PROPRIETARY MATERIALS
|
|
|
- Liliana Short
- 6 years ago
- Views:
Transcription
1
2 PROPRIETARY MATERIALS No use of these proprietary materials is permitted without the express written consent of or license from Thomson Reuters. Altering, copying, distributing or reproducing any of these proprietary materials in any manner is expressly prohibited. DISCLAIMERS The scenarios, examples, and content within this document are used strictly for instructional purposes only. Thomson Reuters shall not be responsible for any liability directly or indirectly resulting from any outcomes or conclusions drawn from individual research discussed during the class. In response to IRS Circular 230 requirements, Thomson Reuters advises that any discussions of federal tax issues in its publications and products or in third-party publications and products on its platforms are not intended to be used and may not be used to avoid any penalties under the Internal Revenue Code, or to promote, market, or recommend any transaction or subject addressed therein. SOFTWARE LICENSE AGREEMENT The right to use the software product described in this workbook is specifically conditioned upon your execution of and compliance with a Tax Software and Services Agreement with Thomson Reuters. All contents are copyright 2015, Thomson Reuters. All rights reserved
3 TABLE OF CONTENTS Table of Contents Table of Contents 3 Welcome to Checkpoint Learning for Firm Professionals 7 Checkpoint Learning - The Big Picture 8 Log In to Checkpoint Learning 9 If You Have Forgotten Your User Name or Password 9 Navigate Checkpoint Learning 10 Navigate the Live Learning Calendar 13 Search for Live Learning Classes 14 Homeroom 15 News & Updates 16 Course Catalog 17 On-Demand 19 Online Grading 20 Locate Online Grading Exam Guidebook 20 Access the Exam Certificate 21 If You Need Assistance 21 Learning Plan 22 Using the Competency Model 23 Read/Write Access 26 Shopping Cart 27 Checkpoint 28 Log In to Checkpoint from Checkpoint Learning 29 If You Have Forgotten Your Checkpoint User Name or Password 29 Change My Checkpoint Learning Password 31 Recover My Checkpoint Learning User Name or Password 32 Edit My Settings 33 Add a Professional Designation 34 Add Regulators 36 View My Status Reports
4 TABLE OF CONTENTS Navigating the Status Report 37 Add an Activity to My Account 38 Add an Attachment to My Account 40 Attach a Document to an Activity 41 Print Attachments and Certificates 42 Register for In-House Classes 43 Request an Alternative Class Date/Time 45 Remove Myself from Registration 46 Remove Myself from Faculty Registration 47 Learning Plan 48 View My Learning Plan 49 Register for Courses on My Learning Plan 50 Request Additional Date/Time Options for Courses Assigned to My Learning Plan 51 Launch Thomson Reuters Courses on My Learning Plan 52 Link your Checkpoint and Checkpoint Learning Accounts 53 Use the Course Catalog to Search for Courses 54 Navigating the Course Catalog 54 Purchase a DVD/CD 56 Access a DVD/CD 58 Purchase On-Demand Courses 59 Find My On-Demand Courses 61 Homeroom Tab 61 Learning Tab 61 Find Purchased On-Demand Courses 63 Premier, Professional, and Compliance Package Users 63 Access Purchased Courses 64 Premier, Professional, and Compliance Package Users 64 Launch On-Demand Courses 65 Hide and UnHide an Expired or Incomplete Course 66 Download Checkpoint Learning Courses
5 TABLE OF CONTENTS Download the Offline Player 69 Launch the Checkpoint Learning Offline Player 70 Access Downloaded Courses 71 Navigate Through a Thomson Reuters On-demand Course 72 View On-Demand Course Results 73 Purchase Online Grading Exams 74 Take Online Grading Exams 76 View Online Grading Exam Results 77 Purchase Seminars and Conferences 78 View Seminars and Conferences Registrations 80 View an Attendance Ticket for a Seminar/Conference 81 Check Webinar System Requirement 82 WebEx System Requirements 82 Mac OS X 10.5 or Purchase Webcasts and Webinars 83 View Webinar and Webcast Registrations 85 Obtain a Certificate for Attending a Webinar 86 Purchase Subscription Packages 87 Access Subscription Package Content 88 For Premier Package Owners: Register for Webinars 89 Register for Courses that Qualify for Discount 90 Register for Suggested Replacement Courses 91 Access Content from a Library 92 Assessment Results 93 Checkpoint Learning Competency Model 94 Structure and Definitions 94 Competencies 95 Functionality 96 Getting Started with the Competency Model Self Assessment 97 Self-Assessment
6 TABLE OF CONTENTS Competency Assessment Reports 100 Select Manager/Coach to Provide Feedback 101 Result Options 101 Result Options 102 Customer Help Portal 103 Perform a Search 103 Create a Case 104 Support for Firm Professionals 105 Index
7 WELCOME TO CHECKPOINT LEARNING FOR FIRM PROFESSIONALS Welcome to Checkpoint Learning for Firm Professionals Your firm has chosen Checkpoint Learning as your solution for Continued Professional Education (CPE) needs and Continued Education (CE) Tracking. Each firm account has a minimum of one designated Firm Administrator. Checkpoint Learning enables Firm Professionals to: Track complicated rules and requirements for states and various accounting and legal society regulators. Purchase and launch online learning to meet multiple regulator requirements. Maintain the CPE documentation required to renew state licenses and prove regulatory compliance. Complete online exams for more than 105 print-based self-study courses. Register for upcoming conferences on the newest and hottest accounting and tax topics. Keep abreast with up-to-the-minute news and updates affecting the accounting industry. Access CPE & Training Solutions digital magazines and newsletters. Be sure to contact your Firm Administrator when you need to: Acquire a forgotten user name or password. Obtain read/write access for your account. Note: The address must be unique. Should the address already be used, either contact Customer Support at or us at checkpointlearning.cpecustomerservice@thomsonreuters.comto locate the account or provide another address
8 CHECKPOINT LEARNING - THE BIG PICTURE Checkpoint Learning - The Big Picture Click any of the links below to view the relevant help topics: Step 1 - Add Professional Designations (CTEC, CFP, RTRP) Step 2 - Add CE Tracking Step 3 - Access Content Online/Download Courses Webinars Seminars and conferences Online Grading Exams In-house Events Step 4 - Adding History/Attachments Step 5 - Using the Learning Plans Step 6 - Using the Competency Module (Competency) Run Assessments View Assessment Results Solicit Manager Feedback - 8 -
9 LOG IN TO CHECKPOINT LEARNING Log In to Checkpoint Learning The Checkpoint Learning page lets you access many resources even before you log in to the system. You can: Learn about the different solutions and products Thomson Reuters has to offer. View demos on how these products are used by customers like yourself. Use the Course Catalog to search for courses by topic, delivery format and location. Access Checkpoint Learning social media platforms, including the CPE & Training blog, CPL Facebook page, CPL Twitter feed, CPT & Training Twitter feed, and CPE & Training on You Tube. Access previous issues of CPE & Training Solutions digital magazines and newsletters. Access schedules of upcoming webinars and conferences. Access PDF versions of the CPE & Training Catalog and other current catalogs. View course lists for online courses, seminars, workshops, conferences, and self-study. To log into Checkpoint Learning: 1. Go to The Checkpoint Learning page appears. (See above for what you can do on this page.) 2. Locate the Checkpoint Learning Login section on the right side of the screen. 3. Complete the following fields: User Name Enter your Checkpoint Learning user name. Password Enter your Checkpoint Learning password. Note: Leave the Organization ID field blank. This field is for Firm Administrators only. 4. Click the Go button. Checkpoint Learning opens with your Homeroom page as the default. If You Have Forgotten Your User Name or Password If you have forgotten your Checkpoint Learning user name or password, contact your organization's Checkpoint Learning Firm Administrator. Call for assistance in locating your Firm Administrator
10 NAVIGATE CHECKPOINT LEARNING Navigate Checkpoint Learning When you log into Checkpoint Learning, the Homeroom page has the following navigation conventions: The Main Menu Tabs are located along the top of the page. Clicking each tab displays the corresponding page. Each page has options displayed in the Left Side Panel. You can select these options to access features and functions of Checkpoint Learning. When you select an option, content is displayed in the Display Panel. Element Homeroom Tab My CPE Tab Description View news, class information, and press releases. Search for live and online training solutions. View current registrations, online programs inprogress, on-demand courses, and the schedule of instructor-led events. View the training courses you have if you purchased a subscription
11 NAVIGATE CHECKPOINT LEARNING Element Status Reports Tab Activity History Tab Learning Tab Competencies Tab Settings Tab Resources Tab Course Catalog Tab Online Grading Tab Applications Tab Shopping Cart My Profile Help Sign Off package. Description View regulators that have been added to your account and add regulators. Perform functions related to course activities, certificates, and documents. View and launch on-demand and online grading courses. View your firm's Live Learning calendar. Access the Competency Model evaluation tool that defines the skills you need to perform a specific financial or accounting role in a job, organization, or profession. Edit the account profile/settings, change password, and view purchase history invoices. Access regulator information and rules, and access state and society web sites. Search for Thomson Reuters courses by title, description, delivery format, media format, and vendor. Take paper-based, self-study exams online and get real-time testing results. Access links to associated applications, such as Checkpoint, Thomson Reuters online resource for audit and accounting and tax research. Purchase courses through your Checkpoint Learning account, view your order summary, and print or maintain an electronic log of your purchases. View your personal information. Access your account setting preferences and industries and the organizations to which your account is linked. View step-by-step procedures for using Checkpoint Learning features. Exit Checkpoint Learning. The following symbols and icons identify the actions you can perform. Symbol/Icon Description Recognize that the asterisk symbol next to a field title means the field is required. If you do not see an asterisk, completing the field is optional. View a helpful popup description about the purpose of the field and what information should be entered. Edit the associated information. Edit the associated information. Delete the associated information. Assign a learning path for an employee
12 NAVIGATE CHECKPOINT LEARNING Symbol/Icon Description Add associated information. associated information. associated information. Enable/disable associated information. Scroll backward and forward through associated information. Preview the associated information or document. Remove/unregister an associated activity. Print associated information. Duplicate a course. Add a course or course activity instance. Open a calendar from which you can select a date
13 NAVIGATE THE LIVE LEARNING CALENDAR Navigate the Live Learning Calendar The Live Learning calendar displays your firm's learning events. You will find this calendar on the Homeroom tab and the Learning tab. Note: If your firm does not have the University module, the Live Learning calendar is blank. Element Description Scroll through previous months. Scroll through future months. Select a course sponsor. The selected sponsor's courses are displayed in the Live Learning calendar. Filter events on the Live Learning calendar by a selected sponsor. View a symbol that represents the course format type (example: microphone represents Live Seminar). Course Time Course Location Course Title Single or Multi-Day Event View the course start time (example: 8:00 AM). View the city or room of the course based on the Firm settings (example: Washington). View the course title (example: QA Seminar). Click the course title to obtain more information or to register or remove yourself from registration. View whether the course takes place on a single day or over multiple days
14 NAVIGATE THE LIVE LEARNING CALENDAR Search for Live Learning Classes To search for classes in the Live Learning calendar, use the right and left scroll arrows to navigate month-tomonth. To search for alternative dates or times for a class, see the Request Alternative Class Date/Time topic
15 HOMEROOM Homeroom The Homeroom is the default page when you log in to Checkpoint Learning. At any other time, you can click the Homeroom tab to go to your Homeroom page, where you will find the following features. Feature News & Updates Search My Courses CPE Status Reports CLE Status Reports Description Contains the latest topics, CPE and Training solutions, subscriptions, upcoming webinars, new courses, and access to the Course Catalog search engine. Lets you perform a quick search for a course that matches your keywords. For a more detailed search, use the Course Catalog search engine. Contains the status reports for accounting regulators, compliance deadlines, and credits needed. Contains the status reports for legal regulators, compliance deadlines, and credits needed.. Contains access to: Online learning courses from MicroMash, PASS Online, Webinar Learning Network, and Reqwired. Training & Solutions Live seminars and conferences from Gear Up, Gear Up Workshops (formerly Bell Learning), PPC Conferences, and AuditWatch. In-house training from Practitioners Monthly Video Digest and AuditWatch. Self-study courses from Gear Up, PPC, Quickfinder, and RIA. Course Finder My Registrations Instructor Commitments Learning Plan In Progress Thomson Reuters On Demand Learning (Courses Available) Previewed Courses Live Learning Calendar Lets you access the Course Catalog. This button is available only when the Firm Administrator has authorized the display of the Ad Banner. Contains the courses for which you have registered. Contains the events that you are scheduled to lead. Contains the courses included in your learning plan as assigned by your Firm Administrator. Contains the courses that you have started taking but have not yet completed. Contains the courses and exams that you have purchased. Note: If you have purchased a subscription package, your courses appear instead on the My CPE tab. Contains the courses that you have previewed. Contains the month-by-month schedule of instructor-led events. This feature appears only if you have purchased the University module
16 NEWS & UPDATES News & Updates The News & Updates section on your Homeroom page displays the following features: Hot Topics Read up on the latest discussions affecting the accounting industry, access information about Checkpoint Learning features, and access and online courses. Click the View All Hot Topics link to see a complete list of topics. Upcoming Webinars View the schedule of upcoming webinars on the newest and hottest topics. Class Information Access the Thomson Reuters Course Catalog search engine to find the best, most popular, latest and greatest courses to meet your CPE needs. Also, view or print the latest Thomson Reuters CPE & Training Catalog. Press Releases View the latest Thomson Reuters press releases regarding courses and training
17 COURSE CATALOG Course Catalog Checkpoint Learning's Course Catalog lets you enter search criteria to customize your search for Thomson Reuters courses by topic, delivery format, CPE product brand, media format, and location. You can access the Course Catalog in either of the following ways: Click the Course Catalog tab. Click the Course Finder button on the Homeroom page. Note: The Course Finder button is available only when the Firm Administrator has authorized the display of the Ad Banner. Once you access the Course Catalog, you can use the default Advanced Search or select another search option from the left side panel. To use another search option: The other search options you can select are: See All New Courses Search by Topic Search by Delivery Format Search by Location To use search results: After performing a custom search, from the search results, you can: Export the search result list to MS Excel. Sort the list by title or CPE credits. Modify the search by narrowing the search to a specific course category and/or by adding or removing keywords. Click a course title to view more details about the course. Click a course's Buy Now button to purchase the course. Click an Buy Exam button to purchase an exam. Click a PDF button to view a PDF form or document. Note: For more information, see the Use the Course Catalog to Search for Courses topic. To use other resources from the left side panel: On the Course Catalog tab, you can also access other resources from the left side panel:
18 COURSE CATALOG About Our Products Access overviews of Checkpoint Learning products, including self-directed, instructor-led, and group solutions. Learning Management Access overviews of learning management tools and features, including Reqwired, CPE tracking and compliance management, and professional development. Tailored Solutions Access overviews of solutions for corporations, industries, firms, individuals, tax preparers, and certified financial professionals. CPE Products by Brand Access products from other vendors, such as AuditWatch, Gear Up, MicroMash, PASS Online, PPC, Quickfinder, Reqwired, and RIA. Follow Us On Access Checkpoint Learning's social media resources, including CPE & Training Blog, CPL Facebook page, CPL Twitter feed, CPE & Training Twitter feed, and CPE & Training on You Tube
19 ON-DEMAND On-Demand On-Demand courses are interactive online self-study courses that can be taken anytime and anywhere you have access to your Checkpoint Learning account. You can access a list of your purchased On-Demand courses from the Thomson Reuters On Demand Learning (Courses Available) section on the Homeroom tab or the Learning tab. Note: If you have purchased a subscription package, your courses appear instead on the My CPE tab. Once launched, an On-Demand course appears in the In-Progress section on your Homeroom page. You can start, stop, and scroll back through On-Demand courses as needed. When you complete an On-Demand course, the electronic certificate appears in your list of attachments on the Activity History tab. The credits automatically transfer to your regulators, updating your status reports immediately
20 ONLINE GRADING Online Grading Online Grading provides access to self-study print-based course exams. There's no need to mail in your answers and wait for a response. You can complete these course examinations and receive real-time test results. After passing the exam, the activity will appear on your Checkpoint Learning Activity History tab and the certificate will appear in your list of certificates on the Course Completion Certificates and Learning Documents page. Online Grading features include: Around the Clock Grading Final exams can now be submitted for grading any time day or night and you get immediate results. Once you successfully complete the final exam your certificate of completion can be printed. No Express Grading Fees Only a nominal grading fee is charged for online exams. Grading is immediate with no additional charge. Easy Access to CPE Course Certificates Retrieve and print any and all CPE course certificates for successfully completed Online Grading Center print-based courses. While taking an exam, the activity appears on the Homeroom tab in the In Progress section. After passing the exam, the activity appears on the Activity History tab. Locate Online Grading Exam Guidebook Use the following steps to locate and download the guidebook associated with an online grading exam. To locate the guidebook for an Online Grading exam: 1. Click the Course Catalog tab. The Advanced Search page appears. 2. In the Media Format section, select the Print-based with OG check box. 3. Click the Search button. A list of exams with print-based guidebooks appears. 4. Click the PDF button for the course guidebook you want. The File Download window appears. Note: You can either open the document or save it. 5. To save the PDF document, click the Save button. The Save As window opens. 6. Browse to the location where you want to save the file. 7. Click the Save button
21 ONLINE GRADING Access the Exam Certificate After passing an exam, you can access the course certificate from the Activity History tab. To access the course certificate: 1. Click the Activity History tab. The Activity History page appears. 2. Click Certificates & Documents from the Activity History Menu on the left side panel. The Course Completion Certificates and Learning Documents page appears. If You Need Assistance If you need assistance with Online Grading, please call Customer Support at
22 LEARNING PLAN Learning Plan The Learning Plan feature enables you to view courses assigned to you by your Firm Administrator. The Learning Plan specifies whether the course is a Thomson Reuters or firm-sponsored event, optional or mandatory, and specifies the deadline by which the course must be completed. For questions about your Learning Plan or the courses assigned to you within your Learning Plan, contact your Checkpoint Learning Firm Administrator. For assistance in locating your Firm Administrator, contact Note: You can access the Live Learning calendar from the Learning tab or the Homeroom tab. To locate courses assigned to you in a Learning Plan: 1. Click the Learning tab. The Learning page appears. 2. Scroll to the Live Learning calendar at the bottom of the page. 3. Scroll through the months to access the scheduled courses in your firm's learning plan. Note: To take a MicroMash or PASS Online course, access it from the Thomson Reuters On Demand Learning (Courses Available) section or search for the course using Search My Courses on the left side panel
23 USING THE COMPETENCY MODEL Using the Competency Model The Competency Model is an evaluation tool that defines the skills you need to perform a specific financial or accounting role in a job, organization, or profession. This tool helps you set learning goals, explore performance management issues, and plan your career. The Competency Model is organized around four career levels, five technical specialties, and thirteen nontechnical categories everything a professional needs to be proficient on the job. Note: You must subscribe to the Competency Model to have it included in Checkpoint Learning. Contact your Firm Administrator to request subscription. Using the Competency Model, you can: View competencies and mapped courses Take a self-assessment of skills Add on-the-job activities Invite a manager/coach to provide feedback Note: Firm Administrators may also be requested to perform these procedures on behalf of an employee. To view competencies and mapped courses: 1. Click the Competencies tab. The Checkpoint Learning Competency Model page appears. 2. Select the check boxes next to the levels, areas of specialty, and categories that apply to your search. Note: You can customize your search to view the competencies for your current job or for a job you want in the future. 3. Select the Show link to course maps check box. Note: If you do not select the Show link to course maps check box, you will not see the mapped courses associated with the selected competencies. 4. Click the Search button. The model displays the associated competencies and the courses mapped to each competency. 5. Click the expand icon next to a level to view all competencies and mapped courses. 6. Click a course title to view course details or to register for the course. 7. Click a mapped course to view the course profile. To take a self-assessment of your skills:
24 USING THE COMPETENCY MODEL 1. Click the Competencies tab. The Checkpoint Learning Competency Model page appears. 2. Select the check boxes next to the levels, areas of specialty, and categories for which you want to assess yourself. Note: You can select one or all competencies. The competencies you select appear in your selfassessment. 3. Click the Search button. The model displays the competencies for the selected levels. 4. Click the expand icon next to a level to view all associated competencies. 5. Select the check boxes for the competencies you would like to make part of your self-assessment. 6. Click the Start Assessment button at the bottom of the page. Your customized self-assessment appears in the display panel. 7. For each competency, click the rating scale drop-down list and select the proficiency rating that best applies to you. Note: The ratings you can select are 1 - Developing, 2 - Working, 3 - Practicing, 4 - Advanced, 5 - Expert. You can click the competency name to display the proficiency rating descriptions. 8. Click the Save and view results button. The model displays your self-assessment results. 9. To print your self-assessment, click the Print button at the top of the assessment. 10. To update your self-ratings, click Update your results at the bottom of the page. Note: You can update your results before you invite a manager or coach to provide feedback. Once they are invited, this option disappears. To add on-the-job activities: 1. From your self-assessment results, click the Add On The Job Activity link beneath a competency to document your job activities that build proficiency for that specific competency. 2. When the pop-up window appears, enter your comments about your job activities in the Comment field. 3. Enter the appropriate date in the Complete By Date field or click the Calendar icon to select a date. 4. Click the Save button to close the window and return to your self-assessment. To invite your manager/coach to provide feedback: 1. From your self-assessment results, click the Invite Manager/Coach button at the bottom of the page
25 USING THE COMPETENCY MODEL 2. Enter your manager's address in the provided field or click the Search button to search for the appropriate address. Note: Only managers and coaches with active user accounts and access to the Competency Model can provide feedback on an assessment. 3. Select the manager you want, and then click the Invite button. An automatically generated invitation is sent to your manager/coach providing instructions on how to log in and provide feedback. 4. To view your manager's feedback when it is available, click My Assessment Results on the left side panel
26 READ/WRITE ACCESS Read/Write Access Read/write access is the ability for a professional to enter and update his or her own professional account. Read/write access enables the professional to perform the following functions: Add regulators Add activities Add attachments Note: Read access only allows the professional to view records. Contact your Firm Administrator regarding read/write access. All updates to CE records are handled by the Firm Administrator. The ability to register for classes and launch on-demand learning is not affected by read/write access
27 SHOPPING CART Shopping Cart To access the Shopping Cart, click the Shopping Cart link at the top of any Checkpoint Learning page. You can also access the Shopping Cart when you click the Buy Now button associated with a course you want to purchase. The Shopping Cart lets you: Purchase courses through your Checkpoint Learning account. Control the billing and shipping of your purchased materials. View your order summary. Print a receipt and maintain an electronic log of items you have purchased
28 CHECKPOINT Checkpoint The Checkpoint research system offers you fast, effective ways to find answers to your research questions. Here are many of the activities you can do with Checkpoint: Get the guidance you need from RIA, PPC, EBIA, IBFD, and WG&L experts. Search the way you want to with customized search options. See as much or as little as you need with customized libraries and links to primary source materials and analysis. Connect with tax software like ONESource, Ultra Tax CS, and e-form RS. Cut through your workload with time-saving Checkpoint Tools. Keep up-to-speed with alerts about news that affects you. For your convenience, you can launch your Checkpoint account from your Checkpoint Learning account
29 LOG IN TO CHECKPOINT FROM CHECKPOINT LEARNING Log In to Checkpoint from Checkpoint Learning Checkpoint Learning allows you to launch your Checkpoint account from your Checkpoint Learning account. Before you can log in to Checkpoint for the first time, you must establish your "single sign on" link between Checkpoint Learning and Checkpoint. To establish single sign on link: 1. Click the Settings tab. The My Profile page appears. 2. Click Single Sign On from Account Profile section on the left side panel. The Single Sign On page appears. 3. Locate the Checkpoint application and click the Link link in the Status column. Checkpoint Learning links to Checkpoint and the Checkpoint Login page appears. Note: Now you are set up and ready to log in to Checkpoint. There is no need to repeat this procedure unless you are having connection problems and need to reset the link. To log in to Checkpoint from Checkpoint Learning: 1. Click the Applications tab. The Applications page appears. 2. Click the Checkpoint link on the left side panel. The Checkpoint Login page appears in a new window. 3. Complete the following fields: User Name Enter your Checkpoint user name. Password Enter your Checkpoint password. 4. Click the Login button. The Checkpoint application opens. If You Have Forgotten Your Checkpoint User Name or Password If you have forgotten your Checkpoint user name or password, perform the following procedures. To request your Checkpoint password: 1. On the Checkpoint Login page, locate the "Did you forget your User Name or Password?" question. Note: The words "User Name" and "Password" in the question are links you can click
30 LOG IN TO CHECKPOINT FROM CHECKPOINT LEARNING 2. Click the Password link. The Get Password window appears. 3. Complete the following fields: Username Enter your Checkpoint user name. Enter your address. 4. Click the Send button. You will receive an with a temporary password. To request your Checkpoint username: 1. On the Checkpoint Login page, locate the "Did you forget your User Name or Password?" question. Note: The words "User Name" and "Password" in the question are links you can click. 2. Click the User Name link. The Get User Name window appears. 3. Enter your address in the field. 4. Click the Send button. You will receive an with a temporary password
31 CHANGE MY CHECKPOINT LEARNING PASSWORD Change My Checkpoint Learning Password Checkpoint Learning enables you to change your password. Passwords must be a minimum of six characters and are not case sensitive. To change your Checkpoint Learning password: 1. Click the Settings tab. The My Profile page appears. 2. Click Change Password from the Account Profile section on the left side panel. The Change Password page appears. 3. Complete the following fields: Current Password Enter your current password. New Password Enter the password you want to use. Confirm Password Re-enter the password you want to use. 4. Click the Submit button
32 RECOVER MY CHECKPOINT LEARNING USER NAME OR PASSWORD Recover My Checkpoint Learning User Name or Password If you have forgotten your Checkpoint Learning user name or password and you created your Checkpoint Learning Account using the New User Registration link, perform the following procedures on the Checkpoint Learning Login page. All other customers can contact Customer Support at To request your password: 1. Go to 2. On the Checkpoint Learning Login page, click the Forgot Login? link. 3. Complete the following fields in the Forgot Your Password? section: Username Enter your Checkpoint Learning user name. Enter your address. 4. Click the Get Password button. You will receive an with a temporary password. To request your username: 1. Go to 2. On the Checkpoint Learning Login page, click the Forgot Login? link. 3. In the Forgot Your Username? section, enter your address. 4. Click the Get Password button. You will receive an with a temporary password
33 EDIT MY SETTINGS Edit My Settings You can edit your personal profile information in Checkpoint Learning. To edit your settings: 1. Click the Settings tab. The My Profile page appears. 2. Click Edit Preferences from the Personal Profile Settings menu on the left side panel. The Update User Profile page appears. 3. Enter any or all of the following information: Update User Profile Enter your name, company name, department, and customer number. Address Enter your address and time zone information. Enter your type, address information. Note:The address must be unique. Should the address already be used, either contact Customer Support at or to locate the account or provide another address. Phone Enter your phone contact information. 4. After you enter profile, address, , or phone information, click the Add button next to each section you updated. 5. Click the Save button
34 ADD A PROFESSIONAL DESIGNATION Add a Professional Designation Checkpoint Learning enables you to upload the following designations to your professional account: CTEC (California Tax Education Council) CFP (Certified Financial Planner) RTRP (IRS Registered Tax Return Preparer) EA (IRS Enrolled Agents) By adding these professional designations to your account, Checkpoint Learning will report automatically which Checkpoint Learning (MicroMash, PASS Online, PPC, Gear Up, PPC) programs you complete that qualify towards meeting the professional designation requirements. It is important that you enter your designation information BEFORE you complete the course. Note: Checkpoint Learning cannot automatically report course completion information to the particular jurisdictions for courses you completed PRIOR to your entering the professional designation information. To have Checkpoint Learning courses you completed previously reported to the CTEC, CFP, RTRP, or EA regulators, please contact Customer Support at Note:The following task can only be completed if you have been assigned rights to edit your account. To add a professional designation: 1. Click the Settings tab. The My Profile page appears. 2. Click Edit My Membership information from the Personal Profile Settings menu on the left side panel. The Update Membership Details page appears. 3. Select your Professional Designation from the drop down menu. 4. Enter the corresponding designation ID in the ID Number field. Note: 1. If you are an IRS Registered Tax Return Preparer (RTRP) or an Enrolled Agent (EA), enter the PTIN. The PTIN must be a capital P followed by eight (8) numbers. Do not enter a PTIN designation if you are an attorney, certified public, accountant, or certain other individual who does not prepare Form 1040 series returns. 2. If you are a Certified Financial Planner (CFP), enter the CFP ID. The CFP ID is the certificant / CFP Board ID number issued with the professional s initial certification from CFP. 3. If you are a California Registered Tax Preparer (CRTP), enter the CTEC ID number. The CTEC ID number is a 4- to 6-digit number that may or may not be preceded by an A. 5. Click Add
35 ADD A PROFESSIONAL DESIGNATION Note: You may enter more than one designation. All professional designations must be entered accurately, otherwise Checkpoint Learning will be unable to report your applicable completion records to the respective Boards named above
36 ADD REGULATORS Add Regulators A regulator is a tool that tracks license or certificate requirements. You can add regulators to track CE requirements for various jurisdictions. Prior to adding regulators to an account, you must have read/write access to your account. Contact your Firm Administrator if you require read/write access, or request the Firm Administrator to add the regulator for you. To add regulators: 1. Click the Status Reports tab. The Status Report Manager page appears. 2. Click Manage Regulators from the Status Reports Menu on the left side panel. The Manager Regulators page appears. 3. From the Regulator drop-down list, select the regulator. 4. Click the Add button. The Status Report Questionnaire page appears. 5. Answer the questions prompted in the Status Report Questionnaire. 6. Click the Submit button after you answer each question. The selected regulator's Status Report page appears
37 VIEW MY STATUS REPORTS View My Status Reports Checkpoint Learning allows you to view your compliance status for accountancy and legal jurisdictions. To view my status report: 1. Click the Status Reports tab. The Status Report Manager page appears. 2. Select either of the following: Click the Compliance Deadline period for the appropriate regulator. Click the regulator name. The Status Report Folder page appears. Click the Compliance Deadline period. The Status Report page appears. Navigating the Status Report
38 ADD AN ACTIVITY TO MY ACCOUNT Add an Activity to My Account You can add activities and their respective credits to your account. Note: To add activities to your account, you must have read/write access. Contact your Firm Administrator if you do not have read/write access. Your Firm may have a policy regarding adding activities to your account. Check with your Firm Administrator for details. To add activities to your account: 1. Click the Activity History tab. The Activity History page appears. 2. Click Add Activity from the Activity History Menu on the left side panel. The Add Activity page appears. 3. Complete the following fields in the Activity Details section: Title Enter the title of the class. Sponsor Select the class sponsor from the drop-down list. Format Select the format type from the drop-down list. Completion Date Enter the completion date (format MM/DD/YYYY) or click the Calendar icon to select the date. 4. Enter optional notes or additional information in the Notes text box. 5. In the Accrediting Regulators section, use the arrows to move regulators from the Not Selected list to the Selected list. Note: You can also double-click the regulators to move them. Press and hold the Ctrl key to select more than one regulator. Click the single arrow icon to move individual regulators. Click the double arrow icon to move all regulators. 6. Select the Assist me with credit distribution check box if you want Checkpoint Learning to determine which category credits will be displayed. Then, click the Next button. If you did not select the Assist me with credit distribution check box, skip directly to step 8. If you selected the Assist me with credit distribution check box, the Credit Distribution Assistant page appears. Continue to step
39 ADD AN ACTIVITY TO MY ACCOUNT 7. Complete the following fields on the Credit Distribution Assistant page: Enter the participation time in minutes for the appropriate Field of Study category. Note: Most accountancy regulators base 1 credit on the 50-minute hour. Select Yes or No that the activity is sponsored by NASBA and meets NASBA Registry Standards of accreditation. Enter the NASBA Registry or QAS # if applicable. Note: If the course provider has a state specific sponsor number, enter the sponsor number in step 10. Select the option that best describes the sponsor of the activity. Select the option that best describes the style of a technologically-delivered activity (if applicable). Select the option that best describes the content of the activity. Enter the location of the activity (such as city, state). 8. Click Next. The Add Activity page appears. Note: If you did not select the Assist me with credit distribution check box in step 6 and skipped to this step, you must manually enter the category/credit amount on the Add Activities page. 9. Review and edit the Attributes, Category/Credits, and Properties for each regulator as necessary. Note: If the course provider has a state specific sponsor number (such as FL, NY, HI, PA, TN, PCAOB) or instructor's name, locate the regulator and enter the sponsor number in the corresponding regulators' Sponsor # field or locate or the instructor's name in the Instructor Name field. 10. Click Submit. The Activity Profile page appears
40 ADD AN ATTACHMENT TO MY ACCOUNT Add an Attachment to My Account You can add documents (such as certificates of completion or copies of licenses) to your Checkpoint Learning account. Note: You must have read/write access to add attachments to your account. Contact your Firm Administrator if you do not have read/write access. Your Firm may have a policy regarding adding attachments to your account. Check with your Firm Administrator for details. The only document formats that may be attached are PDF, MS Word, TXT, and GIF. To add a document to your account: 1. Click the Activity History tab. The Activity History page appears. 2. Click Certificates & Document from the Activity History Menu section on the left side panel. The Course Completion Certificates & Learning Documents page appears. 3. Click Add Document from the Activity History Menu section on the left side panel. The Add Document page appears. 4. Complete the Document Name field (example: Audit 101 July ). 5. Click the Browse button. The Choose File to Upload dialog box appears. 6. Locate and select the document you want to add. 7. Click the Open button. The selected file appears in the File field on the Add Document page. 8. Click the Submit button. The document name appears under the Learning Documents section on the Course Completion Certificates & Learning Documents page. Note: You can click the icon to edit the document name or the icon to delete the document
41 ATTACH A DOCUMENT TO AN ACTIVITY Attach a Document to an Activity You must have read/write access to attach a document to an activity. Contact your Firm Administrator if you do not have read/write access. Your Firm may have a policy regarding adding activities to your account. Check with your Firm Administrator for details. Prior to attaching a document to an activity, the activity and document must be entered in your account. To attach a document to an activity: 1. Click the Activity History tab. The Activity History page appears. 2. Click Activity Profile from the Activity History Menu on the left side panel. The Activity Profile page appears. 3. Click Attach Documents on the left side panel. The Attach Documents page appears. 4. Select the check box of the document name you want to attach. 5. Click the Submit button. The attached document is displayed at the bottom of the Activity Profile page
42 PRINT ATTACHMENTS AND CERTIFICATES Print Attachments and Certificates Electronically issued certificates and attachments are stored in the Activity History tab of your account. To print attachments: 1. Click the Activity History tab. The Activity History page appears. 2. Click Certificates & Documents from the Activity History Menu on the left side panel. The Course Completion Certificates & Learning Documents page appears. 3. Click the title of the document from the Learning Documents section. The selected document opens in the application in which it was created (such as MS Word). 4. Select the print feature of the application. (For example, for an MS Word document, click the Print icon in the tool bar or select File > Print.) To print in-house issued certificates: 1. Click the Activity History tab. The Activity History page appears. 2. Click Certificates & Documents from the Activity History Menu on the left side panel. The Course Completion Certificates & Learning Documents page appears. 3. In the Course Activity column, click the title of the certificate you want to print. The selected certificate appears. 4. Click the Print Certificate button on the left side panel
43 REGISTER FOR IN-HOUSE CLASSES Register for In-House Classes In-house classes, or course activities, are posted to the Live Learning calendar by your Firm's Administrator. Note: If your Firm does not have the University module, this feature does not apply to you. Course activities are authorized by your Firm Administrator to display on the Live Learning calendar. Click any course activity title from the Live Learning calendar to view more details about the respective course activity. Note: You can access the Live Learning calendar from the Learning tab or the Homeroom tab. To register for in-house classes: 1. Click the Homeroom tab. The Homeroom page appears. 2. On the Live Learning calendar at the bottom of the page, click the course title. The Course Activity Profile page appears. 3. Click the Register button from the Registration section on the left side panel. An is sent from Checkpoint Learning to confirm your registration. Note: The Unregister button appears on the Course Activity Profile page after you click the Register button. If no Register button is available, the registration is closed. Contact your Firm Administrator for more information or details to register. 4. From your account, open your registration confirmation to view the registration details. Note: The registration confirmation contains an attachment. Open and save the appointment to your calendar. After you register for a course activity, the course activity appears in your account. To view your registrations, wait list, and instructor commitments: 1. Click the Learning tab. The Learning page appears. 2. Click Registrations/Wait list/instructor Commitments from the Schedule Learning Menu on the left side panel. The Registrations/Wait list/instructor Commitments page appears with the following sections: Registrations A list of your future registrations is displayed in this section. Wait list A list of course activities for which you are wait listed is displayed in this section
44 REGISTER FOR IN-HOUSE CLASSES Instructor Commitments A list of course activities for which you are a faculty member is displayed in this section
45 REQUEST AN ALTERNATIVE CLASS DATE/TIME Request an Alternative Class Date/Time You can request alternative dates or times for in-house sponsored course activities through your Checkpoint Learning account. Note: If your Firm does not have the University module, this feature does not apply to you. You can access the Live Learning calendar from the Homeroom tab or the Learning tab. To request an alternative in-house class date or time: 1. Click the Homeroom tab. The Homeroom page appears. 2. Navigate to the Live Learning calendar located at the bottom of the page. 3. Click the appropriate course title. The Course Activity Profile page appears. 4. Click the parent course title link in the Course Activity Details section. The Course Profile page for the parent course appears. 5. Do either of the following actions: Title Click the course title for the date and time you want. When the Course Profile page for the selected course appears, click the Register button in the left side panel. Request Other Options Click the link to open an addressed to your Firm Administrator, then click the Send button in the
46 REMOVE MYSELF FROM REGISTRATION Remove Myself from Registration The My Registrations section on your Homeroom page displays up to three of your upcoming registrations. If you are not registered for any future training, the My Registrations section is blank. Note: If your Firm does not have the University module, this feature does not apply to you. You can remove yourself from a course activity registration from the My Registrations section of your Homeroom by accessing the course activity on the Live Learning calendar. The My Registration section has the following features. Element Registrations Link Start Date/Time Title Sponsor Format Function Displays all future course activity registrations. Displays the start date and time of the respective course activity. Displays the title of the course activity. Displays the sponsor of the course activity. Displays the format type of the course activity (such as a Live Seminar). Indicates that registration is closed. Contact your Firm Administrator to be removed from registration. Enables you to remove yourself from a course activity registration. To remove yourself from registration on the Homeroom page: In the My Registrations section on the Homeroom page, click the Unregister icon course. An confirming your removal from registration will be sent to you. for the associated Note: To remove the activity from your calendar, open the Registration Confirmation and the enclosed attachment. Click Remove from Calendar in the attachment. To remove yourself from registration from the Course Activity Profile: 1. On the Homeroom page, locate the course activity title on the Live Learning calendar. 2. Click the course activity title. The Course Activity Profile page appears. 3. Click the Unregister button from the left side panel. An confirming your removal from registration will be sent to you. 4. To remove the activity from your calendar, open the registration confirmation and the enclosed attachment. Click Remove from Calendar
47 REMOVE MYSELF FROM FACULTY REGISTRATION Remove Myself from Faculty Registration To remove yourself from a faculty registration, send an to your Firm Administrator requesting removal
48 LEARNING PLAN Learning Plan A Learning Plan is a set of courses, either mandatory or optional, that have been assigned to you with a target date of completion. Contact your Firm Administrator for more information about the course(s) assigned in your learning plan. Click on the course titles to view more information and opportunities to complete the content assigned to you
49 VIEW MY LEARNING PLAN View My Learning Plan To view your learning plan, do the following: 1. Click Homeroom tab. The Homeroom page appears. 2. In the Learning Plan section, click Learning Plan or click the More... link. The Learning Plan page appears. Note: By default, the Learning Plan page displays a list of incomplete items. To view the items that you have completed, click View Complete Items and to view the list of all items (complete and incomplete) on your learning plan, click View All Items. Note: When you view all the items on your learning plan, each item displays with the target date, current status and other applicable information
50 REGISTER FOR COURSES ON MY LEARNING PLAN Register for Courses on My Learning Plan To register for in-house sponsored course activities on your learning plan: 1. Go to your learning plan. (See View My Learning Plan) The list of incomplete items on your learning plan is displayed by default. (If you do not see the list of incomplete items click View Incomplete Items) 2. Click the title of the desired course. The Course Profile page is displayed. 3. In the Course Activities section, click the course activity title corresponding to the date/time option you prefer. Note: You can also request additional date/time options for courses assigned to your learning plan. 4. Click the Register button in the left-hand navigation pane under the Registration section. A confirmation is sent to your registered address upon clicking the Register button. If you have registered for a live event or webinar, the confirmation will contain a respective calendar appointment or login details for the session
51 REQUEST ADDITIONAL DATE/TIME OPTIONS FOR COURSES ASSIGNED TO MY LEARNING Request Additional Date/Time Options for Courses Assigned to My Learning Plan You have the ability to request additional date/time options to participate in an in-house course. To request an additional date/time option, do the following: 1. In your Learning Plan, click the title of the desired course. The Course Profile page appears. 2. In the Course Activities section, on the right-hand side, click Request Other Options. An template opens in a new window. 3. You may add any information you deem necessary such as your name/signature and click Send
52 LAUNCH THOMSON REUTERS COURSES ON MY LEARNING PLAN Launch Thomson Reuters Courses on My Learning Plan To launch a Thomson Reuters course from your learning plan: 1. Go to your learning plan. (See View My Learning Plan) 2. Locate the course of your choice and click the course title. The Course Profile page appears. 3. Scroll to the Course Activities section to see the available formats (online/download) 4. Click the course title corresponding to the format of your choice. 5. For the Download format, click the Download button in the left-hand navigation pane. Complete the download process and launch the course through the Checkpoint Learning Offline Player. Or, 6. For the online format, click the Launch button in the left hand navigation pane under the Launch E- Learning section
53 LINK YOUR CHECKPOINT AND CHECKPOINT LEARNING ACCOUNTS Link your Checkpoint and Checkpoint Learning Accounts Click here for the steps to link your Checkpoint Learning account to your Checkpoint research account
54 USE THE COURSE CATALOG TO SEARCH FOR COURSES Use the Course Catalog to Search for Courses The Course Catalog is the search engine for locating Thomson Reuters courses. The Course Catalog lets you enter search criteria to customize your search for courses by topic, delivery format, CPE product brand, field of study, or location. You can access the Course Catalog by clicking the Course Catalog tab or the Course Finder button on the Homeroom page. Note: The Course Finder button is available only when the Firm Administrator has authorized the tab. To use the Course Catalog to search for courses: 1. Click the Course Catalog tab. The Course Catalog's Advanced Search page appears. Note: You can use Advanced Search or select another search option from the left side panel. The other search options are See All New Courses, Search by Topic, Search by Delivery Format and Search by Location. 2. Using Advanced Search, enter a keyword or phrase in the Keywords field, select the appropriate search criteria from the check boxes and drop-down lists, and then click the Search button. Checkpoint Learning displays your search results. 3. From the search results, you can: Export the search result list to MS Excel. Sort the list by title or CPE credits. Modify the search by narrowing the search to a specific course category and/or by adding or removing keywords. Click a course title to view more details about the course. Click a course's Buy Now button to purchase the course. Click an Buy Exam button to purchase an exam. Click a PDF button to view a PDF form or document. 4. On the left side panel, you can select other search options, as described in the following table. Navigating the Course Catalog Element Function Search for CPE solutions by entering a keyword in the search field
55 USE THE COURSE CATALOG TO SEARCH FOR COURSES Element Function Perform advanced search, view all new courses, search by topic, search by delivery format, search by brand, and search by location. Access overviews of new products, self-directed learning, instructor-led learning, and group solutions. Access overviews of learning management products, CPE tracking and compliance, and professional development. Search for tailored solutions for corporate and industry, government, firms, individuals, registered tax preparers, and certified financial professionals. Access specific product brands, including AuditWatch, Checkpoint Learning, Gear Up, MicroMash, PASS Online, PPC, PPC and AuditWatch Conferences, Quickfinder, Reqwired, RIA, and Webinar Learning Network. Access CPE & Training blog, Checkpoint Learning Facebook Page, CPE & Training Facebook page, Checkpoint Learning Twitter Feed, CPE & Training Twitter Feed, and CPE & Training on You Tube
56 PURCHASE A DVD/CD Purchase a DVD/CD Checkpoint Learning's Course Catalog feature provides access to courses in the DVD/CD format. To purchase DVD/CDs: 1. Click the Course Catalog tab. The Advanced Search page appears. 2. Enter search criteria according to : Keywords Credits Topic Delivery Format Media Format Specialized Designations 3. Click Search. The search result displays the exam or exams that match your search criteria. 4. Select the check box for the exam you want to purchase. 5. Click the Buy Now button at the bottom of the page. The Shopping Cart page appears. Note: If you have not yet entered a shipping address for your Checkpoint Learning account, you will prompted to complete the shipping address form. Complete the form and click Continue. 6. Review your order and click the Continue button. The Billing & Shipping page appears. 7. In the Billing Information section, enter the following information: Payment Select an option from the drop-down list. First Name Confirm or type your first name. Last Name Confirm or type your last name. Card Number Type your credit card number in the field. Expiration Select the credit card expiration date from the month and year drop-down lists
57 PURCHASE A DVD/CD My Bill To address matches the billing address on my credit card Select this check box if true. Address 1 Type the billing address in the field. City Type the billing city in the field. State Select the billing state from the drop-down list. Zip Code Type the billing zip code in the field. 8. Click the Continue button. The Order Summary page appears. 9. Click the Complete Checkout button. The Your Receipt page appears. The DVD will be mailed to your Shipping Address once the payment is processed. Once you receive the DVD/CD, you can view the details of the course you purchased
58 ACCESS A DVD/CD Access a DVD/CD To access a DVD/CD, do the following: 1. Open the disk drive on your computer. 2. Place the DVD/CD labeled Vol1 into your computer s disk drive and close the disk drive. 3. The installation wizard should automatically launch with instructions for installing the offline player. If the installation wizard does not automatically launch, you must: Locate and open the My Computer icon on your desktop. Locate the drive location where the DVD/CD is inserted. This is normally the (D:) drive. Open the contents of the drive containing the DVD/CD. Double-click the file titled Startup.exe. This will launch the installation wizard. 4. When the installation wizard has completed the installation of the offline player, the course data will begin downloading automatically. You will be notified when all course data from the DVD/CD has been downloaded successfully. If the course data spans multiple DVD/CDs, you will be instructed to remove the current DVD/CD from the disk drive and insert the next DVD/CD. Course download will continue automatically after each additional DVD/CD is inserted. 5. Once you are notified that all course content has been successfully downloaded, select Launch Player. You will be prompted to close the current window you are viewing so the player can launch. Click OK. The player will launch and will provide you with the option to select the Launch icon to launch the course. After selecting the Launch icon, you will be asked to provide the following data: The unlock code key (found on the DVD/CD label and the back of the DVD/CD sleeve). Note: The unlock code key must be entered exactly as it appears with no extra spaces. Your first and last name as it appears on the DVD/CD label. 6. Select Activate and the course will launch. Note: Once all content from the DVD/CD is downloaded, please Activate your course(s) before the expiration date shown in the offline player. Until activated, downloaded courses have a 15-day expiration date. Once activated, courses will be available for the full amount of time for your completion. You can activate a downloaded course by following Steps 5 and 6 above. Note: If you have purchased a subscription package, your courses appear instead on My CPE tab. If you have any questions, please call
59 PURCHASE ON-DEMAND COURSES Purchase On-Demand Courses This topic refers to purchasing all Thomson Reuters courses. Prices for the courses vary by topic and CPE credit. To purchase a course from the Course Catalog: 1. Click the Course Catalog tab. The Course Catalog's Advanced Search page appears. 2. Enter your search criteria in the Advanced Search fields and select the appropriate options. 3. Click the Search button. The search results appear based on your search criteria. 4. Click the Buy Now button next to the course you want to purchase. If you are an existing customer, the Shopping Cart page appears. Note: If you have not yet entered a shipping address for your Checkpoint Learning account, you will prompted to complete the shipping address form. Complete the form and click Continue. 5. On the Shopping Cart page, review your order and click the Continue button. The Billing & Shipping page appears. 6. In the Billing Information section, enter the following information: Payment Select an option from the drop-down list. First Name Confirm or type your first name. Last Name Confirm or type your last name. Card Number Type your credit card number in the field. Expiration Select the credit card expiration date from the month and year drop-down lists. My Bill To address matches the billing address on my credit card Select this check box if true. Address 1 Type the billing address in the field. City Type the billing city in the field. State Select the billing state from the drop-down list. Zip Code Type the billing zip code in the field. 7. Click the Continue button. The Order Summary page appears
60 PURCHASE ON-DEMAND COURSES 8. Click the Complete Checkout button. The Your Receipt page appears. 9. When you are ready, you can launch the purchased course
61 FIND MY ON-DEMAND COURSES Find My On-Demand Courses You can access On-Demand courses from the Homeroom tab and Learning tab. Note: If you have purchased a subscription package, your courses appear instead on My CPE tab. The following procedures assume you have not purchased a subscription package. Homeroom Tab On the Homeroom page, On-Demand courses can be found in the Thomson Reuters On Demand Learning (Courses Available) section. Note: If you have access to other sponsors, you will also find On-Demand courses in the sponsor's On Demand Learning (Courses Available) section. To view purchased On-Demand courses from the Homeroom tab: 1. Click the Homeroom tab. The Homeroom page appears. 2. Click the Thomson Reuters On Demand Learning (Courses Available) title bar. The On Demand Learning (Courses Available) page appears. 3. From the list of On-Demand courses, you can: Click the course name to view details about the course. Click the headings in the title bar (Title, Sponsor, Format) to sort the courses in ascending and descending alphabetical order. Launch the course. Export the course list to MS Excel. Learning Tab On the Learning page, On-Demand courses can be accessed from the Schedule Learning Menu on the left side bar or from the Thomson Reuters On Demand Learning (Courses Available) section. To view purchased On-Demand courses from the Learning tab: 1. Click the Learning tab. The Learning page appears. 2. Click On-Demand Learning (Courses Available) from the Schedule Learning Menu on the left side panel. The On Demand Learning (Courses Available) page appears
62 FIND MY ON-DEMAND COURSES 3. From this list of On-Demand courses, you can: Click the course name to view details about the course. Click the headings in the title bar (Title, Sponsor, Format) to sort the courses in ascending and descending alphabetical order. Launch the course. Export the course list to MS Excel
63 FIND PURCHASED ON-DEMAND COURSES Find Purchased On-Demand Courses After you purchase an On-Demand course, the course appears in the Thomson Reuters On Demand Learning (Courses Available) section on the Learning page and Homeroom page. Note: If you purchase a subscription package, On-Demand courses appear on the My CPE tab. Premier, Professional, and Compliance Package Users If you purchase the Premier, Professional, and Compliance package, the My CPE tab appears in your account. This tab lists all the training courses you have purchased (up to approximately 500 in various formats, topics, and fields of study). The package includes the following continuing education formats: Online Self Study (Online Method) This format is an online course that you launch from the My CPE tab. You must disable your pop-up blockers to enable the program to open in a new window and must stay connected to the Internet during the time you are taking the course. Once the course is open, you can navigate around and then complete the study questions at the end of each chapter and the exam at the end of the course. You can stop and exit the course and your account and then come back where you left off. Online Self Study (Download Method) This is the same course as the Online Self Study (Online Method), but in this case, you only connect twice for the course, once to download the course off the Internet to your computer, and the second time after you finish the course. Then you need to connect to the Internet, log in to your Checkpoint Learning account and launch the course a final time so the account can obtain the results. Print-Based with OG (Online Grading) The online exam can be found on the back of the Complimentary Guides located in the Course Catalog tab of your account. When you click the Course Catalog tab, in the Media Format section, select the Print Based with OG option, and then click the Search button. The list of complimentary PDFs appears. Click the PDF button to open the guide you want. At the back of each PDF is the exam. You can just read the content if you want. But if you want CPE for reading the content, you have to take the exam. The exam is included in the package, but can also be bought by other learners in the Course Catalog tab. Webinars You must register for the date and time that works for you. The programs are on the My CPE tab. Once you select the date and time and click the Register button, a dialog box opens with a message that says an will be sent to you with the webinar details. The can be sent up to 48 hours prior to the event. Any registrations done within the 48 hours prior to an event is considered last minute and registration should be confirmed by calling
64 ACCESS PURCHASED COURSES Access Purchased Courses Once an On-Demand course or Online Grading exam is purchased the course is displayed in the Thomson Reuters On-Demand Learning (Courses Available) section on the Learning page and Homeroom page. However, if a subscription package is purchased, the On-Demand courses are displayed on the My CPE tab. Purchased live events (webinars, webcasts, seminars and conferences) are displayed on the Live Learning calendar on the Homeroom page. Once you have purchased any Seminars and Conferences, they are displayed on the My CPE page. Note: On the My CPE page, you can search for Webinars/ webcasts and Seminars/Conferences by checking respective options. However, the Seminars/Conferences option will be grayed out if your package does not provide access to Seminars and Conferences or if you have not purchased any Seminar/ Conferences. Premier, Professional, and Compliance Package Users When the Premier, Professional or Compliance packages are purchased, the My CPE tab is displayed in the respective account. This tab lists all the training courses that have been purchased (approximately 500 in various formats, topics, and fields of study). The package includes the following continuing education formats: Online Self Study (Online Method) Online Self Study (Download Method) Print-Based with OG (Online Grading) Webinars All the purchased programs are displayed in the My CPE tab. Search for specific courses by topic, term, or format. You can also sort the available list of courses on the My CPE page by Title, CPE date or event date. Note: If a purchased course has been retired, Checkpoint Learning displays notifications of suggested replacements for the previously entitled but subsequently retired course. For online courses, select the format (download or online), and then click the Launch button. Note: Be sure to disable any pop-up blockers prior to clicking the Launch button or the course will be blocked from opening in a new window
65 LAUNCH ON-DEMAND COURSES Launch On-Demand Courses On-Demand courses can be launched at anytime from anywhere you have Internet access. You can launch courses from the Homeroom tab or the Learning tab. Note: If you have purchased a subscription package, your courses appear instead on My CPE tab. Note: Before starting this procedure, make sure your pop-up blocker is disabled. To launch an On-Demand course: 1. Click the Homeroom tab or the Learning tab. 2. In the Thomson Reuters On Demand Learning (Courses Available) section, click the course title you want to open. The Course Activity Profile page appears. 3. Click the Launch button from the Launch E-Learning section on the left side panel. The selected course opens in a new window. You can start, stop, and scroll back through On-Demand courses as needed. Note: Once launched, an On-Demand course appears in the In-Progress section on your Homeroom page
66 HIDE AND UNHIDE AN EXPIRED OR INCOMPLETE COURSE Hide and UnHide an Expired or Incomplete Course To hide your expired or incomplete courses, do the following: 1. Click Homeroom tab. The Homeroom page appears. 2. In the In Progress section, click In Progress link. The In Progress page appears. By default, the In Progress page displays a list of incomplete or expired courses. To hide a course click Hide under the Launch link to the right. When you view all the courses in your In Progress section the course you have hidden will not be displayed. To unhide your expired or incomplete courses, do the following: 1. Click Homeroom tab. The Homeroom page appears. 2. In the In Progress section, click In Progress link. The In Progress page appears. At the end of the list of incomplete or expired courses in the In Progress page a Show Hidden Courses link is displayed. 3. Click Show Hidden Courses. The In Progress page displays a list of hidden courses. 4. Select the checkbox next to the title of the course you would like to unhide and click UnHide Course. The course you have chosen to unhide will now be displayed in your In Progress section
67 DOWNLOAD CHECKPOINT LEARNING COURSES Download Checkpoint Learning Courses Courses in the download format allow you to launch and complete them without connectivity to the Internet. In order to complete courses in the download format, the Checkpoint Learning Offline Player must be installed on your computer. Note: Internet access is required initially to download the course. Internet access is not needed to launch and complete the course. To download Checkpoint Learning courses: 1. Locate your courses in the Thomson Reuters On Demand Learning (Courses Available) section on the Learning page and Homeroom page. Note: If you have purchased a subscription package, your courses appear instead on the My CPE tab. 2. Locate the course you want to download and select the Download option beneath the course title. When you select the Download option, the Launch button changes to a Download button. 3. Click the Download button. The Course Profile page appears with details about the course, including a summary, learning objectives, and prerequisites. 4. Click the Download button in the Course Activity Details section. Note: If you have not already installed the correct version of Checkpoint Learning Offline Player, you will be prompted to click the "Click here" link to download and install the Offline Player. 5. Click the Download button to install the course. The Checkpoint Learning Login page appears. 6. Enter your Checkpoint Learning user name and click the Login button. 7. After the course is installed, click the Launch Player button. 8. On the next page, enter your Checkpoint Learning user name and click the Login button. The Available Courses page appears. 9. Click the Launch icon. 10. When the course opens, click the arrow on the left to expand the Outline menu
68 DOWNLOAD CHECKPOINT LEARNING COURSES 11. Use the left and right arrows in the bottom right corner to navigate through the course. You can also select a topic directly from the Outline menu. 12. Click the Exit link at the bottom of the page when you are ready to close the course
69 DOWNLOAD THE OFFLINE PLAYER Download the Offline Player The Checkpoint Learning Offline Player allows Thomson Reuters courses to be played on a computer without Internet connectivity. Note: Internet access is required to download the Checkpoint Learning Offline Player. To download the offline player, do the following: 1. Login to your Checkpoint Learning account and select your downloadable course. Click the Download button and the Checkpoint Learning Offline Player window opens up. 2. Click the Click Here link within the note. A dialog box opens up. 3. In the dialog box, click Run and the setup will start to download. 4. In the dialog box that opens up, click Run to confirm and the Checkpoint Learning Offline Player - InstallShield Wizard opens up. 5. Click the Update radial button and then select the Next button. 6. Click Install to being the installation. 7. Once Checkpoint Learning Offline Player has been successfully installed, click Finish to exit the wizard
70 LAUNCH THE CHECKPOINT LEARNING OFFLINE PLAYER Launch the Checkpoint Learning Offline Player Thomson Reuters on-demand download format courses on your computer must be launched with the Checkpoint Learning Offline Player. Once you launch the Checkpoint Learning Offline Player, the list of all downloaded courses will display. From this list select any or all of the programs to complete. To launch the Checkpoint Learning Offline Player (there are several ways to launch the offline player) pur OR OR OR Click the Start button on the Windows task bar, point to Programs, select Checkpoint Learning Offline Player and click Checkpoint Learning Offline Player from the programs list. The Login page is displayed. Click the Launch Player button immediately after downloading the course. Right click on the Offline Player Service Manager icon displayed in the system tray of your computer. Select Launch Checkpoint Learning Offline Player. Double click the Checkpoint Learning Offline Player icon displayed on the Desktop of your machine. Note: Keep in mind if you have Internet access, the online format is the suggested method, if you are traveling and will not have Internet access, try the download format. Keep in mind that we do not support Windows 7 or Vista, 64 bit type of OS. We also support Internet Explorer 7 and up, and Mozilla Firefox. Be sure to disable all popup blockers in either browser
71 ACCESS DOWNLOADED COURSES Access Downloaded Courses After you download a course, you can access the course anytime through the Checkpoint Learning Offline Player. To access Checkpoint Learning courses previously downloaded: 1. Select Start > All Programs > Checkpoint Learning Offline Player > Checkpoint Learning Offline Player. The Login page appears. 2. Enter your Checkpoint Learning user name. 3. Click the Login button. The Available Courses page appears. 4. Click the Launch icon next to the course you want to open
72 NAVIGATE THROUGH A THOMSON REUTERS ON-DEMAND COURSE Navigate Through a Thomson Reuters On-demand Course A Thomson Reuters on-demand course may be available to you in an online format, a downloadable format, or both. When you launch a course, by default the course opens in a new window through the online player (for online courses) or the offline player (for downloaded courses). Once the course is open, use the left and right arrows in the bottom right corner to navigate through the course. You can also click the arrow on the upper left to view the retractable Outline menu which enables you to directly navigate to any topic in the course. Note: Be sure to disable any pop-up blockers prior to clicking the Launch button or the course will be blocked from opening in a new window. Click the Exit link at the bottom of the page when you are ready to close the course
73 VIEW ON-DEMAND COURSE RESULTS View On-Demand Course Results Once you have completed an On-Demand course, the course activity details appear within your Activity History tab. Credits from the completed On-Demand course activity automatically distribute to your regulators. The electronic certificate is added to your certificates list and is available to be printed. To view your completed On-Demand activity: 1. Click the Activity History tab. The Activity History page appears. 2. In the Title column, click the On-Demand course activity title. The Activity Profile page appears with the course activity and accreditation details. To view your completed On-Demand certificates: 1. Click the Activity History tab. The Activity History page appears. 2. Click Certificates & Documents from the Activity History Menu on the left side panel. The Course Completion Certificates and Learning Documents page appears. 3. In the Course Activity column, click the course activity title. The Certificate of Attendance page for the activity appears
74 PURCHASE ONLINE GRADING EXAMS Purchase Online Grading Exams Checkpoint Learning's Online Grading feature provides access to self-study, print-based course exams. To purchase Online Grading exams: 1. Click the Online Grading tab. The My Exams page appears. 2. Click Purchase Exam in the left side bar (or click the Buy Exam button on the right). The Purchase Exams page appears. 3. Scroll down the list to find the exam you want, or enter search criteria to find your course: Exam Code Enter the exam code of the desired Online Grading course you want to take. Title Enter the title of the desired Online Grading course you want to take. 4. Click Search. The search result displays the exam or exams that match your search criteria. 5. Select the check box for the exam you want to purchase. 6. Click the Buy Now button at the bottom of the page. The Shopping Cart page appears. Note: If you have not yet entered a shipping address for your Checkpoint Learning account, you will be prompted to complete the shipping address form. Complete the form and click Continue. 7. Review your order and click the Continue button. The Billing & Shipping page appears. 8. In the Billing Information section, enter the following information: Payment Select an option from the drop-down list. First Name Confirm or type your first name. Last Name Confirm or type your last name. Card Number Type your credit card number in the field. Expiration Select the credit card expiration date from the month and year drop-down lists. My Bill To address matches the billing address on my credit card Select this check box if true. Address 1 Type the billing address in the field
75 PURCHASE ONLINE GRADING EXAMS City Type the billing city in the field. State Select the billing state from the drop-down list. Zip Code Type the billing zip code in the field. 9. Click the Continue button. The Order Summary page appears. 10. Click the Complete Checkout button. The Your Receipt page appears. When you are ready, you can take the exam you just purchased
76 TAKE ONLINE GRADING EXAMS Take Online Grading Exams Once you purchase an online grading exam, you can go to the Online Grading tab or the Homeroom tab to take the exam. To take an exam from the Online Grading tab: 1. Click the Online Grading tab. The My Exams page appears. 2. In the Exams Purchased section, click the exam title that you want to take. Once launched, the exam appears in the Exams in Progress section on the My Exams page. To take an exam from the Homeroom tab: 1. Click the Homeroom tab. The Homeroom page appears. 2. In the Thomson Reuters On Demand Learning (Courses Available) section, either click the Launch Exam link or click the exam title for the exam that you want to take. Note: If you have purchased a subscription package, your purchased exams appear instead on the My CPE tab. Once launched, the exam appears in the In-Progress section on the Homeroom page
77 VIEW ONLINE GRADING EXAM RESULTS View Online Grading Exam Results Upon completion of an Online Grading exam, your results are automatically posted in your Activity History. To view your Online Grading exam results: 1. Click the Activity History tab. The Activity History page appears. 2. Click the title of the Online Grading exam whose results you want to view. The Activity Profile page appears with activity and accreditation details
78 PURCHASE SEMINARS AND CONFERENCES Purchase Seminars and Conferences The Checkpoint Learning Course Catalog feature enables purchases of seminars and conferences, live events sponsored by Thomson Reuters. To purchase a Seminars and Conferences: 1. Click the Course Catalog tab. The Advanced Search page appears. 2. Enter search criteria according to : Keywords Credits Topic Delivery Format Media Format Specialized Designations Date: - Through: Location of Live Seminar or Conference 3. Click Search. The search result displays the seminars and conferences that match your search criteria. 4. Select the check box for the seminar/ conference you want to purchase. 5. Click the Buy Now button at the bottom of the page. The Shopping Cart page appears. Note: If you have not yet entered a shipping address for your Checkpoint Learning account, you will prompted to complete the shipping address form. Complete the form and click Continue. 6. Review your order and click the Continue button. The Billing & Shipping page appears. 7. In the Billing Information section, enter the following information: Payment Select an option from the drop-down list. First Name Confirm or type your first name. Last Name Confirm or type your last name
79 PURCHASE SEMINARS AND CONFERENCES Card Number Type your credit card number in the field. Expiration Select the credit card expiration date from the month and year drop-down lists. My Bill To address matches the billing address on my credit card Select this check box if true. Address 1 Type the billing address in the field. City Type the billing city in the field. State Select the billing state from the drop-down list. Zip Code Type the billing zip code in the field. 8. Click the Continue button. The Order Summary page appears. 9. Click the Complete Checkout button. The Your Receipt page appears. When you are ready, you can view the details of the event you purchased
80 VIEW SEMINARS AND CONFERENCES REGISTRATIONS View Seminars and Conferences Registrations Once you purchase a Seminar or Conference, go to the Homeroom tab to the Live Learning calendar and navigate to the date of the Seminar or Conference. Click the Seminar or Conference title to view the event details and the attendance ticket button on the left-hand panel. See View Attendance Ticket
81 VIEW AN ATTENDANCE TICKET FOR A SEMINAR/CONFERENCE View an Attendance Ticket for a Seminar/Conference To view an attendance ticket for a Seminar or a Conference: 1. Go to the Homeroom Tab, scroll down to the Live Learning calendar and navigate to the appropriate month and year on the calendar. You will see the title of the seminar or conference you have registered for displayed on the scheduled date. 2. Click the Seminar or Conference title and the Course Activity Profile page is displayed. 3. Click the View Attendance Ticket button on the upper-right corner of the Course Activity Details section or under the Attendance Ticket section in the left-hand navigation pane. 4. The attendance ticket is displayed in.pdf format. Print a copy of the ticket and carry it with you to the Seminar or Conference
82 CHECK WEBINAR SYSTEM REQUIREMENT Check Webinar System Requirement For future Checkpoint Learning Webinars technical issues, users can test system/browser compatibility by doing the following: Click the link below or copy and paste it in your web browser window to test your browser settings/compatibility with WebEx: Note: Remember WebEx event center can take more than 60 seconds to download/setup on your browser. WebEx System Requirements WebEx works with Windows 2000, Windows XP, Windows 2003, Windows Vista and Windows 7 operating systems. It supports the 32-bit version of all systems, and the 64-bit version of Vista and Windows 7. WebEx software works inside your Web browser. In Windows, use either Internet Explorer versions 6, 7, 8 or 9, Firefox versions 3.x or 4, or Chrome versions 9 or 10. If using Internet Explorer, enable ActiveX; for all other browsers, install JavaScript, Sun Java 5 or higher, and enable cookies. Mac OS X 10.5 or 10.6 With Mac OS X 10.5 or 10.6, you can access most WebEx features, though you will be unable to use Remote Access. Supported Mac browsers include versions 4 and 5 of Safari, versions 3.x and 4 of Firefox, and versions 9 and 10 of Chrome. All browsers must have cookies enabled and should have the latest versions of JavaScript and Apple Java 5 installed. WebEx works on any Mac hardware, laptop or desktop, providing it has an Intel processor and at least 512 MB of RAM
83 PURCHASE WEBCASTS AND WEBINARS Purchase Webcasts and Webinars The Checkpoint Learning Course Catalog feature enables purchases of webinars and webcasts, live events sponsored by Thomson Reuters. To Purchase Webcasts and Webinars 1. Click the Course Catalog tab. The Advanced Search page appears. 2. Enter search criteria according to : Keywords Credits Topic Delivery Format Media Format Specialized Designations 3. Click Search. The search result displays the webinars or webcasts that match your search criteria. 4. Select the check box for the webinar/webcast you want to purchase. 5. Click the Buy Now button at the bottom of the page. The Shopping Cart page appears. Note: If you have not yet entered a shipping address for your Checkpoint Learning account, you will prompted to complete the shipping address form. Complete the form and click Continue. 6. Review your order and click the Continue button. The Billing & Shipping page appears. 7. In the Billing Information section, enter the following information: Payment Select an option from the drop-down list. First Name Confirm or type your first name. Last Name Confirm or type your last name. Card Number Type your credit card number in the field. Expiration Select the credit card expiration date from the month and year drop-down lists
84 PURCHASE WEBCASTS AND WEBINARS My Bill To address matches the billing address on my credit card Select this check box if true. Address 1 Type the billing address in the field. City Type the billing city in the field. State Select the billing state from the drop-down list. Zip Code Type the billing zip code in the field. 8. Click the Continue button. The Order Summary page appears. 9. Click the Complete Checkout button. The Your Receipt page appears. When you are ready, you can view the details of the event you purchased
85 VIEW WEBINAR AND WEBCAST REGISTRATIONS View Webinar and Webcast Registrations Once you purchase a Webinar or a Webcast, go to the Homeroom tab to view your registration details. To view from the Homeroom tab: 1. Click the Homeroom tab. The Homeroom page appears. 2. In the Live Learning section, the Webinar/Webcast title will display within the Calendar on the date you have registered for. Click on the title to view details of your registration. The details of the Webinar or Webcast will also be mailed to you 24 hours prior to the Webinar/Webcast. You can click Add to Calendar option next to the corresponding Webinar Registration on the My CPE tab to add it to your Outlook calendar. Note: If you have purchased a subscription package, your courses appear instead on the My CPE tab
86 OBTAIN A CERTIFICATE FOR ATTENDING A WEBINAR Obtain a Certificate for Attending a Webinar Thomson Reuters Webinar certificates are ed to attendees within two weeks of the program date
87 PURCHASE SUBSCRIPTION PACKAGES Purchase Subscription Packages The Checkpoint Learning Course Catalog feature enables purchases of subscription packages sponsored by Thomson Reuters. To purchase a Subscription package, do the following from within your Checkpoint Learning account: 1. Click the Course Catalog tab. 2. Click the plus sign to expand the Bundle Packages located on the left side panel. 3. Click CPE Packages 4. Click the Buy Now button for the desired package 5. Click Choose Monthly and select the payment option from the drop down menu or click Save Now and follow the prompts to the Shopping Cart Note: If you have not yet entered a credit card to your Checkpoint Learning account, you will prompted to do so. Click Cancel to cancel the transaction or Ok 6. Click the Continue button. The Billing & Shipping page appears. 7. In the Billing Information section, enter the following information: Payment Select an option from the drop-down list. First Name Confirm or type your first name. Last Name Confirm or type your last name. Card Number Type your credit card number in the field. Expiration Select the credit card expiration date from the month and year drop-down lists. My Bill To address matches the billing address on my credit card Select this check box if true. Address 1 Type the billing address in the field. City Type the billing city in the field. State Select the billing state from the drop-down list. Zip Code Type the billing zip code in the field. 8. Click the Continue button. The Order Summary page appears. 9. Click the Complete Checkout button. The Your Receipt page appears
88 ACCESS SUBSCRIPTION PACKAGE CONTENT Access Subscription Package Content Welcome to your Checkpoint Learning subscription. To access your content, click the MY CPE tab located at the top of your Checkpoint Learning account. Thomson Reuters offers programs in a variety of formats. See the related links below to view the steps for the format of interest. Download Courses Online Courses Print-based with Online Grading Seminars and Conferences Webinars and Webcasts
89 FOR PREMIER PACKAGE OWNERS: REGISTER FOR WEBINARS For Premier Package Owners: Register for Webinars Note: Webinars are included for Premier package owners only. Other package owners can purchase webinar events from the Course Catalog tab. If you have purchased a Premier package, all of your subscription programs are displayed in the My CPE tab. You can search the My CPE tab for specific courses by topic, term, or format. In the Premier package, you are eligible to register for the one-to-four hour webinars only. To receive CPE credit for an event you must register for the webinar. In the Premier package you will have the ability to attend events that are purchased within your subscription period, even if the event is outside of your subscription period. To register for a purchased webinar, select the webinar and click the Register button. For those who wish to attend our webinars as a group, please be sure that all attendees are registered for the event and be sure contact us at to receive a group moderator form to ensure all receive CPE credit. Upon registering for a webinar event, an with the webinar instructions will be sent to you within business hours of the event time. Last minute registrations are accepted. If you are registering within two hours of the event, please contact to ensure you receive your login information. If you want to receive order confirmation s, be sure that your account settings are set appropriately. Click the Settings tab and select Edit Preferences from the left side panel. Make sure your address is correct and select the Yes option for the "Would you like to receive reminders and notifications at this address?" preference. If you cannot attend an event for which you have registered, simply press the Unregister button for the event. If you have questions, please call us at or us at thomsonreuterswebinars@thomsonreuters.com
90 REGISTER FOR COURSES THAT QUALIFY FOR DISCOUNT Register for Courses that Qualify for Discount Search for seminars and conferences using the Course Catalog tab. Enter part or all of the title in the Search field and then click the Search button. The search can be customized to find by state as well. To search for seminars and conferences, do the following: 1. Click the Course Catalog tab. The Course Catalog page is displayed with the Advanced Search option as the default. 2. Under the Media Format section, select the Seminar and Conferences check boxes. 3. Click the Search button. The search results are displayed. 4. Click the Show All link to show the list of program dates and options. 5. Select the checkbox next to the seminar or conference. 6. Click the Buy Now button. The Shopping Cart page is displayed. Note: Purchasing the course through the shopping cart is necessary to apply any discounts. For Premier package customers, the discount applies automatically to applicable programs in the shopping cart. 7. Click the Continue button to confirm the course order. The Billing & Shipping page is displayed. 8. Complete the Payment Information section. Payment Method Select a payment method from the drop-down list. My Bill To address matches the billing Select the check box or enter the billing address is the address fields. Card Number (Card numbers only) Enter the credit card number. Expiration Select the expiration month and year from the respective drop-down lists. 9. Click the Continue button. The Order Summary page is displayed. 10. Click the Complete Checkout button. The Your Receipt page is displayed
91 REGISTER FOR SUGGESTED REPLACEMENT COURSES Register for Suggested Replacement Courses To stay abreast of the latest topics, Checkpoint Learning is continually updating content to bring you the latest and greatest information. Conversely, some material becomes outdated and needs to be removed from the platform. These courses are retired. Checkpoint Learning suggests courses to replace those programs that have been retired. For a course that has been retired, you are notified of replacement courses which can be taken instead of the retired course. When you purchase a bundle, you will be notified of any applicable retired course in the bundle in your Open Order and can purchase the bundle without the retired course. Replacement suggestions will be offered for the retired course which allow you to purchase one of the recommended courses. In the On Demand section of your Homeroom, when you select a purchased event or course which has been retired, you will receive a notification of deactivation of the course and suggested replacements. Select the link of a suggested replacement to view the Course Description via your Shopping Cart order
92 ACCESS CONTENT FROM A LIBRARY Access Content from a Library Welcome to your Checkpoint Learning library. To access your content, click the Thomson Reuters On- Demand Courses Available link from your Homeroom tab. Thomson Reuters offers programs in a variety of formats. See the related links below to view the steps for the format of interest. Download Courses Online Courses
93 ASSESSMENT RESULTS Assessment Results My Assessment Results displays a link to all previously completed assessments. If an individual has been previously selected as a manager or coach by another party, the link to that party s report will also be displayed in this section. For optimum results, review the following items: 1. Use the results of the self-assessment as a baseline. 2. Establish a goal with action steps. 3. Progress through increasing levels of difficulty (start with awareness building). 4. Provide benchmark or method for assessing performance. 5. Estimate time needed to achieve goal. 6. Agree on method for measuring success. 7. Check in at regular intervals to monitor progress
94 CHECKPOINT LEARNING COMPETENCY MODEL Checkpoint Learning Competency Model A competency model is a descriptive tool that ascertains the skills needed to perform a specific role in a job, organization, or profession. The Checkpoint Learning Competency Model, designed specifically for finance and accounting professionals, provides the foundation for setting learning goals and plans, discussing performance management issues, and planning career strategies. Note: For more information on subscribing, please call: Structure and Definitions The Checkpoint Learning Competencies are organized by level, area of specialty, and category seen below: By Levels: Staff Individuals with this title usually have up to three years of work experience. They should have strong analytical, communication, and organizational skills. A staff accountant or auditor should have some proficiency with Microsoft Office applications and database applications. People in these positions usually possess or are working towards a CPA, CIA, or CMA accreditation. A bachelor s degree in accounting is usually required for this position. Senior Seniors usually have at least three years of work experience and a bachelor's degree in accounting. They should have robust communication, organizational, interpersonal, problemsolving, and project management skills. Seniors usually supervise accounting and auditing staff. They should possess superior technology skills, including proficiency with Microsoft Office applications and database applications. Seniors should possess or be working towards a CPA, CMA, or CIA credential. Some organizations prefer that these individuals have a master s degree, such as a MBA. Manager Managers have at least five years of work experience and have a bachelor's degree in accounting. They should have well-developed analytical, communication, interpersonal, leadership, and problem-solving abilities. Managers should have Microsoft Excel expertise. These individuals direct the work of accounting, audit, tax, or management service staff as well as oversee project teams. Managers conduct research, perform planning, and make recommendations to senior management. A CPA, CMA, or CIA designation is required. Organizations prefer that managers have advanced degrees, such as a MBA. Director Directors generally have at least seven to eight years of work experience. Organizations expect a bachelor's degree in accounting at a minimum, but most organizations prefer a master's degree. These individuals oversee the accounting, audit, tax, or management service practice area and the related staff. Directors have excellent analytical, communication, leadership, negotiation, problem-solving, and strategic-planning skills. They research business issues and provide guidance to senior management and assist with business development. A CPA, CMA, or CIA designation is essential. By Areas of Specialty Technical skills defined in the following ways: Corporate Accounting Demonstrating technical and subject matter expertise in the delivery of professional services; preparing and analyzing financial information to provide to external and internal users
95 CHECKPOINT LEARNING COMPETENCY MODEL External Audit Demonstrating technical and subject matter expertise in the delivery of professional services; accumulating and verifying the data supporting the preparation of financial statements and internal controls of the financial reporting process. Internal Audit Demonstrating technical and subject matter expertise in the delivery of professional services; performing independent reviews of the company s financial and operating systems; assisting in the examination of financial statements. Tax Demonstrating technical and subject matter expertise in the delivery of professional services; determining liability to various taxing authorities for income tax, licenses, sales tax, property tax and payroll tax. Financial Management Demonstrating technical and subject matter expertise in the delivery of professional services; accumulating, analyzing, and reporting financial and non-financial data in a format and level of detail required by management for making business decisions. By Categories Non-technical skills defined in the following ways: Client Service Demonstrating a clear understanding of the clients needs and using the appropriate tools and techniques to deliver quality service Research Accessing various information and literature to determine relevance and application Technology Using basic technology as it specifically relates to your industry Communication Applying effective verbal and written communication skills needed in reports, presentations and meetings Business Analysis & Interpretation Reviewing and evaluating relevant business information Problem Solving & Decision Making Demonstrating the principles and techniques needed to solve problems and render good judgment Risk Analysis Identifying, evaluating and managing business risk Leadership Taking charge by demonstrating strategic thinking, professionalism and systemic planning Management Providing direction achieving project goals and service delivery Professional Development Adopting and encouraging a culture of continual learning, knowledge sharing and goal setting for career development and promotion Legal & Regulatory Knowing applicable regulations, codes and professional standards Ethics Demonstrating an awareness and understanding of legal and ethical behavior Industry & Global Perspective Knowing industry and global implications and requirements Competencies The competencies are written not only to describe the skills, knowledge, and attitudes needed to be proficient and successful, but provided in observable and measurable language to make it easier for you to apply to your job. Here are some sample competencies:
96 CHECKPOINT LEARNING COMPETENCY MODEL Obtains and reviews current industry materials Reviews work to ensure quality and accuracy Meets client needs by quickly and effectively communicating client issues and concerns These competencies describe what needs to be done; measurement of achievement is something that you must determine based on the standards of your organization. How to gain proficiency can be multi- faceted, one way is to complete the courses that are linked to the competencies; another way is to add an on-the-job activity that will provide you with hands-on experience. Functionality All users can view all competencies and the courses that are mapped to them. An employee may also complete a self-assessment to the competencies of their choice, add on-the-job activities and save the reports
97 GETTING STARTED WITH THE COMPETENCY MODEL SELF ASSESSMENT Getting Started with the Competency Model Self Assessment To view the Competency Model and take the Self-Assessment follow the directions below: 1. Click the levels, areas of specialty and categories of interest. Areas of Specialty are for technical competencies and Categories are non-technical. An employee may wish to choose competencies from both sections for a more comprehensive developmental idea. Check the box on the left of the title bar to view all the items in one area. 2. Click Search to view the competencies. Read through the competencies and click on the boxes to expand the display to show the course maps that are linked to each competency. Click on an individual course name to see the course description and to be able to purchase and launch the course. Note: If an individual has been given permission to view related courses that are mapped to the competencies, they can click the box to Show Link to Course Maps
98 GETTING STARTED WITH THE COMPETENCY MODEL SELF ASSESSMENT Self-Assessment A self-assessment is a simple, quick way to record areas of strength and those in need of development. 1. Check the box in the title of each group to select all the competencies or expand and select the desired competencies. 2. Click Start Assessment at the bottom of the screen. When the self-assessment screen is displayed, an employee may select the proficiency level that best describes his/her performance for each competency. Click on a competency to see this definition for the proficiency levels: 1. Developing Explains basic concepts, principles, and practices while performing routine tasks with assistance 2. Working Applies practices to more complex situations Applies principles without assistance and supports others Performs routine tasks without assistance 3. Practicing Applies principles without assistance and supports others Explains more complex concepts and applies knowledge Performs complex tasks with some assistance Uses a number of tools in a variety of situations 4. Advanced Contributes by active involvement in development of concepts and principles Contributes directly to the creation of new tools Explains complex concepts or principles and has in-depth knowledge Uses all tools at various complex levels 5. Expert Contributes to the advancement of skill or knowledge in the field external to the organization Develops new tools and demonstrates innovative thinking Leads others and performs at a high expectation level
99 GETTING STARTED WITH THE COMPETENCY MODEL SELF ASSESSMENT Leads the development of concepts and principles Provides in-depth expertise on varied concepts and principles having comprehensive knowledge
100 COMPETENCY ASSESSMENT REPORTS Competency Assessment Reports The Competency Assessment Result displays the results of each selected and rated competency. On completion of the self-assessment, click Save and View Results. A small bar charts of the results will be displayed, along with accompanying course maps and the ability to add on-the job activities. While most competencies are mapped to a Checkpoint Learning product to assist you in achieving proficiency in a specific skill, it is recommended that you also find on-the-job experiences to attain full knowledge transference and mastery of each competency. Applying concepts to real life job experiences will help you develop skills and proficiency. To select an appropriate on-the-job activity do the following: Think of examples of activities that mirror the knowledge, skills and attitudes that the competencies embody. Look for activities that give hands-on practice with concepts presented in the courses. Determine how assessments will be made when the goals have been mastered. Add a date by which the skill would have been mastered. Note: Print or save the results of the self-assessment so it can be taken again in six months to check progress. Note: If the Firm Administrator specified Target Ratings for an employee as goals, they will be displayed as an additional bar within each graph. Also, if a manager or coach has been invited to provide feedback, a third bar will appear to reflect their input
101 SELECT MANAGER/COACH TO PROVIDE FEEDBACK Select Manager/Coach to Provide Feedback Checkpoint Learning enables Managers and Coaches to provide feedback on competency assessments. To utilize this feature, employees must be part of Checkpoint Learning organization accounts. Note: Receiving feedback from a Manager or Coach is only applicable with Firm accounts. Result Options Note: Only Managers and Coaches with active Checkpoint Learning accounts and access to the competency model can provide feedback on an assessment. For more information about this module, contact Customer Support at To invite a Manager or Coach to view self-assessment, do the following: Note: If you do not see this feature and wish to use it, please contact your Firm Administrator to have it turned on. 1. Navigate to the desired assessment. 2. Click Invite Manager/Coach and enter the desired Manager or Coach address. 3. Select My Assessment Results from the left side panel. Once they complete their scoring, their feedback will be visible. Note: Selecting Update Your Results will allow an employee to change their self-rating for each selected competency. However, results can only be updated before a manager or coach has been invited. Once they are invited, this option will be unavailable
102 RESULT OPTIONS Result Options To invite your manager or coach to view a self-assessment, do the following: Note: A Manager/Coach must have a Checkpoint Learning Account to view an employee's selfassessment. 1. Click Invite Manager/Coach and enter their address. 2. Select My Assessment Results on the left navigational panel. Once they complete their scoring, their feedback will be visible. Note: Selecting Update Your Results will allow an employee to change their self-rating for each selected competency. However, results can only be updated before a manager or coach has been invited. Once they are invited, this option will be unavailable
103 CUSTOMER HELP PORTAL Customer Help Portal The Tax and Accounting Customer Help Center provides support to users of all Thomson Reuters Tax and Accounting products, giving access to Documentation, FAQs (Frequently Asked Questions), News and Alerts and more through the search and link capabilities. Access Billing and Account Management information, News and Updates, or Contact Us and avail Other Support Options View all resources for a particular product by selecting the product from the Jump to Product/Category drop down menu. Search the Knowledgebase by entering a keyword/question in the search box. Create a Case for specific support/issues and receive assistance from the support center. Perform a Search The Thomson Reuters Customer Portal allows a user to search Documentation, FAQs, Installation and Updates, News and Alerts, System Requirements for the required resources. To perform a search in the Customer Portal, do one or more of the following: Select Checkpoint Learning from the Jump to Product/Category dropdown list towards the upper right hand side of the screen
PROPRIETARY MATERIALS
 PROPRIETARY MATERIALS No use of these proprietary materials is permitted without the express written consent of or license from Thomson Reuters. Altering, copying, distributing or reproducing any of these
PROPRIETARY MATERIALS No use of these proprietary materials is permitted without the express written consent of or license from Thomson Reuters. Altering, copying, distributing or reproducing any of these
PROPRIETARY MATERIALS
 PROPRIETARY MATERIALS No use of these proprietary materials is permitted without the express written consent of or license from Thomson Reuters. Altering, copying, distributing or reproducing any of these
PROPRIETARY MATERIALS No use of these proprietary materials is permitted without the express written consent of or license from Thomson Reuters. Altering, copying, distributing or reproducing any of these
CHECKPOINT LEARNING FIRM PROFESSIONALS QUICK REFERENCE
 CHECKPOINT LEARNING FIRM PROFESSIONALS QUICK REFERENCE Log In to Checkpoint Learning The Checkpoint Learning page lets you access many resources even before you log in to the system. You can: Learn about
CHECKPOINT LEARNING FIRM PROFESSIONALS QUICK REFERENCE Log In to Checkpoint Learning The Checkpoint Learning page lets you access many resources even before you log in to the system. You can: Learn about
Welcome to Checkpoint Learning- your one-stop shop for continuing education, compliance tracking, and program management!
 Welcome to Checkpoint Learning- your one-stop shop for continuing education, compliance tracking, and program management! This guide is designed to show you how to do the following: Login to Your Professional
Welcome to Checkpoint Learning- your one-stop shop for continuing education, compliance tracking, and program management! This guide is designed to show you how to do the following: Login to Your Professional
Checkpoint Learning. Professional Subscription Package User Guide
 Checkpoint Learning Professional Subscription Package User Guide Welcome to Checkpoint Learning- your one-stop shop for continuing education, compliance tracking, and program management! This Professional
Checkpoint Learning Professional Subscription Package User Guide Welcome to Checkpoint Learning- your one-stop shop for continuing education, compliance tracking, and program management! This Professional
PROPRIETARY MATERIALS
 PROPRIETARY MATERIALS No use of these proprietary materials is permitted without the express written consent of or license from Thomson Reuters. Altering, copying, distributing or reproducing any of these
PROPRIETARY MATERIALS No use of these proprietary materials is permitted without the express written consent of or license from Thomson Reuters. Altering, copying, distributing or reproducing any of these
CHECKPOINT LEARNING SUBSCRIPTION PACKAGE USER GUIDE FOR FIRM ADMINISTRATORS
 CHECKPOINT LEARNING SUBSCRIPTION PACKAGE USER GUIDE FOR FIRM ADMINISTRATORS Welcome to Checkpoint Learning for Firm Administrators Welcome to Checkpoint Learning your one-stop shop for continuing education,
CHECKPOINT LEARNING SUBSCRIPTION PACKAGE USER GUIDE FOR FIRM ADMINISTRATORS Welcome to Checkpoint Learning for Firm Administrators Welcome to Checkpoint Learning your one-stop shop for continuing education,
Checkpoint Learning Welcome to Checkpoint Learning your one-stop shop for continuing education, compliance tracking, and program management!
 Checkpoint Learning Welcome to Checkpoint Learning your one-stop shop for continuing education, compliance tracking, and program management! As a Firm Administrator, you control your professionals accounts
Checkpoint Learning Welcome to Checkpoint Learning your one-stop shop for continuing education, compliance tracking, and program management! As a Firm Administrator, you control your professionals accounts
Checkpoint Learning Premier Plus CPE Package
 Checkpoint Learning Premier Plus CPE Package More learning options for a single low annual price. 2 Premier Plus CPE Package Checkpoint Learning Premier Plus CPE Package The Checkpoint Learning Premier
Checkpoint Learning Premier Plus CPE Package More learning options for a single low annual price. 2 Premier Plus CPE Package Checkpoint Learning Premier Plus CPE Package The Checkpoint Learning Premier
Checkpoint Learning Premier Plus CPE package
 Checkpoint Learning Premier Plus CPE package More learning options for a single low annual price. 2 Premier Plus CPE Package Checkpoint Learning Premier Plus CPE package The Checkpoint Learning Premier
Checkpoint Learning Premier Plus CPE package More learning options for a single low annual price. 2 Premier Plus CPE Package Checkpoint Learning Premier Plus CPE package The Checkpoint Learning Premier
Checkpoint Learning Premier CPE package
 Checkpoint Learning Premier CPE package More learning options at one low monthly price 2 Premier CPE Package Take advantage of a full range of self-directed learning formats, access to discounted seminar
Checkpoint Learning Premier CPE package More learning options at one low monthly price 2 Premier CPE Package Take advantage of a full range of self-directed learning formats, access to discounted seminar
SMARTPROS LTD. PROFESSIONAL EDUCATION CENTER USER S GUIDE BANKING EDITION
 - 1 - SMARTPROS LTD. PROFESSIONAL EDUCATION CENTER USER S GUIDE BANKING EDITION Document version 1.0 - Banking Updated April 20, 2006 SmartPros Banking by SmartPros Ltd. Support: admin@smartpros.com (914)
- 1 - SMARTPROS LTD. PROFESSIONAL EDUCATION CENTER USER S GUIDE BANKING EDITION Document version 1.0 - Banking Updated April 20, 2006 SmartPros Banking by SmartPros Ltd. Support: admin@smartpros.com (914)
PROPRIETARY MATERIALS
 PROPRIETARY MATERIALS No use of these proprietary materials is permitted without the express written consent of or license from Thomson Reuters. Altering, copying, distributing or reproducing any of these
PROPRIETARY MATERIALS No use of these proprietary materials is permitted without the express written consent of or license from Thomson Reuters. Altering, copying, distributing or reproducing any of these
PROPRIETARY MATERIALS
 PROPRIETARY MATERIALS No use of these proprietary materials is permitted without the express written consent of or license from Thomson Reuters. Altering, copying, distributing or reproducing any of these
PROPRIETARY MATERIALS No use of these proprietary materials is permitted without the express written consent of or license from Thomson Reuters. Altering, copying, distributing or reproducing any of these
West LegalEdcenter CLE Mobile Access to CLE courses wherever, whenever!
 CLE MOBILE QUICK REFERENCE GUIDE Access to CLE courses wherever, whenever! CLE Mobile allows you to select and listen to continuing legal education (CLE) courses through your iphone or ipod touch wherever
CLE MOBILE QUICK REFERENCE GUIDE Access to CLE courses wherever, whenever! CLE Mobile allows you to select and listen to continuing legal education (CLE) courses through your iphone or ipod touch wherever
PROPRIETARY MATERIALS
 SMART PRACTICE AIDS SINGLE AUDIT USER GUIDE FOR PERIODS ENDING PRIOR TO 12/25/2015 NOTE: SMART Single Audit will work for more than one engagement date or fiscal period, but with different functionality
SMART PRACTICE AIDS SINGLE AUDIT USER GUIDE FOR PERIODS ENDING PRIOR TO 12/25/2015 NOTE: SMART Single Audit will work for more than one engagement date or fiscal period, but with different functionality
PROPRIETARY MATERIALS
 SINGLE AUDIT USER GUIDE & SINGLE AUDIT SUITE WITH FIELD WORK USER GUIDE FOR PERIODS ENDING AFTER 12/25/2015 NOTE: SMART Single Audit will work for more than one engagement date or fiscal period, but with
SINGLE AUDIT USER GUIDE & SINGLE AUDIT SUITE WITH FIELD WORK USER GUIDE FOR PERIODS ENDING AFTER 12/25/2015 NOTE: SMART Single Audit will work for more than one engagement date or fiscal period, but with
PROPRIETARY MATERIALS
 PROPRIETARY MATERIALS No use of these proprietary materials is permitted without the express written consent of or license from Thomson Reuters. Altering, copying, distributing or reproducing any of these
PROPRIETARY MATERIALS No use of these proprietary materials is permitted without the express written consent of or license from Thomson Reuters. Altering, copying, distributing or reproducing any of these
Privileged Members have unlimited access to Programs, Live Webcasts, One-Hour Briefings and over 2,500 hours of On-Demand content.
 ACCESS GUIDE Login & Edit Profile 2 Search Options 3 Live Programs 3 Live Webcasts 4 On-Demand Web Programs 5 PLI Mobile App for ipad & iphone 6 Download MP3 & MP4 Files 8 For any questions about this
ACCESS GUIDE Login & Edit Profile 2 Search Options 3 Live Programs 3 Live Webcasts 4 On-Demand Web Programs 5 PLI Mobile App for ipad & iphone 6 Download MP3 & MP4 Files 8 For any questions about this
Welcome to the Next Level Purchasing Association. Next Level Purchasing is absolutely delighted to have you as a member.
 0 Table of Contents Introduction... 1 Logging In... 2 Courses... 3 Accessing & Enrolling in Courses... 3 Attending Courses... 4 SPSM Family of Certifications: Exams... 4 SPSM Family of Certifications:
0 Table of Contents Introduction... 1 Logging In... 2 Courses... 3 Accessing & Enrolling in Courses... 3 Attending Courses... 4 SPSM Family of Certifications: Exams... 4 SPSM Family of Certifications:
Checkpoint Learning Quick Reference Guide IRS Professionals Special Bulk Order Version
 Checkpoint Learning Quick Reference Guide IRS Professionals Special Bulk Order Version Checkpoint Learning replaces the recently retired MicroMash site and delivers courses from both MicroMash and Pass
Checkpoint Learning Quick Reference Guide IRS Professionals Special Bulk Order Version Checkpoint Learning replaces the recently retired MicroMash site and delivers courses from both MicroMash and Pass
PROPRIETARY MATERIALS
 PROPRIETARY MATERIALS No use of these proprietary materials is permitted without the express written consent of or license from Thomson Reuters. Altering, copying, distributing or reproducing any of these
PROPRIETARY MATERIALS No use of these proprietary materials is permitted without the express written consent of or license from Thomson Reuters. Altering, copying, distributing or reproducing any of these
My Courses: Displays courses the user has self-enrolled in as well as courses that have been assigned to the user when available.
 LOGGING IN To log in go to https://gbateam.redvector.com and enter your Login /Username and Password. If you have forgotten your password, click on the Forgot your password link. 1. Enter the primary email
LOGGING IN To log in go to https://gbateam.redvector.com and enter your Login /Username and Password. If you have forgotten your password, click on the Forgot your password link. 1. Enter the primary email
Step-by-step Guide ASIL Online and On-Demand CLE Platform
 Step-by-step Guide ASIL Online and On-Demand CLE Platform Step 1: Sign in to your ASIL account (www.asil.org) If you do not currently have an account on the ASIL website, you can create one when you follow
Step-by-step Guide ASIL Online and On-Demand CLE Platform Step 1: Sign in to your ASIL account (www.asil.org) If you do not currently have an account on the ASIL website, you can create one when you follow
MEMBERSHIP SUITE USER GUIDE
 MEMBERSHIP SUITE USER GUIDE Introduction & Access 2 Membership Suite Home Page 3 Roster Management 4 Program Registrations 6 Groupcasts 7 - Scheduling a Groupcast 7 - Groupcast Summary 10 - Accessing a
MEMBERSHIP SUITE USER GUIDE Introduction & Access 2 Membership Suite Home Page 3 Roster Management 4 Program Registrations 6 Groupcasts 7 - Scheduling a Groupcast 7 - Groupcast Summary 10 - Accessing a
Renewal Registration & CPE for CPAs in Iowa
 1. When must I renew my certificate? Renewal Registration Process You must renew your certificate annually with the Iowa Accountancy Examining Board (IAEB). Online renewal is typically available May 15
1. When must I renew my certificate? Renewal Registration Process You must renew your certificate annually with the Iowa Accountancy Examining Board (IAEB). Online renewal is typically available May 15
New BoundTree.com User Guide Fall Version 6
 New BoundTree.com User Guide Fall 2016 Version 6 Table of Contents Overview Navigating the Home Page Creating an Account Logging into an Existing Account Forgot Your Password? Reviewing Your Account Editing
New BoundTree.com User Guide Fall 2016 Version 6 Table of Contents Overview Navigating the Home Page Creating an Account Logging into an Existing Account Forgot Your Password? Reviewing Your Account Editing
Specialty Contractor User Manual. Table of Contents. Specialty Contractor User Manual Version 1 11/16/15
 Specialty Contractor User Manual Welcome to the C3 Training Database for Construction Career Collaborative! This software is where you keep track of your employees' training and safety credentials, project
Specialty Contractor User Manual Welcome to the C3 Training Database for Construction Career Collaborative! This software is where you keep track of your employees' training and safety credentials, project
Professional Development
 Contents Profile Creation... 2 Forgot My Password?... 4 Forgot My Email?... 5 Dashboards... 6 Transcript & Content... 7 Workshop Search... 7 Registration... 8 Workshop Creation... 8 Global Reports... 12
Contents Profile Creation... 2 Forgot My Password?... 4 Forgot My Email?... 5 Dashboards... 6 Transcript & Content... 7 Workshop Search... 7 Registration... 8 Workshop Creation... 8 Global Reports... 12
GOSYSTEM TAX 2016 USER REFERENCE GUIDE - PREPARING FOR TAX SEASON 2016 LAST UPDATED: FEBRUARY 9, 2017 TAX.THOMSONREUTERS.COM
 GOSYSTEM TAX 2016 USER REFERENCE GUIDE - PREPARING FOR TAX SEASON 2016 LAST UPDATED: FEBRUARY 9, 2017 TAX.THOMSONREUTERS.COM Note: Please note that all screen images are valid as of February 9, 2017 and
GOSYSTEM TAX 2016 USER REFERENCE GUIDE - PREPARING FOR TAX SEASON 2016 LAST UPDATED: FEBRUARY 9, 2017 TAX.THOMSONREUTERS.COM Note: Please note that all screen images are valid as of February 9, 2017 and
Logging in 3. Forgot Password 3. Registering An Account 4. Landing Page 4. Resources 5. My Account 5. Search Education 5. Purchasing 6.
 User Guide Please note: Windows Explorer is being phased out by Microsoft and as a result if you are using Internet Explorer as your web browser you may experience some difficulties with pages not being
User Guide Please note: Windows Explorer is being phased out by Microsoft and as a result if you are using Internet Explorer as your web browser you may experience some difficulties with pages not being
Link & Learn Taxes. Certification Tests: Getting Started
 Link & Learn Taxes Certification Tests: Getting Started VITA/TCE Central Thank you for accessing the Link & Learn Taxes certification test site. You can register and login into the test using VITA/TCE
Link & Learn Taxes Certification Tests: Getting Started VITA/TCE Central Thank you for accessing the Link & Learn Taxes certification test site. You can register and login into the test using VITA/TCE
RSA WebCRD Getting Started
 RSA WebCRD Getting Started User Guide Getting Started With WebCRD Document Version: V9.2.2-1 Software Version: WebCRD V9.2.2 April 2013 2001-2013 Rochester Software Associates, Inc. All Rights Reserved.
RSA WebCRD Getting Started User Guide Getting Started With WebCRD Document Version: V9.2.2-1 Software Version: WebCRD V9.2.2 April 2013 2001-2013 Rochester Software Associates, Inc. All Rights Reserved.
MYCIBSE USER GUIDE. Contents
 MYCIBSE USER GUIDE CIBSE upgraded its IT systems on 26th July 2016 to improve core customer functions and increase efficiency and effectiveness. As part of this upgrade members and customers that were
MYCIBSE USER GUIDE CIBSE upgraded its IT systems on 26th July 2016 to improve core customer functions and increase efficiency and effectiveness. As part of this upgrade members and customers that were
Website User Guide. Welcome to a simple site to help you succeed.
 Website User Guide Introduction Welcome to www.benefitmall.com, a simple site to help you succeed. BenefitMall.com is designed for Brokers. There are many tools and resources available to keep Brokers
Website User Guide Introduction Welcome to www.benefitmall.com, a simple site to help you succeed. BenefitMall.com is designed for Brokers. There are many tools and resources available to keep Brokers
The learning portal address: ssoe.redvector.com (do not type www) All login & enrollments happen at this website.
 The learning portal address: ssoe.redvector.com (do not type www) All login & enrollments happen at this website. RedVector Corporate Website Support 866-546-1212 (toll free) Identify yourself as a CORPORATE
The learning portal address: ssoe.redvector.com (do not type www) All login & enrollments happen at this website. RedVector Corporate Website Support 866-546-1212 (toll free) Identify yourself as a CORPORATE
PPC S SMART PRACTICE AIDS PRODUCT SUPPORT
 PPC S SMART PRACTICE AIDS PRODUCT SUPPORT Recognizing the diverse needs of our customers, SMART Practice Aids offers a diverse set of product support offerings for help when you need it and where you need
PPC S SMART PRACTICE AIDS PRODUCT SUPPORT Recognizing the diverse needs of our customers, SMART Practice Aids offers a diverse set of product support offerings for help when you need it and where you need
ALL MEMBERS AND PAYEES
 Table of Contents Click a link to walk through a specific procedure. ALL MEMBERS AND PAYEES 1 GETTING STARTED How do I register? How do I log on? How do I update security questions? How do I retrieve/reset
Table of Contents Click a link to walk through a specific procedure. ALL MEMBERS AND PAYEES 1 GETTING STARTED How do I register? How do I log on? How do I update security questions? How do I retrieve/reset
CONTENTS... 1 OVERVIEW OF SIMNET...
 CONTENTS CONTENTS... 1 OVERVIEW OF SIMNET... 3 COMPUTER REQUIREMENTS... 3 OPTIMIZING YOUR COMPUTER TO RUN SIMNET ONLINE... 3 Changing Pop-Up Blocker Setting... 3 Changing Screen Resolution Settings...
CONTENTS CONTENTS... 1 OVERVIEW OF SIMNET... 3 COMPUTER REQUIREMENTS... 3 OPTIMIZING YOUR COMPUTER TO RUN SIMNET ONLINE... 3 Changing Pop-Up Blocker Setting... 3 Changing Screen Resolution Settings...
CJA evoucher. Attorney User Manual Release 5.2 October 2018
 CJA evoucher Attorney User Manual Release 5. October 08 CJA evoucher for Attorneys i Contents Nota Bene: Edit before using!... Introduction... Panel Management... Voucher & Authorization Request Submission...
CJA evoucher Attorney User Manual Release 5. October 08 CJA evoucher for Attorneys i Contents Nota Bene: Edit before using!... Introduction... Panel Management... Voucher & Authorization Request Submission...
PowerSchool Parent Portal User Guide. PowerSchool 7.x Student Information System
 PowerSchool 7.x Student Information System Released December 2012 Document Owner: Documentation Services This edition applies to Release 7.6 of the PowerSchool software and to all subsequent releases and
PowerSchool 7.x Student Information System Released December 2012 Document Owner: Documentation Services This edition applies to Release 7.6 of the PowerSchool software and to all subsequent releases and
Development Application Online. HowTo guide for applicants
 Development Application Online HowTo guide for applicants Disclaimer While every reasonable effort has been made to ensure that this document is correct at the time of printing, the State of NSW, its agents
Development Application Online HowTo guide for applicants Disclaimer While every reasonable effort has been made to ensure that this document is correct at the time of printing, the State of NSW, its agents
Ethics and Professional Conduct for Washington CPAs. Course #4300S Exam Packet
 Ethics and Professional Conduct for Washington CPAs Course #4300S Exam Packet ETHICS AND PROFESSIONAL CONDUCT FOR WASHINGTON CPAS (COURSE #4300S) COURSE DESCRIPTION This course is designed to meet the
Ethics and Professional Conduct for Washington CPAs Course #4300S Exam Packet ETHICS AND PROFESSIONAL CONDUCT FOR WASHINGTON CPAS (COURSE #4300S) COURSE DESCRIPTION This course is designed to meet the
(ISC) 2 CONTINUING PROFESSIONAL EDUCATION (CPE) POLICIES AND GUIDELINES
 (ISC) 2 CONTINUING PROFESSIONAL EDUCATION (CPE) POLICIES AND GUIDELINES (ISC)² Continuing Professional Education credits (CPEs) Policies & Guidelines (rev. 4-08) (ISC) 2. All contents and marks are the
(ISC) 2 CONTINUING PROFESSIONAL EDUCATION (CPE) POLICIES AND GUIDELINES (ISC)² Continuing Professional Education credits (CPEs) Policies & Guidelines (rev. 4-08) (ISC) 2. All contents and marks are the
MyCPE Manager. How-To Guide
 MyCPE Manager How-To Guide Contents Accessing MyCPE Manager... 2 Adding a New Jurisdiction... 4 Complete Profile & Link Accounts Including AICPAConferences.com... 5 System Overview... 8 Compliance Status...
MyCPE Manager How-To Guide Contents Accessing MyCPE Manager... 2 Adding a New Jurisdiction... 4 Complete Profile & Link Accounts Including AICPAConferences.com... 5 System Overview... 8 Compliance Status...
Using Home Access Center
 Using Home Access Center Home Access Center (HAC) is a browser-based student information system that allows you to view student registration, report card, attendance, discipline, transcript, next year
Using Home Access Center Home Access Center (HAC) is a browser-based student information system that allows you to view student registration, report card, attendance, discipline, transcript, next year
FAQ s Yes! We are staying current with all the changes and morphing our system into Quality Assurance Coach.
 FAQ s 2015 I have heard that there are changes coming to the CDHO Quality Assurance program. Will I be able to get help through your system to understand the new requirements? Yes! We are staying current
FAQ s 2015 I have heard that there are changes coming to the CDHO Quality Assurance program. Will I be able to get help through your system to understand the new requirements? Yes! We are staying current
Parent Student Portal User Guide. Version 3.1,
 Parent Student Portal User Guide Version 3.1, 3.21.14 Version 3.1, 3.21.14 Table of Contents 4 The Login Page Students Authorized Users Password Reset 5 The PSP Display Icons Header Side Navigation Panel
Parent Student Portal User Guide Version 3.1, 3.21.14 Version 3.1, 3.21.14 Table of Contents 4 The Login Page Students Authorized Users Password Reset 5 The PSP Display Icons Header Side Navigation Panel
Using the Telstra T-Suite Management Console. Customer Administrator s Reference Manual
 Using the Telstra T-Suite Management Console Customer Administrator s Reference Manual June 2011 Registering With TMC Notice Pivot Path is a registered trademark of Jamcracker, Inc. Registered trademark
Using the Telstra T-Suite Management Console Customer Administrator s Reference Manual June 2011 Registering With TMC Notice Pivot Path is a registered trademark of Jamcracker, Inc. Registered trademark
RSA WebCRD Getting Started
 RSA WebCRD Getting Started User Guide Getting Started with WebCRD Document Version: V8.1-3 Software Version: WebCRD V8.1.3 June 2011 2001-2011 Rochester Software Associates, Inc. All Rights Reserved. AutoFlow,
RSA WebCRD Getting Started User Guide Getting Started with WebCRD Document Version: V8.1-3 Software Version: WebCRD V8.1.3 June 2011 2001-2011 Rochester Software Associates, Inc. All Rights Reserved. AutoFlow,
Using Home Access Center. Attendance Month View Page. Calendar Page. Career Plan Page. Classwork Page. Course Requests Page.
 Using Home Access Center Home Access Center Menu View another student Attendance Month View Page Change months View attendance details Subscribe to attendance email alerts Calendar Page Customize calendar
Using Home Access Center Home Access Center Menu View another student Attendance Month View Page Change months View attendance details Subscribe to attendance email alerts Calendar Page Customize calendar
Continuing Professional Education Policy
 Continuing Professional Education Policy March 1, 2017 TABLE OF CONTENTS Introduction 3 CPE Policy Background 4 CPE Policy Statement 4 The Credit System 5 The Policy Explained: Questions & Answers 6 Appendix
Continuing Professional Education Policy March 1, 2017 TABLE OF CONTENTS Introduction 3 CPE Policy Background 4 CPE Policy Statement 4 The Credit System 5 The Policy Explained: Questions & Answers 6 Appendix
Training Opportunities
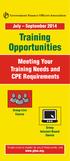 July September 2014 Training Opportunities Meeting Your Training Needs and CPE Requirements Group-Live Course Group Internet-Based Course To learn more or register for any of these events, visit www.gfoa.org.
July September 2014 Training Opportunities Meeting Your Training Needs and CPE Requirements Group-Live Course Group Internet-Based Course To learn more or register for any of these events, visit www.gfoa.org.
CAMPUS PORTAL QUICK REFERENCE GUIDE: STUDENT PORTAL
 CAMPUS PORTAL QUICK REFERENCE GUIDE: STUDENT PORTAL 1 CONTENTS How to Set Up Your Portal Web Account... 3 How to Personalize Your Homepage... 4 How to View Holds Applied to Your Portal Account... 4 How
CAMPUS PORTAL QUICK REFERENCE GUIDE: STUDENT PORTAL 1 CONTENTS How to Set Up Your Portal Web Account... 3 How to Personalize Your Homepage... 4 How to View Holds Applied to Your Portal Account... 4 How
User Reference Guide
 LEARNING CENTRE http://lms.toyota.com.au User Reference Guide Page 1 Learning Centre User Overview Reference Guide Last Modified 23/07/10 2010 Toyota Institute Australia. All rights reserved. All brand
LEARNING CENTRE http://lms.toyota.com.au User Reference Guide Page 1 Learning Centre User Overview Reference Guide Last Modified 23/07/10 2010 Toyota Institute Australia. All rights reserved. All brand
Home Access Center User Assistance
 User Assistance Using Home Access Center Home Access Center Menu View another student Attendance Month View Page Change months View attendance details Subscribe to attendance email alerts Calendar Page
User Assistance Using Home Access Center Home Access Center Menu View another student Attendance Month View Page Change months View attendance details Subscribe to attendance email alerts Calendar Page
AXELOS Membership Handbook. Excel in your role. Advance your career.
 AXELOS Membership Handbook Excel in your role. Advance your career. MEMBERSHIP HANDBOOK This handbook contains everything you need to know about your membership including your Continuing Professional Development
AXELOS Membership Handbook Excel in your role. Advance your career. MEMBERSHIP HANDBOOK This handbook contains everything you need to know about your membership including your Continuing Professional Development
ACT Test Accessibility and Accommodations System (TAA) User Guide
 ACT Test Accessibility and Accommodations System (TAA) User Guide www.act.org ACT Test Accessibility and Accommodations System (TAA) User Guide Table of Contents Overview... 2 Introduction to the Test
ACT Test Accessibility and Accommodations System (TAA) User Guide www.act.org ACT Test Accessibility and Accommodations System (TAA) User Guide Table of Contents Overview... 2 Introduction to the Test
ETS Global E-Commerce Platform User Guide V2.1. Table of contents 1. LOGIN TO THE ONLINE ACCOUNT... 3
 Table of contents 1. LOGIN TO THE ONLINE ACCOUNT... 3 1.1. First Login - initialize your password... 3 1.2. Renewal of your password... 4 2. ACCOUNT MANAGEMENT... 6 2.1. B2B user creation / edition...
Table of contents 1. LOGIN TO THE ONLINE ACCOUNT... 3 1.1. First Login - initialize your password... 3 1.2. Renewal of your password... 4 2. ACCOUNT MANAGEMENT... 6 2.1. B2B user creation / edition...
2013 EDITION. V-Camp Student. Guide. INTERACTIVE GUIDE Use the buttons shown below to navigate throughout this interactive PDF BACK
 V-Camp Student Guide INTERACTIVE GUIDE Use the buttons shown below to navigate throughout this interactive PDF BACK 03 EDITION V-Camp Student Guide Table of Contents Unit : Table of Contents...iii How
V-Camp Student Guide INTERACTIVE GUIDE Use the buttons shown below to navigate throughout this interactive PDF BACK 03 EDITION V-Camp Student Guide Table of Contents Unit : Table of Contents...iii How
Student Guide INTRODUCTION TO ONLINE RESOURCES
 Student Guide INTRODUCTION TO ONLINE RESOURCES Date: 08. June. 2017 By: Technical Support Team STUDENT GUIDE southwales.unicaf.org 1)Introduction...4 2)Student Panel (SIS)...4 2.1)Student Panel (SIS) Login...4
Student Guide INTRODUCTION TO ONLINE RESOURCES Date: 08. June. 2017 By: Technical Support Team STUDENT GUIDE southwales.unicaf.org 1)Introduction...4 2)Student Panel (SIS)...4 2.1)Student Panel (SIS) Login...4
Palisades School District PowerSchool Parent Portal Guide
 Palisades School District PowerSchool Parent Portal Guide Get Started To get started, you must create a parent account in the PowerSchool Parent Portal. Create a Parent Account Use this procedure to create
Palisades School District PowerSchool Parent Portal Guide Get Started To get started, you must create a parent account in the PowerSchool Parent Portal. Create a Parent Account Use this procedure to create
Attorney Registration System User Guide
 Attorney Registration System User Guide June 1, 2018 Administrative Office of Pennsylvania Courts http://ujsportal.pacourts.us Contents Section 1: Introduction... 1 Section 2: UJS Web Portal Access Accounts...
Attorney Registration System User Guide June 1, 2018 Administrative Office of Pennsylvania Courts http://ujsportal.pacourts.us Contents Section 1: Introduction... 1 Section 2: UJS Web Portal Access Accounts...
CIT Enterprise Edition Setup Guide FOR TAX YEAR 2016
 CIT Enterprise Edition Setup Guide FOR TAX YEAR 2016 Thank you for choosing TaxAct CIT Enterprise Edition. We look forward to helping make this your best tax season ever! Remember, TaxAct s dedicated Professional
CIT Enterprise Edition Setup Guide FOR TAX YEAR 2016 Thank you for choosing TaxAct CIT Enterprise Edition. We look forward to helping make this your best tax season ever! Remember, TaxAct s dedicated Professional
Training registration and user guide for the Alameda County Training & Education Center
 Training registration and user guide for the Alameda County Training & Education Center Thank you for your interest in our learning offerings at the Alameda County Training & Education Center. Self-registration
Training registration and user guide for the Alameda County Training & Education Center Thank you for your interest in our learning offerings at the Alameda County Training & Education Center. Self-registration
2015 Independence Blue Cross Sales Sentinel User Guide FLEXIBLE BENEFITS PLANS
 2015 Independence Blue Cross Sales Sentinel User Guide FLEXIBLE BENEFITS PLANS SALES SENTINEL LINK The Sales Sentinel link below should be used for Flexible Benefits Plans affiliated selling agents and
2015 Independence Blue Cross Sales Sentinel User Guide FLEXIBLE BENEFITS PLANS SALES SENTINEL LINK The Sales Sentinel link below should be used for Flexible Benefits Plans affiliated selling agents and
PROPRIETARY MATERIALS
 PROPRIETARY MATERIALS No use of these proprietary materials is permitted without the express written consent of or license from Thomson Reuters. Altering, copying, distributing or reproducing any of these
PROPRIETARY MATERIALS No use of these proprietary materials is permitted without the express written consent of or license from Thomson Reuters. Altering, copying, distributing or reproducing any of these
MISC/GENRAL. What is your Return Policy? Does AFAA offer insurance to Instructors? Or have a discounted partnership?
 Question MISC/GENRAL Answer What is your Return Policy? Does AFAA offer insurance to Instructors? Or have a discounted partnership? Can I get a tracking number for my order? Can I access my courses on
Question MISC/GENRAL Answer What is your Return Policy? Does AFAA offer insurance to Instructors? Or have a discounted partnership? Can I get a tracking number for my order? Can I access my courses on
Student Guide INTRODUCTION TO ONLINE RESOURCES
 Student Guide INTRODUCTION TO ONLINE RESOURCES Date: 12. March. 2018 By: Technical Support Team Table of Contents 1) Introduction 3 2) Student Panel (SIS) 3 2.1) Student Panel (SIS) Login 3 2.1.1) Definitions
Student Guide INTRODUCTION TO ONLINE RESOURCES Date: 12. March. 2018 By: Technical Support Team Table of Contents 1) Introduction 3 2) Student Panel (SIS) 3 2.1) Student Panel (SIS) Login 3 2.1.1) Definitions
Using Recert to Track Your Recertification Progress
 Using Recert to Track Your Recertification Progress Prehospital recertification requirements are constantly evolving and can be difficult to track. Recert is an online continuing education service designed
Using Recert to Track Your Recertification Progress Prehospital recertification requirements are constantly evolving and can be difficult to track. Recert is an online continuing education service designed
Welcome to the Hyster Training Knowledge Center
 Welcome to the Hyster Training Knowledge Center 1. TKC Overview 1 2. User s Guide 3 3. Manager s Guide 7 4. Frequently Asked Questions CERTECH 15 5. Frequently Asked Questions CERTRACX 17 6. TKC Issues
Welcome to the Hyster Training Knowledge Center 1. TKC Overview 1 2. User s Guide 3 3. Manager s Guide 7 4. Frequently Asked Questions CERTECH 15 5. Frequently Asked Questions CERTRACX 17 6. TKC Issues
erequest How to apply guide
 Overview is an application that assists UCB in request life cycle management. UCB has clear guidance in place on what they can support or sponsor. Online requests will go through an internal review and
Overview is an application that assists UCB in request life cycle management. UCB has clear guidance in place on what they can support or sponsor. Online requests will go through an internal review and
Online Ordering Manual
 Online Ordering Manual for the Pay-LESS website www.paylessoffice.com Customer Log In... 2-3 Finding Your Account Number... 4 Searching for Products... 5-6 Quick Order... 7-8 Product Comparison... 9-10
Online Ordering Manual for the Pay-LESS website www.paylessoffice.com Customer Log In... 2-3 Finding Your Account Number... 4 Searching for Products... 5-6 Quick Order... 7-8 Product Comparison... 9-10
epath - Participant s User Guide
 Participant s Users Guide Last Updated: 05/18/2012 From the Office of Instructional Technology and Learning Services Page 1 of 32 Table of Contents Look for the blue dots for the new content that s been
Participant s Users Guide Last Updated: 05/18/2012 From the Office of Instructional Technology and Learning Services Page 1 of 32 Table of Contents Look for the blue dots for the new content that s been
Student Guide. By UNICAF University
 vnhgfj Student Guide By UNICAF University 1 2 Table of Contents 1) Introduction... 5 2) Student Panel (SIS)... 5 2.1) Student Panel (SIS) Login... 5 2.1.1) Definitions... 5 2.1.2) Registration Email...
vnhgfj Student Guide By UNICAF University 1 2 Table of Contents 1) Introduction... 5 2) Student Panel (SIS)... 5 2.1) Student Panel (SIS) Login... 5 2.1.1) Definitions... 5 2.1.2) Registration Email...
CONTINUING EDUCATION PROVIDER GUIDE
 CONTINUING EDUCATION PROVIDER GUIDE Updated July 31, 2017 Table of Contents About CNU Accreditation 3 1. Benefits of CNU Accreditation 2. Requirements of CNU Accreditation Continuing Education Requirement
CONTINUING EDUCATION PROVIDER GUIDE Updated July 31, 2017 Table of Contents About CNU Accreditation 3 1. Benefits of CNU Accreditation 2. Requirements of CNU Accreditation Continuing Education Requirement
CITP Credential handbook
 CITP Credential handbook A guide to the AICPA Certified Information Technology Professional credential i CITP Credential handbook A guide to the AICPA Certified Information Technology Professional credential
CITP Credential handbook A guide to the AICPA Certified Information Technology Professional credential i CITP Credential handbook A guide to the AICPA Certified Information Technology Professional credential
MedicareBlue Online Training Center User Guide
 MedicareBlue Online Training Center User Guide Contents MedicareBlue Online Training Center Website URL... 2 Registration... 2 Login... 5 Forgot Password... 6 Forgot Username... 7 My Profile... 7 Changing
MedicareBlue Online Training Center User Guide Contents MedicareBlue Online Training Center Website URL... 2 Registration... 2 Login... 5 Forgot Password... 6 Forgot Username... 7 My Profile... 7 Changing
How to Navigate the CANS Training Website THE PRAED FOUNDATION PREPARED BY: LAUREN SCHMIDT
 How to Navigate the CANS Training Website THE PRAED FOUNDATION PREPARED BY: LAUREN SCHMIDT LSCHMIDT@CHAPINHALL.ORG Special Note IF YOU EXPERIENCE ANY DIFFICULTIES WITH THE SITE, PLEASE TRY THE FOLLOWING
How to Navigate the CANS Training Website THE PRAED FOUNDATION PREPARED BY: LAUREN SCHMIDT LSCHMIDT@CHAPINHALL.ORG Special Note IF YOU EXPERIENCE ANY DIFFICULTIES WITH THE SITE, PLEASE TRY THE FOLLOWING
Employee Services Portal Administrator Guide
 Employee Services Portal Administrator Guide Contents Edit employee access & password... 3 Using the portal to provide electronic W-2s... 5 Setup the portal... 5 Reset the portal for a new tax year...
Employee Services Portal Administrator Guide Contents Edit employee access & password... 3 Using the portal to provide electronic W-2s... 5 Setup the portal... 5 Reset the portal for a new tax year...
Online CDC service. HowTo guide for certifying organisations
 Online CDC service HowTo guide for certifying organisations Disclaimer While every reasonable effort has been made to ensure that this document is correct at the time of printing, the State of NSW, its
Online CDC service HowTo guide for certifying organisations Disclaimer While every reasonable effort has been made to ensure that this document is correct at the time of printing, the State of NSW, its
2015 AmeriHealth New Jersey Sales Sentinel User Guide FLEXIBLE BENEFITS PLANS
 2015 AmeriHealth New Jersey Sales Sentinel User Guide FLEXIBLE BENEFITS PLANS SALES SENTINEL LINK The Sales Sentinel link below should be used for Flexible Benefits Plans affiliated selling agents and
2015 AmeriHealth New Jersey Sales Sentinel User Guide FLEXIBLE BENEFITS PLANS SALES SENTINEL LINK The Sales Sentinel link below should be used for Flexible Benefits Plans affiliated selling agents and
TABLE OF CONTENTS ACCOUNT REGISTRATION
 STUDENT USER GUIDE TABLE OF CONTENTS ACCOUNT REGISTRATION... 3-4 LOGGING INTO YOUR ACCOUNT 5 MY DASHBOARD......6 CURRENT ACTIVITIES.....7 TRAINING HISTORY..8-9 CALENDAR.. 10 LEARNING PLAN...11 DESIGNATIONS..
STUDENT USER GUIDE TABLE OF CONTENTS ACCOUNT REGISTRATION... 3-4 LOGGING INTO YOUR ACCOUNT 5 MY DASHBOARD......6 CURRENT ACTIVITIES.....7 TRAINING HISTORY..8-9 CALENDAR.. 10 LEARNING PLAN...11 DESIGNATIONS..
Ariba Network Configuration Guide
 Ariba Network Configuration Guide Content Account Configuration Basic Profile Email Notifications Electronic Order Routing Electronic Invoice Routing Remittances Test Account Creation Managing Roles and
Ariba Network Configuration Guide Content Account Configuration Basic Profile Email Notifications Electronic Order Routing Electronic Invoice Routing Remittances Test Account Creation Managing Roles and
The Registry of Fitness Professionals. Fitness Leader User Manual
 The Registry of Fitness Professionals Fitness Leader User Manual 1 Table of Contents Introduction... 4 A. SETUP AND OVERVIEW OF THE REGISTRY... 5 I. The Registry Home Page... 5 SEARCH THE REGISTRY...5
The Registry of Fitness Professionals Fitness Leader User Manual 1 Table of Contents Introduction... 4 A. SETUP AND OVERVIEW OF THE REGISTRY... 5 I. The Registry Home Page... 5 SEARCH THE REGISTRY...5
BENEFITS of MEMBERSHIP FOR YOUR INSTITUTION
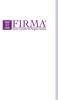 PROFILE The Fiduciary and Investment Risk Management Association, Inc. (FIRMA ) is the leading provider of fiduciary and investment risk management education and networking to the fiduciary and investment
PROFILE The Fiduciary and Investment Risk Management Association, Inc. (FIRMA ) is the leading provider of fiduciary and investment risk management education and networking to the fiduciary and investment
AvePoint Meetings Pro for ipad. User Guide
 AvePoint Meetings Pro 4.2.3 for ipad User Guide Issued April 2017 Table of Contents About AvePoint Meetings Pro for ipad... 3 Installing AvePoint Meetings Pro for ipad... 4 Getting Started... 5 Logging
AvePoint Meetings Pro 4.2.3 for ipad User Guide Issued April 2017 Table of Contents About AvePoint Meetings Pro for ipad... 3 Installing AvePoint Meetings Pro for ipad... 4 Getting Started... 5 Logging
Sappi Ariba Network. Summit Guided Session: Account Configuration
 Sappi Ariba Network Summit Guided Session: Account Configuration 1 Manage invitation letter + 2 Landing Page Sappi 2 1 1 Open the Invitation Letter that you received at your email address from ordersender-prod@ansmtp.ariba.com
Sappi Ariba Network Summit Guided Session: Account Configuration 1 Manage invitation letter + 2 Landing Page Sappi 2 1 1 Open the Invitation Letter that you received at your email address from ordersender-prod@ansmtp.ariba.com
(ISC) 2 CONTINUING PROFESSIONAL EDUCATION (CPE) POLICIES AND GUIDELINES
 (ISC) 2 CONTINUING PROFESSIONAL EDUCATION (CPE) POLICIES AND GUIDELINES (ISC)² Continuing Professional Education credits (CPEs) Policies & Guidelines (rev. 3-09) (ISC) 2. All contents and marks are the
(ISC) 2 CONTINUING PROFESSIONAL EDUCATION (CPE) POLICIES AND GUIDELINES (ISC)² Continuing Professional Education credits (CPEs) Policies & Guidelines (rev. 3-09) (ISC) 2. All contents and marks are the
Using Home Access Center
 Page 1 of 27 Using Home Access Center Home Access Center (HAC) is a browser-based student information system that allows you to view student registration, report card, attendance, discipline, transcript,
Page 1 of 27 Using Home Access Center Home Access Center (HAC) is a browser-based student information system that allows you to view student registration, report card, attendance, discipline, transcript,
PowerSchool 7.x Student Information System
 PowerSchool 7.x Student Information System Released May 2012 Document Owner: Documentation Services This edition applies to Release 7.2 of the PowerSchool software and to all subsequent releases and modifications
PowerSchool 7.x Student Information System Released May 2012 Document Owner: Documentation Services This edition applies to Release 7.2 of the PowerSchool software and to all subsequent releases and modifications
Administrator Quick Guide
 1 Administrator Quick Guide Login Screen The first page employees will see when visiting their training site is the login screen. This is where employees must enter their username and password to access
1 Administrator Quick Guide Login Screen The first page employees will see when visiting their training site is the login screen. This is where employees must enter their username and password to access
User Manual: Manager
 Learning Management System ( LMS ) User Manual: Manager V NLFMG-03092017-1 Disclaimer and Warranty Information Limits of Liability / Disclaimer of Warranty The information contained within this manual
Learning Management System ( LMS ) User Manual: Manager V NLFMG-03092017-1 Disclaimer and Warranty Information Limits of Liability / Disclaimer of Warranty The information contained within this manual
Learning Management System. User Manual
 Learning Management System Powered by SARAS User Manual Copyright Copyright 2013. Excelsoft. All rights reserved. If this document is distributed with software that includes an end-user agreement, this
Learning Management System Powered by SARAS User Manual Copyright Copyright 2013. Excelsoft. All rights reserved. If this document is distributed with software that includes an end-user agreement, this
Citizen Self Service Portal Guide to Online Permits
 Citizen Self Service Portal Guide to Online Permits The City has transitioned to a new online permit system. Citizen Self Service (CSS) is a web portal offering contractors a convenient way of conducting
Citizen Self Service Portal Guide to Online Permits The City has transitioned to a new online permit system. Citizen Self Service (CSS) is a web portal offering contractors a convenient way of conducting
PowerSchool Student and Parent Portal User Guide. https://powerschool.gpcsd.ca/public
 PowerSchool Student and Parent Portal User Guide https://powerschool.gpcsd.ca/public Released June 2017 Document Owner: Documentation Services This edition applies to Release 11.x of the PowerSchool software
PowerSchool Student and Parent Portal User Guide https://powerschool.gpcsd.ca/public Released June 2017 Document Owner: Documentation Services This edition applies to Release 11.x of the PowerSchool software
Creating a New Account
 This Learner Guide will walk you through learner functions on the Learning Gateway. The user-friendly interface is designed to make searching, purchasing, and accessing Cusource training as easy as possible.
This Learner Guide will walk you through learner functions on the Learning Gateway. The user-friendly interface is designed to make searching, purchasing, and accessing Cusource training as easy as possible.
Handbook December 2018
 Handbook December 2018 Table of Contents About this Handbook... 3 The EEP Program... 3 Objectives... 3 Benefits... 3 Education Provider Requirements... 4 Fees... 4 Features... 5 Benefits... 6 Application
Handbook December 2018 Table of Contents About this Handbook... 3 The EEP Program... 3 Objectives... 3 Benefits... 3 Education Provider Requirements... 4 Fees... 4 Features... 5 Benefits... 6 Application
EHS RegTracker. User Guide. (800)
 EHS RegTracker User Guide (800) 372-1033 www.bna.com EHS RegTracker User Guide Table of Contents Getting Started.... 2 Includes Initial Setup and Logging On. Company Inbox... 5 Status Icons, Inbox Filter,
EHS RegTracker User Guide (800) 372-1033 www.bna.com EHS RegTracker User Guide Table of Contents Getting Started.... 2 Includes Initial Setup and Logging On. Company Inbox... 5 Status Icons, Inbox Filter,
Blackboard 5 Level One Student Manual
 Blackboard 5 Level One Student Manual Blackboard, Inc. 1899 L Street NW 5 th Floor Washington DC 20036 Copyright 2000 by Blackboard Inc. All rights reserved. No part of the contents of this manual may
Blackboard 5 Level One Student Manual Blackboard, Inc. 1899 L Street NW 5 th Floor Washington DC 20036 Copyright 2000 by Blackboard Inc. All rights reserved. No part of the contents of this manual may
