ProStream Setup and Operating Guide VERSION 6.0. Digital Mosaic. Rev B Manual Part No. MAN-PRM
|
|
|
- Cody Rose
- 6 years ago
- Views:
Transcription
1 ProStream 8000 Digital Mosaic Setup and Operating Guide VERSION 6.0 Rev B Manual Part No. MAN-PRM
2 Disclaimer Harmonic reserves the right to alter the equipment specifications and descriptions in this publication without prior notice. No part of this publication shall be deemed to be part of any contract or warranty unless specifically incorporated by reference into such contract or warranty. The information contained herein is merely descriptive in nature, and does not constitute a binding offer for sale of the product described herein. Harmonic assumes no responsibility or liability arising from the use of the products described herein, except as expressly agreed to in writing by Harmonic. The use and purchase of this product do not convey a license under any patent rights, copyrights, trademark rights, or any intellectual property rights of Harmonic. Nothing hereunder constitutes a representation or warranty that using any products in the manner described herein will not infringe any patents of third parties. Trademark Acknowledgments Harmonic and all Harmonic product names are trademarks of Harmonic Inc. All other trademarks are the property of their respective owners. Compliance and Approval This equipment has been tested and found to comply with the limits for a Class A digital device, pursuant to Part 15, Subpart B of the Federal Communications Commission (FCC) rules. These limits are designed to provide reasonable protection against harmful interference when the equipment is operated in a commercial environment. This equipment generates, uses, and can radiate radio frequency energy. It may cause harmful interference to radio communications if it is not installed and used in accordance with the instructions in this manual. Operation of this equipment in a residential area is likely to cause harmful interference. If this occurs, the user will be required to correct the interference at his or her own expense. This device complies with Part 15 of the FCC rules. Operation is subject to the following two conditions: (1) this device may not cause harmful interference, and (2) this device must accept any interference received, including interference that may cause undesired operation. Connections between the Harmonic equipment and other equipment must be made in a manner that is consistent with maintaining compliance with FCC radio frequency emission limits. Modifications to this equipment not expressly approved by Harmonic may void the authority granted to the user by the FCC to operate this equipment. WEEE/RoHS Compliance Policy Harmonic Inc. intends to comply fully with the European Union s Directive 2002/96/EC as amended by Directive 2003/108/EC, on Waste Electrical and Electronic Equipment, also known as WEEE, and Directive 2002/95/EC, as amended, on the Restriction of use of Hazardous Substances, also known as RoHS. Harmonic will ensure that product which cannot be reused will be recycled in compliance with the WEEE Directive. To that end, users are advised that (1) Harmonic equipment is not to be discarded in household or office garbage, (2) Harmonic Inc. will pay the freight for shipment of equipment to be disposed of if it is returned to Harmonic, (3) customers should call the normal RMA telephone numbers to arrange for such shipment, and (4) for additional and updated information on this process customers may consult the Harmonic website: Harmonic will ensure that its products will be either reused or recycled in compliance with the WEEE Directive. For the latest information concerning Harmonic s WEEE/RoHS Compliance Policy and its Recycling and Take-Back process, please visit our web site Harmonic Inc. All rights reserved.
3 产品中的有毒有害物质或元素的名称及含量表 Names and Contents of the Toxic and Hazardous Substances or Elements in the Products if the Part is Present 该表显示哈雷公司产品中可能含有的有毒有害物质元配件的信息, 除了来源于元配件供应商的物料成分资料, 亦来自其它相关的机构与资料 哈雷产品不一定使用这些元配件 This table shows those components where hazardous substances may be found in Harmonic products based on, among other things, material content information provided by third party suppliers. These components may or may not be part of the product. 除非特殊注明, 哈雷公司产品的环保使用期限均为 20 年 该环保使用期限的有效条件为 : 必须遵循该产品使用手册的规定, 对该产品进行使用或存储 The Environmental Protective Use Period for Harmonic products is 20 years unless displayed otherwise on the product. The EPUP period is valid only when the products are operated or stored as per the conditions specified in the product manual. 部件名称 (Part name) 印刷线路板 (Printed Circuit Assemblies) 机械组件 (Mechanical Subassemblies) 光学组件 (Optical Subassemblies) 电源 (Power Supplies) 缆线 / 线束 (Cables, harnesses) 屏幕 / 显示器 (Screens, Monitors) 金属零件 (Metal Parts) 塑料 / 发泡材料 (Plastics, foams) 电池 (Batteries) 铅 (PB) 有毒有害物质或元素 (Hazardous Substance) 汞 (Hg) 镉 (Cd) 六价铬 (CrVI) 多溴联苯 (PBB) 多溴二苯醚 (PBDE) X O O O O O X O O O O O X O O O O O X O O O O O X O O O O O X O O O O O O O O O O O O O O O O O X O O O O O O: 表示在该部件的所有均质材料中, 此类有毒有害物质的含量均小于 SJ/T 标准所规定的限量 O: Indicates the content of the toxic and hazardous substances at the homogeneous material level of the parts is below the limit defined in SJ/T standard. X: 表示至少在该部件的某一均质材料中, 此类有毒有害物质的含量超出 SJ/T 标准规定的限量 X: Indicates that the content of the toxic and hazardous substances in at least one of the homogeneous materials of the parts is above the limit defined in SJ/T standard Harmonic Inc. All rights reserved.
4 Standards and Agency Approval The following tables list regulatory standards and agency approvals: North America Standards Agency Approval EMI: FCC Part 15, Subpart B, ICES-003, Issue 2, Class A Safety: UL 60950, CSA FCC ctuv-us Mark Europe Standards Agency Approval EMI/EMC: EN55022, Class A, EN55024 Safety: EN CE TUV-GS-Mark, CE Japan Standards Agency Approval EMI: VCCI V-3 / VCCI Australia and New Zealand Standards Agency Approval EMI: AS/NZS-3548: A1: A2: 1997 N/A 2010 Harmonic Inc. All rights reserved.
5 Documentation Conventions This manual uses some special symbols and fonts to call your attention to important information. The following symbols appear throughout this manual: DANGER: The Danger symbol calls your attention to information that, if ignored, can cause physical harm to you. CAUTION: The Caution symbol calls your attention to information that, if ignored, can adversely affect the performance of your Harmonic product, or that can make a procedure needlessly difficult. LASER DANGER: The Laser symbol and the Danger alert call your attention to information about the lasers in this product that, if ignored, can cause physical harm to you. NOTE: The Note symbol calls your attention to additional information that you will benefit from heeding. It may be used to call attention to an especially important piece of information you need, or it may provide additional information that applies in only some carefully delineated circumstances. TIP: The Tip symbol calls your attention to parenthetical information that is not necessary for performing a given procedure, but which, if followed, might make the procedure or its subsequent steps easier, smoother, or more efficient. In addition to these symbols, this manual uses the following text conventions: Data Entry: indicates text you enter at the keyboard. User Interface: indicates a button to click, a menu item to select, or a key or key sequence to press. Screen Output: shows console output or other text that is displayed to you on a computer screen. Bold: indicates the definition of a new term. Italics: used for emphasis, cross-references, and hyperlinked cross-references in online documents. NOTE: You require Adobe Reader or Adobe Acrobat version 6.0 or later to open the PDF files. You can download Adobe Reader free of charge from Harmonic Inc. All rights reserved.
6 Table of Contents Table of Contents Chapter 1 System Overview and Architecture 1.1 System Overview ProStream 8000 System Components ProStream 8000 Management Applications Single-Platform Architecture Distributed-Platform Architecture Operating Environment Chapter 2 How to Set Up and Configure the ProStream Package Contents Setting Up the ProStream 8000 Hardware Installing the ProStream 8000 Software Installing the Server Software Configuring the Broadcom Settings Starting the ProStream Configuring with HDM Quick Setup Configuring the HDM Source Configuring the HDM Builder Configuring the HDM HTTP Server Notification Icons Enabling the FTP Server Installing IIS and the FTP Service Configuring the FTP Service Chapter 3 How to Setup and Configure a Client PC 3.1 Installing HDM Manager on a Client PC Starting the HDM Manager Connecting HDM Manager to the PS8K Installing Cycler Preliminary configuration in the HDM manager to support VRN Installing VRN Chapter 4 Operating the ProStream Undoing a Change Creating Thumbnails Copying a Thumbnail Moving or Resizing a Thumbnail Enabling Snap to Grid Moving a Thumbnail Resizing a Thumbnail Locking the Thumbnails Changing Thumbnail Properties Viewing the Thumbnail Status Harmonic Inc. vi PS8K v.6.0, Rev B
7 Table of Contents 4.7 Backgrounds Background Sources Uploading a Background File Setting the Background Configuring Auxiliary Audio Streams Configuring the Output Configuring Postprocessing Mapping Channels Modifying a Predefined Channel Predefining a Channel Viewing the Transport Stream Tree Alarms tab Previewing the Output Logs Tab Saving Thumbnail Configuration Files Loading Thumbnail Configuration Files Renaming the Thumbnail Configuration Chapter 5 HDM Cycler 5.1 Starting HDM Cycler Configuring and Operating Cycler Adding Templates Changing a Template Display Duration Changing the Position of a Template in the Sequence Removing a Template from the List Removing all the Templates Saving the Configuration Loading the Configuration Starting the Cycle Process Chapter 6 VRN System 6.1 Starting the VRN System Setting up Communication between VRN and PS8K VRN System Configuration VRN System Template Configuration GUI General Configuration Templates Other Template Configurational Settings Actions: Actions Scheduler Chapter 7 Maintenance and Troubleshooting 7.1 Viewing Logs Viewing Alarms Solving Problems Restoring or Upgrading a PS8K System PS8K CDs Harmonic Inc. vii PS8K v.6.0, Rev B
8 Table of Contents Restoring the Operating System from the Recovery CD Installing the PS8K Applications Installing the HDM Manager Application Upgrading the PS8K Applications Contacting Harmonic Support Appendix A Adjusting Thumbnail Quality A.1 Decoding Resolution A.1.1 Full Decoding Resolution A.1.2 Half Decoding Resolution A.1.3 Quarter Decoding Resolution A.1.4 Example of Half and Quarter Decoding Resolution A.2 Resizing Quality Modes A.2.1 High A.2.2 Mid A.2.3 Low A.2.4 Example of Resize Quality A.3 Recommendations for Thumbnail Adjustments Appendix B PS8K XML Interface B.1 Introduction B.2 Checking Communication with the Server B.3 Monitoring Alarms B.4 Configuring Thumbnails B.4.1 Getting All the Thumbnails B.4.2 Adding a Thumbnail B.4.3 Removing a Thumbnail B.4.4 Changing the Size of a Thumbnail B.4.5 Changing the Position of a Thumbnail B.4.6 Changing the Cropping of a Thumbnail B.4.7 Changing the Rounded Size of a Thumbnail B.4.8 Changing the Source (Localization) of a Thumbnail B.4.9 Changing the Source PIDs of a Thumbnail B.4.10 Changing the Layer of a Thumbnail B.4.11 Changing the Name of a Thumbnail B.4.12 Changing the Metadata Channel of a Thumbnail B.4.13 Changing the Metadata Text of a Thumbnail B.4.14 Changing the Language Descriptor of a Thumbnail B.5 Configuring the Background B.5.1 Getting the Background B.5.2 Adding a Multicast MPEG Background B.5.3 Adding an Embedded MPEG or BMP Background File B.5.4 Adding an MPEG or BMP Background File Located on Server B.5.5 Setting No Background B.6 Configuring Auxiliary Audio B.6.1 Adding a Multicast Auxiliary Audio Stream B.6.2 Adding an Embedded Auxiliary Audio File Harmonic Inc. viii PS8K v.6.0, Rev B
9 Table of Contents B.6.3 Removing an Auxiliary Audio Stream or File B.7 Configuring the Output B.7.1 Getting the Video Format B.7.2 Setting the Video Format B.7.3 Getting the Video Bit Rate B.7.4 Setting the Video Bit Rate B.7.5 Getting the Video Quality B.7.6 Setting the Video Quality B.7.7 Getting the Video Aspect Ratio B.7.8 Setting the Video Aspect Ratio B.7.9 Getting the SPTS SI B.7.10 Setting the SPTS SI B.7.11 Getting the SPTS Multicast Output B.7.12 Setting the SPTS Multicast Output B.8 Getting the Whole Configuration B.9 Setting the Whole Configuration B.10 Examples Appendix C Metadata Appendix D Command Line Interface D.1 CLI Commands D.2 Examples Appendix E XML Configuration Appendix F Network Configuration Appendix G Symbols Appendix H Dell PowerEdge PS8K Platform Capabilities Glossary 2010 Harmonic Inc. ix PS8K v.6.0, Rev B
10 List of Figures List of Figures Figure 1 1: ProStream 8000 system diagram Figure 1 2: Single-platform architecture Figure 1 3: Distributed-platform architecture Figure 2 1: Connecting to LANs Figure 2 2: Cross-connecting servers in a dual-server configuration Figure 2 3: HDM Quick Setup dialog Figure 2 4: Taskbar service icons Figure 2 5: HDM_QuickSetup configuration dialog Figure 2 6: HDM Source configuration window Figure 2 7: HDM Builder configuration window Figure 2 8: HDM HTTP Server configuration window Figure 3 1: HDM Manager window Figure 3 2: HDM Manager icon Figure 3 3: Connecting to HDM Manager Figure 3 4: Connection Configuration dialog box Figure 4 1: Add Thumbnail dialog box Figure 4 2: Add Thumbnail, Video tab Figure 4 3: Add Thumbnail, Audio tab Figure 4 4: Add Thumbnail, Metadata tab Figure 4 5: Add Thumbnail, Plugins tab Figure 4 6: Thumbnails Figure 4 7: Thumbnail properties Figure 4 8: Thumbnail status Figure 4 9: Background tab Figure 4 10: Auxiliary audios tab Figure 4 11: Output config tab Figure 4 12: PostProcess tab Figure 4 13: Channel Mapping tab Figure 4 14: TS Tree tab Figure 4 15: Preview tab Figure 5 1: HDM Cycler window Figure 6 1: The VRN System dialog Figure 6 2: Configuration dialog Figure 6 3: Template 1 tab Figure 6 4: Template 1 key Figure 6 5: Template 2 tab Figure 6 6: Template 2 key Figure 6 7: Template 3 tab Figure 6 8: Template 3 key Figure 6 9: Template 4 tab Figure 6 10: Template 4 key Figure 6 11: Template Configurational Settings Figure 6 12: Template tab parameters Harmonic Inc. x PS8K v.6.0, Rev B
11 List of Figures Figure 7 1: Example of display in Logs tab Figure 7 2: Example of display in Alarms tab Harmonic Inc. xi PS8K v.6.0, Rev B
12 Chapter 1 System Overview and Architecture System Overview Chapter 1 System Overview and Architecture This chapter provides an overview of the system and operating environment required to operate the ProStream 8000 Digital Mosaic (PS8K). The sections are: System Overview Operating Environment 1.1 System Overview The Harmonic ProStream 8000 provides a complete solution for mosaic channel generation. It receives standard-definition (SD) or high-definition (HD) MPEG-2 or H.264 streams, either multiprogram transport streams (MPTS) or single-program transport streams (SPTS), delivered via a UDP/IP interface. The ProStream 8000 demultiplexes the stream and decodes the video to create the desired mosaic from these decoded streams. The ProStream 8000 encodes the resulting mosaic of videos as a single video stream and multiplexes it with the associated audio streams and metadata to produce an output SPTS. The hardware platform is a Dell PowerEdge R610/1950 server. The ProStream 8000 platform is controlled by HDM Manager, which provides controls for selecting video streams from the input streams, sizing and cropping the video to create the desired thumbnails, adding a background from a bitmap image or an input video or audio stream, setting the output video resolution, and adding descriptive text in an output metadata stream. The output is a new SPTS that is delivered over a UDP/IP interface. The ProStream 8000 is a 19" RU platform that supports up to 20 SD MPEG-2/H.264, 8 HD MPEG-2 streams or 5 HD H.264 streams embedded as video thumbnails in the video composite. See Appendix H, Dell PowerEdge PS8K Platform Capabilities. To increase the H.264 capacity, you have the option of a distributed architecture, in which you can configure two ProStream 8000 platforms. The total number of streams are: SD streams up to 20, HD streams up to 16 and PiP streams up to 20, see Appendix H, Dell PowerEdge PS8K Platform Capabilities. Under both architectures, up to 20 audio streams can be embedded in the program stream, alongside the video and metadata packet identifiers (PIDs) ProStream 8000 System Components The ProStream 8000 consists of the following components (Windows services): HDM Source Performs the following functions: Demultiplexes the MPTS or SPTS streams Decodes the video Buffers the audio Creates and sizes the basic thumbnail video stream 2010 Harmonic Inc. 1 PS8K v.6.0, Rev B
13 Chapter 1 System Overview and Architecture System Overview HDM Builder Performs the following functions: Positions each thumbnail Composes a single PS8K video from thumbnails and background Encodes this stream HDM Stream Server (B2StreamServer) Remultiplexes the encoded digital mosaic video stream with PSI, audio streams, and metadata, then streams it out over the IP interface. HDM HTTP Server Provides the message and control handler for the HDM Source and HDM Builder functions. See Figure 1 1 to see their interconnection. NMX Digital Service Manager HDM HTTP Server HDM Manager GUI client manager. Displays the mosaic configuration. ProStream 8000 Control for HDM Source and HDM Builder XML XML Input HDM Source HDM Builder HDM Stream Server Output SPTS or MPTS De-mutiplex Position thumbnails Receives ES SPTS Decode video Audio buffer Background insertion Mosaic composition Encode video (ES) Encapsulates ES into TS Synchronizes audio & video Figure 1 1: ProStream 8000 system diagram ProStream 8000 Management Applications HDM Manager The HDM Manager is the supplied PS8K management software. HDM Cycler HDM Cycler is used for automated cycling through different templates. VRN Video Rich Navigation produces metadata to enable interactivity Harmonic Inc. 2 PS8K v.6.0, Rev B
14 Chapter 1 System Overview and Architecture System Overview Single-Platform Architecture In the single-platform architecture, the HDM Source, HDM Builder, and HDM HTTP Server applications run on the ProStream 8000 and communicate through the local loopback ( ). In this configuration, there can be a total of 4 NICs. One connects to the management network which includes a computer running the HDM Manager application. Up to three can be designated as the portal for media receiving and transmitting. Figure 1 2 shows the ProStream 8000 singleplatform architecture Distributed-Platform Architecture Figure 1 2: Single-platform architecture The distributed architecture includes two ProStream 8000 platforms, both running the HDM Source application. The base platform also runs HDM Builder and HDM HTTP Server. Three NICs are required: one for media receiving and transmitting, another to connect the source platforms to the base platform, and the third for the management network. Figure 1 3 shows the PS8K distributed architecture with two platforms. Figure 1 3: Distributed-platform architecture 2010 Harmonic Inc. 3 PS8K v.6.0, Rev B
15 Chapter 1 System Overview and Architecture Operating Environment 1.2 Operating Environment As shown in the previous figures, the ProStream 8000 sends and receives MPEG streams via a GbE IP interface. Inputs are unencrypted programs and include the video and audio streams to be included in the mosaic. Video is in the format of SD or HD programs encoded at a constant or variable bit rate (CBR or VBR). The video and audio streams you select to insert in the output mosaic are demultiplexed and de-encapsulated to elementary streams. The HDM Builder service performs the positioning and sizing of each thumbnail and constructs the final mosaic rendering. The HDM Builder may also apply a background to the mosaic image. The output from the HDM Builder is transmitted to an internal encoder (MPEG-2 or H.264), and then input to a final multiplexer. The multiplexer encapsulates and multiplexes several audio and video PIDs based on a common clock (PCR/PTS). The multiplexer also inserts DVB service information (SI). Metadata describing the position and size of each thumbnail can be inserted in the output transport stream to be used by a downstream interactive application. The resulting output from the ProStream 8000 is an SD SPTS, which includes: Mosaic video Audio stream for each thumbnail and the background DVB SI data Metadata Auxiliary audio streams 2010 Harmonic Inc. 4 PS8K v.6.0, Rev B
16 Chapter 2 How to Set Up and Configure the ProStream 8000 Package Contents Chapter 2 How to Set Up and Configure the ProStream 8000 PS8K software comes installed on a Dell PowerEdge Server computer. You can begin using the PS8K after you connect it to your network, provide IP settings, and install the HDM Manager software on a remote computer. The sections are: Package Contents Setting Up the ProStream 8000 Hardware Installing the ProStream 8000 Software Configuring the Broadcom Settings Starting the ProStream 8000 Configuring the HDM HTTP Server Notification Icons Enabling the FTP Server 2.1 Package Contents The complete PS8K package includes: One PS8K hardware platform, based on the Dell PowerEdge R610 server One USB dongle, which includes a license key The PS8K software package, loaded and configured on the hardware platform Adobe Reader 6.0 or later Dell recovery CDs: DELL Build and Update Utility (Bootable CD) DELL Systems Service and Diagnostics Tools Operating System Microsoft Windows Server 2003 R2 Standard Edition SP2 (disk 1 and disk 2) A ProStream 8000 application CD, which includes product documentation in PDF format. CAUTION: Do not install or run any software on the ProStream 8000 computer that does not come with your Harmonic package. Consult your Harmonic representative for further information. For instructions for how to recover the system after a failure, see 7.4 Restoring or Upgrading a PS8K System on page Harmonic Inc. 5 PS8K v.6.0, Rev B
17 Chapter 2 How to Set Up and Configure the ProStream 8000 Setting Up the ProStream 8000 Hardware 2.2 Setting Up the ProStream 8000 Hardware You can begin using the PS8K software after you connect one NIC to the data media network, the other to your local management network as described in this section and configure the Broadcom settings. See 2.4 Configuring the Broadcom Settings on page 8. The remote manager should be able to connect to the PS8K through this local management network. For more information about using a remote manager, see 3.1 Installing HDM Manager on a Client PC on page 16. NOTE: Make sure you know the multicast addresses for existing traffic on your Windows network. To set up the PS8K, perform the following: 1. Unpack the PS8K unit and install it in a 19" rack in a cool room. 2. Using standard Ethernet cables, connect the computer directly to a media network and management network, as shown in Figure 2 1. Figure 2 1: Connecting to LANs If you are installing a distributed architecture, one acts as a source-only server, and the other acts as a source/builder server. The two servers are cross-connected as shown in Figure 2 2 on page 6. Figure 2 2: Cross-connecting servers in a dual-server configuration See Distributed-Platform Architecture on page 3 for information about dual servers Harmonic Inc. 6 PS8K v.6.0, Rev B
18 Chapter 2 How to Set Up and Configure the ProStream 8000 Installing the ProStream 8000 Software 3. Insert the provided USB dongle into the USB port at the back of the unit. (ProStream 8000 does not operate without the dongle.) In a distributed architecture, there are two dongles: a Builder dongle and a Source dongle. Insert the Builder dongle in the ProStream 8000 builder platform. Insert the Source dongle in the ProStream 8000 source platform. 4. Switch the unit on. 5. When the unit has started up, log in to Windows with the default username of Administrator; no password is required. NOTE: Harmonic recommends setting a password for the administrator user. You can add other users, if necessary. You must log in to Windows as a user with administrator permissions to run ProStream 8000 software. 2.3 Installing the ProStream 8000 Software The ProStream 8000 server is supplied with the ProStream 8000 software pre-installed Installing the Server Software This procedure is given in case you need to re-install the ProStream 8000 software. To install the ProStream 8000 server software, perform the following: 1. Navigate to the System folder on the CD. 2. Double-click the Setup icon. The HDM Setup dialog displays. 3. Click Install. 4. Select whether to install: Complete (Source, Builder and HttpServer) Builder Only Source Only 5. Select QuickSetup. 6. Click Install to proceed with the installation Harmonic Inc. 7 PS8K v.6.0, Rev B
19 Chapter 2 How to Set Up and Configure the ProStream 8000 Configuring the Broadcom Settings 7. Click Finish. The HDM Quick Setup dialog displays. Figure 2 3: HDM Quick Setup dialog 8. Perform Configuring with HDM Quick Setup on page Configuring the Broadcom Settings The Broadcom interface must be configured in the PS8K to work properly. To configure the PS8K Broadcom interface, perform the following: 1. Right-click Broadcom Interface and select Properties. 2. Click Configure. The Broadcom Properties dialog displays. 3. Select the Advanced tab. 4. Select Receive Side Scaling and select Disable from the Value list. 5. Select Speed & Duplex and select AUTO from the Value list Harmonic Inc. 8 PS8K v.6.0, Rev B
20 Chapter 2 How to Set Up and Configure the ProStream 8000 Starting the ProStream Starting the ProStream 8000 The ProStream 8000 system components start automatically when Windows starts. Four icons appear on the bottom taskbar, one for each service, as shown in Figure 2 4. Figure 2 4: Taskbar service icons If you do not see these service icons, use the Windows Services in Administrative Tools to start the services. By default the Administrative Tools for Windows are hidden and should be made visible. NOTE: In a distributed architecture, the PS8K source platforms run only the HDM Source service. If the other three services are running on a source-only platform, uninstall the applications. The PS8K services are started and operated by another computer running Windows that has internet access. To start the PS8K services, perform the following: 1. Double-click the HDM_QuickSetup icon on your Windows Desktop. 2. Click Start Services Harmonic Inc. 9 PS8K v.6.0, Rev B
21 Chapter 2 How to Set Up and Configure the ProStream 8000 Starting the ProStream Configuring with HDM Quick Setup With HDM Quick Setup, you can configure the: Input transport interfaces Output transport interfaces Remote management You can also stop services with HDM Quick Setup. NOTE: Use Quick Setup only for single platform configurations, not for distributed platforms. To configure HDM Quick Setup perform the following: Click the HDM_QuickSetup icon on the bottom of the Windows taskbar. The HDM_QuickSetup dialog displays. See Figure 2 5. Figure 2 5: HDM_QuickSetup configuration dialog Configuring the Transport Interfaces To configure the Transport Interfaces perform the following: 1. In the Input Transport drop-down menus, select the interfaces that are used as inputs on the video network. See Figure In the Output Transport drop-down menus, select the interfaces that are used as outputs on the video network Harmonic Inc. 10 PS8K v.6.0, Rev B
22 Chapter 2 How to Set Up and Configure the ProStream 8000 Starting the ProStream Configuring the Remote Management Parameters If you are using another client other than HDM Manager then you must configure the Remote Management Parameters. To configure the Remote Management Parameters perform the following: 1. Enter the HTTP Listen Port number. This is the port you want to use for remote connection from the HDM manager. See Figure If you are using a multicast server, mark the Multicast Server check box and enter the IP address of the server and the port number. 3. Select the Primary NIC from the drop-down menu in the Interface box. 4. If you are setting up port redundancy, mark the Secondary check box in the Interface box and select the interface that you want to use from the drop-down menu Starting the Services Click Start services when you have finished configuring to start the services Configuring the HDM Source There is rarely a need to change the default settings for the HDM Source parameters. To configure the HDM Source, perform the following: 1. Click the HDM Source icon on the bottom taskbar. The HDM source window opens. See Figure 2 6. Figure 2 6: HDM Source configuration window 2. Select the interface that connects the media network from the Primary drop-down menu in the Input Transport Interface box. 3. Select the Output to Builder Interface from the drop-down menu. The selection is different between single and distributed platform architectures. For a single-platform architecture, select Local NIC [ ] to loop back, as shown. For each platform in a distributed architecture, select the IP address of the interface that connects the sources to the Builder network. 4. Click Start Harmonic Inc. 11 PS8K v.6.0, Rev B
23 Chapter 2 How to Set Up and Configure the ProStream 8000 Starting the ProStream Configuring the HDM Builder There is rarely a need to change the default settings for the HDM builder properties. NOTE: In a distributed architecture, configure HDM Builder only on the base platform. Do not install HDM Builder on source-only platforms. To configure the current HDM Builder parameters perform the following: 1. Click the HDM Builder icon in the Windows Notification area. The HDM Builder Window displays with the current configuration. See Figure 2 7. Figure 2 7: HDM Builder configuration window 2. Select the Builder Input Interface from the drop-down menu. For a single-platform architecture, select Local NIC [ ]. In the base platform of a distributed architecture, this is the IP address of the interface that is connected to the sources to builder network. (This is the same as the Output to Builder Interface in the HDM Source window). 3. Select the Builder Output Interface. It is the IP address of the Primary Output NIC. 4. To select a secondary Builder Output Interface, mark the check box and select the address of the secondary NIC. 5. Click Start. NOTE: If you shut down the HDM Builder and remove the license key, the HDM Builder processes continue to work for approximately 1 minute Harmonic Inc. 12 PS8K v.6.0, Rev B
24 Chapter 2 How to Set Up and Configure the ProStream 8000 Configuring the HDM HTTP Server 2.6 Configuring the HDM HTTP Server To change the default configuration of the HDM HTTP Server service on the base platform, perform the following: 1. Click the HDM Management Server icon in the Windows Notification area. The HDM HTTP Server window displays. See Figure 2 8. Figure 2 8: HDM HTTP Server configuration window 2. Enter the HTTP Server Listen Port number. 3. If you are using a Multicast Server, perform the following: i Mark the Multicast Server check box ii Enter the IP address and Port number. iii Select the primary interface from the drop-down menu. iv If you are using a secondary interface, mark the Secondary Interface check box and select the secondary interface from the drop-down menu. 4. Enter 6500 for the Transport Decoder Port. Enter the Transport Decoder Address. The selection is different between single and distributed platform architectures. For a single-platform architecture, set both IP addresses to loop back as shown above. In a distributed-platform system perform the following: i Select more check boxes to enable the additional source platform addresses. ii Enter 7000 for all of your HDM Source Ports. iii Enter a Ratio value if you are using distributed architecture. With this parameter you can allocate more thumbnails to a platform. A platform with a ratio value of 2 is allocated twice as many thumbnails as a platform with a ratio value of 1. We recommend using a higher ratio number for a source only platform as it does not use processing power to encode or mux. 5. Click Enable Remote Management Harmonic Inc. 13 PS8K v.6.0, Rev B
25 Chapter 2 How to Set Up and Configure the ProStream 8000 Notification Icons 2.7 Notification Icons When you close an HDM service in the Taskbar Notification area, you only close the UI while the service keeps running. 2.8 Enabling the FTP Server To receive background files via FTP, enable the FTP server on the PS8K base platform. FTP depends on Microsoft Internet Information Services (IIS). IIS and the FTP Service must be installed on the computer. In Windows Server 2003, the FTP Service is not installed by default when you install IIS Installing IIS and the FTP Service To install IIS and the FTP Service, perform the following: 1. Select Start > Settings> Control Panel. 2. Double-click Add or Remove Programs. 3. Click Add/Remove Windows Components. 4. In the Components list, select Application Server then click Details. 5. Click Internet Information Services (IIS) (but do not select or clear the check box). 6. Click Details. 7. Click FTP. 8. In the FTP panel, mark the following check boxes (if they are not already marked): Common Files File Transfer Protocol (FTP) Service Internet Information Services Manager 9. Mark the check boxes next to any other IIS-related service or subcomponent that you want to install. 10. Click OK. 11. Click Next. 12. When you are prompted, insert the Windows Server 2003 CD-ROM into the computer s CD- ROM or DVD-ROM drive or provide a path to the location of the files, and then click OK. 13. Click Finish Configuring the FTP Service IIS and the FTP service are now installed. You must configure the FTP Service before you can use it. To configure the FTP Service to allow only anonymous connections, perform the following: 1. From Select/ Administrative Tools, select Internet Information Services Manager or open the IIS snap-in. 2. Expand Server_name, where Server_name is the name of the server. 3. Expand FTP Sites Harmonic Inc. 14 PS8K v.6.0, Rev B
26 Chapter 2 How to Set Up and Configure the ProStream 8000 Enabling the FTP Server 4. Right-click Default FTP Site, and then click Properties. 5. Select the Security Accounts tab. 6. Select the Allow Anonymous Connections check box if it is not already selected. When you click to select the Allow only anonymous connections check box, you configure the FTP Service to allow only anonymous connections. Users cannot log on by using user names and passwords. 7. Select the Home Directory tab. 8. Select the radio button named a directory located on this computer. 9. For the FTP site directory, enter or browse to: C:\\Program Files\HARMONIC\HDM\backgrounds 10. Select Read, Write, and Log Visits. 11. Select MS-DOS as the directory listing style. 12. Click Apply. 13. Click OK. 14. Quit Internet Information Services Manager or close the IIS snap-in. The FTP server is now configured to accept incoming FTP requests. Copy or move any files that you want to make available to the FTP publishing folder for access. The default folder is drive:\inetpub\ftproot, where drive is the drive on which IIS is installed Harmonic Inc. 15 PS8K v.6.0, Rev B
27 Chapter 3 How to Setup and Configure a Client PC Installing HDM Manager on a Client PC Chapter 3 How to Setup and Configure a Client PC The sections are: Installing HDM Manager on a Client PC Starting the HDM Manager Connecting HDM Manager to the PS8K Installing Cycler Preliminary configuration in the HDM manager to support VRN Installing VRN 3.1 Installing HDM Manager on a Client PC Use HDM Manager to manage the PS8K from a client PC. Harmonic does not recommend using HDM Manager directly on the PS8K platform. Operating HDM Manager on the PS8K platform severely degrades system performance. To install the HDM Manager application, perform the following: 1. Navigate to the Manager folder on the CD. 2. Double-click the Setup icon. The HDM Manager Setup dialog displays. 3. Click Next. 4. Select the destination folder and click Next. 5. Click Install Harmonic Inc. 16 PS8K v.6.0, Rev B
28 Chapter 3 How to Setup and Configure a Client PC Starting the HDM Manager 6. Click Finish. The HDM Manager window displays. See Figure 3 1. Figure 3 1: HDM Manager window 3.2 Starting the HDM Manager Before running the HDM Manager all four PS8K services must be running. See Chapter 2, How to Set Up and Configure the ProStream 8000 for information about the PS8K services. To start the HDM Manager, double-click the HDM Manager icon on the desktop. See Figure 3 2. Figure 3 2: HDM Manager icon 2010 Harmonic Inc. 17 PS8K v.6.0, Rev B
29 Chapter 3 How to Setup and Configure a Client PC Connecting HDM Manager to the PS8K 3.3 Connecting HDM Manager to the PS8K Use the HDM Manager to connect to the PS8K HTTP server and to operate the PS8K. To connect to the PS8K HTTP server, perform the following: 1. Enter the management IP address in the HDM Address box. 2. Enter the port number of the PS8K platform in the Port box. 3. Click Connect. See Figure 3 3. Figure 3 3 shows the HDM Address box, Port box and Connect button.. HDM Address box Port box Connect button Figure 3 3: Connecting to HDM Manager The connection dialog displays and asks if you want to get the existing configuration or overwrite the existing configuration. See Figure 3 4. NOTE: When Cycler is running, choose only Get the existing online configuration. If you choose Overwrite the existing online configuration then you can mismatch the thumbnail layout. Figure 3 4: Connection Configuration dialog box 4. Click either Get the existing online configuration or Overwrite the existing online configuration. Click Get the existing online configuration to retrieve the thumbnail configuration that was last saved on the server that you are connecting to. The existing configuration is the active configuration being used to produce the current PS8K mosaic output. NOTE: If the system is live and the configuration has not been saved, it is recommended that you get the existing online configuration first. Then save that configuration before making any changes. Click Overwrite the existing online configuration to overwrite the saved configuration with the configuration currently displayed in HDM Manager. You can create thumbnails while you are not connected to a server, and then transfer them to a PS8K system when you connect to the HTTP server. To transfer a configuration that you created while the manager was not connected to a server, you must save it first. Click the Save button and enter a name for the configuration file. This is the only choice available when you connect to a server for the first time and there is no existing configuration Harmonic Inc. 18 PS8K v.6.0, Rev B
30 Chapter 3 How to Setup and Configure a Client PC Installing Cycler CAUTION: Caution: If the system is currently producing Mosaic output, overwriting the existing configuration affects service. For further information about restoring a configuration, see 4.16 Saving Thumbnail Configuration Files and 4.17 Loading Thumbnail Configuration Files on page Installing Cycler You can install Cycler on any PC on the management network including the PS8K server. It is compatible with 32-bit Windows operating systems only. Cycler is an additional application, which requires an additional dongle license. To Install Cycler, perform the following: 1. Navigate to the Cycler folder on the CD. 2. Double-click the Setup icon. The HDM Cycler Setup dialog displays. 3. Click Next. 4. Select the destination folder and click Next. 5. Click Install. 6. Click Finish. If your dongle does not contain the Cycler license then perform the following: 1. Copy the rtu file to the desktop. 2. Double-click the rtu icon to run it. 3.5 Preliminary configuration in the HDM manager to support VRN To configure the HDM manager for the VRN System, perform the following: 1. Select the Background tab. 2. Place the correct Alpha mask as the back ground and the correct background as a remote file. 3. Select the Output config tab. 4. Configure the following: the required video Bitrate in the Video box the resolution in the Video box the mux bitrate in the Multicast Output box 5. Configure the VRN System metadata. 6. Select VRN from the Type drop-down menu in the Metadata box. Enter the PID 2010 Harmonic Inc. 19 PS8K v.6.0, Rev B
31 Chapter 3 How to Setup and Configure a Client PC Installing VRN Multicast Output address should be configured to be the multicast address of the VRN server and the same as the VRN sender configuration in the VRN GUI 7. Select the PostProcess tab to enable scrolling. See Figure 4 12 on page Set the Id parameter to Select scroll text from the Type drop-down menu. 10. Enter a space into the Text box. 11. Click Add. 12. Select the Channel Mapping tab. 13. Define all the channel names with IP sources and channel Id for the VRN application to choose from. 14. Select the Thumbnails tab. 15. Create the thumbnails to fit each template according to the required thumbnail positions by Rovi and the Alpha mask. 3.6 Installing VRN The STB should support VRN system clients TVGuide version A24 and up. A JAVA runtime must first be installed on the server. To install VRN copy the following folders to the platform that you use to run VRN: templates contains XML VRN template files config contains an XML file that describes links between the Object Id templates and the thumbnail number on the Mosaic manager. See Appendix E, XML Configuration. engine contains Java tools to compile the XML templates scheduler contains schedule files with date, time and repeat information for starting each template 2010 Harmonic Inc. 20 PS8K v.6.0, Rev B
32 Chapter 4 Operating the ProStream 8000 Undoing a Change Chapter 4 Operating the ProStream 8000 Before you use the HDM Manager to operate the PS8K, make sure you have started and set up the PS8K and remotely installed HDM Manager, as described in Chapter 2, How to Set Up and Configure the ProStream HDM Manager provides tools to select input sources, configure all thumbnails, add a background, adjust output properties and video quality and preview the output mosaic of the PS8K. The sections are: Undoing a Change Creating Thumbnails Copying a Thumbnail Moving or Resizing a Thumbnail Changing Thumbnail Properties Viewing the Thumbnail Status Backgrounds Configuring Auxiliary Audio Streams Configuring the Output Configuring Postprocessing Mapping Channels Mapping Channels Alarms tab Previewing the Output Logs Tab Saving Thumbnail Configuration Files Loading Thumbnail Configuration Files Renaming the Thumbnail Configuration 4.1 Undoing a Change As you work in HDM Manager, if Undo Managed is selected, you can undo your last change by clicking the Undo button. Only your last action can be undone. Click Undo again to redo the same action Harmonic Inc. 21 PS8K v.6.0, Rev B
33 Chapter 4 Operating the ProStream 8000 Creating Thumbnails 4.2 Creating Thumbnails The PS8K 1 RU platform supports the following stream maximums to be embedded as thumbnails in the video composite: In MPEG-2: up to 20 SD or 8 HD In H.264: up to 20 SD or 5 HD, with up to 20 audio streams embedded into the program stream alongside the video and metadata packet identifiers (PIDs) See Appendix H for specific capabilities. The PS8K also creates one metadata stream, which contains the current configuration data sent in XML format for decoding by the set-top box. For information about how to include additional audio streams, see 4.8 Configuring Auxiliary Audio Streams on page 37. After you create a thumbnail, you can copy and paste it to create more thumbnails. See 4.3 Copying a Thumbnail on page 29 for more information. To create a thumbnail, perform the following: 1. On the Thumbnails tab of the HDM Manager screen, click the New button. The Add Thumbnail dialog box displays. See Figure 4 1. NOTE: The Metadata tab shows in Thumbnails only if you configured metadata in the HDM Manager s Output Config tab. Figure 4 1: Add Thumbnail dialog box 2010 Harmonic Inc. 22 PS8K v.6.0, Rev B
34 Chapter 4 Operating the ProStream 8000 Creating Thumbnails 2. Configure the following parameters: Number The thumbnail number. This value automatically increments by one every time you add a thumbnail. Name A name for the thumbnail, typically the service name. Predefined channels You can select a channel that you have defined in the Channel Mapping tab. For information about how to predefine channels, see 4.11 Mapping Channels on page 42. High Timing Tolerance Select if your input has high network jitter. This feature can stabilize video when using VBR video input. It is useful for non standard streams. Forced Occulted Remove the thumbnail image from the output stream as soon as you click the OK button. If a logo is configured the logo displays or else the thumbnail display is black. Occulted Remove the thumbnail image from the output stream if service is lost. If a logo is configured the logo displays or else the thumbnail display is black. 3. Select the Transport Source tab. See Figure 4 1 on page Configure the following parameters on the Transport Source tab: Multicast Mark the check box if you are using multicast transport source, and enter the multicast IP. Port The multicast UDP port number where the source is received. IP Source Enter the address of the source interface (used for IGMPv3 network using SSM, Source-Specific Mutlicast). File To use a file source for your thumbnail, mark the check box and select the file from the drop-down menu. Source files must be placed in advance in the following path: c:\program Files\Harmonic\HDM\Transports. Supported file types are: MPEG-2 TS and H.264 in MPEG-2 TS. PIDs: Video stream PID HDM Manager automatically fills in the video PID when you select the program. AudioPID If you want audio, click here and enter the PID. Scan Click Scan to view the programs available in the SPTS or MPTS source and select the program for which you want to create a thumbnail. Select the MPEG program number in the drop-down menu. HDM Manager automatically enters the video and audio PIDs in the appropriate fields when you select the program Harmonic Inc. 23 PS8K v.6.0, Rev B
35 Chapter 4 Operating the ProStream 8000 Creating Thumbnails 5. Select the Video tab. See Figure Configure the following parameters: Figure 4 2: Add Thumbnail, Video tab Layer Specifies the display layer. Layers with larger numbers are on top of layers with smaller numbers. Thumbnails in different layers can overlap in the display, while thumbnails in the same layer cannot. This value automatically increments by one as you add thumbnails. Logo To display a logo for the thumbnail, select the name of the graphic file from the drop-down menu. The graphic file should be designed according to the thumbnail size. These files are saved on the PS8K server at: C:\Program Files\HARMONIC\HDM\Logos Position: X and Y Specify, in pixels, the thumbnail s X and Y position on the display. The X and Y coordinates specify the position of the upper left corner of the thumbnail. The area of the output depends on the output resolution. If you set the output resolution to 704x480, there are 704 units on the X axis, and 480 units on the Y axis. If you know the specific X and Y coordinates, enter them here. Because you can easily move thumbnails in the thumbnail window, you might want to accept the default values, and then position the thumbnail later. See 4.4 Moving or Resizing a Thumbnail on page 30. Size W and H. Specify, in pixels, the width and height of the thumbnail. To change the width based on the aspect ratio, in the Aspect Ratio box, and height, click the W <- from AR button. To change the height based on the aspect ratio, in the Aspect Ratio box, and width, click the H <- from AR button. Round W and H. If you want the thumbnail to have rounded corners, enter a width and height for the rounding Harmonic Inc. 24 PS8K v.6.0, Rev B
36 Chapter 4 Operating the ProStream 8000 Creating Thumbnails Aspect Ratio Select an aspect ratio from the drop-down list. The ratio is presented as the width divided by the height, or X-to-Y. You can select one of the following from the Adaptation dropdown menu: Add black (letterbox) Crop (Pan & Scan) None (fullscreen) Overscan Drag the slider to adjust the overscan percentage up to 10%. This parameter determines the percentage that will not be displayed on the viewers screen. Use this feature to remove black borders and improve visual quality. Resize Quality Drag the slider to adjust. The filtering is preset, based on the slider position. Rightmost results in sharper output, while leftmost results in a softer output. Typically, smaller thumbnails require higher quality. See Appendix A, Adjusting Thumbnail Quality, for detailed information about adjusting video quality with the resizing option. Crop Top/Bottom/Left/Right Crop the video. This feature functions as a zoom-in. For example, if the original thumbnail is 704x480 pixels, and you want to remove the upper half of the thumbnail, enter 240 in the Top field. Decoding resolution Select to decode the video in 1/4 or 1/2 vertical resolution. When selecting the decoding resolution, consider the size of the original source and the size of the thumbnail. If the source is 704x480, and you create a small thumbnail, for example 100x80, set the resolution to 1/4 because the thumbnail is less than one-quarter the size of the original. If the thumbnail is larger, for example 352x240, you should select 1/2 because the thumbnail is about half the size of the original. See Appendix A, Adjusting Thumbnail Quality, for detailed information and examples of using decoding resolution to adjust video quality Harmonic Inc. 25 PS8K v.6.0, Rev B
37 Chapter 4 Operating the ProStream 8000 Creating Thumbnails 7. Select the Audio tab See Figure Configure the following parameters: Figure 4 3: Add Thumbnail, Audio tab Language desc. Enter the 3-character ISO 639 language descriptor for the thumbnail Output PID HDM Manager automatically selects the audio output PID, or you can manually enter it. The auto value (if used) is based on the Audio PID (base) set on the Output config tab. Delay The delay in milliseconds (positive values only). Use to adjust lip synchronization. Customized You can choose a different format for each thumbnail. If you don t customize the thumbnail then it uses the configuration in the Audio box of the Output config tab. There are four customized formats to choose from: passthrough There are no parameter options for passthough. mpeg2 You can configure the following three parameters for mpeg2: Bitrate, Samplerate and Mode. The audio input format is transcoded to MPEG-2. ac3 You can configure the following four parameters for ac3: Dial Norm, Bitrate, Samplerate and Mode. The audio input format is transcoded to AC-3. aac You can configure the following three parameters for aac: Bitrate, Samplerate and Mode. The audio input format is transcoded to AAC. 9. Select the Metadata tab. See Figure Harmonic Inc. 26 PS8K v.6.0, Rev B
38 Chapter 4 Operating the ProStream 8000 Creating Thumbnails NOTE: The Metadata tab appears only when Metadata is configured on the Output Configuration Tab of HDM Manager. 10. Configure the following parameters: Figure 4 4: Add Thumbnail, Metadata tab MetaData channel Enter the channel number. (Metadata is only visible here if you have selected Native for the type of Metadata on the Output Configuration tab.) Text Enter the text that you want to be included in the metadata output Harmonic Inc. 27 PS8K v.6.0, Rev B
39 Chapter 4 Operating the ProStream 8000 Creating Thumbnails 11. Select the Plugins tab. See Figure Configure the following parameters: 13. Click OK. Figure 4 5: Add Thumbnail, Plugins tab Audio Meter Mark the check box if you want an audio meter to display beside the thumbnail. RMS Select to have the meter show the average audio. Peak Select to have the meter show the peak audio. Opacity Drag the slider to set the amount of opacity of the text. Values to the left are more transparent, values to the right are more solid. Text If you want text to display below the picture in your thumbnail, mark the check box, and enter the text below. Color Twice, enter values for the Red, Green, and Blue of the text banner: once for the Text itself, and again for the banner Background. Opacity Drag the slider bar to set the amount of opacity of the text. Values to the left are more transparent, values to the right are more solid. Scroll If you want the text to scroll, mark the check box. To have fixed-position text, click again to clear the check box. Speed Drag the slider to change the text scroll speed. height Enter a height, in pixels for the text banner. Font Enter a font name and size (in picas) for the text. You can also select Bold or Italic. If you install additional fonts then you must install them in the HDM Server Harmonic Inc. 28 PS8K v.6.0, Rev B
40 Chapter 4 Operating the ProStream 8000 Copying a Thumbnail The main Thumbnail screen displays with all the thumbnails. The color of a thumbnail indicates its connection status, the colors are: Green Indicates a good connection to a valid MPEG stream with valid data. Blue Indicates that the designated MPEG multicast stream is present and HDM Manager is connected to a PS8K, but there is little or no data in the program stream. Pink If all positioned thumbnails are pink, it indicates that HDM Manager is not connected to a PS8K. Figure 4 6 shows HDM Manager with a green thumbnail, indicating that HDM Manager has a good connection to the PS8K. 4.3 Copying a Thumbnail Figure 4 6: Thumbnails After creating a thumbnail, you can copy it and then use it as a template to create more thumbnails. Then, you can modify their properties if necessary. When you copy a thumbnail, HDM Manager copies all thumbnail properties to the new thumbnail, except the thumbnail number and layer. To copy a thumbnail, perform the following: 1. Right-click on a thumbnail that you want to copy, and select Copy from the drop-down menu. 2. Right-click in a blank area of the window, and select Paste from the shortcut menu. You can paste the same selection to several places Harmonic Inc. 29 PS8K v.6.0, Rev B
41 Chapter 4 Operating the ProStream 8000 Moving or Resizing a Thumbnail 4.4 Moving or Resizing a Thumbnail You can drag a thumbnail to any position in the window. If you enable snap to grid, the thumbnail automatically jumps to the nearest grid position when you drag it. If thumbnails are on different layers, you can overlap them to create different effects. Thumbnails on the same layer cannot overlap Enabling Snap to Grid To enable snap to grid, perform the following: Mark the Snap to grid check box, and enter the X and Y resolution Moving a Thumbnail To move a thumbnail, perform the following: 1. Position the mouse pointer over the thumbnail you want to move. The pointer turns into a hand. 2. Hold down the left mouse button and drag the thumbnail to a new location. If the thumbnail won t move or resize, make sure Lock thumbnails positions is not selected Resizing a Thumbnail To resize a thumbnail, perform the following: 1. Position the mouse pointer over the border of the thumbnail you want to adjust. The pointer turns into a double-ended arrow. 2. Hold down the left mouse button while you drag the border to the new size. Drag the corner of a thumbnail to adjust the thumbnail height and width at the same time. To maintain the same aspect ratio when resizing one or more thumbnails, mark the Maintain Aspect Ratio check box Locking the Thumbnails After creating all of the thumbnails, you can lock their position and size to prevent unintended repositioning. To lock the position and size of all thumbnails, perform the following: Mark the Lock thumbnails positions check box. (You can still change any other thumbnail properties.) 2010 Harmonic Inc. 30 PS8K v.6.0, Rev B
42 Chapter 4 Operating the ProStream 8000 Changing Thumbnail Properties 4.5 Changing Thumbnail Properties After creating a thumbnail, you can change thumbnail properties using the Properties dialog box. To modify thumbnail properties, perform the following: 1. Right-click the thumbnail, and select Properties from the shortcut menu. The Thumbnail Properties dialog box displays. See Figure 4 7. Figure 4 7: Thumbnail properties 2. Modify the properties as desired. For descriptions of the thumbnail properties, see 4.2 Creating Thumbnails on page Click OK Harmonic Inc. 31 PS8K v.6.0, Rev B
43 Chapter 4 Operating the ProStream 8000 Viewing the Thumbnail Status 4.6 Viewing the Thumbnail Status You can view the current status of a thumbnail. To view the status of a thumbnail, perform the following: Right-click the thumbnail, and select Status from the shortcut menu. The Thumbnail status dialog displays. See Figure 4 8. HDM video source output HDM builder video input Receive rate of HDM Builder Figure 4 8: Thumbnail status The Source box shows the present HDM video source output frame rate and resolution. Framerate is the average frame rate (fps). If expected is 0 then it means a problematic source to decode or a CPU problem. The Builder box shows the HDM builder input video properties. The FillRate is the rate that the HDM Builder receives data from the HDM source. 4.7 Backgrounds PS8K can display a background behind the thumbnails Background Sources The background feature supports the following three types of background sources: IP Transport Stream MPEG-2 Video Elementary Stream File Bitmap Files IP Transport Stream You select a service to use as the background. The source transport stream (TS) can be either a multiprogram transport stream (MPTS) or a single-program transport stream (SPTS) encoded in VBR or CBR Harmonic Inc. 32 PS8K v.6.0, Rev B
44 Chapter 4 Operating the ProStream 8000 Backgrounds MPEG-2 Video Elementary Stream File A video elementary stream (VBR or CBR) contains only compressed video and decoding-related data. These video elementary stream files are commonly identified with the extension.mpv,.m2v, or occasionally.mpg (usually used to identify multiplexed MPEG files). The extension used generally depends on the application that generates the video elementary stream. Harmonic recommends using MPEG-2 video files 50 MB or smaller if you embed the file, or 150 MB or smaller if you FTP the file. You can generate a video elementary stream from a storage encoder or encoder card, or extract the stream from a multiplexed program or transport. Content stored on tape or DVD is typically encoded using a storage encoder or encoder card. For video file types other than MPEG, use a transcoding application to convert it to an MPEG program or transport before de-multiplexing the file to obtain the video elementary stream. Some applications may have both de-multiplexing and transcoding functions. MPEG-2 Video Elementary Stream files should be placed under C:\Program Files\HARMONIC\HDM\Backgounds\mpeg2video Bitmap Files The PS8K supports 24-bit bitmap (.bmp) files. The bitmap resolution should match the video encoding resolution of the PS8K output. Using a bitmap resolution that matches the encoding resolution retains the aspect ratio of the bitmap and creates a higher-quality background. Distorted backgrounds may result from mismatched bitmap and video resolution. Bitmap files should be placed under C:\Program Files\HARMONIC\HDM\Backgounds\pictures Uploading a Background File When you use a video or bitmap background file, the file must be transferred to the PS8K platform. There are two options: Embedded File Remote file Embedded File HDM Manager embeds and transfers the file to the PS8K platform via HTTP. You do not need to upload the file via FTP. The maximum file size is 60 MB. The bitmap is extracted into the PS8K XML template, this increases its size. If you select an input video or other MPEG file for the background, it appears only in the actual output. The HDM Manager background turns gray. Larger files have an impact on system performance, and background changes create a longer delay. When you operate HDM Manager in the standard remote configuration,.mpv background files larger than 40 MB can take up to a minute to appear in the output Harmonic Inc. 33 PS8K v.6.0, Rev B
45 Chapter 4 Operating the ProStream 8000 Backgrounds Remote file The maximum file size is 150 MB. Harmonic recommends using this method, especially if Harmonic NMX is providing redundancy. This is a two-step process. First, use Internet Explorer to transfer the background file to the PS8K platform via FTP. Then, use HDM Manager to select the file. Uploading a File Via FTP To upload a video or bitmap background file from the HDM Manager computer to the PS8K, perform the following: 1. Start Internet Explorer. 2. Enter ftp:// followed by the IP address of the PS8K platform in the Address box. 3. Press the Enter key. The FTP directory of the PS8K displays. 4. Change to the appropriate folder. If you are uploading a video file, double-click the mpeg2video folder. If you are uploading a bitmap image file, double-click the pictures folder. In the folder, a list of previously transferred files appears (or the folder may be empty). 5. Locate the video or bitmap file in Windows, then drag the file icon into the Internet Explorer window to upload the file. When the upload is complete, the background file appears in the file list Harmonic Inc. 34 PS8K v.6.0, Rev B
46 Chapter 4 Operating the ProStream 8000 Backgrounds Setting the Background Use the Background tab in HDM Manager to select the background that you want to appear behind the thumbnails. CAUTION: Installing HDM Manager directly on the PS8K platform is not recommended. If you run HDM Manager from the PS8K platform, loading.mpv background files larger than 60 MB may significantly degrade performance to the point of system failure. To create a background, perform the following: 1. Select the Background tab. See Figure 4 9. Figure 4 9: Background tab 2. To select the source for your background, mark one of the following check boxes: Transport (multicast file) Embedded file Remote file None (no background) If you chose Transport, configure the following parameters: Multicast To use a video stream as the background, mark the Multicast check box, and enter the source port and IP address. File Mark the check box then select from the drop-down list. Files are stored on the Mosaic Prostream 8000 server at: C:\Program Files\HARMONIC\HDM\transports 2010 Harmonic Inc. 35 PS8K v.6.0, Rev B
47 Chapter 4 Operating the ProStream 8000 Backgrounds Predefined channel To use a predefined channel, select one from the drop-down list. For information about how to predefine channels, see 4.11 Mapping Channels on page 42. Scan Using the appropriate PID, click Scan to select the video you want to use. If you chose Embedded file, perform the following: i Click Browse. ii Browse to the file and select it. iii Click Save. The file is embedded, then transferred to the PS8K platform via HTTP. For further information, see Uploading a Background File on page 33. If you chose Remote file, configure the following parameters: Select the file from the drop-down list. The file must already be located on the PS8K platform. For further information and instructions, see Uploading a Background File on page 33. From the Deinterlace list, you can select one of the following: Weave (none) for progressive interlaced input Vertical Filter for interlaced input that is filtered vertically (an unusual progressive input with artifacts). Field Interpolation for most interlaced sources NOTE: If the service within the TS does not contain an MPEG-2-compliant video type (stream type 02), the scan function does not display the service within the list. To use Alpha Mask, mark the Alpha Mask check box and select an item from the drop-down menu. NOTE: Alpha mask is a special bitmap to improve the borders between the thumbnails and the background. Black areas are transparent to video and white areas are opaque. This file should be prepared in advanced according to the target size and location of the desired thumbnail. The alpha mask should be placed under C:\Program Files\HARMONIC\HDM\Backgounds\Alpha. 3. Click Apply. NOTE: If you use a file as the background, HDM Manager verifies that the file is within the size limit. If the file is too large, a warning displays Harmonic Inc. 36 PS8K v.6.0, Rev B
48 Chapter 4 Operating the ProStream 8000 Configuring Auxiliary Audio Streams 4.8 Configuring Auxiliary Audio Streams Use the Auxiliary audios tab to add up to 20 additional audio streams to the output transport. For example, you might include audio-only channels or a background audio stream. You can select an audio stream from the input source or from a file. To configure auxiliary audio streams, perform the following: 1. Select the Auxiliary audios tab. See Figure Figure 4 10: Auxiliary audios tab 2. Enter the following for the audio stream: Id Name Audio Language Descriptor Output PID HDM Manager automatically selects the audio output PID, or you can manually enter it. The auto value (if used) is based on the Audio PID (base) set on the Output config tab. 3. If you are using Transport mark either the Multicast or File check box in the Transport box or select a predefined channel from the Predefined Channels drop-down menu. For information about how to predefine channels, see 4.11 Mapping Channels on page 42. i ii iii If you selected Multicast then perform the following: Enter the Multicast address. Enter the Port number. If you are using IGMPv3, enter the IP source Harmonic Inc. 37 PS8K v.6.0, Rev B
49 Chapter 4 Operating the ProStream 8000 Configuring the Output If you selected file, choose the file name from the drop-down list. Transport files are stored in the Mosaic Prostream 8000 server at: C:\Program Files\HARMONIC\HDM\Transports Click Scan to select the audio source from the drop-down list, or enter the audio PID. Enter the delay in seconds. 4. If you selected File then click Browse and browse for a file. 5. Click the Add button under the auxiliary list above. Your information appears in the list. 4.9 Configuring the Output Use the Output config tab to set video properties and information about the program. To configure the output, perform the following: 1. Select the Output config tab. Figure 4 11: Output config tab 2. Configure the following parameters: Configure the following Program Information parameters: Name (Service Name / SDT) Transport Stream Id Program Id 2010 Harmonic Inc. 38 PS8K v.6.0, Rev B
50 Chapter 4 Operating the ProStream 8000 Configuring the Output Enter the following PIDs: Video Audio (base) PMT NOTE: We recommend using the default PIDs to avoid accidental duplication of PIDs. Note that HDM increases the PID number and saves it for each thumbnail. Configure the following Video parameters: NTSC or PAL H.264 Interlaced no need to check this box for most STBs Bitrate (bps) add 5% to the target bitrate Low Variation This parameter stabilizers the rate when there is not enough stuffing. It is not suitable for MPEG-2. Size (video resolution) NOTE: After you save the configuration, you cannot change the size. Aspect Ratio (4:3 or 16:9) Encoding quality This field sets the strength of the motion estimation filter. The range is 20, and the default is 10. Harmonic recommends using 20 for MPEG-2 output and between 10 and 20 for H.264 output. Note that H.264 uses more processing power than MPEG-2. Drag the slider to set the value. Fade in/out A checkmark in this check box means your thumbnail videos will fade in when they appear, and fade out when they are replaced. Mark the check box to change. Adapt layout to video size changes This parameter maintains the thumbnail composition when the video size changes. Audio Configure the following parameters: audio format bit rate sample rate mode (stereo or mono) NOTE: The parameters in the Audio box are used for all thumbnails except those with individual customization via the Thumbnails tab. Multicast Output Configure the following parameters: Multicast IP address Port Enter the UDP port number for multicast output. TTL Time-to-live (TTL) is a value in an IP packet that tells a network router whether the packet has been in the network too long and should be discarded. In some networks, packets may take longer than usual to reach their destination. In this case, increase the TTL value to account for network characteristics. The default value of 1 should work in most PS8K cases Harmonic Inc. 39 PS8K v.6.0, Rev B
51 Chapter 4 Operating the ProStream 8000 Configuring the Output IP source Enter the address of the source for all NICs. This parameter causes the PS8K to send the data with the same IP sender address through all ports. Mux bit rate Enter the value of the total bit rate of the SPTS output of PS8K. It must be larger than the encoding bit rate and account for the bit rate required to support the audio streams, PSI/SI, and metadata accompanying the video in the SPTS. Add at least an extra 300 to 500 KB for stuffing. VChip (Parental Control) Select the system and rating for the program from the dropdown boxes. Supported rating systems are: MPA (MPAA) and TPG, or you can disable ratings. Available options may include violence (V), sex (S), language (L), and dialogue (D). Metadata Select the type of metadata from the Type drop-down menu. Native In band Aptive XML by http added to mux directly to STB VRN special engine to create the metada If you enable Native metadata, enter the following: Metadata PID Bit rate You can add text to help you recognize the setting later. If you enable Aptiv metadata, enter the following: Metadata PID Bit rate Stream Id If you enable VRN metadata, perform the following: Enter the ouput VRN metadata PID Mark either or both VRN1 and VRN2 check boxes. Enter the input multicast address of the metadata server, the UDP port, and the stream Id type. If you are using source-specific multicast, enter the source interface IP address. 3. Click Apply Harmonic Inc. 40 PS8K v.6.0, Rev B
52 Chapter 4 Operating the ProStream 8000 Configuring Postprocessing 4.10 Configuring Postprocessing Use the PostProcess tab to configure postprocessing of the entire output stream. You can configure up to eight Ids and add them to the list. To configure the PostProcess tab, perform the following: 1. Select the PostProcess tab. See Figure Select an Id from the drop-down menu. Figure 4 12: PostProcess tab 3. Select a Type and configure its parameters, the types are: Linear Filter To sharpen the edges of the video, mark the Linear Filter check box. You can choose to sharpen or soften the intensity. Either enter a number, or drag the slider to change. The total range is 0 to 20, and the default is 10. This parameter consumes more processing power. Mark the Only Y check box to process only the Y component, this uses less processing power than when using all components. Bitmap Alpha Comp To overlay a bitmap pattern, copy the.bmp file to c:\program Files\Harmonic\HDM\Plugins\PluginPostProcessAlphaComp\ on the HDM Manager computer, mark the Bitmap Alpha Comp check box, and select the graphic file. You may need to create the PluginPostProcessAlphaComp folder. Vertical Offset To shift the output on the screen, mark the Vertical Offset check box, and enter the offset (positive or negative) in pixels. No need to check this box for most STBs. Scroll text Enter the text in the Text box and configure the following parameters: Color Font X Y Width Height 2010 Harmonic Inc. 41 PS8K v.6.0, Rev B
53 Chapter 4 Operating the ProStream 8000 Mapping Channels Opacity Speed 4. Click Add to add the process to the list Mapping Channels Use the Channel Mapping tab to predefine input sources. After you have created channel mappings, you can select a predefined channel in Thumbnail Properties dialog boxes and on the Background and Auxiliary audios tabs. To modify a predefined channel, or to define a new one, select the Channel Mapping tab. See Figure Harmonic Inc. 42 PS8K v.6.0, Rev B
54 Chapter 4 Operating the ProStream 8000 Mapping Channels Modifying a Predefined Channel To modify a predefined channel: 1. Select the channel listing in the table. 2. In the fields below, make any desired changes to the Address, Port, or PID fields. (To change a channel s name, you must delete the channel, then add it as a new channel.) 3. Click the Modify button. (When you click on a channel in the list, the Modify button replaces the Add button.) Figure 4 13: Channel Mapping tab Predefining a Channel At the top of the tab is the current list. You can perform the following functions on channels: Add Modify Remove Load this loads from the client Save this saves to the client 2010 Harmonic Inc. 43 PS8K v.6.0, Rev B
55 Chapter 4 Operating the ProStream 8000 Viewing the Transport Stream Tree To predefine a channel: 1. Configure the following parameters: Name Channel Id Logo If you want to display a logo for the thumbnail, select the path and name of the graphic from the drop-down menu. Logo files are stored on the Mosaic Prostream server at C:\Program Files\HARMONIC\HDM\logos. Multicast Address The multicast IP address of the source, either MPTS or SPTS. Port The multicast UDP port number that the source is received from. IP Source The IP address of the source. PIDs Set the video and audio PIDs. File A file source for your thumbnail. Supported file types are: MPEG2 TS and h.264 in MPEG2 TS. Transport files are stored on the Mosaic Prostream server at C:\Program Files\HARMONIC\HDM\transports. Scan Click Scan to view the programs available in the SPTS or MPTS source, and select the program you want to create the thumbnail for. Select the MPEG program number in the drop-down menu. HDM Manager automatically enters the video and audio PIDs in the appropriate fields when you select the program. 2. Click Add Viewing the Transport Stream Tree Use the TS Tree tab for a tree view of the output transport stream. To see a tree view of the output, select the TS Tree tab. The TS tree shows the stream type, bit rate, and PID of each output stream. See Figure Figure 4 14: TS Tree tab 2010 Harmonic Inc. 44 PS8K v.6.0, Rev B
56 Chapter 4 Operating the ProStream 8000 Alarms tab 4.13 Alarms tab This tab displays the current alarms. For information about the Alarms tab, see 7.2 Viewing Alarms on page Previewing the Output After configuring all the options, preview the output. The Preview tab shows still photos of the thumbnails, which refresh every 2 seconds. See Figure Figure 4 15: Preview tab You can also use an MPEG/IP decoder of any type to monitor the digital video composite and audio channels. Some test tools include IP set-top boxes and free software decoders found on the Internet. The MPEG program is now ready to be injected into the channel lineup and decoded by the end receiver Logs Tab For information about the Logs tab, see 7.1 Viewing Logs on page Harmonic Inc. 45 PS8K v.6.0, Rev B
57 Chapter 4 Operating the ProStream 8000 Saving Thumbnail Configuration Files 4.16 Saving Thumbnail Configuration Files After configuring the thumbnails, save all configuration data in a configuration file. You can use this file as a template for other thumbnail configurations and as a backup file. Harmonic recommends creating a new configuration file every time you change any settings. To fully protect your backup configuration files, save a copy on a remote server, on removable media or include the files in nightly backups. NOTE: HDM Manager creates configuration files in XML file format. Do not change the default setting in the Save as Type field when you save the file. To save a thumbnail configuration, perform the following: 1. Click Save in the upper right corner of HDM Manager. The Save As dialog displays. The current configuration name displays in the File name box. 2. Navigate to the location where you want to save the file. 3. Enter a name for the file. NOTE: If you choose a different name for the file other than the current thumbnail configuration name, the name for the thumbnail configuration in use does not change. You must use the Rename feature to rename the current configuration. The name of the current thumbnail configuration displays in the HDM Manager window title bar. 4. Click Save Loading Thumbnail Configuration Files If you have saved thumbnail configuration files, you can load one of them into HDM Manager to restore a previous thumbnail layout and settings. To load a thumbnail configuration file, perform the following: 1. Click Load in the upper right corner of HDM Manager. The Select an XML mosaic file dialog displays. 2. Find and select the configuration file you want to load. 3. Click Open. NOTE: Loading a large configuration file may take several minutes Harmonic Inc. 46 PS8K v.6.0, Rev B
58 Chapter 4 Operating the ProStream 8000 Renaming the Thumbnail Configuration 4.18 Renaming the Thumbnail Configuration When you rename the thumbnail configuration, you only rename the running configuration, the manager does not rename a file. The name of the current thumbnail configuration displays in the HDM Manager window title bar. To rename the thumbnail configuration, perform the following: 1. Click Rename. The Configuration name dialog displays. 2. Enter the new name. 3. Click OK Harmonic Inc. 47 PS8K v.6.0, Rev B
59 Chapter 5 HDM Cycler Chapter 5 HDM Cycler Cycler is used for automated cycling through different templates that are created with HDM Manager or with other applications in XML format. You can run multiple templates on Cycler. The maximum number of thumbnails on each SD template is 10 and each HD template is 3 or 4. You don t need a dongle license to configure HDM Cycler and save configuration files but you do need a dongle license to start the cycle process. NOTE: VRN and Cycler should not be used at the same time. The sections are: Starting HDM Cycler Configuring and Operating Cycler 2010 Harmonic Inc. 48 PS8K v.6.0, Rev B
60 Chapter 5 HDM Cycler Starting HDM Cycler 5.1 Starting HDM Cycler To start HDM Cycler, perform the following: 1. Double-click the HDM Cycler icon or if it is minimized double-click the HDM Cycler icon in the taskbar notifications area. The HDM Cycler dialog displays. PS8K IP address Port number XML Template List Box Remove template button Add template button Save config. Load config. Move template up Move template down Remove all templates XML template file and path Start button Template display duration Figure 5 1: HDM Cycler window 2. Enter the IP address of the PS8K server in the Mosaic server box. If Cycler is running on the PS8K server then enter the loopback address of and the port number in use. 5.2 Configuring and Operating Cycler Adding Templates To add a template, perform the following: 1. Click an empty space in the XML Template List Box. See Figure Click the browse button in the Page box. The Select an XML mosaic cfg file dialog displays. 3. Browse to the template filename. 4. Click the template filename. 5. Click Open. 6. Enter the display duration in seconds in the Duration (sec) box Harmonic Inc. 49 PS8K v.6.0, Rev B
61 Chapter 5 HDM Cycler Configuring and Operating Cycler 7. Click Add. The template file name displays in the XML Template List Box Changing a Template Display Duration To change a template display duration, perform the following: 1. Click the template row in the XML Template List Box. See Figure 5 1 on page Enter the display duration in seconds in the Duration (sec) box. 3. Click Modify Changing the Position of a Template in the Sequence To change the position of a template in the sequence, perform the following: 1. Click the template row in the XML Template List Box. See Figure 5 1 on page Click the up and down buttons to change the position of the template in the sequence Removing a Template from the List To remove a template from the list, perform the following: 1. Click the template row in the XML Template List Box. See Figure 5 1 on page Click Remove to remove the template Removing all the Templates To remove all the templates, perform the following: Click the Remove all button. See Figure 5 1 on page Saving the Configuration You can save as many configuration files as you need. The configuration files contain the paths and filenames of the template files as well as their sequence and display duration. To save the Cycler configuration, perform the following: 1. Click Save in the Config box. See Figure 5 1 on page 49. The Save As dialog displays. 2. Browse to the PS8K XML files folder. 3. Enter a name for the new configuration file. 4. Click Save Harmonic Inc. 50 PS8K v.6.0, Rev B
62 Chapter 5 HDM Cycler Configuring and Operating Cycler Loading the Configuration To load the Cycler configuration, perform the following: 1. Click Load in the Config box. See Figure 5 1 on page 49. The Select an XML mosa cycling cfg file dialog displays. 2. Browse to the PS8K XML files folder. 3. Click the filename. 4. Click Open Starting the Cycle Process To start cycling the templates, perform the following: Click Start. See Figure 5 1 on page Harmonic Inc. 51 PS8K v.6.0, Rev B
63 Chapter 6 VRN System Chapter 6 VRN System The VRN (Video Rich Navigation) System enables generation of VRN metadata by the Mosaic. This metadata is sent to the STB as a data PID and is multiplexed in the Mosaic video output. The STB client recognizes this metadata and displays the Mosaic screen with the VRN info and menus which come from the ROVI server. NOTE: VRN and Cycler should not be used at the same time. The sections are: Starting the VRN System Setting up Communication between VRN and PS8K. VRN System Configuration 2010 Harmonic Inc. 52 PS8K v.6.0, Rev B
64 Chapter 6 VRN System Starting the VRN System 6.1 Starting the VRN System Before running the VRN System check the icon notification area in the Windows Taskbar for any running instances of the VRN System. CAUTION: It is possible to run mutiple instances of the VRN System but it is not recommended. To start VRN System, perform the following: Double-click the VRN System icon. The VRN System dialog displays. Figure 6 1: The VRN System dialog 2010 Harmonic Inc. 53 PS8K v.6.0, Rev B
65 Chapter 6 VRN System Setting up Communication between VRN and PS8K. 6.2 Setting up Communication between VRN and PS8K. You must first configure the Remote Management Parameters in HDM Quick Setup before you run VRN. To set up communication between the VRN System and PS8K, perform the following: 1. In VRN System select File > Configuration. The Communication configuration dialog displays. Figure 6 2: Configuration dialog 2. Configure the IP address and port number. The Mosaic HTTP server address is the physical IP address of the HTTP Mosaic server (you can trace the IP address in the Quick SET-UP). If you are installing VRN on the server then enter the loop back address ( ) for the Mosaic HTTP server. PS8K automatically connects to the new server, and updates the channels map. 3. Configure the VRN System sender configuration address and port. VRN System sender configuration is the Multicast Output address of the VRN server. This address must be configured in the Output config tab in the Metadata box for VRN of the HDM Manager. 4. Select the physical address of the NIC from the drop down list. 5. Configure TTL (time-to-live) and Cycle time in milliseconds. 6. Click OK. VRN System automatically starts sending VRN metadata to this new multicast host. See Figure F 1 on page Harmonic Inc. 54 PS8K v.6.0, Rev B
66 Chapter 6 VRN System VRN System Configuration 6.3 VRN System Configuration The PS8K creates the VRN metadata stream which contains the current VRN System configuration sent as a data PID for decoding by the STB. The VRN System configuration can be created by different VRN templates and consists of different object Ids that can be configured VRN System Template Configuration GUI VRN template tabs consist of objects. Each object has an Id number. You can configure the object Id numbers through the GUI. The channels in the drop-down menus are the channels defined on the Channel Mapping tab of the HDM manager. The finger menus are pre-defined and are presented on the left side of the STB screen as VRN info. You can show/hide these finger menus as well as change the template colors General Configuration Two kinds of fields are present, channel field (as combo box) and information field (as edit box). In all channel fields, there is a list of programs retrieved from the mosaic server. This combo is useful to set which program is associated with the selected object Id (specified on the top left of all frames). Information fields allow user to set some text description in ASCII1 format. Two font tables are available to print special characters such as small icons. See Figure G 1 on page 100 and Figure G 2 on page Templates The template layouts with their keys follow. Template 1 Template 2 Template 3 Template Harmonic Inc. 55 PS8K v.6.0, Rev B
67 Chapter 6 VRN System VRN System Configuration Template 1 See Figure 6 3 for the Template 1 layout. Figure 6 3: Template 1 tab Configurable object Ids for Template 1 are objects See Figure 6 4. Figure 6 4: Template 1 key The list of configurable object Ids and descriptions follow: Object Id 9 you can choose a channel from the drop down list Object Id 10 text for object Id 9 Object Ids 11, 12, 13 you can choose a channel from the drop down list Object Ids 11a, 12a, 13a text label for the thumbnails Object Id 8 info data that is retrieved from EPG 2010 Harmonic Inc. 56 PS8K v.6.0, Rev B
68 Chapter 6 VRN System VRN System Configuration Template 2 See Figure 6 5 for the Template 2 layout. Figure 6 5: Template 2 tab Configurable object Ids for Template 2 are objects See Figure 6 6. Figure 6 6: Template 2 key The list of configurable object Ids and descriptions follow: Object Ids 9, 10, 11, 12 you can choose a channel out of the drop down list Object Ids 9a, 10a 11a, 12a text label for the thumbnails Object Id 8 info data that is retrieved from EPG 2010 Harmonic Inc. 57 PS8K v.6.0, Rev B
69 Chapter 6 VRN System VRN System Configuration Template 3 See Figure 6 7 for the Template 3 layout. Figure 6 7: Template 3 tab Configurable object Ids for Template 3 are objects See Figure 6 8. Figure 6 8: Template 3 key The list of configurable object Ids and descriptions follow: Object Ids 9, 10, 11, 12, 13, 14 you can choose a channel out of the drop down list Object Id 9a, 10a 11a, 12a, 13a, 14a text label for the thumbnails Object Id 8 info data that is retrieved from EPG 2010 Harmonic Inc. 58 PS8K v.6.0, Rev B
70 Chapter 6 VRN System VRN System Configuration Template 4 See Figure 6 9 for the Template 4 layout. Figure 6 9: Template 4 tab Object Ids 8-19 are poster art pictures that represent VOD assets. See Figure Figure 6 10: Template 4 key 2010 Harmonic Inc. 59 PS8K v.6.0, Rev B
71 Chapter 6 VRN System VRN System Configuration This template is a poster art template. No thumbnails are necessary on the manager. The template should be prepared graphically on the following base template: You can use any paint box to place your pictures on the blocks and save the file as background according to the following example: Place this background in the C:\Program Files\HARMONIC\HDM\Backgounds folder. For each object you should specify the Asset Id. This is the reference for VRN to which asset info from the VOD server it should refer to Other Template Configurational Settings See Figure 6 11 for the following template configurational settings: Palette Color Configuring the Background Configuring the Ticker 2010 Harmonic Inc. 60 PS8K v.6.0, Rev B
72 Chapter 6 VRN System VRN System Configuration Configurational settings Figure 6 11: Template Configurational Settings Palette Color You can select from a list of colors. Configuring the Background To configure the background, perform the following: 1. Mark the Use background check box. 2. Select a file from the drop-down menu Harmonic Inc. 61 PS8K v.6.0, Rev B
73 Chapter 6 VRN System VRN System Configuration Configuring the Ticker The HDM Manager must be configured before you can use the Ticker. See 3.5 Preliminary configuration in the HDM manager to support VRN on page 19. To configure the Ticker, perform the following: 1. Mark the Use ticker check box. 2. Enter the ticker text into the edit box. Load You can load a template file in XML format. Save Actions: You can save a template file in XML format. After configuration is done you have 2 options: Apply Now Add to Sched Apply Now Figure 6 12: Template tab parameters Click the Apply now button to apply the current template, background and ticker configurations Add to Sched You can choose to schedule different background and ticker definitions with the Scheduler. The same template can be used in multiple schedules. To add a new schedule action, perform the following: 1. Configure a template. 2. Click Add to sched. 3. The Action scheduling dialog displays. 4. Configure the General and Repeat parameters for activating the template on specific days and at a specific time. 5. Click OK. The Save As dialog displays. 6. Enter a filename or click an existing filename and click Save. The new schedule displays in the Actions Scheduler list Harmonic Inc. 62 PS8K v.6.0, Rev B
74 Chapter 6 VRN System VRN System Configuration Actions Scheduler With the Actions schedular you can perform the following schedule operations: Modify Remove Load Save Modify To modify a schedule, perform the following: 1. Select a schedule in the Actions scheduling box. 2. Click Modify. The Actions scheduling dialog displays. 3. Configure the General and Repeat parameters for activating the template on specific days and at a specific time. 4. Click OK Remove To remove a schedule, perform the following: Click Remove Load You can load a schedule list in XML format Save You can save the schedule list in XML format Harmonic Inc. 63 PS8K v.6.0, Rev B
75 Chapter 7 Maintenance and Troubleshooting Viewing Logs Chapter 7 Maintenance and Troubleshooting The sections are: Viewing Logs Viewing Alarms Solving Problems Restoring or Upgrading a PS8K System Contacting Harmonic Support 7.1 Viewing Logs Logs are displayed in the Logs tab of the HDM interface. See Figure 7 1. Figure 7 1: Example of display in Logs tab 2010 Harmonic Inc. 64 PS8K 6.0, Rev B
76 Chapter 7 Maintenance and Troubleshooting Viewing Alarms There are several ways to view the information in the log tab, namely: Type Mark either or both check boxes: Actions and Alarms. Date: From To To display a range of dates, mark this check box then enter the starting and ending dates. Enter the dates with year, month, and day in the form of YYYY/MM/DD. Most recent To see the most recent items, mark this check box then specify how many you want to see. Disable updates Mark this check box to stop new messages from being shown. Click again to enable the display of new messages. Sort order You can set the sort criteria to see your logs displayed. Click a column to re-sort the entries by date, time, type, origin, content, and info (log message). A triangle appears in the selected columns. Click that column again to reverse the order. Select an item in the upper list to see the XML data relevant to the log item selected in the upper box. 7.2 Viewing Alarms Alarms are displayed on the Alarm tab of the HDM interface. See Figure 7 2 on page 65. Figure 7 2: Example of display in Alarms tab 2010 Harmonic Inc. 65 PS8K 6.0, Rev B
77 Chapter 7 Maintenance and Troubleshooting Solving Problems 7.3 Solving Problems Table 7 1 provides a list of common problems and their resolutions. Table 7 1: Troubleshooting Problem I cannot connect to the HTTP servers. I connected to the HTTP server but received the message Cannot Connect to Mosaic Source or Cannot Connect to Mosaic Builder. Resolution If you were previously able to connect to the server from the remote client PC, verify that the connection still exists by sending a ping to the target PS8K. If a ping response occurs, check the PS8K and verify that the HTTP Server application is started on the platform. See 2.5 Starting the ProStream 8000 on page 9 for instructions. This error occurs when the HTTP server is operational, but the interconnections between the HDM Source and HDM Builder are incorrect. On the PS8K platform, verify that the HDM Source is sending information to the loopback address ( ). Verify that the HDM Builder is receiving at the loopback address ( ). See Configuring with HDM Quick Setup on page 10 and Configuring the HDM Builder on page 12 for instructions. There is no output from the PS8K. On the PS8K platform, verify that there are four icons in the lower right corner of the window. If the B2 Stream Server icon is missing, verify that the dongle with the software license key is inserted correctly into the USB port of the unit. The output video thumbnails look jerky. The entire output video macroblocks or looks jerky. Load a moving video background (if one is available) and observe the entire output. If the thumbnails are jerky but the moving background is displayed correctly, check the video sources or the IP switch delivering the content, and confirm that no packet overloading is occurring. This problem may occur if the output program stream is oversubscribed. The first step is to reduce the video bit rate dramatically so that the overall bit rate of the video, audio, and metadata streams use less bandwidth than the bit rate set for the transport. The lower right graphical indicator will reveal whether the PIDs all fit within the envelope by changing color from red (oversubscribed) to green (sufficient). If reducing the bit rates does not fix the problem, reload the configuration by first removing all components or connecting to the platform and clicking Overwrite the existing configuration Harmonic Inc. 66 PS8K 6.0, Rev B
78 Chapter 7 Maintenance and Troubleshooting Restoring or Upgrading a PS8K System Table 7 1: Troubleshooting continued Problem Multiple service icons appear in the lower right corner of the taskbar. Resolution This problem results in a disruption of the output and requires resetting the system files. Uninstall the PS8K software. Open this folder: C:\Program Files\Harmonic Delete these two files: HDM_Source.xml HDM_Builder.xml Install the PS8K software as described in Installing the PS8K Applications on page 68. Reboot the system when the installation finishes. 7.4 Restoring or Upgrading a PS8K System This section describes how to restore the operating system, and how to install and upgrade the PS8K applications. Version 6.0 of the ProStream 8000/PS8K is supported on Dell PowerEdge R610 computers with Microsoft Windows 2003, Service Pack 2 installed PS8K CDs Harmonic provides two types of CDs to restore the PS8K platform computer in the event of a disk crash or other failure. They are: Four Disks from Dell: DELL Build and Update Utility (Bootable CD) DELL Systems Service and Diagnostics Tools Two disks for the Operating System Microsoft Windows 2003 Server 2003 R2, Standard Edition SP2 (disk 1 and disk 2) One disk for ProStream 8000, Version 6.0 The Dell platform recovery CDs configure the following: Windows 2003 Server Service Pack 2, hardware drivers Dell documentation The PS8K application CD provides: The PS8K applications PDF files of the product documentation 2010 Harmonic Inc. 67 PS8K 6.0, Rev B
79 Chapter 7 Maintenance and Troubleshooting Restoring or Upgrading a PS8K System Restoring the Operating System from the Recovery CD Restore the operating system on the computer before installing the PS8K applications. NOTE: Restoring the operating system formats the hardware and overwrites any PS8K configuration files saved on the computer. If you do not already have configuration files saved in another location, you might want to try to retrieve them from the computer before restoring the operating system. To install Windows 2003 Server on the failed computer: 1. Insert the first operating system recovery CD (Build and Update Utility, Disk 1 of 2) into the CD-ROM drive. 2. Restart the computer. 3. Select Single Server Solution. 4. When prompted, select Server Operating System Installation. 5. Follow the onscreen instructions to set up Windows 2003 Server. The interface will collect information, and will tell you which CD to insert next. Generally, accept the defaults when they are offered. For RAID, choose Yes, configure RAID. In the next window, select RAID 1 (mirroring), and accept the default for size. For the Network Adapter Configuration enter the IP address and subnet mask for both NICs. For File System Boot environment, select NTFS and accept its defaults. When you see the option for SNMP, choose yes to install SNMP. Choose yes for Install Server Administrator. NOTE: When the Install disks are working, there is no need to interrupt and configure anything during the automatic processes. 6. After following the onscreen instructions and installing Windows, you have an opportunity to download the latest security files. It is recommended that you do this. You will need an internet connection. When the Windows 2003 installation finishes, the computer automatically restarts and the Windows updates that you chose are installed Installing the PS8K Applications After the computer restarts, log in to Windows with an administrator account. NOTE: Be sure to log in to the computer with the Administrator account or as a user with administrator privileges. You must have administrator privileges to install PS8K software Installing the ProStream Applications The ProStream 8000 CD includes: Several programs necessary for ProStream, including: Wibukey software for the dongle XML parser software DirectX 2010 Harmonic Inc. 68 PS8K 6.0, Rev B
80 Chapter 7 Maintenance and Troubleshooting Restoring or Upgrading a PS8K System Intel Integrated Performance Primitives RTI 5.2 (for the PC CPUs) Two Prostream 8000 applications: HDM HDM_Manager To install the ProStream applications, perform the following: 1. Insert the ProStream CD into the CD-ROM drive. 2. Navigate to the System folder on the CD and double-click the ProStream 8000 setup icon. 3. Follow the onscreen instructions, and click Next after completing each screen. 4. On the Options screen, select the components to install, and click Next. For the ProStream 8000 single platform or the base platform in a distributed architecture, select Builder, Source, and HTTPServer. For a source platform in a distributed architecture, select only the Source application. 5. On the Select Installation Folder screen, click Next. Harmonic recommends setting this to the default location. 6. On the Start Installed Services screen, select No, and click Next. Harmonic recommends starting the services automatically. 7. Click Next to confirm the installation. 8. When the installation is complete, eject the ProStream 8000 CD. 9. Plug the dongle into the USB port at the back of the platform. 10. Restart the computer. 11. Set up the applications as described in Chapter 2, How to Set Up and Configure the ProStream Installing the HDM Manager Application Because Harmonic recommends installing HDM Manager on a different computer, you do not need to restore the HDM Manager application if there is a failure on the PS8K platform. However, if you do need to install HDM Manager on another computer, follow the instructions in 3.1 Installing HDM Manager on a Client PC on page Upgrading the PS8K Applications Harmonic provides software upgrades to the PS8K applications. To upgrade an existing installation of PS8K applications, perform the following: 1. Navigate to Control Panel > Add or Remove Programs and uninstall the HDM and HDM Manager applications. 2. Restart the computer. 3. Install the PS8K applications, as described in Installing the PS8K Applications on page Harmonic Inc. 69 PS8K 6.0, Rev B
81 Chapter 7 Maintenance and Troubleshooting Contacting Harmonic Support 7.5 Contacting Harmonic Support The Harmonic Customer and Technical Support groups are available to help you with any questions or problems you may have regarding Harmonic products. For assistance from within the U.S. and Canada, call toll free: MPEGTWO ( ) For assistance from outside the U.S. and Canada, call: The fax number is The address is techhelp@harmonicinc.com. The corporate address for Harmonic Inc. is: Harmonic Inc. 549 Baltic Way Sunnyvale, CA 94089, U.S.A. Attn: Customer Support The corporate telephone numbers for Harmonic Inc. are: Tel (from the U.S. and Canada) Tel (outside the U.S. and Canada) Fax The web address for Harmonic Inc. is Harmonic Inc. 70 PS8K 6.0, Rev B
82 Appendix A Adjusting Thumbnail Quality Decoding Resolution Appendix A Adjusting Thumbnail Quality When you use a large number of thumbnails in your PS8K system, Harmonic recommends adjusting the thumbnail video quality to conserve system resources. You can adjust the video quality through either decoding resolution or the resize quality option. This appendix describes both. You set the parameters for decoding resolution and resizing quality in the Add Thumbnail dialog box, as described in 4.2 Creating Thumbnails on page 22. The sections are: Decoding Resolution Resizing Quality Modes Recommendations for Thumbnail Adjustments A.1 Decoding Resolution There are three types of decoding resolution: Full Decoding Resolution Half Decoding Resolution Quarter Decoding Resolution A.1.1 Full Decoding Resolution Full decoding resolution decodes the source video with full horizontal and vertical resolution. Harmonic recommends this option for large thumbnails. A.1.2 Half Decoding Resolution Half decoding resolution provides the best video quality for thumbnails. It decodes the source video with full horizontal and half vertical resolution. Harmonic recommends this option for thumbnails with a horizontal resolution greater than half of the source video resolution. A.1.3 Quarter Decoding Resolution Thumbnails with a resolution of less than half the size of their source may achieve equivalent video quality by using either half or quarter decoding resolution. The main advantage of quarter decoding is that it helps conserve system resources. When there are nine or more thumbnails within a mosaic, thumbnail sizes decrease and will fall within the resolution range for quarter decoding. Quarter decoding resolution decodes the source video with half horizontal and half vertical resolution. Harmonic recommends this option for thumbnails with a horizontal resolution of less than half of the source video resolution. With quarter decoding resolution, some MPEG source streams may contain long groups of pictures (GOPs) that could cause excessive blurring in the video. In this case, Harmonic recommends using half decoding resolution Harmonic Inc. 71 PS8K v.6.0, Rev B
83 Appendix A Adjusting Thumbnail Quality Resizing Quality Modes A.1.4 Example of Half and Quarter Decoding Resolution Figure A 1 shows an example of thumbnail resolution ranges for decoding resolution. A.2 Resizing Quality Modes A.2.1 High Figure A 1: Quarter and half resolution decoding Image interpolation (or image resizing) is a mathematical process of averaging pixel information to create or discard pixels to enlarge or reduce the size of an image. The resizing option offers three modes (or algorithms) of image interpolation: high, med, and low. Each mode provides a different level of interpolation accuracy (or quality) and computational efficiency. As the accuracy of the interpolation increases, more system resources are required to support the computational process. With three modes of interpolation, the performance of the PS8K is scalable. You can adjust video quality and system resource allocations to increase the number of thumbnails available for the creation of a mosaic. NOTE: The further the thumbnail size deviates from the output resolution, the more accurate the interpolation needs to be. The high mode uses super sampling interpolation. It provides the most accurate and high-quality interpolation, but has the most impact on system performance. This mode has the smoothest effect on the picture. In situations where system resources are low, use this mode only with thumbnails that have a horizontal resolution less than one-fifth of the targeted horizontal encoding resolution (mosaic video output) Harmonic Inc. 72 PS8K v.6.0, Rev B
84 Appendix A Adjusting Thumbnail Quality Resizing Quality Modes A.2.2 Mid A.2.3 Low The mid mode uses cubic interpolation. It is less accurate than the high mode, but it has less of an impact on system performance. This mode has a smoothing effect on the picture. In situations where system resources are low, use the mid mode with thumbnails that have a horizontal resolution less than one-third of the target horizontal encoding resolution (mosaic video output). The low mode uses linear interpolation. It is the least accurate of the three interpolations, but has the lowest impact on system performance. This mode has a sharpening effect on the picture. In situations where system resources are low, use the low mode with thumbnails that have a horizontal resolution larger than one-third of the target horizontal resolution encoding (mosaic video output). A.2.4 Example of Resize Quality Figure A 2 shows an example of thumbnail resolution ranges for resize quality. Figure A 2: High, mid, and low interpolation 2010 Harmonic Inc. 73 PS8K v.6.0, Rev B
85 Appendix A Adjusting Thumbnail Quality Recommendations for Thumbnail Adjustments A.3 Recommendations for Thumbnail Adjustments When making thumbnail adjustments, use HDM Manager from a remote system to avoid using additional system resources. See Chapter 4, Operating the ProStream 8000, for information about how to use and operate HDM Manager. NOTE: Thumbnail changes are real-time. For this reason, Harmonic does not recommend setting adjustments with on-air systems. Any changes or adjustments needed should be tested with an off-air system. You could then apply the optimal settings from the testing to an on-air system by using a configuration file or manual entry. The following are suggested practices for adjusting mosaic thumbnails: For up to eight thumbnails, create thumbnails with half decoding resolution and high interpolation. For nine or more thumbnails, use quarter decoding resolution and mid interpolation. Before attempting any thumbnail adjustments, you must: Determine the number, size, and position of thumbnails within a mosaic. Finalize the mosaic composition, including background, auxiliary audio, and output configurations. NOTE: Adjusting the decoding resolution and resizing quality prior to finalizing the mosaic composition can cause varying results. Monitor the mosaic video output for any artifacts, freezing, or breakup. If the video output starts to show signs of artifacts, freezing, or breakup, make adjustments to thumbnails to stabilize the output video (usually by lowering the decoding resolution and resizing quality). Make adjustments in small intervals, checking results after each change Harmonic Inc. 74 PS8K v.6.0, Rev B
86 Appendix B PS8K XML Interface Introduction Appendix B PS8K XML Interface This appendix describes the XML interface to the PS8K system, which enables an external manager or editor to control the PS8K. The sections are: Introduction Checking Communication with the Server Monitoring Alarms Configuring Thumbnails Configuring the Background Configuring Auxiliary Audio Configuring the Output Getting the Whole Configuration Setting the Whole Configuration Examples B.1 Introduction The PS8K system runs an HTTP server, through which it can receive configuration settings from an external manager. The interface is based on XML format over HTTP (that is, the XML body of the request is encapsulated in an HTTP POST method message). The PS8K system replies to each message with an ACK or NACK XML message. Failure to get settings will result in a NACK XML message with an optional error description: <nack error="optional error desc"/> The PS8K replies to successful operations with an ACK XML response with optional content depending on the request: <ack thumbnails_version="th_ver" auxaudios_version="aux_ver" background_version="back_ver" param_version="par_ver" software_version="soft_ver" alarms_version="al_ver"> <content>information you requested</content> </ack> Every acknowledged response includes version information for four parts of the mosaic, system software, and alarms: TH_VER. An integer incremented by 1 each time thumbnails are modified AUX_VER. An integer incremented by 1 each time auxiliary audios are modified BACK_VER. An integer incremented by 1 each time the background is modified PAR_VER. An integer incremented by 1 each time any other (mostly output) parameters are modified 2010 Harmonic Inc. 75 PS8K v.6.0, Rev B
87 Appendix B PS8K XML Interface Checking Communication with the Server SOFT_VER. The software version of the PS8K system AL_VER. An integer incremented by 1 each time the alarms list is modified (an alarm was removed or added) If one of the first four parameters changes, the configuration has changed. B.2 Checking Communication with the Server <ping/> B.3 Monitoring Alarms <get> <alarms/> </get> Response (when successful): <ack> <alarms> <alarm id="alarm_id" type="alarm_type" ServiceAffecting="SERVICE_AFFECTING">alarm description</alarm> <alarm id=... > <alarm id=... > </alarms> </ack> ALARM_ID. A predefined number that represents an alarm of a specific type. See Table B 1. ALARM_TYPE. warning or error SERVICE_AFFECTING. true or false Table B 1: Alarms Alarm Id Description Alarm Type Service Affecting 1 Builder is not responding. Error True 2 A source is not responding. Error True 3 CPU usage on base platform is too high ( >90% ). Warning False 4 A thumbnail is missing or starving ( <20 fps ). Warning False 5 Overflow condition; output bandwidth is oversubscribed. Warning True 2010 Harmonic Inc. 76 PS8K v.6.0, Rev B
88 Appendix B PS8K XML Interface Configuring Thumbnails B.4 Configuring Thumbnails This section includes the following sub-sections: Getting All the Thumbnails Adding a Thumbnail Removing a Thumbnail Changing the Size of a Thumbnail Changing the Position of a Thumbnail Changing the Cropping of a Thumbnail Changing the Rounded Size of a Thumbnail Changing the Source (Localization) of a Thumbnail Changing the Source PIDs of a Thumbnail Changing the Layer of a Thumbnail Changing the Name of a Thumbnail Changing the Metadata Channel of a Thumbnail Changing the Metadata Text of a Thumbnail Changing the Language Descriptor of a Thumbnail B.4.1 Getting All the Thumbnails <get> <thumbnails/> </get> Response (when successful): <ack> <thumbnails> <thumbnail name="thumbnail_name1" layer="layer1" number="1"> <PosX>X1</PosX> <PosY>Y1</PosY> <size> <width>width1</width> <height>height1</height> </size> <RoundWidth>ROUNDWIDTH1</RoundWidth> <RoundHeight>ROUNDHEIGHT1</RoundHeight> <PIDVideo>PIDVIDEO1</PIDVideo> <PIDAudio>PIDAUDIO1</PIDAudio> <SourceAddress>MCAST_ADDRESS1 </SourceAddress> <SourcePort>MCAST_PORT1</SourcePort> <audio_delay>audio_delay1</audio_delay> <ResizeQuality>RQ1</ResizeQuality> <QuarterResolutionDecoding>QRD1 </QuarterResolutionDecoding> <crop> <left>left_crop1</left> 2010 Harmonic Inc. 77 PS8K v.6.0, Rev B
89 Appendix B PS8K XML Interface Configuring Thumbnails <top>top_crop1</top> <right>right_crop1</right> <bottom>bottom_crop1</bottom> </crop> <Channel>MCN1</Channel> <Text>MT1</Text> <AudioLang>AUDIODESC1</AudioLang> </thumbnail> <thumbnail name="thumbnail_name2" layer="layer2" number="2"> <PosX>X2</PosX> <PosY>Y2</PosY> <size> <width>width2</width> <height>height2</height> </size> <RoundWidth>ROUNDWIDTH2</RoundWidth> <RoundHeight>ROUNDHEIGHT2</RoundHeight> <PIDVideo>PIDVIDEO2</PIDVideo> <PIDAudio>PIDAUDIO2</PIDAudio> <SourceAddress>MCAST_ADDRESS2 </SourceAddress> <SourcePort>MCAST_PORT2</SourcePort> <audio_delay>audio_delay2</audio_delay> <ResizeQuality>RQ2</ResizeQuality> <QuarterResolutionDecoding>QRD2 </QuarterResolutionDecoding> <crop> <left>left_crop2</left> <top>top_crop2</top> <right>right_crop2</right> <bottom>bottom_crop2</bottom> </crop> <Channel>MCN2</Channel> <Text>MT2</Text> <AudioLang>AUDIODESC2</AudioLang> </thumbnail> <thumbnail name="thumbnail_namei" number="i">... </thumbnail>... </thumbnails> </ack> B.4.2 Adding a Thumbnail <add> <thumbnail name="thumbnail name" number="thumbnail number" layer="thumbnail layer"> <PosX>X position</posx> <PosY>Y position</posy> 2010 Harmonic Inc. 78 PS8K v.6.0, Rev B
90 Appendix B PS8K XML Interface Configuring Thumbnails <size> <width>thumbnail width</width> <height>thumbnail height</height> </size> <RoundWidth>width of optional rounded corner </RoundWidth> <RoundHeight>height of optional rounded corner </RoundHeight> <PIDVideo>PID of the video</pidvideo> <PIDAudio>PID of the audio (8191 if no PID) </PIDAudio> <SourceAddress>multicast address of source TS </SourceAddress> <SourcePort>multicast port</sourceport> <audio_delay>audio delay (ms) (positive value) </audio_delay> <ResizeQuality>from 1(lowest) to 3(highest) </ResizeQuality> <QuarterResolutionDecoding>QRD </QuarterResolutionDecoding> With QRD in { quarter, half, full } <crop> <left>left crop</left> <top>top crop</top> <right>right crop</right> <bottom>bottom crop</bottom> </crop> <Channel>Metadata channel number</channel> <Text>Metadata text</text> <AudioLang>Audio language descriptor (3 char.) </AudioLang> </thumbnail> </add> B.4.3 Removing a Thumbnail <remove> <thumbnail number="thumbnail number"/> </remove> B.4.4 Changing the Size of a Thumbnail <set> <thumbnail_size number="thumbnail number"> <width>new_width</width> <height>new_height</height> </thumbnail_size> </set> 2010 Harmonic Inc. 79 PS8K v.6.0, Rev B
91 Appendix B PS8K XML Interface Configuring Thumbnails B.4.5 Changing the Position of a Thumbnail <set> <thumbnail_pos number="thumbnail number"> <PosX>NEWPOSX</PosX> <PosY>NEWPOSY</PosY> </thumbnail_pos> </set> B.4.6 Changing the Cropping of a Thumbnail <set> <thumbnail_crop number="thumbnail number"> <left>newleftcrop</left> <top>newtopcrop</top> <right>newrightcrop</right> <bottom>newbottomcrop</bottom> </thumbnail_crop> </set> B.4.7 Changing the Rounded Size of a Thumbnail <set> <thumbnail_round_size number="thumbnail number"> <RoundWidth>NEWROUNDWIDTH</RoundWidth> <RoundHeight>NEWROUNDHEIGHT</RoundHeight> </thumbnail_round_size> </set> B.4.8 Changing the Source (Localization) of a Thumbnail <set> <thumbnail_source number="thumbnail number"> <SourceAddress>NEW_MCAST_ADDRESS </SourceAddress> <SourcePort>NEW_MCAST_PORT</SourcePort> </thumbnail_source> </set> B.4.9 Changing the Source PIDs of a Thumbnail <set> <thumbnail_pids number="thumbnail number"> <PIDVideo>NEWPIDVIDEO</PIDVideo> <PIDAudio>NEWPIDAUDIO</PIDAudio> </thumbnail_pids> </set> B.4.10 Changing the Layer of a Thumbnail <set> <thumbnail_layer number="thumbnail number">newlayer</thumbnail_layer> </set> 2010 Harmonic Inc. 80 PS8K v.6.0, Rev B
92 Appendix B PS8K XML Interface Configuring the Background B.4.11 Changing the Name of a Thumbnail <set> <thumbnail_name number="thumbnail number"> NEWNAME</thumbnail_name> </set> B.4.12 Changing the Metadata Channel of a Thumbnail <set> <thumbnail_channel number="thumbnail number"> NEWCHANNEL</thumbnail_channel> </set> B.4.13 Changing the Metadata Text of a Thumbnail <set> <thumbnail_text number="thumbnail number"> NEWTEXT</thumbnail_text> </set> B.4.14 Changing the Language Descriptor of a Thumbnail <set> <thumbnail_language_desc number="thumbnail number"> NEWTEXT</thumbnail_language_desc> </set> B.5 Configuring the Background This section includes the following sub-sections: Getting the Background Adding a Multicast MPEG Background Adding an Embedded MPEG or BMP Background File Adding an MPEG or BMP Background File Located on Server Setting No Background B.5.1 Getting the Background <get> <background/> </get> Possible responses (when successful): Multicast MPEG Background <ack> <background> <SourceAddress>multicast address </SourceAddress> <SourcePort>multicast port</sourceport> <PIDVideo>PID of the video</pidvideo> </background> 2010 Harmonic Inc. 81 PS8K v.6.0, Rev B
93 Appendix B PS8K XML Interface Configuring the Background </ack> Embedded MPEG or BMP Background File <ack> <background>base64encoded Bytes of the background</background> </ack> MPEG or BMP Background File Located on Server <ack> <background> <Path>relative path of the file on the server</path> </background> </ack> B.5.2 Adding a Multicast MPEG Background <set> <background> <SourceAddress>multicast address </SourceAddress> <SourcePort>multicast port</sourceport> <PIDVideo>PID of the video</pidvideo> </background> </set> B.5.3 Adding an Embedded MPEG or BMP Background File <set> <background>base64encoded Bytes of the background</background> </set> B.5.4 Adding an MPEG or BMP Background File Located on Server <set> <background> <Path>relative path of the file on the server</path> </background> </set> For a video file, the path should be /mpeg2video/mybackground.ext For a bitmap file, the path should be /bmp/mybackground.ext B.5.5 Setting No Background <set> <background/> </set> 2010 Harmonic Inc. 82 PS8K v.6.0, Rev B
94 Appendix B PS8K XML Interface Configuring Auxiliary Audio B.6 Configuring Auxiliary Audio This section includes the following sub-sections: Adding a Multicast Auxiliary Audio Stream Adding an Embedded Auxiliary Audio File Removing an Auxiliary Audio Stream or File B.6.1 Adding a Multicast Auxiliary Audio Stream <add> <auxiliary_audio name="auxaudio name" number="auxaudio number"> <PIDAudio>PID of the audio</pidaudio> <SourceAddress>multicast address of source TS</SourceAddress> <SourcePort>multicast port</sourceport> <audio_delay>audio delay (ms) (positive value)</audio_delay> <AudioLang>Audio language descriptor (3 char.)</audiolang> </auxiliary_audio> </add> B.6.2 Adding an Embedded Auxiliary Audio File <add> <auxiliary_audio name="auxaudio name" number="auxaudio number"> <data>base64encoded Bytes of the Elem. Stream </data> <AudioLang>Audio language descriptor (3 char.) </AudioLang> </auxiliary_audio> </add> B.6.3 Removing an Auxiliary Audio Stream or File <remove> <auxiliary_audio number="auxaudio number"/> </remove> 2010 Harmonic Inc. 83 PS8K v.6.0, Rev B
95 Appendix B PS8K XML Interface Configuring the Output B.7 Configuring the Output This section includes the following sub-sections: Getting the Video Format Setting the Video Format Getting the Video Bit Rate Setting the Video Bit Rate Getting the Video Quality Setting the Video Quality Getting the Video Aspect Ratio Setting the Video Aspect Ratio Getting the SPTS SI Setting the SPTS SI Getting the SPTS Multicast Output Setting the SPTS Multicast Output B.7.1 Getting the Video Format <get> <video_format/> </get> Response (when successful): <ack> <video_format> <size> <width>width</width> <height>height</height> </size> <framerate>frame rate (floating value) </framerate> </video_format> </ack> B.7.2 Setting the Video Format <set> <video_format> <size> <width>width</width> <height>height</height> </size> <framerate>framerate (floating value) </framerate> </video_format> </set> 2010 Harmonic Inc. 84 PS8K v.6.0, Rev B
96 Appendix B PS8K XML Interface Configuring the Output B.7.3 Getting the Video Bit Rate <get> <bitrate/> </get> B.7.4 Setting the Video Bit Rate <set> <bitrate>bit rate value in bits/sec</bitrate> </set> B.7.5 Getting the Video Quality <get> <motion_estimation/> </get> Response (when successful): <ack> <motion_estimation>value from 1 (lowest) to 32 (highest)</motion_estimation> </ack> B.7.6 Setting the Video Quality <set> <motion_estimation>value from 1 (lowest) to 32 (highest)</motion_estimation> </set> B.7.7 Getting the Video Aspect Ratio <get> <aspect_ratio/> </get> Response (when successful): <ack> <aspect_ratio>ar Value<aspect_ratio> </ack> B.7.8 Setting the Video Aspect Ratio <set> <aspect_ratio>ar Value</aspect_ratio> </set> With AR Value in { 1:1, 3:4, 9:16 } B.7.9 Getting the SPTS SI <get> <SI/> </get> Response (when successful): <ack> 2010 Harmonic Inc. 85 PS8K v.6.0, Rev B
97 Appendix B PS8K XML Interface Configuring the Output <SI> <service_id>id (number) of the service </service_id> <name>service Name</name> <PMT_PID>PMT PID</PMT_PID> <AUDIO_START_PID>Audio Start PID </AUDIO_START_PID> <METADATA_PID>metadata PID</METADATA_PID> <Text>Metadata text</text> <metadata_bitrate>metadata bitrate </metadata_bitrate> </SI> </ack> B.7.10 Setting the SPTS SI <set> <SI> <service_id>id (number) of the service </service_id> <name>service Name</name> <PMT_PID>PID where to place PMT table </PMT_PID> <AUDIO_START_PID>Audio tracks are on this PID + track number</audio_start_pid> <METADATA_PID>PID to place metadata (0x1FFF if not interested)</metadata_pid> <Text>Text placed in metadata</text> <metadata_bitrate>metadata bitrate in bits/sec</metadata_bitrate> </SI> </set> B.7.11 Getting the SPTS Multicast Output <get> <multicast/> </get> Response (when successful): <ack> <multicast> <address>multicast address</address> <port>multicast port</port> <ttl>ttl</ttl> <MTU>MTU (in bytes)</mtu> </multicast> </ack> 2010 Harmonic Inc. 86 PS8K v.6.0, Rev B
98 Appendix B PS8K XML Interface Getting the Whole Configuration B.7.12 Setting the SPTS Multicast Output <set> <multicast> <address>multicast address</address> <port>multicast port</port> <ttl>ttl</ttl> <MTU>MTU (in bytes)</mtu> </multicast> </set> B.8 Getting the Whole Configuration <get> <root> </get> Response (when successful): <ack> <root> <NMS_IPAddress>NMS_IP_ADDRESS</NMS_IPAddress> <background>background</background> <width>width</width> <height>height</height> <framerate>framerate (floating value) </framerate> <aspect_ratio>ar Value</aspect_ratio> With AR Value in { 1:1 ; 3:4 ; 9:16 } <bitrate>bitrate value in bits/sec</bitrate> <mux_bitrate> </mux_bitrate> <multicast> <address>multicast address</address> <port>multicast port</port> <ttl>ttl</ttl> <MTU>MTU (in bytes)</mtu> </multicast> <motion_estimation>value from 1 (lowest) to 32 (highest)</motion_estimation> <SI> <service_id>id (number) of the service </service_id> <name>service Name</name> <PMT_PID>PID where to place PMT table </PMT_PID> <AUDIO_START_PID>Audio tracks are on this PID + track number</audio_start_pid> <METADATA_PID>PID to place metadata (0x1FFF if not interested)</metadata_pid> <Text>Text placed in metadata</text> <metadata_bitrate>metadata bitrate in bits/sec</metadata_bitrate> </SI> 2010 Harmonic Inc. 87 PS8K v.6.0, Rev B
99 Appendix B PS8K XML Interface Getting the Whole Configuration <thumbnails> <thumbnail name="thumbnail name" number="thumbnail number" layer="thumbnail layer"> <PosX>X position</posx> <PosY>Y position</posy> <size> <width>thumbnail width</width> <height>thumbnail height</height> </size> <RoundWidth>width of optional rounded corner</roundwidth> <RoundHeight>height of optional rounded corner</roundheight> <PIDVideo>PID of the video</pidvideo> <PIDAudio>PID of the audio (8191 if no PID)</PIDAudio> <SourceAddress>multicast address of source TS</SourceAddress> <SourcePort>multicast port</sourceport> <audio_delay>audio delay (ms) (positive value)</audio_delay> <ResizeQuality>from 1 (lowest) to 3 (highest)</resizequality> <QuarterResolutionDecoding>QRD </QuarterResolutionDecoding> With QRD in { quarter ; half ; full } <crop> <left>left crop</left> <top>top crop</top> <right>right crop</right> <bottom>bottom crop</bottom> </crop> <Channel>Metadata channel number </Channel> <Text>Metadata text</text> <AudioLang>Audio language descriptor (3 char.)</audiolang> </thumbnail> <thumbnail... /thumbnail> </thumbnails> <auxiliary_audios> <auxiliary_audio name="auxaudio name" number="auxaudio number">auxiliary_audio </auxiliary_audio> <auxiliary_audio... /auxiliary_audio> </auxiliary_audios> </root> </ack> 2010 Harmonic Inc. 88 PS8K v.6.0, Rev B
100 Appendix B PS8K XML Interface Setting the Whole Configuration B.9 Setting the Whole Configuration <set> <root> <NMS_IPAddress>IP address of the NMS </NMS_IPAddress> <background>background 1 </background> <width>width</width> <height>height</height> <framerate>framerate (floating value) </framerate> <aspect_ratio>ar Value</aspect_ratio> With AR Value in { 1:1 ; 3:4 ; 9:16 } <bitrate>bitrate value in bits/sec</bitrate> <mux_bitrate> </mux_bitrate> <multicast> <address>multicast address</address> <port>multicast port</port> <ttl>ttl</ttl> <MTU>MTU (in bytes)</mtu> </multicast> <motion_estimation>value from 1 (lowest) to 32 (highest)</motion_estimation> <SI> <service_id>id (number) of the service </service_id> <name>service Name</name> <PMT_PID>PID where to place PMT table </PMT_PID> <AUDIO_START_PID>Audio tracks are on this PID + track number</audio_start_pid> <METADATA_PID>PID to place metadata (0x1FFF if not interested)</metadata_pid> <Text>Text placed in metadata</text> <metadata_bitrate>metadata bitrate in bits/sec</metadata_bitrate> </SI> <thumbnails> <thumbnail name="thumbnail name" number="thumbnail number" layer="thumbnail layer"> <PosX>X position</posx> <PosY>Y position</posy> <size> <width>thumbnail width</width> <height>thumbnail height</height> </size> <RoundWidth>width of optional rounded corner</roundwidth> 1. See B.5 Configuring the Background on page Harmonic Inc. 89 PS8K v.6.0, Rev B
101 Appendix B PS8K XML Interface Setting the Whole Configuration <RoundHeight>height of optional rounded corner</roundheight> <PIDVideo>PID of the video</pidvideo> <PIDAudio>PID of the audio (8191 if no PID)</PIDAudio> <SourceAddress>multicast address of source TS</SourceAddress> <SourcePort>multicast port</sourceport> <audio_delay>audio delay (ms) (positive value)</audio_delay> <ResizeQuality>from 1 (lowest) to 3 (highest)</resizequality> <QuarterResolutionDecoding>QRD </QuarterResolutionDecoding> With QRD in { quarter ; half ; full } <crop> <left>left crop</left> <top>top crop</top> <right>right crop</right> <bottom>bottom crop</bottom> </crop> <Channel>Metadata channel number </Channel> <Text>Metadata text</text> <AudioLang>Audio language descriptor (3 char.)</audiolang> </thumbnail> <thumbnail... /thumbnail> </thumbnails> <auxiliary_audios> <auxiliary_audio name="auxaudio name" number="auxaudio number">auxiliary_audio 1 </auxiliary_audio> <auxiliary_audio... /auxiliary_audio> </auxiliary_audios> </root> </set> 1. See B.6 Configuring Auxiliary Audio on page Harmonic Inc. 90 PS8K v.6.0, Rev B
102 Appendix B PS8K XML Interface Examples B.10 Examples Example 1: POST HTTP/1.1 Host: User-Agent: HDMManager/1.0 Accept: */* Content-Length: 32 Connection: Keep-Alive <?xml version="1.0"?> <ping/> Example 2: POST HTTP/1.1 Host: User-Agent: HDMManager/1.0 Accept: */* Content-Length: 49 Connection: Keep-Alive <?xml version="1.0"?> <get><thumbnails/></get> 2010 Harmonic Inc. 91 PS8K v.6.0, Rev B
103 Appendix C Metadata Appendix C Metadata The PS8K system includes one metadata stream with each thumbnail. The metadata stream uses the following format. XML structure in MPEG private section: Stream type referenced by the PMT = 99 private_section() { table_id =99 (8 uimsbf) section_syntax_indicator =1 (1 bslbf) private_indicator =1 (1 bslbf) reserved =0xFF (2 bslbf) private_section_length =(no size limit (12 uimsbf) table_id_extension = (16 uimsbf) reserved version_number = (0..31) (5 uimsbf) current_next_indicator = 1 (1 bslbf) section_number = 1 (8 uimsbf) last_section_number = 1 (8 uimsbf) Mosaic XML structure (n x 8 bslbf) CRC_32 = 0xFFFF (32 rpchof) } <?xml version="1.0" encoding="iso "?> <root> <Metadata> <Mosaic Name = "Sports"></Mosaic> <bitrate> </bitrate> <aspect_ratio>3:4</aspect_ratio> <Resolution> <width>704</width> <height>480</height> </Resolution> <Text>...</Text> <thumbnails> <thumbnail number="1" name="golf"> <PosX>474</PosX> <PosY>320</PosY> <width>188</width> 2010 Harmonic Inc. 92 PS8K v.6.0, Rev B
104 Appendix C Metadata <height>30</height> <PIDAudio>14</PIDAudio> <AudioLang>HEB</AudioLang > <Channel>140</Channel> <Text>...</Text> </thumbnail> <thumbnail number="2" name="fox"> <PosX>65</PosX> <PosY>130</PosY> <width>188</width> <height>30</height> <PIDAudio>24</PIDAudio> <AudioLang>ENG</AudioLang > <Channel>141</Channel> <Text>...</Text> </thumbnail> <thumbnail number="3" name="espn"> <PosX>60</PosX> <PosY>10</PosY> <width>188</width> <height>30</height> <PIDAudio>34</PIDAudio> <AudioLang>ESP</AudioLang > <Channel>142</Channel> <Text>...</Text> </thumbnail> <thumbnail number="4" name="nbc"> <PosX>65</PosX> <PosY>167</PosY> <width>188</width> <height>30</height> <PIDAudio>44</PIDAudio> <AudioLang>FRN</AudioLang > <Channel>143</Channel> <Text>...</Text> </thumbnail> <thumbnail number="5" name="cnn"> <PosX>65</PosX> <PosY>18</PosY> <width>188</width> <height>30</height> <PIDAudio>54</PIDAudio> <AudioLang>EGP</AudioLang > <Channel>144</Channel> <Text>...</Text> </thumbnail> <thumbnail number="6" name="nfl"> <PosX>260</PosX> <PosY>18</PosY> <width>188</width> <height>30</height> 2010 Harmonic Inc. 93 PS8K v.6.0, Rev B
105 Appendix C Metadata <PIDAudio>64</PIDAudio> <AudioLang>RUS</AudioLang > <Channel>145</Channel> <Text>...</Text> </thumbnail> </thumbnails> </Metadata> </root> 2010 Harmonic Inc. 94 PS8K v.6.0, Rev B
106 Appendix D Command Line Interface CLI Commands Appendix D Command Line Interface Use the PS8K command line to write scripts or batches to send commands automatically. The command line application is called HDM_control.exe and is available from Harmonic Inc. When installed it is located in the manager installation directory, typically c:\program Files\Harmonic\HDMManager. The sections are: CLI Commands Examples D.1 CLI Commands Table D 1 lists the supported commands. Each command has a long and short version. Table D 1: CLI Commands Command Description -help -h -check -c <mosaic_server_address>:<port> -load <xml_file_path> -lc <xml_file_path> -multicast_output <multicast_adr>: <multicast_port> <ttl> mtu> -mo <multicast_adr>: <multicast_port> <ttl> mtu> -nobackground -nb -background <image_file_path> -b <image_file_path> -background_multicast <source_adr>: <source_port> <video_pid> -bm <source_adr>: <source_port> <video_pid> -mux_bitrate <bits/s> -mb <bits/s> -video_format <width> <height> <frame_rate> -vf <width> <height> <frame_rate> Show help. Check the command line syntax instead of sending commands. Connect to this address for the next commands. Load a configuration file. Change the multicast output parameters. Remove the mosaic background. Change the mosaic background (BMP or MPEG image file). Change the mosaic background (multicast MPEG background). Change the mosaic multiplex bit rate (bits/s). Change the mosaic video format Harmonic Inc. 95 PS8K v.6.0, Rev B
107 Appendix D Command Line Interface CLI Commands Table D 1: CLI Commands continued -video_bitrate <bits/s> -vb <bits/s> -video_quality <motion_estimation> -vq <motion_estimation> -aspect_ratio <aspect_ratio> -ar <aspect_ratio> -thumbnail <n> -t <n> Command -source <source_adr>: <source_port> <video PID> <audio PID> -s <source_adr>: <source_port> <video PID> <audio PID> -pids <video_pid> <audio_pid> -p <video_pid> <audio_pid> -audio_delay <delay_ms> -ad <delay_ms> -layer <layer_number> -l <layer_number> -position <X> <Y> <width> <height> -po <X> <Y> <width> <height> -size <width> <height> -sz <width> <height> Description Change the mosaic video bit rate (bits/s). Change the mosaic video quality (1 to 32). Change the mosaic video aspect ratio (1:1, 3:4, 9:16, or 1:2.21). Select the thumbnail number for the next thumbnail commands. Change the thumbnail source address and port (and possibly, PIDs). Enter the video or audio PID value. Change the thumbnail source PIDs. Change the thumbnail audio delay (ms). Change the thumbnail layer number. Change the thumbnail position. Enter the coordinates on the X and Y axes where you want to position the upper left corner of the thumbnail, and the thumbnail width and height. Change the thumbnail size. All numerical values can be specified in one of the following formats: <decimal_value> 0x<hexadecimal_value> 0<octal_value> Bit rate values can be specified in one of the following units: <bits/s> <kbits/s>k <Mbits/s>M 2010 Harmonic Inc. 96 PS8K v.6.0, Rev B
108 Appendix D Command Line Interface Examples D.2 Examples To connect to the PS8K with the IP address port 80 and change the background to the file located at c:\newbackground.bmp: :80 -background c:\newbackground.bmp To change the source of thumbnail number 1 to mcast group port 1000 video PID 160 and audio PID 161: -t : Suppose the system requires a change in the background artwork on a regular basis. A BASH shell script with the following information may be run to send commands to the PS8K. This will enable the automatic changing of files on a scheduled basis. To perform this task, enter the following lines either in the command line or in a batch file: HDM_Control.exe target ipsocket -b path/filename1 //This command applies the file "filename" to the PS8K. HDM_Control.exe target ipsocket -nb //This command removes any background files or multicast streams from the background of the PS8K. HDM_Control.exe target ipsocket -b path/filename2 //This applies the file "filename" to the PS8K. With sample values, this example looks like the following text: HDM_Control.exe :80 -b c:\mosaic\videobackgrounddaytime.mpv HDM_Control.exe :80 -nb HDM_Control.exe :80 -b c:\mosaic\videobackgroundnighttime.mpv 2010 Harmonic Inc. 97 PS8K v.6.0, Rev B
109 Appendix E XML Configuration Appendix E XML Configuration The xml file (config.xml) contained in config folder, describes for all templates, links between template ObjectID and thumbnail number on Mosaic manager. This file (config.xml) has to be configured once. You just have to be sure that when you create thumbnails on Mosaic manager, they have the correct number. Figure E 1: XML configuration 2010 Harmonic Inc. 98 PS8K v.6.0, Rev B
110 Appendix F Network Configuration Appendix F Network Configuration Figure F 1: Network Configuration 2010 Harmonic Inc. 99 PS8K v.6.0, Rev B
111 Appendix G Symbols Appendix G Symbols An Example of Using a Symbol Figure G 1: IPG font table To print Free Movies ON Demand with an IPG symbol font for ON, a special string format is used. The correct syntax is Free movies %i20,41 %i19 Demand. The IPG symbol ON is described in Figure G 1 as symbol number 29 in hexadecimal. Therefore %i20,41 (29 hexadecimal, 41 decimal) sets the symbol ON and %i19 returns the normal font. If %i19 is omitted, the rest of the string is printed with symbols. Figure G 2: Normal font table 2010 Harmonic Inc. 100 PS8K v.6.0, Rev B
112 Appendix H Dell PowerEdge PS8K Platform Capabilities Appendix H Dell PowerEdge PS8K Platform Capabilities Table H 1: Thumbnail Limitations for PowerEdge R610 and PS8K In Out Coding Resolution Coding Resolution Number of Thumbnails SD (720x576) 20 MPEG-2 HD (1280x720) 20 MPEG-2 SD HD (1920x1080) 20 SD (720x576) 20 H.264 HD (1280x720) 20 HD (1920x1080) 16 SD (720x576) 14 MPEG-2 HD (1280x720) 12 MPEG-2 HD 720p HD 1080i HD (1920x1080) 10 SD (720x576) 14 H.264 HD (1280x720) 12 HD (1920x1080) 10 SD (720x576) 20 MPEG-2 HD (1280x720) 20 H.264 SD HD (1920x1080) 20 SD (720x576) 20 H.264 HD (1280x720) 20 HD (1920x1080) Harmonic Inc. 101 PS8K v.6.0, Rev B
113 Appendix H Dell PowerEdge PS8K Platform Capabilities Table H 1: Thumbnail Limitations for PowerEdge R610 and PS8K SD (720x576) 10 MPEG-2 HD (1280x720) 10 H.264 HD 720p HD (1920x1080) 8 SD (720x576) 10 H.264 HD (1280x720) 8 HD (1920x1080) 5 SD (720x576) 8 MPEG-2 HD (1280x720) 8 H.264 HD 1080i HD (1920x1080) 5 SD (720x576) 8 H.264 HD (1280x720) 6 HD (1920x1080) 4 Table H 2: Thumbnail Limitations for the Older PowerEdge 1950 and PS8K In Out Coding Resolution Coding Number of Thumbnails MPEG-2 SD MPEG-2 SD 20 MPEG-2 HD 720p MPEG-2 HD 5 H.264 SD H.264 SD 16 H.264 HD 720p H.264 HD 16 PiP 2010 Harmonic Inc. 102 PS8K v.6.0, Rev B
114 Glossary A AAC-LC Advanced Audio Code Low Complexity Alarm Indicator Displayed in the title bar of each page. It appears in red when an alarm is issued and notifies of a fault and of its nature. AC-3 Audio Code number 3 ASI Asynchronous Serial Interface. A DVB-defined interface protocol for carrying MPEG-2 transport streams at a constant or defined transmission rate. B bandwidth The maximum amount of data that a transmission device (cable, fiber-optics link, satellite feed, and so on) is capable of carrying. BER Bit Error Rate. BISS Basic Interoperable Scrambling System C CA Conditional Access. CAM Conditional Access Module CAS Conditional Access System. Scrambles the programming material and allows conditional access to the descrambled information on the basis of subscriber authorization. CBR Constant Bitrate 2010 Harmonic Inc. 103 PS8K v.6.0, Rev B
115 CC Closed Caption; Continuity Counter Copper Cable A copper cable is comprised of twisted copper wires insulated with plastic. It is often used for computer network cabling. It is terminated with RJ-45 electrical connector. Cue Tone A sequence of audio tones used to prompt an action. D data stream The continuous flow of information from one location to another. dbm Power ratio in decibels (db) of the measured power referenced to one milliwatt. DD Dolby Digital DPI Digital Program Insertion DVB Digital Video Broadcasting DVB-CI Digital Video Broadcasting Common Interface DVB-S Digital Video Broadcasting Satellite DVB-S2 Digital Video Broadcasting Satellite second generation E EDH Error Detection and Handling ES Elementary Stream Ethernet A data link (physical interface) developed for local area networks (LANs) that supports transmission rates up to 10 Mbps. Fast Ethernet supports transmission rates up to 100 Mbps Harmonic Inc. 104 PS8K v.6.0, Rev B
116 F FTA Free To Air G GbE Gigabit Ethernet. A transmission technology based on the Ethernet frame format and protocol used in local area networks that provide a data rate of 1 billion bits per second. GOP Group Of Pictures H HD High Definition HDM Harmonic Digital Mosaic HE AAC High Efficiency Advanced Audio Code headend The distribution point in a TV system. Hertz (Hz) A unit of frequency defined as one cycle per second. Abbreviated Hz. I I/O input/output. Refers to a connection that inputs and outputs data. IOM Card Cards that have two independent ports that when active support input and output traffic simultaneously. IP address An identifier for a computer or device on an Internet Protocol (IP) network. Networks using IP route messages based on the IP address of the destination. An IP address is a 32-bit number written in dotted decimal notation: four 8-bit sections, separated by periods, converted from binary to decimal. Each section is a number from zero to Harmonic Inc. 105 PS8K v.6.0, Rev B
117 L LC A high-density optical connector used for single-mode and multimode fiber-optic applications. LFE Low-Frequency Effects M MPEG Moving Picture Experts Group. A joint working group of the International Standards Organization and International Electrotechnical Committee. MPTS Multi Program Transport Stream. Multimode fiber Optical fiber designed to carry multiple light rays or modes concurrently each at a lightly different reflection angle within the optical fiber core. Multimode fiber transmission is used for relatively short distances because the modes tend to disperse over longer lengths. For longer distances, singlemode fiber is used. mux Abbreviation for multiplexer. N NIC Network Interface Card O OS operating system. P packet A block of data used for transmission. PCR Program Clock Reference PES Packetized Elementary Stream 2010 Harmonic Inc. 106 PS8K v.6.0, Rev B
118 PER Packet Error Rate PiP Picture in Picture PTS Presentation Time Stamp PW Password PID packet identifier. Integer values used in the MPEG-2 standard to identify an elementary stream of a program within a transport stream. port A port is an input to or an output from a component, an adapter, or a module. R Redundancy A back-up system of Harmonic components that ensures uniterruptable service in the event of a component failure. S SD Standard Definition SDI Serial Digital Interface SDT Service Description Table singlemode fiber Optical fiber designed for the transmission of a single ray or mode of light as a carrier and is used for long-distance signal transmission. For short distances, multimode fiber is used. Scrambler A broadcasting device that can encode the incoming traffic. SFP Module A module that converts optical data into electrical data and vice versa Harmonic Inc. 107 PS8K v.6.0, Rev B
119 SMPTE Society of Motion Picture and Television Engineers DTV closed-caption server to encoder interface. SMPTE Society of Motion Picture and Television Engineers Vertical ancillary data mapping of caption and related data. SPTS Single Program Transport Stream STB Set-Top Box SR Symbol Rate T tp transponder transport stream One or more multiplexed MPEG-2 programs. V VBI vertical blanking interval VRN Video Rich Navigation VBR Variable Bitrate 2010 Harmonic Inc. 108 PS8K v.6.0, Rev B
120 Harmonic Inc. 549 Baltic Way Sunnyvale, CA 94089, U.S.A. T F Copyright June 2010 Harmonic Inc. All rights reserved. Manual Part No. MAN-PRM
Installation Guide Universal Wireless-n Adapter GWU627 PART NO. M1161
 Installation Guide Universal Wireless-n Adapter GWU627 PART NO. M1161 Table of Contents Package Contents 4 System Requirements 5 Product Overview 6 Installation 8 Installation without WPS - Windows XP
Installation Guide Universal Wireless-n Adapter GWU627 PART NO. M1161 Table of Contents Package Contents 4 System Requirements 5 Product Overview 6 Installation 8 Installation without WPS - Windows XP
User Manual Universal Wireless-n Adapter
 User Manual Universal Wireless-n Adapter GWU627 PART NO. M1161-b www.iogear.com 2018 IOGEAR Part No. M1161-b IOGEAR, the IOGEAR logo, are trademarks or registered trademarks of IOGEAR. Microsoft and Windows
User Manual Universal Wireless-n Adapter GWU627 PART NO. M1161-b www.iogear.com 2018 IOGEAR Part No. M1161-b IOGEAR, the IOGEAR logo, are trademarks or registered trademarks of IOGEAR. Microsoft and Windows
Declaration of Compliance for Elo Surface Acoustic Wave Touchscreens
 Declaration of Compliance for Elo Surface Acoustic Wave Touchscreens Date: December 1, 2016 Product: Surface Acoustic Wave Touchscreens See attached list of applicable part numbers Elo Touch Solutions
Declaration of Compliance for Elo Surface Acoustic Wave Touchscreens Date: December 1, 2016 Product: Surface Acoustic Wave Touchscreens See attached list of applicable part numbers Elo Touch Solutions
N e t w o r k V i d e o R e c o r d e r N V R - Q 6 7 S NVR-Q67S
 Network Video Recorder Hot-Swappable HDD Tray x 8 2.5 HDD x 1 Gigabit Ethernet x 2 COM x 2, USB2.0 x 4 VGA x 1, DVI-D x 1 Display Port x 1 Manual 1st Ed. July 2013 Copyright Notice This document is copyrighted,
Network Video Recorder Hot-Swappable HDD Tray x 8 2.5 HDD x 1 Gigabit Ethernet x 2 COM x 2, USB2.0 x 4 VGA x 1, DVI-D x 1 Display Port x 1 Manual 1st Ed. July 2013 Copyright Notice This document is copyrighted,
Ellipse 1000/2000. User Guide VERSION Contribution Encoders. Rev. B Manual Part No. MAN-ELLIPSE-2.13
 Ellipse 1000/2000 Contribution Encoders User Guide VERSION 2.13 Rev. B Manual Part No. MAN-ELLIPSE-2.13 Disclaimer Harmonic reserves the right to alter the equipment specifications and descriptions in
Ellipse 1000/2000 Contribution Encoders User Guide VERSION 2.13 Rev. B Manual Part No. MAN-ELLIPSE-2.13 Disclaimer Harmonic reserves the right to alter the equipment specifications and descriptions in
Notice. Safety Precautions. This guide is designed for experienced users to setup the system in the shortest time.
 Notice This guide is designed for experienced users to setup the system in the shortest time. Safety Precautions Always completely disconnect the power cord from your board whenever you are working on
Notice This guide is designed for experienced users to setup the system in the shortest time. Safety Precautions Always completely disconnect the power cord from your board whenever you are working on
DECLARATION OF CONFORMITY
 DECLARATION OF CONFORMITY Manufacturer/Supplier: Name of Equipment: Type of Equipment: Class of Equipment: Sentinel Hardware Keys, Sentinel Dual Hardware Keys, Meter Key (Refer to Annex I for detailed
DECLARATION OF CONFORMITY Manufacturer/Supplier: Name of Equipment: Type of Equipment: Class of Equipment: Sentinel Hardware Keys, Sentinel Dual Hardware Keys, Meter Key (Refer to Annex I for detailed
Intel RealSense Tracking Camera
 Intel RealSense Tracking Camera Datasheet Intel RealSense Tracking Camera T265 January 2019 Revision 001 Document Number: 572522-001 Description and Features You may not use or facilitate the use of this
Intel RealSense Tracking Camera Datasheet Intel RealSense Tracking Camera T265 January 2019 Revision 001 Document Number: 572522-001 Description and Features You may not use or facilitate the use of this
UPS-GWS01. Gateway System for UP-APL01. User s Manual 1 st Ed
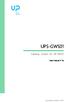 UPS-GWS01 Gateway System for UP-APL01 User s Manual 1 st Ed Last Updated: October 13, 2017 Copyright Notice This document is copyrighted, 2017. All rights are reserved. The original manufacturer reserves
UPS-GWS01 Gateway System for UP-APL01 User s Manual 1 st Ed Last Updated: October 13, 2017 Copyright Notice This document is copyrighted, 2017. All rights are reserved. The original manufacturer reserves
Premium Soldering station Ref. DIT-D
 www.jbctools.com Premium Soldering station Ref. DIT-D 2 Packing List www.jbctools.com The following items should be included: DI Control Unit...1 unit Ref. DI-1D (120V) DI-2D (230V) DI-9D (100V) Stand...1
www.jbctools.com Premium Soldering station Ref. DIT-D 2 Packing List www.jbctools.com The following items should be included: DI Control Unit...1 unit Ref. DI-1D (120V) DI-2D (230V) DI-9D (100V) Stand...1
Copyright. NM-1000E GIGA MEDIA CONVERTER USER S MANUAL Ver.A.5. Copyright 2011 by National Enhance Technology Corp. All rights reserved.
 NM-1000E GIGA Media Converter USER S MANUAL Copyright Copyright 2011 by National Enhance Technology Corp. All rights reserved. Trademarks NETSYS is a trademark of National Enhance Technology Corp. Other
NM-1000E GIGA Media Converter USER S MANUAL Copyright Copyright 2011 by National Enhance Technology Corp. All rights reserved. Trademarks NETSYS is a trademark of National Enhance Technology Corp. Other
1 Tool Control Unit Ref. DI-D
 1 Tool Control Unit Ref. DI-D Packing List The following items should be included: DI Control Unit... 1 unit Ref. DI-1D (120V) DI-2D (230V) DI-9D (100V) Power Cord... 1 unit Ref. 0009417 (230V) 0009401
1 Tool Control Unit Ref. DI-D Packing List The following items should be included: DI Control Unit... 1 unit Ref. DI-1D (120V) DI-2D (230V) DI-9D (100V) Power Cord... 1 unit Ref. 0009417 (230V) 0009401
Material Declaration Data Sheet
 Material Declaration Data Sheet Model: SR1600UR, SR1625UR, SR2600UR, SR2625UR Families Manufacturer: Intel Corporation Note: This declaration applies to all associated product codes noted on Page 2 Lead
Material Declaration Data Sheet Model: SR1600UR, SR1625UR, SR2600UR, SR2625UR Families Manufacturer: Intel Corporation Note: This declaration applies to all associated product codes noted on Page 2 Lead
Communicator Touch Panel
 Communicator Touch Panel Installation manual For DP-1200, DP-1500, DP-2000, DP2K-xxC and DPxK-xxB R9855910 R59770149/02 25/04/2012 Barco nv Entertainment Division Noordlaan 5, B-8520 Kuurne Phone: +32
Communicator Touch Panel Installation manual For DP-1200, DP-1500, DP-2000, DP2K-xxC and DPxK-xxB R9855910 R59770149/02 25/04/2012 Barco nv Entertainment Division Noordlaan 5, B-8520 Kuurne Phone: +32
AHP Onboard Intel Atom D GHz Processor. Touch Panel PC. With 12.1 TFT LCD
 Onboard Intel Atom D525 1.8 GHz Processor Touch Panel PC With 12.1 TFT LCD Manual 1st Ed. December 2011 Copyright Notice This document is copyrighted, 2011. All rights are reserved. The original manufacturer
Onboard Intel Atom D525 1.8 GHz Processor Touch Panel PC With 12.1 TFT LCD Manual 1st Ed. December 2011 Copyright Notice This document is copyrighted, 2011. All rights are reserved. The original manufacturer
USER MANUAL. Elo Touch Solutions Interactive Digital Signage (IDS) ECMG3 For IDS 3202L / 4202L / 4602L / 5502L
 USER MANUAL Elo Touch Solutions Interactive Digital Signage (IDS) ECMG3 For IDS 3202L / 4202L / 4602L / 5502L Copyright 2018 Elo Touch Solutions, Inc. All Rights Reserved. No part of this publication may
USER MANUAL Elo Touch Solutions Interactive Digital Signage (IDS) ECMG3 For IDS 3202L / 4202L / 4602L / 5502L Copyright 2018 Elo Touch Solutions, Inc. All Rights Reserved. No part of this publication may
AHP Onboard Intel Atom D GHz Processor. Touch Panel PC. With 15 TFT LCD
 Onboard Intel Atom D510 1.66 GHz Processor Touch Panel PC With 15 TFT LCD Manual 1st Ed. November 2010 Copyright Notice This document is copyrighted, 2010. All rights are reserved. The original manufacturer
Onboard Intel Atom D510 1.66 GHz Processor Touch Panel PC With 15 TFT LCD Manual 1st Ed. November 2010 Copyright Notice This document is copyrighted, 2010. All rights are reserved. The original manufacturer
Hubport. USB HUB. Installation Guide. Models: Hubport/4 Hubport/7. /c Models: Hubport/4c Hubport/7c Hubport/4c DC Hubport/7c DC
 Hubport USB HUB Installation Guide Models: Hubport/4 Hubport/7 /c Models: Hubport/4c Hubport/7c Hubport/4c DC Hubport/7c DC www.digi.com Table of Contents Table of Contents... 1 Introduction to Hubs...
Hubport USB HUB Installation Guide Models: Hubport/4 Hubport/7 /c Models: Hubport/4c Hubport/7c Hubport/4c DC Hubport/7c DC www.digi.com Table of Contents Table of Contents... 1 Introduction to Hubs...
HDC-3x Series. User Manual MODEL: Video/Audio Capture Card with HDMI Input and Hardware H.264 Codec. IEI Technology Corp.
 HDC-3x Series Video Capture Card IEI Technology Corp. MODEL: HDC-3x Series Video/Audio Capture Card with HDMI Input Channel,1920x1080@60p, and Hardware H.264 Codec User Manual Page I Rev. 2.00 27 November,
HDC-3x Series Video Capture Card IEI Technology Corp. MODEL: HDC-3x Series Video/Audio Capture Card with HDMI Input Channel,1920x1080@60p, and Hardware H.264 Codec User Manual Page I Rev. 2.00 27 November,
FX2N-232IF RS232C INTERFACE BLOCK
 FX2N-232IF RS232C INTERFACE BLOCK HARDWARE MANUAL JY992D73501D This manual contains text, diagrams and explanations which will guide the reader in the correct installation and operation of the FX2N-232IF
FX2N-232IF RS232C INTERFACE BLOCK HARDWARE MANUAL JY992D73501D This manual contains text, diagrams and explanations which will guide the reader in the correct installation and operation of the FX2N-232IF
FX2N-232IF RS232C INTERFACE BLOCK
 FX2N-232IF RS232C INTERFACE BLOCK HARDWARE MANUAL JY992D73501E This manual contains text, diagrams and explanations which will guide the reader in the correct installation and operation of the FX2N-232IF
FX2N-232IF RS232C INTERFACE BLOCK HARDWARE MANUAL JY992D73501E This manual contains text, diagrams and explanations which will guide the reader in the correct installation and operation of the FX2N-232IF
1 Quick Installation Guide
 Chapter 1 Quick Installation Guide ECB-920A Quick Installation Guide Rev.A 2 nd Ed. July 17, 2014 Chapter 1 Quick Installation Guide 1-1 1.1 Safety Precaution Always completely disconnect the power cord
Chapter 1 Quick Installation Guide ECB-920A Quick Installation Guide Rev.A 2 nd Ed. July 17, 2014 Chapter 1 Quick Installation Guide 1-1 1.1 Safety Precaution Always completely disconnect the power cord
Analog module Analog-I/O-Module 0-10 V/0-10 V VACUU BUS
 Technology for Vacuum Systems Analog module Analog-I/O-Module 0-10 V/0-10 V VACUU BUS Instructions for use Original instructions N : 999344_EN Imprint Original instructions Keep for further use! This manual
Technology for Vacuum Systems Analog module Analog-I/O-Module 0-10 V/0-10 V VACUU BUS Instructions for use Original instructions N : 999344_EN Imprint Original instructions Keep for further use! This manual
DataMan 50 Quick Reference Guide. 04/18/2017 Version:
 DataMan 50 Quick Reference Guide 04/18/2017 Version:5.7.0.102 Precautions Observe these precautions when installing the Cognex product, to reduce the risk of injury or equipment damage: To reduce the risk
DataMan 50 Quick Reference Guide 04/18/2017 Version:5.7.0.102 Precautions Observe these precautions when installing the Cognex product, to reduce the risk of injury or equipment damage: To reduce the risk
ProMedia TM Xpress. High-Performance Transcoder. Installation Guide RELEASE Rev A Manual Part No. MAN-PMX-IG
 ProMedia TM Xpress High-Performance Transcoder Installation Guide RELEASE 1.0.0.0 Rev A Manual Part No. MAN-PMX-IG-1.0.0.0 Disclaimer Harmonic reserves the right to alter the equipment specifications and
ProMedia TM Xpress High-Performance Transcoder Installation Guide RELEASE 1.0.0.0 Rev A Manual Part No. MAN-PMX-IG-1.0.0.0 Disclaimer Harmonic reserves the right to alter the equipment specifications and
Digital module Digital-I/O-Module VACUU BUS
 Technology for Vacuum Systems Digital module Digital-I/O-Module VACUU BUS Instructions for use Original instructions N : 999221_EN Imprint Original instructions Keep for further use! This manual is only
Technology for Vacuum Systems Digital module Digital-I/O-Module VACUU BUS Instructions for use Original instructions N : 999221_EN Imprint Original instructions Keep for further use! This manual is only
Seagate Backup Plus Hub User Manual
 Seagate Backup Plus Hub User Manual Model: Click here to access an up-to-date online version of this document. You will also find the most recent content as well as expandable illustrations, easier navigation,
Seagate Backup Plus Hub User Manual Model: Click here to access an up-to-date online version of this document. You will also find the most recent content as well as expandable illustrations, easier navigation,
Express5800/GT110e, GT110e-S, R110e-1E EXP280A, EXP281A, EXP282A Installation Guide (Windows)
 NEC Express Server Express5800 Series Express5800/GT110e, GT110e-S, R110e-1E EXP280A, EXP281A, EXP282A Installation Guide (Windows) Model Number: N8100-1890F/1891F/1892F/1894F/1932F/1933F Chapter 1 Installing
NEC Express Server Express5800 Series Express5800/GT110e, GT110e-S, R110e-1E EXP280A, EXP281A, EXP282A Installation Guide (Windows) Model Number: N8100-1890F/1891F/1892F/1894F/1932F/1933F Chapter 1 Installing
Intel RealSense Depth Camera D400-Series
 Intel RealSense Depth Camera D400-Series (Intel RealSense Depth Camera D415, Intel RealSense Depth Camera D435) Datasheet September 2017 Revision 0.7 Document: XXXXX You may not use or facilitate the use
Intel RealSense Depth Camera D400-Series (Intel RealSense Depth Camera D415, Intel RealSense Depth Camera D435) Datasheet September 2017 Revision 0.7 Document: XXXXX You may not use or facilitate the use
Units of Measurement Units of measurement in this publication conform to SI standards and practices.
 Copyright 2018 Coherent Solutions Ltd. All rights reserved. No part of this publication may be reproduced, stored in a retrieval system or transmitted in any form, be it electronically, mechanically, or
Copyright 2018 Coherent Solutions Ltd. All rights reserved. No part of this publication may be reproduced, stored in a retrieval system or transmitted in any form, be it electronically, mechanically, or
Operation Manual PIA5100. Checking the Package Contents. About this Manual. Features. GPIB Converter. Accessories. Notations used in this manual
 Operation Manual GPIB Converter PIA500 PART NO. Z-006-0, IB0955 Jan. 08 Checking the Package Contents When you receive the product, check that all accessories are included and that the accessories have
Operation Manual GPIB Converter PIA500 PART NO. Z-006-0, IB0955 Jan. 08 Checking the Package Contents When you receive the product, check that all accessories are included and that the accessories have
HDC-3x Series. User Manual MODEL: Video/Audio Capture Card with HDMI Input and Hardware H.264 Codec. IEI Technology Corp.
 IEI Technology Corp. MODEL: HDC-3x Series Video/Audio Capture Card with HDMI Input Channel,1920x1080@60p, and Hardware H.264 Codec User Manual Page I Rev. 1.17 28 August, 2012 Revision Date Version Changes
IEI Technology Corp. MODEL: HDC-3x Series Video/Audio Capture Card with HDMI Input Channel,1920x1080@60p, and Hardware H.264 Codec User Manual Page I Rev. 1.17 28 August, 2012 Revision Date Version Changes
LV 7290 REMOTE CONTROLLER INSTRUCTION MANUAL
 LV 7290 REMOTE CONTROLLER INSTRUCTION MANUAL TABLE OF CONTENTS GENERAL SAFETY SUMMARY... I 1. INTRODUCTION... 1 1.1 Scope of Warranty... 1 1.2 Operating Precautions... 2 1.2.1 Power Supply Voltage... 2
LV 7290 REMOTE CONTROLLER INSTRUCTION MANUAL TABLE OF CONTENTS GENERAL SAFETY SUMMARY... I 1. INTRODUCTION... 1 1.1 Scope of Warranty... 1 1.2 Operating Precautions... 2 1.2.1 Power Supply Voltage... 2
UP-CHT01. Maker Board. User s Manual 2nd Ed
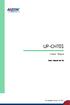 UP-CHT01 Maker Board User s Manual 2nd Ed Last Updated: January 18, 2017 Copyright Notice This document is copyrighted, 2017. All rights are reserved. The original manufacturer reserves the right to make
UP-CHT01 Maker Board User s Manual 2nd Ed Last Updated: January 18, 2017 Copyright Notice This document is copyrighted, 2017. All rights are reserved. The original manufacturer reserves the right to make
Q s e v e n M o d u l e A Q 7 - I M X 6 AQ7-IMX6
 AQ7-IMX6 Freescale i.mx6 Dual Lite/Quad Processor With LCD, Gigabit Ethernet PCI-Express[x1] x 1, CANBus x1 I2C x 1, SDIO x 1 Audio, SATA 3.0 Gb/s x 1 AQ7-IMX6 Manual Rev.A 2nd Ed. May 7, 2014 Copyright
AQ7-IMX6 Freescale i.mx6 Dual Lite/Quad Processor With LCD, Gigabit Ethernet PCI-Express[x1] x 1, CANBus x1 I2C x 1, SDIO x 1 Audio, SATA 3.0 Gb/s x 1 AQ7-IMX6 Manual Rev.A 2nd Ed. May 7, 2014 Copyright
3M EM Aware TNG ESD Event Monitors
 3M EM Aware TNG ESD Event Monitors Models 3M034-3-TNG, 3M034-030-TNG and 3M034-031-TNG, Including Starter Kits User s Guide Read, understand and follow all safety information contained in these user guide
3M EM Aware TNG ESD Event Monitors Models 3M034-3-TNG, 3M034-030-TNG and 3M034-031-TNG, Including Starter Kits User s Guide Read, understand and follow all safety information contained in these user guide
Agilent N4835A. DDR3 DIMM Interposer. Installation Guide
 Agilent N4835A DDR3 DIMM Interposer Installation Guide Notices Agilent Technologies, Inc. 2007-2008 Portions FuturePlus Systems Corporation, 2006, 2008, used by permission. No part of this manual may be
Agilent N4835A DDR3 DIMM Interposer Installation Guide Notices Agilent Technologies, Inc. 2007-2008 Portions FuturePlus Systems Corporation, 2006, 2008, used by permission. No part of this manual may be
INSTRUCTION MANUAL Nano Rework station Ref. NASE-B
 www.jbctools.com INSTRUCTION MANUAL Nano Rework station Ref. NASE-B Packing List The following items should be included: Control Unit... 1 unit Ref. NAE-1B (120V) NAE-2B (230V) NAE-9B (100V) Nano Handle...
www.jbctools.com INSTRUCTION MANUAL Nano Rework station Ref. NASE-B Packing List The following items should be included: Control Unit... 1 unit Ref. NAE-1B (120V) NAE-2B (230V) NAE-9B (100V) Nano Handle...
AEC Fanless Embedded Controller. Intel Pentium M 1.8 GHz. Wide temperature controller
 Fanless Embedded Controller Intel Pentium M 1.8 GHz Wide temperature controller Manual 1st Ed. Oct. 2008 Copyright Notice This document is copyrighted, 2008. All rights are reserved. The original manufacturer
Fanless Embedded Controller Intel Pentium M 1.8 GHz Wide temperature controller Manual 1st Ed. Oct. 2008 Copyright Notice This document is copyrighted, 2008. All rights are reserved. The original manufacturer
AnywhereUSB. Remote I/O Concentrator. User Manual.
 AnywhereUSB Remote I/O Concentrator User Manual www.digi.com 2009 Digi, Digi International, the Digi logo, RealPort USB, USB Over IP, AnywhereUSB, Watchport, Edgeport, and Hubport are either trademarks
AnywhereUSB Remote I/O Concentrator User Manual www.digi.com 2009 Digi, Digi International, the Digi logo, RealPort USB, USB Over IP, AnywhereUSB, Watchport, Edgeport, and Hubport are either trademarks
Installation Guide 2-Port Dual-Link DVI KVMP Pro with 7.1 Audio GCS1782G PART NO. M1171
 Installation Guide 2-Port Dual-Link DVI KVMP Pro with 7.1 Audio 1 GCS1782G PART NO. M1171 Table of Contents Conventions 4 Package Contents 5 System Requirements 6 Operating Systems 7 Overview 8 Hardware
Installation Guide 2-Port Dual-Link DVI KVMP Pro with 7.1 Audio 1 GCS1782G PART NO. M1171 Table of Contents Conventions 4 Package Contents 5 System Requirements 6 Operating Systems 7 Overview 8 Hardware
Seagate Backup Plus Hub User Manual
 Seagate Backup Plus Hub User Manual Model: Click here to access an up-to-date online version of this document. You will also find the most recent content as well as expandable illustrations, easier navigation,
Seagate Backup Plus Hub User Manual Model: Click here to access an up-to-date online version of this document. You will also find the most recent content as well as expandable illustrations, easier navigation,
PFM-LNP. Intel Atom N450 Processor Intel N450+ICH8M 18-bit Single Channel LVDS LCD 1 SATA 2, 1 CompactFlash 4 COM, 4 USB
 PFM-LNP Intel Atom N450 Processor Intel N450+ICH8M 18-bit Single Channel LVDS LCD 1 SATA 2, 1 CompactFlash 4 COM, 4 USB PFM-LNP Manual Rev.A 2nd Ed. March 19, 2014 Copyright Notice This document is copyrighted,
PFM-LNP Intel Atom N450 Processor Intel N450+ICH8M 18-bit Single Channel LVDS LCD 1 SATA 2, 1 CompactFlash 4 COM, 4 USB PFM-LNP Manual Rev.A 2nd Ed. March 19, 2014 Copyright Notice This document is copyrighted,
Hardware User Manual. PS-X Page Station Expander TD A *TD *
 Hardware User Manual PS-X Page Station Expander TD-000356-00-A *TD-000356-00* EXPLANATION OF TERMS AND SYMBOLS The term WARNING! indicates instructions regarding personal safety. If the instructions are
Hardware User Manual PS-X Page Station Expander TD-000356-00-A *TD-000356-00* EXPLANATION OF TERMS AND SYMBOLS The term WARNING! indicates instructions regarding personal safety. If the instructions are
AEC-6612 Rev. B. Compact Embedded Controller. Atom D GHz Processor. Intel. Dual LAN, 2/6 USB2.0, 2/6 COM, 1 VGA. 1 PCI-Express Mini Card
 A E C - 6612 Rev. B AEC-6612 Rev. B Compact Embedded Controller Intel Atom D525 1.8GHz Processor Dual LAN, 2/6 USB2.0, 2/6 COM, 1 VGA 1 PCI-Express Mini Card AEC-6612 Manual 4th Ed. September 24, 2014
A E C - 6612 Rev. B AEC-6612 Rev. B Compact Embedded Controller Intel Atom D525 1.8GHz Processor Dual LAN, 2/6 USB2.0, 2/6 COM, 1 VGA 1 PCI-Express Mini Card AEC-6612 Manual 4th Ed. September 24, 2014
UP-APL01. Maker Board. User s Manual 3 rd Ed
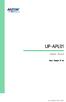 UP-APL01 Maker Board User s Manual 3 rd Ed Last Updated: May 4, 2018 Copyright Notice This document is copyrighted, 2018. All rights are reserved. The original manufacturer reserves the right to make improvements
UP-APL01 Maker Board User s Manual 3 rd Ed Last Updated: May 4, 2018 Copyright Notice This document is copyrighted, 2018. All rights are reserved. The original manufacturer reserves the right to make improvements
ACD-515D WXGA Infotainment Touch Display On Screen Display Control IP-65 Front Bezel Projected Capacitive Multi-Touch Screen
 LCD Displa y ACD - 515 D 15.6 WXGA Infotainment Touch Display On Screen Display Control IP-65 Front Bezel Projected Capacitive Multi-Touch Screen Manual 3rd Ed June 10, 2015 LCD Displa y ACD - 515 D Copyright
LCD Displa y ACD - 515 D 15.6 WXGA Infotainment Touch Display On Screen Display Control IP-65 Front Bezel Projected Capacitive Multi-Touch Screen Manual 3rd Ed June 10, 2015 LCD Displa y ACD - 515 D Copyright
Elo Touch Solutions Elo PayPoint SW Rev B
 USER MANUAL Elo Touch Solutions Elo PayPoint SW602253 Rev B Table of Contents Chapter 1: Product Overview... 3 Chapter 2: Register Operation... 4 Chapter 3: Technical Support... 9 Chapter 4: Safety & Maintenance...
USER MANUAL Elo Touch Solutions Elo PayPoint SW602253 Rev B Table of Contents Chapter 1: Product Overview... 3 Chapter 2: Register Operation... 4 Chapter 3: Technical Support... 9 Chapter 4: Safety & Maintenance...
AIOT-ILRA01. LoRa Certified Intel Based Gateway and Network Server. User Manual 1 st Ed
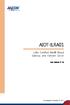 AIOT-ILRA01 LoRa Certified Intel Based Gateway and Network Server User Manual 1 st Ed Last Updated: November 10, 2017 Copyright Notice This document is copyrighted, 2017. All rights are reserved. The original
AIOT-ILRA01 LoRa Certified Intel Based Gateway and Network Server User Manual 1 st Ed Last Updated: November 10, 2017 Copyright Notice This document is copyrighted, 2017. All rights are reserved. The original
Installation Guide 17 LCD Combo Console GCL1800 PART NO. M1122
 Installation Guide 17 LCD Combo Console 1 GCL1800 PART NO. M1122 2009 IOGEAR. All Rights Reserved. Part No. M1122 IOGEAR, the IOGEAR logo, MiniView, VSE are trademarks or registered trademarks of IOGEAR.
Installation Guide 17 LCD Combo Console 1 GCL1800 PART NO. M1122 2009 IOGEAR. All Rights Reserved. Part No. M1122 IOGEAR, the IOGEAR logo, MiniView, VSE are trademarks or registered trademarks of IOGEAR.
Edgeport USB EXPANSION MODULES. Installation Guide.
 Edgeport USB EXPANSION MODULES Models: Edgeport/1 Edgeport/2 Edgeport/4 Edgeport/4r Edgeport/8 Edgeport/8r Edgeport/421 Edgeport/21 Edgeport/42 Edgeport/416 Edgeport/2c Edgeport/21c Edgeport/22c Installation
Edgeport USB EXPANSION MODULES Models: Edgeport/1 Edgeport/2 Edgeport/4 Edgeport/4r Edgeport/8 Edgeport/8r Edgeport/421 Edgeport/21 Edgeport/42 Edgeport/416 Edgeport/2c Edgeport/21c Edgeport/22c Installation
RTC-1000i. Intel Core i7-620ue 1.06 GHz Processor. 2 USB2.0, 1 Mini USB 1 COM, 1 VGA. Rugged Tablet Computer. with 10.2 WSVGA Color TFT LCD
 R T C - 1000i Intel Core i7-620ue 1.06 GHz Processor Rugged Tablet Computer with 10.2 WSVGA Color TFT LCD 2 USB2.0, 1 Mini USB 1 COM, 1 VGA Manual 2nd Ed May 14, 2014 Rugged Tablet Compu ter R T C - 1000i
R T C - 1000i Intel Core i7-620ue 1.06 GHz Processor Rugged Tablet Computer with 10.2 WSVGA Color TFT LCD 2 USB2.0, 1 Mini USB 1 COM, 1 VGA Manual 2nd Ed May 14, 2014 Rugged Tablet Compu ter R T C - 1000i
NanoCOM-CV Rev.A. Intel Atom N GHz Processor Intel NM10 Gigabit Ethernet 2 SATA 3.0 Gb/s 8 USB2.0, 3 PCI-E[x1] COM Express Compact Module
![NanoCOM-CV Rev.A. Intel Atom N GHz Processor Intel NM10 Gigabit Ethernet 2 SATA 3.0 Gb/s 8 USB2.0, 3 PCI-E[x1] COM Express Compact Module NanoCOM-CV Rev.A. Intel Atom N GHz Processor Intel NM10 Gigabit Ethernet 2 SATA 3.0 Gb/s 8 USB2.0, 3 PCI-E[x1] COM Express Compact Module](/thumbs/73/68620410.jpg) Intel Atom N2600 1.6GHz Processor Intel NM10 Gigabit Ethernet 2 SATA 3.0 Gb/s 8 USB2.0, 3 PCI-E[x1] COM Express Compact Module NanoCOM-CV Manual Rev.A 1st Ed. October 2012 Copyright Notice This document
Intel Atom N2600 1.6GHz Processor Intel NM10 Gigabit Ethernet 2 SATA 3.0 Gb/s 8 USB2.0, 3 PCI-E[x1] COM Express Compact Module NanoCOM-CV Manual Rev.A 1st Ed. October 2012 Copyright Notice This document
Headphone Amplifier with USB-DAC User's Guide
 Upsampling Function DSD Playback Headphone Amplifier with USB-DAC User's Guide CONTENTS Features of this Product 2 Contents of Package 3 Compatible Models of ipod/iphone and PC (OS) 3 How to Use this Product
Upsampling Function DSD Playback Headphone Amplifier with USB-DAC User's Guide CONTENTS Features of this Product 2 Contents of Package 3 Compatible Models of ipod/iphone and PC (OS) 3 How to Use this Product
Edgeport USB EXPANSION MODULES INDUSTRIAL. Installation Guide.
 Edgeport USB EXPANSION MODULES INDUSTRIAL Installation Guide Models: Edgeport/1i Edgeport/2i Edgeport/2s MEI Edgeport/4s MEI Edgeport/4s Isolated Edgeport/8s MEI www.digi.com Table of Contents Table of
Edgeport USB EXPANSION MODULES INDUSTRIAL Installation Guide Models: Edgeport/1i Edgeport/2i Edgeport/2s MEI Edgeport/4s MEI Edgeport/4s Isolated Edgeport/8s MEI www.digi.com Table of Contents Table of
This manual classifies the safety precautions into two categories: and.
 FX2N-10GM USER S GUIDE JY992D77701K This manual only describes the specifications for FX2N-10GM positioning controller. For complete operation, wiring, mounting and programming instructions please refer
FX2N-10GM USER S GUIDE JY992D77701K This manual only describes the specifications for FX2N-10GM positioning controller. For complete operation, wiring, mounting and programming instructions please refer
This manual classifies the safety precautions into two categories: and.
 FX2N-10GM USER S GUIDE JY992D77701J This manual only describes the specifications for FX2N-10GM positioning controller. For complete operation, wiring, mounting and programming instructions please refer
FX2N-10GM USER S GUIDE JY992D77701J This manual only describes the specifications for FX2N-10GM positioning controller. For complete operation, wiring, mounting and programming instructions please refer
PFM-541I. AMD Geode LX800 Processor AMD LX800 + CS5536 Intel 82551ER/IT for 10/100Mbps 24-bit TFT LCD Panel 4 COM, 4USB
 AMD Geode LX800 Processor AMD LX800 + CS5536 Intel 82551ER/IT for 10/100Mbps 24-bit TFT LCD Panel 4 COM, 4USB Rev.A Manual 4 th Ed. December 22, 2014 Copyright Notice This document is copyrighted, 2009.
AMD Geode LX800 Processor AMD LX800 + CS5536 Intel 82551ER/IT for 10/100Mbps 24-bit TFT LCD Panel 4 COM, 4USB Rev.A Manual 4 th Ed. December 22, 2014 Copyright Notice This document is copyrighted, 2009.
LG 3850 DIGITAL TV SIGNAL GENERATOR INSTRUCTION MANUAL
 LG 3850 DIGITAL TV SIGNAL GENERATOR INSTRUCTION MANUAL TABLE OF CONTENTS GENERAL SAFETY SUMMARY... I 1. INTRODUCTION... 1 1.1 Scope of Warranty...1 1.2 Operating Precautions...1 1.2.1 Power Source Voltage
LG 3850 DIGITAL TV SIGNAL GENERATOR INSTRUCTION MANUAL TABLE OF CONTENTS GENERAL SAFETY SUMMARY... I 1. INTRODUCTION... 1 1.1 Scope of Warranty...1 1.2 Operating Precautions...1 1.2.1 Power Source Voltage
HARDWARE MANUAL. FX2N-32DP-IF Profibus-DP Interface Unit
 HARDWARE MANUAL FX2N-32DP-IF Profibus-DP Interface Unit FX2N-32DP-IF Profibus-DP Interface Unit Foreword This manual contains text, diagrams and explanations which will guide the reader in the correct
HARDWARE MANUAL FX2N-32DP-IF Profibus-DP Interface Unit FX2N-32DP-IF Profibus-DP Interface Unit Foreword This manual contains text, diagrams and explanations which will guide the reader in the correct
RTC-700A. NVIDIA TEGRA GHz Dual Core Processor. Rugged Tablet Computer. 7 WXGA TFT LCD Display 1Mini HDMI, 1Mini USB
 NVIDIA TEGRA 2 1.0 GHz Dual Core Processor Rugged Tablet Computer 7 WXGA TFT LCD Display 1Mini HDMI, 1Mini USB Manual 1 st Ed October 2012 Copyright Notice This document is copyrighted, 2012. All rights
NVIDIA TEGRA 2 1.0 GHz Dual Core Processor Rugged Tablet Computer 7 WXGA TFT LCD Display 1Mini HDMI, 1Mini USB Manual 1 st Ed October 2012 Copyright Notice This document is copyrighted, 2012. All rights
SPRITE HR2/3/4/5 STAGECONTROLLER JOYSTICK OPERATION MANUAL JV3.01
 SPRITE HR2/3/4/5 STAGECONTROLLER JOYSTICK OPERATION MANUAL JV3.01 TENSILE TESTING E-BEAM INSTRUMENTATION DIGITAL IMAGING Deben UK Ltd. 2014 Deben UK Ltd. Brickfields Business Park, Old Stowmarket Road
SPRITE HR2/3/4/5 STAGECONTROLLER JOYSTICK OPERATION MANUAL JV3.01 TENSILE TESTING E-BEAM INSTRUMENTATION DIGITAL IMAGING Deben UK Ltd. 2014 Deben UK Ltd. Brickfields Business Park, Old Stowmarket Road
2. Names of Parts and Installation. 4. Manual Control. 5. Inputting an External Trigger. 6. Control with External Signals. 7. Signal Input Sequences
 Control Unit for LED Light Units PD-4--PT With Parallel Communications Instruction Guide Thank you for purchasing a CCS product To ensure proper use of the product, please read this Instruction Guide before
Control Unit for LED Light Units PD-4--PT With Parallel Communications Instruction Guide Thank you for purchasing a CCS product To ensure proper use of the product, please read this Instruction Guide before
Always there to help you. Register your product and get support at CSS5235Y. Question? Contact Philips.
 Always there to help you Register your product and get support at www.philips.com/support Question? Contact Philips CSS5235Y User manual Contents 1 Important 2 Safety 2 Care for your product 3 Care of
Always there to help you Register your product and get support at www.philips.com/support Question? Contact Philips CSS5235Y User manual Contents 1 Important 2 Safety 2 Care for your product 3 Care of
NanoCOM-CV Rev.B. Intel Atom N GHz Processor Intel NM10 Gigabit Ethernet 2 SATA 8 USB2.0, 3 PCI-E[x1] COM Express Compact Module
![NanoCOM-CV Rev.B. Intel Atom N GHz Processor Intel NM10 Gigabit Ethernet 2 SATA 8 USB2.0, 3 PCI-E[x1] COM Express Compact Module NanoCOM-CV Rev.B. Intel Atom N GHz Processor Intel NM10 Gigabit Ethernet 2 SATA 8 USB2.0, 3 PCI-E[x1] COM Express Compact Module](/thumbs/86/93644777.jpg) Intel Atom N2600 1.6GHz Processor Intel NM10 Gigabit Ethernet 2 SATA 8 USB2.0, 3 PCI-E[x1] COM Express Compact Module NanoCOM-CV Manual Rev.B 1st Ed. November 2012 Copyright Notice This document is copyrighted,
Intel Atom N2600 1.6GHz Processor Intel NM10 Gigabit Ethernet 2 SATA 8 USB2.0, 3 PCI-E[x1] COM Express Compact Module NanoCOM-CV Manual Rev.B 1st Ed. November 2012 Copyright Notice This document is copyrighted,
4.3" Touch Panel PC, Samsung S3C MHz CPU, Fast Ethernet, USB, microsd, CAN Bus, RS-232/422/485, RoHS Compliant, IP 64 Compliant Front Panel
 MODEL: IOVU-430S 4.3" Touch Panel PC, Samsung S3C2416 400 MHz CPU, Fast Ethernet, USB, microsd, CAN Bus, RS-232/422/485, RoHS Compliant, IP 64 Compliant Front Panel User Manual Rev. 1.10 November 27, 2014
MODEL: IOVU-430S 4.3" Touch Panel PC, Samsung S3C2416 400 MHz CPU, Fast Ethernet, USB, microsd, CAN Bus, RS-232/422/485, RoHS Compliant, IP 64 Compliant Front Panel User Manual Rev. 1.10 November 27, 2014
ProStream 5000 Platform
 ProStream 5000 Platform Platform Installation and Startup Guide VERSION 1.1 Rev B Manual Part No. MAN-PS5K-PLAT-1.1 Disclaimer Harmonic reserves the right to alter the equipment specifications and descriptions
ProStream 5000 Platform Platform Installation and Startup Guide VERSION 1.1 Rev B Manual Part No. MAN-PS5K-PLAT-1.1 Disclaimer Harmonic reserves the right to alter the equipment specifications and descriptions
AIOT-IGWS01. Industrial Automation IoT Gateway. User s Manual 1 st Ed
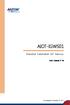 AIOT-IGWS01 Industrial Automation IoT Gateway User s Manual 1 st Ed Last Updated: November 10, 2017 Copyright Notice This document is copyrighted, 2017. All rights are reserved. The original manufacturer
AIOT-IGWS01 Industrial Automation IoT Gateway User s Manual 1 st Ed Last Updated: November 10, 2017 Copyright Notice This document is copyrighted, 2017. All rights are reserved. The original manufacturer
AEC Fanless Embedded Controller Intel Core TM 2 Duo Processor With 2 PCI slots, 2 PCMCIA, 4 COMs, Audio, CompactFlash 4 Gigabit Ethernet
 Fanless Embedded Controller Intel Core TM 2 Duo Processor With 2 PCI slots, 2 PCMCIA, 4 COMs, Audio, CompactFlash 4 Gigabit Ethernet Manual 2nd Ed. May 2009 Copyright Notice This document is copyrighted,
Fanless Embedded Controller Intel Core TM 2 Duo Processor With 2 PCI slots, 2 PCMCIA, 4 COMs, Audio, CompactFlash 4 Gigabit Ethernet Manual 2nd Ed. May 2009 Copyright Notice This document is copyrighted,
Installing and Configuring Rialto Analytic Appliances
 Installing and Configuring Rialto Analytic Appliances Important Safety Information This manual provides installation and operation information and precautions for the use of this camera. Incorrect installation
Installing and Configuring Rialto Analytic Appliances Important Safety Information This manual provides installation and operation information and precautions for the use of this camera. Incorrect installation
AVR Fanless Embedded Controller Intel Celeron M Processor 2 PCMCIA Slots, 4 COMs, Audio, 4 Channel DVR w/ Embedded Linux Preload
 Embedded Controller AVR-3000 AVR-3000 Fanless Embedded Controller Intel Celeron M Processor 2 PCMCIA Slots, 4 COMs, Audio, 4 Channel DVR w/ Embedded Linux Preload AVR-3000 Manual 1st Ed. Dec. 2007 Embedded
Embedded Controller AVR-3000 AVR-3000 Fanless Embedded Controller Intel Celeron M Processor 2 PCMCIA Slots, 4 COMs, Audio, 4 Channel DVR w/ Embedded Linux Preload AVR-3000 Manual 1st Ed. Dec. 2007 Embedded
ACP Intel Atom TM D510 Processor High Brightness Fanless Multi-Touch Panel PC
 18.5 Intel Atom TM D510 Processor High Brightness Fanless Multi-Touch Panel PC Manual 1 st Ed January 2011 Copyright Notice This document is copyrighted, 2011. All rights are reserved. The original manufacturer
18.5 Intel Atom TM D510 Processor High Brightness Fanless Multi-Touch Panel PC Manual 1 st Ed January 2011 Copyright Notice This document is copyrighted, 2011. All rights are reserved. The original manufacturer
ZWO 相机固件升级参考手册. ZWO Camera Firmware Upgrade reference manual. 版权所有 c 苏州市振旺光电有限公司 保留一切权利 非经本公司许可, 任何组织和个人不得擅自摘抄 复制本文档内容的部分或者全部, 并
 ZWO 相机固件升级参考手册 ZWO Camera Firmware Upgrade reference manual 文档编号 :ZW1802240ACSC ZWO Co., Ltd. Phone:+86 512 65923102 Web: http://www.zwoptical.com 版权所有 c 苏州市振旺光电有限公司 2015-2035 保留一切权利 非经本公司许可, 任何组织和个人不得擅自摘抄
ZWO 相机固件升级参考手册 ZWO Camera Firmware Upgrade reference manual 文档编号 :ZW1802240ACSC ZWO Co., Ltd. Phone:+86 512 65923102 Web: http://www.zwoptical.com 版权所有 c 苏州市振旺光电有限公司 2015-2035 保留一切权利 非经本公司许可, 任何组织和个人不得擅自摘抄
GENE TI OMAP 3503/3530 Processor. RISC CPU Module
 TI OMAP 3503/3530 Processor RISC CPU Module USB2.0 Host x 2 / USB2.0 Client x1 RS-232 x 1/ RS-232/485 x 1 TTL UART x 1 256MB NAND Flash, SD, MicroSD Rev.A Manual 1st Ed. November 2010 Copyright Notice
TI OMAP 3503/3530 Processor RISC CPU Module USB2.0 Host x 2 / USB2.0 Client x1 RS-232 x 1/ RS-232/485 x 1 TTL UART x 1 256MB NAND Flash, SD, MicroSD Rev.A Manual 1st Ed. November 2010 Copyright Notice
This manual classifies the safety precautions into two categories: and.
 FX2N-20GM USER S GUIDE JY992D77601L This manual only describes the specifications for FX2N-20GM positioning controller. For complete operation, wiring, mounting and programming instructions please refer
FX2N-20GM USER S GUIDE JY992D77601L This manual only describes the specifications for FX2N-20GM positioning controller. For complete operation, wiring, mounting and programming instructions please refer
ETH-1000-SW-10G. User manual. 1-Gigabit Ethernet switch with 10-Gigabit optical uplink port. Rev. D
 ETH-1000-SW-10G 1-Gigabit Ethernet switch with 10-Gigabit optical uplink port User manual Nevion Nordre Kullerød 1 3241 Sandefjord Norway Tel: +47 33 48 99 99 nevion.com Nevion Support Nevion Europe P.O.
ETH-1000-SW-10G 1-Gigabit Ethernet switch with 10-Gigabit optical uplink port User manual Nevion Nordre Kullerød 1 3241 Sandefjord Norway Tel: +47 33 48 99 99 nevion.com Nevion Support Nevion Europe P.O.
PowerLogic Branch Circuit Power Meter (BCPM)
 PowerLogic ranch Circuit Power Meter (CPM) Panel oard Monitoring System Z5396-0H Installation Guide Other current sensor strip sizes available. ranch Circuit Power Meter (CPM) Z5396-0H 01/13 HZRD CTEGORIES
PowerLogic ranch Circuit Power Meter (CPM) Panel oard Monitoring System Z5396-0H Installation Guide Other current sensor strip sizes available. ranch Circuit Power Meter (CPM) Z5396-0H 01/13 HZRD CTEGORIES
AEC Fanless Embedded Controller Intel Atom N GHz CPU With Dual GbE Ethernet, 2 COMs, Audio, CompactFlash
 Fanless Embedded Controller Intel Atom N270 1.6GHz CPU With Dual GbE Ethernet, 2 COMs, Audio, CompactFlash Manual 1st Ed. May 2009 Copyright Notice This document is copyrighted, 2009. All rights are reserved.
Fanless Embedded Controller Intel Atom N270 1.6GHz CPU With Dual GbE Ethernet, 2 COMs, Audio, CompactFlash Manual 1st Ed. May 2009 Copyright Notice This document is copyrighted, 2009. All rights are reserved.
Warranted specifications describe the performance of a model under stated operating conditions and are covered by the model warranty.
 SPECIFICATIONS USB-8501 NI-XNET CAN LS/FT Interface Note Specifications are subject to change without notice. Definitions Warranted specifications describe the performance of a model under stated operating
SPECIFICATIONS USB-8501 NI-XNET CAN LS/FT Interface Note Specifications are subject to change without notice. Definitions Warranted specifications describe the performance of a model under stated operating
This manual classifies the safety precautions into two categories: and.
 FX2N-20GM USER S GUIDE JY992D77601K This manual only describes the specifications for FX2N-20GM positioning controller. For complete operation, wiring, mounting and programming instructions please refer
FX2N-20GM USER S GUIDE JY992D77601K This manual only describes the specifications for FX2N-20GM positioning controller. For complete operation, wiring, mounting and programming instructions please refer
Harmonic MCT. Software Guide VERSION X. Mass Configuration Tool NSG 8108, 9116, NSG9000-3G, 6G & 40G. Rev B
 Harmonic MCT Mass Configuration Tool Software Guide VERSION 11.2.0.X NSG 8108, 9116, NSG9000-3G, 6G & 40G Rev B Disclaimer Harmonic reserves the right to alter the equipment specifications and descriptions
Harmonic MCT Mass Configuration Tool Software Guide VERSION 11.2.0.X NSG 8108, 9116, NSG9000-3G, 6G & 40G Rev B Disclaimer Harmonic reserves the right to alter the equipment specifications and descriptions
RTM Contents. Definitions. Conditions SPECIFICATIONS. High-Speed Serial Rear Transition Module for ATCA
 SPECIFICATIONS RTM-3662 High-Speed Serial Rear Transition Module for ATCA Contents Definitions...1 Conditions... 1 High-Speed Serial Interface... 2 Power... 2 Maximum Power Requirements...2 Maximum Working
SPECIFICATIONS RTM-3662 High-Speed Serial Rear Transition Module for ATCA Contents Definitions...1 Conditions... 1 High-Speed Serial Interface... 2 Power... 2 Maximum Power Requirements...2 Maximum Working
Fujitsu Microelectronics Europe User Guide FMEMCU-UG MOTOR CONTROL EVALUATION BOARD SK-POWER-3P-LV-MC USER GUIDE
 Fujitsu Microelectronics Europe User Guide FMEMCU-UG-910068-11 MOTOR CONTROL EVALUATION BOARD SK-POWER-3P-LV-MC USER GUIDE Revision History Date Issue 2007/11/19 V1.0, CHa, first version 2008/09/05 V1.1,
Fujitsu Microelectronics Europe User Guide FMEMCU-UG-910068-11 MOTOR CONTROL EVALUATION BOARD SK-POWER-3P-LV-MC USER GUIDE Revision History Date Issue 2007/11/19 V1.0, CHa, first version 2008/09/05 V1.1,
RTM Contents. Definitions. Conditions SPECIFICATIONS. PCI Express Rear Transition Module for ATCA
 SPECIFICATIONS RTM-3661 PCI Express Rear Transition Module for ATCA Contents Definitions...1 Conditions... 1 Host Bus Interface...2 High-Speed Serial Interface... 2 Power... 2 Maximum Power Requirements...2
SPECIFICATIONS RTM-3661 PCI Express Rear Transition Module for ATCA Contents Definitions...1 Conditions... 1 Host Bus Interface...2 High-Speed Serial Interface... 2 Power... 2 Maximum Power Requirements...2
Warranted specifications describe the performance of a model under stated operating conditions and are covered by the model warranty.
 SPECIFICATIONS USB-6501 24-Channel, 8.5 ma, Digital I/O Device Definitions Warranted specifications describe the performance of a model under stated operating conditions and are covered by the model warranty.
SPECIFICATIONS USB-6501 24-Channel, 8.5 ma, Digital I/O Device Definitions Warranted specifications describe the performance of a model under stated operating conditions and are covered by the model warranty.
USB port Hub with Ethernet Adapter. User s Manual
 USB 2.0 3-port Hub with Ethernet Adapter User s Manual USB 2.0 3 Port Hub with Ethernet Adapter ABOUT THIS MANUAL This manual is designed for use with the USB 2.0 3 Port Hub with Ethernet Adapter. Information
USB 2.0 3-port Hub with Ethernet Adapter User s Manual USB 2.0 3 Port Hub with Ethernet Adapter ABOUT THIS MANUAL This manual is designed for use with the USB 2.0 3 Port Hub with Ethernet Adapter. Information
Instruction Manual. Anker USB 3.0 Docking Station
 Instruction Manual Anker USB 3.0 Docking Station ABOUT THIS MANUAL This manual provides a beginner's introduction to installing, configuring, and using the USB 3.0 Display Dock. Information in this document
Instruction Manual Anker USB 3.0 Docking Station ABOUT THIS MANUAL This manual provides a beginner's introduction to installing, configuring, and using the USB 3.0 Display Dock. Information in this document
Tesira EX-MOD Input and Output Expander. Operation Manual
 Tesira EX-MOD Input and Output Expander Operation Manual May 2012 Biamp Systems, 9300 SW Gemini Drive, Beaverton, Oregon 97008 U.S.A. (503) 641-7287 www.biamp.com TABLE OF CONTENTS TESIRA EX-MOD.... 3
Tesira EX-MOD Input and Output Expander Operation Manual May 2012 Biamp Systems, 9300 SW Gemini Drive, Beaverton, Oregon 97008 U.S.A. (503) 641-7287 www.biamp.com TABLE OF CONTENTS TESIRA EX-MOD.... 3
Manual Download. Please visit SUNIX website by searching keyword isafe or KEY-256UN1 for detail.
 Manual Download Please visit SUNIX website http://www.sunix.com by searching keyword isafe or KEY-256UN1 for detail. 1 User s Manual Copyright Copyright 2014 SUNIX Co., Ltd. All Rights Reserved. No part
Manual Download Please visit SUNIX website http://www.sunix.com by searching keyword isafe or KEY-256UN1 for detail. 1 User s Manual Copyright Copyright 2014 SUNIX Co., Ltd. All Rights Reserved. No part
Installation Guide 8/16-Port 17 LCD Combo KVM Switch GCL1808/GCL1816 PART NO. M1123/M1124
 Installation Guide 8/16-Port 17 LCD Combo KVM Switch 1 GCL1808/GCL1816 PART NO. M1123/M1124 2009 IOGEAR. All Rights Reserved. Part No. M1123/M1124 IOGEAR, the IOGEAR logo, MiniView, VSE are trademarks
Installation Guide 8/16-Port 17 LCD Combo KVM Switch 1 GCL1808/GCL1816 PART NO. M1123/M1124 2009 IOGEAR. All Rights Reserved. Part No. M1123/M1124 IOGEAR, the IOGEAR logo, MiniView, VSE are trademarks
MODAT-532A Mobile Data Collector. Revision. Date Version Changes. July 20, Initial release. Page ii
 MODAT-532A Mobile Data Collector MODEL: MODAT-532A 5.3 Mobile Data Collector with Quad-Core ARM Cortex -A53 1.5 GHz CPU, Android 5.0 OS, Capacitive Touchscreen, 4G, Bluetooth 4.0 LE, 802.11a/b/g/n Wi-Fi,
MODAT-532A Mobile Data Collector MODEL: MODAT-532A 5.3 Mobile Data Collector with Quad-Core ARM Cortex -A53 1.5 GHz CPU, Android 5.0 OS, Capacitive Touchscreen, 4G, Bluetooth 4.0 LE, 802.11a/b/g/n Wi-Fi,
SV PRO Network Security Appliance Quick Start Guide
 SV PRO Network Security Appliance Quick Start Guide This document explains how to set up the SV PRO for use with Omnicast and Security Center Click here for the most recent version of this document. REV.
SV PRO Network Security Appliance Quick Start Guide This document explains how to set up the SV PRO for use with Omnicast and Security Center Click here for the most recent version of this document. REV.
NI TSM-101x. LCD Characteristics NI TSM-1012 NI TSM-1015 SPECIFICATIONS. NI TSM-1012, NI TSM-1015, NI TSM-1017 Touch Screen Monitors
 SPECIFICATIONS NI TSM-101x NI TSM-1012, NI TSM-1015, NI TSM-1017 Touch Screen Monitors This document provides the specifications for the NI TSM-101x. Specifications are subject to change without notice.
SPECIFICATIONS NI TSM-101x NI TSM-1012, NI TSM-1015, NI TSM-1017 Touch Screen Monitors This document provides the specifications for the NI TSM-101x. Specifications are subject to change without notice.
ONYX-515/517/519. High Brightness Touch Screen Square aspect ratio
 High Brightness Touch Screen Square aspect ratio 1 Copyright Notice This document is copyrighted, 2013. All rights are reserved. The original manufacturer reserves the right to make improvements to the
High Brightness Touch Screen Square aspect ratio 1 Copyright Notice This document is copyrighted, 2013. All rights are reserved. The original manufacturer reserves the right to make improvements to the
USER MANUAL. Elo Touch Solutions PayPoint Plus for Android
 USER MANUAL Elo Touch Solutions PayPoint Plus for Android Copyright 2017 Elo Touch Solutions, Inc. All Rights Reserved. No part of this publication may be reproduced, transmitted, transcribed, stored in
USER MANUAL Elo Touch Solutions PayPoint Plus for Android Copyright 2017 Elo Touch Solutions, Inc. All Rights Reserved. No part of this publication may be reproduced, transmitted, transcribed, stored in
Leaf Aptus-II. User Guide
 Leaf Aptus-II User Guide Copyrights Leaf Imaging Ltd., 2011. All rights reserved. Adobe, Acrobat, Adobe Illustrator, Distiller, Photoshop, PostScript, and PageMaker are trademarks of Adobe Systems Incorporated.
Leaf Aptus-II User Guide Copyrights Leaf Imaging Ltd., 2011. All rights reserved. Adobe, Acrobat, Adobe Illustrator, Distiller, Photoshop, PostScript, and PageMaker are trademarks of Adobe Systems Incorporated.
Hardware User Guide. TSC-47W-G2 Touchscreen Controller TD A *TD *
 Hardware User Guide TSC-47W-G2 Touchscreen Controller *TD-00526-0* EXPLANATION OF SYMBOLS The term WARNING! indicates instructions regarding personal safety. If the instructions are not followed the result
Hardware User Guide TSC-47W-G2 Touchscreen Controller *TD-00526-0* EXPLANATION OF SYMBOLS The term WARNING! indicates instructions regarding personal safety. If the instructions are not followed the result
AEC Fanless Embedded Controller Intel Core 2 Duo Processor with Gigabit Ethernet, 4 COMs, Audio, VGA, DVI, LVDS, TV-out
 Fanless Embedded Controller Intel Core 2 Duo Processor with Gigabit Ethernet, 4 COMs, Audio, VGA, DVI, LVDS, TV-out Manual 1st Ed. June 2007 Copyright Notice This document is copyrighted, 2007. All rights
Fanless Embedded Controller Intel Core 2 Duo Processor with Gigabit Ethernet, 4 COMs, Audio, VGA, DVI, LVDS, TV-out Manual 1st Ed. June 2007 Copyright Notice This document is copyrighted, 2007. All rights
AEC Fanless Embedded Controller Intel Core TM 2 Duo Processor With 1 PCIe/ 1 PCI slot, PCMCIA, 4 COMs, Audio, CompactFlash
 Fanless Embedded Controller Intel Core TM 2 Duo Processor With PCIe/ PCI slot, PCMCIA, 4 COMs, Audio, CompactFlash Manual 4th Ed. September 200 Copyright Notice This document is copyrighted, 200. All rights
Fanless Embedded Controller Intel Core TM 2 Duo Processor With PCIe/ PCI slot, PCMCIA, 4 COMs, Audio, CompactFlash Manual 4th Ed. September 200 Copyright Notice This document is copyrighted, 200. All rights
Artisan Technology Group is your source for quality new and certified-used/pre-owned equipment
 Artisan Technology Group is your source for quality new and certified-used/pre-owned equipment FAST SHIPPING AND DELIVERY TENS OF THOUSANDS OF IN-STOCK ITEMS EQUIPMENT DEMOS HUNDREDS OF MANUFACTURERS SUPPORTED
Artisan Technology Group is your source for quality new and certified-used/pre-owned equipment FAST SHIPPING AND DELIVERY TENS OF THOUSANDS OF IN-STOCK ITEMS EQUIPMENT DEMOS HUNDREDS OF MANUFACTURERS SUPPORTED
