How to Use Prezi. Pedagogy: Prezi vs. PowerPoint
|
|
|
- Vivien Clare Floyd
- 6 years ago
- Views:
Transcription
1 How to Use Prezi Prezi is a zooming presentation tool. Instead of grouping content in terms of bulleted slides, Prezi arranges the content contextually on a canvas so that you can emphasize the big picture view, showing the major points, or zoom into a detail view, in which details related to a specific main topic are visible. 1 The relationship between main topic and details is established spatially by the movement out or in. The details can be arranged in layers, each with a smaller font, so that you can dig down during your presentation if appropriate. A major advantage of prezis is that they do not need to be linear. Although you may want to establish a path through at least part of a prezi, you are not limited to this path. If you get a question during or following the presentation, you are free to move around the canvas and zoom in and out at any time. Pedagogy: Prezi vs. PowerPoint The obvious question is whether Prezi is more effective than PowerPoint, and if so, when. From my brief experience using prezis, here are what I see as their strengths and weaknesses when compared with PowerPoints. Strengths: Prezis allow you to move easily back and forth between main topics and details o I like the ability to zoom out and see all the major ideas, or zoom in and see the details Prezis work well if the presentation is nonlinear or if questions are important o It is easier to jump back and forth among topics in a prezi than in a PowerPoint Prezis are attention-getters. o They are more attractive visually and more dynamic than PowerPoint presentations. o Keeping a class s attention is important Weaknesses: PowerPoints are somewhat easier to put together o Let s face it we have done a lot of PowerPoints. We are accustomed to the PowerPoint format, so they are easier to develop.. Prezis must be developed online o The free version of Prezi uses an online editor o Prezis can be saved to your desktop, but must be edited online. Prezi is a new company o It is getting a lot of attention, but its long-term viability is not guaranteed 1 Ethan Watrall. Challenging the Presentation Paradigm: Prezi. Presentation/22646/. 19-Aug-2009 Prezi Instructions 1 15-Jul-10
2 Downloading Images We will use several images in this lesson, which are stored at the URL below: Go to this URL, click on each file name, and save it to a folder or on the computer s desktop. Signing Up for a Prezi Account The free version of Prezi requires that the prezis be developed online before downloading them to your computer. If you do not have a Prezi account, the information in Appendix A will help you sign up for one. Creating a Prezi When you sign on to Prezi, you will be on your My page, which will hold the online versions of your presentations. Click on New prezi. We are going to develop a Prezi on the 20 th -century composer, John Cage, similar to the one I showed in the introduction. In the next window, fill in John Cage as the title of the prezi and enter a brief description (optional). Click on New prezi. Prezi Instructions 2 15-Jul-10
3 The Prezi Editor You now will see the Prezi editor. In the upper left is the Bubble Menu. The default mode in which Prezi begins is the Edit mode (the Write Bubble), in which you add text to the canvas and move items around. Defining a Color Scheme It is a good idea to define a color scheme for the prezi when you start. You can change it later if you want. Click on the Colors bubble in the Bubble Menu. Let s start with the Clean Whitepaper color scheme. Prezi Instructions 3 15-Jul-10
4 Returning to Edit Mode (Write Button) Click on the edge of the Write button. This will put you in the Edit mode and display the entire Bubble Menu. Moving the Canvas Click anywhere on the canvas away from the text Double click anywhere & add an idea. If you hold the left mouse button down and move the mouse, you will see that the canvas moves around. As your prezi grows, we will move the canvas around to find blank areas for new items. Zooming In and Out On the right of the Prezi window, you will see the Zoom controls. Clicking on the (+) sign zooms in. Clicking on the (-) sign zooms out. Give it a try. Keyboard shortcut: To zoom in and out, hold down z on the keyboard and move the mouse up and down without pressing a mouse button. Prezi Instructions 4 15-Jul-10
5 Write: Adding Text Double-click on the text to get started. You will see the text surrounded by a rectangle with two tabs in the corners. 1. Select the text and replace it with John Cage. 2. Select centered text in the upper left tab. 3. Select the blue Title format in the lower right tab. Use the arrows on the right side of the text box to pull the box in so it fits the text. Click on the canvas away from the text box or click on OK to close the text box. The Zebra Tool Click on the John Cage text you just entered. You will see the Zebra Tool superimposed on the text. The Zebra Tool allows you to manipulate the size and position of items on the Prezi canvas. Prezi Instructions 5 15-Jul-10
6 Moving Items on the Canvas For example, click on the center section of the Zebra Tool and hold the left mouse button down. Move the text around the canvas by moving the mouse. Making an Item Larger or Smaller Click the section of the Zebra Tool defined by the three circles, and hold the left mouse button down. Expand and contract the size of the text by moving the mouse. Use the Zebra Tool to make the text somewhat larger. Rotating an Item Click the outer section of the Zebra Tool defined by the lines. Use the tool to rotate the text. The rotate feature is heavily used by many Prezi authors, for example the prezi at the URL below. A common complaint about prezis is that the constant swirling motion makes the viewer feel seasick. I would recommend staying away from rotation unless it serves a purpose. Personally I never use the rotation tool. NOTE: If you hold the Shift key down, Prezi will rotate items in increments. This is helpful if you need to straighten an item that you inadvertently have rotated. The Undo Option If you want to undo an action, for example the rotations you just did, click on Undo. Prezi Instructions 6 15-Jul-10
7 Saving a Prezi As long as you are working online, a prezi is saved automatically. The last time it was saved is noted in the top right menu tab. You can do a manual save at any time by clicking on this tab. Insert: Adding a Picture Let s add Cage s picture under his name in the title as shown below. Click on Insert in on the Bubble Menu. The Bubble Menu will swing around showing the Insert Bubble more clearly. Click on the smaller Load File bubble. Select the image that you downloaded, which is named John Cage Prezi Instructions 7 15-Jul-10
8 After a moment, the picture layer will appear in the center of the canvas, probably superimposed on the John Cage text layer. Adjusting the Relative Position of Layers We would like to move the picture layer behind the text layer so that the text is visible. Click on the image, so that the Zebra Tool appears. Click on the Plus sign on the outer rim of the Zebra Tool. In the menu that appears, click on Send Backward. This will change the position of the picture layer so that it is behind the text layer. Note that you also could have clicked on the text layer and brought it forward. Click on the text layer to display its Zebra tool. Click on the center of the Zebra tool and, holding down the left mouse button, drag the text so that it is centered over the picture. Prezi Instructions 8 15-Jul-10
9 Changing the Size of an Item Suppose that Cage s picture it was too large, so that we need to shrink it to look like the picture at the top of the previous page. Click somewhere on the bottom or top of the picture away from the text layer, so that the picture will be selected. You should see the Zebra tool over the picture. Click on the inner rim of the Zebra tool defined by the circles. Holding down the left mouse button, change the size of the picture until you are satisfied. Frame: Adding a Hidden Frame Frames are a useful tool in Prezi because they define an area that will be displayed together at once. I almost always enclose multiple items that I want to be displayed together (for example the John Cage image and text) within a frame, frequently a hidden frame. Click on the edge of the large Write bubble that is in the corner of the screen diagonally to the left from the Insert bubble. This will display the entire Bubble menu. Click on the Frame Bubble and then on the small Hidden Frame Bubble Click somewhere on the canvas around the John Cage picture and text. Holding down the left mouse button, draw a rectangle around the two. This rectangle shows the position of the hidden frame. (The rectangle will not be visible when you are viewing the finished prezi.) Prezi Instructions 9 15-Jul-10
10 If you need to move the frame around to position it correctly, click on the edge of the Write Bubble to display the entire Bubble menu. Click on the border of the frame to display the frame s Zebra tool and move the frame around Moving the Canvas (Review) Earlier we saw how to slide the canvas around. With the full Bubble menu displayed, so that you are in Edit mode (Write bubble), click anywhere on the blank canvas and move the mouse, holding its button down. Move the canvas so that the title and picture are at the bottom of the screen. You may need to zoom in or out. Presentation Strategy: Getting the Audience s Attention The blank Prezi canvas has forced me to think more about the strategy of the presentation. As we build the presentation in this lesson, I will try to explain the strategy that I have chosen. It is useful at the beginning of a presentation to try to get the audience involved. We will start the presentation on John Cage with a video of David Tudor performing Cage s most famous (some would say infamous ) work, 4 33, in which Tudor simply sits at the piano doing nothing other than opening and closing the keyboard cover at the beginning of each movement. We then ask the question Is this music? that serves as a springboard for the remainder of the presentation. The prezi will be set up to show the video first, followed by the question. Prezi Instructions Jul-10
11 Adding More to the Prezi If you are not in Edit mode, click on the Write Bubble to bring you there. Double-click somewhere near the top of the screen to open up a blank text box. Choose the blue Title style. Type 4 33 into the box. Use the Zebra Tool for the 4 33 text to enlarge it to a size similar to that shown here. Embedding a YouTube Video One of the really convenient aspects of Prezi is the ease of embedding YouTube videos. Double-click below 4 33 on the canvas and enter the URL below into the text box Prezi Instructions Jul-10
12 When you click on the canvas away from the text box, it will become an embedded video. You probably will need to click on the video layer and use the Zebra tool to position it as shown at the right. If you click on the play button at the bottom of the video, it will play within its window. Zooming In and Out (Review) At this point, we need to add some text in a small font below the video layer. Click on the zoom-in button (+) on the right to zoom in on the canvas, enlarging the video layer. Enter the text Is this music? as shown at the right. Use the Zebra tool to resize the text as shown. Prezi Instructions Jul-10
13 Go to the Frame bubble, and add a circular frame surrounding the group. Click on the border of the circular frame to select it. Click on the plus sign in the Zebra tool to bring up the menu and then click several times on Send Backward to position the circular frame behind the text and video. Using the Shapes Marker Click on the following bubbles in succession Insert Bubble Shapes Bubble Marker Bubble Use the marker to surround Is this music? with a blue line. Return to the Edit mode (Write bubble) Prezi Instructions Jul-10
14 Review: Adding More Hidden Frames Go to the Frames bubble We want to add two hidden frames at this point. The first hidden frame will surround 4 33 and the video, so that they will be visible together. The second hidden frame will surround 4 33, the video, and Is this music? This frame will display the key question of the presentation along with the video. Add these two hidden frames. Moving a Group of Items Together After you have put together a group of items (e.g., the video, text, and circular frame above), you may want to move them around as a group. With the Write bubble active, hold the shift key down on the keyboard and sweep the cursor over the group. You will see the group surrounded by a rectangle, with one Zebra tool for the group. Click on the zoom-out button (-) to see a larger portion of the canvas. Move the 4 33 group around, if necessary, so that the canvas looks something like the picture at the right. Prezi Instructions Jul-10
15 Path: Adding a Path You can organize your prezi by putting in a path, which defines the sequence in which you will view portions of the canvas during your presentation. The path generally starts at the title. Zoom in or out on the canvas and move the canvas around so that the title and the 4 33 portions both are visible. Click on the Path Bubble and then the smaller Add Path Bubble. Move the mouse until the cursor is positioned on the hidden frame surrounding the title. When the cursor is over the frame it will turn a darker shade of blue. Click on the border of the hidden frame around the title. You will see a small circle with the number 1 in the center of the frame. This is the first step in the path. We now want to show the video that will start the presentation, followed by the question that is meant to involve the audience. Move the mouse cursor up so that it is positioned on the border of the smaller of the two hidden frames, which surrounds 4 33 and the video. Click the left button of the mouse again to position the second step in the path. The step will appear in the center of the frame. Repeat this process for the border of the larger hidden frame, which will establish the 3 rd step of the path. Prezi Instructions Jul-10
16 Altering a Path If you make a mistake or change your mind about steps of a path, it is easy to make a change. A. Removing a Step If you need to remove a step, grab it with the mouse and pull the step out on the blank canvas so that it is not close to any item. When you release the mouse button, the step will be removed. B. Adding a Step You will notice a blue circle on the line midway between each of the steps, for example between steps #1 and #2 in the left-side picture below. Suppose that you want to add the circular frame as a step in the path. If you grab the blue circle with the mouse and drop it on the border of the circular frame, you will add the frame to the path. Show: Viewing a Presentation Now that we have established a path through the first part of the presentation, it is a good idea to review what it will look like. Go back to Edit mode and select the Show Bubble on the Bubble Menu. The Bubble Menu will disappear after a few seconds. Prezi Instructions Jul-10
17 Click on the Previous Step control and hold down the mouse button. After a second or two, the First Step control will appear. Slide the mouse up to this control and release the mouse button. This will send you to the first step of the presentation. Click on the Next Step control to move from one step on the path to the next. What to Do When You Are Finished Viewing Move the cursor to the upper left corner of the Prezi screen and the Bubble Menu will appear. Click on the portion of the Write Bubble that is visible. Keyboard shortcut: You can toggle to the Edit mode by pressing the space bar once. Presentation Strategy: Cage s Early Career Having challenged the audience to think about whether 4 33 is music, we then say that John Cage thought so and Let s see why, as a transition to a history of his development as a composer. The first section of the presentation deals with his early career, using YouTube videos of performances of his early compositions for percussion instruments. We will group these together in a circular frame. Prezi Instructions Jul-10
18 Review As practice, add a section on Cage s early career as described on this page. There are two lines of text positioned to the left of the 4 33 group. John Cage thought so. Let s see why. Keeping Text the Same Size One of the challenges in Prezi is keeping text in different text boxes the same size. For example, the two lines of text in the bullets above are of the same importance, so they should be the same size. A good way to ensure that two text boxes are the same size is to duplicate one of them and then replace the text in the duplicate. Enter John Cage thought so. in a text box and then click on it to display its Zebra tool. Click on the Plus sign to display the menu and then select Duplicate. You will see a new Zebra tool that is attached to the new duplicate text box. Drag it down and drop it somewhere below. Prezi Instructions Jul-10
19 Replace the duplicated text with Let s see why. Review (Continued) In the Early Career group The two pictures on the left are Schoenberg.jpg and Steinway.jpg. The two items on the right are YouTube videos with the following URLs o Top right: o Bottom right: The rectangles are hidden frames The light gray circle is a circular frame Clockwise from the upper left, the text in each frame is o Studied with Schoenberg in the early 1930s o In 1935, began composing for percussion instruments. o Turns piano into a percussion instrument. o This led to the prepared piano. Prezi Instructions Jul-10
20 Presentation Strategy: Establishing Context by Zooming One of Prezi s strengths is the ability to establish context by zooming in on detail. We want to explain one of Cage s early inspirations the prepared piano. A good way to do this is to show a picture of a grand piano, then zoom in on the strings and soundboard, and then zoom in again showing how a piano is prepared. Adding a Frame to Focus in on Detail Zoom in on the canvas and add a smaller hidden frame over the strings and soundboard of the piano picture. We will use this frame to focus inside the piano s case. Adding a Picture as Detail Zoom in on the canvas until the lower left corner of the Steinway picture fills most of the screen. Insert the image PreparedPiano.jpg roughly at the position shown at the right. Zoom back out when you are done. Notice that the prepared piano picture is quite small and not very noticeable. Prezi Instructions Jul-10
21 Extending the Path Select the Path Bubble. Click on the following to add them to the path: Step #4: John Cage thought so. Step #5: Let s see why. Step #6: Border of the circular frame. You will see the path extended with point #6 in the center of the circular frame. The path marker always is placed in the center of an item to which it is pointing. Continue the creation of the path: #7: Click on the border of the frame around the Schoenberg text and picture #8: Click on the border of the frame around the top video and text If you find that clicking on an item (e.g., the Schoenberg frame) does not drop a step in place, it is likely that the circular frame layer is on top of it. Either send the circular frame backward or temporarily drag it out of the way while you add path steps to the lower objects. You can move the circular frame back after the steps are there. Prezi Instructions Jul-10
22 Continue the creation of the path. #9: Click on the border of the frame around the piano and associated text. #10: Click on the border of the small frame inside the piano #11: Click on the small picture you placed in the corner of the piano picture. #12: Click on the border of the frame around the lower video and text. When you have done the above select the Show Bubble and try the path to see how it works. Presentation Strategy: Using the Prezi Flow The next section of the presentation deals with an important period in Cage s life in which he breaks away from conventional methods of composition and begins to use randomness as a compositional method. We will use a sequence of hidden frames in this section so that the prezi s path flows from one development to the next. Hopefully, this will help give the audience a feel for the logic of the development of Cage s ideas. Prezi Instructions Jul-10
23 The Infinite Space of Sounds This is a complex section with several hidden frames. We will construct it a piece at a time and surround it with a circular frame. First the main idea of the section. Add a title, The Infinite Space of Sounds and smaller text below the title, Around 1950, Cage had an important experience. Put a hidden frame around this text as shown at the right. Adding an Arrow You will see an arrow below the text described above. Add the arrow using the Insert Bubble and Shapes Bubble. Prezi Instructions Jul-10
24 Below the arrow, we will add the picture of the anechoic chamber and three sentences, which we want to show one after the other in the presentation. Insert the picture and add the text Anechoic chamber in a large font. Surround them with a hidden frame so they will be displayed together. Add the text There is no such thing as silence. in a smaller font. Group it with Anechoic chamber with a second hidden frame. A few lines below There is no such thing as silence add Only intended and unintended sounds in the same small font. Group these two sentences with a third hidden frame. Put two more sentences to the left. Group them with two frames as shown here. Our path will display the top sentence first and then both sentences together. Prezi Instructions Jul-10
25 Add the following two sections with hidden frames as shown When you are done surround the items with a circular frame and position them as shown in the picture on page 21 Prezi Instructions Jul-10
26 Extending the Path We now will extend the path to move from one idea to the next. Select the Path Bubble and click on each frame in succession, starting with the large circular frame. Try it when you are done. #13: Border of circular frame #14: Border of hidden frame around text Infinite space.. #15: Border of hidden frame around anechoic chamber picture and text #16: Border of hidden frame around text Anechoic chamber and There is no... #17: Border of hidden frame around There is no... and Only intended.... Prezi Instructions Jul-10
27 #18: Border of hidden frame around Cage decided.... #19: Border of hidden frame around both sentences #20: Border of hidden frame around text and question mark #21: Border of hidden frame around I Ching and text Finally, #22 would be the border of the frame surrounding the Williams Mix information. Presentation Strategy: Nonlinear Support of a Discussion One of Prezi s strengths is that a prezi does not need to be linear. You do not need to include a path, but instead can simply focus in on items when appropriate during a discussion. The final portion of our John Cage prezi will cover the final stage of Cage s development as a composer, when he and his co-workers were making experimental music, as it came to be called. We will not use a path in this section, but instead simply will add a few lines of text and some video that we might expect to use during the course of the discussion. Prezi Instructions Jul-10
28 The Final Portion We will set up the last section of the canvas as a nonlinear section containing information that might be needed in the course of a class discussion. We won t add steps to these items, the thought being that we will focus on them as needed during the class discussion A. B. The image at the top is Projection_2.gif The green picture below the score is a YouTube C. video: D, The picture is a YouTube video: E The picture is a YouTube video. Prezi Instructions Jul-10
29 Adding a Hyperlink Move the canvas up to the 4 33 area. Let s add a link to an article on the web about this piece. In Edit mode, enter the URL as text. Exit the prezi and then Open it again. You will find that the text has become a hyperlink. Presentation Strategy: An Overview at the End One of the attractive features of a prezi is the ability to zoom out at the end, showing the main ideas of the presentation in a large font. It is a good time to review what we have talked about and to ask for questions. If appropriate during the question and answer period, it is easy to zoom back in on a particular section. Final Extension of the Path Add one more hidden frame that encompasses the four main themes of the presentation: 4 33 Early Career Infinite Space of Sounds Experimental Music LCD projectors generally have a 4:3 aspect radio, like non-hd television sets. When you are adding the final hidden frame it is convenient to give the frame a 4:3 ratio so you will be sure it will fit on the final screen To give a hidden frame a 4:3 aspect ration, hold the shift key down when drawing the frame. Prezi Instructions Jul-10
30 Add two more steps to the path: #23: Click on the border of the hidden frame surrounding the Experimental Music title and sentence below it. #24: Click on the border of the large frame encompassing the four themes of the presentation. I like to use the final large hidden frame because it allows me to pull back and view all the main themes of the presentation at the end. Prezi Instructions Jul-10
31 A Few Miscellaneous Questions A. Is a Path Necessary? No, a path is not necessary on a prezi. You can lay out a canvas and click on various portions when they are of interest. This is a useful tool for discussions, for example. You can create a prezi with topics that may come up in a class discussion and then click on them as needed. B. Are the Hidden Frames Necessary? No, but they help isolate items. For example, it is not necessary to put a hidden frame around text you can simply make the text a step in the path. I have found, though, that without the frame, the prezi does not always focus all the way in on the text. You sometimes will see other stuff that is positioned on the canvas near the text. Unless an item is isolated on the canvas, I generally put a hidden frame around it and make the frame a step in the path. C. Can I Save My Prezi to My Local Computer? Yes. When you Open a prezi, you will have the option of downloading it. I usually download a prezi and copy the folder this creates to a thumb drive. You cannot edit a downloaded prezi on your local computer. If you need to change it, you will need to go back to the online version. Prezi Instructions Jul-10
32 D. What is the Best Strategy for Starting a Prezi? The best strategy is to start! When I was first doing prezis, I was somewhat paralyzed by the fear of the unknown and indecision about how I would put the prezi together. I hae learned just to start adding ideas to the prezi and arrange (or re-arrange) it as my ideas developed. I usually start by putting the title in the center of the screen using a large font, like we did for the John Cage prezi. After that it is a matter of getting ideas (or images associated with ideas) on the screen. As I add topics on the screen, two things are important: Position: I usually position ideas around the title. Size: Remember that a prezi strategy is to use larger sizes for main ideas and smaller sizes for details. If I am putting in detail, I will zoom in on the screen, so the detail will be small relative to the title and main ideas It is important not to worry too much about the final arrangement of topics on the prezi while you are developing it. You can always change things as your ideas solidify! E. Can I Change Fonts and Colors? Yes, with limitations. If you click on the Colors Bubble. you will see nine Style Bubbles labeled Original Style, Clean Whitepaper, etc. We have been developing our prezi using the Clean Whitepaper option. You can change style by clicking on one of the other Style Bubbles, for example Ideas Outline. Our prezi in the Ideas Outline style looks like the picture at the right. Prezi Instructions Jul-10
33 F. How Can I Make a Prezi Available Online for a Class? The easiest way to do this is to create a Group for your class and then invite the group to see your prezi. A group only needs to be created once. You can use mywofford to get a list of addresses for members of your class. 1. Open your prezi and click on Get link. 2. Copy the link displayed in the window that appears. 3. Go to the Faculty tab in mywofford and click on the Mail icon for the class in the Faculty Dashboard channel. 4. Paste the prezi link into the message that is generated. Prezi Instructions Jul-10
34 G. Can I Save a Copy of a Prezi in PDF Form to Distribute to Students? Not with the free educational version. This probably is unnecessary since you can share the prezi with the class. Why print it when you can share it? H. Where Can I Go to Learn More About Prezi When you go to the Prezi web site, look for the Learn tab in the upper left corner. I. Where Can I Find Some Example Prezis? When you go to the Prezi web site, look for the Showcase tab in the upper left corner. Prezi Instructions Jul-10
35 Appendix A: Signing Up for a Prezi Account Prezi is hosted in the cloud, so you will need to sign up. Go to in a web browser and Sign Up Now. On the next page, click on Go in the Student/Teacher Licenses section. Click on Get in the Edu Enjoy section. The only thing we lose in the free version is the ability to compose the presentations on your computer without being online. Not much of a loss. You will be asked to supply your address and some other account information. Prezi Instructions Jul-10
This is a piece of software that allows the user to make presentations. Its user interface is radically different to that of PowerPoint.
 Prezi www.prezi.com This is a piece of software that allows the user to make presentations. Its user interface is radically different to that of PowerPoint. Users need to register in order to use Prezi
Prezi www.prezi.com This is a piece of software that allows the user to make presentations. Its user interface is radically different to that of PowerPoint. Users need to register in order to use Prezi
Creating Presentations with Prezi
 Creating Presentations with Prezi This document provides an introduction to using Prezi to create presentations. Prezi is a webbased tool that allows users to create a presentation using a map layout.
Creating Presentations with Prezi This document provides an introduction to using Prezi to create presentations. Prezi is a webbased tool that allows users to create a presentation using a map layout.
PREZI. Transformation Zebra. How to Make a Prezi. Bubble Menu
 PREZI A Prezi is a web-based presentation tool that allows the use to create amazing presentations. It can also be used as a brainstorming tool, by helping the user map his/her thoughts and be able to
PREZI A Prezi is a web-based presentation tool that allows the use to create amazing presentations. It can also be used as a brainstorming tool, by helping the user map his/her thoughts and be able to
Rethinking the Presentation with Prezi Guide to the Prezi Interface
 Guide to the Prezi Interface Presented by www.jmarkcoleman.com mark@jmarkcoleman.com @jmarkcoleman While Prezi is a mature web tool, it is under constant revision. This guide is current as of early November,
Guide to the Prezi Interface Presented by www.jmarkcoleman.com mark@jmarkcoleman.com @jmarkcoleman While Prezi is a mature web tool, it is under constant revision. This guide is current as of early November,
Prezi.com: The Zooming Presentation Editor. Created by Russell Smith Technology Facilitator North Edgecombe High School
 Prezi.com: The Zooming Presentation Editor Created by Russell Smith Technology Facilitator North Edgecombe High School What is Prezi.com? Prezi.com is a website that allows you to create and customize
Prezi.com: The Zooming Presentation Editor Created by Russell Smith Technology Facilitator North Edgecombe High School What is Prezi.com? Prezi.com is a website that allows you to create and customize
Lesson 12: Risk Management Strategies. Transcript. Welcome to the Statistics and Risk Management Technology Application section Risk Management
 Lesson 12: Risk Management Strategies Transcript Welcome to the Statistics and Risk Management Technology Application section Risk Management Strategies. In this this lesson we will discuss integrating
Lesson 12: Risk Management Strategies Transcript Welcome to the Statistics and Risk Management Technology Application section Risk Management Strategies. In this this lesson we will discuss integrating
On the Web sun.com/aboutsun/comm_invest STAROFFICE 8 DRAW
 STAROFFICE 8 DRAW Graphics They say a picture is worth a thousand words. Pictures are often used along with our words for good reason. They help communicate our thoughts. They give extra information that
STAROFFICE 8 DRAW Graphics They say a picture is worth a thousand words. Pictures are often used along with our words for good reason. They help communicate our thoughts. They give extra information that
Introduction. Creating an Account. Prezi.com Getting Started
 Introduction offers a way to create presentations that engage the audience in an interesting and non-traditional way. It is a virtual whiteboard that transforms presentations from monologues into conversation:
Introduction offers a way to create presentations that engage the audience in an interesting and non-traditional way. It is a virtual whiteboard that transforms presentations from monologues into conversation:
HYPERSTUDIO TOOLS. THE GRAPHIC TOOL Use this tool to select graphics to edit. SPRAY PAINT CAN Scatter lots of tiny dots with this tool.
 THE BROWSE TOOL Us it to go through the stack and click on buttons THE BUTTON TOOL Use this tool to select buttons to edit.. RECTANGLE TOOL This tool lets you capture a rectangular area to copy, cut, move,
THE BROWSE TOOL Us it to go through the stack and click on buttons THE BUTTON TOOL Use this tool to select buttons to edit.. RECTANGLE TOOL This tool lets you capture a rectangular area to copy, cut, move,
Prezi: Moving beyond Slides
 [ Prezi: Moving beyond Slides ] by: Charina Ong Centre for Development of Teaching and Learning National University of Singapore Table of Contents About the Workshop... i Workshop Objectives... i Session
[ Prezi: Moving beyond Slides ] by: Charina Ong Centre for Development of Teaching and Learning National University of Singapore Table of Contents About the Workshop... i Workshop Objectives... i Session
Prezi - online presentation editor
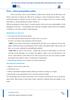 Prezi - online presentation editor Prezi is not based, such as e.g. PowerPoint on typical series. Instead, the user fills objects and blocks a large array of content type. This may be an image or a series
Prezi - online presentation editor Prezi is not based, such as e.g. PowerPoint on typical series. Instead, the user fills objects and blocks a large array of content type. This may be an image or a series
POWERPOINT BASICS: MICROSOFT OFFICE 2010
 POWERPOINT BASICS: MICROSOFT OFFICE 2010 GETTING STARTED PAGE 02 Prerequisites What You Will Learn USING MICROSOFT POWERPOINT PAGE 03 Microsoft PowerPoint Components SIMPLE TASKS IN MICROSOFT POWERPOINT
POWERPOINT BASICS: MICROSOFT OFFICE 2010 GETTING STARTED PAGE 02 Prerequisites What You Will Learn USING MICROSOFT POWERPOINT PAGE 03 Microsoft PowerPoint Components SIMPLE TASKS IN MICROSOFT POWERPOINT
Prezi PREZI ONLINE ACCOUNT START FROM A TEMPLATE
 Prezi PREZI ONLINE ACCOUNT Go to www.prezi.com/pricing/edu and sign up for an online only account. This account is available anywhere in the world as long as you have access to the internet. After creating
Prezi PREZI ONLINE ACCOUNT Go to www.prezi.com/pricing/edu and sign up for an online only account. This account is available anywhere in the world as long as you have access to the internet. After creating
Microsoft PowerPoint 2013 Beginning
 Microsoft PowerPoint 2013 Beginning PowerPoint Presentations on the Web... 2 Starting PowerPoint... 2 Opening a Presentation... 2 File Tab... 3 Quick Access Toolbar... 3 The Ribbon... 4 Keyboard Shortcuts...
Microsoft PowerPoint 2013 Beginning PowerPoint Presentations on the Web... 2 Starting PowerPoint... 2 Opening a Presentation... 2 File Tab... 3 Quick Access Toolbar... 3 The Ribbon... 4 Keyboard Shortcuts...
Keynote 08 Basics Website:
 Website: http://etc.usf.edu/te/ Keynote is Apple's presentation application. Keynote is installed as part of the iwork suite, which also includes the word processing program Pages and the spreadsheet program
Website: http://etc.usf.edu/te/ Keynote is Apple's presentation application. Keynote is installed as part of the iwork suite, which also includes the word processing program Pages and the spreadsheet program
Introduction. Watch the video below to learn more about getting started with PowerPoint. Getting to know PowerPoint
 PowerPoint 2016 Getting Started With PowerPoint Introduction PowerPoint is a presentation program that allows you to create dynamic slide presentations. These presentations can include animation, narration,
PowerPoint 2016 Getting Started With PowerPoint Introduction PowerPoint is a presentation program that allows you to create dynamic slide presentations. These presentations can include animation, narration,
PowerPoint Slide Basics. Introduction
 PowerPoint 2016 Slide Basics Introduction Every PowerPoint presentation is composed of a series of slides. To begin creating a slide show, you'll need to know the basics of working with slides. You'll
PowerPoint 2016 Slide Basics Introduction Every PowerPoint presentation is composed of a series of slides. To begin creating a slide show, you'll need to know the basics of working with slides. You'll
Center for Faculty Development and Support Creating Powerful and Accessible Presentation
 Creating Powerful and Accessible Presentation PowerPoint 2007 Windows Tutorial Contents Create a New Document... 3 Navigate in the Normal View (default view)... 3 Input and Manipulate Text in a Slide...
Creating Powerful and Accessible Presentation PowerPoint 2007 Windows Tutorial Contents Create a New Document... 3 Navigate in the Normal View (default view)... 3 Input and Manipulate Text in a Slide...
PowerPoint Introduction. Video: Slide Basics. Understanding slides and slide layouts. Slide Basics
 PowerPoint 2013 Slide Basics Introduction PowerPoint presentations are made up of a series of slides. Slides contain the information you will present to your audience. This might include text, pictures,
PowerPoint 2013 Slide Basics Introduction PowerPoint presentations are made up of a series of slides. Slides contain the information you will present to your audience. This might include text, pictures,
DOING MORE WITH WORD: MICROSOFT OFFICE 2007
 DOING MORE WITH WORD: MICROSOFT OFFICE 2007 GETTING STARTED PAGE 02 Prerequisites What You Will Learn USING MICROSOFT WORD PAGE 03 Viewing Toolbars Adding and Removing Buttons MORE TASKS IN MICROSOFT WORD
DOING MORE WITH WORD: MICROSOFT OFFICE 2007 GETTING STARTED PAGE 02 Prerequisites What You Will Learn USING MICROSOFT WORD PAGE 03 Viewing Toolbars Adding and Removing Buttons MORE TASKS IN MICROSOFT WORD
Prezi User s Manual. Created by: Jessica Arguelles Judith Arzola Gabriel Lira Nahomi Martinez Lizette Sidransky
 Prezi User s Manual Created by: Jessica Arguelles Judith Arzola Gabriel Lira Nahomi Martinez Lizette Sidransky Table of Contents How to create a Group Presentation on Prezi..Page 3 What is Prezi?...Page
Prezi User s Manual Created by: Jessica Arguelles Judith Arzola Gabriel Lira Nahomi Martinez Lizette Sidransky Table of Contents How to create a Group Presentation on Prezi..Page 3 What is Prezi?...Page
DOING MORE WITH WORD: MICROSOFT OFFICE 2010
 DOING MORE WITH WORD: MICROSOFT OFFICE 2010 GETTING STARTED PAGE 02 Prerequisites What You Will Learn USING MICROSOFT WORD PAGE 03 Viewing Toolbars Adding and Removing Buttons MORE TASKS IN MICROSOFT WORD
DOING MORE WITH WORD: MICROSOFT OFFICE 2010 GETTING STARTED PAGE 02 Prerequisites What You Will Learn USING MICROSOFT WORD PAGE 03 Viewing Toolbars Adding and Removing Buttons MORE TASKS IN MICROSOFT WORD
Keynote Basics Website:
 Keynote Basics Website: http://etc.usf.edu/te/ Keynote is Apple's presentation application. Keynote is installed as part of the iwork suite, which also includes the word processing program Pages. If you
Keynote Basics Website: http://etc.usf.edu/te/ Keynote is Apple's presentation application. Keynote is installed as part of the iwork suite, which also includes the word processing program Pages. If you
Language Learning Resource Center Department of Information Technology Saint Michael s College
 Language Learning Resource Center Prezi 2 Feel free to take notes in this free space Prezi 3 What will I need to do to get started? 1. Computer with an internet connection Prezi 4 Getting Started with
Language Learning Resource Center Prezi 2 Feel free to take notes in this free space Prezi 3 What will I need to do to get started? 1. Computer with an internet connection Prezi 4 Getting Started with
Basic features. Adding audio files and tracks
 Audio in Pictures to Exe Introduction In the past the conventional wisdom was that you needed a separate audio editing program to produce the soundtrack for an AV sequence. However I believe that PTE (Pictures
Audio in Pictures to Exe Introduction In the past the conventional wisdom was that you needed a separate audio editing program to produce the soundtrack for an AV sequence. However I believe that PTE (Pictures
PowerPoint 2003 for Windows Version Technology Workshop: Basic PowerPoint Animation for Music Presentations
 PowerPoint 2003 for Windows Version! Technology Workshop: Basic PowerPoint Animation for Music Presentations Edmond Johnson February 13, 2008 Three Basic Animation Techniques 1. Making things appear 2.
PowerPoint 2003 for Windows Version! Technology Workshop: Basic PowerPoint Animation for Music Presentations Edmond Johnson February 13, 2008 Three Basic Animation Techniques 1. Making things appear 2.
PowerPoint Basics: Create a Photo Slide Show
 PowerPoint Basics: Create a Photo Slide Show P 570 / 1 Here s an Enjoyable Way to Learn How to Use Microsoft PowerPoint Microsoft PowerPoint is a program included with all versions of Microsoft Office.
PowerPoint Basics: Create a Photo Slide Show P 570 / 1 Here s an Enjoyable Way to Learn How to Use Microsoft PowerPoint Microsoft PowerPoint is a program included with all versions of Microsoft Office.
Basic Concepts 1. Starting Powerpoint 2000 (Windows) For the Basics workshop, select Template. For this workshop, select Artsy
 1 Starting Powerpoint 2000 (Windows) When you create a new presentation, you re prompted to choose between: Autocontent wizard Prompts you through a series of questions about the context and content of
1 Starting Powerpoint 2000 (Windows) When you create a new presentation, you re prompted to choose between: Autocontent wizard Prompts you through a series of questions about the context and content of
Introduction to Moodle: Lesson 1 Setting Up a Course Homepage
 Introduction to Moodle: Lesson 1 Setting Up a Course Homepage Browser Choice: PC: Firefox or Internet Explorer Mac: Firefox. Do not use Safari, because some screens do not display correctly You will have
Introduction to Moodle: Lesson 1 Setting Up a Course Homepage Browser Choice: PC: Firefox or Internet Explorer Mac: Firefox. Do not use Safari, because some screens do not display correctly You will have
Application of Skills: Microsoft PowerPoint 2013 Tutorial
 Application of Skills: Microsoft PowerPoint 2013 Tutorial Throughout this tutorial, you will progress through a series of steps to create a presentation about yourself. You will continue to add to this
Application of Skills: Microsoft PowerPoint 2013 Tutorial Throughout this tutorial, you will progress through a series of steps to create a presentation about yourself. You will continue to add to this
Basic Microsoft Word
 (Demonstrated using Windows XP) An Introduction to Word Processing Adapted from Taskstream Word Tutorial (2005) < http://www.taskstream.com > Updated 4/05 by Dr. Bruce Ostertag What can Microsoft Word
(Demonstrated using Windows XP) An Introduction to Word Processing Adapted from Taskstream Word Tutorial (2005) < http://www.taskstream.com > Updated 4/05 by Dr. Bruce Ostertag What can Microsoft Word
CREATING A POWERPOINT PRESENTATION BASIC INSTRUCTIONS
 CREATING A POWERPOINT PRESENTATION BASIC INSTRUCTIONS By Carolyn H. Brown This document is created with PowerPoint 2013/15 which includes a number of differences from earlier versions of PowerPoint. GETTING
CREATING A POWERPOINT PRESENTATION BASIC INSTRUCTIONS By Carolyn H. Brown This document is created with PowerPoint 2013/15 which includes a number of differences from earlier versions of PowerPoint. GETTING
OnPoint s Guide to MimioStudio 9
 1 OnPoint s Guide to MimioStudio 9 Getting started with MimioStudio 9 Mimio Studio 9 Notebook Overview.... 2 MimioStudio 9 Notebook...... 3 MimioStudio 9 ActivityWizard.. 4 MimioStudio 9 Tools Overview......
1 OnPoint s Guide to MimioStudio 9 Getting started with MimioStudio 9 Mimio Studio 9 Notebook Overview.... 2 MimioStudio 9 Notebook...... 3 MimioStudio 9 ActivityWizard.. 4 MimioStudio 9 Tools Overview......
PREZI QUICK START GUIDE
 PREZI QUICK START GUIDE What is Prezi? On a mission to end boring presentations and make you a great presenter, Prezi is presentation software, which, unlike slides that literally box you in, lets you
PREZI QUICK START GUIDE What is Prezi? On a mission to end boring presentations and make you a great presenter, Prezi is presentation software, which, unlike slides that literally box you in, lets you
This guide will show you how to create a basic multi-media PowerPoint presentation containing text, graphics, charts, and audio/video elements.
 This guide will show you how to create a basic multi-media PowerPoint presentation containing text, graphics, charts, and audio/video elements. Before starting the steps outlined in this guide, it is recommended
This guide will show you how to create a basic multi-media PowerPoint presentation containing text, graphics, charts, and audio/video elements. Before starting the steps outlined in this guide, it is recommended
Graphic Design & Digital Photography. Photoshop Basics: Working With Selection.
 1 Graphic Design & Digital Photography Photoshop Basics: Working With Selection. What You ll Learn: Make specific areas of an image active using selection tools, reposition a selection marquee, move and
1 Graphic Design & Digital Photography Photoshop Basics: Working With Selection. What You ll Learn: Make specific areas of an image active using selection tools, reposition a selection marquee, move and
WORD XP/2002 USER GUIDE. Task- Formatting a Document in Word 2002
 University of Arizona Information Commons Training Page 1 of 21 WORD XP/2002 USER GUIDE Task- Formatting a Document in Word 2002 OBJECTIVES: At the end of this course students will have a basic understanding
University of Arizona Information Commons Training Page 1 of 21 WORD XP/2002 USER GUIDE Task- Formatting a Document in Word 2002 OBJECTIVES: At the end of this course students will have a basic understanding
Microsoft PowerPoint 2016 Basics Unit 9 Final Review - Student Notes Directions: Fill in the blanks.
 Directions: Fill in the blanks. 1. PowerPoint Window Layout 2. File Tab When clicked, opens - automatically opens the Info option by default Holds the following options: - Info - New - Open - Save - Save
Directions: Fill in the blanks. 1. PowerPoint Window Layout 2. File Tab When clicked, opens - automatically opens the Info option by default Holds the following options: - Info - New - Open - Save - Save
Lesson 8: Presentation Enhancements Microsoft PowerPoint 2016
 Lesson 8: Presentation Enhancements Microsoft PowerPoint 2016 IN THIS CHAPTER, YOU WILL LEARN HOW TO Set up presentations for delivery. View and change slide masters. Add WordArt text. Create hyperlinks.
Lesson 8: Presentation Enhancements Microsoft PowerPoint 2016 IN THIS CHAPTER, YOU WILL LEARN HOW TO Set up presentations for delivery. View and change slide masters. Add WordArt text. Create hyperlinks.
DOING MORE WITH WORD: MICROSOFT OFFICE 2013
 DOING MORE WITH WORD: MICROSOFT OFFICE 2013 GETTING STARTED PAGE 02 Prerequisites What You Will Learn USING MICROSOFT WORD PAGE 03 Viewing Toolbars Adding and Removing Buttons MORE TASKS IN MICROSOFT WORD
DOING MORE WITH WORD: MICROSOFT OFFICE 2013 GETTING STARTED PAGE 02 Prerequisites What You Will Learn USING MICROSOFT WORD PAGE 03 Viewing Toolbars Adding and Removing Buttons MORE TASKS IN MICROSOFT WORD
Microsoft PowerPoint Tutorial
 Microsoft PowerPoint Tutorial Contents Starting MS PowerPoint... 1 The MS PowerPoint Window... 2 Title Bar...2 Office Button...3 Saving Your Work... 3 For the first time... 3 While you work... 3 Backing
Microsoft PowerPoint Tutorial Contents Starting MS PowerPoint... 1 The MS PowerPoint Window... 2 Title Bar...2 Office Button...3 Saving Your Work... 3 For the first time... 3 While you work... 3 Backing
Prezi Quick Guide: Make a Prezi in minutes
 Prezi Quick Guide: Make a Prezi in minutes by Billy Meinke Updated Feb 2016 by Gina Iijima Welcome! This short guide will have you making functional and effective Prezis in no time. Prezi is a dynamic
Prezi Quick Guide: Make a Prezi in minutes by Billy Meinke Updated Feb 2016 by Gina Iijima Welcome! This short guide will have you making functional and effective Prezis in no time. Prezi is a dynamic
ekaizen Lessons Table of Contents 1. ebook Basics 1 2. Create a new ebook Make Changes to the ebook Populate the ebook 41
 Table of Contents 1. ebook Basics 1 2. Create a new ebook 20 3. Make Changes to the ebook 31 4. Populate the ebook 41 5. Share the ebook 63 ekaizen 1 2 1 1 3 4 2 2 5 The ebook is a tabbed electronic book
Table of Contents 1. ebook Basics 1 2. Create a new ebook 20 3. Make Changes to the ebook 31 4. Populate the ebook 41 5. Share the ebook 63 ekaizen 1 2 1 1 3 4 2 2 5 The ebook is a tabbed electronic book
Prezi is a wonderful presentation tool to help make classroom or online instruction easy and
 Prezi is a wonderful presentation tool to help make classroom or online instruction easy and engaging. The following 5 steps will help you learn the basics of creating a Prezi presentation. This presentation
Prezi is a wonderful presentation tool to help make classroom or online instruction easy and engaging. The following 5 steps will help you learn the basics of creating a Prezi presentation. This presentation
Learning to use the drawing tools
 Create a blank slide This module was developed for Office 2000 and 2001, but although there are cosmetic changes in the appearance of some of the tools, the basic functionality is the same in Powerpoint
Create a blank slide This module was developed for Office 2000 and 2001, but although there are cosmetic changes in the appearance of some of the tools, the basic functionality is the same in Powerpoint
MS Office for Engineers
 MS Office for Engineers Lesson 3 PowerPoint Pre-reqs/Technical Skills Basic knowledge of word-processing Basic computer use Expectations Read lesson material Implement steps in software while reading through
MS Office for Engineers Lesson 3 PowerPoint Pre-reqs/Technical Skills Basic knowledge of word-processing Basic computer use Expectations Read lesson material Implement steps in software while reading through
Intermediate Microsoft Office 2016: Word
 Intermediate Microsoft Office 2016: Word Updated January 2017 Price: $1.20 Lesson 1: Setting Margins A margin is the distance from the text to the paper s edge. The default setting is 1 all around the
Intermediate Microsoft Office 2016: Word Updated January 2017 Price: $1.20 Lesson 1: Setting Margins A margin is the distance from the text to the paper s edge. The default setting is 1 all around the
Microsoft PowerPoint 2010 Beginning
 Microsoft PowerPoint 2010 Beginning PowerPoint Presentations on the Web... 2 Starting PowerPoint... 2 Opening a Presentation... 2 File Tab... 3 Quick Access Toolbar... 3 The Ribbon... 4 Keyboard Shortcuts...
Microsoft PowerPoint 2010 Beginning PowerPoint Presentations on the Web... 2 Starting PowerPoint... 2 Opening a Presentation... 2 File Tab... 3 Quick Access Toolbar... 3 The Ribbon... 4 Keyboard Shortcuts...
Introducing Your Sun Desktop
 Introducing Your Sun Desktop Everything on your screen is part of your Sun Desktop, which includes many features to make your work easier. This introduction presents the basic skills you need to start
Introducing Your Sun Desktop Everything on your screen is part of your Sun Desktop, which includes many features to make your work easier. This introduction presents the basic skills you need to start
Introduction to MS Office Somy Kuriakose Principal Scientist, FRAD, CMFRI
 Introduction to MS Office Somy Kuriakose Principal Scientist, FRAD, CMFRI Email: somycmfri@gmail.com 29 Word, Excel and Power Point Microsoft Office is a productivity suite which integrates office tools
Introduction to MS Office Somy Kuriakose Principal Scientist, FRAD, CMFRI Email: somycmfri@gmail.com 29 Word, Excel and Power Point Microsoft Office is a productivity suite which integrates office tools
PowerPoint. For Evaluation Only. Lesson 5: Enhancing Presentations. Microsoft. Core Certification. Lesson Objectives
 Microsoft Office Specialist 2010 Series Microsoft PowerPoint 2010 Core Certification Lesson 5: Enhancing Presentations Lesson Objectives In this lesson, you will learn how to enhance a presentation by
Microsoft Office Specialist 2010 Series Microsoft PowerPoint 2010 Core Certification Lesson 5: Enhancing Presentations Lesson Objectives In this lesson, you will learn how to enhance a presentation by
Karlen Communications
 Karlen Communications Karen McCall, M.Ed. Adding Images to Training Material Phone: E-mail: Web: info@karlencommunications.com karlencommunications.com This material copyright 2009 Karen McCall, Karlen
Karlen Communications Karen McCall, M.Ed. Adding Images to Training Material Phone: E-mail: Web: info@karlencommunications.com karlencommunications.com This material copyright 2009 Karen McCall, Karlen
PowerPoint 2003 Intermediate PowerPoint: Tips and Tricks
 PowerPoint 2003 Intermediate PowerPoint: Tips and Tricks Table of Contents 1. Course Description 2. Recoloring Clip Art 3. Cropping Clip Art and Images 4. Ungrouping Clip Art 5. Using the Picture Toolbar
PowerPoint 2003 Intermediate PowerPoint: Tips and Tricks Table of Contents 1. Course Description 2. Recoloring Clip Art 3. Cropping Clip Art and Images 4. Ungrouping Clip Art 5. Using the Picture Toolbar
Microsoft Office Word 2010
 Microsoft Office Word 2010 Content Microsoft Office... 0 A. Word Basics... 4 1.Getting Started with Word... 4 Introduction... 4 Getting to know Word 2010... 4 The Ribbon... 4 Backstage view... 7 The Quick
Microsoft Office Word 2010 Content Microsoft Office... 0 A. Word Basics... 4 1.Getting Started with Word... 4 Introduction... 4 Getting to know Word 2010... 4 The Ribbon... 4 Backstage view... 7 The Quick
Adobe illustrator Introduction
 Adobe illustrator Introduction This document was prepared by Luke Easterbrook 2013 1 Summary This document is an introduction to using adobe illustrator for scientific illustration. The document is a filleable
Adobe illustrator Introduction This document was prepared by Luke Easterbrook 2013 1 Summary This document is an introduction to using adobe illustrator for scientific illustration. The document is a filleable
Creating sequences with custom animation
 By default graphics in PowerPoint appear in one piece when the slide appears. Even if Preset Text Animation has been chosen in the Slide Sorter view, only text created by the Autotemplates with text blocks
By default graphics in PowerPoint appear in one piece when the slide appears. Even if Preset Text Animation has been chosen in the Slide Sorter view, only text created by the Autotemplates with text blocks
Basic Concepts 1. For this workshop, select Template
 Basic Concepts 1 When you create a new presentation, you re prompted to choose between: Autocontent wizard Prompts you through a series of questions about the context and content of your presentation not
Basic Concepts 1 When you create a new presentation, you re prompted to choose between: Autocontent wizard Prompts you through a series of questions about the context and content of your presentation not
Part 1: Basics. Page Sorter:
 Part 1: Basics Page Sorter: The Page Sorter displays all the pages in an open file as thumbnails and automatically updates as you add content. The page sorter can do the following. Display Pages Create
Part 1: Basics Page Sorter: The Page Sorter displays all the pages in an open file as thumbnails and automatically updates as you add content. The page sorter can do the following. Display Pages Create
PowerPoint 2010 Level 1 Computer Training Solutions Student Guide Version Revision Date Course Length
 Level 1 Computer Training Solutions Version 1.2 Revision Date Course Length 2012-Feb-16 6 hours Table of Contents Quick Reference... 3 Frequently Used Commands... 3 Manitoba ehealth Learning Management
Level 1 Computer Training Solutions Version 1.2 Revision Date Course Length 2012-Feb-16 6 hours Table of Contents Quick Reference... 3 Frequently Used Commands... 3 Manitoba ehealth Learning Management
Camtasia Studio 7 User Guide
 Camtasia Studio 7 User Guide TechSmith & Camtasia Studio: TechSmith Corporation released popular desktop recording tools like Snagit, Jing, and Camtasia. TechSmith also launched Screencast.com, a screencast
Camtasia Studio 7 User Guide TechSmith & Camtasia Studio: TechSmith Corporation released popular desktop recording tools like Snagit, Jing, and Camtasia. TechSmith also launched Screencast.com, a screencast
Inspiration Quick Start Tutorial
 Inspiration Quick Start Tutorial 1 Inspiration Quick Start Tutorial This tutorial is a great starting point for learning how to use Inspiration. Please plan on about 45 minutes from start to finish. If
Inspiration Quick Start Tutorial 1 Inspiration Quick Start Tutorial This tutorial is a great starting point for learning how to use Inspiration. Please plan on about 45 minutes from start to finish. If
Powerful presentation solutions from Microsoft Improve the way you create, present, and collaborate on presentations. Use enhanced multimedia
 Powerful presentation solutions from Microsoft Improve the way you create, present, and collaborate on presentations. Use enhanced multimedia capabilities to deliver presentations with more impact. www.microsoft.com/powerpoint
Powerful presentation solutions from Microsoft Improve the way you create, present, and collaborate on presentations. Use enhanced multimedia capabilities to deliver presentations with more impact. www.microsoft.com/powerpoint
BASIC MICROSOFT POWERPOINT
 BASIC MICROSOFT POWERPOINT PART ONE PHONE: 504-838-1144 IT Training Team Jefferson Parish Library EMAIL: jpltrain@jplibrary.net In this class you will learn to: Launch, close, and interact with Microsoft
BASIC MICROSOFT POWERPOINT PART ONE PHONE: 504-838-1144 IT Training Team Jefferson Parish Library EMAIL: jpltrain@jplibrary.net In this class you will learn to: Launch, close, and interact with Microsoft
Creating a new Photo Story
 Creating a new Photo Story 1. Right click anywhere on your desktop and create a new folder where you will store all the graphics, scripts, files, etc. associated with this Photo Story. 2. Open Photo Story
Creating a new Photo Story 1. Right click anywhere on your desktop and create a new folder where you will store all the graphics, scripts, files, etc. associated with this Photo Story. 2. Open Photo Story
Microsoft PowerPoint 2007 Beginning
 Microsoft PowerPoint 2007 Beginning Educational Technology Center PowerPoint Presentations on the Web... 2 Starting PowerPoint... 2 Opening a Presentation... 2 Microsoft Office Button... 3 Quick Access
Microsoft PowerPoint 2007 Beginning Educational Technology Center PowerPoint Presentations on the Web... 2 Starting PowerPoint... 2 Opening a Presentation... 2 Microsoft Office Button... 3 Quick Access
Creating a presentation in PowerPoint 2011(Mac)
 Creating a presentation in PowerPoint 2011(Mac) Creating a presentation in PowerPoint 2011(Mac) This document covers the basics of using PowerPoint to create a presentation. More detailed training material
Creating a presentation in PowerPoint 2011(Mac) Creating a presentation in PowerPoint 2011(Mac) This document covers the basics of using PowerPoint to create a presentation. More detailed training material
PowerPoint Essentials 1
 PowerPoint Essentials 1 LESSON SKILL MATRIX Skill Exam Objective Objective Number Working with an Existing Presentation Change views of a presentation. Insert text on a slide. 1.5.2 2.1.1 SOFTWARE ORIENTATION
PowerPoint Essentials 1 LESSON SKILL MATRIX Skill Exam Objective Objective Number Working with an Existing Presentation Change views of a presentation. Insert text on a slide. 1.5.2 2.1.1 SOFTWARE ORIENTATION
Gloucester County Library System. Microsoft 2010 PowerPoint
 Gloucester County Library System Microsoft 2010 PowerPoint PowerPoint 2010 is a presentation software that allows you to create dynamic slide presentations that may include animation, narration, images,
Gloucester County Library System Microsoft 2010 PowerPoint PowerPoint 2010 is a presentation software that allows you to create dynamic slide presentations that may include animation, narration, images,
SNOWFLAKES PHOTO BORDER - PHOTOSHOP CS6 / CC
 Photo Effects: Snowflakes Photo Border (Photoshop CS6 / CC) SNOWFLAKES PHOTO BORDER - PHOTOSHOP CS6 / CC In this Photoshop tutorial, we ll learn how to create a simple and fun snowflakes photo border,
Photo Effects: Snowflakes Photo Border (Photoshop CS6 / CC) SNOWFLAKES PHOTO BORDER - PHOTOSHOP CS6 / CC In this Photoshop tutorial, we ll learn how to create a simple and fun snowflakes photo border,
Answer: D. Answer: B. Answer: C. Answer: C. Answer: B
 1. Which of the following software programs is used to create a collection of slides that may contain text, charts, pictures, sound movies, or multimedia, and is often called a presentation graphics program?
1. Which of the following software programs is used to create a collection of slides that may contain text, charts, pictures, sound movies, or multimedia, and is often called a presentation graphics program?
Creating a Presentation
 Creating a Presentation You will need to create a basic presentation before you can work with the advanced features of PowerPoint. 1 Exercise #1 Creating the Basic Presentation (1) Open Microsoft PowerPoint
Creating a Presentation You will need to create a basic presentation before you can work with the advanced features of PowerPoint. 1 Exercise #1 Creating the Basic Presentation (1) Open Microsoft PowerPoint
Date:.. /. / 20.. Remas Language Schools. Name :. Class : Second Term 5th Primary 1 Computer Department
 Name :. Class : Second Term 5th Primary 1 Computer Department Table of contents of the (Second term) Chapter 3: continue the PowerPoint: Lesson 8: View show Lesson 9: Slide to slide transitions Lesson
Name :. Class : Second Term 5th Primary 1 Computer Department Table of contents of the (Second term) Chapter 3: continue the PowerPoint: Lesson 8: View show Lesson 9: Slide to slide transitions Lesson
2 SELECTING AND ALIGNING
 2 SELECTING AND ALIGNING Lesson overview In this lesson, you ll learn how to do the following: Differentiate between the various selection tools and employ different selection techniques. Recognize Smart
2 SELECTING AND ALIGNING Lesson overview In this lesson, you ll learn how to do the following: Differentiate between the various selection tools and employ different selection techniques. Recognize Smart
Prezi: The Zooming Presentation Editor An Assessment of the Online Presentation Tool
 Prezi: The Zooming Presentation Editor An Assessment of the Online Presentation Tool Jack Bishop, Ph.D. Instructional Technologist UCLA Office of Instructional Development Whether using presentation software
Prezi: The Zooming Presentation Editor An Assessment of the Online Presentation Tool Jack Bishop, Ph.D. Instructional Technologist UCLA Office of Instructional Development Whether using presentation software
Create and edit word processing. Pages.
 Create and edit word processing documents with Pages. In this chapter, we begin to get work done on the ipad by using Pages to create and format documents. Creating a New Document Styling and Formatting
Create and edit word processing documents with Pages. In this chapter, we begin to get work done on the ipad by using Pages to create and format documents. Creating a New Document Styling and Formatting
PowerPoint Essentials
 Lesson 1 Page 1 PowerPoint Essentials Lesson Skill Matrix Skill Exam Objective Objective Working with an Existing Change views of a Insert text on a slide. 1.5.2 2.1.1 Software Orientation Normal View
Lesson 1 Page 1 PowerPoint Essentials Lesson Skill Matrix Skill Exam Objective Objective Working with an Existing Change views of a Insert text on a slide. 1.5.2 2.1.1 Software Orientation Normal View
Introduction to Microsoft Office PowerPoint 2010
 Introduction to Microsoft Office PowerPoint 2010 TABLE OF CONTENTS Open PowerPoint 2010... 1 About the Editing Screen... 1 Create a Title Slide... 6 Save Your Presentation... 6 Create a New Slide... 7
Introduction to Microsoft Office PowerPoint 2010 TABLE OF CONTENTS Open PowerPoint 2010... 1 About the Editing Screen... 1 Create a Title Slide... 6 Save Your Presentation... 6 Create a New Slide... 7
Beginning PowerPoint: 2010 A Presentation Software
 Beginning PowerPoint: 2010 A Presentation Software Objective 1: Review Screen Layout PowerPoint 2010 offers a similar user interface as 2007. The top portion of the window has a new structure for PowerPoint
Beginning PowerPoint: 2010 A Presentation Software Objective 1: Review Screen Layout PowerPoint 2010 offers a similar user interface as 2007. The top portion of the window has a new structure for PowerPoint
CHAPTER 1 COPYRIGHTED MATERIAL. Getting to Know AutoCAD. Opening a new drawing. Getting familiar with the AutoCAD and AutoCAD LT Graphics windows
 CHAPTER 1 Getting to Know AutoCAD Opening a new drawing Getting familiar with the AutoCAD and AutoCAD LT Graphics windows Modifying the display Displaying and arranging toolbars COPYRIGHTED MATERIAL 2
CHAPTER 1 Getting to Know AutoCAD Opening a new drawing Getting familiar with the AutoCAD and AutoCAD LT Graphics windows Modifying the display Displaying and arranging toolbars COPYRIGHTED MATERIAL 2
Awesome PowerPoint Tricks for Effective Presentations
 EFFECTIVE LEARNING STARTS WITH COMPELLING CONTENT Awesome PowerPoint Tricks for Effective Presentations Instructional Design and Content Creation for Live Training and elearning info.com +1 866 789 2482
EFFECTIVE LEARNING STARTS WITH COMPELLING CONTENT Awesome PowerPoint Tricks for Effective Presentations Instructional Design and Content Creation for Live Training and elearning info.com +1 866 789 2482
Publisher 2007 Creating Flyers and Brochures
 MS Publisher 2007 User Guide Publisher 2007 Creating Flyers and Brochures THE NATURE OF DESKTOP PUBLISHING - INTRODUCTION Publisher is a desktop publishing program. You can create publications that
MS Publisher 2007 User Guide Publisher 2007 Creating Flyers and Brochures THE NATURE OF DESKTOP PUBLISHING - INTRODUCTION Publisher is a desktop publishing program. You can create publications that
Publisher 2007 Creating Flyers and Brochures
 MS Publisher 2007 User Guide Publisher 2007 Creating Flyers and Brochures THE NATURE OF DESKTOP PUBLISHING - INTRODUCTION Publisher is a desktop publishing program. You can create publications that use
MS Publisher 2007 User Guide Publisher 2007 Creating Flyers and Brochures THE NATURE OF DESKTOP PUBLISHING - INTRODUCTION Publisher is a desktop publishing program. You can create publications that use
Tactile and Advanced Computer Graphics Module 7. Introduction to Illustrator
 Tactile and Advanced Computer Graphics Module 7 Introduction to Illustrator Module #7 Introduction to Illustrator Tactile and Advanced Computer Graphics Module 7 Introduction to Illustrator Summary Goal(s):
Tactile and Advanced Computer Graphics Module 7 Introduction to Illustrator Module #7 Introduction to Illustrator Tactile and Advanced Computer Graphics Module 7 Introduction to Illustrator Summary Goal(s):
Table of Contents The University of Akron These materials were developed and are owned by The University of Akron. All rights reserved.
 Table of Contents COURSE OVERVIEW... 2 CONVENTIONS USED IN THIS MANUAL... 3 LESSON 1: SYMBOLS... 4 INSERTING SYMBOLS... 4 USING AUTOCORRECT TO INSERT SYMBOLS... 5 TURN ON AUTOCORRECT... 5 LESSON 2: SPECIAL
Table of Contents COURSE OVERVIEW... 2 CONVENTIONS USED IN THIS MANUAL... 3 LESSON 1: SYMBOLS... 4 INSERTING SYMBOLS... 4 USING AUTOCORRECT TO INSERT SYMBOLS... 5 TURN ON AUTOCORRECT... 5 LESSON 2: SPECIAL
STAROFFICE 8 SUMMARY PROJECT
 STAROFFICE 8 SUMMARY PROJECT Putting It All Together In the previous three guides you have learned an incredible amount about publishing information with StarOffice 8 Writer, Draw, and Calc. You can create,
STAROFFICE 8 SUMMARY PROJECT Putting It All Together In the previous three guides you have learned an incredible amount about publishing information with StarOffice 8 Writer, Draw, and Calc. You can create,
Prezi in Three Minutes Lesson 1 1 ~ Double click anywhere to write
 Prezi in Three Minutes Lesson 1 1 ~ Double click anywhere to write When you create a prezi, the canvas is your workspace. You can double-click anywhere on the canvas to add a text box to jot down your
Prezi in Three Minutes Lesson 1 1 ~ Double click anywhere to write When you create a prezi, the canvas is your workspace. You can double-click anywhere on the canvas to add a text box to jot down your
CounselLink Reporting. Designer
 CounselLink Reporting Designer Contents Overview... 1 Introduction to the Document Editor... 2 Create a new document:... 2 Document Templates... 3 Datasets... 3 Document Structure... 3 Layout Area... 4
CounselLink Reporting Designer Contents Overview... 1 Introduction to the Document Editor... 2 Create a new document:... 2 Document Templates... 3 Datasets... 3 Document Structure... 3 Layout Area... 4
Press the Plus + key to zoom in. Press the Minus - key to zoom out. Scroll the mouse wheel away from you to zoom in; towards you to zoom out.
 Navigate Around the Map Interactive maps provide many choices for displaying information, searching for more details, and moving around the map. Most navigation uses the mouse, but at times you may also
Navigate Around the Map Interactive maps provide many choices for displaying information, searching for more details, and moving around the map. Most navigation uses the mouse, but at times you may also
Microsoft PowerPoint: Creating Academic Posters
 Microsoft PowerPoint: Creating Academic Posters Why a poster? Posters are widely used in the academic community, and most conferences include poster presentations in their program. Research posters summarize
Microsoft PowerPoint: Creating Academic Posters Why a poster? Posters are widely used in the academic community, and most conferences include poster presentations in their program. Research posters summarize
Introduction to Microsoft PowerPoint 2000
 Introduction to Microsoft PowerPoint 2000 TABLE OF CONTENTS Accessing PowerPoint 2000... 3 Starting a Presentation... 3 About the Editing Screen in Normal Screen View... 4 About Menu Displays in PowerPoint
Introduction to Microsoft PowerPoint 2000 TABLE OF CONTENTS Accessing PowerPoint 2000... 3 Starting a Presentation... 3 About the Editing Screen in Normal Screen View... 4 About Menu Displays in PowerPoint
Session 7 MS Word. Graphics. Inserting Clipart, and Graphics Modify graphics Position graphics
 Session 7 MS Word Graphics Inserting Clipart, and Graphics Modify graphics Position graphics Table of Contents Session 7 Working with Graphics... 1 The Toolbar... 1 Drawing Toolbar... 1 Picture Toolbar...
Session 7 MS Word Graphics Inserting Clipart, and Graphics Modify graphics Position graphics Table of Contents Session 7 Working with Graphics... 1 The Toolbar... 1 Drawing Toolbar... 1 Picture Toolbar...
MS Publisher County of Henrico Public Libraries
 MS Publisher 2013 I. About Publisher A. What is it? Publisher is a desktop publishing program that assists you in designing and producing professional documents that combine text, graphics, illustrations,
MS Publisher 2013 I. About Publisher A. What is it? Publisher is a desktop publishing program that assists you in designing and producing professional documents that combine text, graphics, illustrations,
Microsoft PowerPoint 2016 Part 2: Notes, Links, & Graphics. Choosing a Design. Format Background
 Microsoft PowerPoint 2016 Part 2: Notes, Links, & Graphics Choosing a Design Open PowerPoint. Click on Blank Presentation. Click on the Design tab. Click on the design tab of your choice. In part one we
Microsoft PowerPoint 2016 Part 2: Notes, Links, & Graphics Choosing a Design Open PowerPoint. Click on Blank Presentation. Click on the Design tab. Click on the design tab of your choice. In part one we
Microsoft POWERPOINT Training. IT ESSENTIALS Producing Effective PowerPoint 2013 Presentations (IS763) October 2015
 Microsoft POWERPOINT Training IT ESSENTIALS Producing Effective PowerPoint 0 (IS) October 0 Book online at: Royalholloway.ac.uk/it/training Self-Study packs also available th October 0 Table of Contents
Microsoft POWERPOINT Training IT ESSENTIALS Producing Effective PowerPoint 0 (IS) October 0 Book online at: Royalholloway.ac.uk/it/training Self-Study packs also available th October 0 Table of Contents
Introduction to PowerPoint 2007
 Introduction to PowerPoint 2007 PowerPoint is one of the programs included in the Microsoft Office suite. It s used to create presentations, also called slide shows, that are typically displayed via a
Introduction to PowerPoint 2007 PowerPoint is one of the programs included in the Microsoft Office suite. It s used to create presentations, also called slide shows, that are typically displayed via a
PowerPoint Introduction
 PowerPoint 2010 Introduction PowerPoint 2010 is a presentation software that allows you to create dynamic slide presentations that can include animation, narration, images, and videos. In this lesson,
PowerPoint 2010 Introduction PowerPoint 2010 is a presentation software that allows you to create dynamic slide presentations that can include animation, narration, images, and videos. In this lesson,
Unit 21 - Creating a Navigation Bar in Macromedia Fireworks
 Unit 21 - Creating a Navigation Bar in Macromedia Fireworks Items needed to complete the Navigation Bar: Unit 21 - House Style Unit 21 - Graphics Sketch Diagrams Document ------------------------------------------------------------------------------------------------
Unit 21 - Creating a Navigation Bar in Macromedia Fireworks Items needed to complete the Navigation Bar: Unit 21 - House Style Unit 21 - Graphics Sketch Diagrams Document ------------------------------------------------------------------------------------------------
PowerPoint X. 1. The Project Gallery window with the PowerPoint presentation icon already selected. 2. Click on OK.
 PowerPoint X Launching PowerPointX 1. Start PowerPointX by clicking on the PowerPoint icon in the dock or finding it in the hard drive in the Applications folder under Microsoft PowerPoint. PowerPoint
PowerPoint X Launching PowerPointX 1. Start PowerPointX by clicking on the PowerPoint icon in the dock or finding it in the hard drive in the Applications folder under Microsoft PowerPoint. PowerPoint
PowerPoint 2016 Building a Presentation
 PowerPoint 2016 Building a Presentation What is PowerPoint? PowerPoint is presentation software that helps users quickly and efficiently create dynamic, professional-looking presentations through the use
PowerPoint 2016 Building a Presentation What is PowerPoint? PowerPoint is presentation software that helps users quickly and efficiently create dynamic, professional-looking presentations through the use
Word 2007/10/13 1 Introduction
 Objectives Word 2007/10/13 1 Introduction Understand the new Word 2007 Interface Navigate the Office button Learn about the Quick Access menu Navigate the Ribbon menu interface Understand the I-beam Learn
Objectives Word 2007/10/13 1 Introduction Understand the new Word 2007 Interface Navigate the Office button Learn about the Quick Access menu Navigate the Ribbon menu interface Understand the I-beam Learn
