COPYRIGHT NOTICE. INTRODUCTION Features Supported Browsers
|
|
|
- Frank Dalton
- 6 years ago
- Views:
Transcription
1 BACKLOT USER GUIDE
2 CONTENTS COPYRIGHT NOTICE 6 INTRODUCTION 7 Features Supported Browsers 7 10 GETTING STARTED WITH BACKLOT Getting a Backlot Account Logging In and Selecting a Language in the Backlot UI Uploading a Video Publishing a Video Watching a Video Monetizing Videos Uploading an Advertisement Creating an Ad Set Applying an Ad Set to a Video Next Steps BEFORE UPLOADING CONTENT Account Configuration Content Organization Content Upload and Management Transcoding Setup Ooyala Transcoding Service (OTS) Delivery Protocols Encoding Settings Processing Time Encoding Recommendations for Player V4 Encoding Recommendations for Player V3 (Deprecated) How Flash Players Choose a Stream Ooyala Transcoding Service (OTS) Release Notes ACCOUNT CONFIGURATION Changing Your Password Changing Account Settings Viewing Usage Metrics About Sub-accounts Managing Users Adding a User Editing User Settings Deleting a User Managing API Settings Viewing the Ingest Log in Backlot BACKLOT USER GUIDE TOC 2 SALES@OOYALA.COM OOYALA
3 MANAGING PLAYERS IN BACKLOT Creating a Player in Backlot Configuring a Player in Backlot Deleting a Player in Backlot Configuring Basic Player Settings for Flash Player V3 (Deprecated) Configuring Player Channel Settings for Flash Player V3 (Deprecated) Configuring Player Branding for Flash Player V3 (Deprecated) Configuring the Start Screen for Flash Player V3 (Deprecated) Configuring the End Screen for Flash Player V3 (Deprecated) Editing Player V3 Settings (Deprecated) ANALYTICS 56 CONTENT UPLOAD AND MANAGEMENT 57 Status of an Asset Searching for Assets Filtering Your Assets List Recovering from Transcoding Errors Video Quality of and Recommendations on Source Material (Video and Audio) Auto-generated Preview Images (Thumbnails) Uploading a Video Managing Video Details Managing the Preview Image Managing Publishing Rules Managing Monetization Associating an Asset with a Label Replacing Content Audio Uploading Audio Managing Audio Details Managing Publishing Rules Associating an Asset with a Label Replacing Content Setting Up Syndication to Facebook YouTube Videos Adding a YouTube Video Managing YouTube Asset Details Remote Assets Adding a Remote Asset in Backlot Managing Remote Asset Details Managing the Preview Image Managing Publishing Rules Managing Monetization Associating an Asset with a Label Live Streams (Deprecated) Adding a Live Stream (Deprecated) Managing Live Stream Details (Deprecated) Editing a Live Stream (Deprecated) Managing the Preview Image Managing Monetization Associating an Asset with a Label BACKLOT USER GUIDE TOC 3 SALES@OOYALA.COM OOYALA
4 Managing DVR Capabilities (Deprecated) Live Audio Streams (Deprecated) Creating a Live Audio Stream (Deprecated) Adding a Live Audio Stream (Deprecated) Managing Live Stream Details (Deprecated) Associating an Asset with a Label Managing Custom Metadata Adding Custom Metadata Editing Custom Metadata Deleting Custom Metadata Content Publishing Configuring Player Embed Settings in Backlot Syndicating an Asset Managing Closed Captions About Closed Captions Uploading a Closed Caption File in Backlot Deleting a Closed Caption File FCC 708 Styling for Closed Captions in Flash Player V3 (Deprecated) Bulk Applying Settings CHANNELS AND CHANNEL SETS (DEPRECATED) Channels (Deprecated) Creating a Channel (Deprecated) Managing Channel Details (Deprecated) Adding Videos to a Channel (Deprecated) Managing the Preview Image Managing Monetization Managing Publishing Rules (Deprecated) Configuring Player Embed Settings in Backlot Associating an Asset with a Label Deleting a Channel (Deprecated) Channel Sets (Deprecated) Creating a Channel Set (Deprecated) Managing Channel Set Details (Deprecated) Adding Channels to a Channel Set (Deprecated) Managing the Preview Image Managing Publishing Rules for Channel Sets (Deprecated) Managing Monetization Configuring Player Embed Settings in Backlot Associating an Asset with a Label Deleting Channel Sets (Deprecated) MONETIZATION Working with Your Own Ad Assets, Ad Sets, and Ad Sources Uploading a Video Advertisement Creating an Ad Set Creating Ad Sets for Integrating with Ad Sources Migrating from YuMe to VPAID Ad Source Deleting an Ad from an Ad Set Deleting an Ad Set Paywall Integration Integrate with the Piano Go Paywall Integrate with the Cleeng Paywall Monetizing Your Ooyala Content with DFP BACKLOT USER GUIDE TOC 4 SALES@OOYALA.COM OOYALA
5 CONTENT PUBLISHING 115 Manual Publishing Configuring Player Embed Settings in Backlot Masking the Player URL Syndication Creating a Syndication Editing a Syndication Deleting a Syndication Syndication Controls Security Features and Relation to Programming Specific Syndications Universal Syndication, Including Live Streams Publishing Rules Creating Publishing Rules Editing Publishing Rules Deleting Publishing Rules Labels Creating Labels Editing Labels Deleting Labels Associating an Asset with a Label CONTENT DISCOVERY AND RECOMMENDATIONS About Discovering and Recommending Content Configuring Discovery in the Backlot UI Discovery Insights Reports (No Longer Available) Discovery Plays Report: Leaderboard 1 (No Longer Available) Discovery Leads Report: Leaderboard 2 (No Longer Available) Discovery Time Lift Report (No Longer Available) Discovery Lift Report (No Longer Available) Discovery CTR (Click Through Rate) Report (No Longer Available) Program Analytics Insight Report PLAYLISTS AND THE THEME BUILDER USER INTERFACE Logging into Theme Builder Theme Builder Overview Working with Playlists in Theme Builder Working with Players and Pods in Theme Builder Working with Embeds in Theme Builder OOYALA BACKLOT RELEASE NOTES BACKLOT USER GUIDE TOC 5 SALES@OOYALA.COM OOYALA
6 COPYRIGHT NOTICE All contents of the Ooyala website and Services are: Copyright Ooyala, Inc All rights reserved. Ooyala, Backlot, Ooyala Actionable Analytics, the Ooyala logo, and other Ooyala logos and product and service names are trademarks of Ooyala, Inc. ( Ooyala Marks ). Company agrees not to remove any Ooyala Marks that are contained within and/or affixed to the Services as provided to Company. Except with respect to the foregoing, Company agrees not to display or use in any manner the Ooyala Marks without Ooyala s prior written permission. Ooyala and Backlot are registered trademarks of Ooyala, Inc. in the United States, Japan, and European Community. For complete information on terms of service, see: All other trademarks are the property of their respective companies. This content was last updated on 2018-Jan-03. BACKLOT USER GUIDE COPYRIGHT NOTICE 6
7 INTRODUCTION Ooyala offers a modular, full-featured video solution used by some of the largest companies in the world. Our suite of technologies and services put your content on more screens at higher quality, give you incredibly detailed viewer analytics and easily integrate into your existing workflows. This guide describes how to take advantage of Ooyala's comprehensive Backlot platform using the Backlot UI. Note: Most of the procedures in this guide are performed through the Backlot UI. FEATURES Ooyala is the leader in online video management, publishing, analytics and monetization. Our integrated suite of technologies and services give content owners the power to expand audiences and the deep insights that drive increased viewer engagement and revenue from video. For an overview, see Ooyala Video Platform and Introducing the Online Video Platform. MANAGE No matter how much video you create, Ooyala will handle it. It s easy for your whole team to upload, manage, and publish. The Right Fit Ooyala integrates with nearly any Content Management System (CMS) or with your own in-house system. Manage videos individually or in bulk. Full Access, Full Control Backlot gives account access to exactly the people you choose: the whole team for some features, selected managers for others. All Screens and Sizes Upload once and relax. Our distributed cloud transcodes automatically for all major formats and screens, quickly and reliably. Your Player, Your Look Of course you want your video to reflect your brand. Truly customize your player or use our templates we support players in Silverlight, Flash, and HTML5. Remote Assets Pull video from other remote online sources with ease so you can host your sensitive content on your own servers. Custom Metadata Assign key-value pairs to each of your videos. You can use custom metadata to organize and categorize content, store information about videos to display on pages on which they are embedded, specify information about how to display videos (such as CSS data), process data for workflow integration, or meet other requirements. Video Labels Label your videos with topics like fashion or customer support, or nest multiple labels like animals > pets > dogs. Then syndicate your video or create dynamic players based on those labels. Labels also provide a logical mapping to sections of your site to help improve video management. Faster Transcoding and Encoding Ooyala s own transcoding cloud splits incoming files into pieces for speedy and efficient parallel processing. Decoding and encoding are done across multiple nodes, with new nodes added dynamically to scale with your business needs. Ooyala supports the latest encoding and delivery formats including HTTP Live Streaming, Smooth Streaming, HTTP Dynamic Streaming, RTMP, RTMPE, Akamai HD Network, and Progressive Download. PUBLISH A mobile phone in Madrid. A big screen in Boston. A laptop in the Outback. Backlot delivers your video with superb quality to every screen in the world. BACKLOT USER GUIDE INTRODUCTION 7
8 Built to Engage Grab modern viewers with HD-quality video, plus interactive elements that let them click videos to vote, shop, or chime in. TV Everywhere Ooyala has built technology to deliver HD video to TV screens through Roku, Boxee, and other set-top boxes, or direct to Internet connected TVs like Panasonic, LG, and Samsung. Full Syndication Publish video across YouTube, Facebook, itunes, and Roku. Or build your own MRSS feeds to publish directly to partners. Ooyala makes it easy to build reach and revenue. Your Viewers are Mobile Transcode video for all formats and devices, with adaptive bitrate delivery and dynamic player swap to HTML5. Ooyala lets you monetize mobile video, too, with integrated mobile ads. Live Streaming Live streaming is now as easy as on-demand video, thanks to Ooyala s native support of live streams. Full analytics, syndication, and adaptive bitrate delivery are included. Adaptive Bitrate Power We were the first to develop adaptive bitrate technology for Flash to give viewers the best viewing experience, no matter what the device or connection speed. We continue to develop technology to ensure viewers have the optimal experience on all devices everywhere in the world. You re in Control Want to publish your video only in South Korea? Only on weekdays? Only on particular domains? Everywhere and all the time? Geo-targeting and other targeting tools give you full control. Closed Captions Need Section 508 compliance? Ooyala can help. And closed captions do more than help hearing-impaired viewers: they make your content more visible to search engines. Social Sharing Give them the chance, and your viewers will share your video down to a precise scene across Facebook, Twitter, and social media of all kinds. And with Ooyala analytics, you can see how and where your video is being shared. ANALYZE With real time analytics for live and on-demand video, you'll get the data you need to truly understand how, when, and where your content is seen and shared by viewers. What keeps viewers watching? When do they lose interest? What do they share? Actionable Analytics ends the guesswork. With the clear numbers in hand, you ll build a content and monetization strategy that really works. A Content Strategy That Works Ooyala publishers get the data they need to truly understand how, when, and where their content is seen and shared by viewers. Publishers use that real-time data to boost engagement and earn more money from their videos. That's why we call them Actionable Analytics. Earn More from Every Video How many ads are best? Which placements earn the most revenue? How much should you charge for a video? Actionable Analytics shows you how to maximize revenue. Who s Watching? And How? Know your audience: where they re located (by country, state, or Designated Marketing Area), whether they watch on laptops, mobile devices, or on living room TVs, and much more. You can even drill down to city-level performance to see which videos are being watched in Buffalo or Buenos Aires. APIs That Work With You Use our flexible APIs to build your own custom dashboard to monitor viewership, build executive reports, or track your own special interests. Omniture and Visible Measures have plugins that pull Ooyala video analytics directly into their reports. Domain Reports Full reports on top-level domains and individual URLs let you see exactly where your video is embedded and shared around the web. Geography Reports With city-level reporting, you ll see exactly where your video is making an impact. Designated Market Areas (DMA) Reports DMA reach and frequency numbers can be crucial for large media companies who prefer to buy ads by these industry-standard zones. Engagement Reports Second-by-second engagement and abandonment data shows you just what s working, and where ads can earn the most. Unique Visitor Reports Track how many visitors are watching videos then compare results for multiple videos by day, week or month. BACKLOT USER GUIDE INTRODUCTION 8
9 Social Sharing Reports See how viewers share your videos on Facebook, Twitter, and other social media. Device Reports Find out how many of your video views come from PCs, mobile phones, ipads, and other devices. Are you optimizing your content for the ways people are watching. External Publishing and YouTube Reports Your video has a life beyond your site. If you re not tracking external views, you re only seeing part of the picture. MONETIZE Ooyala is a monetization solution just as much as a video solution. Ad and integrated paywall monetization options are available, along with superb analytics to measure and improve results. And the drag-and-drop interface makes it all easy. Ad Serving Made Easy Backlot has built-in integration with over two dozen leading ad networks, including the one you re probably using right now. If you prefer, use Backot's built-in ad server to sell your own inventory. Drag-and-Drop Simple Placing ads is as simple as dragging them to any point in the video you choose. That makes it easy to place ads where they minimize viewer drop-off and maximize revenue. Manage Ads in Bulk Create your own ad sets by theme or content, then manage ads for all those videos at once for instance, add a pre-roll to all sports or news videos. Video Countdown A player ad counter shows viewers exactly how long they'll be exposed to each ad. That means happier viewers and fewer dropouts. Ad APIs As always with Ooyala, our engineering team has built flexible APIs to let you customize and simplify your ad workflow. Paywall Integration with third-party paywall vendors. New Opportunities to Earn Live pay-per-view, on-demand rentals, syndication by country or city: Ooyala makes it all possible. MOBILE Mobile video is now the largest part of all mobile data traffic, and it will continue to grow at a 100% annual compound rate through With 750 million 3G mobile subscribers in the world already, a rock-solid mobile video strategy is a must for your business. Reach Mobile Viewers Ooyala swaps in an HTML5 compatible player automatically for playback on the iphone and ipad. Flash 10.1 support ensures flawless playback on Android and other mobile devices. Deliver Securely to ios Devices Publishers can now deliver their video to ipods, iphones, and ipads in an encrypted format, making it more difficult to pirate the content. Ooyala is the first online video solution to offer secure ios delivery. Stream Live Content You ll reach more customers when you stream live content to ios devices. Ooyala's integrated turn-key solution lets you set up an ios-friendly live stream in minutes. Understand How Mobile Viewers are Watching Rich reporting down to the individual video level lets you learn more about mobile viewers and design strategies that will earn you more from every view. Use advanced trend data to compare video consumption across mobile devices including Android, iphone, and ipad and see just how your rapidly your mobile viewership is growing. Live Streaming Live streaming is now as easy as on-demand video, thanks to Ooyala s native support of live streams. Full analytics, syndication, and adaptive bitrate delivery are included. Always the Best Viewing Experience With adaptive bit rate for ios devices, your viewers will always have the best quality viewing experience no matter their cellular network or connection speed. Monetize Mobile Content Ooyala is VAST compliant, so ads can be streamed from multiple ad networks and servers into a mobile Flash or HTML5 player we are also integrated with popular Ad Servers like FreeWheel across both Flash and HTML5 meaning you can monetize viewers no matter what device they are watching on. BACKLOT USER GUIDE INTRODUCTION 9
10 Content Restrictions on ios Devices With Publishing Rules, it's possible to restrict content playback to particular geographies, domains, and time ranges. If you have licensing agreements with content owners, Publishing Rules ensures you can satisfy distribution restrictions. POWERFUL AND EXTENSIBLE APIS Backlot API Gives your developers access to all core Backlot functions; many publishers use it to integrate with a third-party CMS. Ingestion API Pull in content from nearly any device or website, programmatically control bulk uploads and integrate with other video creation and ingestion systems. Player API Lets you brand and customize your player and add rich media features like interactive video and novel monetization experiences. SUPPORTED BROWSERS To use the Backlot UI, you must use a supported browser. The Backlot UI supports the following browsers: Chrome 18 or later Firefox 12 or later Safari 6 or later Important: Apple announced that it will start blocking unmuted autoplay of videos on its Safari 11 desktop browser. This could impact your desktop playback experience. See the following topics for details: Notification: Autoplay for Safari 11 Example script to add pop-up message asking viewers to add your site to the allowed list for unmuted autoplay. Autoplay for Safari 11: Script Example Note: Internet Explorer is no longer a supported browser for the Backlot UI because Google has deprecated support of the Chrome Frame plugin. BACKLOT USER GUIDE INTRODUCTION 10
11 GETTING STARTED WITH BACKLOT Start using the Backlot UI by uploading a video and embedding it on a web page. GETTING A BACKLOT ACCOUNT Before you can use Backlot, you must sign up for an account. If you do not already have an account, you can sign up for a free trial. Your trial account includes access to use the new Ooyala Player V4. You can use the New Ooyala Player (V4) Embed Code in Backlot to play your video assets. To sign up: 1. Go to the Free Trial page. 2. Fill out and submit the form. Ooyala sends you an activation link. 3. Go to your account, open the , and click the activation link. 4. Log in to the Backlot UI. The Backlot UI opens. LOGGING IN AND SELECTING A LANGUAGE IN THE BACKLOT UI The Backlot UI supports several languages, which you can choose from when you login. 1. To login to Backlot UI, go to the following URL: 2. Optionally, before logging in, select your preferred language from the choices in the Languages pulldown menu below the and password fields: The available languages are: English French Spanish BACKLOT USER GUIDE GETTING STARTED WITH BACKLOT 11
12 Japanese Simplified Chinese Traditional Chinese Portuguese Korean In the field, enter your address. In the password field, enter your password. If you have forgotten your password, click Forgot Password? Otherwise, click Login. UPLOADING A VIDEO The first step is to upload a video. To upload a video: 1. Log in to the Backlot UI. BACKLOT USER GUIDE GETTING STARTED WITH BACKLOT 12
13 2. Click ADD CONTENT and select VIDEO. BACKLOT USER GUIDE GETTING STARTED WITH BACKLOT 13
14 You are prompted to select files. 3. Select a video on your computer and click Open. The video begins uploading and the MANAGE page opens with the video selected. Although it takes time to transcode the video, you can set its name and description. 4. To set its name and description, click the Details tab and enter a title for the video in the TITLE field and a description in the DESCRIPTION field. PUBLISHING A VIDEO Ooyala supports numerous ways to publish content. You can syndicate your content and publish it externally to third-party sites (such as YouTube or other sites), or you can publish it manually by embedding the video on a web page. To embed a video on a web page: 1. Log in to the Backlot UI. The Backlot UI opens. 2. Select the MANAGE page. 3. Select the video to embed and click the Embed tab. 4. Select the desired encoding size of the video from the Size list box. 5. If you want the video to automatically start when the web page is opened, select the Autoplay check box. 6. If you want the video to automatically repeat after it completes, select the Auto repeat check box. 7. For Player V4, select New Ooyala Player (V4) Embed Code. For Player V3, select Flash Embed Code, HTML(HTTPS) Embed Code, or Flash(HTTPS) Embed Code. 8. Click Copy to Clipboard. 9. Paste the content into a web page that is being served by a web server. If you do not have a web host for testing, you embed the content on various blog sites, such as blogger.com. WATCHING A VIDEO After you publish a video, grab some popcorn and watch it. To watch the video, open the web page where you embedded the video. You should see the video and any of its advertisements. MONETIZING VIDEOS Now that you have successfully uploaded a video, you are ready to monetize it. This section describes how to add advertisements to videos. To add advertisements, you upload them, add them to an ad set, and associate the ad set with videos. Uploading an Advertisement To monetize videos, you can upload one or more ads that you associate with ad sets. To upload an advertisement, do the following: BACKLOT USER GUIDE GETTING STARTED WITH BACKLOT 14
15 1. Log in to the Backlot UI. The Backlot UI opens. BACKLOT USER GUIDE GETTING STARTED WITH BACKLOT 15
16 2. Click ADD CONTENT and select VIDEO. BACKLOT USER GUIDE GETTING STARTED WITH BACKLOT 16
17 A file selection window opens. 3. Select a video file on your computer and click Open. The video ad begins uploading and the MANAGE page opens with the ad selected. Although it takes time to transcode the ad, you can set its name and description. 4. To set its name and description, click the Details tab and enter a title in the TITLE field and a description in the DESCRIPTION field. 5. Select the Mark this content as an Ad check box. Creating an Ad Set To add advertisements to videos, you must first create an ad set. To create an ad set, do the following: 1. Log in to the Backlot UI and open the MONETIZE page. The MONETIZE page displays with the Ad Sets tab showing. 2. Click New. A new ad set is created. 3. Enter a name for the Ad Set in the Ad Set Name field. 4. From the Ad Source list box, select My Ads. The SELECT AD FROM YOUR CONTENT dialog box display. 5. Select the ad you uploaded and click Select. You are returned to the previous page with the ad selected. 6. Leave the default settings. The advertisement runs as pre-roll each time a video that uses this ad set is viewed. 7. To add more advertisements to this ad set, click Add another Ad to this Ad Set and select another ad. Applying an Ad Set to a Video You can monetize videos by applying one or more advertisements. To apply an ad set to a video, do the following: Log in to the Backlot UI and open the MANAGE page. Select the video you uploaded. Click the MONETIZE subtab. Select the ad set you created from the Ad Set list box. Ads from the ad set will be played each time the video is viewed. NEXT STEPS Now that you ve uploaded and watched your video, you are probably asking What next? DESIGN AND LAYOUT You can control the look and feel of how your content is displayed within the Ooyala Player. For example, you might want to create a basic player that has your watermark and custom colors. Or, you might want to have your developers create a custom player from scratch. For information about creating a basic player, see Managing Players in Backlot on page 46. For information about creating an advanced player, see Player Developer Guide. BACKLOT USER GUIDE GETTING STARTED WITH BACKLOT 17
18 Grouping Content you can group video together in channels and collections of channels in channel sets. For more information, see Channels and Channel Sets (Deprecated) on page 90. Embedding Although you already embedded a video, you might want to automate the process. To do so, use syndication and labels. Syndications are structured lists of content that computers can easily process. Labels are tags that you assign to videos that help organize them and that can be used to add them to syndications. Once set up, one of your developers can create code to automatically embed videos from specified syndications. For information about syndications, see Syndication on page 117. For information about labels, see Labels on page 141. For information on manually embedding videos, see Manual Publishing on page 115. DISTRIBUTION Setting Restrictions Once you are ready to distribute your content, you might want to set restrictions. For example, you can limit your content to specific countries, domains, devices, and periods of time. For more information, see Publishing Rules on page 137. External Publishing You can publish your content to YouTube, Boxee, Roku, iphones, and other places. For more information, see Syndication on page 117. If you want to publish your content to an unsupported destination, you can create a custom feed using Universal Syndication. For more information, see Universal Syndication Template Language. ANALYTICS Performance Analytics gives you insight on the value of your video assets and the effectiveness of programming strategies. You can view general viewership analytics, geographic results, social performance, performance by domain, and engagement for individual videos. For more information, see Ooyala IQ Analytics User Guide. MONETIZATION Ooyala enables you to make money from your content, whether you have your own ad inventory or you want to work with an ad source such as Ooyala Pulse, Google, FreeWheel, or LiveRail. For more information, see Monetization on page 102. BROADCAST STUDIO Ooyala can help you build a multi-channel live television network with a mix of live and video on demand (VOD) content, delivered to televisions, computers, tablets, and smartphones. For more information, contact Sales, your Customer Success Manager, or Technical Support. DRM For high value content that needs additional protection, Ooyala supports a number of digital rights management (DRM) technologies for different devices. For more information, contact Sales, your Customer Success Manager, or Technical Support. INCREASING ENGAGEMENT Ooyala Discovery Ooyala Discovery helps keep viewers on your site longer by providing them with suggestions for popular and similar content. For more information, see About Discovering and Recommending Content on page 144. BACKLOT USER GUIDE GETTING STARTED WITH BACKLOT 18
19 Twitter and Facebook When users share your content on Facebook and Twitter, it can dramatically increase engagement with your content and brand. For more information on integrating with social networks, go to Social Media Integrations SEO You can publish Google Sitemaps to quickly propagate your content to Google. For more information, see Syndication on page 117. ios and Android To increase engagement with your brand, you can embed videos within your ios and Android apps. For more information, see Mobile Platform Development BACKLOT USER GUIDE GETTING STARTED WITH BACKLOT 19
20 BEFORE UPLOADING CONTENT Before uploading videos to Backlot, consider the following preparation tasks. ACCOUNT CONFIGURATION Before using Backlot, we recommend that you choose encodings, decide who can access Backlot, and set account metadata. Before using Backlot: Determine your encodings each transcoded file (specified by video bit rate, content width, audio bit rate, and delivery method) is called an encoding. When setting up your account, it is important to determine the encodings that are right for your applications. If you haven't already determined your encodings, see Transcoding Setup on page 21. Decide how to manage your users if your account supports it and multiple people will be managing Backlot content and analytics, you can assign different roles to different users. For more information, see Managing Users on page 40. CONTENT ORGANIZATION Ooyala provides many ways to display, distribute, and monetize content. Organizing your content simplifies these decisions and enables you to test different strategies for different groups of content. When organizing your content, consider the following: Player requirements will all of your content use a single player or do you want a different player for different types of content? Do you need different players for different customers or brands? For more information on players, see Managing Players in Backlot on page 46. Content sources you can upload videos directly, use remote assets that are hosted outside of Ooyala, or even source videos from YouTube. For more information about content types, see Supported Content Types. Monetization goals Ooyala enables you to monetize your content through advertising and paywalls. For more information, see Monetization on page 102. Where your content will be published you can embed content on your website, upload to YouTube, syndicate to itunes, syndicate to Boxee feeds, syndicate to Podcasts, and much more. For more information, see Content Publishing on page 79. For information on setting which content is syndicated, see Labels on page 141. Categorization Ooyala enables you to categorize your content using labels. Once set up, you can group videos by labels, publish videos by labels, and view analytics by labels. For more information, see Labels on page 141. Content rules you can specify where your content can play using geographic restrictions, when your content can play using time restrictions, and where your content can be embedded using domain restrictions. For more information, see Publishing Rules on page 137. Playlists and standalone content do you plan to deliver individual videos, groups of videos, or both? A playlist is a group of videos that a viewer sees through a single player. The viewer will see a series of videos in the order that you specify or videos that use the labels that you specify. For more information, see Playlists and the Theme Builder User Interface on page 155. BACKLOT USER GUIDE BEFORE UPLOADING CONTENT 20
21 CONTENT UPLOAD AND MANAGEMENT After you decide how to organize your content, you are ready to upload and manage videos. To upload and set up a video: Upload the video. To upload a video, see Uploading a Video on page 62. Add any closed captions. For more information, see Managing Closed Captions on page 82. Add any custom metadata. For more information, see Managing Custom Metadata on page 78. Update any details and change the preview image. For more information, see Managing Video Details on page 62 and Managing the Preview Image on page 62. Add any publishing rules that define where, when, and on what devices your content can be viewed. To add publishing rules, see Managing Publishing Rules on page 63. To create publishing rules that can be shared by videos, channels, and channel sets, see Publishing Rules on page 137. Associate any advertisements or ad sets. To associate advertisements, see Managing Ads. To create advertisements or ad sets, see Advertising. Specify a paywall, if desired. For more information, see Paywall Integration on page 110. Publish it. To embed the video on a web site, see Configuring Player Embed Settings in Backlot on page 79. To associate the video with one or more labels for syndication, see Associating an Asset with a Label on page 63. To set up syndications, see Syndication on page 117. TRANSCODING SETUP Master videos cannot be streamed directly on the Internet. They must be converted or transcoded first into a streaming format. Use the Ooyala Transcoding Service (OTS) to convert your files from a source format to an output format. Ooyala Transcoding Service (OTS) Transcoding is a process that converts a video file from one format to another so that the video can be played across various platforms and devices. The Ooyala Transcoding Service (OTS) takes video and audio assets that a customer has loaded into Backlot (see Ingestion) and performs whatever processing is required to prepare them for optimized playback. Transcoding involves: converting video content into multiple streams of varying bitrate and resolution appropriate for all target devices encryption and packaging for DRM storing processed content and delivering via a content delivery network (CDN) to expedite playback OTS RUN-TIME WORKFLOW The following figure shows what occurs to a video asset after being loaded into Backlot. BACKLOT USER GUIDE BEFORE UPLOADING CONTENT 21
22 Using a processing profile associated with the Ooyala account, the OTS converts the uploaded source file to one or more encoded streams that are stored on a content delivery network (CDN) for optimized playback. Source Files Source files are videos that have been loaded into Backlot (see Ingestion). They represent the input into the transcoding process. Each video file consists of a container that includes: video codec audio codec Note: Ooyala recommends source files that use the H.264 format for video codec and AAC format for audio codecs. For a list of supported container formats, video codecs and audio codecs, as well as file conventions, see Supported Ingest Formats. Processing Profile A processing profile mandates the number, formatting, and characteristics of the encoded streams that the transcoding process will generate for an ingested asset, such as: encoding settings (such as such as content width, resolution, and video and audio bitrates; see Encoding Settings on page 25) delivery protocol (see Delivery Protocols on page 24) output formats (see Supported Output Formats) Encoded Stream Files Encoded stream files represent the output of the transcoding process. Transcoding produces a collection of specific streaming formats that are optimized for playback across various platforms and devices. These files reside in a storage location (origin) that the CDN can access for delivery. A variety of validations can be performed to ensure the correctness of the encoded stream files. If you would like some or all of the following checks to be performed, contact your Ooyala account representative. Choose from the following types of validation: Pre-Transcoding Video Quality Check Codec Bitrate Frame rate Height BACKLOT USER GUIDE BEFORE UPLOADING CONTENT 22
23 Width Color space Bit depth Aspect ratio Chroma subsampling GOP size Pre-Transcoding Audio Quality Check Codec Bitrate Frame rate Compression mode Channels Post-Transcoding Output File Check Duration mismatch Presence of streams based on the processing profile Presence of manifest Peak signal-to-noise ratio (PSNR) validation PLAYBACK SUPPORT Ooyala supports streaming to the following players: Player V4 Mobile SDK for ios Mobile SDK for Android Player V3 (Deprecated), which includes Flash Player V3 (Deprecated) and HTML5 Player V3 (Deprecated) Note: If you plan to deliver to other players and devices (including Silverlight, Consumer Electronics Devices like LG, Samsung, etc), contact Sales, your Customer Success Manager, or Technical Support. SETTING UP OTS During customer onboarding, you work with your Ooyala representative to define your transcoding requirements and design your transcoding policies. Every customer starts with a default profile that provides for basic output streams (such as MP4 and HLS streams at various bitrates) and no DRM or encryption. Your Ooyala representative helps you customize one or more processing profiles to implement your transcoding policies. For more information, see Transcoding Setup on page 21. Regardless of how you load a video asset into Backlot (via the OIS, the Backlot UI, or the Backlot REST API), transcoding begins automatically according to whatever processing profile you have - default or customized. You can even customize multiple profiles so that, if you use OIS with a manifest file, you can choose which processing profile to apply to an asset during the transcoding process. TRANSCODING CONSIDERATIONS Your viewers will view your content on many different device types, in different countries, under different circumstances, and over different connections where the bandwidth varies widely. One of the key challenges with streaming video is finding the right balance of bitrate (amount of bits in one second of video) and resolution (amount of pixels in a second of video) for each viewer s connection and device. When determining which encodes to create, consider the following: BACKLOT USER GUIDE BEFORE UPLOADING CONTENT 23
24 Playback environment Security requirements Playback quality and its associated operational costs Number of encodings - The more encodings you have, the more options the player has to optimize content for the device and available bandwidth. The number of encodings available to your account is determined by the encoding profile that you choose. IN-REGION INGESTION AND TRANSCODING Leveraging Azure s Media Service, Ooyala Ingestion Service and Ooyala Transcoding Service support ingestion and transcoding of video assets performed in your local region. This reduces transcoding time and keeps content geographically contained. In-region ingestion is supported for files uploaded using the Backlot API, FTP, or Aspera. To see whether your account is eligible for in-region ingestion and transcoding, contact your Ooyala account representative. Limitations: Not supported for processing profiles that include asset files in Flash format Not supported for processing profiles that mix clear and DRM assets Does not support multi-drm configuration for the same muxing format Does not support thumbnail Does not support closed captions TRANSCODING AND BILLING OTS is a billable service. Your Ooyala account will be charged according to billing metrics, such as transcoded minutes and delivery. Factors that can affect billing include the number of encoded stream files, the length of the source video, and higher bitrates (which can increase delivery usage). For billing details, contact your Ooyala representative. SEE ALSO Transcoding Setup on page 21 Introducing the Online Video Platform Delivery Protocols Ooyala supports several methods for delivering content. SUPPORTED DELIVERY PROTOCOLS Method Description HTTP Live Streaming (HLS) Apple s solution for adaptive bitrate delivery. The source files for this format are packaged in an MPEG-2 Transport Stream which is then broken up into a series of smaller chunks (.ts files) and referenced in a.m3u8 playlist file index. Clients read the index file to request the chunks in the correct sequence. Depending on the available bandwidth the client chooses chunks from appropriate bitrates, allowing for seamless bitrate transitioning. This format is ideal for streaming video to ios devices; it has native support on ios 3.0 or later and Safari 4.0 or later. Encrypted HLS (EHLS) Encrypted version of HLS. BACKLOT USER GUIDE BEFORE UPLOADING CONTENT 24
25 Method Description HTTP Smooth Streaming (HSS) Microsoft's solution for adaptive bitrate delivery. It is a part of IIS Media Services and enables streaming media to Silverlight and other clients over HTTP. HSS detects local bandwidth and CPU conditions to switch bit-rates in near real time to offer the highest quality video that network and device conditions will allow. The files are delivered in a fragmented MP4 format and are stored as ISMV files. Progressive Download Lacks the heuristic capabilities that optimize quality for screen size and connections, but offers a lot of flexibility and is supported by almost all devices. HTTP Dynamic Streaming (HDS) Adobe's solution for adaptive bitrate delivery which delivers adaptive bitrate MP4 media over standard HTTP connections. This format only works with devices that support Flash. Note: The HTTP Dynamic Streaming (HDS), including Akamai HDS (or HD2) streaming protocol, use Flash. Browsers have been disabling and blocking the Flash plugin. As a result, Ooyala strongly recommends that customers encode and use HLS and Dash moving forward. AZURE SUPPORT Azure supports the following output formats: H.264 video and AAC audio in an MP4 container HLS for ios and Android HDS (see above note) Azure does not support the following input formats: VP-6 is not supported for video AC-3 is not supported for audio Azure VOD currently supports the following delivery protocols: HLS HDS (see above note) progressive download Encoding Settings Encoding settings determine how the Ooyala Transcoding Service (OTS) encodes streams created during the transcoding process. CONTENT WIDTH AND HEIGHT The width and height specify the size of the video (in pixels). The OTS maintains the aspect ratio of the source video using the width and scaling the height accordingly. If a device (such as a phone or tablet) cannot support the width of a video, it will not be play. Additionally, phones and tablets are often connected to the Internet through lower bandwidth connections. As a result, you will want to make sure your lower bit rate encodings have a smaller width. For example, if you created an encoding with a 1280 width and a 300kbps bit rate, it would not be able to play on an iphone with a maximum width of 640. Larger screens look better in higher resolution and tend to have better bandwidth. Reserve your higher bit rate encodings for larger widths. For example, you might specify a width of 1280 for your 1500, 2200, and 3600kbps bit rate encodes. The following table shows the width and height of common devices. BACKLOT USER GUIDE BEFORE UPLOADING CONTENT 25
26 Device Width Height iphone 3GS 640 or lower 480 or lower iphone 4/4S/5 960 or lower 640 or lower ipad 1/ or lower 768 or lower ipad 3/ or lower 1536 or lower Apple TV 640 or higher 320 or higher Android varies (960 or less recommended) varies (640 or less recommended) Desktop/Notebook varies (1280 recommended) varies (720 recommended) TV varies (1920 or less recommended) varies (1080 or less recommended) Note: If you specify a width of 0 in your encoding profile, the content uses the source file s width. Flash playback and video encoding works best with even numbers. Widths with multiples of 16 are best, but 8, 4, and 2 are also acceptable. Common widths are 400, 480, 520, 640, 800, CONTAINERS, VIDEO CODECS, AND AUDIO CODECS Each encoding is a container format (e.g. MP4) which comprises a video and audio codec. When specifying a processing profile, the container formats and audio formats must be specified. H.264 specifies a set of capabilities and different profiles that group subsets of the available capabilities. Ooyala supports the following profiles: Baseline High Although the High profile will give you better quality, it is not supported by all devices (including iphones, as they require the Baseline profile). Note: For the same video, the Baseline profile can require up to a 20% higher bit rate to provide the same quality as the High profile. RESOLUTION If a device, such as a phone or tablet, does not support an encode s resolution, the video will not play. This is usually not an issue for desktops and laptops, but can be an issue for phones and tablets. VIDEO BITRATE The video bit rate specifies the amount of bits in one second of video. In general, the higher the bit rate, the higher the video quality. When a bit rate is specified for an encoding, the actual bit rate is not consistent during playback. Variable bit rate (VBR) stores more data for the portions of videos that have a high level of change between frames (e.g., action scenes) and less data for portions that have little change. As a result, the bit rate will vary during playback, but the average will be the bit rate you specify. Ooyala uses a two-pass encoding method o optimize performance and video quality. The first pass analyzes the content to determine the bitrate for each part of the video. The second pass encodes the video based on the analysis. BACKLOT USER GUIDE BEFORE UPLOADING CONTENT 26
27 Note: To prevent excessive switching between encodings, we recommend making sure that each encoding of the adaptive bitrate (ABR) profile is at least 300Kbps (kilobits per second) apart (e.g., 300, 600, 900, and 1200 instead of 300, 450, 600, and 750). AUDIO BITRATE The audio bit rate is the number of bits in one second of audio. The higher the audio bit rate, the higher the quality, and viewers bandwidth requirements. You can select any audio bit rate of up to 156kb/s. For example: 32Kbps (kilobits per second) AM Radio Quality 64Kbps Voice Quality 96Kbps FM Radio Quality 128Kbps Standard Quality (recommended) Note: If possible, we recommend that all encodings use the same audio bit rate. Otherwise, some viewers might notice the audio level change as the player switches encodings. AUDIO SAMPLE RATE The audio sampling rate specifies the number of samples taken per second. Ooyala supports all audio sampling rates up to 48,000, but we recommend the following rates: 32,000 (minidv) 44,100 (CD) 48,000 (professional digital video equipment) Note: If possible, we recommend that all encodings use the same audio sample rate. Otherwise, some viewers might notice the audio level change as the player switches encodings. SMOOTH PLAYBACK The following are just a few of the variables that can affect a viewer's playback experience: The CPU and GPU abilities of the device; other programs running in the background The viewer's device and screen size The connection speed or bandwidth cap Latency caused by the wireless router, such as the distance from the router and local congestion Latency caused by network traffic between the device and server hosting the video Viewer's browser brand, version, and available plugins (e.g., Flash, Silverlight, and so on) For smooth playback, viewer bandwidth should be around double the video playback bitrate (audio plus video bitrates). Processing Time Each encoding is a container format (e.g. MP4) which comprises a video and audio codec. Processing time is affected by the following factors: Factor Name size of the source material The higher the quality and the longer the content, the more time it will take to process. number of encodings The more encodings there are, the more time it will take to process them. Even though the encodings are processed in parallel, there is additional workflow overhead. BACKLOT USER GUIDE BEFORE UPLOADING CONTENT 27
28 Factor Name specific file types Some file types require a pre-transcoding pass. These include: MPEG2 MPEG2 Apple ProRes Apple Intermediate Codec icod WMV3 MSS Raw storage location Using a non-ooyala storage system can increase processing/copy time. source errors If there are errors in the source materials, Ooyala automatically deploys several processing tools to attempt to fix them. Depending on the nature of the problem, this can dramatically increase processing time. Azure storage Additional time may be required to upload the source to Azure storage. Encoding Recommendations for Player V4 Encoding is the process of converting a video stream into several formats optimized for various playback devices. During a video's encoding process, the video bitrate, content width, audio bitrate, and delivery method must be specified. Different devices impose different restrictions on the type of video streams they can play, so each video must be encoded (converted) into a stream optimized for each target device. The challenge of streaming video is to find the right balance between bitrate (number of bits in one second of video) and resolution (number of pixels in one second of video) for each viewer's connection speed and playback device. PROCESSING PROFILES A processing profile is a set of encoding specifications, each of which is optimized for a specific target. Ooyala uses these templates as a baseline for determining your optimal encoding profile. Ooyala provides a set of recommended processing profiles that include the recommended values to use when you are encoding your videos. This topic gives recommendations for setting up VOD and Live versions of a Baseline processing profile. If you need additional levels of encoding, consult with your Ooyala representative. For Player V4, Ooyala has defined the following processing profiles, with recommendations for low motion vs. high motion videos. Besides low and high motion, Player V4 also supports two aspect ratios, 16:9 and 4:3. Note: Before choosing a processing profile, consider whether your video is low or high motion. For example, sports streaming involves high motion, while a newscast has low motion. If you have higher vs. lower fps, you can adjust the video bitrate accordingly. All of Ooyala's recommendations are based on 30 fps for both low motion and high motion. Baseline - VOD BACKLOT USER GUIDE BEFORE UPLOADING CONTENT 28
29 Table 1: Baseline Recommendations for VOD Encoding Profile Resolution H.264 Profile Segment Length Video Audio Bit Rate Bit Rate (AAC) (Sec.) HLS MP4 x 480 Baseline 4-6s 450 Kbps 64 Kbps x 640 Baseline 4-6s 700 Kbps 64 Kbps x 768 Baseline 4-6s 900 Kbps 64 Kbps x 960 Main 4-6s 1.3 Mbps 128 Kbps x 1280 Main 4-6s 2 Mbps 128 Kbps x 1920 Main 4-6s 3.5 Mbps 256 Kbps x Baseline - Live Audio Codec: AAC LC Video Codec: H.264, 2 second GOP, Progressive Segmented Media Configuration: 2,4,6,10 second TS segment for HLS (4s typically preferred) 2,4 second MP4 fragment for Smooth Table 2: Baseline Recommendations for Live Encoding Profile Resolution H.264 Profile Segment Length Video Audio Bit Rate Bit Rate (AAC) HLS (Sec.) 416 Baseline 4-6s 145 Kbps 32 Kbps x 480 Baseline 4-6s 400 Kbps 64 Kbps x 640 Baseline 4-6s 700 Kbps 64 Kbps x 768 Main 4-6s 1.1 Mbps 64 Kbps x 960 Main 4-6s 2.0 Mbps 96 Kbps x 1280 Main 4-6s 3.0 Mbps 128 Kbps x 1920 Main 4-6s 5.0 Mbps 128 Kbps x LOW AND HIGH MOTION VIDEOS Before choosing a processing profile, consider whether your video is low or high motion. For example, sports streaming involves high motion, while a newscast has low motion. Depending on whether you have higher or lower fps, you can adjust the video bitrate accordingly. All of Ooyala's recommendations are based on 30 fps for both low motion and high motion. VR 360 VIDEOS Currently, only clear HLS and DASH streams are supported with VR 360. By default, Ooyala provides a single-bitrate processing profile for any videos identified on upload as VR 360. This profile creates at minimum an ~8 Mbps HLS and/or DASH stream with a 4K resolution of 3840p. Ooyala ingestion maintains BACKLOT USER GUIDE BEFORE UPLOADING CONTENT 29
30 the source aspect ratio and calculates height dynamically, while the source frame rate is also retained from the source file. Note: VR 360 assets should typically be set as a 2:1 aspect ratio. This is different than the typical aspect ratios used for flat video. The provided profile includes the following settings: Segment Duration Seconds: 4-6 Video Width: 3840 Profile: main Video Bitrate: Audio Bitrate: 128 Audio Sample rate: If you want a different encoding setup for your VR 360 files, please contact Ooyala Technical Support to set up a custom encoding profile for your VR 360 videos. For more information about VR 360, see VR 360 Videos. SUPPORTED DEVICES FOR PROCESSING PROFILES The Ooyala recommended processing profiles support all popular devices, but are not optimized for highresolution delivery. If you create native ios apps that deliver video, you will need to add an audio-only encoding specification to your encoding profile. Both the Basic Profile and Extended Profile work for all supported Player V4 browser and OS versions: Android 4.4+ ios 9+ Mac OS X 10.5 or greater with Intel Processors of 1GHz or better. No PowerPC support. Windows 7, 8, and 10 with all available updates. Windows 7 with Internet Explorer 11 does not support all HTML5 video standards and therefore has some limitations on supported encoding formats. All connected devices that support either HLS or progressive download. For more information, see Content Protection Options By Device. NOTES ON ENCODING ISSUES Changing a Processing Profile See your Ooyala Customer Support Manager to change a processing profile. Changes to a processing profile are not retroactive, so only videos uploaded after the change to the processing profile will be encoded using the new processing profile. Older videos would have to be re-encoded using the new processing profile. Segment Length for ABR The recommended segment length for adaptive bitrate (ABR) is two to four seconds. International Considerations The profile recommendations in this topic are based on average bandwidth, latency, and CPU in the United States. Depending on the geographic region to which you are delivering videos, you might want to discuss adjustments with your Customer Success Manager or Technical Support. MORE INFORMATION For more information about which video plugins to use with each stream type, see Supported Streams for Player V4. BACKLOT USER GUIDE BEFORE UPLOADING CONTENT 30
31 For information on caluculating bitrate, see the Ooyala Community Knowledge Base at community.ooyala.com/t5/developers-knowledge-base/understanding-bitrate-resolution-and-quality/ ta-p/1740. For more information on the specification that defines processing profiles, see Encoding Recommendations for Player V3 (Deprecated) Different devices impose different restrictions on the type of encodes they can play, so the challenge of streaming video is to find the right balance between bitrate (amount of bits in one second of video) and resolution (number of pixels in a second of video) for each viewer's connection speed and playback device. These recommendations apply to Player V3. Designed for a variety of playback environments and quality settings, Ooyala has defined four processing profile recommendations that apply to Player V3: Basic, Basic Protected, Extended, and Extended Protected, see below. For encoding recommendations related to Player V4, see Encoding Recommendations for Player V4 on page 28. All profiles work for: Android 2.x and 4.x Android 3.x (no ABR) ios 7.x Windows phone 7 and 8 (no ABR) Mac OS All versions Windows 8.1, Vista, 8, 7, and XP All connected devices that support either HLS or progressive download. For more information, see Content Protection Options By Device. Note: These profiles are based on average bandwidth, latency, and CPU in the United States. Depending on the geographic region to which you are delivering videos, you might want to discuss adjustments with your Customer Success Manager or Technical Support. If you create native ios apps that deliver video, you will need to add an audio-only encode to your encoding profile. BASIC The Basic profile features five bit rates and ten encodes. It supports all popular devices, but is not optimized for high resolution delivery. Table 3: Basic Resolution/ Width Profile Video Bitrate (kbps) Audio Bitrate (kbps) MP4 HLS (MPEG2-ts) HDS (F4F) 240 baseline x 320 baseline x x 640 baseline x x 640 baseline x x 0 high x x x BACKLOT USER GUIDE BEFORE UPLOADING CONTENT 31
32 BASIC PROTECTED The Basic Protected is the protected version of the Basic profile. Table 4: Basic Protected Resolution/ Width Profile Video Bitrate (kbps) Audio Bitrate (kbps) Widevine MP4 Widevine WVM Flash Encrypted F4F 240 baseline x 640 baseline x x 640 baseline x x 640 baseline x x 640 high x x x EXTENDED The Extended profile features seven bit rates and fifteen encodes. It supports all popular devices and high resolution delivery. Table 5: Extended Resolution/ Width Profile Video Bitrate (kbps) Audio Bitrate (kbps) MP4 HLS (MPEG2-ts) HDS (F4F) 240 baseline x 320 baseline x x 640 baseline x x 640 baseline x x 1280 high x x 1280 high x x 0 high x x Widevine WVM Flash Encrypted F4F x x x x x x EXTENDED PROTECTED The Extended Protected is the protected version of the Basic profile. Table 6: Extended Protected Resolution/ Width Profile Video Bitrate (kbps) Audio Bitrate (kbps) Widevine MP4 240 baseline x 640 baseline baseline x BACKLOT USER GUIDE BEFORE UPLOADING CONTENT 32
33 Resolution/ Width Profile Video Bitrate (kbps) Audio Bitrate (kbps) 640 baseline high Widevine MP4 Widevine WVM Flash Encrypted F4F 96 x x x x high x x high x x x How Flash Players Choose a Stream Flash players try to get the best quality stream based on screen, bandwidth, and other factors. When selecting a stream, the player collects the following information: Estimated viewer bandwidth. Viewer screen width and height. Available streams for the selected content. Based on this information, the player does the following: 1. Filters out any streams that exceed the bandwidth cap for the screen width or device type. 2. Filters out any streams that exceed the viewer's bandwidth. 3. Selects the remaining stream with the highest bit rate. Ooyala Transcoding Service (OTS) Release Notes OTS ENHANCEMENTS ( ) New in This Release For customers using static transcoding and packaging, we now support ingesting MP4 content with High Efficiency Video Coding (HEVC), also known as the H.265 HEVC codec. For a complete list of supported source file formats, see Supported Ingest Formats. Note that the Ooyala Player does not currently support HEVC playback. A profile can now contain multiple watermarks with different pixel aspect ratio (PAR) values. During transcoding, OTS auto-selects the watermark with a PAR value closest to the source video. Fixed in This Release OTS running on Azure can now transcode sources containing album art. SUPPORT FOR TRANSCODING VR 360 VIDEOS ( ) This release introduces support for transcoding VR 360 videos for optimized playback in the Ooyala player. Currently, only clear HLS and DASH streams are supported with VR 360. By default, Ooyala provides a single-bitrate processing profile for any videos identified on upload as VR 360. This profile creates at minimum an ~8 Mbps HLS and/or DASH stream with a 4K resolution of 3840p. Ooyala ingestion maintains the source aspect ratio and calculates height dynamically, while the source frame rate is also retained from the source file. For details, see Encoding Recommendations for Player V4 on page 28. For an overview, see VR 360 Videos. BACKLOT USER GUIDE BEFORE UPLOADING CONTENT 33
34 OTS ENHANCEMENTS ( ) Dynamic manifest with Microsoft Azure. Generate a customized manifest based on a predefined filter. For example, request HD and SD renditions only. Better control the customer viewing experience on various device types and reduce CDN usage. See Dynamic Manifests. Additional validation of video files after ingestion. A series of video and audio quality checks can be performed before and after transcoding. Contact your Ooyala account representative to request these validation checks. See Ooyala Transcoding Service (OTS) on page 21. In-region ingestion and transcoding using Azure Media services, reducing overall transcoding time and keeping content in the same region as the customer. See Ooyala Transcoding Service (OTS) on page 21. Faster transcoding for smaller files and a shorter polling cycle for updates. OTS ENHANCEMENTS ( ) Performance enhancements resulting in faster transcoding speeds. VOD source file validation: OTS now checks for source file corruption by comparing the source frame count with the output frame count. Encrypted connections for remote assets: Added support for using Ooyala Widevine/Playready DRM key server with remote assets. Customers using their own VOD and live transcoding with Backlot, Ooyala Player, and Ooyala IQ can also use the DRM key server. Dynamic repackaging: For customers who are using static repackaging for VOD files, OTS now supports dynamic repackaging via Azure Media Services. Contact your account manager if are interested in using dynamic packaging. OTS RESOURCES Ooyala Transcoding Service (OTS) on page 21 Transcoding Setup on page 21 Introducing the Online Video Platform BACKLOT USER GUIDE BEFORE UPLOADING CONTENT 34
35 ACCOUNT CONFIGURATION Before you begin uploading content to Backlot, you must make sure that your account is configured. You configure your account settings in the ACCOUNT tab. CHANGING YOUR PASSWORD Use the User Management subtab under the ACCOUNT tab to change the password for your Backlot UI account. WHO CAN CHANGE A PASSWORD Only you can change your password. An administrator cannot change your password for you. If you forgot your password, click the Forgot Password link in the login page to initiate the process of changing your password. PASSWORD REQUIREMENTS A valid password should contain: At least 8 characters At least 1 uppercase letter At least 1 lowercase letter At least 1 number STEPS FOR CHANGING YOUR PASSWORD To change your password: Log in to the Backlot UI. Click the ACCOUNT tab. Click the User Management subtab. Click Change Password. Type your current password. Type your new password two times (to verify that what you typed is correct). Click OK. FORGOT YOUR PASSWORD If you have forgotten your password: Go to the following URL: Click Forgot Password?. Specify your address. Click Reset Password. Ooyala sends you an message with a password reset link. Go to your account, open the , and click the password reset link. Follow the instructions to reset your password. Login to Backlot using your new password. BACKLOT USER GUIDE ACCOUNT CONFIGURATION 35
36 CHANGING ACCOUNT SETTINGS Use the Account Settings subtab under the ACCOUNT tab to change the information associated with your Backlot account, including contact details, credit card details, and local timezone. You can also selectively grant access to your Ooyala account to Ooyala support engineers to expedite issue resolution. Getting to the Account Settings subtab To change your account settings: 1. Log in to the Backlot UI. The Backlot UI opens. 2. Click the ACCOUNT tab. 3. Click the Account Settings subtab. 4. Make the changes you want. For Billing, click Update, fill in your credit card details, and click Update again to save changes. Updating Your Organization s Contact Information If you want, use this form to provide contact information for the organization associated with your Backlot account. Backlot tracks these details for information purposes only - it does not affect your account s Backlot functionality or behavior. Note that this form is blank by default. Changing the Timezone Note: Before you change your timezone, contact Ooyala Support to discuss the implications. Backlot automatically assigns a local timezone based on the address information you provided during the signup process. You can use this list to change the local timezone to use for your Ooyala account. Changing your timezone does not change the way Ooyala stores your data, because dates/times are based on Coordinated Universal Time (UTC). However, it does affect the way Ooyala calculates and displays analytics and reports, which is based on your local timezone settings, so a change can result in temporary gaps or double-counting in your analytics data. Updating Credit Card Information If you pay for your Ooyala account with a credit card, provide your credit card details in the Billing area. Otherwise, this form should be empty. Note: Your credit card information is securely transmitted to, and stored by, a third-party processor. Granting Ooyala Support Engineers with Access to Your Account By default, Ooyala support engineers have no access to your account. However, you might want to grant Ooyala support engineers permission for temporary access to your Ooyala account in order to get their assistance with an issue. Granting access gives them admin-level permissions to many (but not all) features. For example, they will not be able to view your API key or Secret. Access ends (returns to No Access) when your selected access window expires. Note: Unlimited means that access does not expire. It does not mean unlimited permissions to all functionality. Note: If you are locked out of your account and cannot get to this screen to provide access, you will need to provide Ooyala with written permission to act on your behalf. BACKLOT USER GUIDE ACCOUNT CONFIGURATION 36
37 VIEWING USAGE METRICS Use the Usage subtab under the ACCOUNT tab to view usage metrics for activity on your Backlot account. The Usage subtab displays monthly usage totals at the top, and daily usage statistics in the graphs below. DAILY AND MONTHLY USAGE STATISTICS The Ooyala server stores usage statistics in Coordinated Universal Time (UTC). The Ooyala Billing System calculates usage statistics according to your Backlot UI account s local timezone setting (as specified on the Account Settings subtab under the ACCOUNT tab). For daily usage metrics, absolute midnight is the moment when one day changes to the next. Similarly, absolute midnight marks the change between the last day of one month and the first day of the next month. Note: Totals for Usage Metrics may differ from totals for Ooyala Analytics due to differences in the way statistics are calculated. For usage statistics, Ooyala freezes data at the end of month, and the totals are used for billing customers. For analytics, on the other hand, we keep updating totals if we receive late logs or if there are any other delays in processing. SELECTED TIME PERIOD By default, the Usage subtab displays values for the current month. Totals are cumulative from the first day of the month to the current date. To view usage metrics for a prior month, choose it from the Month selector in the upper right corner. Backlot UI stores metrics for up to a year. Note: Transcoded minutes are displayed only for prior months. SUBACCOUNTS AND MASTER ACCOUNTS Sub-account users see statistics for their sub-account only. Master accounts see aggregated statistics for all of their sub-accounts. USAGE METRICS The Usage tab displays the following metrics. Streams The Streams metric represents the number of times the playback of your content was started (not necessarily completed). For example, if a viewer starts and drops out, this activity still counts as a stream. The usage graph plots the number of streams (y-axis) on a daily basis (x-axis). Transcoded Minutes The Transcoded Minutes metric represents the sum of the lengths of all videos (in minutes) multiplied by the number of versions (encodings) produced by Ooyala's transcoding system. Ooyala calculates this metric after the end of each calendar month for the preceding month. This is why this statistic is always zero (0) when the current month is selected in Backlot UI. Otherwise, a value of zero usually means that there was no transcoding for the selected month or, if your Ooyala account is new, it can simply represent the set-up time before transcoding begins. Live Transcoding Minutes Live Transcoding Minutesrefer to the length in minutes of the live to VOD conversion of a single bit rate file by the Live platform. VOD Transcoding minutes may not be used in connection with the Live platform and shall be subject to separate usage based pricing and charges as set forth in your Contract. BACKLOT USER GUIDE ACCOUNT CONFIGURATION 37
38 Live Packaging Minutes The Packaging Minutes metric represents the sum of the lengths of all live channels and/or events (in minutes) to package content in. Processed Content The Processed Content metric represents the average daily gigabytes (GB) of all content stored by Ooyala, including both source and transcoded files. The usage graph plots the average daily GB (y-axis) that occurred on a daily basis (x-axis). Ooyala calculates totals after end of day and displays totals within 24 hours after the fact. Therefore, daily usage for processed content might display the current day with data marked as "N/A" (not available) because the day has not yet ended and therefore the value has not yet been calculated. VoD GB Delivered The VoD GB Delivered metric represents the total number of gigabytes (GB) of content that was delivered to players, content data networks, or some other destination. The usage graph plots the GB delivered (yaxis) on a daily basis (x-axis). Ooyala calculates and displays totals within hours after the fact. Live GB Delivered The Live GB Delivered metric represents the total number of gigabytes (GB) of live stream content that was delivered via Ooyala's CDN to players, content data networks, or some other destination. Statistics are calculated on a daily basis. Note: This usage metric appears only if you use Akamai as your CDN for Live Delivery. ABOUT SUB-ACCOUNTS Multiple Backlot accounts can be linked as master and sub-accounts. If you have multiple accounts and want to set up sub-accounts, contact your Customer Success Manager. Associating a sub-account with a master account results in the sub-account appearing in the ALL SOURCES label. This new label contains all the content from the sub-account, which can be viewed in the master account. The content from the sub-account loses its existing label structure and appears flat in the master account. BACKLOT USER GUIDE ACCOUNT CONFIGURATION 38
39 Sub-account content viewed in the master account has the same embed code (content ID or asset ID) in the sub-account and master account. Changing the title, description, or metadata of the content in the master account results in these same changes in the sub-account. Videos copied from the master to a subaccount will have their own embed code and changes made to the copied asset will not affect the original asset. Note: When an asset is copied to another account (master to sub-account or sub-account to master account), it will be considered a separate ingestion and transcoding charges are applicable. With every ingestion a new embed code is created. While the master account has access to the same videos within a sub-account and can use the same embed code, the sub-account is not able to see the assets that were uploaded via the master account or assets from another sub-account. To copy content from sub-accounts or master accounts to another account, please contact Ooyala Technical Support, as this process is not recommended. Deleting an asset from the master or sub-account results in that asset being removed from the other account. The master account can view analytics data for the sub-accounts, but cannot filter the analytics data by sub-account. Publishing rules and ad settings applied in the master account are not reflected in the sub-accounts. An asset can and likely will have a different syndication setting or ad set in the master account and subaccount. For ad sets, one ad_set_id will belong to the master and another ad_set_id will belong to the subaccount. For syndications, one syndication_id will belong to the master and another syndication_id will belong to the sub-account. BACKLOT USER GUIDE ACCOUNT CONFIGURATION 39
40 MANAGING USERS Use the User Management subtab under the ACCOUNT tab to manage users associated with your Backlot account and control what they can do. ROLE-BASED PERMISSIONS When you add a user to your account, you can assign one of the following permission levels (based on role): Role Permission(s) Administrator Allows access to all of Backlot. Administrators can do anything within Backlot, including adding other users and making purchases. Manager Managers can do many things Administrators can do except add, edit, or remove users. Managers also have a restricted view of account information. Upload Only Allows the user to upload content and to view the content they have uploaded. Users with this access level can see only the videos that they have uploaded - they cannot see videos uploaded by other users. This role is used in conjunction with the Ooyala Ingestion Service (OIS), which is described in About Ingesting Content. Upload Only users can also view (in Backlot) a log of the ingest requests they've submitted via OIS (see Viewing the Ingest Log in Backlot on page 42). Analytics Only Allows the user to view analytics, as well as create and export analytics reports. Read Only Allows the user to access and view the account, but prevents them from making any changes. Note: User management is an optional feature that is available only to Administrator-level users. NUMBER OF USERS PER ACCOUNT Accounts are permitted up to a certain number of users. The maximum depends on your account type. The maximum includes all users in the master account and any sub-accounts. If you have reached the maximum number of users for your account, Backlot will not allow you to add new users. ROLES AND API ACCESS The following table provides detailed information about which APIs are available to each role type. The words "All access" means that the role has rights to "Create, Read, Update, and Delete." Role Assets Labels Players Publishing Rules Syndications Analytics Administrator All access All access All access All access All access All access Manager All access All access All access All access All access All access BACKLOT USER GUIDE ACCOUNT CONFIGURATION 40
41 Role Assets Labels Players Publishing Rules Syndications Analytics Upload Only All access for assets that the user uploaded Read No access No access No access No access Analytics Only No access No access No access No access No access Read Read Only Read Read No access No access No access Read Adding a User If you have Administrator-level access, you can add users to break up tasks, define roles, and control access to Backlot. Your account type must support multiple users. Note: addresses are unique across all Ooyala users. An address can be associated with only one account at a time. If you want to use an address that is already in use, you will first need to remove it from the other account and contact Ooyala Support before you can add it to a new user account. 1. Log in to the Backlot UI. The Backlot UI opens. 2. Click the ACCOUNT tab. 3. Click the User Management subtab. 4. Click New User. 5. Enter the user's name and address. 6. Select permissions for the user. 7. Click Add & Notify New User. Backlot UI creates the account (including a unique API Key and API secret for this user) and sends an invitation to the new user s address. After the user receives the invitation, he or she can create a password and make changes to the contact information. If you want to modify the user's contact information, such as adding address and phone details, see Editing User Settings on page 41. Editing User Settings If you have Administrator-level access, you can change a user's role or settings at any time. Your account type must support multiple users. Note: You can change your own password but not anyone else s password. 1. Log in to the Backlot UI. The Backlot UI opens. 2. Click the ACCOUNT tab. 3. Click the User Management subtab. 4. Select a user in the list. 5. Make any changes to the user's name, role, address, or contact information. The system assigns the API Code and API Secret. You cannot change them. Deleting a User If you have Administrator-level access, you can delete a user at any time. Your account type must support multiple users. Note: If there is only one administrator in the account, the administrator user cannot be deleted. BACKLOT USER GUIDE ACCOUNT CONFIGURATION 41
42 Note: Contact Ooyala Support if you want to use the address from a deleted account for a different account. 1. Log in to the Backlot UI. The Backlot UI opens. 2. Click the ACCOUNT tab. 3. Click the User Management subtab. 4. Locate the user that you want to remove in the list, and the click the Delete icon next to them. Backlot prompts you to confirm deletion. 5. Click YES. Backlot removes the user. MANAGING API SETTINGS Use the Developers subtab under the ACCOUNT tab to view and manage settings for programmatically interfacing with your Backlot UI library. Getting to the Developers subtab To get to the Developers subtab: 1. Log in to the Backlot UI. The Backlot UI opens. 2. Click the ACCOUNT tab. 3. Click the Developers subtab. API Key and Secret Backlot UI displays the API key and secret that is assigned to your user account. You use these credentials for signing HTTP requests and for using the Scratchpad. For more information, see Your API Credentials. API Ping URL You can specify the URL of a service that accepts a GET request when, after an API upload, the transcoding of a file completes. The GET request contains the embed_code (ID assigned to an asset) and any related information. You can specify multiple URLs in a comma-separated list. For details, see API Ping URL. VIEWING THE INGEST LOG IN BACKLOT When you log in to Backlot, you can view the status of ingest jobs that you have submitted via the Ooyala Ingestion Service (OIS). The Ingestion Feed Activity tab ("ingest dashboard") displays the processing status of a given file as well as other related information. You can apply filters to focus on smaller groups ingest jobs. For related information, see: Ingestion for an introduction to OIS Ingest Log REST API for programmatic access to the OIS ingest log. Users who log into the Backlot UI can view their OIS ingest log in the Ingestion Feed Activity tab. LOG IN TO BACKLOT To see the Ingestion Feed Activity tab, you must log in to Backlot. BACKLOT USER GUIDE ACCOUNT CONFIGURATION 42
43 NAVIGATE TO THE INGESTION FEED ACTIVITY TAB Go to ACCOUNT > Ingestion Feed Activity. VIEW THE INGEST DASHBOARD The ingest dashboard displays a list of ingest jobs. Note: If you logged in as a user with Upload Only privileges, you can see only the ingest jobs submitted by your user account. If you logged in with any privileges, you will see all ingest jobs, including those submitted by other users. Column Description Status Current status of this ingest job. See "Ingest Process Status" below for details. File Name Name of the file submitted for ingest. File Type Type of file being processed. One of the following values. video manifest thumbnail caption Created Date and time when the ingest job was created. Embed Code Embed code assigned by Backlot after the file was ingested successfully (status = Done). Asset ID Asset ID assigned by Backlot after the file was ingested successfully (status = Done). SCROLLING THROUGH THE INGEST DASHBOARD By default, the ingest dashboard displays data for the past month, with 100 records at a time. Scroll to the bottom of the dataset to go to subsequent pages. You can also use the Search icon at the top of the page to more quickly find the file you are looking for. FILTER THE INGEST JOBS You can focus your search by filtering the display by: File Name Status Created Date: Calendar date picker for custom date range Last 1 month Last 1 week Last 1 Day Asset ID INGEST PROCESS STATUS During the ingest process, ingested files can undergo the following states: BACKLOT USER GUIDE ACCOUNT CONFIGURATION 43
44 Status Description Received Indicates that the file has been received by the OIS. Once the file has been received, it becomes eligible for processing by the system. Note: Remote assets will never be in the received state because the file is never ingested into the system. Processing Indicates the following: manifest files (CSV or XML) - syntactical validation is currently occurring. media files (video, thumbnail and closed-caption files) - ingestion into the Ooyala ecosystem is currently occurring. File Waiting Indicates that a manifest file (CSV or XML) has been ingested and processed and is waiting for the other media files (video, thumbnail and closedcaption files) to be ingested. Metadata Waiting Indicates that a media file (video, thumbnail or closed-caption) has been ingested and is waiting for the manifest file (CSV or XML) that contains the related metadata to be ingested. Done When processed successfully, indicates the following: Error manifest file - the manifest is syntactically valid. video file - the file (along with its metadata) has been processed and an embed code has been assigned by Ooyala. thumbnail and closed-caption files - the files have been ingested and associated with the video. If an issue occurs while ingesting or processing a file, the status will go into an error state. In this case, the ingest dashboard will include an error message describing what went wrong. manifest file - indicates that it was found to be syntactically invalid. BACKLOT USER GUIDE ACCOUNT CONFIGURATION 44
45 Status Description media file (video, thumbnail and closed-caption) - indicates that there was an issue processing the file. BACKLOT USER GUIDE ACCOUNT CONFIGURATION 45
46 MANAGING PLAYERS IN BACKLOT Describes how to create and configure Ooyala players using the Backlot UI. You can use the Backlot UI to create and configure an Ooyala player. CREATING A PLAYER IN BACKLOT You can create and configure as many players as you want in Backlot. You can associate a player with as many videos as you want. For Player V3, you can also associate a player with audio assets, channels, or channel sets. Note: This functionality applies to Ooyala Player V4 and Player V3 (Deprecated). To create a player: Log into Backlot: Choose the PUBLISH tab. Choose the Player Branding tab. In the Player Selection tab, select the version of the player that you want to create: Note: If you are new to Ooyala after May 1, 2017, only Player V4 is available by default. If you need access to Player V3 functionality, contact your Ooyala representative Player - V4 Player - V3 The selected player version determines which options are available to configure in Backlot. Choose + New to add a new player. Backlot adds a new player to the list using the default settings. Select the new player. On the Player subtab, edit the Player Name. To change other player settings, see Configuring a Player in Backlot on page 46 and Configuring Player Embed Settings in Backlot on page 79. CONFIGURING A PLAYER IN BACKLOT After you create a player (see Creating a Player in Backlot on page 46), you can configure its appearance and behavior. Any changes are automatically applied to all videos that are associated with this player. Note: Starting with Player v , you can configure Player V4 display settings on the Player Branding tab. PLAYER BRANDING TAB To configure a player in the Backlot UI, go to the Player Branding tab Log in to Backlot: Choose the PUBLISH tab. Choose the Player Branding tab. Select the player you want to configure. Click a subtab to configure specific areas of the Player. Configuration options are described below. BACKLOT USER GUIDE MANAGING PLAYERS IN BACKLOT 46
47 For an overview of player display options, see: User Interface for the Player V4 Skin Player V3 Components (Deprecated) PLAYER SUBTAB Configure basic settings for the selected player. Setting Description Player Name Descriptive name of this player. Player Version Player version for this player. If you choose the button to change player versions, you will need to confirm to continue. The selected player version determines which options are available to configure in Backlot. Note: If you change the player version, any existing settings that are not supported in the target version will be lost. Player Share (options) Select to show the Share button in the player. Choose (options) to specify which share options to show: Facebook Twitter URL Embed Select to show the Embed button in the player. The viewer can click the Embed button to display a popup showing the embed script for the player, which they can use to display the asset on the viewer's website, blog, and so on. Info (options) Select to show the Info button in the player. A viewer can click the Info button to see information about the currently playing asset. Choose (options) to specify which Info options to show: Title - of the asset (which you can edit on the MANAGE tab) Description - of the asset (which you can edit on the MANAGE tab) Presented By - select to display your organization (Provider Name). Provider Name - for the asset. Specify your organization name. URL - of the asset, which you can specify here. You do not need to specify " before the URL. Channels Select to display a Channel button that viewers can click to see other assets in the channel. See the Channels & Channel Sets subtab (below) and Channels and Channel Sets (Deprecated) on page 90. Ad Countdown Message Select (check) to show advertising countdown message in the player when an Ooyala Ad (an asset uploaded to Backlot marked as an ad) is played during a video (see ). One of the following messages: "Advertisement: Your video will resume in X seconds" "Advertisement: Your video will resume shortly" (if the length is unavailable) For details about Ooyala Ads, see BACKLOT USER GUIDE MANAGING PLAYERS IN BACKLOT 47
48 Setting Description Player V4: Delivering My Ads Player V3: Working with Your Own Ad Assets, Ad Sets, and Ad Sources on page 102 Release Version Release version for Player V4 Web resources: Production - Ooyala-hosted production path (default) Latest - Ooyala-hosted production/latest path See "Ooyala Resource Paths" in Ooyala-hosted Player V4 Resources for details. Scrubber Bar Configure scrubber bar options. Volume Select to show the Volume control in the scrubber bar for this player. Fullscreen Select to show the Full Screen control in the scrubber bar for this player. Bitrates Select to show the Bitrates control in the scrubber bar for this player. Buffer on Pause Select to buffer the asset if the player is paused. Always show scrubber bar Select to always show the scrubber bar. Deselect to automatically hide the scrubber bar. Accent Color Change the accent color to use throughout the player. Player Preview Previews your selected settings. For Player V3 only, select one of the following options: Video - video display of the asset (default). Audio - audio display of the asset. CHANNEL & CHANNEL SET SUBTAB (PLAYER V3 ONLY) Configure settings for channels and channel sets associated with the selected player. See Channels and Channel Sets (Deprecated) on page 90. Setting Description Top Gradient Color Select the top gradient color. This color fades from the Accent Color selected on the Player tab. Apply as solid background color Select to use the top gradient color as a solid background color instead. Video List Color Scheme Select a color scheme: Dark Medium Light Display Video description Select to show the description of the video. Video length Select to show the length of the video. Ooyala branding Select to show Ooyala branding ("powered by Ooyala") with the video. Player Preview Previews your selected settings. Select the preview you want to view: BACKLOT USER GUIDE MANAGING PLAYERS IN BACKLOT 48
49 Setting Description Channel Channel Set BRANDING SUBTAB Configure branding settings for the selected player. Setting Description Branding Overlay on Stream Specify a custom image for your player to display during playback as a branding overlay Click Upload and select an overlay image. Supported formats: PNG, JPG, and JPEG. Ooyala recommends using.png files with transparent backgrounds. Once the overlay image is uploaded, you can specify its click-through URL, its transparency, and its position within the player. For Player V4 only, see also Adding a Custom Branding Overlay to Player V4. Scrubber Branding To select an image to display when the viewer is navigating through the video, click Upload and select an image. You can upload.png,.jpg, and.gif images. The image aspect ratio should be 4:3 and should not exceed 320x240. START SCREEN SUBTAB Configure start screen settings for the selected player. The start screen shows before a video begins playback. Setting Description Display on Start Screen Title Select to display the title of the video. Description Select to show the description of the video. Play Button Text Select to show text below the Play button. Player Preview Previews your selected settings. END SCREEN SUBTAB Configure end screen settings for the selected player. The end screen shows after a video completes playback. Setting Description Customize the endscreen with video sharing and recommendation options. Replay Select to show a Replay button after video playback ends. More Videos Click to display the More Videos button after video playback ends. See additional options below. Share (options) Select to show the Share button. Choose (options) to specify which share options to display: Facebook BACKLOT USER GUIDE MANAGING PLAYERS IN BACKLOT 49
50 Setting Description Twitter URL Embed Select to show the Embed button in the player. The viewer can click the Embed button to display a popup showing the embed script for the player, which they can use to display the asset on the viewer's website, blog, and so on. Info (options) Select to show the Info button in the player. A viewer can click the Info button to see information about the currently playing asset. Choose (options) to specify which Info options to show: Title - of the video (which you can edit on the MANAGE tab) Description - of the video (which you can edit on the MANAGE tab) Presented By - select to display your organization (Provider Name). Provider Name - for the video. Specify your organization name. URL - of the video, which you can specify here. You do not need to specify " before the URL. Title Select the show the title of the video (which you can edit on the MANAGE tab). Description Select the show the description of the video (which you can edit on the MANAGE tab). Display "More Videos" From If the More Videos option is selected, specify which videos will be shown: Sort "More Videos" By If the More Videos option is selected, specify how videos are sorted: Click Behavior Shared Labels - use videos that have shared labels (default) A Specified Label - show videos that have a specific label. Choose Select a Label to specify the label you want to show. Upload Time (Newest to Oldest) (default) Upload Time (Oldest to Newest) If the More Videos option is selected, specify how videos will open when a viewer clicks it. Note: With this click behavior, only videos whose "hosted at" URL has been set in the Darkroom will be shown in the More Videos screen. Player Preview Open in Same Player - open the video in the same player. (Only option for Player V4.) Open in Same Page - open the video in a new player on the same page. Open in New Page - open the video in a new player in a new page (default) Previews your selected settings. BACKLOT USER GUIDE MANAGING PLAYERS IN BACKLOT 50
51 DELETING A PLAYER IN BACKLOT Use the Backlot UI to delete a player at any time. Any videos, channels, or channel sets that were using the old player automatically revert to the default player. Note: This functionality applies to Ooyala Player V4 and Player V3 (Deprecated). To delete a player: 1. Log in to the Backlot UI. The Backlot UI opens. 2. Open the PUBLISH page. 3. Click the Player Branding tab. 4. Locate a player in the left pane and click its delete icon. Backlot prompts you to confirm deletion. 5. Click YES. The player is deleted. CONFIGURING BASIC PLAYER SETTINGS FOR FLASH PLAYER V3 (DEPRECATED) Use the Backlot UI to configure the player look and feel. Any changes are automatically applied to all videos, channels, and channel sets that use the player. Important: Ooyala Player V3 is deprecated and is scheduled to be disabled on After that date, Player V3 will no longer play your video or audio content. Customers still using Player V3 need to migrate to Player V4 (see Migrating from Player V3 and Player Migration FAQ). Note: For Player V4 instructions, see Configuring a Player in Backlot on page 46. To configure basic player settings: 1. Log in to the Backlot UI. The Backlot UI opens. 2. Open the PUBLISH page. 3. Click the Player Branding tab. 4. Select a player. 5. Select the Player tab. 6. To change the name of the player, enter a new name in the Player Name field. 7. To enable viewers to share the content, select the Share check box. To specify how customers can share, click options and select the check box for each supported sharing option (e.g., Facebook, Twitter, and so on). 8. To display an embed button that viewers can click to get an embeddable URL for the asset, select the Embed check box. The embeddable URL can be used to display the asset on the viewer's website, blog, and so on. 9. To provide information about the currently playing asset, select the Info check box. To specify which information, click options and select from the following: a) To display the title of the video that you specified during ingest or changed on the MANAGE page, select the TITLE check box. BACKLOT USER GUIDE MANAGING PLAYERS IN BACKLOT 51
52 b) To display the description of the video that you specified during ingest or changed on the MANAGE page, select the DESCRIPTION check box. c) To display the name of your organization, select the Presented By check box and enter your organization's name in the Provider name field. If you want your name to link to your web site, enter a URL in the URL field. You do not need to specify " before the URL. To display a channel button that viewers can click to see other assets in the channel, select the CHANNEL check box (video assets only). To display an advertising countdown message that communicates how long the advertisements will run before the asset starts, select the Ad Countdown Message check box (this setup is for Ooyala Ads only, which are video assets you have uploaded to Backlot and marked as ads). Select scrubber bar options. These include whether the volume control appears, whether the viewer can view a full screen version of the asset, whether the viewer can change the bit rate, whether the asset buffers when paused, and whether the scrubber bar is always shown or automatically hides. Select the accent color used throughout the player. Select the default language used for closed captions from the Closed Captions Default Language list box (video assets only). CONFIGURING PLAYER CHANNEL SETTINGS FOR FLASH PLAYER V3 (DEPRECATED) Use the Backlot UI to configure the look and feel of a player when used with channels in Backlot. You can mimic the look used for videos or you can make changes. Note: Channels and channel sets have been deprecated and are scheduled to be disabled. For details and alternatives, see the OVP Release Notes. To configure channel settings for a player: 1. Log in to the Backlot UI. The Backlot UI opens. 2. Open the PUBLISH page. 3. Click the Player Branding tab. 4. Select a player. 5. Select the Channel & Channel Set Options tab (video assets only). 6. Select the top gradient color. The top gradient color fades from the color you specify to the accent color that you specified on the previous tab. 7. Select a color scheme from the Video List Color Scheme list box. 8. Select Display options, including the whether the video description, video length, and Ooyala branding appears. CONFIGURING PLAYER BRANDING FOR FLASH PLAYER V3 (DEPRECATED) Use the Backlot UI to add your watermark to your player or to customize the image that appears when scrubbing through a video in Backlot. Important: Ooyala Player V3 is deprecated and is scheduled to be disabled on After that date, Player V3 will no longer play your video or audio content. Customers still using Player V3 need to migrate to Player V4 (see Migrating from Player V3 and Player Migration FAQ). BACKLOT USER GUIDE MANAGING PLAYERS IN BACKLOT 52
53 Note: For Player V4 instructions, see Configuring a Player in Backlot on page 46. To customize player branding: 1. Log in to the Backlot UI. The Backlot UI opens. 2. Open the PUBLISH page. 3. Click the Player Branding tab. 4. Select a player. 5. Select the Branding tab (video assets only). 6. To select an image to display when the viewer is navigating through the video, click Upload and select an image. We accept.png,.jpg,.gif and.swf images. The image aspect ratio should be 4:3 and should not exceed 320x To select a watermark image, click Upload and select an image. We recommend using.png files with transparent backgrounds, but also accept.jpg,.gif and.swf files. CONFIGURING THE START SCREEN FOR FLASH PLAYER V3 (DEPRECATED) Use the Backlot UI to configure the look and feel of the player start screen. Important: Ooyala Player V3 is deprecated and is scheduled to be disabled on After that date, Player V3 will no longer play your video or audio content. Customers still using Player V3 need to migrate to Player V4 (see Migrating from Player V3 and Player Migration FAQ). Note: For Player V4 instructions, see Configuring a Player in Backlot on page 46. To customize the start screen for a player: 1. Log in to the Backlot UI. The Backlot UI opens. 2. Open the PUBLISH page. 3. Click the Player Branding tab. 4. Select a player. 5. Select the Start Screen tab (video assets only). Then, select whether the title, description, and play button text will appear on the start screen. 6. To display the title of the video, select the Title check box. 7. To display the description of the video, select the Description check box. 8. To display text below the play button, select the Play Button Text check box. CONFIGURING THE END SCREEN FOR FLASH PLAYER V3 (DEPRECATED) Use the Backlot UI to configure the look and feel of the player end screen. Important: Ooyala Player V3 is deprecated and is scheduled to be disabled on After that date, Player V3 will no longer play your video or audio content. Customers still using Player V3 need to migrate to Player V4 (see Migrating from Player V3 and Player Migration FAQ). Note: For Player V4 instructions, see Configuring a Player in Backlot on page 46. To configure the end screen for a player: BACKLOT USER GUIDE MANAGING PLAYERS IN BACKLOT 53
54 1. Log in to the Backlot UI. The Backlot UI opens. 2. Open the PUBLISH page. 3. Click the Player Branding tab. 4. Select a player. 5. Select the End Screen tab (video assets only). 6. To display a replay button at the end of the video, select the Replay check box. 7. To display more videos at the end of the video, select the More Videos check box. To specify which types of videos to display, select whether to display videos that share labels, or have a specific label from the Display "More Videos" From list box. To specify how videos are sorted, select whether they are sorted from oldest to newest or newest to oldest from the Sort "More Videos" By list box. Select whether the videos will open in a new page, the same page, or the same player from the Click Behavior list box. 8. To enable viewers to share the video, select the Share check box. To specify how customers can share, click options and select the check box for each supported sharing option (e.g., Facebook, Twitter, and so on). 9. To display an embed button that viewers can click to get an embeddable URL for the video, select the Embed check box. The embeddable URL can be used to display the video on the viewer's website, blog, and so on. 10. To provide information about the video, select the Info check box. To specify which information, click options and select the check box for each type of information. EDITING PLAYER V3 SETTINGS (DEPRECATED) You can edit the look and feel of a player at any time. Any changes are automatically made for all videos, channels, and channel sets that use the player. Note: For Player V4 instructions, see Configuring a Player in Backlot on page 46. To edit a player: 1. Log in to the Backlot UI. The Backlot UI opens. 2. Open the PUBLISH page. 3. Click the Player Branding tab. 4. Select a player. 5. Select the Player tab. a) To change the name of the player, enter a new name in the Player Name field. b) To enable viewers to share the content, select the Share check box. To specify how customers can share, click options and select the check box for each supported sharing option (e.g., Facebook, Twitter, and so on). c) To display an embed button that viewers can click to get an embeddable URL for the asset, select the Embed check box. The embeddable URL can be used to display the asset on the viewer's website, blog, and so on. d) To provide information about the currently playing asset, select the Info check box. To specify which information, click options and select the check box for each type of information. e) To display a channel button that viewers can click to see other assets in the channel, select the Channels check box (video assets only). f) To display an advertising countdown message that communicates how long the advertisements will run before the asset starts, select the Ad Countdown Message check box (video assets only). BACKLOT USER GUIDE MANAGING PLAYERS IN BACKLOT 54
55 g) Select scrubber bar options. These include whether the volume control appears, whether the viewer can view a full screen version of the asset, whether the viewer can change the bit rate, whether the asset buffers when paused, and whether the scrubber bar is always shown or automatically hides. h) Select the accent color used throughout the player. i) Select the default language used for closed captions from the Closed Captions Default Language list box (video assets only). Select the Channel & Channel Set Options tab (video assets only). a) Select the top gradient color. The top gradient color fades from the color you specify to the accent color that you specified on the previous tab. b) Select a color scheme from the Video List Color Scheme list box. c) Select Display options, including the description, video length, and Ooyalabranding. Select the Branding tab (video assets only). a) To select an image to display when the viewer is navigating through the video, click Upload and select an image. We accept.png,.jpg,.gif and.swf images. The image aspect ratio should be 4:3 and should not exceed 320x240. b) To select a watermark image, click Upload and select an image. We recommend using.png files with transparent backgrounds, but also accept.jpg,.gif and.swf. Select the Start Screen tab (video assets only). Then, select whether the title, description, and play button text will appear on the start screen. Select the End Screen tab (video assets only). a) To display a replay button at the end of the video, select the Replay check box. b) To display more videos at the end of the video, select the More Videos check box. To specify which types of videos to display, select whether to display videos that share labels, or have a specific label from the Display "More Videos" From list box. To specify how videos are sorted, select whether they are sorted from oldest to newest or newest to oldest from the Sort "More Videos" By list box. Select whether the videos will open in a new page, the same page, or the same player from the Click Behavior list box. c) To enable viewers to share the video, select the Share check box. To specify how customers can share, click options and select the check box for each supported sharing option (e.g., Facebook, Twitter, and so on). d) To display an embed button that viewers can click to get an embeddable URL for the video, select the Embed check box. The embeddable URL can be used to display the video on the viewer's website, blog, and so on. e) To provide information about the video, select the Info check box. To specify which information, click options and select the check box for each type of information. BACKLOT USER GUIDE MANAGING PLAYERS IN BACKLOT 55
56 ANALYTICS Use Ooyala IQ for analytics. See Ooyala IQ Analytics User Guide for details. The Analytics V2 UI has been deprecated. BACKLOT USER GUIDE ANALYTICS 56
57 CONTENT UPLOAD AND MANAGEMENT Uploading content to Backlot is easy and can be done in several ways. You can manage your content in Backlot as individual assets or in groups you create. STATUS OF AN ASSET The Backlot UI MANAGE tab shows the status of an asset. To view the status of an asset: 1. Log in to the Backlot UI. The Backlot UI opens. 2. Click MANAGE. 3. On the list of assets, click a row to select it. 4. On the far right, look at the color-coded status of the asset. 5. From the upper left STATUS legend, match the color code of your asset. Status Description Live Asset is available for use. Paused Processing of asset is paused. An asset can be paused via the Backlot API or by the MANAGE tab's upper right Pause button. Processing Asset transcoding or other processing in progress. Uploading File uploading in progress. Error Problem in processing or other use. Recently Created Asset created within the last 48 hours. Approval Pending Asset needs to be approved before going live. SEARCHING FOR ASSETS On the MANAGE page, you can search for assets in a variety of ways. SEARCHING BY KEYWORD After logging in to Backlot, go to the MANAGE page, where you can search your assets. BACKLOT USER GUIDE CONTENT UPLOAD AND MANAGEMENT 57
58 In the Search text box, enter a search string to match against the title, description, or metadata of videos, and hit Enter. The following restrictions apply: The search is not case-sensitive. The search string must be at least 3 characters long. The special characters $ and ^ must be escaped with a backslash, like this: \$ or \^. To search for partial (rather than exact) strings in either titles or descriptions (but not in metadata), you can use the * wildcard character. For example, the string Jim* matches videos with titles or description containing Jim1, JimJam, or Jim99, but it does not match a video with the title JamJim. To match JamJim, you can use Jam* or *Jim. FILTERING THE ASSETS LIST USING LABELS 1. Log into Backlot, if you have not already done so. 2. Open the MANAGE page. 3. In the left pane, click the label in the list. The assets list display only those assets associated with the selected label. To remove the filter, click the red X in the search pane. FILTERING THE ASSETS LIST TO SHOW ASSETS WITHOUT LABELS 1. Log into Backlot, if you have not already done so. 2. Open the MANAGE page. 3. In the left pane, click ASSETS WITH NO LABELS. The assets list display only those assets that have no labels associated with them. To remove the filter, click the red X in the search pane. FILTERING YOUR ASSETS LIST On the MANAGE page, you can sort and filter your video details to focus on precisely what interests you. You can use the hierarchical view in the left navigation panel on the MANAGE page to filter the list of videos on the right to see specific types of videos. NAVIGATION PANEL Consider the following example navigation panel. BACKLOT USER GUIDE CONTENT UPLOAD AND MANAGEMENT 58
59 You can click on any entry in the panel to limit the view on the right to videos that match that entry you click. In this example, the channel named Trainspotting has been selected. APPLYING A FILTER TO THE ASSETS LIST To filter assets by status, click a status under STATUS. To filter assets by type of content, click the type under CONTENT TYPES. If you want to see live videos that have the Hockey label, under Status click Live and under ALL LABELS, click Hobbies > Hockey If you want to see all videos belonging to your Subaccount1, under ACCOUNTS, click Subaccount1. Only videos for Subaccount1: under CONTENT TYPES click Video, and under ACCOUNTS, click Subaccount1. To filter assets by channel, click a channel under CHANNELS. BACKLOT USER GUIDE CONTENT UPLOAD AND MANAGEMENT 59
60 To filter assets by channel set, click a channel set under CHANNEL SETS. To filter by assets associated by a label, click the label under ALL LABELS, expanding the list as needed. To filter by assets that are not associated with a label, click ASSETS WITH NO LABELS. REMOVING A FILTER To remove the filter, click the red X in the search pane. RECOVERING FROM TRANSCODING ERRORS The error status of an asset usually indicates problems in transcoding. If the status of an asset is "error," the most likely reason is a problem transcoding from the file that was uploaded. Whenever a movie fails in transcoding for some reason and after all possible retries have been attempted, the error status is set. Attempt to upload the file again to see if the error was only transitory due to telecommunications of data storage problems. If the error state persists, contact Technical Support. VIDEO When you upload a video to Ooyala, Ooyala automatically transcodes it using the settings specified for your account and makes the videos available for playback through your player. We recommend that you upload videos to Ooyala in H.264, but we also support many other common codecs. Quality of and Recommendations on Source Material (Video and Audio) You should always start with the best quality source material available. For best results, Ooyala recommends the following. Item Recommendation Video Codecs Recommended: H.264 Other supported formats: MPEG-4, MPEG-1, MPEG-2, H.263, H.265 HEVC codec, MotionJPEG, VP-6, Windows Media Video 7 (WMV-7), Windows Media Video 8 (WMV-8), Windows Media Video 9 (WMV-9), Windows Media Video 9 Advanced Profile (WVC1, VC-1), Microsoft Mpeg4, DV Video, Apple ProRes 422, XDCAM SD, XDCAM HD, XDCAM EX, XDCAM HD422, Raw Video (uncompressed YCbCr), Microsoft Screen Scraper 2, CinePak, Motion JPEG, Quicktime Run Length Encoding. VR 360 Video Codecs Recommended: H.264, Apple ProRes BACKLOT USER GUIDE CONTENT UPLOAD AND MANAGEMENT 60
61 Item Recommendation Other supported formats: VR 360 video can use any video codec that is supported by Ooyala and is suitable for VR 360 display. For more information about VR 360, see VR 360 Videos. Audio Codecs Muxed/Container Formats MP4, Mpeg, MOV, MPEG-2 Transport Stream, OGG, FLV, AVI, ASF, Material Exchange Format (MXF), General Exchange Format (GXF), Matroska. Recommended: AAC Other supported formats: AC-3, MPEG-2 Audio, MP3, PCM, Windows Media Audio (WMAV1 and WMAV2), WMA Pro, WMA Lossless, WMA Voice, Vorbis, AD-PCM, AMR. Note: For Transport Stream files, the extension.ts is not supported. Frame Rate The same rate at which you shot the video. We recommend shooting or encoding at 24 (23.98), 25, or 30 (29.97) fps. If the frame rate is greater than 30 fps, reduce it to 30 fps or lower. Bit Rate Double the highest bit rate that you intend to display to viewers (e.g., use a 4,000 kbps (kilobits per second) source video if your highest bit rate is 2,000 kbps). If your highest resolution is 1080p, we recommend 15,000 kbps. If your highest resolution is 720p, we recommend 7,500 kbps. Interlacing If your video is interlaced, deinterlace it before uploading to avoid jagged lines during playback. If the video was recorded as progressive, upload it as is. Keyframes Set to automatic. Pixels Encode using isomorphic (square) pixels (1 x 1). Although, this is usually the default video software setting, adjusting to 16:9 might unknowingly change the encoding to (rectangular) anamorphic pixels. Resolution If you are delivering to televisions, upload at 1080p. For delivery to a large variety of devices, upload at 720p. If you are targeting computers only, upload at the target embed size. Note: If your source file is in the MPEG-2 format, make sure the height is an increment of 16 (e.g., 480, 720, and so on). Note: We do not support ingesting a video wrapped in MXF with the associated audio in separate WAV files. The assets must be muxed, with the first two audio channels of the MXF being the Left and Right main programme audio. BACKLOT USER GUIDE CONTENT UPLOAD AND MANAGEMENT 61
62 Auto-generated Preview Images (Thumbnails) When you upload a video to Backlot, during transcoding, Backlot generates a series of thumbnails (also known as a "preview image") of the video at 15-second intervals. Thumbnails are sized at 1/3 of the encoding width. By default, a thumbnail is taken at 15-second intervals throughout the length of the video. If you want to change this interval, contact Ooyala Technical Support. However, the "preview image" is a global setting per video. Only one of the generated thumbnails (or one of the custom uploaded preview images) can be set as the one that is displayed in the player preview. By default, this is the first thumbnail from the highest-resolution encoding. Uploading a Video Before you can manage a video, you must upload it. To upload a video: Log in to the Backlot UI. Click ADD NEW CONTENT and select VIDEO. Select one or more files to upload and click Open. If you selected VR 360 videos (see VR 360 Videos), select the VR 360 checkbox and select the type of content (Monoscopic or Stereoscopic (side-by-side). 5. Click Upload. The video(s) appear on the MANAGE page as Backlot begins processing. After Backlot completes, it changes the STATUS to LIVE. 6. Change the default name in the TITLE field and provide a description of the video in the DESCRIPTION field. If you are using the desktop version of Backlot, you can simply drag videos from your computer to the application. Managing Video Details The Details enables you to configure metadata and specify a player. To manage video details: Log in to the Backlot UI and open the MANAGE page. To only view video files, select VIDEO under CONTENT TYPES in the left pane. Select a video. Make any changes in the TITLE and DESCRIPTION fields. Click the Embed tab. 6. Select the player in which the video is played from the Custom Player list box. 7. Specify the URL where the content is embedded in the Permalink where content is embedded field (e.g., Managing the Preview Image After you upload an asset, you can specify the image to display before viewers click the play button. To manage the preview image: Log in to the Backlot UI and open the MANAGE page. To only view specific asset types, select the asset type under CONTENT TYPES in the left pane. Select an asset. Click Edit Preview Image. BACKLOT USER GUIDE CONTENT UPLOAD AND MANAGEMENT 62
63 The Edit Preview Image dialog box appears. 5. Click UPLOAD AN IMAGE and select an image. Note: The player preview shown on the Details subtab uses Player V4. 6. When you are finished, click Close. Managing Publishing Rules After you upload a video, you can assign publishing rules that affect when and where the content can be played. For information about setting up publishing rules, see Publishing Rules on page 137. To assign a publishing rule to an asset: 1. Log in to the Backlot UI. The Backlot UI opens. 2. Open the MANAGE page. The MANAGE page opens with a list of content. 3. To only view specific asset types, select the asset type under CONTENT TYPES in the left pane. 4. Select a video. 5. Click the Syndication subtab. 6. Select from the following: To use a set of publishing rules that you already configured, select Use default flight times from syndication group and select the publishing rules group from the GROUP list box. To specify a range when the content can play, select Specific Range and select a range. To specify a recurring period when the content con play, select Recurring and select when the content can run. Managing Monetization You can monetize your content using advertisements or create a pay-per-view experience using paywalls. To monetize your content: 1. Log in to the Backlot UI. The Backlot UI opens. 2. Open the MANAGE page. The MANAGE page opens with a list of content. 3. To only view a specific type of content, select it under CONTENT TYPES in the left pane. To only view a channel or channel set, select it in the left pane. 4. Click the MONETIZE tab. 5. To apply an ad set, select one from the Ad Set list box. If you have not created an ad set, see Creating an Ad Set on page 103. Associating an Asset with a Label After you associate a video, audio file, channel, remote asset, or channel set with a label, Backlot automatically publishes it based on how you configured syndication. To associate an asset with a label you can drag an asset onto a label or drag a label onto an asset: 1. Log in to the Backlot UI. The Backlot UI opens. 2. Click MANAGE. A list of assets appears. BACKLOT USER GUIDE CONTENT UPLOAD AND MANAGEMENT 63
64 3. To associate an asset with a label by dragging the asset: a) Locate an asset. b) Drag the asset to a label in the left pane. The label is added to the Labels field of the asset. 4. To associate an asset with a label by dragging the label: a) Click on the asset. b) Click the Details tab. c) Locate the label. d) Drag the label into the "Labels" section of the Details tab. The label is added to the Labels field of the asset. 5. Repeat step 3 or 4 for each asset/label association. Replacing Content Content replacement enables you to replace old content with new content. For example, you might have a video with technical issues or you might need to change your logo on multiple videos. Please contact Technical Support to enable this feature. If the old asset and new asset are nearly identical, replacing content can save you time over deleting the old asset and uploading its replacement you won't need to update labels, syndication settings, publishing rules, and so on. However, replacing content can affect analytics. For example, if you replace a 5 minute video with a 15 minute video, the average time watched becomes less meaningful and your engagement report will be inaccurate. Content replacement does not create a new movie profile. Instead, the system transcodes a new video file and links it to already existing asset the with same embed code. Note: Content replacement is intended primarily for use with video assets. If you want to replace content for remote assets or live streams (deprecated), simply change their settings. If you are using the default preview images, they are automatically replaced. If you are using a custom preview image (uploaded or via remote URL), it continues to be associated with the new asset. To replace content: Log in to the Backlot UI and open the MANAGE page. To only view specific asset types, select the asset type under CONTENT TYPES in the left pane. Select an asset. Click Replace Content. The Replace Content dialog box appears. Select a new asset. If the new asset is a VR 360 Video (see VR 360 Videos), select the VR 360 checkbox and select the type of content (Monoscopic or Stereoscopic (side-by-side). Click OK. The new asset begins uploading. Once processed, it will replace the current asset and become live. If the asset uses closed captions and the timing of the closed captions will be affected, click Upload and select a new closed captions file. The new closed captions begins uploading. BACKLOT USER GUIDE CONTENT UPLOAD AND MANAGEMENT 64
65 AUDIO Ooyala supports the upload of audio assets. To play an audio asset on an Ooyala player you can upload the audio asset and have it transcoded as a video with a blank slate. This asset can be played on our Player as a video asset. The playback stack will choose the appropriate stream. Note: Ooyala does not support audio-only assets on the Player. To publish an audio-only asset you will need to use an audio player from an external source. Contact your Customer Success Manager to discuss alternate audio player options. We recommend that you upload audio in the AAC format, but we also support uncompressed AAC, MP3, WMA, MPEG-1, MPEG-2, WAV, and ADPCM. Uploading Audio Before you can manage audio files, you must upload them. To upload an audio file: 1. Log in to the Backlot UI. The Backlot UI opens. 2. Click ADD NEWCONTENT and select AUDIO. 3. Select one or more files to upload and click Open. The audio file(s) appear on the MANAGE page as Backlot begins processing. After Backlot completes, it changes the STATUS to LIVE. 4. Change the default name in the TITLE field and provide a description of the video in the DESCRIPTION field. Managing Audio Details The Details tab enables you to configure metadata and specify a player. To manage audio details: 1. Log in to the Backlot UI. The Backlot UI opens. 2. Open the MANAGE page. The MANAGE page opens with a list of content. 3. To only view audio files, select AUDIO under CONTENT TYPES in the left pane. 4. Select an audio file. 5. Make any changes in the TITLE and DESCRIPTION fields. 6. Click the Embed tab. 7. Select the player in which the audio is played from the Custom Player list box. 8. Specify the URL where the content is embedded in the Permalink where content is embedded field (e.g., Managing Publishing Rules After you upload a video, you can assign publishing rules that affect when and where the content can be played. For information about setting up publishing rules, see Publishing Rules on page 137. BACKLOT USER GUIDE CONTENT UPLOAD AND MANAGEMENT 65
66 To assign a publishing rule to an asset: 1. Log in to the Backlot UI. The Backlot UI opens. 2. Open the MANAGE page. The MANAGE page opens with a list of content. 3. To only view specific asset types, select the asset type under CONTENT TYPES in the left pane. 4. Select a video. 5. Click the Syndication subtab. 6. Select from the following: To use a set of publishing rules that you already configured, select Use default flight times from syndication group and select the publishing rules group from the GROUP list box. To specify a range when the content can play, select Specific Range and select a range. To specify a recurring period when the content con play, select Recurring and select when the content can run. Associating an Asset with a Label After you associate a video, audio file, channel, remote asset, or channel set with a label, Backlot automatically publishes it based on how you configured syndication. To associate an asset with a label you can drag an asset onto a label or drag a label onto an asset: 1. Log in to the Backlot UI. The Backlot UI opens. 2. Click MANAGE. A list of assets appears. 3. To associate an asset with a label by dragging the asset: a) Locate an asset. b) Drag the asset to a label in the left pane. The label is added to the Labels field of the asset. 4. To associate an asset with a label by dragging the label: a) Click on the asset. b) Click the Details tab. c) Locate the label. d) Drag the label into the "Labels" section of the Details tab. The label is added to the Labels field of the asset. 5. Repeat step 3 or 4 for each asset/label association. Replacing Content Content replacement enables you to replace old content with new content. For example, you might have a video with technical issues or you might need to change your logo on multiple videos. Please contact Technical Support to enable this feature. If the old asset and new asset are nearly identical, replacing content can save you time over deleting the old asset and uploading its replacement you won't need to update labels, syndication settings, publishing rules, and so on. However, replacing content can affect analytics. For example, if you replace a 5 minute video with a 15 minute video, the average time watched becomes less meaningful and your engagement report will be inaccurate. Content replacement does not create a new movie profile. Instead, the system transcodes a new video file and links it to already existing asset the with same embed code. Note: BACKLOT USER GUIDE CONTENT UPLOAD AND MANAGEMENT 66
67 Content replacement is intended primarily for use with video assets. If you want to replace content for remote assets or live streams (deprecated), simply change their settings. If you are using the default preview images, they are automatically replaced. If you are using a custom preview image (uploaded or via remote URL), it continues to be associated with the new asset. To replace content: Log in to the Backlot UI and open the MANAGE page. To only view specific asset types, select the asset type under CONTENT TYPES in the left pane. Select an asset. Click Replace Content. The Replace Content dialog box appears. Select a new asset. If the new asset is a VR 360 Video (see VR 360 Videos), select the VR 360 checkbox and select the type of content (Monoscopic or Stereoscopic (side-by-side). Click OK. The new asset begins uploading. Once processed, it will replace the current asset and become live. If the asset uses closed captions and the timing of the closed captions will be affected, click Upload and select a new closed captions file. The new closed captions begins uploading. SETTING UP SYNDICATION TO FACEBOOK With Facebook syndication, publishers can now easily set up a feed that automatically publishes selected videos in the Backlot CMS to a Facebook timeline, page, group or event. In Backlot: Go to the Publish tab, then subtab External Publishing. Select Facebook and click New to create a new feed. Log in to your Facebook account and grant the requested permissions. In Backlot select the Facebook destination: a timeline, page, group, or event. Then, in Select Content select All content to syndicate all videos to Facebook or select Add Labels to choose specific labels. All uploaded videos will be public unless you make them private in Facebook. YOUTUBE VIDEOS A YouTube video is a video hosted by YouTube and played through the Ooyala player. Note: Due to rapid and unpredictable changes in YouTube requirements, playback for YouTube assets is supported only with older Ooyala players (Player v and earlier, and Player V3). Playback of YouTube assets uploaded to Backlot will not work with recent releases of Ooyala Player V4. Ooyala continues to support uploading of YouTube assets for content management purposes. BENEFITS OF PLAYING YOUTUBE-HOSTED VIDEOS Maintain a consistent look and feel across your site with the Ooyala player or your custom player. Leverage the use of Ooyala's rich APIs for an integrated and customized experience. Gain insight and maintain the benefits of Ooyala's leading analytics for all videos in your account. Discover supplemental content for your site from Youtube, the Internet's largest video library. Apply time, geographic, or domain-based rules to the content. BACKLOT USER GUIDE CONTENT UPLOAD AND MANAGEMENT 67
68 Leverage Ooyala's intuitive and comprehensive tools to manage, syndicate, customize, and analyze YouTube content along with your own content. VIDEOS ARE HOSTED ON YOUTUBE, NOT BACKLOT YouTube videos are sourced from YouTube. In Backlot, the video is represented as a YouTube asset with its YouTube URL, along with a title and description that you can edit. In Backlot, the asset type is "youtube", so in our documentation, we refer to these as YouTube assets. Therefore: Backlot does not ingest and transcode the Youtube video. Youtube videos are not applied to your delivery or managed content allowances. As a result, all videos will contain a YouTube watermark and will be delivered using the best quality YouTube can provide, based on the embed size of the player. CONSIDERATIONS Because Backlot does not transcode YouTube videos: Backlot does not generate any preview images. The content cannot be played back on ios devices. YouTube content might not always be available to the player. For example, videos might be removed, videos might be restricted based on YouTube publisher rules, or access to YouTube might be blocked by a viewer s company or institution. Adding a YouTube Video Before you can manage a YouTube-hosted video, you must add it to Backlot. Note: Due to rapid and unpredictable changes in YouTube requirements, playback for YouTube assets is supported only with older Ooyala players (Player v and earlier, and Player V3). Playback of YouTube assets uploaded to Backlot will not work with recent releases of Ooyala Player V4. Ooyala continues to support uploading of YouTube assets for content management purposes. Note: When you add a YouTube video to Backlot, you simply create an asset that points to the video hosted on YouTube (its YouTube URL contains its YouTube ID). The video is not actually ingested into your Backlot account. There is a 1:1 correspondence between YouTube assets in Backlot and YouTube IDs. A YouTube ID is uniquely associated with one YouTube asset in Backlot. No two YouTube assets in your account can have the same YouTube ID. To add a YouTube video in Backlot: 1. Log in to the Backlot UI. 2. Click ADD CONTENT and select YOUTUBE VIDEO. The Add YouTube Video dialog box appears. 3. Enter the URL to the YouTube video, or enter a search term and click Search to locate one. Then, click OK. Backlot adds the YouTube video. BACKLOT USER GUIDE CONTENT UPLOAD AND MANAGEMENT 68
69 4. Change the default name in the TITLE field and provide a description of the video in the DESCRIPTION field. Managing YouTube Asset Details After you add a YouTube-hosted video as an asset in Backlot, you can configure metadata and specify a player. Note: Because a YouTube asset points to a video that is actually hosted on YouTube, you cannot associate ads or ad sets with the asset. For this reason, the Monetize subsidiary tab that is normally seen for videos you upload is not displayed when the video has been added from YouTube. You can manage only its details, publishing rules, and metadata. To manage details for a YouTube asset: Log in to the Backlot UI and open the MANAGE page. To view only YouTube videos, select YOUTUBE VIDEO under CONTENT TYPES in the left pane. Select a video. To change the name of the video, make any changes in the TITLE field. To change the description, make any changes in the DESCRIPTION field. Click the Embed tab. 7. Select the player in which the video displays from the Custom Player list box. 8. Specify the URL where the content is embedded in the Permalink where content is embedded field (e.g., REMOTE ASSETS A remote asset is a piece of content that is hosted outside of Backlot. Instead of uploading, transcoding, and storing the content in Backlot, you simply upload its URL and other descriptive information so that Backlot can find the content when needed. For an introduction, see Remote Assets. Note: After a remote asset has been created, its propagation to the various CDNs might be delayed 60 seconds or more. If you request a remote asset too soon after its creation, the results will be cached by the CDNs, which might take several minutes to clear. Best practice: after creation, wait 30 or 60 seconds, query with the Backlot API [GET] /v2/assets/asset_id route, and after retrieving the remote asset's embed code (content ID or asset ID), then proceed to embed the asset. Adding a Remote Asset in Backlot Before you can manage a Remote Asset, you must add it to Backlot. To add a remote asset: 1. Log in to the Backlot UI. 2. Click ADD NEW CONTENT and select Remote Asset. The Add Remote Asset dialog box appears. 3. Enter the URL to the remote asset. 4. If the remote asset is a VR 360 Video (see VR 360 Videos), select the VR 360 checkbox and select the type of content (Monoscopic or Stereoscopic (side-by-side). 5. Click OK. Backlot adds the remote asset. 6. Change the default name in the TITLE field and provide a description in the DESCRIPTION field. BACKLOT USER GUIDE CONTENT UPLOAD AND MANAGEMENT 69
70 Managing Remote Asset Details The Details enables you to configure metadata, specify a player, and select a paywall. To manage remote asset details: 1. Log in to the Backlot UI. The Backlot UI opens. 2. Open the MANAGE page. The MANAGE page opens with a list of content. 3. To only view videos, select Remote Asset under CONTENT TYPES in the left pane. 4. Select a remote asset. 5. To change the name, make any changes in the TITLE field. 6. To change the description, make any changes in the DESCRIPTION field. 7. Click the Embed tab. 8. Select the player in which the video displays from the Custom Player list box. 9. Specify the URL where the content is embedded in the Permalink where content is embedded field (e.g., Managing the Preview Image After you upload an asset, you can specify the image to display before viewers click the play button. To manage the preview image: Log in to the Backlot UI and open the MANAGE page. To only view specific asset types, select the asset type under CONTENT TYPES in the left pane. Select an asset. Click Edit Preview Image. The Edit Preview Image dialog box appears. 5. Click UPLOAD AN IMAGE and select an image. Note: The player preview shown on the Details subtab uses Player V4. 6. When you are finished, click Close. Managing Publishing Rules After you upload a video, you can assign publishing rules that affect when and where the content can be played. For information about setting up publishing rules, see Publishing Rules on page 137. To assign a publishing rule to an asset: 1. Log in to the Backlot UI. The Backlot UI opens. 2. Open the MANAGE page. The MANAGE page opens with a list of content. 3. To only view specific asset types, select the asset type under CONTENT TYPES in the left pane. 4. Select a video. 5. Click the Syndication subtab. 6. Select from the following: To use a set of publishing rules that you already configured, select Use default flight times from syndication group and select the publishing rules group from the GROUP list box. BACKLOT USER GUIDE CONTENT UPLOAD AND MANAGEMENT 70
71 To specify a range when the content can play, select Specific Range and select a range. To specify a recurring period when the content con play, select Recurring and select when the content can run. Managing Monetization You can monetize your content using advertisements or create a pay-per-view experience using paywalls. To monetize your content: 1. Log in to the Backlot UI. The Backlot UI opens. 2. Open the MANAGE page. The MANAGE page opens with a list of content. 3. To only view a specific type of content, select it under CONTENT TYPES in the left pane. To only view a channel or channel set, select it in the left pane. 4. Click the MONETIZE tab. 5. To apply an ad set, select one from the Ad Set list box. If you have not created an ad set, see Creating an Ad Set on page 103. Associating an Asset with a Label After you associate a video, audio file, channel, remote asset, or channel set with a label, Backlot automatically publishes it based on how you configured syndication. To associate an asset with a label you can drag an asset onto a label or drag a label onto an asset: 1. Log in to the Backlot UI. The Backlot UI opens. 2. Click MANAGE. A list of assets appears. 3. To associate an asset with a label by dragging the asset: a) Locate an asset. b) Drag the asset to a label in the left pane. The label is added to the Labels field of the asset. 4. To associate an asset with a label by dragging the label: a) Click on the asset. b) Click the Details tab. c) Locate the label. d) Drag the label into the "Labels" section of the Details tab. The label is added to the Labels field of the asset. 5. Repeat step 3 or 4 for each asset/label association. LIVE STREAMS (DEPRECATED) Live streaming is the delivery of video content in real time. Note: Backlot Live streaming has been deprecated and is scheduled to be disabled. For details and alternatives, see the OVP Release Notes. Live streaming is popular for sporting and music events and is a great way to drive traffic to your site and increase awareness of your brand. Ooyala allows publishers to manage both their live and on demand video assets within the same content management system. This includes obtaining analytics on live BACKLOT USER GUIDE CONTENT UPLOAD AND MANAGEMENT 71
72 streams, setting syndication controls for live streams, and customizing / branding a live player. In addition, we support adaptive bit rate (ABR) live streaming, the ability to monetize your live streams using 3rd party ad networks and servers, and the ability to monetize your live streams using paywalls. Live streams consist of content creation and encoding, content delivery through a CDN, and content consumption through Internet-connected devices. Backlot manages the set up, publishing rules, and monetization of your live streams. To set up a live stream with Ooyala, you only need a video camera, an Internet connection, and an encoder. Popular encoders include hardware encoders such as Inlet Spinnaker HD and software encoders such as Flash Media Live (free). Note: If live streaming is not enabled on your account, contact Sales, your Customer Success Manager, or Technical Support. Live streaming does not support Real Time Streaming Protocol (RTSP). For general encoding information that you can use to choose live stream encodings, see Transcoding Setup on page 21. Adding a Live Stream (Deprecated) Before you can manage a live stream, you must add it to Backlot. Note: Backlot Live streaming has been deprecated and is scheduled to be disabled. For details and alternatives, see the OVP Release Notes. For the highest quality streaming, specify the encoder IP at the location from which you are broadcasting and make sure that you have enough dedicated bandwidth to encode and serve all of your live streams. Note: It can take up to 30 minutes for a newly provisioned live stream to be usable. To add a live stream: 1. Log in to the Backlot UI. The Backlot UI opens. 2. Click ADD NEWCONTENT and select LIVE STREAM. The Create Live Stream dialog box appears. 3. Select VIDEO from the Type list box. 4. Enter the size and bit rate in the Stream fields. For each stream encoding to add, click Add another Stream and specify its settings. 5. Enter the password of the encoder in the Password field. 6. Enter the encoder IP addresses in the Encoder IP and Backup Encoder IP fields. Make sure the IP address can be pinged. Otherwise, we will not be able to provision the stream. 7. Click OK. The live stream is added to Backlot. 8. To embed the video stream, click the MANAGE page, select the newly created live stream, and click its Embed tab. Then, click Copy to Clipboard and paste the embed code where you would like to embed the video stream. Managing Live Stream Details (Deprecated) The Details tab enables you to configure metadata and specify a player. Note: Backlot Live streaming has been deprecated and is scheduled to be disabled. For details and alternatives, see the OVP Release Notes. To manage details: BACKLOT USER GUIDE CONTENT UPLOAD AND MANAGEMENT 72
73 1. Log in to the Backlot UI. The Backlot UI opens. 2. Open the MANAGE page. The MANAGE page opens with a list of content. 3. To only view live streams, select LIVE STREAM or LIVE STREAM (AUDIO) under CONTENT TYPES in the left pane. 4. Select a live stream. 5. To change the name of the live stream, make any changes in the TITLE field. 6. To change the description, make any changes in the DESCRIPTION field. 7. Specify the URL where the content is embedded in the Permalink where content is embedded field (e.g., 8. Click the Embed subtab. 9. Select the player in which the content is played from the Custom Player list box. Editing a Live Stream (Deprecated) After you add a live stream, you can make changes to it. This includes basic settings and specifying multiple stream encodings. Note: Backlot Live streaming has been deprecated and is scheduled to be disabled. For details and alternatives, see the OVP Release Notes. To edit a live stream: 1. Log in to the Backlot UI. The Backlot UI opens. 2. To only view live streams, select LIVE STREAM or LIVE STREAM (AUDIO) under CONTENT TYPES in the left pane. 3. Select a live stream. 4. Click Edit Live Stream. The Edit Live Stream dialog box appears. 5. To change the specifications for a stream encoding, enter new values. 6. To add a stream encoding for a video stream, click the + button and specify its settings. Repeat this step for each stream to add. 7. When you are finished, click Save. Managing the Preview Image After you upload an asset, you can specify the image to display before viewers click the play button. To manage the preview image: Log in to the Backlot UI and open the MANAGE page. To only view specific asset types, select the asset type under CONTENT TYPES in the left pane. Select an asset. Click Edit Preview Image. The Edit Preview Image dialog box appears. 5. Click UPLOAD AN IMAGE and select an image. Note: The player preview shown on the Details subtab uses Player V4. 6. When you are finished, click Close. BACKLOT USER GUIDE CONTENT UPLOAD AND MANAGEMENT 73
74 Managing Monetization You can monetize your content using advertisements or create a pay-per-view experience using paywalls. To monetize your content: 1. Log in to the Backlot UI. The Backlot UI opens. 2. Open the MANAGE page. The MANAGE page opens with a list of content. 3. To only view a specific type of content, select it under CONTENT TYPES in the left pane. To only view a channel or channel set, select it in the left pane. 4. Click the MONETIZE tab. 5. To apply an ad set, select one from the Ad Set list box. If you have not created an ad set, see Creating an Ad Set on page 103. Associating an Asset with a Label After you associate a video, audio file, channel, remote asset, or channel set with a label, Backlot automatically publishes it based on how you configured syndication. To associate an asset with a label you can drag an asset onto a label or drag a label onto an asset: 1. Log in to the Backlot UI. The Backlot UI opens. 2. Click MANAGE. A list of assets appears. 3. To associate an asset with a label by dragging the asset: a) Locate an asset. b) Drag the asset to a label in the left pane. The label is added to the Labels field of the asset. 4. To associate an asset with a label by dragging the label: a) Click on the asset. b) Click the Details tab. c) Locate the label. d) Drag the label into the "Labels" section of the Details tab. The label is added to the Labels field of the asset. 5. Repeat step 3 or 4 for each asset/label association. Managing DVR Capabilities (Deprecated) The Live platform allows you to manage digital video records (DVRs). Note: Backlot Live streaming has been deprecated and is scheduled to be disabled. For details and alternatives, see the OVP Release Notes. DELETE A DVR This action completely removes the stored DVR without the option to select a time window to display. Note: This action cannot be undone. BACKLOT USER GUIDE CONTENT UPLOAD AND MANAGEMENT 74
75 ON AIR START TIME This action sets the start time for the DVR file in use, and indicates where the stream starts playing. Note: This value can be restored. ON AIR END TIME This action sets the end time at which the DVR will stop playing on the Ooyala Player. Note: This value can be modified and restored. TRIM/DELETE A DVR This action completely trims and deletes the time stored on the DVR for streaming. Note: Once the DVR is trimmed it cannot be restored. FREQUENTLY ASKED QUESTIONS Q: What is the maximum time for the DVR time window? A: Unlimited. Q: Does DVR work on Hook? A: Yes. Q: Does DVR work on ios? A: Yes Q: How does DVR work on a PC? A: During the live event, viewers can use a scrubber bar to seek back to an allowed location. LIVE AUDIO STREAMS (DEPRECATED) Live audio streaming is the delivery of audio content in real time. Note: Backlot Live streaming has been deprecated and is scheduled to be disabled. For details and alternatives, see the OVP Release Notes. Live audio streaming is popular for sporting and music events and is a great way to drive traffic to your site and increase awareness of your brand. Ooyala allows you to manage both your audio and video assets within the same content management system. This includes obtaining analytics on live streams, setting syndication controls for live streams, and customizing / branding a live player. This section describes how to set up audio live streaming. Creating a Live Audio Stream (Deprecated) Ooyala live streaming acts as a controller and skin over your existing live streaming URL. Note: Backlot Live streaming has been deprecated and is scheduled to be disabled. For details and alternatives, see the OVP Release Notes. BACKLOT USER GUIDE CONTENT UPLOAD AND MANAGEMENT 75
76 To add a live audio stream to Backlot, you must have an HTTP encoder URL at the location from which you are broadcasting. Currently, Ooyala does not pull audio from the incoming stream, so you must run your live event capture through an audio encoder that generates a URL. Before you begin, make sure you have the following: Encoding software that can stream over HTTP (e.g., Windows Media Encoder, Ogg Vorbis, Speex, or Adobe Flash Media Live Encoder (FMLE)). Streaming server (e.g., Akamai Media Delivery, Flash Media Server, Wowza Media Server, Flumotion for Linux, Icecast for Unix/Linux, Red5). Distribution software (Ooyala Backlot and Ooyala Player). Web page where you will embed the Ooyala embed code. Note: With audio encoding software installed (such as FMLE), you can push live streams to your Content Delivery Network (CDN) such as Akamai through an HTTP connection. Your CDN must have live streaming enabled. To create an audio live stream for HTTP: 1. Set up the audio source to be connected (or played) to a computer. 2. Run the live streaming event through a software encoder (such as Adobe FMLE, Windows Media Encoder, or Ogg Vorbis) to create the dedicated audio stream. Note: If using FMLE 3.2, you must change the format from mp3 to ogg. Additionally, make sure you can stream using HTTP. 3. Set your software encoder to push the audio stream to a streaming server or CDN (such as Akamai ) that hosts the URL. You will need the following information from your software encoder computer: Hostname or IP address and port number of the encoder. Username and password (the username might not be necessary). Mount point (Flumotion HTTP Audio Streaming). Name of the live stream (specified through the software encoder). 4. To push the audio stream to your media server or CDN, get the URL for your media server or CDN and specify it in the software audio encoder. For example, in the Adobe FMLE encoder, specify the streaming server or CDN information in the FMS URL field. Note: The streaming server or CDN URL information is provided in different locations depending upon the available administration tools. For example, the Flomotion media server provides this information in the Statistics tab of the Flomotion Administration tool, while other tools might provide it in an Output tab or dialog box. To locate this information, refer to the documentation that accompanied the software software. 5. During the encoding process, the encoder creates one or more index or manifest files that contain the URLs of individual live audio segment files. The index can be periodically refreshed to accommodate live audio broadcasts. 6. To provide the live streaming URL to Backlot for these files, you get the URL from the streaming server or CDN administration tools. You can also provision Backlot directly from the software encoder by supplying the software encoder s IP address, port number and live stream name. All of this information is available in the encoder software. The audio is compressed and delivered over HTTP to any device that connects to the stream via the Ooyala embedded player link. Our audio player picks up this link and broadcasts the live stream based on the URL that identifies the stream. Adding a Live Audio Stream (Deprecated) In addition to streaming live video, you can also stream live audio. Note: Backlot Live streaming has been deprecated and is scheduled to be disabled. For details and alternatives, see the OVP Release Notes. BACKLOT USER GUIDE CONTENT UPLOAD AND MANAGEMENT 76
77 For the highest quality streaming, specify the encoder URL at the location from which you are broadcasting and make sure that you have enough dedicated bandwidth to encode and serve all of your live streams. Note: Currently, you must encode the audio and stream it from a URL. Whether the end client is the Ooyala Audio player or the VLC media player, we just provide the UI shell for the live audio streaming. To add a live audio stream in Backlot: 1. Log in to the Backlot UI. The Backlot UI opens. 2. Click ADD CONTENT and select LIVE STREAM. The Create Live Stream dialog box appears. 3. Select AUDIO from the Type list box. 4. Enter the live streaming URL in the URL field (e.g., 5. Click OK. The live stream is added to Backlot. 6. To embed the audio stream, click the MANAGE page, select the newly created audio stream, and click its Embed tab. Then, click Copy to Clipboard and paste the embed code where you would like to embed the stream. 7. Open the newly created web page. The audio player plays the live audio stream. Managing Live Stream Details (Deprecated) The Details tab enables you to configure metadata and specify a player. Note: Backlot Live streaming has been deprecated and is scheduled to be disabled. For details and alternatives, see the OVP Release Notes. To manage details: 1. Log in to the Backlot UI. The Backlot UI opens. 2. Open the MANAGE page. The MANAGE page opens with a list of content. 3. To only view live streams, select LIVE STREAM or LIVE STREAM (AUDIO) under CONTENT TYPES in the left pane. 4. Select a live stream. 5. To change the name of the live stream, make any changes in the TITLE field. 6. To change the description, make any changes in the DESCRIPTION field. 7. Specify the URL where the content is embedded in the Permalink where content is embedded field (e.g., 8. Click the Embed subtab. 9. Select the player in which the content is played from the Custom Player list box. Associating an Asset with a Label After you associate a video, audio file, channel, remote asset, or channel set with a label, Backlot automatically publishes it based on how you configured syndication. To associate an asset with a label you can drag an asset onto a label or drag a label onto an asset: 1. Log in to the Backlot UI. The Backlot UI opens. 2. Click MANAGE. A list of assets appears. 3. To associate an asset with a label by dragging the asset: BACKLOT USER GUIDE CONTENT UPLOAD AND MANAGEMENT 77
78 a) Locate an asset. b) Drag the asset to a label in the left pane. The label is added to the Labels field of the asset. 4. To associate an asset with a label by dragging the label: a) Click on the asset. b) Click the Details tab. c) Locate the label. d) Drag the label into the "Labels" section of the Details tab. The label is added to the Labels field of the asset. 5. Repeat step 3 or 4 for each asset/label association. MANAGING CUSTOM METADATA Custom metadata enables you to add useful information to your assets. You can associate custom metadata with any type of asset. You can use custom metadata for any purpose. Some common uses include: Organizing and categorizing content Storing information about videos to display on pages on which they are embedded Specifying information about how to display videos, such as CSS data Processing data for workflow integration You can add metadata to assets through the Backlot UI or Backlot API. Once added, you can consume metadata through the Backlot UI or Backlot API. The limit is 100 name/value pairs per asset. The name is limited to 128 characters. There are other restrictions on allowed characters in the name; see Custom Metadata The value is limited to 2,048 characters. Adding Custom Metadata You can add up to 100 name-value pairs to an asset. To add custom metadata to a video, audio asset, remote asset, live stream, ad, channel, and channel set: 1. Log in to the Backlot UI. The Backlot UI opens. 2. Open the MANAGE page. The MANAGE page opens with a list of content. 3. Select an asset. The asset is selected with the Details tab selected. 4. Click the Custom Metadata tab. 5. For each metadata entry, enter a Name and Value. Each entry must have a unique name. If a piece of metadata requires multiple values, you can use a delimiter such as a pipe ( ) or a comma (,). For example: Value: Action Adventure Suspense BACKLOT USER GUIDE CONTENT UPLOAD AND MANAGEMENT 78
79 Editing Custom Metadata You can edit metadata at any time. To edit metadata: 1. Log in to the Backlot UI. The Backlot UI opens. 2. Open the MANAGE page. The MANAGE page opens with a list of content. 3. Select an asset. The asset is selected with the Details tab selected. 4. Click the Custom Metadata tab. 5. For each metadata entry to add, enter a Name and Value. Each entry must have a unique name. If a piece of metadata requires multiple values, you could use a delimiter such as a pipe ( ) or a comma (,). For example: Value: Action Adventure Suspense 6. For each metadata entry to delete, click its delete icon. Deleting Custom Metadata You can delete metadata entries at any time. To delete metadata: 1. Log in to the Backlot UI. The Backlot UI opens. 2. Open the MANAGE page. The MANAGE page opens with a list of content. 3. Select an asset. The asset is selected with the Details tab selected. 4. Click the Custom Metadata tab. 5. For each metadata entry to delete, click its delete icon. CONTENT PUBLISHING Publishing lets you share videos and video metadata with multiple web properties and content networks. Configuring Player Embed Settings in Backlot After you create a player (see Creating a Player in Backlot on page 46), you can configure its embed settings. Any changes are automatically applied to all videos that are associated with this player. Note: Any page-level player params that remain in your website code will still have priority. See Order of Precedence in Player V4 Settings. For Player V4, see also Basic Embedding Information and Embedding Player V4 on a Web Page. PLAYER EMBED SUB-TAB To configure player embed settings in the Backlot UI, go to the Embed sub-tab. 1. Log in to Backlot: BACKLOT USER GUIDE CONTENT UPLOAD AND MANAGEMENT 79
80 2. Choose the MANAGE tab. 3. Select an asset from the list. 4. Choose the Embed tab. The tab consists of two sections: Player Settings Generate Embed Code SELECT A PLAYER TO CONFIGURE Under Custom Player in Player Settings, select from the list a player that you want to configure. The player version determines which embed code options are available to you. CONFIGURING PLAYER SETTINGS Configure basic embed settings for the selected player. Setting Description Player (Custom or Select the player to configure. Default) Permalink where content is embedded URL where the content is embedded. Content ID Backlot ID for the selected content. Player ID Backlot ID for the selected player. GENERATING THE EMBED CODE Generate the embed code for the selected player. Setting Description Size Size of the player window. One of the following settings: Responsive (Player V4 only) - automatically sized based on web container where embedded Preset Sizes - including the encoded size for the selected asset Custom If you select a custom size, specify the dimensions: height width Maintain aspect ratio Autoplay Select (check) to start playing the asset automatically as soon as it is loaded. Clear (uncheck) to require the user to click the Play button to start playing the asset. Autorepeat Select (check) to start replaying the asset (video only) automatically as soon as playback ends. Clear (uncheck) to require the user to click the Play button to start playing the asset again. BACKLOT USER GUIDE CONTENT UPLOAD AND MANAGEMENT 80
81 Setting Description Embed Code Type Select the type of embed code from the list box. Available options depend on the player version associated with the selected player. V4 HTML5 Standard Player Embed Code (recommended): Automatically includes the following plugins: Core Player (core.min.js) Player Skin (html5-skin.min.js, html5-skin.min.css). Note that skin.json is NOT included automatically, which allows reading Player UI settings from Backlot. Bitmovin plugin for HLS and DASH (bit_wrapper.min.js) Main video plugin for HLS and MP4 (main_html5.min.js) Ad Plugins (Pulse, Google IMA, Freewheel and VAST) Discovery Plugin (discovery_api.min.js) If you select this embed code, you no longer add these plugins to the web page (they need removed if currently inline, as duplicate plugin embeds can cause unexpected results). For all other plugins (for example, analytics plugins), you need to add the plugin explicitly on the web page. V4 HTML5 Player Embed Code (Advanced) Includes no plug-ins. You must specify every plugin you use on the web page. Note: This is the same as the Player V4 embed code available before May 31, 2017 in Backlot. V4 HTML5 Player iframe: Select this option when embedding the player in an HTML iframe. For details, see Embedding Player V4 in an HTML iframe. V3 HTML Embed Code or V3 HTML (HTTPS) Embed Code: Player V3 only. Both use "//" for URLs. V2 Flash Embed Code (Deprecated) or V2 Flash (HTTPS) Embed Code (Deprecated): Player V2 only. Both use "//" for URLs. Note: If you use the Flash embed code, ios devices will be unable to view the video. To ensure your video can be viewed on Apple devices, use the HTML embed code. Note: Audio assets require HTML. Generated Embed Embed code (HTML format) that Backlot generates based on your other selections Code on this tab. Click the Copy button to copy the entire embed code to your clipboard. Paste the content on the page where you will publish it. If you are publishing to HTML, make sure the content is within the HTML <body> element. For Player V4, see Embedding Player V4 on a Web Page. Syndicating an Asset After you associate a video, channel, remote asset, or channel set with a label, Backlot automatically publishes it based on how you configured syndication. For information on how to set up a syndication, see Syndication on page 117. To associate a video, channel, remote asset, or channel set with a label: 1. Log in to the Backlot UI. The Backlot UI opens. 2. Click MANAGE. A list of assets appears. BACKLOT USER GUIDE CONTENT UPLOAD AND MANAGEMENT 81
82 3. Locate an asset and drag it to a label in the left pane. Repeat this step for each label you want to associate with the asset. The asset is associated with the label(s). 4. Repeat the previous step for each asset you want to associate with labels. MANAGING CLOSED CAPTIONS You can add closed captions to your videos. About Closed Captions Closed captions are additional text shown within a video during playback. The captions typically contain an audio transcript of the video. BENEFITS OF CLOSED CAPTIONS Closed captions improve the playback experience by providing text-based narration for: hearing impaired viewers viewers who are not fluent in the spoken language of the video Adding closed captions has been shown to significantly increase the viewership of online content. In addition, regulations require many government and educational sites to have closed captions available for their video content. CONSIDERATIONS FOR CLOSED CAPTIONS Although you can technically add closed captions to any type of asset, they make sense primarily with videos, remote assets, and YouTube videos. The default behavior of closed captions in Player V3 is "Off". You can enable closed captions with the JavaScript function setclosedcaptionslanguage(), described here. The Ooyala Android and ios Mobile SDKs use device-defined Closed Captions Style information. However, some devices, including some older Samsung devices, do not support these features. Uploading a Closed Caption File in Backlot After preparing a closed caption file, you can upload it to Backlot. You can upload closed caption files that use any of the following file formats. Note: The Backlot UI supports uploading all three formats. The Backlot API supports uploading only TTML (formerly DXFP) closed captions files. Note: Playback on Ooyala mobile apps (apps developed using the Ooyala ios and Android SDKs) requires the TTML (formerly DFXP) format. Player V4 Web supports additional closed-caption formats across all browser environments, including browsers on ios and Android devices. Extension Description.TTML (formerly DXFP) TTML (Timed Text Markup Language file. Generally, a closed caption file will have a.dfxp (Distribution Format Exchange Profile) extension. For details, see Supported Closed Caption DFXP (now TTML) Format..SCC SCC (Scenarist Closed Caption) file. Supported only in the Backlot UI (not in the Backlot API). BACKLOT USER GUIDE CONTENT UPLOAD AND MANAGEMENT 82
83 Extension Description.VTT WebVTT (Web Video Text Tracks) file. Supported only in the Backlot UI (not in the Backlot API). Note: It is assumed that the video has already been uploaded via Backlot or the Ooyala Ingestion Services. See Ingesting Closed Caption Files for details. To upload a closed caption file: 1. Log in to the Backlot UI and open the MANAGE page. 2. Do one of the following to access the video: Expand the STATUS menu on the left panel and click the Recently Created option, or expand the CONTENT TYPES menu on the left panel and click the Video option. 3. From the list of uploaded videos, select the video to which you want to add closed captions. 4. Click the Details tab, if it is not already selected. 5. In the Closed Captions section, click Upload. You are prompted to upload a DFXP (now TTML) file. 6. Select the closed caption file you want to associated with the video, and then click Open. Backlot UI uploads the file and adds it to the selected video. 7. If you need to modify the file, delete it and upload a new file. After the upload is complete, you will see an entry beneath the Closed Captions section title. Deleting a Closed Caption File You can delete a closed caption file at any time. If you need to edit a closed caption file, make any changes on your computer, delete it within Backlot, and upload the new file. To delete a closed caption file: 1. Log in to the Backlot UI. The Backlot UI opens. 2. Open the MANAGE page. The MANAGE page opens with a list of content. 3. Select a video. 4. Make sure the Details tab is selected. 5. Locate the Closed Captions section and click the Delete link next to the closed caption file name. The file is deleted. FCC 708 Styling for Closed Captions in Flash Player V3 (Deprecated) FCC 708 Compliance supported for Closed Captioning (CC) to allow users to style closed caption appearance on the V3 Flash player. OVERVIEW The Ooyala Flash Player V3 for desktop supports Federal Communications Commission (FCC) 708 compliance for closed captioning through a UI panel with a set of tabbed controls. Closed captions on Ooyala Flash desktop players accommodate FCC regulations, which allows the end user to change how the closed captions appear on the player (for live and VOD), including: Multi-language support Font Text size Text color BACKLOT USER GUIDE CONTENT UPLOAD AND MANAGEMENT 83
84 Text shadow Background color Transparency Caption window color The default behavior of closed captions in Player V3 is "Off". You can enable closed captions with the JavaScript function setclosedcaptionslanguage(), described here. SUPPORTED CONFIGURATIONS The standard Ooyala default player platforms, configurations, and browsers support the FCC compliance UI features as follows: The Ooyala s Flash desktop player supports the FCC 708 compliant closed caption UI controls. As long as a video has closed captions and is using the default Flash player, the updated closed captions feature will work. FCC 708 compliance for closed captions is supported for both VoD and live streaming. Customized Flash desktop players are not directly supported. For more information about our supported configurations, see Player Requirements. STORING CLOSED CAPTION SETTINGS With the closed caption panel UI controls, viewers can make changes to closed caption styles on the fly. These changes are stored to the Flash player cache, when the viewer selects close or clicks outside the UI panel. If the viewer refreshes the player, the changes are automatically applied. Closed caption settings remain in place and are shared across Flash players and browsers but only on the same machine. Note: Clearing the Flash player cache may affect the settings. See the Adobe Flash player storage documentation and Flash Player storage help for more information. DEFAULT STYLING PROPERTIES For the Flash player, the following styling properties from the DFXP file will be used as default (if specified in the DFXP closed caption file). Ooyala only supports the DFXP v2006 format. Language Text alignment Text background color (tts:backgroundcolor) Note: Text background only displays by default when it is paired with tts:showbackground="always" Text color (tts:color) Font size (tts:fontsize) Font family (tts:fontfamily) Font style (tts:fontstyle) Font weight (tts:fontweight) Opacity i.e. applicable to text box background or window background (tts:opacity) Note: For Text Direction (tts:direction), Flash automatically adjusts text direction based on the language. HOW DFXP SETTINGS APPLY On a browser without any cached settings, when a player and asset are loaded with DFXP settings, all attributes as marked in the list above will be applied with default settings provided in the DFXP file. Once the end user modifies the CC settings through the UI interface, DFXP settings will be overridden for all BACKLOT USER GUIDE CONTENT UPLOAD AND MANAGEMENT 84
85 settings and replaced with player defaults and user preferences. The Flash player defaults are described in the table below. DFXP Styling Property Default Flash Player Setting Additional Information Language first available Text alignment center Text background color (tts:background) none Text color (tts:color) white Font size (tts:fontsize) 14px Value should be in px Font family (tts:fontfamily) sansserif Only supports Generic Family Name Font style (tts:fontstyle) normal Valid values: normal) italic) Font weight (tts:fontweight) normal Valid values: normal) bold) Opacity i.e. applicable to text background or window background (tts:opacity) 0.7 Valid values: 0-1. Valid values: left center right User preferences are saved in Flash storage so the settings are available for a user for that specific device until Flash storage is cleared. This is a one time setting that can be saved across any assets played on the Ooyala Flash player. SETTING CLOSED CAPTION STYLING For the FCC 708 compliant closed captioning to work in a default Flash desktop player, the provider must have: uploaded (in Backlot) a DFXP (now TTML) file for VoD. For information about what this file should contain, see Supported Closed Caption DFXP (now TTML) Format. CuePoints for live streaming. For more information about cue points, see Closed Captioning and Localization. If the DFXP (now TTML) files are uploaded or CuePoints are inserted during a live stream, all the viewer must do is click the player s closed caption button. The Closed Caption button will not appear if either the DFXP (now TTML) file or CuePoints are not available for the default player. The viewer can set closed caption styling in two ways: 1. Via FCC styling (click the CC icon > options in the player UI) 2. Via the DFXP (VoD) (now TTML). Note: The FCC styling overrides the DFXP (now TTML) styles, and once you set the closed caption styling with the UI you can never go back and alter the styling via the DFXP (now TTML). PAUSE/PLAY WITH CLOSED CAPTIONS The updated closed captions have new behaviors as well. When viewers click on the CC button ( ) in the UI, the video will continue to play. This means that you can turn closed captioning on and off without stopping the video. The video will only pause once you click CC button > Options. BACKLOT USER GUIDE CONTENT UPLOAD AND MANAGEMENT 85
86 Note: A live video will never pause when you are managing closed captions (even when you click Options ). TURNING CLOSED CAPTIONS ON/OFF To turn closed captions on, click CC button > On. When you select closed captions On, the player displays your selected closed caption language or it displays the default closed caption language (the first available on the list). The player displays the captions immediately after you click CC button > On. To turn closed captions off, click CC button >Off. CUSTOMIZING CLOSED CAPTIONS Viewers can easily customize the look and feel of closed captions. They can see a preview of how the closed captions will look while setting the style. The default behavior is that when the viewer clicks Options the caption is automatically toggled on. Viewers can select the closed caption options in any order. All changes are applied immediately. To customize closed captions: 1. Click Closed Captions. 2. Click Options. The customize panel will appear. CUSTOMIZING THE CLOSED CAPTION LANGUAGE To customize the language, click the Language tab and select the desired closed caption language. (To look through all available languages, scroll horizontally through the selections by clicking the gray bar on the left of the customize panel.) Note: In the Closed Caption UI panel, the entry for each language selection is localized in its own language. For example, Italian is listed as Italiano. Closed Caption Language Defaults The default closed caption language is the first available language in the following order of priority: User's language selection. Default language from DFXP (now TTML) (if available). Default language from player (if available). This can be set in Backlot. First language available from DFXP (now TTML) or cuepoint. For example, if the languages are {zh, it, en, es} the first available language is zh. BACKLOT USER GUIDE CONTENT UPLOAD AND MANAGEMENT 86
87 CUSTOMIZING THE CLOSED CAPTION FONT To customize the font, click the font tab and select a font. The tab shows the default Arial font. CUSTOMIZING THE CLOSED CAPTION TEXT SIZE AND COLOR To customize text size, click the icon (medium). tab and select a text size. The default text size is the second text size To customize text color, click the tab and select a color. Viewers can also select if they want the text color to be opaque or semi-transparent. The default setting is white opaque text. BACKLOT USER GUIDE CONTENT UPLOAD AND MANAGEMENT 87
88 CUSTOMIZING THE CLOSED CAPTION BACKGROUND COLOR To customize the caption background color, click the tab and select a color and transparency. The default setting is a black semi-transparent background. The following figure shows the change in the Caption preview, when the viewer switches the Text Background Color from Semi-Transparent to Opaque. CUSTOMIZING THE CLOSED CAPTION WINDOW COLOR To customize the caption window color, click the a black semi-transparent window color. tab and select a color and transparency. The default is CUSTOMIZING THE CLOSED CAPTION TEXT SHADOW To customize text shadow, click the tab and select a text shadow. The default setting is no shadow. The options that appear include: no shadow, drop shadow, outline, suppressed, and raised. BACKLOT USER GUIDE CONTENT UPLOAD AND MANAGEMENT 88
89 STORING CLOSED CAPTION CHANGES To store all of the customizations, click CLOSE at the bottom right of the customize panel or click anywhere outside of the Closed Caption UI panel. BULK APPLYING SETTINGS You can use the Backlot UI to apply settings to more than one asset at a time. To bulk apply settings: 1. Log in to the Backlot UI. The Backlot UI opens. 2. Open the MANAGE page. The MANAGE page opens with a list of content. 3. Select multiple assets using Shift-click or Ctrl-click (Command-click on the Mac). The Multiple Item Settings options appear in the lower pane. 4. Select from the following: Option Description Ad Set Specifies the ad set to associate with the assets. For more information, see Ad Sets. Syndication Group Specifies the syndication group to associate with the assets. For more information, see Syndication on page 117. Custom Player Specifies the player to associate with the assets. For more information, see Managing Players in Backlot on page 46. Paywall Specifies the paywall to associate with the assets. For more information, see Paywall Integration on page 110. Note: If an option is grayed out, it is not available for one of the asset types. 5. When you are finished, click Apply to Multiple Items. BACKLOT USER GUIDE CONTENT UPLOAD AND MANAGEMENT 89
90 CHANNELS AND CHANNEL SETS (DEPRECATED) Channels and channel sets let you group your content for delivery to your customers. Note: Channels and channel sets have been deprecated and are scheduled to be disabled. For details and alternatives, see the OVP Release Notes. Channels support video content but not audio content Note: For best performance, a maximum of 64 entries per channel or channel set is allowed. Channels or channels sets with more than 64 entries are truncated. For information on how to create channels and channel sets, please see Creating a Channel (Deprecated) on page 91and Creating a Channel Set (Deprecated) on page 96. CHANNELS (DEPRECATED) You can create and manage channels. Note: Channels and channel sets have been deprecated and are scheduled to be disabled. For details and alternatives, see the OVP Release Notes. A channel is a collection of videos in a single player. By default, all videos within a channel appear in the left pane of the channel window. A preview image of the selected video appears in the right pane. Note: You can have up to 64 videos per channel. BACKLOT USER GUIDE CHANNELS AND CHANNEL SETS (DEPRECATED) 90
91 Creating a Channel (Deprecated) Once a channel is created, you can add videos. Note: Channels and channel sets have been deprecated and are scheduled to be disabled. For details and alternatives, see the OVP Release Notes. To create a channel: 1. Log in to the Backlot UI. 2. Click ADD CONTENT and select CHANNEL. The channel is added with the title New Channel. 3. From the Details tab, enter a new TITLE and DESCRIPTION. Managing Channel Details (Deprecated) After you create a channel, you can configure metadata and specify a player. Note: Channels and channel sets have been deprecated and are scheduled to be disabled. For details and alternatives, see the OVP Release Notes. To manage details: 1. Log in to the Backlot UI. The Backlot UI opens. 2. Open the MANAGE page. The MANAGE page opens with a list of content. 3. To only view channels, select CHANNEL under CONTENT TYPES in the left pane. 4. Select a channel. 5. To change the name of the channel, make any changes in the TITLE field. 6. To change the description, make any changes in the DESCRIPTION field. 7. Click the Embed tab. 8. Specify the URL where the content is embedded in the Permalink where content is embedded field (e.g., 9. Select the player in which the channel displays from the Custom Player list box. This player will override the player settings of any videos within the channel whenever the channel is accessed. 10. Select whether the channel selector appears on the left, right, or not at all from the Channel Placement list box. 11. Select whether the channel starts with a preview image or the channel selector from the Start Channel With list box. 12. After a video plays, the player can automatically display the next video or the channel selector. Select an option from the Channel Transition list box. Adding Videos to a Channel (Deprecated) After you create a channel, you can start adding videos. You must have the same player assigned to all the videos on the channel, so the channel can play them as expected. Note: Channels and channel sets have been deprecated and are scheduled to be disabled. For details and alternatives, see the OVP Release Notes. To add videos to a channel: 1. Log in to the Backlot UI. The Backlot UI opens. BACKLOT USER GUIDE CHANNELS AND CHANNEL SETS (DEPRECATED) 91
92 2. Open the MANAGE page. The MANAGE page opens with a list of content. 3. Locate a channel in the left pane. 4. View available videos by selecting VIDEO under CONTENT TYPES in the left pane. 5. To add a video, drag it to the channel. Repeat this step for each video to add. 6. Select the channel in the left pane. The list of videos appears in the order they will play. 7. Drag the videos within the list until they are in the order you want. If you want to remove a video from the channel, click its delete icon. Managing the Preview Image After you upload an asset, you can specify the image to display before viewers click the play button. To manage the preview image: Log in to the Backlot UI and open the MANAGE page. To only view specific asset types, select the asset type under CONTENT TYPES in the left pane. Select an asset. Click Edit Preview Image. The Edit Preview Image dialog box appears. 5. Click UPLOAD AN IMAGE and select an image. Note: The player preview shown on the Details subtab uses Player V4. 6. When you are finished, click Close. Managing Monetization You can monetize your content using advertisements or create a pay-per-view experience using paywalls. To monetize your content: 1. Log in to the Backlot UI. The Backlot UI opens. 2. Open the MANAGE page. The MANAGE page opens with a list of content. 3. To only view a specific type of content, select it under CONTENT TYPES in the left pane. To only view a channel or channel set, select it in the left pane. 4. Click the MONETIZE tab. 5. To apply an ad set, select one from the Ad Set list box. If you have not created an ad set, see Creating an Ad Set on page 103. Managing Publishing Rules (Deprecated) After you create a channel, you can specify any publishing rules. If both a video and a channel have publishing rules, Backlot evaluates both rule sets for each video and uses the more restrictive settings. Note: Channels and channel sets have been deprecated and are scheduled to be disabled. For details and alternatives, see the OVP Release Notes. To manage publishing rules: 1. Log in to the Backlot UI. The Backlot UI opens. 2. Open the MANAGE page. The MANAGE page opens with a list of content. BACKLOT USER GUIDE CHANNELS AND CHANNEL SETS (DEPRECATED) 92
93 To only view channels, select CHANNEL under CONTENT TYPES in the left pane. Select a channel. Click the Syndication tab. Select from the following: To use a set of publishing rules that you already configured, select Use default flight times from syndication group and select the publishing rules group from the GROUP list box. To specify a range when the content con play, select Specific Range and select a range. To specify a recurring period when the content con play, select Recurring and select when the content can run. Configuring Player Embed Settings in Backlot After you create a player (see Creating a Player in Backlot on page 46), you can configure its embed settings. Any changes are automatically applied to all videos that are associated with this player. Note: Any page-level player params that remain in your website code will still have priority. See Order of Precedence in Player V4 Settings. For Player V4, see also Basic Embedding Information and Embedding Player V4 on a Web Page. PLAYER EMBED SUB-TAB To configure player embed settings in the Backlot UI, go to the Embed sub-tab Log in to Backlot: Choose the MANAGE tab. Select an asset from the list. Choose the Embed tab. The tab consists of two sections: Player Settings Generate Embed Code SELECT A PLAYER TO CONFIGURE Under Custom Player in Player Settings, select from the list a player that you want to configure. The player version determines which embed code options are available to you. CONFIGURING PLAYER SETTINGS Configure basic embed settings for the selected player. Setting Description Player (Custom or Select the player to configure. Default) Permalink where content is embedded URL where the content is embedded. Content ID Backlot ID for the selected content. Player ID Backlot ID for the selected player. BACKLOT USER GUIDE CHANNELS AND CHANNEL SETS (DEPRECATED) 93
94 GENERATING THE EMBED CODE Generate the embed code for the selected player. Setting Description Size Size of the player window. One of the following settings: Responsive (Player V4 only) - automatically sized based on web container where embedded Preset Sizes - including the encoded size for the selected asset Custom If you select a custom size, specify the dimensions: height width Maintain aspect ratio Autoplay Select (check) to start playing the asset automatically as soon as it is loaded. Clear (uncheck) to require the user to click the Play button to start playing the asset. Autorepeat Select (check) to start replaying the asset (video only) automatically as soon as playback ends. Clear (uncheck) to require the user to click the Play button to start playing the asset again. Embed Code Type Select the type of embed code from the list box. Available options depend on the player version associated with the selected player. V4 HTML5 Standard Player Embed Code (recommended): Automatically includes the following plugins: Core Player (core.min.js) Player Skin (html5-skin.min.js, html5-skin.min.css). Note that skin.json is NOT included automatically, which allows reading Player UI settings from Backlot. Bitmovin plugin for HLS and DASH (bit_wrapper.min.js) Main video plugin for HLS and MP4 (main_html5.min.js) Ad Plugins (Pulse, Google IMA, Freewheel and VAST) Discovery Plugin (discovery_api.min.js) If you select this embed code, you no longer add these plugins to the web page (they need removed if currently inline, as duplicate plugin embeds can cause unexpected results). For all other plugins (for example, analytics plugins), you need to add the plugin explicitly on the web page. V4 HTML5 Player Embed Code (Advanced) Includes no plug-ins. You must specify every plugin you use on the web page. Note: This is the same as the Player V4 embed code available before May 31, 2017 in Backlot. V4 HTML5 Player iframe: Select this option when embedding the player in an HTML iframe. For details, see Embedding Player V4 in an HTML iframe. BACKLOT USER GUIDE CHANNELS AND CHANNEL SETS (DEPRECATED) 94
95 Setting Description V3 HTML Embed Code or V3 HTML (HTTPS) Embed Code: Player V3 only. Both use "//" for URLs. V2 Flash Embed Code (Deprecated) or V2 Flash (HTTPS) Embed Code (Deprecated): Player V2 only. Both use "//" for URLs. Note: If you use the Flash embed code, ios devices will be unable to view the video. To ensure your video can be viewed on Apple devices, use the HTML embed code. Note: Audio assets require HTML. Generated Embed Embed code (HTML format) that Backlot generates based on your other selections Code on this tab. Click the Copy button to copy the entire embed code to your clipboard. Paste the content on the page where you will publish it. If you are publishing to HTML, make sure the content is within the HTML <body> element. For Player V4, see Embedding Player V4 on a Web Page. Associating an Asset with a Label After you associate a video, audio file, channel, remote asset, or channel set with a label, Backlot automatically publishes it based on how you configured syndication. To associate an asset with a label you can drag an asset onto a label or drag a label onto an asset: 1. Log in to the Backlot UI. The Backlot UI opens. 2. Click MANAGE. A list of assets appears. 3. To associate an asset with a label by dragging the asset: a) Locate an asset. b) Drag the asset to a label in the left pane. The label is added to the Labels field of the asset. 4. To associate an asset with a label by dragging the label: a) Click on the asset. b) Click the Details tab. c) Locate the label. d) Drag the label into the "Labels" section of the Details tab. The label is added to the Labels field of the asset. 5. Repeat step 3 or 4 for each asset/label association. Deleting a Channel (Deprecated) You can delete channels at any time. Note: Channels and channel sets have been deprecated and are scheduled to be disabled. For details and alternatives, see the OVP Release Notes. To delete a channel: 1. Log in to the Backlot UI. The Backlot UI opens. 2. Open the MANAGE page. The MANAGE page opens with a list of content. 3. Use the search bar to locate a channel. BACKLOT USER GUIDE CHANNELS AND CHANNEL SETS (DEPRECATED) 95
96 4. Select a channel. 5. Click DELETE at the top right of the Backlot interface. 6. Note: A "confirm deletion" message will appear. Click yes. The channel is deleted. CHANNEL SETS (DEPRECATED) You can create and manage channel sets. Note: Channels and channel sets have been deprecated and are scheduled to be disabled. For details and alternatives, see the OVP Release Notes. A channel set is a collection of channels. All channels within the channel set are available through the tabs in the left pane of the channel window. When a channel is selected, all videos within that channel appear in the left pane. A preview image of the selected video appears in the right pane. Note: You can have up to 64 channels per channel set. Creating a Channel Set (Deprecated) Once a channel set is created, you can add channels. Note: Channels and channel sets have been deprecated and are scheduled to be disabled. For details and alternatives, see the OVP Release Notes. To create a channel set: BACKLOT USER GUIDE CHANNELS AND CHANNEL SETS (DEPRECATED) 96
97 1. Log in to the Backlot UI. 2. Click ADD CONTENT and select CHANNEL SET. The channel set is added with the title New Channel Set. 3. From the Details tab, enter a new TITLE and DESCRIPTION. Managing Channel Set Details (Deprecated) After you create a channel set, you can configure metadata and specify a player. Note: Channels and channel sets have been deprecated and are scheduled to be disabled. For details and alternatives, see the OVP Release Notes. To manage details: 1. Log in to the Backlot UI. The Backlot UI opens. 2. Open the MANAGE page. The MANAGE page opens with a list of content. 3. To only view channel sets, select CHANNEL SET under CONTENT TYPES in the left pane. 4. Select a channel set. 5. To change the name of the channel set, make any changes in the TITLE field. 6. To change the description, make any changes in the DESCRIPTION field. 7. Specify the URL where the content is embedded in the Permalink where content is embedded field (e.g., 8. Click the Embed tab. 9. Select the player in which the channel set displays from the Custom Player list box. This player will override the player settings of any channels or their videos when the channel set is accessed. 10. Select whether the channel selector appears on the left or right from the Channel Placement list box. Adding Channels to a Channel Set (Deprecated) After you create a channel set, you can start adding channels. Note: Channels and channel sets have been deprecated and are scheduled to be disabled. For details and alternatives, see the OVP Release Notes. To add channels to a channel set: 1. Log in to the Backlot UI. The Backlot UI opens. 2. Open the MANAGE page. The MANAGE page opens with a list of content. 3. Locate a channel set in the left pane. 4. To add a channel, drag it to the channel set. Repeat this step for each channel to add. 5. Select the channel set in the left pane. The list of channels appears in the order they will play. 6. Drag the channels within the list until they are in the order you want. If you want to remove a channel from the channel set, click its delete icon. Managing the Preview Image After you upload an asset, you can specify the image to display before viewers click the play button. To manage the preview image: 1. Log in to the Backlot UI and open the MANAGE page. BACKLOT USER GUIDE CHANNELS AND CHANNEL SETS (DEPRECATED) 97
98 2. To only view specific asset types, select the asset type under CONTENT TYPES in the left pane. 3. Select an asset. 4. Click Edit Preview Image. The Edit Preview Image dialog box appears. 5. Click UPLOAD AN IMAGE and select an image. Note: The player preview shown on the Details subtab uses Player V4. 6. When you are finished, click Close. Managing Publishing Rules for Channel Sets (Deprecated) After you create a channel set, you can specify any publishing rules. If a channel set, its channels, and the videos all have publishing rules, Backlot evaluates all rule sets for each video and uses the more restrictive settings. Note: Channels and channel sets have been deprecated and are scheduled to be disabled. For details and alternatives, see the OVP Release Notes. To manage publishing rules: 1. Log in to the Backlot UI and open the MANAGE page. 2. To only view channel sets, select CHANNEL SET under CONTENT TYPES in the left pane. 3. Select a channel set. 4. Click the Syndication tab. 5. Select from the following: To use a set of publishing rules that you already configured, select Use default flight times from syndication group and select the publishing rules group from the GROUP list box. To specify a range when the content con play, select Specific Range and select a range. To specify a recurring period when the content con play, select Recurring and select when the content can run. Managing Monetization You can monetize your content using advertisements or create a pay-per-view experience using paywalls. To monetize your content: 1. Log in to the Backlot UI. The Backlot UI opens. 2. Open the MANAGE page. The MANAGE page opens with a list of content. 3. To only view a specific type of content, select it under CONTENT TYPES in the left pane. To only view a channel or channel set, select it in the left pane. 4. Click the MONETIZE tab. 5. To apply an ad set, select one from the Ad Set list box. If you have not created an ad set, see Creating an Ad Set on page 103. Configuring Player Embed Settings in Backlot After you create a player (see Creating a Player in Backlot on page 46), you can configure its embed settings. Any changes are automatically applied to all videos that are associated with this player. Note: Any page-level player params that remain in your website code will still have priority. See Order of Precedence in Player V4 Settings. For Player V4, see also Basic Embedding Information and Embedding Player V4 on a Web Page. BACKLOT USER GUIDE CHANNELS AND CHANNEL SETS (DEPRECATED) 98
99 PLAYER EMBED SUB-TAB To configure player embed settings in the Backlot UI, go to the Embed sub-tab Log in to Backlot: Choose the MANAGE tab. Select an asset from the list. Choose the Embed tab. The tab consists of two sections: Player Settings Generate Embed Code SELECT A PLAYER TO CONFIGURE Under Custom Player in Player Settings, select from the list a player that you want to configure. The player version determines which embed code options are available to you. CONFIGURING PLAYER SETTINGS Configure basic embed settings for the selected player. Setting Description Player (Custom or Select the player to configure. Default) Permalink where content is embedded URL where the content is embedded. Content ID Backlot ID for the selected content. Player ID Backlot ID for the selected player. GENERATING THE EMBED CODE Generate the embed code for the selected player. Setting Description Size Size of the player window. One of the following settings: Responsive (Player V4 only) - automatically sized based on web container where embedded Preset Sizes - including the encoded size for the selected asset Custom If you select a custom size, specify the dimensions: Autoplay height width Maintain aspect ratio Select (check) to start playing the asset automatically as soon as it is loaded. BACKLOT USER GUIDE CHANNELS AND CHANNEL SETS (DEPRECATED) 99
100 Setting Description Clear (uncheck) to require the user to click the Play button to start playing the asset. Autorepeat Select (check) to start replaying the asset (video only) automatically as soon as playback ends. Clear (uncheck) to require the user to click the Play button to start playing the asset again. Embed Code Type Select the type of embed code from the list box. Available options depend on the player version associated with the selected player. V4 HTML5 Standard Player Embed Code (recommended): Automatically includes the following plugins: Core Player (core.min.js) Player Skin (html5-skin.min.js, html5-skin.min.css). Note that skin.json is NOT included automatically, which allows reading Player UI settings from Backlot. Bitmovin plugin for HLS and DASH (bit_wrapper.min.js) Main video plugin for HLS and MP4 (main_html5.min.js) Ad Plugins (Pulse, Google IMA, Freewheel and VAST) Discovery Plugin (discovery_api.min.js) If you select this embed code, you no longer add these plugins to the web page (they need removed if currently inline, as duplicate plugin embeds can cause unexpected results). For all other plugins (for example, analytics plugins), you need to add the plugin explicitly on the web page. V4 HTML5 Player Embed Code (Advanced) Includes no plug-ins. You must specify every plugin you use on the web page. Note: This is the same as the Player V4 embed code available before May 31, 2017 in Backlot. V4 HTML5 Player iframe: Select this option when embedding the player in an HTML iframe. For details, see Embedding Player V4 in an HTML iframe. V3 HTML Embed Code or V3 HTML (HTTPS) Embed Code: Player V3 only. Both use "//" for URLs. V2 Flash Embed Code (Deprecated) or V2 Flash (HTTPS) Embed Code (Deprecated): Player V2 only. Both use "//" for URLs. Note: If you use the Flash embed code, ios devices will be unable to view the video. To ensure your video can be viewed on Apple devices, use the HTML embed code. Note: Audio assets require HTML. Generated Embed Embed code (HTML format) that Backlot generates based on your other selections Code on this tab. Click the Copy button to copy the entire embed code to your clipboard. Paste the content on the page where you will publish it. If you are publishing to HTML, make sure the content is within the HTML <body> element. For Player V4, see Embedding Player V4 on a Web Page. BACKLOT USER GUIDE CHANNELS AND CHANNEL SETS (DEPRECATED) 100
101 Associating an Asset with a Label After you associate a video, audio file, channel, remote asset, or channel set with a label, Backlot automatically publishes it based on how you configured syndication. To associate an asset with a label you can drag an asset onto a label or drag a label onto an asset: 1. Log in to the Backlot UI. The Backlot UI opens. 2. Click MANAGE. A list of assets appears. 3. To associate an asset with a label by dragging the asset: a) Locate an asset. b) Drag the asset to a label in the left pane. The label is added to the Labels field of the asset. 4. To associate an asset with a label by dragging the label: a) Click on the asset. b) Click the Details tab. c) Locate the label. d) Drag the label into the "Labels" section of the Details tab. The label is added to the Labels field of the asset. 5. Repeat step 3 or 4 for each asset/label association. Deleting Channel Sets (Deprecated) You can delete channel sets at any time. Note: Channels and channel sets have been deprecated and are scheduled to be disabled. For details and alternatives, see the OVP Release Notes. To delete a channel set: 1. Log in to the Backlot UI. The Backlot UI opens. 2. Open the MANAGE page. The MANAGE page opens with a list of content. 3. Select a Channel Set 4. Click DELETE at the top right of the Backlot interface. 5. Note: A "confirm deletion" message will appear. Click yes. The channel set is deleted. BACKLOT USER GUIDE CHANNELS AND CHANNEL SETS (DEPRECATED) 101
102 MONETIZATION Ooyala enables you to monetize your content through advertising and paywalls. COMMONLY USED TERMS The following terms are commonly used when referring to video monetization. Ad Server: Ad serving platforms such as Ooyala Pulse and FreeWheel. Ad Manager: In the context of the Ooyala Player, managers that provide a two-way communication between the Player's Ad Manager Framework and an Ad Serving Platform's SDK for in-session ad playback. Ad Tag: A piece of HTML or JavaScript code that tells the player and the ad manager which ad to display. The ad tag is defined by the ad provider. VAST: The Interactive Advertising Bureau (IAB) defines VAST (Video Ad Serving Template) as "a universal XML schema for serving ads to digital video players, and describes expected video player behavior when executing VAST-formatted ad responses... VAST provides a common protocol that enables ad servers to use a single ad response format across multiple publishers/video players." Go to for more details. VPAID: IAB defines VPAID (Video Player Ad-Serving Interface Definition) as a standard that "establishes a common interface between video players and ad units, enabling a rich interactive instream ad experience." Go to for more details. Embedded parameters: Bits of code (JavaScript) used on the page-level (HTML) that allow you to control properties about ads, including to show or hide the ad marquee, the ad timout duration, and more. Ad settings applied at the page-level will override ad settings applied in Backlot. Pre-roll: An ad position where the ad plays before the video starts. Mid-roll: An ad position where the ad plays at some point during the duration of the video. Post-roll: An ad position where the ad plays after the video has ended. Overlay: An ad position where the ad is shown overlaying a portion of the video while the video is playing. Skippable ads: Ads that the end user has the ability to skip through by clicking on a "skip" (or similar) button. Podded ads: A group of ads sequenced to play together back-to-back in an ad break. Podded ads will play wherever the ad break is scheduled. Companion ads: Ad banners that are displayed near the video player. WORKING WITH YOUR OWN AD ASSETS, AD SETS, AND AD SOURCES This material includes how to create ad sets in Backlot and how to integrate with ad sources. Ads can come from a variety of sources, such as from your own assets on Backlot or from other ad sources. The term ad source refers to any system that returns a valid ad response, including ad servers and ad managers, as well as ad networks and exchanges. You can create as many ad sets as you like, but each player will work with only one ad set. You can assign any number of ad tags and ad sets programmatically on your webpage as long as each of them is assigned to different players on the same webpage. The general process for working with ad sets is as follows. BACKLOT USER GUIDE MONETIZATION 102
103 1. If you are working with your own ads, get your video file(s) in order to upload to Backlot. 2. If you are working with an ad source partner, get configuration details from them, such as identifying keys, codes, or passwords. You need these details to configure Backlot. 3. In Backlot, create an ad set for your own material or for each ad source partner, relying on the configuration details you obtained above. 4. Associate the ad set with an asset. 5. At run time, if desired, pass ad-source-specific parameters to the ad source, for targeting or other needs. For further information on ad parameters, see Ads Embedded Parameter Overview. Note: For Ooyala Backlot-hosted ads (ad source set to "My Ads"), in-stream and mid-roll ads are not currently supported. Do not select "In-Stream" or "mid-roll" as an ad position for ad sets with Ad Source set to "My Ads." Uploading a Video Advertisement Before you can add a video advertisement to a video, you must upload the video advertisement. To upload a video ad: 1. Log in to the Backlot UI. 2. Click ADD CONTENT and select AD. 3. Select the file to upload and click Open. The ad appears on the MANAGE page as Backlot begins processing the file. After Backlot completes, it will change the STATUS of the video to LIVE 4. Click the Ad Details tab and specify the Default Click URL when the ad is clicked. Additionally, you can specify the Default Tracking Pixel URL. The click URL is the webpage that users are directed to when they click the ad. The click URL is also used by ad sources to track click-through and the tracking pixel URL is used to track ad impressions. Creating an Ad Set You can create as many ad sets as you like, but you can only assign one ad set to a video. Note: For Ooyala Backlot-hosted ads (ad source set to "My Ads"), in-stream and mid-roll ads are not currently supported. Do not select "In-Stream" or "mid-roll" as an ad position for ad sets with Ad Source set to "My Ads." To create an ad set: 1. Log in to the Backlot UI. The Backlot UI opens. 2. Open the MONETIZE page. 3. Click the Ad Sets tab. 4. Click New. A new ad set is created with the name New Ad Set. 5. Change the name of the ad set. Creating Ad Sets for Integrating with Ad Sources Instead of using your own assets, you can work with other ad sources. This section describes a general process for setting up ad sets specific to ad sources, including the following services: 1. Ooyala Pulse 2. Google IMA V3 3. FreeWheel BACKLOT USER GUIDE MONETIZATION 103
104 4. LiveRail 5. Adap.TV 6. Tremor Media If you are unsure which of the ad source options to choose, consult with your ad partner to determine. About Tracking Pixel URLs You can use tracking pixels to monitor the delivery of your ad assets. Tracking pixel URLs can be associated with both Ooyala Backlot ads, Ooyala Pulse ads and third-party ads to calculate ad impressions through Backlot. Ooyala Backlot does not track any other type of ad events, such as quartile playback or clicks, but Ooyala Pulse does track these events for all ads it serves. For third-party ads, tracking pixels are only relevant to VAST and VPAID tags and Google IMA. Ad manager modules enable publishers to manage trackers on their own, within an ad platform. Each time a viewer watches an ad associated with a tracking pixel, an HTTP request is made to the tracking pixel URL. Tracking pixel URLs are usually used to make calls to third-party ad platforms that they use to track ad delivery. You can specify up to three pixels for each ad asset (which notifies up to three third-party ad platforms). 1. Log in to the Backlot UI. The Backlot UI opens. 2. Open the MONETIZE page. 3. Click the Ad Sets tab. 4. Click New. A new ad set is created with the name New Ad Set. 5. Change the name of the ad set to something mnemonic, perhaps matching the name of the desired ad source. 6. From the Ad Source list box, select the name of the desired ad network. Fields of information appear, which vary from ad source to ad source. 7. Fill-in the displayed fields. See other sections for descriptions of fields for various ad sources. Note: None of the fields are strictly required in Backlot, except for tag URL fields for third-party ads. However, you must be sure to supply the fields you know are required by the ad source itself; verify with them or in their documentation, if you are unsure. Ad Set Fields for Ooyala Pulse Ad Manager The fields described here are for Backlot ad sets with ad source set to Ooyala Pulse (Videoplaza) ad manager in the Backlot UI. The fields for the ad set correspond directly to fields you set while creating an integration between your player and Ooyala Pulse for ad serving. The following table maps the fields in the ad set to the SDK parameters and provides further descriptions where necessary. Ad Set Field Name Corresponding Ooyala Ad Products SDK Parameter and Further Descriptions Ad Position This field has the following options: Pre-Roll: On before content: Linear ads that are played before the main content starts (Pre-rolls). In-Stream: On playback position: Linear ads that are to be displayed at a certain point on the main content's timeline (Mid-rolls). This value requires that you BACKLOT USER GUIDE MONETIZATION 104
105 Ad Set Field Name Corresponding Ooyala Ad Products SDK Parameter and Further Descriptions also set the playback position (see playback position). Post-Roll: On content end: Linear ads that are played after the main content has ended (Post-rolls). vpdomain host URL: When the SDK is initialised, the host for the Ooyala Pulse account must be provided. This is used to identify which Pulse account to request ads from. The host is derived from the "sub-domain found in the Pulse UI and is formulated like this: Player level midroll ad breaks playback position: This is the point on the main content timeline, in seconds, that the "on playback position" (Mid-roll) ad slot should be displayed. A warning may be triggered if this value is higher than the duration of the main content. For the Player level midroll ad breaks, provide all positions in seconds separated by commas. For example: 10,20. Player level tags tags: Tags are freeform keywords that can be used for targeting and reporting purposes. Although the tags keywords are able to handle UTF-8 characters, we recommend refraining from using special characters like quotes ( and ") ampersand (&) comma (,) semicolon (;). Player level Videoplaza flags flags: The flags are used to apply special rules and conditions to an ad request. For example, a piece of premium content has been sponsored and no pre-rolls should be displayed. Adding the flag "noprerolls will prevent pre-rolls from being returned but mid-rolls and post-rolls will be available as normal. Supported flags are: Player level shares nocom: No ads are returned at all noprerolls: No pre-rolls are returned nomidrolls: No mid-rolls are returned nopostrolls: No post-rolls are returned nooverlays: No overlays are returned This field is a combination of the category and content partner parameters, again separated by commas: category: The category is a string that is used to associate content with a category that has been defined for the client's account in the Ooyala Pulse UI. The value of the category can be the Pulse native ID of the category found in the Pulse UI or a BACKLOT USER GUIDE MONETIZATION 105
106 Ad Set Field Name Corresponding Ooyala Ad Products SDK Parameter and Further Descriptions human readable "alias that has been associated with the category in the Pulse UI. Categories are used for reporting and targeting purposes in Pulse UI. It is also possible to apply individual ad policies to each category, controlling how many and what type of ads are returned. content partner: The content partner is used to add an additional reporting dimension to the ads that are displayed. The content partner value can use the Pulse native ID of the content partner found in the Pulse UI or a human readable "alias that has been associated with the content partner in the Pulse UI. Short form content max. length (sec.) Enter the maximum length in seconds an ad may be to still be considered as a short form ad. Non-Linear ad breaks On playback time: This is for non-linear ads that should be displayed after the user has viewed the main content for X seconds (Overlays). For the Non-Linear ad breaks, provide all positions in seconds separated by commas. For example: 30,60,120. Tracking Pixel URL URL for tracking pixels to monitor the delivery of your ad assets. Note: Tracking is also provided by Ooyala Pulse through the integration with your video player. Ad Set Fields for Adap.tv The fields described here are for ad sets with ad source set to Adap.tv. Note: Always check your ad source's documentation for exact meaning of a field. Field Name Description Publisher Key Adap.tv publisher ID Keywords Comma-delimeted list of keywords identifying the video Categories Comma-delimeted list of categories identifying the video such as "Sports". Zone Zones are used to segment your site so you can target specific areas. Sometimes called Zone ID, (zid) setup in the Adap.tv Platform console settings. Context data, usually encoded, to be passed through to ad systems Companion ID The ID of the <DIV> tag on the HTML page for showing companion ads Tracking Pixel URL URL for tracking pixels to monitor the delivery of your ad assets BACKLOT USER GUIDE MONETIZATION 106
107 Ad Set Fields for FreeWheel Ad Manager The fields described here are for Backlot ad sets with ad source set to FreeWheel ad manager in the Backlot UI. Note: Always check your ad source's documentation for exact meaning of a field. Field Name Description MRM Network ID A unique identifier assigned by FreeWheel that identifies a company. Clients are assigned their own Network ID during integration, and the player passes this value to the AdManager before making an ad request. Player Profile A set of configurations that define what ads will be playable given the player environment and framework. For example, profiles ensure that the Ad Server does not try to return Silverlight ads for a Flash player. This is set up in the backend during integration, and the correct profile for the player to set will be provided by FreeWheel. Video Asset Network ID The piece of content a user is viewing. The player will need to identify the asset to the AdManager for targeting purposes, using the custom asset ID provided via FreeWheel's Bulk Video Ingestion (BVI). Site Section ID The site section tag is a string that identifies the site section, similar to the custom video ID for a video asset. This is the site section tag as specified by you in the Network Module. While the player does not directly interact with BVI, this is the system by which the Custom Asset ID that it will supply is entered into the FreeWheel system. Consequently, the player will need access to at least some of the same CMS information so it can provide this identifier. Site Section ID Type Type of Site Section ID Site Section Network ID Unique identifier of site section network to segment ad retrieval Tracking Pixel URL URL for tracking pixels to monitor the delivery of your ad assets Note: Integration with FreeWheel's HTML5 player requires additional configuration settings. Contact your Ooyala Customer Success Manager. Ad Set Fields for Google IMA V3 The fields described here are for Backlot ad sets with ad source set to Google IMA V3. Note: We are deprecating and deactivating versions of the Google IMA SDK prior to IMA3. DoubleClick, DoubleClick Overlay, Google AdSense Video, Google AdSense Overlay, and Google AdSense Endcap will no longer be supported as ad sources in the Backlot UI and API. However, DoubleClick and AdSense ads will still be supported via the Google IMA V3 Ad Source using the ad tag url. Please contact your Customer Success Manager and Ooyala Technical Support for migration instructions. You need to migrate all of your Ad Sets to use the latest and correct Ad Source, Google IMA V3, to avoid playback problems from using BACKLOT USER GUIDE MONETIZATION 107
108 deprecated or non-supported versions of Google IMA. Google IMA on Ooyala Player V3 for HTML5 and on Ooyala Player V4 does not support Ad Frequency settings. The fields below pertain to integrating an ad set in the Backlot UI with the Google IMA V3 ad source. Note: Always check your ad source's documentation for exact meaning of a field. Field Name Description Tracking Pixel URL URL for tracking pixels to monitor the delivery of your ad assets When should this ad play? Time setting for ad start, either in seconds or percentage Ad Position Where ad should be played: pre-roll, in-stream (mid-roll), post-roll, or ad rules. Ad rules should be used if the ad tag is using ad rules in DFP. You can apply one ad rule ad tag per video. The ad rule can contain multiple ad positions and videos, but this must all be contained in one ad tag. Do not use ad rules and non-ad rule positions at the same time, as Google only supports one or the other. Note: For ads that use ad rules, ads that use Backlot settings will be loaded dynamically before the ad position as determined in Backlot. Google IMA does not provide functionality in IMA v3 that allows us to queue ads for pre-fetch. Show first ad after x videos Ad frequency setting Play an ad every x videos Ad frequency setting adtagurl Ad URL generated by Google IMA or the DFP Ad Set Fields for LiveRail The fields described here are for Backlot ad sets with ad source set to LiveRail in the Backlot UI. Note: Always check your ad source's documentation for exact meaning of a field. Field Name Description Publisher Unique identifier for your LiveRail account ID Partner IDs Revenue-sharing partner ID that has been created in the LiveRail system Tags Keywords or content tags to pass to LiveRail's system for campaign targeting or reporting Ad Map The Ad Map defines the available ad breaks or opportunities in a video stream. LiveRail uses the Ad Map to decide what types of ads to retrieve, such as pre-, mid-, or post-roll ads, and how many ads to retrieve. By default the Ad Map configured in your LiveRail account will be applied, however if you specify an Ad Map for your Ad Set it will over-ride the default Ad Map configured in the LiveRail system. Use Metadata ingestion is disabled by default. You can enable this feature to automatically pass Custom custom metadata from your video asset to LiveRail's system. You will need to (1) enable this Metadata feature for the ad set as well as (2) add custom metadata to your video asset within Backlot. BACKLOT USER GUIDE MONETIZATION 108
109 Field Name Description Ad Tag Ad tags defined on LiveRail Ad Position Where ad should be played: in-stream (mid-roll), post-roll (LiveRail (VAST) Overlay) Show first ad after x videos Ad frequency setting. These setting pertain only to the LiveRail In-Stream VAST option, not the LiveRail ad manager integration. Play an ad every x videos Ad frequency setting. These setting pertain only to the LiveRail In-Stream VAST option, not the LiveRail ad manager integration. When should this ad play? Time setting for ad start, either in seconds or percentage (LiveRail (VAST) In-Stream and Overlay) Ad Set Fields for Tremor Media The fields described here are for ad sets with ad source set to Tremor Media. The fields pertain to integrating an ad set with any of the following ad sources: Tremor Media Acudeo Tremor Media Acudeo Lite Note: Always check your ad source's documentation for exact meaning of a field. Field Name Description Ad Policy ID Unique identifier of Acudeo ad policy Tracking Pixel URL URL for tracking pixels to monitor the delivery of your ad assets Ad Position Where ad should be played: pre-roll, in-stream (mid-roll), post-roll (Tremor Media Acudeo Lite) Show first ad after x videos Ad frequency setting Play an ad every x videos Ad frequency setting Migrating from YuMe to VPAID Ad Source YuMe now uses the VPAID OPF module for Flash players. You need to migrate all of your content using the YuMe ad source to the VPAID ad source. To do this: VPAID must be enabled on your account. If VPAID is not enabled, please contact your Customer Success Manager. YuMe is now a third party provider of ads that will use Backlot VPAID modules. The following steps must be completed for all ad sets with YuMe set as the ad source: Log into Backlot. Click the Monetization tab. Click on a YuMe Ad Set (YuMe set as the ad source). Go to your first YuMe ad. BACKLOT USER GUIDE MONETIZATION 109
110 5. Copy all the metadata for your ad to an easily accessible document. Warning: Your metadata will be deleted when you change your ad source. 6. For each ad within the Ad Set, select VPAID OPF from the Ad Source drop down menu. 7. Enter the necessary metadata you saved earlier into the necessary fields. 8. Repeat on all ad sets with YuMe set as the ad source. Deleting an Ad from an Ad Set You can delete an ad from an ad set at any time. If you are just changing a video, it might be easier to edit the ad settings. To delete an ad from an ad set: 1. Log in to the Backlot UI. The Backlot UI opens. 2. Open the MONETIZE page. 3. Click the Ad Sets tab. 4. Select an ad set. 5. Scroll down to the ad that you want to delete and click its Delete this Ad button. 6. Repeat the previous step for each ad to delete. Deleting an Ad Set You can delete an ad set at any time. All settings for the ad set will be deleted and cannot be recovered. To delete an ad set: 1. Log in to the Backlot UI. The Backlot UI opens. 2. Open the MONETIZE page. 3. Click the Ad Sets tab. 4. Locate an ad set and click its delete icon. You are prompted for confirmation. 5. Click YES. PAYWALL INTEGRATION Paywalls enable you to monetize your content by requiring payment before viewers can access it. Ooyala supports integration with third-party paywalls. Integrate with the Piano Go Paywall This topic provides an overview of the integration of the Piano Go paywall (formerly the Tinypass paywall) with Ooyala. ABOUT THE PIANO GO PAYWALL Piano is an e-commerce platform that allows content creators and media owners to monetize their digital content quickly, powerfully, and effectively. The Piano Go paywall is a turnkey implementation with a simple workflow that provides a frictionless checkout experience and is easy to set up. BACKLOT USER GUIDE MONETIZATION 110
111 INTEGRATION FEATURES When integrated with Ooyala, the Piano Go paywall: Provides an HTML5- and Adobe Flash-capable paywall that works in-browser and enhances multidevice support by allowing for easy viewing in desktop and mobile environments. Supports multiple, secure payment methods: major credit cards (American Express, Visa, MasterCard, Discover) and payment partners (PayPal, Amazon Payments, and Dwolla). Accepts payments in over 30 currencies, including bitcoin (prices quoted in USD). Ensures Level 1 DSS PCI Compliance so that cardholder data is encrypted and maintained on a secure network that is regularly tested and monitored. Provides monetization options (time-based, metering, minimum price, and price windowing). Allows users to create a Piano password after they have completed their purchase. Provides the Piano REST API, which allows you to expand options for contact access, pricing, upgrades, and payment. Provides downloadable data and reports powered by Google Analytics to monitor your transactions, revenue, net income, fees, and conversion rates. INTEGRATION INSTRUCTIONS Paywall integration requires a Piano account (see Piano registration), which is easy to set up and integrate with your new or existing Ooyala account. To set up integration between Ooyala and the Piano paywall, refer to the Ooyala / Piano integration instructions hosted on the Piano web site. Once the accounts are connected, it is easy to import video information from the publisher s Backlot account and apply a simple paywall. INTEGRATION TECHNICAL SUPPORT For technical support of Ooyala-Piano integrations: Contact For Publisher End users contact the publisher with questions via their Piano Go dashboard. Piano First-line support regarding paywall, payment, and authentication issues, such as Piano account login, viewing initial paywall page, payment verification, and re-accessing videos. Ooyala Technical Support Post-transaction issues, including video playback and quality. Integrate with the Cleeng Paywall This topic provides an overview of the integration of the Cleeng paywall with Ooyala. Note: Ooyala's integration with Cleeng works with both Player V4 and Player V3. ABOUT OOYALA-CLEENG INTEGRATION The Ooyala-Cleeng paywall integration is a turnkey solution that helps you monetize your Live, TVOD, and SVOD content. Integrating Ooyala with the Cleeng paywall enables you to instantly start monetizing your content while providing your viewers with a fast, seamless checkout experience. BACKLOT USER GUIDE MONETIZATION 111
112 INTEGRATION FEATURES When integrated with Ooyala, the Cleeng paywall provides the following key capabilities: Live, TVOD, and SVOD support Accepts payments in 12 currencies in over 170 countries Social login support Encryption and watermarking support Standard currencies and automatic currency conversion In-depth reporting Integration with the Ooyala Player Token Monetization options (pay-per-view, rental, bundles and pass, and subscriptions) Many payment methods (including Cleeng credits, major credit cards, PayPal, and mobile payments) Customization using the Cleeng API INTEGRATION INSTRUCTIONS To begin your integration, start by registering a Cleeng account at the Cleeng registration page. Once registered, this link will take you to your Cleeng dashboard page. INTEGRATION TECHNICAL SUPPORT For technical support of Ooyala-Cleeng integrations: Contact For Publisher End users contact the publisher with questions via their Cleeng dashboard. Cleeng First-line support regarding paywall, payment, and authentication issues, such as Cleeng account login, viewing initial paywall page, payment verification, and re-accessing videos. Ooyala Technical Support Post-transaction issues, including video playback and quality. MONETIZING YOUR OOYALA CONTENT WITH DFP You can synch your Ooyala-hosted content with DoubleClick for Publishers (DFP) via either the Backlot API or an MRSS feed so you can monetize it with Google IMA. You can set up your DoubleClick for Publishers (Google DFP) account to transfer your Ooyala-hosted content, so you can monetize that content with Google IMA V3. All work described here (except for setting ad rules, if desired; see below) is done in DFP itself and involves defining a new data source, which can be either via the Backlot API or an MRSS feed. PREREQUISITES AND YOUR DECISION The following are necessary: A working DFP account, as required by Google. For syndicating via the Backlot API, have your Backlot API key and secret handy to configure in DFP. For more details, see Your API Credentials. BACKLOT USER GUIDE MONETIZATION 112
113 Decide which approach you want: pull content via the Backlot API with your key and secret, or use MRSS. After you decide, follow the appropriate steps for the desired option described below. CREATING A NEW SOURCE IN DFP To transfer content, you need to define a new source in DFP. In DFP: 1. Click the Video tab, then select Sources. 2. After your Content Sources appear, click New Source. 3. Complete the required fields, and select the source Type. For MRSS, select the MRSS type. If you want to pull content via the Backlot API, select the Ooyala type. AD RULES Note: Cuepoints are no longer supported for Google IMA V3. You will now set ad positions through ad rules which are created in your DFP account. Ad rules will define when ads are inserted, how long they should run, what ads are run, and the ad source. For matrices describing what ad rule ad positions are supported for different platforms and browsers, see Player V3 Google IMA Ad Integration. Note: Google IMA's AdRules feature supports ad-breaks without additional code. Do not use AdRules with other types of ads. We highly discourage you from mixing other adtagurls with an AdRule adtag as it may lead to unexpected behavior. For example, we recommend against using an AdRule adtag along with a mid-roll ad position set via Backlot. To enable ad rules for an ad: 1. Specify your ad rules in DFP. For information on implementing DFP ad rules, go to support.google.com/dfp_premium/answer/ ?hl=en. 2. To enable your DFP ad rules to correctly render for your Google IMA V3 ad with the Backlot UI, click MONETIZE > > Ad Sets, and set the ad position to "ad rules" for the desired ad. For more information on Google IMA V3 ads in the Backlot UI, see Ad Set Fields for Google IMA V3 on page 107. OR To enable your DFP ad rules to correctly render for your Google IMA V3 ad with the Backlot API, set "ad_type": "rules" for the desired ad. For more information see Ad Sets. Note: Settings applied at the page level with the ad tag url will override Backlot settings. However, the position type (ad rule or non ad rule) must match on the page level and in Backlot for ads and ad rules to properly render. SYNCH VIA BACKLOT API DFP will read this metadata key and associate it with the cuepoints object on their CMS. To syndicate content via the Backlot API, in DFP: 1. From the Sources, select Ooyala. 2. In the displayed input fields, enter your API key and secret. DFP will pull each asset s title, duration, and custom metadata from the source. BACKLOT USER GUIDE MONETIZATION 113
114 SYNCH VIA MRSS FEED To syndicate content via MRSS, in the source definition in DFP: 1. For Type, select MRSS feed. 2. Set the URL pointing to your MRSS feed with the content you wish to ingest. For details about the required MRSS elements, see ref_topic= INITIATE THE SYNCH After you set up your new source, click Connect, and DFP will start pulling your content. METADATA TARGETING For information on metadata targeting, please refer to Google DFP's developer documentation. Content targeting overview Manage content metadata BACKLOT USER GUIDE MONETIZATION 114
115 CONTENT PUBLISHING Publishing lets you share videos and video metadata with multiple web properties and content networks. MANUAL PUBLISHING The most common way to publish content is to copy the HTML embed code to a web page. You can manually embed all types of assets, including: Videos Audio assets Ads Live streams Channels Channel sets YouTube videos Remote assets Configuring Player Embed Settings in Backlot After you create a player (see Creating a Player in Backlot on page 46), you can configure its embed settings. Any changes are automatically applied to all videos that are associated with this player. Note: Any page-level player params that remain in your website code will still have priority. See Order of Precedence in Player V4 Settings. For Player V4, see also Basic Embedding Information and Embedding Player V4 on a Web Page. PLAYER EMBED SUB-TAB To configure player embed settings in the Backlot UI, go to the Embed sub-tab Log in to Backlot: Choose the MANAGE tab. Select an asset from the list. Choose the Embed tab. The tab consists of two sections: Player Settings Generate Embed Code SELECT A PLAYER TO CONFIGURE Under Custom Player in Player Settings, select from the list a player that you want to configure. The player version determines which embed code options are available to you. CONFIGURING PLAYER SETTINGS Configure basic embed settings for the selected player. BACKLOT USER GUIDE CONTENT PUBLISHING 115
116 Setting Description Player (Custom or Select the player to configure. Default) Permalink where content is embedded URL where the content is embedded. Content ID Backlot ID for the selected content. Player ID Backlot ID for the selected player. GENERATING THE EMBED CODE Generate the embed code for the selected player. Setting Description Size Size of the player window. One of the following settings: Responsive (Player V4 only) - automatically sized based on web container where embedded Preset Sizes - including the encoded size for the selected asset Custom If you select a custom size, specify the dimensions: height width Maintain aspect ratio Autoplay Select (check) to start playing the asset automatically as soon as it is loaded. Clear (uncheck) to require the user to click the Play button to start playing the asset. Autorepeat Select (check) to start replaying the asset (video only) automatically as soon as playback ends. Clear (uncheck) to require the user to click the Play button to start playing the asset again. Embed Code Type Select the type of embed code from the list box. Available options depend on the player version associated with the selected player. V4 HTML5 Standard Player Embed Code (recommended): Automatically includes the following plugins: Core Player (core.min.js) Player Skin (html5-skin.min.js, html5-skin.min.css). Note that skin.json is NOT included automatically, which allows reading Player UI settings from Backlot. Bitmovin plugin for HLS and DASH (bit_wrapper.min.js) Main video plugin for HLS and MP4 (main_html5.min.js) Ad Plugins (Pulse, Google IMA, Freewheel and VAST) Discovery Plugin (discovery_api.min.js) If you select this embed code, you no longer add these plugins to the web page (they need removed if currently inline, as duplicate plugin embeds can cause BACKLOT USER GUIDE CONTENT PUBLISHING 116
117 Setting Description unexpected results). For all other plugins (for example, analytics plugins), you need to add the plugin explicitly on the web page. V4 HTML5 Player Embed Code (Advanced) Includes no plug-ins. You must specify every plugin you use on the web page. Note: This is the same as the Player V4 embed code available before May 31, 2017 in Backlot. V4 HTML5 Player iframe: Select this option when embedding the player in an HTML iframe. For details, see Embedding Player V4 in an HTML iframe. V3 HTML Embed Code or V3 HTML (HTTPS) Embed Code: Player V3 only. Both use "//" for URLs. V2 Flash Embed Code (Deprecated) or V2 Flash (HTTPS) Embed Code (Deprecated): Player V2 only. Both use "//" for URLs. Note: If you use the Flash embed code, ios devices will be unable to view the video. To ensure your video can be viewed on Apple devices, use the HTML embed code. Note: Audio assets require HTML. Generated Embed Embed code (HTML format) that Backlot generates based on your other selections Code on this tab. Click the Copy button to copy the entire embed code to your clipboard. Paste the content on the page where you will publish it. If you are publishing to HTML, make sure the content is within the HTML <body> element. For Player V4, see Embedding Player V4 on a Web Page. Masking the Player URL You can change all instances of Ooyala URLs from player.ooyala.com to your own web site subdomain (player.mycompany.com, video.mycompany.com, content.mycompany.com, and so on.. Note: This option is not supported for Player V3. To mask the Player URL: 1. Contact your webmaster. 2. Ask your webmaster to create a redirect from your subdomain to player.ooyala.com. For example, they might add the following entry in Apache: RedirectMatch player\.mydomain\.com/(.*) player.ooyala.com/$1 3. Make sure your CDN is updated to serve requests for the new subdomain. SYNDICATION Syndication enables you to externally publish your content to third-party sites such as Facebook, Boxee, YouTube, Roku, itunes, and others. Backlot makes publishing easy. Whether your video or video channel will be published on 5 websites or 500, the process takes only a few steps. Syndication lets you: Create and dynamically update channel lineups BACKLOT USER GUIDE CONTENT PUBLISHING 117
118 Encourage viral video syndication through the Ooyala player Distribute videos to YouTube, itunes and create your own Player MRSS feeds Create/participate in syndication networks to increase your audience reach and monetization opportunities Syndicate videos and video channels to content affiliates, while maintaining syndication authority over your content Note: Due to storage restrictions, files larger than 5GB do not appear in syndications. For more details on this limit please contact your Customer Success Manager. Backlot supports several types of syndication: Facebook syndication, YouTube syndication and feed-based syndication for all other third parties. For YouTube syndication, Backlot automatically uploads the source files of videos directly to YouTube, which handles all transcoding and the generation of preview images. For feed-based syndication, Ooyala hosts Media RSS (MRSS) files that contain information about each video. Note: The syndication of audio assets is not supported. Access keys can be used to create private URLs for a syndication's MRSS feed. With this you can give out unique feed URLs to third parties, and if needed, revoke their access to your MRSS feed without having to delete the feed. If you create access keys for your syndications you may need to get and share the access keys with your partners so they are able to use the syndication feed. See the topics on access keys to learn how to enable, create, and manage access keys. The following is an example of an itunes syndication with a single video: <?xml version="1.0" encoding="utf-8"?> <rss xmlns:dcterms=" version="2.0" xmlns:itunes=" xmlns:media=" xmlns:ext=" syndication/ext/"> <channel> <title></title> <description></description> <link> d4fe34fe44ea4e648fd07d d9/feed?pcode=y4cg06blqymlijpgyv1nbacsk-x3</ link> <itunes:author></itunes:author> <itunes:keywords></itunes:keywords> <itunes:subtitle></itunes:subtitle> <itunes:summary></itunes:summary> <item> <title>my Movie</title> <description>it's 20% longer than my last one!</description> <guid ispermalink="false">brdxvjmjrgtupu3m1hbaxx2y_hpgq4ho</guid> <link></link> <pubdate>sun, 1 May :36: </pubDate> <media:title>my Movie</media:title> <media:description>it's 20% longer than my last one!</ media:description> <media:restriction type="country" relationship="allow">us EU</ media:restriction> <media:restriction type="uri" relationship="allow"> mywebsite.com</media:restriction> <media:category name="gripping" id="c42b225963ad481b916d87ec77d7767b" full_name="/gripping" parent_id="" scheme=" <media:thumbnail height="75" url=" BrdXVjMjrgtupU45uyBAXx2Y_HpgQ4ho/promo " width="100"/> BACKLOT USER GUIDE CONTENT PUBLISHING 118
119 <dcterms:valid>start= t07:00:00+00:00;scheme=w3c-dtf</ dcterms:valid> <enclosure type="video/m4v" length=" " url=" api.ooyala.com/v2/syndications/d4fe34fe44ea4e648fd07d d9/ redirect/ ?expires= &pcode=y4cg06blqymlijpgyv1nbacskx3&signature=jzs%2bsavykeydg8tuqfcn%2fzqmlzgw8itvmbdsoh2mxhc"/> <itunes:author></itunes:author> <itunes:duration>20</itunes:duration> <itunes:summary>i used a Steadicam!</itunes:summary> </item> </channel> </rss> When you provide this URL to itunes, it uses this information to automatically ingest your content metadata and make the video available on itunes. To let Backlot know which videos to make available to which syndications, you configure it using labels. To do this, you create a syndication and associate it with a label. Then, anytime you associate a video, channel, or channel set with that label, it is automatically added to the syndication. For example, if you want to syndicate a video podcast to Boxee, YouTube, and itunes, you might set up three syndications and associate them with the publish_podcast label. Then, whenever you add the publish_podcast label to an asset, Backlot automatically adds it to Boxee, YouTube, and itunes. Creating a Syndication After creating a syndication, you can associate it with labels; all videos and channels that use the one of the labels will automatically be syndicated using the settings. For step-by-step details for the various types of syndication, see Specific Syndications on page 121. To create a syndication: 1. Log in to the Backlot UI. The Backlot UI opens. 2. Open the PUBLISH page. 3. Click the External Publishing subtab. 4. Select the desired type of syndication from the list box and click New. If you want to create a generic Media RSS (MRSS) feed, select Advanced Syndication. A new syndication is created. 5. Change the name of the syndication. 6. Enter a description, specify where the videos are hosted in the Hosted At field, and specify any settings specific to the publishing type. 7. To specify which content is syndicated, if this syndication is for all your content, click All content. Otherwise, click Add Labels and select one or more labels. The syndication is created. Editing a Syndication You can edit a syndication at any time; any changes are made within minutes. To edit a syndication: 1. Log in to the Backlot UI. The Backlot UI opens. 2. Open the PUBLISH page. BACKLOT USER GUIDE CONTENT PUBLISHING 119
120 3. Click the External Publishing subtab. 4. Select a syndication. Backlot displays settings for the syndication. 5. Change any settings, such as the name, description, and where the videos are hosted. Change any specific settings for the publishing type. 6. To change which content is published, click Add Labels and select one or more labels. To delete a label, click its delete icon. If all content for the account will use this syndication, select All content. Deleting a Syndication You can delete a syndication at any time. No new content will be sent to the syndication and any feeds will be deleted. To delete a syndication: 1. Log in to the Backlot UI. The Backlot UI opens. 2. Open the PUBLISH page. 3. Click the External Publishing tab. 4. Select a syndication to delete and click its delete icon. You are prompted for confirmation. 5. Click YES. The syndication is deleted. Syndication Controls Security Features and Relation to Programming Some settings in Backlot related to security features correspond to programming aspects. The following table highlights the relationship between some of Backlot's security features and associated programming that might be required, with cross-references to the programming documentation. All of these settings are on the PUBLISH tab, Syndication Controls subtab. Feature Programming Described in Require Ooyala Player Token Ooyala Player Token for Player V3 (Deprecated). Available only if your Ooyala account includes this functionality. To enable Ooyala Player Token, contact your account manager. Expiration: XXX seconds Part of the above Require user entitlement Rights Locker Limit per-user concurrent streams Enforcing Per-Viewer Limits on Concurrent Streams BACKLOT USER GUIDE CONTENT PUBLISHING 120
121 Specific Syndications Syndication to Facebook You can syndicate content in Backlot to a Facebook timeline, page, group or event by setting up the syndication feed in Backlot, then logging in to the appropriate Facebook account and authorizing Ooyala to publish automatically from Backlot. To create a syndication feed from Backlot to Facebook, see Setting Up Syndication to Facebook on page 67. If you are unsure about your account setup or need other help, contact Ooyala Technical Support. Topics included here: About Syndication on page 121 Privacy Settings on page 121 Limits on Size and Duration of Videos on page 121 Labels in Facebook Syndication on page 122 Content Replacement in Facebook Syndication on page 122 ABOUT SYNDICATION You can create one or more syndication feeds to automatically publish content to Facebook. To authorize Ooyala, you will log in with the appropriate Facebook account, and must then grant Ooyala the requested publish and manage permissions. Once authorized, you have a choice of syndication destination within Facebook: timeline, page, group or event. For Facebook syndication (that is, exporting videos to Facebook), Backlot automatically uploads the source files of videos directly to Facebook, which handles all transcoding and the generation of preview images. Syndication to Facebook is "one-way": your settings and content on Backlot are pushed to Facebook, but settings and content on Facebook are not pulled to Backlot. Facebook requires that syndication feed authorization be renewed every 60 days. Admin users for the Backlot account will receive an alerting them to renew their Facebook authorization for the syndication feed prior to the expiry date. Backlot supports associating a Facebook account with one syndication feed. Likewise, a syndication feed can be associated with only one Facebook account at a time. However, you can swap out the Facebook account associated with a syndication feed by removing the link between it and a Backlot syndication feed, and then authorizing a different Facebook account for the syndication feed. Note: When you syndicate videos to Facebook, each video may be assigned a Facebook video ID. The video and its unique ID are linked. You cannot change this ID or give an uploaded video a new ID. Changes you make in Backlot to your video metadata (title and description) do not have any impact on this video ID. Only uploading a new video triggers the creation of an associated video ID with that asset. PRIVACY SETTINGS Videos syndicated to Facebook in Backlot are public in Facebook. However, as usual you can mark videos as public or private within Facebook and Backlot will not override that. Changes you make in Backlot to the title or description do not overwrite the Facebook privacy setting as we synchronize just these changes with the uploaded video. LIMITS ON SIZE AND DURATION OF VIDEOS There is a limit on the size and duration of videos files that you syndicate to Facebook. As required by Facebook, Backlot uploads only video assets that are 1.75 gigabytes or lesser in size and 45 minutes or lesser in duration. BACKLOT USER GUIDE CONTENT PUBLISHING 121
122 LABELS IN FACEBOOK SYNDICATION Syndication to a Facebook account allows you to automatically synchronize content in your syndicated channel with Facebook. You need to understand how applying labels works with syndication to Facebook to avoid potential issues. The following table describes the actions Backlot takes when you use labels in the Publish tab, External Publishing subtab. If you... Then... Select All content, Backlot uploads all videos with or without labels to Facebook. Select Add Labels, Backlot uploads all videos marked with the specified labels to Facebook. Caution: If you already have videos uploaded with no labels, and you select this option, the videos without labels are deleted in Facebook. Select Add Labels and later select All content, Backlot uploads the videos with labels to Facebook. Then, when All content is selected, Backlot uploads any content without a label. Select All content and later select Add Labels, Backlot uploads all videos with and without labels to Facebook. When Add Labels is selected Backlot deletes any existing prior videos without the label and adds videos with the labels. Remove a Label (in Backlot or by editing the feed itself) Deletes all videos with that label from the Facebook account. Even if the video has more than one label, if you delete one label associated with that video, the video is deleted from the Facebook account. This means that any analytics data formerly associated with the videos is also lost. CHOOSING OTHER FACEBOOK ACCOUNTS FOR SYNDICATION While Backlot does let you associate a syndication feed with a Facebook account different from the one that was used when setting up the feed with another one of your accounts, once you do so you cannot modify the original videos that you uploaded to Facebook using the previous account. When you switch accounts, all videos uploaded on the previous account stay on Facebook but they will be un-managed. These videos (and any new videos) will be uploaded separately from Backlot to the other Facebook account and will have new video IDs. If you need to associate an existing Backlot syndication to Facebook with one of your other accounts: 1. In Backlot open the Publish tab, then the External Publishing subtab. 2. In Associate Feed with Facebook select Remove Authorization. This removes the existing account associated with Facebook in Backlot. NOTE: You will see a pop-up message noting that You will not be able to delete or modify videos in your existing Facebook account if you switch to another. 3. Select the syndication that you want to associate with your new Facebook account. 4. Click Authorize to associate that syndication with your other Facebook account. CONTENT REPLACEMENT IN FACEBOOK SYNDICATION Facebook itself is designed such that you cannot directly replace the content of a previously uploaded (or syndicated) video. Only new video content is assigned a new identifier (Facebook video ID) by Facebook. If you want to remove syndicated videos uploaded to Facebook and replace them, you need to delete them from within Facebook or use the Backlot remove labels option to delete them. All uploaded content will be assigned new Facebook video IDs. Note: Deleting videos automatically removes all titles, descriptions, labels, and analytics data associated with the deleted videos. BACKLOT USER GUIDE CONTENT PUBLISHING 122
123 For bulk content replacement in a syndication, you must delete the videos in Facebook, replace the content in your Backlot syndication, and follow the steps to upload the new syndicated assets to Facebook. Each new asset will have a unique Facebook identifier. Syndication with 3GP MRSS To create a syndication with 3GP MRSS: 1. Log in to the Backlot UI. The Backlot UI opens. 2. Open the PUBLISH page. 3. Click the External Publishing subtab. 4. From the list box on the left, select publishing type 3GP MRSS and click New. A new syndication is created. 5. If desired, change the name of the syndication. 6. If desired, change the description of the syndication. 7. In the Hosted At box, enter the root URL from which your content is served, for example, arts.mysite.com or 8. To specify which content is syndicated, if this syndication is for all your content, click All content. Otherwise, click Add Labels and select one or more labels. Changes take effect immediately, and the syndication is created. The feed can be accessed at the URL shown in Your Feed URL. Advanced Syndication To create an advanced syndication: 1. Log in to the Backlot UI. The Backlot UI opens. BACKLOT USER GUIDE CONTENT PUBLISHING 123
124 2. Open the PUBLISH page. 3. Click the External Publishing subtab. 4. From the list box on the left, select publishing type Advanced and click New. A new syndication is created. 5. If desired, change the name of the syndication. 6. If desired, change the description of the syndication. 7. From the Category list, select the subject matter category which best fits the content you want to syndicate. 8. In the Hosted At box, enter the root URL from which your content is served, for example, arts.mysite.com or 9. To specify which content is syndicated, if this syndication is for all your content, click All content. Otherwise, click Add Labels and select one or more labels. Changes take effect immediately, and the syndication is created. The feed can be accessed at the URL shown in Your Feed URL. Syndication with Boxee To create a syndication with Boxee: 1. Log in to the Backlot UI. The Backlot UI opens. 2. Open the PUBLISH page. 3. Click the External Publishing subtab. 4. From the list box on the left, select publishing type Boxee and click New. A new syndication is created. 5. If desired, change the name of the syndication. 6. If desired, change the description of the syndication. 7. In the Hosted At box, enter the root URL from which your content is served, for example, arts.mysite.com or 8. To specify which content is syndicated, if this syndication is for all your content, click All content. Otherwise, click Add Labels and select one or more labels. Changes take effect immediately, and the syndication is created. The feed can be accessed at the URL shown in Your Feed URL. Syndication with Google Video Sitemap Sitemaps enable you to tell Google about pages on your site that they might not otherwise discover. In its simplest terms, an XML Sitemap is a list of the pages on your website. In Ooyala terms a Video Site Map is an XML list of all the videos in your web site. To create a syndication with Google sitemap: BACKLOT USER GUIDE CONTENT PUBLISHING 124
125 1. Log in to the Backlot UI. The Backlot UI opens. 2. Open the PUBLISH page. 3. Click the External Publishing subtab. 4. From the list box on the left, select publishing type Google Video Site Map and click New. A new syndication is created. 5. If desired, change the name of the syndication. 6. If desired, change the description of the syndication. 7. In the Location field, enter the URL of your verified Google site. The format of the URL should be Google returns an error if you include 'www'. 8. To specify which content is syndicated, if this syndication is for all your content, click All content. Otherwise, click Add Labels and select one or more labels. 9. Determine the URL of the site map you will share with Google. For example, sitemap.xml. 10. Create an HTTP redirect from the site map file to your Ooyala site map URL. The precise mechanism for configuring this redirection depends on the type of web server you use and the policies and practices of your web server administrators. In the following example, the META tag with refresh is embedded directly in the page so when this page is accessed, the browser is redirected to google?k=ecn4xu3nvm. <META HTTP-EQUIV=refresh CONTENT="1; URL= syndication/google?k=ecn4xu3nvm"> 11. Open your site map URL in a browser to ensure it redirects properly. 12. Submit your site map URL to Google's webmaster tools at Your feed should be properly recognized as a video feed. Syndication with ipad MRSS To create a syndication with ipad MRSS: BACKLOT USER GUIDE CONTENT PUBLISHING 125
126 1. Log in to the Backlot UI. The Backlot UI opens. 2. Open the PUBLISH page. 3. Click the External Publishing subtab. 4. From the list box on the left, select publishing type ipad MRSS and click New. A new syndication is created. 5. If desired, change the name of the syndication. 6. If desired, change the description of the syndication. 7. In the Hosted At box, enter the root URL from which your content is served, for example, arts.mysite.com or 8. To specify which content is syndicated, if this syndication is for all your content, click All content. Otherwise, click Add Labels and select one or more labels. Changes take effect immediately, and the syndication is created. The feed can be accessed at the URL shown in Your Feed URL. Syndication with iphone MRSS To create a syndication with iphone MRSS: 1. Log in to the Backlot UI. The Backlot UI opens. 2. Open the PUBLISH page. 3. Click the External Publishing subtab. 4. From the list box on the left, select publishing type iphone MRSS and click New. A new syndication is created. 5. If desired, change the name of the syndication. 6. If desired, change the description of the syndication. BACKLOT USER GUIDE CONTENT PUBLISHING 126
127 7. In the Hosted At box, enter the root URL from which your content is served, for example, arts.mysite.com or 8. To specify which content is syndicated, if this syndication is for all your content, click All content. Otherwise, click Add Labels and select one or more labels. Changes take effect immediately, and the syndication is created. The feed can be accessed at the URL shown in Your Feed URL. Syndication with MP4 MRSS To create a syndication with MP4 MRSS: 1. Log in to the Backlot UI. The Backlot UI opens. 2. Open the PUBLISH page. 3. Click the External Publishing subtab. 4. From the list box on the left, select publishing type MP4 MRSS and click New. A new syndication is created. 5. If desired, change the name of the syndication. 6. If desired, change the description of the syndication. 7. In the Hosted At box, enter the root URL from which your content is served, for example, arts.mysite.com or 8. To specify which content is syndicated, if this syndication is for all your content, click All content. Otherwise, click Add Labels and select one or more labels. Changes take effect immediately, and the syndication is created. The feed can be accessed at the URL shown in Your Feed URL. Syndication with Player MRSS To create a syndication with Player MRSS: BACKLOT USER GUIDE CONTENT PUBLISHING 127
128 1. Log in to the Backlot UI. The Backlot UI opens. 2. Open the PUBLISH page. 3. Click the External Publishing subtab. 4. From the list box on the left, select publishing type Player MRSS and click New. A new syndication is created. 5. If desired, change the name of the syndication. 6. If desired, change the description of the syndication. 7. In the Hosted At box, enter the root URL from which your content is served, for example, arts.mysite.com or 8. To specify which content is syndicated, if this syndication is for all your content, click All content. Otherwise, click Add Labels and select one or more labels. Changes take effect immediately, and the syndication is created. The feed can be accessed at the URL shown in Your Feed URL. Syndication with Podcast The following table describes the list of content types that can or cannot be added in the feed: Content Type Can Be Added in Feed? Video Yes Video Ad Yes Channel (Deprecated) Yes MultiChannel (Channel Set) - Deprecated No LiveStream (Deprecated) No Youtube No Remote Asset No Audio No LiveAudio (Deprecated) No To create a Podcast syndication: BACKLOT USER GUIDE CONTENT PUBLISHING 128
129 1. Log in to the Backlot UI. The Backlot UI opens. 2. Open the PUBLISH page. 3. Click the External Publishing subtab. 4. From the list box on the left, select publishing type Podcast and click New. A new syndication is created. 5. If desired, change the name of the syndication. The syndication's name is shown in Backlot. 6. Give a Title for your podcast. The title is shown externally with the podcast to the end user. 7. Enter your desired Subtitle to the podcast. 8. Change the description of the syndication to your satisfaction. 9. Enter the Link to your podcast where indicated. 10. Select the Language for the podcast. Per Apple requirements, you must specify a language for this podcast feed. 11. Enter the podcast's Author in the proper field. 12. In the Keywords field, enter a list of comma-separated keywords that apply to your podcast. 13. Select the Category which best applies to your podcast from the list box. 14. Select whether the podcast contains Explicit language (Yes) or not (No). Per Apple requirements, you must specify an option for this podcast feed. 15. For Album Art, click Upload and browse your computer to select an image to upload. 16. To specify which content is syndicated, if this syndication is for all your content, click All content. Otherwise, click Add Labels and select one or more labels. Changes take effect immediately, and the syndication is created. The feed can be accessed at the URL shown in Your Feed URL. Syndication with Roku Feed (Deprecated) Update: This Roku feed (MRSS-based) is deprecated. It is recommended to use the Roku Direct Publisher feed option instead, which is based on Roku's preferred JSON format. BACKLOT USER GUIDE CONTENT PUBLISHING 129
130 As of October, 2013, before you can syndicate to Roku from Backlot, Roku requires that you first create your own channel on the Roku site. Roku's requirements, processes, information, and other resources for setting up a channel are at the following locations: For developers: Documentation on Roku channel packaging: For general questions: mailto:partners@roku.compartners@roku.com For technical/programming questions: developer@roku.com. Note: If you created your Backlot syndication with Roku prior to October, 2013, no additional work is required. Your syndication should continue to function as before. If you need assistance from Ooyala in creating your Roku channels, contact your Ooyala Customer Success Manager to discuss the work needed from Ooyala's Professional Services Group. To create a syndication with Roku Feed: 1. Log in to the Backlot UI. The Backlot UI opens. 2. Open the PUBLISH page. 3. Click the External Publishing subtab. 4. From the list box on the left, select publishing type Roku Feed and click New. A new syndication is created. 5. If desired, change the name of the syndication. 6. If desired, change the description of the syndication. 7. In the Hosted At box, enter the root URL from which your content is served, for example, arts.mysite.com or 8. To specify which content is syndicated, if this syndication is for all your content, click All content. Otherwise, click Add Labels and select one or more labels. Changes take effect immediately, and the syndication is created. The feed can be accessed at the URL shown in Your Feed URL. Syndication with Source MRSS Note: Due to storage restrictions, files larger than 5GB do not appear in syndications. For more details on this limit please contact your Customer Success Manager. To create a syndication with Source MRSS: BACKLOT USER GUIDE CONTENT PUBLISHING 130
131 1. Log in to the Backlot UI and open the PUBLISH page. 2. Click the External Publishing subtab. 3. From the list box on the left, select publishing type Source MRSS and click New. If desired, change the name of the syndication. 4. If desired, change the Feed Title and the Feed Description. 5. In the Hosted At box, enter the root URL from which your content is served, for example, arts.mysite.com or 6. To specify which content is syndicated, if this syndication is for all your content, click All content. Otherwise, click Add Labels and select one or more labels. Changes take effect immediately, and the syndication is created. The feed can be accessed at the URL shown in Your Feed URL Syndication with YouTube You can syndicate content to your YouTube channel in Backlot using your Google YouTube login account. We use the OAuth 2.0 protocol to authorize Backlot users to publish (syndicate) videos to YouTube. With this type of authorization, you can login to your Backlot account, click Authorize and login to your Google YouTube account in a pop-up window. Once you login to your Google YouTube account, you click OK and start exporting your Backlot videos (syndication) to YouTube. Topics included here: About YouTube Syndication on page 131 Privacy Settings on page 132 Limits on Size and Duration of Videos on page 133 Labels in YouTube Syndication on page 133 Selecting from Multiple YouTube Account Logins on page 134 Accessing Your YouTube Accounts on page 135 Content Replacement in YouTube Syndication on page 136 Steps to Syndicate to YouTube on page 136 ABOUT YOUTUBE SYNDICATION You can syndicate content to your YouTube channel in Backlot using your Google YouTube login account. We use the OAuth 2.0 protocol to authorize Backlot users to publish (syndicate) videos to YouTube. With this type of authorization, you can login to your Backlot account, click Authorize and login to your Google YouTube account in a pop-up window. Once you login to your Google YouTube account, you click OK and start exporting your Backlot videos (syndication) to YouTube. For YouTube syndication (that is, exporting videos to YouTube), Backlot automatically uploads the source files of videos directly to YouTube, which handles all transcoding and the generation of preview images. BACKLOT USER GUIDE CONTENT PUBLISHING 131
132 Syndication with YouTube is "one-way": your settings and content on Backlot are pushed to YouTube, but settings and content on YouTube are not pulled to Backlot. In Backlot we link a syndication feed to a YouTube channel through a YouTube login account. When you set up a syndication feed, Backlot prompts you to select a YouTube account to authorize the feed. If you have multiple: YouTube login accounts, Backlot displays a window listing your accounts and prompts you to select one of account for authorizing the syndication feed. YouTube channels associated with a YouTube account, Backlot displays a window listing your channels and prompts you to select one of the channels for the syndication feed. If you select the same YouTube account login for another syndication feed, Backlot prompts you to use a different account login. You can remove the link between a Backlot syndication feed and an authorized YouTube login account and authorize a different YouTube login account for the syndication. See the topic, Choosing Other YouTube Accounts for Syndication for important information about this option. The following, Selecting From Multiple YouTube Accounts topic, provides more details about the relationship between the Backlot syndication, the OAuth-based account authorization, and handling multiple YouTube accounts and channels. Note: When you syndicate videos to YouTube, each video is assigned a YouTube video ID. The video and its unique id are linked. You cannot change this ID or give an uploaded video a new ID. Changes you make in Backlot to your video metadata (title and description) do not have any impact on the video ID. Only uploading a new video triggers the creation of an associated video ID with that asset. PRIVACY SETTINGS Backlot supports two syndication privacy settings: public or private. In Backlot, when you set up a syndication to YouTube: By default your videos are public. You can set the privacy option to either public or private. Changing the privacy setting affects only videos added to the syndication after the change. You can also mark an individual asset with a public or private setting in the Backlot Manage tab. Settings at the asset level override the settings at the syndication feed. To change the privacy setting on videos previously syndicated to YouTube, change the setting on the individual asset in the MANAGE page, Details subtab for the specific asset, as shown in the following example. BACKLOT USER GUIDE CONTENT PUBLISHING 132
133 Note: You can also mark syndicated videos as public or private within YouTube. Changes you make in Backlot to the title or description do not overwrite the YouTube privacy setting as we synchronize just these changes with the uploaded video. LIMITS ON SIZE AND DURATION OF VIDEOS There is a limit on the size and duration of videos files that you syndicate to YouTube. Backlot uploads only video assets that are 64 gigabytes or less in size and 15 minutes or less in duration. See community.ooyala.com/t5/developers-knowledge-base/publishing-youtube-assets-longer-than-15minutes/ta-p/2286 for details on why this limit exists. LABELS IN YOUTUBE SYNDICATION Syndication to a YouTube account allows you to automatically sync content in your syndicated channel with YouTube. You need to understand how applying labels works with syndication to YouTube to avoid potential issues. The following table describes the actions Backlot takes when you use labels in the Publish tab, External Publishing subtab. If you... Then... Select All content, Backlot uploads all videos with or without labels to YouTube. Select Add Labels, Backlot uploads all videos marked with the specified labels to YouTube. Caution: If you already have videos uploaded with no labels, and you select this option, the videos without labels are deleted in YouTube. Select Add Labels and later select All content, Backlot uploads the videos with labels to YouTube. Then, when All content is selected, Backlot uploads any content without a label. Selected All content and later select Add Labels, Backlot uploads all videos with and without labels to YouTube. When Add Labels is selected Backlot deletes any existing prior videos without the label and adds videos with the label. BACKLOT USER GUIDE CONTENT PUBLISHING 133
134 If you... Then... Remove a Label (in Backlot or by editing the feed itself) Deletes all videos with that label from the YouTube account. Even if the video has more than one label, if you delete one label associated with that video, the video is deleted from the YouTube account. This means that any analytics data formerly associated with the videos is also lost. SELECTING FROM MULTIPLE YOUTUBE ACCOUNT LOGINS You may have more than one Google YouTube account (a personal account, a corporate account, or other types). In Backlot, you can select one of your multiple YouTube user accounts to syndicate videos to YouTube. When You Have Multiple YouTube Channels Associated with a Login Account BACKLOT USER GUIDE CONTENT PUBLISHING 134
135 In YouTube, with each login account that you create, you get an implicit default channel. You can also create more channels or a YouTube channel manager can give a YouTube user access to manage a channel. After authorizing a syndication through your YouTube account login, if you have multiple channels Backlot displays another window to let you select a channel for the syndication. The following image shows an example of the Backlot window that prompts you to select an account (channel) and lists your available YouTube channels. ACCESSING YOUR YOUTUBE ACCOUNTS If you do have multiple Google YouTube account logins, when you click Authorize, Backlot will list all of your known Google YouTube accounts. The previous figure illustrates the pop up window showing a user with multiple Google YouTube login accounts. Select one account and follow the steps to complete the syndication. See the following topic, Steps to Syndicate to YouTube. You can only select one Google YouTube account to associate with a particular syndication feed. CHOOSING OTHER YOUTUBE ACCOUNTS FOR SYNDICATION While Backlot does let you associate a syndication with another one of your accounts, once you do so, you cannot modify the original videos that you uploaded to YouTube under the previous account. When you switch accounts, all videos uploaded on the previous account stay on YouTube but they will be unmanaged. These videos (and any new videos) will be uploaded separately from Backlot to the other YouTube account and will have new videoids.if you do need to associate an existing Backlot syndication to YouTube with one of your other accounts: 1. Go to the External Publishing tab in Backlot. 2. Under the heading, Associate Feed with YouTube, select Remove Authorization. This removes the existing account associated with the YouTube channel in Backlot.Note: You will see a pop_up message noting that You will not be able to delete or modify videos in your existing YouTube account if you switch to another. 3. Select the the syndication that you want to associate with your different YouTube account. 4. Click Authorize to associate that syndication with your other YouTube account name. WHEN MULTIPLE USERS ARE ASSOCIATED WITH A SINGLE CHANNEL Backlot supports linking a syndication feed to a single YouTube channel. Only one syndication feed can manage that channel (even if the syndication is authenticated through different YouTube accounts). BACKLOT USER GUIDE CONTENT PUBLISHING 135
136 Backlot allows you to switch from one YouTube account to another and still continue to manage the video assets. You can do this if (and only if) both accounts manage the same YouTube channel. CONTENT REPLACEMENT IN YOUTUBE SYNDICATION YouTube itself is designed such that you cannot directly replace the content of a previously uploaded (or syndicated) video. Only new video content is assigned a new identifier (ID) by YouTube. If you want to remove syndicated videos uploaded to YouTube and replace them, you need to delete them from within YouTube or use the Backlot remove labels option to delete them. All uploaded content will be assigned new YouTube video IDs. Note: Deleting videos, automatically removes all titles, descriptions, labels, and analytic data associated with the deleted videos. Youtube feeds also expire after 3 days. For bulk content replacement in a syndication, you must delete the videos in YouTube, replace the content in your Backlot syndication, and follow the steps to upload the new syndicated assets to YouTube. Each new asset will have a unique YouTube identifier. STEPS TO SYNDICATE TO YOUTUBE To create a syndication to YouTube (export videos to YouTube): 1. Log in to the Backlot UI. The Backlot UI opens. 2. Open the PUBLISH page. 3. Click the External Publishing subtab. 4. From the list box on the left, select publishing type YouTube and click New A new YouTube syndication is created. If desired, change the name of the syndication. Go back to the Backlot UI and click Authorize. In the pop-up, log in to the Google YouTube account to which you want to syndicate content. If you have multiple Google accounts, you may see them listed. You can only select one for exporting videos from Backlot to YouTube. To specify which content is syndicated, if this syndication is for all your content, click All content. Otherwise, click Add Labels and select one or more labels. Follow the on-screen prompts to authorize the syndication. Click OK. The syndication is authorized. 10. Note: Changing from All content to Add Labels or vice versa causes all the videos previously syndicated to YouTube to be deleted from YouTube and recreated. This means that any analytics data formerly associated with the videos is also lost. 11. If desired, change the default privacy setting with the Make uploaded videos public checkbox. If you are unsure about your account setup or need other help, contact Ooyala Technical Support. Universal Syndication, Including Live Streams Ooyala supports many specific kinds of syndications, as detailed in Specific Syndications on page 121. If you cannot find a specific syndication type to meet your needs, you can always create a Universal syndication. Universal syndications rely on the Universal Syndication Template Language (USTL). You need to create a template in this language to include when you create the syndication in the Backlot UI. Details about USTL are provided in the apendixes to the Backlot API Reference. To create a universal syndication: BACKLOT USER GUIDE CONTENT PUBLISHING 136
137 1. Log in to the Backlot UI. The Backlot UI opens. 2. Open the PUBLISH page. 3. Click the External Publishing subtab. 4. From the list box on the left, select publishing type Universal and click New. A new syndication is created. 5. If desired, change the name of the syndication. 6. If desired, change the description of the syndication. 7. To specify which content is syndicated, if this syndication is for all your content, click All content. Otherwise, click Add Labels and select one or more labels. 8. To indicate specific types of content to syndicate, click the checkbox next to the desired types: Videos Remote Assets Ads (video) Live Stream 9. In the Feed Template box, paste your USTL template. You can look at examples by clicking Example Feeds. 10. To save and view your feed/template, click Save and Preview. Changes take effect immediately, and the syndication is created. The feed can be accessed at the URL shown in Your Feed URL. PUBLISHING RULES Publishing rules give you complete control over your content by enabling you to control where and when it can be viewed. Publishing rules enable you to: BACKLOT USER GUIDE CONTENT PUBLISHING 137
138 Allow or restrict website domains that can show your content you can either specify a list of domains that are allowed to embed your content or specify a list of domains that cannot embed your content. Allow or prevent your content from being viewed in specific geographic regions, DMAs, IP addresses, and US ZIP codes you can specify a list to countries, DMA regions, IP addresses, and US ZIP codes to allow or block. Detect and restrict anonymous proxy connections. For example, a user in country X spoofs his IP address through a VPN/proxy to look like he's in country Y to accesses content only permitted in country Y. You can set up anonymous proxy controls to restrict this user from viewing your content. Express embargo rules by restricting your content to specific ranges or recurring intervals you specify a time that is applied around the world, based on your current time zone. For example, if you allow content to be viewed from 1:00 to 4:00 from the New York time zone (GMT -05:00), the content will be accessible around the world (in geographic regions that you allow) from 6:00 to 9:00 GMT. Limit your content to specific devices you can currently specify whether to allow ios devices to view your content. You can use any combination of publishing rules to meet your requirements. For example, you might want to only allow your content to be viewed in the United States, between 6:00 PM and 11:00 PM, on non-ios devices. Creating Publishing Rules You can create as many publishing rules as you like and assign them to videos, channels, or channel sets. During playback, the most restrictive rule as applied. To create a publishing rule: 1. Log in to the Backlot UI and open the PUBLISH page. 2. Click the Syndication Controls tab. 3. To apply country geographic restrictions, select the Geographic Controls check box. a) Specify whether viewers can (allow) or cannot (prevent) access the content from the specified countries. b) Select Country. c) For each country to add, enter the country name and click Add Country. Invalid entries are highlighted in red. Note: Avoid using Europe, Asia/Pacific, or other high-level "continent" geographic areas. It is best to specify countries, instead, because there is no precise definition of which countries constitute which continents. For instance, although the United Kingdom (UK) is part of the economic European Union, it is not considered part of the geographic content "Europe". A video protected by a publishing rule that allows access in Europe cannot be seen in the UK. d) If you have the Ooyala Player Token (OPT) enabled, you can optionally configure mid-stream checks for geographic restrictions. By default, geographic restrictions were checked only once, at the beginning of a stream during playback. If you select Intervaled, you can configure a time interval (default is every 5 minutes) so that geographic restrictions are checked regularly during playback. Enabling this feature provides an additional level of security for blocking users from using VPNs to get around geographic restrictions on secured content. If a user moves outside of the specified geographic restriction, this is detected at the next interval and playback is stopped. 4. To apply DMA region geographic restrictions, select the Geographic Controls check box. a) Specify whether viewers can (allow) or cannot (prevent) access the content from the DMA regions. b) Select DMA Region. c) For each DMA region to add, enter the DMA region name and click Add DMA. Invalid entries are highlighted in red. BACKLOT USER GUIDE CONTENT PUBLISHING 138
139 5. To apply IP address geographic restrictions, select the Geographic Controls check box. a) Specify whether viewers can (allow) or cannot (prevent) access the content from the specified IP addresses. b) Select IP Address. c) For each IP address or range to add, enter the IP address(es) and click Add IP Address/Range. Invalid entries are highlighted in red. 6. To enable or disable US ZIP Code restrictions, select or deselect the Geographic Controls check box. Note: To use this feature, the Ooyala Player Token (OPT) must be enabled for your account, you must select the Require Ooyala Player Token check box on this tab), and the zip code must be sent using the postal_code parameter inside the OPT. See Ooyala Player Token for Player V4 for details. a) Specify whether viewers can (allow) or cannot (prevent) access the content from the specified US ZIP code(s). You can either allow or prevent access - you cannot configure a publishing rule that does both. b) Select US ZIP Code. c) For each US ZIP code to add, enter the five-digit number and click Add ZIP Code. Note: Enter valid, five-digit US ZIP codes only. d) To delete a ZIP Code, click the X on its number. 7. To apply anonymous proxy controls, which detect and restrict the specified anonymous proxies, select the Anonymous Proxy Controls check box then select the check box for each IP anonymizing status you want to block. The IP anonymizing statuses include: Private: IP addresses with this designation allegedly contain anonymous proxies that are not publicly accessible. As such, they cannot be routinely tested with automated tools. These addresses usually belong to commercial ventures that sell anonymity services to the public (Hotspot Shield, CyberGhost, and others). Addresses with this designation are derived from ownership information or obtained from trusted, high-confidence sources. Active: The anonymizer tested positive within the last six months. Suspect: The anonymizer tested positive within the last two years, but not the last six months. Inactive: The anonymizer gave no positive test results within the last two years. To apply domain restrictions, select the Domain Controls check box. a) Specify whether the content can or cannot be embedded on the specified websites. b) For each domain to add, enter the URL and click Add Domain. The start of any domain is matched. For example, if you specify as allowed, Backlot allows but not To apply time restrictions, select the Time Controls check box. a) Specify whether the content will or will not be allowed during the specified range or recurring interval. b) Specify the range or interval. To apply device restrictions, select the Device Controls check box. Then, select the check box of each allowed device. To require the Ooyala Player Token (OPT) to access this asset, select the Require Ooyala Player Token check box. See Ooyala Player Token for Player V4 for details. Note: To use this feature, the Ooyala Player Token (OPT) must be enabled for your account. Add the publishing rule to one or more videos, channels, or channel sets. Editing Publishing Rules You can edit a publishing rule at any time. Any videos, channels, or channel sets that use the publishing rule are automatically updated. To edit a publishing rule: BACKLOT USER GUIDE CONTENT PUBLISHING 139
140 Log in to the Backlot UI and open the PUBLISH page. Click the Syndication Controls tab. Select a publishing rule in the left pane. To enable or disable country geographic restrictions, select or deselect the Geographic Controls check box. a) Specify whether viewers can (allow) or cannot (prevent) access the content from the specified countries. b) Select Country. c) For each country to add, enter the country name and click Add Location. Note: Avoid using Europe, Asia/Pacific, or other high-level "continent" geographic areas. It is best to specify countries, instead, because there is no precise definition of which countries constitute which continents. For instance, although the United Kingdom (UK) is part of the economic European Union, it is not considered part of the geographic content "Europe". A video protected by a publishing rule that allows access in Europe cannot be seen in the UK. d) To delete a country, click the X on its name. e) If you have the Ooyala Player Token (OPT) enabled, you can optionally configure mid-stream checks for geographic restrictions. By default, geographic restrictions were checked only once, at the beginning of a stream during playback. If you select Intervaled, you can configure a time interval (default is every 5 minutes) so that geographic restrictions are checked regularly during playback. Enabling this feature provides an additional level of security for blocking users from using VPNs to get around geographic restrictions on secured content. If a user moves outside of the specified geographic restriction, this is detected at the next interval and playback is stopped. 5. To enable or disable DMA region geographic restrictions, select the Geographic Controls check box. a) Specify whether viewers can (allow) or cannot (prevent) access the content from the DMA regions. b) Select DMA Region. c) For each DMA region to add, enter the DMA region name and click Add DMA. Invalid entries are highlighted in red. d) To delete a DMA Region, click the X on its name. 6. To enable or disable IP address geographic restrictions, select the Geographic Controls check box. a) Specify whether viewers can (allow) or cannot (prevent) access the content from the specified IP addresses. b) Select IP Address. c) For each IP address or range to add, enter the IP address(es) and click Add IP Address/Range. Invalid entries are highlighted in red. d) To delete an IP address, click the X on its name. 7. To enable or disable US ZIP Code restrictions, select or deselect the Geographic Controls check box. Note: To use this feature, the Ooyala Player Token (OPT) must be enabled for your account, you must select the Require Ooyala Player Token check box on this tab), and the zip code must be sent using the postal_code parameter inside the OPT. See Ooyala Player Token for Player V4 for details. a) Specify whether viewers can (allow) or cannot (prevent) access the content from the specified US ZIP code(s). You can either allow or prevent access - you cannot configure a publishing rule that does both. b) Select US ZIP Code. c) For each US ZIP code to add, enter the five-digit number and click Add ZIP Code. Note: Enter valid, five-digit US ZIP codes only. d) To delete a ZIP Code, click the X on its number. 8. To enable or disable anonymous proxy controls, which detect and restrict the specified anonymous proxies, select or deselect the Anonymous Proxy Controls check box then select or deselect the check box for each IP anonymizing status you want to block. The IP anonymizing statuses include: BACKLOT USER GUIDE CONTENT PUBLISHING 140
141 Private: IP addresses with this designation allegedly contain anonymous proxies that are not publicly accessible. As such, they cannot be routinely tested with automated tools. These addresses usually belong to commercial ventures that sell anonymity services to the public (Hotspot Shield, CyberGhost, and others). Addresses with this designation are derived from ownership information or obtained from trusted, high-confidence sources. Active: The anonymizer tested positive within the last six months. Suspect: The anonymizer tested positive within the last two years, but not the last six months. Inactive: The anonymizer gave no positive test results within the last two years. 9. To enable or disable Internet domain restrictions, select or deselect the Domain Controls check box. a) Specify whether the content can or cannot be embedded on the specified websites. b) For each Internet domain to restrict, enter the domain and click Add Domain. The start of any domain is matched Note: Only Internet domains (the so-called "hostname" portion of a URL) are matched, not full URLs. For example, the domain of the URL campaign2 is You can enter the full URL, but any portion after the domain name proper is ignored in matching. c) To delete a domain, click its delete icon. To enable or disable time restrictions, select or deselect the Time Controls check box. a) Specify whether the content will or will not be allowed during the specified range or recurring interval. b) Specify the range or interval. To enable or disable device restrictions, select or deselect the Device Controls check box. Then, select the check box of each allowed device. To require the Ooyala Player Token (OPT) to access this asset, select the Require Ooyala Player Token check box. See Ooyala Player Token for Player V4 for details. Note: To use this feature, the Ooyala Player Token (OPT) must be enabled for your account. Add the publishing rule to one or more videos, channels, or channel sets. Deleting Publishing Rules You can delete a publishing rule at any time. Any videos, channels, or channel sets that use the publishing rule will automatically have any restrictions removed. To delete a publishing rule: 1. Log in to the Backlot UI. The Backlot UI opens. 2. Open the PUBLISH page. 3. Click the Syndication Controls tab. 4. Locate a publishing rule in the left pane and click its delete icon. You are prompted for confirmation. 5. Click YES. The publishing rule is deleted. LABELS When added to external publishing targets, labels specify which videos, channels, and channel sets to publish externally. Additionally, labels are also useful for organizing your video library, searching for videos, and retrieving targeted analytics. BACKLOT USER GUIDE CONTENT PUBLISHING 141
142 BEST PRACTICES FOR LABELS The following best practices will ensure that you have optimal performance and speed in Theme Builder. Limit the use of excess labels in your Backlot account as a low this will keep load times low in Theme Builder. Create broad and categorical labels as labels that apply to only 1 or 2 movies will result in many labels that are of limited usefulness. Creating Labels You can create top-level and child labels. Note: If you want to use non-latin characters, make sure they are UTF-8 and URI-encoded. To create labels: 1. Log in to the Backlot UI. The Backlot UI opens. 2. Open the MANAGE page. 3. To create a top-level label, select ALL LABELS in the left pane and in the bottom left click the plus sign (+). A label called New Label appears in the label list. 4. Enter a label name. The new label is created. 5. To create a sub-level label, click on the parent label and click the + button. A label called New Label appears in the label list as a child of the parent label. 6. Enter a label name. The new child label is created. 7. Repeat these steps for each label or child label to create. When you are finished, you can assign them to videos, channels, or channel sets. Editing Labels You can change the name of a label at any time. Any videos or channels that use the label are automatically updated. To edit a label: 1. Log in to the Backlot UI. The Backlot UI opens. 2. Open the MANAGE page. The MANAGE page opens with a list of content. 3. To edit a label, select the label and click Rename. The label becomes editable. 4. Enter the new label name. The label is updated. Deleting Labels You delete a label at any time. The label is automatically removed from any videos or channels that use the label. If you use dynamic channels (available through the APIs) and remove a label from a video, the video is automatically removed from the channel. If you use labels to syndicate a video or channel and you BACKLOT USER GUIDE CONTENT PUBLISHING 142
143 delete the label, it is automatically removed from the syndication. This includes deleting the video for any YouTube syndications. To delete a label: 1. Log in to the Backlot UI. The Backlot UI opens. 2. Open the MANAGE page. The MANAGE page opens with a list of content. 3. To delete a label, select the label and in the bottom left click the minus sign (-). You are prompted for confirmation. 4. Click YES. The label is deleted. Associating an Asset with a Label After you associate a video, audio file, channel, remote asset, or channel set with a label, Backlot automatically publishes it based on how you configured syndication. To associate an asset with a label you can drag an asset onto a label or drag a label onto an asset: 1. Log in to the Backlot UI. The Backlot UI opens. 2. Click MANAGE. A list of assets appears. 3. To associate an asset with a label by dragging the asset: a) Locate an asset. b) Drag the asset to a label in the left pane. The label is added to the Labels field of the asset. 4. To associate an asset with a label by dragging the label: a) Click on the asset. b) Click the Details tab. c) Locate the label. d) Drag the label into the "Labels" section of the Details tab. The label is added to the Labels field of the asset. 5. Repeat step 3 or 4 for each asset/label association. BACKLOT USER GUIDE CONTENT PUBLISHING 143
144 CONTENT DISCOVERY AND RECOMMENDATIONS Use Ooyala's content discovery capabilities to increase customer engagement by providing content recommendations, detailed programming guides, and personalized content queues. ABOUT DISCOVERING AND RECOMMENDING CONTENT Discovery enables you to keep users engaged by directing them to related and relevant content on your site. Discovery learns continuously from video impressions and plays to provide users with a dynamic, personalized experience. Using Discovery, you can recommend: Videos based on content popularity or velocity for the current hour, day, week, or month. Videos with usage patterns that are similar to a selected video. ENABLING DISCOVERY FOR YOUR ACCOUNT Discovery must be explicitly enabled for your Ooyala Backlot account. If it is not already enabled, contact your Ooyala account representative to activate Discovery features for your site. RECOMMENDATIONS ENGINE AND PLAYER Discovery involves two key components: Ooyala provides a patented video recommendations engine that uses machine learning algorithms to make personalized recommendations. The Ooyala player provides a pre-integrated user interface with autoplay for viewing and navigating the results generated by the recommendations engine. The player and the recommendations engine interact in the background. The Discovery recommendations engine is also available directly via an API. CONFIGURING DISCOVERY There are two main ways in which to configure Discovery: Backlot UI is easy, straightforward, and sufficient for configuring the Discovery in-player experience. For details, see Configuring Discovery in the Backlot UI on page 145. Discovery API provides programmatic access to the Discovery recommendations engine for presenting tailored content to users in content carousels on your site. For details, see the Discovery REST APIs. You can change settings in the recommendations engine to influence the results. You can customize the user experience by configuring player display settings in Backlot to change how videos are shown to the user, how the user selects them, timing, previews, end screen styles, and so on. You typically configure an Ooyala player to display recommendations on the End Screen and, optionally, the Pause Screen. Note: Discovery and Playlists (created using ThemeBuilder) each control end screen behavior, so you cannot use them together. When you embed a player on a web page, you can use either Discovery or Playlists, but not both. BACKLOT USER GUIDE CONTENT DISCOVERY AND RECOMMENDATIONS 144
145 FOR MORE INFORMATION For information regarding Discovery on mobile platforms, see About Discovery for Android Native Apps and About Discovery for ios Native Apps. For further questions, see the Discovery FAQ. CONFIGURING DISCOVERY IN THE BACKLOT UI Learn how to configure personalized recommendations and how the Ooyala player displays recommendations when video playback ends or pauses. Note: For Player Web, certain settings on the Discovery tab affect only certain player versions. Each section in this topic indicates which player versions are supported. For additional information about Player V4 and discovery, refer to Discovering Content in Player V4. For information regarding Discovery on mobile platforms, see About Discovery for Android Native Apps and About Discovery for ios Native Apps. SELECT THE PLAYER TO CONFIGURE Note: This functionality applies to Ooyala Player V4 and Player V3 (Deprecated) Sign in to your Backlot account. Click PUBLISH > Discovery. Select a player from the Player Selection list. Select the Discovery tab to configure Discovery settings. Note: Any changes to Discovery settings will apply only to the selected player. ENABLE DISCOVERY FOR A PLAYER Note: This functionality applies to Ooyala Player V4 and Player V3 (Deprecated). To display recommendations, a player must have Discovery enabled. To activate Discovery for the selected player, select Turn On Discovery For This Player. CONFIGURE THE RECOMMENDATIONS ENGINE Note: This functionality applies to Ooyala Player V4 and Player V3 (Deprecated). Note: For native mobile applications, refer to your ios or Android documentation instead. Ooyala's patented video recommendations engine uses machine learning algorithms to make personalized recommendations. You can influence the recommendation results by changing settings in the Discovery Editorial Controls section. Recommend content from Setting Description A Specified Label Select this option to restrict the results to specific labels. When this option is selected from the dropdown menu, the Select a Label button appears. Click the button to open the label selection dialog box. Player Player V4 V3 BACKLOT USER GUIDE CONTENT DISCOVERY AND RECOMMENDATIONS 145
146 Setting Description Player Player V4 V3 Shared Labels Select this option to generate results from other content tagged with the same labels as the currently playing video. Ooyala Discovery Select this option to configure a self-optimizing behavior (collaborative filtering) that allows users to discover content that other users (who have also consumed this video) may be consuming. The self-optimizing system uses one or more of the Discovery APIs. The pool of content from which to recommend can be restricted based on a whitelist or blacklist of labels. Recommendation scope To restrict the results to specific labels, select Only From Certain Labels from the Recommendation scope list box, then click Add Labels and select one or more labels. To remove specific labels from the results, select Never From Certain Labels from the Recommendation scope list box, then click Add Labels and select one or more labels. Promote content from a specific label to position If you want to promote content, specify the label for the content and the position in which you want it to appear. For example, you might specify the label promo to appear in position number 2. This will cause a video with that label to automatically appear as the second recommendation. Note: Before specifying content to promote, you must create the label and associate one or more videos with it. If no videos are associated with the label, Ooyala Discovery automatically chooses another video to recommend. Promote sequential content from within the custom metadata key If the video is part of a series, enter the custom metadata key that you use for sequential content in the Promote content from a specific label to position %{zero} field, and the position in which you want the recommendation to appear. For example, if you have a custom metadata key called next_item that contains the embed code of the next video in the series, Ooyala Discovery can automatically recommend that video in the position you specify. Note: Before configuring this option, you must set the custom metadata key for videos that appear in series. If the custom metadata key is not set for a video, Ooyala Discovery automatically chooses another video to recommend. Note: Discovery configurations (called discovery profiles) are applied only for the player during configuration. include sub-account assets Select this option if you want to include assets from sub-accounts in the pool of assets to recommend from. BACKLOT USER GUIDE CONTENT DISCOVERY AND RECOMMENDATIONS 146
147 CONFIGURE UP NEXT VIDEO OPTIONS FOR FLASH PLAYER V3 To change the Up Next behavior for the selected player, in the Discovery Interface section of the Discovery tab, configure the following settings. Setting Description Player Flash V4 Player V3 immediately after the current video ends For videos in a series, the next video automatically plays unless the user hovers over Discovery recommendations. Note: If this option is selected, you can also configure the Countdown Preview. seconds after the current video To configure the next video in a series to play automatically and ends immediately after the current video ends, select this option and specify when it will automatically start (the default is 10 seconds). Countdown Preview Note: This option is available only if immediately after the current video ends is enabled. If the length of the credits varies, you can specify a custom start time for the Up Next Countdown Preview screen for each video. Create a discovery:countown_seconds custom metadata entry for each video, and specify when you want the Up Next Countdown Preview screen to appear. Note: Up Next does not appear during ad playback. CONFIGURE PAUSE SCREEN SETTINGS FOR PLAYER V3 To change the display of discovery recommendations (for the selected player) when playback is paused, configure the Pause Screen settings. Setting Description Display Discover Tray in the Pause Screen Select this checkbox if you want the player to show recommendations when playback is paused. Discover Tray Click Behavior Select one of the following options from the dropdown menu. Player Player V4 V3 Open in the Same Page (Player V3 only) Open in the Same Player (Player V4 and V3) Open in a New Page (Player V3 only) Note: For HTML5 Player V3, Up Next Video recommendations will open in the same page as the original video. Note: If you are serving mid-roll ads, Ooyala recommends that you avoid displaying Discovery recommendations on the pause screen because your video analytics metrics might become ambiguous. For example, it might be unclear whether a pause event is due to the pause screen or to a mid-roll ad. CONFIGURE END SCREEN SETTINGS Note: These settings are available only when Discovery is disabled for the selected player. BACKLOT USER GUIDE CONTENT DISCOVERY AND RECOMMENDATIONS 147
148 To change the display of Discovery recommendations (for the selected player) when playback has ended, configure the End Screen options. Setting Description Player Player V4 V3 Title Title of the end screen. Description Description of the end screen. Replay Select this checkbox to display a replay button at the end of the video. Share Select this checkbox to enable viewers to share the video. To specify how customers can share, click options and select the check box for each supported sharing option. Embed Select this checkbox to display an embed button that viewers can click to get an embeddable URL for the video. The embeddable URL can be used to display the video on the viewer's website, blog, and so on. Info Select this checkbox to provide information about the video. To specify which information, click options and select the check box for each type of information. Display Discover Tray Select this checkbox to display the Discovery recommendations before the video ends. FOR MORE INFORMATION Discovering Content in Player V4. Discovery REST APIs For information regarding Discovery on mobile platforms, see Android documentation and ios documentation. For further questions, see the Discovery FAQ. DISCOVERY INSIGHTS REPORTS (NO LONGER AVAILABLE) Ooyala Discovery Insights reports provide a detailed view of key performance indicators (KPIs) for user engagement and growth. Note: This feature is no longer available. Switch to the Discovery module (tab) in Ooyala IQ for tracking Discovery-powered engagement growth. For details, see Viewing Discovery Insights. These reports are intended to help guide editorial and content strategies and are provided weekly. They show information about plays, leads, time lift, lift, and CTR (Click Through Rate). The reports are provided in CSV format and ed to your distribution list every Monday morning, in the PST timezone. The report covers the previous seven day time period. The following video tutorial provides more in-depth information on Discovery Insights. [ooyala:btbddudzozakfjbi40xxddf6fiqhi6c6] For more information about creating or adding to your distribution list, contact your Ooyala representative. BACKLOT USER GUIDE CONTENT DISCOVERY AND RECOMMENDATIONS 148
149 Discovery Plays Report: Leaderboard 1 (No Longer Available) Note: This feature is no longer available. Switch to the Discovery module (tab) in Ooyala IQ for tracking Discovery-powered engagement growth. For details, see Viewing Discovery Insights. The Discovery Plays report lists the top Discovery plays during the week covered by the report. REPORT FILE NAME The report file name is Discovery_leaderboard1_<yyyymmdd>_<yyyymmdd>_<PID>.csv. REPORT FIELDS The report includes the following fields. Field Description Player_ID The Backlot ID of the Ooyala player. A player_id of '0' is used to show aggregate metrics across all players. Player_Name The Backlot name of the Ooyala player. Asset_Title The title of the recommended video. Embed_Code The Backlot embed code of the recommended video. Plays The number of times the video was played via Discovery. *PID in the file name is the Provider ID and an Ooyala reference for your Backlot account. Each account has a different Provider ID. You can therefore use this to distinguish your CSV reports if you have multiple Backlot accounts. Discovery Leads Report: Leaderboard 2 (No Longer Available) Note: This feature is no longer available. Switch to the Discovery module (tab) in Ooyala IQ for tracking Discovery-powered engagement growth. For details, see Viewing Discovery Insights. The Discovery Leads report lists the top videos that resulted in a Discovery play during the week covered by the report. This report is useful to understand what content is driving additional plays. REPORT FILE NAME The report file name is Discovery_leaderboard2_<yyyymmdd>_<yyyymmdd>_<PID>.csv REPORT FIELDS The report includes the following fields. Field Description Player_ID The Backlot ID of the Ooyala player. A player_id of '0' is used to show aggregate metrics across all players. Player_Name The Backlot name of the Ooyala player. Asset_Title The title of the recommended video. Embed_Code The Backlot embed code of the recommended video. Leads The number of times this video led to a Discovery play. BACKLOT USER GUIDE CONTENT DISCOVERY AND RECOMMENDATIONS 149
150 *PID in the file name is the Provider ID and an Ooyala reference for your Backlot account. Each account has a different Provider ID. You can therefore use this to distinguish your CSV reports if you have multiple Backlot accounts. Discovery Time Lift Report (No Longer Available) Note: This feature is no longer available. Switch to the Discovery module (tab) in Ooyala IQ for tracking Discovery-powered engagement growth. For details, see Viewing Discovery Insights. The Discovery Time Lift report measures the growth in total view time, due to Discovery. Discovery Time Lift can be considered a measure of growth in session duration for the average user. Time Lift is defined as the total view time from Discovery plays expressed as a percentage of the total view time from organic plays. EXAMPLE If the view time from the 100 organic plays in a week was 200 minutes and the view time from the 20 Discovery plays was 48 minutes, the Discovery Time Lift would be 48*100/200, or 24%. REPORT FILE NAME The report file name is Discovery_time_lift_<yyyymmdd>_<yyyymmdd>_<PID>.csv. REPORT FIELDS The report includes the following fields. Field Description Player_ID The Backlot ID of the Ooyala player. A player_id of '0' is used to show aggregate metrics across all players. Player_Name The Backlot name of the Ooyala player. Date The date the lift was generated. Discovery_Time_In_Hours The total view time in hours for Discovery plays. Aggregate_Lift Total lift covering plays from the Discovery end screen and pause screen. End_Screen The lift from the Discovery end screen alone, including auto-plays. End_Screen_ The lift from the Discovery end screen alone, excluding auto-plays. excludingautoplay Pause_Screen The lift from the Discovery pause screen. *PID in the file name is the Provider ID and an Ooyala reference for your Backlot account. Each account has a different Provider ID. You can therefore use this to distinguish your CSV reports if you have multiple Backlot accounts. Note: If you are using more than one Ooyala player, views from players that do not have Discovery enabled are still counted as organic plays, resulting in a lower than actual time lift. Discovery Lift Report (No Longer Available) Note: This feature is no longer available. Switch to the Discovery module (tab) in Ooyala IQ for tracking Discovery-powered engagement growth. For details, see Viewing Discovery Insights. BACKLOT USER GUIDE CONTENT DISCOVERY AND RECOMMENDATIONS 150
151 The Discovery Lift report measures the growth in number of plays due to Discovery. Discovery Lift is defined as the total number of Discovery plays expressed as a percentage of the total number of organic plays. EXAMPLE If there were 100 organic plays and 20 Discovery plays in a week, the Discovery Lift would be 20*100/100, or 20%. REPORT FILE NAME The report file name is Discovery_lift_<yyyymmdd>_<yyyymmdd>_<PID>.csv. REPORT FIELDS The report includes the following fields. Field Description Player_ID The Backlot ID of the Ooyala player. A player_id of '0' is used to show aggregate metrics across all players. Player_Name The Backlot name of the Ooyala player. Date The date the lift was generated. Aggregate_Lift Total lift covering plays from the Discovery end screen and pause screen. End_Screen The lift from the Discovery end screen alone, including auto-plays. End_Screen_ excludingautoplay The lift from the Discovery end screen alone, excluding auto-plays. Pause_Screen The lift from the Discovery pause screen. *PID in the file name is the Provider ID and an Ooyala reference for your Backlot account. Each account has a different Provider ID. You can therefore use this to distinguish your CSV reports if you have multiple Backlot accounts. Note: If you are using more than one Ooyala player, views from players that do not have Discovery enabled are still counted as organic plays, resulting in a lower than actual lift. Discovery CTR (Click Through Rate) Report (No Longer Available) Note: This feature is no longer available. Switch to the Discovery module (tab) in Ooyala IQ for tracking Discovery-powered engagement growth. For details, see Viewing Discovery Insights. Discovery CTR measures the effectiveness of Discovery recommendations. Discovery CTR is defined as the ratio of the number of clicks on Discovery screens to the number of impressions of Discovery screens. REPORT FILE NAME The report file name is Discovery_ctr_<yyyymmdd>_<yyyymmdd>_<PID>.csv. REPORT FIELDS The report includes the following fields. BACKLOT USER GUIDE CONTENT DISCOVERY AND RECOMMENDATIONS 151
152 Field Description Player_ID The Backlot name of the Ooyala player. A player_id of '0' is used to show aggregate metrics across all players. Player_Name The Backlot name of the Ooyala player. Date The date for the CTR. Aggregate_CTR The CTR covering impressions and clicks of both the Discovery end screen and pause screen. End_Screen_Impressions The number of impressions of the Discovery end screen. 'NA' indicates that insufficient data is available. End_Screen_CTR The CTR of the Discovery end screen, including auto-plays. 'NA' indicates that there is insufficient data available. End_Screen_excludingAutoplay_CTR The CTR of the Discovery end screen, excluding auto-plays. 'NA' indicates that there is insufficient data available. Pause_Screen_Impressions The number of impressions of the Discovery pause screen. 'NA' indicates that there is insufficient data available. Pause_Screen_CTR The CTR of the Discovery pause screen. 'NA' indicates that there is insufficient data available. *PID in the file name is the Provider ID and an Ooyala reference for your Backlot account. Each account has a different Provider ID. You can therefore use this to distinguish your CSV reports if you have multiple Backlot accounts. PROGRAM ANALYTICS INSIGHT REPORT The Program Analytics Insight report summarizes in graphical form the audience size and other metrics for your programs. A "program" in this context is the schedule, assets, and virtual assets you combine with Ooyala Schedule to form groups of content to be aired at specified times. For example, with Ooyala Schedule you might create a program to run four times in one week. After the program airs, the Program Analytics Insight Report aggregates data from all four airings to create statistical graphs, which are described here. For more information, refer to the technical details in Ooyala Schedule. The Program Analytics Insights report in PDF is ed weekly, every Monday morning, to your defined distribution list. The report has several parts: Audience Size by Program Program Audience, Aggregate and Individual AUDIENCE SIZE BY PROGRAM The Audience Size by Program graph shows the total number of viewers during the specified period, in descending order, with the program with the smallest audience last. BACKLOT USER GUIDE CONTENT DISCOVERY AND RECOMMENDATIONS 152
153 PROGRAM AUDIENCE, AGGREGATE AND INDIVIDUAL For each program, the Program Audience section includes two graphs, both of which correlate specific data points the time ticks of the program as it was aired during the reporting period. First, the aggregated audience size for the week is shown, mapped to the length of the program. The X axis is the length of the program in minutes. All airings of the program in the specified time period are combined into this one chart. Second, the Organic/Lead-in chart correlates the audience size for specific airing the "unaggregated" audience of an individual airing of the program. The date and time of the airing is shown in the graph title. Again, the X axis is the length of the program in minutes. BACKLOT USER GUIDE CONTENT DISCOVERY AND RECOMMENDATIONS 153
154 BACKLOT USER GUIDE CONTENT DISCOVERY AND RECOMMENDATIONS 154
155 PLAYLISTS AND THE THEME BUILDER USER INTERFACE With Theme Builder, you can build asset- or label-based playlists for the Ooyala Player V4 or Player V3, use complex templates to build a custom playback experience, and create an embed that contains the playlists you construct. Note: Theme Builder is designed to work with both Ooyala Player V4 and Player V3. There are some differences in the way you configure playlists for Player V4, as described in Using Playlists in Player V4. While you can simply brand players in Backlot to give your viewers a custom experience, Theme Builder gives you even more control over the video-watching experience of your viewer. You can build playlists by specific video assets or by label. These playlists are then displayed in the embed in an invisible container called a pod, which you can also customize. For players, you have control over various aspects of the layout, controls, and other behaviors. You can see examples of the customizations you can make with Theme Builder in Design Choices. With Theme Builder, you create collections of both players and playlists. With these you can form embeds, which are specific combinations of players and playlists that can be embedded in a web page. These conceptual relationships are diagrammed below. You can create playlists, pods, and embeds with the Theme Builder GUI or programmatically with a combination of requests with Backlot API and Ooyala Player V3 JavaScript. The following is an example of a Theme Builder embed. BACKLOT USER GUIDE PLAYLISTS AND THE THEME BUILDER USER INTERFACE 155
156 The embed consists of the following: A video player with the currently selected or default video. Playlists, which appear within "pods" outside the video player. Pods are invisible containers for playlists and allow you to view playlists. Thumbnails for the videos within the selected playlist. After having been embedded in a web page, a Theme Builder embed proportionally resizes itself automatically to conform with the type of the viewing device, such as desktop, tablet, phone, and so on. LOGGING INTO THEME BUILDER Theme Builder is accessible with the same username and password you use on Backlot. Theme Builder is available at the following location: To login, use the same username and password that you use for Ooyala Backlot ( backlot.ooyala.com). If you do not have a Backlot account, click the Create Account link. Note: Theme Builder automatically logs you out if you are idle for one hour. For the most effective way to work with Theme Builder, you should maximize the size of your web browser window. Otherwise, configuration settings and other controls in Theme Builder might be hidden from your view. BACKLOT USER GUIDE PLAYLISTS AND THE THEME BUILDER USER INTERFACE 156
157 THEME BUILDER OVERVIEW Theme Builder creates rich collections of video content that you can embed on your web site. Working with Theme Builder involves just three general steps. To create a Theme Builder embed, you do the following: 1. Create one or more Playlists: On Theme Builder's Playlists palette, you create collections of your videos (playlists) to specify the content your viewers can access within a theme. You can organize the content in the playlist. 2. Configure one or more Players: On the Players tab, you define the video player and the branding you want to use on your site, including but not limited to the following: user controls buffer settings advertising countdown message color theme and highlight color scrubber and watermark branding images 3. Generate Embed Codes: On the Embed palette, you create embeds using the players and playlists that you created. The embed is JavaScript code that you can put on your web site. PREREQUISITES Before using Theme Builder, make sure you have a collection of videos in Backlot. If you want to automatically create playlists using labels, make sure to defined any required labels in Backlot. WORKING WITH PLAYLISTS IN THEME BUILDER You can create and customize as many playlists as you like. Playlists are ordered groupings of video content. The video content you include in playlists must be completely transcoded. You can build playlists by specific video assets or by label. Note: The maximum number of videos you can add to a playlist is 64. The maximum number of labels you can associate with a playlist is 16. Allow some time for the playlist you create to be propagated through the Ooyala systems. If you are doing a demonstration, it is best to use playlists you have created previously. With playlists you can control the content your viewers can access within a theme. You can also organize the content in the playlist. For example, you can create a western theme and fill it with a playlist of western movies ordered by release date. To create, update, or delete a playlist: 1. Log in to Theme Builder. 2. Click the Playlists tab. 3. At the lower left, click the + button. The Add New Playlist dialog box appears. 4. Enter a title for the playlist, choose whether you will select videos manually or build the playlist based on labels, and click Add. The new playlist is created. BACKLOT USER GUIDE PLAYLISTS AND THE THEME BUILDER USER INTERFACE 157
158 5. If you chose to build your playlist by manually selecting videos, you can begin adding videos. a) To add a video, use the Search box. In the Search text box, enter a search string to match against the title, description, or metadata of videos, and hit Enter. The following restrictions apply: The search is not case-sensitive. The search string must be at least 3 characters long. The special characters $ and ^ must be escaped with a backslash, like this: \$ or \^. To search for partial (rather than exact) strings in either titles or descriptions (but not in metadata), you can use the * wildcard character. For example, the string Jim* matches videos with titles or description containing Jim1, JimJam, or Jim99, but it does not match a video with the title JamJim. To match JamJim, you can use Jam* or *Jim. Matching videos are listed. b) To add a video to the playlist, click the plus sign to the left of the video preview. c) Continue searching for videos and clicking their plus signs until you have added all videos that you want in the playlist. d) From the Order by list box, select how videos should be ordered in the playlist. e) To customize the order in which videos appear, drag them to the desired locations. 6. If you chose to build your playlist from labels, you can begin specifying labels. For best practices when using labels see Best Practices for Labels. a) Select whether videos must have all or any of the specified labels you specify. b) Click Select and then choose the labels you want to use. You must specifically select all the labels you want, including any "child" labels of top-level "parent" labels. Such "child" labels are not selected automatically. For example, the screenshot below shows three levels of label. The first and second level labels (sports and baseball) have been selected, but the third level (giants) has not been selected. It will not be used in the selection of videos. Likewise, you must manually deselect any child or parent labels you do not want to include. c) Select how videos are ordered in the playlist from the Order by list box. d) To display all videos that match, select Show all. To limit the results, select Only show the first and specify the maximum number of videos to list. BACKLOT USER GUIDE PLAYLISTS AND THE THEME BUILDER USER INTERFACE 158
159 Matching videos are listed. 7. When you are finished, click Publish to publish your changes. To discard your changes, click Revert. Note: When you click Publish, your changes are saved. In addition, if you have previously embedded this playlist or player (that is, if you have previously published it), the saved changes become visible. 8. To add videos to a previously created playlist: a) From the list of playlists on the left, select the desired playlist. b) If you have previously added videos to this playlist, select how videos are ordered in the playlist from the Order by list box. c) In the upper area, click Add Videos to Playlist. d) Make your desired changes. e) When you are finished, click Publish to publish your changes. To discard your changes, click Revert. 9. To duplicate, rename, or delete a playlist: a) From the list of playlists on the left, select the desired playlist. b) Click the gear symbol to the right of the playlist name. c) From the menu, select the desired operation and confirm it. WORKING WITH PLAYERS AND PODS IN THEME BUILDER You can create a player at any time. Within a player you can enable pods to display your playlists. Players let your viewers watch the content in your themes. You can customize many aspects of a player, including but not limited to the following: controls buffer settings advertising countdown message color theme and highlight color scrubber and watermark branding images You can also enable and customize pods, which are invisible containers for playlists. Pods can contain one or more playlists and can be customized to display playlists in different positions with respect to the player. You can create pods and players programmatically or with the Theme Builder UI. Note: To enable the same custom pod across multiple players with the UI, you must manually enable and customize the desired pod for each player. The left panel of the Players tab includes the + control to create a new player and is divided into several sections, grouped by types of controls: BACKLOT USER GUIDE PLAYLISTS AND THE THEME BUILDER USER INTERFACE 159
160 To create a player and enable pods: 1. Log in to Theme Builder. 2. Click the Players tab. 3. In the middle of the left panel, click +. The Add Player dialog box appears. 4. Enter a name for the player and click Save. Note: The player you see displayed as a result is only a sample player, not real content. 5. Click the Settings submenu and select from the following: a. To configure the controls to automatically hide when the viewer stops moving the mouse, set Autohide controls to ON. b. To configure the content within this player to continue downloading when the viewer clicks the pause button, set Buffer on pause to ON. This can improve the viewing experience if the viewer has a poor Internet connection. However, if the viewer does not continue watching the content, it can be a waste of bandwidth. c. To display an advertising countdown message that communicates how long the advertisements will run before the content starts, set Ad countdown message to ON. d. Select between a Dark and Light Color theme. The graphics below show the difference between Dark and Light: the color of the tabs in the playlist: Dark Light BACKLOT USER GUIDE PLAYLISTS AND THE THEME BUILDER USER INTERFACE 160
161 e. Select a Highlight color. The example below shows the text affected by the Highlight color selection. In addition, this control sets the color of the scrubber bar and the shadow color behind the tools you enable for your theme. f. To select an image to display when the viewer is navigating through the video, click the Scrubber branding UPLOAD button and select an image that follows these guidelines: The following formats are allowed: PNG, JPG, GIF and SWF. (For watermarks, we suggest PNG with transparent background.) The image dimensions should not exceed 320 pixels x 240 pixels. The size of the image file must not exceed 1MB. The suggested image aspect ratio is 4:3. g. To select a watermark image, click the Watermark branding UPLOAD button and select an image that follows these guidelines: The following formats are allowed: PNG, JPG, GIF and SWF. (For watermarks, we suggest PNG with transparent background.) The image dimensions should not exceed 320 pixels x 240 pixels. The size of the image file must not exceed 1MB. The suggested image aspect ratio is 4:3. h. If desired, enter a target web site or other URL for the value of Click-through URL. The clickthrough URL is the destination on the Internet to which a viewer's browser is directed when the watermark is clicked. 6. Click the Controls submenu and select from the following: a. To provide volume controls to the viewer, set Volume controls (desktop only) to ON. b. To enable the viewer to display content in fullscreen mode, set Fullscreen controls to ON. c. To enable the viewer to change the bit rate at which the video is displayed, set Bitrate selector to ON. When enabled, the viewer can select among Low (the lowest bit rate for the video), Medium (the middle bit rate), and High (the highest bit rate available). Because videos are usually delivered via adaptive bit rate (ABR) and Ooyala automatically selects the optimal bit rate available for the connection, we recommend setting this to OFF. BACKLOT USER GUIDE PLAYLISTS AND THE THEME BUILDER USER INTERFACE 161
162 d. To enable closed captions, from the Closed captions list box, select the desired language or None. During playback, if no closed captions are available for the video, the closed captions option is not displayed. 7. Click the Screens submenu and select from the following to set where tools like sharing, info, and so on are displayed in the video. Descriptions of the different screens presented in the Screens submenu are explained in Design Choices. a. From the Screen list box, select the type of screen to modify. The screen types and their settings are correlated below. Start Pause/Hover Share Description On/Off Title On/Off Share On/Off Info On/Off Info to Friend On/Off URL On/Off Facebook On/ Off Twitter On/Off End Title On/Off Description On/Off Presented by On/Off Replay On/Off Share On/Off Embed On/Off Info On/Off More On/Off Provider Name URL 8. Pods enable you to configure how playlists and recommended videos are displayed. Click the Pods submenu and select from the following: Note: Pods are set to NONE by default. If you leave this setting as NONE for your player, playlists are not visible to users. To make playlist visible to users, set PODS to either Horizontal or Vertical. a. To enable and display the pod, select Horizontal or Vertical from the Type list box. Note: When the PODS setting is changed, a demo playlist is shown below your player, as highlighted below. b. c. d. e. f. g. h. i. This is not your content. This is only to illustrate what adding a playlist will look like. You add your own playlist when you combine it with a player on the Embed tab, as described in Working with Embeds in Theme Builder on page 163. From Overflow, select whether the arrows scroll or page through recommendations. When set to scrolling, clicking the arrow moves one video at a time. When set to paging, clicking the arrow moves one page at a time (horizontal only). From Rows, select how many rows of videos to display (horizontal only). Select where the pod will appear from Position. You can select TOP or BOTTOM for a horizontal pod or LEFT or RIGHT for a vertical pod. Select the size of the thumbnail from the Thumbnail size slider. Select the spacing between the thumbnails from the Thumbnail spacing slider. Select the size of the font from the Font size slider. From the Playlist Elements subsection, select whether the Title, Description, and Duration are displayed in the pod. Select whether the text elements are positioned over or outside the thumbnail. BACKLOT USER GUIDE PLAYLISTS AND THE THEME BUILDER USER INTERFACE 162
163 Note: If you choose to place the pod above the player with the text elements positioned over the thumbnail, only the video title can be shown. 9. When you are finished, to publish your changes, click Publish. To discard your changes, click Revert. Note: When you click Publish, your changes are saved. In addition, if you have previously embedded this playlist or player (that is, if you have previously published it), the saved changes become visible. WORKING WITH EMBEDS IN THEME BUILDER A Theme Builder embed is one or more playlists embedded within a player. Embeds contain specific players and playlists of your choosing. You can also set whether the width of the player is fluid or fixed. Once the embed is created, you are given lines of JavaScript to put the Theme Builder embed in a web page. To create an embed: 1. Log in to Theme Builder. 2. Click the Embed tab. 3. To set a background color for the embed, in the upper left, click the square to display a color palette. From the palette, select the desired color, and click Apply. 4. Select a player from the Player list box. 5. Select a video. To set the video in the player to the first video in the first playlist, select The First Video in the First Playlist. Note that when a playlist is dynamically updated, after the caches expire, the first video in the first playlist is updated. To select a different video, click Select, and using the search box, find the desired video. 6. To add playlists, click Select near the Playlist heading and click the checkbox for the desired playlist. If you add more than one playlist the pod will show the different playlists in tabs above the video thumbnails. If you only add one playlist no tabs will appear above the video thumbnails. 7. With the Settings controls on the left, make your design choice for autoplay and autorepeat: Both autoplay and autorepeat pertain both to individual videos and to entire playlists, but the behavior differs between them. The behavior of settings when you create a playlist is described below. Autoplay control ON: The system automatically start playing each video in a playlist. OFF: For each video, the system displays a play button and waits for the user to click it. Autorepeat control for individual videos ON: After an individual video is complete, the individual video is automatically replayed. BACKLOT USER GUIDE PLAYLISTS AND THE THEME BUILDER USER INTERFACE 163
OOYALA LIVE USER GUIDE
 OOYALA LIVE USER GUIDE CONTENTS OOYALA LIVE OVERVIEW 4 BEFORE YOU START 6 DELIVERING LIVE CONTENT 7 Setting Up a 24x7 or Ad-hoc Channel Channel General Setup Channel Encoding Setup Channel Packaging Setup
OOYALA LIVE USER GUIDE CONTENTS OOYALA LIVE OVERVIEW 4 BEFORE YOU START 6 DELIVERING LIVE CONTENT 7 Setting Up a 24x7 or Ad-hoc Channel Channel General Setup Channel Encoding Setup Channel Packaging Setup
OOYALA INGESTION GUIDE
 OOYALA INGESTION GUIDE CONTENTS COPYRIGHT NOTICE 3 ABOUT INGESTING CONTENT 4 WAYS TO INGEST CONTENT 9 Uploading to Backlot 9 Ingesting with the Backlot UI 9 Ingesting with the Backlot API 9 Ooyala Ingestion
OOYALA INGESTION GUIDE CONTENTS COPYRIGHT NOTICE 3 ABOUT INGESTING CONTENT 4 WAYS TO INGEST CONTENT 9 Uploading to Backlot 9 Ingesting with the Backlot UI 9 Ingesting with the Backlot API 9 Ooyala Ingestion
Kaltura Quick Start Guide
 Kaltura Quick Start Guide Content Management (Content Tab) Content Syndication & SEO (Content Tab) Live Streaming (Content Tab) Video Delivery Settings (Settings Tab) Access Control Settings (Settings
Kaltura Quick Start Guide Content Management (Content Tab) Content Syndication & SEO (Content Tab) Live Streaming (Content Tab) Video Delivery Settings (Settings Tab) Access Control Settings (Settings
ACCENTURE VIDEO SOLUTION END USER FEATURES. Enter
 ACCENTURE VIDEO SOLUTION END USER FEATURES Enter WELCOME Engage your customers with innovative features and functionalities to retain and expand your audience, strengthen your brand and drive monetization.
ACCENTURE VIDEO SOLUTION END USER FEATURES Enter WELCOME Engage your customers with innovative features and functionalities to retain and expand your audience, strengthen your brand and drive monetization.
Wowza Cloud Preview. Quick Start Guide. Copyright by Wowza Media Systems, LLC. All rights reserved.
 Wowza Cloud Preview Quick Start Guide This document is for informational purposes only and in no way shall be interpreted or construed to create warranties of any kind, either express or implied, regarding
Wowza Cloud Preview Quick Start Guide This document is for informational purposes only and in no way shall be interpreted or construed to create warranties of any kind, either express or implied, regarding
GLOBAL VIDEO INDEX REPORT Q1 2012
 GLOBAL VIDEO INDEX REPORT Q1 2012 TABLE OF CONTENTS EXECUTIVE SUMMARY... 3 VIEWER BEHAVIOR & ENGAGEMENT... 4 Viewers Watching Longer, Everywhere... 5 Time & Day of Week... 6 Individual Viewer Behavior...
GLOBAL VIDEO INDEX REPORT Q1 2012 TABLE OF CONTENTS EXECUTIVE SUMMARY... 3 VIEWER BEHAVIOR & ENGAGEMENT... 4 Viewers Watching Longer, Everywhere... 5 Time & Day of Week... 6 Individual Viewer Behavior...
KEY BENEFITS OF A TIKILIVE NETWORK
 EXTEND YOUR BRAND AND GENERATE REVENUE WITH TIKILIVE HD STREAMING COMMUNITY TIKILIVE.COM KEY BENEFITS OF A TIKILIVE NETWORK Easily brand connect, manage and monetize your HD content Realize immediate viewer
EXTEND YOUR BRAND AND GENERATE REVENUE WITH TIKILIVE HD STREAMING COMMUNITY TIKILIVE.COM KEY BENEFITS OF A TIKILIVE NETWORK Easily brand connect, manage and monetize your HD content Realize immediate viewer
Live Digital Video Advertising Live Digital Video Advertising
 Live Digital Video Advertising Live Digital Video Advertising Generate revenue, increase video AD inventory by device Generate revenue, increase and geography video ad inventory by device and geography
Live Digital Video Advertising Live Digital Video Advertising Generate revenue, increase video AD inventory by device Generate revenue, increase and geography video ad inventory by device and geography
Kaltura Management Console (KMC) User Manual. Version: Kajam
 Kaltura Management Console (KMC) User Manual Version: Kajam Kaltura Business Headquarters 250 Park Avenue South, 10th Floor, New York, NY 10003 Tel.: +1 800 871 5224 Copyright 2015 Kaltura Inc. All Rights
Kaltura Management Console (KMC) User Manual Version: Kajam Kaltura Business Headquarters 250 Park Avenue South, 10th Floor, New York, NY 10003 Tel.: +1 800 871 5224 Copyright 2015 Kaltura Inc. All Rights
ADVERTISING SPECIFICATION
 ADVERTISING SPECIFICATION MOBILE & TABLET DESKTOP IN APP VIDEO TABLE of CONTENTS Creative Format page DISPLAY CREATIVE SPECIFICATION 3 DESKTOP RICH MEDIA 5 MOBILE RICH MEDIA & MRAID 6 DESKTOP VIDEO 8 MOBILE
ADVERTISING SPECIFICATION MOBILE & TABLET DESKTOP IN APP VIDEO TABLE of CONTENTS Creative Format page DISPLAY CREATIVE SPECIFICATION 3 DESKTOP RICH MEDIA 5 MOBILE RICH MEDIA & MRAID 6 DESKTOP VIDEO 8 MOBILE
Important Encoder Settings for Your Live Stream
 Important Encoder Settings for Your Live Stream Being able to stream live video over the Internet is a complex technical endeavor. It requires a good understanding of a number of working parts. That s
Important Encoder Settings for Your Live Stream Being able to stream live video over the Internet is a complex technical endeavor. It requires a good understanding of a number of working parts. That s
GLOBAL VIDEO INDEX Q3 2012
 GLOBAL VIDEO INDEX Q3 2012 Table of Contents ABOUT OOYALA S GLOBAL VIDEO INDEX...3 EXECUTIVE SUMMARY...4 GOING LONG: LONG-FORM VIDEO...5 TABLET AND MOBILE VIDEO...7 LIVE VIDEO VIEWING...8 Viewer Behavior
GLOBAL VIDEO INDEX Q3 2012 Table of Contents ABOUT OOYALA S GLOBAL VIDEO INDEX...3 EXECUTIVE SUMMARY...4 GOING LONG: LONG-FORM VIDEO...5 TABLET AND MOBILE VIDEO...7 LIVE VIDEO VIEWING...8 Viewer Behavior
Kontiki Release Notes
 Kontiki 9.0.2 Release Notes Introduction Welcome to Release 9.0.2 of the Kontiki Enterprise Video Platform. This release focuses on MediaCenter, a brand new enterprise video portal, as well as several
Kontiki 9.0.2 Release Notes Introduction Welcome to Release 9.0.2 of the Kontiki Enterprise Video Platform. This release focuses on MediaCenter, a brand new enterprise video portal, as well as several
ADAPTIVE STREAMING. Improve Retention for Live Content. Copyright (415)
 ADAPTIVE STREAMING Improve Retention for Live Content A daptive streaming technologies make multiple video streams available to the end viewer. True adaptive bitrate dynamically switches between qualities
ADAPTIVE STREAMING Improve Retention for Live Content A daptive streaming technologies make multiple video streams available to the end viewer. True adaptive bitrate dynamically switches between qualities
White Label HD Broadcasting Enterprise Solution
 White Label HD Broadcasting Enterprise Solution 1 TikiLIVE Features Unlimited SD/HD/4K channels and VOD supported Auto-record every live event VOD and LIVE Transcoding Broadcast Live and Recorded media
White Label HD Broadcasting Enterprise Solution 1 TikiLIVE Features Unlimited SD/HD/4K channels and VOD supported Auto-record every live event VOD and LIVE Transcoding Broadcast Live and Recorded media
WHITEPAPER: 6 Steps to Delivering a Successful Live Online Broadcast
 WHITEPAPER: 6 Steps to Delivering a Successful Live Online Broadcast INTRODUCTION Successfully delivering an exceptional live event over the web is a complex process. Perfecting the process from acquisition
WHITEPAPER: 6 Steps to Delivering a Successful Live Online Broadcast INTRODUCTION Successfully delivering an exceptional live event over the web is a complex process. Perfecting the process from acquisition
MEKMEDIA VIDEO CLOUD MEKmedia GmbH
 2018 MEKmedia GmbH SUMMARY MEKmedia Video Cloud offers complete workflow-solutions for your video content. Assisting your video management through easy ingest, asset-management and content management as
2018 MEKmedia GmbH SUMMARY MEKmedia Video Cloud offers complete workflow-solutions for your video content. Assisting your video management through easy ingest, asset-management and content management as
Kaltura Management Console (KMC) User Manual. Version: Gemini
 Kaltura Management Console (KMC) User Manual Version: Gemini Kaltura Business Headquarters 5 Union Square West, Suite 602, New York, NY, 10003, USA Tel.: +1 800 871 5224 Copyright 2012 Kaltura Inc. All
Kaltura Management Console (KMC) User Manual Version: Gemini Kaltura Business Headquarters 5 Union Square West, Suite 602, New York, NY, 10003, USA Tel.: +1 800 871 5224 Copyright 2012 Kaltura Inc. All
Version: 5.42 Next Generation October Kaltura Management Console User Guide
 Kaltura Management Console User Guide Version: 5.42 Next Generation October 2018 Kaltura Management Console User Guide Introducing KMC Next Generation Kaltura Business Headquarters 250 Park Avenue South,
Kaltura Management Console User Guide Version: 5.42 Next Generation October 2018 Kaltura Management Console User Guide Introducing KMC Next Generation Kaltura Business Headquarters 250 Park Avenue South,
Kaltura Management Console (KMC) User Manual. Version: Hercules
 Kaltura Management Console (KMC) User Manual Version: Hercules Kaltura Business Headquarters 5 Union Square West, Suite 602, New York, NY, 10003, USA Tel.: +1 800 871 5224 Copyright 2013 Kaltura Inc. All
Kaltura Management Console (KMC) User Manual Version: Hercules Kaltura Business Headquarters 5 Union Square West, Suite 602, New York, NY, 10003, USA Tel.: +1 800 871 5224 Copyright 2013 Kaltura Inc. All
TV Evolution Briefing
 TV Evolution Briefing Unleashing the power of the Investor/Promoter and Consumer Engagement, through Brand Extension & Monetization. While providing embedded data streams for Distributors, Content Creators
TV Evolution Briefing Unleashing the power of the Investor/Promoter and Consumer Engagement, through Brand Extension & Monetization. While providing embedded data streams for Distributors, Content Creators
Kaltura Management Console User Guide
 Kaltura Management Console User Guide Version: 5.20 Next Generation August 2018 Kaltura Management Console User Guide 1 Introducing KMC Next Generation Kaltura Business Headquarters 250 Park Avenue South,
Kaltura Management Console User Guide Version: 5.20 Next Generation August 2018 Kaltura Management Console User Guide 1 Introducing KMC Next Generation Kaltura Business Headquarters 250 Park Avenue South,
LINEAR VIDEO DELIVERY FROM THE CLOUD. A New Paradigm for 24/7 Broadcasting WHITE PAPER
 WHITE PAPER LINEAR VIDEO DELIVERY FROM THE CLOUD A New Paradigm for 24/7 Broadcasting Copyright 2016 Elemental Technologies. Linear Video Delivery from the Cloud 1 CONTENTS Introduction... 3 A New Way
WHITE PAPER LINEAR VIDEO DELIVERY FROM THE CLOUD A New Paradigm for 24/7 Broadcasting Copyright 2016 Elemental Technologies. Linear Video Delivery from the Cloud 1 CONTENTS Introduction... 3 A New Way
Feature List. I Feature List
 Feature List 1 Kidamom TechSolution: SVOD/AVOD and Personal Video Cloud Kidamom TechSolution is the proprietary technology developed by Kidamom for storing, delivering, managing, sharing and streaming
Feature List 1 Kidamom TechSolution: SVOD/AVOD and Personal Video Cloud Kidamom TechSolution is the proprietary technology developed by Kidamom for storing, delivering, managing, sharing and streaming
Unifying the Flash and HTML5 Video Experience
 Unifying the Flash and HTML5 Video Experience Kaltura Inspire Webinar November 29, 2011 Twitter hashtag: #Kaltura Who uses Kaltura? Over 150,000 websites; over 20,000 community members Market leadership
Unifying the Flash and HTML5 Video Experience Kaltura Inspire Webinar November 29, 2011 Twitter hashtag: #Kaltura Who uses Kaltura? Over 150,000 websites; over 20,000 community members Market leadership
Q THE RISE OF MOBILE AND TABLET VIDEO GLOBAL VIDEO INDEX LONG-FORM VIDEO CONTINUES TO ENGAGE LIVE VIDEO DOMINATES ON-DEMAND MEDIA
 THE RISE OF MOBILE AND TABLET VIDEO LONG-FORM VIDEO CONTINUES TO ENGAGE LIVE VIDEO DOMINATES ON-DEMAND MEDIA Q3 2013 GLOBAL VIDEO INDEX TABLE OF CONTENTS Executive Summary...3 The Rise of Mobile and Tablet
THE RISE OF MOBILE AND TABLET VIDEO LONG-FORM VIDEO CONTINUES TO ENGAGE LIVE VIDEO DOMINATES ON-DEMAND MEDIA Q3 2013 GLOBAL VIDEO INDEX TABLE OF CONTENTS Executive Summary...3 The Rise of Mobile and Tablet
ADOBE CAPTIVATE 8. Content Planning Guide
 ADOBE CAPTIVATE 8 Content Planning Guide Summer 2014 Table of Contents Using Captivate 8 on Your OnPoint Learning Platform... 2 What are the Advantages and Disadvantages of Captivate?... 2 Use Cases for
ADOBE CAPTIVATE 8 Content Planning Guide Summer 2014 Table of Contents Using Captivate 8 on Your OnPoint Learning Platform... 2 What are the Advantages and Disadvantages of Captivate?... 2 Use Cases for
Orchestrate Video MMD Live Guide
 Orchestrate Video MMD Live Guide May 2016 Information herein, including the URL and other Internet website references, is subject to change without notice. Unless otherwise noted, the companies, organizations,
Orchestrate Video MMD Live Guide May 2016 Information herein, including the URL and other Internet website references, is subject to change without notice. Unless otherwise noted, the companies, organizations,
TABLE OF CONTENTS. Deliver rich visual content with dynamic media. Organize your assets using a unique file and folder name
 Adobe Experience Manager Dynamic Media Best Practices Guide January 2017 TABLE OF CONTENTS 3 4 5 6 7 8 9 10 11 12 Deliver rich visual content with dynamic media Organize your assets using a unique file
Adobe Experience Manager Dynamic Media Best Practices Guide January 2017 TABLE OF CONTENTS 3 4 5 6 7 8 9 10 11 12 Deliver rich visual content with dynamic media Organize your assets using a unique file
H.264 DASH HLS. Azure Media Services
 H.264 DASH HLS Azure Media Services Digital media landscape is always changing: The Challenge & The Opportunity Video is the new currency Huge capital investment required Live drives 10X engagement and
H.264 DASH HLS Azure Media Services Digital media landscape is always changing: The Challenge & The Opportunity Video is the new currency Huge capital investment required Live drives 10X engagement and
Adaptive Video Acceleration. White Paper. 1 P a g e
 Adaptive Video Acceleration White Paper 1 P a g e Version 1.0 Veronique Phan Dir. Technical Sales July 16 th 2014 2 P a g e 1. Preface Giraffic is the enabler of Next Generation Internet TV broadcast technology
Adaptive Video Acceleration White Paper 1 P a g e Version 1.0 Veronique Phan Dir. Technical Sales July 16 th 2014 2 P a g e 1. Preface Giraffic is the enabler of Next Generation Internet TV broadcast technology
Powering the Next-Generation Video Experience
 Powering the Next-Generation Video Experience NEULION DIGITAL PLATFORM Powering the Next-Generation Video Experience The NeuLion Digital Platform provides digital video broadcasting, distribution and monetization
Powering the Next-Generation Video Experience NEULION DIGITAL PLATFORM Powering the Next-Generation Video Experience The NeuLion Digital Platform provides digital video broadcasting, distribution and monetization
IPTV / OTT End-to-end Solution. Launch, manage and monetize your interactive TV system
 IPTV / OTT End-to-end Solution Launch, manage and monetize your interactive TV system 1 Telebreeze IPTV/OTT Platform Telebreeze provides professional technical solution for IPTV / OTT businesses. The Telebreeze
IPTV / OTT End-to-end Solution Launch, manage and monetize your interactive TV system 1 Telebreeze IPTV/OTT Platform Telebreeze provides professional technical solution for IPTV / OTT businesses. The Telebreeze
DIGITAL DESIGN. advertising specs
 DIGITAL DESIGN advertising specs August 2018 BANNERS: WEB & MOBILE Dimension measurements provided in pixels BHMG BANNER ADS ON OUR LOCAL SITES File Formats: GIF, JPG, HTML5, Third-party ad tags (DoubleClick
DIGITAL DESIGN advertising specs August 2018 BANNERS: WEB & MOBILE Dimension measurements provided in pixels BHMG BANNER ADS ON OUR LOCAL SITES File Formats: GIF, JPG, HTML5, Third-party ad tags (DoubleClick
YOUR MEDIA DELIVERED
 YOUR MEDIA DELIVERED SUBSPLASH PLATFORM Apps Web Player Podcasting The all-in-one solution to present and manage your content across multiple channels. HOW DOES IT WORK? UPLOAD ENCODE ORGANIZE SHARE Upload
YOUR MEDIA DELIVERED SUBSPLASH PLATFORM Apps Web Player Podcasting The all-in-one solution to present and manage your content across multiple channels. HOW DOES IT WORK? UPLOAD ENCODE ORGANIZE SHARE Upload
DVS-200 Configuration Guide
 DVS-200 Configuration Guide Contents Web UI Overview... 2 Creating a live channel... 2 Inputs... 3 Outputs... 6 Access Control... 7 Recording... 7 Managing recordings... 9 General... 10 Transcoding and
DVS-200 Configuration Guide Contents Web UI Overview... 2 Creating a live channel... 2 Inputs... 3 Outputs... 6 Access Control... 7 Recording... 7 Managing recordings... 9 General... 10 Transcoding and
TEACHERS INITIAL DIMENSIONS (PX) Medium Rectangle 300x250 Expansion not allowed for this unit
 SCHOLASTIC.COM ONLINE ADVERTISING Teachers Site AD UNIT LEADERBOARD STATIC AD Additional information on IAB Display Advertising Guidelines can be found here: http://www.iab.net/guidelines/508676/508767/displayguidelines
SCHOLASTIC.COM ONLINE ADVERTISING Teachers Site AD UNIT LEADERBOARD STATIC AD Additional information on IAB Display Advertising Guidelines can be found here: http://www.iab.net/guidelines/508676/508767/displayguidelines
Banner: 300x50, 300x250 Interstitial: 320x480, 480x320 Platform Ad Type. Sizes. File Size. File Type. Max Frames Per Second
 ios 9 CREATIVE REQUIREMENTS: All of the following must be SSL compliant (URL must include https): Landing page URL 1x1 impression trackers 3rd party tags SMARTPHONE - BANNER ADS A standard banner ad is
ios 9 CREATIVE REQUIREMENTS: All of the following must be SSL compliant (URL must include https): Landing page URL 1x1 impression trackers 3rd party tags SMARTPHONE - BANNER ADS A standard banner ad is
DIGITAL DESIGN. advertising specs SP35056
 DIGITAL DESIGN advertising specs SP35056 OCTOBER 2018 BANNERS: WEB & MOBILE Dimension measurements provided in pixels BHMG BANNER ADS ON OUR LOCAL SITES GUIDELINES: File Formats: GIF, JPG, HTML5, Third-party
DIGITAL DESIGN advertising specs SP35056 OCTOBER 2018 BANNERS: WEB & MOBILE Dimension measurements provided in pixels BHMG BANNER ADS ON OUR LOCAL SITES GUIDELINES: File Formats: GIF, JPG, HTML5, Third-party
Creating engaging website experiences on any device (e.g. desktop, tablet, smartphone) using mobile responsive design.
 Evoq Content: A CMS built for marketers to deliver modern web experiences Content is central to your ability to find, attract and convert customers. According to Forrester Research, buyers spend two-thirds
Evoq Content: A CMS built for marketers to deliver modern web experiences Content is central to your ability to find, attract and convert customers. According to Forrester Research, buyers spend two-thirds
Video & Podcast Production Services
 Video & Podcast Production Services Automation.com and our production partner are excited to offer video or podcast production and presentation to our audience. An added benefit: the video or podcast you
Video & Podcast Production Services Automation.com and our production partner are excited to offer video or podcast production and presentation to our audience. An added benefit: the video or podcast you
Mobile Cloud Computing & Adaptive Streaming
 Mobile Cloud Computing & Adaptive Streaming 20 th Mar 2012 Suriya Mohan, Aricent Group, Chennai Agenda Mobile Cloud Computing Tablet / Smartphone Evolution Cloud Computing 3 Fundamental Models Clouds in
Mobile Cloud Computing & Adaptive Streaming 20 th Mar 2012 Suriya Mohan, Aricent Group, Chennai Agenda Mobile Cloud Computing Tablet / Smartphone Evolution Cloud Computing 3 Fundamental Models Clouds in
Digital Marketing Communication Award
 BIGROCKDESIGNS computer training consultants learn@bigrockdesigns.com ' www.bigrockdesigns.com Digital Marketing Communication Award Course Outline Our Digital Marketing Communication Award course encompasses
BIGROCKDESIGNS computer training consultants learn@bigrockdesigns.com ' www.bigrockdesigns.com Digital Marketing Communication Award Course Outline Our Digital Marketing Communication Award course encompasses
Your Target Audience. Programmatically Optimized Media Mix. Reaching Your Audience on Their Favorite Devices
 Reaching Your Audience on Their Favorite Devices Your Target Audience Programmatically Optimized Media Mix 7 % 45 % 16 % 32 % 47 % 70 % 20 % 30 % 23 % Gain deep insight into your target audience with detailed
Reaching Your Audience on Their Favorite Devices Your Target Audience Programmatically Optimized Media Mix 7 % 45 % 16 % 32 % 47 % 70 % 20 % 30 % 23 % Gain deep insight into your target audience with detailed
NEULION DIGITAL PLATFORM POWERING THE NEXT-GENERATION VIDEO EXPERIENCE
 NEULION DIGITAL PLATFORM POWERING THE NEXT-GENERATION VIDEO EXPERIENCE NEULION DIGITAL PLATFORM Powering the Next-Generation Video Experience The NeuLion Digital Platform provides digital video broadcasting,
NEULION DIGITAL PLATFORM POWERING THE NEXT-GENERATION VIDEO EXPERIENCE NEULION DIGITAL PLATFORM Powering the Next-Generation Video Experience The NeuLion Digital Platform provides digital video broadcasting,
Video. Add / edit video
 Video Videos greatly support learning in an e-earning setting. It is a rather complex topic though, due to the variety of formats, codecs, containers and combination of operating systems and browsers.
Video Videos greatly support learning in an e-earning setting. It is a rather complex topic though, due to the variety of formats, codecs, containers and combination of operating systems and browsers.
Wowza Streaming Engine
 Wowza Streaming Engine Wowza Streaming Engine, formerly Wowza Media Server, is robust, customizable, and scalable server software that powers reliable streaming of high-quality video and audio to any device,
Wowza Streaming Engine Wowza Streaming Engine, formerly Wowza Media Server, is robust, customizable, and scalable server software that powers reliable streaming of high-quality video and audio to any device,
MULTISCREEN DELIVERY SOLUTION
 MULTISCREEN DELIVERY SOLUTION appeartv.com Traditional T V deliver y is no longer enough for broadcasters, customers want access to content ever y where. THE APPEAR T V LINEAR PACKAGING SOLUTION FOR OT
MULTISCREEN DELIVERY SOLUTION appeartv.com Traditional T V deliver y is no longer enough for broadcasters, customers want access to content ever y where. THE APPEAR T V LINEAR PACKAGING SOLUTION FOR OT
DASH trial Olympic Games. First live MPEG-DASH large scale demonstration.
 DASH trial Olympic Games. First live MPEG-DASH large scale demonstration. During the Olympic Games 2012 the VRT offered their audience to experience their Olympic Games broadcast in MPEG-DASH. The public
DASH trial Olympic Games. First live MPEG-DASH large scale demonstration. During the Olympic Games 2012 the VRT offered their audience to experience their Olympic Games broadcast in MPEG-DASH. The public
Wowza ndvr. User's Guide
 Wowza ndvr User's Guide Wowza ndvr: User's Guide Version: 4 http://www.wowza.com This document is for informational purposes only and in no way shall be interpreted or construed to create any warranties
Wowza ndvr User's Guide Wowza ndvr: User's Guide Version: 4 http://www.wowza.com This document is for informational purposes only and in no way shall be interpreted or construed to create any warranties
AWS Elemental MediaLive. User Guide
 AWS Elemental MediaLive User Guide AWS Elemental MediaLive: User Guide Copyright 2018 Amazon Web Services, Inc. and/or its affiliates. All rights reserved. Amazon's trademarks and trade dress may not be
AWS Elemental MediaLive User Guide AWS Elemental MediaLive: User Guide Copyright 2018 Amazon Web Services, Inc. and/or its affiliates. All rights reserved. Amazon's trademarks and trade dress may not be
xview Data Sheet XTRMX April 2018 xtrmx.com/xview
 xview 2.1 PreRequisites xview Data Sheet XTRMX April 2018 xtrmx.com/xview xview 3.2 Remote Review integrated with Avid Media Composer, Adobe Premiere Pro and Shotgun RV No Render, No Uploads, No Downloads
xview 2.1 PreRequisites xview Data Sheet XTRMX April 2018 xtrmx.com/xview xview 3.2 Remote Review integrated with Avid Media Composer, Adobe Premiere Pro and Shotgun RV No Render, No Uploads, No Downloads
HTML5 HTML & Fut ure o Web M edi dia Streami a est Work h op, ov 2010 Michael Dale Zohar Babin eve oper o Dev R l e t a i tions & C
 HTML5 &F Future of fweb bmedia Streaming Media West Workshop, Nov. 2010 Michael Dale Zohar Babin Senior Developer Head of Dev Relations & Community michael.dale@kaltura.com zohar.babin@kaltura.com @michael_dale
HTML5 &F Future of fweb bmedia Streaming Media West Workshop, Nov. 2010 Michael Dale Zohar Babin Senior Developer Head of Dev Relations & Community michael.dale@kaltura.com zohar.babin@kaltura.com @michael_dale
The Cisco Show and Share mobile client for Apple ios devices will provide the following features when connected to a Cisco Show and Share system:
 Data Sheet Cisco Show and Share Product Overview The Cisco Digital Media Suite (DMS) is a comprehensive offering of webcasting and video sharing, digital signage, and business IPTV applications that can
Data Sheet Cisco Show and Share Product Overview The Cisco Digital Media Suite (DMS) is a comprehensive offering of webcasting and video sharing, digital signage, and business IPTV applications that can
TotalCode Enterprise is an ideal solution for video-on-demand content preparation for any screen anywhere.
 TotalCode Enterprise Fast, efficient, and cost effective server-distributed transcoding solution for high volume multi-screen content preparation & delivery With consumer demand for content anytime, anywhere,
TotalCode Enterprise Fast, efficient, and cost effective server-distributed transcoding solution for high volume multi-screen content preparation & delivery With consumer demand for content anytime, anywhere,
PANGEA FAMILY RELEASE SCHEDULE... 1 TABLE OF CONTENTS... 1 NEW FEATURES RESPONSIVE WEB SITES... 2 NEW FEATURES MAM & MULTIMEDIA PROJECTS...
 Pangea Family Release Schedule Radio Free Europe / Radio Liberty Inc.: Tue, 26-Apr, 2016 07:00 am CEST 01:00 am EDT Voice of America: Wed, 27-Apr, 2016 10:00 am CEST 04:00 am EDT Middle East Broadcasting
Pangea Family Release Schedule Radio Free Europe / Radio Liberty Inc.: Tue, 26-Apr, 2016 07:00 am CEST 01:00 am EDT Voice of America: Wed, 27-Apr, 2016 10:00 am CEST 04:00 am EDT Middle East Broadcasting
A Joint SLC/RealEyes Production.
 A Joint SLC/RealEyes Production www.realeyes.com www.streaminglearningcenter.com Understanding the problem Reducing latency Delivery Player Content Up and Coming Some test results Time to video play Important
A Joint SLC/RealEyes Production www.realeyes.com www.streaminglearningcenter.com Understanding the problem Reducing latency Delivery Player Content Up and Coming Some test results Time to video play Important
by SUBSPLASH ENGAGE YOUR AUDIENCE
 by SUBSPLASH ENGAGE YOUR AUDIENCE POPULAR PACKAGES + PRICING Core Mobile Phone Plus Mobile Phone + Tablet Prime Mobile Phone + Tablet Mobile Apps Made available in these stores Made available in these
by SUBSPLASH ENGAGE YOUR AUDIENCE POPULAR PACKAGES + PRICING Core Mobile Phone Plus Mobile Phone + Tablet Prime Mobile Phone + Tablet Mobile Apps Made available in these stores Made available in these
video It's a lot more than just a HTML5 tag Jess Portnoy Kaltura, Inc
 video It's a lot more than just a HTML5 tag Jess Portnoy jess.portnoy@kaltura.com, Kaltura, Inc Abstract The element was first proposed by Opera Software in February 2007. Integrating video elements
video It's a lot more than just a HTML5 tag Jess Portnoy jess.portnoy@kaltura.com, Kaltura, Inc Abstract The element was first proposed by Opera Software in February 2007. Integrating video elements
MediaCenter 9.3 Frequently Asked Questions
 FAQs MediaCenter 9.3 Frequently Asked Questions Is the Kollective SD ECDN Agent required when using MediaCenter? The Kollective SD ECDN Agent is not required for MediaCenter operation; however, Kontiki
FAQs MediaCenter 9.3 Frequently Asked Questions Is the Kollective SD ECDN Agent required when using MediaCenter? The Kollective SD ECDN Agent is not required for MediaCenter operation; however, Kontiki
IBM Cloud Video Streaming
 Service Description IBM Cloud Video Streaming This Service Description describes the Cloud Service IBM provides to Client. Client means the company and its authorized users and recipients of the Cloud
Service Description IBM Cloud Video Streaming This Service Description describes the Cloud Service IBM provides to Client. Client means the company and its authorized users and recipients of the Cloud
DVS-200 Configuration Guide
 DVS-200 Configuration Guide Contents Web UI Overview... 2 Creating a live channel... 2 Inputs... 3 Outputs... 7 Access Control... 8 Recording... 8 Managing recordings... 10 General... 11 Transcoding and
DVS-200 Configuration Guide Contents Web UI Overview... 2 Creating a live channel... 2 Inputs... 3 Outputs... 7 Access Control... 8 Recording... 8 Managing recordings... 10 General... 11 Transcoding and
MULTISCREEN DELIVERY SOLUTION
 MULTISCREEN DELIVERY SOLUTION appeartv.com THE APPEAR TV LINEAR PACKAGING SOLUTION FOR OTT Traditional TV delivery is no longer enough for broadcasters, customers want access to content everywhere. Over-the-top
MULTISCREEN DELIVERY SOLUTION appeartv.com THE APPEAR TV LINEAR PACKAGING SOLUTION FOR OTT Traditional TV delivery is no longer enough for broadcasters, customers want access to content everywhere. Over-the-top
THE STATE OF ONLINE VIDEO 2017
 EXPERIENCE FIRST MARKET RESEARCH THE STATE OF ONLINE VIDEO 2017 The State of Online Video is Limelight Networks latest in a series of surveys that explores consumer perceptions and behaviors around digital
EXPERIENCE FIRST MARKET RESEARCH THE STATE OF ONLINE VIDEO 2017 The State of Online Video is Limelight Networks latest in a series of surveys that explores consumer perceptions and behaviors around digital
Video Developer Report 2017
 Video Developer Report 2017 Welcome to Bitmovin s Video Developer Report! First and foremost, I d like to thank everyone for making the 2017 Video Developer Survey possible! Without the great support and
Video Developer Report 2017 Welcome to Bitmovin s Video Developer Report! First and foremost, I d like to thank everyone for making the 2017 Video Developer Survey possible! Without the great support and
nanostream WebRTC.live
 nanostream WebRTC.live Product Overview Document V 1.4, 2017-01 2017 nanocosmos gmbh Setup secure online meetings at a distance or stream live events to thousands of worldwide viewers: nanostream WebRTC.live
nanostream WebRTC.live Product Overview Document V 1.4, 2017-01 2017 nanocosmos gmbh Setup secure online meetings at a distance or stream live events to thousands of worldwide viewers: nanostream WebRTC.live
Attract more viewers to your live stream and drive the growth of your brand
 Attract more viewers to your live stream and drive the growth of your brand Attract more viewers to your live stream and drive the growth of your brand Use versatile live streaming hardware like Pearl-2
Attract more viewers to your live stream and drive the growth of your brand Attract more viewers to your live stream and drive the growth of your brand Use versatile live streaming hardware like Pearl-2
An Evaluation Guide for Knovio 3.0
 An Evaluation Guide for Knovio 3.0 Knovio 3.0 is an online video platform like no other. It is the most comprehensive platform ever offered for creating, hosting, sharing, organizing, and measuring engagement
An Evaluation Guide for Knovio 3.0 Knovio 3.0 is an online video platform like no other. It is the most comprehensive platform ever offered for creating, hosting, sharing, organizing, and measuring engagement
StreamingChurch.tv Administrator Guide Updated: November 2016
 StreamingChurch.tv Administrator Guide Updated: November 2016 This Administrator Guide contains information on features for your Premium and Premium Plus Account Church Name You may always contact us Support@StreamingChurch.tv
StreamingChurch.tv Administrator Guide Updated: November 2016 This Administrator Guide contains information on features for your Premium and Premium Plus Account Church Name You may always contact us Support@StreamingChurch.tv
Choosing a CDN by Kirk Harnack, The Telos Alliance
 Choosing a CDN by Kirk Harnack, The Telos Alliance Your engineer has your audio processing and stream encoding done. Doesn t that just connect to the Internet so people can listen? Well, it can be that
Choosing a CDN by Kirk Harnack, The Telos Alliance Your engineer has your audio processing and stream encoding done. Doesn t that just connect to the Internet so people can listen? Well, it can be that
Tablet 300x x x x1024
 PROGRAMMATIC DISPLAY Supported Display Ad Types GIF, JPEG, PNG image files 3rd Party Ad Tags from approved ad servers (HTML or raw JavaScript) Rich media expandable supported through third party with some
PROGRAMMATIC DISPLAY Supported Display Ad Types GIF, JPEG, PNG image files 3rd Party Ad Tags from approved ad servers (HTML or raw JavaScript) Rich media expandable supported through third party with some
The Ultimate YouTube SEO Guide: Tips & Tricks on How to Increase Views and Rankings for your Online Videos
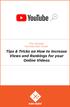 The Ultimate YouTube SEO Guide: Tips & Tricks on How to Increase Views and Rankings for your Online Videos The Ultimate App Store Optimization Guide Summary 1. Introduction 2. Choose the right video topic
The Ultimate YouTube SEO Guide: Tips & Tricks on How to Increase Views and Rankings for your Online Videos The Ultimate App Store Optimization Guide Summary 1. Introduction 2. Choose the right video topic
Universal Ad Package (UAP)
 Creative Unit Name Medium Rectangle imum Expanded not Additional for OBA Self- Reg Compliance (Note 1) Polite File User- Initiated File Additional Streaming File for Universal Ad Package (UAP) Video &
Creative Unit Name Medium Rectangle imum Expanded not Additional for OBA Self- Reg Compliance (Note 1) Polite File User- Initiated File Additional Streaming File for Universal Ad Package (UAP) Video &
Encode and Stream Solutions.
 Encode and Stream Solutions www.avermedia.com/professional AVerCaster Encoder Series The AVerCaster encoder is a video capturing, encoding, and streaming solution for the OTT and IPTV industries. It not
Encode and Stream Solutions www.avermedia.com/professional AVerCaster Encoder Series The AVerCaster encoder is a video capturing, encoding, and streaming solution for the OTT and IPTV industries. It not
PLAYER DEVELOPER GUIDE
 PLAYER DEVELOPER GUIDE CONTENTS MANAGING PLAYERS IN BACKLOT 5 Player V3 Platform and Browser Support (Deprecated) 5 How Player V3 Works (Deprecated) 6 Setting up Players Using the Backlot REST API (Deprecated)
PLAYER DEVELOPER GUIDE CONTENTS MANAGING PLAYERS IN BACKLOT 5 Player V3 Platform and Browser Support (Deprecated) 5 How Player V3 Works (Deprecated) 6 Setting up Players Using the Backlot REST API (Deprecated)
Introduction. Input Format Support
 Introduction Transcode Multiscreen includes transcoding software specifically designed for adaptive bit rate encoding using both GPUs and CPUs. It simultaneously produces multiple bit-rate variants of
Introduction Transcode Multiscreen includes transcoding software specifically designed for adaptive bit rate encoding using both GPUs and CPUs. It simultaneously produces multiple bit-rate variants of
DIGITAL AD SPECS. Rectangle 2 Dimensions: 300x250 File Size: 60 kb max. File Format: JPG, PNG, GIF. Animation: GIF; 15 sec max. Video: Yes (RRM/IBV)
 Leaderboard 1 Dimensions: 728x90 Video: Yes (RRM) Expandable: Yes ( 728x90 > 728x270 ) Rectangle 2 Dimensions: 300x250 Expandable sizes: 300x250 > 600x250 300x250 > 320x480 (mobile only) DESKTOP AD POSITIONS
Leaderboard 1 Dimensions: 728x90 Video: Yes (RRM) Expandable: Yes ( 728x90 > 728x270 ) Rectangle 2 Dimensions: 300x250 Expandable sizes: 300x250 > 600x250 300x250 > 320x480 (mobile only) DESKTOP AD POSITIONS
Universal Studio Information Guide. Version: v2
 Universal Studio Information Guide Version: v2 Kaltura Business Headquarters 250 Park Avenue South, 10th Floor, New York, NY 10003 Tel.: +1 800 871 5224 Copyright 2014 Kaltura Inc. All Rights Reserved.
Universal Studio Information Guide Version: v2 Kaltura Business Headquarters 250 Park Avenue South, 10th Floor, New York, NY 10003 Tel.: +1 800 871 5224 Copyright 2014 Kaltura Inc. All Rights Reserved.
The Case for Content-Adaptive Optimization
 The Case for Content-Adaptive Optimization Whitepaper In today's digital world, video consumers are more demanding than ever before. Congested networks and technical challenges that content owners face
The Case for Content-Adaptive Optimization Whitepaper In today's digital world, video consumers are more demanding than ever before. Congested networks and technical challenges that content owners face
AWS Elemental MediaConvert. User Guide
 AWS Elemental MediaConvert User Guide AWS Elemental MediaConvert: User Guide Copyright 2018 Amazon Web Services, Inc. and/or its affiliates. All rights reserved. Amazon's trademarks and trade dress may
AWS Elemental MediaConvert User Guide AWS Elemental MediaConvert: User Guide Copyright 2018 Amazon Web Services, Inc. and/or its affiliates. All rights reserved. Amazon's trademarks and trade dress may
DIGITAL AD SPECS. Rectangle Dimensions: 300x250. File Size: 60 kb Max. File Format: JPG, PNG, GIF, ad tags Animation: GIF, HTML5, 15 sec max; IBV
 /3/8 DESKTOP ADS Leaderboard Dimensions: 78x90 Animation: GIF, HTML5, 5 sec max; IBV 78x90 > 78x70 Half Page Dimensions: 300x600 File Size: 60 kb Animation: GIF, HTML5, 5 sec max; IBV Expandable size:
/3/8 DESKTOP ADS Leaderboard Dimensions: 78x90 Animation: GIF, HTML5, 5 sec max; IBV 78x90 > 78x70 Half Page Dimensions: 300x600 File Size: 60 kb Animation: GIF, HTML5, 5 sec max; IBV Expandable size:
XO COMMUNICATIONS SERVICES, LLC CONTENT ACCELERATION TERMS AND CONDITIONS
 XO COMMUNICATIONS SERVICES, LLC CONTENT ACCELERATION TERMS AND CONDITIONS These terms and conditions apply to XO s provision and Customer's use of XO Content Acceleration Services ( CAS or the Service
XO COMMUNICATIONS SERVICES, LLC CONTENT ACCELERATION TERMS AND CONDITIONS These terms and conditions apply to XO s provision and Customer's use of XO Content Acceleration Services ( CAS or the Service
MediaKind Encoding On-Demand
 MediaKind Encoding On-Demand The Inspired Solution for Increased Video On-demand Processing MediaKind Encoding On-Demand is a fast, high performance file based transcoding solution. Encoding On-Demand
MediaKind Encoding On-Demand The Inspired Solution for Increased Video On-demand Processing MediaKind Encoding On-Demand is a fast, high performance file based transcoding solution. Encoding On-Demand
Achieving Low-Latency Streaming At Scale
 Achieving Low-Latency Streaming At Scale Founded in 2005, Wowza offers a complete portfolio to power today s video streaming ecosystem from encoding to delivery. Wowza provides both software and managed
Achieving Low-Latency Streaming At Scale Founded in 2005, Wowza offers a complete portfolio to power today s video streaming ecosystem from encoding to delivery. Wowza provides both software and managed
Intelligent Enterprise Digital Asset Management
 Intelligent Enterprise Digital Asset Management New Updated for Cumulus 11 Protect brand assets and increase productivity with Canto s award-winning DAM platform. Integrate and configure Cumulus to support
Intelligent Enterprise Digital Asset Management New Updated for Cumulus 11 Protect brand assets and increase productivity with Canto s award-winning DAM platform. Integrate and configure Cumulus to support
Broadcast recording, compliance logging and clips generation for OTT and social. All In One Mosaic and Alert Center. Platform.
 Broadcast recording, compliance logging and clips generation for OTT and social Record and View Clip Factory Rating Analyzer ChangeTracker All In One AdWatch Loudness Mosaic and Alert Center Platform Find
Broadcast recording, compliance logging and clips generation for OTT and social Record and View Clip Factory Rating Analyzer ChangeTracker All In One AdWatch Loudness Mosaic and Alert Center Platform Find
COMPARABLE METRICS Q4 2015
 COMPARABLE METRICS Q4 2015 Copyright 2016 The Nielsen Company 1 welcome Welcome to the Q4 2015 Nielsen Comparable Metrics Report! This is an in-depth study of users and usage averaged across the U.S. population
COMPARABLE METRICS Q4 2015 Copyright 2016 The Nielsen Company 1 welcome Welcome to the Q4 2015 Nielsen Comparable Metrics Report! This is an in-depth study of users and usage averaged across the U.S. population
Live Broadcast: Video Services from AT&T
 Delivering your content through the power of the cloud Live Broadcast: Video Services from AT&T Getting your content to your audience is becoming increasingly diverse and complex. Today, people want to
Delivering your content through the power of the cloud Live Broadcast: Video Services from AT&T Getting your content to your audience is becoming increasingly diverse and complex. Today, people want to
Vantage Media Processing Platform
 Media Processing Platform Telestream is a media processing and workflow orchestration platform that manages all media services from the camera to the point of distribution. allows content owners, producers,
Media Processing Platform Telestream is a media processing and workflow orchestration platform that manages all media services from the camera to the point of distribution. allows content owners, producers,
Our Market. Overwhelming Growth of Video & It s Still Early
 Our Market Overwhelming Growth of Video & It s Still Early Sorenson Media Innovators A Decade of Hits Squeeze 9 Headlines Industry-First HTML5 Optimization Refined Overall Aesthetic & Streamlined User
Our Market Overwhelming Growth of Video & It s Still Early Sorenson Media Innovators A Decade of Hits Squeeze 9 Headlines Industry-First HTML5 Optimization Refined Overall Aesthetic & Streamlined User
Wowza Streaming Cloud TM. User s Guide. Copyright 2017 by Wowza Media Systems TM, LLC. All rights reserved.
 Wowza Streaming Cloud TM User s Guide Wowza Streaming Cloud www.wowza.com This document is for informational purposes only and in no way shall be interpreted or construed to create warranties of any kind,
Wowza Streaming Cloud TM User s Guide Wowza Streaming Cloud www.wowza.com This document is for informational purposes only and in no way shall be interpreted or construed to create warranties of any kind,
Screencast.com. Getting the Most from Your Screencast.com Account. July TechSmith Corporation. All rights reserved.
 Screencast.com Getting the Most from Your Screencast.com Account July 2009 2009 TechSmith Corporation. All rights reserved. Contents Contents...2 First Things First: Get Organized...3 Get Familiar with
Screencast.com Getting the Most from Your Screencast.com Account July 2009 2009 TechSmith Corporation. All rights reserved. Contents Contents...2 First Things First: Get Organized...3 Get Familiar with
CREATIVE. ANIMATION 15 seconds max regardless of number of loops. Must be delivered as an animated GIF. SITE SERVED STANDARD BANNERS
 STANDARD BANNERS A standard banner ad is an ad unit that can be a static or animated image. The ad unit can link to a wide variety of actions, including a mobile site, app store, video, etc. CREATIVE DESIGN
STANDARD BANNERS A standard banner ad is an ad unit that can be a static or animated image. The ad unit can link to a wide variety of actions, including a mobile site, app store, video, etc. CREATIVE DESIGN
Business Proposal HLS Gateway for Android
 Business Proposal HLS Gateway for Android www.solbox.com 차례 HLS GATEWAY FOR ANDROID... 2 INTRODUCTION... 2 COMPONENTS... 2 FEATURES... 3 OPERATING ENVIRONMENT... 3 APPLICABLE SERVICES... 3 PRESS RELEASE...
Business Proposal HLS Gateway for Android www.solbox.com 차례 HLS GATEWAY FOR ANDROID... 2 INTRODUCTION... 2 COMPONENTS... 2 FEATURES... 3 OPERATING ENVIRONMENT... 3 APPLICABLE SERVICES... 3 PRESS RELEASE...
SOLUTION GUIDE FOR BROADCASTERS
 SOLUTION GUIDE FOR BROADCASTERS TV DIRECT TO VIEWERS Deliver live OTT, timeshift and VOD services with an amazing viewing experience, without redesigning your existing system, and save on delivery costs.
SOLUTION GUIDE FOR BROADCASTERS TV DIRECT TO VIEWERS Deliver live OTT, timeshift and VOD services with an amazing viewing experience, without redesigning your existing system, and save on delivery costs.
Quickstart in Qbrick Video Platform
 Quickstart in Qbrick Video Platform 1 Table of content Introduction... 3 Library... 4 Live... 6 Analytics... 7 Summary... 8 2 Introduction The video platform is a service that helps you organize and publish
Quickstart in Qbrick Video Platform 1 Table of content Introduction... 3 Library... 4 Live... 6 Analytics... 7 Summary... 8 2 Introduction The video platform is a service that helps you organize and publish
Marketing & Back Office Management
 Marketing & Back Office Management Menu Management Add, Edit, Delete Menu Gallery Management Add, Edit, Delete Images Banner Management Update the banner image/background image in web ordering Online Data
Marketing & Back Office Management Menu Management Add, Edit, Delete Menu Gallery Management Add, Edit, Delete Images Banner Management Update the banner image/background image in web ordering Online Data
WorldNow Producer. Encoding Video
 WorldNow Producer Encoding Video Table of Contents Overview... 4 VideoScribe... 5 Streaming Options... 5 Getting Started... 5 VideoScribe Interface... 5 Controls... 6 Show Headline... 6 Manual Encoding...
WorldNow Producer Encoding Video Table of Contents Overview... 4 VideoScribe... 5 Streaming Options... 5 Getting Started... 5 VideoScribe Interface... 5 Controls... 6 Show Headline... 6 Manual Encoding...
END TO END INTERACTIVE VIDEO & BROADCASTING PLATFORM
 END TO END INTERACTIVE VIDEO & BROADCASTING PLATFORM Turnkey Interactive TV Channels LINEAR TV OTT / VOD LIVE STREAMING \ PRIVATE CLOUD SOCIAL MEDIA PROGRAMMATIC TRADING MULTISCREEN PATENTS PENDING GLOBAL
END TO END INTERACTIVE VIDEO & BROADCASTING PLATFORM Turnkey Interactive TV Channels LINEAR TV OTT / VOD LIVE STREAMING \ PRIVATE CLOUD SOCIAL MEDIA PROGRAMMATIC TRADING MULTISCREEN PATENTS PENDING GLOBAL
The Genesis of a Streaming Platform
 Tulix Sponsored Content The Genesis of a Streaming Platform How we created TNA, a high-performance, highly scalable live streaming architecture designed for our enterprise customers streamingmedia.com
Tulix Sponsored Content The Genesis of a Streaming Platform How we created TNA, a high-performance, highly scalable live streaming architecture designed for our enterprise customers streamingmedia.com
