How to Make a Homepage using
|
|
|
- Gervase Douglas
- 6 years ago
- Views:
Transcription
1 How to Make a Homepage using 3 HTML In this chapter, we will learn the following to World Class Web standards: Using a Storyboard to Create a Homepage Starting a HTML Homepage Adding Page Properties to the Body of the Web Adding a Table to the Web Page Adding the Main Image to the Homepage Adding the Thumbnail Images to the Homepage Adding a Marquee to the Homepage Adding Additional Hyperlinks to the Homepage Inserting a Copyright Statement in the Homepage Closing the HTML Web Page Viewing the Web Page with the Web Browser 3-1
2 Using a Storyboard to Create a Homepage In this chapter, we will learn how to make a homepage using HTML. From the storyboard from chapter one, we will use a table to separate text and images on the page. This scope of work always will require a complete storyboard, the main focal point graphic and smaller thumbnail images, the name of the links for the navigation bar, and the copyright statement. Figure 3.1 The Local Artist s Storyboard for their Homepage On the storyboard, we write the overall width of the page and the individual height of each row. When determining the size of the columns in the storyboard, divide the width of the whole layout by the number of columns, which in this example is 7. The answer comes to approximately 128 pixels. Place both the height and width of the webpage cells on the storyboard as shown in Figure 3.1. In row1, we merge individual cells together for the banner, so we take the total width of 900 pixels. When we compute an region such as for the 3dmain.jpg image, we multiply 128 pixels times the five cell widths the image occupies and we arrive at 640 pixels. The area for the scrolling marquee and the copyright statement is also 900 pixels. Now that we have a complete storyboard with digital measurements written on the diagram, we can make the homepage. 3-2
3 Starting a HTML Homepage Begin the project by opening up Notepad by clicking the Start button on our desktop and choosing Programs/Accessories/Notepad. Select Format on the menu bar to see whether word wrapping is chosen. Now we will begin to enter the HTML code into Notepad. The first thing we want to type into the page is <html> and <head> as shown in Figure 3.2. Figure 3.2 Starting the Homepage in Notepad Next the <title> code identifies a document to the users. On the index or homepage, we will just type the name of the website, Ohio Digital Art. When we view the webpage in Internet Explorer, the text Ohio Digital Art will appear in the document title on the upper left section of our computer window. Try to be specific with the titles on the pages since this another opportunity to identify the information be presented to the viewer. Do not just put word like homepage in the title, since this could apply to anyone s website. Next, we will want to save our work. Chose File on the menu bar and then pick Save. Save the file as index.html. We call the majority of homepage documents, Index. There will be a few occasions in later chapters where we will name the homepage another name. Figure 3.3 Saving the Homepage 3-3
4 Adding Page Properties to the Body of the Web Page Now when we code the body of the HTML file, we will set the background color, the text color, the hyperlink text color, the visited links color and the active links color on the page. The background color for the Ohio Digital Art homepage is black which is coded as bgcolor= Sometimes, we will want to specify another color, so we can check in a graphics program, like Corel s Paint Shop Pro for the hexadecimal name of the color we want to use. The code begins as shown below. <body bgcolor= > And we will add more elements to this HTML expression. In many graphic application programs, the Color window or dialogue box will have a text box that displays the HTML code for any color we select. If we choose a basic red the HTML Color code is #FF0000. When we are in the graphic program, we can use the Dropper tool to pick a color on our own image and again the HTML code in the Color window will reflect our choice. After picking the web page s background color, we will assign the text color. We will type text= #FFFFFF for white inside the Body expression after the bgcolor element. Now we will assign precise colors to the hyperlinks in the homepage. There are three areas we want to code, link color, active link color and visited link color. Figure 3.4 Determining the HTML Color Code The link color is the shade of the hyperlink while we are just viewing the homepage. When we are screening the homepage in the web browser and we did not select any hyperlinks yet, the link color is what we see. The default link is blue. We will type link= #FFFFFF for white inside the body code after the text element for our project to override the default color. 3-4
5 The alink color is the shade of the hyperlink while we are selecting the link. The active link color does not appear on the faster computers we use today, since the modern computer will quickly open the new page, so we would not see the active link color. We suggest that link and active link colors should remain the same. Therefore we will type alink= #FFFFFF for white inside the body code after the alink element. The vlink color is the shade of the hyperlink after we visited the webpage. The default visited link color for our computer is purple. In our Ohio Digital Art website, we assign the visited link as white or vlink= #FFFFFF. This code is typed inside the body after the vlink element. To see the example of the entire body expression, refer to figure 3.5. Figure 3.5 Starting the Body and Defining the Page Properties Element Name Description Bgcolor Background Color Gives a background color to the page body, table or cell <<body bgcolor="#000000" text="#000000" link="#ffffff" vlink="#ffffff" alink="#ffffff"> </body> Element Name Description text Text Color Gives a color to the text <<body bgcolor="#000000" text="#000000" link="#ffffff" vlink="#ffffff" alink="#ffffff"> </body> 3-5
6 Element Name Description link Link Color Gives a color to the hyperlink text <<body bgcolor="#000000" text="#000000" link="#ffffff" vlink="#ffffff" alink="#ffffff"> </body> Element Name Description vlink Visited Link Color Gives a color to the hyperlink text when the page is visited <<body bgcolor="#000000" text="#000000" link="#ffffff" vlink="#ffffff" alink="#ffffff"> </body> Element Name Description alink Active Link Color Gives a color to the hyperlink text during the selection process <<body bgcolor="#000000" text="#000000" link="#ffffff" vlink="#ffffff" alink="#ffffff"> </body> By defining the hyperlink, text and background colors as elements in the body expression, we override the standard defaults and we do not have to define these colors later in the HTML code. Now, we are ready to insert the table. 3-6
7 Adding a Table to the Web Page We use tables to control the images and text within a web page. For our first webpage project that employs a table, we will define the width to be 900 pixels, and the background color to be black. We will turn the cell s borders, the cellspacing and cellpadding off and that we align the table in the center of the webpage. The coded expression appears as follows. <table bgcolor=# width="900" border="0" cellspacing="0" cellpadding="0" align="center"></table> Tag Name Description Table Table Places a table in the webpage or inside another table <body </body> <table> </table> One might suspect that after we write the first expression of the table code then the difficulty of designing a homepage using a table is complete. The real work comes to the web designer as we program each row of the table. Figure 3.6 Adding a Table to the Web Page 3-7
8 In figure 3.6, we add the following coded expression. <td colspan= 7 height= 75 ><img src= images/banner.jpg width= 900 height= 75 > A row begins with the HTML tag. After a new row commences, we then can define the cell starting with <td> tag. The elements we normally place in the cell code is width and height, however sometimes we will merge all the cells together and the breadth will default to the table width designation. We may already be familiar with tables and cells from the word processing programs we have run where there is a merge cell tool. The colspan element in the cell description denotes that there are seven columns and we want to merge them together. The height of the cells in row one is 75 pixels. We only want one 900 pixel wide cell in row one, so we can insert a single JPG banner image. The next row is somewhat more complex since the HTML expressions will represent the navigation bar for the website. This is the code we need to write. <b><center><font face="arial" size="2"><a href="awards.htm">awards</a></font></center></b> Beginning a new row, we will define every cell with a width of 128 pixels and a height of 35 pixels. In the first cell of the second row, we have a hyperlink for Awards. The bold, size 2, centered and Arial font text will link to the webpage, awards.htm. In the second cell of the second row, we have a hyperlink for Gallery. The bold, size 2, centered and Arial font text will link to the webpage, gallery.htm. In the third cell of the second row, we have a hyperlink for Art Lessons. The bold, size 2, centered and Arial font text will link to the webpage, art_lessons.htm. In the fourth cell of the second row, we have a hyperlink for Virtual Tour. The bold, size 2, centered and Arial font text will link to the webpage, virtual_tour.htm. In the fifth cell of the second row, we have a hyperlink for Products. The bold, size 2, centered and Arial font text will link to the webpage, products.htm. In the sixth cell of the second row, we have a hyperlink for Art First. The bold, size 2, centered and Arial font text will link to the webpage, art_first.htm. In the seventh and last cell of the second row, we have a hyperlink for Contact Us. The bold, size 2, centered and Arial font text will link to the webpage, contact_us.htm. Figure 3.7 The Ohio Digital Art Banner and Navigation Bar Once we type the following code and test the homepage file with our browser software, the webpage will appear as shown in figure
9 <b><center><font face="arial" size="2"><a href="gallery.htm">gallery</a></font></center></b> <b><center><font face="arial" size="2"><a href="art_lessons.htm">art Lessons</a></font></center></b> <b><center><font face="arial" size="2"><a href="virtual_tour.htm">virtual Tour</a></font></center></b> <b><center><font face="arial" size="2"><a href="products.htm">products</a></font></center></b> <b><center><font face="arial" size="2"><a href="art_first.htm">art First</a></font></center></b> <b><center><font face="arial" size="2"><a href="contact_us.htm">contact Us</a></font></center></b> After placing all seven hyperlinks in the second row, we type the end tag to close that row of the table. Tag Name Description TR Table Row Inserts a new row in a table <table width= 900 > <td colspan= 7 height= 75 ><img src= images/banner.jpg width= 900 height= 75 > </table> Tag Name Description TD Table Cell Inserts a new cell in a table row <table width= 900 > <td colspan= 7 height= 75 ><img src= images/banner.jpg width= 900 height= 75 > </table> <td> 3-9
10 Adding the Main Image to the Homepage Begin the third row with the start tag and we want to place the short sales slogan Ohio Digital Art Does The Work For You in the first cell. We will choose a size 4, Arial font that is indented one space to the right. We use the blockquote tag to increase indent the text in the cell. Type the HTML expressions as follows. <td width="128" height="317" > <blockquote> <p><font face="arial" size="4">ohio Digital Art Does The Work For You</font></p> </blockquote> For the next cell, we will insert the main image by typing <td colspan="5" height="317"> to merge five cells and then we type <img src="images/3dmain.jpg" width="640" height="317"> to insert the premium 3D picture that Ohio Digital Art is capable of producing. Notice that the compressed JPG graphic called 3dmain is in a folder called images. There is a forward slash between the folder name and the file name. The image 3dmain.jpg will have to be located in a subfolder called images in the parent Ohio Digital Art web page folder. Following the name of the image and the graphic s location, we have the width and the height of the picture in pixels. Close the cell with. End the third row with the start tag <td> and we want to place the balance of the short sales slogan So You Can Sit Back And Relax in the cell. We will choose a size 4, Arial font that is indented one space to the right. We use the blockquote tag to increase indent the text in the cell. Type the HTML expressions as follows. <td width="128" height="317" > <blockquote> <p><font face="arial" size="4">so You Can Sit Back and Relax </font></p> </blockquote> After placing all three cells in the third row, we want to end the row with the. Tag Name Description img Image Insert an image <td colspan="5" height="317"><img src="images/3dmain.jpg" width="640" height="317"> <img > 3-10
11 Tag Name Description Blockquote Increase Indent Tabs the text over in the webpage body <blockquote> <p><font face="arial" size="4">so You Can Sit Back and Relax </font></p> </blockquote> <blockquote> </blockquote> Adding the Thumbnail Images to the Homepage We make seven small thumbnail images that measure 128 by 128 pixels. After starting the fourth row, we define each cell with. To make the image a hyperlink, we place the tag <a href="awards.htm"> in front of the image source code <img src="images/awards.jpg" width="128" height="128" border="0">. Close the hyperlink tag with </a> and the cell with. We write all seven hyperlinked images as shown below. <a href="awards.htm"><img src="images/awards.jpg" width="128" height="128" border="0"></a> <a href="gallery.htm"><img src="images/gallery.jpg" width="128" height="128" border="0"></a> <a href="art_lessons.htm"><img src="images/art.jpg" width="128" height="128" border="0"></a> <a href="virtual_tour.htm"><img src="images/virtual_tour.jpg" width="128" height="128" border="0"> </a> <a href="products.htm"><img src="images/products.jpg" width="128" height="128" border="0"></a> <a href="art_first.htm"><img src="images/art_first.jpg" width="128" height="128" border="0"></a> <a href="contact_us.htm"><img src="images/contact_us.jpg" width="128" height="128" border="0"></a> After placing all the images in the fourth row, we want to end the row with the. 3-11
12 Tag Name Description a Hyperlink Create a link to a web page using an image. <a href="awards.htm"> <img src="images/awards.jpg" width="128" height="128" border="0"> </a> <a> </a> Adding a Marquee to the Homepage In the fith row, we add a scrolling marquee that flows to the left horizontally. After defining the cell size with <td colspan="7" height="40">, we begin with the marquee tag. The key elements are behavior, direction and the scroll amount. For our project we will make the marquee scroll, the text go to the left and the speed or scroll amount to be 3. We made the text content a size 3, Arial font and some of the words are colored yellow. We can arrange the message any way we wish by using our imagination. Type the expression as shown below. <td colspan="7" height="40"> <marquee behavior=scroll direction=left scrollamount=3> <font face="arial" size="3" color="#ffff00"> Attention</font><font face="arial" size="3">ohio Companies - <font color="#ffff00">attention</font> Sales Team - Ohio Digital Art has specials this month - Contact us to meet with our team</font> </marquee> Tag Name Description Marquee Scrolling Marquee Text or image scrolls across the page or cell in a horizontal or vertical direction <marquee behavior=scroll direction=left scrollamount=3>text Message Here </marquee> <marquee> </marquee> 3-12
13 Adding Additional Hyperlinks to the Homepage Many web pages have a second navigation bar for minor links such as privacy policy, press release and memberships. The Ohio Digital Art homepage has five of these hyperlinks at the bottom of the storyboard. For the first and last of the cell definitions, we will not add any text. The middle five will have hyperlinked text as shown below. <b><center><font face="arial" size="2"><a href="membership.htm">membership</a></font></center></b> <b><center><font face="arial" size="2"><a href="press_release.htm">press Release</a></font></center></b> <b><center><font face="arial" size="2"><a href="about_us.htm">about Us</a></font></center></b> <b><center><font face="arial" size="2"><a href="privacy_policy.htm">privacy Policy</a></font></center></b> <b><center><font face="arial" size="2"><a href="site_map.htm">site Map</a></font></center></b> After placing all the images in the sixth row, we want to end the row with the. Inserting a Copyright Statement in the Homepage For our copyright statement, we choose an Arial font and a HTML font size of 1. Again, as in row six, we merge the columns with <td colspan="7" height="40">. Type &cop; to get the copyright symbol. A copyright statement should be at the bottom of every web page. Type the expression as shown below. <td colspan="7" height="20"><center><font face="arial" size="1"> Copyright 2009 by Local Artist. All Rights Reserved.</font></center> 3-13
14 Closing the HTML Web Page After keying in all of the rows and cells, type </table> and </body> to close the table and the body of our web page. Press the Enter button and type </html> to close the HTML web page. The entire solution for our homepage is shown below. <html> <head> <title>ohio Digital Art</title> </head> <body bgcolor="#000000" text="#ffffff" link="#ffffff" vlink="#ffffff" alink="#ffffff"> <table bgcolor=# width="900" border="0" cellspacing="0" cellpadding="0" align="center"> <td colspan="7" height="75"><img src="images/banner.jpg" width="900" height="75"> <b><center><font face="arial" size="2"><a href="awards.htm">awards</a></font></center></b> <b><center><font face="arial" size="2"><a href="gallery.htm">gallery</a></font></center></b> <b><center><font face="arial" size="2"><a href="art_lessons.htm">art Lessons</a></font></center></b> <b><center><font face="arial" size="2"><a href="virtual_tour.htm">virtual Tour</a></font></center></b> <b><center><font face="arial" size="2"><a href="products.htm">products</a></font></center></b> <b><center><font face="arial" size="2"><a href="art_first.htm">art First</a></font></center></b> <b><center><font face="arial" size="2"><a href="contact_us.htm">contact Us</a></font></center></b> <td width="128" height="317" > <blockquote> <p><font face="arial" size="4">ohio Digital Art Does The Work For You</font></p> </blockquote> <td colspan="5" height="317"><img src="images/3dmain.jpg" width="640" height="317"> 3-14
15 <td width="128" height="317" > <blockquote> <p><font face="arial" size="4">so You Can Sit Back and Relax </font></p> </blockquote> <a href="awards.htm"><img src="images/awards.jpg" width="128" height="128" border="0"></a> <a href="gallery.htm"><img src="images/gallery.jpg" width="128" height="128" border="0"></a> <a href="art_lessons.htm"><img src="images/art.jpg" width="128" height="128" border="0"></a> <a href="virtual_tour.htm"><img src="images/virtual_tour.jpg" width="128" height="128" border="0"></a> <a href="products.htm"><img src="images/products.jpg" width="128" height="128" border="0"></a> <a href="art_first.htm"><img src="images/art_first.jpg" width="128" height="128" border="0"></a> <a href="contact_us.htm"><img src="images/contact_us.jpg" width="128" height="128" border="0"></a> <td colspan="7" height="40"> <marquee behavior=scroll direction=left scrollamount=3><font face="arial" size="3" color="#ffff00"> Attention</font><font face="arial" size="3">ohio Companies - <font color="#ffff00">attention</font> Sales Team - Ohio Digital Art has specials this month - Contact us to meet with our team</font> </marquee> <b><center><font face="arial" size="2"><a href="membership.htm">membership</a></font></center></b> <b><center><font face="arial" size="2"><a href="press_release.htm">press Release</a></font></center></b> <b><center><font face="arial" size="2"><a href="about_us.htm">about Us</a></font></center></b> 3-15
16 <b><center><font face="arial" size="2"><a href="privacy_policy.htm">privacy Policy</a></font></center></b> <b><center><font face="arial" size="2"><a href="site_map.htm">site Map</a></font></center></b> <td colspan="7" height="20"><center><font face="arial" size="1"><br> Copyright 2009 by Local Artist. All Rights Reserved.</font></center> </table> </body> </html> 3-16
17 Viewing the Web Page with the Web Browser To check and see if our HTML web page works properly go to Internet Explorer. Chose file/open and search for the file we saved as our HTML homepage. Open the file. Figure 3.8 Viewing the Homepage in the Web Browser Once we chose our file and open up our HTML homepage, the page should show the banner, graphics and text. If the page does not show anything or the looks funny, then there is an error in our code. Make sure we have all our brackets in the right place and that no code is missing a bracket. After we make our changes, save the HTML file again and view the page in the browsing application. When our page is error free, then we have just successfully made our first homepage using HTML programming. * World Class CAD Challenge 15-8 * - Create a homepage in Microsoft Notepad or other similar software application that communicates adequately to your target audience. The web page should contain no errors. Complete this task in less than 60 minutes to maintain your World Class ranking. Send your best time and a copy of your webpage for verification to the authors of these problems to have your name, location and time posted. See the web site for instructions
Chapter 4 Notes. Creating Tables in a Website
 Chapter 4 Notes Creating Tables in a Website Project for Chapter 4 Statewide Realty Web Site Chapter Objectives Define table elements Describe the steps used to plan, design, and code a table Create a
Chapter 4 Notes Creating Tables in a Website Project for Chapter 4 Statewide Realty Web Site Chapter Objectives Define table elements Describe the steps used to plan, design, and code a table Create a
All Creative Designs. Basic HTML for PC Tutorial Part 2 Using MS Notepad Revised Version May My First Web Page
 All Creative Designs Basic HTML for PC Tutorial Part 2 Using MS Notepad Revised Version May 2013 My First Web Page This tutorial will add backgrounds to the table and body, font colors, borders, hyperlinks
All Creative Designs Basic HTML for PC Tutorial Part 2 Using MS Notepad Revised Version May 2013 My First Web Page This tutorial will add backgrounds to the table and body, font colors, borders, hyperlinks
A HTML document has two sections 1) HEAD section and 2) BODY section A HTML file is saved with.html or.htm extension
 HTML Website is a collection of web pages on a particular topic, or of a organization, individual, etc. It is stored on a computer on Internet called Web Server, WWW stands for World Wide Web, also called
HTML Website is a collection of web pages on a particular topic, or of a organization, individual, etc. It is stored on a computer on Internet called Web Server, WWW stands for World Wide Web, also called
Tables *Note: Nothing in Volcano!*
 Tables *Note: Nothing in Volcano!* 016 1 Learning Objectives After this lesson you will be able to Design a web page table with rows and columns of text in a grid display Write the HTML for integrated
Tables *Note: Nothing in Volcano!* 016 1 Learning Objectives After this lesson you will be able to Design a web page table with rows and columns of text in a grid display Write the HTML for integrated
INFS 2150 / 7150 Intro to Web Development / HTML Programming
 XP Objectives INFS 2150 / 7150 Intro to Web Development / HTML Programming Designing a Web Page with Tables Create a text table Create a table using the , , and tags Create table headers
XP Objectives INFS 2150 / 7150 Intro to Web Development / HTML Programming Designing a Web Page with Tables Create a text table Create a table using the , , and tags Create table headers
IMY 110 Theme 7 HTML Tables
 IMY 110 Theme 7 HTML Tables 1. HTML Tables 1.1. Tables The HTML table model allows authors to arrange data into rows and columns of cells, just as in word processing software such as Microsoft Word. It
IMY 110 Theme 7 HTML Tables 1. HTML Tables 1.1. Tables The HTML table model allows authors to arrange data into rows and columns of cells, just as in word processing software such as Microsoft Word. It
UNIT 2. Creating Web Pages with Links, Images, and Formatted Text
 UNIT 2 Creating Web Pages with Links, Images, and Formatted Text DAY 1 Types of Links! LESSON LEARNING TARGETS I can describe hyperlink elements and their associated terms. I can describe the different
UNIT 2 Creating Web Pages with Links, Images, and Formatted Text DAY 1 Types of Links! LESSON LEARNING TARGETS I can describe hyperlink elements and their associated terms. I can describe the different
Working with HTML. must appear at the very beginning of your webpage. starts the first section of your page
 CSC105 Manual 27 Working with HTML Learning the Tags must appear at the very beginning of your webpage starts the first section of your page Enter the title of your
CSC105 Manual 27 Working with HTML Learning the Tags must appear at the very beginning of your webpage starts the first section of your page Enter the title of your
HTML Exercise 24 Tables
 HTML Exercise 24 Tables Tables allow you to put things in columns and rows. Without tables, you can only have one long list of text and graphics (check Exercise 20). If you have ever made a table in a
HTML Exercise 24 Tables Tables allow you to put things in columns and rows. Without tables, you can only have one long list of text and graphics (check Exercise 20). If you have ever made a table in a
HTML Exercise 20 Linking Pictures To Other Documents Or Web Sites
 HTML Exercise 20 Linking Pictures To Other Documents Or Web Sites Turning pictures into hyperlinks is nearly the same as what you learned in Exercises 4 and 5. If a picture is essential to a Web page,
HTML Exercise 20 Linking Pictures To Other Documents Or Web Sites Turning pictures into hyperlinks is nearly the same as what you learned in Exercises 4 and 5. If a picture is essential to a Web page,
ICT IGCSE Practical Revision Presentation Web Authoring
 21.1 Web Development Layers 21.2 Create a Web Page Chapter 21: 21.3 Use Stylesheets 21.4 Test and Publish a Website Web Development Layers Presentation Layer Content layer: Behaviour layer Chapter 21:
21.1 Web Development Layers 21.2 Create a Web Page Chapter 21: 21.3 Use Stylesheets 21.4 Test and Publish a Website Web Development Layers Presentation Layer Content layer: Behaviour layer Chapter 21:
Making Backgrounds With Paint Shop Pro
 Making Backgrounds With Paint Shop Pro A good Web site deserves a good background. Whether you decide on a single color, a faded repeated logo, a textured tile, or a border, the background of your Web
Making Backgrounds With Paint Shop Pro A good Web site deserves a good background. Whether you decide on a single color, a faded repeated logo, a textured tile, or a border, the background of your Web
LESSON 3. Coding Tables Continued
 LESSON 3 Coding Tables Continued Lesson Learning Targets I can create a Web page table that displays text and / or images. I can create a Web page table that serves as a menu bar. Creating the Secondary
LESSON 3 Coding Tables Continued Lesson Learning Targets I can create a Web page table that displays text and / or images. I can create a Web page table that serves as a menu bar. Creating the Secondary
Unit 5 Web Publishing Systems Page 1 of 13 Part 4 HTML Part 4
 Unit 5 Web Publishing Systems Page 1 of 13 Part 4 HTML 4.01 Version: 4.01 Transitional Hypertext Markup Language is the coding behind web publishing. In this tutorial, basic knowledge of HTML will be covered
Unit 5 Web Publishing Systems Page 1 of 13 Part 4 HTML 4.01 Version: 4.01 Transitional Hypertext Markup Language is the coding behind web publishing. In this tutorial, basic knowledge of HTML will be covered
Beginners Guide to Snippet Master PRO
 Beginners Guide to Snippet Master PRO This document assumes that Snippet Master has been installed on your site. If not please contact the Bakas IT web team at webreg@bakasit.com.au. Initial Login Screen...
Beginners Guide to Snippet Master PRO This document assumes that Snippet Master has been installed on your site. If not please contact the Bakas IT web team at webreg@bakasit.com.au. Initial Login Screen...
Html basics Course Outline
 Html basics Course Outline Description Learn the essential skills you will need to create your web pages with HTML. Topics include: adding text any hyperlinks, images and backgrounds, lists, tables, and
Html basics Course Outline Description Learn the essential skills you will need to create your web pages with HTML. Topics include: adding text any hyperlinks, images and backgrounds, lists, tables, and
Unit 8. Lesson 8.1. Microsoft FrontPage. Introduction. Microsoft FrontPage-1. Microsoft FrontPage
 Microsoft FrontPage Unit 8 Microsoft FrontPage Introduction Lesson 8.1 Microsoft FrontPage-1 A number of Software Packages are available in market for creating a website. Among popular software s are Dreamweaver,
Microsoft FrontPage Unit 8 Microsoft FrontPage Introduction Lesson 8.1 Microsoft FrontPage-1 A number of Software Packages are available in market for creating a website. Among popular software s are Dreamweaver,
Intermediate HTML Using Dreamweaver
 Intermediate HTML Using Dreamweaver Technical Support Services Office of Information Technology, West Virginia University OIT Help Desk: (304) 293-4444, oithelp@mail.wvu.edu http://oit.wvu.edu/training/classmat/
Intermediate HTML Using Dreamweaver Technical Support Services Office of Information Technology, West Virginia University OIT Help Desk: (304) 293-4444, oithelp@mail.wvu.edu http://oit.wvu.edu/training/classmat/
ICT IGCSE Practical Revision Presentation Web Authoring
 21.1 Web Development Layers 21.2 Create a Web Page Chapter 21: 21.3 Use Stylesheets 21.4 Test and Publish a Website Web Development Layers Presentation Layer Content layer: Behaviour layer Chapter 21:
21.1 Web Development Layers 21.2 Create a Web Page Chapter 21: 21.3 Use Stylesheets 21.4 Test and Publish a Website Web Development Layers Presentation Layer Content layer: Behaviour layer Chapter 21:
Eng 110, Spring Week 03 Lab02- Dreamwaver Session
 Eng 110, Spring 2008 Week 03 Lab02- Dreamwaver Session Assignment Recreate the 3-page website you did last week by using Dreamweaver. You should use tables to control your layout. You should modify fonts,
Eng 110, Spring 2008 Week 03 Lab02- Dreamwaver Session Assignment Recreate the 3-page website you did last week by using Dreamweaver. You should use tables to control your layout. You should modify fonts,
PROFILE DESIGN TUTORIAL KIT
 PROFILE DESIGN TUTORIAL KIT NEW PROFILE With the help of feedback from our users and designers worldwide, we ve given our profiles a new look and feel. The new profile is designed to enhance yet simplify
PROFILE DESIGN TUTORIAL KIT NEW PROFILE With the help of feedback from our users and designers worldwide, we ve given our profiles a new look and feel. The new profile is designed to enhance yet simplify
Step 1 Download and Install KompoZer Step by step instructions to build your first web page using KompoZer web editor.
 All Creative Designs HTML Web Tutorial for PC Using KompoZer New version 2012 now available at: http://www.allcreativedesigns.com.au/pages/tutorials.html Step 1 Download and Install KompoZer Step by step
All Creative Designs HTML Web Tutorial for PC Using KompoZer New version 2012 now available at: http://www.allcreativedesigns.com.au/pages/tutorials.html Step 1 Download and Install KompoZer Step by step
ADOBE DREAMWEAVER CS4 BASICS
 ADOBE DREAMWEAVER CS4 BASICS Dreamweaver CS4 2 This tutorial focuses on the basic steps involved in creating an attractive, functional website. In using this tutorial you will learn to design a site layout,
ADOBE DREAMWEAVER CS4 BASICS Dreamweaver CS4 2 This tutorial focuses on the basic steps involved in creating an attractive, functional website. In using this tutorial you will learn to design a site layout,
All Creative Designs. Basic HTML for PC Tutorial Part 1 Using MS Notepad (Version May 2013) My First Web Page
 All Creative Designs Basic HTML for PC Tutorial Part 1 Using MS Notepad (Version May 2013) My First Web Page Step by step instructions to build your first web page Brief Introduction What is html? The
All Creative Designs Basic HTML for PC Tutorial Part 1 Using MS Notepad (Version May 2013) My First Web Page Step by step instructions to build your first web page Brief Introduction What is html? The
Shatin Tsung Tsin Secondary School S.3 Computer and Technology Web Page Design by HTML Introduction to HTML
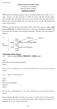 Shatin Tsung Tsin Secondary School S.3 Computer and Technology Web Page Design by HTML Introduction to HTML HTML (Hyper Text Markup Language) is the set of markup symbols (tags or codes) (e.g. , ,
Shatin Tsung Tsin Secondary School S.3 Computer and Technology Web Page Design by HTML Introduction to HTML HTML (Hyper Text Markup Language) is the set of markup symbols (tags or codes) (e.g. , ,
THE ASIAN SCHOOL. Class-10. ch8. A. Check the Right Answer (1*9)
 THE ASIAN SCHOOL Class-10 ch8 A. Check the Right Answer (1*9) 1. Which attribute of the tag is used to create named anchors in a web document? c. NAME 2. Which attribute of the tag is used to add
THE ASIAN SCHOOL Class-10 ch8 A. Check the Right Answer (1*9) 1. Which attribute of the tag is used to create named anchors in a web document? c. NAME 2. Which attribute of the tag is used to add
CSC 101: PreLab Reading for Lab #4 More HTML (some of this reading on Tables and Images are based on previous writings of Prof William Turkett)
 CSC 101: PreLab Reading for Lab #4 More HTML (some of this reading on Tables and Images are based on previous writings of Prof William Turkett) Purpose: The purpose of this pre-lab is to provide you with
CSC 101: PreLab Reading for Lab #4 More HTML (some of this reading on Tables and Images are based on previous writings of Prof William Turkett) Purpose: The purpose of this pre-lab is to provide you with
NVU Web Authoring System
 NVU Web Authoring System http://www.nvu.com/index.php Table of Contents Using Nvu as Your Web Page Authoring System: Getting Started Opening a page, saving, and previewing your work...3 Formatting the
NVU Web Authoring System http://www.nvu.com/index.php Table of Contents Using Nvu as Your Web Page Authoring System: Getting Started Opening a page, saving, and previewing your work...3 Formatting the
Dreamweaver MX Overview. Maintaining a Web Site
 Dreamweaver MX Overview Maintaining a Web Site... 1 The Process... 1 Filenames... 1 Starting Dreamweaver... 2 Uploading and Downloading Files... 6 Check In and Check Out Files... 6 Editing Pages in Dreamweaver...
Dreamweaver MX Overview Maintaining a Web Site... 1 The Process... 1 Filenames... 1 Starting Dreamweaver... 2 Uploading and Downloading Files... 6 Check In and Check Out Files... 6 Editing Pages in Dreamweaver...
CSC 121 Computers and Scientific Thinking
 CSC 121 Computers and Scientific Thinking Fall 2005 HTML and Web Pages 1 HTML & Web Pages recall: a Web page is a text document that contains additional formatting information in the HyperText Markup Language
CSC 121 Computers and Scientific Thinking Fall 2005 HTML and Web Pages 1 HTML & Web Pages recall: a Web page is a text document that contains additional formatting information in the HyperText Markup Language
Centricity 2.0 Section Editor Help Card
 Centricity 2.0 Section Editor Help Card Accessing Section Workspace In order to edit your section, you must first be assigned Section Editor privileges. This is done by the Director of your Site, Subsite,
Centricity 2.0 Section Editor Help Card Accessing Section Workspace In order to edit your section, you must first be assigned Section Editor privileges. This is done by the Director of your Site, Subsite,
This booklet is knowledge of. a web page. of a web page find what you. you want to. SiteSell offers. Introduction
 From www.basic computerskills.com/ Thank you for downloading this freee Booklet. This booklet is intended for people, who want to start out with their own web site or just want to get the basic knowledge
From www.basic computerskills.com/ Thank you for downloading this freee Booklet. This booklet is intended for people, who want to start out with their own web site or just want to get the basic knowledge
Using Dreamweaver. 4 Creating a Template. Logo. Page Heading. Home About Us Gallery Ordering Contact Us Links. Page content in this area
 4 Creating a Template Now that the main page of our website is complete, we need to create the rest of the pages. Each of them will have a layout that follows the plan that is shown below. Logo Page Heading
4 Creating a Template Now that the main page of our website is complete, we need to create the rest of the pages. Each of them will have a layout that follows the plan that is shown below. Logo Page Heading
This Tutorial is for Word 2007 but 2003 instructions are included in [brackets] after of each step.
![This Tutorial is for Word 2007 but 2003 instructions are included in [brackets] after of each step. This Tutorial is for Word 2007 but 2003 instructions are included in [brackets] after of each step.](/thumbs/72/67280806.jpg) This Tutorial is for Word 2007 but 2003 instructions are included in [brackets] after of each step. Table of Contents Just so you know: Things You Can t Do with Word... 1 Get Organized... 1 Create the
This Tutorial is for Word 2007 but 2003 instructions are included in [brackets] after of each step. Table of Contents Just so you know: Things You Can t Do with Word... 1 Get Organized... 1 Create the
COMPUTER APPLICATIONS IN BUSINESS FYBMS SEM II
 CHAPTER 1: HTML 1. What is HTML? Define its structure. a. HTML [Hypertext Markup Language] is the main markup language for creating web pages and other information that can be displayed in a web browser.
CHAPTER 1: HTML 1. What is HTML? Define its structure. a. HTML [Hypertext Markup Language] is the main markup language for creating web pages and other information that can be displayed in a web browser.
HTML & XHTML Tag Quick Reference
 HTML & XHTML Tag Quick Reference This reference notes some of the most commonly used HTML and XHTML tags. It is not, nor is it intended to be, a comprehensive list of available tags. Details regarding
HTML & XHTML Tag Quick Reference This reference notes some of the most commonly used HTML and XHTML tags. It is not, nor is it intended to be, a comprehensive list of available tags. Details regarding
Inserting Information into PowerPoint
 LESSON 6 6.1 Inserting Information into PowerPoint After completing this lesson, you will be able to: Change the layout of a slide. Insert a clip art image. Scale an image. Insert and format a table. Insert
LESSON 6 6.1 Inserting Information into PowerPoint After completing this lesson, you will be able to: Change the layout of a slide. Insert a clip art image. Scale an image. Insert and format a table. Insert
HTML Exercise 12 Making A Transparent 3-D Heading For The Hyperlinks 3 Page
 HTML Exercise 12 Making A Transparent 3-D Heading For The Hyperlinks 3 Page This exercise will give you practice downloading and installing your own SuperBladePro presets, creating a transparent heading
HTML Exercise 12 Making A Transparent 3-D Heading For The Hyperlinks 3 Page This exercise will give you practice downloading and installing your own SuperBladePro presets, creating a transparent heading
GETTING STARTED IN FRONTPAGE 2000 SETTING THE BACKGROUND
 STUDENT INFORMATION PACKET GETTING STARTED IN FRONTPAGE 2000 Click on the icon on the Desktop or go to Start > Programs > FrontPage. This will open a blank white page. Now the fun begins SETTING THE BACKGROUND
STUDENT INFORMATION PACKET GETTING STARTED IN FRONTPAGE 2000 Click on the icon on the Desktop or go to Start > Programs > FrontPage. This will open a blank white page. Now the fun begins SETTING THE BACKGROUND
Page Layout Using Tables
 This section describes various options for page layout using tables. Page Layout Using Tables Introduction HTML was originally designed to layout basic office documents such as memos and business reports,
This section describes various options for page layout using tables. Page Layout Using Tables Introduction HTML was originally designed to layout basic office documents such as memos and business reports,
LESSON LEARNING TARGETS
 DAY 3 Frames LESSON LEARNING TARGETS I can describe the attributes of the tag. I can write code to create frames for displaying Web pages with headings, menus, and other content using the
DAY 3 Frames LESSON LEARNING TARGETS I can describe the attributes of the tag. I can write code to create frames for displaying Web pages with headings, menus, and other content using the
COMSC-030 Web Site Development- Part 1. Part-Time Instructor: Joenil Mistal
 COMSC-030 Web Site Development- Part 1 Part-Time Instructor: Joenil Mistal Chapter 9 9 Working with Tables Are you looking for a method to organize data on a page? Need a way to control our page layout?
COMSC-030 Web Site Development- Part 1 Part-Time Instructor: Joenil Mistal Chapter 9 9 Working with Tables Are you looking for a method to organize data on a page? Need a way to control our page layout?
<! - - S T W i n g - - > Minicourses. HTML Basics. October 1, 2005 Armand O'Donnell Electrical Engineering '07
 Minicourses HTML Basics October 1, 2005 Armand O'Donnell Electrical Engineering '07 Why HTML? It's easy to learn. It's written in simple text. No special software needed. It's
Minicourses HTML Basics October 1, 2005 Armand O'Donnell Electrical Engineering '07 Why HTML? It's easy to learn. It's written in simple text. No special software needed. It's
Tutorial 5 Working with Tables and Columns. HTML and CSS 6 TH EDITION
 Tutorial 5 Working with Tables and Columns HTML and CSS 6 TH EDITION Objectives Explore the structure of a Web table Create headings and cells in a table Create cells that span multiple rows and columns
Tutorial 5 Working with Tables and Columns HTML and CSS 6 TH EDITION Objectives Explore the structure of a Web table Create headings and cells in a table Create cells that span multiple rows and columns
Dreamweaver CS3 Concepts and Techniques
 Dreamweaver CS3 Concepts and Techniques Chapter 3 Tables and Page Layout Part 1 Other pages will be inserted in the website Hierarchical structure shown in page DW206 Chapter 3: Tables and Page Layout
Dreamweaver CS3 Concepts and Techniques Chapter 3 Tables and Page Layout Part 1 Other pages will be inserted in the website Hierarchical structure shown in page DW206 Chapter 3: Tables and Page Layout
recall: a Web page is a text document that contains additional formatting information in the HyperText Markup Language (HTML)
 HTML & Web Pages recall: a Web page is a text document that contains additional formatting information in the HyperText Markup Language (HTML) HTML specifies formatting within a page using tags in its
HTML & Web Pages recall: a Web page is a text document that contains additional formatting information in the HyperText Markup Language (HTML) HTML specifies formatting within a page using tags in its
Bixby Public Schools Course Essential Elements Grade: Desktop Publishing
 Content Objective) applicable) Desktop Publishing Weeks 1-6 10-12 1. Create and edit a publication. 2. Design a newsletter. 3. Publish a tri-fold brochure 1-1 Start and quit Publisher 1-2 Describe the
Content Objective) applicable) Desktop Publishing Weeks 1-6 10-12 1. Create and edit a publication. 2. Design a newsletter. 3. Publish a tri-fold brochure 1-1 Start and quit Publisher 1-2 Describe the
Section 1: How The Internet Works
 Dreamweaver for Dummies Jared Covili jcovili@media.utah.edu (801) 585-5667 www.uensd.org/dummies Section 1: How The Internet Works The Basic Process Let's say that you are sitting at your computer, surfing
Dreamweaver for Dummies Jared Covili jcovili@media.utah.edu (801) 585-5667 www.uensd.org/dummies Section 1: How The Internet Works The Basic Process Let's say that you are sitting at your computer, surfing
Dreamweaver Basics. Planning your website Organize site structure Plan site design & navigation Gather your assets
 Dreamweaver Basics Planning your website Organize site structure Plan site design & navigation Gather your assets Creating your website Dreamweaver workspace Define a site Create a web page Linking Manually
Dreamweaver Basics Planning your website Organize site structure Plan site design & navigation Gather your assets Creating your website Dreamweaver workspace Define a site Create a web page Linking Manually
SeaMonkey Composer: Creating Web Pages
 SeaMonkey Composer: Creating Web Pages v.1101 There are many ways to create and modify Web pages to be published on the Web. You can use any text editor such as Notepad to directly enter or modify the
SeaMonkey Composer: Creating Web Pages v.1101 There are many ways to create and modify Web pages to be published on the Web. You can use any text editor such as Notepad to directly enter or modify the
<body bgcolor=" " fgcolor=" " link=" " vlink=" " alink=" "> These body attributes have now been deprecated, and should not be used in XHTML.
 CSS Formatting Background When HTML became popular among users who were not scientists, the limited formatting offered by the built-in tags was not enough for users who wanted a more artistic layout. Netscape,
CSS Formatting Background When HTML became popular among users who were not scientists, the limited formatting offered by the built-in tags was not enough for users who wanted a more artistic layout. Netscape,
A Balanced Introduction to Computer Science, 3/E
 A Balanced Introduction to Computer Science, 3/E David Reed, Creighton University 2011 Pearson Prentice Hall ISBN 978-0-13-216675-1 Chapter 2 HTML and Web Pages 1 HTML & Web Pages recall: a Web page is
A Balanced Introduction to Computer Science, 3/E David Reed, Creighton University 2011 Pearson Prentice Hall ISBN 978-0-13-216675-1 Chapter 2 HTML and Web Pages 1 HTML & Web Pages recall: a Web page is
Creating Tables in a Web Site Using an External Style Sheet
 HTML 4 Creating Tables in a Web Site Using an External Style Sheet Objectives You will have mastered the material in this chapter when you can: Define table elements Describe the steps used to plan, design,
HTML 4 Creating Tables in a Web Site Using an External Style Sheet Objectives You will have mastered the material in this chapter when you can: Define table elements Describe the steps used to plan, design,
5/17/2009. Marking Up with HTML. An HTML Web Page File. Tags for Bold, Italic, and underline. Structuring Documents
 Chapter 4: Marking Up With HTML: A Hypertext Markup Language Primer Marking Up with HTML Fluency with Information Technology Third Edition by Lawrence Snyder Tags describe how a web page should look Formatting
Chapter 4: Marking Up With HTML: A Hypertext Markup Language Primer Marking Up with HTML Fluency with Information Technology Third Edition by Lawrence Snyder Tags describe how a web page should look Formatting
CS 103, Fall 2008 Midterm 1 Prof. Nakayama
 CS 103, Fall 2008 Midterm 1 Prof. Nakayama Family (or Last) Name Given (or First) Name Student ID Instructions 1. This exam has 9 pages in total, numbered 1 to 9. Make sure your exam has all the pages.
CS 103, Fall 2008 Midterm 1 Prof. Nakayama Family (or Last) Name Given (or First) Name Student ID Instructions 1. This exam has 9 pages in total, numbered 1 to 9. Make sure your exam has all the pages.
Web Design 101. What is HTML? HTML Tags. Web Browsers. <!DOCTYPE html> <html> <body> <h1>my First Heading</h1> <p>my first paragraph.
 What is HTML? Web Design 101 HTML is a language for describing web pages. HTML stands for Hyper Text Markup Language HTML is a markup language à A markup language is a set of markup tags The tags describe
What is HTML? Web Design 101 HTML is a language for describing web pages. HTML stands for Hyper Text Markup Language HTML is a markup language à A markup language is a set of markup tags The tags describe
Chapter 4: Marking Up With HTML: A Hypertext tmarkup Language Primer
 Chapter 4: Marking Up With HTML: A Hypertext tmarkup Language Primer Fluency with Information Technology Third Edition by Lawrence Snyder Copyright 2008 Pearson Education, Inc. Publishing as Pearson Addison-Wesley
Chapter 4: Marking Up With HTML: A Hypertext tmarkup Language Primer Fluency with Information Technology Third Edition by Lawrence Snyder Copyright 2008 Pearson Education, Inc. Publishing as Pearson Addison-Wesley
Introduction to Computer Science (I1100) Internet. Chapter 7
 Internet Chapter 7 606 HTML 607 HTML Hypertext Markup Language (HTML) is a language for creating web pages. A web page is made up of two parts: the head and the body. The head is the first part of a web
Internet Chapter 7 606 HTML 607 HTML Hypertext Markup Language (HTML) is a language for creating web pages. A web page is made up of two parts: the head and the body. The head is the first part of a web
HTML OBJECTIVES WHAT IS HTML? BY FAITH BRENNER AN INTRODUCTION
 HTML AN INTRODUCTION BY FAITH BRENNER 1 OBJECTIVES BY THE END OF THIS LESSON YOU WILL: UNDERSTAND HTML BASICS AND WHAT YOU CAN DO WITH IT BE ABLE TO USE BASIC HTML TAGS BE ABLE TO USE SOME BASIC FORMATTING
HTML AN INTRODUCTION BY FAITH BRENNER 1 OBJECTIVES BY THE END OF THIS LESSON YOU WILL: UNDERSTAND HTML BASICS AND WHAT YOU CAN DO WITH IT BE ABLE TO USE BASIC HTML TAGS BE ABLE TO USE SOME BASIC FORMATTING
HTML TAG SUMMARY HTML REFERENCE 18 TAG/ATTRIBUTE DESCRIPTION PAGE REFERENCES TAG/ATTRIBUTE DESCRIPTION PAGE REFERENCES MOST TAGS
 MOST TAGS CLASS Divides tags into groups for applying styles 202 ID Identifies a specific tag 201 STYLE Applies a style locally 200 TITLE Adds tool tips to elements 181 Identifies the HTML version
MOST TAGS CLASS Divides tags into groups for applying styles 202 ID Identifies a specific tag 201 STYLE Applies a style locally 200 TITLE Adds tool tips to elements 181 Identifies the HTML version
FrontPage 98 Quick Guide. Copyright 2000 Peter Pappas. edteck press All rights reserved.
 Master web design skills with Microsoft FrontPage 98. This step-by-step guide uses over 40 full color close-up screen shots to clearly explain the fast and easy way to design a web site. Use edteck s QuickGuide
Master web design skills with Microsoft FrontPage 98. This step-by-step guide uses over 40 full color close-up screen shots to clearly explain the fast and easy way to design a web site. Use edteck s QuickGuide
Exercise #2: your Profile
 TABLE EXERCISES #1 and #2 Directions: Create a folder called Table Exercises. Save eachh exercise in that folder using the names Exercise 1.html, Exercise 2.html, etc. unless otherwise specified. Exercise
TABLE EXERCISES #1 and #2 Directions: Create a folder called Table Exercises. Save eachh exercise in that folder using the names Exercise 1.html, Exercise 2.html, etc. unless otherwise specified. Exercise
Unit Four (Hyper Text Markup Language) HTML. Lesson One Create Web Pages by Using HTML
 Unit Four (Hyper Text Markup Language) HTML Lesson One Create Web Pages by Using HTML After finishing this lesson the student will be able to: Identify the following basic rules to create a web page By
Unit Four (Hyper Text Markup Language) HTML Lesson One Create Web Pages by Using HTML After finishing this lesson the student will be able to: Identify the following basic rules to create a web page By
Marking Up with HTML. Tags for Bold, Italic, and underline. An HTML Web Page File. Chapter 4: Marking Up With HTML: A. Formatting with Tags:
 Chapter 4: Marking Up With HTML: A HypertextMarkup tm Language Primer Fluency with Information Technology Third Edition by Lawrence Snyder Marking Up with HTML Tags describe how a web page should look
Chapter 4: Marking Up With HTML: A HypertextMarkup tm Language Primer Fluency with Information Technology Third Edition by Lawrence Snyder Marking Up with HTML Tags describe how a web page should look
HTML Exercise 9 Making A Transparent 3-D Heading For The Hyperlinks 1 Page
 HTML Exercise 9 Making A Transparent 3-D Heading For The Hyperlinks 1 Page Paint Shop Pro will make many different kinds of text. Here is a way to make a transparent 3-D heading. The heading must be transparent
HTML Exercise 9 Making A Transparent 3-D Heading For The Hyperlinks 1 Page Paint Shop Pro will make many different kinds of text. Here is a way to make a transparent 3-D heading. The heading must be transparent
Web Design and Application Development
 Yarmouk University Providing Fundamental ICT Skills for Syrian Refugees (PFISR) Web Design and Application Development Dr. Abdel-Karim Al-Tamimi altamimi@yu.edu.jo Lecture 04 A. Al-Tamimi 1 Lecture Overview
Yarmouk University Providing Fundamental ICT Skills for Syrian Refugees (PFISR) Web Design and Application Development Dr. Abdel-Karim Al-Tamimi altamimi@yu.edu.jo Lecture 04 A. Al-Tamimi 1 Lecture Overview
CSS Cascading Style Sheets
 CSS Cascading Style Sheets site root index.html about.html services.html stylesheet.css images boris.jpg Types of CSS External Internal Inline External CSS An external style sheet is a text document with
CSS Cascading Style Sheets site root index.html about.html services.html stylesheet.css images boris.jpg Types of CSS External Internal Inline External CSS An external style sheet is a text document with
Dreamweaver Basics Outline
 Dreamweaver Basics Outline The Interface Toolbar Status Bar Property Inspector Insert Toolbar Right Palette Modify Page Properties File Structure Define Site Building Our Webpage Working with Tables Working
Dreamweaver Basics Outline The Interface Toolbar Status Bar Property Inspector Insert Toolbar Right Palette Modify Page Properties File Structure Define Site Building Our Webpage Working with Tables Working
CSE 3. Marking Up with HTML. Comics Updates Shortcut(s)/Tip(s) of the Day Google Earth/Google Maps ssh Anti-Spyware
 CSE 3 Comics Updates Shortcut(s)/Tip(s) of the Day Google Earth/Google Maps ssh Anti-Spyware 1-1 4-1 Chapter 4: Marking Up With HTML: A Hypertext Markup Language Primer Fluency with Information Technology
CSE 3 Comics Updates Shortcut(s)/Tip(s) of the Day Google Earth/Google Maps ssh Anti-Spyware 1-1 4-1 Chapter 4: Marking Up With HTML: A Hypertext Markup Language Primer Fluency with Information Technology
ORB Education Quality Teaching Resources
 These basic resources aim to keep things simple and avoid HTML and CSS completely, whilst helping familiarise students with what can be a daunting interface. The final websites will not demonstrate best
These basic resources aim to keep things simple and avoid HTML and CSS completely, whilst helping familiarise students with what can be a daunting interface. The final websites will not demonstrate best
Electronic Portfolios in the Classroom
 Electronic Portfolios in the Classroom What are portfolios? Electronic Portfolios are a creative means of organizing, summarizing, and sharing artifacts, information, and ideas about teaching and/or learning,
Electronic Portfolios in the Classroom What are portfolios? Electronic Portfolios are a creative means of organizing, summarizing, and sharing artifacts, information, and ideas about teaching and/or learning,
HTML Exercise 27 Creating A Van Gogh Background Using Plug-in Filters
 HTML Exercise 27 Creating A Van Gogh Background Using Plug-in Filters Background pictures need to be small so the Web page will download quickly. The browser automatically will repeat the picture to fill
HTML Exercise 27 Creating A Van Gogh Background Using Plug-in Filters Background pictures need to be small so the Web page will download quickly. The browser automatically will repeat the picture to fill
This Tutorial is for Word 2007 but 2003 instructions are included in [brackets] after of each step.
![This Tutorial is for Word 2007 but 2003 instructions are included in [brackets] after of each step. This Tutorial is for Word 2007 but 2003 instructions are included in [brackets] after of each step.](/thumbs/89/98497436.jpg) This Tutorial is for Word 2007 but 2003 instructions are included in [brackets] after of each step. Table of Contents Get Organized... 1 Create the Home Page... 1 Save the Home Page as a Word Document...
This Tutorial is for Word 2007 but 2003 instructions are included in [brackets] after of each step. Table of Contents Get Organized... 1 Create the Home Page... 1 Save the Home Page as a Word Document...
UTAS CMS. Easy Edit Suite Workshop V3 UNIVERSITY OF TASMANIA. Web Services Service Delivery & Support
 Web Services Service Delivery & Support UNIVERSITY OF TASMANIA UTAS CMS Easy Edit Suite Workshop V3 Web Service, Service Delivery & Support UWCMS Easy Edit Suite Workshop: v3 Contents What is Easy Edit
Web Services Service Delivery & Support UNIVERSITY OF TASMANIA UTAS CMS Easy Edit Suite Workshop V3 Web Service, Service Delivery & Support UWCMS Easy Edit Suite Workshop: v3 Contents What is Easy Edit
I. Crossword. II. Who am I? I am an attribute which specifies a position in the web page where the linked document is to be opened.
 I. Crossword Clues Down 1. An attribute of Anchor element that is used as a ToolTip of the hyperlink. 4. This attribute provides the alternative text which is displayed if the image is not displayed in
I. Crossword Clues Down 1. An attribute of Anchor element that is used as a ToolTip of the hyperlink. 4. This attribute provides the alternative text which is displayed if the image is not displayed in
HTML Exercise 21 Making Simple Rectangular Buttons
 HTML Exercise 21 Making Simple Rectangular Buttons Buttons are extremely popular and found on virtually all Web sites with multiple pages. Buttons are graphical elements that help visitors move through
HTML Exercise 21 Making Simple Rectangular Buttons Buttons are extremely popular and found on virtually all Web sites with multiple pages. Buttons are graphical elements that help visitors move through
HTML Exercise 11 Making A Transparent 3-D Heading For The Hyperlinks 2 Page
 HTML Exercise 11 Making A Transparent 3-D Heading For The Hyperlinks 2 Page This exercise will give you practice downloading and installing your own SuperBladePro presets, creating a transparent heading
HTML Exercise 11 Making A Transparent 3-D Heading For The Hyperlinks 2 Page This exercise will give you practice downloading and installing your own SuperBladePro presets, creating a transparent heading
Make a Website. A complex guide to building a website through continuing the fundamentals of HTML & CSS. Created by Michael Parekh 1
 Make a Website A complex guide to building a website through continuing the fundamentals of HTML & CSS. Created by Michael Parekh 1 Overview Course outcome: You'll build four simple websites using web
Make a Website A complex guide to building a website through continuing the fundamentals of HTML & CSS. Created by Michael Parekh 1 Overview Course outcome: You'll build four simple websites using web
FRONTPAGE STEP BY STEP GUIDE
 IGCSE ICT SECTION 15 WEB AUTHORING FRONTPAGE STEP BY STEP GUIDE Mark Nicholls ICT lounge P a g e 1 Contents Introduction to this unit.... Page 4 How to open FrontPage..... Page 4 The FrontPage Menu Bar...Page
IGCSE ICT SECTION 15 WEB AUTHORING FRONTPAGE STEP BY STEP GUIDE Mark Nicholls ICT lounge P a g e 1 Contents Introduction to this unit.... Page 4 How to open FrontPage..... Page 4 The FrontPage Menu Bar...Page
Adobe Dreamweaver CS5 Tutorial
 Adobe Dreamweaver CS5 Tutorial GETTING STARTED This tutorial focuses on the basic steps involved in creating an attractive, functional website. In using this tutorial you will learn to design a site layout,
Adobe Dreamweaver CS5 Tutorial GETTING STARTED This tutorial focuses on the basic steps involved in creating an attractive, functional website. In using this tutorial you will learn to design a site layout,
E-Shiksha Academy. Certified Website Designer & Developer
 E-Shiksha Academy Earn While You Learn... Certified Website Designer & Developer Certification At E-Shiksha Academy, our Web Design & Development program covers both the front end and back end development.
E-Shiksha Academy Earn While You Learn... Certified Website Designer & Developer Certification At E-Shiksha Academy, our Web Design & Development program covers both the front end and back end development.
Web Design and Development ACS Chapter 12. Using Tables 11/23/2017 1
 Web Design and Development ACS-1809 Chapter 12 Using Tables 11/23/2017 1 Using Tables Understand the concept and uses of tables in web pages Create a basic table structure Format tables within web pages
Web Design and Development ACS-1809 Chapter 12 Using Tables 11/23/2017 1 Using Tables Understand the concept and uses of tables in web pages Create a basic table structure Format tables within web pages
Project 1: Creating a Web Site from Scratch. Skills and Tools: Use Expression Web tools to create a Web site
 E00EW3.qxp 4/14/2007 3:17 PM Page 1 Workshops w Introduction The Workshop is all about being creative and thinking outside of the box. These workshops will help your right-brain soar, while making your
E00EW3.qxp 4/14/2007 3:17 PM Page 1 Workshops w Introduction The Workshop is all about being creative and thinking outside of the box. These workshops will help your right-brain soar, while making your
CS Multimedia and Communications. Lab 06: Webpage Tables and Image Links (Website Design part 3 of 3)
 CS 1033 Multimedia and Communications Lab 06: Webpage Tables and Image Links (Website Design part 3 of 3) REMEMBER TO BRING YOUR MEMORY STICK TO EVERY LAB! Table Properties Reference Guide The Property
CS 1033 Multimedia and Communications Lab 06: Webpage Tables and Image Links (Website Design part 3 of 3) REMEMBER TO BRING YOUR MEMORY STICK TO EVERY LAB! Table Properties Reference Guide The Property
HTML What is HTML Hyper Text Markup Language is a computer based language used to create WebPages.
 vinsri76@yahoo.com +965-69300304 HTML What is HTML Hyper Text Markup Language is a computer based language used to create WebPages. Name Two text Editor which are used to create HTML page. They are: Notepad
vinsri76@yahoo.com +965-69300304 HTML What is HTML Hyper Text Markup Language is a computer based language used to create WebPages. Name Two text Editor which are used to create HTML page. They are: Notepad
INFORMATION AND COMMUNICATION TECHNOLOGY 0417/03. Paper 3 Data Analysis and Website Authoring For examination from 2020
 Cambridge IGCSE INFORMATION AND COMMUNICATION TECHNOLOGY 0417/03 Paper 3 Data Analysis and Website Authoring For examination from 2020 SPECIMEN PAPER 2 hours 30 minutes *0123456789* You will need: Candidate
Cambridge IGCSE INFORMATION AND COMMUNICATION TECHNOLOGY 0417/03 Paper 3 Data Analysis and Website Authoring For examination from 2020 SPECIMEN PAPER 2 hours 30 minutes *0123456789* You will need: Candidate
SAMPLE PAPER I CLASS- X SUBJECT FOUNDATION OF IT. TIME : 3 HRS M.M - 90 NOTE: 1. All questions are compulsory. 2. Write neat and clean.
 SAMPLE PAPER I CLASS- X SUBJECT FOUNDATION OF IT TIME : 3 HRS M.M - 90 NOTE: 1. All questions are compulsory. 2. Write neat and clean. I. Fill in the Blanks: (10x1=10) 1. is a computer threat that multiplies
SAMPLE PAPER I CLASS- X SUBJECT FOUNDATION OF IT TIME : 3 HRS M.M - 90 NOTE: 1. All questions are compulsory. 2. Write neat and clean. I. Fill in the Blanks: (10x1=10) 1. is a computer threat that multiplies
Creating a Website in Schoolwires Technology Integration Center
 Creating a Website in Schoolwires Technology Integration Center Overview and Terminology... 2 Logging into Schoolwires... 2 Changing a password... 2 Accessing Site Manager... 2 Section Workspace Overview...
Creating a Website in Schoolwires Technology Integration Center Overview and Terminology... 2 Logging into Schoolwires... 2 Changing a password... 2 Accessing Site Manager... 2 Section Workspace Overview...
Web Publishing Basics II
 Web Publishing Basics II Jeff Pankin Information Services and Technology Table of Contents Course Objectives... 2 Create a Site Definition... 3 The Dreamweaver CS4 Interface... 4 Panels are groups of icons
Web Publishing Basics II Jeff Pankin Information Services and Technology Table of Contents Course Objectives... 2 Create a Site Definition... 3 The Dreamweaver CS4 Interface... 4 Panels are groups of icons
FrontPage 2000 Tutorial -- Advanced
 FrontPage 2000 Tutorial -- Advanced Shared Borders Shared Borders are parts of the web page that share content with the other pages in the web. They are located at the top, bottom, left side, or right
FrontPage 2000 Tutorial -- Advanced Shared Borders Shared Borders are parts of the web page that share content with the other pages in the web. They are located at the top, bottom, left side, or right
.hedgehog { background-image: url(backyard.jpg); color: #ffff99; height: 6in; width: 12in; } .tube {
 .hedgehog { background-image: url(backyard.jpg); color: #ffff99; height: 6in; width: 12in;.tube { color: #996600; height: 3in; width: 12in; position: fixed; What is CSS? Cascading Style Sheets CSS is responsible
.hedgehog { background-image: url(backyard.jpg); color: #ffff99; height: 6in; width: 12in;.tube { color: #996600; height: 3in; width: 12in; position: fixed; What is CSS? Cascading Style Sheets CSS is responsible
UNSW Global Website Branding Guidelines. Website Brand Guidelines
 Website Brand Guidelines I Contents 1 Introduction... 1 2 Website Structure... 1 2.1 Page structure overview... 1 2.2 Home page structure... 1 2.3 Secondary page structure... 4 3 Page elements... 6 3.1
Website Brand Guidelines I Contents 1 Introduction... 1 2 Website Structure... 1 2.1 Page structure overview... 1 2.2 Home page structure... 1 2.3 Secondary page structure... 4 3 Page elements... 6 3.1
Formatting Cells and Ranges
 6 Formatting Cells and Ranges LESSON SKILL MATRIX Skills Exam Objective Objective Number Inserting and Deleting Cells Insert and delete cells. 2.1.5 Manually Formatting Cell Contents Modify cell alignment
6 Formatting Cells and Ranges LESSON SKILL MATRIX Skills Exam Objective Objective Number Inserting and Deleting Cells Insert and delete cells. 2.1.5 Manually Formatting Cell Contents Modify cell alignment
Final Examination Semester 1 / Year 2012
 Final Examination Semester 1 / Year 2012 COURSE : INTERNET APPLICATION COURSE CODE : CSIS1013 TIME : 2 1/2 HOURS DEPARTMENT : COMPUTER SCIENCE LECTURER : TEE CHENG SIEW Student s ID : Batch No. : Notes
Final Examination Semester 1 / Year 2012 COURSE : INTERNET APPLICATION COURSE CODE : CSIS1013 TIME : 2 1/2 HOURS DEPARTMENT : COMPUTER SCIENCE LECTURER : TEE CHENG SIEW Student s ID : Batch No. : Notes
Edexcel CiDA Course Overview
 Edexcel CiDA Course Overview Level 2 Certificate in Digital Applications: Graded A*-C 2 units Coursework & examination Assessment objectives: Applying creative processes to design digital products Selecting
Edexcel CiDA Course Overview Level 2 Certificate in Digital Applications: Graded A*-C 2 units Coursework & examination Assessment objectives: Applying creative processes to design digital products Selecting
Creating a Website in Schoolwires
 Creating a Website in Schoolwires Overview and Terminology... 2 Logging into Schoolwires... 2 Changing a password... 2 Navigating to an assigned section... 2 Accessing Site Manager... 2 Section Workspace
Creating a Website in Schoolwires Overview and Terminology... 2 Logging into Schoolwires... 2 Changing a password... 2 Navigating to an assigned section... 2 Accessing Site Manager... 2 Section Workspace
P3e REPORT WRITER CREATING A BLANK REPORT
 P3e REPORT WRITER CREATING A BLANK REPORT 1. On the Reports window, select a report, then click Copy. 2. Click Paste. 3. Click Modify. 4. Click the New Report icon. The report will look like the following
P3e REPORT WRITER CREATING A BLANK REPORT 1. On the Reports window, select a report, then click Copy. 2. Click Paste. 3. Click Modify. 4. Click the New Report icon. The report will look like the following
Microsoft FrontPage Practical Session
 Ministry of manpower Higher college of technology Department of Information Technology QA Umbrella Workshop 30 th August- 3 rd September 2008 IT Skills Microsoft FrontPage Practical Session Copyright of
Ministry of manpower Higher college of technology Department of Information Technology QA Umbrella Workshop 30 th August- 3 rd September 2008 IT Skills Microsoft FrontPage Practical Session Copyright of
< building websites with dreamweaver mx >
 < building websites with dreamweaver mx > < plano isd instructional technology department > < copyright = 2002 > < building websites with dreamweaver mx > Dreamweaver MX is a powerful Web authoring tool.
< building websites with dreamweaver mx > < plano isd instructional technology department > < copyright = 2002 > < building websites with dreamweaver mx > Dreamweaver MX is a powerful Web authoring tool.
Set & Forget Marketing
 Set & Forget Marketing POS Sites User Guide A Product Of Table of Contents Introduction... 1 Before you Begin.... 2 1. Decide on the look and feel of your Marketing E-mails... 2 2. Getting your Logo in
Set & Forget Marketing POS Sites User Guide A Product Of Table of Contents Introduction... 1 Before you Begin.... 2 1. Decide on the look and feel of your Marketing E-mails... 2 2. Getting your Logo in
