PaintPot: (Part 1) What You're Building. Before starting
|
|
|
- Elinor Woods
- 5 years ago
- Views:
Transcription
1 PaintPot: (Part 1) This tutorial introduces the Canvas component for creating simple two-dimensional graphics. You'll build an app that lets you draw on the phone screen in different colors. Historical note: PaintPot was one of the first programs developed to demonstrate the potential of personal computers, as far back as the 1970s. What You're Building Download Book Chapter With the PaintPot app, you can: Dip your finger into a virtual paint pot to draw in that color. Drag your finger along the screen to draw a line. Poke the screen to make dots. Use the button at the bottom to wipe the screen clean. Include an image as a drawing background. This tutorial assumes that you have completed the HelloPurr tutorial. It introduces the following App Inventor concepts: The Canvas component for drawing. Controlling screen layout with Arrangement components. Event handlers that take arguments. Variables Before starting
2 Make sure your computer and your phone are set up to use App Inventor, and browse to the App Inventor Web site at Start a new project in the Designer window, and name it PaintPot. Open the Blocks Editor, click Connect to Phone, and make sure the phone has started the App Inventor app. Screen title To get started, go to the Properties panel on the right of the Designer and change the screen Title to PaintPot. You should see this change on phone, with the new title showing in the title bar. There are three names in App Inventor, and it's easy to confuse them: 1. The name you choose for your project as you work on it. This will also be the name of the application if you package it for the phone. 2. The name "Screen1", which you'll see in the panel that lists the application's components. You can't change this name in the current version of App Inventor. 3. The Title of the screen, which is what you'll see in the phone's title bar. This starts out being "Screen1", which is what you used in HelloPurr. But you can change it, as you're doing for Paintpot. Set up the Components You'll use these components to make PaintPot: Three button s for selecting red, blue, or green paint, and another button for wiping the drawing. A canvas, the drawing surface. This canvas has a BackgroundImage, which is the kitty from the HelloPurr tutorial. You can also draw on a blank Canvas. That's just a canvas without a background image. There's also a component you don't see: you use a HorizontalArrangement to make the three color buttons line up. That makes five components in all. Let's get them and build the app. Color Buttons Drag a Button component onto the viewer and change the button's Text attribute to "Red" and make its BackgroundColor red. Click on Button1 in the components list in the Viewer to highlight it (it might already be highlighted) and use the Rename... button to change its name from Button1 to ButtonRed. Similarly, make two more buttons for blue and green, named ButtonBlue and ButtonGreen, placing them vertically under the red button. Here's how this should look in the designer, with the button names appearing in the list of project components. In this project, you're changing the names of the components rather than leaving them as the default names as you did with HelloPurr. Using meaningful names makes your projects more readable to yourself and others.
3 You should also see the three buttons on the phone screen. Layout with Screen Arrangement You should now have three buttons, one above the other. The next step is to make them line up horizontally. You do this using a HorizontalArrangement component. 1. From the Palette's Screen Arrangement category, drag out a HorizontalArrangement component and place it under the buttons. Change the name of this component from HorizontalArrangement1 to ThreeButtons 2. In the Properties panel, change the Width of the ThreeButtons to Fill Parent... so that it fills the entire width of the screen. 3. Move the three buttons side by side into the HorizontalArrangement component. Hint: You'll see a blue vertical line that shows where the piece you're dragging will go. If you look in the list of project components, you'll see the three buttons indented under the ThreeButtons to show that they are now its subcomponents. Notice that all the components are indented under Screen1.
4 You should also see your three buttons line up in a row on the phone screen, although things might not look exactly as on the Designer. For example, the Arrangement's outline shows in the Designer but not on the phone. In general, you use Screen Arrangement to create simple vertical or horizontal layouts. You can create more complex layouts by nesting Screen Arrangement components. There is also a TableArrangement component (not covered in this tutorial). Canvas and wipe button The final two components are the canvas and the wipe button. 1. From the Palette's Basic category drag a Canvas component onto the Viewer. Change its name to DrawingCanvas. Set its Width to Fill Parent Set its Height to 300 pixels. 2. Add a Background Image to the Canvas. Click on the field containing None... next to BackgroundImage in the Canvas Properties panel. You can use the same kitty.png file, if you still have it on your desktop from an earlier tutorial. Or you can use another image. You can use any image you like, but you'll get the best results if the size of the image (in pixels) is close to the size at which you'll be showing it on the phone. Also, large images will take a long time to load, and might exceed the memory capacity of the phone allocates for applications. 3. From the Palette, drag the final button onto the screen, placing it under the canvas. Change its id to ButtonWipe Change its Text attribute to Wipe. You've now completed the steps to set the appearance of your app. Here's how this should look in the Designer. Next, you'll define how the components behave.
5 Add behaviors to the components The Blocks Editor should already be open. First set up the buttons that change the paint color. Add button event handlers In the Blocks Editor: 1. Switch to the My Blocks column. 2. Open the drawer for ButtonRed and drag out the when ButtonRed.Click block. 3. Open the DrawingCanvas drawer. Drag out the set DrawingCanvas.PaintColor to block (you may have to scroll the list of blocks in the drawer to find it) and place it in the do section of when ButtonRed.Click. 4. Switch to the Built-In Column. Open the Colors drawer and drag out the block for the color Red and put it into set DrawingCanvas.PaintColor to. 5. Repeat steps 2-4 for the blue and green buttons. 6. The final button to set up is the Wipe button. Switch back to the My Blocks column. Make a click event handler for ButtonWipe by dragging when ButtonWipe.Click from the ButtonWipe drawer. From the DrawingCanvas drawer, drag call DrawingCanvas.Clear and place it in the do area of the when ButtonWipe.Click block. The blocks for the buttons should look like this:
6 Add touch-event handlers Now for the next step: drawing on the Canvas. You'll arrange things so that when you touch the Canvas, you get a dot at the spot where you touch. If you drag your finger slowly along the canvas, it draws a line. In the Blocks Editor, open the drawer for the canvas and drag the when DrawingCanvas.Touched block to the workspace. As soon as you drag the block out, the three plugs on the right automatically fill in with name blocks called x, y, and touchedsprite. You've already seen button click events. Clicks are simple, because there's nothing to know about the click other than that it happened. Other event handlers such as when... Touched, need information about the event. In App Inventor, this information is expressed as the value of arguments associated with the event handler. For the when... Touched event, the first two arguments stand for the x and y coordinates of where the touch happened. We'll save touchedsprite for a later tutorial. For this touch event, make the canvas draw a small circle at the point with coordinates x, y. Drag out a call DrawingCanvas.DrawCircle command from the canvas drawer and place it in the do section of when DrawingCanvas.Touched. On the right side of the when DrawingCanvas.DrawCircle are are three sockets where you must specify values for the x and y coordinates where the circle should be drawn, and r, which is the radius of the circle. For x and y, you'll use values of the arguments that were supplied to the Touched handler: 1. Open the My Definitions drawer at the top of the column. Find the blocks for value x and value y. The blocks were automatically created when you dragged out the touch event handler block. 2. Drag out the value x and value y blocks and plug them into the corresponding sockets in the when DrawingCanvas.Touched block. Make sure to drag the value blocks, not the corresponding name blocks; they look very similar.
7 You'll also need to specify the radius of the circle to draw. Five (pixels) is a good value for this app: Click in a blank area of the screen to bring up the hover menu and select math (green). Select 123 from the dropdown list, to create a number block. Change the 123 to 5 and plug that in for the radius slot. You can also just type 5 followed by return, to create a number block with a value of 5. This is an example of typeblocking : if you start typing, the Blocks Editor shows a list of blocks whose names match what you are typing; if you type a number it creates a number block. Here's how the touch event handler should look: Try out what you have so far on the phone. Touch a color button. Now touch the canvas, and your finger should leave a spot at each place you touch. Touching the Wipe button should clear your drawing. Add Drag Events Finally, add the drag event handler. Here's the difference between a touch and a drag: A touch is when you place your finger on the canvas and lift it without moving it. A drag is when you place your finger on the canvas and move your finger while keeping it in contact. When you drag your finger across the screen, it appears to draw a giant, curved line where you moved your finger. What you're actually doing is drawing hundreds of tiny straight lines: each time you move your finger, even a little bit, you extend the line from your finger's immediate last position to its new position. A drag event comes with 6 arguments. These are three pairs of x and y coordinates that show: The position of your finger back where the drag started. The current position of your finger. The immediately previous position of your finger. There's also a sprite, which we'll ignore for this tutorial.
8 Now make dragging draw a line between the previous position and the current position by creating a drag handler: 1. From the DrawingCanvas drawer, drag the when DrawingCanvas.Dragged block to the workspace. 2. Also from the DrawingCanvas drawer, drag the call DrawingCanvas.DrawLine block into the do slot of the when DrawingCanvas.Dragged block. 3. Click on the My Definitions drawer. You should see the blocks for the arguments you need. Drag the corresponding value blocks to the appropriate slots in when DrawingCanvas.Dragged : x1 and y1 should be prevx and prevy ; x2 and y2 should be currentx and currenty Here's the result: Test your work by trying it on the phone: drag your finger around on the screen to draw lines and curves. Touch the screen to make spots. Use the Wipe button to clear the screen. Review Here are some of the ideas covered in this tutorial: You can use Screen Arrangement components to specify screen layouts other than just placing components one under the other. The Canvas component lets you draw on it. It can also sense touches and drags. Some event handlers are called with information about the event, such as the coordinates of where the screen was touched. This information is represented by arguments. When you select
9 an event handler that has arguments, App Inventor creates value blocks for these and places them in the My Definitions drawer. In Part 2, you'll see how to use global variables to create dots of different sizes. PaintPot (Part 2) This project extends Part 1 of the tutorial to create both large and small dots, as a demonstration of how to use global variables. Starting Make sure you've completed the Set Up process and you have your completed project from PaintPot Part 1 loaded. Start where you left off at the end of Part 1, with the project open in App Inventor. Use the Save As button to make a copy of PaintPot so you can work on the new version without affecting the original version. Name the copy PaintPotV2 (with no spaces). After saving a copy, you should see PaintPotV2 in the Designer. Creating variables The size of the dots drawn on the canvas is determined in the when DrawingCanvas.Touched event handler where call Drawing.DrawCircle is called with r, the radius of the circle, equal to 5. To change the thickness, all we need to do is use different values for r. Use r = 2 for small dots and r = 8 for large dots. Start by creating names for these values: 1. Open the Blocks Editor if it isn't already open and connect the phone. Your phone should show the buttons and the canvas you built previously. 2. In the Blocks Editor, in the Built- In column, open the Definitions drawer. Drag out a def variable block. Change the text that reads variable to read small. A yellow warning exclamation mark will appear on the block. If you mouse over this you'll see a warning message explaining that the block has an empty socket. 3. You need to fill in the socket with a number block that specifies the value for small - - use 2 as the value. To create the number block, type the number 2. A menu will appear, showing you all the possible blocks that include "2" in their name. Click on the first one, which is the number 2 itself, and a number block with the value 2 should appear. Plug that in to the def variable block. The yellow warning mark will disappear, because the empty socket has been filled. (The second value listed in the menu is the math block atan2, which you won't use here.) Here are the steps in the sequence:
10 You've now defined a global variable named small whose value is the number 2. Similar to small, define a global variable big, whose value is 8. Finally, define a global variable dotsize and give it an initial value of 2. You might wonder whether it would be better programming style to make the initial value of dotsize be the value of small rather than 2. That would be true, except for a subtle programming point: Doing that would be relying on the assumption that small will already have a value at the point where dotsize is assigned its value. In App Inventor, you can't make assumptions about the order in which different def blocks will be processed. In general, of course, you really would like to specify the order in which variables are assigned. You can do this by assigning all values when the application is initialized, using the Screen initialize event. The Quiz Me tutorial gives an example of initialization. Using variables Now change the call to DrawCircle in the touch event handler so that it uses the value of dotsize rather than always using 5. In the Blocks Editor, switch to the My Blocks column, and open the My Definitions drawer. You should see six new blocks, two for each of the three variables defined: a global... block that produces the value of the variable a set global... block that sets the variable to a new value. These blocks were automatically created, similarly to the way that the blocks for x and y were created when you defined the when DrawingCanvas.Touched event handler in the part 1 of this tutorial.
11 "Global" means "global variable", in contrast to the event-handler arguments, whose blocks are labeled "value". The difference is that the argument values are accessible only within the body of the event handler, while global variables are accessible throughout the entire program. Go to the when MyCanvas.Touched event handler and replace the number 5 block in call DrawCircle with the global dotsize block from the MyDefinitions drawer. Changing the values of variables Now set up a way to change dotsize to be small (2) or big (8). Do this with buttons. 1. In the Designer, drag a HorizontalArrangement component into the Viewer pane below the DrawingCanvas component. Name the component BottomButtons 2. Drag the existing Wipe button into BottomButtons. 3. Drag two more button components from the Palette into BottomButtons, placing them next to the Wipe button. 4. Name the buttons ButtonBig and ButtonSmall, and set their Text to read "Big dots" and "Small dots", respectively. 5. In the Blocks Editor under My Blocks, create a when... Clicked event handler for ButtonSmall that changes dotsize to be the value of small. To change dotsize use the set global dotsize to block from the MyDefinitions drawer and plug in the global small block. 6. Make a similar event handler for ButtonBig. The two click event handlers should look like this: You're done! You can draw in PaintPot and use the new buttons to draw either big dots or small dots. Notice that dragging your finger still produces a thin line. That's because the changes we just made don't affect how DrawLine is called. Here's the finished program in the Designer
12 and in the Blocks window A bug for you to work on: The program you just built has a slight bug. If you start drawing before pressing any of the paint buttons, the paint color will be black; but after you choose a color, there's no way to get back to black. Think about how you could fix that.
13 Review You create global variables by using def blocks from the Definitions drawer. For each global variable you define, App Inventor automatically supplies a global block that gives the value of the variable, and a set global... to block for changing the value of the variable. These blocks can be found in the My Definitions drawer.
PaintPot Hack This is an app with a background image of a cat that the user can draw on the image with different colors
 PaintPot Hack This is an app with a background image of a cat that the user can draw on the image with different colors Login to App Inventor Here are instructions on how to login to App Inventor and create
PaintPot Hack This is an app with a background image of a cat that the user can draw on the image with different colors Login to App Inventor Here are instructions on how to login to App Inventor and create
PaintPot. Figure 2-1. The PaintPot app
 Chapter 2 PaintPot This tutorial introduces the Canvas component for creating simple, two-dimensional (2D) graphics. You ll build PaintPot, an app that lets the user draw on the screen in different colors,
Chapter 2 PaintPot This tutorial introduces the Canvas component for creating simple, two-dimensional (2D) graphics. You ll build PaintPot, an app that lets the user draw on the screen in different colors,
ACS-1805 Introduction to Programming
 ACS-1805 Introduction to Programming Chapter 02: PaintPot 2019-01-15 1 PaintPot This tutorial introduces the Canvas component o for creating simple two-dimensional (2D) graphics PaintPot o an app that
ACS-1805 Introduction to Programming Chapter 02: PaintPot 2019-01-15 1 PaintPot This tutorial introduces the Canvas component o for creating simple two-dimensional (2D) graphics PaintPot o an app that
App #2 - Paint Pot. Getting Ready. Objectives: In this lesson you will learn to:
 App #2 - Paint Pot Paint Pot is a basic finger painting app. It simulates the process of dipping your finger in a pot of a paint and then drawing on a canvas. The app uses buttons to simulate dipping your
App #2 - Paint Pot Paint Pot is a basic finger painting app. It simulates the process of dipping your finger in a pot of a paint and then drawing on a canvas. The app uses buttons to simulate dipping your
CHAPTER 1 HelloPurr. The chapter covers the following topics:
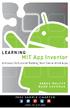 CHAPTER 1 HelloPurr This chapter gets you started building apps. It presents the key elements of App Inventor, the Component Designer and the Blocks Editor, and leads you through the basic steps of creating
CHAPTER 1 HelloPurr This chapter gets you started building apps. It presents the key elements of App Inventor, the Component Designer and the Blocks Editor, and leads you through the basic steps of creating
Mobile Programming (MIT App Inventor 2)
 Mobile Programming (MIT App Inventor 2) http://www.plk83.edu.hk/cy/ai2 Contents 1. Understanding the working environment (Page 1) 2. First Android Program (HelloPurr) (Page 4) 3. Completing HelloPurr (Page
Mobile Programming (MIT App Inventor 2) http://www.plk83.edu.hk/cy/ai2 Contents 1. Understanding the working environment (Page 1) 2. First Android Program (HelloPurr) (Page 4) 3. Completing HelloPurr (Page
MoleMash for App Inventor 2. Getting Started. Introduction. Workshop, S.1
 In the game MoleMash, a mole pops up at random positions on a playing field, and the player scores points by hitting the mole before it jumps away. This tutorial shows how to build MoleMash as an example
In the game MoleMash, a mole pops up at random positions on a playing field, and the player scores points by hitting the mole before it jumps away. This tutorial shows how to build MoleMash as an example
Released June 2012 For Assessment Submission January 2013 to June 2015
 Released June 2012 For Assessment Submission January 2013 to June 2015 GCSE COMPUTING A452 Practical Investigation *A426280613* CONTROLLED ASSESSMENT MATERIAL 5 This assessment may be periodically reviewed.
Released June 2012 For Assessment Submission January 2013 to June 2015 GCSE COMPUTING A452 Practical Investigation *A426280613* CONTROLLED ASSESSMENT MATERIAL 5 This assessment may be periodically reviewed.
AppyBuilder Beginner Tutorials
 AppyBuilder Beginner Tutorials Four Simple Tutorials for Getting Started with AppyBuilder 1 TalkToMe: Your first AppyBuilder app 03 2 TalkToMe Part 2: Shaking and User Input 21 3 BallBounce: A simple game
AppyBuilder Beginner Tutorials Four Simple Tutorials for Getting Started with AppyBuilder 1 TalkToMe: Your first AppyBuilder app 03 2 TalkToMe Part 2: Shaking and User Input 21 3 BallBounce: A simple game
1. Defining Procedures and Reusing Blocks
 1. Defining Procedures and Reusing Blocks 1.1 Eliminating Redundancy By creating a procedure, move a copy of the redundant blocks into it, and then call the procedure from the places containing the redundant
1. Defining Procedures and Reusing Blocks 1.1 Eliminating Redundancy By creating a procedure, move a copy of the redundant blocks into it, and then call the procedure from the places containing the redundant
Software Prototyping. & App Inventor
 Software Prototyping & App Inventor Prototyping This & next several slides distilled from: http://appinventor.mit.edu/explore/teaching-app-creation.html Prototype: preliminary, interactive model of an
Software Prototyping & App Inventor Prototyping This & next several slides distilled from: http://appinventor.mit.edu/explore/teaching-app-creation.html Prototype: preliminary, interactive model of an
App Development with MIT App Inventor
 Summer School of Programming time.to.code Workshop 4 App Development with MIT App Inventor Tutorials- Magic 8-Ball [BASIC] BLOCKS 1 st August 2016 Magic 8-ball Now you will create a Magic 8-Ball app which
Summer School of Programming time.to.code Workshop 4 App Development with MIT App Inventor Tutorials- Magic 8-Ball [BASIC] BLOCKS 1 st August 2016 Magic 8-ball Now you will create a Magic 8-Ball app which
Android Programming Family Fun Day using AppInventor
 Android Programming Family Fun Day using AppInventor Table of Contents A step-by-step guide to making a simple app...2 Getting your app running on the emulator...9 Getting your app onto your phone or tablet...10
Android Programming Family Fun Day using AppInventor Table of Contents A step-by-step guide to making a simple app...2 Getting your app running on the emulator...9 Getting your app onto your phone or tablet...10
Fruit Snake SECTION 1
 Fruit Snake SECTION 1 For the first full Construct 2 game you're going to create a snake game. In this game, you'll have a snake that will "eat" fruit, and grow longer with each object or piece of fruit
Fruit Snake SECTION 1 For the first full Construct 2 game you're going to create a snake game. In this game, you'll have a snake that will "eat" fruit, and grow longer with each object or piece of fruit
Adobe Encore DVD Tutorial:
 Adobe Encore DVD Tutorial: Here is a simple tutorial for creating DVDs which will play Dolby Digital audio: 1. Plan the DVD project. Think through your DVD project. Decide how many audio tracks you want
Adobe Encore DVD Tutorial: Here is a simple tutorial for creating DVDs which will play Dolby Digital audio: 1. Plan the DVD project. Think through your DVD project. Decide how many audio tracks you want
Magic 8-Ball. Part One: Click a Button, Hear a Sound. DESIGN: App Inventor Designer. Magic 8-Ball Predicts the Future
 Magic 8-Ball Magic 8-Ball Predicts the Future This introductory module will guide you through building a Magic 8-Ball app with App Inventor. When activated, your 8-ball will deliver one of its classic
Magic 8-Ball Magic 8-Ball Predicts the Future This introductory module will guide you through building a Magic 8-Ball app with App Inventor. When activated, your 8-ball will deliver one of its classic
Tracking changes in Word 2007 Table of Contents
 Tracking changes in Word 2007 Table of Contents TRACK CHANGES: OVERVIEW... 2 UNDERSTANDING THE TRACK CHANGES FEATURE... 2 HOW DID THOSE TRACKED CHANGES AND COMMENTS GET THERE?... 2 WHY MICROSOFT OFFICE
Tracking changes in Word 2007 Table of Contents TRACK CHANGES: OVERVIEW... 2 UNDERSTANDING THE TRACK CHANGES FEATURE... 2 HOW DID THOSE TRACKED CHANGES AND COMMENTS GET THERE?... 2 WHY MICROSOFT OFFICE
An online version of these worksheets is available at:
 Worksheet 1 Tutorial An online version of these worksheets is available at: http://ronanjsmith.com/computingintheclassroom/worksheets.html. In this tutorial, you will discover how to create simple apps
Worksheet 1 Tutorial An online version of these worksheets is available at: http://ronanjsmith.com/computingintheclassroom/worksheets.html. In this tutorial, you will discover how to create simple apps
ACS-1805 Introduction to Programming (with App Inventor)
 ACS-1805 Introduction to Programming (with App Inventor) Chapter 2 9/6/2018 1 HelloPurr The counterpart of the Hello World the typical very first program in the traditional programming Instead of displaying
ACS-1805 Introduction to Programming (with App Inventor) Chapter 2 9/6/2018 1 HelloPurr The counterpart of the Hello World the typical very first program in the traditional programming Instead of displaying
Screenshots Made Easy
 Screenshots Made Easy Welcome to the simplest screenshot tutorial ever. We'll be using the simplest graphic editing tool ever: Microsoft Paint. The goal of this tutorial is to get you making your own screenshots
Screenshots Made Easy Welcome to the simplest screenshot tutorial ever. We'll be using the simplest graphic editing tool ever: Microsoft Paint. The goal of this tutorial is to get you making your own screenshots
Activity Digital Doodle
 Activity 1.1.2 Digital Doodle Introduction Let's create an app! In this app, you'll be able to take a photograph with the press of a button and then draw on it. You will use MIT App Inventor to create
Activity 1.1.2 Digital Doodle Introduction Let's create an app! In this app, you'll be able to take a photograph with the press of a button and then draw on it. You will use MIT App Inventor to create
TalkToMe: Your first App Inventor app
 TalkToMe: Your first App Inventor app This step-by-step picture tutorial will guide you through making a talking app. To get started, go to App Inventor on the web. Go directly to ai2.appinventor.mit.edu,
TalkToMe: Your first App Inventor app This step-by-step picture tutorial will guide you through making a talking app. To get started, go to App Inventor on the web. Go directly to ai2.appinventor.mit.edu,
MS Office Word Tabs & Tables Manual. Catraining.co.uk Tel:
 MS Office 2010 Word Tabs & Tables Manual Catraining.co.uk Tel: 020 7920 9500 Table of Contents TABS... 1 BASIC TABS WITH ALIGNMENT... 1 DEFAULT TAB STOP... 1 SET MANUAL TAB STOPS WITH RULER... 2 SET MANUAL
MS Office 2010 Word Tabs & Tables Manual Catraining.co.uk Tel: 020 7920 9500 Table of Contents TABS... 1 BASIC TABS WITH ALIGNMENT... 1 DEFAULT TAB STOP... 1 SET MANUAL TAB STOPS WITH RULER... 2 SET MANUAL
 Do you use Instagram? Have you tried the newest Instagram feature - Instagram Stories Highlights? As I was strolling through Instagram this past weekend, I couldn't help but notice that some of the brands
Do you use Instagram? Have you tried the newest Instagram feature - Instagram Stories Highlights? As I was strolling through Instagram this past weekend, I couldn't help but notice that some of the brands
ACS-1805 Introduction to Programming (with App Inventor)
 ACS-1805 Introduction to Programming (with App Inventor) Chapter 8 Creating Animated Apps 10/25/2018 1 What We Will Learn The methods for creating apps with simple animations objects that move Including
ACS-1805 Introduction to Programming (with App Inventor) Chapter 8 Creating Animated Apps 10/25/2018 1 What We Will Learn The methods for creating apps with simple animations objects that move Including
App Inventor + IoT: Basic Bluetooth Connection Setup
 App Inventor + IoT: Basic Bluetooth Connection Setup 30 min Start a new project in App Inventor and name it BasicIoTSetup. First, we need to set up some buttons to find and connect to our Arduino over
App Inventor + IoT: Basic Bluetooth Connection Setup 30 min Start a new project in App Inventor and name it BasicIoTSetup. First, we need to set up some buttons to find and connect to our Arduino over
BCSWomen Android programming (with AppInventor) Family fun day World record attempt
 BCSWomen Android programming (with AppInventor) Family fun day World record attempt Overview of the day Intros Hello Android! Getting your app on your phone Getting into groups Ideas for apps Overview
BCSWomen Android programming (with AppInventor) Family fun day World record attempt Overview of the day Intros Hello Android! Getting your app on your phone Getting into groups Ideas for apps Overview
What You're Building 2. Getting Started 3 Introduction 4 Iteration or how we will get to Finished App. 4
 Table of Contents What You're Building 2 Getting Started 3 Introduction 4 Iteration or how we will get to Finished App. 4 Iteration 1 Create still image of our Game 5 Getting Ready 5 Set up the Components
Table of Contents What You're Building 2 Getting Started 3 Introduction 4 Iteration or how we will get to Finished App. 4 Iteration 1 Create still image of our Game 5 Getting Ready 5 Set up the Components
The HOME Tab: Cut Copy Vertical Alignments
 The HOME Tab: Cut Copy Vertical Alignments Text Direction Wrap Text Paste Format Painter Borders Cell Color Text Color Horizontal Alignments Merge and Center Highlighting a cell, a column, a row, or the
The HOME Tab: Cut Copy Vertical Alignments Text Direction Wrap Text Paste Format Painter Borders Cell Color Text Color Horizontal Alignments Merge and Center Highlighting a cell, a column, a row, or the
Erasmus+ Project: Yestermorrow Year 1 Maths: Pythagorean Theorem
 Erasmus+ Project: Yestermorrow Year 1 Maths: Pythagorean Theorem Workshop (Coding Android Mobile Apps): Collision Detection and the Pythagorean Theorem (Based on the code.org worksheet) WORKSHOP OVERVIEW
Erasmus+ Project: Yestermorrow Year 1 Maths: Pythagorean Theorem Workshop (Coding Android Mobile Apps): Collision Detection and the Pythagorean Theorem (Based on the code.org worksheet) WORKSHOP OVERVIEW
Learn to make desktop LE
 HACKING WITH SWIFT COMPLETE TUTORIAL COURSE Learn to make desktop LE P apps with real-worldam S Swift projects REEPaul Hudson F Project 1 Storm Viewer Get started coding in Swift by making an image viewer
HACKING WITH SWIFT COMPLETE TUTORIAL COURSE Learn to make desktop LE P apps with real-worldam S Swift projects REEPaul Hudson F Project 1 Storm Viewer Get started coding in Swift by making an image viewer
CV4869-L CV7898-L Subassembly Composer for AutoCAD Civil 3D 2015
 CV4869-L CV7898-L Shawn Herring, ProSoft, Sr. Civil AE / Consulting & Services Manager - Primary Speaker Lab Assistants: Miguel Medina, ProSoft, Civil Application Engineer Rick Ellis, Cadapult Class Description
CV4869-L CV7898-L Shawn Herring, ProSoft, Sr. Civil AE / Consulting & Services Manager - Primary Speaker Lab Assistants: Miguel Medina, ProSoft, Civil Application Engineer Rick Ellis, Cadapult Class Description
Learn to Code. App Inventor Overview
 App Inventor Overview App Inventor is an Integrated Development Environment (IDE) that you access through a web browser. An IDE provides all of the tools you need to develop in one application. App Inventor
App Inventor Overview App Inventor is an Integrated Development Environment (IDE) that you access through a web browser. An IDE provides all of the tools you need to develop in one application. App Inventor
Esri Story Maps let you combine authoritative maps with narrative text, images, and multimedia
 Geoinformation and Sectoral Statistics Section (GiSS) Story Maps Esri Story Maps let you combine authoritative maps with narrative text, images, and multimedia content. They make it easy to harness the
Geoinformation and Sectoral Statistics Section (GiSS) Story Maps Esri Story Maps let you combine authoritative maps with narrative text, images, and multimedia content. They make it easy to harness the
Microsoft Office Training Skills 2010
 Microsoft Office Training Skills 2010 Lesson 5 Working with pages, Tables, Shapes and Securing Documents Adding Page color Add color to the background of one or several pages in the document. 1. Click
Microsoft Office Training Skills 2010 Lesson 5 Working with pages, Tables, Shapes and Securing Documents Adding Page color Add color to the background of one or several pages in the document. 1. Click
AutoCollage 2008 makes it easy to create an AutoCollage from a folder of Images. To create an AutoCollage:
 Page 1 of 18 Using AutoCollage 2008 AutoCollage 2008 makes it easy to create an AutoCollage from a folder of Images. To create an AutoCollage: 1. Click on a folder name in the Image Browser. 2. Once at
Page 1 of 18 Using AutoCollage 2008 AutoCollage 2008 makes it easy to create an AutoCollage from a folder of Images. To create an AutoCollage: 1. Click on a folder name in the Image Browser. 2. Once at
HOW TO. In this section, you will find. miscellaneous handouts that explain. HOW TO do various things.
 In this section, you will find miscellaneous handouts that explain do various things. 140 SAVING Introduction Every time you do something, you should save it on the DESKTOP. Click Save and then click on
In this section, you will find miscellaneous handouts that explain do various things. 140 SAVING Introduction Every time you do something, you should save it on the DESKTOP. Click Save and then click on
USER GUIDE. MADCAP FLARE 2017 r3. QR Codes
 USER GUIDE MADCAP FLARE 2017 r3 QR Codes Copyright 2018 MadCap Software. All rights reserved. Information in this document is subject to change without notice. The software described in this document is
USER GUIDE MADCAP FLARE 2017 r3 QR Codes Copyright 2018 MadCap Software. All rights reserved. Information in this document is subject to change without notice. The software described in this document is
Using the IDEF0 Diagram in Innoslate
 Using the IDEF0 Diagram in Innoslate This document discusses how to use the IDEF0 Diagram in Innoslate. Contents IDEF0 Entities...2 IDEF0 Relationships...2 IDEF0 Interactions...3 Adding an Action...3 Adding
Using the IDEF0 Diagram in Innoslate This document discusses how to use the IDEF0 Diagram in Innoslate. Contents IDEF0 Entities...2 IDEF0 Relationships...2 IDEF0 Interactions...3 Adding an Action...3 Adding
How to...create a Video VBOX Gauge in Inkscape. So you want to create your own gauge? How about a transparent background for those text elements?
 BASIC GAUGE CREATION The Video VBox setup software is capable of using many different image formats for gauge backgrounds, static images, or logos, including Bitmaps, JPEGs, or PNG s. When the software
BASIC GAUGE CREATION The Video VBox setup software is capable of using many different image formats for gauge backgrounds, static images, or logos, including Bitmaps, JPEGs, or PNG s. When the software
MICROSOFT WORD 2010 BASICS
 MICROSOFT WORD 2010 BASICS Word 2010 is a word processing program that allows you to create various types of documents such as letters, papers, flyers, and faxes. The Ribbon contains all of the commands
MICROSOFT WORD 2010 BASICS Word 2010 is a word processing program that allows you to create various types of documents such as letters, papers, flyers, and faxes. The Ribbon contains all of the commands
Note: Photoshop tutorial is spread over two pages. Click on 2 (top or bottom) to go to the second page.
 Introduction During the course of this Photoshop tutorial we're going through 9 major steps to create a glass ball. The main goal of this tutorial is that you get an idea how to approach this. It's not
Introduction During the course of this Photoshop tutorial we're going through 9 major steps to create a glass ball. The main goal of this tutorial is that you get an idea how to approach this. It's not
Publisher 2007 Creating Flyers and Brochures
 MS Publisher 2007 User Guide Publisher 2007 Creating Flyers and Brochures THE NATURE OF DESKTOP PUBLISHING - INTRODUCTION Publisher is a desktop publishing program. You can create publications that
MS Publisher 2007 User Guide Publisher 2007 Creating Flyers and Brochures THE NATURE OF DESKTOP PUBLISHING - INTRODUCTION Publisher is a desktop publishing program. You can create publications that
Publisher 2007 Creating Flyers and Brochures
 MS Publisher 2007 User Guide Publisher 2007 Creating Flyers and Brochures THE NATURE OF DESKTOP PUBLISHING - INTRODUCTION Publisher is a desktop publishing program. You can create publications that use
MS Publisher 2007 User Guide Publisher 2007 Creating Flyers and Brochures THE NATURE OF DESKTOP PUBLISHING - INTRODUCTION Publisher is a desktop publishing program. You can create publications that use
Paint Tutorial (Project #14a)
 Paint Tutorial (Project #14a) In order to learn all there is to know about this drawing program, go through the Microsoft Tutorial (below). (Do not save this to your folder.) Practice using the different
Paint Tutorial (Project #14a) In order to learn all there is to know about this drawing program, go through the Microsoft Tutorial (below). (Do not save this to your folder.) Practice using the different
Goldfish 4. Quick Start Tutorial
 Goldfish 4 Quick Start Tutorial A Big Thank You to Tobias Schilpp 2018 Fishbeam Software Text, Graphics: Yves Pellot Proofread, Photos: Tobias Schilpp Publish Code: #180926 www.fishbeam.com Get to know
Goldfish 4 Quick Start Tutorial A Big Thank You to Tobias Schilpp 2018 Fishbeam Software Text, Graphics: Yves Pellot Proofread, Photos: Tobias Schilpp Publish Code: #180926 www.fishbeam.com Get to know
CS 2110 Fall Instructions. 1 Installing the code. Homework 4 Paint Program. 0.1 Grading, Partners, Academic Integrity, Help
 CS 2110 Fall 2012 Homework 4 Paint Program Due: Wednesday, 12 November, 11:59PM In this assignment, you will write parts of a simple paint program. Some of the functionality you will implement is: 1. Freehand
CS 2110 Fall 2012 Homework 4 Paint Program Due: Wednesday, 12 November, 11:59PM In this assignment, you will write parts of a simple paint program. Some of the functionality you will implement is: 1. Freehand
Contents. I. Starting a New Presentation Try it! II. Choosing a Theme III. Tailoring the theme IV Background Styles...
 Contents PowerPoint 2007... 2 I. Starting a New Presentation... 4... 4 II. Choosing a Theme... 4... 4 III. Tailoring the theme... 5 IV Background Styles... 5... 5 V. Add slides, pick layouts... 6... 6
Contents PowerPoint 2007... 2 I. Starting a New Presentation... 4... 4 II. Choosing a Theme... 4... 4 III. Tailoring the theme... 5 IV Background Styles... 5... 5 V. Add slides, pick layouts... 6... 6
PowerPoint Introduction. Video: Slide Basics. Understanding slides and slide layouts. Slide Basics
 PowerPoint 2013 Slide Basics Introduction PowerPoint presentations are made up of a series of slides. Slides contain the information you will present to your audience. This might include text, pictures,
PowerPoint 2013 Slide Basics Introduction PowerPoint presentations are made up of a series of slides. Slides contain the information you will present to your audience. This might include text, pictures,
The American University in Cairo. Academic Computing Services. Word prepared by. Soumaia Ahmed Al Ayyat
 The American University in Cairo Academic Computing Services Word 2000 prepared by Soumaia Ahmed Al Ayyat Spring 2001 Table of Contents: Opening the Word Program Creating, Opening, and Saving Documents
The American University in Cairo Academic Computing Services Word 2000 prepared by Soumaia Ahmed Al Ayyat Spring 2001 Table of Contents: Opening the Word Program Creating, Opening, and Saving Documents
Hello App Inventor! Android programming for kids and the rest of us. Chapter 2. by Paula Beer and Carl Simmons. Copyright 2015 Manning Publications
 SAMPLE CHAPTER Hello App Inventor! Android programming for kids and the rest of us by Paula Beer and Carl Simmons Chapter 2 Copyright 2015 Manning Publications Brief contents 1 Getting to know App Inventor
SAMPLE CHAPTER Hello App Inventor! Android programming for kids and the rest of us by Paula Beer and Carl Simmons Chapter 2 Copyright 2015 Manning Publications Brief contents 1 Getting to know App Inventor
TalkToMe: A beginner App Inventor app
 TalkToMe: A beginner App Inventor app This step-by-step picture tutorial will guide you through making a talking app. To get started, sign up for a free Google Account: http://accounts.google.com/signup
TalkToMe: A beginner App Inventor app This step-by-step picture tutorial will guide you through making a talking app. To get started, sign up for a free Google Account: http://accounts.google.com/signup
Centricity 2.0 Section Editor Help Card
 Centricity 2.0 Section Editor Help Card Accessing Section Workspace In order to edit your section, you must first be assigned Section Editor privileges. This is done by the Director of your Site, Subsite,
Centricity 2.0 Section Editor Help Card Accessing Section Workspace In order to edit your section, you must first be assigned Section Editor privileges. This is done by the Director of your Site, Subsite,
Picture Talk App Directions (Version 2 of App Inventor) Description:
 Picture Talk App Directions (Version 2 of App Inventor) Description: This App combines images and the TextToSpeech object in Android and App Inventor to create an icon based speech program. Like the Dynavox
Picture Talk App Directions (Version 2 of App Inventor) Description: This App combines images and the TextToSpeech object in Android and App Inventor to create an icon based speech program. Like the Dynavox
Unit 21 - Creating a Navigation Bar in Macromedia Fireworks
 Unit 21 - Creating a Navigation Bar in Macromedia Fireworks Items needed to complete the Navigation Bar: Unit 21 - House Style Unit 21 - Graphics Sketch Diagrams Document ------------------------------------------------------------------------------------------------
Unit 21 - Creating a Navigation Bar in Macromedia Fireworks Items needed to complete the Navigation Bar: Unit 21 - House Style Unit 21 - Graphics Sketch Diagrams Document ------------------------------------------------------------------------------------------------
The Domino Designer QuickStart Tutorial
 The Domino Designer QuickStart Tutorial 1. Welcome The Domino Designer QuickStart Tutorial You've installed Domino Designer, you've taken the Designer Guided Tour, and maybe you've even read some of the
The Domino Designer QuickStart Tutorial 1. Welcome The Domino Designer QuickStart Tutorial You've installed Domino Designer, you've taken the Designer Guided Tour, and maybe you've even read some of the
Introduction to Microsoft Office PowerPoint 2010
 Introduction to Microsoft Office PowerPoint 2010 TABLE OF CONTENTS Open PowerPoint 2010... 1 About the Editing Screen... 1 Create a Title Slide... 6 Save Your Presentation... 6 Create a New Slide... 7
Introduction to Microsoft Office PowerPoint 2010 TABLE OF CONTENTS Open PowerPoint 2010... 1 About the Editing Screen... 1 Create a Title Slide... 6 Save Your Presentation... 6 Create a New Slide... 7
Tips and Techniques for Designing the Perfect Layout with SAS Visual Analytics
 SAS2166-2018 Tips and Techniques for Designing the Perfect Layout with SAS Visual Analytics Ryan Norris and Brian Young, SAS Institute Inc., Cary, NC ABSTRACT Do you want to create better reports but find
SAS2166-2018 Tips and Techniques for Designing the Perfect Layout with SAS Visual Analytics Ryan Norris and Brian Young, SAS Institute Inc., Cary, NC ABSTRACT Do you want to create better reports but find
Adobe Flash CS3 Reference Flash CS3 Application Window
 Adobe Flash CS3 Reference Flash CS3 Application Window When you load up Flash CS3 and choose to create a new Flash document, the application window should look something like the screenshot below. Layers
Adobe Flash CS3 Reference Flash CS3 Application Window When you load up Flash CS3 and choose to create a new Flash document, the application window should look something like the screenshot below. Layers
In the first class, you'll learn how to create a simple single-view app, following a 3-step process:
 Class 1 In the first class, you'll learn how to create a simple single-view app, following a 3-step process: 1. Design the app's user interface (UI) in Xcode's storyboard. 2. Open the assistant editor,
Class 1 In the first class, you'll learn how to create a simple single-view app, following a 3-step process: 1. Design the app's user interface (UI) in Xcode's storyboard. 2. Open the assistant editor,
StitchGraph User Guide V1.8
 StitchGraph User Guide V1.8 Thanks for buying StitchGraph: the easy way to create stitch layouts for hardanger and other complex embroidery stitch types. StitchGraph is intended to allow you to create
StitchGraph User Guide V1.8 Thanks for buying StitchGraph: the easy way to create stitch layouts for hardanger and other complex embroidery stitch types. StitchGraph is intended to allow you to create
Luggage Tag. 1. Open Creative DRAWings. 2. Left click on on the new design menu.
 Luggage Tag 1. Open Creative DRAWings. 2. Left click on on the new design menu. 3. Left click on and then in the circle next to New graphic. 4. For the hoop, select None. 5. Choose the desired fabric type
Luggage Tag 1. Open Creative DRAWings. 2. Left click on on the new design menu. 3. Left click on and then in the circle next to New graphic. 4. For the hoop, select None. 5. Choose the desired fabric type
Activity Guide APIs and Using Functions with Parameters
 Unit 3 Lesson 5 Name(s) Period Date Activity Guide APIs and Using Functions with Parameters CS Content An API is a reference guide which catalogs and explains the functionality of a programming language.
Unit 3 Lesson 5 Name(s) Period Date Activity Guide APIs and Using Functions with Parameters CS Content An API is a reference guide which catalogs and explains the functionality of a programming language.
Earthwork 3D for Dummies Doing a digitized dirt takeoff calculation the swift and easy way
 Introduction Earthwork 3D for Dummies Doing a digitized dirt takeoff calculation the swift and easy way Getting to know you Earthwork has inherited its layout from its ancestors, Sitework 98 and Edge.
Introduction Earthwork 3D for Dummies Doing a digitized dirt takeoff calculation the swift and easy way Getting to know you Earthwork has inherited its layout from its ancestors, Sitework 98 and Edge.
NSCC SUMMER LEARNING SESSIONS MICROSOFT OFFICE SESSION
 NSCC SUMMER LEARNING SESSIONS MICROSOFT OFFICE SESSION Module 1 Using Windows Welcome! Microsoft Windows is an important part of everyday student life. Whether you are logging onto an NSCC computer or
NSCC SUMMER LEARNING SESSIONS MICROSOFT OFFICE SESSION Module 1 Using Windows Welcome! Microsoft Windows is an important part of everyday student life. Whether you are logging onto an NSCC computer or
Strategic Series-7001 Introduction to Custom Screens Version 9.0
 Strategic Series-7001 Introduction to Custom Screens Version 9.0 Information in this document is subject to change without notice and does not represent a commitment on the part of Technical Difference,
Strategic Series-7001 Introduction to Custom Screens Version 9.0 Information in this document is subject to change without notice and does not represent a commitment on the part of Technical Difference,
My First iphone App (for Xcode version 6.4)
 My First iphone App (for Xcode version 6.4) 1. Tutorial Overview In this tutorial, you re going to create a very simple application on the iphone or ipod Touch. It has a text field, a label, and a button
My First iphone App (for Xcode version 6.4) 1. Tutorial Overview In this tutorial, you re going to create a very simple application on the iphone or ipod Touch. It has a text field, a label, and a button
Designing and Printing Address Labels
 Designing and Printing Address Labels This file will show you one way to use your computer for producing stick-on address labels, helping you to reduce the time involved in preparing the year's set of
Designing and Printing Address Labels This file will show you one way to use your computer for producing stick-on address labels, helping you to reduce the time involved in preparing the year's set of
Fortune Teller 2 What You'll Build 2 What You'll Learn 3 Iteration or how we will get to Finished App. 3
 Fortune Teller 2 What You'll Build 2 What You'll Learn 3 Iteration or how we will get to Finished App. 3 Iteration 1 Create still image of our App 4 Getting Started 4 Bus stop reached! 8 Iteration 2 Say
Fortune Teller 2 What You'll Build 2 What You'll Learn 3 Iteration or how we will get to Finished App. 3 Iteration 1 Create still image of our App 4 Getting Started 4 Bus stop reached! 8 Iteration 2 Say
ACS-1805 Introduction to Programming (with App Inventor) Chapter 5. MoleMash 9/27/2018 1
 ACS-1805 Introduction to Programming (with App Inventor) Chapter 5 MoleMash 9/27/2018 1 What We Will Learn What we will learn in this chapter: The ImageSprite component for touch-sensitive movable images.
ACS-1805 Introduction to Programming (with App Inventor) Chapter 5 MoleMash 9/27/2018 1 What We Will Learn What we will learn in this chapter: The ImageSprite component for touch-sensitive movable images.
Basic Concepts. Launching MultiAd Creator. To Create an Alias. file://c:\documents and Settings\Gary Horrie\Local Settings\Temp\~hh81F9.
 Page 1 of 71 This section describes several common tasks that you'll need to know in order to use Creator successfully. Examples include launching Creator and opening, saving and closing Creator documents.
Page 1 of 71 This section describes several common tasks that you'll need to know in order to use Creator successfully. Examples include launching Creator and opening, saving and closing Creator documents.
Java Programming. Computer Science 112
 Java Programming Computer Science 112 Recap: Swing You use Window Builder to put Widgets together on a Layout. User interacts with Widgets to produce Events. Code in the Client Listens for Events to know
Java Programming Computer Science 112 Recap: Swing You use Window Builder to put Widgets together on a Layout. User interacts with Widgets to produce Events. Code in the Client Listens for Events to know
My First Cocoa Program
 My First Cocoa Program 1. Tutorial Overview In this tutorial, you re going to create a very simple Cocoa application for the Mac. Unlike a line-command program, a Cocoa program uses a graphical window
My First Cocoa Program 1. Tutorial Overview In this tutorial, you re going to create a very simple Cocoa application for the Mac. Unlike a line-command program, a Cocoa program uses a graphical window
Introduction to Computer Engineering (E114)
 Introduction to Computer Engineering (E114) Lab 1: Full Adder Introduction In this lab you will design a simple digital circuit called a full adder. You will then use logic gates to draw a schematic for
Introduction to Computer Engineering (E114) Lab 1: Full Adder Introduction In this lab you will design a simple digital circuit called a full adder. You will then use logic gates to draw a schematic for
CS Multimedia and Communications REMEMBER TO BRING YOUR MEMORY STICK TO EVERY LAB! Lab 02: Introduction to Photoshop Part 1
 CS 1033 Multimedia and Communications REMEMBER TO BRING YOUR MEMORY STICK TO EVERY LAB! Lab 02: Introduction to Photoshop Part 1 Upon completion of this lab, you should be able to: Open, create new, save
CS 1033 Multimedia and Communications REMEMBER TO BRING YOUR MEMORY STICK TO EVERY LAB! Lab 02: Introduction to Photoshop Part 1 Upon completion of this lab, you should be able to: Open, create new, save
Graduate Health Sciences Word Topics
 Graduate Health Sciences Word Topics This workshop is based on topics provided by Graduated Health Sciences. Have you ever moved text from one part of a Word document to another, and the formatting changed
Graduate Health Sciences Word Topics This workshop is based on topics provided by Graduated Health Sciences. Have you ever moved text from one part of a Word document to another, and the formatting changed
Dreamweaver Tutorials Working with Tables
 Dreamweaver Tutorials This tutorial will explain how to use tables to organize your Web page content. By default, text and other content in a Web page flow continuously from top to bottom in one large
Dreamweaver Tutorials This tutorial will explain how to use tables to organize your Web page content. By default, text and other content in a Web page flow continuously from top to bottom in one large
Spira Mirabilis. Finding the Spiral tool. Your first spiral
 Spira Mirabilis Finding the Spiral tool The Spiral tool is part of ShapeWizards suite called MagicBox (the other tools in the suite are Pursuit, Shell, Sphere). You can install all these tools at once
Spira Mirabilis Finding the Spiral tool The Spiral tool is part of ShapeWizards suite called MagicBox (the other tools in the suite are Pursuit, Shell, Sphere). You can install all these tools at once
Chapter 1. Getting to Know Illustrator
 Chapter 1 Getting to Know Illustrator Exploring the Illustrator Workspace The arrangement of windows and panels that you see on your monitor is called the workspace. The Illustrator workspace features
Chapter 1 Getting to Know Illustrator Exploring the Illustrator Workspace The arrangement of windows and panels that you see on your monitor is called the workspace. The Illustrator workspace features
Getting Help...71 Getting help with ScreenSteps...72
 GETTING STARTED Table of Contents Onboarding Guides... 3 Evaluating ScreenSteps--Welcome... 4 Evaluating ScreenSteps--Part 1: Create 3 Manuals... 6 Evaluating ScreenSteps--Part 2: Customize Your Knowledge
GETTING STARTED Table of Contents Onboarding Guides... 3 Evaluating ScreenSteps--Welcome... 4 Evaluating ScreenSteps--Part 1: Create 3 Manuals... 6 Evaluating ScreenSteps--Part 2: Customize Your Knowledge
IHS Enerdeq Desktop International Training Guide
 IHS > Decision Support Tool IHS Enerdeq Desktop International Training Guide May 2009 Version 1.5.2 2009 IHS, All Rights Reserved. All trademarks belong to IHS or its affiliated and subsidiary companies,
IHS > Decision Support Tool IHS Enerdeq Desktop International Training Guide May 2009 Version 1.5.2 2009 IHS, All Rights Reserved. All trademarks belong to IHS or its affiliated and subsidiary companies,
PATTERN MAKING FOR THE PHOENIX HOOP
 PATTERN MAKING FOR THE PHOENIX HOOP This tutorial will walk you through making the most basic of pattern for the Phoenix Hoop and try to explain how the hoop interprets them. If you get confused, don t
PATTERN MAKING FOR THE PHOENIX HOOP This tutorial will walk you through making the most basic of pattern for the Phoenix Hoop and try to explain how the hoop interprets them. If you get confused, don t
On the Web sun.com/aboutsun/comm_invest STAROFFICE 8 DRAW
 STAROFFICE 8 DRAW Graphics They say a picture is worth a thousand words. Pictures are often used along with our words for good reason. They help communicate our thoughts. They give extra information that
STAROFFICE 8 DRAW Graphics They say a picture is worth a thousand words. Pictures are often used along with our words for good reason. They help communicate our thoughts. They give extra information that
How to Use Moodle's Text Editor
 How to Use Moodle's Text Editor The text editor has a variety of tools and icons to assist in formatting text, adding links, and inserting images. Many of them will be familiar to anyone who uses word
How to Use Moodle's Text Editor The text editor has a variety of tools and icons to assist in formatting text, adding links, and inserting images. Many of them will be familiar to anyone who uses word
Getting Started with App Inventor
 Getting Started with App Inventor Table of Contents Chapter One: Sensors... 1 What do sensors do?... 1 Chapter Two: Introduction to App Inventor... 3 What is App Inventor?... 3 Setting up your phone...
Getting Started with App Inventor Table of Contents Chapter One: Sensors... 1 What do sensors do?... 1 Chapter Two: Introduction to App Inventor... 3 What is App Inventor?... 3 Setting up your phone...
Enterprise Portal Train the Trainer User Manual WEB PARTS
 Enterprise Portal Train the Trainer User Manual WEB PARTS Version 1.2.1 Date: January 31, 2012 Table of Contents Table of Contents... 2 1 I Need To... 3 2 Media Web Part... 10 3 Content Editor... 15 4
Enterprise Portal Train the Trainer User Manual WEB PARTS Version 1.2.1 Date: January 31, 2012 Table of Contents Table of Contents... 2 1 I Need To... 3 2 Media Web Part... 10 3 Content Editor... 15 4
Tangents. In this tutorial we are going to take a look at how tangents can affect an animation.
 Tangents In this tutorial we are going to take a look at how tangents can affect an animation. One of the 12 Principles of Animation is called Slow In and Slow Out. This refers to the spacing of the in
Tangents In this tutorial we are going to take a look at how tangents can affect an animation. One of the 12 Principles of Animation is called Slow In and Slow Out. This refers to the spacing of the in
MICROSOFT WORD XP INTERMEDIATE
 MICROSOFT WORD XP INTERMEDIATE Starting Word Click the start button, move the pointer to All Programs. Move the pointer to Microsoft Office and then select Microsoft Word and click the application or click
MICROSOFT WORD XP INTERMEDIATE Starting Word Click the start button, move the pointer to All Programs. Move the pointer to Microsoft Office and then select Microsoft Word and click the application or click
Learn more about Pages, Keynote & Numbers
 Learn more about Pages, Keynote & Numbers HCPS Instructional Technology May 2012 Adapted from Apple Help Guides CHAPTER ONE: PAGES Part 1: Get to Know Pages Opening and Creating Documents Opening a Pages
Learn more about Pages, Keynote & Numbers HCPS Instructional Technology May 2012 Adapted from Apple Help Guides CHAPTER ONE: PAGES Part 1: Get to Know Pages Opening and Creating Documents Opening a Pages
ENGL 323: Writing for New Media Repurposing Content for the Web Part Two
 ENGL 323: Writing for New Media Repurposing Content for the Web Part Two Dr. Michael Little michaellittle@kings.edu Hafey-Marian 418 x5917 Using Color to Establish Visual Hierarchies Color is useful in
ENGL 323: Writing for New Media Repurposing Content for the Web Part Two Dr. Michael Little michaellittle@kings.edu Hafey-Marian 418 x5917 Using Color to Establish Visual Hierarchies Color is useful in
PowerPoint Slide Basics. Introduction
 PowerPoint 2016 Slide Basics Introduction Every PowerPoint presentation is composed of a series of slides. To begin creating a slide show, you'll need to know the basics of working with slides. You'll
PowerPoint 2016 Slide Basics Introduction Every PowerPoint presentation is composed of a series of slides. To begin creating a slide show, you'll need to know the basics of working with slides. You'll
Custom Shapes As Text Frames In Photoshop
 Custom Shapes As Text Frames In Photoshop I used a background for this activity. Save it and open in Photoshop: Select Photoshop's Custom Shape Tool from the Tools panel. In the custom shapes options panel
Custom Shapes As Text Frames In Photoshop I used a background for this activity. Save it and open in Photoshop: Select Photoshop's Custom Shape Tool from the Tools panel. In the custom shapes options panel
Creating Web Pages with SeaMonkey Composer
 1 of 26 6/13/2011 11:26 PM Creating Web Pages with SeaMonkey Composer SeaMonkey Composer lets you create your own web pages and publish them on the web. You don't have to know HTML to use Composer; it
1 of 26 6/13/2011 11:26 PM Creating Web Pages with SeaMonkey Composer SeaMonkey Composer lets you create your own web pages and publish them on the web. You don't have to know HTML to use Composer; it
P3e REPORT WRITER CREATING A BLANK REPORT
 P3e REPORT WRITER CREATING A BLANK REPORT 1. On the Reports window, select a report, then click Copy. 2. Click Paste. 3. Click Modify. 4. Click the New Report icon. The report will look like the following
P3e REPORT WRITER CREATING A BLANK REPORT 1. On the Reports window, select a report, then click Copy. 2. Click Paste. 3. Click Modify. 4. Click the New Report icon. The report will look like the following
Fig. A. Fig. B. Fig. 1. Fig. 2. Fig. 3 Fig. 4
 Create A Spinning Logo Tutorial. Bob Taylor 2009 To do this you will need two programs from Xara: Xara Xtreme (or Xtreme Pro) and Xara 3D They are available from: http://www.xara.com. Xtreme is available
Create A Spinning Logo Tutorial. Bob Taylor 2009 To do this you will need two programs from Xara: Xara Xtreme (or Xtreme Pro) and Xara 3D They are available from: http://www.xara.com. Xtreme is available
Chapter 5. Inserting Objects. Highlights
 Chapter 5 Inserting Objects Highlights 5. Inserting AutoShapes, WordArts and ClipArts 5. Changing Object Position, Size and Colour 5. Drawing Lines 5.4 Inserting Pictures and Text Boxes 5.5 Inserting Movies
Chapter 5 Inserting Objects Highlights 5. Inserting AutoShapes, WordArts and ClipArts 5. Changing Object Position, Size and Colour 5. Drawing Lines 5.4 Inserting Pictures and Text Boxes 5.5 Inserting Movies
Lesson 1 using Dreamweaver CS3. To get started on your web page select the link below and copy (Save Picture As) the images to your image folder.
 Lesson 1 using Dreamweaver CS3 To get started on your web page select the link below and copy (Save Picture As) the images to your image folder. Click here to get images for your web page project. (Note:
Lesson 1 using Dreamweaver CS3 To get started on your web page select the link below and copy (Save Picture As) the images to your image folder. Click here to get images for your web page project. (Note:
Interface. 2. Interface Adobe InDesign CS2 H O T
 2. Interface Adobe InDesign CS2 H O T 2 Interface The Welcome Screen Interface Overview The Toolbox Toolbox Fly-Out Menus InDesign Palettes Collapsing and Grouping Palettes Moving and Resizing Docked or
2. Interface Adobe InDesign CS2 H O T 2 Interface The Welcome Screen Interface Overview The Toolbox Toolbox Fly-Out Menus InDesign Palettes Collapsing and Grouping Palettes Moving and Resizing Docked or
Inkscape Interface. commands panes snap. tool. menus. controls. controls. toolbox. canvas. page. palette
 Inkscape Interface menus box canvas page palette commands panes snap Toolbox Interface Inkscape Selectionmenus Edit Paths by Nodes box Rectangle Align and Distribute pane Fill and Stroke panecommands panes
Inkscape Interface menus box canvas page palette commands panes snap Toolbox Interface Inkscape Selectionmenus Edit Paths by Nodes box Rectangle Align and Distribute pane Fill and Stroke panecommands panes
Chapter 4 Determining Cell Size
 Chapter 4 Determining Cell Size Chapter 4 Determining Cell Size The third tutorial is designed to give you a demonstration in using the Cell Size Calculator to obtain the optimal cell size for your circuit
Chapter 4 Determining Cell Size Chapter 4 Determining Cell Size The third tutorial is designed to give you a demonstration in using the Cell Size Calculator to obtain the optimal cell size for your circuit
