Getting Started with App Inventor
|
|
|
- Richard Brooks
- 5 years ago
- Views:
Transcription
1 Getting Started with App Inventor
2 Table of Contents Chapter One: Sensors... 1 What do sensors do?... 1 Chapter Two: Introduction to App Inventor... 3 What is App Inventor?... 3 Setting up your phone... 3 Getting Started with App Inventor... 4 Chapter Three: Creating the Virtual Pet App... 7 Chapter Four: Magic 8- ball Chapter Five: Creating a Paint Pot App Chapter Six: Creating a Pong App Chapter Seven: Creating a Tilt App Chapter Eight: Dialing the Phone with PicCall Phone contact information Using the picker Pictures Challenges Chapter Nine: Sending Texts How the Blocks Work Texting a list Chapter Ten: Droid, Where's My Car? Chapter Eleven: Creating Your Own App... 56
3 Chapter One: Sensors What do sensors do? Sensors are your phone's eyes and ears. Without them, you wouldn't be able to interact with it at all. They provide it with information about what's going on in the world and what you want it to do. Your phone comes equipped with many sensors; however, not all phones are alike. You can find out what sensors your phone has by downloading AndroSensor from the Google Play store. AndroSensor is a free app that will display what values the different sensors are currently receiving, and allow you to play with them to better understand how they function. Below are descriptions of some of the more common sensors. Touch Screen Most phones now come equipped with a multi-touch screen, which allows you to use more than one finger to make changes to the screen image. For example, this is feature is what lets you zoom in on things on your screen using two fingers. Figure 1: Using AndroSensor Location The location sensor uses GPS (Global Positioning Satellites) as well as a cellular tower connection to pinpoint the phone's location. With this, the phone can add that information to a map to tell you where you are and what is near you. Accelerometer The accelerometer senses if the phone is in motion. It can be used similarly to the Wii in that you can make things speed up or slow down based on the accelerometer. This means you can wave your phone around the way you would a Wii Remote. Orientation This sensor detects not only what relation the phone is in, but also what direction it might be traveling and at what relative speed. This can be used to program the turns in a driving game, or swinging an object in a sports game. Proximity Proximity detects whether an object is near the phone s speaker. This is generally used to turn off touch screen actions so that if your hang up button bumps against your ear while you talk your call won t be ended. The sensor only has two values - true or false - so it doesn t give an accurate distance between the phone and the object. 1
4 Sound Level Your phone can detect the level of sound its microphone picks up. With this sensor you can determine if the sound output level is too high or not, test the ambient sound level in a room, or measure how loud a concert is. Camera You ve probably used the camera. Apps can call it to take a picture or a video, which is then stored in the phone s memory. An app can also use the picture directly, as you'll see in Chapter Four. 2
5 Chapter Two: Introduction to App Inventor What is App Inventor? Android applications are written in Java, a high-level language which can take a long time to learn. In addition to having expertise in Java, an Android developer must learn how to program for an Android environment. App Inventor is a program which allows you to bypass this difficulty in order to quickly make apps which function just like those in the marketplace. App Inventor works in two parts. One part is in your browser, where you can drag components onto the phone s screen and arrange them as you'd like them to appear. The second part is a downloadable program called the Blocks Editor where you can write code for these components. App Inventor uses pre-made code blocks which you can drag and drop in relation to each other to write your program. Figure 2: Two code blocks in the Blocks Editor Each block is shaped like a puzzle piece, as in Figure 2. If the pieces fit together then your code should work. This speeds up app development greatly since you don t have to learn Java to program an app with App Inventor; however, there are some programming concepts you should know before you start. The first of these is the way functions work. A function is a piece of code, or a group of blocks, which can be used over and over. If you're familiar with functions in algebra then you may find that this is similar. The reusable blocks are 'passed' connected to other blocks, and they then use those blocks to perform a task. The blocks which are passed to a function may vary, but the task remains the same. To use this group of blocks, another block must call the function. This is simpler than it sounds, as you'll learn in Chapter Five. Another important concept is logic. You use it all the time, even subconsciously, so it s usually intuitive. Logic is used to determine if something is true, and your program uses it to make decisions. An example of this is the and block: if the two blocks connected to it have a value of true, then the and block will also be true. If one or neither of the two blocks connected to it are true, it will be false. To use this in real life, think of it this way: if there was a blanket nearby and you were cold, you would probably pull the blanket over yourself. But if there was a blanket nearby and you were warm, you wouldn't need the blanket. Your phone can make decisions the same way you do with the use of these logic blocks. Setting up your phone Before you can start working with App Inventor, a few things need to happen. Depending on what brand of phone you have, you need to download the drivers for your phone so that the computer and the phone can communicate. The best place to get the drivers for your phone is from the phone manufacturer, so open 3
6 Google and put your phone model and manufacturer into a search and you should find the correct drivers. If you can't find them right away, be sure to ask a counselor for help. If you don t have a phone then you should be all set, as App Inventor has a built in emulator that will simulate what you would see on a phone if one was connected to the computer. Just keep in mind that the emulator has limited functionality; you can't use the accelerometer, for example, since your computer doesn't have that sensor and consequently wouldn't know if you picked it up and shook it. Getting Started with App Inventor To start using App Inventor, open your browser and go to appinventor.mit.edu and click on the invent button. Next you must create an account if you already have a Google account, feel free to use it and sign in. Then your My Projects page should load. Each project represents an app. To start a project, click on the New button in the top-left corner of the screen. Give it a name, and then you can start. Figure 3: App Inventor as viewed in the browser You should see four columns while working on a project, as in Figure 3. Each one serves a different purpose. Palette The Palette column contains a list of components, like buttons and canvases, which can be dragged into the Screen Viewer. Once you've dragged a component over it can be used in your app. Viewer 4
7 This column contains the Screen Viewer, which helps you picture what your app will look like on the phone. Here you can rearrange components as you see fit. Components The Components column contains a list of all the components in your app. You can also rename or delete components. It's very strongly recommended that you name your components in a way that makes sense to you if you don't, programming will be difficult. Properties When you click on a component in the Screen Viewer its properties should come up in this column. Each component has different kinds of properties based on it's purpose. The ball, for example, has a radius, color, and speed. The canvas needs none of these things; instead it has a size, background image, and line width. Each property can be altered later within the program. At the top-right of the page should be a button labeled Open the Blocks Editor. Click this button to download the program and begin working on your code. On the left side of the Blocks Editor is a column containing a list of blocks types. Each item in this column will pull up a list of blocks when clicked. To use a block, simply find it in the list and drag it over to the blank space occupying most of the window. Any block in that space is part of your program. There are three categories of blocks: Built-In, My Blocks, and Advanced. Figure 4: Built- In blocks in the Blocks Editor Figure 5: My Blocks in the Blocks Editor Figure 6: Advanced Blocks in the Blocks Editor Built-In Blocks in the built-in category are in every program. They don't depend on anything you've added to your app, but are pieces of code you may need in any app you could want to make. For example, under colors you'll find blocks like pink, blue, red, and black. It would take a long time for you to add each of these to your app every time you wanted to use them, so App Inventor provides you with a list of default blocks you're likely to need. 5
8 My Blocks Whenever you drag a component onto the Screen Viewer, another item should appear in this list. Blocks in the My Blocks category are directly connected to the components you add. For example, whenever you add a button to your screen, you can come here to write the code for it. Advanced The advanced blocks manipulate more than one component. If you had ten buttons and you wanted a sound to play each time any button is pressed, you would use one of the 'any button' blocks from the advanced tab. To run a program, connect your phone to the computer with a USB cord. After a few seconds it should appear in the Connect to Device drop-down list at the top-right of your screen; click on it to run your app. It may take a while to load. When coding your app, pay attention to the wording on the blocks. The words should lay out a simple sentence that the computer will follow, so if does not make sense when you read it the computer will not be able to understand it either. If your program has an error, try reading all your blocks and checking to see if any of them don't form a sentence. 6
9 Chapter Three: Creating the Virtual Pet App The Virtual Pet app will start out with a picture of a cat that meows when it s touched. Eventually, you can make the cat purr after being petted for a long period of time and add a wider selection of pets. This will teach you how to use buttons, how to use the canvas to register a user's touch, and how to use a sound component to control the phone s speaker and vibrator. Design To begin, create a new project in App Inventor and name it "Virtual Pet." Drag a Button, a Label, and a Sound component over from the Palette. Figure 7: Creating the Virtual Pet interface The Button and Label components can be found in the Basic category, and the Sound component is under Media. Again, be sure to name your components! Ideally, you should name them the same way they are named in Figure 7, since the rest of this chapter will refer to them by those names. Next, you need to upload two files. One should be a picture of a cat, and the other a sound clip of a cat meowing. At the bottom of the Components column is a Media section, with an "Upload new..." button. Click 7
10 that button to upload your media. Then click on your Sound component and look at the Properties column. There should be a box labeled "Source" click on it and a list of the media you uploaded will appear. Click on the sound file. When the sound component is called, it should now play the sound of a cat meowing. Click on the Button component and look at the Properties column again. Click on the box labeled "Image" and the same list should come up this time click on the picture file. Your button should now display that image. Build Once your screen looks like the one shown in Figure 7 you can start programming. Click on "Open the Blocks Editor" to begin. Figure 8: Making the cat meow When the Blocks Editor is open, switch to the My Blocks tab and click on the button you created in the last step. A list of blocks will appear; drag the one called ButtonCat.Click onto your workspace. Then click on Sound, look for the Sound.Play block, and drag it inside ButtonCat.Click. When you're done, your blocks should look like those in Figure 8. Go ahead and run your app to see if it works. Next let's try adding another pet. This requires you to change your components there will be two buttons instead of one, and the picture of a cat will be moved to a canvas. The Canvas component can be found in the Basic category. Once you have it in your Screen Viewer, click on it to view its properties and look for the box labeled "BackgroundImage." Select the cat picture the same way you did earlier for the button. To place two buttons side by side on the screen, look for the Horizontal Arrangement component in the Screen Arrangement category. Once you've dragged a Horizontal Arrangement over, you can drag the two buttons inside of it to make them display properly. Now all that's left is to add media for the dog. Upload a picture of a dog and a sound file of a dog barking the same way you uploaded media for the cat. 8
11 Figure 10: Code to switch between pets Figure 9: Virtual Pet interface for multiple pets When your screen looks like that in Figure 9, return to the Blocks Editor and update your code to look like that in Figure 10. All of the blocks shown can be found under the My Blocks tab, except the text blocks. Those are under the Built-In tab in the Text category. The block you need will be at the very top of the list. When using the text blocks, be sure to type the names of the files exactly. If a file is spelled incorrectly your app will display an error message. Figure 11: Vibrating when the canvas is dragged 9
12 When you have something as complex as this it helps to do it in stages; program a little and then test it to make sure you're getting the desired outcome. Go ahead and run the app on your phone at this point to make sure the buttons work. If they don't, try reading your blocks as sentences to make sure they make sense. To make your pet's sound play when the canvas is touched, find the CanvasAnimal.Dragged block and arrange it as shown in Figure 11. Don t worry about all the name blocks they ll come with the CanvasAnimal.Dragged block automatically. The Sound.Vibrate block in Figure 11 will simulate purring. However, now that you have a dog as well as a cat, it seems a little odd that the dog purrs. While fixing this, let s also make sure that the cat doesn t purr right away to make it seem more realistic. Figure 12: Code for cat vibration and minimum petting time First, create a variable named pettime and set it to zero. Both blocks are under the Built-In tab; define can be found in the Definitions category and number is the first block in the Math category. Then you can alter your CanvasAnimal.Dragged block. Each time the canvas senses a dragging movement, it will add 1 to the number stored in pettime. It will then play the sound which Sound.Source is currently set to. 10
13 The Sound.MinimumInterval block will prevent the sound from playing over and over too quickly try playing with the number to see what changes. Lastly, the if block will only call the Sound.Vibrate block if the current pet is a cat and pettime is a number larger than 100. If you run the app at this point, you ll notice that when you first pet the cat the phone will not vibrate until a short period of time has passed. But then when you let go and start again, it vibrates immediately. To solve this, add the CanvasAnimal.TouchUp block as shown in Figure 12. This will reset pettime to zero each time you lift your finger from the canvas. When adding things to an existing code block, make sure not to remove any old code until you re sure it will not be needed, or the old and new code is mutually exclusive. It s best to program small pieces at a time and test often so you know which piece of code isn t working. TEST Congratulations! You ve finished your first app with App Inventor. Challenges Add code which will allow you to shake the phone to play with the pet. Be sure to add another sound for this event. Try to animate the image when it s touched by switching between two pictures of the same pet while the canvas is dragged. Figure 13: Finished Virtual Pets app 11
14 Chapter Four: Magic 8-ball This chapter will guide you through building a Magic 8-Ball app with App Inventor. When activated, your 8-ball will deliver one of its classic predictions, such as It is decidedly so or Reply hazy, try again. A selection of images and sounds are available at the App Inventor Media Library. The final Magic 8-Ball App will deliver a prediction from a list that you have designed. To get started, first we'll make a button with a picture on it, and program it to play a sound when the button is clicked. PART 1: Buttons and Sound DESIGN: App Inventor Designer Click "My Projects" in the upper left corner of the screen, which will take you to your list of projects. Click "New" and name your project something like "Magic8Ball"(note: spaces are not allowed). 12
15 1. Download one image and one sound file to be used in your app from the Media Library. Right click (control-click) on the link of the image or sound, then choose "Download" or "Save As". Save the media files to a convenient location that you will remember. 2. On the left column of the Designer, open the Basic palette, and drag a Button component over to the Viewer (#1). 3. Set the button image to an 8-Ball image: Click on your newly added button to see its properties in the Properties pane on the right. Under "Image" click on the word "None..." and a small selection window will pop up (#2). Click the "Add" button and browse to where you saved the 8-Ball image. Select the file, then click OK to close the selection window. Click OK again on the properties pane to close the small popup window (#3). 4. Go to the text field in the Properties pane and delete the display text of your button component (#4). Figure 14 adding the ball 13
16 Figure 15: Step 4 removing the button text 5. From the Media palette, drag over a Sound component onto the Viewer pane (#1). Notice that since the sound will not be a visible part of the app, it appears at the bottom of the Viewer pane, as a Non-visible component. 6. Set the sound component's source file: Click on your newly added sound component to see its properties in the Properties pane on the right. Under "Source" click in the small box on the word "None..." and a small selection window will pop up (#2). Click the "Add" button and browse to where you saved the sound file. Select the sound file, then click OK to close the selection window. Click OK again on the properties pane to close the small popup window (#3) 7. You have now completed the work in the Designer for Part One of this app. It's time now to go over to the Blocks Editor to program the behavior of these components. BUILD: Blocks Editor In the upper right corner of the Designer, click on the Blocks Editor button. Wait for a few moments while the blocks editor loads. This takes some time, and often requires you to click accept, ok, or keep as the java program downloads to your computer. (Be sure to look at the very top or very bottom of your browser to see if it is prompting you to accept.) Now you are going to tell your app how to behave when the button is clicked. This is actually very simple in App Inventor, because the "code" for the program only consists of two blocks! 14
17 Once the Blocks Editor is open, there are several options running along the left side of the screen. We refer to these as "Palettes" with Drawers. From the My Blocks palette, click on the Button1 drawer. Drag the when Button1.Click block into the work area (#1). From the My Blocks palette, click on the Sound1 drawer, drag the Sound1.Play block into the work area and insert it into the when Button1.Cllick block (#2). They will click together like magnetic puzzle pieces. Figure 16: setting up the click event Figure 17: Setting up the sound to play Your blocks should now look like this: 15
18 Figure 18: the final sound playing action That's it! You've written the program for Part One of Magic 8-Ball. Now it's time to test that it's working right. TEST: Phone/Emulator You have now built the app! To test that it works, you either have to launch an emulator, or connect to a phone. Emulator: click on the picture, you will hear the sound play. Phone: tap the picture, you will hear the sound play. Note: If you don't hear the sound, first be sure you have the volume turned up on your device (or computer if using emulator). Also, make sure your device has an SD card. App Inventor stores media files to the SD card. In some devices, the Play component does not work correctly. You will need to use the Player component instead of the Sound component. Part Two: Output a Prediction Now that we've gotten the button to perform an action (play a sound), we want to extend that action to include giving the user a prediction. First we'll need two labels: Label1 will display the instructions, and Label2 will display the chosen prediction. We'll use blocks to program a "list picker" to choose from a list of predictions. Each time the button is clicked, the app will change the text of Label2 to display the chosen prediction. DESIGN: App Inventor Go back to the Designer window in your browser and add some new things to your app. 1. From the Screen Arrangement palette, drag over the Vertical Arrangement component (#1). At first it will just look like an empty box, but when you put things in it, App Inventor will know that you want to line them up vertically (one on top of the other). 16
19 Figure 19: adding an arrangement widget 2. From the Basic palette, drag over a Label component (#2) and drop it inside of the vertical arrangement component. In the Properties pane, change the "Text" property of Label1 to Ask the Magic 8-Ball a question.(#3) Figure 20: Adding a label for prediction 3. From the Basic palette, drag over another Label component (Label2) into the Vertical Arrangement box so that it sits right below Label1. Change the "Text" property of the Label2 to Touch the Magic 8-Ball to receive your answer. Now drag the 8-Ball image so that it is also inside the Vertical Arrangement component on top of the two labels. This will cause them to line up with each other in a vertical line. (Note: this can be tricky mouse work, but get them in there just right and the vertical arrangement will resize itself to fit everything.) Now it s time to go back into the Blocks Editor to program the components you just added to your project. (Remember, the Blocks Editor is running in a window outside of your web browser, signified by the java icon that looks like a coffee cup.) 17
20 BUILD: Blocks Editor Now for the fun part! You're going to make a list of predictions and program the button to pick one item from the list and display it inside Label2. The button will also still play the sound that you programmed in Part One. Here's how to do it From the My Blocks palette, click on Label2 drawer to see all of its associated blocks. Drag over the blue set Label2.Text and insert it just above the Sound1.Play block. Notice that the when Button1.Click block automatically gets bigger to accomodate the new block. Figure 21: setting up the prediction text 18
21 2. From the Built-In palette, click on the Lists drawer. Drag over the pick random item block and connect it underneath the set Label2.Text block (and above the Sound1.Play block). Figure 22: defining the prediction 3. From the Built-In palette, click on Lists again, then drag out the make a list block and plug it into the "list" socket on the right side of the pick random item block. 4. From the Built-In palette, click on the Text drawer, drag out a text block and connect it to the item socket of the make a list block. Click directly on the word text so that it gets highlighted. You can then type in new text there. Think about the sayings you want in your list of predictions for the Magic 8-Ball. Type the first prediction into this new text block. 5. Notice that when you plug in a new text block, the make a list block automatically creates a new socket. Repeat the previous step for each of the prediction choices you want programmed into your 8-Ball App. Plug each text block into the pick random item block. (Ideas for answers: Blocks should look something like this: 19
22 Figure 23: final predictor code (Note: it is normal for there to be a blank "item" space at the end of the make list block.) You've got a Magic 8-Ball App! Now your app is fully functional and will predict the future with absolute certainty. Test out that this works, and then come back for some challenge tasks to make the app even more fun. TEST: Emulator or Phone Emulator: Click on the picture of the 8-Ball, you should see one of your answers displayed in the Label2.text field, followed by the sound. Phone: Tap on the picture of the 8-Ball, you should see one of your answers displayed in the Label2.text field, followed by the sound. Part Three: Shake the Phone, Get a Prediction Even though you have a working Magic 8-Ball app, there is a way to make it even more fun. You can use the accelerometer component to make the phone respond to shaking instead of responding to a button click. This will make the app much more like a real Magic 8-Ball toy. Note: This part can only be done with an actual phone or tablet equipped with an accelerometer. If you are using an emulator, skip this part and go to Challenge 1 instead. DESIGN: App Inventor From the Sensors palette, drag over an AccelerometerSensor sensor component. Notice that it automatically drops down to the Non-visible components area of the Viewer window. This is the only new component you need, so go on over to the Blocks Editor to change your program. 20
23 BUILD: Blocks Editor 1. From the My Blocks drawer, click on AccelerometerSensor, then drag out the block for when AccelerometerSensor.Shaking. 2. Disconnect all of the blocks from inside the Button1.Click block and move them inside the AccelerometerSensor.Shaking block. NOTE: you can move whole sections of connected blocks by clicking on the uppermost or leftmost block and dragging it. The connected blocks will come with it. 3. Delete the Button1.Click block to keep your work area tidy. The blocks should look something like this: Figure 24: adding the shake TEST: Phone/Emulator Phone: When you shake the phone it should show an answer and play a sound. Emulator: unfortunately, you can not simulate shaking the phone when using the emulator. Package the App to Your Phone! Your app would disappear if you were to disconnect your phone from the Blocks Editor. This is because the app is still stored on the App Inventor server and not on your phone. If you want to make your app even cooler, try the challenges below. Challenge: Make the Magic 8-Ball Speak 21
24 Instead of (or in addition to) making the prediction appear as text, can you make the 8-Ball speak it aloud? Hint: the text-to-speech component is under the Other Stuff palette in the Designer. Note: Most Android devices have the text-to-speech (TTS) capability, but if you have trouble getting the TTS component in App Inventor to work, you may need to find out how to install TTS and/or enable TTS on your device. 22
25 Chapter Five: Creating a Paint Pot App This is a simple drawing app. It will start with three colors to choose from, a wipe button to clear the screen, and two brush size options. Later you will add features allowing you to save the drawing and draw on a picture. This app will expand on what you learned about the canvas in the previous chapter to include its drawing capabilities, and will also introduce the accelerometer and the camera. Design Make a new project called Paint Pot. Do not reuse the same project you used for the Virtual Pets app. To navigate out of your Virtual Pets project, click the My Projects link near the top left corner of your screen and then click on the New button. Figure 25: Basic Paint Pot interface 23
26 To make the Paint Pot app, you will need two Horizontal Arrangements, a Canvas, and six Buttons. You will also need to upload three images for the bottom three buttons. Build Return to the Blocks Editor. It should update your project automatically, so there s no need to reopen it. Begin by placing your color selection buttons as shown in Figure 15. Figure 26: Selecting a color Figure 27: Drawing a dot The next step is to set up the canvas to recognize where we touch the screen and draw a dot in that location. This is implemented with the Canvas1.Touched and Canvas1.DrawCircle blocks as shown in Figure 16. The value blocks can be found under the My Blocks tab in the My Definitions category. 24
27 Figure 28: Drawing a line The app so far will only change colors when a color button is pressed and draw a single dot when the canvas registers a touch. To draw a line, add the code in Figure 17. This allows the canvas to register a drag action. There are still three buttons in the app which do nothing when pressed. To add a wipe function, call Canvas1.Clear when the button is pressed as shown in Figure 18. The size of the line which is drawn can be manipulated by changing Canvas1.LineWidth as in Figure 19. This will allow the user to select one of two predetermined line sizes to draw with. Figure 29: Wiping the screen Figure 30: Changing the brush size The next few steps will add features to the app which require modifications to the interface. You'll add camera function to take pictures which can be drawn on, which requires a Camera component that can be found in the Media category. You'll also add a save function so your artwork can be stored on the phone, which requires a TinyDB component that can be found in the Basic category. 25
28 Figure 31: Improved Paint Pot interface Don't forget to upload the pictures for the camera and save buttons. When your screen looks like the one shown in Figure 20, you're ready to start programming. Adding the code blocks shown in Figure 21 will allow your app to take a picture and then immediately set the new picture as the background of the canvas. This allows you to draw directly on the picture. Figure 32: Taking pictures Figure 33: Saving a drawing 26
29 After you are done drawing pictures you can save them on your phone. However, in order to store a picture there must be a storage place. This is what the TinyDB component is for; Figure 22 shows how it can be used to store a drawing from a canvas. The text block will be the name of the picture file, so be sure to remember what you named it to make it easier to find later. There are still two more features which can be added to improve this app. The first will allow you to shake your phone to wipe the drawing, the same way you would shake an Etch-a-Sketch. Your phone will detect when it is shaken by reading input from the accelerometer, so add an Accelerometer to your interface. It can be found in the Sensors category. The second new feature will allow you to adjust the width of the line; rather than switch between two set values the line size buttons will increase or decrease the width of the line. This requires a new Label component. Figure 34: Final Paint Pot interface Once your screen looks like the one shown in Figure 23, switch back to the Blocks Editor. There should now be accelerometer blocks under the My Blocks tab; select AccelerometerSensor1.Shaking to have your app's canvas clear when the phone is shaken. The code shown in Figure 24 will also have the phone vibrate when shaken. Figure 35: Clearing the screen with the accelerometer 27
30 Figure 36: Adjusting line width The code to adjust line width is slightly more complicated. First, you need to keep track of the line's current width. This is accomplished with the linewidth variable defined in the first block of code shown in Figure 25. The two buttons each perform two operations: they must check if the line size is appropriate (it wouldn't do to have a size less than one, but you can change the maximum of 20 if you like), and if it is, they call the ChangeWidth function. The label you added two steps ago will be used to display the size of the line, and will also be updated when either button is clicked. To create the ChangeWidth function, look in the Definition category under the Built-In tab. The block you need will be called "Procedure" in the list; when you drag it into your workspace you can name it ChangeWidth. The last block in Figure 25 Screen1.Initialize simply shows the initial width of the line as soon as the app starts to run. 28
31 Test Congratulations you ve finished the Paint Pot app! Challenges Add a button which will set Canvas1.PaintColor to a color you made using the "make color" block. Find out how to draw on a photo which is already in the phone rather than taking a new photo with the camera. Figure 37: Finished Paint Pot app 29
32 Chapter Six: Creating a Pong App Pong is a classic game in which a ball bounces around the screen and the user controls a paddle. The goal of the game is to prevent the ball from reaching the bottom of the screen by bouncing it off the paddle. The left and right arrows on the bottom of the screen control the direction of the paddle, and a start button in the middle will restart the game. At the top is a label that will keep track of your score. This app serves as an introduction to sprites, collision detection, and basic game design. Design Figure 38: Pong interface For this app, you will need a Label, a Ball, an ImageSprite (the paddle), a Canvas, a Horizontal Arrangement, two Sounds, and three Buttons. The Ball and ImageSprite components can be found in the Animation category. You will also need to upload the necessary media files. Your screen should look similar to that in Figure 27 when you're done. NOTE: Be sure to give the ball a speed other than zero or it will not move when you test. You can also change it via the code section if you like after the game is running. Build 30
33 Start by coding the left and right arrow buttons to control the paddle. In the Screen Viewer, click on the ImageSprite and look in the Properties column for the box labeled "Speed." Set this to 7 for now. Figure 39: Moving the paddle Figure 28 shows the code that controls the direction the paddle will move. The heading is the direction the paddle will move, represented in degrees. 0 is to the right, 90 is up, 180 is left, and 360 is down. Since the speed of the paddle is set to 7 for now, it will simply keep going until it hits the edge of the screen or the heading is changed. To write code for the Start button and the scorekeeping label, refer to Figure 29. The first block defines a variable which will keep track of the user's score throughout the game. The second block calls InitializeGame when the Start button is pressed, and the third block creates the InitializeGame function. Inside InitializeGame, the score is set to 0, the ball's coordinates are reset, and the ball's heading is changed to a random number. The "random integer" block can be found under the Built-In tab in the Math category. The start button is also disabled to prevent the player from restarting in the middle of a game. Next create the LoseGame function. This will be called when the ball hits the bottom of the screen. Inside the function, the losing sound is played, the ball is disabled (to stop it from moving), the ball's color is changed, and the start button is enabled (to allow the player to try again.) 31
34 Figure 40: Starting the game and keeping score Figure 41: Losing the game 32
35 Figure 42: Detecting collisions Figure 31 shows the code to detect collisions with the walls and paddle, to change the ball's direction when a collision is encountered. The actual physics are not involved when the ball is bounced off the paddle; try adding the math involved to make it more realistic. When an edge is reached, Ball.EdgeReached checks which edge the ball collided with. Edges are numbered as follows: north = 1 northeast = 2 east = 3 southeast = 4 south = -1 southwest = -2 west = -3 northwest = -4 If the ball reaches the south edge (-1), LoseGame is called. For any other edge, the ball bounces off and a sound is played. 33
36 Figure 43: Dragging the paddle While testing your app you may notice that the controls for the paddle are a little inconvenient. However, an ImageSprite placed in a Canvas can detect when it's been touched by the user, which allows you to drag it around the screen The changes made in Figure 32 allow you to drag your finger on the paddle to control where it goes. Unless you change ImageSpritePaddle.Y, the paddle will only be able to move left and right as you drag your finger across the screen. Now that your app's code is done, try adding another ImageSprite like the paddle. The ball should automatically bounce off of it. Consequently, extra ImageSprites can be placed in your app. Just keep in mind that the more obstacles you have the easier the game will become. Test Congratulations! You've created your first game. Challenges Try adding another ball to play a game with two balls at once, or implement a timer that will add another ball every minute. Reuse the arrow buttons to change the size or speed of the ball to alter the game's difficulty. Figure 44: Finished Pong app 34
37 Chapter Seven: Creating a Tilt App Most phones have an accelerometer, which can sense when the phone has been tipped to one side. This is what allows you to change from picture style to landscape style with a simple twist of your phone. In this game, the ball will move at a rate comparable to the angle the screen is at. If the screen is flat then the ball will move slowly or not at all, but if the angle is steep the ball will accelerate and travel down the screen at a much faster rate. The goal of the game is to direct the ball to a "goal" ImageSprite. Design For this app you will need a Ball, an ImageSprite (for the goal), an Accelerometer, and two Labels. Build Figure 45: Moving the ball The accelerometer's AccelerationChanged block detects any change in the way the phone is held; this information is stored in the XAccel, YAccel, and ZAccel blocks. These values indicate what direction and at what speed the ball should move; only X and Y coordinates are needed to display position on a plane so Z will not be used. Figure 34 shows how to use the XAccel and YAccel values to alter the ball's movement. The code for colliding with the goal should look similar to a few things from other chapters. First, a variable must be defined to keep track of how many times the game has been won. Then goal.collidedwith checks if the goal ImageSprite has collided with the ball; if it has, 1 is added to wins and the ball is sent back to its starting location as shown in Figure 35. You'll notice the game is very easy so far. To make it more interesting, add a few obstacles which will restart the game if they collide with the ball. This will require more ImageSprites in your screen viewer you can place them anywhere you like and two more labels. 35
38 Figure 46: Winning Tilt Figure 47: Losing Tilt Figure 36 shows code that will reset the game when the ball collides with these new objects. A new variable is added to keep track of deaths, and a Die function is defined. This function is very similar to the code for winning the game; however, the deaths are increased by one rather than the wins. The bad1.collidedwith block will only check one obstacle for collisions. For each new obstacle you added, a set of blocks like this will need to be added as well. 36
39 Figure 48: Modified code for bouncing off a 'wall' obstacle Now try adding a wall for the ball to bounce off of. Figure 37 shows a simple way of modifying your code to allow for this. However, in the code shown there is only one wall obstacle. To add more, the ifelse block should be passed an or block. Again, the actual physics for this type of collision have not been calculated. See if you can figure out how to improve the code. Test Congratulations! You've finished the Tilt game. Challenges Add more obstacles of both type to make a more challenging level. Try making a game with multiple levels. When a new level is entered, have the ball start at the location where the goal was in the previous level. Figure 49: The finished Tilt app 37
40 Chapter Eight: Dialing the Phone with PicCall PicCall shows how you can use App Inventor to make apps that do actual phone things, like calling friends. Before starting To run PicCall, your phone must be set up and activated for making phone calls. If it isn't, you can still build PicCall for practice, but the phone won't actually make the calls. Warning: PicCall does not work on all Android phones in the current implementation of App Inventor: you'll get an error notice on some phones when you try to pick a phone number. Also, you won't see all your contacts only those created from Gmail. Your phone should also contain a few contacts with pictures. You can use the Contacts app to save pictures for your contacts. In this tutorial, you'll give names to components, rather than just using the default names that App Inventor provides (like "Button1"). Using meaningful names is good programming practice: it helps you keep your programs straight in your own mind, and it helps others understand your programs. Start a new project in the Designer window. Name it PicCall and change the screen Title to PicCall. Open the Blocks Editor, click Connect to a phone, and check that the phone has started the App Inventor app. Design Start out by placing a button on the screen. Make the button 150 pixels wide and 150 pixels high. Set button's Image to a picture. You may as well use the picture of the kitty if it's handy you'll be changing the picture soon. Set the Text of the button to "Press to Call", although you'll be changing that soon, as well. Change the name of the Button component to TopButton (You'll make a BottomButton later in the tutorial.) To change a component's name, click the Rename button in the Components panel and enter the new name. Don't confuse the name of a component with the text of a component. The text is what appears on the screen. The name is the name your program uses to refer to the component. You'll see the name in the Components structure list in the Designer and on the drawers in the Blocks editor. Making phone calls With the virtual pet, you made the phone play a sound when the button was clicked. PicCall is almost the same, except that instead of playing a sound, the phone makes a call. App Inventor's PhoneCall component makes phone calls. You can find PhoneCall in the Social section of the Palette. Open that section and drag out a PhoneCall into the viewer. It will go into the Non-visible components area. Name it TopCall. The PhoneCall's PhoneNumber property determines the number to call. Set that to some 10-digit phone number you'd like to call. Here's how the Designer should look: 38
41 Build Now switch to the Blocks Editor and pull out the when TopButton.Click do block. In the do slot, place a call TopCall.MakePhoneCall block from the TopPhoneCall drawer, so that the event handler looks like this: Go ahead and test what you have so far on the phone: Press the button and make the call. You could package this up as an app right now. It would be a pretty limited app, always calling the same fixed number. Phone contact information In addition to making phone calls, App Inventor apps can also get information from the phone's contact list. You do this with the PhoneNumberPicker component. Pull out a PhoneNumberPicker component from the Social section of the Palette, place it under TopButton and rename it to TopPick. A PhoneNumberPicker a kind of button: when you press it, it brings up your phone contacts list and lets you pick someone. Change the name of the PhoneNumberPicker to TopPick, and change its Text to "Press to pick a number to call". Try it by pressing the picker on your phone: you should see your 39
42 contacts come up, and you can pick one. Nothing will happen after you pick, because you haven't yet told the components to do anything. You'll do that next. Using the picker Switch to the Blocks window and open the drawer for TopPick. Drag out the when TopPick.AfterPicking do block. This lets you define an event handler that says what to do after you've picked a number from your contacts. Now open the TopCall drawer and drag out set TopCall.PhoneNumber to and fit it into the slot in the when TopPick.AfterPicking do block. Now drag out TopPick.PhoneNumber from the TopPick drawer and plug it into the empty socket. Here's how your event handler should look: Try it on the phone: Press the picker, choose a contact and a phone number. Then press the phone call button to make the call. Add a command to the event handler to set TopButton's Text property to TopPick.PhoneNumber: Pictures If you have a picture stored with your contacts, you can make the button show that along with the phone number, rather than always using the picture of the kitty. To do this, add a command to the event handler, to set the Image property of TopButton to be the Picture property of TopPick: 40
43 PhoneNumberPicker has two properties that are easy to confuse: Picture and Image. Picture is the picture associated with the contact that's picked. Image is the image of the PhoneNumberPicker component as it appears in the Designer and on the phone. Test Try it out and see how it works!! Challenges Here are some variations for you to try: Add a second button, BottomButton and a second PhoneNumberPicker, so that your app gives you the choice of two numbers. Add a label with instructions on how to use the app. Show the name of the person being called in addition to the phone number. Use an extra label to show the additional information. 41
44 Chapter Nine: Sending Texts What You're Building This tutorial introduces the Texting component for sending and processing text messages. You'll build an app that texts a message to a list of phone numbers. Getting Started Connect to the App Inventor web site and start a new project. Name it TextGroup, and also set the screen's Title to TextGroup. Open the Blocks Editor and connect to the phone. Design You'll design the TextGroup app so that clicking on a button texts a message to a list of phone numbers. The app introduces the following App Inventor concepts: The Texting component for sending text messages. List variables to keep track of the numbers to text. The foreach block which is a loop for repeating operations on a list of data (the list of phone numbers) Set up the Components The user interface for TextGroup is simple: it has a text box for entering the message to send, a button to send the message, a label that reports when the message is sent, and a Texting component. Use the Component Designer to create this interface. When you finish, it should look something like the snapshot below (there are also more detailed instructions below the snapshot). 42
45 Figure 50: setting up the screen The following table describes the components you need. Drag each component from the Palette into the Viewer and name it as specified below: Component Type Palette Group What you'll name it Purpose of Component TextBox Basic MessageText User will enter message here. Button Basic TextGroupButton User will click here after entering the message Label Basic StatusLabel Reports when texts have been sent Texting Social Texting1 The component that sends the texts Set the properties of the components in the following way: Set the Hint of MessageText to "enter a message". Set the Text of TextGroupButton to "Text Group" Set the Text of StatusLabel to "status". 43
46 Build TextGroup's behavior is as follows: when the user clicks the TextGroupButton, the app should text the message entered by the user in MessageText to all the numbers in a list of phone numbers. When all are sent, it should report the last message sent in the StatusLabel. Text the entered message to one phone number. To introduce yourself to the Texting component, begin by creating a simplified version that texts the message entered by the user to your own phone. To send a text, you need to set two properties of the Texting component: the PhoneNumber and the Message. Once these properties are set, you call the SendMessage function to actually send the text. Open the Blocks Editor and drag out the following blocks: Block Type Drawer Purpose TextGroupButton.Click TextGroupButton When the user clicks the button, this is triggered. set Texting1.Message to Texting1 set the Message property before sending MessageText.Text MessageText This is the message the user has entered. set Texting1.PhoneNumber to Texting1 set the PhoneNumber property before sending text (" ") Text put your own phone number as the text. Texting1.SendMessage Texting send the message The blocks should look like this (but with a real phone number instead of " "). Figure 51: sending a text 44
47 How the Blocks Work When the user clicks the TextGroupButton, the block (or event-handler) is triggered. The first row of blocks gets the text entered by the user (MessageText.Text) and places it into the Message property of the Texting1 component. The second row of blocks sets the PhoneNumber property of the Texting1 component. After the first two rows of blocks, Texting1 knows what to send and who to send it to; the last block just instructs Texting1 to actually send the message. Test this behavior. If your phone is connected, the app should appear with the MessageText box and button. Enter a message and click on the TextGroupButton. Does the text get sent? Check your phone (or the phone you sent the text to) to see. Texting a list Next, you'll modify the blocks to text more than one number at a time. You'll first define a global variable to store the data for the app: the phone numbers. Global variables are not seen by the user; they are the app's "hidden" memory. In this case, you'll define the list of phone numbers to which the text is sent. You'll need the following blocks to build a list of phone numbers: Block Type Drawer Purpose def variable Definitions Defines the PhoneNumbers variable (rename it) make a list Lists Used to define the items of the list text (3) Text The actual phone numbers The blocks should look like this, but with two or three phone numbers of your friends. Figure 52: building a texting group list Note that text blocks are used for the phone numbers, not number blocks. This will allow for dashes, which are not allowed in number blocks. Number blocks are used for data on which you want to perform mathematical computations. 45
48 Now you're ready to modify TextGroupButton so that it texts each number in the variable PhoneNumbers. You'll use a foreach loop block to specify that you want to send the text to each phone number in the list. The foreach looping block allows you to specify blocks that should be repeated for every item in a list. Any blocks you place within the foreach block will be repeated on all of the items in the specified list. There are two slots (arguments) in the foreach block, variable and in list. The slot named "variable" is filled in by App Inventor with a name var block. The name is by default "var", but you can change it to "item" or some other name. It represents the "current item" being processed as the foreach processes the items in a list. Do not remove this block. You should fill in the list slot with the list variable you want to process (e.g., PhoneNumbers). You'll reconfigure the blocks already in TextGroupButton.Click, and you'll need the following additional blocks: Block Type Drawer Purpose foreach Control Encloses the operations to be repeated value var global PhoneNumbers My Definitions My Definitions This block appears in My Definitions after you drag in the foreach ; it represents the current item being processed. Plug it into the Texting1.PhoneNumber block. The list being processed, plug it into the in list argument near the bottom of the foreach. The blocks should look like this: Figure 53: texting the group How the Blocks Work 46
49 When the TextGroupButton is clicked, the Texting1.Message property is set to the message entered by the user in MessageText. Then the foreach loop block begins running. The two lines of blocks nested inside the foreach will run three times, because there are three items in the list PhoneNumbers. The first time they run, the value var will hold the value " ", and the message will be sent to that number. As soon as the message is sent, the app will "loop up" and repeat the foreach blocks. The second time through, the value var will hold " ", and the message will be sent to it. On the third iteration, var will hold " ", and the third text will be sent out. Test the behavior. Click the TextGroupButton on the phone. Is the text sent to all the numbers in the list? Reporting the Status of the app It's always a good idea to give the user feedback when they initiate an operation. In the app you've built thus far, the user clicks on the TextGroupButton and nothing changes in the app's user interface. Though the user might hear the phone's chime for transmitting the text, it's still better to report a status directly in the app. Modify the blocks so that the status label reports the last message sent. You'll need the following blocks: Block Type Drawer Purpose set StatusLabel.Text to StatusLabel this is where status will appear join Text to concatenate (or join) the two parts of the status message text Text put "last message sent:" in this text.block MessageText.Text MessageText the message just sent. The updated TextGroupButton.Click blocks should look like this: Figure 54: new version of texting the group 47
50 How the Blocks Work The join block is used to join together two pieces of text. You need it when you want to join data from a variable or property with some other text. If you want to piece together more than two texts, there is also a make text block. Test the status behavior. Does the status message report the message that was sent? Final Program Figure 55: all the code Challenges Once you get the TextGroup app working, you might want to explore some variations. For example, Write a random version that randomly chooses a number in the list to call. You won't need a foreach block, but you will need the pick random item function in the Lists drawer. Write a version in which "Missing You" is sent to the list of numbers as soon as the app begins (on the Screen.Initialize event). This will allow for quick texting without clicking an additional button. Write a version that allows the user to enter the numbers in the list. This way you don't need to reprogram the blocks to change the group you are texting and your app can be used by others! You'll need to use TinyDB to store the numbers after they are entered. 48
51 Chapter Ten: Droid, Where's My Car? WARNING ADVANCED USERS ONLY! You parked somewhere near the stadium or school, but when the day ends you don't have a clue where the car is. The friends you came with are equally as clueless. Fortunately you haven't lost your Android phone that never forgets anything, and you remember you have the hot new app, Android, Where's My Car?. With this app, you click a button when you park your car, and the Android uses its location sensor to record the car's GPS coordinates and address. Later, when you reopen the app, it shows you a map from where you are to the remembered location-- problem solved! Customize it and Understand it Below is a customizable, annotated and explained Android, Where's My Car? app. You can: Understand It 49
52 The app demonstrates how to communicate with the Android location sensor, how to record data in the phone's long-term memory (database), and how you can open the Google Maps app from your app to show directions from one one location to another. It makes use of the following App Inventor components: Location Sensor TinyDB -- to store the data ActivityStarter -- to open a map The User Interface Here are the components for the Android, Where's My Car? app, as shown in the Component Designer: Figure 56: the screen layout The user interface consists of labels to show location data and buttons to start events. Some labels just show static text that doesn t change, such as GPSLabel which is the fixed text "GPS:" that appears in the user interface. Others, such as CurrentLatLabel, will display dynamic (changing) data one the location sensor gets its readings. For these labels, a default value is set (0.0) here in the Component Designer. The ActivityStarter1 component is used to launch the map when the user asks for directions. Its properties are only partially shown above. Here is how they should be specified: 50
Magic 8-Ball. Part One: Click a Button, Hear a Sound. DESIGN: App Inventor Designer. Magic 8-Ball Predicts the Future
 Magic 8-Ball Magic 8-Ball Predicts the Future This introductory module will guide you through building a Magic 8-Ball app with App Inventor. When activated, your 8-ball will deliver one of its classic
Magic 8-Ball Magic 8-Ball Predicts the Future This introductory module will guide you through building a Magic 8-Ball app with App Inventor. When activated, your 8-ball will deliver one of its classic
App Development with MIT App Inventor
 Summer School of Programming time.to.code Workshop 4 App Development with MIT App Inventor Tutorials- Magic 8-Ball [BASIC] BLOCKS 1 st August 2016 Magic 8-ball Now you will create a Magic 8-Ball app which
Summer School of Programming time.to.code Workshop 4 App Development with MIT App Inventor Tutorials- Magic 8-Ball [BASIC] BLOCKS 1 st August 2016 Magic 8-ball Now you will create a Magic 8-Ball app which
AppyBuilder Beginner Tutorials
 AppyBuilder Beginner Tutorials Four Simple Tutorials for Getting Started with AppyBuilder 1 TalkToMe: Your first AppyBuilder app 03 2 TalkToMe Part 2: Shaking and User Input 21 3 BallBounce: A simple game
AppyBuilder Beginner Tutorials Four Simple Tutorials for Getting Started with AppyBuilder 1 TalkToMe: Your first AppyBuilder app 03 2 TalkToMe Part 2: Shaking and User Input 21 3 BallBounce: A simple game
PaintPot. Figure 2-1. The PaintPot app
 Chapter 2 PaintPot This tutorial introduces the Canvas component for creating simple, two-dimensional (2D) graphics. You ll build PaintPot, an app that lets the user draw on the screen in different colors,
Chapter 2 PaintPot This tutorial introduces the Canvas component for creating simple, two-dimensional (2D) graphics. You ll build PaintPot, an app that lets the user draw on the screen in different colors,
ACS-1805 Introduction to Programming (with App Inventor)
 ACS-1805 Introduction to Programming (with App Inventor) Chapter 2 9/6/2018 1 HelloPurr The counterpart of the Hello World the typical very first program in the traditional programming Instead of displaying
ACS-1805 Introduction to Programming (with App Inventor) Chapter 2 9/6/2018 1 HelloPurr The counterpart of the Hello World the typical very first program in the traditional programming Instead of displaying
PaintPot: (Part 1) What You're Building. Before starting
 PaintPot: (Part 1) This tutorial introduces the Canvas component for creating simple two-dimensional graphics. You'll build an app that lets you draw on the phone screen in different colors. Historical
PaintPot: (Part 1) This tutorial introduces the Canvas component for creating simple two-dimensional graphics. You'll build an app that lets you draw on the phone screen in different colors. Historical
MoleMash for App Inventor 2. Getting Started. Introduction. Workshop, S.1
 In the game MoleMash, a mole pops up at random positions on a playing field, and the player scores points by hitting the mole before it jumps away. This tutorial shows how to build MoleMash as an example
In the game MoleMash, a mole pops up at random positions on a playing field, and the player scores points by hitting the mole before it jumps away. This tutorial shows how to build MoleMash as an example
TalkToMe: Your first App Inventor app
 TalkToMe: Your first App Inventor app This step-by-step picture tutorial will guide you through making a talking app. To get started, go to App Inventor on the web. Go directly to ai2.appinventor.mit.edu,
TalkToMe: Your first App Inventor app This step-by-step picture tutorial will guide you through making a talking app. To get started, go to App Inventor on the web. Go directly to ai2.appinventor.mit.edu,
Android Programming Family Fun Day using AppInventor
 Android Programming Family Fun Day using AppInventor Table of Contents A step-by-step guide to making a simple app...2 Getting your app running on the emulator...9 Getting your app onto your phone or tablet...10
Android Programming Family Fun Day using AppInventor Table of Contents A step-by-step guide to making a simple app...2 Getting your app running on the emulator...9 Getting your app onto your phone or tablet...10
Hello App Inventor! Android programming for kids and the rest of us. Chapter 2. by Paula Beer and Carl Simmons. Copyright 2015 Manning Publications
 SAMPLE CHAPTER Hello App Inventor! Android programming for kids and the rest of us by Paula Beer and Carl Simmons Chapter 2 Copyright 2015 Manning Publications Brief contents 1 Getting to know App Inventor
SAMPLE CHAPTER Hello App Inventor! Android programming for kids and the rest of us by Paula Beer and Carl Simmons Chapter 2 Copyright 2015 Manning Publications Brief contents 1 Getting to know App Inventor
Software Prototyping. & App Inventor
 Software Prototyping & App Inventor Prototyping This & next several slides distilled from: http://appinventor.mit.edu/explore/teaching-app-creation.html Prototype: preliminary, interactive model of an
Software Prototyping & App Inventor Prototyping This & next several slides distilled from: http://appinventor.mit.edu/explore/teaching-app-creation.html Prototype: preliminary, interactive model of an
Understanding an App s Architecture
 Chapter 14 Understanding an App s Architecture This chapter examines the structure of an app from a programmer s perspective. It begins with the traditional analogy that an app is like a recipe and then
Chapter 14 Understanding an App s Architecture This chapter examines the structure of an app from a programmer s perspective. It begins with the traditional analogy that an app is like a recipe and then
PaintPot Hack This is an app with a background image of a cat that the user can draw on the image with different colors
 PaintPot Hack This is an app with a background image of a cat that the user can draw on the image with different colors Login to App Inventor Here are instructions on how to login to App Inventor and create
PaintPot Hack This is an app with a background image of a cat that the user can draw on the image with different colors Login to App Inventor Here are instructions on how to login to App Inventor and create
App #2 - Paint Pot. Getting Ready. Objectives: In this lesson you will learn to:
 App #2 - Paint Pot Paint Pot is a basic finger painting app. It simulates the process of dipping your finger in a pot of a paint and then drawing on a canvas. The app uses buttons to simulate dipping your
App #2 - Paint Pot Paint Pot is a basic finger painting app. It simulates the process of dipping your finger in a pot of a paint and then drawing on a canvas. The app uses buttons to simulate dipping your
TalkToMe: A beginner App Inventor app
 TalkToMe: A beginner App Inventor app This step-by-step picture tutorial will guide you through making a talking app. To get started, sign up for a free Google Account: http://accounts.google.com/signup
TalkToMe: A beginner App Inventor app This step-by-step picture tutorial will guide you through making a talking app. To get started, sign up for a free Google Account: http://accounts.google.com/signup
3. Text to Speech 4. Shake it
 3. Text to Speech 4. Shake it Make your phone speak to you! When you shake your phone, you can make your phone shake too. Type a phrase in a text box. Then press a button, and use the TextToSpeech component
3. Text to Speech 4. Shake it Make your phone speak to you! When you shake your phone, you can make your phone shake too. Type a phrase in a text box. Then press a button, and use the TextToSpeech component
ACS-1805 Introduction to Programming (with App Inventor)
 ACS-1805 Introduction to Programming (with App Inventor) Chapter 8 Creating Animated Apps 10/25/2018 1 What We Will Learn The methods for creating apps with simple animations objects that move Including
ACS-1805 Introduction to Programming (with App Inventor) Chapter 8 Creating Animated Apps 10/25/2018 1 What We Will Learn The methods for creating apps with simple animations objects that move Including
Fruit Snake SECTION 1
 Fruit Snake SECTION 1 For the first full Construct 2 game you're going to create a snake game. In this game, you'll have a snake that will "eat" fruit, and grow longer with each object or piece of fruit
Fruit Snake SECTION 1 For the first full Construct 2 game you're going to create a snake game. In this game, you'll have a snake that will "eat" fruit, and grow longer with each object or piece of fruit
InfoSphere goes Android Flappy Bird
 So you have decided on FlappyBird. FlappyBird is a fun game, where you have to help your bird create an App, which to dodge the storm clouds. This work sheet will help you let s you control a generates
So you have decided on FlappyBird. FlappyBird is a fun game, where you have to help your bird create an App, which to dodge the storm clouds. This work sheet will help you let s you control a generates
Learn to Code. App Inventor Overview
 App Inventor Overview App Inventor is an Integrated Development Environment (IDE) that you access through a web browser. An IDE provides all of the tools you need to develop in one application. App Inventor
App Inventor Overview App Inventor is an Integrated Development Environment (IDE) that you access through a web browser. An IDE provides all of the tools you need to develop in one application. App Inventor
BCSWomen Android programming (with AppInventor) Family fun day World record attempt
 BCSWomen Android programming (with AppInventor) Family fun day World record attempt Overview of the day Intros Hello Android! Getting your app on your phone Getting into groups Ideas for apps Overview
BCSWomen Android programming (with AppInventor) Family fun day World record attempt Overview of the day Intros Hello Android! Getting your app on your phone Getting into groups Ideas for apps Overview
1. Defining Procedures and Reusing Blocks
 1. Defining Procedures and Reusing Blocks 1.1 Eliminating Redundancy By creating a procedure, move a copy of the redundant blocks into it, and then call the procedure from the places containing the redundant
1. Defining Procedures and Reusing Blocks 1.1 Eliminating Redundancy By creating a procedure, move a copy of the redundant blocks into it, and then call the procedure from the places containing the redundant
Inspiring Creative Fun Ysbrydoledig Creadigol Hwyl. App Inventor Workbook
 Inspiring Creative Fun Ysbrydoledig Creadigol Hwyl App Inventor Workbook App Inventor is a cloud-based application development tool, enabling users to develop Android applications for free! App Inventor
Inspiring Creative Fun Ysbrydoledig Creadigol Hwyl App Inventor Workbook App Inventor is a cloud-based application development tool, enabling users to develop Android applications for free! App Inventor
Creating Breakout - Part 2
 Creating Breakout - Part 2 Adapted from Basic Projects: Game Maker by David Waller So the game works, it is a functioning game. It s not very challenging though, and it could use some more work to make
Creating Breakout - Part 2 Adapted from Basic Projects: Game Maker by David Waller So the game works, it is a functioning game. It s not very challenging though, and it could use some more work to make
CHAPTER 1 HelloPurr. The chapter covers the following topics:
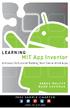 CHAPTER 1 HelloPurr This chapter gets you started building apps. It presents the key elements of App Inventor, the Component Designer and the Blocks Editor, and leads you through the basic steps of creating
CHAPTER 1 HelloPurr This chapter gets you started building apps. It presents the key elements of App Inventor, the Component Designer and the Blocks Editor, and leads you through the basic steps of creating
What You're Building 2. Getting Started 3 Introduction 4 Iteration or how we will get to Finished App. 4
 Table of Contents What You're Building 2 Getting Started 3 Introduction 4 Iteration or how we will get to Finished App. 4 Iteration 1 Create still image of our Game 5 Getting Ready 5 Set up the Components
Table of Contents What You're Building 2 Getting Started 3 Introduction 4 Iteration or how we will get to Finished App. 4 Iteration 1 Create still image of our Game 5 Getting Ready 5 Set up the Components
ICS 61 Game Systems and Design Introduction to Scratch
 ICS 61, Winter, 2015 Introduction to Scratch p. 1 ICS 61 Game Systems and Design Introduction to Scratch 1. Make sure your computer has a browser open at the address http://scratch.mit.edu/projects/editor/.
ICS 61, Winter, 2015 Introduction to Scratch p. 1 ICS 61 Game Systems and Design Introduction to Scratch 1. Make sure your computer has a browser open at the address http://scratch.mit.edu/projects/editor/.
On the Web sun.com/aboutsun/comm_invest STAROFFICE 8 DRAW
 STAROFFICE 8 DRAW Graphics They say a picture is worth a thousand words. Pictures are often used along with our words for good reason. They help communicate our thoughts. They give extra information that
STAROFFICE 8 DRAW Graphics They say a picture is worth a thousand words. Pictures are often used along with our words for good reason. They help communicate our thoughts. They give extra information that
Pong in Unity a basic Intro
 This tutorial recreates the classic game Pong, for those unfamiliar with the game, shame on you what have you been doing, living under a rock?! Go google it. Go on. For those that now know the game, this
This tutorial recreates the classic game Pong, for those unfamiliar with the game, shame on you what have you been doing, living under a rock?! Go google it. Go on. For those that now know the game, this
Items in BLUE do not have video tutorials but use text directions only. Page 1
 Application Learn about Expertise 1. Talk to Me Text to speech First Apps 2. Ball Bounce Ball object. Animation. First Apps 3. Digital Doodle Canvas drawing. First Apps 4. I have a Display photos. Play
Application Learn about Expertise 1. Talk to Me Text to speech First Apps 2. Ball Bounce Ball object. Animation. First Apps 3. Digital Doodle Canvas drawing. First Apps 4. I have a Display photos. Play
Activity Digital Doodle
 Activity 1.1.2 Digital Doodle Introduction Let's create an app! In this app, you'll be able to take a photograph with the press of a button and then draw on it. You will use MIT App Inventor to create
Activity 1.1.2 Digital Doodle Introduction Let's create an app! In this app, you'll be able to take a photograph with the press of a button and then draw on it. You will use MIT App Inventor to create
Interactive Powerpoint. Jessica Stenzel Hunter Singleton
 Interactive Powerpoint Jessica Stenzel Hunter Singleton Table of Contents iii Table of Contents Table of Contents... iii Introduction... 1 Basics of Powerpoint... 3 How to Insert Shapes... 3 How to Insert
Interactive Powerpoint Jessica Stenzel Hunter Singleton Table of Contents iii Table of Contents Table of Contents... iii Introduction... 1 Basics of Powerpoint... 3 How to Insert Shapes... 3 How to Insert
Basic Computer and Mouse Skills Windows 10
 Basic Computer and Mouse Skills Windows 10 Hardware--is a term for the physical parts of the computer. The computer consists of four basic pieces of hardware. The Monitor The monitor displays the content
Basic Computer and Mouse Skills Windows 10 Hardware--is a term for the physical parts of the computer. The computer consists of four basic pieces of hardware. The Monitor The monitor displays the content
App Inventor 2: environment of development to make apps for android
 1 App Inventor 2: environment of development to make apps for android In order to make an App it is possible to use "App Inventor, the online platform that the Institute of Technology of Massachusetts
1 App Inventor 2: environment of development to make apps for android In order to make an App it is possible to use "App Inventor, the online platform that the Institute of Technology of Massachusetts
Using Flash Animation Basics
 Using Flash Contents Using Flash... 1 Animation Basics... 1 Exercise 1. Creating a Symbol... 2 Exercise 2. Working with Layers... 4 Exercise 3. Using the Timeline... 6 Exercise 4. Previewing an animation...
Using Flash Contents Using Flash... 1 Animation Basics... 1 Exercise 1. Creating a Symbol... 2 Exercise 2. Working with Layers... 4 Exercise 3. Using the Timeline... 6 Exercise 4. Previewing an animation...
Tangents. In this tutorial we are going to take a look at how tangents can affect an animation.
 Tangents In this tutorial we are going to take a look at how tangents can affect an animation. One of the 12 Principles of Animation is called Slow In and Slow Out. This refers to the spacing of the in
Tangents In this tutorial we are going to take a look at how tangents can affect an animation. One of the 12 Principles of Animation is called Slow In and Slow Out. This refers to the spacing of the in
Excel Basics Rice Digital Media Commons Guide Written for Microsoft Excel 2010 Windows Edition by Eric Miller
 Excel Basics Rice Digital Media Commons Guide Written for Microsoft Excel 2010 Windows Edition by Eric Miller Table of Contents Introduction!... 1 Part 1: Entering Data!... 2 1.a: Typing!... 2 1.b: Editing
Excel Basics Rice Digital Media Commons Guide Written for Microsoft Excel 2010 Windows Edition by Eric Miller Table of Contents Introduction!... 1 Part 1: Entering Data!... 2 1.a: Typing!... 2 1.b: Editing
Velocity: A Bat s Eye View of Velocity
 Name School Date Purpose Velocity: A Bat s Eye View of Velocity There are a number of ways of representing motion that we ll find useful. Graphing position, velocity, and acceleration vs. time is often
Name School Date Purpose Velocity: A Bat s Eye View of Velocity There are a number of ways of representing motion that we ll find useful. Graphing position, velocity, and acceleration vs. time is often
ACS-1805 Introduction to Programming (with App Inventor) Chapter 5. MoleMash 9/27/2018 1
 ACS-1805 Introduction to Programming (with App Inventor) Chapter 5 MoleMash 9/27/2018 1 What We Will Learn What we will learn in this chapter: The ImageSprite component for touch-sensitive movable images.
ACS-1805 Introduction to Programming (with App Inventor) Chapter 5 MoleMash 9/27/2018 1 What We Will Learn What we will learn in this chapter: The ImageSprite component for touch-sensitive movable images.
Erasmus+ Project: Yestermorrow Year 1 Maths: Pythagorean Theorem
 Erasmus+ Project: Yestermorrow Year 1 Maths: Pythagorean Theorem Workshop (Coding Android Mobile Apps): Collision Detection and the Pythagorean Theorem (Based on the code.org worksheet) WORKSHOP OVERVIEW
Erasmus+ Project: Yestermorrow Year 1 Maths: Pythagorean Theorem Workshop (Coding Android Mobile Apps): Collision Detection and the Pythagorean Theorem (Based on the code.org worksheet) WORKSHOP OVERVIEW
Table of Contents. Revu ipad. v3.6. Navigation. Document Manager. File Access. Markups. Signature Tool. Field Verification Measurements
 Table of Contents Navigation Document Manager File Access Markups Signature Tool Field Verification Measurements Editing Properties Tool Sets & the Tool Chest Markups List Forms Studio Sessions Studio
Table of Contents Navigation Document Manager File Access Markups Signature Tool Field Verification Measurements Editing Properties Tool Sets & the Tool Chest Markups List Forms Studio Sessions Studio
Handout Objectives: a. b. c. d. 3. a. b. c. d. e a. b. 6. a. b. c. d. Overview:
 Computer Basics I Handout Objectives: 1. Control program windows and menus. 2. Graphical user interface (GUI) a. Desktop b. Manage Windows c. Recycle Bin d. Creating a New Folder 3. Control Panel. a. Appearance
Computer Basics I Handout Objectives: 1. Control program windows and menus. 2. Graphical user interface (GUI) a. Desktop b. Manage Windows c. Recycle Bin d. Creating a New Folder 3. Control Panel. a. Appearance
WYBCS Android Programming (with AppInventor) Family fun day
 WYBCS Android Programming (with AppInventor) Family fun day Overview of the day Intros Hello Android! Installing AppInventor Overview of AppInventor Making your first app What's special about mobile? Changing
WYBCS Android Programming (with AppInventor) Family fun day Overview of the day Intros Hello Android! Installing AppInventor Overview of AppInventor Making your first app What's special about mobile? Changing
Mobile Programming (MIT App Inventor 2)
 Mobile Programming (MIT App Inventor 2) http://www.plk83.edu.hk/cy/ai2 Contents 1. Understanding the working environment (Page 1) 2. First Android Program (HelloPurr) (Page 4) 3. Completing HelloPurr (Page
Mobile Programming (MIT App Inventor 2) http://www.plk83.edu.hk/cy/ai2 Contents 1. Understanding the working environment (Page 1) 2. First Android Program (HelloPurr) (Page 4) 3. Completing HelloPurr (Page
Adobe Illustrator. Quick Start Guide
 Adobe Illustrator Quick Start Guide 1 In this guide we will cover the basics of setting up an Illustrator file for use with the laser cutter in the InnovationStudio. We will also cover the creation of
Adobe Illustrator Quick Start Guide 1 In this guide we will cover the basics of setting up an Illustrator file for use with the laser cutter in the InnovationStudio. We will also cover the creation of
NETWORK THE HOME 10 FOLDERS APPS
 NID-7006 NAXA NID Tablet User s Guide Table of Contents GETTING STARTED 4 CONNECTING TO A WIRELESS NETWORK 4 USING THE TOUCHSCREEN 4 USING THE HOME SCREENS 5 USING THE NAVIGATION ICONS 6 USING THE ALL
NID-7006 NAXA NID Tablet User s Guide Table of Contents GETTING STARTED 4 CONNECTING TO A WIRELESS NETWORK 4 USING THE TOUCHSCREEN 4 USING THE HOME SCREENS 5 USING THE NAVIGATION ICONS 6 USING THE ALL
An online version of these worksheets is available at:
 Worksheet 1 Tutorial An online version of these worksheets is available at: http://ronanjsmith.com/computingintheclassroom/worksheets.html. In this tutorial, you will discover how to create simple apps
Worksheet 1 Tutorial An online version of these worksheets is available at: http://ronanjsmith.com/computingintheclassroom/worksheets.html. In this tutorial, you will discover how to create simple apps
Reading and Responding to Sensors
 Chapter 23 Reading and Responding to Sensors Point your phone at the sky, and Google Sky Map tells you which stars you re looking at. Tilt your phone, and you can control the game you re playing. Take
Chapter 23 Reading and Responding to Sensors Point your phone at the sky, and Google Sky Map tells you which stars you re looking at. Tilt your phone, and you can control the game you re playing. Take
Creating Vector Shapes Week 2 Assignment 1. Illustrator Defaults
 Illustrator Defaults Before we begin, we are going to make sure that all of us are using the same settings within our application. For this class, we will always want to make sure that our application
Illustrator Defaults Before we begin, we are going to make sure that all of us are using the same settings within our application. For this class, we will always want to make sure that our application
Interface. 2. Interface Photoshop CS/ImageReady CS for the Web H O T
 2. Interface Photoshop CS/ImageReady CS for the Web H O T 2. Interface The Welcome Screen Interface Overview Using the Toolbox Using Palettes Using the Options Bar Creating a Tool Preset Resetting Tools
2. Interface Photoshop CS/ImageReady CS for the Web H O T 2. Interface The Welcome Screen Interface Overview Using the Toolbox Using Palettes Using the Options Bar Creating a Tool Preset Resetting Tools
IN THIS CLASS WE ARE GOING TO LEARN THE BASIC FEATURES OF WINDOWS 8.1 WITH HANDS ON TRAINING THE CLASS WILL RUN ON THE SPEED OF THE AVERAGE STUDENT
 1 IN THIS CLASS WE ARE GOING TO LEARN THE BASIC FEATURES OF WINDOWS 8.1 WITH HANDS ON TRAINING EACH CLASS WILL RUN APPROXIMATELY 40 MINUTES WE WILL PICK UP WHERE WE LEFT OFF AT THE NEXT CLASS THE CLASS
1 IN THIS CLASS WE ARE GOING TO LEARN THE BASIC FEATURES OF WINDOWS 8.1 WITH HANDS ON TRAINING EACH CLASS WILL RUN APPROXIMATELY 40 MINUTES WE WILL PICK UP WHERE WE LEFT OFF AT THE NEXT CLASS THE CLASS
PowerPoint Basics: Create a Photo Slide Show
 PowerPoint Basics: Create a Photo Slide Show P 570 / 1 Here s an Enjoyable Way to Learn How to Use Microsoft PowerPoint Microsoft PowerPoint is a program included with all versions of Microsoft Office.
PowerPoint Basics: Create a Photo Slide Show P 570 / 1 Here s an Enjoyable Way to Learn How to Use Microsoft PowerPoint Microsoft PowerPoint is a program included with all versions of Microsoft Office.
Excel Basics: Working with Spreadsheets
 Excel Basics: Working with Spreadsheets E 890 / 1 Unravel the Mysteries of Cells, Rows, Ranges, Formulas and More Spreadsheets are all about numbers: they help us keep track of figures and make calculations.
Excel Basics: Working with Spreadsheets E 890 / 1 Unravel the Mysteries of Cells, Rows, Ranges, Formulas and More Spreadsheets are all about numbers: they help us keep track of figures and make calculations.
AN INTRODUCTION TO SCRATCH (2) PROGRAMMING
 AN INTRODUCTION TO SCRATCH (2) PROGRAMMING Document Version 2 (04/10/2014) INTRODUCTION SCRATCH is a visual programming environment and language. It was launched by the MIT Media Lab in 2007 in an effort
AN INTRODUCTION TO SCRATCH (2) PROGRAMMING Document Version 2 (04/10/2014) INTRODUCTION SCRATCH is a visual programming environment and language. It was launched by the MIT Media Lab in 2007 in an effort
Arduino IDE Friday, 26 October 2018
 Arduino IDE Friday, 26 October 2018 12:38 PM Looking Under The Hood Of The Arduino IDE FIND THE ARDUINO IDE DOWNLOAD First, jump on the internet with your favorite browser, and navigate to www.arduino.cc.
Arduino IDE Friday, 26 October 2018 12:38 PM Looking Under The Hood Of The Arduino IDE FIND THE ARDUINO IDE DOWNLOAD First, jump on the internet with your favorite browser, and navigate to www.arduino.cc.
1. Introduction P Package Contents 1.
 1 Contents 1. Introduction ------------------------------------------------------------------------------- P. 3-5 1.1 Package Contents 1.2 Tablet Overview 2. Using the Tablet for the first time ---------------------------------------------------
1 Contents 1. Introduction ------------------------------------------------------------------------------- P. 3-5 1.1 Package Contents 1.2 Tablet Overview 2. Using the Tablet for the first time ---------------------------------------------------
USING DRUPAL. Hampshire College Website Editors Guide https://drupal.hampshire.edu
 USING DRUPAL Hampshire College Website Editors Guide 2014 https://drupal.hampshire.edu Asha Kinney Hampshire College Information Technology - 2014 HOW TO GET HELP Your best bet is ALWAYS going to be to
USING DRUPAL Hampshire College Website Editors Guide 2014 https://drupal.hampshire.edu Asha Kinney Hampshire College Information Technology - 2014 HOW TO GET HELP Your best bet is ALWAYS going to be to
S3 Scratch Programming
 LOREM ST LOUIS IPSUM DOLOR ST LOUIS SCHOOL S3 Computer Literacy S3 Scratch Programming Dominic Kwok CHAPTER 1 Scratch After studying this chapter, you will be able to create a simple Scratch program upload
LOREM ST LOUIS IPSUM DOLOR ST LOUIS SCHOOL S3 Computer Literacy S3 Scratch Programming Dominic Kwok CHAPTER 1 Scratch After studying this chapter, you will be able to create a simple Scratch program upload
ACS-1805 Introduction to Programming
 ACS-1805 Introduction to Programming Chapter 03: MoleMash 2019-01-22 1 What You ll Learn The ImageSprite component for touch-sensitive movable images. The Canvas component, which acts as a surface on which
ACS-1805 Introduction to Programming Chapter 03: MoleMash 2019-01-22 1 What You ll Learn The ImageSprite component for touch-sensitive movable images. The Canvas component, which acts as a surface on which
Here we will look at some methods for checking data simply using JOSM. Some of the questions we are asking about our data are:
 Validating for Missing Maps Using JOSM This document covers processes for checking data quality in OpenStreetMap, particularly in the context of Humanitarian OpenStreetMap Team and Red Cross Missing Maps
Validating for Missing Maps Using JOSM This document covers processes for checking data quality in OpenStreetMap, particularly in the context of Humanitarian OpenStreetMap Team and Red Cross Missing Maps
BEGINNER PHP Table of Contents
 Table of Contents 4 5 6 7 8 9 0 Introduction Getting Setup Your first PHP webpage Working with text Talking to the user Comparison & If statements If & Else Cleaning up the game Remembering values Finishing
Table of Contents 4 5 6 7 8 9 0 Introduction Getting Setup Your first PHP webpage Working with text Talking to the user Comparison & If statements If & Else Cleaning up the game Remembering values Finishing
The purpose of this tutorial is to introduce you to the Construct 2 program. First, you will be told where the software is located on the computer
 Learning Targets: Students will be introduced to industry recognized game development software Students will learn how to navigate within the software Students will learn the basics on how to use Construct
Learning Targets: Students will be introduced to industry recognized game development software Students will learn how to navigate within the software Students will learn the basics on how to use Construct
Quick Start Guide to using Light Converse along with Pangolin LD2000 and BEYOND
 Quick Start Guide to using Light Converse along with Pangolin LD2000 and BEYOND First Steps Regardless of when or from whom you purchased Light Converse, we recommend you do the following steps before
Quick Start Guide to using Light Converse along with Pangolin LD2000 and BEYOND First Steps Regardless of when or from whom you purchased Light Converse, we recommend you do the following steps before
Bridgit Conferencing Software User s Guide. Version 3.0
 Bridgit Conferencing Software User s Guide Version 3.0 ii Table Of Contents Introducing Bridgit Conferencing Software... 1 System Requirements... 1 Getting Bridgit Conferencing Software... 2 The Bridgit
Bridgit Conferencing Software User s Guide Version 3.0 ii Table Of Contents Introducing Bridgit Conferencing Software... 1 System Requirements... 1 Getting Bridgit Conferencing Software... 2 The Bridgit
i wonder, therefore i am. Welcome to the Wonder League! This packet includes everything you need to know about Dash, Dot, and how to get started!
 1 2 3 4 5 6 7 8 9 * 0 # 8 i wonder, therefore i am. Welcome to the Wonder League! This packet includes everything you need to know about Dash, Dot, and how to get started! Setting up your robots Setting
1 2 3 4 5 6 7 8 9 * 0 # 8 i wonder, therefore i am. Welcome to the Wonder League! This packet includes everything you need to know about Dash, Dot, and how to get started! Setting up your robots Setting
WIREFRAMING 101. Essential Question: Can We Possibly Build an App? Learning Targets: Lesson Overview
 WIREFRAMING 101 Essential Question: Can We Possibly Build an App? Learning Targets: Students will: Use wireframing to create a design for an app for mobile devices. Collaborate to make decisions about
WIREFRAMING 101 Essential Question: Can We Possibly Build an App? Learning Targets: Students will: Use wireframing to create a design for an app for mobile devices. Collaborate to make decisions about
Tutorial guideline for App Inventor
 Tutorial guideline for App Inventor This short guideline will help you to quickly jump into the tutorial sessions of the MIT App Inventor with minimal reading in a short time period. I have extracted some
Tutorial guideline for App Inventor This short guideline will help you to quickly jump into the tutorial sessions of the MIT App Inventor with minimal reading in a short time period. I have extracted some
Quick Start Guide. Microsoft OneNote 2013 looks different from previous versions, so we created this guide to help you minimize the learning curve.
 Quick Start Guide Microsoft OneNote 2013 looks different from previous versions, so we created this guide to help you minimize the learning curve. Switch between touch and mouse If you re using OneNote
Quick Start Guide Microsoft OneNote 2013 looks different from previous versions, so we created this guide to help you minimize the learning curve. Switch between touch and mouse If you re using OneNote
Tips and Tricks BASICS. Slide to the three different panels of your Home screen. Check out notifications to stay informed
 Tips and Tricks BASICS Slide to the three different panels of your Home screen Yes, basically you have three Home screens. Slide your finger left across the screen and then right to see the different panels.
Tips and Tricks BASICS Slide to the three different panels of your Home screen Yes, basically you have three Home screens. Slide your finger left across the screen and then right to see the different panels.
Add in a new balloon sprite, and a suitable stage backdrop.
 Balloons Introduction You are going to make a balloon-popping game! Step 1: Animating a balloon Activity Checklist Start a new Scratch project, and delete the cat sprite so that your project is empty.
Balloons Introduction You are going to make a balloon-popping game! Step 1: Animating a balloon Activity Checklist Start a new Scratch project, and delete the cat sprite so that your project is empty.
Part 1: Basics. Page Sorter:
 Part 1: Basics Page Sorter: The Page Sorter displays all the pages in an open file as thumbnails and automatically updates as you add content. The page sorter can do the following. Display Pages Create
Part 1: Basics Page Sorter: The Page Sorter displays all the pages in an open file as thumbnails and automatically updates as you add content. The page sorter can do the following. Display Pages Create
Barchard Introduction to SPSS Marks
 Barchard Introduction to SPSS 21.0 3 Marks Purpose The purpose of this assignment is to introduce you to SPSS, the most commonly used statistical package in the social sciences. You will create a new data
Barchard Introduction to SPSS 21.0 3 Marks Purpose The purpose of this assignment is to introduce you to SPSS, the most commonly used statistical package in the social sciences. You will create a new data
In this lesson, you ll learn how to:
 LESSON 5: ADVANCED DRAWING TECHNIQUES OBJECTIVES In this lesson, you ll learn how to: apply gradient fills modify graphics by smoothing, straightening, and optimizing understand the difference between
LESSON 5: ADVANCED DRAWING TECHNIQUES OBJECTIVES In this lesson, you ll learn how to: apply gradient fills modify graphics by smoothing, straightening, and optimizing understand the difference between
Your . A setup guide. Last updated March 7, Kingsford Avenue, Glasgow G44 3EU
 fuzzylime WE KNOW DESIGN WEB DESIGN AND CONTENT MANAGEMENT 19 Kingsford Avenue, Glasgow G44 3EU 0141 416 1040 hello@fuzzylime.co.uk www.fuzzylime.co.uk Your email A setup guide Last updated March 7, 2017
fuzzylime WE KNOW DESIGN WEB DESIGN AND CONTENT MANAGEMENT 19 Kingsford Avenue, Glasgow G44 3EU 0141 416 1040 hello@fuzzylime.co.uk www.fuzzylime.co.uk Your email A setup guide Last updated March 7, 2017
DOING MORE WITH WORD: MICROSOFT OFFICE 2013
 DOING MORE WITH WORD: MICROSOFT OFFICE 2013 GETTING STARTED PAGE 02 Prerequisites What You Will Learn USING MICROSOFT WORD PAGE 03 Viewing Toolbars Adding and Removing Buttons MORE TASKS IN MICROSOFT WORD
DOING MORE WITH WORD: MICROSOFT OFFICE 2013 GETTING STARTED PAGE 02 Prerequisites What You Will Learn USING MICROSOFT WORD PAGE 03 Viewing Toolbars Adding and Removing Buttons MORE TASKS IN MICROSOFT WORD
Animations involving numbers
 136 Chapter 8 Animations involving numbers 8.1 Model and view The examples of Chapter 6 all compute the next picture in the animation from the previous picture. This turns out to be a rather restrictive
136 Chapter 8 Animations involving numbers 8.1 Model and view The examples of Chapter 6 all compute the next picture in the animation from the previous picture. This turns out to be a rather restrictive
The Fundamentals. Document Basics
 3 The Fundamentals Opening a Program... 3 Similarities in All Programs... 3 It's On Now What?...4 Making things easier to see.. 4 Adjusting Text Size.....4 My Computer. 4 Control Panel... 5 Accessibility
3 The Fundamentals Opening a Program... 3 Similarities in All Programs... 3 It's On Now What?...4 Making things easier to see.. 4 Adjusting Text Size.....4 My Computer. 4 Control Panel... 5 Accessibility
DOING MORE WITH WORD: MICROSOFT OFFICE 2010
 DOING MORE WITH WORD: MICROSOFT OFFICE 2010 GETTING STARTED PAGE 02 Prerequisites What You Will Learn USING MICROSOFT WORD PAGE 03 Viewing Toolbars Adding and Removing Buttons MORE TASKS IN MICROSOFT WORD
DOING MORE WITH WORD: MICROSOFT OFFICE 2010 GETTING STARTED PAGE 02 Prerequisites What You Will Learn USING MICROSOFT WORD PAGE 03 Viewing Toolbars Adding and Removing Buttons MORE TASKS IN MICROSOFT WORD
Earthwork 3D for Dummies Doing a digitized dirt takeoff calculation the swift and easy way
 Introduction Earthwork 3D for Dummies Doing a digitized dirt takeoff calculation the swift and easy way Getting to know you Earthwork has inherited its layout from its ancestors, Sitework 98 and Edge.
Introduction Earthwork 3D for Dummies Doing a digitized dirt takeoff calculation the swift and easy way Getting to know you Earthwork has inherited its layout from its ancestors, Sitework 98 and Edge.
Here we will look at some methods for checking data simply using JOSM. Some of the questions we are asking about our data are:
 Validating for Missing Maps Using JOSM This document covers processes for checking data quality in OpenStreetMap, particularly in the context of Humanitarian OpenStreetMap Team and Red Cross Missing Maps
Validating for Missing Maps Using JOSM This document covers processes for checking data quality in OpenStreetMap, particularly in the context of Humanitarian OpenStreetMap Team and Red Cross Missing Maps
CheckBook Pro 2 Help
 Get started with CheckBook Pro 9 Introduction 9 Create your Accounts document 10 Name your first Account 11 Your Starting Balance 12 Currency 13 We're not done yet! 14 AutoCompletion 15 Descriptions 16
Get started with CheckBook Pro 9 Introduction 9 Create your Accounts document 10 Name your first Account 11 Your Starting Balance 12 Currency 13 We're not done yet! 14 AutoCompletion 15 Descriptions 16
Barchard Introduction to SPSS Marks
 Barchard Introduction to SPSS 22.0 3 Marks Purpose The purpose of this assignment is to introduce you to SPSS, the most commonly used statistical package in the social sciences. You will create a new data
Barchard Introduction to SPSS 22.0 3 Marks Purpose The purpose of this assignment is to introduce you to SPSS, the most commonly used statistical package in the social sciences. You will create a new data
Creating Interactive PDF Forms
 Creating Interactive PDF Forms Using Adobe Acrobat X Pro for the Mac University Information Technology Services Training, Outreach, Learning Technologies and Video Production Copyright 2012 KSU Department
Creating Interactive PDF Forms Using Adobe Acrobat X Pro for the Mac University Information Technology Services Training, Outreach, Learning Technologies and Video Production Copyright 2012 KSU Department
Prezi PREZI ONLINE ACCOUNT START FROM A TEMPLATE
 Prezi PREZI ONLINE ACCOUNT Go to www.prezi.com/pricing/edu and sign up for an online only account. This account is available anywhere in the world as long as you have access to the internet. After creating
Prezi PREZI ONLINE ACCOUNT Go to www.prezi.com/pricing/edu and sign up for an online only account. This account is available anywhere in the world as long as you have access to the internet. After creating
Introduction to Microsoft Office PowerPoint 2010
 Introduction to Microsoft Office PowerPoint 2010 TABLE OF CONTENTS Open PowerPoint 2010... 1 About the Editing Screen... 1 Create a Title Slide... 6 Save Your Presentation... 6 Create a New Slide... 7
Introduction to Microsoft Office PowerPoint 2010 TABLE OF CONTENTS Open PowerPoint 2010... 1 About the Editing Screen... 1 Create a Title Slide... 6 Save Your Presentation... 6 Create a New Slide... 7
EDGE, MICROSOFT S BROWSER
 EDGE, MICROSOFT S BROWSER To launch Microsoft Edge, click the Microsoft Edge button (it s the solid blue E) on the Windows Taskbar. Edge Replaces Internet Explorer Internet Explorer is no longer the default
EDGE, MICROSOFT S BROWSER To launch Microsoft Edge, click the Microsoft Edge button (it s the solid blue E) on the Windows Taskbar. Edge Replaces Internet Explorer Internet Explorer is no longer the default
Tracking changes in Word 2007 Table of Contents
 Tracking changes in Word 2007 Table of Contents TRACK CHANGES: OVERVIEW... 2 UNDERSTANDING THE TRACK CHANGES FEATURE... 2 HOW DID THOSE TRACKED CHANGES AND COMMENTS GET THERE?... 2 WHY MICROSOFT OFFICE
Tracking changes in Word 2007 Table of Contents TRACK CHANGES: OVERVIEW... 2 UNDERSTANDING THE TRACK CHANGES FEATURE... 2 HOW DID THOSE TRACKED CHANGES AND COMMENTS GET THERE?... 2 WHY MICROSOFT OFFICE
 Do you use Instagram? Have you tried the newest Instagram feature - Instagram Stories Highlights? As I was strolling through Instagram this past weekend, I couldn't help but notice that some of the brands
Do you use Instagram? Have you tried the newest Instagram feature - Instagram Stories Highlights? As I was strolling through Instagram this past weekend, I couldn't help but notice that some of the brands
Getting Up and Running
 Version 3.2.1 / February, 2011 2 SECTION 1. SYSTEM REQUIREMENTS Getting Up and Running To use VizZle, it s best to have the most current version of Adobe Flash Player. When you download VizZle, Adobe will
Version 3.2.1 / February, 2011 2 SECTION 1. SYSTEM REQUIREMENTS Getting Up and Running To use VizZle, it s best to have the most current version of Adobe Flash Player. When you download VizZle, Adobe will
Note: Photoshop tutorial is spread over two pages. Click on 2 (top or bottom) to go to the second page.
 Introduction During the course of this Photoshop tutorial we're going through 9 major steps to create a glass ball. The main goal of this tutorial is that you get an idea how to approach this. It's not
Introduction During the course of this Photoshop tutorial we're going through 9 major steps to create a glass ball. The main goal of this tutorial is that you get an idea how to approach this. It's not
Harmony Touch User Guide
 Harmony Touch User Guide Version 5 (2013-11-14) Harmony Touch User Guide Table of Contents About this Manual... 6 Terms used in this manual... 6 At a Glance... 6 Features... 6 Know your Harmony Touch...
Harmony Touch User Guide Version 5 (2013-11-14) Harmony Touch User Guide Table of Contents About this Manual... 6 Terms used in this manual... 6 At a Glance... 6 Features... 6 Know your Harmony Touch...
CS 051 Homework Laboratory #2
 CS 051 Homework Laboratory #2 Dirty Laundry Objective: To gain experience using conditionals. The Scenario. One thing many students have to figure out for the first time when they come to college is how
CS 051 Homework Laboratory #2 Dirty Laundry Objective: To gain experience using conditionals. The Scenario. One thing many students have to figure out for the first time when they come to college is how
Chapter 25. Build Creations with Your Photos
 Chapter 25 Build Creations with Your Photos 2 How to Do Everything with Photoshop Elements How to Create a slide show to show off your images Post your images in web pages Build cards, calendars, and postcards
Chapter 25 Build Creations with Your Photos 2 How to Do Everything with Photoshop Elements How to Create a slide show to show off your images Post your images in web pages Build cards, calendars, and postcards
Introduction. Watch the video below to learn more about getting started with PowerPoint. Getting to know PowerPoint
 PowerPoint 2016 Getting Started With PowerPoint Introduction PowerPoint is a presentation program that allows you to create dynamic slide presentations. These presentations can include animation, narration,
PowerPoint 2016 Getting Started With PowerPoint Introduction PowerPoint is a presentation program that allows you to create dynamic slide presentations. These presentations can include animation, narration,
Clickteam Fusion 2.5 Creating a Debug System - Guide
 INTRODUCTION In this guide, we will look at how to create your own 'debug' system in Fusion 2.5. Sometimes when you're developing and testing a game, you want to see some of the real-time values of certain
INTRODUCTION In this guide, we will look at how to create your own 'debug' system in Fusion 2.5. Sometimes when you're developing and testing a game, you want to see some of the real-time values of certain
Lineup. Introduction. What you will need. Import your costumes. What you will make. What you will learn. Hardware. Software
 Raspberry Pi Projects Lineup Introduction In this project you will be making a game using Scratch 2.0. The game will involve nding a stamped sprite on the stage, hidden amongst a huge group of other stamps.
Raspberry Pi Projects Lineup Introduction In this project you will be making a game using Scratch 2.0. The game will involve nding a stamped sprite on the stage, hidden amongst a huge group of other stamps.
Technovation 2018 Hack Day
 Technovation 2018 Hack Day Hack Day Trainer: Ahmed Career pathway through Engineering B. Eng. in Software Engineering Lakehead University Project Management Office IBM (Automation, Legal Deliverables )
Technovation 2018 Hack Day Hack Day Trainer: Ahmed Career pathway through Engineering B. Eng. in Software Engineering Lakehead University Project Management Office IBM (Automation, Legal Deliverables )
Let s Make a Front Panel using FrontCAD
 Let s Make a Front Panel using FrontCAD By Jim Patchell FrontCad is meant to be a simple, easy to use CAD program for creating front panel designs and artwork. It is a free, open source program, with the
Let s Make a Front Panel using FrontCAD By Jim Patchell FrontCad is meant to be a simple, easy to use CAD program for creating front panel designs and artwork. It is a free, open source program, with the
The Domino Designer QuickStart Tutorial
 The Domino Designer QuickStart Tutorial 1. Welcome The Domino Designer QuickStart Tutorial You've installed Domino Designer, you've taken the Designer Guided Tour, and maybe you've even read some of the
The Domino Designer QuickStart Tutorial 1. Welcome The Domino Designer QuickStart Tutorial You've installed Domino Designer, you've taken the Designer Guided Tour, and maybe you've even read some of the
NSCC SUMMER LEARNING SESSIONS MICROSOFT OFFICE SESSION
 NSCC SUMMER LEARNING SESSIONS MICROSOFT OFFICE SESSION Module 1 Using Windows Welcome! Microsoft Windows is an important part of everyday student life. Whether you are logging onto an NSCC computer or
NSCC SUMMER LEARNING SESSIONS MICROSOFT OFFICE SESSION Module 1 Using Windows Welcome! Microsoft Windows is an important part of everyday student life. Whether you are logging onto an NSCC computer or
