WR227 Summary Notes Days 13 and 14
|
|
|
- Geoffrey Williams
- 5 years ago
- Views:
Transcription
1 WR227 Summary Notes Proofreading The most effective way to proofread is to carefully do it yourself aloud and to then have someone else read the document to you aloud. Since you know the material, you will often skip words and miss punctuation because you are mentally filling in the blanks, but you will catch technical errors. The other person will detect awkward structure, undefined terms, and so on, and is more likely to read word-for-word. (Brian played an amusing Victor Borge video about phonetic punctuation: Word Usage and Precision As you write, remember the short Spongebob and Patrick and Picture Password exercises we did in class. Choose your words carefully so that they won t be misinterpreted (e.g., can vs. may ). Say exactly what you mean use specific words (e.g., hold rather than grab or retrieve ) that clearly express the desired action or concept. Don t use slang or humor, because not everyone will understand that you aren t being literal. And most important: Remember that the only way you can be sure your audience will understand exactly what you intend them to is to test your materials before publishing them (or before turning them in to me!). Remember the lament of the technical writer: They did/thought what I told them to, not what I meant! Technical Reports II Continuation of Technical/Research Reports. Process The early stages of writing a report involves the following steps, adapted from the Technical Communication Process: 1. Pick a topic. Clearly and specifically define what you will and will not include. 2. Plan your spin, or the lack thereof. In this class, your report must be objective and neutral, not persuasive. The reader should not know your opinion of the issue or subject. Avoid emotional language, even on clearly one-sided topics like child abuse. 3. Research, and feel free to research more as you need to. Collect bare facts only, along with the details of the source. If you have only a few words on an index card, you won t be accused of plagiarism. 4. Organize your material (Post-Its on a wall, or whatever), structure it (outline, if you wish), then fill it out to form the report. 5. Cite as you write (in-text cites only are fine, for now) so you don t forget. WR227 Summary Notes: Page 1 of 7 Rev. 2/24/2018
2 Writing style/process hints: Avoid personal pronouns. Try not to refer to yourself or the reader; if you must, use the author and the reader, not I and you. Don t directly address the reader. Say This report will if you need to. Avoid rhetorical questions those that you intend to immediately answer yourself. Instead, make a statement. (Example: Don t say What is an internal combustion engine? It is. Do say An internal combustion engine is. Avoid exclamation points. Keep the writing formal. Eliminate suspense (but forward-referencing is ok: This will be explored in detail in History of the Preposition later in this report.) Avoid slang, idioms, or informal language. Edit out fluff or unneeded adjectives or adverbs keep writing tight and concise. Proofread and peer review to eliminate spelling, punctuation, grammar, or other mechanical errors; content errors; and inconsistencies. Define terms, acronyms, and abbreviations where they are used. Keep like material grouped together. Flashbacks and jumping around should be reserved for creative writing. Structure Structure the body with clear, hierarchical headings. Use typography to differentiate them visually. Think of headings as buckets that hold information of a specific type; don t put information in the wrong bucket, and don t put identical information in several buckets. Level-1 headings often will contain level-2 and perhaps level-3 headings (buckets within buckets!). It is perfectly acceptable to use transitions at the end of a section (level-1 heading s area) that guide the reader smoothly into the next section. Outlines, Headings, and the Table of Contents As you learned a while back, the outline is your planning tool for the technical report. Do all your restructuring while still in the outline stages. The wording in the outline is not important. Treat the outline as a skeleton, which you will inflate with text without altering the skeleton s basic shape: Creating Headings: As you write your report, the major points (usually the Roman numeral items) will become level-1 headings, the second level of outline points will become level-2 headings, and so on. You must reword the outline items so that they become informative headings that tell the reader WR227 Summary Notes: Page 2 of 7 Rev. 2/24/2018
3 what is coming. Headings must be consistent in writing style and use consistent terminology, as well as having a consistent appearance. Headings should be distinct from the text, and from each other. Higher-level (more important or overreaching) headings should be bigger, bolder, colored, spaced, all caps, etc. to make them appear more significant than lower-level margins. You should be able to tell which is which from across the room. Level-1 headings are essential; level-2 headings are helpful, even in page papers (!); level-3 and below headings are unusual except in very large papers and books. Do not use just color to differentiate levels of headings: if the document is photocopied or the reader is colorblind (common!), all your headings will look the same. Creating the Table of Contents The table of contents is essentially your outline, simplified. It contains only level-1 and level-2 headings, in the exact wording of the headings in the document. A page number is given for each heading. The typography of the table of contents does not have to be the same as the headings themselves; it is usually much simpler, and is designed to look good and be very usable. Next week, we ll talk about how to have the computer do this for you. Document Design: Typography It s helpful to know a little about typefaces and page design. That way, you can make choices that best meet your readers needs. Fonts: Fonts and typefaces are not really the same thing, but we ll use the terms interchangeably in this course. Most fonts are either serifed (example: CTA. Note the doodads or serifs on the ends of the strokes) or sans serif (example: CTA. Note the clean ends.) Serifed: Easier to read in large blocks, most often used for body text. Should be 11pt to 13pt for readability. Examples: Times New Roman, Cambria, Century Schoolbook, Courier Sans serif: High impact, great for headings. Also used for technical drawings Should be 14pt to 20pt (depending on level) in headings Examples: Arial, Calibri, Helvetica, Comic Sans The height of a font is given in points. (One point is 1/72.) These days, even in the same point size, one font may be a different height than another. That drives purist font designers crazy; the rest of us just make small adjustments so things look right. Choose a font based on the following: Legibility Aesthetics Impact Coordination with the other fonts and general style of the document WR227 Summary Notes: Page 3 of 7 Rev. 2/24/2018
4 Portability will the reader s computer have the same fonts? Automatic substitutions can undo your careful design work. Either choose common fonts (best) or use Embed Fonts in Document option of the Save As dialog. Justification: This text is left justified (CTRL-L in Word). It is pushed up against the left margin, and the line breaks wherever a word ends. Because the lines have different lengths, this is often called ragged right. It s easy to read. This text is right justified (CTRL-R in Word): pushed up against the right margin. This is rarely used in technical writing. This text is centered (CTRL-E in Word). Centered text most often appears in headings and titles. This text is fully justified or sometimes just justified (CTRL-J in Word). It is pushed up against both the left and right margins. It s actually harder to read than ragged right, but most books are set this way anyway. Large spaces can occur with some word processors or low-resolution printers. This text is indented with a tab or a margin change: it starts to the right of the normal left margin. This text has a hanging indent (CTRL-T in Word). Hanging indents are most often used to put headings in the left margin, or for bullets. This text has a block indent, usually used for long quotations and for Notes/ Cautions/Warnings. Create the indents by dragging on the ruler or in the Paragraph format dialog. WR227 Summary Notes: Page 4 of 7 Rev. 2/24/2018
5 Margins: Top margin. Can contain header text. Text area Left Right Bottom margin. Can contain footer text. Margins apply to the entire page. If you want paragraphs to look different, indent them using the techniques described earlier. In bound books, the margins where the pages are glued together (the gutter margins ) are often wider so the text isn t lost in the seam. Tabs Tabs allow you to line things up vertically. Trying to use blank spaces gets close, but it s ugly (the examples below also shows all the non-printing characters revealed by the button): Item one Item two tabbed over Item three spaced over Item number four Item five tabbed Item six spaced over Set tabs by clicking on the Ruler where you want the tab to be, If you press Enter at the end of a line with tabs, the new line you create will have the same tabs. You can highlight several lines and set all their tabs at once. Tabs can also be fine tuned and given enhancements like leading dots ( ) from within the Paragraph format dialog box. à Item one tabbed à Item two tabbed à Item three tabbed à Item four tabbed à Item five tabbed à Item six tabbed Paragraph and Page Behavior Paragraphs can have padding or extra spacing above or below it. This can make one-line paragraphs look double-spaced even when they are not (this often shows up in your Cover Letter s address areas). You can work around this by using Shift-Enter instead of Enter; this forces a line break but does not create a new paragraph You also can right-click on the paragraph and choose Paragraph from the menu; change the Spacing Above and Spacing Below to 0, and set the Line Spacing to Single. Sometimes a heading and its paragraph will be split across a page boundary. You can force the heading down with blank lines, but you may also choose to open the Paragraph format dialog, choose the Line and Page Breaks tab, and click the Keep with Next and/or Keep Together boxes. WR227 Summary Notes: Page 5 of 7 Rev. 2/24/2018
6 If you absolutely want something to start at the top of a new page, no matter what happens on previous pages, use CTRL-Enter or Insert Page Break. You should do this for your Table of Contents and bibliography pages. Handy Word Processor Keystrokes These keystrokes can save you a lot of trouble: CTRL-Z (Undo) reverses your last action. Depending on the application, you may be able to Undo several previous actions, or just one. CTRL-Y (Redo) redoes your last action. It can undo undo, or more commonly, will allow you to repeat a formatting or other operation in another location. F1 (Help) brings up the application s Help facility. You can also get help on YouTube and on the web. The button at the top of the page shows hidden characters and functions like spaces ( ), tabs ( ), paragraph breaks ( ), line breaks (8 ), and page breaks ( Page Break ) Headings Headings are used to break up the text, and serve two functions: as navigation aids and as previews of the material to follow. The Table of Contents contains the exact text of the headings, but they are likely to have a different appearance there. Outline-to-Heading If you use the Outline view to design your document, choose Level 1, Level 2 etc. to select your outline level. When you go to normal view, these will automatically translate to Heading 1, Heading 2, etc. and will have appearance designated by the default or selected heading style Modifying Headings Appearance In most versions of Word, you can choose different sets of headings using the Change Styles dropdown in the Home tab. You also can change the appearance of the default or other heading set. Simply change one heading to look like you want (font, size, spacing, color, etc.), then rightclick on that heading s box in the Style area of the Ribbon and choose Update Heading to Match Selection. All headings of that level will immediately have the new appearance Automatic(!) Tables of Contents in Word Word has a powerful automatic Table of Contents feature that works well, provided that you have set your heading levels using the styles on the ribbon. (The exact mechanism varies from version to version of Word.) WR227 Summary Notes: Page 6 of 7 Rev. 2/24/2018
7 Creating an Automatic Table of Contents: 1. Ensure that all headings have been set using Styles as described above. 2. Set the insertion point (vertical bar cursor) where you want the table of contents to be, by clicking the mouse cursor there. 3. Click the References tab, then click Table of Contents on the left side of the menu area. 4. Choose one of the two Automatic Table of Contents selections. Tables of Contents in OpenOffice Writer Writer has not caught up to Word in the Table of contents department. Creating a Table of Contents (TofC): 1. Position the cursor where you want the TofC to appear. 2. Click Insert, then Indexes and Tables, then Indexes and Tables again. A dialog box will appear. 3. If you will wish to modify any text in the table, uncheck the box that says Protect against manual changes. 4. Click OK. The TofC will be created, and will show all headings that you have created so far. Note also that a number of Contents entries appears in the list in the movable Styles and Formatting box; those will be hidden if you click in text outside the TofC. Changing Table of Contents Formats: 1. Click somewhere inside the TofC. The Contents entries will reappear in the moveable Styles and Formatting box. 2. Right-click on the Contents level you wish to change, and choose Modify. 3. Select the tab that corresponds with what you want to change, then make the changes. When done, click OK. All TofC entries of that level will change to the new format. WR227 Summary Notes: Page 7 of 7 Rev. 2/24/2018
Microsoft Office Word 2010
 Microsoft Office Word 2010 Content Microsoft Office... 0 A. Word Basics... 4 1.Getting Started with Word... 4 Introduction... 4 Getting to know Word 2010... 4 The Ribbon... 4 Backstage view... 7 The Quick
Microsoft Office Word 2010 Content Microsoft Office... 0 A. Word Basics... 4 1.Getting Started with Word... 4 Introduction... 4 Getting to know Word 2010... 4 The Ribbon... 4 Backstage view... 7 The Quick
APPLIED COMPUTING 1P01 Fluency with Technology
 APPLIED COMPUTING 1P01 Fluency with Technology Word Processing APCO/IASC 1P01 Brock University Brock University (APCO/IASC 1P01) Word Processing 1 / 30 Word Processors Word processors, at their core, are
APPLIED COMPUTING 1P01 Fluency with Technology Word Processing APCO/IASC 1P01 Brock University Brock University (APCO/IASC 1P01) Word Processing 1 / 30 Word Processors Word processors, at their core, are
The same can also be achieved by clicking on Format Character and then selecting an option from the Typeface list box.
 CHAPTER 2 TEXT FORMATTING A text without any special formatting can have a monotonous appearance. To outline text, to highlight individual words, quotations, or references, or to separate certain parts
CHAPTER 2 TEXT FORMATTING A text without any special formatting can have a monotonous appearance. To outline text, to highlight individual words, quotations, or references, or to separate certain parts
InDesign. your. Resumé. a how-to guide for creating a professional resumé using InDesign
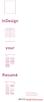 InDesign your Resumé a how-to guide for creating a professional resumé using InDesign Table of Contents p4. Glossary p5. The Importance of Good Design p6. Setting up the Document p10. Creating a Grid p12.
InDesign your Resumé a how-to guide for creating a professional resumé using InDesign Table of Contents p4. Glossary p5. The Importance of Good Design p6. Setting up the Document p10. Creating a Grid p12.
DOING MORE WITH WORD: MICROSOFT OFFICE 2007
 DOING MORE WITH WORD: MICROSOFT OFFICE 2007 GETTING STARTED PAGE 02 Prerequisites What You Will Learn USING MICROSOFT WORD PAGE 03 Viewing Toolbars Adding and Removing Buttons MORE TASKS IN MICROSOFT WORD
DOING MORE WITH WORD: MICROSOFT OFFICE 2007 GETTING STARTED PAGE 02 Prerequisites What You Will Learn USING MICROSOFT WORD PAGE 03 Viewing Toolbars Adding and Removing Buttons MORE TASKS IN MICROSOFT WORD
Guide to Completing Your Senior English and Government Portfolios
 Sheridan High School s Guide to Completing Your Senior English and Government Portfolios Written by: Dave Burkhart Updated: August 24, 2014 2 Clicking on a topic or a page number will automatically take
Sheridan High School s Guide to Completing Your Senior English and Government Portfolios Written by: Dave Burkhart Updated: August 24, 2014 2 Clicking on a topic or a page number will automatically take
Using Microsoft Word. Paragraph Formatting. Displaying Hidden Characters
 Using Microsoft Word Paragraph Formatting Every time you press the full-stop key in a document, you are telling Word that you are finishing one sentence and starting a new one. Similarly, if you press
Using Microsoft Word Paragraph Formatting Every time you press the full-stop key in a document, you are telling Word that you are finishing one sentence and starting a new one. Similarly, if you press
DOING MORE WITH WORD: MICROSOFT OFFICE 2010
 DOING MORE WITH WORD: MICROSOFT OFFICE 2010 GETTING STARTED PAGE 02 Prerequisites What You Will Learn USING MICROSOFT WORD PAGE 03 Viewing Toolbars Adding and Removing Buttons MORE TASKS IN MICROSOFT WORD
DOING MORE WITH WORD: MICROSOFT OFFICE 2010 GETTING STARTED PAGE 02 Prerequisites What You Will Learn USING MICROSOFT WORD PAGE 03 Viewing Toolbars Adding and Removing Buttons MORE TASKS IN MICROSOFT WORD
The major change in Word is the ribbon toolbar. The File menu has been replaced with a button.
 Word 2007 There are a lot of new changes to Office 2007. This handout will provide a few examples on how to do basic formatting. If at any point you get stuck, remember that Office has a feature that allows
Word 2007 There are a lot of new changes to Office 2007. This handout will provide a few examples on how to do basic formatting. If at any point you get stuck, remember that Office has a feature that allows
DOING MORE WITH WORD: MICROSOFT OFFICE 2013
 DOING MORE WITH WORD: MICROSOFT OFFICE 2013 GETTING STARTED PAGE 02 Prerequisites What You Will Learn USING MICROSOFT WORD PAGE 03 Viewing Toolbars Adding and Removing Buttons MORE TASKS IN MICROSOFT WORD
DOING MORE WITH WORD: MICROSOFT OFFICE 2013 GETTING STARTED PAGE 02 Prerequisites What You Will Learn USING MICROSOFT WORD PAGE 03 Viewing Toolbars Adding and Removing Buttons MORE TASKS IN MICROSOFT WORD
Microsoft Office Training Skills 2010
 Microsoft Office Training Skills 2010 Lesson 5 Working with pages, Tables, Shapes and Securing Documents Adding Page color Add color to the background of one or several pages in the document. 1. Click
Microsoft Office Training Skills 2010 Lesson 5 Working with pages, Tables, Shapes and Securing Documents Adding Page color Add color to the background of one or several pages in the document. 1. Click
Word - Basics. Course Description. Getting Started. Objectives. Editing a Document. Proofing a Document. Formatting Characters. Formatting Paragraphs
 Course Description Word - Basics Word is a powerful word processing software package that will increase the productivity of any individual or corporation. It is ranked as one of the best word processors.
Course Description Word - Basics Word is a powerful word processing software package that will increase the productivity of any individual or corporation. It is ranked as one of the best word processors.
Microsoft Word Part 3 Office 2013
 Microsoft Word Part 3 Office 2013 Hyperlinks When a document is sent as an electronic copy, hyperlinks can be added to direct the reader to a web page. To add a hyperlink: Highlight the word, phrase, paragraph,
Microsoft Word Part 3 Office 2013 Hyperlinks When a document is sent as an electronic copy, hyperlinks can be added to direct the reader to a web page. To add a hyperlink: Highlight the word, phrase, paragraph,
Introduction to MS Word XP 2002: An Overview
 Introduction to MS Word XP 2002: An Overview Sources Used: http://www.fgcu.edu/support/office2000/word/files.html Florida Gulf Coast University Technology Skills Orientation Word 2000 Tutorial The Computer
Introduction to MS Word XP 2002: An Overview Sources Used: http://www.fgcu.edu/support/office2000/word/files.html Florida Gulf Coast University Technology Skills Orientation Word 2000 Tutorial The Computer
Teach Yourself Microsoft Word Topic 7 Lists and Columns
 http://www.gerrykruyer.com Teach Yourself Microsoft Word Topic 7 Lists and Columns In this lesson, you will spend some time revising and testing your knowledge of the material covered in the previous lesson,
http://www.gerrykruyer.com Teach Yourself Microsoft Word Topic 7 Lists and Columns In this lesson, you will spend some time revising and testing your knowledge of the material covered in the previous lesson,
MS Word Professional Document Alignment
 MS Word Professional Document Alignment Table of Contents CHARACTER VS. PARAGRAPH FORMATTING...5 Character formatting...5 Paragraph Formatting...5 USING SHOW/HIDE TO REVEAL NON-PRINTING CHARACTERS...5
MS Word Professional Document Alignment Table of Contents CHARACTER VS. PARAGRAPH FORMATTING...5 Character formatting...5 Paragraph Formatting...5 USING SHOW/HIDE TO REVEAL NON-PRINTING CHARACTERS...5
Microsoft Word 2011 Tutorial
 Microsoft Word 2011 Tutorial GETTING STARTED Microsoft Word is one of the most popular word processing programs supported by both Mac and PC platforms. Microsoft Word can be used to create documents, brochures,
Microsoft Word 2011 Tutorial GETTING STARTED Microsoft Word is one of the most popular word processing programs supported by both Mac and PC platforms. Microsoft Word can be used to create documents, brochures,
EXCEL BASICS: MICROSOFT OFFICE 2007
 EXCEL BASICS: MICROSOFT OFFICE 2007 GETTING STARTED PAGE 02 Prerequisites What You Will Learn USING MICROSOFT EXCEL PAGE 03 Opening Microsoft Excel Microsoft Excel Features Keyboard Review Pointer Shapes
EXCEL BASICS: MICROSOFT OFFICE 2007 GETTING STARTED PAGE 02 Prerequisites What You Will Learn USING MICROSOFT EXCEL PAGE 03 Opening Microsoft Excel Microsoft Excel Features Keyboard Review Pointer Shapes
Microsoft Office Word. Part1
 Microsoft Office 2010 - Word Part1 1 Table of Contents What is Microsoft Word?... 4 Creating a document... 5 Toolbar... 6 Typing in MS Word Text Area... 7 Cut, Copy and Paste Text... 9 Paste Preview...
Microsoft Office 2010 - Word Part1 1 Table of Contents What is Microsoft Word?... 4 Creating a document... 5 Toolbar... 6 Typing in MS Word Text Area... 7 Cut, Copy and Paste Text... 9 Paste Preview...
WORD BASICS: MICROSOFT OFFICE 2010
 WORD BASICS: MICROSOFT OFFICE 2010 GETTING STARTED PAGE 02 Prerequisites What You Will Learn USING MICROSOFT WORD PAGE 03 Microsoft Word Components The Keyboard SIMPLE TASKS IN MICROSOFT WORD PAGE 08 Typing
WORD BASICS: MICROSOFT OFFICE 2010 GETTING STARTED PAGE 02 Prerequisites What You Will Learn USING MICROSOFT WORD PAGE 03 Microsoft Word Components The Keyboard SIMPLE TASKS IN MICROSOFT WORD PAGE 08 Typing
WORD XP/2002 USER GUIDE. Task- Formatting a Document in Word 2002
 University of Arizona Information Commons Training Page 1 of 21 WORD XP/2002 USER GUIDE Task- Formatting a Document in Word 2002 OBJECTIVES: At the end of this course students will have a basic understanding
University of Arizona Information Commons Training Page 1 of 21 WORD XP/2002 USER GUIDE Task- Formatting a Document in Word 2002 OBJECTIVES: At the end of this course students will have a basic understanding
Subject: 7 th Grade Computer Grade: 7th Mr. Holmes Unit Lesson Layer Duration Unit 1 Word Processing
 Subject: 7 th Grade Computer Grade: 7th Mr. Holmes Unit Lesson Layer Duration Unit 1 Word Processing PROJECT 2: SAILING INTO EDO BAY WITH COMMODORE PERRY Applied (do) 10/1/12-10/11/12 Essential Questions
Subject: 7 th Grade Computer Grade: 7th Mr. Holmes Unit Lesson Layer Duration Unit 1 Word Processing PROJECT 2: SAILING INTO EDO BAY WITH COMMODORE PERRY Applied (do) 10/1/12-10/11/12 Essential Questions
MS Word Basics. Groups within Tabs
 MS Word Basics Instructor: Bev Alderman L e t s G e t S t a r t e d! Open and close MS Word Open Word from the desktop of your computer by Clicking on the Start>All programs>microsoft Office >Word 2010
MS Word Basics Instructor: Bev Alderman L e t s G e t S t a r t e d! Open and close MS Word Open Word from the desktop of your computer by Clicking on the Start>All programs>microsoft Office >Word 2010
The first time you open Word
 Microsoft Word 2010 The first time you open Word When you open Word, you see two things, or main parts: The ribbon, which sits above the document, and includes a set of buttons and commands that you use
Microsoft Word 2010 The first time you open Word When you open Word, you see two things, or main parts: The ribbon, which sits above the document, and includes a set of buttons and commands that you use
Microsoft PowerPoint 2013 Module
 Microsoft PowerPoint 2013 Module Signing your name below means the work you are turning in is your own work and you haven t given your work to anyone else. Name Period Seat Completed Activity Points Poss.
Microsoft PowerPoint 2013 Module Signing your name below means the work you are turning in is your own work and you haven t given your work to anyone else. Name Period Seat Completed Activity Points Poss.
CREATING CONTENT WITH MICROSOFT POWERPOINT
 CREATING CONTENT WITH MICROSOFT POWERPOINT Simple Tips And Tricks Presented by TABLE OF CONTENTS Introduction... 2 Design Tips... 3 Advanced Tips... 4 ShortCut Keys for Microsoft PowerPoint... 5 How-Tos...
CREATING CONTENT WITH MICROSOFT POWERPOINT Simple Tips And Tricks Presented by TABLE OF CONTENTS Introduction... 2 Design Tips... 3 Advanced Tips... 4 ShortCut Keys for Microsoft PowerPoint... 5 How-Tos...
MSOffice WORD Microsoft Office 20 13
 MSOffice WORD Microsoft Office 2013 Objectives: Identify parts of the Word screen Name and save a document Key text into a document Edit text Print a document Close a document Modify font size, style,
MSOffice WORD Microsoft Office 2013 Objectives: Identify parts of the Word screen Name and save a document Key text into a document Edit text Print a document Close a document Modify font size, style,
Name: Class: Date: 1. The search term entered in the Navigation pane appears in bold wherever it appears in the document.
 NEW PERSPECTIVES MICROSOFT OFFICE 365 AND WORD 2016 INTRODUCTORY 1ST EDITION SHAFFER TEST BANK Full download at: https://testbankreal.com/download/new-perspectives-microsoft-office-365-word-2016- introductory-1st-edition-shaffer-test-bank/
NEW PERSPECTIVES MICROSOFT OFFICE 365 AND WORD 2016 INTRODUCTORY 1ST EDITION SHAFFER TEST BANK Full download at: https://testbankreal.com/download/new-perspectives-microsoft-office-365-word-2016- introductory-1st-edition-shaffer-test-bank/
EXCEL BASICS: MICROSOFT OFFICE 2010
 EXCEL BASICS: MICROSOFT OFFICE 2010 GETTING STARTED PAGE 02 Prerequisites What You Will Learn USING MICROSOFT EXCEL PAGE 03 Opening Microsoft Excel Microsoft Excel Features Keyboard Review Pointer Shapes
EXCEL BASICS: MICROSOFT OFFICE 2010 GETTING STARTED PAGE 02 Prerequisites What You Will Learn USING MICROSOFT EXCEL PAGE 03 Opening Microsoft Excel Microsoft Excel Features Keyboard Review Pointer Shapes
Microsoft Word Part I Reference Manual
 Microsoft Word 2002 Part I Reference Manual Instructor: Angela Sanderson Computer Training Coordinator Updated by: Angela Sanderson January 11, 2003 Prepared by: Vi Johnson November 20, 2002 THE WORD SCREEN
Microsoft Word 2002 Part I Reference Manual Instructor: Angela Sanderson Computer Training Coordinator Updated by: Angela Sanderson January 11, 2003 Prepared by: Vi Johnson November 20, 2002 THE WORD SCREEN
The Newsletter will contain a Title for the newsletter, a regular border, columns, Page numbers, Header and Footer and two images.
 Creating the Newsletter Overview: You will be creating a cover page and a newsletter. The Cover page will include Your Name, Your Teacher's Name, the Title of the Newsletter, the Date, Period Number, an
Creating the Newsletter Overview: You will be creating a cover page and a newsletter. The Cover page will include Your Name, Your Teacher's Name, the Title of the Newsletter, the Date, Period Number, an
MICROSOFT WORD 2010 BASICS
 MICROSOFT WORD 2010 BASICS Word 2010 is a word processing program that allows you to create various types of documents such as letters, papers, flyers, and faxes. The Ribbon contains all of the commands
MICROSOFT WORD 2010 BASICS Word 2010 is a word processing program that allows you to create various types of documents such as letters, papers, flyers, and faxes. The Ribbon contains all of the commands
Understanding Word Processing
 Understanding Word Processing 3.0 Introduction In this chapter you are going to learn how to create a simple memo or note or a complex and complicated multi column business document using word processing
Understanding Word Processing 3.0 Introduction In this chapter you are going to learn how to create a simple memo or note or a complex and complicated multi column business document using word processing
MS Word for Asquith Press. tpl.ca/asquithpress
 MS Word for Asquith Press tpl.ca/asquithpress 1 Part 1: Before you Begin Page 3 Introduction Page 3 A Note About This Handout Page 3 Software Versions & Using Help Page 4 Which Comes First: Content vs.
MS Word for Asquith Press tpl.ca/asquithpress 1 Part 1: Before you Begin Page 3 Introduction Page 3 A Note About This Handout Page 3 Software Versions & Using Help Page 4 Which Comes First: Content vs.
How to Make a Book Interior File
 How to Make a Book Interior File These instructions are for paperbacks or ebooks that are supposed to be a duplicate of paperback copies. (Note: This is not for getting a document ready for Kindle or for
How to Make a Book Interior File These instructions are for paperbacks or ebooks that are supposed to be a duplicate of paperback copies. (Note: This is not for getting a document ready for Kindle or for
Opening Microsoft Word. 1. Double click the Word 2016 icon on the desktop to launch word.
 Intro to Microsoft Word 2016 Class Description: This class will provide an introduction to the word processing program Microsoft Word 2016. Learn how to create a simple document, edit and format text,
Intro to Microsoft Word 2016 Class Description: This class will provide an introduction to the word processing program Microsoft Word 2016. Learn how to create a simple document, edit and format text,
Formatting a Report with Word 2010
 Formatting a Report with Word 2010 The basics Although you can use Word to do a great many formatting tasks, here we will concentrate on the basic requirements for good presentation of a report. These
Formatting a Report with Word 2010 The basics Although you can use Word to do a great many formatting tasks, here we will concentrate on the basic requirements for good presentation of a report. These
Accessible Syllabus Using the Accessible Syllabus Template
 Accessible Syllabus Using the Accessible Syllabus Template WORKSHOP DESCRIPTION... 1 Overview 1 Prerequisites 1 Objectives 1 ACCESSIBLE SYLLABUS TEMPLATE... 2 What Makes a Document Accessible? 2 Template
Accessible Syllabus Using the Accessible Syllabus Template WORKSHOP DESCRIPTION... 1 Overview 1 Prerequisites 1 Objectives 1 ACCESSIBLE SYLLABUS TEMPLATE... 2 What Makes a Document Accessible? 2 Template
Teaching with Primary Sources
 Teaching with Primary Sources Joining Educators and Students with Library of Congress Resources Creating a Presentation with PowerPoint 2007 Benefits of using PowerPoint in lectures: PowerPoint encourages
Teaching with Primary Sources Joining Educators and Students with Library of Congress Resources Creating a Presentation with PowerPoint 2007 Benefits of using PowerPoint in lectures: PowerPoint encourages
On the Web sun.com/aboutsun/comm_invest STAROFFICE 8 DRAW
 STAROFFICE 8 DRAW Graphics They say a picture is worth a thousand words. Pictures are often used along with our words for good reason. They help communicate our thoughts. They give extra information that
STAROFFICE 8 DRAW Graphics They say a picture is worth a thousand words. Pictures are often used along with our words for good reason. They help communicate our thoughts. They give extra information that
Word 2007/10/13 1 Introduction
 Objectives Word 2007/10/13 1 Introduction Understand the new Word 2007 Interface Navigate the Office button Learn about the Quick Access menu Navigate the Ribbon menu interface Understand the I-beam Learn
Objectives Word 2007/10/13 1 Introduction Understand the new Word 2007 Interface Navigate the Office button Learn about the Quick Access menu Navigate the Ribbon menu interface Understand the I-beam Learn
Contents. Launching Word
 Using Microsoft Office 2007 Introduction to Word Handout INFORMATION TECHNOLOGY SERVICES California State University, Los Angeles Version 1.0 Winter 2009 Contents Launching Word 2007... 3 Working with
Using Microsoft Office 2007 Introduction to Word Handout INFORMATION TECHNOLOGY SERVICES California State University, Los Angeles Version 1.0 Winter 2009 Contents Launching Word 2007... 3 Working with
Understanding PowerPoint s Text Capabilities
 Page 1 of 14 Chapter 3: Working with Text In this chapter z Understanding PowerPoint s Text Capabilities z Adding Text z Formatting Text z Using Bullets z Using Numbered Lists z Checking Spelling and Style
Page 1 of 14 Chapter 3: Working with Text In this chapter z Understanding PowerPoint s Text Capabilities z Adding Text z Formatting Text z Using Bullets z Using Numbered Lists z Checking Spelling and Style
Accessible Documents & Presentations. By Amy Maes, DNOM
 Accessible Documents & Presentations By Amy Maes, DNOM 1 Overview Accessibility: What am I required to do? Disability Characteristics Creating an Accessible Word Document & PowerPoint Presentation v2010
Accessible Documents & Presentations By Amy Maes, DNOM 1 Overview Accessibility: What am I required to do? Disability Characteristics Creating an Accessible Word Document & PowerPoint Presentation v2010
Tips & Tricks for Microsoft Word
 T 330 / 1 Discover Useful Hidden Features to Speed-up Your Work in Word For what should be a straightforward wordprocessing program, Microsoft Word has a staggering number of features. Many of these you
T 330 / 1 Discover Useful Hidden Features to Speed-up Your Work in Word For what should be a straightforward wordprocessing program, Microsoft Word has a staggering number of features. Many of these you
Microsoft Word 2007 Tutorial CIS*1000*DE
 Microsoft Word 2007 Tutorial CIS*1000*DE Open Microsoft Word 2007 START PROGRAMS Microsoft Office 2007 OR Double click on the ICON on desktop Microsoft Word 2007 Saving your Document To save your document,
Microsoft Word 2007 Tutorial CIS*1000*DE Open Microsoft Word 2007 START PROGRAMS Microsoft Office 2007 OR Double click on the ICON on desktop Microsoft Word 2007 Saving your Document To save your document,
GETTING STARTED WITH MICROSOFT WORD 2016
 For class, open a Blank Document. GETTING STARTED WITH MICROSOFT WORD 2016 MICROSOFT WORD PART 2 OFFICE 2016 INSERTING TEXT: Look at the document window and find the blinking cursor, this is where the
For class, open a Blank Document. GETTING STARTED WITH MICROSOFT WORD 2016 MICROSOFT WORD PART 2 OFFICE 2016 INSERTING TEXT: Look at the document window and find the blinking cursor, this is where the
San Pedro Junior College. WORD PROCESSING (Microsoft Word 2016) Week 4-7
 WORD PROCESSING (Microsoft Word 2016) Week 4-7 Creating a New Document In Word, there are several ways to create new document, open existing documents, and save documents: Click the File menu tab and then
WORD PROCESSING (Microsoft Word 2016) Week 4-7 Creating a New Document In Word, there are several ways to create new document, open existing documents, and save documents: Click the File menu tab and then
What can Word 2013 do?
 Mary Ann Wallner What can Word 2013 do? Provide the right tool for: Every aspect of document creation Desktop publishing Web publishing 2 Windows 7: Click Start Choose Microsoft Office > Microsoft Word
Mary Ann Wallner What can Word 2013 do? Provide the right tool for: Every aspect of document creation Desktop publishing Web publishing 2 Windows 7: Click Start Choose Microsoft Office > Microsoft Word
Microsoft Word 2010 Guide
 Microsoft Word 2010 Guide 1 Microsoft Word 2010 These notes are devised for Word 2010. You should be aware that it is similar to Word 2007 but is quite different from earlier versions of Word, e.g. Word
Microsoft Word 2010 Guide 1 Microsoft Word 2010 These notes are devised for Word 2010. You should be aware that it is similar to Word 2007 but is quite different from earlier versions of Word, e.g. Word
Navigate to Success: A Guide to Microsoft Word 2016 For History Majors
 Navigate to Success: A Guide to Microsoft Word 2016 For History Majors Navigate to Success: A Guide to Microsoft Word 2016 for History Majors Navigate to Success: A Guide to Microsoft Word 2016 For History
Navigate to Success: A Guide to Microsoft Word 2016 For History Majors Navigate to Success: A Guide to Microsoft Word 2016 for History Majors Navigate to Success: A Guide to Microsoft Word 2016 For History
POFT 2301 INTERMEDIATE KEYBOARDING LECTURE NOTES
 INTERMEDIATE KEYBOARDING LECTURE NOTES Be sure that you are reading the textbook information and the notes on the screen as you complete each part of the lessons in this Gregg Keyboarding Program (GDP).
INTERMEDIATE KEYBOARDING LECTURE NOTES Be sure that you are reading the textbook information and the notes on the screen as you complete each part of the lessons in this Gregg Keyboarding Program (GDP).
Jill R. Sommer Sommer Translation & Net Services
 Jill R. Sommer Sommer Translation & Net Services If you've worked with Word much at all, you know how frustrating it can be getting formatting just the way you want it. Too many translators use spaces
Jill R. Sommer Sommer Translation & Net Services If you've worked with Word much at all, you know how frustrating it can be getting formatting just the way you want it. Too many translators use spaces
Introduction to Microsoft Word 2010
 Introduction to Microsoft Word 2010 THE BASICS PAGE 02! What is Microsoft Word?! Opening Microsoft Word! The Title Bar! Page View and Zoom MENUS...PAGE 03! Quick Access Toolbar! The Ribbon! File Tab! Home
Introduction to Microsoft Word 2010 THE BASICS PAGE 02! What is Microsoft Word?! Opening Microsoft Word! The Title Bar! Page View and Zoom MENUS...PAGE 03! Quick Access Toolbar! The Ribbon! File Tab! Home
Microsoft Word Tutorial
 Microsoft Word Tutorial 1 GETTING STARTED Microsoft Word is one of the most popular word processing programs supported by both Mac and PC platforms. Microsoft Word can be used to create documents, brochures,
Microsoft Word Tutorial 1 GETTING STARTED Microsoft Word is one of the most popular word processing programs supported by both Mac and PC platforms. Microsoft Word can be used to create documents, brochures,
Teach Yourself Microsoft Word Topic 12 - Multipage Document Features Part 1
 http://www.gerrykruyer.com Teach Yourself Microsoft Word Topic 12 - Multipage Document Features Part 1 In this class and the next few you will find out how to use MS Word features that make it easier to
http://www.gerrykruyer.com Teach Yourself Microsoft Word Topic 12 - Multipage Document Features Part 1 In this class and the next few you will find out how to use MS Word features that make it easier to
Skill Set 3. By the end of this Skill Set you should be able to:
 Word Processing Software OCR Level 2 ITQ Skill Set 3 Formatting Paragraphs By the end of this Skill Set you should be able to: Create Page and Paragraph Breaks Create Indents and Align Paragraphs Apply
Word Processing Software OCR Level 2 ITQ Skill Set 3 Formatting Paragraphs By the end of this Skill Set you should be able to: Create Page and Paragraph Breaks Create Indents and Align Paragraphs Apply
Week 5 Creating a Calendar. About Tables. Making a Calendar From a Table Template. Week 5 Word 2010
 Week 5 Creating a Calendar About Tables Tables are a good way to organize information. They can consist of only a few cells, or many cells that cover several pages. You can arrange boxes or cells vertically
Week 5 Creating a Calendar About Tables Tables are a good way to organize information. They can consist of only a few cells, or many cells that cover several pages. You can arrange boxes or cells vertically
Word Processing Basics Using Microsoft Word
 Word Processing Basics Using Microsoft Word lab 3 Objectives: Upon successful completion of Lab 3, you will be able to Use Word to create a simple word processing document Understand the concept of word
Word Processing Basics Using Microsoft Word lab 3 Objectives: Upon successful completion of Lab 3, you will be able to Use Word to create a simple word processing document Understand the concept of word
Microsoft Word 2010 Introduction. 5/18/2010 Archdiocese of Chicago Mike Riley
 Microsoft Word 2010 Introduction 5/18/2010 Archdiocese of Chicago Mike Riley i VIDEO TUTORIALS AVAILABLE Almost 100,000 video tutorials are available from VTC. The available tutorials include Windows 7,
Microsoft Word 2010 Introduction 5/18/2010 Archdiocese of Chicago Mike Riley i VIDEO TUTORIALS AVAILABLE Almost 100,000 video tutorials are available from VTC. The available tutorials include Windows 7,
The Baptist College of Florida. MLA Formatting Guide
 The Baptist College of Florida MLA Formatting Guide Spring 2018 Table of Contents Overview of an MLA Paper... 1 Creating a template for research papers... 2 Changing Word s default settings... 3 Change
The Baptist College of Florida MLA Formatting Guide Spring 2018 Table of Contents Overview of an MLA Paper... 1 Creating a template for research papers... 2 Changing Word s default settings... 3 Change
MICROSOFT WORD 2010 Quick Reference Guide
 MICROSOFT WORD 2010 Quick Reference Guide Word Processing What is Word Processing? How is Word 2010 different from previous versions? Using a computer program, such as Microsoft Word, to create and edit
MICROSOFT WORD 2010 Quick Reference Guide Word Processing What is Word Processing? How is Word 2010 different from previous versions? Using a computer program, such as Microsoft Word, to create and edit
WATER (No kerning) WATER (Automatic Kerning) WATER (Manual Kerning).
 Styles Learning to use styles is a very effective way to save time and improve the consistency of publications. A style is a group of attributes that can be applied at once, to one or more paragraphs,
Styles Learning to use styles is a very effective way to save time and improve the consistency of publications. A style is a group of attributes that can be applied at once, to one or more paragraphs,
Setting Up a Paper in APA Style Using Microsoft Word 2008 for MACs
 Setting Up a Paper in APA Style Using Microsoft Word 008 for MACs Open Microsoft Word 008. By default Word opens a new blank document. It is easiest if you create all of these settings before you begin
Setting Up a Paper in APA Style Using Microsoft Word 008 for MACs Open Microsoft Word 008. By default Word opens a new blank document. It is easiest if you create all of these settings before you begin
Microsoft Word 2007 Essential Skills
 The "Anatomy" of the Word Window The typical program window will look similar to that shown below. It is possible to customize your own display, but that is a topic for discussion later on. OFFICE BUTTON
The "Anatomy" of the Word Window The typical program window will look similar to that shown below. It is possible to customize your own display, but that is a topic for discussion later on. OFFICE BUTTON
Unit D Lecture Notes Word 2003
 Unit D Lecture Notes Word 2003 Objectives: In this project you will learn: Set document margins Divide a document into sections Insert page breaks Insert page numbers Add headers and footers Edit headers
Unit D Lecture Notes Word 2003 Objectives: In this project you will learn: Set document margins Divide a document into sections Insert page breaks Insert page numbers Add headers and footers Edit headers
Word Project 2 Formatting an MLA Style Paper
 7 th grade Business and Computer Science 1 Word Project 2 Formatting an MLA Style Paper In this project, you will create a 2-page MLA style research paper. Follow the steps below to create the document.
7 th grade Business and Computer Science 1 Word Project 2 Formatting an MLA Style Paper In this project, you will create a 2-page MLA style research paper. Follow the steps below to create the document.
TABLE OF CONTENTS PART I: BASIC MICROSOFT WORD TOOLS... 1 PAGE BREAKS... 1 SECTION BREAKS... 3 STYLES... 6 TABLE OF CONTENTS... 8
 TABLE OF CONTENTS PART I: BASIC MICROSOFT WORD TOOLS... 1 PAGE BREAKS... 1 SECTION BREAKS... 3 STYLES... 6 TABLE OF CONTENTS... 8 LIST OF TABLES / LIST OF FIGURES... 11 PART II: FORMATTING REQUIREMENTS:
TABLE OF CONTENTS PART I: BASIC MICROSOFT WORD TOOLS... 1 PAGE BREAKS... 1 SECTION BREAKS... 3 STYLES... 6 TABLE OF CONTENTS... 8 LIST OF TABLES / LIST OF FIGURES... 11 PART II: FORMATTING REQUIREMENTS:
Designing & Creating your GIS Poster
 Designing & Creating your GIS Poster Revised by Carolyn Talmadge, 11/26/2018 First think about your audience and purpose, then design your poster! Here are instructions for setting up your poster using
Designing & Creating your GIS Poster Revised by Carolyn Talmadge, 11/26/2018 First think about your audience and purpose, then design your poster! Here are instructions for setting up your poster using
MS Office Word Tabs & Tables Manual. Catraining.co.uk Tel:
 MS Office 2010 Word Tabs & Tables Manual Catraining.co.uk Tel: 020 7920 9500 Table of Contents TABS... 1 BASIC TABS WITH ALIGNMENT... 1 DEFAULT TAB STOP... 1 SET MANUAL TAB STOPS WITH RULER... 2 SET MANUAL
MS Office 2010 Word Tabs & Tables Manual Catraining.co.uk Tel: 020 7920 9500 Table of Contents TABS... 1 BASIC TABS WITH ALIGNMENT... 1 DEFAULT TAB STOP... 1 SET MANUAL TAB STOPS WITH RULER... 2 SET MANUAL
Word for Research Writing I: Text and Structure
 Word for Research Writing I: Text and Structure Last updated: 10/2017 Shari Hill Sweet dteditor@nd.edu or 631-7545 1. The Graduate School Template...1 1.1 Document structure... 1 1.1.1 Beware of Section
Word for Research Writing I: Text and Structure Last updated: 10/2017 Shari Hill Sweet dteditor@nd.edu or 631-7545 1. The Graduate School Template...1 1.1 Document structure... 1 1.1.1 Beware of Section
Designing & Creating your GIS Poster
 Designing & Creating your GIS Poster Revised by Carolyn Talmadge and Kyle Monahan 4/24/2017 First think about your audience and purpose, then design your poster! Here are instructions for setting up your
Designing & Creating your GIS Poster Revised by Carolyn Talmadge and Kyle Monahan 4/24/2017 First think about your audience and purpose, then design your poster! Here are instructions for setting up your
Word Processing for Dissertations
 Word Processing for Dissertations Microsoft Office 2016 Word Processing for dissertations Contents: Steps in Writing a Dissertation... 2 Writing Dissertations on a PC... 3 Getting Started... 4 What is
Word Processing for Dissertations Microsoft Office 2016 Word Processing for dissertations Contents: Steps in Writing a Dissertation... 2 Writing Dissertations on a PC... 3 Getting Started... 4 What is
Word Processing for a Thesis, based on UEA instructions
 1 Word Processing for a Thesis, based on UEA instructions [Word 2013 version] Paper To be A4 size, weight 70 100 g/m 2, which is the standard paper we use in photocopiers and printers at UEA. Word Count
1 Word Processing for a Thesis, based on UEA instructions [Word 2013 version] Paper To be A4 size, weight 70 100 g/m 2, which is the standard paper we use in photocopiers and printers at UEA. Word Count
Word Processing: Basic Skills
 Word Processing: Basic Skills Name: Main: The purpose of this exercise is to practice the word processing skills that you will need to use each time you produce a "best effort" draft of writing on the
Word Processing: Basic Skills Name: Main: The purpose of this exercise is to practice the word processing skills that you will need to use each time you produce a "best effort" draft of writing on the
Microsoft Word 2010 Lesson Plan
 Microsoft Word 2010 Lesson Plan Objective: This class is a brief introduction to Word 2010. It consists of 2 one and one-half hour sessions. By the end of this class you should be able to create a simple
Microsoft Word 2010 Lesson Plan Objective: This class is a brief introduction to Word 2010. It consists of 2 one and one-half hour sessions. By the end of this class you should be able to create a simple
File Triage. Work Smarter in Word, Excel, & PowerPoint. Neil Malek, MCT-ACI-CTT+
 Neil Malek, MCT-ACI-CTT+ Founder and Principal, Knack Training neil@knacktraining.com http://knacktraining.com File Triage Work Smarter in Word, Excel, & PowerPoint Microsoft Word 2 Terminology Style:
Neil Malek, MCT-ACI-CTT+ Founder and Principal, Knack Training neil@knacktraining.com http://knacktraining.com File Triage Work Smarter in Word, Excel, & PowerPoint Microsoft Word 2 Terminology Style:
Microsoft Office Illustrated. Creating Documents with Word 2007
 Microsoft Office 2007- Illustrated Creating Documents with Word 2007 Objectives Understand word processing software Explore the Word program window Start a document Save a document 2 Objectives Select
Microsoft Office 2007- Illustrated Creating Documents with Word 2007 Objectives Understand word processing software Explore the Word program window Start a document Save a document 2 Objectives Select
PowerPoint Unit 1 Getting Started
 Beginning a presentation PowerPoint Unit 1 Getting Started PowerPoint is commonly used by presenters as a digital aid when presenting their topic to an audience. Many presenters often forget that they
Beginning a presentation PowerPoint Unit 1 Getting Started PowerPoint is commonly used by presenters as a digital aid when presenting their topic to an audience. Many presenters often forget that they
Poster-making 101 for 1 PowerPoint slide
 Poster-making 101 for 1 PowerPoint slide Essential information for preparing a poster for the poster printer 1. Poster size: You will be creating a single large slide in PowerPoint. 2. Before adding any
Poster-making 101 for 1 PowerPoint slide Essential information for preparing a poster for the poster printer 1. Poster size: You will be creating a single large slide in PowerPoint. 2. Before adding any
Copyright. For more information, please read the Disclosures and Disclaimers section at the end of this ebook. First PDF Edition, February 2013
 Copyright This ebook is Copyright 2013 Teresa Miller (the Author ). All Rights Reserved. Published in the United States of America. The legal notices, disclosures, and disclaimers in the front and back
Copyright This ebook is Copyright 2013 Teresa Miller (the Author ). All Rights Reserved. Published in the United States of America. The legal notices, disclosures, and disclaimers in the front and back
In this document, you will learn how to take a Microsoft Word Document and make it accessible and available as a PDF.
 Accessibility Creating Accessible PDFs using Microsoft Word What is PDF Accessibility? Accessibility is a general term used to describe the degree to which a product, device, service, or environment is
Accessibility Creating Accessible PDFs using Microsoft Word What is PDF Accessibility? Accessibility is a general term used to describe the degree to which a product, device, service, or environment is
CS 200. Lecture 02 Structured Word Processing Styles. 02 Styles. CS 200 Spring Friday, May 9, 2014
 CS 200 Lecture 02 Structured Word Processing Styles 1 Miscellaneous Notes Assigned reading The Non Designer s Design Book, 2nd Edition, by Robin Williams (first half) Adobe on Basic Typography (the cws:
CS 200 Lecture 02 Structured Word Processing Styles 1 Miscellaneous Notes Assigned reading The Non Designer s Design Book, 2nd Edition, by Robin Williams (first half) Adobe on Basic Typography (the cws:
SAMPLE PAGES. Syllabus coverage chart. viii Syllabus coverage chart
 viii Syllabus coverage chart Syllabus coverage chart The chart below shows how each Unit and Topic relates to the ICT syllabus and the Computer Studies syllabus. Computer Unit 11.1 Computer Fundamentals
viii Syllabus coverage chart Syllabus coverage chart The chart below shows how each Unit and Topic relates to the ICT syllabus and the Computer Studies syllabus. Computer Unit 11.1 Computer Fundamentals
How to lay out a web page with CSS
 Activity 2.6 guide How to lay out a web page with CSS You can use table design features in Adobe Dreamweaver CS4 to create a simple page layout. However, a more powerful technique is to use Cascading Style
Activity 2.6 guide How to lay out a web page with CSS You can use table design features in Adobe Dreamweaver CS4 to create a simple page layout. However, a more powerful technique is to use Cascading Style
Part II: Creating Visio Drawings
 128 Part II: Creating Visio Drawings Figure 5-3: Use any of five alignment styles where appropriate. Figure 5-4: Vertical alignment places your text at the top, bottom, or middle of a text block. You could
128 Part II: Creating Visio Drawings Figure 5-3: Use any of five alignment styles where appropriate. Figure 5-4: Vertical alignment places your text at the top, bottom, or middle of a text block. You could
TekTalk Word 2007 Notes
 TekTalk Word 2007 Notes Karen McCall i, M.Ed. Karlen Communications ii February 1, 2008 Table of Contents Change the Application Colour Scheme... 2 Split Page Breaks from Paragraph Marks... 2 Turn off
TekTalk Word 2007 Notes Karen McCall i, M.Ed. Karlen Communications ii February 1, 2008 Table of Contents Change the Application Colour Scheme... 2 Split Page Breaks from Paragraph Marks... 2 Turn off
Karlen Communications Word 2007 Settings. Karen McCall, M.Ed.
 Karlen Communications Word 2007 Settings Karen McCall, M.Ed. Table of Contents Change the Application Colour Scheme... 4 Split Page Breaks from Paragraph Marks... 4 Turn off Click and Type... 5 Turning
Karlen Communications Word 2007 Settings Karen McCall, M.Ed. Table of Contents Change the Application Colour Scheme... 4 Split Page Breaks from Paragraph Marks... 4 Turn off Click and Type... 5 Turning
Microsoft Word 2007 on Windows
 1 Microsoft Word 2007 on Windows Word is a very popular text formatting and editing program. It is the standard for writing papers and other documents. This tutorial and quick start guide will help you
1 Microsoft Word 2007 on Windows Word is a very popular text formatting and editing program. It is the standard for writing papers and other documents. This tutorial and quick start guide will help you
CS 200. Lecture 02 Structured Word Processing Styles. 02 Styles. CS 200 Winter 2018
 CS 200 Lecture 02 Structured Word Processing Styles 1 Assigned reading Miscellaneous Notes The Non Designer s Design Book, by Robin Williams (first half) Adobe on Basic Typography (https://www.student.cs.uwaterloo.ca/~cs200/adobe/
CS 200 Lecture 02 Structured Word Processing Styles 1 Assigned reading Miscellaneous Notes The Non Designer s Design Book, by Robin Williams (first half) Adobe on Basic Typography (https://www.student.cs.uwaterloo.ca/~cs200/adobe/
Before you begin, make sure you have the images for these exercises saved in the location where you intend to create the Nuklear Family Website.
 9 Now it s time to challenge the serious web developers among you. In this section we will create a website that will bring together skills learned in all of the previous exercises. In many sections, rather
9 Now it s time to challenge the serious web developers among you. In this section we will create a website that will bring together skills learned in all of the previous exercises. In many sections, rather
SIMPLE TEXT LAYOUT FOR COREL DRAW. When you start Corel Draw, you will see the following welcome screen.
 SIMPLE TEXT LAYOUT FOR COREL DRAW When you start Corel Draw, you will see the following welcome screen. A. Start a new job by left clicking New Graphic. B. Place your mouse cursor over the page width box.
SIMPLE TEXT LAYOUT FOR COREL DRAW When you start Corel Draw, you will see the following welcome screen. A. Start a new job by left clicking New Graphic. B. Place your mouse cursor over the page width box.
Title bar: The top most bar in Word window that usually displays the document and software names.
 1 MICROSOFT WORD Table of Contents LINC ONE Hiding Standard toolbar, Formatting toolbar, and Status bar: To hide the Standard toolbar, click View Toolbars on the Menu bar. Check off Standard. To hide the
1 MICROSOFT WORD Table of Contents LINC ONE Hiding Standard toolbar, Formatting toolbar, and Status bar: To hide the Standard toolbar, click View Toolbars on the Menu bar. Check off Standard. To hide the
Reference Services Division Presents WORD Introductory Class
 Reference Services Division Presents WORD 2010 Introductory Class CLASS OBJECTIVES: Navigate comfortably on a Word page Learn how to use the Ribbon tabs and issue commands Format a simple document Edit,
Reference Services Division Presents WORD 2010 Introductory Class CLASS OBJECTIVES: Navigate comfortably on a Word page Learn how to use the Ribbon tabs and issue commands Format a simple document Edit,
Beyond Captioning: Tips and Tricks for Accessible Course Design
 Minnesota elearning Summit 2017 Aug 2nd, 3:00 PM - 4:00 PM Beyond Captioning: Tips and Tricks for Accessible Course Design Jenessa L. Gerling Hennepin Technical College, JGerling@hennepintech.edu Karen
Minnesota elearning Summit 2017 Aug 2nd, 3:00 PM - 4:00 PM Beyond Captioning: Tips and Tricks for Accessible Course Design Jenessa L. Gerling Hennepin Technical College, JGerling@hennepintech.edu Karen
CREATING A POWERPOINT PRESENTATION BASIC INSTRUCTIONS
 CREATING A POWERPOINT PRESENTATION BASIC INSTRUCTIONS By Carolyn H. Brown This document is created with PowerPoint 2013/15 which includes a number of differences from earlier versions of PowerPoint. GETTING
CREATING A POWERPOINT PRESENTATION BASIC INSTRUCTIONS By Carolyn H. Brown This document is created with PowerPoint 2013/15 which includes a number of differences from earlier versions of PowerPoint. GETTING
Chapter 5: Character and Paragraph Formatting in MS Word
 Chapter 5: Character and Paragraph Formatting in MS Word 5.0 Learning Objectives At the end of this unit, you should be able to: 1. Perform character formatting 2. Change font size and color. 3. Paragraph
Chapter 5: Character and Paragraph Formatting in MS Word 5.0 Learning Objectives At the end of this unit, you should be able to: 1. Perform character formatting 2. Change font size and color. 3. Paragraph
Microsoft Word 2007 Lesson 1
 Microsoft Word 2007 Lesson 1 Open Word from the Start menu. In this menu, select All Programs, Microsoft Office, Microsoft Office Word 2007. You should see a blank document in the Word window. Look at
Microsoft Word 2007 Lesson 1 Open Word from the Start menu. In this menu, select All Programs, Microsoft Office, Microsoft Office Word 2007. You should see a blank document in the Word window. Look at
How to properly format Word for MLA format and keep it that way!
 How to properly format Word for MLA format and keep it that way! If you have a MacBook but not Microsoft Word this tutorial won t help you but don t worry, you can go to the Hub and have the Office suite
How to properly format Word for MLA format and keep it that way! If you have a MacBook but not Microsoft Word this tutorial won t help you but don t worry, you can go to the Hub and have the Office suite
Creating a Template in WordPerfect
 1. File a. New From Project Creating a Template in WordPerfect b. Go to Options 2. Create A Category 1 3. Name it Family History (or a title of your choice) 4. Find Family History in the Drop down list
1. File a. New From Project Creating a Template in WordPerfect b. Go to Options 2. Create A Category 1 3. Name it Family History (or a title of your choice) 4. Find Family History in the Drop down list
