Gian Maria Greco. Guidelines for an Accessible Presentation
|
|
|
- Kristina Allison
- 5 years ago
- Views:
Transcription
1 Gian Maria Greco Guidelines for an Accessible Presentation Version update: version 3.1 Release date: 19 March 2018
2 Summary Introduction Release versions General Tips Layout Colours Colours: General Layout Colours: Contents Text Text: Header Text: Body Text: Boxes Text: Lists Text: Tables Text: Charts Font Font Type Font Size Media Media: Videos Media: Images - General Media: Images Alternative Text Media: Images Alignment Media: Audio Slide Transitions Slide Animations Handout Check List References
3 Introduction The guidelines included in this document are designed to help speakers make their talk and slide presentation more accessible. Comments and suggestions are very welcome. Please, address them to Gian Maria Greco: Please, cite as: G. M. Greco (2017), Guidelines For an Accessible Presentation, version 3.1. This document is based on Greco (2013) and was created as a deliverable of the MSCA project Understanding Media Accessibility Quality (UMAQ - H2020 MSCA ). More information can be found at The UMAQ project has received funding from the European Union's Horizon 2020 research and innovation programme under the Marie Sklodowska-Curie grant agreement No
4 Release versions First release Code: 1.0 Author: Gian Maria Greco. Release date: 03 February Language: Italian. Original title: Come fare una presentazione accessibile. Second release Code: 2.0. Author: Gian Maria Greco. Release date: 04 May Language: English. Note: this version was developed for the ARSAD 2017 conference. The introductory page is specifically customised for the conference participants. Main modifications: translation into English; change of title in Guidelines for an Accessible Presentation. Third Release Code: 2.1. Author: Gian Maria Greco. Release date: 16 April Language: English. Main modifications: section Introduction modified; added new sections Release Versions and Note: Font ; correction of typos; document licensed under Creative Commons.
5 Fourth Release Code: 2.2. Author: Gian Maria Greco. Release date: 29 August Language: English. Main modifications: correction of typos and alt texts; references section modified. Fifth Release Code: 3.0. Author: Gian Maria Greco. Release date: 06 December Language: English. Main modifications: section Introduction modified; added new section The UMAQ Conference and Project ; section Slide Transitions modified; section Note: Font deleted; correction of typos; Creative Commons license updated. Sixth Release Code: 3.1. Author: Gian Maria Greco. Release date: 19 March Language: English. Main modifications: section Introduction modified.
6 General Tips While preparing your talk and the slide presentation be aware that persons with sensory disabilities or other specific needs might be in the audience. Write in the slides every essential information you will say in your speech. Organise slides and sentences within the same slide in a logical and coherent sequential order. Sentences should act like surtitles. A deaf person in the audience should be able to understand your talk only by reading the slides. If a slide contains a quote, be careful to say I quote when you are quoting it in your speech and to say the source of the quote, if it is indicated on the slide. At the beginning of your speech, describe to the audience the general layout of your slides (e.g. all the slides are white text on black background and text has leftalignment, the header is white-on-black and text has centre-alignment, etc. ). Ensure that each sentence finishes with punctuation. Copy the text from each slide into the related note panel and fill in the metadata information to help assistive technology. Prepare your slides following the indications in this document, then print your presentation in greyscale. If the result is hard to read, some people might find the original version hard to read as well. If so, check again your presentation for accessibility issues.
7 If you use Microsoft PowerPoint, instead of printing, you can use the greyscale visualisation mode to check the presentation (see image below). Microsoft PowerPoint: View Tab->Greyscale. The result is a temporary greyscale visualisation of your presentation (see image below).
8 Apple Keynote doesn t have a built-in greyscale visualisation feature. Use the built-in greyscale visualisation mode of your Apple computer. You can easily access it in the accessibility preferences under the general system preferences (see images below).
9 Layout Use one of the predefined slide layouts available in your slide-show presentation software (see images below). This will help you produce slides with consistent heading and body text sizes. It will also make your presentation easier to navigate and allow assistive technology to work properly, in case you will distribute the file or make it public. Microsoft PowerPoint: select New slide under the Home tab. Apple Keynote: click on + symbol.
10 In any case, never use the Blank layout (see images below). Microsoft PowerPoint Apple Keynote
11 Colours Colours: General Layout Use colour contrast: Black-on-white White-on-black Yellow-on-black When possible, prepare the presentation in both (a) black-on-white and (b) white- or yellow-on-black styles, then choose which one to use accordingly to the lights in the room (see images below). Bright room: prefer the black-on-white style. Dark room: prefer the white- or yellow-on-black style.
12 If you use yellow-on-black, be careful not to use a too bright yellow (see image below). When needed you can also use black-on-yellow, possibly not for the whole presentation but only for specific slides or, even more preferably, for the header (see image below).
13 Colours: Contents Do not use colours to convey essential information. Be aware of colour blindness. If you use colours, choose a good high contrast between text and background and avoid pale colours on coloured backgrounds. If you use a black background, try to dose white and yellow texts. Too much white text might dazzle the audience. Try to make a consistent use of colours in all your slides.
14 Text Text: Header Give each slide a unique header title. This will also help navigation with assistive technology. Visually define and differentiate the header from the body text (see examples below). Be aware that headers and footers might be difficult to read by some assistive technology. Therefore, do not put there essential information, only redundant information.
15 Text: Body Do not use all capitals, underline or italics for emphasis. They disguise the shape of the characters and make the text harder to read. If you need to emphasise text, use colour contrast or shapes, see images below. If you use slides with dark background colour and pale text colour (i.e. white-on-black or yellow-on-black), make the text bold in order to increase text depth and make it easier to read. Do not justify body text. Always align text to the left. Left alignment keeps the gap between words constant and makes new lines easy to find.
16 Text: Boxes Do not add text boxes to slides. If you need another area of text on a slide either choose a different layout with additional content placeholders, or add additional content placeholders to the slide. Text boxes may produce accessibility issues. E.g. they may be read in the incorrect order by a screen reader. Text: Lists Use lists only when useful. If you are creating slides with lists, use the Bullet and Numbering lists command of your slide presentation software. Do not manually type characters or numbers. End each line in the list with proper punctuation. Text: Tables Use the built-in table command of your slide presentation software to create tables. Do not use tabs, spaces or draw table to display columns and rows of data. Text: Charts Do not put data charts as images, rather use the built-in chart feature of your slide presentation software.
17 Font Font Type Use a sans-serif font (e.g. Arial, Verdana). Do not use a serif font (e.g. Times New Roman). If you plan to distribute the file of your presentation, e.g. in a PDF version, use an easy-to-read font specific for dyslexia, such as Tiresias or biancoenero. Alternatively, prefer Verdana. Font Size Format the text of your slides according to the following suggestions: Header: 36 points; never below 32. Body text: 30 points; never below 26 points. Respect a 6 point ratio between header and body text.
18 Media Media: Videos If you use a video in your presentation, add captions. If it is not possible, put a slide with a transcript after the slide with the video. This will be useful in case you plan to distribute the file of your presentation. Media: Images - General Do not use images to convey essential information. If you have to, describe the images to the audience. Prepare your speech so that the description of the images fits naturally as part of the speech. Use a high colour contrast between image and background. Don t insert text as an image, or put text over images (see image below).
19 Media: Images Alternative Text In order to help assistive technology, provide alternative text describing the information in a non-text element (see images below). Microsoft PowerPoint: right click on the image then choose Size and Position from the menu, then choose Alternative Text in the menu on the right. Put the image description in the description box. Apple Keynote: Click Format then choose Image in the menu on the right. Put the image description in the description box.
20 Media: Images Alignment Don t put images on the left margin of the slide or in the middle of text (see images below). Always put images on the right margin of the slide and text, if any, on the left margin (see image below).
21 Media: Audio If you use an audio file, provide a text equivalent; e.g. put a slide with a transcript after the slide with the audio file. You can also place the transcript of any audio or video in the Notes panel (see images below). Microsoft PowerPoint: to open the notes panel, select Notes under the View tab. Apple Keynote: to open the notes panel, click the View button in the toolbar, then choose Show Presenter Notes.
22 Slide Transitions Add a sound indicating the transition from one slide to the next. If you add such a sound, ensure to tell this to the audience at the beginning of your speech. IMPORTANT: please, do not use any strange or fancy sound; it might disturb and distract the audience. We strongly recommend to use the standard simple click sound provided by Microsoft PowerPoint. Microsoft PowerPoint: to add a transition sound, go to the Transition tab, then select a sound from the related menu (see image below). Please, prefer the click Apple Keynote: this software does not have a built-in feature for adding a transition sound. Follow the steps below for the first slide, then replicate the process for any other slide. Alternatively, create the other slides by duplicating the first one in order to keep all its features, transition sound included.
23 1. Download a sound from the web (e.g. from IMPORTANT: please, do not use any strange or fancy sound; it might disturb and distract the audience. We strongly recommend to use the standard simple click sound provided by Microsoft PowerPoint. 2. Drag and drop the audio file in the area near the slide (see image below). 3. Click on the Build Order button at the bottom right of the screen. The panel with all the animations of the slide appears (see image below).
24 4. From the list of animations, select the sound. Drag and drop it at the beginning of the list (see image below).
25 Slide Animations Avoid decorative animations. They may distract the audience. Use animations within a slide to help the audience avoid information overload by reducing the amount of text to be processed at one time and let them focus the attention on the point being discussed. E.g., every time a new sentence appears put the previous sentence in grey and leave in black only the sentence you are focusing at the moment (see images below). Use the appear mode instead of other animation modes, such as fly-in or fade-in.
26 Accessibility Checker Microsoft PowerPoint: use the built-in feature of PowerPoint to check for accessibility issues in your presentation (see image below). Apple Keynote: unfortunately, Keynote doesn t seem to have a built-in accessibility checker.
27 Handout If you want to use a handout, please prepare an easy-toread handout of your talk, print it and give it to the audience before your talk: use an easy-to-read font left alignment colour: black-on-white font size: 18 points, never below 16 points define the margins of the page with a thick, black line (as done in this document) if longer than one page or printed on both sides, use page numbers use short, clear sentences use bold to highlight important words. If you plan to bring a handout, you are also encouraged to bring some copies printed in Braille.
28 Check List Check Use a predefined slide layout. Font style without serif. Font size text 30 points. Header size text 36 points. Good colour contrast. Colours are not used to convey essential information. Consistent use of colours in all the slides. No large blocks of all capital letters, only when needed. No use of underline or italics. Text is left aligned. Images, tables, and graphs are on their own on the slide or are to the right of text. No use of text boxes. Images, videos, and graphs are explained in a separate slide. No text over images. Each slide has a unique header title. Slides and sentences within the same slide are in logical and coherent sequential order. Sentences end with punctuation. Sound added to slide transitions. Animations added to make text paragraphs appear one at a time, when needed. Appear animation mode used. Presentation printed in greyscale is readable. Videos have captions. Handout fulfilling the requirements (if handout is prepared). Done
29 References B. Denton, Design for All: PowerPoint 2007, IT Services, Birbeck University of London, October G. M. Greco, Come fare una presentazione accessibile, POIESIS, Lecce, Italy, Requirements for making accessible Word 2007 documents at the U.S. Department of Education, Georgia AER Chapter, Association for Education and Rehabilitation, Version 1.0, January 2012, Creating accessible PowerPoint presentations, Microsoft, dae3b2b3ef25. Accessible Microsoft Powerpoint presentations, Adobe, esenter/accessible-powerpoint.html. Seven Steps to Creating an Accessible PowerPoint Slideshow, Department of Rehabilitation, State of California,
Making Your PowerPoint Presentations Accessible
 Making Your PowerPoint Presentations Accessible Montclair State University is committed to making our digital content accessible to people with disabilities (required by Section 508). This document will
Making Your PowerPoint Presentations Accessible Montclair State University is committed to making our digital content accessible to people with disabilities (required by Section 508). This document will
Accessible Presentation Guide
 Text Have a descriptive and informative page title Use a san-serif font when possible for readability Large text - at least 18 point (24px) or 14 point(18.66px) and bold Aa 18pt san-serif Contrast ratio
Text Have a descriptive and informative page title Use a san-serif font when possible for readability Large text - at least 18 point (24px) or 14 point(18.66px) and bold Aa 18pt san-serif Contrast ratio
Microsoft PowerPoint 2013 Module
 Microsoft PowerPoint 2013 Module Signing your name below means the work you are turning in is your own work and you haven t given your work to anyone else. Name Period Seat Completed Activity Points Poss.
Microsoft PowerPoint 2013 Module Signing your name below means the work you are turning in is your own work and you haven t given your work to anyone else. Name Period Seat Completed Activity Points Poss.
How to Create Accessible Word (2016) Documents
 How to Create Accessible Word (2016) Documents Heading Styles 1. Create a uniform heading structure through use of Styles in Word under the Home ribbon. a. Proper heading structure is necessary for screen
How to Create Accessible Word (2016) Documents Heading Styles 1. Create a uniform heading structure through use of Styles in Word under the Home ribbon. a. Proper heading structure is necessary for screen
Guideline for Creating Accessible Public Documents 1
 Guideline for Creating Accessible Public Documents 1 I. Word Documents 2 Estimates indicate that in the United States, 12.5 million people rely on some sort of assistive technology to access electronic
Guideline for Creating Accessible Public Documents 1 I. Word Documents 2 Estimates indicate that in the United States, 12.5 million people rely on some sort of assistive technology to access electronic
TASC CONFERENCES & TRAINING EVENTS
 TASC is sponsored by the Administration on Developmental Disabilities (ADD), the Center for Mental Health Services (CMHS), the Rehabilitation Services Administration (RSA), the Social Security Administration
TASC is sponsored by the Administration on Developmental Disabilities (ADD), the Center for Mental Health Services (CMHS), the Rehabilitation Services Administration (RSA), the Social Security Administration
TASC CONFERENCES & TRAINING EVENTS
 TASC is sponsored by the Administration on Developmental Disabilities (ADD), the Center for Mental Health Services (CMHS), the Rehabilitation Services Administration (RSA), the Social Security Administration
TASC is sponsored by the Administration on Developmental Disabilities (ADD), the Center for Mental Health Services (CMHS), the Rehabilitation Services Administration (RSA), the Social Security Administration
FILE FORMAT: Did you save the document/presentation as the most current file format (i.e.,.docx,.pptx, or.xlsx)
 GENERAL DOCUMENT REQUIREMENTS FILE FORMAT: Did you save the document/presentation as the most current file format (i.e.,.docx,.pptx, or.xlsx) Yes No FILE NAME: Does the filename identify the document or
GENERAL DOCUMENT REQUIREMENTS FILE FORMAT: Did you save the document/presentation as the most current file format (i.e.,.docx,.pptx, or.xlsx) Yes No FILE NAME: Does the filename identify the document or
Accessible Documents & Presentations. By Amy Maes, DNOM
 Accessible Documents & Presentations By Amy Maes, DNOM 1 Overview Accessibility: What am I required to do? Disability Characteristics Creating an Accessible Word Document & PowerPoint Presentation v2010
Accessible Documents & Presentations By Amy Maes, DNOM 1 Overview Accessibility: What am I required to do? Disability Characteristics Creating an Accessible Word Document & PowerPoint Presentation v2010
How to Create Accessible PowerPoint (2016) Documents
 How to Create Accessible PowerPoint (2016) Documents Slide Layouts 1. Using slide layouts provided within PowerPoint will ensure files have correctly structured headings and lists, and proper reading order.
How to Create Accessible PowerPoint (2016) Documents Slide Layouts 1. Using slide layouts provided within PowerPoint will ensure files have correctly structured headings and lists, and proper reading order.
USE OF AUDIO VISUAL AIDS. Shital Moktan
 1 USE OF AUDIO VISUAL AIDS Shital Moktan 2 I hear, I forget I see, I remember I do, I understand Audio Visual Aids 3 Any device which can be used to make the learning more effective more concrete more
1 USE OF AUDIO VISUAL AIDS Shital Moktan 2 I hear, I forget I see, I remember I do, I understand Audio Visual Aids 3 Any device which can be used to make the learning more effective more concrete more
Teaching with Primary Sources
 Teaching with Primary Sources Joining Educators and Students with Library of Congress Resources Creating a Presentation with PowerPoint 2007 Benefits of using PowerPoint in lectures: PowerPoint encourages
Teaching with Primary Sources Joining Educators and Students with Library of Congress Resources Creating a Presentation with PowerPoint 2007 Benefits of using PowerPoint in lectures: PowerPoint encourages
Basic PowerPoint Guidelines. Some tips to make your presentations presentable!
 Basic PowerPoint Guidelines Some tips to make your presentations presentable! Basic Rules - Fonts No more than 2 fonts per slideshow Use San Serif font (like Arial) Easier to read than serif fonts At least
Basic PowerPoint Guidelines Some tips to make your presentations presentable! Basic Rules - Fonts No more than 2 fonts per slideshow Use San Serif font (like Arial) Easier to read than serif fonts At least
1 THE PNP BASIC COMPUTER ESSENTIALS e-learning (MS Powerpoint 2007)
 1 THE PNP BASIC COMPUTER ESSENTIALS e-learning (MS Powerpoint 2007) 2 THE PNP BASIC COMPUTER ESSENTIALS e-learning (MS Powerpoint 2007) TABLE OF CONTENTS CHAPTER 1: GETTING STARTED... 4 MICROSOFT OFFICE
1 THE PNP BASIC COMPUTER ESSENTIALS e-learning (MS Powerpoint 2007) 2 THE PNP BASIC COMPUTER ESSENTIALS e-learning (MS Powerpoint 2007) TABLE OF CONTENTS CHAPTER 1: GETTING STARTED... 4 MICROSOFT OFFICE
A Step-by-step guide to creating a Professional PowerPoint Presentation
 Quick introduction to Microsoft PowerPoint A Step-by-step guide to creating a Professional PowerPoint Presentation Created by Cruse Control creative services Tel +44 (0) 1923 842 295 training@crusecontrol.com
Quick introduction to Microsoft PowerPoint A Step-by-step guide to creating a Professional PowerPoint Presentation Created by Cruse Control creative services Tel +44 (0) 1923 842 295 training@crusecontrol.com
Developing a Power Point Presentation
 Load Power Point 1 Select Blank Presentation (figure 1) 2 Select New Slide (figure 2) First slide is the title page. Select First Box as shown in figure 2. Figure 1 Figure 2 3 Add Title and Subtitle (figure
Load Power Point 1 Select Blank Presentation (figure 1) 2 Select New Slide (figure 2) First slide is the title page. Select First Box as shown in figure 2. Figure 1 Figure 2 3 Add Title and Subtitle (figure
Making Information Accessible. Guidelines for producing accessible printed and electronic information
 Making Information Accessible Guidelines for producing accessible printed and electronic information June 2010 Making Information Accessible The requirement for information to be accessible to disabled
Making Information Accessible Guidelines for producing accessible printed and electronic information June 2010 Making Information Accessible The requirement for information to be accessible to disabled
Creating an Accessible Microsoft Word document
 Creating an Accessible Microsoft Word document Use Built-in Formatting Styles Using built-in formatting styles could be the single most important step in making documents accessible. Built-in formatting
Creating an Accessible Microsoft Word document Use Built-in Formatting Styles Using built-in formatting styles could be the single most important step in making documents accessible. Built-in formatting
Basics of Accessible MS Office Documents
 Welcome to WAG Meeting an AMAC Accessibility Webinar Basics of Accessible MS Office Documents (Word, PowerPoint, and Excel) Janet Sylvia, WAG Coordinator May 2, 2018 To Show Closed Captioning From Menu:
Welcome to WAG Meeting an AMAC Accessibility Webinar Basics of Accessible MS Office Documents (Word, PowerPoint, and Excel) Janet Sylvia, WAG Coordinator May 2, 2018 To Show Closed Captioning From Menu:
BDA Dyslexia Style Guide
 BDA Dyslexia Style Guide This Guide is in three parts: 1. Dyslexia Friendly Text 2. Accessible Formats 3. Website design 1. Dyslexia Friendly Text. The aim is to ensure that written material takes into
BDA Dyslexia Style Guide This Guide is in three parts: 1. Dyslexia Friendly Text 2. Accessible Formats 3. Website design 1. Dyslexia Friendly Text. The aim is to ensure that written material takes into
Beyond Captioning: Tips and Tricks for Accessible Course Design
 Minnesota elearning Summit 2017 Aug 2nd, 3:00 PM - 4:00 PM Beyond Captioning: Tips and Tricks for Accessible Course Design Jenessa L. Gerling Hennepin Technical College, JGerling@hennepintech.edu Karen
Minnesota elearning Summit 2017 Aug 2nd, 3:00 PM - 4:00 PM Beyond Captioning: Tips and Tricks for Accessible Course Design Jenessa L. Gerling Hennepin Technical College, JGerling@hennepintech.edu Karen
Creating Accessible PowerPoint Presentations. John Slatin AccessU Austin, Texas May 15, 2018
 Creating Accessible PowerPoint Presentations John Slatin AccessU Austin, Texas May 15, 2018 Introduction Mike Zapata Accessibility Specialist with Texas Health and Human Services Student and teacher of
Creating Accessible PowerPoint Presentations John Slatin AccessU Austin, Texas May 15, 2018 Introduction Mike Zapata Accessibility Specialist with Texas Health and Human Services Student and teacher of
ADA Compliant Design. Short Guide
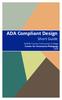 ADA Compliant Design Short Guide Suffolk County Community College Center for Innovative Pedagogy 2018 Table of Contents ADA Compliant Design: General Tips Using Heading Styles in Microsoft Word Creating
ADA Compliant Design Short Guide Suffolk County Community College Center for Innovative Pedagogy 2018 Table of Contents ADA Compliant Design: General Tips Using Heading Styles in Microsoft Word Creating
INFORMATION TECHNOLOGY
 INFORMATION TECHNOLOGY PowerPoint Presentation Section Two: Formatting, Editing & Printing Section Two: Formatting, Editing & Printing By the end of this section you will be able to: Insert, Edit and Delete
INFORMATION TECHNOLOGY PowerPoint Presentation Section Two: Formatting, Editing & Printing Section Two: Formatting, Editing & Printing By the end of this section you will be able to: Insert, Edit and Delete
Seven Steps to Creating an Accessible PowerPoint Slideshow
 Seven Steps to Creating an Accessible PowerPoint Slideshow Disability Access Services i About Disability Access Services Centralized Resource and Information on Disability Access Disability Access Services
Seven Steps to Creating an Accessible PowerPoint Slideshow Disability Access Services i About Disability Access Services Centralized Resource and Information on Disability Access Disability Access Services
Lesson 1 Introduction to PowerPoint
 Lesson 1 Introduction to PowerPoint What It Is-- Presentation tool that allows you to view slides Can include text, graphics, animation, sound, video, charts, and transitions Can create handouts, speaker
Lesson 1 Introduction to PowerPoint What It Is-- Presentation tool that allows you to view slides Can include text, graphics, animation, sound, video, charts, and transitions Can create handouts, speaker
COURSE DESIGN ACCESSIBILITY CHECKLIST
 COURSE DESIGN ACCESSIBILITY CHECKLIST Introduction This checklist is an internal document to be consulted by the Instructional Designer and Faculty member in examining web accessibility in a specific course.
COURSE DESIGN ACCESSIBILITY CHECKLIST Introduction This checklist is an internal document to be consulted by the Instructional Designer and Faculty member in examining web accessibility in a specific course.
Accessible Document Guidelines
 Accessible Document Guidelines A good way to think of document accessibility is to treat it in the same way we consider spelling and grammar. It should be built into a document, not added on afterwards.
Accessible Document Guidelines A good way to think of document accessibility is to treat it in the same way we consider spelling and grammar. It should be built into a document, not added on afterwards.
11.1 Create Speaker Notes Print a Presentation Package a Presentation PowerPoint Tips... 44
 Contents 1 Getting Started... 1 1.1 Presentations... 1 1.2 Microsoft Office Button... 1 1.3 Ribbon... 2 1.4 Mini Toolbar... 2 1.5 Navigation... 3 1.6 Slide Views... 4 2 Customize PowerPoint... 5 2.1 Popular...
Contents 1 Getting Started... 1 1.1 Presentations... 1 1.2 Microsoft Office Button... 1 1.3 Ribbon... 2 1.4 Mini Toolbar... 2 1.5 Navigation... 3 1.6 Slide Views... 4 2 Customize PowerPoint... 5 2.1 Popular...
Accessible Word Documents
 Accessible Word Documents Using MS Word for Windows Why make documents accessible? Making accessible documents ensures that they usable by the widest range of users, but also ensures your document is easier
Accessible Word Documents Using MS Word for Windows Why make documents accessible? Making accessible documents ensures that they usable by the widest range of users, but also ensures your document is easier
The following slides present guidelines and suggestions for the use of fonts, colors, and graphics when preparing PowerPoint presentations.
 PowerPoint Presentation Guidelines The following slides present guidelines and suggestions for the use of fonts, colors, and graphics when preparing PowerPoint presentations. This media (PPT) is designed
PowerPoint Presentation Guidelines The following slides present guidelines and suggestions for the use of fonts, colors, and graphics when preparing PowerPoint presentations. This media (PPT) is designed
CREATING A POWERPOINT PRESENTATION BASIC INSTRUCTIONS
 CREATING A POWERPOINT PRESENTATION BASIC INSTRUCTIONS By Carolyn H. Brown This document is created with PowerPoint 2013/15 which includes a number of differences from earlier versions of PowerPoint. GETTING
CREATING A POWERPOINT PRESENTATION BASIC INSTRUCTIONS By Carolyn H. Brown This document is created with PowerPoint 2013/15 which includes a number of differences from earlier versions of PowerPoint. GETTING
Computer Projection Presentation Guide HPS Midyear Meeting Bethesda, MD
 Computer Projection Presentation Guide 2017 HPS Midyear Meeting Bethesda, MD This Presentation Provides: Information about the computers used at the HPS meeting Guidelines for developing a presentation
Computer Projection Presentation Guide 2017 HPS Midyear Meeting Bethesda, MD This Presentation Provides: Information about the computers used at the HPS meeting Guidelines for developing a presentation
PowerPoint. PowerPoint. Presentation Software. PowerPoint Winter COMP 1270 Computer Usage II 1-1. Presentation Software and Office Integration
 PowerPoint Presentation Software and Office Integration PowerPoint 1. PowerPoint overview 2. PowerPoint Basics 3. Advanced PowerPoint 4. Tips for Effective Presentations 5. Office Integration Presentation
PowerPoint Presentation Software and Office Integration PowerPoint 1. PowerPoint overview 2. PowerPoint Basics 3. Advanced PowerPoint 4. Tips for Effective Presentations 5. Office Integration Presentation
Microsoft Office Word 2013
 Microsoft Office Word 2013 Accessibility University Information Technology Services Training, Outreach, Learning Technologies & Video Production Copyright 2016 KSU Division of University Information Technology
Microsoft Office Word 2013 Accessibility University Information Technology Services Training, Outreach, Learning Technologies & Video Production Copyright 2016 KSU Division of University Information Technology
Creating Accessible Word Documents
 Creating Accessible Word Documents 1 of 11 Creating Accessible Word Documents Contents 1. General principles... 1 2. Styles/ Headings... 2 3. Table of Contents... 3 Updating a Table of Contents... 5 4.
Creating Accessible Word Documents 1 of 11 Creating Accessible Word Documents Contents 1. General principles... 1 2. Styles/ Headings... 2 3. Table of Contents... 3 Updating a Table of Contents... 5 4.
Designing Posters TIDI Development Research Week
 Designing Posters TIDI Development Research Week Derina Johnson PhD Candidate, School of Social Work and Social Policy DSAI Steering Committee Postgraduate Representative Date 1 st November 2017 Today
Designing Posters TIDI Development Research Week Derina Johnson PhD Candidate, School of Social Work and Social Policy DSAI Steering Committee Postgraduate Representative Date 1 st November 2017 Today
Choose a title that captures the interest of an audience and orients the audience to the poster s content.
 Poster presentations are a fun way to discuss research with interested parties. The audience at a conference moves through the poster displays to inquire and learn about the information presented on the
Poster presentations are a fun way to discuss research with interested parties. The audience at a conference moves through the poster displays to inquire and learn about the information presented on the
Polishing and Running a Presentation
 Polishing and Running a Presentation Objectives Add pictures Add sound Add video Set slide transitions and timing Animate slide objects 2 Objectives Use speaker notes and slide show commands Print handouts
Polishing and Running a Presentation Objectives Add pictures Add sound Add video Set slide transitions and timing Animate slide objects 2 Objectives Use speaker notes and slide show commands Print handouts
Document/Presentation Accessibility Best Practices. Table of Contents. Microsoft Word 2013, PowerPoint 2013, Excel 2013 and Adobe PDF
 Document/Presentation Accessibility Best Practices Microsoft Word 2013, PowerPoint 2013, Excel 2013 and Adobe PDF 19-Oct-15 Table of Contents Key Terms... 2 Accessible/Accessibility... 2 Alternative Text...
Document/Presentation Accessibility Best Practices Microsoft Word 2013, PowerPoint 2013, Excel 2013 and Adobe PDF 19-Oct-15 Table of Contents Key Terms... 2 Accessible/Accessibility... 2 Alternative Text...
All-Ways Accessible. People experience the world in different ways. User Friendly Anyone can understand it. Versatile Easy to update.
 All-Ways Accessible Accessible content is: User Friendly Anyone can understand it. Versatile Easy to update. Convertible Can be adapted to other formats. Legal Reduce your risk! People experience the world
All-Ways Accessible Accessible content is: User Friendly Anyone can understand it. Versatile Easy to update. Convertible Can be adapted to other formats. Legal Reduce your risk! People experience the world
PowerPoint Unit 1 Getting Started
 Beginning a presentation PowerPoint Unit 1 Getting Started PowerPoint is commonly used by presenters as a digital aid when presenting their topic to an audience. Many presenters often forget that they
Beginning a presentation PowerPoint Unit 1 Getting Started PowerPoint is commonly used by presenters as a digital aid when presenting their topic to an audience. Many presenters often forget that they
Making Your Word Documents Accessible
 Making Your Word Documents Accessible Montclair State University is committed to making our digital content accessible to people with disabilities (required by Section 508). This document will discuss
Making Your Word Documents Accessible Montclair State University is committed to making our digital content accessible to people with disabilities (required by Section 508). This document will discuss
Make Your Course Content Accessible using Microsoft Office and Windows.
 Make Your Course Content Accessible using Microsoft Office and Windows. CTE WORKSHOP 2017 CTE WORKSHOP 2017 Learning Objectives Why do we need accessible instructional materials? In the United States,
Make Your Course Content Accessible using Microsoft Office and Windows. CTE WORKSHOP 2017 CTE WORKSHOP 2017 Learning Objectives Why do we need accessible instructional materials? In the United States,
PowerPoint Presentations
 Designing Effective PowerPoint Presentations K. Marsh, Glenforest Library Adapted from Satajeet Singh's, "How to Design Effective PowerPoint Presentations", www.slideshare.net Designing Effective PowerPoint
Designing Effective PowerPoint Presentations K. Marsh, Glenforest Library Adapted from Satajeet Singh's, "How to Design Effective PowerPoint Presentations", www.slideshare.net Designing Effective PowerPoint
Computer Projection Presentation Guide
 Computer Projection Presentation Guide 2007 HPS Midyear Topical Meeting Knoxville, TN 05/02/05 This Presentation Provides: Information about the computers used at the HPS meeting. Guidelines for developing
Computer Projection Presentation Guide 2007 HPS Midyear Topical Meeting Knoxville, TN 05/02/05 This Presentation Provides: Information about the computers used at the HPS meeting. Guidelines for developing
Seven Steps to Creating an Accessible Microsoft Word document
 Seven Steps to Creating an Accessible Microsoft Word document Disability Access Services i About Disability Access Services Centralized Resource and Information on Disability Access Disability Access Services
Seven Steps to Creating an Accessible Microsoft Word document Disability Access Services i About Disability Access Services Centralized Resource and Information on Disability Access Disability Access Services
Getting Started with Microsoft PowerPoint 2003
 Getting Started with Microsoft PowerPoint 2003 Overview: This handout provides basic introductory information about Microsoft PowerPoint and its application in the classroom. Audience: All instructional
Getting Started with Microsoft PowerPoint 2003 Overview: This handout provides basic introductory information about Microsoft PowerPoint and its application in the classroom. Audience: All instructional
ADA Compliance in Online Materials. Timeline of ADA Compliance
 ADA Compliance in Online Materials ADA Compliance and Universal Design Title 5 of the Americans with Disability Act (ADA) makes it clear that online classes must meet certain criteria to lawfully fulfill
ADA Compliance in Online Materials ADA Compliance and Universal Design Title 5 of the Americans with Disability Act (ADA) makes it clear that online classes must meet certain criteria to lawfully fulfill
Poster Instructions OUHSC College of Allied Health Office of Academic and Student Services AHB 1009 /
 Poster Instructions OUHSC College of Allied Health Office of Academic and Student Services AHB 1009 / 405.271.6588 Please read this document carefully to help save you time and frustration. The College
Poster Instructions OUHSC College of Allied Health Office of Academic and Student Services AHB 1009 / 405.271.6588 Please read this document carefully to help save you time and frustration. The College
Communicating through PowerPoint. Megan O Byrne CLEAR 3 Sept 09
 Communicating through PowerPoint Megan O Byrne CLEAR 3 Sept 09 Overview Three Laws of Technical Communication Building PowerPoint Presentations PowerPoint Gone Bad Three Laws of Tech Comm 1) Adapt First
Communicating through PowerPoint Megan O Byrne CLEAR 3 Sept 09 Overview Three Laws of Technical Communication Building PowerPoint Presentations PowerPoint Gone Bad Three Laws of Tech Comm 1) Adapt First
How to Make a Poster Using PowerPoint
 How to Make a Poster Using PowerPoint 1997 2010 Start PowerPoint: Make a New presentation a blank one. When asked for a Layout, choose a blank one one without anything even a title. Choose the Size of
How to Make a Poster Using PowerPoint 1997 2010 Start PowerPoint: Make a New presentation a blank one. When asked for a Layout, choose a blank one one without anything even a title. Choose the Size of
6.3. Applying Designs CHAPTER
 CHAPTER Now we ll look at the overall appearance of the slides. The slides could do with brightening up a bit to increase the impact of the presentation. We ll also insert some pictures to add interest.
CHAPTER Now we ll look at the overall appearance of the slides. The slides could do with brightening up a bit to increase the impact of the presentation. We ll also insert some pictures to add interest.
PowerPoint 2010 Introduction. 4/18/2011 Archdiocese of Chicago Mike Riley
 PowerPoint 2010 Introduction 4/18/2011 Archdiocese of Chicago Mike Riley i VIDEO TUTORIALS AVAILABLE Almost 100,000 video tutorials are available from VTC. The available tutorials include Windows 7, GroupWise
PowerPoint 2010 Introduction 4/18/2011 Archdiocese of Chicago Mike Riley i VIDEO TUTORIALS AVAILABLE Almost 100,000 video tutorials are available from VTC. The available tutorials include Windows 7, GroupWise
PowerPoint Unit 1 Getting Started
 Beginning a presentation PowerPoint Unit 1 Getting Started PowerPoint is commonly used by presenters as a digital aid when presenting their topic to an audience. Many presenters often forget that they
Beginning a presentation PowerPoint Unit 1 Getting Started PowerPoint is commonly used by presenters as a digital aid when presenting their topic to an audience. Many presenters often forget that they
How to make your neighbourhood newsletter look good
 6 Tilbury Place, Brighton, BN2 0GY 01273 606160 www.resourcecentre.org.uk How to make your neighbourhood newsletter look good Tips on designing neighbourhood newsletters that are attractive and easy to
6 Tilbury Place, Brighton, BN2 0GY 01273 606160 www.resourcecentre.org.uk How to make your neighbourhood newsletter look good Tips on designing neighbourhood newsletters that are attractive and easy to
Introduction to Microsoft PowerPoint 2010
 Introduction to Microsoft PowerPoint 2010 This class is designed to cover the following basics: Creating a presentation Adding new slides Applying design themes Adding text and content Animating text and
Introduction to Microsoft PowerPoint 2010 This class is designed to cover the following basics: Creating a presentation Adding new slides Applying design themes Adding text and content Animating text and
Basic PowerPoint Guidelines. Tips for Creating Great Presentations
 Basic PowerPoint Guidelines Tips for Creating Great Presentations Fonts No more than 2 fonts per slide Serif fonts- fonts with curves - Times New Roman Sans Serif fonts- clean, block fonts- Arial Script-
Basic PowerPoint Guidelines Tips for Creating Great Presentations Fonts No more than 2 fonts per slide Serif fonts- fonts with curves - Times New Roman Sans Serif fonts- clean, block fonts- Arial Script-
Best Practices for Accessible Course Materials
 Best Practices for Accessible Course Materials Instructure Canvas Learning Management System Course Syllabus Use the University of Tennessee, Knoxville Accessible Syllabus Template to create your syllabus
Best Practices for Accessible Course Materials Instructure Canvas Learning Management System Course Syllabus Use the University of Tennessee, Knoxville Accessible Syllabus Template to create your syllabus
Keynote 08 Basics Website:
 Website: http://etc.usf.edu/te/ Keynote is Apple's presentation application. Keynote is installed as part of the iwork suite, which also includes the word processing program Pages and the spreadsheet program
Website: http://etc.usf.edu/te/ Keynote is Apple's presentation application. Keynote is installed as part of the iwork suite, which also includes the word processing program Pages and the spreadsheet program
INTRODUCTION TO COMPUTER CONCEPTS CSIT 100 LAB: MICROSOFT POWERPOINT (Part 2)
 INTRODUCTION TO COMPUTER CONCEPTS CSIT 100 LAB: MICROSOFT POWERPOINT (Part 2) Adding a Text Box 1. Select Insert on the menu bar and click on Text Box. Notice that the cursor changes shape. 2. Draw the
INTRODUCTION TO COMPUTER CONCEPTS CSIT 100 LAB: MICROSOFT POWERPOINT (Part 2) Adding a Text Box 1. Select Insert on the menu bar and click on Text Box. Notice that the cursor changes shape. 2. Draw the
Accessibility Guidelines
 Accessibility s Table 1: Accessibility s The guidelines in this section should be followed throughout the course, including in word processing documents, spreadsheets, presentations, (portable document
Accessibility s Table 1: Accessibility s The guidelines in this section should be followed throughout the course, including in word processing documents, spreadsheets, presentations, (portable document
Universal Design Principles Checklist
 Universal Design Principles Checklist February 2012 The concept of Universal Design was developed by people who worked on designing equipment and environments for people with a disability. They saw that
Universal Design Principles Checklist February 2012 The concept of Universal Design was developed by people who worked on designing equipment and environments for people with a disability. They saw that
This presenter information page provides you with some assistance and guidance on planning for your presentation.
 Introduction Thank you for accepting our offer to present at the upcoming Australian Institute of Family Studies Conference, 25 27 July 2018 at the Melbourne Convention and Exhibition Centre, Melbourne.
Introduction Thank you for accepting our offer to present at the upcoming Australian Institute of Family Studies Conference, 25 27 July 2018 at the Melbourne Convention and Exhibition Centre, Melbourne.
Creating Accessible Documents
 What is an Accessible Document? Creating Accessible Documents An accessible document is any document that has been created to be easily read by sighted, low-vision, or non-sighted readers using adaptive
What is an Accessible Document? Creating Accessible Documents An accessible document is any document that has been created to be easily read by sighted, low-vision, or non-sighted readers using adaptive
Universal Design for Accessibility: It s the Law! It Helps EVERYONE!
 Universal Design for Accessibility: It s the Law! It Helps EVERYONE! Holly Smythe Instructional Designer Raritan Valley Community College Holly.Smythe@raritanval.edu What is Universal Design? Universal
Universal Design for Accessibility: It s the Law! It Helps EVERYONE! Holly Smythe Instructional Designer Raritan Valley Community College Holly.Smythe@raritanval.edu What is Universal Design? Universal
Getting Started with. PowerPoint 2010
 Getting Started with 13 PowerPoint 2010 You can use PowerPoint to create presentations for almost any occasion, such as a business meeting, government forum, school project or lecture, church function,
Getting Started with 13 PowerPoint 2010 You can use PowerPoint to create presentations for almost any occasion, such as a business meeting, government forum, school project or lecture, church function,
Microsoft Office PowerPoint 2013 Courses 24 Hours
 Microsoft Office PowerPoint 2013 Courses 24 Hours COURSE OUTLINES FOUNDATION LEVEL COURSE OUTLINE Using PowerPoint 2013 Opening PowerPoint 2013 Opening a Presentation Navigating between Slides Using the
Microsoft Office PowerPoint 2013 Courses 24 Hours COURSE OUTLINES FOUNDATION LEVEL COURSE OUTLINE Using PowerPoint 2013 Opening PowerPoint 2013 Opening a Presentation Navigating between Slides Using the
Creating/Editing a Slide Presentation. by Betsy Robertson July 2010
 Creating/Editing a Slide Presentation by Betsy Robertson July 2010 Extranet: www.aarp.org/tavolunteers Training Tab NTTC slides Tonight... Create Re-use Revise Illustrate Animate Design Master Slide Presentation
Creating/Editing a Slide Presentation by Betsy Robertson July 2010 Extranet: www.aarp.org/tavolunteers Training Tab NTTC slides Tonight... Create Re-use Revise Illustrate Animate Design Master Slide Presentation
Creating accessible Word documents
 Creating accessible Word documents An accessible source document is the first step to an accessible PDF. This guide covers a short tutorial on creating an accessible Word documents which can then be used
Creating accessible Word documents An accessible source document is the first step to an accessible PDF. This guide covers a short tutorial on creating an accessible Word documents which can then be used
IGCSE ICT Section 16 Presentation Authoring
 IGCSE ICT Section 16 Presentation Authoring Mr Nicholls Cairo English School P a g e 1 Contents Importing text to create slides Page 4 Manually creating slides.. Page 5 Removing blank slides. Page 5 Changing
IGCSE ICT Section 16 Presentation Authoring Mr Nicholls Cairo English School P a g e 1 Contents Importing text to create slides Page 4 Manually creating slides.. Page 5 Removing blank slides. Page 5 Changing
CHAPTER 2 Information processing (Units 3 and 4)
 CHAPTER 2 Information processing (Units 3 and 4) Information-processing steps (page 54) a For each of the following information-processing steps, state its purpose and provide two examples of technology
CHAPTER 2 Information processing (Units 3 and 4) Information-processing steps (page 54) a For each of the following information-processing steps, state its purpose and provide two examples of technology
Microsoft PowerPoint 2007 Beginning
 Microsoft PowerPoint 2007 Beginning Educational Technology Center PowerPoint Presentations on the Web... 2 Starting PowerPoint... 2 Opening a Presentation... 2 Microsoft Office Button... 3 Quick Access
Microsoft PowerPoint 2007 Beginning Educational Technology Center PowerPoint Presentations on the Web... 2 Starting PowerPoint... 2 Opening a Presentation... 2 Microsoft Office Button... 3 Quick Access
PowerPoint. Tutorial 1 Creating a Presentation. Tutorial 2 Applying and Modifying Text and Graphic Objects
 PowerPoint Tutorial 1 Creating a Presentation Tutorial 2 Applying and Modifying Text and Graphic Objects Tutorial 3 Adding Special Effects to a Presentation COMPREHENSIVE PowerPoint Tutorial 1 Creating
PowerPoint Tutorial 1 Creating a Presentation Tutorial 2 Applying and Modifying Text and Graphic Objects Tutorial 3 Adding Special Effects to a Presentation COMPREHENSIVE PowerPoint Tutorial 1 Creating
ECDL Full Course Content
 ECDL Full Course Content Module 1 1. Getting Started 1.1. Computer Terms 1.2. Computer Hardware 1.3. Computer Accessories 1.4. Memory and Storage 1.5. Computer Software 2. Using Information Technology
ECDL Full Course Content Module 1 1. Getting Started 1.1. Computer Terms 1.2. Computer Hardware 1.3. Computer Accessories 1.4. Memory and Storage 1.5. Computer Software 2. Using Information Technology
City of Peterborough Guide to Accessible Documents A O D A
 City of Peterborough Guide to Accessible Documents A O D A Accessible formats or communication supports for this document are available upon request. Mark Buffone Accessibility Compliance Coordinator City
City of Peterborough Guide to Accessible Documents A O D A Accessible formats or communication supports for this document are available upon request. Mark Buffone Accessibility Compliance Coordinator City
Microsoft PowerPoint 2007 Tutorial
 Microsoft PowerPoint 2007 Tutorial Prepared By:- Mohammad Murtaza Khan I. T. Expert Sindh Judicial Academy Contents Getting Started... 5 Presentations... 5 Microsoft Office Button... 5 Ribbon... 6 Quick
Microsoft PowerPoint 2007 Tutorial Prepared By:- Mohammad Murtaza Khan I. T. Expert Sindh Judicial Academy Contents Getting Started... 5 Presentations... 5 Microsoft Office Button... 5 Ribbon... 6 Quick
FLORIDA STATE COURTS SYSTEM
 FLORIDA STATE COURTS SYSTEM DESIGNING WITH ACCESSIBILITY IN MIND, 2007 CREATING ACCESSIBLE DOCUMENTS USING MICROSOFT WORD Document Prepared By: Phillip M. Pollock Tricia Knox MICROSOFT OFFICE DOCUMENTS
FLORIDA STATE COURTS SYSTEM DESIGNING WITH ACCESSIBILITY IN MIND, 2007 CREATING ACCESSIBLE DOCUMENTS USING MICROSOFT WORD Document Prepared By: Phillip M. Pollock Tricia Knox MICROSOFT OFFICE DOCUMENTS
Microsoft PowerPoint 2010 Beginner
 Microsoft PowerPoint 2010 Beginner To start Microsoft PowerPoint: - Go to Start > Search > Word. - You can also double-click any Microsoft PowerPoint document. Layout File Tab Quick Access Toolbar Tabs
Microsoft PowerPoint 2010 Beginner To start Microsoft PowerPoint: - Go to Start > Search > Word. - You can also double-click any Microsoft PowerPoint document. Layout File Tab Quick Access Toolbar Tabs
Developing successful posters using Microsoft PowerPoint
 Developing successful posters using Microsoft PowerPoint PRESENTED BY ACADEMIC TECHNOLOGY SERVICES University of San Diego Goals of a successful poster A poster is a visual presentation of your research,
Developing successful posters using Microsoft PowerPoint PRESENTED BY ACADEMIC TECHNOLOGY SERVICES University of San Diego Goals of a successful poster A poster is a visual presentation of your research,
Instructions for Presenting & Preparing PowerPoint Presentations
 Instructions for Presenting & Preparing PowerPoint Presentations Every speaker must visit the Speaker Ready Room to upload and/or check his or her presentation at least 24 hours prior to the start of the
Instructions for Presenting & Preparing PowerPoint Presentations Every speaker must visit the Speaker Ready Room to upload and/or check his or her presentation at least 24 hours prior to the start of the
C omputer D riving L icence
 E uropean C omputer D riving L icence E C D L S y l l a b u s 5. 0 Module 6 Presentation ECDL Syllabus 5 Courseware Module 6 Contents USING THE APPLICATION... 1 OPENING & CLOSING MS POWERPOINT & PRESENTATIONS...
E uropean C omputer D riving L icence E C D L S y l l a b u s 5. 0 Module 6 Presentation ECDL Syllabus 5 Courseware Module 6 Contents USING THE APPLICATION... 1 OPENING & CLOSING MS POWERPOINT & PRESENTATIONS...
Online Accessibility Guidelines
 Online Accessibility Guidelines Headings Lists Links Tables Color Guideline Why Is This Important? Use properly formatted headings to structure a page. Headings help to organize content, making it easier
Online Accessibility Guidelines Headings Lists Links Tables Color Guideline Why Is This Important? Use properly formatted headings to structure a page. Headings help to organize content, making it easier
In this document, you will learn how to take a Microsoft Word Document and make it accessible and available as a PDF.
 Accessibility Creating Accessible PDFs using Microsoft Word What is PDF Accessibility? Accessibility is a general term used to describe the degree to which a product, device, service, or environment is
Accessibility Creating Accessible PDFs using Microsoft Word What is PDF Accessibility? Accessibility is a general term used to describe the degree to which a product, device, service, or environment is
Making PowerPoint Slides. Avoiding the Pitfalls of Bad Slides
 Making PowerPoint Slides Avoiding the Pitfalls of Bad Slides Tips to be Covered Outlines Slide Structure Fonts Colour Background Graphs Spelling and Grammar Conclusions Questions Outline Make your 1 st
Making PowerPoint Slides Avoiding the Pitfalls of Bad Slides Tips to be Covered Outlines Slide Structure Fonts Colour Background Graphs Spelling and Grammar Conclusions Questions Outline Make your 1 st
PowerPoint 2010 Introduction
 PowerPoint 2010 Introduction TOOLBAR RIBBON What is the ribbon? The ribbon contains the commands and other menu items that were on menu and toolbars in PowerPoint 2003 and earlier. The ribbon is designed
PowerPoint 2010 Introduction TOOLBAR RIBBON What is the ribbon? The ribbon contains the commands and other menu items that were on menu and toolbars in PowerPoint 2003 and earlier. The ribbon is designed
COURSE DESIGN RUBRIC
 COURSE DESIGN RUBRIC Sections D-E The Online Education Initiative (OEI) is a collaborative effort among California Community Colleges (CCCs) to ensure that significantly more students are able to complete
COURSE DESIGN RUBRIC Sections D-E The Online Education Initiative (OEI) is a collaborative effort among California Community Colleges (CCCs) to ensure that significantly more students are able to complete
WHAT IS A POSTER SESSION?
 WHAT IS A POSTER SESSION? GENERAL OVERVIEW A SUCCESSFUL POSTER Conveys a clear message and presents highimpact visual information with minimum text Readable use clear language and correct grammar in
WHAT IS A POSTER SESSION? GENERAL OVERVIEW A SUCCESSFUL POSTER Conveys a clear message and presents highimpact visual information with minimum text Readable use clear language and correct grammar in
Blackboard staff how to guide Accessible Course Design
 The purpose of this guide is to help online course authors in creating accessible content using the Blackboard page editor. The advice is based primarily on W3C s Web Content Accessibility Guidelines 1.0
The purpose of this guide is to help online course authors in creating accessible content using the Blackboard page editor. The advice is based primarily on W3C s Web Content Accessibility Guidelines 1.0
Accessible Information and Communication
 Page 1 of 7 Background In 2005, the Government of Ontario passed the Accessibility for Ontarians with Disabilities Act, 2005 ( AODA ). Its goal is to make Ontario accessible by 2025. Currently, the AODA
Page 1 of 7 Background In 2005, the Government of Ontario passed the Accessibility for Ontarians with Disabilities Act, 2005 ( AODA ). Its goal is to make Ontario accessible by 2025. Currently, the AODA
Web-One Infographics
 Web-One Infographics Goals Understand Accessibility best practices Where to get more information Be able to Conduct a four-point accessibility evaluation Communicate Provide equal access to information
Web-One Infographics Goals Understand Accessibility best practices Where to get more information Be able to Conduct a four-point accessibility evaluation Communicate Provide equal access to information
MULTIMEDIA TRAINING KIT INTRODUCTION TO OPENOFFICE.ORG WRITER HANDOUT
 MULTIMEDIA TRAINING KIT INTRODUCTION TO OPENOFFICE.ORG WRITER HANDOUT Developed by: Anna Feldman for the Association for Progressive Communications (APC) MULTIMEDIA TRAINING KIT...1 INTRODUCTION TO OPENOFFICE.ORG
MULTIMEDIA TRAINING KIT INTRODUCTION TO OPENOFFICE.ORG WRITER HANDOUT Developed by: Anna Feldman for the Association for Progressive Communications (APC) MULTIMEDIA TRAINING KIT...1 INTRODUCTION TO OPENOFFICE.ORG
PowerPoint 2010 Level 1 Computer Training Solutions Student Guide Version Revision Date Course Length
 Level 1 Computer Training Solutions Version 1.2 Revision Date Course Length 2012-Feb-16 6 hours Table of Contents Quick Reference... 3 Frequently Used Commands... 3 Manitoba ehealth Learning Management
Level 1 Computer Training Solutions Version 1.2 Revision Date Course Length 2012-Feb-16 6 hours Table of Contents Quick Reference... 3 Frequently Used Commands... 3 Manitoba ehealth Learning Management
WINTER BREAK HOLIDAY HOMEWORK
 WINTER BREAK HOLIDAY HOMEWORK COMPUTER CLASS - 6rd TO 7th Let us do practice now Type-I(Short Answers based Questions) What is the default size of the text? 2. Name the box that contains font size, font
WINTER BREAK HOLIDAY HOMEWORK COMPUTER CLASS - 6rd TO 7th Let us do practice now Type-I(Short Answers based Questions) What is the default size of the text? 2. Name the box that contains font size, font
PowerPoint. Creating Presentations
 PowerPoint Creating Presentations Microsoft Office 2016 Contents: When/if things go wrong... 3 Using Help... 3 Preparing a Presentation... 4 Starting PowerPoint and Creating a Presentation... 5 Creating
PowerPoint Creating Presentations Microsoft Office 2016 Contents: When/if things go wrong... 3 Using Help... 3 Preparing a Presentation... 4 Starting PowerPoint and Creating a Presentation... 5 Creating
PAGES, NUMBERS, AND KEYNOTE BASICS
 PAGES, NUMBERS, AND KEYNOTE BASICS Pages, Numbers, and Keynote are applications developed by Apple that are comparable to Microsoft Office and Google Docs. Pages, Numbers, and Keynote comes free with your
PAGES, NUMBERS, AND KEYNOTE BASICS Pages, Numbers, and Keynote are applications developed by Apple that are comparable to Microsoft Office and Google Docs. Pages, Numbers, and Keynote comes free with your
Microsoft PowerPoint 2003 Basic Activities
 Microsoft PowerPoint 2003 Basic Activities Activity 1 Creating a new blank presentation... 1 1A. Applying Layouts... 1 1B. Applying a Slide Design... 1 1C. Applying a Background... 2 1D. Entering Text...
Microsoft PowerPoint 2003 Basic Activities Activity 1 Creating a new blank presentation... 1 1A. Applying Layouts... 1 1B. Applying a Slide Design... 1 1C. Applying a Background... 2 1D. Entering Text...
Getting Started with. Office 2008
 Getting Started with Office 2008 Copyright 2010 - Information Technology Services Kennesaw State University This document may be downloaded, printed, or copied, for educational use, without further permission
Getting Started with Office 2008 Copyright 2010 - Information Technology Services Kennesaw State University This document may be downloaded, printed, or copied, for educational use, without further permission
Learn more about Pages, Keynote & Numbers
 Learn more about Pages, Keynote & Numbers HCPS Instructional Technology May 2012 Adapted from Apple Help Guides CHAPTER ONE: PAGES Part 1: Get to Know Pages Opening and Creating Documents Opening a Pages
Learn more about Pages, Keynote & Numbers HCPS Instructional Technology May 2012 Adapted from Apple Help Guides CHAPTER ONE: PAGES Part 1: Get to Know Pages Opening and Creating Documents Opening a Pages
POWERPOINT 2003 OVERVIEW DISCLAIMER:
 DISCLAIMER: POWERPOINT 2003 This reference guide is meant for experienced Microsoft Office users. It provides a list of quick tips and shortcuts for familiar features. This guide does NOT replace training
DISCLAIMER: POWERPOINT 2003 This reference guide is meant for experienced Microsoft Office users. It provides a list of quick tips and shortcuts for familiar features. This guide does NOT replace training
