Seven Steps to Creating an Accessible Microsoft Word document
|
|
|
- Flora Skinner
- 5 years ago
- Views:
Transcription
1 Seven Steps to Creating an Accessible Microsoft Word document Disability Access Services i
2 About Disability Access Services Centralized Resource and Information on Disability Access Disability Access Services provides technical assistance and informational guidance to promote the civil rights and equality for persons with disabilities in the following areas: Employment Reasonable Accommodation Physical Access of built environments Access to private sector goods and services Digital Access of electronic and information technology Access to government programs, services, and activities Disability Access Services Website Disability Access Services CA Department of Rehabilitation 721 Capitol Mall, 4 th Floor Sacramento, CA DAS DASinfo@dor.ca.gov Voice (916) Fax (916) TTY (916) Telecommunications Relay Service 711 Promoting an Accessible Future through Education and Information ii
3 Seven Steps to Creating an Accessible Word Document TABLE OF CONTENTS STEP ONE: USE APPROPRIATE FONT STYLE AND SIZE... 1 STEP TWO: USE COLOR APPROPRIATELY... 2 STEP THREE: ADD ALTERNATIVE TEXTS AND CAPTIONS... 4 STEP FOUR: SPECIFY COLUMN HEADER ROWS IN TABLES... 5 STEP FIVE: USE MEANINGFUL HYPERLINK TEXT... 8 STEP SIX: USE BUILT-IN FORMATTING STYLES... 9 STEP SEVEN: CHECK ACCESSIBILITY Alternative Formats In accordance with ADA requirements, this document can be made available in Braille or large print as a reasonable accommodation for an individual with a disability. To request a copy of alternative formats, please contact Disability Access Services. Equal Opportunity Employer/Program A Note About Hyperlinks in This Document All links in this document have been created with meaningful text. The Uniform Resource Locator (URL) is also published to be available as a resource for those persons who print the document. The URL addresses that are spelled out in the document are not active links to avoid the confusion of presenting duplicate links. iii
4 Introduction It is estimated that up to 4% of the population relies on some sort of Assistive Technology to access electronic documents and Web pages. Assistive Technology includes; Screen Reading software, Refreshable Braille displays, and Screen Magnifiers. In the United States alone that equals 12.5 million people. If electronic documents are not created with accessibility issues in mind, they become very difficult if not impossible to read or navigate for this large number of people. Accessibility to electronic documents is a right that is protected by both Federal and State law. Creating accessible electronic documents is important to ensure access to persons with disabilities and the company or agency is protected against legal action. Additionally, it is just good business, when a very large segment of the population can equally participate and take advantage of the products or services that the company or agency provides. Disability Access Services of California Department of Rehabilitation has put together this list of seven easy steps to follow when creating Word documents. Take just a few moments to be acquainted with these seven simple steps to ensure that Word documents are fully accessible to everyone. These steps are explained utilizing Microsoft Word 2007 and The Menu map of other versions of Microsoft Word or other word processors may be different. iv
5 Step One: Use Appropriate Font Style and Size There are hundreds of fonts to choose from when creating documents. However, not all fonts are created equal when it comes to accessibility. The font styles listed below are the most commonly recommended due to both their readability and availability across a variety of computer operating systems. Generally, sans serif fonts work best as screens with low resolution make serif fonts more difficult to discern. In order to ensure that documents will be accessible to the largest audience possible, choose one of the following sans serif font styles: Arial Verdana No matter which one of the font styles above is chosen, the State of California recommends a minimum standard for font size of 12 point. 1
6 Step Two: Use Color Appropriately Good Contrast People who have low-vision or color-blindness have difficulty reading documents when text color does not strongly contrast with the background color. Over 5% of men have partial color blindness either having difficulty distinguishing red from green, or distinguishing blue from yellow. Choosing poor color combinations can make reading a struggle. Readers with macular degeneration, glaucoma or other eye diseases may have great difficulty reading text which is small or which does not contrast strongly with the background. Problems with colored text also arise when printing on a black and white printer. Not having enough contrast between the foreground and background colors may make the words difficult to read. When producing documents ensure that the text and background have a sufficiently high level of contrast. Documents with low contrast can be difficult, if not impossible to read for people with low vision. It is sometimes difficult just by looking at a document to tell exactly the ratio of contrast. Tools are available online that will help determine the exact level of contrast, that meets Access Board requirements. Links to some of these tools are found on the Resources page. 2
7 Never Use Color Alone to Convey Important Information Some people have color vision problems which prevents them from distinguishing between certain colors. When developing documents using color to distinguish between more than one option, always provide a redundant element to allow for understanding. As an example, here is a graphic of a table telling the status of three projects. Figure 1: Graphic showing status of three projects using only color. While it might be assumed that the graphic above was a sufficient way to effectively relay this information because most people assume Green would indicate a positive and Red a negative. A person with color-vision problems may not be able to recognize this distinction. An example of a redundant method would be to include another visual, non-color dependent, symbol as well. Adding a color and a letter would work, such as below where a green Y represents yes, and red N represents no. Figure 2: Graphic showing status of three projects using both color and symbols. The same information is relayed, but this time using both color and symbols. There is far less ambiguity about project status with this presentation. 3
8 Step Three: Add Alternative Texts and Captions Many images, graphics or tables included in documents need to have alternative text and captions. Otherwise these items will not be perceived, nor properly understood by persons who have visual disabilities. Alternative text and captions are read by screen readers allowing the content and function of these images, graphics or tables to be accessible to those with visual or certain cognitive disabilities. To add alternative text ( Alt text ) to an image or graphic in Word 2007; Right Click (or, Shift + F10) on the image, click Size, choose Alt Text tab. To add Alt Text in Microsoft Word 2010, Right Click (or, Shift + F10) on the image, click Format Picture, choose Alt Text, fill in the Description box. Figure 3: Alt Text tab of the Format Picture menu in Microsoft Word 2010 Wrapping Text Lastly, when adding an image or graphic always set the wrapping style to In Line with Text. Text that wraps around an image or graphic often times will confuse a screen reader, making it difficult for the user to understand. Right click the image (or Shift + F10) and select Text Wrapping, then choose In Line with Text. 4
9 Step Four: Specify Column Header Rows in Tables Microsoft Word provides an easy method for creating accessible simple tables. If more complex tables are used it is recommended that a description or explanation of the table contents be included in the text of the document. To create a simple table, follow these steps to ensure it is accessible. 1. Select: Insert tab, click on Table menu 2. Select the number of rows and columns by either, a) Using the cursor - start at the top of the grid and drag the mouse to include all of the columns and rows wanted. B) By keyboard navigation - Alt, N, T, then use arrows to choose number of rows and columns. Press Enter to Insert Table. Figure 4: Graphic of Table creation dialog box 5
10 OR, click on Insert Table, and enter the number of Rows and Columns. Using Keyboard navigation - Alt, N, T, I, then enter number of Columns, Tab Key, enter Rows and then Enter. Figure 5: Graphic of Insert Table dialog box 6
11 After a table has been created and populated with data, a Header Row needs to be identified to allow the heading text to be distinguished from the data area of the table. Identifying a Header row is also important if the table spans more than one page. To identify the Header Row: 1. Select the first row of the table, Right click (Shift + F10), for context menu, Table Properties, Row tab 2. Ensure the options Allow row to break across pages, and Repeat as header row at the top of each page are checked. 3. Select OK Figure 6: Graphic of Table Properties dialog box Always Try to Construct Simple Tables Only use one row in the Header. Never Merge or Split cells. Try not to leave any cells, rows or columns Blank. Not following the construction techniques listed above make it very difficult if not impossible for someone using Assistive Technologies to understand the table. For more information about building simple or complex Tables in documents, see links provided in References/More Resources section. 7
12 Step Five: Use Meaningful Hyperlink Text Hyperlink text should provide a clear description of the link destination. One of the ways a person who uses Assistive Technologies can navigate a document is by skipping from hyperlink to hyperlink, or they can also pull up a list of all the links in a document (Insert + F7). Since both of these methods of navigation do not include any of the surrounding text, the hyperlink text by itself needs to provide sufficient meaning. For this reason, using phrases like, Click Here, or Visit are not sufficient as they by themselves do not provide enough meaning. To add a hyperlink to a document: a) Place the cursor where the hyperlink is to appear, or simply highlight the text in the document that is to become a link. b) In the Insert tab, click on Hyperlink and a dialog box will open. (Alt, N, I) c) In the Text to Display box, type in the name or phrase that briefly describes the link destination. (If text was highlighted, this box will already be filled) d) Then choose to enter either a URL, a location within the same document, an address, or even link to another document. e) If choosing a URL, type it into the Address box. Click OK Figure 7: Graphic of Insert Hyperlink dialog box To Edit Hyperlink text already on the page: Highlight the text, press Alt+K. 8
13 Step Six: Use Built-in Formatting Styles Using built-in formatting styles could be the single most important step in making documents accessible. Built-in formatting styles provide a logical reading order that serves as a navigation guide for persons utilizing assistive technologies. Always use styles to format documents. Most importantly, always use styles to create Headings and Lists. Choosing a Style 1. Start in the Styles Group (Home Tab, Styles Group): a) To modify any previewed style, right click it. b) To preview more styles, select the drop-down icon. c) Open the Styles Pane for managing and controlling all available styles. To open the Styles Pane, select the icon in the bottom right corner of the styles group (keyboard shortcut is CTRL+ALT+SHIFT+S) Figure 8: Home tab of menu ribbon, showing how to access Styles Pane. 9
14 2. Use the Styles Pane for managing and controlling multiple styles. a) To apply a style, select text in the main document and select a style name. To select text with a keyboard, place cursor at beginning of text, press and hold Ctrl+Shift and Right or Left Arrow to end of the text to highlight. b) To modify an existing style, right click the style name and then select the drop-down icon. When using keyboard, press CTRL+ALT+SHIFT+S, to get to the Styles pane, then arrow up or down to the style of choice. c) To make new styles, inspect and manage existing styles, use the controls in the bottom left corner of the Styles Pane. Use Tab Key inside the Style pane if navigating by keyboard. d) To set preferences for how styles are displayed in this window, select the Options button. Figure 9: Graphic of Styles Pane 10
15 Apply Heading Levels in Style Formatting When headings are defined using Word's built-in heading styles, Screen Reader users can quickly navigate through the document and can easily skip from heading to heading. When headings are incorrectly marked up, using character formatting only (e.g., applying BOLD format, and/or using ALL CAPITAL LETTERS), there is no programmatic way for the Screen Reader to know where the headings are in the document. To Apply Headings: Highlight the text to be made into a Heading. To select text with a keyboard, place cursor at beginning of text, press and hold Ctrl+Shift and Right or Left Arrow to end of text to be highlighted. Open the Styles Pane. Keyboard shortcut is CTRL+ALT+SHIFT+S. Apply the appropriate Heading to the text in the main document. Arrow up or down within Styles pane to find appropriate Heading. To modify the heading styles, right click (Shift+F10) the style name. Figure 10: Styles Pane, showing how to assign a Heading to a document 11
16 Heading Order Assigning headings in documents is the most important accessibility feature that can be added to a document. Traveling from heading to heading is the number one way people who use Assistive Technologies navigate documents. Headings should be applied to provide a sequential and relational understanding. This means that the heading which introduces a big idea, should be identified as a Heading 1 (read by a screen reader as, Heading, Level 1 ). If the next heading still speaks to some aspect of the same idea introduced in your Heading 1, then it should be identified as a Heading 2 (read as, Heading, Level 2 ). The next heading could be another Heading, Level 2, a Heading, Level 3, or if a new big idea is being introduced a Heading, Level 1. Other rules for Headings: 1. Sequential headings should never be more than one level apart from one another. Meaning, you can follow a Heading 2 with either a Heading 1 or a Heading 3, but not a Heading The first Heading in a document should be assigned as a Heading You may have multiple Heading 2s after a Heading 1. This same rule applies to all Heading levels. 4. In Word you may assign heading levels down to Heading 9. 12
17 Table of Contents In addition to providing a quick and necessary way for persons using Assistive Technologies to navigate a document, applying Headings has another excellent benefit for content creators and document reviewers. A Table of Contents can be added to a document in four easy steps. 1. Place cursor at the desired Table of Contents location 2. Go to References tab 3. Click on Table of Contents 4. Choose a style and click 5. To navigate by Keyboard, Alt, S, T The Table of Contents will include all Headings, show their relationship to each other, and they will automatically be hyperlinks. Figure 11: Sample Table of Contents showing heading levels and their relationships. 13
18 List Formatting When bulleted or numbered list formatting is used, screen readers will properly announce the text as being part of a list. List formatting provides the user with a means to quickly navigate between items as well as move in and out of lists. When lists are made with repeated use of the Tab key or Spacebar, screen readers will not recognize them as lists, meaning that the list reading controls are inoperative. Set lists in Word by: Home Tab, Paragraph Group and use the list controls. Navigating by Keyboard - make a list by first highlighting the text then pressing Alt, H, then U for Unordered list (bulleted list), N for Numbered list, or M for more options for the list. To indent - Alt, H, then AI for increasing indent, or AO for reducing indent. Figure 12: Paragraph formatting menu in Home tab 14
19 An Accessible Text Box Alternative Do not use Text Boxes, as they are inaccessible. A screen reader will not read the contents of Text Boxes until it has reached the very end of the document. To highlight some text as an, Example, Case Study, Quotation or any of the other reasons to build a Text Box into any document, here is an accessible alternative: 1. Highlight the text. 2. Click on Outside Borders from the drop down borders menu in the Paragraph area of the Ribbon. 3. Choose a fill color for the inside of the box from the Theme Colors bucket. (Be careful to ensure the contrast level between text and background stays within limits) Figure 13: Create an accessible alternative to a Text Box that benefits all 'readers' 4. Since screen readers do not announce the color of text, clues may be included in this box to indicate to a person using a screen reader what this text is for, and when it begins and ends. Words like Case Study at the beginning and End Case Study at the end are very beneficial. Highlight the text and make it the same color as the Theme Color and no one except the screen reading software will see it. Adding this invisible text will make the document more fully accessible. 15
20 Step Seven: Check Accessibility Perform a test of the document s accessibility prior to distributing it either via or by posting it to the internet. Use a screen reader such as JAWS, NVDA, WindowEyes, etc. Preferably, develop an Accessibility Testing team of persons experienced at using Assistive Technologies. Microsoft Word 2010 also has a built-in accessibility feature. However, do not rely on machine testing alone to test for accessibility. To access the Accessibility Checker in Microsoft Word 2010: In the File tab, click on Info, Check for Issues, and then Check Accessibility. If navigating by Keyboard - Alt, F, I, I Figure 14: Microsoft Word 2010 Accessibility Checker pane. 16
21 References/More Resources Creating Accessible Forms in Microsoft Word Best Practices Section Creating Accessible Tables in Microsoft Word Social Security Administration (SSA) Guide: Producing Accessible Word and PDF Documents ble_document_authoring_guide_2.1.2.pdf Creating Accessible Word Documents HA aspx Top 10 Guidelines For Making Your Documents Braille-Ready _Top_10_guidelines.htm Colour Contrast Analyser To Find a Color Code Number: To Check the Level of Contrast: For more information and technical assistance contact the Disability Access Services This document may be reproduced without change and in its entirety for redistribution purposes without prior permission from Disability Access Services. (January 2014) 17
Seven Steps to Creating an Accessible PowerPoint Slideshow
 Seven Steps to Creating an Accessible PowerPoint Slideshow Disability Access Services i About Disability Access Services Centralized Resource and Information on Disability Access Disability Access Services
Seven Steps to Creating an Accessible PowerPoint Slideshow Disability Access Services i About Disability Access Services Centralized Resource and Information on Disability Access Disability Access Services
Three Steps to Creating an Accessible PDF file (without Adobe Acrobat)
 Three Steps to Creating an Accessible PDF file (without Adobe Acrobat) Disability Access Services i About Disability Access Services Centralized Resource and Information on Disability Access Disability
Three Steps to Creating an Accessible PDF file (without Adobe Acrobat) Disability Access Services i About Disability Access Services Centralized Resource and Information on Disability Access Disability
Creating Accessible Forms in Microsoft Word and Adobe PDF
 Creating Accessible Forms in Microsoft Word and Adobe PDF Disability Access Services i About Disability Access Services Centralized Resource and Information on Disability Access Disability Access Services
Creating Accessible Forms in Microsoft Word and Adobe PDF Disability Access Services i About Disability Access Services Centralized Resource and Information on Disability Access Disability Access Services
Creating an Accessible Microsoft Word document
 Creating an Accessible Microsoft Word document Use Built-in Formatting Styles Using built-in formatting styles could be the single most important step in making documents accessible. Built-in formatting
Creating an Accessible Microsoft Word document Use Built-in Formatting Styles Using built-in formatting styles could be the single most important step in making documents accessible. Built-in formatting
MS Word 2013 Accessibility Fundamentals
 MS Word 2013 Accessibility Fundamentals Adapted with permission from ACCESSIBILITY FUNDAMENTALS FOR MICROSOFT OFFICE 2013, New Horizons Computer Learning Centers, 2014 INTRODUCTION Accessibility is the
MS Word 2013 Accessibility Fundamentals Adapted with permission from ACCESSIBILITY FUNDAMENTALS FOR MICROSOFT OFFICE 2013, New Horizons Computer Learning Centers, 2014 INTRODUCTION Accessibility is the
MS Word 2010 Accessibility Fundamentals
 MS Word 2010 Accessibility Fundamentals Adapted with permission from Accessibility Fundamentals for Microsoft Office 2013, New Horizons Computer Learning Centers, 2014 INTRODUCTION Accessibility is the
MS Word 2010 Accessibility Fundamentals Adapted with permission from Accessibility Fundamentals for Microsoft Office 2013, New Horizons Computer Learning Centers, 2014 INTRODUCTION Accessibility is the
Guideline for Creating Accessible Public Documents 1
 Guideline for Creating Accessible Public Documents 1 I. Word Documents 2 Estimates indicate that in the United States, 12.5 million people rely on some sort of assistive technology to access electronic
Guideline for Creating Accessible Public Documents 1 I. Word Documents 2 Estimates indicate that in the United States, 12.5 million people rely on some sort of assistive technology to access electronic
How to Create Accessible Word (2016) Documents
 How to Create Accessible Word (2016) Documents Heading Styles 1. Create a uniform heading structure through use of Styles in Word under the Home ribbon. a. Proper heading structure is necessary for screen
How to Create Accessible Word (2016) Documents Heading Styles 1. Create a uniform heading structure through use of Styles in Word under the Home ribbon. a. Proper heading structure is necessary for screen
Document/Presentation Accessibility Best Practices. Table of Contents. Microsoft Word 2013, PowerPoint 2013, Excel 2013 and Adobe PDF
 Document/Presentation Accessibility Best Practices Microsoft Word 2013, PowerPoint 2013, Excel 2013 and Adobe PDF 19-Oct-15 Table of Contents Key Terms... 2 Accessible/Accessibility... 2 Alternative Text...
Document/Presentation Accessibility Best Practices Microsoft Word 2013, PowerPoint 2013, Excel 2013 and Adobe PDF 19-Oct-15 Table of Contents Key Terms... 2 Accessible/Accessibility... 2 Alternative Text...
Microsoft Office Word 2013
 Microsoft Office Word 2013 Accessibility University Information Technology Services Training, Outreach, Learning Technologies & Video Production Copyright 2016 KSU Division of University Information Technology
Microsoft Office Word 2013 Accessibility University Information Technology Services Training, Outreach, Learning Technologies & Video Production Copyright 2016 KSU Division of University Information Technology
Creating Accessible Microsoft Word Documents
 Creating Accessible Microsoft Word Documents Microsoft Word is one of the most commonly used word processing software packages, making it a ubiquitous tool to create documents that may be viewed online
Creating Accessible Microsoft Word Documents Microsoft Word is one of the most commonly used word processing software packages, making it a ubiquitous tool to create documents that may be viewed online
Text and Lists Use Styles. What Are Styles?
 Creating Accessible Word Documents Using Microsoft Word 2003 Cassandra Tex, MBA Assistive Technology Specialist Student Disability Resource Center Humboldt State University Word documents are inherently
Creating Accessible Word Documents Using Microsoft Word 2003 Cassandra Tex, MBA Assistive Technology Specialist Student Disability Resource Center Humboldt State University Word documents are inherently
All-Ways Accessible. People experience the world in different ways. User Friendly Anyone can understand it. Versatile Easy to update.
 All-Ways Accessible Accessible content is: User Friendly Anyone can understand it. Versatile Easy to update. Convertible Can be adapted to other formats. Legal Reduce your risk! People experience the world
All-Ways Accessible Accessible content is: User Friendly Anyone can understand it. Versatile Easy to update. Convertible Can be adapted to other formats. Legal Reduce your risk! People experience the world
In this document, you will learn how to take a Microsoft Word Document and make it accessible and available as a PDF.
 Accessibility Creating Accessible PDFs using Microsoft Word What is PDF Accessibility? Accessibility is a general term used to describe the degree to which a product, device, service, or environment is
Accessibility Creating Accessible PDFs using Microsoft Word What is PDF Accessibility? Accessibility is a general term used to describe the degree to which a product, device, service, or environment is
Guide for Creating Accessible Content in D2L. Office of Distance Education. J u n e 2 1, P a g e 0 27
 Guide for Creating Accessible Content in D2L Learn how to create accessible web content within D2L from scratch. The guidelines listed in this guide will help ensure the content becomes WCAG 2.0 AA compliant.
Guide for Creating Accessible Content in D2L Learn how to create accessible web content within D2L from scratch. The guidelines listed in this guide will help ensure the content becomes WCAG 2.0 AA compliant.
Making Your PowerPoint Presentations Accessible
 Making Your PowerPoint Presentations Accessible Montclair State University is committed to making our digital content accessible to people with disabilities (required by Section 508). This document will
Making Your PowerPoint Presentations Accessible Montclair State University is committed to making our digital content accessible to people with disabilities (required by Section 508). This document will
Creating Accessible Word Documents Tutorial
 Creating Accessible Word Documents Tutorial 1. Use uniform heading structure/style guides to reinforce structure To keep trail of the structure, you can open the Navigation Pane. Edit built-in heading
Creating Accessible Word Documents Tutorial 1. Use uniform heading structure/style guides to reinforce structure To keep trail of the structure, you can open the Navigation Pane. Edit built-in heading
Make Your Word Documents Accessible
 Make Your Word Documents Accessible This document gives you step-by-step instructions to make your Word documents accessible to people with disabilities. MS Word 2010, installed on Windows PCs at the University
Make Your Word Documents Accessible This document gives you step-by-step instructions to make your Word documents accessible to people with disabilities. MS Word 2010, installed on Windows PCs at the University
How to Create Accessible PowerPoint (2016) Documents
 How to Create Accessible PowerPoint (2016) Documents Slide Layouts 1. Using slide layouts provided within PowerPoint will ensure files have correctly structured headings and lists, and proper reading order.
How to Create Accessible PowerPoint (2016) Documents Slide Layouts 1. Using slide layouts provided within PowerPoint will ensure files have correctly structured headings and lists, and proper reading order.
RE:CON 2018 Accessible Documents Step by Step Instructions
 RE:CON 2018 Accessible Documents Step by Step Instructions 1 Table of Contents RE:CON 2018... 1 Accessible Documents... 1 Step by Step... 1 Instructions... 1 Table of Contents... 2 Two Ways Format Your
RE:CON 2018 Accessible Documents Step by Step Instructions 1 Table of Contents RE:CON 2018... 1 Accessible Documents... 1 Step by Step... 1 Instructions... 1 Table of Contents... 2 Two Ways Format Your
Accessible Word Documents
 Accessible Word Documents Using MS Word for Windows Why make documents accessible? Making accessible documents ensures that they usable by the widest range of users, but also ensures your document is easier
Accessible Word Documents Using MS Word for Windows Why make documents accessible? Making accessible documents ensures that they usable by the widest range of users, but also ensures your document is easier
PDF Accessibility Guide
 PDF Accessibility Guide Microsoft Word to PDF Version: 1 Contents Introduction... 2 Best Practices... 2 Heading Structure... 2 How to Set Headings in Word... 3 How to Change Heading Styles... 3 Images...
PDF Accessibility Guide Microsoft Word to PDF Version: 1 Contents Introduction... 2 Best Practices... 2 Heading Structure... 2 How to Set Headings in Word... 3 How to Change Heading Styles... 3 Images...
Word Creating & Using Tables. IT Training & Development (818) Information Technology
 Information Technology Word 2007 User Guide Word 2007 Creating & Using Tables IT Training & Development (818) 677-1700 training@csun.edu www.csun.edu/it/training Table of Contents Introduction... 1 Anatomy
Information Technology Word 2007 User Guide Word 2007 Creating & Using Tables IT Training & Development (818) 677-1700 training@csun.edu www.csun.edu/it/training Table of Contents Introduction... 1 Anatomy
Making Your Word Documents Accessible
 Making Your Word Documents Accessible Montclair State University is committed to making our digital content accessible to people with disabilities (required by Section 508). This document will discuss
Making Your Word Documents Accessible Montclair State University is committed to making our digital content accessible to people with disabilities (required by Section 508). This document will discuss
Online Accessibility Guidelines
 Online Accessibility Guidelines Headings Lists Links Tables Color Guideline Why Is This Important? Use properly formatted headings to structure a page. Headings help to organize content, making it easier
Online Accessibility Guidelines Headings Lists Links Tables Color Guideline Why Is This Important? Use properly formatted headings to structure a page. Headings help to organize content, making it easier
Guide to Make Word Documents ADA Compliant
 Guide to Make Word Documents ADA Compliant Use Word s built in Headings This helps those with sight issues and those using screen readers to quickly see the structure of the document and helps the screen
Guide to Make Word Documents ADA Compliant Use Word s built in Headings This helps those with sight issues and those using screen readers to quickly see the structure of the document and helps the screen
Creating Universally Designed Word 2013 Documents - Quick Start Guide
 Creating Universally Designed Word 2013 Documents - Quick Start Guide Overview Creating accessible documents ones that work well with all sorts of technology can be a daunting task. The purpose of this
Creating Universally Designed Word 2013 Documents - Quick Start Guide Overview Creating accessible documents ones that work well with all sorts of technology can be a daunting task. The purpose of this
Universal Design for Accessibility: It s the Law! It Helps EVERYONE!
 Universal Design for Accessibility: It s the Law! It Helps EVERYONE! Holly Smythe Instructional Designer Raritan Valley Community College Holly.Smythe@raritanval.edu What is Universal Design? Universal
Universal Design for Accessibility: It s the Law! It Helps EVERYONE! Holly Smythe Instructional Designer Raritan Valley Community College Holly.Smythe@raritanval.edu What is Universal Design? Universal
Word Essentials. Windows
 Word Essentials Windows Building Accessible Documents Heading Styles Table of Contents Columns and Lists Extra Spaces Paragraph Spacing Descriptive Hyperlinks Images & Multimedia Tables Reading Order Headers
Word Essentials Windows Building Accessible Documents Heading Styles Table of Contents Columns and Lists Extra Spaces Paragraph Spacing Descriptive Hyperlinks Images & Multimedia Tables Reading Order Headers
Creating Accessible Microsoft Excel Spreadsheets
 Creating Accessible Microsoft Excel Spreadsheets Microsoft Excel is one of the most commonly used spreadsheet applications. However Excel brings unique challenges for building accessible workbooks. Some
Creating Accessible Microsoft Excel Spreadsheets Microsoft Excel is one of the most commonly used spreadsheet applications. However Excel brings unique challenges for building accessible workbooks. Some
Creating Accessible Documents
 Creating Accessible Documents How-To Guide for MS Office 2016 This guide is intended users of Microsoft Office 2016 (PC and Mac) to help them make Word documents, PowerPoint presentations, and PDF files
Creating Accessible Documents How-To Guide for MS Office 2016 This guide is intended users of Microsoft Office 2016 (PC and Mac) to help them make Word documents, PowerPoint presentations, and PDF files
Basics of Accessible MS Office Documents
 Welcome to WAG Meeting an AMAC Accessibility Webinar Basics of Accessible MS Office Documents (Word, PowerPoint, and Excel) Janet Sylvia, WAG Coordinator May 2, 2018 To Show Closed Captioning From Menu:
Welcome to WAG Meeting an AMAC Accessibility Webinar Basics of Accessible MS Office Documents (Word, PowerPoint, and Excel) Janet Sylvia, WAG Coordinator May 2, 2018 To Show Closed Captioning From Menu:
COURSE DESIGN ACCESSIBILITY CHECKLIST
 COURSE DESIGN ACCESSIBILITY CHECKLIST Introduction This checklist is an internal document to be consulted by the Instructional Designer and Faculty member in examining web accessibility in a specific course.
COURSE DESIGN ACCESSIBILITY CHECKLIST Introduction This checklist is an internal document to be consulted by the Instructional Designer and Faculty member in examining web accessibility in a specific course.
Accessible Presentation Guide
 Text Have a descriptive and informative page title Use a san-serif font when possible for readability Large text - at least 18 point (24px) or 14 point(18.66px) and bold Aa 18pt san-serif Contrast ratio
Text Have a descriptive and informative page title Use a san-serif font when possible for readability Large text - at least 18 point (24px) or 14 point(18.66px) and bold Aa 18pt san-serif Contrast ratio
Dreamweaver: Accessible Web Sites
 Dreamweaver: Accessible Web Sites Introduction Adobe Macromedia Dreamweaver 8 provides the most complete set of tools available for building accessible web sites. This workshop will cover many of them.
Dreamweaver: Accessible Web Sites Introduction Adobe Macromedia Dreamweaver 8 provides the most complete set of tools available for building accessible web sites. This workshop will cover many of them.
Style guide for Department for Education research reports and briefs
 Style guide for Department for Education research reports and briefs November 2013 Contents Introduction 3 Why accessibility matters 3 What are the standards? 3 Guidance on writing research reports and
Style guide for Department for Education research reports and briefs November 2013 Contents Introduction 3 Why accessibility matters 3 What are the standards? 3 Guidance on writing research reports and
Creating Accessible Microsoft Word 2003 Documents Table of Contents
 Table of Contents Creating Accessible Microsoft Word Documents...1 Introduction...2 Templates...2 Default Settings...2 Set the Language...2 Change Default Settings...2 To change the default Font:...2 To
Table of Contents Creating Accessible Microsoft Word Documents...1 Introduction...2 Templates...2 Default Settings...2 Set the Language...2 Change Default Settings...2 To change the default Font:...2 To
Creating Accessible Word Documents
 Creating Accessible Word Documents 1 of 11 Creating Accessible Word Documents Contents 1. General principles... 1 2. Styles/ Headings... 2 3. Table of Contents... 3 Updating a Table of Contents... 5 4.
Creating Accessible Word Documents 1 of 11 Creating Accessible Word Documents Contents 1. General principles... 1 2. Styles/ Headings... 2 3. Table of Contents... 3 Updating a Table of Contents... 5 4.
MICROSOFT WORD 2010 Quick Reference Guide
 MICROSOFT WORD 2010 Quick Reference Guide Word Processing What is Word Processing? How is Word 2010 different from previous versions? Using a computer program, such as Microsoft Word, to create and edit
MICROSOFT WORD 2010 Quick Reference Guide Word Processing What is Word Processing? How is Word 2010 different from previous versions? Using a computer program, such as Microsoft Word, to create and edit
Office 2010: Transition from Office Contents. Moving to Microsoft Office Microsoft Office 2010 Project Transition from Office 2003
 Office 2010: Transition from Office 2003 Contents Office 2010: Transition from Office 2003... 1 Moving to Microsoft Office 2010... 1 Universal Features... 2 KeyTips... 2 Backstage View... 2 Quick Access
Office 2010: Transition from Office 2003 Contents Office 2010: Transition from Office 2003... 1 Moving to Microsoft Office 2010... 1 Universal Features... 2 KeyTips... 2 Backstage View... 2 Quick Access
Creating Universally Designed Word 2010 Documents - Quick Start Guide
 Creating Universally Designed Word 2010 Documents - Quick Start Guide Overview Creating accessible documents ones that work well with all sorts of technology can be a daunting task. The purpose of this
Creating Universally Designed Word 2010 Documents - Quick Start Guide Overview Creating accessible documents ones that work well with all sorts of technology can be a daunting task. The purpose of this
CREATING ACCESSIBLE SPREADSHEETS IN MICROSOFT EXCEL 2010/13 (WINDOWS) & 2011 (MAC)
 CREATING ACCESSIBLE SPREADSHEETS IN MICROSOFT EXCEL 2010/13 (WINDOWS) & 2011 (MAC) Screen readers and Excel Users who are blind rely on software called a screen reader to interact with spreadsheets. Screen
CREATING ACCESSIBLE SPREADSHEETS IN MICROSOFT EXCEL 2010/13 (WINDOWS) & 2011 (MAC) Screen readers and Excel Users who are blind rely on software called a screen reader to interact with spreadsheets. Screen
Accessible Documents & Presentations. By Amy Maes, DNOM
 Accessible Documents & Presentations By Amy Maes, DNOM 1 Overview Accessibility: What am I required to do? Disability Characteristics Creating an Accessible Word Document & PowerPoint Presentation v2010
Accessible Documents & Presentations By Amy Maes, DNOM 1 Overview Accessibility: What am I required to do? Disability Characteristics Creating an Accessible Word Document & PowerPoint Presentation v2010
Microsoft Excel 2010 Basic
 Microsoft Excel 2010 Basic Introduction to MS Excel 2010 Microsoft Excel 2010 is a spreadsheet software in the new Microsoft 2010 Office Suite. Excel allows you to store, manipulate and analyze data in
Microsoft Excel 2010 Basic Introduction to MS Excel 2010 Microsoft Excel 2010 is a spreadsheet software in the new Microsoft 2010 Office Suite. Excel allows you to store, manipulate and analyze data in
DRAFT Section 508 Basic Testing Guide PDF (Portable Document Format) Version 0.1 September 2015
 DRAFT Section 508 Basic Testing Guide PDF (Portable Document Format) Version 0.1 September 2015 Contents Introduction... 3 Preconditions... 5 A. PDF Portfolio... 5 B. Adobe LiveCycle... 6 C. Tagged PDF...
DRAFT Section 508 Basic Testing Guide PDF (Portable Document Format) Version 0.1 September 2015 Contents Introduction... 3 Preconditions... 5 A. PDF Portfolio... 5 B. Adobe LiveCycle... 6 C. Tagged PDF...
MICROSOFT WORD 2010 BASICS
 MICROSOFT WORD 2010 BASICS Word 2010 is a word processing program that allows you to create various types of documents such as letters, papers, flyers, and faxes. The Ribbon contains all of the commands
MICROSOFT WORD 2010 BASICS Word 2010 is a word processing program that allows you to create various types of documents such as letters, papers, flyers, and faxes. The Ribbon contains all of the commands
Preview from Notesale.co.uk Page 2 of 61
 Modify a table Applying styles to tables; banding rows and columns; inserting total rows; removing styles from tables Filter and sort a table Filtering records; sorting data on multiple columns; changing
Modify a table Applying styles to tables; banding rows and columns; inserting total rows; removing styles from tables Filter and sort a table Filtering records; sorting data on multiple columns; changing
Word Getting Started The Word Window u vw. Microsoft QUICK Source. Creating a New Blank Document. Creating a New Document from a Template
 Microsoft QUICK Source Word 2007 Getting Started The Word Window u vw x y z u Quick Access Toolbar contains shortcuts for the most commonly used tools. v Microsoft Office Button contains common file and
Microsoft QUICK Source Word 2007 Getting Started The Word Window u vw x y z u Quick Access Toolbar contains shortcuts for the most commonly used tools. v Microsoft Office Button contains common file and
Using Microsoft Office 2003 Intermediate Word Handout INFORMATION TECHNOLOGY SERVICES California State University, Los Angeles Version 1.
 Using Microsoft Office 2003 Intermediate Word Handout INFORMATION TECHNOLOGY SERVICES California State University, Los Angeles Version 1.2 Summer 2010 Table of Contents Intermediate Microsoft Word 2003...
Using Microsoft Office 2003 Intermediate Word Handout INFORMATION TECHNOLOGY SERVICES California State University, Los Angeles Version 1.2 Summer 2010 Table of Contents Intermediate Microsoft Word 2003...
Microsoft Word 2011 Tutorial
 Microsoft Word 2011 Tutorial GETTING STARTED Microsoft Word is one of the most popular word processing programs supported by both Mac and PC platforms. Microsoft Word can be used to create documents, brochures,
Microsoft Word 2011 Tutorial GETTING STARTED Microsoft Word is one of the most popular word processing programs supported by both Mac and PC platforms. Microsoft Word can be used to create documents, brochures,
Accessibility 101. Things to Consider. Text Documents & Presentations: Word, PDF, PowerPoint, Excel, and General D2L Accessibility Guidelines.
 Accessibility 101 Things to Consider Text Documents & Presentations: Word, PDF, PowerPoint, Excel, and General D2L Accessibility Guidelines. Things to Consider Structure Figures Hyperlinks Lists Columns
Accessibility 101 Things to Consider Text Documents & Presentations: Word, PDF, PowerPoint, Excel, and General D2L Accessibility Guidelines. Things to Consider Structure Figures Hyperlinks Lists Columns
Web-One Infographics
 Web-One Infographics Goals Understand Accessibility best practices Where to get more information Be able to Conduct a four-point accessibility evaluation Communicate Provide equal access to information
Web-One Infographics Goals Understand Accessibility best practices Where to get more information Be able to Conduct a four-point accessibility evaluation Communicate Provide equal access to information
Accessibility Guidelines
 Accessibility s Table 1: Accessibility s The guidelines in this section should be followed throughout the course, including in word processing documents, spreadsheets, presentations, (portable document
Accessibility s Table 1: Accessibility s The guidelines in this section should be followed throughout the course, including in word processing documents, spreadsheets, presentations, (portable document
Guide to Make PowerPoint Files ADA Compliant
 Guide to Make PowerPoint Files ADA Compliant Slide Layouts PowerPoint contains a series of highly-accessible slide layouts. PowerPoint is designed to encourage the use of these slide layouts to ensure
Guide to Make PowerPoint Files ADA Compliant Slide Layouts PowerPoint contains a series of highly-accessible slide layouts. PowerPoint is designed to encourage the use of these slide layouts to ensure
San Pedro Junior College. WORD PROCESSING (Microsoft Word 2016) Week 4-7
 WORD PROCESSING (Microsoft Word 2016) Week 4-7 Creating a New Document In Word, there are several ways to create new document, open existing documents, and save documents: Click the File menu tab and then
WORD PROCESSING (Microsoft Word 2016) Week 4-7 Creating a New Document In Word, there are several ways to create new document, open existing documents, and save documents: Click the File menu tab and then
HTML Text Editor and Accessibility
 AgLearn has an HTML text editor and accessibility checking tool. While these tools are helpful and will assist with improving your courses accessibility, you still must validate your course through a certified
AgLearn has an HTML text editor and accessibility checking tool. While these tools are helpful and will assist with improving your courses accessibility, you still must validate your course through a certified
Introduction to Infographics and Accessibility
 Introduction to Infographics and Email Accessibility Goals Understand Accessibility best practices Where to get more information Be able to Conduct a four-point accessibility evaluation Communicate Provide
Introduction to Infographics and Email Accessibility Goals Understand Accessibility best practices Where to get more information Be able to Conduct a four-point accessibility evaluation Communicate Provide
Tips & Tricks Making Accessible MS Word Documents
 Use Headings Why? Screen readers do not read underline and bold as headings. A screen reader user will not know that text is a heading unless you designate it as such. When typing a new section heading,
Use Headings Why? Screen readers do not read underline and bold as headings. A screen reader user will not know that text is a heading unless you designate it as such. When typing a new section heading,
Make Your Course Content Accessible using Microsoft Office and Windows.
 Make Your Course Content Accessible using Microsoft Office and Windows. CTE WORKSHOP 2017 CTE WORKSHOP 2017 Learning Objectives Why do we need accessible instructional materials? In the United States,
Make Your Course Content Accessible using Microsoft Office and Windows. CTE WORKSHOP 2017 CTE WORKSHOP 2017 Learning Objectives Why do we need accessible instructional materials? In the United States,
Karlen Communications Word 2007 Settings. Karen McCall, M.Ed.
 Karlen Communications Word 2007 Settings Karen McCall, M.Ed. Table of Contents Change the Application Colour Scheme... 4 Split Page Breaks from Paragraph Marks... 4 Turn off Click and Type... 5 Turning
Karlen Communications Word 2007 Settings Karen McCall, M.Ed. Table of Contents Change the Application Colour Scheme... 4 Split Page Breaks from Paragraph Marks... 4 Turn off Click and Type... 5 Turning
MICROSOFT WORD. Table of Contents. What is MSWord? Features LINC FIVE
 Table of Contents What is MSWord? MSWord is a word-processing program that allows users to insert, edit, and enhance text in a variety of formats. Word is a powerful word processor with sophisticated editing
Table of Contents What is MSWord? MSWord is a word-processing program that allows users to insert, edit, and enhance text in a variety of formats. Word is a powerful word processor with sophisticated editing
Ten Ways to Share Your Publications With the World: A Guide to Creating Accessible PDF Documents in Adobe Acrobat Professional 7.
 Ten Ways to Share Your Publications With the World: in Adobe Acrobat Professional 7.0 (Second Edition) Contents SECTION 1: ACCESSIBILITY AND THE PDF 1 THE IMPORTANCE OF ACCESSIBILITY 1 FEATURES THAT MAKE
Ten Ways to Share Your Publications With the World: in Adobe Acrobat Professional 7.0 (Second Edition) Contents SECTION 1: ACCESSIBILITY AND THE PDF 1 THE IMPORTANCE OF ACCESSIBILITY 1 FEATURES THAT MAKE
Creating Accessible Documents
 What is an Accessible Document? Creating Accessible Documents An accessible document is any document that has been created to be easily read by sighted, low-vision, or non-sighted readers using adaptive
What is an Accessible Document? Creating Accessible Documents An accessible document is any document that has been created to be easily read by sighted, low-vision, or non-sighted readers using adaptive
The same can also be achieved by clicking on Format Character and then selecting an option from the Typeface list box.
 CHAPTER 2 TEXT FORMATTING A text without any special formatting can have a monotonous appearance. To outline text, to highlight individual words, quotations, or references, or to separate certain parts
CHAPTER 2 TEXT FORMATTING A text without any special formatting can have a monotonous appearance. To outline text, to highlight individual words, quotations, or references, or to separate certain parts
Getting Acquainted with Office 2007 Table of Contents
 Table of Contents Using the New Interface... 1 The Office Button... 1 The Ribbon... 2 Galleries... 2 Microsoft Help with Changes... 2 Viewing Familiar Dialog Boxes... 2 Download Get Started Tabs from Microsoft...
Table of Contents Using the New Interface... 1 The Office Button... 1 The Ribbon... 2 Galleries... 2 Microsoft Help with Changes... 2 Viewing Familiar Dialog Boxes... 2 Download Get Started Tabs from Microsoft...
Formatting documents in Microsoft Word Using a Windows Operating System
 Formatting documents in Microsoft Word Using a Windows Operating System 2017-07-20 Research & Scholarship, McLaughlin Library University of Guelph 50 Stone Road East Guelph, Ontario N1G 2W1 2 Contents
Formatting documents in Microsoft Word Using a Windows Operating System 2017-07-20 Research & Scholarship, McLaughlin Library University of Guelph 50 Stone Road East Guelph, Ontario N1G 2W1 2 Contents
Resetting Your Password
 School Teacher Page Training Logging In Before you can add or edit content, you need to log in. The web site address is: http://www.okaloosaschools.com/yourschool/user Enter your user name and password
School Teacher Page Training Logging In Before you can add or edit content, you need to log in. The web site address is: http://www.okaloosaschools.com/yourschool/user Enter your user name and password
FILE FORMAT: Did you save the document/presentation as the most current file format (i.e.,.docx,.pptx, or.xlsx)
 GENERAL DOCUMENT REQUIREMENTS FILE FORMAT: Did you save the document/presentation as the most current file format (i.e.,.docx,.pptx, or.xlsx) Yes No FILE NAME: Does the filename identify the document or
GENERAL DOCUMENT REQUIREMENTS FILE FORMAT: Did you save the document/presentation as the most current file format (i.e.,.docx,.pptx, or.xlsx) Yes No FILE NAME: Does the filename identify the document or
Teamcenter Voluntary Product Accessibility Template. Summary Table Voluntary Product Accessibility Template
 Date: 26-Jun-2015 Name of Product and Release: Teamcenter 11.2.x Contact for more Information: Kiran Hegde [kiran.hegde@siemens.com] Section 508 VPAT Template Version: Version 1.6 This document is for
Date: 26-Jun-2015 Name of Product and Release: Teamcenter 11.2.x Contact for more Information: Kiran Hegde [kiran.hegde@siemens.com] Section 508 VPAT Template Version: Version 1.6 This document is for
Microsoft Word 2010 Tutorial
 1 Microsoft Word 2010 Tutorial Microsoft Word 2010 is a word-processing program, designed to help you create professional-quality documents. With the finest documentformatting tools, Word helps you organize
1 Microsoft Word 2010 Tutorial Microsoft Word 2010 is a word-processing program, designed to help you create professional-quality documents. With the finest documentformatting tools, Word helps you organize
Microsoft PowerPoint 2007 Beginning
 Microsoft PowerPoint 2007 Beginning Educational Technology Center PowerPoint Presentations on the Web... 2 Starting PowerPoint... 2 Opening a Presentation... 2 Microsoft Office Button... 3 Quick Access
Microsoft PowerPoint 2007 Beginning Educational Technology Center PowerPoint Presentations on the Web... 2 Starting PowerPoint... 2 Opening a Presentation... 2 Microsoft Office Button... 3 Quick Access
Microsoft Office Word 2010
 Microsoft Office Word 2010 Content Microsoft Office... 0 A. Word Basics... 4 1.Getting Started with Word... 4 Introduction... 4 Getting to know Word 2010... 4 The Ribbon... 4 Backstage view... 7 The Quick
Microsoft Office Word 2010 Content Microsoft Office... 0 A. Word Basics... 4 1.Getting Started with Word... 4 Introduction... 4 Getting to know Word 2010... 4 The Ribbon... 4 Backstage view... 7 The Quick
TekTalk Word 2007 Notes
 TekTalk Word 2007 Notes Karen McCall i, M.Ed. Karlen Communications ii February 1, 2008 Table of Contents Change the Application Colour Scheme... 2 Split Page Breaks from Paragraph Marks... 2 Turn off
TekTalk Word 2007 Notes Karen McCall i, M.Ed. Karlen Communications ii February 1, 2008 Table of Contents Change the Application Colour Scheme... 2 Split Page Breaks from Paragraph Marks... 2 Turn off
Using Microsoft Excel
 Using Microsoft Excel Table of Contents The Excel Window... 2 The Formula Bar... 3 Workbook View Buttons... 3 Moving in a Spreadsheet... 3 Entering Data... 3 Creating and Renaming Worksheets... 4 Opening
Using Microsoft Excel Table of Contents The Excel Window... 2 The Formula Bar... 3 Workbook View Buttons... 3 Moving in a Spreadsheet... 3 Entering Data... 3 Creating and Renaming Worksheets... 4 Opening
Creating Accessible PowerPoint Presentations. John Slatin AccessU Austin, Texas May 15, 2018
 Creating Accessible PowerPoint Presentations John Slatin AccessU Austin, Texas May 15, 2018 Introduction Mike Zapata Accessibility Specialist with Texas Health and Human Services Student and teacher of
Creating Accessible PowerPoint Presentations John Slatin AccessU Austin, Texas May 15, 2018 Introduction Mike Zapata Accessibility Specialist with Texas Health and Human Services Student and teacher of
WORD XP/2002 USER GUIDE. Task- Formatting a Document in Word 2002
 University of Arizona Information Commons Training Page 1 of 21 WORD XP/2002 USER GUIDE Task- Formatting a Document in Word 2002 OBJECTIVES: At the end of this course students will have a basic understanding
University of Arizona Information Commons Training Page 1 of 21 WORD XP/2002 USER GUIDE Task- Formatting a Document in Word 2002 OBJECTIVES: At the end of this course students will have a basic understanding
Adobe Campaign (15.12) Voluntary Product Accessibility Template
 Adobe Campaign 6.1.1 (15.12) Voluntary Product Accessibility Template The purpose of the Voluntary Product Accessibility Template is to assist Federal contracting officials in making preliminary assessments
Adobe Campaign 6.1.1 (15.12) Voluntary Product Accessibility Template The purpose of the Voluntary Product Accessibility Template is to assist Federal contracting officials in making preliminary assessments
The Quick Access Toolbar can be either just below the Title Bar or, as in this case, just above the ruler.
 Table of Contents Ribbon... 3 Customizing the Ribbon and Quick Access Toolbars... 3 File Tab... 5 Print and Print Preview... 7 Working in Protected Mode... 8 Accessibility Checker... 9 Compatibility Changes
Table of Contents Ribbon... 3 Customizing the Ribbon and Quick Access Toolbars... 3 File Tab... 5 Print and Print Preview... 7 Working in Protected Mode... 8 Accessibility Checker... 9 Compatibility Changes
Beyond Captioning: Tips and Tricks for Accessible Course Design
 Minnesota elearning Summit 2017 Aug 2nd, 3:00 PM - 4:00 PM Beyond Captioning: Tips and Tricks for Accessible Course Design Jenessa L. Gerling Hennepin Technical College, JGerling@hennepintech.edu Karen
Minnesota elearning Summit 2017 Aug 2nd, 3:00 PM - 4:00 PM Beyond Captioning: Tips and Tricks for Accessible Course Design Jenessa L. Gerling Hennepin Technical College, JGerling@hennepintech.edu Karen
Gian Maria Greco. Guidelines for an Accessible Presentation
 Gian Maria Greco Guidelines for an Accessible Presentation Version update: version 3.1 Release date: 19 March 2018 Summary Introduction Release versions General Tips Layout Colours Colours: General Layout...
Gian Maria Greco Guidelines for an Accessible Presentation Version update: version 3.1 Release date: 19 March 2018 Summary Introduction Release versions General Tips Layout Colours Colours: General Layout...
What can Word 2013 do?
 Mary Ann Wallner What can Word 2013 do? Provide the right tool for: Every aspect of document creation Desktop publishing Web publishing 2 Windows 7: Click Start Choose Microsoft Office > Microsoft Word
Mary Ann Wallner What can Word 2013 do? Provide the right tool for: Every aspect of document creation Desktop publishing Web publishing 2 Windows 7: Click Start Choose Microsoft Office > Microsoft Word
WORD 2010 TIP SHEET GLOSSARY
 GLOSSARY Clipart this term refers to art that is actually a part of the Word package. Clipart does not usually refer to photographs. It is thematic graphic content that is used to spice up Word documents
GLOSSARY Clipart this term refers to art that is actually a part of the Word package. Clipart does not usually refer to photographs. It is thematic graphic content that is used to spice up Word documents
Microsoft Office Training Skills 2010
 Microsoft Office Training Skills 2010 Lesson 5 Working with pages, Tables, Shapes and Securing Documents Adding Page color Add color to the background of one or several pages in the document. 1. Click
Microsoft Office Training Skills 2010 Lesson 5 Working with pages, Tables, Shapes and Securing Documents Adding Page color Add color to the background of one or several pages in the document. 1. Click
MS Word Basics. Groups within Tabs
 MS Word Basics Instructor: Bev Alderman L e t s G e t S t a r t e d! Open and close MS Word Open Word from the desktop of your computer by Clicking on the Start>All programs>microsoft Office >Word 2010
MS Word Basics Instructor: Bev Alderman L e t s G e t S t a r t e d! Open and close MS Word Open Word from the desktop of your computer by Clicking on the Start>All programs>microsoft Office >Word 2010
CSU Standards and Techniques Guide for Creating Accessible Microsoft Word 2010 Documents 1.0
 CSU Standards and Techniques Guide for Creating Accessible Microsoft Word 2010 Documents 1.0 2 Authors: Cassandra Tex, MBA Assistive Technology Specialist Humboldt State University Kimberly Vincent-Layton,
CSU Standards and Techniques Guide for Creating Accessible Microsoft Word 2010 Documents 1.0 2 Authors: Cassandra Tex, MBA Assistive Technology Specialist Humboldt State University Kimberly Vincent-Layton,
SKILLSCOMMONS ACCESSIBILITY CHECKPOINTS METHODS FOR EVALUATING THE ACCESSIBILITY OF WORD DOCUMENTS USING ASSISTIVE TECHNOLOGIES
 SKILLSCOMMONS ACCESSIBILITY CHECKPOINTS METHODS FOR EVALUATING THE ACCESSIBILITY OF WORD DOCUMENTS USING ASSISTIVE TECHNOLOGIES Methodology Designed by CUDA and CSU-MERLOT In partnership with CAST Applied
SKILLSCOMMONS ACCESSIBILITY CHECKPOINTS METHODS FOR EVALUATING THE ACCESSIBILITY OF WORD DOCUMENTS USING ASSISTIVE TECHNOLOGIES Methodology Designed by CUDA and CSU-MERLOT In partnership with CAST Applied
Accessible Document Guidelines
 Accessible Document Guidelines A good way to think of document accessibility is to treat it in the same way we consider spelling and grammar. It should be built into a document, not added on afterwards.
Accessible Document Guidelines A good way to think of document accessibility is to treat it in the same way we consider spelling and grammar. It should be built into a document, not added on afterwards.
Agilix Buzz Accessibility Statement ( )
 Agilix Buzz Accessibility Statement (08 30 2016) Voluntary Product Accessibility Template (VPAT) Software Applications and Operating Systems (Section 1194.21) Web based intranet and Internet information
Agilix Buzz Accessibility Statement (08 30 2016) Voluntary Product Accessibility Template (VPAT) Software Applications and Operating Systems (Section 1194.21) Web based intranet and Internet information
Center for Faculty Development and Support Making Documents Accessible
 Center for Faculty Development and Support Making Documents Accessible in Word 2007 Tutorial CONTENTS Create a New Document and Set Up a Document Map... 3 Apply Styles... 4 Modify Styles... 5 Use Table
Center for Faculty Development and Support Making Documents Accessible in Word 2007 Tutorial CONTENTS Create a New Document and Set Up a Document Map... 3 Apply Styles... 4 Modify Styles... 5 Use Table
Guide to Make Google Docs & Google Slides ADA Compliant
 Guide to Make Google Docs & Google Slides ADA Compliant Google Docs Headings Google Docs, like Microsoft Word, offers built in headings that help create a structure to your document and allow them to be
Guide to Make Google Docs & Google Slides ADA Compliant Google Docs Headings Google Docs, like Microsoft Word, offers built in headings that help create a structure to your document and allow them to be
PDF Remediation Checklist
 PDF Remediation Checklist Required PDF Fixes Issue Title Image is Missing Alternative Text Alternative Text is Incorrect Decorative Images are not Tagged as Background Related Objects are Issue Description
PDF Remediation Checklist Required PDF Fixes Issue Title Image is Missing Alternative Text Alternative Text is Incorrect Decorative Images are not Tagged as Background Related Objects are Issue Description
Nauticom NetEditor: A How-to Guide
 Nauticom NetEditor: A How-to Guide Table of Contents 1. Getting Started 2. The Editor Full Screen Preview Search Check Spelling Clipboard: Cut, Copy, and Paste Undo / Redo Foreground Color Background Color
Nauticom NetEditor: A How-to Guide Table of Contents 1. Getting Started 2. The Editor Full Screen Preview Search Check Spelling Clipboard: Cut, Copy, and Paste Undo / Redo Foreground Color Background Color
Creating Accessible, Section 508 Compliant Documents
 Creating Accessible, Section 508 Compliant Documents WHAT: Accessibility refers to the way we design products, devices, services, or environments to make them available to as many people as possible; specifically,
Creating Accessible, Section 508 Compliant Documents WHAT: Accessibility refers to the way we design products, devices, services, or environments to make them available to as many people as possible; specifically,
Introduction to MS Word XP 2002: An Overview
 Introduction to MS Word XP 2002: An Overview Sources Used: http://www.fgcu.edu/support/office2000/word/files.html Florida Gulf Coast University Technology Skills Orientation Word 2000 Tutorial The Computer
Introduction to MS Word XP 2002: An Overview Sources Used: http://www.fgcu.edu/support/office2000/word/files.html Florida Gulf Coast University Technology Skills Orientation Word 2000 Tutorial The Computer
SKILLSCOMMONS ACCESSIBILITY CHECKPOINTS METHODS FOR EVALUATING THE ACCESSIBILITY OF PDF DOCUMENTS (ASSISTIVE TECHNOLOGIES)
 SKILLSCOMMONS ACCESSIBILITY CHECKPOINTS METHODS FOR EVALUATING THE ACCESSIBILITY OF PDF DOCUMENTS (ASSISTIVE TECHNOLOGIES) Methodology Designed by CUDA and CSU-MERLOT In partnership with CAST Applied by
SKILLSCOMMONS ACCESSIBILITY CHECKPOINTS METHODS FOR EVALUATING THE ACCESSIBILITY OF PDF DOCUMENTS (ASSISTIVE TECHNOLOGIES) Methodology Designed by CUDA and CSU-MERLOT In partnership with CAST Applied by
Guidelines on the correct use of the UBA document templates for research reports and surveys
 Guidelines on the correct use of the UBA document templates for research reports and surveys Publisher Umweltbundesamt (German Environment Agency) Wörlitzer Platz 1 06844 Dessau-Roßlau, Germany Contact
Guidelines on the correct use of the UBA document templates for research reports and surveys Publisher Umweltbundesamt (German Environment Agency) Wörlitzer Platz 1 06844 Dessau-Roßlau, Germany Contact
Excel Main Screen. Fundamental Concepts. General Keyboard Shortcuts Open a workbook Create New Save Preview and Print Close a Workbook
 Excel 2016 Main Screen Fundamental Concepts General Keyboard Shortcuts Open a workbook Create New Save Preview and Print Close a Ctrl + O Ctrl + N Ctrl + S Ctrl + P Ctrl + W Help Run Spell Check Calculate
Excel 2016 Main Screen Fundamental Concepts General Keyboard Shortcuts Open a workbook Create New Save Preview and Print Close a Ctrl + O Ctrl + N Ctrl + S Ctrl + P Ctrl + W Help Run Spell Check Calculate
ADA Compliant Design. Short Guide
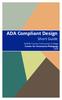 ADA Compliant Design Short Guide Suffolk County Community College Center for Innovative Pedagogy 2018 Table of Contents ADA Compliant Design: General Tips Using Heading Styles in Microsoft Word Creating
ADA Compliant Design Short Guide Suffolk County Community College Center for Innovative Pedagogy 2018 Table of Contents ADA Compliant Design: General Tips Using Heading Styles in Microsoft Word Creating
DRAFT. Table of Contents About this manual... ix About CuteSITE Builder... ix. Getting Started... 1
 DRAFT Table of Contents About this manual... ix About CuteSITE Builder... ix Getting Started... 1 Setting up... 1 System Requirements... 1 To install CuteSITE Builder... 1 To register CuteSITE Builder...
DRAFT Table of Contents About this manual... ix About CuteSITE Builder... ix Getting Started... 1 Setting up... 1 System Requirements... 1 To install CuteSITE Builder... 1 To register CuteSITE Builder...
Paragraph Formatting 4
 Paragraph Formatting 4 LESSON SKILL MATRIX Skill Exam Objective Objective Number Formatting Paragraphs Set indentation. 2.2.7 Setting Line Spacing in Text and Between Paragraphs Set line spacing. Modify
Paragraph Formatting 4 LESSON SKILL MATRIX Skill Exam Objective Objective Number Formatting Paragraphs Set indentation. 2.2.7 Setting Line Spacing in Text and Between Paragraphs Set line spacing. Modify
