NI Requirements Gateway
|
|
|
- Theodora McDaniel
- 5 years ago
- Views:
Transcription
1 NI Requirements Gateway Getting Started with NI Requirements Gateway Getting Started with NI Requirements Gateway March C-01
2 Worldwide Technical Support and Product Information ni.com Worldwide Offices Visit ni.com/niglobal to access the branch office websites, which provide up-to-date contact information, support phone numbers, addresses, and current events. National Instruments Corporate Headquarters North Mopac Expressway Austin, Texas USA Tel: For further support information, refer to the NI Services appendix. To comment on NI documentation, refer to the NI website at ni.com/info and enter the Info Code feedback National Instruments. All rights reserved.
3 Legal Information Limited Warranty This document is provided as is and is subject to being changed, without notice, in future editions. For the latest version, refer to ni.com/manuals. NI reviews this document carefully for technical accuracy; however, NI MAKES NO EXPRESS OR IMPLIED WARRANTIES AS TO THE ACCURACY OF THE INFORMATION CONTAINED HEREIN AND SHALL NOT BE LIABLE FOR ANY ERRORS. NI warrants that its hardware products will be free of defects in materials and workmanship that cause the product to fail to substantially conform to the applicable NI published specifications for one (1) year from the date of invoice. For a period of ninety (90) days from the date of invoice, NI warrants that (i) its software products will perform substantially in accordance with the applicable documentation provided with the software and (ii) the software media will be free from defects in materials and workmanship. If NI receives notice of a defect or non-conformance during the applicable warranty period, NI will, in its discretion: (i) repair or replace the affected product, or (ii) refund the fees paid for the affected product. Repaired or replaced Hardware will be warranted for the remainder of the original warranty period or ninety (90) days, whichever is longer. If NI elects to repair or replace the product, NI may use new or refurbished parts or products that are equivalent to new in performance and reliability and are at least functionally equivalent to the original part or product. You must obtain an RMA number from NI before returning any product to NI. NI reserves the right to charge a fee for examining and testing Hardware not covered by the Limited Warranty. This Limited Warranty does not apply if the defect of the product resulted from improper or inadequate maintenance, installation, repair, or calibration (performed by a party other than NI); unauthorized modification; improper environment; use of an improper hardware or software key; improper use or operation outside of the specification for the product; improper voltages; accident, abuse, or neglect; or a hazard such as lightning, flood, or other act of nature. THE REMEDIES SET FORTH ABOVE ARE EXCLUSIVE AND THE CUSTOMER S SOLE REMEDIES, AND SHALL APPLY EVEN IF SUCH REMEDIES FAIL OF THEIR ESSENTIAL PURPOSE. EXCEPT AS EXPRESSLY SET FORTH HEREIN, PRODUCTS ARE PROVIDED "AS IS" WITHOUT WARRANTY OF ANY KIND AND NI DISCLAIMS ALL WARRANTIES, EXPRESSED OR IMPLIED, WITH RESPECT TO THE PRODUCTS, INCLUDING ANY IMPLIED WARRANTIES OF MERCHANTABILITY, FITNESS FOR A PARTICULAR PURPOSE, TITLE OR NON-INFRINGEMENT, AND ANY WARRANTIES THAT MAY ARISE FROM USAGE OF TRADE OR COURSE OF DEALING. NI DOES NOT WARRANT, GUARANTEE, OR MAKE ANY REPRESENTATIONS REGARDING THE USE OF OR THE RESULTS OF THE USE OF THE PRODUCTS IN TERMS OF CORRECTNESS, ACCURACY, RELIABILITY, OR OTHERWISE. NI DOES NOT WARRANT THAT THE OPERATION OF THE PRODUCTS WILL BE UNINTERRUPTED OR ERROR FREE. In the event that you and NI have a separate signed written agreement with warranty terms covering the products, then the warranty terms in the separate agreement shall control. Copyright Under the copyright laws, this publication may not be reproduced or transmitted in any form, electronic or mechanical, including photocopying, recording, storing in an information retrieval system, or translating, in whole or in part, without the prior written consent of National Instruments Corporation. National Instruments respects the intellectual property of others, and we ask our users to do the same. NI software is protected by copyright and other intellectual property laws. Where NI software may be used to reproduce software or other materials belonging to others, you may use NI software only to reproduce materials that you may reproduce in accordance with the terms of any applicable license or other legal restriction. End-User License Agreements and Third-Party Legal Notices You can find end-user license agreements (EULAs) and third-party legal notices in the following locations: Notices are located in the <National Instruments>\_Legal Information and <National Instruments> directories. EULAs are located in the <National Instruments>\Shared\MDF\Legal\license directory. Review <National Instruments>\_Legal Information.txt for information on including legal information in installers built with NI products. U.S. Government Restricted Rights If you are an agency, department, or other entity of the United States Government ( Government ), the use, duplication, reproduction, release, modification, disclosure or transfer of the technical data included in this manual is governed by the Restricted Rights provisions under Federal Acquisition Regulation for civilian agencies and Defense Federal Acquisition Regulation Supplement Section and for military agencies. Trademarks Refer to the NI Trademarks and Logo Guidelines at ni.com/trademarks for more information on NI trademarks. ARM, Keil, and µvision are trademarks or registered of ARM Ltd or its subsidiaries. LEGO, the LEGO logo, WEDO, and MINDSTORMS are trademarks of the LEGO Group. TETRIX by Pitsco is a trademark of Pitsco, Inc. FIELDBUS FOUNDATION and FOUNDATION are trademarks of the Fieldbus Foundation. EtherCAT is a registered trademark of and licensed by Beckhoff Automation GmbH.
4 CANopen is a registered Community Trademark of CAN in Automation e.v. DeviceNet and EtherNet/IP are trademarks of ODVA. Go!, SensorDAQ, and Vernier are registered trademarks of Vernier Software & Technology. Vernier Software & Technology and vernier.com are trademarks or trade dress. Xilinx is the registered trademark of Xilinx, Inc. Taptite and Trilobular are registered trademarks of Research Engineering & Manufacturing Inc. FireWire is the registered trademark of Apple Inc. Linux is the registered trademark of Linus Torvalds in the U.S. and other countries. Handle Graphics, MATLAB, Simulink, Stateflow, and xpc TargetBox are registered trademarks, and Simulink Coder, TargetBox, and Target Language Compiler are trademarks of The MathWorks, Inc. Tektronix, Tek, and Tektronix, Enabling Technology are registered trademarks of Tektronix, Inc. The Bluetooth word mark is a registered trademark owned by the Bluetooth SIG, Inc. The ExpressCard word mark and logos are owned by PCMCIA and any use of such marks by National Instruments is under license. The mark LabWindows is used under a license from Microsoft Corporation. Windows is a registered trademark of Microsoft Corporation in the United States and other countries. Other product and company names mentioned herein are trademarks or trade names of their respective companies. Members of the National Instruments Alliance Partner Program are business entities independent from NI and have no agency, partnership, or joint-venture relationship with NI. Patents For patents covering NI products/technology, refer to the appropriate location: Help»Patents in your software, the patents.txt file on your media, or the National Instruments Patent Notice at ni.com/patents. Export Compliance Information Refer to the Export Compliance Information at ni.com/legal/export-compliance for the NI global trade compliance policy and how to obtain relevant HTS codes, ECCNs, and other import/export data. WARNING REGARDING USE OF NATIONAL INSTRUMENTS PRODUCTS YOU ARE ULTIMATELY RESPONSIBLE FOR VERIFYING AND VALIDATING THE SUITABILITY AND RELIABILITY OF THE PRODUCTS WHENEVER THE PRODUCTS ARE INCORPORATED IN YOUR SYSTEM OR APPLICATION, INCLUDING THE APPROPRIATE DESIGN, PROCESS, AND SAFETY LEVEL OF SUCH SYSTEM OR APPLICATION. PRODUCTS ARE NOT DESIGNED, MANUFACTURED, OR TESTED FOR USE IN LIFE OR SAFETY CRITICAL SYSTEMS, HAZARDOUS ENVIRONMENTS OR ANY OTHER ENVIRONMENTS REQUIRING FAIL-SAFE PERFORMANCE, INCLUDING IN THE OPERATION OF NUCLEAR FACILITIES; AIRCRAFT NAVIGATION; AIR TRAFFIC CONTROL SYSTEMS; LIFE SAVING OR LIFE SUSTAINING SYSTEMS OR SUCH OTHER MEDICAL DEVICES; OR ANY OTHER APPLICATION IN WHICH THE FAILURE OF THE PRODUCT OR SERVICE COULD LEAD TO DEATH, PERSONAL INJURY, SEVERE PROPERTY DAMAGE OR ENVIRONMENTAL HARM (COLLECTIVELY, HIGH-RISK USES ). FURTHER, PRUDENT STEPS MUST BE TAKEN TO PROTECT AGAINST FAILURES, INCLUDING PROVIDING BACK-UP AND SHUT-DOWN MECHANISMS. NI EXPRESSLY DISCLAIMS ANY EXPRESS OR IMPLIED WARRANTY OF FITNESS OF THE PRODUCTS OR SERVICES FOR HIGH-RISK USES.
5 Contents Chapter 1 Introduction to NI Requirements Gateway Starting Requirements Gateway Main Window Menu Bar Toolbar Project Workspace Status Bar Configuration Dialog Box Requirements Gateway Directory Structure Chapter 2 Managing Requirements Creating a Project Adding a Document Adding a Covering Document Using the Management View Reviewing the Product Specification Document Reviewing the Covering Specification Document Chapter 3 Analyzing Requirements Using the Coverage Analysis View Analyzing Requirement Coverage Adding a Reference in a Project Document Using the Impact Analysis View Adding a Third Document to a Project Reviewing the New Documents Performing Impact Analysis Using the Graphical View Chapter 4 Generating Reports Generating a Built-in Report Report Models and Templates Creating a Custom Report Model Creating a New Custom Report Model Configuring the Report Adding Paragraph and Text Elements to the Report Adding a Table Element to the Report Generating a Custom Report National Instruments v
6 Contents Chapter 5 Customizing Types Reviewing File Formats Creating a Custom Type Adding Section Elements to the Type Adding a Requirement Element to the Type Adding a Reference Element to the Type Adding a Text Element to the Type Applying a Custom Type in a Project Chapter 6 Using External Applications with Requirements Gateway Appendix A NI Services Index vi ni.com
7 Introduction to NI Requirements Gateway 1 NI Requirements Gateway is a requirements traceability solution that links development and verification documents with formal requirements defined in documents and databases. Requirements Gateway improves the quality of the development process by effectively managing requirements traceability and impact analysis throughout the life cycle of a project. Most engineering projects initially define high-level specifications and later define more detailed specifications. Specifications contain technical and procedural requirements that guide the product through each engineering phase. In addition, working documents, such as hardware schematics, simulation models, software source code, and test specifications and procedures, must adhere to and cover the requirements the specifications define. You can use Requirements Gateway to link traceability information from external applications, as shown in Figure 1-1, to cover project requirements and to complete the following types of tasks: Configure the specifications and working documents you want to analyze using built-in or custom document interfaces, called types in Requirements Gateway Specify the traceability information, such as requirements or references that cover requirements, that you want to capture from each document Specify the traceability relationships between the specifications and working documents Use Coverage Analysis, Impact Analysis, and Graphical views to visualize and analyze traceability relationships between documents Create filters to customize the display or analysis of traceability Capture and compare project snapshots to determine changes in requirements and coverage Generate reports using built-in or custom report models and templates Navigate between Requirements Gateway and external applications to edit documents National Instruments 1-1
8 Chapter 1 Introduction to NI Requirements Gateway Figure 1-1. Linking Traceability Information from External Applications Specification Documents or Databases PDF DOORS Access Requirements NI Requirements Gateway Traceability Working Documents TestStand LabVIEW LabVIEW UTF LabWindows/CVI Refer to the NI Requirements Gateway Help for more information about Requirements Gateway features. Select Help»NI Requirements Gateway Help in the Requirements Gateway main window to access the NI Requirements Gateway Help. Use the Guide to Requirements Gateway Documentation in the NI Requirements Gateway Help to access all the documentation in electronic format. Select Help»Guide to Documentation in the main window to access the Guide to Requirements Gateway Documentation in the NI Requirements Gateway Help. Starting Requirements Gateway The Requirements Gateway interface includes a main window, in which you perform coverage and impact analysis, and a Configuration dialog box, in which you create and modify project documents, types, filters, and other options. Refer to the NI Requirements Gateway Help for more information about the main window and the Configuration dialog box. 1-2 ni.com
9 Main Window Getting Started with NI Requirements Gateway The main window displays when you launch Requirements Gateway, and includes the components shown in Figure 1-2. Figure 1-2. Main Window Menu Bar 2 Toolbar 3 Project Workspace 4 Status Bar Menu Bar The menu bar contains the File, Edit, View, Tools, Reports, and Help menus. Toolbar The toolbar contains options for common tasks and includes the following sections, as shown in Figure 1-3. Figure 1-3. Main Window Toolbar Standard 2 Configuration 3 Navigation 4 View Options 5 Filtering 6 Third Party Standard Contains buttons for creating, loading, and saving project files. Configuration Contains buttons for configuring projects, types, snapshots, and options. National Instruments 1-3
10 Chapter 1 Introduction to NI Requirements Gateway Navigation Contains buttons to apply navigation commands previously performed within the coverage information of the Coverage Analysis and Impact Analysis views. This section is available only in the Coverage Analysis, Impact Analysis, Graphical, and Requirement Details views. View Options Contains buttons to control the visible traceability elements in the Coverage Analysis and Impact Analysis views. Filtering Contains options for applying or configuring filters that display or hide requirements in an analysis or view. Third Party Contains buttons for exporting traceability information to third party applications, such as IBM Rational DOORS, if available. You must install and have access to the third party application on the same computer as Requirements Gateway for the buttons to become available. Project Workspace The project workspace displays the project information and analysis for the loaded project. The project workspace contains tabs for displaying the content of the project in the following views: Feature Management Defines features and releases in a project, assigns requirements, macro-requirements, or sub-features, and adds attributes to features and releases. Management Graphically summarizes the documents and requirements in the project, and displays an overall percentage of requirement coverage for the project. Refer to Chapter 2, Managing Requirements, for more information about using the Management view to review documents requirements in a project. Coverage Analysis Displays one level of covering elements at the immediate downstream level, N 1, for a selected element of a document, and one level of covered elements at the immediate upstream level, N+1, from other documents as the project defines. Refer to Chapter 3, Analyzing Requirements, for more information about using the Coverage Analysis view. Impact Analysis Displays all levels of covering elements at downstream levels, N m, for a selected element of a document, and all levels of covered elements at upstream levels, N+p, from other documents as the project defines. Refer to Chapter 3, Analyzing Requirements, for more information about using the Impact Analysis view. Graphical Graphically displays each document using a tree view, in which lines connect requirements in documents and covering elements in other documents. Refer to Chapter 3, Analyzing Requirements, for more information about using the Graphical view. Requirement Details Displays each requirement and its attributes for a document. Link Details Allows you to create additional references between requirements and covering documents without modifying project document source files. Status Bar The status bar displays common application information, such as analysis status or a brief description of a menu item when you hover over the item in the menu bar. 1-4 ni.com
11 Configuration Dialog Box Getting Started with NI Requirements Gateway Requirements Gateway launches the Configuration dialog box, as shown in Figure 1-4, when you select a menu item or toolbar button in the main window to complete one of the following tasks: Edit a project Edit document types Edit snapshots Edit analysis display filters Edit reports Configure project options Figure 1-4. Configuration Dialog Box The Configuration dialog box contains the following panes: Project Configure a project by specifying the documents to include, the type of each document, and the covering relationship between documents. Refer to Chapter 2, Managing Requirements, for more information about configuring projects. Types Review built-in types, customize built-in types, or create new types for the project. Refer to Chapter 5, Customizing Types, for more information about customizing types. National Instruments 1-5
12 Chapter 1 Introduction to NI Requirements Gateway Snapshots Create, manage, and compare snapshots of the project. A snapshot is a stored image of analysis results you can use to trace modifications, additions, or deletions of information throughout the lifetime of the project. Filters Define custom filters to analyze or display certain requirements from documents that meet specific criteria. You can enable filters using the Filter Selection ring control on the toolbar in the main window. Reports Review built-in report models, customize built-in report models, or create new report models. You can use the options in the Reports menu on the toolbar in the main window to generate a report. Refer to Chapter 4, Generating Reports, for more information about generating reports and creating custom reports. Expressions Test the regular expressions you define for custom types you create on the Types pane to ensure the expressions accurately capture the appropriate elements before you use the expressions in a project. You can specify text from a project document source file and a regular expression, and the pane displays the traceability information the regular expression returns. XML Test the XML syntax you define to ensure the XML syntax accurately captures the appropriate elements before you use the XML syntax in a project. Options Specify the default font for the text in the application, specify a password for the project, define environmental variables, define user profiles for connecting to a DOORS database, and specify other settings for Requirements Gateway. Refer to the NI Requirements Gateway Help for more information about configuring projects, customizing types, creating snapshots, specifying filters, generating reports, and using regular expressions. Requirements Gateway Directory Structure Requirements Gateway installs files in the following directories: <Requirements Gateway> Located by default at C:\Program Files\ National Instruments\Requirements Gateway on Microsoft Windows 32-bit systems and at C:\Program Files (x86)\national Instruments\ Requirements Gateway on Windows 64-bit systems. The <Requirements Gateway> directory is the location where you installed Requirements Gateway on the computer and contains the read-only Requirements Gateway program files. <Requirements Gateway Public> Located by default at C:\Users\Public\ Public Documents\National Instruments\Requirements Gateway. The <Requirements Gateway Public> directory contains writable files such as custom types, custom report models and templates, the tutorials in this manual, and other examples. 1-6 ni.com
13 Managing Requirements 2 You can use the Configuration dialog box to create a project and add existing documents to the project, and you can use the main window to review the content of the documents. A project specifies the documents Requirements Gateway analyzes, the type to use for each document, and the covering links between the documents. A type defines how Requirements Gateway completes the following tasks: Selects the source files for a project document. For example, a project document of the LabVIEW type selects a LabVIEW VI, project file, class file, project library, or LLB as the source file. Reads and analyzes the content of the source files for traceability information. Displays the elements of the document. Requirements Gateway includes a set of built-in types for capturing traceability information from National Instruments applications, such as LabVIEW, LabWindows /CVI, and NI TestStand, and from other common data sources, such as Microsoft Office documents, PDF files, text files, and source code files. Refer to Chapter 6, Using External Applications with Requirements Gateway, for a complete list of applications and data sources Requirements Gateway supports. Creating a Project Complete the following steps to start Requirements Gateway and create a new project. Note The exercises in this manual modify the tutorial files located in the <Requirements Gateway Public>\Tutorials directory. You can restore the tutorial files to the original state by copying the files from the <Requirements Gateway Public>\Tutorials\Original directory to the <Requirements Gateway Public>\Tutorials directory. 1. Select Start»All Programs»National Instruments»Requirements Gateway» Requirements Gateway to launch Requirements Gateway and display the main window. 2. Select File»New or click the New button, as shown in the following figure, on the toolbar in the main window to launch the Create a New Project and Save As dialog box, and navigate to the <Requirements Gateway Public>\Tutorials directory. 3. Enter MyProject in the File name control and click Save. National Instruments 2-1
14 Chapter 2 Managing Requirements Requirements Gateway creates a new project file (.rqtf) and displays the Project pane of the Configuration dialog box, as shown in Figure 2-1. A project file defines the documents Requirements Gateway analyzes, the type of each document, and the covering relationship between the documents. If you do not add documents to the project file, Requirements Gateway does not save the project file to disk and discards the file in memory. After you add documents to the project and apply the changes, Requirements Gateway saves the project file in the <Requirements Gateway Public>\Tutorials directory. Figure 2-1. New Project on the Project Pane of the Configuration Dialog Box Project Files 2 Project Configuration 3 Project Options 4 Document Options The Project pane contains the following sections: Project Files Tree view of all the documents and folders the root project directory contains. Each document in the project tree displays the document name and an icon that indicates the document type. Project Configuration Graphical overview of the documents and folders in the project. You can place and arrange documents and folders, and you can add covering links between the project documents to specify a covering relationship between the documents. 2-2 ni.com
15 Getting Started with NI Requirements Gateway Project Options Options for adding folders, documents, modification files, and covering links to a project, and an option for removing selected items from the project. Refer to the NI Requirements Gateway Help for more information about adding folders and modification files to a project. Document Options Options for configuring a selected project document, modification file, or covering link. Adding a Document Complete the following steps to add a specification document to the project you created in the Creating a Project section of this chapter. 1. Click the Add a document button, as shown in the following figure. The cursor automatically moves to the Project Configuration pane and outlines a document object. Click the Project Configuration pane to place the document. When you place the document, Requirements Gateway adds the document to the Project Files list. The Details tab of the Document Options pane displays the settings for the document. 2. On the Details tab of the Document Options pane, click in the Name column to select the Document1 text. Enter Product Specification and press <Enter> to rename the document. 3. Click in the Type of Analysis column and select Text from the ring control to analyze the document using the Text type. The Text type specifies that the document is a text file, the content of which follows a specific format for defining traceability information. Requirements Gateway analyzes the text file for text that follows the format the Text type defines. Other types define unique formats for capturing traceability information from other data sources. The Reviewing the Product Specification Document section in this chapter demonstrates how to review a text file for the traceability information Requirements Gateway captures when it analyzes the text file. 4. Click in the File or Directory column. The File Browse button, as shown in the following figure, becomes visible on the right side of the control. Click the File Browse button, navigate to <Requirements Gateway Public>\Tutorials\ProductSpec.txt, and click Open. Figure 2-2 shows the Configuration dialog box after you add the Product Specification document. National Instruments 2-3
16 Chapter 2 Managing Requirements Figure 2-2. Adding a Document to a Project Adding a Covering Document A covering document is a document that contains references to requirements that another document defines. A covering document can specify a source file from any supported external application, such as a TestStand sequence file, a LabVIEW VI, or a C file. For example, a step in a TestStand sequence might cover requirements defined in a text document. Note This tutorial adds a covering text document. Refer to the NI Requirements Gateway Help for more information about adding documents from each supported external application, including TestStand, LabVIEW, and LabWindows/CVI. Complete the following steps to add a new document to the project that covers the Product Specification document. 1. Click the Add a document button to add a second document on the Project Configuration pane. Place the document below the Product Specification document. 2. On the Details tab of the Document Options pane, enter Covering Specification in the Name control, select Text from the Type of Analysis ring control, and browse to 2-4 ni.com
17 Getting Started with NI Requirements Gateway <Requirements Gateway Public>\Tutorials\CoveringSpec.txt in the File or Directory control. 3. Click the Add a cover button, as shown in the following figure. Click the Covering Specification document and then click the Product Specification document. A covering link appears between the two documents, as shown in Figure 2-3. The arrow on the covering link indicates that the Covering Specification document covers the Product Specification document. Figure 2-3. Adding a Covering Document to a Project 4. Click OK to close the Configuration dialog box. National Instruments 2-5
18 Chapter 2 Managing Requirements Using the Management View After you close the Configuration dialog box in step 4 of the Adding a Covering Document section, the Management view displays in the main window, as shown in Figure 2-4. Figure 2-4. Reviewing the Project in the Management View The Overall Quality pane in the Management view indicates that the project includes two documents and specifies ten requirements, but one requirement remains uncovered. The Project Overview pane displays the covering relationship between the documents. Note Requirements Gateway declares a set of formal rules that define the required structure of project traceability and configuration information. When analyzing the project, Requirements Gateway identifies any violations of the rules and displays the results on the Rule Check pane in the Management view. Rule violations also display under a Rule check node in the Selection column of the Coverage Analysis and Impact Analysis views. Refer to the NI Requirements Gateway Help for lists of possible rule violations and recommendations for resolving the violations. Complete the following tutorials to use the Management view to review the documents you included in the project. 2-6 ni.com
19 Getting Started with NI Requirements Gateway Reviewing the Product Specification Document Complete the following steps to review the content of the Product Specification document. 1. Double-click the Product Specification document on the Project Overview pane. Requirements Gateway displays the source file for the Product Specification document, ProductSpec.txt, in the default application associated with.txt files, as shown in Figure 2-5. The default application for Microsoft Windows is Microsoft Notepad. You can also right-click this document and select Navigate from the context menu to open this document in the default application. Figure 2-5. ProductSpec.txt Document General Text 2 Document Text 3 Section 4 Section Text 5 Requirement ID 6 Requirement Label 7 Requirement Text 2. Review the content of ProductSpec.txt, which specifies ten requirements. Requirements Gateway uses the Text type applied to the document to analyze ProductSpec.txt and identify the following traceability elements: Sections Defined by a numeric heading, such as 2.1. The text after the numeric heading is the text of the section. Requirements Defined by an ID that contains a set of arbitrary characters, followed by the characters REQ, and ending with a numeric value. The label for the requirement is located after the ID, and the colon character delimits the label. Text When delimited by the << and >> characters, the text is associated with the previously specified element. If an initial text element is specified at the beginning of the file, the text is associated with the document. Otherwise, the text is associated with a section or another element, such as a requirement. National Instruments 2-7
20 Chapter 2 Managing Requirements 3. Exit the application that displays ProductSpec.txt. 4. In Requirements Gateway, click the Coverage Analysis View tab in the main window. 5. Expand the child elements of the Product Specification document in the Selection column. Note Press <Shift> while expanding the parent element to display all the child elements. The Selection column displays the section headings from the Product Specification document as parent elements and the requirements as child elements, as shown in Figure 2-6. For example, the PS_USB_REQ1 and PS_USB_REQ2 elements represent requirements the Product Specification document specifies. Figure 2-6. Product Specification Document in the Coverage Analysis View 6. Collapse the Product Specification document in the Selection column. 2-8 ni.com
21 Getting Started with NI Requirements Gateway Reviewing the Covering Specification Document Complete the following steps to review the content of CoveringSpec.txt. 1. Click the Management View tab in the main window. 2. Select the Covering Specification document on the Project Overview pane. Navigate to CoveringSpec.txt. 3. Review the content of CoveringSpec.txt, which contains section and text elements. Instead of requirements, the file contains references to requirements, as shown in Figure 2-7. The prefix [Covers:, followed by a set of characters that represent the requirement ID and completed with a closing bracket character, defines a reference. Figure 2-7. References in CoveringSpec.txt 1. USB Support 1.1. USB 1.0 Speeds <<Hardware supports USB 1.0>> [Covers: PS_USB_REQ1] 1.2. USB 2.0 Speeds 2. Channel Support 2.1. Analog Input <<Hardware supports analog input>> [Covers: PS_AI_REQ1] <<10 channels>> [Covers: PS_AI_REQ2] The text file specifies nine references. The 1.2. USB 2.0 Speeds section of the file does not contain a reference. 4. Exit the application that displays CoveringSpec.txt. 5. In Requirements Gateway, click the Coverage Analysis View tab in the main window. National Instruments 2-9
22 Chapter 2 Managing Requirements 6. Expand the child elements of the Covering Specification document in the Selection column. The Selection column displays the sections the Covering Specification document specifies, as shown in Figure 2-8. Requirements Gateway highlights the 1.2 USB 2.0 Speeds section in gray because this section is empty. Figure 2-8. Covering Specification Document in the Coverage Analysis View 7. Collapse the Covering Specification document in the Selection column. Refer to Chapter 3, Analyzing Requirements, for more information about using the Coverage Analysis view ni.com
23 Analyzing Requirements 3 Use the Coverage Analysis, Impact Analysis, and Graphical views to review the relationships between requirements and the references that cover requirements. Using the Coverage Analysis View The Selection column of the Coverage Analysis view displays the content of all the documents in the project. Select an element of a document in the Selection column to display only the immediate level of upstream elements the selected element covers in the Upstream Coverage Information column or only the immediate level of downstream elements that cover the selected element in the Downstream Information column. The Coverage Analysis view also contains the following tabs. Each tab displays details about the element you select in the Selection column. Texts and Reference Attributes Displays the text for the element you select and any attributes for references that link the element you select to a corresponding element in the Upstream Coverage Information or Downstream Coverage Information column. Attributes Displays the attributes for the element you select. Messages Displays helpful information, including rule violation details, for the element you select. Refer to Chapter 5, Customizing Types, and to the NI Requirements Gateway Help for more information about attributes and reference attributes. Complete the following tutorials to use the Coverage Analysis view to analyze requirement coverage for a project and add references to a project document. National Instruments 3-1
24 Chapter 3 Analyzing Requirements Analyzing Requirement Coverage Complete the following steps to analyze requirement coverage for the project you created in Chapter 2, Managing Requirements. 1. Open <Requirements Gateway Public>\Tutorials\MyProject.rqtf if it is not already open. 2. Click the Coverage Analysis View tab in the main window. Collapse the Product Specification and the Covering Specification documents in the Selection column, as shown in Figure 3-1. Figure 3-1. Coverage Analysis View 3. Select the Product Specification document in the Selection column. The Downstream Coverage Information column indicates that the Covering Specification document covers 90% of the requirements in the Product Specification document. 4. Expand the Product Specification document in the Selection column, and expand the 1 USB Communication section element. 3-2 ni.com
25 Getting Started with NI Requirements Gateway 5. Select the PS_USB_REQ1 requirement of the Product Specification document, as shown in Figure 3-2. Figure 3-2. PS_USB_REQ1 Selected in the Coverage Analysis View The Downstream Coverage Information column displays the 1.1 USB 1.0 Speeds section as a covering element because this section of the Covering Specification document contains a reference to the PS_USB_REQ1 requirement. The Downstream Coverage Information column also displays the 1 USB Support parent section of the 1.1 USB 1.0 Speeds section. 6. Select the PS_USB_REQ2 requirement of the Product Specification document, as shown in Figure 3-3. Figure 3-3. PS_USB_REQ2 Selected in the Coverage Analysis View The Downstream Coverage Information column does not display any covering elements because the Covering Specification document does not contain a reference to the PS_USB_REQ2 requirement. 7. Hover over the exclamation icon, as shown in the following figure, to the right of the PS_USB_REQ2 requirement to display a tooltip that contains the text 1 uncovered requirement. The Selection column displays the exclamation icon for an uncovered requirement and all the parent elements of the uncovered requirement. Note You can also expand the Rule check node in the Selection column and expand the Uncovered requirement (1) rule violation. Requirements Gateway lists the PS_USB_REQ2 requirement as an uncovered requirement. You can double-click the PS_USB_REQ2 requirement under the Rule check node to locate the PS_USB_REQ2 requirement in the project document in the Selection column. National Instruments 3-3
26 Chapter 3 Analyzing Requirements 8. Select and expand the 2 Analog Channels section of the Product Specification document, as shown in Figure 3-4. Figure Analog Channels Section Selected in the Coverage Analysis View The 2.1 Analog Input child section of the 2 Analog Channels section contains the PS_AI_REQ1 and PS_AI_REQ2 requirements, and the 2.2 Analog Output child section contains the PS_AO_REQ1 and PS_AO_REQ2 requirements. The Downstream Coverage Information column displays the 2.1 Analog Input and 2.2 Analog Output sections of the Covering Specification document as covering elements. In the Covering Specification document, the 2.1 Analog Input section contains references to the PS_AI_REQ1 and PS_AI_REQ2 requirements, and the 2.2 Analog Output section contains references to the PS_AO_REQ1, and PS_AO_REQ2 requirements. 9. Double-click the 2.1 Analog Input section of the Covering Specification document in the Downstream Coverage Information column. Requirements Gateway selects the 2.1 Analog Input section of the Covering Specification document as the selected element in the Selection column, as shown in Figure 3-5. Figure Analog Input Section Selected in the Coverage Analysis View The Upstream Coverage Information column indicates that the Covering Specification document covers 90% of the requirements in the Product Specification document, and that the references from the 2.1 Analog Input section of the Covering Specification document specifically cover the PS_AI_REQ1 and PS_AI_REQ2 requirements in the Product Specification document. 3-4 ni.com
27 Adding a Reference in a Project Document Getting Started with NI Requirements Gateway Complete the following steps to add a reference in the Covering Specification document to cover the uncovered requirement, PS_USB_REQ2, in the Product Specification document. 1. Expand the 1 USB Support section of the Covering Specification document in the Selection column. 2. Double-click the 1.2 USB 2.0 Speeds element in the Selection column to navigate to CoveringSpec.txt. 3. Edit the file by adding a reference to the PS_USB_REQ2 requirement below the 1.2. USB 2.0 Speeds section, as shown in Figure 3-6. Figure 3-6. PS_USB_REQ2 Reference in Covering Specification Document 1. USB Support 1.1. USB 1.0 Speeds <<Hardware supports USB 1.0>> [Covers: PS_USB_REQ1] 1.2. USB 2.0 Speeds <<Hardware supports USB 2.0>> [Covers: PS_USB_REQ2] 2. Channel Support 2.1. Analog Input <<Hardware supports analog input>> [Covers: PS_AI_REQ1] <<10 channels>> [Covers: PS_AI_REQ2] 4. Save the changes to CoveringSpec.txt and exit the application. 5. Return to Requirements Gateway, which launches a dialog box that indicates that the Covering Specification document was modified. Click Yes to reload the file. Requirements Gateway analyzes the new document and updates the view, as shown in Figure 3-7. Figure 3-7. Covering Specification Document after Reloading the Project The Upstream Coverage Information column now indicates that the Covering Specification document covers 100% of the requirements in the Product Specification document. The Upstream Coverage Information column also indicates that the 1.2 USB 2.0 Speeds section National Instruments 3-5
28 Chapter 3 Analyzing Requirements in the Covering Specification document now covers the PS_USB_REQ2 requirement in the Product Specification document. The orange icon on the 1.2 USB 2.0 Speeds section and its parent sections indicate that a change occurred to the project document source file outside of Requirements Gateway. Note When you reload a project after making changes to a project document source file, Requirements Gateway highlights the added, deleted, modified, and moved elements with orange icons. The icons are temporary and disappear when you reload the project again without making any additional changes. If you want to persist the change information in the project, use marks or snapshots. Refer to the NI Requirements Gateway Help for more information about the orange icons, marks, and snapshots. The Rule check node in the Selection column no longer appears because the project no longer contains an uncovered requirement. Using the Impact Analysis View The Impact Analysis view contains the same columns and tabs as the Coverage Analysis view, but displays all levels of downstream or upstream elements. A Requirements Gateway project can include more documents than only one upstream document and one downstream document. Requirements can exist at more than one level, and you can use requirements at one level to cover requirements at the next immediate upstream level, but you must still cover the requirements at all levels to cover 100% of the requirements in the project. For example, consider a project that contains three total documents, Doc1, Doc2, and Doc3, as shown in Figure 3-8: Figure 3-8. Traceability for Requirements at Multiple Levels in a Project Doc1 Doc2 Doc3 Doc1_REQ1 Doc1_REQ2 Covers Doc1_REQ1 Covers Doc1_REQ2 Covers Doc2_REQ1 Covers Doc2_REQ2 Doc2_REQ1 Doc2_REQ2 Legend Requirement Statement Reference Statement Coverage Link Derived Requirement 3-6 ni.com
29 Getting Started with NI Requirements Gateway This project specifies the following requirements traceability: The document at the most upstream level, Doc1, specifies two requirements, Doc1_REQ1 and Doc1_REQ2. The document at the intermediate level, Doc2, covers the two requirements in Doc1, but also specifies two additional requirements, Doc2_REQ1 and Doc2_REQ2, that a further downstream document must cover. The Doc2_REQ1 and Doc2_REQ2 requirements are called derived requirements because they are not defined at the most upstream level, but they must still be covered for the project to cover 100% of all requirements. The most downstream level document, Doc3, covers the two derived requirements the Doc2 specifies, Doc2_REQ1 and Doc2_REQ2. If Doc3 did not cover the derived requirements Doc2 specifies, the project would cover only 50% of all requirements. Complete the following tutorials to use the Impact Analysis view to track requirements traceability across three levels of documents. Adding a Third Document to a Project Complete the following steps to add a third document to the project you created in Chapter 2, Managing Requirements. 1. Open <Requirements Gateway Public>\Tutorials\MyProject.rqtf if it is not already open. 2. Select File»Edit Project or click the Edit Project button, as shown in the following figure, on the toolbar in the main window to launch the Project pane of the Configuration dialog box. 3. Select the Covering Specification document on the Project Configuration pane. 4. On the Details tab of the Document Options pane, enter Design Specification in the Name control, select Text from the Type of Analysis ring control, and browse to <Requirements Gateway Public>\Tutorials\DesignSpec.txt in the File or Directory control. 5. Click the Add a document button to add a third document on the Project Configuration pane. Place the document below the Design Specification document. 6. On the Details tab of the Document Options pane, enter Test Specification in the Name control, select Text from the Type of Analysis ring control, and browse to <Requirements Gateway Public>\Tutorials\TestSpec.txt in the File or Directory control. National Instruments 3-7
30 Chapter 3 Analyzing Requirements 7. Click the Add a cover button to add a covering link. Click the Test Specification document and then click the Design Specification document to create a covering link between the two documents, as shown in Figure 3-9. Figure 3-9. Two Levels of Covering Documents in the Project 8. Click OK to close the Configuration dialog box. 9. Click Yes when Requirements Gateway prompts you to reanalyze the project. Reviewing the New Documents Complete the following steps to review the content of the two new documents. 1. Click the Impact Analysis View tab in the main window. 2. Select the Design Specification document and navigate to DesignSpec.txt. 3. Review the content of DesignSpec.txt, which contains similar sections and text elements as those in CoveringSpec.txt, but DesignSpec.txt contains 25 additional requirements. 3-8 ni.com
31 Getting Started with NI Requirements Gateway Some of the requirements in DesignSpec.txt also specify reference statements that cover requirements in ProductSpec.txt. For example, the 1.2 USB 2.0 Speeds section in DesignSpec.txt specifies DS_USB2_REQ1, DS_USB2_REQ2, and DS_USB2_REQ3 requirements, and each of these requirements includes a reference to the PS_USB_REQ2 requirement in ProductSpec.txt, as shown in Figure Figure Requirements in DesignSpec.txt 1.2. USB 2.0 Speeds <<Hardware supports USB 2.0>> DS_USB2_REQ1: Low Speed <<1.5 Mbps>> [Covers: PS_USB_REQ2] DS_USB2_REQ2: Med Speed <<12 Mbps>> [Covers: PS_USB_REQ2] DS_USB2_REQ3: High Speed <<480 Mbp>> [Covers: PS_USB_REQ2] 4. Select the Test Specification document and navigate to TestSpec.txt. 5. Review the content of TestSpec.txt. The Test USB 2.0 Low Speed section of TestSpec.txt includes the reference [Covers: DS_USB2_REQ1] to indicate that the section covers the DS_USB2_REQ1 requirement in DesignSpec.txt. Because the Test Specification document includes references that cover requirements in the Design Specification document, and the requirements in the Design Specification document include references that cover requirements in the Product Specification document, the three documents together cover 100% of all requirements in the project. The requirements in the Product Specification document, which is the most upstream document, cannot be considered 100% covered by only the Design Specification document because the Design Specification document includes its own requirements that must be covered. The requirements in the Product Specification document can only be considered 100% covered when the Test Specification document, which is the most downstream document, also covers all requirements in the Design Specification document. National Instruments 3-9
32 Chapter 3 Analyzing Requirements 6. Return to DesignSpec.txt, which also contains requirements that do not specify references to requirements in ProductSpec.txt. The 1.1 USB 1.0 Speeds section in DesignSpec.txt contains a reference to the PS_USB_REQ1 requirement in ProductSpec.txt and contains its own DS_USB1_REQ1 and DS_USB1_REQ2 requirements, as shown in Figure Figure Derived Requirements in DesignSpec.txt 1. USB Support 1.1. USB 1.0 Speeds <<Hardware supports USB 1.0>> [Covers: PS_USB_REQ1] DS_USB1_REQ1: Low Speed <<1.5 Mbps>> DS_USB1_REQ2: High Speed <<12 Mbps>> 1.2. USB 2.0 Speeds <<Hardware supports USB 2.0>> The DS_USB1_REQ1 and DS_USB1_REQ2 requirements are derived requirements. A requirement that includes a reference to a further upstream requirement is a non-derived requirement. The DS_USB2_REQ1, DS_USB2_REQ2, and DS_USB2_REQ3 requirements in the Design Specification document, as shown in Figure 3-10, are non-derived requirements because these requirements specify references to further upstream requirements. A non-derived requirement denotes a dependency between the coverage of one or more upstream requirements and the coverage of the non-derived requirement. 7. Exit the application that displays DesignSpec.txt and TestSpec.txt ni.com
33 Performing Impact Analysis Getting Started with NI Requirements Gateway Complete the following steps to use the Impact Analysis view to analyze the new documents. 1. Expand the Design Specification document in the Selection column to display the derived requirements, DS_USB1_REQ1 and DS_USB1_REQ2, and the non-derived requirements, DS_USB2_REQ1, DS_USB2_REQ2, and DS_USB2_REQ3, as shown in Figure Requirements Gateway displays different icons for derived and non-derived requirements and displays an arrow icon to the right of a derived requirement and all parent elements of the requirement. Figure Derived and Non-Derived Requirements 2. Expand the Product Specification document in the Selection column and select the PS_USB_REQ1 requirement. The Downstream Impact Information column displays only the covering 1.1 USB 1.0 Speeds section in the Design Specification document, as shown in Figure 3-13, because the 1.1 USB 1.0 Speeds section does not contain any non-derived requirements. Figure PS_USB_REQ1 Downstream Impact Analysis National Instruments 3-11
34 Chapter 3 Analyzing Requirements 3. Select the PS_USB_REQ2 requirement. The Downstream Impact Information column displays the non-derived requirements in the covering Design Specification document and the sections in the Test Specification document that cover the non-derived requirements, as shown in Figure Figure PS_USB_REQ2 Downstream Impact Analysis Using the Graphical View The Graphical view displays each document as an object with its traceability elements displayed in a tree view within the object. Solid lines represent traceability between requirement elements of a document and covering elements in another document. Dotted lines between objects represent links other than references, such as support, allocation, or validation information for requirements. Complete the following steps to use the Graphical view to review project documents. 1. Open <Requirements Gateway Public>\Tutorials\MyProject.rqtf if it is not already open. 2. Click the Graphical View tab. 3. Select the PS_USB_REQ1 requirement in the Product Specification document. The Graphical view highlights the PS_USB_REQ1 requirement in the Product Specification document, the covering 1.1 USB 1.0 Speeds section in the Design Specification document, and the line between the elements, as shown in Figure ni.com
35 Getting Started with NI Requirements Gateway Figure PS_USB_REQ1 Selected in the Graphical View 4. Select the PS_USB_REQ2 requirement. The Graphical view highlights the PS_USB_REQ2 requirement in the Product Specification document, the derived requirements in the 1.2 USB 2.0 Speeds section of the Design Specification document that cover the PS_USB_REQ2 requirement, and the sections in the Test Specification document that cover the derived requirements in the Design Specification document. 5. Right-click the PS_USB_REQ2 requirement and select View Graph for Selection from the context menu to display only the highlighted elements from the three documents, as shown in Figure Figure PS_USB_REQ2 Selected in the Graphical View The yellow warning icon in the Graphical view indicates that the graph is only a partial view of the entire project. 6. Right-click the Graphical view and select Show All Elements from the context menu to display all the elements of the documents again. National Instruments 3-13
36 Chapter 3 Analyzing Requirements 7. Click the header of the Test Specification document to select the entire document. 8. Right-click the Test Specification document and select Hide Selected Documents from the context menu. The Graphical view hides the Test Specification document, displays the traceability information for the remaining two documents, and again displays a yellow warning icon. 9. Right-click the Graphical view and select Show Hidden Documents from the context menu to launch a dialog box in which you can select a previously hidden document to show again in the Graphical view. 10. Select Test Specification from the list of documents and click OK to close the dialog box. The Graphical view shows the Test Specification document again. 11. Select File»Save or click the Save button, as shown in the following figure, on the toolbar in the main window to save the project ni.com
37 Generating Reports 4 You can generate built-in or custom reports that contain project analysis information. Requirements Gateway distinguishes between the following types of reports: Features Reports Built-in report types for feature-related information. Features reports are available for all projects and stored in <Requirements Gateway>\config\ doc_models\features Reports.xml. Library Reports Built-in report types for project-related information. Library reports are available for all projects and stored in <Requirements Gateway>\config\ doc_models\library Reports.xml. Public Reports Custom reports available for all projects and stored in <Requirements Gateway Public>\Config\doc_models\Public Reports.xml. Project Reports Custom reports available only for a specific project and stored in the same directory as the project in doc_models\project Reports.xml. Requirements Gateway installs the following features report: Features Information Contains a summary of the releases and features that you define in the project. Requirements Gateway installs the following library reports: Traceability Matrix Lists the upstream-to-downstream covered requirements and the downstream-to-upstream covering references. Analysis Results Summarizes the coverage analysis of the entire project. Project Description Describes the project and the project documents. Upstream Impact Analysis Lists the upstream traceability information for selected elements of the project. Downstream Impact Analysis Lists the downstream traceability information for selected elements of the project. Synthesis of Added Information Summarizes any added attributes, references, and text in the project. Rules Checking Contains a summary of any rules the project violates. Requirement Attributes Lists the requirements, attributes, and attribute values for one or more selected documents in the project. Requirement Details View Lists the details of all the requirements, including the requirement text and added text, for one or more selected documents in the project. National Instruments 4-1
38 Chapter 4 Generating Reports Refer to the NI Requirements Gateway Help for more information about the content of each default report type. Generating a Built-in Report Complete the following steps to generate a Project Description report for the project you created in Chapter 2, Managing Requirements, and modified in Chapter 3, Analyzing Requirements. 1. Open <Requirements Gateway Public>\Tutorials\MyProject.rqtf if it is not already open. 2. Select Reports»Library Reports»Project Description to launch the Save As dialog box. 3. Browse to the <Requirements Gateway Public>\Tutorials directory, enter ProjectDescription in the File name control, select a report format template from the Save as type ring control, and click Save. Requirements Gateway generates and displays the report in the default application for the format you specified, as shown in Figure 4-1. Figure 4-1. Project Description Report 4. Review the content of the report. 5. Exit the application that displays the report. 4-2 ni.com
39 Report Models and Templates Getting Started with NI Requirements Gateway Report templates define the format and orientation of the report, and report models define the structure and content of the report. Requirements Gateway includes the following built-in templates: Rich Text Format in portrait or landscape orientation PDF in portrait or landscape orientation HTML You can customize the default templates so that the generated report uses custom formatting. Refer to the NI Requirements Gateway Help for more information about customizing report templates. Creating a Custom Report Model Complete the following tutorials to create a custom report model that lists the requirements defined in each document of a project. Note The content of this section is optional and intended for only advanced Requirements Gateway users. Creating a New Custom Report Model Complete the following steps to create a new custom report model for the project you created in Chapter 2, Managing Requirements, and modified in Chapter 3, Analyzing Requirements. 1. Open <Requirements Gateway Public>\Tutorials\MyProject.rqtf if it is not already open. 2. Select Reports»Edit Reports to launch the Reports pane of the Configuration dialog box. 3. Click the New Report button, as shown in the following figure, to add a new report under Project Reports, as shown in Figure 4-2. National Instruments 4-3
40 Chapter 4 Generating Reports Figure 4-2. New Report on the Reports Pane of the Configuration Dialog Box Report Configuration 2 Reports List 3 Toolbar 4 Properties The Reports pane contains the following sections: Report Configuration A graphical model of the active report selected in the Reports List. Drag structures, data blocks, and other parameters from the Report Element pane and drop them on the Report Configuration pane to build the report model. Reports List Lists the built-in and custom reports for the project. Toolbar Buttons to create, rearrange, and delete reports from the Reports List. In addition, the Report elements button, as shown in the following figure, toggles the controls below the Reports List to display the properties for the item you select on the Report Configuration pane or the elements available to insert in the report. You can also double-click the Report elements button to launch a modal Report elements window. 4-4 ni.com
41 Getting Started with NI Requirements Gateway Properties Contains the following panes that display separately when you toggle the Report elements button: Selection Properties Options for configuring the item you select in the Reports List or on the Report Configuration pane. The options available depend on the element you select. Report Elements Structures, data blocks, and other parameters you can add to the report. When you select an element on the Report Configuration pane, Requirements Gateway highlights on the Report Elements pane the valid elements you can insert into the selected element. The Report Elements pane contains the following tabs: Structures Elements that define the structure of the report, such as text, paragraph, list, or table. Data Elements associated with the object you select on the Report Configuration pane, such as the project, a document, or a requirement. Parameters Data type elements you can pass to a structure element. 4. Enter Requirements in the English name control. 5. Select portrait.rtf from the Template ring control. Configuring the Report Complete the following steps to configure the custom report so that the report can loop on all documents in the project. 1. Select the Requirements root object of the report on the Report Configuration pane. Requirements Gateway highlights the Requirements object with hashing. 2. Click the Report elements button to display the Report Elements pane. 3. Click the Data tab. 4. Select the project»contents»analyzed documents element and drag it to the Report Configuration pane to add the element to the report, as shown in Figure 4-3. Figure 4-3. Analyzed Documents Element Added to Report The analyzed documents element instructs the report to loop on all documents in the project. 5. Click the Report elements button to display the Selection Properties pane. The Variable name control value defaults to doc1. This variable represents the active document while looping on all documents in the project. National Instruments 4-5
42 Chapter 4 Generating Reports Adding Paragraph and Text Elements to the Report Complete the following steps to add paragraph and text elements to the custom report. 1. Click the Report elements button to display the Report Elements pane and click the Structures tab. 2. Select the paragraph element and drag it to the analyzed documents element on the Report Configuration pane. Requirements Gateway adds a paragraph to the report for each document in the project. 3. Complete the following steps to define the structure and content of the paragraphs. a. Select the text element and drag it to the paragraph element. b. Click the Report elements button to display the Selection Properties pane and enter Document: in the English text control. c. Click to the right of the Document: text element on the Report Configuration pane to highlight the entire paragraph element. Ensure that you select only the paragraph element and not the entire analyzed documents element. d. Click the Report elements button to display the Report Elements pane and click the Data tab. e. Select the doc1»identification information»name element and drag the element to the right of the Document: text element, as shown in Figure 4-4. Figure 4-4. Paragraph and Text Elements Added to Report Adding a Table Element to the Report Complete the following steps to add a table element to the custom report. 1. Select the analyzed documents of project: doc1 element on the Report Configuration pane and click the Structures tab on the Report Elements pane. 2. Select the table element and drag it to the bottom of the analyzed documents of project element. 3. Drag a text element to each cell in the header row of the table, click the Report elements button to display the Selection Properties pane, and enter Requirement and Text, respectively, in the English text control for the table header elements. 4-6 ni.com
43 4. Select the area below the column headers, as shown in Figure 4-5. Figure 4-5. Inserted Column Text Elements Getting Started with NI Requirements Gateway 5. Click the Report elements button to display the Report Elements pane, click the Data tab, and drag the doc1»contents»all requirements element to the selected area. 6. Click the Structures tab and drag the table row element to the requirements of doc1 element. 7. Click the Data tab and drag the req1»identification information»display element and the req1»identification information»text element to the respective cells in the new table row, as shown in Figure 4-6. Figure 4-6. Final Custom Report 8. Click OK to close the Configuration dialog box. National Instruments 4-7
44 Chapter 4 Generating Reports Generating a Custom Report Complete the following steps to generate and save the custom report. 1. Select Reports»Project Reports»Requirements from the main window to launch the Save As dialog box. 2. Enter Requirements in the File name control. Because you specified portrait.rtf as the template to use for the custom report in step 5 of the Creating a New Custom Report Model section, you cannot select a different report format template from the Save as type ring control. 3. Click Save to generate the report and launch the default application associated with.rtf files, as shown in Figure 4-7. Figure 4-7. Final Generated Custom Requirements Report 4. Review the content of the report. Note The report does not contain a table for the Test Specification document because the Test Specification document does not contain any requirements. 5. Exit the application that displays the report. Refer to the NI Requirements Gateway Help for more information about customizing reports. 4-8 ni.com
45 Customizing Types 5 The organization and format of data can vary between documents and does not always adhere to the format a built-in type defines. You can modify a project document source file to conform to the format a built-in type requires, or you can create a custom type that analyzes the format the project document source file uses. This tutorial explains how to create a custom type based on the default Text type to capture traceability information from text files that use unique syntax for defining traceability information. Reviewing File Formats For most types, Requirements Gateway captures traceability information by translating a project document source file, such as a Microsoft Word document, into a text or XML intermediate file. The type analyzes the intermediate file and captures the required structure and traceability information. Refer to the NI Requirements Gateway Help for more information about the content and format of a text or XML intermediate file. The Text type directly processes the content of a text file without using a translated intermediate file. Complete the following steps to evaluate the format of custom text files so you can create a custom type to capture the traceability information from the files. 1. Open <Requirements Gateway Public>\Tutorials\ CustomTypeProject.rqtf. 2. Click the Management View tab. The Overall Quality pane indicates that the project specifies two documents, but does not define any requirements. 3. Click the Coverage Analysis View tab. Requirements Gateway does not display any sections or requirements for the documents in the project because the documents use a syntax for requirements, references, and text elements that the default Text type cannot recognize. 4. Select the Product Specification document on the Project Overview pane and navigate to CustomProductSpec.txt. National Instruments 5-1
46 Chapter 5 Customizing Types 5. Review the content of CustomProductSpec.txt. Figure 5-1 shows a portion of CustomProductSpec.txt. Figure 5-1. Text from CustomProductSpec.txt - USB Communication # The hardware will [REQ: USB1] USB1 # Low & High Speeds [REQ: USB2] USB2 # Low, Med, and High - Analog Channels - Analog Input # The hardware will [REQ: AI] Analog Input # +/- 12 Volts [REQ: AI_COUNT] 10 channels 6. In Requirements Gateway, select the Covering Specification document on the Project Overview pane and navigate to CustomCoveringSpec.txt. 7. Review the content of CustomCoveringSpec.txt. Figure 5-2 shows a portion of CustomCoveringSpec.txt. Figure 5-2. Text from CustomCoveringSpec.txt - USB Support - USB 1.0 Speeds #Hardware supports USB [REF: USB1] - USB 2.0 Speeds #Hardware supports USB [REF: USB2] The CustomProductSpec.txt and CustomCoveringSpec.txt files contain the following traceability content format: Each document specifies two levels of sections. A minus character precedes a first-level section, and two space characters and a minus character precede a second-level section. The syntax [REQ: ID], where ID is a set of characters that represent a requirement ID, specifies requirements. An optional text label follows the requirement. The syntax [REF: ID], where ID is a set of characters that represents a requirement ID, specifies references. The # character specifies text associated with a section or requirement. 8. Exit the external applications. Creating a Custom Type When you create a custom type, you can duplicate and modify an existing type or create a new type. Because the custom Product Specification and Coverage Specification documents adhere to a very different content format than the format the default Text type defines, you must create a new type. 5-2 ni.com
47 Getting Started with NI Requirements Gateway Note The content of this section is optional and intended for advanced Requirements Gateway users. Complete the following steps to create a new type and configure the name, conversion tool, and editing tool for the type. 1. Select File»Edit Types or click the Edit Types button, as shown in the following figure, on the toolbar in the main window to launch the Types pane of the Configuration dialog box, as shown in Figure 5-3. Figure 5-3. Types Pane of the Configuration Dialog Box Types List 2 Toolbar 3 Selection Properties The Types pane contains the following sections and panes: Types List The list of available types. The Types List groups the types in folders that correspond to the read-only directories in the <Requirements Gateway>\ config\types directory. The Types List also contains a public folder. You can place custom types and duplicates of the default types in the public folder to make the types available for all projects. Requirements Gateway stores the type definitions for the public folder in National Instruments 5-3
48 Chapter 5 Customizing Types <Requirements Gateway Public>\Config\types\public\ public.types. The final folder in the list contains the custom types defined for any projects located in the same directory as the current project file. Toolbar Buttons to copy, delete, and add new elements to the Types List or to the elements of a specific type. Selection Properties Options available for the type or type element you select in the Types List. Depending on the element you select in the Types List, the Selection Properties pane can display Analysis, Advanced Options, and Attributes tabs. 2. Select the Tutorials folder in the Types List. 3. Click the Add new type button, as shown in the following figure, on the toolbar to add a new type to the Tutorials folder in the Types List. Note Use the Add XML type and Add a type for added elements buttons on the toolbar to create custom types for specific purposes. Refer to the NI Requirements Gateway Help for more information about XML types and types for added elements. 4. Enter My Type in the Name control on the Selection Properties pane. 5. Click the Analysis tab on the Selection Properties pane, if it is not already selected. 6. Select Text from the Convert tool ring control for Requirements Gateway to interpret any document that uses the type as a general text file, similar to the default Text type. 7. Select Text from the Edit tool ring control for Requirements Gateway to launch the default application associated with.txt files when you navigate to the document. 8. Expand the My Type type node in the Types List. The elements under a type in the Types List define how Requirements Gateway identifies traceability information in a text or XML intermediate file. Type elements use regular expressions to specify patterns in the text of the intermediate file for Requirements Gateway to identify instances of an element. Types that use XML intermediate files also specify the structure of the XML data to identify traceability information. Table 5-1 lists the elements a type can define and the purpose of each element. Refer to the NI Requirements Gateway Help for more information about the elements that each built-in type defines. 5-4 ni.com
49 Getting Started with NI Requirements Gateway Table 5-1. Type Elements Element Section Macro-Requirement Requirement Entity Reference Description Specifies how to identify and display the structural elements for a document. Examples of sections include headings in a text or Microsoft Word file; files in a directory; rows in a database; sequences, step groups, and steps in a TestStand sequence file; or front panels, diagrams, controls, and indicators in a LabVIEW VI. Specifies how to identify and display macro-requirements for a document. A macro-requirement contains requirements and passes its attributes, text, or links onto those requirements. If a downstream element directly references a macro-requirement, the downstream element also covers all the requirements the macro-requirement contains A macro-requirement element defines a starting location and an ending location, where Requirements Gateway associates any requirement element between the locations with the macro-requirement. For example, a macro-requirement element might interpret the syntax [MacroReq_ID] as a starting location and the syntax [End_of_MacroReq] as an ending location. Specifies how to identify and display requirements for a document. For example, a requirement element might interpret [REQ: ID] as a requirement. Specifies how to identify and display an entity for a document. An entity element must contain a reference to a requirement, derived requirement, or macro-requirement and cannot reference itself. An entity element is similar to a section element, except that Requirements Gateway returns a rule violation if a reference element does not follow an entity element. Specifies how to identify references to requirements for a document. For example, a reference element might interpret [Covers: requirement ID] as a reference. Requirements Gateway does not display a reference as a separate element in the Coverage Analysis or Impact Analysis views but associates the reference with a preceding section or entity element. The Graphical view displays the references between requirements and covering elements as covering links. National Instruments 5-5
50 Chapter 5 Customizing Types Table 5-1. Type Elements (Continued) Element Attribute Reference Attribute Link Text Picture Table Description Specifies how to identify and display attributes of requirement elements for a document. An attribute element has a name and a Boolean, string, or numeric value. An attribute element might define the priority or owner of a requirement. A requirement can have only one attribute with a specific name. Specifies how to identify and display attributes of reference elements for a document. A reference attribute element has a name and a Boolean, string, or numeric value. A reference attribute element might define the type of coverage for a reference. A reference can have only one attribute with a specific name. Specifies how to identify and display a non-covering relationship to a requirement or a reference to a section or entity. A link element must refer to the ID of the requirement, section, or entity. In the main window, you can navigate from the link element to the target requirement, section, or entity element. Specifies how to identify descriptive information associated with a preceding section, entity, requirement, or attribute element. Specifies how to identify image files associated with a preceding section or entity element. Requirements Gateway supports images with BMP, PNG, Scalable Vector Graphics (SVG), and Windows Metafile (WMF) file formats. Specifies how to identify and display tables with a preceding text element. 5-6 ni.com
51 Adding Section Elements to the Type Getting Started with NI Requirements Gateway Complete the following steps to add a hierarchy of section elements to the type you created. 1. Select the section element in the Types List. 2. Click the Add new type button to add a new section element named Section. 3. Enter ^-[ \t]*([^#\n\r]*).*$ in the Regular expression control on the Analysis tab, as shown in Figure 5-4. Figure 5-4. Section Element of the Custom Type National Instruments 5-7
NI crio Module Development Kit User Manual. CompactRIO. Software User Manual. CompactRIO Module Development Kit Software Manual
 NI crio-9951 TM CompactRIO Software User Manual Module Development Kit User Manual CompactRIO Module Development Kit Software Manual November 2017 375951B-01 Support Worldwide Technical Support and Product
NI crio-9951 TM CompactRIO Software User Manual Module Development Kit User Manual CompactRIO Module Development Kit Software Manual November 2017 375951B-01 Support Worldwide Technical Support and Product
NI DataFinder Server Edition
 NI DataFinder Server Edition Search Engine for Technical Data NI DataFinder Server Edition July 2015 374430K Support Worldwide Technical Support and Product Information ni.com Worldwide Offices Visit ni.com/niglobal
NI DataFinder Server Edition Search Engine for Technical Data NI DataFinder Server Edition July 2015 374430K Support Worldwide Technical Support and Product Information ni.com Worldwide Offices Visit ni.com/niglobal
NI Vision. NI Vision Builder for Automated Inspection Development Toolkit Tutorial. NI Vision Builder for AI Development Toolkit Tutorial
 NI Vision NI Vision Builder for Automated Inspection Development Toolkit Tutorial NI Vision Builder for AI Development Toolkit Tutorial July2018 371424R-01 Support Worldwide Technical Support and Product
NI Vision NI Vision Builder for Automated Inspection Development Toolkit Tutorial NI Vision Builder for AI Development Toolkit Tutorial July2018 371424R-01 Support Worldwide Technical Support and Product
NI Picture Quality Analysis
 NI Picture Quality Analysis NI Picture Quality Analysis Getting Started Guide NI Picture Quality Analysis Getting Started Guide July 2014 375771B-01 Support Worldwide Technical Support and Product Information
NI Picture Quality Analysis NI Picture Quality Analysis Getting Started Guide NI Picture Quality Analysis Getting Started Guide July 2014 375771B-01 Support Worldwide Technical Support and Product Information
NI DIAdem. Getting Started with DIAdem. Getting Started with DIAdem. May P-01
 TM NI DIAdem Getting Started with DIAdem Getting Started with DIAdem May 2017 373422P-01 Worldwide Technical Support and Product Information ni.com Worldwide Offices Visit ni.com/niglobal to access the
TM NI DIAdem Getting Started with DIAdem Getting Started with DIAdem May 2017 373422P-01 Worldwide Technical Support and Product Information ni.com Worldwide Offices Visit ni.com/niglobal to access the
NI Vision. NI Vision Builder for Automated Inspection Tutorial. August L-01
 NI Vision NI Vision Builder for Automated Inspection Tutorial NI Vision Builder for Automated Inspection Tutorial August 2013 373379L-01 Support Worldwide Technical Support and Product Information ni.com
NI Vision NI Vision Builder for Automated Inspection Tutorial NI Vision Builder for Automated Inspection Tutorial August 2013 373379L-01 Support Worldwide Technical Support and Product Information ni.com
NI DIAdem. Getting Started with DIAdem. Getting Started with NI DIAdem. July M-01
 TM NI DIAdem Getting Started with DIAdem Getting Started with NI DIAdem July 2014 373422M-01 Support Worldwide Technical Support and Product Information ni.com Worldwide Offices Visit ni.com/niglobal to
TM NI DIAdem Getting Started with DIAdem Getting Started with NI DIAdem July 2014 373422M-01 Support Worldwide Technical Support and Product Information ni.com Worldwide Offices Visit ni.com/niglobal to
NI DIAdemTM. Data Acquisition and Visualization. NI DIAdem: Data Acquisition and Visualization. July E-01
 NI DIAdemTM Data Acquisition and Visualization NI DIAdem: Data Acquisition and Visualization July 2014 374987E-01 Worldwide Technical Support and Product Information ni.com Worldwide Offices Visit ni.com/niglobal
NI DIAdemTM Data Acquisition and Visualization NI DIAdem: Data Acquisition and Visualization July 2014 374987E-01 Worldwide Technical Support and Product Information ni.com Worldwide Offices Visit ni.com/niglobal
NI DIAdemTM. Data Acquisition and Visualization. NI DIAdem: Data Acquisition and Visualization. May F-01
 NI DIAdemTM Data Acquisition and Visualization NI DIAdem: Data Acquisition and Visualization May 2017 374987F-01 Support Worldwide Technical Support and Product Information ni.com Worldwide Offices Visit
NI DIAdemTM Data Acquisition and Visualization NI DIAdem: Data Acquisition and Visualization May 2017 374987F-01 Support Worldwide Technical Support and Product Information ni.com Worldwide Offices Visit
NI-488.2TM. NI User Manual. NI User Manual. June W-01
 NI-488.2TM NI-488.2 User Manual NI-488.2 User Manual June 2018 370428W-01 Support Worldwide Technical Support and Product Information ni.com Worldwide Offices Visit ni.com/niglobal to access the branch
NI-488.2TM NI-488.2 User Manual NI-488.2 User Manual June 2018 370428W-01 Support Worldwide Technical Support and Product Information ni.com Worldwide Offices Visit ni.com/niglobal to access the branch
LabWindows /CVI Version 2017
 RELEASE NOTES LabWindows /CVI Version 2017 These release notes introduce LabWindows /CVI 2017. Refer to this document for system requirements, installation and activation instructions, and information
RELEASE NOTES LabWindows /CVI Version 2017 These release notes introduce LabWindows /CVI 2017. Refer to this document for system requirements, installation and activation instructions, and information
Contents. Getting Started. RELEASE NOTES TestStand ATML Toolkit Version 2017
 RELEASE NOTES TestStand ATML Toolkit Version 2017 These release notes contain TestStand ATML Toolkit 2017 system requirements, installation instructions, information about new features, and other changes
RELEASE NOTES TestStand ATML Toolkit Version 2017 These release notes contain TestStand ATML Toolkit 2017 system requirements, installation instructions, information about new features, and other changes
Contents. Software. CALIBRATION PROCEDURE NI 9216/ Channel, 24-Bit, 100 Ω/1000 Ω RTD Analog Input Module
 CALIBRATION PROCEDURE NI 9216/9226 8-Channel, 24-Bit, 100 Ω/1000 Ω RTD Analog Input Module This document contains the verification and adjustment procedures for the National Instruments 9216 and National
CALIBRATION PROCEDURE NI 9216/9226 8-Channel, 24-Bit, 100 Ω/1000 Ω RTD Analog Input Module This document contains the verification and adjustment procedures for the National Instruments 9216 and National
LabWindows /CVI Version 2015
 RELEASE NOTES LabWindows /CVI Version 2015 These release notes introduce LabWindows /CVI 2015. Refer to this document for system requirements, installation and activation instructions, and information
RELEASE NOTES LabWindows /CVI Version 2015 These release notes introduce LabWindows /CVI 2015. Refer to this document for system requirements, installation and activation instructions, and information
NI USRP-2900/2901. Contents. Electromagnetic Compatibility Guidelines GETTING STARTED GUIDE. Universal Software Radio Peripheral
 GETTING STARTED GUIDE NI USRP-2900/2901 Universal Software Radio Peripheral This document explains how to install, configure, and test your NI universal software radio peripheral (USRP) 2900 or 2901 (NI
GETTING STARTED GUIDE NI USRP-2900/2901 Universal Software Radio Peripheral This document explains how to install, configure, and test your NI universal software radio peripheral (USRP) 2900 or 2901 (NI
NI TestStand ATML Toolkit
 RELEASE NOTES NI ATML Toolkit Version 2012 Contents Getting Started New Users These release notes contain NI ATML Toolkit 2012 system requirements, installation instructions, information about new features,
RELEASE NOTES NI ATML Toolkit Version 2012 Contents Getting Started New Users These release notes contain NI ATML Toolkit 2012 system requirements, installation instructions, information about new features,
LabWindowsTM /CVITM. Getting Started with LabWindows/CVI. Getting Started with LabWindows/CVI. August K-01
 LabWindowsTM /CVITM Getting Started with LabWindows/CVI Getting Started with LabWindows/CVI August 2015 373552K-01 Support Worldwide Technical Support and Product Information ni.com Worldwide Offices Visit
LabWindowsTM /CVITM Getting Started with LabWindows/CVI Getting Started with LabWindows/CVI August 2015 373552K-01 Support Worldwide Technical Support and Product Information ni.com Worldwide Offices Visit
Contents. Software. CALIBRATION PROCEDURE NI Channel, 300 Vrms, 24-Bit, Simultaneous, Channel-to-Channel Isolated Analog Input Module
 CALIBRATION PROCEDURE NI 9225 3-Channel, 300 Vrms, 24-Bit, Simultaneous, Channel-to-Channel Isolated Analog Input Module Français Deutsch ni.com/manuals This document contains the verification and adjustment
CALIBRATION PROCEDURE NI 9225 3-Channel, 300 Vrms, 24-Bit, Simultaneous, Channel-to-Channel Isolated Analog Input Module Français Deutsch ni.com/manuals This document contains the verification and adjustment
CALIBRATION PROCEDURE NI channel, ±2- ma/±10 V, 24-bit Analog Input Module. ni.com/manuals
 CALIBRATION PROCEDURE NI 9207 16-channel, ±2- ma/±10 V, 24-bit Analog Input Module Français Deutsch ni.com/manuals This document contains the verification and adjustment procedures for the National Instruments
CALIBRATION PROCEDURE NI 9207 16-channel, ±2- ma/±10 V, 24-bit Analog Input Module Français Deutsch ni.com/manuals This document contains the verification and adjustment procedures for the National Instruments
LabVIEW VI Analyzer Toolkit
 USER GUIDE LabVIEW VI Analyzer Toolkit The LabVIEW VI Analyzer Toolkit allows you to interactively and programmatically test VIs to find areas for improvement. The toolkit contains tests that address a
USER GUIDE LabVIEW VI Analyzer Toolkit The LabVIEW VI Analyzer Toolkit allows you to interactively and programmatically test VIs to find areas for improvement. The toolkit contains tests that address a
CALIBRATION PROCEDURE PXIe channel, 16-bit, 400 ks/s/ch, Ch-Ch Isolated Analog Input Module. ni.com/manuals
 CALIBRATION PROCEDURE PXIe-4310 8-channel, 16-bit, 400 ks/s/ch, Ch-Ch Isolated Analog Input Module Français Deutsch ni.com/manuals This document contains the verification and adjustment procedures for
CALIBRATION PROCEDURE PXIe-4310 8-channel, 16-bit, 400 ks/s/ch, Ch-Ch Isolated Analog Input Module Français Deutsch ni.com/manuals This document contains the verification and adjustment procedures for
FOUNDATION. Fieldbus. NI-FBUS Hardware and Software User Manual. NI-FBUS Hardware and Software User Manual. January H-01
 TM FOUNDATION Fieldbus NI-FBUS Hardware and Software User Manual NI-FBUS Hardware and Software User Manual January 2014 371994H-01 Support Worldwide Technical Support and Product Information ni.com Worldwide
TM FOUNDATION Fieldbus NI-FBUS Hardware and Software User Manual NI-FBUS Hardware and Software User Manual January 2014 371994H-01 Support Worldwide Technical Support and Product Information ni.com Worldwide
±10 V, 20 MS/s/ch, 14-Bit, 4-Channel C Series Digitizer Module
 CALIBRATION PROCEDURE NI 9775 ±10 V, 20 MS/s/ch, 14-Bit, 4-Channel C Series Digitizer Module This document contains the verification and adjustment procedures for the NI 9775. For more information on calibration,
CALIBRATION PROCEDURE NI 9775 ±10 V, 20 MS/s/ch, 14-Bit, 4-Channel C Series Digitizer Module This document contains the verification and adjustment procedures for the NI 9775. For more information on calibration,
PXI. NI PXI-665x User Manual. Timing and Synchronization Module for PXI. NI PXI-665x User Manual. May C-01
 PXI NI PXI-665x User Manual Timing and Synchronization Module for PXI NI PXI-665x User Manual May 2015 370711C-01 Support Worldwide Technical Support and Product Information ni.com Worldwide Offices Visit
PXI NI PXI-665x User Manual Timing and Synchronization Module for PXI NI PXI-665x User Manual May 2015 370711C-01 Support Worldwide Technical Support and Product Information ni.com Worldwide Offices Visit
IBM Rational Rhapsody Gateway Add On. User Guide
 User Guide Rhapsody IBM Rational Rhapsody Gateway Add On User Guide License Agreement No part of this publication may be reproduced, transmitted, stored in a retrieval system, nor translated into any
User Guide Rhapsody IBM Rational Rhapsody Gateway Add On User Guide License Agreement No part of this publication may be reproduced, transmitted, stored in a retrieval system, nor translated into any
24-Channel, ±24 V Precision PXI Source Measure Unit
 GETTING STARTED GUIDE PXIe-4163 24-Channel, ±24 V Precision PXI Source Measure Unit This document explains how to install, configure, and test the PXIe-4163. The PXIe-4163 ships with NI-DCPower driver
GETTING STARTED GUIDE PXIe-4163 24-Channel, ±24 V Precision PXI Source Measure Unit This document explains how to install, configure, and test the PXIe-4163. The PXIe-4163 ships with NI-DCPower driver
R Series Digital I/O Module for PCI Express, 128 DIO, 512 MB DRAM, Kintex-7 160T FPGA. This document describes how to begin using the PCIe-7821R.
 GETTING STARTED GUIDE NI PCIe-7821R R Series Digital I/O Module for PCI Express, 128 DIO, 512 MB DRAM, Kintex-7 160T FPGA This document describes how to begin using the PCIe-7821R. Safety Guidelines Caution
GETTING STARTED GUIDE NI PCIe-7821R R Series Digital I/O Module for PCI Express, 128 DIO, 512 MB DRAM, Kintex-7 160T FPGA This document describes how to begin using the PCIe-7821R. Safety Guidelines Caution
NI WSN-9791 Ethernet Gateway
 GETTING STARTED GUIDE NI WSN-9791 Ethernet Gateway This guide describes how to install, configure, and verify the National Instruments Wireless Sensor Network (WSN) 9791 gateway, NI WSN nodes, and NI software.
GETTING STARTED GUIDE NI WSN-9791 Ethernet Gateway This guide describes how to install, configure, and verify the National Instruments Wireless Sensor Network (WSN) 9791 gateway, NI WSN nodes, and NI software.
INSTALLATION INSTRUCTIONS Data Management Software Suite in the Evaluation Mode
 INSTALLATION INSTRUCTIONS Data Management Software Suite in the Evaluation Mode Overview Here are instructions for installing and configuring the Data Management Software Suite, which includes DataFinder
INSTALLATION INSTRUCTIONS Data Management Software Suite in the Evaluation Mode Overview Here are instructions for installing and configuring the Data Management Software Suite, which includes DataFinder
Sample. LabWindows TM /CVI TM Core 1 Exercises Manual
 LabWindows TM /CVI TM Core 1 Exercises Manual Course Software Version 2010 January 2011 Edition Part Number 325669A-01 LabWindows/CVI Core 1 Course Manual Copyright 1994 2011 National Instruments Corporation.
LabWindows TM /CVI TM Core 1 Exercises Manual Course Software Version 2010 January 2011 Edition Part Number 325669A-01 LabWindows/CVI Core 1 Course Manual Copyright 1994 2011 National Instruments Corporation.
Electromagnetic Compatibility Guidelines
 GETTING STARTED GUIDE Power Amplifier Français Deutsch ni.com/manuals This document explains how to install, configure, and set up the power amplifier. NI-DAQmx 9.8 has added support for the device. To
GETTING STARTED GUIDE Power Amplifier Français Deutsch ni.com/manuals This document explains how to install, configure, and set up the power amplifier. NI-DAQmx 9.8 has added support for the device. To
12-Channel, ±24 V Precision PXI Source Measure Unit
 GETTING STARTED GUIDE PXIe-4162 12-Channel, ±24 V Precision PXI Source Measure Unit This document explains how to install, configure, and test the PXIe-4162. The PXIe-4162 ships with NI-DCPower driver
GETTING STARTED GUIDE PXIe-4162 12-Channel, ±24 V Precision PXI Source Measure Unit This document explains how to install, configure, and test the PXIe-4162. The PXIe-4162 ships with NI-DCPower driver
Contents. Software. CALIBRATION PROCEDURE NI Channel, ±5 V, 24-Bit Software-Selectable IEPE and AC/DC Analog Input Module
 CALIBRATION PROCEDURE NI 9234 4-Channel, ±5 V, 24-Bit Software-Selectable IEPE and AC/DC Analog Input Module This document contains the verification and adjustment procedures for the National Instruments
CALIBRATION PROCEDURE NI 9234 4-Channel, ±5 V, 24-Bit Software-Selectable IEPE and AC/DC Analog Input Module This document contains the verification and adjustment procedures for the National Instruments
GETTING STARTED GUIDE
 GETTING STARTED GUIDE NI 9795 WSN C Series Gateway This guide describes how to install, configure, and verify the National Instruments 9795 Wireless Sensor Network (WSN) C Series gateway, NI WSN nodes,
GETTING STARTED GUIDE NI 9795 WSN C Series Gateway This guide describes how to install, configure, and verify the National Instruments 9795 Wireless Sensor Network (WSN) C Series gateway, NI WSN nodes,
LabVIEW TM Real-Time 2: Architecting Embedded Systems Exercises
 LabVIEW TM Real-Time 2: Architecting Embedded Systems Exercises Course Software Version 2012 November 2012 Edition Part Number 325585B-01 LabVIEW Real-Time 2 Exercises Copyright 2010 2012 National Instruments
LabVIEW TM Real-Time 2: Architecting Embedded Systems Exercises Course Software Version 2012 November 2012 Edition Part Number 325585B-01 LabVIEW Real-Time 2 Exercises Copyright 2010 2012 National Instruments
LabWindowsTM /CVITM. Getting Started with LabWindows/CVI. Getting Started with LabWindows/CVI. August J-01
 LabWindowsTM /CVITM Getting Started with LabWindows/CVI Getting Started with LabWindows/CVI August 2013 373552J-01 Support Worldwide Technical Support and Product Information ni.com Worldwide Offices Visit
LabWindowsTM /CVITM Getting Started with LabWindows/CVI Getting Started with LabWindows/CVI August 2013 373552J-01 Support Worldwide Technical Support and Product Information ni.com Worldwide Offices Visit
PXI ExpressTM. NI PXIe-1085 Series User Manual. NI PXIe-1085 Series User Manual. June J-01
 PXI ExpressTM NI PXIe-1085 Series User Manual NI PXIe-1085 Series User Manual June 2018 373712J-01 Support Worldwide Technical Support and Product Information ni.com Worldwide Offices Visit ni.com/niglobal
PXI ExpressTM NI PXIe-1085 Series User Manual NI PXIe-1085 Series User Manual June 2018 373712J-01 Support Worldwide Technical Support and Product Information ni.com Worldwide Offices Visit ni.com/niglobal
NI TestStand ATML Toolkit Version 2013
 RELEASE NOTES NI ATML Toolkit Version 2013 These release notes contain NI ATML Toolkit 2013 system requirements, installation instructions, information about new features, and other changes since the ATML
RELEASE NOTES NI ATML Toolkit Version 2013 These release notes contain NI ATML Toolkit 2013 system requirements, installation instructions, information about new features, and other changes since the ATML
NI R Series. Contents. Software CALIBRATION PROCEDURE
 CALIBRATION PROCEDURE NI R Series NI PCIe-784xR, NI PXI-784xR, NI PXIe-784xR, NI USB-784xR, NI PCIe-785xR, NI PXI-785xR, NI PXIe-785xR, and NI USB-785xR This document contains the verification and adjustment
CALIBRATION PROCEDURE NI R Series NI PCIe-784xR, NI PXI-784xR, NI PXIe-784xR, NI USB-784xR, NI PCIe-785xR, NI PXI-785xR, NI PXIe-785xR, and NI USB-785xR This document contains the verification and adjustment
Foundation Fieldbus Hardware and NI-FBUS Software
 INSTALLATION GUIDE Foundation Fieldbus Hardware and NI-FBUS Software This guide contains installation and configuration instructions for the PCI-FBUS, PCMCIA-FBUS, and USB-8486. Note Install the NI-FBUS
INSTALLATION GUIDE Foundation Fieldbus Hardware and NI-FBUS Software This guide contains installation and configuration instructions for the PCI-FBUS, PCMCIA-FBUS, and USB-8486. Note Install the NI-FBUS
RMX. RMX Programmable Power Supplies User Manual RMX-4120 RMX-4121 RMX-4122 RMX-4123 RMX-4124 RMX-4125 RMX-4126 RMX February C-01
 RMX RMX Programmable Power Supplies User Manual RMX-4120 RMX-4121 RMX-4122 RMX-4123 RMX-4124 RMX-4125 RMX-4126 RMX-4127 RMX Programmable Power Supplies User Manual February 2017 375744C-01 About the RMX
RMX RMX Programmable Power Supplies User Manual RMX-4120 RMX-4121 RMX-4122 RMX-4123 RMX-4124 RMX-4125 RMX-4126 RMX-4127 RMX Programmable Power Supplies User Manual February 2017 375744C-01 About the RMX
Artisan Technology Group is your source for quality new and certified-used/pre-owned equipment
 Artisan Technology Group is your source for quality new and certified-used/pre-owned equipment FAST SHIPPING AND DELIVERY TENS OF THOUSANDS OF IN-STOCK ITEMS EQUIPMENT DEMOS HUNDREDS OF MANUFACTURERS SUPPORTED
Artisan Technology Group is your source for quality new and certified-used/pre-owned equipment FAST SHIPPING AND DELIVERY TENS OF THOUSANDS OF IN-STOCK ITEMS EQUIPMENT DEMOS HUNDREDS OF MANUFACTURERS SUPPORTED
PXI Express. NI PXIe-6674T User Manual. Timing and Synchronization Module for PXI Express. NI PXIe-6674T User Manual. May C-01
 PXI Express NI PXIe-6674T User Manual Timing and Synchronization Module for PXI Express NI PXIe-6674T User Manual May 2015 373089C-01 Support Worldwide Technical Support and Product Information ni.com
PXI Express NI PXIe-6674T User Manual Timing and Synchronization Module for PXI Express NI PXIe-6674T User Manual May 2015 373089C-01 Support Worldwide Technical Support and Product Information ni.com
GETTING STARTED GUIDE NI Channel, 50 Arms Continuous, 24-Bit, Analog Input Module
 GETTING STARTED GUIDE NI 9247 3-Channel, 50 Arms Continuous, 24-Bit, Analog Input Module This document explains how to connect to the NI 9247. Note Before you begin, complete the software and hardware
GETTING STARTED GUIDE NI 9247 3-Channel, 50 Arms Continuous, 24-Bit, Analog Input Module This document explains how to connect to the NI 9247. Note Before you begin, complete the software and hardware
IBM Rational Rhapsody Gateway Add On. User Manual
 User Manual Rhapsody IBM Rational Rhapsody Gateway Add On User Manual License Agreement No part of this publication may be reproduced, transmitted, stored in a retrieval system, nor translated into any
User Manual Rhapsody IBM Rational Rhapsody Gateway Add On User Manual License Agreement No part of this publication may be reproduced, transmitted, stored in a retrieval system, nor translated into any
R Series for USB Multifunction RIO with Kintex-7 70T FPGA. ni.com/manuals. Electromagnetic Compatibility Guidelines
 GETTING STARTED GUIDE NI USB-7845R R Series for USB Multifunction RIO with Kintex-7 70T FPGA Français Deutsch 日本語한국어简体中文 ni.com/manuals This document explains how to install and configure National Instruments
GETTING STARTED GUIDE NI USB-7845R R Series for USB Multifunction RIO with Kintex-7 70T FPGA Français Deutsch 日本語한국어简体中文 ni.com/manuals This document explains how to install and configure National Instruments
NI TestStand ATML Toolkit
 RELEASE NOTES NI TestStand ATML Toolkit Version 2010 Contents Getting Started These release notes contain NI TestStand ATML Toolkit 2010 system requirements, installation instructions, information about
RELEASE NOTES NI TestStand ATML Toolkit Version 2010 Contents Getting Started These release notes contain NI TestStand ATML Toolkit 2010 system requirements, installation instructions, information about
NI PCIe-784xR, NI PXI-784xR, NI PXIe-784xR, NI USB-784xR, NI PCIe-785xR, NI PXI-785xR, NI PXIe-785xR, NI USB-785xR, and NI PXIe-786xR
 CALIBRATION PROCEDURE NI R Series NI PCIe-784xR, NI PXI-784xR, NI PXIe-784xR, NI USB-784xR, NI PCIe-785xR, NI PXI-785xR, NI PXIe-785xR, NI USB-785xR, and NI PXIe-786xR This document contains the verification
CALIBRATION PROCEDURE NI R Series NI PCIe-784xR, NI PXI-784xR, NI PXIe-784xR, NI USB-784xR, NI PCIe-785xR, NI PXI-785xR, NI PXIe-785xR, NI USB-785xR, and NI PXIe-786xR This document contains the verification
System Overview and Terms
 GETTING STARTED GUIDE NI Condition Monitoring Devices and NI InsightCM Server Version 3.0 This document contains step-by-step instructions for the setup tasks you must complete to connect an NI Condition
GETTING STARTED GUIDE NI Condition Monitoring Devices and NI InsightCM Server Version 3.0 This document contains step-by-step instructions for the setup tasks you must complete to connect an NI Condition
INSTALLATION INSTRUCTIONS Data Management Software Suite
 INSTALLATION INSTRUCTIONS Data Management Software Suite Contents Overview... 1 Installing the NI Volume License Manager... 2 Installing TDM Server... 3 Set Up NI Volume License Manager... 18 Register
INSTALLATION INSTRUCTIONS Data Management Software Suite Contents Overview... 1 Installing the NI Volume License Manager... 2 Installing TDM Server... 3 Set Up NI Volume License Manager... 18 Register
CALIBRATION PROCEDURE NI PXIe Channel, Isolated Voltage/Current Analog Output Module
 CALIBRATION PROCEDURE NI PXIe-4322 8-Channel, Isolated Voltage/Current Analog Output Module This document contains the verification and adjustment procedures for the National Instruments PXIe-4322 module.
CALIBRATION PROCEDURE NI PXIe-4322 8-Channel, Isolated Voltage/Current Analog Output Module This document contains the verification and adjustment procedures for the National Instruments PXIe-4322 module.
LabVIEW FPGA Module Version 2013
 RELEASE AND UPGRADE NOTES LabVIEW FPGA Module Version 2013 This document contains instructions for installing the LabVIEW 2013 FPGA Module and related products, introduces new features, and provides information
RELEASE AND UPGRADE NOTES LabVIEW FPGA Module Version 2013 This document contains instructions for installing the LabVIEW 2013 FPGA Module and related products, introduces new features, and provides information
R Series for PXI Express Digital RIO with Kintex-7 325T FPGA. ni.com/manuals. This document explains how to install and configure the NI PXIe-7822R.
 GETTING STARTED GUIDE NI PXIe-7822R R Series for PXI Express Digital RIO with Kintex-7 325T FPGA Français Deutsch 日本語한국어简体中文 ni.com/manuals This document explains how to install and configure the NI PXIe-7822R.
GETTING STARTED GUIDE NI PXIe-7822R R Series for PXI Express Digital RIO with Kintex-7 325T FPGA Français Deutsch 日本語한국어简体中文 ni.com/manuals This document explains how to install and configure the NI PXIe-7822R.
CALIBRATION PROCEDURE CAL Contents. Software
 CALIBRATION PROCEDURE CAL-4353 Français Deutsch ni.com/manuals Contents Software This document contains information about verifying and adjusting National Instruments NI PXIe-4353 modules using NI-DAQmx
CALIBRATION PROCEDURE CAL-4353 Français Deutsch ni.com/manuals Contents Software This document contains information about verifying and adjusting National Instruments NI PXIe-4353 modules using NI-DAQmx
Bracket and Mounting Dimensions
 INSTALLATION GUIDE NI PS-14/15/16/17 Panel Mount Brackets This document provides the installation procedure for the NI PS-14/15/16/17 Panel Mount Brackets. Use accessory 199432-01 to mount NI PS-14/15/16/17
INSTALLATION GUIDE NI PS-14/15/16/17 Panel Mount Brackets This document provides the installation procedure for the NI PS-14/15/16/17 Panel Mount Brackets. Use accessory 199432-01 to mount NI PS-14/15/16/17
GETTING STARTED GUIDE NI V, 32-Channel (Sinking Input), 7 µs C Series Digital Module
 GETTING STARTED GUIDE NI 9425 24 V, 32-Channel (Sinking Input), 7 µs C Series Digital Module This document explains how to connect to the NI 9425. In this document, the NI 9425 with spring terminal and
GETTING STARTED GUIDE NI 9425 24 V, 32-Channel (Sinking Input), 7 µs C Series Digital Module This document explains how to connect to the NI 9425. In this document, the NI 9425 with spring terminal and
R Series Reconfigurable I/O Module (AI, AO, DIO) for PXI Express, 6 AI, 18 AO, 48 DIO, 1 MS/s AIO, 512 MB DRAM, Kintex-7 160T FPGA
 GETTING STARTED GUIDE NI PXIe-7867R R Series Reconfigurable I/O Module (AI, AO, DIO) for PXI Express, 6 AI, 18 AO, 48 DIO, 1 MS/s AIO, 512 MB DRAM, Kintex-7 160T FPGA This document describes how to begin
GETTING STARTED GUIDE NI PXIe-7867R R Series Reconfigurable I/O Module (AI, AO, DIO) for PXI Express, 6 AI, 18 AO, 48 DIO, 1 MS/s AIO, 512 MB DRAM, Kintex-7 160T FPGA This document describes how to begin
GETTING STARTED GUIDE NI AO, 0 ma to 20 ma, 16 Bit Simultaneous
 GETTING STARTED GUIDE NI 9266 8 AO, 0 ma to 20 ma, 16 Bit Simultaneous This document explains how to connect to the NI 9266. In this document, the NI 9266 with screw terminal and the NI 9266 with DSUB
GETTING STARTED GUIDE NI 9266 8 AO, 0 ma to 20 ma, 16 Bit Simultaneous This document explains how to connect to the NI 9266. In this document, the NI 9266 with screw terminal and the NI 9266 with DSUB
LabVIEW DataFinder Toolkit
 LabVIEW DataFinder Toolkit Use the NI LabVIEW DataFinder Toolkit to work with the DataFinder in LabVIEW. You can use the DataFinder to search for simple texts or to execute extended queries for specific
LabVIEW DataFinder Toolkit Use the NI LabVIEW DataFinder Toolkit to work with the DataFinder in LabVIEW. You can use the DataFinder to search for simple texts or to execute extended queries for specific
NI Vision. NI CVS-1458RT User Manual. Compact Vision System with GigE Vision and Reconfigurable I/O. NI CVS-1458RT User Manual
 NI Vision NI CVS-1458RT User Manual Compact Vision System with GigE Vision and Reconfigurable I/O NI CVS-1458RT User Manual November 2014 374866A-01 Support Worldwide Technical Support and Product Information
NI Vision NI CVS-1458RT User Manual Compact Vision System with GigE Vision and Reconfigurable I/O NI CVS-1458RT User Manual November 2014 374866A-01 Support Worldwide Technical Support and Product Information
SCXI -1104/C. Contents CALIBRATION PROCEDURE. For NI-DAQmx
 CALIBRATION PROCEDURE SCXI -1104/C For NI-DAQmx Contents This document contains information and instructions for calibrating the National Instruments SCXI-1104/C signal conditioning module. Conventions...
CALIBRATION PROCEDURE SCXI -1104/C For NI-DAQmx Contents This document contains information and instructions for calibrating the National Instruments SCXI-1104/C signal conditioning module. Conventions...
Sample. LabWindows TM /CVI TM Core 1 Course Manual
 LabWindows TM /CVI TM Core 1 Course Manual Course Software Version 2010 January 2011 Edition Part Number 325668A-01 LabWindows/CVI Core 1 Course Manual Copyright 1994 2011 National Instruments Corporation.
LabWindows TM /CVI TM Core 1 Course Manual Course Software Version 2010 January 2011 Edition Part Number 325668A-01 LabWindows/CVI Core 1 Course Manual Copyright 1994 2011 National Instruments Corporation.
NI PXIe-4138/4139. Contents. Electromagnetic Compatibility Guidelines GETTING STARTED GUIDE. Single-Channel System SMU
 GETTING STARTED GUIDE NI PXIe-4138/4139 Single-Channel System SMU Note Before you begin, install and configure your chassis and controller. This document explains how to install, configure, and test the
GETTING STARTED GUIDE NI PXIe-4138/4139 Single-Channel System SMU Note Before you begin, install and configure your chassis and controller. This document explains how to install, configure, and test the
PXI ExpressTM. NI PXIe-1065 User Manual. NI PXIe-1065 User Manual. January D-01
 PXI ExpressTM NI PXIe-1065 User Manual NI PXIe-1065 User Manual January 2017 371990D-01 Support Worldwide Technical Support and Product Information ni.com Worldwide Offices Visit ni.com/niglobal to access
PXI ExpressTM NI PXIe-1065 User Manual NI PXIe-1065 User Manual January 2017 371990D-01 Support Worldwide Technical Support and Product Information ni.com Worldwide Offices Visit ni.com/niglobal to access
Reconfigurable Embedded Chassis with Integrated MXI-Express (x1) MXI-Express Switch
 USER MANUAL Reconfigurable Embedded Chassis with Integrated MXI-Express (x1) This document describes the features of the and contains information about mounting and operating the device. Upstream Connection
USER MANUAL Reconfigurable Embedded Chassis with Integrated MXI-Express (x1) This document describes the features of the and contains information about mounting and operating the device. Upstream Connection
SCXI -1102/B/C. Contents CALIBRATION PROCEDURE. For NI-DAQmx
 CALIBRATION PROCEDURE SCXI -1102/B/C For NI-DAQmx Contents This document contains information and instructions for calibrating the National Instruments SCXI-1102/B/C signal conditioning module. Conventions...
CALIBRATION PROCEDURE SCXI -1102/B/C For NI-DAQmx Contents This document contains information and instructions for calibrating the National Instruments SCXI-1102/B/C signal conditioning module. Conventions...
IBM Rational Rhapsody Gateway Add On. Customization Guide
 Customization Guide Rhapsody IBM Rational Rhapsody Gateway Add On Customization Guide License Agreement No part of this publication may be reproduced, transmitted, stored in a retrieval system, nor translated
Customization Guide Rhapsody IBM Rational Rhapsody Gateway Add On Customization Guide License Agreement No part of this publication may be reproduced, transmitted, stored in a retrieval system, nor translated
C Support for myrio 5.0 User Guide
 C Support for myrio 5.0 User Guide C Support for myrio provides tools for you to program the myrio by using non- LabVIEW programming languages, such as the C programming language. C Support for myrio includes
C Support for myrio 5.0 User Guide C Support for myrio provides tools for you to program the myrio by using non- LabVIEW programming languages, such as the C programming language. C Support for myrio includes
PXIe Contents. Verifying the System Requirements GETTING STARTED GUIDE. 32-Channel Digital Pattern Instrument
 GETTING STARTED GUIDE PXIe-6571 32-Channel Digital Pattern Instrument Note Before you begin, install and configure your chassis and controller. This document explains how to install, configure, and test
GETTING STARTED GUIDE PXIe-6571 32-Channel Digital Pattern Instrument Note Before you begin, install and configure your chassis and controller. This document explains how to install, configure, and test
NI Circuit Design Suite
 NI Circuit Design Suite Getting Started with NI Circuit Design Suite Getting Started with NI Circuit Design Suite July 2013 374482G Worldwide Technical Support and Product Information ni.com Worldwide
NI Circuit Design Suite Getting Started with NI Circuit Design Suite Getting Started with NI Circuit Design Suite July 2013 374482G Worldwide Technical Support and Product Information ni.com Worldwide
Daniel MeterLink Software v1.40
 Quick Start Manual P/N 3-9000-763, Rev K June 2017 Daniel MeterLink Software v1.40 for Daniel Gas and Liquid Ultrasonic Flow Meters Software License Agreement PLEASE READ THIS SOFTWARE LICENSE AGREEMENT
Quick Start Manual P/N 3-9000-763, Rev K June 2017 Daniel MeterLink Software v1.40 for Daniel Gas and Liquid Ultrasonic Flow Meters Software License Agreement PLEASE READ THIS SOFTWARE LICENSE AGREEMENT
INSTALLATION INSTRUCTIONS Data Management Software Suite
 INSTALLATION INSTRUCTIONS Data Management Software Suite Contents Overview... 1 Installing NI Volume License Manager... 2 Configuring NI Volume License Manager... 2 Installing and Configuring TDM Server...
INSTALLATION INSTRUCTIONS Data Management Software Suite Contents Overview... 1 Installing NI Volume License Manager... 2 Configuring NI Volume License Manager... 2 Installing and Configuring TDM Server...
Related Information Refer to the NI Switches Help for detailed information about features and programming options for your NI switch product.
 GETTING STARTED GUIDE NI Switches SCXI Switch Modules This document explains how to install, configure, and set up a National Instruments SCXI switch module. Your NI SCXI switch module ships with the NI-SWITCH
GETTING STARTED GUIDE NI Switches SCXI Switch Modules This document explains how to install, configure, and set up a National Instruments SCXI switch module. Your NI SCXI switch module ships with the NI-SWITCH
GETTING STARTED GUIDE NI Channel Solid-State Relay (SSR) Digital Output Module
 GETTING STARTED GUIDE NI 9485 8-Channel Solid-State Relay (SSR) Digital Output Module This document explains how to connect to the NI 9485. Note Before you begin, complete the software and hardware installation
GETTING STARTED GUIDE NI 9485 8-Channel Solid-State Relay (SSR) Digital Output Module This document explains how to connect to the NI 9485. Note Before you begin, complete the software and hardware installation
NI USB Contents. Electromagnetic Compatibility Guidelines GETTING STARTED GUIDE. 10 MHz to 18 GHz RF Power Meter
 GETTING STARTED GUIDE NI USB-5684 10 MHz to 18 GHz RF Power Meter This document explains how to install, configure, and set up the NI USB-5684 radio frequency (RF) power meter. NI RF power meters make
GETTING STARTED GUIDE NI USB-5684 10 MHz to 18 GHz RF Power Meter This document explains how to install, configure, and set up the NI USB-5684 radio frequency (RF) power meter. NI RF power meters make
NI ELVIS RIO Control Module
 USER MANUAL NI ELVIS RIO Control Module The NI ELVIS RIO Control Module is a reconfigurable I/O (RIO) device that is used to design control, robotics, and mechatronics systems. This document contains pinouts,
USER MANUAL NI ELVIS RIO Control Module The NI ELVIS RIO Control Module is a reconfigurable I/O (RIO) device that is used to design control, robotics, and mechatronics systems. This document contains pinouts,
NI VeriStand Model Framework
 INTRODUCTION NI VeriStand Model Framework The NI VeriStand software and the NI LabVIEW Model Interface Toolkit allow you to run simulations of your simulation models written in C and C++. To enable your
INTRODUCTION NI VeriStand Model Framework The NI VeriStand software and the NI LabVIEW Model Interface Toolkit allow you to run simulations of your simulation models written in C and C++. To enable your
GETTING STARTED GUIDE NI Channel, 60 V, High-Speed, Sourcing Digital Output Module
 GETTING STARTED GUIDE NI 9475 8-Channel, 60 V, High-Speed, Sourcing Digital Output Module This document explains how to connect to the NI 9475. Note Before you begin, complete the software and hardware
GETTING STARTED GUIDE NI 9475 8-Channel, 60 V, High-Speed, Sourcing Digital Output Module This document explains how to connect to the NI 9475. Note Before you begin, complete the software and hardware
National Instruments PCI-7340 Manual Get Pricing & Availability at ApexWaves.com. Call Today:
 National Instruments PCI-7340 Manual Get Pricing & Availability at ApexWaves.com Call Today: 1-800-915-6216 Email: sales@apexwaves.com https://www.apexwaves.com/modular-systems/national-instruments/pci-controllers/pci-7340
National Instruments PCI-7340 Manual Get Pricing & Availability at ApexWaves.com Call Today: 1-800-915-6216 Email: sales@apexwaves.com https://www.apexwaves.com/modular-systems/national-instruments/pci-controllers/pci-7340
NOTE TO USERS NI 61xx Pinout Labels for the SCB-68 Multifunction I/O S Series Modules/Devices Using the 68-Pin Shielded Connector Block
 NOTE TO USERS NI xx Pinout Labels for the SCB- Multifunction I/O S Series Modules/Devices Using the -Pin Shielded Connector Block If you are using an NI xx (formerly referred to as S Series) multifunction
NOTE TO USERS NI xx Pinout Labels for the SCB- Multifunction I/O S Series Modules/Devices Using the -Pin Shielded Connector Block If you are using an NI xx (formerly referred to as S Series) multifunction
Ludlum Lumic Data Logger Software Manual Version 1.1.xx
 Ludlum Lumic Data Logger Software Manual Version 1.1.xx Ludlum Lumic Data Logger Software Manual Version 1.1.xx Contents Introduction... 1 Software License Agreement... 2 Getting Started... 5 Minimum
Ludlum Lumic Data Logger Software Manual Version 1.1.xx Ludlum Lumic Data Logger Software Manual Version 1.1.xx Contents Introduction... 1 Software License Agreement... 2 Getting Started... 5 Minimum
NI PXI Contents GETTING STARTED GUIDE. 8 GHz RF Amplifier
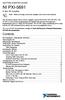 GETTING STARTED GUIDE NI PXI-5691 8 GHz RF Amplifier Note Before you begin, install and configure your chassis and controller. This document explains how to install, configure, and test the NI PXI-5691
GETTING STARTED GUIDE NI PXI-5691 8 GHz RF Amplifier Note Before you begin, install and configure your chassis and controller. This document explains how to install, configure, and test the NI PXI-5691
NI PXIe-4080/4081/4082
 GETTING STARTED GUIDE NI PXIe-4080/4081/4082 1.8 MS/s Digital Multimeter Note Before you begin, install and configure your chassis and controller. This document explains how to install, configure, and
GETTING STARTED GUIDE NI PXIe-4080/4081/4082 1.8 MS/s Digital Multimeter Note Before you begin, install and configure your chassis and controller. This document explains how to install, configure, and
GETTING STARTED NI 9501 C Series Stepper Drive Modules and NI SoftMotion Module
 GETTING STARTED NI 9501 C Series Stepper Drive Modules and NI SoftMotion Module Note If you are a new user of LabVIEW or are unfamiliar with LabVIEW, refer to the Getting Started with LabVIEW manual for
GETTING STARTED NI 9501 C Series Stepper Drive Modules and NI SoftMotion Module Note If you are a new user of LabVIEW or are unfamiliar with LabVIEW, refer to the Getting Started with LabVIEW manual for
TestStand. Contents RELEASE NOTES. Version 2017
 RELEASE NOTES TestStand Version 2017 These release notes contain TestStand 2017 system requirements, licensing information, and installation instructions. The release notes also contain instructions for
RELEASE NOTES TestStand Version 2017 These release notes contain TestStand 2017 system requirements, licensing information, and installation instructions. The release notes also contain instructions for
LabVIEW DataFinder Toolkit
 LabVIEW DataFinder Toolkit LabVIEW DataFinder Toolkit June 2009 375141A-01 Support Worldwide Technical Support and Product Information ni.com National Instruments Corporate Headquarters 11500 North Mopac
LabVIEW DataFinder Toolkit LabVIEW DataFinder Toolkit June 2009 375141A-01 Support Worldwide Technical Support and Product Information ni.com National Instruments Corporate Headquarters 11500 North Mopac
Contents. Software CALIBRATION PROCEDURE NI TC-4353
 CALIBRATION PROCEDURE NI TC-4353 This document contains the verification procedure for the National Instruments TC-4353. For more information about calibration solutions, visit ni.com/calibration. Contents
CALIBRATION PROCEDURE NI TC-4353 This document contains the verification procedure for the National Instruments TC-4353. For more information about calibration solutions, visit ni.com/calibration. Contents
NI Vision. NI Vision Assistant Tutorial. NI Vision Assistant Tutorial. June M
 NI Vision NI Vision Assistant Tutorial NI Vision Assistant Tutorial June 2011 372228M Support Worldwide Technical Support and Product Information ni.com Worldwide Offices Visit ni.com/niglobal to access
NI Vision NI Vision Assistant Tutorial NI Vision Assistant Tutorial June 2011 372228M Support Worldwide Technical Support and Product Information ni.com Worldwide Offices Visit ni.com/niglobal to access
IBM Rational Rhapsody Gateway Add On. Tagger Manual
 Tagger Manual Rhapsody IBM Rational Rhapsody Gateway Add On Tagger Manual License Agreement No part of this publication may be reproduced, transmitted, stored in a retrieval system, nor translated into
Tagger Manual Rhapsody IBM Rational Rhapsody Gateway Add On Tagger Manual License Agreement No part of this publication may be reproduced, transmitted, stored in a retrieval system, nor translated into
DIAdem TM Basics Course Manual
 DIAdem TM Basics Course Manual Course Software Version 2012 January 2013 Edition Part Number 325989K-01 DIAdem Basics Copyright 1995 2013 National Instruments Ireland Resources Limited. All rights reserved.
DIAdem TM Basics Course Manual Course Software Version 2012 January 2013 Edition Part Number 325989K-01 DIAdem Basics Copyright 1995 2013 National Instruments Ireland Resources Limited. All rights reserved.
NI PXIe Contents GETTING STARTED GUIDE. RF Preselector Module
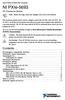 GETTING STARTED GUIDE NI PXIe-5693 RF Preselector Module Note Before you begin, install and configure your chassis and controller. This document explains how to install, configure, and test the NI PXIe-5693
GETTING STARTED GUIDE NI PXIe-5693 RF Preselector Module Note Before you begin, install and configure your chassis and controller. This document explains how to install, configure, and test the NI PXIe-5693
To access NI 5622 documentation, navigate to Start»All Programs»National Instruments» NI-SCOPE»Documentation.
 GETTING STARTED GUIDE NI PXIe-5622 16-bit 150 MS/s Digitizer This document explains how to install, configure, and test the NI PXIe-5622 (NI 5622). The NI 5622 is a 150 MS/s digitizer with onboard signal
GETTING STARTED GUIDE NI PXIe-5622 16-bit 150 MS/s Digitizer This document explains how to install, configure, and test the NI PXIe-5622 (NI 5622). The NI 5622 is a 150 MS/s digitizer with onboard signal
Artisan Technology Group is your source for quality new and certified-used/pre-owned equipment
 Artisan Technology Group is your source for quality new and certified-used/pre-owned equipment FAST SHIPPING AND DELIVERY TENS OF THOUSANDS OF IN-STOCK ITEMS EQUIPMENT DEMOS HUNDREDS OF MANUFACTURERS SUPPORTED
Artisan Technology Group is your source for quality new and certified-used/pre-owned equipment FAST SHIPPING AND DELIVERY TENS OF THOUSANDS OF IN-STOCK ITEMS EQUIPMENT DEMOS HUNDREDS OF MANUFACTURERS SUPPORTED
NI-DAQ mx for USB Devices
 GETTING STARTED GUIDE NI-DAQ mx for USB Devices Français This guide describes how to install and configure NI USB data acquisition (DAQ) devices and how to verify that the devices are working properly.
GETTING STARTED GUIDE NI-DAQ mx for USB Devices Français This guide describes how to install and configure NI USB data acquisition (DAQ) devices and how to verify that the devices are working properly.
PCMCIA Flash Card User Guide
 R R PCMCIA Flash Card User Guide For the CoreBuilder 3500 System Introduction The CoreBuilder 3500 PCMCIA Flash Card is a 20 MB flash card that you can use to save your system software. When you have saved
R R PCMCIA Flash Card User Guide For the CoreBuilder 3500 System Introduction The CoreBuilder 3500 PCMCIA Flash Card is a 20 MB flash card that you can use to save your system software. When you have saved
NI Vision. NI CVS-1458 User Manual. Compact Vision System with GigE Vision and Reconfigurable I/O. NI CVS-1458 User Manual. August A-01
 NI Vision NI CVS-1458 User Manual Compact Vision System with GigE Vision and Reconfigurable I/O NI CVS-1458 User Manual August 2015 375272A-01 Support Worldwide Technical Support and Product Information
NI Vision NI CVS-1458 User Manual Compact Vision System with GigE Vision and Reconfigurable I/O NI CVS-1458 User Manual August 2015 375272A-01 Support Worldwide Technical Support and Product Information
NI CMS Contents MAINTAINING HARDWARE. NI Condition Monitoring System for NI InsightCM Enterprise
 MAINTAINING HARDWARE NI CMS-9068 NI Condition Monitoring System for NI InsightCM Enterprise This document describes how to maintain the CMS-9068 NI Condition Monitoring System. The CompactRIO-based CMS-9068
MAINTAINING HARDWARE NI CMS-9068 NI Condition Monitoring System for NI InsightCM Enterprise This document describes how to maintain the CMS-9068 NI Condition Monitoring System. The CompactRIO-based CMS-9068
PXI Express. PXIe-8840 User Manual. PXIe-8840 User Manual. April B-01
 PXI Express PXIe-8840 User Manual PXIe-8840 User Manual April 2018 374236B-01 Support Worldwide Technical Support and Product Information ni.com Worldwide Offices Visit ni.com/niglobal to access the branch
PXI Express PXIe-8840 User Manual PXIe-8840 User Manual April 2018 374236B-01 Support Worldwide Technical Support and Product Information ni.com Worldwide Offices Visit ni.com/niglobal to access the branch
Contents. Software Requirements. CALIBRATION PROCEDURE NI PXIe-4357
 CALIBRATION PROCEDURE NI PXIe-4357 Français Deutsch ni.com/manuals This document contains information about calibrating National Instruments PXIe-4357 SC Express modules using NI-DAQmx. For more information
CALIBRATION PROCEDURE NI PXIe-4357 Français Deutsch ni.com/manuals This document contains information about calibrating National Instruments PXIe-4357 SC Express modules using NI-DAQmx. For more information
NI SignalExpressTM. Getting Started with NI SignalExpress Tektronix Edition. June B-01
 NI SignalExpressTM Getting Started with NI SignalExpress Tektronix Edition Getting Started with NI SignalExpress Tektronix Edition June 2006 374297B-01 Support Worldwide Technical Support and Product Information
NI SignalExpressTM Getting Started with NI SignalExpress Tektronix Edition Getting Started with NI SignalExpress Tektronix Edition June 2006 374297B-01 Support Worldwide Technical Support and Product Information
