NLM Training: PubMed. August HINARI
|
|
|
- Victor Webster
- 5 years ago
- Views:
Transcription
1 NLM Training: MEDLARS Management Section U.S. National Library of Medicine National Institutes of Health Department of Health and Human Services Bethesda, Maryland August HINARI
2 N O T E S
3 Table of Contents Table of Contents Table of Contents...i Introduction and History...1 MEDLINE Basic Bibliographic Citation...2 MEDLINE citation...3 NLM home page The National Network of Libraries of Medicine...5 Document Delivery...5 NLM Technical Bulletin...6 Consumer Information...7 NLM Customer Service...8 Subscribe to NLM-Announces Mailing List...9 Medical Subject Headings (MeSH Vocabulary)...10 MeSH Database...12 Indexing with MeSH Headings...15 Subheadings...16 Subheading Groupings...17 Pharmacologic Action Terms...18 Other Types of MeSH Vocabulary...19 Practice Exercises...21 (pubmed.gov)...23 Interrelationships between Entrez Databases...23 Publisher Supplied Citations...24 In Process...24 MEDLINE Citations...25 OLDMEDLINE Citations...26 Non-MeSH Indexed Citations...27 Citation Status Tags Summary Table...29 HINARI Login...33 How it Works...34 Subject Searching...34 Automatic Term Mapping (ATM)...34 Phrase Searching...39 Truncation...40 Stopword List...40 Spell Check Feature...40 Search Results Screen...41 Display Options...43 Summary Format...43 Abstract Format...45 AbstractPlus Format...46 Citation Format...47 MEDLINE Format...48 Retrieval Summary...49 Page Selection...49 Show pull-down menu...49 Sort...50 Send to File...50 Send to Text...50 Send to Printer...51 Send to Clipboard...51 Send to Send to RSS Feed...53 Send to Order...54 i
4 Table of Contents Practice Exercises...56 Feature Tabs...62 Limits...62 History...69 Preview...71 Index...73 Clipboard...75 Details...78 Practice Exercises...80 Related Articles...88 LinkOut...90 Books Link...92 My NCBI...94 Sign In: Session-Only or Automatic...94 Saving Searches...95 Setting Up Automatic Updating...97 Manually Updating Searches...98 Collections Filters Adding Filters LinkOut Filters Using the Filter Tabs User Preferences Searching with MeSH MeSH Database Practice Exercises Search Rules and Syntax Boolean Operators Nesting Search Field Descriptions Practice Exercises Clinical Queries Search by Clinical Study Category Find Systematic Reviews Medical Genetics Searches Special Queries Health Services Research (HSR) Queries Single Citation Matcher Practice Exercises Journals Database ii
5 N O T E S Notes iii
6
7 General Information Introduction and History The National Library of Medicine (NLM ) has been indexing the biomedical literature, since 1879, to help provide health professionals access to information necessary for research, health care, and education. Beginning in the 1960s, NLM s computer-based Medical Literature Analysis and Retrieval System (MEDLARS ) has allowed rapid access to a vast store of references to biomedical information. MEDLINE is the National Library of Medicine s premier bibliographic database containing citations and author abstracts from approximately 4,800 biomedical journals published in the United States and in other countries. MEDLINE currently contains over 14 million references dating back to New material is added Tuesday through Saturday. Coverage is worldwide, but most records (88%) are from English-language sources or have English abstracts. Approximately 76% of the citations are included with the published abstract. The scope of MEDLINE includes such diverse topics as microbiology, delivery of health care, nutrition, pharmacology and environmental health. The categories covered in MEDLINE include everything from anatomy, organisms, diseases, psychiatry, psychology to the physical sciences. 1
8 MEDLINE Basic Bibliographic Citation General Information One MEDLINE citation represents one journal article and is composed of fields that provide specific information (Title, Author, Language, etc.) about the journal article. The following information is generally provided: Title of the journal article Names of the Authors Abstract published with the article Controlled Vocabulary search terms (MeSH headings) Journal Source Information First Author Affiliation Language in which the article was published Publication Type (description of the type of article, e.g., Review, Letter, etc.) A sample MEDLINE citation from follows. 2
9 MEDLINE citation General Information 3
10 NLM home page General Information Click here. 4
11 General Information The National Network of Libraries of Medicine Medical libraries through out the United States are joined together in a network. The purpose of the National Network of Libraries of Medicine (NN/LM ) is to provide health science practitioners, investigators, educators, and administrators in the United States with timely, convenient access to biomedical and health care information resources. The network is administered by the National Library of Medicine. It consists of eight Regional Medical Libraries (major institutions under contract to NLM), more than 140 Resource Libraries (primarily at medical schools), and some 4,700 Primary Access Libraries (primarily at hospitals). The Regional Medical Libraries administer and coordinate services in the network's eight geographical regions. NN/LM Web site: Toll free phone number: Document Delivery Loansome Doc offers full-text document ordering. This feature is part of and the NLM Gateway. DOCLINE is the computerized interlibrary loan system that is the foundation for Loansome Doc. More information on Loansome Doc and DOCLINE may be found on factsheets found at the NLM Web site: Loansome Doc DOCLINE - 5
12 NLM Technical Bulletin General Information A bi-monthly newsletter published for NLM online searchers. The NLM Technical Bulletin keeps searchers apprised of: o changes and enhancements to NLM retrieval systems o changes to MeSH vocabulary o tips for searching The Technical Bulletin is published electronically on the NLM Web site. The URL is: Sign up for an RSS feed to be notified each time an article is published. Alternatively, click on Sign up to subscribe to the NLM mailing list to receive a weekly listing newly added items to the NLM web site. See details on Page 9. 6
13 Consumer Information General Information On October 22, 1998 NLM launched a consumer health home page called MedlinePlus Designed to direct consumers to resources containing information that will assist in researching their health questions. The pages are designed for education use only and are not intended to replace advice from a health professional. These pages provide a carefully selected list of resources, not a comprehensive catalog. Click on the MedlinePlus image on the right-hand side of the NLM home page: 7
14 NLM Customer Service General Information Contact NLM if you need assistance or have questions about NLM s products or services. custserv@nlm.nih.gov Toll-Free Phone FINDNLM ( ) On the NLM home page, Contact NLM on black bar: You will be taken to this screen: 8
15 Subscribe to NLM-Announces Mailing List General Information This mailing list will alert you when new information has been added to the NLM Web site. For example: When articles have been added to the NLM Technical Bulletin Web site When the training manuals have been revised Other important NLM announcements and events Go to or Click on About the National Library of Medicine from the NLM home page. Click on News and Events. Scroll down to New on this Site. Click on Subscribe to the NLM-Announces mailing list. Click on NLM-Announces. Click on Join or leave the list (or change settings). Fill in this information. Click Join the list button. 9
16 Medical Subject Headings (MeSH Vocabulary) MeSH Vocabulary For a video introduction to MeSH, see Branching Out: The MeSH Vocabulary at What is MeSH? Acronym for Medical Subject Headings Used for indexing journal articles for MEDLINE and also used for cataloging books and audiovisuals Used by searchers Revised annually Gives uniformity and consistency to the indexing of the biomedical literature and is a distinctive feature of MEDLINE. Similar to key words on other systems MeSH Vocabulary includes four types of terms: Headings Publication Types Subheadings Supplementary Concept Records MeSH Headings MeSH headings represent concepts found in the biomedical literature. MeSH headings and Publication Types are arranged in a hierarchical manner called the MeSH Tree Structure Examples of MeSH Headings: Body Weight Kidney Dental Cavity Preparation Self Medication RadioactiveWaste Brain Edema 10
17 MeSH Tree Structure MeSH Vocabulary MeSH vocabulary is organized by 16 main branches: A. Anatomy B. Organisms C. Diseases D. Chemical and Drugs E. Analytical, Diagnostic and Therapeutic Techniques and Equipment F. Psychiatry and Psychology G. Biological Sciences H. Physical Sciences I. Anthropology, Education, Sociology and Social Phenomena J. Technology and Food and Beverages K. Humanities L. Information Science M. Persons N. Health Care O. Publication Characteristics P. Geographic Locations Each Descriptor has a tree number that positions the term in the hierarchy. Eye [A ] Eyebrows [A ] Eyelids [A ] Eyelashes [A ] Some terms have multiple tree numbers because they appear in more than one place in the hierarchy. By having narrower terms indented under broader terms, a search of a broad term can automatically include the narrower terms. This is known as an EXPLODE. 11
18 MeSH Database MeSH Vocabulary MeSH is the name of an Entrez database that will assist users locate appropriate terms for searches. This database provides information about MeSH terms including: o Definitions o Synonyms for the concept o Related terms o The position of the headings in the MeSH hierarchy. We can use the MeSH database to look at the type of information associated with each MeSH term: Click on MeSH Database on the sidebar: Enter cell count and click on Go: In the retrieval, click on Cell Count: 12
19 This displays the full record for Cell Count: MeSH Vocabulary MeSH Term, definition, and year Select Subheadings Major topic & Do Not Explode Synonyms for this term Before 1969 Related terms of possible interest Position of this term in the MeSH hierarchy This term has been placed in 2 branches 13
20 MeSH Vocabulary Use the Links menu to go to the NLM MeSH Browser for additional information: The NLM MeSH Browser is the tool used by MEDLINE indexers and catalogers. 14
21 Indexing with MeSH Headings MeSH Vocabulary NLM s MEDLINE indexers examine articles and assign the most specific MeSH heading(s) appropriate to describe the main concepts discussed. When there is no single specific MeSH heading for a concept, the indexer will use the closest, more general MeSH heading available. The indexer will assign as many MeSH headings as appropriate to cover the topics of the article (generally 5 to 15). The MeSH terms that reflect the major points of the article are marked with an asterisk (*) by indexers. Information the indexer provides includes: topic of article age group of population studied human vs. animal studies male vs. female studies type of article (e.g., review article) Article Title: American College of Preventive Medicine Practice Policy Statement. Screening for elevated blood lead levels in children. Abstract: Based on a review of the current literature and recommendations, the American College of Preventive Medicine presents a practice policy statement on screening for elevated blood lead levels in children. Publication Types: Guideline Practice Guideline Review MeSH Terms: Child Child, Preschool Female Guidelines* Humans Lead/blood Lead Poisoning/prevention & control* Male Mass Screening/standards* Physician s Practice Patterns Policy Making Preventive Medicine/standards* Societies, Medical United States Substances: Lead 15
22 Subheadings MeSH Vocabulary Subheadings further describe a particular aspect of a MeSH heading. The entire list of subheadings follows: Abnormalities AB Isolation & Purification IP Administration & Dosage AD Legislation & Jurisprudence LJ Adverse Effects AE Manpower MA Agonists AG Metabolism ME Analogs & Derivatives AA Methods MY Analysis AN Microbiology MI Anatomy & Histology AH Mortality MO Antagonists & Inhibitors AI Nursing NU Biosynthesis BI Organization & Administration OG Blood BL Parasitology PS Blood Supply BS Pathogenicity PY Cerebrospinal Fluid CF Pathology PA Chemical Synthesis CS Pharmacokinetics PK Chemically Induced CI Pharmacology PD Chemistry CH Physiology PH Classification CL Physiopathology PP Complications CO Poisoning PO Congenital CN Prevention & Control PC Contraindications CT Psychology PX Cytology CY Radiation Effects RE Deficiency DF Radiography RA Diagnosis DI Radionuclide Imaging RI Diagnostic Use DU Radiotherapy RT Diet Therapy DH Rehabilitation RH Drug Effects DE Secondary SC Drug Therapy DT Secretion SE Economics EC Standards ST Education ED Statistics & Numerical Data SN Embryology EM Supply & Distribution SD Enzymology EN Surgery SU Epidemiology EP Therapeutic Use TU Ethics ES Therapy TH Ethnology EH Toxicity TO Etiology ET Transmission TM Genetics GE Transplantation TR Growth & Development GD Trends TD History HI Ultrasonography US Immunology IM Ultrastructure UL Injuries IN Urine UR Innervation IR Utilization UT Instrumentation IS Veterinary VE Virology VI 16
23 Subheading Groupings MeSH Vocabulary Related subheadings have been grouped to allow for additional, relevant retrieval. Not all subheadings have been placed in these groupings some do not logically fit. Families of Subheading Explosions adverse effects etiology physiology poisoning chemically induced genetics toxicity complications growth & development secondary immunology analysis congenital metabolism blood embryology biosynthesis cerebrospinal fluid genetics blood isolation & purification immunology cerebrospinal fluid urine microbiology deficiency virology enzymology anatomy & histology parasitology pharmacokinetics blood supply transmission urine cytology physiopathology pathology metabolism secretion ultrastructure biosynthesis embryology blood statistics & numer data abnormalities cerebrospinal fluid epidemiology innervation deficiency ethnology enzymology mortality chemistry pharmacokinetics supply & distribution agonists urine utilization analogs & derivatives antagonists & inhibitors microbiology surgery chemical synthesis virology transplantation complications organization & admin therapeutic use secondary economics administration & dosage legislation & jurisprudence adverse effects cytology manpower contraindications pathology standards poisoning ultrastructure supply & distribution trends therapy diagnosis utilization diet therapy pathology drug therapy radiography pharmacology nursing radionuclide imaging administration & dosage prevention & control ultrasonography adverse effects radiotherapy poisoning rehabilitation embryology toxicity surgery abnormalities agonists transplantation antagonists & inhibitors epidemiology contraindications ethnology diagnostic use mortality pharmacokinetics 17
24 Pharmacologic Action Terms MeSH Vocabulary Every drug and chemical MeSH heading has been assigned one or more headings that describe known pharmacological actions (PA). Indexers add the appropriate pharmacological action MeSH heading as well as the specific chemical MeSH heading to a citation when the action of the chemical is discussed in the article. Example: The pharmacological actions established for the MeSH Heading, Aspirin: Pharmacological Action Pharmacological Action Pharmacological Action Pharmacological Action Anti-Inflammatory Agents, Non-Steroidal Cyclooxygenase Inhibitors Fibrinolytic Agents Platelet Aggregation Inhibitors A citation to an article that discusses aspirin used as an anti-inflammatory agent will be assigned: Aspirin Anti-Inflammatory Agents, Non-Steroidal A citation to an article that discusses aspirin used to inhibit blood clotting will be assigned: Aspirin Platelet Aggregation Inhibitors If you search a pharmacological action term, you will retrieve citations indexed with terms known to have that action. Example: A search for Caustics as a pharmacological action will retrieve citations indexed to the following caustic agents: Lye Podophyllin Potassium Dichromate Sodium Hydroxide Trichloroacetic Acid 18
25 Other Types of MeSH Vocabulary MeSH Vocabulary Supplementary Concepts Over 100,000 terms. Display in RN field on MEDLINE record. The data in a Supplemental Concept MeSH Database record may include: Name of substance: For example: cordycepin Registry Number: For example: Related Number: A unique number assigned to chemicals by the Chemical Abstract Service, or a code for enzymes assigned by the Commission on Biological Nomenclature. Related number: registry Numbers for salts and/or stereoisomers as well as it s relation to the parent chemical. Entry Term: Synonyms that can be used for searching this concept. Heading Mapped to: The MeSH term used for indexing this chemical in MEDLINE. Pharmacologic Action: An action of a drug or chemical as reported in the literature, e.g., Antifungal Agents or Antineoplastic Agents. Previous Indexing: MeSH terms used before the current term became available Date Introduced: The date the record was added to the vocabulary. CAS Registry Number/EC Number Unique 5- to 9-digit number in hyphenated format representing either the Chemical Abstracts number or the E.C. number from the Enzyme Nomenclature. Displays in RN Field on MEDLINE record with Supplementary Concept term. May display as zero (0), generally for terms for a group or class of compounds. Examples (as seen in MEDLINE): RN (Sulbactam) RN (Ampicillin) 19
26 Age Group MeSH Headings MeSH Vocabulary These are MeSH headings which indicate the age of human subjects discussed in the article: Infant, Newborn Birth to 1 month Infant 1 to 23 months Child, Preschool 2 to 5 years Child 6 to 12 years Adolescent 13 to 18 years Adult 19 to 44 years Middle aged 45 to 64 years Aged 65 to 79 years 80 and over 80+ Publication Types Publication Types describe the type of material being indexed. The most common type is Journal Article. Other Publication Types include: Clinical Trial Comment Practice Guideline Retracted Publication Retraction of Publication Review Twin Study Publication Types may be searched in the MeSH Database. Definitions are provided. They are part of the MeSH hierarchy (V category) 20
27 MeSH Vocabulary Practice Exercises Use the MeSH Database to find the answers to these questions: 1. What terms are indented under Fever? 2. How far back can you search with the MeSH term, Recombinant DNA? 3. What ages are included by the term, Child, Preschool? 4. What is the preferred MeSH term for drooling? 5. What disease is associated with a deficiency of factor VIII? 21
28 Suggested Answers - MeSH Database MeSH Vocabulary Use the MeSH Database to find the answers to these questions: 1. What terms are indented under Fever? Fever of Unknown Origin Sweating Sickness 2. How far back can you search with the MeSH term, Recombinant DNA? What ages are included by the term, Child, Preschool? A child between the ages of 2 and What is the preferred MeSH term for drooling? Sialorrhea 5. What disease is associated with a deficiency of factor VIII? Hemophilia A 22
29 Background (pubmed.gov) is a database developed by the National Center for Biotechnology Information (NCBI) at the National Library of Medicine (NLM) available on the Web. is one of several databases under NCBI s Entrez retrieval system., a database of over 16 million bibliographic citations back to the 1950s provides access, free of charge, to MEDLINE. also has links to the full-text of articles at participating publishers Web sites, biological data, sequence centers, etc. from third parties. provides links to the integrated molecular biology databases maintained by NCBI. These databases contain: DNA and protein sequences, genome mapping data, and 3-D protein structures, aligned sequences from populations, and the Online Mendelian Inheritance in Man (OMIM). Interrelationships between Entrez Databases Links between MEDLINE records and sequence records make it easy to find MEDLINE abstracts associated with sequence records and vice versa. The following diagram illustrates the relationships between some of the information resources in Entrez: 23
30 Background Publisher Supplied Citations These are citations that are supplied electronically by publishers directly to. The citations are then forwarded to NLM s Index Section to be processed. (Not all citations are supplied electronically). Citations received electronically have the status tag: [ - as supplied by publisher]. Sample citation that was submitted electronically but processing has not yet begun: Notice the [ as supplied by publisher] status tag. In Process These citations are being reviewed for inclusion in MEDLINE and, if in scope, subsequently are indexed with MeSH vocabulary. In addition the bibliographic data in these records is being checked for accuracy. In process records carry the status tag: [ in process]. In process records are added to Tuesday-Saturday. Sample In Process citation in : Notice the [ in process] status tag 24
31 Background MEDLINE Citations This is NLM s premier bibliographic database covering the fields of medicine, nursing, dentistry, veterinary medicine, the health care system, the preclinical sciences, and other areas of the life sciences. MEDLINE records contain bibliographic citations and in most cases author abstracts from more than 4,800 biomedical journals published in the United States and 70 other countries. Although most records are from English-language sources or have English abstracts. Approximately 76% of MEDLINE records include abstracts as they appear in the journal. MEDLINE has 13 million records from 1966 to the present. MEDLINE records are added to Tuesday-Saturday. After MeSH terms (NLM s controlled vocabulary terms) and other indexing terms are added, the in process citations graduate to MEDLINE records. These completed records have also been checked for bibliographic accuracy. Fully indexed MEDLINE records carry the status tag [ indexed for MEDLINE]. Sample MEDLINE citation in : Notice the [ indexed for MEDLINE] status tag. 25
32 Background OLDMEDLINE Citations These citations are to articles from international biomedical journals covering the fields of medicine, preclinical sciences, and allied health sciences. The over 1.7 million OLDMEDLINE citations, which do not include abstracts, were originally printed in hardcopy indexes published from 1950 through OLDMEDLINE citations have been created using standards that are different from the data entry standards for MEDLINE records. There are also variations among OLDMEDLINE citations in the data fields present as well as in their format, depending on the original source from which the citations were obtained. OLDMEDLINE citations lack some of the accumulated changes and improvements that have been made to data in MEDLINE during annual maintenance. OLDMEDLINE records carry the status tag [ OLDMEDLINE for Pre1966]. Sample OLDMEDLINE citation in : 26
33 Background Non-MeSH Indexed Citations Some citations received electronically from publishers never become MEDLINE citations. These records are not indexed with MeSH terms. These records have either the status tag [] or [ as supplied by publisher] and remain in but are not MEDLINE citations. There are three sources of these types of records: 1. Out-of-scope articles from selectively indexed MEDLINE journals This may occur when a particular article in a selectively indexed journal is out-of-scope for MEDLINE (such as a geology article in a general scientific journal like Science or Nature). These citations have been reviewed for accurate bibliographic data. The status tag [] appears on these citations. Sample citation for an article that is out of scope for MEDLINE: Notice the [] status tag. Sample citation for an article from the same journal issue that is indexed for MEDLINE: Notice the [- indexed for MEDLINE] status tag. 2. Articles from issues of journals published prior to selection for MEDLINE indexing These earlier citations will not be indexed with MeSH headings. Prior to late 2003: the citations were not reviewed for accurate bibliographic data the status tag of [ as supplied by publisher] appears Beginning in late 2003: the citations have been reviewed for accurate bibliographic data the status tag of [] appears. 27
34 Background Example: NLM began indexing the journal, The Neurologist with v. 9, no. 1, However, the publisher electronically supplied NLM with citations from earlier volumes. The citations from back volumes were entered into but will not be indexed with MeSH. Notice the [] status tag from an item from vol. 8, Notice the [ indexed for MEDLINE] status tag on an item from volume 9, Indexing information for a particular journal can be found in the Indexed In field in the NLM Catalog. Use s Journals Database to link to this information. 3. Articles from non-medline journals Beginning in July 2005: the citations have been reviewed for accurate bibliographic data the status tag of [] appears See next page for a Citation Status Tags Summary Table. 28
35 Background Citation Status Tags Summary Table Citation Status Tag Value [ - as supplied by publisher] [ - in process] [ - indexed for MEDLINE] [ - OLDMEDLINE for Pre1966] [] [ author manuscript in PMC] Condition(s) Citations supplied electronically when first received. Citations from issues of journals published before journal selected for MEDLINE indexing (records received prior to late 2003). Citations from non-medline journals (records received prior to June 2005). Citations in review for inclusion in MEDLINE MeSHindexed? Bibliographic data checked? How to search No No publisher [sb] No No in process [sb] Fully indexed citations. Yes Yes medline [sb] Citations originally printed in hardcopy indexes published from 1950 through Out-of-scope articles from selectively indexed MEDLINE journals. Since late 2003, citations from issues of journals published prior to selection for MEDLINE indexing. Since June 2005, citations from non-medline journals. Citations for articles in PMC that would not normally be in. Yes (for 92%) Yes oldmedline [sb] No Yes pubmednotmedline [sb] No No pubstatusnihms 29
36 Background s Home Page The Sidebar About Entrez Click here to find out more about NCBI s Entrez databases. Text Version specifically for users who require special adaptive equipment to access the Web and use. Entrez The Overview provides a detailed description of the database including database coverage and journal information. Click on Help for explanations of all the features and search and retrieval options within. FAQs are frequently asked questions and answers about. Click on Tutorials for links to Web-based, interactive training tutorials. New/Noteworthy provides information about system enhancements. An RSS feed is available for this feature. E-Utilities are tools that provide access to Entrez data outside of the regular web query interface. Services Use the Journals Database to search for journals. The list of journals with links to full-text is also included in the browser. The MeSH Database allows you to find and select terms from the MeSH Vocabulary. The Single Citation Matcher allows you to locate a specific article. The Batch Citation Matcher is a tool for publishers. The Clinical Queries page was designed for clinicians and has built-in search filters including systematic reviews. The Special Queries link provides access to a directory of topic-specific queries. LinkOut provides users with links from and other Entrez databases to a wide variety of relevant web-accessible online resources including full-text publications. My NCBI allows you to store search strategies to get updates including automatic ed updates and create collections of citations. This feature also lets you set filters to group your retrieval by topics of interest to you. Related Resources Order Documents is a link to the Loansome Doc feature to order full-text copies of articles from a local medical library (local fees and delivery methods may vary). NLM Mobile provides access to a directory of tools that are appropriate for mobile devices. Click on NLM Catalog to access NLM bibliographic data for journals, books, audiovisuals, computer software, electronic resources, and other materials. Click on the NLM Gateway to access NLM s other Web-based service that also provides access to /MEDLINE and additional NLM databases. TOXNET has databases on toxicology, hazardous chemicals, and related areas. Consumer Health is a link to MedlinePlus, NLM s Web site for consumer health information. Clinical Alerts expedite the release of findings from the NIH-funded clinical trials that could significantly affect morbidity and mortality. Click on ClinicalTrials.gov to access the NIH/NLM Web site to locate clinical research studies open to participation. Central is an archive of life science journals. Access is free and unrestricted. 30
37 Background The Footnote Click on Write to the Help Desk to send an message to NLM Customer Service. Click on NCBI, NLM, NIH or Department of Health & Human Services to access the Web pages of the agencies responsible for the creation and maintenance of. Click on Privacy Statement to read NLM Privacy Policy Click on Freedom of Information Act (FOIA) to access the NIH FOIA Home Page. Click on Disclaimer to read copyright and disclaimer statement. 31
38 Background N O T E S 32
39 Background HINARI Login Click on LOGIN and enter the username and password provided for the HINARI registered institution. If you do not know the username and password, please contact the institute library. If you have any further questions, ask the instructor. Select the HINARI scheme. Click on Sign On. A security certificate is issued from *.who.int, select Yes. Then choose hinari. Note the new URL in the browser: Click on Search HINARI journal articles through (Medline). A new browser should open to the website. If you have a pop-up blocker installed, disable it. Note, the new URL in the browser: 33
40 How It Works How it Works Subject Searching Search: Find citations to articles about having a rash and a fever. Entering Search Terms Enter significant terms in the query box (e.g., rash fever). Click on the Go button. Click on Details to check s translation. Use the Clear button to erase the contents of the query box. Click on Details to view s translation Automatic Term Mapping (ATM) Unqualified terms that are entered in the query box are matched against (in this order): MeSH (Medical Subject Headings) Translation Table Journals Translation Table Full Author Translation table Author Index 34
41 How It Works 1. MeSH Translation Table contains: MeSH Headings Subheadings Publication Types Entry Term mappings (also known as synonyms) for MeSH terms Mappings derived from the Unified Medical Language System (UMLS) Supplementary Concepts and synonyms to the Supplementary Concepts If a match is found in this translation table: the term will be mapped to the appropriate MeSH term and searched as MeSH the searcher s term will be searched as a Text Word In the case of Entry Terms, a mapped to MeSH term will also be searched in the title and abstract fields in citations that have not yet been assigned MeSH terms Example: s Translation: ("exanthema"[tiab] NOT Medline[SB]) OR "exanthema"[mesh Terms] OR rash[text Word] Rash is an Entry Term for the MeSH term, Exanthema. When a term is searched as a MeSH Heading, automatically searches that heading and the more specific headings underneath in the hierarchy. This is called exploding a term. For example, when searched as a MeSH Term, will search the heading Exanthema as well as the more specific term(s) in the hierarchy: 35
42 How It Works 2. Journals Translation Table contains: Full journal title MEDLINE abbreviation International Standard Serial Number (ISSN) Example: Translation: "J Cell Biol"[Journal] If a name of a journal also happens to be a MeSH term or a one-word title, it must be searched with a field tag (see the Search Field Descriptions section of this workbook). Otherwise, will search the term as a MeSH heading and as a Text Word, and the search will not include the term as a journal name. For example, the search for Science untagged will not search for citations from the journal Science. 3. Full Author Translation Table includes: Full author names for articles published from 2002 forward and to journals that publish using the full names of authors. Full author searching can be entered in natural or inverted order: julia s wong wong julia s When searching a full name using the inverted order, a comma following the last name is generally optional, omit periods after initials, and put all suffixes, e.g., Jr, at the end. For example, to search for the author Bruce J. Herron, you may use any of the following formats: herron, bruce j herron bruce j bruce j herron For some names, however, it is necessary to distinguish which name is the last name by using the comma following the last name: ryan, james james, ryan Full author name searching allows for automatic truncation of the forename. If you don't know the middle initial, enter only the last and first names: herron bruce 36
43 How It Works 4. Author Index If the phrase is not found in the MeSH or Journal Translation Tables and even if it is found in the Full Author Name Translation Table, checks the Author Index for a match. Enter the author s name in the form of Last Name (space) Initials: Examples: o brien jm adams sh pogonka t If only the first initial is used, automatically truncates the author s name to account for varying initials. Example: This search retrieves citations to articles written by o brien j, o brien ja, o brien jz, etc. If only an author s last name is entered, will search that name in All Fields (Author field plus all other searchable fields). It will not default to the Author Index because the last name is not followed by an initial. Special attention is needed when the last name is the same as a MeSH term (see the Search Field Descriptions section of this workbook). 37
44 How It Works If no match is found? breaks apart the phrase and repeats the automatic term mapping process until a match is found. Terms that don t make a match will be searched in All Fields. Individual terms will be combined (ANDed) together. Example: Translation: ((pressure [MeSH Terms] OR pressure[text Word]) AND point[all Fields]) breaks apart a long phrase from right to left: Example: Searches for: Results: Action: head lice shampoo head lice shampoo No match found Match found in MeSH Translation Table No match found in Translation Tables Removes term on right to re-run Automatic Term Mapping process. head lice will be searched as ("pediculus"[tiab] NOT Medline[SB]) OR "pediculus"[mesh Terms] OR head lice[text Word] shampoo will be searched as shampoo[all Fields] then combines (ANDs) the terms to produce a single search strategy: ("pediculus"[tiab] NOT Medline[SB]) OR "pediculus"[mesh Terms] OR head lice[text Word] AND shampoo[all Fields] 38
45 How It Works Phrase Searching searches for phrases under these conditions: 1. The phrase is entered with a search tag: kidney allograft [tw] 2. The phrase is enclosed in double quotes: (The absence of a search tag indicates the search should be conducted in All Fields.) kidney allograft 3. The term is hyphenated: first-line 4. The term is truncated: kidney allograft* Example: Translation: "pressure point"[all Fields] The above formats for phrase searching instruct to bypass automatic term mapping. Instead looks for the phrase in its Index of searchable terms. If the phrase is in the Index, will retrieve citations that contain the phrase. may fail to find a phrase because it is not in the Index. When you enclose a phrase in double quotes, will not perform automatic term mapping which includes explosions of MeSH terms. For example, health planning will include citations that have the MeSH heading, Health Planning, but will not include the more specific indentations (e.g., Health Care Rationing, Health Care Reform) that are included with automatic MeSH mapping and explosion. 39
46 How It Works Truncation (finding all terms that begin with a given text string): Place an asterisk (*) at the end of a string of characters to search for all terms that begin with that string. The asterisk may only be used at the end of a string of characters. Example: mimic* will find all terms that begin with the letters m-i-m-i-c-; e.g., mimic, mimics, mimicing. searches the first 600 variations of a truncated term. If a truncated term, e.g., tox*, produces more than 600 variations, displays the following warning message on the Results screen in pink near the top of the screen: Truncation turns off automatic term mapping. For example, heart attack* will not map to the MeSH term, Myocardial Infarction or include any of its more specific terms, e.g., Myocardial Stunning. Stopword List also compares each search to a list of commonly found terms that are referred to as stopwords. Stopwords may be ignored. This list is available in s Help. Spell Check Feature Suggests alternative spellings for search terms that include misspellings. Terms entered with a search tag (e.g., [mh]; [majr]; [tw]) will not generate alternative spellings. Example: Click on the hyperlinked alternative spelling to generate that search. The alternative spellings are not based on a dictionary but rather the frequency with which a term appears in. The spell checking function will not display an alternative spelling for misspellings that have a high frequency of occurrence in or for terms with numbers or fewer than five characters. 40
47 Navigating Your Results Search Results Screen Once you click on Go or press the Enter key, will automatically: Run the search Retrieve and display citations Provides option to Save Search via My NCBI feature Results screen returned by for rash fever search. Active query box displaying current search. Save Search option via My NCBI Display options Show pull-down Sort options Send to options All results tab Review articles tab Page options Citations are displayed in Summary format Icons indicating presence of abstract and/or availability of free full text. See next page for further explanation. 41
48 Navigating Your Results Results Screen Query Box containing current search The query box displays your search. This box is active; you can modify the current search by adding or eliminating terms. Click on the Clear button to clear the search in the query box and start a new search. Action Bar Selections These options are available both at the top and bottom of the Results screens. The next few workbook pages will explain each function. 42
49 Navigating Your Results Display Options Summary Format Multiple citations are initially displayed in the Summary format. The Summary format may include the following: Author Name(s): All authors from the record are displayed with search links. Corporate Author: Identifies the corporate authorship of an article. Links: Available links such as Related Articles, Protein, Nucleotide, LinkOut, Books, etc. Title of the article: Most foreign language titles will be translated into English and placed within brackets. Source: Includes journal title abbreviation, date of publication, volume, issue, and pagination. Mouseover of journal title abbreviation displays full journal title. Abstract/Free Full text icons: Note the following icons to the right of the retrieved abstracts: Citation includes no abstract. Citation includes an abstract. An icon with an orange and green banner indicates free full text is available from Central (PMC), NLM s free digital archive of life sciences journal literature. An icon with a green banner indicates there is a link to full text and no payment or subscription is required. May also include language (for non-english articles) and Publication Type if the article is a review or retracted publication. Articles without abstracts will display the notation: No abstract available and the No Abstract icon. Annotations to associated citations (e.g., Errata). Unique Identifier (PMID). A status tag: [ - as supplied by publisher], [ - in process], [ - indexed for MEDLINE], or [] 43
50 Navigating Your Results Additional Display Options You can access other display formats from the Results screen in the following manner: Individual Citations: Clicking on the author name link or the abstract icon link will display the citation in the AbstractPlus display format. All Citations: Select the format. Selected Citations: Clicking on the box found to the left of the item number allows you to select one or multiple items. Select desired display format from the pull-down menu. Other Display Formats The Display pull-down allows the user to select available display formats: Summary, Abstract, AbstractPlus, Citation, MEDLINE, and Related Articles are the most appropriate display selections for bibliographic information. 44
51 Navigating Your Results Abstract Format May include the following information: Source (journal title abbreviation - mouseover for full title and link for search options; date of publication; volume; issue; and pagination) Title On non-english language articles, [Article in language] tag Author(s) with author names displayed as "search links" to author searches. Corporate Author Affiliation (address) of first author Abstract (if present) from published article Publication Types (except for Journal Article ) with search links Annotations to associated citations (e.g., errata) PMID Status tag Links Click on the journal title link for search options. Click on the linked name to run a search for that author name. Click on link for search options. 45
52 Navigating Your Results AbstractPlus Format May include the following information ( indicates additional information displayed in AbstractPlus format): Source (journal title abbreviation - mouseover for full title and link for search options; date of publication; volume; issue; and pagination) Title On non-english language articles, [Article in language] tag Author(s) with author names displayed as "search links" to author searches. Corporate Author Affiliation (address) of first author Abstract (if present) from published article Annotations to associated citations (e.g., errata) PMID Status tag Links Related Links including the first 5 Related Articles 46
53 Navigating Your Results Citation Format May include the following information ( indicates additional fields displayed in citation format): Source (journal title abbreviation - PMID mouseover for full title and link for search Status tag options; date of publication; volume; Links issue; and pagination) Title MeSH Terms with search links On non-english language articles, [Article Personal Name as Subject (if present) in language] tag Chemical substances (if present) with search Author(s) with author names displayed as links "search links" to author searches. Corporate Author Grant numbers (if present) with search links Affiliation (address) of first author ClinicalTrials.gov identifier number with Publication Types (except for Journal search links Article ) with search links Annotations to associated citations (e.g., errata) Click on the journal title link for search options. Click on the linked name to run a search for that author name. Click on links for search options. 47
54 Navigating Your Results MEDLINE Format Two- to four-character tagged field format displaying all fields of the record. Use this format for downloading records into bibliographic management software programs. 48
55 Navigating Your Results Retrieval Summary The retrieval summary line displays: Total number of citations retrieved by the search (All tab) Total number of citations from search results that have been assigned the Publication Type, Review (Review tab) Tool symbol (hammer and wrench) to the right of the filter tabs links you to My NCBI where users who are signed in can add or modify their Filter selections. (See My NCBI section of workbook for further information.) How many pages of citations there are given the selected number of citations per page (see Show). Page Selection Use links for Previous and Next to navigate through search results. To move to a non-adjacent page, enter the desired page number and then press the Page button. The current page number is displayed in the Page box. Show pull-down menu initially displays search results in batches of 20 citations per page. Click on the Show pull-down menu to select a higher/lower number. redisplays the citations based on your selection. 49
56 Navigating Your Results Sort To sort items by author, journal, or publication date, click on the Sort by pull-down menu to select a sort field. You can sort directly from the results screen, or you can collect citations on the Clipboard and sort the items there. Send to File To save and send your entire set of search results to a file, use the Display pull-down menu to select the desired format. Then select File from the Send to menu. This saves the results in the display format selected. To mark selected citations to save and send to a file, click on the check-box to the left of the item number as you go through each page of your retrieval. After you have finished selecting citations, choose a display format. Then select File from the Send to menu. Send to Text Use Text to redisplay citations omitting the Web or HTML components. Text will display either selected citations, or if no citations are selected, all the citations on the page. Before using the Text option, consider changing the display format and the number of items displayed on each page. Select Text from the Send to pull-down menu. When finished with the Text display, use your Web browser s Back button to return to your results in the regular format. 50
57 Navigating Your Results Send to Printer Use the Printer option under the Send to menu to print search results. Choose the items you want to print and the display format before using the Send to Printer option. If you do not make any selections, the "print page" that is created will include the items in the display format currently shown on the search results screen. The Send to Printer option creates a print page. Click Print this page button. Use the Print Dialog box of your operating system to choose your printer and print. Click Close this window button to return to your search results after printing. Send to Clipboard The Clipboard allows you to collect selected citations from one search or several searches that you may want to print, save, or order. The maximum number of items that can be placed in the Clipboard is 500. To place an item in the Clipboard, click on the box to the left of the citation and select Clipboard from the Send to menu. Once you have added a citation to the Clipboard, the item number color will change and an asterisk will appear on the Clipboard tab. Using the Clipboard is discussed in the Feature Tabs Section of this Workbook. 51
58 Navigating Your Results Send to Select from the Send to menu. You are brought to an options screen: Settings on the options screen reflect selections on the Results page and can be modified if desired. We have modified the format to Abstract. Add a message if you wish. Enter address. Click Mail button. Tips: You may up to 500 items. The HTML option allows the messages to display as a results page with hyperlinks to Related Articles, LinkOut, etc. The recipient's service must be set for HTML view to allow for proper display. A default address may be stored via My NCBI User Preferences. 52
59 Navigating Your Results Send to RSS Feed RSS feeds bring content (like news items) from multiple online sources into one reader or Web page. The feeds are dynamically updated as new items are added from each source. An RSS reader is required and many are available to download free from the Web. Each RSS reader behaves and displays data differently. Select RSS Feed from the Send to menu. You are brought to an options screen: Change these selections if needed. Click Create Feed button. Click the XML icon to display a screen of XML. You don't need the code, just the URL from the address line. Copy and paste the URL into the "subscribe" form in your RSS reader. 53
60 Navigating Your Results Send to Order Select Order from the Send to menu to use an automated document ordering program called Loansome Doc. You can also Order directly from the Clipboard. What is Loansome Doc? The Loansome Doc feature allows you to order the full-text of an article from a Loansome Doc participating library. Prior to using this feature, you need to establish an agreement with a Loansome Doc participating library. Your Loansome Doc library will provide you with their Library ID, which is needed when setting up the service within or the NLM Gateway. What does it cost? The library providing you this service will explain their ordering fees, if any. This service is generally not free. What library can provide me with this kind of service? Call your Regional Medical Library at Monday-Friday, 8:30 A.M. 5:00 P.M. in all time zones to find out which medical library in your area can set you up with the Loansome Doc ordering service. Or visit to find out more about Loansome Doc. 54
61 Navigating Your Results To order articles, select the citations for the articles by clicking on the check-box to the left of each item. Select Order from the Send to menu. You are brought to the page shown below. On this page you can: log into Loansome Doc using your address obtain a status report of your orders update your Loansome Doc account information sign up for a Loansome Doc account link to FAQs learn more about Loansome Doc 55
62 Navigating Your Results Practice Exercises 1. Find references about shingles and facial paralysis. Display the records in the format that shows the abstract and the MeSH headings. How does map the term, shingles? 2. Find references about hypertension and a nosebleed. How does map the term, nosebleed? Display all of the retrieved records on one Web page. 3. Find references about genetically modified food. Display the retrieved records in the format where you display the abstract but not the MeSH headings. 4. Are there articles by G. Barrera-Hernandez referenced in MEDLINE? 5. Please find information about wisdom tooth pain. Using the Details screen, determine to what MeSH Heading wisdom tooth maps. 56
63 Navigating Your Results Suggested Answers 1. Find references about shingles and facial paralysis. Display the records in the format that shows the abstract and the MeSH headings. How does map the term, shingles? Enter shingles facial paralysis in the query box, click Go. Click on Details to see that the term shingles maps to the MeSH heading Herpes Zoster. 57
64 Navigating Your Results Use the Citation display format to display both the abstract and MeSH headings. 58
65 Navigating Your Results 2. Find references about hypertension and a nosebleed. How does map the term, nosebleed? Display all of the retrieved records on one Web page. Details: The term, nosebleed, maps to the MeSH heading, epistaxis. From the Show pull-down menu, choose a number higher than your final retrieval set in order to display all the records on one Web page. 59
66 Navigating Your Results 3. Find references about genetically modified food. Display the retrieved records in the format where you display the abstract but not the MeSH Headings. Details: Use the Abstract or AbstractPlus display format to display the records with abstracts (if present) but not MeSH headings. 60
67 Navigating Your Results 4. Are there articles by G. Barrera-Hernandez referenced in MEDLINE? 5. Please find information about wisdom tooth pain. Using the Details screen, determine to what MeSH Heading wisdom tooth maps. Molar, Third is the MeSH term to which wisdom tooth maps 61
68 Feature Tabs Feature Tabs The Feature tabs offer several additional functions. Limits Click on Limits from the Feature tabs to bring up the Limits page. Go and Clear All Limits buttons are available at the bottom of the Limits page. Go button function at the top and bottom of the page is equivalent. 62
69 Feature Tabs Limit by Author To search by author, click Add Author. An author search box will display. The author search box includes an autocomplete feature. As soon as you see the author name you are looking for, you may select that name. Click Go button. Adding Additional Authors To add additional authors, click the Add Another Author link to open another author search box. Click the remove link to delete an author search box. The default author search is to include all author names in your search (Boolean AND). To change this to search for any authors (Boolean OR) click the radio button adjacent to Any of these. 63
70 Feature Tabs Limit by Journal To limit your search to a journal, click Add Journal. A journal search box will display. The journal search box includes an autocomplete feature. To add additional journals, click the Add Another Journal link. Author names and Journals will automatically move to the search box when you click Go. Author and journal selections will only be included in subsequent searches if they are not cleared from the search box. Limit to Full Text, Free Full Text, and Abstracts Click the appropriate checkboxes. Dates contains citations published back to the 1950s. New citations are added Tuesday-Saturday. You may restrict to two date fields from the Limits screen: o Published in the Last searches Publication Date, the date the article was published. o Added to in the Last searches Entrez Date, the date the citation was initially added to. When displays your search results, the citations are displayed in Entrez Date order last in, first out. 64
71 Feature Tabs Limiting by Dates Limit your search to articles published or added to by a pre-set date range. OR Specify a date range using yyyy/mm/dd format. Month and days are optional. Limiting to Humans or Animals Use to limit to a specific group. If both options are checked, they are ANDed together. Limiting to Gender Use to limit to gender. If both options are checked, they are ANDed together. 65
72 Feature Tabs Limiting to Languages Journals published in approximately forty languages are indexed. The selections at the top are frequently searched languages. Scroll down to find a complete alphabetic list of more languages. Multiple selections are allowed (ORed together). Subset Limits Allows you to limit your retrieval to 3 types of groupings of records: 1. Journal Groups: Core clinical journals: 120 English-language journals from the formerly published Abridged Index Medicus Dental Nursing 2. Topics: AIDS Bioethics Cancer Complementary Medicine History of Medicine Space Life Sciences Systematic Reviews Toxicology 3. More Subsets: MEDLINE: completed citations with MeSH headings and other indexing terms that have also been checked for accuracy OLDMEDLINE for Pre1966: citations without abstracts or current MeSH indexing that were originally printed in hardcopy indexes published from 1950 through 1965 Central: citations for articles available free in NLM s archive of life sciences journal literature Multiple selections are allowed (ORed together). 66
73 Feature Tabs Limiting by Type of Article (Publication Type) Use to limit your retrieval based on the type of material the citation represents. The selections at the top are frequently searched publication types. Scroll down to find an alphabetic list of more publication types. Multiple selections are allowed (ORed together). Limiting to Ages Use to search for a specific age group or multiple age groups (ORed together). 67
74 Feature Tabs Tag Terms You may limit your search term(s) to a specific search field. Click the All Fields pull-down menu and select a search field. Enter multiple terms separated by Boolean operators. Example: Select MeSH Terms from the pull-down, enter bed rest AND pain in the query box, click Go. Limits Indicator Once you have selected Limits, a check box appears next to the Limits on the Feature tabs. If you run a search, the limits in effect will appear in the yellow bar above the Display button: To turn off all of the limits before you run your next search, click on the check box next to Limits on the Feature tabs to remove the check and turn off the limits OR click the Clear All Limits button at the bottom of the Limits page. 68
75 Feature Tabs History History temporarily holds up to 100 searches and links to results. The History screen displays: Your search query The time of the search The number of citations in your search results Search statement numbers menu for combining searches Using History You can use the search statement numbers shown in History in search strategies. Example: Type Boolean operators in all caps as shown in the example above. Other examples: #8 AND #10 #7 OR #14 69
76 Feature Tabs Search Statement Number Menu Click on the search statement number to open an Options menu: Options Menu includes: Boolean operators AND, OR or NOT to add the search to the query box Delete the individual search from History Re-run the search using the Go option Display the search details Save in My NCBI Collections History Tips: Maximum number of searches that can be held in History is 100. The search history will be deleted after 8 hours of inactivity. will move a search statement number to the top of the History a new search is the same as a previous search. A separate Search History will be kept for each of the Entrez databases although the search statement numbers will be assigned sequentially for all databases. Click on the Clear History button available at the bottom of the History screen to remove all searches from the History. 70
77 Feature Tabs Preview/Index This page is home to two functions: Preview and Index. Use Preview/Index to: Preview the number of search results before displaying the citations. Refine search strategies by adding one or more terms, one at a time. Add terms to a strategy from specific search fields. View and select terms from the Index to develop search strategies. View your search strategy as you continue to refine your search. Preview Previewing the number of search results before displaying the citations Search Request: Find citations about xylitol and tooth decay. Enter terms in the query box and click Preview. returns the number of citations but not the actual results. Result shows the number of citations. 71
78 Feature Tabs Refining search strategies by adding one or more terms at a time Add another term (e.g., tooth decay) to the query box and click Preview. View your search strategy and number of results as you continue to refine your search. Preview shows search strategy and number of results as each term is added. Preview displays the last three queries from History. Use History to review up to the last 100 queries. The Clear History button in History also clears the history information from the Preview/Index. History will be lost after 8 hours of inactivity on. 72
79 Feature Tabs Index Viewing and selecting terms from the Index to develop search strategies Use the Index button to view and select terms from the Index and to add them to your search strategy. The Index allows you to view a listing of searchable terms within a search field. You may also select terms to build a search strategy using Boolean operators. Selecting a field and entering a term to look up in the Index Example: Use the Index function to find citations to articles about gene expression in Chinese. On the Preview/Index screen enter gene expression in the query box: Select Language from the pull-down menu, type Chinese and click on the Index button. displays a portion of the alphabetical list of available terms for the selected search field. Scroll up and down this window using the scroll bar. The number of citations that contain the term appears in parentheses to the right of the term. To scroll up or down the entire Index for the field, click the Up or Down buttons. 73
80 Feature Tabs Selecting a term from the Index Click on the term to highlight it. Then click on Preview. Continue viewing, selecting, and previewing search terms until your strategy is complete. Query box shows the search term and the search field. Result column shows the number of citations. Preview automatically ANDs together selected search terms and previews the search. Use the Boolean operators to combine search terms as needed. If you use the Boolean operators, your search terms are added to the query box and you must click Preview to see the number of results. To OR together multiple terms from an Index display and then add (i.e., AND) them to your search, click on each term while holding down the Crtl-key (PC) or the Command-key (Mac). When all the terms you want are highlighted, click the connector AND to add the terms (OR ed together) to the query. 74
81 Feature Tabs Clipboard Clipboard allows you to collect selected citations from one search or several searches. You can sort, print, save, order, or send to My NCBI collections the citations on the Clipboard. To place items on the Clipboard, click on the check-box to the left of the citation. Then select Clipboard from Send to pull-down menu. You get a confirmation message. An asterisk appears on the Clipboard tab. A mouseover of the Clipboard tab displays the number of items collected in the Clipboard. Once the citations are added to the Clipboard, the citation item number color changes. 75
82 Feature Tabs Clipboard Tips: If you send items to the Clipboard without selecting citations using the check-box, will add up to 500 citations from your retrieval to the clipboard. The maximum number of items that can be added to the clipboard is 500. The clipboard will be lost after 8 hours of inactivity. Using the Clipboard To view the contents of your clipboard, click on Clipboard from the Feature tabs. 76
83 Feature Tabs Deleting citations from the Clipboard To delete citations on the Clipboard, click on the check-box to the left of the item number, and then select Clip Remove from the Send to menu. To empty the Clipboard, select Clip Remove from the Send to menu. Citations on the Clipboard may be incorporated into a search statement using #0. For example, limit the items on the Clipboard to English language citations using the following search: #0 AND english [la] This does not affect or replace the Clipboard contents. 77
84 Feature Tabs Details Clicking on Details displays your search query as it was translated by including MeSH term and phrase index mappings. Error messages (e.g., stopwords, truncation warnings, misspellings) are also displayed. The Query box in Details allows you to edit a search strategy and resubmit it. Details also allows you to save a search strategy. Here s a closer look at Details: You can modify the search strategy if you wish and then click on the Search button. Click on the URL button to create a URL that allows you to save your search strategy. Click on the Result number hyperlink to return to the current search results. Translations 78
85 Feature Tabs Saving a search strategy from Details: Click on the URL button. will return to the search results screen. The translated search strategy will be displayed in the query box and this search strategy will also be embedded as part of the URL. Next, use your Web browser s bookmark (favorites) function to save the URL as a bookmark. After saving the bookmark, you may want to use your Web browser s edit functions to rename the bookmark. Save a search strategy using the URL button if you want to the URL to a colleague or create a link on a Web page. Current Awareness Searching If you wish to run a search periodically to retrieve recent information since you last ran the search, you can use My NCBI. See My NCBI section of this workbook for detailed information on My NCBI Stored Searches. 79
86 Feature Tabs Practice Exercises 1. Using only the query box, find some information about using a living donor for a liver transplantation. Using Limits, further restrict the search to the publication type, Clinical Trial. Display the results so you can see the MeSH Headings and the entire retrieval is on one page. 2. Locate citations about using a baboon for a bone marrow transplant that were published between Find references about injuries from backpacks or backpacking. Bookmark this search strategy so the search can be run again at a later date. 4. Search the phrase pressure point from the Text Word Index (available on Preview/Index). 5. Find citations about using botox to treat migraines. Add the search results to the Clipboard. Go to the Clipboard to see the items. 6. A patron is interested in references about tuberculosis, particularly in the early literature (pre OLDMEDLINE). 80
87 Feature Tabs Suggested Answers 1. Using only the query box, find some information about using a living donor for a liver transplantation. Using Limits, further restrict the search to the publication type, Clinical Trial. Display the results so you can see the MeSH Headings and the entire retrieval is on one page. Then Display the results so you see the MeSH headings and the entire retrieval is on one page. Use the Citation format to see the MeSH terms. Use the Show pull-down menu to display all the items on the same Web page. 81
88 Feature Tabs 2. Locate citations about using a baboon for a bone marrow transplant that were published between
89 Feature Tabs 3. Find references about injuries from backpacks or backpacking. Bookmark this search strategy so the search can be run again at a later date. Details: If you truncate backpack* you pick up: Backpack Backpacker Backpackers Backpacking backpacks Use the URL button from Details to have embed the search strategy into a URL. Use your Web browser s bookmark function to save this URL. 83
90 Feature Tabs 4. Search the phrase pressure point from the Text Word Index (available on Preview/Index). Select Text Word from the All Fields pull-down. Enter pressure point in the text box. Click on Index to see pressure point in the Text Word Index. Use Ctrl key to OR together both the singular and plural forms. Click Preview. To search from the Index, select pressure point and click Preview. 84
91 Feature Tabs 5. Find citations about using botox to treat migraines. Add the search results to the Clipboard. Go to the Clipboard to see the items. Enter botox migraines in the query box. Select Clipboard from Send to menu to add all the items to the Clipboard. Once you send the items to Clipboard, a pink message tells you the items were added. In addition, an asterisk (*) appears on the Clipboard tab: To see the items on the Clipboard, click on Clipboard on the Features Bar. 85
92 Feature Tabs 6. A patron is interested in references about tuberculosis, particularly in the early literature (pre OLDMEDLINE). 86
93 Feature Tabs N O T E S 87
94 Related Articles/LinkOut Related Articles Citations in have a Related Articles link. Clicking on this link will access the citations in that are most closely related to the original citation. To create this list of Related Articles compares words from the Title and Abstract of each citation, as well as the MeSH headings assigned, using a powerful word-weighted algorithm. The Related Articles citations display is in rank order from most to least relevant. The citation you linked from is displayed first. A detailed explanation of the Related Articles algorithm is available in the Help (Search Related Articles; then click on Finding articles related to a citation; then click on the algorithm link. Example: Find citations to articles about wrestling and crash diets. The first five Related Articles are displayed in the AbstractPlus format Click here to display the complete set of Related Articles. 88
95 Related Articles/LinkOut Related Articles set: Click Related Articles link from Summary display. Refining your Related Articles retrieval set: Click History The Related Articles link is represented as: Related Articles for (Select ), where is the PMID in this example. Use the search statement number (e.g., #2) and use Limits or combine with another concept: Example: #2 AND english [la] Refining will remove the ranking by relevancy. 89
96 Related Articles/LinkOut LinkOut LinkOut provides links from and other Entrez databases to a wide variety of relevant web-accessible online resources including full-text publications. Full-text is available when you see an icon link on the Abstract, AbstractPlus or Citation display formats. Free full-text icons are displayed on the Summary, Abstract, AbstractPlus or Citation display formats. The icon link to full-text from the AbstractPlus format. Links back to citations in are often provided within the references at the end of an article viewed from a publisher s Web site: Click on [Medline] link to go to the record for this reference. 90
97 Related Articles/LinkOut To see the full list of web accessible online resources for an item, select LinkOut from the Links pulldown menu. Click on icon to view a legend of icon displays. LinkOut Libraries after J was selected. 91
98 Related Articles/LinkOut Books Link Books links take you from terms in titles and abstracts to the Bookshelf database. This is a collection of biomedical books. Example: Search for BRCA1. For the first item, use the Links pull-down menu to select the Books link. This takes you to a facsimile of the Citation format, in which some terms are links. These correspond to terms that are also found in the books available on the Bookshelf. Note the links. To learn more about Books, go to the Bookshelf at 92
99 Related Articles/LinkOut Clicking on a link (e.g., BRCA1) takes you to a list of books in which the phrase is found: Click on the link (i.e., 44 items) to see sections of Cancer Medicine that discuss this gene. Choose a section title to learn more about the BRCA1 gene. 93
100 My NCBI My NCBI My NCBI Features Saved Searches: save search strategies to get updates - including automatic ed updates. Filters: group your retrieval by topics of interest to you. Collections: save search results. If your Web browser is set to block pop-ups, you will need to allow pop-ups from NCBI Web pages to use My NCBI. Getting to My NCBI 's banner will display links to My NCBI. The My NCBI link goes to your list of saved searches. Sign In links to the Sign In page. Register links to the My NCBI registration page. Registering for My NCBI To use My NCBI you need to register for an account. Sign In: Session-Only or Automatic The check box, "Keep me signed in unless I sign out" is unchecked as the default. This means that My NCBI features will be available for your current session. Check the box if you want My NCBI features to be available from that computer without signing in again. This is done by use of a permanent cookie which remains on the computer. Click About automatic sign in for more information about this feature. 94
101 My NCBI Important Facts about the for My NCBI Account Each My NCBI account can have only one address that will be used for all automatic e- mail updates saved in that account. If, at a later time, you change the address for your account, the new address will be used for all automatic updates following confirmation (see below). To change the address on an account, go to User Preferences on the My NCBI sidebar. The address for s Send to feature can be changed for individual s on the Send to page without affecting the address used for the My NCBI account. The Confirmation The first time an automatic update is created for an account, or if the is changed in User Preferences, a confirmation will be sent to that address. No automatic updates will be sent to an address until it has been confirmed. Saving Searches Run your search. From the Results page, click on the Save Search link to the right of the query box. Click here. uses the search as it is stored in the History, so it is necessary to run a search in order for it to appear in the History. 95
102 My NCBI will open a separate window in your browser to start the saving process. (If you are not already signed into My NCBI, you will be prompted to do so). You can edit the name of the search. This name will be part of the Subject line of automatic updates. Next, indicate whether or not you want to have the updates automatically ed. If you leave the setting as No, the search is saved and you can update it at your convenience. If you select the Yes button, the window will extend to display additional options for customizing the update: 96
103 My NCBI Setting Up Automatic Updating Searches saved for automatic updating require that additional details be supplied. If the box is blank, enter an address for the account. All automatic updates will be sent to that address following confirmation Select How often you want to get updates - monthly, weekly, or daily. Select the format (Summary, Abstract, etc.), and either an HTML or text . Select the maximum number of items to be sent with each update. Don t worry about picking a number that is too low. You can use a link in the that takes you to the total update results in. If you want to know when an update retrieved no citations, select, Send when there are no new results. The Additional text box will default to the search name. You can replace this text, keeping in mind that this text will display on each update as Sender s message and the strategy is also displayed in the message. Many users will prefer not to include additional text. Click on the word, here to view the complete results. For this example, to see all 10 citations. Partial update results 97
104 My NCBI Manually Updating Searches To manually update a search, go to your saved searches in My NCBI. Check the box to the left of the search to be updated and click What s New for Selected at the bottom of the page. My NCBI will indicate if there are any new citations retrieved by the strategy since your last update. If you link to the results, i.e., complete the update, your saved search list will reflect the date and time of the update. Additional Functions available from My Saved Searches page Saved searches can be run to retrieve total results, i.e., not limited to new citations. Click on the name of the search. (This will not affect future updates.) In the Details column click on the frequency (Daily, Weekly, Monthly) to go to the Search Details page where you can make changes. Hold your cursor over the data in the Last Updated column to show the date the next update will be sent, or in the case of No Schedule, you will see the date you last manually generated new citations. Modifying a Strategy: Save a New One and Delete the Old Saved search strategies cannot be edited. To modify a strategy, re-save it with your changes. To delete a search, select the search using the check box and click on the Delete Selected button at the bottom of the page. Changing the Address for an Account User Preferences is accessible via a link on the My NCBI sidebar. You can change the address for your My NCBI account here. Keep in mind, anytime you change the for an account, all automatic updates will be sent to that address following confirmation. 98
105 My NCBI Search Statement Numbers in Saved Searches My NCBI allows you to save searches with search statement numbers (#2 OR #3) AND #1. Be aware that the default search name does not include any Boolean operators and search tags, if entered. Example: (#1 OR #2) AND #4 #1: wrist #2: shoulder #4: arthroscopy This name does not affect the strategy, so it is advisable to edit it to something short, yet meaningful. Be sure to run your search before saving it, in order for it to appear in the History and be successfully saved. About the Updates The update strategies used for My NCBI are detailed in s Help. New or modified searches can be generated no sooner than the next day. For example, this morning, you changed the frequency for an update from Monthly to Daily. The first update will be sent tomorrow. 99
106 My NCBI Collections Use Collections to save search results within My NCBI. Create a Collection Step 1: Select search result items you wish to save and send to Clipboard. Step2: Click Clipboard tab. Check the items you want to save and choose Send to My NCBI Collections from the Clipboard Send to menu. If you are not already signed into My NCBI, you will be prompted to do so. If you do not select items, all items on the Clipboard will be saved to the collection you are creating. Step 3: Choose to create a new collection. Rename your collection. You may wish to remove all the saved items from the Clipboard. Click OK. 100
107 My NCBI Append to a collection Choose Append to an existing collection from the Save Collection pop-up window. Choose the collection to which you want to add items and click OK. You may also wish to check off to remove these items from the Clipboard. You can add up to a maximum of 1500 items to a collection. From the My NCBI Collections page you may: Merge collection. Delete collections. Sort by column using the up and down arrows. View the collection in a results screen to print, save or . Edit collections. See the My NCBI Collections Quick Tour at: 101
108 My NCBI Filters My NCBI includes a Filters feature which groups search results by areas of interest. You can have up to five active filters using My NCBI. The Tabs All tab shows the total retrieval for the search. Review tab shows the total retrieval for review articles. The All tab shows the total retrieval for the search. The Review tab shows the total retrieval for review articles. To the right of the Review tab, the hammer and wrench icon links you to My NCBI where you can add or modify your filter choices. Adding Filters Use the icon to link to the Quick Pick list of commonly-requested filters: Click in the checkboxes to select or deselect filters. 102
109 My NCBI Browse Click on Browse to see additional options for filters. On the Browse page there are three categories: LinkOut Links Properties Users interested in subject-related filters for their searches should look at Properties. There are over 70 filter options under Properties. Under Properties, use the links to see the available filters for each sub-category. Here s the one for Publication Types: Use the link for the desired filter to go to a page where you can select that filter. 103
110 My NCBI Click in the checkbox to select the filter. LinkOut Filters Filters in this category group results by full text providers, libraries, and other outside resources. Adding your library s holdings as a filter From the LinkOut filters page: Click on Libraries link. 104
111 My NCBI This will bring up a page with all of the LinkOut-participating libraries. Use your browser s Find feature to locate your library. Click on the desired library link. Then click on the checkboxes to add a result tab and/or display the library s icon: Notice the use of breadcumbs on the Filters pages. Each breadcrumb for a higher level is a link to that page. Click in the checkboxes to add these selections. Results tabs for LinkOut providers display the LinkOut user name. Place your cursor over this ID to see the name of the provider. Users who connect to with a URL that includes a library's holdings parameter will continue to see their library icon even if they do not select their library in My NCBI. Users should select their library filter if they want to see a filter tab for their library in the search results. My Selections Click on My Selections at any time to check on the filters selected: 105
112 My NCBI Using the Filter Tabs Click on a filter tab to go to the citations for a particular filter. Select any display format you wish. When you click on the filter name (tab) to see the results for a filter, a tack symbol will appear in the tab: Clicking on the icon "tacks" that filter onto the search query. Filters added this way will display in the query box with the [Filter] tag. If you want to save this search, click on Save Search. Many filter topics can be added to the search via the Limits page. Either way will yield the same results. 106
113 My NCBI User Preferences Available from My NCBI sidebar Change the display format for the Links menu on your search results screen. Save an address for Send to as well as automatic updates. Choose to highlight search words in retrieval when you are signed into My NCBI. Activating Highlighting Feature: Highlighting default is set to Off. Selecting a color and clicking OK activates this feature. Several brief animated tutorials with audio called Quick Tours are available about using My NCBI with. Click on Quick Tours from the My NCBI home page or go directly to: 107
114 MeSH Database Searching with MeSH Two selections are available for MeSH searching from the field selection pull-down menu in Limits: MeSH Terms - Use when you want to specify that a term is searched only as a MeSH heading not also as a Text Word. When a term is searched as a MeSH Heading, automatically searches that heading and the more specific headings underneath in the hierarchy. This is called exploding a term. For example, the MeSH term Face when searched as MeSH Term in would search the heading Face as well as all the more specific terms below the term in the hierarchy: Searching with MeSH terms will exclude in process citations and publisher-supplied citations as they have not been indexed with MeSH headings. MeSH Major Topic - Use when you wish to limit to articles where the topic is the main point of the article. 108
115 MeSH Database MeSH Database The MeSH Database allows you to: Locate and select MeSH terms (Headings, Subheadings, & Publication Types); Supplementary Concept terms (Substance Names) and Pharmacological Action terms. See the definition and other helpful information for a MeSH term. Build a search strategy. Display MeSH terms in the hierarchy. Limit MeSH terms to a major concept for a search. Attach subheadings for a search. Link to the NLM MeSH Section s MeSH Browser How to Get There Click on MeSH Database on the sidebar. Let s use the MeSH Database to find the proper MeSH term for condition of double vision and then search for relevant citations. Enter the term, double vision, in the query box and click the Go button. Summary format: Select from the Links pull-down menu to run a search with that term. Suggestions are MeSH or Entry terms generated by an algorithm that compares letter combinations. Scope Note (meaning for this concept is displayed.) Links allows you to use the term in a search, use it as a major topic, link to the MeSH Section MeSH Browser or Clinical Queries. 109
116 MeSH Database Let s search for the supplementary concept term: 1,4-bis(chloromethyl)benzene Some substance names are long and "complicated." Please note also that when searching any Entrez database for a term with parentheses, e.g., 1,4- bis(chloromethyl)benzene, do not enter the parentheses. Summary format: These terms will display in search retrieval with the label [Substance Name]. Click on the term link to see the Full display that may include additional information: To see additional information for any term, use the link to the NLM MeSH Browser from the Links menu The Feature tabs (Limits, History, etc.) from the MeSH Database deal specifically with the MeSH Database not the database. 110
117 MeSH Database Now, let s use the MeSH Database to build a search strategy for a search for citations about the diagnosis of bursitis which requires the use of a subheading. Enter the term, bursitis, in the query box and click the Go button. The single record retrieved is displayed in the Full format: Use the check boxes to select subheadings. Click on the Subheadings link to see a list of subheading definitions. Use these checkboxes to restrict to major topic or to not explode a term. Entry Terms (synonyms) are provided. MeSH hierarchy is displayed with searched term in boldface. 111
118 MeSH Database Send to Search Box To specify a search for: Citations about the diagnosis of bursitis 1. Select the diagnosis subheading from the Full display screen. 2. Select Search Box with AND from the Send to pull-down menu. The term with any specifications will appear in the Search Box: 112
119 MeSH Database To add additional terms to this strategy, continue searching the database and add terms to the Search Box using the Send to Search Box feature. Now, let s adjust our search to specifically look for articles discussing the diagnosis of bursitis in the knee joint. Enter knee joint in the Query box, click Go. Searching on the next term. Here s the strategy being built. This brings you to the Summary display for Knee Joint. Next, click on the Knee Joint term link to see the Full display for this term. 113
120 MeSH Database Now, let s restrict to citations where the major focus of the article is knee joints and then add this term to the strategy we are building: 1. Click in the check box for: Restrict Search to Major Topics only. 2. Select Search Box with AND from the Send to pull-down menu. Now, the search is built and is ready to be run in. Click the Search button below the Search box: Click Search button. 114
121 MeSH Database MeSH suggestion feature If you misspell a term, the MeSH database will suggest terms for you: Click on the correct term to go to that record. 115
122 MeSH Database Practice Exercises Try using the MeSH database to build your searches that require the use of MeSH headings. 1. Find articles discussing prostate cancer as the main focus of the article. Build this search in the MeSH Database. After searching this in, use the Limits to retrieve citations to articles entered in the last 2 years. 2. Find citations to articles discussing the surgical or drug treatment of osteosarcoma in children (Hint: use subheadings). Limit to studies involving the drug, cisplatin. Also, limit to English language articles. 3. Find references discussing the economics of community-acquired pneumonia. 4. Using the MeSH database, find the proper term for mad cow disease. Use the Links menu to search the term in. 116
123 MeSH Database Suggested Answers: 1. Find articles discussing prostate cancer as the main focus of the article. Build this search in the MeSH Database. After searching this in, use the Limits to retrieve citations to articles entered in the last 2 years. MeSH database Summary display: Click term to reach Full display. Restricting to Major Topic: Once specifications are checked, select Search Box with AND from the Send to pull-down menu. Check the Major Topic only selection. 117
124 MeSH Database To run search strategy in, click on the Search button below Search box: Now, restrict to those citations entered into the database in the last 2 years using the Limits screen: 118
125 MeSH Database 2. Find citations to articles discussing the surgical or drug treatment of osteosarcoma in children. (Hint: Use subheadings.) Limit to studies involving the drug, cisplatin. Also, limit to English language articles. Choosing appropriate subheadings from the Full display for Osteosarcoma: Once specifications are checked, select Search Box with AND from the Send to pull-down menu. Check the two appropriate subheadings. Searching Cisplatin and sending the term to the search box as you build your strategy: Once term is selected, select Search Box with And from the Send to menu. Check the term. Now, let s take this strategy into : 119
126 MeSH Database Back in using the Limits feature: 120
127 MeSH Database 3. Find references discussing the economics of community-acquired pneumonia. Selecting the subheading of economics to attach to the MeSH heading, pneumonia from the Full display in the MeSH database: 121
128 MeSH Database Searching for the next term: Read the Scope Note. If relevant, click on the term to see the Full Display for more information including subheadings. Final strategy ready to send to : 122
129 MeSH Database 4. Using the MeSH database, find the proper term for mad cow disease. Use the Links menu to search the term in. Two selections to search this term in. 123
130 Search Field Descriptions Search Rules and Syntax Boolean Operators Boolean logic is a system of logic that symbolically represents relationships between entities. The Boolean operators AND, OR, NOT must be entered in uppercase letters. Boolean connectors are processed left to right. Logical Operator AND: Used to retrieve a set in which each citation contains all search terms. Example: salmonella AND hamburger Logical Operator OR: Used to retrieve a set in which each citation contains at least one of the search terms. Use OR when you want to pull together articles on similar topics. Example: football OR hockey OR soccer Logical Operator NOT Retrieves a set from which citations to articles containing specified search terms following the NOT operator are eliminated. Use the NOT operator with caution; you might eliminate relevant articles. Example: arthritis NOT letter Nesting To change the order in which terms are processed, enclose the terms(s) in parentheses. The terms inside the set of parentheses will be processed as a unit and then incorporated into the overall strategy. This is called nesting. Example: shoulder joint [mh] AND (baseball [mh] OR hockey [mh]) AND arthroscopy [mh] 124
131 Search Field Descriptions Search Field Descriptions Search fields can be specified using s search field tags. A list of the available field names, abbreviations, brief field descriptions and searching information may be found in Help under Box. 1. Search Field Descriptions and Tags ( Not all searchable fields are included in this workbook section. For further information on the data found in the fields found on the MEDLINE display format, see MEDLINE / Data Element (Field) Descriptions ( Rules Each search term should be followed with the appropriate search field tag, which indicates which field will be searched. The search field tag must follow the term. Correct entry: aromatherapy [mh] Incorrect entry: [mh] aromatherapy Search field tags must be enclosed in square brackets. Case and spacing do not matter: ice [mh] = Ice [mh] = ICE [MH] Terms entered with a search tag (e.g., [mh]; [majr]; [tw]) will not generate alternative spellings ( s spell check feature). MeSH headings [mh] MeSH headings can be searched using two search field tags: [mh] to search a MeSH heading [majr] to search a MeSH heading that is a major topic of an article automatically searches the MeSH heading as well as the more specific terms beneath that heading in the MeSH hierarchy; i.e., the term is exploded. To turn off automatic explosion of MeSH headings, use one of the following tags: [mh:noexp] or [majr:noexp] Example: thromboembolism [majr:noexp] Alternatively, consider using the Do not explode selection from the Detailed Display in the MeSH Database. Searching with MeSH headings will exclude in process and publisher-supplied citations, as they are not indexed with MeSH. 125
132 Search Field Descriptions Subheadings [sh] You can directly attach subheadings to MeSH headings using the format MeSH heading/subheading. Two letter abbreviations for subheadings or the full subheading name may be used. Examples: thromboembolism/pc [mh] thromboembolism/prevention and control [mh] toes/in [majr] toes/injuries [majr] Only one subheading may be attached to a MeSH heading at a time. To attach multiple subheadings, combine each MeSH/subheading combination with the OR connector or use the MeSH Browser. Example: thromboembolism/pc [majr] OR thromboembolism/di [majr] For a MeSH/subheading combination, always explodes the MeSH term and also searches the subheading and its grouping if there is one. In the example below, the subheading therapy or members of the therapy grouping (e.g., diet therapy) will be attached to the MeSH term (hypertension) or one of its indentions (e.g., hypertension, malignant). Example: hypertension/th Hypertension with its indentions: Subheading grouping for therapy: 126
133 Search Field Descriptions A list of subheadings and subheading groupings appears in s Help. To turn off both the MeSH heading explosion and subheading groupings, you would enter: hypertension/th [mh:noexp] hypertension/th [majr:noexp] These search for only the subheading therapy attached to only the MeSH term hypertension (with majr, only as the main point). You may also choose to free-float a subheading with a MeSH heading using the Boolean AND and the subheading field tag of [sh]. This is typically done when you want to search for a subheading that cannot be applied to the MeSH heading you are also searching. Example: child rearing [mh] AND complications [sh] To turn off the subheading grouping, use the tag [sh:noexp]. You may only do this when free-floating a subheading. 127
134 Search Field Descriptions Pharmacologic Action [pa] Use of a term with the Pharmacologic Action [pa] field tag instructs to OR together terms from a list made up of a PA term and the drug/substance terms known to have that action. Any MeSH terms on the list are searched with the no explode specification, [mh:noexp], so as not to include possible indentions of the term that might not share the pharmacologic action. Why? Use this search method when you want to include retrieval for all MeSH terms with a particular pharmacologic action. Example: neoplasms [mh] AND antioxidants [pa] If you enter a MeSH term that happens to be a PA term, without using a field tag, will search the term as [mh], [pa], and [tw]. Truncation Symbol The asterisk (*) is s truncation symbol. Text Words [tw] Terms or numbers that are searched with the Text Words [tw] field tag will be searched in the following fields: Title Abstract MeSH headings, Subheadings, Publication Types (includes single words and phrases) Other Terms field Chemical Names of Substances Secondary Source Identifier (The SI field identifies other data sources, databanks and accession numbers of molecular sequences discussed in MEDLINE articles.) Personal Name as Subject Other Terms [ot] The Other Terms field contains largely non-mesh subject terms. For OLDMEDLINE citations, this field contains the original index terms. These terms are not updated. The OT field is searchable with the Text Word and Other Term search tags. Example: tuberculin test [ot] 128
135 Search Field Descriptions Title Word Searching [ti] Enter significant terms (numbers, too) from the title of an article. Each word must be followed by the [TI] search field tag. Words should be combined with the AND operator. Example: I m looking for an article. The title is Memory improvement following cardiac transplantation. Query box: memory [ti] AND improvement [ti] AND cardiac [ti] AND transplantation [ti] Result: Consider using the Single Citation Matcher available from the sidebar. When using Single Citation Matcher, you do not have to tag each title word. Transliterated/Vernacular Title Word Searching [tt] This field contains the title of each item originally published in a non-english language, in that language. Non-Roman alphabet language titles were transliterated through 2004 publication date. Enter significant title words followed by the [TT] search field tag. Words should be combined with the AND operator. Example: perfusion [tt] AND myocardique [tt] 129
136 Search Field Descriptions Author Searching [au] Use the Last Name + Initial(s) format. The [au] tag is optional. If the first initial is included, automatically truncates the author s name to account for varying initials. Example: o brien j [au] Two situations where the [au] tag is required: 1. To turn off automatic truncation of an author s name, surround the author s name with double quotes and use the [au] search tag. Note only occurrences of O Brien J. 2. Use the [au] tag when entering only a last name. Example: woods [au] 130
137 Search Field Descriptions Full Author Searching [fau] Searching by full author name limits to citations to articles published from 2002 forward, and to journals that publish using the full names of authors. For comprehensive results, use conventional author searching, i.e., lastname + initial(s). Unlike conventional author searching (e.g., smith js), full author searching can be entered in natural or inverted order and you may optionally use the [fau] tag: julia s wong wong julia s When searching a full name using the inverted order, a comma following the last name is generally optional, omit periods after initials, and put all suffixes, e.g., Jr, at the end. For example, to search for the author Bruce J. Herron, you may use any of the following formats: herron, bruce j herron bruce j bruce j herron For some names, however, it is necessary to distinguish which name is the last name by using the comma following the last name: ryan, james james, ryan Full author name searching allows for automatic truncation of the forename. If you don't know the middle initial, enter only the last and first names: herron bruce Names with multiple middle initials, e.g., Peter F H Schwab, have a space in between the initials. Use any of the following searching formats: peter schwab peter f schwab peter f h schwab 131
138 Search Field Descriptions Some full author names occur in the database in more than one way. This is an entry where the name, Castro is part of the last name: FAU - Castro Cabezas, Manuel This is an entry from another citation for the same author, where Castro is part of the forename: FAU - Cabezas, Manuel Castro In order to retrieve both occurrences search this name as: manuel castro cabezas You can browse full author names in the Full Author Name index available on the Preview/Index screen. Select Full Author Name on the Fields pulldown menu, enter a last name in the box, and click on Index. Author names display in the Summary, Abstract, AbstractPlus, and Citation formats using the data from the Author field, i.e., last name + initial(s). The full author names can be seen in the MEDLINE format. 132
139 Search Field Descriptions First Author [1au] & Last Author [lastau] Searching Use [1au] to search an author as the first author. Use [lastau] to search for an author as the last author. First and last author searching uses data from the Author field, so use the lastname + initial(s) format to enter a name. Notice Fauci is the first author Use this strategy to limit to articles where the author is the sole author: fauci a [1au] AND fauci a [lastau] Alternatively, you can search by first and last authors using the Single Citation Matcher. You can browse the First and Last Author Indexes on the Preview/Index screen. This feature works with personal author names, not corporate author names. 133
140 Search Field Descriptions Corporate Author [cn] Use the [cn] tag to search for corporate authorship of an article. Search the whole name or individual words from the name. Examples: american dental association [cn] american [cn] AND dental [cn] AND association [cn] From May 2006 forward, corporate authors are displayed in the order found in the byline of the published article. From 2000 April 2006, corporate authors are always displayed last in the list of authors. This field was added in 2001; however this field may be added to some older records retrospectively. Citations indexed pre-2000 and some citations indexed in display corporate authors at the end of the title field. For comprehensive searches, consider including terms and/or words searched in the title field. Example: american dental association [cn] OR american dental association [ti] 134
141 Search Field Descriptions Personal Name as Subject [ps] Use the [ps] tag to search for citations to articles about a named individual. The name is searched in the conventional author searching format: lastname + initial(s) The Personal Name as Subject field is not available from the Search Field pulldown menu in Limits. Example: lincoln a [ps] Journal Title [TA] Search for journals using the full journal title, or the MEDLINE abbreviation, or the ISSN. Examples: journal of biological chemistry [ta] j biol chem [ta] [ta] All single-word journal titles should be tagged with [ta]. Example: cell [ta] 135
142 Search Field Descriptions Languages [la] The language the article is written in. First three letters of the language may be used as an abbreviation when searching. (There are a few exceptions. e.g., JPN for Japanese) Language values may also be spelled out. Examples: common cold [mh] AND chi [la] common cold [mh] AND chinese [la] common cold [mh] AND por [la] common cold [mh] AND portuguese [la] Consider using the Limits page to search language(s). Entrez Date [edat] The Entrez Date field contains the date that the record was initially added to. Search this in the format yyyy/mm/dd [edat] Example: 1999/07/10 [edat] Month and day are optional: Examples: 1999 [edat] 1999/07 [edat] Be aware that the Entrez Date will remain unchanged and is not updated to reflect the date a publisher-supplied record is elevated to in process, or when an in process record is elevated to MEDLINE status. The Added to in the Last Date pull-down menu in Limits make Entrez Date searching and ranging easy. 136
143 Search Field Descriptions Publication Date [dp] The date that the article was published in the format of YYYY/MM/DD. Use the [dp] search tag. Example: 1984/10/06 [dp] Month and day are optional: Examples: 1984/10 [dp] 1984 [dp] Date Ranging [edat] & [dp] The colon (:) is used between ranging values. To search on Publication Date from 1993 to 1997, enter: 1993:1997 [dp] To search on a date, use the format YYYY/MM/DD Example 1: Search on citations entered into from Jan 16, 1998 to Feb 13, /01/16:1998/02/13 [edat] where edat is the abbreviation for Entrez Date Example 2: Search on citations published in January or February /01:1998/02 [dp] The Published in the Last Date fill-in-the-blank selection on the Limits page makes searching and ranging the Publication Date easy. 137
144 Search Field Descriptions Publication Type [pt] Describes the type of material the citation represents Examples: Twin Study, News, Review, Clinical Trial, Retracted Publication, Letter Use the [pt] tag for searching Example: vascular diseases [majr] AND twin study [pt] s Help includes a listing of all available Publication Types. Publication Types are also included in the MeSH Database. Use the Limits page to easily search Publication Type(s). Place of Publication [pl] This field indicates the cited journal s country of publication. Use the [pl] tag. Example: aids AND nigeria [pl] Geographic Place of Publication regions are not searchable. In order to retrieve records for all countries in a region (e.g., North America), it is necessary to OR together the countries of interest. 138
145 Search Field Descriptions Subset [sb] Allows you to limit your search to various subsets. Use the [sb] tag for searching Available values include: Citation Status Subsets Topics Central Full Text medline [sb] aids [sb] pubmed pmc local [sb] free full text [sb] in process [sb] bioethics [sb] full text [sb] publisher [sb] cam [sb] oldmedline [sb] (Complementary Medicine) pubmednotmedline[sb]* *This retrieves citations with the status tag, []. cancer [sb] history [sb] space [sb] systematic [sb] (Systematic Reviews) tox [sb] (Toxicology) Example: hospice care AND aids [sb] Each Subject Subset uses its own specialized search strategy to aid in the retrieval of citations on these topics. You may view these strategies at Secondary Source Identifier [si] Identifies a secondary source that supplies information, e.g., other data sources, databanks and accession numbers of molecular sequences Examples of Data Sources: GenBank GEO (NLM s Gene Expression Omnibus) beginning in February 2006 ClinicalTrials.gov identifier numbers beginning in July 2005 International Standard Randomised Controlled Trial Number (ISRCTN) beginning in mid-2006). Use the [si] search tag. Examples: genbank/af [si] clinicaltrials.gov/nct [si] clinicaltrials.gov [si] The field is composed of a source followed by a slash followed by an accession number. 139
146 Search Field Descriptions Unique Identifier Searching [uid] To search using the Unique Identifier (PMID), type in the number with or without the search field tag [uid]. Example: You can search for several Unique Identifier numbers by entering each number in the query box separated by a space, will OR them together. Do not enter the OR connector. Example: Unique Identifiers as entered in the query box. finds the 2 citations. To search a Unique Identifier in combination with other terms you must use the search field tag, [uid]. Example: smith [au] AND ( [uid] OR vaccines [mh]) Affiliation [ad] May include the institutional affiliation and address (including address) of the first author of the article as it appears in the journal. Use the [ad] search tag. This field can be used to search for work done at specific institutions. Example: cleveland [ad] AND clinic [ad] 140
147 Search Field Descriptions Grant Number [gr] Research grant numbers, contract numbers, or both that designates financial support by an agency of the US PHS (Public Health Service). Use the [gr] search tag. Example: LM05545/lm/nlm [gr] The three pieces of the grant number (e.g., LM05545 number; LM acronym; and NLM institute mnemonic) are each individually searchable using the [gr] tag. Example: nlm [gr] s online Help links to a table listing Institute Abbreviations and Acronyms. 141
148 Search Field Descriptions Practice Exercises [The practice exercises may be done outside of the monitored class time.] Use search field tags when doing these exercises. Remember you can use the History feature to obtain search numbers to combine searches. 1. Find references to articles discussing decision-making by nurse practitioners. The phrase decision-making should be in the title. 2. Find references to articles about Winston Churchill. 3. Find references to articles indexed with the MeSH headings for video display terminals and carpal tunnel syndrome. Use the Related Articles feature to find similar articles. Combine the list of Related Articles with the publication type, Case Reports. (Hint: Use History.) 4. Using the MeSH database, find citations to articles about the prevention of chickenpox or measles during pregnancy. Combine these results to retrieve English language articles that have abstracts on the citation. 142
149 Search Field Descriptions Suggested Answers 1. Find references to articles discussing decision-making by nurse practitioners. The phrase decision-making should be in the title. 2. Find references to articles about Winston Churchill. 143
150 Search Field Descriptions 3. Find references to articles indexed with the MeSH headings for video display terminals and carpal tunnel syndrome. Use the Related Articles feature to find similar articles. Combine the list of Related Articles with the publication type, Case Reports. (Hint: Use History.) History screen: Final History screen: 144
151 Search Field Descriptions 4. Using the MeSH database, find citations to articles about the prevention of chickenpox or measles during pregnancy. Combine these results to retrieve English language articles that have abstracts on the citation. Full display for the MeSH term Chickenpox with the subheading prevention & control selected: Select Search Box with AND from the Send to menu to begin to build your strategy. 145
152 Search Field Descriptions Next, search measles in the MeSH database and review the Full display. Select the prevention & control subheading: Select Search Box with OR from the Send to menu. 146
153 Search Field Descriptions Next, enter pregnancy. No need to look at the Full display, check the term and select Search Box with AND from the Send to menu to AND this term into your strategy. Select Search Box with AND from the Send to menu. Click in the checkbox to select the term. Next, click on the Search button to run the strategy in. From the Results screen, click on Limits, check the box next to Abstracts, and select English from the Languages pull-down menu. Click the Go button. Alternatively, click on the Search button from the MeSH Browser screen to run the strategy in. From the Details screen, add - AND eng [la] AND hasabstract. Click the Search button. 147
154 Clinical Queries/HSR Special Queries Clinical Queries Available on s sidebar There are 3 search filters available from this page: Search by Clinical Study Category Find Systematic Reviews Medical Genetics Searches Search by Clinical Study Category This specialized search query is intended for clinicians and has built-in search "filters" based on research done by R. Brian Haynes, M.D., Ph.D. at McMaster University in Canada. Five study categories or filters are provided: etiology diagnosis therapy prognosis clinical prediction guidelines Two emphasis categories or filters are provided: narrow, specific search -- will get more precise, relevant citations but less retrieval broad, sensitive search -- includes relevant citations but probably some less relevant; will get more retrieval Example: Find citations on having a rash with a fever using the defaults of therapy and narrow, specific search. 148
155 Clinical Queries/HSR Special Queries Find Systematic Reviews This feature is provided to help clinicians locate systematic reviews and similar articles. It retrieves systematic reviews, meta-analyses, reviews of clinical trials, evidence-based medicine, consensus development conferences, and guidelines. Citations from journals specializing in clinical review studies are also included. Example: Find Systematic Reviews on inhalation therapy for pneumonia. Enter search terms in the query box. This subset can be combined directly with other search terms using AND systematic [sb]. For example, lyme disease AND systematic [sb]. Alternatively, you may select Systematic Reviews from the Subset pull-down menu on the Limits page. Medical Genetics Searches Finds citations related to various topics in medical genetics Default is to All topics. Click on All check box to deselect; then click on topic(s) of interest. Developed in conjunction with the staff of GeneReviews: Genetic Disease Online Reviews at GeneTests, University of Washington, Seattle. Example: Find citations about sickle cell anemia using the Medical Genetics Searches categories : Genetic Counseling ; Genetic Testing Enter search terms in the query box. Select topics of interest. 149
156 Clinical Queries/HSR Special Queries Special Queries Health Services Research (HSR) Queries Why? Provides a search interface to find citations relating to health care quality and health care costs Where? Click on Special Queries from s sidebar Click on Health Services Research (HSR) Queries from the Special Queries page Click on definitions to display helpful explanations of the HSR categories. Enter search terms here. Choose appropriate category and scope. 150
157 Clinical Queries/HSR Special Queries N O T E S 151
158 Single Citation Matcher Single Citation Matcher The Single Citation Matcher allows you to: find a citation or an issue of a journal using information such as a journal name, volume, issue, page number, publication date, title words, and author name search for the first or last author of an article How to Get There Click on Single Citation Matcher on the sidebar. Example: Biometals, 2001, one author is Gaither Enter as much information as you know; only one field is required. Click on Go. The Journal search box includes an autocomplete feature. This feature will suggest titles as you enter a title abbreviation or full title. When you see the title you are looking for, you can stop entering and select the title. Titles displayed by the autocomplete menu are in a ranked order based on the number of citations in. 152
159 Single Citation Matcher Result: If you know four or more significant words from the title -- that is often all that is needed to locate a reference. Example: You are looking for the citation for an article entitled, "Where does it hurt"? Pain localization in osteoarthritis in the knee." Enter significant words from the title. Click Go. 153
160 Single Citation Matcher Result: First & Last Author Searching via the Single Citation Matcher Use the lastname + initial(s) format. Notice the autocomplete feature. Click the check box, "Only as first author." 154
161 Single Citation Matcher Result: The Single Citation Matcher can also be used to get a "Table of Contents" listing of items from a particular issue of a journal in. See the Retrieving Citations from a Journal Issue Quick Tour at The Batch Citation Matcher allows you to retrieve the IDs for many articles all at once. The Batch Citation Matcher is primarily a tool used by publishers to check their electronic submissions and links. 155
162 Single Citation Matcher Practice Exercises [The practice exercises may be done outside of the monitored class time.] Try to find the references using the following information and s Single Citation Matcher: 1. Arthritis Rheum 1982 Page R. G. Johnson Journal of Thoracic and Cardiovascular Surgery Jan 1998 Page Find the citations included in for the following journal issue: Archives of Neurology Vol. 62 Issue Vojvoda Lancet Jan A.M. Adelman as the first author Hint: See 3 rd bullet on Single Citation Matcher page. 156
163 Single Citation Matcher Suggested Answers Try to find the following references using the following information and s Single Citation Matcher: 1. Arthritis Rheum 1982 page R. G. Johnson Journal of Thoracic and Cardiovascular Surgery Jan 1998 Page
164 Single Citation Matcher 3. Find the citations in for the following journal issue: Archives of Neurology vol. 62 issue citations retrieved from this specific journal issue. 158
165 Single Citation Matcher 4. Vojvoda Lancet Jan. 6 Without the publication year, the month and day are not helpful. Fill in the form with the significant information you have. 5. A. M. Adelman as the first author. Hint: See 3rd bullet on Single Citation Matcher page. Use the last name + initial(s) format. Remember to check the Only as first author box. 159
166 Journals Database Journals Database The Journals database allows you to look up information about a journal and search for that title. You can search for a journal using: journal title MEDLINE/ title abbreviation NLM ID (NLM's unique journal identifier) ISO (International Organization for Standardization) abbreviation print and electronic International Standard Serial Numbers (pissns and eissns) subject terms (see page 161 of this workbook) How to get there: Clicking on the Journals Database link from the sidebar takes you to Journals Database screen: Type your term(s) in the query box. Result: Use the NLM ID to link to the NLM Catalog for further information about the journal. Use the link from the Links pull-down to retrieve citations for an individual journal in. Use the Single Citation Matcher link to place the journal title in the journal title box of the Single Citation Matcher. Retrieval display order is alphabetical, except if term has an exact match, which will display first. 160
167 Journals Database Click on the hyperlinked journal title or choose the Full display format to see more information about the title: Limit to currently indexed titles Click on Limits tab. Use the checkbox to limit your search to currently indexed MEDLINE journal titles. The Journals database includes journals in all Entrez databases (e.g.,, Nucleotide, Protein). Use the Only journals option on the Limits page to limit to journals in. 161
168 Journals Database Subject Term [st] Subject terms are assigned by NLM to describe the overall scope of MEDLINE-indexed journals. Subject terms will display in the Full display format. The complete list of subject terms is available at: Use the [st] tag. Example: pediatrics [st] Searching for non-tagged terms, e.g., pediatrics in the Journals database, will now retrieve all journals that include the word pediatrics in the title as well as journals with the Subject Term, Pediatrics The complete list of terms is available at the Journal Subject Terms Web page ( Suggestions offered The Journals Database also suggests journals based on your search terms. The suggestions may include titles retrieved by the search but will likely include additional titles not retrieved. If you find a journal of interest in the list of suggested journals, you can use the link on the title to go directly to its record. The first suggestion is the proper title. Click on this link to go to the Journals database record for this title. 162
169 Journals Database Building a query for multiple journals Click in the checkbox to the left of desired journal title. Choose Search Box with OR from the Send to menu. Once finished building your search, click Search button. Use Save Search and My NCBI to facilitate the task of limiting searches to a specific group of journals. Journals Lists On the Journals database screen, click on links to full-text web sites for a list of full-text journals available on the Web to which is currently linked. Some journals may require that you register, subscribe, or pay a fee in order to view the full-text of an article. Contact the journal publishers as noted on their individual Web sites for specific access information. Click on Entrez journals to FTP a list of all journals that are included in in the GNU Zip, Uncompressed, UNIX Compress, or PKZIP format. 163
PubMed Background. (pubmed.gov)
 Background (pubmed.gov) is a database developed by the National Center for Biotechnology Information (NCBI) at the National Library of Medicine (NLM) available on the Web. is one of several databases under
Background (pubmed.gov) is a database developed by the National Center for Biotechnology Information (NCBI) at the National Library of Medicine (NLM) available on the Web. is one of several databases under
NLM Training: PubMed. October 2008 Revision
 NLM Training: PubMed MEDLARS Management Section U.S. National Library of Medicine National Institutes of Health Department of Health and Human Services Bethesda, Maryland October 2008 Revision N O T E
NLM Training: PubMed MEDLARS Management Section U.S. National Library of Medicine National Institutes of Health Department of Health and Human Services Bethesda, Maryland October 2008 Revision N O T E
MeSH: A Thesaurus for PubMed
 Resources and tools for bibliographic research MeSH: A Thesaurus for PubMed October 24, 2012 What is MeSH? Who uses MeSH? Why use MeSH? Searching by using the MeSH Database What is MeSH? Acronym for Medical
Resources and tools for bibliographic research MeSH: A Thesaurus for PubMed October 24, 2012 What is MeSH? Who uses MeSH? Why use MeSH? Searching by using the MeSH Database What is MeSH? Acronym for Medical
MeSH : A Thesaurus for PubMed
 Scuola di dottorato di ricerca in Scienze Molecolari Resources and tools for bibliographic research MeSH : A Thesaurus for PubMed What is MeSH? Who uses MeSH? Why use MeSH? Searching by using the MeSH
Scuola di dottorato di ricerca in Scienze Molecolari Resources and tools for bibliographic research MeSH : A Thesaurus for PubMed What is MeSH? Who uses MeSH? Why use MeSH? Searching by using the MeSH
Renae Barger, Executive Director NN/LM Middle Atlantic Region
 Renae Barger, Executive Director NN/LM Middle Atlantic Region rbarger@pitt.edu http://nnlm.gov/mar/ DANJ Meeting, November 4, 2011 Advanced PubMed (20 min) General Information PubMed Citation Types Automatic
Renae Barger, Executive Director NN/LM Middle Atlantic Region rbarger@pitt.edu http://nnlm.gov/mar/ DANJ Meeting, November 4, 2011 Advanced PubMed (20 min) General Information PubMed Citation Types Automatic
MeSH : A Thesaurus for PubMed
 Resources and tools for bibliographic research MeSH : A Thesaurus for PubMed What is MeSH? Who uses MeSH? Why use MeSH? Searching by using the MeSH Database What is MeSH? http://www.ncbi.nlm.nih.gov/mesh
Resources and tools for bibliographic research MeSH : A Thesaurus for PubMed What is MeSH? Who uses MeSH? Why use MeSH? Searching by using the MeSH Database What is MeSH? http://www.ncbi.nlm.nih.gov/mesh
EBP. Accessing the Biomedical Literature for the Best Evidence
 Accessing the Biomedical Literature for the Best Evidence Structuring the search for information and evidence Basic search resources Starting the search EBP Lab / Practice: Simple searches Using PubMed
Accessing the Biomedical Literature for the Best Evidence Structuring the search for information and evidence Basic search resources Starting the search EBP Lab / Practice: Simple searches Using PubMed
Literature Search. What is PubMed? PubMed Database. What Does MEDLINE Cover? How Big is MEDLINE? PubMed Basics. PubMed
 What is PubMed? Literature Search PubMed Somkiat Asawaphureekorn M.D., M.Sc. (Clinical Epidemiology) A web-based retrieval system developed by NCBI (a part of Entrez retrieval system) Free version of MEDLINE
What is PubMed? Literature Search PubMed Somkiat Asawaphureekorn M.D., M.Sc. (Clinical Epidemiology) A web-based retrieval system developed by NCBI (a part of Entrez retrieval system) Free version of MEDLINE
E B S C O h o s t U s e r G u i d e M E D L I N E MEDLINE. EBSCOhost User Guide MEDLINE. MEDLINE with Full Text. MEDLINE Complete
 E B S C O h o s t U s e r G u i d e M E D L I N E MEDLINE EBSCOhost User Guide MEDLINE MEDLINE with Full Text MEDLINE Complete Last Updated November 13, 2013 Table of Contents What is MEDLINE?... 3 What
E B S C O h o s t U s e r G u i d e M E D L I N E MEDLINE EBSCOhost User Guide MEDLINE MEDLINE with Full Text MEDLINE Complete Last Updated November 13, 2013 Table of Contents What is MEDLINE?... 3 What
Lane Medical Library Stanford University Medical Center
 Lane Medical Library Stanford University Medical Center http://lane.stanford.edu LaneAskUs@Stanford.edu 650.723.6831 PubMed: A Quick Guide PubMed: (connect from Lane Library s webpage, http://lane.stanford.edu/
Lane Medical Library Stanford University Medical Center http://lane.stanford.edu LaneAskUs@Stanford.edu 650.723.6831 PubMed: A Quick Guide PubMed: (connect from Lane Library s webpage, http://lane.stanford.edu/
EBSCOhost User Guide MEDLINE
 EBSCOhost User Guide MEDLINE April 1, 2003 Table of Contents What is MEDLINE?... 3 What is EBSCOhost?... 3 System Requirements...3 Choosing Databases to Search... 3 Database Help...3 Using the Toolbar...
EBSCOhost User Guide MEDLINE April 1, 2003 Table of Contents What is MEDLINE?... 3 What is EBSCOhost?... 3 System Requirements...3 Choosing Databases to Search... 3 Database Help...3 Using the Toolbar...
PubMed Basics. Stephanie Friree Outreach and Technology Coordinator NN/LM New England Region (800)
 PubMed Basics 1 PubMed Basics 2 PubMed Basics 3 PubMed Basics Stephanie Friree Outreach and Technology Coordinator stephanie.friree@umassmed.edu NN/LM New England Region (800) 338-7657 Overview! Introductions!
PubMed Basics 1 PubMed Basics 2 PubMed Basics 3 PubMed Basics Stephanie Friree Outreach and Technology Coordinator stephanie.friree@umassmed.edu NN/LM New England Region (800) 338-7657 Overview! Introductions!
Searching Pubmed Database استخدام قاعدة المعلومات Pubmed
 Searching Pubmed Database استخدام قاعدة المعلومات Pubmed برنامج مهارات البحث العلمي مركز البحىث بأقسام العلىم والدراسات الطبية للطالبات األحد 1433/11/14 ه الموافق 30 2012 /9/ م د. سيناء عبد المحسن العقيل
Searching Pubmed Database استخدام قاعدة المعلومات Pubmed برنامج مهارات البحث العلمي مركز البحىث بأقسام العلىم والدراسات الطبية للطالبات األحد 1433/11/14 ه الموافق 30 2012 /9/ م د. سيناء عبد المحسن العقيل
Search of the literature
 Disclaimer: The contents of this presentation are the views of the author and do not necessarily represent an official position of the European Commission. European Union, 2013 Search of the literature
Disclaimer: The contents of this presentation are the views of the author and do not necessarily represent an official position of the European Commission. European Union, 2013 Search of the literature
UNIVERSITY OF NEW BRUNSWICK USER GUIDE CINAHL
 UNIVERSITY OF NEW BRUNSWICK USER GUIDE CINAHL Adapted from EBSCOhost training materials by Frances Giberson, UNB Libraries August 2012 Table of Contents WHAT IS CINAHL?... 3 THE TOOLBAR... 3 SEARCHING
UNIVERSITY OF NEW BRUNSWICK USER GUIDE CINAHL Adapted from EBSCOhost training materials by Frances Giberson, UNB Libraries August 2012 Table of Contents WHAT IS CINAHL?... 3 THE TOOLBAR... 3 SEARCHING
in Evidence-Based Medicine
 in Evidence-Based Medicine รศ.นพ. อน ร ธ ภะทรากาญจน Aims of Literature Search To solve clinical problems (EBM) To search for existing knowledge in order to conduct a research To update knowledge 5A of
in Evidence-Based Medicine รศ.นพ. อน ร ธ ภะทรากาญจน Aims of Literature Search To solve clinical problems (EBM) To search for existing knowledge in order to conduct a research To update knowledge 5A of
Healthcare Information and Literature Searching
 Healthcare Information and Literature Searching To book your place on the course contact the library team: www.epsom-sthelier.nhs.uk/lis E: hirsonlibrary@esth.nhs.uk T: 020 8296 2430 Planning your search
Healthcare Information and Literature Searching To book your place on the course contact the library team: www.epsom-sthelier.nhs.uk/lis E: hirsonlibrary@esth.nhs.uk T: 020 8296 2430 Planning your search
Questions? Find citations on the therapy of earache with antibiotics written in English and published since 2000.
 Questions? Find an article studying on the clinical application of benazepri published in NEJM, and written by Prof. Hou Fanfan who works in Nanfang Hospital. 1 Questions? Find citations on the therapy
Questions? Find an article studying on the clinical application of benazepri published in NEJM, and written by Prof. Hou Fanfan who works in Nanfang Hospital. 1 Questions? Find citations on the therapy
Searching the Evidence in PubMed
 CAMBRIDGE UNIVERSITY LIBRARY MEDICAL LIBRARY Supporting Literature Searching Searching the Evidence in PubMed July 2017 Supporting Literature Searching Searching the Evidence in PubMed How to access PubMed
CAMBRIDGE UNIVERSITY LIBRARY MEDICAL LIBRARY Supporting Literature Searching Searching the Evidence in PubMed July 2017 Supporting Literature Searching Searching the Evidence in PubMed How to access PubMed
Searching for Literature Using HDAS (Healthcare Databases Advanced Search)
 Searching for Literature Using HDAS (Healthcare Databases Advanced Search) 1. What is HDAS?... page 2 2. How do I access HDAS?... page 3 3. Questions and concepts (PICO) page 4 4. Selecting a database.
Searching for Literature Using HDAS (Healthcare Databases Advanced Search) 1. What is HDAS?... page 2 2. How do I access HDAS?... page 3 3. Questions and concepts (PICO) page 4 4. Selecting a database.
E B S C O h o s t U s e r G u i d e P s y c I N F O
 E B S C O h o s t U s e r G u i d e P s y c I N F O PsycINFO User Guide Last Updated: 1/11/12 Table of Contents What is PsycINFO... 3 What is EBSCOhost... 3 System Requirements...3 Choosing Databases to
E B S C O h o s t U s e r G u i d e P s y c I N F O PsycINFO User Guide Last Updated: 1/11/12 Table of Contents What is PsycINFO... 3 What is EBSCOhost... 3 System Requirements...3 Choosing Databases to
TSRI, 400-S PubMed / MyNCBI
 TSRI, 400-S helplib@scripps.edu 858-784-8705 PubMed / MyNCBI My NCBI is a free service available in PubMed (and all other NCBI databases) that allows you to save searches, set up email alerts for search
TSRI, 400-S helplib@scripps.edu 858-784-8705 PubMed / MyNCBI My NCBI is a free service available in PubMed (and all other NCBI databases) that allows you to save searches, set up email alerts for search
NCBI News, November 2009
 Peter Cooper, Ph.D. NCBI cooper@ncbi.nlm.nh.gov Dawn Lipshultz, M.S. NCBI lipshult@ncbi.nlm.nih.gov Featured Resource: New Discovery-oriented PubMed and NCBI Homepage The NCBI Site Guide A new and improved
Peter Cooper, Ph.D. NCBI cooper@ncbi.nlm.nh.gov Dawn Lipshultz, M.S. NCBI lipshult@ncbi.nlm.nih.gov Featured Resource: New Discovery-oriented PubMed and NCBI Homepage The NCBI Site Guide A new and improved
TSRI, 400-S PubMed / MyNCBI
 TSRI, 400-S helplib@scripps.edu 858-784-8705 PubMed / MyNCBI My NCBI is a free service available in PubMed (and all other NCBI databases) that allows you to save searches, set up email alerts for search
TSRI, 400-S helplib@scripps.edu 858-784-8705 PubMed / MyNCBI My NCBI is a free service available in PubMed (and all other NCBI databases) that allows you to save searches, set up email alerts for search
Medical Center Library & Archives
 Medical Center Library & Archives October 1, 2016 The Medical Center Library welcomes you to the Duke community! We would like to take a moment to tell you about some of the tremendous number of services
Medical Center Library & Archives October 1, 2016 The Medical Center Library welcomes you to the Duke community! We would like to take a moment to tell you about some of the tremendous number of services
An Introduction to PubMed Searching: A Reference Guide
 An Introduction to PubMed Searching: A Reference Guide Created by the Ontario Public Health Libraries Association (OPHLA) ACCESSING PubMed PubMed, the National Library of Medicine s free version of MEDLINE,
An Introduction to PubMed Searching: A Reference Guide Created by the Ontario Public Health Libraries Association (OPHLA) ACCESSING PubMed PubMed, the National Library of Medicine s free version of MEDLINE,
FIGURE 1. The updated PubMed format displays the Features bar as file tabs. A default Review limit is applied to all searches of PubMed. Select Englis
 CONCISE NEW TOOLS AND REVIEW FEATURES OF FOR PUBMED CLINICIANS Clinicians Guide to New Tools and Features of PubMed DENISE M. DUPRAS, MD, PHD, AND JON O. EBBERT, MD, MSC Practicing clinicians need to have
CONCISE NEW TOOLS AND REVIEW FEATURES OF FOR PUBMED CLINICIANS Clinicians Guide to New Tools and Features of PubMed DENISE M. DUPRAS, MD, PHD, AND JON O. EBBERT, MD, MSC Practicing clinicians need to have
Database Guide. Ovid SP. How do I access Ovid? Ovid SP allows access to the following databases:
 Database Guide THE LIBRARY www.salford.ac.uk/library Ovid SP Ovid SP allows access to the following databases: AMED (Allied and Complementary Medicine) indexes a selection of journals in complementary
Database Guide THE LIBRARY www.salford.ac.uk/library Ovid SP Ovid SP allows access to the following databases: AMED (Allied and Complementary Medicine) indexes a selection of journals in complementary
MEDLINE with limits to EBM
 MEDLINE with limits to EBM ON OVID July 2008 What you need to start On campus: Library registration (at library counter) Network registration (at library counter) Ask for training sessions if you still
MEDLINE with limits to EBM ON OVID July 2008 What you need to start On campus: Library registration (at library counter) Network registration (at library counter) Ask for training sessions if you still
Go to library.med.nyu.edu. Select Title Search. Under E-Resources, select Biomedical Search for PsycINFO
 PsycINFO (via Ovid) Ovid Technologies, Inc. provides access to a collection of health sciences databases through a single search interface. The Ovid suite of databases includes EMBASE, CINAHL, PsycINFO,
PsycINFO (via Ovid) Ovid Technologies, Inc. provides access to a collection of health sciences databases through a single search interface. The Ovid suite of databases includes EMBASE, CINAHL, PsycINFO,
Searching for Medical Literature
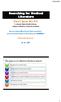 Searching for Medical Literature Grace A. Ajuwon, MLS, Ph.D E. Latunde Odeku Medical Library, College of Medicine, University of Ibadan University of Ibadan Medical Education Partnership Initiative Junior
Searching for Medical Literature Grace A. Ajuwon, MLS, Ph.D E. Latunde Odeku Medical Library, College of Medicine, University of Ibadan University of Ibadan Medical Education Partnership Initiative Junior
Martindale: The Complete Drug Reference on MedicinesComplete. User Guide
 Martindale: The Complete Drug Reference on MedicinesComplete User Guide Martindale: The Complete Drug Reference on MedicinesComplete User Guide 1 About Martindale... 3 2 The interface... 3 3 Finding information...
Martindale: The Complete Drug Reference on MedicinesComplete User Guide Martindale: The Complete Drug Reference on MedicinesComplete User Guide 1 About Martindale... 3 2 The interface... 3 3 Finding information...
Field Searching: Focus on EBSCOhost
 Field Searching: Focus on EBSCOhost Introduction: Recds from bibliographic databases share certain features: Each recd in bibliographic databases describes a publication. o A jounal article, book, book
Field Searching: Focus on EBSCOhost Introduction: Recds from bibliographic databases share certain features: Each recd in bibliographic databases describes a publication. o A jounal article, book, book
EBSCOhost User Guide PsycINFO
 EBSCOhost User Guide PsycINFO April 1, 2003 Page 2 EBSCOhost User Guide: PsycINFO EBS 2568 Table of Contents What is PsycINFO...5 What is EBSCOhost...5 System Requirements...5 Using the Toolbar...5 Using
EBSCOhost User Guide PsycINFO April 1, 2003 Page 2 EBSCOhost User Guide: PsycINFO EBS 2568 Table of Contents What is PsycINFO...5 What is EBSCOhost...5 System Requirements...5 Using the Toolbar...5 Using
The basics of searching biomedical databases. Francesca Frati, MLIS. Learning Outcomes. At the end of this workshop you will:
 The basics of searching biomedical databases Francesca Frati, MLIS Learning Outcomes At the end of this workshop you will: Be better able to formulate a clear search question Become more familiar with
The basics of searching biomedical databases Francesca Frati, MLIS Learning Outcomes At the end of this workshop you will: Be better able to formulate a clear search question Become more familiar with
Databases available to ISU researchers:
 Databases available to ISU researchers: Table of Contents Web of Knowledge Overview 3 Web of Science 4 Cited Reference Searching 5 Secondary Cited Author Searching 8 Eliminating Self-Citations 9 Saving
Databases available to ISU researchers: Table of Contents Web of Knowledge Overview 3 Web of Science 4 Cited Reference Searching 5 Secondary Cited Author Searching 8 Eliminating Self-Citations 9 Saving
Introduction to Ovid. As a Clinical Librarían tool! Masoud Mohammadi Golestan University of Medical Sciences
 Introduction to Ovid As a Clinical Librarían tool! Masoud Mohammadi Golestan University of Medical Sciences Overview Ovid helps researchers, librarians, clinicians, and other healthcare professionals find
Introduction to Ovid As a Clinical Librarían tool! Masoud Mohammadi Golestan University of Medical Sciences Overview Ovid helps researchers, librarians, clinicians, and other healthcare professionals find
Medline. Library Services
 Library Services Medline Medline (produced by the U.S. National Library of Medicine) is widely recognised as the premier source of bibliographic information for health and biomedical literature. It covers
Library Services Medline Medline (produced by the U.S. National Library of Medicine) is widely recognised as the premier source of bibliographic information for health and biomedical literature. It covers
Quick Reference Guide. Biomedical Answers
 Quick Reference Guide Biomedical Answers www.embase.com .... 3 - Homepage... 4.... 5 - Search Forms... 6 - Refine... 8 - Using Emtree... 9 3.... - Reviewing Records... - Preview Abstracts and Index Terms...
Quick Reference Guide Biomedical Answers www.embase.com .... 3 - Homepage... 4.... 5 - Search Forms... 6 - Refine... 8 - Using Emtree... 9 3.... - Reviewing Records... - Preview Abstracts and Index Terms...
HINARI Guide to Using PubMed
 HINARI Guide to Using PubMed From the HINARI Homepage click on Scientific Publications. PubMed can be accessed from the find articles link. Click on Search for articles through PubMed (Medline) (Please
HINARI Guide to Using PubMed From the HINARI Homepage click on Scientific Publications. PubMed can be accessed from the find articles link. Click on Search for articles through PubMed (Medline) (Please
Some useful resources. Data-mining
 Some useful resources Data-mining Data Mining? Yeah, I could use a nap What We ll Discuss Why search Who should do it Sources National Library of Medicine Includes the NLM Gateway, PubMed, ClinicalTrials.gov,
Some useful resources Data-mining Data Mining? Yeah, I could use a nap What We ll Discuss Why search Who should do it Sources National Library of Medicine Includes the NLM Gateway, PubMed, ClinicalTrials.gov,
In the previous lecture we went over the process of building a search. We identified the major concepts of a topic. We used Boolean to define the
 In the previous lecture we went over the process of building a search. We identified the major concepts of a topic. We used Boolean to define the relationships between concepts. And we discussed common
In the previous lecture we went over the process of building a search. We identified the major concepts of a topic. We used Boolean to define the relationships between concepts. And we discussed common
Embase for biomedical searching An introduction. Presented by Sherry Winter January 27, 2015
 1 Embase for biomedical searching An introduction Presented by Sherry Winter January 27, 2015 2 2 Need to know Webinar control panel: Ask a question for questions and comments Option for full screen view
1 Embase for biomedical searching An introduction Presented by Sherry Winter January 27, 2015 2 2 Need to know Webinar control panel: Ask a question for questions and comments Option for full screen view
support.ebsco.com Business Searching Interface User Guide 1 support.ebsco.com
 Business Searching Interface (BSI) User Guide Business Searching Interface User Guide 1 Table of Contents Search Screens... 4 Basic Search... 4 Advanced Search Screens... 7 Advanced Search with Guided-Style
Business Searching Interface (BSI) User Guide Business Searching Interface User Guide 1 Table of Contents Search Screens... 4 Basic Search... 4 Advanced Search Screens... 7 Advanced Search with Guided-Style
INTERMEDIATE MEDLINE
 INTERMEDIATE MEDLINE Contents Introduction... 2 Learning outcomes... 2 About this workbook... 2 1. Before you start... 2 a. Logging in... 3 2. Breaking down your question... 6 3. Searching by keyword...
INTERMEDIATE MEDLINE Contents Introduction... 2 Learning outcomes... 2 About this workbook... 2 1. Before you start... 2 a. Logging in... 3 2. Breaking down your question... 6 3. Searching by keyword...
EBSCOhost Web 6.0. User s Guide EBS 2065
 EBSCOhost Web 6.0 User s Guide EBS 2065 6/26/2002 2 Table Of Contents Objectives:...4 What is EBSCOhost...5 System Requirements... 5 Choosing Databases to Search...5 Using the Toolbar...6 Using the Utility
EBSCOhost Web 6.0 User s Guide EBS 2065 6/26/2002 2 Table Of Contents Objectives:...4 What is EBSCOhost...5 System Requirements... 5 Choosing Databases to Search...5 Using the Toolbar...6 Using the Utility
PubMed - Beyond the Basics
 PubMed - Beyond the Basics Instructor: Greg Pratt The University of Texas M.D. Anderson Cancer Center http://www.mdanderson.org/library 713-792-2282 Objective: To become a more knowledgeable and efficient
PubMed - Beyond the Basics Instructor: Greg Pratt The University of Texas M.D. Anderson Cancer Center http://www.mdanderson.org/library 713-792-2282 Objective: To become a more knowledgeable and efficient
PubMed Guide. A. Searching
 TSRI, 400-S helplib@scripps.edu 858-784-8705 PubMed Guide A. Searching 1. Keyword searching: What is really going on when you search for a term like stem cells? can use Boolean (AND, OR, NOT) type in:
TSRI, 400-S helplib@scripps.edu 858-784-8705 PubMed Guide A. Searching 1. Keyword searching: What is really going on when you search for a term like stem cells? can use Boolean (AND, OR, NOT) type in:
EBSCO Business Source Complete (http://www.ebscohost.com)
 8.1.10 EBSCO Business Source Complete (http://www.ebscohost.com) EBSCO is a worldwide leader in providing information access and management solutions through print and electronic journal subscription services,
8.1.10 EBSCO Business Source Complete (http://www.ebscohost.com) EBSCO is a worldwide leader in providing information access and management solutions through print and electronic journal subscription services,
Getting Started with SciFinder 2007
 Getting Started with SciFinder 2007 for Windows November 2006 Copyright 2006 American Chemical Society. All Rights Reserved. SciFinder is a registered trademark of the American Chemical Society. Getting
Getting Started with SciFinder 2007 for Windows November 2006 Copyright 2006 American Chemical Society. All Rights Reserved. SciFinder is a registered trademark of the American Chemical Society. Getting
Reference Guide. cochranelibrary.com
 Reference Guide cochranelibrary.com Did you know? Ten tips for getting the most out of the Cochrane Library 1. Discover the complete Cochrane Library in Spanish View, search, and discover content in Spanish
Reference Guide cochranelibrary.com Did you know? Ten tips for getting the most out of the Cochrane Library 1. Discover the complete Cochrane Library in Spanish View, search, and discover content in Spanish
Literature Databases
 Literature Databases Introduction to Bioinformatics Dortmund, 16.-20.07.2007 Lectures: Sven Rahmann Exercises: Udo Feldkamp, Michael Wurst 1 Overview 1. Databases 2. Publications in Science 3. PubMed and
Literature Databases Introduction to Bioinformatics Dortmund, 16.-20.07.2007 Lectures: Sven Rahmann Exercises: Udo Feldkamp, Michael Wurst 1 Overview 1. Databases 2. Publications in Science 3. PubMed and
Using OvidSP databases
 Using OvidSP databases library@ucl.ac.uk The OvidSP interface provides access to the following databases and to a range of e-journals and e- books. The examples in this guide are based on MEDLINE but each
Using OvidSP databases library@ucl.ac.uk The OvidSP interface provides access to the following databases and to a range of e-journals and e- books. The examples in this guide are based on MEDLINE but each
Student Research Center User Guide. support.ebsco.com
 Student Research Center User Guide Table of Contents Student Research Center... 4 Searching Tips User Guide... 4 Using the Student Research Center Home Page... 5 Basic Search... 5 Topic Search... 7 Source
Student Research Center User Guide Table of Contents Student Research Center... 4 Searching Tips User Guide... 4 Using the Student Research Center Home Page... 5 Basic Search... 5 Topic Search... 7 Source
Searching Healthcare Databases NHS Athens
 CAMBRIDGE UNIVERSITY LIBRARY MEDICAL LIBRARY Searching the Evidence Searching Healthcare Databases NHS Athens https://hdas.nice.org.uk July 2018 Searching the Evidence Searching Healthcare Databases NHS
CAMBRIDGE UNIVERSITY LIBRARY MEDICAL LIBRARY Searching the Evidence Searching Healthcare Databases NHS Athens https://hdas.nice.org.uk July 2018 Searching the Evidence Searching Healthcare Databases NHS
How ScienceDirect promote your study and research?
 How ScienceDirect promote your study and research? Achieve more. through more effective research and education With ScienceDirect, you can quickly assess the relevancy of content, extract key insights,
How ScienceDirect promote your study and research? Achieve more. through more effective research and education With ScienceDirect, you can quickly assess the relevancy of content, extract key insights,
Go to to discover this essential resource today
 Cochrane User guide What is in The Cochrane Library? The Cochrane Library consists of seven databases and is used by a broad range of people interested in Evidence-Based health care, including consumers,
Cochrane User guide What is in The Cochrane Library? The Cochrane Library consists of seven databases and is used by a broad range of people interested in Evidence-Based health care, including consumers,
Keep Current with Health Science Literature Create a Subject or Journal Alerts with My NCBI
 Neil John Maclean Health Sciences Library 727 McDermot Avenue (Brodie Centre) Winnipeg, MB 204-789-3464 njm_ref@umanitoba.ca umanitoba.ca/libraries/health Keep Current with Health Science Literature Create
Neil John Maclean Health Sciences Library 727 McDermot Avenue (Brodie Centre) Winnipeg, MB 204-789-3464 njm_ref@umanitoba.ca umanitoba.ca/libraries/health Keep Current with Health Science Literature Create
User Guide. It s a better way to search, find, use, and share information. Here are all the key points you ll need to know for successful research.
 User Guide Welcome to the new ProQuest search experience. ProQuest s all-new, powerful, comprehensive, and easy-to-navigate search environment brings together resources from ProQuest, Cambridge Scientific
User Guide Welcome to the new ProQuest search experience. ProQuest s all-new, powerful, comprehensive, and easy-to-navigate search environment brings together resources from ProQuest, Cambridge Scientific
SciVerse Scopus. 1. Scopus introduction and content coverage. 2. Scopus in comparison with Web of Science. 3. Basic functionalities of Scopus
 Prepared by: Jawad Sayadi Account Manager, United Kingdom Elsevier BV Radarweg 29 1043 NX Amsterdam The Netherlands J.Sayadi@elsevier.com SciVerse Scopus SciVerse Scopus 1. Scopus introduction and content
Prepared by: Jawad Sayadi Account Manager, United Kingdom Elsevier BV Radarweg 29 1043 NX Amsterdam The Netherlands J.Sayadi@elsevier.com SciVerse Scopus SciVerse Scopus 1. Scopus introduction and content
Searching the Cochrane Library
 Searching the Cochrane Library To book your place on the course contact the library team: www.epsom-sthelier.nhs.uk/lis E: hirsonlibrary@esth.nhs.uk T: 020 8296 2430 Learning objectives At the end of this
Searching the Cochrane Library To book your place on the course contact the library team: www.epsom-sthelier.nhs.uk/lis E: hirsonlibrary@esth.nhs.uk T: 020 8296 2430 Learning objectives At the end of this
CABI Training Materials Forest Science Database User Guide. KNOWLEDGE FOR LIFEwww.cabi.org
 CABI Training Materials Forest Science Database User Guide KNOWLEDGE FOR LIFEwww.cabi.org Contents Introduction... 3 Accessing the database... 4 By personal credentials:... 4 By IP Address:... 4 Troubleshooting...
CABI Training Materials Forest Science Database User Guide KNOWLEDGE FOR LIFEwww.cabi.org Contents Introduction... 3 Accessing the database... 4 By personal credentials:... 4 By IP Address:... 4 Troubleshooting...
Searching PsycInfo & Proquest Psychology
 Searching PsycInfo & Proquest Psychology 1) When you access PsycInfo & Proquest Psychology, you will be taken to the Advanced Search screen. Using the Advanced Search will allow you to use all of the capabilities
Searching PsycInfo & Proquest Psychology 1) When you access PsycInfo & Proquest Psychology, you will be taken to the Advanced Search screen. Using the Advanced Search will allow you to use all of the capabilities
Using Healthcare Databases: Advanced Guide April 2015
 Using Healthcare Databases: Advanced Guide April 2015 Created by Daphne Grey and Ziba Nadimi You will need an NHS OpenAthens Username and Password to search the databases within this resource:-the databases
Using Healthcare Databases: Advanced Guide April 2015 Created by Daphne Grey and Ziba Nadimi You will need an NHS OpenAthens Username and Password to search the databases within this resource:-the databases
Introduction of Kun-Yen Medical Library Database Search: September 18, 20, 26, :10-13:20
 Introduction of Kun-Yen Medical Library Database Search: & September 18, 20, 26, 2018 12:10-13:20 Welcome!! Your very first course at Kun-Yen Medical Library. I am Jayden Chou Reference Librarian You can
Introduction of Kun-Yen Medical Library Database Search: & September 18, 20, 26, 2018 12:10-13:20 Welcome!! Your very first course at Kun-Yen Medical Library. I am Jayden Chou Reference Librarian You can
OvidSP. Think fast. Search faster. User Guide. Copyright Ovid Technologies All Rights Reserved 1
 OvidSP Think fast. Search faster. User Guide Copyright Ovid Technologies All Rights Reserved 1 TABLE OF CONTENTS GET STARTED Browser Requirements...1 Access OvidSP...2 Select a Resource...4 CONDUCT A SEARCH
OvidSP Think fast. Search faster. User Guide Copyright Ovid Technologies All Rights Reserved 1 TABLE OF CONTENTS GET STARTED Browser Requirements...1 Access OvidSP...2 Select a Resource...4 CONDUCT A SEARCH
COCHRANE LIBRARY. Contents
 COCHRANE LIBRARY Contents Introduction... 2 Learning outcomes... 2 About this workbook... 2 1. Getting Started... 3 a. Finding the Cochrane Library... 3 b. Understanding the databases in the Cochrane Library...
COCHRANE LIBRARY Contents Introduction... 2 Learning outcomes... 2 About this workbook... 2 1. Getting Started... 3 a. Finding the Cochrane Library... 3 b. Understanding the databases in the Cochrane Library...
CABI Training Materials VetMed Resource User Guide. KNOWLEDGE FOR LIFE
 CABI Training Materials VetMed Resource User Guide KNOWLEDGE FOR LIFE www.cabi.org Contents Introduction... 3 Accessing VetMed Resource... 4 By IP Address:... 4 Navigating the interface... 5 Simple site
CABI Training Materials VetMed Resource User Guide KNOWLEDGE FOR LIFE www.cabi.org Contents Introduction... 3 Accessing VetMed Resource... 4 By IP Address:... 4 Navigating the interface... 5 Simple site
The Cochrane Library. Reference Guide. Trusted evidence. Informed decisions. Better health.
 The Cochrane Library Reference Guide Trusted evidence. Informed decisions. Better health. www.cochranelibrary.com Did you know? Did you know? Ten tips for getting the most out of the Cochrane Library 1.
The Cochrane Library Reference Guide Trusted evidence. Informed decisions. Better health. www.cochranelibrary.com Did you know? Did you know? Ten tips for getting the most out of the Cochrane Library 1.
ERL WebSPIRS User s Guide. WebSPIRS 5.01 Ovid Technologies
 ERL WebSPIRS User s Guide WebSPIRS 5.01 Ovid Technologies WebSPIRS User s Guide Copyright 2002 Ovid Technologies All rights reserved. SilverPlatter, ERL, and SilverLinker are registered trademarks of SilverPlatter
ERL WebSPIRS User s Guide WebSPIRS 5.01 Ovid Technologies WebSPIRS User s Guide Copyright 2002 Ovid Technologies All rights reserved. SilverPlatter, ERL, and SilverLinker are registered trademarks of SilverPlatter
Efficient literature searching is becoming an indispensable
 CONCISE REVIEW ADVANCED SEARCH FOR CLINICIANS TOOLS ON PUBMED Using Advanced Search Tools on PubMed for Citation Retrieval AMIT SOOD, MD; PATRICIA J. ERWIN, MLS; AND JON O. EBBERT, MD, MSC PubMed (www.pubmed.gov)
CONCISE REVIEW ADVANCED SEARCH FOR CLINICIANS TOOLS ON PUBMED Using Advanced Search Tools on PubMed for Citation Retrieval AMIT SOOD, MD; PATRICIA J. ERWIN, MLS; AND JON O. EBBERT, MD, MSC PubMed (www.pubmed.gov)
Searching healthcare databases using Ovid / Training Guide
 Searching healthcare databases using Ovid / Training Guide Overview This detailed guide will help you plan and carry out a topic search across databases such as Medline and Embase using a specialist search
Searching healthcare databases using Ovid / Training Guide Overview This detailed guide will help you plan and carry out a topic search across databases such as Medline and Embase using a specialist search
Table Of Contents. Getting Started Related Topics... 10
 ScienceDirect Help Table Of Contents Getting Started... 1 Related Topics... 1 Home Page Overview... 3 ScienceDirect Home Page... 3 Navigation Bar... 3 Related Topics... 4 Browser Requirements and Preferences...
ScienceDirect Help Table Of Contents Getting Started... 1 Related Topics... 1 Home Page Overview... 3 ScienceDirect Home Page... 3 Navigation Bar... 3 Related Topics... 4 Browser Requirements and Preferences...
My NCBI Help. My NCBI Help My NCBI Help My NCBI Help My NCBI Help. What Is My NCBI? Getting Started
 What Is My NCBI? Getting Started Accessing My NCBI My NCBI saves searches and results from multiple Entrez databases, and features an option to automatically update and e-mail search results from your
What Is My NCBI? Getting Started Accessing My NCBI My NCBI saves searches and results from multiple Entrez databases, and features an option to automatically update and e-mail search results from your
Guidance to JECFA Experts on Systematic Literature Searches. Prepared by. WHO JECFA Secretariat. Jan 2017
 Guidance to JECFA Experts on Systematic Literature Searches Prepared by WHO JECFA Secretariat Jan 2017 CONTEXT... 1 INTRODUCTION... 1 STEPS OF A SYSTEMATIC LITERATURE SEARCH:... 2 1. Defining your Research
Guidance to JECFA Experts on Systematic Literature Searches Prepared by WHO JECFA Secretariat Jan 2017 CONTEXT... 1 INTRODUCTION... 1 STEPS OF A SYSTEMATIC LITERATURE SEARCH:... 2 1. Defining your Research
MEDLINE. Search Guide
 MEDLINE Search Guide Searching MEDLINE (via Ovid) Medline is an international biomedical bibliographic database indexing over 4,600 journals from 1946 to the present. Areas covered include medicine, nursing,
MEDLINE Search Guide Searching MEDLINE (via Ovid) Medline is an international biomedical bibliographic database indexing over 4,600 journals from 1946 to the present. Areas covered include medicine, nursing,
Searching For Healthcare Information
 Searching For Healthcare Information Accessing the Databases Go to https://www.evidence.nhs.uk/ and select Journals and Databases. Click on Healthcare Databases Advanced Search (HDAS). You will then need
Searching For Healthcare Information Accessing the Databases Go to https://www.evidence.nhs.uk/ and select Journals and Databases. Click on Healthcare Databases Advanced Search (HDAS). You will then need
Chapter 6: ISAR Systems: Functions and Design
 Chapter 6: ISAR Systems: Functions and Design Information Search And Retrieval is a system which allow end users to communicate with the system. Every one will use the ISAR system in a different way. Each
Chapter 6: ISAR Systems: Functions and Design Information Search And Retrieval is a system which allow end users to communicate with the system. Every one will use the ISAR system in a different way. Each
E B S C O h o s t U s e r G u i d e
 EBSCOhost User Guide Table of Contents What is EBSCOhost...5 System Requirements...5 Choosing Databases to Search...5 Using the Toolbar...6 Using the Utility Toolbar...6 The Sub-toolbar...6 The Tabbed
EBSCOhost User Guide Table of Contents What is EBSCOhost...5 System Requirements...5 Choosing Databases to Search...5 Using the Toolbar...6 Using the Utility Toolbar...6 The Sub-toolbar...6 The Tabbed
Advanced Searching of Global Health with EBSCOHOST
 Advanced Searching of Global Health with EBSCOHOST With the new EBSCOHOST interface, you have three search modes; Basic Search, Advanced Search and Visual Search. In this tutorial, we will be looking at
Advanced Searching of Global Health with EBSCOHOST With the new EBSCOHOST interface, you have three search modes; Basic Search, Advanced Search and Visual Search. In this tutorial, we will be looking at
Transition of Content and Accounts from AdisOnline.com to the new Springer platform - Frequently Asked Questions
 Transition of Content and Accounts from AdisOnline.com to the new Springer platform - Frequently Asked Questions This document has been compiled to support you during the transition of Adis content from
Transition of Content and Accounts from AdisOnline.com to the new Springer platform - Frequently Asked Questions This document has been compiled to support you during the transition of Adis content from
PubMed Tutorial. (click on the PubMed link)
 PubMed Tutorial What is PubMed? Advantages Internet database developed by the National Center for Biotechnology Information (NCBI) at the National Library of Medicine (NLM). Includes links to full text
PubMed Tutorial What is PubMed? Advantages Internet database developed by the National Center for Biotechnology Information (NCBI) at the National Library of Medicine (NLM). Includes links to full text
Biomedical Digital Libraries
 Biomedical Digital Libraries BioMed Central Resource review database: a review Judy F Burnham* Open Access Address: University of South Alabama Biomedical Library, 316 BLB, Mobile, AL 36688, USA Email:
Biomedical Digital Libraries BioMed Central Resource review database: a review Judy F Burnham* Open Access Address: University of South Alabama Biomedical Library, 316 BLB, Mobile, AL 36688, USA Email:
Stockley s Interaction Alerts on MedicinesComplete. User Guide
 Stockley s Interaction Alerts on MedicinesComplete User Guide Stockley s Interaction Alerts on MedicinesComplete User Guide 1 About Stockley s Interaction Alerts... 2 2 The interface... 3 2.1 The top bar...
Stockley s Interaction Alerts on MedicinesComplete User Guide Stockley s Interaction Alerts on MedicinesComplete User Guide 1 About Stockley s Interaction Alerts... 2 2 The interface... 3 2.1 The top bar...
International Books and Monographs Conferences, Symposia, Meetings Journal Articles Patents
 BIOSIS Toxicology Description BIOSIS Toxicology is a subset of BIOSIS Previews, with a focus on toxicology and related topics. Records are drawn from journal articles, conference papers, monographs and
BIOSIS Toxicology Description BIOSIS Toxicology is a subset of BIOSIS Previews, with a focus on toxicology and related topics. Records are drawn from journal articles, conference papers, monographs and
Getting Started with SciFinder Scholar TM 2006
 Getting Started with SciFinder Scholar TM 2006 for Windows August 2005 Copyright 2005 American Chemical Society All Rights Reserved Getting Started 3 Getting Started with SciFinder Scholar TM 2006 Welcome
Getting Started with SciFinder Scholar TM 2006 for Windows August 2005 Copyright 2005 American Chemical Society All Rights Reserved Getting Started 3 Getting Started with SciFinder Scholar TM 2006 Welcome
Getting Started with SciFinder Scholar TM 2006 for Mac OS X
 Getting Started with SciFinder Scholar TM 2006 for Mac OS X June 2006 Copyright 2006 American Chemical Society. All Rights Reserved. SciFinder Scholar is a trademark of the American Chemical Society. Mac
Getting Started with SciFinder Scholar TM 2006 for Mac OS X June 2006 Copyright 2006 American Chemical Society. All Rights Reserved. SciFinder Scholar is a trademark of the American Chemical Society. Mac
Searching Healthcare Databases NHS ATHENS:
 CAMBRIDGE UNIVERSITY LIBRARY MEDICAL LIBRARY Supporting Literature Searching Searching Healthcare Databases NHS ATHENS: www.evidence.nhs.uk August 2015 Version 5 Supporting Literature Searching Searching
CAMBRIDGE UNIVERSITY LIBRARY MEDICAL LIBRARY Supporting Literature Searching Searching Healthcare Databases NHS ATHENS: www.evidence.nhs.uk August 2015 Version 5 Supporting Literature Searching Searching
Background & Training
 HINARI for GFMER Participants Background & Training Kimberly Parker HINARI Programme Manager World Health Organization Training Course in Sexual and Reproductive Health Research Geneva Workshop 2011 13
HINARI for GFMER Participants Background & Training Kimberly Parker HINARI Programme Manager World Health Organization Training Course in Sexual and Reproductive Health Research Geneva Workshop 2011 13
Some of your assignments will require you to develop a topic. The search process & topic development is often a circular, iterative process
 1 2 As undergraduate students you may need to consult background information sources such as scholarly encyclopedias or review articles at the beginning of your search to get an overview of a topic including
1 2 As undergraduate students you may need to consult background information sources such as scholarly encyclopedias or review articles at the beginning of your search to get an overview of a topic including
Investigator Activities Quick Reference Guide. Sanofi/Genzyme October 2013
 Investigator Activities Quick Reference Guide Sanofi/Genzyme October 2013 Contents INVESTIGATOR ACTIVITIES QUICK REFERENCE GUIDE... 1 I. INTRODUCTION... 3 II. HOW TO REGISTER AND LOG IN... 6 III. HOW TO
Investigator Activities Quick Reference Guide Sanofi/Genzyme October 2013 Contents INVESTIGATOR ACTIVITIES QUICK REFERENCE GUIDE... 1 I. INTRODUCTION... 3 II. HOW TO REGISTER AND LOG IN... 6 III. HOW TO
The Cochrane Library. Reference Guide. Trusted evidence. Informed decisions. Better health.
 The Cochrane Library Reference Guide Trusted evidence. Informed decisions. Better health. www.cochranelibrary.com Did you know? Did you know? Ten tips for getting the most out of the Cochrane Library 1.
The Cochrane Library Reference Guide Trusted evidence. Informed decisions. Better health. www.cochranelibrary.com Did you know? Did you know? Ten tips for getting the most out of the Cochrane Library 1.
SwetsWise End User Guide. Contents. Introduction 3. Entering the platform 5. Getting to know the interface 7. Your profile 8. Searching for content 9
 End User Guide SwetsWise End User Guide Contents Introduction 3 Entering the platform 5 Getting to know the interface 7 Your profile 8 Searching for content 9 Personal Settings 18 In Summary 21 Introduction
End User Guide SwetsWise End User Guide Contents Introduction 3 Entering the platform 5 Getting to know the interface 7 Your profile 8 Searching for content 9 Personal Settings 18 In Summary 21 Introduction
CABI Training Materials Horticultural Science User Guide. KNOWLEDGE FOR LIFE
 CABI Training Materials Horticultural Science User Guide KNOWLEDGE FOR LIFE www.cabi.org Contents Introduction 3 Accessing Horticulture Science 4 By Personal Credentials 4 By IP Address 4 Navigating the
CABI Training Materials Horticultural Science User Guide KNOWLEDGE FOR LIFE www.cabi.org Contents Introduction 3 Accessing Horticulture Science 4 By Personal Credentials 4 By IP Address 4 Navigating the
National Training Course SEARCHING MEDLINE. Joanne McEntee Medicines Information Pharmacist North West Medicines Information Centre
 National Training Course SEARCHING MEDLINE Joanne McEntee Medicines Information Pharmacist North West Medicines Information Centre Main issues/problems General Searches produce irrelevant hits or too many
National Training Course SEARCHING MEDLINE Joanne McEntee Medicines Information Pharmacist North West Medicines Information Centre Main issues/problems General Searches produce irrelevant hits or too many
How to Create a Reference Answer Set
 How to Create a Reference Answer Set Find references quickly and easily In SciFinder, you are searching the world s largest, publicly available reference database for chemistry and related sciences as
How to Create a Reference Answer Set Find references quickly and easily In SciFinder, you are searching the world s largest, publicly available reference database for chemistry and related sciences as
Information Services & Systems. The Cochrane Library. An introductory guide. Sarah Lawson Information Specialist (NHS Support)
 Information Services & Systems The Cochrane Library An introductory guide Sarah Lawson Information Specialist (NHS Support) sarah.lawson@kcl.ac.uk April 2010 Contents 1. Coverage... 3 2. Planning your
Information Services & Systems The Cochrane Library An introductory guide Sarah Lawson Information Specialist (NHS Support) sarah.lawson@kcl.ac.uk April 2010 Contents 1. Coverage... 3 2. Planning your
MINERVA MEDICA COPYRIGHT
 INTERNET BOOKSHELF EURA MEDICOPHYS 2007;43:427-37 Starting with this contribution, a new column will be run on these pages. The Internet bookshelf will present, like a traditional library s bookshelf,
INTERNET BOOKSHELF EURA MEDICOPHYS 2007;43:427-37 Starting with this contribution, a new column will be run on these pages. The Internet bookshelf will present, like a traditional library s bookshelf,
The Process of the Literature Review: Searching & Managing the Literature
 The Process of the Literature Review: Searching & Managing the Literature Susan Meadows, MLS Medical Librarian III, Adjunct Asst. Professor Family and Community Medicine University of Missouri - Columbia
The Process of the Literature Review: Searching & Managing the Literature Susan Meadows, MLS Medical Librarian III, Adjunct Asst. Professor Family and Community Medicine University of Missouri - Columbia
Internet Database Service Version 6 QUICK REFERENCE CARD SEARCH HISTORY/ ALERTS Review Your Search History
 Internet Database Service Version 6 QUICK REFERENCE CARD SEARCH HISTORY/ ALERTS Review Your Search History View the current searches you have just created. Mark strategies to be saved on a long-term basis.
Internet Database Service Version 6 QUICK REFERENCE CARD SEARCH HISTORY/ ALERTS Review Your Search History View the current searches you have just created. Mark strategies to be saved on a long-term basis.
