VGA2Ethernet User Guide
|
|
|
- Martha Cameron
- 5 years ago
- Views:
Transcription
1 VGA2Ethernet User Guide Epiphan Technical Documentation Epiphan Systems Inc. All Rights Reserved February 2011
2 Thank you for choosing Epiphan! At Epiphan Systems Inc. ( Epiphan ), product function and quality are our top priority. We make every effort to make sure that our products exceed our customers expectations. Product Feedback We regularly contact our customers to ensure product performance and reliability. We strive to continually enhance our products to accommodate your needs. We welcome your feedback and suggestions for product improvements. You can your comments to info@epiphan.com. Specifications You can go to the Frame Grabbers page of the Epiphan website to get information about the VGA2Ethernet. Warranty All Epiphan Systems products are provided with a 100% return to depot warranty for one year from the date of purchase. Technical Support Epiphan is staffed by a professional support team. If, after checking the FAQs for your product on the Epiphan website and re-installing the Epiphan driver software (where applicable), you continue to have outstanding issues, a problem report to support@epiphan.com. To help us solve the problem efficiently, include the following info: Your VGA2Ethernet serial number. The behavior of your VGA2Ethernet LED indicators. Technical description of the signal source including resolution, refresh rate, synchronization, type of hardware. Complete description of the problem you are experiencing. Copyright 2011 Epiphan Systems Inc. All Rights Reserved.
3 Introduction Terms and Conditions This document, the Epiphan web site, and the information contained therein, including but not limited to the text and images as well as Epiphan Systems Inc's trademarks, trade names and logos are the property of Epiphan and its affiliates and licensors, and are protected from unauthorized copying and dissemination by Canadian copyright law, United States copyright law, trademark law, international conventions and other intellectual property laws. Epiphan, Epiphan Systems, Epiphan Systems Inc., and Epiphan logos are trademarks or registered trademarks of Epiphan Systems Inc., in certain countries. All Epiphan product names and logos are trademarks or registered trademarks of Epiphan. All other company and product names and logos may be trademarks or registered trademarks of their respective owners in certain countries. Copyright 2011 Epiphan Systems Inc. All Rights Reserved. THE SOFTWARE LICENSE AND LIMITED WARRANTY FOR THE ACCOMPANYING PRODUCT ARE SET FORTH IN THE INFORMATION PACKET OR PRODUCT INSTALLATION SOFTWARE PACKAGE THAT SHIPPED WITH THE PRODUCT AND ARE INCORPORATED HEREIN BY REFERENCE. IF YOU ARE UNABLE TO LOCATE THE SOFTWARE LICENSE OR LIMITED WARRANTY, CONTACT YOUR EPIPHAN REPRESENTATIVE FOR A COPY. PRODUCT DESCRIPTIONS AND SPECIFICATIONS REGARDING THE PRODUCTS IN THIS MANUAL ARE SUBJECT TO CHANGE WITHOUT NOTICE. EPIPHAN PERIODICALLY ADDS OR UPDATES THE INFORMATION AND DOCUMENTS ON ITS WEB SITE WITHOUT NOTICE. ALL STATEMENTS, INFORMATION AND RECOMMENDATIONS ARE BELIEVED TO BE ACCURATE AT TIME OF WRITING BUT ARE PRESENTED WITHOUT WARRANTY OF ANY KIND, EXPRESS OR IMPLIED. USERS MUST TAKE FULL RESPONSIBILITY FOR THEIR APPLICATION OF ANY PRODUCTS. LIMITATION OF LIABILITY UNDER NO CIRCUMSTANCES SHALL EPIPHAN BE LIABLE FOR ANY INCIDENTAL, SPECIAL, CONSEQUENTIAL, EXEMPLARY OR OTHER INDIRECT DAMAGES THAT RESULT FROM THE USE OF, OR THE INABILITY TO USE, THIS PRODUCT OR THE INFORMATION CONTAINED ON THIS DOCUMENT OR PROVIDED ON EPIPHAN S WEB SITE, EVEN IF EPIPHAN HAS BEEN ADVISED OF THE POSSIBILITY OF SUCH DAMAGES. IN NO ii VGA2Ethernet User Guide
4 Introduction EVENT SHALL EPIPHAN'S TOTAL LIABILITY TO YOU FOR ALL DAMAGES, LOSSES, AND CAUSES OF ACTION RESULTING FROM YOUR USE OF THIS PRODUCT, WHETHER IN CONTRACT, TORT (INCLUDING, BUT NOT LIMITED TO, NEGLIGENCE) OR OTHERWISE, EXCEED THE AMOUNTS YOU PAID TO EPIPHAN DURING THE MOST RECENT THREE-MONTH PERIOD IN CONNECTION WITH AMOUNTS WHICH YOU PAID FOR USING THIS PRODUCT. INFORMATION AND DOCUMENTS, INCLUDING PRODUCT SPECIFICATIONS, PROVIDED IN THIS DOCUMENT OR THE EPIPHAN WEB SITE ARE PROVIDED "AS IS." SPECIFICALLY, BUT WITHOUT LIMITATION, EPIPHAN DOES NOT WARRANT THAT: (i) THE INFORMATION IS CORRECT, ACCURATE, RELIABLE OR COMPLETE; (ii) THE FUNCTIONS CONTAINED ON THIS WEB SITE WILL BE UNINTERRUPTED OR ERROR-FREE; (iii) DEFECTS WILL BE CORRECTED, OR (iv) THE EPIPHAN WEB SITE OR THE SERVER(S) THAT MAKES IT AVAILABLE ARE FREE OF VIRUSES OR OTHER HARMFUL COMPONENTS. EPIPHAN SPECIFICALLY DISCLAIMS ALL REPRESENTATIONS, WARRANTIES AND CONDITIONS, EITHER EXPRESS, IMPLIED, STATUTORY, BY USAGE OF TRADE OR OTHERWISE INCLUDING BUT NOT LIMITED TO ANY IMPLIED WARRANTIES OF MERCHANTABILITY, NON-INFRINGEMENT, TITLE, SATISFACTORY QUALITY OR FITNESS FOR A PARTICULAR PURPOSE. For additional terms and conditions, please refer to additional sections in this document. iii VGA2Ethernet User Guide
5 1. Table of Contents 1. Introduction Installation... 6 VGA2Ethernet Hardware Features... 6 VGA2Ethernet Software Features Optimizing VGA2Ethernet Performance Connect and Power on a VGA2Ethernet Device Installing the Drivers and Application for Windows If the VGA2Ethernet User Interface Cannot Find the Device Finding the VGA2Ethernet Device Manually Using the Network Discovery Utility to Find the VGA2Ethernet 17 Installing the Drivers and Applications for Mac OS X If the VGA2Ethernet User Interface Cannot Find the Device Direct Connection of VGA2Ethernet to Workstation Windows VGA2Ethernet User Interface Finding VGA2Ethernet Drivers and Application Updates Starting the VGA2Ethernet User Interface Pausing, Copying, Saving, and Printing Images Recording Captured Images Menus Toolbar Status Bar Capture, Recording, and Display Options Mac OS X VGA2Ethernet user interface Upgrading to the Latest Mac OS X Software Version Starting the Mac OS X VGA2Ethernet user interface Menus Toolbar Changing System Preferences Web admin interface Logging into the Web admin interface Configuring the Ethernet Bridge For Use if You Have Only One Ethernet Connection If the Network Does Not Have a DHCP Server Adding or Changing the Web admin Interface Password Adding or Changing the Viewer Password Configuring Frame Grabber Adjustments Changing the Network Configuration Configuring Remote Support Setting the Date and Time... 77
6 Introduction Upgrading the VGA2Ethernet Firmware Using Maintenance Controls Restoring the VGA2Ethernet Default Factory Configuration Rebooting or Restarting VGA2Ethernet Shutting Down the VGA2Ethernet Device Displaying VGA2Ethernet Information Web Broadcasting Setting the Display Format for Web Broadcasting Starting a Web Broadcasting Session Viewing a Web Broadcasting Session Troubleshooting Web Broadcasting Performance Windows Network Discovery Utility Finding and Installing Drivers and Application Updates Starting the Network Discovery Utility Menus List of Devices Captured Image Display Configuring Image Adjustments Configuring DirectShow Options Recording Image Files Configuring Image File Recording Options Recording Image Files Recording Videos Recording Videos Using the Epiphan VGA2Ethernet user interface Selecting a Windows Video Codec Installing the ffvfw Video Codec Pack Recording a Video Playing Back a Video File Recording Videos for Mac OS X Cables, Connectors and Adapters mm Mini-jack DVI VGA DVI to VGA cable RJ-45 Male VGA2Ethernet User Guide
7 Introduction Composite Video to DVI Converter Sample Applications Sharing Data without Using Guest-access Networks Performing Presentations over Ethernet Recording Training Sessions and Lecture Capture List of Figures VGA2Ethernet User Guide
8 1. Introduction Introduction The Epiphan VGA2Ethernet is a compact external DVI/VGA/composite frame grabber that is capable of capturing single link DVI and VGA signals at rates of up to 60 frames per second. VGA2Ethernet also supports a stereo 3.5mm audio input. Designed for high speed and high precision military, medical and industrial applications, Epiphan Systems VGA2Ethernet uses the common RJ45 Ethernet port to interface itself with the target computer, allowing for up to 1 Gigabit transfer rates. This is the only frame grabber capable of capturing both DVI and VGA signals and sending the data over Ethernet. Using the latest state-of-the-art pre-compression technologies developed by Epiphan Systems specifically for the VGA2Ethernet, you are able to acquire diagnostic-quality 100% lossless images from any DVI/VGA/RGB source. This solution is also able to capture a composite video signal using a composite to VGA converter cable, purchased separately. The VGA2Ethernet is part of Epiphan s complete line of video signal capture, 4 VGA2Ethernet User Guide
9 Introduction broadcasting and recording products. For more information about all of Epiphan s broadcasting products, please see the Broadcaster Products Overview on the Epiphan website. 5 VGA2Ethernet User Guide
10 2. Installation Installation This chapter describes the basics of how to connect a VGA2Ethernet device to a VGA, DVI source and to an Ethernet network. The VGA2Ethernet device uses an Ethernet network connection to send captured image data to a video capture workstation. A video capture workstation is any PC or Mac on which you have installed the VGA2Ethernet drivers and application and that is connected to the same Ethernet network as the VGA2Ethernet device. VGA2Ethernet Hardware Features The VGA2Ethernet device is a 202mm x105mm x35mm (7.95 x4.13 x.1.38 ) unit. The front panel includes power and capture activity LEDs, DVI In and Out, audio In and Out ports. The back panel includes 2 10/100/1000 Ethernet ports, and a power connector. Figure 1. VGA2Ethernet (front view) 6 VGA2Ethernet User Guide
11 Figure 2. VGA2Ethernet (rear view) Installation Figure 3. VGA to DVI Cable 7 VGA2Ethernet User Guide
12 Figure 4. Composite video to DVI converter (not included) Installation Table 1: Connector, Interface and LED Descriptions ETH1 ETH2 Power LEDs Primary 10/100/1000 Base-T RJ-45 auto-sensing Ethernet network port to connect the VGA2Ethernet device to an Ethernet network. The VGA2Ethernet device Ethernet port is auto-sensing. Secondary 10/100/1000 Base-T RJ-45 auto-sensing Ethernet network port. This port is useful in case you need to configure the Ethernet Bridge when there is only one Ethernet connection. See Configuring the Ethernet Bridge For Use if You Have Only One Ethernet Connection. Connect the AC adapter to the VGA2Ethernet power connector and to a power outlet Red LED: during operation the red LED blinks each time the VGA2Ethernet captures an image. You can use the red LED as an indicator that the VGA2Ethernet is capturing images. Green and blue LEDs: when the VGA2Ethernet device first starts up, the blue LED lights up. A few seconds later the green LED lights up. After about another 20 seconds the blue 8 VGA2Ethernet User Guide
13 DVI In LED turns off, leaving the green LED on indicating that the VGA2Ethernet has started up and can start capturing images. During operation the blue LED blinks during video signal test operation and when the system tunes video parameters (e.g. VGA parameters) Connect a DVI source to the VGA2Ethernet device using a DVI cable. You can also connect a VGA source using a VGA to DVI adapter (included). To identify this cable please see Figure 3. If you want to connect a composite video source, use a composite video to DVI converter (not included). To identify this converter please see Composite video to DVI converter (not included). Installation DVI Out This port allows you to check the presence of the signal. Connect a DVI monitor or projector using a DVI cable or a VGA monitor using DVI to VGA cable. Audio In Audio Out Connect a microphone if you need to acquire audio. Connect audio equipment (e.g. headphones or speakers) to control how audio stream is currently being captured by VGA2Ethernet. The VGA2Ethernet device will not capture images until a video capture workstation has found the device on the network and an application is requesting captured images. Even if the device is properly connected to a VGA source the red LED will not flash unless a video capture workstation is receiving captured images. 9 VGA2Ethernet User Guide
14 VGA2Ethernet Software Features Installation Use the following software features to install and configure the VGA2Ethernet device. Factory default IP address and network mask IP: Netmask: Refer to the Restoring the VGA2Ethernet Default Factory Configuration section to know more about restoring factory default configuration. IP address from a DHCP server Web admin interface The VGA2Ethernet device can get an IP address on the network from a DHCP server if the network has one. If the network does not have a DHCP server, see the If the Network Does Not Have a DHCP Server section. Use the VGA2Ethernet Web admin interface for changing the VGA2Ethernet IP address, making device adjustments, and installing new firmware. You can log into the Web admin interface by selecting Web config from the Network Discovery Utility or by opening a web browser and browsing to: VGA2Ethernet_IP_Address>/admin/ User Name: admin (no password) The Web admin interface is described in Chapter 3 of this User Guide. 10 VGA2Ethernet User Guide
15 Optimizing VGA2Ethernet Performance Installation For best performance, the capacity of the Ethernet connection between the VGA2Ethernet device and the video capture workstation should be as high as possible. The video capture workstation should have a 1-gigabit Ethernet port and the network should be a 1-gigabit network that includes high-bandwidth 1-gigabit switches. You can improve performance by using Ethernet cables with 4 pairs of wires. Cat5e or Cat6 cables are preferred to Cat5. You can also improve performance by connecting the VGA2Ethernet device directly to your video capture workstation. This connection makes all of the 1-gigabit bandwidth available for transmitting captured image data. See Direct Connection of VGA2Ethernet to Workstation. Connect and Power on a VGA2Ethernet Device To connect a VGA2Ethernet device you need: A DVI or VGA video source. If connecting a VGA source, you will need to connect a VGA to DVI cable (provided). A video capture station. An Ethernet connection between the VGA2Ethernet device and the video capture workstation (in case the workstation is not located near VGA2Ethernet). The video capture workstation and the VGA2Ethernet device must be on the same Ethernet subnet. 11 VGA2Ethernet User Guide
16 Figure 5. Connecting the VGA2Ethernet device to a network Installation To connect and turn on the VGA2Ethernet device 1. Use a DVI cable to connect the DVI source to the VGA2Ethernet DVI IN port on the front panel of the device. If connecting a VGA source, you will also need a VGA to DVI cable to connect the VGA source and the DVI IN port. You can use an active VGA splitter to split the video signal between a monitor and the VGA2Ethernet. The monitor should be connected to VGA2Ethernet through the DVI OUT port. Splitting the signal may reduce the image quality. 2. Use a 3.5 mm mini-jack connector to connect the source s audio output (if any) to an audio input of VGA2Ethernet. 3. Use an RJ-45 Ethernet cable to connect the VGA2Ethernet Eth1 port to the 10/100/1000 Base-T Ethernet network. For best performance, connect the VGA2Ethernet device to a 1000 Base-T Ethernet link to your network. The network must be running the TCP/IP protocol. You can optionally connect the VGA2Ethernet device directly to a video capture workstation 1-gigabit Ethernet port. 4. Connect the power cable to the VGA2Ethernet device. The VGA2Ethernet device powers on and the power and image capture activity LEDs light up as the device starts up. 5. Start up the video source. 12 VGA2Ethernet User Guide
17 Installation 6. Install the VGA2Ethernet drivers and the application (see Installing the Drivers and Application for Windows) and confirm that a captured image appears in the VGA2Ethernet user interface or Network Discovery utility. If a captured image does not appear, check the video source to make sure it is transmitting a video image. Also check the cable between the VGA2Ethernet and the video source to make sure it is connected correctly. Installing the Drivers and Application for Windows To view and record images captured by the VGA2Ethernet device, you must install the VGA2Ethernet drivers and application on a video capture workstation. The drivers and application include the following components: The Epiphan device drivers that receive captured images from the VGA2Ethernet device over the network. The VGA2Ethernet user interface that you can use to view, print, save, record and broadcast captured images. The Network Discovery Utility that you can use to find Epiphan devices connected to the network. To install the drivers and application 1. Find the latest drivers and application on the VGA2Ethernet download page: 2. Select Download VGA2Ethernet drivers and application to download the Installer package file. 3. Double-click the installer package file to start the setup wizard and install the application. 4. Follow the prompts. 13 VGA2Ethernet User Guide
18 Figure 6. VGA2Ethernet download page Installation 5. On the video capture workstation, run the VGA2Ethernet user interface. From the Windows Start menu select Start > Epiphan VGA2Ethernet > VGA2Ethernet GUI. The VGA2Ethernet user interface starts up and looks for VGA2Ethernet device on your network. Once the drivers and application are installed, you can start the VGA2Ethernet user interface by selecting Start > Epiphan VGA2Ethernet > VGA2Ethernet GUI. The user interface starts up and finds the VGA2Ethernet device if the device is connected to your network and operating. If the VGA2Ethernet user interface cannot find the device, you use the following utility: Start > Epiphan VGA2Ethernet > VGA2Ethernet DirectShow Configuration Utility. 14 VGA2Ethernet User Guide
19 Installation This section assumes your network has a DHCP server and that the DHCP server gives the Epiphan device an IP address on your network. If your network does not have a DHCP server, see the If the Network Does Not Have a DHCP Server section. If the device is operating, has received an IP address from a DHCP server, and is connected to the network, the VGA2Ethernet user interface should find it and the image being captured by the device should appear on the user interface display. If the device is not capturing images, the device name and serial number still appear in the title bar and the IP address of the device still appears in the status bar, but instead of a captured image, the user interface displays No signal detected. Figure 7. VGA2Ethernet GUI interface Title Bar Menu Displays the product name and serial number of the VGA2Ethernet device as well as the VGA mode and refresh rate of the video source. The title bar also displays the screen resolution and refresh rate of the video source. Select commands from the menus. You can save and print captured images, start and stop recording, configure recording settings, and configure capture settings. 15 VGA2Ethernet User Guide
20 Toolbar Captured Image Installation Save, print, and copy a snapshot of the current captured image. Start, stop, pause and resume recording images. The image currently being captured by the device. If the VGA2Ethernet User Interface Cannot Find the Device If the user interface cannot find the VGA2Ethernet device, make sure the device is turned on and check the network connections. If you find and correct the problem the device should automatically be detected by the user interface. If you still cannot see the VGA2Ethernet device, it may not have obtained an IP address from your DHCP server. See the If the Network Does Not Have a DHCP Server section to change the device s IP address. Finding the VGA2Ethernet Device Manually You can find the VGA2Ethernet device from the VGA2Ethernet user interface by selecting Select Device from the Capture menu in the VGA2Ethernet GUI application. The user interface lists all Epiphan devices that can be found on the network. Select the VGA2Ethernet device from the list and select OK. The VGA2Ethernet user interface connects to the selected device. 16 VGA2Ethernet User Guide
21 Figure 8. The VGA2Ethernet GUI s Select Device window Installation Using the Network Discovery Utility to Find the VGA2Ethernet You can also use the Network Discovery Utility to find the VGA2Ethernet device. From the Windows Start menu select Start > Epiphan VGA2Ethernet > VGA2Ethernet DirectShow Configuration Utility. When the utility starts up, select the Search button to find the Epiphan devices on your network. If the Epiphan device is operating, has received an IP address from a DHCP server, and is connected to the network, the Network Discovery Utility should find it and display the device s IP address. Press the Web config button to display the Web admin interface. If the device is capturing images, the current captured image should appear on the Network Discovery Utility interface and the status of the device should be Device OK, shown with a green indicator. If the device is not capturing images, the Device OK indicator can still appear but the Network Discovery Utility display will not show a captured image. 17 VGA2Ethernet User Guide
22 Figure 9. Network Discovery Utility connected to VGA2Ethernet Installation Note: When you restart the Network Discovery Utility and an Epiphan device is found, the utility shows the status as Detecting and the indicator will be amber. If the Network Discovery Utility is not capturing signal from a previously found Epiphan device, the status will change to No Signal and the indicator will be amber. If the Network Discovery Utility cannot find a previously found Epiphan device, the status will change to Not Found and the indicator will be red. You should always select Search after starting the Network Discovery Utility to make sure it displays the most up-to-date information. Installing the Drivers and Applications for Mac OS X To view and record images captured by the VGA2Ethernet device, you must install the VGA2Ethernet drivers and application on a video capture workstation. This single download includes the VGA2Ethernet user interface command line capture application (v2u), VGA2Ethernet system preferences, and the QuickTime digitizer (vdig). 18 VGA2Ethernet User Guide
23 Installation This section assumes your network has a DHCP server and that the DHCP server gives the Epiphan device an IP address on your network. If your network does not have a DHCP server, see the If the Network Does Not Have a DHCP Server section. To install the drivers and application 1. Find the latest drivers and software on the VGA2Ethernet download page, section Mac OS X: 2. Download the latest version of the drivers and application that will run on the video capture workstation. Tip: Make sure you note the download destination folder. 3. Double-click on the.dmg file to unpack it if it doesn t unpack automatically. 4. Double-click on the.pkg file and follow the prompts. Note: The final step of the installation requires restarting the video capture workstation. 5. On the video capture workstation, run the VGA2Ethernet user interface. From the Applications folder, select VGA2USB.app. The VGA2Ethernet user interface starts up. 6. From the File menu, select Open Network Grabber. 7. If you know the IP address of the device you can enter it manually. If you do not know the IP address of the device or you want to see a list of available VGA2Ethernet devices on the network, select the triangle next to the IP address field. 8. Select a device from the list and select connect. 9. If the device is operating, has received an IP address from a DHCP server, and is connected to the network, the image being captured by the device should appear in the capture window. If you have added a viewer password, you will be prompted to enter the password before the image being captured by the device appears in the capture window. 19 VGA2Ethernet User Guide
24 Installation 10. If the device is not capturing images, the device name appears in the title bar but instead of a captured image, the user interface displays No signal detected. If the VGA2Ethernet User Interface Cannot Find the Device If the user interface cannot find the VGA2Ethernet device, make sure the device is turned on and check the network connections. If you find and correct the problem the device should automatically be detected by the user interface. If you still cannot see the VGA2Ethernet device, it may not have obtained an IP address from your DHCP server. See the If the Network Does Not Have a DHCP Server section. Direct Connection of VGA2Ethernet to Workstation In case you do not need to transfer captured video over the network you can use VGA2Ethernet as a simple frame grabber that allows capturing data from a VGA/DVI/composite source and recording it on a workstation. Use the RJ-45 Ethernet cable to connect VGA2Ethernet and the workstation. When the VGA2Ethernet device is connected directly to the video capture workstation, this connection provides local network simulation. You can find the VGA2Ethernet device on this network using the Network Discovery Utility. This configuration makes all of the 1-gigabit bandwidth available for transmitting captured image data. 20 VGA2Ethernet User Guide
25 Figure 10. VGA2Ethernet Direct Connection to Workstation Installation 21 VGA2Ethernet User Guide
26 Windows VGA2Ethernet User Interface 3. Windows VGA2Ethernet User Interface This chapter describes common functions and features of the Epiphan VGA2Ethernet user interface (the Windows 2000, XP, Vista and 7 versions). This chapter assumes that you have followed the instructions in the chapter 2 of this User Guide. To start using this chapter you should have: A video capture workstation. A connected VGA2Ethernet device. Installed the VGA2Ethernet drivers and application on the video capture workstation as described in Installing the Drivers and Application for Windows. Finding VGA2Ethernet Drivers and Application Updates Find the latest VGA2Ethernet drivers and application on the VGA2Ethernet download page: On these pages you will find the most recent versions of: VGA2Ethernet documentation. VGA2Ethernet firmware. See Upgrading the VGA2Ethernet Firmware. Drivers and application software including the Network Discovery Utility. Follow the instructions in the Installing the Drivers and Application for Windows section to download and install the latest version of the VGA2Ethernet drivers and application. 22 VGA2Ethernet User Guide
27 Windows VGA2Ethernet User Interface Starting the VGA2Ethernet User Interface Before starting the VGA2Ethernet user interface the VGA2Ethernet device must be connected to the same network as the video capture workstation. The device should also be connected to power. To start the VGA2Ethernet user interface, from the Windows Start menu select Start > Epiphan VGA2Ethernet > VGA2Ethernet GUI. The VGA2Ethernet user interface starts up and looks for VGA2Ethernet devices on your network. If the VGA2Ethernet device is operating, has received an IP address from a DHCP server, and is connected to the network, the VGA2Ethernet user interface should find it and the image being captured by the VGA2Ethernet device should appear on the VGA2Ethernet user interface display. If the VGA2Ethernet device is not capturing images the device name and serial number still appear in the title bar and the IP address of the device still appears in the status bar but instead of a captured image, the VGA2Ethernet user interface displays No signal. As the VGA2Ethernet user interface starts, the following messages may appear on the VGA2Ethernet user interface window: Capture device not found as the VGA2Ethernet user interface attempts to connect with VGA2Ethernet devices on your network. This message only displays for a few seconds unless the VGA2Ethernet user interface cannot find any devices or if all of the devices have a viewer password. To connect to a device with a viewer password, select Select Device or Connect Network Device from the Capture menu and when prompted enter the device s viewer password. For more information, see Adding or Changing the Viewer Password. Detecting Video Mode as the VGA2Ethernet user interface connects to a device and then determines the video mode of the device. 23 VGA2Ethernet User Guide
28 Windows VGA2Ethernet User Interface Tuning Capture Parameters as the VGA2Ethernet user interface synchronizes and tunes capture settings and image adjustments (see Configuring Frame Grabber Adjustments for more information). No Signal Detected if the VGA2Ethernet user interface connects with a VGA2Ethernet device that is not connected to an active video source. If the VGA2Ethernet user interface successfully connects to and synchronizes with the VGA2Ethernet device, it begins displaying captured images. Pausing, Copying, Saving, and Printing Images Once the VGA2Ethernet user interface is displaying images captured by the Frame Grabber, you can pause, copy, save, and print the current image. To pause and resume the image capture: 1. Select Pause Capture from the Capture menu or from the toolbar select. 2. While image capture is paused the VGA2Ethernet user interface stops receiving new images from the device. Pause also pauses video recording, image recording and web broadcasting. While paused you can save, print, and copy the captured image. 3. To resume image capture select Resume Capture from the Capture menu or from the toolbar select. You can use the following procedure to copy the image currently displayed by the VGA2Ethernet user interface to the video capture workstation clipboard. To copy a snapshot of the current image: 1. Select Copy from the Edit menu or from the toolbar select. You can also use the key combination CTRL+C. The current image is copied to the clipboard. 24 VGA2Ethernet User Guide
29 Windows VGA2Ethernet User Interface 2. Paste the image into a document or other application as a bitmap image. The image is pasted as a device independent bitmap image. You can use the following procedure to save the current image as a.bmp,.png, or.jpg file on the video capture workstation. You can optionally pause image capture before saving an image. To save a snapshot of the current image as an image file: 1. Select Save from the File menu or from the toolbar select or use the key combination CTRL+S. The status bar shows the location and name of the saved file. 2. The first time you save an image the Save As dialog appears and you can specify the file name, file type, and location of the saved image file. 3. When you select Save again, the VGA2Ethernet user interface saves the new image with the same file name and location, overwriting the previously saved file. You can select Save As to save the image with a different file name, file type, or location or use the key combination CTRL+Shift+S. 4. You can open the saved image file with most bitmap image editing applications. To print a snapshot of the current image: You can use the following procedure to print the current image on any printer that is connected to the video capture workstation. You can optionally pause image capture before printing an image. 1. Select Print from the File menu, select from the toolbar or use the key combination CTRL+P. The current image is sent to the default printer. You can select Print Setup from the file menu or use the key combination CTRL+Shift+P to select a different printer and set printer options. 25 VGA2Ethernet User Guide
30 Windows VGA2Ethernet User Interface Note: You can also configure the VGA2Ethernet user interface to invert colors for printing. From the Tools menu select Options then select the Display tab and select Invert colors for printing. Recording Captured Images You can record captured images as a video file or as a series of image files. Before recording captured images as a series of image files, you must configure recording options by selecting Options from the Tools menu, selecting the Recording tab, and selecting Record as Images. You should also select the image file format and other image file settings. See Recording Image Files for the details. To record captured images as a series of image files: 1. Select Start Recording from the Capture menu, from the toolbar select or use the key combination CTRL+R. As images are captured by the frame grabber they are recorded as a series of image files according to the image file settings on the Recording tab of the Options dialog (Tools menu). The Status bar shows the name and location of the last saved file. You can pause recording by using the key combination CTRL+U, selecting Pause from the Capture menu or from the toolbar. You can stop recording by selecting repeatedly Stop Recording from the Capture menu or from the toolbar. When you stop recording images, the status bar displays the number of image files saved. Before recording captured images as a video file you must configure recording options by selecting Options from the Tools menu, selecting the Recording tab, and selecting Record as Video. See Recording Videos for all the details. 26 VGA2Ethernet User Guide
31 To record captured images as a video file: Windows VGA2Ethernet User Interface 1. Select Start Recording from the Capture menu or from the toolbar select. 2. In the Save as dialog enter the file name, select the location for saving the video file, and click Save. As images are captured by the frame grabber they are recorded to the video file. The status bar shows the name and location of the video file. The status bar also displays the amount of time that the video has been recording and the number of frames (or images) recorded. When the size of the video file reaches the AVI file size limit (see AVI file size limit) the VGA2Ethernet user interface does one of the following: o o o stops recording starts a new video file and continues recording ( Configuring Video File Recording Options describes how to specify the file name) overwrites the original video file and continues recording. You can pause recording by selecting Pause Capture from the Capture menu or from the toolbar. You can stop recording by selecting Stop Recording from the Capture menu or from the toolbar. When you stop recording, the Status bar shows the name and location of the saved video file, the amount of time that the video file was recording, and the number of frames (or images) recorded. For example: Wrote c:\temp\example.avi (85 sec, 464 frames). 27 VGA2Ethernet User Guide
32 Menus Windows VGA2Ethernet User Interface This section describes the commands available from the following Windows VGA2Ethernet user interface menus: File Menu Use the File menu commands to save and print the current image displayed by the VGA2Ethernet user interface and to exit the VGA2Ethernet user interface. Save Save a snapshot of the current image to a file on the video capture workstation. Select a location for the file and select a file format. You can save the snapshot as a bitmap (*.bmp), portable network graphics (*.png), or JPEG (*.jpg) file. The first time you select Save after starting the VGA2Ethernet user interface you are prompted for a file name and you can change the file location and format. After saving the first file, every time you select Save, the video capture software saves a snapshot using the same file name in the same location replacing the previously saved file. When you select Save, the status bar shows the location and name of the saved file. Save As Print Setup Save a snapshot of the current image to a file on the video capture workstation. Using Save As you can enter a file name and select a file location and format. Save As resets the file name, location, and file format used by the Save command and the Save snapshot toolbar button. When you select Save As the status bar shows the location and name of the saved file. Configure printer settings used when you select the Print command or the Print snapshot toolbar button. You can also configure the VGA2Ethernet user interface to invert colors for printing. By 28 VGA2Ethernet User Guide
33 Print Exit Windows VGA2Ethernet User Interface reversing or inverting the colors of an image, the colors are made complementary of the original value. After performing picture color inversion, black becomes white, yellow becomes blue, red becomes aqua. From the Tools menu select Options, then select the Display tab and select Invert colors for printing. Print a snapshot of the current image using the configured printer. Close the VGA2Ethernet user interface. Edit Menu From the Edit menu you can copy a snapshot of the current image. You can also use the key combination CTRL+C. Copy Copy a snapshot of the current image to the video capture workstation clipboard. You can paste this image into a document or other application as a bitmap image. View Menu Use the commands on the View menu to control the parts of the VGA2Ethernet user interface window that are displayed. Toolbar Status Bar Full Screen Image Only Change the size of the toolbar icons or hide the toolbar. You can select small, large, or huge icons. If the toolbar is hidden, select an icon size to display the toolbar. Enable or disable displaying the status bar. Enable full screen mode (Ctrl+F). Change the VGA2Ethernet user interface to operate in the Image only mode. In the Image only mode the VGA2Ethernet user interface displays the captured image only. The window borders, toolbar, status bar and menu bar are not displayed. Scroll bars are displayed if required. The Image only mode can be useful for applications such as 29 VGA2Ethernet User Guide
34 Windows VGA2Ethernet User Interface integrating the VGA2Ethernet user interface into a custom system. You can still use all of the shortcut keys to save and print images, start and stop recordings, and to exit from the image-only mode. You can always press Alt+F4 to exit from the VGA2Ethernet user interface. You can also use the --borderless command line option to start the VGA2Ethernet user interface in image only mode. See Windows Command Line Options for information about this and other command line options. Capture Menu Use the commands on the capture menu to start, stop or pause capturing and recording images. From the capture menu you can also select the device that the VGA2Ethernet user interface receives captured images from if you have more than one Epiphan VGA2Ethernet or device connected to the network. You can also view image adjustment settings and VGA mode settings for the selected device. The record functions on the capture menu record the current image as a video or as a series of consecutive image files. Select Options from the Tools menu and use the settings on the Recording tab to configure what the VGA2Ethernet user interface records. Start recording Pause capture Start recording the current image to a video file or a series of image files. Pause or resume image capturing. If you select pause, the VGA2Ethernet user interface stops displaying new captured images and the image captured when you selected Pause is displayed. Pause also pauses recording a video, saving image files, and web broadcasting. Select pause again to 30 VGA2Ethernet User Guide
35 Select device Windows VGA2Ethernet User Interface resume displaying captured images and resume recording or web broadcasting. If you have more than one VGA2Ethernet device connected to the network, you can use Select Device or the key combination Ctrl+D to choose the device that the VGA2Ethernet user interface receives captured images from. The command finds and lists all of the VGA2Ethernet devices on your network. The list displays the serial number, device type, captured image resolution and frequency (status) and location of each device. You can also use this command to select the device to configure with the Configure Device command. If a viewer s password has been added to the device, the device s status is listed as protected in the select device list and you must enter the viewer s password to connect to the device. See Adding or Changing the Viewer s Password. Connect network device Disconnect Recent network devices Enable audio capture Audio input device Enter or select the IP address of a VGA2Ethernet device on the network. Use this option or the key combination Ctrl+N instead of Select Device to connect to a device if you know its IP address. You can also use this option to attempt to connect to a device that does not appear in the select device list. Disconnect current device. Displays a list of recently viewed devices. Allows capturing audio. You can also use the key combination Ctrl+A. Select device where an audio signal is captured 31 VGA2Ethernet User Guide
36 Play captured audio Configure device Windows VGA2Ethernet User Interface from. Play audio that has been recorded. You can view image adjustments for the selected device. You configure image adjustments from the Web admin interface or from the Network Discovery Utility. See Configuring Image Adjustments for more information. You can also select and configure VGA modes for the selected device. See Configuring VGA Modes for more information. Tools Menu Use the Tools menu to customize basic VGA2Ethernet user interface operating settings. The Tools menu also contains commands for special functions such as broadcasting captured images over the Internet. Web Broadcasting Upload EDID to device Read EDID from device Measure VGA Mode Broadcast the images being captured by the VGA2Ethernet user interface over the Internet. See Chapter 9. "Web Broadcasting". Use this command to upload an extended display identification data (EDID) file to your device. See About EDID. Use this command to read an extended display identification data (EDID) file from the device. When requested by Epiphan technical support, you can use this command to display low-level information about the VGA mode that you are capturing with your Frame Grabber. You can copy this information into an to send it to Epiphan technical support. 32 VGA2Ethernet User Guide
37 Options Windows VGA2Ethernet User Interface Configure video and audio recording, display, and sharing (Internet broadcasting) settings. See Recording, Display, and Sharing Options. Help Menu Use the Help menu to check for updates and to display information about the version of the VGA2Ethernet user interface that you are running. Note: Check for Updates function will only recommend an update if Epiphan recommends that you install a new version. This will happen if the latest version contains significant bug fixes or enhancements. If a new VGA2Ethernet user interface version only contains minor changes or if you are running the current version, Check for Updates may not recommend that you install a new version and will not display any information. Toolbar Use the toolbar to save, print, or copy the current captured image; to start, pause, and stop recording the current captured image; and to start and stop web broadcasting. You can use the Toolbar command on the View menu to change the size of the toolbar icons or to hide the toolbar. You can select small, large, or huge icons. If the toolbar is hidden, you can select an icon size to display the toolbar. Save a snapshot of the current image captured by the VGA2Ethernet user interface to a file on the video capture workstation. Select a location for the file and select a file format. You can save the snapshot as a Windows bitmap 33 VGA2Ethernet User Guide
38 Windows VGA2Ethernet User Interface (*.bmp), portable network graphics (*.png), or JPEG (*.jpg) file. Print a snapshot of the current image to the configured printer. Copy a snapshot of the current image to the video capture workstation clipboard. You can paste this image into a document or other application as a bitmap image. Start or stop recording the images being captured by the VGA2Ethernet user interface. When you start recording, the status bar displays RECORDING and also displays information about the image or video file being recorded. When you stop recording, the status bar displays information about the saved image files or video file. Pause or resume image capturing. If you select pause, the VGA2Ethernet user interface stops displaying captured images. Pause also pauses recording a video, saving image files, and web broadcasting. Select pause again to resume displaying captured images and resume recording or web broadcasting. Enable audio capture. Start or stop broadcasting or sharing captured images over the Internet. Status Bar The status bar displays information about the VGA2Ethernet user interface: The IP address of the device from which the VGA2Ethernet user interface is receiving captured images. The location and file name of image or video files saved while recording. The web broadcasting status. o SHARING OFF means web broadcasting is turned off. SHARING ON indicates that web broadcasting is turned on. Recording status. 34 VGA2Ethernet User Guide
39 Windows VGA2Ethernet User Interface o RECORDING means that the VGA2Ethernet user interface is recording captured images. The data rate is the rate (in MB/s, KB/s, Mbps, and Kbps) that the VGA2Ethernet user interface is receiving data from the device capturing images. The frame rate that the VGA2Ethernet user interface is operating at in frames per second (fps). The number of frames or images that the VGA2Ethernet user interface has displayed since the VGA2Ethernet user interface was last started. The number of frames is only visible if you select Number of captured frames on the status bar from the Display tab of the Options dialog. The number of frames stops incrementing and starts flashing if you have paused image capture. Use the Reset counter button to reset the number of frames from the Display tab of the Options dialog. The VGA mode and refresh rate of the video source. Capture, Recording, and Display Options This section introduces the options available from the Tools menu when you select the Options command. These options control how the VGA2Ethernet user interface records images and audio, displays images, and shares or broadcasts images over the Internet. Note that this application is common to a number of different products. The KVM tab functionalities are not applied to the VGA2Ethernet product. Configuring Recording Options To control how the VGA2Ethernet user interface records captured images, select Options from the Tools menu and then select the Recording tab. You can record captured images as a series of consecutively saved graphic files or as a video file. 35 VGA2Ethernet User Guide
40 Windows VGA2Ethernet User Interface How the VGA2Ethernet user interface records images when you start recording from the Toolbar or the capture menu depends on how you set the recording options. Figure 11. The Recording tab of the Options window You can select the following options: Record as Specify whether video or images are 36 VGA2Ethernet User Guide
41 Windows VGA2Ethernet User Interface recorded Select Codec Select codec that is applied for compressing the signal AVI file size limit Specify the size limit of the.avi file where the data is recorded to Automatically restart recording Select the checkbox to restart recording automatically. This checkbox enables the five fields below. Overwrite the same file (old content will After the video file size limit is reached, be lost) delete the original file and start recording a new video file with the same name. If you select this option the original saved video data is lost. Create a new file every time recording After the video file size limit is reached, start is restarted a new video file. You can use the append suffix setting to create a unique name for the new file or files. Append suffix When you start a video recording session you are prompted to enter a file name. If the file exceeds the AVI file size limit, the VGA2Ethernet user interface starts another file named with the original file name appended with a sequential numeric suffix. Use the append suffix options to specify the format of this suffix. Each suffix starts with a % and can include the following characters: 02, 04, 06, or 08 indicates the number of digits to use in numbering the suffix. You can specify 2, 4, 6, or 8 digits. d means use decimal numbers in the suffix. 37 VGA2Ethernet User Guide
42 starting with Windows VGA2Ethernet User Interface X means use hexadecimal numbers in the suffix. The suffix %02d means the saved file names would end with two-digit decimal numbers, for example: 01, 02, 03,... 10, 11 and so on. The suffix %04X means the saved file names would end with 4-digit hexadecimal numbers, for example: 0001, 0002, 0003, A, 000B and so on. Enter the starting number used in the file name suffixes in decimal format. If the suffixes include hexadecimal numbering this decimal number is automatically converted to hexadecimal. Overwrite existing files For example, if you named the video file VID, set the suffix to %02d and set starting with to 1, the video file names would be VID.avi, VID01.avi, VID02.avi and so on. If you select overwrite existing files, files are saved according to the video file recording options. Existing files are replaced with the new files. Automatically turn recording off After frames have been saved After elapsed If you do not select overwrite existing files, the file number in the suffix of the file name is incremented until a file can be saved without overwriting an already saved file. Specify under what conditions recording turns off automatically Enter a number of frames Enter a number of time units elapsed 38 VGA2Ethernet User Guide
43 Windows VGA2Ethernet User Interface Configuring Display Options To change display options from the Tools menu, select Options and then select the Display tab. Figure 12. The Display tab of the Options window 39 VGA2Ethernet User Guide
44 Windows VGA2Ethernet User Interface The following display options are available: Display format Specify the format video or image are displayed in Image scaling Specify whether the image should be scaled and how Image rotation Specify whether the image should be rotated and how Resize window on resolution change Select the checkbox to resize window when the image resolution is changed Invert colors for printing Select the checkbox to change dark colors to light colors and light colors to dark colors Flip image vertically Flip the image at its vertical axis Select the check boxes below to add optional indicators to the status bar Frame rate Displays frame rate Crop rectangle Displays crop status Audio format Displays audio format Number of captured frames Displays number of captured frames Data rate (network grabbers only) Displays data rate 40 VGA2Ethernet User Guide
45 Windows VGA2Ethernet User Interface Configuring Capture Options Use this tab to configure multiple capture options. Figure 13. The Capture tab of the Options window Enable hardware cropping Select the checkbox to enable cropping 41 VGA2Ethernet User Guide
46 Left, Top, Width, Height Force video mode detection Automatically reconnect network grabbers Limit frame rate to Windows VGA2Ethernet User Interface functionality Enter the values for the crop rectangle Specify how often the application indicates the type of the video signal being received. Note that although frequent video mode detection decreases reaction time when changing video mode, it may reduce the frame rate. Select the checkbox to restore connection with the remote frame grabbers in case the connection has been lost. Otherwise the system connects to the local frame grabber (if any) or displays a warning No frame grabbers found. In this case you need to restore connection manually. Setup maximum frame rate for the video signal 42 VGA2Ethernet User Guide
47 Windows VGA2Ethernet User Interface Setting On-Screen Text Parameters Using this tab you can timestamp the captured video and add some static text. Figure 14. The On-Screen Text tab of the Options window 43 VGA2Ethernet User Guide
48 Timestamp Static text Format Color Font Position Outline Windows VGA2Ethernet User Interface Select this checkbox to enable setting timestamp parameters Select this checkbox to enable setting static text parameters Specify the timestamp format Set the color Set the font and the font size Set the position for the timestamp or text Add an outline to the timestamp or text 44 VGA2Ethernet User Guide
49 Configure Audio Settings Windows VGA2Ethernet User Interface Use this tab to configure audio signal that is being captured. Figure 15. The Audio tab of the Options window Audio format Audio source Play captured audio Select the output audio format Select the audio source Select this checkbox to enable capturing and broadcasting 45 VGA2Ethernet User Guide
50 audio Windows VGA2Ethernet User Interface Configure Startup Use this tab to specify what actions the application should perform during startup. Figure 16. The Startup tab of the Options window 46 VGA2Ethernet User Guide
51 Windows VGA2Ethernet User Interface Start in full screen mode When the application starts, it resizes to the current resolution of the screen Search for network grabber at startup The application searches for a network grabber on your subnet if it does not find any local frame grabbers 47 VGA2Ethernet User Guide
52 Mac OS X VGA2Ethernet user interface 4. Mac OS X VGA2Ethernet user interface This chapter describes common functions and features of the Epiphan VGA2Ethernet user interface for Mac OS X. You can use the Mac OS X version of the Epiphan VGA2Ethernet user interface to configure a VGA2Ethernet attached to the network and to record video captured by the VGA2Ethernet. This chapter assumes that VGA2Ethernet has been properly installed. To start using this chapter you should have: - Selected a video capture workstation running Mac OS X. - Successfully installed the Epiphan device drivers and application on the video capture workstation. - Connected the VGA2Ethernet device. Upgrading to the Latest Mac OS X Software Version From time to time Epiphan makes new versions of all Epiphan frame grabber software available from the Epiphan web site. In most cases you can upgrade the Epiphan software on your Mac OS X video capture workstation by using normal procedures to download the latest version and install it without uninstalling the previous version. Note: Some versions of the VGA2Ethernet user interface do not install a shortcut on the Mac OS X desktop. You can drag the Epiphan icon from the Applications folder to your desktop or add it to the Dock after installing a new version of the VGA2Ethernet user interface. You may also need to delete older versions of the Epiphan icon. Finding Software Updates To find the latest versions of all Epiphan software for Mac OS X, go to You can also browse to the download page for the Epiphan product you are using. For example, if you own an Epiphan VGA2Ethernet device, you can browse to and select Products > VGA2USB Frame Grabbers > VGA2Ethernet > Download. 48 VGA2Ethernet User Guide
53 Mac OS X VGA2Ethernet user interface On these download pages you will find the most recent version of this VGA2Ethernet User Guide and the most recent release of the Epiphan device driver, QuickTime component and VGA2Ethernet application compatible with MacOS X. Starting the Mac OS X VGA2Ethernet user interface Before starting the VGA2Ethernet user interface the device must be connected to the same network as the video capture workstation. The device should also be connected to power. Start the VGA2Ethernet user interface as you would any other application installed on the video capture workstation. As the application starts the message Capture Device not Found appears on the VGA2Ethernet user interface window. 1. Select Open Network Grabber from the File menu. 2. Select the arrow beside the Network Address box to open the list of networked devices. 3. Select a device and select connect. The following messages may appear in the capture window. Detecting Video Mode as the VGA2Ethernet user interface starts up and attempts to connect with the frame grabber. Tuning Capture Parameters if the VGA2Ethernet user interface finds the frame grabber and begins synchronizing and tuning capture settings and image adjustments No Signal Detected if the VGA2Ethernet user interface cannot connect with the frame grabber or if the frame grabber is not connected to an active video source. 49 VGA2Ethernet User Guide
54 Mac OS X VGA2Ethernet user interface If you have added a viewer password, you will be prompted to enter the password before the image being captured by the device appears in the capture window. Figure 17. VGA2Ethernet user interface window (Mac OS X) If the VGA2Ethernet user interface successfully connects to and synchronizes with the frame grabber, the VGA2Ethernet user interface window begins displaying captured images. Title Bar Toolbar Captured Image Displays the Epiphan product name, screen resolution and refresh rate of the video source. Switch to full screen mode, override image adjustments, and display information about the frame grabber. The image currently being captured by the device. 50 VGA2Ethernet User Guide
55 Mac OS X VGA2Ethernet user interface Menus This section describes the commands available from the VGA2Ethernet user interface menus for Mac OS X. File Menu Use the File menu commands to save and print the current image displayed by the VGA2Ethernet user interface. New Capture Window Open Network Grabber Recent Network Grabbers Disconnect Network Grabber Open another capture window. The window opens displaying the same image as the original window. You can open a different device in each capture window. Having a large number of Capture Windows open simultaneously can eventually slow performance on the video capture workstation. Connect to a VGA2Ethernet device connected to the network. You can enter the IP address for the device if you have it, or you can click on the triangle and select from the list of devices found on the network. Select from the list of recently opened VGA2Ethernet devices. The devices will be listed by IP Address and device serial number. Select Clear Menu to remove all entries on the list of devices. Disconnect the VGA2Ethernet user interface from a VGA2Ethernet device. The device serial number will be shown next to the Disconnect menu item. If you have multiple capture windows open, make sure you select the capture window containing the device you want to disconnect. 51 VGA2Ethernet User Guide
56 Record Movie Save Image Page Setup Print Mac OS X VGA2Ethernet user interface Record captured video in a file Save a snapshot of the current image to a file on the video capture workstation. Select a name and a location for the file and select a file format. You can save the snapshot as a bitmap (*.bmp), portable network graphics (*.png), JPEG (*.jpg) file, or tiff (*.tiff) file. Configure the printer settings used when you select the Print command or the Print toolbar button. Print a snapshot of the current image to the configured printer. Edit Menu From the edit menu you can copy a snapshot of the current image. Copy Copy a snapshot of the current image to the video capture workstation clipboard. You can paste this image into a document or other application as a bitmap image. View Menu Use the commands on the view menu to control the parts of the VGA2Ethernet user interface window that are displayed. Show/Hide Device List Open or close a drawer on the side of the capture window showing a list of the Frame Grabbers connected to the video capture workstation. Each list entry includes a thumbnail of the image in the capture window, the name, and serial number of the device, and the screen resolution and refresh rate of the video source. You can use the list to switch between devices displaying captured images in the capture window. 52 VGA2Ethernet User Guide
57 Show/Hide Device Information Show/Hide adjustment Controls Enter Full Screen Hide/Show Toolbar Mac OS X VGA2Ethernet user interface Enable or disable displaying information about the current Frame Grabber at the top of the VGA2Ethernet user interface window. The display shows the hardware type, location (IP Address), serial number, video mode, frame rate and data rate of the device. Override image adjustments. When the VGA2Ethernet user interface first starts, the application and the Frame Grabber adjust the captured image for optimal appearance. However, you may need to override these image adjustment settings to improve the image quality. Scale the VGA2Ethernet user interface window to fill the screen. Press Command-F to exit full screen mode. Enable or disable displaying the toolbar at the top of the VGA2Ethernet user interface. Tools Menu Use the commands on the Tools menu to show VGA Mode Information and to upload or save an EDID file. Show VGA Mode Display low level information about the Frame Grabber Information VGA mode. When requested, you can use this command and copy this information into an to send to Epiphan Support. Upload EDID To Device Upload an extended display identification file to the device. Read EDID From Device Save a copy of the device extended display identification file to the video capture workstation. Other commands are not applicable to VGA2Ethernet 53 VGA2Ethernet User Guide
58 Toolbar Mac OS X VGA2Ethernet user interface Use the toolbar to save, copy or print the current captured image, to override image adjustments, and to show information about the device. Save Save As Where Format Enter the file name for saving data Enter the path where the file is saved Select the format for the recorded file 54 VGA2Ethernet User Guide
59 Copy Mac OS X VGA2Ethernet user interface Use this command to copy the snapshot of the image to buffer. Print Use this command to specify printing settings and print the image. Record Click this button to start recording of the captured video. 55 VGA2Ethernet User Guide
60 Adjust Mac OS X VGA2Ethernet user interface Configure horizontal/vertical shift to offset the captured image position. Select the checkboxes to adjust shifting automatically. 56 VGA2Ethernet User Guide
61 Info Mac OS X VGA2Ethernet user interface Click this button to display information about the frame grabber, its location, serial number and image characteristics. 57 VGA2Ethernet User Guide
62 Mac OS X VGA2Ethernet user interface Devices Click this button to display all frame grabber devices that are currently available in network. Changing System Preferences Before starting to record videos or to save or print images, you should configure Epiphan QuickTime integration options by opening System Preferences, selecting VGA2USB under Other, and configuring QuickTime settings. You can also select About to view information about the current software and driver versions. 58 VGA2Ethernet User Guide
63 5. Web admin interface Web admin interface This chapter describes configuring the Web admin interface options. Logging into the Web admin interface Use the Web admin interface to configure the VGA2Ethernet device. You can log into the Web admin interface by: Selecting Web Config from the Epiphan Network Discovery Utility (Windows XP, Vista and 7 only). Browsing to the VGA2Ethernet admin interface using any web browser. The web browser can be running on Windows or Mac OS X. Note: You can always log into the Web admin interface by browsing to the default VGA2Ethernet IP address, which is To log into a device using this IP address you must change the IP Address of the video capture workstation to the static IP address and netmask Then open a Web browser and browse to: Disconnect any other Epiphan devices from the network before attempting to connect to the VGA2Ethernet device. Restore the original network settings for your workstation. To log into the Web admin interface from the Network Discovery Utility 1. Start the Epiphan Network Discovery Utility and select Search to find the Epiphan devices on the network. 2. Select the VGA2Ethernet device and select Web config. You can log into any device with a status of Device OK. A web browser starts and you are prompted for a user name and password. 3. Enter the following (assuming the admin password has not yet been 59 VGA2Ethernet User Guide
64 Web admin interface configured): User Name: admin Password: (no password required) 4. To add a Web admin interface password, see Adding or Changing the Web admin interface Password. 5. Press Enter. The Web admin interface opens. To log into the Web admin interface using a web browser Note: The web browser can be running on Windows or Mac OS X. 1. Start a web browser on any workstation connected to the same network as the VGA2Ethernet device. 2. Browse to: For example, if the VGA2Ethernet IP address is browse to: Remember to include /admin at the end of the address or you will access the broadcast rather than the Web admin interface. 3. Enter the following: User Name: admin Password: (no password required, if it is the initial factory default setting) To add a Web admin interface password, see Adding or Changing the Web admin interface Password. 4. Press Enter. The Web admin interface opens. 60 VGA2Ethernet User Guide
65 Figure 18. VGA2Ethernet Web admin interface Web admin interface Use the Web admin interface configuration options to administer and operate the VGA2Ethernet device. Admin Access Viewer Access Network Frame Grabber Remote Support Date and Time Change the admin account password. See Adding or Changing the Web admin interface Password. Change the viewer account password. See Adding or Changing the Viewer Password. Change the VGA2Ethernet network configuration. See Changing the Network Configuration. Make Frame Grabber image adjustments. See Configuring Frame Grabber Adjustments. Enable and configure remote support. See Configuring Remote Support. Change VGA2Ethernet date and time settings. See Setting the Date 61 VGA2Ethernet User Guide
66 Firmware Upgrade Maintenance System Description Info Web admin interface and Time. Upgrade the VGA2Ethernet firmware. See Upgrading the VGA2Ethernet Firmware. Reboot or shutdown the VGA2Ethernet device. Restore factory configuration. See Using Maintenance Controls. Start and stop frame grabber. Specify the VGA2Ethernet device s name. It is displayed in a list of available devices in Network Discovery Utility under this name. Display information about the VGA2Ethernet Firmware, CPU, Frame Grabber and VGA Mode. See Displaying VGA2Ethernet Information. Configuring the Ethernet Bridge For Use if You Have Only One Ethernet Connection In some cases you may only have one network connection available for both the video capture workstation and the VGA2Ethernet device. To record captured images and still connect both the video capture workstation and the VGA2Ethernet device to the network you can do the following: 1. Log into the Web admin interface. 2. In the Network section, select the Enable Ethernet Bridge checkbox. 3. Scroll down the Web admin interface to the Reboot the system section and select Reboot. Then select Continue. It takes a few minutes for the device to reboot. 4. Connect Eth 1 directly to the video capture workstation using a cross-over or regular Ethernet cable. 5. Connect Eth 2 to the network. 62 VGA2Ethernet User Guide
67 Figure 19. Connecting network and a PC to VGA2Ethernet Web admin interface In this configuration the Eth 1 and Eth 2 interfaces act like a 2-port hub allowing the video capture workstation to connect to the network. For best performance you should connect the video capture workstation to Eth 1 and the Ethernet network to Eth 2. Also, the overhead required to forward packets between Eth 1 and Eth 2 can affect the video capture performance of the device. You can temporarily improve performance by disconnecting Eth 2 from the network. If the Network Does Not Have a DHCP Server If the network does not have a DHCP server, you need to log into the Web admin interface to change the VGA2Ethernet IP address. To do this, you need to temporarily 63 VGA2Ethernet User Guide
68 Web admin interface change the network configuration of the workstation. You must also establish an Ethernet connection between the VGA2Ethernet device and your workstation. You can do this using one of the following methods: Connect the VGA2Ethernet Eth port to the same Ethernet network as the workstation. Connect the VGA2Ethernet Eth port to an Ethernet network switch and connect the workstation s Eth port to the same switch. Connect the VGA2Ethernet Eth port directly to the workstation s Eth port. (You can use a regular or crossover Ethernet cable for this connection.) To log into the Web admin interface 1. Record the network settings for the workstation so that you can restore them later. 2. Change the IP address of the workstation to static IP assignment with the following Address: Subnet Mask: Follow the instructions for your operating system. If the operating system supports adding more than one IP address, then you can add this IP address as a second IP address instead of changing the current address. 4. Start a web browser on the workstation and browse to: 5. Enter the following: User Name: admin Password: (no password required) 6. Press Enter. The Web admin interface opens. To change the VGA2Ethernet IP address, see Changing the Network Configuration. 7. Don t forget to restore the previous network system on your workstation once you have completed your administration of VGA2Ethernet. 64 VGA2Ethernet User Guide
69 Web admin interface Adding or Changing the Web admin Interface Password Initial factory settings are such that no password is set in the Web admin interface. For security reasons, you should add a password to control access to the administration interface functions. You can add a password or change the password at any time. Note: If you lose or forget the admin password you should contact your reseller or Epiphan Technical Support for help to reset the device to factory defaults. To add a password to the Web admin interface 1. Log into the Web admin interface. 2. Select Admin Access. 3. Enter and repeat the new password. The password is case sensitive and can include up to 255 ASCII characters. 4. Select Apply. The password changes and after a pause you are prompted to log into the Web admin interface. 5. Log into the Web admin interface with the admin user name and the new password. Figure 20. Change Administrator s Password To delete the Web admin interface password 65 VGA2Ethernet User Guide
70 Web admin interface You can delete the Web admin interface password if you don t want to require administrators to enter a password to log into the Web admin interface. Note: Removing the Web admin interface password makes it easier for unauthorized users to change the VGA2Ethernet configuration. 1. Log into the Web admin interface. 2. Select Admin Access. The password fields should be blank. 3. Select Apply without adding characters to the password fields. The password is deleted and after a pause you can log into the Web admin interface with the user name admin and no password. Adding or Changing the Viewer Password Add a password to control viewer access to the broadcast. You can add a viewer password or change the viewer password at any time. Note: If you lose or forget the viewer password you replace it with a new password at any time. To add or change the viewer password 1. Log into the Web admin interface. 2. Select Viewer Access. 3. Enter and repeat the new password. The password is case sensitive and can include up to 255 ASCII characters. 4. Select Apply. The password changes and you must log into the Web admin interface. 5. Log into the Web admin interface with the admin user name and password. 6. Distribute or communicate the viewer access password to authorized viewers of the broadcast. Notes: The viewer access password is the same for all viewers until it is changed. Any viewer that knows the password will continue to have access until the 66 VGA2Ethernet User Guide
71 Web admin interface password is changed. It is good practice to change the password each time there is a change in the users that should be authorized to access the broadcast. Please contact your network security administrator with respect to password management required for your applications. Figure 21. Change Viewer's Password To delete a viewer password You can delete the viewer password if you do not want to require viewers to enter a password to access the broadcast. 1. Log into the Web admin interface. 2. Select Viewer Access. The password fields should be blank. 3. Select Apply without adding characters to the password fields. The password is deleted. Configuring Frame Grabber Adjustments A frame grabber is an electronic device that captures individual still frames from an analog video signal or a digital video stream and transmits them in a digital form. An Epiphan frame grabber is used as a component in the VGA2Ethernet device and can be configured separately. 67 VGA2Ethernet User Guide
72 Web admin interface On the Web admin interface, select Frame Grabber to configure frame grabber adjustments. The VGA2Ethernet device automatically adjusts image capture settings every time it starts up. The automatic image adjustment is repeated every 60 seconds during operation. You can change the interval between automatic adjustments if you want them to occur more or less often. The capture settings attempt to produce the best quality captured image for the equipment used in your applications. Normally you would not have to make manual image adjustments. However, you may have special requirements or for other reasons have image quality problems that may only be fixed by making image adjustments. The Web admin interface contains most of the information that you need to make image adjustments including a brief description of the effect of each adjustment and the adjustment range. - To make an adjustment, add a value to one or more fields and select Apply. - To clear any adjustments, delete the value from one or more fields and select Apply. To have changes take effect, you must reboot the VGA2Ethernet device (see Rebooting or Restarting VGA2Ethernet ). You can make more than one change before selecting Apply and rebooting. 68 VGA2Ethernet User Guide
73 Figure 22. VGA2Ethernet Frame Grabber Adjustments Web admin interface Note: Because frame grabber adjustments are made automatically there are no default frame grabber adjustment settings. 69 VGA2Ethernet User Guide
74 Web admin interface Interval between VGA signal auto adjustments, sec Vertical shift Change the interval between automatic adjustments if you want them to occur more or less often. To suspend automatic adjustments, enter 0. Configure vertical shift to offset the captured image position. For example, a captured image shifted slightly downward (vertically) can be corrected with minor adjustments to the vertical shift settings. Horizontal shift Increasing or decreasing the value entered in the Vertical Shift field shifts the image up or down. Configure horizontal shift to offset the captured image position. For example, a captured image shifted slightly to the right (horizontally) can be corrected with minor adjustments to the horizontal shift settings. Phase PLL adjustment Offset Increasing or decreasing the value entered in the Horizontal Shift field shifts the image to the right or left. Configure phase (also called sampling phase) to adjust the horizontal resolution of the image. Improperly adjusted phase will result in a fuzzy image. You can adjust the sampling phase in small steps until a sharper image is displayed. Configure PLL to adjust the vertical synchronization properties of the image. The PLL adjustment may need to be changed when there is a repetitive distortion or blurriness on the horizontal axis of the image. You can adjust the PLL setting in small steps until a sharper image is displayed. Use the offset and gain controls together to optimize image quality. Increasing offset reduces background noise but also reduces the overall signal. Balance offset and gain to achieve the best quality image. You should adjust these settings by the smallest values possible to 70 VGA2Ethernet User Guide
75 Gain Aspect ratio Web admin interface achieve the best results. You can compensate for a large change to one by making a large change to the other, but setting both offset and gain to high values can result in poorer video quality. Use the offset and gain controls together to optimize image quality. Increasing gain amplifies weak signals but also increases noise. Balance offset and gain to achieve the best quality image. You should adjust these settings by the smallest values possible to achieve the best results. You can compensate for a large change to one by making a large change to the other, but setting both offset and gain to high values can result in poorer video quality. Set the aspect ratio of the captured image. The default aspect ratio is 4:3. You can change the aspect ratio to wide mode so that the VGA2Ethernet device can accurately capture wide aspect ratio modes. Noise filter Select EDID file It's not always possible for the Epiphan device driver to distinguish between video modes when they have the same number of rows, for example, 1024x768 and 1280x768. You can change the aspect ratio to Wide Mode if you want the driver to choose wide video mode in these situations. This setting allows you to get good noise performance Browse to the Extended display identification data (EDID) file to upload it. It describes the capabilities of the digital display to a video source. Changing the Network Configuration You may want to change the VGA2Ethernet network configuration: If the network does not have a DHCP server. If the network does have a DHCP server but you want the VGA2Ethernet device to have a static IP address. 71 VGA2Ethernet User Guide
76 Web admin interface If the VGA2Ethernet device is using the DHCP server-assigned IP address, but you want to change the IP address. If for some reason the DHCP server goes down you can log into the VGA2Ethernet Web admin interface and change the IP address. If you have previously configured the VGA2Ethernet device to use a static IP address and want to change some network settings or revert back to using DHCP. For network changes to take effect you must reboot the VGA2Ethernet device after making the changes. See Rebooting or Restarting VGA2Ethernet. Note: If you change the IP address you will need to remove the VGA2Ethernet device from the Network Discovery Utility and then select Search to find it again. Note: You can also see the VGA2Ethernet MAC address on the Network page. Providing the MAC address to your network administrator may be helpful for managing your network. To set the VGA2Ethernet to use a static IP address 1. Log into the Web admin interface. 2. Select Network. 3. Select Use static address. 4. Enter an IP Address, Network Mask, Default Gateway, and DNS Server that are valid for your network. Note: Clarify that this gateway setting is the gateway of your local LAN (i.e. local router). Contact your network administrator if you are not sure what information to use. The IP address, Network Mask, Default Gateway, and DNS Server that you assign must be compatible with your network. 72 VGA2Ethernet User Guide
77 Web admin interface Figure 23. Change the VGA2Ethernet IP address For example: IP: Mask: Gateway: DNS server: Select Apply to save these changes. 2. Select Maintenance. 73 VGA2Ethernet User Guide
78 Web admin interface 3. Select Reboot Now. 4. It takes a few minutes for the VGA2Ethernet device to reboot. 5. After a few minutes log into the Web admin interface by browsing to its new IP address. For the example above, browse to: 6. Enter the Web admin interface user name and password to login. To reset network settings to use DHCP By default, if you connect the VGA2Ethernet device to a network with a DHCP server, the DHCP server will automatically configure the network settings. If required you can disable DHCP settings and use a static IP address. This procedure describes how to re-enable DHCP settings that have been disabled. 1. Log into the Web admin interface. 2. Select Network. 3. Select Use DHCP. 4. Select Apply to save these changes. 5. Select Maintenance. 6. Select Reboot Now. It takes a few minutes for the VGA2Ethernet device to reboot. 7. After a few minutes log into the Web admin interface by browsing to its new IP address. For example, browse to: 8. Enter the Web admin interface user name and password to login. 74 VGA2Ethernet User Guide
79 Configuring Remote Support Web admin interface The VGA2Ethernet device uses remote support settings to communicate with the Epiphan maintenance server. When enabled, communicating with the maintenance server allows Epiphan to review the device configuration, firmware version, and other basic operating parameters. If the VGA2Ethernet device is having problems and you contact Epiphan Support, the support team can use this maintenance information to help remotely troubleshoot the problems. Note: The VGA2Ethernet device does not send private information to the Epiphan maintenance server, just basic operation and configuration information. The amount of traffic sent to the Epiphan maintenance server is small and should not affect the network or Internet throughput. By default, communication with the Epiphan maintenance server uses TCP port 30. The default address of the Epiphan maintenance server is epiphany.epiphan.com. The VGA2Ethernet device must be able to find a DNS server to resolve the default address and then must be able to connect to this address on the Internet using TCP port 30. If the VGA2Ethernet network settings are set to use DHCP, it gets the address of the DNS server from the DHCP server. If network settings are set to use a static IP address, you must enter the IP address of the DNS server. You can get this IP address from your network administrator. If you have a firewall or some other device protecting the network from the Internet and you would like to enable remote support, the configuration of this device may have to be changed for the VGA2Ethernet device to connect to the Epiphan maintenance server. Contact your network administrator for assistance. Use the Remote Support section in the Web admin interface to access the settings: 75 VGA2Ethernet User Guide
80 Web admin interface Figure 24. Remote Support Configuration You can change the following remote support settings. Remote support is enabled by default. Enable remote support Enable connection to maintenance server Server Address Server Port Allow Epiphan Support to log into the VGA2Ethernet device with special access privileges to troubleshoot problems. The VGA2Ethernet device establishes an outgoing TCP connection to the Epiphan maintenance server using TCP port 30. Using this connection, the device sends information to the Epiphan maintenance server and Epiphan Support can use this connection to remotely log into the device. The address of the Epiphan maintenance server. This address is usually epiphany.epiphan.com. However, you can change this address if required, (but usually only as recommended by Epiphan Support). For example, you may have to change this address to a numeric IP address if your VGA2Ethernet device cannot connect to a DNS server. The Epiphan maintenance server s port. 76 VGA2Ethernet User Guide
81 Web admin interface You can enable and disable remote support and the connection to the maintenance server independently. The following table describes the results of different configurations: Enable Remote Support Enable Connection to Maintenance Server Result Yes Yes The VGA2Ethernet device connects to the Epiphan maintenance server. If required, Epiphan Support can remotely connect to the device with special access privileges. No Yes The VGA2Ethernet device connects to the Epiphan maintenance server. Epiphan Support can remotely connect to the Web admin interface with the same access privileges as an administrator. Yes No The VGA2Ethernet device does not connect to the Epiphan maintenance server. If required, Epiphan Support can remotely connect to the device with special access privileges. If you provide remote access to your network in some other way (for example, using port forwarding). Contact Epiphan Support for assistance. Please contact your network security administrator to review your security settings for VGA2Ethernet. Setting the Date and Time You can set date and time manually or you can enable Time synchronization. Enable Time Synchronization to update the date and time by using a time server. You can 77 VGA2Ethernet User Guide
82 Web admin interface select NTP, to get date and time updates from a public network time protocol (NTP) server by connecting to the server over the Internet. NTP uses UDP port 123. The default NTP server is time.nrc.ca. You should change this to an NTP server recommended for your location (available from your network administrator). Figure 25. Date and Time Configuration Time Zone Select the appropriate time zone Enable time synchronization This parameter enables time synchronization with the defined server 78 VGA2Ethernet User Guide
83 Protocol Select the time protocol Web admin interface Server IP Address Update interval Set time manually Date (yyyy-mmdd) Time (hh:mm:ss) RTC calibration: ( ). Enter the IP address of the time server Specify frequency of time synchronization This parameter enables manual time setting Specify the date Specify the time This field allows RTC calibration slowing or speeding the clock up to 10 sec/day. For complete information about NTP including a list of recommended NTP servers, see The NTP Public Services Project. To make sure you get the correct time from an NTP server you should select the correct Time Zone for the location of your VGA2Ethernet device. If the VGA2Ethernet device cannot connect to the Internet and if there is an RDATE server on the network, you can set time synchronization to use RDATE (defined by RFC 868). Contact your network administrator for the address of the RDATE server and enter the RDATE server IP address into the Server IP Address field. In both cases, you can control how often the date and time are updated. The Time Update interval can be every 1, 6, 12, or 24 hours. Upgrading the VGA2Ethernet Firmware You can obtain new firmware versions from Epiphan Support. New firmware is 79 VGA2Ethernet User Guide
84 released to fix known problems or to add new features. Web admin interface Figure 26. VGA2Ethernet firmware upgrade Installing new firmware can take several minutes. Once you start a firmware upgrade, the VGA2Ethernet device cannot display captured images until the firmware upgrade is complete. Note: Do not interrupt or power down the VGA2Ethernet device during the firmware update. To install new firmware: 1. Get the new firmware file from Epiphan Support. 2. Place a copy of the firmware file on the workstation you use to connect to the Web admin interface. 3. Log into the Web admin interface. 4. Select Firmware Upgrade. 5. Select Browse and then select the firmware file. 6. Select Apply. The firmware uploads to the VGA2Ethernet device. The device unpacks the firmware update file, verifies the contents and then upgrades the firmware. 7. To complete the firmware upgrade you must reboot the VGA2Ethernet device. See Rebooting or Restarting VGA2Ethernet. 8. Log into the Web admin interface and confirm that the VGA2Ethernet device is running the new firmware version by selecting Info and viewing the firmware version. 80 VGA2Ethernet User Guide
85 Web admin interface Note: In case firmware update fails you can restore the factory configuration as it is explained in the following section ( Using Maintenance Controls ). Using Maintenance Controls On the Web admin interface, select Maintenance to perform operations such as restoring the factory configuration, and rebooting or shutting down the device. Figure 27. Maintenance Options Restoring the VGA2Ethernet Default Factory Configuration Select Restore beside Restore Factory Configuration to reset the Broadcasting and Frame Grabber settings. The factory default configuration is the configuration that the VGA2Ethernet device had when you received it from Epiphan. It can be useful to return the VGA2Ethernet device to this configuration if you have made a number of configuration changes that you want to reverse. Restoring the factory configuration can also help with troubleshooting. If after making a number of configuration changes you notice problems and you are not sure which change is causing the problems, you can restore the Factory Configuration and start over. 81 VGA2Ethernet User Guide
86 Rebooting or Restarting VGA2Ethernet Many VGA2Ethernet configuration changes require you to reboot the VGA2Ethernet device. For an example, see Changing the Network Configuration. To reboot or restart the VGA2Ethernet Web admin interface 1. Log into the Web admin interface. 2. Select Maintenance. 3. Beside Reboot select Reboot now. The VGA2Ethernet device takes a short time to reboot and resume operation. Shutting Down the VGA2Ethernet Device Shut down VGA2Ethernet to take the device off the network without disconnecting the power. To shut down the VGA2Ethernet device 1. Log into the Web admin interface. 2. Select Maintenance. 3. Beside Shut down select Shutdown now. The VGA2Ethernet device shuts down. Now you cannot log into the Web admin interface or view captured images. At the same time the Network Discovery Utility will not find the VGA2Ethernet device on the network. To restart the VGA2Ethernet device you must disconnect and reconnect the power. Displaying VGA2Ethernet Information Select Info on the Web admin interface to display the following VGA2Ethernet system information: 82 VGA2Ethernet User Guide
87 Web admin interface The current firmware version including the version number and details of the firmware build. The VGA2Ethernet system CPU details. The number of the Frame Grabber installed in the VGA2Ethernet device. The Frame Grabber VGA mode information. This information is also displayed when you first log into the Web admin interface. 83 VGA2Ethernet User Guide
88 Figure 28. VGA2Ethernet system information Web admin interface 84 VGA2Ethernet User Guide
89 6. Web Broadcasting Web Broadcasting You can use the information in this chapter for internet sharing or broadcasting of the images captured by your VGA2Ethernet device. Captured images are sent to the Epiphan web broadcasting portal through the VGA2Ethernet user interface. Each web broadcast session is labeled with the serial number of the VGA2Ethernet device that is sending images. The device serial number appears on the VGA2Ethernet user interface title bar. Note: Web Broadcasting is intended as a demonstration only and has a 10-hour time limit. Before you can begin web broadcasting you must: Follow the steps in Installing the Drivers and Application for Windows to download and install the VGA2Ethernet device driver Connect your VGA2Ethernet device as described in Connect and Power on a VGA2Ethernet Device. Setting the Display Format for Web Broadcasting Before starting web broadcasting you must set the display format to RGB 24 bits per pixel. To set the Display format for web broadcasting 1. Open the VGA2Ethernet user interface. 2. From the Tools menu select Options. 3. Select the Display tab. 4. Set Display Format to RGB 24 bits per pixel. 5. Optionally limit the frame rate to reduce the number of images sent over the Internet. This value will affect the amount of bandwidth used. 85 VGA2Ethernet User Guide
90 Web Broadcasting 6. Depending on your requirements you may not have to change any other display settings. See Configuring Display Options. 7. Select OK to save your changes. Starting a Web Broadcasting Session No special setup is required for web broadcasting except that the video capture workstation must be able to connect to the Internet. The video capture workstation can be connected directly to the Internet or to a LAN that is connected to the Internet. The following procedure is the same whether or not Epiphan has permanently enabled web broadcasting for your Frame Grabber. To start a web broadcasting session 1. Start the VGA2Ethernet user interface. 2. Select Web Broadcasting from the Tools menu. The Start web broadcasting dialog appears. Note the Internet address from which users can view the web broadcast. The Internet address is always followed by the serial number of the VGA2Ethernet device. The serial number is visible in the VGA2Ethernet user interface title bar. The web broadcast internet address is not displayed on the VGA2Ethernet user interface during the broadcast. 3. Select Start Web Broadcasting. As images are captured by the VGA2Ethernet device they are broadcast over the Internet. The Status bar displays SHARING ON. Users can use a compatible web browser to connect to the Internet address to view the broadcast. See Viewing a Web Broadcasting Session for more information about the system requirements for viewing web broadcasts. 86 VGA2Ethernet User Guide
91 Web Broadcasting You can pause web broadcasting by selecting Pause from the Capture menu. You can stop web broadcasting by selecting Stop Web Broadcasting from the Tools menu. When you stop web broadcasting the status bar displays SHARING OFF. Viewing a Web Broadcasting Session You can view a web broadcasting session from any web browser on any computer (Windows PC, Mac OS X) that can connect to the Internet. The PC and web browser should be running the most recent version of Java. You can download the latest version of Java from To view a web broadcast, open a web browser and browse to the required Internet address, for example: The broadcast is not encrypted. A second web browser window appears displaying the message Applet is loading. Please wait The broadcasted image should appear within 10 to 20 seconds. The first web browser window (in which the web broadcast address was entered) displays a message indicating that the web presentation has been opened in a new window. You can also use the first window to refresh the broadcast or re-open the broadcast window if it is accidentally closed. Troubleshooting Web Broadcasting Performance Three typical reasons for adjusting web broadcasting compression are: If the video capture workstation CPU usage is too high during web broadcasts or if receivers of the web broadcasts notice delays that you determine are caused by high CPU usage on the video capture workstation, you can decrease lossless compression. High CPU usage on the video capture workstation can result in the video capture workstation not being able to process all image data. 87 VGA2Ethernet User Guide
92 Windows Network Discovery Utility Note: You cannot change web broadcasting compression during a web broadcast. You must stop the broadcast, adjust the settings and then start the broadcast again. Changes made to default web broadcast compression settings are only visible to viewers of the web broadcast. Changing these settings does not change how the VGA2Ethernet device or the VGA2Ethernet user interface displays, records, or prints captured images. You can also improve the performance of web broadcasting by lowering the frame rate. Lowering the frame rate reduces the amount of Internet bandwidth used by reducing the number of frames broadcast. Lowering the frame rate also reduces the demand on the video capture workstation CPU resources because fewer frames means the video capture workstation uses fewer CPU resources to capture and compress the frames. To lower the frame rate, from the Tools menu select Options and then select Capture. Select Limit frame rate to and set the frame rate to a lower value. 7. Windows Network Discovery Utility This chapter describes the functions and features of the Epiphan Windows Network Discovery Utility. The Windows Network Discovery Utility is installed on a Windows 2000, XP, Vista or 7 video capture workstation during installing the VGA2Ethernet drivers and application. You can use the Network Discovery Utility to find and connect to the VGA2Ethernet devices, connected to the same network as the video capture workstation. You can also connect to a device s Web admin interface by selecting Web config from the Network Discovery Utility. 88 VGA2Ethernet User Guide
93 Windows Network Discovery Utility Once you connect to a VGA2Ethernet device with the Network Discovery Utility you can use video capture software installed on the video capture workstation to record images captured by the VGA2Ethernet device. You can view captured images from within the Network Discovery Utility. However, you must install a third-party DirectShow compatible application on the same PC to record captured images. Note: The VGA2Ethernet drivers and application must be installed on the video capture workstation and you must have run the Network Discovery Utility and successfully found a VGA2Ethernet device to be able to view and record images using DirectShow-compatible software installed on the video capture workstation. Finding and Installing Drivers and Application Updates Find the latest VGA2Ethernet drivers and application on the VGA2Ethernet download page: On these pages you will find the most recent versions of VGA2Ethernet documentation, VGA2Ethernet firmware that you can install on the VGA2Ethernet device), VGA2Ethernet drivers and application software which includes the Network Discovery Utility. Starting the Network Discovery Utility Start the Network Discovery Utility from the Windows Start menu by selecting Start > Epiphan VGA2Ethernet > VGA2Ethernet DirectShow Configuration Utiltity. 89 VGA2Ethernet User Guide
94 Windows Network Discovery Utility The Network Discovery Utility starts up and looks for Epiphan devices on the network. If an Epiphan device is operating, has an IP address on the network, and is connected to the network, the Network Discovery Utility will find it and display information for it. For each Epiphan device, the Network Discovery Utility displays a name, serial number, IP address and status (such as device OK, or Not Found). If a device is selected and is capturing images, the current captured image should appear on the Network Discovery Utility interface and the status of the device should be Device OK, shown with a green indicator. If the device is not capturing images the Device OK indicator can still appear but the display will not show a captured image. Note: When you restart the Network Discovery Utility if it has already found an Epiphan device it will show the status of the device as Detecting and the indicator will be amber. If the Network Discovery Utility cannot find a previously found Epiphan device, the status will change to Not Found or Failed and the indicator will be red. Menus This section describes the commands available from the Network Discovery Utility menus: File menu Use the File menu to exit from the Network Discovery Utility. Device menu From the device menu, you can select an Epiphan device in the list and: Select Refresh to refresh the selected device s information and stream preview. Refresh re-draws the captured image thumbnail and updates the name, IP address, serial number and status of the 90 VGA2Ethernet User Guide
95 Windows Network Discovery Utility device. Select Remove to delete the selected device from the device list. View menu Help menu Use the commands on the view menu to display or hide the Status bar and adjust the relative width of the Network Discovery Utility left and right panes. On the help menu, select About to display the Network Discovery Utility version List of Devices The left pane of the Network Discovery Utility shows the Epiphan devices that have been found on the network and are available to DirectShow applications installed on the video capture workstation. For each device, the list displays a thumbnail of the current captured image (if appropriate), the name, serial number, IP address and device status of the Epiphan device. The names of the VGA2Ethernet devices found on your network appear in the DirectShow compatible applications that you can use to record captured images. You can change these names using the Network Discovery Utility. You can use the buttons at the bottom of the list to add or remove Epiphan devices from the list and to search the network for new Epiphan devices. You can use the buttons at the bottom of the list: Add Add a new Epiphan device to the list by adding a Name for the device 91 VGA2Ethernet User Guide
96 Remove Windows Network Discovery Utility and an IP address and selecting Add. As you enter the IP address the Network Discovery Utility searches for an Epiphan device that matches the IP address. If a device is found the status indicator changes to green. If a device is not found the status icon remains red. You can add different IP addresses until you add one that matches a device. Select an Epiphan device from the list and select Remove to delete the device from the list. Search Select Search to search your network for new Epiphan devices. If an Epiphan device is found that is not on the list it is added. Captured Image Display The right pane of the Network Discovery Utility shows the image captured by the device selected in the Epiphan devices list. This pane also displays the resolution and refresh rate at which the device is capturing the image. You can use the following buttons and fields on the right pane: Refresh Refresh Name Displays the name of the selected Epiphan device. The default name is, for example, VGA2Ethernet # followed by the device s serial number. This name appears in DirectShow applications used to record the images captured by this device. You can change the name in the Name field. This changes the name associated with the device in the Network Discovery Utility and in DirectShow applications. 92 VGA2Ethernet User Guide
97 Windows Network Discovery Utility Address The Address field displays the IP address of the Epiphan device. You can change the IP address if the IP address of the selected Epiphan device changes. Otherwise if you change the address you will lose the connection to the Epiphan device. If you change the Address and lose the connection to the Epiphan device, you can restore the connection by changing back to the correct IP address. Or you can remove the Epiphan device from the list and then select Search to find it again. Advanced Configure image adjustments for the selected device. You can also configure image adjustments from the Web admin interface and you can view image adjustment settings from the VGA2Ethernet user interface. Web Config Configure DirectShow settings for the selected device. Open the Web admin interface for the selected Epiphan device in a web browser. 93 VGA2Ethernet User Guide
98 Configuring Image Adjustments Windows Network Discovery Utility The VGA2Ethernet device automatically adjusts image capture settings every time it starts up. The automatic adjustment is repeated every 60 seconds during operation. You can change the interval between automatic adjustments from the Web admin interface. You can make manual image adjustments from the Network Discovery Utility or from the Web admin interface. The following procedures describe how to make manual adjustments from the Network Discovery Utility. For information about making image adjustments from the Web admin interface and for details about image adjustment settings, see Configuring Image Adjustments. Note: You can also view image adjustment settings from the VGA2Ethernet user interface by selecting Configure Device from the Capture menu and selecting Adjustments. If image adjustments are required, you may need to make them in small increments to avoid loss of image synchronization. If image synchronization is lost, the device will stop responding and stop capturing images. You may have to wait a few minutes before the device will start responding again. You can disconnect the video cable for 10 seconds to reset image synchronization. You can also reset image synchronization by restarting the device. See Rebooting or Restarting VGA2Ethernet. To configure image adjustments from the Network Discovery Utility 1. Start the Network Discovery Utility, select a VGA2Ethernet device and select Advanced. 2. Select the image adjustment checkbox setting to change and adjust the slider as required. For information about each setting, see Image Adjustment Settings. 3. Select Apply or OK. The changes are saved to the device. 94 VGA2Ethernet User Guide
99 Windows Network Discovery Utility To reset image adjustments from the Network Discovery Utility The quickest way to reset image adjustments from the Network Discovery Utility is to clear all image adjustment checkboxes. 1. Open the Network Discovery Utility. 2. Select a device. 3. Select Advanced. 4. As required, clear the checkboxes for each image adjustment that you want to reset. 6. Select Apply or OK. Configuring DirectShow Options From the Network Discovery Utility, you can select Advanced and then select the DirectShow tab to configure DirectShow options. Fix Resolution Default Image Control the image resolution reported to DirectShow and so used by DirectShow-compatible applications. You can use this option to cause DirectShow to expand or shrink the image recorded by DirectShow-compatible video capture applications. Select an image to be sent to DirectShow if the device is not sending images to the video capture workstation. This option replaces what would otherwise be a blank screen with a static image that would be captured by DirectShow-compatible image capture applications. Scaling If Fix Resolution is set to a resolution that does not match the actual resolution of the video signal you can select Pixel Resize to have the VGA2Ethernet device driver resize the image (either shrink or expand it) to match the fixed resolution. Pixel Resize is a simple resizing method that adds or removes pixels as required to 95 VGA2Ethernet User Guide
100 Windows Network Discovery Utility resize an image. If you set scaling to No Resizing the device driver does not resize the image sent to DirectShow. If the actual resolution of the video signal is smaller than the fixed resolution, the image appears in DirectShow compatible video capture applications with a border around it. If the actual resolution is larger than the fixed resolution, the image appears cropped in DirectShow compatible video capture applications. Flip image vertically Select this option to turn the captured image displayed on the VGA2Ethernet user interface upside down. If you select this option, the image in recorded videos, the image that is copied when you select Copy from the Edit menu, printed images, and broadcasted images are also upside down. Images saved by selecting Save from the File menu and recorded image files are not affected by this option. Limit frame rate to Select Limit frame rate to set a frame rate that is lower than the frame rate at which the device can capture images. You can reduce the frame rate to reduce the number of images captured by the device. You may want to reduce the frame rate to reduce the load on the video capture workstation, to reduce network usage, to reduce the size of recorded video files, or to reduce the number of saved image files. For example, the VGA2Ethernet device can capture up to 120 frames per second (fps). This frame rate may approach 100% CPU usage even on a dual CPU video capture workstation. To reduce load on the video capture workstation, you can reduce the frame rate to 30 fps without losing too much data. The valid frame rate range is from 0.01 to 60 fps. The default frame rate is 30 fps. 96 VGA2Ethernet User Guide
101 Fix frame rate Recording Image Files Select fix frame rate to force the frame rate to always be the same as the limited frame rate. 8. Recording Image Files You can use the information in this chapter if you are planning to record frames captured by a VGA2Ethernet device as a series of individual image files. Configuring Image File Recording Options You should review and modify image file recording options before recording captured images as image files. Using image file recording options, you can control the format of the image files, control the file naming system used for saving the image files, and determine whether to save all captured images or only some. To configure image file recording options 1. Start the VGA2Ethernet user interface. 2. If required, select a VGA2Ethernet device using the Select Device command from the Capture menu. 3. On the Tools menu select Options. 4. On the Recording tab set Record as to Images. Configure the capturing options and select OK to save your changes. Recording Image Files 97 VGA2Ethernet User Guide
102 Recording Videos Before recording captured images as a series of image files, you should configure image recording options and optionally configure display format settings. To record image files 1. Connect the VGA2Ethernet device to the video source that you want to record from and to the video capture workstation. 2. On the video capture workstation, start the VGA2Ethernet user interface. If required, select the VGA2Ethernet device. 3. Make sure the VGA2Ethernet user interface is displaying the captured images that you want to record. 4. Select Start Recording from the Capture menu or from the toolbar select. 5. Enter the file name, select the location for saving the video file, and select Save. As the VGA2Ethernet device captures images, they are recorded as a series of image files according to the image file settings on the Recording tab of the Options dialog. The Status bar shows the names and location of the image files as the VGA2Ethernet user interface saves them. You can pause recording by selecting Pause from the Capture menu or toolbar. from the 6. You can stop recording by selecting Stop Recording from the Capture menu or from the toolbar. When you stop recording, the status bar displays the number of image files saved. For example, the message Wrote 31 files indicates the VGA2Ethernet user interface saved 31 image files. 9. Recording Videos You can use the information in this chapter if you are planning on recording the frames captured by your VGA2Ethernet device as video files. 98 VGA2Ethernet User Guide
103 Recording Videos Recording Videos Using the Epiphan VGA2Ethernet user interface This section describes how to use the Epiphan VGA2Ethernet user interface to record video files on a video capture workstation running Windows 2000, XP, Vista or 7. Videos are recorded in Windows *.avi file format. The *.avi files are created and saved by an external codec that must be installed on the video capture workstation. To record video, you first install an external third-party video codec and then add that codec to the VGA2Ethernet user interface configuration. The Epiphan VGA2Ethernet user interface passes captured images to the video codec for recording. Selecting a Windows Video Codec The VGA2Ethernet user interface automatically finds all of the video codecs installed on the video capture workstation. Unless you have already installed a high-speed codec, most of the codecs that the VGA2Ethernet user interface finds may be too slow or have poor compression. If a codec is too slow, the video recording frame rate may be too low to produce a good quality video without compromising the performance of the video capture workstation. If a video codec has poor compression, the recorded *.avi files could become very large. To view the codecs installed on the video capture workstation 1. Start the Epiphan VGA2Ethernet user interface. 2. Select Options from the Tools menu. 3. Select the Recording tab. 4. Set Record as to Video. 5. Select the Select Codec button. 7. Select the Compressor list to view the list of video codecs available on the video capture workstation. Although a number of codecs may be available, Epiphan recommends that you select a third-party codec to purchase or download that will meet your requirements. Select a 99 VGA2Ethernet User Guide
104 Recording Videos video codec that can record videos at a high frame rate and that also supports high quality compression. Epiphan recommends the MS MPEG 4 V2 video codec for most applications. You can use this codec to produce *.avi files that are compatible with most *.avi players. This codec operates at high refresh rates without reducing the performance of the video capture workstation and also includes high quality compression. Installing the ffvfw Video Codec Pack The MS MPEG 4 V2 video codec is available in the free ffvfw codecs pack. You can download the ffvfw codecs pack from To download and install the ffvfw video codec pack 1. Make sure the Display Format is set to RGB 24 bits per pixel. 2. Check by selecting Options from the Tools menu and selecting Display. 3. Select the following link to download the ffvfw codec pack: This link starts a download of the file ffvfw exe, which is the installer for the ffvfw codec pack. 4. Download this file and then run the executable to install the ffvfw codec pack. 5. From the VGA2Ethernet user interface, select Options from the Tools menu. 6. Select the Recording tab. 7. Select Record as Video. 8. Select the Select Codec button. 9. In the Compressor list select ffvfw MPEG-4 Codec. 10. Select Configure. 11. Select the following settings for the ffvfw codec pack: Encoder MS MPEG4 v2 FOURCC MP42 Mode one pass - quality Quality Between 1 and VGA2Ethernet User Guide
105 Recording Videos Selecting a higher quality may reduce the frame rate and increase the size of the video files produced by the codec. You may want to experiment with the quality setting to achieve optimum results. You may not need to change other settings unless you have special requirements. Select OK three times to save your changes. Recording a Video Before recording captured images as a video you should: - Set the display format to RGB 24 bits per pixel - Install and configure a video codec - Configure video file recording options - Review video recording options To record video files 1. Connect the VGA2Ethernet device to the video source that you want to record from and to the video capture workstation. 2. On the video capture workstation, start the VGA2Ethernet user interface. 3. Make sure the VGA2Ethernet user interface is displaying the captured images that you want to record. 4. Select Start Recording from the Capture menu or from the toolbar select. 5. Enter the file name, select the location for saving the video file, and select Save. As the VGA2Ethernet captures images, they are recorded to a video file. The Status bar shows the name and location of the video file. The status bar also displays the amount of time that the video has been recording and the number of frames (or images) recorded. When the size of the video file reaches the AVI file 101 VGA2Ethernet User Guide
106 Recording Videos size limit, (see AVI file size limit) the VGA2Ethernet user interface does one of the following: - stops recording. - starts a new video file and continues recording. (Configuring Video File Recording Options describes how to specify the file name.) - overwrites the original video file and continues recording. You can pause recording by selecting Pause from the Capture menu, the key combination Ctrl+U or from the toolbar. You can stop recording by selecting Stop Recording from the Capture menu or from the toolbar. When you stop recording, the Status bar displays the name and location of the saved video file, for how long the video file was recording, and the number of frames (or images) recorded. For example: Wrote c:\temp\example.avi (85 sec, 464 frames). Playing Back a Video File Depending on the video codec that you used, you should be able to play back most recorded videos using Windows Media Player. If you are playing back the video file on a computer other than the video capture workstation, you may need to install a video codec on that computer. See Installing the ffvfw Video Codec Pack. You cannot use the Epiphan VGA2Ethernet user interface to play back video files. Recording Videos for Mac OS X 102 VGA2Ethernet User Guide
107 Recording Videos This section describes how to record video files on a video capture workstation running Mac OS X. You must first install the Epiphan device driver and Epiphan QuickTime component on the video capture workstation and then make records using a QuickTime-compatible video recording application. Apple QuickTime is the standard Mac OS X QuickTime multimedia API. The Epiphan capture API sends captured images to the Epiphan QuickTime component. The Epiphan QuickTime component sends the captured images to QuickTime where they can be recorded or otherwise processed by any QuickTime-compatible video recording application such as HackTV Carbon or QuickTime Pro. Setting QuickTime Options for Recording Videos Before starting to record videos you should configure Epiphan QuickTime integration options by opening System Preferences, selecting VGA2USB under Other, and configuring QuickTime settings for the devices that you will be recording video from. QuickTime options set some optional default settings used by some QuickTime applications. To add or remove a network device 1. To add a device, select the plus sign at the bottom left of the window. 2. Enter the IP Address of the device you want to add or click on the triangle beside the Network Address box and select the device from the list of networked devices. 3. Select Connect. 4. To remove a device select the device and select the minus sign. Recording Video Files (Mac OS X) In addition to setting QuickTime Options you need to install a QuickTime-compatible video recording application such as QuickTime Pro, HackTV Carbon or WhackedTV. QuickTime Player is included in Mac OS X distributions. You can buy a QuickTime Pro licence from Apple to enable recording for your QuickTime Player. HackTV Carbon is a free application that works on older Mac systems. WhackedTV is also a free 103 VGA2Ethernet User Guide
108 Recording Videos application for use with newer Mac systems. Both HackTV Carbon and Whacked TV are non-commercial software with useful functionality but a limited user interface and no end user documentation or Help. Playing Back a Video File (Mac OS X) You can play a QuickTime video using QuickTime or any QuickTime-compatible video player. 104 VGA2Ethernet User Guide
109 Cables, Connectors and Adapters 10. Cables, Connectors and Adapters VGA2Ethernet can connect to a number of different interfaces cables, and adapters. This chapter describes a subset of connectors, cables and adapters that can be used with the VGA2Ethernet device. 3.5 mm Mini-jack A 3.5mm mini jack connector is used to carry audio signals. It can be connected to VGA2Ethernet via Audio IN port. DVI A DVI cable can be connected to VGA2Ethernet via DVI IN and OUT ports. 105 VGA2Ethernet User Guide
110 Cables, Connectors and Adapters VGA A VGA Cable can be connected to VGA2Ethernet via DVI IN and OUT ports with the help of the DVI to VGA adapter (shown below). DVI to VGA cable. Connects VGA sources to a VGA2Ethernet s DVI port. 106 VGA2Ethernet User Guide
111 Cables, Connectors and Adapters 107 VGA2Ethernet User Guide
112 RJ-45 Male Cables, Connectors and Adapters Ethernet RJ-45 connector: Used to connect VGA2Ethernet to the Ethernet network. Composite Video to DVI Converter Used to connect VGA2Ethernet to composite video sources. 108 VGA2Ethernet User Guide
113 Sample Applications 8. Sample Applications The following section describes a number of applications and scenarios for using VGA2Ethernet. Sharing Data without Using Guest-access Networks If the company has strict security requirements in a computing environment, VGA2Ethernet can offer Internet access to the companies. The VGA2Ethernet solution provides to visitors a possibility to share safely their presentations and other information within the company without accessing company servers or sensitive networks. There s no need to plug visitor PCs into the corporate network or allow guests to use USB inputs for sharing information. VGA2Ethernet connects to the visitors devices outputs and captures information transferring it through the Ethernet without connection to the corporate LAN. Performing Presentations over Ethernet Organizations perform business presentations for different purposes. Remote participants watch the presentations in an Internet browser. The presentations content is sent over Ethernet using VGA2Ethernet. VGA2Ethernet grabs either DVI or VGA 109 VGA2Ethernet User Guide
114 Sample Applications signal from any device being used as a presentation source and transfers it to the remote users through the Ethernet connection. Recording Training Sessions and Lecture Capture VGA2Ethernet can be used to record training, usability testing or simulations. Recorded trainings can be used in coaching and feedback both by facilitators and participants. VGA2Ethernet captures training sessions from DVI and analog cameras, sends video over Ethernet and records on a target computer. Besides, it makes the recorded sessions accessible to others, edited and post-produced by video editing software. 110 VGA2Ethernet User Guide
115 Sample Applications 111 VGA2Ethernet User Guide
116 List of Figures 9. List of Figures Figure 1. VGA2Ethernet (front view)... 6 Figure 2. VGA2Ethernet (rear view)... 7 Figure 3. VGA to DVI Cable... 7 Figure 4. Composite video to DVI converter (not included)... 8 Figure 5. Connecting the VGA2Ethernet device to a network Figure 6. VGA2Ethernet download page Figure 7. VGA2Ethernet GUI interface Figure 8. The VGA2Ethernet GUI s Select Device window Figure 9. Network Discovery Utility connected to VGA2Ethernet.. 18 Figure 10. VGA2Ethernet Direct Connection to Workstation Figure 11. The Recording tab of the Options window Figure 12. The Display tab of the Options window Figure 13. The Capture tab of the Options window Figure 14. The On-Screen Text tab of the Options window Figure 15. The Audio tab of the Options window Figure 16. The Startup tab of the Options window Figure 17. VGA2Ethernet user interface window (Mac OS X) Figure 18. VGA2Ethernet Web admin interface Figure 19. Connecting network and a PC to VGA2Ethernet Figure 20. Change Administrator s Password Figure 21. Change Viewer's Password Figure 22. VGA2Ethernet Frame Grabber Adjustments Figure 23. Change the VGA2Ethernet IP address Figure 24. Remote Support Configuration Figure 25. Date and Time Configuration Figure 26. VGA2Ethernet firmware upgrade Figure 27. Maintenance Options Figure 28. VGA2Ethernet system information VGA2Ethernet User Guide
117 Environmental Information List of Figures The equipment that you bought has required the extraction and use of natural resources for its production. It may contain hazardous substances that could impact health and the environment. In order to avoid the dissemination of those substances in our environment and to diminish the pressure on the natural resources, we encourage you to use the appropriate take-back systems. Those systems will reuse or recycle most of the materials of your end life equipment in a sound way. The crossed-out wheeled bin symbol invites you to use those systems. If you need more information about collection, reuse and recycling systems, please contact your local or regional waste administration. You can also contact us for more information on the environmental performance of our products. FCC & CE Compliance Statement This device complies with Part 15 of the FCC Rules. Operation is subject to the following two conditions: (1) This device may not cause harmful interference (2) This device must accept any interference received, including interference that may cause undesired operation. Marking by the symbol indicates compliance of this device with EMC directive of the European Community and meets or exceeds the following technical standard. EN Limits and Methods of Measurement of Radio Interference Characteristics of Information Technology Equipment. 113 VGA2Ethernet User Guide
DVI2USB 3.0 User Guide
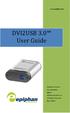 www.epiphan.com DVI2USB 3.0 User Guide Epiphan Technical Documentation 2014 Epiphan Systems Inc. All Rights Reserved March 2014 Thank you for choosing Epiphan! At Epiphan Systems Inc. ( Epiphan ), product
www.epiphan.com DVI2USB 3.0 User Guide Epiphan Technical Documentation 2014 Epiphan Systems Inc. All Rights Reserved March 2014 Thank you for choosing Epiphan! At Epiphan Systems Inc. ( Epiphan ), product
DVI2PCIe Duo User Guide
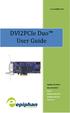 www.epiphan.com DVI2PCIe Duo User Guide Epiphan Technical Documentation 2014 Epiphan Systems Inc. All Rights Reserved June 2014 Thank you for choosing Epiphan! At Epiphan Systems Inc. ( Epiphan ), product
www.epiphan.com DVI2PCIe Duo User Guide Epiphan Technical Documentation 2014 Epiphan Systems Inc. All Rights Reserved June 2014 Thank you for choosing Epiphan! At Epiphan Systems Inc. ( Epiphan ), product
DVI2USB 3.0 User Guide
 www.epiphan.com DVI2USB 3.0 User Guide Epiphan Technical Documentation 2013 Epiphan Systems Inc. All Rights Reserved March 2013 Thank you for choosing Epiphan! At Epiphan Systems Inc. ( Epiphan ), product
www.epiphan.com DVI2USB 3.0 User Guide Epiphan Technical Documentation 2013 Epiphan Systems Inc. All Rights Reserved March 2013 Thank you for choosing Epiphan! At Epiphan Systems Inc. ( Epiphan ), product
DVI2PCIe Duo User Guide
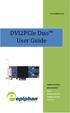 www.epiphan.com DVI2PCIe Duo User Guide Epiphan Technical Documentation 2015 Epiphan Systems Inc. All Rights Reserved April 2015 Thank you for choosing Epiphan! At Epiphan Systems Inc. ( Epiphan ), product
www.epiphan.com DVI2PCIe Duo User Guide Epiphan Technical Documentation 2015 Epiphan Systems Inc. All Rights Reserved April 2015 Thank you for choosing Epiphan! At Epiphan Systems Inc. ( Epiphan ), product
VGA Recorder Install Guide
 Install Guide Lite Standard Lecture Recorder Pro www.epiphan.com 8 April 2010 Firmware Version 3.7.7 Thank you for choosing Epiphan! At Epiphan, product function and quality are our top priority. We make
Install Guide Lite Standard Lecture Recorder Pro www.epiphan.com 8 April 2010 Firmware Version 3.7.7 Thank you for choosing Epiphan! At Epiphan, product function and quality are our top priority. We make
VGA Splitter User Guide
 VGA Splitter User Guide 15 March 2010 www.epiphan.com Thank you for choosing Epiphan! At Epiphan, product function and quality are our top priority. We make every effort to make sure that our products
VGA Splitter User Guide 15 March 2010 www.epiphan.com Thank you for choosing Epiphan! At Epiphan, product function and quality are our top priority. We make every effort to make sure that our products
User Guide. Epiphan SDI2USB 3.0. Release December 18, 2015 UG102-03
 User Guide Epiphan SDI2USB 3.0 Release 3.30.3 December 18, 2015 UG102-03 Terms and conditions This document, the Epiphan web site, and the information contained therein, including but not limited to the
User Guide Epiphan SDI2USB 3.0 Release 3.30.3 December 18, 2015 UG102-03 Terms and conditions This document, the Epiphan web site, and the information contained therein, including but not limited to the
VGADVI Recorder User Guide. Version
 VGADVI Recorder User Guide Version 3.12.0 May 20, 2014 Terms and Conditions This document, the Epiphan web site, and the information contained therein, including but not limited to the text, videos and
VGADVI Recorder User Guide Version 3.12.0 May 20, 2014 Terms and Conditions This document, the Epiphan web site, and the information contained therein, including but not limited to the text, videos and
VGADVI Broadcaster Pro User Guide. Release
 VGADVI Broadcaster Pro User Guide Release 3.12.0 May 20, 2014 Terms and Conditions This document, the Epiphan web site, and the information contained therein, including but not limited to the text, videos
VGADVI Broadcaster Pro User Guide Release 3.12.0 May 20, 2014 Terms and Conditions This document, the Epiphan web site, and the information contained therein, including but not limited to the text, videos
User Guide. Epiphan DVI2USB 3.0. Release February 21, 2017 UG108-04
 User Guide Epiphan DVI2USB 3.0 Release 3.30.2 February 21, 2017 UG108-04 Terms and conditions This document, the Epiphan web site, and the information contained therein, including but not limited to the
User Guide Epiphan DVI2USB 3.0 Release 3.30.2 February 21, 2017 UG108-04 Terms and conditions This document, the Epiphan web site, and the information contained therein, including but not limited to the
USB Server User Manual
 1 Copyright Notice Copyright Incorporated 2009. All rights reserved. Disclaimer Incorporated shall not be liable for technical or editorial errors or omissions contained herein; nor for incidental or consequential
1 Copyright Notice Copyright Incorporated 2009. All rights reserved. Disclaimer Incorporated shall not be liable for technical or editorial errors or omissions contained herein; nor for incidental or consequential
WL556E Portable Wireless-N Repeater
 WL556E Portable Wireless-N Repeater Table of Contents About the Device...3 Minimum System Requirements...4 Package Contents...4 Device Overview...5 Front Panel...5 Bottom Panel...6 Configuring the Device...
WL556E Portable Wireless-N Repeater Table of Contents About the Device...3 Minimum System Requirements...4 Package Contents...4 Device Overview...5 Front Panel...5 Bottom Panel...6 Configuring the Device...
LevelOne FCS Mbps IP Network Camera User s Manual
 LevelOne FCS-1020 100Mbps IP Network Camera User s Manual Contents 1. Introduction...3 2. Package Content...3 3. System Requirement...3 4. Hardware Installation...4 4.1. LED and Focusing...4 4.2. Camera
LevelOne FCS-1020 100Mbps IP Network Camera User s Manual Contents 1. Introduction...3 2. Package Content...3 3. System Requirement...3 4. Hardware Installation...4 4.1. LED and Focusing...4 4.2. Camera
GV-IP Decoder Box Plus User s Manual
 GV-IP Decoder Box Plus User s Manual Before attempting to connect or operate this product, please read these instructions carefully and save this manual for future use. DBPV10-UM-A 2015 GeoVision, Inc.
GV-IP Decoder Box Plus User s Manual Before attempting to connect or operate this product, please read these instructions carefully and save this manual for future use. DBPV10-UM-A 2015 GeoVision, Inc.
hp l1619a smart attachment module
 hp l1619a smart attachment module user s guide Smart Attachment Module 1 Notice This manual and any examples contained herein are provided as is and are subject to change without notice. Hewlett-Packard
hp l1619a smart attachment module user s guide Smart Attachment Module 1 Notice This manual and any examples contained herein are provided as is and are subject to change without notice. Hewlett-Packard
Release Notes for Cisco Virtualization Experience Client 2111/2211 PCoIP Firmware Release 4.0.2
 Release Notes for Cisco Virtualization Experience Client 2111/2211 PCoIP Firmware Release 4.0.2 First Published: January 31, 2013 Last Modified: February 06, 2013 Americas Headquarters Cisco Systems, Inc.
Release Notes for Cisco Virtualization Experience Client 2111/2211 PCoIP Firmware Release 4.0.2 First Published: January 31, 2013 Last Modified: February 06, 2013 Americas Headquarters Cisco Systems, Inc.
Cisco TelePresence TelePresence Server MSE 8710
 Cisco TelePresence TelePresence Server MSE 8710 Installation Guide 61-0025-05 August 2013 Contents General information 3 About the Cisco TelePresence Server MSE 8710 3 Port and LED locations 3 LED behavior
Cisco TelePresence TelePresence Server MSE 8710 Installation Guide 61-0025-05 August 2013 Contents General information 3 About the Cisco TelePresence Server MSE 8710 3 Port and LED locations 3 LED behavior
Installation Guide. DVI Net ShareStation GDIP201 PART NO. M1048
 Installation Guide DVI Net ShareStation 1 GDIP201 PART NO. M1048 2 Table of Contents Package Contents 4 Hardware Installation 5 USB Server software installation - XP 10 DisplayLink software installation
Installation Guide DVI Net ShareStation 1 GDIP201 PART NO. M1048 2 Table of Contents Package Contents 4 Hardware Installation 5 USB Server software installation - XP 10 DisplayLink software installation
Cisco TelePresence MCU MSE 8510
 Cisco TelePresence MCU MSE 8510 Installation Guide 61-0021-04 August 2013 Contents General information 3 About the Cisco TelePresence MCU MSE 8510 3 Port and LED locations 3 LED behavior 3 Installing the
Cisco TelePresence MCU MSE 8510 Installation Guide 61-0021-04 August 2013 Contents General information 3 About the Cisco TelePresence MCU MSE 8510 3 Port and LED locations 3 LED behavior 3 Installing the
SonicWall Secure Mobile Access SMA 500v Virtual Appliance 8.6. Getting Started Guide
 SonicWall Secure Mobile Access SMA 500v Virtual Appliance 8.6 Getting Started Guide Copyright 2017 SonicWall Inc. All rights reserved. SonicWall is a trademark or registered trademark of SonicWall Inc.
SonicWall Secure Mobile Access SMA 500v Virtual Appliance 8.6 Getting Started Guide Copyright 2017 SonicWall Inc. All rights reserved. SonicWall is a trademark or registered trademark of SonicWall Inc.
Cisco TelePresence Supervisor MSE 8050
 Cisco TelePresence Supervisor MSE 8050 Installation Guide 61-0012-09 July 2014 Contents General information 3 About the Cisco TelePresence Supervisor MSE 8050 3 Port and LED location 3 LED behavior 3 Installing
Cisco TelePresence Supervisor MSE 8050 Installation Guide 61-0012-09 July 2014 Contents General information 3 About the Cisco TelePresence Supervisor MSE 8050 3 Port and LED location 3 LED behavior 3 Installing
Print Server. User s Manual. Rev. 01 (April, 2004) Made In Taiwan
 Print Server User s Manual Rev. 01 (April, 2004) Made In Taiwan TABLE OF CONTENTS ABOUT THIS GUIDE... 4 INTRODUCTION... 5 PACKAGE CONTENTS... 6 SYSTEM REQUIREMENTS... 6 GENERAL FEATURES... 7 PRODUCT VIEW...
Print Server User s Manual Rev. 01 (April, 2004) Made In Taiwan TABLE OF CONTENTS ABOUT THIS GUIDE... 4 INTRODUCTION... 5 PACKAGE CONTENTS... 6 SYSTEM REQUIREMENTS... 6 GENERAL FEATURES... 7 PRODUCT VIEW...
User Guide. Networked VGA Grid. Release n July 5, 2016 UG104-07
 User Guide Networked VGA Grid Release 3.17.0n July 5, 2016 UG104-07 Terms and conditions This document, the Epiphan web site, and the information contained therein, including but not limited to the text,
User Guide Networked VGA Grid Release 3.17.0n July 5, 2016 UG104-07 Terms and conditions This document, the Epiphan web site, and the information contained therein, including but not limited to the text,
Cisco TelePresence IP GW MSE 8350
 Cisco TelePresence IP GW MSE 8350 Getting started 61-0018-07 Contents General information... 3 About the Cisco TelePresence IP GW MSE 8350... 3 Port and LED location... 3 LED behavior... 4 Installing the
Cisco TelePresence IP GW MSE 8350 Getting started 61-0018-07 Contents General information... 3 About the Cisco TelePresence IP GW MSE 8350... 3 Port and LED location... 3 LED behavior... 4 Installing the
Management Software AT-S101. User s Guide. For use with the AT-GS950/8POE Gigabit Ethernet WebSmart Switch. Version Rev.
 Management Software AT-S101 User s Guide For use with the AT-GS950/8POE Gigabit Ethernet WebSmart Switch Version 1.0.0 613-000985 Rev. A Copyright 2008 Allied Telesis, Inc. All rights reserved. No part
Management Software AT-S101 User s Guide For use with the AT-GS950/8POE Gigabit Ethernet WebSmart Switch Version 1.0.0 613-000985 Rev. A Copyright 2008 Allied Telesis, Inc. All rights reserved. No part
File Transfer Tool Guide Version 1.0. Revision History. Revision Date Page(s) Changed Description of Change 4/2009 All pages First edition released.
 3M Digital Projector File Transfer Tool Guide Version 1.0 For Models: X62w / X64w / X90w / X95 Revision History Revision Date Page(s) Changed Description of Change 4/2009 All pages First edition released.
3M Digital Projector File Transfer Tool Guide Version 1.0 For Models: X62w / X64w / X90w / X95 Revision History Revision Date Page(s) Changed Description of Change 4/2009 All pages First edition released.
Actual product may vary from photo
 Actual product may vary from photo Trademarks, Copyrights, and Patents The following sections outline legal information for StarTech.com products and also for third-party companies, products, and technologies
Actual product may vary from photo Trademarks, Copyrights, and Patents The following sections outline legal information for StarTech.com products and also for third-party companies, products, and technologies
Dolphin ebase. Communication Cradle for the Dolphin 9700 Mobile Computer. User s Guide
 Dolphin ebase Communication Cradle for the Dolphin 9700 Mobile Computer User s Guide Introduction The Ethernet Base (ebase) enables a single Dolphin 9700 computer to communicate with a host device over
Dolphin ebase Communication Cradle for the Dolphin 9700 Mobile Computer User s Guide Introduction The Ethernet Base (ebase) enables a single Dolphin 9700 computer to communicate with a host device over
Nighthawk S8000 Gaming & Streaming Advanced 8-Port Gigabit Ethernet Switch User Manual
 Nighthawk S8000 Gaming & Streaming Advanced 8-Port Gigabit Ethernet Switch User Manual Model GS808E March 2017 202-11732-01 350 E. Plumeria Drive San Jose, CA 95134 USA Support Thank you for purchasing
Nighthawk S8000 Gaming & Streaming Advanced 8-Port Gigabit Ethernet Switch User Manual Model GS808E March 2017 202-11732-01 350 E. Plumeria Drive San Jose, CA 95134 USA Support Thank you for purchasing
USB 2.0 Print Server. User s Manual. Rev. 01 (Jan, 2004) Made In Taiwan
 USB 2.0 Print Server User s Manual Rev. 01 (Jan, 2004) Made In Taiwan TABLE OF CONTENTS ABOUT THIS GUIDE... 4 INTRODUCTION... 5 PACKAGE CONTENTS... 6 SYSTEM REQUIREMENTS... 6 GENERAL FEATURES... 7 PRODUCT
USB 2.0 Print Server User s Manual Rev. 01 (Jan, 2004) Made In Taiwan TABLE OF CONTENTS ABOUT THIS GUIDE... 4 INTRODUCTION... 5 PACKAGE CONTENTS... 6 SYSTEM REQUIREMENTS... 6 GENERAL FEATURES... 7 PRODUCT
Wireless Presentation System User s Manual
 Téléchargé depuis www.lampe-videoprojecteur.info Wireless Presentation System User s Manual Version: 1.0 Date: 2008.1.11 User s Manual 1 Table of Contents 1. Overview... 3 2. First Setup of the Wireless
Téléchargé depuis www.lampe-videoprojecteur.info Wireless Presentation System User s Manual Version: 1.0 Date: 2008.1.11 User s Manual 1 Table of Contents 1. Overview... 3 2. First Setup of the Wireless
Avigilon Control Center Server User Guide. Version 5.8
 Avigilon Control Center Server User Guide Version 5.8 2006-2016, Avigilon Corporation. All rights reserved. AVIGILON, the AVIGILON logo, AVIGILON CONTROL CENTER and ACCAVIGILON, the AVIGILON logo, AVIGILON
Avigilon Control Center Server User Guide Version 5.8 2006-2016, Avigilon Corporation. All rights reserved. AVIGILON, the AVIGILON logo, AVIGILON CONTROL CENTER and ACCAVIGILON, the AVIGILON logo, AVIGILON
Internet Camera. User Manual
 Internet Camera User Manual Version: 1.1 Released Date: Dec., 2004 Contents 1. Introduction... 3 2. Package Content... 3 3. System Requirement... 3 4. Hardware Installation... 4 4.1. LED and Focusing...4
Internet Camera User Manual Version: 1.1 Released Date: Dec., 2004 Contents 1. Introduction... 3 2. Package Content... 3 3. System Requirement... 3 4. Hardware Installation... 4 4.1. LED and Focusing...4
July SonicWall SonicOS 6.2 Upgrade Guide
 SonicWall SonicOS 6.2 July 2017 This provides instructions for upgrading your SonicWall network security appliance from SonicOS 6.1 firmware or a previous version of SonicOS 6.2 to the latest version of
SonicWall SonicOS 6.2 July 2017 This provides instructions for upgrading your SonicWall network security appliance from SonicOS 6.1 firmware or a previous version of SonicOS 6.2 to the latest version of
Made in U.S.A. 1
 Made in U.S.A. www.smartavi.com 1 1-800-AVI-2131 TABLE OF CONTENTS INTRODUCTION & FEATURES 2 Getting Started and Installation 3 Start-Up 4 Managing Streams and Environment 5 Frequently Asked Questions
Made in U.S.A. www.smartavi.com 1 1-800-AVI-2131 TABLE OF CONTENTS INTRODUCTION & FEATURES 2 Getting Started and Installation 3 Start-Up 4 Managing Streams and Environment 5 Frequently Asked Questions
CyberLink. U Webinar. User's Guide
 CyberLink U Webinar User's Guide Copyright and Disclaimer All rights reserved. To the extent allowed by law, U Webinar IS PROVIDED AS IS, WITHOUT WARRANTY OF ANY KIND, EITHER EXPRESS OR IMPLIED, INCLUDING
CyberLink U Webinar User's Guide Copyright and Disclaimer All rights reserved. To the extent allowed by law, U Webinar IS PROVIDED AS IS, WITHOUT WARRANTY OF ANY KIND, EITHER EXPRESS OR IMPLIED, INCLUDING
IP Camera. User Manual
 501583 IP Camera User Manual Version: 1.2 Released Date: June., 2005 Contents 1. Introduction... 3 2. Package Content... 3 3. System Requirement... 3 4. Hardware Installation... 4 4.1. LED and Focusing...4
501583 IP Camera User Manual Version: 1.2 Released Date: June., 2005 Contents 1. Introduction... 3 2. Package Content... 3 3. System Requirement... 3 4. Hardware Installation... 4 4.1. LED and Focusing...4
Matrix KVM over IP. KV-900x. User s Guide. Copyright 2008 Beacon Computer Inc. All rights reserved. Version
 Matrix KVM over IP KV-900x User s Guide Copyright 2008 Beacon Computer Inc. All rights reserved. Version 1.05 www.avextender.com 2008/11/27 1 Table of Contents 1. INTRODUCTION...3 2. UNPACKING CHECKLIST...4
Matrix KVM over IP KV-900x User s Guide Copyright 2008 Beacon Computer Inc. All rights reserved. Version 1.05 www.avextender.com 2008/11/27 1 Table of Contents 1. INTRODUCTION...3 2. UNPACKING CHECKLIST...4
WL580E. DUAL BAND WALL PLUGGED 300Mbps WIRELESS-N REPEATER
 WL580E DUAL BAND WALL PLUGGED 300Mbps WIRELESS-N REPEATER Copyright 2014 All rights reserved. No part of this document may be reproduced, republished, or retransmitted in any form or by any means whatsoever,
WL580E DUAL BAND WALL PLUGGED 300Mbps WIRELESS-N REPEATER Copyright 2014 All rights reserved. No part of this document may be reproduced, republished, or retransmitted in any form or by any means whatsoever,
Thunderbolt 3 Multiport Adapter with Dual HDMI, USB & Gigabit Ethernet. Model
 Thunderbolt 3 Multiport Adapter with Dual 4K@60Hz HDMI, USB & Gigabit Ethernet Model 107016 Check for Thunderbolt 3 driver information at http://kb.cablematters.com User Manual support@cablematters.com
Thunderbolt 3 Multiport Adapter with Dual 4K@60Hz HDMI, USB & Gigabit Ethernet Model 107016 Check for Thunderbolt 3 driver information at http://kb.cablematters.com User Manual support@cablematters.com
ALL0236R. User s Manual. Wireless N Extender V1.0. Table of Contents
 ALL0236R Wireless N Extender User s Manual V1.0 Table of Contents Table of Contents ABOUT THE DEVICE... 3 MINIMUM SYSTEM REQUIREMENTS... 4 PACKAGE CONTENTS... 4 DEVICE OVERVIEW... 4 Front Panel... 4 Bottom
ALL0236R Wireless N Extender User s Manual V1.0 Table of Contents Table of Contents ABOUT THE DEVICE... 3 MINIMUM SYSTEM REQUIREMENTS... 4 PACKAGE CONTENTS... 4 DEVICE OVERVIEW... 4 Front Panel... 4 Bottom
Network Camera. Application Guide 1.5 Before operating the unit, please read this manual thoroughly and retain it for future reference.
 A-EAK-100-15 (1) Network Camera Application Guide 1.5 Before operating the unit, please read this manual thoroughly and retain it for future reference. 2012 Sony Corporation Table of Contents Overview
A-EAK-100-15 (1) Network Camera Application Guide 1.5 Before operating the unit, please read this manual thoroughly and retain it for future reference. 2012 Sony Corporation Table of Contents Overview
ADN. System Installer. Instruction manual
 ADN System Installer Instruction manual Content Content Installation requirements... 4 Selecting updates... 4 ADN System Update... 5 Establishing the connection... 5 Overview of the update stage window...
ADN System Installer Instruction manual Content Content Installation requirements... 4 Selecting updates... 4 ADN System Update... 5 Establishing the connection... 5 Overview of the update stage window...
Cisco TelePresence Video Communication Server. Getting started
 Cisco TelePresence Video Communication Server Getting started D14350.04 November 2010 Contents Contents Contents 2 General information 3 About the Cisco TelePresence Video Communication Server (Cisco VCS)
Cisco TelePresence Video Communication Server Getting started D14350.04 November 2010 Contents Contents Contents 2 General information 3 About the Cisco TelePresence Video Communication Server (Cisco VCS)
Manual. bintec elmeg GmbH. Manual. bintec elmeg Dime Manager. Copyright Version 1.3.8, 2013 bintec elmeg GmbH
 Manual Manual Copyright Version 1.3.8, 2013 1 Manual Legal Notice Warranty This publication is subject to change. offers no warranty whatsoever for information contained in this manual. is not liable for
Manual Manual Copyright Version 1.3.8, 2013 1 Manual Legal Notice Warranty This publication is subject to change. offers no warranty whatsoever for information contained in this manual. is not liable for
SOHO NETWORK IP CAMERA USER MANUAL
 SOHO NETWORK IP CAMERA USER MANUAL MODEL 503365 INT-503365-UM-0407-02 Contents section page 1. Introduction... 1 2. Package Contents... 2 3. System Requirements... 2 4. Hardware Installation... 3 4.1 LED
SOHO NETWORK IP CAMERA USER MANUAL MODEL 503365 INT-503365-UM-0407-02 Contents section page 1. Introduction... 1 2. Package Contents... 2 3. System Requirements... 2 4. Hardware Installation... 3 4.1 LED
USB 3.0 Universal Dual Video Docking Station Installation Guide
 Introduction USB 3.0 Universal Dual Video Docking Station Installation Guide The USB 3.0 Universal Dual Video Docking Station is designed for a computer that has multiple connectivity demands. Features
Introduction USB 3.0 Universal Dual Video Docking Station Installation Guide The USB 3.0 Universal Dual Video Docking Station is designed for a computer that has multiple connectivity demands. Features
EZWall Pro. User Manual. Multi Format Video Wall Processor
 EZWall Pro User Manual Multi Format Video Wall Processor 3x3 HD Video Wall Controller HDMI, VGA, Composite and Y/Pb/Pr Inputs Integrated USB Media Player Made in U.S.A. www.smartavi.com 1 1-800-AVI-2131
EZWall Pro User Manual Multi Format Video Wall Processor 3x3 HD Video Wall Controller HDMI, VGA, Composite and Y/Pb/Pr Inputs Integrated USB Media Player Made in U.S.A. www.smartavi.com 1 1-800-AVI-2131
Security Explorer 9.1. User Guide
 Security Explorer 9.1 User Guide Security Explorer 9.1 User Guide Explorer 8 Installation Guide ii 2013 by Quest Software All rights reserved. This guide contains proprietary information protected by copyright.
Security Explorer 9.1 User Guide Security Explorer 9.1 User Guide Explorer 8 Installation Guide ii 2013 by Quest Software All rights reserved. This guide contains proprietary information protected by copyright.
ABOUT THIS GUIDE... 4
 TABLE OF CONTENTS ABOUT THIS GUIDE... 4 INTRODUCTION... 6 PACKAGE CONTENTS... 7 SYSTEM REQUIREMENTS... 7 GENERAL FEATURES... 8 PRODUCT VIEW... 9 HARDWARE INSTALLATION... 11 NETWORKING APPLICATION... 11
TABLE OF CONTENTS ABOUT THIS GUIDE... 4 INTRODUCTION... 6 PACKAGE CONTENTS... 7 SYSTEM REQUIREMENTS... 7 GENERAL FEATURES... 8 PRODUCT VIEW... 9 HARDWARE INSTALLATION... 11 NETWORKING APPLICATION... 11
User Guide. Standalone VGA Grid. Release n July 5, 2016 UG103-07
 User Guide Standalone VGA Grid Release 3.17.0n July 5, 2016 UG103-07 Terms and conditions This document, the Epiphan web site, and the information contained therein, including but not limited to the text,
User Guide Standalone VGA Grid Release 3.17.0n July 5, 2016 UG103-07 Terms and conditions This document, the Epiphan web site, and the information contained therein, including but not limited to the text,
HDR-8X8-Plus. User Manual. HDMI 4K 8x8 Switch Matrix Connect up to eight different HDMI video sources to eight different outputs.
 HDR-8X8-Plus User Manual HDMI 4K 8x8 Switch Matrix Connect up to eight different HDMI video sources to eight different outputs. Made in U.S.A. www.smartavi.com 1-800-AVI-2131 1 Table of Contents What s
HDR-8X8-Plus User Manual HDMI 4K 8x8 Switch Matrix Connect up to eight different HDMI video sources to eight different outputs. Made in U.S.A. www.smartavi.com 1-800-AVI-2131 1 Table of Contents What s
SonicWall SonicOS 5.9
 SonicWall SonicOS 5.9 April 2017 This provides instructions for upgrading your SonicWall network security appliance to SonicOS 5.9 from a previous release. NOTE: On SonicWall TZ series and some smaller
SonicWall SonicOS 5.9 April 2017 This provides instructions for upgrading your SonicWall network security appliance to SonicOS 5.9 from a previous release. NOTE: On SonicWall TZ series and some smaller
Thunderbolt 3 Multiport Adapter with Dual DisplayPort USB & Gigabit Ethernet. Model
 Thunderbolt 3 Multiport Adapter with Dual 4K@60Hz DisplayPort USB & Gigabit Ethernet Model 107015 Check for Thunderbolt 3 driver information at http://kb.cablematters.com User Manual support@cablematters.com
Thunderbolt 3 Multiport Adapter with Dual 4K@60Hz DisplayPort USB & Gigabit Ethernet Model 107015 Check for Thunderbolt 3 driver information at http://kb.cablematters.com User Manual support@cablematters.com
Westhold Sign Master User Manual. Version
 Westhold Sign Master User Manual Version 1.0.0.5 This manual was written for use with the Westhold Sign Master for Windows software version 1.0.0.1. This manual and the Westhold Sign Master software described
Westhold Sign Master User Manual Version 1.0.0.5 This manual was written for use with the Westhold Sign Master for Windows software version 1.0.0.1. This manual and the Westhold Sign Master software described
Management Software AT-S79. User s Guide. For use with the AT-GS950/16 and AT-GS950/24 Smart Switches. Version Rev.
 Management Software AT-S79 User s Guide For use with the AT-GS950/16 and AT-GS950/24 Smart Switches Version 1.0.0 613-000207 Rev. A Copyright 2005 Allied Telesyn, Inc. All rights reserved. No part of this
Management Software AT-S79 User s Guide For use with the AT-GS950/16 and AT-GS950/24 Smart Switches Version 1.0.0 613-000207 Rev. A Copyright 2005 Allied Telesyn, Inc. All rights reserved. No part of this
Cisco TelePresence Video Communication Server. Getting started
 Cisco TelePresence Video Communication Server Getting started D14350.08 December 2013 Contents Contents Contents 2 General information 3 About the Cisco TelePresence Video Communication Server (Cisco VCS)
Cisco TelePresence Video Communication Server Getting started D14350.08 December 2013 Contents Contents Contents 2 General information 3 About the Cisco TelePresence Video Communication Server (Cisco VCS)
Network USB over IP Server With 1-USB2.0 Port. User Manual V1.0
 Network USB over IP Server With 1-USB2.0 Port User Manual V1.0 1 2 TABLE OF CONTENTS COPYRIGHT...4 1. INTRODUCTION...5 PRODUCT OVERVIEW...5 COMPONENTS AND FEATURES...5 HARDWARE INSTALLATION...5 2. THE
Network USB over IP Server With 1-USB2.0 Port User Manual V1.0 1 2 TABLE OF CONTENTS COPYRIGHT...4 1. INTRODUCTION...5 PRODUCT OVERVIEW...5 COMPONENTS AND FEATURES...5 HARDWARE INSTALLATION...5 2. THE
ADVANCED 1/2/4-PORT DVI-I SECURE KVM SWITCH
 ADVANCED 1/2/4-PORT DVI-I SECURE KVM SWITCH USM-2S0-MM1 REV: 1.1 DATE: 08/11/2017 1 2 3 4 SS4P-SH-DVI-U SECURE KVM SWITCH 4 PORT DVI-I W/ AUDIO AND MODELS: SI1P-SH-DVI-U SS2P-SH-DVI-U SS2P-DH-DVI-U SS2P-SH-DVI-U
ADVANCED 1/2/4-PORT DVI-I SECURE KVM SWITCH USM-2S0-MM1 REV: 1.1 DATE: 08/11/2017 1 2 3 4 SS4P-SH-DVI-U SECURE KVM SWITCH 4 PORT DVI-I W/ AUDIO AND MODELS: SI1P-SH-DVI-U SS2P-SH-DVI-U SS2P-DH-DVI-U SS2P-SH-DVI-U
TABLE OF CONTENTS ABOUT THIS GUIDE... 4
 TABLE OF CONTENTS ABOUT THIS GUIDE... 4 INTRODUCTION... 5 PACKAGE CONTENTS... 5 SYSTEM REQUIREMENTS... 6 GENERAL FEATURES... 7 PRODUCT VIEW... 8 HARDWARE INSTALLATION... 10 NETWORKING APPLICATION... 10
TABLE OF CONTENTS ABOUT THIS GUIDE... 4 INTRODUCTION... 5 PACKAGE CONTENTS... 5 SYSTEM REQUIREMENTS... 6 GENERAL FEATURES... 7 PRODUCT VIEW... 8 HARDWARE INSTALLATION... 10 NETWORKING APPLICATION... 10
USB-C to DVI Multiport Adapter with Power Delivery. Model
 USB-C to DVI Multiport Adapter with Power Delivery Model 201049 Check for Thunderbolt 3 driver information at http://kb.cablematters.com User Manual email: support@cablematters.com Table of Contents 1.
USB-C to DVI Multiport Adapter with Power Delivery Model 201049 Check for Thunderbolt 3 driver information at http://kb.cablematters.com User Manual email: support@cablematters.com Table of Contents 1.
User Guide. Standalone VGA Grid. Release February 13, 2017 UG103-09
 User Guide Standalone VGA Grid Release 4.0.2 February 13, 2017 UG103-09 Terms and conditions This document, the Epiphan web site, and the information contained therein, including but not limited to the
User Guide Standalone VGA Grid Release 4.0.2 February 13, 2017 UG103-09 Terms and conditions This document, the Epiphan web site, and the information contained therein, including but not limited to the
C (1) Remote Controller. Setup software RM-IP Setup Tool guide Software Version Sony Corporation
 C-499-100-12 (1) Remote Controller Setup software RM-IP Setup Tool guide Software Version 1.1 2017 Sony Corporation Table of Contents Introduction... 3 Using This Manual...3 Downloading and Starting the
C-499-100-12 (1) Remote Controller Setup software RM-IP Setup Tool guide Software Version 1.1 2017 Sony Corporation Table of Contents Introduction... 3 Using This Manual...3 Downloading and Starting the
Camera Configuration Tool
 Camera Configuration Tool Installation & User Manual This page intentionally left blank. 2 Oncam Grandeye This document contains proprietary data or information pertaining to items, or components, or processes,
Camera Configuration Tool Installation & User Manual This page intentionally left blank. 2 Oncam Grandeye This document contains proprietary data or information pertaining to items, or components, or processes,
Multi-NVR Manager. Quick Start Configuration Usage
 Multi-NVR Manager Quick Start Configuration Usage 2014. All rights are reserved. No portion of this document may be reproduced without permission. All trademarks and brand names mentioned in this publication
Multi-NVR Manager Quick Start Configuration Usage 2014. All rights are reserved. No portion of this document may be reproduced without permission. All trademarks and brand names mentioned in this publication
LabelWriter. Print Server. User Guide
 LabelWriter Print Server User Guide Copyright 2011 Sanford, L.P. All rights reserved. 04/11 No part of this document or the software may be reproduced or transmitted in any form or by any means or translated
LabelWriter Print Server User Guide Copyright 2011 Sanford, L.P. All rights reserved. 04/11 No part of this document or the software may be reproduced or transmitted in any form or by any means or translated
Voice Cable Modem User Manual
 User Manual Model CM500V September 2017 202-11792-01 350 E. Plumeria Drive San Jose, CA 95134 USA Support Thank you for purchasing this NETGEAR product. You can visit www.netgear.com/support to register
User Manual Model CM500V September 2017 202-11792-01 350 E. Plumeria Drive San Jose, CA 95134 USA Support Thank you for purchasing this NETGEAR product. You can visit www.netgear.com/support to register
7. Server Configuration Introduction Search for All Available MFP Server Status of MFP Server
 Copyright by Edimax Technology Co, LTD. all rights reserved. No part of this publication may be reproduced, transmitted, transcribed, stored in a retrieval system, or translated into any language or computer
Copyright by Edimax Technology Co, LTD. all rights reserved. No part of this publication may be reproduced, transmitted, transcribed, stored in a retrieval system, or translated into any language or computer
Plus-X Dual IP-8 Adapter. Installation and Operation Manual
 Plus-X Dual IP-8 Adapter Installation and Operation Manual Table of Contents Introduction... 1 Compatibility... 2 Unpacking... 2 Front Panel Indicators... 3 Hardware Configuration... 3 Installation...
Plus-X Dual IP-8 Adapter Installation and Operation Manual Table of Contents Introduction... 1 Compatibility... 2 Unpacking... 2 Front Panel Indicators... 3 Hardware Configuration... 3 Installation...
A/V over Gigabit Ethernet Adapter. User s Manual
 A/V over Gigabit Ethernet Adapter User s Manual A/V over Gigabit Ethernet Adapter User s Manual ABOUT THIS MANUAL This manual is designed for use with the A/V over Gigabit Ethernet Adapter. Information
A/V over Gigabit Ethernet Adapter User s Manual A/V over Gigabit Ethernet Adapter User s Manual ABOUT THIS MANUAL This manual is designed for use with the A/V over Gigabit Ethernet Adapter. Information
RS-1260 Digital Signage Player
 RS-1260 Digital Signage Player User Manual V1.3 Legal Notice and Disclaimer Thank you for choosing RapidSignage products. This user manual provides a description of the Player relevant guidelines for key
RS-1260 Digital Signage Player User Manual V1.3 Legal Notice and Disclaimer Thank you for choosing RapidSignage products. This user manual provides a description of the Player relevant guidelines for key
Cisco TelePresence MCU MSE 8510
 Cisco TelePresence MCU MSE 8510 Version 4.3 Creating and managing an MCU cluster D14718.05 March 2012 Contents Contents Contents... 2 Introduction... 4 Master blades... 4 Slave blades... 4 System requirements...
Cisco TelePresence MCU MSE 8510 Version 4.3 Creating and managing an MCU cluster D14718.05 March 2012 Contents Contents Contents... 2 Introduction... 4 Master blades... 4 Slave blades... 4 System requirements...
The port replicator may have features that are not supported by your computer.
 Please refer to the product label for the HP product number and serial number. This is useful information if you ever need to contact technical support. Getting Started This section identifies the visible
Please refer to the product label for the HP product number and serial number. This is useful information if you ever need to contact technical support. Getting Started This section identifies the visible
IBM FlashSystem 720 & FlashSystem 820 Remote Support Overview
 IBM FlashSystem 720 & FlashSystem 820 Remote Support Overview Copyright IBM Corporation 2014 i Applicable Products Product: IBM FlashSystem 720 Product Version(s): 6.3.1-p10, 6.3.0 Product: IBM FlashSystem
IBM FlashSystem 720 & FlashSystem 820 Remote Support Overview Copyright IBM Corporation 2014 i Applicable Products Product: IBM FlashSystem 720 Product Version(s): 6.3.1-p10, 6.3.0 Product: IBM FlashSystem
Recording Server Maintenance Tool
 A-EE9-100-12 (1) Recording Server Maintenance Tool User s Guide Software Version 2.0.0 and Later NSR-500 NSR-1000 Series RealShot Manager Advanced 2012 Sony Corporation Table of Contents Copyright Notice...
A-EE9-100-12 (1) Recording Server Maintenance Tool User s Guide Software Version 2.0.0 and Later NSR-500 NSR-1000 Series RealShot Manager Advanced 2012 Sony Corporation Table of Contents Copyright Notice...
HomePlug Mediaxtream Ethernet Adapter
 HomePlug Mediaxtream Ethernet Adapter Legal Notice 2010 All rights reserved. Version 1.0 No part of this document may be reproduced, republished, or retransmitted in any form or by any means whatsoever,
HomePlug Mediaxtream Ethernet Adapter Legal Notice 2010 All rights reserved. Version 1.0 No part of this document may be reproduced, republished, or retransmitted in any form or by any means whatsoever,
NCOM SERIAL DEVICE SERVER 1XX SERIES USER S MANUAL
 NCOM SERIAL DEVICE SERVER 1XX SERIES USER S MANUAL 2017-07-07 Edition Titan Electronics Inc. Web: www.titan.tw Contents 1. INTRODUCTION... 4 1.1 Key Features... 5 1.2 Specifications... 6 2. PANEL LAYOUT
NCOM SERIAL DEVICE SERVER 1XX SERIES USER S MANUAL 2017-07-07 Edition Titan Electronics Inc. Web: www.titan.tw Contents 1. INTRODUCTION... 4 1.1 Key Features... 5 1.2 Specifications... 6 2. PANEL LAYOUT
8-Port Gigabit Ethernet Smart Managed Plus Switch with Integrated Cable Management User Manual
 8-Port Gigabit Ethernet Smart Managed Plus Switch with Integrated Cable Management User Manual Model GS908E November 2017 202-11807-02 350 E. Plumeria Drive San Jose, CA 95134 USA Support Thank you for
8-Port Gigabit Ethernet Smart Managed Plus Switch with Integrated Cable Management User Manual Model GS908E November 2017 202-11807-02 350 E. Plumeria Drive San Jose, CA 95134 USA Support Thank you for
Setup and Configuration
 Setup and Configuration OmniStream TM Solution Guide OmniStream Atlona Setup Guide Version Information Version Release Date Notes 1 02/19 Initial release 2 03/19 Audio added 3 03/19 USB added OmniStream
Setup and Configuration OmniStream TM Solution Guide OmniStream Atlona Setup Guide Version Information Version Release Date Notes 1 02/19 Initial release 2 03/19 Audio added 3 03/19 USB added OmniStream
HDMI A/V over Gigabit Ethernet Adapter. User s Manual
 HDMI A/V over Gigabit Ethernet Adapter User s Manual HDMI A/V over Gigabit Ethernet Adapter User s Manual ABOUT THIS MANUAL This manual is designed for use with the HDMI A/V over Gigabit Ethernet Adapter.
HDMI A/V over Gigabit Ethernet Adapter User s Manual HDMI A/V over Gigabit Ethernet Adapter User s Manual ABOUT THIS MANUAL This manual is designed for use with the HDMI A/V over Gigabit Ethernet Adapter.
USB-C to VGA Multiport Adapter with Power Delivery. Model
 USB-C to VGA Multiport Adapter with Power Delivery Model 201047 Check for Thunderbolt 3 Windows driver information at http://kb.cablematters.com User Manual Email: support@cablematters.com Table of Contents
USB-C to VGA Multiport Adapter with Power Delivery Model 201047 Check for Thunderbolt 3 Windows driver information at http://kb.cablematters.com User Manual Email: support@cablematters.com Table of Contents
SOHO 6 Wireless Installation Procedure Windows XP with Internet Explorer 5.x & 6.0
 SOHO 6 Wireless Installation Procedure Windows XP with Internet Explorer 5.x & 6.0 Before you Begin Before you install the SOHO 6 Wireless, you must have: A computer with a 10/100BaseT Ethernet card installed
SOHO 6 Wireless Installation Procedure Windows XP with Internet Explorer 5.x & 6.0 Before you Begin Before you install the SOHO 6 Wireless, you must have: A computer with a 10/100BaseT Ethernet card installed
Fast Ethernet Print Server 1 Parallel, 2 USB
 Fast Ethernet Print Server 1 Parallel, 2 USB User s Manual Rev. 01 (Nov, 2005) Made In Taiwan TABLE OF CONTENTS ABOUT THIS GUIDE... 4 INTRODUCTION... 5 PACKAGE CONTENTS... 6 SYSTEM REQUIREMENTS... 6 GENERAL
Fast Ethernet Print Server 1 Parallel, 2 USB User s Manual Rev. 01 (Nov, 2005) Made In Taiwan TABLE OF CONTENTS ABOUT THIS GUIDE... 4 INTRODUCTION... 5 PACKAGE CONTENTS... 6 SYSTEM REQUIREMENTS... 6 GENERAL
Network Guide NPD EN
 NPD5659-00 EN Copyright and Trademarks No part of this publication may be reproduced, stored in a retrieval system, or transmitted in any form or by any means, mechanical, photocopying, recording, or otherwise,
NPD5659-00 EN Copyright and Trademarks No part of this publication may be reproduced, stored in a retrieval system, or transmitted in any form or by any means, mechanical, photocopying, recording, or otherwise,
Cisco C880 M4 Server User Interface Operating Instructions for Servers with E v2 and E v3 CPUs
 Cisco C880 M4 Server User Interface Operating Instructions for Servers with E7-8800 v2 and E7-8800 v3 CPUs November, 2015 THE SPECIFICATIONS AND INFORMATION REGARDING THE PRODUCTS IN THIS MANUAL ARE SUBJECT
Cisco C880 M4 Server User Interface Operating Instructions for Servers with E7-8800 v2 and E7-8800 v3 CPUs November, 2015 THE SPECIFICATIONS AND INFORMATION REGARDING THE PRODUCTS IN THIS MANUAL ARE SUBJECT
Recovery Guide for Cisco Digital Media Suite 5.4 Appliances
 Recovery Guide for Cisco Digital Media Suite 5.4 Appliances September 17, 2012 Americas Headquarters Cisco Systems, Inc. 170 West Tasman Drive San Jose, CA 95134-1706 USA http://www.cisco.com Tel: 408
Recovery Guide for Cisco Digital Media Suite 5.4 Appliances September 17, 2012 Americas Headquarters Cisco Systems, Inc. 170 West Tasman Drive San Jose, CA 95134-1706 USA http://www.cisco.com Tel: 408
Cisco Meeting App. User Guide. Version December Cisco Systems, Inc.
 Cisco Meeting App User Guide Version 2.5.0 December 2018 Cisco Systems, Inc. www.cisco.com 1 Contents 1 Contents 1 Contents ii 1 Version history iv 1 Welcome to Cisco Meeting App 5 1.1 Cisco Meeting App
Cisco Meeting App User Guide Version 2.5.0 December 2018 Cisco Systems, Inc. www.cisco.com 1 Contents 1 Contents 1 Contents ii 1 Version history iv 1 Welcome to Cisco Meeting App 5 1.1 Cisco Meeting App
Senstar Thin Client. 3.x User Guide
 Senstar Thin Client 3.x User Guide Contents Contents Introduction...4 Supported hardware...4 Performance guidelines... 4 Log in to the Web interface...4 Configuration... 6 Configure the Thin Client...6
Senstar Thin Client 3.x User Guide Contents Contents Introduction...4 Supported hardware...4 Performance guidelines... 4 Log in to the Web interface...4 Configuration... 6 Configure the Thin Client...6
DI-704P Ethernet Broadband Router. Ethernet (Straight Through) Cable. 5V DC Power Adapter
 1 This product can be set up using any current Web browser, i.e., Internet Explorer or Netscape Navigator. DI-704P Ethernet Broadband Router and Print Server Before You Begin 1. If you purchased this router
1 This product can be set up using any current Web browser, i.e., Internet Explorer or Netscape Navigator. DI-704P Ethernet Broadband Router and Print Server Before You Begin 1. If you purchased this router
DATA PROJECTOR XJ-H1650/XJ-H1750 XJ-ST145/XJ-ST155
 DATA PROJECTOR XJ-H1650/XJ-H1750 XJ-ST145/XJ-ST155 E Data Projector USB Function Guide Be sure to read the precautions in the separate Setup Guide. Be sure to keep all user documentation handy for future
DATA PROJECTOR XJ-H1650/XJ-H1750 XJ-ST145/XJ-ST155 E Data Projector USB Function Guide Be sure to read the precautions in the separate Setup Guide. Be sure to keep all user documentation handy for future
TL VISION EPIC REMOTE CONNECTION INSTRUCTIONS
 COMMERCIAL TL VISION EPIC REMOTE CONNECTION INSTRUCTIONS (Includes EnGenius Wireless and Windows 7 ) 97 0001 06 REV 1703.16 TABLE OF CONTENTS DISCLAIMER The suggestions and recommendations within this
COMMERCIAL TL VISION EPIC REMOTE CONNECTION INSTRUCTIONS (Includes EnGenius Wireless and Windows 7 ) 97 0001 06 REV 1703.16 TABLE OF CONTENTS DISCLAIMER The suggestions and recommendations within this
Cisco Instant Connect MIDlet Reference Guide
 Cisco Instant Connect MIDlet Reference Guide Cisco IPICS 4.7 Americas Headquarters Cisco Systems, Inc. 170 West Tasman Drive San Jose, CA 95134-1706 USA http://www.cisco.com Tel: 408 526-4000 800 553-NETS
Cisco Instant Connect MIDlet Reference Guide Cisco IPICS 4.7 Americas Headquarters Cisco Systems, Inc. 170 West Tasman Drive San Jose, CA 95134-1706 USA http://www.cisco.com Tel: 408 526-4000 800 553-NETS
Cisco UCS C-Series IMC Emulator Quick Start Guide. Cisco IMC Emulator 2 Overview 2 Setting up Cisco IMC Emulator 3 Using Cisco IMC Emulator 9
 Cisco UCS C-Series IMC Emulator Quick Start Guide Cisco IMC Emulator 2 Overview 2 Setting up Cisco IMC Emulator 3 Using Cisco IMC Emulator 9 Revised: October 6, 2017, Cisco IMC Emulator Overview About
Cisco UCS C-Series IMC Emulator Quick Start Guide Cisco IMC Emulator 2 Overview 2 Setting up Cisco IMC Emulator 3 Using Cisco IMC Emulator 9 Revised: October 6, 2017, Cisco IMC Emulator Overview About
Voice Cable Modem User Manual
 User Manual Model CM1150V July 2018 202-11879-01 350 E. Plumeria Drive San Jose, CA 95134 USA Support Thank you for purchasing this NETGEAR product. You can visit www.netgear.com/support to register your
User Manual Model CM1150V July 2018 202-11879-01 350 E. Plumeria Drive San Jose, CA 95134 USA Support Thank you for purchasing this NETGEAR product. You can visit www.netgear.com/support to register your
Wireless Presentation System
 Wireless Presentation System User Manual v.1 All names and trademarks are property of their respective companies. All information is subject to change without notice. (VW 1P) I. OVERVIEW & FEATURES airvga
Wireless Presentation System User Manual v.1 All names and trademarks are property of their respective companies. All information is subject to change without notice. (VW 1P) I. OVERVIEW & FEATURES airvga
Host Upgrade Utility User Guide for Cisco UCS E-Series Servers and the Cisco UCS E-Series Network Compute Engine
 Host Upgrade Utility User Guide for Cisco UCS E-Series Servers and the Cisco UCS E-Series Network Compute First Published: August 09, 2013 Americas Headquarters Cisco Systems, Inc. 170 West Tasman Drive
Host Upgrade Utility User Guide for Cisco UCS E-Series Servers and the Cisco UCS E-Series Network Compute First Published: August 09, 2013 Americas Headquarters Cisco Systems, Inc. 170 West Tasman Drive
4-Port Single-head Secure Pro DVI-D KVM Switch with KB/Mouse USB emulation, CAC and Preview Screen
 4-Port Single-head Secure Pro DVI-D KVM Switch with KB/Mouse USB emulation, and Preview Screen USM-2S0-M21 REV: 1.1 DATE: 08/11/2017 1 2 3 4 Quad TQuad PIP Full Select Preview SECURE KVM SWITCH 4 PORT
4-Port Single-head Secure Pro DVI-D KVM Switch with KB/Mouse USB emulation, and Preview Screen USM-2S0-M21 REV: 1.1 DATE: 08/11/2017 1 2 3 4 Quad TQuad PIP Full Select Preview SECURE KVM SWITCH 4 PORT
KVM - DVI, Audio, USB 2.0, Cat 5 Extender
 KVM - DVI, Audio, USB 2.0, Cat 5 Extender 1640 feet (500 meters) EL3500 User Guide Powered by Thank you for purchasing the KVM - DVI, Audio, USB 2.0, Cat 5 Extender 1640 feet (500 meters) Please read this
KVM - DVI, Audio, USB 2.0, Cat 5 Extender 1640 feet (500 meters) EL3500 User Guide Powered by Thank you for purchasing the KVM - DVI, Audio, USB 2.0, Cat 5 Extender 1640 feet (500 meters) Please read this
WAP6405. User s Guide. Quick Start Guide. 5GHz AC1750 Gigabit Wireless Bridge. Default Login Details. Version 1.00 Edition 1, 06/2016
 WAP6405 5GHz AC1750 Gigabit Wireless Bridge Version 1.00 Edition 1, 06/2016 Quick Start Guide User s Guide Default Login Details LAN IP Address http://192.168.1.2 (AP Mode) http://192.168.1.5 (Repeater
WAP6405 5GHz AC1750 Gigabit Wireless Bridge Version 1.00 Edition 1, 06/2016 Quick Start Guide User s Guide Default Login Details LAN IP Address http://192.168.1.2 (AP Mode) http://192.168.1.5 (Repeater
Exterity IPTV Manager Administrator s Guide
 Exterity IPTV Manager Administrator s Guide Notices Exterity Limited 2003-2008 This document contains information that is protected by copyright. Reproduction, adaptation, or translation without prior
Exterity IPTV Manager Administrator s Guide Notices Exterity Limited 2003-2008 This document contains information that is protected by copyright. Reproduction, adaptation, or translation without prior
