Barcode Handy Scanner. Operational Manual
|
|
|
- Domenic Griffith
- 5 years ago
- Views:
Transcription
1 Barcode Handy Scanner HC36ⅡTU-K HC36ⅡDTU-K Operational Manual
2 FCC Regulations This device complies with Part 15 of the FCC Rules. Operation is subject to the following two conditions: (1) This device may not cause harmful interference, and (2) this device must accept any interference received, including interference that may cause undesired operation. NOTE: This equipment has been tested and found to comply with the limits for a Class A digital device, pursuant to Part 15 of the FCC Rules. These limits are designed to provide reasonable protection against harmful interference when the equipment is operated in a commercial environment. This equipment generates, uses, and can radiate radio frequency energy and, if not installed and used in accordance with the instruction manual, may cause harmful interference to radio communications. Operation of this equipment in a residential area is likely to cause harmful interference in which case the user will be required to correct the interference at his own expense. Copyright DENSO WAVE INCORPORATED, 2005 FIRST EDITION All rights reserved. No part of this publication may be reproduced in any form or by any means without permission in writing from the publisher. Microsoft Windows is a trademark of Microsoft Corporation. Other products and company names mentioned in this manual are trademarks or registered trademarks of their respective holders. Specifications are subject to change without prior notice.
3 Contents 1. INTRODUCTION 1 2. GETTING STARTED Environment of operation Including in this package Name and Function of Each Part Precautions when Using the Scanner 4 3. CONNECTION Windows 98/98SE Windows Me Windows Windows XP USAGE SETTING PARAMETERS Parameter Setting Procedure Communication Parameter Setting Setting the Date Transmission Format Setting Readable Bar Codes Setting Other Parameters User-Selection Header/Terminator Setting Setting the Minimum /Maximum Numbers of Digits Readable SPECIFICATIONS TROUBLESHOOTING 45
4 1.INTRODUCTION Thank you very much for purchasing the HC36TU-K/HC36DTU-K Barcode Handy Scanner. This operational manual explains the handing, connection, usage, and parameter setting of the handy scanner. Please read this manual carefully for right operation sometimes following causes might influence the communication, Environmental Personal Computer Application etc. Please store this manual carefully. Terms and Abbreviation Handy Scanner Scanner These are abbreviation of Barcode Handy Scanner HC36 TU-K/HC36DTU-K. PC It is abbreviation of a Personal Computer. Windows 98/98SE It is abbreviation of Microsoft Windows 98/98SE Operating System. Windows Me It is abbreviation of Microsoft Windows Me Operating System. Windows 2000 It is abbreviation of Microsoft Windows 2000 Operating System. Windows XP It is abbreviation of Microsoft Windows XP Operating System. USB It is abbreviation of Universal Serial Bus. 1
5 2.GETTING STARTED 2-1.Environment of operation In order to use this scanner, the following PC environment equipped with USB port is needed. OS : Windows 98/98SE Windows Me Windows 2000 Professional Windows XP Home Edition Windows XP Professional About HUB connection This scanner is connectable also with the bus power HUB not to mention the self power HUB because of a low power device. 2-2.Including in this package Barcode Handy Scanner Operational manual(this book) Safety precaution manual : One : One : One 2
6 2-3.Name and Function of Each Part Center mark LED indicator Cable Reading window Trigger switch USB connector Reading window : A bar code is placed at this reading window. Trigger switch : This switch is pressed for reading bar codes. (Auto Off mode) Center mark : This mark is aligned with the center of bar code at reading. LED indicator : Light up when a reading is completed. Cable : A cable is for connecting a bar code scanner with a PC. USB connector : It connects with USB connector of a PC. (Plug A) 3
7 2-4.Precautions when Using the Scanner Handling Do not drop onto floor. Avoid any physical shock. Do not expose to water. Do not use in dusty places. Do not use in rain. Do not use in extremely low temperatures. Avoid direct sunshine. Do not handle with dirty gloves. Do not use in strong electric fields and magnetic fields. Do not put on the scanner in the place without a pattern such as a character, rules line or wood grain, to prevent reading such a pattern as a bar code. Do not operate the scanner in an operating environment where static electricity exceeding the guaranteed voltage will be applied. Do not pull a cable strongly. Do not insert an object such as a sharp stick in the reading window. It might damage the scanner dust cover. Maintenance Do not wipe with either thinner nor benzine. Do not decompose. Storage/Installation Keep the scanner away from the following places. A place with high temperature such as near a heating apparatus. A vibrating place such as on a mechanical equipment. Near a bucket or a water tank where the scanner may be subject to water splash. A place with high humidity such as in a greenhouse. 4
8 3.CONNECTION The scanner requires a USB human interface device (HID) class driver. No particular installation is required because this device driver is included with all operating systems since Windows 98. Connecting the scanner automatically starts the wizard for installing it, if necessary. Notes When plugging and unplugging the USB connector, put an interval of at least 10 seconds between those actions, since Windows may take several to 10 seconds to add or delete a USB device. Hot plugging/unplugging is allowed for USB devices. However, when the computer is in suspend mode, do not plug or unplug their cables. When the host computer is processing the communications adapter connection, do not plug or unplug any other USB device cables. Never disconnect the USB cable when the communications adapter is in communication. Doing so will not only lose data but affect the system badly. Directly connect the communications adapter to the USB port on the host computer or to the self-powered hub. The communications adapter may not be connected to some types of hubs. If the operation of the hub-connected communications adapter is unstable, connect it directly to the USB port on the host computer 5
9 3-1.Windows 98/98SE (1) Switch the computer on to run Windows 98/98SE. (2) Connect the scanner interface cable to the computer or USB hub. (3) Add New Hardware Wizard starts. Click Next to proceed. (4) Select the "Display a list of all the drivers in a specific location,so you can select the driver you want." and click Next. 6
10 (5) The following screen appears. Select "USB Human Interface Device" and click Next. (6) When the following screen appears, click Next. 7
11 (7) When the following screen appears, click Finish to return to Window (8) To check whether the USB device is working normally, open the Windows Device Manager. If USB Human Interface Device is added to the sub-tree of Human Interface Devices as shown below, the scanner is connected normally. If the device is not listed or it is marked with or, perform the above connection process again from the beginning. 8
12 3-2.Windows Me (1) Switch the computer on to run Windows Me. (2) Connect the scanner interface cable to the computer or USB hub. (3) New Hardware Found wizard starts. Wait for a moment. Windows will automatically configure the scanner. Upon completion of installation, the finish screen appears instead of the screen above. Click Finish to return to Windows. (4) To check whether the USB device is working normally, open the Windows Device Manager. If USB Human Interface Device is added to the sub-tree of Human Interface Devices as shown below, the scanner is connected normally. If the device is not listed or it is marked with, the device is not working normally. Perform the connection process above again. If marked with, the device is disabled, so enable it in the Property dialog. If marked with a, the device is working normally. The scanner is designed to work with the default device driver of Windows Me but the device name is not officially registered to the driver, so the device is marked with an. There is no problem with driver operation. 9
13 3-3.Windows 2000 (1) Switch the computer on to run Windows Log on as an Administrator. (2) Connect the scanner interface cable to the computer or USB hub. (3) Found New Hardware wizard starts. Wait for a moment. Windows will automatically configure the scanner. Upon completion of installation, the finish screen appears instead of the screen above. Click Finish to return to Windows. (4) To check whether the USB device is working normally, open the Windows Device Manager. If USB Human Interface Device is added to the sub-tree of Human Interface Devices as shown below, the scanner is connected normally. If the device is not added or it is marked with or, remove this driver with the uninstaller, reboot your computer, and perform the above connection process again. 10
14 3-4.Windows XP (1) Switch the computer on to run Windows XP. Log on as an Administrator. (2) Connect the scanner interface cable to the computer or USB hub. (3) The Found New Hardware hint pops up on the Windows task tray. Wait for a moment. Windows will automatically configure the scanner. Upon completion of installation, the finish screen appears instead of the screen above. Click Finish to return to Windows. (4) To check whether the USB device is working normally, open Windows Device Manager. If USB Human Interface Device is added to the sub-tree of Human Interface Devices as shown below, the scanner is connected normally. If the device is not added or it is marked with or, remove this driver with the uninstaller, reboot your computer, and perform the above connection process again. 11
15 4.USAGE (1) Turn on the PC main unit and start Windows. (2) Start the application which inputs barcode data. (3) Adjust the center mark of the reading window to the center of barcode. (4) A trigger switch is pushed. (Only auto off mode) (5) If a bar code is read, bar code data will be displayed on a display, a buzzer sounds, and a LED indicator lights up. (6) If you wish to wake up your PC in suspend state, push a trigger switch. Thus, the scanner will send the remote-wake-up signal to your PC. Precautions when reading Make the bar code label as flat as possible when it is distorted. The handy scanner may not read labels under direct sunshine or in extremely bright places. Reading of bar codes turned upside down is possible. Take out the labels when it covered with plastic films. In case you need to read the same labels twice under Continuous reading mode, please move the reading window away form the labels completely (more than 15cm for the HC36 ⅡTU-K and more than 50cm for the HC36DTU-K ) and assure the LED indicator off, then read the labels again. The reading bar code data may not be displayed while your PC is waking up from the suspend state. Read the bar code label after your PC waked up. 12
16 5.SETTING PARAMETERS You may easily set parameters for communications conditions, readable bar codes, transmission formats and others, by using bar-coded parameter menus. Settings made from the bar-coded parameter menus will be retained even after the PC is turned off. To scan bar codes given in those bar-coded parameter menus, press the trigger switch. Beeper Volume Adjustment You may adjust the beeper volume to three levels--high, Medium, and Low. The factory default is High. Scanning the bar code below will cycle through the High, Medium, and Low. Adjust beeper volume Other Parameters Parameters other than the beeper volume may be set according to the procedure given on the following pages. 13
17 5-1.Parameter Setting Procedure Setting procedure A special bar code setting parameter <Bar Code Menu> allows a user to select various parameter defined for reading bar code symbologies and functions. Press the trigger switch for reading bar code. Be sure to read the subsequent bar code label within 3 minutes during the Bar Code Menu setting. Exceeding 3 minutes will cancel all menu setting with the long beep and will automatically set the scanner to the previous mode, i.e., the mode before the bar code setting occurred. Bar Code Menu setting procedure(note) Reading the Setting Start bar code. Buzzer beeps 3 times. Read the bar code(s) for setting required function. Reading completion buzzer beeps and LED indicator lights up. Read the Setting Completion bar code. Buzzer beeps 3 times. Note: Follow the flow chart page
18 Parameter Setting Flow for Sections 5-2 to 5-5 Start "Start setting" Beeps 3 times. "All defaults" (See NOTE below.) Set communication conditions. (See p.16 to 18.) Set transmission format. (See p.19 to 29.) Set readable codes. (See p.30 and 31.) N End? Y Set other parameters. (See p.32 and 33.) "End setting" Beeps 3 times. End NOTE: All Defaults means that all setting parameters (such as Communication parameters, Data transmission format, Reading codes and Other parameters ) are changed to default settings. 15
19 5-2.Communication Parameter Setting The default setting for each item is indicated with. Caps Lock mode As par the Caps Lock designated for the keyboard. Off(lowercase) On(uppercase) PC s Caps Lock status:caps Lock on Scanner setting Caps on mode Caps off mode Read data Transmission data PC indication ab Ab ab ab ab Ab PC s Caps Lock status:caps Lock off Scanner setting Caps on mode Caps off mode Read data Transmission data PC indication ab Ab Ab ab ab ab 16
20 Keyboard type Select the appropriate keyboard type. If there is an error in the keyboard setting, the read bar code date might not be displayed correctly on the PC. If so, select an appropriate keyboard type on the following Bar Code Menu such that the read date is successfully transmitted. U.S. English (101-key keyboard series) German (102-key keyboard series) French (102-key keyboard series) U.K. English (102-key keyboard series) Italian (102-key keyboard series) Swedish (102-key keyboard series) 17
21 Data transmission interval Choose the appropriate speed according to the PC capability. If the selected transmission interval is too short, bar code data may not display correctly (e.g., character missing). 1 ms 6ms 10 ms 16ms 30 ms 50 ms 100 ms 18
22 5-3.Setting the Data Transmission Format In the following format, data will be transmitted: Header Code mark Number of digits n1 n2 Bar code data Terminator If you specify that the code mark follows bar code data, then data will be transmitted in the following format: Header Number of digits n1 n2 Bar code data Code mark Terminator You may choose whether or not to transmit the code mark and the number of digits, as well as choosing the data transmission format of the header, terminator, and bar code data by using bar-coded parameter menus. In addition, you may define an arbitrary header and terminator from the ASCII character set (00h to 7Fh) and some control codes keyed in, as described in Section 5.6. The default transmission format is shown below. Bar code data Terminator (ENTER) Code Mark Bar code type Code mark Bar code type Code mark UPC-A A Codabar N X UPC-E C E Code 39 C M Y EAN-13 A F Code 93 L EAN-8 B FF Code 128 K Standard 2 of 5 H EAN-128 W Interleaved 2 of 5 I Z Code marks for UPC/EAN with supplemental codes are the same as those for the corresponding UPC and EAN codes. 19
23 Number of Digits The number of digits of bar code data are represented by 2 digits. NOTE: The number of digits will be omitted for UPC and EAN codes. Example: If the following bar code (Codabar) is scanned, it will be displayed on the PC screen as listed below according to the conditions. A123456A If the code mark and number of digits are set to: If Codabar start/stop codes are set to: (see page 23) The PC screen shows: (Note) Enable Transmit a/b/c/d N08a123456a Enable Disable (default) N Disable (default) Transmit a/b/c/d a123456a Disable (default) Disable (default) NOTE: When the code mark is set to follow bar code data. 20
24 Bar Code Data UPC-A (Notes 1 and 2) UPC-E (Note 1) (Suppress zeros) (Pad with zeros) 0 Data (11 characters) C/D 0 Data (6 characters) C/D 0 Data (11 characters) C/D EAN-13 (Notes 2,3 and 4) Data (12 characters) C/D EAN-8 (Note 3) Data (7 characters) C/D Supplemental code UPC/EAN Data Supplemental data (2 or 5 characters) Standard 2 of 5, Interleaved 2 of 5 (Note 5) Data C/D Codabar (NW-7), Code 39 (Notes 5 and 6) Start code Data C/D Stop code Code 93, Code 128 (EAN-128) (Note 7) Data C/D:check digit Notes: 1. You may choose whether or not to transmit pad characters "0" and check digit. The UPC-E data will be padded with zeros to maintain the 11-character length format. 2. You may choose whether or not to transmit the country code. 3. You may choose whether or not to transmit the check digit. 4. You may choose whether or not to convert data into the ISBN/ISSN format according to the EAN Standard. 5. A bar code may or may not contain a check digit. You may choose whether or not to check the check digit. Also you may choose whether or not to transmit the check digit when the check digit feature is enabled. 6. You may choose whether or not to transmit start/stop codes. For Codabar (NW-7), you may choose either lowercase letters "a/b/c/d" or uppercase letters "A/B/C/D" for start/stop codes. The start/stop codes for Code 39 are "*." 7. When Code 128 is specified, data in the following format will be Start code FNC1 Data C/D Stop code 21
25 Transmission of code mark Enable Code mark position Disable Before bar code data After bar code data Code mark for UPC-E/EAN-13/EAN-8/Interleaved 2 of 5/ Code 39/Codabar C/A/B/I/M/N E/F/FF/I/M/N E/A/B/I/C/N Transmission of No. of digits (not applicable to UPC/EAN codes) C/A/B/Z/Y/X Enable Disable 22
26 Transmission of pad characters 0 to maintain the fixed-length format of UPC-A Enable Disable Transmission of pad characters 0 to maintain the fixed-length format of UPC-E Enable C/D transmission for UPC-A Disable Enable C/D transmission for UPC-E Disable Enable C/D transmission for EAN-13 Disable Enable Disable C/D= Check Digit 23
27 C/D transmission for EAN-8 Enable Disable Transmission of country code for UPC-A/EAN-13 If you disable the transmission of country code, the number system character in a UPC-A code and the upper two digits of the prefix character in an EAN-13 will be omitted when those codes are transmitted. In such transmission, no pad characters "0" will be transmitted, independent of the setting. Enable Disable Conversion to the ISBN/ISSN format for EAN-13 If the conversion is enabled, EAN-13 codes will be converted to the ISBN or ISSN format when the prefix character is 978 or 977, respectively. Enable Disable C/D transmission for Standard 2 of 5 This setting will take effect when "Reading Standard 2 of 5 with C/D" is specified (see page 30). Enable Disable C/D= Check Digit 24
28 C/D transmission for Interleaved 2 of 5 This setting will take effect when "Reading Interleaved 2 of 5 with C/D" is specified (see page 30). Enable Disable C/D transmission for Codabar (NW-7) This setting will take effect when "Reading Codabar (NW-7) with C/D" is specified (see page 31). Enable Disable Calculation system for C/D of Codabar (NW-7) MOD-16 7-check system C/D transmission for Code 39 This setting will take effect when "Reading Code 39 with C/D" is specified (see page 31). Enable Disable C/D= Check Digit 25
29 Transmission format for UPC-E Suppress zeros Pad with zeros Transmission of start/stop codes for Codabar (NW-7) Transmit a/b/c/d Transmit A/B/C/D Disable Transmission of start/stop codes for Code 39 Enable Disable Conversion to full ASCII for Code 39 Enable Disable 26
30 Number of digits readable for Interleaved 2 of 5 If "Enable" is selected, the numbers of digits of two Interleaved 2 of 5 codes scanned first and second following this setting or after powering-on will be set as the numbers of digits readable. The scanner will be able to scan only those codes having either of the specified two numbers of digits. Enable Disable Number of digits readable for Standard 2 of 5 If "Enable" is selected, the numbers of digits of two Standard 2 of 5 codes scanned first and second following this setting or after powering-on will be set as the numbers of digits readable. The scanner will be able to scan only those codes having either of the specified two numbers of digits. Enable Disable 27
31 Header None STX ETX CR LF CR+LF TAB ESC ENTER Right CTRL User-defined (Note) Note: Before choosing this setting, you need to define a desired header. Refer to Section
32 Terminator None STX ETX CR LF CR+LF TAB ESC ENTER Right CTRL User-defined (Note) Note: Before choosing this setting, you need to define a desired terminator. Refer to Section
33 5-4.Setting Readable Bar Codes Reading UPC-A, UPC-E, EAN-13 and EAN-8 Enable Reading UPC/EAN with add-on Disable Enable Disable Reading Standard 2 of 5 Enable, without C/D Enable, with C/D Disable Reading Interleaved 2 of 5 Enable, without C/D Enable, with C/D Disable 30
34 Reading Codabar (NW-7) Enable, without C/D Enable, with C/D Disable Reading Code 39 Enable, without C/D Enable, with C/D Disable Reading Code 93 Enable Disable Reading Code 128 (EAN-128) Enable Disable C/D= Check Digit 31
35 5-5.Setting Other Parameters Trigger switch control You may choose the trigger switch control mode from the following five: (1) Auto-off mode Pressing the trigger switch makes the scanner ready to scan for five seconds. If the code reading is completed successfully or five seconds pass, then the scanner will automatically return to the standby mode. (2) Momentary switching mode Only while you hold down the trigger switch, the scanner can read a bar code. Releasing the trigger switch will return the scanner to the standby mode. (3) Alternate switching mode Pressing the trigger switch toggles between the ready-to-scan mode and standby mode. (4) Repeat mode Turning on the scanner immediately makes it ready to scan and keeps it in the ready-to-scan mode. Even if the code reading is completed, you may read the same code repeatedly by pressing the trigger switch by the required number of times, provided that the reading window remains in contact with that bar code and the indicator LED lights in green. (5) Continuous reading mode Turning on the scanner immediately makes it ready to scan and keeps it in the ready-to-scan mode. No trigger switch operation is required. Note: If you turn on the scanner with the reading window applied to a bar code, the scanner cannot read the bar code. To read the code, pull the reading window away from the bar code and then bring it back to the code again. Auto-off mode Momentary switching mode Alternate switching mode Repeat mode Continuous reading mode 32
36 Double-touch reading The scanner can read UPC-A and EAN-13 bar codes wider than the readable area of the reading window. To scan such wide bars, you need to read first the right (or left) half of the bar code together with the center bar and then read the remaining half. The system combines the split data into one bar code. After the scanner reads the first half of the bar code so that the half data is stored, the beeper keeps sounding intermittently. In double-touch reading, make the first and second runs closely in succession without a long pause inbetween. If the pause between the first and second runs is over one second, then the scanner will cancel out the reading, discard the stored data, and stop beeping. Enable Disable Beeper control Enable Disable Indicator LED control Enable Disable Beeper timing for reading completion Before data transfer After data transfer 33
37 5-6.User-selection Header/Terminator Setting If you would like to use header/terminator character other than page 28 and 29, you can set header/terminator up to 4 characters. Setting Select the user-selection header (terminator) reading start label to read hexadecimal label, from upper to lower digits of the given characters, based on the user-selection header/terminator setting table (See pages 35 to 36). When data entry is completed, read the user-selection header (terminator) reading completion label with the handy scanner. If you would like to enable the user-selection header/terminator, set the header/terminator user-selection at page of 28 and 29(follow the page 15.) Ex.) For selecting a character at header +Z (hexadecimal digits : 2B, 5A) User-selection header start 2 B 5 A User-selection header completion Setting start User-selection header Setting completion (Two characters) User-selection Header Start Completion User-selection Terminator Start Completion 34
38 Header/Terminator Definition Table Upper digit E 0 NUL DLE SP P ` p 1 SOH DC1! 1 A Q a q 2 STX DC2 2 B R b r 3 ETX DC3 # 3 C S c s 4 EOT DC4 $ 4 D T d t 5 ENQ NAK % 5 E U e u Lower digit 6 ACK SYN & 6 F V f v 7 BEL ETB 7 G W g w Left SHIFT 8 BS CAN ( 8 H X h x Left CTRL 9 HT EM ) 9 I Y i y Left ALT A LF SUB * : J Z j z TAB B VT ESC + ; K [ k { ESC C FF FS, < L l ENTER D CR GS - = M ] m } E SO RS. > N ^ n ~ F SI US /? O _ o DEL Notes: 1. Do not select 80h to E6h, FEh or FFh. 2. Control characters (00h to 1Fh and 7Fh) may not be designated in some application software, since those characters are entered through the left CTRL key. Example) SOH:Left CTRL+A (Enter A while keep pressing the left CTRL key.) 3. The Left SHIFT, Left CTRL and Left ALT keys cannot be operated independently. To use these keys, the next key setting is required to given each key some significance as one set characters. Example) A setting, starting from the Left ALT key to the ENTER key, is conducted by pressing the ENTER key with the Left ALT key kept pressed. Two characters are designated in this case. 35
39 Bar-coded values for hexadecimal entry F F1 F2 F3 F4 F5 F6 F7 F8 F9 F10 F11 F12 Right Ctrl A B C E 3 D F 36
40 5-7.Setting the Minimum/Maximum Numbers of Digits Readable You may set the minimum and maximum numbers of digits readable for individual bar code types. Setting Procedure (1) Scan the "Set min. number of digits" (or "Set max. number of digits") for the target bar code type. (2) Enter the minimum number of digits in the order of the upper and lower digits by using the "Bar-coded values for decimal entry" given on page 36. If the number of digits is in a single digit (any of 1 to 9), then scan "0" for the upper digit. Canceling Procedure (1) Scan the "Set min. number of digits" (or "Set max. number of digits") for the target bar code type. (2) Enter 00 by scanning "0" twice on the "Bar-coded values for decimal entry." NOTE: If you scan "All defaults," the minimum and maximum numbers of digits readable for all bar code types will be canceled. (Example) Setting the minimum number of digits readable for Code 39 to 6: Set min. number of digits (for Code 39)
41 No. of digits readable for Standard 2 of 5 Set min. number of digits Set max. number of digits No. of digits readable for Interleaved 2 of 5 Set min. number of digits Set max. number of digits No. of digits readable for Code 39 Set min. number of digits Set max. number of digits No. of digits readable for Codabar (NW-7) Set min. number of digits Set max. number of digits No. of digits readable for Code 93 Set min. number of digits Set max. number of digits Readable digit number setting for Code 128 (EAN-128) Set min. number of digits Set max. number of digits 38
42 Bar-coded values for decimal entry
43 MEMO 40
44 6.SPECIFCATIONS Production Bar code length (including right and left margins) Reading direction Readable bar code Reading specifications Scanner resolution Lift height Contrast(PCS value) Elevation angle (skew) Tilt angle (pitch) Light source Sensor Reading Indication Buzzer vibration frequency Host communication Input power requirements Interface Connector Rated voltage Operating voltage range Ripple Current consumption(auto off mode) (Typical at DC5.0V) 41
45 61mm HC36ⅡTU-K HC36ⅡDTU-K 61 mm(2.40 in):lift height 0 mm(0 in) 130mm(5.12 in): Lift height 80 mm(3.15 in) 144mm(5.67 in): Lift height 100 mm(3.94 in) Bidirectional EAN-13,EAN-8,UPC-A,UPC-E,UPC/EAN with add-on, Interleaved 2 of 5,Standard 2 of 5, CODABAR(NW-7),CODE39,CODE93,CODE128,EAN mm 0-10 mm 0.45 min. (operating voltage range VDC) 0.8 min. (operating voltage range VDC) ±20 (*) ±3 (*) LED (red) Wavelength 644 nm CCD Green LED, Buzzer Approximately 4.3 khz USB interface (USB Specification 1.1) USB Plug A DC5.0V V 0.1Vp-p max. (30kHz max.) Lift height: 0-40 mm( in.), Scanner resolution: 0.19 mm(7.48 mils), PCS value: 0.9 min. Lift height: 0-80 mm( in.), Scanner resolution: 0.33 mm(13.0 mils), PCS value: 0.45 min. Lift height: mm( in.), Scanner resolution: 0.33 mm(13.0 mils), PCS value: 0.9 min. Reading mode:60ma Standby mode:20ma Suspend mode:500µa Reading mode:80ma Standby mode:20ma Suspend mode:500µa (*) EAN-13 and EAN-8 labels conforming to EAN SYMBOL SPECIFICATIONS Magnification ratio : 1.0 Black bars on a white background Space reflectance :
46 Production Environmental conditions Operating temperature range Operating humidity range Storage temperature range Storage humidity range Ambient illuminance range(daylight fluorescent lamp) 43
47 0 40 HC36ⅡTU-K HC36ⅡDTU-K 10 90%RH (without dewing or freezing, wet-bulb temperature 30 max..) (sharp temperature change, dewing or freezing not allowed, wet-bulb temperature 30 max..) 5 95%RH (sharp temperature change, dewing or freezing not allowed, wet-bulb temperature 30 max..) 3,000 lx. max ,000 lx. 44
48 7. TROUBLESHOOTING Problem 1: Low reading efficiency. Probable cause The reading window is not applied to a target bar code correctly. The bar code is smeared. The bar code is blurred. What to do: Align the center mark of the reading window to the center of the bar code correctly. Wipe off the dirt from the bar code. Use a bar code clearly printed Problem 2: Cannot read bar codes. Probable cause The scanned bar code has not been set as readable codes. The scanned bar code contains no check digit, while the "Enable, with C/D" is selected. The check digit contained in the scanned bar code is wrong. The power saving function built in the PC is activated. What to do: Set the bar code as a readable code (see pages 25 and 26). Choose "Enable, without C/D." Use a correct bar code. Deactivate the power saving function. Problem 3: Incorrect bar code data displayed on the PC screen. Probable cause The connected keyboard does not match the keyboard type setting you have made. The keyboard's Caps Lock or Num Lock status doe not match the status settings you have made. The scan code set of the scanner does not match that of the PC. The data transmission from the scanner was too fast. Any key on the keyboard is held down. What to do: Set the correct keyboard type (see page 11). Make the keyboard status and scanner status match with each other (see page 10). Select the same scan code set as the PC (see page 12). Prolong the data transmission interval (see page 13). Do not press any key on the keyboard when reading a bar code. 45
49 Problem 4: The beeper sounds alerting you to data overflow when you read a bar code. Probable cause The data transmission from the scanner was too fast. The data was unsuccessfully entered into the PC when keying was disabled, i.e., data input was impossible. What to do: Prolong the data transmission interval (see page 13). Move the PC s cursor to a position where data input is possible. Problem 5: Cannot enter data correctly via the connected add-on keyboard. Probable cause The handy scanner is set to "Without keyboard" or "With numeric keypad". What to do: Set to "With keyboard" (see page 9). Problem 6: Cannot enter data correctly via the connected numeric keypad. Probable cause The handy scanner is set to "With a keyboard" or "Without a keyboard". The numeric keypad is directly connected to the mouse /keyboard double purpose connector without a branch adapter. The numeric keypad which cannot be used with the 101-, 102-, or 106-key keyboard is being used. What to do: Set to "With a numeric key-pad" (see page 9). The keyboard mentioned to the left cannot be used. Use the numeric keypad designated for connecting to a PC via keyboard, separately from a mouse. The keyboard mentioned to the left cannot be used. Problem 7: Can enter data via the connected numeric keypad, but bar code data scanned by the scanner cannot display on the PC screen. Probable cause The scanner is set to "With keyboard". What to do: Set to "With numeric keypad" (see page 9). 46
50 TEST LABELS UPC-A UPC-E EAN EAN UPC-E 2-digit add-on EAN-13 5-digit add-on Standard 2 of 5 without C/D Standard 2 of 5 with C/D 47
51 Interleaved 2 of 5 without C/D Interleaved 2 of 5 with C/D A123456A CODABAR(NW-7) without C/D B-$:/ B CODABAR(NW-7) with C/D *CODE39* CODE39 without C/D *TEST-SHEETN* CODE39 with C/D 1G1AZ37A4CR CODE93 CODE EAN
52 DENSO WAVE INCORPORATED Toranomon, Minato-ku, Tokyo, Japan
Table of Contents Sleep Settings How to Configure the Scanner. 7 Chapter 2 System Setup
 Table of Contents Chapter 1 System Information 1.1 Setup Scanner with PC 1.2 Setup Scanner with Mobile Device 1.3 Configure ios On-Screen Keyboard 1.4 Memory Mode 3 4 4 5 1.5 Sleep Settings 6 1.6 How to
Table of Contents Chapter 1 System Information 1.1 Setup Scanner with PC 1.2 Setup Scanner with Mobile Device 1.3 Configure ios On-Screen Keyboard 1.4 Memory Mode 3 4 4 5 1.5 Sleep Settings 6 1.6 How to
marson MT8200S 2D Handheld Scanner User Manual V / 6 / 25 - I -
 marson MT8200S 2D Handheld Scanner User Manual V1.1 2018 / 6 / 25 - I - Table of Contents 1 Gettting Started...1 1.1 Introduction...1 1.2 Configuring MT8200S...1 1.2.1 Barcode Configurability...1 1.2.2
marson MT8200S 2D Handheld Scanner User Manual V1.1 2018 / 6 / 25 - I - Table of Contents 1 Gettting Started...1 1.1 Introduction...1 1.2 Configuring MT8200S...1 1.2.1 Barcode Configurability...1 1.2.2
Laser Barcode Scanner ARP Nr User s Manual
 Laser Barcode Scanner ARP Nr. 853782 User s Manual FCC Compliance This equipment has been tested and found to comply with the limits for a Class B digital device, pursuant to Part 15 of the FCC Rules.
Laser Barcode Scanner ARP Nr. 853782 User s Manual FCC Compliance This equipment has been tested and found to comply with the limits for a Class B digital device, pursuant to Part 15 of the FCC Rules.
PureScan - ML1. Configuration Guide. Wireless Linear Imager Wireless Laser scanner - 1 -
 PureScan - ML1 Wireless Linear Imager Wireless Laser scanner Configuration Guide - 1 - Table of Contents Chapter 1 System Information 1.1 About this manual 3 1.2 How to set up the parameter 3 Chapter 2
PureScan - ML1 Wireless Linear Imager Wireless Laser scanner Configuration Guide - 1 - Table of Contents Chapter 1 System Information 1.1 About this manual 3 1.2 How to set up the parameter 3 Chapter 2
BARCODE SCANNER. Configuration Guide - 1 -
 BARCODE SCANNER Configuration Guide - 1 - Table of Contents Chapter 1 System Information 1.1 About this manual 3 1.2 How to set up the parameter 3 1.3 How to set up the parameter - II 4 Chapter 2 System
BARCODE SCANNER Configuration Guide - 1 - Table of Contents Chapter 1 System Information 1.1 About this manual 3 1.2 How to set up the parameter 3 1.3 How to set up the parameter - II 4 Chapter 2 System
DLL2020. Software Configuration Manual
 DLL2020 Software Configuration Manual DLL2020 SOFTWARE CONFIGURATION MANUAL DATALOGIC S.p.A. Via Candini 2 40012 - Lippo di Calderara di Reno Bologna - Italia DLL2020 Software Configuration Manual Ed.:02/2003
DLL2020 Software Configuration Manual DLL2020 SOFTWARE CONFIGURATION MANUAL DATALOGIC S.p.A. Via Candini 2 40012 - Lippo di Calderara di Reno Bologna - Italia DLL2020 Software Configuration Manual Ed.:02/2003
COPYRIGHT 2009,SCSC. Manual P/No: SCCM - 80S-01A Released Date: Oct 31, 2009
 To begin the configuration procedures Thank you for purchasing the scanner. Inside each packaging box, you may find the scanner, the interface cable and user's fuide. Configuration manual might be optional
To begin the configuration procedures Thank you for purchasing the scanner. Inside each packaging box, you may find the scanner, the interface cable and user's fuide. Configuration manual might be optional
User s Manual. Xi3000 Scanner. Table of Contents
 Xi3000 Scanner User s Manual Table of Contents Restore Default Settings... 1 Exit Setup without Changes... 1 Configure Through RS232... 1 List Setting... 1 Buzzer Settings... 2 Reading Redundancy Setting...
Xi3000 Scanner User s Manual Table of Contents Restore Default Settings... 1 Exit Setup without Changes... 1 Configure Through RS232... 1 List Setting... 1 Buzzer Settings... 2 Reading Redundancy Setting...
NC-1200 BARCODE SCANNER. Configuration Guide - 1 -
 NC-1200 BARCODE SCANNER Configuration Guide - 1 - Table of Contents Chapter 1 System Information 1.1 About this manual 3 1.2 How to set up the parameter-i 3 1.3 How to set up the parameter II 4 1.4 Resetting
NC-1200 BARCODE SCANNER Configuration Guide - 1 - Table of Contents Chapter 1 System Information 1.1 About this manual 3 1.2 How to set up the parameter-i 3 1.3 How to set up the parameter II 4 1.4 Resetting
Configuration Manual PULSAR C CCD SCANNER. Table of Contents
 Table of Contents PULSAR C CCD SCANNER Configuration Manual Metrologic Instruments GmbH Dornier Strasse 2 82178 Puchheim Germany Tel +49 89 890190 Fax +49 89 89019200 www.europe.metrologic.com Metrologic
Table of Contents PULSAR C CCD SCANNER Configuration Manual Metrologic Instruments GmbH Dornier Strasse 2 82178 Puchheim Germany Tel +49 89 890190 Fax +49 89 89019200 www.europe.metrologic.com Metrologic
2D BARCODE SCANNER CA-SC-20200B
 D BARCODE SCANNER CA-SC-B Quick Start Guide Getting Familiar with Your Device Thank you for choosing Capture Bar Code Scanner. All Devices deliver world-class performance for a broad range of applications
D BARCODE SCANNER CA-SC-B Quick Start Guide Getting Familiar with Your Device Thank you for choosing Capture Bar Code Scanner. All Devices deliver world-class performance for a broad range of applications
Xi2000-BT Series Configuration Guide
 U.S. Default Settings Sequence Reset Scanner Xi2000-BT Series Configuration Guide Auto-Sense Mode ON UPC-A Convert to EAN-13 OFF UPC-E Lead Zero ON Save Changes POS-X, Inc. 2130 Grant St. Bellingham, WA
U.S. Default Settings Sequence Reset Scanner Xi2000-BT Series Configuration Guide Auto-Sense Mode ON UPC-A Convert to EAN-13 OFF UPC-E Lead Zero ON Save Changes POS-X, Inc. 2130 Grant St. Bellingham, WA
Wearable 2D Pocket barcode scanner
 * Wearable 2D Pocket barcode scanner Quick Guide Model no.: idc9607lw Introduction Designed primarily for P.O.S. retail environments, the idc9607lw is a Wearable pocket barcode scanner that allows you
* Wearable 2D Pocket barcode scanner Quick Guide Model no.: idc9607lw Introduction Designed primarily for P.O.S. retail environments, the idc9607lw is a Wearable pocket barcode scanner that allows you
Wireless 2D Pocket barcode scanner
 * Wireless 2D Pocket barcode scanner Quick Guide Model no.: i DC9607L Introduction Designed primarily for P.O.S. retail environments, the idc9607l is a wireless pocket barcode scanner that allows you to
* Wireless 2D Pocket barcode scanner Quick Guide Model no.: i DC9607L Introduction Designed primarily for P.O.S. retail environments, the idc9607l is a wireless pocket barcode scanner that allows you to
FD-011WU. 2D Barcode Reader User Guide V1.6CC
 FD-011WU 2D Barcode Reader User Guide V1.6CC Table of Contents 1 Getting Started... 1 1.1 Factory Defaults... 1 2 Communication Interfaces...2 2.1 TTL-232 Interface... 2 2.2 Baud Rate... 3 2.3 Data Bit
FD-011WU 2D Barcode Reader User Guide V1.6CC Table of Contents 1 Getting Started... 1 1.1 Factory Defaults... 1 2 Communication Interfaces...2 2.1 TTL-232 Interface... 2 2.2 Baud Rate... 3 2.3 Data Bit
Delivery content * Pocket Barcode scanner x 1 * Mini USB cable x 1 (for charging only) * Quick instructions x 1 * Strap x 1
 * Wireless 2D Pocket barcode scanner Quick Guide M o de l no.: idc9607l Introduction Designed primarily for P.O.S. retail environments, the idc9607l is a wireless pocket barcode scanner that allows you
* Wireless 2D Pocket barcode scanner Quick Guide M o de l no.: idc9607l Introduction Designed primarily for P.O.S. retail environments, the idc9607l is a wireless pocket barcode scanner that allows you
BAR CODE. SYMBOLOGY PROGRAMMING for POCKET SCANNERS
 BAR CODE SYMBOLOGY PROGRAMMING for POCKET SCANNERS Programming Menu V4.1 Notice The manufacturer shall not be liable for technical or editorial errors or omissions contained herein; nor for incidental
BAR CODE SYMBOLOGY PROGRAMMING for POCKET SCANNERS Programming Menu V4.1 Notice The manufacturer shall not be liable for technical or editorial errors or omissions contained herein; nor for incidental
User s Manual. Addendum to. Ranger Wedge Interface. Part No. 25-WEDGE-06A Ver. April 1999
 Addendum to User s Manual Ranger Wedge Interface Part No. 25-WEDGE-06A Ver. April 1999 8 Olympic Drive Orangeburg, NY 10962 Tel 845.365.0090 Fax 845.365.1251 www.opticonusa.com Table of Contents Read Me
Addendum to User s Manual Ranger Wedge Interface Part No. 25-WEDGE-06A Ver. April 1999 8 Olympic Drive Orangeburg, NY 10962 Tel 845.365.0090 Fax 845.365.1251 www.opticonusa.com Table of Contents Read Me
Delivery content * Pocket Barcode scanner x 1 * Mini USB cable x 1 (for charging only) * Quick instructions x 1 * Strap x 1
 Bluetooth 2D Pocket barcode scanner Quick Guide M o de l no.: idc9607l Introduction Designed primarily for P.O.S. retail environments, the idc9607l is a Bluetooth pocket barcode scanner that allows you
Bluetooth 2D Pocket barcode scanner Quick Guide M o de l no.: idc9607l Introduction Designed primarily for P.O.S. retail environments, the idc9607l is a Bluetooth pocket barcode scanner that allows you
Wireless 2D Pocket barcode scanner
 * Wireless 2D Pocket barcode scanner Quick Guide Model no.: idc9507l Introduction Designed primarily for P.O.S. retail environments, the idc9507l is a wireless pocket barcode scanner that allows you to
* Wireless 2D Pocket barcode scanner Quick Guide Model no.: idc9507l Introduction Designed primarily for P.O.S. retail environments, the idc9507l is a wireless pocket barcode scanner that allows you to
MK D Imager Barcode Scanner Configuration Guide
 MK-5500 2D Imager Barcode Scanner Configuration Guide V1.4 Table of Contents 1 Getting Started... 3 1.1 About This Guide... 3 1.2 Barcode Scanning... 3 1.3 Factory Defaults... 3 2 Communication Interfaces...
MK-5500 2D Imager Barcode Scanner Configuration Guide V1.4 Table of Contents 1 Getting Started... 3 1.1 About This Guide... 3 1.2 Barcode Scanning... 3 1.3 Factory Defaults... 3 2 Communication Interfaces...
Setup Procedures 2 Batch Setup 3. Bar Code Setup Menu 5. 1 Device Selection and Default. 2 Beep and Delay Keyboard Wedge..
 Contents Setup Procedures 2 Batch Setup 3 Bar Code Setup Menu 5 1 Device Selection and Default 5 2 Beep and Delay... 7 3 Keyboard Wedge.. 9 4 RS232 Serial Setting.... 11 5 Scanner.. 13 7 Symbologies(I):
Contents Setup Procedures 2 Batch Setup 3 Bar Code Setup Menu 5 1 Device Selection and Default 5 2 Beep and Delay... 7 3 Keyboard Wedge.. 9 4 RS232 Serial Setting.... 11 5 Scanner.. 13 7 Symbologies(I):
PD1100 STAND-ALONE PROGRAMMING & USER S GUIDE. use the freedom
 PD1100 STAND-ALONE ALPHANUMERIC POLE DISPLAY PROGRAMMING & USER S GUIDE use the freedom Forward The information contained in this user s guide is subject to change without notice. This Programming and
PD1100 STAND-ALONE ALPHANUMERIC POLE DISPLAY PROGRAMMING & USER S GUIDE use the freedom Forward The information contained in this user s guide is subject to change without notice. This Programming and
BD-6500BT Bluetooth 2D Barcode Scanner Configuration Guide
 BD-6500BT Bluetooth 2D Barcode Scanner Configuration Guide V 2.1 Table of Contents 1 Getting Started. 3 1.1 About This Guide.. 3 1.2 Barcode Scanning.. 3 1.3 Factory Defaults.. 3 1.4 Pairing Cradle 4 1.5
BD-6500BT Bluetooth 2D Barcode Scanner Configuration Guide V 2.1 Table of Contents 1 Getting Started. 3 1.1 About This Guide.. 3 1.2 Barcode Scanning.. 3 1.3 Factory Defaults.. 3 1.4 Pairing Cradle 4 1.5
Nuscan 3200 Optical Laser Barcode Scanner
 Nuscan 3200 Optical Laser Barcode Scanner Programming Manual FCC Compliance This equipment has been tested and found to comply with the limits for a Class A digital device, pursuant to Part 15 of the FCC
Nuscan 3200 Optical Laser Barcode Scanner Programming Manual FCC Compliance This equipment has been tested and found to comply with the limits for a Class A digital device, pursuant to Part 15 of the FCC
Pock et b arcod e s cann er
 Wireless 1D Pock et b arcod e s cann er Quick Guide M odel n o.: idc9 6 02A Introduction Designed primarily for P.O.S. retail environments, the idc9602a is a wireless pocket barcode scanner that allows
Wireless 1D Pock et b arcod e s cann er Quick Guide M odel n o.: idc9 6 02A Introduction Designed primarily for P.O.S. retail environments, the idc9602a is a wireless pocket barcode scanner that allows
Start Configuration. Chap.1 System Information. Set All default
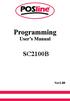 SC2100B Chap.1 System Information Set All default S/W Version Chap.2 System Installation 2.1 Interface Selection If you change the interface from others to USB, the program needs to restart plug the installation.
SC2100B Chap.1 System Information Set All default S/W Version Chap.2 System Installation 2.1 Interface Selection If you change the interface from others to USB, the program needs to restart plug the installation.
Area Imager Bar Code Scanner 2 D C O N F I G U R A T I O N G U I D E
 Area Imager Bar Code Scanner 2 D C O N F I G U R A T I O N G U I D E Copyright @ 2017 This manual is copyrighted, with all right reserved. Under the copyright laws, this manual may not, in whole or in
Area Imager Bar Code Scanner 2 D C O N F I G U R A T I O N G U I D E Copyright @ 2017 This manual is copyrighted, with all right reserved. Under the copyright laws, this manual may not, in whole or in
Wireless Laser Barcode Scanner ils 6300BU. User s Manual
 Wireless Laser Barcode Scanner ils 6300BU User s Manual FCC Compliance This equipment has been tested and found to comply with the limits for a Class A digital device, pursuant to Part 15 of the FCC Rules.
Wireless Laser Barcode Scanner ils 6300BU User s Manual FCC Compliance This equipment has been tested and found to comply with the limits for a Class A digital device, pursuant to Part 15 of the FCC Rules.
Wired Laser Barcode Scanner User Manual V:1509
 Wired Laser Barcode Scanner User Manual 7 1 2 1 1 0 0 0 0 4 V:1509 Thanks you for choosing our company s product. To have a better operating experience, please read this manual carefully. Reading Angle
Wired Laser Barcode Scanner User Manual 7 1 2 1 1 0 0 0 0 4 V:1509 Thanks you for choosing our company s product. To have a better operating experience, please read this manual carefully. Reading Angle
Menu & commands booklet FOR BAR CODE SCANNERS * *
 Menu & commands booklet FOR BAR CODE SCANNERS *201002993520* Caution! This menu book may be revised or withdrawn at any time. Copyright 1993-99, Datalogic S.p.A. All Rights Reserved. No part of this publication
Menu & commands booklet FOR BAR CODE SCANNERS *201002993520* Caution! This menu book may be revised or withdrawn at any time. Copyright 1993-99, Datalogic S.p.A. All Rights Reserved. No part of this publication
Table of Contents. Introduction Installation Pin Assignments Method of Programming Setup Commands... 9
 Table of Contents Introduction... 3 Installation... 4 Pin Assignments... 5 Method of Programming... 7 Setup Commands... 9 Interface selection... 10 Reading Mode... 11 RS 232 Communication Parameters...
Table of Contents Introduction... 3 Installation... 4 Pin Assignments... 5 Method of Programming... 7 Setup Commands... 9 Interface selection... 10 Reading Mode... 11 RS 232 Communication Parameters...
BARCODE SCANNER. FUZZYSCAN FAMILY Quick Start Guide
 BARCODE SCANNER FUZZYSCAN FAMILY Quick Start Guide Getting Familiar with Your FuzzyScan Thank you for choosing Cino FuzzyScan Bar Code Scanner. All FuzzyScan scanners deliver world-class performance for
BARCODE SCANNER FUZZYSCAN FAMILY Quick Start Guide Getting Familiar with Your FuzzyScan Thank you for choosing Cino FuzzyScan Bar Code Scanner. All FuzzyScan scanners deliver world-class performance for
WLR 8900/8905 Programming Guide
 WLR 8900/8905 Programming Guide Please Read Note: The Wasp WLR 8900/8905 Scanner is ready to scan the most popular bar codes out of the box. This manual should only be used to make changes in the configuration
WLR 8900/8905 Programming Guide Please Read Note: The Wasp WLR 8900/8905 Scanner is ready to scan the most popular bar codes out of the box. This manual should only be used to make changes in the configuration
Hand Held Linear Imager
 Hand Held Linear Imager Disclaimer Welch Allyn reserves the right to make changes in specifications and other information contained in this document without prior notice, and the reader should in all cases
Hand Held Linear Imager Disclaimer Welch Allyn reserves the right to make changes in specifications and other information contained in this document without prior notice, and the reader should in all cases
wireless barcode scanner X-620 User Manual
 wireless barcode scanner X-620 User Manual V:1.0 Performance Strong decoding capability Rugged housing design Proprietary intellectual property Comfortable and convenient to use long life time button--3
wireless barcode scanner X-620 User Manual V:1.0 Performance Strong decoding capability Rugged housing design Proprietary intellectual property Comfortable and convenient to use long life time button--3
2D Barcode Reader User Guide V 1.2.1
 2D Barcode Reader User Guide V 1.2.1 Table of Contents 1 Getting Started... 3 1.1 About This Guide... 3 1.2 Barcode Scanning... 3 1.3 Factory Defaults... 3 1.4 Firmware Version Number... 3 2 Communication
2D Barcode Reader User Guide V 1.2.1 Table of Contents 1 Getting Started... 3 1.1 About This Guide... 3 1.2 Barcode Scanning... 3 1.3 Factory Defaults... 3 1.4 Firmware Version Number... 3 2 Communication
GS100. CCD Barcode Scanner. User Manual
 GS100 CCD Barcode Scanner User Manual 1 Table of Contents Ch. 1 Description... 1 1.1 General... 1 1.2 Introduction... 1 1.3 Codes Read... 1 1.4 Installation... 1 Ch. 2 Configuration... 2 2.1 Flow Chart...
GS100 CCD Barcode Scanner User Manual 1 Table of Contents Ch. 1 Description... 1 1.1 General... 1 1.2 Introduction... 1 1.3 Codes Read... 1 1.4 Installation... 1 Ch. 2 Configuration... 2 2.1 Flow Chart...
MS810 Laser Scanner. Product Reference Guide. Rev. A
 MS810 Laser Scanner Product Reference Guide Rev. A 1 Preface About This Manual This manual explains how to install, operate and maintain the Unitech MS810 Laser Scanner. No part of this publication may
MS810 Laser Scanner Product Reference Guide Rev. A 1 Preface About This Manual This manual explains how to install, operate and maintain the Unitech MS810 Laser Scanner. No part of this publication may
MS810 Laser Scanner. Product Reference Guide. Rev. A
 MS810 Laser Scanner Product Reference Guide Rev. A 1 Preface About This Manual This manual explains how to install, operate and maintain the Unitech MS810 Laser Scanner. No part of this publication may
MS810 Laser Scanner Product Reference Guide Rev. A 1 Preface About This Manual This manual explains how to install, operate and maintain the Unitech MS810 Laser Scanner. No part of this publication may
Specification or version may be subject to change without notice. The actual specification and version are based on the product delivered.
 1 IMPORTANT NOTICE No warranty of any kind is made in regard to this material, including, but not limited to, implied warranties of merchantability or fitness for any particular purpose. We are not liable
1 IMPORTANT NOTICE No warranty of any kind is made in regard to this material, including, but not limited to, implied warranties of merchantability or fitness for any particular purpose. We are not liable
User s Manual WARNING CIPHER 1000 CCD SERIES
 CIPHER 1000 CCD SERIES User s Manual WARNING This equipment has been tested and found to comply with the limits for a Class A digital device, pursuant to Part 15 of FCC Rules. These limits are designed
CIPHER 1000 CCD SERIES User s Manual WARNING This equipment has been tested and found to comply with the limits for a Class A digital device, pursuant to Part 15 of FCC Rules. These limits are designed
User s Guide. Linear Imager
 User s Guide 3200 Linear Imager Disclaimer Hand Held Products, Inc. ( Hand Held Products ) reserves the right to make changes in specifications and other information contained in this document without
User s Guide 3200 Linear Imager Disclaimer Hand Held Products, Inc. ( Hand Held Products ) reserves the right to make changes in specifications and other information contained in this document without
MD5 Series Barcode Scanner
 MD5 Series Barcode Scanner User Manual Version: MD5_UM_EN_V1.1.7 Warning: Ensure that the optional DC adapter works at +5V, especially for the RS-232 interface cable. NOTICE: 1. All software, including
MD5 Series Barcode Scanner User Manual Version: MD5_UM_EN_V1.1.7 Warning: Ensure that the optional DC adapter works at +5V, especially for the RS-232 interface cable. NOTICE: 1. All software, including
ZB-8150/ZB-8110/ZB-8210 CCD BARCODE SCANNER. User s Manual. ZBA Inc 249 Homestead Rd Unit 12 Hillsborough NJ 08844
 ZB-8150/ZB-8110/ZB-8210 CCD BARCODE SCANNER User s Manual ZBA Inc 249 Homestead Rd Unit 12 Hillsborough NJ 08844 Phone: 908-359-2070 Fax: 908-359-1272 Web: http://www.zbausa.com/ Installation: Keyboard
ZB-8150/ZB-8110/ZB-8210 CCD BARCODE SCANNER User s Manual ZBA Inc 249 Homestead Rd Unit 12 Hillsborough NJ 08844 Phone: 908-359-2070 Fax: 908-359-1272 Web: http://www.zbausa.com/ Installation: Keyboard
2D Hand-held Barcode Scanner User Guide
 2D Hand-held Barcode Scanner User Guide 2 / 66 Version History Version Description Date V1.0 Initial release. 2016-11-10 V1.01 Add Data Matrix and PDF417 2017-04-25 3 / 66 Content Chapter 1 Getting Started...
2D Hand-held Barcode Scanner User Guide 2 / 66 Version History Version Description Date V1.0 Initial release. 2016-11-10 V1.01 Add Data Matrix and PDF417 2017-04-25 3 / 66 Content Chapter 1 Getting Started...
Datalogic Scanning, Inc. 959 Terry Street Eugene, Oregon Telephone: (541) Fax: (541)
 Datalogic Scanning, Inc. 959 Terry Street Eugene, Oregon 97402 Telephone: (541) 683-5700 Fax: (541) 345-7140 An Unpublished Work - All rights reserved. No part of the contents of this documentation or
Datalogic Scanning, Inc. 959 Terry Street Eugene, Oregon 97402 Telephone: (541) 683-5700 Fax: (541) 345-7140 An Unpublished Work - All rights reserved. No part of the contents of this documentation or
Manual de Programación
 Manual de Programación SM2410, SM2410B, SM2420 y SM2430 ESPECIFICACIONES SUJETAS A CAMBIO SIN PREVIO AVISO. Enter/Exit Programming Mode (This barcode is also found at page 8.) IMPORTANT NOTICE Every effort
Manual de Programación SM2410, SM2410B, SM2420 y SM2430 ESPECIFICACIONES SUJETAS A CAMBIO SIN PREVIO AVISO. Enter/Exit Programming Mode (This barcode is also found at page 8.) IMPORTANT NOTICE Every effort
ZBX P/N : MUL LASER LIGHT CAUTION DO NOT STARE INTO BEAM
 LASER LIGHT CAUTION DO NOT STARE INTO BEAM 670nm LASER DIODE,1.0mW MAX OUTPUT IEC 825-1(1993)CLASS I,US 21 CFR 1040 CLASS IIa LASER PRODUCT ZBX99030301 P/N : MUL-53221-04 USER'S MANUAL Handheld laser scanner
LASER LIGHT CAUTION DO NOT STARE INTO BEAM 670nm LASER DIODE,1.0mW MAX OUTPUT IEC 825-1(1993)CLASS I,US 21 CFR 1040 CLASS IIa LASER PRODUCT ZBX99030301 P/N : MUL-53221-04 USER'S MANUAL Handheld laser scanner
广州虹源电子有限公司. Guangzhou Hong yuan Electronic co.,ltd. Configuration Manual
 广州虹源电子有限公司 Guangzhou Hong yuan Electronic co.,ltd Configuration Manual 1 TABLE OF CONTENTS Barcode Scanner Install Flow Chart 3 1 SYSTEM INFORMATION 1.1 Resume Defaults...3 1.2 Software Version...3 1.3
广州虹源电子有限公司 Guangzhou Hong yuan Electronic co.,ltd Configuration Manual 1 TABLE OF CONTENTS Barcode Scanner Install Flow Chart 3 1 SYSTEM INFORMATION 1.1 Resume Defaults...3 1.2 Software Version...3 1.3
CCD-BARCODE SCANNER. Programming Manual. To program the device, scan the following codes: FIRST: start configuration %$ + / 0
 CCD-BARCODE SCANNER Programming Manual To program the device, scan the following codes: FIRST: start configuration %$ + / 3 THEN: any (one or more) programming codes for all desired functions from inside
CCD-BARCODE SCANNER Programming Manual To program the device, scan the following codes: FIRST: start configuration %$ + / 3 THEN: any (one or more) programming codes for all desired functions from inside
Installation- Keyboard Wedge
 0 Introduction Installation- Keyboard Wedge 1) First of all, you must switch off power for the terminal/computer. 2) Disconnect the keyboard cable from the back of the terminal/computer and connect to
0 Introduction Installation- Keyboard Wedge 1) First of all, you must switch off power for the terminal/computer. 2) Disconnect the keyboard cable from the back of the terminal/computer and connect to
If you want to do other configurations please refer to below programming barcodes.
 NT-M3 Quick Setup Guide This is a plug and play model if you use a US keyboard. If you use other type of keyboard, plug the USB cable on your device, setup keyboard language before you use it. (refer to
NT-M3 Quick Setup Guide This is a plug and play model if you use a US keyboard. If you use other type of keyboard, plug the USB cable on your device, setup keyboard language before you use it. (refer to
NOTICE: respective owner. Note: Specification is subject to changes without. notice.
 NOTICE: This device complies with Part 15 of the FCC Rules. Operation shall be subject to the following two conditions: (1) This device may not cause harmful interface, and (2) This device must accept
NOTICE: This device complies with Part 15 of the FCC Rules. Operation shall be subject to the following two conditions: (1) This device may not cause harmful interface, and (2) This device must accept
MP720 Presentation Imager
 MP720 Presentation Imager User Manual Version: MP720_UM_EN_V1.1.3 Notice Ensure that the optional DC adapter works at +5V, especially for the RS-232 interface cable. 1. All software, including firmware,
MP720 Presentation Imager User Manual Version: MP720_UM_EN_V1.1.3 Notice Ensure that the optional DC adapter works at +5V, especially for the RS-232 interface cable. 1. All software, including firmware,
NT-1200 CCD Wired Barcode Scanner Overview
 NT-1200 CCD Wired Barcode Scanner Overview Netum wired CCD Plug and Play barcode scanner integrates a high-performance processer with an effective decoding board, combining a fast decoding speed. IP67
NT-1200 CCD Wired Barcode Scanner Overview Netum wired CCD Plug and Play barcode scanner integrates a high-performance processer with an effective decoding board, combining a fast decoding speed. IP67
Barcode Scanning Made Easy. Programming Guide
 Barcode Scanning Made Easy Programming Guide CCD LR Programming Guide Please Read Note: The Wasp WLR8900 Series Scanners are ready to scan the most popular barcodes out of the box. This manual should only
Barcode Scanning Made Easy Programming Guide CCD LR Programming Guide Please Read Note: The Wasp WLR8900 Series Scanners are ready to scan the most popular barcodes out of the box. This manual should only
Advanced Handheld High-Speed Laser Scanner
 GLLS 1 Advanced Handheld High-Speed Laser Scanner Revision History Changes to the original manual are listed below: Version Date Description of Version 1.0 2015/03/03 Initial release 1.1 2015/04/15 Added
GLLS 1 Advanced Handheld High-Speed Laser Scanner Revision History Changes to the original manual are listed below: Version Date Description of Version 1.0 2015/03/03 Initial release 1.1 2015/04/15 Added
If you want to have other configurations please refer to below programming barcodes. Check Scanner Version
 NT-1228BL V18.7.12 Quick Setup Guide This model can work both via USB cable or via bluetooth. Connection Mode Working via USB cable Get Started: Connect scanner with your device via USB cable. If you use
NT-1228BL V18.7.12 Quick Setup Guide This model can work both via USB cable or via bluetooth. Connection Mode Working via USB cable Get Started: Connect scanner with your device via USB cable. If you use
MD22xx Barcode Scanner
 MD22xx Barcode Scanner User Manual Version: MD22xx_UM_EN_V3.2.17 NOTICE Ensure that the optional DC adapter works at +5 VDC, especially for the RS-232 interface cable. 1. All software, including firmware,
MD22xx Barcode Scanner User Manual Version: MD22xx_UM_EN_V3.2.17 NOTICE Ensure that the optional DC adapter works at +5 VDC, especially for the RS-232 interface cable. 1. All software, including firmware,
1.1 Notice Introduction Codes Read Installation Pin Assignment Specification... 8
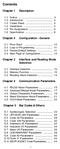 Contents Chapter 1 Description 1.1 Notice... 3 1.2 Introduction... 4 1.3 Codes Read... 4 1.4 Installation... 4 1.5 Pin Assignment... 6 1.6 Specification... 8 Chapter 2 Configuration - General 2.1 Flow
Contents Chapter 1 Description 1.1 Notice... 3 1.2 Introduction... 4 1.3 Codes Read... 4 1.4 Installation... 4 1.5 Pin Assignment... 6 1.6 Specification... 8 Chapter 2 Configuration - General 2.1 Flow
Flow chart of bar code reader setting
 Chapter 1.System information 1.1Restoration of initial value... 3 1.2 Software version display... 3 1.3 Product serial number display... 3 Chapter 2.System setting 2.1Interface type selection... 4 2.1.1Protocol
Chapter 1.System information 1.1Restoration of initial value... 3 1.2 Software version display... 3 1.3 Product serial number display... 3 Chapter 2.System setting 2.1Interface type selection... 4 2.1.1Protocol
MD22xx Barcode Scanner
 MD22xx Barcode Scanner User Manual Version: MD2250_UM_EN_V3.2.18 NOTICE Ensure that the optional DC adapter works at +5 VDC, especially for the RS-232 interface cable. 1. All software, including firmware,
MD22xx Barcode Scanner User Manual Version: MD2250_UM_EN_V3.2.18 NOTICE Ensure that the optional DC adapter works at +5 VDC, especially for the RS-232 interface cable. 1. All software, including firmware,
000A1 Display inward character string(custom) USB-HID Single not triggered Not:CCD inapplicability Continuous Scan Mode
 000A0 Version(custom) 000A1 Display inward character string(custom) 000A2 Display series number (custom) 000B0 Factory 000600 PS2 000601 RS-232 000602 USB-HID 013300 Scan Mode 013301 Single not triggered
000A0 Version(custom) 000A1 Display inward character string(custom) 000A2 Display series number (custom) 000B0 Factory 000600 PS2 000601 RS-232 000602 USB-HID 013300 Scan Mode 013301 Single not triggered
User Guide PCT Multi Touch Monitor Display OF17T100-A1-PCT
 User Guide PCT Multi Touch Monitor Display OF17T100-A1-PCT American Industrial Systems - OF17T100-A1-PCT User Guide Page 1 The information contained in this document is subject to change without notice.
User Guide PCT Multi Touch Monitor Display OF17T100-A1-PCT American Industrial Systems - OF17T100-A1-PCT User Guide Page 1 The information contained in this document is subject to change without notice.
Manual POSline SC2120/SC2130/SC2140 1D & 2D Barcode Reader User's
 Manual POSline SC2120/SC2130/SC2140 1D & 2D Barcode Reader User's A letter to Our Customers Dear Customers, Congratulation on selecting our Scanner! We believe you will immediately find that you have already
Manual POSline SC2120/SC2130/SC2140 1D & 2D Barcode Reader User's A letter to Our Customers Dear Customers, Congratulation on selecting our Scanner! We believe you will immediately find that you have already
WandReader Programming Guide
 WandReader Programming Guide Please Read Note: The Wasp WandReader is ready to scan the most popular bar codes out of the box. This manual should only be used to make changes in the configuration of the
WandReader Programming Guide Please Read Note: The Wasp WandReader is ready to scan the most popular bar codes out of the box. This manual should only be used to make changes in the configuration of the
AS-8050 CCD Scanner User Guide
 AS-8050 CCD Scanner User Guide Table of Contents About this manual... I Introduction... I Caution... I Service information... I Manual apply to the following models... I 1. Product Specifications... 1
AS-8050 CCD Scanner User Guide Table of Contents About this manual... I Introduction... I Caution... I Service information... I Manual apply to the following models... I 1. Product Specifications... 1
Wireless Laser Barcode Scanner User Manual V.D1508
 Wireless Laser Barcode Scanner User Manual V.D150 7 1 2 2 1 0 0 0 0 1 Thank you for choosing our company s product.to have a better operating experience,please read this manual carefully. Packing list:
Wireless Laser Barcode Scanner User Manual V.D150 7 1 2 2 1 0 0 0 0 1 Thank you for choosing our company s product.to have a better operating experience,please read this manual carefully. Packing list:
User Manual. PULSAR C CCD Hand-Held Scanner WARNING
 WARNING PULSAR C CCD Hand-Held Scanner User Manual This equipment has been tested and found to comply with the limits for a Class A digital device, pursuant to Part 15 of FCC Rules. These limits are designed
WARNING PULSAR C CCD Hand-Held Scanner User Manual This equipment has been tested and found to comply with the limits for a Class A digital device, pursuant to Part 15 of FCC Rules. These limits are designed
2D Imaging Barcode Scanner GLLS. Programming Guide. Advanced Handheld High-Speed Laser Scanner
 2D Imaging Barcode Scanner GLLS Programming Guide 1 Advanced Handheld High-Speed Laser Scanner Revision History Changes to the original manual are listed below: Version Date Description of Version 1.0
2D Imaging Barcode Scanner GLLS Programming Guide 1 Advanced Handheld High-Speed Laser Scanner Revision History Changes to the original manual are listed below: Version Date Description of Version 1.0
Z3S. Quick Setup Guide V Connection Mode. Working via Bluetooth. Barcode Programming. Working via USB cable
 Z3S V18.9.7 Quick Setup Guide Connection Mode Working via USB cable Get Started: Connect scanner with your device via USB cable. If you use US keyboard, it's a plug and play model. If you use other type
Z3S V18.9.7 Quick Setup Guide Connection Mode Working via USB cable Get Started: Connect scanner with your device via USB cable. If you use US keyboard, it's a plug and play model. If you use other type
User s Manual 131 Tiny III Decoder
 User s Manual 131 Tiny III Decoder Document Number : 131-0114 Release Date : Mar 16, 1998 1998, SYNTECH INFORMATION Co., Ltd.. All rights reserved. CipherLab is a registered trademark of SYNTECH INFORMATION
User s Manual 131 Tiny III Decoder Document Number : 131-0114 Release Date : Mar 16, 1998 1998, SYNTECH INFORMATION Co., Ltd.. All rights reserved. CipherLab is a registered trademark of SYNTECH INFORMATION
Visual KeyMaker. Programming Software Instructions. Contents A B
 Visual KeyMaker Programming Software Instructions for TLM2260 Programmable Keyboard REV.E May 31, 2007 Quick Start Map A B Introduction Install Visual KeyMaker Contents C Connect Programmable Keyboard
Visual KeyMaker Programming Software Instructions for TLM2260 Programmable Keyboard REV.E May 31, 2007 Quick Start Map A B Introduction Install Visual KeyMaker Contents C Connect Programmable Keyboard
1. Factory Default Se ng (include below three steps)
 2.4 GHz Wireless USB2.0 Wired Important Note: There will not have a beep sound for some of configura on.as long as light turns off a few seconds before you release the trigger bu on that means scanner
2.4 GHz Wireless USB2.0 Wired Important Note: There will not have a beep sound for some of configura on.as long as light turns off a few seconds before you release the trigger bu on that means scanner
MP80xx Image Platform
 MP80xx Image Platform User Manual Version: MP80xx_UM_EN_V1.1.3 NOTICE Warning: Ensure that the optional DC adapter works at +5V, especially for the RS-232 interface cable. 1. All software, including firmware,
MP80xx Image Platform User Manual Version: MP80xx_UM_EN_V1.1.3 NOTICE Warning: Ensure that the optional DC adapter works at +5V, especially for the RS-232 interface cable. 1. All software, including firmware,
Preliminary draft_1. Prefix Scanned Data Suffix. Intercharacter Delay. Intercharacter Delay
 Clear One Suffix Clear All Suffixes Function Code Transmit When this selection is enabled and function codes are contained within the scanned data, the scanner transmits the function code to the terminal.
Clear One Suffix Clear All Suffixes Function Code Transmit When this selection is enabled and function codes are contained within the scanned data, the scanner transmits the function code to the terminal.
C O N F I G U R A T I O N G U I D E
 C O N F I G U R A T I O N G U I D E Copyright @ 2013, This manual is copyrighted, with all right reserved. Under the copyright laws, this manual may not, in whole or in part, be copied, photocopied, reproduced,
C O N F I G U R A T I O N G U I D E Copyright @ 2013, This manual is copyrighted, with all right reserved. Under the copyright laws, this manual may not, in whole or in part, be copied, photocopied, reproduced,
Introduction. Installation- Keyboard Wedge
 Introduction Installation- Keyboard Wedge 1) First of all, you must switch off power for the terminal/computer. 2) Disconnect the keyboard cable from the back of the terminal/computer. 3) Connect the appropriate
Introduction Installation- Keyboard Wedge 1) First of all, you must switch off power for the terminal/computer. 2) Disconnect the keyboard cable from the back of the terminal/computer. 3) Connect the appropriate
CCD - 75 USB. Programming Manual. GOMARO s.a. - Z.I. La Rosaire 5 - CH Aclens
 CCD - 75 USB Programming Manual GOMARO s.a. - Z.I. La Rosaire 5 - CH - 1123 Aclens Tél.: 021-869 97 70 - Fax : 021-869 96 02 Web : http://www.gomaro.ch Introduction Bar code technology enables efficient
CCD - 75 USB Programming Manual GOMARO s.a. - Z.I. La Rosaire 5 - CH - 1123 Aclens Tél.: 021-869 97 70 - Fax : 021-869 96 02 Web : http://www.gomaro.ch Introduction Bar code technology enables efficient
Introduction FCC Statement
 Introduction Bar code technology enables efficient data collection in various businesses including both commercial office and industrial automation. Importantly, bar code technology also ensures the accuracy
Introduction Bar code technology enables efficient data collection in various businesses including both commercial office and industrial automation. Importantly, bar code technology also ensures the accuracy
Manuel de programmation du lecteur LDT75C ver 2.1
 Lecteur code à barres - Imprimante industrielle - Impression pose Logiciel d étiquetage - Développement spécifique - Etiquette - Film thermique Manuel de programmation du lecteur LDT75C ver 2.1 1 Introduction
Lecteur code à barres - Imprimante industrielle - Impression pose Logiciel d étiquetage - Développement spécifique - Etiquette - Film thermique Manuel de programmation du lecteur LDT75C ver 2.1 1 Introduction
Quick Start Guide Bar Code Fonts for the Macintosh
 Quick Start Guide Bar Code Fonts for the Macintosh Bitstream s Bar Code font collection includes fonts for the following bar code standards. Each of these fonts come with a utility to create and format
Quick Start Guide Bar Code Fonts for the Macintosh Bitstream s Bar Code font collection includes fonts for the following bar code standards. Each of these fonts come with a utility to create and format
MP168 Screen Barcode Image Platform
 MP168 Screen Barcode Image Platform User Manual Version: MP168_UM_EN_V1.1.1 Notice Ensure that the optional DC adapter works at + 5 VDC, especially for the RS-232 interface cable. 1. All software, including
MP168 Screen Barcode Image Platform User Manual Version: MP168_UM_EN_V1.1.1 Notice Ensure that the optional DC adapter works at + 5 VDC, especially for the RS-232 interface cable. 1. All software, including
Mini Wireless Barcode Reader Quick Guide
 Mini Wireless Barcode Reader Quick Guide Full user s manual is available on the enclosed CD. Mini Wireless Barcode Reader Quick Guide P/N: 8002-0028*00 FCC WARNING STATEMENT This equipment has been tested
Mini Wireless Barcode Reader Quick Guide Full user s manual is available on the enclosed CD. Mini Wireless Barcode Reader Quick Guide P/N: 8002-0028*00 FCC WARNING STATEMENT This equipment has been tested
Fixed mount CCD bar code reader NFT Specification Ver. 1.0
 Fixed mount CCD bar code reader NFT-2100 Specification Ver. 1.0 Version Control number : Model : SS05011 NFT-2100 Version Date Revisions Description Ver 1.0 2005/06/09 - First registration 1. About this
Fixed mount CCD bar code reader NFT-2100 Specification Ver. 1.0 Version Control number : Model : SS05011 NFT-2100 Version Date Revisions Description Ver 1.0 2005/06/09 - First registration 1. About this
2D barcode scanner User Manual
 2D barcode scanner User Manual V1.1 2013/06/08 Table of Contents Introduction... 4 Interface Settings... 4 RS232 Serial Port... 4 USB Interface Settings... 5 RS232 Settings... 6 Keyboard Settings... 9
2D barcode scanner User Manual V1.1 2013/06/08 Table of Contents Introduction... 4 Interface Settings... 4 RS232 Serial Port... 4 USB Interface Settings... 5 RS232 Settings... 6 Keyboard Settings... 9
C O N F I G U R A T I O N G U I D E
 C O N F I G U R A T I O N G U I D E Copyright @ 2013, This manual is copyrighted, with all right reserved. Under the copyright laws, this manual may not, in whole or in part, be copied, photocopied, reproduced,
C O N F I G U R A T I O N G U I D E Copyright @ 2013, This manual is copyrighted, with all right reserved. Under the copyright laws, this manual may not, in whole or in part, be copied, photocopied, reproduced,
CS/ECE 252: INTRODUCTION TO COMPUTER ENGINEERING UNIVERSITY OF WISCONSIN MADISON
 CS/ECE 252: INTRODUCTION TO COMPUTER ENGINEERING UNIVERSITY OF WISCONSIN MADISON Prof. Gurindar Sohi TAs: Pradip Vallathol and Junaid Khalid Midterm Examination 1 In Class (50 minutes) Friday, September
CS/ECE 252: INTRODUCTION TO COMPUTER ENGINEERING UNIVERSITY OF WISCONSIN MADISON Prof. Gurindar Sohi TAs: Pradip Vallathol and Junaid Khalid Midterm Examination 1 In Class (50 minutes) Friday, September
User Manual. VGA KVM Switch, PS2 and USB. GCS1722/GCS1724 PART NO. M1258 / M
 User Manual VGA KVM Switch, PS2 and USB GCS1722/GCS1724 PART NO. M1258 / M1259 www.iogear.com - 1 - 2013 IOGEAR. All Rights Reserved. PKG-M1258 / M1259 IOGEAR, the IOGEAR logo, are trademarks or registered
User Manual VGA KVM Switch, PS2 and USB GCS1722/GCS1724 PART NO. M1258 / M1259 www.iogear.com - 1 - 2013 IOGEAR. All Rights Reserved. PKG-M1258 / M1259 IOGEAR, the IOGEAR logo, are trademarks or registered
CS/ECE 252: INTRODUCTION TO COMPUTER ENGINEERING UNIVERSITY OF WISCONSIN MADISON
 CS/ECE 252: INTRODUCTION TO COMPUTER ENGINEERING UNIVERSITY OF WISCONSIN MADISON Prof. Gurindar Sohi TAs: Junaid Khalid and Pradip Vallathol Midterm Examination 1 In Class (50 minutes) Friday, September
CS/ECE 252: INTRODUCTION TO COMPUTER ENGINEERING UNIVERSITY OF WISCONSIN MADISON Prof. Gurindar Sohi TAs: Junaid Khalid and Pradip Vallathol Midterm Examination 1 In Class (50 minutes) Friday, September
MD65xx Image Barcode Scanner
 MD65xx Image Barcode Scanner User Manual Version: MD65xx_UM_EN_V1.1.1 Warning: Ensure that the optional DC adapter works at +5V, especially for the RS-232 interface cable. NOTICE: 1. All software, including
MD65xx Image Barcode Scanner User Manual Version: MD65xx_UM_EN_V1.1.1 Warning: Ensure that the optional DC adapter works at +5V, especially for the RS-232 interface cable. NOTICE: 1. All software, including
IPDA014-2D. Embedded 2D Barcode Scan Engine. User Guide
 IPDA014-2D Embedded 2D Barcode Scan Engine User Guide 1 Table Of Contents Chapter 1 Getting Started...8 Introduction...8 About This Guide...8 Barcode Scanning...9 Barcode Programming...9 Factory Defaults...9
IPDA014-2D Embedded 2D Barcode Scan Engine User Guide 1 Table Of Contents Chapter 1 Getting Started...8 Introduction...8 About This Guide...8 Barcode Scanning...9 Barcode Programming...9 Factory Defaults...9
Setting code User Manual
 Powered By Setting code User Manual Version 2.02.007 Tel: 510 490 3888 Fax: 510 490 3887 http://www.newlandna.com Contents CHAPTER 1 SETTING CODE TURN-ON/OFF..... 1 CHAPTER 2 SETTING CODE STEP-BY-STEP
Powered By Setting code User Manual Version 2.02.007 Tel: 510 490 3888 Fax: 510 490 3887 http://www.newlandna.com Contents CHAPTER 1 SETTING CODE TURN-ON/OFF..... 1 CHAPTER 2 SETTING CODE STEP-BY-STEP
MD60xx Image Barcode Scanner
 MD60xx Image Barcode Scanner User Manual Version: MD60xx_UM_EN_V1.1.2 Notice Ensure that the optional DC adapter works at +5V, especially for the RS-232 interface cable. 1. All software, including firmware,
MD60xx Image Barcode Scanner User Manual Version: MD60xx_UM_EN_V1.1.2 Notice Ensure that the optional DC adapter works at +5V, especially for the RS-232 interface cable. 1. All software, including firmware,
510-2d Complete Configuration Guide Worth Data Inc. 05/2010
 510-2d Complete Configuration Guide Worth Data Inc. 05/2010 i User Preferences Table 5-1. User Preferences Default Table Parameter Parameter Number Default Page Number User Preferences Set Default Parameter
510-2d Complete Configuration Guide Worth Data Inc. 05/2010 i User Preferences Table 5-1. User Preferences Default Table Parameter Parameter Number Default Page Number User Preferences Set Default Parameter
User Guide Widescreen PCT Multi Touch Monitor Display DTW15T100-A1-PCT
 User Guide Widescreen PCT Multi Touch Monitor Display DTW15T100-A1-PCT American Industrial Systems - DTW15T100-A1-PCT User Guide Page 1 The information contained in this document is subject to change without
User Guide Widescreen PCT Multi Touch Monitor Display DTW15T100-A1-PCT American Industrial Systems - DTW15T100-A1-PCT User Guide Page 1 The information contained in this document is subject to change without
MOBILE THERMAL PRINTER
 MOBILE THERMAL PRINTER MODEL CMP-30 series ESC Command Manual Rev. 1.00 TABLE OF CONTENTS 1. Command Description... 6 2. Commands... 7 HT... 7 LF... 7 CR... 8 FF... 8 CAN... 8 DLE EOT... 9 DLE ENQ... 12
MOBILE THERMAL PRINTER MODEL CMP-30 series ESC Command Manual Rev. 1.00 TABLE OF CONTENTS 1. Command Description... 6 2. Commands... 7 HT... 7 LF... 7 CR... 8 FF... 8 CAN... 8 DLE EOT... 9 DLE ENQ... 12
2D Imaging Barcode Scanner GLLS. Programming Guide. Advanced Handheld High-Speed Laser Scanner
 2D Imaging Barcode Scanner GLLS Programming Guide 1 Advanced Handheld High-Speed Laser Scanner Revision History Changes to the original manual are listed below: Version Date Description of Version 1.0
2D Imaging Barcode Scanner GLLS Programming Guide 1 Advanced Handheld High-Speed Laser Scanner Revision History Changes to the original manual are listed below: Version Date Description of Version 1.0
FM100 Laser Barcode Scan Engine
 FM1 Laser Barcode Scan Engine User Manual Version: FM_UM_EN_V1.1.7 Notice Make sure you carefully read the following information to ensure that your barcode scan engine is able to perform at the level
FM1 Laser Barcode Scan Engine User Manual Version: FM_UM_EN_V1.1.7 Notice Make sure you carefully read the following information to ensure that your barcode scan engine is able to perform at the level
