ServoStudio. stepim. Reference Manual. Manual Revision: 1.1 Software Version: 1.41 Firmware Version:
|
|
|
- Clarence Carter
- 5 years ago
- Views:
Transcription
1 stepim Introduction ServoStudio Reference Manual stepim Manual Revision: 1.1 Software Version: 1.41 Firmware Version:
2
3 stepim Introduction Revision History Document Revision Date Remarks 1.1 Apr Minor corrections. 1.0 Mar Initial release. Firmware Version Software (GUI) Version Copyright Notice Disclaimer Trademarks 2016 Servotronix Motion Control Ltd. All rights reserved. No part of this work may be reproduced or transmitted in any form or by any means without prior written permission of Servotronix Motion Control Ltd. This product documentation was accurate and reliable at the time of its release. Servotronix Motion Control Ltd. reserves the right to change the specifications of the product described in this manual without notice at any time. All marks in this manual are the property of their respective owners. Contact Information Servotronix Motion Control Ltd. 21C Yagia Kapayim Street Petach Tikva Israel Tel: +972 (3) Fax: +972 (3) Website: Technical Support If you need assistance with the installation and configuration of the product, contact Servotronix technical support: ServoStudio Reference Manual 3
4 stepim 4 ServoStudio Reference Manual
5 stepim Contents 1 Introduction ServoStudio Overview Manual Format Software Setup Computer Requirements Software Installation Drive Selection Software Interface Elements ServoStudio Screen Components Help Parameters Data Entry Schematics CANopen Objects Table 14 5 Communication 15 6 Drive Information 17 7 Power Rating 18 8 Limits Current Limit Velocity Limit Position Limit Inputs/Outputs Digital Inputs Digital Outputs Analog Input Enable Faults Drive Enable Faults Motion Operating Modes Profile Position Operation Mode (1) Profile Velocity Operation Mode (3) Profile Torque Operation Mode (4) Homing Mode (6) Velocity Control Loop Position Control Loop Scope Dashboard Recording Setup Scope Toolbar Chart Options Scope Tabs/Panels Data Table Measurements Preferences Backup & Restore Report Generator ServoStudio Reference Manual 5
6
7 1 Introduction 1.1 ServoStudio Overview ServoStudio is a graphical user interface (GUI) supplied with the stepim to enable setup, configuration and tuning of the servo drive. It also allows you to set certain parameters for the stepim motor and the particular application in which the stepim is used. 1.2 Manual Format This manual describes the screens, menus and functions in ServoStudio. For detailed instructions on commissioning the stepim, refer to the stepim User Manual. ServoStudio Reference Manual 7
8 Software Setup stepim 2 Software Setup 2.1 Computer Requirements For proper graphic display of ServoStudio, the following is required. Screen resolution 1280x800 (recommended). Minimal resolution is 1024x768. Windows 7 Display settings must set to Smaller 100% (Default). 2.2 Software Installation 1. Download ServoStudio software from the Servotronix website or contact Technical Support. 2. Install ServoStudio software on the host computer. 3. When installation is complete, start ServoStudio from the Windows Start menu or the shortcut on your desktop. 2.3 Drive Selection When ServoStudio is first activated after installation, it may prompt you to select the drive you are using. Figure 2-1. Drive Selection After installation, the selected drive can be changed through the Drive in Use option at the top of screen. 8 ServoStudio Reference Manual
9 stepim Software Interface Elements 3 Software Interface Elements 3.1 ServoStudio Screen Components The ServoStudio software window has five main function areas: Toolbar Info Sidebar Task Screen Status Bar Figure 3-1. ServoStudio Software for stepim Toolbar Offline Online Enable Disable Contains quick access buttons for frequently used functions. Toggles ServoStudio communication with the drive off and on, and indicates the state of the connection. Offline mode: ServoStudio does not attempt to communicate with the drive. Online mode: ServoStudio continually communicates with the drive to read parameters and status. Note: It is recommended to switch to Offline mode before physically disconnecting the drive or powering off the drive. Enables and disables the stepim, and indicates the state of the stepim. ServoStudio Reference Manual 9
10 Software Interface Elements Save No Fault Clear Fault stepim Saves the parameter values currently in the drive RAM to the drive s non-volatile memory. These values will be loaded to drive RAM at power-up. Use Save after configuring parameters to keep values in non-volatile memory. Indicates whether a fault exists. When lit, click to send a clear faults command to the drive. CANopen Objects Table Opens a screen that allows you to access and modify the values of the CAN objects. Refer to CANopen Objects Table. Info Drive in Use Help About Shows the drive detected (online), or the drive defined for offline use. Online help for ServoStudio software. Also includes help for drive hardware and VarCom. In addition, use F1 or the right-click shortcut menu to activate Help for the currently selected field. Software version information. Sidebar Task Screen Status Bar Faults Warnings Contains a navigation menu to the various ServoStudio screens. The sidebar can be hidden or displayed using the Arrow button. Displays various interactive screens for viewing, setting and testing parameters and drive configurations. These screens are described in detail in other sections throughout this manual. Displays the status of the drive. This segment of the status bar is green as long as no faults exist; it is red whenever a fault exists. Hovering the mouse over Faults displays the fault/s. Click Faults to open the Enable & Faults screen. Right-click to clear faults. This segment of the status bar is green as long as no warnings exist; it is yellow whenever a warning exists. Click Warnings to open the Enable & Faults screen. Right-click to clear fault/s. 10 ServoStudio Reference Manual
11 stepim Software Interface Elements Drive Active Drive Inactive Operation Mode Messages Current Velocity Position Offline Online This segment of the status bar is green when the drive is enabled (active); it is red when the drive is disabled (inactive). Click to open the Enable & Faults screen. Right-click Drive Active to disable drive. This segment is gray. It indicates the currently defined operation mode. Right-click to select and change the operation mode. Notifications from ServoStudio that do not require immediate attention. They are saved and displayed upon request; you can continue normal work without viewing them. Click New Messages to see the message text. You can scroll through and delete messages in the dialog box. Right-click New Messages on the status bar to delete all messages in the log. Motor current. Shows the equivalent motor current. Object 6078h Motor velocity. Shows the velocity of the motor according to the primary feedback. Object 606Ch Motor position. Shows the actual motor position according to the primary feedback. Object 6064h When ServoStudio has established communication with a drive, this segment is green, and displays the address and name of the drive. When ServoStudio has not established communication with a drive, this segment is red and displays Offline. 3.2 Help Right-click on any field, button or menu item in ServoStudio to open a Help shortcut menu. The shortcut menu provides access to the most common functions associated with the selected element, depending on context. ServoStudio Reference Manual 11
12 Software Interface Elements stepim Figure 3-2. Right-Click Help Shortcuts Help F1. Activates online help for the currently selected screen element. Enable Kill Clear Faults Details Toggles the Enable/Disable state of the drive. Displayed when faults exist. Sends a clear faults command to the drive. Description. A brief description of the parameter. CANopen Index. The comparable CANopen object. 3.3 Parameters Disable the stepim before manipulating motor and feedback parameters. Many parameters can be modified while the stepim is enabled. Exercise caution, however, as motor behavior will change. If a parameter cannot be modified while the stepim is enabled, ServoStudiowill prompt you to disable the stepim Data Entry Throughout ServoStudio, you will work with fields containing configurable (read/write) drive parameters. Whenever you begin entering a parameter value, the field turns blue. After entering or modifying a value, press the Enter key to send the value to the drive RAM. If the value entered is valid, the field reverts to white. If the value entered is invalid, the last valid value is displayed. Gray fields are read-only; the displayed values cannot be modified. In ServoStudio, drive parameters may be saved to the drive s non-volatile memory at any time by clicking the Save button on the toolbar. 12 ServoStudio Reference Manual
13 stepim Software Interface Elements Schematics ServoStudio uses schematic diagrams in many of the configuration and tuning screens to help you visualize and correctly set values for required parameters. Hover over a parameter field to view its description and CANopen object name. Figure 3-3. Schematic Tooltip Some of the fields in these screens are read-only. Their values are entered automatically according to the motor defined in the Motor screen and/or settings defined elsewhere in the software. Other fields in these schematic screens are configurable (read/write). After entering or modifying a value, press Enter to send the value to the drive RAM. ServoStudio Reference Manual 13
14 CANopen Objects Table stepim 4 CANopen Objects Table The CANopen Objects Table allows you to access and modify the values of the CAN objects. Figure 4-1. CANopen Objects Table The table is a floating screen. It remains open and accessible even when other task screens are in use. Note: The Objects Table screen closes automatically if the active drive is switched to another drive. To access an object, start typing in the Find Object field. As you begin typing an object number or name, a list of possible matches appear. Click on the object you want to modify and click Edit Object. The object is copied to the Selected Objects table. Click on the object s Value field to modify the value. An object in gray (text/cell) is read only and cannot be manipulated. Right-click on the Selected Objects table allows you to delete a row, or the entire table. You can also scroll through the entire list of Drive Objects and manipulate values directly within that table. 14 ServoStudio Reference Manual
15 stepim Communication 5 Communication The drive and host computer communicate over a CANopen network. A Kvaser USB-CAN interface is typically used to connect the stepim to the computer to enable communication with ServoStudio software. The ServoStudio Communication screen is used to establish communication between the computer and the stepim. Multiple stepim units can be accessed through the same instance of ServoStudio provided they are all on the same CANopen network. To select a drive, click on the drive s node ID in either the Communication screen or in the Switch to Drive menu in the status bar. Figure 5-1. ServoStudio Communication Screen Bit Rate Connect Go Offline Address The stepim is factory-defined with default setting of CAN bit rate 1000 kps. The software attempts to connect to drive/s defined by the search. To use ServoStudio without connecting to the drive, click Go Offline. The software attempts to detect a drive at the specified address. The factory default address for all drives is 101. Start Address End Address Connect Address Range The software attempts to detect all drives within the address range defined by Start Address and End Address. The address range is limited from 1 to 127. ServoStudio Reference Manual 15
16 Communication IDs to Connect Displays the node IDs of all drives detected. stepim The green node ID indicates the drive with which ServoStudio is currently communicating. To communicate with a different drive, click on that drive s node ID. 16 ServoStudio Reference Manual
17 stepim Drive Information 6 Drive Information The Drive Information screen displays basic information about the drive, such as current rating, hardware version and firmware version. It is important to provide this information to Technical Support when asking for assistance. The Drive Information screen also provides access to the Firmware Download utility. Figure 6-1. ServoStudio Drive Information Screen (sensar) Drive Details Download Firmware Hardware-defined. Read only. Shows the drive model and serial number, and version numbers of the firmware and hardware. Activates the installation procedure for new versions of drive firmware. Refer to the drive user manual for firmware upgrade instructions. ServoStudio Reference Manual 17
18 Power Rating stepim 7 Power Rating The Power Rating screen displays the continuous and peak current ratings of the stepim, and allows you to set the bus over- and under-voltage parameters. Figure 7-1. ServoStudio Power Rating Screen Main Current Rating Motor Rated Current Peak Current Temperature Control Board Bus Voltage Limits Over-Voltage Threshold DC Link Circuit Voltage Under-Voltage Threshold The continuous current of the stepim. This value is obtained from the motor datasheet/electronic nameplate. It can be manipulated up a predefined factory setting. The peak rated current of the stepim. It can be manipulated up a predefined factory setting. The temperature of the drive electronics board, in Celsius degrees. Read only. Shows the level for detection of bus overvoltage. Range: to Defined in hardware. Read only. Defines the level for detection of bus undervoltage condition. Range: to Object 6075h Object 2036h Object 2044h Object 20A1h Object 6079h Object 20CFh 18 ServoStudio Reference Manual
19 stepim Limits 8 Limits The Limits screen has three tabs: Current Limit Velocity Limit Position Limit 8.1 Current Limit The Current Limit screen contains a diagram that shows how the maximum current for the system is determined, and enables you to set the current limit for your application. Figure 8-1. ServoStudio Current Limit Screen Peak Current Motor Rated Current Maximum Current The peak rated current of the stepim. It can be manipulated according to factorydefined limits. The continuous current of the stepim. This value is obtained from the motor datasheet/electronic nameplate. It can be manipulated according to factory-defined limits. The maximum current for generating torque in the motor. Object 2036h Object 6075h Object 6073h ServoStudio Reference Manual 19
20 Limits stepim I2T Threshold I2T Value The threshold value for the I2T integrator. A fault condition occurs when the I2T value exceeds the threshold value. When set to 0, the I2T threshold function is disabled. The I2T integrator represents the energy delivered to the motor over the maximum allowed continuous energy; it is calculated as follows: 2 I cont dt I2T= ( I ) Object 2034h Object 2033h 8.2 Velocity Limit The Velocity Limit screen contains a diagram that shows how the maximum velocity for the system is determined, and enables you to set the velocity limit for your system accordingly. Figure 8-2. ServoStudio Velocity Limit Screen Velocity Limit The maximum velocity of the stepim. Object 20EEh Velocity Over-Speed The velocity value that triggers the overspeed protection fault. Object 2F0Ah 20 ServoStudio Reference Manual
21 stepim Limits 8.3 Position Limit The Position Limit screen contains elements that indicate the status of limit switches, and define if and how software position switches are used as motion limit switches. Figure 8-3. ServoStudio Position Limit Screen Position Error Following Error Window Position Window Hardware Position Limits Error Software Position Limits Software Position Limit Mode Maximum Minimum Software Position Limit The maximum position error allowed without producing a fault; in counts. The error tolerance for declaring an in position state. The inputs that indicate whether position limits have been reached in the positive and negative direction. Enables and disables the use of software position limits. 0 = Software position limits disabled. 1 = Software position limits enabled. The maximum and minimum values, in counts, for the software position limits. Object 6065h Object 6067h Object 20ACh Object 607Dh sub-index 2 Object 607Dh sub-index 1 ServoStudio Reference Manual 21
22 Inputs/Outputs stepim 9 Inputs/Outputs The I/Os screen enables you to configure functionality and polarity of the digital I/Os, and to monitor the state of all digital I/Os. It also allows you to set the analog input offset and to monitor the analog input. Figure 9-1. ServoStudio I/Os Screen 9.1 Digital Inputs The Digital Inputs pane in the I/Os screen allows you to configure functionality and polarity of the digital inputs, and to monitor the state of the digital inputs. State Name Mode A graphic element that toggles between green and red to reflect the on or off state of the actual input. Identifies the specific input. Defines the functionality of the digital input. 22 ServoStudio Reference Manual
23 stepim Inputs/Outputs Inversion Inverts the polarity of a digital input. Select the option to invert the polarity. As a result of inversion, the LED graphic in the software immediately changes color. 9.2 Digital Outputs The Digital Outputs pane in the I/Os screen allows you to configure functionality and polarity of the digital outputs, and to monitor the state of the digital outputs. State A graphic element that toggles between green and red to reflect the on or off state of the actual output. Name Identifies the specific output. Mode Defines the condition that will activate a specified digital output. 9.3 Analog Input The Analog Input 1 pane in the I/Os screen allows you to set the analog input properties and to monitor the input state. Analog Offset Analog Input Set to Zero The DC voltage offset on the analog input. The voltage at the analog input. Read only. Causes the value of the analog input signal to become 0 by modifying the analog offset value. Object 20F6h Object 20F2h ServoStudio Reference Manual 23
24 Enable Faults stepim 10 Enable Faults 10.1 Drive Enable Caution: Enabling the drive might cause the motor to move. The Enable & Faults screen graphically shows the conditions required for the drive to be enabled. It allows you to clear faults and to activate the Software Enable switch. As long as any light in the diagram is red, the drive remains disabled. When all lights are green, the drive is enabled. Figure ServoStudio Enable & Faults Screen 24 ServoStudio Reference Manual
25 stepim Enable Faults 10.2 Faults The Faults panel displays a list of all faults and warnings currently in effect, and a list of faults that have occurred in the present working session. Figure ServoStudio Fault History Icon Display Fault Name Description Action Required A graphic image that indicates the type of fault: Warning, Fault, Fatal Fault. Not in use The system name of the fault. Describes the status or fault indicated by the code. Describes the recommended steps for correcting the fault. Faults & Warnings Fault History The Faults and Warnings tab displays a list of all faults and warnings currently in effect. Displays a list of warnings. Displays a list of faults that are preventing the drive from being enabled. Warnings remain displayed until cleared by Clear Faults button, provided the condition that caused the warning has been removed. After a fault condition is removed, the fault remains latched until cleared by any of the following methods: Clear Faults button Software Enable button Once all faults are cleared, the drive is ready for activation. The Fault History tab displays a list of faults that have occurred since the fault buffer was last cleared. The drive stores a log of the 40 most recent faults. The Clear Faults History button is displayed only when the log contains a fault. ServoStudio Reference Manual 25
26 Motion Operating Modes stepim 11 Motion Operating Modes The Motion screen allows you to select the operation mode and define motion settings. The schematic diagram and data displayed in the Motion screen varies according to the selected operation mode. Using the Motion screen, you can execute motion and view the actual values of current, velocity and position. ServoStudio displays the list of standard (CiA 402) CAN operation modes. Figure ServoStudio Motion Screen CANopen Operation Modes Note: CANopen Cyclic Synchronous Position operation mode (8) is not available in ServoStudio. 26 ServoStudio Reference Manual
27 stepim Motion Operating Modes 11.1 Profile Position Operation Mode (1) In the Motion screen, select CANopen Operation Mode 1 Profile Position to display the schematic and parameters for work in Profile Position mode. Figure ServoStudio Motion Screen ProfilePosition Mode Motion Command Absolute Incremental Alternating Target Position Cruise Velocity Profile Acceleration Profile Deceleration Moves the motor the specified number of counts from the encoder 0 position. Executes an absolute position movement according to the acceleration/deceleration settings. Moves the motor the specified number of counts from its current location. Executes an incremental position movement according to the acceleration/deceleration settings. Automatically reverses the direction of motion each time Start is pressed. The destination of the movement command. The velocity of the movement command. Acceleration value. Deceleration value. Object 6083h Object 6084h ServoStudio Reference Manual 27
28 Motion Operating Modes stepim Copy Acc to Dec Copies the acceleration value to the deceleration value field. Backlash Compensation Distance Move Start Stop Demand Values Sets the backlash compensation distance Sends the movement command to the motor. Stops the movement. Current: Torque Demand Value Velocity: Velocity Demand Value Position: Position Demand Value Object 2F84h Object 6074h Object 606Bh Object 6062h 11.2 Profile Velocity Operation Mode (3) In the Motion screen, select CANopen Operation Mode 3 Profile Velocity to display the schematic and parameters for work in Profile Velocity mode. Figure ServoStudio Motion Screen Serial Velocity Mode Profile Acceleration Profile Deceleration Jog Command Time (optional) Acceleration value. Deceleration value. The velocity of the motion. The duration of the motion. Object 6083h Object 6084h 28 ServoStudio Reference Manual
29 stepim Motion Operating Modes Jog Start Stop Demand Values Sends the velocity command to the motor. Stops the velocity command. Current: Torque Demand Value Velocity: Velocity Demand Value Position: Position Demand Value Object 6074h Object 606Bh Object 6062h 11.3 Profile Torque Operation Mode (4) In the Motion screen select CANopen Operation Mode 4 Profile Torque to display the schematic and parameters for work in Profile Torque mode. Figure ServoStudio Motion Screen Profile Torque Mode Current Command Sets the value of the current. Object 6071h Current Start Stop Demand Values Sends the Current command to the motor. Stops the Current command. Current: Torque Demand Value Velocity: Velocity Demand Value Position: Position Demand Value Object 6074h Object 606Bh Object 6062h ServoStudio Reference Manual 29
30 Motion Operating Modes stepim 11.4 Homing Mode (6) Refer to the section Homing. The Homing screen allows you to select the methods and parameters to be used for homing the motor, and to initiate and monitor the homing process. Figure ServoStudio Homing Screen Home Type [graphic] Allows you to select the homing method. Homing types 1 through 14, 17 through 30, and 33 through 35 are according to CiA 402. In addition, homing types -1 and -2 offer additional homing methods. A graphic display representing the method selected for the homing process. [description] A description of the selected homing method. Homing Acceleration Fast Homing Speed Slow Homing Speed Home Offset The value of acceleration and deceleration during the homing process. The initial velocity used in the homing process during the search for limit switches, home switches, and hard stops. The velocity used in the homing process during the search for the homing trigger, which may be an index mark, a limit switch transition, a home switch transition, or another source. Sets an offset, in counts, for the Home position. Object 609Ah Object 6099h sub-index 1 Object 6099h sub-index 2 Object 607Ch 30 ServoStudio Reference Manual
31 stepim Motion Operating Modes Home Start Stop Homing Status Starts the homing process. Stops the homing process. Displays the current state of system homing. Object 2090h ServoStudio Reference Manual 31
32 Velocity Control Loop stepim 12 Velocity Control Loop The Velocity Loop screen allows you to modify parameters in the velocity control loop. Figure ServoStudio Velocity Control Loop 32 ServoStudio Reference Manual
33 stepim Position Control Loop 13 Position Control Loop The Position Loop screen allows you to modify parameters in the position control loop. Figure ServoStudio Position Control Loop ServoStudio Reference Manual 33
34 Scope Dashboard stepim 14 Scope Dashboard ServoStudio provides extensive recording and data graphing capabilities. Recording is done by the drive in real-time, and sent to the host computer for display. Recording can be set up to be triggered when a specified event or condition occurs. In addition, ServoStudio enables continuous data recording or a one-time recording. ServoStudio also allows execution of a motion command during recording. This is useful, and even necessary, as a tuning tool. The ServoStudio Scope screen is a dashboard for data recording and plotting. Figure ServoStudio Scope Dashboard The Scope screen allows you to perform the following tasks: Configure recording settings, record data from the drive, and display the data according to your preferences. Generate motion in order to record data related to that specific motion. Commands can be sent to the drive via the Move Record and Plot buttons in the Scope toolbar. Program and run scripts using the Script panel Recording Setup The Recorder Setup panel, on the right side of the Scope screen, allows you to define the variables and conditions for the data recording. To clear all settings in the Record Variables pane, right-click on any variable cell, and select the option Reset Variable List. 34 ServoStudio Reference Manual
35 stepim Scope Dashboard Samples # Samples The total number of points to be recorded. Time Interval The rate at which data is recorded. The interval value is specified in multiples of the drive's basic sampling rate, which is 62.5 µs. For example, an interval of 8 means data is recorded once every 8 samples, that is, every 500 µs (8x62.5=500). Trigger Setup Name Direction Level Pre Points Name of a variable that will trigger the recording. The following can also trigger the recording: Immediate. Starts the recording immediately On fault. Starts the recording as soon as a fault occurs. Defines whether the trigger occurs when value of the variable goes above the threshold (Up) or below the threshold (Down). The threshold value for the trigger. The number of points to be recorded prior to the trigger point. Record Variables Name Name of a variable that can be recorded. To add a variable to the list, type the name of the variable in the blank cell in the first row, and press Enter. To define the variables that will actually be recorded, select or clear the checkboxes. + Offset. An offset value on the X-axis that serves to separate overlapping traces on the chart, or to move traces closer together for easier viewing and comparison. Whenever an offset is in effect, a plus sign + is displayed next to the variable name in the legend. X Multiply. Enlarges a trace that may be too small to view properly because the chart is scaled to the largest value of another variable. Whenever an enlarged trace is in effect, an asterisk * is displayed next to the variable name in the legend Scope Toolbar Move Record and Plot Record and Plot Plot Executes the command defined in the Motion screen, triggers (and stops) the recording, plots the response and stops the motion. Triggers the recording and plots the response. Does not start or stop the drive. Reads the data last recorded (in the drive), and displays a trace on screen. ServoStudio Reference Manual 35
36 Scope Dashboard stepim Stop Recording Stops a recording. Aborts the command. Toggle Cursor to Zoom Chart Options Toggles Zoom In and Zoom Out view of graph. When Zoom In is selected, a minus sign appears on the button. Using the left mouse button, click-and-drag to select an area on the graph for magnification. Refer to Chart Options. Toggle Zoom to Cursor Select Cursor View in Excel Cancels the cursor zoom. Hides/displays cursor line/s. When cursor is displayed, use left mouse button to select and position the cursor on the graph. Variable values at the cursor point are displayed in a floating box. Use the Measure tab to view additional variable values at the point marked by the cursor. Displays a second cursor line. Click on the graph to position the second cursor. Copies recorded data to a temporary CSV file and opens Microsoft Excel to display it Chart Options The options in the Chart Options menu can also be accessed by right-clicking anywhere on the chart. Some of the chart options, together with additional trace options, are accessed by right-clicking on any of the cells in the Record Variables pane. Figure ServoStudio Chart Options menu / Trace Options menu 36 ServoStudio Reference Manual
37 stepim Scope Dashboard Clear Chart Clears the displayed chart. Chart Properties Set Background Color Grid Show Legend Legend Position Freeze Scale Reset All Trace Offsets Grid Color by Trace Hide Right Y Scale Copy Image to Clipboard Opens the Colors dialog box, and allows you to modify the background color of the chart. Toggles the grid display on and off. Also allows you to modify the grid: X Axis. Toggles the X-axis grid line on/off. Y Axis. Toggles the Y-axis grid line on/off. Dot Line. Uses either dotted lines or solid lines for the grid. Toggles the legend display on and off. Top right or bottom left Sets the Y-axis to a fixed scale. Normally the Y-axis is scaled dynamically as the amplitude of the signals changes. When Scale is frozen, the letter F is displayed next to the Chart Options button on the toolbar. When Scale is frozen, the letter O is also displayed if part of the trace is out of view. Resets the value of all offset (+) values in the Record Variables list to 1. Whenever an offset is in effect, a plus sign + is displayed next to the variable name in the legend. If two grids are used (right and left axis), different colors can be defined to improve the readability of the chart. Hides the Y-axis scale on the right side of the chart, if displayed. Copies the chart to a graphic image, which can be pasted into other application. Show All (Hidden) Traces Displays all traces on the chart that were hidden by the Hide Trace option. The Show/Hide status of a trace can be toggled by right-clicking on the variable in the Record Variables pane. ServoStudio Reference Manual 37
38 Scope Dashboard stepim Reference/Previous Set Show Reference Set Show Previous Set Save as Reference Set Keep Previous as Background Keep Reference as Background Shift Set Position Displays the trace previously saved as a reference. Displays the previously displayed trace in addition to the currently displayed trace. Saves the trace currently displayed on screen as a reference. Displays the previously recorded trace as a background. Keeps the reference trace displayed on screen as a background. Allows you to move a set of traces along the X-axis, to separate overlapping traces on the chart, or to align the trigger points on different traces. Set Trace Offsets This option is used to separate overlapping traces, and improve the readability of the chart. Right-click on a specific trace, and enter offset values. Figure Set Trace Offsets Dialog Box Hide Trace Right-click on a specific trace, and select Hide Trace to hide just one trace. Trace Properties Set Trace Color Set Trace Line Type Scale Left Y-Axis by Trace Scale Right Y-Axis by Trace In Chart Options/Trace Options. Allows you to define the color of the trace. In Chart Options/Trace Options. Allows you to define how the trace line is displayed: Line, Spline or Points. In Chart Options/Trace Options. Displays a Y-axis on the left side of the chart, scaled to the values of the selected variable. In Chart Options/Trace Options. Displays a Y-axis on the right side of the chart, scaled to the values of the selected variable. 38 ServoStudio Reference Manual
39 stepim Scope Dashboard Scale All As Percentage of MICONT In Chart Options only. Adjusts and displays all traces on a scale of 0 100%, for better viewing. In Chart Options/Trace Options. Displays current as a percentage of motor continuous current, rather than amperage. Add Manipulated Trace These options define how a fast Fourier transform (FFT) algorithm is performed on the selected trace. Add Derivative Trace FFT Trace In Chart Options/Trace Options. Calculates and displays the derivative of the function. In Chart Options/Trace Options. The FFT is performed on the selected trace, and displays a graph that represents the frequency domain. FFT Between Cursors In Chart Options only. The FFT is performed on the selected trace between the two cursors, and ignores the data outside the cursors. ServoStudio Reference Manual 39
40 Scope Dashboard stepim File Save As Load From Exports a recording to a CSV file, so that it can be viewed and analyzed in Microsoft Excel. Loads recorded data that was saved in a CSV file. Show Settling Time Settling time is the time elapsed from the application of a step command to the time at which the output has entered and remained within a specified error window. Still in development. Show Rise Time Rise time is the time required for a signal to change from a specified low value to a specified high value. Typically, these values are 10% and 90% of the step command. Still in development. Show Overshoot Overshoot is when a signal exceeds its target. Still in development Scope Tabs/Panels Motion Data Table Measure Terminal Script Change operation mode and initiate motion using the Motion panel. Refer to Motion Operating Modes. A tabular view of the data generated by the recording. View measurements from the plot of a recording. Refer to Measurements. Not currently supported for use with stepim system. Not currently supported for use with stepim system Data Table A tabular view of the data generated by the recording. Figure ServoStudio Scope Data Table 40 ServoStudio Reference Manual
41 stepim Scope Dashboard # A sequential number for identifying the recorded sample. Time (ms) Recorded Variable The time of the recorded sample. Columns showing the names and values of the variables selected for recording Measurements The Measure tab in the Scope screen presents several measurements from the data currently displayed in the chart. The values displayed change as you drag the cursors to different locations on the chart. Figure ServoStudio Scope Measurement Tab Cursor No.1 Cursor No.2 X-axis = time (in ms); value of trace at the point crossed by cursor. X-axis = time (in ms); value of trace at the point crossed by cursor. Cursor Difference Time difference between the two cursors. (Cursor 2 Cursor 1) RMS/RMS Between Cursors Average/ Average Between Cursors The root mean square for the entire recording; or the root mean square for the recording between the two cursors. The average value for the entire recording; or the average value for the recording between the two cursors. ServoStudio Reference Manual 41
42 Scope Dashboard Min Max Pk-Pk STD Lowest recorded value in the trace. Highest recorded value in the trace. stepim The total span, between the highest and lowest recorded values in the trace. The standard deviation of the trace. 42 ServoStudio Reference Manual
43 stepim Preferences 15 Preferences The Preferences screen allows you to modify file names and locations, runtime options, and other ServoStudio default settings. The Preferences screen has two tabs: Basic and Advanced. Figure ServoStudio Preferences Screen Basic Settings Startup Default Screen Show Splash Screen Language Select Language Set Language The task screen that is displayed when ServoStudio is activated. It can be any of the screens listed in the sidebar. By default, Drive Information is the default screen. Defines whether the ServoStudio splash screen is displayed when ServoStudio is activated. Defines the interface language (options: English, Chinese Simplified/Traditional, Korean). Activates the interface in the selected language. ServoStudio Reference Manual 43
44 Preferences stepim Runtime Options Auto Save options IntelliSense options Font options Detail Level Log File For Expert users. Selected elements will be automatically saved and restored the next time ServoStudio is opened, even if they were not explicitly saved before closing ServoStudio. Applicable to systems with supported Terminal and Script functionality. Applicable to systems with supported Terminal and Script functionality. Determines the type and amount of information to be included in log files. ServoStudio Version The version of the ServoStudio software. Figure ServoStudio Preferences Screen Advanced Settings Configuration Files Advanced Operation Mode Refresh Rate of Data from Drive Project File CANopen Device EDS File The names and locations of files used by ServoStudio. For Expert users only. Sets the rate at which variable values are refreshed on screen. This includes both userdefined watched variables and system-defined variables which may trigger warnings or faults. Defined in milliseconds. A project file contains all settings currently defined in ServoStudio, and any autosaved data. Kvaser Leaf interface. A USB interface for connecting a computer to a CAN bus network. The EDS file for the stepim. 44 ServoStudio Reference Manual
45 stepim Backup & Restore 16 Backup & Restore The Backup & Restore screen allows you to save and load parameters to and from files on the host computer. Figure ServoStudio Backup & Restore Screen Backup Restore Generate Report All Drives Opens a Save as dialog box. Saves the parameters and values currently in the drive RAM to a file on the host computer. The parameters are saved in a text file with either TXT or SSV extension. The text file can be edited using Notepad or any other text editor. Opens an Open dialog box. Loads the parameters and values from a file on the host computer to the drive RAM. Opens the Report Generator dialog box. Creates a set of CSV and TXT files within a zip file. The file can be attached to an that is automatically addressed to Technical Support. You can change the address and send to a different recipient. If ServoStudio detects more than one drive, it will display parameter backup and restore options for multiple drives. Backup file names are automatically created according to the name of each drive. ServoStudio Reference Manual 45
46 Backup & Restore 16.1 Report Generator stepim The Report Generator is a ServoStudio utility that allows you to save a copy of all system settings. It creates a set of files which can be sent to technical support and/or kept for reference. It is strongly recommended that you create a report whenever you complete configuration of your application, even when the system is functioning properly. When activated, the Report Generator opens a dialog box that allows you to enter application and user information. Figure Report Generator The Report Generator creates a set of CSV and TXT files within a zip file and saves it in the default path: c:\users\owner\documents\servostudio\reports\history Send report by Attaches the report zip file to an that is automatically addressed to Technical Support. You can change the address and send to a different recipient. 46 ServoStudio Reference Manual
47 stepim Backup & Restore ServoStudio Reference Manual 47
48
49 ServoStudio Reference Manual stepim
CANopen. stepim. Reference Manual. Manual Revision: 1.3 Firmware Version:
 CApen Reference Manual stepim Manual Revision: 1.3 Firmware Version: 0.0.2.85 Revision History Document Revision Date Remarks 1.3 Mar. 2016 Update. Firmware 0.0.2.85 1.2 28 Feb. 2016 Update. Firmware
CApen Reference Manual stepim Manual Revision: 1.3 Firmware Version: 0.0.2.85 Revision History Document Revision Date Remarks 1.3 Mar. 2016 Update. Firmware 0.0.2.85 1.2 28 Feb. 2016 Update. Firmware
softmc Configurator Technical Training Manual Manual Revision: 1.0
 Technical Training Manual Manual Revision: 1.0 Revision History Document Revision Date Remarks 1.0 Sept. 2016 Initial release. softmc FW 0.4.16.2 Copyright Notice Disclaimer Trademarks 2016 Servotronix
Technical Training Manual Manual Revision: 1.0 Revision History Document Revision Date Remarks 1.0 Sept. 2016 Initial release. softmc FW 0.4.16.2 Copyright Notice Disclaimer Trademarks 2016 Servotronix
softmc Simulator Installation Guide Revision 1.2
 Installation Guide Revision 1.2 Revision History Doc.Rev. Date Remarks 1.2 Dec 2017 Update softmc link use softmc 3 1.1 July 2016 Minor updates 1.0 Jan. 2015 Initial release Copyright Notice Disclaimer
Installation Guide Revision 1.2 Revision History Doc.Rev. Date Remarks 1.2 Dec 2017 Update softmc link use softmc 3 1.1 July 2016 Minor updates 1.0 Jan. 2015 Initial release Copyright Notice Disclaimer
Contents. Drive View 7
 Contents 1 Introduction of...4 2 System Configuration...4 3 Installation...5 3.1 Prepare for installation...5 3.2 Install...5 3.3 Complete installation...7 4 Description on Screen...8 4.1 Main Screen...8
Contents 1 Introduction of...4 2 System Configuration...4 3 Installation...5 3.1 Prepare for installation...5 3.2 Install...5 3.3 Complete installation...7 4 Description on Screen...8 4.1 Main Screen...8
motcom loganalyser User Manual
 User Manual Part No. 2 900 04 10000 Release 07.03.2016 English revision 160825 Kurt-Schumacher-Str. 28-30 66130 Saarbrücken, Germany e-mail: info@motcomgmbh.com web: www.motcomgmbh.com Contents Introduction...
User Manual Part No. 2 900 04 10000 Release 07.03.2016 English revision 160825 Kurt-Schumacher-Str. 28-30 66130 Saarbrücken, Germany e-mail: info@motcomgmbh.com web: www.motcomgmbh.com Contents Introduction...
SmartView. User Guide - Analysis. Version 2.0
 SmartView User Guide - Analysis Version 2.0 Table of Contents Page i Table of Contents Table Of Contents I Introduction 1 Dashboard Layouts 2 Dashboard Mode 2 Story Mode 3 Dashboard Controls 4 Dashboards
SmartView User Guide - Analysis Version 2.0 Table of Contents Page i Table of Contents Table Of Contents I Introduction 1 Dashboard Layouts 2 Dashboard Mode 2 Story Mode 3 Dashboard Controls 4 Dashboards
LVD Digital Servo Drive
 Digital Servo Drive CApen Reference Manual Revision 2.0 Revision History Document Revision Date Remarks 2.0 Mar. 2012 1.0 Oct. 2011 Initial release Hardware Revision Firmware Revision Software Revision
Digital Servo Drive CApen Reference Manual Revision 2.0 Revision History Document Revision Date Remarks 2.0 Mar. 2012 1.0 Oct. 2011 Initial release Hardware Revision Firmware Revision Software Revision
Copyright 2017 Xi'an NovaStar Tech Co., Ltd. All Rights Reserved. No part of this document may be copied, reproduced, extracted or transmitted in any
 Product Version: Document Number: SmartLCT Screen Configuration Software V3.2.0 NS110100363 Copyright 2017 Xi'an NovaStar Tech Co., Ltd. All Rights Reserved. No part of this document may be copied, reproduced,
Product Version: Document Number: SmartLCT Screen Configuration Software V3.2.0 NS110100363 Copyright 2017 Xi'an NovaStar Tech Co., Ltd. All Rights Reserved. No part of this document may be copied, reproduced,
NORDSON CORPORATION AMHERST, OHIO USA
 CanWorks Operator Interface Tracking PLUS for CanWorks Systems with SM-2 Spray Monitors User Guide Part 1018132A NORDSON CORPORATION AMHERST, OHIO USA 2002 Nordson Corporation. All rights reserved. CanWorks,
CanWorks Operator Interface Tracking PLUS for CanWorks Systems with SM-2 Spray Monitors User Guide Part 1018132A NORDSON CORPORATION AMHERST, OHIO USA 2002 Nordson Corporation. All rights reserved. CanWorks,
Trio Motion Technology 4-2. Motion Perfect v3
 MOTION PERFECT V3 4 Trio Motion Technology 4-2 Software Reference Manual Introduction to Motion Perfect 3 Motion Perfect 3 is an Microsoft Windows based application for the PC, designed to be used in conjunction
MOTION PERFECT V3 4 Trio Motion Technology 4-2 Software Reference Manual Introduction to Motion Perfect 3 Motion Perfect 3 is an Microsoft Windows based application for the PC, designed to be used in conjunction
SMAC Control Center Training v1.2. The Ability to do Work & Verify it s Accuracy at the Same Time
 SMAC Control Center Training v1.2 Main functions Easy creation of macros Download programs in controller Run macros Download existing configuration in controller Logging and charting Tuning of position
SMAC Control Center Training v1.2 Main functions Easy creation of macros Download programs in controller Run macros Download existing configuration in controller Logging and charting Tuning of position
USER GUIDE. Tolomatic Motion Interface (TMI) Actuator Control Solutions for: ACS Stepper Drive/Controller Tolomatic Electric Linear Actuators
 USER GUIDE Tolomatic Motion Interface (TMI) Actuator Control Solutions for: ACS Stepper Drive/Controller Tolomatic Electric Linear Actuators 3600-4167_01_TMI_Gui LINEAR SOLUTIONS MADE EASY Tolomatic reserves
USER GUIDE Tolomatic Motion Interface (TMI) Actuator Control Solutions for: ACS Stepper Drive/Controller Tolomatic Electric Linear Actuators 3600-4167_01_TMI_Gui LINEAR SOLUTIONS MADE EASY Tolomatic reserves
RIVA / Athena Pro-Series ECU
 RIVA / Athena Pro-Series ECU USING SOFTWARE (MAYA) Running Maya for First Time Once installed, Maya is available in the Start menu under Programs -> Maya, or from a desktop short cut, if created. The first
RIVA / Athena Pro-Series ECU USING SOFTWARE (MAYA) Running Maya for First Time Once installed, Maya is available in the Start menu under Programs -> Maya, or from a desktop short cut, if created. The first
SensIT Test and Measurement Version Software Manual
 SensIT Test and Measurement Version 2.1.4000.0 Software Manual 10 Thomas, Irvine, CA 92618, USA Toll Free: (800) 23-FUTEK Telephone: (949) 465-0900 Fax: (949) 465-0905 futek@futek.com www.futek.com 2 Table
SensIT Test and Measurement Version 2.1.4000.0 Software Manual 10 Thomas, Irvine, CA 92618, USA Toll Free: (800) 23-FUTEK Telephone: (949) 465-0900 Fax: (949) 465-0905 futek@futek.com www.futek.com 2 Table
Working with Charts Stratum.Viewer 6
 Working with Charts Stratum.Viewer 6 Getting Started Tasks Additional Information Access to Charts Introduction to Charts Overview of Chart Types Quick Start - Adding a Chart to a View Create a Chart with
Working with Charts Stratum.Viewer 6 Getting Started Tasks Additional Information Access to Charts Introduction to Charts Overview of Chart Types Quick Start - Adding a Chart to a View Create a Chart with
Using the Prime Performance Manager Web Interface
 3 CHAPTER Using the Prime Performance Manager Web Interface The following topics provide information about using the Cisco Prime Performance Manager web interface: Accessing the Prime Performance Manager
3 CHAPTER Using the Prime Performance Manager Web Interface The following topics provide information about using the Cisco Prime Performance Manager web interface: Accessing the Prime Performance Manager
Deckblatt. APL Operator Guide SIMATIC PCS 7. Application description June Applikationen & Tools. Answers for industry.
 Deckblatt SIMATIC PCS 7 Application description June 2011 Applikationen & Tools Answers for industry. Industry Automation and Drive Technologies Service & Support Portal This article is taken from the
Deckblatt SIMATIC PCS 7 Application description June 2011 Applikationen & Tools Answers for industry. Industry Automation and Drive Technologies Service & Support Portal This article is taken from the
Elmo Composer User Manual. for HARmonica Servo Drive
 Elmo Composer User Manual for HARmonica Servo Drive September 2003 Important Notice This document is delivered subject to the following conditions and restrictions: This manual contains proprietary information
Elmo Composer User Manual for HARmonica Servo Drive September 2003 Important Notice This document is delivered subject to the following conditions and restrictions: This manual contains proprietary information
Copley Indexer 2 Program User Guide
 Copley Indexer 2 Program User Guide P/N 95-00744-000 Revision 2 June 2008 Copley Indexer 2 Program User Guide TABLE OF CONTENTS About This Manual... 6 1: Introduction... 9 1.1: Copley Controls Indexer
Copley Indexer 2 Program User Guide P/N 95-00744-000 Revision 2 June 2008 Copley Indexer 2 Program User Guide TABLE OF CONTENTS About This Manual... 6 1: Introduction... 9 1.1: Copley Controls Indexer
GL500A Application Manual
 GL500A Application Manual Main Functions A Variety of Waveform Displays Y-T, X-Y, and FFT waveforms can be displayed on large, easy-to-read screens. Dual-screen Event and Current Data Replay Current data
GL500A Application Manual Main Functions A Variety of Waveform Displays Y-T, X-Y, and FFT waveforms can be displayed on large, easy-to-read screens. Dual-screen Event and Current Data Replay Current data
Desktop Studio: Charts. Version: 7.3
 Desktop Studio: Charts Version: 7.3 Copyright 2015 Intellicus Technologies This document and its content is copyrighted material of Intellicus Technologies. The content may not be copied or derived from,
Desktop Studio: Charts Version: 7.3 Copyright 2015 Intellicus Technologies This document and its content is copyrighted material of Intellicus Technologies. The content may not be copied or derived from,
DriveView v3.0 User s Manual
 DriveView v3.0 User s Manual Driveview 3.0 is a Windows based drive commissioning tool that allows direct control, monitoring and setup of all parameters of LSIS s AC drives. It s function is to make commissioning
DriveView v3.0 User s Manual Driveview 3.0 is a Windows based drive commissioning tool that allows direct control, monitoring and setup of all parameters of LSIS s AC drives. It s function is to make commissioning
WebPakCS Software Version 1.0
 WebPakCS Software Version 1.0 Instruction Manual D2-3447 The information in this manual is subject to change without notice. Throughout this manual, the following notes are used to alert you to safety
WebPakCS Software Version 1.0 Instruction Manual D2-3447 The information in this manual is subject to change without notice. Throughout this manual, the following notes are used to alert you to safety
NEMA 17, NEMA 23 and NEMA 34
 Integrated Closed Loop Stepper Motor Datasheet Rev. 5.3 NEMA 17, NEMA 23 and NEMA 34 Power, Nominal (±10%) Auxiliary Power, Nominal (±10%) Auxiliary Power, Maximum IP 20 IP20 IP65 IP20 IP65 NEMA 17S 17M
Integrated Closed Loop Stepper Motor Datasheet Rev. 5.3 NEMA 17, NEMA 23 and NEMA 34 Power, Nominal (±10%) Auxiliary Power, Nominal (±10%) Auxiliary Power, Maximum IP 20 IP20 IP65 IP20 IP65 NEMA 17S 17M
Delphin Technology AG
 Table of contents 1 1 Product overview...2 Benefits of Online... Analysis 3 ProfiSignal product... family 5 ProfiSignal Go... 6 ProfiSignal Basic... 7 ProfiSignal Klicks... 8 Content overview...
Table of contents 1 1 Product overview...2 Benefits of Online... Analysis 3 ProfiSignal product... family 5 ProfiSignal Go... 6 ProfiSignal Basic... 7 ProfiSignal Klicks... 8 Content overview...
USER GUIDE. Tolomatic Motion Interface (TMI) Actuator Control Solutions for: ACS Stepper Drive/Controller Tolomatic Electric Linear Actuators
 USER GUIDE Tolomatic Motion Interface (TMI) Actuator Control Solutions for: ACS Stepper Drive/Controller Tolomatic Electric Linear Actuators 3600-4167_02_TMI_Gui LINEAR SOLUTIONS MADE EASY Tolomatic reserves
USER GUIDE Tolomatic Motion Interface (TMI) Actuator Control Solutions for: ACS Stepper Drive/Controller Tolomatic Electric Linear Actuators 3600-4167_02_TMI_Gui LINEAR SOLUTIONS MADE EASY Tolomatic reserves
Capstone Appendix. A guide to your lab computer software
 Capstone Appendix A guide to your lab computer software Important Notes Many of the Images will look slightly different from what you will see in lab. This is because each lab setup is different and so
Capstone Appendix A guide to your lab computer software Important Notes Many of the Images will look slightly different from what you will see in lab. This is because each lab setup is different and so
First Edition Termologger USB & OSAKA MicroLab Lite User guide
 First Edition Termologger USB & OSAKA MicroLab Lite User guide First Print February 2007 Introduction The Termologger USB is a compact 16-bit USB data logger designed for accurate temperature monitoring
First Edition Termologger USB & OSAKA MicroLab Lite User guide First Print February 2007 Introduction The Termologger USB is a compact 16-bit USB data logger designed for accurate temperature monitoring
EMCO Ping Monitor Free 6. Copyright EMCO. All rights reserved.
 Copyright 2001-2017 EMCO. All rights reserved. Company web site: emcosoftware.com Support e-mail: support@emcosoftware.com Table of Contents Chapter... 1: Introduction 3 Chapter... 2: Program Interface
Copyright 2001-2017 EMCO. All rights reserved. Company web site: emcosoftware.com Support e-mail: support@emcosoftware.com Table of Contents Chapter... 1: Introduction 3 Chapter... 2: Program Interface
PowerShield 8. Configuration Manual
 PowerShield 8 Configuration Manual Introduction Part Number 6300-103 23 August 2017 The information contained in this manual is copyright and may not be reproduced without the written authority of PowerShield
PowerShield 8 Configuration Manual Introduction Part Number 6300-103 23 August 2017 The information contained in this manual is copyright and may not be reproduced without the written authority of PowerShield
New Functions and Options in the current Release of SATlive
 New Functions and Options in the current Release of SATlive Version 1.40.26 New Functions and Changes in the current Version New functionality in version 1.40.26 Setup-window for Live-Add Trace added You
New Functions and Options in the current Release of SATlive Version 1.40.26 New Functions and Changes in the current Version New functionality in version 1.40.26 Setup-window for Live-Add Trace added You
N2KExtractor. Maretron Data Extraction Software User s Manual
 N2KExtractor Maretron Data Extraction Software User s Manual Revision 3.1.6 Copyright 2017 Maretron, LLP All Rights Reserved Maretron, LLP 9014 N. 23rd Ave #10 Phoenix, AZ 85021-7850 http://www.maretron.com
N2KExtractor Maretron Data Extraction Software User s Manual Revision 3.1.6 Copyright 2017 Maretron, LLP All Rights Reserved Maretron, LLP 9014 N. 23rd Ave #10 Phoenix, AZ 85021-7850 http://www.maretron.com
Avigilon Gateway Web Client User Guide. Version 6.10
 Avigilon Gateway Web Client User Guide Version 6.10 2006-2018, Avigilon Corporation. All rights reserved. AVIGILON, the AVIGILON logo, AVIGILON CONTROL CENTER, ACC, and TRUSTED SECURITY SOLUTIONS. are
Avigilon Gateway Web Client User Guide Version 6.10 2006-2018, Avigilon Corporation. All rights reserved. AVIGILON, the AVIGILON logo, AVIGILON CONTROL CENTER, ACC, and TRUSTED SECURITY SOLUTIONS. are
Manual. Integrated Closed-Loop Stepper Motors S23C/ S34C
 MA-S23C-S34C-EN.doc Integrated Closed-Loop Stepper Motors Page 1 of 28 Manual Integrated Closed-Loop Stepper Motors S23C/ S34C AHS Antriebstechnik GmbH Fichtenweg 17 64319 Pfungstadt Phone: +49 6157 9866110
MA-S23C-S34C-EN.doc Integrated Closed-Loop Stepper Motors Page 1 of 28 Manual Integrated Closed-Loop Stepper Motors S23C/ S34C AHS Antriebstechnik GmbH Fichtenweg 17 64319 Pfungstadt Phone: +49 6157 9866110
Desktop Studio: Charts
 Desktop Studio: Charts Intellicus Enterprise Reporting and BI Platform Intellicus Technologies info@intellicus.com www.intellicus.com Working with Charts i Copyright 2011 Intellicus Technologies This document
Desktop Studio: Charts Intellicus Enterprise Reporting and BI Platform Intellicus Technologies info@intellicus.com www.intellicus.com Working with Charts i Copyright 2011 Intellicus Technologies This document
13-1. This chapter explains how to use different objects.
 13-1 13.Objects This chapter explains how to use different objects. 13.1. Bit Lamp... 13-3 13.2. Word Lamp... 13-5 13.3. Set Bit... 13-10 13.4. Set Word... 13-13 13.5. Function Key... 13-21 13.6. Toggle
13-1 13.Objects This chapter explains how to use different objects. 13.1. Bit Lamp... 13-3 13.2. Word Lamp... 13-5 13.3. Set Bit... 13-10 13.4. Set Word... 13-13 13.5. Function Key... 13-21 13.6. Toggle
FUTEK USB Software Version User s Manual
 FUTEK USB Software Version 2.0.0.0 User s Manual 10 Thomas, Irvine, CA 92618, USA Toll Free: (800) 23-FUTEK Telephone: (949) 465-0900 Fax: (949) 465-0905 futek@futek.com www.futek.com 2 Table of Contents
FUTEK USB Software Version 2.0.0.0 User s Manual 10 Thomas, Irvine, CA 92618, USA Toll Free: (800) 23-FUTEK Telephone: (949) 465-0900 Fax: (949) 465-0905 futek@futek.com www.futek.com 2 Table of Contents
Using the VSOM Operator Pages
 CHAPTER 8 The VSOM Operator Pages provide access to features that video surveillance operators can use to view, record, search, and control video. This chapter describes the Operator Pages in detail. It
CHAPTER 8 The VSOM Operator Pages provide access to features that video surveillance operators can use to view, record, search, and control video. This chapter describes the Operator Pages in detail. It
Ishida Label Editor USER GUIDE
 Ishida Label Editor USER GUIDE ISHIDA CO., LTD Copyright 2000 Ishida Co. Ltd., Japan Copyright 2000 Interface Translation Ltd., New Zealand No part of this manual may be reproduced or transmitted in any
Ishida Label Editor USER GUIDE ISHIDA CO., LTD Copyright 2000 Ishida Co. Ltd., Japan Copyright 2000 Interface Translation Ltd., New Zealand No part of this manual may be reproduced or transmitted in any
Inverter Setup Communication Application PCS001Z Instruction Manual
 Inverter Setup Communication Application PCS001Z Instruction Manual Toshiba Schneider Inverter Corporation 2004 All Rights Reserved. Technical information described in this document is used to explain
Inverter Setup Communication Application PCS001Z Instruction Manual Toshiba Schneider Inverter Corporation 2004 All Rights Reserved. Technical information described in this document is used to explain
RMS Monitoring Software System Operation
 RMS Monitoring Software System Operation 2017 ROTRONIC AG Bassersdorf Switzerland 2017 ROTRONIC AG Bassersdorf Switzerland Page 2 of 27 Contents Contents... 3 1 Overview... 4 1.1 System Requirements...
RMS Monitoring Software System Operation 2017 ROTRONIC AG Bassersdorf Switzerland 2017 ROTRONIC AG Bassersdorf Switzerland Page 2 of 27 Contents Contents... 3 1 Overview... 4 1.1 System Requirements...
Komodo CAN Interface. Komodo TM CAN Interface GUI. Komodo GUI User s Manual v1.50 Octorber 26, 2012
 Komodo CAN Interface Komodo GUI User s Manual v1.50 Octorber 26, 2012 Summary The Komodo GUI is a graphical application for use with the Komodo CAN Interface. The application provides access to CAN Bus
Komodo CAN Interface Komodo GUI User s Manual v1.50 Octorber 26, 2012 Summary The Komodo GUI is a graphical application for use with the Komodo CAN Interface. The application provides access to CAN Bus
Remote Process Explorer
 Remote Process Explorer Getting Started LizardSystems 2 Table of Contents Introduction 5 Installing Remote Process Explorer 5 Before starting the application 5 Starting the application 6 Main window 7
Remote Process Explorer Getting Started LizardSystems 2 Table of Contents Introduction 5 Installing Remote Process Explorer 5 Before starting the application 5 Starting the application 6 Main window 7
Numbers Basics Website:
 Website: http://etc.usf.edu/te/ Numbers is Apple's new spreadsheet application. It is installed as part of the iwork suite, which also includes the word processing program Pages and the presentation program
Website: http://etc.usf.edu/te/ Numbers is Apple's new spreadsheet application. It is installed as part of the iwork suite, which also includes the word processing program Pages and the presentation program
PduSetup User Manual. Professional Electronics for Automotive and Motorsport
 Professional Electronics for Automotive and Motorsport 6 Repton Close Basildon Essex SS13 1LE United Kingdom +44 (0) 1268 904124 info@liferacing.com www.liferacing.com PduSetup User Manual Document revision:
Professional Electronics for Automotive and Motorsport 6 Repton Close Basildon Essex SS13 1LE United Kingdom +44 (0) 1268 904124 info@liferacing.com www.liferacing.com PduSetup User Manual Document revision:
Practical Training with the EPOS Studio
 Practical Training with the EPOS Studio Purpose and goals The purpose of the exercises is to get familiar with some of the tools and wizards of the EPOS Studio. In particular the download wizard for new
Practical Training with the EPOS Studio Purpose and goals The purpose of the exercises is to get familiar with some of the tools and wizards of the EPOS Studio. In particular the download wizard for new
MicroLite & MicroLab Lite User Guide. First Edition First Print February 2007 Fourier Systems Ltd.
 MicroLite & MicroLab Lite User Guide First Edition First Print February 2007 Fourier Systems Ltd. Contents Introduction... 1 Chapter 1 Using the MicroLite... 2 1.1. Overview... 3 1.2. Getting Started...
MicroLite & MicroLab Lite User Guide First Edition First Print February 2007 Fourier Systems Ltd. Contents Introduction... 1 Chapter 1 Using the MicroLite... 2 1.1. Overview... 3 1.2. Getting Started...
User Manual Digi-Sense 12-Channel Benchtop Data Logging Thermocouple Thermometer
 User Manual Digi-Sense 12-Channel Benchtop Data Logging Thermocouple Thermometer Model: 92000-01 THE STANDARD IN PRECISION MEASUREMENT Table of Contents Introduction... 3 Unpacking... 3 Initial Setup...3
User Manual Digi-Sense 12-Channel Benchtop Data Logging Thermocouple Thermometer Model: 92000-01 THE STANDARD IN PRECISION MEASUREMENT Table of Contents Introduction... 3 Unpacking... 3 Initial Setup...3
Aurora Multi-image System Control Software. User Manual
 Aurora Multi-image System Control Software User Manual Product Information Model: Aurora Controller Software Version: V010200 Release Date: January 18th, 2017 Company OSEE TECHNOLOGY CO., LTD. Contact
Aurora Multi-image System Control Software User Manual Product Information Model: Aurora Controller Software Version: V010200 Release Date: January 18th, 2017 Company OSEE TECHNOLOGY CO., LTD. Contact
Griffin Training Manual Grif-WebI Introduction (For Analysts)
 Griffin Training Manual Grif-WebI Introduction (For Analysts) Alumni Relations and Development The University of Chicago Table of Contents Chapter 1: Defining WebIntelligence... 1 Chapter 2: Working with
Griffin Training Manual Grif-WebI Introduction (For Analysts) Alumni Relations and Development The University of Chicago Table of Contents Chapter 1: Defining WebIntelligence... 1 Chapter 2: Working with
SharePoint List Booster Features
 SharePoint List Booster Features Contents Overview... 5 Supported Environment... 5 User Interface... 5 Disabling List Booster, Hiding List Booster Menu and Disabling Cross Page Queries for specific List
SharePoint List Booster Features Contents Overview... 5 Supported Environment... 5 User Interface... 5 Disabling List Booster, Hiding List Booster Menu and Disabling Cross Page Queries for specific List
Date 18/05/17. Operation and maintenance instructions for driver configurator QSet
 Operation and maintenance instructions 28 1. General recommendations The recommendations regarding safe use in this document should be observed at all times. Some hazards can only be associated with the
Operation and maintenance instructions 28 1. General recommendations The recommendations regarding safe use in this document should be observed at all times. Some hazards can only be associated with the
RegressItPC installation and test instructions 1
 RegressItPC installation and test instructions 1 1. Create a new folder in which to store your RegressIt files. It is recommended that you create a new folder called RegressIt in the Documents folder,
RegressItPC installation and test instructions 1 1. Create a new folder in which to store your RegressIt files. It is recommended that you create a new folder called RegressIt in the Documents folder,
Contents. System Properties...5
 User s Guide Contents Accessing Excel 5000 TM Open View Net Using Web Browser...1 About this Guide... 1 Introduction... 1 Architecture Diagram... 1 Getting Started... 2 Accessing Excel 5000 TM Open View
User s Guide Contents Accessing Excel 5000 TM Open View Net Using Web Browser...1 About this Guide... 1 Introduction... 1 Architecture Diagram... 1 Getting Started... 2 Accessing Excel 5000 TM Open View
AutoCAD 2009 User InterfaceChapter1:
 AutoCAD 2009 User InterfaceChapter1: Chapter 1 The AutoCAD 2009 interface has been enhanced to make AutoCAD even easier to use, while making as much screen space available as possible. In this chapter,
AutoCAD 2009 User InterfaceChapter1: Chapter 1 The AutoCAD 2009 interface has been enhanced to make AutoCAD even easier to use, while making as much screen space available as possible. In this chapter,
Thermal Transient Test Installation and Operating Manual
 Thermal Transient Test Installation and Operating Manual 2705A De La Vina Street Santa Barbara, California 93105 Telephone (805) 682-0900 descon@silcom.com www. santabarbaraautomation.com Installation
Thermal Transient Test Installation and Operating Manual 2705A De La Vina Street Santa Barbara, California 93105 Telephone (805) 682-0900 descon@silcom.com www. santabarbaraautomation.com Installation
User Guide. Web Intelligence Rich Client. Business Objects 4.1
 User Guide Web Intelligence Rich Client Business Objects 4.1 2 P a g e Web Intelligence 4.1 User Guide Web Intelligence 4.1 User Guide Contents Getting Started in Web Intelligence 4.1... 5 Log into EDDIE...
User Guide Web Intelligence Rich Client Business Objects 4.1 2 P a g e Web Intelligence 4.1 User Guide Web Intelligence 4.1 User Guide Contents Getting Started in Web Intelligence 4.1... 5 Log into EDDIE...
Oracle. Field Service Cloud Configuring and Using Reports 18B
 Oracle Field Service Cloud 18B Part Number: E94743-02 Copyright 2018, Oracle and/or its affiliates. All rights reserved Authors: The Field Service Cloud Information Development Team This software and related
Oracle Field Service Cloud 18B Part Number: E94743-02 Copyright 2018, Oracle and/or its affiliates. All rights reserved Authors: The Field Service Cloud Information Development Team This software and related
KOLLMORGEN. SERVOSTAR CD. SERCOS IDN Manual M-SS rev. F. Solutions by D A N A H E R M O T I O N
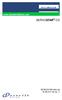 KOLLMORGEN www.danahermotion.com SERVOSTAR CD Solutions by D A N A H E R M O T I O N SERCOS IDN Manual M-SS-017-05 rev. F Revision History Revision Edition Date Reason for Revision 1 05/01/1999 Initial
KOLLMORGEN www.danahermotion.com SERVOSTAR CD Solutions by D A N A H E R M O T I O N SERCOS IDN Manual M-SS-017-05 rev. F Revision History Revision Edition Date Reason for Revision 1 05/01/1999 Initial
EtherCAT User Manual. For SS EtherCAT
 EtherCAT User Manual For SS EtherCAT Table of Contents Introduction to EtherCAT... 3 Commonly Used Acronyms... 3 Protocol... 4 Logical Addressing... 4 Auto Increment Addressing... 4 Fixed Node Addressing...
EtherCAT User Manual For SS EtherCAT Table of Contents Introduction to EtherCAT... 3 Commonly Used Acronyms... 3 Protocol... 4 Logical Addressing... 4 Auto Increment Addressing... 4 Fixed Node Addressing...
DriveWizard Plus Instruction Manual
 DriveWizard Plus Instruction Manual To properly use the product, read this manual thoroughly. MANUAL NO. TOEP C730600 20C Table of Contents Safety Symbols and Markings...4 Manual Overview...5 Related Manuals...5
DriveWizard Plus Instruction Manual To properly use the product, read this manual thoroughly. MANUAL NO. TOEP C730600 20C Table of Contents Safety Symbols and Markings...4 Manual Overview...5 Related Manuals...5
Microsoft Excel 2010 Part 2: Intermediate Excel
 CALIFORNIA STATE UNIVERSITY, LOS ANGELES INFORMATION TECHNOLOGY SERVICES Microsoft Excel 2010 Part 2: Intermediate Excel Spring 2014, Version 1.0 Table of Contents Introduction...3 Working with Rows and
CALIFORNIA STATE UNIVERSITY, LOS ANGELES INFORMATION TECHNOLOGY SERVICES Microsoft Excel 2010 Part 2: Intermediate Excel Spring 2014, Version 1.0 Table of Contents Introduction...3 Working with Rows and
DriveWare. User s Guide DriveBrowser
 DriveWare User s Guide DriveBrowser DriveBrowser User s Guide Code: 3AUA0000024806 EN EFFECTIVE: 31.12.2008 SUPERCEDES 31.01.2008 2008 ABB Oy. All rights reserved. 5 Table of contents Table of contents...
DriveWare User s Guide DriveBrowser DriveBrowser User s Guide Code: 3AUA0000024806 EN EFFECTIVE: 31.12.2008 SUPERCEDES 31.01.2008 2008 ABB Oy. All rights reserved. 5 Table of contents Table of contents...
MESURgauge Software. User s Guide
 MESURgauge Software User s Guide Thank you Thank you for purchasing MESURgauge software, a data collection and analysis program developed to: Measure Collect data from digital force gauges, torque gauges,
MESURgauge Software User s Guide Thank you Thank you for purchasing MESURgauge software, a data collection and analysis program developed to: Measure Collect data from digital force gauges, torque gauges,
Welcome to the DriveWindow basics training module.
 DriveWindow basics ABB industrial drives ACS800 April 4, 2011 Slide 1 Welcome to the DriveWindow basics training module. 1 Objectives Explain how to use DriveWindow for basic operations, e.g. Browsing
DriveWindow basics ABB industrial drives ACS800 April 4, 2011 Slide 1 Welcome to the DriveWindow basics training module. 1 Objectives Explain how to use DriveWindow for basic operations, e.g. Browsing
User Manual Portable Laptop Console Crash Cart Adapter
 User Manual Portable Laptop Console Crash Cart Adapter GUC211V PART NO. M1458 www.iogear.com 2017 IOGEAR. All Rights Reserved. Part No. M1458. IOGEAR, the IOGEAR logo is trademarks of IOGEAR. Microsoft
User Manual Portable Laptop Console Crash Cart Adapter GUC211V PART NO. M1458 www.iogear.com 2017 IOGEAR. All Rights Reserved. Part No. M1458. IOGEAR, the IOGEAR logo is trademarks of IOGEAR. Microsoft
CLIQ Web Manager. User Manual. The global leader in door opening solutions V 6.1
 CLIQ Web Manager User Manual V 6.1 The global leader in door opening solutions Program version: 6.1 Document number: ST-003478 Date published: 2016-03-31 Language: en-gb Table of contents 1 Overview...9
CLIQ Web Manager User Manual V 6.1 The global leader in door opening solutions Program version: 6.1 Document number: ST-003478 Date published: 2016-03-31 Language: en-gb Table of contents 1 Overview...9
TOF-Watch SX Monitor
 TOF-Watch SX Monitor User manual Version 1.2 Organon (Ireland) Ltd. Drynam Road Swords Co. Dublin Ireland Contents General information... 3 Getting started... 3 File Window... 7 File Menu... 10 File Open
TOF-Watch SX Monitor User manual Version 1.2 Organon (Ireland) Ltd. Drynam Road Swords Co. Dublin Ireland Contents General information... 3 Getting started... 3 File Window... 7 File Menu... 10 File Open
DATA ARCHIVING SOFTWARE V.
 Interscan Corporation. ARC-MAX III - DATA ARCHIVING SOFTWARE V. 2.1.0.9 OPERATION MANUAL 1 Contents 1 Opening the program.... 3 2 Login Window... 3 2 Menu & Toolbar... 4 2.1 Current Data Display... 5 2.2
Interscan Corporation. ARC-MAX III - DATA ARCHIVING SOFTWARE V. 2.1.0.9 OPERATION MANUAL 1 Contents 1 Opening the program.... 3 2 Login Window... 3 2 Menu & Toolbar... 4 2.1 Current Data Display... 5 2.2
Creating Dashboard. Version: 7.3
 Creating Dashboard Version: 7.3 Copyright 2015 Intellicus Technologies This document and its content is copyrighted material of Intellicus Technologies. The content may not be copied or derived from, through
Creating Dashboard Version: 7.3 Copyright 2015 Intellicus Technologies This document and its content is copyrighted material of Intellicus Technologies. The content may not be copied or derived from, through
SQL Server. Management Studio. Chapter 3. In This Chapter. Management Studio. c Introduction to SQL Server
 Chapter 3 SQL Server Management Studio In This Chapter c Introduction to SQL Server Management Studio c Using SQL Server Management Studio with the Database Engine c Authoring Activities Using SQL Server
Chapter 3 SQL Server Management Studio In This Chapter c Introduction to SQL Server Management Studio c Using SQL Server Management Studio with the Database Engine c Authoring Activities Using SQL Server
Zelio Logic 2 Online Help
 Page 1 of 234 Zelio Logic 2 Online Help Overview of the Zelio Soft 2 Software At a Glance Subject of this Section This section provides an overview of the Zelio Soft 2 software. What's in this Part? This
Page 1 of 234 Zelio Logic 2 Online Help Overview of the Zelio Soft 2 Software At a Glance Subject of this Section This section provides an overview of the Zelio Soft 2 software. What's in this Part? This
Topaz Workbench Data Visualizer User Guide
 Topaz Workbench Data Visualizer User Guide Table of Contents Displaying Properties... 1 Entering Java Regular Expressions in Filter Fields... 3 Related Topics... 3 Exporting the Extract Trace Events View...
Topaz Workbench Data Visualizer User Guide Table of Contents Displaying Properties... 1 Entering Java Regular Expressions in Filter Fields... 3 Related Topics... 3 Exporting the Extract Trace Events View...
BEAWebLogic Server. Using the WebLogic Diagnostic Framework Console Extension
 BEAWebLogic Server Using the WebLogic Diagnostic Framework Console Extension Version 10.0 Revised: March 30, 2007 Contents 1. Introduction and Roadmap What Is the WebLogic Diagnostic Framework Console
BEAWebLogic Server Using the WebLogic Diagnostic Framework Console Extension Version 10.0 Revised: March 30, 2007 Contents 1. Introduction and Roadmap What Is the WebLogic Diagnostic Framework Console
VANGUARD LOAD TAP CHANGER ANALYZER (LTCA) VERSION 2.xx SOFTWARE MANUAL. LTCA-10, LTCA-40, WRM-10P, WRM-40, TRM-20, TRM-40, TRM-203, and TRM-403
 VANGUARD LOAD TAP CHANGER ANALYZER (LTCA) VERSION 2.xx SOFTWARE MANUAL For Use with Vanguard s LTCA-10, LTCA-40, WRM-10P, WRM-40, TRM-20, TRM-40, TRM-203, and TRM-403 Load Tap Changer Analyzers and Winding
VANGUARD LOAD TAP CHANGER ANALYZER (LTCA) VERSION 2.xx SOFTWARE MANUAL For Use with Vanguard s LTCA-10, LTCA-40, WRM-10P, WRM-40, TRM-20, TRM-40, TRM-203, and TRM-403 Load Tap Changer Analyzers and Winding
OpenForms360 Validation User Guide Notable Solutions Inc.
 OpenForms360 Validation User Guide 2011 Notable Solutions Inc. 1 T A B L E O F C O N T EN T S Introduction...5 What is OpenForms360 Validation?... 5 Using OpenForms360 Validation... 5 Features at a glance...
OpenForms360 Validation User Guide 2011 Notable Solutions Inc. 1 T A B L E O F C O N T EN T S Introduction...5 What is OpenForms360 Validation?... 5 Using OpenForms360 Validation... 5 Features at a glance...
Manual. User Reference Guide. Analysis Application (EMG) Electromyography Analysis
 Phone: (888) 765-9735 WWW.MINDWARETECH.COM User Reference Guide Manual Analysis Application Electromyography Analysis (EMG) Copyright 2014 by MindWare Technologies LTD. All Rights Reserved. 1 Phone: (614)
Phone: (888) 765-9735 WWW.MINDWARETECH.COM User Reference Guide Manual Analysis Application Electromyography Analysis (EMG) Copyright 2014 by MindWare Technologies LTD. All Rights Reserved. 1 Phone: (614)
PC-RMS. PC - Remote Monitoring System. USER Guide
 PC-RMS PC - Remote Monitoring System USER Guide Revision 2.1, 2015 PC-RMS 1 Contents 2 Overview... 4 3 Introduction and key features... 4 4 Status Panel... 8 4.1 Live Readings... 8 4.2 Alerts... 8 5 Graph...
PC-RMS PC - Remote Monitoring System USER Guide Revision 2.1, 2015 PC-RMS 1 Contents 2 Overview... 4 3 Introduction and key features... 4 4 Status Panel... 8 4.1 Live Readings... 8 4.2 Alerts... 8 5 Graph...
X-618 Public Address and Voice
 X-618 Public Address and Voice Alarm System Commissioning Manual M_XXXXXX_CN_0 Copyright 2012 Honeywell International Inc. All rights reserved. No part of this document may be reproduced in any form without
X-618 Public Address and Voice Alarm System Commissioning Manual M_XXXXXX_CN_0 Copyright 2012 Honeywell International Inc. All rights reserved. No part of this document may be reproduced in any form without
Contents. Batch & Import Guide. Batch Overview 2. Import 157. Batch and Import: The Big Picture 2 Batch Configuration 11 Batch Entry 131
 Batch & Import Guide Last Updated: 08/10/2016 for ResearchPoint 4.91 Contents Batch Overview 2 Batch and Import: The Big Picture 2 Batch Configuration 11 Batch Entry 131 Import 157 Configure Import File
Batch & Import Guide Last Updated: 08/10/2016 for ResearchPoint 4.91 Contents Batch Overview 2 Batch and Import: The Big Picture 2 Batch Configuration 11 Batch Entry 131 Import 157 Configure Import File
Version NaViSet Administrator 2. Quick Start Guide English
 Version 2.0.61 NaViSet Administrator 2 Quick Start Guide English NaViSet Administrator 2 Quick Start Guide English 1 ABOUT NAVISET ADMINISTRATOR 2... 3 1.1 SYSTEM REQUIREMENTS... 4 1.1.1 Supported Display
Version 2.0.61 NaViSet Administrator 2 Quick Start Guide English NaViSet Administrator 2 Quick Start Guide English 1 ABOUT NAVISET ADMINISTRATOR 2... 3 1.1 SYSTEM REQUIREMENTS... 4 1.1.1 Supported Display
Expert Software Manual for Tritex II AC & DC Actuators and EXP-24 Controllers
 Expert Software Manual for Tritex II AC & DC Actuators and EXP-24 Controllers Information furnished by Exlar Corporation is believed to be accurate and reliable. However, no responsibility is assumed by
Expert Software Manual for Tritex II AC & DC Actuators and EXP-24 Controllers Information furnished by Exlar Corporation is believed to be accurate and reliable. However, no responsibility is assumed by
VALCON EasyWriter Ver1.0E Manual
 VALCON EasyWriter Ver1.0E Manual E05172-K00022-00 Published Dec.2010 Ver3-1.03 HKS Co., Ltd. Revision History Revision Date 2008/12/10 First Edition (Ver3-1.01) 2010/4/2 Second Edition (Ver3-1.02) 2010/12/22
VALCON EasyWriter Ver1.0E Manual E05172-K00022-00 Published Dec.2010 Ver3-1.03 HKS Co., Ltd. Revision History Revision Date 2008/12/10 First Edition (Ver3-1.01) 2010/4/2 Second Edition (Ver3-1.02) 2010/12/22
APPLICATION NOTE /20/02 Getting started using IPM240-5E with a brushless motor
 Problem: For new users of an intelligent drive, starting to implement a motion control application can be a quite complex task. You need to know how to hook-up the components of the motion system, to configure
Problem: For new users of an intelligent drive, starting to implement a motion control application can be a quite complex task. You need to know how to hook-up the components of the motion system, to configure
A Guide to Quark Author Web Edition 2015
 A Guide to Quark Author Web Edition 2015 CONTENTS Contents Getting Started...4 About Quark Author - Web Edition...4 Smart documents...4 Introduction to the Quark Author - Web Edition User Guide...4 Quark
A Guide to Quark Author Web Edition 2015 CONTENTS Contents Getting Started...4 About Quark Author - Web Edition...4 Smart documents...4 Introduction to the Quark Author - Web Edition User Guide...4 Quark
GXLink MultiChannel Wave Inserter Model SP-631
 800173-0A Digital High Speed GXLink MultiChannel Wave Inserter Model SP-631 User Manual Copyright 2009 It is prohibited to copy, reproduce or distribute this information in whole or in part without the
800173-0A Digital High Speed GXLink MultiChannel Wave Inserter Model SP-631 User Manual Copyright 2009 It is prohibited to copy, reproduce or distribute this information in whole or in part without the
WINDOWS NT BASICS
 WINDOWS NT BASICS 9.30.99 Windows NT Basics ABOUT UNIVERSITY TECHNOLOGY TRAINING CENTER The University Technology Training Center (UTTC) provides computer training services with a focus on helping University
WINDOWS NT BASICS 9.30.99 Windows NT Basics ABOUT UNIVERSITY TECHNOLOGY TRAINING CENTER The University Technology Training Center (UTTC) provides computer training services with a focus on helping University
User manual CORRIGO E Tool
 User manual CORRIGO E Tool Revision B Oct 2004 This user manual covers the CORRIGO E Tool for both heating and.ventilation This user manual is published by AB REGIN without guarantee. AB REGIN can at any
User manual CORRIGO E Tool Revision B Oct 2004 This user manual covers the CORRIGO E Tool for both heating and.ventilation This user manual is published by AB REGIN without guarantee. AB REGIN can at any
Everything s possible. DriveWare 7. User Guide. Setup Software. Operator s Manual. MNDGDWUG-11
 Everything s possible. DriveWare 7 User Guide Setup Software Operator s Manual www.a-m-c.com MNDGDWUG-11 Preface ADVANCED Motion Controls constantly strives to improve all of its products. We review the
Everything s possible. DriveWare 7 User Guide Setup Software Operator s Manual www.a-m-c.com MNDGDWUG-11 Preface ADVANCED Motion Controls constantly strives to improve all of its products. We review the
Avigilon Control Center Web Client User Guide
 Avigilon Control Center Web Client User Guide Version: 4.12 Standard PDF-WEBCLIENT-S-E-Rev2 Copyright 2013 Avigilon. All rights reserved. The information presented is subject to change without notice.
Avigilon Control Center Web Client User Guide Version: 4.12 Standard PDF-WEBCLIENT-S-E-Rev2 Copyright 2013 Avigilon. All rights reserved. The information presented is subject to change without notice.
RegressItMac installation and test instructions 1
 RegressItMac installation and test instructions 1 1. Create a new folder in which to store your RegressIt files. It is recommended that you create a new folder called RegressIt in the Documents folder,
RegressItMac installation and test instructions 1 1. Create a new folder in which to store your RegressIt files. It is recommended that you create a new folder called RegressIt in the Documents folder,
Manual. empower charts 6.4
 Manual empower charts 6.4 Contents 1 Introduction... 1 2 Installation, updates and troubleshooting... 1 2.1 System requirements... 1 2.2 Initial installation... 1 2.3 Installation of an update... 1 2.4
Manual empower charts 6.4 Contents 1 Introduction... 1 2 Installation, updates and troubleshooting... 1 2.1 System requirements... 1 2.2 Initial installation... 1 2.3 Installation of an update... 1 2.4
Microsoft How to Series
 Microsoft How to Series Getting Started with EXCEL 2007 A B C D E F Tabs Introduction to the Excel 2007 Interface The Excel 2007 Interface is comprised of several elements, with four main parts: Office
Microsoft How to Series Getting Started with EXCEL 2007 A B C D E F Tabs Introduction to the Excel 2007 Interface The Excel 2007 Interface is comprised of several elements, with four main parts: Office
CDHD Servo Drive Functional Safety Reference Manual. Revision 2.2
 Servo Drive Functional Safety Reference Manual Revision 2.2 Revision History Doc. Rev. Date Remarks 2.2 Oct. 2015 Models and product ordering updates. Updated for SIL 3/PL e Cat.4 2.1 Jan.2015 minor fixes,
Servo Drive Functional Safety Reference Manual Revision 2.2 Revision History Doc. Rev. Date Remarks 2.2 Oct. 2015 Models and product ordering updates. Updated for SIL 3/PL e Cat.4 2.1 Jan.2015 minor fixes,
Podium Plus Data Analysis Software. User Manual. SWIS10 Version
 SWIS10 Version Issue 1.10 February 2005 Contents 1 Introduction 6 1.1 What is Podium Plus? 6 1.2 About This Manual 6 1.3 Typographical Conventions 7 1.4 Getting Technical Support 7 2 Getting Started 8
SWIS10 Version Issue 1.10 February 2005 Contents 1 Introduction 6 1.1 What is Podium Plus? 6 1.2 About This Manual 6 1.3 Typographical Conventions 7 1.4 Getting Technical Support 7 2 Getting Started 8
3.2 Circle Charts Line Charts Gantt Chart Inserting Gantt charts Adjusting the date section...
 / / / Page 0 Contents Installation, updates & troubleshooting... 1 1.1 System requirements... 2 1.2 Initial installation... 2 1.3 Installation of an update... 2 1.4 Troubleshooting... 2 empower charts...
/ / / Page 0 Contents Installation, updates & troubleshooting... 1 1.1 System requirements... 2 1.2 Initial installation... 2 1.3 Installation of an update... 2 1.4 Troubleshooting... 2 empower charts...
Engineering Tool for PC SDWP001 Operating Manual
 Inverter HF-520/HF-X20 Series SF-520 Series Engineering Tool for PC SDWP001 Operating Manual 1 Manual No. DM2308E-1 Table of Contents Safety Symbols and Markings...4 Safety Notes and Instructions...4 Manual
Inverter HF-520/HF-X20 Series SF-520 Series Engineering Tool for PC SDWP001 Operating Manual 1 Manual No. DM2308E-1 Table of Contents Safety Symbols and Markings...4 Safety Notes and Instructions...4 Manual
Table of Contents. Part I USB Communication. Part II User Interface. Part III User Settings (Tab Control) DFS-1000 Dataview. 2 File Menu.
 2 Table of Contents Part I USB Communication 3 1 Important... Information 3 2 Connecting... Controller 3 Part II User Interface 4 1 Overview... 4 2 File Menu... 5 3 Options... Menu 6 4 Help Menu... 6 5
2 Table of Contents Part I USB Communication 3 1 Important... Information 3 2 Connecting... Controller 3 Part II User Interface 4 1 Overview... 4 2 File Menu... 5 3 Options... Menu 6 4 Help Menu... 6 5
Installing the Software
 Logic User s Guide Note: this is a new version to support the 1.1.0+ software. Please let us know if you can t find what you re looking for http://www.saleae.com/contact Contents Installing the Software...
Logic User s Guide Note: this is a new version to support the 1.1.0+ software. Please let us know if you can t find what you re looking for http://www.saleae.com/contact Contents Installing the Software...
ASIC-200 Version 5.0. integrated industrial control software. Getting Started
 ASIC-200 Version 5.0 integrated industrial control software Getting Started Revision Description Date D Name change, correct where applicable with document 4/07 Getting Started: 137586(D) Published by:
ASIC-200 Version 5.0 integrated industrial control software Getting Started Revision Description Date D Name change, correct where applicable with document 4/07 Getting Started: 137586(D) Published by:
