Expert Software Manual for Tritex II AC & DC Actuators and EXP-24 Controllers
|
|
|
- Kelly Hall
- 5 years ago
- Views:
Transcription
1 Expert Software Manual for Tritex II AC & DC Actuators and EXP-24 Controllers Information furnished by Exlar Corporation is believed to be accurate and reliable. However, no responsibility is assumed by Exlar Corporation for its use. Exlar reserves the right to change the design and operation of the equipment described herein and any associated motion products that may appear in this document. Information in this document pertaining to equipment not furnished by Exlar should be confirmed by that equipment manufacturer. Exlar assumes no responsibility for changes to information by other manufacturers or errors in that information or the description of that information. Information in this document is subject to change without notice. This document does not contain any export controlled technical data. Curtiss-Wright Expert Software Manual Rev. L PN /8/2017 1
2 Table of Contents: EXPERT SOFTWARE... 5 Overview... 5 Installation... 5 Windows 7 64bit Users... 6 Welcome Screen... 6 New Application... 6 Setting up Application Pages... 9 Viewing Pages in Application... 9 Viewing Pages NOT in an Application Key Application Pages User Units Configuring User Units Communication between PC and Tritex Actuator Device Driver Port Settings Connecting to the Drive Changing Drive Parameters Setting up Tritex RS485 Modbus RTU Communications Online Status and Control System Setup Options Fault Enables Communication Faults Limits Operating Modes Dedicated Move In Position Window Position Limits Position Limits parameters Limits Used Outside of Position Limits Motion Control Motion Control Overview Special Condition Motion Motion Type Homing Home Move Parameters Home Initiation Motion Type - Jogging Jog Parameters Jog Controls Motion Type - Move Move Setup Move Parameters Move Examples: Motion Type - Analog Motion Control Curtiss-Wright Expert Software Manual Rev. L PN /8/2017 2
3 Analog Position Control Analog Position Parameters Analog Velocity Control Analog Velocity Parameters Analog Torque Control Analog Torque Parameters Velocity Override Velocity Override Parameters Inputs and Outputs Digital I/O Input/Output Assignments Virtual I/O Assignments Monitoring Input/Output Status Input Function Definitions Output Function Definitions Advanced I/O Assignment Options Analog I/O Analog Input Analog Input Calibration Analog Output Analog Output Calibration IA4 Option Board ma Input mA Input Calibration: ma Output mA Output Calibration: Comparators Online Diagnostics Tuning Status, Faults & Warnings Status Page Status Log Faults: Possible Causes and Solutions Scope Button Controls Scope Controls Capture and Trigger Settings Channel Setup Scope Appearance High Speed Capture Fieldbus Options EtherNet/IP Option Functionality Assignment of Tritex IP address Tritex Expert Software IP Address Configuration EtherNet/IP Implicit I/O Messaging Tritex Data Mapping to I/O Registers Curtiss-Wright Expert Software Manual Rev. L PN /8/2017 3
4 PROFINET I/O Option Functionality Assignment of Tritex IP address Tritex Expert Software IP Address configuration PROFINET IO Messaging Tritex data mapping to I/O registers Modbus TCP Option Tritex Data Mapping to I/O Modbus Registers VALVE CONFIGURATION Starting a new Valve Application Valve Digital I/O Valve App Home Valve Stroke Customize Stroke Calibration Valve Seating EXP-24 CONTROLLERS Motor/Actuator Select UPDATING THE FIRMWARE Curtiss-Wright Expert Software Manual Rev. L PN /8/2017 4
5 EXPERT SOFTWARE Overview Expert software is the user interface for Tritex II actuators, providing a simple way to select all aspects of configuration and control required to set up and operate any member of the Tritex II actuator family. Tabbed pages provide access to input all parameters necessary to successfully configure a motion application. Application folders provide a convenient way to store and organize applications and individual actuator parameter sets. The Expert software is designed to allow customized views of the Tritex drive features for various industries and applications. For example, a valve application may use different motion features than a clamping application. The concept of different views is intended to simplify and customize the operation by only showing the parameters needed for the specific application and also allow industry specific names for the drive parameters. The Expert software uses application folders to organize application files, drive files and page files. Each application folder contains an application file, a Drive Files folder, a Page Files folder. In the above example, Analog Position is the application file. The application file contains the application title, the file name of the last used drive file and file names of the pages used in the application. The Drive Files directory contains a list of drive files that have been saved for this application. The drive file contains the upload and download parameter values, as well as parameter names, Modbus addresses, scaling and default values. The parameter values in a drive file consist of the data actually downloaded/uploaded from a drive. The Page Files directory contains a page file for each page in an application. The page file contains the information for viewing and controlling the windows screen as viewed in the Expert software. Important Note: Though Expert software supports actuators with the CANOpen communications option, many drive parameters are different and this manual does not specifically describe the differences. See the CANOpen manuals when using Tritex II with CANOpen. Installation A CD is provided with each actuator and contains the Installation Operation and Maintenance manual as well as the Expert software. The software is also available for download from Using Windows Explorer, open the TritexX.X.X.X-Release Date directory from the CD and doubleclick on setup.exe. Curtiss-Wright Expert Software Manual Rev. L PN /8/2017 5
6 Expert software version or later requires.net Framework version 4.0 to be installed on the PC. If the required version of.net Framework is not on the PC, a Microsoft message will be displayed suggesting you go to the Microsoft website to download it. This is not necessary, as a distributable version of the required.net Framework has been included on the CD; it can be installed by doubleclicking on the dotnetfx.exe file. Windows 7 64bit Users Due to the Microsoft Access database setup and protocol in the 64bit operating system, some features, including motor/actuator lookup for percentage based units for current limiting, will not be functional. Please report any problems you experience as we continue to improve the operation of the Expert Software. Welcome Screen When the Expert software is opened for the first time, the below screen will be displayed. Select File New Application or Open Application. Subsequent opening of the software will start with the previously used application. New Application Selecting New Application allows the user to create a new application. First, select the Drive Series of the target actuator. Note that for 230VAC actuators, the drive series depends on frame size. Also note that DC 48V Tritex I is a legacy product only. After selecting the Drive Series, a list of possible Option Boards for that Drive Series appears. Choose the Option Board installed for the target actuator, based on the Option Board field in the model number. Use EIP for EIP and EIN model fields, and Curtiss-Wright Expert Software Manual Rev. L PN /8/2017 6
7 similar choice for other Option Board fields that end in N. Next, select the Application Template that best fits the application. Title, Application Author and Description information can be entered at this time. The Page Selection tab allows the user to add or remove pages from the chosen application template. A common addition is the Advanced Move Set-up page. The Find Page button can be used to add pages from other directories into the application, though this must be done with care to ensure the page is compatible with the drive type. A description of the highlighted page in the Available Pages column appears in the center box. The title and description of the highlighted page in the Included Pages column are shown in the lower boxes. If the Hide Page on Start-up checkbox is checked (default for most pages) the page will be hidden when the application opens, however, all pages in the Included Pages list are available to the application by selecting View Page later. Curtiss-Wright Expert Software Manual Rev. L PN /8/2017 7
8 After pressing OK on the New Application window, a Save Application As window pops up. The default folder for computer user kallin is shown, but in general uses the last save location. It always tries to add an extra folder level based on Drive Series. To save to a different location use the Browse button or type or paste a path directly into the Folder area. Application Name starts out matching the Application Title, but may be changed, to differentiate versions for instance. It is the Application Name that determines the folder name and application file name. The final name and location of the application file is shown in the bottom area. It always creates a new folder that contains Drive Files and Page Files folders as explained in the Overview section above. Open Application Selecting Open Application will provide a list of the last several applications used by the Expert software. (The first time the software is opened the list will be empty. Here there is only one.) If not in the list, use the Browse Other Appl. button to navigate to the desired application. Curtiss-Wright Expert Software Manual Rev. L PN /8/2017 8
9 Setting up Application Pages Viewing Pages in Application When an application is opened, the pages are shown on the tree to the left, grouped into categories. This tree is organized so that as the actuator is configured; the user will start at the top and work down the list in order. Note: Older versions of the software had the pages in tabs at the top. The tabs that are displayed are determined either by the template application or during the build of a new application. These applications will most likely have more pages available than initially appear on the tabs. To view other pages, click the Page icon or select View Page from the main menu bar and select the page to be viewed. These will appear in a tree at the left, but will not be grouped into categories. Curtiss-Wright Expert Software Manual Rev. L PN /8/2017 9
10 If the newer version of software is being used, but the old style tabs are preferred, Select File Application Properties and select of deselect the tree view option at the bottom left. Viewing Pages NOT in an Application If a page is needed that is not listed in the application, select File Open Page and browse for pages in other applications. If a page is added, the application should be saved by selecting File Save Application As Pages may also be added, deleted or hidden by selecting File Application Properties and then clicking the Pages tab. Key Application Pages With an open application key pages or tabs that should be addressed for a specific application are: 1. System Setup- Start-up options, limits, fault enables, operating modes, Dedicated Move and In Position Window. 2. Digital/Analog I/O- Setup of digital I/O assignments. 3. Home- Setup Home move. 4. Move- Setup of motion controlled by digital I/O. 5. Jog- Setup of Jog mode. Even if the Jog function is not used in the final application, it can be used to test initial motion. See Jog section for details. 6. Analog Position/Velocity/Torque- If analog control is desired. Curtiss-Wright Expert Software Manual Rev. L PN /8/
11 User Units Configuring User Units An important step in setting up a new application is to select the user units. In the Setup grouping of the pages tree, select User Units. First, choose the type of actuator being configured, and select the lead (for linear actuators) or gear reduction (for rotary actuators) from the drop-down menu. If a custom type is defined, a user unit per motor revolution conversion factor will need to be defined. Next, select the units, number of decimal places of precision, and display text for distance, velocity and acceleration. These will be the units in which the application will work in. Table 1 defines which distance scale factor is used for each of the working units conversion. Finally, choose what units will be used for current. The default is units of Amps with a display test of AMPS. However, if it is desired to work in percentage of the actuators rated current, then the specific actuator must be chosen. Curtiss-Wright Expert Software Manual Rev. L PN /8/
12 Working Unit Distance Inches User Units Revs Meters Millimeters OutputRevs OutputDegrees Velocity RevsPerMinute InchesPerSecond UserUnitsPerSecond UserUnitsPerMinute MillimetersPerSecond OutputRevsPerMinute OutputRevsPerSecond OutputDegreesPerMinute OutputDegreesPerSecond Acceleration RevsPerMinutePerSecond RevsPerSecondPerSecond InchesPerSecondPerSecond UserUnitsPerSecondPerSecond MillimetersPerSecondPerSecond OutputRevsPerSecondPerSecond OutputDegreesPerSecondPerSecond Distance Scale factor used for conversion Inches User Units Internal, always available Meters Millimeters OutputRevs OutputRevs Internal, always available Inches User Units User Units Millimeters OutputRevs OutputRevs OutputRevs OutputRevs Internal, always available Internal, always available Inches User Units Millimeters OutputRevs OutputRevs Table 1: Distance Scale Factor Conversion table Curtiss-Wright Expert Software Manual Rev. L PN /8/
13 Communication between PC and Tritex Actuator A Tritex actuator uses an RS485 hardware connection with a Modbus RTU protocol for communications with Expert software running on a PC. Therefore, an adapter will be required to interface from an RS232 or USB port on the PC to the RS485 port on the actuator. (See Installation Manual for details on the RS485 port). Multiple actuators may be multi-dropped on a single Modbus network which requires all devices to have matching parameters for BAUD rate, parity and stop bits and unique Drive ID s. In many cases a PC running Expert software will be connected to only one actuator at a time. In this case it is still convenient to have all devices with matching BAUD rate, parity and stop bits, but all actuators can be left at default Drive ID = 1. Refer to Changing Drive Parameters section for setting up actuators. Note: If the PC has an RS232 port, skip the Device Driver section below. Device Driver If using a USB to RS485 converter, the device driver must be installed on the PC. To verify the device driver has been installed and the device is recognized, go to the PC Control Panel/System/Hardware/Device Manager and expand the Port Settings to a dialog box similar to that below. The name of the device driver that has been installed must show under Ports. If it does not, the Expert software cannot connect to the PC COM port. COM5 is used in the example above. Use the correct COM port number in the Expert software when setting up PC communication. Double-click on the COM port to see the screen below to verify the converter s device driver is working. Curtiss-Wright Expert Software Manual Rev. L PN /8/
14 Port Settings First, set up the Expert software to talk to the pc communication port that is connected. From an open application, select Options Network Communication Properties ModbusRTU to view the port settings, or select the Under the General Tab icon on the Toolbar. Under the RS485 Serial Tab First and Last scan ID- define the Modbus ID the software will start and stop scanning. Used for multiple actuators on one RS-485 Modbus network. (Default 1 and 1.) In the example above, only ID 1 will be scanned. IMPORTANT: The default actuator Modbus ID is 1. These settings will have to be changed to include all ID s assigned to actuators on the Modbus network. Response Timeout- The Expert software will time out if a response is not received from the actuator within this time. (Default 200ms) Retry Attempts- If a time out or other communications error occurs, the software will attempt to send the same message; this sets the number of retry attempts before declaring a communications failure and going off line. (Default 1) Communications Port Name- This is the serial communication port number. If the PC has an RS232, it is typically COM1 or COM2. If a USB converter is used, it is typically COM3-COM6 Baud Rate- Selects the Modbus network BAUD (or bit) rate. (default ) The default baud rate of Tritex actuators is also IMPORTANT: This setting and the settings for all actuators on the network must be the same. The software does not attempt to make an auto baud rate connection. If the actuator setting is unknown, different baud rates can be tried by changing this parameter. Parity and Stop Bits - By default these are set to Even and One respectively to match the default settings in the drive firmware. Even or Odd parity require one stop bit, No parity requires 2 stop bits. IMPORTANT: These settings and the settings for all actuators on the network must be the same. Extra frame delay- Is typically set to 0 ms unless more time is required by a RS485 communication converter. (Default 0 ms) Note: The Expert software saves the COM port settings. As long as the same communication port is used, this step can be skipped in future online sessions. Curtiss-Wright Expert Software Manual Rev. L PN /8/
15 Connecting to the Drive Note: An application must be opened to establish an online session with a drive. As long as the actuator drive type matches the application drive type (Tritex II 230 Volt, Tritex II DC, etc), the data in actuator can be uploaded and viewed by the application. The Network Manager page may be used to scan for all actuators connected to a network and shows the Drive Type by number. This may be used to verify that the actuator is of the correct Drive Type to match the application. There are three ways to connect to the drive: Scan for Online Drives, Upload, or Download, most conveniently accessed by icons on the Toolbar, but also accessible from the Drive pull-down menu. Connect using Scan for Online Drives This method establishes communication, monitors status parameters and conditions, but does NOT upload or download drive parameters. Generally used only when re-connecting to the most recently connected actuator and parameters are known to match. Important Note: The page parameters shown on the screens may not match those in the drive until an upload or download has been performed. Upload using the up arrow, or Read Parameters from Drive. This method establishes communication and uploads all of the parameters from the drive to the PC, and the drive stays online. Changes to the drive file can be performed and saved now as well. Note: Since an upload will overwrite existing data in the open drive file, to avoid losing the current drive setup the software will prompt to Save Drive File? if there are unsaved changes before proceeding with an upload. The Expert software allows only one drive file per application to be open at any time. If a parameter changes as the result of an Upload operation, the text will turn RED. This initially indicates the parameter changed but the drive file has not been saved. This is useful to see what parameters differ between the drive file and what is in the actuator. Right after an upload is a good time to perform a Save Drive File As operation to create a drive file that matches a particular actuator including its factory parameters. Any red parameters will return to normal black when the drive file is saved, or in he unusual case of an Upload operation following a Download operation. Download using the down arrow, or Write Parameters to Drive. This method establishes communication and downloads drive parameters from the PC to the drive and the drive stays online. This is used to load the entire set of operating parameters for an actuator for a particular job. Parameters that are unique to an actuator such as tuning, communications Drive ID, calibration, and all factory parameters are not downloaded. Important Note: Communications can sometimes fail to start or re-start with a pop-up saying Unable to ping connection. It is sometimes necessary to go to the Network Manager window and remove the connection and remove the network, create a new network using the same parameters as before and scanning the network again. If this does not work, it may be necessary to unplug a USB to RS485 connector and plug it back in. Changing Drive Parameters Drive parameters may be changed by typing in new values or selecting from a drop-down list or clicking on a checkbox to toggle it. Curtiss-Wright Expert Software Manual Rev. L PN /8/
16 Note: When a numeric or text parameter has been typed to make a change, the change is not accepted until focus is moved by clicking on a different parameter or using <Tab> to move to the next parameter, or pressing <Enter>. When a parameter on the screen is changed, the text turns RED, but the new value is generally NOT sent down to the actuator immediately. A few are written immediately such as Jog controls, tuning, and analog calibration. When a parameter is changed it can be sent to the actuator by double-clicking on the parameter or right-clicking and selecting Write current value to connected drive from the pop-up menu. Many parameters do not continuously update from the actuator either. If ever in doubt about the value in the actuator, right click on the parameter and select Read value from connected drive. Important Note: Even though a parameter is entered, downloaded and active in actuator RAM memory, parameters are NOT saved to actuator non-volatile memory (NVM) until a Download operation or Write Parameters to Drive command executes, which downloads most parameters and saves to NVM. Parameters sent to the actuator without a Download operation will revert back to the last value stored in NVM when logic power is cycled. Setting up Tritex RS485 Modbus RTU Communications The RS485 Modbus page allows the user to set the actuator communication parameters to match the requirements of the communication network. Since these changes are generally being sent over the network that is being reconfigured, critical changes will not take effect right away, but will be delayed until the actuator restarts after power is cycled. Then the PC running Expert software will have to have its communications parameters changed to match in order to re-establish communications. Drive ID- This is the Modbus node ID. Change delayed until actuator restarted (power cycle). Baud Rate- This is the baud rate for serial communications. Change delayed until actuator restarted (power cycle). Rx Timeout- This is the additional time beyond the standard 1.5 character time before a receive command times out, also called the inter-character gap. Modbus masters should be able to send messages without significant gap and the value can remain 0. Some PC s may occasionally introduce gaps, requiring a non-zero value for reliable communications. Curtiss-Wright Expert Software Manual Rev. L PN /8/
17 Rx to Tx Delay- This is the delay time between when a command is received and the response is transmitted. Typically set to 0, but some Modbus masters may hold the network for a while at the end of a message, requiring a non-zero value for reliable communications. Parity- This sets the parity type, Even and Odd Parity require one stop bit, and No Parity requires two stop bits from the master. These settings must match the settings in the Modbus master, usually the PC running Expert software, see the Port Settings section for Expert above. Change delayed until actuator restarted (power cycle). Note: Changes to the critical parameters will not be sent to the drive unless the Save parameters to drive button on this page is pressed. A normal download will not write these parameters to the drive. This allows a drive file prepared for any Drive ID to be downloaded to the connected drive without changing the Drive ID. Online Status and Control The Status, Monitor and Diagnostics pages are very useful for observing drive operation. For more information on the Status see the Online Diagnostic section towards the end of this manual The Control page can be used for starting and stopping motion directly from the screen. For advanced online control the Input Function Control page can be used to activate all input functions, providing total control from the PC. The Output Function Status page can be used to monitor the exact state, mode and motion type. System Setup The System Setup page is separated into eight tab groups containing various setup parameters. Options Auto-Enable on Start-up- If checked, the drive will automatically enable when bus power is applied and after the Power-up Delay has expired (see Fault Enables tab) Always enable Teach input functions- If checked, the Teach function is always enabled. Curtiss-Wright Expert Software Manual Rev. L PN /8/
18 Allow Jog override of Default Mode operation- If checked, a Jog command will override any motion currently commanded from the Default Mode. For example, if a Move or Analog motion is active from the Default Mode, and a Jog motion is commanded, the Jog will take priority and override the Default Mode motion. Jog will NOT override a Dedicated Move or Home command. Allow Jog override of Alternate Mode operation- If checked, a Jog command will override any motion currently commanded from the Alternate Mode. For example, if a Move or Analog motion is active from the Alternate Mode, and a Jog motion is commanded, the Jog will take priority and override the Alternate Mode motion. Jog will NOT override a Dedicated Move or Home motion. Reverse direction polarity (Extend/CW = negative direction) - If checked, the polarity of movement for all commands and feedback (position, velocity and current) will be reversed. This is used to change the actuator direction without changing the commanded position, velocity or torque. For example, a NEGATIVE command will move a linear actuator in the extend direction and a rotary actuator in the CW direction. Note: Changing this flag changes the definition of all absolute positions. Therefore, the Homed output function flag is automatically cleared. A Home command is required to resume operation. Stroke Calibration Required- If checked, all motion is disabled until a Calibrate Stoke cycle has been completed. For more information on Stroke Calibration see the Valve section of this manual. Foldback at continuous current limit- If checked, a continuous current fault will not occur. Rather, the current will be limited to the continuous current level until the actual continuous current level drops below 80% of the continuous current setting. Note: This feature is available in Firmware version 2.37 and higher for the DC and 75 mm AC Tritex and version 2.20 or higher for the 90/115 mm AC Tritex. Power-up delay- This is a time delay added, before the any of the drives processes start to run following a power-up. This includes, communication, IO processing as well as the motor control. Fault Enables Curtiss-Wright Expert Software Manual Rev. L PN /8/
19 CAUTION Continuous Current, Board Temperature and Actuator faults are there to protect the actuator. Always select Disable and do not select STOP or MOVE for these faults as they may prevent the drive from Disabling. Later versions of firmware do not acknowledge the STOP or MOVE options with these faults. (Ver 2.38 for DC and 75mm AC Tritex, and 2.22 for 90/115 mm AC Tritex and later have this protection) The following describes the actions taken by the drive when a fault condition occurs, depending on what the user has selected for each fault. WARN- Causes a warning status and the Warning output function to become active. The Warning will clear when the fault condition clears. DISABLE- Causes the drive to disable (removes power from the motor) for the selected fault. The drive must be re-enabled after the fault condition has cleared. Re-enabling after a fault does not happen automatically. The Fault reset delay does not apply because an auto-reset is not allowed when DISABLE is selected. MOVE- Causes the Dedicated Move to activate, moving the actuator to the pre-defined Dedicated Move Position. If the fault condition clears and the Fault reset delay expires before the move is complete, normal operation will be continued. (see Dedicated Move section for more details) STOP- Issues a Stop command to stop motion. The Stop mode will be cleared when the fault is cleared and the Fault reset delay has expired. If more the one action is selected they are executed in following sequence: 1. WARN 2. STOP 3. MOVE 4. DISABLE Example 1: MOVE and DISABLE are both checked for a Loss of Signal fault. First, the move to Dedicated Position would take place. When it is completed, the drive will disable. Example 2: STOP and DISABLE are both checked for a Loss of Signal fault. First, a Stop would take place, (following the Stop Ramp Limit, see below). When it is completed, the drive will disable. Example 3: STOP and MOVE, checking STOP and MOVE together isn t helpful because the STOP happens first the MOVE cannot be executed because of STOP condition. Fault reset delay- This time delay is added before automatically recovering from a fault condition. This feature is only effective when DISABLE is NOT selected. Note: If DISABLE is checked, there is no automatic fault recovery; the fault is latched and the drive will remain disabled until a reset occurs or the drive is enabled again and the fault condition is removed. If DISABLE is not checked, the drive will automatically recover when the fault condition is cleared and after the Fault reset delay time has expired. Example: The delay is set 3000ms (3 sec). The Loss of Signal fault is set to perform a STOP. On a Loss of Signal condition the Stop mode would immediately be activated, and remain until the Loss of Signal condition is rectified. Then, after a 3 second delay, operation will continue. Fault Log Delay- This time delay is to avoid logging false faults during a normal power down, such as Low Bus voltage. (See Status Log page section) Curtiss-Wright Expert Software Manual Rev. L PN /8/
20 The following describes the different types of faults that can be set to per the above: Continuous Current- The drive continuously monitors the drive power on an I 2 t calculation and compares this value to the factory limit. This fault should be set to both disable the drive and log and not bypassed by the user. Move Termination- This fault condition can occur if the option is checked on the Move Setup page. Following Error- This fault condition occurs if the Max Following Error and Following Error time limit are exceeded. Board Temperature- This fault condition occurs when the drive board temperature is over the factory limit. This fault should be set to both disable the drive and log and not bypassed by the user. Actuator Temperature- This fault condition occurs when the temperature sensor in the stator winding indicates the temperature of the stator is over the factory limit. This fault should be set to both disable the drive and log and not bypassed by the user. Loss of Signal- This fault condition occurs only when the Enable Analog Input box is checked and the Analog Input value drops out of range. Communications- This fault condition occurs when the Tritex loses communication with a given communication protocol, such as Modbus, Ethernet or Profinet. User Low Bus Voltage- This fault condition occurs in DC drives when the user sets a low bus voltage limit and the bus voltage drops below that limit. Abs Feedback Rollover- This fault condition occurs on drives that use an absolute feedback device when the drive has gone over the absolute feedback limit of +/-8192 revs. The turns limit was removed in August 2016 on all new units, so this fault will not occur. Abs Hall Battery- This fault condition occurs on drives that use an absolute feedback device when the absolute feedback battery voltage droops, indicating battery replacement is needed soon. Auto Reset on Low Bus Voltage Fault- If this checkbox is set, a Low Voltage Fault will be cleared automatically when the voltage rises to 110% of the Low Voltage Trip value. This parameter does not apply to the User Low Bus Voltage fault. Note: This feature is available in Firmware version 2.37 and higher for the DC and 75 mm AC Tritex and version 2.20 or higher for the 90/115 mm AC Tritex. Curtiss-Wright Expert Software Manual Rev. L PN /8/
21 Communication Faults The Comms Faults tab is used to set up the conditions that will be monitored to determine a host communication fault. These conditions will only take action when the Communications fault action is selected on the Fault Enables tab. Comms Fault Power-up Time- This sets the time delay at power-up before communication faults are monitored. This allows time for the host controller to power-up and establish communications, preventing unnecessary faults at start-up. Several conditions of the communication ports are monitored. For each communication channel, the conditions desired to generate a fault condition can be selected. Command Idle- If a valid command from the host has not been received in the time entered, this fault condition will be set. Protocol- If a protocol error, such as incorrect parity, invalid CRC, framing error etc. occurs, this fault condition will be set. Data Error- If a data error, such as invalid address, invalid range etc. occurs, this fault condition will be set. Module- If a module error, such as invalid ID address, invalid baud rate etc. occurs, this fault condition will be set. Connection- This monitors the Ethernet/IP and Profinet I/O connection. If the connection is not present a fault condition will be set. Curtiss-Wright Expert Software Manual Rev. L PN /8/
22 Limits The Limits tab on the System Setup page is shown above. Parameters are as follows: User Current Limit- Sets the maximum current the drive will deliver to the actuator, though the Factory Current Limit will be enforced if lower than the User Current Limit setting. Max Following Error- Sets the maximum allowable following error (difference between commanded position and actual position). If following error exceeds this value longer than the Following Error Time Limit, a fault will occur. This condition is monitored for position and velocity mode only, NOT in current/torque mode. Default value is 0.5 motor revs. Note: Motion profiles should be designed such that following error is within about.25 motor revs under normal operation so that Following Error faults indicate unusual loads or machine jams. Following Error Time Limit This is the allowable time the following error can exceed Max Following Error before fault condition actually occurs. In Current Limit Time- This sets the amount of time the current limit is active before asserting the current limit output status flag. It also applies to an internal current limit event. For example, if the Current Limit box is checked for the Home sequence, and is set to 5 amps, the drive will limit the current to 5 amps during the Homing sequence. If the Terminate on Current Limit box is checked, the drive will have to supply 5 amps for this specified time before the termination is satisfied (also applies to feed moves ). Stop Ramp- Sets the deceleration that will be used when the Stop function is activated. User Low Bus Voltage Limit Minimum bus voltage without causing a User Low Bus Voltage fault. This fault is implemented on DC drives only. Low Bus Voltage Hysteresis The voltage level at which the fault User Low Bus Voltage fault will reset. (It is not strictly speaking a hysteresis value.) User High Bus Voltage Fault- This is only used on the Tritex II DC (TDM,TDX,RDM & RDG models). The User High Bus Voltage Fault and Internal Shunt Active parameters are used to protect directly connected, regulated power supplies from overvoltage due to regen. The User High Bus Fault parameter simultaneously sets the High Bus Voltage Fault threshold at the value entered and sets the Curtiss-Wright Expert Software Manual Rev. L PN /8/
23 internal shunt operating point at 90% of this value. Entering the value 0 disables this user parameter and factory parameters will be in effect. A fault occurs when bus voltage exceeds either the User High Bus Voltage Fault setting or the factory setting. Therefore, the User High Bus Voltage Fault parameter can only lower the fault threshold. (See the Installation Manual for details on handling regen). DC drives only. Operating Modes This tab allows selection of the source/motion type for Default and Alternate modes. The possible selections for each mode include: Inactive, Digital Inputs, Analog Position, Analog Velocity, Analog Current, Host Position, Host Velocity or Host Current. Dedicated Move The Dedicated Move is designed to provide a method, available from any mode, to move to a specified position. The Dedicated Move has priority in all operating modes at all times. If the MOVE flag is set Curtiss-Wright Expert Software Manual Rev. L PN /8/
24 high at any time, during any action, the Dedicate Move will be executed. If the Disable drive upon completion of dedicated move box is checked, the actuator will be disable at the completion of the Dedicated Move. The actuator must be enabled again to resume operation. Note: The Dedicated Move Position is an absolute position, therefore the actuator must be homed (Homed output function on), usually by completing a Home Move, before a Dedicated Move will be allowed to execute. In Position Window The In Position Window defines the window and time delay used by- Home, Dedicated Move, Move (x) and In Position output functions-to determine the actuator at the right position. The window width is actually +/- the value entered. For example, if the inches is entered the actual position must be within +/ inch of the commanded position. The In Position condition is satisfied when the commanded position minus actual position is within the window AND remains there for the specified Time To Activate, AND the commanded velocity is ZERO. Note: In Analog Position mode, the commanded velocity is usually changing continuously, dithering in position. Therefore, the commanded velocity is rarely zero for very long, so the In Position output function will continually cycle on and off. Curtiss-Wright Expert Software Manual Rev. L PN /8/
25 Position Limits Position Limits are software monitored travel limits, with special features for control outside of these travel limits. The limits can be enabled individually for each direction during all modes of motion. The controller looks ahead to anticipate when/if the position limit will be hit based on the current velocity at approximately a 2ms scan rate. If it is determined the limit will be reached, the control decelerates using the acceleration/deceleration rate for the active mode. Once the commanded position is outside of the position limit range, the Velocity, Foldback Current and Seating Current parameters take effect. The motion control, while outside of the position limits, operates in a special mode to limit velocity and current. If the velocity is set to zero, motion will stop near the limit position; if it is non-zero, the motor will ramp to the limit velocity, without stopping until it reaches a hard stop. When a hard stop is hit, the Seating Current will be produced for the specified time and then the current will be switched to the Foldback Current value. During this Position Limit mode of operation, the Following Error does not build up when a hard stop is reached; instead, the Following Error is controlled to maintain the specified current limit. The limits are direction sensitive, meaning that velocity and current are only limited in the direction of the active position limit; any motion commanded in the opposite direction will operate normally. Exception: If the mode of operation is Analog Torque or Host Current mode, the Velocity limit will not be in effect, however, the Seating Current and Foldback Current limits are active. Note: Position Limits are only active after a Home has been completed (Homed status flag is on). Velocity Normal Motion Positive Position Limit Limit Velocity Current Running current Seating current Hard-stop Foldback Current Seating time Curtiss-Wright Expert Software Manual Rev. L PN /8/
26 Position Limits parameters Enable min (-) and max (+) - Select the direction in which the limit parameters are active. Absolute Position Limits- Set the position where the limits become effective. Since they are absolute positions, a Home must be completed before they will take effect. Use percent of analog range- This option is normally used if the position mode is Analog Position and the user desires to base the position limits on the percent of the analog position min and max settings. If this box is checked, the specified percent of Analog Input command will be used instead of the Absolute position limits. This is common in valve applications. Limits Used Outside of Position Limits These limits take effect when the commanded position is outside of the Position Limits parameter values. Velocity- This is the velocity limit in user units. If set to zero, the motor/actuator will stop near the position limit. If set to a non-zero value, the velocity will be ramped to this velocity at the position limit position. Foldback Current- The current will be limited to this value when the commanded position is outside of the position limit range and the Seating Current limit has been reached and the time has expired. Seating Current- If a hard stop is hit while outside of the position limit range, the current will built to this value for the specified time. When the time has expired, the Foldback Current limit will take effect. If it is not desired to have extra current for seating, this value should be set equal to the Foldback Current limit. Note: If Homing to a current limit is use the Feedback and Seating Current Limits must be set to a higher value than the Home Current Limit to avoid conflict when trying to perform a home beyond the Position Limits. Recovering from a Position Limit Condition The method of recovery from a Position Limit condition is dependent on the motion mode that was used to enter the position limit range. In the following modes, any velocity or toque mode, Host Position, Analog Position, or Jog; a command in the opposite direction will move out of the Position limit condition. If a Move Maintained input function started a Move that caused the Position Limit condition the Move can be discontinued by removing that input function and any motion mode can be used to move out of the condition. If a Move Momentary input function started a Move that caused the Position Limit condition, the Move remains active until the distance or termination method is satisfied, this prevents other Moves initiated by Move Momentary input functions from operating. To move out the position limit condition move must be terminated, this can be done with a number methods, A Move initiated by Move Maintained Input function,stop, Disable, Jog in the opposite direction if Jog Override is selected on the Setup page, Initiating a dedicated Move, or selecting Alternate Mode. Curtiss-Wright Expert Software Manual Rev. L PN /8/
27 MOTION CONTROL Motion Control Overview There are two basic methods to control motion: Digital Inputs or direct control of position, velocity or torque. The Digital Inputs method can control Jog, Move, and Dedicated Move and Home motion types. The direct method can control position, velocity or torque directly from either an analog command or a host command. These motion control types are available in three modes: Default mode, Alternate mode and Host Control. To provide additional flexibility and ease of use, Dedicated Move, Home, Jog and Stroke Calibrate motion types are available under certain conditions even if Digital Inputs is not the selected control method. Default Mode Digital Inputs method Direct Control method Analog Position Analog Velocity Analog Torque Alternate Mode Select Active Motion Command Alternate Mode Digital Inputs method Direct Control method Analog Position Analog Velocity Analog Torque Host Control Digital Inputs Direct Control method Analog Position Analog Velocity Analog Torque Host Position Host Velocity Host Current Host Mode select Special Condition Motion Dedicated Move Home Jog Stroke Calibrate Special Condition Logic Default & Alternate Mode- Default and Alternate can each be assigned a motion type, with only one type active at a time. Digital Inputs, Analog Position, Velocity and Torque can be selected for each. Default is the normally the active mode and Alternate mode can be selected via an input or via Modbus. For example, if Digital Input mode is selected as Default and Analog Position is selected for Alternate, indexing can be performed using the Move input functions and, as soon as the Alternate mode input function is active, the controller will switch to Analog Position mode. Host Control- Host Control can only be selected via Modbus commands. Host Control allows the same motion types as the other modes, plus Host Position, Velocity and Torque. Curtiss-Wright Expert Software Manual Rev. L PN /8/
28 Special Condition Motion The Special Condition Logic allows certain motion types to be activated from input functions, even if Digital Inputs is not the current active mode. Dedicated Move: If the Dedicated Move input function is activated from an input or Modbus command, it will override any active motion from any mode, except a Home motion. As soon as the function is deactivated, the motion type will revert to the active mode. A Home move must be completed (Homed output function on) before a Dedicated Move will be allowed. Home: If a Home move has not been completed, a Home move can be initiated from an input or Modbus command, even if Digital Inputs is not the current active mode. Once the Homed output function is active, a subsequent Home move can only be executed when Digital Inputs mode is the active mode. Jog: If the Allow Jog Override on Default Operation Mode or Allow Jog Override on Alternate Operation Mode check box is checked, a Jog motion will override the active motion, even when the Digital Inputs mode is not the current active mode. (See the Start-up tab of the System Start-up page for details) Curtiss-Wright Expert Software Manual Rev. L PN /8/
29 Motion Type Homing Home Move Parameters Direction: Select plus or minus direction; minus is the default. Velocity: This is the Home move maximum velocity. This may or may not be achieved, depending on the distance traveled and acceleration parameter. Acceleration: The acceleration ramp used during a Home move Current Limit: This sets the current limit for the Home move when the box is checked. If the Terminate on Current Limit box is checked, the Home move will terminate when the motor current is equal to or greater than this value. (The time to satisfy a Terminate on Current Limit condition is determined by In Current Limit Time parameter on the System Setup page). If the Terminate on Switch Active box is checked and the Current Limit box is checked, and the current value is exceeded before a switch is found, a Switch is Not Found Fault will occur. (See Faults & Warning) Note: If the Current Limit box is checked, and the Terminate on Switch Active box is checked, do NOT select both Auto Home on Enable and Auto Enable on Start-up (System Setup page). If the actuator is against a stop in the home direction, each time the fault is attempted to be cleared another home against the stop is executed creating another fault. Curtiss-Wright Expert Software Manual Rev. L PN /8/
30 Terminate on Current Limit/Switch Active: This action will end the searching portion of the Home move. A specified current limit AND/OR switch (1-16) input function, can be used to terminate the Home move. Home Offset: The Home Offset is a distance moved after a termination condition is satisfied. Typically it is used to move off of a hard-stop when Terminate on Current Limit is used. If no offset is desired, enter 0. Offset Velocity: The velocity used during the offset portion of the move. Final Home Position: The commanded and actual positions are set to this position at the completion of a Home move. Auto Home on Enable: If this box is checked, a Home move will automatically be performed on enable. Require Home before Default/Alternate Mode operation: If checked requires a Home to be completed before operation from the Default/Alternate mode operation. Home Initiation The Home move can be initiated from the following methods: 1. The Home input function from an assigned digital input 2. Input Function Control page 3. Home button on the Control page 4. From a host using a Modbus command 5. Automatically Home when the actuator is enabled, if the Homed status in not active. Once initiated, the acceleration rate will be followed to achieve the specified velocity. The Home termination selection is poled at a 2ms rate looking, for a termination condition to be satisfied. Following the termination, the Home Offset move is executed. Then the Final Home Position is applied Offset Move Acceleration Velocity Limit Termination point Home Move Velocity Profile Curtiss-Wright Expert Software Manual Rev. L PN /8/
31 Motion Type - Jogging Jog Parameters Slow: The Jog speed when Jog Fast is not selected Fast: The Jog speed when Jog Fast is selected Accel: The acceleration and deceleration ramp used in Jog mode Jog Controls Jog Fast, Slow and Accel slider bars provide an easy way to change Jog parameters; these changes take effect immediately but are not saved permanently until a download is performed. The Jog (+) and Jog (-) buttons will activate a Jog as long as they are held down with a mouse click. The indicators next to the buttons illuminate when the Jog is active. Selecting the Jog Fast check box or an input function will toggle the Jog Fast velocity. The Jog function can be initiated from the Jog +/- input functions, which can be activated from the assigned digital inputs, Input Function Control page, Jog buttons on the Jog page or the Control page, or from a Modbus command. Jog can be selected to override other motion types as well. (See the System Setup page description and Motion Description section). Jog using position limit foldback current- This flag limits the available current when a Jog motion is active to the Foldback Current value set on the Position Limit tab of the System Setup page. This can be used to find hard-stop positions or limit available torque/force during manual operation. Curtiss-Wright Expert Software Manual Rev. L PN /8/
32 Motion Type - Move Move Setup Main Move Velocity Secondary Move Velocity Area is Main Move Distance The Tritex II drives are capable of storing and controlling up to sixteen move profiles. Each move has two parts: a Main Motion and a Secondary Motion. The Main Motion transitions into the Secondary Motion without coming to a stop. If the Enable Secondary Motion check box is not selected, the Secondary Motion is disabled. See examples at the end of the Move Parameters section. Note: Deceleration parameter is not available on EXP 24, Tritex II AC with firmware revision older than 2.13 or Tritex II DC Tritex with firmware older than 2.29 Curtiss-Wright Expert Software Manual Rev. L PN /8/
33 Move Parameters Move Type- Select the type of move here. The types are defined below. Absolute Position- Move to the desired position relative to home. Absolute (+ dir only) and Absolute (- dir only)- Move to the desired position relative to home only if the position is more positive or more negative than the current position respectively. Incremental Distance- Move a specified distance each time the move is initiated. If Incremental move type is selected, do not use the Move Maintained Input Function because as soon as the move is complete, another one will immediately start. Move Momentary Input Function should be use for Incremental type moves. Unlimited (+/-) - Move unlimited in the positive or negative direction until a limit is reached, there is a command to stop, pause or disable, or a termination condition is reached. Position/Distance- Defines the move position or distance specified in user units. Velocity- Defines the velocity of the move in user units. Acceleration- Defines the acceleration and deceleration of the move in user units. Limit Current- Select the check box to limit current for a given move. Termination on - These determine which events, if any, will terminate a move. Any combination, including all or none, of the termination types may be used. Fault if - These determine whether to trigger faults on the listed events. The action taken from the fault is determined on the Faults tab of the System Setup page. Primary/Secondary Velocity Override- Allows for the defined move velocity to be overridden with an external analog input or Modbus value. (See Velocity Override Page for more information) (Not available with all firmware versions) Current Limit- Defines the current limit for a given move. Termination Switch- Defines which switch to terminate the move on if a Terminate on Switch option is checked. Enable Secondary Motion- An optional Secondary Motion can be used to perform a move after the Main Motion move is completed. The Secondary Motion has the same options as the Main Motion move. Auto-Start Next Move- Check this box to string moves together and select from the drop down menu which move to proceed to after the current move is completed. If a Secondary Motion is enabled, it will need to be completed before moving onto the selected next move. Wait for In-Position-Check this to wait for the In-Position Window (Setup Page) to be satisfied before Auto Starting Next Move (above). Curtiss-Wright Expert Software Manual Rev. L PN /8/
34 Move Examples: Main Move Velocity Acceleration Deceleration Main Move Only Main Move Velocity Acceleration Acceleration Secondary Move Velocity Deceleration Shaded Area is Main Move Distance Main Move and Secondary Move, Note: Ramp from Main to Secondary always uses the Acceleration ramp Main Move Velocity Acceleration Secondary Move Velocity Acceleration Deceleration Area is Main Move Distance Main Move and Secondary Move, Note: Ramp from Main to Secondary always uses the Acceleration ramp Main Move Velocity Acceleration Acceleration Secondary Move Velocity Main Move Termination Secondary Move Termination Moves ended with a termination of switch or current limit Curtiss-Wright Expert Software Manual Rev. L PN /8/
35 Motion Type - Analog Motion Control The Analog Input can be setup as a position command, a velocity command or a current command. The Expert software provides a page for each, with the specific parameters needed for each type of analog motion control. Note: The Analog Input is calibrated at the factory; if there a need to change this calibration, see the Analog I/O section. Analog Position Control Analog Position control provides position control proportional to the Analog Input value. The input is continuously updated and scaled to provide an analog command position. If the Analog Position control is active from Default, Alternate or Host mode, the drive will move to the commanded position, while following the Velocity Limit and Acceleration Limit specified on the page. The Acceleration Limit is also used as the deceleration limit. Analog Position Parameters Analog Input Channel- Select the type of analog signal to be used; options are- Analog Input Voltage, IA4 Option (4-20mA)(if the IA4 Option board is installed) or Modbus Control. Note: The Modbus Control feature is available in Firmware version 2.27 and higher for the DC and 75 mm AC Tritex and version 2.20 or higher for the 90/115 mm AC Tritex Analog Command- This displays the commanded position, in user units, based on the Analog Input value and the scaling. Maximum/Minimum Position- These should be set to the desired motor/actuator positions, in user units, when the Analog Input is at the maximum/minimum value respectively. (See Analog Input Scaling section). Velocity Limit- This is the maximum velocity during an Analog Position move. Curtiss-Wright Expert Software Manual Rev. L PN /8/
36 Acceleration Limit- This is the maximum acceleration/deceleration during an Analog Position move. Limit Current- If this checkbox is checked, the current for analog positioning will be limited to the value displayed below in the Current Limit parameter. Modbus Source - The position is controlled be the slider bar or a value sent to the Modbus register. This will apply the corresponding percentage of the minimum and maximum limits. Modbus Control must be selected in the Analog Input Channel menu. Note: Modbus Source control is not available on EXP 24, Tritex II AC with firmware revision older than 2.12 or Tritex II DC Tritex with firmware older than 2.27 Analog Velocity Control Analog Velocity control provides velocity control proportional to the Analog Input value. The input is continuously updated and scaled to provide an analog command velocity. If the Analog Velocity control is active from Default, Alternate or Host modes, the drive will operate in velocity control, following the Acceleration Limit as specified on the page. The Acceleration Limit is also used as the deceleration limit. In Analog Velocity mode, position control is the responsibility of the user s control system. Analog Velocity Parameters Analog Input Channel- Select the type of analog signal to be used; options are- Analog Input Voltage, IA4 Option (4-20mA)(if the IA4 Option board is installed) or Modbus Control. Note: The Modbus Control feature is available in Firmware version 2.27 and higher for the DC and 75 mm AC Tritex and version 2.20 or higher for the 90/115 mm AC Tritex Analog Command- This displays the commanded velocity, in user units, based on the Analog Input value and the scaling. Maximum/Minimum Velocity- These should be set to the desired motor/actuator velocities, in user units, when the Analog Input is at the maximum/minimum value respectively. (See Analog Input Scaling section.) Curtiss-Wright Expert Software Manual Rev. L PN /8/
37 Acceleration Limit- The maximum acceleration/deceleration during an Analog Velocity move. Modbus Source- The velocity is controlled be the slider bar or a value sent to the Modbus register. This will apply the corresponding percentage of the minimum and maximum limits. Modbus Control must be selected in the Analog Input Channel menu. Note: Modbus Source control is not available on EXP 24, Tritex II AC with firmware revision older than 2.12 or Tritex II DC Tritex with firmware older than 2.27 Analog Torque Control Analog Torque control provides current control based on the Analog Input value. The input is continuously updated and scaled to provide an analog command torque. If the Analog Torque control is active from Default, Alternate or Host modes, the drive will operate in torque/force control. In Analog Current control, velocity and position control are the responsibility of the user s control system. Analog Torque Parameters Analog Input Channel- Select the type of analog signal to be used; options are- Analog Input Voltage, IA4 Option (4-20mA)(if the IA4 Option board is installed) or Modbus Control (not available with all firmware versions). Note: The Modbus Control feature is available in Firmware version 2.27 and higher for the DC and 75 mm AC Tritex and version 2.20 or higher for the 90/115 mm AC Tritex Maximum/Minimum Current- This should be set to the desired motor/actuator currents, in Amps, when the Analog Input is at the maximum/minimum value, respectively. (See Analog Input Scaling section.) Modbus Source- The torque is controlled be the slider bar or a value sent to the Modbus register. This will apply the corresponding percentage of the minimum and maximum limits. Modbus Control must be selected in the Analog Input Channel menu. Note: Modbus Source control is not available on EXP 24, Tritex II AC with firmware revision older than 2.12 or Tritex II DC Tritex with firmware older than 2.27 Curtiss-Wright Expert Software Manual Rev. L PN /8/
38 Velocity Override Velocity Override provides a real-time method to change the Velocity of a Move. The Velocity Override will take effect immediately, even during a move. The Acceleration and Deceleration ramps of the active move will be honored even if the Override value changes instantaneously. Note: Velocity Override control is not available on EXP 24, Tritex II AC with firmware revision older than 2.11 or Tritex II DC Tritex with firmware older than 2.27 When Primary or Secondary Velocity Override boxes are checked on the Move Setup page, this page determines the source and range of the Override value to be applied. Velocity Override Parameters Velocity Override Source- Select the type of analog signal to be used; options are- Analog Input Voltage, IA4 Option (4-20mA)(if the IA4 Option board is installed) or Modbus Control. Note: The Velocity Override feature is available in Firmware version 2.27 and higher for the DC and 75 mm AC Tritex and version 2.20 or higher for the 90/115 mm AC Tritex Maximum/Minimum Override- This should be set to the desired percentage limits of the defined move velocity. The Modbus Source slider will also be limited by these values. Modbus Source- This slider bar can be controlled with a mouse drag or a Modbus value being entered into the correct register. Modbus Control must be selected in the Analog Input Channel menu and the percentage limits are limited to the minimum and maximum values entered above. Curtiss-Wright Expert Software Manual Rev. L PN /8/
39 INPUTS AND OUTPUTS Digital I/O Input/Output Assignments The Digital I/O screen is used to assign hardware digital input lines to logical input functions and logical output functions to hardware digital output lines and LED s. Not all models have LED s that can be assigned to output functions and the number of digital inputs and digital outputs varies by model and options. See the Installation Manual for the appropriate model for hardware details. The Digital I/O page shows the correct number of I/O for the attached drive. Clicking on the Edit button opens the Input Functions and Output Functions trees. From the drop down menus, select the input or output you would like to set. Next, select the action to be performed (for inputs only) when the bit is set, or select what action will cause a bit to be set (outputs and LED s only). A download must be performed for the I/O assignments to take effect. Clicking the Polarity button will show polarity switches ( P or N ). Each input or output line can be assigned a positive P or negative N polarity. Clicking on the polarity buttons will toggle the polarity. An N on an input means the selected function will be active when the input is off and inactive when the input is on. An N on an output line means the output will be off when the function is active and on when the function is inactive. Note: This does not change the electrical characteristics of the I/O line. Curtiss-Wright Expert Software Manual Rev. L PN /8/
40 Virtual I/O Assignments The Virtual I/O Assignments section allows an output event to set or clear and input event. By selecting either Virtual Output 1 or 2 from the Output Assignments tab, a given output event can be selected. Likewise, by selecting either Virtual Input 1 or 2, from the Input Assignments tab, a given input event can be selected. Feature added with Tritex II AC 90/115mm v2.21 and Tritex II DC and AC 75mm v2.37. Not available on EXP-24. Monitoring Input/Output Status Digital input and output line status can be viewed on the Monitor tab. Output lines can be set (forced active) and overridden (forced inactive) on the Diagnostics Tab to test digital output hardware. The Input Function Control page allows the user to monitor and control all input functions. The Output Function Status indicates the status of all of the output functions. Both the Input Function Control and Output Function Status pages can be opened by going to the menu bar and clicking View/Page and select the desired page, or from the System Panel, if that is visible. Curtiss-Wright Expert Software Manual Rev. L PN /8/
41 Input Function Definitions Unassigned- No function is assigned to the I/O line, so the input channel does nothing. Enable Momentary- The drive will try to enable on the rising edge. If a fault prevents the enable from occurring, another rising edge is required. On start-up or power cycle, a rising edge of the Enable Momentary is required to re-enable. Enable Maintained- The drive will enable if bus power is applied and there are no active faults. If there is a fault, toggling the Enable Maintained function will clear the fault. If the fault condition still exists, the drive with fault again. On start-up or power cycle with no active faults, the drive will automatically reenable after the Power-up Delay expires. Alternate Mode- A Tritex Actuator has several operating modes. The Alternate Mode input function when active sets the actuator into the operating mode defined on the System Setup page Operating Modes tab in the Alternate Select Box If the Alternate Mode function goes inactive, the actuator goes into the operating mode defined by the Default Select Box. Default and Alternate mode selections may be one of the following: Inactive, Digital Inputs, Analog Position, Analog Velocity, or Analog Torque. For example: Default mode set to Digital Inputs and Alternate mode set to Analog Position. When the Alternate mode is disabled, the Digital Inputs could be used to control the Home move, Jog and Moves, as required. When the Alternate Mode input function is active, the position is controlled from the Analog Input. There are Host operating modes that can take precedence over this mode selection. Define Home- Defines the current position as the Final Home Position parameter and sets the Homed output function. This function is always available, so should be used with caution. When activated, even during motion, a new Home position will be defined. If a Maintained Move is being executed or Analog Position mode or Host Position mode is active, the motor/actuator will move to the commanded position relative to the new Home position. Curtiss-Wright Expert Software Manual Rev. L PN /8/
42 Teach Enable- Enables the Teach function. Teach Select- Performs a Teach function. Reset Faults- The rising edge of this input function resets all fault flags if the fault condition is not currently active. If there is an active fault condition, the active fault flag will not be reset. Note: Toggling the Enable input function performs this same action. Brake Override- Overrides Tritex actuator control of an internal brake when so equipped. When active, the brake will release when the drive is not enabled. Stop- Activating the Stop function will stop all motion using the defined Stop Ramp deceleration value. When the Stop function is removed, motion is allowed to resume. The Stop function is available in all modes of operation. Pause- When not in Host mode, all motion except a Jog will decelerate to a stop using the ramp of the active motion. When the Pause function is removed the motion will continue using acceleration ramp of the active motion. The Pause input function does NOT pause Jog motion and does not affect motion while in Host mode. Jog (+) and Jog(-) - Activates the Jog motion, (see Jog page section). Jog can be selected to have a higher priority and, therefore, override other motion types. (See the Options tab of the System Setup page). Only one direction of Jog is allowed to be active at time. If both Jog directions are selected at once, the operating status will report that it is trying to Jog, but it will not move either direction. Jog Fast- When active selects the Fast velocity defined on the Jog page when jogging. Otherwise the Slow velocity will be used. Home- Initiates a Home move. (See the Home page section for Home parameters setup). The Home move will start on the edge of the Home input Function. The function does not need to remain active to complete the Home move sequence. Dedicated Position - Activates the Dedicated Move function, (See Dedicate Move section for parameters & operation). This is a maintained type input function; if the input is turned off the dedicated move will stop and, if other motion is being commanded, it will resume. Dedicated Move has high priority and will override all motion types except motion commanded from Host mode. Dedicated Move is only available if the Homed output function is set, after a Home move has completed or the Define Home input function goes active. Move Maintained Select- Input functions Select 3, Select 2, Select 1, and Select 0 form a binary number in that bit order to select Move 0 to Move 15. Move Maintained Select activates the move determined by the binary number as a maintained move. See Move x (Maintained) input function description below. Changing the binary number during the move will switch to the move defined by the new binary number immediately. Move Maintained Select has precedence over a Move x (Maintained) move, or any Move Momentary. Curtiss-Wright Expert Software Manual Rev. L PN /8/
43 Move Momentary Select- Input functions Select 3, Select 2, Select 1, and Select 0 form a binary number in that bit order to select Move 0 to Move 15. Move Momentary Select activates the move determined by the binary number as a maintained move. See Move x (Momentary) input function description below. Changing the binary number or toggling Move Momentary Select or toggling a Move x (momentary) during the move will have no effect until the move completes. Move x (maintained) - The Move x Maintained input functions with x = 0 to 15 are designed to be used with absolute move types. Once activated, the specified move will be executed. If the function is deactivated during the move, motion will decelerate to a stop and resume when the function is reactivated. If more than one Move Maintained move is active, the lowest number move has priority. Move Maintained has priority over Move Momentary. Note: If the Move Maintained input function is used with Incremental move types, all subsequent incremental moves will be started immediately after each one is completed. Therefore, for Incremental moves, Exlar suggests using the Move x (Momentary) input functions. Move x (momentary) - The Move x Momentary input functions with x = 0 to 15 can be used with any move type. The rising edge of the input function will start the specified move as long as no other move is currently active. If the input function is left on, a subsequent move will start on the next rising edge after the previous move is completed. Turning the input function off during a move will have no affect on the motion. Move x (teach) The rising edge of a Move x (teach) input function with x = 0 to 15 loads the current position into the respective Move x positions. They work only when the Teach Enable input function is active. Teach Enable can be activated from a digital input or automatically by selecting the Always Enable Teach input functions check box (see System Setup page section). These positions are automatically saved into non-volatile memory. Select x The Select x input functions with x = 0 to 3 are used with Move Maintained Select and Move Momentary Select input functions to select any of the 16 Moves using fewer Digital Inputs. Select 3, Select 2, Select 1, and Select 0 form a binary number in that bit order to select Move 0 to Move 15. Assign Select x input functions to up to four of digital inputs. For instance turning on the inputs assigned to Select 3 and Select 0 and turning off the inputs assigned to Select 1 and Select 2, will select Move 9. If another input is then assigned to Move Maintained Select or Move Momentary Select and turned on, it will execute Move 9 accordingly., Unused Select x input functions may be left unassigned and the values will remain off or 0. For instance, if only Move 0 to Move 7 are used, Select 3 need not be assigned to a digital input. Switch 1-8 Maintained/Switch 9-16 Momentary These input functions are designed to terminate the feed portion of a move. If a move is set to terminate on a switch being active or inactive, and one or more of Switch 1-8 has been assigned to a Digital Input, the Move will terminate at any point when it sees the appropriate active or inactive condition. However, if Switch 9-16 are assigned, the Move will only terminate when an edge is seen, ie, a switch being set active or inactive. Switch Analog Output When active applies the alternate analog signal to the analog output channel. Available on 4-20mA Output only. Calibrate Stroke When this input function goes active, the Stroke Calibration sequence launches.. Curtiss-Wright Expert Software Manual Rev. L PN /8/
44 Output Function Definitions Unassigned- No function is assigned to the I/O line and the channel remains in the inactive OFF state Enabled Indicates the power stage of the drive is active. Requires that no faults are active, bus voltage is present and an Enable input function is active or Auto-enable on start-up is selected. Homed- Indicates that a Home move has been completed or the Define Home input function had a rising edge so that absolute position is established. Homed goes inactive if a Home move is initiated, a Position Tracking Fault occurs or logic power is cycled. If the unit has the absolute feedback option, Homed will be set on power-up if the absolute feedback system has preserved absolute position. Ready- Indicates the drive is Enabled and Homed. Faulted- Indicates the drive is in a fault condition. The active fault is displayed in the Status window. The user has control over some fault conditions. (See System Setup page). Warning- Indicates a Warning condition. The active Warning is displayed in the Status window. The user may select which conditions indicate a warning. (See System Setup page section). Fault or Warning- This is the logical OR of the Faulted and Warning output functions. Default Mode Active- Indicates when an actuator is in Default mode and Enabled. Alternate Mode Active- Indicates when an actuator is in Alternate mode and Enabled. Stop- Indicates motion has been inhibited by an active Stop input function or fault action. Pause- Indicates motion is suspended by an active Pause input function. Jogging (+)/(-)- Indicates when Jog + or Jog - is active. Homing- Indicates when a Home move is active. Dedicated Move- Indicates when the Dedicated Move function is active. Move Active- Indicates when any of the Moves (0-15) or Main Motion or Secondary Motion are active. This will also remain active if the Move Maintained input function is active, even if the specified Move is complete. Secondary Active- Indicates when any of the Moves (0-15) Secondary Motion are active. This will also remain active if the Move Maintained input function is active, even if the specified Move is complete. In Position- Indicates a target position has been reached within the window and for the necessary time defined by the In Position Window parameters. Curtiss-Wright Expert Software Manual Rev. L PN /8/
45 At Home Position- Indicates when the actual position is within the window, defined by the In Position Window parameters, of the defined Final Home Position. At Dedicated Position- Indicates when the actual position is within the window, defined by the In Position Window parameters, of the defined Dedicated Position. At Home 2 Position- Indicates when the actual position is within the window, defined by the In Position Window parameters, of the defined Final Home 2 Position. Note: The standard Expert software does NOT have an on screen parameter for setting a Final Home 2 Position, however, this can be set using Modbus protocols. (See Tritex II Parameters manual for more information on additional parameters that can be accessed by Modbus commands.) Shunt Active- Indicates when the shunt control circuit is active. It occurs when regeneration energy from deceleration or lowering a vertical load has raised the bus voltage above the shunt turn-on threshold. For the Tritex II DC actuators, it means that energy is being sent to a small internal shunt resistor. For Tritex II AC actuators, it means voltage is applied at the shunt resistor terminals. Brake Release- Indicates when the brake is released and the motor/actuator is free to move. This logic is active even if the unit has no brake, and could be used to control an external brake. Over Rated Current- Active when operating at more than the Continuous Current setting for the actuator. If it operates in this state too long, a Contiuous Current fault will occur, but the time to fault is shorter if the current is higher so is hard to predict and can vary from a few seconds to several minutes. In Voltage Limit- Active when the drive needs more voltage than is available from the DC Bus, basically meaning it can t go the speed being requested and will build following error. In Current Limit- Active when any current limit is active. There is a Factory Current Limit (set at the factory by actuator model) that is always in force. At no time will commanded current exceed this value, chosen to prevent damage to the actuator. The User Current Limit (set by the user in the System Setup page) has second highest priority, allowing the user to set a limit lower than the Factory Current Limit to prevent damage to linkage and loads. However, some limits are move/motion specific. For example. during a Home move, the Home Current Limit is active and during the feed portion of a Move the feed Current Limit is active. This is not a fault condition, only an indication that the controller is limiting the current to the motor/actuator. This condition will clear when the demand for the current is lowered. In Current Limit (+)/ (-) Same as In Current Limit output function but active for only one direction. Position Limit- Indicates the commanded position is outside of the position limit range. (See Position Limits tab in the System Setup page section.) Position Limit (+) / (-) - Active when the commanded position is outside of the position limit range in the positive or negative limit, respectively. Host Mode Active- Indicates when Host Mode is active. Curtiss-Wright Expert Software Manual Rev. L PN /8/
46 Seating Current Limit- Active when the Seating Current Limit is active. Stroke Calibration Active- Active during the stroke calibration process.. Stroke Calibration Complete- Active after the stroke calibration process. Resets on power-up if stroke calibration is needed again. Brake Delay Active- Indicates that the brake release or engage delay is active. These delays allow time for the brake to apply or release with a slight overlap between motor holding and brake holding to prevent droop. PWM Bridge Active- Indicates that the PWM bridge power is active. Generally use Enabled instead. Move Active- Indicates when ANY of the Moves (0-15) are active. This will also remain active if the Move Maintained input function is active, even if the specified Move is complete. Move 0-15 Active- Indicates when the SPECIFIC Move (0-15) is active. At Move 0-15 Position- Meaning of these output functions depends on context as follows: For Absolute Move Types: Indicates when the actual position is within the window, defined by the In Position Window parameters, of the commanded Move. For Move Type Unlimited (+) or ( )- Indicates the commanded and actual position are past the Position/Distance value of the move. Note: The standard Expert software does NOT allow this value to be changed on screen, however, this can be set using Modbus protocols. (See Tritex II Parameters manual for more information on additional parameters that can be accessed by Modbus commands) For Incremental Move Types: The At Move Position is NOT activated. Comparator Outputs (Comparator 1 and 2) - Indicates when a Comparator output is active. Comparators were added in Tritex II AC 90/115mm at v2.21 firmware and Tritex II DC and AC 75 firmware at v2.37. There are a few other output functions that are not intended for general use not defined here Advanced I/O Assignment Options To view addional (advanced) IO assignment parameters, from main menu bars select Options/User Options then click the User Interface tab, under the Parameter Display Priority box select 3-All parameters and all of the Input and Output fucntions will be available. Curtiss-Wright Expert Software Manual Rev. L PN /8/
47 Analog I/O This section covers the Voltage Analog I/O. (See the specific actuator Installation manual for detailed specifications). These Voltage Analog I/O are available on 230 V AC Tritex II mm with the SIO, EIP, PIO, TCP and IA4 options and the 230 VAC Tritex II 75mm and 48V DC Tritex II with SIO, EIP, PIO and TCP options. Analog Input The Analog input has a maximum range of +10 to -10 Volts and can be mapped as the command source for Analog Position, Analog Velocity, or Analog Torque motion modes or as a Velocity Override value for Move Velocities. Curtiss-Wright Expert Software Manual Rev. L PN /8/
48 Enable Analog Input- This box should always be checked. It may not appear on all pages. Mode- Only displayed for 230 Volt Tritex II mm actuators. This selection must be set to 0-10 Volt Range or -10 to +10 Volt Range to match the range of the analog signal that will be used. For other actuators this selection is not needed because the hardware always handles the full -10 to +10V range. Bandwidth- Is the break frequency in Hertz of a digital low-pass filter on the Analog Input. The value is essentially the maximum frequency the filter will allow. This filter is used to eliminate higher frequency interference on the analog signal. Typical values for Analog Position Mode are 1-5 Hz, for Analog Velocity or Torque Mode they can be set higher if needed for stability by the host control loop. Do not enter 0, though it is allowed in present firmware and software, because this will freeze the input. Minimum and Maximum- Values are set to the desired range of the actual Analog Input Voltage. These minimum and maximum Voltages will be scaled to correspond with the minimum and maximum command values on the Analog Position, Analog Velocity Analog Torque and Velocity Override pages. Set to Input Value Buttons- These buttons can only be used when actively On Line with the actuator. The purpose of these buttons is to provide an easy method of matching the min and max analog value from a host controller to the exact Minimum and Maximum Voltages used by the Tritex. For example: If there is a slight discrepancy between the value displayed in the Tritex Software and the host control of the 0V and/or 10 Volt values, set the host controller to apply 0 Volts and click the Minimum Set to Input Value button, the set the host controller to apply 10 Volts and then click the Maximum Set to Input Value button. The Actual Voltages, as measured by Tritex, will show in Minimum and Maximum windows. A download must be performed to permanently save the values. Low and High Trip- Low and High Trip Voltage limits can be set, if the enable check box is selected and the Analog Input Voltage is outside of the range, a Loss of Signal Fault condition will occur. The action taken when the fault occurs is set on the Fault Enables tab of the System Setup page Analog Input Calibration The analog input circuit is factory calibrated and does not typically need periodic calibration. The purpose of calibration is to represent accurately the voltage applied at the channel as a digital value. Converting that value to a position value for instance is called scaling and is done elsewhere. Calibration should only be done if a calibration check by applying known voltages and comparing them with the values appearing in the Volts monitor box on the Input Setup tab of the Analog I/O page indicate calibration is required. To access the Input Calibration page, click on the red Calibrate button on the Analog I/O page, Input Setup tab. If such a button is not visible, right click in the area just outside of the border of the Input Setup tab. Then click on the Show Page Details line in the menu that pops up. The Calibrate button will then appear. The Tritex II DC and AC 75mm input calibration page is shown below. The one for Tritex II AC 90/115mm is similar but does not have the Calibrate Zero button. Follow the instructions below, or on the screen and click the Save Calibration points button when complete. Make sure the actuator is ON-LINE and communicating with Expert software. Then make sure the actuator is disabled or otherwise not commanding motion based on the analog input. For a Tritex 2 AC 90/115mm actuator: Apply a voltage between +9 V and +10 V from Analog In + to Analog In terminals. Measure this voltage with a DVM. Enter the actual voltage in the High box and with the voltage still applied click on the Calibrate High button. Curtiss-Wright Expert Software Manual Rev. L PN /8/
49 Then if the actuator is in 0V to +10V mode as determined in checkbox on Input Setup tab, apply a voltage of about V from Analog In + to Analog In terminals, enter the voltage from the DVM in the Low box and with the voltage still applied, click on the Calibrate Low button. Or if the actuator is in -10V to +10V mode as determined in checkbox on Input Setup tab, apply a voltage of between -9 V to -10 V from Analog In + to Analog In terminals, enter the voltage from the DVM in the Low box including the negative sign, and click on the Calibrate Low button. For a Tritex 2 DC or AC 75mm actuator: Apply a voltage between +9 V and +10 V from Analog In + to Analog In terminals. Measure this voltage with a DVM. Enter the actual voltage in the High box and with the voltage still applied click on the Calibrate High button. Then remove the voltage and directly short the Analog In + to Analog In terminals for a known 0 V signal. Click on the Calibrate Zero button. Then remove the short and apply a voltage between -9 V and -10 V from Analog In + to Analog In terminals, enter the voltage from the DVM in the Low box including the negative sign, and with the voltage still applied click on the Calibrate Low button. Then click on the Save calibration points button. Apply voltages to confirm that the calibration was successful. Analog Output The Voltage Analog output has a maximum range of 0 to +10 Volts and can be mapped to any of several actuator variables such as Position, Current, Temperature, etc. The Voltage Analog Output is replaced by the 4-20mA analog output on Tritex 2 DC and AC 75mm actuators, so is not available on those models. It is available on all Tritex 2 AC 90/115mm models. Curtiss-Wright Expert Software Manual Rev. L PN /8/
50 Enable DAC Output- This box should always be checked. It may not appear on all pages. Bandwidth- Is the break frequency in Hertz of a digital low-pass filter on the Analog Output. This filter is used to smooth out sharp steps, spikes or dithering on the measured signal on the way to the output signal. The lower the number the more damping is applied. Do not enter 0, though it may be allowed in present firmware and software, because this will freeze the output. Output Variable- Select from the drop down menu a drive variable to be mapped to the Analog Output. Output Units- In order to scale the output correctly using Var Min and Var Max values, Output Units must be set to correspond to the Output Variable selected. For example if Feedback Position is the Output Variable choose Distance as the Output Units. Var Min, Var Max- These are the minimum and maximum values of the selected variable in units selected. The Var Min value will produce 0V on the Analog Output and the Var Max value will produce 10.0V on the Analog Output. % and Volts Display- These displays are only active while on line. The % display will show the % value of the selected variable over range of Var Min to Var Max. In the above example the Output Variable is Feedback Position and the Range is to IN, the actual Feedback Position is IN so 50% is the displayed value. The Volts display is an approximation that does not include the effects of calibration, so is for reference only. It is not the actual output signal. Analog Output Calibration The Analog Output has been calibrated at the factory so 0-100% covers a span of 0 V to +10.0V. Recalibration of the analog output is not recommended. Contact the Tech Support group for Exlar Tritex actuators for more information. Curtiss-Wright Expert Software Manual Rev. L PN /8/
51 IA4 Option Board This section covers the 4-20mA Analog I/O. (See the specific actuator Installation manual for detailed specifications). These 4-20mA I/O are only available on actuators with the IA4 option ma Input The input can be mapped as the command source for Analog Position, Analog Velocity, or Analog Torque motion modes or as a Velocity Override value for Move Velocities. Enable Analog Input- This box should always be checked. It may not appear on all pages. Bandwidth- Is the break frequency in Hertz of a digital low-pass filter on the Analog Input. The value is essentially the maximum frequency the filter will allow. This filter is used to eliminate higher frequency interference on the analog signal. Typical values for Analog Position Mode are 1-5 Hz, for Analog Velocity or Torque Mode they can be set higher if needed for stability by the host control loop. Do not enter 0, though it is allowed in present firmware and software, because this will freeze the input. Minimum and Maximum- These values assign input signal values to the desired 0-100% of range of the 4-20mA Input. Typically 4mA is assigned as the 0% value and 20mA is assigned as the 100% value. The 0 and 100% percent of range values will be scaled to correspond with the minimum and maximum command values on the Analog Position, Analog Velocity Analog Torque and Velocity Override pages. For Valve applications, these values are renamed Closed and Open, respectively. Set to Input Value Buttons- These buttons can be used only when actively On Line with the actuator. The purpose of these buttons is to provide an easy method of matching the min and max 4-20mA value from a host controller to the exact Minimum and Maximum values used by the Tritex. For example, if there is a slight discrepancy between the value displayed by the Tritex Software and the host control for the 4 ma and/or 20mA values, set the host controller to apply 4mA and click the Minimum Set to Input Value button, then set the host controller to apply 20mA and click the Maximum Set to Input Value button. The Actual ma values, as measured by Tritex, will show in Minimum and Maximum windows. A download must be performed to permanently save the values. Low and High Trip- Low and High Trip ma limits can be set, if the enable check box is selected and the 4-20mA Input is outside of the range a Loss of Signal Fault condition will occur. The action taken when Curtiss-Wright Expert Software Manual Rev. L PN /8/
52 the fault occurs is dependent on the setting on the Fault Enables tab of the System Setup page. In the example above, if the input drops below 3.5mA, an fault condition will occur because it is enabled. 4-20mA Input Calibration: The analog input circuit is factory calibrated and does not typically need periodic calibration. The purpose of calibration is to represent accurately the current applied at the channel as a digital value. Converting that value to a position value for instance is called scaling and is done elsewhere. Calibration should only be done if a calibration check by applying known currents and comparing them with the values appearing in the ma monitor box on the Input Setup tab of the IA4 Option Board page indicate calibration is required. To access the calibration page, click on the red Calibrate button on the IA4 Option Board page, Input Setup tab. If such a button is not visible, right click in the area just outside of the border of the Input Setup tab. Then click on the Show Page Details line in the menu that pops up. The Calibrate button will then appear. The IA4 Option Configuration page is shown below. The one for Tritex II AC 90/115mm is similar but does not have the Calibrate Zero button. Follow the instructions below, or on the screen and click the Save Calibration points button when complete. A Loop Calibrator instrument that provides loop power and an accurate current is very useful for calibrating a 4-20mA input. The input is best calibrated at 4mA and 20mA ma Output The Tritex II actuator with IA4 option has one physical analog 4-20mA output, but there are two independent setups for the output that can be switched dynamically onto the output channel. Each setup can be mapped from any of several internal parameters and scaled to produce the desired output over a specified range. The variable in Output Setup 1 is applied to the 4-20mA output channel unless input function Switch Analog Output is active when the variable in Output Setup 2 is applied. Curtiss-Wright Expert Software Manual Rev. L PN /8/
53 Output 1, Output 2 tabs: Each of the two setups has a tab to configure and scale a variable to be applied to the 4-20mA output channel. The Active LED box indicates which channel is currently applied to the 4-20mA output channel. Enable DAC Output- This box should always be checked. It may not appear on all pages. Bandwidth- Is the break frequency in Hertz of a digital low-pass filter on the Analog Output. This filter is used to smooth out sharp steps, spikes or dithering on the measured signal on the way to the output signal. The lower the number the more damping is applied. Do not enter 0, though it may be allowed in present firmware and software, because this will freeze the output. Output Variable- Select from the drop down menu the variable to be assigned to the Analog Output. Output Units- In order to scale the output correctly using Var Min and Var Max values, Output Units must be set to correspond to the Output Variable selected. For example if Feedback Position is the Output Variable choose Distance as the Output Units. Var Min, Var Max- These are the minimum and maximum values of the selected variable in units selected. The Var Min value will produce 4mA on the Analog Output and the Var Max value will produce 20mA on the Analog Output. % and ma Display- These displays are only active while on line. The % display will show the % value of the selected variable over range of Var Min to Var Max. In the above example the Output Variable is Feedback Position and the Range is to IN, the actual Feedback Position is IN so 50% is the displayed value. The ma display is an approximation that does not include the effects of calibration, so is for reference only. It is not the actual ma output. Curtiss-Wright Expert Software Manual Rev. L PN /8/
54 4-20mA Output Calibration: The 4-20mA Output has been calibrated at the factory so 0-100% covers a span of 4mA to 20mA. Typically calibration is is not required unless a different range is desired or if re-calibration is required to match the 4-20mA Output to the device that is measuring it, such as another controller s analog input or a ammeter. To access the Output Calibration page right click in the area just outside of the Output Setup tab and then select (left click) the Show Page Details line in the menu. Then click on the Calibrate button that appears near the 4-20mA bar. The following page will appear. Hardware ma Output ~0-1 ~21mA Analog Output parameter 0-100% High-End Offset Low-End Offset The actual hardware output is designed to allow an output span that is greater than 4mA to 20 ma, this assures that 4-20mA can always be delivered to the Host considering all component tolerances and other losses before the signal gets to the host controller. Note: Make sure all configuration changes are saved by downloading to the actuator and saving the drive file before calibrating. To calibrate the 4-20mA analog output: 1) Connect a Loop Calibrator or loop power supply and DVM in ma mode to the Analog Output terminals of the actuator. Meter must be able to read to at least 20mA with 2uA resolution. 2) With the actuator disabled, record the correct values of the following parameters on the Output Setup that is Active and then temporarily reconfigure them to these values: Output Variable = Positional Following Error Output Units = Distance Var Max = 0 Var Min = This will create an output target of % Curtiss-Wright Expert Software Manual Rev. L PN /8/
55 3) Enter 3.30 for a Tritex 2 AC 90/115mm actuator or 6.5 for a Tritex 2 DC or AC 75mm actuator in the High End Offset entry box as a starting point. Measure the current on the output which should be close to 20mA. 4) Iteratively enter slightly higher or lower values into High End Offset until the current measures /-.002 ma. 5) Temporarily change the following values in the Output Setup that is Active: Var Max = 1000 Var Min = 0 This will create an output target of 0.00% 6) Enter for a Tritex 2 AC 90/115mm actuator or 6.5 for a Tritex 2 DC or AC 75mm actuator in the Low End Offset entry box as a starting point. Measure the current on the output which should be close to 4mA. 7) Iteratively enter slightly higher or lower values into High End Offset until the current measures /-.002 ma. 8) Restore the Output Setup page to its original setting, making sure the values are sent to the drive by right clicking on the box and selecting (left clicking) the Write current value to connected drive entry. 9) Click on the Save Calibration Values button to store the new values to NVM. 10) Check operation of the output to make sure it was correctly calibrated and then disconnect the loop power supply and meter. Important Note: The newly calibrated numbers are not saved in the drive s non-volatile memory until the Save calibration points button is pressed. Curtiss-Wright Expert Software Manual Rev. L PN /8/
56 Comparators Note: This feature is available in Firmware version 2.37 and higher for the DC and 75 mm AC Tritex and version 2.20 or higher for the 90/115 mm AC Tritex. Two comparators allow output events to be set based on the state of the comparator outputs. The Comparator output events are Comparator 1 and Comparator 2. Comparator Variable- Selected the desired Comparator Variable from the drop-down list of possible variables. Appropriate Units must be selected. The state of the Comparator Output is determined by the variable s value with respected to the selected Operator, Setpoint, and Hysteresis values. Operator- The three possible operators are: +- - Output will be active if Variable is within the range Setpoint +/- Hysteresis. > - Output will be active if Variable is greater than Setpoint. The Output will go inactive once the value drops below the value Setpoint Hysteresis. < - Output will be active if Variable is less than Setpoint. The Output will go inactive once the value goes above the value Setpoint + Hysteresis. Setpoint- The value that is compared to the present value of the Comparator Variable to determine the state of the comparator output. Both values will have the same units. Hysteresis- For > or < operators, this is a true hysteresis, modifying the effective setpoint by the hysteresis in order to turn the output from active to inactive. This value is designed to prevent the output from repeatedly changing state due to normal fluctuation or dither on the comparator variable. For the +- operator, the hysteresis value sets a range on either side of the setpoint and the output will be active if within this range. User Units- It is important that the correct Units are selected for the comparator variable for the Setpoint and Hysteresis values to be interpreted correctly. When the Output is Active, the Active LED on the screen will turn on and the output event shown on the Digital I/O screen will be active. The Output function can be used externally or assigned through virtual I/O to an input function. Curtiss-Wright Expert Software Manual Rev. L PN /8/
57 ONLINE DIAGNOSTICS Tuning Tritex default gains are set to work out of the box for many applications, for those applications that require tuning four parameters are provided on the Tuning page. The drive s proprietary motion control algorithms have been designed to reduce the number of tuning parameters for the customer. There are five parameters: Inertia Gain, Response, Integral, Velocity Feedforward and Velocity Damping. Only Inertia Gain and Response are visible by default. The others are not normally necessary to change; however, they can be made available when by right-clicking on the page and selecting Show Page Details. Important Note: If the actuator is online changes to the gain parameters take effect immediately, however they will not be saved in nonvolatile memory until Save Tuning Parameters is performed. Inertia Gain- This controls overall gain. Larger inertia loads will require a proportionally larger value Inertia Gain to maintain position and velocity control through a profile. Too high of a setting may cause instability. Response- This controls the response of the position loop. Larger values increase in-position stiffness, reduce error while running and the time required to reduce position error at a stop. Too high of a setting will cause instability. Curtiss-Wright Expert Software Manual Rev. L PN /8/
58 Integral- This controls the rate of integration of the velocity error. Increasing this setting will quickly add stiffness while at a stop and during the profile. Too high a setting will cause overshoot and possibly instability. Velocity Feedforward- This is an open loop parameter that adds to the velocity command. This is helpful in reducing error during motion when the higher Response and Integral settings cause instability. Velocity Dampening- This parameter is used to reduce velocity gain proportional to the speed. Increasing this will smooth out higher velocity instabilities, but will increase position error while running. Note: Do not use this parameter in combination with a high Integral value as they tend to fight each other. Status, Faults & Warnings Several pages are available to display status and fault and event history. Status Page Operating state, key conditions, faults and warnings can viewed most easily with the Status page. This page is normally part of all applications and is docked at the bottom of the screen. This page can be found under the Monitor/Control section of the page tree. The action taken by certain fault conditions is selectable by the user. (See the System Setup section for details on user selection of faults and warnings). Referring to the image above, Disabled is the current operating state of the actuator. Faults & Warnings are also displayed on the Status page. A Following Error is displayed as the current fault condition for the example above. If the fault condition no longer exists, clicking the Reset Fault button will clear this fault. If the condition still exists, the drive will fault again. Position, velocity and motor current are displayed on this page as well. Curtiss-Wright Expert Software Manual Rev. L PN /8/
59 Status Log The Status Log page can be found under the Diagnostics category of the page tree. Though not easily interpreted, it contains fault histories that are very useful in determining whether faults could be avoided by adjusting control parameters or if an actuator is in need of repairs. Unexplained faults should not be ignored, because some fault conditions can result in cumulative damage. Please contact our Tech Support group for help in determining underlying causes of faults. Total power-up time and power-up count are displayed at the top. Power-up time is actually the time the actuator is enabled, not just the time all power is applied. If logic power is applied to keep the electronics running even when main bus power is off, a power-up is counted only after both main and logic power have been removed. The Status Log page shows the number of fault occurrences and the power-up count and run time of the most recent occurrence for each fault condition in the Last Fault/Warning section. The Recent Fault History section displays the last ten faults that have been logged with #1 the most recent. The Power-up count and Time for each fault are also saved here. Maximum Stress Values indicate the maximum values for Current, Voltage and Board Temp seen by the drive since being shipped from the factory. On models equipped with an actuator temperature sensor rather than an overtemperature switch, the highest Actuator Temp will also be recorded here. Current Power-On Stress Values indicate the maximum current and voltage seen since the actuator was last restarted from a complete power down. These values can be reset for diagnostic purposes by clicking the Clear Run Time button. Note: The power up time, count and stress values will only be stored to non-volatile memory every SIX minutes. Faults are saved to non-volatile memory immediately. The data is uploaded for viewing but is not saved with the drive file. Curtiss-Wright Expert Software Manual Rev. L PN /8/
60 Faults: Possible Causes and Solutions The next paragraphs describe the meaning of faults that may occur and be recorded in the Fault Log. There are a few that are not recorded in the fault log as well, also described here. Peak Current - The Peak Current fault threshold is set at the factory and is above the Factory Current limit, meaning the actuator will never command enough current for a Peak Current fault. This fault can only occur under serious upset to the control loops operating in the actuator, possibly from a hard stop or severe supply voltage upset. The Oscilloscope function can be used to monitor the current to find upsets if there are nuisance Peak Current faults. They should not be ignored. Continuous Current- The actuator continuously monitors motor current using an I 2 t calculation and compares the actual value to a factory limit. On reaching this limit, the actuator will limit current to not exceed the limit if the Foldback on continuous current box is checked on the Option tab of the System Setup page. Otherwise the actuator will fault and immediately disable. The Continuous Current fault is one of the most important protections against overload for the. Continuous Current can be monitored on the Monitor page. Tracking Error- This is an internal fault that can only occur if the drive senses invalid position feedback signals. This condition cannot be resolved in the field; the unit must be sent to the factory for repair, with an important exception. For units with the absolute feedback option (-AF) running on older firmware, an Absolute Feedback Rollover fault was mapped into a Tracking Error fault and this condition is field re-settable. Contact Tech Support for advice on occasional faults that can be reset. Low Bus Voltage: A Low Bus Voltage limit is set at the factory. Anytime the voltage goes below this preset value while the actuator is enabled, the drive immediately faults. A Low Bus Voltage condition is only considered a fault if the drive is enabled, that is, trying to operate when there is insufficient power to do anything. The Bus Voltage can be monitored on the Diagnostics page. High Bus Voltage: A High Bus Voltage limit is set at the factory, and on DC actuators a lower User High Bus fault may be set. Anytime the voltage goes above this preset value, the drive immediately faults. A High Bus Voltage fault can occur from overvoltage on the main power supply, but more likely from the bus voltage rising due to motor regeneration energy. For an AC powered actuator, the solution is generally to connect an external braking resister, though occasionally slower deceleration or better position loop performance (less overshoot) is enough. For DC actuators regenerated energy handling can be more complicated and involve an RSR and blocking diodes to protect power supplies. (See the Installation Manuals for more details). The Bus Voltage can be monitored on the Diagnostics page, or with the Scope. Following Error- This fault occurs if the Following Error (difference between target position and actual position) is beyond the Following Error limit and the Time in Following Error limit is exceeded. This will typically occur if the actuator cannot provide enough force/torque to get to the desired position, either because the active current limit is set too low or a there is a machine jam or hard stop or end travel has been reached. Another cause could be attempting to accelerate a high inertia load too quickly. Following Error should be kept low by good motion control practice; asking for motion within the limits of the actuator at all times and having good tuning. Curtiss-Wright Expert Software Manual Rev. L PN /8/
61 Board Temperature- This condition occurs when a temperature sensor near the processor in the control electronics is over the factory set limit. This can occur if the actuator is continuously used above its power rating, or at high ambient temperatures. Note: Power de-ratings apply to units operated at an elevated ambient. Communications- This fault occurs if there is no activity on a communications channel for a configurable timeout interval. See the System Setup page Comms Faults tab for settings. This condition should be ignored not even logged unless continuous communications is required for operation, such as commands via Modbus or other fieldbus. Actuator Temperature- This condition occurs when the temperature sensor in the stator winding reports a temperature higher than the factory set limit. Important Note: If the actuator has the hand wheel ( HW) or side drive (-SD) option, a switch to indicate manual operation is wired in series with the Actuator Temperature sensor to disable the actuator. Therefore, engaging the manual drive is recorded as an Actuator Temperature fault. Absolute Hall Battery- This condition should generally be set as a warning rather than a fault. It indicates that the battery that maintains multi-turn absolute position is running low. If it gets too low, position will not be retained and a home sequence will have to be performed after a power-down. Loss of Signal- This fault condition occurs only when the Enable High Trip or Enable Low Trip box is checked and the Analog Input value drops out of range that is entered. See analog input page. Hardware Current Trip- This fault indicates an abnormal current has been detected by high speed short-circuit detection electronics. It usually indicates an insulation breakdown, though can occur due to a severe transient voltage. If this fault recurs immediately on attempting to re-enable the actuator, do not keep trying to reset the fault. Secondary failures will eventually occur, causing supply fuses to open. This fault must not be ignored. Contact our tech support. User Low Bus Voltage: A User Low Bus Voltage limit is set by the user; anytime the voltage goes below this value, the fault condition occurs. The Bus Voltage can be monitored on the Diagnostics page. Absolute Feedback Rollover: With the absolute feedback (-AF) option the travel limit is 8192 motor revolutions, if the motor goes past 8192 revolutions the position will track properly until the next power cycle, at that time this fault will occur. The only recovery from this fault condition is to unplug the backup battery connector when all power (main bus and logic) is removed. Leave the connection off for about 1 minute then re-connect and power up. A home cycle will be required. This fault is only shown on firmware version 2.19 and higher for the Tritex 2 AC 90/115m or version 2.35 and higher for other drive types and with Expert Software version and higher. In older firmware or software this fault condition is reported as a Tracking Error. The recovery is the same. Latest firmware and absolute feedback hardware eliminates the turns limit so this fault will not occur. Curtiss-Wright Expert Software Manual Rev. L PN /8/
62 Move Termination- This condition can occur in any motion type with three different possible causes: (See the Move page). 1. If the Fault if not terminated by switch or current limit box is checked and the move is terminated by reaching the designated position without having activated a switch or reached the Current Limit value. 2. If either Terminate on switch (active or inactive) is selected or Fault if terminated by switch is selected and the motion is terminated by the Switch Input rather than by Current Limit or reaching the designated position. 3. If the Terminate on current limit and the Fault if terminated by current limit boxes are checked and the Current Limit for the motion is hit before the Switch Input is sensed or before the designated position is reached. Invalid Parameters or System Parameters- These faults involve parameter images in nonvolatile memory. It is recommended that a drive file for each actuator is saved at all times, though having a drive file for each actuator is more likely to be used to install a spare actuator for other maintenance or repair purposes. Contact the Tech Support group for recovery. Scope The Tritex software has a Scope page that is a virtual oscilloscope that can plot up to four channels with either high speed or continuous data capture mode. It is vital for understanding the dynamics of servo motion control when optimum performance is required. Curtiss-Wright Expert Software Manual Rev. L PN /8/
63 Button Controls This button opens the Control Panel for configuration and precise setup. Details on this page are found later in this section. These four buttons set the capture method as follows: This button stops data collection and plotting. This button is for continuous capture/plotting where the Scope plots new data points as each channel variable changes value. This button is for continuous re-trigger mode, where every time the trigger condition exists, the scope starts a new capture. This button is a single capture where the scope will gather and plot one buffer full of data and then hold. These six buttons toggle the capture and display of the four channels, the grid lines and the legend. These three buttons are helpful for zooming left or right on a plot segment. The pause button freezes the screen and enables the left and right buttons for scrolling through the entire buffer of data, half a screen at a time. This button toggles between the default plotting method of data over time and the secondary method of plotting channel 1 over channel 2. These three buttons are for saving, recalling and printing a plot. Save the data to a CSV file. Recall data from a previously saved file. Send the plot image to a printer. The lower controls offer methods of tuning the display such as scaling, offset and time base. Curtiss-Wright Expert Software Manual Rev. L PN /8/
64 This button, whose number changes as it is toggled, selects which channel will be affected when the Scale or Offset slide bars are used. This is also the channel that the values displayed on the vertical grid line will represent. Auto Scaling- The displayed channel will be scaled vertically by percentage of the grid it takes up from its highest point to its lowest from 1% to 300%. Scaling- This selects the coarseness for the Scale slide bar Scale- Moving this slide bar up or down changes the scale of the selected channel in the vertical direction. For fine adjustments click on the slider arrow and use the keyboard up/down arrows. Offset- This applies a -50% to 50% Timebase- This adjusts the scaling horizontally. It allows the user to select how much time passes from one vertical grid line to the next. Time increments from.001 seconds per line to 10.0 seconds per line are available. Upload- When data buffer is full and is ready for Upload the Upload button text will turn green. The bottom row displays the capture mode, time base and current value of each channel variable. Scope Controls The Scope Control page is opened by using the Control Panel button. Curtiss-Wright Expert Software Manual Rev. L PN /8/
65 Capture and Trigger Settings Horz Timebase- The horizontal time base of the Scope plot. Auto Scaling- An automatic scaling vertically by percentage of the grid it takes up from its highest point to its lowest from 1% to 300%. Capture Method- Constant Read takes in the channel and trigger data from conventional variable monitors and is not as precise as the high speed capture method due to delays from communications.high Speed Capture fills a data buffer on the drive and then uploads all data points at once when it is full. Trigger- This tells the scope to start capturing data to plot. The Trigger Variable and Trigger Variable Scale can be selected from the drop-down lists. Level is the value at which the trigger will occur and Rising/Falling Edge selection dictates if the capture is triggered as the value crosses the level from lower to higher or higher to lower. Channel Setup Each of the four channels is set up on their own tab on this page. CH# Display Name- The name to be displayed by the Legend of the Scope. Curtiss-Wright Expert Software Manual Rev. L PN /8/
66 CH# Vertical Scale- The scaling of the vertical axis to be used if not using Auto Scaling. CH# Vertical Offset- The position vertically on the scope of the zero point of a set of data. CH# Variable- Select the variable for which this channel will capture data. CH# Variable Scale- Select the units appropriate for the data being captured. Scope Appearance The Appearance tab allows the user to select the colors and line widths for the background, grid, individual channels when plotted and displayed on the Scope. High Speed Capture The High Speed tab lets the user set how much time passes between data points collected and how many data points will be displayed from before the trigger occurred. If insufficient time passes between enabling the scope to capture and when the trigger occurs, all the pre-trigger data may not be valid. Curtiss-Wright Expert Software Manual Rev. L PN /8/
67 FIELDBUS OPTIONS EtherNet/IP Option Functionality Note: For detailed information on Tritex Ethernet IP setup see the Tritex II Ethernet IP Option Manual The Tritex II EtherNet/IP option board supports the following features: - Device IP Address assignment through BOOTP or through Tritex Expert software - Drive commissioning through standard RS485 communication to Tritex Expert software - EtherNet/IP device capable of Implicit I/O messaging - Exlar supplied EDS file if required by client device - Up to 100 input registers(int16) and 100 output registers(int16) are available to be user mapped to Tritex parameters through the Tritex Expert software - Full functional control of Tritex parameters Assignment of Tritex IP address As with any Ethernet device, the Tritex contains a MAC-ID that is unique to this device. When assigning an IP address, this MAC-ID is useful for verifying device identity, so a printed label is applied to the actuator. Each device receives an IP address to identify itself to the Ethernet network. In addition, it also holds a default subnet mask and gateway for the network. There are two ways of assigning the IP address to the Tritex: -BOOTP Server -Tritex Expert software The default IP address settings loaded into the unit at the factory: IP Address Subnet Gateway Setting the IP address is more conveniently accomplished through Tritex Expert software, so BOOTP must be disabled. This is done using a BOOTP server, if not already disabled. Note: For more information on IP addresses with BOOTP, refer to the EthernNet/IP Option Manual. Tritex Expert Software IP Address Configuration Note: BOOTP must be disabled to set the IP address through the Tritex software. When communications are online with the Tritex software, opening the EtherNet/IP page under the Networks category of the pages tree, you will see the TCP/IP parameters. The displayed values, under Current TCP/IP Properties-IP Address, Subnet Mask and Dflt Gateway-are the parameters set in the EtherNet/IP module. The fields under Edit TCP/IP Properties are for entering an IP Address, Subnet Mask and Dflt Gateway for using BOOTP or changing the default parameters. Note: Be sure to select Save Addresses to Drive if modifying the TCP/IP properties. Changes to Ethernet prarmeters will not take effect until power to the drive is cycled. Upon power-up the new IP Address will be assigned and will show up in the current MAC-ID parameter container. Curtiss-Wright Expert Software Manual Rev. L PN /8/
68 EtherNet/IP Implicit I/O Messaging Implicit I/O Messages are transmitted via UDP/IP. I/O Message connections are often established as One-to-Many relationships in the producer-consumer multicast model of EtherNet/IP. The data fields of I/O Messages contain no protocol information, only time-critical I/O data. These messages are used to send and receive application-specific data over the network at regular intervals. The meaning of the data is pre-defined at the time the connection is established. I/O Messages contain Assemblies of several parameters that can be transmitted with a single message. The Tritex has a set number of 101 input and/or 101 output 16 bit registers that are transferred with each update. These registers are mapped to specific parameter definitions in the Tritex Expert software. Unmapped registers will carry data across with the messages, but will not be associated to affect any functionality of the Tritex. Outputs are sent from the Tritex consistently while the Inputs only updates when a value is changed. A Host is the device capable of initiating an EtherNet/IP Implicit connection with the Tritex, such as a PLC or other plant control system. The Assemblies used to setup the Host and transmit I/O Messaging data are: Assembly 101 is defined for Host Inputs(Tritex Outputs) with a data size of bit registers. Assembly 102 is defined for Host Outputs(Tritex Inputs) with a data size of bit registers. Assembly 128 is defined for Configuration with a data size of 0 registers. Note: There are 100 usable input and output registers. Register 0 is reserved for the Tritex both on the Inputs and the Outputs. The Host must set register 0 to a value of 1 to enable writing data to the Tritex on the 100 registers. Tritex Data Mapping to I/O Registers All Tritex functionality is parameter based. This means there is a listing of parameters associated with every functional capability of the Tritex. When setting up the EtherNet/IP mapping to the 101 Inputs and 101 Outputs, first a list of the parameters must be defined and determined whether they are Read Parameters from the EtherNet/IP Host or Write Parameters to the EtherNet/IP Host. Once this list is created, mapping the parameters to the Translation Table of registers is done as shown in the Figure below. The Output Mapping tab is used to map the parameters that are output by the Tritex and read into the Host. The Input Mapping tab is used to map the parameters that are input to the Tritex and written from the Host. The Input Monitor and Output Monitor tabs work in the same manner. Note: Not all parameters in the list are compatible with all versions of firmware. If an EIP error occurs check the compatibility of the parameters in the table with the firmware version on the Tritex drive. Curtiss-Wright Expert Software Manual Rev. L PN /8/
69 Selecting parameters to be mapped to the Translation Table. After Step #2 in the Figure above, the information about the parameter is displayed. 32 bit or double word parameters can only be assigned to tables starting with odd numbers. If a 32 bit parameter is selected and even table number is selected the Add button will be gray. If, for example, only half of a 32 bit parameter is needed (all velocities are 32 bit parameters their data format is 8.24 revs/sec and rarely would 24 bits of precision be needed to the right of the decimal point), the user could select only the High word of the parameter, by un-checking the Low box, resulting in a 16 bit velocity parameter in the format of 8.8 revs/sec, 8 bits on each side of the decimal point. Assigning the parameters to be transferred between the Tritex and PLC is simple; the hard part is understanding the Tritex parameters and their format so they can be controlled from the PLC. The Tritex II Parameters Manual describes the function of every parameter, in some cases even the interaction with other parameters, and most importantly the format of data for each parameter. Parameters such as Move distances and Velocity are straight forward, however, many of the parameters used for control are 16 bit registers represented by bit maps or Enumeration tables; the common bit maps are covered in Appendix A of the Tritex II Parameters Manual. To assist with validating the data sent/received, the Input/Output Monitor tabs allow the user to view the non-scaled decimal value of the 16 bit register. This value will match the value observed from the Host. See Figure below to identify its use. Monitoring parameters to validate data sent/received by the host. Curtiss-Wright Expert Software Manual Rev. L PN /8/
70 PROFINET I/O Option Functionality Note: For detailed information on Tritex PROFINET IO setup see the Tritex II PROFINET IO Option Manual The Tritex II PROFINET IO option board supports the following features: - Device IP Address assignment through DCP. - Drive commissioning through standard RS485 communication to Tritex Expert software. - PROFINET IO device capable of Implicit I/O messaging. - Exlar supplied GSD file is required. - Up to 100 input registers (INT16) and 100 output registers(int16) are available to be user mapped to Tritex parameters through the Tritex Expert software. - Full functional control of Tritex parameters. Assignment of Tritex IP address As with any Ethernet device, the Tritex has a MAC-ID that is unique to this device (located on the actuator label). PROFINET I/O identifies nodes by the device name, but also assigns and uses IP addresses. When assigning an IP address and device name this MAC-ID is useful for identifying the device. Each device receives an IP address and device name to specifically identify itself to the PROFINET network. In addition, it also holds a default subnet mask and gateway for the network. The IP address and device name to the Tritex is set through DCP (Discovery and Configuration) software. The default IP address settings loaded into the unit at the factory: Device Name IP Address Subnet Gateway IP Address assignment using DCP A network scan run by the Engineering Tool for PROFINET IO setup software, such as Siemens Step 7 or NCM PC, detects and displays all PROFINET IO nodes that can be reached online along with MAC address, IP address, device name and device type. This application permits processing of the nodes, e.g. assigning the device name and changing the IP address. Tritex Expert Software IP Address configuration When communications are online with the Tritex software, opening the PROFINET IO page under the Networks category of the pages tree, you will see the TCP/IP parameters. The displayed values, under Current TCP/IP Properties-IP Address, Subnet Mask and Dflt Gateway-are the parameters set in the PROFINET IO module. These addresses are overwritten by the PROFINET setup tools (Step 7) or PLC, so they are not edited in the Tritex software. PROFINET IO Messaging I/O Messages are transmitted via UDP/IP. I/O Message connections are often established as One-to- Many relationships in the model of distributed PROFINET IO. The data fields of I/O Messages contain no protocol information, only time-critical I/O data. These messages are used to send and receive Curtiss-Wright Expert Software Manual Rev. L PN /8/
71 application-specific data over the network at regular intervals. The meaning of the data is pre-defined at the time the connection is established. I/O Messages contain Assemblies of several parameters that can be transmitted with a single message. The Tritex has a set number of 101 input and/or 101 output 16 bit registers that are transferred with each update. These registers are mapped to specific parameter definitions in the Tritex Expert software. Unmapped registers will carry data across with the messages, but will not be associated to affect any functionality of the Tritex. Outputs are sent from the Tritex consistently while the Inputs only updates when a value is changed. A Host is the device capable of initiating a PROFINET IO connection with the Tritex, such as a PLC or other plant control system. The Assemblies used to setup the Host and transmit I/O Messaging data are: Assembly 101 is defined for Host Inputs(Tritex Outputs) with a data size of bit registers. Assembly 102 is defined for Host Outputs(Tritex Inputs) with a data size of bit registers. Assembly 128 is defined for Configuration with a data size of 0 registers. Note: There are 100 usable input and output registers. Register 0 is reserved for the Tritex both on the Inputs and the Outputs. The Host must set register 0 to a value of 1 to enable writing data to the Tritex on the 100 registers. Tritex data mapping to I/O registers All Tritex functionality is parameter based. This means there is a listing of parameters associated with every functional capability of the Tritex. When setting up the PROFINET IO mapping to the 101 Inputs and 101 Outputs, first a list of the parameters must be defined and determined whether they are Read Parameters from the PROFINET IO Host or Write Parameters to the PROFINET IO Host. Once this list is created, mapping the parameters to the Translation Table of registers is done as shown in the Figure below. The Output Mapping tab is used to map the parameters that are output by the Tritex and read into the Host. The Input Mapping tab is used to map the parameters that are input to the Tritex and written from the Host. The Input Monitor and Output Monitor tabs work in the same manner. NOTE: Not all parameters in the list are compatible with all versions of firmware. If a PNIO error occurs check the compatibility of the parameters in the table with the firmware version on the Tritex drive. Selecting parameters to be mapped to the Translation Table. Note: Tritex works with 16 bit words where PROFINET IO uses 8 bit bytes or octets. There will be two PROFINET IO octets for each Tritex word. Curtiss-Wright Expert Software Manual Rev. L PN /8/
72 After Step #2 in the Figure above, the information about the parameter is displayed. 32 bit or double word parameters can only be assigned to tables starting with odd numbers. If a 32 bit parameter is selected and even table number is selected the Add button will be gray. If, for example, only half of a 32 bit parameter is needed (all velocities are 32 bit parameters their data format is 8.24 revs/sec and rarely would 24 bits of precision be needed to the right of the decimal point), the user could select only the High word of the parameter, by un-checking the Low box, resulting in a 16 bit velocity parameter in the format of 8.8 revs/sec, 8 bits on each side of the decimal point. Assigning the parameters to be transferred between the Tritex and PLC is simple; the hard part is understanding the Tritex parameters and their format so they can be controlled from the PLC. The Tritex II Parameters Manual describes the function of every parameter, in some cases even the interaction with other parameters, and most importantly the format of data for each parameter. Parameters such as Move distances and Velocity are straight forward, however, many of the parameters used for control are 16 bit registers represented by bit maps or Enumeration tables; the common bit maps are covered in Appendix A of the Tritex II Parameters Manual. To assist with validating the data sent/received, the Input/Output Monitor tabs allow the user to view the non-scaled decimal value of the 16 bit register. This value will match the value observed from the Host. See Figure below to identify its use. Monitoring parameters to validate data sent/received by the host. Curtiss-Wright Expert Software Manual Rev. L PN /8/
73 Example 1: Writing Move 0 Position from the PLC to the Tritex 1. Select the Input Mapping tab (Input to the Tritex from the PLC) 2. Select Move 0, Primary, Position 3. Click Apply: information about the parameter is displayed. 4. Since this is a 32 bit parameter select an odd number in the Translation Table and Click the Add button. 5. After a download the Tritex is now ready to receive this data and write it directly to the Move 0 position register. 6. Click on the Help button and a PDF file will open explaining the Move parameter details. Move Position has a variable type of POS 32; the data table details the format is 16.16, (16 digits on each side of the decimal point), and the units are in Revs (motor revolutions). Example 2: Enabling the Tritex from a PLC Curtiss-Wright Expert Software Manual Rev. L PN /8/
74 1. Select the Input Mapping tab (Input to the Tritex from the PLC) 2. Enable bit is found in the Mode sub group of Control/Input Functions. Click the Help button for details on the Input Function Events bit map. 3. Select Control, Mode and Click Apply 4. Select the desired register number from the translation table. Since it is a 16 bit parameter either an odd or even number can be selected. 5. From the information in found in the Help PDF, the bit map of the Mode word is shown as: IEG_MODE RESET BKOV TSEL TENA H2 H1 ALT EL EE As described bit 1, EL is Enable Maintained 6. After a download, writing a 1 or 0 to bit 1 of word 3 from the PLC will control the Tritex Enable. The below figure shows the relationship between Tritex Input Translation Table to RSLogix Output controller tags Tritex Expert Software RSLogix (I/O Connection) Inputs Tritex Input vs. RSLogix Output Tags Outputs Curtiss-Wright Expert Software Manual Rev. L PN /8/
75 Modbus TCP Option Modbus TCP works with the Expert software much the same as Modbus RTU, and once the Network Manager has been configured for the drive it should be transparent as to which protocol is being used. In fact, it is necessary to connect Expert Software with an actuator over Modbus TCP in order to change the Ethernet parameters such as the IP address for the intended application. The following procedure shows how to establish a connection. STEP 1 - Add TCP network Connection To add a Network select the Network Manager : Select network Manager STEP 2 Add TCP Network From the Network Manager click Add Network: Select Add Network STEP 2.1 select Network Add Network: Select ModbusTCP and click OK Curtiss-Wright Expert Software Manual Rev. L PN /8/
76 STEP 3 After adding ModbusTCP, this Page will appear - IGNORE click Cancel to close Click to close page Modbus RTU connected & New TCP network added After Canceling Modbus TCP Network Properties the above Page will appear, showing available networks. STEP 4 Scan for network Scan for Drive by following the outline steps 1 through 3 (1) Change Status of ModbusTCP network to Connected and any other networks to Disconnected by clicking on the box and the for a pulldown menu and then selecting from the menu (2) Select the ModbusTCP Network (3) Scan network Curtiss-Wright Expert Software Manual Rev. L PN /8/
77 2) Click here to select (highlight) the ModbusTCP network 1) Change Status 3) Select Scan Network Above image shows ModbusRTU and ModbusTCP networks installed; and ModbusTCP enabled. Step 4.1 No Ethernet Network Ethernet Network Not found Above image is after Scan Network and Ethernet Network interface not detected. This is not a likely result, but needs to be fixed in the PC first. More likely there will be one or more IP addresses as seen in the image under Step 4.2. However if nothing shows up in the Connections area as shown above, there is a problem with the Ethernet link between PC and actuator. Make sure network status LED s are green and the PC Network Interface Status is OK. Make corrections as needed and scan again. Curtiss-Wright Expert Software Manual Rev. L PN /8/
78 Step 4.2 Different subnet IP addresses of detect Ethernet Interfaces. 1) Does MAC-ID match drive? 2) Change Network Interface Properties on the port you are trying to use by match subnet of your drive The above images show a device was found but it was on a different subnet, so could not connect. Check that the MAC ID is the actuator to be connected. Change PC Ethernet network properties to match found actuator subnet, meaning the first three numbers match. Then scan Connection again. Step 4.3 valid subnet Same subnet Drive found and connected If more than, one TCP drive is found, select the drive that matches MAC ID by highlighting drive in Connections. This will become the active drive. If all that was desired was to find the IP address, the task is done. If the IP address needs to be changed, go on o Step 5. STEP 5 - Read Drive Parameters and Change IP Address Read parameters from drive by selecting upload Curtiss-Wright Expert Software Manual Rev. L PN /8/
79 Read parameters value from connected drive. If more than one connection is available, a Connection page appears and user must select the connection for the drive, which is the ModbusTCP connection in this case. (This would happen only if an RS-485 connection is also available.) If the IP address is to be changed to connect into the end use network, open the ModbusTCP page from the Networks group. Type in the new IP address and other parameters as needed and click on the Save Addresses to Drive button. Important Note: The values on this page are NEVER read from the actuator. The only place the actual IP address is displayed is on the Network Manager window. After saving to drive, the connection will be lost immediately. Many times there is no further reason to connect to the drive via the ModbusTCP network from Expert Software. The connection can be over the ModbusRTU network. Reconnection is possible over ModbusTCP but the Network Interface may have to be changed to the new subnet, and the network will need to be scanned again. Curtiss-Wright Expert Software Manual Rev. L PN /8/
80 It is a good idea to enter the actual IP Address and Subnet Mask on the ModbusTCP page and save the drive file for this actuator, just as a place to put them. Important Note: Expert Software must be connected to the actuator using Modbus/TCP to change IP Properties. Tritex Data Mapping to I/O Modbus Registers This works with the same data mapping tables that are used for Ethernet/IP. The differences are that it is a 0 based table instead of 1 based table and the numbers displayed in the table are the Modbus addresses, rather than Ethernet/IP addresses. When used with Modbus, these tables can be used to group together into one location parameters that are used frequently. These parameters can then be written to or read in one block through Modbus RTU or Modbus TCP. (See the Tritex Data Mapping to I/O Registers in Ethernet/IP Options section for detailed instructions on how to setup and edit these tables.) Curtiss-Wright Expert Software Manual Rev. L PN /8/
81 VALVE CONFIGURATION Starting a new Valve Application In order to create a Valve application, go to File on the menu bar and press New. The following popup will appear: Select the appropriate drive and then select Linear Valve Control from the Application Templates. Curtiss-Wright Expert Software Manual Rev. L PN /8/
82 Valve Digital I/O The Valve Digital I/O screen allows a pull down which shows what the possible input and output events are available. Calibrate Stroke is an input event which will initiate the stroke calibration. User Configuration Reset is an input event which will clear the stroke calibration completed flag. At Closed Position is an output event which will be active when the actuator is at the closed position. At Open Position is an output event which will be active when the actuator is at the Open position. Curtiss-Wright Expert Software Manual Rev. L PN /8/
83 Valve App Home Direction: Select plus or minus direction; minus is the default. Velocity: This is the Home move maximum velocity. This may or may not be achieved, depending on the distance traveled and acceleration parameter. Acceleration: The acceleration ramp used during a Home move. Current Limit: This sets the current limit for the Home move when the box is checked. If the Terminate on Current Limit box is checked, the Home move will terminate when the motor current is equal to or greater than this value. (The time to satisfy a Terminate on Current Limit condition is determined by In Current Limit Time parameter on the System Setup page). If the Terminate on Switch Active box is checked and the Current Limit box is checked, and the value is exceeded before a switch is found, a Switch is Not Found Fault will occur. (See Faults & Warning) Note: If the Current Limit box is checked, and the Terminate on Switch Active box is checked, do NOT select both Auto Home on Enable and Auto Enable on Start-up (System Setup page). If the actuator is against a stop in the home direction, each time the fault is attempted to be cleared another home against the stop is executed creating another fault. Curtiss-Wright Expert Software Manual Rev. L PN /8/
84 Terminate on Current Limit/Switch Active: This action will end the searching portion of the Home move. A specified current limit AND/OR switch (1-16) input function, can be used to terminate the Home move. Home Offset: The Home Offset is a distance moved after a termination condition is satisfied. Typically it is used to move off of a hard-stop when Terminate on Current Limit is used. If no offset is desired, enter 0. Offset Velocity: The velocity used during the offset portion of the move. Final Home Position: The commanded and actual positions are set to this position at the completion of a Home move. Auto Home on Enable: If this box is checked, a Home move will automatically be performed on enable. Require Home before Default/Alternate Mode operation: If checked requires a Home to be completed before operation from the Default/Alternate mode operation. Link Home Velocity and Current Limit to the Calibrate Move: If checked the Velocity and Current Limit for the Stroke Calibration will be set to the same values as the home move. Note: This feature is available in Firmware version 2.37 and higher for the DC and 75 mm AC Tritex and version 2.20 or higher for the 90/115 mm AC Trite. Enable Digital Mode: If pressed selects alternate (digital) control mode to allow home and jog functions. Home: If pressed initiates home motion. Curtiss-Wright Expert Software Manual Rev. L PN /8/
85 Valve Stroke Actuator Direction- Retract to Close/Extend to Close changes the polarity of movement for all commands and feedback (position, velocity and current). This is used to change the actuator direction without changing the commanded positions, velocities or torques. Note: Changing this flag changes the definition of all absolute position and therefore automatically clears the Homed output function. A Home is required to resume operation. There are three methods of determining the stroke or span of the valve: The desired positions corresponding to 4mA and 20 ma can be entered directly. The positions can be manually taught using jog mode or the can be automatically learned using the automatic stroke calibration function. Close Valve/Open Valve Parameters- Enter the ma position you need for the closed and open positions. This can be either 4mA or 20 ma, depending on your control loop configuration. Note: To change the command signal to voltage, go to the System Setup section of this manual. Note: The final valve stroke length is the difference between the open valve position and the closed valve position. The open valve position must be greater that the closed valve position. If you are unsure of the valve stroke, you can also set these parameters by using the jog mode. Velocity/Acceleration- Set the Velocity and Acceleration Limits for the valve stroke. Curtiss-Wright Expert Software Manual Rev. L PN /8/
86 Digital Jog Mode Selecting Digital Jog Mode allows the valve to be manually jogged to its closed and open positions. Click on the Digital Jog Mode button to enable this feature. Note: The analog signal will be disabled while in digital mode To close the valve, select the Jog to Closed Position button and hold it down with your mouse until the desired position is reached. You may then select Teach Closed Position to automatically fill in the closed valve position parameter. To open the valve, hold down the Jog to Open Position button until you have reached the desired position. Select the Teach Open Position to automatically fill in the open valve position parameter. Note: Unselect Digital Jog Mode to re-enable the analog signal. Automatic Stroke Calibration Note: This feature is available in Firmware version 2.37 and higher for the DC and 75 mm AC Tritex and version 2.20 or higher for the 90/115 mm AC Trite. Automatic Stroke Calibration calibrates the stroke by moving to the in the retract direction until the current limit is reached and then doing the same in the extend direction. This function can occur either by pressing the Calibrate Stroke button shown above or by setting an Input Assignment to Calibrate Stroke and activating the assigned input. Calibrate Stroke calibrates the span by finding the minimum and maximum positions. The LED s will display the current status by turning on when the Close and Open positions have been set. Once Calibration has been set, it will survive a power down / power up cycle. Reset Calibration clears the calibration complete flag. Curtiss-Wright Expert Software Manual Rev. L PN /8/
87 Customize Stroke Calibration Customize Calibration allows the user to customize the complete calibration process. Except for the select boxes on the bottom, the page is just like the Move Setup page used in the Generic Application and described earlier in this document except instead of Move 0 Move 15, the moves are Calibrate Open and Calibrate Close. Note that Calibrate Close is the move that is initiated when the Calibrate Stroke button is pushed. The Calibrate Open move occurs because the Auto-Start Next Move check box is set and the selection is set to Calibrate Open. Below the move setup information are check boxes allowing specific events to occur at the completion of the select move (Calibrate Open or Calibrate Close). Set Valve Closed Position sets the valve close position to the current position. Set Valve Open Position sets the valve open position to the current position. Set Stroke Calibration Complete sets the Calibration Complete event. Curtiss-Wright Expert Software Manual Rev. L PN /8/
88 Set Position as Home Reference makes the completion of the move cause a redefinition of the home position. Set Analog Output Minimum sets the Var Min on the Analog I/O page. This setting assumes that Output Variable is set to either FeedbackPosition or CommandPosition. Set Analog Output Maximum sets the Var Max on the Analog I/O page. This setting assumes that Output Variable is set to either FeedbackPosition or CommandPosition. Set Position of Closed Output sets the position at which the At Closed Position output function will turn on. Set Position of Open Output sets the position at which the At Open Position output function will turn on. Stroke calibration process will use the Home velocity and current limit. If it is not set, it will be up to the user to set those values for the open and close moves found on the Stroke Cal. Setup page described above. Valve Seating Close Valve/Open Valve Travel Cut-off Position-The Tritex software has a valve seat algorithm that allows the actuator to switch from position mode to torque mode at a pre-determined position based on the milliamp signal; selecting the respective check box with enable this feature. The control is switched to torque mode when the Position Command exceeds the set closed or open travel cutoff. This causes the actuator to apply a force without concern for actual position. The user can determine how fast and how much force should be applied to properly seat the valve without damage. Note: Valve Cut-off position limits are only active after a Home or an Auto Calibrate has been completed. Seating Limits Seating Velocity- The maximum velocity for the seating move, after reaching the cutoff position has been reached. Curtiss-Wright Expert Software Manual Rev. L PN /8/
89 Peak Seating Current- This determines the force that the actuator will use to seat a valve in position. Peak Seating Current should be set to provide the desired level of force to fully close (or open) the valve. Foldback Seating Current- This determines the force that the actuator will use to hold a valve in position once seated. When calculating the Foldback Seating Current, use the following equation to calculate the force applied: Seating force (Lbf) ~= Foldback Seating Current (Amps) x Kt (lb-in/amp) x 5.34 / Screw Lead Note: If Homing to a current limit is used the Foldback and Seating Current Limits must be set to a higher value than the Home Current Limit to avoid conflict when trying to perform a home beyond the Position Limits. EXP-24 CONTROLLERS The EXP-24 software interface is very similar to the Tritex II series valve applications with a few key differences because of hardware differences. These differences include having only 2 digital inputs and 2 digital outputs; having 2 analog outputs. Motor/Actuator Select One major difference between Tritex and EXP-24 is that Tritex has the drive and actuator integrated into one unit, where EXP-24 can be connected to different motors and actuators. Therefore, many of the motor and actuator specific parameters that are loaded into a Tritex at the Factory and never changed must be configured in the field for an EXP-24. The Motor/Actuator Select page allows the user to select the model, stator and actuator type (linear or rotary) and the length if it is linear. The relevant parameters are found in a database and can then be downloaded to the drive at the press of a button. Curtiss-Wright Expert Software Manual Rev. L PN /8/
90 UPDATING THE FIRMWARE As updates and improvements are made to the Tritex firmware it may be advantageous to load the updates into the actuators that are in use in the field. A method to load the new firmware through the serial line and using the Tritex software has been developed. The latest firmware file and update application will need to be acquired from Exlar to ensure that it will be compatible with that particular drive. Contact Exlar Application Engineering for the application and firmware files. CAUTION! Disable drive before updating firmware. During the flash process the drive will disable. If the load is vertical, be sure the brake is applied before flashing. After the drive data has been uploaded to the software, the software will display the Drive Name, the Modbus Drive ID and the communications Baud Rate. The Drive ID must be set to 1 and the Baud Rate must be set to to run the firmware update. If either is not set to the required value the Network Manager button will be activated and the instructions must be followed to set the Drive ID and Curtiss-Wright Expert Software Manual Rev. L PN /8/
91 Baud Rate to the correct values on both the actuator and the software. It is recommended to save the drive file to a new file name after the upload. Update Firmware Window The Update Firmware window will walk the user through the update procedure. The proper button to press to start the next phase of the update will be highlighted in green and red. Browse- The Browse button will pull up a screen that will let you choose the.s record file to update the drive with. Curtiss-Wright Expert Software Manual Rev. L PN /8/
92 Compatibility- This button will check the selected update file with the drive to verify that they are compatible with each other. There are several levels of compatibility. If the firmware file is for a different processor type than the drive has it cannot be used to upgrade the drive. If parameters have changed from the old firmware version to the next it can still be considered compatible, but the parameters will have to be downloaded to the new locations. The Download Parameters page will open at the end of the upgrade to allow the user to write the user and factory parameters and to make some changes to select factory parameters if the option boards have been changed. If compatibility has been determined the process will move on to the Prep Drive button. Prep Drive- This button signals the drive to run in the boot mode which is only capable of communication and firmware upgrades. The drive must be in boot mode when the file is being downloaded to the drive. Update- The next step is the actual update. Pressing this button will send the firmware file to the drive where it will be saved to the correct location in the flash memory. A series of progress bars will be displayed showing the progress of the update. Curtiss-Wright Expert Software Manual Rev. L PN /8/
93 Restart Drive- This button starts the normal part of the firmware that runs the drive. It will then automatically check the drive to determine if the upgrade was successful. When it was successful a message saying so will display on the bottom of the window and the Cancel button will change to Finish and when that is pressed, the update is completed for that drive. Curtiss-Wright Expert Software Manual Rev. L PN /8/
Tri Tr t i e t x e Expert Softwar Softwar O verview Overview
 Tritex Expert Software Overview Free download available at www.exlar.com/software Getting Started To get started, select File New Application Select Drive Series, Option Board, and Application templates,
Tritex Expert Software Overview Free download available at www.exlar.com/software Getting Started To get started, select File New Application Select Drive Series, Option Board, and Application templates,
QUICK START GUIDE TRITEX II ELECTRIC ACTUATOR SG0001
 QUICK START GUIDE TRITEX II ELECTRIC ACTUATOR SG0001 2 NOTICE: This quick start guide provides quidelines to assist in the setup for 12VDC actuators used in oil & gas applications found at the well site.
QUICK START GUIDE TRITEX II ELECTRIC ACTUATOR SG0001 2 NOTICE: This quick start guide provides quidelines to assist in the setup for 12VDC actuators used in oil & gas applications found at the well site.
USER GUIDE. Tolomatic Motion Interface (TMI) Actuator Control Solutions for: ACS Stepper Drive/Controller Tolomatic Electric Linear Actuators
 USER GUIDE Tolomatic Motion Interface (TMI) Actuator Control Solutions for: ACS Stepper Drive/Controller Tolomatic Electric Linear Actuators 3600-4167_01_TMI_Gui LINEAR SOLUTIONS MADE EASY Tolomatic reserves
USER GUIDE Tolomatic Motion Interface (TMI) Actuator Control Solutions for: ACS Stepper Drive/Controller Tolomatic Electric Linear Actuators 3600-4167_01_TMI_Gui LINEAR SOLUTIONS MADE EASY Tolomatic reserves
USER GUIDE. Tolomatic Motion Interface (TMI) Actuator Control Solutions for: ACS Stepper Drive/Controller Tolomatic Electric Linear Actuators
 USER GUIDE Tolomatic Motion Interface (TMI) Actuator Control Solutions for: ACS Stepper Drive/Controller Tolomatic Electric Linear Actuators 3600-4167_02_TMI_Gui LINEAR SOLUTIONS MADE EASY Tolomatic reserves
USER GUIDE Tolomatic Motion Interface (TMI) Actuator Control Solutions for: ACS Stepper Drive/Controller Tolomatic Electric Linear Actuators 3600-4167_02_TMI_Gui LINEAR SOLUTIONS MADE EASY Tolomatic reserves
EXLAR CORPORATION. Tritex II. EtherNet/IP - Add on Instruction 8/7/2014
 EXLAR CORPORATION Tritex II EtherNet/IP - Add on Instruction 8/7/2014 Glossary of terms AOI InOut parameter Modbus Alias Rockwell Add-On Instruction is intended to be used to encapsulate commonly used
EXLAR CORPORATION Tritex II EtherNet/IP - Add on Instruction 8/7/2014 Glossary of terms AOI InOut parameter Modbus Alias Rockwell Add-On Instruction is intended to be used to encapsulate commonly used
USER GUIDE. Tolomatic Motion Interface (TMI) Actuator Control Solutions for: ACS Stepper Drive/Controller Tolomatic Electric Linear Actuators
 USER GUIDE Tolomatic Motion Interface (TMI) Actuator Control Solutions for: ACS Stepper Drive/Controller Tolomatic Electric Linear Actuators 3600-4167_03_TMI_Gui LINEAR SOLUTIONS MADE EASY Tolomatic reserves
USER GUIDE Tolomatic Motion Interface (TMI) Actuator Control Solutions for: ACS Stepper Drive/Controller Tolomatic Electric Linear Actuators 3600-4167_03_TMI_Gui LINEAR SOLUTIONS MADE EASY Tolomatic reserves
Temperature-Humidity Sensor Configuration Tool Rev. A 1/25/
 Rev. A 1/25/213 172 Contents Contents Temperature-Humidity Sensor Configuration Tool... 3 Read Sensor Screen... 3 Manual Calibration Screen... 4 Register View Screen... 5 Modbus Registers... 6 Reprogram
Rev. A 1/25/213 172 Contents Contents Temperature-Humidity Sensor Configuration Tool... 3 Read Sensor Screen... 3 Manual Calibration Screen... 4 Register View Screen... 5 Modbus Registers... 6 Reprogram
MotionView Configuration and Programming Software USER S MANUAL
 MotionView Configuration and Programming Software USER S MANUAL IM94MV01C Table of Contents 1 MotionView Software Overview......................................... 3 1.1 Installation and Package Revision.................................................
MotionView Configuration and Programming Software USER S MANUAL IM94MV01C Table of Contents 1 MotionView Software Overview......................................... 3 1.1 Installation and Package Revision.................................................
Copley Indexer 2 Program User Guide
 Copley Indexer 2 Program User Guide P/N 95-00744-000 Revision 2 June 2008 Copley Indexer 2 Program User Guide TABLE OF CONTENTS About This Manual... 6 1: Introduction... 9 1.1: Copley Controls Indexer
Copley Indexer 2 Program User Guide P/N 95-00744-000 Revision 2 June 2008 Copley Indexer 2 Program User Guide TABLE OF CONTENTS About This Manual... 6 1: Introduction... 9 1.1: Copley Controls Indexer
Tritex II Parameters Manual
 Tritex II Parameters Manual Identification and Usage Exlar Corporation 8/14/2013 This manual provides a detailed description of the MODBUS registers used for set-up, status monitoring, and operational
Tritex II Parameters Manual Identification and Usage Exlar Corporation 8/14/2013 This manual provides a detailed description of the MODBUS registers used for set-up, status monitoring, and operational
Tolomatic Motion Interface (TMI)
 NOTE: Throughout this manual information is color coded as it applies to products Tolomatic Motion Interface (TMI) Information that ONLY applies to Stepper Drives will be noted in grey box. ACS Stepper
NOTE: Throughout this manual information is color coded as it applies to products Tolomatic Motion Interface (TMI) Information that ONLY applies to Stepper Drives will be noted in grey box. ACS Stepper
Epsilon EP. Compact and Economical. 16 Amp Drive. RoHS approved option! Position Tracker. Epsilon EP.
 Compact and Economical The Series is the most compact digital servo drive in the Control Techniques lineup. Designed to fit in cabinets as small as six inches (152 mm) deep, with cables attached. The drives
Compact and Economical The Series is the most compact digital servo drive in the Control Techniques lineup. Designed to fit in cabinets as small as six inches (152 mm) deep, with cables attached. The drives
TLM SERIES LINEAR ACTUATOR INSTALLATION, OPERATION AND SERVICE MANUAL
 TLM SERIES LINEAR ACTUATOR INSTALLATION, OPERATION AND SERVICE MANUAL Information furnished by EXLAR Corporation is believed to be accurate and reliable. However, no responsibility is assumed by EXLAR
TLM SERIES LINEAR ACTUATOR INSTALLATION, OPERATION AND SERVICE MANUAL Information furnished by EXLAR Corporation is believed to be accurate and reliable. However, no responsibility is assumed by EXLAR
micromax R Getting Started Guide
 PN# 34-2114 Rev 1 04-25-2007 micromax R Introduction Introduction Thank you for purchasing Agile System s micromax R product. This guide covers how to install DPWin, connect, configure and tune a motor
PN# 34-2114 Rev 1 04-25-2007 micromax R Introduction Introduction Thank you for purchasing Agile System s micromax R product. This guide covers how to install DPWin, connect, configure and tune a motor
2G Actuator Communications Protocol Document Rotary & Linear Actuators
 2752 Capitol Drive Suite #103 Sun Prairie, WI 53590 2150080 2G Actuator Packets - Rotary & Linear Revision AI Date 4/25/2018 2G Actuator Communications Protocol Document Rotary & Linear Actuators DOCUMENT
2752 Capitol Drive Suite #103 Sun Prairie, WI 53590 2150080 2G Actuator Packets - Rotary & Linear Revision AI Date 4/25/2018 2G Actuator Communications Protocol Document Rotary & Linear Actuators DOCUMENT
USER GUIDE. Tolomatic Motion Interface (TMI) Actuator Control Solutions for:
 USER GUIDE Tolomatic Motion Interface (TMI) Stepper Actuator Control Solutions for: ACS Stepper Drive/Controller/Motors ACS Servo Drive/Controller/Motors Tolomatic Electric Linear Actuators Servo 3600-4167_10_TMI_Gui
USER GUIDE Tolomatic Motion Interface (TMI) Stepper Actuator Control Solutions for: ACS Stepper Drive/Controller/Motors ACS Servo Drive/Controller/Motors Tolomatic Electric Linear Actuators Servo 3600-4167_10_TMI_Gui
Optidrive Applications Support Library
 Optidrive Applications Support Library Application Note Title AN-ODV-3-038 Related Products Optidrive Eco Overview Level 3 Modbus RTU Control and Register Mapping 1 Fundamental - No previous experience
Optidrive Applications Support Library Application Note Title AN-ODV-3-038 Related Products Optidrive Eco Overview Level 3 Modbus RTU Control and Register Mapping 1 Fundamental - No previous experience
Graphical User Interface V1.0.3
 Graphical User Interface V1.0.3 Application User Guide 2015 MCI Solutions. All rights reserved. 240815-01 www.mcisolutions.ca Page ii Getting Started Table Of Contents Introduction.................................................
Graphical User Interface V1.0.3 Application User Guide 2015 MCI Solutions. All rights reserved. 240815-01 www.mcisolutions.ca Page ii Getting Started Table Of Contents Introduction.................................................
E3xA, E3xB, E3xC, E3xE
 ZL0140-0C Page 1 of 21 2017 Veris Industries USA 800.354.8556 or +1.503.598.4564 / support@veris.com 0717 Commissioning Guide Power Monitoring E34E E31 * E30E & E31E E34A E30 *The CE mark indicates RoHS2
ZL0140-0C Page 1 of 21 2017 Veris Industries USA 800.354.8556 or +1.503.598.4564 / support@veris.com 0717 Commissioning Guide Power Monitoring E34E E31 * E30E & E31E E34A E30 *The CE mark indicates RoHS2
Date 18/05/17. Operation and maintenance instructions for driver configurator QSet
 Operation and maintenance instructions 28 1. General recommendations The recommendations regarding safe use in this document should be observed at all times. Some hazards can only be associated with the
Operation and maintenance instructions 28 1. General recommendations The recommendations regarding safe use in this document should be observed at all times. Some hazards can only be associated with the
KOLLMORGEN. SERVOSTAR CD. SERCOS IDN Manual M-SS rev. F. Solutions by D A N A H E R M O T I O N
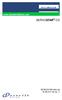 KOLLMORGEN www.danahermotion.com SERVOSTAR CD Solutions by D A N A H E R M O T I O N SERCOS IDN Manual M-SS-017-05 rev. F Revision History Revision Edition Date Reason for Revision 1 05/01/1999 Initial
KOLLMORGEN www.danahermotion.com SERVOSTAR CD Solutions by D A N A H E R M O T I O N SERCOS IDN Manual M-SS-017-05 rev. F Revision History Revision Edition Date Reason for Revision 1 05/01/1999 Initial
Everything s possible. Modbus Communication. Reference Manual. DigiFlex Performance Servo Drives. MNCMMBRF-02
 Everything s possible. Modbus Communication Reference Manual DigiFlex Performance Servo Drives www.a-m-c.com MNCMMBRF-02 Preface ADVANCED Motion Controls constantly strives to improve all of its products.
Everything s possible. Modbus Communication Reference Manual DigiFlex Performance Servo Drives www.a-m-c.com MNCMMBRF-02 Preface ADVANCED Motion Controls constantly strives to improve all of its products.
AC Variable Speed Drive 0.75kW 250kW / 1HP 350HP Volt 1 & 3 Phase. Advanced User Guide Revision 1.10
 AC Variable Speed Drive 0.75kW 250kW / 1HP 350HP 200 480 Volt 1 & 3 Phase Advanced User Guide Revision 1.10 Optidrive P2 Parameter Set Overview 1 This Document is for use with version 1.20 Firmware. Advanced
AC Variable Speed Drive 0.75kW 250kW / 1HP 350HP 200 480 Volt 1 & 3 Phase Advanced User Guide Revision 1.10 Optidrive P2 Parameter Set Overview 1 This Document is for use with version 1.20 Firmware. Advanced
Contents. Drive View 7
 Contents 1 Introduction of...4 2 System Configuration...4 3 Installation...5 3.1 Prepare for installation...5 3.2 Install...5 3.3 Complete installation...7 4 Description on Screen...8 4.1 Main Screen...8
Contents 1 Introduction of...4 2 System Configuration...4 3 Installation...5 3.1 Prepare for installation...5 3.2 Install...5 3.3 Complete installation...7 4 Description on Screen...8 4.1 Main Screen...8
SoftTools Suite 7.0. Flowserve Corporation
 SoftTools Suite 7.0 Quick Start Guide for SoftTools 7.0 with support for the HART Communications Protocol on the Logix 1200/1200e, 3200IQ, and 500/500si Series Positioners Flowserve Corporation Flow Control
SoftTools Suite 7.0 Quick Start Guide for SoftTools 7.0 with support for the HART Communications Protocol on the Logix 1200/1200e, 3200IQ, and 500/500si Series Positioners Flowserve Corporation Flow Control
Controller Pro Instruction Manual
 Controller Pro Instruction Manual These instructions cover: Installing Controller Pro Programming Troubleshooting Doc# Doc120-017 Revision: B ECO: 010507 Note: Document revision history and EC information
Controller Pro Instruction Manual These instructions cover: Installing Controller Pro Programming Troubleshooting Doc# Doc120-017 Revision: B ECO: 010507 Note: Document revision history and EC information
Optidrive Applications Support Library
 Optidrive Applications Support Library Application Note Title AN-ODE-3-038 Related Products Optidrive E3 Overview Level 3 Modbus RTU Control and Register Mapping 1 Fundamental - No previous experience
Optidrive Applications Support Library Application Note Title AN-ODE-3-038 Related Products Optidrive E3 Overview Level 3 Modbus RTU Control and Register Mapping 1 Fundamental - No previous experience
Flex+Drive II and MintDrive II Brushless AC Servo. Controls. Product Characteristics Overview
 Flex+Drive II and MintDrive II Brushless AC Servo The Flex+Drive II and MintDrive II Series of Brushless AC Servo are a very flexible, versatile range to suit every application whether this is a simple
Flex+Drive II and MintDrive II Brushless AC Servo The Flex+Drive II and MintDrive II Series of Brushless AC Servo are a very flexible, versatile range to suit every application whether this is a simple
LOW VOLTAGE BLDC MOTOR CONTROLLER
 DESCRIPTION The D113-024D10/036D10/050D05 are members of a DSP based low voltage brushless DC motor controller family. The controllers are for controlling the brushless DC motor with or without Hall position
DESCRIPTION The D113-024D10/036D10/050D05 are members of a DSP based low voltage brushless DC motor controller family. The controllers are for controlling the brushless DC motor with or without Hall position
Optidrive VTC Modbus RTU Register Map
 Application Note AN-VTC- 39 Optidrive VTC Modbus RTU Register Map Author: Ning Xu, Invertek Drives Ltd Revision: 2.21 6 September 2006 General This document details the Modbus RTU memory mapping implemented
Application Note AN-VTC- 39 Optidrive VTC Modbus RTU Register Map Author: Ning Xu, Invertek Drives Ltd Revision: 2.21 6 September 2006 General This document details the Modbus RTU memory mapping implemented
ACS Stepper _10_Modbus LINEAR SOLUTIONS MADE EASY
 MODBUS RTU & TCP PROGRAMMER S GUIDE ACSI ACS Stepper ACS Servo 3600-4169_10_Modbus LINEAR SOLUTIONS MADE EASY Tolomatic reserves the right to change the design or operation of the equipment described herein
MODBUS RTU & TCP PROGRAMMER S GUIDE ACSI ACS Stepper ACS Servo 3600-4169_10_Modbus LINEAR SOLUTIONS MADE EASY Tolomatic reserves the right to change the design or operation of the equipment described herein
User manual. Actuator with RS485/SIKONETZ5 interface AG03/1
 User manual Actuator with RS485/SIKONETZ5 interface AG03/1 1 General Information... 4 1.1 DOCUMENTATION... 4 2 Block diagram... 4 3 Display and operating elements... 5 3.1 GENERAL INFORMATION... 5 3.2
User manual Actuator with RS485/SIKONETZ5 interface AG03/1 1 General Information... 4 1.1 DOCUMENTATION... 4 2 Block diagram... 4 3 Display and operating elements... 5 3.1 GENERAL INFORMATION... 5 3.2
Controller Pro Instruction Manual
 Controller Pro Instruction Manual These instructions cover: Installing Controller Pro Programming Troubleshooting Doc# Doc120-017 Revision: D ECO: 102208 Note: Document revision history and EC information
Controller Pro Instruction Manual These instructions cover: Installing Controller Pro Programming Troubleshooting Doc# Doc120-017 Revision: D ECO: 102208 Note: Document revision history and EC information
User Guide i-3 I/O Modbus Controller Configuration Software Instruction Manual
 User Guide i-3 I/O Modbus Controller Configuration Software Instruction Manual www.usa.siemens.com/i-3 1 1 i-3 I/O Modbus Controller Configuration Software Instruction Manual Table of Contents Installing
User Guide i-3 I/O Modbus Controller Configuration Software Instruction Manual www.usa.siemens.com/i-3 1 1 i-3 I/O Modbus Controller Configuration Software Instruction Manual Table of Contents Installing
Copyright: December 2017 Nidec Issue: E
 General Information The manufacturer accepts no liability for any consequences resulting from inappropriate, negligent or incorrect installation or adjustment of the optional parameters of the equipment
General Information The manufacturer accepts no liability for any consequences resulting from inappropriate, negligent or incorrect installation or adjustment of the optional parameters of the equipment
User Guide. i-3 System Controller Configuration Software Instruction Manual.
 User Guide i-3 System Controller Configuration Software Instruction Manual www.usa.siemens.com/i-3 i-3 System Controller Configuration Software Instruction Manual Table of Contents Installing the Configuration
User Guide i-3 System Controller Configuration Software Instruction Manual www.usa.siemens.com/i-3 i-3 System Controller Configuration Software Instruction Manual Table of Contents Installing the Configuration
User manual. magnetic absolute positioning drive with AG03
 User manual magnetic absolute positioning drive with interface AG03 1 GENERAL REMARKS...5 1.1 SYMBOLS AND THEIR MEANING...5 1.2 DOCUMENTATION...5 2 FUNCTIONAL DESCRIPTION...6 2.1 SYSTEM STATUS WORD...6
User manual magnetic absolute positioning drive with interface AG03 1 GENERAL REMARKS...5 1.1 SYMBOLS AND THEIR MEANING...5 1.2 DOCUMENTATION...5 2 FUNCTIONAL DESCRIPTION...6 2.1 SYSTEM STATUS WORD...6
INSTRUCTION MANUAL STATION CONTROLLER SC1000 MOTOR PROTECTION ELECTRONICS, INC.
 INSTRUCTION MANUAL STATION CONTROLLER SC1000 MOTOR PROTECTION ELECTRONICS, INC. 2464 Vulcan Road, Apopka, Florida 32703 Phone: (407) 299-3825 Fax: (407) 294-9435 Revision Date: 9-11-08 Applications: Simplex,
INSTRUCTION MANUAL STATION CONTROLLER SC1000 MOTOR PROTECTION ELECTRONICS, INC. 2464 Vulcan Road, Apopka, Florida 32703 Phone: (407) 299-3825 Fax: (407) 294-9435 Revision Date: 9-11-08 Applications: Simplex,
Configurator Software Manual
 Configurator Software Manual The information contained in this document is believed to be correct, but OMEGA accepts no liability for any errors it contains, and reserves the right to alter specifications
Configurator Software Manual The information contained in this document is believed to be correct, but OMEGA accepts no liability for any errors it contains, and reserves the right to alter specifications
Instructions. Modbus RTU Card (WSIQ-COM-MB)
 Instructions (WSIQ-COM-MB) Contents 1 Warnings... 2 2 Important User Information... 2 3 Installation... 2 4 Operation... 3 5... 4 6 Specifications... 15 Product Compatibility The is suitable for use with
Instructions (WSIQ-COM-MB) Contents 1 Warnings... 2 2 Important User Information... 2 3 Installation... 2 4 Operation... 3 5... 4 6 Specifications... 15 Product Compatibility The is suitable for use with
Tritex II EtherNet/IP - Option
 Tritex II EtherNet/IP - Option Tritex II Ethernet/IP Option.doc 10/15/13 REV B 952-368-3434 Tritex II EtherNet/IP Option.doc 2 10/15/13 Contents 1. General... 5 1.1. IP Address... 6 1.2. Network Classes...
Tritex II EtherNet/IP - Option Tritex II Ethernet/IP Option.doc 10/15/13 REV B 952-368-3434 Tritex II EtherNet/IP Option.doc 2 10/15/13 Contents 1. General... 5 1.1. IP Address... 6 1.2. Network Classes...
Plug & Drive Studio Quick Start Guide
 Plug & Drive Studio Quick Start Guide NANOTEC ELECTRONIC GmbH & Co. KG Kapellenstraße 6 85622 Feldkirchen bei München, Deutschland Tel. +49 (0)89-900 686-0 Fax +49 (0)89 900 686-50 support@nanotec.de Contents
Plug & Drive Studio Quick Start Guide NANOTEC ELECTRONIC GmbH & Co. KG Kapellenstraße 6 85622 Feldkirchen bei München, Deutschland Tel. +49 (0)89-900 686-0 Fax +49 (0)89 900 686-50 support@nanotec.de Contents
CS3000 MMI SW-Version 6.1 Control and Configuration Software for FlexPak3000 V , GV3000 V and Liqui-Flo. Instruction Manual
 CS3000 MMI SW-Version 6.1 Control and Configuration Software for FlexPak3000 V2.0-4.3, GV3000 V2.0-6.0 and Liqui-Flo Instruction Manual Manual P/N: 899.05.84 Firmware P/N: 788.05.30 User Manual: 49 1307e
CS3000 MMI SW-Version 6.1 Control and Configuration Software for FlexPak3000 V2.0-4.3, GV3000 V2.0-6.0 and Liqui-Flo Instruction Manual Manual P/N: 899.05.84 Firmware P/N: 788.05.30 User Manual: 49 1307e
Everything s possible. DriveWare 7. User Guide. Setup Software. Operator s Manual. MNDGDWUG-11
 Everything s possible. DriveWare 7 User Guide Setup Software Operator s Manual www.a-m-c.com MNDGDWUG-11 Preface ADVANCED Motion Controls constantly strives to improve all of its products. We review the
Everything s possible. DriveWare 7 User Guide Setup Software Operator s Manual www.a-m-c.com MNDGDWUG-11 Preface ADVANCED Motion Controls constantly strives to improve all of its products. We review the
Canlan INSTALLATION MANUAL
 Canlan INSTALLATION MANUAL August 2014 Table of Contents Introduction... 4 Overview... 5 RJ45 Connector and Status LEDs... 5 Power Input... 6 RS232 / RS485 Connectors... 7 Installing the Canlan Software...
Canlan INSTALLATION MANUAL August 2014 Table of Contents Introduction... 4 Overview... 5 RJ45 Connector and Status LEDs... 5 Power Input... 6 RS232 / RS485 Connectors... 7 Installing the Canlan Software...
3GV M Modbus RTU Register Map
 Application Note AN-ODP- 38 3GV M Modbus RTU Register Map Author: Ning Xu, Invertek Drives Ltd Revision: 2.21 15 June 2007 General This document details the Modbus RTU memory mapping implemented in Optidrive
Application Note AN-ODP- 38 3GV M Modbus RTU Register Map Author: Ning Xu, Invertek Drives Ltd Revision: 2.21 15 June 2007 General This document details the Modbus RTU memory mapping implemented in Optidrive
AG05. Actuator with CANopen interface User manual 055/18
 AG05 Actuator with CANopen interface User manual 055/18 Table of contents 1 General Information... 6 1.1 Documentation...6 2 Block Diagram... 6 3 Display and Control Keys... 7 3.1 General...7 3.2 LCD display...7
AG05 Actuator with CANopen interface User manual 055/18 Table of contents 1 General Information... 6 1.1 Documentation...6 2 Block Diagram... 6 3 Display and Control Keys... 7 3.1 General...7 3.2 LCD display...7
MISUMI SUPPORT SOFTWARE. RS-Manager. User s Manual C1 / C21 / C22 / P1 EXWM KE114. Ver. 2.00
 MISUMI SUPPORT SOFTWARE RS-Manager User s Manual C1 / C21 / C22 / P1 Ver. 2.00 EXWM14200 KE114 CONTENTS RS-Manager User s Manual Before getting started 1 1. About RS-Manager 2 2. Installing and uninstalling
MISUMI SUPPORT SOFTWARE RS-Manager User s Manual C1 / C21 / C22 / P1 Ver. 2.00 EXWM14200 KE114 CONTENTS RS-Manager User s Manual Before getting started 1 1. About RS-Manager 2 2. Installing and uninstalling
Data editing software EZED3
 HL-17149 Data editing software EZED3 OPERATING MANUAL Thank you for purchasing an Oriental Motor product. This Operating Manual describes product handling procedures and safety precautions. Please read
HL-17149 Data editing software EZED3 OPERATING MANUAL Thank you for purchasing an Oriental Motor product. This Operating Manual describes product handling procedures and safety precautions. Please read
The benefits are ease of set-up, more data available for the user from the drive, fast control, and state of the art technology.
 APPLICATION NOTE THIS INFORMATION PROVIDED BY AUTOMATIONDIRECT.COM TECHNICAL SUPPORT These documents are provided by our technical support department to assist others. We do not guarantee that the data
APPLICATION NOTE THIS INFORMATION PROVIDED BY AUTOMATIONDIRECT.COM TECHNICAL SUPPORT These documents are provided by our technical support department to assist others. We do not guarantee that the data
FX Tools Software Package - FX CommPro N2 User s Guide
 User s Guide FX CommPro N2 Issue Date September 25, 2008 FX Tools Software Package - FX CommPro N2 User s Guide FX Tools Software Package FX CommPro N2... 3 Introduction...3 Installation... 4 Installing
User s Guide FX CommPro N2 Issue Date September 25, 2008 FX Tools Software Package - FX CommPro N2 User s Guide FX Tools Software Package FX CommPro N2... 3 Introduction...3 Installation... 4 Installing
Practical Training with the EPOS Studio
 Practical Training with the EPOS Studio Purpose and goals The purpose of the exercises is to get familiar with some of the tools and wizards of the EPOS Studio. In particular the download wizard for new
Practical Training with the EPOS Studio Purpose and goals The purpose of the exercises is to get familiar with some of the tools and wizards of the EPOS Studio. In particular the download wizard for new
Draper Commissioner User Manual
 Draper Commissioner User Manual Table of Contents Table of Contents...I 1. Getting Started...1 1.1 Initial Startup...1 1.2 Draper Commissioner Startup...1 1.3 Top Panel...1 2. Configuration Screens...2
Draper Commissioner User Manual Table of Contents Table of Contents...I 1. Getting Started...1 1.1 Initial Startup...1 1.2 Draper Commissioner Startup...1 1.3 Top Panel...1 2. Configuration Screens...2
Troubleshooting Guide
 Troubleshooting Guide Troubleshooting Communications With the SilverLode product powered up, start QuickControl and the polling routine should automatically find the device. If QuickControl is already
Troubleshooting Guide Troubleshooting Communications With the SilverLode product powered up, start QuickControl and the polling routine should automatically find the device. If QuickControl is already
LM24A-MOD. Cable 1 m, 6 x 0.75 mm 2 RJ12 socket
 echnical data sheet Damper actuator for Modbus for adjusting air dampers in ventilation and air conditioning systems in buildings orque 5 Nm Nominal voltage AC/DC 4V Communication via Modbus RU (RS-485)
echnical data sheet Damper actuator for Modbus for adjusting air dampers in ventilation and air conditioning systems in buildings orque 5 Nm Nominal voltage AC/DC 4V Communication via Modbus RU (RS-485)
Intech Micro 2400-A16-SD
 Intech Micro 2400-A16-SD Supplementary Manual to the 2400-A16 Installation Guide. 2400-A16-SD Supplementary Manual Index. Description. Page 3 Features. Page 3 Quick Overview of using the 2400-A16-SD Logger.
Intech Micro 2400-A16-SD Supplementary Manual to the 2400-A16 Installation Guide. 2400-A16-SD Supplementary Manual Index. Description. Page 3 Features. Page 3 Quick Overview of using the 2400-A16-SD Logger.
Installing the Focus Motor
 The MicroTouch Wireless Autofocuser is designed to work with Feathertouch Focusers from Starlight Instruments. It allows automatic focusing with CCD and DSLR cameras. Included is FocusMax software to automatically
The MicroTouch Wireless Autofocuser is designed to work with Feathertouch Focusers from Starlight Instruments. It allows automatic focusing with CCD and DSLR cameras. Included is FocusMax software to automatically
AC Variable Speed Drive 0.75kW 250kW / 1HP 350HP Volt 1 & 3 Phase. Advanced User Guide Revision 2.00
 AC Variable Speed Drive 0.75kW 250kW / 1HP 350HP 200 480 Volt 1 & 3 Phase Advanced User Guide Revision 2.00 Optidrive P2 Advanced User Guide Rev 2.00 Optidrive P2 Parameter Set Overview 1 This Document
AC Variable Speed Drive 0.75kW 250kW / 1HP 350HP 200 480 Volt 1 & 3 Phase Advanced User Guide Revision 2.00 Optidrive P2 Advanced User Guide Rev 2.00 Optidrive P2 Parameter Set Overview 1 This Document
Installing the Focus Motor
 The MicroTouch Autofocuser is designed to work with Feathertouch Focusers from Starlight Instruments. It allows automatic focusing with CCD and DSLR cameras. Included is FocusMax software to automatically
The MicroTouch Autofocuser is designed to work with Feathertouch Focusers from Starlight Instruments. It allows automatic focusing with CCD and DSLR cameras. Included is FocusMax software to automatically
Quick Start Guide v1.0
 ValVue Suite Valve Interface Portal ValVue ESD ValVue ESD Standalone ValVue ESD PRM Plug-In Quick Start Guide v1.0 www.dresser.com 1 2 Preface This booklet is a guide for selecting, installing and executing
ValVue Suite Valve Interface Portal ValVue ESD ValVue ESD Standalone ValVue ESD PRM Plug-In Quick Start Guide v1.0 www.dresser.com 1 2 Preface This booklet is a guide for selecting, installing and executing
D115 The Fast Optimal Servo Amplifier For Brush, Brushless, Voice Coil Servo Motors
 D115 The Fast Optimal Servo Amplifier For Brush, Brushless, Voice Coil Servo Motors Ron Boe 5/15/2014 This user guide details the servo drives capabilities and physical interfaces. Users will be able to
D115 The Fast Optimal Servo Amplifier For Brush, Brushless, Voice Coil Servo Motors Ron Boe 5/15/2014 This user guide details the servo drives capabilities and physical interfaces. Users will be able to
Firmware Manual - EC Series Drives
 1 Firmware Manual - EC Series Drives Doc Ver 1.01 Firmware ver: EC series drives For installation details refer to Hardware Manual Safety: Read safety instruction in hardware manual before installation
1 Firmware Manual - EC Series Drives Doc Ver 1.01 Firmware ver: EC series drives For installation details refer to Hardware Manual Safety: Read safety instruction in hardware manual before installation
MS Protocol Converter. User Manual. Firmware version 2.0 ISI. Instrumental Solutions, Inc.
 MS1-2150 Protocol Converter User Manual Firmware version 2.0 ISI Instrumental Solutions, Inc. WWW.ISIDEV.NET Introduction The MS1-2150 protocol converter can take readings from 1 or more ModBus registers
MS1-2150 Protocol Converter User Manual Firmware version 2.0 ISI Instrumental Solutions, Inc. WWW.ISIDEV.NET Introduction The MS1-2150 protocol converter can take readings from 1 or more ModBus registers
E2 Modbus RTU Register Map Revision History Version Comments Author Date 1.02 Previous version PAE 11/06/ Revised to new format PAE 09/03/09
 Application Note Title AN-ODE-01 E2 Modbus RTU Register Map Revision History Version Comments Author Date 1.02 Previous version PAE 11/06/08 1.03 Revised to new format PAE 09/03/09 General This document
Application Note Title AN-ODE-01 E2 Modbus RTU Register Map Revision History Version Comments Author Date 1.02 Previous version PAE 11/06/08 1.03 Revised to new format PAE 09/03/09 General This document
Modbus User Manual APPLIED MOTION PRODUCTS, INC. Modbus is a registered trademark of Schneider Electric, licensed to the Modbus Organization, Inc.
 APPLIED MOTION PRODUCTS, INC. Modbus is a registered trademark of Schneider Electric, licensed to the Modbus Organization, Inc. Covers the following Modbus RTU enabled drives: ST5-Q-RN ST5-Q-RE ST5-Q-NN
APPLIED MOTION PRODUCTS, INC. Modbus is a registered trademark of Schneider Electric, licensed to the Modbus Organization, Inc. Covers the following Modbus RTU enabled drives: ST5-Q-RN ST5-Q-RE ST5-Q-NN
Important User Information
 Important User Information Because of the variety of uses for the products described in this publication, those responsible for the application and use of this control equipment must satisfy themselves
Important User Information Because of the variety of uses for the products described in this publication, those responsible for the application and use of this control equipment must satisfy themselves
Configuring Logosol CNC page 2. Setting up the machine limits and user units page 3. Setting up the Motion parameters page 4. I/O mapping page 7
 Configuring Logosol CNC page 2 Setting up the machine limits and user units page 3 Setting up the Motion parameters page 4 I/O mapping page 7 I/O setup page 9 Tools control page 11 Tool Life management
Configuring Logosol CNC page 2 Setting up the machine limits and user units page 3 Setting up the Motion parameters page 4 I/O mapping page 7 I/O setup page 9 Tools control page 11 Tool Life management
Fox Thermal Instruments, Inc.
 Fox Thermal Instruments, Inc. THERMAL MASS FLOW METER & TEMPERATURE TRANSMITTER FT3 View www.foxthermalinstruments.com 399 Reservation Road Marina, CA. 93933 104845 Rev. D Notice FOX THERMAL INSTRUMENTS
Fox Thermal Instruments, Inc. THERMAL MASS FLOW METER & TEMPERATURE TRANSMITTER FT3 View www.foxthermalinstruments.com 399 Reservation Road Marina, CA. 93933 104845 Rev. D Notice FOX THERMAL INSTRUMENTS
Flex+Drive II and MintDrive II Brushless AC Servo. Controls. Product Characteristics Overview
 Flex+Drive II and MintDrive II Brushless AC Servo Overview The Flex+Drive II and MintDrive II Series of Brushless AC Servo are a very flexible, versatile range to suit every application whether this is
Flex+Drive II and MintDrive II Brushless AC Servo Overview The Flex+Drive II and MintDrive II Series of Brushless AC Servo are a very flexible, versatile range to suit every application whether this is
Unico 2400 Drive Faults Descriptions and Causes Dec. 2016
 Unico 2400 Drive Faults Descriptions and Causes Dec. 2016 3725 Nicholson Road Franksville, WI 53126-0505 (262) 886-5678 Copyright 2016 by Unico, Incorporated. Unico is a wholly-owned subsidiary of Regal
Unico 2400 Drive Faults Descriptions and Causes Dec. 2016 3725 Nicholson Road Franksville, WI 53126-0505 (262) 886-5678 Copyright 2016 by Unico, Incorporated. Unico is a wholly-owned subsidiary of Regal
Safety Instructions 1-1 Avoid unintended Start General Description 2-2
 Contents Contents 1 Safety and precautions 1-1 Safety Instructions 1-1 Avoid unintended Start. 1-1 2 Introduction 2-1 General Description 2-2 3 Supported Configuration 3-1 Introduction 3-1 Fixed-speed
Contents Contents 1 Safety and precautions 1-1 Safety Instructions 1-1 Avoid unintended Start. 1-1 2 Introduction 2-1 General Description 2-2 3 Supported Configuration 3-1 Introduction 3-1 Fixed-speed
ServoStudio. stepim. Reference Manual. Manual Revision: 1.1 Software Version: 1.41 Firmware Version:
 stepim Introduction ServoStudio Reference Manual stepim Manual Revision: 1.1 Software Version: 1.41 Firmware Version: 0.0.2.79 stepim Introduction Revision History Document Revision Date Remarks 1.1 Apr.
stepim Introduction ServoStudio Reference Manual stepim Manual Revision: 1.1 Software Version: 1.41 Firmware Version: 0.0.2.79 stepim Introduction Revision History Document Revision Date Remarks 1.1 Apr.
HART/ Modbus TCP Gateway GT200-HT-MT User Manual V 1.2 REV A SST Automation
 HART/ Modbus TCP Gateway GT200-HT-MT User Manual V 1.2 REV A SST Automation E-mail: SUPPORT@SSTCOMM.COM WWW.SSTCOMM.COM Catalog 1 Product Overview... 4 1.1 Product Function...4 1.2 Product Features...
HART/ Modbus TCP Gateway GT200-HT-MT User Manual V 1.2 REV A SST Automation E-mail: SUPPORT@SSTCOMM.COM WWW.SSTCOMM.COM Catalog 1 Product Overview... 4 1.1 Product Function...4 1.2 Product Features...
B. Rev. Release Date Description of Change ECR 0A 10/10/2014 Initial Release --- 0B 10/30/2014 Added firmware version to setup menu ---
 User s Guide AQ Series Senva Sensors 9290 SW Nimbus Ave Beaverton, OR 97008 154-0011-0B Rev. Release Date Description of Change ECR 0A 10/10/2014 Initial Release --- 0B 10/30/2014 Added firmware version
User s Guide AQ Series Senva Sensors 9290 SW Nimbus Ave Beaverton, OR 97008 154-0011-0B Rev. Release Date Description of Change ECR 0A 10/10/2014 Initial Release --- 0B 10/30/2014 Added firmware version
SD17098IX Specifications Networked Stepper Driver & Indexer Revision 0.0
 The SD17098IX is a 170V 9.8amp stepper driver and indexer combination that communicates on a Network. The available networks, along with the corresponding AMCI part numbers, are shown in the following
The SD17098IX is a 170V 9.8amp stepper driver and indexer combination that communicates on a Network. The available networks, along with the corresponding AMCI part numbers, are shown in the following
It is the installer's responsibility to follow all instructions in this manual and to follow correct electrical practice.
 Important User Information User Manual: MCD Profibus Module Order Code: 175G9001 1. Important User Information Observe all necessary safety precautions when controlling the soft starter remotely. Alert
Important User Information User Manual: MCD Profibus Module Order Code: 175G9001 1. Important User Information Observe all necessary safety precautions when controlling the soft starter remotely. Alert
Chapter GSoft2 Getting Started
 Chapter GSoft2 Getting Started 7 Table of Contents Chapter 7: GSoft2 Getting Started GS4 Drive Configuration Software...................................7 2 System Requirements.............................................
Chapter GSoft2 Getting Started 7 Table of Contents Chapter 7: GSoft2 Getting Started GS4 Drive Configuration Software...................................7 2 System Requirements.............................................
INTEGRATED SERVO DRIVE / MOTOR / ACTUATOR
 TTX Series FULLY INTEGRATED SERVO DRIVE / MOTOR / ACTUATOR Ideal for stand-alone applications Multiple networking options AC or DC powered models 22 952.500.6200 www.exlar.com TTX Series Fully Integrated
TTX Series FULLY INTEGRATED SERVO DRIVE / MOTOR / ACTUATOR Ideal for stand-alone applications Multiple networking options AC or DC powered models 22 952.500.6200 www.exlar.com TTX Series Fully Integrated
TECHNICAL MANUAL. NR 1177_rev01 MASTER STATION MS202
 TECHNICAL MANUAL NR 1177_rev01 MASTER STATION MS202 CONTENTS 1 Introduction Page 3 2 Reference documents Page 4 SETTING UP 3 Mounting and connecting your Master Station Page 4 3.1 Mechanical fixing Page
TECHNICAL MANUAL NR 1177_rev01 MASTER STATION MS202 CONTENTS 1 Introduction Page 3 2 Reference documents Page 4 SETTING UP 3 Mounting and connecting your Master Station Page 4 3.1 Mechanical fixing Page
Summary of TTP 2100 Firmware Version 4.02 Changes
 Kiosk TTP 2100 Firmware Version 4.02 Summary of TTP 2100 Firmware Version 4.02 Changes Release date: 28 June 2014 Supported Printer Firmware This firmware release includes the features of the previous
Kiosk TTP 2100 Firmware Version 4.02 Summary of TTP 2100 Firmware Version 4.02 Changes Release date: 28 June 2014 Supported Printer Firmware This firmware release includes the features of the previous
A66N2 Installation and Programming Manual
 A66N2 Manual A66N2 Installation and Programming Manual This Manual describes the A66N2 Communications Adapter for the Altivar 66 Variable Frequency Drive, its uses and set up. Effective: 14 February 2001
A66N2 Manual A66N2 Installation and Programming Manual This Manual describes the A66N2 Communications Adapter for the Altivar 66 Variable Frequency Drive, its uses and set up. Effective: 14 February 2001
IRF90 - Rotating Focuser
 IRF90 - Rotating Focuser Part # 600180 REV092111 Page 1 Contents Introduction and Overview... 3 Limitations... 3 Packing List... 4 Installation... 5 Remove Existing Focuser... 5 Installing the Rotating
IRF90 - Rotating Focuser Part # 600180 REV092111 Page 1 Contents Introduction and Overview... 3 Limitations... 3 Packing List... 4 Installation... 5 Remove Existing Focuser... 5 Installing the Rotating
Observe all necessary safety precautions when controlling the soft starter remotely. Alert personnel that machinery may start without warning.
 MCD Profibus Module Instructions Important User Information Installation Instruction: MCD Profibus Module Order Code: 175G9001 1. Important User Information Observe all necessary safety precautions when
MCD Profibus Module Instructions Important User Information Installation Instruction: MCD Profibus Module Order Code: 175G9001 1. Important User Information Observe all necessary safety precautions when
APPLICATION NOTES. Advanced Graphical Interface - AGI Internal PLC (CODESYS V3) SHENDONG
 APPLICATION NOTES Advanced Graphical Interface - AGI Internal PLC (CODESYS V3) SHENDONG CODESYS V3 logic running on AGI 300/400 series product Support of Modbus/TCP and RTU communication Use of remote
APPLICATION NOTES Advanced Graphical Interface - AGI Internal PLC (CODESYS V3) SHENDONG CODESYS V3 logic running on AGI 300/400 series product Support of Modbus/TCP and RTU communication Use of remote
User Manual. NanoCAN. Application for stepper motor controls and Plug & Drive motors (version V )
 User Manual Application for stepper motor controls and Plug & Drive motors (version V2.0.0.1) NANOTEC ELECTRONIC GmbH & Co. KG Kapellenstraße 6 D-85622 Feldkirchen b. Munich, Germany Tel. +49 (0)89-900
User Manual Application for stepper motor controls and Plug & Drive motors (version V2.0.0.1) NANOTEC ELECTRONIC GmbH & Co. KG Kapellenstraße 6 D-85622 Feldkirchen b. Munich, Germany Tel. +49 (0)89-900
DS2000XP High Performance Servodrives
 High Performance Servodrives Customizable Integrated Axis Motion Control for Brushless Servomotors and Actuators in Closed-Loop Applications OVERVIEW Section Page HALF A CENTURY OF EXCELLENCE IN MOTION
High Performance Servodrives Customizable Integrated Axis Motion Control for Brushless Servomotors and Actuators in Closed-Loop Applications OVERVIEW Section Page HALF A CENTURY OF EXCELLENCE IN MOTION
 Supplementary Manual for the Driver Configuration 1. Please install the operation program to your PC from the attached disk or Ye Li website. Ye Li icon will appear after the installation process.
Supplementary Manual for the Driver Configuration 1. Please install the operation program to your PC from the attached disk or Ye Li website. Ye Li icon will appear after the installation process.
D8000 SERIES QUICK START GUIDE
 D8000 SERIES QUICK START GUIDE Version 1.0 Overview The D8000 series modules require a DC Voltage power supply, a USB cable and an unused computer USB port for proper operation. Connecting the D8000 series
D8000 SERIES QUICK START GUIDE Version 1.0 Overview The D8000 series modules require a DC Voltage power supply, a USB cable and an unused computer USB port for proper operation. Connecting the D8000 series
Magnetek Material Handling IMPULSE LINK 4.1 Basic Instruction Manual
 Magnetek Material Handling IMPULSE LINK 4.1 Basic Instruction Manual February 2006 Part Number: 140-10350 Copyright 2006 Magnetek Material Handling 2005 MAGNETEK MATERIAL HANDLING All rights reserved.
Magnetek Material Handling IMPULSE LINK 4.1 Basic Instruction Manual February 2006 Part Number: 140-10350 Copyright 2006 Magnetek Material Handling 2005 MAGNETEK MATERIAL HANDLING All rights reserved.
INTERFACE & SOFTWARE GUIDE
 TM INTERFACE & SOFTWARE GUIDE Wireless Remote Display USB Converter Battery Sensor Setup DataLogger Software r e m o t e i n t e r f a c e escape enter status w w w. s k y s t r e a m e n e r g y. c o
TM INTERFACE & SOFTWARE GUIDE Wireless Remote Display USB Converter Battery Sensor Setup DataLogger Software r e m o t e i n t e r f a c e escape enter status w w w. s k y s t r e a m e n e r g y. c o
Lightning Stitch Assembly
 ABM International, Inc. 1 1.0: Parts List Lightning stitch motor and drive assembly (Qty. 1) Lightning stitch piggy backed controller board assembly (Qty. 1) Touchscreen (Qty. 1) 2 9-pin Serial cable (Qty.
ABM International, Inc. 1 1.0: Parts List Lightning stitch motor and drive assembly (Qty. 1) Lightning stitch piggy backed controller board assembly (Qty. 1) Touchscreen (Qty. 1) 2 9-pin Serial cable (Qty.
MESURgauge Software. User s Guide
 MESURgauge Software User s Guide Thank you Thank you for purchasing MESURgauge software, a data collection and analysis program developed to: Measure Collect data from digital force gauges, torque gauges,
MESURgauge Software User s Guide Thank you Thank you for purchasing MESURgauge software, a data collection and analysis program developed to: Measure Collect data from digital force gauges, torque gauges,
IntesisBox MAPS. Configuration & monitoring software of IntesisBox KNX series. User's manual Issue Date: 06/17 r1.0 eng
 IntesisBox MAPS Configuration & monitoring software of IntesisBox KNX series User's manual Issue Date: 06/17 r1.0 eng Intesis Software S.L.U. 2017 All Rights Reserved. Information in this document is subject
IntesisBox MAPS Configuration & monitoring software of IntesisBox KNX series User's manual Issue Date: 06/17 r1.0 eng Intesis Software S.L.U. 2017 All Rights Reserved. Information in this document is subject
Quantum III. Compact DC Drive Package. Slitter DC Drive Package. Quantum III
 Compact DC Drive Package The delivers a DC drive package that integrates the intelligence of the Mentor II with a space saving design that incorporates many accessories typically required in the North
Compact DC Drive Package The delivers a DC drive package that integrates the intelligence of the Mentor II with a space saving design that incorporates many accessories typically required in the North
AC Variable Speed Drive 0.75kW 250kW / 1HP 350HP Volt 1 & 3 Phase. Advanced User Guide Issue 06
 AC Variable Speed Drive 0.75kW 250kW / 1HP 350HP 200 480 Volt 1 & 3 Phase Advanced User Guide Issue 06 About this Advanced Technical Manual 1 Revision History Issue Note Section Date 1.00 First Release
AC Variable Speed Drive 0.75kW 250kW / 1HP 350HP 200 480 Volt 1 & 3 Phase Advanced User Guide Issue 06 About this Advanced Technical Manual 1 Revision History Issue Note Section Date 1.00 First Release
Controller. Network-Compatible Products, Controller F-9 F-9 SCX11. Overview of Controllers F-10 SCX11 F-12. Network- Compatible Products Overview
 -, F-9 - Page of s F-10 F-12 F-9 F-10 of s At Oriental, a device that outputs the pulse signals required to operate a stepper motor or an AC servo motor is called a "controller". These products can perform
-, F-9 - Page of s F-10 F-12 F-9 F-10 of s At Oriental, a device that outputs the pulse signals required to operate a stepper motor or an AC servo motor is called a "controller". These products can perform
E2 Modbus RTU Register Map
 Application Note AN ODE 01 E2 Modbus RTU Register Map Author: Peter Evans, Invertek Drives Ltd Revision: 1.02 11 June 2008 Software Version: 1.02 General This document details the Modbus RTU memory mapping
Application Note AN ODE 01 E2 Modbus RTU Register Map Author: Peter Evans, Invertek Drives Ltd Revision: 1.02 11 June 2008 Software Version: 1.02 General This document details the Modbus RTU memory mapping
P-Series Drive Features and Benefits
 P-Series Drive Features and Benefits P000 P000 P000 Value DC Input Stepper Drive Wave matching for Kollmorgen motors to provide optimal performance All inputs and outputs are optically isolated Step and
P-Series Drive Features and Benefits P000 P000 P000 Value DC Input Stepper Drive Wave matching for Kollmorgen motors to provide optimal performance All inputs and outputs are optically isolated Step and
OPERATING INSTRUCTIONS MCD
 Installation OPERATING INSTRUCTIONS Order Code: 175G9001 If the Profibus network fails, the module will leave data exchange mode after the network watchdog timeout period has expired. The Master configuration
Installation OPERATING INSTRUCTIONS Order Code: 175G9001 If the Profibus network fails, the module will leave data exchange mode after the network watchdog timeout period has expired. The Master configuration
MCD 200 MCD 500. Remove the Profibus Module using the following procedure: 1. Remove power from the module.
 Installation INSTALLATION INSTRUCTIONS: MCD PROFIBUS MODULE Order Code: 175G9001 1. Installation 1. Remove control power and mains supply from the soft starter. 2. Attach the module to the soft starter
Installation INSTALLATION INSTRUCTIONS: MCD PROFIBUS MODULE Order Code: 175G9001 1. Installation 1. Remove control power and mains supply from the soft starter. 2. Attach the module to the soft starter
