ForwardT Software Package. FDOnAir. Broadcast Automation. Revision as of November 08, User s Guide. SoftLab-NSK, Ltd.
|
|
|
- Brett Gibson
- 5 years ago
- Views:
Transcription
1 ForwardT Software Package FDOnAir Broadcast Automation Revision as of November 08, User s Guide SoftLab-NSK, Ltd.
2 Notice The information in this document is subject to change without prior notice in order to improve reliability, design, or function and does not represent a commitment on the part of this company. In no event will we be liable for direct, indirect, special, incidental, or consequential damages arising out of the use or the inability to use the product or documentation, even if advised of the possibility of such damages. Copyright SoftLab-NSK, Ltd. All Rights Reserved. No part of this reference manual may be reproduced or transmitted in any form or by any means without the prior written permission of this company. Throughout this manual, we make reference to product names that are trademarks of other companies. We are using these names for identification purposes only, with no intention of infringement of the trademarks. FCC Information FCC ID: This equipment has been tested and found to comply with the limits for a Class B digital device, pursuant to Part 15 of the FCC Rules. These limits are designed to provide reasonable protection against harmful interference in a residential installation. This equipment generates uses and can radiate radio frequency energy and, if not installed and used in accordance with the instructions, may cause harmful interference to radio communications. However, there is no guarantee that interference will not occur in a particular installation. If this equipment does cause harmful interference to radio or television reception, which can be determined by turning the equipment off and on, the user is encouraged to try to correct the interference by one or more of the following measures: Reorient or relocate the receiving antenna. Increase the separation between the equipment and receiver. Connect the equipment into an outlet on a circuit different from that to which the receiver is connected. Consult the dealer or an experienced radio/tv technician for help. Shielded cables and I/O cards must be used for this equipment to comply with the relevant FCC regulations. Changes or modifications not expressly approved in writing by SoftLab-NSK, Ltd. may void the user s authority to operate this equipment. Limited Warranty Our company warrants this product against defects in materials and workmanship for a period of one year from the date of purchase. During the warranty period, products determined by us to be defective in form or function will be repaired or replaced at our option, at no charge. This warranty does not apply if the product has been damaged by accident, abuse, misuse, or as a result of service or modification other than by us. This warranty is in lieu of any other warranty expressed or implied. In no event shall we be held liable for incidental or consequential damages, such as lost revenue or lost business opportunities arising from the purchase of this product.
3 Table of Contents Introduction... 5 FDOnAir application main window Topside control section Background area Audio mixer Overlay area Accessory and configuration buttons...10 Schedule tables section Schedule commands Wait commands Start commands Summary information line Schedule items Comments for commands Schedule states of editing and playback Design control Schedule editing buttons Playback control buttons Special buttons First frame displaying...22 Files pages section Tab page editing section PostPlay files page Pictures files page Movies files page Sound files page Custom commands files page Schedules file page...30 Creating and using titles Working with «new» titles Title object properties Title objects files page Files pages for working with «old» titles...35 Settings dialog Application General settings Configuration settings Working in the title server mode Input settings GPI settings Working with DSC audio mixing console...43
4 5. Title objects settings Log-book settings Default pictures settings Time settings Synchronization settings PostPlay server settings Preparing video files CPU usage...53 Program Log-book Structure of *.PlayReport file...56 Hot keys...58 MPEG files playback...59 Launching from the command line...62 Restoring work after contingency Restoring schedule broadcasting Application unattended startup after reboot...64 Simultaneous operation of several application occurrences on the same FD300 board...66 Appendix FDOnAir schedule files Creating a schedule and saving it to a file Loading a schedule from the file Formats of schedule file basic commands Commands list Playing an AVI file along with audio located in a separate WAV file...75
5 Introduction The FDOnAir application is intended to control a small or medium TV studio on the basis of the FD300 board. The application allows you to play back live video (from one up to three input channels), stills, video and audio files. The application also provides overlaying static or animated logotypes, running titles and other broadcasting design elements. The application main window contains a set of buttons for direct control. They provide switching to one of the input channels or displaying a default picture, enabling/disabling a logotype or a title object. The buttons are duplicated by the keyboard for better usability. Other commands, which require data reading from a disk, should be located in the schedule, where they are prepared for execution while the previous ones are executed. The schedule commands can be started by the operator, successively after the previous one or at a particular time. The application provides the ability to start several commands simultaneously. The FDOnAir application main window contains two schedule tables. That allows you editing one of the schedules while the other one is being played. The application main window includes a topside control section, schedule window section and file pages section. You can also open the application Settings dialog and the Program log-book from this window. Introduction When launching FDOnAir, the icon is displayed in the System Tray of the taskbar. A click on the icon opens the FDSoundServer window with technical information on the audio server state. The information is necessary for the developers to solve some problems. 5
6 FDOnAir application main window FDOnAir application main window 1. Topside control section Figure 1. The FDOnAir application main window The FDOnAir application main window contains three sections. In the topside control section are located buttons of direct control, current state indicators and also accessory, configuration, and special buttons. The schedule tables section is located in the left bottom part of the application main window. It contains the schedule tables and a set of buttons on the right. The files pages section occupies the right bottom part of the application main window. It contains a set of files pages with data. The topside control section consists of several areas: the background area, audio mixer area, overlay area, accessory and configuration buttons, current time and block playback time indicators, and special buttons. 6
7 1.1. Background area Figure 2. Background area The background area (Figure 2) contains buttons of direct control, schedule items playback indicators, the corresponding buttons of waiting for playback completion, and the Sound Off button. FDOnAir application main window The F1, F2 buttons Default picture 1, 2 (F1, F2) stop the schedule items playback and display default picture 1 or 2. Video files playback is stopped, audio files playback continues. One of the buttons is alight when a default picture with the corresponding number is displayed. The F3, F4, F5,^F3, ^F4, ^F5 buttons Video input 1, 2, 3, 4, 5, 6 (F3, F4, F5, Ctrl+F3, Ctrl+F4, Ctrl+F5) stop the schedule items playback and display the output of the corresponding video input channel. Animated and audio files playback is stopped. One of the buttons is alight when the video input channel with the corresponding number is displayed. There is also a cross-fade duration slider. The Sound off button stops schedule items playback and the audio file playback. The button is available only when an audio file is played back. The buttons of waiting for playback completion are available only at an item playback in the corresponding indicator. When the button is alight and the indicator line is red, the schedule waits for the item playback completion. When the button is not alight and the indicator line is yellow, the following schedule item is played back without waiting for the current item playback completion. Pressing the Wait finish switches the item between the two states. button The items playback indicator contains a command icon, file name (if present), and time indicator. The countdown time indicator along with the colored line growing short display the remaining time. The count up time indicator shows the time after an item playback completion or a command execution. The 7
8 1.2. Audio mixer top indicator displays information on the video being broadcast, default pictures, images from the disk and animated files. The middle indicator displays information of the audio files being played back. The bottom indicator displays information of other commands, for example, pauses. FDOnAir application main window Figure 3. Audio mixer The FDOnAir application can control up to eight audio lines (Figure 3): an auxiliary audio input line (microphone), the lines of input channels 1, 2, 3, 4, 5, 6, and the line of audio being played back. An input channel line is active when the corresponding video channel is displayed. The audio line is active when an animated audio file or an animated logotype is played back. The auxiliary audio input line (microphone) becomes active at pressing the F6 button Auxilary audio On/ Off (F6) execution. or the corresponding schedule command Each audio line has the Mute button (Mute auxiliary audio, Mute input, Mute play audio) and the volume slider. The Set min audio level drop-down list allows you to set a minimum audio level from 48dB to 96dB. 8
9 1.3. Overlay area Figure 4. Overlay area The area (Figure 4) contains the overlay direct control buttons: The F7 button Title objects On/Off (F7) enables/ disables title objects displaying. The F8 button Logotype On/Off (F8) enables/ disables logotype displaying. The Logo/Titles fade duration slider on the right sets the fade-in and fade-out of design elements at direct control. Below is an indicator of titling items played full-screen, the corresponding buttons of waiting for the playback completion and the Clear fullscreen title button, which cancels the items playback. The button is available only when titles are played full-screen. In the overlay area are also eight control elements of the selected title objects: F9, F10, F11, F12, ^F9, ^F10, ^F11, ^F12. FDOnAir application main window Each control element consists of a big button (Title object On/Off), which duplicates the corresponding key on the keyboard, and a button opening the menu with other commands. The menu consists of four commands Abort play (or a double click on the big button) that immediately stops playback; Clear task, Reload task and Properties (see Title object properties). The big button displays the title object type and the current script item name. If no title object is assigned to a control element, its both buttons are inactive. Next to the menu button is the item playback indicator and a looping icon if the looping option is enabled in the title object settings. If disabled, the current item playback indicator is displayed instead of the icon. The two following conditions determine a title object behaviour: whether the object is active, and whether titles displaying is enabled. If the object is inactive, both the buttons are disabled for use. If it is active, the small button is always available, and the big one only when the titles displaying option is checked. 9
10 Pressing the big button switches the title object state active/ passive Accessory and configuration buttons The schedule item playback can be stopped by the big button (so-called soft stop ). When pressed, the big button starts blinking until the item playback completion. The Abort play menu command or a double click on the big button aborts playback immediately (so-called hard stop ). Pressing the Program settings button opens the Program settings dialog with information on the current application version and the interface adjustment parameters. On the Language tab page (Figure 5) in the drop-down list select the interface language: Russian or English (--Default--). In the Show messages area it is possible to specify what messages will be displayed in the window on the right: All or Untranslated only. Pressing the Copy to clipboard button saves messages in the window to use them later. FDOnAir application main window Figure 5. The Language tab page On the Font tab page (Figure 6) of the Program settings dialog it is possible to specify a required font for the application dialogs with the help of the Font standard dialog. The dialog is opened with the button under the checked Use custom font check box. On the right of the button an inscription with the font type is displayed. With the help of the left/right arrows under the checked Scale windows check box it is possible to change the size of all the application dialogs. The size in percent is displayed on the right. The Close button closes the dialog with all the settings saved. 10
11 Figure 6. The Font tab page Pressing the Settings button in the accessory buttons group of the application main window opens the Settings dialog (Figure34). The Log-book button opens the Program Log-book dialog (see section ). The button is inactive if the Enable log-book option is disabled in the Settings dialog (Figure 44). The current time indicator, block time indicator, and special buttons used at a schedule items playback are described in Schedule tables section. FDOnAir application main window 11
12 Schedule tables section Schedule tables section Note: 1. Schedule commands Figure 7. Schedule tables section The schedule tables section includes: the schedule tables; the Current time and Block remain time indicators; the schedule editing buttons; the playback editing buttons. The current version of the application provides vertical scrolling of the schedule tables by the mouse scroll wheel! A schedule presents a table with a list of commands and includes the following columns: Start line, double click cell to set, the next item playback indicator, its background indicates the schedule item state: pause /start ; State; Start time, the tool tip displays the date and time of a schedule item playback start; Next command simultaneously ; Length; Crossfade duration ; 12
13 1.1. Wait commands 1.2. Start commands Logotype On/Off click it to enable/disable a logotype; Titling On/Off click it to enable/disable titling; a column with a command icon; Name; an insertion/deletion indicator. A wait command determines when a block of items is started. The window contains the following wait commands different in the icon displayed in the State column: the Wait operator command (wait for pressing the Start button). The command start time is equal to the ending time of the previous block or to the real time. the Wait previous command (immediately after the previous block). The command start time is equal to the ending time of the previous block or to the real time. The two commands can be switched with clicking on their icons. a command of the passive start by particular time. The command delays a schedule playback until the specified time. a command of the active start by particular time. If at the approach to the specified time a schedule item is definitely located in the previous block, the command remits it to itself and starts the next item at the specified time. It is impossible to start an item by the time of another schedule. The two commands can be switched by clicking on their icons. The background color of the active start by particular time corresponds to the schedule state: yellow pause, green playback. After the start time it is white. A left click on it opens a time editing dialog (Figure 8). Schedule tables section Figure 8. Time editing dialog In the Hours/Min/Sec fields of the dialog you can specify required time. After pressing the Ok button, the new value is displayed 13
14 in the Start schedule column. The Length column displays the difference between the current time and the start time. If the value is negative, the field is displayed red. In the Cross-fade column specify the time (prior to the specified active start time), at which a schedule item should be remitted. When playing an AVI file, you can specify the duration of a current clip in the Trim Editor dialog (Figure 9). The dialog is opened with a left click on the white field of an AVI file duration in the schedule. Schedule tables section Figure 9. An AVI file duration editing dialog You can simultaneously shift (by a required value) the start time of several schedule items, which should be started by a particular time. The Time shift button is intended for this purpose. Pressing the button opens the Set time shift dialog (Figure 10), where the shift value is set in the Hours, Min, Sec fields, and the sense of the shift (increase or decrease the edited values) is set with the +/- button. The shift is performed for all the items started by a particular time and located in the current editing position and below, down to the schedule end. The start time of the schedule items included in the corresponding blocks is also changed. 14
15 Figure 10. The Set time shift dialog Let us consider an example of editing the start time of a schedule items. Examine an initial schedule in Figure 11, and the schedule in Figure 12, in which the time was shifted back by five hours and a half. Note that the start time (16:20:00.00) of the schedule items located in the block is not changed because an item started by a particular time at the beginning of the block is located above the current editing position. The blocks started at 16:30:00.00 and 16:45:00.00 were changed: their start time became 11:00:00.00 and 11:15:00.00 respectively. Schedule tables section Figure 11. Time shift setting in the schedule 15
16 1.3. Summary information line Figure 12. Schedule with the time shift set The summary information line displays the block ending time and its entire duration: Schedule tables section If the following block is started by a particular time, the difference between the current block ending time and the start time of the following one is displayed in the Name column of the schedule. The field is red if the value is negative. In that case, the start time of the items which have no time to be executed before the start of the following block is displayed on a pink background. An example of such a schedule is shown in Figure 13. Figure 13. Example of the schedule 1.4. Schedule items The rest of the schedule items are divided into two classes. Audio and animated files, animated logotypes and title scripts have their particular duration. The duration of other items is only a pause before the following item playback and can be specified arbitrarily. The Length field of such items has a yellow background, it means that this value can be edited:. 16
17 Note: The Length fields of the commands with fixed duration can be either white (a mouse click on it opens the Mark In/ Mark Out parameters editing dialog) or gray (neutral):. The commands with fixed duration have an active field of a simultaneous start with the following command. At a mouse click, an arrow on a blue background appears in the field, the command duration is displayed in brackets, as shown in the figure:. That means that the following item is not to wait for the playback completion of an item with a fixed duration. The ability allows you to start simultaneous playback of several items. The playback indicator of such an item has a yellow indicator line instead of a red one in the top section. The duration of such an item is not considered when calculating the duration of the block. The execution of the item can be canceled by any conflicting item playback or with the special Sound off button. The Wait all finished button on the right toolbar is intended to wait for the completion of such items playback. In a schedule the command is used as a pause, which sets its duration in order to be stopped simultaneously with the last item played back at will. The Cross-fade duration can be specified for a logotype and background image items, but with different meanings. For a logotype the value sets the fade in/fade out duration. For a background image the value sets the duration of a cross-fade from one background image to another. Schedule tables section 88 Important: The Cross-fade duration should not exceed a value equal to the previous file duration minus 1 second, but no more than 9 seconds. When specifying values, the following abbreviations are allowable: «.1» a split second or frame, «1» second, «1:» minute, «1::» hour. The Play next command simultaneously command (Figure 14) is set in the schedule when several files are played simultaneously. For not looped objects the option must be enabled for the first file in the schedule. After pressing the Wait all finished button, you can specify the playback delay time of the next command in the Name schedule field. 17
18 Figure 14. Example of a schedule with negative time If the specified value is incorrect, the total length values in the Length column is negative and the corresponding field in the schedule is displayed red, as shown in the figure above. When working with title objects, the Wait title object button on the corresponding file tab page is used to specify a delay (see Title objects files page). A field with a negative time value is displayed red only at the schedule execution (Figure 14). Schedule tables section 1.5. Comments for commands Figure 15. Example of a schedule for title objects The FDOnAir application provides typing comments for the Wait operator, Wait particular time (passive and active), Wait previous (see Wait commands, Start commands) commands into the Name column fields. The comments are saved with the schedule and displayed at the prepared schedule start from a file, as shown in Figure
19 Figure 16. Schedule with comments 2. Schedule states of editing and playback The two schedule tables can be switched to the state of either playback or editing. The playback table is marked by a red arrow in the top left corner. A red arrow in the first field and red background of the first field(s) of the line show the next item to be played back. The location of the line is set by a double click in the first column. The items above it are displayed gray in the Start field. First item under the line is being prepared for playback, and the LOAD then READY inscriptions are displayed in the State column. If the schedule is not paused and does not wait for any command, the item is executed and the line goes down. If an error occurs, the ERROR inscription is displayed in the State column. The other window also keeps the state of playback but displays it gray. The location of the line is set by a double click in the first column. For this purpose, it is necessary to enable the Switch active schedule by double click option in the General page of the Settings dialog. Schedule tables section The edited window is marked by the arrow in the top right corner. An arrow in the last column and green background of the line last columns display the state of editing. In either window the location of that line is set by a mouse click in the last column. Editing is possible in the entire schedule not depending on the state. All the editing operations such as schedule clearing, loading from a file and saving to a file are performed in the edited window. The big indicator shows the system current time. The Block remain time indicator displays the remaining time of the played block. 19
20 3. Design control 4. Schedule editing buttons The Logotype resolution column is used to control displaying a logotype, where you can set the commands of a logotype start, stop and state saving by sequential clicks. In the latter case, the logotype gray icon in the column means that it is to be displayed due to the previous commands. The Enable titles column is intended to enable/disable title objects displaying. The commands of loading and cancellation of a task, switching on/off an object with the specified name are used for title objects control (see Creating and using titles). In the application main window on the right of the schedule is located a toolbar. The buttons of the toolbar are used to perform the general functions of editing and adding items (which do not require specifying the file name) to the schedule: Keep Start line visible when the button is pressed, the visible part of the schedule is automatically shifted, keeping the start line in the window; Schedule tables section Insert after current sets Insert editing mode; Replace current sets Replace editing mode; Delete item deletes an item; Wait operator performs start by the operator; Wait particular time performs start by particular time; Wait previous performs immediate start after the previous one; Video input 1, 2, 3, 4, 5, 6 video input 1, 2, 3, 4, 5, 6; Pause adds a pause to the schedule; Wait all finished waits for all the previous items playback completion; Default picture 1 default picture 1; Default picture 2 default picture 2; Repeat current block inserts the command of a current schedule block repetition into the schedule; Repeat schedule inserts the command of the entire schedule repetition into the schedule; 20
21 Auxiliary audio on/off switches on/off the microphone; Save/Clear schedule saves/clears the schedule; 5. Playback control buttons Check errors checks errors; at schedule loading all the files not found are marked by the icon. Pressing the button scans the schedule again and deletes the Error mark from the found files. Time shift opens the Set time shift dialog for specifying a playback delay time when the the Wait particular time command is used. The Take (Enter) button cancels the schedule pause and executes the next schedule item, if it is ready. The button is duplicated by the Enter key on the keyboard. Schedule tables section The Pause schedule button pauses the schedule execution, not having effect on the schedule items being executed. Pressing the button cancels automatic execution of the next schedule item. Releasing the button resumes the normal process of the schedule execution. The button begins blinking during the last schedule item execution, which signals about the forthcoming completion of the playback. Note: It is necessary to cancel the pause when the schedule is loaded if the playback is to be started by a specified time. The Switch active schedule (Ctrl+Tab) button switches the active schedule. The active schedule is paused. The following options corresponding to switching should be enabled on the General tab page of the Settings dialog (Figure 34): Switch active schedule by double click switches the active schedule by the left double click; Move edit position to active schedule moves the edit position to the active schedule table; Clear logotype/titles when switch schedule disables logotype/titles at switching the schedule Special buttons The first frame displaying button is active when the Show first frame of the item ready to start option is checked on the General tab page of the Settings dialog (Figure 34). A bright color of the button indicates that the option is enabled. 21
22 The first frame of the material ready for playback will be displayed, if no schedule items are played back and the schedule is paused or in wait. If the displayed frame was replaced by pressing the buttons of direct control, pressing the button restores the frame First frame displaying If the Show first frame of the item ready to start option is enabled on the General tab page of the Settings dialog (Figure 34), the FDOnAir application provides a mode of working with the external mixing console. On the GPI tab page of the Settings dialog (Figure 37) set a GPI event to click the Start button. In that case, the playback of a ready block of items is started by clicking the Start button on the external mixing console, as described below. The first click on the button starts playback of a ready block of items (Figure 17). Schedule tables section Figure 17. Playback of the first block of items When playback is finished, the application pauses (Figure 18) and waits for the Start command. At that, the monitor displays the last frame of the block of items that was played back. Figure 18. Waiting for start By clicking the Start button on the external mixing console the 22
23 operator starts preparing the next advertising block (Figure 19) the monitor displays its first frame. The second click on the button starts the playback of the second block. Figure 19. The second advertising block start Files pages section 23
24 Files pages section Figure 20. Files pages section The files pages section is located in the right bottom corner of the application main window (Figure 1). Files pages are divided into the following groups: Files pages section PostPlay pages with PostPlay files; Pictures pages with image files; Movies pages with movie files; Sound files pages with audio files; Pictures with Alpha pages with images with transparency; Movies with Alpha pages with movies with transparency; Title scripts pages with title script files; Title objects pages with title objects and task files; Custom commands custom commands pages; Schedules pages with schedule files. Each page displays files of one particular type. Double-click on a file name to add the file to the schedule. Note: The current version of the application provides vertical scrolling of a tab page with files by the mouse scroll wheel! On the top of each tab page with files is a section with the files 24
25 type icon and the following buttons: Refresh refreshes the tab page contents; View mode opens a menu for selecting the required view mode: Large icons, Small icons, List, Details. The buttons are duplicated by commands of the local menu opened by a right click on the tab page area. The Details command displays columns with detailed information on the file (Figure 21): Name, Duration, Start, Finish, Logo, Titles, Block. A click on the heading of a column arranges the files by the selected parameter. Figure 21. List of files arranged by name Find opens and closes a text field for a file quick searching on the files tab pages. Files pages section Customize opens/closes the tab page editing section (see section ). The Pictures and Movies files pages contain two additional buttons each: Logo mode and Title mode, which set the logotype and titles modes. A click on either of the buttons opens a menu with state commands: Not specified logotype/title state is not specified, the and buttons are inactive; Logotype/Titling On logotype is on, the button is available; titles are enabled the available; button is Logotype/Titling Off logotype is off, the button is inactive; titles are disabled the inactive. button is 25
26 1. Tab page editing section Figure 22. Tab page editing section The files tab page editing section (Figure 22) is opened by Files pages section pressing the Customize button and contains the Page name field. A name of the files page is typed in the field, and then it is displayed in the tab heading of the files tab page. In the File filter field all the admissible extensions of the current file type are enumerated. The full path to the files of the current files page is displayed on the right of the Set folder button. The Move right/move left the current files page tab. buttons change the location of The New page button adds a new tab with the same parameters as of the current one. The Delete page button deletes the current tab. 2. PostPlay files page On the PostPlay files page (Figure 23) are tabs with PostPlay clips created in the FDPostPlay application, which are added to the schedule to be played back at a specified time. A required clip in the list is added to the schedule by a right double click. The icon is used to tag the clips type. The PostPlay tab editing section (Figure 23) is different from the ones of other pages. It does not contain a field with possible file extensions and has two additional fields: RPM Server and RPM Storage (Figure 23). 26
27 Figure 23. The PostPlay files page If a storage name is not specified in the RPM Storage field, the RPM fragments from all the storages of the specified RPM server are automatically displayed on the current tab page. At that, the storage name is displayed in the clip names in the list, for example, Storage1\clip001, where Storage1 the storage name. Otherwise, the clips are named simply as clip001. The required server on a local or remote computer is selected in the drop-down list in the RPM Server field. The state of the remote computer (Connected or unavailable) is displayed in the top part of the editing section, for example: The RPC server is unavailable. It is convenient to create a separate files tab page for each computer. Files pages section 88 Important: When FDOnAir is working with PostPlay clips from remote storages, it is necessary to provide uninterrupted connection with all the remote servers. Especial care is required when clips are played bask. In case of disconnection or faulty operations of a remote RPM server, the FDOnAir application can buzz, the schedule execution being stopped. Remote storages are adjusted on the RPM tab page of the Settings dialog (see PostPlay server settings). 27
28 3. Pictures files page Figure 24. The Pictures files page The Pictures files page contains the and buttons, which set the mode of logotype and titles (see section ), and fields for specifying the command and cross-fade duration. Files with the *.tga;*.bmp;*.dib;*.jpg;*.png;*.422 extensions are supported, they are tagged with the icon. Files pages section Note: When creating a new page, the buttons enabling logotype and titles displaying should be in the Not specified mode: and. 4. Movies files page Figure 25. The Movies files page The Movies files page contains an edit box for specifying the cross-fade duration of the files added to the schedule by a double click and the and buttons setting the logotype and titles behaviour (see section ). Note: When creating a new page, the buttons enabling logotype and titles displaying should be in the Not specified mode: and. 28
29 Files with the *.avi;*.tml;*.mpg;*.mpeg;*.mpv;*.m2v;*.m2p;*. mp2 extensions are supported. Files can be tagged with one of the following icons: AVI/MPEG file, AVI file with audio in a separate WAV file, AVI/MPEG file without audio, invalid AVI/MPEG file, *.tml files. 5. Sound files page Figure 26. The Sound files page On the Sound files page files with the *.wav; *.tml extensions are displayed, they are tagged with the icon. Files pages section The Sound off schedule. button adds the sound off command to the 6. Custom commands files page Figure 27. The Custom commands files page The Custom commands files page displays the GPI control commands specified in the GPI tab page (Figure 37) of the Settings dialog (see GPI settings). Besides, you can 29
30 add commands to the list by the New command and New wait command buttons. The commands are tagged with the following icons: an input signal, an output signal. A message text for the commands is edited in the bottom part of the page. A double click on a command name adds it to the schedule. At a command execution, the correctness of the process is checked. If an error was found, the application displays an error message. A GPI command is displayed in the schedule without the signal name, which is usually displayed in the tool tip. 7. Schedules file page The Execute command adding it to the schedule. button executes a command without Files pages section Figure 28. The Schedules files page The Schedules files page contains two buttons of adding and replacing a schedule. The buttons are used for the following purposes: The Insert to schedule by double click button, when pressed, becomes green, which allows you to add the selected *.air file contents to a current schedule by a double click on the file name. The Replace schedule by double click button, when pressed, becomes yellow, which allows you to replace the current schedule with a selected *.air file contents by a double click on the file name. You can insert/replace a schedule in all the tabs of the Schedules file page. Files with the *.air extension are supported; they are tagged with the icon. Working with the *.air files is described in more detail in the 30
31 appendix (see FDOnAir schedule files). Creating and using titles 31
32 Creating and using titles The FDOnAir application supports (since version 1.7) simultaneous playback of several (multilayer) titles (so-called «new» titles). The Pictures with Alpha, Movies with Alpha and Title scripts files pages (see Files pages for working with «old» titles) support working with «old» titles providing images, video (AVI files) and rollcrawls displaying. 1. Working with «new» titles But for effective playback of multilayer titles, it is recommended to use «new» titles created in the FDTitleDesigner application included in the ForwardT Software package. It is also recommended to create a separate tab page for each title object (see Title objects files page) with its name. All the tasks for the current title object that can be loaded by the operator or according to the schedule are displayed on such a tab page. Title objects are created in the FDTitleDesigner application and saved to a title project with the *.SLTitleProj extension. The FDTitleDesigner application is included in the ForwardT Software package. Creating a project is described in more detail in the FDTitleDesigner User s Guide. To use title objects in the FDOnAir application, perform the following operations: 1. Check the Use as foreground (title) server option on the Configuration tab page (Figure 35) of the Settings dialog (for more detail, see Configuration settings). 2. Set the title project file on the Title objects tab page of the Settings dialog (see Title objects settings). 3. When a title project is selected, select a title object to be used as a logotype (controlled with the F8 key) and title objects to be controlled by Title objects 1, 2, 3, 4, 5, 6, 7, 8 control elements (the F9 ^F12 keys). 4. Check the Auto-assign first eight objects from file option on the Title objects tab page of the Settings dialog (see Title objects settings). That provides automatically selecting first eight objects (except logotype) in the project to be controlled with the Title objects 1, 2, 3, 4, 5, 6, 7, 8 control elements at loading a title project. If the option is disabled, a title element with the previous name is assigned to each control element at loading a title project file. If there is no title element with such a name, the inscription Absent is displayed in the configuration section of the control element. Creating and using titles Thus, after title objects are assigned to the F9, F10, F11, F12 buttons, they are controlled directly by the buttons (see Overlay area). Besides, it is possible to assign a separate file tab to 32
33 each title object on the Title objects tab page (see Title objects files page) and add the object control commands to the script or to immediately load a new task file into the object with the Load object task immediately button. 2. Title object properties The Properties option in a title object menu (see Overlay area) opens a dialog with properties of the title elements of a current title project. Figure 29 presents a list of properties of the Crawl&Pict title object consisting of two elements. The corresponding tab pages of the dialog display properties of the Picture and RollCrawl title elements of an object created in the FDTitleDesigner application (see the FDTitleDesigner User s Guide). Creating and using titles Figure 29. Title object properties There are title elements properties, changing of which results in reloading the title task, and is prohibited by default. Such properties are marked gray in the dialog. Accordingly, properties marked black in the dialog can be adjusted in the real time mode if necessary. The user can view or/and edit any property of any title element, having created a special inscription in the registry. You can enable the title elements properties editing in the Windows registry: HKEY_CURRENT_USER\Software\SoftLab-NSK\FDTitle\RunTimeFlags\ [ElementName]\[PropertyName], where: [ElementName] a title element internal name, for example, RollCrawl or Logotype. [PropertyName] a property internal name 33
34 (properties are saved to a configuration file under the name, for example, Size, Name or VAlignment). Here the two following variables can be specified: Editable (REG_DWORD) with values 0/1 disabling/ enabling the current property editing; NonBrowsable (REG_DWORD) with values 0/1 disabling/enabling the current property view. 88 Important: Changing of the title elements properties prohibited by the developers for editing in the real time mode can lead to unpredictable results and disturb the operation of the playback system. 3. Title objects files page The editing section of the Title objects files page (Figure 30) is different from a standard one (see Tab page editing section). It includes the Title object field with a drop-down list of the title objects presented in the title project (see Creating and using titles). It is recommended to create a separate tab with the corresponding name for each title object. The tab page displays all the tasks for the current title object that can be loaded by the operator or according to the schedule. Creating and using titles 88 Important: Tab pages assignment to objects with particular names is NOT changed automatically at switching a title project. Figure 30. The Title objects files page The name of the corresponding object is specified on the Title objects files page (Figure 30). You can also select image, 34
35 video and STP files for playback. A double click on a file adds a task loading command to the schedule. The Title object On and Title object Off additional buttons add commands of a title object switching on/off with the specified duration and fade-in/fade-out parameters to the schedule. The Load object task immediately button immediately loads a selected title object for playback. The Wait title object button adds a command of waiting for the previous title object playback completion to the schedule if the looping option is not enabled in its parameters. The Abort object task the schedule. button adds a task cancel command to The tabs of the Title objects files page support files according to the title object type. For example, a tab page with movies displays AVI files tagged with the icon, and a tab page with the configured Clock contains files with the *.clc extension tagged with the 4. Files pages for working with «old» titles icon. The Pictures with Alpha, Movies with Alpha and Title scripts files pages support working with «old» titles providing images, video (AVI files) and rollcrawl displaying. Creating and using titles Figure 31. The Pictures with Alpha files page The Pictures with Alpha files page (Figure 31) contains edit boxes for specifying the command and cross-fade durations. The Clear fullscreen title button allows you to switch off a full-screen title, pressing on the button adds a title cancel command to the schedule. Parameters of the cancel command (the command duration, cross-fade duration) and the Add after file check box (adding the command after each file) are available to adjust here. Files with the *.tga;*.bmp;*.dib;*.jpg;*.png;*.422 extensions are 35
36 supported. They are tagged with the icon. Figure 32. The Movies with Alpha files page The Movies with Alpha files page (Figure 32) contains an edit box for specifying the cross-fade duration of the files added to the schedule with a double click. The Clear fullscreen title button allows you to switch off a full-screen title, pressing on the button adds a title cancel command to the schedule. Parameters of the cancel command and the Add after file check box (adding the command after each file) are available to adjust here. Files with the *.avi, *.tml extensions are supported. They are tagged with the icon. Settings dialog Figure 33. The Title scripts files page The Title scripts files page (Figure 33) contains an edit box for specifying the cross-fade duration of the files added to the schedule with a double click. The Clear fullscreen title button allows you to switch off a full-screen title; pressing on the button adds a title cancel command to the schedule. Files with the *.spt extensions are supported. They are tagged with the icon. 36
37 Settings dialog 1. Application General settings Figure 34. The General tab page of the Settings dialog You can check the following options on the General tab page of the application Settings dialog (Figure 34): Don t alter audio mixer on start the audio mixer state will not be changed at the application start; Show video input 1 on start video signal from Input 1 will be displayed at the application start; Show video input 1 on exit video signal from Input 1 will be broadcast at the application exit; Show first frame of the item ready to start the first frame of the item ready to start is displayed on the monitor; Switch active schedule by double click a double click on the inactive schedule switches it to the active state; Move edit position to active schedule moves the active schedule to the editing position; Clear logotype/titles when switch schedule clears logotype/ titles at script switching; Unpause schedule when start set to Wait time cancels pause when setting start at the Wait particular time command; Add/Remove Wait all finished command for asynchronous items automatically adds/removes the Wait all finished command at adding/removing the Wait previous command for asynchronous items; Settings dialog 37
38 2. Configuration settings No storage prefix in RPM clips names in schedule hides the storage prefix in the clip name in the schedule; Confirm exit from application opens the dialog with confirmation for closing at the application exit; Scale images to screen size scales automatically all the images and video (MPEG, AVI files) to the screen size; Skip bad schedule items if there is an invalid item in the schedule, the application skips it and plays back the next one; the option is disabled by default; Confirm clear schedule displays a confirmation request at the attempt to clear the schedule; Enable <Enter> key as hotkey for Start button allows you to use the <Enter> key as the «hot» key for the Start command; the option is enabled by default; Stop sound file on start of input video disables an audio file playback simultaneously with a video signal from a video input. The audio file playback will be stopped at the start of an input video stream; Stop sound file on start of video file disables simultaneous playback of video and audio files. An audio file playback will be stopped at the start of a video file playback. Settings dialog Figure 35. The Configuration tab page On the Configuration tab page (Figure 35) select required FD300 devices for video and audio input in the Video device and Audio device drop-down lists. 38
39 The current version of the application provides launching several occurrences of FDOnAir and working with them on the same FD300 board (see Simultaneous operation of several application occurrences on the same FD300 board). All the started occurrences can work with both «old» and «new» titles (see Creating and using titles) created in the FDTitleDesigner application. 88 Important: When working with several FDOnAir occurrences operating in the title server mode, all the title elements in the title projects created in the FDTitleDesigner application must have different values of Z order. Only one FDOnAir occurrence can be used in the background server mode for displaying live video, default pictures, or AVI files. Check the Use as background (video) server option for the application to operate in the background server mode. In the Server memory parameter field specify audio and video buffering depth on the basis of 40 MB of memory per 1 sec. The recommended server memory buffer size is 40 MB. Decreasing the memory buffer size to 20 MB (~0,5 sec) can result in video and audio playback interrupt if there are unpredictable delays (0,5 sec or more) during the OS Windows operation (for example, at access to the SWAP file). There is no point in specifying the value of buffering depth of more than 1 sec., because such delays practically do not occur. Settings dialog 88 Important: After the parameters are adjusted, click the Apply changes button to save them! 2.1. Working in the title server mode In more detail about working with several FDOnAir occurrences launched on the same FD300 board, see Simultaneous operation of several application occurrences on the same FD300 board. Check the Use as foreground (title) server option to work with both «new» or «old» titles (see Creating and using titles). To work with «old» titles, specify the Fullscreen object memory parameter value at MB. It corresponds to the buffering depth from 0,5 to 1 sec. 88 Important: If the Fullscreen object memory is 0, the FDOnAir application does not support «old» titles playback. To work with «new» titles created in the FDTitleDesigner application, it is necessary to load a title project with the help of the Title objects tab options of the Settings dialog (see Title objects 39
40 gg Tip: settings). The title server mode provides two options: Internal mixer and External mixer (used with YUV/RGB+Key modes). Enabling the Internal mixer option provides using an optimized algorithm of video data processing in the FD300 board. In that case, with the help of applications included in the ForwardT Software package the board performs video data input and output using the FDCapture and PostPlay Video In applications and operates with the help of FDOnAir as an overlay server. At that, it is impossible to set the YUV+sKey, nsrgb+key, ns(key on Y)UV+sY signals at the board output, as the signal comes to the board in the Premultiplied colors format. It is strongly recommended to use the Internal mixer mode as the most optimal with relation to economy of the computer resources. Mixing by the external mixer is used in case the FD300 board operates only as a title generator and its output signal must be in the Non-premultiplied colors. Select one of the video signals with Key: YUV+sKey, nsrgb+key, ns(key on Y)UV+sY in the Analog Video Output drop-down list on the Output tab page of the FDConfiguration application. At that the background image from the video server is not used, so it is recommended to disable the Use as background (video) server option. It allows you to economize the computer resources necessary to operate in the external mixing mode, as the computer needs much more resources at the External mixing (used with YUV/RGB+Key modes) option enabled than at mixing in the board. Settings dialog 40
41 3. Input settings Figure 36. The Input settings tab page On the Input settings tab page (Figure 36) video inputs and auxiliary audio are adjusted. Settings dialog 4. GPI settings Figure 37. GPI ports settings 41
42 The FDOnAir application can be controlled externally. The GPI tab of the Settings dialog (Figure 37) sets the application reaction to the GPI signals to input or output. At the software installation 8 GPI signals are assigned to COM ports 1-4 by default. It is planned to add GPI signals for connected devices, for example, for audio mixing console and others in the application next versions. A list of signals used by the application is displayed in the window of the tab page. On the left of the signal name is an icon according to the signal state: successfully open to output, successfully open to input, error at opening. The Properties button opens a dialog for adjusting a signal. Buttons on the right perform the following actions: Add input GPI creates a new input signal; a click on the button opens a list of free signals, where the required one is selected; Add output GPI creates a new output signal, a click on the button opens a list of free signals, where the required one is selected; Move up/down moves signals upward and downward in the window; Settings dialog Delete GPI deletes a signal. In the Action drop-down list assign actions for the input signals: No action no action performed; Start prepared execute the next command (the same as pressing the Start button); Video input 1 video input 1; Default picture default picture; Logotype On/Off switching logotype on/off; Titles On/Off switching titles on/off; Pause schedule pause the schedule playback (the same as pressing the Pause schedule button); Show 1 st frame display the first frame; Wait command wait command. Active state parameter of input signal (0 or 1) is set in the Active state field with the button pressing or releasing. The delay duration of an output signal is set in the Duration, ms field. The wait command title and output signal command are set in the Command title field. 42
43 4.1. Working with DSC audio mixing console The FDOnAir application provides working with the control console (keyboard) of the output broadcast mixer/video switcher of the DSC series (DSC545 and others) with the help of GPI signals. The control console and its software should provide the DSC status transmitting through RS-232. A connector intended for this purpose should be connected through the corresponding cable to one of the COM ports of the computer having the FDOnAir application installed. The scheme of connection is presented in Figure 38. Figure 38. Scheme of DSC connection The current software provides the two GPI input signals in FDOnAir: DSC_Input_Preview and DSC_Input_Program (Figure 39). Settings dialog Figure 39. Signals at the DSC connection In the GPI Property Settings dialog (Figure 40) a mixer input is selected for each command. Changing of its status will lead to generation of GPI and COM port number on the computer with the DSC control console connected. The GPI Name field 43
44 displays the name of the command, the parameters of which are adjusted. Figure 40. the DSC settings The first button on the audio mixing console is assigned for the DSC_Input_Program command start by default (Figure 40). There are 16 buttons on the console. Select any button from the rest for the DSC_Input_Preview command (Figure 41). Settings dialog Figure 41. Selecting a button for the DSC_Input_Preview command Let us consider an example of the GPI usage, when an FDOnAir output signal goes to one of the DSC device inputs. This very channel (its number) is specified in the GPI settings. For advertising blocks playback, Show 1 st frame is assigned by default as an action for the DSC_Input_Preview command, and Start prepared for DSC_Input_Program. In other cases you can select any action in the Action drop-down list. 44
45 5. Title objects settings Figure 42. Schedule with the DSC connected If a schedule is used with GPI (Figure 42), the first frame of the block is displayed on the control monitor while the stopped schedule waits for the command to continue playing back when selecting the corresponding DSC input. The schedule playback will be continued, when the input is assigned to the broadcast. When the script is paused at the wait command, one FDOnAir input is replaced with another, GPI switches the input to Preview, and the control monitor displays the first frame of the next block. Settings dialog Figure 43. The Title objects settings The Title objects tab page parameters (Figure 43) of the Settings dialog assign a title project, a logotype and eight control elements to the title objects with the specified names. The Auto-assign first eight objects from file option automatically 45
46 assigns the objects from a project to the first eight elements in the Title objects 1, 2, 3, 4, 5, 6, 7, 8 (F9 ^F12) configuration. Logotype is assigned in the Logotype (F8) field. For not-looped title objects the Start next option is checked to play back objects by turns. In the drop-down list select the number of the title object, after which the current object will be played back. Pressing the Title project button opens the standard Open dialog box for selecting a title project created in the FDTitleDesigner application. The Clear button deletes information about the file. Each control element can be automatically assigned either to an arbitrary name (see Configuration settings) or to a name selected in the drop-down list with the title objects of the current title project. When the name is absent in the project, the inscription Absent is displayed. 6. Log-book settings Settings dialog Figure 44. The Log-book settings The FDOnAir application provides logging all actions of the operator during the application session, messages about schedule playback completion, and some technical information for debugging. All the information is displayed in the Program log-book window(figure 52). On the Log-book tab page (Figure 44) of the application settings you can enable/disable logging information to the log-book by checking the Enable log-book option. If the option is on, information is logged to a text file named air[date].log after 46
47 launching the application. In the file name, date is the date of the file creation displayed in the [month:date] format, for example, air1116.log. The file is saved by default to the folder with the started FDOnAir occurrence. It is also possible to select another folder for this purpose. Click on the Logs folder button to open the standard dialog of files saving, where a folder for the log-file is selected. All the logged information is displayed on the Log-book tab page of the Program log-book window in real-time mode (Figure 52). If the Enable log-book option is off, logging is not performed and information is not displayed on the tab page. The Enable playback reports option on the tab page allows you to log and display information about all the tasks executed during the application session. The information is necessary to control broadcasting of all advertising materials. If the option is on, information is logged to a file named air[date]. PlayReport after launching the application. In the file name, date is the date of the file creation displayed in the [month: date] format, for example, air1116.playreport. The *.PlayReport file structure is described in more detail in section. The file is saved to a folder with the started FDOnAir occurrence by default. It is possible to select another folder for this purpose. Click on the Reports folder button to open the standard dialog, where a folder for the file is selected. All the logged information is displayed in real-time mode on the Playback report tab page (Figure 53) of the Program log-book window. Settings dialog 88 Important: If the Enable log-book and Enable playback reports options are on, a folder for the files saving being specified incorrectly, the Logbook button becomes red:, and the error message is logged to the log-book, for example, Failed to save log: D:\USERS\ OnAir\New Folder\air1201.log. The Send alarm messages option provides sending a message for the external application, if an error was found when preparing playback of a schedule in the FDOnAir application. If an error was found when preparing a next task, a message with information about the task start time and name and error code is sent to the external application. If the task preparation exceeds the time interval specified in the settings, a message with information about the task start time and name and time interval is sent to the external application. Maximum time of preparing a task (in seconds), after exceeding which a warning message is sent, is specified in the Send warning message if load time more than field. 47
48 Note: 7. Default pictures settings For more detailed information about creating an external application for receiving error messages, apply to the developers of the FDOnAir application. Settings dialog Figure 45.The Default pictures settings Default pictures are specified on the Default pictures tab page (Figure 45). Files for pictures are selected with the help of the standard Open dialog box, which is opened by pressing the corresponding buttons: Default picture 1 and Default picture 2. The specified path to the files on the disk is displayed under the buttons. 48
49 8. Time settings Figure 46. The Time options tab page The Time options tab page parameters (Figure 46) provide displaying the timecode and cross-fade in diverse units: in hundredth fractions of a second, NTSC frames, PAL frames. Possible delay time of the Wait time command is set in the Allow Wait time be late for edit box. Otherwise, the command is referred to the next civil day. Settings dialog 49
50 9. Synchronization settings Figure 47. The Synchronization settings The LTC synchronization tab parameters (Figure 47) allow you to adjust synchronization to a transmitted LTC signal (Longitude Time Code), which should be sent to any additional audio card, in particular, to the FD300 board audio input. Check the Synchronize time to input LTC option to adjust the LTC input settings parameters. In the Time difference, hours field specify the required time difference in hours, in the Threshold level, % field the threshold level for time-code identification, the recommended value is 50%. In the Audio device drop-down list select an audio device. The adjustment result is displayed in the Signal status field. Settings dialog 50
51 10. PostPlay server settings Figure 48. PostPlay server settings On the RPM tab page (Figure 48) you can adjust the PostPlay servers that will be used when working with data from remote storages. The Browse button opens the Browse for Computer dialog for selecting a remote computer with the required storage. After it is selected, its name is displayed in the field next to the button. The Add button adds the name of a selected PostPlay server to the list in the dialog window. The Remove button deletes the selected computer from the list. The Refresh button refreshes the list of the deleted PostPlay servers. Settings dialog 88 Important: The process of checking remote computers status takes time, that is why the list of PostPlay servers is refreshed slowly in the dialog! The state of a selected remote computer (Connected or unavailable) is displayed in the bottom part of the dialog, for example: The RPC server is unavailable. Checking the Connect to remote servers at start option allows you connecting all the remote computers in the list automatically at the application start displaying their status icons: connected, unavailable. If the option is disabled, all the remote storages in the list are tagged with the icon after the application start. To refresh their status, press the Refresh 51
52 button. The list of remote storages is also available on the PostPlay files page (see PostPlay files page section). On the RPM tab page are also the Highlight and Show warning options displaying Repeated RPM clips or Played RPM clips in the schedule. If the Highlight option is checked, at the attempt to repeatedly add a PostPlay clip to the schedule its name is displayed on the pink background, and a clip played back earlier is displayed on the red background. If the Show warning option is checked, the application displays an error message (Figure 49) in the cases described above. Figure 49. Error message It is possible to check both the options, in that case, the names of the aforesaid clips are displayed on a colored background, and an error message is displayed. The Highlight option is checked by default. Settings dialog 11. Preparing video files On the Video files preparation tab page you can adjust repetition of preparing procedure of video files (*.avi, *.tml, *.mpg ) waiting for broadcasting (Figure 50). Periodical repetition of preparing video files allows you to eliminate some problems emerging at playback of the files that have been waiting for playback for a long time: pauses or dropping several frames at the playback start. 52
53 Figure 50. Preparing video files The Prepare MPEG files periodically check box allows you to switch on/off repetition of the MPEG files preparing procedure in specified intervals. The Prepare other video files periodically check box allows you to switch on/off periodically preparing video files of other types (*.avi, *.tml). The Start preparing video files at the latest seconds parameter sets how many seconds before the playback, the procedure of preparing video files is stopped. The Prepare video files every minutes parameter sets an interval between the preparing procedure of video files. Preparing will be performed in every definite interval, more than once. Settings dialog 88 Important: Parameters settings depend on particular video files and computer productivity. Default values do not take into account the particular qualities! 12. CPU usage On the CPU usage tab page (Figure 51) specify the limitation on using the computer processors by the application. It allows you to control the efficiency of the system operation. 53
54 Figure. 51. Distribution of processors in the system Processors present in the system are marked by the check boxes in the CPUs in system group. Processors available for the application tasks execution are marked by the check boxes in the CPUs enabled for program group. 88 Important: Incorrect distribution of CPUs among the applications can lead to sharp decreasing of the system operating speed! Program Log-book 54
55 Program Log-book Figure 52.The log-book tab page Messages about the operator s actions, schedule playback and some technical information for debugging are displayed on the Log-book tab page (Figure 52) of the Program log-book window. The information is uninterruptedly saved to the log-file (see Log-book settings). Program Log-book Figure 53. The Playback report tab page Information about the items already played back is displayed on the Playback report tab page(figure 53) of the Program log-book window. The information is uninterruptedly saved to an XML file with the *.PlayReport extension (see Log-book settings). 55
56 1. Structure of *.PlayReport file A file with the.*playreport extension contains information about the items already played back by the application. The tasks can be of the followings types: Picture, Movie, DefaultPicture 1, DefaultPicture 2, Video 1 Video 6, Sound, TitlePicture, TitleMovie, TitleScript. An XML file has the following structure: <?xml version= 1.0?> <root TimeCodeFormat= 10ms FrameRate= > <item type= Picture date= time= 10:32:53.46 duration= 0:00:01.00 fadein= 0:00:00.10 file= C:\Program Files\ForwardT Software\FDTitle\FDTitle Examples\Crawl1. tga fadeout= 0:00:00.00 realduration= 0:00:01.00 error= 0 /> <item type= Picture date= time= 10:32:54.56 duration= 0:00:01.00 fadein= 0:00:00.10 file= C:\Program Files\ForwardT Software\FDTitle\FDTitle Examples\Crawl2. tga fadeout= 0:00:00.00 realduration= 0:00:01.00 error= 0 /> <item type= Movie date= time= 10:32:56.77 duration= 0:00:02.44 fadein= 0:00:00.10 file= D:\ USERS\FORWARD_T\OnAir\Samples\STUDIO.AVI fadeout= 0:00:00.00 realduration= 0:00:02.44 error= 0 /> </root>, where the entry in brackets <item type= Picture date= time= 10:32:53.46 duration= 0:00:01.00 fadein= 0:00:00.10 file= C:\Program Files\ForwardT Software\FDTitle\FDTitle Examples\Crawl1.tga fadeout= 0:00:00.00 realduration= 0:00: error= 0 /> presents full information about an item played back (in this instance about Picture). Before the list of the items played back is located technical information about the time recording format and frame frequency of video played by the board. Each entry is started and ended with the <item type and /> symbols. Program Log-book Note: For more details about the XML language, see The description of the XDR format can be found at the following link: Each entry contains the following parameters: item type type of an item in the FDOnAir application: Picture static image (see Pictures files page); Movie animated movie (see Movies files page); DefaultPicture 1, DefaultPicture 2 default pictures, static pictures (see Background area, Pictures files page); 56
57 Video1 Video6 video from inputs 1 6 (see Background area); Sound audio (see Sound files page); TitlePicture static full-screen image with Alpha (see Files pages for working with «old» titles); TitleMovie animated full-screen movie with Alpha (see Files pages for working with «old» titles); TitleScript rollcrawl with Alpha (see Title objects files page). For example: item type= Picture. date playback start date in the year-month-date format. For example: date= time playback start time in the hour:minute: second.100th of second format. For example: time= 10:32: duration playback duration including cross-fade duration in the hour:minute:second.100th of second format. For example: duration= 0:00: fadein cross-fade duration between the current item playback start and the previous item playback ending in the hour:minute:second.100th of second format. For example: fadein= 0:00: file task file name and full path to it (for such objects as Picture, Movie, Sound, TitlePicture, TitleMovie, TitleScript). For example: file= C:\Program Files\ForwardT Software\ FDTitle\FDTitle Examples\Crawl1.tga. fadeout cross-fade duration between the current item playback ending and the next item playback start in the hour:minute:second.100th of second format. For example: fadeout= 0:00: realduration item playback real duration in the hour: minute:second.100th of second format. For example: realduration= 0:00: error difference between real playback duration and predictable playback duration in frames; equals 0 at the application correct operation. For example: error= 0. If only a part of a file is used for playback, the markin parameter is indicated in the entry the start time within the file (for such objects as Movie, Sound) in the hour:minute:second.100th of second format. For example: markin= 0:00: Hot keys 57
58 Hot keys Action description Stops script execution and displays first default picture. Stops script execution and displays second default picture. Stops script execution and displays video from input 1. Stops script execution and displays video from input 2. Stops script execution and displays video from input 3. Stops script execution and displays video from input 4. Stops script execution and displays video from input 5. Stops script execution and displays video from input 6. Activates auxiliary audio input line (microphone). Switches on/off all title objects displaying. Switches on/off logotype. Switches on/off the assigned title object. Switches active window. Cancels script playback pause and forces the next command playback, if it is ready. Hot key F1 F2 F3 F4 F5 Ctrl+F3 Ctrl+F4 Ctrl+F5 F6 F7 F8 F9, F10, F11, F12, Ctrl+F9, Ctrl+F10, Ctrl+F11, Ctrl+F12 Ctrl+Tab Enter MPEG files playback 58
59 MPEG files playback The FDOnAir application provides playing back of video files coded in the MPEG format. It is possible to play back MPEG files presenting a program or elementary stream determined by the ISO/IEC standard. The current version of the application does not provide playing back of MPEG without video streams. We checked up the software compatibility with the MREG1/MPEG2 format data received from TMPGEnc, Canopus ProCoder, Pinacle DC1000 and Matrox RTX1000. To play back video files in the MPEG format, previously it is necessary to create a file containing additional information (index file). The file has the *.slm extension and can be obtained with the help of the FDMPEGIndexer.exe utility included in the ForwardT package. You can create such an index file in two ways. The first way. Perform the following actions: 1. Launch the FDMPEGIndexer application. The FDMPEGIndexer dialog (Figure 54) opens. MPEG files playback Figure 54.The FDMPEGIndexer dialog 2. Pressing the Add MPEG Files button opens a standard dialog, where the required MPEG files are selected. You can select several files keeping the Shift button pressed. 3. After the files are selected, press the Open button. It adds all the selected files to the list of indexing and displays them in the FDMPEGIndexer application window. The Folder field displays the path to the files folder. The current file state is displayed on the left of each file (Figure 55). The icon indicates that the file has already been processed and is ready for playback in the FDOnAir application. The icon 59
60 indicates that the file is being processed at the moment, and the icon indicates that the file waits for processing. Figure 55.The FDMPEGIndexer dialog with files You can create an index file in another way. Above the window with the processed files list is displayed the current working folder, which can be changed. The Change Folder button opens a standard dialog for selecting an arbitrary folder on the computer. Pressing the Index Current Folder button indexes all the MPEG2 files located in the current folder, for which there are no index files as yet. Checking the Recreate index files even if they were created before option allows you to recreate index files, even if they have already been created next to MPEG files. Otherwise if all the files in the selected folder are already indexed and the option is disabled, a message that all files are already indexed (Figure 56) is displayed at the attempt to press the Index Current Folder button. MPEG files playback Figure 56. Message about indexed files If files are already added to the list and being indexed, at the second click on the Index Current Folder button the following message is displayed (Figure 57). 60
61 Figure 57. Message about files existing in the list Under the list of files is an indicator displaying the current state of the indexer. Its red color and the inscription Working, as on Figure 55, mean that not indexed files are being indexed at the moment. Green color and the inscription Ready mean that indexing of all the selected files is over. New files can be added during the application session. Click Close in the right bottom corner of the dialog to exit the application. As a result of the application work a file with the *.slm extension appears next to the original file. Note: Playing back MPEG files without a corresponding index file is impossible, therefore at moving a video file to another folder, its index file should be moved along with it. Index a video file again if its index file was accidentally deleted. Launching from the command line 61
62 Launching from the command line Example: The FDOnAir application can be launched from the command line. For this purpose, type the full path to the FDOnAir.exe file in the command line. C:\Program Files\ForwardT Software\OnAir\FDOnAir.exe 88 Important: If there are spaces in the path to the file, the path must be quoted. Restoring work after contingency 62
63 Restoring work after contingency 1. Restoring schedule broadcasting The FDOnAir application provides saving information about the current schedule (its items and course of executing) and its restoring at start after an abnormal termination. If the setting is specified, the restarted application automatically continues the schedule playback according to the current time. To adjust the correct schedule restoration after an abnormal termination and subsequent restart, specify the /restore key in the command line. The command of launching the application looks thus: full path to the FDOnAir.exe file /restore Example: 1. Launch the application from the command line with the help of the following command: C:\Program Files\ForwardT Software\OnAir\FDOnAir.exe /restore 2. To launch the application through a shortcut on the desktop, the command should be typed in the Target field located on the Shortcut tab page (Figure 58) of the FD300 OnAir Properties dialog. Selecting the Properties item in the application shortcut context menu opens this dialog. Restoring work after contingency Figure 58. Typing the command of launching the application with the ability to restore the schedule 63
64 2. Application unattended startup after reboot In case of an abnormal termination (a blackout, failures in the OS etc.), which can cause the computer reboot, you can set the FDOnAir application unattended startup at the Windows start. For the automatic restoration of the schedule playback, it is necessary to type the /restore key in the command line. 88 Important: For the application correct operation in this mode, disable the Show Input 1 on exit option on the General tab page of the Settings dialog (see Application General settings)! The FDOnAir application unattended startup with automatic schedule playback restoration can be set in the following way: 1. Select the Open item (Figure 59) in the Startup context menu (main menu Start/ Programs). Figure 59. Opening the Startup folder 2. Add a shortcut of the FDOnAir application (Figure 60) to the opened Startup folder (its location: C:\ Documents and Settings\User_Name\Start Menu\Programs\Startup, where User_Name the name of the current user). Restoring work after contingency 64
65 Figure 60. The FDOnAir unattended startup setting 3. Open the shortcut context menu and select the Properties item (Figure 60). Add the /restore key after the full path to the application file in the Target field of the opened dialog window (Figure 58). Simultaneous operation of several... 65
66 Simultaneous operation of several application occurrences on the same FD300 board The current version of the application provides start and operation of several FDOnAir occurrences on the same FD300 board. At that, each of them can have a separate set of settings (video, audio, files pages, operating mode, titles, directories, etc) saved to the system registry. All the started occurrences can work both with old and new titles created in the FDTitleDesigner application. 88 Important: When working with several FDOnAir occurrences operating in the title server mode, all the title elements in the title projects created in the FDTitleDesigner application must have different values of Z order. Only one FDOnAir occurrence can be used in the background server mode to display live video, default pictures or AVI files. Settings of the application operating in the background server and title server modes are described in more detail in Configuration settings. To launch the application from the command line, first, type the full path to the FDOnAir application quoted, then, after a space the application occurrence number (through the # symbol). Example: C:\Program Files\ForwardT Software\OnAir\FDOnAir.exe #1 It s also possible to create separate icons on the desktop to launch each of the FDOnAir application occurrences. A right click on such an icon opens a context menu, where the Properties item opens the FD300 OnAir Properties dialog window (Fig. 56). In the Target field of the dialog specify the full path to the FDOnAir application quoted, then after a space the application occurrence number (through the # symbol). If the FDOnAir occurrence number is specified in the command line, a mouse click on the shortcut launches only that occurrence. If the application occurrence number is not specified in the shortcut command line, every next click on the shortcut opens next application occurrence beginning with #1. When working with several FDOnAir application occurrences, the F7 Title objects On/Off (F7) and F8 Logotype On/Off (F8) buttons are synchronized (see Overlay area), that is why a logotype must be assigned only in one FDOnAir application occurrence. Pressing the F8 button switches on/off the assigned logotype, and pressing the F7 button enables/disables title objects displaying simultaneously in all the application Simultaneous operation of several... 66
67 occurrences. At that different files with title projects can be loaded to the different FDOnAir application occurrences. Appendix 67
68 Appendix 1. FDOnAir schedule files 1.1. Creating a schedule and saving it to a file The FDOnAir application provides saving/loading a schedule to/from a file. A saved schedule presents an ordinary text file with the *.air extension, each line of which presents an item in the FDOnAir application. An example of a schedule created in FDOnAir is given in Figure 61. It is intended for serial playback of two images in the TGA format and two clips in the AVI format. Figure 61. Schedule example 1 According to the schedule, 2 images from graphics files of 3 seconds each must be broadcast alternating with each other at cross-fade duration of 0.1 seconds, and 2 clips from AVI files at cross-fade duration of 0.2 seconds. To save the schedule to a file, press the Save schedule button located among the schedule control buttons in the application main window. The Save As standard dialog opens. Specify the schedule file name in the dialog, for example, TimeTable1. If you open the created TimeTable1.air file in any text editor, for example, in the standard Notepad.exe program, the saved schedule looks like this: wait operator picture 0:00:03.00 [0.10] D:\Samples\pictures\1001.TGA picture 0:00:03.00 [0.10] D:\Samples\pictures\1002.TGA movie 0:00:09.00 [0.20] D:\Samples\Video\slides0.avi movie 0:00:48.12 [0.20] D:\Samples\Video\Figur.avi The list contains commands with the following parameters: wait parameter1 wait for playback start; picture duration [fadeout] FileName static image displaying; movie duration [fadeout] FileName movie playback. Appendix 68
69 The parameters of the commands are described at full length in section. Figure 62 gives an example of the FDOnAir schedule described above but having more complicated structure. It contains a command of switching on logotype when playing movies, a command of schedule looping, and a command of playing back a part of an AVI file the first nine seconds. Figure 62. Schedule example 2 The schedule is saved to a file named TimeTable2.air in the way described above. In a text editor it looks like this: wait follow picture 0:00:03.00 [0.10] D:\Samples\pictures\1001.TGA picture 0:00:03.00 [0.10] D:\Samples\pictures\1002.TGA logoon movie 0:00:09.00 [0.20] D:\Samples\Video\slides0.avi movie <0:00:01.00> 0:00:09.00 [0.20] D:\Samples\Video\Figur.avi repeat script 1.2. Loading a schedule from the file The list of the schedule also contains the following commands: wait parameter1 wait for playback start (with the follow parameter); picture duration [fadeout] FileName static image displaying; movie <markin>duration [fadeout] FileName movie playback (with an additional parameter <markin>); and also the following commands: logoon switching logotype on; repeat parameter2 looping command (in this case parameter2 takes on the script value). If necessary, you can load a schedule saved earlier to a file. For that, press the Schedules button located in the Files pages section of the FDOnAir application main window to open the files page with schedule files. The paths to the folder opened Appendix 69
70 with this button should be previously set with the help of the Customize and Set folder buttons located on the same files page (Figure 63). Figure 63. Files page with schedule files A double click on the file name containing a schedule loads the schedule to the current FDOnAir schedule, if the corresponding option is enabled on the General tab page (Figure 34, Application General settings) of the Settings dialog. At inserting a schedule, the parameters of commands are recalculated according to the current time and displayed in the schedule table Formats of schedule file basic commands The formats of commands and parameters mentioned in the examples described above, now are examined below. wait parameter1 wait for playback start. The parameter1 of the wait command can take on the operator or follow value. If the parameter1 is designated as operator, the schedule playback is started by pressing the Start button of the application main window. Example: wait operator If the parameter is designated as follow, the next command is started after the previous one playback completion. Example: wait follow Appendix 70
Forward Tx Plugins. SLScreenCapture. Broadcasting Screen Content In Form of Titles. Revision as of: August 26, User s Guide.
 Forward Tx Plugins SLScreenCapture Broadcasting Screen Content In Form of Titles Revision as of: August 26, 205 User s Guide SoftLab-NSK Notice The information in this document is subject to change without
Forward Tx Plugins SLScreenCapture Broadcasting Screen Content In Form of Titles Revision as of: August 26, 205 User s Guide SoftLab-NSK Notice The information in this document is subject to change without
Quick Start. Forward Тx. Automation of Ads Insertion Into Signal Rebroadcasted with Delay
 Forward Тx Automation of Ads Insertion Into Signal Rebroadcasted with Delay AutoDetect Software Combined with FDOnAir with FDTimeShift Video Input Revision as of September 28, 2011 Quick Start SoftLab-NSK
Forward Тx Automation of Ads Insertion Into Signal Rebroadcasted with Delay AutoDetect Software Combined with FDOnAir with FDTimeShift Video Input Revision as of September 28, 2011 Quick Start SoftLab-NSK
ForwardT. Software setup. SoftLab-NSK, Ltd. Revision from 09 September 2005 ForwardT Software 3.9.0
 ForwardT Software setup Revision from 09 September 2005 ForwardT Software 3.9.0 SoftLab-NSK, Ltd. Notice The information in this document is subject to change without prior notice in order to improve reliability,
ForwardT Software setup Revision from 09 September 2005 ForwardT Software 3.9.0 SoftLab-NSK, Ltd. Notice The information in this document is subject to change without prior notice in order to improve reliability,
Forward Tx Software. SLMovieListEditor. Task editor for the MovieList title element. Revision as of: November 23, User s Guide.
 Forward Tx Software SLMovieListEditor Task editor for the MovieList title element Revision as of: November 23, 2015 User s Guide SoftLab-NSK Notice The information in this document is subject to change
Forward Tx Software SLMovieListEditor Task editor for the MovieList title element Revision as of: November 23, 2015 User s Guide SoftLab-NSK Notice The information in this document is subject to change
Forward WatchDog BOX. User s Guide. Forward T Software. Device For Monitoring of Video Servers (Based on FD300 Board) Revision as of February 18, 2011
 Forward T Software Forward WatchDog BOX Device For Monitoring of Video Servers (Based on FD300 Board) Revision as of February 18, 2011 User s Guide SoftLab-NSK Notice The information in this document is
Forward T Software Forward WatchDog BOX Device For Monitoring of Video Servers (Based on FD300 Board) Revision as of February 18, 2011 User s Guide SoftLab-NSK Notice The information in this document is
IPCamera. User s Guide. ForwardTx Plugins. Rebroadcasting Streaming Audio/Video Data in the Form of Titles. Revision as of February 20, 2014
 ForwardTx Plugins IPCamera Rebroadcasting Streaming Audio/Video Data in the Form of Titles Revision as of February 20, 2014 User s Guide SoftLab-NSK Notice The information in this document is subject to
ForwardTx Plugins IPCamera Rebroadcasting Streaming Audio/Video Data in the Form of Titles Revision as of February 20, 2014 User s Guide SoftLab-NSK Notice The information in this document is subject to
ForwardT Software SoftLab-NSK. Video Codecs. Properties and Settings. Version current as of 26/06/2015. User s Guide. SoftLab-NSK
 ForwardT Software Video Codecs Properties and Settings Version current as of 26/06/205 User s Guide Notice The information in this document is subject to change without prior notice in order to improve
ForwardT Software Video Codecs Properties and Settings Version current as of 26/06/205 User s Guide Notice The information in this document is subject to change without prior notice in order to improve
SLSocials. User s Guide. Forward T Plugins. Plugin for displaying messages from the VK and Twitter social networks during live broadcasting
 Forward T Plugins SLSocials Plugin for displaying messages from the VK and Twitter social networks during live broadcasting Revision as of: July 0, 06 User s Guide SoftLab-NSK Notice The information in
Forward T Plugins SLSocials Plugin for displaying messages from the VK and Twitter social networks during live broadcasting Revision as of: July 0, 06 User s Guide SoftLab-NSK Notice The information in
Closed source scripted title objects
 ForwardT Software Package Closed source scripted title objects TS1 paid library of the closed source scripted title objects Revision as of April 07, 2017 User s Guide SoftLab-NSK Co., Ltd. Notice The information
ForwardT Software Package Closed source scripted title objects TS1 paid library of the closed source scripted title objects Revision as of April 07, 2017 User s Guide SoftLab-NSK Co., Ltd. Notice The information
SLStreamer Lite SLStreamer Pro
 Forward TS Software SLStreamer Lite SLStreamer Pro Programs for Configuring, Monitoring & Managing Digital Broadcasting Schemes Revision as of December 2, 2009. User s Guide SoftLab-NSK Ltd. Notice The
Forward TS Software SLStreamer Lite SLStreamer Pro Programs for Configuring, Monitoring & Managing Digital Broadcasting Schemes Revision as of December 2, 2009. User s Guide SoftLab-NSK Ltd. Notice The
User s Guide. Report creation about data reproduced in FDOnAir by macro in Microsoft Excel. SoftLab-NSK, Ltd.
 Report creation about data reproduced in FDOnAir by macro in Microsoft Excel User s Guide Revision from 11 April 2005 ForwardT Software 3.7.0 SoftLab-NSK, Ltd. Notice The information in this document is
Report creation about data reproduced in FDOnAir by macro in Microsoft Excel User s Guide Revision from 11 April 2005 ForwardT Software 3.7.0 SoftLab-NSK, Ltd. Notice The information in this document is
Owner s Manual. DisplayPort KVM Switch with Audio and SuperSpeed USB 3.0 Hub. Models: B004-DPUA2-K, B004-DPUA4-K
 Owner s Manual DisplayPort KVM Switch with Audio and SuperSpeed USB 3.0 Hub Models: B004-DPUA2-K, B004-DPUA4-K Table of Contents Package Contents 2 Optional Accessories 2 System Requirements 2 Features
Owner s Manual DisplayPort KVM Switch with Audio and SuperSpeed USB 3.0 Hub Models: B004-DPUA2-K, B004-DPUA4-K Table of Contents Package Contents 2 Optional Accessories 2 System Requirements 2 Features
ForwardT Software Package. FDOnAir Commands. Broadcast Automation. Revision as of December 21, User s Guide. SoftLab-NSK, Ltd.
 ForwardT Software Package FDOnAir Commands Broadcast Automation Revision as of December 21, 2007. User s Guide SoftLab-NSK, Ltd. Notice The information in this document is subject to change without prior
ForwardT Software Package FDOnAir Commands Broadcast Automation Revision as of December 21, 2007. User s Guide SoftLab-NSK, Ltd. Notice The information in this document is subject to change without prior
User s Manual. Bluetooth Slim Keyboard. Page
 User s Manual Bluetooth Slim Keyboard Page Regulatory Compliance This device complies with Part 15 of the FCC Rules. Operation is subject to the following two conditions: (1) This device may not cause
User s Manual Bluetooth Slim Keyboard Page Regulatory Compliance This device complies with Part 15 of the FCC Rules. Operation is subject to the following two conditions: (1) This device may not cause
PS/2 KVM Switch. 2 Port PS/2 KVM Switch with Integrated Cables SV221MICRO. Instruction Manual. Actual product may vary from photo
 PS/2 KVM Switch 2 Port PS/2 KVM Switch with Integrated Cables SV221MICRO Instruction Manual Actual product may vary from photo FCC Compliance Statement This equipment has been tested and found to comply
PS/2 KVM Switch 2 Port PS/2 KVM Switch with Integrated Cables SV221MICRO Instruction Manual Actual product may vary from photo FCC Compliance Statement This equipment has been tested and found to comply
4-Port USB KVM Switch - DisplayPort - 4K 60Hz
 4-Port USB KVM Switch - DisplayPort - 4K 60Hz SV431DPUA2 *actual product may vary from photos FR: Guide de l utilisateur - fr.startech.com DE: Bedienungsanleitung - de.startech.com ES: Guía del usuario
4-Port USB KVM Switch - DisplayPort - 4K 60Hz SV431DPUA2 *actual product may vary from photos FR: Guide de l utilisateur - fr.startech.com DE: Bedienungsanleitung - de.startech.com ES: Guía del usuario
ForwardТ Software. FDСарture. Program For Capturing Audio and Video Data to Files. Revision as of: April 15, User s Guide.
 ForwardТ Software FDСарture Program For Capturing Audio and Video Data to Files Revision as of: April 5, 05 User s Guide SoftLab-NSK Notice The information in this document is subject to change without
ForwardТ Software FDСарture Program For Capturing Audio and Video Data to Files Revision as of: April 5, 05 User s Guide SoftLab-NSK Notice The information in this document is subject to change without
2.1 Operating System : Microsoft Widows 98/ME/NT/2000/XP. 3.1 Unplug the Modular Plug from the telephone and plug it in one of the Dual Modular Jack.
 PC Recorder User s Manual 1. About PC Recorder The PC Recorder is a system which enables users to record the phone conversation to the PC and to search and play back the recorded contents later when needed
PC Recorder User s Manual 1. About PC Recorder The PC Recorder is a system which enables users to record the phone conversation to the PC and to search and play back the recorded contents later when needed
User s Manual PV-CX881P. For DOC NO: P-01 02/01/21
 User s Manual For P-CX881P DOC NO: 54-0881P-01 02/01/21 Rev.A FCC Requirement This device has been certified to comply with the limits for a Class B computing device pursuant to Subpart J of Part 15 of
User s Manual For P-CX881P DOC NO: 54-0881P-01 02/01/21 Rev.A FCC Requirement This device has been certified to comply with the limits for a Class B computing device pursuant to Subpart J of Part 15 of
WIRELESS THIN-PROFILE KEYBOARD AND MOUSE USER S MANUAL.
 WIRELESS THIN-PROFILE KEYBOARD AND MOUSE USER S MANUAL www.jascoproducts.com TABLE OF CONTENTS 1. INTRODUCTION...3 2. PACKAGE CONTENTS...3 3. SYSTEM REQUIREMENT...3 4. INSTALLATION INSTRUCTIONS...3 5.
WIRELESS THIN-PROFILE KEYBOARD AND MOUSE USER S MANUAL www.jascoproducts.com TABLE OF CONTENTS 1. INTRODUCTION...3 2. PACKAGE CONTENTS...3 3. SYSTEM REQUIREMENT...3 4. INSTALLATION INSTRUCTIONS...3 5.
Introduction. Package Contents. System Requirements
 VP6230 Page 1 Page 2 Introduction Congratulations on your purchase of the Blu-Link Folding Bluetooth Keyboard. This innovative portable folding keyboard connects via Bluetooth technology to provide a wireless
VP6230 Page 1 Page 2 Introduction Congratulations on your purchase of the Blu-Link Folding Bluetooth Keyboard. This innovative portable folding keyboard connects via Bluetooth technology to provide a wireless
USER S MANUAL MODEL VP6630
 USER S MANUAL MODEL VP6630 Regulatory Compliance This device complies with Part 15 of the FCC Rules. Operation is subject to the following two conditions: (1) This device may not cause harmful interference,
USER S MANUAL MODEL VP6630 Regulatory Compliance This device complies with Part 15 of the FCC Rules. Operation is subject to the following two conditions: (1) This device may not cause harmful interference,
USB VGA Docking Station
 USBVGADOCK2 Instruction Manual USB VGA Docking Station 4-in-1 USB to VGA Adapter and Docking Station FCC Compliance Statement This equipment has been tested and found to comply with the limits for a Class
USBVGADOCK2 Instruction Manual USB VGA Docking Station 4-in-1 USB to VGA Adapter and Docking Station FCC Compliance Statement This equipment has been tested and found to comply with the limits for a Class
Wireless Optical Mouse Instruction Manual
 Wireless Optical Mouse Instruction Manual HO97990 / 98150 For technical support, contact Jasco at 1-800-654-8483 or www.jascoproducts.com Revision 5 TABLE OF CONTENTS FEATURE DESCRIPTIONS -------------------------------------------
Wireless Optical Mouse Instruction Manual HO97990 / 98150 For technical support, contact Jasco at 1-800-654-8483 or www.jascoproducts.com Revision 5 TABLE OF CONTENTS FEATURE DESCRIPTIONS -------------------------------------------
Owner s Manual 2-Port USB to Serial Adapter Cable
 Owner s Manual 2-Port USB to Serial Adapter Cable Model: U209-006-2 PROTECT YOUR INVESTMENT! Register your product for quicker service and ultimate peace of mind. You could also win an ISOBAR6ULTRA surge
Owner s Manual 2-Port USB to Serial Adapter Cable Model: U209-006-2 PROTECT YOUR INVESTMENT! Register your product for quicker service and ultimate peace of mind. You could also win an ISOBAR6ULTRA surge
DisplayPort Multi-Display Splitter/Expanders. Models: B , B DVI, B HDMI
 WARRANTY REGISTRATION Register online today for a chance to win a FREE Tripp Lite product www.tripplite.com/warranty Owner s Manual DisplayPort Multi-Display Splitter/Expanders Models: B156-002, B156-002-DVI,
WARRANTY REGISTRATION Register online today for a chance to win a FREE Tripp Lite product www.tripplite.com/warranty Owner s Manual DisplayPort Multi-Display Splitter/Expanders Models: B156-002, B156-002-DVI,
READ FIRST! Bluetooth USB Adapter 2.0 Manual. Included in This Package Bluetooth USB Adapter CD-ROM with Bluetooth software and manual
 33348_BlueToothUSB.qxd 7/21/05 6:57 PM Page 1 Bluetooth USB Adapter 2.0 Manual Included in This Package Bluetooth USB Adapter CD-ROM with Bluetooth software and manual System Requirements Hardware Requirements
33348_BlueToothUSB.qxd 7/21/05 6:57 PM Page 1 Bluetooth USB Adapter 2.0 Manual Included in This Package Bluetooth USB Adapter CD-ROM with Bluetooth software and manual System Requirements Hardware Requirements
ASUS Strix Tactic Pro Gaming Keyboard
 ASUS Strix Tactic Pro Gaming Keyboard User Guide English E9420 First Edition (V1) May 2014 2 Copyright 2014 ASUSTeK Computer Inc. All Rights Reserved. No part of this manual, including the products and
ASUS Strix Tactic Pro Gaming Keyboard User Guide English E9420 First Edition (V1) May 2014 2 Copyright 2014 ASUSTeK Computer Inc. All Rights Reserved. No part of this manual, including the products and
Precautions If you do not use your Trio for over 24 hours, please switch it to OFF.
 Congratulations on purchasing your Trio Personal Media Player! To get the most out of your purchase, please take the time to carefully read through this manual. Foreword If any problems occur during while
Congratulations on purchasing your Trio Personal Media Player! To get the most out of your purchase, please take the time to carefully read through this manual. Foreword If any problems occur during while
2/4-PORT AUDIO KVM SWITCH
 2/4-PORT AUDIO KVM SWITCH User Manual DS-12423 / DS-12443 Index 1 INTRODUCTION... 3 1.1 FEATURES... 3 1.2 PHYSICAL DIAGRAM... 4 1.3 PACKAGE CONTENTS... 4 2 SPECIFICATIONS... 5 2.1 GENERAL... 5 2.2 LED
2/4-PORT AUDIO KVM SWITCH User Manual DS-12423 / DS-12443 Index 1 INTRODUCTION... 3 1.1 FEATURES... 3 1.2 PHYSICAL DIAGRAM... 4 1.3 PACKAGE CONTENTS... 4 2 SPECIFICATIONS... 5 2.1 GENERAL... 5 2.2 LED
Don t plug me in just yet.
 Easy Transfer Cable for Windows 7 Don t plug me in just yet. We need to do a few things first to get your computers ready to transfer your files and user accounts. Quick Start Guide F5U279 i 1 Prepare
Easy Transfer Cable for Windows 7 Don t plug me in just yet. We need to do a few things first to get your computers ready to transfer your files and user accounts. Quick Start Guide F5U279 i 1 Prepare
USB 3.0 to DisplayPort Video Adapter
 USB 3.0 to DisplayPort Video Adapter USB32DPES2 Please ensure that the latest drivers from the StarTech.com website are installed before plugging in the USB 3.0 Video Adapter *actual product may vary from
USB 3.0 to DisplayPort Video Adapter USB32DPES2 Please ensure that the latest drivers from the StarTech.com website are installed before plugging in the USB 3.0 Video Adapter *actual product may vary from
USB 3.0 to DisplayPort Adapter. Model #: U DP. USB 3.0 to DVI Adapter. Model #: U R. USB 3.0 to HDMI Adapter. Model #: U HDMI-R
 Warranty Registration: register online today for a chance to win a FREE Tripp Lite product www.tripplite.com/warranty Owner s Manual USB 3.0 to DisplayPort Adapter Model #: U344-001-DP USB 3.0 to DVI Adapter
Warranty Registration: register online today for a chance to win a FREE Tripp Lite product www.tripplite.com/warranty Owner s Manual USB 3.0 to DisplayPort Adapter Model #: U344-001-DP USB 3.0 to DVI Adapter
8 WiFi Digital Photo Frame with Touchscreen LCD Display Instructional Manual
 8 WiFi Digital Photo Frame with Touchscreen LCD Display Instructional Manual aluratek.com mnl M10438 model AWDMPF8BB Copyright 2017 Aluratek, Inc. All Rights Reserved. Table of Contents Frame Features...
8 WiFi Digital Photo Frame with Touchscreen LCD Display Instructional Manual aluratek.com mnl M10438 model AWDMPF8BB Copyright 2017 Aluratek, Inc. All Rights Reserved. Table of Contents Frame Features...
2 Port USB KVM Switch Kit with Audio and Cables 4 Port USB KVM Switch Kit with Audio and Cables
 2 Port USB KVM Switch Kit with Audio and Cables 4 Port USB KVM Switch Kit with Audio and Cables SV211KUSB SV411KUSB *actual product may vary from photos DE: Bedienungsanleitung - de.startech.com FR: Guide
2 Port USB KVM Switch Kit with Audio and Cables 4 Port USB KVM Switch Kit with Audio and Cables SV211KUSB SV411KUSB *actual product may vary from photos DE: Bedienungsanleitung - de.startech.com FR: Guide
USB/VGA Cat 5 UTP Long Range Console Extender
 USB/VGA Cat 5 UTP Long Range Console Extender SV565UTPUL *actual product may vary from photos FCC Compliance Statement This equipment has been tested and found to comply with the limits for a Class B digital
USB/VGA Cat 5 UTP Long Range Console Extender SV565UTPUL *actual product may vary from photos FCC Compliance Statement This equipment has been tested and found to comply with the limits for a Class B digital
ExpressCard Serial Card
 ExpressCard 16950 Serial Card 1 Port ExpressCard 16950 Serial Card 2 Port ExpressCard 16950 Serial Card EC1S950 EC2S950 Actual product may vary from photo FCC Compliance Statement This equipment has been
ExpressCard 16950 Serial Card 1 Port ExpressCard 16950 Serial Card 2 Port ExpressCard 16950 Serial Card EC1S950 EC2S950 Actual product may vary from photo FCC Compliance Statement This equipment has been
Owner s Manual. 2-Port DB9 RS-232 Serial PCI Card
 Owner s Manual 2-Port DB9 RS-232 Serial PCI Card Models: PCI-D9-02 and PCI-D9-02-LP PROTECT YOUR INVESTMENT! Register your product for quicker service and ultimate peace of mind. You could also win an
Owner s Manual 2-Port DB9 RS-232 Serial PCI Card Models: PCI-D9-02 and PCI-D9-02-LP PROTECT YOUR INVESTMENT! Register your product for quicker service and ultimate peace of mind. You could also win an
Owner s Manual. 4-Port RS-232 Serial PCIe Card with Breakout Cable
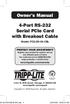 Owner s Manual 4-Port RS-232 Serial PCIe Card with Breakout Cable Model: PCE-D9-04-CBL PROTECT YOUR INVESTMENT! Register your product for quicker service and ultimate peace of mind. You could also win
Owner s Manual 4-Port RS-232 Serial PCIe Card with Breakout Cable Model: PCE-D9-04-CBL PROTECT YOUR INVESTMENT! Register your product for quicker service and ultimate peace of mind. You could also win
DXRM57BT INSTALLATION/OWNER'S MANUAL. AM/FM Receiver with Bluetooth
 DXRM57BT INSTALLATION/OWNER'S MANUAL AM/FM Receiver with Bluetooth DXRM57BT INSTALLATION Preparation Please read entire manual before installation. Before You Start Disconnect negative battery terminal.
DXRM57BT INSTALLATION/OWNER'S MANUAL AM/FM Receiver with Bluetooth DXRM57BT INSTALLATION Preparation Please read entire manual before installation. Before You Start Disconnect negative battery terminal.
Owner s Manual. USB 2.0 to VGA Adapter
 Owner s Manual USB 2.0 to VGA Adapter Model: U244-001-VGA PROTECT YOUR INVESTMENT! Register your product for quicker service and ultimate peace of mind. You could also win an ISOBAR6ULTRA surge protector
Owner s Manual USB 2.0 to VGA Adapter Model: U244-001-VGA PROTECT YOUR INVESTMENT! Register your product for quicker service and ultimate peace of mind. You could also win an ISOBAR6ULTRA surge protector
USB to VGA/DVI Adapter. Model #: U R. USB to VGA Adapter. Model #: U VGA-R. USB to HDMI Adapter. Model #: U HDMI-R
 Warranty Registration: register online today for a chance to win a FREE Tripp Lite product www.tripplite.com/warranty Owner s Manual USB to VGA/DVI Adapter Model #: U244-001-R USB to VGA Adapter Model
Warranty Registration: register online today for a chance to win a FREE Tripp Lite product www.tripplite.com/warranty Owner s Manual USB to VGA/DVI Adapter Model #: U244-001-R USB to VGA Adapter Model
MID MODEL: M1703 USER MANUAL
 MID MODEL: M1703 USER MANUAL Preface Thank you for buying the MID. We wish you enjoy using it. Please read and retain all the operating instructions before operating the unit, we do not assume any liability
MID MODEL: M1703 USER MANUAL Preface Thank you for buying the MID. We wish you enjoy using it. Please read and retain all the operating instructions before operating the unit, we do not assume any liability
PS/2 & USB KVM Console Extender
 PS/2 & USB KVM Console Extender UTP KVM Signal Extender for Distances up to 500 feet (150 m) SV565UTP Actual product may vary from photo FCC Compliance Statement This equipment has been tested and found
PS/2 & USB KVM Console Extender UTP KVM Signal Extender for Distances up to 500 feet (150 m) SV565UTP Actual product may vary from photo FCC Compliance Statement This equipment has been tested and found
DVI Desktop 4-Port Audio-Combo-KVM Switch
 DVI Desktop 4-Port Audio-Combo-KVM Switch User s Manual (DS-12800) Index 1 INTRODUCTION... 2 1.1 FEATURES... 2 1.2 PHYSICAL DIAGRAM... 3 1.3 PACKAGE CONTENTS... 3 2 SPECIFICATIONS... 4 2.1 GENERAL... 4
DVI Desktop 4-Port Audio-Combo-KVM Switch User s Manual (DS-12800) Index 1 INTRODUCTION... 2 1.1 FEATURES... 2 1.2 PHYSICAL DIAGRAM... 3 1.3 PACKAGE CONTENTS... 3 2 SPECIFICATIONS... 4 2.1 GENERAL... 4
MP3 Speaker USER GUIDE
 MP3 Speaker USER GUIDE Jazwares, Inc. 2012 CONTENTS Please read the instructions along with the Speaker carefully before you use it, so that you can operate it conveniently. WELCOME, Warnings & Safety
MP3 Speaker USER GUIDE Jazwares, Inc. 2012 CONTENTS Please read the instructions along with the Speaker carefully before you use it, so that you can operate it conveniently. WELCOME, Warnings & Safety
USB 2.0 to DVI External Video Adapter USB 2.0 to VGA External Video Adapter
 USB 2.0 to DVI External Video Adapter USB 2.0 to VGA External Video Adapter USB2DVIE2 USB2VGAE2 DE: Bedienungsanleitung - de.startech.com FR: Guide de l'utilisateur - fr.startech.com ES: Guía del usuario
USB 2.0 to DVI External Video Adapter USB 2.0 to VGA External Video Adapter USB2DVIE2 USB2VGAE2 DE: Bedienungsanleitung - de.startech.com FR: Guide de l'utilisateur - fr.startech.com ES: Guía del usuario
USB to DVI External Dual Monitor Video Adapter USB to VGA External Dual Monitor Video Adapter
 USB to DVI External Dual Monitor Video Adapter USB to VGA External Dual Monitor Video Adapter USB2DVIE3 USB2VGAE3 *actual product may vary from photo DE: Bedienungsanleitung - de.startech.com FR: Guide
USB to DVI External Dual Monitor Video Adapter USB to VGA External Dual Monitor Video Adapter USB2DVIE3 USB2VGAE3 *actual product may vary from photo DE: Bedienungsanleitung - de.startech.com FR: Guide
CardBus PCI Host Controller Card
 CARDBUS TO PCI HOST CONTROLLER CardBus PCI Host Controller Card PCI2PCMCIA1 PCI2PCMCIA2 Instruction Guide * Actual product may vary from photo The Professionals Source For Hard-to-Find Computer Parts FCC
CARDBUS TO PCI HOST CONTROLLER CardBus PCI Host Controller Card PCI2PCMCIA1 PCI2PCMCIA2 Instruction Guide * Actual product may vary from photo The Professionals Source For Hard-to-Find Computer Parts FCC
Folding Rackmount Console
 Folding Rackmount Console 15 Folding LCD Rackmount Console 17 Folding LCD Rackmount Console 19 Folding LCD Rackmount Console RACKCONS1501 RACKCONS1701 RACKCONS1901 Instruction Manual Actual product may
Folding Rackmount Console 15 Folding LCD Rackmount Console 17 Folding LCD Rackmount Console 19 Folding LCD Rackmount Console RACKCONS1501 RACKCONS1701 RACKCONS1901 Instruction Manual Actual product may
Dual DVI USB KVM Switch
 Dual DVI USB KVM Switch SV231DD2DUA SV431DD2DUA DE: Bedienungsanleitung - de.startech.com FR: Guide de l'utilisateur - fr.startech.com ES: Guía del usuario - es.startech.com IT: Guida per l'uso - it.startech.com
Dual DVI USB KVM Switch SV231DD2DUA SV431DD2DUA DE: Bedienungsanleitung - de.startech.com FR: Guide de l'utilisateur - fr.startech.com ES: Guía del usuario - es.startech.com IT: Guida per l'uso - it.startech.com
PWRguard PLUS Spring City Drive Waukesha, WI
 PWRguard PLUS www.westmountainradio.com 1020 Spring City Drive Waukesha, WI 53186 262-522-6503 sales@westmountainradio.com 2016, All rights reserved. All trademarks are the property of their respective
PWRguard PLUS www.westmountainradio.com 1020 Spring City Drive Waukesha, WI 53186 262-522-6503 sales@westmountainradio.com 2016, All rights reserved. All trademarks are the property of their respective
Instruction Guide. Two Port ISA Serial Card ISA2S550. The Professionals Source For Hard-to-Find Computer Parts
 SERIAL CARD Two Port 16550 ISA Serial Card ISA2S550 Instruction Guide * Actual product may vary from photo The Professionals Source For Hard-to-Find Computer Parts FCC COMPLIANCE STATEMENT This equipment
SERIAL CARD Two Port 16550 ISA Serial Card ISA2S550 Instruction Guide * Actual product may vary from photo The Professionals Source For Hard-to-Find Computer Parts FCC COMPLIANCE STATEMENT This equipment
Micro Bluetooth 2.1 EDR Adapter
 Micro Bluetooth 2.1 EDR Adapter User Guide Rocketfish Micro Bluetooth 2.1 EDR Adapter Contents Introduction... 2 Features... 3 Windows Vista or Windows 7... 4 Windows XP or Windows 2000...18 Uninstalling
Micro Bluetooth 2.1 EDR Adapter User Guide Rocketfish Micro Bluetooth 2.1 EDR Adapter Contents Introduction... 2 Features... 3 Windows Vista or Windows 7... 4 Windows XP or Windows 2000...18 Uninstalling
INSTRUCTION MANUAL. Model 600C Radio Remote Control Handset
 INSTRUCTION MANUAL Model 600C Radio Remote Control Handset The 600 Series remote control handset and controller is a wireless system comprised of a mobile, battery operated remote handset commanding numerous
INSTRUCTION MANUAL Model 600C Radio Remote Control Handset The 600 Series remote control handset and controller is a wireless system comprised of a mobile, battery operated remote handset commanding numerous
Folding Rackmount Console
 RACKCONV1701 RACKCONV1901 Instruction Manual Folding Rackmount Console 1U 17/19 Folding LCD Rackmount Console, USB - Value Series FCC Compliance Statement This equipment has been tested and found to comply
RACKCONV1701 RACKCONV1901 Instruction Manual Folding Rackmount Console 1U 17/19 Folding LCD Rackmount Console, USB - Value Series FCC Compliance Statement This equipment has been tested and found to comply
DVI KVM Switch user manual Model
 DVI KVM Switch user manual Model 156066 INT-156066-UM-0808-01 introduction Thank you for purchasing the INTELLINET NETWORK SOLUTIONS DVI KVM Switch, Model 156066. This convenient device lets you control
DVI KVM Switch user manual Model 156066 INT-156066-UM-0808-01 introduction Thank you for purchasing the INTELLINET NETWORK SOLUTIONS DVI KVM Switch, Model 156066. This convenient device lets you control
USB to DVI Video Adapter
 USB2DVIMM6 Instruction Manual USB to DVI Video Adapter 6ft. USB 2.0 to DVI External Multi Monitor Video Adapter Cable - Male/Male *Please ensure that the driver installation is complete prior to the physical
USB2DVIMM6 Instruction Manual USB to DVI Video Adapter 6ft. USB 2.0 to DVI External Multi Monitor Video Adapter Cable - Male/Male *Please ensure that the driver installation is complete prior to the physical
Serial ExpressCard 4 port 16C950 Serial ExpressCard
 Serial ExpressCard 4 port 16C950 Serial ExpressCard EC4S950 Actual product may vary from photo FCC Compliance Statement This equipment has been tested and found to comply with the limits for a Class B
Serial ExpressCard 4 port 16C950 Serial ExpressCard EC4S950 Actual product may vary from photo FCC Compliance Statement This equipment has been tested and found to comply with the limits for a Class B
2 Port High Resolution Dual Link DVI USB KVM Switch with Audio
 2 Port High Resolution Dual Link DVI USB KVM Switch with Audio SV231DVIUAHR DE: Bedienungsanleitung - de.startech.com FR: Guide de l'utilisateur - fr.startech.com ES: Guía del usuario - es.startech.com
2 Port High Resolution Dual Link DVI USB KVM Switch with Audio SV231DVIUAHR DE: Bedienungsanleitung - de.startech.com FR: Guide de l'utilisateur - fr.startech.com ES: Guía del usuario - es.startech.com
USB Transfer Cable. for Windows and Mac User s Guide
 2604052 User s Guide USB Transfer Cable for Windows and Mac We hope you enjoy your USB Transfer Cable from RadioShack. Please read this user s guide before using your new cable. Package Contents USB Transfer
2604052 User s Guide USB Transfer Cable for Windows and Mac We hope you enjoy your USB Transfer Cable from RadioShack. Please read this user s guide before using your new cable. Package Contents USB Transfer
SpinCycle. Rotating Speaker Emulator. User s Manual
 SpinCycle Rotating Speaker Emulator User s Manual Table of Contents 1. Introduction... 2 2. Top Panel... 3 3. Rear Panel... 6 4. Typical Connection... 7 5. Footswitch Wiring... 9 6. FCC Regulation... 10
SpinCycle Rotating Speaker Emulator User s Manual Table of Contents 1. Introduction... 2 2. Top Panel... 3 3. Rear Panel... 6 4. Typical Connection... 7 5. Footswitch Wiring... 9 6. FCC Regulation... 10
2.5/3.5 SATA HD Docking Station
 SATADOCKU2 SATADOCKU2E SATADOCK22UE 2.5/3.5 SATA HD Docking Station FCC Compliance Statement This equipment has been tested and found to comply with the limits for a Class B digital device, pursuant to
SATADOCKU2 SATADOCKU2E SATADOCK22UE 2.5/3.5 SATA HD Docking Station FCC Compliance Statement This equipment has been tested and found to comply with the limits for a Class B digital device, pursuant to
FlyTV MCE Installation Guide Animation Technologies Inc.
 FlyTV MCE Installation Guide Animation Technologies Inc. www.lifeview.com Ver: 1.0 Copyright and Trademark Notice Copyright 2005 by Animation Technologies Inc. All rights reserved. Specifications and
FlyTV MCE Installation Guide Animation Technologies Inc. www.lifeview.com Ver: 1.0 Copyright and Trademark Notice Copyright 2005 by Animation Technologies Inc. All rights reserved. Specifications and
WMC Remote Control and Receiver RRC-127 User Manual
 Welcome Congratulations on your purchase of the Remote Control and Receiver for Windows Media Center. The infrared (IR) remote control and receiver let you access and manage your Media Center PC and other
Welcome Congratulations on your purchase of the Remote Control and Receiver for Windows Media Center. The infrared (IR) remote control and receiver let you access and manage your Media Center PC and other
BTH-800. Wireless Ear Muff headset with PTT function
 BTH-800 Wireless Ear Muff headset with PTT function The MobilitySound BTH-800 is a multi function wireless headset designed for MobilitySound s two way radio wireless audio adapter or your smart phone
BTH-800 Wireless Ear Muff headset with PTT function The MobilitySound BTH-800 is a multi function wireless headset designed for MobilitySound s two way radio wireless audio adapter or your smart phone
HDMI or Component Standalone Capture Device 1080p
 HDMI or Component Standalone Capture Device 1080p USB2HDCAPS *actual product may vary from photos DE: Bedienungsanleitung - de.startech.com FR: Guide de l'utilisateur - fr.startech.com ES: Guía del usuario
HDMI or Component Standalone Capture Device 1080p USB2HDCAPS *actual product may vary from photos DE: Bedienungsanleitung - de.startech.com FR: Guide de l'utilisateur - fr.startech.com ES: Guía del usuario
Wireless Palm Style Keyboard with Touchpad PKA-1720A. User s Manual. Version /08 ID NO:
 Wireless Palm Style Keyboard with Touchpad PKA-1720A User s Manual Version 1.0 2013/08 ID NO: About This Manual This manual is designed to assist you in installing and using the Wireless palm style Keyboard.
Wireless Palm Style Keyboard with Touchpad PKA-1720A User s Manual Version 1.0 2013/08 ID NO: About This Manual This manual is designed to assist you in installing and using the Wireless palm style Keyboard.
USER MANUAL USB Bluetooth Adapter
 USER MANUAL USB Bluetooth Adapter UBT-120 CONTENT 1. Introduction--------------------------------------------------------------------------------- 2 2. Package Content-------------------------------------------------------------------------
USER MANUAL USB Bluetooth Adapter UBT-120 CONTENT 1. Introduction--------------------------------------------------------------------------------- 2 2. Package Content-------------------------------------------------------------------------
User Guide. Digital Picture Key Chain NS-DKEYBK10/ NS-DKEYRD10
 User Guide Digital Picture Key Chain NS-DKEYBK10/ NS-DKEYRD10 Digital Picture Key Chain Contents Introduction............................... 3 Safety information......................... 3 Features..................................
User Guide Digital Picture Key Chain NS-DKEYBK10/ NS-DKEYRD10 Digital Picture Key Chain Contents Introduction............................... 3 Safety information......................... 3 Features..................................
FCC NOTICE: FCC STATEMENT:
 FCC NOTICE: This equipment has been tested and found to comply with the limits for a Class B digital device, pursuant to Part 15 of the FCC Rules. These limits are designed to provide reasonable protection
FCC NOTICE: This equipment has been tested and found to comply with the limits for a Class B digital device, pursuant to Part 15 of the FCC Rules. These limits are designed to provide reasonable protection
5.25 Bay Multi-Port Panel with a 6-in-1 Flash Card Reader/Writer
 USB 2.0 FLASH CARD READER 5.25 Bay Multi-Port Panel with a 6-in-1 Flash Card Reader/Writer 525FCREAD 525FCREADBK Instruction Guide * Actual product may vary from photo * 525FCREADBK shown The Professionals
USB 2.0 FLASH CARD READER 5.25 Bay Multi-Port Panel with a 6-in-1 Flash Card Reader/Writer 525FCREAD 525FCREADBK Instruction Guide * Actual product may vary from photo * 525FCREADBK shown The Professionals
HDMI or Component Standalone Capture Device 1080p
 HDMI or Component Standalone Capture Device 1080p USB2HDCAPS *actual product may vary from photos DE: Bedienungsanleitung - de.startech.com FR: Guide de l'utilisateur - fr.startech.com ES: Guía del usuario
HDMI or Component Standalone Capture Device 1080p USB2HDCAPS *actual product may vary from photos DE: Bedienungsanleitung - de.startech.com FR: Guide de l'utilisateur - fr.startech.com ES: Guía del usuario
2 Port USB VGA Cable KVM Switch with Remote Switch USB Powered
 2 Port USB VGA Cable KVM Switch with Remote Switch USB Powered SV211USB *actual product may vary from photos DE: Bedienungsanleitung - de.startech.com FR: Guide de l'utilisateur - fr.startech.com ES: Guía
2 Port USB VGA Cable KVM Switch with Remote Switch USB Powered SV211USB *actual product may vary from photos DE: Bedienungsanleitung - de.startech.com FR: Guide de l'utilisateur - fr.startech.com ES: Guía
Instruction Guide. 2 Channel Ultra ATA/100 PCI Card PCI2IDE100. The Professionals Source For Hard-to-Find Computer Parts. Revised: December 5, 2002
 IDE CARD 2 Channel Ultra ATA/100 PCI Card PCI2IDE100 Instruction Guide * Actual product may vary from photo Revised: December 5, 2002 The Professionals Source For Hard-to-Find Computer Parts 7 FCC COMPLIANCE
IDE CARD 2 Channel Ultra ATA/100 PCI Card PCI2IDE100 Instruction Guide * Actual product may vary from photo Revised: December 5, 2002 The Professionals Source For Hard-to-Find Computer Parts 7 FCC COMPLIANCE
USB-A to Serial Cable
 26-949 User s Guide 6-Foot (1.82m) USB-A to Serial Cable Please read this user s guide before using your new cable. 2/2 Package contents USB-A to Serial Cable User s Guide Driver CD Quick Start Features
26-949 User s Guide 6-Foot (1.82m) USB-A to Serial Cable Please read this user s guide before using your new cable. 2/2 Package contents USB-A to Serial Cable User s Guide Driver CD Quick Start Features
USB2VGA. Instruction Manual. USB to VGA Adapter. USB 2.0 to VGA External Multi Monitor Video Adapter
 USB to VGA Adapter USB2VGA Instruction Manual USB 2.0 to VGA External Multi Monitor Video Adapter FCC Compliance Statement This equipment has been tested and found to comply with the limits for a Class
USB to VGA Adapter USB2VGA Instruction Manual USB 2.0 to VGA External Multi Monitor Video Adapter FCC Compliance Statement This equipment has been tested and found to comply with the limits for a Class
Micro Bluetooth 2.1 EDR Adapter
 Micro Bluetooth 2.1 EDR Adapter RF-MRBTAD User Guide Before using your new product, please read these instructions to prevent any damage. Rocketfish RF-MRBTAD Micro Bluetooth 2.1 EDR Adapter Contents Introduction...
Micro Bluetooth 2.1 EDR Adapter RF-MRBTAD User Guide Before using your new product, please read these instructions to prevent any damage. Rocketfish RF-MRBTAD Micro Bluetooth 2.1 EDR Adapter Contents Introduction...
Laptop Docking Station - DVI
 Laptop Docking Station - DVI USB3VDOCKD *actual product may vary from photos DE: Bedienungsanleitung - de.startech.com FR: Guide de l'utilisateur - fr.startech.com ES: Guía del usuario - es.startech.com
Laptop Docking Station - DVI USB3VDOCKD *actual product may vary from photos DE: Bedienungsanleitung - de.startech.com FR: Guide de l'utilisateur - fr.startech.com ES: Guía del usuario - es.startech.com
SATA Hard Drive Enclosure
 SATA Hard Drive Enclosure 3.5" USB 2.0 SATA HDD Enclosure SAT3510U2 Actual product may vary from photo FCC Compliance Statement This equipment has been tested and found to comply with the limits for a
SATA Hard Drive Enclosure 3.5" USB 2.0 SATA HDD Enclosure SAT3510U2 Actual product may vary from photo FCC Compliance Statement This equipment has been tested and found to comply with the limits for a
User's Guide. diskette drive. Rev. 6/1/97 Copyright 1997 Micro Solutions, Inc.
 diskette drive User's Guide Rev. 6/1/97 Copyright 1997 Micro Solutions, Inc. Micro Solutions, Inc., provides this manual as is, without warranty of any kind, either express or implied. Micro Solutions,
diskette drive User's Guide Rev. 6/1/97 Copyright 1997 Micro Solutions, Inc. Micro Solutions, Inc., provides this manual as is, without warranty of any kind, either express or implied. Micro Solutions,
SMART SWITCH. User s Manual. This product is to be used with the MySmartBlinds automation kit.
 TM SMART SWITCH User s Manual This product is to be used with the MySmartBlinds automation kit. TABLE OF CONTENTS SAFETY INFORMATION 4 PARTS IDENTIFIER 6 ABOUT THE SMART SWITCH 6 INSTALLATION 7 PAIRING
TM SMART SWITCH User s Manual This product is to be used with the MySmartBlinds automation kit. TABLE OF CONTENTS SAFETY INFORMATION 4 PARTS IDENTIFIER 6 ABOUT THE SMART SWITCH 6 INSTALLATION 7 PAIRING
Owner s Manual USB 3.1 Gen 1 (5 Gbps) Display Adapters
 Owner s Manual USB 3.1 Gen 1 (5 Gbps) Display Adapters Models #: U444-06N-HD, U444-06N-VGA PROTECT YOUR INVESTMENT! Register your product for quicker service and ultimate peace of mind. You could also
Owner s Manual USB 3.1 Gen 1 (5 Gbps) Display Adapters Models #: U444-06N-HD, U444-06N-VGA PROTECT YOUR INVESTMENT! Register your product for quicker service and ultimate peace of mind. You could also
Labtec Wireless Optical Desktop. Getting Started Guide
 Labtec Wireless Optical Desktop Getting Started Guide Important Ergonomic Information Long periods of repetitive motions using an improperly set-up workspace, incorrect body position, and poor work habits
Labtec Wireless Optical Desktop Getting Started Guide Important Ergonomic Information Long periods of repetitive motions using an improperly set-up workspace, incorrect body position, and poor work habits
Owner s Manual. USB to RJ45 Cisco Rollover Cable. Model: U RJ45-X PROTECT YOUR INVESTMENT!
 Owner s Manual USB to RJ45 Cisco Rollover Cable Model: U209-006-RJ45-X PROTECT YOUR INVESTMENT! Register your product for quicker service and ultimate peace of mind. You could also win an ISOBAR6ULTRA
Owner s Manual USB to RJ45 Cisco Rollover Cable Model: U209-006-RJ45-X PROTECT YOUR INVESTMENT! Register your product for quicker service and ultimate peace of mind. You could also win an ISOBAR6ULTRA
3-Port COMBO FREE DVI KVM SWITCH. ( with Audio ) User s Manual. Revision 2.0
 3-Port COMBO FREE DVI KVM SWITCH ( with Audio ) User s Manual Revision 2.0 1. Introduction Thank you for your purchase of Combo Free DVI KVM Switch! You now have a high quality, durable system that will
3-Port COMBO FREE DVI KVM SWITCH ( with Audio ) User s Manual Revision 2.0 1. Introduction Thank you for your purchase of Combo Free DVI KVM Switch! You now have a high quality, durable system that will
Wireless System Receiver User s Guide
 Wireless System Receiver User s Guide WK100 Wireless Keypad 500 Range WR100 Wireless Raceclock Receiver TM1-WGS Wireless Grip Switch MANUAL NO. 500-264 Rev. A March 13, 2014 1-800-854-8530 ELECTRO-NUMERICS,
Wireless System Receiver User s Guide WK100 Wireless Keypad 500 Range WR100 Wireless Raceclock Receiver TM1-WGS Wireless Grip Switch MANUAL NO. 500-264 Rev. A March 13, 2014 1-800-854-8530 ELECTRO-NUMERICS,
STEREO EARPHONES WITH BLUETOOTH WIRELESS TECHNOLOGY. Owner's Manual PLEASE READ BEFORE OPERATING THIS EQUIPMENT. Model: CBH509-OD
 STEREO EARPHONES WITH BLUETOOTH WIRELESS TECHNOLOGY Owner's Manual PLEASE READ BEFORE OPERATING THIS EQUIPMENT. Model: CBH509-OD FCC INFORMATION: This equipment has been tested and found to comply with
STEREO EARPHONES WITH BLUETOOTH WIRELESS TECHNOLOGY Owner's Manual PLEASE READ BEFORE OPERATING THIS EQUIPMENT. Model: CBH509-OD FCC INFORMATION: This equipment has been tested and found to comply with
ipod /iphone Audio/Video Dock with Remote Control DX-IPDR3 USER GUIDE
 ipod /iphone Audio/Video Dock with Remote Control DX-IPDR3 USER GUIDE 2 ipod /iphone Audio/Video Dock with Remote Control Dynex DX-IPDR3 ipod /iphone Audio/Video Dock with Remote Control Contents Important
ipod /iphone Audio/Video Dock with Remote Control DX-IPDR3 USER GUIDE 2 ipod /iphone Audio/Video Dock with Remote Control Dynex DX-IPDR3 ipod /iphone Audio/Video Dock with Remote Control Contents Important
KVM Console Extender over Cat5 UTP
 KVM Console Extender over Cat5 UTP SV565UTP *actual product may vary from photos DE: Bedienungsanleitung - de.startech.com FR: Guide de l'utilisateur - fr.startech.com ES: Guía del usuario - es.startech.com
KVM Console Extender over Cat5 UTP SV565UTP *actual product may vary from photos DE: Bedienungsanleitung - de.startech.com FR: Guide de l'utilisateur - fr.startech.com ES: Guía del usuario - es.startech.com
Sidekick BLUETOOTH SPEAKER
 Sidekick BLUETOOTH SPEAKER Congratulations on your purchase of an RBH Sidekick Bluetooth Speaker! We recommend you thoroughly read through the material contained in this manual carefully to secure safe
Sidekick BLUETOOTH SPEAKER Congratulations on your purchase of an RBH Sidekick Bluetooth Speaker! We recommend you thoroughly read through the material contained in this manual carefully to secure safe
Wireless Entertainment Smart Pad Keyboard User s Manual
 Wireless Entertainment Smart Pad Keyboard User s Manual Version 1.0 2008/12 ID NO: PAKL-231B2001-00 0 About This Manual This manual is designed to assist you in installing and using the Wireless Touchpad
Wireless Entertainment Smart Pad Keyboard User s Manual Version 1.0 2008/12 ID NO: PAKL-231B2001-00 0 About This Manual This manual is designed to assist you in installing and using the Wireless Touchpad
XRM47BT INSTALLATION/OWNER'S MANUAL. AM/FM Receiver with Bluetooth / Fixed Face
 XRM47BT INSTALLATION/OWNER'S MANUAL AM/FM Receiver with Bluetooth / Fixed Face XRM47BT INSTALLATION Preparation Please read entire manual before installation. Before You Start Disconnect negative battery
XRM47BT INSTALLATION/OWNER'S MANUAL AM/FM Receiver with Bluetooth / Fixed Face XRM47BT INSTALLATION Preparation Please read entire manual before installation. Before You Start Disconnect negative battery
Hardware Installation 1. Install two AA batteries in the mouse. Pairing Process in Vista and Windows XP SP2
 Hardware Installation 1. Install two AA batteries in the mouse. Pairing Process in Vista and Windows XP SP2 1. Open the Windows control panel, then select Bluetooth devices. 2. Click Add.. 3. Select My
Hardware Installation 1. Install two AA batteries in the mouse. Pairing Process in Vista and Windows XP SP2 1. Open the Windows control panel, then select Bluetooth devices. 2. Click Add.. 3. Select My
English OPERATION MANUAL CONTENTS
 OPERATION MANUAL English CONTENTS Introduction to Your ThumBoard... 2 Installing the Application... 3 Attaching Your Handheld... 5 Changing General Settings... 6 Keyboard Functions... 8 Keyboard layout...
OPERATION MANUAL English CONTENTS Introduction to Your ThumBoard... 2 Installing the Application... 3 Attaching Your Handheld... 5 Changing General Settings... 6 Keyboard Functions... 8 Keyboard layout...
USB to RS232 Adapter 2 Port USB Hub
 USB to RS232 Adapter 2 Port USB Hub 2 Port USB to RS232 Adapter / 2 Port USB Hub ICUSB232HUB2 Instruction Manual Actual product may vary from photo FCC Compliance Statement This equipment has been tested
USB to RS232 Adapter 2 Port USB Hub 2 Port USB to RS232 Adapter / 2 Port USB Hub ICUSB232HUB2 Instruction Manual Actual product may vary from photo FCC Compliance Statement This equipment has been tested
CardBus USB 2.0 Card. 2 Port USB 2.0 CardBus USB Card CBUSB220. Instruction Manual. Actual product may vary from photo
 CardBus USB 2.0 Card 2 Port USB 2.0 CardBus USB Card CBUSB220 Actual product may vary from photo FCC Compliance Statement This equipment has been tested and found to comply with the limits for a Class
CardBus USB 2.0 Card 2 Port USB 2.0 CardBus USB Card CBUSB220 Actual product may vary from photo FCC Compliance Statement This equipment has been tested and found to comply with the limits for a Class
SCSI PCI Card. 80 MBytes/sec Ultra2 SCSI PCI Controller Card PCISCSIU2W. Instruction Manual. Actual product may vary from photo
 SCSI PCI Card 80 MBytes/sec Ultra2 SCSI PCI Controller Card PCISCSIU2W Actual product may vary from photo FCC Compliance Statement This equipment has been tested and found to comply with the limits for
SCSI PCI Card 80 MBytes/sec Ultra2 SCSI PCI Controller Card PCISCSIU2W Actual product may vary from photo FCC Compliance Statement This equipment has been tested and found to comply with the limits for
2 Port Mini DisplayPort KVM Switch with USB 2.0 and KVM Cables
 2 Port Mini DisplayPort KVM Switch with USB 2.0 and KVM Cables SV231MDPU2 *actual product may vary from photos DE: Bedienungsanleitung - de.startech.com FR: Guide de l'utilisateur - fr.startech.com ES:
2 Port Mini DisplayPort KVM Switch with USB 2.0 and KVM Cables SV231MDPU2 *actual product may vary from photos DE: Bedienungsanleitung - de.startech.com FR: Guide de l'utilisateur - fr.startech.com ES:
2 Port DisplayPort KVM Switch with USB 2.0 Hub Port and KVM Cables
 2 Port DisplayPort KVM Switch with USB 2.0 Hub Port and KVM Cables SV231DPU2 *actual product may vary from photos DE: Bedienungsanleitung - de.startech.com FR: Guide de l'utilisateur - fr.startech.com
2 Port DisplayPort KVM Switch with USB 2.0 Hub Port and KVM Cables SV231DPU2 *actual product may vary from photos DE: Bedienungsanleitung - de.startech.com FR: Guide de l'utilisateur - fr.startech.com
