Closed source scripted title objects
|
|
|
- Jonathan Skinner
- 5 years ago
- Views:
Transcription
1 ForwardT Software Package Closed source scripted title objects TS1 paid library of the closed source scripted title objects Revision as of April 07, 2017 User s Guide SoftLab-NSK Co., Ltd.
2 Notice The information in this document is subject to change without prior notice in order to improve reliability, design, or function and does not represent a commitment on the part of this company. In no event will we be liable for direct, indirect, special, incidental, or consequential damages arising out of the use or the inability to use the product or documentation, even if advised of the possibility of such damages. Copyright SoftLab-NSK Co., Ltd. All Rights Reserved. No part of this reference manual may be reproduced or transmitted in any form or by any means without the prior written permission of this company. Throughout this manual, we make reference to product names that are trademarks of other companies. We are using these names for identification purposes only, with no intention of infringement of the trademarks. FCC Information FCC ID: This equipment has been tested and found to comply with the limits for a Class B digital device, pursuant to Part 15 of the FCC Rules. These limits are designed to provide reasonable protection against harmful interference in a residential installation. This equipment generates uses and can radiate radio frequency energy and, if not installed and used in accordance with the instructions, may cause harmful interference to radio communications. However, there is no guarantee that interference will not occur in a particular installation. If this equipment does cause harmful interference to radio or television reception, which can be determined by turning the equipment off and on, the user is encouraged to try to correct the interference by one or more of the following measures: Reorient or relocate the receiving antenna. Increase the separation between the equipment and receiver. Connect the equipment into an outlet on a circuit different from that to which the receiver is connected. Consult the dealer or an experienced radio/tv technician for help. Shielded cables and I/O cards must be used for this equipment to comply with the relevant FCC regulations. Changes or modifications not expressly approved in writing by SoftLab-NSK, Ltd. may void the user s authority to operate this equipment. Limited Warranty Our company warrants this product against defects in materials and workmanship for a period of one year from the date of purchase. During the warranty period, products determined by us to be defective in form or function will be repaired or replaced at our option, at no charge. This warranty does not apply if the product has been damaged by accident, abuse, misuse, or as a result of service or modification other than by us. This warranty is in lieu of any other warranty expressed or implied. In no event shall we be held liable for incidental or consequential damages, such as lost revenue or lost business opportunities arising from the purchase of this product.
3 Table of Contents Introduction...8 General information...9 Scripted title objects...9 Open source scripted objects...9 Closed source scripted objects Loading of scripted objects to a title project Data source for script Change of the task being executed by the scripted object in FDOnAir Preview General information Preview in FDTitleDesigner Preview in FDPreview window (using the board) Preview in window of SLTitlePreview (without board) How to use scripted objects Substitution file Closed source scripted objects TS1_MuzClip titling for musical video Purpose Data sources for the scripted object Task file FDOnAir schedule comments Title elements of the object List of the elements Size and location General procedure of object usage Preview TS1_Header displaying of titled groups of announcements Purpose Data source for the scripted object Title elements of the object List of the elements Size and location General procedure of object usage Preview... 48
4 TS1_Promo displaying of details of the current program Purpose Data source for the scripted object General Information Task file FDOnAir schedule comments SLIni file Title elements of the object List of the elements Size and location General procedure of object usage Preview TS1_Promo2 announcements Purpose Data source for the script Title elements of the object Set of elements Size and placement General procedure of object usage Preview TS1_Promo3 displaying of announcement (using SLIni file) Purpose SLIni file Title elements of the object List of the elements Size and location General procedure of object usage Preview TS1_RollCrawlPro displaying of text announcement in different fields Purpose Data source for the scripted object Title elements of the object List of the elements Size and location Setting details Log file General procedure of object usage Preview TS1_RollCrawlPro2 displaying of text announcement with stopping and additional text General Information Purpose How it works... 87
5 1.3. Announcement displaying speed changing during the broadcast Data source for the scripted object Title elements of the object List of the elements Size and location Setting details Log file General procedure of object usage Preview TS1_RollCrawlPro3 automatic launch of scrolling text at a fixed time Purpose Data source for the scripted object Title elements of the object List of the elements Size and location General procedure of object usage Preview TS1_AdvMixPro displaying different types of messages Purpose Data source for the scripted object Object Title Elements Element List Size and Placement Setting details Log file General procedure of object usage Preview TS1_TVGuide - displaying upcoming TV programs Purpose Data sources for the scripted object Program schedule file Channel name Channel logotype file Data organization Title elements of the object List of elements Size and placement Things to note when configuring General procedure of object usage Preview TS1_Horo - displaying a horoscope Purpose Data sources for the scripted object...127
6 2.1. Task file Identificator Files with zodiac sign images Title elements of the object Element list Size and placement Things to note when configuring General procedure of object usage Preview TS1_DB2Text ads from a database Purpose Data source for the scripted object Database Task file Title elements of the object List of elements Size and placement Log file General procedure of object usage Preview TS1_InfoBar displaying an infobar, consisting of one line messages Purpose Data source for the scripted object Title elements of the object Set of elements Size and placement Title element settings General procedure of object usage Preview TS1_InfoBar2 news feed display Purpose Data source for the scripted object Task file File with temperature data Title elements of the object List of elements Size and placement General procedure of object usage Preview TS1_InfoBar3 news feed display (simplified version of TS1_ InfoBar2) Purpose Data source for the scripted object Title elements of the object...160
7 3.1. List of elements Size and placement General procedure of object usage Preview TS1_SMSCrawl displaying SMS messages via crawl line Purpose SMS message files Substitution file Title elements of the object List of elements Size and placement General procedure of object usage Preview TS1_SubTitles automatic display of subtitles Purpose Data source for the scripted object Phrase_number Title elements of the object Set of elements Size and placement General procedure of object usage Preview TS1_AdvBoard displaying multiple line messages Purpose Data source for the scripted object Title elements of the object List of elements Size and placement General procedure of object usage Preview TS1_AdvBoard2 displaying multiple line messages with a sound accompaniment Purpose Data source for the scripted object Title elements of the object List of elements Size and placement General procedure of object usage Preview...192
8 Introduction You can add scripted title object to your title projects created to be broadcasted using ForwardT Software. Scripted title objects are title objects controlled by a script: special program code. Scripted title objects are intended to solve problems that can t be solved using simple title objects and elements or that can be solved this way but it requires too much additional settings. Script is a part of title object. When working, script may use data received from other programs, e.g., duration and name of a video file being played in FDOnAir. SoftLab-NSK has developed and is glad to propose you to use scripted objects of two types: open source (distributed free); closed source (paid software). This document presents information on paid scripted title objects. You can create your own scripted title objects. For more information please contact our technical support. 8
9 General information Scripted title objects Scripted title objects (or scripted objects) mean title objects controlled by a script: special program code. A scripted object includes: title elements (their type and quantity depend on problem to be solved); script a program code written in the JScript.NET programming language. Ready-made scripted objects are stored in template files: *.SLTitleTmpl files (e.g. the TSF_MClip scripted object is stored in the TSF_MClip.SLTitleTmpl template file). To add a scripted object to your title project, load data from the corresponding template and set the object parameters. To load data and set the parameters, use FDTitleDesigner application. When a scripted object is loaded to a title project, there is no connection between it and its template file, so the template file may be deleted or moved to another folder according to the user s discretion. Open source scripted objects The script code of the open source scripted objects is available for user: after the loading of a title project, the Scripts (1) tab appears in the FDTitleDesigner`s window. 9
10 1 In the Scripts tab the script code is displayed. The user can view the code and modify it. The open source scripted objects are stored in the TSF (Title Scripts Free) library. The table below presents open source scripted objects and their purposes. Name TSF_Age TSF_MClip TSF_AdvMix, TSF_AdvMixPS, TSF_AdvMixPS2 TSF_Announce TSF_IU TSF_MovieList TSF_RollCrawl TSF_CaptionPro Purpose Automation of displaying of information on age restrictions of the current TV program. The information is displayed once during video reproduction. The output starts in a period from the reproduction beginning specified by user Automation of titling for musical video: to show information on musical video during its playing back. Titles are shown twice during the musical video playing back: at the beginning and at the end Displaying on a specified screen area ads of different types: video, images, scrolling text. Scripted objects differ in their ways of scrolling text displaying Displaying of announcement on the next video (program). Announcement is displayed once during the video playing back. Works the same way as the FDImageUpdater program and is intended for displaying images with information received from different sources Works in the same way as the MovieList title element, but has some additional features. Works in the same way as the RollCrawl title element, but has some additional features. Works in the same way as the Caption title element, but has some additional features. For more information on the TSF library see the «Open source scripted objects. TSF free library of the open source scripted objects» User s Guide. 10
11 Closed source scripted objects In closed source scripted objects the source code of the script is not available for user. Such objects are distributed for a fee as a library. The table below presents closed source scripted objects included in the TS1 (Title Scripts 1) library, and their purposes. Name TS1_MuzClip TS1_Header TS1_Promo TS1_Promo2 TS1_Promo3 TS1_RollCrawlPro TS1_RollCrawlPro2 TS1_RollCrawlPro3 TS1_AdvMixPro TS1_TVGuide TS1_Horo TS1_DB2Text TS1_InfoBar TS1_InfoBar2 TS1_InfoBar3 TS1_SMSCrawl TS1_SubTitles TS1_AdvBoard TS1_AdvBoard2 Purpose Automation of titling for musical video: to show information on musical video during its playing back. Titles are shown twice during the musical video playing back: at the beginning and at the end Displaying of titled groups of scrolling text: the header of the group of scrolling text ads is displayed during playing back this group Displaying of required text (caption) when broadcasting specified video, e.g., details of the current program. The caption displaying starts in a period after the beginning of the program and ends the same period before its end. Time indentations are to be specified by user Displaying of announcement on next video (program). Announcement is displayed once during the video playing back Displaying of announcement (using SLIni file) Displaying of ads, split on three parts: main text, first and second additional texts. Each part is displayed on a different screen areas, specified by user Displaying of ads consisting of scrolling text and two additional texts, displayed on a different screen areas, specified by user Automatic launch of scrolling text at a fixed time Displaying of ads of different types (images, video, scrolling text) to output additional textual information in two independent fields Sequential displaying of program guide for next several hours for different channels Displaying of horoscope for different signs of the zodiac Displaying of ads text of which is read automatically from a database Displaying of news tape, consisting of one line ads Displaying of news in titles. For each news item its subject (header) and text consisting of two lines (each line can have its specific formatting) are displayed. It is possible to display information on current time and air temperature Displaying of news in titles. For each news item its subject (header) and text are displayed. This script is a simplified version of the TS1_InfoBar2 scripted object Displaying of rollcrawl, containing SMS messages Automation of subtitles displaying Displaying of multiline ads Displaying multiple line messages with a sound accompaniment 11
12 88 Important: To play back in FDOnAir title projects containing closed source scripted objects on the board you need to have a license for using the relevant library of scripted objects. To play back in FDOnAir title projects without using the board (in SLTitlePreview window) you don t need the license. You can set title projects containing paid scripted object in FDTitleDesigner on any computer regardless of whether there is the license or not. When loading title projects containing closed source scripted objects to the FDTitleDesigner program regardless of whether there is the license or not a warning message appears. Loading of scripted objects to a title project The scripted object library is a set of files with the *.SLTitleTmpl extension, which names correspond to the scripted object names, e.g., the TSF_AdvMix scripted object is stored in the TSF_AdvMixPro.SLTitleTmpl file. Note: Files with the *.SLTitleTmpl extension are so-called template files. Template files may contain regular title objects as well as scripted title objects. The picture below presents a folder containing template files of the scripted title objects from the TS1 library. 12
13 To load a scripted title object to a title project, load the template of needed scripted object and configure it. Procedure: 1. Download to your computer the library of scripted objects from SoftLab-NSK website (the Download section > Forward T Products > TS1 Free library of scripted title objects) and unarchive it. 2. In FDTitleDesigner open or create the title project where you need to add the scripted title object. 3. To load the scripted object from the template, click File > Import Object Template (1). 1 You can also use the Import Object Template command from the context menu (2) right-clicking on the Object Tree panel (3). 13
14 In the Import Object from Template window that opens select the template file you need and click Open (4) When a TS1 scripted object is being loaded, a window with the license warning notice (5) will open. 14
15 Important: When loading a closed source scripted object to the project or a title project to FDTitleDesigner, the warning window appears regardless of whether there is a license for using the library of scripted objects on this computer or not. Close the window, by clicking OK (6). 15
16 6. The scripted title object will be loaded to your title project: in the working area of the project the title elements of the scripted object are displayed (7). The title elements have the size and location specified in the template; in the Object Tree window the added scripted object and its title elements are displayed (8) The scripted object is loaded and ready to be configured. When a scripted object is loaded to a title project, there is no connection between it and its template file, so the template file may be deleted or moved to another folder according to the user s discretion. Data source for script When working, script controls task loading to the scripted object s title elements. Script receives information on what data needs to be loaded from a source of data for script specified by user. Scripts developed by SoftLab-NSK can use as source: task file. Usually, it is a text file (*.txt); FDOnAir schedule comments; SLIni-files. 16
17 Some scripts can use several types of data source, others only one. If script is able to work with different types of data sources, when working, it can only appeal to one source. It is necessary to specify the type of source to be used. If you need to use both types at the same time, add to your title project two scripted objects of the same name and configure one of them for working with task file and another with schedule comments. Change of the task being executed by the scripted object in FDOnAir In FDOnAir you can change the task being executed by the scripted object. The task of the scripted title object can be changed automatically according to the schedule or interactively by pressing a button (as for regular title objects). Procedure: 1. Prepare your task-file for the scripted object. 2. Load the title project containing the scripted object to FDOnAir. 3. Configure the file page for the required title object: 1. Open the Title objects file page pressing the button (1). 1 17
18 2. On the file page press the Folder Properties button (2) the elements for setting the folder properties appear in the window (3) In the Title Object list (4) select the title object for which you want to change a task Pay attention to which filter is displayed in the File filter line (5). If necessary, select the required filter in the list. E.g. *.txt. For more information on the task file type, see the description of the appropriate scripted object. 5. Specify the folder, where the task file is stored: to do so, click Set folder (6). 6 18
19 6. In the window that opens select the folder containing task file(s). To close the window, left-click on task file and click Open (7) The list of the files (8) with the extension that corresponds to the extension specified on the File filter is displayed on the file page To add to the schedule a command to change a task, do the following: 1. In the FDOnAir schedule place the cursor to the required line (9) On the Title objects file page, double-click on the name of the task file you need to load (10). The command for loading 19
20 of the selected file to the specified title object will be added to the schedule (11). 5. To change a task by pressing on a button, do the following: 1. On the file page, left-click on the name of the task file you need to load to the scripted object (12) Press on the Load object task immediately button (13): the selected task will be immediately loaded to the scripted object. 88 Important: The Load object task immediately button becomes clickable only after selecting a task file. If you have not selected any task file, the button is not clickable. Preview 1. General information A way of previewing scripted object s work depends on whether the script uses during its work data received from FDOnAir or not. if during its work the script uses data received from FDOnAir, you can preview its work by starting the operation of your schedule in FDOnAir. You can use for previewing one of the following programs: FDPreview, intended for previewing audio and video on the board s input/output; SLTitlePreview, intended for previewing audio and video from FDOnAir output without using a board. 20
21 2. Preview in FDTitleDesigner if during its work the script does not use data received from FDOnAir, you can preview its work in FDTitleDesigner window. In FDTitleDesigner window you can preview only work of scripted objects that do not use data received from FDOnAir. Procedure: 1. Add and set up the scripted object. 2. To start the preview, click Start preview (1) To stop the preview, click Stop preview (2). 3. Preview in FDPreview window (using the board) Procedure: 1. Using FDTitleDesigner, prepare your title project containing scripted title object. 2. Launch FDOnAir. 3. Create a schedule in FDOnAir: if you use schedule comments as task for script, add comments to your schedule; if the scripted object you want to preview is intended for titling of concrete videos, add to your schedule commands for playing back necessary video files. 4. Load your title project containing scripted object to FDOnAir: 21
22 in the Settings window on the Title objects tab click the Title project button (3); 3 4 in the dialog window that opens specify prepared title project; close the Settings window by clicking the Close button (4). 5. In the main window of FDOnAir enable displaying of titles pressing F7 (5) Enable scripted title object. You can choose one of two ways to do so: using the button for enabling/disabling title objects to which required title object is assigned (6); adding to the schedule command for enabling a title object (7). 22
23 7. Launch FDPreview. You can launch it using menu Start > ForwardT Software > Tools > FDPreview. If necessary, configure the program. 8. In FDOnAir launch the schedule execution. 9. In FDPreview launch preview. For more information on working with FDPreview see the «FDPreview. Program for Previewing of Audio and Video on Boards Inputs/Outputs» User s Guide. 4. Preview in window of SLTitlePreview (without board) Procedure: 1. Using FDTitleDesigner, prepare your title project containing scripted title object. 2. Launch SLTitlePreview, using one of these ways: using menu Start: ForwardT Software > Tools > TitlePreview; 23
24 opening ~\SLTitlePreview\SLTitlePreview.exe, where ~ denotes the full path to the folder where ForwardT Software is installed. SLTitlePreview s window opens If necessary, configure the SLTitlePreview program: leftclick on the program window s header (1) and in the context menu that opens select Settings (2). 2 In the window that opens make necessary settings. For more information on working with SLTitlePreview see the «Viewing Data on the Computer Monitor» section in the «FDOnAir. Additional Sections» User s Guide. 4. Launch FDOnAir. 88 Important: Launch FDOnAir after launching SLTitlePreview. However, when you finish working first close FDOnAir and then SLTitlePreview. 5. In FDOnAir in the Settings window do the following: 24
25 on the Configuration tab select the Videoprocessor as a Video device (1); 1 2 click Apply changes (2); on the Title objects tab click Title project (3) and in the window that opens specify the title project you prepared; 3 4 close the Settings window by clicking Close (4). 25
26 6. Make your schedule in FDOnAir: if you use schedule comments as task for script, add comments to your schedule; if the scripted object you want to preview is intended for titling of concrete videos, add to your schedule commands for playing back necessary video files. 7. In the main window of FDOnAir enable displaying of titles pressing F7 (5); Enable scripted title object. You can choose one of two ways to do so: using the button for enabling/disabling title objects to which required title object is assigned (6); adding to the schedule command for enabling a title object (7). 9. In FDOnAir launch the schedule execution. 10. Open the SLTitlePreview s window for previewing. For more information on working with SLTitlePreview see the «Viewing Data on the Computer Monitor» section in the «FDOnAir. Additional Sections» User s Guide. How to use scripted objects To use scripted objects do the following: 1. Read the instructions on using object in User s Guide. 2. Prepare files needed for setting and work of script (task file, style collection (*.efc), substitution file etc.). 26
27 3. In FDTitleDesigner do the following: 1. Create or open title project. 2. Load to the title project scripted object from template. 3. Set the scripted object. 4. Save the title project. 4. In FDOnAir do the following: 1. Load the title project you prepared. 2. Make a schedule, enable displaying of titles. 3. Launch schedule execution. Substitution file In some scripted title objects you can use files for substitution. Files for substitution are intended to replace one text in task file to another automatically during working of the script. File for substitution is a text file with information on replacement of one symbol combinations to another. Each record in the file has the following format: Input_line Separator Output_line where: Input_line denotes a symbol combination that has to be found in task file and replaced; Separator denotes a symbol indicated in script settings as the Separators parameter; Output_line denotes a symbol combination intended to replace the Input_line in task file. Each record in the file starts with a new line. 8 8 Important: Use the same separator symbols in task file and file for substitution intended for one scripted title object. 27
28 Example: In the task file in the text of RollCrawl before each phone number is preceded by «Call». Using file for substitution you can replace «Call» by a picture, for example, stored in the phone.gif file. To do so, add to your file for substitution the line like this: Call <PC 50 phone.gif>, where: Call denotes the line to be found and replaced; is a separator used in the task file as well as in the file for substitution; <PC 50 phone.gif> denotes the line to replace. In this case, it is a tag intended to display pictures. For more information on using tags see the «Tags of Formatting» subsection in the «Types of Title Elements» section in the «FDTitleDesigner. Title Project Editor» User s Guide. The picture below presents previewing of RollCrawl in FDTitleDesigner s window. 28
29 Closed source scripted objects TS1_MuzClip titling for musical video 1. Purpose The TS1_MuzClip scripted title object is intended for automation of titling for musical video: to show information on musical video during its playing back. Titles are shown twice during the musical video playing back: at the beginning and at the end. Information on musical video can be presented as: text; image; video file. In the TS1_MuzClip scripted object you can specify a background image. It is possible to use an image or video file as background. The background appears and disappears at the same time as the titles. When working, the TS1_MuzClip scripted title object uses information received from FDOnAir: name of the video file being played back and its duration. Based on the information it 29
30 received the script controls the loading of data to title elements of the object and time of displaying the titles. As a data source the TS1_MuzClip scripted object can use: task file; FDOnAir schedule comments, made up according to special rules. 88 Important: When working, the scripted object can use only one data source: either schedule comments or task file. It is impossible to use at the same time schedule comments and task file. In one title project you can use several TS1_MuzClip scripted title objects. The TS1_MuzClip closed source scripted object works in the same way as the TSF_MClip open source scripted object. The difference is that, using one instance of TSF_MClip, it is impossible to display the background image and the information on musical video at the same time: you will have to use two TSF_MClip scripted objects (one for displaying the background image, another one for the information on musical video). For more information on the TSF_MClip scripted object see the «TSF_ MClip: titling for musical video» section of the «Open source scripted objects. TSF Free library of scripted title objects» User`s Guide. 2. Data sources for the scripted object 2.1. Task file A task file for the TS1_MuzClip scripted title object is a text file with txt extension. The task file contains a list of videos with tasks to be loaded to the scripted title object when playing back these videos. Each record has the following structure: Video_file_name where: Separator Task_to_be_shown_in_titles Video_file_name denotes the absolute or relative path to the video file for which the task in the current line is intended. Relative path is to be specified relatively to location of the task file for the scripted object; Separator is a character specified when configuring the scripted object in FDTitleDesigner as Separator (the character is set by default); 30
31 Task_to_be_shown_in_titles denotes the task to be shown in the titles. How to compose the task depends on what you need to show in the titles: for image specify the absolute or relative path to the image file. Relative path is to be specified relatively to location of the task file for the scripted object. Example: D:\Clips\M_Jackson_-_Triller.avi D:\Titles\MJackson_Triller.bmp Absolute path to the video file, for which the task in the current line is intended Separator Absolute path to the image file (see the picture below (1)); for video specify the absolute or relative path to the video file. Relative path is to be specified relatively to location of the task file for the scripted object. Example: D:\Clips\M_Jackson_-_Bad.avi D:\Titles\MJackson_Bad.avi Absolute path to the video file, for which the task in the current line is intended Separator Absolute path to the video file (see the picture below (2)); for text specify the text you want to be shown in the titles. If you need to display a text that contains several lines, put the separator in the place you need to feed the line. If you put a space character between the separator and the text line, when displaying, the text will be started from the space character. Example: Separators D:\Clips\M_Jackson_-_Black Or White.avi Michael Jackson Black Or White Absolute path to the video file, for which the task in the current line is intended Text string #1 Text string #2 (see the picture below (3)); Text lines can contain formatting tags. For more information on using tags see the «Tags of Formatting» subsection in the «Types of Title Elements» section in the «FDTitleDesigner. Title Project Editor» User s Guide. Example of a line containing formatting tags: D:\Clips\M_Jackson_-_Black Or White.avi <St 1>Michael Jackson <St 4>Black Or White In this example, using the <St 1> and <St 4> tags, we specified text design styles (as a source of styles collection the file specified in the scripted object settings is used). 31
32 The order of lines in the file is arbitrary. One task file can contain information on titling of several videos, regardless of their presence in FDOnAir schedule. The picture below presents an example of a task file opened in Notepad FDOnAir schedule comments As a data source the TS1_MuzClip scripted object can use FDOnAir schedule comments. The picture below presents an example of a schedule: In the schedule the comment line is to be placed immediately before or after the command to playback the video, the data of which the comment includes. The location of comment lines is to be specified in the settings of the scripted object. The text of comment should have the following structure: Comment_tag Space Task_to_be_shown_in_titles where: Comment_tag denotes a word or a character specified by user when setting the scripted object in FDTitleDesigner in the Comment tag parameter (in the examples below as a comment tag the # character is used). Space denotes space character; Task_to_be_shown_in_titles denotes the task to be shown in the titles. How to compose the task depends on what you need to show in the titles: for image specify the absolute or relative path to the image file. Example: Comment tag # D:\Titles\MJackson_Triller.bmp Space Absolute path to the image file 32
33 for video specify the absolute or relative path to the video file. Example: Comment tag # D:\Users\U_R\Title_tasks\SL_Muz_info.avi Space Absolute path to the video file for text specify the text you want to be shown in the titles. If you need to display a text that contains several lines put the Separator in the place you need to feed the line Example: Comment tag Text string #1 Text string #2 # Michael Jackson Black Or White Space Separator Text lines can contain formatting tags. For more information on using tags see the «Tags of Formatting» subsection in the «Types of Title Elements» section in the «FDTitleDesigner. Title Project Editor» User s Guide. 3. Title elements of the object 3.1. List of the elements In the table below the title elements contained in the TS1_MuzClip scripted title object are listed, specifying their type and purpose. Имя Тип Назначение Main Caption Auxiliary element used by the script object during its work. Change of its size or location does not affect the work of the script object and displaying of the information in titles. It is recommended not to change the default values of this element, except Location and Size. Backgr AnimLogo Used to playback a background video file. Specify the size and location of this title element if you need to display a background video file. Descr Caption Used to display text or graphic information. Specify the size and location of this title element if your task file contains records to display text or graphic files. Movie AnimLogo Used to playback video files. Specify the size and location of this title element if your task file contains records to display video files Size and location User can change size and location of any title element of TS1_MuzClip scripted title object. 33
34 4. General procedure of object usage 1. Preparation for work: if necessary, prepare your task file for the scripted object (see the item 2.1 «Task file»); if necessary, prepare a background file; if your task file contains records to display a text, prepare a style collection file for text design (*.efc). For more information on how to create a style collection file see «ForwardTitling. Graphic Editor» User s Guide. 2. In FDTitleDesigner create a title project or load one created before where you need to add a TS1_MuzClip scripted title object. 3. To load the scripted title object to your project select the Import Object Template command (2) in the File menu (1) or open the context menu (3) right-clicking on the FDTitleDesigner Object Tree panel and select the Import Object Template command (4) In the Import Object from Template... window that opens select the TS1_MuzClip.SLTitleTmpl file (5) and click Open (6)
35 5. The TS1_MuzClip scripted title object will be loaded to your title project: a window with the license warning notice will open. Close it by clicking OK; 88 Important: After the loading of the scripted object to project, the warning window appears regardless of whether there is a license for using the library of scripted objects on this computer or not (see the «Closed source scripted objects» subsection of the «General information» section). in the Object Tree window the added TS1_MuzClip object (7) and its elements are displayed; in the working area of the project title elements of the scripted object are displayed. After the loading all title elements have the size and location (8) specified in the template Important: Do not change the composition, type and name of title elements of the scripted object. But you can change the name of the scripted object. 6. To start setting parameters of the scripted object, in the Object Tree window (1) click on the name of the TS1_MuzClip scripted object (2). 35
36 If you use a task file as a data source for your scripted object, specify the name of your task file in the TaskName line (3). 8. If the ScriptProperties list (3) is folded, press the + symbol (4) to unfold it (5) Specify values of the script parameters: Use comments denotes the data source for the scripted object: False, if you want to use task file as a data source for the scripted object; schedule comments are not used; 36
37 True, if you want to use schedule comments as a data source for the scripted object; task file is not used; Comments after denotes the location of the FDOnAir schedule comments used as a data source for your scripted object: False: comments are placed before the video playback command string; True: comments are placed after the video playback command string; Comments label a word or a character from which schedule comments should be started, intended for the scripted object being set as a data source. Specify the comment tag if you use schedule comments as a data source for your scripted object; Separators the separator character used in your data source (task file or schedule comments); Duration duration of displaying of the titles (seconds); Delay time period (seconds): first showing of the titles: time from the start of the video in FDOnAir, during playing back of which the titles are to be displayed, until the start of the title displaying; second showing: time from the end of the title displaying until the end of the video in FDOnAir, during playing back of which the titles are to be displayed; Fade in/out time of appearing/disappearing of titles (fade in/out; seconds); Background Duration full duration of background displaying (seconds); Background Delay time shift of background displaying from start/stop of clip (seconds); Background Fade in/out time of appearing/disappearing of background (seconds); Background a full path to the background file; Styles file a full path to the style collection file (*.efc). Specify this parameter value if your task file contains records for displaying text data; Description style index of the style in the style collection file used for design of the text of the titles (enumeration of styles starts from 0). Note: For design of different parts of the text with different styles you can use formatting tags. See an example in the «2. Data sources for the scripted object» paragraph. For more information on using tags see the «Tags of Formatting» subsection in the «Types of Title Elements» section in the «FDTitleDesigner. Title Project Editor» User s Guide. 37
38 10. If your task file contains records for displaying video files, select the Movie title element in the Object Tree window and set it. 11. If your task file contains records for displaying image files or text, select the Descr title element in the Object Tree window and set it. 12. If you need to display a background, select the Backgr title element in the Object Tree window and set it. BgAnimation: to playback a background video file; BgPicture: to playback a background image. 13. Save your project. 5. Preview Previewing of working of the TS1_MuzClip titling scripted object is impossible in FDTitleDesigner as for working of the scripted object data from FDOnAir are needed. For more information on how to preview in FDOnAir, see the «3. Preview in FDPreview window (using the board)» paragraph and «4. Preview in window of SLTitlePreview (without board)» paragraph of the «Preview» subsection of the «General Information» section. 38
39 TS1_Header displaying of titled groups of announcements 1. Purpose The TS1_Header scripted title object is intended for displaying of titled groups of scrolling text: the header of the group of scrolling text ads is displayed during playing back this group. Scrolling text of each group is played back consecutively. The group header is displayed during playing back of all announcements of the group. The picture below presents an example of an announcement of a group with the Real estate heading (1). 1 The location of the header and scrolling text on the screen are to be specified by user. For your scrolling text you can specify a background image. Grouping of announcements and heading of groups are to be made by user and are specified in the task file of the scripted object. 2. Data source for the scripted object The TS1_Header scripted title object uses a task file as a data source. A task file for the TS1_Header scripted title object is a text file with txt extension. The task file contains two types of lines: with group headers; with scrolling text. Contents of the file looks as follows: #Group_1_header Announcement_line1_of_the_group_1 Announcement_line2_of_the_group_1... Announcement_lineN_of_the_group_1 #Group_2_header Announcement_lines_of_the_group_
40 All announcements which follow the header line form a group. Example of a header line: # Header where: # denotes a separator indicated in settings of the scripted object as the HeaderTag parameter. In the picture below the # character is used; Header denotes the text of the header. g g Tip: If you put a space character between the separator and the text line, when displaying, the text will be started from the space character. The text of separate announcements is recorded in separate lines. The picture below presents an example of a task file opened in Notepad. The task file can contain formatting tags and substitution lines. For more information on substitution lines, see the «Substitution file» paragraph of the «General information» section. For more information on using formatting tags see the «Tags of Formatting» subsection in the «Types of Title Elements» section in the «FDTitleDesigner. Title Project Editor» User s Guide. Example: For designing of headers of different groups with different styles, use the <ST n> tag, where n denotes a number of name of a style from collection specified in title element settings. The picture below presents an example of a task file, containing formatting tags, opened in Notepad. 40
41 For displaying of images, use the <PC n path> tag, where n denotes a shift of the base line relative to the top edge of the image (%); path denotes a full or relative path to the image file. The pictures below present: a contents of a task file, containing group header lines with tags for displaying pictures; b displaying of header image in the preview window of FDTitleDesigner. a b 3. Title elements of the object 3.1. List of the elements Name Type Purpose In the table below the title elements contained in the TS1_Header scripted title object are listed, specifying their type and purpose. Background Caption Displaying of background of the scrolling text Crawl RollCrawl Displaying of scrolling text Headline Caption Displaying of the header of the group of announcements 3.2. Size and location User can change size and location of any title element of TS1_Header scripted title object. 41
42 4. General procedure of object usage 1. Preparation for work: prepare your task file for the scripted object; prepare a style collection file for text design (*.efc). For more information on how to create a style collection file see «ForwardTitling. Graphic Editor» User s Guide. 2. In FDTitleDesigner create a title project or load one created before where you need to add a TS1_Header scripted title object. 3. To load the scripted title object to your project select the Import Object Template command (2) in the File menu (1) or open the context menu (3) clicking on the FDTitleDesigner Object Tree panel and select the Import Object Template command (4) In the Import Object from Template window that opens select the TS1_Header.SLTitleTmpl file (5) and click Open (6) The TS1_Header scripted title object will be loaded to your title project: a window with the license warning notice will open. Close it by clicking OK; 42
43 88 Important: After the loading of the scripted object to project, the warning window appears regardless of whether there is a license for using the library of scripted objects on this computer or not (see the «Closed source scripted objects» subsection of the «General information» section). in the Object Tree window the added TS1_Header object (7) and its elements are displayed; in the working area of the project title elements of the scripted object are displayed. After the loading all title elements have the size and location (8) specified in the template Important: Do not change the composition, type and name of title elements of the scripted object. But you can change the name of the scripted object. 6. To start setting parameters of the scripted object, in the Object Tree window (1) click on the name of the TS1_Header scripted object (2). g g Tip: Start the setting of the scripted title object from the setting of parameters of the scripted object. 43
44 In the TaskName line (3) specify the name of your task file. 8. If the ScriptProperties list (4) is folded, press the + symbol (5) to unfold it (6): Specify values of the script parameters: Header label is a character used in the task file to indicate the group header; Integer label using an integer in the beginning of a line to indicate a new header: True to allow; False to refuse; Separators is a separator used in the substitution file; Loop to loop the execution of the task file: True to allow. False to refuse; 44
45 Substitution file (see the «Substitution file» paragraph of the «General Information» section). 10. Configure the Background title element (1). When configuring the Background title element, user can change all properties except Name (2)
46 11. Configure the Crawl title element (3). When configuring the Crawl title element, user can change all properties except Name (4) The value of the Task group of properties (5) is set automatically after configuring parameters of the scripted object. 46
47 12. Configure the Headline title element (1) When configuring the Headline title element, user can change all properties except Name (2). The value of the Task group of properties (3) is set automatically after configuring parameters of the scripted object. 13. Save your project. 47
48 5. Preview You can preview your project containing the TS1_Header scripted object in the preview window of FDTitleDesigner. Procedure: 1. Configure the scripted object (see the «4. General procedure of object usage» subsection). 2. To start the preview, click Start Preview (1) To stop the preview, click Stop Preview (2). 48
49 TS1_Promo displaying of details of the current program 1. Purpose The TS1_Promo scripted title object is intended for displaying of required text (caption) when broadcasting a specified video, e.g. details of the current program (1). 1 The caption appears a specified time after the start of the video playback, is fixed during the entire playback time and disappears a specified time before the end of the video playback. The caption can be displayed with a background image or video. The background can automatically be adjusted to the displayed text size. The text style is to be specified by user. As a source of the text to be displayed the scripted object uses SLIni file or FDOnAir schedule comments. Using one TS1_Promo scripted title object it is possible to title different videos. 2. Data source for the scripted object 2.1. General Information As a data source the TS1_Promo scripted object can use: text file; FDOnAir schedule comments; SLIni file. User can choose the following modes of using data sources: 49
50 Use SLIni True; Use comments False before the video playback the scripted object searches for an SLIni file with the name corresponding to the name of the video. If the file was found and it contains a record with description of the program (by default it is a line starting with ProgramName), the scripted object displays the data. If the file was not found or it does not contain a record with description of the program, the scripted object searches a SLIni file common to the folder (a file named default.slini). If the file was found and it contains a record with description of the program, the scripted object displays the data. If the default.slini file was not found or it does not contain a record with description of the program, the scripted object searches a text task file, if one is specified; otherwise, it displays nothing. If the task file contains data, it will be displayed; otherwise, the scripted objects displays nothing; Use SLIni False; Use comments True the scripted object displays data from schedule comments. If there is no comments, the scripted object searches a text task file, if it is specified; otherwise, it displays nothing. If the task file contains data, it will be displayed; otherwise, the scripted objects displays nothing; Use SLIni True; Use comments True before the video playback the scripted object searches for an SLIni file with the name corresponding to the name of the video. If the file was found and it contains a record with description of the program (by default it is a line starting with ProgramName), the scripted object displays the data. If the file was not found or it does not contain a record with description of the program, the scripted object searches a common SLIni file for the folder (a file named default.slini). If the file was found and it contains a record with description of the program, the scripted object displays the data. If the default.slini file was not found or it does not contain a record with description of the program, the scripted object searches a special FDOnAir schedule comment. If there is no special comment, the scripted object displays data from the comment; if there is not a comment, the scripted object searches a text task file, if it is specified; otherwise, it displays nothing. If the task file contains data, it will be displayed; otherwise, the scripted objects displays nothing; Use SLIni False; Use comments False in this case you have to specify a text task file. The scripted object searches and displays data from the task file. 50
51 2.2. Task file A task file for the TS1_Promo scripted title object is a text file with txt extension. The task file contains a list of videos with names of program to be displayed when playing back these videos. Each record has the following structure: File_Name Separator Program name where: File_Name denotes the video file name (without path to folder); Separator is a character specified when setting the scripted object in FDTitleDesigner as Separator (the character is set by default); Program name denotes the name of the program to be displayed in titles. Example: news.avi News 2.3. FDOnAir schedule comments The text of comment should have the following structure: Tag Space Line_1 Separator Line_2 Separator Line_3... where: Example: Tag Tag denotes a character (line) specifying that this comment will be used by the TS1_Promo scripted object. Specify the tag when configuring the scripted object (the Comment tag parameter). Default value: #. The tag can contain several characters, but you can not use the space character; Space denotes one or several space characters; Separator if you need to display a text that contains several lines, place the separator character where you want the line to be broken. Specify the separator character when configuring the scripted object (the Separator parameter). Default value: ; Line_1, Line_2, etc. description text. # Star Wars: Episode I - The Phantom Menace Space Description text In the schedule the comment line is to be placed immediately before or after the command to Playback the video (movie), during which the announcement is to be displayed. Specify where to place the comment line relative to the line with the command to 51
52 playback the video in the parameters of the scripted object (the Comment after parameter). If in the schedule there are several consecutive comment lines starting with the tag, the first (the top) comment will be used. The picture below presents an example of a schedule containing comments for the TS1_Promo scripted title object SLIni file For more information on how to use the SLIni file, see the «2. SLIni file» item of the «TS1_Promo3 displaying announcement on next video (using SLIni file)» section. 3. Title elements of the object 3.1. List of the elements In the table below the title elements contained in the TS1_Promo scripted title object are listed, specifying their type and purpose. Name Type Purpose Main Caption Auxiliary element used by the script object during its work. Size and location of this element determine size and location of all other elements of the TS1_Promo scripted title object Srvc Caption Auxiliary element Backgr0, Backgr1 AnimLogo Background displaying Text0, Text1 Caption Displaying of video description text 52
53 3.2. Size and location 4. General procedure of object usage The size and location of the Main title element determines the size and location of all other elements: when starting the execution of the TS1_Promo scripted object, the size and location of all title elements are set automatically as equal to the size and location of the Main title element. 1. Preparation for work: prepare a style collection file for text design (*.efc). For more information on how to create a style collection file see «ForwardTitling. Graphic Editor» User s Guide. 2. In FDTitleDesigner create a title project or load one created before where you need to add a TS1_Promo scripted title object. 3. To load the scripted title object to your project select the Import Object Template command (2) in the File menu (1) or open the context menu (3) right-clicking on the FDTitleDesigner Object Tree panel and select the Import Object Template command (4) In the Import Object from Template window that opens select the TS1_Promo.SLTitleTmpl file (5) and click Open (6)
54 5. The TS1_Promo scripted title object will be loaded to your title project: a window with the license warning notice will open. Close it by clicking OK; 88 Important: After the loading of the scripted object to project, the warning window appears regardless of whether there is a license for using the library of scripted objects on this computer or not (see the «Closed source scripted objects» subsection of the «General information» section). in the Object Tree window the added TS1_Promo object (7) and its elements are displayed; in the working area of the project title elements of the scripted object are displayed. After the loading all title elements have the size and location (8) specified in the template Important: Do not change the composition, type and name of title elements of the scripted object. But you can change the name of the scripted object. 6. To start setting parameters of the scripted object, in the Object Tree window (1) click on the name of the TS1_Promo scripted object (2). g g Tip: Start the setting of the scripted title object from the setting of parameters of the scripted object. 54
55 If you use a task file as a data source for your scripted object, specify the name of your task file in the TaskName line (3). 8. If the ScriptProperties list (4) is folded, press the + symbol (5) to unfold it (6): Specify values of the script parameters: Use SLIni: True to use the data from the SLIni file; False not to use the data from the SLIni file; Use comments: True to use the data from the schedule comments; False not to use the data from the schedule comments; 55
56 Comments after denotes the location of the FDOnAir schedule comments used as a data source for your scripted object: True comments are placed after the video playback command string; False comments are placed before the video playback command string; Comments label a word or a character from which schedule comments should be started, intended for the scripted object being set as a data source; Separators a character used in the task file as a separator; this character can also be used in the name of the program as a line break symbol when displaying the video; Delay time from the start and end of the video, during which the data of the title object is not displayed (seconds); Background an image or video file; Styles file a full path to the style collection file (*.efc); Description style index of the style in the style collection file used for design of the text of the titles (enumeration of styles starts from 0) (optional parameter); Autosize the mode of automatic adjustment of the background and text size: True to turn on the mode; False to turn off the mode; SLIni Key name of the parameter used in the SLInifile for recording of the program name (description). By default the ProgramName name is specified. 10. Select the Main title element by left-clicking on it (1). To specify an area where you want to display your titles using the TS1_Promo scripted object, specify the size and location of the Main title element. 56
57 There are two ways to set the necessary values of position and size of the Main title element: by changing the values of the Location (2) and Size (3) parameters in the Properties window; by changing size and location of the title element in the working area of your project (4). 88 Important: When starting the execution of the scripted object, the sizes of all title elements of the TS1_Promo scripted title object are set automatically as equal to the size and location of the Main title element. If the size and location of the Main title element was changed and you need to change the location of the other elements, do the following: 1. Click Start Preview (1) the location of the title elements will be changed. 2. Click Stop Preview (2) If an image or video file was specified for the Background parameter of the scripted object, configure Backgr0 (3). 57
58 When configuring the Backgr0 title element, you can change the value of the Alignment and Stretch group properties (4) You don`t need to specify the properties values of the Backgr1 title element (5) as it will automatically be set as equal to the properties value of the Backgr0 title element. 12. Configure the Text0 title element (1) (see the picture below). For this title element you can change the values of the following properties: all the properties of the Alignment and Stretch group (2); changeable properties of the Specific group (3); changeable properties of the Text Formatting group (4). properties of the Substitutes group (5). You don`t need to specify the values of properties of the Text1 title element (6) as it will be automatically set as equal to the values of the Text0 title element. 58
59 Save your title project. 5. Preview Previewing of working of the TS1_Promo titling scripted object is impossible in FDTitleDesigner as for working of the scripted object data from FDOnAir are needed. For more information on how to preview in FDOnAir, see the «3. Preview in FDPreview window (using the board)» paragraph and «4. Preview in window of SLTitlePreview (without board)» paragraph of the «Preview» subsection of the «General Information» section. 59
60 TS1_Promo2 announcements 1. Purpose The title script TS1_Promo2 is designed for announcing the next video or program (1). 1 The announcement appears at the end of the current program, is shown onscreen for a specified amount of time, and disappears at a specified time before the end of the current program. The announcement is shown once during the broadcast of the current program. If the current program is too short for an announcement, the announcement is not shown. The announcement can contain the following elements: animated background (2) is set up in the script parameters and is identical for all announcements; header (3) a text to be displayed before the text of the next program name (e.g.: Next). The text style is to be taken from the style collection file, set in the script parameters; next video description text (4) read by the script from the FDOnAir schedule comments. The text style is to be taken from the style collection file, set in the script parameters; 60
61 video preview fragment (5) the file name is read from the FDOnAir schedule comments. 88 Important: The running time of the animated background can differ from the running time of the other elements (header, description, fragment). The running time of the elements are set by the user. The set of elements used in the announcement is defined by the user. The TS1_Promo2 script receives information on what data to load into the title elements from specially prepared comments in the FDOnAir schedule. 2. Data source for the script The TS1_Promo2 uses specially prepared comments in the FDOnAir schedule as a source of information. The lines with comments have to be either exactly before or after the lines with start/stop commands for the program during which the announcement is shown. The line placement is set up by the user in the script parameters (Comments before parameter). The comment text must have the following structure: Marker Space File Separator Start time Separator Description Marker a word or symbol, chosen by the user when setting up the script in the FDTitleDesigner program in the Comments label parameter. The marker means that the comment is designed for the script. The marker can not contain spaces. In the following examples the # symbol is used as the marker; Space one or several spaces; File the name of the file that contains the video preview fragment. The path to the folder containing the file is set during script set up in the FDTitleDesigner program in the Base path parameter. If the announcement does not need a video preview fragment, the file doesn t need to be specified; Separator a symbol that divides the parameters in the comment. In the Description of the next program the separator serves to mark the end of lines. The separator is selected when setting up the script (the Separator parameter). The default separator is. If the description line does not contain certain elements, 61
62 for example the File or Start time, the separators that should have stood between them still have to be present. An example of a comment line that doesn t contain a file and start time: Marker Separator that should have stood after the File parameter Separator that should have stood after the Start time parameter Description, divided into two lines # Feature film Gone with the Wind Space Line 1 Separator Line 2 Start time the delay between the start of the program and the video preview fragment in the SMPTE format (hh:mm:ss.fff). If the file for the video preview fragment is set, but not the Start time, the video preview fragment will start at the same time as the program. Description the text that is shown in the announcement. Formatting tags can be used. For more information on using tags, see the «FDTitleDesigner. Title project editor» User s Guide. Line example: Marker File Start time Description # Gone.avi Feature film Gone with the Wind Space Separator 3. Title elements of the object 3.1. Set of elements Name: Type: Role: The table contains the full set of title elements contained within the TS1_Promo2 script, as well as their type and role. Main Caption Service element used by the script when working Backgr AnimLogo Showing the animated background Title Caption Showing the title. The title text is set in the script parameters and is the same for all announcements Descr Caption Showing the description Preview AdBlock Showing the video preview fragment 62
63 3.2. Size and placement 4. General procedure of object usage The user can change the size and placement of each of the title elements of the TS1_Promo2 script. 1. Preliminary preparation: prepare the style files for the title and description (*.efc). See the «ForwardTitling. Graphical editor» for more information. 2. In the FDTitleDesigner program create a new title project or open a previously created one that needs a title object with a script to be added. 3. To import a title object with a script into the project, in the File menu (1) select Import Object Template command (2) or open the context menu (3) right-clicking on the FDTitleDesigner Object Tree panel and select the Import Object Template command (4) In the opened window select the TS1_Promo2.SLTitleTmpl file (5) and press Open (6)
64 5. The title object with the TS1_Promo2 script will be imported into your project: a notification about licenses will automatically open, close it by pressing OK; 88 Important: After importing the title object the notification will open regardless of whether or not your computer contains the licenses to use the title library (see the «General information» section, «Script object without a source code» paragraph, «Licenses for using script object libraries» subparagraph). in the Object Tree window the imported TS1_Promo2 object (7) with all its elements will be displayed; the title elements contained within the TS1_Promo2 script object will be displayed on the working area. Immediately after the import all of the title elements will have their size and placement (8) set according to the template Important: You cannot change the content, type or names of the title elements contained within the script. 64
65 6. To start setting up the script parameters, in the Object Tree window (1) click on the name of the TS1_Promo2 object (2) If the ScriptProperties list (3) is folded, press the + symbol (4) to unfold it (5) Set up the script parameters: Comments label marker a word or symbol that signals the start of a comment for the script to use as a source; Separators a symbol that divides the parameters in the comment and serves to mark the end of lines; Use Comments indicates the comments used as a source by the script: 65
66 True the comment is right before the start/stop command of the program; False the comment is right after the start/stop command of the program; Comments after denotes the location of the FDOnAir schedule comments used as a data source for your scripted object: False comments are placed before the video playback command string; True comments are placed after the video playback command string; Promo duration duration of the animated background (seconds); Promo delay time period (seconds): first showing of the titles: time from the start of the video in FDOnAir, during playing back of which the titles are to be displayed, until the start of the title displaying; second showing: time from the end of the title displaying until the end of the video in FDOnAir, during playing back of which the titles are to be displayed; Fade in/out how long it takes for the title elements to appear/disappear (seconds); Preview duration duration of the fragment, header and description (seconds); Base path the full path to the folder with video preview fragments; Background the full path to the background file; Styles file the full path to the style collection file (*.efc); Title style the style index in the style file used to format the title (the styles in the file are numbered starting from 0); Description style the style index in the style file used to format the description (the styles in the file are numbered starting from 0); Title text text of heading. 9. If necessary, set up the Background, Title, Description, Preview elements by setting their size and placement, as well as other settings. 10. Save the project. 5. Preview You cannot preview the work of the title object with the TS1_Promo2 script in the FDTitleDesigner program because the script needs information from the FDOnAir program to run. 66
67 For more information on how to preview the program in the FDOnAir program, see the «General information» section, «Preview» paragraph, «3. Preview in the FDPreview window (using the board)» subparagraph or «4. Preview in the SLTitlePreview window (without using the board)». TS1_Promo3 displaying of announcement (using SLIni file) 1. Purpose The TS1_Promo3 scripted title object is intended for displaying of announcement, e.g. details of the next video (program) (1). The scripted title object takes the text to be displayed from a SLIni file. 1 How the TS1_Promo3 scripted title object works: 1. The title project containing the TS1_Promo3 scripted title object has to be loaded to the FDOnAir and activated; 2. When executing the schedule, sometime before beginning of execution of next command for playing back a video the script gets information on the video file name and duration. 3. The script searches for a SLIni file for this video file (see the «2. SLIni file» paragraph); if the file is found the file and it contains the line with the name, the script reads this information and displays the announcement with the video name; if there is no SLIni file or SLIni file does not contain information on video name, the script does nothing. 67
68 So you need to create SLIni files containing information on the video name for each video for which you want the announcement to be displayed using the TS1_Promo3 scripted title object (see the «2. SLIni file» paragraph). The announcement appears at the end of the current video, is fixed during a specified playback time and disappears a specified time before the end of the current video playback. The announcement is displayed once during the playback of the current video. If the current video is too short, the announcement will not be displayed. The announcement displayed using the TS1_Promo3 scripted object can contain the following elements: permanent part elements to be set during configuring the script parameters. These elements are common for all announcements displayed using one scripted object: animated background (1) image or video that serves as a background for displayed announcements; header (2) a text to be displayed before the text of the next program name (e.g.: Next). The style of text design is to be taken from the style collection file, set in the script parameters; variable part announcement elements controlled by the script during execution of the FDOnAir schedule: next video description (3) read by the script from the SLIni file attached to the announced video file. The style of text design is to be taken from the style collection file, set in the script parameters; video fragment (4) an area to display a fragment of the announced video. The duration of all fragments of video should be the same for all announcements displayed using the same scripted object. 88 Important: The duration of the animated background can be different from the duration of all other elements (header, announcement text and preview fragment). The duration of the displaying of the announcement elements is to be set when configuring the scripted parameters. 68
69 2. SLIni file SLIni file is a file with SLIni extension containing the settings of the video displaying for FDOnAir (for more information see the «SLIni files. Audio Files Playback Settings» of the «FDOnAir Additional Sections» User s Guide). In a SLIni file the line containing the name of the video file should have the following structure: ProgramName = Text where: ProgramName is an auxiliary word; Text denotes a text of name (description) of the program, to be specified by user. In the SLIni file the text of name of the program can contain formatting tags and separators, used to indicate the place of line breaking. Separator is to be specified by user when configuring the script parameters. For more information on using tags see the «Tags of Formatting» subsection in the «Types of Title Elements» section in the «FDTitleDesigner. Title Project Editor» User s Guide. Example: ProgramName = <st1>movie <st2>gone with the wind You can add a line containing the video name to the SLIni file using a text editor like Notepad, or using the TrimEditor utility program. To add a line containing the video name to the SLIni file using the TrimEditor utility program, do the following: 1. Open TrimEditor by one of the following ways: using the context menu: 1) open the folder containing the video; 2) right-click on the video name; 3) in the context menu that opens select SoftLab-NSK Trim Editor; from FDOnAir: to open TrimEditor for videos added to the FDOnAir schedule left-click to the corresponding schedule line in the Length field (1); 1 to open the utility program for the videos displayed on the Movies file page (2) use the TrimEditor command (3) on the context menu. To open the context menu right-click on the video name. 69
70 In the TrimEditor window that opens click Properties (4). 4 70
71 3. Click on the Additional Tab (5) Do the following: check the Program name check box (6); in the text field (7) specify the program name to be displayed in the announcement. 5. Close the window saving the settings by clicking OK (8). 6 Close TrimEditor by clicking OK (9). 9 71
72 3. Title elements of the object 3.1. List of the elements In the table below the title elements contained in the TS1_Promo3 scripted title object are listed, specifying their type and purpose. Name Type Purpose Main Caption Auxiliary element, used by the script object during its work. Backgr AnimLogo Used to display an animated background image. Title Caption Used to display the announcement header. Its text is to be specified in parameters of the scripted object and the same for all announcements. Descr Caption Used to display the announcement text. Preview MovieList Used to display the preview fragment Size and location User can change size and location of any title element of the TS1_Promo3 scripted title object. 4. General procedure of object usage 1. Preparation for work: prepare a style collection file for text design for the header and announcement text (*.efc). For more information on how to create a style collection file see «ForwardTitling. Graphic Editor» User s Guide. 2. In FDTitleDesigner create a title project or load one created before where you need to add a scripted title object. 3. To load the scripted title object to your project select the Import Object Template command (2) in the File menu (1) or open the context menu (3) right-clicking on the Object Tree panel and select the Import Object Template command (4) In the Import Object from Template window that opens select the TS1_Promo3.SLTitleTmpl file (5) and click Open (6). 72
73 The TS1_Promo3 scripted title object will be loaded to your title project: a window with the license warning notice will open. Close it by clicking OK; 88 Important: After the loading of the scripted object to project the warning window appears regardless of whether there is a license for using the library of scripted objects on this computer or not (see the subsection «Closed source scripted objects» of the «General information» section). in the Object Tree window the added TS1_Promo3 object (7) and its elements are displayed;
74 in the working area of the project title elements of the TS1_Promo3 scripted object are displayed. After the loading all title elements have the size and location (8) specified in the template. 88 Important: Do not change the composition, type and name of title elements of the scripted object. But you can change the name of the scripted object. 6. To start setting parameters of the scripted object, in the Object Tree window (1) click on the name of the TS1_Promo3 scripted object (2) If the ScriptProperties list (3) is folded, press the + symbol (4) to unfold it (5) Specify values of the script parameters: Separators a special character used to indicate the place of line breaking. Default value: ; Duration duration of the announcement displaying in seconds. Default value: 10 sec; 74
75 Delay time from the end of the announcement till the end of the current video displaying (seconds). Default value: 3 sec; Fade in/out duration of appearing/disappearing effects in the start/end of the announcement displaying (seconds). Default value: 0,5 sec; no longer than 2 sec. Preview duration duration of displaying of the variable part of the announcement (video fragment and program name) (seconds). If Preview duration is equal to the Duration, all elements appear and disappear at the same time. If less, variable part appears later than background and header and disappears sooner. If more, the real value of the Preview duration is set as equal to the Duration and all elements appears and disappears at the same time. Default value: 9 sec. Background full or relative path to the background image or video file; Styles file full path to the style collection file (*.efc); the file should contain styles for the announcement and its header text design; Title style the index of the style specified for design of the announcement header; Description style the index of the style specified for design of the announcement text; Title text (e.g.: Next). Default value: Next. 9. If necessary, configure the Backgr, Title, Descr and Preview title elements: specify their position, size and set their properties. 10. Save your project. 5. Preview Previewing of working of the TS1_Promo3 scripted title object is impossible in FDTitleDesigner as for working of the scripted object data from FDOnAir are needed. For more information on how to preview in FDOnAir, see the «3. Preview in FDPreview window (using the board)» paragraph and «4. Preview in window of SLTitlePreview (without board)» paragraph of the «Preview» subsection of the «General Information» section. 75
76 TS1_RollCrawlPro displaying of text announcement in different fields 1. Purpose The TS1_RollCrawlPro scripted title object is intended to automation of displaying consequent text announcements, different parts of which are displayed in different fields. The announcement text can be composed of three parts: main text (1); first additional text (2): for example, the phone number; second additional text (3): for example, a notice of how to use the promoted product Additional texts are displayed during the displaying of the main text. The text moving direction is to be specified by user. By default, the moving direction of main text is the following: entry left, exit left. At the same time, if the settings are accomplished, the main text can stop: it enters, stands during the specified time period and then quits. Depending on settings, the text can stop in the following positions: the left edge of the text is aligned to the left edge of the title element; the text center corresponds to the center of the title element; the right edge of the text is aligned to the right edge of the title element. If the main text doesn t fit into the title element, and the stop was specified by user, only a part of the text will be displayed. The user can specify a design style for the main, first and second additional texts. The style is to be specified in the parameters of the scripted title element or in the task file using the formatting tags. For more information on using tags see the «Tags of Formatting» subsection in the «Additional sections» 76
77 2. Data source for the scripted object section in the «FDTitleDesigner. Title Project Editor» User s Guide. If you switch off the playing back of the TS1_RollCrawlPro scripted title element in FDOnAir, and then switch it on, the scripted element continues to playback announcements starting from the one that was active when you have stopped its playing back. The scripted element can record data concerning the played back announcements in a special log file. For more information, see the «4. Log file» paragraph. The scripted element read the announcement text from the task file. As data source the TS1_RollCrawlPro scripted title object uses task file. A task file for the TS1_RollCrawlPro scripted title object is a text file with.txt extension. Each line contains a text of one announcement. The task file lines should have the following structure: where: Main text Separator Text 1 Separator Text 2 Example: Main text denoted the main text of the announcement (for its displaying the Crawl0 and Crawl1 title elements are used); Separator is a character specified in the settings of the scripted object (the Separators parameter). Default value ; Text 1 denotes the first additional text of the announcement (for its displaying the Phone0 and Phone1 title elements are used); Text 2 denotes the second additional text of the announcement (for its displaying the Descr0 and Descr1 title elements are used). Tick-borne encephalitis insurance ASB-insurance License FSSN No.2232 Main text Separator Text 1 Separator Text 2 The picture below presents an example of a task file opened in Notepad. For more information on task writing, see below. 77
78 Text lines can contain formatting tags and substitution strings. For more information on using the substitution strings see the «Substitution file» subsection of the «General information» section of the present User`s Guide. For more information on using formatting tags, see the «Tags of formatting» subsection in the «Types of Title Elements» section of the «FDTitleDesigner. Title Project Editor» User s Guide. 3. Title elements of the object 3.1. List of the elements Name Type Purpose In the table below the title elements contained in the TS1_RollCrawlPro scripted title object are listed, indicating their type and purpose. Main Caption Displaying of the main text background. Crawl0 Crawl1 Phone0 Phone1 Descr0 Descr1 Captionl Caption Caption Displaying of the main text of the announcement. Displaying of the first additional text of the announcement. Displaying of the second additional text of the announcement Size and location The size and location of the Main title element determines the size and location of the Crawl0 and Crawl1 title elements. The size and location of the Phone0 and Descr0 title elements determines the size and location of the Phone1 and Descr1 title elements accordingly. When starting the execution of the scripted object, the size and location of the Crawl0 and Crawl1 title elements are set automatically as equal to the size and location of the Main title element, and the size and location of the Phone1 and Descr1 title elements as the size and location of the Phone0 and Descr0 title elements accordingly. The picture below presents an example of placement of the title element before and after launching of the scripted object in the FDTitleDesigner window. 78
79 Phone0 Main Descr0 To set the size and location for all title elements of the scripted object, it is enough to set them for the Main, Phone0 and Descr0, and launch the project execution, clicking the Start preview button (1): all title elements will be set automatically the specified sizes and positions. To continue the setting of the scripted object, click Stop preview (2) Setting details During its working, the script reads consecutively announcement texts from the task file and load different parts of the text to the corresponding title elements of the scripted object. The texts are loaded in turn: sometimes to the title elements with index 0 (Phone0, Crawl0, Descr0), sometimes to the title elements with index 1 (Phone1, Crawl1, Descr1). 79
80 4. Log file A log file for the TS1_RollCrawlPro script is a text file (*.txt), where the script records data on displayed announcements. After displaying an announcement, the following record is created into the log file: Date Separator Time Separator Announcement text where: Date denotes the date of announcement displaying in the yyyy_mm_dd format; Separator is a character specified in the settings of the scripted object (the Separators parameter). Default value: ; Time denotes the time of announcement displaying in the hh:mm:ss:ms format; Announcement text is the text with separators as it was specified in the task file. If in the settings the value of the Delete tags parameter is selected as True, the formatting tags from the task file will not be displayed; if this value is selected as False, the announcement text is recorded with the formatting tags. The picture below presents a fragment of the log file opened in Notepad. 5. General procedure of object usage The log file name is generated automatically and has the following structure: Prefix_Date.txt where: Prefix denotes a symbol set, specified by user in the Log file parameter; Date denotes the date of data recordings to the file in the yyyy_mm_dd format. Example of the file name: Log1_2012_04_19.txt The data of one day are recorded into the same log file. 1. Preparation for work: prepare a style collection file for text design (*.efc). For more information on how to create a style collection file see the «ForwardTitling. Graphic Editor» User s Guide. prepare your task file. 80
81 2. In FDTitleDesigner create a title project or load one created before where you need to add the scripted title object. 3. To load the scripted title object to your project select the Import Object Template command (2) in the File menu (1) or open the context menu (3) right-clicking on the FDTitleDesigner Object Tree panel and select the Import Object Template command (4) In the Import Object from Template window that opens select the TS1_RollCrawlPro.SLTitleTmpl file (5) and click Open (6) The TS1_RollCrawlPro scripted title object will be loaded to your title project: a window with the license warning notice will open. Close it, by clicking OK; 81
82 88 Important: After the loading of the scripted object to project, the warning window appears regardless of whether there is a license for using the library of scripted objects on this computer or not (see the «Closed source scripted objects» subsection of the «General information» section). in the Object Tree window the added TS1_RollCrawlPro object (7) and its elements are displayed; in the working area of the project title elements of the TS1_RollCrawlPro scripted object are displayed (8). After the loading all title elements have the same size and location specified in the template Important: You cannot change the composition, type and name of title elements of the scripted object. But you can change the name of the scripted object. 6. To start setting parameters of the scripted object, in the Object Tree window (1) click on the name of the TS1_RollCrawlPro scripted object (2)
83 7. In the TaskName line (3) specify the full path to your task file. 8. If the ScriptProperties list (4) is folded, press the + symbol (5) to unfold it (6) Specify values of the script parameters: Stay time the time of fixed displaying of the main text of the announcement (seconds); Crawl Speed the speed of the appearing/disappearing of the text, the same for the main and additional announcement texts (pixels/frame); Crawl style the index of the style intended for design of the main text (enumeration of styles starts from 0); First description Style index of the style intended for design of the first additional text; Second description Style index of the style intended for design of the second additional text; Separators a character specified in the task file for the scripted object to separate the different parts of the announcement text. If the substitution file is used, use the same separator character for both; Loop to loop playback: True: to allow; False: to forbid; Substitutions file the full path to the substitution file (see the subsection «Substitution file» in the «General Information» section); Styles file the full path to the style collection file (*.efc); Background colour a colour of the main text background; 83
84 Background picture a background image for the main text; Enable log to record data of displayed announcements to the log file: True: to allow; False: to forbid; Log file a symbol set to be automatically added to the log file name; Log directory the full path to the folder where you want log files to be saved. To be specified manually; Remove tags control of formatting tags recording to the log file, if there are some in the task file: True: tags are not displayed; False: tags are displayed. 10. To change the displaying area for the main text of announcement, specify the values of the Size (2) and Location (3) parameters of the Main title element (1) If you need to change the transparency of the background of the main text, configure the value of the Alpha parameter for the Main title element (4). 12. If you need to change the mode of displaying of the main text of announcement (moving direction or location), configure the value of the following parameters for the Crawl0 and Crawl1 title elements: Horizontal, Vertical (5); Left margin, Right margin (6) to change the text location inside of the title element; 84
85 5 7 6 In direction, Out direction (7): to change the direction of appearing and disappearing of the text. Tip: To configure the same parameters for several title elements, select them in the object tree, holding down the Shift key, then configure these parameters. If you set the different values for the same parameters of the Crawl0 and Crawl1 title elements, the displaying mode will be alternate when displaying. The main text style is to be set in the parameters of the scripted object or using tags in the task file. 13. If you need to change the displaying mode for the first and/or the second additional text, make the same configurations as in the paragraph before for the Phone0, Phone1, Descr0, Descr1 title elements. 14. If you need to change the size or location for additional text, do the following: for the first additional text set the size and location you need for the Phone0 title element; for the second additional text set the size and location you need for the Descr0 title element; 85
86 For the Phone1 and/or Descr1 title elements to be set automatically to the specified position, click Start preview (1). To continue the scripted object setting click Stop preview (2) Save your project. 6. Preview You can preview your project containing the TS1_RollCrawlPro scripted object in the preview window of FDTitleDesigner. For previewing: 1. Configure the scripted object (see the «5. General procedure of object usage» paragraph). 2. To start previewing click Start preview (1). 3. To stop previewing click Stop preview (2). 86
87 TS1_RollCrawlPro2 displaying of text announcement with stopping and additional text 1. General Information 1.1. Purpose 1.2. How it works The TS1_RollCrawlPro2 scripted title object is intended for automation of displaying of consequent text announcements, composed of a scrolling line with stopping text and an additional text. The announcement text can be composed of three parts: main text of the scrolling line (1); first additional text (2) for example, the phone number; second additional text (3) for example, a notice of how to use the promoted product The time of displaying of the stopping text is to be specified by user. The second additional text is displayed during the time of displaying of the main and stopping texts. The moving direction of the main and stopping texts is set automatically from right to left. Depending on settings, the stopping text can stop in the following positions: the left edge of the text is aligned to the left edge of the title element; the text center corresponds to the center of the title element; the right edge of the text is aligned to the right edge of the title element. The user can specify a design style for the main, first and second additional texts. The style is to be specified in the parameters of the scripted title element or in the task file using 87
88 the formatting tags. For more information on using tags see the «Tags of Formatting» subsection in the «Additional sections» section in the «FDTitleDesigner. Title Project Editor» User s Guide. It is possible to set a background for the scrolling text an image or background color. The background image is aligned according to the Alignment and Stretch group of properties of the Main element. The scripted element can record data concerning the played back announcements to a special log file. For more information, see the «4. Log file» paragraph. If you switch off the playing back of the TS1_RollCrawlPro2 scripted title object in FDOnAir, and then switch it back on, the scripted element continues to playback announcements starting from the one that was active when you have stopped its playing back. After playing back the last announcement from the task file, depending on settings, the scripted element can either read the data from the task file once again, or repeat the playing back the data read before Announcement displaying speed changing during the broadcast 2. Data source for the scripted object Below you will find how to change the displaying speed during the broadcast. To do so, add to your title project two TS1_RollCrawlPro2 scripted title objects. All their settings should be equal except the scrolling text displaying speed: for the first scripted object set a «normal» displaying speed, and for the second an «accelerated» one. For the both scripted objects set the value for the Synchronization property as True. Use the scripted object with the «normal» speed for displaying of announcements during the broadcast. If you see that there is not enough time for all announcements to be displayed, launch the scripted object with the «accelerated» speed. The scripted object with the «accelerated» speed will continue to display announcement from the one that was on air when the scripted object with the «normal» speed has been stopped. As data source, the TS1_RollCrawlPro2 scripted title object uses task file. For more information, see the «2. Data source for the scripted object» paragraph in the «TS1_RollCrawlPro displaying of text announcement in different fields» section. 88
89 3. Title elements of the object 3.1. List of the elements In the table below the title elements contained in the TS1_RollCrawlPro2 scripted title object are listed, indicating their type and purpose. Name Type Purpose Main Caption Displaying of the main text background Crawl0 Crawl1 Phone0 Phone1 Descr0 Descr1 Caption Caption Caption Displaying of the main text of the announcement Displaying of the stopping text (first additional text) Displaying of the second additional text 3.2. Size and location The size and location of the Main title element determine the size and location of the Crawl0, Crawl1, Phone0 and Phone1 title elements. The size and location of the Descr0 title element determine the size and location of the Descr1 title element. When starting the execution of the scripted object, the size and location of the Crawl0, Crawl1, Phone0 and Phone1 title elements are set automatically as equal to the size and location of the Main title element, and the size and location of the Descr1 title element as the size and location of the Descr0 title element. The picture below presents an example of placement of the title element before and after launching of the scripted object in the FDTitleDesigner window. To set the size and location for all title elements of the scripted object, it is enough to set them for the Main and Descr0, and launch the project execution, clicking the Start preview button (1): all title elements will be set automatically to the specified sizes and positions. To continue the setting of the scripted object, click Stop preview (2)
90 3.3. Setting details During its working, the script reads consecutively announcement texts from the task file and load different parts of the text to the corresponding title elements of the scripted object. The texts are loaded in turn: sometimes to the title elements with index 0 (Phone0, Crawl0, Descr0), sometimes to the title elements with index 1 (Phone1, Crawl1, Descr1). As mentioned previously, when starting the execution of the scripted object, the size and location of the paired title elements (as Phone0 and Phone1, Descr0 and Descr1, etc.) are set automatically as equal. But the settings of the title element properties are not changed (Alignment and Stretch, Specific, and Text Formatting). So if for the paired title elements the different settings of these properties were set, when displaying the announcements the displaying mode will be alternate (sometimes as it was set for the title elements with index 0, sometimes the displaying mode will be alternate the title elements with index 1). 4. Log file A log file for the TS1_RollCrawlPro2 script is a text file (*.txt), where the script records data on displayed announcements. For more information, see the «4. Log file» paragraph in the «TS1_RollCrawlPro displaying of text announcement in different fields» section. 5. General procedure of object usage 1. Preparation for work: prepare a style collection file for text design (*.efc). For more information on how to create a style collection file see the «ForwardTitling. Graphic editor» User s Guide. prepare your task file. 2. In FDTitleDesigner create a title project or load one created before where you need to add the scripted title object. 3. To load the scripted title object to your project select the Import Object Template command (2) in the File menu (1) or open the context menu (3) right-clicking on the FDTitleDesigner Object Tree panel and select the Import Object Template command (4). 90
91 In the Import Object from Template window that opens select the TS1_RollCrawlPro2.SLTitleTmpl file (5) and click Open (6) The TS1_RollCrawlPro2 scripted title object will be loaded to your title project: a window with the license warning notice will open. Close it, by clicking OK; 88 Important: After the loading of the scripted object to project, the warning window appears regardless of whether there is a license for using the library of scripted objects on this computer or not (see the «Closed source scripted objects» subsection of the «General information» section). in the Object Tree window the added TS1_RollCrawlPro2 object (7) and its elements are displayed; in the working area of the project title elements of the TS1_RollCrawlPro2 scripted object are displayed (8). After the loading all title elements have the same size and location specified in the template. 91
92 Important: You cannot change the composition, type and name of title elements of the scripted object. But you can change the name of the scripted object To start setting parameters of the scripted object, in the Object Tree window (1) click on the name of the TS1_RollCrawlPro2 scripted object (2) In the TaskName line (3) specify the full path to your task file. 92
93 8. If the ScriptProperties list (4) is folded, press the + symbol (5) to unfold it (6) Specify values of the script parameters: Phone time the time of fixed displaying of the stopping text of the scrolling line (seconds); Crawl Speed the speed of the appearing/disappearing of the text, the same for the main and additional announcement texts (pixels/frame); Crawl style the index of the style intended for design of the main text (enumeration of styles starts from 0); First description Style index of the style intended for design of the first additional text; Second description Style index of the style intended for design of the second additional text; Separators a character specified in the task file for the scripted object to separate the different parts of the announcement text. If the substitution file is used, use the same separator character for both files. Loop to loop playback: True: to allow; False: to forbid; Substitutions file the full path to the substitution file (see the «Substitution file» subsection in the «General Information» section); Styles file the full path to the style collection file (*.efc); Background color a color of the main text background; Background picture a background image for the main text; 93
94 Enable log to record data of displayed announcements to the log file: True: to allow; False: to forbid; Log file a symbol set to be automatically added to the log file name; Log directory the full path to the folder where you want log files to be saved. To be specified manually; Remove Tags control of formatting tags recording to the log file, if there are some in the task file: True: tags are not recorded; False: tags are recorded; Syncronization synchronization with another TS1_RollCrawlPro2 scripted object (this property allow to alternate the scripted objects with different displaying speeds. For more information, see the «1.3. Announcement displaying speed changing during the broadcast» item): True: to synchronize; False: don t synchronize; Finishing mode selecting of the way of finishing the announcements displaying when stopping the scripted object: 0 when stopping the scripted objeсt the announcement displaying stops; 1 when stopping the scripted objeсt on the schedule command, the last announcement that can t be displayed entirely, doesn t start; 2 when stopping the scripted object manually (one click on F8, etc.), the scripted object stops after the end of the announcement being displayed; Autoreload: to reload automatically the data from the task file: True to reload; False don t reload. Reloading only at user s command. 10. To change the displaying area for the main text of announcement, specify the values of the Size (2) and Location (3) parameters of the Main title element (1). 94
95 If you need to change the transparency of the background of the main text, specify the value of the Alpha parameter for the Main title element (4). 12. If necessary, specify the value of the parameters for the Crawl0 and Crawl1 title elements. 95
96 Tip: To configure the same parameters for several title elements, select them in the object tree, holding down the Shift key, then configure these parameters. If you set the different values for the same parameters of the Crawl0 and Crawl1 title elements, the displaying mode will be alternate when displaying. The main text style is to be set in the parameters of the scripted object or using tags in the task file. 13. If necessary, configure the Phone0 and Phone1 title elements. To specify where to stop for the stopping text (on the left edge, on the center, on the right edge), select the corresponding value (1) for the Horizontal property in the Alignment and Stretch group of properties If you need to change the displaying area or location for additional text, specify the size and location you need for the Descr0 title element. 96
97 For the Descr1 title element to be set automatically to the specified position, click Start Preview (1). To continue the scripted object setting click Stop Preview (2) If necessary, configure the Descr0 and Descr1 title elements. 16. Save your project. 97
98 6. Preview You can preview your project containing the TS1_RollCrawlPro2 scripted object in the preview window of FDTitleDesigner. For previewing: 1. Configure the scripted object (see the «5. General procedure of object usage» paragraph). 2. To start previewing click Start Preview (1). 3. To stop previewing click Stop Preview (2)
99 TS1_RollCrawlPro3 automatic launch of scrolling text at a fixed time 1. Purpose The TS1_RollCrawlPro3 scripted title object is intended for displaying of scrolling text, started automatically at a fixed time. The time for the scrolling text to be started is to be specified in the announcement text file name. 2. Data source for the scripted object How the TS1_RollCrawlPro3 scripted object works: Text of announcements to be displayed as a scrolling line started at a fixed time should be written in a text file; The text file with announcement text is to be named according to the template (see the paragraph 2. «Data source for the scripted object»). The file name contains details on the date and time of the scrolling line launch. If you need the scrolling line to be launched several times a day, create a file with announcement text containing the launch time in its name for each time you need the scrolling line to be displayed. All files with announcement text should be stored in one folder; the path to this folder is to be specified at the TS1_RollCrawlPro3 scripted object settings. It is possible to set a background image for the scrolling text. The source of data for TS1_RollCrawlPro3 script is a task (text) file (*.txt). Each announcement is to be recorded in a separate line. The most important for the task file correct work is to attribute a file name according to the template, selected in the scripted object settings: YYYY-MM-DD_hh.mm.txt, where YYYY-MM-DD corresponds to the announcement launch date: YYYY denotes the year, MM the month, DD the day; hh.mm corresponds to the announcement launch time: hh denotes the hour in 24 hour format and mm minutes; YYYY-MM-DD hh.mm_n.txt, where YYYY-MM-DD corresponds to the announcement launch date: YYYY denotes the year, MM the month, DD the day; 99
100 3. Title elements of the object 3.1. List of the elements Name Type Purpose hh.mm corresponds to the announcement launch time: hh denotes the hour in 24 hour format and mm minutes; N denotes an arbitrary set of symbols, for example, an explanatory text. If you need the scrolling line to be launched several times a day, in different time, using the TS1_RollCrawlPro3 scripted title object, create a file with announcement text containing the launch time in its name for each time you need the scrolling line to be displayed. In the table below the title elements contained in the TS1_RollCrawlPro3 scripted title object are listed, indicating their type and purpose. Main Caption Displaying of the main text background Backgr AnimLogo Displaying of the background for the scrolling line Text0, Text1 Text2 Caption Displaying of the scrolling text 3.2. Size and location The size and location of the Backgr title element are to be specified by user. The size and location of the Text0, Text1 and Text2 title elements are set automatically as equal to the size and location of the Main title element. To set the size and location for the Text0, Text1 and Text2 title elements, it is enough to set them for the Main and launch the project execution clicking the Start preview button (1): all title elements will be set automatically the specified sizes and positions. To continue the setting of the scripted object, click Stop preview (2)
101 4. General procedure of object usage When working, the scripted object reads consecutively the announcements from the task file and loads them in turn to the Text0, Text1 and Text2 title elements. 1. Preparation for work: prepare a style collection file for text design (*.efc). For more information on how to create a style collection file see the «ForwardTitling. Graphic editor» User s Guide; create your task file. 2. In FDTitleDesigner create a title project or load one created before where you need to add the scripted title object. 3. To load the scripted title object to your project select the Import Object Template command (2) in the File menu (1) or open the context menu (3) clicking on the FDTitleDesigner Object Tree panel and select the Import Object Template command (4) In the Import Object from Template window that opens select the TS1_RollCrawlPro3.SLTitleTmpl file (5) and click Open (6)
102 5. The TS1_RollCrawlPro3 scripted title object will be loaded to your title project: a window with the license warning notice will open. Close it, by clicking OK; 88 Important: After the loading of the scripted object to project, the warning window appears regardless of whether there is a license for using the library of scripted objects on this computer or not (see the «Closed source scripted objects» subsection of the «General information» section). in the Object Tree window the added TS1_RollCrawlPro3 object (7) and its elements are displayed; in the working area of the project title elements of the TS1_RollCrawlPro3 scripted object are displayed (8). After the loading all title elements have the same size and location specified in the template Important: You cannot change the composition, type and name of title elements of the scripted object. But you can change the name of the scripted object. 6. To start setting parameters of the scripted object, in the Object Tree window (1) click on the name of the TS1_RollCrawlPro3 scripted object (2). 102
103 Specify values of the script parameters (3): Direction the direction of the scrolling text moving; Speed the speed of the scrolling text moving (pixels/ frame); Gap a space between announcements (pixels); Task folder the full path to the folder containing task files; task file mask template of task file name; Limitation period a time period during which the data from one task file are displayed starting from the time specified in the task file name; Background the full path to the background image; Substitution file the full path to the substitution file (see the «Substitution file» subsection in the «General Information» section); Styles file the full path to the style collection file (*.efc); Text style the index of the style intended for design of the scrolling text. 8. To change the displaying area for the main text of announcement, specify the values of the Size (2) and Location (3) parameters of the Main title element (1). 103
104 If you need to display a background image for the scrolling line, specify the size and location of the Backgr title element. 10. Save your project. 5. Preview You can preview your project containing the TS1_RollCrawlPro3 scripted object in the preview window of FDTitleDesigner. For previewing: 1. Configure the scripted object (see the «4. General procedure of object usage» paragraph). 2. Ensure that in the folder specified in the scripted object settings as Folder with tasks there is a file with scripted object launch time specified in its name. 3. To start previewing click Start preview (1). 4. To stop previewing click Stop preview (2)
105 TS1_AdvMixPro displaying different types of messages 1. Purpose The TS1_AdvMixPro script is designed for the sequential display of messages of different types (images, videos, crawl line) with the option of displaying additional text information in two independent fields Message display field consists of three sections: the display field of the main message text/image (1). This field is where the crawl line, images and videos are displayed; two fields for optional additional text (2) and (3). The placement and size of the sections are set by the user and are the same for all messages. Additional text is optional. The display duration of the main section: images set by the user; videos corresponds to the video length. The additional text is displayed while the main section is displayed. The script generate an output on the displayed message into a log file. 105
106 2. Data source for the scripted object The TS1_AdvMixPro script uses a task file as the source of data. A TS1_AdvMixPro task file is a text file (*.txt). Each line needs to contain the text of a single message. The lines need to be in the following format: Main section Separator Text 1 Separator Text 2 where: Main section crawl line or full path to the image or video file that needs to be displayed; Separator a symbol to divide text, set when configuring the script (see Separator parameter). Default symbol ; Text 1 first additional text (the Phone0 or Phone1 title elements are used to display this additional text); Text 2 second additional text (the Descr0 or Decr1 title elements are used to display this additional text). Example line: Car Insurance ASB Insurance License No.0000 Main text Separator Text 1 Separator Text 2 The following image shows an example task file opened in Notepad. The use of tags and substitution lines is permissible in the task file. For information on using substitution lines see the «General information» section, «Substitution file» subsection. Formatting tags function within a single text field. For more information on using tags, see the «FDTitleDesigner. Title Project Editor» User s Guide, «Types of title elements» section, «Formatting tags» paragraph. 106
107 3. Object Title Elements 3.1. Element List Name Type Purpose The table lists the title elements contained in the title objects with the TS1_AdvMixPro script as well as their type and their purpose. Main Caption Display of the background for the main section of the message Movie0, Movie1 Crawl0 Crawl1 AnimLogo Caption Display of video (main section) Display of a crawl line (main section) Pict0, Pict1 Caption Display of images (main section) Phone0 Phone1 Descr0 Descr1 Caption Caption Display of the first additional text (for example, a phone number) Display of the second additional text (for example, a disclaimer or time limit for the advertised service) 3.2. Size and Placement The size and placement of the Main title element determines the size and placement of the rest of the title object elements used to display the main section of the message: Movie0, Movie1, Crawl0, Crawl1, Pict0, Pict1. The size and placement of the Phone0 and Descr0 title elements is determines the size and placement of the Phone1 and Descr1 title elements. When starting the script the size and placement of the title elements Movie0, Movie1, Crawl0, Crawl1, Pict0, and Pict1 is automatically set as identical to the Main title element, and the Phone0 and Descr0 title elements size and placement is set identical to the Phone1 and Descr1 title elements, accordingly. To set the size and placement for all the title elements, it is sufficient to set them for the Main, Phone0 and Descr0 title elements and then start the project by pressing Start Preview (1) all the title elements will automatically have their size and placement set accordingly. To continue configuring the scriptobject, press Stop Preview (2)
108 3.3. Setting details While working the script sequentially reads the message texts from the task file and loads the different parts of the text into the corresponding title elements of the script-object. The text loading alternates into title elements with 0 index (Phone0, Crawl0, Descr0), then into title elements with the 1 index (Phone1, Crawl1, Descr1). As noted above, after starting the script, the size and placement is automatically set for the title elements. However, the following settings of the title elements are not changed: Alignment and Stretch, Specific, Text Formatting. Therefore if paired title elements (for example, Phone0 and Phone1, Descr0 and Descr1) have different values set for the settings listed above then during message display the message format will alternate between the two values in index 0 and index Log file A log file for the TS1_AdvMixPro script is a text file (*.txt), into which the script records data on broadcasted messages. For more information, see the «4. Log file» paragraph in the «TS1_RollCrawlPro displaying of text announcement in different fields» section. 5. General procedure of object usage 1. Preliminary preparation: prepare a task file for the script (see paragraph «2. Data sources for the scripted object»); if the task file contains lines with commands for crawl line display, prepare a style collection file (*.efc). For instructions on creating a style collection, see the «ForwardTitling. Graphic Editor» User s Guide; if necessary, prepare a substitution file. 2. In the FDTitleDesigner program create a new or open an existing title project to which the title object with the TS1_ AdvMixPro script needs to be added. 3. To load a title object with the script into a project : select Import Object Template... (2) in the File (1) menu or open the context menu of the Object Tree panel (3) by right-clicking it, and select Import Object Template... (4). 108
109 In the opened window select TS1_AdvMixPro.SLTitleTmpl (5) and press Open (6) The TS1_AdvMixPro scripted title object will be added to the title project: a license warning will automatically appear, which can be close by pressing OK; 88 Important: After loading the script-object into the project the warning will appear regardless of whether the computer has a license to use the script-object library (see the «General information» section, «Closed source scripted objects» paragraph). the added TS1_AdvMixPro object (7) and its elements will appear in the Object tree; 6 109
110 all of the title elements of the TS1_AdvMixPro script will appear on the work field. Immediately after loading all of the title elements will have the same size and placement as set in the template (8) Important: It is impossible to change the contents, types, and names of the title elements contained within the script-object. It is possible to name of the title object with the script. 6. To start configuring the script parameters left-click the title element with the TS1_AdvMixPro (2) script in the Object tree (1) In the TaskName (3) line set the full path to the task file. 110
111 8. If the ScriptProperties list (4) is minimized, unminimize it by pressing (5). The full list will now be displayed (6) Set the script parameters: Separators symbols used in the task file of the script to divide the parts of the message. If a substitution file is used, it must use the same symbol as its separator; PictureTime display duration of the main message section, if the source is a graphic file (seconds); Crawl Speed speed of the text when appearing/ disappearing, identical for the main and additional sections of the message (pixels per frame); Loop cycling the task file: True allow cycling; False no cycling; Substitutions file full path to the substitution file (see «General information» section, «Substitution file» paragraph); Styles file full path to file with style collection (*.efc); Crawl Style style index for the text of the main section (style numeration in a style file starts from 0); First description (phone) style style index for the first additional text; Second description Style style index for the second additional text; 111
112 Background picture background image for the main text; Background color background color for the main text; Enable log record displayed messages into a log-file: True record; False do not record; Log file string of symbols that will be automatically added to the log-file name; Log directory full path to the folder into which the logfiles will be recorded. The path is set manually; Remove Tags managing formatting tags when recording a message into a log-file (if formatting tags are present in the task file): True tags are not recorded; False tags are recorded. 10. In order to set the display field of the main section of the message the size and placement of the Main title element needs to be set. Select the Main title element in the Object tree by clicking on it (1). 88 Important: When starting a script the size and placement of the Movie0, Movie1, Crawl0, Crawl1, Pict0, and Pict1 title elements will be automatically set as identical to the Main title element
113 Set the necessary settings of the Main element in one of the following ways: edit the Location (2) and Size (3) settings in the Properties window; edit the size and placement of the title element in the work field of the project (4). 11. If it is necessary to change the transparency of the crawl line background, edit the Alpha parameter (5) of the Main title element. 12. If necessary, configure the Movie0 and Movie1 title elements (1) The Movie0 and Movie1 title elements are used if the task file contains a task to display video. When configuring the Movie0 (Movie1) title element the following parameters can be edited: the General settings group (2): Alpha; Enable Logging; With Audio; Audio Volume (db); Mute; Use SLIni file; Consider the Aspect Ratio; the Alignment and Stretch group (3). For a description of the settings of AnimLogo title elements see the «FDTitleDesigner. Title Project Editor» User s Guide, «Types of Title Elements» section, «AnimLogo» paragraph. 113
114 Tip: If the Movie0 and Movie1 title elements have different settings then when displaying the video the display will alternate between the settings set in Movie0 and Movie If necessary, configure the Pict0 and Pict1 title elements. The Pict0 and Pict1 title elements are used if the task file contains a task to display an image When configuring the Pict0 (Pict1) title element the following parameters can be edited: the Alignment and Stretch group (5); the Text Formatting group (6): Left Margin; Right Margin; Paragraph; Reading Order. For a description of the settings of Caption title elements see the «FDTitleDesigner. Title Project Editor» User s Guide, «Types of Title Elements» section, «Caption» paragraph. Tip: If the Pict0 and Pict1 title elements have different settings then when displaying the image the display will alternate between the settings set in Pict0 and Pict1. 114
115 14. If necessary, configure the Crawl0 and Crawl1 title elements (1). The Crawl0 and Crawl1 title elements are used when the task file contains a task to display a crawl line When configuring the Crawl0 (Crawl1) title element the following parameters can be edited: the Alignment and Stretch group (2); the Text Formatting group (3): Left Margin; Right Margin; Paragraph; Reading Order. For a description of the settings of Caption title elements see the «FDTitleDesigner. Title Project Editor» User s Guide, «Types of Title Elements» section, «Caption» paragraph. Tip: If the Crawl0 and Crawl1 title elements have different settings then when displaying the crawl line the display will alternate between the settings set in Crawl0 and Crawl If necessary, configure the Phone0 and Phone1 title elements (4). 115
116 4 5 6 The Phone0 and Phone1 title elements are used when the task file contains a task to display the first additional text. It is enough to configure the size and placement of the Phone0 element, as when the script starts the settings of the Phone1 element will automatically have its size and placement set as identical to the Phone0 element. When configuring the Phone0 (Phone1) title element the following parameters can be edited: the Alignment and Stretch group (5); the Text Formatting group (6): Left Margin; Right Margin; Paragraph; Reading Order. Tip: If the Phone0 and Phone1 title elements have different settings then when displaying the image the display will alternate between the settings set in Phone0 and Phone If necessary, configure the Descr0 and Descr1 title elements (4). The Descr0 and Descr1 title elements are used when the task file contains a task to display the second additional text. It is enough to configure the size and placement of the Descr0 element, as when the script starts the settings of the Descr1 element will automatically have its size and placement set as identical to the Descr0 element. 116
117 4 5 6 When configuring the Descr0 (Descr1) title element the following parameters can be edited: the Alignment and Stretch group (5); the Text Formatting group (6): Left Margin; Right Margin; Paragraph Reading Order. Tip: If the Descr0 and Descr1 title elements have different settings then when displaying the image the display will alternate between the settings set in Descr0 and Descr Save your project. 117
118 6. Preview You can preview the work of the title object with the TS1_Adv- MixPro script in the FDTitleDesigner program using the preview mode. 1. Set up the script object (see the «5. General procedure of object usage» paragraph). 2. To start the preview, press Start Preview (1). 3. To stop the preview, press Stop Preview (2)
119 TS1_TVGuide - displaying upcoming TV programs 1. Purpose A title object with the TS1_TVGuide script is designed to display a list of upcoming programs for different channels. The list for each channel displays: a logotype image (1); several upcoming programs (2) For then script to work the following needs to be prepared: a text file with a schedule of programs for the upcoming 24 hours. The file name should contain the date of the schedule list (for more information see paragraph «2. Data sources for the scripted object»); a graphical file with the channel logotype (for more information see paragraph «2. Data sources for the scripted object»). All files with channel logotypes need to be saved into a single folder. The list of channels for which the lists of programs will be displayed is built according to the logotype image files. If the folder contains several files with the same name but different extensions, then either of them will be used as the logotype for the corresponding channel. The script sequentially reads the data from the schedules for each channel and creates a list of programs that will be displayed. The amount of programs included in the list is set by the user. Depending on the script settings, the upcoming program list can contain the current program i.e. the program that is currently being aired according to the schedule. You can set the format of the current program separately to the other programs (3). 88 Important: If the current program has 5 minutes or less left it will not be included in the upcoming programs list. The upcoming program list display time is set by the user when configuring the script and is identical for all channels. If there isn t enough time left before the end of the schedule in FDOnAir 119
120 to display a list for a channel, the display of that channel s list will be delayed until the next time the script starts. The script has the option to include a background a graphical file. The size and placement of the background is set by the user. 2. Data sources for the scripted object 2.1. Program schedule file For each channel the following needs to be prepared: a file with the program schedule; a graphical file with the channel logotype. A program schedule file is a text file with the.txt extension. The file contains the program schedule of a single channel for 12 hours. The name of the file needs to follow the format: YYYY.MM.DD where: Space Channel name YYYY.MM.DD is the schedule date. It is important to strictly follow the format YYYY.MM.DD where YYYY is the year, a four-digit number; MM is the month and DD is the date, both two-digit numbers 88 Important: The script reads the schedule from files the names of which contain the current date the script is being executed. In special cases the script can read files the names of which contain the date before or after its current date. Space a space; Channel name the name of the graphical file with the channel logotype (without an extension). Example: The MTV channel logotype is saved with the name MTV.png. Then a schedule for, for example, February 22, 2018 should have the following name: MTV.txt. The lines in the program schedule file should have the following format: HH.ММ where: Space Program_Description HH.ММ is the starting time of the program in hours:minutes. The «.» or «:» symbols can be used to separate hours and minutes; 120
121 Space a space; Program_Description the text that will be displayed when showing the program list. The image below shows an example schedule file for February 22, 2018 for the MTV channel, opened in Notepad Channel logotype file 2.3. Data organization All schedule files, both for the current and future dates should be saved in a single folder. Channel logotypes can have the following formats: TGA, BMP, DIB, PNG, JPG. The use of spaces is allowed in channel file names. The channel logotype file names are used in the names of the program schedule text files (see above «2.1. Program schedule file» paragraph). All logotype files should be saved in a single folder with the name Logo (symbol case does not matter). All files with program schedules need to be saved in a single folder. The full path to the folder is set in the script parameters. Logotype files also need to be saved in a single, separate folder with the name Logo. The Logo folder needs to be contained within the folder containing the program schedules. 8 8 Important: The name of the folder for storing logotypes Logo is set in the script code. No other name will work with the script. 121
122 Example: The image below displays a folder with program schedules for the 22th of February, 2018 for the Animal Planet, Eurosport and MTV channels. 1 The logotype files are stored in the Logo folder (1). Its contents are shown below. 3. Title elements of the object 3.1. List of elements Name: Type: Role: Main Caption Service element The table lists the title elements contained in the title objects with the TS1_TVGuide script as well as their type and their purpose. Text0, Text1 Caption Displaying program list text Pict0, Pict1 Image Displaying channel logotype Backgr Image Displaying the background 3.2. Size and placement The size and placement of the Text0 and Pict0 title elements determines the size and placement of the rest of the Text1 and Pict1 title elements. 122
123 3.3. Things to note when configuring When starting the script the size and placement of the Text1 and Pict1 title elements is automatically set as identical to the Text0 and Pict0 title elements, accordingly. 5. General procedure of object usage 1. Preliminary preparation: prepare the program schedule and channel logotype files; prepare a style collection file (*.efc). For instructions on creating a style collection, see the «ForwardTitling. Graphic Editor» User s Guide. 2. In the FDTitleDesigner program create a new or open an existing title project to which the title object with the TS1_TVGuidе script needs to be added. 3. To load a title object with the script into a project: select Import Object Template...(2) in the File (1) menu or open the context menu of the Object tree panel (3) by right-clicking it, and select Import Object Template...(4) In the opened window select the TS1_TVGuide.SLTitleTmpl file (5) and press Open (6). 123
124 5 5. The title object with the TS1_TVGuide script will be added to the title project: a license warning will automatically appear, which can be close by pressing OK; 88 Important: After loading the script-object into the project the warning will appear regardless of whether the computer has a license to use the script-object library (see the «General information» section, «Script object without a source code» paragraph). the added TS1_TVGuide object (7) and its elements will appear in the Object tree; all of the title elements of the TS1_TVGuide script object (8) will appear on the work field
125 88 Important: It is impossible to change the contents, types, and names of the title elements contained within the script-object. It is possible to name of the title object with the script. 6. To start configuring the script parameters left-click the title element with the TS1_TVGuide script (1) in the Object tree Set the script parameters (2): Guides set the path to the folder containing the program schedule files; Lines count the amount of programs from the schedule displayed in the titles; Depth the time period (in hours) for which the program list is created; Duration the time the program list is displayed in the titles; Now playing should a message with the current program be displayed: True yes; False no; Styles file full path to file with style collection (*.efc); Primary style style index for the text of the program list; 125
126 Now playing style style index for the text of the current program; Background full path to the file containing the background image. 8. If necessary, configure the title elements designed to display the program list text by selecting the Text0 title element in the Object tree. Set the necessary position and size and configure any other settings of the Text0 title element. Tip: You do not need to configure the Text1 title elements as when starting the script its settings are automatically set to the values of the Text0 title element. 9. If necessary, configure the title elements designed to display the channel logotypes by selecting the Pict0 title element in the Object tree. Set the necessary position and size and configure any other settings of the Pict0 title element. Tip: You do not need to configure the Pict1 title elements as when starting the script its settings are automatically set to the values of the Pict0 title element. 10. If it is necessary for the program list to have a background, select the Backgr title element in the Object tree and configure it. 11. Save the project. 5. Preview You can preview the work of the title object with the TS1_TVGuide script in the FDTitleDesigner program using the preview mode. 1. Set up the script object (see the «5. General procedure of object usage» paragraph). 2. To start the preview, press Start preview (1). 3. To stop the preview, press Stop preview (2)
127 TS1_Horo - displaying a horoscope 1. Purpose The TS1_Horo script is designed to display a horoscope for all of the zodiac signs in the titles. For each zodiac sign the following are displayed: an image (1); the horoscope text (2) the background image (3) For the script to work the following needs to be prepared beforehand: a text file, containing the horoscopes for all of the zodiac signs (for a full description see «2.1. Task file» paragraph); a graphical file with the image of each zodiac sign (for a full description see «2.2. Files with zodiac sign images» paragraph). The display order of the zodiac signs is set by their order in the text file. The display time of the horoscopes is set by the user and is the same for all the zodiac signs. If there isn t enough time left before the end of the schedule in FDOnAir to display a horoscope for a zodiac, the display of that zodiac s horoscope will be delayed until the next time the script starts. The script has the option to include a background. 2. Data sources for the scripted object 2.1. Task file The TS1_Horo script uses a task file as the source of data - a text file that contains the texts of all the horoscopes for all of the zodiac signs. The task file contains lines of two kinds: identificators; 127
128 lines with horoscope text. The identificator lines are not meant to be displayed, and are used by the script to determine the name of the graphical file which needs to be displayed along with the text under the identificator. An identificator line should have the following format: # Space Identificator where: # required symbol #; Space a space; Identificator the name of the graphical file (without its extension) that contains the image with the corresponding zodiac sign. Example: Let s say that the image for the Aries zodiac sign is saved in the Aries.png file (1). Then the identificator in the task file should have the following format: # Aries (2). The image below displays a fragment of the task file, opened in Notepad, and the folder with the graphical files. 2 1 The horoscope text for one zodiac sign needs to be contained within one line (paragraph). In the lines with the horoscope text, the places where the text needs to transfer to a new line need to be marked with (3). 3 The use of formatting tags and substitution files is allowed in the task file. 128
129 2.2. Files with zodiac sign images For more information on substitution files, see the «General information» section, «Substitution file» paragraph. For more information on using tags see the «Tags of Formatting» subsection in the «Additional sections» section in the «FDTitleDesigner. Title Project Editor» User s Guide. Files with the images of the zodiac signs are prepared by the user and can be the following formats: TGA, BMP, DIB, PNG, JPG. When naming the files it is important to keep in mind that they ll be used in the text of the task file of the script in the indicator lines (see the «2.1. Task file» paragraph). All files with the zodiac sign images used by a single script object need to be saved into a single folder with the name images (letter case isn t important). 88 Important: The name of the folder for storing logotypes images is set in the script code. No other name will work with the script. 88 Important: The images folder and the script task file need to be saved in the same folder. 3. Title elements of the object 3.1. Element list The table lists the title elements contained in the title objects with the TS1_Horo script as well as their type and their purpose. Name: Type: Role: Main Caption Service element Text0, Text1 Caption Displaying horoscope text Pict0, Pict1 Image Displaying zodiac sign images Backgr Image Displaying the background 3.2. Size and placement The size and placement of the Text0 and Pict0 title elements determines the size and placement of the rest of the Text1 and Pict1 title elements. 129
130 3.3. Things to note when configuring When starting the script the size and placement of the Text1 and Pict1 title elements is automatically set as identical to the Text0 and Pict0 title elements, accordingly. 5. General procedure of object usage 1. Preliminary preparation: prepare the task file with the horoscope texts and the files with the zodiac sign images; prepare a text formatting style file (*.efc). For instructions on creating a style collection see the «ForwardTitling. Graphic Editor» User s Guide; if necessary, prepare a substitution file. 2. In the FDTitleDesigner program create a new or open an existing title project to which the title object with the TS1_Horo script needs to be added. 3. To load a title object with the script into a project: select Import Object Template...(2) in the File (1) menu or open the context menu of the Object tree panel (3) by right-clicking it, and select Import Object Template...(4) In the opened window select the TS1_Horo.SLTitleTmpl file (5) and press Open (6). 130
131 5 5. The title object with the TS1_Horo script will be added to the title project: a license warning will automatically appear, which can be close by pressing OK; 88 Important: After loading the script-object into the project the warning will appear regardless of whether the computer has a license to use the script-object library (see the «General information» section, «Script object without a source code» paragraph). the added TS1_Horo object (7) and its elements will appear in the Object tree; all of the title elements of the TS1_Horo script object (8) will appear on the work field
132 88 Important: It is impossible to change the contents, types, and names of the title elements contained within the script-object. It is possible to name of the title object with the script. 6. To start configuring the script parameters left-click the title element with the TS1_Horo script (1) in the Object tree In the Task Name line (2) set the full path to the task file. 8. Configure the script parameters (3): Duration the display duration of a single zodiac sign s horoscope (seconds); Loop cycling the task file: True allow cycling; False no cycling; Background full path to the file containing the background image; Substitution file full path to the substitution file; Styles file full path to file with style collection (*.efc); Primary style style index for the horoscope text. 9. If necessary, configure the title elements designed to display the horoscope text by selecting the Text0 title element in the Object tree. 132
133 Set the necessary position and size and configure any other settings of the Text0 title element. Tip: You do not need to configure the Text1 title elements as when starting the script its settings are automatically set to the values of the Text0 title element. 10. If necessary, configure the title elements designed to display zodiac sign images by selecting the Pict0 title element in the Object tree. Set the necessary position and size and configure any other settings of the Pict0 title element. Tip: You do not need to configure the Pict1 title elements as when starting the script its settings are automatically set to the values of the Pict0 title element. 11. If it is necessary for horoscope text to have a background, select the Backgr title element in the Object tree and configure it. 12. Save the project. 5. Preview You can preview the work of the title object with the TS1_Horo script in the FDTitleDesigner program using the preview mode. 1. Set up the script object (see the «5. General procedure of object usage» paragraph). 2. To start the preview, press Start preview (1). 3. To stop the preview, press Stop preview (2)
134 TS1_DB2Text ads from a database 1. Purpose 2 A title object with the TS1_DB2Text script is used to display text in the crawl line automatically, from a database. The object can interact with databases working under different DBMS. Connecting to a database is done through the ODBC driver, using the SQL language. The query string for connecting to the database is formed by the user (for more information see «2. Data source for the scripted object» paragraph below). The script is designed to display ads that consist of the following elements: main text (required element); additional text (nonrequired element); banner (image, nonrequired element). In the database, each ad element must be contained in a separate field. The basis of displaying an ad is as follows: displaying the main and additional text is done successively first the main text, then the additional one; the main text is displayed as a crawl line; the banner (2) starts displaying simultaneously with the main text (1); 1 the additional text (3) is displayed after the main text is gone from the screen. The direction of the additional text s crawl is set by the user; 3 after crawling onto the screen the additional text stays immobile on screen for a specified time before crawling offscreen; the banner stops displaying simultaneously with the additional text. For displaying ads with and without banners, the script uses different sets of title elements, whose size and placement can 134
135 be set. As such, the location of the main text display with a banner (5) can be different than one without a banner (4) Data source for the scripted object 2.1. Database In the database the main and additional text must be contained within different fields. For banners the database needs to contain the full paths to the picture files Task file The source of data for the script is a table generated via requests to a database. The requests are contained within the script task file. The task file for script TS1_DB2Text is a text file (*.txt) with an arbitrary name. The text file must consist of three lines (the sequential order is important!): first line string with a command to connect to the database using the ODBC driver; second line string with request to the database in SQL (see below); third line depth buffering, number (amount of lines). The picture below shows an example of a task file, opened in Notepad. The numbers mark: (1) first line, connecting to the database; (2) second line, request to database; (3) third line, depth buffering
136 The first line of connecting to the database using the ODBC driver we recommend acquiring from the administrator of the database in question. The line can be created using resources on the Internet, for example the site: com. We also recommend getting the second line from the administrator of the database in question. The result of the request should be a generated table, containing the following columns (the order is important!): first column main text of the ad text of the crawl line. This column must contain data! second column additional text of the ad. This column can be empty; third column full path to the image file of the banner. This column can be empty. The depth buffering is the minimal amount of lines in the generated table. The recommended value is Title elements of the object 3.1. List of elements Name: Type: Role: Main Caption Service element The table lists all the title elements contained within the TS1_DB2Text script, as well as their type and role. Crawl0 Caption Displaying the main text with a banner Text0 Caption Displaying the additional text with a banner BanP0 Image Displaying the banner Crawl1 Caption Displaying the main text without a banner Text1 Caption Displaying the additional text without a banner BanP1 Image Service element 3.2. Size and placement All of the title elements of the TS1_DB2Text can have their size and placement set, as well as other settings. 4. Log file The TS1_DB2Text script can record various information about the ads it displayed in a log file. For a description of the log file, see section «TS1_RollCrawlPro displaying separate parts of a text ad in different text fields», paragraph «4. Log file». 136
137 5. General procedure of object usage 1. Preliminary preparation: prepare the style file for the main and additional text (*.efc). For instructions on creating a file with a style collection, see the «ForwardTitling. Graphic Editor» User s Guide; create a task file. 2. In the FDTitleDesigner program create a new title project or open a previously created one that needs a title script to be added. 3. To import a title object with a script into the project, in the File menu (1) select Import Object Template command (2) or open the context menu (3) right-clicking on the FDTitleDesigner Object Tree panel and select the Import Object Template command (4) In the opened window select the TS1_DB2Text.SLTitleTmpl file (5) and press Open (6)
138 5. The title object with the TS1_DB2Text script will be imported into your project: a notification about licenses will automatically open, close it by pressing OK; 88 Important: After importing the title object the notification will open regardless of whether or not your computer contains the licenses to use the title library (see the «General information» section, «Script object without a source code» paragraph, «Licenses for using script object libraries» subparagraph). in the Object Tree window the imported TS1_DB2Text object (7) with all its elements will be displayed; the title elements contained within the TS1_DB2Text script object will be displayed on the working area. Immediately after the import all of the title elements will have their size and placement (8) set according to the template Important: You cannot change the content, type or names of the title elements contained within the script. You can change the name of the title object containing the script. 6. To start setting up the script parameters, in the Object Tree window (1) click on the name of the TS1_DB2Text object (2). 138
139 In the Properties window (3), TaskName line (4) fill in the full path to the task file of the script. 8. If the ScriptProperties list (5) is folded, press the + symbol (6) to unfold it (7) Set up the script parameters: Substitution file full path to the substitution file (see «General procedure of object usage» section, «Substitution file» paragraph); Styles file full path to the style collection file (*.efc); Crawl style index style index for the main text; Text style index style index for the additional text; Enable log whether or not to allow the recording of the ads to a log file: True allow; False deny; 139
140 Log-file directory full path to the folder, in which the log files will be recorded; Log file file name prefix set of characters that will be automatically added to the log file name; Remove Tags whether or not to allow tags in the log files if they are present in the task file: True the tags are ignored; False the tags are processed. 10. Set up the title elements, designed for displaying the main text of the ad: Crawl0 for ads with a banner; Crawl1 for ads without a banner. 11. Set up the title elements, designed for displaying the additional text of the ad: Text0 for ads with a banner; Text1 for ads without a banner. 12. Set up the title element, designed for displaying banners BanP Save the project. 6. Preview You can preview the work of the title object with the TS1_DB2Text script in the FDTitleDesigner window using the preview mode. 1. Set up the script object (see the «5. General procedure of object usage» paragraph). 2. To start the preview, press Start preview (1). 3. To stop the preview, press Stop preview (2)
141 TS1_InfoBar displaying an infobar, consisting of one line messages 1. Purpose The TS1_InfoBar script is designed to display an infobar, a banner that displays a one line message. Using the TS1_InfoBar script you can display the following elements simultaneously: text; background image. The background image will be displayed constantly while the script is running. The direction of the text is downward. The basis of the work of the script: when reading the task file the script saves a copy of it to memory and works with the copy; changing the task file does not affect the script s copy until you reload the task. 2. Data source for the scripted object The source of data for the TS1_InfoBar1 script is a task (text) file (*.txt). The file contains lines with message text. One line one message. Empty lines are ignored. The general appearance of the task file is as such: Message_Text_1 Message_Text_2. Message_Text_N The following image shows an example task file opened in Notepad. 141
142 3. Title elements of the object 3.1. Set of elements Name: Type: Role: Main Caption Service element The table contains the full set of title elements contained within the TS1_InfoBar script, as well as their type and role. Background AnimLogo Displaying background image Text0, Text1 Caption Displaying message text 3.2. Size and placement 3.3. Title element settings When the script starts, all of the title elements are automatically assigned the size and placement of the Main element. Therefore, when setting up the script, only the Main element s size and placement should be set. Some parameters of the Text0, Text1 elements can be changed (for a list of all the changeable parameters, see the «4. General procedure of object usage» paragraph). The parameters should only be changed for the Text0 element. When the script starts, the parameters of all Text1 elements will be set to be identical to the Text0 parameters. 4. General procedure of object usage 1. Preliminary preparation: Before setting up the TS1_InfoBar script object it is necessary to prepare the following files: a task file for the script (see the «2. Data source for the scripted object» paragraph); a style file for the message text (*.efc). For instructions on creating a file with a style collection, see the «ForwardTitling. Graphic Editor» User`s Guide; if necessary: graphic file with the background image; substitution file (see the «General information» section, «Substitution file» paragraph). 142
143 2. In the FDTitleDesigner program create a new title project or open a previously created one that needs the TS1_InfoBar title script to be added. 3. To import a title object with a script into the project, in the File menu (1) select Import Object Template command (2) or open the context menu (3) right-clicking on the FDTitleDesigner Object Tree panel and select the Import Object Template command (4) In the opened window select the TS1_InfoBar.SLTitleTmpl file (5) and press Open (6) The title object with the TS1_InfoBar script will be imported into your project: a notification about licenses will automatically open, close it by pressing OK; 8 8 Important: After importing the title object the notification will open regardless of whether or not your computer contains the licenses to use the title library (see the «General information» section, «Script object without a source code» paragraph, «Licenses for using script object libraries» subparagraph). 143
144 in the Object Tree window the imported TS1_InfoBar object (7) with all its elements will be displayed; the title elements contained within the TS1_InfoBar script object will be displayed on the working area. Immediately after the import all of the title elements will have their size and placement (8) set according to the template Important: You cannot change the content, type or names of the title elements contained within the script. You can change the name of the title object containing the script. 144
145 6. To start setting up the script parameters, in the Object Tree window (1) click on the name of the TS1_InfoBar object (2) In the Properties window (3), TaskName line (4) fill in the full path to the task file of the script. 8. If the ScriptProperties list (5) is folded, press the + symbol (6) to unfold it (7) Set up the script parameters: Direction scrolling text moving direction; Fade duration how long it takes for the message to appear/disappear (seconds); Info duration duration of one message on screen; Speed speed of message entry/exit (pixels per frame); 145
146 Background full or relative path to the background image file. The relative path is set according to the task file s location; Substitutes file full or relative path to the substitution file. The relative path is set according to the task file s location; Styles file full or relative path to the style collection file (*.efc). The relative path is set according to the task file s location; Text style style index for the message text. 10. Set the size and placement of the Main title element. When the script starts, all of the title elements are automatically assigned the size and placement of the Main element. In order for all of the object elements to take on the Main element s size and placement, press Start preview (1), and then Stop preview (2) If necessary, set up the Text0 and Text1 elements. All parameters should be set up for the Text0 element only when the script starts, the parameters of all Text1 elements will be set to be identical to the Text0 parameters
147 You can change the following parameters: Alignment and stretch (3) Horizontal, Vertical horizontal and vertical alignment of the text within a region; Specific (4) Horizontal filter, Vertical filter filtering an image horizontally/vertically, this is used to enhance the quality of the text; Text Formatting (5) Left Margin, Right Margin indent between the region side and the left/right end of the message text. 12. Save the project. 5. Preview You can preview the work of the title object with the TS1_InfoBar script in the FDTitleDesigner window using the preview mode. 1. Set up the script object (see the «4. General procedure of object usage»). 2. To start the preview, press Start preview (1) To stop the preview, press Stop preview (2). 147
148 TS1_InfoBar2 news feed display 1. Purpose The TS1_InfoBar2 script is designed to display a news feed onscreen. Using the TS1_InfoBar2 script you can display the following elements simultaneously: news group title (1); news text. A text consists of two lines (2, 3) which can have different formats; logotype (4). Nonessential element you can turn the display of the logotype on and off; current time (5) and temperature (6). Nonessential elements you can turn the display of both on and off; 2 icons (7, 8) that blink when the news group title changes. Nonessential, decorative elements. You can choose for one, two, or no icons to be displayed. Both icons are identical and use the same image; background image (shared for all script elements) The placement of the elements is determined by the user. The basis of the work of the script: the script reads the news text from a specially prepared text file and cyclically displays them (to see a description of the file structure see «2. Data source for the scripted object» subsection); a news group title is displayed for the duration of the whole group; news group titles change by sliding in/out to the right; a news text can consist of two parts (messages). The parts can have different formats. Both parts appear, are displayed, and disappear simultaneously; 148
149 news texts change by sliding up; the background, logotype, and time and temperature displays are constant; the time displayed is the system time, and the format is set by default: hh: mm; the icons are displayed constantly, but blink when the news group title changes. 88 Important: When uploading a task the script reads the file, saves a copy of the file, and works with the copy. As such, changing the task file does not affect the script s copy until you reload the task. 2. Data source for the scripted object 2.1. Task file The source of data for TS1_InfoBar2 script is a task (text) file (*.txt). The file contains lines of two kinds: news group titles; news text. The general appearance of the task file is as such: #News_group_title_1 News_Text_1_Part_1 News_Text_1_Part_2 News_Text_2_Part_1 News_Text_2_Part_2. #News_group_title_2 News_Text_1_Part_1 News_Text_1_Part_2 News_Text_2_Part_1 News_Text_2_Part_2 The group title lines must have the following structure: # Title where: # is a symbol set in the Title marker parameter of the script. By default the marker is set as #; Title the title text. 8 8 Important: All spaces between the marker (#) and the title text will be ignored when displaying the title. 149
150 All of the news texts after the title line will be part of the same group. News texts must be written in separate lines. Their format is as follows: Part_1 # Part_2 where: Part_1 is the first part of the news text; # is a symbol set in the Separator parameter of the script. By default the separator is set as ; Part_2 is the second part of the news text. 88 Important: Any spaces before the first and after the last word of the text will be ignored. The following image shows an example task file opened in Notepad File with temperature data The script reads the temperature data from a text file. The file must contain a line with the following construction: OK Space Value, where: OK a marker for the script; Space Space; Value the current temperature value. A "+" or "-" can appear in front of the value. If there is no "+" or "-" in front of the temperature value, the script will automatically add a "+" before the value when displaying the temperature. 150
151 Any text information after the last number of the value is ignored by the script. The script automatically displays С after the temperature value. The following image shows an example file opened in Notepad. 88 Important: For support of other file formats please contact SoftLab-NSK technical support. 3. Title elements of the object 3.1. List of elements Name: Type: Role: Main Caption Service element The table lists all the title elements contained within the TS1_ InfoBar2 script, as well as their type and role. Background AnimLogo Displaying background image Logo AnimLogo Displaying the logotype Time Caption Displaying time Weather Caption Displaying temperature Header0, Header1, Header2 Text0, Text1, Text2 Bullet1, Bullet2 Caption Caption Image Displaying news group titles Displaying news text Displaying icons both elements use the same image file 3.2. Size and placement When the script starts, some of the title elements are automatically assigned the size and placement of another element: the Header1 and Header2 elements will be assigned the parameters of the Header0 element; the Text1 and Text2 elements will be assigned the parameters of the Text0 element. 151
152 The rest of the TS1_InfoBar2 script elements can have their parameters assigned individually. 4. General procedure of object usage 1. Preliminary preparation: Before setting up the TS1_InfoBar2 script object it is necessary to prepare the following files: a task file for the script (see the «2. Data source for the scripted object» paragraph); a style file for the message text (*.efc). For instructions on creating a file with a style collection, see the «ForwardTitling. Graphic Editor» User s Guide; graphical file with background image; if necessary: temperature data text file; graphical file with icon image; graphical or video file with logotype. 2. In the FDTitleDesigner program create a new title project or open a previously created one that needs the TS1_InfoBar2 title script to be added. 3. To import a title object with a script into the project, in the File menu (1) select Import Object Template command (2) or open the context menu (3) right-clicking on the FDTitleDesigner Object Tree panel and select the Import Object Template command (4) In the opened window select the TS1_InfoBar2.SLTitleTmpl file (5) and press Open (6). 152
153 The title object with the TS1_InfoBar2 script will be imported into your project: a notification about licenses will automatically open, close it by pressing OK; 88 Important: After importing the title object the notification will open regardless of whether or not your computer contains the licenses to use the title library (see the «General information» section, «Script object without a source code» paragraph, «Licenses for using script object libraries» subparagraph). in the Object Tree window the imported TS1_InfoBar2 object with all its elements will be displayed; the title elements contained within the TS1_InfoBar2 script object will be displayed on the working area. Immediately after the import all of the title elements will have their size and placement (8) set according to the template. 153
154 Important: You cannot change the content, type or names of the title elements contained within the script. You can change the name of the title object containing the script. 6. To start setting up the script parameters, in the Object Tree window (1) click on the name of the TS1_InfoBar2 object (2)
155 7. In the Properties window (3), TaskName line (4) fill in the full path to the task file of the script. 8. If the ScriptProperties list (5) is folded, press the + symbol (6) to unfold it (7) Set up the script parameters: Header label symbol used to mark lines with titles; Lines separator symbol used to separate news text into two parts; Info duration duration of one news text display (seconds); Info speed speed of news text entry/exit (pixels per frame); Info fade in how long it takes the news text to appear onscreen (seconds); Info fade out how long it takes the news text to disappear from the screen (seconds); Header speed speed of news group title entry/exit (pixels per frame); Header fade in how long it takes the title to appear on the screen (seconds); Header fade out how long it takes the title to disappear from the screen (seconds); Styles file full path to the style collection file (*.efc); Info format 1 a set of tags that define the format of the first part of the news text. The font style is defined by the <st N> tag, where N is the index of the desired style in the style collection. For more information on tags, see the «FDTitleDesigner. Title Project Editor» User s Guide, the «Tags of Formatting» section; 155
156 Info format 2 a set of tags that define the format of the second part of the news text. The font style is defined by the <st N> tag, where N is the index of the desired style in the style collection. For more information on tags, see the «FDTitleDesigner. Title Project Editor» User s Guide; Header format a set of tags that define the format of the news group title. The font style is defined by the <st N> tag, where N is the index of the desired style in the style collection. For more information on tags, see the «FDTitleDesigner. Title Project Editor» User s Guide; Time style the style index for the time format; Weather style the style index for the weather format; Background full path to the background image file; Logo full path to logotype file; Bullet full path to the icon image file; Weather full path to the temperature data file; Time/Weather control over the display of the Time and Weather elements: True display; False do not display; Logo control over the display of the Logotype element: True display; False do not display; Number of bullets control over the Bullet0 and Bullet1 elements: 0 do not display any icons; 1 display only the Bullet0 element; 2 display both elements. 10. Set the size and placement of the title elements: Main service element, its size and placement do not matter; the Text1 and Text2 elements will be assigned the parameters of the Text0 element, so only the Text0 parameters need to be set up; the Header1 and Header2 elements will be assigned the parameters of the Header0 element, so only the Header0 parameters need to be set up. 11. If necessary, adjust the additional settings of the title elements. 12. Save the project. 156
157 5. Preview You can preview the work of the title object with the TS1_InfoBar2 in the FDTitleDesigner window using the preview mode. 1. Set up the script object (see the «4. General procedure of object usage»). 2. To start the preview, press Start preview (1). 3. To stop the preview, press Stop preview (2)
158 TS1_InfoBar3 news feed display (simplified version of TS1_InfoBar2) 1. Purpose The TS1_InfoBar3 script is designed to display a news feed onscreen and is a simplified modification of the TS1_InfoBar2 script. Using the TS1_InfoBar3 script you can display the following elements simultaneously: news group title (1); news text (2); icon (3) that blinks when the news group title changes; background image (shared for all script elements) The placement of the elements is determined by the user. The basis of the work of the script: the script reads the news text from a specially prepared text file and cyclically displays them (to see a description of the file structure see «2. Data source for the scripted object» subsection); a news group title is displayed for the duration of the whole group; news group titles change by sliding in/out to the right; news texts are displayed for a set amount of time; news texts change by sliding up; the background is constant; the icon is constant, but blinks when the news group title changes. 8 8 Important: When uploading a task the script reads the file, saves a copy of the file, and works with the copy. As such, changing the task file does not affect the script s copy until you reload the task. 158
159 2. Data source for the scripted object The source of data for TS1_InfoBar3 script is a task (text) file (*.txt). The file contains lines of two kinds: news group titles; news text. The general appearance of the task file is as such: #News_group_title_1 News_Text_1_Part_1 News_Text_2_Part_1. #News_group_title_2 News_Text_1_Part_1 News_Text_2_Part_1 The group title lines must have the following structure: # Title where: # is a symbol set in the Title marker parameter of the script. By default the marker is set as #; Title the title text. 88 Important: All spaces between the marker (#) and the title text will be ignored when displaying the title. All of the news texts after the title line will be part of the same group. The following image shows an example task file opened in Notepad. 159
160 3. Title elements of the object 3.1. List of elements Name: Type: Role: Main Caption Service element The table lists all the title elements contained within the TS1_ InfoBar3 script, as well as their type and role. Background AnimLogo Displaying background image Header0, Header1, Header2 Text0, Text1, Text2 Caption Caption Displaying news group titles Displaying news text Bullet Image Displaying icon 3.2. Size and placement When the script starts, some of the title elements are automatically assigned the size and placement of another element: the Header1 and Header2 elements will be assigned the parameters of the Header0 element; the Text1 and Text2 elements will be assigned the parameters of the Text0 element. The rest of the TS1_InfoBar3 script elements can have their parameters assigned individually. 4. General procedure of object usage 1. Preliminary preparation: a task file for the script; a style file for the title text (*.efc). For instructions on creating a file with a style collection, see the «ForwardTitling. Graphic Editor» User s Guide; graphical file with background image; graphical file with icon image. 2. In the FDTitleDesigner program create a new title project or open a previously created one that needs the TS1_InfoBar3 script to be added. 3. To import a title object with a script into the project, in the File menu (1) select Import Object Template command (2) or open the context menu (3) right-clicking on the FDTitleDesigner Object Tree panel and select the Import Object Template command (4). 160
161 In the opened window select the TS1_InfoBar3.SLTitleTmpl file (5) and press Open (6) The title object with the TS1_InfoBar3 script will be imported into your project: a notification about licenses will automatically open, close it by pressing OK; 88 Important: After importing the title object the notification will open regardless of whether or not your computer contains the licenses to use the title library (see the «General information» section, «Script object without a source code» paragraph, «Licenses for using script object libraries» subparagraph). in the Object Tree window the imported TS1_InfoBar3 object with all its elements will be displayed; the title elements contained within the TS1_InfoBar3 script object will be displayed on the working area. Immediately after the import all of the title elements will have their size and placement (8) set according to the template. 161
162 Important: You cannot change the content, type or names of the title elements contained within the script. You can change the name of the title object containing the script. 6. To start setting up the script parameters, in the Object Tree window (1) click on the name of the TS1_InfoBar3 object (2) In the Properties window (3), TaskName line (4) fill in the full path to the task file. 162
163 8. If the ScriptProperties list (5) is folded, press the + symbol (6) to unfold it (7) Set up the script parameters: Header label symbol used to mark lines with titles; Info duration duration of one news text display (seconds); Info speed speed of news text entry/exit (pixels per frame); Info fade in how long it takes the news text to appear onscreen (seconds); Info fade out how long it takes the news text to disappear from the screen (seconds); Header speed speed of news group title entry/exit (pixels per frame); Header fade in how long it takes the title to appear onscreen (seconds); Header fade out how long it takes the title to disappear from the screen (seconds); Styles file full path to the style collection file (*.efc); Info format a set of tags that define the format of the first part of the news text. The font style is defined by the <st N> tag, where N is the index of the desired style in the style collection. For more information on tags, see the «FDTitleDesigner. Title Project Editor» User s Guide, the «Tags of Formatting» section; Header format a set of tags (defined by the user) that define the format of the news group title. The font style is defined by the <st N> tag, where N is the index of the desired style in the style collection. For more information on tags, see the «FDTitleDesigner. Title Project Editor» User s Guide, the «Tags of Formatting» section; Background full path to the background image file; Bullet full path to the icon image file; 163
164 Stop mode ads stop behavior: before script stops ads stops before a sheduled script stop (0 default); at script stop ads stops with script; after script stops ads stops after sheduled script stop. Use Header control over the display of the header: True display; False do not display. 10. Set the size and placement of the title elements: Main service element, its size and placement do not matter; the Text1 and Text2 elements will be assigned the parameters of the Text0 element, so only the Text0 parameters need to be set up; the Header1 and Header2 elements will be assigned the parameters of the Header0 element, so only the Header0 parameters need to be set up. 11. If necessary, adjust the additional settings of the title elements. 12. Save the project. 5. Preview You can preview the work of the title object with the TS1_InfoBar3 in the FDTitleDesigner window using the preview mode. 1. Set up the script object (see the «4. General procedure of object usage» paragraph). 2. To start the preview, press Start preview (1). 3. To stop the preview, press Stop preview (2)
165 TS1_SMSCrawl displaying SMS messages via crawl line 1. Purpose The TS1_SMSCrawl script is designed to display a crawl line for SMS messages. Using the TS1_SMSCrawl script you can display the following kinds of messages: regular SMS messages; VIP SMS messages; service messages. A specific text decoration style can be set for each kind of message. The style is saved in the style collection file. Using the TS1_SMSCrawl script you can display the following elements simultaneously: message text; logotype (image or video); background image The placement of the elements is determined by the user. The basis of the work of the script: the script checks the folder containing VIP SMS messages for any new messages. If the script detect any new messages it does the following: copies the messages into the buffer; deletes the original message files; displays the messages; if the folder containing VIP SMS messages does not have any new messages, the script proceeds to the folder with regular SMS messages; if the folder with regular SMS messages contains any new messages then the script does the following: copies the messages into the buffer; deletes the original message files; displays the messages; if the folder with regular SMS messages does not contain any new messages, the script displays one 165
166 service message and then starts checking the VIP messages folder again. Displaying service messages is done sequentially the script remembers what service message has been displayed last, and if it is necessary to display a service message again, displays the next one. Files containing service messages are not deleted. 2. SMS message files Each SMS message (regular, VIP, or service) must be saved in a separate text file with the sms or txt extension, using the Unicode or ANSI coding. The different kinds of messages must be saved in separate folders. In other words, all files containing regular SMS messages must be contained in one folder, all files containing VIP SMS messages in another, and all service SMS messages in a third one. 3. Substitution file The TS1_SMSCrawl script can work with a substitution file. The substitution file is used to automatically replace certain symbol sequences with images, for example replacing the symbols «:)» with an image. 4. Title elements of the object 4.1. List of elements Name: Type: Role: Main Caption Service element For more information on using and creating a substitution file, see the «FDTitleDesigner. Title Project Editor» User s Guide. The table lists all the title elements contained within the TS1_SMSCrawl script, as well as their type and role. Backgr AnimLogo Displaying background image Logo AnimLogo Displaying logotype (video or image) Text0, Text1, Text2 Caption Displaying SMS messages 166
167 4.2. Size and placement When the script starts, the Text0, Text1, and Text2 elements will be assigned the parameters of the Main element. The rest of the TS1_SMSCrawl script elements can have their parameters assigned individually. 5. General procedure of object usage 1. Preliminary preparation: prepare the recording of VIP and regular SMS messages into separate folders; in a separate folder prepare the files containing service SMS messages; prepare a style file for the SMS messages (*.efc). For instructions on creating a file with a style collection, see the «ForwardTitling. Graphic Editor» User s Guide; if necessary, prepare an image file with the background image and the logotype file; if necessary, prepare substitution file and images for replacement of symbols. 2. In the FDTitleDesigner program create a new title project or open a previously created one that needs the TS1_SMSCrawl script to be added. 3. To import a title object with a script into the project, in the File menu (1) select Import Object Template command (2) or open the context menu (3) right-clicking on the FDTitleDesigner Object Tree panel and select the Import Object Template command (4) In the opened window select the TS1_SMSCrawl.SLTitleTmpl file (5) and press Open (6). 167
168 The title object with the TS1_SMSCrawl script will be imported into your project: a notification about licenses will automatically open, close it by pressing OK; 88 Important: After importing the title object the notification will open regardless of whether or not your computer contains the licenses to use the title library (see the «General information» section, «Script object without a source code» paragraph, «Licenses for using script object libraries» subparagraph). in the Object Tree window the imported TS1_SMSCrawl object with all its elements will be displayed; the title elements contained within the TS1_SMSCrawl script object will be displayed on the working area. Immediately after the import all of the title elements will have their size and placement (8) set according to the template
169 88 Important: You cannot change the content, type or names of the title elements contained within the script. You can change the name of the title object containing the script. 6. To start setting up the script parameters, in the Object Tree window (1) click on the name of the TS1_SMSCrawl object (2) In the Properties window (3), TaskName line (4) fill in the full path to the task file. 8. If the ScriptProperties list (5) is folded, press the + symbol (6) to unfold it (7) Set up the script parameters: Direction the direction of the crawl line text; Speed the speed of the text in pixels per frame; Gap the distance in pixels between messages in the crawl line; 169
170 VIP folder full path to the folder containing VIP SMS messages; SMS folder full path to the folder containing regular SMS messages; Service folder full path to the folder containing service SMS messages; Logo file full path to the file containing the logotype; Background full path to the file containing the background image; Substitutes file full path to the substitution file (see paragraph 3 above); Styles file full path to the style collection file (*.efc); VIP SMS style style index of the style used to format VIP messages; SMS style style index of the style used to format regular messages; Service SMS style style index of the style used to format service messages. 10. Set the size and placement of the title elements: the Text0, Text1, and Text2 elements will be assigned the parameters of the Main element, so only the Main parameters need to be set up. In order for all of the object elements to take on the Main element s size and placement, press Start preview, and then Stop preview; the size and placement of the Backgr and Logo elements do not depend on any other element and can be set arbitrarily. 11. If necessary, adjust the additional settings of the title elements. 12. Save the project. 6. Preview You can preview the work of the title object with the TS1_SMSCrawl script in the FDTitleDesigner window using the preview mode. 1. Set up the script object (see the «5. General procedure of object usage» paragraph). 2. To start the preview, press Start preview (1). 3. To stop the preview, press Stop preview (2)
171 TS1_SubTitles automatic display of subtitles 1. Purpose The TS1_SubTitles script is designed to automatically display subtitles for videos being played in the FDOnAir program. The subtitles can be displayed on a simple one-color background. In order for subtitles to be displayed using the TS_SubTitles script, the following conditions must be met: the files containing the subtitles must have be formatted according to the «2. Data source for the scripted object» paragraph; the files containing the video and subtitles must be contained in the same folder and have identical file names, for example illusionist.avi and illusionist.srt; the FDOnAir program must be running a title project containing the TS_SubTitles script; the TS_SubTitles script must be active. The basis of the work of the script: a few seconds before the FDOnAir program receives the Play video command, the script receives the name of the video which needs to be played; the script searches for the subtitle file in the folder containing the video; if the subtitle file is present, then the script will display subtitles when the video is played. 171
172 The display of subtitles is carried out by following these rules: if in the srt file the phrase text is divided into lines (paragraphs), then displaying the text this division is preserved; the text is rendered using the style set in the script parameters; if the text of a phrase does not fit in the subtitle display section, then only the visible part of the text will be displayed. 2. Data source for the scripted object The TS_SubTitles uses a task file as the source of data. A TS_SubTitles task file is a text file with an srt extension that contains the subtitles. The file text has to have the following format: Phrase_number Start_time > Empty line Stop_time Phrase text (one or several lines) Where: Phrase_number ordinal number of the phrase, starts from 1; Start_time time that the phrase starts displaying (counting from the start of the video); Format hours:minutes:seconds,miliseconds (hh:mm:ss,ms); > required set of symbols; Stop_time time that the phrase stops displaying; Format hours:minutes:seconds,miliseconds (hh:mm:ss,ms); Phrase text (one or several lines) the text that will be displayed. If the phrase consists of several lines (it is divided via line feed), the division is preserved; Empty line an empty line. 172
173 The following image shows an example task file with subtitles opened in Notepad. 3. Title elements of the object 3.1. Set of elements Name: Type: Role: Main, Srvc Caption Service Elements Text0, Text1 Caption Displaying text The table lists all the title elements contained within the TS_SubTitles script, as well as their type and role Size and placement 4. General procedure of object usage When the script starts, all of the title elements are automatically assigned the size and placement of the Main element. 1. Preliminary preparation: prepare a task file for the script the file containing the subtitles (see the «2. Data source for the scripted object» paragraph), prepare a style file for the subtitles (*.efc). For instructions on creating a file with a style collection, see the «ForwardTitling. Graphic Editor» User s Guide. 173
174 2. In the FDTitleDesigner program, create a new title project, or open a previously created one that needs the TS_SubTitles title script to be added. 3. To import a title object with a script into the project, in the File menu (1) select Import Object Template command (2) or open the context menu (3) right-clicking on the FDTitleDesigner Object Tree panel and select the Import Object Template command (4) In the opened window, select the TS1_SubTitles.SLTitleTmpl (5) file and press Open (6) The title object with the TS_SubTitles script will be imported into your project. a notification about licenses will automatically open, close it by pressing OK; 8 8 Important: After importing the title object the notification will open regardless of whether or not your computer contains the licenses to use the title library (see the «General information» section, «Script object without a source code» paragraph, «Licenses for using script object libraries» subparagraph). 174
175 in the Object Tree window the imported TS_SubTitles object (7) with all its elements will be displayed; the title elements contained within the TS_SubTitles script object will be displayed on the working area. Immediately after the import all of the title elements will have their size and placement (8) set according to the template Important: You cannot change the content, type or names of the title elements contained within the script. You can change the name of the title object containing the script To start setting up the script parameters, in the Object Tree window (1) click on the name of the TS1_SubTitles object (2)
176 7. If the ScriptProperties list (3) is folded, press the + symbol (4) to unfold it (5) Set up the script parameters: Fade in/out how long it takes for the subtitles to appear/disappear (seconds); Time shift time shift of the subtitles displaying (seconds); Background color; Styles file full path to the style collection file (*.efc); Text style style index for the subtitles. Default value is set to After importing the script from the template, all elements will have the same size and placement. If it is necessary to change the placement and/or size of the elements, the placement and/or size of the Main element must be changed, because when the script starts, all of the title elements are automatically assigned the size and placement of the Main element
177 Procedure: click on the Main (1) element in the object tree; set the necessary values for the placement and size of the Main element using one of the following: changing the Location (2) and Size (3) parameters in the Properties window; changing the size and placement of the title element in the working area (4) using the mouse. 10. In order for all the script elements to take on the Main element s size and placement, press Start preview (5), and then Stop preview (6). 11. Save the project. 5. Preview The FDOnAir program needs to be opened in order to preview the work of the TS1_SubTitles script. The preview can be done in the FDPreview or SLTitlePreview windows (for more information, see the «General information» section, «Preview» paragraph). Procedure in the FDOnAir program: 1. Make sure that the video and subtitle files are in the same folder and have the same names. 2. Load the title project containing the TS1_SubTitles script into FDOnAir. 3. Turn on the TS1_SubTitles object using the button, or by adding a command into the schedule. 4. Add the commands to play the video you want the subtitles to be added to into the schedule. 5. Execute the schedule. 177
178 TS1_AdvBoard displaying multiple line messages 1. Purpose The TS1_AdvBoard script is designed to display multiple line messages successively. The basis of the work of the script: all messages must be recorded in one file a task file; the duration of each message is set by the user in the script settings (the duration is identical for all messages); after starting the script reads all the messages from the task file and starts successively displaying them; the user can edit the task file while the script is displaying the message. The edits will be displayed after the script reads the task file once again; it is possible to cycle the display of the messages from the task file. If the display is cycled, the script rereads the task file before displaying each message. The TS1_AdvBoard script controls the following elements: message text: the style in which the text is displayed is chosen from a style collection file, set in the script settings; the message text appears/disappears using a smooth transition effect; the duration of each message on screen is identical for all messages and is set by the user in the script settings; background for the text can be a static image or video, the size and placement of which is set by the user. The background is identical for all messages and is displayed constantly while the script is running. Optional element; logotype a static image or video. The size and placement is set by the user, and the logotype is 178
179 displayed constantly while the script is running. Optional element. 2. Data source for the scripted object The TS1_AdvBoard script uses a task file as the source of data. A TS1_AdvBoard task file is a text file (*.txt) that contains the message text. The general appearance of the task file is as such: ### Message_Text_1 ### Message_Text_2 ### where: ### marker that has to be placed in a line before each message. The marker can be set in the script Marker setting (default is ###); Message_Text_1, Message_Text_2 text of a single message. If the message has line breaks set via the Enter key, they will be ignored when displaying the message. In order to break the message into paragraphs, use the <NL> tag. The use of tags and substitution lines is permissible in the task file. For information on using substitution lines see the General information section, Substitution file subsection. For more information on using tags, see the «FDTitleDesigner. Title Project Editor» User s Guide. The following image shows an example task file opened in Notepad. 179
180 3. Title elements of the object 3.1. List of elements Name: Type: Role: Main Caption Service element The table lists all the title elements contained within the TS1_AdvBoard script, as well as their type and role. Backgr AnimLogo Displaying background image Text0, Text1 Caption Displaying message text 3.2. Size and placement 4. General procedure of object usage The Main title element is a service element, and its size and placement do not impact anything. We recommend not changing the default size and placement. The size and placement of all title elements can be set arbitrarily. When starting the script, all settings of the Text1 element will be set equal to the settings of the Text0 element. 1. Preliminary preparation: Before setting up the TS1_AdvBoard script object it is necessary to prepare the following files: a task file for the script (see paragraph «2. Data source for the scripted object»); a style file for the message text (*.efc). For instructions on creating a file with a style collection, see the «ForwardTitling. Graphic Editor» User s Guide; graphical (TGA, BMP, DIB, PNG, JPG) or video (AVI, MPEG, WMF, ASF, etc.) file for the background, if necessary; graphical (TGA, BMP, DIB, PNG, JPG) or video (AVI, MPEG, WMF, ASF, etc.) file for the logotype, if necessary; substitution file, if necessary (see the General information section, paragraph Substitution file ). 2. In the FDTitleDesigner program, create a new title project, or open a previously created one that needs the TS1_AdvBoard title script to be added. 3. To import a title object with a script into the project, in the File menu (1) select Import Object Template command (2) or open the context menu (3) right-clicking on the FDTitleDesigner Object Tree panel and select the Import Object Template command (4). 180
181 In the opened window, select the TS1_AdvBoard.SLTitleTmpl file (5) and press Open (6) The title object with the TS1_AdvBoard script will be imported into your project: a notification about licenses will automatically open, close it by pressing OK; 88 Important: After importing the title object the notification will open regardless of whether or not your computer contains the licenses to use the title library (see the «General information» section, «Script object without a source code» paragraph, «Licenses for using script object libraries» subparagraph). in the object tree the imported TS1_AdvBoard object (7) with all its elements will be displayed; the title elements contained within the TS1_AdvBoard script object will be displayed on the working area. Immediately after the import all of the title elements will have their size and placement (8) set according to the template
182 Important: You cannot change the content, type or names of the title elements contained within the script. You can change the name of the title object containing the script. 6. To start setting up the script parameters, left-click on the TS1_AdvBoard object (2) in the Object Tree window (1) In the Properties window (3), TaskName line (4) fill in the full path to the task file of the script. 182
183 8. If the ScriptProperties list (5) is folded, press the + symbol (6) to unfold it (7) Set up the script parameters: Label set of symbols, used in the task file to indicate the start of a message. Default setting ###; Stay time duration of the display of one message (seconds). Default setting 5 sec; Fade in/out how long it takes for the subtitles to appear/disappear (seconds). Default setting 1 sec; Logo full or relative path to the logotype file. The relative path is based on the the task file s location. Optional. If no path is given, the logotype will not be displayed; Background full or relative path to the background file. The relative path is based on the the task file s location. Optional; Substitutes file full or relative path to the substitution file. The relative path is based on the the task file s location. Optional; Styles file full or relative path to the file with the style collection (*.efc). The relative path is based on the the task file s location. If no file is set, the text will be displayed using the default settings of the program; Text style style index for the display of the message text. 10. Set the size and placement of the Logo, Backgr, Text0 elements, as well as any other settings if necessary. 11. In order for the object element Text1 to take on the Text0 element s size and placement, press Start preview (1), and then Stop preview (2). 183
184 Save the project. 5. Preview You can preview the work of the title object with the TS1_AdvBoard in the FDTitleDesigner window using the preview mode. 1. Set up the script object (see the «4. General procedure of object usage» paragraph). 2. To start the preview, press Start preview (1). 3. To stop the preview, press Stop preview (2) 184
185 TS1_AdvBoard2 displaying multiple line messages with a sound accompaniment 1. Purpose The TS1_AdvBoard2 script is designed to display multiple line messages successively with a sound accompaniment. Each message is accompanied by a sound from a separate file. The sound accompaniment is not necessary for all messages. The basis of the work of the script: all messages must be recorded in one file a task file. For the messages that have a sound accompaniment a WAV file needs to be specified (see «2. Data source for the scripted object» paragraph). The sound accompaniment for each message is set separately; after starting the script reads all the messages from the task file and starts successively displaying them; the duration of each message: with sound the duration of the message display corresponds to the duration of the audio; without sound set by the user in the script settings; the user can edit the task file while the script is displaying the message. The edits will be displayed after the script reads the task file once again; it is possible to cycle the display of the messages from the task file. If the display is cycled, the script rereads the task file before displaying each message. The TS1_AdvBoard2 script controls the following elements: message text (1): the style in which the text is displayed is chosen from a style collection file, set in the script settings; the message text appears/disappears using a smooth transition effect; 185
186 the duration of each message on screen is identical for all messages and is set by the user in the script settings; background for the text (2) can be a static image or video, the size and placement of which is set by the user. The background is identical for all messages and is displayed constantly while the script is running. Optional element; logotype (3) a static image or video. The size and placement is set by the user, and the logotype is displayed constantly while the script is running. Optional element Data source for the scripted object The TS1_AdvBoard2 script uses a task file as the source of data. A TS1_AdvBoard2 task file is a text file (*.txt) that contains the message text. The general appearance of the task file is as such: ### audiofile_1 Message_Text_1 ### audiofile_2 Message_Text_2 ### audiofile_3 186
187 where: ### marker that has to be placed in a line before each message. The marker can be set in the script Marker setting (default is ###); audiofile full or relative path to the WAV file that needs to be played when displaying the message. The relative path is based on the task file s location. Optional element; Message_Text_1, Message_Text_2 text of a single message. If the message has line breaks set via the Enter key, they will be ignored when displaying the message. In order to break the message into paragraphs, use the <NL> tag. The use of tags and substitution lines is permissible in the task file. For information on using substitution lines see the General information section, Substitution file subsection. For more information on using tags, see the «FDTitleDesigner. Title Project Editor» User s Guide. The following image shows an example task file opened in Notepad. 187
188 3. Title elements of the object 3.1. List of elements Name: Type: Role: Main Caption Service element The table lists all the title elements contained within the TS1_AdvBoard2 script, as well as their type and role. Backgr AnimLogo Displaying background image Text0, Text1 Caption Displaying message text Sound0, Sound1 AnimLogo Sound playback 3.2. Size and placement 4. General procedure of object usage The Main title element is a service element, and its size and placement do not impact anything. We recommend not changing the default size and placement. The size and placement of all title elements can be set arbitrarily. When starting the script, all settings of the Text1 element will be set equal to the settings of the Text0 element. 1. Preliminary preparation: Before setting up the TS1_AdvBoard2 script object it is necessary to prepare the following files: a task file for the script (see paragraph «2. Data source for the scripted object»); a style file for the message text (*.efc). For instructions on creating a file with a style collection, see the «ForwardTitling. Graphic Editor» User s Guide; graphical (TGA, BMP, DIB, PNG, JPG) or video (AVI, MPEG, WMF, ASF, etc.) file for the background, if necessary; graphical (TGA, BMP, DIB, PNG, JPG) or video (AVI, MPEG, WMF, ASF, etc.) file for the logotype, if necessary; substitution file, if necessary (see the General information section, paragraph Substitution file ); WAV files with sound accompaniment, if necessary. 2. In the FDTitleDesigner program, create a new title project, or open a previously created one that needs the TS1_AdvBoard2 title script to be added. 188
189 3. To import a title object with a script into the project, in the File menu (1) select Import Object Template command (2) or open the context menu (3) right-clicking on the FDTitleDesigner Object Tree panel and select the Import Object Template command (4) In the opened window, select the TS1_AdvBoard2.SLTitleTmpl file (5) and press Open (6) The title object with the TS1_AdvBoard2 script will be imported into your project: a notification about licenses will automatically open, close it by pressing OK; 88 Important: After importing the title object the notification will open regardless of whether or not your computer contains the licenses to use the title library (see the «General information» section, «Script object without a source code» paragraph, «Licenses for using script object libraries» subparagraph). in the object tree the imported TS1_AdvBoard2 object (7) with all its elements will be displayed; 189
190 the title elements contained within the TS1_AdvBoard2 script object will be displayed on the working area. Immediately after the import all of the title elements will have their size and placement (8) set according to the template Important: You cannot change the content, type or names of the title elements contained within the script. You can change the name of the title object containing the script. 6. To start setting up the script parameters, in the Object Tree window (1) click on the name of the TS1_AdvBoard2 object (2)
191 7. In the Properties window (3), TaskName line (4) fill in the full path to the task file of the script. 8. If the ScriptProperties list (5) is folded, press the + symbol (6) to unfold it (7) Set up the script parameters: Label set of symbols, used in the task file to indicate the start of a message. Default setting ###; Stay time duration of the display of one message (seconds). Default setting 5 sec; Fade in/out how long it takes for the subtitles to appear/disappear (seconds). Default setting 1 sec; Logo full or relative path to the logotype file. The relative path is based on the the task file s location. Optional. If no path is given, the logotype will not be displayed; Background full or relative path to the background file. The relative path is based on the the task file s location. Optional; Substitutes file full or relative path to the substitution file. The relative path is based on the the task file s location. Optional; Styles file full or relative path to the file with the style collection (*.efc). The relative path is based on the the task file s location. If no file is set, the text will be displayed using the default settings of the program; Text style style index for the display of the message text; Looped cycling the execution of the task file: Yes allow; No forbid. 10. Set the size and placement of the Logo, Backgr, Text0 elements, as well as any other settings if necessary. 191
SLSocials. User s Guide. Forward T Plugins. Plugin for displaying messages from the VK and Twitter social networks during live broadcasting
 Forward T Plugins SLSocials Plugin for displaying messages from the VK and Twitter social networks during live broadcasting Revision as of: July 0, 06 User s Guide SoftLab-NSK Notice The information in
Forward T Plugins SLSocials Plugin for displaying messages from the VK and Twitter social networks during live broadcasting Revision as of: July 0, 06 User s Guide SoftLab-NSK Notice The information in
Forward Tx Plugins. SLScreenCapture. Broadcasting Screen Content In Form of Titles. Revision as of: August 26, User s Guide.
 Forward Tx Plugins SLScreenCapture Broadcasting Screen Content In Form of Titles Revision as of: August 26, 205 User s Guide SoftLab-NSK Notice The information in this document is subject to change without
Forward Tx Plugins SLScreenCapture Broadcasting Screen Content In Form of Titles Revision as of: August 26, 205 User s Guide SoftLab-NSK Notice The information in this document is subject to change without
Forward Tx Software. SLMovieListEditor. Task editor for the MovieList title element. Revision as of: November 23, User s Guide.
 Forward Tx Software SLMovieListEditor Task editor for the MovieList title element Revision as of: November 23, 2015 User s Guide SoftLab-NSK Notice The information in this document is subject to change
Forward Tx Software SLMovieListEditor Task editor for the MovieList title element Revision as of: November 23, 2015 User s Guide SoftLab-NSK Notice The information in this document is subject to change
ForwardT. Software setup. SoftLab-NSK, Ltd. Revision from 09 September 2005 ForwardT Software 3.9.0
 ForwardT Software setup Revision from 09 September 2005 ForwardT Software 3.9.0 SoftLab-NSK, Ltd. Notice The information in this document is subject to change without prior notice in order to improve reliability,
ForwardT Software setup Revision from 09 September 2005 ForwardT Software 3.9.0 SoftLab-NSK, Ltd. Notice The information in this document is subject to change without prior notice in order to improve reliability,
IPCamera. User s Guide. ForwardTx Plugins. Rebroadcasting Streaming Audio/Video Data in the Form of Titles. Revision as of February 20, 2014
 ForwardTx Plugins IPCamera Rebroadcasting Streaming Audio/Video Data in the Form of Titles Revision as of February 20, 2014 User s Guide SoftLab-NSK Notice The information in this document is subject to
ForwardTx Plugins IPCamera Rebroadcasting Streaming Audio/Video Data in the Form of Titles Revision as of February 20, 2014 User s Guide SoftLab-NSK Notice The information in this document is subject to
Quick Start. Forward Тx. Automation of Ads Insertion Into Signal Rebroadcasted with Delay
 Forward Тx Automation of Ads Insertion Into Signal Rebroadcasted with Delay AutoDetect Software Combined with FDOnAir with FDTimeShift Video Input Revision as of September 28, 2011 Quick Start SoftLab-NSK
Forward Тx Automation of Ads Insertion Into Signal Rebroadcasted with Delay AutoDetect Software Combined with FDOnAir with FDTimeShift Video Input Revision as of September 28, 2011 Quick Start SoftLab-NSK
Forward WatchDog BOX. User s Guide. Forward T Software. Device For Monitoring of Video Servers (Based on FD300 Board) Revision as of February 18, 2011
 Forward T Software Forward WatchDog BOX Device For Monitoring of Video Servers (Based on FD300 Board) Revision as of February 18, 2011 User s Guide SoftLab-NSK Notice The information in this document is
Forward T Software Forward WatchDog BOX Device For Monitoring of Video Servers (Based on FD300 Board) Revision as of February 18, 2011 User s Guide SoftLab-NSK Notice The information in this document is
ForwardT Software SoftLab-NSK. Video Codecs. Properties and Settings. Version current as of 26/06/2015. User s Guide. SoftLab-NSK
 ForwardT Software Video Codecs Properties and Settings Version current as of 26/06/205 User s Guide Notice The information in this document is subject to change without prior notice in order to improve
ForwardT Software Video Codecs Properties and Settings Version current as of 26/06/205 User s Guide Notice The information in this document is subject to change without prior notice in order to improve
SLStreamer Lite SLStreamer Pro
 Forward TS Software SLStreamer Lite SLStreamer Pro Programs for Configuring, Monitoring & Managing Digital Broadcasting Schemes Revision as of December 2, 2009. User s Guide SoftLab-NSK Ltd. Notice The
Forward TS Software SLStreamer Lite SLStreamer Pro Programs for Configuring, Monitoring & Managing Digital Broadcasting Schemes Revision as of December 2, 2009. User s Guide SoftLab-NSK Ltd. Notice The
User s Guide. Report creation about data reproduced in FDOnAir by macro in Microsoft Excel. SoftLab-NSK, Ltd.
 Report creation about data reproduced in FDOnAir by macro in Microsoft Excel User s Guide Revision from 11 April 2005 ForwardT Software 3.7.0 SoftLab-NSK, Ltd. Notice The information in this document is
Report creation about data reproduced in FDOnAir by macro in Microsoft Excel User s Guide Revision from 11 April 2005 ForwardT Software 3.7.0 SoftLab-NSK, Ltd. Notice The information in this document is
User s Manual PV-CX881P. For DOC NO: P-01 02/01/21
 User s Manual For P-CX881P DOC NO: 54-0881P-01 02/01/21 Rev.A FCC Requirement This device has been certified to comply with the limits for a Class B computing device pursuant to Subpart J of Part 15 of
User s Manual For P-CX881P DOC NO: 54-0881P-01 02/01/21 Rev.A FCC Requirement This device has been certified to comply with the limits for a Class B computing device pursuant to Subpart J of Part 15 of
ForwardT Software Package. FDOnAir. Broadcast Automation. Revision as of November 08, User s Guide. SoftLab-NSK, Ltd.
 ForwardT Software Package FDOnAir Broadcast Automation Revision as of November 08, 2006. User s Guide SoftLab-NSK, Ltd. Notice The information in this document is subject to change without prior notice
ForwardT Software Package FDOnAir Broadcast Automation Revision as of November 08, 2006. User s Guide SoftLab-NSK, Ltd. Notice The information in this document is subject to change without prior notice
PS/2 KVM Switch. 2 Port PS/2 KVM Switch with Integrated Cables SV221MICRO. Instruction Manual. Actual product may vary from photo
 PS/2 KVM Switch 2 Port PS/2 KVM Switch with Integrated Cables SV221MICRO Instruction Manual Actual product may vary from photo FCC Compliance Statement This equipment has been tested and found to comply
PS/2 KVM Switch 2 Port PS/2 KVM Switch with Integrated Cables SV221MICRO Instruction Manual Actual product may vary from photo FCC Compliance Statement This equipment has been tested and found to comply
USB-A to Serial Cable
 26-949 User s Guide 6-Foot (1.82m) USB-A to Serial Cable Please read this user s guide before using your new cable. 2/2 Package contents USB-A to Serial Cable User s Guide Driver CD Quick Start Features
26-949 User s Guide 6-Foot (1.82m) USB-A to Serial Cable Please read this user s guide before using your new cable. 2/2 Package contents USB-A to Serial Cable User s Guide Driver CD Quick Start Features
Owner s Manual. USB to RJ45 Cisco Rollover Cable. Model: U RJ45-X PROTECT YOUR INVESTMENT!
 Owner s Manual USB to RJ45 Cisco Rollover Cable Model: U209-006-RJ45-X PROTECT YOUR INVESTMENT! Register your product for quicker service and ultimate peace of mind. You could also win an ISOBAR6ULTRA
Owner s Manual USB to RJ45 Cisco Rollover Cable Model: U209-006-RJ45-X PROTECT YOUR INVESTMENT! Register your product for quicker service and ultimate peace of mind. You could also win an ISOBAR6ULTRA
ExpressCard Serial Card
 ExpressCard 16950 Serial Card 1 Port ExpressCard 16950 Serial Card 2 Port ExpressCard 16950 Serial Card EC1S950 EC2S950 Actual product may vary from photo FCC Compliance Statement This equipment has been
ExpressCard 16950 Serial Card 1 Port ExpressCard 16950 Serial Card 2 Port ExpressCard 16950 Serial Card EC1S950 EC2S950 Actual product may vary from photo FCC Compliance Statement This equipment has been
ForwardТ Software. FDСарture. Program For Capturing Audio and Video Data to Files. Revision as of: April 15, User s Guide.
 ForwardТ Software FDСарture Program For Capturing Audio and Video Data to Files Revision as of: April 5, 05 User s Guide SoftLab-NSK Notice The information in this document is subject to change without
ForwardТ Software FDСарture Program For Capturing Audio and Video Data to Files Revision as of: April 5, 05 User s Guide SoftLab-NSK Notice The information in this document is subject to change without
User Guide SERIAL #:
 User Guide SERIAL #: Activation and Account Creation 1. Go to www.carlinkusa.com/activate/ 2. Enter your device s 12 digit Serial Number 3. Pick your service plan 4. Fill out the account and billing information
User Guide SERIAL #: Activation and Account Creation 1. Go to www.carlinkusa.com/activate/ 2. Enter your device s 12 digit Serial Number 3. Pick your service plan 4. Fill out the account and billing information
Owner s Manual 2-Port USB to Serial Adapter Cable
 Owner s Manual 2-Port USB to Serial Adapter Cable Model: U209-006-2 PROTECT YOUR INVESTMENT! Register your product for quicker service and ultimate peace of mind. You could also win an ISOBAR6ULTRA surge
Owner s Manual 2-Port USB to Serial Adapter Cable Model: U209-006-2 PROTECT YOUR INVESTMENT! Register your product for quicker service and ultimate peace of mind. You could also win an ISOBAR6ULTRA surge
Owner s Manual. USB Type-C to Serial Adapter Cable. Model: U C. * USB Type-C and USB-C are trademarks of USB Implementers Forum
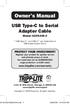 Owner s Manual USB Type-C to Serial Adapter Cable Model: U209-005-C * USB Type-C and USB-C are trademarks of USB Implementers Forum PROTECT YOUR INVESTMENT! Register your product for quicker service and
Owner s Manual USB Type-C to Serial Adapter Cable Model: U209-005-C * USB Type-C and USB-C are trademarks of USB Implementers Forum PROTECT YOUR INVESTMENT! Register your product for quicker service and
DisplayPort Multi-Display Splitter/Expanders. Models: B , B DVI, B HDMI
 WARRANTY REGISTRATION Register online today for a chance to win a FREE Tripp Lite product www.tripplite.com/warranty Owner s Manual DisplayPort Multi-Display Splitter/Expanders Models: B156-002, B156-002-DVI,
WARRANTY REGISTRATION Register online today for a chance to win a FREE Tripp Lite product www.tripplite.com/warranty Owner s Manual DisplayPort Multi-Display Splitter/Expanders Models: B156-002, B156-002-DVI,
CardBus PCI Host Controller Card
 CARDBUS TO PCI HOST CONTROLLER CardBus PCI Host Controller Card PCI2PCMCIA1 PCI2PCMCIA2 Instruction Guide * Actual product may vary from photo The Professionals Source For Hard-to-Find Computer Parts FCC
CARDBUS TO PCI HOST CONTROLLER CardBus PCI Host Controller Card PCI2PCMCIA1 PCI2PCMCIA2 Instruction Guide * Actual product may vary from photo The Professionals Source For Hard-to-Find Computer Parts FCC
Don t plug me in just yet.
 Easy Transfer Cable for Windows 7 Don t plug me in just yet. We need to do a few things first to get your computers ready to transfer your files and user accounts. Quick Start Guide F5U279 i 1 Prepare
Easy Transfer Cable for Windows 7 Don t plug me in just yet. We need to do a few things first to get your computers ready to transfer your files and user accounts. Quick Start Guide F5U279 i 1 Prepare
ipod /iphone Audio/Video Dock with Remote Control DX-IPDR3 USER GUIDE
 ipod /iphone Audio/Video Dock with Remote Control DX-IPDR3 USER GUIDE 2 ipod /iphone Audio/Video Dock with Remote Control Dynex DX-IPDR3 ipod /iphone Audio/Video Dock with Remote Control Contents Important
ipod /iphone Audio/Video Dock with Remote Control DX-IPDR3 USER GUIDE 2 ipod /iphone Audio/Video Dock with Remote Control Dynex DX-IPDR3 ipod /iphone Audio/Video Dock with Remote Control Contents Important
2X2 HDMI Matrix Switch - 4K
 2X2 HDMI Matrix Switch - 4K VS222HDQ *actual product may vary from photos DE: Bedienungsanleitung - de.startech.com FR: Guide de l'utilisateur - fr.startech.com ES: Guía del usuario - es.startech.com IT:
2X2 HDMI Matrix Switch - 4K VS222HDQ *actual product may vary from photos DE: Bedienungsanleitung - de.startech.com FR: Guide de l'utilisateur - fr.startech.com ES: Guía del usuario - es.startech.com IT:
USB2004EXT USB2004EXTGB. Instruction Manual. USB Extender. 4-Port USB 2.0 Extender over Cat5 or Cat6
 USB2004EXT USB2004EXTGB Instruction Manual USB Extender 4-Port USB 2.0 Extender over Cat5 or Cat6 FCC Compliance Statement This equipment has been tested and found to comply with the limits for a Class
USB2004EXT USB2004EXTGB Instruction Manual USB Extender 4-Port USB 2.0 Extender over Cat5 or Cat6 FCC Compliance Statement This equipment has been tested and found to comply with the limits for a Class
2.5/3.5 SATA HD Docking Station
 SATADOCKU2 SATADOCKU2E SATADOCK22UE 2.5/3.5 SATA HD Docking Station FCC Compliance Statement This equipment has been tested and found to comply with the limits for a Class B digital device, pursuant to
SATADOCKU2 SATADOCKU2E SATADOCK22UE 2.5/3.5 SATA HD Docking Station FCC Compliance Statement This equipment has been tested and found to comply with the limits for a Class B digital device, pursuant to
Owner s Manual. USB to Serial Adapter. Model: U DB25 PROTECT YOUR INVESTMENT!
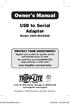 Owner s Manual USB to Serial Adapter Model: U209-005-DB25 PROTECT YOUR INVESTMENT! Register your product for quicker service and ultimate peace of mind. You could also win an ISOBAR6ULTRA surge protector
Owner s Manual USB to Serial Adapter Model: U209-005-DB25 PROTECT YOUR INVESTMENT! Register your product for quicker service and ultimate peace of mind. You could also win an ISOBAR6ULTRA surge protector
HDMI or Component Standalone Capture Device 1080p
 HDMI or Component Standalone Capture Device 1080p USB2HDCAPS *actual product may vary from photos DE: Bedienungsanleitung - de.startech.com FR: Guide de l'utilisateur - fr.startech.com ES: Guía del usuario
HDMI or Component Standalone Capture Device 1080p USB2HDCAPS *actual product may vary from photos DE: Bedienungsanleitung - de.startech.com FR: Guide de l'utilisateur - fr.startech.com ES: Guía del usuario
SATA Hard Drive Enclosure
 S2510PESAT Instruction Manual SATA Hard Drive Enclosure 2.5 Silver Power esata to SATA Hard Drive Enclosure with One Touch Backup FCC Compliance Statement This equipment has been tested and found to comply
S2510PESAT Instruction Manual SATA Hard Drive Enclosure 2.5 Silver Power esata to SATA Hard Drive Enclosure with One Touch Backup FCC Compliance Statement This equipment has been tested and found to comply
USB 3.0 to DisplayPort Video Adapter
 USB 3.0 to DisplayPort Video Adapter USB32DPES2 Please ensure that the latest drivers from the StarTech.com website are installed before plugging in the USB 3.0 Video Adapter *actual product may vary from
USB 3.0 to DisplayPort Video Adapter USB32DPES2 Please ensure that the latest drivers from the StarTech.com website are installed before plugging in the USB 3.0 Video Adapter *actual product may vary from
USB to RS232 Adapter
 USB to RS232 Adapter 4 port USB to RS232 Adapter ICUSB2324 Actual product may vary from photo FCC Compliance Statement This equipment has been tested and found to comply with the limits for a Class B digital
USB to RS232 Adapter 4 port USB to RS232 Adapter ICUSB2324 Actual product may vary from photo FCC Compliance Statement This equipment has been tested and found to comply with the limits for a Class B digital
USB 3.0 to DisplayPort Adapter. Model #: U DP. USB 3.0 to DVI Adapter. Model #: U R. USB 3.0 to HDMI Adapter. Model #: U HDMI-R
 Warranty Registration: register online today for a chance to win a FREE Tripp Lite product www.tripplite.com/warranty Owner s Manual USB 3.0 to DisplayPort Adapter Model #: U344-001-DP USB 3.0 to DVI Adapter
Warranty Registration: register online today for a chance to win a FREE Tripp Lite product www.tripplite.com/warranty Owner s Manual USB 3.0 to DisplayPort Adapter Model #: U344-001-DP USB 3.0 to DVI Adapter
HDMI or Component Standalone Capture Device 1080p
 HDMI or Component Standalone Capture Device 1080p USB2HDCAPS *actual product may vary from photos DE: Bedienungsanleitung - de.startech.com FR: Guide de l'utilisateur - fr.startech.com ES: Guía del usuario
HDMI or Component Standalone Capture Device 1080p USB2HDCAPS *actual product may vary from photos DE: Bedienungsanleitung - de.startech.com FR: Guide de l'utilisateur - fr.startech.com ES: Guía del usuario
USB 3.0 Capture Device for DVI Video
 USB 3.0 Capture Device for DVI Video USB32DVCAPRO *actual product may vary from photos FR: Guide de l utilisateur - fr.startech.com DE: Bedienungsanleitung - de.startech.com ES: Guía del usuario - es.startech.com
USB 3.0 Capture Device for DVI Video USB32DVCAPRO *actual product may vary from photos FR: Guide de l utilisateur - fr.startech.com DE: Bedienungsanleitung - de.startech.com ES: Guía del usuario - es.startech.com
Power over Ethernet POEINJ100 POESPLT100. Instruction Manual. 10/100 POE Power over Ethernet Injector - 48V
 Power over Ethernet POEINJ100 POESPLT100 Instruction Manual 10/100 POE Power over Ethernet Injector - 48V 10/100 POE Power over Ethernet Splitter - 5V/12V Manual Revision:05/06/2011 For the most up-to-date
Power over Ethernet POEINJ100 POESPLT100 Instruction Manual 10/100 POE Power over Ethernet Injector - 48V 10/100 POE Power over Ethernet Splitter - 5V/12V Manual Revision:05/06/2011 For the most up-to-date
ExpressCard Serial Adapter
 EC1S952 EC2S952 Instruction Manual ExpressCard Serial Adapter 1 or 2 Port Native Expresscard to RS232 Serial Adapter Card with 16950 UART FCC Compliance Statement This equipment has been tested and found
EC1S952 EC2S952 Instruction Manual ExpressCard Serial Adapter 1 or 2 Port Native Expresscard to RS232 Serial Adapter Card with 16950 UART FCC Compliance Statement This equipment has been tested and found
USB to RS232 Adapter 2 Port USB Hub
 USB to RS232 Adapter 2 Port USB Hub 2 Port USB to RS232 Adapter / 2 Port USB Hub ICUSB232HUB2 Instruction Manual Actual product may vary from photo FCC Compliance Statement This equipment has been tested
USB to RS232 Adapter 2 Port USB Hub 2 Port USB to RS232 Adapter / 2 Port USB Hub ICUSB232HUB2 Instruction Manual Actual product may vary from photo FCC Compliance Statement This equipment has been tested
Quick Start Guide. USB 3.1 Gen 1 to DVI Alternate Mode Adapter. Models: U444-06N-DVI-AM (White), U444-06N-DVIBAM (Black)
 Quick Start Guide USB 3.1 Gen 1 to DVI Alternate Mode Adapter Models: U444-06N-DVI-AM (White), U444-06N-DVIBAM (Black) Este guía esta disponible en español en la página de Tripp Lite: www.tripplite.com/support
Quick Start Guide USB 3.1 Gen 1 to DVI Alternate Mode Adapter Models: U444-06N-DVI-AM (White), U444-06N-DVIBAM (Black) Este guía esta disponible en español en la página de Tripp Lite: www.tripplite.com/support
READ FIRST! Bluetooth USB Adapter 2.0 Manual. Included in This Package Bluetooth USB Adapter CD-ROM with Bluetooth software and manual
 33348_BlueToothUSB.qxd 7/21/05 6:57 PM Page 1 Bluetooth USB Adapter 2.0 Manual Included in This Package Bluetooth USB Adapter CD-ROM with Bluetooth software and manual System Requirements Hardware Requirements
33348_BlueToothUSB.qxd 7/21/05 6:57 PM Page 1 Bluetooth USB Adapter 2.0 Manual Included in This Package Bluetooth USB Adapter CD-ROM with Bluetooth software and manual System Requirements Hardware Requirements
USB Slim-line 19 Key Travel Keypad
 USB Slim-line 19 Key Travel Keypad Item Number: 61000107 Installation & User s Guide All brand names and trademarks are the property of their respective owners. Overview 19 full size keys including a backspace
USB Slim-line 19 Key Travel Keypad Item Number: 61000107 Installation & User s Guide All brand names and trademarks are the property of their respective owners. Overview 19 full size keys including a backspace
Owner s Manual. HDMI Over Cat5 1x2 Extenders. Models: B126-2A1, B126-2A0
 Warranty Registration: register online today for a chance to win a FREE Tripp Lite product www.tripplite.com/warranty Owner s Manual HDMI Over Cat5 1x2 Extenders Models: B126-2A1, B126-2A0 Package Contents
Warranty Registration: register online today for a chance to win a FREE Tripp Lite product www.tripplite.com/warranty Owner s Manual HDMI Over Cat5 1x2 Extenders Models: B126-2A1, B126-2A0 Package Contents
Serial ExpressCard 4 port 16C950 Serial ExpressCard
 Serial ExpressCard 4 port 16C950 Serial ExpressCard EC4S950 Actual product may vary from photo FCC Compliance Statement This equipment has been tested and found to comply with the limits for a Class B
Serial ExpressCard 4 port 16C950 Serial ExpressCard EC4S950 Actual product may vary from photo FCC Compliance Statement This equipment has been tested and found to comply with the limits for a Class B
Blackwire C610 Blackwire C620
 Blackwire C610 Blackwire C620 For the complete User Guide visit our website at www.plantronics.com/support DECLARATION OF CONFORMITY We Plantronics, 345 Encinal Street, Santa Cruz, CA, 95060, United States,
Blackwire C610 Blackwire C620 For the complete User Guide visit our website at www.plantronics.com/support DECLARATION OF CONFORMITY We Plantronics, 345 Encinal Street, Santa Cruz, CA, 95060, United States,
Parallel ExpressCard. 1 port EPP/ECP Parallel ExpressCard EC1PECP. Instruction Manual. Actual product may vary from photo
 Parallel ExpressCard 1 port EPP/ECP Parallel ExpressCard EC1PECP Actual product may vary from photo FCC Compliance Statement This equipment has been tested and found to comply with the limits for a Class
Parallel ExpressCard 1 port EPP/ECP Parallel ExpressCard EC1PECP Actual product may vary from photo FCC Compliance Statement This equipment has been tested and found to comply with the limits for a Class
PCI Express Serial Adapter
 PEX4S952 Instruction Manual PCI Express Serial Adapter PCI Express to 4 Port Serial Card Adapter FCC Compliance Statement This equipment has been tested and found to comply with the limits for a Class
PEX4S952 Instruction Manual PCI Express Serial Adapter PCI Express to 4 Port Serial Card Adapter FCC Compliance Statement This equipment has been tested and found to comply with the limits for a Class
Owner s Manual. DVI Single Link with Audio Splitter. Models: B A and B A
 Owner s Manual DVI Single Link with Audio Splitter Models: B116-002A and B116-004A Introduction 2 Mounting Instructions 3 Standard Installation 4 Cascade Installation 5 Troubleshooting 7 Warranty & Product
Owner s Manual DVI Single Link with Audio Splitter Models: B116-002A and B116-004A Introduction 2 Mounting Instructions 3 Standard Installation 4 Cascade Installation 5 Troubleshooting 7 Warranty & Product
SATA Hard Drive Backplane
 SATSASBAY425 Instruction Manual SATA Hard Drive Backplane 4-Drive Removable 2.5 SAS/ SATA Mobile Rack Backplane FCC Compliance Statement This equipment has been tested and found to comply with the limits
SATSASBAY425 Instruction Manual SATA Hard Drive Backplane 4-Drive Removable 2.5 SAS/ SATA Mobile Rack Backplane FCC Compliance Statement This equipment has been tested and found to comply with the limits
What s in the box. SUP paddle sensor. Paddle sensor mounting track. Charger. USB cable. In your Motionize SUP kit you will find:
 User's Manual 1 What s in the box In your Motionize SUP kit you will find: SUP paddle sensor Paddle sensor mounting track Charger USB cable 2 Android & ios Requirements Android 5 or newer. iphone 5 or
User's Manual 1 What s in the box In your Motionize SUP kit you will find: SUP paddle sensor Paddle sensor mounting track Charger USB cable 2 Android & ios Requirements Android 5 or newer. iphone 5 or
USB2VGA. Instruction Manual. USB to VGA Adapter. USB 2.0 to VGA External Multi Monitor Video Adapter
 USB to VGA Adapter USB2VGA Instruction Manual USB 2.0 to VGA External Multi Monitor Video Adapter FCC Compliance Statement This equipment has been tested and found to comply with the limits for a Class
USB to VGA Adapter USB2VGA Instruction Manual USB 2.0 to VGA External Multi Monitor Video Adapter FCC Compliance Statement This equipment has been tested and found to comply with the limits for a Class
CYBORG GRAPHITE STICK USER MANUAL
 CYBORG GRAPHITE STICK USER MANUAL CYBORG GRAPHITE JOYSTICK Congratulations on your purchase of the Cyborg Graphite Joystick with state-of-the-art ergonomic and adjustable design for hours of fatigue-free
CYBORG GRAPHITE STICK USER MANUAL CYBORG GRAPHITE JOYSTICK Congratulations on your purchase of the Cyborg Graphite Joystick with state-of-the-art ergonomic and adjustable design for hours of fatigue-free
Owner s Manual. VGA Over Cat5 Extender Kits with EDID Copy 2 Local, 2 Remote. Models: B and B A
 Owner s Manual VGA Over Cat5 Extender Kits with EDID Copy 2 Local, 2 Remote Models: B130-202 and B130-202A Product Features 2 Package Includes 2 Optional Accessories 3 EDID Copy 4 Installation Instructions
Owner s Manual VGA Over Cat5 Extender Kits with EDID Copy 2 Local, 2 Remote Models: B130-202 and B130-202A Product Features 2 Package Includes 2 Optional Accessories 3 EDID Copy 4 Installation Instructions
SATA Hard Drive Enclosure
 SATA Hard Drive Enclosure 3.5" USB 2.0 SATA HDD Enclosure SAT3510U2 Actual product may vary from photo FCC Compliance Statement This equipment has been tested and found to comply with the limits for a
SATA Hard Drive Enclosure 3.5" USB 2.0 SATA HDD Enclosure SAT3510U2 Actual product may vary from photo FCC Compliance Statement This equipment has been tested and found to comply with the limits for a
Instruction Guide. Two Port ISA Serial Card ISA2S550. The Professionals Source For Hard-to-Find Computer Parts
 SERIAL CARD Two Port 16550 ISA Serial Card ISA2S550 Instruction Guide * Actual product may vary from photo The Professionals Source For Hard-to-Find Computer Parts FCC COMPLIANCE STATEMENT This equipment
SERIAL CARD Two Port 16550 ISA Serial Card ISA2S550 Instruction Guide * Actual product may vary from photo The Professionals Source For Hard-to-Find Computer Parts FCC COMPLIANCE STATEMENT This equipment
8 WiFi Digital Photo Frame with Touchscreen LCD Display Instructional Manual
 8 WiFi Digital Photo Frame with Touchscreen LCD Display Instructional Manual aluratek.com mnl M10438 model AWDMPF8BB Copyright 2017 Aluratek, Inc. All Rights Reserved. Table of Contents Frame Features...
8 WiFi Digital Photo Frame with Touchscreen LCD Display Instructional Manual aluratek.com mnl M10438 model AWDMPF8BB Copyright 2017 Aluratek, Inc. All Rights Reserved. Table of Contents Frame Features...
HP LaserJet P3005 Series Printers. Getting Started Guide
 HP LaserJet P3005 Series Printers Getting Started Guide Copyright and License 2006 Copyright Hewlett-Packard Development Company, L.P. Reproduction, adaptation or translation without prior written permission
HP LaserJet P3005 Series Printers Getting Started Guide Copyright and License 2006 Copyright Hewlett-Packard Development Company, L.P. Reproduction, adaptation or translation without prior written permission
U.2 (SFF-8643) to M.2 PCI Express 3.0 x4 Host Adapter Card for 2.5 U.2 NVMe SSDs
 U.2 (SFF-8643) to M.2 PCI Express 3.0 x4 Host Adapter Card for 2.5 U.2 NVMe SSDs M2E4SFF8643 *actual product may vary from photos FR: Guide de l utilisateur - fr.startech.com DE: Bedienungsanleitung -
U.2 (SFF-8643) to M.2 PCI Express 3.0 x4 Host Adapter Card for 2.5 U.2 NVMe SSDs M2E4SFF8643 *actual product may vary from photos FR: Guide de l utilisateur - fr.startech.com DE: Bedienungsanleitung -
Wireless Palm Style Keyboard with Touchpad PKA-1720A. User s Manual. Version /08 ID NO:
 Wireless Palm Style Keyboard with Touchpad PKA-1720A User s Manual Version 1.0 2013/08 ID NO: About This Manual This manual is designed to assist you in installing and using the Wireless palm style Keyboard.
Wireless Palm Style Keyboard with Touchpad PKA-1720A User s Manual Version 1.0 2013/08 ID NO: About This Manual This manual is designed to assist you in installing and using the Wireless palm style Keyboard.
Owner s Manual. USB 3.1 Gen 1 USB Type-C to DVI Adapters
 Owner s Manual USB 3.1 Gen 1 USB Type-C to DVI Adapters Models: (Charging) U444-06N-D-C (USB-A Hub Port+Charging) U444-06N-DU-C (Gigabit Ethernet+USB-A Hub Port+Charging) U444-06N-DGU-C USB Type-C and
Owner s Manual USB 3.1 Gen 1 USB Type-C to DVI Adapters Models: (Charging) U444-06N-D-C (USB-A Hub Port+Charging) U444-06N-DU-C (Gigabit Ethernet+USB-A Hub Port+Charging) U444-06N-DGU-C USB Type-C and
4/7 Port Compact USB 2.0 Hub - Black
 4/7 Port Compact USB 2.0 Hub - Black ST4202USB ST7202USB DE: Bedienungsanleitung - de.startech.com FR: Guide de l'utilisateur - fr.startech.com ES: Guía del usuario - es.startech.com IT: Guida per l'uso
4/7 Port Compact USB 2.0 Hub - Black ST4202USB ST7202USB DE: Bedienungsanleitung - de.startech.com FR: Guide de l'utilisateur - fr.startech.com ES: Guía del usuario - es.startech.com IT: Guida per l'uso
USB VGA Docking Station
 USBVGADOCK2 Instruction Manual USB VGA Docking Station 4-in-1 USB to VGA Adapter and Docking Station FCC Compliance Statement This equipment has been tested and found to comply with the limits for a Class
USBVGADOCK2 Instruction Manual USB VGA Docking Station 4-in-1 USB to VGA Adapter and Docking Station FCC Compliance Statement This equipment has been tested and found to comply with the limits for a Class
Bluetooth Stereo Headset
 Bluetooth Stereo Headset RF-BTHP01 User Guide Bluetooth Stereo Headset Contents Features... 3 Package contents... 3 Components... 4 Using your headset... 5 Charging the battery... 5 Turning your headset
Bluetooth Stereo Headset RF-BTHP01 User Guide Bluetooth Stereo Headset Contents Features... 3 Package contents... 3 Components... 4 Using your headset... 5 Charging the battery... 5 Turning your headset
Bluetooth USB Adapter TALUS. User Guide
 Bluetooth USB Adapter TALUS User Guide Revision 0.1 1 User Guide for the TALUS Revision 1.0.1 Firmware version 1.0.X Printed in Korea Copyright Copyright 2008, SystemBase Co., Ltd. All rights reserved.
Bluetooth USB Adapter TALUS User Guide Revision 0.1 1 User Guide for the TALUS Revision 1.0.1 Firmware version 1.0.X Printed in Korea Copyright Copyright 2008, SystemBase Co., Ltd. All rights reserved.
Introduction. Package Contents. System Requirements
 VP6230 Page 1 Page 2 Introduction Congratulations on your purchase of the Blu-Link Folding Bluetooth Keyboard. This innovative portable folding keyboard connects via Bluetooth technology to provide a wireless
VP6230 Page 1 Page 2 Introduction Congratulations on your purchase of the Blu-Link Folding Bluetooth Keyboard. This innovative portable folding keyboard connects via Bluetooth technology to provide a wireless
Owner s Manual. 2-Port DB9 RS-232 Serial PCI Card
 Owner s Manual 2-Port DB9 RS-232 Serial PCI Card Models: PCI-D9-02 and PCI-D9-02-LP PROTECT YOUR INVESTMENT! Register your product for quicker service and ultimate peace of mind. You could also win an
Owner s Manual 2-Port DB9 RS-232 Serial PCI Card Models: PCI-D9-02 and PCI-D9-02-LP PROTECT YOUR INVESTMENT! Register your product for quicker service and ultimate peace of mind. You could also win an
Owner s Manual. USB 3.1 Gen 1 USB-C to HDMI Adapter
 Owner s Manual USB 3.1 Gen 1 USB-C to HDMI Adapter Models: (USB-A Hub Port+Charging) U444-06N-HU-C (Gigabit Ethernet+USB-A Hub Port+Charging) U444-06N-HGU-C USB Type-C and USB-C are trademarks of USB Implementers
Owner s Manual USB 3.1 Gen 1 USB-C to HDMI Adapter Models: (USB-A Hub Port+Charging) U444-06N-HU-C (Gigabit Ethernet+USB-A Hub Port+Charging) U444-06N-HGU-C USB Type-C and USB-C are trademarks of USB Implementers
Owner s Manual. 5200mAh Mobile Power Bank
 Owner s Manual 5200mAh Mobile Power Bank Model: UPB-05K2-1U PROTECT YOUR INVESTMENT! Register your product for quicker service and ultimate peace of mind. You could also win an ISOBAR6ULTRA surge protector
Owner s Manual 5200mAh Mobile Power Bank Model: UPB-05K2-1U PROTECT YOUR INVESTMENT! Register your product for quicker service and ultimate peace of mind. You could also win an ISOBAR6ULTRA surge protector
PCI Express Serial Adapter
 PEX4S553B Instruction Manual PCI Express Serial Adapter 4-Port Native PCI Express Dual Profile RS-232 Serial Adapter Card with Breakout Cable Manual Revision:11/10/2010 For the most up-to-date information,
PEX4S553B Instruction Manual PCI Express Serial Adapter 4-Port Native PCI Express Dual Profile RS-232 Serial Adapter Card with Breakout Cable Manual Revision:11/10/2010 For the most up-to-date information,
Quick Start Guide. USB 3.1 Gen 1 to HDMI Alternate Mode Adapter. Models: U444-06N-HD-AM, U444-06N-HDB-AM
 Quick Start Guide USB 3.1 Gen 1 to HDMI Alternate Mode Adapter Models: U444-06N-HD-AM, U444-06N-HDB-AM Este manual esta disponible en español en la página de Tripp Lite: www.tripplite.com Ce manuel est
Quick Start Guide USB 3.1 Gen 1 to HDMI Alternate Mode Adapter Models: U444-06N-HD-AM, U444-06N-HDB-AM Este manual esta disponible en español en la página de Tripp Lite: www.tripplite.com Ce manuel est
USB Transfer Cable. for Windows and Mac User s Guide
 2604052 User s Guide USB Transfer Cable for Windows and Mac We hope you enjoy your USB Transfer Cable from RadioShack. Please read this user s guide before using your new cable. Package Contents USB Transfer
2604052 User s Guide USB Transfer Cable for Windows and Mac We hope you enjoy your USB Transfer Cable from RadioShack. Please read this user s guide before using your new cable. Package Contents USB Transfer
PUSH-TO-TALK USER GUIDE
 Federal Communication Commission Interference Statement This equipment has been tested and found to comply with the limits for a Class B digital device, pursuant to Part 15 of the FCC Rules. These limits
Federal Communication Commission Interference Statement This equipment has been tested and found to comply with the limits for a Class B digital device, pursuant to Part 15 of the FCC Rules. These limits
MP3 Speaker USER GUIDE
 MP3 Speaker USER GUIDE Jazwares, Inc. 2012 CONTENTS Please read the instructions along with the Speaker carefully before you use it, so that you can operate it conveniently. WELCOME, Warnings & Safety
MP3 Speaker USER GUIDE Jazwares, Inc. 2012 CONTENTS Please read the instructions along with the Speaker carefully before you use it, so that you can operate it conveniently. WELCOME, Warnings & Safety
1080p HDMI KVM Console Extender Over Fiber with HDMI Audio & IR - 1km
 1080p HDMI KVM Console Extender Over Fiber with HDMI Audio & IR - 1km SV565FXHD *actual product may vary from photos DE: Bedienungsanleitung - de.startech.com FR: Guide de l'utilisateur - fr.startech.com
1080p HDMI KVM Console Extender Over Fiber with HDMI Audio & IR - 1km SV565FXHD *actual product may vary from photos DE: Bedienungsanleitung - de.startech.com FR: Guide de l'utilisateur - fr.startech.com
User Manual USB Memory & Voice Recorder
 MemoQ MQ-U300 4GB Voice Activated Flash Drive Voice Recorder User Manual Last Modified on 12/23/2015 7:57 pm EST User Manual USB Memory & Voice Recorder Cautions * We are not responsible for the loss of
MemoQ MQ-U300 4GB Voice Activated Flash Drive Voice Recorder User Manual Last Modified on 12/23/2015 7:57 pm EST User Manual USB Memory & Voice Recorder Cautions * We are not responsible for the loss of
TERMINAL USER MANUAL 13/12/2017
 TERMINAL USER MANUAL 13/12/2017 TABLE OF CONTENTS 1 DESCRIPTION AND LAYOUT 1.1 TimeMoto Terminal 5 1.1.1 Front 5 1.1.2 Display 6 1.1.3 Keys 7 1.1.4 User menu 7 2 HOW TO CLOCK YOUR PRESENCE 2.1 Clocking
TERMINAL USER MANUAL 13/12/2017 TABLE OF CONTENTS 1 DESCRIPTION AND LAYOUT 1.1 TimeMoto Terminal 5 1.1.1 Front 5 1.1.2 Display 6 1.1.3 Keys 7 1.1.4 User menu 7 2 HOW TO CLOCK YOUR PRESENCE 2.1 Clocking
2-Port VGA Auto Switch w/ EDID Emulation
 2-Port VGA Auto Switch w/ EDID Emulation ST122VGA *actual product may vary from photos DE: Bedienungsanleitung - de.startech.com FR: Guide de l'utilisateur - fr.startech.com ES: Guía del usuario - es.startech.com
2-Port VGA Auto Switch w/ EDID Emulation ST122VGA *actual product may vary from photos DE: Bedienungsanleitung - de.startech.com FR: Guide de l'utilisateur - fr.startech.com ES: Guía del usuario - es.startech.com
Owner s Manual. DisplayPort KVM Switch with Audio and SuperSpeed USB 3.0 Hub. Models: B004-DPUA2-K, B004-DPUA4-K
 Owner s Manual DisplayPort KVM Switch with Audio and SuperSpeed USB 3.0 Hub Models: B004-DPUA2-K, B004-DPUA4-K Table of Contents Package Contents 2 Optional Accessories 2 System Requirements 2 Features
Owner s Manual DisplayPort KVM Switch with Audio and SuperSpeed USB 3.0 Hub Models: B004-DPUA2-K, B004-DPUA4-K Table of Contents Package Contents 2 Optional Accessories 2 System Requirements 2 Features
Owner s Manual HDMI Matrix Switch
 Owner s Manual HDMI Matrix Switch Models: B119-2X2, B119-4X4 Package Contents 2 Product Features 2 Mounting 3 Standard Installation 4 RS-232 Serial Control 6 Troubleshooting 9 Warranty and Product Registration
Owner s Manual HDMI Matrix Switch Models: B119-2X2, B119-4X4 Package Contents 2 Product Features 2 Mounting 3 Standard Installation 4 RS-232 Serial Control 6 Troubleshooting 9 Warranty and Product Registration
W IRELESS8000 T. Powerful Universal Portable Charger PLEASE READ BEFORE OPERATING THIS EQUIPMENT
 W IRELESS8000 T M Powerful Universal Portable Charger PLEASE READ BEFORE OPERATING THIS EQUIPMENT HALO WIRELESS 8000 Thank you for choosing HALO. The HALO WIRELESS 8000 is a portable charger with 8000mAh
W IRELESS8000 T M Powerful Universal Portable Charger PLEASE READ BEFORE OPERATING THIS EQUIPMENT HALO WIRELESS 8000 Thank you for choosing HALO. The HALO WIRELESS 8000 is a portable charger with 8000mAh
PCI Express Serial and Parallel Adapter
 PEX2S1P552B Instruction Manual PCI Express Serial and Parallel Adapter 2-Port Serial, 1-Port Parallel PCI Express Dual Profile Combo Card with Breakout Cable FCC Compliance Statement This equipment has
PEX2S1P552B Instruction Manual PCI Express Serial and Parallel Adapter 2-Port Serial, 1-Port Parallel PCI Express Dual Profile Combo Card with Breakout Cable FCC Compliance Statement This equipment has
Four-port serial PCI card PCI4S550N. Instruction Manual. Actual product may vary from photo
 Serial I/O Card Four-port serial PCI card PCI4S550N Instruction Manual Actual product may vary from photo FCC Compliance Statement This equipment has been tested and found to comply with the limits for
Serial I/O Card Four-port serial PCI card PCI4S550N Instruction Manual Actual product may vary from photo FCC Compliance Statement This equipment has been tested and found to comply with the limits for
Trayless SATA Drive Bay 5.25" Trayless SATA Hot Swap Drive Bay
 Trayless SATA Drive Bay 5.25" Trayless SATA Hot Swap Drive Bay HSB100SATBK Actual product may vary from photo FCC Compliance Statement This equipment has been tested and found to comply with the limits
Trayless SATA Drive Bay 5.25" Trayless SATA Hot Swap Drive Bay HSB100SATBK Actual product may vary from photo FCC Compliance Statement This equipment has been tested and found to comply with the limits
Owner s Manual. DisplayPort / Mini DisplayPort v1.2 Multi-Stream Transport Hubs
 Owner s Manual DisplayPort / Mini DisplayPort v1.2 Multi-Stream Transport Hubs Models: (DisplayPort Out) B155-002-DP-V2, B155-003-DP-V2, B155-004-DP-V2, B156-002-V2, B156-003-V2, B156-004-V2 (DVI Out)
Owner s Manual DisplayPort / Mini DisplayPort v1.2 Multi-Stream Transport Hubs Models: (DisplayPort Out) B155-002-DP-V2, B155-003-DP-V2, B155-004-DP-V2, B156-002-V2, B156-003-V2, B156-004-V2 (DVI Out)
NIMBUS a personal dashboard for your digital life
 INVENTED BY REAL PEOPLE LIKE YOU Ryan Pendleton NIMBUS a personal dashboard for your digital life OVERVIEW Part of the Quirky + GE collection of smart products, Nimbus is a highly customizable 4-dial clock
INVENTED BY REAL PEOPLE LIKE YOU Ryan Pendleton NIMBUS a personal dashboard for your digital life OVERVIEW Part of the Quirky + GE collection of smart products, Nimbus is a highly customizable 4-dial clock
3.5 USB 2.0 SATA Aluminum HD Enclosure SAT3510U2V
 3.5 USB 2.0 SATA Aluminum HD Enclosure SAT3510U2V FCC Compliance Statement This equipment has been tested and found to comply with the limits for a Class B digital device, pursuant to part 15 of the FCC
3.5 USB 2.0 SATA Aluminum HD Enclosure SAT3510U2V FCC Compliance Statement This equipment has been tested and found to comply with the limits for a Class B digital device, pursuant to part 15 of the FCC
Network Adapter. 10/100/1000 Mbps PCI Ethernet Card. Installation Guide ST1000BT32. Actual product may vary from photo
 Network Adapter 10/100/1000 Mbps PCI Ethernet Card ST1000BT32 Installation Guide Actual product may vary from photo FCC Compliance Statement This equipment has been tested and found to comply with the
Network Adapter 10/100/1000 Mbps PCI Ethernet Card ST1000BT32 Installation Guide Actual product may vary from photo FCC Compliance Statement This equipment has been tested and found to comply with the
USB Hub-Audio Series. January 1999 A
 Series January 1999 A15-0157-110 FCC COMPLIANCE STATEMENT: This device complies with part 15 of the FCC Rules. Operation is subject to the following two conditions: (1) This device may not cause harmful
Series January 1999 A15-0157-110 FCC COMPLIANCE STATEMENT: This device complies with part 15 of the FCC Rules. Operation is subject to the following two conditions: (1) This device may not cause harmful
Owner s Manual. USB 3.1 Gen 1 USB-C to DisplayPort Adapter with Charging. Model: U444-06N-DP-C
 Owner s Manual USB 3.1 Gen 1 USB-C to DisplayPort Adapter with Charging Model: U444-06N-DP-C USB Type-C and USB-C are trademarks of USB Implementers Forum Este manual esta disponible en español en la página
Owner s Manual USB 3.1 Gen 1 USB-C to DisplayPort Adapter with Charging Model: U444-06N-DP-C USB Type-C and USB-C are trademarks of USB Implementers Forum Este manual esta disponible en español en la página
2 Port Mini DisplayPort KVM Switch with USB 2.0 and KVM Cables
 2 Port Mini DisplayPort KVM Switch with USB 2.0 and KVM Cables SV231MDPU2 *actual product may vary from photos DE: Bedienungsanleitung - de.startech.com FR: Guide de l'utilisateur - fr.startech.com ES:
2 Port Mini DisplayPort KVM Switch with USB 2.0 and KVM Cables SV231MDPU2 *actual product may vary from photos DE: Bedienungsanleitung - de.startech.com FR: Guide de l'utilisateur - fr.startech.com ES:
2 Port DisplayPort KVM Switch with USB 2.0 Hub Port and KVM Cables
 2 Port DisplayPort KVM Switch with USB 2.0 Hub Port and KVM Cables SV231DPU2 *actual product may vary from photos DE: Bedienungsanleitung - de.startech.com FR: Guide de l'utilisateur - fr.startech.com
2 Port DisplayPort KVM Switch with USB 2.0 Hub Port and KVM Cables SV231DPU2 *actual product may vary from photos DE: Bedienungsanleitung - de.startech.com FR: Guide de l'utilisateur - fr.startech.com
FlyTV MCE Installation Guide Animation Technologies Inc.
 FlyTV MCE Installation Guide Animation Technologies Inc. www.lifeview.com Ver: 1.0 Copyright and Trademark Notice Copyright 2005 by Animation Technologies Inc. All rights reserved. Specifications and
FlyTV MCE Installation Guide Animation Technologies Inc. www.lifeview.com Ver: 1.0 Copyright and Trademark Notice Copyright 2005 by Animation Technologies Inc. All rights reserved. Specifications and
N331 Wireless Mini Optical Mouse User s Guide
 N331 Wireless Mini Optical Mouse User s Guide Mouse 1. Left mouse button 2. Right mouse button 3. Scroll wheel 4. Charge port 5. Battery cover 6. Receiver storage compartment 7. Battery cover release button
N331 Wireless Mini Optical Mouse User s Guide Mouse 1. Left mouse button 2. Right mouse button 3. Scroll wheel 4. Charge port 5. Battery cover 6. Receiver storage compartment 7. Battery cover release button
W Remote Control 1
 W Remote Control 1 ON/OFF Button Indicator light AUX: 1. Turn on unit by pushing the black ON/OFF Button. The Red LED light will blink (until you connect your device). 2. Use connect wire
W Remote Control 1 ON/OFF Button Indicator light AUX: 1. Turn on unit by pushing the black ON/OFF Button. The Red LED light will blink (until you connect your device). 2. Use connect wire
CardBus 10/100 Fast Ethernet PC Card UE1205CB. Instruction Guide. The Professionals Source For Hard-to-Find Computer Parts. Revised: July 24, 2002
 Fast Ethernet PC Card CardBus 10/100 Fast Ethernet PC Card UE1205CB Instruction Guide Revised: July 24, 2002 The Professionals Source For Hard-to-Find Computer Parts 7 FCC COMPLIANCE STATEMENT This equipment
Fast Ethernet PC Card CardBus 10/100 Fast Ethernet PC Card UE1205CB Instruction Guide Revised: July 24, 2002 The Professionals Source For Hard-to-Find Computer Parts 7 FCC COMPLIANCE STATEMENT This equipment
High-Performance Dual Fan 350-Watt ATX Power Supply. ATXPOW350DF Instruction Manual
 High-Performance Dual Fan 350-Watt ATX Power Supply ATXPOW350DF FCC Compliance Statement This equipment has been tested and found to comply with the limits for a Class B digital device, pursuant to part
High-Performance Dual Fan 350-Watt ATX Power Supply ATXPOW350DF FCC Compliance Statement This equipment has been tested and found to comply with the limits for a Class B digital device, pursuant to part
3.5 in Black External USB IDE Hard Drive Enclosure
 3.5 in Black External USB IDE Hard Drive Enclosure IDE3510U2 IDE3510U2GB *actual product may vary from photos DE: Bedienungsanleitung - de.startech.com FR: Guide de l'utilisateur - fr.startech.com ES:
3.5 in Black External USB IDE Hard Drive Enclosure IDE3510U2 IDE3510U2GB *actual product may vary from photos DE: Bedienungsanleitung - de.startech.com FR: Guide de l'utilisateur - fr.startech.com ES:
5-Port USB 3.1 (10Gbps) Combo Card - 1x USB-C, 2x USB-A + 2x IDC (5Gbps)
 5-Port USB 3.1 (10Gbps) Combo Card - 1x USB-C, 2x USB-A + 2x IDC (5Gbps) PEXUSB312EIC *actual product may vary from photos FR: Guide de l utilisateur - fr.startech.com DE: Bedienungsanleitung - de.startech.com
5-Port USB 3.1 (10Gbps) Combo Card - 1x USB-C, 2x USB-A + 2x IDC (5Gbps) PEXUSB312EIC *actual product may vary from photos FR: Guide de l utilisateur - fr.startech.com DE: Bedienungsanleitung - de.startech.com
Owner s Manual. USB 3.1 Gen 1 USB-C to 4K HDMI Adapter with PD Charging. Models: U444-06N-H4K6WC, U444-06N-H4K6BC
 Owner s Manual USB 3.1 Gen 1 USB-C to 4K HDMI Adapter with PD Charging Models: U444-06N-H4K6WC, U444-06N-H4K6BC USB Type-C and USB-C are trademarks of USB Implementers Forum Este manual esta disponible
Owner s Manual USB 3.1 Gen 1 USB-C to 4K HDMI Adapter with PD Charging Models: U444-06N-H4K6WC, U444-06N-H4K6BC USB Type-C and USB-C are trademarks of USB Implementers Forum Este manual esta disponible
STEREO EARPHONES WITH BLUETOOTH WIRELESS TECHNOLOGY. Owner's Manual PLEASE READ BEFORE OPERATING THIS EQUIPMENT. Model: CBH509-OD
 STEREO EARPHONES WITH BLUETOOTH WIRELESS TECHNOLOGY Owner's Manual PLEASE READ BEFORE OPERATING THIS EQUIPMENT. Model: CBH509-OD FCC INFORMATION: This equipment has been tested and found to comply with
STEREO EARPHONES WITH BLUETOOTH WIRELESS TECHNOLOGY Owner's Manual PLEASE READ BEFORE OPERATING THIS EQUIPMENT. Model: CBH509-OD FCC INFORMATION: This equipment has been tested and found to comply with
Thunderbolt 3 Dual DisplayPort Mini Bus Powered Docking Station for Laptops - 4K 60Hz - GbE - USB-3.0
 Thunderbolt 3 Dual DisplayPort Mini Bus Powered Docking Station for Laptops - 4K 60Hz - GbE - USB-3.0 TB3DKM2DP *actual product may vary from photos FR: Guide de l utilisateur - fr.startech.com DE: Bedienungsanleitung
Thunderbolt 3 Dual DisplayPort Mini Bus Powered Docking Station for Laptops - 4K 60Hz - GbE - USB-3.0 TB3DKM2DP *actual product may vary from photos FR: Guide de l utilisateur - fr.startech.com DE: Bedienungsanleitung
