SLStreamer Lite SLStreamer Pro
|
|
|
- Christine O’Connor’
- 5 years ago
- Views:
Transcription
1 Forward TS Software SLStreamer Lite SLStreamer Pro Programs for Configuring, Monitoring & Managing Digital Broadcasting Schemes Revision as of December 2, User s Guide SoftLab-NSK Ltd.
2 Notice The information in this document is subject to change without prior notice in order to improve reliability, design, or function and does not represent a commitment on the part of this company. In no event will we be liable for direct, indirect, special, incidental, or consequential damages arising out of the use or the inability to use the product or documentation, even if advised of the possibility of such damages. Copyright SoftLab-NSK Ltd. All Rights Reserved. No part of this reference manual may be reproduced or transmitted in any form or by any means without the prior written permission of this company. Throughout this manual, we make reference to product names that are trademarks of other companies. We are using these names for identification purposes only, with no intention of infringement of the trademarks. FCC Information FCC ID: This equipment has been tested and found to comply with the limits for a Class B digital device, pursuant to Part 5 of the FCC Rules. These limits are designed to provide reasonable protection against harmful interference in a residential installation. This equipment generates uses and can radiate radio frequency energy and, if not installed and used in accordance with the instructions, may cause harmful interference to radio communications. However, there is no guarantee that interference will not occur in a particular installation. If this equipment does cause harmful interference to radio or television reception, which can be determined by turning the equipment off and on, the user is encouraged to try to correct the interference by one or more of the following measures: Reorient or relocate the receiving antenna. Increase the separation between the equipment and receiver. Connect the equipment into an outlet on a circuit different from that to which the receiver is connected. Consult the dealer or an experienced radio/tv technician for help. Shielded cables and I/O cards must be used for this equipment to comply with the relevant FCC regulations. Changes or modifications not expressly approved in writing by SoftLab-NSK Ltd. may void the user s authority to operate this equipment. Limited Warranty Our company warrants this product against defects in materials and workmanship for a period of one year from the date of purchase. During the warranty period, products determined by us to be defective in form or function will be repaired or replaced at our option, at no charge. This warranty does not apply if the product has been damaged by accident, abuse, misuse, or as a result of service or modification other than by us. This warranty is in lieu of any other warranty expressed or implied. In no event shall we be held liable for incidental or consequential damages, such as lost revenue or lost business opportunities arising from the purchase of this product.
3 Table of Contents Introduction... 7 ForwardTS Software. General Information ForwardTS Software Components Client Applications: SLStreamer Lite and SLStreamer Pro Executive Servers Control Server Scheduler... 9 Configuration File... 0 Licenses... Working with Graphs. General Information Graphs and Tasks Graph Task Dependencies between Graphs Creating and Configuring Graphs and Tasks Execution of Graphs and Tasks... 4 Graph Nodes Input Programs Videoprocessor Encoder Output... 6 Templates... 8 SLStreamer Lite. Interface and Workflow Main Window Launching the Program Main Window Overview Graphs Area Toolbar Buttons General Workflow SLStreamer Pro. Interface Launching the Program and Connecting to the Scheduler Main Window... 28
4 . Overview Main Toolbar The Servers Panel The Graph Panel Commands for Working with Graphs and Nodes The Tasks Panel The Schedule Panel SLStreamer Pro. Working with the Program General Workflow Creating and Editing Graphs Creating a Graph by Using a Template Creating a Graph without a Template Creating and Editing Tasks Creating a Task Viewing and Specifying Dependencies between Graphs Control of Graphs and Tasks. Monitoring Execution of Graphs Execution of Tasks Adding Tasks to Schedule Viewing Node Statistics Working with the Programs Configuring Graph Nodes General Information Input Device Input Program Videoprocessor Encoder Output Program Output Device Additional Information and Settings Using CPUs Viewing License Information Examples Configuring OnAir_0_IP Template Line (SLStreamer Lite) Streaming Scheme Confuguration Procedure Launching SLStreamer Lite. Creating Graph by OnAir_0_IP Template (Step )... 62
5 4. Configuring the Graph (Step 2) Running the Graph (Step 3) Launching and Setting FDOnAir Instance (Step 4) Loading and Starting the Schedule (Step 5) Launching and Setting VLC Media Player (Step 6). Preview (Step 7) Selecting the Optimal Value for the Compression Quality (Step 8) Configuring Network-to-Network Scheme (SLStreamer Pro) Tips and Recommendations How to Get Information about Parameters of the Processed Program General Information Input Device: Frame Generator Input Device: FD300 Board Input Device: ASI Interface of the FD40 Board or IP Interface... 8 Property Sheets (Reference Section) Input Devices Frame Generator Title Generator Network Demultiplexer Encoders Video Encoder MPEG2. Main Parameters Video Encoder AVC. Main Parameters Audio Encoder Video Encoder MPEG2. Advanced Parameters Video Encoder AVC. Advanced Parameters Output Devices Multiplexer SL RTSP SL Network Network Windows Media File Writer Named Region Board: Foreground... 97
6 Glossary Audio and Video Compression Standards MPEG H.264/AVC/MPEG-4 Part AAC Transport Streams MPEG TS SPTS MPTS Demultiplexer Multiplexer Remultiplexing PID Interfaces SDI ASI IP... 0 Version 2.0 Limitations... 02
7 Introduction Forward TS product line is designed to provide TV streaming via IP and ASI interfaces. Using the products, it is possible to build solutions of different complexity and configurations: one computer or a distributed system including several servers. The products are software or hardware-software systems based on the ForwardTS software and FD300 or FD40 boards. ForwardTS software contains various program modules that provide creation, configuration, and uninterrupted operation of schemes of receiving, processing, and streaming audio/video data. This User's Guide covers two programs from the ForwardTS software designed to create and configure streaming schemes, control the start/stop function and monitor their state: SLStreamer Lite to work using typical streaming templates; SLStreamer Pro to work with schemes of any configuration and complexity not confined to templates. In addition, it is recommended that you look through the following user's guides: «ForwardTS Product Line» general description of the products, information about the hardware and software, algorithm for choosing a product; «ForwardTS Software Setup» installation and configuration procedures, configuration features of distributed systems. Introduction 7
8 ForwardTS Software. General Information ForwardTS Software Components ForwardTS software has a multilayer architecture. It is a three-level system: client applications SLStreamer Lite and SLStreamer Pro, control server Scheduler, executive servers. In the final solution, the said components may be both on the same network node and on different nodes. ForwardTS Software Components. Client Applications: SLStreamer Lite and SLStreamer Pro The SLStreamer Lite and SLStreamer Pro programs are client applications and both have the same function. Each of them provides an interface for working with schemes of receiving, processing, and streaming audio/video data: configuration, start/stop control, and monitoring of the current state. Both programs provide access to the same objects. When one of the programs performs an operation over schemes creating a new streaming scheme, changing the settings of a node, starting or stopping the result is reflected in both. The programs differ in the functional completeness (see the Table below). SLStreamer Lite has a basic functionality and is used to work with typical streaming schemes based on the templates (see the «Templates» Section). SLStreamer Pro has advanced, in comparison with SLStreamer Lite, functionality and is used to work with schemes of any configuration and complexity not confined to templates. gg Tip: It is not recommended to use both programs simultaneously: if a scheme is created and configured in SLStreamer Lite, control its start/stop function using this same program. 8
9 Table. Program Comparison Chart Functional Characteristics Program Configuration of schemes of receiving, processing, and streaming audio/video data Location of the schemes (Executive servers) Scheduler Selection SLStreamer Lite Typical schemes based on templates. On the local computer only. A Scheduler on the local computer only. SLStreamer Pro Schemes of any complexity not confined to templates. Schemes can be dependent on each other. Both on the local and on remote computers. May be on different computers. It is possible to connect to a Scheduler choosingly. It can be both on the local and a remote computer. Scheme operation control Manual start/stop. Automatic control of schedule execution. ForwardTS Software Components 2. Executive Servers Note: Executive servers are system services that receive, process, and transmit audio/video data. An Executive server is identified by the name and IP address (or DNS name) of the computer on which it is running. Names are assigned to the Executive servers using a configuration file. The computer on which an Executive service is running is hereinafter referred to as Executive server. 3. Control Server Scheduler Control server or Scheduler is a system service designed to control the schemes of receiving, processing, and streaming audio/ video data and store the descriptions of the schemes. Only one Scheduler can run on a computer. The Scheduler identifier is the IP address of the computer on which it is running. Note: The computer on which the Scheduler is running is hereinafter referred to as Control server. The Scheduler controls the schemes on the specified Executive servers. One Scheduler can control several servers simultaneously. The links between the Scheduler and Executive servers are established using the configuration file. 9
10 Configuration File Using the configuration file, you assign names to the Executive servers and establish links between the Scheduler and the servers. The Configuration file is used by the Scheduler, which is running on the same computer as the said file. The full path to the configuration file: ~\Bin\servers.xml (where ~ denotes the directory in which ForwardTS software is installed, the default being C:\Program Files\ForwardTS). The file data is stored in the XML format. The file contains tags that describe the Executive servers one record for each server. The records have the following format: Configuration File <Server Name = NNN Address = IP-address /> where: NNN the Executive server name; IP-address the IP address of the node on which the server is running. 88 Important: The node on which the Executive server is running must have a fixed IP address. Tag () written in the file by default specifies a standard configuration: Scheduler controls one Executive server named Server ; Controlling and Executive servers are located on the same network node. 0
11 Licenses License permission to use a certain function of the Software. A set of licenses is determined by the current registration. The registration key comes with the ForwardTS products, it being a registration file or USB dongle HASP HL. There are several license types in ForwardT Software and ForwardTS allowing to use the following program modules: Videoprocessor to work with the FDOnAir program; MPEG2 encoder to stream in the MPEG-2 format; AVC encoder to stream in the AVC format. Licenses
12 Working with Graphs. General Information Graphs and Tasks. Graph Graphs and tasks are used in the SLStreamer Lite and SLStreamer Pro programs to work with schemes of receiving, processing, and streaming audio/video data. Graph () graphic representation of a streaming scheme. A graph is identified by the name (unique arbitrary text specified by the user) and is connected with a certain Executive server. 2 Graphs and Tasks 3 A graph consists of nodes (2) and directed lines (3). Each node corresponds to a certain element(s) of the scheme: device, program module, or program with TV data. The sequence order of the nodes (left-to-right) shows the audio/video data forwarding procedure. The nodes are named. A node name is an arbitrary text. When adding a node, it is automatically named in a standard way, and can then be edited by the user. The following node types are supported: Input, Input Program, Videoprocessor, Encoder, Output Program, Output (for details, see the «Graph Nodes» Section). The node structure of a graph can vary and depends on the task to be performed. In the general case, a graph may look as shown in the Figure below. 2
13 2. Task Tasks are used to control (start/stop) the broadcast schemes. A task is a named set of graphs. A task can be empty or can contain one or several graphs. The same graph can be only in one task. Graphs included in the same task can be located on different Executive servers. Information about the existing tasks is displayed in the SLStreamer Pro window as a hierarchical list. Graph names included in the task Task title: name and current state Graphs and Tasks Note: The SLStreamer Lite program has a simplified workflow, and information about tasks is not displayed. The task is created automatically (when the graph is started) and can have only one graph. The task name is the same as the graph name. 3. Dependencies between Graphs You can specify a dependency between graphs. For example, when the output devices of graph A are connected to the input devices of graph B, then B is dependent on A. It is possible to specify a dependency in the following ways: one graph is dependent on another (:); one graph is dependent on multiple graphs (M:); multiple graphs are dependent on one (:М). You can specify a dependency only for graphs that are in the same task. Such a dependency can be specified and used only in the SLStreamer Pro program. 4. Creating and Configuring Graphs and Tasks It is possible to configure and run several different schemes in the system. The number of possible schemes is limited by the number of the licenses available. Schemes can be dependent on each other. To build a certain scheme of receiving, processing, and streaming audio/vidio data, you must create and configure a graph (or several graphs) and make up a task. 3
14 A new graph can be created in the following three ways: by using a template (in SLStreamer Lite or SLStreamer Pro) in this case, you use a standard graph template, which contains all the required nodes in the necessary order. It remains only to adjust the nodes according to the specific situation; without using a template, from scratch (in SLStreamer Pro only) first, you create an empty graph, then add one after another the appropriate nodes in the required sequence and adjust their properties; by using an existing XML description stored in a text file (in SLStreamer Pro only) in this case, you add a graph, whose nodes and their configuration completely meet the specified description. When creating graphs, it is important that all the configured devices operate, audio/video data coming to the receiver. Tasks are created from the existing graphs. Graphs can be added to a task in any combination provided one graph can be only in one task at the same time. Graphs and Tasks Note: In SLStreamer Lite, tasks are created automatically. One task can have only one graph. 5. Execution of Graphs and Tasks Receiving, processing, and streaming audio/video data according to a certain scheme is being performed if the graph is in the running state. In SLStreamer Lite, graphs are started and stopped manually. In SLStreamer Pro, graphs are controlled according to the tasks. Tasks are executed automatically according to the specified schedule. It is possible to set the start time, stop time, and periodicity of runs once or daily. When exiting SLStreamer Lite or SLStreamer Pro, the current state of the graphs and tasks is saved. After the computer is restarted, the operation of all the started schemes is automatically restored. 4
15 Graph Nodes This Section contains information about the node types and their appropriate elements.. Input Table 2. The Input node is used to configure the input device. The input device is the scheme element that generates (supplies to the system) the input program(s). Such an element may be a physical device or a program module (see the Table below). Input Devices Supported Type Designation Description/Data Type Graph Nodes Programs Frame Generator Program module Frame Generator from ForwardTS software. Generates frames with the required frequency and size («chequered pattern» image). FD300/FD40 boards Title Generator Board #: Line A Board #: Line B (# denotes the board number) Board #: Output Board #: ASI Program module from FоrwardT Software. Includes Frame generator and Videoprocessor. A «Videoprocessor» license is required for use. FD300/FD40 board input, a specified line (A/B). Analog or SDI signal. FD300/FD40 board output. Analog or SDI signal. ASI interface of the FD40 board and demultiplexer. MPEG TS stream. IP interface Network IP interface (netcard) and demultiplexer. MPEG TS stream. The protocols used: UDP, RTP/AVP, TCP, RTP/AVP over TCP. Network (Raw TS) Ditto without the demultiplexer. 2. Programs Program logically connected video, audio, and data related to them. Video and audio are synchronized. The data may contain title elements, teletext, information about the program (name, owner, description), etc. In MPTS, each program has the following characteristics: name, number, video and audio packet identifiers (video PID and audio PID). Each graph has at least two nodes for configuring the program parameters: 5
16 3. Videoprocessor 4. Encoder 5. Output Input Program program received from the input transport stream or analog signal for further processing (e.g. inserting commercials). The configuration must be performed when the data come to the receiver, and the Input Device node is configured. Output Program program passed to the transport stream or analog signal at the output. The program is a result of some processing (e.g. inserting commercials). The name, number, and other characteristics of the output program are transmitted in the output transport stream and can be used to identify the program at the receiving end. The Videprocessor node is used to configure the video processor program module that processes audio/video data, e.g. adds title elements. The Encoder node is in charge of the encoders program modules designed to compress video and audio data. Forward TS product line supports two video compression standards: MPEG-2 and AVC. The Output node is used to configure the scheme element that generates and transmits via the output device the output signal or transport stream created from one or several output programs. The output device may be a physical device, program module, or a file (see the Table below). Graph Nodes 6
17 Table 3. Output Devices Supported Output Device Type (Designation) Description/Data Type FD300/FD40 boards Board #: foreground (# denotes the board number) FD300 board. Analog or SDI signal. Board #: ASI Multiplexer and ASI interface of the FD40 board. MPEG TS stream. FD300 board, title layer IP interface Named Region > FD300 Board (see the Note*) SL RTP; SL RTSP; Network Output to the FD300 board to the specified bounding rectangle on the title layer. Analog or SDI signal. Multiplexer and IP interface (netcard). MPEG TS stream. The protocols used: SL RTP UDP, RTP; SL RTSP RTSP; Network UDP, RTP/AVP, TCP, RTP/AVP over TCP. Graph Nodes SL RTP (Raw TS); SL RTSP (Raw TS); Network (Raw TS) Ditto without the multiplexer. Windows Media IP interface (netcard). Windows Media (WMV) stream via HTTP. Network streaming. Device DVM-6 Named Region > DVM-6 Board (see the Note*) Output to DVM-6 to the specified bounding rectangle. Analog or digital signal. Program module Named Region > Videoprocessor (see the Note*) Transfer to the program module Videoprocessor to the specified bounding rectangle. File File Writer Service filter for writing the stream to a file with multiplexing. Includes a multiplexer. File Writer (Raw TS) Service filter (without a multiplexer) for writing the stream to a file without multiplexing. Can be used in the lines where the input transport stream is not demultiplexed. Note: * Earlier versions of the software used the designation DVM-6 Renderer instead of Named Region. 7
18 Templates Note: Template graph draft for a certain scheme of receiving, processing, and streaming data. Using templates allows you to quickly and easily build typical solutions. It is only required to select a suitable template from the available list and fine-tune its elements according to the specific situation, e.g. to specify the required parameters of audio/video data compression, specific IP addresses, etc. A standard set of templates (see the Table below) comes with the software. The set can be complemented by new templates. A complete list of existing templates is available in the Create Graph window both in the SLStreamer Lite and SLStreamer Pro programs (to open the window in SLStreamer Pro, click the button whose tooltip reads Create new graph from template). Templates Table 4. Name Standard Templates Input Description (Data Type, Interface) Output Converting digital signal to analog Decoder_ASI_Analog MPTS, ASI Analog signal Decoder_IP_Analog MPTS, IP Analog signal Converting analog signal to digital Encoder_Analog_IP Analog signal MPTS, IP Encoder_Analog_ASI Analog signal MPTS, ASI Encoder_Analog_ASI+IP Analog signal MPTS, ASI and IP interfaces Streaming playback of video clips, commercials, titles etc. from local or network drives according to the schedule, without using input programs OnAir_0_IP MPTS, IP OnAir_0_ASI MPTS, ASI OnAir_0_ASI+IP MPTS, ASI and IP interfaces Retransmitting inserting blocks of commercials, local programs, and titles into an existing program OnAir_Analog_IP Analog signal MPTS, IP OnAir_Analog_ASI+IP Analog signal MPTS, ASI and IP interfaces OnAir_ASI_ASI MPTS, ASI MPTS, ASI 8
19 Name Input Description (Data Type, Interface) Output OnAir_ASI_AS+IP MPTS, ASI MPTS, ASI, and IP interfaces OnAir_ASI_ASI+Analog MPTS, ASI MPTS over ASI and analog signal OnAir_IP_IP MPTS, IP MPTS, IP OnAir_IP_IP+Analog MPTS, IP MPTS over IP and analog signal Remultiplexing streaming existing programs received from one transport stream to another without any insertions and program changes Remux_ASI_IP MPTS, ASI One program streamed over IP as MPTS Remux_ASI_2IP MPTS, ASI Two programs streamed over IP as MPTS Remux_ASI_3IP MPTS, ASI Three programs streamed over IP as MPTS Remux_ASI_4IP MPTS, ASI Four programs streamed over IP as MPTS Remux_IP_ASI MPTS, IP MPTS, ASI Remux_2IP_ASI Two MPTS received over IP MPTS, ASI Remux_3IP_ASI Remux_4IP_ASI Three MPTS received over IP Four MPTS received over IP MPTS, ASI MPTS, ASI Templates 9
20 SLStreamer Lite. Interface and Workflow Main Window. Launching the Program To open the SLStreamer Lite main window, use the Start menu: Programs > ForwardTS > SL Streamer Lite or the desktop icon: Main Window 2. Main Window Overview. The main window is used to create and configure graphs according to the templates, control the start/stop functions of the graphs, and monitor their state. The main window contains the following areas:. toolbar () buttons for creating graphs, configuring them, and controlling their state; area for working with graphs (graphs area) (2) tabs, each containing one graph; log area (3) information about actions performed with the graphs: date, time, action To exit the program, click the Close button (4) in the title bar. 20
21 3. Graphs Area The area for working with graphs contains tabs (). Each tab one graph (2). Commands for configuring the graph and controlling its state are applied to the graph whose tab is currently selected. 3 2 The tab caption (3) contains a graph name specified by the user and an icon that shows the current state of the graph: stopped; in preview mode: the scheme is not operated; you cannot configure the graph in this state; stopped; in configuration mode: the scheme is not operated; you can configure the graph in this state; running: the scheme is being operated. You cannot edit the operation parameters in this state. To switch the graph from one state to another, use the toolbar buttons (see the next Section). The current state of the graph is saved when exiting the program. Each node of the graph is represented by a box that displays its name and/or the device type. When placing the cursor over a node, a short list of the current settings appears (). To view a complete list of properties or edit them, double-click on the node. Editing is only possible in configuration mode: when the Configure graph button is clicked. All the nodes that must necessarily be configured are marked orange (2). Main Window 2 2
22 4. Toolbar Buttons Commands for configuring and controlling the graph state are applied to the graph whose tab is currently selected. Table 5. Toolbar Buttons Button Name Action Connection with the control server Reconnect Reconnect the Scheduler. Editing graphs Create new graph Rename graph Remove graph Control of the graph state Configuration Help Start graph Stop graph Update graph Configure graph/ Finish graph configuration Parse input programs Configure CPU usage Licenses Select language About SLStreamer Lite Add a new graph according to the selected template. Rename the graph. Remove the selected graph and all the settings for the corresponding scheme. Switch the scheme to execution mode. Stop the scheme. Update properties for the scheme elements when some changes were introduced in the streaming scheme of another program. Switch to the mode of editing the graph settings/ Exit editing mode. Parse the input stream into separate programs, detect the program numbers and video/audio PIDs. Available in configuration mode only. Open a window for viewing and selecting (in configuration mode only) a priority for the graph execution and the CPUs that will be enabled for the graph. Open a window that contains a list of available licenses. Select a language of the user interface. Display supplemental information about the program including the version number. Main Window 22
23 General Workflow. Launch SLStreamer Lite () using the desktop icon or the Start menu: Programs > ForwardTS > SLStreamer Lite. 2. Create a graph. To do so, click the Create new graph button (2) When the window opens, specify a convenient name (3). Select a template according to the required streaming configuration (4). Click OK (5). For a description of the standard templates, see the «Templates» Section. General Workflow A new tab with the graph created by the selected template is added (6), and the graph configuration mode is automatically on, which is indicated accordingly (7)
24 5. All the nodes that must necessarily be configured before starting the graph are marked orange (8) The other nodes can also be edited, e.g renamed. Configure each node one after another. To open the properties windows, double-click on the nodes. The nodes configuration procedure is discussed in the «Working with the Programs. Configuring Graph Nodes» Section. 8 General Workflow 6. To exit configuration mode, click the Finish graph configuration button (9). This is a toggle button that switches configuration mode on and off When the Save window opens, click Yes (0) to save the settings. 0 24
25 8. To start the scheme, click the Start graph button (). 9. When the graph is started, the program can be closed it will not affect the operation of the scheme. After the computer is restarted, all the formerly started graphs will run automatically. 0. To get information about the operation of an element of the scheme, right-click on the node and select Statistics... from the context menu. The Statistics window opens. It displays information about the operation parameters of the selected element.. To stop the scheme, click the Stop graph button (2). General Workflow 2 Note: All operations are performed for the graph whose tab is selected when clicking the buttons. 25
26 SLStreamer Pro. Interface Launching the Program and Connecting to the Scheduler To launch SLStreamer Pro, use the Start menu: Programs > ForwardTS > SL Streamer Pro or the desktop icon:. The program main window opens. First of all, connect to the Scheduler. To do so, at the first program start (and at subsequent starts if automatic connection is not enabled), complete the following actions:. Select a Scheduler:. Click the Select scheduler button () on the main toolbar. 2. When the window opens, specify the IP address of the computer (2), where the Scheduler is running. Launching the Program and Connecting gg Tip: To automatically connect to a server with the specified address (in the current session and at subsequent program starts), check the Auto connect check box (3). 3. Click ОК (4) to apply the settings and close the window. 2. If the connection is not established automatically, connect to the Scheduler manually: click on the Connect button (5). 26
27 5 7 As a result, a connection to the specified server is established. The program window displays information about all graphs and tasks the selected Scheduler (6) controls, and the window title bar its address (7). 6 Launching the Program and Connecting... 27
28 Main Window. Overview 3 The main window is used to create and configure graphs and tasks, monitor their state, create the task execution schedule. The title bar () displays the IP address of the Scheduler to which the connection is established. To exit the program, click the Close button (2) Main Window 6 The main window contains the following areas: main toolbar (3) buttons used to control connection to the Scheduler, select a language, and open the About... window; tasks area (4) panels used to create/delete and edit tasks, create the task execution schedule and control it; graphs area (5) panels used to work with graphs: create/delete, preview, edit graphs; log area (6) displays information about the actions with graphs and tasks: date, time, action. 28
29 2. Main Toolbar The main toolbar contains buttons used to control connection to the Scheduler, select the language, and open the About... window (see the Table below). Table 6. Main Toolbar Buttons Button Name Description Connection to the scheduler Connection settings Connect Open a window for specifying the Scheduler IP address. Establish connection to the specified Scheduler. Disconnect Language and supplemental information Select language About SLStreamer Pro Break the current connection to the Scheduler. Open a window for selecting the user interface language. Display supplemental information about the program, including the version number. Main Window 3. The Servers Panel The Servers panel is used to work with the graph sets controlled by the specified Scheduler. Here you can view the current state of the graphs, add or delete a graph, select a graph for editing or adding it to a task. The panel toolbar () contains buttons for editing the set of graphs (see the «Commands for Working with Graphs and Nodes» Section). 2 The client area of the panel displays a tree view of the graphs (2). The graphs in the list are grouped by their location on the Executive servers. The header of each group indicates the name of the corresponding server and its IP address. 29
30 4. The Graph Panel 2 Each graph entry indicates its current state. The possible values are as follows: Stopped the scheme is not operated. In this state, it is possible to switch to configuration mode to edit parameters; Configuration the scheme is not operated; configuration mode is on; Running the scheme is being operated. In this state, it is only possible to view the current settings and node operation statistics. The graphs are started/stopped when starting/stopping the corresponding task (task that contains the graph). The current state of the graphs is saved when exiting the program as well. The Graph panel is used to view and edit individual graphs. Here are performed the following operations with graphs: adding/deleting nodes, viewing and configuring node properties, viewing the operation statistics of individual nodes. The graph area () displays the graph selected in the list in the Servers panel. The panel title bar (2) displays the name of the processed praph. The toolbar (3) contains buttons used to call the graph configuration commands (see next the «Commands for Working with Graphs and Nodes» Section). 3 Main Window 30
31 5. Commands for Working with Graphs and Nodes Table 7. This Section covers the following commands: commands for working with graphs; commands for working with graph nodes. Buttons used to call commands for working with graphs (see the Table below) are on the toolbars of the Graph and Servers panels. Commands for Working with Graphs Button Name Description Editing the set of ghaphs Create new graph Add an empty graph. Create new graph from template Load graph from file Delete graph Editing graph paramers Configuration Help Update graph Rename graph Save graph Configure graph/ Finish graph configuration Show CPU usage Licenses Add a new graph according to the selected template. Add a new graph according to the description in a specified XML file. Delete the selected graph and all the settings for the corresponding scheme. Update node settings for the selected graph when some changes were introduced in the streaming scheme of another program. Rename the graph. Save the XML description of the selected graph to a file. Switch to graph configuration mode/exit configuration mode. This is a toggle button: when clicked, the mode is on; when released, the mode is off. Open a window for viewing and selecting (in configuration mode only) a priority for the graph execution and the CPUs that will be enabled for the graph. Open a window that contains a list of available licenses. Main Window 3
32 To call commands for working with individual graph nodes, use toolbar buttons on the Graph panel and the node context menus. Table 8. Button, Name Node properties Commands for Working with Graph Nodes Node Types (from which it is called) Action Properties... All types. View (when configuration mode is off) or view and edit (when configuration mode is on) the current node settings. Export properties... Import properties... Set clock Statistics... All types exept Input Program, Output Program. All types exept Input Program, Output Program. Input Device Output Device. All types exept Input Program, Output Program. Add/delete a node. Available in configuration mode only Add input device Parse input programs Add output device Save the current node settings description to an XML file. Available in any mode. Load the node settings from an XML file. Available in configuration mode only. Enable synchronization to this node. Available in configuration mode only View the progress information. Available in execution mode only. Add an Input Device node. The node is added as the first in the line. Parse the input stream into separate programs, detect the program numbers and video/audio PIDs. Add an Output Device node. The node is added as the last in the line. Add program... Input Device Add an Input Program node after the selected node. Add output program... Encoder Input Program Videoprocessor Add an Output Program node after the selected node. Add videoprocessor... Input Device Add a Videoprocessor node after the selected node. Add encoder... Input Program Videoprocessor Add an Encoder node after the selected node. Delete All types. Delete the selected node from the graph. All the nodes after it and before the Output Program node are also deleted. Main Window 32
33 6. The Tasks Panel The Tasks panel is used to work with tasks: create, edit, delete tasks, view their current state, select tasks to add to the schedule. The panel contains a toolbar () and client area. The client area contains a tree view of the tasks (2), which consists of expandable nodes. Each node corresponds to one task contains a list of graphs that belong to the task, with the indication of the graph name and location. The node header indicates the task name and current state. The existing dependencies between graphs are indicated with arrows (3). All the graphs on which the selected graph is dependent, are marked with the «outgoing» arrows:. 2 3 Main Window Table 9. Tasks Panel Toolbar Button Name Action Editing the list of tasks Create new task Add an empty task to the list. Rename task Delete task Editing the selected task Add graph to task Remove graph from task Graph dependencies Rename the selected task. Delete the selected task. Add a graph selected in the list of graphs to the selected task. Available if selected is a graph not yet added to any task. Remove a graph selected in the task list. Available if the task is stopped. Open a window for viewing and/or setting dependencies of the selected graph, that is specifying graphs on which the selected graph will be dependent. Available if the task is stopped. 33
34 7. The Schedule Panel This panel is used to create a schedule of tasks and to control their execution. The schedule is presented as a table () whose columns display the following information: Task task name; Start time time and date of the task start; Stop time time and date of the task stop; Daily enable daily task execution: Yes execute every day at the specified time; No execute once; State current state indicator. 2 Main Window The panel toolbar (2) contains buttons used to call comands for editing the schedule. Table 0. Buttons for Editing the Schedule Button Name Action Add selected task to schedule Remove selected task(s) from schedule Add a task selected in the list of the Tasks panel to the schedule; set the start and stop time. Remove the task(s) selected in the table from the schedule. All the graphs included in the task are automatically stopped. 34
35 SLStreamer Pro. Working with the Program General Workflow This Section covers the general workflow in the SLStreamer Pro program. For more details about each step, see the appropriate Sections below. 4. Launch SLStreamer Pro using the desktop icon or the Start menu: Programs > ForwardTS > SLStreamer Pro. 3 General Workflow 2 2. Connect to the required Scheduler using the toolbar buttons (). When the connection is established, the window displays information about the existing graphs controlled by the selected Scheduler. 3. Create and configure a new graph. To do so, use the Servers and Graph panels (2). 4. In the Tasks panel (3): create a task. Add the graph(s) to the task. If necessary, configure dependencies between graphs. 5. Add the task to the schedule table in the Schedule panel (4). The task will be executed according to the specified schedule in automatic mode. Now the program can be closed it will not affect the operation of the scheme. If the computer is restarted, all the formerly started graphs will run automatically. 35
36 6. The current state of the tasks and graphs is displayed by the appropriate indicators ( 3): Stopped and Running. Progress messages are displayed in the log area (4). To view information about the operation of a scheme element (input device, encoder, etc.), select Statistics... from the context menu of the corresponding node The operation of a scheme will be stopped automatically according to the current schedule or when removing the task from the schedule table. 3 General Workflow 36
37 Creating and Editing Graphs. Creating a Graph by Using a Template To create a new graph by using a template a standard graph draft, complete the following actions:. Click the Create new graph from template button on the toolbar of the Servers panel (). 2. When the window opens, specify a convenient graph name (2). Select a template (3) that corresponds to the required streaming configuration. Click OK (4). For a description of the standard templates, see the «Templates» Section. Creating and Editing Graphs To immediately create a new task that includes the added graph, click Yes (5) when the Create Task window opens A new graph with the specified name is added to the list of graphs on the selected server (6). A new task that contains the graph is added to the list of tasks (7). Configuration 37
38 mode is automatically on (8). The graphs area displays a new graph that corresponds to the selected template (9). The nodes that must necessarily be configured before starting the graph are marked orange While in configuration mode, configure nodes one after another as needed. For more details about configuring nodes, see the «Working with the Programs. Configuring Graph Nodes» Section. 6. To finish creating the graph and exit configuration mode, click the Finish graph configuration button (0). When the window opens, click Yes to confirm that you want to save the changes (). 6 Creating and Editing Graphs 0 7. The graph configuration is complete (2). 2 38
39 2. Creating a Graph without a Template Creating a graph without a template is performed in two steps. First, create a new empty graph, then add to it the required nodes.. Click the Create new graph button on the toolbar of the Servers panel (). 2. When the window opens, enter a unique name for the new graph in the Graph name field (2). Click OK (3) to close the window. 3 2 Creating and Editing Graphs 3. To immediately create a new task that includes the added graph, click Yes (4) when the Create Task window opens A new graph with the specified name is added to the list of graphs on the selected server (5). The graph area in the Graph pane is empty (7), since the new graph does not contain any nodes yet. Configuration mode is automatically on (7)
40 5. While in configuration mode, add and configure the required nodes one after another, left-to-right. A graph must contain at least four nodes: Input Device, Input Program, Output Program, Output Device. Note : If configuration mode is off, switch to it. To do so:. Select a graph in the list of graphs in the Servers panel (a). 2. Click the Configure graph button (b) on the toolbar of the Graph panel. b Note 2: When adding nodes, the properties windows are opened automatically. In the course of further work, the node parameters can be edited by selecting Properties... from the context menu of the corresponding nodes. For more details about configuring nodes, see the «Working with the Programs. Configuring Graph Nodes» Section. a Creating and Editing Graphs Nodes are added as follows:. Input Device use the Add input device button (8) Important: By the moment of adding and configuring the input node, the input data must be present at the input. 40
41 2. Input Program right-click on the Input Device node. Select Add program... (9) from the context menu Output Device use the Add output device button (0). 0 Creating and Editing Graphs 4. All the rest of the required nodes. To add a node, use the appropriate Add... command of the context menu of the node after which the new node is to be added. 5. The last added is the Output Program node (in graph, it is before the Output Device node). To add it, right-click on the node which is currently the last before the Output Device node (e.g. Input Program). Select Add output program... () from the context menu. 4
42 6. To save the graph configuration and exit configuration mode, click the Finish graph configuration button (2) When the window opens, confirm that you want to save the changes (3). Creating and Editing Graphs 3 8. The graph configuration is complete (4). 4 42
43 Creating and Editing Tasks To run a graph, it is necessary to add it to a task. Tasks are created and edited in the Tasks panel. First of all, create a new empty task, then add to it the required graphs and specify dependencies between graphs when necessary.. Creating a Task To create a new empty task, complete as follows:. Click the Create new task () button in the Tasks panel. Creating and Editing Tasks 2. When the window opens, enter a task name (2). The name must be unique. Click ОК (3) The new task is added to the list (4). 4 43
44 To add a graph to a task:. Select a required graph in the Servers panel (). Note that one graph cannot be in different tasks at the same time Click the Add graph to task button (2) in the Tasks panel. 3. The graph is added to the selected task in the Tasks panel (3). Creating and Editing Tasks 3 44
45 2. Viewing and Specifying Dependencies between Graphs You can specify dependencies between graphs included in the same task. For example, if graph A is the first to start, and graph B is next after it, then B is dependent on A. Dependencies are indicated and specified in the Tasks panel (). To view information about the dependencies of a graph, select it in the list. All graphs on which it is dependent are marked with the «outgoing» arrows: (2). Specifying dependencies between graphs is only available when the current state of the task is Stopped. Let s see an example of how to specify dependencies of the following type: «graph B is dependent on graph A». In our example: «graph Gr_3 is dependent on Gr_2». To specify this dependency, perform the following steps:. Select a graph named Gr_3 () in the list of graphs in the Tasks panel. Click the Graph dependencies button (2). 2 Creating and Editing Tasks 2 45
46 2. The window contains check boxes with the names of the graphs (3) on which the graph selected in task list can be dependent Check the appropriate check box to specify a required dependency. In our example, it is a graph named Gr_2 (4). Click ОК (5). 4 Creating and Editing Tasks 5 4. The specified dependency is indicated with arrows in the task list (6): graph named Gr_3 is dependent on Gr_
47 Control of Graphs and Tasks. Monitoring. Execution of Graphs A graph can be in one of the following states: Stopped the scheme is not operated. In this state, it is possible to switch to configuration mode; Configuration the scheme is not operated; configuration mode is on you can add nodes and edit parameters; Running the scheme is being operated. In this state, it is only possible to view the current settings and node operation statistics. The current state indicators are displayed in the list of graphs in the Servers panel (). Control of Graphs and Tasks. Monitoring When working with graphs, the following rules are applied:. If a graph is not added to a task, it cannot be switched to the Running state. 2. A graph is started and stopped automatically according to the settings and current state of the task that contains it. 3. Exiting the program does not affect the current state of the graphs. After the computer is restarted, the current state is restored. 47
48 2. Execution of Tasks A task can be in one of two states: Stopped the scheme is not operated. In this state, you can edit the task: add/ delete graphs, change dependency settings; Running the scheme is being operated according to the specified task. You cannot edit the task in this state. When working with tasks, the following rules are applied:. Executed can be only the tasks that are added to the table in the Schedule panel. 2. It is possible to set the start time, stop time, and periodicity of runs: once (date being specified) or daily. 3. Tasks are started automatically: according to the time specified when adding the task to the schedule table; immediately after adding to the table, if the start time is not set. 4. Tasks are stopped automatically: according to the time specified when adding the task to the schedule table; immediately after removing the task from the table. 5. The same task can be added to the schedule table several times with different time settings (as a result, the table may contain several lines for the same task). It allows you to create any required flowchart (see the example in the Figure below ()). 6. Exiting the program does not affect the current state of the tasks. After the computer is restarted, the current state is restored. The current state indicators are displayed in the schedule table (2) and in the list of tasks (3). Control of Graphs and Tasks. Monitoring
49 3. Adding Tasks to Schedule To add a task to the schedule, complete the following actions:. Select a task in the list of tasks () and click the Add selected task to schedule button (2) When the window opens, set the start/stop date and time when necessary:. To specify the start time, check the Set start time check box (3). The fields below become available (4). Specify the required date and time. 2. To specify the stop time, check the Set stop time check box (5). Specify the required date and time in the fields below (6). 3. To run the task periodically (daily) according to the specified time, check the Daily check box (7). Control of Graphs and Tasks. Monitoring Date and Time of Start Date and Time of Stop 8 gg Tip: If the check box (3) is not checked, the task starts on adding to the schedule table. If the check box (5) is not checked, the task runs until removing from the schedule table manually. 3. Click ОК (8) to close the window and add the task to the schedule table. 49
50 4. The task is added to the schedule table (9) Viewing Node Statistics If a graph is in the Running state (), viewing the current statistics of its nodes is available exept for the Input Program and Output Program nodes. To get information about the operation of a node, right-click on the node and select Statistics... (2) from the context menu. Control of Graphs and Tasks. Monitoring 2 The window (3) displays the current operation parameters of the selected node. 3 50
51 Working with the Programs This Section covers information common for SLStreamer Lite and SLStreamer Pro about the procedure of configuring graph nodes and making some additional settings. Configuring Graph Nodes. General Information 2 Graph nodes are configured in configuration mode. You can only switch to this mode if the graph is in the Stopped state (). When creating a new graph, configuration mode is automatically on. To manually switch to configuration mode, click the Configure graph button (SLStreamer Lite main toolbar; SLStreamer Pro the Graph panel toolbar (2)). This is a toggle button: when the button is clicked the mode is on. To exit configuration mode, click on the button again. When the button is released, configuration mode is off. Configuring Graph Nodes It is recommended to configure nodes in the order they are in the graph left-to-right since in most cases a node settings depend on the settings of the previous nodes. To open the properties window of a node, double-click on the node or select Propeties... from the context menu of the node. 5
52 2. Input Device The operation parameters of the input device are configured in the Input Device Properties window. To open the window, doubleclick on the Input node. Specify a node name () and select a device type (2). For an itemization of the items, see the Table below. Then click Properties... (3) to proceed to configuration of the selected device parameters. 2 3 Type (Designation) Frame Generator Title Generator Board #: Line A Board #: Line B (# denotes the board number) Board #: Output Board #: ASI Network Network (Raw TS) Description/Data Type Program module Frame Generator from ForwardTS software. Generates frames with the required frequency and size («chequered pattern» image). Program module from FоrwardT Software. Includes Frame Generator and Videoprocessor. A «Videoprocessor» license is required for use. Input of the FD300 board with the specified number, a specified line (A/B). Analog or SDI signal. Output of the FD300 board with the specified number. Analog or SDI signal. ASI interface of the FD40 board with the specified number. MPEG TS stream. This case also implies the necessity to configure the demultiplexer parameters. IP interface (netcard) and demultiplexer. MPEG TS stream. The protocols used: UDP, RTP/AVP, TCP, RTP/AVP over TCP. This case also implies the necessity to configure the demultiplexer parameters. IP interface (netcard), no demultiplexer. MPEG TS stream. The protocols used: UDP, RTP/AVP, TCP, RTP/AVP over TCP. Configuring Graph Nodes Parameters of the selected device are configured in the Properties window. Depending on the device type, the window may contain one or two collapsible tables: 52
53 () parameters of the device that receives the signal or stream. The table name and set of parameters depend on the selected device type; Demultiplexer (2) demultiplexer parameters. Present, if an appropriate device type is selected (for receiving and demultiplexing the transport stream). For a description of the input device parameters, see the Reference Section «Property sheets». 2 Configuring Graph Nodes 3. Input Program The parameters of the program received from the input transport stream or analog signal for further processing are configured in the Input Program Properties window. To open the window, double-click on the Program node. Configuration is performed when data are coming to the receiver, and the Input node is configured. A name for the imput program node () is specified arbitrarily. It must be a convenient and unique identifier. The Number drop-down list (2) contains the numbers of all programs detected in the input stream, and is used to select a program for further processing. The table (3) contains a list of video and audio PIDs (for the selected program) detected in the input stream. To select the required PIDs for processing, check the appropriate check boxes. 53
54 Videoprocessor Note: If selected for processing is a program that comes from the FD300 board output, the table (3) displays PIDs of three audio streams (according to the number of the board audio devices). PID 700 corresponds to the audio device specified in the FDOnAir program as Sound, 70 Sound2, 702 Sound3. Select the required audio stream by checking the appropriate check box depending on which audio device is selected to be used in FDOnAir. Configuration is performed in the Videoprocessor Properties window. To open the window, double-click on the Videoprocessor node. When configuring the video processor, specify the following parameters: Videoprocessor ID () video processor identifier. The number is used to identify this instance of the videoprocessor by other programs, e.g. FDOnAir; Frame rate (2) frame rate when processing; Interlacing (3) scan mode and field order; Aspect Ratio (4) frame aspect ratio. Configuring Graph Nodes Important: The frame rate and field order must match the parameters of the processed program. 54
55 5. Encoder Configuration is performed in the Encoder Properties window. To open the window, double-click on the Encoder node. When configuring the encoder, first of all select a video compression type (): MPEG2 or AVC. Then click Properties... (2) to proceed to further configuration of the encoder parameters: video and audio. 2 Further configuration of the parameters is performed in the Properties child window. The window contains two collapsible tables: Main video encoder settings () or Advanced video encoder settings (if the Use advanced settings check box is checked) basic or advanced set of video encoder parameters; Audio encoder settings (2) audio encoder parameters. The list of video encoder properties depends on its type. For a description of the parameters, see the Reference Section «Property Sheets». Configuring Graph Nodes 2 55
56 6. Output Program Output program program passed to the transport stream or analog signal at the output as a result of some processing (e.g. inserting commercials). The parameter values of the output program are transmitted in the output transport stream and can be used to identify the program at the receiving end. The program parameters are configured in the Output Program Properties window. To open the window, double-click on the Output Program node. The window contains text fields used to specify: a name for the output program (); a program number (2). To view and edit the video/audio PIDs, use the following controls: Set PIDs (3) to select a way of setting PIDs. If the check box is unchecked, the values are set automatically; if checked manually; table (4) that displays the input and output PID values. To change an output PID value, check the Set PIDs check box and double-click the appropriate line. When the window opens, specify the required value. Configuring Graph Nodes
57 7. Output Device Configuration is performed in the Output Device Properties window. To open the window, double-click on the Output node. First of all specify a node name () and select a device type (2). For an itemization of the items, see the Table below. Then click Properties... (3) to proceed to configuration of the selected device parameters. 2 3 Type (Designation) Board #: foreground (# denotes the board number) Board #: ASI SL RTP; SL RTSP; Network SL RTP (Raw TS); SL RTSP (Raw TS); Network (Raw TS) Windows Media Named Region Earlier versions of the software used the designation DVM-6 Renderer instead of Named Region. Description/Data Type FD300 board with the specified number. Analog or SDI signal. FD40 board with the specified number, ASI interface. MPEG TS stream. This case also implies the necessity to configure the multiplexer parameters. IP interface (netcard). MPEG TS stream. This case also implies the necessity to configure the multiplexer parameters. The protocols used: SL RTP UDP, RTP; SL RTSP RTSP; Network UDP, RTP/AVP, TCP, RTP/AVP over TCP. Ditto without the multiplexer. IP interface (netcard). IP interface (netcard). Windows Media (WMV) stream via HTTP. Network streaming. Output to the specified bounding rectangle: FD300 Board on the title layer of the FD300 board; DVM-6 Engine to the device DVM-6; Videoprocessor to the program module Videoprocessor. Configuring Graph Nodes File Writer File Writer (Raw TS) Service filter for multiplexing and writing the stream to a file. Includes a multiplexer. Service filter (without a multiplexer) for writing the stream to a file without multiplexing. Can be used in the lines where the input transport stream is not demultiplexed. 57
58 Parameters of the selected device are configured in the Properties window. Depending on the device type, the window may contain one or two collapsible tables: () parameters of the device that sends the signal or stream. The table name and set of parameters depend on the selected device type; Multiplexer (2) multiplexer parameters (may be absent). For a description of the output device parameters, see the Reference Section «Property sheets». 2 Configuring Graph Nodes 58
59 Additional Information and Settings. Using CPUs 2 The CPU Usage window is used to view and edit the priority and CPU usage for the execution of the selected graph. To open the window, click on the Show CPU usage button (SLStreamer Lite the main toolbar; SLStreamer Pro the Graph panel toolbar ()). Editing is only possible in configuration mode. To switch to it, click on the Configure graph button (2). The window contains the following controls: Priority () drop-down list used to select a priority for the graph execution; CPU check boxes (2) checking a check box enables the CPU for the graph. Additional Information and Settings 2 59
60 2. Viewing License Information The Licenses window reference window that contains a list of all available licenses. To open the window, click on the Licenses button (SLStreamer Lite main toolbar; SLStreamer Pro Graph panel toolbar () and Servers panel toolbar (2)). 2 Additional Information and Settings The list indicates for each license: registration type USB Key (the registration is performed using the USB dongle HASP HL); license type which function of the software is enabled: Videoprocessor; MPEG2 encoder; AVC encoder; sequence number. 60
61 Examples Configuring OnAir_0_IP Template Line (SLStreamer Lite). Streaming Scheme Let us see an example of how to configure network streaming of your own programs with inserting commercials and title elements provided all the necessary data are stored on local or network disks. Streaming will be performed via RTSP. To preview the network streaming data, we will use the VLC media player program (version 0.9.6). It is a free program, which allows you to preview media data. The program can be downloaded from The OnAir_0_IP template should be used to create streaming schemes designed to play video clips, commercials, titles, etc. from local or network disks according to the schedule without using input programs. On the output, the data are converted to MPTS streamed to the receiving end over IP. A scheme of streaming by this template is shown in the Figure. Configuring OnAir_0_IP Template Line Note: When working by the scheme, several FDOnAir instances can be used. One as a background server (video server) and foreground server (title server), others to add titles. 6
62 2. Confuguration Procedure To configure and test the operation of the selected scheme, perform the following steps (the order is fixed):. Launch the SLStreamer Lite program. Create a graph. 2. Configure the graph. 3. Run the graph. 4. Launch and configure the FDOnAir program. 5. Create a broadcast schedule or download from the file. Start the schedule. 6. Configure the VLC media player program. 7. Preview the result in VLC media player. 8. Adjust the compression quality. 3. Launching SLStreamer Lite. Creating Graph by OnAir_0_IP Template (Step ) 2. Launch SLStreamer Lite () using the desktop icon or the Start menu: Programs > ForwardTS > SLStreamer Lite. 2. Add the graph: click the Create new graph button (2). Configuring OnAir_0_IP Template Line 62
63 3. When the window opens, specify a graph name (3), e.g. Our_ Channel. Select the OnAir_0_IP template from the drop-down list (4) Click OK (5) to apply the settings. Configuring OnAir_0_IP Template Line 5 5. A new tab with the specified graph is added to the graphs area (6), and configuration mode is automatically on (7)
64 4. Configuring the Graph (Step 2) Performed in the SLStreamer Lite window. While in configuration mode, configure each node one after another (see steps 5 below). Double-click on a required node to open the properties window. Note: If configuration mode is off, switch to it by clicking the Configure graph button () Note:. Videoprocessor* * Earlier versions of the software used the designation Title Generator instead of Videoprocessor. In the Input Device Properties window, specify a convenient node name (). Make sure that Videoprocessor is selected from the drop-down list (2). Click Properties... (3). 5 Configuring OnAir_0_IP Template Line
65 When the Properties window opens, specify the required parameter values in the right column. The values will be used when processing video data by the Videoprocessor instance: frame rate (4); videoprocessor index (5). The index is used to identify this instance of the videoprocessor by FDOnAir; scan mode and field order (6); aspect ratio (7). Close the properties windows in consecutive order clicking OK (8, 9) to save the changes. 2. Local, 0 (Input Program). In the Input Program Properties window, specify a name convenient for the program identification (). Click OK (2) to save the changes and close the properties window. 3. Encoder. 2 In the Encoder Properties window, select a compression type (): MPEG2 or AVC. Click Properties... (2). When the properties window opens, specify the video encoding (3) and audio encoding (4) parameters. Among them, specify the following parameters for the video encoder: output image quality the [Picture] Quality drop-down list (5). Select first a minimum value, e.g., 0. To select the optimal value, resume setting the parameter after the main setting and first preview (see Step 8); Average bitrate (6). The value is specified in kbps. The recommended value: for MPEG kbps (i.e. 6 Mbps), for AVC 3000 kbps; field order the Field order drop-down list (7). The selected value must match the Interlacing value of the Videoprocessor node (see paragraph of this Section). Configuring OnAir_0_IP Template Line 65
66 Close the properties windows in consecutive order clicking OK (8, 9) to save the changes. 4. Output Program. 8 In the Output Program Properties window, specify the program parameters that will be transferred in the output stream: name () and number (2). The number will be used at the receiving end to identify this program. The video and audio PIDs are set in our example automatically (3). Click OK (4) to save the changes and close the properties window. Configuring OnAir_0_IP Template Line
67 2 5. Output In the Output Device Properties window, specify a name () convenient for the device identification. Select a device type in the drop-down list (2). Selected in our example is SL RTSP to provide streaming data via RTSP. Click Properties... (3). When the Properties window opens, specify: the device parameters (4): specify the number of the port (5) that will be use to stream data; select the IP address of the computer streaming to the network (6). the multiplexer parameters (7). Among them: output stream type (8) Transport stream; bitrate (9) a 0 value implies that the bitrate will be set automatically. Close the properties windows in consecutive order clicking OK (0, ) to save the changes Configuring OnAir_0_IP Template Line
68 To complete the graph configuration, click the Finish graph configuration button (). When the window opens, click Yes (2) to save the changes and apply them Running the Graph (Step 3) Performed in the SLStreamer Lite program. To run the graph, click the Start graph button (). Note: Configuration mode must be off: the Configure graph button released. Configuring OnAir_0_IP Template Line When the graph is switched to the Running state, the scheme of receiving, processing, and streaming data is activated. Including the instance of the Videoprocessor (Title Generator) module configured in our graph, which is also running. It is important that the graph be running before the FDOnAir program settings are performed. 68
69 6. Launching and Setting FDOnAir Instance (Step 4). Launch the FDOnAir program using the desktop icon or the Start menu: Programs > ForwardT Software > OnAir. 2. Click Settings in the main window. 3. When the Settings window opens, select the Configuration tab (). In the Configuration name text field (2), specify a name that will be displayed in the title bar of the FDOnAir main window. Select from the drop-down lists under Video device: mode of operation (3) Without board; device (4) Videoprocessor, since identifier (5) was assigned to it when configuring the Source node in SLStreamer Lite (see Step 2, paragraph ) Configuring OnAir_0_IP Template Line Click Apply changes (6), then Close (7). 88 Important: The changes are applied only when the Apply changes button is clicked! 69
70 7. Loading and Starting the Schedule (Step 5) Performed in the FDOnAir program.. Load from the file or create a broadcast schedule (). A schedule from the demo sample EconomicReview ( is loaded in our example. 2. To start the schedule, click Start (2). 2 Configuring OnAir_0_IP Template Line 3. Streaming data over the network is started. The program is being sent in the transport stream over IP interface at the specified address. 70
71 8. Launching and Setting VLC Media Player (Step 6). Preview (Step 7). Launch the VLC media player program (). 2. Open the Media submenu (2) of the main program menu. 3. Select Open Network... (3) When the Open window opens, specify the network parameters. The values must match the settings of the Output node in the SLStreamer Lite program (see Step 2, paragraph 5): select a data streaming protocol (). In our case, RTSP; specify the IP address of the streaming computer (2). 5. Click Play (3). Configuring OnAir_0_IP Template Line 2 3 7
72 6. The preview window opens and the playback of the clips and titles that are executed by the schedule in the FDOnAir instance named Streaming Our Channel and streamed to the network over RTSP from the specified IP address () starts. Configuring OnAir_0_IP Template Line 72
73 9. Selecting the Optimal Value for the Compression Quality (Step 8) 9.. General Order of Operations The Quality parameter in the video encoder settings allows you to adjust the video compression quality. The greater the value, the higher the compression quality at the same output stream. But then note that the compression quality value strongly affects the CPU load. Therefore, the optimal value should be selected on the basis of the specific situation (characteristics of the streaming computer and data), experimentally. When selecting the optimal value for the Quality parameter, keep to the following order of operations:. Prepare and start streaming according to the selected scheme (see Steps 7 described in the previous Sections) with the minimum value of the Quality parameter specified, as was discussed in paragraph 3, «Configuring the Graph». 2. When streaming, estimate the CPU load (in Windows Task Manager) and the output image quality (in the preview program). 3. When making a decision about further actions, be guided by the following rules: if the CPU load is less than 30% increase the quality value; if the CPU load exceeds 70% reduce the quality value; if a frame flicker, stopping, etc. occurs reduce the quality value; if the CPU load does not exceed 60 70%, the image quality being satisfactory, you may finish selecting the optimal value for the parameter. 4. Stop the streaming, change the Quality value. 5. Repeat steps 2 4 as many times as required to achieve the optimal result. Configuring OnAir_0_IP Template Line 73
74 9.2. Checking the CPU Load It is necessary to check the CPU load when streaming (i.e. when the graph is running, the FDOnAir schedule being executed). To estimate the CPU load:. Launch Windows Task Manager. To do so, right-click an empty space on the taskbar and select Task Manager from the contextual menu. 2. Select the Performance tab. 3. The CPU Usage indicator displays the current CPU load. 2 3 Configuring OnAir_0_IP Template Line 74
75 9.3. Changing the Quality Value To change the Quality value, perform the following steps:. Stop the playback in VLC media player. 2. Stop the schedule in FDOnAir. Close FDOnAir. Perform steps 3 0 in SLStreamer Lite: 3. Stop the graph: click the Stop graph button (). 4. Switch to configuration mode: click the Configure graph button (2). 5. Double-click on the Encoder: MPEG2 node (3). 6. When the Encoder Properties window opens, click Properties... (4) In the MPEG2 Encoder Properties window (), select the required value from the [Picture] Quality drop-down list (2). 3 4 Configuring OnAir_0_IP Template Line 2 75
76 8. Close the properties windows by clicking OK. 9. To complete the graph configuration, click the Finish graph configuration button (). When the Save window opens, click Yes (2) to save the settings and apply them. 0. To run the graph, click the Start graph button (3). 3. Open the FDOnAir program. Start the schedule. 2. Start playback in VLC media player. 2 Configuring OnAir_0_IP Template Line 76
77 Configuring Network-to-Network Scheme (SLStreamer Pro). Streaming Scheme (This Section is being updated) Let us see an example of how to configure the following solution: let it is required to insert titles, commercials, your own programs into a program that comes in the transport stream over IP channels and send the processed program to the receiving end as MPTS over IP channels (via the RTP protocol). In this case, the FDOnAir program is used to insert programs and add titles. 2. Solution Features Target create a scheme resistant to disturbances (interruptions) on the input, independent from the problems of the input device. To do so, create a task of two graphs: input graph (A) and output graph (B). B is dependent on А. 3. Confuguration Procedure To configure and test the operation of the selected scheme, perform the following steps (the order is fixed):. Configure and start receiving the stream via IP. 2. Launch the SLStreamer Pro program. 3. Create graph А. Configure the graph. 4. Create graph B. Configure the graph. 5. Create a task. Add the graphs. Specify the dependency. 6. Add the task to the schedule. Run the task. 7. Launch and configure the FDOnAir program. 8. Create a broadcast schedule or download from the file. Start the schedule. Configuring Network-to-Network Scheme 77
78 Tips and Recommendations How to Get Information about Parameters of the Processed Program. General Information The Videoprocessor module must be configured in strict conformity with the input program parameters. For correct configuration, it is necessary to have information about the folloving parameters of the video included in the program: frame size and frame rate; aspect ratio; scan mode and field order. The way to configure the program parameters and get information about them depends on which way the data that relates to the program comes to the system. The input program can be received as: data generated by the program module Frame Generator; analog or SDI signal that comes via an FD300 board; decoded from the MPEG TS that comes via ASI interface of the FD40 board or via IP interface. The next Sections discuss the configuration of the program parameters for each of the ways. How to Get Information about Parameters 78
79 2. Input Device: Frame Generator Let us see the the way in which the video frames for the input program are generated on the computer by the program module Frame Generator. In this case, the video parameters are specified when configuring the module. To get information about the current video settings, perform the followint steps:. Double-click on the Frame generator node. 2. When the Input Device Properties window opens, make sure that Frame Generator is selected from the drop-down list (2) and click Properties... (3). 3. The Properties window (4) displays the current video settings. 4. Close the windows in consecutive order by clicking OK (5, 6) How to Get Information about Parameters 79
80 3. Input Device: FD300 Board Let us see the way in which the video frames for the input program come as an analog or SDI signal via an FD300 board. In this case, the frame size and frame rate are specified in the FDConfiguration program (see the «FDConfiguration: FD300 Board Settings» user s guide). The field order is selected automatically lower field first. To get information about the current video settings, perform the following steps:. Launch FDConfiguration using the desktop icon or the Start menu: Programs > ForwardT Software > Board Setup > FD300 Configuration 2. When the FDConfig window opens, select the requird board in the Boards Indexes () list. 3. Select the tab of the required line (2): Line A or Line B. 4. The appropriate fields in the tab (3) display the current settings: frame size and frame rate. 2 3 How to Get Information about Parameters 80
IPCamera. User s Guide. ForwardTx Plugins. Rebroadcasting Streaming Audio/Video Data in the Form of Titles. Revision as of February 20, 2014
 ForwardTx Plugins IPCamera Rebroadcasting Streaming Audio/Video Data in the Form of Titles Revision as of February 20, 2014 User s Guide SoftLab-NSK Notice The information in this document is subject to
ForwardTx Plugins IPCamera Rebroadcasting Streaming Audio/Video Data in the Form of Titles Revision as of February 20, 2014 User s Guide SoftLab-NSK Notice The information in this document is subject to
Forward Tx Plugins. SLScreenCapture. Broadcasting Screen Content In Form of Titles. Revision as of: August 26, User s Guide.
 Forward Tx Plugins SLScreenCapture Broadcasting Screen Content In Form of Titles Revision as of: August 26, 205 User s Guide SoftLab-NSK Notice The information in this document is subject to change without
Forward Tx Plugins SLScreenCapture Broadcasting Screen Content In Form of Titles Revision as of: August 26, 205 User s Guide SoftLab-NSK Notice The information in this document is subject to change without
ForwardT. Software setup. SoftLab-NSK, Ltd. Revision from 09 September 2005 ForwardT Software 3.9.0
 ForwardT Software setup Revision from 09 September 2005 ForwardT Software 3.9.0 SoftLab-NSK, Ltd. Notice The information in this document is subject to change without prior notice in order to improve reliability,
ForwardT Software setup Revision from 09 September 2005 ForwardT Software 3.9.0 SoftLab-NSK, Ltd. Notice The information in this document is subject to change without prior notice in order to improve reliability,
Forward WatchDog BOX. User s Guide. Forward T Software. Device For Monitoring of Video Servers (Based on FD300 Board) Revision as of February 18, 2011
 Forward T Software Forward WatchDog BOX Device For Monitoring of Video Servers (Based on FD300 Board) Revision as of February 18, 2011 User s Guide SoftLab-NSK Notice The information in this document is
Forward T Software Forward WatchDog BOX Device For Monitoring of Video Servers (Based on FD300 Board) Revision as of February 18, 2011 User s Guide SoftLab-NSK Notice The information in this document is
Quick Start. Forward Тx. Automation of Ads Insertion Into Signal Rebroadcasted with Delay
 Forward Тx Automation of Ads Insertion Into Signal Rebroadcasted with Delay AutoDetect Software Combined with FDOnAir with FDTimeShift Video Input Revision as of September 28, 2011 Quick Start SoftLab-NSK
Forward Тx Automation of Ads Insertion Into Signal Rebroadcasted with Delay AutoDetect Software Combined with FDOnAir with FDTimeShift Video Input Revision as of September 28, 2011 Quick Start SoftLab-NSK
Forward Tx Software. SLMovieListEditor. Task editor for the MovieList title element. Revision as of: November 23, User s Guide.
 Forward Tx Software SLMovieListEditor Task editor for the MovieList title element Revision as of: November 23, 2015 User s Guide SoftLab-NSK Notice The information in this document is subject to change
Forward Tx Software SLMovieListEditor Task editor for the MovieList title element Revision as of: November 23, 2015 User s Guide SoftLab-NSK Notice The information in this document is subject to change
SLSocials. User s Guide. Forward T Plugins. Plugin for displaying messages from the VK and Twitter social networks during live broadcasting
 Forward T Plugins SLSocials Plugin for displaying messages from the VK and Twitter social networks during live broadcasting Revision as of: July 0, 06 User s Guide SoftLab-NSK Notice The information in
Forward T Plugins SLSocials Plugin for displaying messages from the VK and Twitter social networks during live broadcasting Revision as of: July 0, 06 User s Guide SoftLab-NSK Notice The information in
ForwardT Software SoftLab-NSK. Video Codecs. Properties and Settings. Version current as of 26/06/2015. User s Guide. SoftLab-NSK
 ForwardT Software Video Codecs Properties and Settings Version current as of 26/06/205 User s Guide Notice The information in this document is subject to change without prior notice in order to improve
ForwardT Software Video Codecs Properties and Settings Version current as of 26/06/205 User s Guide Notice The information in this document is subject to change without prior notice in order to improve
Closed source scripted title objects
 ForwardT Software Package Closed source scripted title objects TS1 paid library of the closed source scripted title objects Revision as of April 07, 2017 User s Guide SoftLab-NSK Co., Ltd. Notice The information
ForwardT Software Package Closed source scripted title objects TS1 paid library of the closed source scripted title objects Revision as of April 07, 2017 User s Guide SoftLab-NSK Co., Ltd. Notice The information
User s Manual PV-CX881P. For DOC NO: P-01 02/01/21
 User s Manual For P-CX881P DOC NO: 54-0881P-01 02/01/21 Rev.A FCC Requirement This device has been certified to comply with the limits for a Class B computing device pursuant to Subpart J of Part 15 of
User s Manual For P-CX881P DOC NO: 54-0881P-01 02/01/21 Rev.A FCC Requirement This device has been certified to comply with the limits for a Class B computing device pursuant to Subpart J of Part 15 of
Owner s Manual 2-Port USB to Serial Adapter Cable
 Owner s Manual 2-Port USB to Serial Adapter Cable Model: U209-006-2 PROTECT YOUR INVESTMENT! Register your product for quicker service and ultimate peace of mind. You could also win an ISOBAR6ULTRA surge
Owner s Manual 2-Port USB to Serial Adapter Cable Model: U209-006-2 PROTECT YOUR INVESTMENT! Register your product for quicker service and ultimate peace of mind. You could also win an ISOBAR6ULTRA surge
User s Guide. Report creation about data reproduced in FDOnAir by macro in Microsoft Excel. SoftLab-NSK, Ltd.
 Report creation about data reproduced in FDOnAir by macro in Microsoft Excel User s Guide Revision from 11 April 2005 ForwardT Software 3.7.0 SoftLab-NSK, Ltd. Notice The information in this document is
Report creation about data reproduced in FDOnAir by macro in Microsoft Excel User s Guide Revision from 11 April 2005 ForwardT Software 3.7.0 SoftLab-NSK, Ltd. Notice The information in this document is
Owner s Manual. USB to RJ45 Cisco Rollover Cable. Model: U RJ45-X PROTECT YOUR INVESTMENT!
 Owner s Manual USB to RJ45 Cisco Rollover Cable Model: U209-006-RJ45-X PROTECT YOUR INVESTMENT! Register your product for quicker service and ultimate peace of mind. You could also win an ISOBAR6ULTRA
Owner s Manual USB to RJ45 Cisco Rollover Cable Model: U209-006-RJ45-X PROTECT YOUR INVESTMENT! Register your product for quicker service and ultimate peace of mind. You could also win an ISOBAR6ULTRA
Owner s Manual. DisplayPort / Mini DisplayPort v1.2 Multi-Stream Transport Hubs
 Owner s Manual DisplayPort / Mini DisplayPort v1.2 Multi-Stream Transport Hubs Models: (DisplayPort Out) B155-002-DP-V2, B155-003-DP-V2, B155-004-DP-V2, B156-002-V2, B156-003-V2, B156-004-V2 (DVI Out)
Owner s Manual DisplayPort / Mini DisplayPort v1.2 Multi-Stream Transport Hubs Models: (DisplayPort Out) B155-002-DP-V2, B155-003-DP-V2, B155-004-DP-V2, B156-002-V2, B156-003-V2, B156-004-V2 (DVI Out)
USB-A to Serial Cable
 26-949 User s Guide 6-Foot (1.82m) USB-A to Serial Cable Please read this user s guide before using your new cable. 2/2 Package contents USB-A to Serial Cable User s Guide Driver CD Quick Start Features
26-949 User s Guide 6-Foot (1.82m) USB-A to Serial Cable Please read this user s guide before using your new cable. 2/2 Package contents USB-A to Serial Cable User s Guide Driver CD Quick Start Features
USB 3.0 to DisplayPort Adapter. Model #: U DP. USB 3.0 to DVI Adapter. Model #: U R. USB 3.0 to HDMI Adapter. Model #: U HDMI-R
 Warranty Registration: register online today for a chance to win a FREE Tripp Lite product www.tripplite.com/warranty Owner s Manual USB 3.0 to DisplayPort Adapter Model #: U344-001-DP USB 3.0 to DVI Adapter
Warranty Registration: register online today for a chance to win a FREE Tripp Lite product www.tripplite.com/warranty Owner s Manual USB 3.0 to DisplayPort Adapter Model #: U344-001-DP USB 3.0 to DVI Adapter
USB Transfer Cable. for Windows and Mac User s Guide
 2604052 User s Guide USB Transfer Cable for Windows and Mac We hope you enjoy your USB Transfer Cable from RadioShack. Please read this user s guide before using your new cable. Package Contents USB Transfer
2604052 User s Guide USB Transfer Cable for Windows and Mac We hope you enjoy your USB Transfer Cable from RadioShack. Please read this user s guide before using your new cable. Package Contents USB Transfer
Owner s Manual. USB Type-C to Serial Adapter Cable. Model: U C. * USB Type-C and USB-C are trademarks of USB Implementers Forum
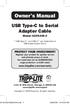 Owner s Manual USB Type-C to Serial Adapter Cable Model: U209-005-C * USB Type-C and USB-C are trademarks of USB Implementers Forum PROTECT YOUR INVESTMENT! Register your product for quicker service and
Owner s Manual USB Type-C to Serial Adapter Cable Model: U209-005-C * USB Type-C and USB-C are trademarks of USB Implementers Forum PROTECT YOUR INVESTMENT! Register your product for quicker service and
ForwardТ Software. FDСарture. Program For Capturing Audio and Video Data to Files. Revision as of: April 15, User s Guide.
 ForwardТ Software FDСарture Program For Capturing Audio and Video Data to Files Revision as of: April 5, 05 User s Guide SoftLab-NSK Notice The information in this document is subject to change without
ForwardТ Software FDСарture Program For Capturing Audio and Video Data to Files Revision as of: April 5, 05 User s Guide SoftLab-NSK Notice The information in this document is subject to change without
LaserJet Pro M501 Getting Started Guide
 LaserJet Pro M501 Getting Started Guide 2 English... 1... 4 IMPORTANT: www.hp.com/support/ljm501 www.register.hp.com Follow Steps 1-2 on the printer hardware setup poster, and then continue with Step 3.
LaserJet Pro M501 Getting Started Guide 2 English... 1... 4 IMPORTANT: www.hp.com/support/ljm501 www.register.hp.com Follow Steps 1-2 on the printer hardware setup poster, and then continue with Step 3.
HDMI or Component Standalone Capture Device 1080p
 HDMI or Component Standalone Capture Device 1080p USB2HDCAPS *actual product may vary from photos DE: Bedienungsanleitung - de.startech.com FR: Guide de l'utilisateur - fr.startech.com ES: Guía del usuario
HDMI or Component Standalone Capture Device 1080p USB2HDCAPS *actual product may vary from photos DE: Bedienungsanleitung - de.startech.com FR: Guide de l'utilisateur - fr.startech.com ES: Guía del usuario
User s Manual. Bluetooth Slim Keyboard. Page
 User s Manual Bluetooth Slim Keyboard Page Regulatory Compliance This device complies with Part 15 of the FCC Rules. Operation is subject to the following two conditions: (1) This device may not cause
User s Manual Bluetooth Slim Keyboard Page Regulatory Compliance This device complies with Part 15 of the FCC Rules. Operation is subject to the following two conditions: (1) This device may not cause
DisplayPort Multi-Display Splitter/Expanders. Models: B , B DVI, B HDMI
 WARRANTY REGISTRATION Register online today for a chance to win a FREE Tripp Lite product www.tripplite.com/warranty Owner s Manual DisplayPort Multi-Display Splitter/Expanders Models: B156-002, B156-002-DVI,
WARRANTY REGISTRATION Register online today for a chance to win a FREE Tripp Lite product www.tripplite.com/warranty Owner s Manual DisplayPort Multi-Display Splitter/Expanders Models: B156-002, B156-002-DVI,
Owner s Manual. USB 3.0 Docking Station for Microsoft Surface. Models: U342-GU3, U342-HGU3 PROTECT YOUR INVESTMENT!
 Owner s Manual USB 3.0 Docking Station for Microsoft Surface Models: U342-GU3, U342-HGU3 PROTECT YOUR INVESTMENT! Register your product for quicker service and ultimate peace of mind. You could also win
Owner s Manual USB 3.0 Docking Station for Microsoft Surface Models: U342-GU3, U342-HGU3 PROTECT YOUR INVESTMENT! Register your product for quicker service and ultimate peace of mind. You could also win
HDMI or Component Standalone Capture Device 1080p
 HDMI or Component Standalone Capture Device 1080p USB2HDCAPS *actual product may vary from photos DE: Bedienungsanleitung - de.startech.com FR: Guide de l'utilisateur - fr.startech.com ES: Guía del usuario
HDMI or Component Standalone Capture Device 1080p USB2HDCAPS *actual product may vary from photos DE: Bedienungsanleitung - de.startech.com FR: Guide de l'utilisateur - fr.startech.com ES: Guía del usuario
Owner s Manual. USB to Serial Adapter. Model: U DB25 PROTECT YOUR INVESTMENT!
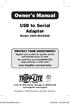 Owner s Manual USB to Serial Adapter Model: U209-005-DB25 PROTECT YOUR INVESTMENT! Register your product for quicker service and ultimate peace of mind. You could also win an ISOBAR6ULTRA surge protector
Owner s Manual USB to Serial Adapter Model: U209-005-DB25 PROTECT YOUR INVESTMENT! Register your product for quicker service and ultimate peace of mind. You could also win an ISOBAR6ULTRA surge protector
Owner s Manual. DisplayPort KVM Switch with Audio and SuperSpeed USB 3.0 Hub. Models: B004-DPUA2-K, B004-DPUA4-K
 Owner s Manual DisplayPort KVM Switch with Audio and SuperSpeed USB 3.0 Hub Models: B004-DPUA2-K, B004-DPUA4-K Table of Contents Package Contents 2 Optional Accessories 2 System Requirements 2 Features
Owner s Manual DisplayPort KVM Switch with Audio and SuperSpeed USB 3.0 Hub Models: B004-DPUA2-K, B004-DPUA4-K Table of Contents Package Contents 2 Optional Accessories 2 System Requirements 2 Features
USB 3.0 Capture Device for DVI Video
 USB 3.0 Capture Device for DVI Video USB32DVCAPRO *actual product may vary from photos FR: Guide de l utilisateur - fr.startech.com DE: Bedienungsanleitung - de.startech.com ES: Guía del usuario - es.startech.com
USB 3.0 Capture Device for DVI Video USB32DVCAPRO *actual product may vary from photos FR: Guide de l utilisateur - fr.startech.com DE: Bedienungsanleitung - de.startech.com ES: Guía del usuario - es.startech.com
Owner s Manual. USB 3.0 Mini Dock
 Owner s Manual USB 3.0 Mini Dock Model: U342-SHG-001 PROTECT YOUR INVESTMENT! Register your product for quicker service and ultimate peace of mind. You could also win an ISOBAR6ULTRA surge protector a
Owner s Manual USB 3.0 Mini Dock Model: U342-SHG-001 PROTECT YOUR INVESTMENT! Register your product for quicker service and ultimate peace of mind. You could also win an ISOBAR6ULTRA surge protector a
Owner s Manual USB 3.1 Gen 1 (5 Gbps) Display Adapters
 Owner s Manual USB 3.1 Gen 1 (5 Gbps) Display Adapters Models #: U444-06N-HD, U444-06N-VGA PROTECT YOUR INVESTMENT! Register your product for quicker service and ultimate peace of mind. You could also
Owner s Manual USB 3.1 Gen 1 (5 Gbps) Display Adapters Models #: U444-06N-HD, U444-06N-VGA PROTECT YOUR INVESTMENT! Register your product for quicker service and ultimate peace of mind. You could also
USB VGA Docking Station
 USBVGADOCK2 Instruction Manual USB VGA Docking Station 4-in-1 USB to VGA Adapter and Docking Station FCC Compliance Statement This equipment has been tested and found to comply with the limits for a Class
USBVGADOCK2 Instruction Manual USB VGA Docking Station 4-in-1 USB to VGA Adapter and Docking Station FCC Compliance Statement This equipment has been tested and found to comply with the limits for a Class
Owner s Manual. DVI Single Link with Audio Splitter. Models: B A and B A
 Owner s Manual DVI Single Link with Audio Splitter Models: B116-002A and B116-004A Introduction 2 Mounting Instructions 3 Standard Installation 4 Cascade Installation 5 Troubleshooting 7 Warranty & Product
Owner s Manual DVI Single Link with Audio Splitter Models: B116-002A and B116-004A Introduction 2 Mounting Instructions 3 Standard Installation 4 Cascade Installation 5 Troubleshooting 7 Warranty & Product
USB Slim-line 19 Key Travel Keypad
 USB Slim-line 19 Key Travel Keypad Item Number: 61000107 Installation & User s Guide All brand names and trademarks are the property of their respective owners. Overview 19 full size keys including a backspace
USB Slim-line 19 Key Travel Keypad Item Number: 61000107 Installation & User s Guide All brand names and trademarks are the property of their respective owners. Overview 19 full size keys including a backspace
ExpressCard Serial Card
 ExpressCard 16950 Serial Card 1 Port ExpressCard 16950 Serial Card 2 Port ExpressCard 16950 Serial Card EC1S950 EC2S950 Actual product may vary from photo FCC Compliance Statement This equipment has been
ExpressCard 16950 Serial Card 1 Port ExpressCard 16950 Serial Card 2 Port ExpressCard 16950 Serial Card EC1S950 EC2S950 Actual product may vary from photo FCC Compliance Statement This equipment has been
Owner s Manual. Audio/Video with RS-232 and IR Control over IP Extenders
 Owner s Manual Audio/Video with RS-232 and IR Control over IP Extenders Extender Kit Models: B160-101-DPSI, B160-101-HDSI, B160-201-HSI Transmitter Models: B160-001-DPSI, B160-001-HDSI, B160-001-VSI Receiver
Owner s Manual Audio/Video with RS-232 and IR Control over IP Extenders Extender Kit Models: B160-101-DPSI, B160-101-HDSI, B160-201-HSI Transmitter Models: B160-001-DPSI, B160-001-HDSI, B160-001-VSI Receiver
Owner s Manual. USB 2.0 to VGA Adapter
 Owner s Manual USB 2.0 to VGA Adapter Model: U244-001-VGA PROTECT YOUR INVESTMENT! Register your product for quicker service and ultimate peace of mind. You could also win an ISOBAR6ULTRA surge protector
Owner s Manual USB 2.0 to VGA Adapter Model: U244-001-VGA PROTECT YOUR INVESTMENT! Register your product for quicker service and ultimate peace of mind. You could also win an ISOBAR6ULTRA surge protector
READ FIRST! Bluetooth USB Adapter 2.0 Manual. Included in This Package Bluetooth USB Adapter CD-ROM with Bluetooth software and manual
 33348_BlueToothUSB.qxd 7/21/05 6:57 PM Page 1 Bluetooth USB Adapter 2.0 Manual Included in This Package Bluetooth USB Adapter CD-ROM with Bluetooth software and manual System Requirements Hardware Requirements
33348_BlueToothUSB.qxd 7/21/05 6:57 PM Page 1 Bluetooth USB Adapter 2.0 Manual Included in This Package Bluetooth USB Adapter CD-ROM with Bluetooth software and manual System Requirements Hardware Requirements
Owner s Manual. USB 3.1 Gen 1 USB Type-C to DVI Adapters
 Owner s Manual USB 3.1 Gen 1 USB Type-C to DVI Adapters Models: (Charging) U444-06N-D-C (USB-A Hub Port+Charging) U444-06N-DU-C (Gigabit Ethernet+USB-A Hub Port+Charging) U444-06N-DGU-C USB Type-C and
Owner s Manual USB 3.1 Gen 1 USB Type-C to DVI Adapters Models: (Charging) U444-06N-D-C (USB-A Hub Port+Charging) U444-06N-DU-C (Gigabit Ethernet+USB-A Hub Port+Charging) U444-06N-DGU-C USB Type-C and
USB 3.0 to DisplayPort Video Adapter
 USB 3.0 to DisplayPort Video Adapter USB32DPES2 Please ensure that the latest drivers from the StarTech.com website are installed before plugging in the USB 3.0 Video Adapter *actual product may vary from
USB 3.0 to DisplayPort Video Adapter USB32DPES2 Please ensure that the latest drivers from the StarTech.com website are installed before plugging in the USB 3.0 Video Adapter *actual product may vary from
USB2VGA. Instruction Manual. USB to VGA Adapter. USB 2.0 to VGA External Multi Monitor Video Adapter
 USB to VGA Adapter USB2VGA Instruction Manual USB 2.0 to VGA External Multi Monitor Video Adapter FCC Compliance Statement This equipment has been tested and found to comply with the limits for a Class
USB to VGA Adapter USB2VGA Instruction Manual USB 2.0 to VGA External Multi Monitor Video Adapter FCC Compliance Statement This equipment has been tested and found to comply with the limits for a Class
Digital Camera USER GUIDE
 Digital Camera USER GUIDE Jazwares, Inc. 2009 1 CONTENTS Please read the instructions along with the camera carefully before you use it, so that you can operate it conveniently. WELCOME, Safety Tips &
Digital Camera USER GUIDE Jazwares, Inc. 2009 1 CONTENTS Please read the instructions along with the camera carefully before you use it, so that you can operate it conveniently. WELCOME, Safety Tips &
Micro Bluetooth 2.1 EDR Adapter
 Micro Bluetooth 2.1 EDR Adapter User Guide Rocketfish Micro Bluetooth 2.1 EDR Adapter Contents Introduction... 2 Features... 3 Windows Vista or Windows 7... 4 Windows XP or Windows 2000...18 Uninstalling
Micro Bluetooth 2.1 EDR Adapter User Guide Rocketfish Micro Bluetooth 2.1 EDR Adapter Contents Introduction... 2 Features... 3 Windows Vista or Windows 7... 4 Windows XP or Windows 2000...18 Uninstalling
Owner s Manual. 2-Port DB9 RS-232 Serial PCI Card
 Owner s Manual 2-Port DB9 RS-232 Serial PCI Card Models: PCI-D9-02 and PCI-D9-02-LP PROTECT YOUR INVESTMENT! Register your product for quicker service and ultimate peace of mind. You could also win an
Owner s Manual 2-Port DB9 RS-232 Serial PCI Card Models: PCI-D9-02 and PCI-D9-02-LP PROTECT YOUR INVESTMENT! Register your product for quicker service and ultimate peace of mind. You could also win an
Introduction. Package Contents. System Requirements
 VP6230 Page 1 Page 2 Introduction Congratulations on your purchase of the Blu-Link Folding Bluetooth Keyboard. This innovative portable folding keyboard connects via Bluetooth technology to provide a wireless
VP6230 Page 1 Page 2 Introduction Congratulations on your purchase of the Blu-Link Folding Bluetooth Keyboard. This innovative portable folding keyboard connects via Bluetooth technology to provide a wireless
Owner s Manual. VGA Over Cat5 Extender Kits with EDID Copy 2 Local, 2 Remote. Models: B and B A
 Owner s Manual VGA Over Cat5 Extender Kits with EDID Copy 2 Local, 2 Remote Models: B130-202 and B130-202A Product Features 2 Package Includes 2 Optional Accessories 3 EDID Copy 4 Installation Instructions
Owner s Manual VGA Over Cat5 Extender Kits with EDID Copy 2 Local, 2 Remote Models: B130-202 and B130-202A Product Features 2 Package Includes 2 Optional Accessories 3 EDID Copy 4 Installation Instructions
Owner s Manual. USB 3.1 Gen 1 USB-C to HDMI Adapter
 Owner s Manual USB 3.1 Gen 1 USB-C to HDMI Adapter Models: (USB-A Hub Port+Charging) U444-06N-HU-C (Gigabit Ethernet+USB-A Hub Port+Charging) U444-06N-HGU-C USB Type-C and USB-C are trademarks of USB Implementers
Owner s Manual USB 3.1 Gen 1 USB-C to HDMI Adapter Models: (USB-A Hub Port+Charging) U444-06N-HU-C (Gigabit Ethernet+USB-A Hub Port+Charging) U444-06N-HGU-C USB Type-C and USB-C are trademarks of USB Implementers
User Guide SERIAL #:
 User Guide SERIAL #: Activation and Account Creation 1. Go to www.carlinkusa.com/activate/ 2. Enter your device s 12 digit Serial Number 3. Pick your service plan 4. Fill out the account and billing information
User Guide SERIAL #: Activation and Account Creation 1. Go to www.carlinkusa.com/activate/ 2. Enter your device s 12 digit Serial Number 3. Pick your service plan 4. Fill out the account and billing information
QUICK START GUIDE HOW TO LOAD YOUR ECLIPSE MP3 PLAYER:USING WINDOWS MEDIA PLAYER* When you connect your device to your computer and open your
 QUICK START GUIDE HOW TO LOAD YOUR ECLIPSE MP3 PLAYER:USING WINDOWS MEDIA PLAYER* When you connect your device to your computer and open your Windows Media Player go to the Syne tab in the right side of
QUICK START GUIDE HOW TO LOAD YOUR ECLIPSE MP3 PLAYER:USING WINDOWS MEDIA PLAYER* When you connect your device to your computer and open your Windows Media Player go to the Syne tab in the right side of
Digital Keychain 1.4 LCD
 Digital Keychain 1.4 LCD Model #: 1-4DPF200 User s Manual PID # 161302-109241 Rev. 070731 All brand name and trademarks are the property of their respective owners USER S RECORD: To provide quality customer
Digital Keychain 1.4 LCD Model #: 1-4DPF200 User s Manual PID # 161302-109241 Rev. 070731 All brand name and trademarks are the property of their respective owners USER S RECORD: To provide quality customer
PS/2 KVM Switch. 2 Port PS/2 KVM Switch with Integrated Cables SV221MICRO. Instruction Manual. Actual product may vary from photo
 PS/2 KVM Switch 2 Port PS/2 KVM Switch with Integrated Cables SV221MICRO Instruction Manual Actual product may vary from photo FCC Compliance Statement This equipment has been tested and found to comply
PS/2 KVM Switch 2 Port PS/2 KVM Switch with Integrated Cables SV221MICRO Instruction Manual Actual product may vary from photo FCC Compliance Statement This equipment has been tested and found to comply
The BuzzBox User Manual Revised June 2006
 The BuzzBox User Manual Revised June 2006 FCC Regulations Compliance (for USA) This equipment has been tested and found to comply with the limits for Class B digital device pursuant to Part 15 of FCC Rules.
The BuzzBox User Manual Revised June 2006 FCC Regulations Compliance (for USA) This equipment has been tested and found to comply with the limits for Class B digital device pursuant to Part 15 of FCC Rules.
Laptop Docking Station - DVI
 Laptop Docking Station - DVI USB3VDOCKD *actual product may vary from photos DE: Bedienungsanleitung - de.startech.com FR: Guide de l'utilisateur - fr.startech.com ES: Guía del usuario - es.startech.com
Laptop Docking Station - DVI USB3VDOCKD *actual product may vary from photos DE: Bedienungsanleitung - de.startech.com FR: Guide de l'utilisateur - fr.startech.com ES: Guía del usuario - es.startech.com
USB to VGA/DVI Adapter. Model #: U R. USB to VGA Adapter. Model #: U VGA-R. USB to HDMI Adapter. Model #: U HDMI-R
 Warranty Registration: register online today for a chance to win a FREE Tripp Lite product www.tripplite.com/warranty Owner s Manual USB to VGA/DVI Adapter Model #: U244-001-R USB to VGA Adapter Model
Warranty Registration: register online today for a chance to win a FREE Tripp Lite product www.tripplite.com/warranty Owner s Manual USB to VGA/DVI Adapter Model #: U244-001-R USB to VGA Adapter Model
MP3 Speaker USER GUIDE
 MP3 Speaker USER GUIDE Jazwares, Inc. 2012 CONTENTS Please read the instructions along with the Speaker carefully before you use it, so that you can operate it conveniently. WELCOME, Warnings & Safety
MP3 Speaker USER GUIDE Jazwares, Inc. 2012 CONTENTS Please read the instructions along with the Speaker carefully before you use it, so that you can operate it conveniently. WELCOME, Warnings & Safety
Owner s Manual HDMI Matrix Switch
 Owner s Manual HDMI Matrix Switch Models: B119-2X2, B119-4X4 Package Contents 2 Product Features 2 Mounting 3 Standard Installation 4 RS-232 Serial Control 6 Troubleshooting 9 Warranty and Product Registration
Owner s Manual HDMI Matrix Switch Models: B119-2X2, B119-4X4 Package Contents 2 Product Features 2 Mounting 3 Standard Installation 4 RS-232 Serial Control 6 Troubleshooting 9 Warranty and Product Registration
2.5/3.5 SATA HD Docking Station
 SATADOCKU2 SATADOCKU2E SATADOCK22UE 2.5/3.5 SATA HD Docking Station FCC Compliance Statement This equipment has been tested and found to comply with the limits for a Class B digital device, pursuant to
SATADOCKU2 SATADOCKU2E SATADOCK22UE 2.5/3.5 SATA HD Docking Station FCC Compliance Statement This equipment has been tested and found to comply with the limits for a Class B digital device, pursuant to
Owner s Manual. 4-Port RS-232 Serial PCIe Card with Breakout Cable
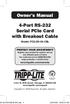 Owner s Manual 4-Port RS-232 Serial PCIe Card with Breakout Cable Model: PCE-D9-04-CBL PROTECT YOUR INVESTMENT! Register your product for quicker service and ultimate peace of mind. You could also win
Owner s Manual 4-Port RS-232 Serial PCIe Card with Breakout Cable Model: PCE-D9-04-CBL PROTECT YOUR INVESTMENT! Register your product for quicker service and ultimate peace of mind. You could also win
Don t plug me in just yet.
 Easy Transfer Cable for Windows 7 Don t plug me in just yet. We need to do a few things first to get your computers ready to transfer your files and user accounts. Quick Start Guide F5U279 i 1 Prepare
Easy Transfer Cable for Windows 7 Don t plug me in just yet. We need to do a few things first to get your computers ready to transfer your files and user accounts. Quick Start Guide F5U279 i 1 Prepare
Owner s Manual. HDMI to VGA + Audio Splitter 2-Port. Model: P131-06N-2VA-U
 Owner s Manual HDMI to VGA + Audio Splitter 2-Port Model: P131-06N-2VA-U Este manual esta disponible en español en la página de Tripp Lite: www.tripplite.com/support Ce manuel est disponible en français
Owner s Manual HDMI to VGA + Audio Splitter 2-Port Model: P131-06N-2VA-U Este manual esta disponible en español en la página de Tripp Lite: www.tripplite.com/support Ce manuel est disponible en français
Bluetooth Micro Dongle User s Guide. Rating: 5V DC 80mA Made in China
 Bluetooth Micro Dongle User s Guide Rating: 5V DC 80mA Made in China Introduction Package Contents USB Bluetooth adapter x 1 Installation CD x 1 (includes Bluetooth software and User s Guide) User s Guide
Bluetooth Micro Dongle User s Guide Rating: 5V DC 80mA Made in China Introduction Package Contents USB Bluetooth adapter x 1 Installation CD x 1 (includes Bluetooth software and User s Guide) User s Guide
Micro Bluetooth 2.1 EDR Adapter
 Micro Bluetooth 2.1 EDR Adapter RF-MRBTAD User Guide Before using your new product, please read these instructions to prevent any damage. Rocketfish RF-MRBTAD Micro Bluetooth 2.1 EDR Adapter Contents Introduction...
Micro Bluetooth 2.1 EDR Adapter RF-MRBTAD User Guide Before using your new product, please read these instructions to prevent any damage. Rocketfish RF-MRBTAD Micro Bluetooth 2.1 EDR Adapter Contents Introduction...
BLUETOOTH RECEIVER (RX) FOR IPOD DOCKING SPEAKER
 BLUETOOTH RECEIVER (RX) FOR IPOD DOCKING SPEAKER iskin CE-RX1000 USER GUIDE 1. Introduction Bluetooth wireless technology is a short-range communications technology intended to replace the cables connecting
BLUETOOTH RECEIVER (RX) FOR IPOD DOCKING SPEAKER iskin CE-RX1000 USER GUIDE 1. Introduction Bluetooth wireless technology is a short-range communications technology intended to replace the cables connecting
FlyTV MCE Installation Guide Animation Technologies Inc.
 FlyTV MCE Installation Guide Animation Technologies Inc. www.lifeview.com Ver: 1.0 Copyright and Trademark Notice Copyright 2005 by Animation Technologies Inc. All rights reserved. Specifications and
FlyTV MCE Installation Guide Animation Technologies Inc. www.lifeview.com Ver: 1.0 Copyright and Trademark Notice Copyright 2005 by Animation Technologies Inc. All rights reserved. Specifications and
WL556E Portable Wireless-N Repeater
 WL556E Portable Wireless-N Repeater Table of Contents About the Device...3 Minimum System Requirements...4 Package Contents...4 Device Overview...5 Front Panel...5 Bottom Panel...6 Configuring the Device...
WL556E Portable Wireless-N Repeater Table of Contents About the Device...3 Minimum System Requirements...4 Package Contents...4 Device Overview...5 Front Panel...5 Bottom Panel...6 Configuring the Device...
PUSH-TO-TALK USER GUIDE
 Federal Communication Commission Interference Statement This equipment has been tested and found to comply with the limits for a Class B digital device, pursuant to Part 15 of the FCC Rules. These limits
Federal Communication Commission Interference Statement This equipment has been tested and found to comply with the limits for a Class B digital device, pursuant to Part 15 of the FCC Rules. These limits
Bluetooth Wireless Technology Enabled Optical Mouse
 Bluetooth Wireless Technology Enabled Optical Mouse Model BT9400WHT/BT9500BLK User Manual PID # 111536/7-109289 Rev. 140619 All brand name and trademarks are the property of their respective companies.
Bluetooth Wireless Technology Enabled Optical Mouse Model BT9400WHT/BT9500BLK User Manual PID # 111536/7-109289 Rev. 140619 All brand name and trademarks are the property of their respective companies.
Quick Start Guide. USB 3.1 Gen 1 to DisplayPort Alternate Mode Adapter White. Model: U444-06N-DP-AM, U444-06N-DP-RA (Right Angle)
 Quick Start Guide USB 3.1 Gen 1 to DisplayPort Alternate Mode Adapter White Model: U444-06N-DP-AM, U444-06N-DP-RA (Right Angle) Este guía esta disponible en español en la página de Tripp Lite: www.tripplite.com/support
Quick Start Guide USB 3.1 Gen 1 to DisplayPort Alternate Mode Adapter White Model: U444-06N-DP-AM, U444-06N-DP-RA (Right Angle) Este guía esta disponible en español en la página de Tripp Lite: www.tripplite.com/support
Owner s Manual. HDMI Over Cat5 1x2 Extenders. Models: B126-2A1, B126-2A0
 Warranty Registration: register online today for a chance to win a FREE Tripp Lite product www.tripplite.com/warranty Owner s Manual HDMI Over Cat5 1x2 Extenders Models: B126-2A1, B126-2A0 Package Contents
Warranty Registration: register online today for a chance to win a FREE Tripp Lite product www.tripplite.com/warranty Owner s Manual HDMI Over Cat5 1x2 Extenders Models: B126-2A1, B126-2A0 Package Contents
DockingStation28May03.qxd 5/28/2003 9:12 PM Page 1 READ FIRST!
 DockingStation28May03.qxd 5/28/2003 9:12 PM Page 1 Portable Universal Docking Station User s Manual Your life just got simpler READ FIRST! Tired of reconnecting all your desktop tools every time you return
DockingStation28May03.qxd 5/28/2003 9:12 PM Page 1 Portable Universal Docking Station User s Manual Your life just got simpler READ FIRST! Tired of reconnecting all your desktop tools every time you return
Blackwire C610 Blackwire C620
 Blackwire C610 Blackwire C620 For the complete User Guide visit our website at www.plantronics.com/support DECLARATION OF CONFORMITY We Plantronics, 345 Encinal Street, Santa Cruz, CA, 95060, United States,
Blackwire C610 Blackwire C620 For the complete User Guide visit our website at www.plantronics.com/support DECLARATION OF CONFORMITY We Plantronics, 345 Encinal Street, Santa Cruz, CA, 95060, United States,
2X2 HDMI Matrix Switch - 4K
 2X2 HDMI Matrix Switch - 4K VS222HDQ *actual product may vary from photos DE: Bedienungsanleitung - de.startech.com FR: Guide de l'utilisateur - fr.startech.com ES: Guía del usuario - es.startech.com IT:
2X2 HDMI Matrix Switch - 4K VS222HDQ *actual product may vary from photos DE: Bedienungsanleitung - de.startech.com FR: Guide de l'utilisateur - fr.startech.com ES: Guía del usuario - es.startech.com IT:
BTH-800. Wireless Ear Muff headset with PTT function
 BTH-800 Wireless Ear Muff headset with PTT function The MobilitySound BTH-800 is a multi function wireless headset designed for MobilitySound s two way radio wireless audio adapter or your smart phone
BTH-800 Wireless Ear Muff headset with PTT function The MobilitySound BTH-800 is a multi function wireless headset designed for MobilitySound s two way radio wireless audio adapter or your smart phone
Quick Start Guide. USB 3.1 Gen 1 to DVI Alternate Mode Adapter. Models: U444-06N-DVI-AM (White), U444-06N-DVIBAM (Black)
 Quick Start Guide USB 3.1 Gen 1 to DVI Alternate Mode Adapter Models: U444-06N-DVI-AM (White), U444-06N-DVIBAM (Black) Este guía esta disponible en español en la página de Tripp Lite: www.tripplite.com/support
Quick Start Guide USB 3.1 Gen 1 to DVI Alternate Mode Adapter Models: U444-06N-DVI-AM (White), U444-06N-DVIBAM (Black) Este guía esta disponible en español en la página de Tripp Lite: www.tripplite.com/support
Owner s Manual. USB 3.1 Gen 2 (10 Gbps) to Dual SATA Dock/Cloning Station. Model: U CG2. Este manual esta disponible en español en la página de
 Owner s Manual USB 3.1 Gen 2 (10 Gbps) to Dual SATA Dock/Cloning Station Model: U439-002-CG2 Este manual esta disponible en español en la página de Tripp Lite: www.tripplite.com/support Ce manuel est disponible
Owner s Manual USB 3.1 Gen 2 (10 Gbps) to Dual SATA Dock/Cloning Station Model: U439-002-CG2 Este manual esta disponible en español en la página de Tripp Lite: www.tripplite.com/support Ce manuel est disponible
Quick Start Guide. USB 3.1 Gen 1 to HDMI Alternate Mode Adapter. Models: U444-06N-HD-AM, U444-06N-HDB-AM
 Quick Start Guide USB 3.1 Gen 1 to HDMI Alternate Mode Adapter Models: U444-06N-HD-AM, U444-06N-HDB-AM Este manual esta disponible en español en la página de Tripp Lite: www.tripplite.com Ce manuel est
Quick Start Guide USB 3.1 Gen 1 to HDMI Alternate Mode Adapter Models: U444-06N-HD-AM, U444-06N-HDB-AM Este manual esta disponible en español en la página de Tripp Lite: www.tripplite.com Ce manuel est
CardBus PCI Host Controller Card
 CARDBUS TO PCI HOST CONTROLLER CardBus PCI Host Controller Card PCI2PCMCIA1 PCI2PCMCIA2 Instruction Guide * Actual product may vary from photo The Professionals Source For Hard-to-Find Computer Parts FCC
CARDBUS TO PCI HOST CONTROLLER CardBus PCI Host Controller Card PCI2PCMCIA1 PCI2PCMCIA2 Instruction Guide * Actual product may vary from photo The Professionals Source For Hard-to-Find Computer Parts FCC
USER GU I DE for Windows
 7 8 6 84 USER GU I DE for Windows SENSOR CLAMPS STORAGE COMPARTMENT DOCKING STATION HEADPHONES BLUETOOTH MODULE DOCKING STATION CHARGER Windows 7 Windows 8 SOUND PROBE BLUETOOTH DONGLE SOUND WAND TABLE
7 8 6 84 USER GU I DE for Windows SENSOR CLAMPS STORAGE COMPARTMENT DOCKING STATION HEADPHONES BLUETOOTH MODULE DOCKING STATION CHARGER Windows 7 Windows 8 SOUND PROBE BLUETOOTH DONGLE SOUND WAND TABLE
ASUS Strix Tactic Pro Gaming Keyboard
 ASUS Strix Tactic Pro Gaming Keyboard User Guide English E9420 First Edition (V1) May 2014 2 Copyright 2014 ASUSTeK Computer Inc. All Rights Reserved. No part of this manual, including the products and
ASUS Strix Tactic Pro Gaming Keyboard User Guide English E9420 First Edition (V1) May 2014 2 Copyright 2014 ASUSTeK Computer Inc. All Rights Reserved. No part of this manual, including the products and
HP LaserJet P3005 Series Printers. Getting Started Guide
 HP LaserJet P3005 Series Printers Getting Started Guide Copyright and License 2006 Copyright Hewlett-Packard Development Company, L.P. Reproduction, adaptation or translation without prior written permission
HP LaserJet P3005 Series Printers Getting Started Guide Copyright and License 2006 Copyright Hewlett-Packard Development Company, L.P. Reproduction, adaptation or translation without prior written permission
3.5 inch Hard Drive Enclosure. Model #: HDE350U. User s Manual
 3.5 inch Hard Drive Enclosure Model #: HDE350U User s Manual 2 Rev. 060811 User s Record: To provide quality customer service and technical support, it is suggested that you keep the following information
3.5 inch Hard Drive Enclosure Model #: HDE350U User s Manual 2 Rev. 060811 User s Record: To provide quality customer service and technical support, it is suggested that you keep the following information
3.5 inch Hard Drive Enclosure. User s Manual
 3.5 inch Hard Drive Enclosure Model #: HDE355U User s Manual Rev. 060811 User s Record: To provide quality customer service and technical support, it is suggested that you keep the following information
3.5 inch Hard Drive Enclosure Model #: HDE355U User s Manual Rev. 060811 User s Record: To provide quality customer service and technical support, it is suggested that you keep the following information
USB Laptop Camera. Installation And Quick Start Guide
 USB Laptop Camera Installation And Quick Start Guide VideoLabs, Inc. 5960 Golden Hills Drive Golden Valley, MN 55416-1040 Toll Free U.S.: 800-467-7157 Phone: 612-542-0061 Fax: 612-542-0069 www.videolabs.com
USB Laptop Camera Installation And Quick Start Guide VideoLabs, Inc. 5960 Golden Hills Drive Golden Valley, MN 55416-1040 Toll Free U.S.: 800-467-7157 Phone: 612-542-0061 Fax: 612-542-0069 www.videolabs.com
Owner s Manual. USB 3.1 Gen 1 USB-C Docking Station - Silver. Model: U442-DOCK4-S. USB Type-C and USB-C are trademarks of USB Implementers Forum.
 Owner s Manual USB 3.1 Gen 1 USB-C Docking Station - Silver Model: U442-DOCK4-S USB Type-C and USB-C are trademarks of USB Implementers Forum. Este manual esta disponible en español en la página de Tripp
Owner s Manual USB 3.1 Gen 1 USB-C Docking Station - Silver Model: U442-DOCK4-S USB Type-C and USB-C are trademarks of USB Implementers Forum. Este manual esta disponible en español en la página de Tripp
USB to RS232 Adapter 2 Port USB Hub
 USB to RS232 Adapter 2 Port USB Hub 2 Port USB to RS232 Adapter / 2 Port USB Hub ICUSB232HUB2 Instruction Manual Actual product may vary from photo FCC Compliance Statement This equipment has been tested
USB to RS232 Adapter 2 Port USB Hub 2 Port USB to RS232 Adapter / 2 Port USB Hub ICUSB232HUB2 Instruction Manual Actual product may vary from photo FCC Compliance Statement This equipment has been tested
ForwardT Software Package. FDOnAir. Broadcast Automation. Revision as of November 08, User s Guide. SoftLab-NSK, Ltd.
 ForwardT Software Package FDOnAir Broadcast Automation Revision as of November 08, 2006. User s Guide SoftLab-NSK, Ltd. Notice The information in this document is subject to change without prior notice
ForwardT Software Package FDOnAir Broadcast Automation Revision as of November 08, 2006. User s Guide SoftLab-NSK, Ltd. Notice The information in this document is subject to change without prior notice
Cisco Unified Communications Manager Device Package 8.6(2)( ) Release Notes
 Cisco Unified Communications Manager Device Package 8.6(2)(26169-1) Release Notes First Published: August 31, 2015 Americas Headquarters Cisco Systems, Inc. 170 West Tasman Drive San Jose, CA 95134-1706
Cisco Unified Communications Manager Device Package 8.6(2)(26169-1) Release Notes First Published: August 31, 2015 Americas Headquarters Cisco Systems, Inc. 170 West Tasman Drive San Jose, CA 95134-1706
USB to DVI Video Adapter
 USB2DVIMM6 Instruction Manual USB to DVI Video Adapter 6ft. USB 2.0 to DVI External Multi Monitor Video Adapter Cable - Male/Male *Please ensure that the driver installation is complete prior to the physical
USB2DVIMM6 Instruction Manual USB to DVI Video Adapter 6ft. USB 2.0 to DVI External Multi Monitor Video Adapter Cable - Male/Male *Please ensure that the driver installation is complete prior to the physical
READ FIRST! User Manual _PktMedaCntr 2/4/05 9:47 AM Page 1
 33216_PktMedaCntr 2/4/05 9:47 AM Page 1 READ FIRST! Pocket Media Center User Manual Card Reader Side High Speed USB 2.0 Hub Side Please read this short manual to learn valuable information about the proper
33216_PktMedaCntr 2/4/05 9:47 AM Page 1 READ FIRST! Pocket Media Center User Manual Card Reader Side High Speed USB 2.0 Hub Side Please read this short manual to learn valuable information about the proper
USB Ultra-Mini Bluetooth 2.0 Adapter with EDR USER GUIDE
 USB Ultra-Mini Bluetooth 2.0 Adapter with EDR USER GUIDE TARGUS USB ULTRA-MINI BLUETOOTH 2.0 ADAPTER WITH EDR Introduction Congratulations on your purchase of the Targus USB Ultra-Mini Bluetooth 2.0 Adapter
USB Ultra-Mini Bluetooth 2.0 Adapter with EDR USER GUIDE TARGUS USB ULTRA-MINI BLUETOOTH 2.0 ADAPTER WITH EDR Introduction Congratulations on your purchase of the Targus USB Ultra-Mini Bluetooth 2.0 Adapter
midibox 2 user manual
 midibox 2 user manual Introduction The midibox2 allows you to connect Empress Pedals equipped with a control port to MIDI. It converts the standard 5 pin MIDI cable to a simple guitar patch cable. MIDI
midibox 2 user manual Introduction The midibox2 allows you to connect Empress Pedals equipped with a control port to MIDI. It converts the standard 5 pin MIDI cable to a simple guitar patch cable. MIDI
SATA Hard Drive Enclosure
 S2510PESAT Instruction Manual SATA Hard Drive Enclosure 2.5 Silver Power esata to SATA Hard Drive Enclosure with One Touch Backup FCC Compliance Statement This equipment has been tested and found to comply
S2510PESAT Instruction Manual SATA Hard Drive Enclosure 2.5 Silver Power esata to SATA Hard Drive Enclosure with One Touch Backup FCC Compliance Statement This equipment has been tested and found to comply
Owner s Manual. USB 3.1 Gen 1 USB-C Docking Station, Aluminum. Model: U442-DOCK10-S
 Owner s Manual USB 3.1 Gen 1 USB-C Docking Station, Aluminum Model: U442-DOCK10-S Este manual esta disponible en español en la página de Tripp Lite: www.tripplite.com/support Ce manuel est disponible en
Owner s Manual USB 3.1 Gen 1 USB-C Docking Station, Aluminum Model: U442-DOCK10-S Este manual esta disponible en español en la página de Tripp Lite: www.tripplite.com/support Ce manuel est disponible en
Owner s Manual. USB 3.1 Gen 1 USB-C to DisplayPort Adapter with Charging. Model: U444-06N-DP-C
 Owner s Manual USB 3.1 Gen 1 USB-C to DisplayPort Adapter with Charging Model: U444-06N-DP-C USB Type-C and USB-C are trademarks of USB Implementers Forum Este manual esta disponible en español en la página
Owner s Manual USB 3.1 Gen 1 USB-C to DisplayPort Adapter with Charging Model: U444-06N-DP-C USB Type-C and USB-C are trademarks of USB Implementers Forum Este manual esta disponible en español en la página
WIRELESS THIN-PROFILE KEYBOARD AND MOUSE USER S MANUAL.
 WIRELESS THIN-PROFILE KEYBOARD AND MOUSE USER S MANUAL www.jascoproducts.com TABLE OF CONTENTS 1. INTRODUCTION...3 2. PACKAGE CONTENTS...3 3. SYSTEM REQUIREMENT...3 4. INSTALLATION INSTRUCTIONS...3 5.
WIRELESS THIN-PROFILE KEYBOARD AND MOUSE USER S MANUAL www.jascoproducts.com TABLE OF CONTENTS 1. INTRODUCTION...3 2. PACKAGE CONTENTS...3 3. SYSTEM REQUIREMENT...3 4. INSTALLATION INSTRUCTIONS...3 5.
USB2004EXT USB2004EXTGB. Instruction Manual. USB Extender. 4-Port USB 2.0 Extender over Cat5 or Cat6
 USB2004EXT USB2004EXTGB Instruction Manual USB Extender 4-Port USB 2.0 Extender over Cat5 or Cat6 FCC Compliance Statement This equipment has been tested and found to comply with the limits for a Class
USB2004EXT USB2004EXTGB Instruction Manual USB Extender 4-Port USB 2.0 Extender over Cat5 or Cat6 FCC Compliance Statement This equipment has been tested and found to comply with the limits for a Class
USB 2.0 to DVI External Video Adapter USB 2.0 to VGA External Video Adapter
 USB 2.0 to DVI External Video Adapter USB 2.0 to VGA External Video Adapter USB2DVIE2 USB2VGAE2 DE: Bedienungsanleitung - de.startech.com FR: Guide de l'utilisateur - fr.startech.com ES: Guía del usuario
USB 2.0 to DVI External Video Adapter USB 2.0 to VGA External Video Adapter USB2DVIE2 USB2VGAE2 DE: Bedienungsanleitung - de.startech.com FR: Guide de l'utilisateur - fr.startech.com ES: Guía del usuario
BTH-900. Wireless Ear Muff headset w/dual Connections
 BTH-900 Wireless Ear Muff headset w/dual Connections The MobilitySound BTH-900 s a wireless microphone/headset designed for using the MobilitySound two way radio audio adapter and smart phone at the same
BTH-900 Wireless Ear Muff headset w/dual Connections The MobilitySound BTH-900 s a wireless microphone/headset designed for using the MobilitySound two way radio audio adapter and smart phone at the same
Owner s Manual. 5200mAh Mobile Power Bank
 Owner s Manual 5200mAh Mobile Power Bank Model: UPB-05K2-1U PROTECT YOUR INVESTMENT! Register your product for quicker service and ultimate peace of mind. You could also win an ISOBAR6ULTRA surge protector
Owner s Manual 5200mAh Mobile Power Bank Model: UPB-05K2-1U PROTECT YOUR INVESTMENT! Register your product for quicker service and ultimate peace of mind. You could also win an ISOBAR6ULTRA surge protector
CYBORG GRAPHITE STICK USER MANUAL
 CYBORG GRAPHITE STICK USER MANUAL CYBORG GRAPHITE JOYSTICK Congratulations on your purchase of the Cyborg Graphite Joystick with state-of-the-art ergonomic and adjustable design for hours of fatigue-free
CYBORG GRAPHITE STICK USER MANUAL CYBORG GRAPHITE JOYSTICK Congratulations on your purchase of the Cyborg Graphite Joystick with state-of-the-art ergonomic and adjustable design for hours of fatigue-free
Owner s Manual. Industrial-Grade USB 3.0 Hub. Models: U IND (4-Port), U IND (7-Port), U IND (10-Port)
 Owner s Manual Industrial-Grade USB 3.0 Hub Models: U360-004-IND (4-Port), U360-007-IND (7-Port), U360-010-IND (10-Port) Important Safety Instructions 2 Features 3 System Requirements 4 Package Contents
Owner s Manual Industrial-Grade USB 3.0 Hub Models: U360-004-IND (4-Port), U360-007-IND (7-Port), U360-010-IND (10-Port) Important Safety Instructions 2 Features 3 System Requirements 4 Package Contents
