ForwardТ Software. FDСарture. Program For Capturing Audio and Video Data to Files. Revision as of: April 15, User s Guide.
|
|
|
- Diane Thornton
- 6 years ago
- Views:
Transcription
1 ForwardТ Software FDСарture Program For Capturing Audio and Video Data to Files Revision as of: April 5, 05 User s Guide SoftLab-NSK
2 Notice The information in this document is subject to change without prior notice in order to improve reliability, design, or function and does not represent a commitment on the part of this company. In no event will we be liable for direct, indirect, special, incidental, or consequential damages arising out of the use or the inability to use the product or documentation, even if advised of the possibility of such damages. Copyright SoftLab-NSK Co., Ltd. All Rights Reserved. No part of this reference manual may be reproduced or transmitted in any form or by any means without the prior written permission of this company. Throughout this manual, we make reference to product names that are trademarks of other companies. We are using these names for identification purposes only, with no intention of infringement of the trademarks. FCC Information FCC ID: This equipment has been tested and found to comply with the limits for a Class B digital device, pursuant to Part 5 of the FCC Rules. These limits are designed to provide reasonable protection against harmful interference in a residential installation. This equipment generates uses and can radiate radio frequency energy and, if not installed and used in accordance with the instructions, may cause harmful interference to radio communications. However, there is no guarantee that interference will not occur in a particular installation. If this equipment does cause harmful interference to radio or television reception, which can be determined by turning the equipment off and on, the user is encouraged to try to correct the interference by one or more of the following measures: Reorient or relocate the receiving antenna. Increase the separation between the equipment and receiver. Connect the equipment into an outlet on a circuit different from that to which the receiver is connected. Consult the dealer or an experienced radio/tv technician for help. Shielded cables and I/O cards must be used for this equipment to comply with the relevant FCC regulations. Changes or modifications not expressly approved in writing by SoftLab-NSK Ltd. may void the user s authority to operate this equipment. Limited Warranty Our company warrants this product against defects in materials and workmanship for a period of one year from the date of purchase. During the warranty period, products determined by us to be defective in form or function will be repaired or replaced at our option, at no charge. This warranty does not apply if the product has been damaged by accident, abuse, misuse, or as a result of service or modification other than by us. This warranty is in lieu of any other warranty expressed or implied. In no event shall we be held liable for incidental or consequential damages, such as lost revenue or lost business opportunities arising from the purchase of this product.
3 Содержание Introduction... 5 General Information Purpose and Functional Characteristics... 7 Resulting Files... 8 Modes of Data Capturing... 9 Result File (Log File)... 0 Program Launch.... General Information.... Launching Different Program Instances... Program Interface Main Window General Appearance Capture Control Timetable Control Elements Table with Tasks and Files Preview Control Audio Control... 9 Program Settings Window.... Appearance.... FD00/FD4/FD/FD84/FDVrt Boards Page.... General Page General () Page Optimization Page Sequence of Files Page Disk Management Page Compression of Video Data Page Field Order Page Date/Time Typing Page.... Text Typing Page Audio Capture Parameters Page Audio Level Meter Page VTR Remote Control Page GPI Control Page... 8
4 Working With Program General Workflow... 9 Customizing Capture Lines... 4 Manual Capturing (Standard Mode). Control and Customizing Features Standard Tab and Timetable Control Pane Capture Customizing Control Over Capture Names of Files Default Template Modifying Template... 5 Capturing According to Timetable (Timetable Mode). Control and Customizing Features Timetable Mode and Timetable Control Timetable Configuration of Capture Control Over Capture and Monitoring Control Monitoring Names of Files Templates Standard Template Name With Serial Index Name With Date and Time... 6 Capturing From Video Tape Recorder (VTR). Control and Customizing 65. Features VTR Tab and Timetable Pane Work Order Customizing Remote Control Creation of Timetable Control Over Capture Via GPI Signals General Information Customizing Work Order Task Work Order Capture of IP Media Data to Files... 79
5 Introduction Note: Note: The FDCapture program is designed for capturing audio and video data from board input/output to files. The program is used in solutions based on FD00 or FDExt boards: FD; FD4, FD84; FDVrt (virtual board). The FDCapture program is included into the standard software set of the most SoftLab- NSK products. More information on FDExt boards and their configuration you may find in the «FDConfig: Program for Control and Customizing FDExt Boards Work Parameters» user s guide. For more information on customizing FD00 board see the «FDConfiguration: FD00 Board Settings» user s guide. The FDCapture program is usually used in the following cases: if it is necessary to record signal from one or several cameras for video editing; if it is necessary to present archived records (AVI, MPG) of own channel programs of a good quality to Gosteleradiofond (see Note below). In this case you should customize capturing from output of board used for broadcasting in FDOnAir; if it is necessary to record programs broadcasted on air in order to rebroadcast them at another time again. In this case you should customize capturing from output of board used for broadcasting in FDOnAir; if it is necessary to capture signal with jingles and video fragments of advertisement blocks received from the main broadcasting station and customize advertisement insertion via AutoDetect software (for more information see the «AutoDetect: Broadcast Automation Based on Detecting Jingles and Video Fragments» user s guide). The SLStreamCapture program is used to archive data to WMV (Windows Media) files. See the «SLStreamCapture. Program for Audio and Video Data Capture to Files in Windows Media (WMV) Format» user s guide for more information.» Introduction 5
6 You may select types of container (AVI/MPEG TS) and codec (for AVI files only) for resulting files. Overlay can be stored together with video fragments or in a separate file. There is also a possibility to insert date, time of capture and some arbitrary text to specific frames. The program supports different modes of controlling data capturing: manual, according to schedule automatically, via GPI signals. There is also a possibility of capturing several lines at the same time (for example, from the first and the second board inputs simultaneously). For this you should launch and customize several instances of the FDCapture program each instance for each line (for more information see the «Program Launch» section, the «. Launching Different Program Instances» subsection). Introduction 6
7 General Information Purpose and Functional Characteristics The FDCapture program is designed for capturing audio and video data from input/output of the FD00 or FDExt board to files (AVI or MPEG TS). One program instance allows executing and controlling capture of one line with audio and video data. Other program instances can be launched to capture data from different lines at the same time. Functional characteristics of the program are: ensuring execution of capturing audio and video data from selected source to files according to settings specified by user; providing the following functions: customizing capture lines: selection of source and configuring resulting files; controlling start and stop of capturing in different modes; controlling capture procedure: preview windows, audio meters and different indicators of system resources load; controlling results: previewing resulting files and results of executed tasks, playback of files by user request, creating work protocol (log file). Purpose and Functional Characteristics 7
8 Resulting Files Note: Resulting files are created in the FDCapture program according to settings specified by user. Configure the following parameters: select container for video data: AVI, MPEG TS; select video codec and customize compression parameters for AVI files. In this case Video For Windows codecs installed in system are used; specify quantity of recorded audio channels (according to board settings); customize overlaying of date, time and some arbitrary information to frames; customize way of data saving: splitting files: one file for the whole record or series of files splitted by time or size; saving audio and video data: in combination or separate files; disks and folders for saving files. The SoftLab-NSK software products set includes Video For Windows codecs complianted with the most popular formats: DV, JPEG, JPEG+Alpha, Motion JPEG, MPEG I-frames. More information on video codecs designed by SoftLab-NSK see in the guide: «SoftLab-NSK. VFW Codecs. Properties and Settings». Resulting Files Audio data is captured to files without compression in Linear PCM, 6-bit format. 8
9 Modes of Data Capturing The program supports several modes of data capturing:. Standard mode. User controls start and stop of capturing data to files by clicking corresponding buttons in program window manually. Captuirng can be stopped automatically when specified time interval (capture duration) is expired.. According to timetable. Timetable includes list of tasks: date and time of capturing start and date and time of capturing finish. The timetable can be created and edited in program window. Timetable can be saved to text file/loaded to program window from file. Note:. According to GPI signals. The following commands can be executed via GPI signals: Start Capture; Stop Capture; Split Movie. Receiving of controlling GPI signals from external devices or other programs, for example, FDOnAir is also supported. Control via GPI signals may be combined with manual control. 4. Specific mode of input if source of audio and video data is a video tape recorder (VTR). More information on the modes you may find in the «Working With Program» subsequent section. Modes of Data Capturing 9
10 Result File (Log File) The program provides with a possibility to log information on procedure of capturing data to log file. Logging requires switching specific permission on. For this put the Write log file mark in the Program Settings window on the General page. Log file is an ordinary text file with separators. The file can be opened in any text editor, for example, Notepad. Names of log files are assigned automatically and have the following format (example is given above ()): FDCaptureLog_Date_Time.fcl, where: FDCaptureLog is an obligatory substring; Date is date of capturing in the YYYY_MM_DD format (year, month, day); Time is time of start capturing in the hours:minutes:seconds format; fcl is log files extension accepted in the FDCapture program. Each line in log file includes information on name of created file, date (year, month, day) and time (hh:mm:ss) of capturing start, date and time of capturing stop. Log files are recorded to folder that is selected for storing resulting audio and video files (see the Program Settings > Disk Management window). Result File (Log File) 0
11 Program Launch. General Information If you work with FDExt boards then the FDCapture program can be launched at any time without depending on if other programs that work with these boards are launched or not. If you work with FD00 board then the FDCapture program can be launched only when all other programs that work with this board are not launched. 88 Important: It is impossible to launch other programs that work with FD00 at the same time. Executing file of the program is ~\Capture\FDCapture.exe where ~ is a full path to folder where ForwardT Software set is installed (at standard installation the path is: C:\Program Files\ForwardT Software). You may also use: the Start menu command: All Programs > ForwardT Software > Video > Capture; program shortcut located on desktop: The main program window appears. Program Launch Note: When the program is launched capturing to files can be started automatically. It happens if during the previous program sessions the Start recording on application start option turned on (the Program Settings window, the General page) and the Standard tab in the main program window is opened. Click Stop in the main program window if necessary to stop capturing.
12 Language of interface (Russian/English) is selected at first program launch automatically. Click the Settings button in the main program window on Capture Control if you want to change the language. Then pass to the General page in the appeared window.. Launching Different Program Instances There is a possibility of launching different instances of the FDCapture program. The instances have different settings. For example, there can be a necessity to launch several program instances at the same time to capture audio and video data from several lines (board inputs/outputs). Complete the following to work with different FDCapture program instances:. Customize shortcuts located on desktop to launch instances with specified indices by repeating the following steps:. First create additional shortcut of the FDCapture program () on desktop.. Then right-click shortcut and select Properties () in the appeared context menu. Program Launch
13 . Specify a full path to file of the program (in quotes) in the Properties: FDCapture.exe window in the Object field. Add space, then the # mark and instance index () finally. Click Apply (4). Program Launch 4. Double-click corresponding shortcut and launch necessary program instance.. Customize parameters of program instance work (see the «Working With Program» section). 4. When you finish working with a concrete program instance its current settings are saved and will be restored at the next launch of this instance.
14 Program Interface Main Window. General Appearance The FDCapture main program window looks like: Main Window 4 Main program window. Control elements: is a group of elements used for customizing parameters of capturing files and contolling over them; is a group of elements used to control procedure of data input; is a group of elements used to display level of sound and customizing capturing sound; 4 is a group of elements used to work with timetable and display files list. Title bar of the window displays name and index of program instance. Point mouse cursor to any control element to get service information on the instance. The main program window has 4 panes ( 4). All panes except the Capture Control one can be hidden/restored independently of each other. 4
15 Put the Open/Close corresponding mark in order to hide/restore one of the panes: Show/Hide timetable pane (); Show/Hide preview pane (); Capture with/without sound (). You may also hide the pane by clicking Hide timetable pane (4). 4 Main Window. Capture Control Capture Control is used to customize and control capturing audio and video data Capture control. Control elements:,7 are elements used to customize capture parameters (see table below); are elements that display current settings; displays information on free/occupied space on disk selected for capture; 4 is system time; 5 is counter of dropped frames; 6 are elements used to show/hide audio and video panes and schedule; 8 are control elements and tabs used to control data capturing in different modes. The ( 5, 7) buttons and information fields are used to customize capturing parameters and control data input. Elements located on the tabs in the (8) group of elements are used to control capturing audio and video data in different modes (for more information on this issue see corresponding subsections in the «Working With Program» section). 5
16 Selecting one of the tabs denotes selecting corresponding mode. You may pass from one tab to another only when capturing is stopped. Set and purpose of control elements of Capture Control depend on selected tab. Table. Button Input pane elements Purpose The button is used to set working folder. The button is used to open the Settings window. The button is used to open the Video settings window. The button is used to open the Audio settings window. Main Window The button is used to open Video compression settings window.. Timetable Control.. Elements The Timetable Control is used to work with timetable of data capture and control results Timetable control. Control elements: are elements that display list with files and tasks; is button used to clear elements in table with tasks/files; is button used to delete selected task/file from table; 4 is button used to start playback of selected file in default player; 5 is button used to load earlier created timetable from the *.fct file; 6 is button used to save current timetable to the *.fct file; 7 is button used to close the pane. 6
17 Set and purpose of control elements depend on current mode of capture. The mode is specified on Capture Control pane:. If the Standard mode is selected then information on file (or sequence of files) captured during the last program session is displayed in the table.. If the Timetable or VTR mode is selected then table contains schedule of data input (tasks ()) and information on result files (). Main Window Note:. The () put mark in task line enables execution of task. If the mark is absent the task is not executed. Click any area in field with task to put/release the mark.. Use buttons located on the Timetable tab of Capture Control to create/edit schedule of input (for more information see the «Capture According to Timetable (Timetable Mode)» subsection in the «Working With Program» section).. Use corresponding buttons located on the Timetable tab to save schedule to file or load schedule from file to table... Table with Tasks and Files Table with tasks and files is used to control capture Elements of table with Timetable: is element with name of task or resulting file; is indicator of current state of task/file (see table below); is bar that displays the first frame of video file; 4 are indicators of start and stop of capture to file; 5 is element that displays duration of capture; 6 is mark used to enable/disable execution of task; 7 is area that displays description of task/file. 7
18 Table. Indicators of current state of task. Mark Comment Task is complete, input of data to file is stopped. Task is being executed, data is being input. Task is at stage of expecting start of capture. Task is not complete because, for example, PC system time is greater than time of start and finish of capturing. Task is complete partially, for example, time of fragment capture start (specified at schedule creation) is skipped. 4. Preview Control Preview Control is used to control data capturing. Main Window Preview control. Control elements: is drop-down list used to select rate of frames update; are marks used to display/hide preview windows; is preview window; 4 6 are indicators that display load of system at capture; 7 is button used to hide preview pane. Indicators of system load at data capture display approximate writing load (4), compression load (5) and load of internal buffer (6). If the Preview in Window mode is on (the () mark is put) then a separate preview window appears (). Size of additional window can be modified. Picture displayed in the preview window always occupies entire working area. 8
19 You can select the Always on Top mode for this window. Use context menu commands () to adjust size and mode of window displaying. The menu is opened by right-clicking title area. 5. Audio Control Audio Control is used to control audio data. The pane can be opened/closed if data capture is stopped. Main Window 88 Important: If the pane is closed then audio data is not captured to files. 5 4 Audio control. Control elements: is button used to open window with settings; is mark used to hide/show meters; are audio level meters; 4 are identifiers of audio tracks; 5 is button used to close the pane. Quantity of displayed meters on the pane corresponds to specified quantity of audio languages for capturing files. Quantity of laungages is specified in the Settings > Audio capture parameters window. Identifiers of the languages (4) are displayed near meters. Note: Audio channels (languages) processed via board are specified in the FDConfig program. For more information on this issue see the «FDConfig: Program For Control and Customizing FDExt Board Work Parameters» user s guide. 9
20 Appearance and properties of audio meters are customized in the Settings > Audio level meter window. Use command of the Audio level meter context menu (6) or the Settings button (7) to open the window. 7 6 Note:. Right-click meter to open context menu.. Description of customizing input of audio data see in the «Program Settings Window» section, in the «. Audio Input Parameters Page» subsection. Main Window 0
21 Program Settings Window. Appearance The program window settings has elements for customizing different groups of parameters. List of pages () or buttons (, ) are used to pass from one page to another one. Main Window 4 5 Settings window. Control elements: are elements used to start customizing parameters of definite group of elements; is button used to pass to the previous page with elements in list; is button used to pass to the next page with elements in list; 4 is button used to close the window with applying changes; 5 is button used to close the window without applying changes. All pages with elements are described in detail in the subsequent sections.
22 . FD00/FD4/FD/FD84/FDVrt Boards Page The page is used to select source of capturing audio and video data to files. FD00/FD4... board. Control elements: is area that displays board parameters (video format, frame size, capture source); is mark that enables/disables update of information in () area; is drop-down list used to select capture device; 4 is button used to open window with FD00 board settings (the button is active if the FD00 Input device in the () list is selected). 4 Program Settings Window The Capture device drop-down list includes all available devices. Set of the list depends on boards installed in system and what mode is selected for each of the boards. Names of devices in the list have the following format: Board type_board index_line For example: FD4 Board Input denotes input line # of the FD4 board with serial index ; FDVrt Device Output denotes output line of virtual board with serial index. Note: Work modes of FDExt boards are customized in the FDConfig program. For more information see the «FDConfig: Program for Control and Customizing FDExt Boards Work Parameters» user s guide. The FD00 board is customized in the FDConfiguration program. For more information see the «FDConfiguration: FD00 Board Settings» user s guide.
23 . General Page The General page is used to customize general work parameters. If any mark is put it denotes that corresponding function is enabled, if marks are absent the functions are disabled. 9 General page. Control elements: are elements used to select type of video file container; is mark used to enable/disable mode of automatic file index incrementing for the Standard capture mode; is drop-down list used to select language; 4 is mark used to enable/disable mode of remote control over capture; 5 is mark used to enable/disable keeping prefix of a file name for the next program launch. If it is disabled then default prefix is kept; 6 is mark used to enable/disable writing log file; 7 is check box used to enable/disable displaying output of prompt messages about procedure of exporting schedule to file; 8 is check box used to enable/disable start of capturing on program start automatically. It is enabled if at exiting the program the Standard mode is selected automatically; 9 is check box used to enable/disable creating time code XML file for the Avid Liquid system Program Settings Window Remote control mode (4) can be used if the SLRemoteCapture plugin is present. Appeal to the Support department of the «SoftLab-NSK» company to get more information on the plugin. Comments on use of the (, 5) marks you may find at customizing names of files in the «Working With Program» section of the «Capture Manually Mode (Standard). Control and Customizing» subsection, the «5. Names of Files» item. More information on log file (6) you may find in the above «General Information» section, the «Result File (Log File)» subsection.
24 4. General () Page The General () page is used to select way of ordering files when working in the Standard mode. If the () mark is put it denotes that new folder is created each day automatically. The folder contains all files captured during one day. Names of folders contain corresponding date () in the following format: YYYY_MM_DD (year, month, day). Folders are located in general folder specified in the Settings window on the Disk Managment page (see the «7. Disk Management Page» item below). Program Settings Window 4
25 5. Optimization Page The Optimization page is used to customize mode of system resources use. Optimization page. Control elements: is drop-down list used to select application priority; are elements used to specify CPUs used by application; is list used to specify size of buffer for transitional data storing (only for the FD00 board). Program Settings Window 88 Important: Do not modify default settings specified. Incorrect distribution of CPUs between applications may lead to extreme decreasing of system performance. 5
26 6. Sequence of Files Page The AVI/TS files page is used to select way of splitting files with audio and video data during capture. AVI/TS files page. Control elements: are elements used to select way of splitting files with audio and video data to files; is area that displays service information. Captured files with audio and video data can be split in one of the following ways:. AVI/TS files sequence (size) splitting files by specified size. The size is specified in list near button. Default value is 00 Mbytes.. AVI/TS files sequence (time) splitting files by fragments of specified duration. The duration is specified in field near check box. Default value is 5 seconds.. Max size AVI/TS files sequence splitting by fragments so that it is possible to obtain files of maximal possible size for used file system (see service information in the () window). Program Settings Window 6
27 7. Disk Management Page The Disk Management page is used for distributing disk space for storing files with captured data Disk management page. Control elements: is button used to add folder to list; is button used to remove selected folder from list;, 4 are buttons used to move selected folder one position down/up; 5 is table that displays distribution of disk space; 6 is button used to set disk space limit; 7 is area that displays comments on indicators of the Free space bar in the table. 6 Program Settings Window The (5) table contains folders used for storing resulting files. List may include several folders. Only one folder can be specified for storing files instantly. If free space on specified disk overflows then the next disk in list is selected automatically. Bars of the table include the following information: Path bar () displays full paths to folders. If mark near name of folder is put then folder is enabled to be used. If the mark is absent then the folder is not used; Size bar () displays information on size of disk where specified folder is located; Limit bar () displays limit of free space on disk at which it is possible to capture files. 7
28 g g For different disks different limits can be specified. Select from table folder on disk which limit must be adjusted. Specify desired value in the (4) field and click the Set Limit button (5). Value is adjusted for selected disk; Free space bar (6) are graphical meter and numerical (in percent) presentations of free space on disks. Colour of meter can be: green, it denotes that folder is available for data input, there is enough free space on disk; yellow, it denotes that folder is available for data input, free space on disk approaches to limit value displayed in the Limit bar; red, it denotes that folder is not available for data input because free space is absent. Limit of free space is less than size specified in Limit bar. In this case capture is continued to the next folder available for capture automatically. Tip: We insistently recommend implementing the following when distributing disk space for data input:. Do not select system disk for capturing.. Do not occupy all free space for capturing leave some space for some service purposes. Program Settings Window 8
29 8. Compression of Video Data Page The Video data compresison page is used to select and customize video codec used at capturing audio and video data to AVI files and adjust some other parameters also. 5 Video data compression page. Control elements: is area used to select codec and customize its parameters; are elements used to customize quality of compression and data rate; is check box used to enable/disable use of DivX, XviD, etc. types of codecs; 4 is drop-down list used to specify aspect ratio if DV files are captured; 5 is mark used to show/hide information message for codecs with alpha- 4 Program Settings Window Take into account the following items when customizing capture parameters:. Complete the following to add FourCC code with which codec may work to list of codes (decoding AVI files with such code is allowed here):. Select codec in the list ().. Click Settings... (). 9
30 . Type symbols of FourCC code in the appeared window in the field of the Supported AVI types group of elements () Note: 4. Click Add (4). Code is added to the (5) list. 5. Click ОK (6).. In some cases there can be a necessity to specify another code, not standard FourCC code. For example, in order that Mac OS coders/decoders could work with AVI files created via the SoftLab-NSK DV codec it is necessary to record dvsd to FourCC code files (not standard sldv). Program Settings Window Complete the following to assign FourCC code:. Select codec in drop-down list (). 0
31 . Select necessary value in the list with codes (): one of the standard variants or if necessary code is absent then select the Custom item.. Type code symbols in field near list () if Custom is selected.. There is a possibility to specify data rate (), minimal () and maximal () quality of compression for codecs that support compression with variable quality. At output of data to files application changes current value of compression quality parameter in specified limits dynamically in order to support specified data rate. Starting value of compression level is specified in the Start field (4). Program Settings Window 4
32 4. There is a possibility to use codecs of the DivX type at capturing. Put the Allow use of such codecs as DivX, XviD etc. mark () in this case. If the Codecs list... button () is clicked then window () for working with FourCC codes list for XviD/DivX codecs appears. Program Settings Window 88 Important: Install the DivX codecs at PC in advance. 9. Field Order Page The Field order page is used to specify ordering of fields at output of data to files. Put corresponding mark () to select desired order. We recommend using default value.
33 0. Date/Time Typing Page The Date/Time Typing page is used to customize function of typing date and/or time to video frames. 4 Date/time typing page. Control elements: are elements used to enable/disable typing date of capture to frames and select format of date; are elements used to enable/disable typing time of capture to frames and select format of time; are elements used to customize location of fields with information in frame; 4 are elements used to select background of fields with information. Program Settings Window The order of customizing is the following:. Put the () and/or () marks to enable typing of corresponding information to frames.. Use the Date format drop-down list to select format of date. The following symbols are used: YYYY, YY denote year, 4 or last numbers correspondingly; ММ denotes month; DD denotes day.. To select format of time use the Time format drop-down list: HH denotes hours; ММ denotes minutes; SS denotes seconds. 4. Use the Text group of elements to customize location of field with date/time in frame, font and color of text:. Specify coordinates of the left upper corner with date/time relatively the left upper frame corner (in pixels): X-position () denotes horizontal offset (to the right); Y-position () denotes vertical offset (from up to down).. Specify font ().. Specify color of symbols (4).
34 4. Text Typing Page 5 5. Select transparent/non-transparent type of background (5) in the Background group of elements. The Text Typing page is used to customize function of typing arbitrary text to video frames. Program Settings Window 4 5 Text typing page. Control elements: is check box used for enabling/disabling text typing to frames over image; is field where text is specified; are elements used to customize location of text in frame; 4 are elements used to select font and color of symbols; 5 are elements used to specify background under text. 4
35 The order of customizing is the following:. Put the () mark to enable typing of corresponding information to frames.. Enter the text itself ().. Use the Text group of elements to customize location, font and color of text in frame:. Specify coordinates () of the left upper corner of field with text relatively to left upper frame corner (in pixels): X-position denotes horizontal offset; Y-position denotes vertical offset.. Select font and color of symbols (4).. Audio Capture Parameters Page 4. Select transparent/non-transparent type of background in the Background group of elements (5). The Audio capture parameters page is used to customize parameters of capturing audio data to files. Program Settings Window 4 Audio capture parameters page. Control elements: is check box used to enable/disable capture with audio; is information on current settings; are elements used to customize capture of normal audio (one mono or stereo channel); 4 are elements used to customize capture of multichannel audio (many channels). Elements for customizing audio parameters are active only if the Capture with audio mark is put (). 5
36 Note: Take into account quantity of audio channels () selected for FDExt/FD00 board and enabled for processing at customizing parameters of audio capturing. Board of the FDExt type is customized in the FDConfig program. For more information on this program see the «FDConfig: Program for Control and Customizing FDExt Boards Work Parameters» guide. The FD00 board is customized in the FDConfiguration program. For more information on this program see the «FDConfiguration: FD00 Board Settings» guide. Customize the following parameters if mode of one audio channel () is selected: Program Settings Window. Select audio line from which data is captured ().. Select way of storing audio data: with video the Save audiodata to a separate WAV file mark () is released in this case; to a separate file the Save audiodata to a separate WAV file mark () is put in this case.. Customize interleaving audio and video data in file (4) if audio and video are captured together to one file. 4 6
37 Note:. Audio Level Meter Page 4. Audio and video data are captured as separate files (files sequence) in the Multichannel audio mode: there is own WAV file for each audio channel. Names of WAV files contain names of corresponding languages. Languages are selected in the FDConfig program. For more information on this program see the: «FDConfig: Program for Control and Customizing FDExt Boards Work Parameters» guide. The Audio level meter page is used to customize appearance and properties of audio level meters. Meters are displayed on the Audio pane of the main program window. 4 Program Settings Window Audio level meter page. Control elements: are elements used to specify colors of different audio levels; is element used to set audio level that corresponds to «0»; is element used to set audio level that corresponds to lower bound; 4 is button used to restore default values. 7
38 4. VTR Remote Control Page The VTR Remote Control page is used to customize remote control over used tape recorder. For more information see the «Working With Program» section, the «Capture From Video Tape Recorder (VTR). Control and Customizing» subsection. VTR Remote Control page. Control elements: is drop-down list used to select protocol; are elements used to customize work mode; are elements used to customize COM port settings; 4 is button used to test connection. 4 Program Settings Window 5. GPI Control Page The GPI Control page is used to customize control over data input via GPI signals. For more information see the «Working With Program» section, the «Control Over Capture Via GPI Signals» subsection. GPI control page. Control elements: are elements that enable input GPI for «Start capture» command; are elements that enable input GPI for «Stop capture» command; are elements that enable input GPI for «Split movie» command. 8
39 Working With Program General Workflow. Launch the FDCapture program, for example, via the Start menu: ForwardT Software > Video > Capture. Program Settings Window Note: Stop capture by clicking Stop capture () if the program is opened in capture mode. 9
40 . Specify mode of capturing by clicking tab title with corresponding name: Standard, Timetable, VTR (). 5 4 General Workflow. Click Settings () to customize capture line: select source of audio and video data, customize parameters of files where data is captured and some other parameters. General order of customizing is the same in any of the modes (for more information on this issue see «Customizing Capture Lines» subsequent subsection). 4. Customize control over capture depending on selected mode. Start capturing. More information on this issue see in the subsection corresponding to selected mode: «Capture Manually (Standard Mode). Control and Customizing», «Capture According to Timetable (Timetable Mode). Control and Customizing», «Capturing From Video Tape Recorder (VTR). Control and Customizing». 5. Use control elements (,4,5) located in the main program window to control work process. 6. Stop capturing (if necessary to implement manually) or execution of schedule. Close program window. 40
41 Customizing Capture Lines Click Settings () on the Capture Control pane to open window with settings. Customize all necessary parameters of capturing in the appeared window by completing steps given below. Click name of page in list () to pass to necessary page in settings window. Use the Forward () and Back (4) buttons to list pages with settings. General Workflow 4. On the FD00/FD4/FD/FD84/FDVrt Board page: Select device from which data must be captured to files in the list (), FD4 board input is in our example. 4
42 Note: For example, if it is necessary to capture archive instance of own channel programs select in the list device for work with which broadcasting server is configured (see the () field of FDOnAir program, the Settings window, the Configuration tab).. On the General page:. Select type of container () by putting corresponding mark.. If Standard mode is selected be sure that the Automatic file index incrementing for standard capture mode mark is put (). It is needed for captured files to be sequentially numerated automatically.. Put the Start recording on application start mark () if necessary to start capturing to files at each program start automatically (active only for the Standard mode). Customizing Capture Lines 4
43 . On the General page (): Put the () mark if the Standard mode is selected. The mark ensures creating new folders with date of records. Each folder has name that corresponds to current date. 4. On the AVI/TS files page: Select way of splitting record by putting corresponding mark, 0 minutes () is specified in our example. Customizing Capture Lines 4
44 5. On the Disk Management page:. Click the Add folder button (). Select folder or create new one via standard dialog.. If there are several folders in the list put the () mark near folder which must be used for files capturing. g g Tip: Pay attention that there is enough free space on disks. 6. On the Video data compression page:. Select necessary codec ().. Click the Settings... button () if necessary to check/modify codec parameters. The Settings window appears. Customizing Capture Lines If VBR codec is selected then fields for editing compression parameters become available. Specify maximal () and minimal (4) available compression quality values in the Quality group of elements. Application changes quality in specified limits at input of data to files dynamically. It allows matching specified data rate (5). Specify start value of compression quality in the Start field (6). 44
45 88 Important: Take into account performance of used PC at modifying coding parameters. Note: Detailed description of SoftLab-NSK video codecs see in the «SoftLab- NSK VFW Codecs. Properties and Settings» user s guide. 7. On the Field order page: If necessary change field order at data capturing. It is recommended to remain default order for selected codec. Fileds order for SoftLab-NSK codecs is described in the «SoftLab-NSK VFW Codecs. Properties and Settings» user s guide. Customizing Capture Lines 45
46 8. On the Audio capture parameters page:. Put the () mark to enable capturing with audio.. Then select one of the following cases by putting mark (): normal audio (mono or stereo channel) or multichannel audio (several channels). 4 Note: Capturing of several audio streams (Multichannel audio) is supported if board (source of audio and video data) is configured correspondingly. Use the FDConfig program to customize board (for more information on this issue see the «FDConfig. Program for Control and Customizing FDExt Boards Working Parameters» guide).. If Normal audio is specified then select audio channel for capturing (), in case of Multichannel audio put marks for streams that must be captured. 4. For Normal audio: put the (4) mark if necessary to save audio data to separate WAV files. Customizing Capture Lines 46
47 Manual Capturing (Standard Mode). Control and Customizing. Features The Standard mode denotes start of capturing audio and video data to files by clicking manually Start in program window. Capturing is stopped in this mode in two ways:. By clicking Stop manually.. Automatically when time specified from start is expired. Working in this mode is recommended for cases when it is necessary to capture initial video material selectively by splitting it to fragments (for example, in order to reduce large volume) and when you decide what to capture during procedure of capturing directly.. Standard Tab and Timetable Control Pane Pass to the Standard tab on Capture Control to switch the mode on. Information on file or sequence of files from the last program session is displayed on the Capture Control in this mode. At each new start of capture via the Start button all records in table are deleted automatically Customizing Capture Lines 4 5 Standard tab and Capture Control. Control elements: is information on duration of current record; is button used to start/stop capture; is button used to split movie to fragments; 4 is element used to preview and edit files names; 5 is button used to delete the last captured file; 6 are elements used to customize mode of automatic stop of capture; 7 is table with results; 8 is button used to clear timetable list; 9 is button used to delete selected file; 0 is button used to start playback of selected file via default player. 47
48 Table. Button Buttons of the Standard tab Purpose Start/stop input of data. Split movie: close current file and continue capturing to new file. Splitting is available only at capturing. Apply the changes in name of file. Is possible only after modifying name of file in the text field located near. Delete the last captured file. Is possible only when capture is stopped. New record is captured to file with the previous name.. Capture Customizing Work order:. Pass to the Standard tab ().. Customize capture parameters: click the Settings button () and follow instructions given in the «Customizing Capture Lines» subsection above.. Customize mode of automatic stop of capturing if necessary:. Put the Limit capture duration mark ().. Specify maximal available duration of record in the Duration field (4).. Put corresponding mark (5) if necessary to shut PC down after stop of capturing. Capturing Manually (Standard Mode) If necessary to change template of files names with audio and video records (6) make the changes following the rules described in the «5. Names of Files» subsection below. Click the (7) button. 48
49 4. Control Over Capture. If source of audio and video data is plugged and settings are configured correctly then current video frames received from source are displayed in window on Preview Control pane () and in additional window (if opened) without depending if capture is executed or not. Frames received from source are updated in specified time (). Meter on Audio Control pane () displays current level of sound. 4. Click Start capture (4) to start capturing. When audio and video data are captured to files the Stop capture button (5) on the Standard tab appears. The Split movie button (6) becomes available.. Information on how much time elapses from start of capturing is displayed on counter (7). Capturing Manually (Standard Mode)
50 4. Sequence of files is generated during all proceudre of capturing depending on selected way of splitting record to parts automatically: according to size or time (see step 4 in the «Customizing Capture Lines» subsection). 5. If necessary you may continue capturing to new file manually without stopping capture. For this click Split movie (6). 6. If mode of automatic stop is on then data is captured till specified time is expired. Capture can be stopped manually at any moment by clicking Stop (5). 7. When capture is stopped any of the files listed in table can be viewed and if necessary deleted. For this:. Select file by clicking corresponding line in table (8).. Click the (9) button to start playback of the selected file. Default player window appears automatically, file starts to be played.. Click the (0) button to delete selected item or file Capturing Manually (Standard Mode) 50
51 5. Names of Files Names of files where capture is implemented in the Standard mode are generated according to template specified in the () field. Default template or template customized by user can be used here. 5.. Default Template Default template is: rec#_dd_mm_xx.ext where: 5.. Modifying Template rec# is a standard prefix, invariable part ( denotes program instance index); DD, MM denote day and month of capture according to system settings; xx is a serial index of file in sequence. The increment is here; ext is extension of file name. Depending on selected type of container avi or mpg. You can change template of file names only when capture is stopped. Edit line in the () field to adjust template. Then click the () button. Capturing Manually (Standard Mode) Follow the next rules when customizing template of files names. Name has the following general format: Prefix_DD_MM_xx.ext where: Prefix is a line of symbols, invariable part in names of files sequence. The rec# line is by default ( denotes index of program instance). User may specify another set of symbols or delete prefix from the template. 5
52 Changes are active during the current program session till closing the program or till some updates are implemented. During the next program launch prefix will depend on if the Keep prefix of a file name mark () in the Program Settings window, on the General page is put or not: if the mark is absent then prefix is changed to default value rec#; if the mark is put then line used at the moment of program closing substitutes the prefix; _DD_MM_ denote day and month of start capturing to file according to date and time of the system. Line is calculated by default automatically and placed instead of file name template. User may delete the whole line or its part from template. Changes are active during the current program session till closing the program or till some updates are implemented. During the next program launch line is added to template in any case; xx denotes number from 00 up to 99. The numbers are included to file name by default. The numbers denote serial index of file in a sequence. Serial index is calculated automatically and modified with increment equal to. User can delete the whole line or its part from template. Changes are active during the current program session till the Automatic file index incrementing for standard capture mode mark () is put. In this case two numbers (serial index of file) are added to the end of name automatically. During the next program launch substring consisted of two numbers is added to template in any case; Capturing Manually (Standard Mode) 5
53 Note: Numbers are file index if the Automatic file index incrementing for standard capture mode mark in the Program Settings window on the General page is put. If the mark is absent then numbers mean nothing. ext is extension of file name. It can be either avi or mpg depending on specified type of container. Capturing Manually (Standard Mode) 5
54 Capturing According to Timetable (Timetable Mode). Control and Customizing. Features Start and stop of data capturing to files are implemented automatically according to shcedule created by user. Working in this mode is recommended in cases when time of broadcasting of audio and video data from source is known exactly. For example, when recording of TV programs broadcasted at a definite time.. Timetable Mode and Timetable Control Pass to the Timetable tab on Capture Control to switch the Timetable mode on. Information on capture schedule and all resulting files are displayed in table on the Timetable Control in this mode Timetable mode and Timetable control tab. Control elements: is counter that displays duration of current record; is button used to start/stop execution of schedule; is button used to edit timetable; 4 is button used to edit file name template; 5 is button used to select all records in timetable («mark» is put); 6 is button used to deselect all records in timetable («mark» is released); 7 is table with schedule and results of capture; 8 is button used to clear timetable list; 9 is button used to delete selected item or file; 0 is button used to start playback of selected file via default player; is button used to load schedule from file to table; is button used to save current schedule to file. Capturing Manually (Standard Mode). Timetable Timetable (schedule) is a set of tasks with indicaton of template with names of resulting files, start and stop of capture. One or several audio and video files (sequence) can be generated after execution of one task. Note: Sequence of files is generated according to settings specified in the Program Settings window on the AVI/TS files page. Click the Timetable editor button () in the main program window on the Timetable tab to create/edit schedule. The Timetable editor window appears (for more information on creation of schedule 54
55 see step 4 in the «4. Configuration of Capture» subsequent subsection). 4. Configuration of Capture Schedule displayed in table on the Timetable control pane can be saved to text file. Extension of files names for the FDCapture program is fct. There is also a possibility to load schedule from *.fct text file to table. Use the () button to save schedule to file, click the () button to load schedule from file. The picture below presents an example of file with schedule opened in Notepad. Workflow of configuration is the following:. Pass to the Timetable Control tab on Capture Control pane (). 88 Important: All configuration is made only when capture is stopped.. Configure parameters of capture by clicking Settings (). Follow instructions given in the «Customizing Capture Lines» subsection above. Capture According to Timetable (Timetable Mode) 55
56 . If necessary modify template names of files with audio and video data: Note: Editor of file name templates can be opened later, at creating schedule in the Timetable editor window.. Click Set file name template ().. Put check box opposite desired template ( 4) in the appeared window; 4 5. If you select template or 4 then customize the template taking into account information given in the «6. Names of Files» subsection below. 4. Click ОK (5) to apply the changes and close the window. 5. If template is modified then names of all specified tasks and files are automatically changed in table (6). Note that names of resulting files where capture is finished are not modified. Capture According to Timetable (Timetable Mode) 6 56
57 4. Load schedule from file or create a new one. Customize the schedule then:. Click the Timetable editor button located on the Timetable tab.. Click Add... () in the appeared window. 4. Specify time of start () and finish (4) of capture. Describe task (5). The comments may help to navigate in schedule quicker if necessary. 6 5 Capture According to Timetable (Timetable Mode) 4. Click Add Record (6). 5. Add all desired records to schedule by completing the 4 steps. 88 Important: Interval among tasks (stop of the first task start of the next task) must be not less than 0 seconds. 57
58 6. Click ОK (7) to apply the changes and to close editor window. 7 Table with schedule displays list with tasks. If capture sessions are executed then resulting files are displayed in the list. 5. Be sure that all tasks that must be executed are enabled now, i.e. marks () are present. Click corresponding field to put/release mark for one task. Click the () button to put marks for all tasks at once or the () button to release them. Capture According to Timetable (Timetable Mode) 88 Important: Only enabled tasks are executed. 58
59 5. Control Over Capture and Monitoring 5.. Control 88 Important: Start schedule to execute tasks on data capturing. Schedule is started and stopped manually.. Click Start capture () to start schedule execution.. When schedule is executed the Stop capture button () on the Timetable tab instead of Start capture appears, other buttons are disabled.. If source of audio and video data is plugged and settings are configured correctly then video frames are displayed in window on Preview Control pane () and in additional window (if opened) not depending if data is captured or not. Frames are updated in specified time periods (4). Meter on Audio Control pane displays current level of sound. Capture According to Timetable (Timetable Mode) 4 59
60 5.. Monitoring 4. When mode of schedule execution is on capture to files starts according to marked tasks automatically. Capture is stopped according to tasks also. 5. Sequence of files is generated automatically depending on specified mode of splitting record to parts: by size or by time. 6. Execution of schedule can be stopped at any moment by clicking Stop. You can monitor work via the following indicators:. Information on time expired from start of task execution is displayed on counter (). 4. Information on captured files is displayed in table on Timetable Control pane (): file names, indicator of current state, the first frame in movie, etc.. The Capture Control pane and the Dropped frames area () display total quantity of frames dropped at capture. 4. Indicators of load (4) display corresponding information on Preview Control pane. 5. When capture is stopped any of the files listed in table can be viewied and if necessary deleted: Capture According to Timetable (Timetable Mode) 60
61 . Select file by clicking it in corresponding line in table (5) Click the (6) button to start playback of selected file. Window of default player is opened automatically. File playback is started.. Click the (7) button to delete selected file(s). Capture According to Timetable (Timetable Mode) 6. Names of Files 6.. Templates Names of files where capture in the Timetable mode is implemented are generated according to template specified at creating schedule. Templates of task names in schedule and files names are the same. There are formats of templates:. Standard.. Name with serial index.. Name with date and time of capture. 6
62 6.. Standard Template Standard templates have the following format:. For names of tasks in schedule ItemN.ext. For names of files ItemN_ xxxxx.ext where: Item is a standard prefix, invariable substring; N is a serial index calculated automatically when adding new tasks to schedule. Start value is, increment is ; _xxxxx is a serial index of file in sequence in the limits of one task. Start value is 0, increment is. The «_0» string is not displayed in name of file (see example below); ext is extension of file name. Depending on selected type of container avi or mpg. The picture below shows an example of names of tasks and files based on standard template. The first task in list has the Item. avi name (). Names of resulting files are: Item.avi (instead of Item_0 because the «_0» substring is not displayed in name), Item_.avi, Item_.avi, etc. (). Capture According to Timetable (Timetable Mode) It is impossible to modify standard template. Select another template if needed to assign names in another format (template). 6
63 6.. Name With Serial Index Templates of the Name with serial index type have the following format:. For names of tasks in schedule PrefixN.ext. For names of files PrefixN_xxxxx.ext where: Prefix is a string of symbols (any letters, characters, specific marks), invariable part of tasks and files names. User can specify any set of symbols or delete prefix from template; N is a string of numbers, obligatory string. The numbers are considered as start value at calculating indices of tasks in schedule; _xxxxx is a serial index of file in sequence in the limits of one task. The index is calculated automatically and is placed in files names. Start value is 0, increment is. The «_0» string in name of file is not included; ext is extension of file name, depending on type of container is either avi or mpg. The picture below displays example of tasks and file names based on the Name with serial index template. The rec# prefix and start value are used by default at the first program launch. The first task in the list is marked as rec#.avi (). Names of files are: rec#.avi (substring «_0» in name is not included), rec#_.avi, rec#_.avi, etc. (). Capture According to Timetable (Timetable Mode) 6.4. Name With Date and Time Templates of the Name with date and time type have the following format:. For names of tasks in schedule Prefix_Date_Time.ext 6
64 . For names of files Prefix_Date_Time_xxxxx.ext where: Preifx is string with symbols (any letters, numbers, specific marks), invariable part in names of tasks and files. User may specify any set of symbols or delete prefix from template; _Date is date of task start. User can select one of the formats of string with date. The following designations are used in list: YYYY, YY, MM, DD four numbers denote year, then the numbers denote year, month and day correpsondingly; _Time is time of task start. User can select what components to include in string with time: hours (hh), minutes (mm), seconds (ss); _xxxxx is a serial index of file in sequence in the limits of one task. The index is calculated automatically and is placed into files names. Start value is 0, increment is. The «_0» string in name of file is not displayed; ext is extension of file name, depending on type of container is either avi or mpg. Picture below displays example of names of tasks and files based on the Name with date and time template. The rec# prefix is used at first program launch. The string with date in the year_month_day format follows, then comes substring (two numbers) with time of start minutes only. Task started on August, in year 04 at 6:0:5:09 has the rec#_04_08 0.avi name (). Names of files are: rec#_04_08 0.avi (substring «_0» in name is not included), rec#_04_08 0_.avi, rec#_04_08 0_.avi, etc. (). Capture According to Timetable (Timetable Mode) 64
65 Capturing From Video Tape Recorder (VTR). Control and Customizing. Features Note:. VTR Tab and Timetable Pane The FDCapture program supports function of remote control over VTR (source of audio and video data) at customizing and capturing data to files. The function is available when the VTR mode is available. Exchange by signals between PC and VTR is implemented via COM port using RS- or RS-4 interface. The following protocols are supported: Sony Betacam RS-4, Sony RS- and JVC RS-. Start and finish of capture are implemented in the VTR mode automatically according to schedule specified by user. Schedule is a set of tasks with indication of template resulting files names, start and stop of capture. Time of start and stop is specified according to timecode of capture source (unlike the Timetable mode where daily time is used). Schedule may be kept in a text file. Extension of files with schedules for the VTR mode is fcv. Plug VTR to PC first. Then connect audio and video signals to used board and connect port of VTR control with PC COM port. Select VTR () on the Capture Control pane to switch mode of capture via VTR with remote control on. Capture According to Timetable (Timetable Mode) 65
66 Note: 7 8 The VTR tab and Timetable pane. Control elements: is information on duration of current capture; is button used to start/stop capture; is timetable editor; 4 is button used to set file name template; 5 are elements to control VTR (see note below); 6 is button used to select all records («marks» are put); 7 is button used to deselect all records («marks» are released); 8 is button used to add record to schedule; 9 is table with schedule and capture results; 0 is button used to clear timetable list; is button used to delete selected item or file; is button used to start capture using default player; is button used to load schedule from *.fcv file; 4 is button used to save schedule to the *.fcv file. 6 6 Buttons to control VTR are active only when the VTR recorder is plugged to PC and when parameters of remote control are customized (the Program Settings window, the VTR Remote Control page). For more information see the «.Work Order» subsection below Control over VTR. Control elements: is button used to start capture; is button used to stop capture; is button used to roll tape back; 4 is button used to roll tape forward; 5 is button used to eject cassette from VTR; 6 is button used to return one frame back; 7 is button used to pass one frame forward; 8 is button used to roll back with a specified speed; 9 is button used to roll forward with a specified speed; 0 is slider used to control speed Capture According to Timetable (Timetable Mode) 66
67 . Work Order Complete the following to capture data from VTR to files via remote control:. Plug recorder to PC: assign audio and video signals to board and connect control port of recorder with PC COM port (RS- or RS-4 interface).. Customize capture line. Instrucitons are given in the «Customizing Capture Lines» subsection.. Customize parameters of remote control over VTR. Instrucitons are given in the «4. Customizing Distant Control» subsection below. 4. Click () if you want to select another template of file names. Note: When working with templates of file names the same rules as in the Timetable mode are active. Instructions are given in the «6. Names of Files» subsection of the «Capture According to Timetable (Timetable Mode). Control and Customizing» subsection. 5. See the «5. Creation of Timetable» subsection below to create schedule of capture. 6. Be sure that all tasks that must be complete are marked (). 7. Switch mode of files capture on by clicking Start (). Capture is implemented according to specified parameters and created schedule automatically. 8. Capture can be stopped at any time by clicking Stop. Capture From Video Tape Recirder (VTR) 9. To control capture procedure use indicators in table with schedule and other elements in the main program window. 67
68 4. Customizing Remote Control. Plug VTR to PC: connect audio and video signals to board and connect VTR control port with PC COM port (RS- or RS-4 interface).. Open the Program Settings window by clicking Settings () in the main program window.. Select the VTR Remote Control page () Capture From Video Tape Recorder (VTR) 4. Select protocol () supported by VTR. 5. Specify way of positioning: by Counter or by Timecode (4). 6. Specify time of «preroll» in the Preroll field (5). Preroll is an advanced start of capture. In this case capture starts not from starting point (specified in schedule) but from earlier moment (earlier point is specified as «distance»). 7. Specify maximal available time of searching error in the Search Error Timeout field (6). If during this timeout start of fragment is not found (for example, necessary timecode is absent) then search is stopped and the next fragment starts to be processed. 68
69 8. Select mode of sorting tasks in schedule in the Sort Timetable At Start drop-down list (7). Tasks can be added to schedule in VTR mode arbitrarily. If sorting is started then tasks are ordered according to start values of fragments timecodes automatically. It allows minimizing time for searching next fragment at capture from VTR. Possible modes here are: Always denotes switching mode of automatic sorting on; Ask denotes displaying correpsonding request at start of schedule execution and switching sorting on only after user s additional confirmation; Never denotes never switching mode of automatic tasks sorting on. 9. In the COM Port Settings group of elements:. Select COM port (8) where VTR is plugged.. Customize parameters of transmitting data via drop-down lists of the group. Click Set Default to keep default values.. Click Test (9) to check if parameters are configured and plugging is customized correctly. If all is correct then type of plugged VTR with is displayed in field near the button. 0. Clik OK (0) to close window with saving all settings. Capture From Video Tape Recorder (VTR) 69
70 5. Creation of Timetable Add task to schedule in one of the following ways:. Click the Add button (). Add necessary tasks to list specifying start and end of capture fragments. Order of work is the same as when adding tasks in mode of input according to schedule (for more information see in the «Capture According to Timetable (Timetable Mode). Control and Customizing» subsection, step 4 in the «4. Configuration of Capture» subsection).. Select necessary fragments via buttons of control over VTR and add tasks to schedule one by one repeating the following steps:. Pass to position of fragment start by rolling a tape via buttons. Current position is displayed on meter ().. Click Add (). New record in schedule appears. Mark in is specified in the Mark in bar () is displayed. The 00:00:00:00 value in the Mark out bar is displayed.. Pass to end of necessary fragment via buttons of control over VTR. Click Add. Mark out is added to the Mark out bar (4). Capture From Video Tape Recorder (VTR) 4 70
71 . Specify mark in and mark out if the marks are known manually:. Click Add (). Line with new task is added to schedule.. Click the Mark in field () and type time that corresponds to fragment start (start of capture in format: hours:minutes:seconds:frames).. Click the Mark out field () and type time that corresponds to fragment end (stop of capture in format: hours:minutes:seconds:frames). Capture From Video Tape Recorder (VTR) 7
72 Control Over Capture Via GPI Signals. General Information The following commands can be executed in the FDCapture program via GPI signals: Start capture command; Stop capture command; Split movie command. For this can be used: program GPI signals; GPI signals received from external device. Note:. There is the SLGPISoftConfig program included into the SoftLab-NSK company products set designed for configuring program GPI signals. More information on the program see in the «Use of SoftGPI Signals. Exchange of Control Signals Between Programs» user s guide.. More information on working with the SLControlBox0 device see in the «SLControlBox 0: Interaction With External Devices Via GPI» user s guide.. Customizing Control via GPI is possible in the Standard mode only. 88 Important: Use different GPI signals for different commands. Control over GPI signals is possible if signals for corresponding commands are assigned and the Standard tab in the main window on Capture Control is selected. Control over GPI signals is configured in the FDCapture program in the Program Settings window on the GPI Control page. Signals for Enable input GPI for Start capture, Enable input GPI for Stop capture and Enable input GPI for Split movie commands are configured in the same way via correpsonding groups of elements. Capture From Video Tape Recorder (VTR) 88 Important: If program GPI signals are used then they must be configured in the SLGPISoftConfig program in advance, before launch of the FDCapture program. 7
73 For example, complete the following to assign control signal for the Enable input GPI for Start capture command:. Put the Enable input GPI for Start capture mark to enable the command ().. Select identifier of input GPI signal ().. Select type of command () if GPI signals received from external devices are used. Possible variants here are: On Closing on closing of contacts; On Opening on opening of contacts.. Work Order.. Task The present subsection describes general workflow on customizing automated control over start and stop of capture to files on example of GPI program signals. More information on this issue see in the «Use of GPI Signals» user s guide. Let it is necessary to capture an archive of own TV programs of broadcasted on air channel. Control over start/stop of capture can be automated. To automate it you must add commands of sending control signals (Start input and Stop input correpsondingly) to the FDCapture program. The commands must be added to start and end of schedule with blocks commands for own programs in FDOnAir. Start and stop of capture is executed in the FDCapture program at desired time as schedule is being executed automatically, without user action. Capture From Video Tape Recorder (VTR) 7
74 .. Work Order. Configure two output () and two input GPI events () in the SLGPISoftConfig program. Make two pairs of the events: the first pair is for the Start record command (), the second pair is for the Stop record command (4). 4 Note: Output events are used in FDOnAir program schedule for sending signals of start and finish of own blocks of programs. Input events are used in the FDCapture program for automatic launch of the Start record, Stop record commands. Capture From Video Tape Recorder (VTR) 74
75 . Launch the FDOnAir program. Customize transmitting signals of start and finish of own programs:. Configure two commands (Send signal: Start Input, End Input ()) in the Settings window on the GPI events tab. Output events customized at the previous step are used in these commands. Control Over Capture Via GPI Signals 75
76 . Insert the Send signal commands () to schedule.. Launch the FDCapture program. Customize capture:. Pass to the Standard tab () in the main program window. Control via GPI is active in the Standard mode only. Click Settings (). Control Over Capture Via GPI Signals 76
77 . Customize capture parameters. Specify source of audio and video data on the FD00/FD4/FD/FD84/FDVrt Board page, i.e. select output board line for which air FDOnAir program instance is configured.. Customize signals in the Program Settings window on the GPI Control page. Select paired input signals for corresponding commands in FDOnAir. Close window with settings by clicking ОK (). 4. Minimize the FDCapture program window. Capture is executed only if the program is launched. Control Over Capture Via GPI Signals 77
78 4. Start execution of schedule in FDOnAir. 5. Be sure that files with air records at definite time in specified folder appear. Control Over Capture Via GPI Signals 78
79 Capture of IP Media Data to Files The present subsection describes working without board on example of organizing capture of IP media data to files. It can be needed, for example, to capture examples of advertisement block jingles (necessary for AutoDetect software work) received from IP input stream to files.. Be sure that there is a stream with audio and video data at a specified address. You may use, for example, the VLC player. Specify network address () of media stream source and click Play (). If protocol and address are specified correctly and IP stream has media data then corresponding video is displayed in player preview window. Close media player. Capture of IP Media Data to Files 79
80 . Launch the FDConfig program. Be sure that list of devices includes one virtual board (FDVrt Device) () at least and be sure that you have a license for it. Check settings.. Customize graph () for receiving stream from IP network to virtual board. For more information on graphs customizing see the «SLStreamer Lite, SLStreamer Pro: Programs For Customizing, Monitoring and Control Over Digital Broadcasting» user s guide. The present subsection describes the main features that must be taken into account when customizing graphs. Graph must contain four nodes at least (see the picture below). Capture of IP Media Data to Files 80
81 . The Input Device node () specifies parameters of stream source.. The Output Device node () specifies parameters of stream receiver: index of virtual board and name of region where data is received. 4. Start task with graph for execution. Be sure that Running in the State bar is displayed. Capture of IP Media Data to Files 8
Quick Start. Forward Тx. Automation of Ads Insertion Into Signal Rebroadcasted with Delay
 Forward Тx Automation of Ads Insertion Into Signal Rebroadcasted with Delay AutoDetect Software Combined with FDOnAir with FDTimeShift Video Input Revision as of September 28, 2011 Quick Start SoftLab-NSK
Forward Тx Automation of Ads Insertion Into Signal Rebroadcasted with Delay AutoDetect Software Combined with FDOnAir with FDTimeShift Video Input Revision as of September 28, 2011 Quick Start SoftLab-NSK
Forward Tx Plugins. SLScreenCapture. Broadcasting Screen Content In Form of Titles. Revision as of: August 26, User s Guide.
 Forward Tx Plugins SLScreenCapture Broadcasting Screen Content In Form of Titles Revision as of: August 26, 205 User s Guide SoftLab-NSK Notice The information in this document is subject to change without
Forward Tx Plugins SLScreenCapture Broadcasting Screen Content In Form of Titles Revision as of: August 26, 205 User s Guide SoftLab-NSK Notice The information in this document is subject to change without
IPCamera. User s Guide. ForwardTx Plugins. Rebroadcasting Streaming Audio/Video Data in the Form of Titles. Revision as of February 20, 2014
 ForwardTx Plugins IPCamera Rebroadcasting Streaming Audio/Video Data in the Form of Titles Revision as of February 20, 2014 User s Guide SoftLab-NSK Notice The information in this document is subject to
ForwardTx Plugins IPCamera Rebroadcasting Streaming Audio/Video Data in the Form of Titles Revision as of February 20, 2014 User s Guide SoftLab-NSK Notice The information in this document is subject to
ForwardT Software SoftLab-NSK. Video Codecs. Properties and Settings. Version current as of 26/06/2015. User s Guide. SoftLab-NSK
 ForwardT Software Video Codecs Properties and Settings Version current as of 26/06/205 User s Guide Notice The information in this document is subject to change without prior notice in order to improve
ForwardT Software Video Codecs Properties and Settings Version current as of 26/06/205 User s Guide Notice The information in this document is subject to change without prior notice in order to improve
ForwardT. Software setup. SoftLab-NSK, Ltd. Revision from 09 September 2005 ForwardT Software 3.9.0
 ForwardT Software setup Revision from 09 September 2005 ForwardT Software 3.9.0 SoftLab-NSK, Ltd. Notice The information in this document is subject to change without prior notice in order to improve reliability,
ForwardT Software setup Revision from 09 September 2005 ForwardT Software 3.9.0 SoftLab-NSK, Ltd. Notice The information in this document is subject to change without prior notice in order to improve reliability,
Forward WatchDog BOX. User s Guide. Forward T Software. Device For Monitoring of Video Servers (Based on FD300 Board) Revision as of February 18, 2011
 Forward T Software Forward WatchDog BOX Device For Monitoring of Video Servers (Based on FD300 Board) Revision as of February 18, 2011 User s Guide SoftLab-NSK Notice The information in this document is
Forward T Software Forward WatchDog BOX Device For Monitoring of Video Servers (Based on FD300 Board) Revision as of February 18, 2011 User s Guide SoftLab-NSK Notice The information in this document is
Forward Tx Software. SLMovieListEditor. Task editor for the MovieList title element. Revision as of: November 23, User s Guide.
 Forward Tx Software SLMovieListEditor Task editor for the MovieList title element Revision as of: November 23, 2015 User s Guide SoftLab-NSK Notice The information in this document is subject to change
Forward Tx Software SLMovieListEditor Task editor for the MovieList title element Revision as of: November 23, 2015 User s Guide SoftLab-NSK Notice The information in this document is subject to change
SLStreamer Lite SLStreamer Pro
 Forward TS Software SLStreamer Lite SLStreamer Pro Programs for Configuring, Monitoring & Managing Digital Broadcasting Schemes Revision as of December 2, 2009. User s Guide SoftLab-NSK Ltd. Notice The
Forward TS Software SLStreamer Lite SLStreamer Pro Programs for Configuring, Monitoring & Managing Digital Broadcasting Schemes Revision as of December 2, 2009. User s Guide SoftLab-NSK Ltd. Notice The
SLSocials. User s Guide. Forward T Plugins. Plugin for displaying messages from the VK and Twitter social networks during live broadcasting
 Forward T Plugins SLSocials Plugin for displaying messages from the VK and Twitter social networks during live broadcasting Revision as of: July 0, 06 User s Guide SoftLab-NSK Notice The information in
Forward T Plugins SLSocials Plugin for displaying messages from the VK and Twitter social networks during live broadcasting Revision as of: July 0, 06 User s Guide SoftLab-NSK Notice The information in
Closed source scripted title objects
 ForwardT Software Package Closed source scripted title objects TS1 paid library of the closed source scripted title objects Revision as of April 07, 2017 User s Guide SoftLab-NSK Co., Ltd. Notice The information
ForwardT Software Package Closed source scripted title objects TS1 paid library of the closed source scripted title objects Revision as of April 07, 2017 User s Guide SoftLab-NSK Co., Ltd. Notice The information
User s Guide. Report creation about data reproduced in FDOnAir by macro in Microsoft Excel. SoftLab-NSK, Ltd.
 Report creation about data reproduced in FDOnAir by macro in Microsoft Excel User s Guide Revision from 11 April 2005 ForwardT Software 3.7.0 SoftLab-NSK, Ltd. Notice The information in this document is
Report creation about data reproduced in FDOnAir by macro in Microsoft Excel User s Guide Revision from 11 April 2005 ForwardT Software 3.7.0 SoftLab-NSK, Ltd. Notice The information in this document is
User s Manual PV-CX881P. For DOC NO: P-01 02/01/21
 User s Manual For P-CX881P DOC NO: 54-0881P-01 02/01/21 Rev.A FCC Requirement This device has been certified to comply with the limits for a Class B computing device pursuant to Subpart J of Part 15 of
User s Manual For P-CX881P DOC NO: 54-0881P-01 02/01/21 Rev.A FCC Requirement This device has been certified to comply with the limits for a Class B computing device pursuant to Subpart J of Part 15 of
ForwardT Software Package. FDOnAir. Broadcast Automation. Revision as of November 08, User s Guide. SoftLab-NSK, Ltd.
 ForwardT Software Package FDOnAir Broadcast Automation Revision as of November 08, 2006. User s Guide SoftLab-NSK, Ltd. Notice The information in this document is subject to change without prior notice
ForwardT Software Package FDOnAir Broadcast Automation Revision as of November 08, 2006. User s Guide SoftLab-NSK, Ltd. Notice The information in this document is subject to change without prior notice
USB-A to Serial Cable
 26-949 User s Guide 6-Foot (1.82m) USB-A to Serial Cable Please read this user s guide before using your new cable. 2/2 Package contents USB-A to Serial Cable User s Guide Driver CD Quick Start Features
26-949 User s Guide 6-Foot (1.82m) USB-A to Serial Cable Please read this user s guide before using your new cable. 2/2 Package contents USB-A to Serial Cable User s Guide Driver CD Quick Start Features
SpinCycle. Rotating Speaker Emulator. User s Manual
 SpinCycle Rotating Speaker Emulator User s Manual Table of Contents 1. Introduction... 2 2. Top Panel... 3 3. Rear Panel... 6 4. Typical Connection... 7 5. Footswitch Wiring... 9 6. FCC Regulation... 10
SpinCycle Rotating Speaker Emulator User s Manual Table of Contents 1. Introduction... 2 2. Top Panel... 3 3. Rear Panel... 6 4. Typical Connection... 7 5. Footswitch Wiring... 9 6. FCC Regulation... 10
USB Transfer Cable. for Windows and Mac User s Guide
 2604052 User s Guide USB Transfer Cable for Windows and Mac We hope you enjoy your USB Transfer Cable from RadioShack. Please read this user s guide before using your new cable. Package Contents USB Transfer
2604052 User s Guide USB Transfer Cable for Windows and Mac We hope you enjoy your USB Transfer Cable from RadioShack. Please read this user s guide before using your new cable. Package Contents USB Transfer
WIRELESS THIN-PROFILE KEYBOARD AND MOUSE USER S MANUAL.
 WIRELESS THIN-PROFILE KEYBOARD AND MOUSE USER S MANUAL www.jascoproducts.com TABLE OF CONTENTS 1. INTRODUCTION...3 2. PACKAGE CONTENTS...3 3. SYSTEM REQUIREMENT...3 4. INSTALLATION INSTRUCTIONS...3 5.
WIRELESS THIN-PROFILE KEYBOARD AND MOUSE USER S MANUAL www.jascoproducts.com TABLE OF CONTENTS 1. INTRODUCTION...3 2. PACKAGE CONTENTS...3 3. SYSTEM REQUIREMENT...3 4. INSTALLATION INSTRUCTIONS...3 5.
Don t plug me in just yet.
 Easy Transfer Cable for Windows 7 Don t plug me in just yet. We need to do a few things first to get your computers ready to transfer your files and user accounts. Quick Start Guide F5U279 i 1 Prepare
Easy Transfer Cable for Windows 7 Don t plug me in just yet. We need to do a few things first to get your computers ready to transfer your files and user accounts. Quick Start Guide F5U279 i 1 Prepare
Chapter 1 : FCC Radiation Norm...3. Chapter 2 : Package Contents...4. Chapter 3 : System Requirements...5. Chapter 4 : Hardware Description...
 Table of Contents Chapter 1 : FCC Radiation Norm...3 Chapter 2 : Package Contents...4 Chapter 3 : System Requirements...5 Chapter 4 : Hardware Description...6 Chapter 5 : Charging Your Keychain...7 Chapter
Table of Contents Chapter 1 : FCC Radiation Norm...3 Chapter 2 : Package Contents...4 Chapter 3 : System Requirements...5 Chapter 4 : Hardware Description...6 Chapter 5 : Charging Your Keychain...7 Chapter
Owner s Manual. USB to RJ45 Cisco Rollover Cable. Model: U RJ45-X PROTECT YOUR INVESTMENT!
 Owner s Manual USB to RJ45 Cisco Rollover Cable Model: U209-006-RJ45-X PROTECT YOUR INVESTMENT! Register your product for quicker service and ultimate peace of mind. You could also win an ISOBAR6ULTRA
Owner s Manual USB to RJ45 Cisco Rollover Cable Model: U209-006-RJ45-X PROTECT YOUR INVESTMENT! Register your product for quicker service and ultimate peace of mind. You could also win an ISOBAR6ULTRA
USB 3.0 to DisplayPort Adapter. Model #: U DP. USB 3.0 to DVI Adapter. Model #: U R. USB 3.0 to HDMI Adapter. Model #: U HDMI-R
 Warranty Registration: register online today for a chance to win a FREE Tripp Lite product www.tripplite.com/warranty Owner s Manual USB 3.0 to DisplayPort Adapter Model #: U344-001-DP USB 3.0 to DVI Adapter
Warranty Registration: register online today for a chance to win a FREE Tripp Lite product www.tripplite.com/warranty Owner s Manual USB 3.0 to DisplayPort Adapter Model #: U344-001-DP USB 3.0 to DVI Adapter
Micro Bluetooth 2.1 EDR Adapter
 Micro Bluetooth 2.1 EDR Adapter User Guide Rocketfish Micro Bluetooth 2.1 EDR Adapter Contents Introduction... 2 Features... 3 Windows Vista or Windows 7... 4 Windows XP or Windows 2000...18 Uninstalling
Micro Bluetooth 2.1 EDR Adapter User Guide Rocketfish Micro Bluetooth 2.1 EDR Adapter Contents Introduction... 2 Features... 3 Windows Vista or Windows 7... 4 Windows XP or Windows 2000...18 Uninstalling
READ FIRST! Bluetooth USB Adapter 2.0 Manual. Included in This Package Bluetooth USB Adapter CD-ROM with Bluetooth software and manual
 33348_BlueToothUSB.qxd 7/21/05 6:57 PM Page 1 Bluetooth USB Adapter 2.0 Manual Included in This Package Bluetooth USB Adapter CD-ROM with Bluetooth software and manual System Requirements Hardware Requirements
33348_BlueToothUSB.qxd 7/21/05 6:57 PM Page 1 Bluetooth USB Adapter 2.0 Manual Included in This Package Bluetooth USB Adapter CD-ROM with Bluetooth software and manual System Requirements Hardware Requirements
USB VGA Docking Station
 USBVGADOCK2 Instruction Manual USB VGA Docking Station 4-in-1 USB to VGA Adapter and Docking Station FCC Compliance Statement This equipment has been tested and found to comply with the limits for a Class
USBVGADOCK2 Instruction Manual USB VGA Docking Station 4-in-1 USB to VGA Adapter and Docking Station FCC Compliance Statement This equipment has been tested and found to comply with the limits for a Class
Micro Bluetooth 2.1 EDR Adapter
 Micro Bluetooth 2.1 EDR Adapter RF-MRBTAD User Guide Before using your new product, please read these instructions to prevent any damage. Rocketfish RF-MRBTAD Micro Bluetooth 2.1 EDR Adapter Contents Introduction...
Micro Bluetooth 2.1 EDR Adapter RF-MRBTAD User Guide Before using your new product, please read these instructions to prevent any damage. Rocketfish RF-MRBTAD Micro Bluetooth 2.1 EDR Adapter Contents Introduction...
Owner s Manual 2-Port USB to Serial Adapter Cable
 Owner s Manual 2-Port USB to Serial Adapter Cable Model: U209-006-2 PROTECT YOUR INVESTMENT! Register your product for quicker service and ultimate peace of mind. You could also win an ISOBAR6ULTRA surge
Owner s Manual 2-Port USB to Serial Adapter Cable Model: U209-006-2 PROTECT YOUR INVESTMENT! Register your product for quicker service and ultimate peace of mind. You could also win an ISOBAR6ULTRA surge
Owner s Manual. DisplayPort / Mini DisplayPort v1.2 Multi-Stream Transport Hubs
 Owner s Manual DisplayPort / Mini DisplayPort v1.2 Multi-Stream Transport Hubs Models: (DisplayPort Out) B155-002-DP-V2, B155-003-DP-V2, B155-004-DP-V2, B156-002-V2, B156-003-V2, B156-004-V2 (DVI Out)
Owner s Manual DisplayPort / Mini DisplayPort v1.2 Multi-Stream Transport Hubs Models: (DisplayPort Out) B155-002-DP-V2, B155-003-DP-V2, B155-004-DP-V2, B156-002-V2, B156-003-V2, B156-004-V2 (DVI Out)
User Guide. Digital Picture Key Chain NS-DKEYBK10/ NS-DKEYRD10
 User Guide Digital Picture Key Chain NS-DKEYBK10/ NS-DKEYRD10 Digital Picture Key Chain Contents Introduction............................... 3 Safety information......................... 3 Features..................................
User Guide Digital Picture Key Chain NS-DKEYBK10/ NS-DKEYRD10 Digital Picture Key Chain Contents Introduction............................... 3 Safety information......................... 3 Features..................................
USB 3.0 to DisplayPort Video Adapter
 USB 3.0 to DisplayPort Video Adapter USB32DPES2 Please ensure that the latest drivers from the StarTech.com website are installed before plugging in the USB 3.0 Video Adapter *actual product may vary from
USB 3.0 to DisplayPort Video Adapter USB32DPES2 Please ensure that the latest drivers from the StarTech.com website are installed before plugging in the USB 3.0 Video Adapter *actual product may vary from
Owner s Manual. USB Type-C to Serial Adapter Cable. Model: U C. * USB Type-C and USB-C are trademarks of USB Implementers Forum
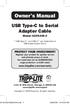 Owner s Manual USB Type-C to Serial Adapter Cable Model: U209-005-C * USB Type-C and USB-C are trademarks of USB Implementers Forum PROTECT YOUR INVESTMENT! Register your product for quicker service and
Owner s Manual USB Type-C to Serial Adapter Cable Model: U209-005-C * USB Type-C and USB-C are trademarks of USB Implementers Forum PROTECT YOUR INVESTMENT! Register your product for quicker service and
Logitech Alert 700i/750i System Requirements & Support Guide
 Logitech Alert 700i/750i System Requirements & Support Guide Contents System Requirements............................ 3 Product Information............................ 4 Contact Us..................................
Logitech Alert 700i/750i System Requirements & Support Guide Contents System Requirements............................ 3 Product Information............................ 4 Contact Us..................................
Owner s Manual. DisplayPort KVM Switch with Audio and SuperSpeed USB 3.0 Hub. Models: B004-DPUA2-K, B004-DPUA4-K
 Owner s Manual DisplayPort KVM Switch with Audio and SuperSpeed USB 3.0 Hub Models: B004-DPUA2-K, B004-DPUA4-K Table of Contents Package Contents 2 Optional Accessories 2 System Requirements 2 Features
Owner s Manual DisplayPort KVM Switch with Audio and SuperSpeed USB 3.0 Hub Models: B004-DPUA2-K, B004-DPUA4-K Table of Contents Package Contents 2 Optional Accessories 2 System Requirements 2 Features
Owner s Manual USB 3.1 Gen 1 (5 Gbps) Display Adapters
 Owner s Manual USB 3.1 Gen 1 (5 Gbps) Display Adapters Models #: U444-06N-HD, U444-06N-VGA PROTECT YOUR INVESTMENT! Register your product for quicker service and ultimate peace of mind. You could also
Owner s Manual USB 3.1 Gen 1 (5 Gbps) Display Adapters Models #: U444-06N-HD, U444-06N-VGA PROTECT YOUR INVESTMENT! Register your product for quicker service and ultimate peace of mind. You could also
2.1 Operating System : Microsoft Widows 98/ME/NT/2000/XP. 3.1 Unplug the Modular Plug from the telephone and plug it in one of the Dual Modular Jack.
 PC Recorder User s Manual 1. About PC Recorder The PC Recorder is a system which enables users to record the phone conversation to the PC and to search and play back the recorded contents later when needed
PC Recorder User s Manual 1. About PC Recorder The PC Recorder is a system which enables users to record the phone conversation to the PC and to search and play back the recorded contents later when needed
User Guide SERIAL #:
 User Guide SERIAL #: Activation and Account Creation 1. Go to www.carlinkusa.com/activate/ 2. Enter your device s 12 digit Serial Number 3. Pick your service plan 4. Fill out the account and billing information
User Guide SERIAL #: Activation and Account Creation 1. Go to www.carlinkusa.com/activate/ 2. Enter your device s 12 digit Serial Number 3. Pick your service plan 4. Fill out the account and billing information
USB to RS232 Adapter 2 Port USB Hub
 USB to RS232 Adapter 2 Port USB Hub 2 Port USB to RS232 Adapter / 2 Port USB Hub ICUSB232HUB2 Instruction Manual Actual product may vary from photo FCC Compliance Statement This equipment has been tested
USB to RS232 Adapter 2 Port USB Hub 2 Port USB to RS232 Adapter / 2 Port USB Hub ICUSB232HUB2 Instruction Manual Actual product may vary from photo FCC Compliance Statement This equipment has been tested
2.5/3.5 SATA HD Docking Station
 SATADOCKU2 SATADOCKU2E SATADOCK22UE 2.5/3.5 SATA HD Docking Station FCC Compliance Statement This equipment has been tested and found to comply with the limits for a Class B digital device, pursuant to
SATADOCKU2 SATADOCKU2E SATADOCK22UE 2.5/3.5 SATA HD Docking Station FCC Compliance Statement This equipment has been tested and found to comply with the limits for a Class B digital device, pursuant to
Hardware Installation 1. Install two AA batteries in the mouse. Pairing Process in Vista and Windows XP SP2
 Hardware Installation 1. Install two AA batteries in the mouse. Pairing Process in Vista and Windows XP SP2 1. Open the Windows control panel, then select Bluetooth devices. 2. Click Add.. 3. Select My
Hardware Installation 1. Install two AA batteries in the mouse. Pairing Process in Vista and Windows XP SP2 1. Open the Windows control panel, then select Bluetooth devices. 2. Click Add.. 3. Select My
USB Slim-line 19 Key Travel Keypad
 USB Slim-line 19 Key Travel Keypad Item Number: 61000107 Installation & User s Guide All brand names and trademarks are the property of their respective owners. Overview 19 full size keys including a backspace
USB Slim-line 19 Key Travel Keypad Item Number: 61000107 Installation & User s Guide All brand names and trademarks are the property of their respective owners. Overview 19 full size keys including a backspace
FlyTV MCE Installation Guide Animation Technologies Inc.
 FlyTV MCE Installation Guide Animation Technologies Inc. www.lifeview.com Ver: 1.0 Copyright and Trademark Notice Copyright 2005 by Animation Technologies Inc. All rights reserved. Specifications and
FlyTV MCE Installation Guide Animation Technologies Inc. www.lifeview.com Ver: 1.0 Copyright and Trademark Notice Copyright 2005 by Animation Technologies Inc. All rights reserved. Specifications and
Bluetooth Micro Dongle User s Guide. Rating: 5V DC 80mA Made in China
 Bluetooth Micro Dongle User s Guide Rating: 5V DC 80mA Made in China Introduction Package Contents USB Bluetooth adapter x 1 Installation CD x 1 (includes Bluetooth software and User s Guide) User s Guide
Bluetooth Micro Dongle User s Guide Rating: 5V DC 80mA Made in China Introduction Package Contents USB Bluetooth adapter x 1 Installation CD x 1 (includes Bluetooth software and User s Guide) User s Guide
Serial ExpressCard 4 port 16C950 Serial ExpressCard
 Serial ExpressCard 4 port 16C950 Serial ExpressCard EC4S950 Actual product may vary from photo FCC Compliance Statement This equipment has been tested and found to comply with the limits for a Class B
Serial ExpressCard 4 port 16C950 Serial ExpressCard EC4S950 Actual product may vary from photo FCC Compliance Statement This equipment has been tested and found to comply with the limits for a Class B
DisplayPort Multi-Display Splitter/Expanders. Models: B , B DVI, B HDMI
 WARRANTY REGISTRATION Register online today for a chance to win a FREE Tripp Lite product www.tripplite.com/warranty Owner s Manual DisplayPort Multi-Display Splitter/Expanders Models: B156-002, B156-002-DVI,
WARRANTY REGISTRATION Register online today for a chance to win a FREE Tripp Lite product www.tripplite.com/warranty Owner s Manual DisplayPort Multi-Display Splitter/Expanders Models: B156-002, B156-002-DVI,
SATA Hard Drive Enclosure
 S2510PESAT Instruction Manual SATA Hard Drive Enclosure 2.5 Silver Power esata to SATA Hard Drive Enclosure with One Touch Backup FCC Compliance Statement This equipment has been tested and found to comply
S2510PESAT Instruction Manual SATA Hard Drive Enclosure 2.5 Silver Power esata to SATA Hard Drive Enclosure with One Touch Backup FCC Compliance Statement This equipment has been tested and found to comply
Instruction Guide. 4-Port IEEE 1394 FireWire Card With Digital Video Editing Kit PCI1394_4. The Professionals Source For Hard-to-Find Computer Parts
 FIREWIRE CARD 4-Port IEEE 1394 FireWire Card With Digital Video Editing Kit PCI1394_4 Instruction Guide Revised: July 26, 2002 The Professionals Source For Hard-to-Find Computer Parts 7 FCC COMPLIANCE
FIREWIRE CARD 4-Port IEEE 1394 FireWire Card With Digital Video Editing Kit PCI1394_4 Instruction Guide Revised: July 26, 2002 The Professionals Source For Hard-to-Find Computer Parts 7 FCC COMPLIANCE
3.5 External IDE Drive Case
 EXTERNAL DRIVE CASE 3.5 External IDE Drive Case IDECASE35F IDECASE35U2 Instruction Guide * IDECASE35U2 shown * Actual product may vary from photo The Professionals Source For Hard-to-Find Computer Parts
EXTERNAL DRIVE CASE 3.5 External IDE Drive Case IDECASE35F IDECASE35U2 Instruction Guide * IDECASE35U2 shown * Actual product may vary from photo The Professionals Source For Hard-to-Find Computer Parts
ASUS Strix Tactic Pro Gaming Keyboard
 ASUS Strix Tactic Pro Gaming Keyboard User Guide English E9420 First Edition (V1) May 2014 2 Copyright 2014 ASUSTeK Computer Inc. All Rights Reserved. No part of this manual, including the products and
ASUS Strix Tactic Pro Gaming Keyboard User Guide English E9420 First Edition (V1) May 2014 2 Copyright 2014 ASUSTeK Computer Inc. All Rights Reserved. No part of this manual, including the products and
CardBus 10/100 Fast Ethernet PC Card UE1205CB. Instruction Guide. The Professionals Source For Hard-to-Find Computer Parts. Revised: July 24, 2002
 Fast Ethernet PC Card CardBus 10/100 Fast Ethernet PC Card UE1205CB Instruction Guide Revised: July 24, 2002 The Professionals Source For Hard-to-Find Computer Parts 7 FCC COMPLIANCE STATEMENT This equipment
Fast Ethernet PC Card CardBus 10/100 Fast Ethernet PC Card UE1205CB Instruction Guide Revised: July 24, 2002 The Professionals Source For Hard-to-Find Computer Parts 7 FCC COMPLIANCE STATEMENT This equipment
Owner s Manual. USB to Serial Adapter. Model: U DB25 PROTECT YOUR INVESTMENT!
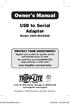 Owner s Manual USB to Serial Adapter Model: U209-005-DB25 PROTECT YOUR INVESTMENT! Register your product for quicker service and ultimate peace of mind. You could also win an ISOBAR6ULTRA surge protector
Owner s Manual USB to Serial Adapter Model: U209-005-DB25 PROTECT YOUR INVESTMENT! Register your product for quicker service and ultimate peace of mind. You could also win an ISOBAR6ULTRA surge protector
Copyright Statement. Disclaimer
 Copyright Statement Copyright Statement 2016 Shenzhen Tenda Technology Co., Ltd. All rights reserved. Tenda is a registered trademark legally held by Shenzhen Tenda Technology Co., Ltd. Other brand and
Copyright Statement Copyright Statement 2016 Shenzhen Tenda Technology Co., Ltd. All rights reserved. Tenda is a registered trademark legally held by Shenzhen Tenda Technology Co., Ltd. Other brand and
CardBus PCI Host Controller Card
 CARDBUS TO PCI HOST CONTROLLER CardBus PCI Host Controller Card PCI2PCMCIA1 PCI2PCMCIA2 Instruction Guide * Actual product may vary from photo The Professionals Source For Hard-to-Find Computer Parts FCC
CARDBUS TO PCI HOST CONTROLLER CardBus PCI Host Controller Card PCI2PCMCIA1 PCI2PCMCIA2 Instruction Guide * Actual product may vary from photo The Professionals Source For Hard-to-Find Computer Parts FCC
Digital Camera USER GUIDE
 Digital Camera USER GUIDE Jazwares, Inc. 2009 1 CONTENTS Please read the instructions along with the camera carefully before you use it, so that you can operate it conveniently. WELCOME, Safety Tips &
Digital Camera USER GUIDE Jazwares, Inc. 2009 1 CONTENTS Please read the instructions along with the camera carefully before you use it, so that you can operate it conveniently. WELCOME, Safety Tips &
USB to RS232 Adapter
 USB to RS232 Adapter 4 port USB to RS232 Adapter ICUSB2324 Actual product may vary from photo FCC Compliance Statement This equipment has been tested and found to comply with the limits for a Class B digital
USB to RS232 Adapter 4 port USB to RS232 Adapter ICUSB2324 Actual product may vary from photo FCC Compliance Statement This equipment has been tested and found to comply with the limits for a Class B digital
The BuzzBox User Manual Revised June 2006
 The BuzzBox User Manual Revised June 2006 FCC Regulations Compliance (for USA) This equipment has been tested and found to comply with the limits for Class B digital device pursuant to Part 15 of FCC Rules.
The BuzzBox User Manual Revised June 2006 FCC Regulations Compliance (for USA) This equipment has been tested and found to comply with the limits for Class B digital device pursuant to Part 15 of FCC Rules.
Owner s Manual. 2-Port DB9 RS-232 Serial PCI Card
 Owner s Manual 2-Port DB9 RS-232 Serial PCI Card Models: PCI-D9-02 and PCI-D9-02-LP PROTECT YOUR INVESTMENT! Register your product for quicker service and ultimate peace of mind. You could also win an
Owner s Manual 2-Port DB9 RS-232 Serial PCI Card Models: PCI-D9-02 and PCI-D9-02-LP PROTECT YOUR INVESTMENT! Register your product for quicker service and ultimate peace of mind. You could also win an
Digital Keychain 1.4 LCD
 Digital Keychain 1.4 LCD Model #: 1-4DPF200 User s Manual PID # 161302-109241 Rev. 070731 All brand name and trademarks are the property of their respective owners USER S RECORD: To provide quality customer
Digital Keychain 1.4 LCD Model #: 1-4DPF200 User s Manual PID # 161302-109241 Rev. 070731 All brand name and trademarks are the property of their respective owners USER S RECORD: To provide quality customer
USB2VGA. Instruction Manual. USB to VGA Adapter. USB 2.0 to VGA External Multi Monitor Video Adapter
 USB to VGA Adapter USB2VGA Instruction Manual USB 2.0 to VGA External Multi Monitor Video Adapter FCC Compliance Statement This equipment has been tested and found to comply with the limits for a Class
USB to VGA Adapter USB2VGA Instruction Manual USB 2.0 to VGA External Multi Monitor Video Adapter FCC Compliance Statement This equipment has been tested and found to comply with the limits for a Class
USB 3.0 Capture Device for DVI Video
 USB 3.0 Capture Device for DVI Video USB32DVCAPRO *actual product may vary from photos FR: Guide de l utilisateur - fr.startech.com DE: Bedienungsanleitung - de.startech.com ES: Guía del usuario - es.startech.com
USB 3.0 Capture Device for DVI Video USB32DVCAPRO *actual product may vary from photos FR: Guide de l utilisateur - fr.startech.com DE: Bedienungsanleitung - de.startech.com ES: Guía del usuario - es.startech.com
User's Guide. diskette drive. Rev. 6/1/97 Copyright 1997 Micro Solutions, Inc.
 diskette drive User's Guide Rev. 6/1/97 Copyright 1997 Micro Solutions, Inc. Micro Solutions, Inc., provides this manual as is, without warranty of any kind, either express or implied. Micro Solutions,
diskette drive User's Guide Rev. 6/1/97 Copyright 1997 Micro Solutions, Inc. Micro Solutions, Inc., provides this manual as is, without warranty of any kind, either express or implied. Micro Solutions,
ForwardT Software Package. FDOnAir Commands. Broadcast Automation. Revision as of December 21, User s Guide. SoftLab-NSK, Ltd.
 ForwardT Software Package FDOnAir Commands Broadcast Automation Revision as of December 21, 2007. User s Guide SoftLab-NSK, Ltd. Notice The information in this document is subject to change without prior
ForwardT Software Package FDOnAir Commands Broadcast Automation Revision as of December 21, 2007. User s Guide SoftLab-NSK, Ltd. Notice The information in this document is subject to change without prior
FireWire 800 ExpressCard Adapter DX-ECFW USER GUIDE
 FireWire 800 ExpressCard Adapter DX-ECFW USER GUIDE 2 Contents FireWire 800 ExpressCard Adapter Contents Introduction...2 Product features...3 Important safety instructions...4 System requirements...4
FireWire 800 ExpressCard Adapter DX-ECFW USER GUIDE 2 Contents FireWire 800 ExpressCard Adapter Contents Introduction...2 Product features...3 Important safety instructions...4 System requirements...4
Notebook Expansion USB home dock with audio pass-through USER GUIDE
 Notebook Expansion USB home dock with audio pass-through USER GUIDE Table of Contents Introduction... 3 Package Contents... 5 System Requirements... 5 Connecting the Notebook Expansion USB home dock with
Notebook Expansion USB home dock with audio pass-through USER GUIDE Table of Contents Introduction... 3 Package Contents... 5 System Requirements... 5 Connecting the Notebook Expansion USB home dock with
ipod /iphone Audio/Video Dock with Remote Control DX-IPDR3 USER GUIDE
 ipod /iphone Audio/Video Dock with Remote Control DX-IPDR3 USER GUIDE 2 ipod /iphone Audio/Video Dock with Remote Control Dynex DX-IPDR3 ipod /iphone Audio/Video Dock with Remote Control Contents Important
ipod /iphone Audio/Video Dock with Remote Control DX-IPDR3 USER GUIDE 2 ipod /iphone Audio/Video Dock with Remote Control Dynex DX-IPDR3 ipod /iphone Audio/Video Dock with Remote Control Contents Important
PS/2 KVM Switch. 2 Port PS/2 KVM Switch with Integrated Cables SV221MICRO. Instruction Manual. Actual product may vary from photo
 PS/2 KVM Switch 2 Port PS/2 KVM Switch with Integrated Cables SV221MICRO Instruction Manual Actual product may vary from photo FCC Compliance Statement This equipment has been tested and found to comply
PS/2 KVM Switch 2 Port PS/2 KVM Switch with Integrated Cables SV221MICRO Instruction Manual Actual product may vary from photo FCC Compliance Statement This equipment has been tested and found to comply
LaserJet Pro M501 Getting Started Guide
 LaserJet Pro M501 Getting Started Guide 2 English... 1... 4 IMPORTANT: www.hp.com/support/ljm501 www.register.hp.com Follow Steps 1-2 on the printer hardware setup poster, and then continue with Step 3.
LaserJet Pro M501 Getting Started Guide 2 English... 1... 4 IMPORTANT: www.hp.com/support/ljm501 www.register.hp.com Follow Steps 1-2 on the printer hardware setup poster, and then continue with Step 3.
ExpressCard Serial Card
 ExpressCard 16950 Serial Card 1 Port ExpressCard 16950 Serial Card 2 Port ExpressCard 16950 Serial Card EC1S950 EC2S950 Actual product may vary from photo FCC Compliance Statement This equipment has been
ExpressCard 16950 Serial Card 1 Port ExpressCard 16950 Serial Card 2 Port ExpressCard 16950 Serial Card EC1S950 EC2S950 Actual product may vary from photo FCC Compliance Statement This equipment has been
DV Camera 3102B. 1. Power on/off / Functions button 2. Indicator light 3. Reset4. Mode switch 5.USB 6. TF card slot 7.MIC
 Product Accessories: DV Camera 3102B dv camera USB cable User manual CD a clip Picture & Button View Description: 1. Power on/off / Functions button 2. Indicator light 3. Reset4. Mode switch 5.USB 6. TF
Product Accessories: DV Camera 3102B dv camera USB cable User manual CD a clip Picture & Button View Description: 1. Power on/off / Functions button 2. Indicator light 3. Reset4. Mode switch 5.USB 6. TF
Cisco Meeting App. User Guide. Version December Cisco Systems, Inc.
 Cisco Meeting App User Guide Version 1.10 December 2017 Cisco Systems, Inc. www.cisco.com 1 Contents 1 Contents 1 Contents ii 1 Welcome to Cisco Meeting App 4 1.1 Cisco Meeting App 4 1.2 What's New in
Cisco Meeting App User Guide Version 1.10 December 2017 Cisco Systems, Inc. www.cisco.com 1 Contents 1 Contents 1 Contents ii 1 Welcome to Cisco Meeting App 4 1.1 Cisco Meeting App 4 1.2 What's New in
2-Port Pocket USB KVM switch. Users Manual (DS )
 2-Port Pocket USB KVM switch Users Manual (DS-11402-1) Index 1. INTRODUCTION 2 1.1 FEATURES.... 2 1.2 PHYSICAL DIAGRAM...... 3 1.3 PACKAGE CONTENTS........3 2. SPECIFICATIONS.4 2.1 GENERAL... 4 3. INSTALLING
2-Port Pocket USB KVM switch Users Manual (DS-11402-1) Index 1. INTRODUCTION 2 1.1 FEATURES.... 2 1.2 PHYSICAL DIAGRAM...... 3 1.3 PACKAGE CONTENTS........3 2. SPECIFICATIONS.4 2.1 GENERAL... 4 3. INSTALLING
4 Port USB 2.0 ExpressCard
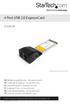 4 Port USB 2.0 ExpressCard EC400USB *actual product may vary from photos DE: Bedienungsanleitung - de.startech.com FR: Guide de l'utilisateur - fr.startech.com ES: Guía del usuario - es.startech.com IT:
4 Port USB 2.0 ExpressCard EC400USB *actual product may vary from photos DE: Bedienungsanleitung - de.startech.com FR: Guide de l'utilisateur - fr.startech.com ES: Guía del usuario - es.startech.com IT:
Bluetooth Wireless Technology Enabled Optical Mouse
 Bluetooth Wireless Technology Enabled Optical Mouse Model BT9400WHT/BT9500BLK User Manual PID # 111536/7-109289 Rev. 140619 All brand name and trademarks are the property of their respective companies.
Bluetooth Wireless Technology Enabled Optical Mouse Model BT9400WHT/BT9500BLK User Manual PID # 111536/7-109289 Rev. 140619 All brand name and trademarks are the property of their respective companies.
Wireless Optical Mouse Instruction Manual
 Wireless Optical Mouse Instruction Manual HO97990 / 98150 For technical support, contact Jasco at 1-800-654-8483 or www.jascoproducts.com Revision 5 TABLE OF CONTENTS FEATURE DESCRIPTIONS -------------------------------------------
Wireless Optical Mouse Instruction Manual HO97990 / 98150 For technical support, contact Jasco at 1-800-654-8483 or www.jascoproducts.com Revision 5 TABLE OF CONTENTS FEATURE DESCRIPTIONS -------------------------------------------
Hardware : USB-Parallel Printer Cable Software : Driver software. User s Manual
 User s Manual USB-Parallel Printer Cable Introduction Congratulations on your purchase of the BAFO s USB-Parallel Printer Cable. This unique cable adapter allows you to attach your computer to most parallel
User s Manual USB-Parallel Printer Cable Introduction Congratulations on your purchase of the BAFO s USB-Parallel Printer Cable. This unique cable adapter allows you to attach your computer to most parallel
Instruction Guide. PCI 1-2 Port Serial Card PCI1S550 PCI2S550 PCI2S550_LP. The Professionals Source For Hard-to-Find Computer Parts
 SERIAL I/O CARD PCI 1-2 Port 16550 Serial Card PCI1S550 PCI2S550 PCI2S550_LP Instruction Guide * Actual product may vary from photo The Professionals Source For Hard-to-Find Computer Parts FCC COMPLIANCE
SERIAL I/O CARD PCI 1-2 Port 16550 Serial Card PCI1S550 PCI2S550 PCI2S550_LP Instruction Guide * Actual product may vary from photo The Professionals Source For Hard-to-Find Computer Parts FCC COMPLIANCE
! Hardware: USB-Serial adapter, USB type A to type B cable. Software: USB-Serial driver on CD-ROM
 Congratulations on your purchase of the USB-Serial adapter. This device provides a simple and easy way to connect Universal Serial Bus (USB) and Serial port interface. With the advantage of USB port, users
Congratulations on your purchase of the USB-Serial adapter. This device provides a simple and easy way to connect Universal Serial Bus (USB) and Serial port interface. With the advantage of USB port, users
Owner s Manual. DVI Single Link with Audio Splitter. Models: B A and B A
 Owner s Manual DVI Single Link with Audio Splitter Models: B116-002A and B116-004A Introduction 2 Mounting Instructions 3 Standard Installation 4 Cascade Installation 5 Troubleshooting 7 Warranty & Product
Owner s Manual DVI Single Link with Audio Splitter Models: B116-002A and B116-004A Introduction 2 Mounting Instructions 3 Standard Installation 4 Cascade Installation 5 Troubleshooting 7 Warranty & Product
HDMI or Component Standalone Capture Device 1080p
 HDMI or Component Standalone Capture Device 1080p USB2HDCAPS *actual product may vary from photos DE: Bedienungsanleitung - de.startech.com FR: Guide de l'utilisateur - fr.startech.com ES: Guía del usuario
HDMI or Component Standalone Capture Device 1080p USB2HDCAPS *actual product may vary from photos DE: Bedienungsanleitung - de.startech.com FR: Guide de l'utilisateur - fr.startech.com ES: Guía del usuario
U-DAC8. User Manual 8-CHANNEL HIGH-RESOLUTION USB DAC
 U-DAC8 8-CHANNEL HIGH-RESOLUTION USB DAC User Manual minidsp Ltd, Hong Kong / www.minidsp.com / Features and specifications subject to change without prior notice 1 Revision history Revision Description
U-DAC8 8-CHANNEL HIGH-RESOLUTION USB DAC User Manual minidsp Ltd, Hong Kong / www.minidsp.com / Features and specifications subject to change without prior notice 1 Revision history Revision Description
OPERATING INSTRUCTIONS POWERSMART 10 10,000 MAH PORTABLE POWER PLEASE READ BEFORE OPERATING THIS EQUIPMENT
 POWERSMART 10 10,000 MAH PORTABLE POWER OPERATING INSTRUCTIONS PLEASE READ BEFORE OPERATING THIS EQUIPMENT HALO POWERSMART 10 Thank you for choosing HALO. Innovative and easy to use, the HALO POWERSMART
POWERSMART 10 10,000 MAH PORTABLE POWER OPERATING INSTRUCTIONS PLEASE READ BEFORE OPERATING THIS EQUIPMENT HALO POWERSMART 10 Thank you for choosing HALO. Innovative and easy to use, the HALO POWERSMART
HP LaserJet P3005 Series Printers. Getting Started Guide
 HP LaserJet P3005 Series Printers Getting Started Guide Copyright and License 2006 Copyright Hewlett-Packard Development Company, L.P. Reproduction, adaptation or translation without prior written permission
HP LaserJet P3005 Series Printers Getting Started Guide Copyright and License 2006 Copyright Hewlett-Packard Development Company, L.P. Reproduction, adaptation or translation without prior written permission
MP3 Speaker USER GUIDE
 MP3 Speaker USER GUIDE Jazwares, Inc. 2012 CONTENTS Please read the instructions along with the Speaker carefully before you use it, so that you can operate it conveniently. WELCOME, Warnings & Safety
MP3 Speaker USER GUIDE Jazwares, Inc. 2012 CONTENTS Please read the instructions along with the Speaker carefully before you use it, so that you can operate it conveniently. WELCOME, Warnings & Safety
USB to VGA/DVI Adapter. Model #: U R. USB to VGA Adapter. Model #: U VGA-R. USB to HDMI Adapter. Model #: U HDMI-R
 Warranty Registration: register online today for a chance to win a FREE Tripp Lite product www.tripplite.com/warranty Owner s Manual USB to VGA/DVI Adapter Model #: U244-001-R USB to VGA Adapter Model
Warranty Registration: register online today for a chance to win a FREE Tripp Lite product www.tripplite.com/warranty Owner s Manual USB to VGA/DVI Adapter Model #: U244-001-R USB to VGA Adapter Model
SMART SWITCH. User s Manual. This product is to be used with the MySmartBlinds automation kit.
 TM SMART SWITCH User s Manual This product is to be used with the MySmartBlinds automation kit. TABLE OF CONTENTS SAFETY INFORMATION 4 PARTS IDENTIFIER 6 ABOUT THE SMART SWITCH 6 INSTALLATION 7 PAIRING
TM SMART SWITCH User s Manual This product is to be used with the MySmartBlinds automation kit. TABLE OF CONTENTS SAFETY INFORMATION 4 PARTS IDENTIFIER 6 ABOUT THE SMART SWITCH 6 INSTALLATION 7 PAIRING
N331 Wireless Mini Optical Mouse User s Guide
 N331 Wireless Mini Optical Mouse User s Guide Mouse 1. Left mouse button 2. Right mouse button 3. Scroll wheel 4. Charge port 5. Battery cover 6. Receiver storage compartment 7. Battery cover release button
N331 Wireless Mini Optical Mouse User s Guide Mouse 1. Left mouse button 2. Right mouse button 3. Scroll wheel 4. Charge port 5. Battery cover 6. Receiver storage compartment 7. Battery cover release button
Blackwire C610 Blackwire C620
 Blackwire C610 Blackwire C620 For the complete User Guide visit our website at www.plantronics.com/support DECLARATION OF CONFORMITY We Plantronics, 345 Encinal Street, Santa Cruz, CA, 95060, United States,
Blackwire C610 Blackwire C620 For the complete User Guide visit our website at www.plantronics.com/support DECLARATION OF CONFORMITY We Plantronics, 345 Encinal Street, Santa Cruz, CA, 95060, United States,
Model: SWBGFSA-0 WiFi/Bluetooth/GPS 3-in-1 Combo Module User Guide
 Model: SWBGFSA-0 WiFi/Bluetooth/GPS 3-in-1 Combo Module User Guide Version: 1.0 Jun 2014 P. 1 1 Hardware Installation..... 3 1.1 Mechanical Drawing. 3 1.2 Pins Assignment... 3 1.3 Hardware Installation
Model: SWBGFSA-0 WiFi/Bluetooth/GPS 3-in-1 Combo Module User Guide Version: 1.0 Jun 2014 P. 1 1 Hardware Installation..... 3 1.1 Mechanical Drawing. 3 1.2 Pins Assignment... 3 1.3 Hardware Installation
PWRguard PLUS Spring City Drive Waukesha, WI
 PWRguard PLUS www.westmountainradio.com 1020 Spring City Drive Waukesha, WI 53186 262-522-6503 sales@westmountainradio.com 2016, All rights reserved. All trademarks are the property of their respective
PWRguard PLUS www.westmountainradio.com 1020 Spring City Drive Waukesha, WI 53186 262-522-6503 sales@westmountainradio.com 2016, All rights reserved. All trademarks are the property of their respective
HDMI or Component Standalone Capture Device 1080p
 HDMI or Component Standalone Capture Device 1080p USB2HDCAPS *actual product may vary from photos DE: Bedienungsanleitung - de.startech.com FR: Guide de l'utilisateur - fr.startech.com ES: Guía del usuario
HDMI or Component Standalone Capture Device 1080p USB2HDCAPS *actual product may vary from photos DE: Bedienungsanleitung - de.startech.com FR: Guide de l'utilisateur - fr.startech.com ES: Guía del usuario
Owner s Manual. 4-Port RS-232 Serial PCIe Card with Breakout Cable
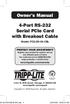 Owner s Manual 4-Port RS-232 Serial PCIe Card with Breakout Cable Model: PCE-D9-04-CBL PROTECT YOUR INVESTMENT! Register your product for quicker service and ultimate peace of mind. You could also win
Owner s Manual 4-Port RS-232 Serial PCIe Card with Breakout Cable Model: PCE-D9-04-CBL PROTECT YOUR INVESTMENT! Register your product for quicker service and ultimate peace of mind. You could also win
Bluetooth Stereo Headset
 Bluetooth Stereo Headset RF-BTHP01 User Guide Bluetooth Stereo Headset Contents Features... 3 Package contents... 3 Components... 4 Using your headset... 5 Charging the battery... 5 Turning your headset
Bluetooth Stereo Headset RF-BTHP01 User Guide Bluetooth Stereo Headset Contents Features... 3 Package contents... 3 Components... 4 Using your headset... 5 Charging the battery... 5 Turning your headset
USER S MANUAL Multi-LinQ USB2.0
 USER S MANUAL Multi-LinQ USB2.0 CONTENT 1. Introduction----------------------------------------------------------------------------------2 2. Package Content--------------------------------------------------------------------------2
USER S MANUAL Multi-LinQ USB2.0 CONTENT 1. Introduction----------------------------------------------------------------------------------2 2. Package Content--------------------------------------------------------------------------2
PCI Express Serial Adapter
 PEX4S952 Instruction Manual PCI Express Serial Adapter PCI Express to 4 Port Serial Card Adapter FCC Compliance Statement This equipment has been tested and found to comply with the limits for a Class
PEX4S952 Instruction Manual PCI Express Serial Adapter PCI Express to 4 Port Serial Card Adapter FCC Compliance Statement This equipment has been tested and found to comply with the limits for a Class
NIMBUS a personal dashboard for your digital life
 INVENTED BY REAL PEOPLE LIKE YOU Ryan Pendleton NIMBUS a personal dashboard for your digital life OVERVIEW Part of the Quirky + GE collection of smart products, Nimbus is a highly customizable 4-dial clock
INVENTED BY REAL PEOPLE LIKE YOU Ryan Pendleton NIMBUS a personal dashboard for your digital life OVERVIEW Part of the Quirky + GE collection of smart products, Nimbus is a highly customizable 4-dial clock
Introduction. Package Contents. System Requirements
 VP6230 Page 1 Page 2 Introduction Congratulations on your purchase of the Blu-Link Folding Bluetooth Keyboard. This innovative portable folding keyboard connects via Bluetooth technology to provide a wireless
VP6230 Page 1 Page 2 Introduction Congratulations on your purchase of the Blu-Link Folding Bluetooth Keyboard. This innovative portable folding keyboard connects via Bluetooth technology to provide a wireless
READ FIRST! User Manual _PktMedaCntr 2/4/05 9:47 AM Page 1
 33216_PktMedaCntr 2/4/05 9:47 AM Page 1 READ FIRST! Pocket Media Center User Manual Card Reader Side High Speed USB 2.0 Hub Side Please read this short manual to learn valuable information about the proper
33216_PktMedaCntr 2/4/05 9:47 AM Page 1 READ FIRST! Pocket Media Center User Manual Card Reader Side High Speed USB 2.0 Hub Side Please read this short manual to learn valuable information about the proper
BTH-800. Wireless Ear Muff headset with PTT function
 BTH-800 Wireless Ear Muff headset with PTT function The MobilitySound BTH-800 is a multi function wireless headset designed for MobilitySound s two way radio wireless audio adapter or your smart phone
BTH-800 Wireless Ear Muff headset with PTT function The MobilitySound BTH-800 is a multi function wireless headset designed for MobilitySound s two way radio wireless audio adapter or your smart phone
STEREO EARPHONES WITH BLUETOOTH WIRELESS TECHNOLOGY. Owner's Manual PLEASE READ BEFORE OPERATING THIS EQUIPMENT. Model: CBH509-OD
 STEREO EARPHONES WITH BLUETOOTH WIRELESS TECHNOLOGY Owner's Manual PLEASE READ BEFORE OPERATING THIS EQUIPMENT. Model: CBH509-OD FCC INFORMATION: This equipment has been tested and found to comply with
STEREO EARPHONES WITH BLUETOOTH WIRELESS TECHNOLOGY Owner's Manual PLEASE READ BEFORE OPERATING THIS EQUIPMENT. Model: CBH509-OD FCC INFORMATION: This equipment has been tested and found to comply with
USB2004EXT USB2004EXTGB. Instruction Manual. USB Extender. 4-Port USB 2.0 Extender over Cat5 or Cat6
 USB2004EXT USB2004EXTGB Instruction Manual USB Extender 4-Port USB 2.0 Extender over Cat5 or Cat6 FCC Compliance Statement This equipment has been tested and found to comply with the limits for a Class
USB2004EXT USB2004EXTGB Instruction Manual USB Extender 4-Port USB 2.0 Extender over Cat5 or Cat6 FCC Compliance Statement This equipment has been tested and found to comply with the limits for a Class
Owner s Manual. HDMI Over Cat5 1x2 Extenders. Models: B126-2A1, B126-2A0
 Warranty Registration: register online today for a chance to win a FREE Tripp Lite product www.tripplite.com/warranty Owner s Manual HDMI Over Cat5 1x2 Extenders Models: B126-2A1, B126-2A0 Package Contents
Warranty Registration: register online today for a chance to win a FREE Tripp Lite product www.tripplite.com/warranty Owner s Manual HDMI Over Cat5 1x2 Extenders Models: B126-2A1, B126-2A0 Package Contents
USB Port Hub HO
 USB 2.0 7-Port Hub INSTRUCTION MANUAL HO97916 www.jascoproducts.com Table of Contents I. INTRODUCTION 3 II. OVERVIEW 4 III. SAFETY INSTRUCTIONS 5 IV. POWER MODE SETTING 6 V. HUB STAND ASSEMBLY 7 VI. HARDWARE
USB 2.0 7-Port Hub INSTRUCTION MANUAL HO97916 www.jascoproducts.com Table of Contents I. INTRODUCTION 3 II. OVERVIEW 4 III. SAFETY INSTRUCTIONS 5 IV. POWER MODE SETTING 6 V. HUB STAND ASSEMBLY 7 VI. HARDWARE
