AUTOMATIONWORX. Quick Start UM QS EN PC WORX. PC WorX
|
|
|
- Buddy Charles
- 5 years ago
- Views:
Transcription
1 AUTOMATIONWORX Quick Start UM QS EN PC WORX Order No.: PC WorX
2
3 AUTOMATIONWORX Quick Start PC WorX 0/006 Designation: Revision: Order No.: UM QS EN PC WORX This user manual is valid for: Designation PC WorX Version 5.00 or later 77_en_0 PHOENIX CONTACT
4 PC WorX Please Observe the Following Notes In order to ensure the safe use of the product described, we recommend that you read this manual carefully. The following notes provide information on how to use this manual. User Group of This Manual The use of products described in this manual is oriented exclusively to qualified application programmers and software engineers, who are familiar with the safety concepts of automation technology and applicable national standards. Phoenix Contact accepts no liability for erroneous handling or damage to products from Phoenix Contact or third-party products resulting from disregard of information contained in this manual. Explanation of Symbols Used The attention symbol refers to an operating procedure which, if not carefully followed, could result in damage to hardware and software or personal injury. The note symbol informs you of conditions that must strictly be observed to achieve error-free operation. It also gives you tips and advice on the efficient use of hardware and on software optimization to save you extra work. The text symbol refers to detailed sources of information (manuals, data sheets, literature, etc.) on the subject matter, product, etc. This text also provides helpful information for the orientation in the manual. We Are Interested in Your Opinion We are constantly striving to improve the quality of our manuals. Should you have any suggestions or recommendations for improvement of the contents and layout of our manuals, please send us your comments. PHOENIX CONTACT GmbH & Co. KG Documentation Services 8 Blomberg Germany Phone Fax tecdoc@phoenixcontact.com PHOENIX CONTACT 77_en_0
5 PC WorX General Terms and Conditions of Use for Technical Documentation Phoenix Contact GmbH & Co. KG reserves the right to alter, correct, and/or improve the technical documentation and the products described in the technical documentation at its own discretion and without giving any notice. The provision of technical documentation (in particular data sheets, installation instructions, manuals, etc.) does not constitute any further duty on the part of Phoenix Contact GmbH & Co. KG to furnish information on alterations to products and/or technical documentation. Any other agreement shall only apply if expressly confirmed in writing by Phoenix Contact GmbH & Co. KG. Please note that the supplied documentation is product-specific documentation only. Although Phoenix Contact GmbH & Co. KG makes every effort to ensure that the information content is accurate, up-to-date, and state-of-the-art, technical inaccuracies and/or printing errors in the information cannot be ruled out. Phoenix Contact GmbH & Co. KG does not offer any guarantees as to the reliability, accuracy or completeness of the information provided. Phoenix Contact GmbH & Co. KG accepts no liability or responsibility for errors or omissions in the content of the technical documentation (in particular data sheets, installation instructions, manuals, etc.). As far as is permissible by applicable jurisdiction, no guarantee or claim for liability for defects whatsoever shall be granted in conjunction with the information available in the technical documentation, whether expressly mentioned or implied. This information does not include any guarantees on quality, does not describe any fair marketable quality and does not make any claims as to quality guarantees or guarantees on the suitability for a special purpose. Phoenix Contact GmbH & Co. KG reserves the right to alter, correct, and/or improve the information and the products described in the information at its own discretion and without giving any notice. 77_en_0 PHOENIX CONTACT
6 PC WorX Statement of Legal Authority This manual, including all illustrations contained herein, is copyright protected. Use of this manual by any third party is forbidden. Reproduction, translation, or electronic and photographic archiving or alteration requires the express written consent of Phoenix Contact. Violators are liable for damages. Phoenix Contact reserves the right to make any technical changes that serve the purpose of technical progress. Phoenix Contact reserves all rights in the case of patent award or listing of a registered design. Third-party products are always named without reference to patent rights. The existence of such rights shall not be excluded. Windows.x, Windows 95, Windows 98, Windows NT, Windows 000, Windows XP, and MS DOS are trademarks of the Microsoft Corporation. Genesis for Windows is a trademark of ICONICS Inc. All other product names used are trademarks of the respective organizations. Internet Up-to-date information on Phoenix Contact products can be found on the Internet at: Make sure you always use the latest documentation. It can be downloaded at: A conversion table is available on the Internet at: PHOENIX CONTACT 77_en_0
7 Table of Contents General...-. Introduction...-. Information About This Manual...-. System Requirements Supported Operating Systems Hardware Requirements...-. Ordering Data...- Installing and Enabling the Software...-. Prior to Installation...-. AUTOMATIONWORX Software Suite...-. Starting the Installation Program...-. Starting PC WorX Enabling the PC WorX License...- Helpful Information on PC WorX...-. Online Help...-. Changing the Language...-. PC WorX User Interface...-. Toolbars Workspaces Windows in the Workspaces Toggling Windows On/Off and Docking/Undocking Windows "Bus Structure" Window Icons in the "Bus Structure" Window Display in the "Bus Structure" Window "EXCEL Link" Window "Diag+" Window Visualization...-6 Sequence for Creating a Project...-. Sequence for Creating a Project...-. Creating a New Project...-. Specifying Project Information Preparing the PC for Communication Checking/Modifying IP Settings for the Controller Decision: Working Online or Offline Inserting PROFINET IO Devices Checking/Modifying the PROFINET Settings for PROFINET IO Devices _en_0 PHOENIX CONTACT i
8 PC WorX 5.9 Manually Inserting INTERBUS Devices Manually Inserting INTERBUS Devices - General Inserting INTERBUS Devices Below an INTERBUS Proxy Inserting Inline Terminals Below a PROFINET IO Bus Coupler INTERBUS Devices Below the PROFINET IO Controller Compiling After Completing the Bus Topology Creating the Program Compiling After Creating the Program Generating Variables and Assigning Process Data Generating Variables Assigning Process Data Switching to Working With the System (Online) Setting the Communication Path Communication via the Serial Port Communication via TCP/IP (Ethernet/Localhost) Simulation Assigning the IP Address for the Controller Reading PROFINET IO Devices Checking/Modifying the PROFINET Settings for PROFINET IO Devices Assigning PROFINET Device Names Assigning IP Parameters for the PROFINET IO Device Option : IP Parameter Assignment During PROFINET IO Controller Startup Option : IP Parameter Assignment Without Project on the PROFINET IO Controller Reading INTERBUS Compiling After Reading the Bus Topology...-. Creating the Program...-. Compiling After Creating the Program Assigning Process Data Compiling and Sending a Project, and Performing a Cold Restart Compiling a Project Sending a Project Performing a Cold Restart Operation Setting the Task Properties Debug Mode Simulation and Debug Mode PLC Stop/Run Switching from Simulation to Real Hardware...-5 ii PHOENIX CONTACT 77_en_0
9 Table of Contents 5 Example Project for an INTERBUS System Describing the Project Sequence for Creating the INTERBUS Project Creating a New Project Specifying Project Information Checking/Modifying IP Settings for the Controller Setting the Communication Path Communication via the Serial Port Communication via TCP/IP (Ethernet/Localhost) Assigning the IP Address for the Controller Reading INTERBUS Compiling After Reading the Bus Topology Creating the Program Compiling After Completing the Program Assigning Process Data Compiling and Sending a Project, and Performing a Cold Restart Operation Example Project for a System Consisting of PROFINET IO and INTERBUS Describing the Project Sequence for Creating the PROFINET Project Creating a New Project Specifying Project Information Preparing the PC for Communication Checking/Modifying IP Settings for the Controller Setting the Communication Path Communication via the Serial Port Communication via TCP/IP (Ethernet/Localhost) Assigning the IP Address for the PROFINET IO Controller Reading PROFINET IO Devices Checking/Modifying the PROFINET Settings for PROFINET IO Devices Assigning PROFINET Device Names Assigning IP Parameters for the PROFINET IO Device Reading INTERBUS Compiling After Completing the Bus Topology Creating the Program Compiling After Creating the Program Assigning Process Data _en_0 PHOENIX CONTACT iii
10 PC WorX Compiling and Sending a Project, and Performing a Cold Restart Operation Example Project for a Simulation With Processor Type "IPC" Control Systems Describing the Project Sequence for Creating the Simulation Project Creating a New Project Specifying Project Information Checking/Modifying IP Settings for the Controller Manually Inserting INTERBUS Devices Compiling After Completing the Bus Topology Creating the Program Compiling After Creating the Program Assigning Process Data Setting the Communication Path Compiling and Sending a Project, and Performing a Cold Restart Operation Setting the Task Properties Simulation and Debug Mode Switching from Simulation to Real Hardware Example Program Program Description Function Blocks Used Programming Setting the Initial Value Additional Options for PROFINET A Overview of Phoenix Contact Control Systems... A- B Status Information for a PROFINET IO System... B- B Status of the PROFINET IO Controller... B- B Status of a PROFINET IO Device... B- B INTERBUS Registers... B- B Setting All PROFINET IO Devices to a Defined State... B- iv PHOENIX CONTACT 77_en_0
11 Table of Contents C Additional Software Functions... C- C Setting the Realtime Clock... C- C Options for Modifying a Project... C- C. Sending Modifications ("Download Changes"; PC WorX Version.0 or Later, ProConOs Version.0 or Later)... C- C. Online Modifications... C-5 C Extended Retain Handling... C-8 C Simulation... C-9 C 5 Replacing a Control System (Hardware Replacement)... C-9 C 6 Importing Device Description Files... C-5 C 6. Phoenix Contact Device Description Files... C-5 C 6. Device Description Files for Inline Controllers... C-6 C 6. GSD Files... C-6 C 6. Creating Device Description Files... C-7 C 7 Visualization... C-7 D AX OPC Server and WebVisit... D- D AX OPC Server... D- D. Preparatory Tasks in PC WorX... D- D. OPC Configurator... D- D. OPC Test Client... D- D WebVisit... D-8 77_en_0 PHOENIX CONTACT v
12 PC WorX 5 vi PHOENIX CONTACT 77_en_0
13 General General. Introduction PC WorX is the automation software, which combines programming according to IEC 6, fieldbus configuration, and diagnostics. The programming system is based on a modern -bit Windows technology and enables easy handling for the user by means of zooming, drag & drop, and dockable windows. IEC configuration elements can be processed and libraries can be integrated. In addition, the programming system has a powerful debugging system. In PC WorX, all functions can be easily accessed via the menu and you can create a project using only a few dialog boxes. You can then immediately start developing your program.. Information About This Manual This document helps you to parameterize a bus configuration and to program the application program (according to IEC 6-) using an example project. It is assumed the user has knowledge and experience in the operation of PCs and Windows operating systems, and knowledge in IEC 6 and Ethernet basics. More detailed information about the individual functions of PC WorX can be found in the online help for the program. The entire help function can be called via "Help" in the menu bar. Help for specific functions can be called via F. No functions or commands that require communication with the control system can be executed without physical bus configuration. However, complete parameterization is possible in the "offline" state. The application program can also be created and compiled.. System Requirements.. Supported Operating Systems Windows 000 Windows XP (recommended) 77_en_0 PHOENIX CONTACT -
14 PC WorX.. Hardware Requirements Hardware Requirements for PC WorX CPU Pentium III 800 MHz, GHz (recommended) Main memory 8 MB (minimum), 56 MB (recommended) Hard disk space 500 MB free CD-ROM drive Yes Interfaces x serial, Ethernet Monitor SVGA, resolution of 800 x 600 pixels (minimum), 0 x 768 (recommended) Operating devices Keyboard, mouse. Ordering Data Designation Order No. Description PC WORX DEMO DEMO version with MSFC compiler; maximum of 8 bytes of input data, 8 bytes of output data PC WORX BASIC LIC PC WORX PRO LIC PC WORX PRO- MSFC LIC PC WORX BASIC- PRO LIC PC WORX BASIC- PRO MSFC LIC PC WORX PRO- PRO MSFC LIC PC WORX BASIC UPD PC WORX PRO UPD PC WORX PRO MSFC UPD BASIC version without MSFC compiler; maximum of bytes of input data, bytes of output data, license key PRO version without MSFC compiler; maximum of 6 kbytes of input data, 6 kbytes of output data, license key PRO-MSFC version with MSFC compiler; maximum of 6 kbytes of input data, 6 kbytes of output data, license key PRO version without MSFC compiler; maximum of 6 kbytes of input data, 6 kbytes of output data, license key for upgrade from BASIC to PRO PRO-MSFC version with MSFC compiler; maximum of 6 kbytes of input data, 6 kbytes of output data, license key for upgrade from BASIC to PRO-MSFC PRO-MSFC version with MSFC compiler; maximum of 6 kbytes of input data, 6 kbytes of output data, license key for upgrade from PRO to PRO-MSFC Version update for BASIC (e.g., from. to 5.xx), license key (delivery only on return of old license) Version update for PRO (e.g., from. to 5.xx), license key (delivery only on return of old license) Version update for PRO-MSFC (e.g., from. to 5.xx), license key (delivery only on return of old license) All versions support all five IEC programming languages according to IEC 6-. However, the license key is version-specific. - PHOENIX CONTACT 77_en_0
15 Installing and Enabling the Software Installing and Enabling the Software. Prior to Installation Prior to installation, close all open Windows applications. This PC WorX version can be installed parallel to an existing earlier version.. AUTOMATIONWORX Software Suite PC WorX is part of the AUTOMATIONWORX software suite. The AUTOMATIONWORX software suite includes the following programs: Config+ Easy configuration and startup for INTERBUS networks Diag+ User-friendly network diagnostics during startup and operation Diag+ NetScan User-friendly monitoring of several INTERBUS networks PC WorX Uniform IEC 6 programming environment for all Phoenix Contact control systems AX OPC Server Software used for data exchange between distributed INTERBUS networks and visualization systems WebVisit Tool for creating web pages for Phoenix Contact control systems The desired programs can be selected individually or simultaneously for installation. Diag+ should only be selected if you wish to use it independently of PC WorX. When installing PC WorX, Diag+ is installed as part of PC WorX. When one of the software suite programs is started for the first time, it runs in demo mode with limited resources. A registration code is required to enable the full version. You will receive the registration code when a full version of the relevant program is purchased. 77_en_0 PHOENIX CONTACT -
16 PC WorX. Starting the Installation Program Usually the installation program starts automatically after a few seconds when the CD-ROM is inserted in the CD drive. If this is not the case, start the "SETUP.EXE" file from the "[Drive]:\Setup\" directory on the CD-ROM. This file calls the installation wizard, which guides you through the installation process. Follow the instructions in the installation program. The installation program generates all the directories required for operation and copies the files for the selected programs. Following successful installation, restart your PC to activate the changes to the configuration files. To do this, click "Finish" at the end of the installation process.. Starting PC WorX For installation with default settings, start PC WorX via "Start/All Programs/Phoenix Contact/AUTOMATIONWORX Software Suite/PC WorX". When PC WorX is started for the first time, it runs in demo mode with limited resources. If the upper limits for demo mode are exceeded, the following error messages are generated when compiling: Too many inputs in I/O configuration (8 maximum, 6555 specified)! PC WorX running with limited resources. Too many outputs in I/O configuration (8 maximum, 6555 specified)! PC WorX running with limited resources. Resource file cannot be compiled! Regardless of the bus configuration, these error messages always appear when compiling for ILC control systems in demo mode as all system variables are entered in the I/O configuration. If you wish to switch from demo mode to the full version, enable your PC WorX license..5 Enabling the PC WorX License After starting PC WorX, proceed as follows to enable your license: Select the "Register..." command from the "?" menu. Enter your registration code. Confirm your entry with "OK". Registration will come into effect when PC WorX is started again. - PHOENIX CONTACT 77_en_0
17 Helpful Information on PC WorX Helpful Information on PC WorX. Online Help More detailed information about the individual functions of PC WorX can be found in the online help for the program. The entire help function can be called via "Help" in the menu bar. Help for specific functions can be called via F.. Changing the Language When installing the software, the language in which PC WorX should be started can be selected. The program language can be changed at any time. Select the "Tools/Options..." menu. Select the "General" tab. Select the language. Confirm your selection with "Apply" and "OK". Figure - Changing the language setting The selected language is activated the next time PC WorX is started. Close and restart the program. 77_en_0 PHOENIX CONTACT -
18 PC WorX In addition, texts previously created in one language can be exported, translated, and imported into PC WorX in the new language. Open the "File/Export..." menu. Select the data you wish to export. Confirm your selection with "OK". Figure - Exporting files from the project Once the files have been translated: Open the "File/Import..." menu. Select the data you wish to import. Confirm your selection with "OK". Specify the path for the data to be imported. Confirm your selection with "Import".. PC WorX User Interface The user interface consists of the following main components: menu bar, toolbars, main window, and status bar. The contents of the main window depend on the workspace. Menu bar Toolbars Main window Status bar Figure - User interface - PHOENIX CONTACT 77_en_0
19 Helpful Information on PC WorX. Toolbars The program contains several toolbars with different icons, which enables frequently used operations to be executed quickly. Alternatively, these operating steps can be called via menu items or predefined shortcuts. By default, all the toolbars are shown. To display or hide a specific toolbar, use the "Tools/Options" dialog box. When the mouse pointer is placed over an icon (without clicking on it), a tool tip appears. The tool tip displays the name of the current icon. In addition, a short function description appears in the status bar. If tool tips are not displayed, this feature can be activated in the "Tools/Options/Toolbars" dialog box. Icons for Selecting the Workspace The workspace can be changed via the icons in the toolbar: Activate IEC programming workspace. Activate bus configuration workspace. Activate process data assignment workspace. Which windows will actually be displayed depends on which windows have been toggled on (see also "Windows in the Workspaces" on page -6). The last setting for each workspace is saved when the program is closed and restored when it is started again. Frequently Used Icons for Compiling and Debugging Online modifications. Make (compile project; corresponds to "Build/Make" in the menu bar). Switch debug mode on/off. Display project control dialog box. 77_en_0 PHOENIX CONTACT -
20 PC WorX.5 Workspaces PC WorX is divided into three workspaces: IEC programming Bus configuration Process data assignment The "View" menu or the corresponding icon in the toolbar can be used to switch between the workspaces. Following initial installation the IEC programming workspace is the default setting. Figure - to Figure -6 show the default workspaces. Table - provides an overview of the windows that can be usefully added to the default setting. IEC Programming Workspace Figure - IEC programming workspace - PHOENIX CONTACT 77_en_0
21 Helpful Information on PC WorX Bus Configuration Workspace Figure -5 Bus configuration workspace Process Data Assignment Workspace Figure -6 Process data assignment workspace 77_en_0 PHOENIX CONTACT -5
22 PC WorX.5. Windows in the Workspaces The windows that you wish to display can be defined at any time for each workspace. Table - lists which windows are set by default when PC WorX is started for the first time and which windows can be usefully added. Table - Windows in the workspaces Menu Window IEC Programming Bus Configuration Process Data Assignment D A D A D A Project Tree Window Yes Yes Message Window Yes Yes Yes Yes Yes Yes Edit Wizard Yes Yes Cross References Yes Window Watch Window Yes Logic Analyzer Yes Status Bar Yes Yes Yes Yes Yes Bus Structure Yes Yes Device Details Yes Yes Device Catalog Yes Yes (when inserted manually) Module Catalog Yes (for PROFINET) Process Data Yes Yes Assignment Diag+ Yes (for troubleshoot ing) Connected Bus Yes EXCEL Link Yes Yes (when using Excel) LC Display Yes Yes Yes Key: D: Default A: Useful addition -6 PHOENIX CONTACT 77_en_0
23 Helpful Information on PC WorX.5. Toggling Windows On/Off and Docking/Undocking Windows Toggling on/off Docking/undocking Each window can be toggled on/off via the "View" menu by selecting the corresponding menu item. For the windows recommended for the relevant workspace, please refer to "Workspaces" on page -. For each window, you can specify whether it is to be docked in the other windows or not. There are various options for docking/undocking windows:. Permanent docking/undocking: In title bar or the gray frame of the relevant window right-click with the mouse and activate/deactivate the "Allow Docking" menu item. Move an undocked window to the position where it is to be inserted in the desktop.. Temporary undocking: Double-click on the gray window frame or the title bar of the window. The window is then displayed as a "normal" window. Its size can be modified and it can be moved to any position on the screen. In order to re-dock the window, i.e., to reinsert it in the desktop, double-click on the title bar. 77_en_0 PHOENIX CONTACT -7
24 PC WorX.6 "Bus Structure" Window The "Bus Structure" window is used to display and edit the bus topology..6. Icons in the "Bus Structure" Window.6.. Logical Device Functions The individual device functions are identified in the "Bus Structure" window with logical icons. The logical icons in the example bus topology have the following meaning: Table - Icon Icons for logical device functions (examples) Meaning Control system resource When creating the project using a template, the control system resource is inserted below this icon. When creating the project using the wizard, the control system resource is inserted below this icon. PROFINET IO controller Insert all PROFINET IO devices below this icon in the lower level. INTERBUS master Below this icon, insert the INTERBUS devices that are directly connected to the device that this icon refers to (local bus and remote bus). Inline Below this icon, insert the Inline terminals that are connected to the Inline bus coupler (local bus). PROFINET IO devices: device proxy and modules For PROFINET IO devices, the display is divided into the device proxy (bus interface) and its modules. The device proxy is indicated with "@". The slot number is specified after the graphical representation of the device proxy or modules (setting in context menu under "Edit Device Representation"). The icons for the device proxy and modules are stored in the device description file (e.g., FDCML, GSD). They may vary from manufacturer to manufacturer. PROFINET IO devices from Phoenix Contact (example: ILB DI6 DIO6-TX) Default icons, if none are stored in the device description file. -8 PHOENIX CONTACT 77_en_0
25 Helpful Information on PC WorX Figure -7 Device proxy and modules of a PROFINET IO device For the example in Figure -7: Slot 0 is the device proxy for the PROFINET IO device Slot is the DIO module for the PROFINET IO device Slot is the DI module for the PROFINET IO device Since the modules are fixed components of the PROFINET IO device, each one is marked with a pin. These elements cannot be deleted or replaced. PROFINET IO controller Figure -8 Overall structure with PROFINET IO devices and INTERBUS devices Example for the representation of devices in the bus configuration 77_en_0 PHOENIX CONTACT -9
26 PC WorX.6.. Validity of Actions When editing the bus configuration with the mouse, the mouse pointer indicates the validity of your actions. Table - Icon Icons when editing the bus configuration Meaning Insert at the same level The device can only be inserted in/moved to the same level as existing devices. Insert in the lower level The device can only be inserted in/moved to a lower level than existing devices. Replace The device under the mouse pointer can be replaced by holding down the <Ctrl> key and placing the mouse pointer on the existing device. Not permitted This icon indicates a mouse pointer position for which actions are not permitted..6.. Display of Status Information In the "Bus Structure" window some icons, which superimpose other graphics, are used to display important status information. Table - Icon Icons for displaying status information Meaning The device is hidden or the bus is deactivated. Errors have occurred for the device. Warnings have occurred for the device. The pin indicates a module that is a fixed component of a device. This element cannot be deleted or replaced. -0 PHOENIX CONTACT 77_en_0
27 .6. Display in the "Bus Structure" Window Helpful Information on PC WorX The display in the "Bus Structure" window can be adapted to your requirements. Switch to the "Bus Structure" workspace. In the context menu, open a device via the "Edit Device Representation..." menu item. Figure -9 "Edit Device Representation..." menu item Select the criteria that you would like to see in the display. Figure -0 Device representations 77_en_0 PHOENIX CONTACT -
28 PC WorX Examples for different device representations: Product designation Figure - Examples for different device representations DNS/PROFINET device name, separator, and IP address The selected representation only affects the representation of a specific device group. Groups include, for example: Control systems PROFINET IO devices INTERBUS devices For example, the setting for PROFINET IO devices does not have any influence on the representation of the ILC 70 (see Figure -). - PHOENIX CONTACT 77_en_0
29 Helpful Information on PC WorX.7 "EXCEL Link" Window The Excel link enables: Data to be exported to an Excel file Data to be imported from an Excel file Data that can be exported/imported includes: IEC variables IEC variable connections to signals Associated data and text The data for all IEC variables can thus be edited in an Excel worksheet rather than in various dialog boxes in the PC WorX user interface. Since IEC variables are edited in this window, it is useful to toggle the window on in the process data assignment workspace. The following functions can be executed with the Excel link: Export existing IEC variables. Adjust and import the IEC variables available in an Excel file with a specified format with the IEC variables available in a PC WorX project. Settings that specify how you wish to identify devices. For more detailed information on the Excel link, please refer to the online help for PC WorX. To toggle the "EXCEL Link" window on, select the "View/EXCEL Link" menu item. Figure - "View/EXCEL Link" window The Excel link help can be called by pressing F in the active window. 77_en_0 PHOENIX CONTACT -
30 PC WorX.8 "Diag+" Window For diagnostics, the Diag+ program integrated in PC WorX is available. Diag+ can be used to diagnose INTERBUS modules in an INTERBUS system or a PROFINET/INTERBUS system. An online connection to the control system is required in order to use Diag+. For the following description, the example bus configuration for the PROFINET and INTERBUS system has been selected. The IL DI -ME Inline terminal has been removed from the bus configuration to prompt an error. Call the program via the "View/Diag+" menu item. Select the control system in the "Selected Control System" field (here: FL IL BK--PAC). For example, select the "Device Diagnostic" tab. Select the desired device or the INTERBUS part of a device in the "Device Selection" field (here: FL IL -BK--PAC). Different information is displayed in the various tabs. Figure - Diag+: Device Diagnostic - PHOENIX CONTACT 77_en_0
31 Helpful Information on PC WorX Figure - Diag+: Bus Architecture Figure -5 Diag+: Solution Remove the error (here: insert Inline terminal again). For PROFINET, the entire system is automatically restarted by the PROFINET IO controller. If the bus is not restarted automatically, the "Action" tab can be used, for example, to acknowledge errors, reset the controller board, and start the bus. 77_en_0 PHOENIX CONTACT -5
32 PC WorX Figure -6 Diag+: Action.9 Visualization The data generated in PC WorX can be used in other programs, e.g., to visualize processes (e.g., Visu+, WebVisit). The AX OPC Server is provided in order to enable the use of data in OPC clients. See also "AX OPC Server and WebVisit" on page D-. -6 PHOENIX CONTACT 77_en_0
33 Sequence for Creating a Project Sequence for Creating a Project This section describes the general procedure for creating a project. The aim of this section is to provide an overview of the various options available for achieving a particular objective and to explain some points in detail that are only referred to briefly in later sections. The aim is not to create a comprehensive project or to have an operational project at the end of the section. If you create a project using the description in this section, please note that you must enter the relevant versions for your project. If you have little or no experience in creating projects, please proceed as described in Sections 5, 6 or 7. These sections provide a brief description of a special project creation. The various sections focus on the following topics: Section 5, "Example Project for an INTERBUS System", Section 6, "Example Project for a System Consisting of PROFINET IO and INTERBUS", Section 7, "Example Project for a Simulation With Processor Type "IPC" Control Systems". The sections are labeled. The symbol next to the heading indicates the applicable versions: SIM INTERBUS project PROFINET project Simulation project 77_en_0 PHOENIX CONTACT -
34 PC WorX SIM. Sequence for Creating a Project General Start OFFLINE ONLINE SIM SIM Create new project Set communication path INTERBUS devices inserted? Yes SIM Specify project information SIM Simulation? SIM Yes A No Read INTERBUS Check/modify IP settings for controller SIM Assign IP address for controller System installed? No Insert IO devices Yes IO devices inserted? No Yes Program created? Process data assigned? No Create program Yes Read IO devices Check/modify PROFINET settings for IO devices Manually insert INTERBUS devices Create program SIM SIM Check/modify PROFINET settings Assign PROFINET device name Assign process data A SIM Compile and send project, and perform cold restart SIM Assign process data SIM Assign IP parameters for PROFINET IO devices Operation (end) 77A08 Figure - Sequence for creating a project - PHOENIX CONTACT 77_en_0
35 Sequence for Creating a Project SIM. Creating a New Project Select the "New Project..." command from the "File" menu to create a new project using a template. Figure - "File" menu The tree structure and the selection of the control system are now prepared. Select the control system. For some control systems, there are several templates depending on the processor type. In this case, select the template based on the hardware and firmware version of the control system used (see also Table -). Confirm your selection with "OK". Figure - Project templates (here: "ILC 50 ETH ARM_L_0") 77_en_0 PHOENIX CONTACT -
36 PC WorX Processors Used for Control Systems With a Specific Hardware/Firmware Version Example: You have an ILC 50 ETH Inline Controller. Marked version 0/6F/0 This corresponds to: Hardware version 0 Firmware version.6f/. Select the ILC 50 ETH with ARM_L_0 according to Table -. If a controller is used with a firmware version, which is not listed in the table, select the older firmware version. For an ILC 50 ETH controller with firmware.5, select ARM_L_ (firmware Version. or later). Table - Processor types for various Phoenix Contact control systems Control System Processor From HW From FW CP 06 ETH ARM_L_0 00.6F/. CP 0 ETH ARM_L_0 00.6F/. CP ETH ARM_L_0 00.6F/. FC 00 PCI M68_ 0.6C FC 50 PCI ETH ARM_L_ 0.6F/. ARM_L_0 0.6F/. ILC 00 M68_.6C ILC 00 UNI M68_ 0.6C ILC 50 ETH ARM_L_ 0.6F/. ARM_L_0 0.6F/. ILC 50 ETH/M ARM_L_0 0.6F/. ILC 50 ARM_L_ 0.6F/. ILC 70 ETH TX- ARM_L_0 0.6F/. ILC 70 ETH TX-/M ARM_L_0 0.6F/. ILC 70 TX- ARM_L_0 0.6F/.0 RFC 0 ETH- IPC_.6D/.0 IPC_0.6D/5.00 RFC 50 ETH- IPC_.6D/.0 IPC_0.6D/5.00 S-MAX 06 CE IPC_ 00.6F/.0 Key: HW: Hardware version FW: Firmware version A more detailed table that also lists the functions according to the control system used, can be found in "Overview of Phoenix Contact Control Systems" on page A-. - PHOENIX CONTACT 77_en_0
37 Sequence for Creating a Project Select the "File... Save Project As/Zip Project As..." command. Figure - "File...Save Project As/Zip Project As..." command Enter a project name and save the project. Figure -5 "Save/Zip project as" window 77_en_0 PHOENIX CONTACT -5
38 PC WorX SIM. Specifying Project Information Switch to the "Bus Structure" workspace. After creating a new project, the project information is displayed in the bus structure workspace. Adapt the project information to your project. Figure -6 Project information after creating a new project During project creation, PC WorX automatically assigns an IP address area for a local network (area from to ). If you would like to use another address area (e.g., a global network), adapt the start and end address on the project node (here: Quickstart_) to your application. Make sure that all the components are in the same subnetwork. For information on the IP parameters to be used within your system, please contact your system administrator. If the start address of the new address area to be entered is higher than the previous end address, please modify the end address first. When inserting PROFINET IO controllers and PROFINET IO devices, PC WorX automatically assigns IP parameters that are within the specified area. If later on you manually assign IP parameters that are outside the defined area, they will not be accepted. If you are using a default gateway: Assign the address for the default gateway under "Default Gateway" in the "Device Details" window. This address must be within the specified IP address area. If the default gateway is entered at the start of the project, it will be used automatically for all subsequent PROFINET IO devices that are inserted (see also "Default gateway" on page -). -6 PHOENIX CONTACT 77_en_0
39 Sequence for Creating a Project Assign the name suffix for the PROFINET device name (here: quickstart.de) in the "Device Details" window under "Domain Postfix". The following characters are permitted for the "Domain Postfix": Lowercase letters without umlauts a to z As separators: Period. Uppercase letters without umlauts are permitted, however, they will be converted to lowercase letters internally. The entry is therefore not case sensitive. If the "Domain Postfix" is entered at the start of the project, it will be used automatically for all subsequent PROFINET IO devices that are inserted in the PROFINET device name (see also "PROFINET device name" on page -). If the PROFINET IO devices are read, the PROFINET device name for the devices is also read. In this case, the Domain Postfix may differ. Adapt it accordingly. Figure -7 Assigning the Domain Postfix 77_en_0 PHOENIX CONTACT -7
40 PC WorX. Preparing the PC for Communication In the "Tools/PROFINET Configuration..." menu in PC WorX select the network card for your computer that is to be used for communication. Figure -8 Selecting the network card Make sure that your PC has been assigned IP parameters that can be used to communicate with the connected network. If, e.g., when using PROFINET, you are working with a local network that is set by default ( to ), the IP parameters for the PC must be , with subnet mask PHOENIX CONTACT 77_en_0
41 Sequence for Creating a Project SIM.5 Checking/Modifying IP Settings for the Controller The IP settings for the controller are made when the project is created. If any modifications are made to the project information that affect the IP settings for the controller, a warning is displayed. However, the modification is not implemented automatically. When a new project is created, the default settings are specified as the IP settings. Adapt these settings, if necessary. Switch to the bus structure workspace. Select the controller node. In the "Device Details" window, switch to the "IP Settings" tab. Check the IP settings and modify, if necessary. Figure -9 IP settings The IP parameters that are assigned here for the controller are also implemented as the IP parameters for the communication path via TCP/IP. SIM.6 Decision: Working Online or Offline If your system is installed, you can work online. In this case, skip this section and proceed to Section.5, "Setting the Communication Path". If your system is not installed or you wish to work offline, proceed as follows: For PROFINET, see Section.7, "Inserting PROFINET IO Devices". For INTERBUS or Simulation, see Section.9, "Manually Inserting INTERBUS Devices". 77_en_0 PHOENIX CONTACT -9
42 PC WorX.7 Inserting PROFINET IO Devices Insert the PROFINET IO devices below the PROFINET IO controller node. If the device catalog is hidden, show it by selecting the "View/Device Catalog" menu. Open the " Phoenix Contact" device catalog. For example, the specified folders contain the following PROFINET IO devices: PROFINET IO Device FL IL BK--PAC ILB DI6 DIO6-TX FL /S Folder FL - Gateway ILB - I/O digital PROFINET IO Proxy - INTERBUS Proxy Select the first PROFINET IO device (here: FL IL BK--PAC). Figure -0 Selecting the PROFINET IO device Hold down the left mouse button and move the first PROFINET IO device in the "Bus Structure" window to the right of the PROFINET IO controller icon until the "Insert in the lower level" icon appears (see page -0). Move all other PROFINET IO devices to below the preceding PROFINET IO device until the "Insert at the same level" icon appears (see page -0). Figure - illustrates the bus configuration with inserted PROFINET IO devices. -0 PHOENIX CONTACT 77_en_0
43 Sequence for Creating a Project Figure - PROFINET IO devices inserted.8 Checking/Modifying the PROFINET Settings for PROFINET IO Devices When inserting each PROFINET IO device, the PROFINET settings are assigned automatically according to the entries defined in the project information. The PROFINET settings can be checked and modified via the "PROFINET Settings" tab. Make sure you are in the bus structure workspace. In the "Bus Structure" window select the PROFINET IO device. Under "Device Details" select the "PROFINET Settings" tab. Check the PROFINET settings and modify, if necessary. Figure - PROFINETsettings for ILB DI6 DIO6-TX 77_en_0 PHOENIX CONTACT -
44 PC WorX The PROFINET settings comprise: PROFINET device name This name is the unique identification for the PROFINET IO device in the network. It must be known to the PROFINET IO device before it can be used in the network. PC WorX automatically ensures that each device is assigned a PROFINET device name that is unique throughout the entire project. The "Domain Postfix" that was set on the project node is attached to this name (here: quickstart.de). The PROFINET device name can be freely modified. The following characters are permitted for the PROFINET device name: Lowercase letters without umlauts a to z Numbers 0 through 9 Hyphen - If the naming conventions have not been observed, an error message is output in the "Message Window" and the name is rejected. Uppercase letters without umlauts are permitted, however, they will be converted to lowercase letters internally. The entry is therefore not case sensitive. The procedure that makes the device name known to the PROFINET IO device is either called "assigning device names" or "baptism". This procedure is described under "Assigning PROFINET Device Names" on page -. IP address During operation, the device can be accessed via the IP address. PC WorX selects the address from the area that is set on the project node. If the area for the IP addresses is later modified in the project node, you will also have to adapt the addresses of the PROFINET IO devices accordingly. Specify the IP address according to "Assigning IP Parameters for the PROFINET IO Device" on page -8. Subnet mask Default gateway The subnet mask that was specified on the project node is assigned to each PROFINET IO device as the default subnet mask. It can be modified specifically for each individual device. If a default gateway is used, enter its IP address here. The default gateway specified on the project node is automatically assigned to each PROFINET IO device. IP Address, Subnet Mask, and Default Gateway represent the IP parameters for a device. Reduction ratio input/ Reduction ratio output The time in which the inputs/outputs of the PROFINET IO device are updated. It can be set individually for each PROFINET IO device for both data directions. The update time directly affects the number of PROFINET IO devices that can be operated on a PROFINET IO controller. The default setting displayed in PC WorX is the value that was stored in the FDCML file for the corresponding PROFINET IO device. If this setting exceeds the performance level of the PROFINET IO controller, a corresponding error message appears when translating the project. In this case, select a longer update time for certain devices. - PHOENIX CONTACT 77_en_0
45 Sequence for Creating a Project Watching sensitivity (ms) This time can be set to specify how long PROFINET IO devices may receive no valid PROFINET telegrams before substitute values are enabled at the outputs. This setting can affect the "noise immunity" of the network. Please note that excessively high settings can result in errors in the process as the PROFINET IO device "freezes" the last output value until the error is detected. SIM.9 Manually Inserting INTERBUS Devices SIM.9. Manually Inserting INTERBUS Devices - General If the bus configuration is not actually available yet or you wish to create the configuration offline, the bus configuration can be created manually. Select a point in the "Bus Structure" window where a device is to be inserted (e.g., INTERBUS node for the control system). In the device catalog, open the product range for the inserted device (e.g., IL for Inline) under " Phoenix Contact". Under the product range, open the product group (e.g., I/O analog). Select the device to be inserted (e.g., IL AO /SF). Figure - Selecting the device Hold down the mouse button and drag the selected device to the insertion point. Please refer to the information about the mouse pointer in "Icons in the "Bus Structure" Window" on page _en_0 PHOENIX CONTACT -
46 PC WorX Figure - Device inserted (here: IL AO /SF) Insert all the other devices. Example Configurations Example : Simple bus configuration RFC 0 ETH- S IL BK-T/U IL DO 8 IL DI 8 S IL BK-T/U IL DI 6 IL AI /SF 77A00 Figure -5 Simple bus configuration Folders in the device catalog where the listed devices can be found: RFC 0 ETH- S IL BK-T/U IL D... IL A... RFCxx - PLC IL - Bus coupler IL - I/O digital IL - I/O analog - PHOENIX CONTACT 77_en_0
47 Sequence for Creating a Project Example : Bus configuration with branch terminals ILC 50 ETH S IL RB-T S IL RB-T IL DO 8 IL DI 8.0 FLS M DIO 8/8.0.. S IL BK-T/U IL DO IL AO /SF 5.0 ILB DI 77A0 Figure -6 Bus configuration with branch terminals Example : Bus configuration with bus coupler for connecting a remote bus branch ILC 50 ETH S IL RB-LK IL DO 8 IL DI 8.0 ().0 S IL BK RB-LK.0 () FLS M DIO 8/ IL DI IL DI S ST BK-LK S ST S ST DO 6/ DI 6/ 77A0 Figure -7 Bus configuration with branch terminals Folders in the device catalog where the devices listed in Figure -6 and Figure -7 can be found: ILC 50 ETH S IL RB-T; S IL RB-LK S IL BK RB-LK IL D... IL A... FLS M DIO 8/8 ILB DI S ST BK-LK S ST D... ILCxx - PLC IL - Bus coupler IL - Bus coupler IL - I/O digital IL - I/O analog FLS - I/O digital ILB - I/O digital ST - Bus coupler ST - I/O digital 77_en_0 PHOENIX CONTACT -5
48 PC WorX.9. Inserting INTERBUS Devices Below an INTERBUS Proxy Insert the required INTERBUS devices from the device catalog at the "INTERBUS" node of the INTERBUS proxy (e.g., FL /S). Figure -8 FLM modules inserted below an INTERBUS proxy.9. Inserting Inline Terminals Below a PROFINET IO Bus Coupler Insert the required Inline terminals from the device catalog at the "Inline" node of the PROFINET IO bus coupler (e.g., FL IL BK--PAC). Figure -9 Inline terminals inserted below a PROFINET IO bus coupler.9. INTERBUS Devices Below the PROFINET IO Controller Manually insert the INTERBUS modules connected to the PROFINET IO controller in the same way as described above. Insert the required INTERBUS modules from the device catalog at the INTERBUS node of the PROFINET IO controller (e.g., ILC 50 ). -6 PHOENIX CONTACT 77_en_0
49 Sequence for Creating a Project SIM.0 Compiling After Completing the Bus Topology At this point you can compile your project in order to detect any errors that may have occurred. Compiling a project When compiling a project for the first time, select the "Rebuild Project" command from the "Build" menu. For subsequent compiling processes, the "Make" command in the "Build" menu can also be used (see also "Compiling (Additional Information)" on page -8). Figure -0 Compiling a project If errors occur when compiling, remove the errors and repeat the compiling process until it is completed successfully. Error messages must be removed. Warning messages do not have to be removed. If you are compiling the project but have not yet programmed anything, you will receive the "Empty worksheet" warning message. This does not affect the next step. You can ignore it. The results of the compiling process are displayed in the "Message Window" together with details of the number of errors and warnings. Compiling and Sending a Project: Special Notes for PROFINET When translating the control project, the PROFINET IO configuration is generated automatically. This is also displayed in the "Message Window". 77_en_0 PHOENIX CONTACT -7
50 PC WorX Compiling (Additional Information) There are two options for compiling: Build/Make Build/Rebuild Project Rebuild Project Use this command to compile an entire project for the first time or after modifying a user library. "Rebuild Project" compiles and links all worksheets. Errors and warnings that are discovered by the compiler are logged in the "Message Window". After the syntax has been checked successfully, the system automatically generates the IEC code and the special PLC code. Finally, the project can be sent to the PLC. The "Rebuild Project" command should only be used if errors occurred when compiling with "Make" or your project was unpacked without frontend. Make The "Make" command is the standard mode for compiling. Use this command after editing and completing your project. When the "Make menu item is executed, all modified worksheets are compiled/linked and the modified PLC code is generated. This command can be executed from the menu via "Build/Make", with the "Make" icon in the toolbar or using shortcut <F9>. Modified worksheets in the project tree are identified by an asterisk that appears after the worksheet name. Both After the compiler has been started, the "Message Window" appears automatically if it was closed before. This window indicates the steps the compiler is currently executing. In addition, errors, warnings, and additional information about the process are logged here. Once the compiling process has been completed successfully, i.e., no errors have been reported, the modified project can be sent to the PLC. SIM. Creating the Program Create the program. To program the example program, proceed as described in "Example Program" on page 8-. It is now assumed that you have created the program. If you skip this point, this may result in deviations. -8 PHOENIX CONTACT 77_en_0
51 Sequence for Creating a Project SIM. Compiling After Creating the Program At this point you can compile your project in order to detect any errors that may have occurred. Select the "Build/Make" command. SIM. Generating Variables and Assigning Process Data This section provides a general description for generating variables and assigning process data. Process data assignment for the example bus configuration is explained in later sections. SIM.. Generating Variables Usually, variables are either generated during program creation or they are created individually. When all the previous steps for creating a project including programming have been performed, variables have already been created. Variables can also be generated automatically for the process data of all devices (PROFINET IO and INTERBUS). The variable names are assigned automatically according to the following pattern: <I or Q>_<PROFINET device name>_<s segment>_<s position>_<pd name> Key: I or Q S PD name I = Input; Q = Output INTERBUS Name of the process data item For direct inputs/outputs or PROFINET IO status data, no INTERBUS data is required. To generate variables, proceed as follows: Switch to the process data assignment workspace. Select the control system in the top right window. The standard configuration is displayed in the top left window, "Symbols/Variables". In the top left window, select the resource or program (in Figure -: resource "STD_RES: ILC70"). Please observe the following: If the resource has been selected, global variables are generated/displayed that can be used in all POUs of the project (VAR_GLOBAL). If the program (POU) has been selected, global variables are generated/displayed that can be used in all POUs of the project (VAR_GLOBAL_PG). (POU = Program Organization Unit; see online help for PC WorX or IEC 6-) In the top right window, select the device for which you would like to link the process data to variables (e.g., IL AO /SF in Figure -). 77_en_0 PHOENIX CONTACT -9
52 PC WorX Select the process data item for which you would like to generate a variable (~AO 6 in Figure -). In the context menu for the process data item, select the "Create Variable" menu item. Figure - Variable generated for process data item "~AO" Figure - shows examples of automatically generated variables. Figure - Examples of generated variables SIM.. Assigning Process Data Process data and control variables are assigned in the process data assignment workspace. The assignment is seamless for INTERBUS and PROFINET IO. Please observe the following: If the resource has been selected, global variables are generated/displayed that can be used in all POUs of the project (VAR_GLOBAL). If the program (POU) has been selected, global variables are generated/displayed that can be used in all POUs of the project (VAR_GLOBAL_PG). (POU = Program Organization Unit; see online help for PC WorX or IEC 6-) -0 PHOENIX CONTACT 77_en_0
53 Sequence for Creating a Project Switch to the process data assignment workspace to assign the variables to the process data. Select the control system in the top right window. The standard configuration is then displayed in the top left window, "Symbols/Variables". In the top left window, "Symbols/Variables", select the standard resource (STD_RES RFC50ET in Figure -). In the top right window, select the device for which you would like to link the process data to variables (e.g., IL DO 8 infigure -). Select the process data item to be linked (.. in Figure -). Using drag & drop, link the selected variable with one of the variables (OUT in Figure -) on the left-hand side. In the bottom left window, the assignment between variables and process data is displayed. Figure - Process data item.. assigned to variable OUT Repeat this procedure for all inputs to be evaluated and for all outputs to be controlled. Please note for a PROFINET IO device with inputs and outputs that this is represented with its modules. Figure - Representation of a PROFINET IO device with its modules 77_en_0 PHOENIX CONTACT -
54 PC WorX In this case, select the module where the required inputs or outputs are located. Figure -5 Assigning process data for a PROFINET IO device The result of the process data assignment is displayed in the following figure. Figure -6 All used process data assigned to variables System variables (e.g., ONBOARD_INPUT_BIT0) are not displayed in this process data view. - PHOENIX CONTACT 77_en_0
55 Sequence for Creating a Project. Switching to Working With the System (Online) Apart from during simulation, the following work can only be carried out if a system has been installed and a connection has been established between your PC with PC WorX and the controller. SIM.5 Setting the Communication Path For a control system that supports PROFINET (e.g., ILC 50, ILC 70 TX-), the communication path is automatically set to "TCP/IP (Ethernet/Localhost)" by default with the IP parameters of the PROFINET IO controller specified under IP Settings. If you would like to send your project to the control system via this Ethernet connection, the communication path does not have to be set. Since both the INTERBUS and PROFINET project have been created using the example of an ILC 70 TX-, the communication path setting displayed also applies to this controller. Switch to the bus structure workspace to set the communication path between the programming PC with PC WorX and the control system. In the "Bus Structure" window select the INTERBUS node for the control system. Select the "Communication" tab in the "Device Details" window. Select the communication path to the control system. Figure -7 Setting the communication path 77_en_0 PHOENIX CONTACT -
56 PC WorX Depending on the communication path, proceed as described in: Section.5., "Communication via the Serial Port", Section.5., "Communication via TCP/IP (Ethernet/Localhost)" or Section.5., "Simulation". BootP is activated by default upon delivery for assigning IP parameters with an Inline Controller via Ethernet. If you would like to change this setting, select the serial port as the communication path and specify the IP parameters in the "Extended Settings" dialog box. This setting is activated following a control system reset..5. Communication via the Serial Port The controller must be connected to the programming PC using the connecting cable. Ordering data: Connecting cable for connecting the controller to a PC (V. (RS-)) for PC WorX, length m (Order Designation PRG CAB MINI DIN, Order No ). Select the "Serial Port" interface type in the "Device Details" window. Select the interface (e.g., COM). Check the specified communication path by clicking "Test". The communication path has been tested successfully if a green status indicator appears in the window. If a red status indicator appears, check the communication path and change it, if necessary. Save your settings in the project via "Apply". Figure -8 "Serial Port" communication path - PHOENIX CONTACT 77_en_0
57 Sequence for Creating a Project.5. Communication via TCP/IP (Ethernet/Localhost) An Ethernet connection to the controller is required for communication via Ethernet. Furthermore, the IP address must also be set in the controller. For some controllers (e.g., ILC 50..., ILC 70...) the IP address can be assigned via PC WorX. On initial startup, please refer to "Assigning the IP Address for the PROFINET IO Controller" on page 6-8 for these controllers. For some controllers (e.g., RFC 0 ETH-), the IP address can only be set via the diagnostic display or a special firmware service (see user manual for the controller). Select the "TCP/IP (Ethernet/Localhost)" interface type in the "Device Details" window. Enter the IP address set in the Inline Controller in the "IP Address" field or select it from the menu. Figure -9 "TCP/IP (Ethernet/Localhost)" communication path Check the specified communication path and therefore the IP address by clicking "Test". The communication path has been tested successfully if a green status indicator appears in the window. If a red status indicator appears, check the communication path and the settings and change, if necessary. If a red status indicator appears, an IP address may not have been assigned or the IP address needs to be changed. To assign and change the TCP/IP settings, please proceed as described in "Assigning the IP Address for the PROFINET IO Controller" on page 6-8. Save your settings in the project via "Apply". The Inline Controller can be accessed via a network using the Ethernet interface and the TCP/IP protocol. Please note that with all networked devices/computers, there is a risk that third parties may access the Inline Controller or the PC WorX computer and make changes, either intentionally or unintentionally. Prevent unauthorized access to the Inline Controller and your PC. 77_en_0 PHOENIX CONTACT -5
58 PC WorX SIM.5. Simulation This function is only available for processor type "IPC" controllers. For a list of controllers that support this function, please refer to Table - "Processor types for various Phoenix Contact control systems" on page -. This item can be used to select a simulation environment and thus create a bus and develop and check a program without the hardware having to be available. Select the "Simulation" interface type in the "Device Details" window. Activate the simulation environment by clicking "Apply". Figure -0 "Simulation" communication path -6 PHOENIX CONTACT 77_en_0
59 Sequence for Creating a Project.6 Assigning the IP Address for the Controller An IP address must be assigned to a controller that communicates via Ethernet to enable communication. For a number of controllers BootP is activated by default upon delivery for assigning the IP address via Ethernet. In this case, when setting the IP address for the first time a BootP server can be used. However, the first IP address can also be set manually using the PC WorX software via the serial interface. The IP address can be changed later via the serial connection or Ethernet using the PC WorX software. In the following, address assignment via PC WorX is described. Establish an Ethernet connection or a serial connection between your PC and the controller. Switch to the bus structure workspace. Select the controller node (here: "ILC 70 "). Select the "Extended Settings" tab in the "Device Details" window. Set the communication path in the area at the top of the window (here: "Communication Path of project"). The communication path set on this page will only be used temporarily in order to transmit the data that can be set on this page. If, for example, you do not know the current IP address for your controller and cannot establish an Ethernet connection, a serial connection must be established and the new IP address sent to the controller. The communication path set on this page (in this case: "COM") is used temporarily for this. For all other actions (e.g., sending the project to the control system) the communication path of the project is used (e.g., "TCP/IP"). Check the specified communication path by clicking "Test". The communication path has been tested successfully if a green status indicator appears in the window. If a red status indicator appears, check the communication path and change it, if necessary. The IP address, under which the IP settings were assigned automatically or changed by the user, is displayed under "Network Settings/Manual definition of the TCP/IP settings" in the "Device Details" window. 77_en_0 PHOENIX CONTACT -7
60 PC WorX Figure - Setting the communication path for the PROFINET IO controller If you would like to change the network settings, specify the new settings. Confirm the display or your entry via "Send". Reset the control system in the "Activate Network Settings" area via "Reset Control System". The controller needs some time before it is ready to operate again. It indicates that it is ready via the RUN LED that is either permanently ON or flashing cyclically. -8 PHOENIX CONTACT 77_en_0
61 Sequence for Creating a Project.7 Reading PROFINET IO Devices If you have inserted the PROFINET IO devices manually, skip this section. Make sure you are in the bus structure workspace. In the "Bus Structure" window select the PROFINET node for the control system. Open the context menu and select the "Read PROFINET..." menu item. Figure - Reading PROFINET All the connected PROFINET IO devices are displayed. Select the devices that are to be included in your project. Confirm your selection with "Insert". 77_en_0 PHOENIX CONTACT -9
62 PC WorX Figure - Connected PROFINET IO devices selected for the project If your PROFINET IO controller already contains a project, another name can be specified for the controller in the "Read PROFINET" window than the one assigned in the current project. If you are sure you are communicating with the right controller this will not have any adverse effects. The PROFINET IO devices displayed are connected to the controller - regardless of its name. The current name is also transmitted when the current project is sent to the controller. Include the selected PROFINET IO devices in your project by clicking "Insert". Close the window by clicking "Close". The PROFINET structure is displayed in the "Bus Structure" window. -0 PHOENIX CONTACT 77_en_0
63 Sequence for Creating a Project Figure - Bus configuration with read PROFINET IO devices When reading, the existing device name and the existing IP parameters are read for each device. After reading the devices, check the PROFINET device names (including Domain Postfix) and the IP parameters. If the read settings do not correspond to the settings you made in the project (under the project information and IP settings for each device), change the device name and/or IP parameters. Proceed as described in "Assigning PROFINET Device Names" on page - and "Assigning IP Parameters for the PROFINET IO Device" on page _en_0 PHOENIX CONTACT -
64 PC WorX.8 Checking/Modifying the PROFINET Settings for PROFINET IO Devices If you have made the PROFINET settings for the PROFINET IO devices offline after inserting the PROFINET IO devices, skip this section. When reading, the PROFINET settings of the relevant PROFINET IO devices are included. Make sure you are in the bus structure workspace. In the "Bus Structure" window select the PROFINET IO device. Under "Device Details" select the "PROFINET Settings" tab. Check the PROFINET settings and modify, if necessary. Figure -5 PROFINETsettings for the device ILB DI6 DIO6-TX The individual setting options are described in "Checking/Modifying the PROFINET Settings for PROFINET IO Devices" on page -. - PHOENIX CONTACT 77_en_0
65 Sequence for Creating a Project There is also the option of automatically regenerating the IP parameters (e.g., IP addresses) for all devices. The settings in the project information are used for this. Select the project node. Select "Renumber Devices/Whole project" and then the menu item for renumbering the devices (e.g., "All IP Addresses"). Figure -6 Renumbering devices 77_en_0 PHOENIX CONTACT -
66 PC WorX.9 Assigning PROFINET Device Names Before a PROFINET IO device is operated in a PROFINET IO network, the PROFINET device name configured in PC WorX must also be made known to the device itself. Make sure that there are no old projects on the PROFINET IO controller with differing PROFINET device names and IP parameters for the PROFINET IO devices. If the PROFINET IO controller contains a project that has PROFINET device names for the PROFINET IO devices that differ from those in the new project, the controller continues to use the names for the devices from this project. Therefore, either delete this old project or compile the new project with the new PROFINET device names and the new IP parameters, and send it to the control system (see "Compiling and Sending a Project, and Performing a Cold Restart" on page -). Make sure you are in the bus structure workspace. In the "Bus Structure" window, select the PROFINET IO device which is to be assigned the name. Select the "PROFINET Stationnames" tab in the "Device Details" window. When the tab is selected, the list is updated. If you would like to update the list again later, click on "Refresh". In order to limit the search results, different options are available: No constraints Unnamed Same type Not in project All devices that are available in the network are listed. All those devices that do not yet have a PROFINET device name are listed. Only those devices that are the same type as the device selected in the bus configuration are listed. All those devices that are not included in the project are listed. - PHOENIX CONTACT 77_en_0
67 Sequence for Creating a Project Figure -7 List of all PROFINET IO devices that can be accessed in the network In the "Selected Device" area, the PROFINET IO device name specified under "IP Settings" is displayed. Select the corresponding PROFINET IO device from the list (using the indicated MAC address). 77_en_0 PHOENIX CONTACT -5
68 PC WorX Figure -8 Selecting the device A flashing display can be triggered on the device via "Flashing On". This display can be used to find the selected device in the field. When the button is activated, the devices in the example system flash as follows: ILB DI6 DIO6-TX FL IL BK--PAC FL /S RDY LED flashing Double-zero flashing on the 7-segment display Double-zero flashing on the 7-segment display The flashing process is also indicated in the list. Send the name to the device via "Assign Name". If you receive an error message, first reset the name via "Delete Name" and then assign the name again. Assign the appropriate PROFINET device name to each PROFINET IO device. The PROFINET device name is transferred from the PC to the PROFINET IO device. The previous parameters are still displayed as the IP parameters. The IP parameters are only assigned in the next step. -6 PHOENIX CONTACT 77_en_0
69 Sequence for Creating a Project Figure -9 All devices with new PROFINET device names 77_en_0 PHOENIX CONTACT -7
70 PC WorX.0 Assigning IP Parameters for the PROFINET IO Device In order to enable the connected INTERBUS modules to be read in the bus configuration, the IP parameters must be assigned to the PROFINET IO devices. There are two options for assigning IP parameters. Select an option based on the specified requirements..0. Option : IP Parameter Assignment During PROFINET IO Controller Startup This option always works provided the PROFINET IO controller is able to establish communication with the PROFINET IO devices. Make sure you are in the bus structure workspace. Select the "PROFINET Stationnames" tab in the "Device Details" window. You can later check whether the IP parameters have been assigned. Compile the project, send it to the control system, and perform a cold restart. Proceed as described in "Compiling and Sending a Project, and Performing a Cold Restart" on page -. During startup, the PROFINET IO controller assigns the IP parameters specified in the project to the PROFINET IO devices. Click on "Refresh". The updated list contains the PROFINET IO devices together with their PROFINET device names and the IP parameters. Figure -0 All devices with PROFINET device names and IP parameters -8 PHOENIX CONTACT 77_en_0
71 Sequence for Creating a Project.0. Option : IP Parameter Assignment Without Project on the PROFINET IO Controller This option is specifically designed to read INTERBUS modules that are connected to a PROFINET IO device without first sending a project to the PROFINET IO controller. This option only works under the following conditions:. There is no project on the PROFINET IO, i.e., the PROFINET IO controller did not yet establish a connection to the PROFINET IO devices. Or. There is no connection between the PROFINET IO controller and the PROFINET IO devices (Ethernet cable not plugged in or no supply voltage at the PROFINET IO controller). In each case, the BF LED must flash on each of the PROFINET IO devices. If the BF LED of a PROFINET IO device does not flash, no IP parameters can be assigned to this device as it is currently communicating. Select the device to which you would like to assign the IP parameters. Proceed as described in "Assigning PROFINET Device Names" on page -. Send the IP parameters to the device via "Assign IP". Assign the IP parameters to each PROFINET IO device. Figure - All devices with PROFINET device names and IP parameters Now the INTERBUS modules connected to the devices can be read. If there was already a project on the PROFINET IO controller and the connection was aborted in order to send the IP parameters, please note the following: On startup, the PROFINET IO controller starts up the PROFINET IO devices with the IP parameters stored in this project (which may be old). Only after compiling, sending, and performing a cold restart for the new project can the IP parameters be transferred from this project to the PROFINET IO devices. If error messages are displayed and if the IP parameters are not accepted: Check whether the BF LED is flashing. If so: Check all Ethernet connections as well as your previous actions. If not: You cannot assign any IP parameters. Either interrupt communication or proceed according to "Option : IP Parameter Assignment During PROFINET IO Controller Startup" on page _en_0 PHOENIX CONTACT -9
72 PC WorX. Reading INTERBUS If you have inserted the INTERBUS devices manually, skip this section. The bus configuration must actually be available and power must be supplied to the modules. Select the "Connected Bus" command from the "View" menu to read the connected INTERBUS system. Figure - "View... Connected Bus" command Select the control system in the "Connected Bus" window. For PROFINET, the PROFINET IO devices can also be selected as the control system (FL IL BK--PAC in Figure -). Figure - Selecting the control system -0 PHOENIX CONTACT 77_en_0
73 Sequence for Creating a Project This activates the "online" operating state and the control system reads the connected INTERBUS configuration. Once the control system has read the connected INTERBUS system, the INTERBUS devices must be accepted in the project. Select the control system in the "Connected Bus" window. Open the context menu and select the "Import to Project... With Device Description" command. Figure - "Connected Bus" window The "Select Device" window lists the modules, whose device description corresponds to that of the connected devices. Figure -5 "Select Device" window Select the device that is actually connected in the INTERBUS system, and repeat this step until all the devices are linked to their device description. 77_en_0 PHOENIX CONTACT -
74 PC WorX Disconnect the link to the control system by selecting "Offline" under "Selected Control System" in the "Connected Bus" window. Figure -6 "Connected Bus" window PROFINET IO controller PROFINET IO device Please Note for PROFINET The process for reading INTERBUS modules that are connected to a PROFINET IO controller or a PROFINET IO device is essentially the same. After the communication path to the PROFINET IO controller has been set, the INTERBUS devices connected to the controller can be read. After device names and IP parameters for the PROFINET IO devices have been assigned, the INTERBUS devices connected to the PROFINET IO devices can be read. Select all the "control systems" that are connected to the INTERBUS devices. These include the Inline Controller as well as all the PROFINET IO devices displayed in the "Connected Bus" window. Read the INTERBUS devices as described above. The product designation or the station name is displayed under "Selected Control System". If several devices of the same type are used in a project, first assign the devices a station name. This enables the unique identification of the devices. - PHOENIX CONTACT 77_en_0
75 Sequence for Creating a Project. Compiling After Reading the Bus Topology At this point you can compile your project in order to detect any errors that may have occurred. Select the "Build/Make" command.. Creating the Program If the program has been created offline, skip this section. To program the example program, proceed as described in "Example Program" on page 8-.. Compiling After Creating the Program At this point you can compile your project in order to detect any errors that may have occurred. Select the "Build/Make" command. 77_en_0 PHOENIX CONTACT -
76 PC WorX.5 Assigning Process Data If the process data has been assigned offline, skip this section. To assign the process data, proceed as described in "Generating Variables and Assigning Process Data" on page -9. SIM.6 Compiling and Sending a Project, and Performing a Cold Restart SIM.6. Compiling a Project To compile a project, proceed as described in "Compiling After Completing the Bus Topology" on page -7. Select the "Build/Make" command. SIM.6. Sending a Project When working online, the project is written to the main memory of the control system. When working in simulation mode, the project is written to the simulated main memory of the control system. Open the project control dialog box. If only the "Close" button is enabled in the project control dialog box that opens, there is no valid connection to the control system. In this case, check the communication path. Figure -7 Project control dialog box Click on "Download". - PHOENIX CONTACT 77_en_0
77 Sequence for Creating a Project Another dialog box opens. There are various options for sending the project to the control system or the simulated control system.. Click on "Download" in the "Project" area.. Click on "Download" in the "Boot Project" area.. Activate the "Include Bootproject" checkbox in the "Project" area and click on "Download" in this area. In the first option, the project is sent. However, it is not loaded automatically when booting the control system. For option and, the project is written as a boot project to the parameterization memory of the control system and is loaded automatically after the control system has been booted. Option is shown in Figure -8. Activate the "Include Bootproject" checkbox in the "Project" area and click on "Download" in this area. Figure -8 "Download" dialog box For control systems that support the "Download Changes" function, the "Download" dialog box appears as shown in Figure -9. If the "Download Changes" function is used, activate the "Ensure realtime for Download Changes" and "Include Bootproject" checkboxes. Figure -9 "Download" dialog box The project is now in the real or simulated main memory of the control system. 77_en_0 PHOENIX CONTACT -5
78 PC WorX SIM.6.. Sending a Project: Special Notes for PROFINET When sending the project to the control system, the desired PROFINET IO configuration is transmitted and activated. If activation was successful, system variable IO_CONFIG_STATUS_ACTIVE is set. The PROFINET IO controller attempts to start up all the devices in the desired configuration..6.. Sending a Project: Special Notes for Simulation When sending, the project is written to the simulated main memory of the control system. When the project is sent to the simulated main memory of the control system, two new tasks are opened automatically that appear in the taskbar. Figure -50 Tasks for simulation The "PCSim" task contains information about ProConOS. The "DEMOIO-DRIVER" task is used for the simulation visualization. Open the "DEMOIO-DRIVER" task. For all devices to which variables are linked, the status of all inputs and outputs is indicated. Figure -5 Status of inputs and outputs -6 PHOENIX CONTACT 77_en_0
79 Sequence for Creating a Project SIM.6. Performing a Cold Restart In order to activate the project, it is necessary to perform a cold restart. To do so, click on "Cold" in the project control dialog box. Figure -5 Project control dialog box If the system cannot be started up, a corresponding error message appears on the diagnostic display (for control systems with diagnostic display) and in the "Message Window" in PC WorX and Diag+. For an explanation of the error message, please refer to the Diagnostics Guide (S SYS DIAG DSC UM E, Order No ). For example, the ILC 50 ETH controller has been started up successfully if the green PLC RUN LED is ON. Communication to the PROFINET IO devices has been established successfully if the BF LED does not flash on any of the PROFINET IO devices. 77_en_0 PHOENIX CONTACT -7
80 PC WorX SIM.7 Operation SIM.7. Setting the Task Properties If no settings have been made for the task, a default task is used. If necessary, change the properties of the task (in the example below a default task is changed to a cyclic task). Switch to the IEC programming workspace. Select "STD_TSK : Default". In the context menu select the "Properties..." menu item. Figure -5 Default task: Properties Under type, select "Cyclic". This selects a cyclic task. Figure -5 Default task: Type Apply your settings with "Apply". Change the setting, e.g., to 000 ms. -8 PHOENIX CONTACT 77_en_0
81 Sequence for Creating a Project Figure -55 Changing the settings Confirm your settings with "OK". Compile the project, send it to the control system, and perform a cold restart. If the process is now running too slowly, change the settings. In the default task context menu select the "Settings..." menu item. Change the setting, e.g., to 50 ms. Compile the project, send it to the control system, and perform a cold restart. 77_en_0 PHOENIX CONTACT -9
82 PC WorX SIM.7. Debug Mode In order to use debug mode, a program must have been created in your project. The method of operation of the program can be monitored in debug mode. Activate debug mode. Switch to the IEC programming workspace. The status of all global variables is displayed under "MainV" in the "Project Tree Window". Figure -56 Variables in debug mode: Global variables For PROFINET IO devices, system variable IO_DATA_VALID can be assigned, for example. The status can be read here. Only if this bit is set does the PROFINET IO device supply valid data and all other process values are valid. In this way, you can check in this window whether all PROFINET IO devices supply valid data. For information on system variables, please refer to Appendix B "Status Information for a PROFINET IO System". Figure -57 Variables in debug mode: System variables of the PROFINET IO devices -50 PHOENIX CONTACT 77_en_0
83 Sequence for Creating a Project The program status of a POU is displayed by opening the program worksheet (in Figure -58: under "Main" in the "Project Tree Window" or under "Main:Main" on the tab in the worksheet). Figure -58 Variables in debug mode: Program variables The status of all global variables in the program is displayed under "Global Variables" in the "Project Tree Window". Figure -59 Variables in debug mode: Global variables Switch to the window that provides the best display of the required information. 77_en_0 PHOENIX CONTACT -5
84 PC WorX SIM.7. Simulation and Debug Mode Following a cold restart, the green RUN LED lights up in "DEMOIO-DRIVER". Program simulation can now be started. To monitor all variables, switch to debug mode. The status of variables can be monitored online in debug mode. Activate debug mode. Switch to the IEC programming workspace. The windows that provide information in debug mode are described in "Debug Mode" on page -50. Switch to the window that provides the best display of the required information. The "MainV" window has been selected for the description below. Arrange the screen display so that the "MainV" and "DEMOIO-DRIVER" windows can be seen. Figure -60 Program output state Perform the simulation. For an example, please refer to "Simulation and Debug Mode" on page 7-. SIM.7. PLC Stop/Run If the PLC is set to STOP, all outputs are set to their safe state. On control system startup, process values are output again. -5 PHOENIX CONTACT 77_en_0
85 Sequence for Creating a Project SIM.8 Switching from Simulation to Real Hardware Once you have successfully completed the simulation for your program, you can switch to your hardware. To do this, the actual bus configuration must correspond to the simulated bus configuration. Stop the simulation. To do so, click on "Stop" in the project control dialog box. Stop debug mode. To do this, click on "Debug on/off". Switch to the bus structure workspace. In the "Device Details" window, switch to the "Communication" tab. Select the communication path (see "Setting the Communication Path" on page -). Send the project to the control system and perform a cold restart (see "Compiling and Sending a Project, and Performing a Cold Restart" on page -). 77_en_0 PHOENIX CONTACT -5
86 PC WorX -5 PHOENIX CONTACT 77_en_0
87 RB IN 0/00 RESET RB OUT MRESET STP RUN / PROG PLC xxxxxxx (Seriennr.) IL 5 6 I I I I I5 I I9 I Q E Q 5 6 US UL UM 5 6 D D D 5 Example Project for an INTERBUS System Example Project for an INTERBUS System The creation of a project is described in detail in Section, "Sequence for Creating a Project". This section covers: All steps to be taken in reference to the corresponding section in Section, "Sequence for Creating a Project" Project-specific settings Information and special notes for an INTERBUS project 5. Describing the Project In the following, an example project is developed using function block diagram (FBD) programming language. In order to obtain the best possible results, please use the same identifiers and names as used in this user manual. Project name Quickstart Project hardware Control system: Inline Controller ILC 70 TX- I/O modules: IL DO 6, IL DO 8, and IL DI 8 PC with PC WorX ILC 70 TX- ETH LNK ACT 00 LNK ACT 00 RUN FAIL INLINE CONTROL ILC 70 TX- Ord. No.: I7 I8 I I Q Q RC BA RD TR PRG RDY / RUN BSA FAIL PF IL DO 6 IL DO 8 IL DI 8 77A00 Figure 5- Example bus configuration 77_en_0 PHOENIX CONTACT 5-
88 PC WorX Inputs and outputs/process data Table 5- Inputs and outputs used in the example including process data and assigned variables Device Input/Output According to the Device Data Sheet Signal at Variable Process Data Item ILC 70 TX- Input IN Co TP. ONBOARD_INPUT_BIT0.. IL DI 8 Input IN Co TP. IN.. Input IN5 Co TP. IN.. IL DO 8 Output OUT Co TP. OUT.. Output OUT6 Co TP. OUT.. IL DO 6 Outputs OUT to Co to V0 ~DO6 OUT6 TP x. and x. No assignment required T T Co TP x Connector Terminal point Row on the Inline connector 5. Sequence for Creating the INTERBUS Project The sequence for creating an INTERBUS project is shown in Figure 5-. When implementing the project some of the tasks can be performed offline (without a connection to the INTERBUS system). All tasks related to communication must be performed online (with a connection to the INTERBUS system). In Figure 5- and in the description in this section, it is assumed that the system has been fully installed and all tasks are performed online. This is the quickest way to start up an INTERBUS system. If the INTERBUS system has not yet been fully installed or if you would like to perform as many preparatory tasks as possible offline, follow the sequence described in Section, "Sequence for Creating a Project". 5- PHOENIX CONTACT 77_en_0
89 Example Project for an INTERBUS System INTERBUS Start OFFLINE ONLINE Create new project SIM Set communication path SIM INTERBUS devices inserted? Yes Specify project information SIM SIM Simulation? SIM Yes A No Read INTERBUS Check/modify IP settings for controller SIM Assign IP address for controller System installed? No Insert IO devices Yes IO devices inserted? No Yes Program created? Processs data assigned? No Create program Yes Check/modify PROFINET settings for IO devices SIM Manually insert INTERBUS devices SIM Create program SIM Assign process data Read IO devices Check/modify PROFINET settings Assign PROFINET device name Assign IP parameters for PROFINET IO devices Assign process data A Operation (end) SIM Compile and send project, and perform cold restart SIM 77A00 Figure 5- Sequence for creating the INTERBUS project 77_en_0 PHOENIX CONTACT 5-
90 PC WorX 5. Creating a New Project See also "Creating a New Project" on page -. Select the "New Project..." command from the "File" menu. Select the ILC 70 control system and confirm your selection with "OK". Select the "File... Save Project As/Zip Project As..." command. Specify the project name "Quickstart" and save the project. 5. Specifying Project Information See also "Specifying Project Information" on page -6. Switch to the bus structure workspace. Adapt the project information to your project. 5.5 Checking/Modifying IP Settings for the Controller See also "Checking/Modifying IP Settings for the Controller" on page -9. The IP settings for the controller are made when the project is created. If any modifications are made to the project information that affect the IP settings for the controller, a warning is displayed. However, the modification is not implemented automatically. When a new project is created, the default settings are specified as the IP settings. Adapt these settings, if necessary. Switch to the bus structure workspace. Select the controller node. In the "Device Details" window, switch to the "IP Settings" tab. Check the IP settings and modify, if necessary. The IP address that is assigned here for the controller is also implemented as the IP address for the communication path via TCP/IP. 5- PHOENIX CONTACT 77_en_0
91 5.6 Setting the Communication Path Example Project for an INTERBUS System See also "Setting the Communication Path" on page -. Switch to the bus structure workspace to set the communication path between the programming PC with PC WorX and the control system. In the "Bus Structure" window select the INTERBUS node for the control system. Select the "Communication" tab in the "Device Details" window. Select the communication path to the control system. Depending on the communication path, proceed as described in: Section 5.6., "Communication via the Serial Port" or Section 5.6., "Communication via TCP/IP (Ethernet/Localhost)" 5.6. Communication via the Serial Port See also "Communication via the Serial Port" on page -. The controller must be connected to the programming PC using the connecting cable. Select the "Serial Port" interface type. Select the interface (e.g., COM). Check the specified communication path by clicking "Test". Save your settings in the project via "Apply" Communication via TCP/IP (Ethernet/Localhost) See also "Communication via TCP/IP (Ethernet/Localhost)" on page -5. An Ethernet connection to the controller is required for communication via Ethernet. Furthermore, the IP address must also be set in the controller. Select the "TCP/IP (Ethernet/Localhost)" interface type in the "Device Details" window. Enter the IP address set in the Inline Controller in the "IP Address" field or select it from the menu. Check the specified communication path and therefore the IP address by clicking "Test". The communication path has been tested successfully if a green status indicator appears in the window. If a red status indicator appears, check the communication path and the settings and change, if necessary. 77_en_0 PHOENIX CONTACT 5-5
92 PC WorX If a red status indicator appears, an IP address may not have been assigned or the IP address needs to be changed. To assign and change the TCP/IP settings, please proceed as described in "Assigning the IP Address for the Controller" on page 5-6. Save your settings in the project via "Apply". The Inline Controller can be accessed via a network using the Ethernet interface and the TCP/IP protocol. Please note that with all networked devices/computers, there is a risk that third parties may access the Inline Controller or the PC WorX computer and make changes, either intentionally or unintentionally. Prevent unauthorized access to the Inline Controller and your PC. 5.7 Assigning the IP Address for the Controller See also "Assigning the IP Address for the Controller" on page -7. An IP address must be assigned to the controller to enable communication. BootP is activated by default upon delivery for assigning the IP address via Ethernet. When setting the IP address for the first time a BootP server can be used or the address can be set manually using the PC WorX software via the serial interface. The IP address can be changed later via the serial connection or Ethernet using the PC WorX software. In the following, address assignment via PC WorX is described. Establish an Ethernet connection or a serial connection between your PC and the controller. Switch to the bus structure workspace. Select the controller node (here: "ILC 70 "). Select the "Extended Settings" tab in the "Device Details" window. Set the communication path in the area at the top of the window (here: "COM"). The communication path set on this page will only be used temporarily in order to transmit the data that can be set on this page. Communication via TCP/IP is set by default (provided that the communication path under the INTERBUS node has not been modified). If, for example, you do not know the current IP address for your controller and cannot establish an Ethernet connection, a serial connection must be established and the new IP address sent to the controller. The communication path set on this page (here: "COM") is used temporarily for this. For all other actions (e.g., sending the project to the control system) the communication path of the project is used (in this case TCP/IP). Check the specified communication path by clicking "Test". The communication path has been tested successfully if a green status indicator appears in the window. If a red status indicator appears, check the communication path and change it, if necessary. 5-6 PHOENIX CONTACT 77_en_0
93 Example Project for an INTERBUS System The IP address, under which the IP settings were assigned automatically or manually, is displayed under "Network Settings/Manual definition of the TCP/IP settings" in the "Device Details" window. If you would like to change the network settings, specify the new settings. Confirm the display or your entry via "Send". Reset the control system in the "Activate Network Settings" area via "Reset Control System". The controller needs some time before it is ready to operate again. It indicates that it is ready via the RUN LED that is either permanently ON or flashing cyclically. 5.8 Reading INTERBUS See also "Reading INTERBUS" on page -0. To read the INTERBUS system, proceed as described in "Reading INTERBUS" on page -0. Select the "Connected Bus" command from the "View" menu to read the connected INTERBUS system. Select the control system (here: "ILC 70 ") in the "Connected Bus" window. Open the context menu and select the "Import to Project... With Device Description" command. The "Select Device" window lists the modules, whose device description corresponds to that of the connected devices. Select the device that is actually connected to the INTERBUS system, and repeat this step until all the devices are linked to their device description. According to the example, the following I/O modules are connected: IL DO 6, IL DO 8, and IL DI 8. Disconnect the link to the control system by selecting "Offline" under "Selected Control System" in the "Connected Bus" window. Figure 5- Complete bus configuration for the example project 77_en_0 PHOENIX CONTACT 5-7
94 PC WorX 5.9 Compiling After Reading the Bus Topology See also "Compiling After Completing the Bus Topology" on page -7. Select the "Build/Make" command. 5.0 Creating the Program To program the example program, proceed as described in "Example Program" on page 8-. Set variable V0 to initial value. This set bit is then rotated to the left during program processing. It is now assumed that you have created the program. If you skip this point, this may result in deviations. 5. Compiling After Completing the Program See also "Compiling After Creating the Program" on page -9. Select the "Build/Make" command. 5-8 PHOENIX CONTACT 77_en_0
95 5. Assigning Process Data Example Project for an INTERBUS System See also "Generating Variables and Assigning Process Data" on page -9. Switch to the process data assignment workspace to assign the variables to the process data. Select the control system in the top right window. The standard configuration is then displayed in the top left window, "Symbols/Variables". In the top left window, "Symbols/Variables", select the standard resource (in the example: STD_RES ILC70). In the top right window, select the device for which you would like to link the process data to variables ( IL DI 8 in Figure 5-). Select the process data item to be linked (.. in Figure 5-). Variables are created when the program is created. Using drag & drop, link the selected variable with one of the variables (IN in Figure 5-) on the left-hand side. If you would like to link further process data but no corresponding variables have been created yet, select "Create Variable" in the context menu. The generated variable is displayed in the bottom left window. Repeat this procedure for all inputs to be evaluated and for all outputs to be controlled. The result of the process data assignment is displayed in the following figure. Figure 5- All used process data assigned to variables Since variable ONBOARD_INPUT_BIT0 is a system variable, it is not shown in Figure _en_0 PHOENIX CONTACT 5-9
96 PC WorX 5. Compiling and Sending a Project, and Performing a Cold Restart See also "Compiling and Sending a Project, and Performing a Cold Restart" on page -. Compiling a project Select the "Build/Make" command. Sending a project Open the project control dialog box. Activate the "Include Bootproject" checkbox in the "Project" area. Click on "Download" in the area on the left. 5. Operation See "Operation" on page PHOENIX CONTACT 77_en_0
97 Example Project for a System Consisting of PROFINET IO and INTERBUS 6 Example Project for a System Consisting of PROFINET IO and INTERBUS The creation of a project is described in detail in Section, "Sequence for Creating a Project". This section covers: All steps to be taken in reference to the corresponding section in Section, "Sequence for Creating a Project" Project-specific settings Information and special notes for a project with PROFINET IO and INTERBUS. 6. Describing the Project In the following, an example project is developed using function block diagram (FBD) programming language. In order to obtain the best possible results, please use the same identifiers and names as used in this user manual. Project name Project hardware Quickstart Specify the system structure during configuration. A system consisting of PROFINET IO and INTERBUS comprises the PROFINET IO controller (control system), PROFINET IO devices, and INTERBUS devices. The example system is shown in Figure _en_0 PHOENIX CONTACT 6-
98 RB IN 0/00 RESET RB OUT MRESET RUN / PROG STP PLC xxxxxxx (Seriennr.) IL 5 6 I I I I I5 I I9 I0 US UL 5 6 UM 5 6 Q DO E Q D 5 6 US UL UM DI D MAC Address US GND US GND R R ACT 00 FD MODE V. Reset US US Fail 0/00 IN INTERBUS REMOTE 00A05B8D LB U LS I I 0 0 UA IN DIO / D US UA UA E I I 0 0 LB OUT U LS UA OUT LB IN U LS I I 0 0 UA IN DIO / D US UA UA E I I 0 0 LB OUT U LS UA OUT PC WorX ILC 70 TX- FL SWITCH MM HS PC with PC WorX ETH LNK ACT 00 RUN FAIL I7 I8 I I Q Q FL SWITCH MM HS Ord. No. 8 6 LNK MODE X LNK MODE X LNK MODE X LNK MODE X LNK ACT 00 INLINE CONTROL ILC 70 TX- Ord. No.: A05BDD RC BA RD TR PRG RDY / RUN BSA FAIL PF IL AO /SF FL IL BK--PAC ILB DI6 DIO6-TX FL /S RESET UL RDY/RUN BSA FAIL PF 00 FD COL XMT RCV 00 FD Reset COL XMT RCV LNK 0/00 IL DI -ME IL DO -ME INTERBUS FLS M DI 8 M FLS M DO 8 M-A 77E00 Figure 6- Example system Table 6- Example system devices PROFINET IO controller ILC 70 TX- PROFINET IO device FL IL BK--PAC ILBDI6DIO6-TX PROFINET IO device: INTERBUS proxy FL /S INTERBUS devices At ILC 70 TX-: IL AO /SF At FL IL BK--PAC: IL DO -ME IL DI -ME At FL /S: FLS M DI 8 M FLS M DO 8 M-A Several PROFINET IO controllers can be used within one project. In this example, only one PROFINET IO controller is used. 6- PHOENIX CONTACT 77_en_0
99 Example Project for a System Consisting of PROFINET IO and INTERBUS Inputs and outputs/process data Table 6- Inputs and outputs used in the example including process data and assigned variables Device Connected at Input/Output According to the Device Data Sheet Signal at Variable Process Data Item ILC 70 TX- Input IN Co TP. ONBOARD_ INPUT_BIT0 ILB DI6 DIO6-TX Outputs OUT to OUT6 Co to TP x. and x. IL AO /SF ILC 70 TX- IL DO -ME FL IL BK--PAC Output OUT TP. OUT IL DI -ME FL IL BK--PAC Input IN TP. IN FLS M DI 8 M FL /S Input IN FC pin IN FLS M DO 8 M-A FL /S Output OUT FC pin OUT No assignment required T T V0.. ~DO6 Co TP FC Connector Terminal point Female connector 6. Sequence for Creating the PROFINET Project The sequence for creating a PROFINET project is shown in Figure 6-. When implementing the project some of the tasks can be performed offline (without a connection to the PROFINET IO system). All tasks related to communication must be performed online (with a connection to the PROFINET IO system). In Figure 6- and in the description in this section, it is assumed that the system has been fully installed and all tasks are performed online. This is the quickest way to start up a PROFINET system. This path is shown in a dark color in Figure 6-. Other possible paths are grayed out. If the PROFINET system has not yet been fully installed or if you would like to perform as many preparatory tasks as possible offline, follow the grayed out sequence. This is described in detail in Section, "Sequence for Creating a Project". 77_en_0 PHOENIX CONTACT 6-
100 PC WorX PROFINET Start OFFLINE ONLINE SIM Create new project SIM Set communication path INTERBUS devices inserted? Yes Specify project information SIM SIM Simulation? SIM Yes A No Read INTERBUS Check/modify IP settings for controller SIM Assign IP address for controller System installed? No Insert IO devices Yes IO devices inserted? No Yes Program created? Process data assigned? No Create program Yes Read IO devices Check/modify PROFINET settings for IO devices SIM Manually insert INTERBUS devices Create program SIM Check/modify PROFINET settings Assign PROFINET device name A Assign process dat SIM Compile and send project, and perform cold restart SIM SIM Assign process data Assign IP parameters for PROFINET IO devices Operation (end) 77A0 Figure 6- Sequence for creating the PROFINET project 6- PHOENIX CONTACT 77_en_0
101 Example Project for a System Consisting of PROFINET IO and INTERBUS 6. Creating a New Project See also "Creating a New Project" on page -. Select the "New Project..." command from the "File" menu. Select the ILC 70 control system and confirm your selection with "OK". Select the "File... Save Project As/Zip Project As..." command. Specify the project name "Quickstart_" and save the project. 6. Specifying Project Information See also "Specifying Project Information" on page -6. Switch to the bus structure workspace. Adapt the project information to your project. Assign the name suffix for the PROFINET device name (here: quickstart.de) in the "Device Details" window under "Domain Postfix". 6.5 Preparing the PC for Communication See also "Preparing the PC for Communication" on page -8. In the "Tools/PROFINET..." menu in PC WorX select the network card for your computer that is to be used for communication. 77_en_0 PHOENIX CONTACT 6-5
102 PC WorX 6.6 Checking/Modifying IP Settings for the Controller See also "Checking/Modifying IP Settings for the Controller" on page -9. The IP settings for the controller are made when the project is created. If any modifications are made under "Project Information" that affect the IP settings for the controller, a warning is displayed. However, the modification is not implemented automatically. When a new project is created, the default settings are specified as the IP settings. Adapt these settings, if necessary. Switch to the bus structure workspace. Select the controller node. In the "Device Details" window, switch to the "IP Settings" tab. Check the IP settings and modify, if necessary. The IP address that is assigned here for the controller is also implemented as the IP address for the communication path via TCP/IP. 6.7 Setting the Communication Path See also "Setting the Communication Path" on page -. For a control system that supports PROFINET (e.g., ILC 50, ILC 70 TX-), the communication path is automatically set to "TCP/IP (Ethernet/Localhost)" by default with the IP address of the PROFINET IO controller specified under IP Settings. If you would like to send your project to the control system via this Ethernet connection, the communication path does not have to be set. Since both the INTERBUS and PROFINET project have been created using the example of an ILC 70 TX-, the communication path setting displayed also applies to this controller. Switch to the bus structure workspace to set the communication path between the programming PC with PC WorX and the control system. In the "Bus Structure" window select the INTERBUS node for the control system. Select the "Communication" tab in the "Device Details" window. Select the communication path to the control system. Depending on the communication path, proceed as described in: Section 6.7., "Communication via the Serial Port" or Section 6.7., "Communication via TCP/IP (Ethernet/Localhost)" 6-6 PHOENIX CONTACT 77_en_0
103 Example Project for a System Consisting of PROFINET IO and INTERBUS 6.7. Communication via the Serial Port See also "Communication via the Serial Port" on page -. The controller must be connected to the programming PC using the connecting cable. Select the "Serial Port" interface type. Select the interface (e.g., COM). Check the specified communication path by clicking "Test". Save your settings in the project via "Apply" Communication via TCP/IP (Ethernet/Localhost) See also "Communication via TCP/IP (Ethernet/Localhost)" on page -5. An Ethernet connection to the controller is required for communication via Ethernet. Furthermore, the IP address must also be set in the controller. Select the "TCP/IP (Ethernet/Localhost)" interface type in the "Device Details" window. Enter the IP address set in the Inline Controller in the "IP Address" field or select it from the menu. Check the specified communication path and therefore the IP address by clicking "Test". The communication path has been tested successfully if a green status indicator appears in the window. If a red status indicator appears, check the communication path and the settings and change, if necessary. If a red status indicator appears, an IP address may not have been assigned or the IP address needs to be changed. To assign and change the TCP/IP settings, please proceed as described in "Assigning the IP Address for the PROFINET IO Controller" on page 6-8. Save your settings in the project via "Apply". The Inline Controller can be accessed via a network using the Ethernet interface and the TCP/IP protocol. Please note that with all networked devices/computers, there is a risk that third parties may access the Inline Controller or the PC WorX computer and make changes, either intentionally or unintentionally. Prevent unauthorized access to the Inline Controller and your PC. 77_en_0 PHOENIX CONTACT 6-7
104 PC WorX 6.8 Assigning the IP Address for the PROFINET IO Controller See also "Assigning the IP Address for the Controller" on page -7. An IP address must be assigned to the PROFINET IO controller to enable communication with a PROFINET IO device. BootP is activated by default upon delivery for assigning the IP address via Ethernet. When setting the IP address for the first time a BootP server can be used or the address can be set manually using the PC WorX software via the serial interface. The IP address can be changed later via the serial connection or Ethernet using the PC WorX software. In the following, address assignment via PC WorX is described. Establish an Ethernet connection or a serial connection between your PC and the PROFINET IO controller (here: serial connection). Switch to the bus structure workspace. Select the PROFINET IO controller node (here: "ILC 70 "). Select the "Extended Settings" tab in the "Device Details" window. Set the communication path in the area at the top of the window (here: "COM"). The communication path set on this page will only be used temporarily in order to transmit the data that can be set on this page. Communication via TCP/IP is set by default (provided that the communication path under the INTERBUS node has not been modified). If, for example, you do not know the current IP address for your controller and cannot establish an Ethernet connection, a serial connection must be established and the new IP address sent to the controller. The communication path set on this page (here: "COM") is used temporarily for this. For all other actions (e.g., sending the project to the control system) the communication path of the project is used (in this case TCP/IP). Check the specified communication path by clicking "Test". The communication path has been tested successfully if a green status indicator appears in the window. If a red status indicator appears, check the communication path and change it, if necessary. The IP address, under which the IP settings were assigned automatically or manually, is displayed under "Network Settings/Manual definition of the TCP/IP settings" in the "Device Details" window. If you would like to change the network settings, specify the new settings. Confirm the display or your entry via "Send". Reset the control system in the "Activate Network Settings" area via "Reset Control System". The PROFINET IO controller needs some time before it is ready to operate again. It indicates that it is ready via the RUN LED that is either permanently ON or flashing cyclically. 6-8 PHOENIX CONTACT 77_en_0
105 Example Project for a System Consisting of PROFINET IO and INTERBUS 6.9 Reading PROFINET IO Devices See also "Reading PROFINET IO Devices" on page -9. Make sure you are in the bus structure workspace. In the "Bus Structure" window select the PROFINET node for the control system. Open the context menu and select the "Read PROFINET..." menu item. All the connected PROFINET IO devices are displayed. Select the devices that are to be included in your project. If your PROFINET IO controller already contains a project, another name can be specified for the controller in the "Read PROFINET" window than the one assigned in the current project. If you are sure you are communicating with the right controller this will not have any adverse effects. The PROFINET IO devices displayed are connected to the controller - regardless of its name. The current name is also transmitted when the current project is sent to the controller. Include the selected PROFINET IO devices in your project by clicking "Insert". Close the window by clicking "Close". The PROFINET structure is displayed in the "Bus Structure" window. Figure 6- Bus configuration with read PROFINET IO devices When reading, the existing device name and the existing IP parameters are read for each device. After reading the devices, check the PROFINET device names (including Domain Postfix) and the IP parameters. If the read settings do not correspond to the settings you made in the project (under the project information and IP settings for each device), change the device names and/or IP parameters. Proceed as described in "Assigning PROFINET Device Names" on page 6-0 and "Assigning IP Parameters for the PROFINET IO Device" on page _en_0 PHOENIX CONTACT 6-9
106 PC WorX 6.0 Checking/Modifying the PROFINET Settings for PROFINET IO Devices See also "Checking/Modifying the PROFINET Settings for PROFINET IO Devices" on page -. Make sure you are in the bus structure workspace. In the "Bus Structure" window select the PROFINET IO device. Under "Device Details" select the "PROFINET Settings" tab. Check the PROFINET settings and modify, if necessary. 6. Assigning PROFINET Device Names See also "Assigning PROFINET Device Names" on page -. Before a PROFINET IO device is operated in a PROFINET IO network, the PROFINET device name configured in PC WorX must also be made known to the device itself. Make sure that there are no old projects on the PROFINET IO controller with differing PROFINET device names and IP parameters for the PROFINET IO devices. Make sure you are in the bus structure workspace. In the "Bus Structure" window, select the PROFINET IO device which is to be assigned the name. Select the "PROFINET Stationnames" tab in the "Device Details" window. When the tab is selected, the list is updated. If you would like to update the list again later, click on "Refresh". In the "Selected Device" area, the PROFINET IO device name specified under "IP Settings" is displayed. Select the corresponding PROFINET IO device from the list (using the indicated MAC address). A flashing display can be triggered on the device via "Flashing On". This display can be used to find the selected device in the field. When the button is activated, the devices in the example system flash as follows: ILB DI6 DIO6-TX FL IL BK--PAC FL /S RDY LED flashing Double-zero flashing on the 7-segment display Double-zero flashing on the 7-segment display The flashing process is also indicated in the list. Send the name to the device via "Assign Name". If you receive an error message, first reset the name via "Delete Name" and then assign the name again. 6-0 PHOENIX CONTACT 77_en_0
107 Example Project for a System Consisting of PROFINET IO and INTERBUS Assign the appropriate PROFINET device name to each PROFINET IO device. The PROFINET device name is transferred from the PC to the PROFINET IO device. The previous parameters are still displayed as the IP parameters. The IP parameters are only assigned in the next step. Figure 6- All devices with new PROFINET device names 6. Assigning IP Parameters for the PROFINET IO Device See also "Assigning IP Parameters for the PROFINET IO Device" on page -8. In order to enable the connected INTERBUS modules to be read in the bus configuration, the IP parameters must be assigned to the PROFINET IO devices. There are two options for assigning IP parameters. This section describes the option that can always be used provided the PROFINET IO controller is able to establish communication with PROFINET IO devices. In this case, the IP parameters are specified when the PROFINET IO controller is started. Make sure you are in the bus structure workspace. Select the "PROFINET Stationnames" tab in the "Device Details" window. You can later check whether the IP parameters have been assigned. Compile the project, send it to the control system, and perform a cold restart. To do this, proceed as described in "Compiling and Sending a Project, and Performing a Cold Restart" on page -. 77_en_0 PHOENIX CONTACT 6-
108 PC WorX During startup, the PROFINET IO controller assigns the IP parameters specified in the project to the PROFINET IO devices. Click on "Refresh". The updated list contains the PROFINET IO devices together with their PROFINET device names and the IP parameters. Figure 6-5 All devices with PROFINET device names and IP parameters 6. Reading INTERBUS See also "Reading INTERBUS" on page -0. The process for reading INTERBUS modules that are connected to a PROFINET IO controller or a PROFINET IO device is the same. PROFINET IO controller PROFINET IO device After the communication path to the PROFINET IO controller has been set, the INTERBUS devices connected to the controller can be read. After device names and IP parameters for the PROFINET IO devices have been assigned, the INTERBUS devices connected to the PROFINET IO devices can be read. Select the "Connected Bus" command from the "View" menu to read the connected INTERBUS system. Select one of the control systems displayed in the "Connected Bus" window. Open the context menu and select the "Import to Project... With Device Description" command. The "Select Device" window lists the modules, whose device description corresponds to that of the connected devices. Select the device that is actually connected to the INTERBUS system, and repeat this step until all the devices are linked to their device description. Select all the "control systems" that are connected to the INTERBUS devices. These include the Inline Controller as well as all the PROFINET IO devices displayed in the "Connected Bus" window. Disconnect the link to the control system by selecting "Offline" under "Selected Control System" in the "Connected Bus" window. 6- PHOENIX CONTACT 77_en_0
109 Example Project for a System Consisting of PROFINET IO and INTERBUS Figure 6-6 Complete bus configuration for the example project 6. Compiling After Completing the Bus Topology See also "Compiling After Completing the Bus Topology" on page -7. Select the "Build/Make" command. 6.5 Creating the Program To program the example program, proceed as described in "Example Program" on page 8-. Set variable V0 to initial value. This set bit is then rotated to the left during program processing. It is now assumed that you have created the program. If you skip this point, this may result in deviations. 6.6 Compiling After Creating the Program See also "Compiling After Creating the Program" on page -9. Select the "Build/Make" command. 77_en_0 PHOENIX CONTACT 6-
110 PC WorX 6.7 Assigning Process Data See also "Generating Variables and Assigning Process Data" on page -9. Switch to the process data assignment workspace to assign the variables to the process data. Select the control system in the top right window. The standard configuration is then displayed in the top left window, "Symbols/Variables". In the top left window, "Symbols/Variables", select the standard resource (in the example: STD_RES ILC70). In the top right window, select the device for which you would like to link the process data to variables. Please note for a PROFINET IO device with inputs and outputs that this is represented with its modules. Figure 6-7 Representation of a PROFINET IO device with its modules In this case, select the module where the required inputs or outputs are located (DIO 6: ILB DI6 DIO6-TX in Figure 6-8). Select the process data item to be linked (~DO6 in Figure 6-8). Variables are created when the program is created. Using drag & drop, link the selected variable with one of the variables (V0 in Figure 6-8) on the left-hand side. The generated variable is displayed in the bottom left window. Repeat this procedure for all inputs to be evaluated and for all outputs to be controlled. For the specified example, assign the inputs and outputs to the created variables according to Table 6- on page 6-. Figure 6-8 Assigning process data for a PROFINET IO device The result of the process data assignment is displayed in the following figure. 6- PHOENIX CONTACT 77_en_0
111 Example Project for a System Consisting of PROFINET IO and INTERBUS Figure 6-9 All used process data assigned to variables Since variable ONBOARD_INPUT_BIT0 is a system variable, it is not shown in Figure Compiling and Sending a Project, and Performing a Cold Restart See also "Compiling and Sending a Project, and Performing a Cold Restart" on page -. Compiling a project Select the "Build/Make" command. Sending a project Open the project control dialog box. Activate the "Include Bootproject" checkbox in the "Project" area. Click on "Download" in the area on the left. 6.9 Operation See "Operation" on page _en_0 PHOENIX CONTACT 6-5
112 PC WorX 6-6 PHOENIX CONTACT 77_en_0
113 FCRUN /PROG FCRUN STOP FCRES R U N SYSFAIL FCRUN FCDBG PRG 0/00Base-T LINK TRAFFIC COM I/O + + BA RC BK-T/U RD LD UL US UM 5 6 D D D Example Project for a Simulation With Processor Type "IPC" Control Systems 7 Example Project for a Simulation With Processor Type "IPC" Control Systems For processor type "IPC" control systems PC WorX can be used to simulate a project completely without hardware. A program can be created and tested without having to actually connect hardware. For an overview of the processors used with the various control systems, please refer to Table A- "Phoenix Contact control systems". 7. Describing the Project In the following, an example project is developed for the simulation using function block diagram (FBD) programming language. In order to obtain the best possible results, please use the same identifiers and names as used in this user manual. Project name: SIM Project hardware: Control system: RFC 0 ETH- Bus coupler: S IL BK T/U I/O modules: IL DO 6, IL DO 8, and IL DI 8 PC with PC WorX RFC 50 ETH- RFC 50 ETH- Ord.No.: RESET REMOTE S IL BK T/U INTERBUS V DC IL DO 6 IL DO 8 IL DI 8 77A0 Figure 7- Example bus configuration 77_en_0 PHOENIX CONTACT 7-
114 PC WorX Inputs and outputs/process data Table 7- Inputs and outputs used including process data and assigned variables Device Input/Output Signal at Variable Process Data Item According to the Device Data Sheet IL DI 8 Input IN Co TP. S.. Input IN Co TP. IN.. Input IN5 Co TP. IN.. IL DO 8 Output OUT Co TP. OUT.. Output OUT6 Co TP. OUT.. IL DO 6 Outputs OUT to Co to V0 ~DO6 OUT6 TP x. and x. No assignment required T T Co TP x Connector Terminal point Row on the Inline connector 7- PHOENIX CONTACT 77_en_0
115 Example Project for a Simulation With Processor Type "IPC" Control Systems 7. Sequence for Creating the Simulation Project The sequence for creating the simulation project is shown in Figure 7-. When implementing the project all of the tasks are performed offline (without a connection to the system). Simulation Start OFFLINE ONLINE SIM Create new project SIM Set communication path INTERBUS devices inserted? Yes Specify project information SIM SIM Simulation? SIM Yes A No Read INTERBUS Check/modify IP settings for controller SIM Assign IP address for controller System installed? No Insert IO devices Yes IO devices inserted? No Yes Program created? Process data assigned? No Create program Yes Read IO devices Check/modify PROFINET settings for IO devices SIM Manually insert INTERBUS devices Create program SIM Check/modify PROFINET settings Assign PROFINET device name Assign process data A SIM Compile and send project, and perform cold restart SIM SIM Assign process data Assign IP parameters for PROFINET IO devices Operation (end) 77A09 Figure 7- Sequence for creating the simulation project 77_en_0 PHOENIX CONTACT 7-
116 PC WorX 7. Creating a New Project See also "Creating a New Project" on page -. Select the "New Project..." command from the "File" menu. Select the RFC 0 ETH- IPC_0 control system and confirm your selection with "OK". Select the "File... Save Project As/Zip Project As..." command. Specify the project name "SIM" and save the project. If you want to use a different control system for the example project then select a different project template. Please note that the following descriptions may differ. Always select only one processor type "IPC" control system. 7. Specifying Project Information See also "Specifying Project Information" on page -6. Switch to the bus structure workspace. Adapt the project information to your project. 7.5 Checking/Modifying IP Settings for the Controller See also "Checking/Modifying IP Settings for the Controller" on page -9. The IP settings for the controller are made when the project is created. If any modifications are made to the project information that affect the IP settings for the controller, a warning is displayed. However, the modification is not implemented automatically. When a new project is created, the default settings are specified as the IP settings. Adapt these settings, if necessary. Switch to the bus structure workspace. Select the controller node. In the "Device Details" window, switch to the "IP Settings" tab. Check the IP settings and modify, if necessary. The IP address that is assigned here for the controller is also implemented as the IP address for the communication path via TCP/IP. 7- PHOENIX CONTACT 77_en_0
117 Example Project for a Simulation With Processor Type "IPC" Control Systems 7.6 Manually Inserting INTERBUS Devices See also "Manually Inserting INTERBUS Devices" on page -. The following devices are used for the example project: Control system: RFC 0 ETH- Bus coupler: S IL BK T/U I/O modules: IL DO 6, IL DO 8, and IL DI 8 Select a point in the "Bus Structure" window where a device is to be inserted. To insert the bus coupler, select the INTERBUS node for the control system, as the first INTERBUS device can only be inserted here. In the device catalog, open the product range for the inserted device (e.g., IL for Inline) under " Phoenix Contact". Under the product range, open the product group (e.g., bus coupler, I/O analog). Select the device to be inserted (e.g., S IL BK/T-U). Hold down the mouse button and drag the selected device to the insertion point. Insert all the other devices. In the example: Insert the Inline modules (I/O digital) below the bus coupler. The bus configuration with the INTERBUS modules used in the example is shown in Figure 7-. Figure 7- Complete bus configuration for the example project 7.7 Compiling After Completing the Bus Topology See also "Compiling After Completing the Bus Topology" on page -7. Select the "Rebuild Project" command from the "Build" menu. 77_en_0 PHOENIX CONTACT 7-5
118 PC WorX 7.8 Creating the Program To program the example program, proceed as described in "Example Program" on page 8-. Set variable V0 to initial value. This set bit is then rotated to the left during program processing. It is now assumed that you have created the program. If you skip this point, this may result in deviations. 7.9 Compiling After Creating the Program See also "Compiling After Creating the Program" on page -9. Select the "Build/Make" command. 7-6 PHOENIX CONTACT 77_en_0
119 Example Project for a Simulation With Processor Type "IPC" Control Systems 7.0 Assigning Process Data See also "Generating Variables and Assigning Process Data" on page -9. Switch to the process data assignment workspace to assign the variables to the process data. Select the control system in the top right window. The standard configuration is then displayed in the top left window, "Symbols/Variables". In the top left window, "Symbols/Variables", select the standard resource (in the example: STD_RES: RFC50ET). In the top right window, select the device for which you would like to link the process data to variables ( IL DO 6 in Figure 7-5). Select the process data item to be linked (~DO6 in Figure 7-5). Variables are created when the program is created. Using drag & drop, link the selected variable with one of the variables (V0 in Figure 7-5) on the left-hand side. Figure 7- Variable V0 The generated variable is displayed in the bottom left window. Repeat this procedure for all inputs to be evaluated and for all outputs to be controlled. The result of the process data assignment is displayed in the following figure. 77_en_0 PHOENIX CONTACT 7-7
120 PC WorX Figure 7-5 All used process data assigned to variables 7. Setting the Communication Path See also "Setting the Communication Path" on page -. Switch to the bus structure workspace to set the communication path. In the "Bus Structure" window select the INTERBUS node for the control system. Select the "Communication" tab in the "Device Details" window. Select the "Simulation" interface type. Activate the simulation environment by clicking "Apply". 7-8 PHOENIX CONTACT 77_en_0
121 Example Project for a Simulation With Processor Type "IPC" Control Systems 7. Compiling and Sending a Project, and Performing a Cold Restart See also "Compiling and Sending a Project, and Performing a Cold Restart" on page -. Compiling a project Select the "Build/Make" command. Sending a project Open the project control dialog box. Click on "Download". Activate the "Ensure realtime for Download Changes" and "Include Bootproject" checkboxes in the "Project" area. Click on "Download" in the area on the left. When sending, the project is written to the simulated main memory of the control system. Open the "DEMOIO-DRIVER" task. For all devices to which variables are linked, the status of all inputs and outputs is indicated. Figure 7-6 Status of inputs and outputs Cold restart Perform a cold restart as described in "Compiling and Sending a Project, and Performing a Cold Restart" on page -. The cold restart activates the project. The simulation can now be started. 77_en_0 PHOENIX CONTACT 7-9
122 PC WorX 7. Operation 7.. Setting the Task Properties If no settings have been made for the task, a default task is used. If necessary, change the properties of the task (in the example below a default task is changed to a cyclic task). Switch to the IEC programming workspace. Select "STD_TSK : Default". In the context menu select the "Properties..." menu item. Figure 7-7 Default task: Properties Under type, select "Cyclic". This selects a cyclic task. Figure 7-8 Default task: Type Apply your settings with "Apply". 7-0 PHOENIX CONTACT 77_en_0
123 Example Project for a Simulation With Processor Type "IPC" Control Systems Change the setting, e.g., to 000 ms. Figure 7-9 Changing the setting Confirm your settings with "OK". Compile the project, send it to the control system, and perform a cold restart. If the process is now running too slowly, change the settings. In the default task context menu select the "Settings..." menu item. Change the setting, e.g., to 50 ms. Compile the project, send it to the control system, and perform a cold restart. 77_en_0 PHOENIX CONTACT 7-
124 PC WorX 7.. Simulation and Debug Mode Following a cold restart, the green RUN LED lights up in "DEMOIO-DRIVER". Program simulation can now be started. To monitor all variables, switch to debug mode. The status of variables can be monitored online in debug mode. Activate debug mode. Switch to the IEC programming workspace. Switch to the window that provides the best display of the required information. The "MainV" window has been selected for the description below. Arrange the screen display so that the "MainV" and "DEMOIO-DRIVER" windows can be seen. Figure 7-0 Program output state In the program output state, Start = FALSE, only the status LED of the set output (V0 = 6#000) is ON. In "DEMOIO-DRIVER" activate the IN0 LED, so that Start = TRUE and the program is started. The following actions are performed: Pulse output S = TRUE (see S in the "MainV" window) The counter for the elapsed time T is started (see T in the "MainV" window). Output 0 of IL DO 8 (variable OUT) is set. This module is displayed in slot (OUT/8) of the rack in "DEMOIO-DRIVER". The OUT0 status LED lights up. The chasing light is started (see V0 in the "MainV" window). This module is displayed in slot 0 (OUT/8) and slot (OUT/8). The status LEDs for these two slots light up in succession. 7- PHOENIX CONTACT 77_en_0
125 Example Project for a Simulation With Processor Type "IPC" Control Systems Figure 7- Start has been activated After 5 seconds the Pulse_Output is set to FALSE, output OUT0 of the IL DO 8 is switched off, and the chasing light is switched off. Figure 7- Program execution complete If input IN0 is set to TRUE when the maximum time is reached, T remains set to As soon as IN0 switches to the FALSE state, T is set to 0. Activate and deactivate IN0 to check the validity of this program part. The program part with the AND block operates independently of the program part with the pulse timer. Activate and deactivate the LEDs that are assigned to inputs IN and IN5. Output OUT5 of module IL DO 8 responds according to the result of ANDing. 77_en_0 PHOENIX CONTACT 7-
126 PC WorX Figure 7- ANDing in "MainV" 7. Switching from Simulation to Real Hardware Once you have successfully completed the simulation for your program, you can switch to your hardware. To do this, the actual bus configuration must correspond to the simulated bus configuration. Stop the simulation. To do so, click on "Stop" in the project control dialog box. Stop debug mode. To do this, click on "Debug on/off". Switch to the bus structure workspace. In the "Device Details" window, switch to the "Communication" tab. Select the communication path (see "Setting the Communication Path" on page -). Send the project to the control system and perform a cold restart (see "Compiling and Sending a Project, and Performing a Cold Restart" on page -). 7- PHOENIX CONTACT 77_en_0
127 Example Program 8 Example Program A different example project is described in each of the previous sections. The various sections focus on the following topics: Section 7, "Example Project for a Simulation With Processor Type "IPC" Control Systems" Section 5, "Example Project for an INTERBUS System" Section 6, "Example Project for a System Consisting of PROFINET IO and INTERBUS" The procedure for creating the program in the software is the same. This is described in this section. 8. Program Description The program is created in "function block diagram (FBD)" programming language. The program controls the following sequence: On an edge change at input IN from FALSE to TRUE, a timer (function block TP) generates a pulse, which is output at output Q for the duration PT. The associated output is set for this time. The state of the output is indicated at the corresponding status LED. The elapsed time is output at output ET. If IN switches from FALSE to TRUE for a second time while the pulse is still active (within PT), this does not affect the duration of the pulse generated at output Q. This signal is ignored. If a TRUE signal is present at output Q, function block ROL is activated, which rotates the operands associated with input parameter IN bit-by-bit to the left. I.e., for an initial value equal to, the associated outputs (e.g., OUT to OUT6 of a 6-bit module) switch in succession from FALSE to TRUE and back again. This state change is indicated by a "chasing light" at the corresponding status LEDs. Once the pulse time has elapsed, the output that indicates the presence of the pulse and the chasing light are switched off. Independent of this, inputs IN and IN are logically ANDed. IN and IN map the status of the inputs to which the toggle switches are connected. The result of ANDing is output at output OUT. 77_en_0 PHOENIX CONTACT 8-
128 PC WorX 8. Function Blocks Used Timer Format conversion Rotate to left ANDing Timer Function Block TP Table 8- Timer TP_ Parameter IN Variable Name ONBOARD_ INPUT_BIT0 / S Data Type Application Initial Value Description BOOL VAR_EXTERNAL Start: If a rising edge is detected, a pulse is generated. PT T TIME VAR T#5000ms Pulse time Default: 5 seconds = 5,000 ms Q OUT BOOL VAR (VAR_EXTERNAL) ET T TIME VAR (VAR_EXTERNAL) Pulse output TRUE, when IN = TRUE and ET < PT; FALSE, when IN = FALSE or ET > PT Time passed ONBOARD_INPUT_BIT0) / S VAR (VAR_EXTERNAL) In the example, when using an Inline Controller a system variable is used for the onboard inputs and outputs (here: ONBOARD_INPUT_BIT0). Otherwise a user variable is used (S). If a variable will only be used internally and will not be assigned to a process data item, it can be declared as VAR. However, if this variable is to be monitored in debug mode or in the simulation, declare it as VAR_EXTERNAL. This is why in the example program the variables are declared as VAR_EXTERNAL. Format Conversion Function Block BOOL_TO_DINT To use the output signal of block TP_ as the input signal for block ROL, the format must be converted from BOOL to DINT. Variables are not declared for this block. 8- PHOENIX CONTACT 77_en_0
129 Example Program Rotation Function Block ROL Table 8- Rotate to left ROL Variable Name Data Type Application Initial Value Description IN V0 WORD VAR_EXTERNAL Input value N DINT Number of characters to be rotated (in the example 0 or, defined by OUT) (Output) V0 WORD VAR_EXTERNAL Output value ROL ANDing Function Block AND Table 8- ANDing function block AND Parameter Parameter Variable Name Data Type Application Initial Value Description IN IN BOOL VAR_EXTERNAL Input value IN IN BOOL VAR_EXTERNAL Input value OUT OUT BOOL VAR_EXTERNAL Output value AND 77_en_0 PHOENIX CONTACT 8-
130 PC WorX 8. Programming For programming, proceed as follows: Switch to the IEC programming workspace. Double-click on "Main" in the "Project Tree Window" to activate the IEC programming interface. In the "Main" worksheet, click on the empty position where you would like to insert the function block. Figure 8- IEC programming workspace Select function block "TP" by double-clicking on it in the "Edit Wizard" window. 8- PHOENIX CONTACT 77_en_0
131 Example Program Enter the name "TP_" for this function block in the "Variable Properties" window and confirm your entry with "OK". Figure 8- "Variable Properties" window The function block is inserted in the worksheet. Figure 8- Function block in the IEC programming workspace Double-click on the "IN" input parameter of the function block to define the variable properties. 77_en_0 PHOENIX CONTACT 8-5
132 PC WorX Select the relevant next step depending on whether you would like to assign the "IN" input parameter for a user variable or a system variable: Action User Variable S System Variable ONBOARD_INPUT_BIT0 (Used for the simulation example) (Used for the example with the ILC70ETHTX-) To set the scope of validity, open all folders under "Global Variable Groups" and select the following in the "STD_RES" folder: "Default" "System Variables" At the top of the section, select the scope of validity as: "Local" "Global" In the "Variable Properties" window, enter or select the name for the "IN" input parameter under "Name". Enter the name S. Select the corresponding variable. For input of the ILC 70 ETH TX- this is ONBOARD_INPUT_BIT0. Setting the scope of validity is only necessary when creating a variable for the first time in the corresponding scope of validity. All other variables are also assigned to the selected group. User variable S Figure 8- System variable ONBOARD_INPUT_BIT0 "Variable Properties" window for user variables and system variables 8-6 PHOENIX CONTACT 77_en_0
133 Example Program Select "VAR_EXTERNAL" (for "Local" scope of validity) or "VAR_GLOBAL" (for "Global" scope of validity) in the "Usage" selection box because the variable will later be assigned to a process data item. If you have created a variable as VAR, which you later would like to use as VAR_EXTERNAL, proceed as follows to change it: Select "VAR_EXTERNAL" in the "Usage" selection box. Create the variable in the "Project Tree Window" as a global variable under "Global_Variables". Specify the data type. The variable is a bit variable and thus a "BOOL" data type. Confirm your entries with "OK". Double-click on the "PT" input parameter of the function block to define the variable properties. If "System Variables" was set in the scope of validity for "Local Variable Groups", set "Default" in the "STD_RES" folder. In the "Variable Properties" window, assign the name "T". Select "VAR" in the "Usage" selection box because the variable will only be used internally and will not be assigned to a process data item. "TIME" is specified in the "Data Type" selection box. Enter a pulse width of 5 seconds (= 5,000 ms) as the "Initial value". Figure 8-5 "Variable Properties" window Confirm your entries with "OK". Proceed in the same way for the output parameters of this block. Use the values in Table 8- "Timer TP_" on page 8-. Figure 8-6 Function block TP_ with all parameters (S: user variable; ONBOARD_INPUT_BIT0: system variable) 77_en_0 PHOENIX CONTACT 8-7
134 PC WorX Insert function block BOOL_TO_DINT. A parameter declaration is not required for this block. Insert block ROL. Declare the required parameters according to Table 8- "Rotate to left ROL" on page 8-. Insert block AND. Declare the required parameters according to Table 8- "ANDing function block AND" on page 8-. All function blocks are shown in Figure 8-7 with the required parameters. Figure 8-7 All function blocks inserted with the required parameters Link the required inputs and outputs. To do this, proceed as follows: Select variable OUT and drag it to the same level as block BOOL_TO_DINT. Activate the "Linking objects" icon. Click in the part of the line for output OUT and link this item to the input of BOOL_TO_DINT by holding down the mouse button. Link the output of BOOL_TO_DINT with input N of block ROL. The finished program is shown in Figure 8-8. User variable S Figure 8-8 Complete program System variable ONBOARD_INPUT_BIT0 8-8 PHOENIX CONTACT 77_en_0
135 Example Program Deleting Variables If variables are created during program creation, they are created in different worksheets. When variables are deleted or renamed in the program, they are not automatically deleted or renamed in the other worksheets. An error message is therefore displayed when compiling. In this case, delete the variables that are not used from the areas marked in the tabs in Figure 8-9 ("Global_Variables" and "MainV:Main"). Figure 8-9 Deleting variables 77_en_0 PHOENIX CONTACT 8-9
136 PC WorX 8. Setting the Initial Value If you would like to set an initial value, proceed as follows: Switch to the IEC programming workspace. Double-click on the "Global_Variables" item. Set the initial value for the variables (here: V0 to initial value ). Figure 8-0 Setting the initial value (here: V0 = ) 8.5 Additional Options for PROFINET The following additional data can be evaluated in a PROFINET IO system: For all PROFINET IO controllers: System variables that indicate the configuration status All PROFINET IO devices: Pre-defined process data that indicates the status See also "Status Information for a PROFINET IO System" on page B PHOENIX CONTACT 77_en_0
137 Overview of Phoenix Contact Control Systems A Overview of Phoenix Contact Control Systems Table A- provides an overview of Phoenix Contact control systems together with the processor types and hardware and firmware versions used, and the resulting functions. When creating a new project, several versions are provided for different control systems. The versions differ with regard to the processor type used. To select the project template according to the hardware and firmware version of your control system, please refer to Table A-. Some of the functions depend on the type of processor used. For example, the "Send modifications" function ("Download Changes") is only available for control systems with an "IPC_0" or "ARM_L_0" processor. If a project is created in PC WorX and a processor type is selected, which does not correspond to the processor used on your control system, this may result in the following: Fewer functions can be used even though your processor supports more Functions are displayed under PC WorX, which your processor does not support Key for Table A-: HW: Hardware version FW: Firmware version Example: You have an ILC 50 ETH Inline Controller. Marked version 0/6F/0 This corresponds to: Hardware version 0 Firmware version.6f/. Select the ILC 50 ETH with ARM_L_0 according to the table. If a controller is used with a firmware version, which is not listed in the table, select the older firmware version. For an ILC 50 ETH controller with firmware.5, select ARM_L_ (firmware Version. or later). 77_en_0 PHOENIX CONTACT A-
138 PC WorX Table A- Phoenix Contact control systems Control System Processor From HW From FW Master/Slave Function Supported by AX OPC Server Download Changes Function Supported Extended Retain Handling CP 06 ETH ARM_L_0 00.6F/. No No Yes Yes No CP 0 ETH ARM_L_0 00.6F/. No No Yes Yes No CP ETH ARM_L_0 00.6F/. No No Yes Yes No FC 00 PCI M68_ 0.6C No No No No No FC 50 PCI ETH ARM_L_ 0.6F/. No No No No No ARM_L_0 0.6F/. No Yes Yes Yes No ILC 00 M68_.6C Yes No No No No ILC 00 UNI M68_ 0.6C Yes No No No No ILC 50 ETH ARM_L_ 0.6F/. No No No No No ARM_L_0 0.6F/. No Yes Yes Yes No ILC 50 ETH/M ARM_L_0 0.6F/. No Yes Yes Yes No ILC 50 ARM_L_ 0.6F/. No No No No No ILC 70 ETH TX- ARM_L_0 0.6F/. Yes Yes Yes Yes No ILC 70 ETH TX- /M Simulation ARM_L_0 0.6F/. Yes Yes Yes Yes No ILC 70 TX- ARM_L_0 0.6F/.0 Yes Yes Yes Yes No RFC 0 ETH- IPC_.6D/.0 No No No No Yes IPC_0.6D/5.00 No No Yes Yes Yes RFC 50 ETH- IPC_.6D/.0 No No No No Yes IPC_0.6D/5.00 No No Yes Yes Yes S-MAX 06 CE IPC_ 00.6F/.0 No No No No Yes A- PHOENIX CONTACT 77_en_0
139 Status Information for a PROFINET IO System B Status Information for a PROFINET IO System B Status of the PROFINET IO Controller The PROFINET IO controller has status information that indicates its configuration status. This can be requested via system variable IO_CONFIG_STATUS. The system variable is available as a word and as individual bits under "Global_Variables". Figure B- System variable IO_CONFIG_STATUS IO_CONFIG_ STATUS_READY IO_CONFIG_ STATUS_ACTIVE IO_CONFIG_ STATUS_FAULT The variable is set if the PROFINET IO controller has been initialized correctly. No desired configuration has been loaded by PC WorX yet. The variable is set if the desired configuration for the PROFINET IO controller has been loaded. In this state the PROFINET IO controller attempts to establish a connection cyclically to all devices in the desired configuration (under the PROFINET icon). In this way, it attempts to find each device with the corresponding "PROFINET device name" in the current subnetwork. If the connection to a PROFINET IO device has been established successfully, the corresponding "IO_DATA_VALID" process data item is set. For inaccessible devices, the PROFINET IO controller cyclically attempts to establish a connection approximately every 5 seconds. A connection cannot be established, e.g., if the corresponding device is ready, but a correct PROFINET device name has not yet been assigned to it. This system variable is set if an error occurred when configuring the PROFINET IO controller. 77_en_0 PHOENIX CONTACT B-
140 PC WorX B Status of a PROFINET IO Device The status of a PROFINET IO device can be requested using predefined process data. The "~IO_DATA_STATE" byte that contains corresponding status bits is available. A PROFINET IO device only provides valid data if this bit is set. IO_DATA_VALID IO_IS_PRIMARY IO_APPL_RUN IO_NO_DIAG For PROFINET IO, it may be normal during operation that a PROFINET IO device within the network cannot be accessed (e.g., undocking devices). Use this variable to specify for your application whether or not the operation of all other PROFINET IO devices is to be continued despite a device failure. In both cases the application program must receive information on whether a PROFINET IO device is supplying valid data or not. This is why each PROFINET IO device has a IO_DATA_VALID process data item. Only if this bit is set does the PROFINET IO device supply valid data and all other process values are valid. This process data item is reserved for future redundancy functions. This bit indicates that the application is running on the PROFINET IO device. If this bit is set, no device diagnostics are present. Not all bits of the "~IO_DATA_STATE" byte are used. To prevent unused bits being used by mistake, hide them in the control program by linking to a corresponding bit mask. To request the status, assign the process data to variables. Switch to the process data assignment workspace. In the top left window, "Symbols/Variables", select the "STD_RES : ILC50" resource. In the top right window, select the device for which you would like to link the process data to variables (e.g., ILB DI6 DIO6-TX). Select the variable in order to link it (e.g., IO_NO_DIAG). If variables have already been created, use drag & drop to link the selected variable with one of the variables on the left-hand side. If a corresponding variable has not yet been created, select "Create Variable" in the context menu. The generated variable is displayed in the bottom left window. B- PHOENIX CONTACT 77_en_0
141 INTERBUS Registers Figure B- Status of a PROFINET IO device B INTERBUS Registers The registers for an INTERBUS master are directly available as process data. If necessary, assign the corresponding process data to the variables for the control system. Figure B- INTERBUS register 77_en_0 PHOENIX CONTACT B-
142 PC WorX B Setting All PROFINET IO Devices to a Defined State In many cases, a machine/system can no longer be operated in the event of a PROFINET IO device failure. This is a standard situation in modern INTERBUS systems where neither bus couplers nor isolated disconnection are used. In the example system, a PROFINET IO device failure does not affect the operation of all the other PROFINET IO devices. If you would like to set all the outputs to a defined state in the event of an error, system variable IO_FORCE_FAILSAFE can be used. This can be found in the IEC programming workspace under "Global_Variables". Figure B- System variable IO_FORCE_FAILSAFE If the variable is set, all the PROFINET IO devices output zero points or defined substitute values (the substitute values are currently set to "0" by default). The corresponding inputs are set to zero. B- PHOENIX CONTACT 77_en_0
143 Additional Software Functions C Additional Software Functions C Setting the Realtime Clock Some control systems have an internal system clock (e.g., ILC 50..., ILC 70...). In the "Extended Settings" tab, the time and date can be set for the internal system clock of the control system. The current control system time is read and displayed every time the "Extended Settings" tab is opened. The display then indicates this value until the "Extended Settings" tab is opened again. If you want to apply the system time and date from your PC: Requirement: A connection between the PC and control system. Switch to the bus structure workspace. Select the control system node (e.g., "ILC 70 "). Select the "Extended Settings" tab in the "Device Details" window. Click on "System Time". Then immediately click on "Send" to transmit the data in the "Realtime Clock Settings" tab to the control system. If you want to set different values: Enter the values for the time and date. Then click on "Send" to transmit the data in the "Realtime Clock Settings" tab to the ILC 50. Figure C- Realtime clock settings 77_en_0 PHOENIX CONTACT C-
144 PC WorX C Options for Modifying a Project PC WorX provides two functions that can be used to send project modifications to the control system(s) and activate them there without having to stop the active PLC. Table C- Options for modifying a project Options: Download Changes Online Modifications Features: Send the entire project (also known as Download Changes) Only send modifications that have been made, e.g., individual function blocks Sequence: Debug mode ON: An error is detected Debug mode OFF Modify Compile Send via project control dialog box Send via the "Build/Online Modifications" menu Application: Extensive modifications Minor modifications Advantage: Fewer restrictions Fast C. Sending Modifications ("Download Changes"; PC WorX Version.0 or Later, ProConOs Version.0 or Later) The "Download Changes" function is only available for controllers with an "IPC_0" or "ARM_L_0" processor (see also "Processors Used for Control Systems With a Specific Hardware/Firmware Version" on page -). Sending Figure C- Download changes C- PHOENIX CONTACT 77_en_0
145 Options for Modifying a Project When sending modifications to one or more control systems, it is possible to specify whether the system should ensure the realtime behavior of the PLC before starting the transmit process. If the "Ensure realtime for Download Changes" option is activated, the system attempts to execute the "Download Changes" function without violating the realtime conditions of the tasks executed on the control system. If the modifications cannot be sent, for example, because the amount of data to be copied is too large, an error message is output. In this case, disable the "Ensure realtime..." option (i.e., permit realtime violations) so that all modifications can be executed. If realtime violations are permitted, first ensure that your PLC application is running within safe limits. Please note that each realtime violation may result in unexpected consequences in the automation system, as under certain circumstances user tasks may not be processed for a short time. Therefore, check the level of risk before disabling this option. For more detailed information on the "Download Changes" function and on ensuring realtime with detailed background information, please refer to the online help for PC WorX. To determine when the "Download Changes" function can or cannot be used, please refer to the table below. Table C- Application options and restrictions for "Download Changes" Area Can Be Used After Cannot Be Used After POU Modifying the code in existing POUs Using an MSFC POU in the project Using new POU types in a resource In principle, modifications in SFC POUs are permitted. However, they can result in critical PLC states if the "Download Changes" function is executed when the PLC is running. For example, the execution of an SFC step chain could be blocked if an active step is deleted. These SFC modifications include: Modifying a previous/subsequent relationship. Modifying step properties (type). Modifying step/action relationships. Modifying qualifiers (action qualifiers). In these cases, a warning is generated. Check the existing level of risk before continuing the process by confirming the warning. Variables Adding/deleting local and global variables Modifying local and global variables (including initial value) 77_en_0 PHOENIX CONTACT C-
146 PC WorX Table C- Application options and restrictions for "Download Changes" (Continued) Area Can Be Used After Cannot Be Used After Data types Modifying the data type of variables, whereby the variables are reinitialized Adding/deleting data types Modifying data type declarations. Modified data variables are initialized. Modifying the data area Function blocks Declaring new function block instances (user/ firmware) Program Modifying comments in the program code Adding/deleting program instances Tasks Modifying task cycle times Modifying watchdog times for tasks I/O configuration Modifying driver parameters in the I/O configuration Adding/deleting an I/O group in the I/O configuration Other Adding new configurations and resources Adding or deleting tasks Modifying task properties other than the cycle time and the watchdog time (i.e., task type, priority, event number, SPG assignment, stack size) Modifying VAR_CONF groups in the I/O configuration Modifying I/O group properties other than the driver parameters (e.g., addresses, the driver itself, task assignment, etc.) If a restriction is not observed, the system displays an error message in the "Message Window". Call the help information for the error message by right clicking on the entry in the "Message Window" and selecting the "Message Help" context menu item. Undo the relevant modification, rebuild the project, and execute "Download Changes" again. For additional information, please refer to the online help for PC WorX. C- PHOENIX CONTACT 77_en_0
147 Options for Modifying a Project C. Online Modifications "Online modification" of a POU means that in a single step the modifications in the project are compiled and the code is generated and automatically sent to the active PLC. During the entire process the PLC continues running, i.e., the program executed on the PLC is not interrupted during compilation and transmission. The "Online Modifications" menu item is only available in offline mode. The affected worksheet can be set to online and offline mode via the "Debug ON/OFF" icon in the toolbar. "Online Modifications" can be called via the "Build/Online Modifications" menu item or via the corresponding icon (see "Frequently Used Icons for Compiling and Debugging" on page -). The "Online Modifications" command can be used in two ways:. Correcting errors in the code. If a programming error is discovered in online mode and you have switched to offline mode to correct the error, the modifications made can be compiled with "Online Modifications".. Further development of a basic project. In some cases it is easier and more convenient to develop a project using online modifications rather than via the "Make" command. Once a basic project has been compiled for the first time with "Make", this "skeleton project" can be completed by editing the individual POU code worksheets and using "Online modifications" to add these extensions the PLC program, which is already running on the target system. In both cases, the modifications are sent automatically to the PLC without interrupting PLC operation, i.e., the modifications can then be seen in online mode. To determine when the "Online Modifications" function can be used, please refer to the table below. 77_en_0 PHOENIX CONTACT C-5
148 PC WorX Table C- Application options and restrictions for "Online Modifications" Area Can Be Used After Cannot Be Used After Variables Adding new local and global variables Deleting variables, which are not used in the CSV file (*.csv) Adding global variables, which are not on direct inputs and outputs Removing variables from the program worksheet Adding a user-defined function block* * Requirement: An instance of this function block has already been declared in a variable worksheet of any POU of the same resource Functions Adding new IEC-defined functions Adding a user-defined function* Adding a function from a firmware or user library* * Requirement: This function has already been called in any POU of the same resource. Function blocks Other Adding new IEC-defined function blocks Adding a user-defined function block* Adding a function block from a firmware library or a user library* * Requirement: An instance of this function block has already been declared in a variable worksheet of any POU of the same resource See Table C- "Rules for the specific programming languages" on page C-7 Modifying variable properties Modifying variable initial values (initialized variables cannot be modified online) Modifying the formal parameters of functions Adding new formal parameters Modifying the formal parameters of function blocks (VAR_INPUT, VAR_OUTPUT, and VAR_IN_OUT) Adding new formal parameters Modifying character strings/constants or userdefined character strings Deleting POUs or libraries Modifying the hardware structure Please observe the following when modifying functions and function blocks: For online modifications to be possible in the above cases, the project must have been compiled with "Make" and sent to the target system. In addition, online mode must already be active. C-6 PHOENIX CONTACT 77_en_0
149 Options for Modifying a Project Table C- Rules for the specific programming languages Language Online Modification Possible After All Adding line breaks and blank lines Adding or modifying comments IL Adding or modifying IL operators Modifying the nesting depth ST Modifying instructions or expressions FBD Modifying existing networks Modifying graphics, e.g., moving lines or function blocks Networks have been modified or added LD Modifying existing networks Modifying graphics, e.g., moving lines or function blocks Networks have been modified or added SFC Modifying variables, FBD or LD networks, which are directly connected Modifying time intervals for time qualifiers Modifying variable names in action blocks Use "Make" if online modifications cannot be implemented. If some of the restrictions are not observed, the online modification process is aborted and a corresponding error message appears in the "Message Window". Once the "Online Modifications" command has been aborted, compile the project with "Make", and send it manually to the PLC. Modifications can now be implemented online again. For additional information, please refer to the online help for PC WorX. 77_en_0 PHOENIX CONTACT C-7
150 PC WorX C Extended Retain Handling Extended retain handling is supported in ProConOs Version.0 or later. Retentive variables are declared with the keyword "RETAIN". The value of a retentive variable is retained even if the PLC is switched off. The last value of the variable is used for a warm start. Application: Your application program is already executed on the PLC. Modifications to the retentive variables are now required or new RETAIN variables must be added. Without the retain handling function, a cold restart would have to be carried out after the modifications. In this case, all the variables are reinitialized. With the retain handling function of the programming system, a PLC cold restart is no longer required after the retentive variables have been modified. Instead, a warm start is possible. The retain handling function receives the value of all retentive symbolic variables, by uploading them before the modified and newly compiled project is sent to the control system. Once the modified program has been sent to the PLC, the system sends the previously saved variable values back to the relevant memory addresses. Please note: When adding new retentive variables: Each newly added variable is initialized with the assigned initial value on a warm start. If an initial value was not assigned when the new variable was declared, it is initialized with the default value for the relevant data type. When modifying existing retentive variables: The retain handling function identifies each retentive variable using its instance path, variable name (not case-sensitive), and data type. If any one of these three items has been modified, the retentive variable is considered a newly declared variable and initialized (either with the declared initial value or with the default value, as described above). Please note that modifications within a user-defined data type result in the initialization of all variables of this data type. Example: Following the modification of the data type of a structure, all elements in this structure are initialized (see above). When deleting retentive variables: Deleted retentive variables are not relevant for the retain handling function. However, it may be that the remaining retentive variables are moved in the memory image of the PLC. When moving retentive variables: Please note that variables can be moved in the memory image of the PLC if variables are added, deleted, and moved in the variables table. With the "Download Changes" function, the retain data is only retained if the current project has been saved to the parameterization memory. Therefore when sending activate "Include Bootproject" (see Figure C- on page C-) to avoid inconsistencies. For a list of control systems that support the function, please refer to Table A- "Phoenix Contact control systems" on page A-. For additional information, please refer to the online help for PC WorX. C-8 PHOENIX CONTACT 77_en_0
151 Simulation C Simulation For processor type "IPC" control systems PC WorX can be used to develop a project completely without hardware and to simulate operation. If you then install the hardware according to the simulated configuration, you can start up your project on the hardware by changing the communication path. For an example of the simulation, please refer to Section 7, "Example Project for a Simulation With Processor Type "IPC" Control Systems". C 5 Replacing a Control System (Hardware Replacement) To simply replace one control system with another, a wizard is provided for replacing complex devices. It may be necessary to replace the control system, e.g., if you have carried out the simulation of a project with an RFC 50 ETH-, but would like to use an ILC 70 TX- for the actual project. Switch to the bus structure workspace. In the "Bus Structure" window select the control system to be replaced (RFC 50 ETH- in Figure C-). Open the context menu for the control system. Select the "Replace..." menu item. Figure C- Replacing a device The wizard opens. Confirm the window that opens with "Next". The window displays a selection of all the control systems, which can replace the control system that is currently used in the project. If the window is empty, the control system that is currently used cannot be replaced with another one. 77_en_0 PHOENIX CONTACT C-9
152 PC WorX Select the new control system to be used (e.g., ILC 70 ). Figure C- Selecting the new control system Confirm your selection with "Next". The wizards replaces the device. Depending on which control systems are replaced with one another, the bus topology may have to be adapted. In addition, it may be necessary to insert additional devices. In this example a bus coupler (S IL BK-T/U) is connected to the RFC 50 ETH-. This cannot be simply connected to the ILC 70 TX-. In order to continue using the bus coupler, a terminal with remote bus branch (e.g., S IL RB-T) must be connected to the ILC 70 TX-. If this type of adaptation is required, a window opens with a list of devices recommended for the adaptation. Select the device that you would like to use for the adaptation. Figure C-5 Selecting the device to adapt the structure C-0 PHOENIX CONTACT 77_en_0
153 Replacing a Control System (Hardware Replacement) The wizard indicates whether the control system was replaced successfully and also displays special information. Figure C-6 Completing replacement Confirm replacement with "Finish". The bus configuration with the new control system is displayed. Figure C-7 Bus configuration with new control system In the example, an INTERBUS control system was replaced with a PROFINET IO controller. When comparing the bus topology in Figure C- and Figure C-7, you can see that the structure has been adapted accordingly as a result of replacing the control system. The dedicated INTERBUS structure has been replaced by a PROFINET structure. 77_en_0 PHOENIX CONTACT C-
154 PC WorX In this example, it would be better to connect the Inline terminals directly to the Inline Controller instead of using a branch terminal and a bus coupler. In this case, adapt the bus configuration. Move the Inline I/O terminals directly to the INTERBUS node of the control system. First delete the bus coupler (S IL BK-T/U) and then the branch terminal (S IL RB-T). Figure C-8 Manually adapted bus configuration with new control system If a control system has been replaced with a different type of control system, as shown in the example, the following error message is displayed in the "Message Window": "Resource: Invalid configuration type for resource "STD_CNF.STD_RES". The current type is "IPC_0". However, type "ARM_L_0" is expected." In this case, first adapt the configuration then the resource. Switch to the IEC programming workspace. Open the context menu for the configuration and select the "Properties..." menu item. Figure C-9 Configuration context menu: Properties C- PHOENIX CONTACT 77_en_0
155 Replacing a Control System (Hardware Replacement) Switch to the "PLC/Processor" tab. Select the corresponding processor type for the control system. In the example this is ARM_L_0. Figure C-0 Selecting the processor type Confirm your selection with "Apply". A message then informs you that under certain circumstances other parts of your project may have to be adapted. Figure C- Warning Confirm the warning with "OK". Confirm the processor type selection with "OK". 77_en_0 PHOENIX CONTACT C-
156 PC WorX Open the context menu for the resource and select the "Properties..." menu item. Figure C- Resource context menu: Properties Switch to the "PLC/Processor" tab. Select the corresponding processor type for the control system. In the example this is ILC70. Figure C- Selecting the processor type Confirm your selection with "Apply". A message then informs you that under certain circumstances other parts of your project may have to be adapted. Confirm the warning with "OK". Confirm the processor type selection with "OK". Compile the project to detect any errors. If special POUs have been used, they must also be adapted. Compile the project. C- PHOENIX CONTACT 77_en_0
157 Importing Device Description Files C 6 Importing Device Description Files Device description files are FDCML or GSD files, which provide a complete description of a device. If the device catalog does not contain a corresponding device description file, it must be imported. C 6. Phoenix Contact Device Description Files When PC WorX is reinstalled, the device description files for the devices available at the time are also installed. These descriptions are also found in the device catalog. When installing PC WorX service packs, new device description files are installed in folder...\fdcml0\...\phoenix Contact. These new descriptions are not included in the device catalog yet. They must be imported where necessary. Select "Phoenix Contact" in the "Device Catalog" window in PC WorX. Open the context menu and select "Import Device...". Figure C- Device catalog: Import Device Select the device description file. If you have used the suggested standard installation, the files are located in directory C:\Program Files\Common Files\FDCML0\xxx\Phoenix Contact. xxx = system (e.g., ETHERNET, INTERBUS, PROFINET) Figure C-5 Directory for the device description files Confirm your selection. The "Message Window" indicates whether the device has been imported successfully. 77_en_0 PHOENIX CONTACT C-5
158 PC WorX C 6. Device Description Files for Inline Controllers If you have used the suggested standard installation, the device description files together with all configuration options for Inline Controllers are located in directory C:\Program Files\Common Files\FDCML0\INTERBUS\Phoenix Contact\modification Figure C-6 Directory for the device description files Copy the required device description file to directory...\fdcml0\interbus\phoenix Contact. Proceed as described above. C 6. GSD Files Copy the GSD file for your device, e.g., from the Internet to your PC hard disk. Select "Phoenix Contact" in the "Device Catalog" window in PC WorX. Open the context menu and select "Import GSD File...". Figure C-7 Device catalog: Import GSD File Select the device description file and confirm with "Open". PC WorX creates an entry for the device in the device catalog. The entry is located in directory "C:\Program Files\Common Files\FDCML0\..." (for standard installation). The "Message Window" indicates whether the device has been imported successfully. C-6 PHOENIX CONTACT 77_en_0
159 Visualization C 6. Creating Device Description Files If a device description file is not available, one can be created. For this, a device description editor is included on the AUTOMATIONWORX software suite CD. C 7 Visualization The data generated in PC WorX can be used in other programs, e.g., to visualize processes. In order to use the data, the INTERBUS OPC server and/or a visualization software program are required. 77_en_0 PHOENIX CONTACT C-7
160 PC WorX C-8 PHOENIX CONTACT 77_en_0
161 AX OPC Server and WebVisit D AX OPC Server and WebVisit D AX OPC Server For information on using the AX OPC Server, please refer to the corresponding documentation. The AX OPC Server includes: The "OPC Configurator" for establishing a connection between PC WorX and an OPC client (e.g., Visu+). An "OPC Test Client" for testing the connection. The AX OPC Server is also installed as a demo version. To register your license, proceed as follows: In the taskbar, activate the context menu for the "OPC Test Client" icon. Figure D- Registering the OPC Test Client Select the "Register" menu item and enter the registration code. D. Preparatory Tasks in PC WorX In order to use a variable in the AX OPC Server, activate the "OPC" checkbox: When creating variables in the "Variable Properties" window (Figure D-) In the variables worksheet (Figure D-) Figure D- Creating variables for the AX OPC Server 77_en_0 PHOENIX CONTACT D-
162 PC WorX Figure D- Activating "OPC" in the variables worksheet When sending the project, activate the "Include OPC data" checkbox. Figure D- Download: Include OPC data D. OPC Configurator Start the "OPC Configurator" program. The configurator commands can be accessed via context menus. Select the resource type. Figure D-5 Selecting the resource type D- PHOENIX CONTACT 77_en_0
163 AX OPC Server Open the context menu for the "TestResource" entry. Select the "Settings" menu item. Figure D-6 Settings Under "IP Address" enter the IP address for the control system for which you would like to use the OPC data. Figure D-7 Specifying the IP address for the control system This completes the configuration for using OPC data through an OPC client. Figure D-8 OPC configuration completed 77_en_0 PHOENIX CONTACT D-
164 PC WorX D. OPC Test Client Test Client can be used to test the OPC configuration. Open the "OPC Test Client" program. Set the connection data in the window that opens. Figure D-9 Setting connection data Click on "Browse" and select the OPC server. Figure D-0 Selecting the OPC server Confirm your selection with "OK". The OPC server and the PC where the OPC server is located are entered. Figure D- Connection to OPC server selected Confirm your selection with "Connect". D- PHOENIX CONTACT 77_en_0
165 AX OPC Server Activate the context menu for "Private Groups". Figure D- Private Groups In the window that opens, enter the name of the group (e.g., "Quickstart_") and confirm your entry with "OK". Figure D- Entering the name of the group 77_en_0 PHOENIX CONTACT D-5
166 PC WorX Activate the context menu for the created group. Select the "Add all Items" menu item. Figure D- Add all Items All variables defined as OPC variables are displayed. Figure D-5 OPC variables D-6 PHOENIX CONTACT 77_en_0
167 AX OPC Server The connection between PC WorX, OPC, and Test Client can now be tested via the context menu for the individual variables. Figure D-6 OPC variables The result is displayed at the bottom of the window. 77_en_0 PHOENIX CONTACT D-7
168 PC WorX D WebVisit The WebVisit software is used to visualize the global variables of the Inline Controllers used under PC WorX. WebVisit is a software tool used to generate web pages. The software runtime component is a web server, which is stored in PC WorX. The variable values are actually visualized via a Java-compatible standard browser. To visualize variables from your PC WorX project in WebVisit, activate the "PDD" checkbox: In the "Variable Properties" window (Figure D-7) In the variables worksheet (Figure D-8) Figure D-7 Creating variables for WebVisit Figure D-8 Activating "PDD" in the variables worksheet When compiling the project, a file called "pdd.csv" is generated, which is used by WebVisit for the visualization. In WebVisit, enter the PC WorX project used (recommended) or the corresponding pdd.csv file. For standard installation: The project is located in directory C:\Program Files\Phoenix Contact\Software Suite 0\ Projects The corresponding pdd.csv file is located in directory C:\Program Files\Phoenix Contact\Software Suite 0\ Projects\xxx.mwt\C\STD_CNF\R\STD_RES (xxx = project name) For information on using WebVisit, please refer to the corresponding documentation. D-8 PHOENIX CONTACT 77_en_0
Installing and starting up the AXC 1050 PN STARTERKIT. Quick start guide
 Installing and starting up the AXC 1050 PN STARTERKIT Quick start guide Quick start guide Installing and starting up the AXC 1050 PN STARTERKIT 2015-03-31 Designation: Revision: Order No.: UM QS EN AXC
Installing and starting up the AXC 1050 PN STARTERKIT Quick start guide Quick start guide Installing and starting up the AXC 1050 PN STARTERKIT 2015-03-31 Designation: Revision: Order No.: UM QS EN AXC
Quick Start Guide UM QS EN PROFINET STARTERKIT 3
 AUTOMATION Quick Start Guide UM QS EN PROFINET STARTERKIT Order No.: Installing and starting up the PROFINET starter kit.0 AUTOMATION Quick Start Guide Installing and starting up the PROFINET starter
AUTOMATION Quick Start Guide UM QS EN PROFINET STARTERKIT Order No.: Installing and starting up the PROFINET starter kit.0 AUTOMATION Quick Start Guide Installing and starting up the PROFINET starter
Installing and starting up the ILC 131 STARTER KIT. User manual
 Installing and starting up the ILC 131 STARTER KIT User manual User manual Installing and starting up the ILC 131 STARTER KIT 2014-07-18 Designation: Revision: Order No.: UM QS EN ILC 131 STARTERKIT 01
Installing and starting up the ILC 131 STARTER KIT User manual User manual Installing and starting up the ILC 131 STARTER KIT 2014-07-18 Designation: Revision: Order No.: UM QS EN ILC 131 STARTERKIT 01
IL ETH BK DI8 DO4 2TX-PAC: IP ASSIGNMENT & WATCHDOG
 IL ETH BK DI8 DO4 2TX-PAC: IP ASSIGNMENT & WATCHDOG ILETHBKDI8DO42TX-PAC: IP Address Assignment With the "IP Assignment Tool" and Setting the Process Data Watchdog AUTOMATION Application Note 7621_en_00
IL ETH BK DI8 DO4 2TX-PAC: IP ASSIGNMENT & WATCHDOG ILETHBKDI8DO42TX-PAC: IP Address Assignment With the "IP Assignment Tool" and Setting the Process Data Watchdog AUTOMATION Application Note 7621_en_00
User Manual. Quickstart KNX with TSwin.net. Part Number: Version: 2. Date:
 User Manual Quickstart KNX with TSwin.net Part Number: 80860.778 Version: 2 Date: 2011-06-27 Valid for: ETS 4.0.3, TSwin.net 4.4 and knxtractor 2.1.0 Quickstart KNX with TSwin.net Version Date Modifications
User Manual Quickstart KNX with TSwin.net Part Number: 80860.778 Version: 2 Date: 2011-06-27 Valid for: ETS 4.0.3, TSwin.net 4.4 and knxtractor 2.1.0 Quickstart KNX with TSwin.net Version Date Modifications
PB IL 24 BK DIO 16/16
 PROFIBUS-DP/V1 Bus Coupler Station With 16 Digital Inputs and 16 Digital Outputs Data Sheet 643701 07/2003 $ "! % * This data sheet is only valid in association with the "Configuring and Installing the
PROFIBUS-DP/V1 Bus Coupler Station With 16 Digital Inputs and 16 Digital Outputs Data Sheet 643701 07/2003 $ "! % * This data sheet is only valid in association with the "Configuring and Installing the
SIMATIC HMI. Software RemoteOperate V2. Preface. Overview 1. Range of functions of the RemoteOperate software. Hardware and software requirements
 Preface SIMATIC HMI Software SIMATIC HMI Software Programming Manual Overview 1 Range of functions of the RemoteOperate software 2 Hardware and software requirements 3 Installing RemoteOperate 4 Server
Preface SIMATIC HMI Software SIMATIC HMI Software Programming Manual Overview 1 Range of functions of the RemoteOperate software 2 Hardware and software requirements 3 Installing RemoteOperate 4 Server
154 PHOENIX CONTACT Courtesy of Power/mation Energy Lane, Saint Paul, MN
 154 PHOENIX CONTACT PROFINET The future-oriented system solution PROFINET is the realtime Ethernet approach that can be used in all industrial motion control fields - from factory automation to process
154 PHOENIX CONTACT PROFINET The future-oriented system solution PROFINET is the realtime Ethernet approach that can be used in all industrial motion control fields - from factory automation to process
Laser Beam Printer. Network Guide. IMPORTANT: Read this manual carefully before using your printer. Save this manual for future reference.
 Laser Beam Printer Network Guide IMPORTANT: Read this manual carefully before using your printer. Save this manual for future reference. ENG Network Guide How This Manual Is Organized Chapter 1 Before
Laser Beam Printer Network Guide IMPORTANT: Read this manual carefully before using your printer. Save this manual for future reference. ENG Network Guide How This Manual Is Organized Chapter 1 Before
WebVisit User course
 WebVisit 6.01.02 User course 1 Project creation and the user interface WebVisit User course 2 Getting started with visualization creation 3 Access to structures and fields 4 Macros in WebVisit Pro 5 Language
WebVisit 6.01.02 User course 1 Project creation and the user interface WebVisit User course 2 Getting started with visualization creation 3 Access to structures and fields 4 Macros in WebVisit Pro 5 Language
User Manual. Open platform E Line. Part Number: Version: 1. Date:
 User Manual E Line Part Number: 80860.850 Version: 1 Date: 2014-01-27 Valid for: SB7ECS-OPENPLATL-0007 Version Date Modifications 1 2014-01-27 First edition This manual, including all illustrations contained
User Manual E Line Part Number: 80860.850 Version: 1 Date: 2014-01-27 Valid for: SB7ECS-OPENPLATL-0007 Version Date Modifications 1 2014-01-27 First edition This manual, including all illustrations contained
Flow Computer. Manual Configuration of Device Software. FC1-CDS-EN b i From ensuite version 3.4
 Flow Computer encore FC1 Manual Configuration of Device Software FC1-CDS-EN b 2015-11-18 i 2015-11-18 From ensuite version 3.4 Elster GmbH Schloßstraße 95a D - 44357 Dortmund/Germany Tel.: +49 231 937110-0
Flow Computer encore FC1 Manual Configuration of Device Software FC1-CDS-EN b 2015-11-18 i 2015-11-18 From ensuite version 3.4 Elster GmbH Schloßstraße 95a D - 44357 Dortmund/Germany Tel.: +49 231 937110-0
Fieldbus Independent I/O Modules Bluetooth RF Transceiver Quick Start
 Fieldbus Independent Bluetooth RF Transceiver 750-644 Quick Start Version 1.0.1 2 General Copyright 2008 by WAGO Kontakttechnik GmbH & Co. KG All rights reserved. WAGO Kontakttechnik GmbH & Co. KG Hansastraße
Fieldbus Independent Bluetooth RF Transceiver 750-644 Quick Start Version 1.0.1 2 General Copyright 2008 by WAGO Kontakttechnik GmbH & Co. KG All rights reserved. WAGO Kontakttechnik GmbH & Co. KG Hansastraße
DriveWizard Plus Instruction Manual
 DriveWizard Plus Instruction Manual To properly use the product, read this manual thoroughly. MANUAL NO. TOEP C730600 20C Table of Contents Safety Symbols and Markings...4 Manual Overview...5 Related Manuals...5
DriveWizard Plus Instruction Manual To properly use the product, read this manual thoroughly. MANUAL NO. TOEP C730600 20C Table of Contents Safety Symbols and Markings...4 Manual Overview...5 Related Manuals...5
ChromQuest 4.2 Chromatography Data System
 ChromQuest 4.2 Chromatography Data System Installation Guide CHROM-97200 Revision A April 2005 2006 Thermo Electron Corporation. All rights reserved. Surveyor is a registered trademark and ChromQuest is
ChromQuest 4.2 Chromatography Data System Installation Guide CHROM-97200 Revision A April 2005 2006 Thermo Electron Corporation. All rights reserved. Surveyor is a registered trademark and ChromQuest is
Using WAGO Series 750 DeviceNet IO with an A-B SLC SDN Scanner Application note
 Using WAGO Series 750 DeviceNet IO with an A-B SLC500 1747-SDN Scanner, English Version 1.0.0 2 General Copyright 2009 by WAGO Kontakttechnik GmbH & Co. KG All rights reserved. WAGO Kontakttechnik GmbH
Using WAGO Series 750 DeviceNet IO with an A-B SLC500 1747-SDN Scanner, English Version 1.0.0 2 General Copyright 2009 by WAGO Kontakttechnik GmbH & Co. KG All rights reserved. WAGO Kontakttechnik GmbH
KYOCERA Net Viewer User Guide
 KYOCERA Net Viewer User Guide Legal Notes Unauthorized reproduction of all or part of this guide is prohibited. The information in this guide is subject to change without notice. We cannot be held liable
KYOCERA Net Viewer User Guide Legal Notes Unauthorized reproduction of all or part of this guide is prohibited. The information in this guide is subject to change without notice. We cannot be held liable
NETWORK PRINT MONITOR User Guide
 NETWORK PRINT MONITOR User Guide Legal Notes Unauthorized reproduction of all or part of this guide is prohibited. The information in this guide is subject to change for improvement without notice. We
NETWORK PRINT MONITOR User Guide Legal Notes Unauthorized reproduction of all or part of this guide is prohibited. The information in this guide is subject to change for improvement without notice. We
KMnet Viewer. User Guide
 KMnet Viewer User Guide Legal Notes Unauthorized reproduction of all or part of this guide is prohibited. The information in this guide is subject to change for improvement without notice. We cannot be
KMnet Viewer User Guide Legal Notes Unauthorized reproduction of all or part of this guide is prohibited. The information in this guide is subject to change for improvement without notice. We cannot be
User manual Quick start TSwin.net
 User manual Quick start TSwin.net Part Number: 80860.653 Version: 1 Date: 25.07.2005 Valid for: TSwin.net 4.00 BT03Ax BT05Ax BT07Ax BT21Ax TP11Ax TP21Ax Version Date Modifications 1 25.07.2005 First Edition
User manual Quick start TSwin.net Part Number: 80860.653 Version: 1 Date: 25.07.2005 Valid for: TSwin.net 4.00 BT03Ax BT05Ax BT07Ax BT21Ax TP11Ax TP21Ax Version Date Modifications 1 25.07.2005 First Edition
Continuous Function Chart Getting. Started SIMATIC. Process Control System PCS 7 Continuous Function Chart Getting Started.
 Continuous Function Chart Getting Started SIMATIC Process Control System PCS 7 Continuous Function Chart Getting Started Getting Started Preface 1 Creating a closed loop with a simulated process 2 Testing
Continuous Function Chart Getting Started SIMATIC Process Control System PCS 7 Continuous Function Chart Getting Started Getting Started Preface 1 Creating a closed loop with a simulated process 2 Testing
Legal Notes. Regarding Trademarks KYOCERA MITA Corporation
 Legal Notes Unauthorized reproduction of all or part of this guide is prohibited. The information in this guide is subject to change without notice. We cannot be held liable for any problems arising from
Legal Notes Unauthorized reproduction of all or part of this guide is prohibited. The information in this guide is subject to change without notice. We cannot be held liable for any problems arising from
MULTIPROG QUICK START GUIDE
 MULTIPROG QUICK START GUIDE Manual issue date: April 2002 Windows is a trademark of Microsoft Corporation. Copyright 2002 by KW-Software GmbH All rights reserved. KW-Software GmbH Lagesche Straße 32 32657
MULTIPROG QUICK START GUIDE Manual issue date: April 2002 Windows is a trademark of Microsoft Corporation. Copyright 2002 by KW-Software GmbH All rights reserved. KW-Software GmbH Lagesche Straße 32 32657
Programming Manual KX-TVA50 KX-TVA200. Voice Processing System. Model
 Voice Processing System Programming Manual Model KX-TVA50 KX-TVA200 Thank you for purchasing a Panasonic Voice Processing System. Please read this manual carefully before using this product and save this
Voice Processing System Programming Manual Model KX-TVA50 KX-TVA200 Thank you for purchasing a Panasonic Voice Processing System. Please read this manual carefully before using this product and save this
SIMATIC Automation License Manager Manual 02/2008 A5E
 s Contents SIMATIC Automation License Manager Product Overview 1 Installation 2 Working with the Automation License Manager 3 Glossar Index Manual 02/2008 A5E02128430-01 Safety Guidelines This manual contains
s Contents SIMATIC Automation License Manager Product Overview 1 Installation 2 Working with the Automation License Manager 3 Glossar Index Manual 02/2008 A5E02128430-01 Safety Guidelines This manual contains
SIMOTION. Motion Control Task Trace. Preface 1. Overview 2. Configuring 3. Working with the SIMOTION Task Profiler 4.
 Preface 1 Overview 2 SIMOTION Motion Control Configuring 3 Working with the SIMOTION Task Profiler 4 Function Manual Valid as from Version 4.4 04/2014 Legal information Warning notice system This manual
Preface 1 Overview 2 SIMOTION Motion Control Configuring 3 Working with the SIMOTION Task Profiler 4 Function Manual Valid as from Version 4.4 04/2014 Legal information Warning notice system This manual
GXLink MultiChannel Wave Inserter Model SP-631
 800173-0A Digital High Speed GXLink MultiChannel Wave Inserter Model SP-631 User Manual Copyright 2009 It is prohibited to copy, reproduce or distribute this information in whole or in part without the
800173-0A Digital High Speed GXLink MultiChannel Wave Inserter Model SP-631 User Manual Copyright 2009 It is prohibited to copy, reproduce or distribute this information in whole or in part without the
Using WAGO Series 750 DeviceNet IO with an A-B ControlLogix 1756-DNB Scanner Application note
 Using WAGO Series 750 DeviceNet IO with an A-B ControlLogix 1756-DNB Scanner, English Version 1.0.0 2 General Copyright 2009 by WAGO Kontakttechnik GmbH & Co. KG All rights reserved. WAGO Kontakttechnik
Using WAGO Series 750 DeviceNet IO with an A-B ControlLogix 1756-DNB Scanner, English Version 1.0.0 2 General Copyright 2009 by WAGO Kontakttechnik GmbH & Co. KG All rights reserved. WAGO Kontakttechnik
TROVIS-VIEW 4 Software TROVIS Operating Instructions EB 6661 EN. Electronics from SAMSON
 TROVIS-VIEW 4 Software TROVIS 6661 Operating Instructions Electronics from SAMSON EB 6661 EN Edition August 2017 Definition of signal words DANGER! Hazardous situations which, if not avoided, will result
TROVIS-VIEW 4 Software TROVIS 6661 Operating Instructions Electronics from SAMSON EB 6661 EN Edition August 2017 Definition of signal words DANGER! Hazardous situations which, if not avoided, will result
PRODUCT GUIDE. L e p i d e S o f t w a r e P r i v a t e L i m i t e d
 PRODUCT GUIDE Table of Contents 1. About Kernel for PDF to Word... 4 1.1 Using this Manual... 4 1.2 Kernel for PDF to Word... 5 1.4 Who Should Use this Software?... 6 2. Getting Started... 7 2.1 Installation
PRODUCT GUIDE Table of Contents 1. About Kernel for PDF to Word... 4 1.1 Using this Manual... 4 1.2 Kernel for PDF to Word... 5 1.4 Who Should Use this Software?... 6 2. Getting Started... 7 2.1 Installation
Manual. Software Protection. TwinCAT 3. Version: Date:
 Manual Software Protection TwinCAT 3 Version: Date: 1.7 2018-10-25 Table of contents Table of contents 1 Foreword... 5 1.1 Notes on the documentation... 5 1.2 Safety instructions... 6 2 Introduction...
Manual Software Protection TwinCAT 3 Version: Date: 1.7 2018-10-25 Table of contents Table of contents 1 Foreword... 5 1.1 Notes on the documentation... 5 1.2 Safety instructions... 6 2 Introduction...
SIMATIC. Component based Automation - WinLC PN Addendum to WinAC Basis V3.0. Foreword. Introduction to CBA and WinAC PN 2. Routing with WinLC PN 3
 SIMATIC Component based Automation - WinLC PN Addendum to WinAC Basis V3.0 Manual Foreword 1 Introduction to CBA and WinAC PN 2 Routing with WinLC PN 3 Installing WinLC PN 4 Commissioning WinLC PN 5 Notes
SIMATIC Component based Automation - WinLC PN Addendum to WinAC Basis V3.0 Manual Foreword 1 Introduction to CBA and WinAC PN 2 Routing with WinLC PN 3 Installing WinLC PN 4 Commissioning WinLC PN 5 Notes
TROVIS-VIEW 4 Software TROVIS Operating Instructions EB 6661 EN. Electronics from SAMSON
 TROVIS-VIEW 4 Software TROVIS 6661 Operating Instructions Electronics from SAMSON EB 6661 EN Edition January 2015 Definition of signal words DANGER! Hazardous situations which, if not avoided, will result
TROVIS-VIEW 4 Software TROVIS 6661 Operating Instructions Electronics from SAMSON EB 6661 EN Edition January 2015 Definition of signal words DANGER! Hazardous situations which, if not avoided, will result
SIMATIC/SINAMICS. Getting started with SINAMICS V90 PN on S Motion Control. Fundamental safety instructions 1. Introduction
 Fundamental safety instructions 1 Introduction 2 SIMATIC/SINAMICS Getting started with SINAMICS V90 PN on S7-1500 Motion Control Getting Started Prepare the configuration 3 Create a project 4 Creating
Fundamental safety instructions 1 Introduction 2 SIMATIC/SINAMICS Getting started with SINAMICS V90 PN on S7-1500 Motion Control Getting Started Prepare the configuration 3 Create a project 4 Creating
Machine Controller MP900/MP2000 Series MPE720 Software for Programming Device USER'S MANUAL
 YASKAWA Machine Controller MP900/MP2000 Series MPE720 Software for Programming Device USER'S MANUAL TYPE: CPMC-MPE720 YASKAWA MANUAL NO. SIEP C880700 05B Copyright 2003 YASKAWA ELECTRIC CORPORATION All
YASKAWA Machine Controller MP900/MP2000 Series MPE720 Software for Programming Device USER'S MANUAL TYPE: CPMC-MPE720 YASKAWA MANUAL NO. SIEP C880700 05B Copyright 2003 YASKAWA ELECTRIC CORPORATION All
SIMATIC. PDM V5.2 The Process Device Manager. Preface, Contents. Product Introduction 1. Starting SIMATIC PDM 2 Configuring Networks and Devices 3
 SIMATIC PDM V5.2 Manual Preface, Contents Product Introduction 1 Starting SIMATIC PDM 2 Configuring Networks and Devices 3 SIMATIC PDM Integrated 4 Working with SIMATIC PDM 5 Loading of Data Between Various
SIMATIC PDM V5.2 Manual Preface, Contents Product Introduction 1 Starting SIMATIC PDM 2 Configuring Networks and Devices 3 SIMATIC PDM Integrated 4 Working with SIMATIC PDM 5 Loading of Data Between Various
IBS IL 24 RB-LK-2MBD:
 Inline Branch Terminal for an INTERBUS Remote Bus; Connections Using Fiber Optics RC D RD LD RB-LK FO AUTOMATIONWORX X2 X1 OUT Data Sheet PHOENIX CONTACT - 08/2005 Description The branch terminal is designed
Inline Branch Terminal for an INTERBUS Remote Bus; Connections Using Fiber Optics RC D RD LD RB-LK FO AUTOMATIONWORX X2 X1 OUT Data Sheet PHOENIX CONTACT - 08/2005 Description The branch terminal is designed
Quick Start Guide NETL ink Ethernet Gateways
 Version en as of FW. Quick Start Guide NETL ink Ethernet Gateways www.helmholz.com Content. Introduction. Checking the Network Situation. Preparing the NETL ink. IP Address Settings on the PG/PC Network
Version en as of FW. Quick Start Guide NETL ink Ethernet Gateways www.helmholz.com Content. Introduction. Checking the Network Situation. Preparing the NETL ink. IP Address Settings on the PG/PC Network
EPLAN License Manager Installation Guide Version Status: 06/2017
 EPLAN Software & Service GmbH & Co. KG Technical Information Copyright 2017 EPLAN Software & Service GmbH & Co. KG EPLAN Software & Service GmbH & Co. KG assumes no liability for either technical or printing
EPLAN Software & Service GmbH & Co. KG Technical Information Copyright 2017 EPLAN Software & Service GmbH & Co. KG EPLAN Software & Service GmbH & Co. KG assumes no liability for either technical or printing
SIMATIC HMI. Configuring Graphics Displays. Product Brief. Edition 12/01. Table of Contents. Introduction. Commissioning Operating Units
 SIMATIC HMI Configuring Graphics Displays Table of Contents Introduction Commissioning Operating Units Product Brief Basic Steps for a Configuration Extend Configuration with Simple Elements Edition 12/01
SIMATIC HMI Configuring Graphics Displays Table of Contents Introduction Commissioning Operating Units Product Brief Basic Steps for a Configuration Extend Configuration with Simple Elements Edition 12/01
TERMEXpro 4.0. How to start Preamble, Installation, Support, Getting Started
 TERMEXpro 4.0 How to start Preamble, Installation, Support, Getting Started 1 Short description Before you start Copyright 2005 by Pepperl+Fuchs - EXTEC GmbH All rights reserved The publisher reserves
TERMEXpro 4.0 How to start Preamble, Installation, Support, Getting Started 1 Short description Before you start Copyright 2005 by Pepperl+Fuchs - EXTEC GmbH All rights reserved The publisher reserves
SERVICE TOOL MAP110 USER MANUAL. Landis+Gyr. H c en
 SERVICE TOOL Landis+Gyr MAP110 USER MANUAL H 71 0200 0332 c en Revision History Index Date Comments a 28.02.2005 First edition b 31.05.2005 Changes to release 1.1 c 22.09.2005 Changes to release 1.2 subject
SERVICE TOOL Landis+Gyr MAP110 USER MANUAL H 71 0200 0332 c en Revision History Index Date Comments a 28.02.2005 First edition b 31.05.2005 Changes to release 1.1 c 22.09.2005 Changes to release 1.2 subject
KYOCERA Net Viewer 5.3 User Guide
 KYOCERA Net Viewer. User Guide Legal Notes Unauthorized reproduction of all or part of this guide is prohibited. The information in this guide is subject to change without notice. We cannot be held liable
KYOCERA Net Viewer. User Guide Legal Notes Unauthorized reproduction of all or part of this guide is prohibited. The information in this guide is subject to change without notice. We cannot be held liable
Device Programming using TRWinProg
 Device Programming using TRWinProg Software No.: _490-00416 _490-00416_WIN7 _Program Summary _Safety instructions _System requirements _Program installation _Connecting devices to the PC _Program start
Device Programming using TRWinProg Software No.: _490-00416 _490-00416_WIN7 _Program Summary _Safety instructions _System requirements _Program installation _Connecting devices to the PC _Program start
IMPORTANT PRODUCT INFORMATION
 22-Apr-08 IMPORTANT PRODUCT INFORMATION READ THIS INFORMATION FIRST Product: Max-ON Hot-Backup Redundancy Software, Release 2.05 Introduction Max-ON is a trademark of GE Fanuc Automation, Inc. IC641HBR300D
22-Apr-08 IMPORTANT PRODUCT INFORMATION READ THIS INFORMATION FIRST Product: Max-ON Hot-Backup Redundancy Software, Release 2.05 Introduction Max-ON is a trademark of GE Fanuc Automation, Inc. IC641HBR300D
SIMATIC PC. Panel PC Industrial Lite Without Operating System. Preface, Table of Contents
 Preface, Table of Contents SIMATIC PC Panel PC Industrial Lite Without Operating System Installation Guide General Information 1 Installation of the Drivers Using MS Windows NT 4.0 2 Installation of the
Preface, Table of Contents SIMATIC PC Panel PC Industrial Lite Without Operating System Installation Guide General Information 1 Installation of the Drivers Using MS Windows NT 4.0 2 Installation of the
Aotewell SIMATIC S7-PDIAG for S7-300 and S Configuring Process Diagnostic Getting St
 SIMATIC S7-PDIAG for S7-300 and S7-400 - Configuring Process Diagnostic Getting Started Edition 01/2003 First Steps with S7-PDIAG and ProAgent The Getting Started for This product is not a stand-alonedescription.
SIMATIC S7-PDIAG for S7-300 and S7-400 - Configuring Process Diagnostic Getting Started Edition 01/2003 First Steps with S7-PDIAG and ProAgent The Getting Started for This product is not a stand-alonedescription.
User s Manual CAP 531*1.5 Configuration and Programming tool
 User s Manual CAP 531*1.5 Configuration and Programming tool This manual belongs to: Contents Chapter Page About this manual 1 Introduction 3 Technical descriptions 81 References 177 Customer feedback
User s Manual CAP 531*1.5 Configuration and Programming tool This manual belongs to: Contents Chapter Page About this manual 1 Introduction 3 Technical descriptions 81 References 177 Customer feedback
PRODUCT GUIDE. L e p i d e S o f t w a r e P r i v a t e L i m i t e d
 PRODUCT GUIDE Table of Contents 1. Kernel for Novell GroupWise to Lotus Notes... 5 1.1 Using this Manual... 5 1.2 Introducing Kernel for Novell GroupWise to Lotus Notes... 6 2. Getting Started... 8 2.1
PRODUCT GUIDE Table of Contents 1. Kernel for Novell GroupWise to Lotus Notes... 5 1.1 Using this Manual... 5 1.2 Introducing Kernel for Novell GroupWise to Lotus Notes... 6 2. Getting Started... 8 2.1
SIMATIC. Component Based Automation SIMATIC imap STEP 7 AddOn Creating PROFINET components. Preface. Creating PROFINET components in STEP 7
 SIMATIC Component Based Automation SIMATIC Component Based Automation SIMATIC imap STEP 7 AddOn Creating PROFINET components Configuration Manual Preface Creating PROFINET components in STEP 7 1 SIMATIC
SIMATIC Component Based Automation SIMATIC Component Based Automation SIMATIC imap STEP 7 AddOn Creating PROFINET components Configuration Manual Preface Creating PROFINET components in STEP 7 1 SIMATIC
User Manual IB IL SYS PRO UM E
 AUTOMATION User Manual IB IL SYS PRO UM E Order No.: 743048 Configuring and installing the INTERBUS Inline product range AUTOMATION User Manual Configuring and installing the INTERBUS Inline product range
AUTOMATION User Manual IB IL SYS PRO UM E Order No.: 743048 Configuring and installing the INTERBUS Inline product range AUTOMATION User Manual Configuring and installing the INTERBUS Inline product range
Installation Guide for Windows
 Installation Guide for Windows IDL Version 5.4 September, 2000 Edition Copyright Research Systems, Inc. All Rights Reserved Restricted Rights Notice The IDL software program and the accompanying procedures,
Installation Guide for Windows IDL Version 5.4 September, 2000 Edition Copyright Research Systems, Inc. All Rights Reserved Restricted Rights Notice The IDL software program and the accompanying procedures,
Communication between HMI and Frequency Converter. Basic Panel, Comfort Panel, Runtime Advanced, SINAMICS G120. Application Example 04/2016
 Application Example 04/2016 Communication between HMI and Frequency Converter Basic Panel, Comfort Panel, Runtime Advanced, SINAMICS G120 https://support.industry.siemens.com/cs/ww/en/view/109481157 Warranty
Application Example 04/2016 Communication between HMI and Frequency Converter Basic Panel, Comfort Panel, Runtime Advanced, SINAMICS G120 https://support.industry.siemens.com/cs/ww/en/view/109481157 Warranty
WorkVisual 2.4. KUKA System Technology. For KUKA System Software 8.1 and 8.2 For VW System Software 8.1 and 8.2. KUKA Roboter GmbH. Issued:
 KUKA System Technology KUKA Roboter GmbH WorkVisual 2.4 For KUKA System Software 8.1 and 8.2 For VW System Software 8.1 and 8.2 Issued: 29.03.2012 Version: KST WorkVisual 2.4 V3 en Copyright 2012 KUKA
KUKA System Technology KUKA Roboter GmbH WorkVisual 2.4 For KUKA System Software 8.1 and 8.2 For VW System Software 8.1 and 8.2 Issued: 29.03.2012 Version: KST WorkVisual 2.4 V3 en Copyright 2012 KUKA
User Guide 701P Wide Format Solution Wide Format Scan Service
 User Guide 701P44865 6204 Wide Format Solution Wide Format Scan Service Xerox Corporation Global Knowledge & Language Services 800 Phillips Road Bldg. 845-17S Webster, NY 14580 Copyright 2006 Xerox Corporation.
User Guide 701P44865 6204 Wide Format Solution Wide Format Scan Service Xerox Corporation Global Knowledge & Language Services 800 Phillips Road Bldg. 845-17S Webster, NY 14580 Copyright 2006 Xerox Corporation.
Operating Instructions / User manual. IRSoft. Version 2.0. Documentation software for ERSA Rework Systems. ERSA GmbH
 Operating Instructions / User manual IRSoft Version 2.0 Documentation software for ERSA Rework Systems ERSA GmbH Wertheim / Main July 2002 ERSA has taken great care in the preparation of this Users Guide,
Operating Instructions / User manual IRSoft Version 2.0 Documentation software for ERSA Rework Systems ERSA GmbH Wertheim / Main July 2002 ERSA has taken great care in the preparation of this Users Guide,
Application Note. a HART Tool-routing with Emerson AMS HART over TH LINK PROFIBUS for Asset Management 1.0.0
 Application Note a116110 HART over TH LINK PROFIBUS for Asset Management 2 Application Note a116110 2016 by WAGO Kontakttechnik GmbH & Co. KG All rights reserved. WAGO Kontakttechnik GmbH & Co. KG Hansastraße
Application Note a116110 HART over TH LINK PROFIBUS for Asset Management 2 Application Note a116110 2016 by WAGO Kontakttechnik GmbH & Co. KG All rights reserved. WAGO Kontakttechnik GmbH & Co. KG Hansastraße
Siemens Distributor SIMATIC. Component based Automation Creating PROFInet Components
 s SIMATIC Component based Automation Creating PROFInet Components Manual Preface, Contents Creating PROFInet components with STEP 7 1 SIMATIC Devices as PROFInet components 2 Singleton components 3 Appendix
s SIMATIC Component based Automation Creating PROFInet Components Manual Preface, Contents Creating PROFInet components with STEP 7 1 SIMATIC Devices as PROFInet components 2 Singleton components 3 Appendix
User Manual. TSDiag+ Part Number: Version: 5. Date: TSDiag
 User Manual TSDiag+ Part Number: 80860.691 Version: 5 Date: 2011-05-27 Valid for: TSwin.net TSDiag+ 1.5.2 TSDiag+ Version Date Modifications 1 2006-02-13 First edition 2 2006-06-01 New Layout, product
User Manual TSDiag+ Part Number: 80860.691 Version: 5 Date: 2011-05-27 Valid for: TSwin.net TSDiag+ 1.5.2 TSDiag+ Version Date Modifications 1 2006-02-13 First edition 2 2006-06-01 New Layout, product
VISU+ BEST PRACTICE. Tips for using the Visu+ software. Application note 8212_en_01. 1 Description
 Tips for using the Visu+ software Application note 8212_en_01 PHOENIX CONTACT 2013-10-21 1 Description This document provides support in finding the optimum hardware platform (Windows PC with Win32 or
Tips for using the Visu+ software Application note 8212_en_01 PHOENIX CONTACT 2013-10-21 1 Description This document provides support in finding the optimum hardware platform (Windows PC with Win32 or
SIMOTION. SIMOTION SCOUT Task Trace. Preface 1. Overview 2. Configuring 3. Working with the SIMOTION Task Profiler. Function Manual 05/2009
 SIMOTION SIMOTION SCOUT SIMOTION SIMOTION SCOUT Preface 1 Overview 2 Configuring 3 Working with the SIMOTION Task Profiler 4 Function Manual 05/2009 Legal information Legal information Warning notice system
SIMOTION SIMOTION SCOUT SIMOTION SIMOTION SCOUT Preface 1 Overview 2 Configuring 3 Working with the SIMOTION Task Profiler 4 Function Manual 05/2009 Legal information Legal information Warning notice system
SIMATIC. Configuring Hardware and Communication Connections STEP 7. Basics of Configuring Hardware with STEP 7. Configuring Central Racks 2
 Basics of Configuring Hardware with STEP 7 1 Configuring Central Racks 2 SIMATIC Configuring Hardware and Communication Connections STEP 7 Manual Configuring the Distributed I/O (DP) 3 Configuring PROFINET
Basics of Configuring Hardware with STEP 7 1 Configuring Central Racks 2 SIMATIC Configuring Hardware and Communication Connections STEP 7 Manual Configuring the Distributed I/O (DP) 3 Configuring PROFINET
SIMATIC. Process Control System PCS 7 Operator Station. Preface, Contents. The PCS 7 OS 1 Introduction to PCS 7 OS Configuration
 s SIMATIC Process Control System PCS 7 Operator Station Configuration Manual Preface, Contents The PCS 7 OS 1 Introduction to PCS 7 OS Configuration 2 Configuring the PCS 7 OS Data in the SIMATIC Manager
s SIMATIC Process Control System PCS 7 Operator Station Configuration Manual Preface, Contents The PCS 7 OS 1 Introduction to PCS 7 OS Configuration 2 Configuring the PCS 7 OS Data in the SIMATIC Manager
Galileo Print Manager Installation Guide
 Galileo Print Manager Installation Guide 24 November 2003 Copyright 2003 Galileo International. All rights reserved. Information in this document is subject to change without notice. The software described
Galileo Print Manager Installation Guide 24 November 2003 Copyright 2003 Galileo International. All rights reserved. Information in this document is subject to change without notice. The software described
CompleteView Admin Console User Manual. CompleteView Version 4.6
 CompleteView Admin Console User Manual CompleteView Version 4.6 Table of Contents Introduction... 1 End User License Agreement...1 Overview...2 Configuration... 3 Starting the Admin Console...3 Adding
CompleteView Admin Console User Manual CompleteView Version 4.6 Table of Contents Introduction... 1 End User License Agreement...1 Overview...2 Configuration... 3 Starting the Admin Console...3 Adding
PROFIsafe modules V2 ipar 75x-66x/ WAGO Safety-Editor-75x Quickstart
 PROFIsafe modules V2 ipar 75x-66x/000-003 WAGO Safety-Editor-75x Quickstart Version 06.00.00 2 General Copyright 2010 by WAGO Kontakttechnik GmbH & Co. KG All rights reserved. WAGO Kontakttechnik GmbH
PROFIsafe modules V2 ipar 75x-66x/000-003 WAGO Safety-Editor-75x Quickstart Version 06.00.00 2 General Copyright 2010 by WAGO Kontakttechnik GmbH & Co. KG All rights reserved. WAGO Kontakttechnik GmbH
NEC PowerMate VT 300 Series Release Notes
 NEC PowerMate VT 300 Series Release Notes The PowerMate VT 300 Series Release Notes provide up-to-date information on installing the applications that come with your computer. These notes also provide
NEC PowerMate VT 300 Series Release Notes The PowerMate VT 300 Series Release Notes provide up-to-date information on installing the applications that come with your computer. These notes also provide
User Manual. Programming with TSwin. Part Number: Version: 4
 User Manual Programming with TSwin Part Number: 80 860.055 Version: 4 Date: 01.02.2007 Valid for: TSwin.net 4.1x + SP3 Version Date Modifications 1 29.07.2005 First Edition 2 30.11.2005 Validation changed,
User Manual Programming with TSwin Part Number: 80 860.055 Version: 4 Date: 01.02.2007 Valid for: TSwin.net 4.1x + SP3 Version Date Modifications 1 29.07.2005 First Edition 2 30.11.2005 Validation changed,
English. Software and System Training. Data Acquisition. Keep for future use. Companies / Brands of GHM
 English Software and System Training Data Acquisition Companies / Brands of GHM www.ghm-group.de Keep for future use Contents 1 Elements of a Standard Measurement System... 3 1.1 Hardware... 3 1.2 Software...
English Software and System Training Data Acquisition Companies / Brands of GHM www.ghm-group.de Keep for future use Contents 1 Elements of a Standard Measurement System... 3 1.1 Hardware... 3 1.2 Software...
Using the WAGO as Remote I/O with an Omron SYSMAC CJ2 Series PLC. Application note. A116700, English Version 1.1.0
 Using the WAGO 750-341 as Remote I/O with an Omron SYSMAC CJ2 Series PLC A116700, English Version 1.1.0 2 General Copyright 2010 by WAGO Kontakttechnik GmbH All rights reserved. WAGO Kontakttechnik GmbH
Using the WAGO 750-341 as Remote I/O with an Omron SYSMAC CJ2 Series PLC A116700, English Version 1.1.0 2 General Copyright 2010 by WAGO Kontakttechnik GmbH All rights reserved. WAGO Kontakttechnik GmbH
Product Application Note. MP2000iec Address Mapping between a Phoenix MII BK unit and an MP2000iec controller. Applicable Product: MP2000iec
 Product Application Note MP2000iec Address Mapping between a Phoenix MII BK unit and an MP2000iec controller Applicable Product: MP2000iec Yaskawa Electric America 2121 Norman Drive South Waukegan, IL
Product Application Note MP2000iec Address Mapping between a Phoenix MII BK unit and an MP2000iec controller Applicable Product: MP2000iec Yaskawa Electric America 2121 Norman Drive South Waukegan, IL
WAGO Remote IO with Fanuc Robot using EtherNet/IP Protocol Application note
 WAGO Remote IO with Fanuc Robot using EtherNet/IP Protocol A500390, English Version 1.0.0 2 General Copyright 2002 by WAGO Kontakttechnik GmbH All rights reserved. WAGO Kontakttechnik GmbH Hansastraße
WAGO Remote IO with Fanuc Robot using EtherNet/IP Protocol A500390, English Version 1.0.0 2 General Copyright 2002 by WAGO Kontakttechnik GmbH All rights reserved. WAGO Kontakttechnik GmbH Hansastraße
DME-N Network Driver Installation Guide for M7CL
 DME-N Network Driver Installation Guide for M7CL ATTENTION SOFTWARE LICENSE AGREEMENT PLEASE READ THIS SOFTWARE LICENSE AGREEMENT ( AGREEMENT ) CAREFULLY BEFORE USING THIS SOFTWARE. YOU ARE ONLY PERMITTED
DME-N Network Driver Installation Guide for M7CL ATTENTION SOFTWARE LICENSE AGREEMENT PLEASE READ THIS SOFTWARE LICENSE AGREEMENT ( AGREEMENT ) CAREFULLY BEFORE USING THIS SOFTWARE. YOU ARE ONLY PERMITTED
Introduction 1. Getting Started 9. Working with Virtual CD OPS 21
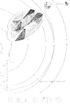 Table of Contents Introduction 1 Foreword 3 What Virtual CD Option Pack Server Can Do for You 4 Virtual CD OPS Program License 4 Document Conventions 5 System Requirements 6 Technical Support 7 Getting
Table of Contents Introduction 1 Foreword 3 What Virtual CD Option Pack Server Can Do for You 4 Virtual CD OPS Program License 4 Document Conventions 5 System Requirements 6 Technical Support 7 Getting
Application note. WAGO-I/O-SYSTEM 750 DALI Multi-Master Module Configuration of a DALI Lighting System via WAGO- I/O-PRO V2.
 Application note WAGO-I/O-SYSTEM 750 DALI Multi-Master Module 753-647 Configuration of a DALI Lighting System via WAGO- I/O-PRO V2.3 Visualization Version: 25.06.2015 2 Imprint 2015 by WAGO Kontakttechnik
Application note WAGO-I/O-SYSTEM 750 DALI Multi-Master Module 753-647 Configuration of a DALI Lighting System via WAGO- I/O-PRO V2.3 Visualization Version: 25.06.2015 2 Imprint 2015 by WAGO Kontakttechnik
Integration of INTERBUS Into Profinet IO The Ideal Combination
 Integration of INTERBUS Into Profinet IO The Ideal Combination Due to its technical properties and the support of numerous automation suppliers, Profinet IO is set to become the global communication standard
Integration of INTERBUS Into Profinet IO The Ideal Combination Due to its technical properties and the support of numerous automation suppliers, Profinet IO is set to become the global communication standard
PHARO User Configuration Software UCS USER MANUAL Rev.0-15/07/ pharo.reer.it
 PHARO User Configuration Software UCS USER MANUAL 8540588 - Rev.0-15/07/2004 www.reer.it pharo.reer.it This document is protected by the law of copyright, whereby all rights established therein remain
PHARO User Configuration Software UCS USER MANUAL 8540588 - Rev.0-15/07/2004 www.reer.it pharo.reer.it This document is protected by the law of copyright, whereby all rights established therein remain
Preface 1. X-Tools Client 2. Contact Information 3. User Manual X-Tools Client. English. Release English. Release / 25
 Preface 1 X-Tools Client 2 Contact Information 3 X-Tools User Manual - 02 - X-Tools Client Release 2015-11 Release 2015-11 1 / 25 Safety Guidelines This document contains notices which you should observe
Preface 1 X-Tools Client 2 Contact Information 3 X-Tools User Manual - 02 - X-Tools Client Release 2015-11 Release 2015-11 1 / 25 Safety Guidelines This document contains notices which you should observe
Network planning tool for Phoenix Contact wireless products. User manual
 Network planning tool for Phoenix Contact wireless products User manual User manual Network planning tool for Phoenix Contact wireless products 2013-12-17 Revision: A This user manual is valid for: Designation
Network planning tool for Phoenix Contact wireless products User manual User manual Network planning tool for Phoenix Contact wireless products 2013-12-17 Revision: A This user manual is valid for: Designation
s Preface SIMATIC Configuring Hardware and Communication Connections with STEP 7 Contents Basics of Configuring Hardware with STEP 7 1
 s Preface SIMATIC Configuring Hardware and Communication Connections with STEP 7 Manual This manual is part of the documentation package with the order number: 6ES7810-4CA08-8BW0 Contents Basics of Configuring
s Preface SIMATIC Configuring Hardware and Communication Connections with STEP 7 Manual This manual is part of the documentation package with the order number: 6ES7810-4CA08-8BW0 Contents Basics of Configuring
The HART Module on the WAGO ETHERNET Controller Application Note
 The HART Module 750-482 on the WAGO ETHERNET Controller Application Note, English Version 1.0.0 2 General Copyright 2015 by WAGO Kontakttechnik GmbH & Co. KG All rights reserved. WAGO Kontakttechnik GmbH
The HART Module 750-482 on the WAGO ETHERNET Controller Application Note, English Version 1.0.0 2 General Copyright 2015 by WAGO Kontakttechnik GmbH & Co. KG All rights reserved. WAGO Kontakttechnik GmbH
Old Company Name in Catalogs and Other Documents
 To our customers, Old Company Name in Catalogs and Other Documents On April 1 st, 2010, NEC Electronics Corporation merged with Renesas Technology Corporation, and Renesas Electronics Corporation took
To our customers, Old Company Name in Catalogs and Other Documents On April 1 st, 2010, NEC Electronics Corporation merged with Renesas Technology Corporation, and Renesas Electronics Corporation took
Installation & Operation Guide
 Installation & Operation Guide This manual is the operation guide for Medal Editor. Please refer to this manual to install the software or create medal data used on the processing machine. Items That May
Installation & Operation Guide This manual is the operation guide for Medal Editor. Please refer to this manual to install the software or create medal data used on the processing machine. Items That May
Using WAGO Series 750 EtherCAT coupler with CoDeSys SP Win V3 Application note
 Using WAGO Series 750 EtherCAT coupler with CoDeSys SP Win V3 A116901, English Version 1.1.2 2 General Copyright 2010 by WAGO Kontakttechnik GmbH & Co. KG All rights reserved. WAGO Kontakttechnik GmbH
Using WAGO Series 750 EtherCAT coupler with CoDeSys SP Win V3 A116901, English Version 1.1.2 2 General Copyright 2010 by WAGO Kontakttechnik GmbH & Co. KG All rights reserved. WAGO Kontakttechnik GmbH
FreeWave Technologies Tool Suite Version 2.6.0
 FreeWave Technologies Tool Suite Version 2.6.0 FreeWave Technologies, Inc. 1880 South Flatiron Court Boulder, CO 80301 (303) 444-3862 (303) 786-9948 Fax www.freewave.com Table of Contents FreeWave Tool
FreeWave Technologies Tool Suite Version 2.6.0 FreeWave Technologies, Inc. 1880 South Flatiron Court Boulder, CO 80301 (303) 444-3862 (303) 786-9948 Fax www.freewave.com Table of Contents FreeWave Tool
Siemens Automation Products
 Introduction 1 Configuring the hardware in the offline mode 2 Startdrive Startdrive Getting Started SINAMICS S120 in Startdrive Getting Started Connecting the drive unit with the PC and going online 3
Introduction 1 Configuring the hardware in the offline mode 2 Startdrive Startdrive Getting Started SINAMICS S120 in Startdrive Getting Started Connecting the drive unit with the PC and going online 3
EMP Monitor Operation Guide V4.30
 EMP Monitor Operation Guide V4.30 Meanings of symbols used The following table shows the symbols used in this manual, along with descriptions of what they mean. Attention s Indicates procedures which may
EMP Monitor Operation Guide V4.30 Meanings of symbols used The following table shows the symbols used in this manual, along with descriptions of what they mean. Attention s Indicates procedures which may
Drive Technology \ Drive Automation \ System Integration \ Services. Manual. MOVIFIT SNI Fieldbus Gateway UFF41B for MOVIGEAR SNI
 Drive Technology \ Drive Automation \ System Integration \ Services Manual MOVIFIT SNI Fieldbus Gateway UFF41B for MOVIGEAR SNI Edition 05/2009 16810414 / EN SEW-EURODRIVE Driving the world 1 General Information...
Drive Technology \ Drive Automation \ System Integration \ Services Manual MOVIFIT SNI Fieldbus Gateway UFF41B for MOVIGEAR SNI Edition 05/2009 16810414 / EN SEW-EURODRIVE Driving the world 1 General Information...
FAQ Communication over IE
 FAQ Communication over IE Communication over Industrial Ethernet FAQ Table of Contents Table of Contents... 2 Question...2 How do I configure a PC station as PROFINET IO controller interfacing to a S7
FAQ Communication over IE Communication over Industrial Ethernet FAQ Table of Contents Table of Contents... 2 Question...2 How do I configure a PC station as PROFINET IO controller interfacing to a S7
StrikeRisk v5.0 Getting started
 StrikeRisk v5.0 Getting started Contents 1 Introduction 1 2 Installing StrikeRisk 2 7 2.1 System Requirements 2 2.2 Installing StrikeRisk 2 5 2.3 Installation troubleshooting 6 2.4 Uninstalling StrikeRisk
StrikeRisk v5.0 Getting started Contents 1 Introduction 1 2 Installing StrikeRisk 2 7 2.1 System Requirements 2 2.2 Installing StrikeRisk 2 5 2.3 Installation troubleshooting 6 2.4 Uninstalling StrikeRisk
B&R SYSTEM B&R AUTOMATION STUDIO Quick Start. Version: 1.0 (Oct. 1999) Model No.: MASYS2ASQS-E
 B&R SYSTEM 2000 B&R AUTOMATION STUDIO Quick Start Version: 1.0 (Oct. 1999) Model No.: MASYS2ASQS-E Pentium is a registered trademark of the Intel Corp. Windows is a registered trademark of the Microsoft
B&R SYSTEM 2000 B&R AUTOMATION STUDIO Quick Start Version: 1.0 (Oct. 1999) Model No.: MASYS2ASQS-E Pentium is a registered trademark of the Intel Corp. Windows is a registered trademark of the Microsoft
Drive Technology \ Drive Automation \ System Integration \ Services. Manual. MOVIFIT SNI UFF41B/UFR41B Fieldbus Gateway for MOVIGEAR SNI
 Drive Technology \ Drive Automation \ System Integration \ Services Manual MOVIFIT SNI UFF41B/UFR41B Fieldbus Gateway for MOVIGEAR SNI Edition 0/2010 1694641 / EN SEW-EURODRIVE Driving the world 1 General
Drive Technology \ Drive Automation \ System Integration \ Services Manual MOVIFIT SNI UFF41B/UFR41B Fieldbus Gateway for MOVIGEAR SNI Edition 0/2010 1694641 / EN SEW-EURODRIVE Driving the world 1 General
Getting Started - Startdrive. Startdrive SINAMICS. Introduction 1. Connecting the drive unit to the PC. Creating a project 3
 Getting Started - Startdrive Introduction 1 Connecting the drive unit to the PC 2 Startdrive SINAMICS Getting Started Creating a project 3 Going online and incorporating devices 4 Commissioning the drive
Getting Started - Startdrive Introduction 1 Connecting the drive unit to the PC 2 Startdrive SINAMICS Getting Started Creating a project 3 Going online and incorporating devices 4 Commissioning the drive
 Safety-Related IO Controller-I-Device Communication SIMATIC, PROFIsafe https://support.industry.siemens.com/cs/ww/en/view/109478798 Siemens Industry Online Support Legal information Legal information Use
Safety-Related IO Controller-I-Device Communication SIMATIC, PROFIsafe https://support.industry.siemens.com/cs/ww/en/view/109478798 Siemens Industry Online Support Legal information Legal information Use
FX Tools Software Package - FX CommPro N2 User s Guide
 User s Guide FX CommPro N2 Issue Date September 25, 2008 FX Tools Software Package - FX CommPro N2 User s Guide FX Tools Software Package FX CommPro N2... 3 Introduction...3 Installation... 4 Installing
User s Guide FX CommPro N2 Issue Date September 25, 2008 FX Tools Software Package - FX CommPro N2 User s Guide FX Tools Software Package FX CommPro N2... 3 Introduction...3 Installation... 4 Installing
TOOLS for n Version2 Update Guide
 TOOLS for n Version2 Update Guide SOFTWARE LICENSE AGREEMENT PLEASE READ THIS SOFTWARE LICENSE AGREEMENT ( AGREEMENT ) CAREFULLY BEFORE USING THIS SOFTWARE. YOU ARE ONLY PERMITTED TO USE THIS SOFTWARE
TOOLS for n Version2 Update Guide SOFTWARE LICENSE AGREEMENT PLEASE READ THIS SOFTWARE LICENSE AGREEMENT ( AGREEMENT ) CAREFULLY BEFORE USING THIS SOFTWARE. YOU ARE ONLY PERMITTED TO USE THIS SOFTWARE
Preface 1. Main Management System 2. Contact Information 3 SIPLUS CMS. SIPLUS CMS4000 X-Tools - User Manual Main Management System.
 4000 X-Tools - User Manual - 03 - Main Management System Preface 1 Main Management System 2 Contact Information 3 4000 X-Tools User Manual - 03 - Main Management System Release 2011-09 Release 2011-09
4000 X-Tools - User Manual - 03 - Main Management System Preface 1 Main Management System 2 Contact Information 3 4000 X-Tools User Manual - 03 - Main Management System Release 2011-09 Release 2011-09
Galileo Print Manager Installation Guide
 Galileo Print Manager Installation Guide 24 November 2003 Copyright 2003 Galileo International. All rights reserved. Information in this document is subject to change without notice. The software described
Galileo Print Manager Installation Guide 24 November 2003 Copyright 2003 Galileo International. All rights reserved. Information in this document is subject to change without notice. The software described
Ethernet Modbus X80 Gateway Device Type Manager
 Ethernet Modbus X80 Gateway Device Type Manager EIO0000001315 10/2012 Ethernet Modbus X80 Gateway Device Type Manager User Manual 10/2012 EIO0000001315.00 www.schneider-electric.com The information provided
Ethernet Modbus X80 Gateway Device Type Manager EIO0000001315 10/2012 Ethernet Modbus X80 Gateway Device Type Manager User Manual 10/2012 EIO0000001315.00 www.schneider-electric.com The information provided
SIMATIC. Configuring Hardware and Communication Connections STEP 7. Preface Basics of Configuring Hardware with STEP 7 1
 s SIMATIC Configuring Hardware and Communication Connections STEP 7 Function Manual Preface Basics of Configuring Hardware with STEP 7 1 Configuring Central Racks 2 Configuring the Distributed I/O (DP)
s SIMATIC Configuring Hardware and Communication Connections STEP 7 Function Manual Preface Basics of Configuring Hardware with STEP 7 1 Configuring Central Racks 2 Configuring the Distributed I/O (DP)
