OTObase. Reference Manual. Doc. No EN/05 Part No EN
|
|
|
- Howard Little
- 5 years ago
- Views:
Transcription
1 OTObase Reference Manual Doc. No EN/05 Part No EN
2 Copyright notice 2013, 2018 GN Otometrics A/S. All rights reserved. Otometrics, the Otometrics Icon, AURICAL, MADSEN, ICS and HORTMANN are registered trademarks of GN Otometrics A/S in the U.S.A. and/or other countries. Version release date (198466) Technical support Please contact your supplier. 2 Otometrics - OTObase
3 Table of Contents 1 Introduction OTObase Intended use Safety 6 2 Installation System requirements OTObase installation 7 3 Configuration Configuring OTObase Standalone workstation configuration OTObase server configuration OTObase client configuration Setting up GDT communication to Patient Management System (PMS) Part 1: Configuring OTObase Part 2: Configuring PMS Setting up Muster 15 report print OTObase licensing Uninstalling OTObase 24 4 Launching OTObase OTObase with Noah Engine OTObase without Noah Engine 25 5 Navigating in OTObase The OTObase main screen The OTObase menu bar The OTObase status bar 28 6 User management User roles Users Adding a new user Editing a user Deleting a user Adding or changing a user-specific image Authentication Changing password Automatic LogOn Using Windows session user for automatic log-on Configuring OTObase native user for automatic log-on LogOff Language selection 35 7 Patient management Adding a patient Editing a patient 37 Otometrics - OTObase 3
4 7.3 Deleting a patient Searching for a patient in the patient list Patient information Field Configuration Field Setup tab Main/Advanced patient fields Main View and Advanced View Patient Manager Fields tab Default configuration 40 8 Module configuration Setting the default module Editing the existing configuration 42 9 Module management Session management Adding/conducting a measurement Updating an existing measurement Opening a measurement Deleting a measurement Report settings Setting curves and symbols Muster 15 report Muster 15 settings Muster 15 button and Report Manager in main screen Viewing a Muster 15 report The Muster 15 report form menu The Muster 15 report form toolbar GDT Configuration Configuring PMS (i.e. ALBIS) to enable GDT communication Configuring OTObase to enable GDT communication Field Configuration tab Measmodule Configuration tab Close Match Configuration tab Close Matches dialog HL7 configuration Work List Configuration Receiving an order from the ERM system and sending the result back Attaching an existing session to an order Sending an updated result from the same session to the EMR System HIPAA logs OTObase auditing SQL Server auditing The HIPAA logs sub-menus Configuration Report 68 4 Otometrics - OTObase
5 16 Usage statistics Troubleshooting The SQL server of your choice is not included in the list of servers Failure to launch module from Module Manager Noah license expiry message Uninstalling Noah/Noah Office System which is already installed OTObase safety Symbols used Manufacturer Responsibility of the manufacturer 73 App. 1 OTObase installation on PC where Mirage GDT is already installed 74 App. 1.1 How to completely uninstall Noah System 3.6 or App Add/Remove programs 74 App Remove all Noah folders 75 App Delete registry entries 75 App. 2 Data migration 77 App. 2.1 Mirage to OTObase data migration 77 App. 2.2 Import data from default database to SQL Server database 79 App. 2.3 Noah 4 data migration 82 App. 2.4 SQL database merging tool 85 App. 2.5 Patient Merge tool 87 Otometrics - OTObase 5
6 1 Introduction 1 Introduction 1.1 OTObase OTObase is a simple and user-friendly database module for management of audiological data and patient information. The functionality available depends on how OTObase is configured. Available functions include: GDT integration and printing of Muster 15 reports EMR integration through HL7 archiving in the native OTObase database. Descriptions of screens and functions may differ from your configuration. 1.2 Intended use 1.3 Safety OTObase is intended to be used as an application to manage patient details and measurements. For example, you can use OTObase to add, edit and delete patients. OTObase runs Noah compatible measurement and fitting modules as well as OTObase compatible modules (for example, OTOsuite). To run Noah compatible modules, a Noah license is required. OTObase can also be used to migrate data from a Mirage database or Noah to an OTObase database. This manual contains information and warnings, which must be followed to ensure the safe performance of the devices and software covered by this manual. Local government rules and regulations, if applicable, should also be followed at all times. When OTObase is used in conjunction with a test device, make sure that all information and warnings in the manual for the test device are followed. For safety specifics concerning test modules and test devices, see the specific manuals. 6 Otometrics - OTObase
7 2 Installation 2 Installation 2.1 System requirements To use OTObase, you need the following hardware and software as a minimum: Important Noah System must not be installed. Processor: RAM: Free disk space: Operating system: Network installation (OTObase server): 2 GHz or higher 2 GB (4 GB recommended) 5 GB free disk space for installation of the OTObase software. Additional disk space is needed for installation of prerequisites and modules. Microsoft Windows 7 (32 or 64 bit) except for Windows 7 Starter version, or Microsoft Windows 8.1 (32 or 64 bit) does not support RT versions Microsoft Windows 10 (32 or 64 bit) Microsoft Windows 2012 Server Microsoft Windows 2012 R2 Server, Microsoft Windows 2008 R2 Server, Database: Microsoft SQL Server 2008 Microsoft SQL Server 2008 R2 Microsoft SQL Server OTObase installation Note If Mirage GDT is already installed on your PC, see OTObase installation on PC where Mirage GDT is already installed 74 Note If Noah System is already installed on your PC, see Uninstalling Noah/Noah Office System which is already installed 72 Otometrics - OTObase 7
8 2 Installation To install OTObase 1. Make sure that the PC does not have Noah System, Noah engine or any Noah module installed. If already installed, uninstall it before installing OTObase. 2. Click setup.exe. The OTObase InstallShield WIzard starts the OTObase installation. 3. Follow the on-screen instructions. 4. Click Next. 5. Read and accept the license agreement. 8 Otometrics - OTObase
9 2 Installation The Installation Type screen is displayed. By default, the Non-Noah Engine option is selected to install OTObase without Noah Engine. 6. Select the installation type: Non-Noah Engine or Noah Engine 7. Click Next. 8. If needed, choose the destination location. 9. Click Next when needed. 10. The wizard displays the status of the installation as it progresses. 11. You will be prompted to click Finish when the installation is complete. Otometrics - OTObase 9
10 3 Configuration 3 Configuration 3.1 Configuring OTObase The first time you launch OTObase, the OTObase Administration & Configuration wizard is launched automatically so that you can configure the application. Alternatively, select the OTObase Administration and Configuration wizard: click Start > Otometrics > OTObase Administration. The OTObase Administration & Configuration wizard helps you to configure the database and its connection to the relevant database (i.e. Default or SQL Server database). It also manages the application localization settings, checks the database version, upgrades to the latest version, and updates Noah configuration. An EMR system can communicate with only one instance of OTObase. This instance is termed OTObase Server and all other instances are termed OTObase Clients and OTObase Standalone Workstations. Users with Administrator privileges can configure each OTObase installation as one of the following: Standalone workstation configuration 10 OTObase server configuration 13 OTObase client configuration Standalone workstation configuration 1. From the OTObase main window, select Setup > Administration or run Otometrics > OTObase Administration from the Start menu. The OTObase Administration & Configuration Wizard opens. The wizard helps you manage localization settings and date format settings. 2. Select the preferred language and date format, and click Next. 3. The Network Settings screen is displayed. 4. Select the Use this as standalone workstation option. 5. Click Next. 10 Otometrics - OTObase
11 3 Configuration 6. The Data Source selection screen is displayed. If the database connection is found, the Database connection status: Connected message is displayed along with the database selection. 7. Two types of database can be selected for database connection: Default SQL SERVER By default, the Default database is selected. 8. If you wish to change the database type to MS SQL Server, select the SQL SERVER option. This screen is displayed. 9. The Create a new database option is selected by default. 10. Click Next. 11. Enter the field values related to Server and select the relevant Authentication type from the drop-down list. 12. If you select SQL Server Authentication, enter the relevant User Name and Password 13. Click Connect. If server connection is successful, a confirmation message is displayed. 14. The New Database field becomes enabled. Enter the database name and click Create. The Next button becomes enabled when the new database has been created successfully Otometrics - OTObase 11
12 3 Configuration 15. If you choose Connect to an existing database and click Next, this screen is displayed.if connection to the database server is successful, a list of databases is displayed in the Database field. Once you select a database from the list, the Test button becomes enabled. If the connection is successful, the Import data button and the Next button become enabled. Note The Import data button is used to import the Default database (i.e. SQL Server CE database ) to SQL Server database. See Import data from default database to SQL Server database Click Next. 17. If the database version is not upgraded, the wizard includes a step to upgrade the database. 18. Click Upgrade to upgrade the database. 19. If the database version is not upgraded, the wizard includes a step to upgrade the database.click Upgrade to upgrade the database. Once the database is upgraded this screen is displayed. Note that the Upgrade button is disabled and the Next button is enabled. 20. Click Next. 12 Otometrics - OTObase
13 3 Configuration 21. The Noah Configuration/Module Service Configuration screen is displayed based on the installation type (i.e. Noah Mode/Non- Noah mode). When the following screen is displayed, the configuration wizard is done. 22. Click Finish to close the wizard and save the configuration OTObase server configuration An EMR system can communicate with only one instance of OTObase. This instance is called the OTObase Server. The OTObase Server automatically processes the order (i.e. ORM message) and places patient in the work list. 1. From the OTObase main window, select Setup > Administration or run GN Otometrics > OTObase Administration from the Start menu. The OTObase Administration & Configuration Wizard opens. The wizard helps you manage localization settings and date format settings. 2. Select the preferred language and date format, and click Next. Otometrics - OTObase 13
14 3 Configuration 3. The Network Settings screen is displayed. 4. Select the Use this as OTObase Server option and click on the link Click here to edit server setting to view or edit default server hosting information. 5. A dialog shows the information used for OTObase server hosting. Host Name: The name of the computer system on which the OTObase server is installed. Port Number: The port number of the computer system where the OTObase server is installed. 6. Enter the port number. Make sure that the port configured here is allowed to send/receive messages over the local network. This port number is used by the client computers to connect to the OTObase server. Note The default information shown in the Advanced Settings dialog can be changed if needed. 7. Click Next. The Data source selection screen is displayed. 8. The Create a new database option is selected by default. 9. Click Next. 14 Otometrics - OTObase
15 3 Configuration 10. Enter the field values related to Server and select the relevant Authentication type from the drop-down list. 11. Click Connect. If server connection is successful, a confirmation message is displayed. 12. The New Database field becomes enabled. Enter the database name and click Create. The Next button becomes enabled when the new database has been created successfully 13. If you choose Connect to an existing database and click Next, this screen is displayed.if connection to the database server is successful, a list of databases is displayed in the Database field. Once you select a database from the list, the Test button becomes enabled. If the connection is successful, the Import data button and the Next button become enabled. 14. Click Next. 15. If the database version is not upgraded, the wizard includes a step to upgrade the database. 16. Click Upgrade to upgrade the database. Once the database is upgraded this screen is displayed. Note that the Upgrade button is disabled and the Next button is enabled. 17. Click Next. Otometrics - OTObase 15
16 3 Configuration 18. The Noah Configuration/Module Service Configuration screen is displayed based on the installation type (i.e. Noah Mode/Non-Noah mode). When the following screen is displayed, the configuration wizard is done. 19. Click Finish to close the wizard and save the configuration OTObase client configuration An EMR system can communicate with only one instance of OTObase. This instance is called the OTObase Server. You can set up any number of OTObase client installations to communicate through the server. Before you configure an OTObase client, you must already have configured the OTObase server on another workstation. 1. From the OTObase main window, select Setup > Administration or run GN Otometrics > OTObase Administration from the Start menu. The OTObase Administration & Configuration Wizard opens. The wizard helps you manage localization settings and date format settings. 2. Select the preferred language and date format, and click Next. 16 Otometrics - OTObase
17 3 Configuration 3. The Network Settings screen is displayed. 4. Click Next. 5. A dialog shows the information used for OTObase server hosting. Host Name: The name of the computer system on which the OTObase server is installed. Port Number: The port number of the computer system where the OTObase server is installed. 6. Enter the port number. Make sure that the port configured here is allowed to send/receive messages over the local network. This port number is used by the client computers to connect to the OTObase server. 7. Click Next. 8. The Noah Configuration/Module Service Configuration screen is displayed based on the installation type (i.e. Noah Mode/Non-Noah mode). Otometrics - OTObase 17
18 3 Configuration When the following screen is displayed, the configuration wizard is done. 9. Click Finish to close the wizard and save the configuration. 3.2 Setting up GDT communication to Patient Management System (PMS) This task consists of two parts: Part 1: Configuring OTObase 18 Part 2: Configuring PMS Part 1: Configuring OTObase 1. Launch OTObase. 2. In the menu bar, select Setup > GDT Configuration. 3. Check Enable GDT Communication and fill out the mandatory fields. Note The fields Input Directory and Input File Name are used later for the output file in the PMS configuration. The fields Output Directory and Output File Name are used later for the input file in the PMS configuration. 4. On the Measmodule Configuration tab you can associate a GDT Examination Type (Field 8402 in the GDT 2.1 standard) with an installed module. Select the Measmodule Configuration tab and click Add. Note If the GDT examination type selected in Equipment & procedure map is also set in PMS, then OTObase automatically starts the module selected in Measmodule when OTObase is started from PMS. 18 Otometrics - OTObase
19 3 Configuration Part 2: Configuring PMS 1. Launch PMS. 2. Navigate to the configuration for external programs/gdt interface. In ALBIS 8.41 this is done in the menu bar: Optionen > Wartung > Externe Programme. 3. Add a new external program. 4. For application path, select OTObase.exe from the location where OTObase is installed (default location: C:\ProgramFiles\GN Otometrics\OTObase). 5. GDT must be set as startup parameter for OTObase. 6. Enter the file set as GDT input file for OTObase as output file and set communication to GDT. 7. Enter the file set as GDT output file for OTObase as input file and set communication to GDT. 8. Set GDT Examination Type to start an OTObase module automatically. A sample configuration for ALBIS is shown. 3.3 Setting up Muster 15 report print 1. Launch OTObase. 2. In the menu bar, select Setup > Muster 15 Settings. For more details see Muster 15 settings 49 Template Print Settings are settings used for printing results as an overlay on a certified Muster 15 form. Draft Print Settings are settings used for printing results and the form. The form is not certified and hence can only be used as a draft. Printing a calibration page makes it easy to determine Left Offset and Top Offset for template printing Otometrics - OTObase 19
20 3 Configuration 3. Place a certified Muster 15 form in the printer s by-pass tray and click Print Calibration Pages. Select by-pass tray, and print in color and in duplex. The calibration page displays random data. Make sure that: all fields are filled with texts, numbers, or checkmarks tone curves are displayed at 20 db for khz speech curves are displayed at 20% for 0-95 db 4. A light-blue grid (incl. coordinates) is displayed with 1 x 1 cm squares. Placement of the grid is determined by Left Offset and Top Offset. For both pages, determine how much the grid must be moved in order to align data and adjust Left Offset and Top Offset accordingly. 3.4 OTObase licensing License registration for Server The GDT/Muster 15 feature is not available for a server configuration. This means that it is only possible to enter server license key and EMR/HL7 license keys from the license registration user interface for server configuration. You can enter multiple user licenses. The user license types are listed below: One-User license Two-User license Five-User license Ten-User license Twenty-User license Accordingly, with a Two-User license, OTObase allows 2 different user log-ins; with a Five-User license OTObase allows 5 different users to log in, and so on. If a customer has both a Two-User license and a Five-User license, then OTObase allows 7 different users to log in. Note A single Server license includes a Two-User license by default. 20 Otometrics - OTObase
21 3 Configuration Adding more users To add another user, click Add new key, and a new row is added in the User License area. Since each feature is tied to a customer ID, you must enter the customer license key for each type of license, i.e. server license, user license, and EMR/HL7 license. License registration for client configurations Since an OTObase client always links to a server, it is not possible to enter license registration keys for the OTObase client configuration. The Help > Register menu option is not displayed for a client configuration. License registration for Workstation configurations Similar to the EMR/HL7 connector feature, GDT/Muster 15 licenses are tied to a customer key. Accordingly, the customer key for GDT/Muster 15 reports must be entered individually. Otometrics - OTObase 21
22 3 Configuration The effect of licensing on OTObase user management It is possible to add multiple users in OTObase using the File > User Management > Users dialog. Use the field Activation to control the number of users that can actually use OTObase. The Activation field can have the following values, Inactive: A user marked as inactive cannot log in. When an inactive user logs in, an error message is displayed. Active: A user marked as active can log into OTObase and use its licensed features. At least one user should be marked as active. You can change the user state from Active to Inactive and vice-versa. Adding new users As system administrator, you can set a new user's activation status from the drop-down list as Inactive or Active. If you set the user as Active, the system verifies whether the number of users set as active is within the number permitted by the user license. Also, it is not be possible for the same logged-in user to set himself/herself as Inactive. Existing users If users have been created in an older version of OTObase: When the license keys have been entered, all existing users are set as Active, if the number of users does not exceed the number permitted by the user licenses. 22 Otometrics - OTObase
23 3 Configuration If the number of users exceeds the number permitted by the user licenses, a list of users is displayed so that they can be activated. At least one user must be marked as Active. This user can then be used for logging in. Default users The OTObase installation includes 2 users by default, for instance ABC and Noah30. You cannot delete these default users, since they are used for data import/export to Noah or even other 3rd party PMS. However, you can set these users as Inactive in order to accommodate actual users from the customer location. Active Directory users When Active Directory log-in is enabled, and an Active Directory user logs in, OTObase creates a copy of the user in the OTObase database. When an Active Directory user logs in, it is verified whether the number of Active users already present in the system has reached the limit permitted by the user license. If the limit has been reached, an error message is displayed. Only when existing Active Directory users have been marked as Inactive in OTObase, will new Active users be permitted. Trial version There are no restrictions to the number of users being created or logging in. However, once the trial expires, the customer is prompted to set users as Active/Inactive based on user licenses. Workstation In a Workstation configuration any number of users can log into OTObase. OTObase standalone workstation during trial mode When OTObase is installed as a Standalone Workstation with a trial license, it displays the trial mode license expiration message. Client-Server during trial mode When OTObase is installed as a Server with a trial license, it displays the trial mode license expiration message. Client configuration The message displayed for OTObase client configuration is the same as that for OTObase server configuration. The Register button is not available. Otometrics - OTObase 23
24 3 Configuration Client-Server after trial mode expires After the trial mode expires, the OTObase client configuration cannot continue if the server license also expires. The license can be entered only in an OTObase server configuration. 3.5 Uninstalling OTObase To uninstall OTObase: 1. If OTObase is already open, close OTObase. 2. Use the Windows functionality for uninstalling programs. 24 Otometrics - OTObase
25 4 Launching OTObase 4 Launching OTObase The first time you launch OTObase, you will be prompted to enter the factory default user name and password User name: ABC Password: 123 How you launch OTObase depends on how OTObase was installed: OTObase with Noah Engine 25 OTObase without Noah Engine OTObase with Noah Engine 1. Launch OTObase: double-click the OTObase shortcut on your desktop. 2. The log-in screen is displayed. Enter the valid credentials and click Login. The OTObase main screen is displayed with Noah-compatible modules (e.g. Noah 2, Noah 3 and Noah 4 modules) in the Module Manager. 3. Select a patient from the patient list in the Patient Manager. By default First Name and Last Name are displayed in the patient list. 4. Click the icon for the Noah module that you wish to launch from the Module Manager. 5. Make the measurement and save it. The measurement is displayed in the Session Manager. 4.2 OTObase without Noah Engine 1. Launch OTObase: double click the OTObase shortcut on your desktop. 2. The log-in screen is displayed. Enter the valid credentials and click Login. 3. The OTObase main screen is displayed with OTObase compatible modules (e.g. OTOsuite) in the Module Manager. 4. Select a patient from the patient list in the Patient Manager. By default First Name and Last Name are displayed in the patient list.. 5. Click the icon for the OTOsuite module that you wish to launch from the Module Manager. 6. Make the measurement and save it. The measurement is displayed in the Session Manager. Otometrics - OTObase 25
26 5 Navigating in OTObase 5 Navigating in OTObase 5.1 The OTObase main screen A. Menu bar B. Module Manager C. Patient Manager D. Latest Audiogram E. Muster 15/Sign Off Patient/Print Preview button F. Patient Information G. Session Manager H. Report Manager I. Patient Comments J. Device Information - Fitting K. Status bar 5.2 The OTObase menu bar The menu bar is located at the top of the main screen. The File menu User Management > Roles User Management > Users Assign/change roles for a particular user type, e.g. Normal. View list of users and add/edit/delete a user. 26 Otometrics - OTObase
27 5 Navigating in OTObase The File menu User Management > Authentication User Management > Change Password User Management > Automatic LogOn User Management > LogOff Change Language Modules Preview report Print Report Muster 15 Preview Sign Off Sign Off Patient Exit Allows Windows users to configure the credentials and allows users to log into OTObase. Allows users to change their password. Allows users to turn on/off automatic log-on. Allows a user to log in as another user even if AutoLogin is set for a normal user. Allows users to change language. View the list of configured modules shown in the Module Manager. Displays a default report to the OTObase user for saving as PDF and to Print. The default report can be sent for OTObase print-out by the user. Open a Muster 15 Report with the latest measurement details, if any. EMR report can be displayed to the OTObase user for Print; Save and Sign-Off to the EMR system. An ORU/EMR report can be sent to the EMR system by clicking Sign Off Patient. Close OTObase. The Patient menu Add Edit Delete Import Export Field Configuration Add a patient to the patient list shown in the Patient Manager. Edit existing patient data from the patient list shown in the Patient Manager. Delete a patient from the patient list shown in the Patient Manager. Import a patient and the patient's measurement data from the.nhax file in Noah mode. Export a patient and the patient's measurement data into the.nhax file in Noah mode. Allows the user to change the field options of the OTObase Patient Manager Component. Otometrics - OTObase 27
28 5 Navigating in OTObase The Setup menu Administration Curves and Symbols... Muster 15 Settings GDT Configuration Module Configuration Report Settings EMR Connector > HL7 Configuration EMR Connector > Pending Order Response HIPAA Logs > Configuration HIPAA Logs > Report Run the Administration application to configure database and other required settings. Select a symbol and/or a curve style for a specific measurement. Configure the settings of the Muster 15 report to be generated. Configure OTObase to communicate with PMS (i.e. ALBIS). Reorder the modules configured in OTObase, and configure default module. Provides various configuration options and settings related to reports. Provides various configuration options and settings related to HL7. Displays pending Order Response acknowledgment. Allows users to modify configuration settings such as enabling/disabling OTObase Auditing and SQL Server Auditing. Displays Log information related to SQL Server Auditing/OTObase Auditing. The Help menu Register About Run OTObase in trial mode or licensed mode. View details about OTObase. 5.3 The OTObase status bar The status bar displays information about the logged in user, and the selected patient s first name and last name. 28 Otometrics - OTObase
29 6 User management 6 User management OTObase supports powerful user management and a set of user roles/profiles. User roles 29 Users User roles Assigning/changing user rights for Normal user 1. From the OTObase main screen, select File > User Management > Roles. The Role Manager screen is displayed. In this screen you can assign/change roles for a particular user type, e.g. Normal. 2. To assign the default settings (Patient Data Add/Edit/Delete and Measurement Data Add/Edit/Delete rights), click the Default button. 3. Select all roles that you wish to assign to the user type, e.g. Normal User. Roles assigned to Normal User by Administrator User If a role is not assigned to a user then the functionality related to that role is not visible. For example, if a user has not been assigned the Patient Data Add/Edit/Delete role, then Patient Add/Edit/Delete options are hidden from the Patient Menu and Patient Manager. User roles User rights User Management Add new user Edit existing user Delete existing user Assign roles GDT Communication Only GDT Communication users can access the Setup > GDT Configuration sub-menu. Invoke OTObase from External PMS Select GDT related menu items Muster 15 Report Options Add new Muster 15 report Edit existing Muster 15 report Delete existing Muster 15 report Modify Muster 15 settings Modify Curves and Symbols settings Otometrics - OTObase 29
30 6 User management User roles User rights Module Configuration Rearrange Modules Edit configuration details for modules Delete module details Patient Data Add/Edit/Delete Add Patient details Edit Patient details Delete Patient details Import Patient demographic data Export Patient demographic data Measurement Data Add/Edit/Delete Add Measurement details Edit Measurement details Delete Measurement details HL7 Interface Set HL7 Configuration settings from Setup > EMR Connector > HL7 Configuration path. Visualize the pending Order Response from Setup > EMR Connector > Pending Order Response path. Perform sign-off using the Sign Off Patient button on the main screen or the File > Sign Off Patient / File > Preview Sign-off menu item. See pending Order Requests by clicking the Pending Order icon. 6.2 Users In the User Manager screen, you can add, edit and delete a user from the user list. 1. From the OTObase main screen, select File > User Management > Users. The User Manager screen opens with Administrator and Normal user types Adding a new user You can add a new user to the user list. 30 Otometrics - OTObase
31 6 User management 1. From the OTObase main screen, select File > User Management > Users. 2. In the User Manager screen, click New. The Add User dialog opens. 3. Fill in the relevant fields. The fields Password and Confirm Password should have the same values, otherwise a validation message is displayed. 4. Click OK to save the user details. The new user is added to the user list. See also Using Windows session user for automatic log-on Editing a user You can edit user details for existing users from the user list. 1. From the OTObase main screen, select File > User Management > Users. 2. In the User Manager screen select the desired user and click Edit. The Edit User dialog opens. 3. Edit the relevant values. 4. Click OK. Changes related to the selected user are updated in the User Manager screen Deleting a user You can delete a user from the user list. 1. From the OTObase main screen, select File > User Management > Users. 2. In the User Manager screen select the desired user and click Delete. You will be prompted to confirm the deletion. 3. Click Yes. The user is deleted from the user list in the User Manager screen. If you click No, the selected user is not deleted. 6.3 Adding or changing a user-specific image OTObase provides functionality for users with the administrative role to add or change user-specific images. You can add a user-specific image file (max. 1 MB). 1. To add or change an image-file, click File > User Management > Users. 2. Select the user. Otometrics - OTObase 31
32 6 User management 3. Browse to select an image file. 6.4 Authentication OTObase can be configured to validate the login user from the organization s existing Active Directory. When a user attempts to log into OTObase, the application authenticates the user against the Active Directory database. If the authentication is successful, the user is allowed to log into OTObase. If the authentication fails or is unsuccessful, OTObase will attempt to verify the provided credentials against its own database. Following successful log-in from the Active Directory, the user entry is added into the OTObase database. Note OTObase does not store the user password, so the user is not able to log in if the host computer is disconnected from the network. Configuring LDAP authentication using Active Directory OTObase provides the user interface for configuring the Active Directory integration in OTObase. Active Directory configuration is common for all the OTObase installations connected to the same database. This means that if Active Directory integration configuration is performed in one OTObase instance/installation, then it is available in all OTObase instances. Enabling and disabling the Active Directory integration is host-specific. So, if Active Directory integration configuration is already done in one instance of OTObase and you wish to enable the Active Directory authentication in another OTObase instance, then you have to check/uncheck the Enable Active Directory Authentication checkbox only, the rest of the settings will be loaded automatically. 1. From the OTObase main screen, select File > User Management > Authentication. Enable Active Directory Authentication Use this checkbox to enable or disable the Active Directory integration for user authentication and authorization on a current OTObase workstation. Domain Name Use this text field to enter the name of the domain. The value of this field is loaded automatically if the current host is connected to the domain. However, you can change this value when needed (e.g. if you wish to use another domain Active Directory for OTObase user validation than the current computer system domain). 32 Otometrics - OTObase
33 6 User management Note Make sure that you have entered the correct domain name as the domain name is case sensitive. Search Base This field value represents the search filter in the Lightweight Directory Access Protocol (LDAP) format filter string. This filter is used to retrieve the user details from the Active Directory. This is the default and standard value. You can change this value if it differs in your Active Directory. If necessary, contact your network system administrator to obtain this value. Role Equivalent Group or Authorization This section represents the user authorization configuration for authorizing the users in OTObase by Active Directory group membership. The group specified here is compared to the user group defined in the Active Directory to map the user roles in OTObase. This and the user authentication user authorization is managed in OTObase from the Active Directory. OTObase provides two roles: Normal User Group Enter the name of the Active Directory group for the OTObase normal user role. The user belonging to this group in Active Directory is considered as Normal user in OTObase. Administrator User Group Enter the name of the Active Directory group for the OTObase administrator user role. The user belonging to this group is considered as Administrator user in OTObase. Note A user will be authorized to log into OTObase only if that user is a member of any of the specified groups in Active Directory. Users belonging to groups other than specified here will not have access to OTObase. As one user may belong to multiple groups in the Active Directory, so an OTObase user can also belong to other groups (along with the OTObase user group configured here) depending upon the network and security configuration of the particular domain and network infrastructure. Test Connection Click the link Click here to test connection to display a user interface for entering the user credentials for testing the Active Directory connection and user validation. Note OTObase does not store the Active Directory user password, so the user will not be able to log into OTObase if the current host is disconnected from the network or unreachable to domain controller. Otometrics - OTObase 33
34 6 User management 6.5 Changing password 1. From the OTObase main screen, select File > User Management > Change Password. In this screen users can change their own log-in password. Users can also enable/disable automatic log-in for their user profile using their Windows session. Users with Administrator rights can enable/disable Automatic log-in using Windows session using the Add/Edit user dialog for a particular user. 6.6 Automatic LogOn This function allows the user to set up OTObase for automatic log-on, so that users do not have to type a user name and password to log into OTObase. The following options are available: 1. Using Windows session user for automatic log-on Configuring OTObase native user for automatic log-on Using Windows session user for automatic log-on In OTObase it is possible to use the user for the current Windows session for automatic logon in OTObase. To do this, a user with Administrator rights must create a user in OTObase with the same user name same as the Windows user. 1. From the OTObase main screen, select File > User Management > Users. 2. If you wish to perform this action for a new user, click New to go to the Add User dialog. 3. If you are performing this action for an existing user, select the desired user and click Edit to go to the Edit User dialog. 4. Make sure the Enable automatic log on using my windows session checkbox is checked. OTObase accesses the Windows-authenticated user session, and the user does not have to enter user name and password in OTObase. OTObase only matches the user name, not the password. This means that the user password can be different in Windows and in OTObase Configuring OTObase native user for automatic log-on In OTObase it is possible to configure automatic logon, so that user does not have to type a user name and password in order to log into OTObase. 34 Otometrics - OTObase
35 6 User management Note Automatic LogOn configuration is controlled by the user roles and rights. Only a user with an Administrator role is allowed to configure any user for automatic log-on. Note Automatic logon using a native user has a lower priority. This means that automatic log-on using a native user is used, if automatic log-on using a Windows session user is not possible or is not configured. 1. From the OTObase main screen, select File > User Management > Automatic LogOn. 2. Check/uncheck the Enable automatic log on checkbox in order to enable/disable automatic log on. 6.7 LogOff This feature makes it possible to log in as another user (normal/administrator) even if automatic logon is set for a user with Normal rights, and that user does not have the right to access/modify the automatic logon settings. 1. From the OTObase main screen, select File > User Management > Automatic LogOff. This menu item can be accessed by all users and is used to temporarily disable the automatic log-on. This menu item disables automatic log-on for one session only. This means that if the user clicks the LogOff menu item, then OTObase will be closed down, and the next time OTObase is launched, it will display the Log-in window, so that another user will be able to log into OTObase. 6.8 Language selection OTObase supports a number of languages. 1. From the OTObase main screen, select File > Change Language. A list of supported languages is displayed. 2. Select the preferred language from the list. Otometrics - OTObase 35
36 7 Patient management 7 Patient management The Patient Manager pane displays a list of patients available in OTObase. Here you can add a new patient, edit existing patient details or delete a patient. The selected patient is highlighted in the list. 7.1 Adding a patient You can add a patient to the patient list in the Patient Manager. 1. In the Patient Manager, click the Add icon. The Add Patient screen is displayed. 2. Fill in the relevant fields and click OK. 36 Otometrics - OTObase
37 7 Patient management 7.2 Editing a patient You can edit an existing patient in the patient list in the Patient Manager. 1. In the Patient Manager, click the Edit icon. The Edit Patient screen is displayed. 2. Edit the relevant fields and click OK. 7.3 Deleting a patient You can delete a patient from the patient list in the Patient Manager. 1. In the Patient Manager, select a patient from the list and click the Delete Patient icon. 2. You will be prompted to confirm deletion: Yes: The patient and the related measurements/reports are permanently deleted from the database. No: No action is taken and the patient will not be deleted. Note Import and Export functionality is available in Noah mode only. Otometrics - OTObase 37
38 7 Patient management 7.4 Searching for a patient in the patient list You can search for a patient in the patient list. 1. In the Patient Manager, enter the name in the search field. 2. Click the Search icon. The search results are displayed in the patient list. 7.5 Patient information You can view basic information for the selected patient in the Patient Information pane. 1. In the central part of the OTObase main screen, the Patient Information pane provides the basic information of the patient currently selected in the Patient Manager list. 2. If you click the Patient No., all other patient fields are displayed in read only mode. 7.6 Field Configuration Field Setup tab The Field Configuration screen displays the list of fields available for patient information in OTObase. Here you can activate/deactivate the field and select the fields that are required (mandatory) fields. Required fields must be filled in when patient data is entered in the Add Patient/Edit Patient screens. Default: The default configuration will be loaded. OK: Saves the current configuration and closes the screen. 38 Otometrics - OTObase
39 7 Patient management Main/Advanced patient fields On the Main/Advanced Patient Fields tab you can select the fields that you wish to be displayed in the main view of the Add Patient/Edit Patient screen, and you can set the order in which they should be displayed. All required (mandatory) fields are displayed in the main view and these fields cannot be removed from main view. Use the Field Setup tab to change the required (mandatory) fields.required (mandatory) fields are displayed with an asterisk symbol (*) next to the field name. In this example, the fields First Name and Last Name are marked as "required" in the Field Setup tab, so that they are displayed as Last Name * and First Name * Arrow up: Moves the selected field one level up. Arrow down: Moves the selected field one level down. Left arrow: Moves the selected field to Main View from Advanced View. Right arrow: Moves the selected field from Main View to Advanced View. Default: Loads the default configuration. OK: Saves the configuration and closes the screen Main View and Advanced View When you open the Add Patient/Edit Patient screens, it displays the fields selected for Main View only. 1. Click Advanced View to show/hide the advanced view of the Add Patient/Edit Patient screens. Otometrics - OTObase 39
40 7 Patient management Patient Manager Fields tab On this tab, you can select fields for display in the Patient Manager and Patient List. Note The Patient Manager screen must contain at least one field (i.e. you must keep at least one field visible in the Patient Manager screen). A. If needed, use the mouse to resize the columns in the Patient Manager. The modified width of the column is saved in the database when you close OTObase. When OTObase is opened the next time, the column size will be set according to the saved configuration. B. The new column is displayed as fully visible Default configuration If you click the Default button on any tab in the Field Configuration screen, the default settings are loaded for all tabs. The Field Setup tab The Default button marks all fields as Active and Last Name and First Name fields are marked as required fields in the Add Patient/Edit Patient screens. The Main/Advanced Patient Fields tab The Default button will display the Last Name, First Name, Date of Birth, Gender, Address 1, City, Zip code, State, and Comments fields in the Main View list, and the remaining fields are in the Advanced View list. The Patient Manager Fields tab The Default button marks First Name and Last Name as visible, and the rest of the fields are marked as invisible. 40 Otometrics - OTObase
41 8 Module configuration 8 Module configuration In the Module Configuration screen you can reorder the modules configured in OTObase. The modules are displayed in the same sequence as in the module list in the Module Manager. The Module Configuration screen is used to configure a module to open the measurements of a specific type, when the measurement associated with the module is uninstalled or inaccessible in OTObase. Changing the order of the modules listed in Module Manager 1. From the OTObase main screen, select Setup> Module Configuration. OTObasedisplays the Module Configuration screen related to configured modules that will be invoked from OTObase. Module List: This list displays all the modules configured in OTObase. The modules are displayed in the same sequence as the module list in the Module Manager. Arrow up: This button moves the selected module entry to one step up. Arrow down: This button moves the selected module entry to one step down. Set Default: You can set the default module configuration for a measurement type; the default module is used when a measurement associated with an uninstalled module is opened. When you click Set Default, the available options are described in: Setting the default module 41 Editing the existing configuration Setting the default module You can configure a default module to open the measurements of a particular type when the module associated with the measurement is not installed. Otometrics - OTObase 41
42 8 Module configuration 1. From the OTObase main screen, select Setup > Module Configuration. 2. Select a module and click the Set Default button to view the Default Module Configuration screen. Note The Action Data Type list contains the list of supported data types for opening a measurement. This list can be changed during the module registration. Here you can select an action/measurement type from the supported type list to open an action of that type in the selected module. Only one module can be configured for opening one type of measurement. If another module is being configured to open the same type of measurement, then a confirmation message is displayed. Yes: Replaces the previously configured default module to open Audiograms type measurements with the newly configured module. No: Closes the message and you can select another type. 8.2 Editing the existing configuration You can change the existing default module configuration by selecting any existing module configuration from the list. 1. From the OTObase main screen, select Setup > Module Configuration. 2. Select a module and click the Set Default button to view the Default Module Configuration screen. If you wish to clear or remove the default measurement type from the module, deselect the checkbox related to the measurement types in the Action Data Type list. Note The default module is used for opening the supported measurement if the module associated with the measurement is not installed. Otherwise, the measurement is opened with its associated module. 42 Otometrics - OTObase
43 9 Module management 9 Module management The Module Manager in the OTObase main screen displays all the installed modules and also allows you to launch a module and conduct a measurement. You can view the list of installed modules and conduct measurements from the main menu (select File > Modules). Note All Noah-compatible or OTObase modules installed after the OTObase installation are displayed automatically in the Module Manager and the Module Configuration screen. Otometrics - OTObase 43
44 10 Session management 10 Session management The Session Manager in the OTObase main screen displays all the sessions for the selected patient. In OTObase, when measurements are conducted, they are saved in the Session Manager for the selected patient. There is only one session for a date, i.e. all the measurements conducted for the patient on the same date are saved under one session Adding/conducting a measurement You can add a newly created measurement and save it in the Session Manager area. 1. Select Patient from the Patient Manager. 2. Select the module from the Module Manager. The selected module opens. 3. Conduct the measurement and save it. The created measurement is saved in the Session Manager with the system's current date. A list of all created measurements are displayed by date in the Session Manager. If you click the "+" next to any date: Measurements on the selected date are expanded and the list of all measurements created/updated on that date is displayed. If you click the "-" next to any date: Measurements on the selected date are collapsed and the list of all measurements created/updated on that date is hidden and only the date is displayed Updating an existing measurement You can update an existing measurement and save it in the Session Manager area. 1. Select any measurement from the list. 2. Update it and save it. The measurement is updated in the list Opening a measurement 1. You can open measurements which are saved in the Session Manager area. 2. Right-click the selected measurement in the list, and then click Open. 44 Otometrics - OTObase
45 10 Session management 10.4 Deleting a measurement You can delete measurements which are saved in the Session Manager area. 1. Right-click on the selected measurement. 2. Click Delete measurement. A confirmation message is displayed with Yes and No buttons. Yes: The selected measurement is deleted from the list. No: The selected measurement will not be deleted from the list. Otometrics - OTObase 45
46 11 Report settings 11 Report settings Redesigning report templates Report templates can be edited in OTOsuite REPORTS. Use the features provided by OTOsuite REPORTS to edit or create the template. See the OTOsuite REPORTS User Guide. 1. Open the template in OTOsuite REPORTS. 2. Edit the template or save the template as a new template. Changing settings for fixed factory report templates The Report Settings screen helps you configure the settings related to reports to be generated in OTObase. Changing settings for report templates 1. From the OTObase main screen, select Setup > Report Settings. 2. The Report Settings dialog opens. 3. Select the folder with the report templates you wish to use: click Template Folder to browse. 4. Select the report template you wish to generate: click the Select Template drop-down list. 5. If needed, click to enable Show report selector when signing off the patient. 6. If you wish to apply view settings defined in OTObase to the selected report template, click to enable Print using OTObase settings. 7. Click the HL7 Response Settings tab. 8. From Message Response Settings, select the option related to the PDF file location. 9. If you click Default, the default settings will be loaded on both tabs. 10. Click OK to save the report settings. 46 Otometrics - OTObase
47 11 Report settings Previewing reports To view a report, select File > Preview Report/Preview Sign-off. Printing reports To print a report, select File > Print report Setting curves and symbols In the Curves and Symbols Options screen you can select a symbol and/or a curve style for a specific measurement. 1. Select Setup > Curves and Symbols The Curves and Symbols Options screen is displayed. By default, the Tone tab is selected. 3. To set the symbols for a speech measurement, click the Graphical Speech tab. Otometrics - OTObase 47
48 11 Report settings 4. Click on the selections that apply to your measurement under Test, Transducer, and Aided Condition. The current symbols and line style are displayed. 5. Double-click on the symbol you wish to change. The selection box is displayed. 6. Double-click on the symbol you wish to use. 7. To change the line style of the curve, select from the Line Style drop-down list. 8. To change the color, double click on the current color square. Select a new color or click on Define custom colors to select a color. Click OK. 9. To optimize viewing of the audiogram, you can offset the symbols in relation to the audiogram grid in the fields Horizontal Offset and Vertical Offset. 10. Click OK. The Curves and Symbols settings will be applied to the current as well as to the existing Muster 15 Reports. 48 Otometrics - OTObase
49 12 Muster 15 report 12 Muster 15 report OTObase displays/generates the Muster 15 report for which input consists of patient details, the latest tone audiogram, speech audiogram, Weber, ABLB and Impedance data. Example The Muster 15 report in OTObase is displayed as shown Muster 15 settings The Muster 15 Settings screen helps you configure the settings of the Muster 15 report to be generated. If you need to set curves and/or symbols for a Muster 15 report, see Setting curves and symbols Navigate to Setup > Muster 15 Settings The Muster 15 Settings screen is displayed. 2. Set the parameters you want for the Muster 15 Report (i.e. for Current Page/Both) 3. Set the Template Print Settings. Click Print Calibration Pages for a preview of the applied page margins. If you click the Default button, the default settings are reapplied. Otometrics - OTObase 49
50 12 Muster 15 report 4. If needed, select a Stamp Logo for the Muster 15 report on the Stamp/Signature Settings tab. 5. If needed, select ENT settings for the Muster 15 report on the ENT Settings tab. In OTObase you can select a default ENT number. This default ENT number is displayed on the Muster 15 report as Arzt-Nr. You can also add Clinic Number. The entered Clinic Number is displayed automatically on the Muster 15 report as Betriebsstätten-Nr. By default, the default ENT number option is set to NONE. When you have set the default ENT number, the selected ENT number is displayed on the Muster 15 report as Arzt-Nr.. If a default ENT has not been set, you will be prompted when you wish to create a Muster 15 report. If needed, select the ENT Name and click OK to redirect to Muster 15 report. The selected ENT number will be displayed as Arzt-Nr. If needed, check the checkbox Use this as default ENT number if you wish to use the selected ENT number as default. You can always go to the ENT number configuration and change the preference. 50 Otometrics - OTObase
51 12 Muster 15 report You can manage ENT numbers, i.e. add, edit and delete ENT numbers, from the ENT Details dialog Muster 15 button and Report Manager in main screen A. Muster 15 button B. Muster 15 Report Manager Muster 15 button Click this button to generate a Muster 15 report based on the latest measurement. Alternatively, select File > Muster 15 Report Manager The Report Manager displays all the saved Muster 15 reports for the selected patient. There is only one Muster 15 session for a date, i.e. all Muster 15 reports generated and saved on a single date are gathered in one Muster 15 session. Click the Muster 15 report to view/edit the report. Otometrics - OTObase 51
52 12 Muster 15 report 12.3 Viewing a Muster 15 report To view a Muster 15 report, click the Muster 15 button or any existing report in Report Manager (or select File > Muster 15) The Muster 15 report form menu Note This functionality is available in German only. The menu options are: Datei (File) File menu Speichern Schliessen (Save & Close) Saves and closes the Muster 15 report. Entwurf drucken (Print) Prints a Muster 15 report on blank paper. Auf Formular drucken (Print Form) Prints on a pre-printed Muster 15 form. Schliessen (Close) Closes the Muster 15 report form. 52 Otometrics - OTObase
53 12 Muster 15 report Bearbeiten (Edit) Edit menu Rückgängig das (Undo) Clears the entered data. Daten löschen (Delete Data) Clears the patient data as well as entered data The Muster 15 report form toolbar A. Save (Speichern Schliessen menu) Saves and closes the Muster 15 report. B. Print (Entwurf Drucken menu) Prints a Muster 15 report on blank paper. C. Print Form (Auf Formular drucken menu) Prints on a pre-printed Muster 15 form. D. Delete Data (Daten löschen menu) Clear the patient data along with entered data. E. Undo (Rückgängig menu) Clear the entered data. F. Audiogram Selection List of audiograms measured for selected patient. G. Speech Audiogram Selection List of Speech audiograms measured for selected patient. H. Page Navigator Navigate between pages from page 1 to 2 or vice-versa. Otometrics - OTObase 53
54 13 GDT Configuration 13 GDT Configuration You can use the GDT Configuration interface to configure OTObase to communicate with PMS (e.g. ALBIS) Configuring PMS (i.e. ALBIS) to enable GDT communication 1. Launch ALBIS (i.e. PMS). 2. Select the Optionen menu, followed by Wartung > Externe programme. 3. Fill in the fields to configure OTObase as an external program in ALBIS (i.e. PMS). A. OTObase full name (must include Installation location and executable name). B. The application's user friendly name. C. When OTObase.exe is selected as executable, the value in the Parameter field must be set to GDT. D. The OTObase installation location. This must not include the executable name. E. Required for ALBIS. F. ALBIS output filename with location. It must be configured as the input file name in OTObase => GDT Configuration. G. Interface. H. ALBIS input filename with location. It must be configured as the output file name in OTObase => GDT Configuration. Note GDT as Parameter is not required if OTObaseGDT.exe is selected as executable, but if OTObase.exe is selected as executable, then the Parameter value must be set to GDT. 54 Otometrics - OTObase
55 13 GDT Configuration 13.2 Configuring OTObase to enable GDT communication 1. In OTObase, select Setup > GDT Configuration. The GDT Configuration screen for configuring GDT interface settings is displayed. Enable GDT Communication: Check to enable GDT Communication. Input Directory: Select the directory where GDT communication searches for the input file. Input File Name: The file name of the GDT file to be searched for in the Input Directory. Output Directory: Select the directory where the GDT file will be saved. Output File Name: The name of the output GDT file name that needs to be saved in the Output Directory. This file is used by other GDT software like PMS. Waiting Time (ms): Enter the waiting time before processing/reading a new GDT file. The waiting time should be between 200 and 6000 milliseconds, otherwise the closest default value will be applied. Code Page : Select the code page/character encoding that must be applied. By default DOS (IBM 437) is selected. Note Make sure to configure correct input and output file names in PMS and OTObase. 2. After setting the GDT configuration both in OTObase and in ALBIS (i.e. PMS ), click OK on the Externe Programme screen. After this configuration setting, the OTObase menu is displayed in PMS under the menu Extern > OTObase in disabled form. 3. From the main menu of ALBIS/PMS, select Patient > Öffnen.... The Patient Öffnen screen is displayed. 4. Enter the Patient no. and click OK. PMS Patient details are displayed. 5. Navigate to Extern > OTObase. Click the OTObase menu. PMS launches OTObase with selected patient information with measurements and Muster 15 reports, if any, by disabling Patient main menu options (i.e. Add, Edit and Delete). Also, the selected startup module is launched, if configured from GDT Configuration > Measmodule Configuration > Add button > Examination type configure > Equipment & procedure map (8402) drop-down box. Otometrics - OTObase 55
56 13 GDT Configuration 13.3 Field Configuration tab In the GDT Configuration screen, click the Field Configuration tab to select the fields you wish to include Measmodule Configuration tab In the GDT Configuration screen, click the Measmodule Configuration tab to add/edit the measurement module which you want to launch with OTObase when OTObase is launched through PMS (i.e. ALBIS). Adding a measurement module 1. On the Measmodule Configuration tab, click Add. The Examination type configuration dialog is displayed. 2. From the Measmodule drop-down list, select the module to be launched with OTObase when OTObase is launched through PMS (i.e. ALBIS). 3. Select the Equipment & procedure map (8402) from the drop-down list. 4. Click OK. 56 Otometrics - OTObase
57 13 GDT Configuration Editing a measurement module 1. On the Measmodule Configuration tab, click Edit. The Examination type configuration dialog is displayed. 2. From the Measmodule drop-down list, select the module to be launched with OTObase when OTObase is launched through PMS (i.e. ALBIS). 3. GDT Module ID ( 8315 / 8316 ): Enter Receiver System GDT ID/Sender System GDT ID. 4. Select the Equipment & procedure map (8402) from the drop-down list. 5. Test Identification ( 8410 ): Enter the Header to transfer single measurement value groups. 6. Click OK Close Match Configuration tab In the GDT Configuration screen, on the Close Match Configuration tab, you can enable or disable the Close Match dialog. You can also configure the number of criteria to be used in a patient match search. Show Close Matches dialog if requested patient not found: Use this checkbox to enable/disable the Close Matches dialog if the requested patient is not found in OTObase. Patient Match Criteria: Select one or more patient properties to be used for comparison when searching for close patient matches. Note At least one property must be selected from the list of patient match criteria in order to enable the close match search. Text Match Accuracy: Use this setting to define whether to use Exact match or Partial match to compare each text property string (First name, Last name, Title, City, Address, etc.) across patient records. Exact match: With exact match, a patient is considered matching when all the property strings of the patient are exactly the same. For example: - kotter = kotter is considered matching, but kötter = kotter are not considered as matching. Partial match: With partial match, a patient is considered matching even if there is some variation. This means that not all the characters of the strings are the same. This variation depends upon the number defined in the field Maximum number of deviating characters. Otometrics - OTObase 57
58 13 GDT Configuration Note Partial match comparison is applicable to text fields only. Exact match is always used for Social Security Number, Date of Birth and Gender even if Partial match is selected. For example: kotter = kotter are considered matching and kötter = kotter are also considered as matching because only one character is different, and the example has defined the allowed variation as up to 2 characters. Maximum number of deviating characters: This field is used to define the number of different characters allowed in string comparison, to consider a record to be matching. Note The value here only applies if the Partial Match option is selected Close Matches dialog The following dialog is displayed if Show Close Matches dialog if requested patient not found is enabled, and a GDT test request is received in OTObase but the corresponding patient does not exist in OTObase. In that case, OTObase searches for closely matching patients and displays them as suggested matches. The Close Matches dialog gives you the possibility to select an existing patient or create a new patient. Update: Updates the existing patient from the suggested patient list. OTObase assigns the PMS ID to the selected patient and updates the other information with the PMS patient information. Create new: Creates a new patient instead of using any of the suggested patients. Cancel: Cancels the current GDT request. If the PMS system sends the GDT display test request, and OTObase contains neither the corresponding patient, nor close matching patients, then OTObase displays this message to the user: Patient is not found in OTObase. 58 Otometrics - OTObase
59 14 HL7 configuration 14 HL7 configuration Note OTObase can communicate/interact with an EMR system by means of HL7 messages ( i.e. ORM, ORU ). The OTObase EMR Connector for the HL7 Interface requires certain configuration settings in order to communicate with other EMR systems. The OTObase administrator can configure the required settings in OTObase in the EMR Settings and Configuration screen. Licensed feature access: Accessibility of the EMR Connector and its components is controlled by the feature license key. You must enter the valid license key of the EMR Connector in order to activate the feature. Alternatively, the feature can be activated for 30 days in trial mode. User rights feature access: Accessibility of the EMR Connector and its components is controlled by the user rights settings. By default, only a user with administrator rights has access to EMR Connector HL7 configuration. However, an administrator can give access to other users as well, if required. 1. Launch OTObase. 2. Select Setup > EMR Connector > HL7 Configuration. 3. The HL7 Interface Configuration wizard opens. HL7 General Settings : The general configuration section allows you to enable/disable the HL7 communication in OTObase. It also allows you to enter the value of related fields which will be used to identify the sender- /receiver system from HL7 messages. 4. If needed, check the checkbox Enable HL7 Communication. 5. Sending Facility Id: Enter the name/id of the hospital or the name of the department. This field defines which facility sends the message. You must assign a unique ID to each facility. This could be the name/id of the hospital or the name of the department. Uniqueness of this field is not validated by OTObase. It must be defined by the administrator. 6. Receiving Facility Id : Enter the name/id of the hospital or the name of the department. This field indicates which facility receives the message. You must assign a unique ID to each facility. This could be the name/id of the hospital or the name of the department. Uniqueness of this field is not validated by OTObase. It must be defined by the administrator. Otometrics - OTObase 59
60 14 HL7 configuration 7. Receiving Application Id: Enter the ID or name of the other vendor application name ( i.e. application communicating with OTObase). This field uniquely identifies the receiving application among all other applications on the network. For the message received in OTObase from the other system, this should be the ID or name of the other vendor application name (i.e. application communicating with OTObase). 8. Time Out (seconds): Default time out value is 60 seconds (i.e.1 minute). Enter the time-out value. The time-out field indicates the maximum waiting time (interval) to receive/sever anemr system response. 9. Click Next. The HL7 Inbound Messages Settings wizard opens. An HL7 message sent by the EMR system and received by OTObase is referred to as an Inbound Message. Inbound message settings allow you to configure the port number used to receive the Order request message in OTObase. The OTObase HL7Message Listener Service uses the IP address of the local computer system and port number configured here to receive the HL7 order request message sent by the EMR System. The EMR System requires these details in order to connect with OTObase and send order request messages. IP Address: This is the IP address of computer system where OTObase is installed. OTObase detects the IP address of the computer system and displays it in read-only mode. Port No: This is the port number of the computer system where OTObase is installed. Make sure that the port configured here is allowed to send/receive messages in the local network. Note Any kind of network restrictions, firewall, and installed anti-virus program may block or restrict use of the port. 10. Click Test Connection. A confirmation message is displayed. 11. Click Next. The HL7 Outbound Messages Settings wizard opens. HL7 Outbound Messages Settings: An HL7 message sent by OTObase and received by EMR System is referred to as an Outbound Message. Outbound message settings allow you to configure the IP address and port number used to send the message from OTObase to the EMR system. 60 Otometrics - OTObase
61 14 HL7 configuration Order Response Message Configuration: OTObase processes the Order request message and sends the Observation result/emr report to the EMR system. IP address and port number of the EMR system listening for Observation result messages should be configured under the Order Response Message Configuration section. IP Address: This is the IP address of the computer system where the EMR system is installed/running and listening for observation result messages/emr reports. Host: This is the host name of the computer system where the EMR system is installed/running and listening for observation result messages/emr reports. Port No: This is the port number of the EMR system where the EMR system is listening for observation result messages/emr reports. 12. Click Test Connection. A confirmation message is displayed. Disable acknowledgment message for the observation message delivery confirmation: Check this checkbox when you wish to skip the acknowledgment message and want to sign off an EMR patient. 13. EMR System details for patient search: The following options can be used to populate the patient demographic information: Populate patient from 'PID' segment of order message: If enabled, OTObase generates the patient demographic information from the PID segment of the Order request message (ORM). Query Patient details from EMR system (Query message): If enabled, IP address and port number of the EMR system (EMR system listening for Patient Search Query) are configured here. OTObase sends the patient query message to the EMR system. The patient demographic information will be populated from the reply of the query message (query response message). This version of OTObase does not provide any user interface to query a patient from the EMR system. A patient query message is sent internally and the patient is imported into OTObase (if found in the query response message), while processing the HL7 order request /work list associated with that patient. A Patient query message contains the unique ID of the patient as a search criterion. This unique ID will be taken from the order request message being sent by the EMR system. IP Address: This is the IP address of the system where the EMR system is installed and listening for Patient Search Query messages. Host: This is the Host Name of the computer system where the EMR system is installed and listening for Patient Search Query messages. Port No: This is the port number of the EMR system on which the EMR system is listening for Patient Search Query messages. 14. Click Test Connection. A confirmation message is displayed. 15. Click Next. The Auto Sign Off Settings wizard opens. Once the order is processed and the required measurement has been performed, the observation result message/emr report can be sent to the EMR system. Sending an observation result message/emr report from OTObase to the EMR System is referred to as Patient Sign Off. Otometrics - OTObase 61
62 14 HL7 configuration OTObase allows automatic sign off based on the following actions/triggers: Sign Off patient when patient selection is changed: The observation result/emr report is sent automatically to the configured EMR system when a different patient is selected. Sign Off patient when OTObase is closing: The observation result/emr report is sent automatically to the configured EMR system when OTObase is closed. Display Confirmation messages while Signing Off patient: OTObase asks for a confirmation message before sending the observation result message to the EMR system Work List Configuration The Work List Configuration window is available when a valid EMR license key has been entered. The Work List Configuration window displays the list of fields available for the Work List in OTObase. Here you can configure the layout of the window, including what fields to show, the sequence of the fields, the default sort field and the sort order. 1. Click Setup > EMR Connector > Work List Configuration to open the window. 2. To indicate the fields that you want to show in the Work List window, check-mark the corresponding fields in the Visibility column. At least one field must be selected before you can save the configuration. Arrow Up: Moves the selected field one level up. Arrow Down: Moves the selected field one level down. Sort by [Field]: Determines the field to sort by in the Work List window. Sort order: Determines whether the default sort order should be Ascending or Descending. The user can change this selection. Default: Loads the default configuration. OK: Saves the current configuration and closes the screen. Cancel: Closes the window without making any changes Receiving an order from the ERM system and sending the result back This section describes how to process an order from receipt of an Order Request Message (ORM) in the Work List window to dispatch of the Observation Result Unsolicited (ORU) message by means of the Sign Off function. 1. In the lower right corner of the screen, click the icon, A, to open the Work List window. It displays the pending order request list. 62 Otometrics - OTObase
63 14 HL7 configuration In the Work List, patients imported from the EMR system to OTObase are by default filtered as per patient, visit, location. 2. Select a patient from the list and click Go to Patient, B. The patient is selected in the Patient list in the Patient Manager and the Sign Off Patient button and File > Sign Off Patient/ File > Preview Sign-off menu item are enabled. If a patient with the same demographic data already exists in OTObase, then the same patient is updated. Otherwise, a new patient will be created in OTObase. 3. After conducting the required measurements, you can send the observation result (ORU)/EMR report to the EMR system. Click Sign Off Patient or select either the File > Sign Off Patient menu item or the File > Preview Sign-off menu item. 4. An EMR report is generated based on the latest measurements in the current session/latest session. The EMR report is converted into binary format and sent to the EMR system (HL7 ORU message). The OBX segment of the ORU message contains the measurement report data in binary format. The listener of this message can read this message and convert the binary data into a PDF file. Conversion from byte array to PDF should be done by the receiver system. 5. After sending an ORU message, OTObase waits for acknowledgment. If acknowledgment is not received (within the defined Timeout duration, e.g. 60 seconds) then this message will be marked as pending for acknowledgment and the system will be made available for the next action. The default time-out for the acknowledgment is 60 seconds and can be modified from the HL7 general settings available in OTObase. Otometrics - OTObase 63
64 14 HL7 configuration If acknowledgment is received and indicates successful delivery, then this message will be removed from the work list and the system will be made available for the next action. If acknowledgment is received and indicates a failed delivery, then this message will be sent again. If users try to select a patient who is already selected by another user on a different workstation, they will get a message on the screen, informing that [NN] user is working with the patient Attaching an existing session to an order When an order request is received from the EMR system, you can attach any session with measurements for the selected patient in OTObase to the order. If the order for a given test is not received (e.g. in case of no connection to the EMR system), the test can still be performed and then later sent to the EMR system. Use the option Attach to Order and Send in the Session Manager. When you right-click a session row, the option Attach to order and Send is displayed. Note The Attach to Order and Send option is only enabled when an order request for the selected patient is present in OTObase. 64 Otometrics - OTObase
65 14 HL7 configuration 1. The order request is received in OTObase from the EMR system. 2. The EMR patient is added in the Work List dialog. To display it, click the icon (A) to the right of the status bar. The patient is also added in the patient list in the Patient Manager. The Sign Off Patient button, and the menu selections File > Preview Sign-off and File > Sign Off Patient become enabled. 3. Right-click on the desired session in the Session Manager area. 4. Click the Attach to Order and Send option (B). The selected session is attached to the order request. An order response message is created using this session and will be sent to the EMR system. 5. The Sign Off Patient button, and the menu selections File > Preview Sign-off and File > Sign Off Patient become disabled, and the relevant EMR report is created in the Report Manager area. If OTObase-EMR information does not match Note If the patient information in OTObase does not match the information sent over from the EMR as part of the order, a new patient will be created in OTObase when the order arrives and you will not be able to attach the session to this patient. If this happens you can do the following: Compare the fields of the two patients: First Name, Middle Name, Last Name, Gender, Date of Birth and SSN number must all match 100% Edit the field(s) of the patient with the session Delete the patient without the session Have the order from the EMR system sent again Attach the session to the order as described above. Example no. 1 A new patient who is identical to an EMR Patient is created in OTObase, and there is no connection to EMR. The following patient fields must match before an order can be attached: First Name, Middle Name, Last Name, Gender, Date of Birth, SSN number. Procedure 1. Conduct measurements as needed for the selected patient and save the data. The measurements are saved in the Session Manager. Otometrics - OTObase 65
66 14 HL7 configuration 2. Use the HL7 Interface Configuration wizard to configure the OTObase setup correctly for connecting with EMR. 3. The Order Request is received in OTObase from the EMR system for the relevant patient. The Sign Off Patient button, and the menu selections File > Preview Sign-off and File > Sign Off Patient become enabled. 4. The patient is added in the Work List dialog and is also updated in the patient list in the Patient Manager. 5. In the Work List dialog, select the relevant patient and click Go to Patient. The Work List dialog closes and the patient is selected in the Patient list. 6. Right-click on the desired session in the Session Manager area. 7. Click the Attach to Order and Send option. The selected session is attached to the order request. An order response message is created using this session and will be sent to the EMR system. The Sign Off Patient button, and the menu selections File > Preview Sign-off and File > Sign Off Patient become disabled, and the relevant EMR report is created in the Report Manager area Sending an updated result from the same session to the EMR System If you make further measurements or other changes to a session after having signed off the patient, you can resend the revised result directly from the Report manager. 1. After finalizing the further measurements or changes, right-click the relevant report in the Report Manager. 2. In the sub-menu now appearing, select Send revised result. Within the same session you can send as many revised results as required. 66 Otometrics - OTObase
67 15 HIPAA logs 15 HIPAA logs In OTObase, the HIPAA Log is a time-stamped record of significant activities on a system. Recorded events can include users logging into and out of the system, as well as the commands that were issued by the user to the system while logged in, for instance creation/edit/deletion of a patient or measurement record OTObase auditing OTObase Auditing logs events such as Login, LogOff, Patient, Measurements, and Reports. Whenever any operations such as log-in, log-off, addition, modification, deletion, etc. are conducted in OTObase, an entry for that particular operation is logged SQL Server auditing SQL Server auditing is possible only with the SQL Server Enterprise edition. These logs are controlled by the SQL Server The HIPAA logs sub-menus HIPAA Logs includes the following sub-menus: 1. Configuration Report Configuration This option allows you to modify configuration settings such as enabling/disabling OTObase auditing and SQL Server auditing. The HIPAA Logs are displayed only when one of the Auditing options is enabled. When OTObase Auditing is enabled then a log is displayed from OTObase Auditing. When SQL Server Auditing is enabled then a log is displayed from SQL Server Auditing. Otometrics - OTObase 67
68 15 HIPAA logs Report The OTObase Audit Log and SQL Server Audit Log are displayed in OTObase. OTObase Audit Log In the Auditing section, select the Enable OTObase Auditing option. In the HIPAA Logs section, select the Display OTObase Audit Log option. This log displays audit information related to OTObase Auditing when OTObase Auditing is enabled. The user displayed in this log is the OTObase user. SQL Server Audit Log In the Auditing section, select the Enable SQL Server Auditing option In the HIPAA Logs section, select the Display SQL Server Audit Log option This log displays audit information related to SQL Server Auditing when SQL Server Auditing is enabled. The user displayed in this log is the SQL Server user. Note When both types of Auditing (i.e. OTObase Auditing and SQL Server Auditing ) are enabled, you can choose which auditing information ( i.e. OTObase Audit Logs or SQL Server Audit logs ) will be displayed in the log. 68 Otometrics - OTObase
69 16 Usage statistics 16 Usage statistics OTObase contains a tool that enables you to share anonymous usage statistics with Otometrics to help us better understand the needs of our customers, and to improve our products and services. No personal or patient data will be included. Only anonymous data related to the usage of the software is included. Otometrics - OTObase 69
70 17 Troubleshooting 17 Troubleshooting 17.1 The SQL server of your choice is not included in the list of servers There are two possible solutions to this problem: Solution 1: Enter the server name manually. Solution 2: Enable the Browsing service and then select the Browse for more option. Enabling browsing service 1. Click Start > Microsoft SQL Server 2008 R2 > Configuration Tools > SQL Server Configuration Manager. 2. In the left pane of the SQL Server Configuration Manager screen, click on SQL Server Services. 3. In the right pane, right-click SQL Server Browser and select Properties. Change Start Mode from Disable to Automatic or Manual and then click Apply. Click OK to close the SQL Server Browser Properties window. 4. Start the SQL Server Browser service: rightclick on "SQL Server Browser" and then select Start from the context menu. 70 Otometrics - OTObase
71 17 Troubleshooting 5. Once the SQL Server Browser service starts, close the SQL Server Configuration manager. 6. Run the OTObase Administration application. The instance should now be displayed in the server selection list Failure to launch module from Module Manager After you select a module from the module manager, this message is displayed. There are two possible solutions to resolve this issue. Solution 1 1. You can connect to the SQL Server database using SQL Authentication from the OTObase Administration Application. 2. You can grant rights to the OTObaseDB database to NT AUTHORITY\SYSTEM. Solution 2 1. Start Microsoft SQL Server Management Studio. 2. Go to the Security tab and locate NT AUTHORITY\SYSTEM 3. Double-click on NT AUTHORITY\SYSTEM to open login properties. 4. Select user mapping from the login properties window and then select the database OTObaseDB from the list of available databases. 5. Select the membership of this database as db_owner and public. 6. Click OK to save the configuration. 7. Restart OTObase Noah license expiry message The following message is displayed if OTObase is installed in Noah mode and you try to open a Noah module from the Module Manager. Solution 1. Install Noah license. 2. Launch OTObase and enter log-in credentials. 3. Select the Noah module from the Module Manager. The Noah module launches. Otometrics - OTObase 71
72 17 Troubleshooting 17.4 Uninstalling Noah/Noah Office System which is already installed 1. When Noah/Noah Office System is already installed then, before uninstalling it, export all the patients along with their measurements. 2. This will create an "..NHAX" file (i.e.noah 4 Extended Native Format. file ) at the given location. 3. Uninstall Noah/Noah Office System and related Noah modules from system. 4. Reboot the system. 72 Otometrics - OTObase
73 18 OTObase safety 18 OTObase safety This manual contains information and warnings, which must be followed to ensure the safe performance of the devices and software covered by this manual. Local government rules and regulations, if applicable, should also be followed at all times. When OTObase is used in conjunction with a test device, make sure that all information and warnings in the manual for the test device are followed. For safety specifics concerning test modules and test devices, see the specific manuals Symbols used Complies with Medical Devices Directive 93/42/EEC and RoHS Directive (2011/65/EC). Manufacturer and date of manufacture. Used in error message dialogs if software program fails. See the detailed information in the dialog box Manufacturer GN Otometrics A/S Hoerskaetten 9, 2630 Taastrup Denmark ( Responsibility of the manufacturer The manufacturer is to be considered responsible for effects on safety, reliability, and performance of the equipment only if: All assembly operations, extensions, re-adjustments, modifications or repairs are carried out by the equipment manufacturer or personnel authorized by the manufacturer. The electrical installation to which the equipment is connected complies with EN/IEC requirements. The equipment is used in accordance with the instructions for use. The manufacturer reserves the right to disclaim all responsibility for the operating safety, reliability and performance of equipment serviced or repaired by other parties. Otometrics - OTObase 73
74 App. 1 OTObase installation on PC where Mirage GDT is already installed App. 1 OTObase installation on PC where Mirage GDT is already installed Important Make sure not to delete the database when you perform the following procedure. 1. Uninstall the AuditData Mirage System from Add/Remove Programs in the Windows Control Panel, but make sure not to delete the database. 2. Uninstall the Noah Engine and Noah Patch from the PC. App. 1.1 How to completely uninstall Noah System 3.6 or 3.7 Important These instructions only apply to Noah System versions 3.6 and later. They do not apply to version and earlier. Note If you are uninstalling on a 64-bit computer, the folder locations under My Computer and in the registry have been moved. The directions in the following are for Windows XP Professional. Slight differences will be seen under Vista and Windows 7/8. Add/Remove programs 74 Remove all Noah folders 75 Delete registry entries 75 App Add/Remove programs 1. In Windows, click Start > Settings > Control Panel. 2. Double-click on Add or Remove Programs. 3. Uninstall the Noah System and Noah Patch; this should also remove the Noah Engine. If not, then uninstall the Noah Engine. The Install Shield Wizard uninstalls the files from your system. You will be informed when the files have been removed. Click OK. Reboot the machine if prompted to. 4. Uninstall NOAHaud, NOAHfit, and Noah Client (if you have Noah network installed). 5. Uninstall all other Noah compatible modules. 6. Close the Add or Remove Programs window and the Control Panel. 74 Otometrics - OTObase
75 App. 1 OTObase installation on PC where Mirage GDT is already installed App Remove all Noah folders 1. Go to Windows Explorer and locate the folder Program Files. On 64-bit operating systems, the folder is Program Files (x86). 2. In Program files, locate the HIMSA folder. Delete this folder. 3. Go to C:\Program Files\Common Files and delete the HIMSA Shared folder. App Delete registry entries 1. Click Start > Run. 2. At Run, type REGEDIT and click OK. The registry opens. Otometrics - OTObase 75
76 App. 1 OTObase installation on PC where Mirage GDT is already installed 3. Locate HKEY_LOCAL_MACHINE\SOFTWARE\HIMSA. On a 64-bit computer the registry key for HIMSA is located in the WOW6432Node. 4. Delete the HIMSA key, if it exists. 5. Go to HKEY_CURRENT_USER\SOFTWARE\HIMSA. 6. Delete the HIMSA key, if it exists. 7. Locate HKEY_LOCAL_MACHINE\SOFTWARE\Microsoft\Microsoft SQL Server\HIMSA Again on a 64-bit machine locate the key under Wow6432Node. 8. Delete the HIMSA key, if it exists. 9. Reboot your PC. 76 Otometrics - OTObase
77 App. 2 Data migration App. 2 Data migration App. 2.1 Mirage to OTObase data migration OTObase replaces the Mirage-GDT Office System. To have the existing data available with the new system, it is necessary to migrate the data. The OTObase Data Migration Tool migrates the existing Mirage-GDT database into the OTObase database, i.e. OTODB. This includes translation of patients (clients), Measurement and Muster15 report data from the Mirage data format to the OTObase data format. After migration, OTObasecan, when required, access the existing data for use. Data migration may involve many phases; as a minimum it includes data collection where data is read from the Mirage system, and data import where data is written to the OTObase database. 1. Navigate to the location where OTObase is installed. (the default location is: C:\ Program Files\GN Otometrics\OTObase). 2. Locate the executable MirageToOTODBConverter.exe. 3. Right-click on the executable and select Run as administrator to run the executable. The OTO Data Migration Wizard uses the language set in OTObase Administration. 4. The wizard opens. Otometrics - OTObase 77
78 App. 2 Data migration 5. Click Next. The Mirage Database Connection Screen is displayed. 6. Enter the Server Name. 7. Select Authentication. 8. Enter Source Database Name. 9. Click Test. The database connection confirmation screen is displayed. 10. Click OK. The Next button becomes enabled. 11. Click Next. The Source and Target database connection screen is displayed. 12. Click Next. The data migration process starts and the migration progress screen is displayed. 78 Otometrics - OTObase
79 App. 2 Data migration Cancel: A message states that the import is not rolled back and some data may have been imported. Yes: Stops the data migration process but will not undo the import. Whatever data was imported before you clicked Cancel will be available in the SQL Server database. No: Resumes the data migration process. 13. After completion of data migration, the Migration Summary screen is displayed. 14. Click View Logs to view the data migration logs. 15. Click Finish to close the screen. App. 2.2 Import data from default database to SQL Server database Import of data from the default database to the SQL Server database is done using the Administration configuration wizard as an optional part in the Database connection screen. Both screens (i.e. Create a new database and Connect to an existing database) contain an Import Data button. If you click Import Data, the import process welcome screen is displayed and further steps are performed to complete the process of importing data. Otometrics - OTObase 79
80 App. 2 Data migration 1. Navigate to Setup > Administration. 2. Run OTObase Administration. 3. Navigate to the Database Connection Check option. When you have selected the relevant options, the following screens are displayed. 4. When you click Import Data on the Database connection screen [i.e. the Create a new database and Connect to an existing database screens] the Administration application displays a welcome screen. 80 Otometrics - OTObase
81 App. 2 Data migration 5. Click Next. The wizard displays configuration details of the source database (i.e. default database) and the destination database (i.e. SQL Server database). 6. Click Next. This screen displays a list of patients to import. Search button: You can search for patients by first or last name. 7. Click the checkbox next to the patient or patients whose data you wish to import. By default all checkboxes are checked. 8. If needed, click Back to go to the previous screen. 9. Click Next. A screen is displayed showing the data importing process. Otometrics - OTObase 81
82 App. 2 Data migration Cancel: If you click Cancel, a confirmation message is displayed. Yes: Stops the data import process but will not undo the import. I.e. whatever data was imported before the process was cancelled will be available in the SQL Server database. No: Resumes the data import process. 10. When the data importing process is completed, the Summary screen is displayed. 11. Click View Logs to view the data import logs. 12. Click Finish to close the screen. This button closes the Default to SQL Server Data Import Wizard. 13. After this, you can proceed with other Administration Wizard processes. App. 2.3 Noah 4 data migration When OTObase is installed in Noah mode, Noah data migration is used to export patients and their measurement information from OTObase to a Noah 4 native format and to import patients and their measurement information from a Noah 4 native format to OTObase. Note Import and export functionality is available in Noah mode only. 82 Otometrics - OTObase
83 App. 2 Data migration Data import When OTObase is installed in Noah mode, OTObase imports the patients and their measurement information from the Nhax file. It also imports patient-related session and appointment information as well as user data from Noah 4 to OTObase, including who has created the patient/measurement from the Nhax file. OTObase provides a user interface for choosing the.nhax file to import the data. 1. In the Patient Manager, click Import (or select Patient > Import ). 2. The Open dialog is displayed. 3. Select the file ( i.e. Nhax file ) and then click Open. The data import process starts. 4. When the patient import is completed, the Import Patient(s) screen is displayed with summary details. Otometrics - OTObase 83
84 App. 2 Data migration 5. Click View Logs to view the data import logs. 6. Click Close. The Import Patient(s) dialog closes. Data export When OTObase is installed in Noah mode, OTObase exports the patient(s) and related measurement data to an.nhax file. OTObase allows you to choose the patient(s) to export. 1. In the Patient Manager, click Export (or select Patient > Export ). 2. The Export Patient(s) dialog is displayed. 3. Under Patients for exporting you can choose to export either the patient that is already selected in the Patient Manager or all patients. 4. Click OK. 5. The Save As dialog is displayed. Choose the location and enter the file name to export the patient information. 6. Enter the file name and then click Save. 84 Otometrics - OTObase
85 App. 2 Data migration The patient export process starts and the status is displayed. 7. Click OK. App. 2.4 SQL database merging tool Note Both of the SQL Server databases must be compatible with OTObase v1.2 The SQL Database Merging Tool imports data from the source OTObase SQL server database to another SQL server database with the same OTObase database version. 1. Navigate to the location where OTObase is installed (the default location is: C:\ Program Files\GN Otometrics\OTObase). 2. Locate the OTObaseSqlDbMergeTool.exe file and right-click the file. 3. Select Run as administrator to run the tool. 4. A welcome screen is displayed. Otometrics - OTObase 85
86 App. 2 Data migration 5. Click Next. The Source Database Selection screen is displayed. 6. Enter the Server Name. 7. In the Authentication field, select SQL Server Authentication. Enter relevant parameters related to user name and password. 8. Select Source Database Name. 9. Click Test. The database connection confirmation screen is displayed. 10. Click Next. The Source and Target database connection summary screen is displayed. 11. Click Next. The data merging process starts and the merging progress screen is displayed. 86 Otometrics - OTObase
87 App. 2 Data migration Cancel: If you click Cancel, a confirmation message is displayed. The import is not rolled back and some data may have been imported. Yes: Stops the data merging process but will not undo the import. I.e. whatever data was imported before the process was canceled will be available in the SQL Server database. No: Resumes the data merging process. 12. When the data merging is completed, the merging summary screen is displayed. Note When you run the data merging tool, if a patient in the target database has properties (First name, Middle name, Last name, Gender, Birth Date and SSN number) identical to a patient in the source database, then that patient will be updated. 13. Click View Logs to view the data migration logs. 14. Click Finish to close the screen. App. 2.5 Patient Merge tool Note The database to be used must be compatible with OTObase v1.2 The Patient Merge tool helps you to find duplicate patient records and merge them. Otometrics - OTObase 87
88 App. 2 Data migration 1. Navigate to the location where OTObase is installed (the default location is: C:\ Program Files\GN Otometrics\OTObase). 2. Locate the OTObasePatientMergeTool.exe file and right-click the file. 3. Select Run as administrator to run the tool. A welcome screen is shown. 4. Click Next. The OTObase database connection details and search criteria definition screen is displayed. 5. To specify the search criteria, select the patient information fields that you want to compare in order to find duplicate patient records. 6. Click Next. The Patient Merge screen is displayed. In the Patient Merge screen, all duplicate patient records are displayed. Note By default, the tool selects a patient that has a PMS Patient No (PMS ID) as the Master record. You can validate and change the master record if needed. 7. Click Next. The Data Merging process starts and the Merging Progress Screen is displayed. 88 Otometrics - OTObase
89 App. 2 Data migration 8. Select the group. The Skip Group and Merge Group buttons become enabled. Merge Group merges the selected group of patients with the selected master record. Once the merge operation is completed, the group is removed from the list and the next group of patient matches is selected. Merge All merges all patient groups with their corresponding master records at one time. Skip Group removes the selected group of patients from the list of groups, and they will not be merged. If you right-click the header of the table, you can select one of the options: Skip Group or Add Patient as shown. If you right-click the selected group, then you can skip the selected patient or the selected patient group, or you can add a patient to the selected group. Otometrics - OTObase 89
90 App. 2 Data migration If you select Add Patient, this window is displayed. Here you can search and add the patient to the existing patient group by clicking Add Patient. 9. Click Merge Group to merge the selected group of patients with the selected master record. 10. Click Next. This completes the duplicate patient merge process. 11. Click View Logs to view the Duplicate Patient merge logs. 12. Click Finish to close the screen. 90 Otometrics - OTObase
OTOsuite REPORTS. User Guide. Doc. No EN/03 Part No EN
 OTOsuite REPORTS User Guide Doc. No. 7-50-1740-EN/03 Part No. 7-50-17400-EN Copyright notice 2016, 2017 GN Otometrics A/S. All rights reserved. Otometrics, the Otometrics Icon, AURICAL, MADSEN, ICS and
OTOsuite REPORTS User Guide Doc. No. 7-50-1740-EN/03 Part No. 7-50-17400-EN Copyright notice 2016, 2017 GN Otometrics A/S. All rights reserved. Otometrics, the Otometrics Icon, AURICAL, MADSEN, ICS and
OTOsuite. Installation Guide. Doc. No EN/08 Part No EN
 OTOsuite Installation Guide Doc. No. 7-50-1430-EN/08 Part No. 7-50-14300-EN Copyright notice 2013, 2018 GN Otometrics A/S. All rights reserved. Otometrics, the Otometrics Icon, AURICAL, MADSEN, Otoscan,
OTOsuite Installation Guide Doc. No. 7-50-1430-EN/08 Part No. 7-50-14300-EN Copyright notice 2013, 2018 GN Otometrics A/S. All rights reserved. Otometrics, the Otometrics Icon, AURICAL, MADSEN, Otoscan,
DefendX Software Control-Audit for Hitachi Installation Guide
 DefendX Software Control-Audit for Hitachi Installation Guide Version 4.1 This guide details the method for the installation and initial configuration of DefendX Software Control-Audit for NAS, Hitachi
DefendX Software Control-Audit for Hitachi Installation Guide Version 4.1 This guide details the method for the installation and initial configuration of DefendX Software Control-Audit for NAS, Hitachi
LONG TERM CARE HOSPITAL ASSESSMENT SUBMISSION ENTRY & REPORTING TOOL (LASER) USER GUIDE IN SUPPORT OF VERSION (APRIL 2017)
 LONG TERM CARE HOSPITAL ASSESSMENT SUBMISSION ENTRY & REPORTING TOOL (LASER) USER GUIDE IN SUPPORT OF VERSION 1.3.0 (APRIL 2017) Updated 3/2017 TABLE OF CONTENT INTRODUCTION... 4 INSTALLATION... 4 Installers
LONG TERM CARE HOSPITAL ASSESSMENT SUBMISSION ENTRY & REPORTING TOOL (LASER) USER GUIDE IN SUPPORT OF VERSION 1.3.0 (APRIL 2017) Updated 3/2017 TABLE OF CONTENT INTRODUCTION... 4 INSTALLATION... 4 Installers
Sage X3 Intelligence Financial Reporting. Installation and Upgrade Guide
 Financial Reporting Installation and Upgrade Guide The software described in this document is protected by copyright, and may not be copied on any medium except as specifically authorized in the license
Financial Reporting Installation and Upgrade Guide The software described in this document is protected by copyright, and may not be copied on any medium except as specifically authorized in the license
Netwrix Auditor for Active Directory
 Netwrix Auditor for Active Directory Quick-Start Guide Version: 8.0 4/22/2016 Legal Notice The information in this publication is furnished for information use only, and does not constitute a commitment
Netwrix Auditor for Active Directory Quick-Start Guide Version: 8.0 4/22/2016 Legal Notice The information in this publication is furnished for information use only, and does not constitute a commitment
Getting Started With the Cisco PAM Desktop Software
 CHAPTER 3 Getting Started With the Cisco PAM Desktop Software This chapter describes how to install the Cisco PAM desktop client software, log on to Cisco PAM, and begin configuring access control features
CHAPTER 3 Getting Started With the Cisco PAM Desktop Software This chapter describes how to install the Cisco PAM desktop client software, log on to Cisco PAM, and begin configuring access control features
10ZiG Technology. Thin Desktop Quick Start Guide
 10ZiG Technology Thin Desktop Quick Start Guide 2010 05 20 Introduction This document is intended as a quick start guide for installing Thin Desktop. After reading this document, you will know how to:
10ZiG Technology Thin Desktop Quick Start Guide 2010 05 20 Introduction This document is intended as a quick start guide for installing Thin Desktop. After reading this document, you will know how to:
HOSPICE ABSTRACTION REPORTING TOOL (HART) USER GUIDE
 HOSPICE ABSTRACTION REPORTING TOOL (HART) USER GUIDE IN SUPPORT OF VERSION 1.5.0 (APRIL 2019) Page 1 of 60 TABLE OF CONTENT TABLE OF CONTENT... 2 INTRODUCTION... 4 INSTALLATION... 4 Installers Access Rights...
HOSPICE ABSTRACTION REPORTING TOOL (HART) USER GUIDE IN SUPPORT OF VERSION 1.5.0 (APRIL 2019) Page 1 of 60 TABLE OF CONTENT TABLE OF CONTENT... 2 INTRODUCTION... 4 INSTALLATION... 4 Installers Access Rights...
3M Molecular Detection System Software Upgrade/Installation Instructions
 User Manual Supplement Number: TB.342837.03 Effective Date: March 2018 Supersedes: TB.342837.02 Technology Platform: 3M Molecular Detection System Originating Location: St. Paul, MN 3M Molecular Detection
User Manual Supplement Number: TB.342837.03 Effective Date: March 2018 Supersedes: TB.342837.02 Technology Platform: 3M Molecular Detection System Originating Location: St. Paul, MN 3M Molecular Detection
KYOCERA Net Viewer User Guide
 KYOCERA Net Viewer User Guide Legal Notes Unauthorized reproduction of all or part of this guide is prohibited. The information in this guide is subject to change without notice. We cannot be held liable
KYOCERA Net Viewer User Guide Legal Notes Unauthorized reproduction of all or part of this guide is prohibited. The information in this guide is subject to change without notice. We cannot be held liable
User Manual. pdoc Forms Designer. Version 3.7 Last Update: May 25, Copyright 2018 Topaz Systems Inc. All rights reserved.
 User Manual pdoc Forms Designer Version 3.7 Last Update: May 25, 2018 Copyright 2018 Topaz Systems Inc. All rights reserved. For Topaz Systems, Inc. trademarks and patents, visit www.topazsystems.com/legal.
User Manual pdoc Forms Designer Version 3.7 Last Update: May 25, 2018 Copyright 2018 Topaz Systems Inc. All rights reserved. For Topaz Systems, Inc. trademarks and patents, visit www.topazsystems.com/legal.
Batch Eligibility Long Term Care claims
 DXC Technology Provider Electronic Solutions software lets Connecticut Medical Assistance Program providers verify patient s eligibility and submit and correct claims for services all electronically. The
DXC Technology Provider Electronic Solutions software lets Connecticut Medical Assistance Program providers verify patient s eligibility and submit and correct claims for services all electronically. The
RedBeam Inventory Tracking User Manual
 RedBeam Inventory Tracking User Manual Contact us at www.redbeam.com. Page 1 Table of Contents Table of Contents... 2 Overview... 4 RedBeam Inventory Tracking... 4 PC Prerequisites... 4 Mobile Computer
RedBeam Inventory Tracking User Manual Contact us at www.redbeam.com. Page 1 Table of Contents Table of Contents... 2 Overview... 4 RedBeam Inventory Tracking... 4 PC Prerequisites... 4 Mobile Computer
jraven Quick Start Guide
 jraven Quick Start Guide Version 1.0 9/15/2010 Overview, Install, Starting the Application and Setup... 3 Overview:... 3 INSTALL / SETUP... 3 How to install jraven... 4 Migrating Data - jraven MIGRATION
jraven Quick Start Guide Version 1.0 9/15/2010 Overview, Install, Starting the Application and Setup... 3 Overview:... 3 INSTALL / SETUP... 3 How to install jraven... 4 Migrating Data - jraven MIGRATION
Sage Fixed Assets Single User
 Single User 2018.0 Installation guide October 2017 Last updated October 17, 2017 2017 The Sage Group plc or its licensors. All rights reserved. Sage, Sage logos, and Sage product and service names mentioned
Single User 2018.0 Installation guide October 2017 Last updated October 17, 2017 2017 The Sage Group plc or its licensors. All rights reserved. Sage, Sage logos, and Sage product and service names mentioned
N2KAnalyzer. User s Manual
 N2KAnalyzer NMEA 2000 Network Analysis Software User s Manual Revision 1.3.9 Copyright 2008 Maretron, LLP All Rights Reserved Maretron, LLP 9014 N. 23 rd Ave #10 Phoenix, AZ 85021-7850 http://www.maretron.com
N2KAnalyzer NMEA 2000 Network Analysis Software User s Manual Revision 1.3.9 Copyright 2008 Maretron, LLP All Rights Reserved Maretron, LLP 9014 N. 23 rd Ave #10 Phoenix, AZ 85021-7850 http://www.maretron.com
KYOCERA Net Viewer 5.3 User Guide
 KYOCERA Net Viewer. User Guide Legal Notes Unauthorized reproduction of all or part of this guide is prohibited. The information in this guide is subject to change without notice. We cannot be held liable
KYOCERA Net Viewer. User Guide Legal Notes Unauthorized reproduction of all or part of this guide is prohibited. The information in this guide is subject to change without notice. We cannot be held liable
Installation Guide. EventTracker Enterprise. Install Guide Centre Park Drive Publication Date: Aug 03, U.S. Toll Free:
 EventTracker Enterprise Install Guide 8815 Centre Park Drive Publication Date: Aug 03, 2010 Columbia MD 21045 U.S. Toll Free: 877.333.1433 Abstract The purpose of this document is to help users install
EventTracker Enterprise Install Guide 8815 Centre Park Drive Publication Date: Aug 03, 2010 Columbia MD 21045 U.S. Toll Free: 877.333.1433 Abstract The purpose of this document is to help users install
Installing the WinSCP Secure FTP Client
 Draft 0.9 Page 1 of 6 Installing the WinSCP Secure FTP Client This document will instruct you to install the WinSCP application that will provide Secure FTP (SFTP) access to your website folder. So why
Draft 0.9 Page 1 of 6 Installing the WinSCP Secure FTP Client This document will instruct you to install the WinSCP application that will provide Secure FTP (SFTP) access to your website folder. So why
User Guide. Web Intelligence Rich Client. Business Objects 4.1
 User Guide Web Intelligence Rich Client Business Objects 4.1 2 P a g e Web Intelligence 4.1 User Guide Web Intelligence 4.1 User Guide Contents Getting Started in Web Intelligence 4.1... 5 Log into EDDIE...
User Guide Web Intelligence Rich Client Business Objects 4.1 2 P a g e Web Intelligence 4.1 User Guide Web Intelligence 4.1 User Guide Contents Getting Started in Web Intelligence 4.1... 5 Log into EDDIE...
Jonas Activity Management Technical Deployment Guide
 Jonas Activity Management Technical Deployment Guide [] Software for Life Jonas Activity Management Technical Deployment Guide, Jonas, Jonas Software, Software for Life, and Gary Jonas Computing are registered
Jonas Activity Management Technical Deployment Guide [] Software for Life Jonas Activity Management Technical Deployment Guide, Jonas, Jonas Software, Software for Life, and Gary Jonas Computing are registered
Version 4.1 June Xerox Device Agent (XDA) Lite User Guide
 Version 4.1 June 2013 Xerox Device Agent (XDA) Lite User Guide 2008-2013 Xerox Corporation. All rights reserved. Xerox and Xerox and Design are trademarks of Xerox Corporation in the US and/or other countries.
Version 4.1 June 2013 Xerox Device Agent (XDA) Lite User Guide 2008-2013 Xerox Corporation. All rights reserved. Xerox and Xerox and Design are trademarks of Xerox Corporation in the US and/or other countries.
CENTAUR S REAL-TIME GRAPHIC INTERFACE V4.0 OPERATOR S MANUAL
 CENTAUR S REAL-TIME GRAPHIC INTERFACE V4.0 OPERATOR S MANUAL TABLE OF CONTENTS Installation... 6 Introduction to Centaur s real-time Graphic Interface... 6 Computer Requirements... 7 Operating System
CENTAUR S REAL-TIME GRAPHIC INTERFACE V4.0 OPERATOR S MANUAL TABLE OF CONTENTS Installation... 6 Introduction to Centaur s real-time Graphic Interface... 6 Computer Requirements... 7 Operating System
Network Server Suite. v10.3 Installation Guide
 Network Server Suite v10.3 Installation Guide Copyright Copyright HelpSystems, LLC. All rights reserved. www.helpsystems.com US: +1 952-933-0609 Outside the U.S.: +44 (0) 870 120 3148 IBM, AS/400, OS/400,
Network Server Suite v10.3 Installation Guide Copyright Copyright HelpSystems, LLC. All rights reserved. www.helpsystems.com US: +1 952-933-0609 Outside the U.S.: +44 (0) 870 120 3148 IBM, AS/400, OS/400,
Abila MIP. Human Resource Management Installation Guide
 Human Resource Management Installation Guide This is a publication of Abila, Inc. Version 2017.2 2017 Abila, Inc. and its affiliated entities. All rights reserved. Abila, the Abila logos, and the Abila
Human Resource Management Installation Guide This is a publication of Abila, Inc. Version 2017.2 2017 Abila, Inc. and its affiliated entities. All rights reserved. Abila, the Abila logos, and the Abila
Installation Guide. Sage Intelligence Reporting
 Installation Guide Sage 300 2016 Intelligence Reporting 07.2016 Table of Contents 1.0 Introduction 3 1.1 How to use this Guide 3 1.2 Topic summary 3 1.3 Network configurations 4 1.3.1 Typical network configurations
Installation Guide Sage 300 2016 Intelligence Reporting 07.2016 Table of Contents 1.0 Introduction 3 1.1 How to use this Guide 3 1.2 Topic summary 3 1.3 Network configurations 4 1.3.1 Typical network configurations
Sage Fixed Assets Single User. Installation guide
 Single User Installation guide Last updated January 15, 2019 2019 The Sage Group plc or its licensors. All rights reserved. Sage, Sage logos, and Sage product and service names mentioned herein are the
Single User Installation guide Last updated January 15, 2019 2019 The Sage Group plc or its licensors. All rights reserved. Sage, Sage logos, and Sage product and service names mentioned herein are the
LABEL ARCHIVE Administrator s Guide
 LABEL ARCHIVE Administrator s Guide DOC-LAS2015_25/05/2015 The information in this manual is not binding and may be modified without prior notice. Supply of the software described in this manual is subject
LABEL ARCHIVE Administrator s Guide DOC-LAS2015_25/05/2015 The information in this manual is not binding and may be modified without prior notice. Supply of the software described in this manual is subject
Get Started. Document Management 9.7.1
 Get Started Document Management 9.7.1 NOTICE This document and the Sage Timberline Office software may be used only in accordance with the accompanying Sage Timberline Office End User License Agreement.
Get Started Document Management 9.7.1 NOTICE This document and the Sage Timberline Office software may be used only in accordance with the accompanying Sage Timberline Office End User License Agreement.
LepideAuditor for File Server. Installation and Configuration Guide
 LepideAuditor for File Server Installation and Configuration Guide Table of Contents 1. Introduction... 4 2. Requirements and Prerequisites... 4 2.1 Basic System Requirements... 4 2.2 Supported Servers
LepideAuditor for File Server Installation and Configuration Guide Table of Contents 1. Introduction... 4 2. Requirements and Prerequisites... 4 2.1 Basic System Requirements... 4 2.2 Supported Servers
ATX Document Manager. User Guide
 ATX Document Manager User Guide ATX DOCUMENT MANAGER User Guide 2008 CCH Small Firm Services. All rights reserved. 6 Mathis Drive NW Rome, GA 30165 No part of this manuscript may be copied, photocopied,
ATX Document Manager User Guide ATX DOCUMENT MANAGER User Guide 2008 CCH Small Firm Services. All rights reserved. 6 Mathis Drive NW Rome, GA 30165 No part of this manuscript may be copied, photocopied,
Remote Process Explorer
 Remote Process Explorer Getting Started LizardSystems 2 Table of Contents Introduction 5 Installing Remote Process Explorer 5 Before starting the application 5 Starting the application 6 Main window 7
Remote Process Explorer Getting Started LizardSystems 2 Table of Contents Introduction 5 Installing Remote Process Explorer 5 Before starting the application 5 Starting the application 6 Main window 7
Client Installation and User's Guide
 IBM Tivoli Storage Manager FastBack for Workstations Version 7.1.1 Client Installation and User's Guide SC27-2809-04 IBM Tivoli Storage Manager FastBack for Workstations Version 7.1.1 Client Installation
IBM Tivoli Storage Manager FastBack for Workstations Version 7.1.1 Client Installation and User's Guide SC27-2809-04 IBM Tivoli Storage Manager FastBack for Workstations Version 7.1.1 Client Installation
The fastest way to get a signature. DocuSign Desktop Client. v3.0. User Guide
 The fastest way to get a signature. DocuSign Desktop Client v3.0 User Guide Stick-eTabs, DocuSign Professional, the DocuSign logo, The fastest way to get a signature., and DocuSign are trademarks or registered
The fastest way to get a signature. DocuSign Desktop Client v3.0 User Guide Stick-eTabs, DocuSign Professional, the DocuSign logo, The fastest way to get a signature., and DocuSign are trademarks or registered
KYOCERA Net Viewer User Guide Supplement
 KYOCERA Net Viewer User Guide Supplement Legal Notes Unauthorized reproduction of all or part of this guide is prohibited. The information in this guide is subject to change without notice. We cannot be
KYOCERA Net Viewer User Guide Supplement Legal Notes Unauthorized reproduction of all or part of this guide is prohibited. The information in this guide is subject to change without notice. We cannot be
PACSgear Core Server
 PACSgear Core Server Installation and Setup Guide LX-DOC-PCS3.6.0-IN-EN-REVA Version 3.6.0 Regulations and Compliance Tel: 1-844-535-1404 Email: TS_PACSGEAR@hyland.com 2018 Hyland. Hyland and the Hyland
PACSgear Core Server Installation and Setup Guide LX-DOC-PCS3.6.0-IN-EN-REVA Version 3.6.0 Regulations and Compliance Tel: 1-844-535-1404 Email: TS_PACSGEAR@hyland.com 2018 Hyland. Hyland and the Hyland
Client Installation and User's Guide
 IBM Tivoli Storage Manager FastBack for Workstations Version 7.1 Client Installation and User's Guide SC27-2809-03 IBM Tivoli Storage Manager FastBack for Workstations Version 7.1 Client Installation
IBM Tivoli Storage Manager FastBack for Workstations Version 7.1 Client Installation and User's Guide SC27-2809-03 IBM Tivoli Storage Manager FastBack for Workstations Version 7.1 Client Installation
NTP Software File Auditor for Hitachi
 NTP Software File Auditor for Hitachi Installation Guide Version 3.3 This guide details the method for the installation and initial configuration of NTP Software File Auditor for NAS, Hitachi Edition,
NTP Software File Auditor for Hitachi Installation Guide Version 3.3 This guide details the method for the installation and initial configuration of NTP Software File Auditor for NAS, Hitachi Edition,
Server Edition USER MANUAL. For Microsoft Windows
 Server Edition USER MANUAL For Microsoft Windows Copyright Notice & Proprietary Information Redstor Limited, 2016. All rights reserved. Trademarks - Microsoft, Windows, Microsoft Windows, Microsoft Windows
Server Edition USER MANUAL For Microsoft Windows Copyright Notice & Proprietary Information Redstor Limited, 2016. All rights reserved. Trademarks - Microsoft, Windows, Microsoft Windows, Microsoft Windows
Legal Notes. Regarding Trademarks KYOCERA MITA Corporation
 Legal Notes Unauthorized reproduction of all or part of this guide is prohibited. The information in this guide is subject to change without notice. We cannot be held liable for any problems arising from
Legal Notes Unauthorized reproduction of all or part of this guide is prohibited. The information in this guide is subject to change without notice. We cannot be held liable for any problems arising from
Mercury WinRunner. Installation Guide Version 9.2. Document Release Date: February 26, 2007
 Mercury WinRunner Installation Guide Version 9.2 Document Release Date: February 26, 2007 Mercury WinRunner Installation Guide, Version 9.2 This document, and the accompanying software and other documentation,
Mercury WinRunner Installation Guide Version 9.2 Document Release Date: February 26, 2007 Mercury WinRunner Installation Guide, Version 9.2 This document, and the accompanying software and other documentation,
OptionPower 3.2. for Office 2007 STARTUP GUIDE. Interactive Audience Response Systems
 OptionPower for Office 2007 3.2 STARTUP GUIDE Interactive Audience Response Systems OptionPower for Office 2007 3.2 STARTUP GUIDE 2008 Option Technologies Interactive This document is the copyrighted and
OptionPower for Office 2007 3.2 STARTUP GUIDE Interactive Audience Response Systems OptionPower for Office 2007 3.2 STARTUP GUIDE 2008 Option Technologies Interactive This document is the copyrighted and
Using the VMware vrealize Orchestrator Client
 Using the VMware vrealize Orchestrator Client vrealize Orchestrator 7.0 This document supports the version of each product listed and supports all subsequent versions until the document is replaced by
Using the VMware vrealize Orchestrator Client vrealize Orchestrator 7.0 This document supports the version of each product listed and supports all subsequent versions until the document is replaced by
Office Adapters for Quark Publishing Platform
 Office Adapters for Quark Publishing Platform Contents Getting started... 1 About Quark Publishing Platform...1 System requirements... 3 Installing the Office Adapters for Quark Publishing Platform...
Office Adapters for Quark Publishing Platform Contents Getting started... 1 About Quark Publishing Platform...1 System requirements... 3 Installing the Office Adapters for Quark Publishing Platform...
GraffixPro Studio Getting Started Guide
 GraffixPro Studio Getting Started Guide The GraffixPro Studio Software is comprised of a set of linked applications: the Administrator, the Library, and the design software. This guide outlines the procedures
GraffixPro Studio Getting Started Guide The GraffixPro Studio Software is comprised of a set of linked applications: the Administrator, the Library, and the design software. This guide outlines the procedures
Concord Print2Fax. Complete User Guide. Table of Contents. Version 3.0. Concord Technologies
 Concord Print2Fax Complete User Guide Table of Contents Version 3.0 Concord Technologies 2018 1 Concord Technologies concordfax.com premiumsupport@concordfax.com Copyright 2017 CONCORD Technologies. All
Concord Print2Fax Complete User Guide Table of Contents Version 3.0 Concord Technologies 2018 1 Concord Technologies concordfax.com premiumsupport@concordfax.com Copyright 2017 CONCORD Technologies. All
Managing the CaseMap Admin Console User Guide
 Managing the CaseMap Admin Console User Guide CaseMap Server, Version 2.3 Accessing the CaseMap Admin Console Registering CaseMap Servers Registering SQL Servers Setting Up Roles and Users Managing SQL
Managing the CaseMap Admin Console User Guide CaseMap Server, Version 2.3 Accessing the CaseMap Admin Console Registering CaseMap Servers Registering SQL Servers Setting Up Roles and Users Managing SQL
DesignPro Tools for Xerox Elixir Technologies Corporation. All rights reserved.
 Follow the Crop Marks DesignPro Tools for Xerox Getting Started Guide C 1998-2008 Elixir Technologies Corporation. All rights reserved. Elixir Technologies Corporation 721 East Main Street Ventura, CA
Follow the Crop Marks DesignPro Tools for Xerox Getting Started Guide C 1998-2008 Elixir Technologies Corporation. All rights reserved. Elixir Technologies Corporation 721 East Main Street Ventura, CA
NETWORK PRINT MONITOR User Guide
 NETWORK PRINT MONITOR User Guide Legal Notes Unauthorized reproduction of all or part of this guide is prohibited. The information in this guide is subject to change for improvement without notice. We
NETWORK PRINT MONITOR User Guide Legal Notes Unauthorized reproduction of all or part of this guide is prohibited. The information in this guide is subject to change for improvement without notice. We
Video Client. Version 1.6. en Software manual
 Video Client Version 1.6 en Software manual Video Client Table of Contents en 3 Table of contents 1 Introduction 5 1.1 System requirements 5 1.2 Software installation 5 1.3 Conventions used in the application
Video Client Version 1.6 en Software manual Video Client Table of Contents en 3 Table of contents 1 Introduction 5 1.1 System requirements 5 1.2 Software installation 5 1.3 Conventions used in the application
LexisNexis Citation Tools Installation Instructions
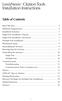 LexisNexis Citation Tools Installation Instructions Table of Contents Read This First....................................... 2 Minimum Requirements................................ 2 Installation Scenarios..................................
LexisNexis Citation Tools Installation Instructions Table of Contents Read This First....................................... 2 Minimum Requirements................................ 2 Installation Scenarios..................................
Using the VMware vcenter Orchestrator Client. vrealize Orchestrator 5.5.1
 Using the VMware vcenter Orchestrator Client vrealize Orchestrator 5.5.1 You can find the most up-to-date technical documentation on the VMware website at: https://docs.vmware.com/ If you have comments
Using the VMware vcenter Orchestrator Client vrealize Orchestrator 5.5.1 You can find the most up-to-date technical documentation on the VMware website at: https://docs.vmware.com/ If you have comments
NTP Software File Auditor for Windows Edition
 NTP Software File Auditor for Windows Edition An NTP Software Installation Guide Abstract This guide provides a short introduction to installation and initial configuration of NTP Software File Auditor
NTP Software File Auditor for Windows Edition An NTP Software Installation Guide Abstract This guide provides a short introduction to installation and initial configuration of NTP Software File Auditor
HOME ASSESSMENT VALIDATION AND ENTRY SYSTEM (JHAVEN) USER GUIDE
 HOME ASSESSMENT VALIDATION AND ENTRY SYSTEM (JHAVEN) USER GUIDE In support of Software Version 1.2.0 (January 2017) Page 1 of 61 TABLE OF CONTENT INTRODUCTION... 5 INSTALLATION... 5 Installers Access Rights...
HOME ASSESSMENT VALIDATION AND ENTRY SYSTEM (JHAVEN) USER GUIDE In support of Software Version 1.2.0 (January 2017) Page 1 of 61 TABLE OF CONTENT INTRODUCTION... 5 INSTALLATION... 5 Installers Access Rights...
Access Gateway Client User's Guide
 Sysgem Access Gateway Access Gateway Client User's Guide Sysgem AG Sysgem is a trademark of Sysgem AG. Other brands and products are registered trademarks of their respective holders. 2013-2015 Sysgem
Sysgem Access Gateway Access Gateway Client User's Guide Sysgem AG Sysgem is a trademark of Sysgem AG. Other brands and products are registered trademarks of their respective holders. 2013-2015 Sysgem
EA/Studio Installation Guide
 EA/Studio 1.5.2 Installation Guide Copyright 1994-2008 Embarcadero Technologies, Inc. Embarcadero Technologies, Inc. 100 California Street, 12th Floor San Francisco, CA 94111 U.S.A. All rights reserved.
EA/Studio 1.5.2 Installation Guide Copyright 1994-2008 Embarcadero Technologies, Inc. Embarcadero Technologies, Inc. 100 California Street, 12th Floor San Francisco, CA 94111 U.S.A. All rights reserved.
Chartr 200 VNG/ENG. User Manual. Doc no _05 Part no
 Chartr 200 VNG/ENG User Manual Doc no. 7-60-0810_05 Part no. 7-60-08100 0459 Copyright notice No part of this Manual or program may be reproduced, stored in a retrieval system, or transmitted, in any form
Chartr 200 VNG/ENG User Manual Doc no. 7-60-0810_05 Part no. 7-60-08100 0459 Copyright notice No part of this Manual or program may be reproduced, stored in a retrieval system, or transmitted, in any form
Print Audit 6. Print Audit 6 Documentation Apr :07. Version: Date:
 Print Audit 6 Version: Date: 37 21-Apr-2015 23:07 Table of Contents Browse Documents:..................................................... 3 Database Documentation.................................................
Print Audit 6 Version: Date: 37 21-Apr-2015 23:07 Table of Contents Browse Documents:..................................................... 3 Database Documentation.................................................
Installing AppleWorks 6 FOR WINDOWS
 apple Installing AppleWorks 6 FOR WINDOWS 1 Installing AppleWorks 6 This booklet provides instructions for m installing and uninstalling AppleWorks m setting up an AppleWorks Installer on a server, so
apple Installing AppleWorks 6 FOR WINDOWS 1 Installing AppleWorks 6 This booklet provides instructions for m installing and uninstalling AppleWorks m setting up an AppleWorks Installer on a server, so
Installation Guide Worksoft Certify
 Installation Guide Worksoft Certify Worksoft, Inc. 15851 Dallas Parkway, Suite 855 Addison, TX 75001 www.worksoft.com 866-836-1773 Worksoft Certify Installation Guide Version 9.0.3 Copyright 2017 by Worksoft,
Installation Guide Worksoft Certify Worksoft, Inc. 15851 Dallas Parkway, Suite 855 Addison, TX 75001 www.worksoft.com 866-836-1773 Worksoft Certify Installation Guide Version 9.0.3 Copyright 2017 by Worksoft,
Server Software Installation Guide. GlobalScan TM Server Software Installation Guide Ver. 1.4
 Server Software Installation Guide GlobalScan TM Server Software Copyright 2003 by Ricoh Corporation. All Rights Reserved. Manual Updated 1/4/03. No part of this publication may be reproduced, transmitted,
Server Software Installation Guide GlobalScan TM Server Software Copyright 2003 by Ricoh Corporation. All Rights Reserved. Manual Updated 1/4/03. No part of this publication may be reproduced, transmitted,
LASER Installation Guide for Standalone Install
 LASER Installation Guide for Standalone Install Version 1.0 10/01/2012 1 Install, Starting the Application and Initial Setup... 3 Overview of Initial Set Up... 3 Install / Setup... 4 System Configuration...
LASER Installation Guide for Standalone Install Version 1.0 10/01/2012 1 Install, Starting the Application and Initial Setup... 3 Overview of Initial Set Up... 3 Install / Setup... 4 System Configuration...
Omtool Server Monitor Administrator Guide
 Omtool Server Monitor Administrator Guide For AccuRoute and Genifax environments March 19, 2010 (4.0342-AA) Omtool, Ltd. 6 Riverside Drive Andover, MA 01810 Phone: 978-327-5700 Toll-free in the US: 800-886-7845
Omtool Server Monitor Administrator Guide For AccuRoute and Genifax environments March 19, 2010 (4.0342-AA) Omtool, Ltd. 6 Riverside Drive Andover, MA 01810 Phone: 978-327-5700 Toll-free in the US: 800-886-7845
CLIQ Web Manager. User Manual. The global leader in door opening solutions V 6.1
 CLIQ Web Manager User Manual V 6.1 The global leader in door opening solutions Program version: 6.1 Document number: ST-003478 Date published: 2016-03-31 Language: en-gb Table of contents 1 Overview...9
CLIQ Web Manager User Manual V 6.1 The global leader in door opening solutions Program version: 6.1 Document number: ST-003478 Date published: 2016-03-31 Language: en-gb Table of contents 1 Overview...9
EDS Attn: EDI Unit P.O. Box 2991 Hartford, CT
 EDS Provider Electronic Solutions software lets Connecticut Medical Assistance providers verify patient s eligibility and submit and correct claims for services all electronically. The software makes submitting
EDS Provider Electronic Solutions software lets Connecticut Medical Assistance providers verify patient s eligibility and submit and correct claims for services all electronically. The software makes submitting
SC-T35/SC-T45/SC-T46/SC-T47 ViewSonic Device Manager User Guide
 SC-T35/SC-T45/SC-T46/SC-T47 ViewSonic Device Manager User Guide Copyright and Trademark Statements 2014 ViewSonic Computer Corp. All rights reserved. This document contains proprietary information that
SC-T35/SC-T45/SC-T46/SC-T47 ViewSonic Device Manager User Guide Copyright and Trademark Statements 2014 ViewSonic Computer Corp. All rights reserved. This document contains proprietary information that
Stand-Alone Installation Guide and Getting Started with Autodesk Ecotect Analysis
 Autodesk Ecotect Analysis 2010 Stand-Alone Installation Guide and Getting Started with Autodesk Ecotect Analysis This document describes how to install and activate Autodesk Ecotect Analysis 2010 software
Autodesk Ecotect Analysis 2010 Stand-Alone Installation Guide and Getting Started with Autodesk Ecotect Analysis This document describes how to install and activate Autodesk Ecotect Analysis 2010 software
EasiShare Desktop User Guide
 Copyright 2016 by Inspire-Tech Pte Ltd. All rights reserved. All trademarks or registered trademarks mentioned in this document are properties of their respective owners. No part of this document may be
Copyright 2016 by Inspire-Tech Pte Ltd. All rights reserved. All trademarks or registered trademarks mentioned in this document are properties of their respective owners. No part of this document may be
Media Writer. Installation Guide LX-DOC-MW5.1.9-IN-EN-REVB. Version 5.1.9
 Media Writer Installation Guide Version 5.1.9 Regulations and Compliance Tel: 1-844-535-1404 Email: TS_PACSGEAR@hyland.com 2018 Hyland. Hyland and the Hyland logo are trademarks of Hyland LLC, registered
Media Writer Installation Guide Version 5.1.9 Regulations and Compliance Tel: 1-844-535-1404 Email: TS_PACSGEAR@hyland.com 2018 Hyland. Hyland and the Hyland logo are trademarks of Hyland LLC, registered
Server Edition. V8 Peregrine User Manual. for Microsoft Windows
 Server Edition V8 Peregrine User Manual for Microsoft Windows Copyright Notice and Proprietary Information All rights reserved. Attix5, 2015 Trademarks - Microsoft, Windows, Microsoft Windows, Microsoft
Server Edition V8 Peregrine User Manual for Microsoft Windows Copyright Notice and Proprietary Information All rights reserved. Attix5, 2015 Trademarks - Microsoft, Windows, Microsoft Windows, Microsoft
DSS User Guide. End User Guide. - i -
 DSS User Guide End User Guide - i - DSS User Guide Table of Contents End User Guide... 1 Table of Contents... 2 Part 1: Getting Started... 1 How to Log in to the Web Portal... 1 How to Manage Account Settings...
DSS User Guide End User Guide - i - DSS User Guide Table of Contents End User Guide... 1 Table of Contents... 2 Part 1: Getting Started... 1 How to Log in to the Web Portal... 1 How to Manage Account Settings...
Enterprise Vault.cloud CloudLink Google Account Synchronization Guide. CloudLink to 4.0.3
 Enterprise Vault.cloud CloudLink Google Account Synchronization Guide CloudLink 4.0.1 to 4.0.3 Enterprise Vault.cloud: CloudLink Google Account Synchronization Guide Last updated: 2018-06-08. Legal Notice
Enterprise Vault.cloud CloudLink Google Account Synchronization Guide CloudLink 4.0.1 to 4.0.3 Enterprise Vault.cloud: CloudLink Google Account Synchronization Guide Last updated: 2018-06-08. Legal Notice
MagicInfo VideoWall Author
 MagicInfo VideoWall Author MagicInfo VideoWall Author User Guide MagicInfo VideoWall Author is a program designed to construct a VideoWall layout and create VideoWall content by adding various elements
MagicInfo VideoWall Author MagicInfo VideoWall Author User Guide MagicInfo VideoWall Author is a program designed to construct a VideoWall layout and create VideoWall content by adding various elements
Dell License Manager Version 1.2 User s Guide
 Dell License Manager Version 1.2 User s Guide Notes, Cautions, and Warnings NOTE: A NOTE indicates important information that helps you make better use of your computer. CAUTION: A CAUTION indicates either
Dell License Manager Version 1.2 User s Guide Notes, Cautions, and Warnings NOTE: A NOTE indicates important information that helps you make better use of your computer. CAUTION: A CAUTION indicates either
T E KLYNX CENTRAL I N S T A L L A T I O N G U I D E
 TEKLYNX CENTRAL I N S T A L L A T I O N G U I D E Note TEKLYNX CENTRAL Installation Guide The information in this manual is not binding and may be modified without prior notice. Supply of the software
TEKLYNX CENTRAL I N S T A L L A T I O N G U I D E Note TEKLYNX CENTRAL Installation Guide The information in this manual is not binding and may be modified without prior notice. Supply of the software
StrikeRisk v5.0 Getting started
 StrikeRisk v5.0 Getting started Contents 1 Introduction 1 2 Installing StrikeRisk 2 7 2.1 System Requirements 2 2.2 Installing StrikeRisk 2 5 2.3 Installation troubleshooting 6 2.4 Uninstalling StrikeRisk
StrikeRisk v5.0 Getting started Contents 1 Introduction 1 2 Installing StrikeRisk 2 7 2.1 System Requirements 2 2.2 Installing StrikeRisk 2 5 2.3 Installation troubleshooting 6 2.4 Uninstalling StrikeRisk
NBC-IG Installation Guide. Version 7.2
 Installation Guide Version 7.2 2017 Nuance Business Connect 7.2 Installation Guide Document Revision History Revision Date August 8, 2017 Revision List Updated supported SQL Server versions June 14, 2017
Installation Guide Version 7.2 2017 Nuance Business Connect 7.2 Installation Guide Document Revision History Revision Date August 8, 2017 Revision List Updated supported SQL Server versions June 14, 2017
BackupVault Desktop & Laptop Edition. USER MANUAL For Microsoft Windows
 BackupVault Desktop & Laptop Edition USER MANUAL For Microsoft Windows Copyright Notice & Proprietary Information Blueraq Networks Ltd, 2017. All rights reserved. Trademarks - Microsoft, Windows, Microsoft
BackupVault Desktop & Laptop Edition USER MANUAL For Microsoft Windows Copyright Notice & Proprietary Information Blueraq Networks Ltd, 2017. All rights reserved. Trademarks - Microsoft, Windows, Microsoft
DefendX Software Control-QFS for Isilon Installation Guide
 DefendX Software Control-QFS for Isilon Installation Guide Version 8.6 This guide details the method for the installation and initial configuration of DefendX Software Control-QFS for NAS, Isilon Edition,
DefendX Software Control-QFS for Isilon Installation Guide Version 8.6 This guide details the method for the installation and initial configuration of DefendX Software Control-QFS for NAS, Isilon Edition,
Junxure Code Upgrade Instructions
 Junxure Code Upgrade Instructions If at any time you run into an issue with the following process, call or email Junxure Support (866-586-9873, opt 1 or support@junxure.com) and we will assist you with
Junxure Code Upgrade Instructions If at any time you run into an issue with the following process, call or email Junxure Support (866-586-9873, opt 1 or support@junxure.com) and we will assist you with
Forms Printer User Guide
 Forms Printer User Guide for Dynamics GP 2015 Forms Printer Build Version: 14.00.149 System Requirements Microsoft Dynamics GP 2015 (desktop client, web client) Microsoft SQL Server 2005 or Higher Reporting
Forms Printer User Guide for Dynamics GP 2015 Forms Printer Build Version: 14.00.149 System Requirements Microsoft Dynamics GP 2015 (desktop client, web client) Microsoft SQL Server 2005 or Higher Reporting
NTP Software File Reporter Analysis Server
 NTP Software File Reporter Analysis Server Installation Guide Version 8.2 This guide provides quick instructions for installing NTP Software File Reporter Analysis Server from an administrator s perspective.
NTP Software File Reporter Analysis Server Installation Guide Version 8.2 This guide provides quick instructions for installing NTP Software File Reporter Analysis Server from an administrator s perspective.
Administrator s Guide
 Administrator s Guide 1995 2011 Open Systems Holdings Corp. All rights reserved. No part of this manual may be reproduced by any means without the written permission of Open Systems, Inc. OPEN SYSTEMS
Administrator s Guide 1995 2011 Open Systems Holdings Corp. All rights reserved. No part of this manual may be reproduced by any means without the written permission of Open Systems, Inc. OPEN SYSTEMS
Getting Started with Vision 6. Version 6.8
 Getting Started with Vision 6 Version 6.8 Notice Copyright 2008, GenevaLogic, Inc. All rights reserved. Document Date: September 8, 2008 Document Version: 6.8 The content in this document represents the
Getting Started with Vision 6 Version 6.8 Notice Copyright 2008, GenevaLogic, Inc. All rights reserved. Document Date: September 8, 2008 Document Version: 6.8 The content in this document represents the
Using BlueStep Backup
 Using BlueStep Backup BlueStep Backup Your data is an invaluable resource. To protect and store critical digital documents and files, BlueStep Technologies offers the ideal technological solution - BlueStep
Using BlueStep Backup BlueStep Backup Your data is an invaluable resource. To protect and store critical digital documents and files, BlueStep Technologies offers the ideal technological solution - BlueStep
Installation Manual. Fleet Maintenance Software. Version 6.4
 Fleet Maintenance Software Installation Manual Version 6.4 6 Terri Lane, Suite 700 Burlington, NJ 08016 (609) 747-8800 Fax (609) 747-8801 Dossier@dossiersystemsinc.com www.dossiersystemsinc.com Copyright
Fleet Maintenance Software Installation Manual Version 6.4 6 Terri Lane, Suite 700 Burlington, NJ 08016 (609) 747-8800 Fax (609) 747-8801 Dossier@dossiersystemsinc.com www.dossiersystemsinc.com Copyright
Deployment Guide Installing WhatsUp Gold Distributed Edition to Central and Remote Sites
 Deployment Guide Installing WhatsUp Gold Distributed Edition to Central and Remote Sites This guide provides information about installing and configuring WhatsUp Gold Central and Remote Sites. Contents
Deployment Guide Installing WhatsUp Gold Distributed Edition to Central and Remote Sites This guide provides information about installing and configuring WhatsUp Gold Central and Remote Sites. Contents
STONELOCK NETWORK USER MANUAL Version
 STONELOCK NETWORK USER MANUAL Version 17.2.1 Table of Contents About StoneLock Pro...4 1.0 Overview 1.01...System Introduction...4 1.02...System Components...4 1.03...Installation...5-6 1.04...Uninstall...6
STONELOCK NETWORK USER MANUAL Version 17.2.1 Table of Contents About StoneLock Pro...4 1.0 Overview 1.01...System Introduction...4 1.02...System Components...4 1.03...Installation...5-6 1.04...Uninstall...6
LiveNX Upgrade Guide from v5.1.2 to v Windows
 LIVEACTION, INC. LiveNX Upgrade Guide from v5.1.2 to v5.1.3 - Windows UPGRADE LiveAction, Inc. 3500 Copyright WEST BAYSHORE 2016 LiveAction, ROAD Inc. All rights reserved. LiveAction, LiveNX, LiveUX, the
LIVEACTION, INC. LiveNX Upgrade Guide from v5.1.2 to v5.1.3 - Windows UPGRADE LiveAction, Inc. 3500 Copyright WEST BAYSHORE 2016 LiveAction, ROAD Inc. All rights reserved. LiveAction, LiveNX, LiveUX, the
Mailbox Manager Getting Started Guide. Licensing Installation Options System Requirements Installation Instructions
 Mailbox Manager Getting Started Guide Licensing Installation Options System Requirements Installation Instructions Mailbox Manager Release 5.4 December 2006 Table of Contents Introduction... 1 Licenses...
Mailbox Manager Getting Started Guide Licensing Installation Options System Requirements Installation Instructions Mailbox Manager Release 5.4 December 2006 Table of Contents Introduction... 1 Licenses...
Scan Center. Version 1.2. Administrator's Guide
 Scan Center Version 1.2 Administrator's Guide August 2017 www.lexmark.com Contents 2 Contents Change history... 3 Overview... 4 Deployment readiness checklist...6 Configuring the application...7 Managing
Scan Center Version 1.2 Administrator's Guide August 2017 www.lexmark.com Contents 2 Contents Change history... 3 Overview... 4 Deployment readiness checklist...6 Configuring the application...7 Managing
Minimum System Requirements The following are the minimum system requirements needed to run and install Premium Pro Enterprise:
 Overview Premium Pro Enterprise is the next generation of the Premium Pro family of applications. It is a Javabased application that houses multiple products and tax years in a single interface. It requires
Overview Premium Pro Enterprise is the next generation of the Premium Pro family of applications. It is a Javabased application that houses multiple products and tax years in a single interface. It requires
IMPORTANT. Registration Settings: SERIAL NUMBER: COMPUTER ID: REGISTRATION NUMBER:
 IMPORTANT Registration Settings: SERIAL NUMBER: COMPUTER ID: REGISTRATION NUMBER: Once you have your TALITY software functioning properly copy your phone system settings onto this page and save it for
IMPORTANT Registration Settings: SERIAL NUMBER: COMPUTER ID: REGISTRATION NUMBER: Once you have your TALITY software functioning properly copy your phone system settings onto this page and save it for
Millennium Expert/Enterprise Installation Guide Version Table of Contents
 Millennium Expert/Enterprise Installation Guide Version 5.0.3599 Table of Contents Section Page Installing Microsoft SQL Server 2 Installing Millennium Server software 9 Installing Millennium Databases
Millennium Expert/Enterprise Installation Guide Version 5.0.3599 Table of Contents Section Page Installing Microsoft SQL Server 2 Installing Millennium Server software 9 Installing Millennium Databases
VWR Protocole Builder Software User manual Summary
 VWR Protocole Builder Software User manual Summary 1. Introduction... 2 1.1. What is VWR Protocole Builder Software?... 2 1.2. Passwords and User information... 2 1.3. Forgotten password... 2 2. Home screen...
VWR Protocole Builder Software User manual Summary 1. Introduction... 2 1.1. What is VWR Protocole Builder Software?... 2 1.2. Passwords and User information... 2 1.3. Forgotten password... 2 2. Home screen...
Nintex Reporting 2008 Help
 Nintex Reporting 2008 Help Last updated: Thursday, 24 December 2009 1 Using Nintex Reporting 2008 1.1 Chart Viewer Web Part 1.2 Importing and Exporting Reports 1.3 Import Nintex report page 1.4 Item Level
Nintex Reporting 2008 Help Last updated: Thursday, 24 December 2009 1 Using Nintex Reporting 2008 1.1 Chart Viewer Web Part 1.2 Importing and Exporting Reports 1.3 Import Nintex report page 1.4 Item Level
Backup App v7. Quick Start Guide for Windows
 Backup App v7 Quick Start Guide for Windows Revision History Date Descriptions Type of modification 30 Jun 2016 First Draft New 25 Nov 2016 Added Restore Options to Ch 8 Restore Data; Combined Technical
Backup App v7 Quick Start Guide for Windows Revision History Date Descriptions Type of modification 30 Jun 2016 First Draft New 25 Nov 2016 Added Restore Options to Ch 8 Restore Data; Combined Technical
Windows Download & Installation
 BrokerMetrics / AgentMetrics Instructions for a New Installation Windows Download & Installation... 1 Macintosh Download & Installation... 6 Troubleshooting... 10 How to verify your installation... 11
BrokerMetrics / AgentMetrics Instructions for a New Installation Windows Download & Installation... 1 Macintosh Download & Installation... 6 Troubleshooting... 10 How to verify your installation... 11
Xerox Versant 3100 Press Stock Library Manager
 Software Version 8.0[0-9][0-9] Help Version 3.0 March 2016 2016 Xerox Corporation. All rights reserved. Xerox and Xerox and Design are trademarks of Xerox Corporation in the United States and/or other
Software Version 8.0[0-9][0-9] Help Version 3.0 March 2016 2016 Xerox Corporation. All rights reserved. Xerox and Xerox and Design are trademarks of Xerox Corporation in the United States and/or other
