FTPit A Plug-in for FileMaker Pro
|
|
|
- Sybil McCoy
- 5 years ago
- Views:
Transcription
1 FTPit A Plug-in for FileMaker Pro Upload or download any file you have access to on any FTP site Catalog all the files on an FTP site using FTPit's directory listing fuctions Watch everything FTPit is doing with it's Status Window Queue multiple files and move on to something else while FTPit transfers the files in the background. Comm-Unity Networking Systems 8652 Camp Bowie West Fort Worth, Texas FTPit@comm-unity.net Phone: Fax:
2 Contents Introduction...5 Features... 5 Installation & Configuration...6 Installation... 6 Basics Tab... 8 Advanced Tab... 9 About Tab... 9 Registration...10 Working with FTPit Transfer Example Explained Upload...12 Upload Script...12 Download...14 Single File Transfer Example Explained Upload Script...16 Download Script...18 Multiple File Transfer Example Explained Multi Upload Script...19 Multi Download Script Available Functions...22 doftp-append...22 doftp-changedir...22 doftp-changedirup...23 doftp-completedscript...23 doftp-connect...24 doftp-currentdir...24 doftp-dataportrangeend...24 doftp-dataportrangestart...25 doftp-delete...25 doftp-disconnect...25 FTPit, Copyright 2003, Comm-Unity Networking Systems - All Rights Reserved. Page 2
3 doftp-get...25 doftp-getlocalroot...26 doftp-getpathtodb...26 doftp-getpathtofm...27 doftp-getqueue...27 doftp-get...28 doftp-hidestatus...28 doftp-host...28 doftp-isconnected...29 doftp-lastcompleted...29 doftp-listfirst...30 doftp-listnext...30 doftp-localchangedir...31 doftp-localchangedirup...31 doftp-localcurrentdir...31 doftp-localdelete...32 doftp-locallistfirst...32 doftp-locallistnext...32 doftp-localmakedir...33 doftp-localremovedir...33 doftp-localrename...33 doftp-localsize...34 doftp-makedir...34 doftp-movestatus...34 doftp-passive...35 doftp-password...35 doftp-port...35 doftp-put...36 doftp-put...36 doftp-quote...37 doftp-register...37 doftp-removedir...37 doftp-rename...38 doftp-showstatus...38 doftp-size...39 doftp-acquire...39 doftp-append...40 doftp-assign...40 doftp-type...41 doftp-username...41 doftp-version...42 doftp-waitforqueue...42 Understanding Error Responses FTPit, Copyright , Comm-Unity Networking Systems - All Rights Reserved. Page 3
4 Credits & Contact Information Index of Figures Figure 1. Installing on Macintosh...6 Figure 2. Installing on Windows...7 Figure 3. Configuration Dialog Basics...8 Figure 4. Configuration Dialog About...9 FTPit, Copyright , Comm-Unity Networking Systems - All Rights Reserved. Page 4
5 Introduction Introduction FTPit is an exciting plug-in brought to you from the makers of the leading plug-ins, SMTPit and POP3it. FTPit uses the File Transfer Protocol (FTP) to allow you to transfer files to and from any FTP site. FTPit also allows you to upload text from a FileMaker field to a text file on the FTP site or download a text file directly into a field in your FileMaker database. This can be used in a solution that creates static web pages for a web site. Instead of launching a separate FTP client to upload the html files your solution creates, you can do it all from within FileMaker Pro with the click of a button. Features Upload or download any file you have access to on any FTP site. Upload a complete website using only FileMaker Pro and FTPit. Queue multiple files and move on to something else while FTPit transfers the files in the background. Watch everything that FTPit is doing with it's Status Window. Catalog all the files on an FTP site using FTPit s directory listing functions. NEW! - Download text files directly into a field in your database. NEW! - More example databases show you how to transfer single or multiple files and how to use the functions. NEW! - New WaitForQueue function allows your complex FTPit scripts to flow more naturally. FTPit, Copyright , Comm-Unity Networking Systems - All Rights Reserved. Page 5
6 Installation & Configuration Installation & Configuration Installation Installing FTPit is very easy. If FileMaker Pro is open, then close it. Next, locate the folder on your hard drive that contains your FileMaker Pro application. For Macintosh, this is usually in the Applications folder; while on Windows, it is usually in the Program Files folder. Next to the FileMaker Pro application, you should see a folder named FileMaker Extensions (on Macintosh; See Figure 1) or System (on Windows; See Figure 2). Copy the plug-in file into this folder to install it into FileMaker Pro. Figure 1. Installing on Macintosh FTPit, Copyright , Comm-Unity Networking Systems - All Rights Reserved. Page 6
7 Installation & Configuration Figure 2. Installing on Windows After installing the plug-in as described above, you can open FileMaker Pro again and set the default perferences if you wish. To do this, go to Edit, Preferences, Application, click on the Plug-ins tab, and double-click the FTPit plug-in. FTPit, Copyright , Comm-Unity Networking Systems - All Rights Reserved. Page 7
8 Installation & Configuration Basics Tab Once the Configuration Dialog is open, click the Basics tab (See Figure 1) where you can set the following default values. FTP Host is where you enter the domain name or IP address of the FTP site you want to connect to. Username is where you enter the default username of the FTP account that you want to connect to. Password is where you enter the default password for the FTP account you want to connect to. FTPit will refer to the default settings when you do not specifically set values in your scripts. In other words, if you do not define a username in your FTPit related script (with the doftp-username function), FTPit will use the Default Username from this Basics tab. FTPit waits for a certain amount of time for your FTP host to respond. By default, this is set to 15 seconds. However, you can adjust the setting to fit your needs by entering a different value in the Connection Timeout field. Figure 3. Basics tab FTPit, Copyright , Comm-Unity Networking Systems - All Rights Reserved. Page 8
9 Installation & Configuration Advanced Tab The Advanced Tab holds settings that you most likely will never need to change. You should not change any of the settings on this tab unless you know exactly what you are doing, or if our tech support team instructs you to change the settings. About Tab The About Tab (See Figure 2) simply tells you which version of FTPit you are currently running. It also displays who this copy of FTPit is registered to. If you do not have the most recent version that is listed on our website ( then you can upgrade simply by downloading and installing the newer version. Figure 4. About tab FTPit, Copyright , Comm-Unity Networking Systems - All Rights Reserved. Page 9
10 Working with FTPit Registration If you find FTPit useful and would like to register it, you can purchase a license to use it from our secure online purchase form. Simply go to and click on the Purchase link. Once you have purchased a license to use FTPit, you will be sent a registration code to register your copy of the plug-in. To do that, simply open any of the example databases and press the Register FTPit button. and enter in your registration information. You can also register by opening the configuration dialog, and clicking the Register button. Working with FTPit This section of the documentation explains a few fundamentals you need to understand when using FTPit to build your own custom solutions and to understand the example solutions provided for you. First, though, if you are new to plug-ins (and maybe even if you are not), you should take a look at the How To Use Plug-ins document that is included with this download (and available on our website). That document explains the fundamentals of using plug-ins with FileMaker and is a must-read if you are new to plug-ins. This section and the following sections of this document expect you to understand the fundamental ideas from the How To Use Plug-ins document. The single most important concept in FTPit is the idea of the "current" directory. All of the file related functions in FTPit use this concept of the "current" directory. Instead of referring to files by their full path (like "c:\my Documents\projects\my website\images\logo.gif"), you refer to them only by their filename (like "logo.gif"). This is accomplished by setting the "current" directory with the functions doftp-changedir and doftp-localchangedir. doftp-changedir changes the "current" remote directory (the directory of the FTP site you are connected to), while doftplocalchangedir changes the "current" local directory (the directory of your hard drive). Once you have set the "current" directory, you can use any of the file related functions on the files located in the "current" directory. For example, let s say you wanted to upload the file "logo.gif" from the directory "c:\my Documents\projects\my website\images\" on your local hard drive to your ftp site in the directory "/users/frank/public_html/images/". The FTPit functions you would call are the following: External("doFTP-LocalChangeDir", "c:\my Documents\projects\my website\images\") & External("doFTP-ChangeDir", "/users/frank/public_html/images/") & External("doFTP-Put", "logo.gif") If there are other files in the same local directory that you want to upload, all you have to do is put in a few more function calls to doftp-put, like so: External("doFTP-Put", "bannerad.gif") External("doFTP-Put", "product1.gif") Another important concept is that FTPit uploads and downloads files in the "background", meaning that while FTPit is uploading or downloading files, you can continue to work with your database. We have included a status window FTPit, Copyright , Comm-Unity Networking Systems - All Rights Reserved. Page 10
11 Working with FTPit in FTPit so that you know what FTPit is doing at all times. You can show, hide, and move this status window using the doftp-showstatus, doftp-hidestatus, and doftp-movestatus functions explained in the FTPit External Functions Reference section later in this documentation. You can also have FTPit call a script in your database when it is done uploading or downloading a file. You enable this by using the doftp-completedscript function. FTPit will call the script that you define each time it has completed uploading or downloading a single file. So, if you have multiple "Puts" or "Gets", it will call the script for each one of the files you are "Putting" or "Getting". You can use the doftp-lastcompleted function to determine which file was just completed and if you were "Putting" it or "Getting" it. You can use the doftp-getqueue function to see all the files that FTPit will be uploading or downloading, and to check to see if there are any more files being uploaded or downloaded. All of these functions are explained in the FTPit External Functions Reference section later in this documentation. Version 1.5 of FTPit adds a new function named doftp-waitforqueue. This function is used as an alternative to the doftp-completedscript function, and should be used independently of that function. The doftp-waitforqueue function allows you to pause your script and wait for FTPit to transfer all the files in its queue before proceeding with the rest of your script. This should give you more control over your complex FTPit scripts and allow you to have a single script that does all of your processing instead of relying on a Done script to drive your solution. FTPit, Copyright , Comm-Unity Networking Systems - All Rights Reserved. Page 11
12 Transfer Example Explained Transfer Example Explained This section of the documentation will show you, step by step, how the Transfer Example database works so that you can understand how to use FTPit in your own solutions. The first section describes the fields and scripts that are used in the Upload portion of the database. The second section describes the fields and scripts that are used in the Download portion of the database. Upload There are seven fields defined in the solution that are used with Upload portion of the database. You will not necessarily need all of these fields in your FTP solution. The fields defined are the following: Field Name FTPit Result Body FileName Host Username Password Path Field Type The FTPit Result field is used with the Set Field script steps in the scripts. It is the field that is set with the results from the plug-in function calls. Host contains the domain name or IP address of the FTP site that you are connecting to. Username contains the username of the account on that FTP site. Password contains the password of the account on that FTP site. Body contains the body of the text file. You put everything in this field that you want to be in the final text file on the FTP site. Path contains the path to the directory where you want this text file to be uploaded to. Finally, File Name is the name of the file to create on the FTP site. Upload Script Now that you know the fields in the database, take a look at the Upload script. When you view this script, you see that it is calling all of the other related scripts in order, and checking for errors after each step. Look at the first related script, Set up : Set Field [FTPit Result, External( doftp-host, Host) & " & External( doftp-username, Username) & & External( doftp-password, Password) & & External( doftp-completedscript, Status(CurrentFileName) & Done )] The first three External calls set up the Host, Username, and Password using the fields in the database. The last External call tells FTPit to call the Done script in the current database (FTPit Upload_Example.FP5, unless you have changed the name) when it has completed uploading the text. FTPit, Copyright , Comm-Unity Networking Systems - All Rights Reserved. Page 12
13 Transfer Example Explained The next script is the Connect script: Set Field [FTPit Result, External( doftp-connect, )] This simply calls the doftp-connect function to connect to the FTP site. The next script is the Change Directory script: Set Field [FTPit Result, External( doftp-changedir, Path)] This script calls the doftp-changedir function to change to the directory specified in the Path field in the database. This directory is the target directory for the file we will be uploading in the next step. The next script is the Put script: Set Field [FTPit Result, External( doftp-assign, Body)] Set Field [FTPit Result, External( doftp-put, File Name)] The first Set Field script step assigns the body of the text file using the Body field in the database. This is how you assign the contents of the file that you will be uploading/creating on the FTP site. The second Set Field script step begins the text upload to your FTP site. The parameter for the doftp-put function is the name of the file that you want FTPit to create on the FTP site. The final scripts are the Done and Disconnect scripts. The Disconnect script is not called from the Upload script, but instead is called from the Done script. Since FTPit transfers files in the background, we do not want to disconnect from the FTP server before it has finished uploading the text. This is why we set up a CompletedScript in the Set up script to call the Done script. When FTPit is finished uploading the text, it will call the Done script, which, after checking to make sure the queue is empty, calls the Disconnect script and tells the user it has completed uploading the text. The Done script looks like this: If [IsEmpty(External( doftp-getqueue, ))] Perform Script [Sub-scripts, - Disconnect ] Show Message [ The has been uploaded. ] End If This first calls the doftp-getqueue function to see if it is empty. If the queue is empty, it then calls the Disconnect script to disconnect from the FTP site and then displays a message saying that the transfer is complete. The Disconnect script looks like this: Set Field [FTPit Result, FTPit Result & & External( doftp-disconnect, )] This simply calls the doftp-disconnect function to disconnect from the FTP site. Note: The previous contents of the result field are copied back into itself when calling the doftp-disconnect function to allow you to see the results from the previous function call and the doftp-disconnect function call. This allows you to see any errors that may have caused the Upload script to exit before actually uploading the text (like a bad directory name). FTPit, Copyright , Comm-Unity Networking Systems - All Rights Reserved. Page 13
14 Transfer Example Explained Instead of using the Done script and the doftp-completedscript function, you can use the new WaitForQueue function to have the Upload script pause and wait for FTPit to complete before disconnecting. The Download examples below use this method. Download The Transfer Example database also shows how you can download a text file from an FTP site directly into one or more fields in your database. You can either download the entire text file into the field at once, or you can download the text file one line at a time. This example database shows both of these methods. The first method is downloading the entire file at once. This example uses all the same fields as the Upload example, except that instead of using the Body field, it uses this field: Field Name File Field Type The script that downloads the text is called Get Whole File. The first step in the script sets up FTPit and connects to the server. The Set Field script step that does this looks like this: Set Field [FTPit Result, & External( doftp-host, Host) & & External( doftp-username, Username) & & External( doftp-password, Password) & & External( doftp-connect, )] The first three External calls set up the Host, Username, and Password using the fields in the database. The last External call tells FTPit to Connect to the server. After this Set Field, the script checks to see if there were any errors, and if there were, it displays an error message. If there were no errors in the first step, we move on to the second step, which changes the directory on the remote FTP site to the directory we want to download the text file from. The Set Field script step that does this looks like this: Set Field [FTPit Result, External( doftp-changedir, Path)] This simply changes the remote directory to the directory specified in the Path field in the database. After this Set Field, the script checks to see if there was an error, and if there was, it disconnects from the FTP site and displays an error message. If there were no errors in the second step, we move on to the third step, which begins the download. The Set Field script that does this looks like this: Set Field [FTPit Result, External( doftp-get, File Name)] This step uses the doftp-get function to queue the text for download. The parameter for the doftp-get function is the name of the file that you want to download. In this case, we take the name of the file from a field in FTPit, Copyright , Comm-Unity Networking Systems - All Rights Reserved. Page 14
15 Transfer Example Explained our database. After this Set Field, the script checks to see if there was an error, and if there was, it disconnects from the FTP site and displays an error message. If there were no errors in the third step, we move on to the fourth step, which simply waits for FTPit to finish downloading the text. The Set Field script step that does this looks like this: Set Field [FTPit Result, External( doftp-waitforqueue, Dialog=Yes )] This step uses the new doftp-waitforqueue function. This function not only pauses your script until all the files have been transferred, but also allows you to view a special version of the FTPit Status Window that shows the progress of the transfer. To get it to show that Status Window, we use the parameter Dialog=Yes. After FTPit downloads the text file, we need to pull the text data into the field in our database. The fifth step of our script does this with this Set Field script step: Set Field [File, External( doftp-acquire, )] This step uses the doftp-acquire function to pull in the entire text file, and then sets the File field in our database with the text from the file. The sixth and final step in the script simply disconnects from the FTP site. The Set Field script step that does this looks like this: Set Field [FTPit Result, External( doftp-disconnect, )] This step uses the doftp-disconnect function to disconnect from the FTP site. The second text download example in the Transfer Example database shows how you can download a text file from the FTP Site and then extract the text one line at a time into your database. This example uses these additional fields: Field Name File Line 1 File Line 2 File Line 3 Field Type The Get 1 Line at a Time script is the script for this example. It is almost identical to the Get Whole File script. The only difference is in the fifth step. The script steps that make up the fifth step in this script are the following: Set Field [File Line 1, External( doftp-acquire, Line=1 )] Set Field [File Line 2, External( doftp-acquire, Line=2 )] Set Field [File Line 3, External( doftp-acquire, Line=3 )] Each of these Set Field script steps pull in a different line of text from the file. It does this by passing the Line parameter to the doftp-acquire function. You can specify any line number you need when downloading the text. If the line number you specify is greater than the number of lines in the text file, the doftp-acquire function will return **EOF**. FTPit, Copyright , Comm-Unity Networking Systems - All Rights Reserved. Page 15
16 Single File Transfer Example Explained Single File Transfer Example Explained This section of the documentation will show you, step by step, how the Single File Transfer Example database works so that you can see how to use FTPit in your own solutions. This example includes both a Single File Upload Example and a Single File Download example. The fields in this database are the following: Field Name FTPit Result Host Username Password Remote Path Local Path File Name Field Type The FTPit Result field is used with the Set Field script steps in the scripts. It is the field that is set with the results from the plug-in function calls. Host contains the domain name or IP address of the FTP site that you are connecting to. Username and Password contain the username and password of the account on that FTP site. Remote Path is the full path to the directory on the FTP site that contains or will contain the file. Local Path is the full path to the directory on your machine that contains or will contain the file. File Name is the name of the file that you will be transferring. Upload Script Now that you know the fields in the database, take a look at the Upload script. When you view this script, you see that it is calling all of the other related scripts in order, and checking for errors after each step. Look at the first related script, Set Up : Set Field [FTPit Result, External( doftp-host, Host) & & External( doftp-username, Username) & & External( doftp-password, Password) & & External( doftp-completedscript, Status(CurrentFileName) & Done )] The first three external calls set up the Host, Username, and Password using the fields in the database. The last External call tells FTPit to call the Done script in the current database (FTPit_Single_Transfer_Ex.fp5, unless you have changed the name) when it has completed uploading the file. The next script is the Connect script: Set Field [FTPit Result, External( doftp-connect, )] This simply calls the doftp-connect function to connect to the FTP site. FTPit, Copyright , Comm-Unity Networking Systems - All Rights Reserved. Page 16
17 Single File Transfer Example Explained The next script is the Change Directories script: Set Field [FTPit Result, External( doftp-changedir, Remote Path) & & External( doftp-localchangedir, Local Path)] This script calls the doftp-changedir function to change the remote directory on the FTP site to the directory specified in the Remote Path field in the database. This directory is the target directory for the file we are uploading. This script also calls the doftp-localchangedir function to change the local directory on your computer to the directory specified in the Local Path field in the database. This directory is the source directory that contains the file we are uploading. The next script is the Put File script: Set Field [FTPit Result, External( doftp-put, File Name)] This uses the doftp-put function to queue the file for uploading from your computer to the FTP site. The parameter for the doftp-put function is the name of the file that you are uploading. The final scripts are the Done and Disconnect scripts. The Disconnect script is not called from the Upload script, but instead is called from the Done script. Since FTPit transfers files in the background, we do not want to disconnect from the FTP server before it has finished uploading the file. This is why we set up a CompletedScript in the Set up script to call the Done script. When FTPit is finished uploading the file, it will call the Done script, which, after checking to make sure the queue is empty, calls the Disconnect script and tells the user it has completed uploading the file. The Done script looks like this: If [IsEmpty(External( doftp-getqueue, ))] Perform Script [Sub-scripts, - Disconnect ] Show Message [ The File has been transferred. ] End If This first calls the doftp-getqueue function to see if it is empty. If the queue is empty, it then calls the Disconnect script to disconnect from the FTP site and then displays a message saying that the transfer is complete. The Disconnect script looks like this: Set Field [FTPit Result, FTPit Result & & External( doftp-disconnect, )] This simply calls the doftp-disconnect function to disconnect from the FTP site. Note: The previous contents of the result field are copied back into itself when calling the doftp-disconnect function to allow you to see the results from the previous function call and the doftp-disconnect function call. This allows you to see any errors that may have caused the Upload script to exit before actually uploading the file (like a bad directory name). Instead of using the Done script and the doftp-completedscript function, you can use the new doftp-waitforqueue function to have the Upload script pause and wait for FTPit to complete before disconnecting. You can look at the Multi File Transfer Example database for examples of how this is done. FTPit, Copyright , Comm-Unity Networking Systems - All Rights Reserved. Page 17
18 Multiple File Transfer Example Explained Download Script The Download script is very similar to the Upload script. In fact it is almost identical except that instead of calling the Put File script to upload a file, it calls the Get File script to download a file. The Get Field script looks like this: Set Field [FTPit Result, External( doftp-get, File Name)] This uses the doftp-get function to queue the file for downloading from the FTP site to your computer. The parameter for the doftp-get function is the name of the file that you are downloading. All of the other scripts are the exact same scripts that are called by the Upload script and are described above. Multiple File Transfer Example Explained This example database shows you how to transfer all files from a given directory at once. You can also optionally provide a wildcard to only transfer certain files from the directory. (For more information on specifying a wildcard, see the doftp-locallistfirst function.) The fields in this database are the following: Field Name Field Type Field Options FTPit Result Host Username Password Remote Path Local Path Wildcard List Result File Info File Name Dir Flag File Count Calculation Calculation Number Middle(File Info, Position(File Info, File Name=, 1, 1) + (Length( FileName= )), Position(File Info,, Position(File Info, FileName=, 1, 1), 1) - (Position(File Info, FileName=, 1, 1) + (Length( FileName= )))) Middle(File Info, Position(File Info, Dir- Flag=, 1, 1) + (Length( DirFlag= )), Position(File Info,, Position(File Info, DirFlag=, 1, 1), 1) - (Position(File Info, DirFlag=, 1, 1) + (Length( DirFlag= )))) The FTPit Result field is used with the Set Field script steps in the scripts. It is the field that is set with the results from the plug-in function calls. Host contains the domain name or IP address of the FTP site that you are connecting to. Username contains the username of the account on that FTP site. Password contains the password of the account on that FTP site. Local Path contains the full path to the directory on the local computer. Remote path FTPit, Copyright , Comm-Unity Networking Systems - All Rights Reserved. Page 18
19 Multiple File Transfer Example Explained contains the full path to the directory on the remote FTP site. Wildcard holds the wildcard to use when retrieving the list of files to transfer. List Result is used with the Set Field script steps that list the files to transfer. File Info contains the information for each individual file. The File Name and Dir Flag fields are calculation fields that pull the File Name and Dir Flag attributes of each file out of the File Info field. Finally, File Count contains the number of files transferred. Multi Upload Script This script is used to upload all the files from a directory on your computer to a directory on an FTP site. The first step is to set up the plug-in and make the initial connection to the server. The Set Field script step that does this looks like this: Set Field [FTPit Result, & External( doftp-host, Host) & & External( doftp-username, Username) & & External( doftp-password, Password) & & External( doftp-connect, )] The first three External calls set up the Host, Username, and Password using the fields in the database. The last External call tells FTPit to Connect to the server. After this Set Field, the script checks to see if there were any errors, and if there were, it displays an error message and exits the script. The second step of the script is to change the remote directory on the FTP server. The Set Field script step that does this looks like this: Set Field [FTPit Result, External( doftp-changedir, Remote Path)] This simply changes the remote directory to the directory specified in the Remote Path field in the database. After this Set Field, the script checks to see if there was an error, and if there was, it disconnects from the FTP site, displays an error message, and exits the script. The third step of the script is to change the local directory on the local computer. The Set Field script step that does this looks like this: Set Field [FTPit Result, External( doftp-localchangedir, Local Path)] This simply changes the local directory to the directory specified in the Local Path field in the database. After this Set Field, the script checks to see if there was an error, and if there was, it disconnects from the FTP site, displays an error message, and exits the script. The fourth step of the script is to try and get a list of files to transfer. The Set Field script step that does this looks like this: Set Field [List Result, External( doftp-locallistfirst, Wildcard)] This uses the doftp-locallistfirst function (with the optional wildcard from the field) to grab a list of files from your FTPit, Copyright , Comm-Unity Networking Systems - All Rights Reserved. Page 19
20 Multiple File Transfer Example Explained computer. After this Set Field, the script checks to see if there was an error, and if there was, it disconnects from the FTP site, displays an error message, and exits the script. The fifth step of the script is to iterate through all of the files in the local directory and queue them for uploading to the FTP site. The script steps in this section of the script look like the following: Set Field [File Count, 0] Loop Set Field [File Info, List Result] If [Dir Flag <> d ] #We can only upload files, not directories. Set Field [FTPit Result, External( doftp-put, File Name)] Set Field [File Count, File Count + 1] End If Set Field [List Result, External( doftp-locallistnext, )] Exit Loop If [IsEmpty(List Result)] End Loop The first Set Field in this section initializes the File Count to zero so that we can count the number of files that we transfer. The script then goes into a loop. Inside the loop, the first Set Field takes the results from the doftp-locallistfirst function (that we previously put into the List Result field) and puts them into the File Info field. This allows the File Name and Dir Flag calculation fields to extract their proper values about the first file. The script then checks the Dir Flag field to make sure that it is not a d. If Dir Flag contains the value d, this means that the first file was actually a directory, which we cannot upload. If the Dir Flag field contains anything else, then we know it is a file, so the next Set Field script step uses the doftp-put function to queue the file for transferring. The next Set Field increments our File Count field. After the End If, the next Set Field uses the doftp-locallistnext function to retrieve the File Info for the next file in the directory. If the doftp-locallistnext function returns nothing, then we know there are no more files. So, we use the IsEmpty() function in an Exit Loop If script step to exit out of the loop if the doftp-locallistnext function returns nothing. Otherwise, we loop back up to the beginning to queue the next file. After this section of the script, the script checks the File Count field to see if it still equals zero. If it does, then we know that the plug-in could not find any files in the local directory, so it disconnects from the server, displays an error message, and exits the script. The sixth step of the script waits for FTPit to transfer all the files we have just queued. This uses the new function doftp-waitforqueue. This function not only pauses your script until all the files have been transferred, but also allows you to view a special version of the FTPit Status Window that shows the progress of the transfer. Instead of doing it this way, you could also use the doftp-completedscript function and a Done script to allow FTPit to not take over your copy of FileMaker, but instead quietly transfer the files in the background and inform you when it s done by calling a script in your database. For an example of this method, look at the Single File Transfer Example database. The seventh and final step of the script disconnects from the server. The Set Field script step that does this looks like this: Set Field [FTPit Result, External( doftp-disconnect, )] This simply uses the doftp-disconnect function to disconnect from the FTP site since we have transferred all the FTPit, Copyright , Comm-Unity Networking Systems - All Rights Reserved. Page 20
21 Multiple File Transfer Example Explained files and are done with the connection. After this Set Field, the script displays a message saying the transfer was complete, and that is the end of the script. Multi Download Script This script is almost identical to the Multi Upload Script. The only difference is that this file grabs a list of the remote files and queues the files for download instead of upload. These are the effected steps: The forth step of the script is to try and get a list of files to transfer. The Set Field script step that does this looks like this: Set Field [List Result, External( doftp-listfirst, Wildcard)] This uses the doftp-listfirst function (with the optional wildcard from the field) to grab a list of files from the remote FTP site. After this Set Field, the script checks to see if there was an error, and if there was, it disconnects from the FTP site, displays an error message, and exits the script. The fifth step of the script is to iterate through all of the files in the remote directory and queue them for downloading to your computer. The script steps in this section of the script look like the following: Set Field [File Count, 0] Loop Set Field [File Info, List Result] If [Dir Flag <> d ] #We can only download files, not directories. Set Field [FTPit Result, External( doftp-get, File Name)] Set Field [File Count, File Count + 1] End If Set Field [List Result, External( doftp-listnext, )] Exit Loop If [IsEmpty(List Result)] End Loop The first Set Field in this section initializes the File Count to zero so that we can count the number of files that we transfer. The script then goes into a loop. Inside the loop, the first Set Field takes the results from the doftp-listfirst function (that we previously put into the List Result field) and puts them into the File Info field. This allows the File Name and Dir Flag calculation fields to extract their proper values about the first file. The script then checks the Dir Flag field to make sure that it is not a d. If Dir Flag contains the value d, this means that the first file was actually a directory, which we cannot download. If the Dir Flag field contains anything else, then we know it is a file, so the next Set Field script step uses the doftp-get function to queue the file for transferring. The next Set Field increments our File Count field. After the End If, the next Set Field uses the doftp-listnext function to retrieve the File Info for the next file in the directory. If the doftp-listnext function returns nothing, then we know there are no more files. So, we use the IsEmpty() function in an Exit Loop If script step to exit out of the loop if the doftp-listnext function returns nothing. Otherwise, we loop back up to the beginning to queue the next file. After this section of the script, the script checks the File Count field to see if it still equals zero. If it does, then we know that the plug-in could not find any files in the remote directory, so it disconnects from the server, displays an error message, and exits the script. All of the other steps in this script are identical to the Multi Upload script, which you can find explanations for above. FTPit, Copyright , Comm-Unity Networking Systems - All Rights Reserved. Page 21
22 Available Functions The following is a list of all available functions and a complete description of each. For general information on how the External () functions work and how you can use them in your calculations, please see the How to use Plug-ins PDF Document distributed wth this Document. Functions with an asterisk (*) are new with version 1.5. Functions with a dagger ( ) have changed with version 1.5. doftp-append * This function works like the doftp-put function except instead of uploading a new file, or overwriting an exiting file, it appends the file data to an existing file on the server. The file name you specify should already exist on the server. External( doftp-append, FileName ) doftp-get doftp-get doftp-put doftp-put doftp-changedir This function changes the "current" remote directory to the path that you specify. This is the only function that takes a full path to a directory on the FTP site. All of the other functions work with files in the "current" remote directory that you set with this function. See the Working with FTPit section of the FTPit documentation for a more complete understanding. External("doFTP-ChangeDir", "/pub/downloads/") External("doFTP-ChangeDir", "/users/frank/public_html/") FTPit, Copyright , Comm-Unity Networking Systems - All Rights Reserved. Page 22
23 doftp-changedirup doftp-currentdir doftp-makedir doftp-removedir doftp-changedirup This function is a short cut to changing the current remote directory to its parent directory. For instance, if the current remote directory is "/pub/downloads/", after calling this function, the current remote directory would be "/pub/". The parameter should be the empty string (""). External("doFTP-ChangeDirUp", "") doftp-changedir doftp-currentdir doftp-makedir doftp-removedir doftp-completedscript Use this function to tell FTPit which script you would like it to call when it has completed uploading or downloading a file or if there was an error uploading or downloading a file. This function should be used independently and separately from the doftp-waitforqueue function. If doftp-completedscript is confusing, look at the doftp-wait- ForQueue function to see if it makes more sense. The parameter consists of the database the script is in, as well as the name of the script, separated by the pipe character (" "). (" " is created by typing shift-backslash.) You must specify the full name of the database, including the ".fp3" or ".fp5" extension. (Macintosh users may not have the extension, depending on how you originally named the file.) External("doFTP-CompletedScript", "FTPit Upload_Example.fp3 Done") doftp-lastcompleted doftp-waitforqueue FTPit, Copyright , Comm-Unity Networking Systems - All Rights Reserved. Page 23
24 doftp-connect This function opens a connection to the FTP site you defined as the Host and uses the Username and Password to log in. The parameter for this function should be the empty string (""). External("doFTP-Connect", "") doftp-host doftp-username doftp-password doftp-disconnect doftp-currentdir This function returns the current remote directory. This function is useful if the FTP site you log into automatically redirects you to your home directory. It is also useful if you are connected to a unix FTP site and you change directory to a "link". In general, it is a good idea to call doftp-currentdir after calling doftp-changedir or doftp- ChangeDirUp if you need to know exactly where you are on the FTP site at all times. The parameter should be the empty string (""). External("doFTP-CurrentDir", "") doftp-changedir doftp-changedirup doftp-makedir doftp-removedir doftp-dataportrangeend * This function sets the End of the Port Range for the Data Connection. This is an advanced function for when you must connect to the internet through a firewall. You will most likely never need to use this function. External( doftp-dataportrangeend, ) FTPit, Copyright , Comm-Unity Networking Systems - All Rights Reserved. Page 24
25 See also: doftp-dataportrangestart doftp-dataportrangestart * This function sets the Start of the Port Range for the Data Connection. This is an advanced function for when you must connect to the internet through a firewall. You will most likely never need to use this function. See also: doftp-delete External( doftp-dataportrangestart, ) doftp-dataportrangeend Use this function to delete a file in the current remote directory. Only specify the filename and not a full path. doftp-disconnect External("doFTP-Delete", "index_backup.htm") This function closes the connection to the FTP site. The parameter for this function should be the empty string (""). doftp-get External("doFTP-Disconnect", "") doftp-connect This function retrieves a file from the current remote directory and saves it to the current local directory. You only specify the filename in the parameter, and not a full path. If the file is not in the current remote directory, use doftp- ChangeDir first. Use doftp-localchangedir to specify where to save the file on the local hard drive. If you call doftp-get with a new file while FTPit is uploading or downloading a separate file in the background, the new file will be added to a "queue" of files to be downloaded. When the current file has completed uploading or FTPit, Copyright , Comm-Unity Networking Systems - All Rights Reserved. Page 25
26 downloading, the new file will begin to download. You can use the doftp-getqueue function to return the current files that will be uploaded or downloaded. External("doFTP-Get", "installer.zip") doftp-type doftp-passive doftp-put doftp-put doftp-getqueue doftp-changedir doftp-localchangedir doftp-get doftp-append doftp-getlocalroot This function returns the "root" of the local hard drive. On windows, this function will always return "C:\". On macintosh, this function will return the name of the first "fixed" disk (your hard drive). The parameter should be the empty string (""). External("doFTP-GetLocalRoot", "") doftp-getpathtodb doftp-getpathtofm doftp-getpathtodb This function returns the path to a specified database that is open and on the local drive. You must specify the full name of the database, including the ".fp3" or ".fp5" extension. External("doFTP-GetPathToDB", "FTPit Upload_Example.fp5") FTPit, Copyright , Comm-Unity Networking Systems - All Rights Reserved. Page 26
27 doftp-getlocalroot doftp-getpathtofm doftp-getpathtofm This function returns the path of the directory to the current version of FileMaker. The parameter should be the empty string (""). doftp-getqueue External("doFTP-GetPathToFM", "") doftp-getlocalroot doftp-getpathtodb This function returns a list of the files you have queued for upload or download. You can queue multiple files for upload or download with multiple calls to doftp-get, doftp-put, and doftp-put. The parameter should be the empty string (""). You can also use this function to determine if FTPit is uploading or downloading anything. This function will return the empty string ("") when there is nothing on the queue, meaning nothing is uploading or downloading. It would be a good idea to check if there is anything uploading or downloading before you disconnect. If you disconnect while a file is being uploaded or downloaded, the file will only be partially uploaded or downloaded. Here is an example: Set Field ["Queue", "External("doFTP-GetQueue", "")"] If ["Queue <> """] Show Message ["You are currently uploading or downloading a file. Are you sure you want to disconnect?"] If ["Status(CurrentMessageChoice) = 1"] Exit Script End If End If Set Field ["FTPit Result", "External("doFTP-Disconnect", "")"] External("doFTP-GetQueue", "") doftp-get doftp-put FTPit, Copyright , Comm-Unity Networking Systems - All Rights Reserved. Page 27
28 doftp-get * doftp-put doftp-waitforqueue This function works like the doftp-get function, except instead of downloading the file to the hard drive, it downloads the file to the internal text block in the plug-in. You can then use the doftp-acquire to read that data into fields in your database. The purpose of this function is to download text files from the FTP server and pull that text directly into a field in your database. You should only use this function to download text files. If you attempt to download a file that has binary data in it instead of plain text data, the results are undefined. Most likely you will not get anything at all. See also: External( doftp-get, FileName ) doftp-append doftp-get doftp-put doftp-put doftp-acquire doftp-hidestatus Use this function to hide the status window that you had previously shown with the doftp-showstatus function. You must call this function to hide the status window before closing the FileMaker Pro application (see doftp-showstatus above). Power-users will see that this function returns the last known coordinates of the status window, which can be extracted and stored so that the next time the status window is shown, it can be shown in the same place. The parameter should be the empty string (""). doftp-host External("doFTP-HideStatus", "") doftp-showstatus doftp-movestatus The Host is the domain name or IP address of the FTP site you are connecting to. You can assign the host in your scripts, or set up a Default Host in the Configuration Dialog. doftp-connect will return an error if no host has been set. If you assign a host with this function, FTPit will ignore the Default Host in the Configuration Dialog. FTPit, Copyright , Comm-Unity Networking Systems - All Rights Reserved. Page 28
29 External("doFTP-Host", "ftp.filemaker.com") doftp-username doftp-password doftp-connect doftp-isconnected * Use this function to determine whether you are connected to your FTP site. The function will return "YES" if you are connected, and "NO" if you are not connected. The parameter for this function should be the empty string (""). External("doFTP-IsConnected", "") doftp-lastcompleted The doftp-lastcompleted function tells you what file FTPit just completed uploading or downloading or the error that occurred when it tried to upload or download. You would use this function inside the script that the doftp-completedscript calls. The parameter for this function should be the empty string (""). This function returns text in these forms: GET: downloadedfilename.txt PUT: uploadedfilename.txt ERROR: GET: <error code> ERROR: PUT: <error code> The first two are returned telling you that it successfully uploaded or downloaded a file. The second two are returned if there was an error uploading or downloading the file. External("doFTP-LastCompleted", "") doftp-completedscript doftp-waitforqueue FTPit, Copyright , Comm-Unity Networking Systems - All Rights Reserved. Page 29
30 doftp-listfirst Use this function in conjunction with doftp-listnext to list all of the files in the current remote directory. doftp-list- First will pull the complete file list from the FTP site, parse it into a useful list of files, and return the first file in the list. If there are no files to list, this function will return "ERROR: ListFirst: No Files." You should not call doftp-listnext if this function returns an error (doing so will do no harm, it just will not return any useful information). Refer to the FTPit_Example and FTPit_Files databases for an example on how to use doftp-listfirst and doftp-listnext. Under normal circumstances, the parameter is an empty string (""). However, you can also specify a "wild card" to match against the filenames so that you only return a subset of files. For instance, if you only want to see the HTML files in the directory, you could specify a wild card like "*.htm". The wild cards are based on the wild cards you can use with the MSDos "Dir" command, if you are familiar with those. Here is a brief description: "*" - Matches zero or more characters "?" - Matches only one character Any other character matches itself. If you wanted to display all FileMaker Pro 4 and 5 files, you could specify the wild card "*.fp?". The "*" would match any filename, while the "fp?" would match "fp3" and "fp5". You should also note, that you may not always get what you want. For instances, the "*.fp?" wildcard could also match a file with the name "obscure.fpk". External("doFTP-ListFirst", "") External("doFTP-ListFirst", "*.fp?") doftp-listnext doftp-listnext Use this function to get the remaining filenames in the current remote directory after calling doftp-listfirst. When this function returns the empty string (""), there are no more filenames to retrieve. The parameter should be the empty string (""). External("doFTP-ListNext", "") doftp-listfirst FTPit, Copyright , Comm-Unity Networking Systems - All Rights Reserved. Page 30
How SMART (Secure Malware Alert and Removal Tool) Works
 FAQ How SMART (Secure Malware Alert and Removal Tool) Works 1. SMART downloads a copy of the files from your server to ours. 2. SMART scans a file for any malicious code on our end. 3. From here, there
FAQ How SMART (Secure Malware Alert and Removal Tool) Works 1. SMART downloads a copy of the files from your server to ours. 2. SMART scans a file for any malicious code on our end. 3. From here, there
Performer to DP2 Hot Folder Reference Manual Rev There is only one file involved with installing the Performer to DP2 Hot Folder.
 Performer to DP2 Hot Folder Reference Manual Rev. 07.11.05 Install Files: There is only one file involved with installing the Performer to DP2 Hot Folder. The installer file is named PP2DP2_1.x.x.EXE.
Performer to DP2 Hot Folder Reference Manual Rev. 07.11.05 Install Files: There is only one file involved with installing the Performer to DP2 Hot Folder. The installer file is named PP2DP2_1.x.x.EXE.
FmPro Migrator Developer Edition - Table Consolidation Procedure
 FmPro Migrator Developer Edition - Table Consolidation Procedure FmPro Migrator Developer Edition - Table Consolidation Procedure 1 Installation 1.1 Installation Tips 5 2 Step 1 2.1 Step 1 - Import Table
FmPro Migrator Developer Edition - Table Consolidation Procedure FmPro Migrator Developer Edition - Table Consolidation Procedure 1 Installation 1.1 Installation Tips 5 2 Step 1 2.1 Step 1 - Import Table
Server Edition USER MANUAL. For Mac OS X
 Server Edition USER MANUAL For Mac OS X Copyright Notice & Proprietary Information Redstor Limited, 2016. All rights reserved. Trademarks - Mac, Leopard, Snow Leopard, Lion and Mountain Lion are registered
Server Edition USER MANUAL For Mac OS X Copyright Notice & Proprietary Information Redstor Limited, 2016. All rights reserved. Trademarks - Mac, Leopard, Snow Leopard, Lion and Mountain Lion are registered
Server Edition. V8 Peregrine User Manual. for Linux and Unix operating systems
 Server Edition V8 Peregrine User Manual for Linux and Unix operating systems Copyright Notice and Proprietary Information All rights reserved. Attix5, 2015 Trademarks - Red Hat is a registered trademark
Server Edition V8 Peregrine User Manual for Linux and Unix operating systems Copyright Notice and Proprietary Information All rights reserved. Attix5, 2015 Trademarks - Red Hat is a registered trademark
ADOBE DREAMWEAVER CS4 BASICS
 ADOBE DREAMWEAVER CS4 BASICS Dreamweaver CS4 2 This tutorial focuses on the basic steps involved in creating an attractive, functional website. In using this tutorial you will learn to design a site layout,
ADOBE DREAMWEAVER CS4 BASICS Dreamweaver CS4 2 This tutorial focuses on the basic steps involved in creating an attractive, functional website. In using this tutorial you will learn to design a site layout,
Adobe Marketing Cloud Using FTP and sftp with the Adobe Marketing Cloud
 Adobe Marketing Using FTP and sftp with the Adobe Marketing Contents Using FTP and sftp with the Adobe Marketing...3 Setting Up FTP Accounts Hosted by Adobe...3 Classifications...3 Data Sources...4 Data
Adobe Marketing Using FTP and sftp with the Adobe Marketing Contents Using FTP and sftp with the Adobe Marketing...3 Setting Up FTP Accounts Hosted by Adobe...3 Classifications...3 Data Sources...4 Data
Using WS_FTP. Step 1 - Open WS_FTP LE and create a Session Profile.
 Using WS_FTP So now you have finished the great personal homepage and you want to share it with the world. But how do you get it online to share? A common question with a simple answer; FTP, or file transfer
Using WS_FTP So now you have finished the great personal homepage and you want to share it with the world. But how do you get it online to share? A common question with a simple answer; FTP, or file transfer
The CartIt Commerce System Installation Guide
 The CartIt Commerce System Installation Guide On Windows Operating Systems Version 8.0 February 3, 2003 Copyright 2001 CartIt Corporation. All Rights Reserved. Page 1 of 10 THE CART IT COMMERCE SYSTEM
The CartIt Commerce System Installation Guide On Windows Operating Systems Version 8.0 February 3, 2003 Copyright 2001 CartIt Corporation. All Rights Reserved. Page 1 of 10 THE CART IT COMMERCE SYSTEM
FmPro Migrator. FileMaker to FileMaker 7 Quickstart Guide. .com Solutions Inc. Overview. Step 1.
 FmPro Migrator for Windows.com Solutions Inc. Overview This quickstart guide provides step by step instructions for migrating individual FileMaker databases into a FileMaker 7 multi-table database structure.
FmPro Migrator for Windows.com Solutions Inc. Overview This quickstart guide provides step by step instructions for migrating individual FileMaker databases into a FileMaker 7 multi-table database structure.
FTP Frequently Asked Questions
 Guide to FTP Introduction This manual will guide you through understanding the basics of FTP and file management. Within this manual are step-by-step instructions detailing how to connect to your server,
Guide to FTP Introduction This manual will guide you through understanding the basics of FTP and file management. Within this manual are step-by-step instructions detailing how to connect to your server,
Adobe Dreamweaver CS5 Tutorial
 Adobe Dreamweaver CS5 Tutorial GETTING STARTED This tutorial focuses on the basic steps involved in creating an attractive, functional website. In using this tutorial you will learn to design a site layout,
Adobe Dreamweaver CS5 Tutorial GETTING STARTED This tutorial focuses on the basic steps involved in creating an attractive, functional website. In using this tutorial you will learn to design a site layout,
5/20/2007. Touring Essential Programs
 Touring Essential Programs Employing fundamental utilities. Managing input and output. Using special characters in the command-line. Managing user environment. Surveying elements of a functioning system.
Touring Essential Programs Employing fundamental utilities. Managing input and output. Using special characters in the command-line. Managing user environment. Surveying elements of a functioning system.
Developer s Guide. Revised June 6, Boardwalk, Suite 205, San Marcos, CA (760)
 Developer s Guide Revised June 6, 2017 950 Boardwalk, Suite 205, San Marcos, CA 92078 (760) 510-1200 www.productivecomputing.com Copyright 2017 Productive Computing, Inc. Table of Contents I. INTRODUCTION...
Developer s Guide Revised June 6, 2017 950 Boardwalk, Suite 205, San Marcos, CA 92078 (760) 510-1200 www.productivecomputing.com Copyright 2017 Productive Computing, Inc. Table of Contents I. INTRODUCTION...
3.3 Audio Import Manager (AIM)
 162 STORQ Technical Operation 3.3 Audio Import Manager (AIM) The Audio Import Manager or AIM offers multiple ways of ingesting audio content into the STORQ system. Files can be imported multiple ways using
162 STORQ Technical Operation 3.3 Audio Import Manager (AIM) The Audio Import Manager or AIM offers multiple ways of ingesting audio content into the STORQ system. Files can be imported multiple ways using
Installing and Activating a Multi-User Network License for Statgraphics 18
 Installing and Activating a Multi-User Network License for Statgraphics 18 Step 1: Download and Install Statgraphics 18... 2 Step 2: Create a Statgraphics Registration Account... 2 Step 3: Register the
Installing and Activating a Multi-User Network License for Statgraphics 18 Step 1: Download and Install Statgraphics 18... 2 Step 2: Create a Statgraphics Registration Account... 2 Step 3: Register the
jfqbi= = eqji=qççäâáí= = = eqji=^ééäáå~íáçå=réäç~çéê== rëéê=dìáçé= oéäé~ëé=oko=
 jfqbi= = eqji=qççäâáí= = = eqji=^ééäáå~íáçå=réäç~çéê== rëéê=dìáçé= oéäé~ëé=oko= oéäé~ëé=oko = HTML Application Uploader User Guide NOTICE The information contained in this document is believed to be accurate
jfqbi= = eqji=qççäâáí= = = eqji=^ééäáå~íáçå=réäç~çéê== rëéê=dìáçé= oéäé~ëé=oko= oéäé~ëé=oko = HTML Application Uploader User Guide NOTICE The information contained in this document is believed to be accurate
Function. Description
 Function Check In Get / Checkout Description Checking in a file uploads the file from the user s hard drive into the vault and creates a new file version with any changes to the file that have been saved.
Function Check In Get / Checkout Description Checking in a file uploads the file from the user s hard drive into the vault and creates a new file version with any changes to the file that have been saved.
MLP (Multi-Link Programming) SOFTWARE
 FOR REVISIONS 1.10 AND ABOVE Doc-6001005 Rev - 3380 USER'S GUIDE TO MLP (Multi-Link Programming) SOFTWARE CHATSWORTH, CALIFORNIA Multi-Link Programming software makes programming a chain of Sentex Infinity
FOR REVISIONS 1.10 AND ABOVE Doc-6001005 Rev - 3380 USER'S GUIDE TO MLP (Multi-Link Programming) SOFTWARE CHATSWORTH, CALIFORNIA Multi-Link Programming software makes programming a chain of Sentex Infinity
Quite Hot 3. Installation... 2 About the demonstration edition... 2 Windows... 2 Macintosh... 3
 Quite Hot 3 Contents Installation.................................................................. 2 About the demonstration edition.............................................. 2 Windows................................................................
Quite Hot 3 Contents Installation.................................................................. 2 About the demonstration edition.............................................. 2 Windows................................................................
History...: Displays a window of Gitk, a standard commit viewer for Git.
 Git Services Wakanda includes Git features that will help you manage the evolution of your solutions and files. These features are designed to share code as well as to handle multi developer projects and
Git Services Wakanda includes Git features that will help you manage the evolution of your solutions and files. These features are designed to share code as well as to handle multi developer projects and
Installing and Configuring Worldox/Web Mobile
 Installing and Configuring Worldox/Web Mobile SETUP GUIDE v 1.1 Revised 6/16/2009 REVISION HISTORY Version Date Author Description 1.0 10/20/2008 Michael Devito Revised and expanded original draft document.
Installing and Configuring Worldox/Web Mobile SETUP GUIDE v 1.1 Revised 6/16/2009 REVISION HISTORY Version Date Author Description 1.0 10/20/2008 Michael Devito Revised and expanded original draft document.
3.4 Systematic Test Generation, Automation, Coverage
 3.4 Systematic Test Generation, Automation, Coverage Copyright QTronic GmbH Test Weaver Guide QTronic GmbH Alt-Moabit 92 D-10559 Berlin info@qtronic.com www.qtronic.com Table of Contents 1.... 1 Updating
3.4 Systematic Test Generation, Automation, Coverage Copyright QTronic GmbH Test Weaver Guide QTronic GmbH Alt-Moabit 92 D-10559 Berlin info@qtronic.com www.qtronic.com Table of Contents 1.... 1 Updating
GA Printing from Mac OS
 GA-1310 Printing from Mac OS 2009 Electronics for Imaging, Inc. The information in this publication is covered under Legal Notices for this product. 45085389 5 May 2009 CONTENTS 3 CONTENTS INTRODUCTION
GA-1310 Printing from Mac OS 2009 Electronics for Imaging, Inc. The information in this publication is covered under Legal Notices for this product. 45085389 5 May 2009 CONTENTS 3 CONTENTS INTRODUCTION
IceWarp to IceWarp Migration Guide
 IceWarp Unified Communications IceWarp to IceWarp Migration Guide Version 12.0 IceWarp to IceWarp Migration Guide 2 Contents IceWarp to IceWarp Migration Guide... 4 Used Terminology... 4 Brief Introduction...
IceWarp Unified Communications IceWarp to IceWarp Migration Guide Version 12.0 IceWarp to IceWarp Migration Guide 2 Contents IceWarp to IceWarp Migration Guide... 4 Used Terminology... 4 Brief Introduction...
TOSHIBA GA Printing from Mac OS
 TOSHIBA GA-1211 Printing from Mac OS 2008 Electronics for Imaging, Inc. The information in this publication is covered under Legal Notices for this product. 45075930 24 October 2008 CONTENTS 3 CONTENTS
TOSHIBA GA-1211 Printing from Mac OS 2008 Electronics for Imaging, Inc. The information in this publication is covered under Legal Notices for this product. 45075930 24 October 2008 CONTENTS 3 CONTENTS
Shell Programming Overview
 Overview Shell programming is a way of taking several command line instructions that you would use in a Unix command prompt and incorporating them into one program. There are many versions of Unix. Some
Overview Shell programming is a way of taking several command line instructions that you would use in a Unix command prompt and incorporating them into one program. There are many versions of Unix. Some
Version 11. NOVASTOR CORPORATION NovaBACKUP
 NOVASTOR CORPORATION NovaBACKUP Version 11 2009 NovaStor, all rights reserved. All trademarks are the property of their respective owners. Features and specifications are subject to change without notice.
NOVASTOR CORPORATION NovaBACKUP Version 11 2009 NovaStor, all rights reserved. All trademarks are the property of their respective owners. Features and specifications are subject to change without notice.
CS102: Standard I/O. %<flag(s)><width><precision><size>conversion-code
 CS102: Standard I/O Our next topic is standard input and standard output in C. The adjective "standard" when applied to "input" or "output" could be interpreted to mean "default". Typically, standard output
CS102: Standard I/O Our next topic is standard input and standard output in C. The adjective "standard" when applied to "input" or "output" could be interpreted to mean "default". Typically, standard output
i-power DMS - Document Management System Last Revised: 8/25/17 Version: 1.0
 i-power DMS - Document Management System Last Revised: 8/25/17 Version: 1.0 EPL, Inc. 22 Inverness Parkway Suite 400 Birmingham, Alabama 35242 (205) 408-5300 / 1-800-243-4EPL (4375) www.eplinc.com Property
i-power DMS - Document Management System Last Revised: 8/25/17 Version: 1.0 EPL, Inc. 22 Inverness Parkway Suite 400 Birmingham, Alabama 35242 (205) 408-5300 / 1-800-243-4EPL (4375) www.eplinc.com Property
Desktop & Laptop Edition
 Desktop & Laptop Edition USER MANUAL For Mac OS X Copyright Notice & Proprietary Information Redstor Limited, 2016. All rights reserved. Trademarks - Mac, Leopard, Snow Leopard, Lion and Mountain Lion
Desktop & Laptop Edition USER MANUAL For Mac OS X Copyright Notice & Proprietary Information Redstor Limited, 2016. All rights reserved. Trademarks - Mac, Leopard, Snow Leopard, Lion and Mountain Lion
DNN Site Search. User Guide
 DNN Site Search User Guide Table of contents Introduction... 4 Features... 4 System Requirements... 4 Installation... 5 How to use the module... 5 Licensing... Error! Bookmark not defined. Reassigning
DNN Site Search User Guide Table of contents Introduction... 4 Features... 4 System Requirements... 4 Installation... 5 How to use the module... 5 Licensing... Error! Bookmark not defined. Reassigning
CS 2400 Laboratory Assignment #1: Exercises in Compilation and the UNIX Programming Environment (100 pts.)
 1 Introduction 1 CS 2400 Laboratory Assignment #1: Exercises in Compilation and the UNIX Programming Environment (100 pts.) This laboratory is intended to give you some brief experience using the editing/compiling/file
1 Introduction 1 CS 2400 Laboratory Assignment #1: Exercises in Compilation and the UNIX Programming Environment (100 pts.) This laboratory is intended to give you some brief experience using the editing/compiling/file
User Guide. Version 8.0
 User Guide Version 8.0 Contents 1 Getting Started... iii 1.1... About... iii 2 Logging In... 4 2.1... Choosing Security Questions... 4 3 The File Manager... 5 3.1... Uploading a file... 6 3.2... Downloading
User Guide Version 8.0 Contents 1 Getting Started... iii 1.1... About... iii 2 Logging In... 4 2.1... Choosing Security Questions... 4 3 The File Manager... 5 3.1... Uploading a file... 6 3.2... Downloading
Bucknell University Digital Collections. LUNA Insight User Guide February 2006
 Bucknell University Digital Collections LUNA Insight User Guide February 2006 User Guide - Table of Contents Topic Page Number Installing Insight. 2-4 Connecting to Insight 5 Opening Collections. 6 Main
Bucknell University Digital Collections LUNA Insight User Guide February 2006 User Guide - Table of Contents Topic Page Number Installing Insight. 2-4 Connecting to Insight 5 Opening Collections. 6 Main
Introduction to UNIX. Logging in. Basic System Architecture 10/7/10. most systems have graphical login on Linux machines
 Introduction to UNIX Logging in Basic system architecture Getting help Intro to shell (tcsh) Basic UNIX File Maintenance Intro to emacs I/O Redirection Shell scripts Logging in most systems have graphical
Introduction to UNIX Logging in Basic system architecture Getting help Intro to shell (tcsh) Basic UNIX File Maintenance Intro to emacs I/O Redirection Shell scripts Logging in most systems have graphical
Documentation on File Management for website
 Documentation on File Management for website File Manager The cpanel FILE MANAGER allows you to modify the files and contents of files that are part of your website. The FILE MANAGER allows point and click
Documentation on File Management for website File Manager The cpanel FILE MANAGER allows you to modify the files and contents of files that are part of your website. The FILE MANAGER allows point and click
User s Guide. For Windows, Mac, Palm OS, and Pocket PC. Companion for Palm OS and Pocket PC
 For Windows, Mac, Palm OS, and Pocket PC FileMMobile aker8 Companion for Palm OS and Pocket PC User s Guide 2000-2006 FileMaker, Inc. All Rights Reserved. FileMaker, Inc. 5201 Patrick Henry Drive Santa
For Windows, Mac, Palm OS, and Pocket PC FileMMobile aker8 Companion for Palm OS and Pocket PC User s Guide 2000-2006 FileMaker, Inc. All Rights Reserved. FileMaker, Inc. 5201 Patrick Henry Drive Santa
Welcome to Cart32, Sincerely, Cart32 Support Team
 Welcome to Cart32, The purpose of the Getting Started Guide is to cover the basic settings required to start using Cart32. There is an Introduction section to familiarize new users with the Cart32 software
Welcome to Cart32, The purpose of the Getting Started Guide is to cover the basic settings required to start using Cart32. There is an Introduction section to familiarize new users with the Cart32 software
FileMaker in Your Pocket
 FileMaker in Your Pocket User s Guide 2008 FMWebschool, Inc. All Rights Reserved FileMaker is a trademark of FileMaker Inc., registered in the U.S. and other countries. This documentation is to be used
FileMaker in Your Pocket User s Guide 2008 FMWebschool, Inc. All Rights Reserved FileMaker is a trademark of FileMaker Inc., registered in the U.S. and other countries. This documentation is to be used
Project 1: Implementing a Shell
 Assigned: August 28, 2015, 12:20am Due: September 21, 2015, 11:59:59pm Project 1: Implementing a Shell Purpose The purpose of this project is to familiarize you with the mechanics of process control through
Assigned: August 28, 2015, 12:20am Due: September 21, 2015, 11:59:59pm Project 1: Implementing a Shell Purpose The purpose of this project is to familiarize you with the mechanics of process control through
GMI-Cmd.exe Reference Manual GMI Command Utility General Management Interface Foundation
 GMI-Cmd.exe Reference Manual GMI Command Utility General Management Interface Foundation http://www.gmi-foundation.org Program Description The "GMI-Cmd.exe" program is a standard part of the GMI program
GMI-Cmd.exe Reference Manual GMI Command Utility General Management Interface Foundation http://www.gmi-foundation.org Program Description The "GMI-Cmd.exe" program is a standard part of the GMI program
Impossible Solutions, Inc. JDF Ticket Creator & DP2 to Indigo scripts Reference Manual Rev
 Impossible Solutions, Inc. JDF Ticket Creator & DP2 to Indigo scripts Reference Manual Rev. 06.29.09 Overview: This reference manual will cover two separate applications that work together to produce a
Impossible Solutions, Inc. JDF Ticket Creator & DP2 to Indigo scripts Reference Manual Rev. 06.29.09 Overview: This reference manual will cover two separate applications that work together to produce a
Functions Guide. September 12, Boardwalk, Suite 205, San Marcos, CA (760)
 ! Functions Guide September 12, 2018 950 Boardwalk, Suite 205, San Marcos, CA 92078 (760) 510-1200 www.productivecomputing.com Copyright 2018 Table of Contents I. Introduction... 4 II. Function Descriptions...
! Functions Guide September 12, 2018 950 Boardwalk, Suite 205, San Marcos, CA 92078 (760) 510-1200 www.productivecomputing.com Copyright 2018 Table of Contents I. Introduction... 4 II. Function Descriptions...
Zend Studio 3.0. Quick Start Guide
 Zend Studio 3.0 This walks you through the Zend Studio 3.0 major features, helping you to get a general knowledge on the most important capabilities of the application. A more complete Information Center
Zend Studio 3.0 This walks you through the Zend Studio 3.0 major features, helping you to get a general knowledge on the most important capabilities of the application. A more complete Information Center
Chapter. Accessing Files and Folders MICROSOFT EXAM OBJECTIVES COVERED IN THIS CHAPTER
 Chapter 10 Accessing Files and Folders MICROSOFT EXAM OBJECTIVES COVERED IN THIS CHAPTER Monitor, manage, and troubleshoot access to files and folders. Configure, manage, and troubleshoot file compression
Chapter 10 Accessing Files and Folders MICROSOFT EXAM OBJECTIVES COVERED IN THIS CHAPTER Monitor, manage, and troubleshoot access to files and folders. Configure, manage, and troubleshoot file compression
eftp Application User Guide
 Team A eftp User Guide 1/30 eftp Application User Guide Table of Contents Page 1. Acknowledgement 2 2. Introduction a. Welcome eftp Audience 3 b. What s in this manual 3 c. Manual Conventions 3 d. Getting
Team A eftp User Guide 1/30 eftp Application User Guide Table of Contents Page 1. Acknowledgement 2 2. Introduction a. Welcome eftp Audience 3 b. What s in this manual 3 c. Manual Conventions 3 d. Getting
Style Report Enterprise Edition
 INTRODUCTION Style Report Enterprise Edition Welcome to Style Report Enterprise Edition! Style Report is a report design and interactive analysis package that allows you to explore, analyze, monitor, report,
INTRODUCTION Style Report Enterprise Edition Welcome to Style Report Enterprise Edition! Style Report is a report design and interactive analysis package that allows you to explore, analyze, monitor, report,
Introduction to Linux
 Introduction to Linux The command-line interface A command-line interface (CLI) is a type of interface, that is, a way to interact with a computer. Window systems, punched cards or a bunch of dials, buttons
Introduction to Linux The command-line interface A command-line interface (CLI) is a type of interface, that is, a way to interact with a computer. Window systems, punched cards or a bunch of dials, buttons
Restoring data from a backup
 Restoring data from a backup The following topics explain how to find a backup to restore and then perform a restore: Finding a backup to restore on page 98 Restoring to the original location on page 101
Restoring data from a backup The following topics explain how to find a backup to restore and then perform a restore: Finding a backup to restore on page 98 Restoring to the original location on page 101
Banner Navigation Information
 Banner Navigation Information Barbara Scheidt Fall 2016 Banner Information Barbara Scheidt Enterprise Systems 270-745-8812 -- MMTH 373 barbara.scheidt@wku.edu A web-based application, works best when using
Banner Navigation Information Barbara Scheidt Fall 2016 Banner Information Barbara Scheidt Enterprise Systems 270-745-8812 -- MMTH 373 barbara.scheidt@wku.edu A web-based application, works best when using
Electronic Filing Filer Interface
 Electronic Filing Filer Interface North Carolina AOC - Phase II Interim Solution User s Guide 2 Filer Interface User s Guide 2 June 25, 2010 North Carolina AOC Phase II Interim Solution - Tybera Development
Electronic Filing Filer Interface North Carolina AOC - Phase II Interim Solution User s Guide 2 Filer Interface User s Guide 2 June 25, 2010 North Carolina AOC Phase II Interim Solution - Tybera Development
Adding Distribution Settings to a Job Profile (CLUI)
 CHAPTER 7 Adding Distribution Settings to a Job Profile (CLUI) Revised: October 10, 2008, Distribution tabs tell the Cisco MXE 3000 what to do with output files once encoding is complete. This section
CHAPTER 7 Adding Distribution Settings to a Job Profile (CLUI) Revised: October 10, 2008, Distribution tabs tell the Cisco MXE 3000 what to do with output files once encoding is complete. This section
Model 5100 Remote Administration Guide
 Model 5100 Remote Administration Guide The information in this document is current as of the following Hardware and Firmware revision levels. Some features may not be supported in earlier revisions. See
Model 5100 Remote Administration Guide The information in this document is current as of the following Hardware and Firmware revision levels. Some features may not be supported in earlier revisions. See
A+ Guide to Managing & Maintaining Your PC, 8th Edition. Chapter 3 Introducing Windows Operating Systems
 Chapter 3 Introducing Windows Operating Systems Objectives Learn how to use Windows to interface with users, files and folders, applications, and hardware Learn about some Windows tools that you can use
Chapter 3 Introducing Windows Operating Systems Objectives Learn how to use Windows to interface with users, files and folders, applications, and hardware Learn about some Windows tools that you can use
Gradekeeper Version 5.7
 Editor Irene Gardner Editorial Project Manager Paul Gardner Editor-in-Chief Sharon Coan, M.S. Ed. Imaging Ralph Olmedo, Jr. Production Manager Phil Garcia Macintosh is a registered trademark of Apple Computer,
Editor Irene Gardner Editorial Project Manager Paul Gardner Editor-in-Chief Sharon Coan, M.S. Ed. Imaging Ralph Olmedo, Jr. Production Manager Phil Garcia Macintosh is a registered trademark of Apple Computer,
ZENworks 2017 Update 2 Endpoint Security Utilities Reference. February 2018
 ZENworks 2017 Update 2 Endpoint Security Utilities Reference February 2018 Legal Notice For information about legal notices, trademarks, disclaimers, warranties, export and other use restrictions, U.S.
ZENworks 2017 Update 2 Endpoint Security Utilities Reference February 2018 Legal Notice For information about legal notices, trademarks, disclaimers, warranties, export and other use restrictions, U.S.
Functions Guide. Revised June 20, Boardwalk, Suite 205, San Marcos, CA (760)
 Functions Guide Revised June 20, 2016 950 Boardwalk, Suite 205, San Marcos, CA 92078 (760) 510-1200 www.productivecomputing.com Copyright 2016 Productive Computing, Inc. Table of Contents I. INTRODUCTION...
Functions Guide Revised June 20, 2016 950 Boardwalk, Suite 205, San Marcos, CA 92078 (760) 510-1200 www.productivecomputing.com Copyright 2016 Productive Computing, Inc. Table of Contents I. INTRODUCTION...
HORTICOPIA Professional
 HORTICOPIA Professional Networking User Guide Horticopia, Inc. www.horticopia.com October 2017 Table of Contents I. Quick Start 2 II. System Requirements 3 III. Installing HORTICOPIA Professional 4 1.
HORTICOPIA Professional Networking User Guide Horticopia, Inc. www.horticopia.com October 2017 Table of Contents I. Quick Start 2 II. System Requirements 3 III. Installing HORTICOPIA Professional 4 1.
Adobe Dreamweaver CC 17 Tutorial
 Adobe Dreamweaver CC 17 Tutorial GETTING STARTED This tutorial focuses on the basic steps involved in creating an attractive, functional website. In using this tutorial you will learn to design a site
Adobe Dreamweaver CC 17 Tutorial GETTING STARTED This tutorial focuses on the basic steps involved in creating an attractive, functional website. In using this tutorial you will learn to design a site
getting STARTed Virtual Coin Cabinet 2v9 beta COIN database SOFTWARe STePHeN HUSTON FileMaker Pro developer .A FIleMAKeR PRO 10 RUNTIMe SOlUTION
 getting STARTed Virtual Coin Cabinet 2v9 beta COIN database SOFTWARe.A FIleMAKeR PRO 10 RUNTIMe SOlUTION JanuarY 2010 STePHeN HUSTON FileMaker Pro developer data ex Machina www.dataxm.com getting started
getting STARTed Virtual Coin Cabinet 2v9 beta COIN database SOFTWARe.A FIleMAKeR PRO 10 RUNTIMe SOlUTION JanuarY 2010 STePHeN HUSTON FileMaker Pro developer data ex Machina www.dataxm.com getting started
By M.Sc. I.T Alaa A. Mahdi
 University of Babylon, IT College Information Network Dep., Third Class, Second Semester MTCNA Course MikroTik Certified Network Associate 2014-2015 By M.Sc. I.T Alaa A. Mahdi Objectives Upgrade RouterOS
University of Babylon, IT College Information Network Dep., Third Class, Second Semester MTCNA Course MikroTik Certified Network Associate 2014-2015 By M.Sc. I.T Alaa A. Mahdi Objectives Upgrade RouterOS
Xpert / XLite GPRS232 Serial Interface Block USERS MANUAL. Part No Rev. 3.3 July 27, 2009
 Xpert / XLite GPRS232 Serial Interface Block USERS MANUAL Part No. 8800-1164 Rev. 3.3 July 27, 2009 Sutron Corporation 22400 Davis Drive Sterling, VA 20164 703.406.2800 www.sutron.com sales@sutron.com
Xpert / XLite GPRS232 Serial Interface Block USERS MANUAL Part No. 8800-1164 Rev. 3.3 July 27, 2009 Sutron Corporation 22400 Davis Drive Sterling, VA 20164 703.406.2800 www.sutron.com sales@sutron.com
Server Edition USER MANUAL. For Microsoft Windows
 Server Edition USER MANUAL For Microsoft Windows Copyright Notice & Proprietary Information Redstor Limited, 2016. All rights reserved. Trademarks - Microsoft, Windows, Microsoft Windows, Microsoft Windows
Server Edition USER MANUAL For Microsoft Windows Copyright Notice & Proprietary Information Redstor Limited, 2016. All rights reserved. Trademarks - Microsoft, Windows, Microsoft Windows, Microsoft Windows
CyberLynk FTP Service Functional Description
 CyberLynk FTP Service Functional Description - November 3, 2005 - Version 2.7 Presented by CyberLynk Network 10125 S. 52 nd Street Franklin, WI 53132 P: 414.858.9335 - F: 414.858.9336 www.cyberlynk.net
CyberLynk FTP Service Functional Description - November 3, 2005 - Version 2.7 Presented by CyberLynk Network 10125 S. 52 nd Street Franklin, WI 53132 P: 414.858.9335 - F: 414.858.9336 www.cyberlynk.net
Cmpt 101 Lab 1 - Outline
 Cmpt 101 Lab 1 - Outline Instructions: Work through this outline completely once directed to by your Lab Instructor and fill in the Lab 1 Worksheet as indicated. Contents PART 1: GETTING STARTED... 2 PART
Cmpt 101 Lab 1 - Outline Instructions: Work through this outline completely once directed to by your Lab Instructor and fill in the Lab 1 Worksheet as indicated. Contents PART 1: GETTING STARTED... 2 PART
CS Fundamentals of Programming II Fall Very Basic UNIX
 CS 215 - Fundamentals of Programming II Fall 2012 - Very Basic UNIX This handout very briefly describes how to use Unix and how to use the Linux server and client machines in the CS (Project) Lab (KC-265)
CS 215 - Fundamentals of Programming II Fall 2012 - Very Basic UNIX This handout very briefly describes how to use Unix and how to use the Linux server and client machines in the CS (Project) Lab (KC-265)
FaxFinder Fax Servers
 FaxFinder Fax Servers Models: FF130 FF230 FF430 FF830 Client User Guide FaxFinder Client User Guide Fax Client Software for FaxFinder Series PN S000460B, Version B Copyright This publication may not be
FaxFinder Fax Servers Models: FF130 FF230 FF430 FF830 Client User Guide FaxFinder Client User Guide Fax Client Software for FaxFinder Series PN S000460B, Version B Copyright This publication may not be
CS 215 Fundamentals of Programming II Spring 2019 Very Basic UNIX
 CS 215 Fundamentals of Programming II Spring 2019 Very Basic UNIX This handout very briefly describes how to use Unix and how to use the Linux server and client machines in the EECS labs that dual boot
CS 215 Fundamentals of Programming II Spring 2019 Very Basic UNIX This handout very briefly describes how to use Unix and how to use the Linux server and client machines in the EECS labs that dual boot
File Cabinet Manager
 Tool Box File Cabinet Manager Java File Cabinet Manager Password Protection Website Statistics Image Tool Image Tool - Resize Image Tool - Crop Image Tool - Transparent Form Processor Manager Form Processor
Tool Box File Cabinet Manager Java File Cabinet Manager Password Protection Website Statistics Image Tool Image Tool - Resize Image Tool - Crop Image Tool - Transparent Form Processor Manager Form Processor
Resolving SMS issues within Pastoral Care
 Resolving SMS issues within Pastoral Care SMS transmission issues can occur due to unforeseen events, the purpose of this document is to go through possible problems to isolate how to resolve the situation.
Resolving SMS issues within Pastoral Care SMS transmission issues can occur due to unforeseen events, the purpose of this document is to go through possible problems to isolate how to resolve the situation.
Using Doxygen to Create Xcode Documentation Sets
 Using Doxygen to Create Xcode Documentation Sets Documentation sets (doc sets) provide a convenient way for an Xcode developer to search API and conceptual documentation (including guides, tutorials, TechNotes,
Using Doxygen to Create Xcode Documentation Sets Documentation sets (doc sets) provide a convenient way for an Xcode developer to search API and conceptual documentation (including guides, tutorials, TechNotes,
USER AND ADMINISTRATOR MANUAL FOR PROJECTWEB
 Intended for Administrators and users of ProjectWEB Date 22-07-2016 Version 03 USER AND ADMINISTRATOR MANUAL FOR PROJECTWEB Table of contents GUIDELINES FOR USERS 6 1. LOGIN 6 1.1. How do I get access
Intended for Administrators and users of ProjectWEB Date 22-07-2016 Version 03 USER AND ADMINISTRATOR MANUAL FOR PROJECTWEB Table of contents GUIDELINES FOR USERS 6 1. LOGIN 6 1.1. How do I get access
Solution Composer. User's Guide
 Solution Composer User's Guide September 2011 www.lexmark.com Lexmark and Lexmark with diamond design are trademarks of Lexmark International, Inc., registered in the United States and/or other countries.
Solution Composer User's Guide September 2011 www.lexmark.com Lexmark and Lexmark with diamond design are trademarks of Lexmark International, Inc., registered in the United States and/or other countries.
TTWin 4 Quick Start Guide
 Host connectivity for Windows TTWin 4 Quick Start Guide TTWin 4 is the latest evolution of Turbosoft s premier Terminal Emulation package - a fast, accurate, reliable and powerful connectivity tool for
Host connectivity for Windows TTWin 4 Quick Start Guide TTWin 4 is the latest evolution of Turbosoft s premier Terminal Emulation package - a fast, accurate, reliable and powerful connectivity tool for
Fiery PRO 80 /S450 65C-KM Color Server. Printing from Windows
 Fiery PRO 80 /S450 65C-KM Color Server Printing from Windows 2007 Electronics for Imaging, Inc. The information in this publication is covered under Legal Notices for this product. 45067315 01 November
Fiery PRO 80 /S450 65C-KM Color Server Printing from Windows 2007 Electronics for Imaging, Inc. The information in this publication is covered under Legal Notices for this product. 45067315 01 November
2013 TRIM-P.O.S. Software Corp. (519) Flashpoint POS Software
 CORPORATE OPERATIONS...3 SETTING UP THE CORPORATE CONTROLLER...4 CORPORATE ENCRYPTION...4 SETUP REGIONS AND LOCATIONS...5 Setup Locations...5 Setup Regions...7 Web Management...8 CORPORATE EMPLOYEE SETUP...9
CORPORATE OPERATIONS...3 SETTING UP THE CORPORATE CONTROLLER...4 CORPORATE ENCRYPTION...4 SETUP REGIONS AND LOCATIONS...5 Setup Locations...5 Setup Regions...7 Web Management...8 CORPORATE EMPLOYEE SETUP...9
Server Edition. V8 Peregrine User Manual. for Microsoft Windows
 Server Edition V8 Peregrine User Manual for Microsoft Windows Copyright Notice and Proprietary Information All rights reserved. Attix5, 2015 Trademarks - Microsoft, Windows, Microsoft Windows, Microsoft
Server Edition V8 Peregrine User Manual for Microsoft Windows Copyright Notice and Proprietary Information All rights reserved. Attix5, 2015 Trademarks - Microsoft, Windows, Microsoft Windows, Microsoft
DataMaster for Windows
 DataMaster for Windows Version 3.0 April 2004 Mid America Computer Corp. 111 Admiral Drive Blair, NE 68008-0700 (402) 426-6222 Copyright 2003-2004 Mid America Computer Corp. All rights reserved. Table
DataMaster for Windows Version 3.0 April 2004 Mid America Computer Corp. 111 Admiral Drive Blair, NE 68008-0700 (402) 426-6222 Copyright 2003-2004 Mid America Computer Corp. All rights reserved. Table
POLKADOTS SOFTWARE Using Move-it 2.x. Move-it User Guide
 POLKADOTS SOFTWARE Using Move-it 2.x Move-it User Guide Table of Contents INTRODUCTION... 5 OVERVIEW... 5 USER GUIDE VERSION... 6 INSTALLING MOVE-IT... 6 Important note about Move-it v.2.1.2.4 (or higher)
POLKADOTS SOFTWARE Using Move-it 2.x Move-it User Guide Table of Contents INTRODUCTION... 5 OVERVIEW... 5 USER GUIDE VERSION... 6 INSTALLING MOVE-IT... 6 Important note about Move-it v.2.1.2.4 (or higher)
The Lackner Group. Addendum to the Administrator s Guide for FileMaker Server 5.5 (February 14, 2003)
 The Lackner Group Addendum to the Administrator s Guide for FileMaker Server 5.5 (February 14, 2003) This document will step you through the most common configuration setup for FileMaker Server 5.5 when
The Lackner Group Addendum to the Administrator s Guide for FileMaker Server 5.5 (February 14, 2003) This document will step you through the most common configuration setup for FileMaker Server 5.5 when
Automating Digital Downloads
 Automating Digital Downloads (Copyright 2018 Reed Hoffmann, not to be shared without permission) One of the best things you can do to simplify your imaging workflow is to automate the download process.
Automating Digital Downloads (Copyright 2018 Reed Hoffmann, not to be shared without permission) One of the best things you can do to simplify your imaging workflow is to automate the download process.
APPLICATION USER GUIDE
 APPLICATION USER GUIDE Application: FileManager Version: 3.2 Description: File Manager allows you to take full control of your website files. You can copy, move, delete, rename and edit files, create and
APPLICATION USER GUIDE Application: FileManager Version: 3.2 Description: File Manager allows you to take full control of your website files. You can copy, move, delete, rename and edit files, create and
POLKADOTS SOFTWARE Installing PrePage-it Client 5.1. PrePage-it Client Installation Guide
 POLKADOTS SOFTWARE Installing PrePage-it Client 5.1 PrePage-it Client Installation Guide Table of Contents OVERVIEW...3 UPGRADING FROM A PREVIOUS VERSION...3 Disabling the 4D Server: JobMan service...3
POLKADOTS SOFTWARE Installing PrePage-it Client 5.1 PrePage-it Client Installation Guide Table of Contents OVERVIEW...3 UPGRADING FROM A PREVIOUS VERSION...3 Disabling the 4D Server: JobMan service...3
OUTLOOK ATTACHMENT EXTRACTOR 3
 OUTLOOK ATTACHMENT EXTRACTOR 3 PROGRAM HELP GILLMEISTER SOFTWARE WWW.GILLMEISTER-SOFTWARE.COM 1 TABLE OF CONTENTS 1 Table of contents... 1 2 Start... 4 3 Main menu... 4 3.1 Menu entries of the group Menu...
OUTLOOK ATTACHMENT EXTRACTOR 3 PROGRAM HELP GILLMEISTER SOFTWARE WWW.GILLMEISTER-SOFTWARE.COM 1 TABLE OF CONTENTS 1 Table of contents... 1 2 Start... 4 3 Main menu... 4 3.1 Menu entries of the group Menu...
Quick Start Guide for Windows
 for Windows The Eudora 5.1 User Manual for Windows is on the Eudora CD included in the product box. If you prefer a printed and bound copy, you can purchase one from www.eudora.com or call 1-800-2-EUDORA
for Windows The Eudora 5.1 User Manual for Windows is on the Eudora CD included in the product box. If you prefer a printed and bound copy, you can purchase one from www.eudora.com or call 1-800-2-EUDORA
Unix/Linux Primer. Taras V. Pogorelov and Mike Hallock School of Chemical Sciences, University of Illinois
 Unix/Linux Primer Taras V. Pogorelov and Mike Hallock School of Chemical Sciences, University of Illinois August 25, 2017 This primer is designed to introduce basic UNIX/Linux concepts and commands. No
Unix/Linux Primer Taras V. Pogorelov and Mike Hallock School of Chemical Sciences, University of Illinois August 25, 2017 This primer is designed to introduce basic UNIX/Linux concepts and commands. No
QUICK START. DevCom2000 User Manual
 QUICK START DevCom2000 uses Device Descriptions (DDs) to access data stored in the memory of the smart field device. These DDs are developed by the manufacturer for their products and, in turn, distributed
QUICK START DevCom2000 uses Device Descriptions (DDs) to access data stored in the memory of the smart field device. These DDs are developed by the manufacturer for their products and, in turn, distributed
Step by Step Guide Domain Security Pro
 Step by Step Guide Domain Security Pro by Mark Dulisse Copyright 2013 DomainSecurityPro.com Page 1 Copyright 2013 by DomainSecurityPro.com All rights reserved. No part of this publication may be reproduced,
Step by Step Guide Domain Security Pro by Mark Dulisse Copyright 2013 DomainSecurityPro.com Page 1 Copyright 2013 by DomainSecurityPro.com All rights reserved. No part of this publication may be reproduced,
Unix Tutorial Haverford Astronomy 2014/2015
 Unix Tutorial Haverford Astronomy 2014/2015 Overview of Haverford astronomy computing resources This tutorial is intended for use on computers running the Linux operating system, including those in the
Unix Tutorial Haverford Astronomy 2014/2015 Overview of Haverford astronomy computing resources This tutorial is intended for use on computers running the Linux operating system, including those in the
Expert Reference Series of White Papers. Five Simple Symbols You Should Know to Unlock Your PowerShell Potential
 Expert Reference Series of White Papers Five Simple Symbols You Should Know to Unlock Your PowerShell Potential 1-800-COURSES www.globalknowledge.com Five Simple Symbols You Should Know to Unlock Your
Expert Reference Series of White Papers Five Simple Symbols You Should Know to Unlock Your PowerShell Potential 1-800-COURSES www.globalknowledge.com Five Simple Symbols You Should Know to Unlock Your
Purchase Order Processor
 Purchase Order Processor Last Update: 6/26/13 Digital Gateway, Inc. All rights reserved ii Table of Contents PO PROCESSOR... 1 SETUP... 5 CONNECTION SETTINGS... 5 Overview... 5 PO Processor Settings Manager...
Purchase Order Processor Last Update: 6/26/13 Digital Gateway, Inc. All rights reserved ii Table of Contents PO PROCESSOR... 1 SETUP... 5 CONNECTION SETTINGS... 5 Overview... 5 PO Processor Settings Manager...
DocShuttle Dictator. by Bytescribe, Inc.
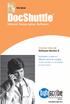 DocShuttle Dictator by Bytescribe, Inc. Additional Documentation For more information on using DocShuttle Dictator, please visit: DocShuttle Frequently Asked Questions (FAQ s) go to www.bytescribe.com/faqs.htm
DocShuttle Dictator by Bytescribe, Inc. Additional Documentation For more information on using DocShuttle Dictator, please visit: DocShuttle Frequently Asked Questions (FAQ s) go to www.bytescribe.com/faqs.htm
MSIS 501 Winter 2003 page 1 Dreamweaver MX Local Issues
 MSIS 501 Winter 2003 page 1 Using CuteFTP Pro While Dreamweaver MX has its own FTP capability, you ll want to configure CuteFTP so that you can use it also to upload files to your server account. In this
MSIS 501 Winter 2003 page 1 Using CuteFTP Pro While Dreamweaver MX has its own FTP capability, you ll want to configure CuteFTP so that you can use it also to upload files to your server account. In this
The Connector. Version 1.2 Microsoft Project to Atlassian JIRA Connectivity. User Manual
 The Connector Version 1.2 Microsoft Project to Atlassian JIRA Connectivity User Manual Ecliptic Technologies, Inc. Copyright 2008 www.the-connector.com Page 1 of 86 Copyright and Disclaimer All rights
The Connector Version 1.2 Microsoft Project to Atlassian JIRA Connectivity User Manual Ecliptic Technologies, Inc. Copyright 2008 www.the-connector.com Page 1 of 86 Copyright and Disclaimer All rights
Citrix Connectivity Help. Table of Contents
 Citrix Connectivity Help Table of Contents I. Purpose of this Document II. Print Preview Freezing III. Closing Word/ PD² Correctly IV. Session Reliability V. Reconnecting to Disconnected Applications VI.
Citrix Connectivity Help Table of Contents I. Purpose of this Document II. Print Preview Freezing III. Closing Word/ PD² Correctly IV. Session Reliability V. Reconnecting to Disconnected Applications VI.
PRINTER DRIVER GUIDE (For Macintosh CP-K60DW series)
 PRINTER DRIVER GUIDE (For Macintosh CP-K60DW series) Macintosh, Apple, and Mac OS are trademarks of Apple Inc. The various software packages mentioned in this manual are the registered trademarks of their
PRINTER DRIVER GUIDE (For Macintosh CP-K60DW series) Macintosh, Apple, and Mac OS are trademarks of Apple Inc. The various software packages mentioned in this manual are the registered trademarks of their
Knowledgebase Article. Queue Member Report. BMC Remedyforce
 Knowledgebase Article Queue Member Report John Patrick & Virginia Leandro 28 May 2013 Table of Contents Queue Report 3 Salesforce Apex Data Loader 3 Getting the Data Loader... 3 Getting your Security Token...
Knowledgebase Article Queue Member Report John Patrick & Virginia Leandro 28 May 2013 Table of Contents Queue Report 3 Salesforce Apex Data Loader 3 Getting the Data Loader... 3 Getting your Security Token...
COMS 6100 Class Notes 3
 COMS 6100 Class Notes 3 Daniel Solus September 1, 2016 1 General Remarks The class was split into two main sections. We finished our introduction to Linux commands by reviewing Linux commands I and II
COMS 6100 Class Notes 3 Daniel Solus September 1, 2016 1 General Remarks The class was split into two main sections. We finished our introduction to Linux commands by reviewing Linux commands I and II
BE Share. Microsoft Office SharePoint Server 2010 Basic Training Guide
 BE Share Microsoft Office SharePoint Server 2010 Basic Training Guide Site Contributor Table of Contents Table of Contents Connecting From Home... 2 Introduction to BE Share Sites... 3 Navigating SharePoint
BE Share Microsoft Office SharePoint Server 2010 Basic Training Guide Site Contributor Table of Contents Table of Contents Connecting From Home... 2 Introduction to BE Share Sites... 3 Navigating SharePoint
