FTP Frequently Asked Questions
|
|
|
- Lucinda Willis
- 6 years ago
- Views:
Transcription
1 Guide to FTP
2 Introduction This manual will guide you through understanding the basics of FTP and file management. Within this manual are step-by-step instructions detailing how to connect to your server, as well as a glossary explaining some common terms associated with FTP. The process of uploading files to your website is easy, and similar to using files and folders in Windows Explorer, or if you are a Mac user, to Finder. All the files in your computer are organized in a directory tree. Think of the directory tree as a filing cabinet, with each directory being a drawer in the cabinet. Within each drawer are files, similar to the files on your computer. Each of these files contains various items, such as documents and images and videos. (Please see glossary definition for Directory Tree for more information). In order for other people to view your files on the Internet, you need to first upload the files onto a web server. Web servers are computers that are solely dedicated to storing files for display on the Internet. To transfer your files to a web server, it is easiest to use an FTP Client, or in some cases you can use your web browser (Internet Explorer).
3 FTP Frequently Asked Questions What is FTP? FTP stands for File Transfer Protocol, which is one of the standard methods of transferring files over the Internet. It s also the tool used to transfer files through the Internet from one computer to another. For example, you would use an FTP client to upload your webpage from where you built it (like your computer at home) to a website (like When you publish with FTP, you do so using an FTP address. Think of the FTP address as the back door that you deliver your Web pages to, and the HTTP address as the front door that people use to see your pages. What is an FTP Client? An FTP client is software that is designed to transfer files back-and-forth between two computers over the Internet. It needs to be installed on your computer and can only be used with a live connection to the Internet (eg. Dreamweaver, FileZilla, CuteFTP, SmartFTP, WS_ FTP). We have listed some free FTP clients on page 8. There are many programs that use FTP to upload files to the Internet. Included in this guide are directions to using several of the most popular programs for both Macs and PCs to upload your files to your server. Some of the benefits of using an FTP client include: Added security Ability to resume a download that did not complete successfully Multiple file transfer Queuing utilities In some cases it may not be possible to download and install an FTP client (for instance if you use a work computer that is locked). In this case, you can use Internet Explorer to upload your files to the server.
4 FTP Frequently Asked Questions Firewall If a computer is behind a firewall, connecting via FTP may require adjusting certain settings on your FTP program. Though these settings may be found in different areas of the program, generally the way to connect to an FTP server from behind a firewall is to set the program to Active mode. In addition, many programs have an option to Enable Firewall Access. What is File Management? With a traditional filing cabinet, the person who does the filing has the option to label and organize the files however they see fit. They also decide which files to keep locked and which remain public. Imagine how hard it would be to find the file you re looking for in a filing cabinet if all the documents were just thrown haphazardly into each drawer, and some of the drawers are locked! It is the same with an FTP site. When you start, it is a good idea to plan out how you are going to manage your files and then stick with your plan. Even if further down the road you decide you want to change your filing system, if your files are well organized with continuity that will make it easier for you to change your system. When you re-organize your files, you have to go back and change all the links on your website linking to your files and documents, which can be a lot of work! This is why it is best to plan out how you are going to manage your files very carefully, in advance. Ultimately, how you organize your files will be up to you. Some people prefer to organize their files by the pages they correspond to, while others like to have all their documents in one folder, all their images in another, while all their videos are in yet another folder. A good rule of thumb is to imagine you are a complete stranger or someone who doesn t know anything at all about your files. Are your files going to be organized in a way that someone completely new can easily find
5 FTP Frequently Asked Questions what they are looking for? Are your files going to be organized so someone new can delete old files from your server without loosing other valuable or newer information? If the answer to these questions is no, then you may wish to plan your file management differently. Remember, your website is only as good as you make it, and file management plays a very important role. Deleting Files Over time you will notice that your directory is becoming full. Deleting old files that are not used anymore will save disk space on the server. It will also make your file management easier, by reducing the amount of files you have to sort in order to find the one you re looking for. You should keep copies of all your important uploads on your personal computer just in case further down the road you need a document you have deleted off the server. Naming Files The file names you choose have important ramifications for operating system compatibility and usability. When naming a document to upload it is important that there you use only letters and numbers, with no spaces, and no symbols (except periods, hyphens and underscores). The file name should be no more than 27characters. Try to make the name as descriptive but also as short as possible, to make it easier for you to find the file again in the future. We want to emphasize this as much as possible, because following these conventions will save you a significant amount of time fixing broken links. Play it safe; it ll save you hours of frustration. It s important to select a file naming convention for your directories, HTML files, and image files - and stick to it. You re less likely to get broken links caused by simple typographical errors if you stick to your naming rules. Many Web professionals recommend that you use only lower-case letters in file names: Less chance of coding errors because you don t have to remember
6 FTP Frequently Asked Questions what to capitalize and when. Visitors have an easier time if they re trying to type the URL directly into their browsers instead of clicking on a link. An all lower-case format reduces errors, but also makes file names harder to read. As a compromise, designers use the underscore symbol (_) or a hyphen (-) to separate individual words in a file name. Hyphens are more visible than underscores, as the underscore is usually impossible to detect in URLs that are underlined, as in a default hyperlink. Underscores can also cause problems in certain programming languages if it becomes necessary to refer to an external file. Never use spaces in file and directory names. Windows operating systems do allow spaces and even seem to encourage you to use them, but some computers will be unable to read a file or folder with spaces in the name. If you use spaces you won t have any problem when you test your page on your own Windows or Macintosh operating system, but problems may arise when you place the page on a Web server. Name your images with names that will help you remember what is in them. Users who name their images something like picture1.jpg or picture20.jpg find their images are difficult to identify later because they have to be fully downloaded before you can tell what image they are. If you instead name your images something more descriptive, they will be easier to find later. Here are some examples: lightbulb.jpg sticks_helmets.jpg tournament_2009_billy.jpg volunteers_2007.gif
7 Getting Started If you are unable to install an FTP client on your computer, you can use Internet Explorer. In the address bar type this URL: ftp://rampinteractive.com From here you will be able to view your files on the server. Simply click and drag the files from your computer into the Domain Directory. Note: You must have the Passive FTP option turned off to use this FTP connection. Here s how to de-activate this feature: 1. Click on Tools 2. Click on Internet Options 3. Click on Advanced Tab 4. Uncheck the Use Passive FTP feature. To delete: Select the files you would like to delete and hit the Delete button To add: Drag and drop files from your personal computer into the ftp window. NOTE FOR INTERNET EXPLORER 7: If you have Internet Explorer 7 you will need to do the following (if you have not yet upgraded to IE7 you may wish to do so now): 1. Enter ftp://rampinteractive.com into your address bar. 2. Enter your login and password in the pop up window. 3. Select the Page button in the top right corner 4. Select Open FTP Site in Windows Explorer 5. In the new window that appears (should have a folder with a world on it as an icon) enter your login and password. Folders should appear as folder icons. Here you will be able to add/delete files.
8 Using an FTP Client: FTP Clients When using a Web browser for an FTP connection, FTP uploads are unreliable, and you will not be able to resume the upload of a large file if you have connection problems. FTP clients also offer additional features that make it easier to manage your files. FTP Clients usually have a two-pane design. The pane on the left side of the window generally displays the files on your computer (local system) and the pane on the right side generally displays the files on the remote computer (remote system). A remote computer is a computer that you aren t in immediate control of. File transfers are as easy as dragging-and-dropping files from one pane to the other or by highlighting a file and clicking one of the direction arrows located between the panes. Free Clients: Cyberduck ( MAC FileZilla ( SmartFTP ( download/) WINDOWS Purchased Clients: CuteFTP ( ftp_clients.aspx) Dreamweaver ( dreamweaver/) FrontPage ( frontpage/fx aspx) Fetch ( MAC WS_FTP ( ws_ftp_home/) WINDOWS
9 FTP Client Instructions Once you have installed your FTP Client software, use these step-by-step instructions to upload your files. You may be behind a proxy server or firewall, especially if you re trying this from work. If so, you will need to get your firewall details from your IT support people. CuteFTP Choose Site Manager from the File menu. Choose which folder you would like the Site Profile to be in (normally in the General FTP Sites folder) and click on the New button. Next fill in the following fields: Label: Whatever you want to name the site profile (eg. domain name, name of your organization). FTP Host Address: yourdomainname.com FTP Home Directory: yourdomainname.com FTP site User Name: Your username FTP site Password: Your password FTP site Port Connection: 21 Set the Login Type to Normal Then click on Connect. Once you are logged in, the left window is the Local Window and the right window is the Remote Window. In the Remote Window, you will be logged into the Home Directory; open up the Domain Directory to which you want to upload your site. Then, choose the files in the Local Window you want to upload and click and drag them to the Remote Window. The next time you need to upload to that site, simply choose Site Manager from the File menu and click on the Site Profile and click Connect. If you are behind a firewall, you may need change the settings. Choose Settings from the Edit menu. Doubleclick on Connection and then click on Firewall. Check the Enable Firewall Access and Active mode boxes. This should allow you to upload from behind a firewall.
10 FTP Client Instructions Cyberduck The first thing you need to do is connect to your Web server. To do this, first open a new Cyberduck browser window, if one isn t already open, by choosing File > New Browser. Now choose File > Open Connection, or click the Open Connection button at the top left of the browser window. Enter in your information: Server: your domain name Username: your username Password: your login password Click Connect. Once logged in, you will be taken to your home directory on your Web server. This directory contains (amongst other things) your website directory, which is where you need to upload all your files. The easiest way to do this in Cyberduck is to open the website folder on your hard drive using the Finder, then drag the file from the Finder to the Cyberduck window. After you ve finished uploading stuff, click the Disconnect button at the top right of the Cyberduck browser window to disconnect from your Web server,or simply close down Cyberduck. To delete a file that you have uploaded to your server, click on the file in the Cyberduck window to select it, and press the Delete key on your keyboard. To configure Cyberduck to work through an FTP proxy server in Mac OS X 10.4 (Tiger), open the System Preferences application then click Network, then the Proxies tab, check the FTP Proxy option in the list, and enter your FTP proxy details.
11 FTP Client Instructions DreamWeaver When starting a new site, simply go to the Site pulldown menu and choose New Site. If you are resetting the FTP information on an existing site, choose Define Sites from the same pull-down menu and click on the site you wish to set up. Choose Remote Info from the Category list and in the pull-down Access Menu choose FTP. Then fill in the following fields as such: FTP Host: yourdomainname.com Host Directory: yourdomainname.com Login: your username Password: your password When you want to upload your site, simply choose the Connect to Remote Host icon (it looks like 2 wires plugged together) on the toolbar of the Site Window. Then, copy your files from the Local Folder to the Remote Site. Make sure you have the Passive FTP option turned off on your connection. Fetch Fill in the fields with the following information: Host: yourdomainname.com User ID: Your username Password: Your password Directory: yourdomainname.com Then click OK and you re logged in. Once you re logged in, you can upload by clicking and dragging files from the desktop or any open folders into the Fetch Window; or, using the Put File button.
12 FileZilla FTP Client Instructions Once FileZilla has started, enter the following details in the fields at the top of the program window. Address: yourdomain.com User: Your username Password: Your password Port: 21 Click Quickconnect to connect to your site. From now on you will be able to select this site and other recent sites from the Quickconnect history drop menu. If you have many sites and would like to add it to your Site Manager, you can select Copy connection to Site Manager from the File menu once connected. FRONTPAGE 98 & 2000 From the File Menu choose Publish Web. In the field: Specify the location to publish your web to: ftp:// yourdomainname.com/yourdomainname.com Note:You do not want to enter the www on your domain name address. Then click Publish. Next fill in the fields: Name: Your username Password: Your password Then click OK. When the site is finished uploading, simply click Done. By default FrontPage starts with a new, blank document. If you should happen to close a document and want to open a new document select File/New/Page. {Click} on Normal Page under the new dialog box. Deleting Files - To display the Folder List, on the View menu, click Folder List. In the Folder List, click the file you want to delete, and then press DELETE.
13 FTP Client Instructions SmartFTP Start SmartFTP by double-clicking the program icon on the right. When the application launches, you may see a Settings dialogue box. If this is the case, just click the OK button to accept the current settings. There should be no need to change anything. The first thing you need to do is to display the Local browser. From the pull-down menu, select FTPLocal Browser. Using the folder view window, navigate your way to the folder where you keep your website files. The second thing you need to do is to enter 3 pieces of information in the toolbar at the top of the application window. URL: yourdomain.com Login: Your username Password: Your password You do not need to enter any other information, leave all other boxes blank. You are now ready to connect to the web server. Click the Connect button or select FTPConnect from the pull-down menu. SmartFTP now attempts to contact the web server using the address you gave. If all your details are accepted, a new remote window will open and you will see your own personal web space on the remote computer. To upload your files to the web server, simply dragand-drop them from the Local Browser window to the remote computer window just as you would in the Windows Explorer. In fact, most of the standard Explorer operations can be undertaken on your remote files. You can rename them and delete them. If you are updating files that already exist on the server, just dragand-drop them in the usual way and choose Overwrite when prompted.
14 WS_FTP FTP Client Instructions Upon opening WS_FTP the Session Properties window will pop up. If you have entered the information prior to this session, simply choose the Profile Name of the site you wish to use. If you have not already entered the site using Common FTP Programs you are uploading to, click the New button to clear the fields and then enter the following: Profile Name: Enter your domain name here (yourdomainname.com) Host Name/Address: Enter your domain name here (yourdomainname.com) Host Type: Automatic Detection User ID: Your username Password: Your password If you are located behind a firewall or gateway, you may need to alter the settings to allow for Active transfers. To do this, click on the Advanced tab and check the box next to Active Transfer or make sure the Passive FTP is turned OFF. Next, click OK to log in. The window on the left is the local listing and the window on the right is the remote listing. To upload files, simply highlight the files to transfer and either click and drag them from the local to the remote window or click the arrow button between the windows.
15 Glossary Directory Tree - A computer s file system can be visualized as a file cabinet, where the drawers represent high-level directories and lower-level subdirectories may be represented as file folders within the drawers. A typical file system may contain thousands (or even hundreds of thousands) of directories. Files are kept organized by storing related files in the same directory. A directory contained inside another directory is called a subdirectory of that directory. Together, the directories form a hierarchy or tree structure. Firewall - An electronic boundary that prevents unauthorized users from accessing certain files on a network; or, a computer used to maintain such a boundary. While firewalls can make it difficult to connect with other computers, they prevent unauthorized connections to and from your computer. FTP - FTP stands for File Transfer Protocol, which is the standard Internet protocol for the transfer of files. It s also the tool used to transfer files through the Internet from one computer to another. For example, you would use an FTP to upload your webpage from where you built it (like your computer at home) to a website (like so that all of your friends and neighbors can look at it. There are many programs that use FTP to upload files to the Internet. HTML - Stands for Hyper Text Markup Language, a coding language used to make hypertext documents for use on the Web. HTML resembles old-fashioned typesetting code, where a block of text is surrounded by codes that indicate how it should appear. HTML allows text to be linked to another file on the Internet. It provides a means to describe the structure of text-based information in a document by denoting certain text as links, headings, paragraphs, lists, and so on and to supplement that text with interactive forms, embedded images, and other objects.
16 Glossary HTTP - Stands for Hyper Text Transfer Protocol, a standard method of transferring data between a Web server and a Web browser. HTTP is a request/response standard between a client and a server. A client is the end-user, the server is the web site. The client making a HTTP request - using a web browser and the server responds by sending the information stored in the HTML files back to the user for display. Path - Shows the source/destination location of the directory in use. A path is the general form of a file or directory name, specifying a unique location in a file system. A path points to a file system location. Server - A Server is a machine that makes services available on a network to client program. For instance, a file server makes files available. A web server is a computer that is responsible for accepting HTTP requests from clients (user agents such as web browsers), and serving them HTTP responses along with optional data contents, which usually are web pages such HTML documents and linked objects (images, etc.). User Agent - Web user agents range from web browsers and clients to mobile phones and Braille browsers used by people with disabilities. When Internet users visit a web site, a text string is generally sent to identify the user agent to the server. This forms part of the HTTP request, and typically includes information such as the application name, version, host operating system and language. Web Browser - A Web browser is a software application which enables a user to display and interact with text, images, videos, music, games and other information typically located on a webpage at a website on World Wide Web. Web browsers are the most commonly used type of HTTP user agent (eg Safari, Firefox, Internet Explorer, Netscape Navigator).
ADOBE DREAMWEAVER CS4 BASICS
 ADOBE DREAMWEAVER CS4 BASICS Dreamweaver CS4 2 This tutorial focuses on the basic steps involved in creating an attractive, functional website. In using this tutorial you will learn to design a site layout,
ADOBE DREAMWEAVER CS4 BASICS Dreamweaver CS4 2 This tutorial focuses on the basic steps involved in creating an attractive, functional website. In using this tutorial you will learn to design a site layout,
Adobe Dreamweaver CS5 Tutorial
 Adobe Dreamweaver CS5 Tutorial GETTING STARTED This tutorial focuses on the basic steps involved in creating an attractive, functional website. In using this tutorial you will learn to design a site layout,
Adobe Dreamweaver CS5 Tutorial GETTING STARTED This tutorial focuses on the basic steps involved in creating an attractive, functional website. In using this tutorial you will learn to design a site layout,
Flash Video Encoder CS3 Fetch Microsoft Office 2004 (Excel, imovie. Powerpoint, Word, Entourage) itunes
 Welcome This is a small packet of information concerning some of the simpler uses of technology in the department, how to transfer files, change your password, that sort of thing. In this department, we
Welcome This is a small packet of information concerning some of the simpler uses of technology in the department, how to transfer files, change your password, that sort of thing. In this department, we
How To Upload Your Newsletter
 How To Upload Your Newsletter Using The WS_FTP Client Copyright 2005, DPW Enterprises All Rights Reserved Welcome, Hi, my name is Donna Warren. I m a certified Webmaster and have been teaching web design
How To Upload Your Newsletter Using The WS_FTP Client Copyright 2005, DPW Enterprises All Rights Reserved Welcome, Hi, my name is Donna Warren. I m a certified Webmaster and have been teaching web design
Adobe Dreamweaver CC 17 Tutorial
 Adobe Dreamweaver CC 17 Tutorial GETTING STARTED This tutorial focuses on the basic steps involved in creating an attractive, functional website. In using this tutorial you will learn to design a site
Adobe Dreamweaver CC 17 Tutorial GETTING STARTED This tutorial focuses on the basic steps involved in creating an attractive, functional website. In using this tutorial you will learn to design a site
Lesson 1 Raster Design. Successful Saving
 Lesson 1 Raster Design Successful Saving Local Hard Drive Removable Media Time Machine Networked Server External Hard Drive Drobo Good saving begins with a good backup strategy. To guarantee that you never
Lesson 1 Raster Design Successful Saving Local Hard Drive Removable Media Time Machine Networked Server External Hard Drive Drobo Good saving begins with a good backup strategy. To guarantee that you never
CyberLynk FTP Service Functional Description
 CyberLynk FTP Service Functional Description - November 3, 2005 - Version 2.7 Presented by CyberLynk Network 10125 S. 52 nd Street Franklin, WI 53132 P: 414.858.9335 - F: 414.858.9336 www.cyberlynk.net
CyberLynk FTP Service Functional Description - November 3, 2005 - Version 2.7 Presented by CyberLynk Network 10125 S. 52 nd Street Franklin, WI 53132 P: 414.858.9335 - F: 414.858.9336 www.cyberlynk.net
Cmpt 101 Lab 1 - Outline
 Cmpt 101 Lab 1 - Outline Instructions: Work through this outline completely once directed to by your Lab Instructor and fill in the Lab 1 Worksheet as indicated. Contents PART 1: GETTING STARTED... 2 PART
Cmpt 101 Lab 1 - Outline Instructions: Work through this outline completely once directed to by your Lab Instructor and fill in the Lab 1 Worksheet as indicated. Contents PART 1: GETTING STARTED... 2 PART
Windows XP. A Quick Tour of Windows XP Features
 Windows XP A Quick Tour of Windows XP Features Windows XP Windows XP is an operating system, which comes in several versions: Home, Media, Professional. The Windows XP computer uses a graphics-based operating
Windows XP A Quick Tour of Windows XP Features Windows XP Windows XP is an operating system, which comes in several versions: Home, Media, Professional. The Windows XP computer uses a graphics-based operating
Building TPS Web Pages with Dreamweaver
 Building TPS Web Pages with Dreamweaver Title Pages 1. Folder Management 7 2. Defining Your Site 8-11 3. Overview of Design Features 12-22 4. Working with Templates 23-25 5. Publishing Your Site to the
Building TPS Web Pages with Dreamweaver Title Pages 1. Folder Management 7 2. Defining Your Site 8-11 3. Overview of Design Features 12-22 4. Working with Templates 23-25 5. Publishing Your Site to the
Version June 2016
 HOSTING GUIDE Version 3.2.3 June 2016 This guide is sold in conjunction with the VETtrak Hosting Serv ice and is current at the time of purchase. Later v ersions are av ailable for download from www.v
HOSTING GUIDE Version 3.2.3 June 2016 This guide is sold in conjunction with the VETtrak Hosting Serv ice and is current at the time of purchase. Later v ersions are av ailable for download from www.v
How to Edit Your Website
 How to Edit Your Website A guide to using your Content Management System Overview 2 Accessing the CMS 2 Choosing Your Language 2 Resetting Your Password 3 Sites 4 Favorites 4 Pages 5 Creating Pages 5 Managing
How to Edit Your Website A guide to using your Content Management System Overview 2 Accessing the CMS 2 Choosing Your Language 2 Resetting Your Password 3 Sites 4 Favorites 4 Pages 5 Creating Pages 5 Managing
Appserv Internal Desktop Access Mac OS Device with Safari Browser. Enter your Appserv username and password to sign in to the Website
 Appserv Desktop Access Logging on from a Mac OS device Step 1. To sign in to the Appserv Desktop Access website, enter the following address into the Safari browser address bar. Please Note: This documentation
Appserv Desktop Access Logging on from a Mac OS device Step 1. To sign in to the Appserv Desktop Access website, enter the following address into the Safari browser address bar. Please Note: This documentation
File Upload Instructions Customer Access To Transcript Bulletin Publishing s FTP Site
 File Upload Instructions Customer Access To Transcript Bulletin Publishing s FTP Site In order to upload files to our FTP site, you will need a Java-enabled web browser for Microsoft Windows and Mac OS
File Upload Instructions Customer Access To Transcript Bulletin Publishing s FTP Site In order to upload files to our FTP site, you will need a Java-enabled web browser for Microsoft Windows and Mac OS
Practice Labs User Guide
 Practice Labs User Guide This page is intentionally blank Contents Introduction... 3 Overview... 3 Accessing Practice Labs... 3 The Practice Labs Interface... 4 Minimum Browser Requirements... 5 The Content
Practice Labs User Guide This page is intentionally blank Contents Introduction... 3 Overview... 3 Accessing Practice Labs... 3 The Practice Labs Interface... 4 Minimum Browser Requirements... 5 The Content
How to Edit Your Website
 How to Edit Your Website A guide to using your Content Management System Overview 2 Accessing the CMS 2 Choosing Your Language 2 Resetting Your Password 3 Sites 4 Favorites 4 Pages 5 Creating Pages 5 Managing
How to Edit Your Website A guide to using your Content Management System Overview 2 Accessing the CMS 2 Choosing Your Language 2 Resetting Your Password 3 Sites 4 Favorites 4 Pages 5 Creating Pages 5 Managing
One of the fundamental kinds of websites that SharePoint 2010 allows
 Chapter 1 Getting to Know Your Team Site In This Chapter Requesting a new team site and opening it in the browser Participating in a team site Changing your team site s home page One of the fundamental
Chapter 1 Getting to Know Your Team Site In This Chapter Requesting a new team site and opening it in the browser Participating in a team site Changing your team site s home page One of the fundamental
MTweb and Macintosh Computers FTP Using FileZilla Download FileZilla
 MTweb and Macintosh Computers FTP Using FileZilla Download FileZilla http://filezilla-project.org/download.php 1. Launch your Internet browser of choice and go to to download FileZilla. Click on the first
MTweb and Macintosh Computers FTP Using FileZilla Download FileZilla http://filezilla-project.org/download.php 1. Launch your Internet browser of choice and go to to download FileZilla. Click on the first
Web Publishing Basics 1
 Web Publishing Basics 1 Website Maintenance Essentials Jeff Pankin Information Services and Technology Contents Course Objectives and Your Role As Site Maintainer... 3 Course Objectives... 3 Your Role...
Web Publishing Basics 1 Website Maintenance Essentials Jeff Pankin Information Services and Technology Contents Course Objectives and Your Role As Site Maintainer... 3 Course Objectives... 3 Your Role...
You can use the WinSCP program to load or copy (FTP) files from your computer onto the Codd server.
 CODD SERVER ACCESS INSTRUCTIONS OVERVIEW Codd (codd.franklin.edu) is a server that is used for many Computer Science (COMP) courses. To access the Franklin University Linux Server called Codd, an SSH connection
CODD SERVER ACCESS INSTRUCTIONS OVERVIEW Codd (codd.franklin.edu) is a server that is used for many Computer Science (COMP) courses. To access the Franklin University Linux Server called Codd, an SSH connection
Dreamweaver CS 5.5. University Information Technology Services. Training, Outreach, Learning Technologies, and Video Production
 Dreamweaver CS 5.5 Creating Web Pages with a Template University Information Technology Services Training, Outreach, Learning Technologies, and Video Production Copyright 2012 KSU Department of Information
Dreamweaver CS 5.5 Creating Web Pages with a Template University Information Technology Services Training, Outreach, Learning Technologies, and Video Production Copyright 2012 KSU Department of Information
Dreamweaver MX The Basics
 Chapter 1 Dreamweaver MX 2004 - The Basics COPYRIGHTED MATERIAL Welcome to Dreamweaver MX 2004! Dreamweaver is a powerful Web page creation program created by Macromedia. It s included in the Macromedia
Chapter 1 Dreamweaver MX 2004 - The Basics COPYRIGHTED MATERIAL Welcome to Dreamweaver MX 2004! Dreamweaver is a powerful Web page creation program created by Macromedia. It s included in the Macromedia
Section 6: Dreamweaver
 Section 6: Dreamweaver 1 Building TPS Web Pages with Dreamweaver Title Pages 1. Dreamweaver Storyboard Pages 3 2. Folder Management 4 3. Defining Your Site 5-8 4. Overview of Design Features 9-19 5. Working
Section 6: Dreamweaver 1 Building TPS Web Pages with Dreamweaver Title Pages 1. Dreamweaver Storyboard Pages 3 2. Folder Management 4 3. Defining Your Site 5-8 4. Overview of Design Features 9-19 5. Working
Welcome to Mac OS X, the world s most advanced operating system. This book helps you start using Mac OS X. First install the software, then discover h
 Welcome to Mac OS X Welcome to Mac OS X, the world s most advanced operating system. This book helps you start using Mac OS X. First install the software, then discover how easy it is to use. 2 Installing
Welcome to Mac OS X Welcome to Mac OS X, the world s most advanced operating system. This book helps you start using Mac OS X. First install the software, then discover how easy it is to use. 2 Installing
This Tutorial is for Word 2007 but 2003 instructions are included in [brackets] after of each step.
![This Tutorial is for Word 2007 but 2003 instructions are included in [brackets] after of each step. This Tutorial is for Word 2007 but 2003 instructions are included in [brackets] after of each step.](/thumbs/72/67280806.jpg) This Tutorial is for Word 2007 but 2003 instructions are included in [brackets] after of each step. Table of Contents Just so you know: Things You Can t Do with Word... 1 Get Organized... 1 Create the
This Tutorial is for Word 2007 but 2003 instructions are included in [brackets] after of each step. Table of Contents Just so you know: Things You Can t Do with Word... 1 Get Organized... 1 Create the
This Tutorial is for Word 2007 but 2003 instructions are included in [brackets] after of each step.
![This Tutorial is for Word 2007 but 2003 instructions are included in [brackets] after of each step. This Tutorial is for Word 2007 but 2003 instructions are included in [brackets] after of each step.](/thumbs/89/98497436.jpg) This Tutorial is for Word 2007 but 2003 instructions are included in [brackets] after of each step. Table of Contents Get Organized... 1 Create the Home Page... 1 Save the Home Page as a Word Document...
This Tutorial is for Word 2007 but 2003 instructions are included in [brackets] after of each step. Table of Contents Get Organized... 1 Create the Home Page... 1 Save the Home Page as a Word Document...
MS Components: Quick Start
 MS Components: Quick Start A selection of the most commonly used CMS components with guides on why and how to use them Author: Vic Fascio, based on EMG s CCSF Component User Guide (the complete reference
MS Components: Quick Start A selection of the most commonly used CMS components with guides on why and how to use them Author: Vic Fascio, based on EMG s CCSF Component User Guide (the complete reference
Authoring World Wide Web Pages with Dreamweaver
 Authoring World Wide Web Pages with Dreamweaver Overview: Now that you have read a little bit about HTML in the textbook, we turn our attention to creating basic web pages using HTML and a WYSIWYG Web
Authoring World Wide Web Pages with Dreamweaver Overview: Now that you have read a little bit about HTML in the textbook, we turn our attention to creating basic web pages using HTML and a WYSIWYG Web
Section 1: How The Internet Works
 Dreamweaver for Dummies Jared Covili jcovili@media.utah.edu (801) 585-5667 www.uensd.org/dummies Section 1: How The Internet Works The Basic Process Let's say that you are sitting at your computer, surfing
Dreamweaver for Dummies Jared Covili jcovili@media.utah.edu (801) 585-5667 www.uensd.org/dummies Section 1: How The Internet Works The Basic Process Let's say that you are sitting at your computer, surfing
Password Memory 7 User s Guide
 C O D E : A E R O T E C H N O L O G I E S Password Memory 7 User s Guide 2007-2018 by code:aero technologies Phone: +1 (321) 285.7447 E-mail: info@codeaero.com Table of Contents How secure is Password
C O D E : A E R O T E C H N O L O G I E S Password Memory 7 User s Guide 2007-2018 by code:aero technologies Phone: +1 (321) 285.7447 E-mail: info@codeaero.com Table of Contents How secure is Password
Upload Your Site. & Update. How to
 15 From the book, The Non-Designer s Web Book, How to Upload Your Site by Robin Williams and john Tollett On the shelves in late September 1997 Robin Williams and John Tollett & Update Your web site is
15 From the book, The Non-Designer s Web Book, How to Upload Your Site by Robin Williams and john Tollett On the shelves in late September 1997 Robin Williams and John Tollett & Update Your web site is
Figure 1 Forms category in the Insert panel. You set up a form by inserting it and configuring options through the Properties panel.
 Adobe Dreamweaver CS6 Project 3 guide How to create forms You can use forms to interact with or gather information from site visitors. With forms, visitors can provide feedback, sign a guest book, take
Adobe Dreamweaver CS6 Project 3 guide How to create forms You can use forms to interact with or gather information from site visitors. With forms, visitors can provide feedback, sign a guest book, take
Optimal Browser Settings Disable File Caching:
 Optimal Browser Settings Disable File Caching: ICE Health Systems recommends that you disable any type of file caching in your internet browser, to avoid issues with storing older versions of documents
Optimal Browser Settings Disable File Caching: ICE Health Systems recommends that you disable any type of file caching in your internet browser, to avoid issues with storing older versions of documents
The Official E-Portfolio Tutorial Guide
 School of Education Last Updated: January 2009 The Official E-Portfolio Tutorial Guide Includes Instructions For: -Setting Up Dreamweaver -Editing Images Using Photoshop -Creating & Inserting Evidence
School of Education Last Updated: January 2009 The Official E-Portfolio Tutorial Guide Includes Instructions For: -Setting Up Dreamweaver -Editing Images Using Photoshop -Creating & Inserting Evidence
My Site. Introduction
 My Site Introduction My Site is a component of the portal that is available to all NB educators. It is a personalized site that provides all users with the following features: A place to save and share
My Site Introduction My Site is a component of the portal that is available to all NB educators. It is a personalized site that provides all users with the following features: A place to save and share
AGENT123. Full Q&A and Tutorials Table of Contents. Website IDX Agent Gallery Step-by-Step Tutorials
 AGENT123 Full Q&A and Tutorials Table of Contents Website IDX Agent Gallery Step-by-Step Tutorials WEBSITE General 1. How do I log into my website? 2. How do I change the Meta Tags on my website? 3. How
AGENT123 Full Q&A and Tutorials Table of Contents Website IDX Agent Gallery Step-by-Step Tutorials WEBSITE General 1. How do I log into my website? 2. How do I change the Meta Tags on my website? 3. How
EDGE, MICROSOFT S BROWSER
 EDGE, MICROSOFT S BROWSER To launch Microsoft Edge, click the Microsoft Edge button (it s the solid blue E) on the Windows Taskbar. Edge Replaces Internet Explorer Internet Explorer is no longer the default
EDGE, MICROSOFT S BROWSER To launch Microsoft Edge, click the Microsoft Edge button (it s the solid blue E) on the Windows Taskbar. Edge Replaces Internet Explorer Internet Explorer is no longer the default
Creating and Publishing Faculty Webpages
 Creating and Publishing Faculty Webpages The UNF Template The template we are using today provides a professional page that is easy to work with. Because the pages are already built, faculty members can
Creating and Publishing Faculty Webpages The UNF Template The template we are using today provides a professional page that is easy to work with. Because the pages are already built, faculty members can
Dreamweaver Handout. University of Connecticut Prof. Kent Golden
 Dreamweaver Handout University of Connecticut Prof. Kent Golden Kent@GoldenMultimedia.com www.goldenmultimedia.com Main goal of this handout: To give you the steps needed to create a basic personal website
Dreamweaver Handout University of Connecticut Prof. Kent Golden Kent@GoldenMultimedia.com www.goldenmultimedia.com Main goal of this handout: To give you the steps needed to create a basic personal website
Site Owners: Cascade Basics. May 2017
 Site Owners: Cascade Basics May 2017 Page 2 Logging In & Your Site Logging In Open a browser and enter the following URL (or click this link): http://mordac.itcs.northwestern.edu/ OR http://www.northwestern.edu/cms/
Site Owners: Cascade Basics May 2017 Page 2 Logging In & Your Site Logging In Open a browser and enter the following URL (or click this link): http://mordac.itcs.northwestern.edu/ OR http://www.northwestern.edu/cms/
SARS ANYWHERE ADMINISTRATION MANUAL APPENDICES
 SARS ANYWHERE ADMINISTRATION MANUAL APPENDICES APPENDIX A HELP FILE The Help feature is a convenient and quick way to obtain more information about SARS Anywhere topics. There are four ways to use the
SARS ANYWHERE ADMINISTRATION MANUAL APPENDICES APPENDIX A HELP FILE The Help feature is a convenient and quick way to obtain more information about SARS Anywhere topics. There are four ways to use the
How to make a Work Profile for Windows 10
 How to make a Work Profile for Windows 10 Setting up a new profile for Windows 10 requires you to navigate some screens that may lead you to create the wrong type of account. By following this guide, we
How to make a Work Profile for Windows 10 Setting up a new profile for Windows 10 requires you to navigate some screens that may lead you to create the wrong type of account. By following this guide, we
Step 1: Adding Darwin to your computer
 Step 1: Adding Darwin to your computer You MUST be on GoucherWIFI. If you receive any network connection problems at any point, double-check your WIFI connection. Remove/Move GoucherGuest and GoucherMultimedia
Step 1: Adding Darwin to your computer You MUST be on GoucherWIFI. If you receive any network connection problems at any point, double-check your WIFI connection. Remove/Move GoucherGuest and GoucherMultimedia
Text Only Version of Lessons
 Text Only Version of Lessons Introduction to Lessons Did you realize that creating web page is not much harder than creating word documents? Contrary to what you may believe, you do not need to know HTML,
Text Only Version of Lessons Introduction to Lessons Did you realize that creating web page is not much harder than creating word documents? Contrary to what you may believe, you do not need to know HTML,
INTERNET BASICS. GETTING STARTED PAGE 02 Prerequisites What You Will Learn
 INTERNET BASICS GETTING STARTED PAGE 02 Prerequisites What You Will Learn BASIC WEB SKILLS/USING A WEB BROWSER PAGE 03 Locate and Open a Web Browser Using a Browser s Menu Options Using the Browser s Navigation
INTERNET BASICS GETTING STARTED PAGE 02 Prerequisites What You Will Learn BASIC WEB SKILLS/USING A WEB BROWSER PAGE 03 Locate and Open a Web Browser Using a Browser s Menu Options Using the Browser s Navigation
COMSC-031 Web Site Development- Part 2
 COMSC-031 Web Site Development- Part 2 Part-Time Instructor: Joenil Mistal December 5, 2013 Chapter 14 14 Publishing a Web Site After you are done building your Web pages, you can publish your site on
COMSC-031 Web Site Development- Part 2 Part-Time Instructor: Joenil Mistal December 5, 2013 Chapter 14 14 Publishing a Web Site After you are done building your Web pages, you can publish your site on
Configuring the WebDAV Folder for Adding Multiple Files to the Content Collection and Editing Them
 Configuring the WebDAV Folder for Adding Multiple Files to the Content Collection and Editing Them The Content Collection should be the repository for all of the files used in Blackboard. The Content Collection
Configuring the WebDAV Folder for Adding Multiple Files to the Content Collection and Editing Them The Content Collection should be the repository for all of the files used in Blackboard. The Content Collection
COPYRIGHTED MATERIAL. Using Adobe Bridge. Lesson 1
 Lesson Using Adobe Bridge What you ll learn in this lesson: Navigating Adobe Bridge Using folders in Bridge Making a Favorite Creating metadata Using automated tools Adobe Bridge is the command center
Lesson Using Adobe Bridge What you ll learn in this lesson: Navigating Adobe Bridge Using folders in Bridge Making a Favorite Creating metadata Using automated tools Adobe Bridge is the command center
Bonus Chapter: Going Live. Lesson One: Check Your Site
 One of the best things about web design is getting your finished web site on-line for the entire world to see. All of your normal work in this course will be done on your local computer, but in this chapter,
One of the best things about web design is getting your finished web site on-line for the entire world to see. All of your normal work in this course will be done on your local computer, but in this chapter,
Creating Web Pages Using Netscape Composer AGENDA FOR THIS WORKSHOP. 1. How does it all work? 2. What do I need to get started at Fairfield?
 Creating Web Pages Using Netscape Composer AGENDA FOR THIS WORKSHOP 1. How does it all work? 2. What do I need to get started at Fairfield? 3. What is HTML coding? 4. The 10 HTML Tags that you should know.
Creating Web Pages Using Netscape Composer AGENDA FOR THIS WORKSHOP 1. How does it all work? 2. What do I need to get started at Fairfield? 3. What is HTML coding? 4. The 10 HTML Tags that you should know.
Creating a Course Web Site
 Creating a Course Web Site What you will do: Use Web templates Use shared borders for navigation Apply themes As an educator or administrator, you are always looking for new and exciting ways to communicate
Creating a Course Web Site What you will do: Use Web templates Use shared borders for navigation Apply themes As an educator or administrator, you are always looking for new and exciting ways to communicate
College of Pharmacy Windows 10
 College of Pharmacy Windows 10 Windows 10 is the version of Microsoft s flagship operating system that follows Windows 8; the OS was released in July 2015. Windows 10 is designed to address common criticisms
College of Pharmacy Windows 10 Windows 10 is the version of Microsoft s flagship operating system that follows Windows 8; the OS was released in July 2015. Windows 10 is designed to address common criticisms
DocShuttle Dictator. by Bytescribe, Inc.
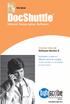 DocShuttle Dictator by Bytescribe, Inc. Additional Documentation For more information on using DocShuttle Dictator, please visit: DocShuttle Frequently Asked Questions (FAQ s) go to www.bytescribe.com/faqs.htm
DocShuttle Dictator by Bytescribe, Inc. Additional Documentation For more information on using DocShuttle Dictator, please visit: DocShuttle Frequently Asked Questions (FAQ s) go to www.bytescribe.com/faqs.htm
Using Dreamweaver. 1 Overview. About the Web. About Dreamweaver
 Using Dreamweaver 1 About the Web The worldwide web has become one of the most common uses for the Internet. It allows people to access a wide range of documents and other media from all over the world
Using Dreamweaver 1 About the Web The worldwide web has become one of the most common uses for the Internet. It allows people to access a wide range of documents and other media from all over the world
DocShuttle Administrator
 DocShuttle Administrator by Bytescribe, Inc. Additional Documentation For more information on using DocShuttle Administrator, please visit: DocShuttle Frequently Asked Questions (FAQ s) go to www.bytescribe.com/faqs.htm
DocShuttle Administrator by Bytescribe, Inc. Additional Documentation For more information on using DocShuttle Administrator, please visit: DocShuttle Frequently Asked Questions (FAQ s) go to www.bytescribe.com/faqs.htm
OUCampus v10. Basic Access and Editing Instructions
 OUCampus v10 Basic Access and Editing Instructions February 2017 Contents Logging on to OU Campus... 1 Check In/Check Out Concept... 1 Editing a Page... 2 Uploading Files... 3 Adding Links... 4 Editing/Removing
OUCampus v10 Basic Access and Editing Instructions February 2017 Contents Logging on to OU Campus... 1 Check In/Check Out Concept... 1 Editing a Page... 2 Uploading Files... 3 Adding Links... 4 Editing/Removing
MANAGING YOUR MTMEDIA SERVER FOLDER. ~ for Apple Macs ~ Current as of 11 Jan 2013
 MANAGING YOUR MTMEDIA SERVER FOLDER ~ for Apple Macs ~ Current as of 11 Jan 2013 The MTSU multimedia server (MTMedia) provides instructors the ability to store their audio and video files (streaming and
MANAGING YOUR MTMEDIA SERVER FOLDER ~ for Apple Macs ~ Current as of 11 Jan 2013 The MTSU multimedia server (MTMedia) provides instructors the ability to store their audio and video files (streaming and
Where Did My Files Go? How to find your files using Windows 10
 Where Did My Files Go? How to find your files using Windows 10 Have you just upgraded to Windows 10? Are you finding it difficult to find your files? Are you asking yourself Where did My Computer or My
Where Did My Files Go? How to find your files using Windows 10 Have you just upgraded to Windows 10? Are you finding it difficult to find your files? Are you asking yourself Where did My Computer or My
Google Chrome. Google Chrome FAQs
 Google Chrome FAQs Google Chrome Although it might look different (and despite having some different approaches to managing itself), Google Chrome is still fundamentally a web browser. There are still
Google Chrome FAQs Google Chrome Although it might look different (and despite having some different approaches to managing itself), Google Chrome is still fundamentally a web browser. There are still
Enter your Appserv username and password to sign in to the Website
 Appserv Desktop Access Logging on from a Windows 10 Device Step 1. To sign in to the Appserv Desktop Access website, either enter the following address into the Microsoft Edge browser address bar, or click
Appserv Desktop Access Logging on from a Windows 10 Device Step 1. To sign in to the Appserv Desktop Access website, either enter the following address into the Microsoft Edge browser address bar, or click
Web Design Competition Tutorial. Designed for use by the Michigan Council of Women in Technology Copyright 2018 Patricia Howard All Rights Reserved
 Web Design Competition Tutorial Designed for use by the Michigan Council of Women in Technology Copyright 2018 Patricia Howard All Rights Reserved Welcome. We ll start with a quick overview of the process.
Web Design Competition Tutorial Designed for use by the Michigan Council of Women in Technology Copyright 2018 Patricia Howard All Rights Reserved Welcome. We ll start with a quick overview of the process.
If your Mac keeps asking for the login keychain password
 If your Mac keeps asking for the login keychain password The password of your macos user account might not match the password of your login keychain. Either create a new login keychain or update it with
If your Mac keeps asking for the login keychain password The password of your macos user account might not match the password of your login keychain. Either create a new login keychain or update it with
Title and Modify Page Properties
 Dreamweaver After cropping out all of the pieces from Photoshop we are ready to begin putting the pieces back together in Dreamweaver. If we were to layout all of the pieces on a table we would have graphics
Dreamweaver After cropping out all of the pieces from Photoshop we are ready to begin putting the pieces back together in Dreamweaver. If we were to layout all of the pieces on a table we would have graphics
FileNET Guide for AHC PageMasters
 ACADEMIC HEALTH CENTER 2 PageMasters have the permissions necessary to perform the following tasks with Site Tools: Application Requirements...3 Access FileNET...3 Login to FileNET...3 Navigate the Site...3
ACADEMIC HEALTH CENTER 2 PageMasters have the permissions necessary to perform the following tasks with Site Tools: Application Requirements...3 Access FileNET...3 Login to FileNET...3 Navigate the Site...3
EKTRON 101: THE BASICS
 EKTRON 101: THE BASICS Table of Contents INTRODUCTION... 2 TERMINOLOGY... 2 WHY DO SOME PAGES LOOK DIFFERENT THAN OTHERS?... 5 LOGGING IN... 8 Choosing an edit mode... 10 Edit in context mode (easy editing)...
EKTRON 101: THE BASICS Table of Contents INTRODUCTION... 2 TERMINOLOGY... 2 WHY DO SOME PAGES LOOK DIFFERENT THAN OTHERS?... 5 LOGGING IN... 8 Choosing an edit mode... 10 Edit in context mode (easy editing)...
Opening and Saving Files using Minitab in Remote Applications using Macintosh
 Opening and Saving Files using Minitab in Remote Applications using Macintosh When using SU Remote Applications, the application accesses your P drive by default. But there may be some instances where
Opening and Saving Files using Minitab in Remote Applications using Macintosh When using SU Remote Applications, the application accesses your P drive by default. But there may be some instances where
In the fourth unit you will learn how to upload and add images and PDF files.
 Introduction Here at SUNY New Paltz, we use the Terminal Four (T4) web content management system (CMS). This puts the power of editing content on our college s webpage in the hands of our authorized users.
Introduction Here at SUNY New Paltz, we use the Terminal Four (T4) web content management system (CMS). This puts the power of editing content on our college s webpage in the hands of our authorized users.
Getting View Client File
 Getting View Client File 1. Launch Internet Explorer 2. At address bar enter this URL https://viewvdi.tp.edu.sg/ and press [Enter]. 3. Please click on More information and click on Go on to the webpage
Getting View Client File 1. Launch Internet Explorer 2. At address bar enter this URL https://viewvdi.tp.edu.sg/ and press [Enter]. 3. Please click on More information and click on Go on to the webpage
Joomla Website User Guide
 Joomla Website User Guide www.ardengemcsu.nhs.uk Table of Contents Introduction... 3 Editing pages... 4 Styling content... 5 Hyperlinks... 6 Inserting an image... 7 DOCman... 11 Glossary of terms... 14
Joomla Website User Guide www.ardengemcsu.nhs.uk Table of Contents Introduction... 3 Editing pages... 4 Styling content... 5 Hyperlinks... 6 Inserting an image... 7 DOCman... 11 Glossary of terms... 14
Dreamweaver CS6. Table of Contents. Setting up a site in Dreamweaver! 2. Templates! 3. Using a Template! 3. Save the template! 4. Views!
 Dreamweaver CS6 Table of Contents Setting up a site in Dreamweaver! 2 Templates! 3 Using a Template! 3 Save the template! 4 Views! 5 Properties! 5 Editable Regions! 6 Creating an Editable Region! 6 Modifying
Dreamweaver CS6 Table of Contents Setting up a site in Dreamweaver! 2 Templates! 3 Using a Template! 3 Save the template! 4 Views! 5 Properties! 5 Editable Regions! 6 Creating an Editable Region! 6 Modifying
If you are currently using a beta version of EPIC that is prior to 4.56 then you need to upgrade to version 5.00.
 Instructions Introduction If you are currently using a beta version of EPIC that is prior to 4.56 then you need to upgrade to version 5.00. The following instructions provide a guide to downloading and
Instructions Introduction If you are currently using a beta version of EPIC that is prior to 4.56 then you need to upgrade to version 5.00. The following instructions provide a guide to downloading and
build a digital portfolio in WebPlus X4
 How to build a digital portfolio in WebPlus X4 Get started Open Serif WebPlus and select Start New Site from the Startup Wizard. WebPlus will open a blank website for you. Take a few moments to familiarise
How to build a digital portfolio in WebPlus X4 Get started Open Serif WebPlus and select Start New Site from the Startup Wizard. WebPlus will open a blank website for you. Take a few moments to familiarise
Author/Editor s View Adding Text & Modifying Text on an Existing Page (Article)
 Author/Editor s View Adding Text & Modifying Text on an Existing Page (Article) Assumed Preliminaries: (1) You ve registered with a username and password you selected and that you still remember. (2) Lloyd
Author/Editor s View Adding Text & Modifying Text on an Existing Page (Article) Assumed Preliminaries: (1) You ve registered with a username and password you selected and that you still remember. (2) Lloyd
Voyant Connect User Guide
 Voyant Connect User Guide WELCOME TO VOYANT CONNECT 3 INSTALLING VOYANT CONNECT 3 MAC INSTALLATION 3 WINDOWS INSTALLATION 4 LOGGING IN 4 WINDOWS FIRST LOGIN 6 MAKING YOUR CLIENT USEFUL 6 ADDING CONTACTS
Voyant Connect User Guide WELCOME TO VOYANT CONNECT 3 INSTALLING VOYANT CONNECT 3 MAC INSTALLATION 3 WINDOWS INSTALLATION 4 LOGGING IN 4 WINDOWS FIRST LOGIN 6 MAKING YOUR CLIENT USEFUL 6 ADDING CONTACTS
Reading: Managing Files in Windows XP
 Student Resource 13.4a Reading: Managing Files in Windows XP Directions: All recent versions of Windows (XP, Vista, Windows 7) have fairly similar ways of managing files, but their graphic user interfaces
Student Resource 13.4a Reading: Managing Files in Windows XP Directions: All recent versions of Windows (XP, Vista, Windows 7) have fairly similar ways of managing files, but their graphic user interfaces
This will be a paragraph about me. It might include my hobbies, where I grew up, etc.
 Module 3 In-Class Exercise: Creating a Simple HTML Page Name: Overview We are going to develop our web-pages the old-fashioned way. We will build them by hand. Even if you eventually decide to use WYSIWYG
Module 3 In-Class Exercise: Creating a Simple HTML Page Name: Overview We are going to develop our web-pages the old-fashioned way. We will build them by hand. Even if you eventually decide to use WYSIWYG
Web Design Competition File Upload Tutorial
 Web Design Competition File Upload Tutorial Designed for use by the Michigan Council of Women in Technology Copyright 2016 Patricia Howard All Rights Reserved Welcome. We ll start with a quick overview
Web Design Competition File Upload Tutorial Designed for use by the Michigan Council of Women in Technology Copyright 2016 Patricia Howard All Rights Reserved Welcome. We ll start with a quick overview
4. Fill in your information. Choose an address for your PBworks wiki. Be sure to choose For Education as your workspace type.
 Creating Your First Wiki with PB Works 1. Go to the PB Wiki Site: http://www.pbworks.com 2. Click Sign Up 3. Select the Basic Plan which is the free plan and includes 2 GB of storage space. 4. Fill in
Creating Your First Wiki with PB Works 1. Go to the PB Wiki Site: http://www.pbworks.com 2. Click Sign Up 3. Select the Basic Plan which is the free plan and includes 2 GB of storage space. 4. Fill in
Imagery International website manual
 Imagery International website manual Prepared for: Imagery International Prepared by: Jenn de la Fuente Rosebud Designs http://www.jrosebud.com/designs designs@jrosebud.com 916.538.2133 A brief introduction
Imagery International website manual Prepared for: Imagery International Prepared by: Jenn de la Fuente Rosebud Designs http://www.jrosebud.com/designs designs@jrosebud.com 916.538.2133 A brief introduction
INDEX. WebDAV...Page - 1 Web address...page - 2 WebDAV for Windows...Page - 3 Goliath for Macintosh...Page - 7
 Part 5 Tools for working with content in WebCT INDEX WebDAV...Page - 1 Web address...page - 2 WebDAV for Windows...Page - 3 Goliath for Macintosh...Page - 7 Editing with Netscape Communicator...Page -
Part 5 Tools for working with content in WebCT INDEX WebDAV...Page - 1 Web address...page - 2 WebDAV for Windows...Page - 3 Goliath for Macintosh...Page - 7 Editing with Netscape Communicator...Page -
MSIS 501 Winter 2003 page 1 Dreamweaver MX Local Issues
 MSIS 501 Winter 2003 page 1 Using CuteFTP Pro While Dreamweaver MX has its own FTP capability, you ll want to configure CuteFTP so that you can use it also to upload files to your server account. In this
MSIS 501 Winter 2003 page 1 Using CuteFTP Pro While Dreamweaver MX has its own FTP capability, you ll want to configure CuteFTP so that you can use it also to upload files to your server account. In this
Part 1: Understanding Windows XP Basics
 542362 Ch01.qxd 9/18/03 9:54 PM Page 1 Part 1: Understanding Windows XP Basics 1: Starting Up and Logging In 2: Logging Off and Shutting Down 3: Activating Windows 4: Enabling Fast Switching between Users
542362 Ch01.qxd 9/18/03 9:54 PM Page 1 Part 1: Understanding Windows XP Basics 1: Starting Up and Logging In 2: Logging Off and Shutting Down 3: Activating Windows 4: Enabling Fast Switching between Users
FIT 100: Fluency with Information Technology
 FIT 100: Fluency with Information Technology Lab 1: UW NetID, Email, Activating Student Web Pages Table of Contents: Obtain a UW Net ID (your email / web page identity):... 1 1. Setting Up An Account...
FIT 100: Fluency with Information Technology Lab 1: UW NetID, Email, Activating Student Web Pages Table of Contents: Obtain a UW Net ID (your email / web page identity):... 1 1. Setting Up An Account...
Joomla! 2.5.x Training Manual
 Joomla! 2.5.x Training Manual 1 Joomla is an online content management system that keeps track of all content on your website including text, images, links, and documents. This manual includes several
Joomla! 2.5.x Training Manual 1 Joomla is an online content management system that keeps track of all content on your website including text, images, links, and documents. This manual includes several
Book IX. Developing Applications Rapidly
 Book IX Developing Applications Rapidly Contents at a Glance Chapter 1: Building Master and Detail Pages Chapter 2: Creating Search and Results Pages Chapter 3: Building Record Insert Pages Chapter 4:
Book IX Developing Applications Rapidly Contents at a Glance Chapter 1: Building Master and Detail Pages Chapter 2: Creating Search and Results Pages Chapter 3: Building Record Insert Pages Chapter 4:
Lab 5: Dreamweaver CS5, Uploading your Web site
 Lab 5: Dreamweaver CS5, Uploading your Web site Setting up Local and Remote Information: 1. Launch Dreamweaver 2. Choose site->new site 3. By Site Name give your site a name. Make sure the name has no
Lab 5: Dreamweaver CS5, Uploading your Web site Setting up Local and Remote Information: 1. Launch Dreamweaver 2. Choose site->new site 3. By Site Name give your site a name. Make sure the name has no
Welcome to InSite: A GUIDE TO PROOFING ONLINE. Getting Started Viewing Job Information Uploading Files Viewing Pages Requesting Corrections
 Welcome to InSite: A GUIDE TO PROOFING ONLINE Getting Started Viewing Job Information Uploading Files Viewing Pages Requesting Corrections PROOF.REGISTERGRAPHICS.COM *NOTE: There is no www in this address.
Welcome to InSite: A GUIDE TO PROOFING ONLINE Getting Started Viewing Job Information Uploading Files Viewing Pages Requesting Corrections PROOF.REGISTERGRAPHICS.COM *NOTE: There is no www in this address.
A Quick-Reference Guide. To access reddot: https://cms.hampshire.edu/cms
 Using RedDot A Quick-Reference Guide To access reddot: https://cms.hampshire.edu/cms For help: email reddot@hampshire.edu or visit http://www.hampshire.edu/computing/6433.htm Where is... Page 6 Page 8
Using RedDot A Quick-Reference Guide To access reddot: https://cms.hampshire.edu/cms For help: email reddot@hampshire.edu or visit http://www.hampshire.edu/computing/6433.htm Where is... Page 6 Page 8
Creating a Website with Publisher 2016
 Creating a Website with Publisher 2016 Getting Started University Information Technology Services Learning Technologies, Training & Audiovisual Outreach Copyright 2017 KSU Division of University Information
Creating a Website with Publisher 2016 Getting Started University Information Technology Services Learning Technologies, Training & Audiovisual Outreach Copyright 2017 KSU Division of University Information
Today s workshop introduces CommonSpot, ECU s Web Content Management System, through hands-on training.
 Belinda Perkinson ITCS Training and Communication perkinsons@ecu.edu Introduction Today s workshop introduces CommonSpot, ECU s Web Content Management System, through hands-on training. 1. Introduction
Belinda Perkinson ITCS Training and Communication perkinsons@ecu.edu Introduction Today s workshop introduces CommonSpot, ECU s Web Content Management System, through hands-on training. 1. Introduction
BIZPRAC 12 GUIDE RE-INSTALLATION
 BIZPRAC 12 GUIDE RE-INSTALLATION BEFORE YOU START 1. Please ensure that your computer/s meets the Minimum System Requirements: http://www.bizprac.com/wp-content/uploads/bizprac- Minimum-System-Requirements.pdf.
BIZPRAC 12 GUIDE RE-INSTALLATION BEFORE YOU START 1. Please ensure that your computer/s meets the Minimum System Requirements: http://www.bizprac.com/wp-content/uploads/bizprac- Minimum-System-Requirements.pdf.
EVERY NATION OUTLOOK WEB ACCESS (OWA) USER S GUIDE
 EVERY NATION OUTLOOK WEB ACCESS (OWA) USER S GUIDE Exchange 2003 Version Revised September 2005 TABLE OF CONTENTS WHAT S NEW IN OWA 2003?...2 General...2 Inbox and Message Composition...2 Tasks...2 INTRODUCTION
EVERY NATION OUTLOOK WEB ACCESS (OWA) USER S GUIDE Exchange 2003 Version Revised September 2005 TABLE OF CONTENTS WHAT S NEW IN OWA 2003?...2 General...2 Inbox and Message Composition...2 Tasks...2 INTRODUCTION
Remote VPN Remote access for personal devices
 Remote VPN Remote access for personal devices About Remote VPN Remote VPN provides staff and students with secure, authenticated remote access to personal and shared network filespace and to web-based
Remote VPN Remote access for personal devices About Remote VPN Remote VPN provides staff and students with secure, authenticated remote access to personal and shared network filespace and to web-based
ICAU1128B: Operate a Personal Computer Student Handbook
 ICA20105 Certificate II in Information Technology ICAU1128B: Operate a Personal Computer Student Handbook Modification History Competency Handbooks ICA20105: Cert II in Information Technology: ICAU1128B
ICA20105 Certificate II in Information Technology ICAU1128B: Operate a Personal Computer Student Handbook Modification History Competency Handbooks ICA20105: Cert II in Information Technology: ICAU1128B
Managing Your Sites. If you ve built one or two Web sites in the past, you ll likely agree that file. What Is a Local Root Folder?
 3 Managing Your Sites What Is a Local Root Folder? 31 Defining a Site 32 Understanding Relative and Absolute URLs 37 Observing Links to Relative and Absolute URLs 38 Managing Files and Folders 40 Understanding
3 Managing Your Sites What Is a Local Root Folder? 31 Defining a Site 32 Understanding Relative and Absolute URLs 37 Observing Links to Relative and Absolute URLs 38 Managing Files and Folders 40 Understanding
FrontPage Student IT Essentials. October 2005 This leaflet is available in other formats on request. Saving your work
 Saving your work All students have access to a personal file storage space known as the U: Drive. This is your own personal secure area on the network. Each user has 60mb of space (40 bigger than a floppy
Saving your work All students have access to a personal file storage space known as the U: Drive. This is your own personal secure area on the network. Each user has 60mb of space (40 bigger than a floppy
New website Training:
 New website Training: Table of Contents 1. Logging in and out of the new site. 2. Edit Content a. How to edit content b. Paragraph types c. Adding links d. Adding an image e. Adding a document f. Saving
New website Training: Table of Contents 1. Logging in and out of the new site. 2. Edit Content a. How to edit content b. Paragraph types c. Adding links d. Adding an image e. Adding a document f. Saving
Recommended Browser Settings
 Recommended Browser Settings Internet Explorer Settings (PC) Mozilla Firefox Settings (PC) Mozilla Firefox Settings (Mac) Safari Settings (Mac) Chrome Settings (PC) Infinite Campus recommends modifying
Recommended Browser Settings Internet Explorer Settings (PC) Mozilla Firefox Settings (PC) Mozilla Firefox Settings (Mac) Safari Settings (Mac) Chrome Settings (PC) Infinite Campus recommends modifying
WebsitePanel User Guide
 WebsitePanel User Guide User role in WebsitePanel is the last security level in roles hierarchy. Users are created by reseller and they are consumers of hosting services. Users are able to create and manage
WebsitePanel User Guide User role in WebsitePanel is the last security level in roles hierarchy. Users are created by reseller and they are consumers of hosting services. Users are able to create and manage
1.0 Overview For content management, Joomla divides into some basic components: the Article
 Joomla! 3.4.x Training Manual Joomla is an online content management system that keeps track of all content on your website including text, images, links, and documents. This manual includes several tutorials
Joomla! 3.4.x Training Manual Joomla is an online content management system that keeps track of all content on your website including text, images, links, and documents. This manual includes several tutorials
