Intuit QuickBooks Desktop Enterprise. Installation and Setup Guide
|
|
|
- Merilyn Cobb
- 6 years ago
- Views:
Transcription
1 Intuit QuickBooks Desktop Enterprise Installation and Setup Guide
2 Copyright Copyright 2017 Intuit Inc. All rights reserved. First printing, September 2008 STATEMENTS IN THIS DOCUMENT REGARDING THIRD-PARTY STANDARDS OR SOFT- WARE ARE BASED ON INFORMATION MADE AVAILABLE BY THIRD PARTIES. INTUIT AND ITS AFFILIATES ARE NOT THE SOURCE OF SUCH INFORMATION AND HAVE NOT INDEPENDENTLY VERIFIED SUCH INFORMATION. THE INFORMATION IN THIS DOCU- MENT IS SUBJECT TO CHANGE WITHOUT NOTICE. Trademarks and Patents Intuit, the Intuit logo, QuickBooks, QuickBase, Quicken, TurboTax, ProSeries, Lacerte, EasyStep, and QuickZoom, among others, are registered trademarks and/or registered service marks of Intuit Inc. in the United States and other countries. Other parties trademarks or service marks are the property of their respective owners and should be treated as such. Features and services within QuickBooks products may be the subject matter of pending and issued U.S. patents assigned to Intuit Inc. Important Terms, conditions, features, service offerings, prices, and hours referenced in this document are subject to change without notice. We at Intuit are committed to bringing you great online services through QuickBooks. Occasionally, we may decide to update our selection and change our service offerings, so please check the QuickBooks website at for the latest information, including pricing and availability, on our products and services.
3 Contents Welcome Audience of This Guide 4 Technical Support 4 Chapter 1. Installation Summary Preparation 5 Installation 5 Setup 5 Chapter 2. Preparing to Install QuickBooks Desktop Enterprise Installation Options 7 System Requirements 8 Integration and Compatibility Requirements 9 Firewall and Antivirus Software Compatibility 9 Testing Your Network Bandwidth 9 Backing Up Your Previous Accounting System 10 Chapter 3. Installing QuickBooks Desktop Enterprise Installing QuickBooks Desktop Enterprise Software 11 Configuring Database Server Manager 12 Scanning Company Files 13 Monitoring Your Hard Drives 13 Providing Access to Company Files 13 Setting Up Multi-User Hosting 13 Chapter 4. Setting Up QuickBooks Desktop Enterprise Activating Your QuickBooks Desktop Enterprise Software 15 Updating Your Company File 16 Creating a Company File 17 Converting Data from Other Applications 18 Reviewing and Completing Your Company Setup 19 Setting Up Users and Role 21 Appendix Frequently Asked Questions 22 QuickBooks Desktop Enterprise Installation and Setup Guide 3
4 Welcome Welcome to Intuit QuickBooks Desktop Enterprise Financial Software. Use this guide to install and set up QuickBooks Desktop Enterprise. Audience of This Guide The QuickBooks Desktop Enterprise Installation and Setup Guide has been prepared for two types of users: A system administrator who understands network operations and has permissions to properly install and configure the QuickBooks Desktop Enterprise software. A financial professional or office manager who understands the company s financial needs, can set up a company file, knows which users should access the company file, and knows what areas of QuickBooks they need access to. Technical Support Call to speak with the QuickBooks Desktop Enterprise support team or visit for support options and answers to frequently asked questions. Intuit offers a Subscription 1 that includes product upgrades, technical support, training tools, and data protection services You can also visit the QuickBooks Desktop Enterprise User Community at to connect with other Enterprise users and experts to ask questions and share advice. 1. If you choose to purchase QuickBooks Desktop Enterprise using the Monthly Payment Plan or QuickBooks Desktop Enterprise with Hosting, you elect to pay your annual subscription in equal payments over the course of 12 months. Purchasing an annual subscription for QuickBooks Desktop Enterprise commits you to a 12-month term. You must pay for all 12 months of the subscription in full based on the then current rate of QuickBooks Desktop Enterprise. If you choose to cancel inside the first 60 days, you can opt to receive a refund per the 60 day money back guarantee (see for details). However, if you choose to cancel after the first 60 days and prior to the end of month 12 you will be subject to a termination fee equal to the amount of monthly payments left on your annual subscription. For purpose of clarity, if you pay for 6 months and have 6 months remaining on your annual subscription, which starts at date of enrollment, you will be charged a termination fee equal to the then current monthly fee of Quick- Books Desktop Enterprise multiplied by 6 months (remaining months left on annual subscription). QuickBooks Desktop Enterprise Installation and Setup Guide 4
5 1 Installation Summary This chapter summarizes the steps involved in installing and setting up QuickBooks Desktop Enterprise. Preparation Installation Setup Preparing to install QuickBooks Desktop Enterprise is covered in Chapter 2 starting on page 7. These tasks are best performed by your system or network administrator. 1. Determine your network configuration and review installation options. 2. Verify network and computer system requirements. 3. Back up prior accounting system data. Installing QuickBooks Desktop Enterprise is covered in Chapter 3 starting on page 11. These tasks are best performed by your system or network administrator. 1. Install QuickBooks Desktop Enterprise software. NOTE: For Linux server installations, see the FAQ on page Set up the QuickBooks Database Server Manager. 3. Set network sharing and permissions to the folder that contains your QuickBooks company file. 4. Turn on multi-user hosting on your server. Setting up QuickBooks Desktop Enterprise is covered in Chapter 4 starting on page 15. These tasks are best performed by a financial professional or your office manager. 1. Activate QuickBooks Desktop Enterprise. QuickBooks Desktop Enterprise Installation and Setup Guide 5
6 2. Set up your company file: If you are using QuickBooks Desktop Enterprise for the first time, create a new company file. If you are upgrading from a previous version of QuickBooks Desktop Enterprise, or from QuickBooks Desktop Pro or Premier, update your existing company file. If you are switching to QuickBooks Desktop Enterprise from another accounting system, convert your accounting data into a QuickBooks Desktop Enterprise company file. 3. Add users and set access permissions. QuickBooks Desktop Enterprise Installation and Setup Guide 6
7 2 Preparing to Install QuickBooks Desktop Enterprise IMPORTANT: Read the following information to determine what you need to know before you start to install and configure QuickBooks Desktop Enterprise. These tasks are best performed by your system or network administrator. NOTE: For Linux server installations, see the FAQ on page 22. Installation Options IMPORTANT: To enable multiple users to work on QuickBooks Desktop Enterprise at the same time, a dedicated computer must run the QuickBooks Desktop Enterprise Database Server Manager and store the company file. The QuickBooks Desktop Enterprise application is then installed on each user s computer. During installation, you are presented with three installation options: I ll be using QuickBooks on this computer: You use QuickBooks on this computer, but the company file is located on a different computer. I ll be using QuickBooks on this computer, AND I ll be storing our company file here to it can be shared over our network: This may be a server computer that is also actively used as a user workstation. Or in a peer-to-peer network, this should be the fastest user workstation. Use this option if you are installing QuickBooks Desktop Enterprise on a terminal server (software and company data on a remote computer). I will NOT be using QuickBooks on this computer. I ll be storing our company file here so it can be shared over our network: This is typically your server. This will install the QuickBooks Database Manager only and does not require an additional user license. QuickBooks Desktop Enterprise Installation and Setup Guide 7
8 System Requirements The following table provides the hardware and software requirements for installing QuickBooks Desktop Enterprise. See for the most current system requirements. Hardware/Software Processor RAM Disk Space 4x CD-ROM Drive Monitor Operating Systems Supported (U.S. versions with Regional Language set to U.S. English recommended) Minimum Requirements 2.4 GHz 4.0 GB (8.0 GB recommended) 2.5 GB (+ additional space for company files) Required unless downloading via Intuit server. Display optimized for 1280 x 1024 screen resolution or higher with up to 2 Extended monitors. Windows 10, all editions including 64-bit, natively installed Windows 8.1 (Update 1), all editions including 64-bit, natively installed Windows 7 SP1, all editions including 64-bit, natively installed Windows Server 2012 R2, Windows Server 2008 R2 SP1 For Database Servers: Windows: Windows Server 2012 R2, Windows Server 2008 R2 SP1, Windows 10, Windows 8.1 (update 1) or Windows 7 SP1 (Enterprise and Professional editions only), natively installed. Linux: When using QBES Database Server-only installation OpenSuse 42.1, Fedora 23, Red Hat 7 (Update 2) NOTE: Natively installed means it was installed on a particular system or environment that it was designed for. This also means that it doesn t need to run in a virtual environment or emulation software. Disk Space Requirements for Additional Software Microsoft.NET 4.6 Runtime 60 MB, provided on the QuickBooks CD QuickBooks Desktop Enterprise Installation and Setup Guide 8
9 Integration and Compatibility Requirements QuickBooks integrates with hundreds of 3rd party applications (see for the most up-to-date list) in addition to the following standard integrations provided with QuickBooks: Preparing letters and exporting reports requires Microsoft Office 2016, 2013, or 2010 Contact Synchronization with Microsoft Outlook requires Outlook , or Microsoft Outlook with Office 365. QuickBooks Contact Sync for Outlook (free download from: Compatible with QuickBooks Point of Sale v10.0 v12.0. Firewall and Antivirus Software Compatibility If firewall software is running when you install QuickBooks Desktop Enterprise, you may be prompted to allow QuickBooks components to have access to the network. For QuickBooks to operate properly (especially in a multi-user environment) these components must be allowed to access the network. For more information see: Testing Your Network Bandwidth To make sure that your network connection is working fast enough to run QuickBooks Desktop Enterprise, perform the following procedure on each computer where you intend to install the software. To test your network bandwidth: 1. Choose a large data file with which to perform the network bandwidth test. IMPORTANT: If you are upgrading from a previous version of QuickBooks Desktop Enterprise, Premier, or Pro do not use a company file (.qbw) for your test; otherwise other users will not be able to continue their work until you complete the network bandwidth test. 2. Note the size of your test file in megabytes. 3. Copy your test file from a network location to the computer and make a note of the amount of time (in seconds) it takes to copy. 4. Perform the following calculation to determine the network bandwidth: Formula: File size (in MB) * 8 / copy time For example 150 MB * 8 / 25 seconds = 48Mbps If your network bandwidth is 40 Mbps or more, the network connection is configured for optimum QuickBooks Desktop Enterprise performance. If your network QuickBooks Desktop Enterprise Installation and Setup Guide 9
10 bandwidth is less than 40 Mbps, your network connection is not working fast enough to run QuickBooks Desktop Enterprise. Backing Up Your Previous Accounting System If you have an existing business, make sure that you back up your financial records from your previous accounting system before you proceed with installation. The IRS requires that you keep this information for 10 years. You should also keep any software and hardware that your previous accounting system used, or have printouts of all the information and accounting reports. QuickBooks Desktop Enterprise Installation and Setup Guide 10
11 3 Installing QuickBooks Desktop Enterprise Install the QuickBooks Desktop Enterprise financial software on your computers only after you have read Chapter 2, Preparing to Install QuickBooks Desktop Enterprise on page 7. These tasks are best performed by your system or network administrator. NOTE: If you previously installed QuickBooks Desktop Enterprise from a trial CD, download, or other mechanism, you might have chosen to receive a Reinstall Pack. There is no need to reinstall QuickBooks Desktop Enterprise. However, keep the reinstallation pack in case you need to reinstall QuickBooks Desktop Enterprise later. For Linux server installation, see the FAQ on page 22. Installing QuickBooks Desktop Enterprise Software Follow the procedure below to install QuickBooks Desktop Enterprise on each computer. It s important that you install the same version of QuickBooks on all computers. To install the QuickBooks Desktop Enterprise software: 1. Close all running programs, including virus protection programs. If you haven t already, download and run the QuickBooks Desktop Enterprise 17.0 installer. You can get this by signing into your Intuit account at or if you don t have your login info, at NOTE: The installer should start automatically when the download is complete. If it does not, find and double click QuickBooksEnterprise17.exe, which should be located on your desktop after the download completes. 2. Follow the onscreen instructions until you see the Choose Installation Type window. 3. Choose the option you want to install. Select I ll be using QuickBooks Desktop on this computer If this is a workstation that connects to another computer which holds the company file, or if this computer will be standalone (i.e., locally storing a company file and being the sole computer that will access it.) QuickBooks Desktop Enterprise Installation and Setup Guide 11
12 Select I ll be using QuickBooks Desktop on this computer, AND I ll be storing our company file here so it can be shared over the network If this computer will store the company file locally, will share it for other computers on your network to access, and you would like to have a copy of QuickBooks installed for use on this computer. Select I will NOT be using QuickBooks Desktop on this computer. I will be storing our company file here so it can be shared over the network If this computer will only store the company file locally and share it to other computers on your network, but it will not be accessed from here. This option does NOT install a copy of QuickBooks, only the Database Server Manager. 4. Follow the onscreen instructions until installation is complete. If you receive an error message during installation and rebooting your system does not resolve the problem, go to the QuickBooks support site at to find solutions to common errors. 5. If you are upgrading from another version of QuickBooks Desktop (Pro, Premier, or Enterprise), the File Management tool may open and instruct you to move your company file or perform additional installation modifications. Follow the onscreen instructions. 6. If you installed QuickBooks Desktop Enterprise on a server, launch the QuickBooks Database Server Manager to configure the database server. Refer to Configuring Database Server Manager on page 12. Configuring Database Server Manager The QuickBooks Database Server Manager ensures users can access the company files stored on your server. From the Database Server Manager you can also check the status of the QuickBooks Database Server service, see which users are currently accessing the company files, and check for recent updates to the Database Server Manager software. After you complete server installation, you must configure the QuickBooks Database Server Manager. NOTE: Configuring the Database Server Manager is not necessary on user workstations. Perform these steps on your server or where you intend to store the QuickBooks Desktop Enterprise company file. If the QuickBooks Database Server Manager doesn t open automatically after installation, go to the Start button, click Programs > QuickBooks > QuickBooks Database Server Manager. QuickBooks Desktop Enterprise Installation and Setup Guide 12
13 Scanning Company Files All company files stored on the server must be scanned once to allow access to other QuickBooks users. To scan the company files: 1. Click the Scan Folders tab. 2. Click Add Folder to browse the server and select folders that contain company files. The folders display in the Folders that contain company files box. NOTE: If you re not sure where the QuickBooks Desktop Enterprise company files are stored, you can choose to scan your entire hard drive. 3. Click Scan to start the scanning process. When the scan is complete, the QuickBooks company files found box displays all the company files found. NOTE: If you create a new company file or move your company file to a new location, you may need to repeat the company file scan. Monitoring Your Hard Drives The Database Server Manager monitors the selected drives or folders for company files that are added, removed, or renamed. This ensures other computers can open company files that are copied or moved to this server. To monitor the computer drives: 1. Click the Monitored Drives tab. 2. Click to select all local drives that you want to monitor. NOTE: Mapped drives are not displayed and cannot be monitored. Providing Access to Company Files Share the folder that contains your QuickBooks company files across your network. Make sure that all users have read/write access and create/delete rights to the directory where the company files are stored. Refer to the documentation for your operating system to learn about sharing folders and providing sufficient access. Setting Up Multi-User Hosting The computer that stores the company file should be set up to host multi-user access. This is usually a dedicated server. In a multi-user environment, only one computer can host multi-user access. All other computers should turn off multi-user hosting to avoid conflicts. If you installed the Database Server only on a file server, you do not need to enable QuickBooks Desktop Enterprise Installation and Setup Guide 13
14 multi-user hosting on the server. However, you must make sure that all user workstations have multi-user hosting disabled. To verify that multi-user hosting is enabled on the server (assuming the full version of QuickBooks Desktop Enterprise is installed on the server): 1. Start QuickBooks Desktop Enterprise on the server (the computer where the company files are located). 2. Go to File and click Utilities. 3. Verify that Stop Hosting Multi-User Access is displayed in the Utilities menu. If Host Multi-User Access is displayed in the Utilities menu, the computer is not currently the host for the company files. Follow the steps below. a. Click Host Multi-User Access. b. Click Yes when prompted to start multi-user access. c. Click Yes when prompted to close and reopen the company file. Make sure that your user workstations have multi-user hosting turned off. Follow the procedure above on each computer and verify that Host Multi-User Access is displayed in the Utilities menu. QuickBooks Desktop Enterprise Installation and Setup Guide 14
15 4 Setting Up QuickBooks Desktop Enterprise This chapter describes the tasks you need to perform after installing QuickBooks Desktop Enterprise. These tasks are best performed by a financial professional or your office manager. These tasks can be performed on your server if the server is being used as a workstation (e.g. the full QuickBooks Desktop Enterprise software is installed on the server). If only the QuickBooks Desktop Enterprise Database Server Manager is installed on your server, perform these tasks on a user workstation. IMPORTANT: To perform these tasks, you don t need to be your system or network administrator. However, you must have QuickBooks administrator privileges. Activating your QuickBooks Desktop Enterprise After you install QuickBooks Desktop Enterprise, you must activate before you can start using it. Activate QuickBooks Desktop Enterprise on every computer on which you have installed the application. Activation entitles you to many benefits including access to technical support and the ability to use online features. To activate QuickBooks Desktop Enterprise: 1. Start QuickBooks Desktop Enterprise. 2. Go to Help and click Activate QuickBooks. 3. Click Begin Registration and follow the onscreen instructions. If web activation isn t successful, you can activate QuickBooks Desktop Enterprise by phone. The activation line is available from 5:00 a.m. to 6:00 p.m. (Pacific Standard Time) seven days a week. Within the U.S. call toll-free Outside the U.S., call NOTE: If you move your installation from one computer to another, you need to re-activate QuickBooks Desktop Enterprise on the new computer. QuickBooks Desktop Enterprise Installation and Setup Guide 15
16 What s Next? If you already have a QuickBooks Company File, see below, for instructions on updating your company file. If you don t have a QuickBooks Company file, you need to set up your QuickBooks Company file using the instructions on page 17. If you are converting from Quicken or Peachtree, convert your data file into a Quick- Books Company file using the instructions on page 18. Updating Your Company File This section describes how to update a company file created in a previous version of QuickBooks for Windows. CAUTION: Back up your data before opening it in a new version of QuickBooks. Once you update an existing company file to QuickBooks Desktop Enterprise 17.0, you can t read or use that file in an older version of Enterprise Solutions. To update your company file: 1. In QuickBooks Desktop Enterprise 17.0, open the company file you used with your previous version of QuickBooks. 2. If prompted, enter the Administrator password. 3. When prompted, select the I understand that my company file will be updated to this new version of QuickBooks checkbox and then click Update Now. 4. When prompted to back up your data, click OK. 5. In the Create Backup window, follow the onscreen instructions to back up your company file. 6. When prompted to confirm that you want to update your file, click Yes. If an update problem occurs: If the update fails, you must perform steps in your previous version of QuickBooks to fix the problem. If you removed your previous version of QuickBooks, reinstall it to a new directory and do not uninstall Enterprise In QuickBooks Desktop Enterprise Choose File > Utilities, Restore Backup for Earlier QuickBooks Version. 2. Click the button next to the Backup filename field. 3. Find and select the QuickBooks backup made during the update process and then click Open. The default location is where you last selected to save backup company files. 4. Click the button next to the Restored filename field. QuickBooks Desktop Enterprise Installation and Setup Guide 16
17 5. In the Save in list, select the folder where you want to save the restored company. For convenience, save the restored file to your desktop. 6. Enter a unique name for the restored file in the File name field (you don t want to overwrite an existing company file), and then click Save. 7. Click OK. In your previous version of QuickBooks: 8. Open your previous version of QuickBooks, select File > Open or Restore Company, then choose Open a company file. Navigate to the file you just restored to your desktop and open it. 9. Choose File > Utilities > Rebuild Data and follow the onscreen instructions. NOTE: The Rebuild Data Utility forces you to create another backup. Enter a new file name (for example, pre-update17.qbb). Do not overwrite any existing backups. 10. After the Rebuild is complete (which might take a long time depending on the size of your company file), exit your previous version of QuickBooks. 11. Start QuickBooks Desktop Enterprise Go the File menu and click Open or Restore Company. 13. Select the newly rebuilt Company file on your Desktop and click OK. The update should take place normally. If you still experience update problems, visit Creating a Company File If you are converting financial data from Quicken or Peachtree, see page 18. The first thing you need to do in QuickBooks is create a company file for your business. Creating a company file is quick and easy to complete. To create your company file: 1. Start QuickBooks by double-clicking the QuickBooks icon on the desktop or clicking the Windows Start button and then clicking QuickBooks from the Programs group. 2. Click Create a new company, or go to the File menu and click New Company. 3. Click the Express Start button. NOTE: For a more fine-tuned setup process, click Detailed Start. Detailed Start collects more information to help customize QuickBooks to better suit your needs. You can easily turn on available feature you need and turn off features you don t need. 4. Follow the onscreen instructions. QuickBooks Desktop Enterprise Installation and Setup Guide 17
18 Converting Data from Other Applications Quicken Peachtree If you are converting financial data another application, refer to the instructions below for the appropriate application. Converting a Quicken file is easy, but may require some preparation or post-conversion steps. Detailed instructions about converting Quicken files to QuickBooks files are provided online. Visit NOTE: You can t create a new QuickBooks company file and then import your Quicken data into it. To convert your Quicken file to QuickBooks: 1. Go the File menu, click Utilities > Convert > From Quicken. 2. Click the Convert button and follow the onscreen instructions. To convert from Peachtree to QuickBooks, you need to download and run a separate conversion tool. NOTE: QuickBooks must be installed on your computer before you run the conversion tool. To convert from Peachtree to QuickBooks: 1. Go to the File menu, click Utilities > Convert > From Peachtree. Click Yes to download the QuickBooks Conversion Tool. 2. Scroll down, complete the short form, and click Submit. 3. Click Download. 4. Run or open the downloaded file to install the Conversion Tool. 5. Open the QuickBooks Conversion Tool from the Windows Start menu or double-click the Desktop shortcut. 6. Follow the onscreen instructions to complete the conversion. QuickBooks Desktop Enterprise Installation and Setup Guide 18
19 Reviewing and completing your company setup Depending on your business, there may be a few additional tasks to complete. Review the information that is in this section to ensure that your company file is properly set up and that your data is complete. QuickBooks Setup After you ve created your company file, QuickBooks Setup steps you through adding critical information into QuickBooks, such as: The people you do business with (so you can invoice your customer, pay your vendors, and track your employees) The products and services you sell Your bank accounts Follow the onscreen instructions and then click the Start Working button. Review your Chart of Accounts During the QuickBooks Setup process, QuickBooks created a chart of accounts based on your type of business. Review the chart of accounts to be sure it accurately reflects the accounts you need to run your business. You can change account names and edit, delete, or add accounts as necessary. For example, you may need to add any business-related bank, credit card, or loan accounts. To view your Chart of Accounts, go to the Lists menu and click Chart of Accounts. Entering historical transactions If you want reports to include past information, you ll need to enter historical information. Select a data in the past as your start date. Then, enter past transactions from the start date to today. Enter Historical transactions in chronological order within transaction type. For example, QuickBooks won t know how to apply a customer payment unless you ve previously recorded the customer invoice. So, enter past customer invoices in order from your start date to today. NOTE: Entering historical transactions is especially important if customers don t pay you at the time they receive goods or services. If you don t enter historical transactions, QuickBooks can t help you track and collect late customer payments for those past transactions. Intuit recommends this entry order (verify with accountant): Invoices you ve sent out since your start date Purchase orders you ve issues since your start date that you haven t received in full. QuickBooks Desktop Enterprise Installation and Setup Guide 19
20 Cash or checks you ve received since your start date. Deposits you made before your start date but that didn t appear on statements before your start date Bills you ve received since your start date. Bills you ve paid since your start date. Deposits you ve made to any accounts since your start date Any other checks or payments you ve made (for things other than bills) since your start date. Checks or other charges that happened before your start date but didn t appear on statements before your start date (uncleared) Bank charges, fees, and interest Employee year-to-date information paid from January 1 through your start date Payroll liabilities owed at the time of your start date (for manual payroll and tracking payroll transactions only) You don t need to enter all past transactions before you start using QuickBooks for new transactions. Enter new transactions as they occur. Then catch up with historical transactions when you can. However, your account balances and reports may be wrong until you enter all past transactions. NOTE: If you subscribe to a QuickBooks payroll service, you will be asked to add yearto-date payroll information during payroll setup. If you do not provide this information, your payroll tax information may not be accurate. Refer to the in-product help for step-by-step instructions on how to enter these transactions to make your account registers accurate. Entering any optional adjustments After you ve created your company file, you might need to make a few adjustments as of your start date. Depending on your company, you might need to Enter any sales tax liabilities Adjust the Uncategorized Income and Uncategorized Expense accounts (accrual basis only) Adjust for current income and expenses if your start date is not at the beginning of the fiscal year. Refer to the in-product Help for step-by-step instructions on how to enter these optional adjustments. If you are unsure whether you need to enter these optional adjustments, check with your accountant. QuickBooks Desktop Enterprise Installation and Setup Guide 20
21 Backing up your company file The QuickBooks backup file is a compressed version of your QuickBooks company file that contains all transactions through the date the company backup was made. A backup file provides insurance against accidental data loss and can be used to restore your data. QuickBooks backups have a.qbb extension and cannot be opened directly. To use one of the backup options, go to the File menu and click Create Backup. To restore your backup, go to the File menu and click Open or Restore Company. To learn more about backing up your company file, refer to the in-product Help. Setting Up Users and Roles QuickBooks Desktop Enterprise lets you apply user permissions to different activities by assigning distinct user-access levels including view-only, create, modify, delete, and print. You can also restrict access to specific lists and report groups based on user roles. QuickBooks Desktop Enterprise comes with many predefined role. These are roles with preset access to certain activities, lists, or report. Examples include Accounts Receivable, Accounts Payable, Banking, Sales, and Payroll Manager. You can use any of the pre-defined roles, customize them to suit your needs, or create your own. All users must be assigned a role. Set up Role: 1. Start QuickBooks Desktop Enterprise. 2. Go to the Company menu, click Users and then click Set Up Users and Roles. 3. Click the Role List tab and then click the New button. 4. Enter the name of the role in the Role Name field or select an existing role. 5. Assign access levels to the activities and click OK. Set up User: 1. Click the User List tab and then click the New button. 2. Enter the name of the user in the User Name field. 3. Enter a password in the Password and Confirm Password fields. 4. Assign roles to this user and then click OK. QuickBooks Desktop Enterprise Installation and Setup Guide 21
22 Appendix Frequently Asked Questions What if I have trouble installing QuickBooks Desktop Enterprise? 1. Verify that your system meets the minimum system requirements listed on page Restart your computer. 3. Close all open programs, including anti-virus programs: Go to the Windows Task Manager, click the Applications tab, and close all open programs. 4. Try installing QuickBooks desktop Enterprise again. 5. If you need further installation assistance, visit Can I install different versions of QuickBooks Desktop Enterprise? You can install multiple versions of QuickBooks Desktop Enterprise (for example Enterprise 17.0 and Enterprise 16.0) on the same computer. Where do I find my License Number or Product Number? Log into your Intuit account at and look for your QuickBooks Desktop Enterprise v17.0 product or subscription in the Products & Services box in the upper left. If you do not see the correct product listed, click Show All in the lower right of the products and services box to list more of your products. Click on your Enterprise product or subscription to see your license and product numbers. If you cannot log into the website, but have QuickBooks Desktop Enterprise installed on another computer, you can find your License Number and Product Number as follows: 1. Open QuickBooks Desktop Enterprise on another computer. 2. Press the F2 key or Ctrl +1 to open the Product Information screen. QuickBooks Desktop Enterprise Installation and Setup Guide 22
23 3. Write down the License and Product numbers. 4. Click OK. If you are still unable to obtain your License Number and Product Number, you can request new numbers online: 1. Visit 2. Complete the onscreen request form. NOTE: QuickBooks Desktop Enterprise no longer uses registration numbers. The only numbers you ll need are your product and license numbers. How do I revert to an earlier version of QuickBooks Desktop Enterprise? Uninstall the version of QuickBooks Desktop Enterprise that you do not want and then reinstall the earlier version of QuickBooks Desktop Enterprise. Remember that you cannot open a company file that you converted to 17.0 in earlier versions of QuickBooks Desktop Enterprise, Premier, or Pro. However, you can restore your pre-update backup if you choose to go back to a prior version of QuickBooks Desktop Enterprise. What should I do if I forget my password? QuickBooks Desktop Enterprise supports case-sensitive passwords. If you believe you are entering the correct password, but you are still getting the message The password you typed is incorrect, your password might include mixed-case characters. Try the following: 1. Attempt to log in by entering the login name of Admin and then click OK without typing a password. 2. Enter your password with Caps Lock or Num Lock turned on or off. 3. Type the password in a text editor to confirm that your keyboard is functioning properly. 4. Enter password variations, using mixed upper-and lower-case characters. 5. Enter the password with a space before or after the actual password. If you are still unable to access your file, click the I forgot my password link on the login screen and follow the steps. NOTE: Be sure to write down and save your administrator password in a secure place. Passwords not only protect your company data, but are also required to access your company file if you upgrade your version of QuickBooks Desktop Enterprise. What if I do not have Internet Explorer on my computer: To use QuickBooks Desktop Enterprise, you must have Microsoft Internet Explorer 11.0 or later installed on your computer. If you do not have any version of Microsoft Internet QuickBooks Desktop Enterprise Installation and Setup Guide 23
24 Explorer on your system, you can download the latest version from What if a problem occurs when updating my company file? If you attempted to update your company file and the update failed, you must perform steps in your older version of QuickBooks Desktop Enterprise to fix the problem. If you removed your older version of QuickBooks, reinstall it to a new directory. CAUTION: Do not install the older version in the directory where you installed Quick- Books Desktop Enterprise 17.0 To fix a failed company file update: 1. Start the older version of QuickBooks Desktop Enterprise, Premier, or Pro and perform step 2 through step 5 using the older version. 2. Restore your company backup. Go to the File menu, click Open or Restore Company, and then follow the onscreen instructions. 3. Go to the Window menu and click Close All. 4. Go to the File menu, click Utilities, and then click Rebuild Data. CAUTION: The Rebuild Utility forces you to create another backup. Do not overwrite any existing backups. 5. After the Rebuild is complete (this may take a long time depending on the size of your company file), exit from the older version of QuickBooks. 6. Start QuickBooks Desktop Enterprise Go to the File menu and click Open or Restore Company. 8. Click Open a Company File. 9. Select the directory and file name of the newly rebuilt company file, and click OK. If you still experience update problems, visit Technical Support at How do I contact Technical Support? Go to the QuickBooks Support website at or call to speak with the QuickBooks Desktop Enterprise support team. How do I purchase additional user licenses? QuickBooks Desktop Enterprise allows multiple users to access the company file at the same time. As your company grows, you can add additional licenses instead of purchasing additional copies of QuickBooks Desktop Enterprise. QuickBooks Desktop Enterprise licenses can be to existing subscriptions. To add licenses to your existing QuickBooks Desktop Enterprise license, go to the Help menu, click QuickBooks Desktop Enterprise Installation and Setup Guide 24
25 Manage My License, click Buy Additional User Licenses, and then follow the onscreen instructions. How do I download and install an update or patch? Periodically, Intuit provides updates to QuickBooks Desktop Enterprise that you can download from the Internet. These updates can include a maintenance release (also known as a patch), a new feature, a new service, or timely information that could be relevant to your business. To download an update, go to the Help menu and click Update QuickBooks. Follow the onscreen instructions. How do I back up or restore my company file? You should back up your company files daily. Backup copies are important insurance; if you lose data for any reason, you can restore data from your backup copy. QuickBookd Desktop Enterprise enables you to back up and restore your data in a number of ways. To backup a company file: 1. Go to the File menu, click Back Up Company and click Create Local Backup. 2. Choose the backup option you want, click Next, and follow the onscreen instructions. To restore a company file: 1. Go to the File menu and click Open or Restore Company. 2. Choose Restore a backup copy, click Next, and follow the onscreen instructions. To view detailed instructions for each backup and restore option, refer to the in-product Help. How do I install QuickBooks Desktop Enterprise on a Linux server? To install QuickBooks Desktop Enterprise on a Linux server, refer to the QuickBooks Desktop Enterprise Linux Database Manager Installation and Configuration Guide. You can download the guide from QuickBooks Desktop Enterprise Installation and Setup Guide 25
26 Need Help? Call to speak with the QuickBooks Desktop Enterprise support team or visit for additional options such as the QuickBooks Support Website, QuickBooks Community, and finding a local Intuit Solution Provider or ProAdvisor Intuit Inc. All rights reserved. Unauthorized duplication is a violation of applicable law. Intuit, the Intuit logo and QuickBooks are registered trademarks of Intuit Inc. Other parties marks are the property of their respective owners. Features and services within QuickBooks products may be the subject matter of pending and issues U.S. Patents assigned to Intuit Inc. Online features, whether provided by Intuit or other parties, are available only in the U.S., require Internet access (which is not provided by this product), and are subject to change. Terms, conditions, features, availability, pricing, fees, service and support options subject to change at any time without notice. Intuit shall have the right to change or add to the terms of the license at any time and to change, discontinue, or impose conditions on any aspect of the Software and related services in accordance with the then-effective online services and support policy available at QuickBooks Desktop Enterprise Installation and Setup Guide 26
Intuit QuickBooks Enterprise Solutions. Installation and Setup Guide
 Intuit QuickBooks Enterprise Solutions Installation and Setup Guide 1746_500090_f1.indd 1 7/13/10 6:22:43 PM Copyright Copyright 2010 Intuit Inc. All rights reserved. First printing, September 2008 STATEMENTS
Intuit QuickBooks Enterprise Solutions Installation and Setup Guide 1746_500090_f1.indd 1 7/13/10 6:22:43 PM Copyright Copyright 2010 Intuit Inc. All rights reserved. First printing, September 2008 STATEMENTS
QuickBooks 2008 Software Installation Guide
 12/11/07; Ver. APD-1.2 Welcome This guide is designed to support users installing QuickBooks: Pro or Premier 2008 financial accounting software, especially in a networked environment. The guide also covers
12/11/07; Ver. APD-1.2 Welcome This guide is designed to support users installing QuickBooks: Pro or Premier 2008 financial accounting software, especially in a networked environment. The guide also covers
The chances are excellent that your company will
 Set Up Chart of Accounts and Start Dates The chances are excellent that your company will have been operating, if only for a short time, prior to the time you start using QuickBooks. To produce accurate
Set Up Chart of Accounts and Start Dates The chances are excellent that your company will have been operating, if only for a short time, prior to the time you start using QuickBooks. To produce accurate
L E S S O N 1 Lesson objectives
 L E S S O N 1 Lesson objectives To gain an overview of the course and the topics to be covered To know how QuickBooks works and how you can get around in QuickBooks To learn common business terms used
L E S S O N 1 Lesson objectives To gain an overview of the course and the topics to be covered To know how QuickBooks works and how you can get around in QuickBooks To learn common business terms used
Microsoft Dynamics GP. RapidStart Services
 Microsoft Dynamics GP RapidStart Services January 31, 2013 Copyright Copyright 2013 Microsoft. All rights reserved. Limitation of liability This document is provided as-is. Information and views expressed
Microsoft Dynamics GP RapidStart Services January 31, 2013 Copyright Copyright 2013 Microsoft. All rights reserved. Limitation of liability This document is provided as-is. Information and views expressed
How to convert QuickBooks Desktop data to QuickBooks Online
 The Accountant s Guide to Moving Clients Online How to convert QuickBooks Desktop data to QuickBooks Online Confidently complete the migration process with these practical, step-by-step visual instructions.
The Accountant s Guide to Moving Clients Online How to convert QuickBooks Desktop data to QuickBooks Online Confidently complete the migration process with these practical, step-by-step visual instructions.
Sharing Data with Your Accountant or Your Client
 Chapter 15 Sharing Data with Your Accountant or Your Client Sharing QuickBooks Data QuickBooks File Types Data Sharing for the Business Owner Data Sharing for the Accountant Sharing Data Checklist 424
Chapter 15 Sharing Data with Your Accountant or Your Client Sharing QuickBooks Data QuickBooks File Types Data Sharing for the Business Owner Data Sharing for the Accountant Sharing Data Checklist 424
Table of Contents *** IMPORTANT NOTE ***
 Table of Contents Using QuickBooks With E2 Pg. 2 Installing the Interface File Pg. 3 Conversion from QuickBooks Pg. 4 Settings in E2 for Sync Option Pg. 6 Settings in QuickBooks for Sync option Pg. 7 Transferring
Table of Contents Using QuickBooks With E2 Pg. 2 Installing the Interface File Pg. 3 Conversion from QuickBooks Pg. 4 Settings in E2 for Sync Option Pg. 6 Settings in QuickBooks for Sync option Pg. 7 Transferring
Sage One Accountant Edition. User Guide. Professional user guide for Sage One and Sage One Accountant Edition. Banking. Invoicing. Expenses.
 Banking Invoicing Professional user guide for and Canadian Table of contents 2 2 5 Banking 8 Invoicing 15 21 22 24 34 35 36 37 39 Overview 39 clients 39 Accessing client books 46 Dashboard overview 48
Banking Invoicing Professional user guide for and Canadian Table of contents 2 2 5 Banking 8 Invoicing 15 21 22 24 34 35 36 37 39 Overview 39 clients 39 Accessing client books 46 Dashboard overview 48
Part 2: How to convert QuickBooks Desktop data to QuickBooks Online. The Accountant s Guide to Moving Clients Online
 The Accountant s Guide to Moving Clients Online Part 2: How to convert QuickBooks Desktop data to QuickBooks Online Confidently complete the migration process with these practical, step-by-step visual
The Accountant s Guide to Moving Clients Online Part 2: How to convert QuickBooks Desktop data to QuickBooks Online Confidently complete the migration process with these practical, step-by-step visual
This is a section of the QuickBooks 2014 In Depth book offered by QUE Publishing.
 This is a section of the QuickBooks 2014 In Depth book offered by QUE Publishing. For more information: http://www.quick-training.com/quickbooks-2014-indepth/ Or use this shortended URL: http://x.co/5wat8
This is a section of the QuickBooks 2014 In Depth book offered by QUE Publishing. For more information: http://www.quick-training.com/quickbooks-2014-indepth/ Or use this shortended URL: http://x.co/5wat8
v1.0 Rentec Direct Sync with Quickbooks User Manual
 Rentec Direct Sync with Quickbooks User Manual v1.0 Introduction Rentec Direct provides a simple, quick, and easy to learn management platform for managing your rental properties. Many tasks which are
Rentec Direct Sync with Quickbooks User Manual v1.0 Introduction Rentec Direct provides a simple, quick, and easy to learn management platform for managing your rental properties. Many tasks which are
Getting Started. AccountEdge. AccountEdge Plus. AccountEdge Plus Network Edition
 Getting Started AccountEdge AccountEdge Plus AccountEdge Plus Network Edition Mamut Software Ltd 90 Long Acre Covent Garden London WC2E 9RZ 0800 032 5616 United Kingdom Website www.visma.co.uk 2017 Acclivity
Getting Started AccountEdge AccountEdge Plus AccountEdge Plus Network Edition Mamut Software Ltd 90 Long Acre Covent Garden London WC2E 9RZ 0800 032 5616 United Kingdom Website www.visma.co.uk 2017 Acclivity
Mastering QuickBooks: Increasing Performance with Large Files and Multiple Users
 Mastering QuickBooks: Increasing Performance with Large Files and Multiple Users By Joe Woodard, Advanced Certified QuickBooks ProAdvisor and Certified QuickBooks Trainer Editor s Note: Joe Woodard is
Mastering QuickBooks: Increasing Performance with Large Files and Multiple Users By Joe Woodard, Advanced Certified QuickBooks ProAdvisor and Certified QuickBooks Trainer Editor s Note: Joe Woodard is
Q U IC KBOOKS ST UD EN T G U IDE. Lesson 2 Setting Up
 Q U IC KBOOKS ST UD EN T G U IDE Lesson 2 Setting Up TABLE OF CONTENTS Lesson Objectives... 2-2 Creating a QuickBooks Company... 2-3 Starting the EasyStep Interview... 2-4 Entering Company Information...
Q U IC KBOOKS ST UD EN T G U IDE Lesson 2 Setting Up TABLE OF CONTENTS Lesson Objectives... 2-2 Creating a QuickBooks Company... 2-3 Starting the EasyStep Interview... 2-4 Entering Company Information...
QuickBooks Online Student Guide. Chapter 1. New Company Setup
 QuickBooks Online Student Guide Chapter 1 New Company Setup Chapter 2 Chapter 1 Lesson Objectives In this chapter you ll learn how to set up a new company in QuickBooks Online. Whether your business has
QuickBooks Online Student Guide Chapter 1 New Company Setup Chapter 2 Chapter 1 Lesson Objectives In this chapter you ll learn how to set up a new company in QuickBooks Online. Whether your business has
Disclaimer. The names of actual companies and products mentioned herein may be the trademarks of their respective owners TOPS Software
 Installation Guide Disclaimer This guide has been provided by TOPS Software, as a reference and help tool for installing and using TOPS Professional. Illustrations used in this guide may display screens
Installation Guide Disclaimer This guide has been provided by TOPS Software, as a reference and help tool for installing and using TOPS Professional. Illustrations used in this guide may display screens
Introducing QuickBooks
 Chapter 1 Topics In this chapter, you will learn about the following topics: The QuickBooks Product Line (page 1) Accounting 101 (page 2) QuickBooks Files (page 5) Opening Portable Company Files (page
Chapter 1 Topics In this chapter, you will learn about the following topics: The QuickBooks Product Line (page 1) Accounting 101 (page 2) QuickBooks Files (page 5) Opening Portable Company Files (page
Sage Installation and Administration Guide. May 2018
 Sage 300 2019 Installation and Administration Guide May 2018 This is a publication of Sage Software, Inc. 2018 The Sage Group plc or its licensors. All rights reserved. Sage, Sage logos, and Sage product
Sage 300 2019 Installation and Administration Guide May 2018 This is a publication of Sage Software, Inc. 2018 The Sage Group plc or its licensors. All rights reserved. Sage, Sage logos, and Sage product
QuickBooks 2010: The Basics
 QuickBooks 2010: The Basics Student Workbook For QuickBooks Pro and Premier ecourse By Holly Fullingim COMPUTER TRAINING CENTER 3506 S. EXPRESSWAY 77 SUITE A HARLINGEN, TEXAS 78552 (956) 428-7777 QUICKBOOKS
QuickBooks 2010: The Basics Student Workbook For QuickBooks Pro and Premier ecourse By Holly Fullingim COMPUTER TRAINING CENTER 3506 S. EXPRESSWAY 77 SUITE A HARLINGEN, TEXAS 78552 (956) 428-7777 QUICKBOOKS
QuickBooks Online Student Guide. Chapter 1. New Company Setup
 QuickBooks Online Student Guide Chapter 1 New Company Setup Chapter 2 Chapter 1 Lesson Objectives In this chapter you ll learn how to set up a new company in QuickBooks Online. Whether your business has
QuickBooks Online Student Guide Chapter 1 New Company Setup Chapter 2 Chapter 1 Lesson Objectives In this chapter you ll learn how to set up a new company in QuickBooks Online. Whether your business has
/ 1. Online Banking User Guide SouthStateBank.com / (800)
 / 1 Online Banking User Guide SouthStateBank.com / (800) 277-2175 06132017 Welcome Thank you for using South State s Online Banking. Whether you are a first time user or an existing user, this guide will
/ 1 Online Banking User Guide SouthStateBank.com / (800) 277-2175 06132017 Welcome Thank you for using South State s Online Banking. Whether you are a first time user or an existing user, this guide will
Qbox User Manual. Version 7.1
 Qbox User Manual Version 7.1 Index Page 3 Page 6 Page 8 Page 9 Page 10 Page 12 Page 14 Page 15 Introduction Setup instructions: users creating their own account Setup instructions: invited users and team
Qbox User Manual Version 7.1 Index Page 3 Page 6 Page 8 Page 9 Page 10 Page 12 Page 14 Page 15 Introduction Setup instructions: users creating their own account Setup instructions: invited users and team
JHA Payment Solutions ipay Solutions. Business Bill Pay. Funds Verification CSL Client Reference Guide. September 2018
 JHA Payment Solutions ... 1 Enrollment Process... 2 Home Page... 3 Message Center... 4 Attention Required... 4 Shortcut Method... 4 Scheduled... 4 History... 4 Since You Last Logged In... 4 Payees Tab...
JHA Payment Solutions ... 1 Enrollment Process... 2 Home Page... 3 Message Center... 4 Attention Required... 4 Shortcut Method... 4 Scheduled... 4 History... 4 Since You Last Logged In... 4 Payees Tab...
What do I need to begin? An Online Banking account with KEMBA Quicken for Windows and Macintosh and QuickBooks An Internet connection
 Direct Connect FAQs General Questions What is Direct Connect? Direct Connect is the new industry standard for the electronic transfer of financial data between financial institutions (FIs), businesses,
Direct Connect FAQs General Questions What is Direct Connect? Direct Connect is the new industry standard for the electronic transfer of financial data between financial institutions (FIs), businesses,
2 New Company Setup OBJECTIVES:
 2 New Company Setup In Chapter 2 of Accounting Fundamentals with QuickBooks Online Essentials Edition, you will learn how to use the software to set up your business. New Company Setup includes selecting
2 New Company Setup In Chapter 2 of Accounting Fundamentals with QuickBooks Online Essentials Edition, you will learn how to use the software to set up your business. New Company Setup includes selecting
These Release Notes explain how to upgrade your software if you are currently using AccountRight Basics, AccountRight Standard or AccountRight Plus.
 Release Notes AccountRight 2013 These Release Notes explain how to upgrade your software if you are currently using AccountRight Basics, AccountRight Standard or AccountRight Plus. Do you use M-Powered
Release Notes AccountRight 2013 These Release Notes explain how to upgrade your software if you are currently using AccountRight Basics, AccountRight Standard or AccountRight Plus. Do you use M-Powered
/ 1. Online Banking User Guide SouthStateBank.com / (800)
 / 1 Online Banking User Guide SouthStateBank.com / (800) 277-2175 01242018 Welcome Thank you for using South State s Online Banking. Whether you are a first time user or an existing user, this guide will
/ 1 Online Banking User Guide SouthStateBank.com / (800) 277-2175 01242018 Welcome Thank you for using South State s Online Banking. Whether you are a first time user or an existing user, this guide will
Lesson 9 Reports in QuickBooks
 Q U IC K BOOKS 2016 STUDEN T GUIDE Lesson 9 Reports in QuickBooks Copyright Copyright 2016 Intuit, Inc. All rights reserved. Intuit, Inc. 5100 Spectrum Way Mississauga, ON L4W 5S2 Trademarks 2016 Intuit
Q U IC K BOOKS 2016 STUDEN T GUIDE Lesson 9 Reports in QuickBooks Copyright Copyright 2016 Intuit, Inc. All rights reserved. Intuit, Inc. 5100 Spectrum Way Mississauga, ON L4W 5S2 Trademarks 2016 Intuit
Version 2.8. Installation Guide
 Version 2.8 Installation Guide Copyright 2010 Pearson Education, Inc. or its affiliate(s). All rights reserved. ELLIS is a registered trademark, in the U.S. and/or other countries, of Pearson Education,
Version 2.8 Installation Guide Copyright 2010 Pearson Education, Inc. or its affiliate(s). All rights reserved. ELLIS is a registered trademark, in the U.S. and/or other countries, of Pearson Education,
Handbook: Carbonite Safe
 1 Welcome to Carbonite! Important Things to Know...4 Carbonite Features...5 Setting Up and Installing...6 Starting a Trial... 7 Installing Carbonite for the First Time... 7 Buying a Subscription...9 Subscription
1 Welcome to Carbonite! Important Things to Know...4 Carbonite Features...5 Setting Up and Installing...6 Starting a Trial... 7 Installing Carbonite for the First Time... 7 Buying a Subscription...9 Subscription
Top Producer for Palm Handhelds
 Top Producer for Palm Handhelds Quick Setup Top Producer Systems Phone number: 1-800-830-8300 Email: support@topproducer.com www.topproducer.com Fax: 604.270.6365 Top Producer for Palm handhelds Quick
Top Producer for Palm Handhelds Quick Setup Top Producer Systems Phone number: 1-800-830-8300 Email: support@topproducer.com www.topproducer.com Fax: 604.270.6365 Top Producer for Palm handhelds Quick
AN INTRODUCTION TO QUICKBOOKS ONLINE. Getting Started Guide
 AN INTRODUCTION TO QUICKBOOKS ONLINE Getting Started Guide Copyright Copyright 2014 Intuit Ltd. All rights reserved. Intuit Canada Trademarks 2014 Intuit Inc. All rights reserved. Intuit the Intuit logo,
AN INTRODUCTION TO QUICKBOOKS ONLINE Getting Started Guide Copyright Copyright 2014 Intuit Ltd. All rights reserved. Intuit Canada Trademarks 2014 Intuit Inc. All rights reserved. Intuit the Intuit logo,
User's Guide. Alpha Five Accounting. Accounting Made Easy. Version 3.0. Copyright BetaSoft LLC - All Rights Reserved
 User's Guide Alpha Five Accounting Copyright 1995-2002 BetaSoft LLC - All Rights Reserved Accounting Made Easy Version 3.0 Alpha Five is a trademark of Alpha Software Corp. i ii Table of Contents INTRODUCTION...1
User's Guide Alpha Five Accounting Copyright 1995-2002 BetaSoft LLC - All Rights Reserved Accounting Made Easy Version 3.0 Alpha Five is a trademark of Alpha Software Corp. i ii Table of Contents INTRODUCTION...1
Release Notes. AccountRight What s new? MYOB Licence Agreement
 Release Notes AccountRight 2013.2 These Release Notes explain how to upgrade your software if you are currently using AccountRight Basics, AccountRight Standard, AccountRight Plus or BusinessBasics. Do
Release Notes AccountRight 2013.2 These Release Notes explain how to upgrade your software if you are currently using AccountRight Basics, AccountRight Standard, AccountRight Plus or BusinessBasics. Do
Handbook: Carbonite Safe
 1 Important Things to Know... 4 Carbonite Features... 5 Setting Up and Installing... 6 Starting a Trial... 7 Installing Carbonite for the First Time... 7 Buying a Subscription... 8 Subscription Pricing...
1 Important Things to Know... 4 Carbonite Features... 5 Setting Up and Installing... 6 Starting a Trial... 7 Installing Carbonite for the First Time... 7 Buying a Subscription... 8 Subscription Pricing...
QuickBooks Fundamentals 2015 By Doug Sleeter. QuickBooks Fundamentals. Sleeter Group. Doug Sleeter The Sleeter Group
 QuickBooks Fundamentals 2015 QuickBooks 2015 Fundamentals Sleeter Group Doug Sleeter QuickBooks Fundamentals 2015 In this chapter, you will learn about the following topics: The QuickBooks Product Line
QuickBooks Fundamentals 2015 QuickBooks 2015 Fundamentals Sleeter Group Doug Sleeter QuickBooks Fundamentals 2015 In this chapter, you will learn about the following topics: The QuickBooks Product Line
Introducing QuickBooks
 1 Chapter 1 Topics In this chapter, you will learn about the following topics: The QuickBooks Product Line (page 1) Accounting 101 (page 2) QuickBooks Files (page 5) Opening Portable Company Files (page
1 Chapter 1 Topics In this chapter, you will learn about the following topics: The QuickBooks Product Line (page 1) Accounting 101 (page 2) QuickBooks Files (page 5) Opening Portable Company Files (page
SkyPoint Installation & Licensing Guide
 SkyPoint Installation & Licensing Guide Lenel Systems International, Inc. i 2012 Lenel Systems International, Inc. SkyPoint Installation & Licensing Guide Contents Table of Contents INTRODUCTION... 5
SkyPoint Installation & Licensing Guide Lenel Systems International, Inc. i 2012 Lenel Systems International, Inc. SkyPoint Installation & Licensing Guide Contents Table of Contents INTRODUCTION... 5
Secure Single Sign On with FingerTec OFIS
 Secure Single Sign On with FingerTec OFIS User Guide CONTENTS 3 1 INTRODUCTION Welcome to OFIS Gateway 4-11 2 INSTALLATION & SETUP Registering Your OFIS Gateway Installing & Setting Up Your OFIS Gateway
Secure Single Sign On with FingerTec OFIS User Guide CONTENTS 3 1 INTRODUCTION Welcome to OFIS Gateway 4-11 2 INSTALLATION & SETUP Registering Your OFIS Gateway Installing & Setting Up Your OFIS Gateway
User Guide For Version 4.0
 User Guide For Version 4.0 Easy-to-use, Complete Cyber Cafe Management Software by icafe Manager User Guide Contents Chapter 1: Introduction 7 1.1 About the Manual 7 1.2 Intended Audience 7 1.3 Conventions
User Guide For Version 4.0 Easy-to-use, Complete Cyber Cafe Management Software by icafe Manager User Guide Contents Chapter 1: Introduction 7 1.1 About the Manual 7 1.2 Intended Audience 7 1.3 Conventions
The data files on the Data DVD were prepared using the Windows 7 operating CHAPTER ONE. Objectives. Getting Started. Data Files
 CHAPTER ONE Objectives After completing this chapter, you should be able to: use the QuickBooks data files on the Data DVD access QuickBooks data files update your QuickBooks company fi le understand the
CHAPTER ONE Objectives After completing this chapter, you should be able to: use the QuickBooks data files on the Data DVD access QuickBooks data files update your QuickBooks company fi le understand the
Quickbooks Practice Set
 Quickbooks Practice Set Free PDF ebook Download: Quickbooks Practice Set Download or Read Online ebook quickbooks practice set in PDF Format From The Best User Guide Database The Certified User course
Quickbooks Practice Set Free PDF ebook Download: Quickbooks Practice Set Download or Read Online ebook quickbooks practice set in PDF Format From The Best User Guide Database The Certified User course
Contents OVERVIEW... 3
 Contents OVERVIEW... 3 Feature Summary... 3 CONFIGURATION... 4 System Requirements... 4 ConnectWise Manage Configuration... 4 Configuration of Manage Login... 4 Configuration of GL Accounts... 5 Configuration
Contents OVERVIEW... 3 Feature Summary... 3 CONFIGURATION... 4 System Requirements... 4 ConnectWise Manage Configuration... 4 Configuration of Manage Login... 4 Configuration of GL Accounts... 5 Configuration
NATIONAL ASSOCIATION OF INVESTORS CORPORATION (NAIC) CHAPTER ACCOUNTING WITH QUICKBOOKS USER PROCEDURES
 NATIONAL ASSOCIATION OF INVESTORS CORPORATION (NAIC) CHAPTER ACCOUNTING WITH QUICKBOOKS USER PROCEDURES Version: 2.2 Last Revised September 15, 2004 Table of Contents 1 PURPOSE OF THE USER PROCEDURES...3
NATIONAL ASSOCIATION OF INVESTORS CORPORATION (NAIC) CHAPTER ACCOUNTING WITH QUICKBOOKS USER PROCEDURES Version: 2.2 Last Revised September 15, 2004 Table of Contents 1 PURPOSE OF THE USER PROCEDURES...3
MapMarker Plus Developer Installation Guide
 MapMarker Plus 11.1 Developer Installation Guide Information in this document is subject to change without notice and does not represent a commitment on the part of the vendor or its representatives. No
MapMarker Plus 11.1 Developer Installation Guide Information in this document is subject to change without notice and does not represent a commitment on the part of the vendor or its representatives. No
epnplugin v4.1.1 Financial Software Payments Module for QuickBooks epnbillpay for epnplugin Guide
 epnplugin v4.1.1 Financial Software Payments Module for QuickBooks epnbillpay for epnplugin Guide eprocessing Network LLC 7/1/2016 epnplugin 4 epnbillpay for epnplugin Guide Table of Contents OVERVIEW...
epnplugin v4.1.1 Financial Software Payments Module for QuickBooks epnbillpay for epnplugin Guide eprocessing Network LLC 7/1/2016 epnplugin 4 epnbillpay for epnplugin Guide Table of Contents OVERVIEW...
QUICKBOOKS PRO 2008 AN INTRODUCTION TO QUICKBOOKS PRO
 QUICKBOOKS PRO 2008 AN INTRODUCTION TO QUICKBOOKS PRO Opening a Company Database 1. To change the open company in QuickBooks, click File on the main menu and select Open or Restore Company. When the next
QUICKBOOKS PRO 2008 AN INTRODUCTION TO QUICKBOOKS PRO Opening a Company Database 1. To change the open company in QuickBooks, click File on the main menu and select Open or Restore Company. When the next
FAS Asset Accounting FAS CIP Accounting FAS Asset Inventory SQL Server Installation & Administration Guide Version
 FAS Asset Accounting FAS CIP Accounting FAS Asset Inventory SQL Server Installation & Administration Guide Version 2009.1 2009 Sage Software, Inc. All rights reserved. Published by Sage 2325 Dulles Corner
FAS Asset Accounting FAS CIP Accounting FAS Asset Inventory SQL Server Installation & Administration Guide Version 2009.1 2009 Sage Software, Inc. All rights reserved. Published by Sage 2325 Dulles Corner
Copyright 2006 Labyrinth Publications Not for Sale or Classroom Use All Rights Reserved LESSON 1. Introducing QuickBooks Pro
 LESSON 1 QuickBooks has become the software of choice for many small- and medium-sized business owners. No doubt, this is due to the multitude of functions and features that it offers the smaller company.
LESSON 1 QuickBooks has become the software of choice for many small- and medium-sized business owners. No doubt, this is due to the multitude of functions and features that it offers the smaller company.
Business Bill Pay User Guide
 Business Bill Pay User Guide Convenience doesn t just happen 9 to 5, it works overtime. Business Bill Pay is designed to help small businesses manage their bills and account information. This user guide
Business Bill Pay User Guide Convenience doesn t just happen 9 to 5, it works overtime. Business Bill Pay is designed to help small businesses manage their bills and account information. This user guide
Bank Reconciliation in Sage One. Sage One Partner Edition. Getting started
 Bank Reconciliation in Sage One Sage One Partner Edition Getting started 1 Contents Introduction Introduction... 2 Signing Up... 7 Logging In... 7 Common Question... 8 Business & Billing Settings... 10
Bank Reconciliation in Sage One Sage One Partner Edition Getting started 1 Contents Introduction Introduction... 2 Signing Up... 7 Logging In... 7 Common Question... 8 Business & Billing Settings... 10
1 Hardware requirements pg 2. 2 How to install Sage Pastel Xpress Version 12 pg 2. 3 Starting Sage Pastel Xpress Version 12 pg 6
 Installation Guide Sage Pastel: +27 11 304 3000 Sage Pastel Intl: +27 11 304 3400 www.pastel.co.za www.sagepastel.com info@pastel.co.za info@sagepastel.com Sage Pastel Accounting 2013 XPRESS_InterimInstallerGuideCover.indd
Installation Guide Sage Pastel: +27 11 304 3000 Sage Pastel Intl: +27 11 304 3400 www.pastel.co.za www.sagepastel.com info@pastel.co.za info@sagepastel.com Sage Pastel Accounting 2013 XPRESS_InterimInstallerGuideCover.indd
2010 Upgrader s Guide
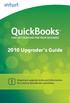 Easy accounting for your business 2010 Upgrader s Guide Important upgrade tasks and information for existing QuickBooks customers. 2006 or earlier upgraders only What to know before you start Do I have
Easy accounting for your business 2010 Upgrader s Guide Important upgrade tasks and information for existing QuickBooks customers. 2006 or earlier upgraders only What to know before you start Do I have
Sage Abra Suite. Installation Guide
 Sage Abra Suite Installation Guide 2011 Sage Software, Inc. All rights reserved. Sage, the Sage logos, and the Sage product and service names mentioned herein are registered trademarks or trademarks of
Sage Abra Suite Installation Guide 2011 Sage Software, Inc. All rights reserved. Sage, the Sage logos, and the Sage product and service names mentioned herein are registered trademarks or trademarks of
InventoryControl Quick Start Guide
 InventoryControl Quick Start Guide Copyright 2013 Wasp Barcode Technologies 1400 10 th St. Plano, TX 75074 All Rights Reserved STATEMENTS IN THIS DOCUMENT REGARDING THIRD PARTY PRODUCTS OR SERVICES ARE
InventoryControl Quick Start Guide Copyright 2013 Wasp Barcode Technologies 1400 10 th St. Plano, TX 75074 All Rights Reserved STATEMENTS IN THIS DOCUMENT REGARDING THIRD PARTY PRODUCTS OR SERVICES ARE
Sage 300 Construction and Real Estate (formerly Sage Timberline Office)
 Sage 300 Construction and Real Estate (formerly Sage Timberline Office) Version 17.1 User's Guide This is a publication of Sage Software, Inc. 2017 The Sage Group plc or its licensors. All rights reserved.
Sage 300 Construction and Real Estate (formerly Sage Timberline Office) Version 17.1 User's Guide This is a publication of Sage Software, Inc. 2017 The Sage Group plc or its licensors. All rights reserved.
TEKLYNX BACKTRACK I N S T A L L A T I O N G U I D E
 TEKLYNX BACKTRACK I N S T A L L A T I O N G U I D E Note Installation Guide The information in this manual is not binding and may be modified without prior notice. Supply of the software described in this
TEKLYNX BACKTRACK I N S T A L L A T I O N G U I D E Note Installation Guide The information in this manual is not binding and may be modified without prior notice. Supply of the software described in this
QuickBooks 2006 Network Installation Guide
 QuickBooks 2006 Network Installation Guide Intuit 2/28/06 QuickBooks 2006 has a new way of managing company data that may require some changes in the way you install and configure the software for network
QuickBooks 2006 Network Installation Guide Intuit 2/28/06 QuickBooks 2006 has a new way of managing company data that may require some changes in the way you install and configure the software for network
LGSG0207. Getting Started Guide
 LGSG0207 Getting Started Guide PDS Ledger 5.1 Getting Started Guide Copyright Copyright 2007 ACS Technologies Group, Inc. All rights reserved. Reproduction of any part of this publication by mechanical
LGSG0207 Getting Started Guide PDS Ledger 5.1 Getting Started Guide Copyright Copyright 2007 ACS Technologies Group, Inc. All rights reserved. Reproduction of any part of this publication by mechanical
Sage 300 Construction and Real Estate (formerly Sage Timberline Office)
 Sage 300 Construction and Real Estate (formerly Sage Timberline Office) Version 16.1 User's Guide This is a publication of Sage Software, Inc. 2017 The Sage Group plc or its licensors. All rights reserved.
Sage 300 Construction and Real Estate (formerly Sage Timberline Office) Version 16.1 User's Guide This is a publication of Sage Software, Inc. 2017 The Sage Group plc or its licensors. All rights reserved.
x10data Application Platform v7.1 Installation Guide
 Copyright Copyright 2010 Automated Data Capture (ADC) Technologies, Incorporated. All rights reserved. Complying with all applicable copyright laws is the responsibility of the user. Without limiting the
Copyright Copyright 2010 Automated Data Capture (ADC) Technologies, Incorporated. All rights reserved. Complying with all applicable copyright laws is the responsibility of the user. Without limiting the
Drake Hosted User Guide
 Drake Hosted User Guide Last Revision Date: 1/2/2017 Support.DrakeSoftware.com (828) 524-8020 Drake Hosted User Guide Copyright The Drake Hosted User Guide, Drake Tax Software, and any other related materials
Drake Hosted User Guide Last Revision Date: 1/2/2017 Support.DrakeSoftware.com (828) 524-8020 Drake Hosted User Guide Copyright The Drake Hosted User Guide, Drake Tax Software, and any other related materials
Microsoft Dynamics GP Release Integration Guide For Microsoft Retail Management System Headquarters
 Microsoft Dynamics GP Release 10.0 Integration Guide For Microsoft Retail Management System Headquarters Copyright Copyright 2007 Microsoft Corporation. All rights reserved. Complying with all applicable
Microsoft Dynamics GP Release 10.0 Integration Guide For Microsoft Retail Management System Headquarters Copyright Copyright 2007 Microsoft Corporation. All rights reserved. Complying with all applicable
Release Notes for Avaya Proactive Contact 5.0 Supervisor. Release Notes for Avaya Proactive Contact 5.0 Supervisor
 Release Notes for Avaya Proactive Contact 5.0 Supervisor Copyright@2011 Notice: While reasonable efforts were made to ensure that the information in this document was complete and accurate at the time
Release Notes for Avaya Proactive Contact 5.0 Supervisor Copyright@2011 Notice: While reasonable efforts were made to ensure that the information in this document was complete and accurate at the time
MapMarker Plus Desktop Installation Guide
 MapMarker Plus 11.0 Desktop Installation Guide Information in this document is subject to change without notice and does not represent a commitment on the part of the vendor or its representatives. No
MapMarker Plus 11.0 Desktop Installation Guide Information in this document is subject to change without notice and does not represent a commitment on the part of the vendor or its representatives. No
Getting Around QuickBooks Online
 QuickBooks Online Student Guide Chapter 2 Getting Around QuickBooks Online Chapter 2 Chapter 2 Now that you ve finished your company setup in QuickBooks Online, you re ready to get started. It s a good
QuickBooks Online Student Guide Chapter 2 Getting Around QuickBooks Online Chapter 2 Chapter 2 Now that you ve finished your company setup in QuickBooks Online, you re ready to get started. It s a good
CIT Enterprise Edition Setup Guide FOR TAX YEAR 2016
 CIT Enterprise Edition Setup Guide FOR TAX YEAR 2016 Thank you for choosing TaxAct CIT Enterprise Edition. We look forward to helping make this your best tax season ever! Remember, TaxAct s dedicated Professional
CIT Enterprise Edition Setup Guide FOR TAX YEAR 2016 Thank you for choosing TaxAct CIT Enterprise Edition. We look forward to helping make this your best tax season ever! Remember, TaxAct s dedicated Professional
Upgrading to Reckon Accounts Hosted 2015 (R2) Version 2.1.0
 Upgrading to Reckon Accounts Hosted 2015 (R2) Version 2.1.0 Copyright Copyright 2015 Reckon Ltd. All rights reserved Reckon Software Locked bag 7522 McMahons Point NSW 2060 Trademarks Acrobat Reader is
Upgrading to Reckon Accounts Hosted 2015 (R2) Version 2.1.0 Copyright Copyright 2015 Reckon Ltd. All rights reserved Reckon Software Locked bag 7522 McMahons Point NSW 2060 Trademarks Acrobat Reader is
Before you dive into learning how to use Sage Timeslips, performing a
 In This Chapter Chapter 1 Set ting Up Sage Timeslips Reviewing the billing process in Sage Timeslips Creating a database Setting preferences Understanding the restrictions for network users Before you
In This Chapter Chapter 1 Set ting Up Sage Timeslips Reviewing the billing process in Sage Timeslips Creating a database Setting preferences Understanding the restrictions for network users Before you
CCH ProSystem fx Practice Management
 CCH ProSystem fx Practice Management For first-time installations of Practice Management, this guide details the installation instructions and setup information. Please refer to the Table of Contents to
CCH ProSystem fx Practice Management For first-time installations of Practice Management, this guide details the installation instructions and setup information. Please refer to the Table of Contents to
Sage Installation and Administration Guide
 Sage 300 2016 Installation and Administration Guide This is a publication of Sage Software, Inc. Copyright 2015. Sage Software, Inc. All rights reserved. Sage, the Sage logos, and the Sage product and
Sage 300 2016 Installation and Administration Guide This is a publication of Sage Software, Inc. Copyright 2015. Sage Software, Inc. All rights reserved. Sage, the Sage logos, and the Sage product and
OVERVIEW Feature Summary... 3 CONFIGURATION System Requirements... 4 ConnectWise Manage Configuration... 4
 Contents OVERVIEW... 3 Feature Summary... 3 CONFIGURATION... 4 System Requirements... 4 ConnectWise Manage Configuration... 4 Configuration of Manage Login... 4 Configuration of GL Accounts... 5 Configuration
Contents OVERVIEW... 3 Feature Summary... 3 CONFIGURATION... 4 System Requirements... 4 ConnectWise Manage Configuration... 4 Configuration of Manage Login... 4 Configuration of GL Accounts... 5 Configuration
Installation Assistance Windows/Microsoft Updates Updating from Spectra 7.x Upgrading from Spectra 6.x... 7
 Spectra 7.2.1.1 Windows Upgrade Installation Instructions Installation Assistance... 3 Windows/Microsoft Updates... 3 Updating from Spectra 7.x... 4 Important Notices... 4 Downloading the Spectra Update
Spectra 7.2.1.1 Windows Upgrade Installation Instructions Installation Assistance... 3 Windows/Microsoft Updates... 3 Updating from Spectra 7.x... 4 Important Notices... 4 Downloading the Spectra Update
Personal Banking Upgrade 2.MO Guide
 Personal Banking Upgrade 2.MO Guide Everything You Need to Know About our Upcoming Enhancements What s Inside? Key dates when systems will be unavailable Instructions for logging into Online Banking after
Personal Banking Upgrade 2.MO Guide Everything You Need to Know About our Upcoming Enhancements What s Inside? Key dates when systems will be unavailable Instructions for logging into Online Banking after
Business Online Banking User s Guide
 Business Online Banking User s Guide Published By FIRST NATIONAL BANK ALASKA This User s Guide is designed solely to assist First National Bank Alaska customers in understanding the various functions and
Business Online Banking User s Guide Published By FIRST NATIONAL BANK ALASKA This User s Guide is designed solely to assist First National Bank Alaska customers in understanding the various functions and
Preparer s Editions Setup Guide
 Preparer s Editions Setup Guide FOR TAX YEAR 205 V 2.5 Thank you for choosing TaxAct Preparer s Editions. We look forward to helping make this your best tax season ever! Remember, TaxAct s dedicated Professional
Preparer s Editions Setup Guide FOR TAX YEAR 205 V 2.5 Thank you for choosing TaxAct Preparer s Editions. We look forward to helping make this your best tax season ever! Remember, TaxAct s dedicated Professional
Handbook: Carbonite Safe
 1 Welcome to Carbonite! Important Things to Know...4 Carbonite Features...5 Advanced/Add-On Features... 5 Setting Up and Installing...6 Starting a Trial... 7 Installing Carbonite for the First Time...
1 Welcome to Carbonite! Important Things to Know...4 Carbonite Features...5 Advanced/Add-On Features... 5 Setting Up and Installing...6 Starting a Trial... 7 Installing Carbonite for the First Time...
Getting Started - TireMaster 7.2.0
 Getting Started - TireMaster 7.2.0 This document includes information about program changes and instructions for settings you need to complete to use TireMaster 7.2.0. If you have questions about this
Getting Started - TireMaster 7.2.0 This document includes information about program changes and instructions for settings you need to complete to use TireMaster 7.2.0. If you have questions about this
BKT KOSOVA BUSINESS E-BANKING USER MANUAL
 BKT KOSOVA BUSINESS E-BANKING USER MANUAL Copyright BKT 2017. All rights reserved No part of this publication may be reproduced, translated, adapted, arranged or in any way altered, distributed, communicated,
BKT KOSOVA BUSINESS E-BANKING USER MANUAL Copyright BKT 2017. All rights reserved No part of this publication may be reproduced, translated, adapted, arranged or in any way altered, distributed, communicated,
Use these instructions to update the release version of Premium Edition 2011 (Build ).
 Update Release Notes for Amicus Attorney Premium Edition 2011 Service Pack 1 August 2011 Use these instructions to update the release version of Premium Edition 2011 (Build 11.0.0.2). If you participated
Update Release Notes for Amicus Attorney Premium Edition 2011 Service Pack 1 August 2011 Use these instructions to update the release version of Premium Edition 2011 (Build 11.0.0.2). If you participated
Administrator s Guide
 Administrator s Guide 1995 2011 Open Systems Holdings Corp. All rights reserved. No part of this manual may be reproduced by any means without the written permission of Open Systems, Inc. OPEN SYSTEMS
Administrator s Guide 1995 2011 Open Systems Holdings Corp. All rights reserved. No part of this manual may be reproduced by any means without the written permission of Open Systems, Inc. OPEN SYSTEMS
PERIOD-END PROCEDURES
 chapter4 4/18/07 C 3:19 PM H A Page 102 P T E R 4 PERIOD-END PROCEDURES Make General Journal Entries CHAPTER OBJECTIVES Update the Chart of Accounts List Record adjustments in the Make General Journal
chapter4 4/18/07 C 3:19 PM H A Page 102 P T E R 4 PERIOD-END PROCEDURES Make General Journal Entries CHAPTER OBJECTIVES Update the Chart of Accounts List Record adjustments in the Make General Journal
Sage DacEasy. Getting Started Guide
 Sage DacEasy Getting Started Guide Sage DacEasy Getting Started Copyright Trademarks Information in this document is subject to change without notice. Company names and data used in examples herein are
Sage DacEasy Getting Started Guide Sage DacEasy Getting Started Copyright Trademarks Information in this document is subject to change without notice. Company names and data used in examples herein are
2010 (Version 12) What s new in ACT! Version 12 New Features and Functionality in ACT! Version 12
 2010 (Version 12) What s new in ACT! Version 12 The ACT! by Pastel Version 12 release comprises a number of improvements to the package, which include customisable Opportunities, a fresh and user-friendly
2010 (Version 12) What s new in ACT! Version 12 The ACT! by Pastel Version 12 release comprises a number of improvements to the package, which include customisable Opportunities, a fresh and user-friendly
QSalesData User Guide
 QSalesData User Guide Updated: 11/10/11 Installing the QSalesData Software... 2 Licensing the QSalesData Product... 3 Build QSalesData fields in ACT Step 2 of Install Checklist... 4 Adding the QB Data
QSalesData User Guide Updated: 11/10/11 Installing the QSalesData Software... 2 Licensing the QSalesData Product... 3 Build QSalesData fields in ACT Step 2 of Install Checklist... 4 Adding the QB Data
Abila MIP. Installation Guide
 This is a publication of Abila, Inc. Version 2018.1.0 2017 Abila, Inc. and its affiliated entities. All rights reserved. Abila, the Abila logos, and the Abila product and service names mentioned herein
This is a publication of Abila, Inc. Version 2018.1.0 2017 Abila, Inc. and its affiliated entities. All rights reserved. Abila, the Abila logos, and the Abila product and service names mentioned herein
Getting Started with Amazon Web Services
 Getting Started with Amazon Web Services Version 3.3 September 24, 2013 Contacting Leostream Leostream Corporation 411 Waverley Oaks Rd. Suite 316 Waltham, MA 02452 USA http://www.leostream.com Telephone:
Getting Started with Amazon Web Services Version 3.3 September 24, 2013 Contacting Leostream Leostream Corporation 411 Waverley Oaks Rd. Suite 316 Waltham, MA 02452 USA http://www.leostream.com Telephone:
Software Conversion Guide
 Eagle SSE Software Conversion Guide Release 17 (Server Level 29) EL2157 This manual contains reference information about software products from Activant Solutions Inc. The software described in this manual
Eagle SSE Software Conversion Guide Release 17 (Server Level 29) EL2157 This manual contains reference information about software products from Activant Solutions Inc. The software described in this manual
Product Release Notes for Avaya Proactive Contact Supervisor
 Product Release Notes for Avaya Proactive Contact 4.1.2 Supervisor Page 1 Notice: While reasonable efforts were made to ensure that the information in this document was complete and accurate at the time
Product Release Notes for Avaya Proactive Contact 4.1.2 Supervisor Page 1 Notice: While reasonable efforts were made to ensure that the information in this document was complete and accurate at the time
R6 Release notes for QuickBooks 2013 and Enterprise 13.0.
 R6 Release notes for QuickBooks 2013 and Enterprise 13.0. The following changes, improvements, and fixes were made to QuickBooks Pro 2013, QuickBooks Premier 2013, and Enterprise Solutions 13.0. Later
R6 Release notes for QuickBooks 2013 and Enterprise 13.0. The following changes, improvements, and fixes were made to QuickBooks Pro 2013, QuickBooks Premier 2013, and Enterprise Solutions 13.0. Later
Upgrade Installation Guide
 Upgrade Installation Guide Version 8.3 Mobile Service Manager Legal Notice This document, as well as all accompanying documents for this product, is published by Good Technology Corporation ( Good ). Good
Upgrade Installation Guide Version 8.3 Mobile Service Manager Legal Notice This document, as well as all accompanying documents for this product, is published by Good Technology Corporation ( Good ). Good
Professional Editions Setup Guide
 Professional Editions Setup Guide FOR TAX YEAR 2017 V 1 1 Table of Contents Click on any title to navigate directly to that section. Download and Install Download Installation File from Practice Manager
Professional Editions Setup Guide FOR TAX YEAR 2017 V 1 1 Table of Contents Click on any title to navigate directly to that section. Download and Install Download Installation File from Practice Manager
Pension System/Windows. Installation Guide
 Pension System/Windows Installation Guide Updated for Microsoft SQL Server 2014 & MS SQL Express 2014 DATAIR Employee Benefit Systems, Inc. 735 N. Cass Ave. Westmont, IL 60559-1100 V: (630) 325-2600 F:
Pension System/Windows Installation Guide Updated for Microsoft SQL Server 2014 & MS SQL Express 2014 DATAIR Employee Benefit Systems, Inc. 735 N. Cass Ave. Westmont, IL 60559-1100 V: (630) 325-2600 F:
Interact QuickBooks Interface Module
 Instruction Manual Interact QuickBooks Interface Module 51196 2008 by Fairbanks Scales Revision 1.0 07/08 All rights reserved Amendment Record Interact QuickBooks Interface Module DOCUMENT 51196 Manufactured
Instruction Manual Interact QuickBooks Interface Module 51196 2008 by Fairbanks Scales Revision 1.0 07/08 All rights reserved Amendment Record Interact QuickBooks Interface Module DOCUMENT 51196 Manufactured
Installation Instructions. Release Version 14.0 August 15 th, 2008
 Release Version 14.0 August 15 th, 2008 ARGUS Software: ARGUS Valuation - DCF The contents of this document are considered proprietary by ARGUS Software, the information enclosed and any portion thereof
Release Version 14.0 August 15 th, 2008 ARGUS Software: ARGUS Valuation - DCF The contents of this document are considered proprietary by ARGUS Software, the information enclosed and any portion thereof
FAS Asset Accounting FAS CIP Accounting FAS Asset Inventory Installation & Administration Guide Version
 FAS Asset Accounting FAS CIP Accounting FAS Asset Inventory Installation & Administration Guide Version 2011.1 2011 Sage Software, Inc. All rights reserved. Portions Copyrighted 1991-2001 by ianywhere
FAS Asset Accounting FAS CIP Accounting FAS Asset Inventory Installation & Administration Guide Version 2011.1 2011 Sage Software, Inc. All rights reserved. Portions Copyrighted 1991-2001 by ianywhere
T E KLYNX BACKTRACK V E R S I O N 6 I N S T A L L A T I O N G U I D E
 BACKTRACK 6 T E K LY NX VERSION I N S T A L L A T I O N G U I D E Note Installation Guide The information in this manual is not binding and may be modified without prior notice. Supply of the software
BACKTRACK 6 T E K LY NX VERSION I N S T A L L A T I O N G U I D E Note Installation Guide The information in this manual is not binding and may be modified without prior notice. Supply of the software
Quick Start Guide. Quick Setup Add Your First Client & Case Track Time & Get Paid Bonus Setup Tips Additional Resources For Your Business
 Quick Start Guide Quick Setup Add Your First Client & Case Track Time & Get Paid Bonus Setup Tips Additional Resources For Your Business Table of Contents INTRODUCTION 2 PART 1: Quick Setup 3 Add Firm
Quick Start Guide Quick Setup Add Your First Client & Case Track Time & Get Paid Bonus Setup Tips Additional Resources For Your Business Table of Contents INTRODUCTION 2 PART 1: Quick Setup 3 Add Firm
QuickBooks Pro 2001 and QuickBooks 2001
 Using Computerized Accounting with QUICKBOOKS PRO 2000 by Kathleen Villani and James B. Rosa with QuickBooks Pro 2001 and QuickBooks 2001 Contents Introduction What's New in QuickBooks Pro 2001 The Program's
Using Computerized Accounting with QUICKBOOKS PRO 2000 by Kathleen Villani and James B. Rosa with QuickBooks Pro 2001 and QuickBooks 2001 Contents Introduction What's New in QuickBooks Pro 2001 The Program's
