System2. Basic Card Record System Operator s Manual. The material in this manual is subject to engineering changes and editorial revisions
|
|
|
- Frederica Wilkinson
- 5 years ago
- Views:
Transcription
1 System2 Basic Card Record System Operator s Manual The material in this manual is subject to engineering changes and editorial revisions Copyright OPW Fuel Management Systems Manual No. M04121 Rev. 6G
2 OPW Fuel Management Systems - System and Replacement Parts Warranty Statement Effective September 1, 2002 System and Replacement Parts Warranty OPW Fuel Management Systems warrants that all OPW Tank Gauge and Petro Vend Fuel Control systems supplied by OPW Fuel Management Systems to the Original Purchaser will be free from defects in material and/or workmanship under normal use and service for a period of 12 months from the date of installation or 15 months from the date of shipment. Additionally, OPW Fuel Management Systems warrants that all upgrades and replacement parts (new and remanufactured) supplied by OPW Fuel Management Systems will be free from defects in material and workmanship under normal use and service for a period of 90 days from the date of installation or for the remainder of the system s original warranty, whichever is greater, as set forth in the first sentence of this statement. The foregoing warranties will not extend to goods subjected to misuse, neglect, accident, or improper installation or maintenance or which have been altered or repaired by anyone other than OPW Fuel Management Systems or its authorized representative. The buyer s acceptance of delivery of the goods constitutes acceptance of the foregoing warranties and remedies, and all conditions and limitations thereof. If a claim is made within the warranted time period that any equipment and/or remanufactured part is defective in material or workmanship under normal use and service, such equipment and/or remanufactured part shall be returned to OPW Fuel Management Systems, freight prepaid. If such equipment or remanufactured part is found by OPW Fuel Management Systems in its sole judgment, to be defective in material or workmanship under normal use and service, OPW Fuel Management Systems, shall, at its sole option, repair or replace such equipment and/or remanufactured part (excluding, in all instances, fuses, ink cartridges, batteries, other consumable items, etc.) The warranties, as set forth above, are made expressly in lieu of all other warranties, either expressed or implied, including, without limitation, warranties of merchantability and fitness for any particular purpose and of all other obligations or liabilities on OPW Fuel Management Systems part. Further, OPW Fuel Management Systems neither assumes, nor authorizes any other person to assume for it, any other liability in connection with the sale of the systems, or any new/replacement part that has been subject to any damage from any act of nature or any force majeure. The term Original Purchaser as used in these warranties shall be deemed to mean the authorized OPW Fuel Management Systems distributor to which the system or any new/replacement part was originally sold. These warranties may be assigned by the original purchaser to any of its customers who purchase any OPW Fuel Management Systems systems or new/replacement parts. The sole liability of OPW Fuel Management Systems, for any breach of warranty, shall be as set forth above. OPW Fuel Management Systems does not warrant against damage caused by accident, abuse, faulty or improper installation or operation. In no event shall manufacturer s liability on any claim for damages arising out of the manufacture, sale, delivery or use of the goods exceed the original purchase price of the goods. In no event shall OPW Fuel Management Systems be liable for any direct, indirect, incidental or consequential damage or loss of product.
3 System2with Basic Card Record Software i Contents Meet System2!... 1 Equipment Overview... 3 Fuel Site Controller (FSC)... 3 Connecting Fueling Components to the FSC... 7 Fuel Island Terminal (FIT)... 8 Outdoor Payment Terminal (C/OPT)... 9 Pump Control Terminal (PCT) Configuring the FSC FSC DIP Switches Positions 1 and 2: Display Type...12 Positions 6 and 7: Baud Rate...12 FSC Port LEDs System Start-Up Cold-Starting the FSC /14/02 :
4 ii Automated Fueling Management Operational Overview Start-Up System Access System Times System Devices Customer Messages System Parameters Restrictions Cards & Accounts & Accounts Transaction Data System Totals Journal Printer System2 Tutorial Should You Use Menus? Setting Date and Time Setting Memory Level Set Fuel Types Define a Site Tank Saving Hard Copies of Transaction Data Cards, Cards and More Cards Define a PCT and PCT Position Define a FIT Accounts & Card Files Main Menu and Menu Overview : 8/14/02
5 System2with Basic Card Record Software iii Communicating with System OPEN and CLOSE HELLO and BYE CALL PASSTHRU Setting Time and Date Time of Day Daylight Savings Time Setting Current Date Setting System2 ON and OFF Times Light ON/OFF Time Commands Device Setup About the System Devices Menu FIT Commands INSTALL FIT Command...47 REMOVE FIT Command...47 C/OPT Commands SHOW C/OPT Command...47 CONFIGURE C/OPT Command...47 INSTALL C/OPT Command...48 REMOVE C/OPT Command...48 PCT Commands CONFIG PCT Command...49 REMOVE PCT Command...49 PCT POSITION Commands...49 Required Entries...50 Optional Entries /14/02 :
6 iv Automated Fueling Management Customer Messages Receipts Receipt Components...54 Receipt Features...55 Dual-Language Receipts...55 Modifying the Receipt Body...55 Creating the Receipt Header...56 Creating the Receipt Trailer...57 Creating Reciept Bonus Points...57 FIT Display Messages About FIT Messages...57 Default Messages...58 Standard 2 x 16 Display...60 Graphics Display (Optional)...60 Sample Graphic Display Prompts...65 Graphics Display Typesets & Position Codes...70 Graphic Display Control Codes...71 Graphic Display Examples...72 Keyboard YES or NO Commands Messaging : 8/14/02
7 System2with Basic Card Record Software v Setting System Parameters System Site ID Fuel Type Fueling Units Password Language Menus Echo Bonus Points RAM Version Setting Restrictions Odometer Reasonability Pump Restrictions Quantity Restrictions Security /14/02 :
8 vi Automated Fueling Management Cards/Accounts Menu About the Cards/Accounts Menu Showing or Printing Cards Showing or Printing Card Groups...92 Showing or Printing Card Summaries...92 Inserting Cards or Accounts...93 Deleting Cards or Accounts...94 Editing Cards or Accounts...94 SET CARD Command Specify Card/Account Buffer Size...96 OPTION 2 - Odometer Reasonability...96 OPTION 3 - Reconcile Card Record Totals...96 OPTION 4 - Reconcile Card Record Allocation...97 OPTION 5 - Reconcile All Account Record Totals...97 OPTION 6 - Reconcile Account Record Allocation...97 OPTION 7 - Month End Totals...97 OPTION 8 - Set Keyboard Card Control Data...98 OPTION 9 - Additional Options...98 OPTION P - Show PIN #'S...98 Transaction Data Menu Show or Print by Date, Time, Card, or Vehicle Show or Print Summary by Transaction, Date, Time, Card, or Vehicle. 102 Set Transaction COPY CARD CLEAR TRANS SORT Network Cards and the Proprietary Card File REPORT : 8/14/02
9 System2with Basic Card Record Software vii System Totals TRANS Commands MIDNIGHT Commands DAY Commands SHIFT Commands PUMP# Commands PCT# Commands FUELTYPE Commands TANK Commands Showing Host Transactions Summarizing Host Transactions Journal Printer JOURNAL Commands LOCK or UNLOCK Commands Appendix A - Setup Worksheet Appendix B - Memory Levels & Allocations 137 Appendix C - Modem Use Modem Configuration Modem Password /14/02 :
10 viii Automated Fueling Management Appendix D - Using System2 With a PC Connecting System2 to the Computer Attaching System2 Directly to a Computer Connecting to System2 Via a Modem Data Field Structure Card/Transaction Data Formats Checksums ASCII Character Table BACKUP/BACKUP Card Commands Restoring Fields UPDATE site id (/fields) (/checksum) SYSBACKUP Command SYSRESTORE ####(#)/<checksum> Command TRANSFER Commands Appendix E - Troubleshooting Problem/Solution Table Troubleshooting Flowcharts : 8/14/02
11 System2with Basic Card Record Software ix Appendix F - Report Option Itemized Report Data Summarized Report Data Sample Report Report Mode Report Format Card Range Account Grouping Billing Window Subtotals Only Custom Heading Keyboard Field Label Fueling Unit Type Run-Time Only Mode Quick/Permanent Mode Appendix G - Receipt Printer and Card Reader Maintenance Replacing Paper Cleaning the Reader HAppendix H - System2 Commands Summary. 173 Appendix I - Special Card Formats /14/02 :
12 x Automated Fueling Management : 8/14/02
13 System2 xi List of Figures Figure 1: System2 Fuel Site Controller (FSC) Figure 2: System2 FSC Board Figure 3: FSC Connections Figure 4: Attaching Petro-Net Cable to the FSC Figure 5: System2 Fuel Island Terminal Figure 6: Commercial/Outdoor Payment Terminal Figure 7: System2 Pump Control Terminal (PCT) Figure 8: FSC PC Board Figure 9: Magnetic vs. Optical Card Layouts Figure 10: System2 Main Menu Figure 11: System Access Menu Figure 12: System Times Menu Figure 13: System Devices Menu Figure 14: Customer Messages Menu Figure 15: Typical Receipt Layout Figure 16: Display Graphic -- Insert Magcard With Stripe to Left (^1) Figure 17: Display Graphic -- Insert Magcard with Stripe to Right (^2).. 65 Figure 18: Display Graphic -- Insert Optical Card (^3) Figure 19: Display Graphic -- Insert ChipKey (^4) Figure 20: Display Graphic -- Enter Card Number on Keypad (^5) Figure 21: Display Graphic -- Enter Odometer Reading (^6) Figure 22: Display Graphic -- Select a Pump (^7) Figure 23: Display Graphic -- Take Receipt (^8) Figure 24: Display Graphic -- Please Wait (^9) Figure 25: FIT Font Style CTRL V -- Small Sans-Serif Figure 26: FIT Font Style CTRL Y -- Large Serif Figure 27: FIT Font CTRL Z -- Large Sans Serif Figure 28: FIT Font CTRL X - Large International Figure 29: FIT Graphic Sample -- "Petro Vend System2" (^1^Y^A) Figure 30: FIT Graphic Sample -- "Insert ChipKey" (^4^Y^A) Figure 31: FIT Graphic Sample -- "Petro Vend System2" (^1^Z^I) Figure 32: FIT Graphic Sample -- "Check Card Orientation" (^0^Y^E).. 73 Figure 33: System Parameters Menu Figure 34: Restrictions Menu Figure 35: Cards/Accounts Menu Figure 36: SET CARD menu Figure 37: Transaction Data Menu Figure 38: Transaction Data Menu Figure 39: System Totals Menu Figure 40: Journal Printer Menu Figure 41: RAM Level vs Transaction Capacity /14/02 :
14 xii Automated Fueling Figure 42: Diagnosing "Faulty Pump Reenter" Message Figure 43: Diagnosing "Incorrect Card" Message Figure 44: Diagnosing "Incorrect Reading" Message Figure 45: Diagnosing "System Down" Message Figure 46: Receipt Printer Schematic View : 8/14/02
15 System2 with Basic Card Record Software 1 Meet System2! Fleet operators and petroleum distributors now have a fueling system to match their business needs: the Petro Vend System2, a flexible, powerful tool for fuel management that is easy to program and even easier to use. The System2 gives you security, accountability and control. Features of your new System2 include: Superior Fuel Site Control On-site or remote access Stores thousands of transactions Menu-driven programming interface Automatic daily pump totals On-demand product, shift and pump totals Tank inventories with low-level alert 16 product and 16 quantity restriction levels Cardless (keypad) entry permitted Single (driver), or dual (driver/vehicle) card operation Programmable customer messages and receipts Card, key or account lockout Account discounts Programmable open/close system times Three password levels Self-test and diagnostic functions Petro Vend FIT (Fuel Island Terminal) and C/OPT (Commercial/ Outdoor Payment Terminal) The Fuel Island Terminal (FIT) and Commercial/Outdoor Payment Terminal (C/OPT) are the customer interfaces containing the card readers, a keypad, and a display screen. Terminals can be equipped to handle magnetic stripe cards, optical cards, and Petro Vend ChipKeys. Up to 4 FITs or 16 OPTs can be addressed by one FSC Built-in receipt printers Text OR graphic display Multiple card reader options: Optical, ISO standard mag-card, Petro Vend mag-cards, some non-standard commercial fueling cards 8/14/02 Meet System2!:
16 2 System2 Automated Fuel Management ChipKey reader Flexible Pump Control Up to 4 PCTs (Pump Control Terminal) UPC (Universal Pump Controller) option for electronic dispensers Maximum Configuration Flexibility One Fuel Site Controller (FSC), the small desktop control box, can control up to four FITs (or 16 C/OPT sides ) giving you the power to control up to 32 fueling positions in mechanical pumps. The FSC can also handle electronic and alternative fuel dispensers. More information on these features is located in various parts of this manual. Meet System2!: 8/14/02
17 Equipment Overview System2 with Basic Card Record Software 3 A System2 installation consists of: An FSC (Fuel Site Controller). This manual is primarily a guide to program the FSC. FITs (Fuel Island Terminals) and/or OPTs (Commercial/Outdoor Payment Terminals) PCTs (Pump Control Terminals) Each is described next. Fuel Site Controller (FSC) The FSC houses the software described in the remainder of this manual. The small tabletop unit processes data supplied over Petro-Net from the PCTs, FITs and OPTs. The FSC contains all card information and system configuration data. Figure 1: System2 Fuel Site Controller (FSC) The FSC manages the operations of the FIT(s) or OPTs, the terminal or computer, the journal printer, and an optional modem. The FSC must be installed indoors, and connected to one of the FITs or OPTs using twisted pair wiring and rigid steel conduit. Install the FSC as described in the System2 Installation Manual. That manual also contains an illustration of the FSC board and descriptions of its status LEDs and switches. Before you can program the system, the FSC must be connected to one of the following: A standard ASCII terminal 8/14/02 Equipment Overview: Fuel Site Controller (FSC)
18 4 System2 Automated Fuel Management An IBM or compatible computer Any computer capable of ASCII communications. If not using an ASCII terminal, the PC or mainframe computer must be running an emulation program to simulate the operations of an ASCII terminal. For terminal baud rate, see Table 1, or the System2 Installation Manual. Attach the journal printer to the PTR or, sometimes, AUX1 port to print reports and transactions. For remote operation, the FSC connects to an optional modem to provide complete control from a remote terminal or computer over standard telephone lines. Refer to Appendix C for details on modem operation. Table 1 shows baud rate for the MODEM port. The FSC has a built-in battery to protect its data in case of an interruption or loss of AC power. The battery can be disconnected when a total clearing of data is required. The STATUS display shows, by blinking two numbers in sequence followed by a pause, the number of devices running on Petro Net. For example, when the display shows a 1", then a 6", followed by a pause, there are 16 devices attached. Up to 24 devices (16 OPTs, 4 FITs and 4 PCTs) can be connected. Equipment Overview: Fuel Site Controller (FSC) 8/14/02
19 System2 with Basic Card Record Software 5 FSC Specifications Table 1: FSC Specifications Dimensions Power Operating Temp. Range Rear Port Protocols 2" H x 10" W x 11" D (5 x 25 x 28 cm) VAC, 50/60 Hz ( VAC, 50/60 Hz) 50W max 32EF to +122EF (0EC to +50EC) PRINTER: RS232 MODEM: RS-232 (7-bit even parity 1 stop baud default, 2400 and 9600 also available via internal switch). AUX 1-3 (Auxiliary Inputs): RS-232 (communication settings are not adjustable) TERMINAL (CAP): Proprietary protocol (7-bit even parity 1 stop baud default, 2400 or 9600 available via internal switch, see Figure 2 and System2 Installation Manual. PETRO NET (PN): RS-485 (9600 baud default, 1200, 2400, 4800 also available thru programming) Front Panel Controls & Indicators RESET button Press to "warm-start" system FUNCTION button Use with RESET to "cold-start" system STATUS display The number of devices the FSC is currently communicating with (0-32) 8/14/02 Equipment Overview: Fuel Site Controller (FSC)
20 6 System2 Automated Fuel Management FSC PC Board Component Locator Figure 2 shows the major features of the FSC PC board. You use the DIP SWITCH to change CAP and MODEM baud rates -- see the FSC Configuration section in your System2 Installation Manual for details. AC Input Petro-Net Term AUX3 AUX2 AUX1 Modem Printer DIP Switch U24 PAL U45 U30 U29 U28 U9 U7 U46 U27 U26 U25 U10 U8 RESET LED Switch Battery LEDs Green Red TEST Switch Status LED Figure 2: System2 FSC Board Equipment Overview: Fuel Site Controller (FSC) 8/14/02
21 System2 with Basic Card Record Software 7 Connecting Fueling Components to the FSC Petro-Net from other components of a System2 -- the fueling terminals, and the pump control -- comes together at a Petro-Net junction box. See the System2 Installation Manual for details. A Petro-Net Cable is supplied with the FSC. Connect the loose ends of the Petro-Net cable to the Petro-Net junction box. Plug the DIN connector end of the Petro-Net Cable into the PETRO NET socket on the FSC. Figure 3: FSC Connections To Petro-Net Junction Box DIN connector Figure 4: Attaching Petro-Net Cable to the FSC 8/14/02 Equipment Overview: Connecting Fueling Components to
22 8 System2 Automated Fuel Management Fuel Island Terminal (FIT) See Figure 5. The FIT contains the keypad (for user data entry), one or two card readers, and the receipt printer. The FIT gathers information from the pumps, and sends it to the FSC. Figure 5: System2 Fuel Island Terminal See the FIT Installation & Operator s Manual for complete details on installing and operating the Fuel Island Terminal. Equipment Overview: Fuel Island Terminal (FIT) 8/14/02
23 System2 with Basic Card Record Software 9 Outdoor Payment Terminal (C/OPT) The Outdoor Payment Terminal (Figure 6) is another type of Petro Vend fueling terminal. Like the FIT, it works with your Petro Vend Site Controller and Pump Control Terminal (PCT). The C/OPT uses a pedestal similar to that used by the FIT, but has a different head as shown in the figure. Figure 6: Commercial/Outdoor Payment Terminal See the C/OPT Installation & Operation Manual for complete installation and operation instructions. 8/14/02 Equipment Overview: Outdoor Payment Terminal (C/OPT)
24 10 System2 Automated Fuel Management Pump Control Terminal (PCT) The PCT gathers the data from the pumps and formats it for the FSC. The PCT can be mounted (Figure 7) in one of the following ways: Built into the FIT as a PC board (behind the FIT PC board) In the C/OPT on the back wall of the box (not shown), or As a remote PCT, in a separate indoor cabinet. Figure 7: System2 Pump Control Terminal (PCT) See the PCT Operator s Guide for installation and operation instructions. Equipment Overview: Pump Control Terminal (PCT) 8/14/02
25 Configuring the FSC Note System2 with Basic Card Record Software 11 Plug in the battery before configuring the FSC. Program a default fueling terminal message and set baud rate via DIP switches on the FSC PC board (Figure 8). AC Input Petro-Net Term AUX3 AUX2 AUX1 Modem Printer DIP Switch U24 PAL U45 U30 U29 U28 U9 U7 U46 U27 U26 U25 U10 U8 RESET LED Switch Battery LEDs Green Red TEST Switch Status LED FSC DIP Switches Note Figure 8: FSC PC Board The DIP switch SW1 on the FSC board controls several FSC settings. Positions 3, 4, 5, and 8 of SW 1 are not used. Leave them OPEN. 8/14/02 Configuring the FSC: FSC DIP Switches
26 12 System2 Automated Fuel Management Positions 1 and 2: Display Type Switch #1, positions 1 and 2, determine default display messages. Table 2: Fueling Terminal Display Type Setup Display Type SW POS 1 SW POS 2 2 x 16 OPEN OPEN 1 x 40 OPEN CLOSED Graphical CLOSED OPEN Note You MUST cold-start the FSC after changing the display type. Positions 6 and 7: Baud Rate Set the FSC baud rate with Positions 6 and 7 of DIP Switch #1. See Table 3. Table 3: FSC Baud Rate Setup Baud Rate SW1 POS 6 SW POS OPEN OPEN 1200 OPEN CLOSED 2400 CLOSED OPEN 9600 CLOSED CLOSED Note The baud rate of the FSC, all fueling terminals and all pump controllers must be the SAME! Make sure the computer or terminal (and modem) communicating with the FSC uses this baud rate as well. See the instruction manuals for the fueling terminals and pump controllers to change baud rate for those devices. If you experience communication problems with very long runs of Petro- Net cable (approaching the 5,000 foot limit), try decreasing the baud rate. Switch 1 does NOT affect the Petro-Net baud rate, or the baud rate of any other system port. Configuring the FSC: FSC DIP Switches 8/14/02
27 System2 with Basic Card Record Software 13 FSC Port LEDs Sixteen LEDs on the FSC board show the current state of each FSC port, as shown in Table 4. Table 4: FSC Port Indicator LEDs LED Function LED Color LED Label PRINTER port transmitting Red CR32 PRINTER port receiving Green CR37 MODEM port transmitting Red CR80 MODEM port receiving Green CR85 AUX1 port transmitting Red CR35 AUX1 port receiving Green CR40 AUX2 port transmitting Red CR41 AUX2 port receiving Green CR39 AUX3 port transmitting Red CR36 AUX3 port receiving Green CR38 TERMINAL port transmitting Red CR81 TERMINAL port receiving Green CR86 PETRO-NET port transmitting Red CR23 PETRO-NET port receiving Green CR22 PETRO-NET port TX enabled Yellow CR24 RESET Yellow CR31 8/14/02 Configuring the FSC: FSC Port LEDs
28 14 System2 Automated Fuel Management Configuring the FSC: FSC Port LEDs 8/14/02
29 System2 with Basic Card Record Software 15 System Start-Up Note Cold-Starting the FSC Note Example To power up the system, apply power to all fueling terminals and, if applicable, each remote pump controller. Make sure the FSC power supply is plugged into an AC socket. Do not apply power to your pumps yet. 1. With power ON, unplug the battery connector from the FSC PC board. 2. Press and hold the FSC TEST button, then press (do not hold) the RESET button. A C appears in the FSC display. 3. Release the TEST button, and reconnect the battery. The FSC now enters the communication default mode described in the next section. When the system is cold-started, it installs (establishes a communication link with) the first fueling terminal and the first two pump positions in the pump controller. The FSC downloads default (pre programmed) values for messages, fuel types, pump numbers, and several other settings. The front-panel STATUS display sequences for about 45 seconds. During this time, the FSC counts the number of fueling terminals and indoor pump controllers installed and communicating with the FSC via Petro-Net. The resulting number is displayed as two numbers flashed in sequence. If eight fueling terminals are connected and operational, the single-digit LED display shows 0, quickly followed with 8. After a pause, the sequence repeats. The blinking decimal point in the STATUS display indicates that Petro-Net is active. 8/14/02 System Start-Up: Cold-Starting the FSC
30 16 System2 Automated Fuel Management System Start-Up: Cold-Starting the FSC 8/14/02
31 System2 with Basic Card Record Software 17 Operational Overview Start-Up System Access Note When you first power up your system, the first menu to appear on your PC or terminal screen is the non-privileged Main menu. To enter privileged mode, either type HELLO at the > prompt, then enter the privileged password, OR use the MENU option in the SYSTEM PARAMETERS menu. All commands can be reached via the menus; regular commands can be entered at the > prompt, if desired - use the MENUS option in the SYS- TEM PARAMETERS menu to turn menus OFF or ON. The first menu that appears after power is applied to System2 is the Main menu (Figure 10 on page 37). All system functions are accessed from the Main menu: System Access System Times System Devices Customer Messages System Parameters Restrictions Cards/Accounts Transaction Data System Totals Journal Printer Each is briefly described below. Only the normal or the restricted mode may be enabled at one time. When the `$' prompt displays, the restricted mode is enabled and the restricted password must be entered to proceed. Privileged - To configure System2, the system must be in the privileged mode. To prevent unauthorized tampering with the system, a password is required. 8/14/02 Operational Overview: Start-Up
32 18 System2 Automated Fuel Management System Times Privileged Mode Select SYSTEM ACCESS from the MAIN MENU. From SYSTEM ACCESS menu, select HELLO and enter the main password (factory default "HELLO"). To exit privileged mode, enter BYE. The system automatically exits from privileged mode if no keyboard entry is made for 10 minutes. Enter a DOWNLOAD command after all CONFIGURE and FORMAT commands. You must enter the download command before the system will recognize any changes! If several commands are entered, you do not have to do a download until after all commands are entered. To access the system using a PC and/or a modem, refer to Appendix D. See Setting Time and Date on page 41. Use the System Times menu set the following: Real time and date Date on which to change to (and from) daylight savings time When to turn the system ON and OFF When to turn the pocket lights ON and OFF. Operational Overview: System Times 8/14/02
33 System2 with Basic Card Record Software 19 System Devices See Device Setup on page 45. This menu lets you program the following: The FITs The C/OPTs The PCTs The optional UPC (Universal Pump Controller)-equipped PCT. The FIT controls the card/key reader(s), keyboard, display and optional / receipt printer. The following features can be programmed for each FIT: Whether to issue transaction receipts The time limit for issuing receipts Whether to allow keyboard entry of data Which PCTs to shut off when the Emergency Stop button is pressed If the card reader error counter should be reset Which pumps should be activated. The Pump Control Terminal boards are either in the FIT pedestal or in a separate cabinet. Each PCT board controls multiple parameters for up to eight pumps. Pump number Status of the pumps Product name for this pump Tank number supplying this pump Any quantity restrictions on the pump Maximum total time permitted for fueling Maximum time allowed for customer to lift the pump handle Maximum time for system to detect first pulse (start of fueling) Maximum time allowed for Multi-Product Dispensers (MPDs) The pump s pulser "divide-by" rate Whether the pump handle monitor is enabled or disabled Whether the Pump Sentry feature is enabled or disabled The UPC can emulate up to four PCTs for operation with a self-service console. The UPC option lets System2 and a site console control simulta- 8/14/02 Operational Overview: System Devices
34 20 System2 Automated Fuel Management Customer Messages System Parameters Restrictions neous unattended and self service fueling. For complete details on UPC operation, refer to the UPC Operator Guide. See Customer Messages on page 53 to learn how to: Define receipt format and bonus points Display prompts and keyboard responses Create individual messages for customers Specify a date/time format See Setting System Parameters on page 79 to learn how to: Display a system status report Set a site ID Specify fuel units, prices, and names Define product "labels" Create new passwords Enable or disable the dual language feature Enable or disable the menus Enable or disable the response echo Specify a coupon value ("bonus points") Define the system memory size Display the software version Test the back-up battery See Setting Restrictions on page 85 to limit fuel dispensing with: Odometer Reasonability Pump Restrictions Quantity Restrictions Security Table Operational Overview: Customer Messages 8/14/02
35 System2 with Basic Card Record Software 21 Cards & Accounts & Accounts Transaction Data See Cards/Accounts Menu on page 91. Accounts are not used in all System2 versions. System2 is activated via magnetic cards, optical cards, or programmable ChipKeys, depending on the reader supplied with your system. The System2 can use single or dual card (or key) operation. Show, print, set, validate or invalidate cards and ISO numbers.three distinct types of card or key are recognized: Single Driver Vehicle System2 maintains a record for each card, key, and/or account. Each record contains some or all of the following: Account/department number Expiration date Monthly allocation Daily allocation PIN (Personal Identification Number) Odometer entries Odometer reasonability with minimum and maximum levels Pump or product restriction Quantity restriction per transaction Miscellaneous data prompting Driver name or vehicle description Card or ChipKey number Language type (first or second) See Transaction Data Menu on page 101 to learn how to view and edit: Driver and vehicle card/key numbers Transaction and pump numbers Product type, quantity and price Keypad entries (for odometer entries and miscellaneous data). All transaction records are fixed-length. 8/14/02 Operational Overview: Cards & Accounts & Accounts
36 22 System2 Automated Fuel Management System Totals Journal Printer See COPY CARD on page 104. All completed System2 transactions can be printed, displayed, or both. Use System Totals to restrict the viewed or printed transactions by: Date Time Transaction, card, account, or vehicle number Pump Fueltype Day, shift, or midnight. See Journal Printer on page 115. The journal printer must be set before it can print System2 data. You can temporarily block the transaction logging function to prevent transactions from being interspersed throughout a report printout. Operational Overview: System Totals 8/14/02
37 System2 with Basic Card Record Software 23 System2 Tutorial Note To issue any commands to the system, you must first have an RS232 terminal connected to the FSC TERM port. Set the terminal to the baud rate the FSC is set for (factory default is 1200), full-duplex communication, with 7 data bits, 1 stop bit, even parity. 1. Apply power to all system components. After self-tests, the following prompt (the non-privileged prompt) should be on the terminal: > 2. Press the (ENTER) key several times to confirm the system is receiving commands. The prompt repeats down the screen. 3. Type HELLO and press [ENTER]. 4. Type the password and press [ENTER]. The factory password is HELLO. The prompt changes to the following: P> The system is now in Privileged mode, allowing you to set or configure it. Should You Use Menus? This manual is organized around the menus that are built into the system software. All menus branch out from a Main menu; the Main menu is displayed after you power up the FSC and terminal, and press the [ENTER] key several times. Turn the menus ON or OFF by typing SET MENU at the P> prompt. Then hit [ENTER]. Answer Y or N at the ENABLE MENUS? prompt. You can use the menus to guide you through the setup procedure, or you can enter commands directly at the P> prompt. Both methods are provided in this practice session. Setting Date and Time Menu Method 1. From the Main menu, press [B] [ENTER]. 2. From the System Times menu, press [C] [ENTER] [A] [ENTER] 3. At the SET TIME prompt, enter the time of day. For example, at 3:15 PM, type 3:15 PM [ENTER] [ENTER]. 8/14/02 System2 Tutorial: Should You Use Menus?
38 24 System2 Automated Fuel Management 4. You should be back in the System Times menu. Next, set the date. Type [C] [C] [ENTER] 5. At the SET DATE prompt enter the current date. For example, to set a date of March 21, 1999, type MAR [ENTER] [ENTER]. 6. Press [ENTER] once more to return to the Main menu. Command Line Method Setting Memory Level Set Fuel Types 1. At the P> prompt, type SET TIME [ENTER]. 2. At the SET TIME prompt, enter the time of day. For example, at 3:15 PM, type 3:15 PM [ENTER]. 3. Set the date. Type SET DATE [ENTER] 4. Enter a date. For example, to set a date of March 21st, 1999, type MAR [ENTER]. Your entry is echoed, and the P> prompt reappears. This procedure tells the system software how much RAM memory is in your system. The amount is determined by a code number. Menu Method 1. From the Main menu, press [E] [ENTER]. 2. From the System Parameters menu, press [C] [ENTER] [J] [ENTER]. 3. At ENTER OPTION, enter a RAM level. For example, to define Level 2 type 1 [ENTER] [ENTER]. You should be back in the System Parameters menu. Press [ENTER] once again to return to the Main menu. Command Line Method 1. At the P> prompt, type SET RAM [ENTER]. 2. At the ENTER OPTION prompt, enter a RAM level. For example, to define Level 2 type 1 [ENTER] [ENTER]. This returns you to the P> prompt. See Fuel Type on page 80 System2 Tutorial: Setting Memory Level 8/14/02
39 System2 with Basic Card Record Software 25 This section defines fueltype code #1 as being unleaded premium gasoline, selling for $1.39 a gallon. Menu Method Define a Site Tank 1. From the Main menu, press [E] [ENTER]. 2. From the System Parameters menu press [C] [ENTER] [C] [ENTER]. 3. At the ENTER FUELTYPE: prompt type 1 [ENTER]. The current name and price of fueltype #1 appears, along with a list of Fueling Unit Codes (1-3). 4. At the ENTER FUELING UNIT CODE (1-3): prompt type 1 [ENTER]. 5. At the CHANGE PRICE? (Y/N): prompt type Y [ENTER] 1.39 [ENTER]. 6. At the CHANGE PRODUCT NAME (Y/N)? prompt type PREMUNLEAD [ENTER]. 7. Press Enter to return to the Main menu. Command Line Method 1. At the P> prompt type SET FUELTYPE 1 [ENTER]. 2. Follow Steps 4-6 in the Menu Method. 3. Press [ENTER] to return to the P> prompt. See TANK Commands on page 113. This section shows how to define a sample Tank #1 as containing 9600 gallons of premium unleaded gasoline. The sample tank will alert the system when its level drops to 1200 gallons. The fuel type was defined in Section Menu Method 1. From the Main menu press [I] [ENTER]. 2. From the System Totals menu press [J] [ENTER]. 3. At the ENTER TANK: prompt type [1] [ENTER]. 4. At the FUEL TYPE CODE (1-16): prompt type [1] [ENTER]. 5. At the ENTER QUANTITY: prompt type 9600 [ENTER] 8/14/02 System2 Tutorial: Define a Site Tank
40 26 System2 Automated Fuel Management 6. At the LOW LEVEL QUANTITY: prompt type 1200 [ENTER]. You will now see a summary of Tank Press [ENTER] [ENTER] to return to the Main menu. Command Line Method 1. At the P> prompt type SET TANK 1 [ENTER]. 2. Follow steps 4-6 in the Menu Method above. 3. Press [ENTER] to return to the P> prompt. The current Message #8 appears (factory default is PETRO VEND System2) along with an entry field for your new message. The figure below shows the display; the cursor is shown by an X. MESSAGE 1 DISPLAY 58: PETRO VEND System2 :Lang. 1: : The space between each set of colons represents a line break on the display. Type ABC OIL. Press the space bar until the cursor is within the second set of brackets, then type COMPANY. 4. Press [ENTER] [ENTER] to complete the entry and return to Customer Messages menu. 5. Create The Receipt Header. From the Customer Messages menu, press [C] [ENTER] [B] [ENTER]. A prompt similar to the one for the display (Step 3) appears. 6. Type ABC OIL CO. [ENTER]. When prompted RED PRINT?, just press [ENTER] again. Then: - Type 1234 SMITH ST. [ENTER] [ENTER]. - Type ANY TOWN USA [ENTER] [ENTER]. - Type [ENTER] [ENTER] [ENTER]. 7. Create A Receipt Trailer. From the Customer Messages menu, press [C] [ENTER] [C] [ENTER]. A prompt similar to the one for the header appears. 8. Type SPECIAL! [ENTER]. When prompted for RED PRINT?, just press [ENTER] again. Then: - Type 10W30 OIL [ENTER] [ENTER] - Type.89 PER QT [ENTER] [ENTER] - Type STOCK UP NOW [ENTER] [ENTER] [ENTER] 9. Download. From the Main menu press [C] [ENTER] 10. From the System Devices menu press [G] [ENTER] System2 Tutorial: Define a Site Tank 8/14/02
41 System2 with Basic Card Record Software 27 This completes the display, header and trailer creation via the menus. Command Line Method 1. At the P> prompt type FORMAT DISPLAY 8 [ENTER]. The display shown above in Menu Method appears. 2. Follow Step 4 in the Menu Method above. 3. Press [ENTER] twice to complete your entry and return to the P> prompt. 4. Create A Receipt Header: At the P> prompt type FORMAT REC HE [ENTER]. 5. Follow Step 7 in the Menu Method to create your header. Then, press [ENTER] until you see the P> prompt again. 6. Create A Receipt Trailer: Type FORMAT REC TRAILER at the P> prompt. 7. Follow Step 9 in the Menu Method. Press [ENTER] when done to complete your footer and return you to the P> prompt. 8. Download your changes. Type DOWNLOAD and press [ENTER]. This completes the display and receipt practice. Saving Hard Copies of Transaction Data You can specify what data is printed on the printer. Do the following. Menu Method 1. From the Main menu press [J] [ENTER]. 2. From the Journal Printer menu press [C] [ENTER]. 3. Answer all the prompts by pressing Y followed by [ENTER]. 4. After the last prompt, press [ENTER] once again to return to the Journal Printer menu. Command Line Method 1. At the P> prompt type SET JOU [ENTER]. 2. Answer all the prompts with Y [ENTER]. Cards, Cards and More Cards You can tell the system how many card records it can handle, and what data each card can process. 8/14/02 System2 Tutorial: Saving Hard Copies of Transaction Data
42 28 System2 Automated Fuel Management Menu Method 1. From the Main menu press [G] [ENTER]. 2. From the Cards/Accounts menu press [F] [ENTER]. 3. From the Set Card menu press [1] [ENTER]. Answer Y at...cleared? Answer N at ENABLE MESSAGING? Enter 1 for TRANSACTION SIZE CODE You will now see how many messages the system will hold, for cards that have NO options set and cards that have ALL options set. 4. Answer Y [ENTER] to the SAVE THIS CONFIGURATION? prompt. You are returned to the Set Card menu. 5. From the Set Card menu, press [2] [ENTER]. This step defines which options are enabled for each card you have in your system. 6. The first prompt is SPECIFY CARD/ACCOUNT RECORD? Press Y [ENTER]. Press Y [ENTER] again at the confirmation request. Now begins the actual card definition. For this exercise you will create a card with all possible options enabled EXCEPT for the Expiration Date, Daily Allocation, and Odometer Reasonability options. 7. For each prompt, press Y [ENTER] except you should be excepting the three exceptions above, which you should answer with N. At the end of this process you will see how many cards this particular configuration will let you use. 8. Press [ENTER] once again to return to the Cards/Accounts menu. Command Line Method At the P> prompt type SET CARD [ENTER]. Follow the Menu Method, beginning with Step 3 and ending with Step 8. Press [ENTER] to return to the P> prompt. Define a PCT and PCT Position This part of the exercise tells you how to define a pump for the system: its number, pulses per unit of fuel, how much fuel it should dispense, and various time-out limits. Menu Method 1. From the Main menu press [C] [ENTER]. 2. From the System Devices menu press [E] [ENTER] [B] [ENTER] System2 Tutorial: Define a PCT and PCT Position 8/14/02
43 System2 with Basic Card Record Software 29 For each of the following entries, remember you must press the [ENTER] key after each entry. 3. Give the PCT a number. Type 1 at the ENTER PCT: prompt. 4. Answer N to the IS THIS A UPC prompt. 5. Press [E] [ENTER] [C] [ENTER] 6. Define a position for the pump. Type 1 at the ENTER POSITION: prompt. 7. Give the pump a number. Type 1 at the ENTER PUMP prompt. 8. Provide the system with pump pulser information. Type 10 at the ENTERPULSES PER GALLON: prompt. 9. Specify how much fuel the pump is allowed to dispense per transaction. This entry is a safety feature: if the nozzle falls out of the filler neck while dispensing fuel, it will not continue to spew fuel indefinitely. Type 50 at the MAX FUEL TO BE DISPENSED PER TRANSACTION prompt. 10. Enable the Pump Sentry. This feature automatically disables a pump if it registers zero product in three consecutive transactions. Type Y at the PUMP SENTRY OPTIONS prompt, and again at the ENABLE PUMP SENTRY prompt. 11. Another safety feature is the Maximum Fueling Time limit. Type 15 at the MAX TIME ALLOWED FOR FUELING (MIN) prompt. 12. Type 90 at the MAX TIME ALLOWED TO RETRIEVE PUMP HANDLE (SEC) prompt. Also, enter 60 at the MAX TIME ALLOWED TO DETECT FIRST FUELING PULSE prompt. These settings prevent a pump from being turned ON and then forgotten. 13. Specify the maximum time between starting and stopping the fuel flow: type 30 at the MAX TIME ALLOWED BETWEEN FUELING PULSES (SEC) prompt. 14. Specify a fuel type; for this example, type 1 (premium unleaded) at the ENTER FUELTYPE CODE prompt. Type 1 at the ENTER TANK prompt. Clear the pump totals by typing Y at the CLEAR PUMP TOTALS prompt. Finally, enter a new totalizer value of 14, Press [ENTER] once again. You should now be back in the System Devices menu. Confirm your PCT/position/pump setup by typing A [ENTER] C [ENTER], and then enter 1, to display the following screen: 8/14/02 System2 Tutorial: Define a PCT and PCT Position
44 30 System2 Automated Fuel Management 16. Install the PCT position. From the System Devices menu, type [C] [ENTER] [C] [ENTER]. Then, enter 1 for the PCT and 1 for the POSI- TION (press [ENTER] after each). When you see PCT 1 POSITION 1 OKAY, press [ENTER] to return to the System Devices menu. Download your changes (use the same procedure described earlier). Command Line Method 1. At the P> prompt type CONFIG PCT 1 POS 1 [ENTER]. 2. Follow the Menu Method beginning with Step 5 and ending with Step 12. Press [ENTER] until you see the P> prompt again. 3. Install the position by typing INST PCT 1 POS 1 [ENTER] at the P> prompt. 4. Download your changes. The procedure is described earlier. The PCT position has been installed when you see OKAY. Your sample Fuel Island Terminal will do the following: Issue receipts within a month of the transaction, clear the receipt counter, and shut off PCT position 1 when the E-stop button is pressed. The access to pumps will not change. Menu Method 1. From the Main menu press [C] [ENTER]. 2. From the System Devices menu press [E] [ENTER] [A] [ENTER] For each of the following entries, remember you must press the [ENTER] key after each entry. 3. Install the PCT position. From the System Devices menu, type [C] [ENTER] [C] [ENTER]. Then, enter 1 for the PCT and 1 for the POSI- TION (press [ENTER] after each). When you see PCT 1 POSITION 1 OKAY, press [ENTER] to return to the System Devices menu. 4. Download your changes (use the same procedure described earlier). System2 Tutorial: Define a PCT and PCT Position 8/14/02
45 System2 with Basic Card Record Software 31 Define a FIT Command Line Method 1. At the P> prompt type CONFIG PCT 1 POS 1 [ENTER]. 2. Follow the Menu Method beginning with Step 5 and ending with Step 12. Press [ENTER] until you see the P> prompt again. 3. Install the position by typing INST PCT 1 POS 1 [ENTER] at the P> prompt. 4. Download your changes. The procedure is described earlier. The PCT position has been installed when you see OKAY. Your sample Fuel Island Terminal will do the following: Issue receipts within a month of the transaction, clear the receipt counter, and shut off PCT position 1 when the E-stop button is pressed. The access to pumps will not change. Menu Method 1. From the Main menu press [C] [ENTER]. 2. From the System Devices menu press [E] [ENTER] [A] [ENTER] For each of the following entries, remember you must press the [ENTER] key after each entry. 3. Define FIT #1 by typing 1 [ENTER] at the ENTER FIT: prompt. 4. Since you want the FIT to issue receipts, answer Y [ENTER] to the ISSUE RECEIPTS? prompt. Then, enter 30 (one month) for the LIMIT TO RECEIVE RECEIPT. prompt. Answer NO to the CLEAR RECEIPT COUNTER? prompt. 5. You want a customer to be able to shut off PCT 1 with the Emergency Stop button, so press Y [ENTER] to the SPECIFY PCTs TO SHUT OFF... prompt. Then, press 1 [ENTER] to specify PCT 1 will be the only PCT to shut off. Answer NO to CHANGE FIT ACCESS TO PUMPS? 6. After pressing [ENTER] following the PCT entry, a summary of the FIT should appear on your monitor (shown below). 8/14/02 System2 Tutorial: Define a FIT
46 32 System2 Automated Fuel Management 7. Press [ENTER] to return to the System Devices menu. 8. Install the FIT. From the System Devices menu press [C] [ENTER] [A] [ENTER]. 9. Enter the FIT number. Press [ENTER] to use FIT #1. Now, do a download (described earlier). 10. You will see OKAY. Press [ENTER] [ENTER] to return to the Main Menu. Command Line Method 1. At the P> prompt: Type CONFIG FIT 1 [ENTER]. You will see ISSUE RECEIPTS? 2. Follow the Menu Method beginning with Step 4 and ending with Step Press [ENTER] until you see the P> prompt again. 4. Install the FIT. Type INSTALL FIT 1 [ENTER] at the P> prompt. You will see OKAY, and the P> prompt re-appears. 5. Do a download (described earlier). Accounts & Card Files This section lets you create a card file and an account, and then assign the card to the account. Menu Method 1. From the Main menu press [G] [ENTER]. 2. Create (Insert) a new card: From the Cards/Accounts menu press [C] [ENTER] [E] [ENTER] 3. Define your card settings by answering the following prompts: AUTO-GENERATE PIN. Type N [ENTER] CARD #? Type 1 [ENTER] CARD TYPE (S)ingle (D)river (V)ehicle) Type S [ENTER] VALID? Type Y [ENTER] ACCOUNT # (0-9999) Type 100 [ENTER] MONTHLY ALLOCATION: $Type 500 [ENTER] ENABLE MISC ENTRY? Type Y [ENTER] PIN#: Type 1234 [ENTER] ENTER CURRENT ODOM?: Type Y [ENTER] PUMP RESTRICTION CODE: Type 1 [ENTER] System2 Tutorial: Accounts & Card Files 8/14/02
47 System2 with Basic Card Record Software 33 QUANTITY RESTRICTION CODE: Type 1 [ENTER] DRIVER NAME: Enter your first name here, press [ENTER]. OPTIONAL: Program another card if you want by pressing Y [ENTER] at the ANY MORE CARDS? prompt. Otherwise, go on to the next section to make an account. 4. Verify your card record: From the Cards/Accounts menu press A [ENTER] A [ENTER] 99 [ENTER]. You should see the following: 5. Press [ENTER] again until you see the Cards/Accounts menu. 6. Create your account. This account will be Account #100. Card 99 will be part of it. All purchases billed to Account 100 will have a 15% discount when billed through the Report Package. All cards within Account 100 will be able to draw a total of $ worth of products per month - no more. To create your account from the Cards/Accounts menu: Press C [ENTER] F [ENTER] 100 [ENTER]. 7. To define your account, answer the following prompts as shown: VALID? Press Y [ENTER] ACCOUNT DISCOUNT Press 15 [ENTER] MONTHLY ALLOCATION Type 5000 [ENTER] PUMP RESTRICTION CODE: Type 0 [ENTER] QUANTITY RESTRICTION CODE: Type 1 [ENTER] ACCOUNT NAME: Type your name and press [ENTER] ANY MORE ACCOUNTS? Type N [ENTER]. You will see SORTING CARD/ACCOUNT... DONE. 8. Press [ENTER] to return to the Cards/Accounts menu. 9. To view or edit the account from the Cards/Accounts menu press E [ENTER] F [ENTER] 100 [ENTER]. The summary of Account 100 appears: 8/14/02 System2 Tutorial: Accounts & Card Files
48 34 System2 Automated Fuel Management 10. Press [ENTER] after each line to say you do not want to change it (unless you see an error). Command Line Method 1. At the P> prompt, type INSERT CARD [ENTER]. First you are asked AUTOMATICALLY GENERATE PIN NO? Type N. You will see ENTER CARD #. Type 99 [ENTER]. 2. Follow Step 3 in the Menu Method, to define your card information. 3. Review your card setup, type SHOW CARD 99 at the P> prompt. You will see POSITIVE CARD FILE... and a message telling you how many cards are used and how many cards this configuration will allow. 4. Create your account. Type INSERT ACCOUNT [ENTER] at the P> prompt. Type 100 [ENTER] at the ACCOUNT # prompt. 5. Follow the Menu Method Step Verify the account setup by typing EDIT ACCOUNT [ENTER]. Then, enter 100 [ENTER]. 7. Press [ENTER] for each correct line. You need to generate a download to make your changes effective. Although downloads have been done throughout this practice session, it cannot hurt to do one more at the end of everything. You will not be able to see the FIT display changes until you issue a download. Menu Method 1. From the Main menu press [C] [ENTER]. 2. From the System Devices menu press [G] [ENTER] Command Line Method 1. At the P> prompt type DOWNLOAD [ENTER]. System2 Tutorial: Accounts & Card Files 8/14/02
49 System2 with Basic Card Record Software Obtain a system card to perform a transaction. Or just try any card you have in your wallet or purse. The drawback is the card's numbering system may not match the System format. Programming a Card Number into a Database Magnetic Card The sixteen-digit card number for mag cards consists of a four-digit network number and a 12-digit card number, as shown below. Optical Card or ChipKey The ten-digit card number for optical cards or ChipKeys consists of a fourdigit network number and a six-digit card number, as shown below. Figure 9: Magnetic vs. Optical Card Layouts 8/14/02 System2 Tutorial: Accounts & Card Files
50 36 System2 Automated Fuel Management System2 Tutorial: Accounts & Card Files 8/14/02
51 System2 with Basic Card Record Software 37 Main Menu and Menu Overview MAIN MENU A - SYSTEM ACCESS B - SYSTEM TIMES C - SYSTEM DEVICES D - CUSTOMER MESSAGES E - SYSTEM PARAMETERS F - RESTRICTIONS G - CARDS/ACCOUNTS H - TRANSACTION DATA I - SYSTEM TOTALS J - JOURNAL PRINTER 'RETURN' FOR COMMAND LINE ENTER CATEGORY: Figure 10: System2 Main Menu System2 "powers up" in command line mode, meaning you must issue commands at the ">" prompt (such as > SET TIME). Menus are available, however, to simplify operations. To turn the menus ON, do the following: 1. Get into the privileged mode by entering the privileged password at the prompt. 2. Enter SET MENU at the P> prompt. 3. Answer Y to ENABLE MENUS (Y/N)? If you do not enable the menus, System2 continues to operate in "command line" mode, which is the mode used in the Petro-Vend K2500. To suspend the menus for one command, press [ENTER] several times at the prompt, until the command line reappears. After the command is entered at the command line, the menus reappear. Use the SET MENU command to enable or disable the menus for your entire programming session. To select a menu item, simply press the matching letter key, followed by the [Return] (or [ENTER]) key. For example, to select "System Access", press the [A] key, then press the [Return] key. You can use the backspace key ([7]) to change your selection before pressing the [Return] key. 8/14/02 Main Menu and Menu Overview: Accounts & Card Files
52 38 System2 Automated Fuel Management A submenu is displayed after you select an item from the MAIN MENU. To display a help screen for the MAIN MENU, type `?', then press [ENTER]. Some menus require you type only a letter corresponding to a command (such as SET) to activate a particular function; others require first a command and then an option (such as INSTALL, followed by PCT). See Operational Overview on page 17 for an overview of main menu commands. The three most used commands are SHOW, PRINT and SET: SHOW. Displays information from a System2 data base on the screen of your terminal or PC. This command does not require privileged status. PRINT. Sends data to your external journal printer to make a hard copy. Most (but not all) information can be printed, including all setup data (cards, accounts, fueltypes, prices, etc.) and all transaction information (time, date, amount, price, cost, etc.). This command does not require privileged status. SET (FORMAT and CONFIGURE work similarly). These commands are used to enter or change the setup data. These commands are privileged. Note that after FORMAT or CONFIGURE commands is used, one of the `DOWNLOAD' commands must then be entered. Other menu commands are listed below: INSERT, DELETE, EDIT, COPY, SORT - These commands are used with the card and account files. Some are privileged commands, some are not. INSTALL/REMOVE - These commands activate and deactivate a device (such as a PCT). Privileged commands. CLEAR - There are several CLEAR commands, which erase transactions from the system data base. Privileged command. REPORT - activates the optional Report Package. Privileged command. Main Menu and Menu Overview: Accounts & Card Files 8/14/02
53 System2 with Basic Card Record Software 39 Communicating with System SYSTEM ACCESS ** PRIVILEGED ** A: OPEN B: CLOSE C: CALL D: HELLO E: BYE F: PASSTHRU ^ENTER COMMAND: Figure 11: System Access Menu For SYSTEM ACCESS from the MAIN menu, press [A] OPEN and CLOSE HELLO and BYE The OPEN and CLOSE commands give immediate access to pumps. Both commands are privileged, requiring the main password. When a CLOSE command is issued, all activities in progress (pumping, printing a receipt, etc.) complete normally but no new activities are allowed to begin. HELLO accesses the privileged mode. You'll be prompted for the system password (the factory default password is `HELLO'). The BYE command exits the privileged mode. Use the privileged mode to enter and change setup data. You MUST enter the "main" password to Privileged mode. To return to normal mode from the command line $> prompt, type BYE. See Password on page 81 for information on changing your passwords. 8/14/02 Communicating with System2: OPEN and CLOSE
54 40 System2 Automated Fuel Management CALL PASSTHRU The CALL command creates a virtual link between the TERMINAL port and the MODEM port on the Fuel Site Controller. Before executing the CALL command, a modem and terminal must be connected to the MODEM and TERMINAL ports, respectively. After executing CALL, use a terminal connected to the FSC TERM port to issue dial out commands directly to the modem. To break the connection, type BYE. The PASSTHRU command lets two intelligent devices (such as a Petro Vend Site Sentinel and a System2) talk to each other via only one terminal. The terminal can be connected to either of the devices. BEFORE issuing a PASSTHRU command, connect the second device to the AUX 3 port on the System2. The video terminal goes to the TERM port as before. The other device must use the RS-232 standard interface, and must be set at the same baud rate and parity as the System2: 7-bit, even parity, 1 stop bit. NOTE: FOR RELIABLE OPERATION, THE BAUD RATE MUST BE SET TO 2400 OR LOWER. After you send a PASSTHRU command, System2 enters a transparent mode, where characters sent to it by the terminal or a modem are passed through to the second intelligent device. Any characters coming from the other device would likewise pass through to the terminal or modem. Press [CTRL] [Z] to break the pass-through connection. Communicating with System2: CALL 3/11/11
55 System2 with Basic Card Record Software 41 Setting Time and Date From the MAIN menu, press (B) SYSTEM TIMES ** PRIVILEGED ** A: SHOW A: TIME B: PRINT B: TIME CHANGE C: SET C: DATE D: SYSTEM ON TIME E: LIGHT ON TIME ^ENTER COMMAND: ^ENTER OPTION: Time of Day Figure 12: System Times Menu The SHOW TIME or SET TIME command displays or sets the current time of day. SHOW TIME displays current system time. To set time of day: 1. Type SET TIME [ENTER]. 2. Enter the time in the format HH:MM or HH:MM AM or PM. For example, 12:57 PM. If PM is not specified, AM is assumed. 3. Press [ENTER] to complete the entry; this sets seconds to zero. The new time and current (or default) date are displayed. Press [ENTER] with no other entries to leave the current time unchanged. 8/14/02 Setting Time and Date: Time of Day
56 42 System2 Automated Fuel Management Daylight Savings Time Note Setting Current Date Daylight savings time must be set in System2 annually. The SET TIME CHANGE command sets dates on which the internal clock moves ahead or back by one hour, to adjust for the change between daylight savings time and standard time. The change occurs at 2:00 AM on the date specified. The SHOW TIME CHANGE command displays change dates in the system. To set daylight savings time (menu commands are in parenthesis): 1. Type SET TIME CHANGE [ENTER] (or press C B). 2. Enter the date you set your clocks back an hour at the ENTER DATE WHEN TIME IS MOVED BACK 1 HOUR: prompt. Use date format mmm dd yyyy (the year must be four digits). 3. Press [ENTER]. 4. Enter the date you set your clocks ahead an hour at the ENTER DATE WHEN TIME IS MOVED AHEAD 1 HOUR: prompt. 5. Press [ENTER]. The word CHANGE can be abbreviated CH in these and other line commands. The SHOW DATE or SET DATE command displays or sets the current date within the system's memory. To set current date, do the following: 1. Type SET DATE [ENTER] (Menus, press C C). 2. Enter the date at the ENTER DATE (MMM DD, YYYY): prompt. Use date format mmm dd yyyy (the year must be four digits). 3. Press [ENTER]. Press [ENTER] with no entry to leave the current date unchanged. Setting System2 ON and OFF Times The SHOW SYS TIME and SET SYS TIME commands display or set the time System2 goes ON and OFF, and the time during which only "transactions in progress" can be performed ("receipts only" time). Setting Time and Date: Daylight Savings Time 8/14/02
57 System2 with Basic Card Record Software 43 Use the SET SYS TIME command to set the following four options. Time for the first three is entered in hh:mm format). SYSTEM ON TIME - specifies the time of day the System2 turns itself ON. When ON, System2 displays messages and accepts cards or keypad entries. SYSTEM OFF TIME - the time of day System2 shuts itself OFF for the day. No new transactions can begin, though any in progress are allowed to finish. RECEIPTS ONLY TIME - time System2 stops new transactions from beginning, while allowing "just completed" customers to get receipts. Typically precedes SYSTEM OFF TIME by several minutes. For example, a gas station that dispenses fuel from 9:00 AM until 7:00 PM would have a SYSTEM ON TIME of 9:00 AM, a SYSTEM OFF TIME of 7:10 PM and a RECEIPTS ONLY TIME of 7:00 PM. TIME ADJUST - A software adjustment to the internal clock. If your system is gaining or losing time, you can add or subtract seconds each day with this entry. Light ON/OFF Time Commands The SET LIGHT command lets you set the SYSTEM2 to turn the pocket lights in the ON and OFF at designated times.after selecting this option, the following prompts appear: ENTER LIGHT ON TIME: ENTER LIGHT OFF TIME: Enter time in the same format as that for SYSTEM ON TIME. 8/14/02 Setting Time and Date: Light ON/OFF Time Commands
58 44 System2 Automated Fuel Management Setting Time and Date: Light ON/OFF Time Commands 8/14/02
59 System2 with Basic Card Record Software 45 Device Setup From the MAIN menu, press [C] SYSTEM DEVICES ** PRIVILEGED ** A: SHOW A: FIT #... B: PRINT B: OPT #... C: INSTALL C: PCT#... D: REMOVE D: PCT# POSITION # E: CONFIGURE E: PUMP # F: PROGRAM # F: DOWNLOAD G: DOWNLOAD G: FIT (#...) H: OPT (#...) I: PCT (#...) ENTER COMMAND ENTER OPTION:: Figure 13: System Devices Menu About the System Devices Menu FIT Commands Because of its relative complexity, this introduction describes the System Devices menu. The section is arranged by device type: FIT #, C/OPT#, PCT #, PCT #/ Position #, Pump # and Program. Not all commands work with all devices. The SHOW, PRINT, INSTALL, REMOVE and CONFIGURE FIT # commands let you view, configure, install or remove FITs. You can also determine if the receipt printer will issue receipts, whether the keyboard is enabled or disabled, which PCTs to shut off when the emergency stop button is pressed, and reset the card reader error counter. Set the FIT number with a DIP switch on the PV-269 board - see your System2 Installation Manual. 8/14/02 Device Setup: About the System Devices Menu
60 46 System2 Automated Fuel Management Issuing a SHOW FIT command, along with a valid FIT number, displays the following message: Note FIT Installed FIT INFO: PDI KR A GRAPH DISPLAY Island Terminal: OPT Decline Timeout: 10 seconds Prompt Timeout: 15 seconds Receipts: 0 5 day limit to receive receipts Keyboard Access -- ENABLED -- Length: 30 PCTs to shut off On E-Stop: 1,2,3,4 Card Reader Error Counter: 0 --ACCESS TO ALL PUMPS Entries vary depending on current FIT settings. CONFIGURE FIT changes these settings. The following prompts appear one by one after using CON- FIGURE FIT #: The card reader is not disabled when you enable keyboard access. SPECIFY PCTs TO SHUT OFF ON E-STOP (Y/N)? - Default is N (meaning ALL PCTs shut off upon E-STOP). If you enter [Y] to select which PCTs will be turned off, you'll see: ENTER PCTs TO SHUT OFF (#,#.) - Enter a range and press [ENTER]. This option is only valid for FITs. When the emergency stop button is pressed on this terminal, all configured pumps on the specified PCT turn off. THE E-STOP FEATURE DOES NOT MEET NEC CODES FOR EMERGENCY STOP DEVICES. If there are card reader errors logged, the next prompt you'll see is: CLEAR CARD READER ERROR COUNTER (Y/N)? You will only see this prompt if the "error counter" is greater than zero. The error counter keeps a running total of bad reads by the card reader. The system defines a bad read as one where the card reader cannot read a card correctly in three sequential attempts. Such a failure could indicate that the card reader needs cleaning or replacement Enter Y to clear the counter. Enter N to keep the counter the same and to display the next prompt. CHANGE FIT ACCESS TO PUMPS (Y/N)? - Default is N. Enter [Y] to change which pumps can be activated by the specified FIT: ENTER VALID PUMPS (p1, p2,.). Enter N to make all pumps accessible from this FIT. Device Setup: FIT Commands 8/14/02
61 System2 with Basic Card Record Software 47 C/OPT Commands Enter DOWNLOAD after FIT configuration. INSTALL FIT Command The INSTALL FIT command activates the specified FIT and opens a communication link between the installed FIT and the FSC. REMOVE FIT Command This privileged command stops the FSC from communicating with the specified FIT. SHOW C/OPT Command C/OPT INSTALLED RECEIPTS: 0 NO LIMIT TO RECEIVE RECEIPT KEYBOARD ACCESS - ENABLED CARD READER ERROR COUNTER: 0 LIST OF VALID PUMPS - NONE Entries vary depending on actual C/OPT settings. CONFIGURE C/OPT Command The following prompts appear one by one after you send a CONFIGURE OPTOPT # command: ISSUE RECEIPTS (Y/N)? - Default is N. If Y - the C/OPT receipt printer issues a receipt. Y produces two additional prompts: ENTER LIMIT TO RECEIVE RECEIPT IN DAYS (0.99) - Number of days after a transaction that a customer can receive a receipt. Default is no limit (press [ENTER]). CLEAR RECEIPT COUNTER (Y/N)? - The receipt counter keeps a running total of all receipts issued to date. It can be used to keep track of the receipt paper and to indicate when the paper is running low. PRINT PRICE INFORMATION FOR PROPRIETARY CARDS (Y/N)? Only applies to proprietary cards. When set to YES, price per unit and the total sale value are printed on the receipt. KEYBOARD OPTIONS (Y/N)? - Default is N. Enter [Y] to display: ENABLE KEYBOARD ACCESS (Y/N)? - Default is N. With this feature enabled, a customer can enter their card number on the C/OPT keyboard. 8/14/02 Device Setup: C/OPT Commands
62 48 System2 Automated Fuel Management Note Note The card reader is not disabled by enabling keyboard access. If there are card reader errors logged, the next prompt you'll see is: CLEAR CARD READER ERROR COUNTER (Y/N)? You will only see this prompt if the error counter is greater than zero. The error counter keeps a running total of bad reads by the card reader. The system defines a bad read as one where the card reader cannot read a card correctly in three sequential attempts. Such a failure could indicate that the card reader needs cleaning or replacement Enter Y to clear the counter. Enter N to keep the counter the same and to display the next prompt. CHANGE C/OPT ACCESS TO PUMPS (Y/N)? - Default is N. Enter [Y] to change pumps activated by the specified C/OPT: ENTER VALID PUMPS (p1, p2,.). N makes all pumps accessible. Enter the DOWNLOAD command after C/OPT configuration. INSTALL C/OPT Command This command activates the specified C/OPT, establishing a communication link between the installed C/OPT and the FSC. C/OPT #1 is automatically installed at power-up. PCT Commands REMOVE C/OPT Command The privileged REMOVE C/OPT command stops the FSC from communicating with the specified C/OPT. You can SHOW, PRINT, INSTALL, REMOVE, or CONFIGURE a PCT#. Each System2 FIT has a PCT board that controls pump operations. This board, in the FIT or in a remote cabinet, must be uniquely numbered. PCT number is set with DIP switch #5 on each PV-268 board. See the System2 Installation Manual for details. If the FSC is equipped with UPC (Universal Pump Controller) software, it can authorize fueling transactions via a pump control console (such as used in a self service station). Device Setup: PCT Commands 8/14/02
63 System2 with Basic Card Record Software 49 Note Note Caution Pumps controlled by UPC software do not require a PCT. CONFIG PCT Command The CONFIG PCT # command first asks if a UPC will be substituted for the specified PCT. Press [Y] or [N] as appropriate. If yes, you are prompted if the UPC is internal (built into the FSC) or external (in a separate cabinet). Refer to the appropriate System2 UPC manual before proceeding with UPC configuration. To reconfigure an installed PCT as a UPC, first remove the PCT using the command REMOVE PCT #. When System2 is "cold started" (with no setup information in the data base), PCT #1 is automatically installed as not a UPC. A cold start is required: (1) when System2 is first installed or (2) if both the system power and backup battery fail. The INSTALL PCT command activates the PCT, creating a link between the installed PCT and FSC. There is a PCT for each FIT. This command does not install all positions for a PCT. Install pumps BEFORE installing PCTs! After installing each pump position, the PCT(s) themselves must be installed in order for the pumps to operate as part of the system. A PCT can be configured and kept idle by not installing it. On power-up, PCT #1 is automatically installed. REMOVE PCT Command The REMOVE PCT command ends FSC-to-PCT communication to the specified PCT and deactivates all positions in the specified PCT. All the programmed parameters remain intact; you can re-install the "removed" PCT without reconfiguring it. PCT POSITION Commands You can SHOW, PRINT, INSTALL, REMOVE, or CONFIGURE a position within a PCT#. These commands configure or show individual posi- 8/14/02 Device Setup: PCT Commands
64 50 System2 Automated Fuel Management tions within a PCT. PCT positions can be viewed, printed, installed, removed or configured. Each PCT can control up to eight pumps, located at positions #1 - #8. PCT POSITION ENTER PUMP #: ENTER PULSES PER GALLON: MAX FUEL TO BE DISPENSED PER TRANSACTION: PUMP SENTRY OPTIONS (Y/N)? ENABLE PUMP SENTRY (Y/N) PUMP SENTRY: GALLON PULSER OPTIONS (Y/N)? GALLON TO LITER CONVERSION: MAXIMUM TIME ALLOWED FOR FUELING (minutes): MAX TIME ALLOWED TO RETRIEVE PUMP HANDLE (secs): MAX TIME ALLOWED TO DETECT FIRST FUELING PULSE (secs): MAX TIME ALLOWED BETWEEN FUELING PULSES (secs): ENTER FUELTYPE CODE #: ENTER TANK #: CLEAR PUMP TOTALS (Y/N)? ENTER TOTALIZER VALUE: Required Entries After issuing this command, the following parameters must be specified for each position: Pump # This is the pump number displayed for this PCT position (example: `USE PUMP #12'). This number is only a label and does not have to match the PCT position number. A pump number can be assigned to more than one position on the same PCT. When that pump number is selected by a customer, all the associated positions are activated. For example, say pump number 2 is assigned to positions #1 and #2. A customer with a large saddle-tank equipped truck could speed his fueling by putting Position 1's pump into one of the tanks and the Position 2 pump into the other tank. Each PCT position records its own transaction; in this example, two transactions would be recorded (one for each pump). Multiple pump use is not possible when using UPC software. Pulses Per Unit Specifies the number of pulses per unit of fuel. A unit is typically gallons, liters or quarts. The prompted unit is the one related to the fuel type just entered. Default value is 100. Device Setup: PCT Commands 8/14/02
65 System2 with Basic Card Record Software 51 Optional Entries The following optional items have defaults that should be appropriate for most systems. Press [ENTER] to skip past an optional item and enter the default value. To change a default, enter your new value at the prompt. Max Fuel Per Transaction This is the maximum fuel amount to be dispensed for any transaction using this pump). Default is 10 units. Max Fuel Per Transaction is not the same as Quantity Restriction or the Daily/ Monthly Allocations described in Setting Restrictions on page 85. Enable/Disable Pump Sentry Feature This option deactivates the pump if three "zero quantity" transactions appear in a row, possible pump or pulser trouble.you will be prompted twice: `PUMP SENTRY OPTIONS (Y/N)?'. Enter [Y] to enable the sentry. If you enter [Y], you ll see `ENABLE PUMP SENTRY (Y/N)?'; press [Y] or [N] as appropriate. Default is disabled. A "premature busy" error does NOT increment counter. Note Gallon to Liter Conversion For system s with pulsers that record in GALLONS, but for which LITERS are required for data processing purposes, answer Y to the GALLON PULSER OPTIONS? prompt, then answer Y to the ARE THE GALLON PULSES TO BE CONVERTED TO LITERS? prompt. Answering Y to the above causes the FSC to automatically perform a gallon-to-liter conversion. The Pulses Per Unit value for the pump must be in number of pulses per gallon. Max Time For Fueling This is the time limit (in minutes) given the user to fuel. Default is five minutes. Time is measured from when the pump is first activated; power is removed from the pump when Max Time is exceeded To deactivate this feature, enter `0'. Max Time For Pump Handle The maximum time allowed (in seconds) between pump activation and pump handle retrieval; default is 60 seconds. Enter "0" to deactivate. 8/14/02 Device Setup: PCT Commands
66 52 System2 Automated Fuel Management Max Time For First Pulse The maximum time allowed (in seconds) to detect the first fueling pulse from when the pump handle is first retrieved. Pump power is removed when the specified time is reached. Default is 60 seconds. Enter "0" to deactivate. Max Time Between Pulses The maximum time allowed (in seconds) between fueling pulses. Pump power is removed when this time is reached. Default is 60 seconds. To deactivate, enter "0". Fueltype Code # This is a number, from 1 to 16, that represents the type of fuel this position will dispense. See Page 80 for information on fuel types. Tank # This is the tank number from which product will be pumped. A PCT position with the same fuel type as the tank from which product is drawn must be defined. Default tank number is position #. Clear Pump Totals Lets you clear the net pump totals; default is no. Enter Totalizer Value Set a number to match the totalizer counter on the pump face; tracks the amount of fuel actually dispensed by the pump and as seen by System2. Default is "0". For UPC-equipped systems, the last four prompts are repeated for up to four hoses. Do a DOWNLOAD either directly, or via the menu, after configuring a PCT. Activate/deactivate the specified PCT position. Set a number to match the sum of the totalizer counters on the two bound pump faces; tracks the amount of fuel dispensed by the bound pump and as seen by System2. Default is 0. Device Setup: PCT Commands 8/14/02
67 Customer Messages From the MAIN menu, press [D] System2 with Basic Card Record Software CUSTOMER MESSAGES ** PRIVILEGED MODE ** A: SHOW A: RECEIPT BODY B: PRINT B: RECEIPT HEADER C: FORMAT C: RECEIPT TRAILER D: RECEIPT BONUS POINTS E: DISPLAY (#...) F: KEYBOARD (#...) G: MESSAGES H: DATE ^ENTER COMMAND: ^ENTER OPTION: Figure 14: Customer Messages Menu Note This section explains how to format the printed customer receipts (body, header, trailer, and bonus points), how to set up messages and prompts on the various types of FIT or C/OPT displays, and how to change the response from a keyboard input (for example, Y or N ). The receipts pictured in this section come from a standard System2 FIT. C/OPT receipts are a little different, and are shown in the C/OPT User s Guide. Both types are programmed in the same way, however. 8/14/02 Customer Messages: PCT Commands
68 54 System2 Automated Fuel Management Receipts Receipt Components See Figure 15. A receipt printed by a System2 FIT contains these parts: Header Body Trailer ABC OIL COMPANY 07/25/02 14:30 CARD#: 2345 TRANS#: 7 PRODUCT#: UNLEADED QUANTITY: PR/UNIT: TOTAL: DRIVER: MR SMITH SITE ID: ABC OIL CO. MISC: ODOM: PUMP#: 1 ACCOUNT#: 0000 Figure 15: Typical Receipt Layout Receipt Header Five lines of the receipt are reserved for pre-printed or custom headers. The two topmost lines ("PRE-PRINTED") cannot be set by you. They are often blank, to act as a separator. One blank line separates header and body. If a large font is used, two of the top four lines are defined. If the smaller type is used (Type #2) TWO (smaller style), all four top lines are used. Receipt Body The BODY uses up to 20 lines: LINE 1 (the top "header" line) is always blank LINES are programmable by you LINE 20 (the bottom trailer line) is always blank Customer Messages: Receipts 8/14/02
69 System2 with Basic Card Record Software 55 Receipt Trailer The TRAILER uses up to four lines (in language ONE or TWO, all can be set by you. Receipt Features Header and trailer/bonus points messages are printed in expanded format unless you specify otherwise. Receipt body fields can be set in any order Current date & time are automatically printed on each receipt Receipt size is fixed - make sure the programmed number of receipt body lines will fit onto the receipt. Dual-Language Receipts If the dual language feature (see Language on page 82) is enabled, receipts can be issued in either language. Note Modifying the Receipt Body Show, print, or format the body. The receipt body, by default, contains all receipt variable codes. If a code contains no information from a transaction, it does not print. This means you only need to remove the variables that you do not want to print. 1. At the P> prompt type FORMAT RECEIPT BODY [ENTER] ENTER (Show, Delete, Insert, exit, Line #): 2. Select a function by entering the capitalized letter; for example, to exit, press the [X] key and then the [ENTER] key: S Shows current receipt body D Deletes a line from the receipt body I Inserts another line into the body X Ends this function Line # Line number to edit. Label and code items can be modified. 3. Fill in the first 10 characters of a line. This is the label printed for the selected receipt code. 8/14/02 Customer Messages: Receipts
70 56 System2 Automated Fuel Management Important 4. Enter a Receipt Code (Table 5) to print data from the transaction or card file on the same line. If your system processes credit cards, do NOT remove codes 1,4, 5, 6, 7, 18, 19, 20, 21, 22 or 23. This is because credit cards require price per gallon and total price information. You can remove the codes from proprietary cards by configuring FITs or OPTs (see Page 45 or Page 47). Table 5: Receipt Variable Codes Code # Variable Transaction Data 1 Number Of Card 1 2 Number Of Card 2 3 Transaction Number 4 Product Name 5 Quantity Dispensed 6 Price Per Unit 7 Total Price 8 Driver Name 9 Vehicle Name 10 Company/Account Name 11 Site I.D. 12 Miscellaneous 13 Current Odometer Reading 14 Miles Per Gallon (MPG) 15 Liters Per 100 Kilometers 16 Pump Number 17 Account Number 21 Approval Code 22 Response Code 23 Response Message Creating the Receipt Header You can show, print, or format a header. Customer Messages: Receipts 8/14/02
71 System2 with Basic Card Record Software 57 FIT Display Messages 1. Type FORMAT RECEIPT HEADER [ENTER] at the P> prompt. 2. Enter up to four lines, one at a time. Each line holds up to 11 characters. Text can be red or black. 3. Press [ENTER] between lines. If you don't want to use all four lines, press [ENTER] to skip lines. If Dual Language (see Language on page 82) is ON, you'll be prompted for Language 1 or 2. To format bilingual receipt headers, use FORMAT RECEIPT HEADER twice. Creating the Receipt Trailer The receipt trailer (or footer) is a message that prints at the end of each receipt. The format is the same as for the header. Creating Reciept Bonus Points Use the privileged FORMAT RECEIPT BONUS POINTS command to define an alternate message, one that will print instead of the normal receipt trailer when the Bonus Points feature is enabled. The bonus points receipt format is the same, except you can insert the # character, the variable marker for bonus points. About FIT Messages The FIT or C/OPT display guides customers through the fueling process with a series of prompts. Your System2 is pre-programmed with default prompts for certain events. Your FIT has one of three displays: Standard 2x16 display shows two lines of text with up to 16 characters per line. Optional 1x40 display shows one line of text with up to 40 characters. Optional graphics display combines a picture with a text prompt. Type SHOW SYSTEM [ENTER] for a status report telling you what type of display is in your System2. If Dual Language (see Language on page 82) is ON, prompts can automatically appear in an alternate language when a card flagged for that language is inserted in the System2 FIT. 8/14/02 Customer Messages: FIT Display Messages
72 58 System2 Automated Fuel Management Note You MUST issue a DOWNLOAD command after altering a prompt, in order for it to be visible. Default Messages See Table 6 for default FIT and C/OPT messages. Use the FORMAT DISPLAY DEFAULT command to override the physical Display Type DIP switch settings on the PC board. See the System2 Installation Manual for more details. The messages are Language 1 defaults. Language 2 defaults are all blank. When the system is in Receipts Only mode, prompts #6 and #7 alternately display when prompting for a receipt. Prompts #8 and #9 alternately display while waiting for a customer to activate the system (if #8 and #9 are six characters less then maximum, the current time is also shown). If changing the default message, remember that only the text is changed, not any function. For example, `INSERT CARD' can be changed to `PUT IN CARD' but not to `ENTER CURRENT TIME'. Many of the messages in Table 6 are explained in the Troubleshooting Appendix. Table 6: Default Display Messages Code number Default FIT or C/OPT Message 1 SYSTEM OUT OF SERVICE 2 READING CARD 3 REMOVE CARD 4 INCORRECT READING 5 CHECK CARD ORIENTATION 6 INSERT CARD FOR RECEIPT 7 INSERT CARD FOR RECEIPT 8 PETRO VEND System2 9 INSERT CARD 10 SYSTEM CLOSED 11 PLEASE WAIT Customer Messages: FIT Display Messages 8/14/02
73 System2 with Basic Card Record Software 59 Table 6: Default Display Messages (Continued) 12 PRINTING RECEIPT 13 TAKE RECEIPT 14 PRINTER ERROR 15 ISSUE RECEIPT?: 16 ENTER PUMP #:} 17 IN USE, RE-ENTER: 18 INVALID, RE-ENTER: 19 PUMP HANDLE? RE-ENTER: 20 FAULTY PUMP, RE-ENTER: 21 UNAUTHORIZED, RE-ENTER: 22 RESTRICTED, RE-ENTER: 23 USE PUMP # [number of gallons] 24 INSERT 2nd CARD 25 INCORRECT CARD 26 ENTER CARD #: 27 ENTER PIN #: 28 ENTER ODOM: 29 ENTER MISC: 30 ENTER 2ND CARD #:: 31 RE-ENTER PIN: 32 RE-ENTER ODOM: CARD EXPIRED 37 CARD RECORD EXPIRED 38 CARD INVALIDATED 39 3 BAD PIN ENTRIES 40 ALLOCATION EXCEEDED Blank (variable POS message) 8/14/02 Customer Messages: FIT Display Messages
74 60 System2 Automated Fuel Management Table 6: Default Display Messages (Continued) 43 ACCOUNT EXPIRED 44 ACCOUNT INVALIDATED 45 ACCOUNT #S DO NOT MATCH 46 ACCOUNT RECORD NOT FOUND 47 Blank 48 JOURNAL ERR - GET MANAGER 49 SYSTEM BUSY - BUFFER FULL Standard 2 x 16 Display After issuing the FORMAT DISPLAY command, enter the number of the display prompt (Table 6) to edit. If Dual Language is enabled, the system asks you to edit the display prompt for two languages. Initially, all first language prompts are in English and all second language prompts are blank. After entering a prompt number, the current prompt and four vertical lines appear (two for each row of the message). These lines represent the maximum length of the message; the new message must fit under the space between the lines - two rows, each with a maximum of 16 characters. Upper and lower case letters can be used. Enter the new prompt and press [ENTER] to complete the entry. After issuing the FORMAT DISPLAY command, enter the number of the FIT or C/OPT prompt you want to edit. After entering a prompt number, the current prompt and two vertical lines appear. These lines represent the maximum length of the message; the new prompt must fit under the space between the lines. Upper and lower case letters can be used. Graphics Display (Optional) If your system has the optional Graphics Display, pictures and text (in multiple styles) can be placed on one or more lines of the display. The current time can also be displayed with any prompt. Up to 80 characters can be displayed. To combine pictures with text, you add "control characters" (on a computer, CTRL characters display as ^) to text prompts. In addition to defining pictures, these characters also allow you to: Position text on the display Customer Messages: FIT Display Messages 8/14/02
75 System2 with Basic Card Record Software 61 Select a text style Show the current time Clear the picture from the display. For graphics pictures see Page 72. The graphics codes described in this section can also be added to the keyboard responses. Graphic prompts are limited to 80 text characters, each control character is equal to two text characters. Use this prompt as an example: ^1^Z ENTER CARD This prompt consumes 18 characters: two for `^1' (the code that displays picture #1), two for `^Z', (the code that selects the font), and twelve for the text ENTER CARD (including three spaces). If Dual Language is enabled, the Graphics Display is limited to 10 prompts of 80 characters. Additional prompts can have 40 characters for each language. Character Display Commands 1. Enter a FORMAT DISPLAY command. 2. Enter a FIT prompt code (Table 6 on page 58). After entering the prompt number, the current prompt and two vertical lines appear. Graphic Display Overview You can place graphics and text on one or more lines of the display. The current time can also be displayed with any prompt. Up to 80 characters can be displayed. To combine pictures with text, you add control characters (on a computer, CTRL characters display as ^) to text prompts. In addition to defining pictures, these characters also allow you to: Position text on the display Select a text style Show the current time Clear the picture from the display. Sample graphic pictures begin on Page 65. Sample fonts and several examples of prompts with pictures and a list of control characters begin on Page 72. 8/14/02 Customer Messages: FIT Display Messages
76 62 System2 Automated Fuel Management Graphic prompts are limited to 80 text characters, each control character is equal to two text characters. Use the following prompt as an example: `^1^Z ENTER CARD This prompt consumes 18 characters: two for `^1' (the code that displays picture #1), two for `^Z', (the code that selects the font), and twelve for the text ENTER CARD (including three spaces). Graphics Display Command Syntax Editing the text portion of a Graphics Display is like editing a standard one or two line display. After you issue a FORMAT DISPLAY # command, enter prompt # to edit. The text prompt for editing the Graphics Display is like a double version of the 1 x 40 display. When specifying the display number, you are shown the current prompt and two vertical lines spaced 40 characters apart. The first 40 characters of the display prompt are shown on one line, in the space underneath the two vertical lines; the second 40 characters of the prompt (if applicable) are shown on a second line. Enter the new prompt and press ENTER to complete the entry for the first line. Enter a second line for the prompt if desired. To format another, reenter the command. Graphics Display Picture Selection Pictures are defined within the text prompt. To associate a picture with a display prompt, simply add the control character for that picture to the display prompt text. Place the picture control character before the prompt text. Only one picture can be connected to a message but you can tie the same picture to as many display prompts as desired. Picture control codes, and FIT prompts typically attached to each picture, are shown on Page 62. Graphics Display Text Position To specify where on the display your text will go, insert one or more position codes in your prompt. There are 12 lines on the display; each of the 12 lines has a position code (Table 7 on page 71). The position code must be a CAPITAL letter and must be placed before the text. For example: ^C THIS IS ON LINE THREE Customer Messages: FIT Display Messages 8/14/02
77 System2 with Basic Card Record Software 63 The ^C in the above prompt specifies the text will appear on line three. If no position control character is specified, the text begins on the first (top) line of the display. Note Graphics Display Font Selection Your text messages can be displayed in one of the typesets (shown on Page 70) listed below. The control character that defines the font is shown below as well: Serif, 20 characters per line (^Z) Sans-serif, 20 characters per line, Standard set (^Y) Sans-serif, 20 characters per line, International set (^X) Serif, 40 characters per line (^V). Serifs are the small "tails" on type. The first character below is a serif typestyle, while the second is sans-serif: T T All typestyles use fixed-width characters (in other words, an "l" takes up as much room as a "W". Only one typestyle can be used per message. If you do not specify a style, the last style you specified is used. If you do not specify any styles for any prompts, Style 1 is used. Time of Day in a Graphics Display To show current time in a prompt, insert control character `^T' at the end of any display prompt. The time is always displayed in the top right corner of the display. It appears in the current typeface. Inverting the Graphics Screen FIT VERSION 1.01: Use ^M to invert the image on the graphics screen (white becomes black, and black becomes white). Use ^N to restore the display to normal. FIT VERSION 1.02A OR HIGHER: Use ^P to invert the image on the graphics screen (white becomes black, and black becomes white). Use ^Q to restore the display to normal. Clearing the Graphics Screen Insert `^0' (control zero) before the prompt text to clear the screen before displaying a prompt. This command is typically used with two-part mes- 8/14/02 Customer Messages: FIT Display Messages
78 64 System2 Automated Fuel Management sages; insert the command after the first part of the message to "erase" the screen for the second part. A Graphics Display picture remains on the screen until one of the following occurs: 1. Another FIT prompt with a picture is displayed OR A FIT prompt with the "clear screen" control code is displayed. Cleaning the Screen The Graphics Display has a thin anti-glare coating. DO NOT use harsh detergents or any petroleum-based solvents to clean the display! The following products are safe for use on the System2 graphics display panel: 1. AR Kleener - Anti-Reflective. Shield Lens Care Products, Golden Valley, MN. (612) AR Kleener is available nationwide at Sunglass Hut stores. 2. Diamond Glaze Anti-Reflective Cleaner. Diamond Glaze, Inc. St. Paul, MN (800) (612) Call the manufacturers above for distributors in your area. Both are widely available in eyeglass stores or optometry clinics. Customer Messages: FIT Display Messages 8/14/02
79 System2 with Basic Card Record Software 65 Sample Graphic Display Prompts The number in the caption (in parenthesis) is the control code to use in the FORMAT DISPLAY command. C/OPT FIT Figure 16: Display Graphic -- Insert Magcard With Stripe to Left (^1) C/OPT FIT C/OPT FIT Figure 17: Display Graphic -- Insert Magcard with Stripe to Right (^2) 8/14/02 Customer Messages: FIT Display Messages
80 66 System2 Automated Fuel Management Figure 18: Display Graphic -- Insert Optical Card (^3) Figure 19: Display Graphic -- Insert ChipKey (^4) Customer Messages: FIT Display Messages 8/14/02
81 System2 with Basic Card Record Software 67 Figure 20: Display Graphic -- Enter Card Number on Keypad (^5) Figure 21: Display Graphic -- Enter Odometer Reading (^6) 8/14/02 Customer Messages: FIT Display Messages
82 68 System2 Automated Fuel Management Figure 22: Display Graphic -- Select a Pump (^7) Figure 23: Display Graphic -- Take Receipt (^8) Customer Messages: FIT Display Messages 8/14/02
83 System2 with Basic Card Record Software 69 C/OPT FIT Figure 24: Display Graphic -- Please Wait (^9) 8/14/02 Customer Messages: FIT Display Messages
84 70 System2 Automated Fuel Management Graphics Display Typesets & Position Codes The following screens show the available typestyles, with their matching control code. Up to 12 lines of text can be displayed for each typestyle. Position control codes (^A through ^L in FIT version 1.01, ^A through ^O FIT 1.02A and over) specify where on the display the line of text appears; codes apply to all typestyles. For example, to have the prompt INSERT CARD appear at the bottom of the display (perhaps under a picture), enter: ^LINSERT CARD. Figure 25: FIT Font Style CTRL V -- Small Sans-Serif Figure 26: FIT Font Style CTRL Y -- Large Serif Figure 27: FIT Font CTRL Z -- Large Sans Serif Figure 28: FIT Font CTRL X - Large International Customer Messages: FIT Display Messages 8/14/02
85 System2 with Basic Card Record Software 71 Graphic Display Control Codes Table 7: FIT Display Screen Control Codes CODE FIT 1.01 FIT 1.02A or over ^A Position on Line 1 Position on Line 1 ^B Position on Line 2 Position on Line 2 ^C Position on Line 3 Position on Line 3 ^D Position on Line 4 Position on Line 4 ^E Position on Line 5 Position on Line 5 ^F Position on Line 6 Position on Line 6 ^G Position on Line 7 Position on Line 7 ^H Position on Line 8 Position on Line 8 ^I Position on Line 9 Position on Line 9 ^J Position on Line 10 Position on Line 10 ^K Position on Line 11 Position on Line 11 ^L Position on Line 12 Position on Line 12 ^M Invert graphics display Position on Line 13 ^N Restore graphics display Position on Line 14 ^O n/a Position on Line 15 ^P n/a Invert graphics display ^Q n/a Restore graphics display ^T Insert Current Time Insert Current Time ^V Small Sans-Serif Font Small Sans-Serif Font ^X Large Sans-Serif Font, Int'l Large Sans-Serif Font, Int'l ^Y Large Serif Font Large Serif Font ^Z Large Sans-Serif Font, Std. Large Sans-Serif Font, Std. ^0 (zero) Clear Screen Clear Screen 8/14/02 Customer Messages: FIT Display Messages
86 72 System2 Automated Fuel Management Graphic Display Examples The characters in the caption (in parenthesis) are the control codes to use in the FORMAT DISPLAY command to create the image shown. Figure 29: FIT Graphic Sample -- "Petro Vend System2" (^1^Y^A) Figure 30: FIT Graphic Sample -- "Insert ChipKey" (^4^Y^A) Customer Messages: FIT Display Messages 8/14/02
87 System2 with Basic Card Record Software 73 Figure 31: FIT Graphic Sample -- "Petro Vend System2" (^1^Z^I) Figure 32: FIT Graphic Sample -- "Check Card Orientation" (^0^Y^E) Keyboard YES or NO Commands The FORMAT KEYBOARD # command changes the response that the customer sees when pressing the [YES] and [NO] keys. The response up to eight characters. The actual function of the two keys cannot be changed. The default response is the key's label - YES or NO. To change the [NO] key's response, enter 1 when prompted for KEYBOARD NUMBER. 8/14/02 Customer Messages: Keyboard YES or NO Commands
88 74 System2 Automated Fuel Management To change the [YES] key's response, enter 2 when prompted for a keyboard number. Enter a DOWNLOAD command to enable your changes. Messaging The FORMAT MESSAGE command ties specific messages to a particular card. For example, a Welcome message could appear for new members, or Just a Reminder could be displayed to check the oil. Before using the Messaging feature, you MUST use the SET CARD command (Page 95) to format memory space for messaging. When a message appears, customers must acknowledge it by pressing any key on the keypad. The response is not saved; it is used only to continue the transaction. If your system has the receipt printer, the message can be printed on the receipt as well. Each message has five programmable parts: Identifier: Card Number (up to 19 digits). Message: the message itself can contain numbers, letters and most punctuation (such as `!', `?', `#', etc.). The length limit depends on the display you have: two lines of 16 characters, or two lines of 40 characters. Term - when to stop displaying a message: Duration - the number of days to display the message, from 0 (always displayed) to 99. Each message record also contains the days remaining until message stops, and how many times the message has appeared Expiration Date - the last day to display the message (format=`mmm dd, yyyy') Also: Auto-Delete - if enabled, automatically removes the message from the data buffer when display term is over Receipt - prints the displayed message on the receipt. Customer Messages: Messaging 8/14/02
89 System2 with Basic Card Record Software 75 The card must be created before you can program a message for it The first prompt you see after issuing a FORMAT MESSAGE command is: ENTER (Edit, Show, Delete, exit, [return] Card #): Edit. Display and modify all messages of a type - Single, Driver, Vehicle. Show. Displays all the message records for a selected type Delete. Remove a message. Enter identifier to select a message to delete, or enter `ALL' to delete all messages exit. Return to the previous menu. Card #. Press ENTER to toggle between the `Card #' and `Acct #' prompts, then enter the number, followed by the message. 2. After selecting Edit, Show, or Delete, the following prompt appears: SELECT TYPE (Single, Driver Vehicle) Enter the first letter of the message type, followed by ENTER, as follows: (S) (D) (V) Display all Single messages. Display all Driver messages. Display all Vehicle messages. (X) Ends the command. After entering a message type, the format information and number of times each message has been shown (`Dis') are displayed. For example, ********* SINGLE CARD MESSAGES ************** Single #1000 Exp. Date: FEB 13,2001 Days: Dis: 1 Auto-Del: OFF Rec: ON Call office immediately! Single #2000 Exp. Date: FEB 15,2001 Days: 1 Dis: 0 Auto-Del: ON Rec: ON Happy Birthday to You! Single #3000 Exp. Date: FEB 24,2001 Days: 7 Dis: 0 Auto-Del: OFF Rec: ON Please check trans oil Next, the display changes to the two vertical lines prompt, and existing message. 8/14/02 Customer Messages: Messaging
90 76 System2 Automated Fuel Management Note The message must fit in the space under the two vertical lines. The entry is case-sensitive; that is, upper and lower case letters are distinguished. 3. After entering a message, you'll see: MESSAGE EXPIRE OPTIONS (Y/N)?: If you want to change the expiration date or duration of the message, press (Y). If not, just press ENTER. If you press (Y), you are prompted: ENTER (Duration or Exp. Date): NONE Days:** (Y/ N)?: Enter either a duration (0-99) or an expiration date (`mmm dd, yyyy') for the message. If duration is specified, an expiration date is also calculated and displayed. Press (Y) to complete the entry Answer the next prompt, which is: AUTO DELETE OPTION (Y/N)? Press (Y) for automatic message deletion when duration is up. You will have a confirmation prompt if you answer (Y). 5. The next prompt is: RECEIPT OPTION (Y/N)? Press (Y) to change the status. If you press (Y), you are prompted: PRINT MSG ON RCPT (Y/N)? Press (Y) to put the message on the optional receipt. This concludes the message entry. The FORMAT DATE command displays the following prompt: ENTER (Show, Order, separator, exit, Month #): Press the upper-case letter in the following command words to activate the command: Show.Displays current data. Order.Two orders are available, each associated with a code number: (1) month day year and (2) day month year ). Choose between day first (24 JAN, 2000) or month first (JAN 24, 2000) for the date order. You are prompted: DATE ORDER CODE: enter `1' for month first or `2' for day first Customer Messages: Messaging 8/14/02
91 System2 with Basic Card Record Software 77 separator Select the two field separator characters exit Returns you to the previous menu month # Changes the label(s) for the selected month (Table 8). The default date month labels are in Table 8. Table 8: Default Month Labels Enter This Month # To Display 1 JAN 2 FEB 3 MAR 4 APR 5 MAY 6 JUN 7 JUL 8 AUG 9 SEP 10 OCT 11 NOV 12 DEC 8/14/02 Customer Messages: Messaging
92 78 System2 Automated Fuel Management Customer Messages: Messaging 8/14/02
93 System2 with Basic Card Record Software 79 Setting System Parameters SYSTEM PARAMETERS **PRIVILEGED** A: SHOW A: SYSTEM B: PRINT B: SITE ID C: SET C: HOST D: FUELTYPE (#) E: FUELING UNITS F: PASSWORD G: BYPASS H: MENU I: ECHO J: BONUS POINTS K: RAM L: VERSION Figure 33: System Parameters Menu System The SHOW SYSTEM or PRINT SYSTEM commands displays the following current system information (this is a read-only function; SET SYS- TEM is not applicable): FSC Software Version - for example,. Checksums - Results of an FSC program check. Typically, a number such as 8A49. Display Type (See Customer Messages on page 53) 2 X 16: 2 lines with 16 characters each Graphics Date and Time - As set through the System Time screen (See System Times on page 18) System State - ON, OFF or RECEIPTS ONLY (See Setting System2 ON and OFF Times on page 42) Installed FITs - See FIT Commands on page 45 Installed OPTs - See C/OPT Commands on page 47 FIT State - RUNNING or DOWN (See FIT Commands on page 45) 8/14/02 Setting System Parameters: System
94 80 System2 Automated Fuel Management Site ID Note Fuel Type Note Number of receipts issued to date per FIT. Receipt Printer Errors - paper jams, paper outs, etc. Installed PCTs - See PCT Commands on page 48 Installed Positions - See PCT POSITION Commands on page 49 Pump Sentry Alarm - a position number in (parentheses) is a pump put out of service by the system. Low Tanks - These are tanks that fell below their programmed low levels. Power Failures - Dates and times of the last four power failures. Use SET SITE to enter a 12-character code to give a site a unique name. The system defaults a site "name" of XXXXXXXXXXXX. The ID is used by an external PC during backups and restores. It can also be printed on receipts. The Site ID must contain exactly 12 characters. Spaces can be used but NOT as the first character. You can define up to 32 products in System2. You can set each product s unit of measure, price per unit and name. Each product has a code number. The code is assigned during PCT configuration (See CONFIG PCT Command on page 49). The unit default is gallons; this can be changed using the SET FUELING UNITS command -- see the Fueling Units section in this chapter. To change a fuel type: 1. Issue the SET FUELTYPE command. The first prompt is: ENTER (fuel table row# (1-16) or [RETURN] to exit Row Number is Product Number. 2. To change a value in the table, enter the number of the product to change. To retain a value, press [RETURN] or [ENTER]. 3. Finally, after entering fuel type information, you are asked if tax is included in the price per unit. Answer Y or N as appropriate. This response applies to all 16 fuel type prices. Setting System Parameters: Site ID 8/14/02
95 System2 with Basic Card Record Software 81 Fueling Units You can associate one of three units of measure to your product types. These are simply labels - no conversion is done. The default labels, and their codes are: (1) gallon (2) liter (3) quart You type in the code number (1, 2, or 3) at the FUELING UNIT CODES prompt during the SET FUELTYPES procedure (See Fuel Type on page 80) To change unit labels: 1. Type SET FUELING UNITS [ENTER]. ENTER FUELI32NG UNIT 1: ENTER FUELING UNIT 2: Password Note Note ENTER FUELING UNIT 3: To leave a unit label unchanged, press [ENTER]. 2. Enter a label of up to 10 characters, and press [ENTER]. If all you see is a dollar sign prompt ($), Restricted mode is ON. To turn this mode OFF, use the SET PASSWORD command (Privileged mode) to turn it OFF. The SET PASSWORD command lets you change the Privileged, Restricted and Modem passwords. It also enables or disables the Restricted mode. Your System2 ships from the factory with all passwords set as HELLO, and the Restricted mode OFF. Although we suggest you set your own, the default passwords do not have to be changed, or the Restricted mode enabled, for System2 to operate. To change any or all passwords: 1. Type SET PASSWORD [ENTER]. ENTER PRIVILEGED PASSWORD: 2. Enter up to six characters or press [ENTER] to retain the old password. There is no difference between upper and lower case letters. 8/14/02 Setting System Parameters: Fueling Units
96 82 System2 Automated Fuel Management Language ENTER MODEM PASSWORD: 3. The modem password is what a remote user must enter when dialing into System2. Enter a new Modem password or press [ENTER] to retain the old password and move to the next prompt. `SHOW' PASSWORD OPTIONS (Y/N)? The "SHOW" password is the same as Restricted password. 4. If you don't want to use the Restricted mode, press [ENTER] to skip. If you press [Y]: ENABLE SHOW PASSWORD (Y/N)? 5. Press [Y] or [N]. If you enter [Y], you are prompted to enter a new show password. Note The Dual Language feature allows System2 to be bi-lingual to a certain degree - to display or print two different languages. 1. Type SET LANGUAGE to turn the Dual Language ON or OFF. Answer [Y] or [N] to the ENABLE DUAL LANGUAGE (Y/N) prompt. 2. Press [ENTER]. A Language Type is programmed into all cards. When the card is read, the FIT display language changes to the programmed language. Some receipts can also be programmed to print out in the specified language. To program bilingual cards, use the SET CARD command (Page 95). Some prompts should not be defined for second language. This includes any prompt that appears before a card or key is inserted (like the instruction to insert the card). Menus The SET MENU command turns System2 menus ON or OFF. When menus are OFF, "line commands" must be entered at the prompts (>, P>.). This manual is arranged by menus. When you use line commands, type the command as it appears on the menu. For example, for Menu ON/OFF, the word "SET" is on the left and "MENU" is on the right. Put them together and you have SET MENU. Menus are ON by default. Setting System Parameters: Language 8/14/02
97 System2 with Basic Card Record Software 83 Echo Bonus Points RAM While you program the FSC, the FSC sends back (echos) every character it receives from the terminal you are typing in your commands. The Echo function must be ON for you to see characters as you type them. The only time you need to disable the echo is when tie System2 to an external computer. Type SET ECHO to toggle the echo. Use Bonus Points for a site loyalty program, if desired. The SET BONUS POINTS command lets you specify a coupon value based on fuel dispensed. For example, you can specify one point for each 100 cents worth fuel dispensed. Then, when a customer pumps $20 worth of gas, a message like You have earned 20 points today! would be printed on the customers receipt. Or, bonus points can be awarded to customers as credit toward using a site s car wash. When configuring your System2 for the first time, you must define the memory size with the SET RAM command. Card and transaction records are stored in RAM chips on the FSC board. The number of chips in your FSC depends on the amount of RAM you ordered. 1. Type SET RAM [ENTER]. 2. Find your memory level in Table Enter the code appropriate for your system. Table 9: Memory Level Codes Enter Code: For Memory Level Amount of RAM 0 1 (Standard) 256 Kb 1 2 (Optional) 512 Kb 2 3 (Optional) 1 Mb 3 4 (Optional) 2 Mb Press [ENTER] to keep the current code. 8/14/02 Setting System Parameters: Echo
98 84 System2 Automated Fuel Management Version You cannot enter a memory code if there isn't sufficient RAM in the system (for example, you cannot enter "2" if you only have 512 KB of memory). Privileged mode is lost if the system rejects a RAM entry; the password must be re-entered. If you don't know the RAM size, you can determine it by trial and error. Start by entering 3 and continue on down until System2 accepts the entry. The SHOW or PRINT VERSION command displays the current software version (for example, 21.02A). This information is also included in the Show System display (Option A in System Parameters). This is a read-only function: there is no SET VERSION command. Setting System Parameters: Version 8/14/02
99 System2 with Basic Card Record Software 85 Setting Restrictions From the MAIN menu, press [F] RESTRICTIONS A: SHOW A: ODOMETER REASONABILITY B: PRINT B: PUMP RESTRICTIONS C: SET C: QUANTITY RESTRICTIONS DC: SECURITY ^ENTER COMMAND: ^ENTER OPTION: The Restrictions menu (See Figure 34) lets you control fuel distribution by checking miles traveled between fuelings (reasonability), by limiting pumps that can be used by certain cards, or through quantity limits. Viewing or printing the settings is non-privileged, but changing them is privileged. Odometer Reasonability Note Note Figure 34: Restrictions Menu This option checks the difference between two user-entered odometer readings, and determines if the difference is within a range you specified for that card. Sixteen ranges are available. Odometer Reasonability is only for single-site applications. For reasonability to work, you must program the FIT or OPT display to instruct customers to enter their current odometer value on the FIT keypad. See Page 58. Customer-entered odometer readings are stored in the card/account file, and then compared to the next mileage entered by that user. The second entry is 8/14/02 Setting Restrictions: Odometer Reasonability
100 86 System2 Automated Fuel Management reasonable if the difference between the entries is within your specified range. Example: The current odometer entry is 55,000 and the previous entry was 54,400. The difference is 600. If the reasonability range is (Code #6 in) this entry is not reasonable. You enable reasonability as one step of configuring the Card/Account file; see SET CARD Command on page 95. Odometer entries are also used by the optional Report Package (See Appendix F - Report Option on page 167) to calculate vehicle efficiency (miles per gallon, cost per mile). If three unreasonable customer entries are input, you can program System2 for one of two responses: Accept The Third Entry: System2 accepts the third entry as the current odometer value; the message --BAD ENTRY ACCEPTED is included when this transaction is viewed with the SHOW TRANSAC- TIONS or PRINT TRANSACTIONS commands. Reject The Third Entry: A Transaction is aborted after the third bad entry. At this point the customer must reinsert their card and begin another transaction. Fueling is not allowed until a reasonable odometer entry is made. Fifteen ranges are available. The Code # for a range is entered during the INSERT CARD setup procedure (Page 95). Define each range with the SET ODOM command, or use one of the following presets: Table 10: Odometer Reasonability Codes Code Minimum Mileage Maximum Mileage Setting Restrictions: Odometer Reasonability 8/14/02
101 System2 with Basic Card Record Software 87 Table 10: Odometer Reasonability Codes (Continued) Pump Restrictions If none of the pre-programmed ranges is acceptable, do the following to make your own: 1. Type SET ODOM [ENTER]. ENTER MINIMUM MILEAGE 2. Enter a minimum mileage and press [ENTER]. ENTER MAXIMUM MILEAGE 3. Enter a maximum mileage and press [ENTER]. 4. Repeat for up to 16 codes. To skip past remaining co) des, enter a letter instead of a number. After defining the range codes, you'll see: CHANGE ACTION AFTER BAD ODOM ENTRIES (Y/N) Default is NOT to change the option. Two options are available (see Odometer Reasonability on page 85. If you enter [Y], you are prompted with the following (Y is default): ALLOW FUELING AFTER 3 BAD ODOM ENTRIES (Y/N)? The SET PUMP command defines codes for up to 15 sets of pump restrictions. Use restriction codes (when configuring card files, they define what customers can use what fuel. Use the following pump configuration as an example on setting restrictions: Leaded fuel is dispensed from pump 1, and cannot be used in newer trucks Unleaded is dispensed from pump 2; can be used in either new or old trucks Premium is dispensed from pumps 3 and 4; should not be available to any trucks. Enter pump #1 as valid for CODE 1, and pumps #1 and #2 as valid for CODE 2. Do not assign pumps 3 or 4 - pumps not entered as valid are assumed invalid.now use Codes 1 and 2 to configure the vehicle card files 8/14/02 Setting Restrictions: Pump Restrictions
102 88 System2 Automated Fuel Management Note Note Quantity Restrictions for the trucks; other codes could be created to include the premium fuel pumps as required. The default for all codes is ALL VALID. Driver/Vehicle and Account use the most restrictive codes. Code 0 can be used to indicate no restrictions. In the example above, code 0 could be specified for vehicles that would have access to all four pumps. Pumps must be installed to be valid. Fifteen Quantity Restriction codes can be defined with the SET QUAN- TITY command. Restrictions can be monetary or by volume (gallons, liters or quarts). The Quantity Restriction codes are used during Card File configuration to specify how much product a particular customer has access to. Quantity Restriction is often set to match a vehicle's tank size. Sale defaults are as follows (Code 0 turns OFF the function): Table 11: Restriction Codes Code Restriction Amount in Dollars 0 No restriction 1 $20 2 $40 3 $60 4 $80 5 $100 6 $120 7 $140 8 $160 9 $ $ $ $ $260 Setting Restrictions: Quantity Restrictions 8/14/02
103 System2 with Basic Card Record Software 89 Table 11: Restriction Codes 14 $ $ Type SET QUANTITY [ENTER]. QUANTITY RESTRICTION CODES: CODE 0: NO RESTRICTIONS CODE 1: $ 2. Press [ENTER] (without an entry) to select the default value, or enter a different value. 3. After the last entry, you are prompted: QTY RESTRICTION VALUE OPTIONS (Y/N) If you press [Y], you are prompted: Note Security Note USE VALUES AS $(Y/N)? 4. Press [Y] to use the values as dollars or [N] to use the values as quantities. The quantity values represent gallons, liters or quarts, depending on the quantity units. Driver/Vehicle and Account use the most restrictive codes. Each system has a security table built into the software. The security table is made up of ten 2-digit hexadecimal numbers (in two rows of five) used by the INSERT CARD and COPY CARD # commands for automatic PIN number generation. The default table values are the same for every System2 - you MUST set new values with this command in order to generate unique PIN numbers for your system. PIN numbers are stored in the card records created by the INSERT CARD and COPY CARD # commands. Once created, card records are not affected by changes in the security table. Only PIN numbers generated after modifying the table or code number are affected. 8/14/02 Setting Restrictions: Security
104 90 System2 Automated Fuel Management 1. Type SET SEC [ENTER]. ROW 1: Note Note: This is the current value of ROW 1 (system defaults are shown). 2. Enter five 2-digit hex numbers, pressing the [ENTER] key after each. Hex numbers are the decimal numbers 0 to 9, and letters A to F. Make your entries as random as possible. For example, `A0 E9 83 DD 1C' is good, but ` ' is not. 3. After five first-row entries, enter five different hex numbers in the second row (ROW 2). 4. After your last entry in Row 2 you should see: SECURITY CODE: 00 ENTER CODE: The Security Code (system default is 00) is an added measure of encryption. Each security code generates different PINs from your same security table row entries. Record your Security Table numbers on the worksheet (Appendix A)! If you are reconfiguring your system, or wish to generate PIN numbers to match another System2, the row and security code numbers must match your original entries! PIN numbers are stored in the card records created by the INSERT CARD and COPY CARD # commands. Once created, these records are not affected by changes in the security table. Only PIN numbers generated after modifying the table or code number are affected. Set Card/Transaction Buffer Size This option splits the transaction buffer into two or three sections. 1. Press (1). ENTER THE CARD CONTROL DATA STRING Setting Restrictions: Security 8/14/02
105 System2 with Basic Card Record Software 91 Cards/Accounts Menu From the MAIN menu, press [G] CARDS/ACCOUNTS **PRIVILEGED** A: SHOW A: CARD (#...) B: PRINT B: CARD SUMMARY C: CARD ACCOUNT D: ACCOUNT (#...) C: INSERT E: CARD D: DELETE F: ACCOUNT E: EDIT F: SET G: CARD G: COPY H: CARD # H: SORT About the Cards/Accounts Menu Note Figure 35: Cards/Accounts Menu The Cards/Accounts menu (Figure 35) lets you view or print cards or account summaries, remove, add, or change cards within an account, remove add or change entire accounts, copy cards, and sort cards or accounts. Before using most of the Card/Account features, you must first issue a SET CARD command, and then, from that submenu, do the following two things: Allocate memory for the cards and accounts. TO DO THIS: Type SET CARD and then choose 1.) SPECIFY CARD/ACCOUNT BUFFER SIZE. Type SET CARD again and use 2.) DEFINE CARD/ACCOUNT RECORD to select items for each record in the file. Accounts are not used in this software version. Both of the above steps must be done before any cards can be programmed. 8/14/02 Cards/Accounts Menu: About the Cards/Accounts Menu
106 92 System2 Automated Fuel Management Showing or Printing Cards Showing or Printing Card Groups You can show or print individually (SHOW CARD #), as a group (SHOW CARD SUMMARY) or only as those cards in a particular account (SHOW CARD ACCOUNT). PRINT also applies to all three of these options. SHOW CARD displays the data for one or more card records. Specify beginning digits of the card number to display groups of cards. For example, assign cards to group 1, cards to group 2 and cards to group 3. In this example, to show all cards for group 1, enter SHOW CARD 1. To print only card 1234, enter the command PRINT CARD When more than one screen of data is available, you can press any key (except [X]) to stop and to start the scrolling of the data across the screen. You may also press the [X] key to abort one of these commands prematurely. To show or print a single account record you must specify the four-digit account number. To display all the records, enter the command without specifying a number. If the account data does not fit onto one screen, the data will scroll up until finished. Press any key to stop or start the scrolling. Press the [X] key to exit this command without showing the remaining account records. Showing or Printing Card Summaries SHOW CARD SUMMARY displays the breakdown of records in the buffer. The selected configuration options and the number of single, driver and vehicle cards are listed. This command also checks for duplicate numbers in the card file and tests the record numbers in the file to ensure their integrity. System2 cannot process corrupted records. If a bad number is found, the record is displayed. If you are in Privileged mode, you can delete it. SHOW CARD ACCOUNT shows all of the card records under a specified account number. For example, to show cards in file 7890, use the command SHOW CARD ACCOUNT The card data are displayed in the form below: Cards/Accounts Menu: Showing or Printing Cards 8/14/02
107 System2 with Basic Card Record Software 93 CARD #: S INGLE CARD ACCOUNT #: 7890 MONTHLY ALLOCATION: $ TOTALS TO DATE : $ MISC ENTRY: DISABLED PIN #: DISABLED ODOMETER : DI SABLED PUMP RESTR I CT ION CODE : 0 DR I VER NAME : R I CHARD When this command is executed, the card records scroll. Press any key (except [X]) to stop or start the scrolling. Press the [X] key to exit this command and skip any remaining records. These commands are used to program individual cards and accounts for the system. Cards and accounts must exist prior to using these commands. Note Inserting Cards or Accounts The INSERT CARD or ACCOUNT commands only prompt for entries if memory space is available. Petro Vend magnetic cards require 16-digit numbers. Optically-read cards require 10 digit numbers. For other customer-specific card formats see Appendix I - Special Card Formats on page 181. The first four digits for both types of card must be one of the network numbers for your system. The network numbers are listed on your system's data sheet; most systems have just one network number. Cardless Records. A cardless card is not a physical card, but simply a number entered at the System2 keypad. The following apply to cardless cards: CA cardless record can be up to eight digits long -the network number does NOT have to be a prefix The FIT must be set up for cardless operation. The PIN entries feature should be enabled for cardless operation. Dual-Language. If enabled, you are prompted to select the first or second language for the card. (Single and Driver cards only). 8/14/02 Cards/Accounts Menu: Showing or Printing Cards
108 94 System2 Automated Fuel Management PIN Number. If enabled, you are prompted for automatic PIN number generator. Enable this field to have System2 generate the PIN numbers; card numbers must be five or more digits long. Card Type. Single, Driver or Vehicle must be specified for each card record. Valid? Specify if the card record is valid. This allows you to create an invalid card record now, and activate it at a later date. Misc. Entry. This option allows the customer to enter up to nine numbers (such as a job number) that will be included in the transaction record. The remainder of the prompts are described in the SET CARD command. Some or all of the specified parts can be selected for each record. The system prompts for an account number, expiration date, validity, discount, monthly and daily allocations, pump and quantity restrictions and an account name (as explained in SET CARD). If you enter less than four digits for an account number, leading zeros are added. For example, account 12 is defined as 0012 Only the original price is shown (or printed). The discounted price(s) are displayed only when generating reports with the Report Package In Dual-card operation, driver and vehicle cards must be assigned to the same account number. To allow access to vehicle(s) from any account, you can assign the vehicle(s) to account As an example, say a company has cars assigned to each department, each with its own account number. The company also has a van that is needed by everyone. By assigning the vehicle card for the van to account 0000, members of all departments (or accounts) can use the van. Deleting Cards or Accounts DELETE CARD eliminates an individual card record; you are prompted for the card number. Enter the number and press [ENTER] to delete the card record. DELETE ACCOUNT eliminates an account record; you are prompted for the account number. Enter the number and press [ENTER] to delete the account. Editing Cards or Accounts EDIT CARD modifies an existing card record. Do one of the following when the system prompts for a card number: Enter a number, and the system calls up that card record for modification, OR... Cards/Accounts Menu: Showing or Printing Cards 8/14/02
109 System2 with Basic Card Record Software 95 Enter ALL. The system displays the entire card file, one card at a time, using the form CARD ###### (Y/N/X)? Press [Y] to edit the displayed card record, or just press [ENTER] to leave this record unchanged and go to the next one in the file. After the last card record has been altered, enter `X' to exit this command. If you activate Dual Language after cards have been inserted, change the language designation of the cards with the EDIT command. EDIT ACCOUNT command, the system prompts: ENTER ACCOUNT #: SET CARD Command Enter an account number and press [ENTER] to bring up that account for editing. OR, enter A (for ALL) and press [ENTER] to list ALL accounts, one at a time. Press [Y] to edit the displayed account, or press [ENTER] to leave this account unchanged and go to the next one in the file. When you are done editing, press [X] to return to the Cards/Accounts menu. After issuing the SET CARD command, a submenu (Figure 36) appears. 1 - SPECIFY CARD/ACCOUNT BUFFER SIZE 2 - DEFINE CARD/ACCOUNT RECORD 3 - RECONCILE CARD RECORD TOTALS 4 - RECONCILE CARD RECORD ALLOCATION 5 - RECONCILE ALL ACCOUNT RECORD TOTALS 6 - RECONCILE ACCOUNT RECORD ALLOCATION 7 - MONTH END TOTALS 8 - SET KEYBOARD CARD CONTROL DATA 9 - ADDITIONAL OPTIONS X - EXIT ENTER CHOICE: Figure 36: SET CARD menu 8/14/02 Cards/Accounts Menu: SET CARD Command
110 96 System2 Automated Fuel Management Specify Card/Account Buffer Size Use the SET CARD command before any other Card/Account function. The command splits memory buffer into two or three sections. WARNING This command erases all transaction data! The Card/Account Buffer Size procedure is as follows: 1. From the SET CARD submenu, press [1], then [ENTER]. You will be prompted: TRANSACTION AND MESSAGE BUFFER WILL BE CLEARED (Y/N)? 2. Press [Y], then [ENTER], to partition the buffer and continue. The next prompt is: ENABLE MESSAGING (Y/N)? If you enable Messaging, the buffer is divided into three sections, and less memory is available for card records. If you DO NOT enable Messaging, the buffer is divided into two sections, and more memory is available for card records. 3. If Messaging is enabled, the next prompt is: ENTER MESSAGING SIZE CODE(1.4): OPTION 2 - Odometer Reasonability Checks if entry is within a pre-programmed range of odometer values. See Page 85. OPTION 3 - Clear Card Record Totals Type SET CARD [ENTER] and then press [3] to clear dollar amounts for all cards. ARE YOU SURE? Press [ENTER] to confirm. This SET CARD function compares (reconciles) the amount of product pumped to date with the monthly amount allocated for a card. The amount pumped is subtracted from the amount allocated, and the Amount Pumped is reset to zero. Cards/Accounts Menu: SET CARD Command 8/14/02
111 System2 with Basic Card Record Software 97 The monthly allocation can be used as a kind of on-going allocation. For example, say a customer begins with a $200 allocation. After using $100 of this, the customer makes a payment of $50, which is added to the original allocation. The new allocation is $250 (with $150 remaining). Although this process can continue indefinitely, the totals may become too large for good bookkeeping. The Reconcile function keeps these numbers from getting too large. In this example, the new amounts (after reconciliation) would be $150 allocation and $0 product pumped. OPTION 4 - Reconcile Card Record Allocation Type SET CARD [ENTER] and then press [4] to activate the Reconcile function. SURE? Press [Y], then [ENTER], to confirm. OPTION 5 - Clear All Account Record Totals Type SET CARD and then press [5] [ENTER]. SURE? Press [Y], then [ENTER], to confirm. This function clears dollar totals for all accounts. This SET CARD function compares (reconciles) the amount of product pumped to date with the monthly amount allocated for an account. The amount pumped is subtracted from the amount allocated, and the Amount Pumped value is reset to zero. OPTION 6 - Reconcile Account Record Allocation Type SET CARD [ENTER] [6] [ENTER]. SURE? Press [Y] [ENTER] to confirm. Similar to Reconcile Card Record Allocation (Page 97). OPTION 7 - Month End Totals Type SET CARD [ENTER] [7] [ENTER]. AUTOMATICALLY CLEAR MONTH END TOTALS? 8/14/02 Cards/Accounts Menu: SET CARD Command
112 98 System2 Automated Fuel Management This SET CARD function specifies whether or not to clear the dollar totals for all card and account records automatically at the end of each month. Press [Y], then [ENTER], to confirm. OPTION 8 - Set Keyboard Card Control Data This SET CARD function allow a customer to enter their card number after three consecutive bad reads of the card. This ability is set with position 4 of DIP switch #2 on the FIT board - if CLOSED, manual entry cannot be done. If OPEN, the customer is prompted to enter the number after three bad reads. Card control data is added to the end of the customer's entry. The system takes this new string and treats it as that customer's card data when they key in their card number. The data string is then used for this customer in the future - whenever they key in their card number. Press [8], then [ENTER]. You are prompted: ENTER THE CARD CONTROL DATA STRING: Enter up to 30 characters, then press [ENTER]. OPTION 9 - Additional Options This SET CARD feature accesses two more: Card invalidation Via Bad PIN Entry Report Package Discount. Card Invalidation Via Bad PIN Entry. All cards are affected by this command. When enabled, System2 invalidates a card record when a customer enters three bad PIN numbers during a single transaction. The customer can not gain access to System2 until their card is validated again by a system manager. This helps to prevent unauthorized access to System2. To validate an invalid card, use the EDIT CARD command, explained earlier. Report Package Discount. This works with the optional Report Package. See Appendix F - Report Option on page 167. OPTION P - Show PIN #'S This option gives the holder of a particular credit card the PIN number for that card. If you reply Y, you will see: Cards/Accounts Menu: SET CARD Command 8/14/02
113 System2 with Basic Card Record Software 99 ENTER CARD NUMBER (MIN. 8 DIGITS) --> PIN# --> Enter the FULL card number and the system generates a PIN for that card. Give the authorized customer the PIN number you enter here. 8/14/02 Cards/Accounts Menu: SET CARD Command
114 100 System2 Automated Fuel Management Cards/Accounts Menu: SET CARD Command 8/14/02
115 Transaction Data Menu. System2 with Basic Card Record Software 101 TRANSACTION DATA ** PRIVILEGED ** A: SHOW A: TRANS DATE TIME CARD ACCT VEH B: PRINT B: TRANS DATE TIME CARD ACCT VEH SUMMARY C: TRANS (#) C: SET E: TRANS D: CLEAR E: CLEAR F: TRANS DATE #...SEQUENCE # ENTER COMMAND ENTER OPTION: Figure 37: Transaction Data Menu Show or Print by Date, Time, Card, or Vehicle The SHOW/PRINT [date time card account vehicle] command displays or prints completed transactions stored in the SYSTEM2 data base by one data field. Though all transactions are recorded, what you actually see is determined by the SET TRANS command. When you issue a SHOW TRANS or PRINT TRANS, you are prompted as follows: ENTER DATE: ENTER TIME: ENTER CARD: ENTER ACCOUNT: ENTER VEHICLE: There are four types of responses to these prompts. Pressing ENTER at each prompt tells the system to ignore that parameter. To define a range, enter a time, date, or number at a prompt. 8/14/02 Transaction Data Menu: Show or Print by Date, Time, Card,
116 102 System2 Automated Fuel Management For example, to display only the transactions from January 22, 2000, enter JAN at the date prompt, and then press ENTER at the other four prompts. When specifying the time or date, you can also include one of two following prefixes: < ( less than sign). Will include all transactions up to and including the current time or date. For example, to include all transactions up to and including Jan. 22, 2000, enter <JAN at the date prompt. > ( greater than sign). Will include all transactions starting with and including the specified time or date. For example, to include all that occurred after 5:00 PM (and before midnight), you would enter >5:00 PM at the time prompt. >PRINT TRANSACTION 161 -ALLOW WRAP AROUND -SAVE UNAUTHZ'D USERS ALSO -TRANSACTION BUFFER SIZE: 25 SEQUENCE #: 2 REASON FOR TERMINATION: NORMAL DRIVER: MR TEST JUL 15, :11 PM TRANSACTION #: 2 CARD #: 1 FUELTYPE: UNLEADED FUELTYPE DENSITY: 1000 PUMP #: 1-1 QUANTITY: GALLON GROSS QUANTITY: GALLON PRICE: $1.000 TOTAL: $25.00 ODOMETER: DISTANCE PER UNIT: NOT AVAILABLE MISCELLANEOUS: --RECEIPT ISSUED ACCOUNT: Show or Print Summary by Transaction, Date, Time, Card, or Vehicle The SHOW/PRINT TRANS [date time card account vehicle] SUM- MARY command displays only the product totals. -ALLOW WRAP AROUND -SAVE AUTHZ'D USERS -TRANSACTION BUFFER SIZE: 25 Transaction Data Menu: Show or Print Summary by Transaction, Date, Time, Card, or Vehicle 8/14/02
117 System2 with Basic Card Record Software 103 Set Transaction *** PRODUCT TOTALS *** UNLEADED : GALLON TOT: $46.08 PREMIUM : GALLON TOT: $35.84 REGULAR : GALLON TOT: $34.90 TRANSACTIONS: 9 GRAND TOTAL: $ AVERAGE: $12.98 Show or Print by Transaction # The SHOW/PRINT TRANS# command is quick method of displaying transaction data. You are prompted only for the transaction number. The size of the transaction buffer is set when you define card buffer size (Page 95). The SET TRANS command specifies how the transaction buffer is to be configured. The first prompt is: SET WRAP AROUND OPTIONS? If wraparound is enabled, and the transaction buffer is full, the SYSTEM2 overwrites (erases) the older transactions when new transactions are received. When wraparound is disabled, transactions can not be overwritten; no fueling is allowed if the buffer is full. If you enter (Y), you will be prompted again: ENABLE WRAP AROUND? Press (Y) to confirm. Caution Do not enable wraparound unless you are certain that transaction data will not be accidentally destroyed. The next prompt is: RE-DEFINE TRANSACTION? Enter (Y) to redefine transactions and display: TRANS=UNAUTHZ'D USERS ALSO? If you enter (Y), the system processes an unauthorized attempt to use the system as a transaction and logs the event in the transaction buffer. 8/14/02 Transaction Data Menu: Set Transaction
118 104 System2 Automated Fuel Management COPY CARD Entering (N) causes the system to ignore any unauthorized users and events; only cases where a pump was activated by the SYSTEM2 are recorded. The third SET TRANS prompt is: SPECIFY DISPLAY FIELDS? This lets you tell the system which fields to display when a SHOW TRANSACTION or PRINT TRANSACTION command is issued. Choose from the following fields: ENTER Y TO DISPLAY THE FIELD: ACCOUNT/DRIVER/VEHICLE? DATE & TIME? TRANS #? CARD #1 CARD 2 FUELTYPE PUMP HOSE QUANTITY PRICE TOTAL ODOMETER DISTANCE PER UNIT MISCELLANEOUS RECIEPT STATUS ACCOUNT # There must be at least one transaction recorded in your system in order to show all the selected data fields. The last SET TRANS option (displayed after the account number prompt) is: COMPUTER FORMAT CHECK DATA IN HEADER? When transferring data to an external system in the computer format (Appendix D - Using System2 With a PC on page 141), an optional data check can be prefixed to the transaction header to provide greater data integrity. The data check includes: (1) the number of records and (2) the sum of the quantities for records. Press (Y) to enable or (N) to disable the data check. The COPY CARD command lets you copy a card record under a different card number. This lets you make numerous card records with the same Transaction Data Menu: COPY CARD 8/14/02
119 System2 with Basic Card Record Software 105 account number, expiration date, monthly allocation, daily allocation, odometer reasonability range, pump restriction and/or quantity restriction. The new card number must be at least five digits for the automatic PIN # generator to work. After duplication, use the EDIT CARD command to modify items within the copies. The original record is not affected. The PIN number, current odometer and driver name are NOT duplicated with this command. After entering COPY CARD, specify the number of the card record to be duplicated. For example: Display Keyboard Entry P> COPY CARD [ ENTER] P> COPY CARD AUTO GENERATE P IN # ' S (Y/ N)? Y [ ENTER] AUTO GENERATE P IN # ' S (Y/ N)? Y ENTER CARD # : [ ENTER] ENTER CARD #: PIN #: 4766 CURRENT ODOM: 10,000 [ENTER] CURRENT ODOM 10,000 DR IVER NAME : WI LLIAM [ENTER] DR I VER NAME : WI LL IAM ENTER CARD # : CLEAR TRANS System2 automatically prompts for the next card number, allowing multiple copies of an individual card record. Enter a new card number or press the [ENTER] key to exit this command. This command automatically checks for duplicate card numbers in the file. The card file is resorted when this command is exited. The CLEAR TRANS commands clear all or specific transactions from your system. To prevent accidental erasures, the system prompts you TWICE for these commands. You cannot clear transactions in the middle of the buffer. CLEAR TRANS This command clears all transactions generated with local cards. CLEAR TRANS LOCAL Same as CLEAR TRANS, clears all transactions generated with local cards. 8/14/02 Transaction Data Menu: CLEAR TRANS
120 106 System2 Automated Fuel Management CLEAR TRANS HOST Clears captured bank transactions. Stops if there is an uncaptured transaction, then prompts you to clear it. THE CLEAR PROCEDURE DOES NOT CONTINUE EVEN IF THERE ARE MORE BANK TRANSACTIONS. CLEAR TRANS XXXX Clears only this specific transaction number. CLEAR TRANS mmm, dd, yyyy This command clears all transactions that occurred up to and including those on the date you specify in the shown format. CLEAR TRANS ALL Clears all transactions. Note SORT Date and sequence number switches for CLEAR TRANSACTION commands only work with local transactions. Also, if WRAPAROUND is enabled, you do not need to manually clear transactions. This function sorts all records in the card/account file. Records are sorted automatically after power up, and whenever an INSERT or DELETE command is executed. This command lets you do a manual sort. There are several occasions when a manual sort is required: If the carrier is lost during modem use The privileged mode times out while inserting or deleting a record If you try to display a record or records when the file is unsorted, an error message is displayed. Network Cards and the Proprietary Card File Multi-Trucking Specific Fields You can add many network cards supported by Multi-Trucking software to the System2 Proprietary Card File. Because each network provider uses their own proprietary format for card data storage, network cards can be used only as single cards. Please contact Petro Vend for more information on these card formats. Transaction Data Menu: SORT 8/14/02
121 System2 with Basic Card Record Software 107 Multi-trucking card records include four new fields listed below. These fields allow network cards to be entered in the proprietary card files, and provides support for the verification of specific prompts. VERIFY 1 VERIFY 2 VERIFY 3 PROMPT SEQ. The VERIFY fields are used to verify a response to one of the prompts. ] TRANSACTION DATA A: SHOW A: TRANS DATE TIME CARD ACCT VEHICLE B: PRINT B: TRANS DATE TIME CARD ACCT VEHICLE SUMMARY C: TRANS (#...) C: SET D: TRANS D: CLEAR E: CLEAR E: TRANS DATE #... SEQUENCE # F: REPORT ^ENTER COMMAND ^ENTER OPTION Figure 38: Transaction Data Menu REPORT The REPORT command activates the optional report package. If the package is not installed in your system, you will see: ** NOT AVAILABLE ** If you have the Report package, turn to Appendix F - Report Option on page 167 for more information. 8/14/02 Transaction Data Menu: REPORT
122 108 System2 Automated Fuel Management Transaction Data Menu: REPORT 8/14/02
123 System2 with Basic Card Record Software 109 System Totals From the MAIN menu, press [I] SYSTEM TOTALS A: SHOW A: TRANS DATE TIME CARD ACCT VEHICLE B: PRINT B: TRANS DATE TIME CARD ACCT VEH SUMMARY C: MIDNIGHT D: DAY E: SHIFT C: SHOW F: PUMP #... TOTALS D: PRINT G: PCT #... TOTALS E: CLEAR F: SHOW H: FUELTYPE (#...) TOTALS G: PRINT H: SHOW I: TANK (#...) I: PRINT J: SET ^ENTER COMMAND ^ENTER OPTION Figure 39: System Totals Menu TRANS Commands The System Totals menu (See Figure 39) lets you group transaction data by vehicle, by pump, by PCT, by fuel type (unleaded vs. diesel for example), even by what was dispensed from certain tanks. This version of SHOW TRANS or PRINT TRANS lets you print and show the completed transactions that stored in the System2 transaction buffer. This function is very similar to the SHOW/PRINT TRANS command. This command displays only product totals, without listing all the transactions. This function is very similar to the SHOW/PRINT TRANS SUM- MARY command in the T -ALLOW WRAP AROUND -SAVE AUTHZ'D USERS -TRANSACTION BUFFER SIZE: 25 *** PRODUCT TOTALS *** UNLEADED: GALLON TOT: $46.08 PREMIUM: GALLON TOT: $ /14/02 System Totals: TRANS Commands
124 110 System2 Automated Fuel Management MIDNIGHT Commands REGULAR: GALLON TOT: $34.90 TRANSACTIONS: 9 GRAND TOTAL: $ AVERAGE: $12.98 The MIDNIGHT function summarizes totals for a day. The following data is logged in the System2 journal at 12:00 AM - midnight: Daily transaction totals for each POS position of each PCT Daily product totals Daily transaction records On the Midnight screen, when a POS position is installed, the pump number is indicated next to the POS number. If one or more of the eight POS positions is not installed, the position is indicated with an `X'. First, enter the SHOW MIDNIGHT TOTALS command to display a list of dates for the last eight days: 1: JUL 4, : JUL 5, : JUL 6, : JUL 7, : JUL 8, : JUL 9, : JUL 10, : JUL 11, 2002 Then, enter a number for the day you want to view. For this example, to see totals for July you would enter 2 : QUANTITIES FOR PCT 1: POS 1: 1 POS 2: 2 POS 3: X POS 4: X POS 5: X POS 6: X POS 7: X POS 8: X PRODUCT QUANTITIES # NAME QUANTITY UNLEADED PREMIUM REGULAR MARKED FUEL #1 DIESEL #2 DIESEL GASOHOL ALCOHOL PROPANE LPG LUBEOIL LUBEOIL TRANSOIL COOLANT WATER AIR System Totals: MIDNIGHT Commands 8/14/02
125 System2 with Basic Card Record Software 111 DAY Commands SHIFT Commands The current date is the `ACTIVE' date. Note that the data are stored in a wrap-around buffer. This means that as new data are recorded, old data are erased. In the above list, when data for February 4 is recorded, data for January 27 will no longer be available for display. The SHOW DAY or PRINT DAY commands display or print the following information for the specified day: Amount of each product dispensed Number of transactions Grand total of product dispensed Total dollar amount Dollar value of average transaction for the specified day. The SHOW SHIFT or PRINT SHIFT commands displays or prints the following information for the current shift: Starting time Amount of each product dispensed Number of transactions Grand total of product dispensed Total dollar value Dollar value of average transaction. Change Shifts PUMP# Commands Along with the transaction data, you are asked if you want to change shifts now. Press [Y] if you want to begin a new shift. These commands manipulate the totals for a specified pump and its totalizer value. The CLEAR PUMP command is privileged; the SHOW PUMP and PRINT PUMP commands are not. The following prompts appear when you want to show or print pump totals: ENTER PUMP: X ** PUMP X TOTALS ** 8/14/02 System Totals: DAY Commands
126 112 System2 Automated Fuel Management PCT# Commands TOTALS:0.0 TOTALIZER:0.0 The non-privileged SHOW PCT# and PRINT PCT# commands let you view totals, and totalizer values, for all pumps connected to a certain PCT. the SHOW PCT TOTAL and PRINT PCT TOTAL commands are not. You must enter a PCT number. The following is a typical display after issuing a SHOW PCT 1 TOTAL command: ** SHOW PCT 1 TOTALS ** PUMP 1 TOTALS:0.0 TOTALIZER:0.0 PUMP 2 TOTALS:0.0 TOTALIZER:0.0 The privileged CLEAR PCT TOTAL command resets totals and totalizer values to 0. PCT positions not installed are not shown. FUELTYPE Commands The SHOW FUELTYPE TOTALS and PRINT FUELTYPE TOTALS commands total all pumps of the same type of fuel. For example, you could use this command to see how much mid grade unleaded was dispensed from all pumps in a station. After you enter a SHOW FUELTYPE TOTAL command: UNLEADED QTY: 0.0 GALLONS PREMIUM QTY: 0.0 GALLONS REGULAR QTY: 0.0 GALLONS MARKED FUEL QTY: 0.0 GALLONS #1 DIESEL QTY: 0.0 GALLONS #2 DIESEL QTY: 0.0 GALLONS GASOHOL QTY: 0.0 GALLONS ALCOHOL QTY: 0.0 GALLONS PROPANE QTY: 0.0 GALLONS LPG QTY: 0.0 GALLONS LUBEOIL 1 QTY: 0.0 GALLONS LUBEOIL 2 QTY: 0.0 GALLONS TRANSOIL QTY: 0.0 GALLONS COOLANT QTY: 0.0 GALLONS WATER QTY: 0.0 GALLONS AIR QTY: 0.0 GALLONS System Totals: PCT# Commands 8/14/02
127 System2 with Basic Card Record Software 113 TANK Commands The non-privileged SHOW TANK and PRINT TANK commands display or print the following for each programmed tank: Tank numbers Fuel types Current quantities Low-level alarm quantities Use the privileged SET TANK command to program the quantity currently in a tank, and also the LOW TANK alarm level. Showing Host Transactions All magnetic cards are verified first in an ISO# table and then, if defined in that table, sent to the host for authorization. At the end of each transaction, a completion request is sent to the host to save this transaction in the Host database file. To list these transactions use the SHOW TRANSACTION CARD HOST command. Further limit the scope of the host cards viewed with the date and time fields if desired. See other commands in this section for allowable fields to show by. Summarizing Host Transactions See Trans Card Host above. To summarize host transactions use the SHOW TRANSACTION CARD HOST SUMMARY command. Further limit the scope of the host card summation with the date and time fields if desired. See other commands in this section for allowable fields to show by. 8/14/02 System Totals: TANK Commands
128 114 System2 Automated Fuel Management System Totals: Summarizing Host Transactions 8/14/02
129 System2 with Basic Card Record Software 115 Journal Printer From the MAIN menu, press [J] JOURNAL PRINTER A: SHOW A: JOURNAL PRINTER B: PRINT C: SET C: LOCK B: PRINTER D: UNLOCK ^ENTER COMMAND ^ENTER OPTION Figure 40: Journal Printer Menu JOURNAL Commands An external printer can be connected to the PRINTER port on the back of the FSC to make a hard copy of all transaction data, providing added protection against data loss. The journal printer records transaction, pump and product numbers, date and time, first card number, the product quantity and dollar total. The non-privileged SHOW JOURNAL and PRINT JOURNAL commands display current printer configuration. Use the privileged SET JOURNAL command to specify the system will operate with an external printer. If so, you can also specify which of the following items will be printed: Account Name, Driver, Vehicle names. Odometer entry. Miscellaneous entry. Account number and second card. The following is a typical prompt sequence after issuing a SET JOUR- NAL command and answering [Y] to all prompts: OFFICE JOURNAL (Y/N) 8/14/02 Journal Printer: JOURNAL Commands
130 116 System2 Automated Fuel Management SET JOURNAL PRINTER OPTIONS (Y/N) PRINT: ACCOUNT, DRIVER, VEHICLE, ODOM, and MISC (Y/N) ACCOUNT #, CARD 2 (Y/N) STOP LINE SKIP BETWEEN TRANSACTIONS (Y/N) JOURNAL ERROR OPTION (Y/N) -- ENABLE AUTH ON JOURNAL ERROR (Y/N) The JOURNAL ERROR OPTION specifies if the system should authorize fueling when the printer is not operating. The printer may "block" if an error, such as a paper outage, occurs. After fixing the error, unblock the communication with the SET PRINTER command. LOCK or UNLOCK Commands The LOCK command lets you turn OFF the logging function for the printer, useful for when multiple PRINT commands are executed. If you want to print several items (for example, several types of transaction data) you can keep the printouts together by issuing the LOCK PRINTER command. No "incoming" items will be printed until you turn OFF the LOCK. The UNLOCK PRINTER command returns the printer to its normal logging function. Any transactions that were locked out are printed when the printer is unlocked. If no command is generated for 10 minutes while the printer is locked, the system exits the privileged mode and unlocks the printer. DOES YOUR NETWORK SUPPORT $1.00 PRE-AUTHORIZATION (Y/N)? ENTER NETWORK APPROVAL AMOUNT FOR $1.00 PRE-AUTHORIZATION: $ ENTER MAXIMUM PRE-AUTHORIZATION AMOUNT: $ Network Support for Pre-Authorization Set to YES for U.S. sites, to NO for Canadian sites. The Network Pre-Authorization Amount is the actual amount the system sends for bank card approval. It is NOT configurable. The value is determined by multiplying pump maximum quantity by the unit price of the FIRST defined product (fueltype) price. This value is compared to the Maximum Pre-Authorization Amount (described below). The LOWER of the two is then used in different ways in the Network Approval Amount for $1.00 Pre-Authorization (below), depending on whether the field is set to YES or NO. Journal Printer: LOCK or UNLOCK Commands 8/14/02
131 System2 with Basic Card Record Software 117 Caution If pre-authorization is NOT supported, set the Maximum Pre- Authorization Amount as low as possible to prevent the restriction of available credit on a bank card until after network reconciliation. Network Approval Amount for $1.00 Pre-Authorization Available only if the Network Support for Pre-Authorization option (above) is set to YES. IF YES: If the Network Pre-Authorization Amount is less than or equal to this Network Approval Amount, the system pre-authorizes $1.00 and also allows up to the Network Pre-Authorization Amount to be dispensed. IF NO: The Network Pre-Authorization Amount is ALWAYS used for preauthorizations. Note This feature does not override product-pin mapping! If a certain product requires a PIN, then ALL bank cards will require PINs for that product. To set PIN requirements for products see Fuel Type on page 80. To retrieve a PIN see SET CARD Command on page 95. 8/14/02 Journal Printer: LOCK or UNLOCK Commands
132 118 System2 Automated Fuel Management Journal Printer: LOCK or UNLOCK Commands 8/14/02
133 System2 with Basic Card Record Software 119 Appendix A - Setup Worksheet System Times DST Start Date System ON Time Receipts ONLY Light ON Time DST End Date System OFF Time Time Adjust Light OFF Time System Devices C/OPT Setup C/OPT 1 Issue receipts? YES NO If yes, days available Decline message timeout Prompt timeout seconds seconds Keyboard access? YES NO If yes, length PCTs to shut off on E-stop Valid pump numbers 8/14/02 Appendix A - Setup Worksheet: LOCK or UNLOCK Com-
134 120 System2 Automated Fuel Management C/OPT 2 Issue receipts? YES NO If yes, days available Decline message timeout Prompt timeout seconds seconds Keyboard access? YES NO If yes, length PCTs to shut off on E-stop Valid pump numbers C/OPT 3 Issue receipts? YES NO If yes, days available Decline message timeout Prompt timeout seconds seconds Keyboard access? YES NO If yes, length PCTs to shut off on E-stop Valid pump numbers C/OPT 4 Issue receipts? YES NO Receipt available for this many days (0-99): Keyboard access? YES NO Valid pump numbers: C/OPT 4 Issue receipts? YES NO If yes, days available Decline message timeout Prompt timeout seconds seconds Keyboard access? YES NO If yes, length PCTs to shut off on E-stop Appendix A - Setup Worksheet: LOCK or UNLOCK Commands 8/14/02
135 System2 with Basic Card Record Software 121 C/OPT 4 Valid pump numbers C/OPT 5 Issue receipts? YES NO If yes, days available Decline message timeout Prompt timeout seconds seconds Keyboard access? YES NO If yes, length PCTs to shut off on E-stop Valid pump numbers C/OPT 6 Issue receipts? YES NO If yes, days available Decline message timeout Prompt timeout seconds seconds Keyboard access? YES NO If yes, length PCTs to shut off on E-stop Valid pump numbers 8/14/02 Appendix A - Setup Worksheet: LOCK or UNLOCK Com-
136 122 System2 Automated Fuel Management PCT Setup C/OPT 7 Issue receipts? YES NO If yes, days available Decline message timeout Prompt timeout seconds seconds Keyboard access? YES NO If yes, length PCTs to shut off on E-stop Valid pump numbers C/OPT 8 Issue receipts? YES NO If yes, days available Decline message timeout Prompt timeout seconds seconds Keyboard access? YES NO If yes, length PCTs to shut off on E-stop Valid pump numbers Note System2 can drive up to four Pump Control Terminals. Each PCT controls up to 8 positions. Copy this page and the next as needed. Circle the appropriate PCT and position numbers. Most PCT configurations do not require all of this information. Position Pump number Pulses per unit Maximum fuel per transaction Pump Sentry ON? Appendix A - Setup Worksheet: LOCK or UNLOCK Commands 8/14/02
137 System2 with Basic Card Record Software 123 Position Maximum time per transaction Maximum time pump handle can be UP Maximum time before first pulse is detected Maximum time between pulses 8/14/02 Appendix A - Setup Worksheet: LOCK or UNLOCK Com-
138 124 System2 Automated Fuel Management PCT 2 Position Pump number Pulses per unit Maximum fuel per transaction Pump Sentry ON? Maximum time per transaction Maximum time pump handle can be UP Maximum time before first pulse is detected Maximum time between pulses PCT 3 Position Pump number Pulses per unit Maximum fuel per transaction Pump Sentry ON? Maximum time per transaction Maximum time pump handle can be UP Maximum time before first pulse is detected Maximum time between pulses Appendix A - Setup Worksheet: LOCK or UNLOCK Commands 8/14/02
139 System2 with Basic Card Record Software 125 PCT 4 Position Pump number Pulses per unit Maximum fuel per transaction Pump Sentry ON? Maximum time per transaction Maximum time pump handle can be UP Maximum time before first pulse is detected Maximum time between pulses 8/14/02 Appendix A - Setup Worksheet: LOCK or UNLOCK Com-
140 126 System2 Automated Fuel Management Installed PCT Positions PCT # Customer Messages Prompts LANGUAGE 1 PROMPTS Appendix A - Setup Worksheet: LOCK or UNLOCK Commands 8/14/02
141 System2 with Basic Card Record Software 127 LANGUAGE 1 PROMPTS (Continued) /14/02 Appendix A - Setup Worksheet: LOCK or UNLOCK Com-
142 128 System2 Automated Fuel Management LANGUAGE 1 PROMPTS (Continued) LANGUAGE 2 PROMPTS Appendix A - Setup Worksheet: LOCK or UNLOCK Commands 8/14/02
143 System2 with Basic Card Record Software 129 LANGUAGE 2 PROMPTS (Continued) /14/02 Appendix A - Setup Worksheet: LOCK or UNLOCK Com-
144 130 System2 Automated Fuel Management Keyboard Messages KEYBOARD CUSTOM MESSAGES Language/Key # Your Message Default Message 1/1 YES 1/2 NO 2/1 YES 2/2 NO RECEIPT HEADER MESSAGES Receipt Header Header Line Language 1 Message Language 2 Message Circle the Color 1 RED BLACK 2 RED BLACK 3 RED BLACK 4 RED BLACK RECEIPT TRAILER MESSAGES Receipt Trailer Trailer Line Language 1 Message Language 2 Message Circle the Color 1 RED BLACK 2 RED BLACK 3 RED BLACK 4 RED BLACK RECEIPT BODY MESSAGES Receipt Body Receipt Line Language 1 Message Language 2 Message Circle the Color Appendix A - Setup Worksheet: LOCK or UNLOCK Commands 8/14/02
145 System2 with Basic Card Record Software 131 RECEIPT BODY MESSAGES (Continued) 1 RED BLACK 2 RED BLACK 3 RED BLACK 4 RED BLACK 5 RED BLACK 6 RED BLACK 7 RED BLACK 8 RED BLACK 9 RED BLACK 10 RED BLACK 11 RED BLACK 12 RED BLACK 13 RED BLACK 14 RED BLACK 15 RED BLACK BONUS POINT MESSAGES Bonus Points ONE BONUS POINT PER CENTS Receipt Line Language 1 Message Language 2 Message Circle the Color 1 RED BLACK 2 RED BLACK 3 RED BLACK 4 RED BLACK 8/14/02 Appendix A - Setup Worksheet: LOCK or UNLOCK Com-
146 132 System2 Automated Fuel Management System Parameters Site ID Fueltypes FUEL TYPES Type # Fueling Units Price per Unit Product Name Fueling Unit Labels FUELING UNIT LABELS Unit Code Label Appendix A - Setup Worksheet: LOCK or UNLOCK Commands 8/14/02
147 System2 with Basic Card Record Software 133 Passwords PASSWORDS Access Password Main Modem Show Dual Language Restrictions ENABLED DISABLED Pump Restrictions PUMP RESTRICTIONS Restriction # What is Restricted /14/02 Appendix A - Setup Worksheet: LOCK or UNLOCK Com-
148 134 System2 Automated Fuel Management Quantity Restrictions QUANTITY RESTRICTIONS Qty. Restriction Code # Maximum Quantity Appendix A - Setup Worksheet: LOCK or UNLOCK Commands 8/14/02
149 System2 with Basic Card Record Software 135 Card and Account Settings CARD AND ACCOUNT SETTINGS (Circle YES or NO) Account No? YES NO Expiration Date? YES NO Monthly Allocation? YES NO Daily Allocation? YES NO PIN? YES NO If PIN = YES, Card Invalidated After Three Retries? YES NO Save Odometer Entries? YES NO Odometer Reasonability? YES NO Pump Restriction? YES NO Quantity Restriction? YES NO Driver/Vehicle Account Name? YES NO Transaction Data Settings TRANSACTION DATA (Circle YES or NO) Enable Wraparound? YES NO Log Unauthorized Transactions? YES NO Display Fields: Account, Driver Vehicle YES NO Date and Time YES NO Card 1 YES NO Card 2 YES NO Fuel Type YES NO Pump Number YES NO Quantity YES NO Price YES NO Total YES NO Odometer YES NO Miles per Unit YES NO Miscellaneous YES NO 8/14/02 Appendix A - Setup Worksheet: LOCK or UNLOCK Com-
150 136 System2 Automated Fuel Management System Totals Settings TRANSACTION DATA (Circle YES or NO) (Continued) Receipt Status YES NO Account Number YES NO SYSTEM TOTALS SETTINGS Tank Number Fuel Type Current Quantity Low-Level Alert At Journal Printer Settings JOURNAL PRINTER SETTINGS Print Card 2 Number? YES NO Print Card Name (account, driver, vehicle)? YES NO Print Odometer/Miscellaneous? YES NO Allow Fueling During Printer Error? YES NO Appendix A - Setup Worksheet: LOCK or UNLOCK Commands 8/14/02
151 System2 with Basic Card Record Software 137 Appendix B - Memory Levels & Allocations Table 12 shows the relationship between RAM quantity, number of transactions, and the number of cards or keys available. All four available levels of RAM are shown. Minimum Options and Maximum Options refers to the options you enable or disable in the SET CARD procedure. The memory level is displayed or set through the RAM option - See System Parameters on page 20. Messaging is disabled for all figures specified. Card capacity is rounded to a maximum of 3 significant digits. Table 12: RAM and Transaction Capacity Figure 41: RAM Level vs Transaction Capacity 8/14/02 Appendix B - Memory Levels & Allocations: LOCK or UN-
FIT. Fuel Island Terminal Installation and Operation Manual. The material in this manual is subject to engineering changes and editorial revisions
 FIT Fuel Island Terminal Installation and Operation Manual The material in this manual is subject to engineering changes and editorial revisions Copyright 2002 OPW Fuel Management Systems OPW Fuel Management
FIT Fuel Island Terminal Installation and Operation Manual The material in this manual is subject to engineering changes and editorial revisions Copyright 2002 OPW Fuel Management Systems OPW Fuel Management
Card Encoder. PC Software. User Manual Software OPW Fuel Management Systems Manual No. M Rev 2
 Card Encoder PC Software User Manual Software 5.21 2002 OPW Fuel Management Systems Manual No. M51-01.05 Rev 2 OPW Fuel Management Systems - System and Replacement Parts Warranty Statement Effective September
Card Encoder PC Software User Manual Software 5.21 2002 OPW Fuel Management Systems Manual No. M51-01.05 Rev 2 OPW Fuel Management Systems - System and Replacement Parts Warranty Statement Effective September
PV3500. Fuel Site Controller. Service Manual OPW Fuel Management Systems Manual M Rev. 1
 PV3500 Fuel Site Controller Service Manual 2002 OPW Fuel Management Systems Manual M11-00.03 Rev. 1 OPW Fuel Management Systems - System and Replacement Parts Warranty Statement Effective September 1,
PV3500 Fuel Site Controller Service Manual 2002 OPW Fuel Management Systems Manual M11-00.03 Rev. 1 OPW Fuel Management Systems - System and Replacement Parts Warranty Statement Effective September 1,
Bid Specifications and General Description
 BID-SPEC_PV100 Rev. 0 Bid Specifications and General Description OPW Petro Vend 100 Fuel Control System Part 1. General Overview 1.1 Summary This document describes the minimum required technical and compliance
BID-SPEC_PV100 Rev. 0 Bid Specifications and General Description OPW Petro Vend 100 Fuel Control System Part 1. General Overview 1.1 Summary This document describes the minimum required technical and compliance
Part Number: M1702, Rev. 4. Issue Date: 3/6/2017 Supersedes: 10/19/2015. M1702 Dispenser Terminal Control (DTC) Software Configuration Guide
 Part Number: M1702, Rev. 4 Issue Date: 3/6/2017 Supersedes: 10/19/2015 M1702 Dispenser Terminal Control (DTC) Software Configuration Guide Page 2 of 33 Copyright Information Copyright 2016, OPW. Printed
Part Number: M1702, Rev. 4 Issue Date: 3/6/2017 Supersedes: 10/19/2015 M1702 Dispenser Terminal Control (DTC) Software Configuration Guide Page 2 of 33 Copyright Information Copyright 2016, OPW. Printed
OPT. Outdoor Payment Terminal. Service Guide OPW Fuel Management Systems Manual No. M Rev. 2
 OPT Outdoor Payment Terminal Service Guide 2002 OPW Fuel Management Systems Manual No. M40-00.02 Rev. 2 OPW Fuel Management Systems - System and Replacement Parts Warranty Statement Effective September
OPT Outdoor Payment Terminal Service Guide 2002 OPW Fuel Management Systems Manual No. M40-00.02 Rev. 2 OPW Fuel Management Systems - System and Replacement Parts Warranty Statement Effective September
Phoenix Plus. For K2500 & System2. User Manual Software Version OPW Fuel Management Systems Manual No. M49P Rev.
 Phoenix Plus For K2500 & System2 User Manual Software Version 12.07 2002 OPW Fuel Management Systems Manual No. M49P-12.07 Rev. 1 OPW Fuel Management Systems - System and Replacement Parts Warranty Statement
Phoenix Plus For K2500 & System2 User Manual Software Version 12.07 2002 OPW Fuel Management Systems Manual No. M49P-12.07 Rev. 1 OPW Fuel Management Systems - System and Replacement Parts Warranty Statement
Configuration Start-up guide for FSC3000 Fuel Site Controller TM Version 1.0
 Configuration Start-up guide for FSC3000 Fuel Site Controller TM Version 1.0 M00-052.00 Copyright 2007 OPW Fuel Management Systems. All rights reserved. OPW products must be used in compliance with applicable
Configuration Start-up guide for FSC3000 Fuel Site Controller TM Version 1.0 M00-052.00 Copyright 2007 OPW Fuel Management Systems. All rights reserved. OPW products must be used in compliance with applicable
System2. Pacific Pride Multiple Network Version Operator s Manual FSC Version 24.66G OPW Fuel Management Systems Manual M
 System2 Pacific Pride Multiple Network Version Operator s Manual FSC Version 24.66G 2002 OPW Fuel Management Systems Manual M041-24.66G OPW Fuel Management Systems - System and Replacement Parts Warranty
System2 Pacific Pride Multiple Network Version Operator s Manual FSC Version 24.66G 2002 OPW Fuel Management Systems Manual M041-24.66G OPW Fuel Management Systems - System and Replacement Parts Warranty
FUEL MANAGEMENT SYSTEM
 SERIES 1000 FUEL MANAGEMENT SYSTEM CARD ENCODING MANUAL C08924 GASBOY INTERNATIONAL LLC GASBOY SERIES 1000 FUEL MANAGEMENT SYSTEM CARD ENCODING MANUAL C08924 Rev. 03/07/03 GASBOY INTERNATIONAL LLC LANSDALE,
SERIES 1000 FUEL MANAGEMENT SYSTEM CARD ENCODING MANUAL C08924 GASBOY INTERNATIONAL LLC GASBOY SERIES 1000 FUEL MANAGEMENT SYSTEM CARD ENCODING MANUAL C08924 Rev. 03/07/03 GASBOY INTERNATIONAL LLC LANSDALE,
zpen-1080p Features zpen-1080p Layout
 1 zpen-1080p Features CMOS image sensor with Low Light sensitivity HD 1080P up to 30fps, 720P up to 60fps H.264 compression Built-in micro SD card, supports up to 32GB One button operation Easily download
1 zpen-1080p Features CMOS image sensor with Low Light sensitivity HD 1080P up to 30fps, 720P up to 60fps H.264 compression Built-in micro SD card, supports up to 32GB One button operation Easily download
CardMaster Programming Guide Rev CardMaster Operators Guide. CardMaster Installation Manual. CardMaster Service Guide
 CardMaster Programming Guide Rev 10.06.03 Related Manuals include: CardMaster Operators Guide CardMaster Installation Manual CardMaster Service Guide CardMaster RF Installation Manual Wireless Modem Setup
CardMaster Programming Guide Rev 10.06.03 Related Manuals include: CardMaster Operators Guide CardMaster Installation Manual CardMaster Service Guide CardMaster RF Installation Manual Wireless Modem Setup
PIcon Console Controller
 Console Controller User Reference Manual 2422 Atlantic Avenue Raleigh, North Carolina 27604 Phone 919 821-1323 Fax 919 821-1325 www.pie-corp.com Copyright 2003 Progressive International Electronics, Inc.
Console Controller User Reference Manual 2422 Atlantic Avenue Raleigh, North Carolina 27604 Phone 919 821-1323 Fax 919 821-1325 www.pie-corp.com Copyright 2003 Progressive International Electronics, Inc.
System2. Automated Fueling System Installation Manual. Copyright 2002 OPW Fuel Management Systems Manual No. M i
 System2 Automated Fueling System Copyright 2002 OPW Fuel Management Systems Manual No. M41-00.01i Notice: OPW products must be used in compliance with applicable federal, provincial, and local laws and
System2 Automated Fueling System Copyright 2002 OPW Fuel Management Systems Manual No. M41-00.01i Notice: OPW products must be used in compliance with applicable federal, provincial, and local laws and
AFC. Automated Fueling Control Administrator Software Manual OPW Fuel Management Systems Manual Rev. C
 AFC Automated Fueling Control Administrator Software Manual 2003-2011 OPW Fuel Management Systems Manual 340266 Rev. C OPW Fuel Management Systems - System and Replacement Parts Warranty Statement Effective
AFC Automated Fueling Control Administrator Software Manual 2003-2011 OPW Fuel Management Systems Manual 340266 Rev. C OPW Fuel Management Systems - System and Replacement Parts Warranty Statement Effective
PC 150. Digital Bench Scale. Operation Manual
 PC 150 Digital Bench Scale Operation Manual Revision 1.2 September 14, 2000 1996-2000 Transcell Technology, Inc. Contents subject to change without notice. Transcell Technology, Inc. 35 Waltz Drive Wheeling,
PC 150 Digital Bench Scale Operation Manual Revision 1.2 September 14, 2000 1996-2000 Transcell Technology, Inc. Contents subject to change without notice. Transcell Technology, Inc. 35 Waltz Drive Wheeling,
Part Number: M2012, Rev. 2. Issue Date: November 6, 2015 Supersedes: March 15, M2012 SiteSentinel Nano Tank Gauge System Operator's Guide
 Part Number: M2012, Rev. 2 Issue Date: November 6, 2015 Supersedes: March 15, 2015 M2012 SiteSentinel Nano Tank Gauge System Operator's Guide Page 2 of 48 Copyright Information Copyright 2015, OPW. Printed
Part Number: M2012, Rev. 2 Issue Date: November 6, 2015 Supersedes: March 15, 2015 M2012 SiteSentinel Nano Tank Gauge System Operator's Guide Page 2 of 48 Copyright Information Copyright 2015, OPW. Printed
Serial Interface MODEL 828 MANUAL
 TM SEELEVEL Serial Interface MODEL 828 MANUAL Printed in Canada INSTRUMENTS LTD. GARNET SEELEVEL TM Serial Interface MODEL 828 Table of Contents CHAPTER 1 - OVERVIEW...3 CHAPTER 2 - DESCRIPTION...4 CHAPTER
TM SEELEVEL Serial Interface MODEL 828 MANUAL Printed in Canada INSTRUMENTS LTD. GARNET SEELEVEL TM Serial Interface MODEL 828 Table of Contents CHAPTER 1 - OVERVIEW...3 CHAPTER 2 - DESCRIPTION...4 CHAPTER
PCMCIA Flash Card User Guide
 R R PCMCIA Flash Card User Guide For the CoreBuilder 3500 System Introduction The CoreBuilder 3500 PCMCIA Flash Card is a 20 MB flash card that you can use to save your system software. When you have saved
R R PCMCIA Flash Card User Guide For the CoreBuilder 3500 System Introduction The CoreBuilder 3500 PCMCIA Flash Card is a 20 MB flash card that you can use to save your system software. When you have saved
PD10. Pulse Divider Instructions PROUDLY MADE IN THE USA
 PD10 Pulse Divider Instructions PROUDLY MADE IN THE USA ISO 001:200 Certified Company General Information General Information...Page 3 Features...Page 3 Specifications...Page 4 Installation Mounting...Page
PD10 Pulse Divider Instructions PROUDLY MADE IN THE USA ISO 001:200 Certified Company General Information General Information...Page 3 Features...Page 3 Specifications...Page 4 Installation Mounting...Page
Superchips 1705 MAX MicroTuner Ford Powerstroke 7.3L Turbo Diesel Vehicles Vehicle Programming Instructions
 Page 1 of 12 Form 0126K 10/26/2004 Superchips Inc. Superchips 1705 MAX MicroTuner Ford Powerstroke 7.3L Turbo Diesel Vehicles Vehicle Programming Instructions PLEASE READ THIS ENTIRE INSTRUCTION SHEET
Page 1 of 12 Form 0126K 10/26/2004 Superchips Inc. Superchips 1705 MAX MicroTuner Ford Powerstroke 7.3L Turbo Diesel Vehicles Vehicle Programming Instructions PLEASE READ THIS ENTIRE INSTRUCTION SHEET
Data Reporter. Installation-Operation E rev.f
 Installation-Operation Data Reporter 309867E rev.f Important Safety Instructions Read all warnings and instructions in this manual. Save these instructions. Part No. 246085 Records actual temperature,
Installation-Operation Data Reporter 309867E rev.f Important Safety Instructions Read all warnings and instructions in this manual. Save these instructions. Part No. 246085 Records actual temperature,
½ MicroJet HRP Printhead: (part# -MJHRP) $1, Printhead, Mounting Bracketry, Software, Instruction, Cables.
 PRINTHEADS ½ MicroJet HRP Printhead: (part# -MJHRP) $1,015.00 Printhead, Mounting Bracketry, Software, Instruction, Cables. 1 MicroJet HRP Printhead: (part# -MJHRP/1 ) Printhead, Mounting Bracketry, Software,
PRINTHEADS ½ MicroJet HRP Printhead: (part# -MJHRP) $1,015.00 Printhead, Mounting Bracketry, Software, Instruction, Cables. 1 MicroJet HRP Printhead: (part# -MJHRP/1 ) Printhead, Mounting Bracketry, Software,
AFC Fuel Control System
 AFC Fuel Control System The Automated Fuel Management Solution for Fleet Operations. AFC Fuel Control System Advanced Fuel Control (AFC) for Small to Mid-size Fleet Fueling Applications Affordable Easy
AFC Fuel Control System The Automated Fuel Management Solution for Fleet Operations. AFC Fuel Control System Advanced Fuel Control (AFC) for Small to Mid-size Fleet Fueling Applications Affordable Easy
RS422 PORT SWITCHER REMOTE CONTROL PANEL
 12843 Foothill Blvd. Suite C Sylmar, California 91342 V: 818.898.3380 F: 818.898.3360 sales@dnfcontrols.com Model No. SW32PS-RCP RS422 PORT SWITCHER REMOTE CONTROL PANEL User Manual Rev 1.01 TABLE OF
12843 Foothill Blvd. Suite C Sylmar, California 91342 V: 818.898.3380 F: 818.898.3360 sales@dnfcontrols.com Model No. SW32PS-RCP RS422 PORT SWITCHER REMOTE CONTROL PANEL User Manual Rev 1.01 TABLE OF
CONTROLLER (Dimensions are approximate) CTS HAND HELD II
 CONTROLLER (Dimensions are approximate) CTS HAND HELD II CTS HAND HELD II Controller: (part#.mjhrp-030) 128MB Memory, Graphical user interface 70-key QWERTY, style keyboard, 7 display 320 x 230 Color LCD
CONTROLLER (Dimensions are approximate) CTS HAND HELD II CTS HAND HELD II Controller: (part#.mjhrp-030) 128MB Memory, Graphical user interface 70-key QWERTY, style keyboard, 7 display 320 x 230 Color LCD
OPT. Outdoor Payment Terminal. Operator s Manual OPW Fuel Management Systems Manual No. M Rev. 3
 OPT Outdoor Payment Terminal Operator s Manual 2002 OPW Fuel Management Systems Manual No. M40-00.01 Rev. 3 OPW Fuel Management Systems - System and Replacement Parts Warranty Statement Effective September
OPT Outdoor Payment Terminal Operator s Manual 2002 OPW Fuel Management Systems Manual No. M40-00.01 Rev. 3 OPW Fuel Management Systems - System and Replacement Parts Warranty Statement Effective September
CONTENTS CONTENTS AWS-4050 Guide
 CONTENTS 1 CONTENTS CONTENTS...1 INTRODUCTION...2 Description...2 System Specifications...2 OPERATION...3 Display Operation...3 nction...4 Back Panel Inputs...4 Transducer Input (12-pin connector)...4
CONTENTS 1 CONTENTS CONTENTS...1 INTRODUCTION...2 Description...2 System Specifications...2 OPERATION...3 Display Operation...3 nction...4 Back Panel Inputs...4 Transducer Input (12-pin connector)...4
4300 WINDFERN RD #100 HOUSTON TX VOICE (713) FAX (713) web: IMPORTANT!!!
 4300 WINDFERN RD #100 HOUSTON TX 77041-8943 VOICE (713) 973-6905 FAX (713) 973-9352 web: www.twrlighting.com IMPORTANT!!! PLEASE TAKE THE TIME TO FILL OUT THIS FORM COMPLETELY. FILE IT IN A SAFE PLACE.
4300 WINDFERN RD #100 HOUSTON TX 77041-8943 VOICE (713) 973-6905 FAX (713) 973-9352 web: www.twrlighting.com IMPORTANT!!! PLEASE TAKE THE TIME TO FILL OUT THIS FORM COMPLETELY. FILE IT IN A SAFE PLACE.
KEYPAD MODEL USER MANUAL
 KEYPAD MODEL USER MANUAL Contents SecureDrive Overview 3 Safety Information 3 SecureDrive Features 4 PINs and Procedures 5 User Mode 5 User PINs 5 Unlocking the Drive in User Mode 6 Changing the User PIN
KEYPAD MODEL USER MANUAL Contents SecureDrive Overview 3 Safety Information 3 SecureDrive Features 4 PINs and Procedures 5 User Mode 5 User PINs 5 Unlocking the Drive in User Mode 6 Changing the User PIN
SC-9
 OPERATING INSTRUCTIONS FOR SC-9 www.sportablescoreboards.com 1 Table of Contents INSTRUCTIONS FOR REPORTING SHIPPING DAMAGE... 3 GETTING STARTED... 6 CABLE SYSTEMS... 6 WIRELESS SYSTEMS... 6 SUPPLYING
OPERATING INSTRUCTIONS FOR SC-9 www.sportablescoreboards.com 1 Table of Contents INSTRUCTIONS FOR REPORTING SHIPPING DAMAGE... 3 GETTING STARTED... 6 CABLE SYSTEMS... 6 WIRELESS SYSTEMS... 6 SUPPLYING
AWS-3000 Torque Display
 AWS-3000 Torque Display USER'S GUIDE February, 2008 AWS-5000 Shown with External Input Connector ADVANCED WITNESS SERIES, INC. 910 BERN COURT #100 SAN JOSE, CA 95112 (408) 453-5070 www.awitness.com CONTENTS
AWS-3000 Torque Display USER'S GUIDE February, 2008 AWS-5000 Shown with External Input Connector ADVANCED WITNESS SERIES, INC. 910 BERN COURT #100 SAN JOSE, CA 95112 (408) 453-5070 www.awitness.com CONTENTS
FA-2448 SIX POSITION Filter Wheel
 15 Discovery Way, Acton, MA 01720 Phone: (978)263-3584, Fax: (978)263-5086 Web Site: www.acton-research.com Operating Instructions Acton Research Corporation FA-2448 SIX POSITION Filter Wheel Rev. 3.05.17
15 Discovery Way, Acton, MA 01720 Phone: (978)263-3584, Fax: (978)263-5086 Web Site: www.acton-research.com Operating Instructions Acton Research Corporation FA-2448 SIX POSITION Filter Wheel Rev. 3.05.17
IOX-4. Installation Instructions. AXS-100 I/O Expander 1. INTRODUCTION 2. SPECIFICATIONS 3. MOUNTING DE6314 1
 AXS-100 I/O Expander 1. INTRODUCTION The is an input / output expander for the AXS-100 access control panel. It contains eight analog inputs and eight dry contact relays output. Up to four boards may be
AXS-100 I/O Expander 1. INTRODUCTION The is an input / output expander for the AXS-100 access control panel. It contains eight analog inputs and eight dry contact relays output. Up to four boards may be
CA-A480-A Elevator Controller. Reference & Installation Manual
 CA-A480-A Elevator Controller Reference & Installation Manual TABLE OF CONTENTS INTRODUCTION.................................................................. 4 Introduction.............................................................................................
CA-A480-A Elevator Controller Reference & Installation Manual TABLE OF CONTENTS INTRODUCTION.................................................................. 4 Introduction.............................................................................................
Video Compression H.264
 Video input format Video Compression H.264 MENU OSD NTSC or PAL (Auto-detect) English Record Resolution 720x480 (NTSC) Recording Frame Rate 2, 4, 6/8, 13/15, 25/30 fps Video Recording Mode Schedule Continuous,
Video input format Video Compression H.264 MENU OSD NTSC or PAL (Auto-detect) English Record Resolution 720x480 (NTSC) Recording Frame Rate 2, 4, 6/8, 13/15, 25/30 fps Video Recording Mode Schedule Continuous,
4300 WINDFERN RD #100 - HOUSTON TX VOICE (713) FAX (713) web: IMPORTANT!!!
 4300 WINDFERN RD #100 - HOUSTON TX 77041-8943 VOICE (713) 973-6905 - FAX (713) 973-9352 web: www.twrlighting.com IMPORTANT!!! PLEASE TAKE THE TIME TO FILL OUT THIS FORM COMPLETELY. FILE IT IN A SAFE PLACE.
4300 WINDFERN RD #100 - HOUSTON TX 77041-8943 VOICE (713) 973-6905 - FAX (713) 973-9352 web: www.twrlighting.com IMPORTANT!!! PLEASE TAKE THE TIME TO FILL OUT THIS FORM COMPLETELY. FILE IT IN A SAFE PLACE.
Tornado F-5. Motor Backspin Detect Relay And Probe For F-5 Motor Controller
 Tornado F-5 Motor Backspin Detect Relay And Probe For F-5 Motor Controller Tornado F-5 Motor Backspin Detection Relay And Probe Revision 8.1 Change Log: Rev 8.1 Apr 24 2012 JNesbitt@GPS-US.co GPS updates
Tornado F-5 Motor Backspin Detect Relay And Probe For F-5 Motor Controller Tornado F-5 Motor Backspin Detection Relay And Probe Revision 8.1 Change Log: Rev 8.1 Apr 24 2012 JNesbitt@GPS-US.co GPS updates
VP Process Inc. Model: VP-EC-RDU Modbus RTU LCD Display
 VP Process Inc. Model: Modbus RTU LCD Display User Manual Ver: 2.0 Aug. 2017 P a g e 1 Standard Features Low Power (12-24 VDC) 2.1 x 5mm Barrel Plug, RJ45 and Terminal Block Input On-Board Local Temperature
VP Process Inc. Model: Modbus RTU LCD Display User Manual Ver: 2.0 Aug. 2017 P a g e 1 Standard Features Low Power (12-24 VDC) 2.1 x 5mm Barrel Plug, RJ45 and Terminal Block Input On-Board Local Temperature
OPERATIONS MANUAL PCM-DOC
 OPERATIONS MANUAL PCM-DOC NOTE: This manual has been designed and created for use as part of the WinSystems Technical Manuals CD and/or the WinSystems website. If this manual or any portion of the manual
OPERATIONS MANUAL PCM-DOC NOTE: This manual has been designed and created for use as part of the WinSystems Technical Manuals CD and/or the WinSystems website. If this manual or any portion of the manual
Sonic Ruptor 400. User Manual
 Sonic Ruptor 400 User Manual Data herein has been verified and validated. It is believed adequate for the intended use of the instrument. If the instrument or procedures are used for purposes over and
Sonic Ruptor 400 User Manual Data herein has been verified and validated. It is believed adequate for the intended use of the instrument. If the instrument or procedures are used for purposes over and
MSD IGNITION FOR THE BOMBARDIER DS 650 QUAD PN /PN 4205
 MSD IGNITION FOR THE BOMBARDIER DS 650 QUAD PN 05-08-4205/PN 4205 Parts Included: 1 - PN 05-08-4205/PN 4205 Ignition WARNING: During installation, disconnect the battery cables. When Disconnecting, always
MSD IGNITION FOR THE BOMBARDIER DS 650 QUAD PN 05-08-4205/PN 4205 Parts Included: 1 - PN 05-08-4205/PN 4205 Ignition WARNING: During installation, disconnect the battery cables. When Disconnecting, always
MODEL No. SW1X8 RS422 SWITCHER
 12843 Foothill Blvd. Suite C Sylmar, California 91342 V: 818.898.3380 F: 818.898.3360 sales@dnfcontrols.com MODEL No. SW1X8 RS422 SWITCHER User Manual TABLE OF CONTENTS I. REVISION HISTORY... 2 II. INTRODUCTION...
12843 Foothill Blvd. Suite C Sylmar, California 91342 V: 818.898.3380 F: 818.898.3360 sales@dnfcontrols.com MODEL No. SW1X8 RS422 SWITCHER User Manual TABLE OF CONTENTS I. REVISION HISTORY... 2 II. INTRODUCTION...
Remote Refrigeration Control
 Remote Refrigeration Control Installation & Operation Bulletin No. H-IM-RRC June 2018 Part Number 25092901 Replaces H-IM-RRC (01/17) Remote Refrigeration Control Installation Start Up Troubleshooting Operation
Remote Refrigeration Control Installation & Operation Bulletin No. H-IM-RRC June 2018 Part Number 25092901 Replaces H-IM-RRC (01/17) Remote Refrigeration Control Installation Start Up Troubleshooting Operation
FTC-200 X-ray Tube Controller Users Manual
 Tubes FTC-200 X-ray Tube Controller TUB-MAN-2101 Rev. A 09/09/2009TTUB Table of Contents List of Tables...3 List of Figures...3 Introduction...3 Manual Set...3 About this Manual...4 X-Ray Safety Information...4
Tubes FTC-200 X-ray Tube Controller TUB-MAN-2101 Rev. A 09/09/2009TTUB Table of Contents List of Tables...3 List of Figures...3 Introduction...3 Manual Set...3 About this Manual...4 X-Ray Safety Information...4
MWR30. INSTALLATION/OWNER S MANUAL Wired Remote Control MARINE
 MWR30 INSTALLATION/OWNER S MANUAL Wired Remote Control MARINE MWR30 INSTALLATION Preparation Tools and supplies needed You will need the following tools and supplies to complete the installation process.
MWR30 INSTALLATION/OWNER S MANUAL Wired Remote Control MARINE MWR30 INSTALLATION Preparation Tools and supplies needed You will need the following tools and supplies to complete the installation process.
POWER SERIES Plus. 3 in 1 AC Voltage. Digital Switchboard Meter. User s Manual IM2493VVV-2
 POWER SERIES Plus 3 in 1 AC Voltage Digital Switchboard Meter User s Manual General Description The POWER SERIES Plus digital switchboard meters incorporate the latest DSP microprocessor technology. Careful
POWER SERIES Plus 3 in 1 AC Voltage Digital Switchboard Meter User s Manual General Description The POWER SERIES Plus digital switchboard meters incorporate the latest DSP microprocessor technology. Careful
PIM-Mini Pulsed Current Source Operation Manual
 PIM-Mini Pulsed Current Source Operation Manual Directed Energy, Inc. 1609 Oakridge Dr., Suite 100, Fort Collins, CO 80525 (970) 493-1901 sales@ixyscolorado.com www.ixyscolorado.com Manual Document 7650-0007
PIM-Mini Pulsed Current Source Operation Manual Directed Energy, Inc. 1609 Oakridge Dr., Suite 100, Fort Collins, CO 80525 (970) 493-1901 sales@ixyscolorado.com www.ixyscolorado.com Manual Document 7650-0007
Proximity Card and Pin Reader Installation Manual
 Multi Prox Proximity Card and Pin Reader Installation Manual PUBLICATION INFORMATION 60A9 - Draft Release Version 0.1.2 71D0 - Version 1.0.5 CONTENTS Introduction... 1 Legend... 2 Terminology... 2 Mounting...
Multi Prox Proximity Card and Pin Reader Installation Manual PUBLICATION INFORMATION 60A9 - Draft Release Version 0.1.2 71D0 - Version 1.0.5 CONTENTS Introduction... 1 Legend... 2 Terminology... 2 Mounting...
MiT. MOVING image TECHNOLOGIES INSTRUCTIONS FOR INSTALLATION, OPERATION, AND MAINTENANCE
 MiT MOVING image TECHNOLOGIES INSTRUCTIONS FOR INSTALLATION, OPERATION, AND MAINTENANCE OF A-LMS 24 Architectural Lighting Management System Part number A000230-xxx Manual Version 1.0 MOVING image TECHNOLOGIES,
MiT MOVING image TECHNOLOGIES INSTRUCTIONS FOR INSTALLATION, OPERATION, AND MAINTENANCE OF A-LMS 24 Architectural Lighting Management System Part number A000230-xxx Manual Version 1.0 MOVING image TECHNOLOGIES,
AWS-QC Torque Tester
 AWS-QC Torque Tester USER'S GUIDE March, 2009 ADVANCED WITNESS SERIES, INC. 910 BERN COURT #100 SAN JOSE, CA 95112 (408) 453-5070 www.awitness.com CONTENTS 1 CONTENTS CONTENTS... 1 INTRODUCTION... 2 Description...
AWS-QC Torque Tester USER'S GUIDE March, 2009 ADVANCED WITNESS SERIES, INC. 910 BERN COURT #100 SAN JOSE, CA 95112 (408) 453-5070 www.awitness.com CONTENTS 1 CONTENTS CONTENTS... 1 INTRODUCTION... 2 Description...
PCM-7140 Pulsed Current Source Operation Manual
 PCM-7140 Pulsed Current Source Operation Manual Directed Energy, Inc. 1609 Oakridge Dr., Suite 100, Fort Collins, CO 80525 (970) 493-1901 sales@ixyscolorado.com www.ixyscolorado.com Manual Document 7650-0031
PCM-7140 Pulsed Current Source Operation Manual Directed Energy, Inc. 1609 Oakridge Dr., Suite 100, Fort Collins, CO 80525 (970) 493-1901 sales@ixyscolorado.com www.ixyscolorado.com Manual Document 7650-0031
User Manual for XL-J1939
 User Manual for XL-J1939 MAN0913-01 MAN0913-01 PREFACE PREFACE This manual explains how to use XL-J1939 Product. Copyright (C) 2002 Horner APG, LLC. S9. S. State Avenue, Indianapolis, Indiana 46201. All
User Manual for XL-J1939 MAN0913-01 MAN0913-01 PREFACE PREFACE This manual explains how to use XL-J1939 Product. Copyright (C) 2002 Horner APG, LLC. S9. S. State Avenue, Indianapolis, Indiana 46201. All
CAN Fiber Optic Modem
 User Manual for the HE200CFM100 CAN Fiber Optic Modem Second Edition 17 September 1999 MAN0007-02 PREFACE 17 SEPT 1999 PAGE 3 PREFACE This manual explains how to use the Horner APG s CAN Fiber Optic Modem.
User Manual for the HE200CFM100 CAN Fiber Optic Modem Second Edition 17 September 1999 MAN0007-02 PREFACE 17 SEPT 1999 PAGE 3 PREFACE This manual explains how to use the Horner APG s CAN Fiber Optic Modem.
Secured Series: Hub Plus Kit Single Door Controller Package Installation Manual
 Secured Series: Hub Plus Kit Single Door Controller Package Installation Manual This package is designed to simplify the connections to our Secured Series Hub Plus Controller. This will translate into
Secured Series: Hub Plus Kit Single Door Controller Package Installation Manual This package is designed to simplify the connections to our Secured Series Hub Plus Controller. This will translate into
INTELLIGENT DOCKING STATION USERS MANUAL
 Kodiak Mobile by Jotto Desk 209 W. Easy St., Rogers, AR USA 72756 Customer Service: 877.455.6886 http://www.kodiakmobile.com PART NUMBER: 450-4011 - Last Update: 06.2009 INTELLIGENT DOCKING STATION USERS
Kodiak Mobile by Jotto Desk 209 W. Easy St., Rogers, AR USA 72756 Customer Service: 877.455.6886 http://www.kodiakmobile.com PART NUMBER: 450-4011 - Last Update: 06.2009 INTELLIGENT DOCKING STATION USERS
AirPro Surveyor 2 Manual
 AirPro Surveyor 2 Manual AirPro Surveyor Specifications Table of Contents Size 3/8 x 7 1/2 x 4 3/8 Weight 4.6 lbs. 2094 g Dynamic Range 1-1000 ml/min. total flow/constant flow Flow Capacity (8 Hrs.) 1000
AirPro Surveyor 2 Manual AirPro Surveyor Specifications Table of Contents Size 3/8 x 7 1/2 x 4 3/8 Weight 4.6 lbs. 2094 g Dynamic Range 1-1000 ml/min. total flow/constant flow Flow Capacity (8 Hrs.) 1000
CMR Quick Start Guide. CMR-8500 DVB IP Encapsulator. Part Number MN-CMR68500-QSG REV. 1
 CMR-8500 Quick Start Guide CMR-8500 DVB IP Encapsulator Part Number MN-CMR68500-QSG REV. 1 Copyright Comtech EF Data, 2008. All rights reserved. Printed in the USA. Comtech EF Data, 2114 West 7th Street,
CMR-8500 Quick Start Guide CMR-8500 DVB IP Encapsulator Part Number MN-CMR68500-QSG REV. 1 Copyright Comtech EF Data, 2008. All rights reserved. Printed in the USA. Comtech EF Data, 2114 West 7th Street,
INSTALLATION INSTRUCTIONS
 INSTALLATION INSTRUCTIONS 3YEAR WARRANTY & LIMITATION OF LIABILITY TRI-TRONICS COMPANY, INC. warrants that the products delivered by it will be of the kind and quality described in the order or contract
INSTALLATION INSTRUCTIONS 3YEAR WARRANTY & LIMITATION OF LIABILITY TRI-TRONICS COMPANY, INC. warrants that the products delivered by it will be of the kind and quality described in the order or contract
Indoor/Outdoor Proximity Reader and Keypad with 10cm (4in) Read Range
 Indoor/Outdoor Proximity Reader and Keypad with 10cm (4in) Read Range Stand alone CR-R885-SB Installation and Operating Instructions V1.1 TABLE OF CONTENTS Installation... 2 Mounting and Wiring... 2 Mounting
Indoor/Outdoor Proximity Reader and Keypad with 10cm (4in) Read Range Stand alone CR-R885-SB Installation and Operating Instructions V1.1 TABLE OF CONTENTS Installation... 2 Mounting and Wiring... 2 Mounting
Woolich Racing. USB ECU Interface User Guide
 Woolich Racing USB ECU Interface User Guide 1) Introduction This user guide covers how to use the Woolich Racing USB ECU Interface. This includes: Connecting the USB ECU Interface into the Bike Harness
Woolich Racing USB ECU Interface User Guide 1) Introduction This user guide covers how to use the Woolich Racing USB ECU Interface. This includes: Connecting the USB ECU Interface into the Bike Harness
User's Guide. diskette drive. Rev. 6/1/97 Copyright 1997 Micro Solutions, Inc.
 diskette drive User's Guide Rev. 6/1/97 Copyright 1997 Micro Solutions, Inc. Micro Solutions, Inc., provides this manual as is, without warranty of any kind, either express or implied. Micro Solutions,
diskette drive User's Guide Rev. 6/1/97 Copyright 1997 Micro Solutions, Inc. Micro Solutions, Inc., provides this manual as is, without warranty of any kind, either express or implied. Micro Solutions,
User Guide. Control Box. RoscoLED TM.
 RoscoLED TM Control Box User Guide This guide applies to the following RoscoLED Control Box models: RoscoLED Control Box 300W/Static White (293 22250 0000) RoscoLED Control Box 400W/VariWhite (293 22260
RoscoLED TM Control Box User Guide This guide applies to the following RoscoLED Control Box models: RoscoLED Control Box 300W/Static White (293 22250 0000) RoscoLED Control Box 400W/VariWhite (293 22260
C2000. console CONTROLLER. User Reference Manual and Installation Guide
 console CONTROLLER User Reference Manual and Installation Guide 2422 Atlantic Avenue Raleigh, North Carolina 27604 Phone 919 821-1323 Fax 919 821-1325 www.pie-corp.com Copyright 2001 Progressive International
console CONTROLLER User Reference Manual and Installation Guide 2422 Atlantic Avenue Raleigh, North Carolina 27604 Phone 919 821-1323 Fax 919 821-1325 www.pie-corp.com Copyright 2001 Progressive International
Global Water Instrumentation, Inc.
 Instrumentation, Inc. 11390 Amalgam Way Gold River, CA 95670 T: 800-876-1172 Int l: (916) 638-3429, F: (916) 638-3270 Display: EZ100 11/12/04-1 - Congratulations on your purchase of the EZ100 Display.
Instrumentation, Inc. 11390 Amalgam Way Gold River, CA 95670 T: 800-876-1172 Int l: (916) 638-3429, F: (916) 638-3270 Display: EZ100 11/12/04-1 - Congratulations on your purchase of the EZ100 Display.
Debitek Card Revalue Station Installation Manual
 Page 1 of 5 Debitek Card Revalue Station Installation Manual General Description The Debitek Card Revalue Station family includes the Cash to Card, Cash to Card with Dispenser, Automatic Debit Machine,
Page 1 of 5 Debitek Card Revalue Station Installation Manual General Description The Debitek Card Revalue Station family includes the Cash to Card, Cash to Card with Dispenser, Automatic Debit Machine,
PixController, Inc. Wireless Switch Sensor For Normally Open (NO) and Normally Closed (NC) Sensors
 PixController, Inc. Wireless Switch Sensor For Normally Open (NO) and Normally Closed (NC) Sensors Model: SEN-410 User s Manual Version 1.00 WARRANTY REGISTRATION PixController, Inc. warrants products
PixController, Inc. Wireless Switch Sensor For Normally Open (NO) and Normally Closed (NC) Sensors Model: SEN-410 User s Manual Version 1.00 WARRANTY REGISTRATION PixController, Inc. warrants products
AP41 / AP81 SERIES TIME SWITCHES
 FN:AP41_81M1.DOC AP41 / AP81 SERIES TIME SWITCHES AP41 AP81 TABLE OF CONTENTS INTRODUCTION 2 SPECIFICATIONS 2 INSTALLATION 5 FRONT PANEL DESCRIPTION 7 OPERATION 8 Filling out the Program Record Sheet 8
FN:AP41_81M1.DOC AP41 / AP81 SERIES TIME SWITCHES AP41 AP81 TABLE OF CONTENTS INTRODUCTION 2 SPECIFICATIONS 2 INSTALLATION 5 FRONT PANEL DESCRIPTION 7 OPERATION 8 Filling out the Program Record Sheet 8
Gateway Module Programmable in C
 User Manual for the HE660CGMx24 Gateway Module Programmable in C Second Edition 09 August 2000 MAN0025-02 MAN0025-02 09 AUG 2000 PAGE 3 PREFACE This manual explains how to use the Horner APG Gateway Module
User Manual for the HE660CGMx24 Gateway Module Programmable in C Second Edition 09 August 2000 MAN0025-02 MAN0025-02 09 AUG 2000 PAGE 3 PREFACE This manual explains how to use the Horner APG Gateway Module
Plus-X AC-8. User Guide
 Plus-X AC-8 User Guide Table of Contents Introduction... 1 Network Requirements... 1 Setup and Configuration... 1 Operation... 5 Uploading Firmware... 7 Getting Help... 7 Warranty... 7 Appendix A: Specifications...
Plus-X AC-8 User Guide Table of Contents Introduction... 1 Network Requirements... 1 Setup and Configuration... 1 Operation... 5 Uploading Firmware... 7 Getting Help... 7 Warranty... 7 Appendix A: Specifications...
HVPS-C. High Voltage Power Supply. HVPS-C. Package Contents: Sold Separately. Table of Contents:
 High Voltage Power Supply www.modionvacuum.com Package Contents: 1 High Voltage Power Supply/controller Sold Separately The is a High Voltage Power Supply/Controller designed to run MODION ion pumps manufactured
High Voltage Power Supply www.modionvacuum.com Package Contents: 1 High Voltage Power Supply/controller Sold Separately The is a High Voltage Power Supply/Controller designed to run MODION ion pumps manufactured
Multi-Port Controller
 Multi-Port Controller TABLE OF CONTENTS SECTION 1 DESCRIPTION... SECTION - SPECIFICATIONS... SECTION - INSTALLATION... SECTION - FRONT PANEL CONTROLS AND INDICATORS...9 SECTION - NETWORK MANAGEMENT PORT...10
Multi-Port Controller TABLE OF CONTENTS SECTION 1 DESCRIPTION... SECTION - SPECIFICATIONS... SECTION - INSTALLATION... SECTION - FRONT PANEL CONTROLS AND INDICATORS...9 SECTION - NETWORK MANAGEMENT PORT...10
Kodiak Mobile INTELLIGENT DOCKING STATION USERS MANUAL PART NUMBER: PANASONIC CF53 TOUGHBOOK COMPATIBLE AN ISO 9001:2008 CERTIFIED COMPANY
 CUSTOMER SERVICE If you have any questions or require additional information please contact Customer Service at 877-455-6886, Monday though Friday, 8:00am - 5:00pm CST. TECHNICAL SUPPORT Kodiak Mobile
CUSTOMER SERVICE If you have any questions or require additional information please contact Customer Service at 877-455-6886, Monday though Friday, 8:00am - 5:00pm CST. TECHNICAL SUPPORT Kodiak Mobile
The HPV Explorer is a serial communication program used to work with the HPV 600/900 s parameters via a computer s serial port
 Explorer The HPV Explorer is a serial communication program used to work with the HPV 600/900 s parameters via a computer s serial port The program can: 1. Transfer parameters from the PC to the drive
Explorer The HPV Explorer is a serial communication program used to work with the HPV 600/900 s parameters via a computer s serial port The program can: 1. Transfer parameters from the PC to the drive
Data Capture for Workforce in Motion. D-Fly User Guide. Baracoda TM February 2010
 D-Fly User Guide Baracoda TM February 2010 SUMMARY SUMMARY 2 REVISION HISTORY 3 INTRODUCTION 4 1. STYLUS 5 2. BATTERY 5 3. SWITCHING ON THE READER 5 4. QUICK START UP GUIDE 6 4.1. HOW TO READ BARCODES
D-Fly User Guide Baracoda TM February 2010 SUMMARY SUMMARY 2 REVISION HISTORY 3 INTRODUCTION 4 1. STYLUS 5 2. BATTERY 5 3. SWITCHING ON THE READER 5 4. QUICK START UP GUIDE 6 4.1. HOW TO READ BARCODES
REMOTE FRONT PANEL EMULATION
 REMOTE FRONT PANEL EMULATION USER REFERENCE GUIDE 2500 Application Software Series Part Number: 3-9003-170 Revision 1.0 MARCH 1991 EMULATOR GUIDE DANIEL INDUSTRIES, INC. REMOTE FRONT PANEL EMULATION USER
REMOTE FRONT PANEL EMULATION USER REFERENCE GUIDE 2500 Application Software Series Part Number: 3-9003-170 Revision 1.0 MARCH 1991 EMULATOR GUIDE DANIEL INDUSTRIES, INC. REMOTE FRONT PANEL EMULATION USER
User Manual. Spectrum Pro
 80140502-001 User Manual Spectrum Pro PCI PTS 4.X Hybrid Insert Reader RS232 Interface 80140502-001 Rev 51 3/10/2015 International Technologies & Systems Corporation 10721 Walker Street, Cypress, CA 90630-4720;
80140502-001 User Manual Spectrum Pro PCI PTS 4.X Hybrid Insert Reader RS232 Interface 80140502-001 Rev 51 3/10/2015 International Technologies & Systems Corporation 10721 Walker Street, Cypress, CA 90630-4720;
eforce 150 Keyless Entry Owner s manual & User s guide For Model 3090
 eforce 150 Keyless Entry Owner s manual & User s guide For Model 3090 This manual contains important operation, maintenance & warranty information. Save this manual for future reference TABLE OF CONTENTS
eforce 150 Keyless Entry Owner s manual & User s guide For Model 3090 This manual contains important operation, maintenance & warranty information. Save this manual for future reference TABLE OF CONTENTS
TanTime Systtem Timer Operation Instructions
 TanTime Systtem Timer Operation Instructions For Software Revisions 4.3 & 4.4 Digital Tanning Bed Timer Control Systems for Complete Salon Control Page 1 of 29 DOC443 Rev 1 Contents Manufacturers Statement...
TanTime Systtem Timer Operation Instructions For Software Revisions 4.3 & 4.4 Digital Tanning Bed Timer Control Systems for Complete Salon Control Page 1 of 29 DOC443 Rev 1 Contents Manufacturers Statement...
Automatic Phone-Out Home Monitoring System
 Automatic Phone-Out Home Monitoring System Freeze Alarm Model Number: THP217 Product Description This product is intended to monitor homes, cabins, and other premises for low temperature conditions. It
Automatic Phone-Out Home Monitoring System Freeze Alarm Model Number: THP217 Product Description This product is intended to monitor homes, cabins, and other premises for low temperature conditions. It
PixController, Inc. Wireless Magnetic Switch Sensor For Doors, Windows, and Gates
 PixController, Inc. Wireless Magnetic Switch Sensor For Doors, Windows, and Gates Model: SEN-420 User s Manual Version 1.00 WARRANTY REGISTRATION PixController, Inc. warrants products sold by it and guarantees
PixController, Inc. Wireless Magnetic Switch Sensor For Doors, Windows, and Gates Model: SEN-420 User s Manual Version 1.00 WARRANTY REGISTRATION PixController, Inc. warrants products sold by it and guarantees
Conitel ASYNC Adapter
 Conitel ASYNC Adapter TABLE OF CONTENTS SECTION 1 - DESCRIPTION...2 SECTION 2 - SPECIFICATIONS... SECTION - INSTALLATION...6 SECTION - CONTROLS AND INDICATORS...9 SECTION - NETWORK MANAGEMENT PORT...11
Conitel ASYNC Adapter TABLE OF CONTENTS SECTION 1 - DESCRIPTION...2 SECTION 2 - SPECIFICATIONS... SECTION - INSTALLATION...6 SECTION - CONTROLS AND INDICATORS...9 SECTION - NETWORK MANAGEMENT PORT...11
To view the last sale paid out or previous sale, select a fueling position and hold the * (asterisks, or star) button.
 EZ Config - This is the same software TMS uses to connect remotely from our factory. This a free software program that is required to program the EZ console, either with a direct connection from a PC via
EZ Config - This is the same software TMS uses to connect remotely from our factory. This a free software program that is required to program the EZ console, either with a direct connection from a PC via
POWER SERIES Plus Watt / VAR / Power Factor Digital Switchboard Meter User s Manual IM2493WVP-3
 POWER SERIES Plus Watt / VAR / Power Factor Digital Switchboard Meter User s Manual General Description The POWER SERIES Plus digital switchboard meters incorporate the latest DSP microprocessor technology.
POWER SERIES Plus Watt / VAR / Power Factor Digital Switchboard Meter User s Manual General Description The POWER SERIES Plus digital switchboard meters incorporate the latest DSP microprocessor technology.
Installation & Operation
 LED Readout Installation & Operation WARRANTY Accurate Technology, Inc. warrants the ProScale Systems against defective parts and workmanship for 1 year commencing from the date of original purchase. Upon
LED Readout Installation & Operation WARRANTY Accurate Technology, Inc. warrants the ProScale Systems against defective parts and workmanship for 1 year commencing from the date of original purchase. Upon
ASYNC Sharing Unit TABLE OF CONTENTS SECTION 1 - DESCRIPTION...2 SECTION 2 - SPECIFICATIONS...5 SECTION 3 - INSTALLATION...7
 ASYNC Sharing Unit TABLE OF CONTENTS SECTION 1 - DESCRIPTION... SECTION - SPECIFICATIONS... SECTION - INSTALLATION... SECTION - FRONT PANEL CONTROLS AND INDICATORS...9 SECTION - NETWORK MANAGEMENT PORT...
ASYNC Sharing Unit TABLE OF CONTENTS SECTION 1 - DESCRIPTION... SECTION - SPECIFICATIONS... SECTION - INSTALLATION... SECTION - FRONT PANEL CONTROLS AND INDICATORS...9 SECTION - NETWORK MANAGEMENT PORT...
Installation Manual on Continuous ink supply system (CISS) For printer EPSON 1290/2100/2200/950
 Installation Manual on Continuous ink supply system (CISS) For printer EPSON 1290/2100/2200/950 Thank you for using the INKSYSTEM Continuous ink supply system. It is the best device for an inkjet printer,
Installation Manual on Continuous ink supply system (CISS) For printer EPSON 1290/2100/2200/950 Thank you for using the INKSYSTEM Continuous ink supply system. It is the best device for an inkjet printer,
EASON TECHNOLOGY. IO8 & IO24 Break-Out Module
 EASON TECHNOLOGY IO8 & IO24 Break-Out Module p/n 50-00180-01 Revision1.2 Eason Technology, Inc. 7975 Cameron Dr. Bldg 300 Windsor, CA 95492 Phone (707) 837-0120 FAX (707) 837-2742 http://www.eason.com
EASON TECHNOLOGY IO8 & IO24 Break-Out Module p/n 50-00180-01 Revision1.2 Eason Technology, Inc. 7975 Cameron Dr. Bldg 300 Windsor, CA 95492 Phone (707) 837-0120 FAX (707) 837-2742 http://www.eason.com
USB Server User Manual
 1 Copyright Notice Copyright Incorporated 2009. All rights reserved. Disclaimer Incorporated shall not be liable for technical or editorial errors or omissions contained herein; nor for incidental or consequential
1 Copyright Notice Copyright Incorporated 2009. All rights reserved. Disclaimer Incorporated shall not be liable for technical or editorial errors or omissions contained herein; nor for incidental or consequential
INSTALLATION INSTRUCTIONS 5" SINGLE CHANNEL ULTIMATE TACH
 Instr. No. 2650-887C INSTALLATION INSTRUCTIONS 5" SINGLE CHANNEL ULTIMATE TACH MODEL 6871, 6872, 6873, 6874, 6875, 6877 IMPORTANT WEAR SAFETY GLASSES 5 4 6 COPYRIGHT PATENT PENDING 3 7 8 PLAYBACK 9 2 0
Instr. No. 2650-887C INSTALLATION INSTRUCTIONS 5" SINGLE CHANNEL ULTIMATE TACH MODEL 6871, 6872, 6873, 6874, 6875, 6877 IMPORTANT WEAR SAFETY GLASSES 5 4 6 COPYRIGHT PATENT PENDING 3 7 8 PLAYBACK 9 2 0
Installation & Operation Manual Electrak 1 Series / Electromechanical Linear Actuators Limit Switch, & Potentiometer Feedback, and Long Life Models
 www.danahermotion.com Installation & Operation Manual Electrak 1 Series / Electromechanical Linear Actuators Limit Switch, & Potentiometer Feedback, and Long Life Models INTRODUCTION Danaher has many years
www.danahermotion.com Installation & Operation Manual Electrak 1 Series / Electromechanical Linear Actuators Limit Switch, & Potentiometer Feedback, and Long Life Models INTRODUCTION Danaher has many years
3M Sorter System FX. Administrator s Guide
 3M Sorter System FX Administrator s Guide 3M 2010. All rights reserved. 3M Sorter System FX Administrator s Guide, 78-8129-3969-8, Rev A 3M is a trademark of 3M. Microsoft and Windows are either trademarks
3M Sorter System FX Administrator s Guide 3M 2010. All rights reserved. 3M Sorter System FX Administrator s Guide, 78-8129-3969-8, Rev A 3M is a trademark of 3M. Microsoft and Windows are either trademarks
LAUNCH TECH CO., LTD.
 TBM Series Short Wave Infrared Painting Machine USER MANUAL LAUNCH TECH CO., LTD. I Trademark Information LAUNCH is a registered trademark of LAUNCH TECH. CO., LTD. (short for LAUNCH ) in China and other
TBM Series Short Wave Infrared Painting Machine USER MANUAL LAUNCH TECH CO., LTD. I Trademark Information LAUNCH is a registered trademark of LAUNCH TECH. CO., LTD. (short for LAUNCH ) in China and other
Models VSP12824V & VSP12860V
 Programmable Voltage Interface Unit Models VSP12824V & VSP12860V Installation & Programming Manual PREFACE Important Installation Information It is the purchasers responsibility to determine the suitability
Programmable Voltage Interface Unit Models VSP12824V & VSP12860V Installation & Programming Manual PREFACE Important Installation Information It is the purchasers responsibility to determine the suitability
Carefree-Security. Installation and programming instructions 1050A. Owner s Manual
 Carefree-Security Heavy Duty Commercial - Industrial Fully Sealed Digital Access Keypad Specially Designed for Gate Operators, Overhead Doors, Specialty Doors & Electric Door Locking Devices SINGLE OR
Carefree-Security Heavy Duty Commercial - Industrial Fully Sealed Digital Access Keypad Specially Designed for Gate Operators, Overhead Doors, Specialty Doors & Electric Door Locking Devices SINGLE OR
Plus-X 600. Installation and Operation Manual
 Plus-X 600 Installation and Operation Manual Table of Contents Introduction... 1 Compatibility... 1 Unpacking... 1 Front Panel Indicators... 2 Hardware Configuration... 2 Installation... 4 Software Configuration...
Plus-X 600 Installation and Operation Manual Table of Contents Introduction... 1 Compatibility... 1 Unpacking... 1 Front Panel Indicators... 2 Hardware Configuration... 2 Installation... 4 Software Configuration...
Apricorn Aegis Secure Key
 1 2 3 4 5 6 7 8 9 0 Table of Contents Introduction... LED Indicators... Unlocking the Aegis Secure Key... Changing your PIN code... Resetting your Aegis Secure Key... Setup new PIN after resetting Aegis
1 2 3 4 5 6 7 8 9 0 Table of Contents Introduction... LED Indicators... Unlocking the Aegis Secure Key... Changing your PIN code... Resetting your Aegis Secure Key... Setup new PIN after resetting Aegis
YOUR REPRESENTATIVE IS:
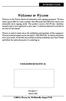 INTRODUCTION Welcome to Wycom Welcome to the Wycom family of automated check signing equipment. We have made a great effort to create a product that efficiently and effectively meets your automated check
INTRODUCTION Welcome to Wycom Welcome to the Wycom family of automated check signing equipment. We have made a great effort to create a product that efficiently and effectively meets your automated check
XC4100 INSTALLATION/OWNER'S MANUAL AM/FM/Cassette Receiver
 XC4100 INSTALLATION/OWNER'S MANUAL AM/FM/Cassette Receiver Preparation XC4100 INSTALLATION Please read entire manual before installation. Before You Start Disconnect negative battery terminal. Consult
XC4100 INSTALLATION/OWNER'S MANUAL AM/FM/Cassette Receiver Preparation XC4100 INSTALLATION Please read entire manual before installation. Before You Start Disconnect negative battery terminal. Consult
DOCKING STATION FOR THE APPLE 13 MacBook
 DOCKING STATION FOR THE APPLE 13 MacBook 2009 THANK YOU Thank you for purchasing the BookEndz Dock for your MacBook Computer. The purpose of the BookEndz Dock is to eliminate the hassles, headaches, wear
DOCKING STATION FOR THE APPLE 13 MacBook 2009 THANK YOU Thank you for purchasing the BookEndz Dock for your MacBook Computer. The purpose of the BookEndz Dock is to eliminate the hassles, headaches, wear
