Quick Start Guide. CRM Business Machine
|
|
|
- Trevor Jefferson
- 5 years ago
- Views:
Transcription
1 Quick Start Guide CRM Business Machine If you need assistance or find an error in this guide, or if you d like to suggest an addition to this guide, just post a Trouble Ticket at This guide assumes that Templates are installed in the software (when running a trial, the Templates and Contracts are not installed). Contact support to get your Templates installed. Our goal is your complete satisfaction. Thank you. LMR International, Inc. Support Team QUICK START GUIDE FOR CBM 1
2 TABLE OF CONTENTS REGISTERING CRM BUSINESS MACHINE 4 ENTERING BASIC COMPANY INFORMATION 6 SELECTING DEFAULT COMPANY 7 ENTERING BASIC AGENT INFORMATION 8 REQUEST PAYMENT 11 ALLOWED FIELDS 11 CLIENTS AND PROSPECTS 11 ADDING A NEW CLIENT 12 FINDING CLIENTS (QUICK FIND) 13 DELETING CONTACTS 16 DELETING CONTACTS FROM LIST 17 DUPLICATING CONTACTS 18 PERSONAL AGENDA AND PAYMENT MANAGER 20 ADDING A TASK 21 THE CALENDAR 22 ADDING TASKS USING THE CALENDAR 23 DELETING TASKS 23 TASK MANAGER 24 ADDING A TASK 25 TASK SCHEDULER LIST 29 HOW TO RESCHEDULE TASK 29 HOW TO SET PRIORITY TO TASKS 31 CHECK TASKS EVERY DESIGNATED MINUTES 32 FIND PENDING TASKS 34 HOW TO DISPOSE TASKS 39 FINDING AND SELECTING TASKS 41 ASSIGNING STRATEGY TASKS 43 TELEMARKETING SYSTEM 48 TWO LAYOUTS 49 CREATING A TELEMARKETING SCRIPT 50 QUICK START GUIDE FOR CBM 2
3 HOW TO INSERT PREDEFINED AGENT AND CONTACT INFORMATION 50 HOW TO SAVE SCRIPTS 51 PRINT THE SCRIPT 52 TELEMARKETING AND BUSINESS SCRIPTS 52 ADDING A SCRIPT 54 QUICK START GUIDE FOR CBM 3
4 REGISTERING CRM BUSINESS MACHINE When you open the software you will see the Menu Screen. If you are under a trial, simply click ENTER And then CONTINUE. If you are a client and you had received a Registration PIN then after clicking ENTER click the PIN REGISTRATION button and you will be taken to the registration screen. QUICK START GUIDE FOR CBM 4
5 Enter all requested information fields and click the RED button. Note that you need to be connected to the Internet to retrieve the password. Once you click the RED button you will receive a confirmation at the right side of your screen and you can proceed inside the program. You DON T have to wait to receive the password that will be done later automatically. QUICK START GUIDE FOR CBM 5
6 ENTERING BASIC COMPANY INFORMATION When you install the software for the first time, before being directed to the main screen, you will be displayed a section where you have to enter your company s basic data. In the event that you have several companies to use in the software, you can go to SETUP. Click Company Information under the Setup tab from the main screen (Level 4 and 5). Or by directly clicking the Setup icon from Levels 1 and 3 of the software Once in the Setup, click the MY COMPANY INFO button. QUICK START GUIDE FOR CBM 6
7 In the Company Information section, click the ADD button at the right side of the screen. At the center of the screen are company data fields where you have to enter the information about the company. SELECTING DEFAULT COMPANY QUICK START GUIDE FOR CBM 7
8 From your list of companies in the software, you can have only company to be selected as default. This means that the selected company will be the one that will be used in some parts of the software where a company data is needed. To assign a company, select from the list of companies at the right side of the screen. Once a company is selected, the name of the selected company will reflect in the field as shown in the figure below. Notice the button beside the field. To assign the company reflected in the field, just click the ASSIGN CURRENT AS DEFAULT COMPANY button. ENTERING BASIC AGENT INFORMATION QUICK START GUIDE FOR CBM 8
9 To enter basic agent information in the software, go to SETUP. Click Agent Privileges under the Setup tab from the main screen (Level 4 and 5). Or by directly clicking the Setup icon from Levels 1 and 3 of the software Once in the Setup, click the AGENT PRIVILEGES button. Click the Add button to add an agent. QUICK START GUIDE FOR CBM 9
10 Then, fill in the basic data of the agent in the provided section as shown in the figure below. One of the most important data to fill in this section about the agent is the level of use. The level determines what level the agent can only access in the software. QUICK START GUIDE FOR CBM 10
11 Also indicate the RANK of the agent in using the software. There are three ranks provided with the Administrator being the highest rank. REQUEST PAYMENT In the case where the agent requests payment, you can use this area of the Agent Privileges. You can do this if the agent requests for payment through PayPal. Enter in the Company field the company that you want the agent to see when receiving the payment. Also, enter in the field your that you have in PayPal. ALLOWED FIELDS To control the agent s access to certain agent information fields in the software, check mark the check box of the fields that you don t want the agent to access. CLIENTS AND PROSPECTS QUICK START GUIDE FOR CBM 11
12 ADDING A NEW CLIENT In the software, there are five use levels that show different features of the program being Level 5 the most advanced of them. In all of them to add a new client (or contact) just click the Plus Icon at the top left of the Main Screen. Or the Add Contact button in Level 4. Enter the basic information for this client such as its name, address, phone number, etc. In this case, Level 5 is used as shown in the contact information section below. To enter his Social Security and Date of Birth (D.O.B.) press and hold the SHIFT key and then CLICK on the Task Manager icon at the top of the screen. QUICK START GUIDE FOR CBM 12
13 The User Defined Fields area will open in the center of the screen and then you can enter the Social Security and D.O.B. in User Defined Fields TEXT and in the User Defined Fields DATE Be sure to format the Social Security in the way you want to appear in letters. The format of date should be entered like 01/01/1960 (4 digits for the year). Notice that when you enter the D.O.B. you can see the age and astrological sign of the client useful for small talk. FINDING CLIENTS (QUICK FIND) QUICK START GUIDE FOR CBM 13
14 To find clients from the whole database or selected database of clients, click on the Find Contacts button on Levels 1 and 4 of the software Or the Find button on Levels 2, 3 and 5 of the software Or the Quick Find link under the Scripts menu on Levels 4 and 5 Once the Find is clicked, a windows dialog will pop up where you can enter the query of information on the client/s you want to find. QUICK START GUIDE FOR CBM 14
15 In the search field from the windows dialog, you can enter any query of information for the system to filter. Note that you can enter into the field different query of information at the same time (always put a space in between distinct queries) Once the query is entered, click Quick Find to search for clients from the database of all clients in the software and automatically, the software will display the search result in the following screen: The selected list of clients/contacts can also be displayed using the List button beside the Find button from the main screen of the software. QUICK START GUIDE FOR CBM 15
16 Or the Contacts Selected List button in Level 1 Or the Contacts List button in Level 2 DELETING CONTACTS There are two ways to delete contacts. One is by deleting them one by one using the delete button directly from the main screen. Another way is by displaying all the contacts in a list first and either delete them one by one or delete them in a group directly from there. To do this, click CONTACTS SELECTED LIST button on Levels 1 or 2 of the software QUICK START GUIDE FOR CBM 16
17 Or the LIST button on Levels 3, 4, or 5 DELETING CONTACTS FROM LIST To delete contacts from the list ONE BY ONE, just click the GARBAGE BIN icon of the contact. Once the icon is clicked, you will be prompted with the windows dialog as shown below. In the case where you don t want this to pop up every time you delete a contact, just click the GARBAGE BIN icon on top of all the same icons on the column. QUICK START GUIDE FOR CBM 17
18 To delete contacts from the list BY GROUP, mark the checkbox of the contacts that you want to delete at the same time. Note To mark all the contacts on the list, click the checkbox with a check from the checkbox column and select MARK. Once, the group of contacts to be deleted are marked, click the DELETE CONTACTS button. DUPLICATING CONTACTS QUICK START GUIDE FOR CBM 18
19 To duplicate the current contact, click the green honeycomb icon at the top left of the main screen. That is if, you are in Levels 1 or 3. If you are in Level 4 or 5, click the duplicate icon inside the Contact Information section of the main screen. Then select the kind of duplicate that you want from the pop-up windows dialog as shown below. Note The duplicate contact has a different contact ID to distinguish it from the original one. The Contact ID can be found at the lower right part of the main screen on Levels 4 and 5. QUICK START GUIDE FOR CBM 19
20 PERSONAL AGENDA AND PAYMENT MANAGER Personal Agenda is part of the software that is used to control all of your personal or business schedules as well as all of your payments that must be paid on a given time. This is where you can have all your personal and business tasks in place and is used to help you track and maintain all kinds of tasks with anything so you can handle your Investment Machine in a timely manner. Click Personal Agenda & Payment Manager (Levels 1, 2, and 3) button to access. Or under the Time Related tab in Levels 4 and 5 Notice the icon to the right of the Time Related tab. This is the Personal Agenda/Payment Manager icon, so you can click directly on it to gain access. QUICK START GUIDE FOR CBM 20
21 Now you should be in the PERSONAL AGENDA screen. It will show you everything on one screen: Calendar, Events, Days with Events, Recurring Events, etc. ADDING A TASK Click the ADD TASK button to add a task. Once you add a TASK, the following line is created or added in the task area. Enter the task information in the provided fields. QUICK START GUIDE FOR CBM 21
22 Enter in the ALARM DATE & TIME the date and time the task is set to alarm. To add 10 minutes after the time on the time field, click the 10 button with SHIFT. Other options are available once you hover on the 10 button. Enter in the ACTUAL DATE & TIME the task must be performed. To add 30 days after the actual date, click the 30 button. To add one day after the actual date, click the 39 button with SHIFT. To reduce one day from the actual date, click the 30 button with SHIFT + CTRL. To set the actual date to TODAY s date, click the 30 button with SHIFT+ALT+CTRL. Note that once a task is set to alarm at a specific time, it will be automatically hidden in the task area and kept on the Personal Agenda s calendar EXCEPT the ones that are set to alarm TODAY. THE CALENDAR QUICK START GUIDE FOR CBM 22
23 The calendar at the bottom of the Personal Agenda screen is used to let you select a date by clicking on the calendar days and see which dates have tasks based on its asterisk. Note When you create a task on a particular day, the date the task is set to alarm will be marked with an asterisk on the calendar. ADDING TASKS USING THE CALENDAR To add tasks with automatic desired alarm date, click the date on the calendar to be used as alarm in the task information. Then click the Add Task button. DELETING TASKS There are two ways to delete tasks: 1) By deleting tasks one by one using the Garbage Bin icon. 2) Click the date on the calendar to delete ALL the tasks of the selected date and then click the Delete Day button and click DELETE QUICK START GUIDE FOR CBM 23
24 TASK MANAGER The Task Manager is part of the software where all the tasks for a given contact assigned to a particular agent are managed. It has a special feature where it can assign one or several tasks to other agents as well. To access the Task Manager, click the Task Manager button in Levels 1, 2, and 3 of the software Or the Task Manager link under the Time Related tab Or the Task Manager icon in Levels 4 and 5 located at the top left of the main screen QUICK START GUIDE FOR CBM 24
25 Note that the Task Manager is displayed ON the main screen once accessed without going inside the software. Below is the Task Manager in Level 5. ADDING A TASK USING THE GREEN PLUS BUTTON To add a new task, just click the green plus button in the Task Manager area. QUICK START GUIDE FOR CBM 25
26 Then select the agent to assign the task. Note that assigning the task to SELF means assigning it to the currently logged on agent of the software and assigning the task to the GENERAL BOX means assigning it to ALL the agents of the software. On the other hand, to select other agents, select from the drop down menu and click SELECTED. Once adding task is successful, the INITIALS of the selected agent are written inside the task box as well as in the task list. In the example, the selected agent is John Smith. Hence, Then click on the task box to write the task with regards to the current contact. QUICK START GUIDE FOR CBM 26
27 USING THE F BUTTON The F button stands for FOLLOW UP which is usually used when you have some descriptive notes for the task. To add a task using this option, click the F button. Automatically, the task will be scheduled for TODAY with the default task Follow Up (See Notes). QUICK START GUIDE FOR CBM 27
28 So instead of having to put the task in the task box, you can have it in the Notes area under the current contact s Contact Information Section. To ADD notes for this client, click the green plus button above the notes text field. Enter the note in the Notes field and click SAVE. QUICK START GUIDE FOR CBM 28
29 Note that this is a very different approach of creating a personal task just like in PERSONAL AGENDA in a way that using the software s TASK MANAGER, the tasks are created for you to do to the client linked to it. Also, in principle, you can have several tasks to do to one client for different agents. For instance, a particular client has different issues to each of the agents. Each agent can create a task assigned to him on the particular client and so on. Thus, the Task Manager is provided for the client but is assigned to an agent. There is an Agent Task in the software that is designed exclusively to have tasks for agents (which can be accessed under the Time Related button of the main screen in Levels 4 and 5). TASK SCHEDULER LIST All the task created that is to do to a certain client are displayed in one list called Task Scheduler List. This list is particular to a client with the agents assigned to them. To open/close the Task Scheduler List, click the magnifying glass icon in the Task Manager. HOW TO RESCHEDULE TASK QUICK START GUIDE FOR CBM 29
30 Ultimately, when a task is created, it is automatically scheduled to be done the day it was created and is signified by the label TO DO. There are several ways to reschedule a task based on the TIME. 1) By clicking on the buttons 10, 30, and 60 in the Next Action Time section. The buttons will reschedule the time 10, 30, or 60 minutes after the current time. 2) By clicking on the time field and selecting from the given default time list. 3) By manually entering the time based on the software time format HH:MM A. 4) By clicking on the buttons 10, 30, and 60 with SHIFT key combination. This will add 10, 30, or 60 minutes to the existing time in the time field. QUICK START GUIDE FOR CBM 30
31 Note that once the task is rescheduled, the previous TO DO label will then be NO ACTION. After the designated schedule of the task arrives, the task will then go back to its TO DO label. On the other hand, you can also reschedule the task based on a particular DAY or Month. There are several ways for this using the T button in the Next Action Date section. 1) By clicking on the T button directly. This will set the task to be done to TODAY. 2) By clicking on the T button with the SHIFT key combination. This will set the task to be done to NEXT DAY. 3) By clicking on the T button with the CONTROL key combination. This will set the task to be done to NEXT WEEK. 4) By clicking on the T button with the SHIFT + CONTROL keys combination. This will set the task to be done 30 DAYS MORE. 5) By clicking on the calendar icon beside the date field and selecting which date to reschedule the task. 6) By manually typing into the date field with the format MM/DD/YYYY. HOW TO SET PRIORITY TO TASKS QUICK START GUIDE FOR CBM 31
32 Tasks must be set with specific priorities in order to manage the more important tasks from tasks with less important ones. Note that the Task Manager has priorities 1 to 3: 1 having the highest priority and 3 having the lowest. When you create a task for a client, the task manager will set the priority of the task to 3 by default. There are two ways in which you can set priority to a task. 1) By selecting from the radio buttons 2) By the drop down priority list in the Task Scheduler List CHECK TASKS EVERY DESIGNATED MINUTES In order to be aware of the TASKS WITH PRIORITY ONE AND HAS TIME to be done while doing some other activities in the software, you can have an automatic checking of tasks that will pop up every designated minutes until you have taken into action the task to be done. For the software to check the tasks for you and at the same time remind you through pop ups, you need to go the Agent Privileges under the Setup tab in Levels 4 and 5. QUICK START GUIDE FOR CBM 32
33 Or by clicking the Setup icon at the upper part of the main screen in Levels 1 to 3 and selecting Agent Privileges button. At the bottom left of the Agent Privileges area, there is a CHECK TASKS EVERY column with text field where you have to enter the number of minutes you want the software to check your tasks. In the case where you want to snooze automatically every 5 minutes and the pop-up will close without any further action, click on the checkbox beside the Check Tasks Every. QUICK START GUIDE FOR CBM 33
34 Now once the number of minutes is indicated for the software to check the task, click the Start button. Note that the event will only start in the next login. Meaning, you have to logout from the software first and login again. To log out, go back to the main screen and click Exit button and then select INITIAL. Once the software starts checking tasks on the designated minutes you have provided, every designated minutes the windows dialog as shown below will pop up for reminder. FIND PENDING TASKS QUICK START GUIDE FOR CBM 34
35 Find Pending Tasks is the same as checking tasks but without having the software do the checking for you in designated minutes. This way you can check the tasks all by yourself in any time you want to do them. To do this, click the Find Pending Now button. Then select from whom the tasks you want to find. The software will then display all the contacts/prospects with tasks of the agent you selected previously (available only Levels 4 and 5) and navigate them using the navigation buttons. Note that the order of Finding Pending Tasks goes by the priority then the date and then the time. This means that if the tasks with the highest priority are first to be displayed. On the other hand, in the case where all the tasks have the same priority, it will check for the tasks based on who is oldest. If all the tasks have been created at the same date, it will display by its natural order. There is also another technique which is to DISPLAY ALL THE FOUND TASKS IN A LIST. There are three ways to do this. 1) By clicking the Contacts Selected List button in Levels 1 and 2 of the software. QUICK START GUIDE FOR CBM 35
36 2) By clicking the Contacts List View button with the SHIFT key combination (located at the upper left corner of the main screen in level 5). 3) By clicking the List button on top of the Navigation Bar in the main screen in Levels 3 to 5 of the software. Although this is not a good technique because it does not directly access the Task List View. Once in the Contacts Selected Found List screen, click the Multiple List View button. In the Task List View, you can have three different ways to view the tasks by clicking any of these buttons: QUICK START GUIDE FOR CBM 36
37 In the 1 Line View, the tasks of the agent are displayed all in one line. In the 3 Lines View, the area has much more space for the tasks so you can basically read the tasks in its entirety. QUICK START GUIDE FOR CBM 37
38 In the Multi-Task view, the area gives more emphasis on the tasks containing important fields relevant to contact, assigned agent, and tasks. QUICK START GUIDE FOR CBM 38
39 HOW TO DISPOSE TASKS There are several reasons why you want to dispose a task. One of the most basic reasons is if you have already done the task for the client. The same way, you can also have several ways in disposing a task. Specifically, the software has four ways to dispose the task. 1) By clicking the DONE button of the task that is in the Task Box. Usually, the task contained inside the said task box is the task with the highest priority among the others. QUICK START GUIDE FOR CBM 39
40 The DONE button can also be found on each of the tasks in the Task Scheduler List where you can directly dispose other tasks that are not in the task box. 2) By clicking either the C button of the task that is in the Task Box or the CLEAR button on each task in the Task Scheduler List. QUICK START GUIDE FOR CBM 40
41 3) By clicking the OMIT button of the task that is in the Task Box. Note that omitting a task doesn t mean the task is deleted from the Task Manager. It only temporarily deletes the task and can be retrieved anytime. 4) By rescheduling the task. This way, it is as if you have created a new task by just overwriting the content of the task with the old one. FINDING AND SELECTING TASKS There are several ways to find contacts that are designated with tasks to be done by an assigned agent. 1) By finding based on time zones: E (Eastern), C (Central), M (Mountain), P (Pacific) Note that before using this option; make sure that the client or prospects that agents have tasks for have been set with a time zone on his/her contact information. QUICK START GUIDE FOR CBM 41
42 If the time zone wasn t provided at the time the client was added in the software, you can click the clock icon to know the time based on the client s phone number area code. To set the times zones of all the selected contacts at the same time, click the icon with the SHIFT key combination. Now to find and select contacts with tasks assigned to an agent based on time zone, just select from the E, C, M, or P buttons The A button, however is used to find and select all the due and future tasks. 2) By the priority number. Note that when adding a task, by default, its priority is set to 3. Now to change its priority, you have two ways: a. By selecting from the radio buttons QUICK START GUIDE FOR CBM 42
43 This is the case if you want to change the priority of the task that is in the task box. b. By the drop down priority list in the Task Scheduler List Now to find and select tasks based on their priority, click from the Find 1, Find 2, or Find 3 buttons. Then select what kind of tasks ASSIGNING STRATEGY TASKS In order to be consistent of assigning tasks for clients; just click on the A button beside the task status label. QUICK START GUIDE FOR CBM 43
44 Or the Assign Task Strategy button in the Task Scheduler List The tasks created using this are called STRATEGY TASKS. Strategy tasks are tasks that are grouped in order to utilize the time of adding tasks one by one. Usually tasks are grouped because they are under the same task category or they are tasks that are related to each other and must be done consecutively. Now you will be presented a snippet window where you can add the Strategy Tasks. To add strategy tasks, click the Add button. Note that once a group of strategy tasks are added, it will remain in the snippet window unless deleted. So next you open the snippet window of strategy task groups again, the strategy tasks that were previously added will be included in the existing list. QUICK START GUIDE FOR CBM 44
45 Then, add the strategy tasks in the field that is provided once the Add button is clicked. You can enter many ACTIONS in one Snippet or manually one per line for a complete Sales Strategy Cycle in one click. If you precede TASKS (lines) with a dash (-) then it becomes a Title and it won't be considered a task. If, in a title you put a code between double square brackets like [[LENDER1]] then that code is considered like a set In other words, different sets will be treated independently, test and check for yourself how powerful is this feature. A + sign and a number then the TASK will be scheduled AUTOMATICALLY based on those numbers (days in between actions). The numbers at the beginning of TASKS (lines) indicate days in between actions. Also, it is possible to use symbols for many contact fields like in the Template Manager. Therefore, <<UDF 01>> will be replaced by the content of the User Defined Field 01 for example. For example, we enter the following strategy tasks: QUICK START GUIDE FOR CBM 45
46 Once the strategy tasks are added, you can then insert them into the Task Manager using the I button of the particular Strategy Task Group. Or if you want to insert the current group of strategy tasks to ALL the selected clients, click the Insert In Found Set button. Now when either the I or Insert Found Set buttons are clicked, the next thing to do is select the agent that will be assigned to the tasks for the client/s. QUICK START GUIDE FOR CBM 46
47 The tasks will then be added to the selected client/s Task Scheduler List with the number of days in between the tasks. QUICK START GUIDE FOR CBM 47
48 TELEMARKETING SYSTEM The Telemarketing System is a feature of the software used to conduct sales in an integrated way. This way, direct marketing services is easy to manage thus, providing you with lesser tasks to do. It also has features every telemarketer needs like the ability to display the client s information as part of the script. There are two ways to access the Integrated Telemarketing System. 1) By selecting Telemarketing System under the Marketing tab in Levels 4 and 5 of the software. QUICK START GUIDE FOR CBM 48
49 2) By clicking the Telemarketing icon in Level 4 3) By clicking the Telemarketing System button in Level 2 TWO LAYOUTS The Telemarketing System has two different layouts. One is when the Telemarketing System is displayed directly on the main screen and the other layout is when the Telemarketing System is displayed on a different screen. To display the second layout, click the magnifier glass icon on the Telemarketing System button Or click with SHIFT the Telemarketing System link under the Marketing tab QUICK START GUIDE FOR CBM 49
50 CREATING A TELEMARKETING SCRIPT To create a telemarketing script, click the Edit Script button. Then, write the script on the Script text area. Note that in order to write into the Scrip text area, the Edit Script button must be clicked first. Otherwise, you will be warned with the windows dialog as shown in the figure below. After the script is written, click the Save Script button. HOW TO INSERT PREDEFINED AGENT AND CONTACT INFORMATION QUICK START GUIDE FOR CBM 50
51 Notice the Agent and Contact Fields buttons on top of the Script text area. In order to insert into the script the name of the current agent and the current contact, just click on the selected agent and contact information. Automatically, it will be inserted into the script text area with its predefined symbol depending on the field button. Note Once Save Script button is clicked, the actual information will then be displayed in the Script text area. This APPLIES to all the contact and the current agent of the software. HOW TO SAVE SCRIPTS Notice the 15 buttons at the top of the Telemarketing System screen. QUICK START GUIDE FOR CBM 51
52 The 15 buttons represents 15 different areas where you can save your scripts or branches and in which you can easily access with one click. To create a script in an area to one of the 15 buttons, click the selected button to where the script will be saved. Then, enter into the field below the buttons the TITLE of the script. Click the Edit Script button and write the script in the Script text area and then click Save Script button. PRINT THE SCRIPT To print a script, click the Print Script button. TELEMARKETING AND BUSINESS SCRIPTS QUICK START GUIDE FOR CBM 52
53 While in the Telemarketing System, you can have 15 different scripts represented by the 15 buttons in the area, in the Telemarketing and Business Scripts, you can have UNLIMITED SCRIPTS. This way, you won t limit yourself from having several different scripts for your telemarketing or for other purposes. Telemarketing and Business Scripts can be accessed under the Marketing tab in Levels 4 and 5 Or by clicking the icon inside the Telemarketing System second layout as shown in the figure below. QUICK START GUIDE FOR CBM 53
54 Now you should be in the Telemarketing and Business Scripts screen. ADDING A SCRIPT QUICK START GUIDE FOR CBM 54
55 To add a script, click the Add Script button. Enter the title, group, content, notes, and keywords of the script entry. When you click the Content field, you will be directed to a wider screen where you can enter the script as well the contact and agent s information buttons as shown in the figure below. Inside this area, you can also directly add a script entry by clicking the Add button. QUICK START GUIDE FOR CBM 55
56 QUICK START GUIDE FOR CBM 56
CRM BUSINESS COMPANION. S o f t w a r e M a n u a l
 CRM BUSINESS COMPANION S o f t w a r e M a n u a l Page 2 Table of Contents Overview 4 User Benefits Overview 5 Business Benefits Overview 7 Contacts Related 10 Add Contacts 11 Delete Contacts 12 Export
CRM BUSINESS COMPANION S o f t w a r e M a n u a l Page 2 Table of Contents Overview 4 User Benefits Overview 5 Business Benefits Overview 7 Contacts Related 10 Add Contacts 11 Delete Contacts 12 Export
MANAGING ACTIVITIES...
 Sales Center Guide GETTING STARTED... 2 LOGGING INTO LASSO... 2 FINDING YOUR WAY AROUND... 3 CONTACTING SUPPORT... 3 ACCESSING THE SALES CENTER... 3 SALES CENTER TIPS... 5 SEARCHING FOR A REGISTRANT...
Sales Center Guide GETTING STARTED... 2 LOGGING INTO LASSO... 2 FINDING YOUR WAY AROUND... 3 CONTACTING SUPPORT... 3 ACCESSING THE SALES CENTER... 3 SALES CENTER TIPS... 5 SEARCHING FOR A REGISTRANT...
Customer Account Center User Manual
 Customer Account Center User Manual 1 P age Customer Account Center User Manual Contents Creating an Account & Signing In... 3 Navigating the Customer Account Center Dashboard... 7 Account Information...
Customer Account Center User Manual 1 P age Customer Account Center User Manual Contents Creating an Account & Signing In... 3 Navigating the Customer Account Center Dashboard... 7 Account Information...
BE Share. Microsoft Office SharePoint Server 2010 Basic Training Guide
 BE Share Microsoft Office SharePoint Server 2010 Basic Training Guide Site Contributor Table of Contents Table of Contents Connecting From Home... 2 Introduction to BE Share Sites... 3 Navigating SharePoint
BE Share Microsoft Office SharePoint Server 2010 Basic Training Guide Site Contributor Table of Contents Table of Contents Connecting From Home... 2 Introduction to BE Share Sites... 3 Navigating SharePoint
USER MANUAL. Calendar 365 TABLE OF CONTENTS. Version: 4.0
 USER MANUAL TABLE OF CONTENTS Introduction... 1 Benefits of Calendar 365... 1 Pre-requisites... 2 Installation... 2 Installation Steps... 2 Configuration Steps... 5 Calendar Management... 19 Calendar Activities...
USER MANUAL TABLE OF CONTENTS Introduction... 1 Benefits of Calendar 365... 1 Pre-requisites... 2 Installation... 2 Installation Steps... 2 Configuration Steps... 5 Calendar Management... 19 Calendar Activities...
Luxor CRM 2.0. Getting Started Guide
 Luxor CRM 2.0 Getting Started Guide This Guide is Copyright 2009 Luxor Corporation. All Rights Reserved. Luxor CRM 2.0 is a registered trademark of the Luxor Corporation. Microsoft Outlook and Microsoft
Luxor CRM 2.0 Getting Started Guide This Guide is Copyright 2009 Luxor Corporation. All Rights Reserved. Luxor CRM 2.0 is a registered trademark of the Luxor Corporation. Microsoft Outlook and Microsoft
Appointment History this function provides a record of all appointments and or cancellations by patient.
 Appointment Scheduling Introduction Next Available - this mode searches for the next available appointments within a given range of time and/or days, whether for one provider or several providers. Reschedule
Appointment Scheduling Introduction Next Available - this mode searches for the next available appointments within a given range of time and/or days, whether for one provider or several providers. Reschedule
Grandstream Networks, Inc. IPVideoTalk Cloud Conferencing System IPVideoTalk Portal User Guide
 Grandstream Networks, Inc. IPVideoTalk Cloud Conferencing System IPVideoTalk Portal User Guide IPVideoTalk Portal User Guide Index INTRODUCTION... 4 OVERVIEW... 5 SIGN UP... 5 SIGN IN... 6 DEFINITIONS...
Grandstream Networks, Inc. IPVideoTalk Cloud Conferencing System IPVideoTalk Portal User Guide IPVideoTalk Portal User Guide Index INTRODUCTION... 4 OVERVIEW... 5 SIGN UP... 5 SIGN IN... 6 DEFINITIONS...
WebClock Full User Guide
 WebClock Clock Functions Basic WebClock Usage WebClock Full User Guide WebClock located at: https://62026.tcplusondemand.com/app/webclock/#/employeelogon/62026/1 ID/Badge Number is the user s Employee
WebClock Clock Functions Basic WebClock Usage WebClock Full User Guide WebClock located at: https://62026.tcplusondemand.com/app/webclock/#/employeelogon/62026/1 ID/Badge Number is the user s Employee
VEDATRAK CRM 3.0. User Guide
 VEDATRAK CRM 3.0 User Guide 2 (C) 2006-2012 SUI SOLUTIONS Ltd. All rights reserved. 3 Contents Overview...9 System Requirements...12 Installation Notes...13 Vedatrak Basics...14 User Roles...14 System
VEDATRAK CRM 3.0 User Guide 2 (C) 2006-2012 SUI SOLUTIONS Ltd. All rights reserved. 3 Contents Overview...9 System Requirements...12 Installation Notes...13 Vedatrak Basics...14 User Roles...14 System
Unit 3: Local Fields
 Unit 3: Local Fields Text Fields Questions Covered What are fields and how do we define them? How can we change the kinds of data we are collecting? What are the different data types available and how
Unit 3: Local Fields Text Fields Questions Covered What are fields and how do we define them? How can we change the kinds of data we are collecting? What are the different data types available and how
User Guide for Applicants PROJECT. DATE & VERSION 11 th Oct 2016, Version: 2.0. Scholarships Management System Applicant Portal
 TITLE PROJECT User Guide for Applicants Scholarships Management System Applicant Portal DATE & VERSION 11 th Oct 2016, Version: 2.0 User Guide for Applicants Page 1 of 15 TABLE OF CONTENTS 1 Launch the
TITLE PROJECT User Guide for Applicants Scholarships Management System Applicant Portal DATE & VERSION 11 th Oct 2016, Version: 2.0 User Guide for Applicants Page 1 of 15 TABLE OF CONTENTS 1 Launch the
Administrator Manual
 Administrator Manual CURA Technical Support Email: cura_support@mindscope.com Phone: 1.888.322.2362 x 55 Administrator Manual Page 1 Table of Contents The Setup Module... 3 Skills... 3 Adding or Modifying
Administrator Manual CURA Technical Support Email: cura_support@mindscope.com Phone: 1.888.322.2362 x 55 Administrator Manual Page 1 Table of Contents The Setup Module... 3 Skills... 3 Adding or Modifying
InForm Training Exercises For Data Managers
 InForm 4.6 for CTC Studies TM InForm Training Exercises For Data Managers Version 1.0 15 May 2013 Copyright NHMRC Clinical Trials Centre Page 1 of 42 List of Exercises InForm Training Exercises for Data
InForm 4.6 for CTC Studies TM InForm Training Exercises For Data Managers Version 1.0 15 May 2013 Copyright NHMRC Clinical Trials Centre Page 1 of 42 List of Exercises InForm Training Exercises for Data
Eclipse Scheduler and Messaging. Release (Eterm)
 Eclipse Scheduler and Messaging Release 8.6.2 (Eterm) Legal Notices 2007 Activant Solutions Inc. All rights reserved. Unauthorized reproduction is a violation of applicable laws. Activant and the Activant
Eclipse Scheduler and Messaging Release 8.6.2 (Eterm) Legal Notices 2007 Activant Solutions Inc. All rights reserved. Unauthorized reproduction is a violation of applicable laws. Activant and the Activant
Comodo Customer Relationship Management Software Version 1.0
 Comodo Customer Relationship Management Software Version 1.0 Administrator Guide Guide Version 1.0.082417 Comodo Security Solutions 1255 Broad Street Clifton, NJ 07013 Table of Contents 1. Introduction
Comodo Customer Relationship Management Software Version 1.0 Administrator Guide Guide Version 1.0.082417 Comodo Security Solutions 1255 Broad Street Clifton, NJ 07013 Table of Contents 1. Introduction
eenroll Member User Guide
 eenroll Member User Guide 2013 Table of Contents Accessing the System... 3 Logging In - HR Administrator Provides Credentials... 3 Resetting Your Account... 4 Changing Your Password... 7 Making First-
eenroll Member User Guide 2013 Table of Contents Accessing the System... 3 Logging In - HR Administrator Provides Credentials... 3 Resetting Your Account... 4 Changing Your Password... 7 Making First-
WiredContact Enterprise User Guide
 WiredContact Enterprise User Guide This guide explains how to use the basic functionality of WiredContact Enterprise. TRADEMARKS WiredContact Enterprise is a trademark of Practical Sales Tools, Inc. Other
WiredContact Enterprise User Guide This guide explains how to use the basic functionality of WiredContact Enterprise. TRADEMARKS WiredContact Enterprise is a trademark of Practical Sales Tools, Inc. Other
Registering and Paying for myclinicalexchange
 Registering and Paying for myclinicalexchange Dear myclinicalexchange Student, Welcome to the myclinicalexchange program (mce). We are making your clinical rotations more organized, efficient, and easy
Registering and Paying for myclinicalexchange Dear myclinicalexchange Student, Welcome to the myclinicalexchange program (mce). We are making your clinical rotations more organized, efficient, and easy
Registering and Creating Requests for myclinicalexchange
 Registering and Creating Requests for myclinicalexchange Dear myclinicalexchange Student, Welcome to the myclinicalexchange program (mce). We are making your clinical rotations more organized, efficient,
Registering and Creating Requests for myclinicalexchange Dear myclinicalexchange Student, Welcome to the myclinicalexchange program (mce). We are making your clinical rotations more organized, efficient,
ONLINE ENROLLMENT. 2) Next, review and accept the Online Enrollment Agreement and then click Agree.
 ONLINE ENROLLMENT 1) In order to gain access to Account Management, you must first enroll online directly from our website www.frf1.com, and click the Enroll button. Note: You must complete entire enrollment
ONLINE ENROLLMENT 1) In order to gain access to Account Management, you must first enroll online directly from our website www.frf1.com, and click the Enroll button. Note: You must complete entire enrollment
Registering and Creating Requests for myclinicalexchange
 Registering and Creating Requests for myclinicalexchange Dear myclinicalexchange Student, Welcome to the myclinicalexchange program (mce). We are working to make your clinical rotations more organized,
Registering and Creating Requests for myclinicalexchange Dear myclinicalexchange Student, Welcome to the myclinicalexchange program (mce). We are working to make your clinical rotations more organized,
34: Customer Relationship Management (CRM)
 34: Customer Relationship Management (CRM) Chapter Contents Methods to Create a Marketing Lead... 34-1 Option 1: CRM Widget... 34-2 Option 2: CRM Group... 34-2 Option 3: Create an Employer... 34-3 Option
34: Customer Relationship Management (CRM) Chapter Contents Methods to Create a Marketing Lead... 34-1 Option 1: CRM Widget... 34-2 Option 2: CRM Group... 34-2 Option 3: Create an Employer... 34-3 Option
Office 365. Contents. Features, screen shots, and instructions are subject to change at any time Page 1
 Office 365 Contents Office 365..1 Accessing Your Email...3 First Time Set-Up...4 Changing Your Password. 6 The Email Environment...8 Reading Pane View...9 Reading Your Emails.10 Reading Attachments...11
Office 365 Contents Office 365..1 Accessing Your Email...3 First Time Set-Up...4 Changing Your Password. 6 The Email Environment...8 Reading Pane View...9 Reading Your Emails.10 Reading Attachments...11
User Manual Appointment System
 User Manual Appointment System Page 1 of 17 1.0 TABLE OF CONTENTS TABLE OF CONTENTS... 2 System Overview... 3 Menu Options... 3 Application Access... 3 Patient Registration... 6 Schedule Appointment...
User Manual Appointment System Page 1 of 17 1.0 TABLE OF CONTENTS TABLE OF CONTENTS... 2 System Overview... 3 Menu Options... 3 Application Access... 3 Patient Registration... 6 Schedule Appointment...
Bpm online sales. Team Package User Guide
 Bpm online sales Team Package User Guide User guide Contents 1. Bpm online sales overview... 6 2. Bpm online interface... 8 2.1. Bpm'online interface overview... 9 2.2. Bpm online home page... 12 2.3.
Bpm online sales Team Package User Guide User guide Contents 1. Bpm online sales overview... 6 2. Bpm online interface... 8 2.1. Bpm'online interface overview... 9 2.2. Bpm online home page... 12 2.3.
Procedures Oracle FLEXCUBE Universal Banking Release 12.0 [May] [2012] Oracle Part Number E
![Procedures Oracle FLEXCUBE Universal Banking Release 12.0 [May] [2012] Oracle Part Number E Procedures Oracle FLEXCUBE Universal Banking Release 12.0 [May] [2012] Oracle Part Number E](/thumbs/82/86805977.jpg) Procedures Oracle FLEXCUBE Universal Banking Release 12.0 [May] [2012] Oracle Part Number E51527-01 Table of Contents Procedures 1. ABOUT THIS MANUAL... 1-1 1.1 INTRODUCTION... 1-1 1.2 AUDIENCE... 1-1
Procedures Oracle FLEXCUBE Universal Banking Release 12.0 [May] [2012] Oracle Part Number E51527-01 Table of Contents Procedures 1. ABOUT THIS MANUAL... 1-1 1.1 INTRODUCTION... 1-1 1.2 AUDIENCE... 1-1
GM OneSource New Feature Hot Sheet Product Enhancement New Home Page & Activity Management
 GM OneSource New Feature Hot Sheet Product Enhancement New Home Page & Activity Management About Hot Sheets This Hot Sheet is designed to educate you, the GM OneSource user, about new functionality as
GM OneSource New Feature Hot Sheet Product Enhancement New Home Page & Activity Management About Hot Sheets This Hot Sheet is designed to educate you, the GM OneSource user, about new functionality as
Pivots and Queries Intro
 Workshop: Pivots and Queries Intro An overview of the Pivot, Query and Alert functions in Multiview as a refresher for the experienced or new user, we will go over how to format an inquiry screen, create
Workshop: Pivots and Queries Intro An overview of the Pivot, Query and Alert functions in Multiview as a refresher for the experienced or new user, we will go over how to format an inquiry screen, create
ADVANCED GroupWise 7.0
 ADVANCED GroupWise 7.0 Distributed by the Administrative Technology User Support Department under the Direction of Dr. Russell Clukey, Executive Director, Support Services. Feel free to contact the AT
ADVANCED GroupWise 7.0 Distributed by the Administrative Technology User Support Department under the Direction of Dr. Russell Clukey, Executive Director, Support Services. Feel free to contact the AT
Grandstream Networks, Inc.
 Grandstream Networks, Inc. IPVideoTalk Cloud Conferencing System Table of Contents INTRODUCTION... 4 OVERVIEW... 5 Sign Up... 5 Sign In... 6 Tool Bar... 7 Portal Notifications... 8 DEVICES... 9 Link GVC320x
Grandstream Networks, Inc. IPVideoTalk Cloud Conferencing System Table of Contents INTRODUCTION... 4 OVERVIEW... 5 Sign Up... 5 Sign In... 6 Tool Bar... 7 Portal Notifications... 8 DEVICES... 9 Link GVC320x
Case Status Alerts User Guide
 Case Status Alerts User Guide Keeping You Informed with Proactive Notifications Issue: 1.1 Date: July 20, 2017 2017 Avaya Inc. All Rights Reserved. Avaya and the Avaya logo are trademarks of Avaya Inc.
Case Status Alerts User Guide Keeping You Informed with Proactive Notifications Issue: 1.1 Date: July 20, 2017 2017 Avaya Inc. All Rights Reserved. Avaya and the Avaya logo are trademarks of Avaya Inc.
Starfish Guide: Office Hours Set Up
 Starfish Guide: Office Hours Set Up Establish your availability (Setting Up Office Hours in Starfish) Students can only schedule an appointment through Starfish at times you indicate are available by adding
Starfish Guide: Office Hours Set Up Establish your availability (Setting Up Office Hours in Starfish) Students can only schedule an appointment through Starfish at times you indicate are available by adding
Update: Protection One OnLine Access now also offers the ability to make changes or additions to contacts on your account.
 Welcome to Protection One s convenient OnLine Access service! Our OnLine Access allows you to view your account information through a standard Web browser. In addition, if you subscribe to receive reports,
Welcome to Protection One s convenient OnLine Access service! Our OnLine Access allows you to view your account information through a standard Web browser. In addition, if you subscribe to receive reports,
FDM RMS User Guide. Basic Navigation & Use
 FDM RMS User Guide Basic Navigation & Use Revised: May 31, 2016 Contents Contents... 1 Administrator Contacts... 3 Introduction... 3 Overview... 3 1 Logging In... 4 1.1 Log in to Citrix... 4 1.1.1 Change
FDM RMS User Guide Basic Navigation & Use Revised: May 31, 2016 Contents Contents... 1 Administrator Contacts... 3 Introduction... 3 Overview... 3 1 Logging In... 4 1.1 Log in to Citrix... 4 1.1.1 Change
My PHLY Registration Process and User Guide
 Create a new My PHLY account: From the PHLY.com home page, select one of the following methods to begin the registration process. Hover over the Log In or Register section and click Register. Or, click
Create a new My PHLY account: From the PHLY.com home page, select one of the following methods to begin the registration process. Hover over the Log In or Register section and click Register. Or, click
Area Office User Guide
 Area Office User Guide Instructions for Specific Functions ibudget Florida Application May 19, 2014 8.1a Table of Contents Help Desk... 3 Getting Started... 4 Completing Activities... 4 Assigning Activities
Area Office User Guide Instructions for Specific Functions ibudget Florida Application May 19, 2014 8.1a Table of Contents Help Desk... 3 Getting Started... 4 Completing Activities... 4 Assigning Activities
Social Viral Video Training Manual
 2 Welcome! We have created a detailed guide on setting up and using Social Viral Video. Please go through it and let us know if you get stuck at anything. The app creation process is relatively long, but
2 Welcome! We have created a detailed guide on setting up and using Social Viral Video. Please go through it and let us know if you get stuck at anything. The app creation process is relatively long, but
PARTICIPANT REGISTRATION GUIDE
 PARTICIPANT REGISTRATION GUIDE Please note: This guide talks about standard configurations. All events are different and you may not see all the options we discuss within the event in which you re participating.
PARTICIPANT REGISTRATION GUIDE Please note: This guide talks about standard configurations. All events are different and you may not see all the options we discuss within the event in which you re participating.
 Information Technology Virtual EMS Help https://msum.bookitadmin.minnstate.edu/ For More Information Please contact Information Technology Services at support@mnstate.edu or 218.477.2603 if you have questions
Information Technology Virtual EMS Help https://msum.bookitadmin.minnstate.edu/ For More Information Please contact Information Technology Services at support@mnstate.edu or 218.477.2603 if you have questions
Bahamas Real Estate Association Introduction to
 Bahamas Real Estate Association Introduction to 1950 Mayfair Gardens. Victoria, BC, V8P 5T4 1-866-216-2008 Fax (250) 472-7298 Bahamas Real Estate Board - Introduction to INTERFACExpress Table Of Contents
Bahamas Real Estate Association Introduction to 1950 Mayfair Gardens. Victoria, BC, V8P 5T4 1-866-216-2008 Fax (250) 472-7298 Bahamas Real Estate Board - Introduction to INTERFACExpress Table Of Contents
Patient Portal User Guide The Patient s Guide to Using the Portal
 2014 Patient Portal User Guide The Patient s Guide to Using the Portal Table of Contents: What is the Patient Portal?...3 Enrolling in the Patient Portal.......... 4-19 A. Enrollment Option #1: First-Time
2014 Patient Portal User Guide The Patient s Guide to Using the Portal Table of Contents: What is the Patient Portal?...3 Enrolling in the Patient Portal.......... 4-19 A. Enrollment Option #1: First-Time
REGIONAL ADMINISTRATOR
 REGIONAL ADMINISTRATOR ON-LINE USER MANUAL VOLUME I REGION ADMIN AREA https://webpoint.usavolleyball.org i Introduction Welcome to USA Volleyball Online. The online registration system was designed as
REGIONAL ADMINISTRATOR ON-LINE USER MANUAL VOLUME I REGION ADMIN AREA https://webpoint.usavolleyball.org i Introduction Welcome to USA Volleyball Online. The online registration system was designed as
Introduction. Work Screen / File 36
 Introduction Work Screen / File Introduction All Activities (like Fees, Documents etc.) for the opened project are displayed in the Project Work Screen / File (electronic dossier). All Work Screen / File-entries
Introduction Work Screen / File Introduction All Activities (like Fees, Documents etc.) for the opened project are displayed in the Project Work Screen / File (electronic dossier). All Work Screen / File-entries
VERSION 7 JUNE Union Benefits. Employer User Guide Data Collection Tool
 VERSION 7 JUNE 2018 Union Benefits Employer User Guide Data Collection Tool About this guide This document is intended to provide an overview of the main sections of the Data Collection Tool ( DCT ) for
VERSION 7 JUNE 2018 Union Benefits Employer User Guide Data Collection Tool About this guide This document is intended to provide an overview of the main sections of the Data Collection Tool ( DCT ) for
Table of Contents. Overview of the TEA Login Application Features Roles in Obtaining Application Access Approval Process...
 TEAL Help Table of Contents Overview of the TEA Login Application... 7 Features... 7 Roles in Obtaining Application Access... 7 Approval Process... 8 Processing an Application Request... 9 The Process
TEAL Help Table of Contents Overview of the TEA Login Application... 7 Features... 7 Roles in Obtaining Application Access... 7 Approval Process... 8 Processing an Application Request... 9 The Process
Technology Training Center. WebEx Meeting Center User Guide
 Technology Training Center WebEx Meeting Center User Guide Updated 9/26/2017 Table of Contents ACCESSING WEBEX AS A PARTICIPANT... 1 Joining a WebEx as a Participant... 1 Audio and Video Connection...
Technology Training Center WebEx Meeting Center User Guide Updated 9/26/2017 Table of Contents ACCESSING WEBEX AS A PARTICIPANT... 1 Joining a WebEx as a Participant... 1 Audio and Video Connection...
CME E-quotes Wireless Application for Android Welcome
 CME E-quotes Wireless Application for Android Welcome This guide will familiarize you with the application, a powerful trading tool developed for your Android. Table of Contents What is this application?
CME E-quotes Wireless Application for Android Welcome This guide will familiarize you with the application, a powerful trading tool developed for your Android. Table of Contents What is this application?
Getting Started with the DEFEND System
 Getting Started with the DEFEND System DEFEND (DRI Employee Field trip Emergency Notification Delivery) is a system which automatically notifies individuals when DRI researchers, working in the field,
Getting Started with the DEFEND System DEFEND (DRI Employee Field trip Emergency Notification Delivery) is a system which automatically notifies individuals when DRI researchers, working in the field,
Global Support Software. User Guide
 Global Support Software User Guide Table of Contents Contacting Global Support Software Corp... 3 Log into the Site... 5 Changing your password...5 Self Registration...6 About Issues...6 The Home Page...
Global Support Software User Guide Table of Contents Contacting Global Support Software Corp... 3 Log into the Site... 5 Changing your password...5 Self Registration...6 About Issues...6 The Home Page...
ORACLE RDC ONSITE RESEARCH COORDINATOR TRAINING
 ORACLE RDC ONSITE RESEARCH COORDINATOR TRAINING TRAINING REQUIREMENTS RDC system training is designed and conducted for access to OnSite. Additional RDC training will be provided on a per study basis by
ORACLE RDC ONSITE RESEARCH COORDINATOR TRAINING TRAINING REQUIREMENTS RDC system training is designed and conducted for access to OnSite. Additional RDC training will be provided on a per study basis by
Volunteer Manual Cueto Event Management System February 2016
 Volunteer Manual Cueto Event Management System February 2016 Table of Contents Introduction... 3 Contact Info... 3 Terms of Use... 3 Registration Wizard... 4 Registration Page... 4 Step 1: Personal Information...
Volunteer Manual Cueto Event Management System February 2016 Table of Contents Introduction... 3 Contact Info... 3 Terms of Use... 3 Registration Wizard... 4 Registration Page... 4 Step 1: Personal Information...
Clearspan Web Interface Getting Started Guide
 Clearspan Web Interface Getting Started Guide RELEASE 22 March 2018 NOTICE The information contained in this document is believed to be accurate in all respects but is not warranted by Mitel Networks Corporation
Clearspan Web Interface Getting Started Guide RELEASE 22 March 2018 NOTICE The information contained in this document is believed to be accurate in all respects but is not warranted by Mitel Networks Corporation
TRS-ACTIVECARE ENROLLMENT
 TRS-ACTIVECARE ENROLLMENT EMPLOYEE CURRENTLY ENROLLED WITH TRS-ACTIVECARE: ACCESSING THE WELLSYSTEMS ENROLLMENT PORTAL TO UPDATE ENROLLMENT GENERAL INSTRUCTIONS Welcome to the WellSystems Enrollment Portal.
TRS-ACTIVECARE ENROLLMENT EMPLOYEE CURRENTLY ENROLLED WITH TRS-ACTIVECARE: ACCESSING THE WELLSYSTEMS ENROLLMENT PORTAL TO UPDATE ENROLLMENT GENERAL INSTRUCTIONS Welcome to the WellSystems Enrollment Portal.
Customer Relationship Management Software Version 1.0
 Customer Relationship Management Software Version 1.0 Administrator Guide Guide Version 1.0.111218 Comodo Security Solutions 1255 Broad Street Clifton, NJ 07013 Table of Contents 1. Introduction to CRM...5
Customer Relationship Management Software Version 1.0 Administrator Guide Guide Version 1.0.111218 Comodo Security Solutions 1255 Broad Street Clifton, NJ 07013 Table of Contents 1. Introduction to CRM...5
Viewing and Filtering the Calendar Scheduling Grid in Astra
 Viewing and Filtering the Calendar Scheduling Grid in Astra Astra Home screen. Astra will default to Guest access which can view all general use lecture and conference rooms. Click on the Calendar tab.
Viewing and Filtering the Calendar Scheduling Grid in Astra Astra Home screen. Astra will default to Guest access which can view all general use lecture and conference rooms. Click on the Calendar tab.
Vendor Comply. Quick Start Guide
 Vendor Comply Quick Start Guide v1.0 March 2016 Vendor Comply Quick Start Guide 1 Contents How to Access Vendor Comply... 2 How to Log into Vendor Comply... 3 Initial Login... 3 Forgotten Password... 3
Vendor Comply Quick Start Guide v1.0 March 2016 Vendor Comply Quick Start Guide 1 Contents How to Access Vendor Comply... 2 How to Log into Vendor Comply... 3 Initial Login... 3 Forgotten Password... 3
OpenClinica Site Data Entry Guide
 Contents Accessing OpenClinica... 2 Entering Data... 2 Subject Matrix Familiarisation... 2 Scheduling an Event... 4 Accessing and Navigating CRFs... 5 CRF General Familiarisation... 6 CRF Header Info...
Contents Accessing OpenClinica... 2 Entering Data... 2 Subject Matrix Familiarisation... 2 Scheduling an Event... 4 Accessing and Navigating CRFs... 5 CRF General Familiarisation... 6 CRF Header Info...
accessmoney Manager ACTION PAGES
 accessmoney Manager ACTION PAGES 1 accessmoney Manager Action Pages accessmoney Manager Action Pages are quick reference pages that provide information for the major components of accessmoney Manger. Click
accessmoney Manager ACTION PAGES 1 accessmoney Manager Action Pages accessmoney Manager Action Pages are quick reference pages that provide information for the major components of accessmoney Manger. Click
The EOIS-CaMS User Guide for New Staff
 The EOIS-CaMS User Guide for New Staff CAMBRIAN COLLEGE This Employment Ontario project, program or service is funded by the Ontario government. 2016 The EOIS-CaMS User Guide for New Staff Disclaimer:
The EOIS-CaMS User Guide for New Staff CAMBRIAN COLLEGE This Employment Ontario project, program or service is funded by the Ontario government. 2016 The EOIS-CaMS User Guide for New Staff Disclaimer:
[Type text] DLC Client Manager Welcome Manual
![[Type text] DLC Client Manager Welcome Manual [Type text] DLC Client Manager Welcome Manual](/thumbs/87/96515013.jpg) [Type text] DLC Client Manager Welcome Manual Table of Contents Getting Started Prepping Your Data in Expert... 3 Logging In... 4 Synching with Expert... 5 Getting Started with Client Manager... 6 Working
[Type text] DLC Client Manager Welcome Manual Table of Contents Getting Started Prepping Your Data in Expert... 3 Logging In... 4 Synching with Expert... 5 Getting Started with Client Manager... 6 Working
Using the Telstra T-Suite Management Console. Customer Administrator s Reference Manual
 Using the Telstra T-Suite Management Console Customer Administrator s Reference Manual June 2011 Registering With TMC Notice Pivot Path is a registered trademark of Jamcracker, Inc. Registered trademark
Using the Telstra T-Suite Management Console Customer Administrator s Reference Manual June 2011 Registering With TMC Notice Pivot Path is a registered trademark of Jamcracker, Inc. Registered trademark
Top Producer for Palm Handhelds
 Top Producer for Palm Handhelds Quick Setup Top Producer Systems Phone number: 1-800-830-8300 Email: support@topproducer.com www.topproducer.com Fax: 604.270.6365 Top Producer for Palm handhelds Quick
Top Producer for Palm Handhelds Quick Setup Top Producer Systems Phone number: 1-800-830-8300 Email: support@topproducer.com www.topproducer.com Fax: 604.270.6365 Top Producer for Palm handhelds Quick
Health Messenger User Guide
 Health Messenger User Guide V 2.6 3/09/2018 USER GUIDE TABLE OF CONTENTS 1.0 GENERAL INFORMATION 1.1 System Overview 1.2 Support 1.3 Uploading Export Files 1.4 Minimum System Requirements 2.0 GETTING STARTED
Health Messenger User Guide V 2.6 3/09/2018 USER GUIDE TABLE OF CONTENTS 1.0 GENERAL INFORMATION 1.1 System Overview 1.2 Support 1.3 Uploading Export Files 1.4 Minimum System Requirements 2.0 GETTING STARTED
USER MANUAL. TapCRM TABLE OF CONTENTS. Version: 1.4
 USER MANUAL TABLE OF CONTENTS Introduction... 1 Benefits of TapCRM... 1 Prerequisites... 1 Installation & Configuration... 2 TapCRM Plug-in Installation... 2 Front Side Instructions... 9 Contact Us...
USER MANUAL TABLE OF CONTENTS Introduction... 1 Benefits of TapCRM... 1 Prerequisites... 1 Installation & Configuration... 2 TapCRM Plug-in Installation... 2 Front Side Instructions... 9 Contact Us...
Scheduling s in Certain
 Scheduling Emails in Certain In Certain, you can schedule emails to be sent to a filtered set of registrants at a later date. This document explains how to do that, using the Plan > Communication > Email
Scheduling Emails in Certain In Certain, you can schedule emails to be sent to a filtered set of registrants at a later date. This document explains how to do that, using the Plan > Communication > Email
Care360 Labs & Meds Frequently Asked Questions
 Frequently Asked Questions Table of Contents Application Interface... 4 How can I see more of on my computer?... 4 What does the message You have multiple sessions open mean?... 4 Why do I receive the
Frequently Asked Questions Table of Contents Application Interface... 4 How can I see more of on my computer?... 4 What does the message You have multiple sessions open mean?... 4 Why do I receive the
Qdos Website Guide. Version 3 01/02/2011
 Qdos Website Guide Version 3 01/02/2011 What you will find in this document A simple guide showing you how to get the most from your account online, including how to: Use the new Qdos Reception Zone Navigate
Qdos Website Guide Version 3 01/02/2011 What you will find in this document A simple guide showing you how to get the most from your account online, including how to: Use the new Qdos Reception Zone Navigate
Quanum elabs and Quanum EHR Basic Functionality Frequently Asked Questions
 Quanum elabs and Quanum EHR Basic Functionality Frequently Asked Questions Table of Contents Application Interface... 4 How can I optimize the view of the system on my computer?... 4 What does the message
Quanum elabs and Quanum EHR Basic Functionality Frequently Asked Questions Table of Contents Application Interface... 4 How can I optimize the view of the system on my computer?... 4 What does the message
Getting Started with dotstaff Client Manager Guide
 Getting Started with dotstaff Client Manager Guide Key Buttons Add Save Open Calendar Refresh Accept Reject Edit Mark Disputed Send for Include Include Remove Remove Save as View Rate NEW Approval All
Getting Started with dotstaff Client Manager Guide Key Buttons Add Save Open Calendar Refresh Accept Reject Edit Mark Disputed Send for Include Include Remove Remove Save as View Rate NEW Approval All
IBM Notes Client V9.0.1 Reference Guide
 IBM Notes Client V9.0.1 Reference Guide Revised 05/20/2016 1 Accessing the IBM Notes Client IBM Notes Client V9.0.1 Reference Guide From your desktop, double-click the IBM Notes icon. Logging in to the
IBM Notes Client V9.0.1 Reference Guide Revised 05/20/2016 1 Accessing the IBM Notes Client IBM Notes Client V9.0.1 Reference Guide From your desktop, double-click the IBM Notes icon. Logging in to the
Quick Reference Guide to the IBS 2018 App
 Quick Reference Guide to the IBS 2018 App The IBS 2018 app is your guide to everything happening at the Builders Show as well as the NAHB Board Meeting. You can search education, events, meetings, speakers
Quick Reference Guide to the IBS 2018 App The IBS 2018 app is your guide to everything happening at the Builders Show as well as the NAHB Board Meeting. You can search education, events, meetings, speakers
Outlook Web App. Getting Started. QUICK Source. Microsoft. in Exchange Server 2010
 QUICK Source Microsoft Outlook Web App in Exchange Server 2010 Getting Started The Outlook Web App Window u v w x y u v w x y Browser Toolbars allow the user to navigate in the browser. Outlook Web Access
QUICK Source Microsoft Outlook Web App in Exchange Server 2010 Getting Started The Outlook Web App Window u v w x y u v w x y Browser Toolbars allow the user to navigate in the browser. Outlook Web Access
Mortgage Returns User Manual
 Mortgage Returns User Manual Because Your Mortgage Customers Should Always Return To You. Mortgage Returns 314-989-9100 ext. 3 877-437-9100 Page 1 Mortgage Returns User Manual Table of Contents HOW TO
Mortgage Returns User Manual Because Your Mortgage Customers Should Always Return To You. Mortgage Returns 314-989-9100 ext. 3 877-437-9100 Page 1 Mortgage Returns User Manual Table of Contents HOW TO
Survey Creation Workflow These are the high level steps that are followed to successfully create and deploy a new survey:
 Overview of Survey Administration The first thing you see when you open up your browser to the Ultimate Survey Software is the Login Page. You will find that you see three icons at the top of the page,
Overview of Survey Administration The first thing you see when you open up your browser to the Ultimate Survey Software is the Login Page. You will find that you see three icons at the top of the page,
INBUSINESS BANKING SYSTEM
 Introducing your new INBUSINESS BANKING SYSTEM Companion Guide to Business Banking Video Tutorials Updated 0.09.8 WELCOME TO THE INBUSINESS SYSTEM The InBusiness System will help you efficiently and securely
Introducing your new INBUSINESS BANKING SYSTEM Companion Guide to Business Banking Video Tutorials Updated 0.09.8 WELCOME TO THE INBUSINESS SYSTEM The InBusiness System will help you efficiently and securely
GeographyPortal Instructor Quick Start World Regional Geography Without Subregions, Fifth Edition Pulsipher
 GeographyPortal Instructor Quick Start World Regional Geography Without Subregions, Fifth Edition Pulsipher For technical support call 1-800-936-6899 GeographyPortal Quick Start for Pulsipher, World Regional
GeographyPortal Instructor Quick Start World Regional Geography Without Subregions, Fifth Edition Pulsipher For technical support call 1-800-936-6899 GeographyPortal Quick Start for Pulsipher, World Regional
Flex Reg For Learning & Development and Wellness programs
 Flex Reg For Learning & Development and Wellness programs Office of Human Resources 08/01/2014 Table of Contents General Information... 2 Logging In to Flex Reg... 3 Search Courses and Build Schedule...
Flex Reg For Learning & Development and Wellness programs Office of Human Resources 08/01/2014 Table of Contents General Information... 2 Logging In to Flex Reg... 3 Search Courses and Build Schedule...
My PHLY Registration Process and User Guide
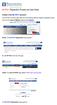 Create a new My PHLY account: From the PHLY.com home page, select one of the following methods to begin the registration process: Hover over the Log In or Register section and click Register Result: The
Create a new My PHLY account: From the PHLY.com home page, select one of the following methods to begin the registration process: Hover over the Log In or Register section and click Register Result: The
Dynamics CRM Integration for Gmail. User Manual. Akvelon, Inc. 2017, All rights reserved
 User Manual Akvelon, Inc. 2017, All rights reserved Contents Overview... 3 Installation of Dynamics CRM Integration for Gmail 2.0... 3 Buying app subscription... 4 Remove the extension from Chrome... 5
User Manual Akvelon, Inc. 2017, All rights reserved Contents Overview... 3 Installation of Dynamics CRM Integration for Gmail 2.0... 3 Buying app subscription... 4 Remove the extension from Chrome... 5
QST Mobile Application for Android
 QST Mobile Application for Android Welcome This guide will familiarize you with the application, a powerful trading tool developed for your Android. Table of Contents What is this application? Logging
QST Mobile Application for Android Welcome This guide will familiarize you with the application, a powerful trading tool developed for your Android. Table of Contents What is this application? Logging
Treasury Management User Guide. Online Banking
 Treasury Management User Guide Online Banking Released August 2018 Treasury Management... 4 Logging in to Treasury Management...5 Helpful Hints...10 User Menu... 12 Profile and Preferences... 12 Notification
Treasury Management User Guide Online Banking Released August 2018 Treasury Management... 4 Logging in to Treasury Management...5 Helpful Hints...10 User Menu... 12 Profile and Preferences... 12 Notification
Wholesale Lockbox User Guide
 Wholesale Lockbox User Guide August 2017 Copyright 2017 City National Bank City National Bank Member FDIC For Client Use Only Table of Contents Introduction... 3 Getting Started... 4 System Requirements...
Wholesale Lockbox User Guide August 2017 Copyright 2017 City National Bank City National Bank Member FDIC For Client Use Only Table of Contents Introduction... 3 Getting Started... 4 System Requirements...
Automated Agent Affiliation
 Automated Agent Affiliation Independent Sales Associate Guide September 2015 CONTENTS Automated Agent Affiliation... 2 How to Generate, Review, Sign and Submit Your Affiliation Documents... 2 How to Generate
Automated Agent Affiliation Independent Sales Associate Guide September 2015 CONTENTS Automated Agent Affiliation... 2 How to Generate, Review, Sign and Submit Your Affiliation Documents... 2 How to Generate
Sage One Accountant Edition. User Guide. Professional user guide for Sage One and Sage One Accountant Edition. Banking. Invoicing. Expenses.
 Banking Invoicing Professional user guide for and Canadian Table of contents 2 2 5 Banking 8 Invoicing 15 21 22 24 34 35 36 37 39 Overview 39 clients 39 Accessing client books 46 Dashboard overview 48
Banking Invoicing Professional user guide for and Canadian Table of contents 2 2 5 Banking 8 Invoicing 15 21 22 24 34 35 36 37 39 Overview 39 clients 39 Accessing client books 46 Dashboard overview 48
USER MANUAL. SalesPort Salesforce Customer Portal for WordPress (Lightning Mode) TABLE OF CONTENTS. Version: 3.1.0
 USER MANUAL TABLE OF CONTENTS Introduction...1 Benefits of Customer Portal...1 Prerequisites...1 Installation...2 Salesforce App Installation... 2 Salesforce Lightning... 2 WordPress Manual Plug-in installation...
USER MANUAL TABLE OF CONTENTS Introduction...1 Benefits of Customer Portal...1 Prerequisites...1 Installation...2 Salesforce App Installation... 2 Salesforce Lightning... 2 WordPress Manual Plug-in installation...
Public-Private Dialogue
 Public-Private Dialogue www.publicprivatedialogue.org The PPD Reform Tracking Tool A tutorial to use a tool designed to manage, track and report on Working Groups issues 1- INTRODUCTION... 3 2 - BROWSING
Public-Private Dialogue www.publicprivatedialogue.org The PPD Reform Tracking Tool A tutorial to use a tool designed to manage, track and report on Working Groups issues 1- INTRODUCTION... 3 2 - BROWSING
Guide for Researchers: Online Human Ethics Application Form
 Guide for Researchers: Online Human Ethics Application Form What is Quest Quest is our comprehensive research management system used to administer and support research activity at Victoria University.
Guide for Researchers: Online Human Ethics Application Form What is Quest Quest is our comprehensive research management system used to administer and support research activity at Victoria University.
Solar Eclipse Scheduler. Release 9.0
 Solar Eclipse Scheduler Release 9.0 Disclaimer This document is for informational purposes only and is subject to change without notice. This document and its contents, including the viewpoints, dates
Solar Eclipse Scheduler Release 9.0 Disclaimer This document is for informational purposes only and is subject to change without notice. This document and its contents, including the viewpoints, dates
A dialog box will appear informing you that you will need to restart Enterprise to see the Calendar changes. Click Ok and then restart Enterprise.
 The tax Calendar in Premium Pro Enterprise includes due dates for annual, estimate, and monthly premium tax returns, due dates for various additional insurance related filings, and due dates for local
The tax Calendar in Premium Pro Enterprise includes due dates for annual, estimate, and monthly premium tax returns, due dates for various additional insurance related filings, and due dates for local
Ctrack Online User Guide
 Fleetstar Online A Guide to Winter Maintenance Reporting v1.1 Ctrack Online User Guide Title: Ctrack Online Quickstart Guide Date: 18/07/2013 Version: 1.0 Table of Contents 1. Ctrack Online Introduction...
Fleetstar Online A Guide to Winter Maintenance Reporting v1.1 Ctrack Online User Guide Title: Ctrack Online Quickstart Guide Date: 18/07/2013 Version: 1.0 Table of Contents 1. Ctrack Online Introduction...
2013 EDITION. V-Camp Student. Guide. INTERACTIVE GUIDE Use the buttons shown below to navigate throughout this interactive PDF BACK
 V-Camp Student Guide INTERACTIVE GUIDE Use the buttons shown below to navigate throughout this interactive PDF BACK 03 EDITION V-Camp Student Guide Table of Contents Unit : Table of Contents...iii How
V-Camp Student Guide INTERACTIVE GUIDE Use the buttons shown below to navigate throughout this interactive PDF BACK 03 EDITION V-Camp Student Guide Table of Contents Unit : Table of Contents...iii How
Customer Relationship Management Software Version 1.0. Administrator Guide Guide Version ITarian 1255 Broad Street Clifton, NJ 07013
 Customer Relationship Management Software Version 1.0 Administrator Guide Guide Version 1.0.111218 ITarian 1255 Broad Street Clifton, NJ 07013 Table of Contents 1. Introduction to CRM...5 1.1.Open the
Customer Relationship Management Software Version 1.0 Administrator Guide Guide Version 1.0.111218 ITarian 1255 Broad Street Clifton, NJ 07013 Table of Contents 1. Introduction to CRM...5 1.1.Open the
Bpm online customer service. User guide
 Bpm online customer service User guide User guide Contents 1. Bpm online customer service overview... 6 2. Bpm online interface... 8 2.1. Bpm'online interface overview... 9 2.2. The command line... 12
Bpm online customer service User guide User guide Contents 1. Bpm online customer service overview... 6 2. Bpm online interface... 8 2.1. Bpm'online interface overview... 9 2.2. The command line... 12
Business Online Banking User s Guide
 Business Online Banking User s Guide Published By FIRST NATIONAL BANK ALASKA This User s Guide is designed solely to assist First National Bank Alaska customers in understanding the various functions and
Business Online Banking User s Guide Published By FIRST NATIONAL BANK ALASKA This User s Guide is designed solely to assist First National Bank Alaska customers in understanding the various functions and
What Is BAI ID? 2. Why BAI ID? 2. Procedure for BAI ID 2. How to Update you BAI ID in your MBA profile? 3. What is BWF ID? 3. Why BWF ID?
 What Is BAI ID? 2 Why BAI ID? 2 Procedure for BAI ID 2 How to Update you BAI ID in your MBA profile? 3 What is BWF ID? 3 Why BWF ID? 3 Procedure for BWF ID? 3 How to Update your BWF ID in your profile?
What Is BAI ID? 2 Why BAI ID? 2 Procedure for BAI ID 2 How to Update you BAI ID in your MBA profile? 3 What is BWF ID? 3 Why BWF ID? 3 Procedure for BWF ID? 3 How to Update your BWF ID in your profile?
Quick Tips for Teammates
 Quick Tips for Teammates Table of Contents Introduction... 3 MyTmT... 5 Log In to MyTmT... 6 Home Page... 7 My Timecard... 11 My Schedule... 12 My Time Off... 13 My Availability... 15 My Edited Punches...
Quick Tips for Teammates Table of Contents Introduction... 3 MyTmT... 5 Log In to MyTmT... 6 Home Page... 7 My Timecard... 11 My Schedule... 12 My Time Off... 13 My Availability... 15 My Edited Punches...
Intellicus Enterprise Reporting and BI Platform
 Designing Adhoc Reports Intellicus Enterprise Reporting and BI Platform Intellicus Technologies info@intellicus.com www.intellicus.com Designing Adhoc Reports i Copyright 2012 Intellicus Technologies This
Designing Adhoc Reports Intellicus Enterprise Reporting and BI Platform Intellicus Technologies info@intellicus.com www.intellicus.com Designing Adhoc Reports i Copyright 2012 Intellicus Technologies This
Agency User Manual. Version 2.0
 Agency User Manual Version 2.0 October 2015 Copyright Information 2015 by. All rights reserved. This document is the copyrighted property of the. It should not be duplicated, used, or disclosed in whole
Agency User Manual Version 2.0 October 2015 Copyright Information 2015 by. All rights reserved. This document is the copyrighted property of the. It should not be duplicated, used, or disclosed in whole
Outlook 2010 One. Wednesday, August 7, 9-11 am. Agenda:
 Page 1 Outlook 2010 One Wednesday, August 7, 9-11 am Agenda: Outlook Search Options Working with Attachments Creating a Signature Marking a Message as Read Flag an item for Follow-Up Reply, Reply All &
Page 1 Outlook 2010 One Wednesday, August 7, 9-11 am Agenda: Outlook Search Options Working with Attachments Creating a Signature Marking a Message as Read Flag an item for Follow-Up Reply, Reply All &
