Business Online Banking User s Guide
|
|
|
- Abner Maxwell
- 5 years ago
- Views:
Transcription
1 Business Online Banking User s Guide Published By FIRST NATIONAL BANK ALASKA This User s Guide is designed solely to assist First National Bank Alaska customers in understanding the various functions and features of First National s Business Online Banking service for businesses. This User s Guide is accurate as of the date published however, the functions and features of the bank s Business Online Banking service are subject to change at any time without notification. (Revised: May 18, 2018)
2 Contents Contents... i Welcome to Business Online Banking... 5 Introduction... 5 Best Practices... 6 Getting Started... 7 Logging In... 7 Compatibility View Setting... 7 Token Log In... 9 Change Password Change Challenge Questions and Answers Change PIN Change to Token Log In Accessing ONEpay ONEpay Online Help Home Page Menu Bar e-documents Printing Logging Out System Administration First Time Log In Non-Token Log In Token Log In Establish Your Contact Information Grouping Accounts, Employees & Funds Transfers Employee Groups Adding Viewing Deleting Edit Group Name Account Groups Adding Viewing Revised: 05/2018 i First National Bank Alaska
3 Deleting Edit Group Name Fund Transfer Groups Adding Viewing Deleting Edit Group Name Account Nicknames Add or Change View Fund Transfer Templates Add Add Using Existing Template Change Delete Placing Accounts into a Group Add New Account Change Account Group Inquire on Accounts in Groups Setting Up Employees Add New Employee Add New Employee Using Another Employee s Settings Token Lost or Damaged Changing Employee PIN or Password Changing Other Employee Settings Inquire Employee Capabilities Delete Employee Employee Accounts (Access) Assigning Fund Transfer Access Add or Change Fund Transfer Access Inquire Fund Transfer Access Home Page (Overview) Accounts Specific Account option Details Revised: 05/2018 ii First National Bank Alaska
4 Transactions Archive Stop Payments Confirming Check Has Not Paid Placing New Stop Payment Viewing List of Stop Payments Viewing a Specific Stop Payment e-documents Viewing e-documents Transfers Initiate Fund Transfers Viewing Fund Transfers Approving Fund Transfers Bill Payment Services Positive Pay Positive Payment Overview (Frequently Used Functions) Reviewing Exception Items Issued Items Inquiry on Issued Item Status Importing Issued Item Files Adding An Issued Item Changing (Edit) an Imported Item Deleting An Imported Item Expense and Income Report Assigning Categories Expense Report Income Report Deposit Advantage (Merchant Deposit Capture) Image Quality Standards MICR (Magnetic Ink Character Recognition) Test Accessing Deposit Advantage Logging out Of Deposit Advantage Prepare and Scan Checks Fix Errors (Corrections) & Submit Deposit Fix Errors Revised: 05/2018 iii First National Bank Alaska
5 Correcting Check Amount Submit Deposit Save or Retrieve Scanned Deposits Retrieve Saved Deposit (Suspended or Ready For Approval Status) View Deposit or Items Deposit Status Clear Jammed Document Delete Item from Deposit Delete (Remove) Deposit Remove from the Home Window (deposit list): Enlarge the Image Search Option Reports Deposit Report Item Query Report Deposit Detail Report Deposit Detail Report Specific Deposit Scanned Check Storage Software & Scanner Installation Internet Explorer Synchronization Installing Drivers and SCO Software For SmartSource Pro Scanner Installing Drivers and SCO Software For SmartSource MicroEx Scanner FNBizAPP Service (Business Mobile) Getting Started Viewing Account Information Transfers Payments Appendix I Best Practices Security General Password Standards User Setup Best Practices: Miscellaneous Operations: Revised: 05/2018 iv First National Bank Alaska
6 Welcome to Business Online Banking Introduction First National Bank Alaska provides the latest technological advances in online banking to business customers through its Business Online Banking service. Using Business Online Banking, you can securely and efficiently manage account activity, issue stop payments, transfer funds between First National accounts, pay bills online and make deposits directly to your business account. Figure 1.1: fnbalaska.com Website Page First National Bank Alaska uses two methods of secure log in to your online banking. The method used will depend on the online services used by your organization. Business Online Banking includes account management, stop payments and internal transfers (First National Bank Alaska account to First National Bank Alaska account). Electronic bill pay and Deposit Advantage (deposits) are also available and requires separate enrollments. All business online banking customers can feel confident that the information and transactions conducted are secure when they log in. When logging in from a computer that was not registered as part of the initial log in, the user is presented with a challenge question that must be answered before the password option will be displayed. Revised: 05/ First National Bank Alaska
7 Business Online Banking includes the ability to: Check account balances and transfer funds between your accounts. Receive e-documents such as bank statements and return item notices. (Enrollment optional) Issue stop payments. Pay bills online or make electronic deposits. (Enrollment optional) Business Online Banking uses a number of different computer browser systems: Microsoft Windows (10, 7) Microsoft Internet Explorer NOTE: Depending on version, customers may need to in the compatibility view Firefox Chrome Safari Mac OS X Yosemite and OSX Mountain Lion Firefox Safari Chrome Business Online Banking also allows you to act as the System Administrator over your online banking needs. System Administrators can: Organize account information to fit specific business needs. Update account information any time needed. Set up new users and update current users as changes occur. (Customers enrolled in Deposit Advantage [merchant deposit capture] will need to coordinate adding or deleting users with the bank.) Increase security by determining access and limits for each user. Business Online Banking With ONEpay service provides additional online functions including receipt and issuance of ACH and wire payments, external funds transfers and tax payments. Not all Business Online Banking customers use Advantage services. Business customers can contact the bank to arrange enrollment in ONEpay. Since high-risk transactions are conducted using ONEpay services, logging in to the bank s business online banking site requires the use of a token which provides another layer of security to the customer. A token is a wireless device that generates a one-time password each time the user logs in. The token changes the password every 32 seconds. Once enrolled in ONEpay, all employees that are given online banking access must log in using a token. ONEpay replaces the bank s Business Online Banking With Advantage service. Customers currently using the Advantage service can contact the bank at (907) or 1 (800) and use options 1, 6, 3, 2 to obtain information on how to change to the ONEpay service. Best Practices It will be up to you to set many controls and limits. The Best Practices information at the end of this guide reflects suggestions from First National Bank Alaska on how the System Administrators for your business should set the controls for optimum security and efficiency. Revised: 05/ First National Bank Alaska
8 Getting Started Logging In If you re a System Administrator for your organization, refer to the System Administrator section for instructions on how to log in to Business Online Banking for the first time. If you are not a System Administrator for your organization, your System Administrator will provide you with an Access ID and temporary password when he/she provides you access to the bank s business online banking. The method used to log in to the business online banking website will depend on the online banking services your business uses. When enrolled in Business Online Banking with ONEpay or Advantage services, the Token Log In method is used. Your System Administrator will identify which log in method to use and provide you with a token if a token is to be used. Compatibility View Setting To avoid issues using specific features of Business Online Banking, add fnbalaska.com to your Compatibility View Settings in your Internet Explorer browser configuration by completing the following: 1. Click Tools from the Internet Explorer toolbar. (If the toolbar is hidden, hold the ALT key and press T.) 2. Select Compatibility View Settings. (See Figure 2.1) Figure 2.1: Internet Explorer Tools options 3. Input fnbalaska.com to the Add this website field. Revised: 05/ First National Bank Alaska
9 4. Click the Add button this will populate fnbalaska.com to the Websites you ve added to Compatibility View window. (See Figure 2.2) Figure 2.2: Compatibility View Settings 5. Click the Close button. 4. Complete the registration screen as follows. a. Contact Information: Confirm this is a valid address. Contact your System Administrator if the address is incorrect. b. Challenge Questions and Answers: Select three challenge questions and provide corresponding answers. The default setting when you first log in is to REGISTER the computer as a personal computer. Only change this default if the computer you are using belongs to a public entity such as a library or internet café. 5. Click the Submit button. A Change Password screen will appear. You will not be able to continue until you create a new password to replace the temporary password provided by your System Administrator. a. Current Password: Enter your temporary password. b. New Password: Enter a new password (should be at least eight characters long, but no more than 17). c. Confirm Password: Enter the new password again. d. Click the Log In button. The home page will appear. (See Figure 2.3) Revised: 05/ First National Bank Alaska
10 Figure 2.3: Business Online Banking Home Page Token Log In 1. Using your Internet browser, go to (this might be a good time to bookmark this for later use). 2. At First National Bank Alaska s home page, click on the Account Login tab. Click the drop-down box for the Account field and select Business. 3. In the Access ID field, enter your unique Access ID and click the Click to Log In button. The Access ID was provided to you by your System Administrator. a. If you have logged in before with a token, skip to step 7c and then finish the log in process by completing step 8. b. If this is your first time logging in, continue to step In the Password field, enter the temporary password and click the Log In button. The temporary password was provided by your System Administrator. Click the Submit button. The Enablement page will appear. (See Figure 2.4) Figure 2.4 Enablement Screen Revised: 05/ First National Bank Alaska
11 5. Complete the enablement screen as follows: a. Token Serial Number enter the serial number reflected on the back of the token that was provided by your System Administrator. Enter only numbers do not include the dash symbol. b. One Time Password press the gray button on the token. Quickly enter the password displayed. (See Figure 2.5) Figure 2.5: Token c. PIN enter a 4-digit number of your choosing. You will need to add this PIN to the end of the password each time you log on in the future. d. Address confirm your address is reflected (contact your System Administrator if your address is incorrect). e. Secret Question enter a question that only you would know the answer to this will be used to confirm who you are when you log in using a different computer. f. Secret Answer enter the answer to the Secret Question. g. Click the Submit button. The confirmation screen indicating Enrollment Successful appears. 6. Click Sign Out. 7. From the First National Bank Alaska s home page, click on the Account Login tab and complete the following: a. Account select Business. b. Access ID enter your Access ID. c. Password - press the grey button on the token and enter the one-time password displayed followed by your 4-digit PIN established earlier. Click the Log In button. The Site Authentication screen will appear. 8. Press the grey button on the token again and confirm the number displayed matches the Site Authentication Value reflected on the screen. a. If these numbers do not match, do not continue. Try logging in again or contact your System Administrator for assistance. b. If the numbers match, click the OK button. The home page appears. (See Figure 2.3) Revised: 05/ First National Bank Alaska
12 Change Password Complete the following to change your password (non-token users only): 1. From the menu bar, mouse point on the Account Services tab and click Change Password. (See Figure 2.6) 2. Complete the Change Password screen that appears as follows: a. Current Password: Enter your temporary password. b. New Password: Enter a new password (should be at least eight characters long, but no more than 17). c. Confirm Password: Enter the new password again. d. Click the Log In button. The home page appears. Change Challenge Questions and Answers 1. From the menu bar, mouse point on the Account Services option and click Change Security Data. The Security Data screen appears. 2. Under the Change Challenge Questions and Answers, select the questions you wish to change and update the corresponding answer field. 3. Click the Submit button to save the changes. The next time you log in from a computer not usually used, you will need to correctly answer a challenge question that will be displayed. Change PIN The Personal Identification Number (PIN) established by token log in users can be changed at anytime. 1. From the menu bar, mouse point on the Account Services option and click Change PIN. 2. Complete the Change PIN screen as follows: a. Current PIN: Enter your current 4-digit PIN. b. New PIN: Enter a new 4-digit PIN. c. Confirm New PIN: Enter the new PIN again. d. Click the Submit button. The home page appears. Change to Token Log In Figure 2.6: Change Password Option When companies using Business Online Banking begin using Advantage services, they must setup the token log in. The bank updates all existing user profiles to accommodate this change. Once done, the existing users have 14 days to enable the token log in. The bank notifies the System Administrator that the change has been made thus allowing the System Administrator the opportunity to address the change with users. Users that log in on or after the 14th day following the change are automatically presented with the token enablement screen if the user has not completed the token enablement process. 1. Log in entering your password your authentication image and pass phrase will not appear. Revised: 05/ First National Bank Alaska
13 2. From the menu bar, mouse point on the Account Services item and click Enablement. The Enablement screen appears. (See Figure 2.7) Figure 2.7: Enablement Screen a. Token Serial Number enter the serial number reflected on the back of the token that was provided by your System Administrator. Enter only numbers do not include the dash symbol. b. One Time Password press the gray button on the token and enter the password displayed. (See Figure 2.8) Figure 2.8: Token c. PIN enter a 4-digit number of your choosing. You will need to add this PIN to the end of the password each time you log on in the future. d. Address confirm your address is displayed. Contact your System Administrator if the address reflected is incorrect. e. Secret Question enter a question to which only you would know the answer. f. Secret Answer enter the answer to the Secret Question. g. Click the Submit button. The confirmation screen indicating Enrollment Successful will appear. 3. Click Sign Out from the menu bar. 4. From the First National Bank Alaska s home page, click on the Account Login tab and complete the following: a. Account select Business. b. Access ID enter your Access ID and click the Log In button. c. Password - press the gray button on the token. Quickly enter the password displayed followed by your 4-digit PIN established earlier. Click the Log In button. The Site Authentication screen will appear. 5. Press the gray button on the token again and confirm the number displayed matches the Site Authentication Value reflected on the screen. Revised: 05/ First National Bank Alaska
14 a. If these numbers do not match, do not continue. Try logging in again or contact your System Administrator for assistance. b. If the numbers match, click the OK button. The Home Page appears. Accessing ONEpay To access ONEpay an updated ONEpay Authorization must be provided to the bank. Once the bank has activated the ONEpay service, the System Administrator must contact Technical Support to by phone at (907) or 1 (800) and use options 1, 6, 3, 2 or by at EBTechSupport@FNBAlaska.com for assistance with the first time setup. Technical Support can also schedule training on ONEpay, if desired. Once logged in to Business Online banking, from the Home page, click the Click here to access ONEpay link. (See Figure 2.8a) ONEpay Online Help ONEpay has a built-in help function located in the upper right corner of the screen once logged in. If the help section does not resolve your issue, please contact Technical Support by telephone at ( or 1 (800) using options 1, 6, 3 2 or ing EBTechSupport@FNBAlaska.com. Home Page After you log in for the first time, and every time you log in thereafter, your online banking Home Page is the first screen you ll see. (See Figure 2.9) From the home page you can see an overview of all account information you have access to (Account Balances), initiate internal funds transfers between accounts if you have this capability (Quick Transfers), view recent (current business day and current statement) activity (Transactions), and launch the Bill Payment service if you have this capability (Quick Launch). You can also access various online services using the menu bar tabs. The tabs direct you to different account information and services. Each tab is discussed within this guide. If your organization is enrolled in the Advantage service, the link to the Advantage service is found under the Accounts tab, Summary option. Revised: 05/ First National Bank Alaska
15 Figure 2.9: Home Page Note Do not use the Back button on your browser while logged in to online banking. Use of the Back button will cause a security error and automatically close your online banking session. Menu Bar The menu bar is available from any screen within Business Online Banking and allows the user to access specific online banking features based on the permissions given to the user. (See Figure 2.10) Only functions the user is given permission to will appear on the menu bar. For example, if the user cannot setup an employee, the Administration tab will not appear. e-documents For instructions on accessing e-documents, please see the corresponding section of this user guide. Printing Figure 2.10: Menu Bar A printer friendly version of screen information is available using the Print tab. On many screens, a Print Preview option provides you with a screen image of how the information will be formatted for printing. (See Figures 2.11 and 2.12) Revised: 05/ First National Bank Alaska
16 Figure 2.11: Screen Format Figure 2.12: Printer Friendly Format Logging Out When leaving (exiting) Business Online Banking, instead of closing your Internet browser, log out by mouse clicking on the Log Off link at the top left corner of the screen. (See Figure 2.13) Figure 2.13: Log Off Revised: 05/ First National Bank Alaska
17 System Administration First Time Log In As a System Administrator, the bank provided you an Access ID and temporary password. The method used to log in to the business online banking service will depend on the type of online banking services your company uses. When the Advantage services are needed, the Token Log In method is used by all users in your organization even if only a few users will be given Advantage access. The information you received from the bank with your temporary password identifies the log in method your organization will use and instructions for logging in. Non-Token Log In 1. Using your Internet browser, go to (this might be a good time to bookmark this for later use). 2. At First National Bank Alaska s home page. From the homepage, click the drop-down box for the Account field and select Business. 3. In the User ID field, enter your unique User ID and click the Click To Log In button. The User ID was provided to you by letter or from the bank. 4. In the Password field, enter the temporary password and click the Log In button. A Change Password screen will appear. The temporary password was provided to you by letter or from the bank. 6. Complete the Change Password screen as indicated below. You will not be able to continue until you create a new password to replace the temporary password that was provided by the bank. a. Current Password: Enter your temporary password. b. New Password: Enter a new password (should be at least eight characters long, but no more than 17). c. Confirm Password: Enter the new password again. d. Click the Submit button. The Business Online Banking home page appears. (See Figure 3.1) 7. Skip to the Establish Your Contact Information steps. Revised: 12/17 16 First National Bank Alaska
18 Token Log In 1. Using your Internet browser, go to (this might be a good time to bookmark this for later use). 2. At First National Bank Alaska s home page, click on the Online Banking Account Login button. Click the drop-down box for the Account field and select Business. 3. In the Access ID field, enter your unique Access ID and click the Click To Log In button. The Access ID was provided to you by letter or from the bank. 4. In the Password field, enter the temporary password and click the Log In button. The Change Password screen will appear. The temporary password was provided to you by letter or from the bank. a. Current Password: Enter your temporary password. b. New Password: Enter a new password (should be at least eight characters long, but no more than 17). c. Confirm Password: Enter the new password again. d. Click the Submit button. The Enablement page will appear. (See Figure 3.2) Figure 3.2: Enablement Page 5. Complete the enablement screen as follows: a. Token Serial Number enter the serial number reflected on the back of the token that was provided by the bank. Enter only numbers do not include the dash symbol. b. One Time Password press the gray button on the token. Quickly enter the password displayed. (See Figure 3.3) Figure 3.3: Token Revised: 12/17 17 First National Bank Alaska
19 c. PIN enter a 4-digit number of your choosing. You will need to add this PIN to the end of the password each time you log on in the future. d. Address enter your business address. e. Secret Question enter a question to which only you would know the answer. f. Secret Answer enter the answer to the Secret Question. g. Click the Submit button. The confirmation screen indicating Enrollment Successful should appear. 6. Click Log Off from the upper right corner of the screen. 7. From the First National Bank Alaska s home page, click the Online Banking Account Login button again as follows: a. Account select Business. b. Access ID enter your Access ID and click the Log In button. c. Password - press the grey button on the token and enter the password displayed followed by your 4-digit PIN established earlier. Click the Log In button. The Site Authentication screen will appear. 8. Press the gray button on the token again and confirm the number displayed matches the Site Authentication Value reflected on the screen. a. If these numbers do not match, do not continue. Try logging in again or contact the bank for assistance. b. If the numbers match, click the OK button. The home page appears. 9. Continue to the Establish Your Contact Information steps. Revised: 12/17 18 First National Bank Alaska
20 Establish Your Contact Information To provide you with technical support when using online banking services, you need to enter certain information about yourself. This information will be used by the bank to identify you should you call the bank and require assistance. Without providing this information, the bank will not be able to assist you should you call for support. Only the System Administrator(s) needs to provide this information. 1. From the menu bar, mouse point on the Administration tab and under the Employee option click Profile & Permissions. (See Figure 3.4) The Select Employee Criteria pop-up window appears. (See figure 3.5) Figure 3.4 Administration, Employee, Profile & Permissions Figure 3.5: Select Employee Criteria 2. Click on the Change Employee radial button and then Submit to display a list of employees. Note Only the System Administrator(s) for your business that was set up by the bank will be displayed if no other employees have been set up by a System Administrator. Revised: 12/17 19 First National Bank Alaska
21 3. Click on your name. The Change Employee pop-up window appears. 4. Just below the Transaction Exports row are six information drop-down list fields and corresponding text fields. (See Figure 3.6) a. In the first drop-down field, select Free Form Question. In the data field to the right, enter a question that relates specifically to you. Note This field is only 30 characters in length so the question should be kept brief. (For example, favorite musical artist, favorite ice cream, name of first pet.) b. In the second drop-down field, select Free Form Answer. In the data field to the right, enter the answer to the question entered as the Free Form Question from step 4a. c. Complete the next four identifying information drop-down list fields by selecting a different item of your choice from the list; making sure to complete the corresponding fields with the related information. Note All six information fields are to be completed. Without this information, the bank may not be able to assist you if you telephone the bank for technical online banking support. Figure 3.6: Change Employee Identifying Information Note You can change the information in the six information fields at anytime. Follow the preceding steps when you need to make a change. Revised: 12/17 20 First National Bank Alaska
22 5. Scroll to the Contact Methods panel and complete the following items: (See Figure 3.7) a. In the Address field, enter your business address. This information is required even if you elected to enter your address as one of your six information choices from step 4c. b. The Transfer Notification items require no action (not currently active). c. In the Business Phone, Business Phone Ext and Mobile Phone fields, confirm the correct contact telephone numbers are reflected. Figure 3.7: Change Employee Contact Methods Note Make sure the Contact Methods information stays current. Incorrect or outdated Contact Methods information could delay important notification from the bank if an issue arises regarding your business online banking. 6. Click the Save icon from the menu bar to save the changes and receive confirmation that the record updated successfully. (See Figure3.8) 7. Exit the pop-up window using the X icon in the lower right corner of the window. Figure 3.8 Change Employee Save Changes Revised: 12/17 21 First National Bank Alaska
23 Grouping Accounts, Employees & Funds Transfers You can create groups to organize accounts, employees and fund transfers in Business Online Banking. Creating groups can make searching for and viewing information easier and more efficient. Groups can be created or changed at any time. However, you ll find it easier to first create the groups so they already exist when adding/changing employees or fund transfer templates. The three group types available to you are: Employee Groups: Employee groups are a way to group employees who have similar functions. (For example, employees who work on payroll could be set up in a payroll group.) Account Groups: Groups of several accounts with similar or associated purposes. (For example, all accounts associated with payroll could be set up in a payroll account group.) Fund Transfer Groups: A group of fund transfer templates with similar types of fund transfers. (For example, all fund transfer templates dealing with payroll could be set up in a payroll fund transfer group.) Anytime a change is made, a confirmation screen will be displayed indicating the change has been made. A unique confirmation number will also be displayed should you wish to print and use the screen for your own internal processes. Employee Groups Adding 1. From the menu bar, mouse point on the Administration tab. Under the Groups option click Change Employee Group. (See Figure 3.9) Figure 3.9: Administration, Groups option Revised: 12/17 22 First National Bank Alaska
24 2. Complete the Change Employee Group screen as indicated below. (See Figure 3.10) a. Group Description: Enter the name of a new group. Use a name that s easy to remember or recognize. For example, Accounts Payable Group, Payroll & Benefits Group, etc. b. Click the Add button. Figure 3.10 Change Employee Group Screen c. Complete steps 2a and 2b for each employee group you want to create. Note If you want the groups listed in a certain order, click on a group name in the Display Sequence window. Use the Up or Down buttons to move the group name to where you want it in the list. Viewing d. Click Submit to save the information created and receive the confirmation response. 1. From the menu bar, mouse point on the Administration tab. 2. Under the Groups option, click Inquire Employee Group. The Inquire Employee Group screen will appear, listing the names of existing employee groups. Deleting If an employee group is no longer needed, you can delete the group from the employee group list. 1. From the menu bar, mouse point on the Administration tab. Revised: 12/17 23 First National Bank Alaska
25 2. Under the Groups option, click Change Employee Group. The Change Employee Group screen will appear. a. In the Display Sequence window, click on the employee group you want to delete. b. Click the Delete button. c. Click Submit to save the change and receive the confirmation response. Edit Group Name You can rename an existing employee group at any time. 1. From the menu bar, mouse point on the Administration tab. 2. Under the Groups option, click Change Employee Group from the menu options. The Change Employee Group screen will appear. a. In the Display Sequence window, click on the employee group you want to edit. This will place the group name in the Group Description field. b. Click in the Group Description field and edit the group name. c. Click Change. d. Click Submit to save the change made and receive the confirmation response. Account Groups Adding 1. From the menu bar, mouse point on the Administration tab. 2. Under the Groups option, click Change Account Group. (See Figure 3.11) Figure 3.11: Administration, Groups option Revised: 12/17 24 First National Bank Alaska
26 2. Complete the Change Account Group screen as indicated below. (See Figure 3.12) Figure 3.12: Change Account Group Screen a. Group Description: Enter the name of a new group. Use a name that s easy to remember or recognize. For example, Accounts Payable Group, Payroll & Benefits Group, etc. b. Click the Add button. c. Complete steps 2a and 2b for each account group to be created. Note If you want the groups listed in a certain order, click on a group name in the Display Sequence window. Use the Up or Down buttons to move the group name to where you want it in the list. Viewing d. Click Submit to save the information created and receive the confirmation response. 1. From the menu bar, mouse point on the Administration tab. 2. Under the Groups option, click Inquire Account Group. The Inquire Account Group screen will appear listing the names of existing account groups. Deleting If an account group is no longer needed, you can delete the group from the account group list. 1. From the menu bar, mouse point on the Administration tab. 2. Under the Groups option, click Change Account Group from the menu options. The Change Account Group screen will appear. a. In the Display Sequence window, click on the account group you want to delete. b. Click the Delete button. c. Click Submit to save the change and receive the confirmation response. Edit Group Name You can rename an existing account group at any time. 1. From the menu bar, mouse point on the Administration tab. 2. Under the Group option, click Change Account Group from the menu options. The Revised: 12/17 25 First National Bank Alaska
27 Change Account Group screen will appear. a. In the Display Sequence window, click on the account group name you want to edit. This will place the group name in the Group Description field. b. Click in the Group Description field and edit the name. c. Click Change. d. Click Submit to save the change made and receive a confirmation response. Fund Transfer Groups Adding 1. From the menu bar, mouse point on the Administration tab. 2. Under the Group option, click Change Fund Transfer Group. (See Figure 3.13) Figure 3.13: Administration, Groups option 2. Complete the Change Fund Transfer Group screen as indicated. (See Figure 3.14) Figure 3.14 Change Fund Transfer Group Screen a. Group Description: Enter the name of a new group. Use a name that s easy to remember or recognize. For example, Accounts Payable Group, Payroll & Benefits Group, etc. b. Click the Add button. c. Complete steps 2a and 2b for each account group to be created. Revised: 12/17 26 First National Bank Alaska
28 Note If you want the groups listed in a certain order, click on a group name in the Display Sequence window. Use the Up or Down buttons to move the group name to where you want it in the list. Viewing d. Click Submit to save the information created and receive the confirmation response. 1. From the menu bar, mouse point on the Administration tab. 2. Under the Groups option, click Inquire Fund Transfer Group. The Inquire Fund Transfer Group screen appears listing the names of existing fund transfer groups. Deleting If a fund transfer group is no longer needed, you can delete the group from the list. 1. From the menu bar, mouse point on the Administration tab. 2. Under the Groups option, click Change Fund Transfer Group. The Change Fund Transfer Group screen appears. a. In the Display Sequence window, click on the Fund Transfer group name you want to delete. b. Click the Delete button. c. Click Submit to save the change and receive the confirmation response. Edit Group Name You can rename an existing account group at any time. 1. From the menu bar, mouse point on the Administration tab. 2. Under the Groups option, click Change Fund Transfer Group from the menu options. The Change Fund Transfer Group screen appears. a. In the Display Sequence window, click on the fund transfer group name you want to edit. This will place the group name in the Group Description field. b. Click in the Group Description field and edit the name. c. Click Change. d. Click Submit to save the change and receive a confirmation response. Account Nicknames You can give each account a nickname to make them easier to identify. Add or Change 1. From the menu bar, mouse point on the Administration tab. 2. Under the Business option, click Accounts. (See Figure 3.15) Revised: 12/17 27 First National Bank Alaska
29 Figure 3.15: Administration, Business option 3. When the Account List screen appears, click the Change icon to the right of the account to be changed (nickname to be changed or added). (See Figure 3.16) Figure 3.16 Account List Screen 4. In the Change Business Account screen, enter the nickname desired in the Nickname field. (See Figure 3.17) Figure 3.17: Change Business Account Screen 5. Click Save icon to save the change and receive the success screen. (See Figure 3.18) Figure 3.18: Change Business Account Screen, successfully saved Revised: 12/17 28 First National Bank Alaska
30 View 1. From the menu bar, mouse point on the Administration tab. 2. Under the Business option, click Accounts. An account list appears with account nicknames reflected under the Account Nickname column, if any. (See Figure 3.19) Figure 3.19: Account List Fund Transfer Templates A fund transfer template must be used when funds are transferred between your First National Bank accounts or when making a Federal Tax Payment. First National established a blank Account Transfer template for your use as well as any Federal Tax Payment templates needed. To save time and effort, you may want to add additional templates that identify specific accounts for transfers that should occur on a regular basis. Add 1. From the menu bar, mouse point on the Administration tab. 2. Click Add Template. (See Figure 3.20) The Select Type of Funds Transfer Template window appears. Make sure the Fund Transfer Type field indicates Internal and then click Submit. The Fund Transfer Template window appears. (See Figure 3.21) Figure 3.20 Administration Tab Fund Transfer Option Revised: 12/17 29 First National Bank Alaska
31 Figure 3.21 New Fund Transfer Template 3. Complete the Fund Transfer Template window fields as follows: a. Transfer Description: Enter a nickname to identify this particular transfer template. For example, General To Petty Cash, General to Payroll, General to Accounts Payable, etc. b. Group: From the drop-down list, click on the specific Fund Transfer Group in which the template is to be included. This is an option the new template does not have to be added to a specific group. c. Review Required: If a transfer using this template requires Supervisor or Administrator level review before the transfer can be initiated, select the appropriate review level (Supervisor or Administrator). 4. Complete the From window fields as follows: a. Account Nickname: From the drop-down list, click on the specific account that is to be used to transfer funds from. Note The remaining fields under this window will be completed automatically based on the Account Nickname selected. 5. Complete the To window as follows: a. Account Nickname: From the drop-down list, click on the specific account that is to be used to transfer funds out of. Note The remaining fields under this window will be completed automatically based on the Account Nickname selected. 6. Complete the Defaults window fields based on the specifics of the transfer. Use of these fields is not required. If used, the fields may still be changed when conducting the actual funds transfer. a. Default Amount: Enter an amount to be transferred. b. Amount Increments: If transfers are only to be done in certain increments, enter the increment amount. For example, if $5.00 is entered, only transfers in increments of $5, $10, $15, etc. can be issued. c. Minimum Amount: Enter a minimum amount that a transfer is to be issued. d. Maximum Amount: Enter a maximum amount that a transfer may be issued. Revised: 12/17 30 First National Bank Alaska
32 7. Complete the Automatic Transfer window fields to identify how frequently the transfer is to automatically occur, if it is recurring. These fields are not required if this will not be a recurring transfer. a. Frequency: From the drop-down list, select how often the transfer is to automatically occur. Note If the transfer will be made manually, leave this field as On Demand. b. Number of Remaining Transfers: Enter how many times you want the automatic transfer to occur. If you want the transfer to happen indefinitely, leave the field blank. Note The user that will initiate the transfer specifies the date and amount of the recurring transfer. 8. Click Submit to save the changes and receive a confirmation response. Note Once Fund Transfer Templates have been created, user will be unable to access the template until the Change Fund Transfer Access feature is used to give specific users access to the template. Add Using Existing Template To save time and effort, you can create additional fund transfer templates that have similar attributes to an existing template. From the Administration tab, under the Fund Transfer option, click Add Using Template. Changes to field information on the new template being added can be done at this time. Change You can make changes to a fund transfer template at any time. For example, a fund transfer template set up as recurring every month may need to be changed to occur bi-weekly or the amount of the transfer may need to be adjusted. 1. From the menu bar, mouse point on the Administration tab. 2. Under the Fund Transfer option, click Change Template. (See Figure 3.22) Figure 3.22: Administrative Tab Fund Transfer Option Revised: 12/17 31 First National Bank Alaska
33 3. The Search For Fund Transfer Template screen appears. a. Select the All or Account Group option. b. Click Submit. The results screen will appear listing the fund transfer templates. 4. Click on the template name link for the template you want to change. The Change Fund Transfer Template screen will appear. 5. Make changes needed to the applicable fields. 6. Click Submit to save the changes and receive a confirmation response. Note Remember, once a fund transfer template is created, you must give users access to the template using the Change Fund Transfer Access feature. Delete At any time you can delete a fund transfer template that is no longer needed. 1. From the menu bar, mouse point on the Administration tab. 2. Under the Fund Transfer option, click Delete Template. (See Figure 3.23) Figure 3.23: Administrative Fund Transfer Option 3. The Search For Fund Transfer Template screen will appear. a. Select the All or Account Group option. b. Click Submit. The results screen will appear listing the fund transfer templates. 4. Click on the template name link for the template you want to delete. 5. Click Submit to save the change and receive a confirmation response. Revised: 12/17 32 First National Bank Alaska
34 Placing Accounts into a Group Once account groups are created, you will need to identify what accounts will be used in which group by assigning the account(s) to the groups. Add New Account 1. From the menu bar, mouse point on the Administration tab. 2. Under the Business option, click Accounts. (See Figure 3.24) The Account List screen appears. (See Figure 3.25) Figure 3.24: Administrative Tab Business Option Figure 3.25: Business Option Account List 3. Click the Change icon to the right of the account that is to be added to a group. The Change Business Account window appears. (See Figure 3.26) Figure 3.26: Business Option Change Business Account Revised: 12/17 33 First National Bank Alaska
35 4. In the Display Group field, click the drop-down list and select a group. (See Figure 3.27) Figure 3.27: Change Business Account Add Acct to Group 5. Click the Save icon from the menu bar to save the change. Click the Close icon (X) in the lower right corner of the screen to the window. Change Account Group 1. From the menu bar, mouse point on the Administration tab. 2. Under the Business option, click Account. The Account List screen appears. 3. Click the Change icon to the right of the account that is to be changed. The Change Business Account window appears. 4. Click on the drop-down list for the Display Group and select the group or None if the account will not be linked to any particular group. 5. Click the Save icon from the menu bar to save the change. Click the Close icon (X) in the lower right corner of the screen to the window. Inquire on Accounts in Groups You can determine what accounts are assigned to account groups by completing an Inquire Account Group function. 1. From the menu bar, mouse point on the Administration tab. 2. Under Groups, click Inquire Account Group. (See Figure 3.28) The Inquire Client Account screen appears listing the groups. Figure 3.28: Administration Groups Option Revised: 12/17 34 First National Bank Alaska
36 Setting Up Employees Any System Administrator, Administrator or Supervisor may set up other employees to use First National s business online banking services. Before starting, obtain from the employee the name of the city he/she was born in; this information will be needed as part of the employee setup. The highest access level, System (Senior) Administrator, is limited only by specifications set by First National Bank Alaska. Other users privileges cannot exceed the System Administrator s privileges. For users that will use the Deposit Advantage service, the bank must set the permission once the System Administrator has created the user profile. The three other access levels are: Employee: Can be given privileges to view account balance information and initiate account to account transfers. However, this user level does not allow the user to approve or review transfers. Supervisor: Can be given privileges to view account balance information, initiate account to account fund transfers, and approve account to account fund transfer for others in the same Employee Group. This user level also allows the user to review transfer information from the user s own Employee Group and can be given privileges to inquire, add, change or delete Employee level users. Administrator: Can be given privileges to view account balance information, initiate account to account transfers, and review/approve account to account fund transfers for other users. An Administrator level employee can also setup another Administrator level user as well as setup, change or delete Employee and Supervisor level users. Add New Employee 1. From the menu bar, mouse point on the Administration tab. 2. Under the Employee option, click Profile & Permissions. (See Figure 3.29) The Select Employee Criteria screen appears. (See Figure 3.30) Figure 3.29: Administration Employee Option Revised: 12/17 35 First National Bank Alaska
37 Figure 3.30: Administration Employee - Profile & Permissions 3. Click the New Employee radial button and then Submit. The New Employee pop-up window appears. (See Figure 3.31) 4. Under the Step 1 Codes panel, provide information as follows: a. Name: Enter the user s name being setup. b. Security Level: From the drop-down list, select the appropriate security level for the employee. Figure 3.31: Administration Employee Profiles & Permissions - New Employee Employee: Permits privileges to view account balance information and initiate account-to-account fund transfers. However, this user level does not allow the user to approve fund transfers. Supervisor: Permits privileges to view account balance information and initiate account-to-account fund transfers. Permits user to review/approve fund transfers initiated by other user in the same Employee Group and add, change or delete Employee users. Administrator: Permits privileges to view account balance information, initiate account to account fund transfers as well as add change or delete Supervisor or Employee level users. Also permits the user to review/approve fund transfers. c. Employee Group: From the drop-down list, select the employee group that you want this user listed under. If you don t want this new user included in a group, leave this field as Undefined. d. Transaction Exports: Select Yes from the drop-down list if this user will be exporting financial information into other financial software applications such as Quicken or Excel. Revised: 12/17 36 First National Bank Alaska
38 e. Status: If this new user is to have immediate access, leave this field as Active Employee. If this employee is not to have immediate access, select Frozen Status, No Access. Note This field can be changed to Active Employee later when the employee is to be given access. 5. The next six fields directly below the Transaction Exports row are used for identity purposes. (See Figure 3.32) In the first drop-down field, select City Born In. In the data field to the right, enter the name of the City where the user employee was born (you ll need to obtain this information from the employee). The employee will be unable to access Bill Payment Services (if enrolled) if this information is not provided. Figure 3.32: Administration Employee Profile & Permissions - New Employee 6. Under the Contact Methods, complete the following information for the employee: (See Figure 3.33) a. Enter the employee s individual address (if any). Leave blank if the employee does not have an individual address. b. Business Phone: Enter the employee s individual business telephone number. Complete the Business Phone Ext field, if needed. c. Mobile Phone: Enter the employee s individual mobile telephone number, if available. Figure 3.33: Administration Employee Profile & Permissions - New Employee Revised: 12/17 37 First National Bank Alaska
39 7. Review the information displayed under the Client Details panel to confirm it accurately displays the business taxpayer identification number. Contact the bank if this number is incorrect. This area will also reflect the specific online banking client number assigned by the bank. 8. Complete the Security panel information as follows: (See Figure 3.34) a. User Code: Enter the employee s first initial and full last name, followed by three random numbers. This will be the Access ID the employee will use when logging into Business Online Banking. For example, Joe Employee s access Id (User Code) might be jemployee856. The system requires the access ID to be at least six characters in length, but not more than twenty characters. b. Click the Change Password link. Enter a temporary password for the user in both password fields and click Submit to return to the new employee window. For additional security, the user will be prompted to create a new password when the employee logs in for the first time. c. PIN: Leave this field blank. Figure 3.34: Administration Employee Profile & Permissions - New Employee 9. Complete the Multifactor Authentication panel information only if your business is set up for Token (Advantage services) access. (See Figure 3.35) a. In the Token Status, select Pending Enablement. b. In the Token Type field, select Go3. Figure 3.35: Administration Employee Profile & Permissions - New Employee 10. Under the Role Assignment panel, click the Add Role link. A drop-down list box appears. (See Figure 3.36) From the drop-down field, select the role that matches the security level set for the user (step 4a). Note It is important that the Role fields and Security Level field match. If the Security Level is Administrator or Supervisor, the user may be unable to setup an employee and/or inquire on information if the Role field does not match the Security Level field. Figure 3.36: Administration Employee Profile & Permissions - New Employee Revised: 12/17 38 First National Bank Alaska
40 If this employee will be given Positive Pay access, click the Add Role link again and select the role that matches what Positive Pay access this employee will be given. (See Figure 3.37) a. Positive Pay Exception and Issue Item Review: Allows the employee to approve or return exception items as well as inquiry on issued items. b. Positive Pay Full Access: Allows employee to perform all available Positive Pay activities (approve/disapprove exceptions, add/delete/change items, import issued item files, etc.) c. Positive Pay Import and Item Maintenance: Allows employee to import issued item files, change import exceptions as well as add, delete or change issued items. Figure 3.37: Administration Employee Profile & Permissions - New Employee 11. Complete the Approvals Options panel information as follows: (See Figure 3.38) a. Review Internal Transfers: If a fund transfer initiated by this user is to be approved by another Supervisor, Administrator or Senior Administrator level user, select Yes. If left at No, any fund transfer initiated by this user will automatically be completed without further review/approval. This field does not set the permission for the employee to initiate a fund transfer, see the Fund Transfer Options panel to set this privilege. Note If you also have Approve Transfer capabilities (under Administration Option), the user cannot approve their own transfers if the Review Internal Transfers option is set to Yes. b. Review ACH Transfers: Leave this field as No. c. Review Wire Transfers: Leave this field as No. c. Approve Transfers: Leave this field as No. Figure 3.38: Administration Employee Profile & Permissions - New Employee Revised: 12/17 39 First National Bank Alaska
41 12. Complete the Administration Options panel information as follows: (See Figure 3.39) Note The Administration Options panel appears only if the Security Level field is set as Supervisor or Administrator (step 4b). a. Approve Transfers: Set this field to Yes if this user will be allowed to approve fund transfers initiated by other employees. b. Employee: Check the appropriate boxes in this row to give this user the ability to inquire, add (new), change or delete users. c. Internal Transfer Template: Check the appropriate boxes in this row to give the user the ability to add (create new), change or delete an internal fund transfer template. d. Leave the boxes in all remaining rows unmarked. Figure 3.39: Administration Employee Profile & Permissions - New Employee 13. Data under the Bill Payments panel is set by the bank and should not be altered. If employee is authorized to access the Bill Payment feature, the bank will set this field to Yes. Otherwise, it is set at No. (See Figure 3.40) Figure 3.40: Administration Employee Profile & Permissions - New Employee 14. Complete the Fund Transfers Options panel as follows: (See Figure 3.41) a. Inquire Transfers: If you want this user to inquire on fund transfers initiated, select Yes. Users with a security level of Employee may only view their own fund transfers when this is set to Yes. Users with a security level of Supervisor, Administrator or Senior Administrator can view all fund transfers when this is set to Yes. b. Initiate Transfers: If you want this user to initiate a fund transfer, select Yes. c. Review Bill Payment Transfers: Leave this field as No. Revised: 12/17 40 First National Bank Alaska
42 Figure 3.41: Administration Employee Profile & Permissions - New Employee 15. Confirm the File Transfers Option panel reflects No in the respective fields. (See Figure 3.42) Figure 3.42: Administration Employee Profile & Permissions - New Employee 16. The Interface Specifications panel is used only when Advantage or Bill Payment service is used or when giving a user access to view escrow account information. (ONEpay has replaced Advantage and customers will be migrated to ONEpay by year-end 2017.) a. If this employee will be given access to Advantage services, set the Interface Specifications panel fields as follows. (See Figure 3.43) Interface confirm Business Advantage is reflected. Usercode - enter the employee s first initial and last name, followed by the 3-digit satellite number assigned by the bank. For example Joe Employee s access ID could be jemployee225. Note The Usercode entered here must also be entered to the User ID field in Advantage when creating the Advantage employee profile. If the fields in the two applications do not match, the employee will be unable to access Advantage services. Refer to the Business Online Banking With Advantage User s Guide for more specific instructions on the user profile setup in Advantage. Revised: 12/17 41 First National Bank Alaska
43 Password leave this field blank. The bank will set this password to establish any needed connection to the Advantage application. Note When you have created the employee profile in Advantage, contact the bank between the hours of 8:00 a.m. AST and 5:00 p.m. AST. The bank will establish the connection for the employee user to access Advantage services. b. If this employee will be given Bill Payment access, the next row will be set by the bank to reflect Corporate CheckFree followed by specific data set in the User Code and Password fields. This information is to remain unchanged when reflected. c. If this employee will be given escrow account access, set the Interface Specifications panel fields as follows: Interface confirm Escrow is reflected. Usercode fill this field with 9s (e.g., ). Password file this field with 9s (e.g., ). 17. Complete the Electronic Documents panel by checking the boxes to give this user the below privileges: This is only applicable if the System Administrator has enrolled in e-documents. (See Figure 3.44) Figure 3.43: Administration Employee Profile & Permissions New Employee DDA Onus Debits: This user can view checks paid on those accounts where access by this user has been assigned. DDA Onus Credits: This user can view deposit tickets on those account where access by this user has been assigned. SAV Onus Debits: This user can view withdrawal tickets on those accounts where access by this user has been assigned. SAV Onus Credits: This user can view deposit tickets on those account where access by this user has been assigned. Checking Account Statements: This user can view checking account statements on those accounts where access by this user has been assigned. This is only applicable if the business has enrolled for e-statements service. Return Deposit Item Notices: This user can view notices on deposited items being returned against those accounts where access by this user has been assigned. This is only applicable if the business has enrolled for e-notices service. ACH Advice Notices (Savings or Checking): This user can view notices on ACH debit and credit pending transactions on those accounts where access by this user has been assigned. This is only applicable if the business has enrolled for e-notices service. Loan Billing Statement: This user can view loan billing statement on those accounts where access by this user has been assigned. Saving Account Statements: This user can view savings account statements on Revised: 12/17 42 First National Bank Alaska
44 those accounts where access by this user has been assigned. This is only applicable if the business has enrolled for e-statements service. Incoming Wire Transfer Notices (Savings or Checking): This user can view information relating to incoming wire transfers on those accounts where access by this user has been assigned. This is only available if the business has enrolled for e-notices service. Repurchase Agreement Confirmations: This user can view notices relating to daily T-Bill investments on those accounts were access by this user has been assigned. This is only applicable if the business has enrolled for e-notices service. Loan Billing Notice: This user can view loan billing notices on those accounts where access by this user has been assigned. This is only applicable if the business has enrolled for e-notices service. Loan Receipt Notice: This user can view loan receipts on those accounts where access by this user has been assigned. This is only applicable if the business has enrolled for e-notices service. DDA Analysis Statements: This user can view all account analysis statements. This access is not account specific; if this access is given the user will be able to access all DDA Analysis Statements. Figure 3.44: Administration Employee Profile & Permissions New Em- 18. Complete the Employee Account Access panel by selecting the box next to only those accounts that you wish the employee user to have access to through online banking, including the accounts the user can access (if any) for Deposit Advantage processing. (See Figure 3.45) Figure 3.45: Administration Employee Profile & Permissions New Employee Revised: 12/17 43 First National Bank Alaska
45 a. Click the Next button. The Accounts Added panel appears listing only the accounts the employee user will be allowed to access online. (See Figure 3.46) Click Finish to save the changes. Figure 3.46: Administration Employee Profile & Permissions New Employee Note If a user profile is already established and your business adds an account for Business Online Banking access, you must update each user s profile if the users is to be given online banking access to the newly added account. b. Click Finish to save the information and receive the success panel. c. Exit the pop-up window by clicking the X icon in the lower right corner of the window if no other users need to be created. Note Once you have set up a new employee, make sure to use the Change Fund Transfer Access feature to give to the user if the user will was given the capability to initiate fund transfers. Add New Employee Using Another Employee s Settings For faster user setup, you can use the settings of one user to setup another user. Before starting, obtain from the employee the name of the city he/she was born in; this information will be needed when setting up the employee for online banking. 1. From the menu bar, mouse point on the Administration tab to view the drop-down menu options. 2. Click Employee from the menu options. The Select Employee Criteria screen appears. a. Select the New Employee Using Existing Employee option. (See Figure 3.47) Figure 3.47: Administration Employee Profile & Permissions Add Employee Using Employee b. Click Submit. The results screen will appear listing the employees. 3. Click on the employee name link that you want to use. The New Employee Using Existing Employee window appears. Revised: 12/17 44 First National Bank Alaska
46 4. Complete the following fields with the new employee information. a. Name - Enter the user s name being set up. b. In the first set of fields directly below the Transaction Exports row, complete the first drop-down field by selecting City Born In from the drop-down list. In the data field to the right of this drop-down field, enter the name of the City where the user employee was born (you ll need to obtain this information from the employee). The employee will be unable to access Bill Payment Services (if enrolled) if this information is not provided. (See Figure 3.48) Figure 3.48: Administration Employee Profile & Permissions c. Under the Contact Methods, complete the following information for the employee: Enter the employee s individual address (if any). Leave blank if the employee does not have an individual address. Business Phone: Enter the employee s individual business telephone number. Complete the Business Phone Ext, field if needed. Mobile Phone: Enter the employee s individual mobile telephone number, if available. d. Complete the Security panel information as follows: User Code: Enter the employee s first initial and full last name, followed by three random numbers. This will be the Access ID the employee will use when logging in to Business Online Banking. For example, Joe Employee s access Id (User Code) might be jemployee856. The system requires the access ID to be at least six characters in length, but not more than twenty characters. Click the Change Password link. Enter a temporary password for the user in both password fields and click Submit to return to the new employee window. For additional security, the user will be prompted to create a new password when the user logs in for the first time. e. Complete the Corporate User Account Access by selecting only those accounts you wish the employee user to have access to through online banking. f. Click the Next button. The Accounts Added panel appears listing only the accounts this employee user will be allowed to access online. Click Finish to save the changes. 5. Click Finish to complete the new employee setup; saving the information and receiving the success panel. 6. If no other users need to be created, exit the pop-up window by clicking the X icon in the lower right corner of the window. Revised: 12/17 45 First National Bank Alaska
47 Note Information under any panel may be changed for the new employee. For example, if the employee is not to have the same electronic documents as another employee, simply deselect the box next to the document. Revised: 12/17 46 First National Bank Alaska
48 Token Lost or Damaged You may need to provide an employee with a new token if a token is lost or stops functioning properly. Complete the following and then provide the employee with another token to use: 1. From the menu bar, mouse point on the Administration tab. 2. Under the Employee option, click Profile & Permissions. (See Figure 3.49) From the Select Employee Criteria pop-up window, click the Change Employee option and click Submit. (See Figure 3.50) An employee list appears. Figure 3.49: Administration Employee Profile & Permissions Figure 3.50: Administration Employee Profile & Permissions Select Employee Criteria 3. Click the name link for the employee requiring change. The Change Employee screen appears. 4. Under the Security panel, complete the following: a. User Code click the Change Password link and enter a temporary password for the employee s use. Click Submit to return to the Change Employee window. b. PIN - delete the data in this field. 5. Under the Multifactor Authentication panel, change the Token Status field to Pending Enablement. 6. Click the Save icon at the top of the window to save and receive the success window. Exit the pop-up window by clicking the X in the lower right corner. Note You ll need to instruct the employee to sign on using the temporary password you just established. Revised: 12/17 47 First National Bank Alaska
49 Changing Employee PIN or Password You may need to change a password (authentication image log in) or PIN (token log in) if it has been forgotten by the employee. 1. From the menu bar, mouse point on the Administration tab. 2. Under the Employee option, click Profile & Permissions. 3. From the Select Employee Criteria window, click the Change Employee option. A list of employees appears. Click the name link for the employee requiring change. The Change Employee screen appears. 4. For Token users, under Multifactor Authentication, set the Token Status field to Pending Enablement. 5. For authentication image log in users, under the Security panel, click the Change Password link and enter a temporary password for the employee s use. Click Submit to return to the Change Employee window. 6. Click the Save icon at the top of the window to save and receive the success window. Exit the pop-up window by clicking the X in the lower right corner. Note For authentication image users, instruct them to log in using the temporary password you just established. For token users, have them complete a first-time token log in using the password you just established and then they can establish a new PIN. Changing Other Employee Settings You may need to change employee settings for various reasons such as forgotten Access ID, name change, adding or removing Advantage access, adding or removing specific account access, adding or removing capabilities such as inquiry or initiating stop payments, etc. 1. From the menu bar, mouse point on the Administration tab. 2. Under the Employee option, click Profile & Permissions. 3. From the Select Employee Criteria window, click the Change Employee option and click Submit. (See Figure 3.51) An employee listing appears. Figure 3.51: Administration Employee Profile & Permissions - Select Employee Criteria Change Employee Revised: 12/17 48 First National Bank Alaska
50 4. Click the name link for the employee requiring change. Edit the fields requiring change. 5. Click the Save icon at the top of the window to save and receive the success window. Exit the pop-up window by clicking the X in the lower right corner. Inquire Employee Capabilities This function is used to view what capabilities an employee has been given. This function should be used before adding another employee using an existing employee s settings. 1. From the menu bar, mouse point on the Administration tab. 2. Under the Employee options, click Profile & Permissions. 3. From the Select Employee Criteria window, select Inquire Employee and click Submit. (See Figure 3.52) An employee listing appears. 4. Click on the name line for the employee you wish to view. The employee screen appears reflecting the settings given to that employee. Delete Employee Figure 3.52: Administration Employee Profile & Permissions - Select Employee Criteria Inquire Employee Users that no longer require access to Business Online Banking should be removed from the system. A System Administrator can only be removed by the bank - contact the bank if this is needed. 1. From the menu bar, mouse point on the Administration tab. 2. Under the Employee options, click Profile & Permissions. 3. From the Select Employee Criteria window, select the Delete Employee and click Submit. (See Figure 3.53) An employee listing appears. Figure 3.53: Administration Employee Profile & Permissions - Select Employee Criteria Delete Employee Revised: 12/17 49 First National Bank Alaska
51 4. Click on the name line of the employee to be deleted. The employee summary screen appears. 5. Confirm the correct employee name is reflected and then click the Delete icon (X) from menu bar in the upper left area of the window. (See Figure 3.54) Figure 3.54: Delete Employee 6. Click the OK button when the confirmation window appears to receive the success window. 7. Exit the pop-up window by clicking the X icon in the lower right corner of the pop-up window. Employee Accounts (Access) You can inquire on a user to identify which business accounts the user has been granted access to by use of the Employee, Accounts feature. 1. From the menu bar, mouse point on the Administration tab. 2. Under the Employee option, click Accounts. (See Figure 3.55) Figure 3.55: Administration Tab Accounts 3. From the Select Corporate Employee Accounts Criteria window, click Submit. An employee listing appears. 4. Click the name link of the employee you want to view. The account listing for this employee appears. Hyperlinked accounts in the list indicate the employee has access. (See Figure 3.56) Revised: 12/17 50 First National Bank Alaska
52 Figure 3.56: Administration Tab Accounts - Access Accounts 5. To remove access, click the X icon to the far right of the account row. Click Submit and Done to delete the access. 6. To add access, click the box to the left of the account. Click Submit and Done to add the access. 7. To change access to specific functions on an active access account, click the Change icon to the right of the row to open the Change Corporate User Account. a. Under each panel, select the change needed. For example, if this employee is not allowed to place stop payments on items drawn against this account, change the Add field under the Stop Payment panel to No. (See Figure 3.57) Figure 3.57: Administration Tab Accounts - Access Accounts Change b. Once specific account access features have been changed, click the Save icon on the menu bar to save the change and receive the success screen. 8. Exit the pop-up window by clicking the X icon in the lower right corner of the pop-up window if no other employee user changes are needed. Revised: 12/17 51 First National Bank Alaska
53 Assigning Fund Transfer Access Any employee that needs to use a Fund Transfer Template must be given access to the template. One employee may have access to multiple fund transfer templates. Add or Change Fund Transfer Access 1. From the menu bar, mouse point on the Administration tab. 2. Under the Employee option, click Change Fund Transfer Access. (See Figure 3.58) The Change Employee Fund Transfer Access search screen appears. Figure 3.58: Administration Tab Employee Change Fund Transfer Access a. Select the All or Account Group option. b. Click Submit. The results screen will appear listing the employees. 3. Click the name link for the employee requiring access change. The Change Employee Fund Transfer Access search screen will appear listing each Fund Transfer Template available. 4. For each template that this employee is to have access to, select Yes from the drop-down list box. For each template this employee is not to have access to, confirm No is reflected in the drop-down list. (See Figure 3.59) Figure 3.59: Administration Tab Employee Change Fund Transfer Access 5. Click Submit to save the change and receive the confirmation response screen. Revised: 12/17 52 First National Bank Alaska
54 Inquire Fund Transfer Access An inquire function is available for you to determine what existing fund transfer templates he/she has access to. 1. From the menu bar, mouse point on the Administration tab. 2. Under the Employee option, click Inquire Fund Transfer Access (See Figure 3.60). The Inquire Employee Fund Transfer Access search screen will appear. Figure 3.60: Administration Employee Inquire Fund Transfer Access 3. Select All or Account Group and click Submit. The results screen will appear listing the employees. 4. Click the name link for the employee you want to view. The Inquire Employee Fund Transfer Access search screen will appear listing the fund transfer templates available and whether the employee has been granted access. (See Figure 3.61) Figure 3.61: Administration Employee Inquire Fund Transfer Access Revised: 12/17 53 First National Bank Alaska
55 Home Page (Overview) After you log in to online banking the home page is the first screen you ll see. (Figure 4.1) Note Do not use the Back button on your browser while logged in to online banking. Use of the Back button will cause a security error and automatically close your online banking session. The home page is arranged into categories; making your account information available at a glance. The home page also acts as your launching pad to give you access to all of the Business Online Banking features, ONEpay, and Advantage services. The home page provides access to the below information or features. Account Balances (list of accounts you have access to) Quick Transfers (if you ve been given these permissions) Transfer Review Quick Launch of Positive Pay Quick Launch of Bill Payment Service (if a subscriber) Figure 4.1: Home Page (Overview) The Favorite Accounts section includes hyperlinks to the specific account information. Clicking on the hyperlink will open the account information to view balance, transaction, stop payment and document features. Revised: 12/17 54 First National Bank Alaska
56 The Favorite Accounts section also includes a drop down button (Figure 4.2) which displays a brief overview of account specific transactions (Figure 4.3). Figure 4.2: Favorite Accounts Drop Down Button Accounts The Accounts tab located on the menu bar is used to access account information. Any user given online permissions to view account information has a variety of options based on what is needed. Specific Account option The specific account option allows the user to view information specific to the selected account. By clicking on an account the Details, Stop Payment and/or Documents tabs are displayed. Details The Details screen displays summary balance information on the selected account which includes: Account Information Previous Day Transactions Current Balance Holds Pending Transactions Other Transfers Available Balance Total Funds Available Transactions Date The date the transaction occurred. Description Specific information in regards to the transaction. Debit The amount of the transaction if Debit. Credit The amount of the transaction if Credit. Balance The current balance of the selected account. 1. From the menu bar, mouse point on the Accounts tab. Figure 4.3: Favorite Accounts Transaction Overview 2. Click the specific account you want to view. (See Figure 4.4) The Balances information screen appears. (See Figure 4.5) Revised: 12/17 55 First National Bank Alaska
57 Figure 4.4: Accounts Specific Account Figure 4.5: Accounts Specific Account - Balances Revised: 12/17 56 First National Bank Alaska
58 Transactions Archive The Transactions Archive will display a pop-up window for you to select what transaction dates you wish to view. (Figure 4.6) Up to two years of transaction information is available. If needing to view more than a year of transactions at one time, select Custom from the Date drop-down menu and use the Date Range fields to identify the activity dates needed. The Go to Advanced Search link will also provide additional search features. Once the specific dates of activity are selected, click the Activity Details button to retrieve the information. Click on any column heading to sort the information by that column per page. Figure 4.6: Transactions Each page lists 25 transactions; however, this can be adjusted using the Transaction Per Page drop-down field. To navigate between pages, use the navigation icons at the bottom of the page (<< < > >>). To close the pop-up window, click the close icon (x) in the lower right corner of the window. The All Transactions listing is also used to export transactions. The Export Transaction link can be used to export a range of transaction activity on one or more accounts. You can also select specific transactions from the Activity Details panel by clicking the box under the Export column and clicking the Export Selected button at the bottom of the page to begin the export process. (See Figure 4.7) Figure 4.7: Identifying Transaction for Export From the All Transactions option, you can also use the Expense and Income Report feature to code each transaction. Note To locate a check that may have paid more than 60 days prior, use the Image Search window under this option. Enter the check number and click Submit. If the item has paid, an image of the check will appear. If the item has not paid, the Unable To Retrieve Document From Archive message is displayed. Revised: 12/17 57 First National Bank Alaska
59 Stop Payments Business Online Banking allows for immediate placement of stop payments. If you have assigned privileges to view and/or initiate a stop payment, you can search for existing stop payments and place new stop payments. The stop payment associated with this service is charged directly to the account on which the check being stopped is drawn. Confirming Check Has Not Paid Before placing a stop payment, you should review account information to confirm the check has not already paid. 1. From the menu bar, mouse point on the Accounts tab to view the drop-down menu options. Click on the specific account you wish to view. (See Figure 5.1) 2. Mouse-point over the Stop Payments option and click Stop Payment Menu. (See Figure 5.2) The Account Summary and Transactions search screen will appear. (See Figure 5.3) Figure 5.1: Accounts Tab Figure 5.2: Stop Payment Tab Figure 5.3: Account Summary and Transactions Search Revised: 05/18 58 First National Bank Alaska
60 3. In the Check Image Viewer section, enter the check number to be stopped. (See Figure 5.4) 4. Click View Image to begin the search. Figure 5.4: Image Search If the check has already paid, an image of the check is displayed. If the check has not paid, an Unable To Retrieve Document From Archive message is received. Placing New Stop Payment Once you have confirmed that the check has not been paid (see Confirming Check Has Not Paid), place a stop on the check. Once the stop payment is submitted, it is immediately in the bank s system. 1. From the menu bar, mouse point on the Accounts tab and click on the specific account you wish to view. 2. Select the Stop Payments tab and click Stop Payment Issue. (See Figure 5.5) If you do not have stop payment view or placing permission, you will not see a Stop Payment tab. Note Only the New choice will appear if you don t have stop-payment inquiry privileges. 3. Complete the New Stop Payment screen as indicated below when it appears. (See Figure 5.6) a. Item Date enter the exact date of the item (mm/dd/yyyy). b. Item Type this is preset as Check by the bank. c. Number enter the check number. Figure 5.5: Accounts Stop Payments - Stop Payment Issue Revised: 05/18 59 First National Bank Alaska
61 d. Payee enter the name of the payee on the check. e. Reason enter the reason for the stop payment (lost, stolen, duplicate). f. Comment use this field for any additional information needed for reference (for example, date and check number re-issued). Figure 5.6: Accounts Stop Payments - Stop Payment Issue 4. Click Submit to save the information and receive the Stop Payment Confirmation screen. Viewing List of Stop Payments If you have privileges to inquire on stop payments placed, you can view existing stop payments initiated. This function is useful for monitoring the expiration dates of stop payments already placed. 1. From the menu bar, mouse point on the Accounts tab and click on the specific account that you wish to view 2. Point to the Stop Payments tab and click Stop Payment Search. (See Figure 5.7) If you do not have stop payment view or placing permissions, no Stop Payment tab will be reflected. Click the Submit button to receive a list of all active stop payments. Figure 5.7: Stop Payments Tab 3. From the Stop Payment Search window, click the Submit button. (Figure 5.8) A list of all active stop payments will display, if any. (See Figure 5.9) Figure 5.8: Stop Payments Tab Stop Payment Search Revised: 05/18 60 First National Bank Alaska
62 Figure 5.9: Stop Payments Listing 4. To sort the list, click on the column heading you want to sort by. Note A Next button will appear at the bottom of the screen if additional stop payments are available to view. 5. To view specific details relating to an item such as reason for the stop payment or employee that initiated the stop payment, click the CHECK link. (See Figure 5.10) Figure 5.10: Stop payment details screen Revised: 05/18 61 First National Bank Alaska
63 Viewing a Specific Stop Payment If you have been given the ability to inquire on stop payments placed, you can search for a specific stop payment by entering detailed information about the item. 1. From the menu bar, mouse point on the Accounts tab and click on the specific account that you wish to view. 2. Mouse-point on the Stop Payment tab and click Stop Payment Search (or Menu). The Stop Payment Search screen will be displayed. (See 5.11) Figure 5.11: Stop Payment Search 3. In the Stop Payment Search window, enter the item date, number and amount (any one or more of these fields information can be entered). Click Submit to begin the search. The Stop Payment Search screen will appear with the results of the search. Revised: 05/18 62 First National Bank Alaska
64 Revised: 05/18 63 First National Bank Alaska
65 e-documents Businesses wanting to view, print and/or download various account documents from Business Online Banking must complete an enrollment process, by contacting the bank and completing a Business Essential Online Authorization form, designated what accounts are to be setup for estatements and/or enotices. Once an authorization form is submitted First National Bank Alaska will confirm the authorized and then activate the specified e-documents for you and any other System Administrator. System Administrators can then give e-document privileges to other employees. The bank offers two types of e-documents: e-statements Bank account statements can be viewed online (both checking and savings). When each statement is available, a courtesy is generated to the System Administrator(s) stating that the online statement is available for viewing. Statements remain available online for 730 days. Selecting this type of e-document will discontinue the paper statement typically mailed to the business. e-notices there are four types of notices available. Repurchase Agreement Confirmation Notices Daily notices relating to the T-Bill investment can be viewed online. These notices remain available for 30 days. Selecting this type of e-document will discontinue the paper mailing of the daily notice to the business. Incoming Wire Transfer Notice Notices of incoming or outgoing wire transfers can be viewed online. These notices remain available for 30 days. Selecting this type of e-document will discontinue the mailing of the paper notice. Return Item Notifications Notices of deposited items being returned can be viewed online. These notices remain available for 30 days. Selecting this type of e-document does not stop the original notice with referenced deposited item from being mailed the business will continue to receive the normal printed notice with returned item via mail. ACH Advice Notices - Notices of debit or credit ACH transaction information posting to the account can be viewed online. These notices remain available online for 30 days. Selecting e-notices will discontinue the paper mailing of these notices to the business. Once enrollment has been completed and approved by the bank, e-document types selected will appear under the Document Options window of the New Employee option screen and Change Employee option screen. Note Any authorized person on an account may terminate electronic delivery of statements or notices at any time by visiting the bank in person or by contacting the bank at (907) or toll free at When electronic statements/notices are terminated, future statements and notices are sent in paper form to the account address of record. Revised: 05/18 64 First National Bank Alaska
66 Viewing e-documents Any user given privileges to the various e-document types can view them online at anytime. 1. From the menu bar, mouse point on the Accounts tab and click on the account to be displayed. 2. Click the Documents tab. (See Figure 6.4) If you have not been given permission to view documents online, the Documents tab will not be reflected. Figure 6.4: e-accounts Documents 3. The Document Types Available screen will appear. (See Figure 6.5) Figure 6.5: e-documents Types Available 4. Click on the Document Type field and select the specific document type wanted from the drop-down box (only document types you have access to will appear in the drop-down list). From the Data Range field, select the time frame to view and click Submit. The Documents Available listing screen will appear. (See Figure 6.6) Figure 6.6: e-documents Available Documents 5. Click on the hyperlink for the specific document date you want to view. The document will appear. Revised: 05/18 65 First National Bank Alaska
67 Revised: 05/18 66 First National Bank Alaska
68 Transfers Any user given the privileges to initiate a transfer from one account to another online can do it quickly and easily. The system will only allow funds to be transferred when the funds are available in the From Account (debit account). Business Online Banking provides added security by allowing the System Administrator to determine if additional approval is needed before the transfer can be completed. Employees may be given the ability (permission) to initiate an account to account transfer, but if they are not given Transfer Approval privileges the transfer will not occur until approved or denied by an employee with Funds Transfer Approval privileges. Initiate Fund Transfers 1. From the menu bar, mouse point on the Management Tools tab. Under the Funds Management option, click Transfer List. (See Figure 7.1) 2. When the Fund Transfer screen appears, click the specific Transfer Description link for the Fund Transfer template needed. (See Figure 7.2) Figure 7.1: Management Tools Tab Transfer List Figure 7.2 Management Tools Transfer List Fund Transfer 3. The Issue Transfer screen appears with the selected template reflected. (See Figure 7.3) Figure 7.3: Management Tools Transfer List Issue Transfer Template Revised: 05/18 67 First National Bank Alaska
69 4. Complete the Issue Transfer window with the information needed to initiate the transfer. If you have multiple transfers to enter, click the Batch Transfer Mode button and enter the additional transfer information by use of the Add Transfer button. (Figure 7.4) Figure 7.4: Issue Transfer Batch Transfer Mode 5. Click Submit (or Submit All if batch transfer mode was activated) to save the information and receive the Transfer Confirmation screen. (See Figure 7.5) Note A warning will appear on the confirmation screen that the Transfer Is Pending Approval if approval is required. An employee with Funds Transfer Approval privileges will need to log in and review/approve the transfer. Figure 7.5 Transfer Confirmation screen Revised: 05/18 68 First National Bank Alaska
70 Viewing Fund Transfers If you have fund transfer viewing privileges, you can review a list of fund transfers that have been initiated prior to the end of the processing day. 1. From the menu bar, mouse point on the Funds Management tab and under the Funds Management option, click Transfers Issued. (See Figure 7.6) Figure 7.6: Funds Management Tab Transfers Issued 2. The Funds Transfers Issued screen will appear listing the status of each transfer (Pending Client Approval or Processed or Approved). (See Figure 7.7) From this screen, a fund transfer can be edited or deleted by use of hyperlinks when created by the same user performing the Transfers Issued review. If an Employee level user incorrectly enters a fund transfer, an Administrator level user with funds transfer approval capabilities will need to disapprove the transfer as part of the Approving Funds Transfer process. Figure 7.7: Funds Transfers Issued list Revised: 05/18 69 First National Bank Alaska
71 Approving Fund Transfers If you have been given privileges to approve funds transfers initiated by other employees, you can do so at any time. It is important to remember that until a review/approval is completed, the bank will not process the transfer. Note To review/approve a fund transfer, the user must have an Administrator or Supervisor security level and the Fund Transfer field under the Administration Option section of the user profile must be set to Yes. 1. From the menu bar, mouse point on the Review tab and click Fund Transfer Review. (See Figure 7.8) Figure 7.8: Review Tab Fund Transfer Review 2. From the Funds Transfer Review List, under the New Status column, select the appropriate action (Approve Disapprove) from the drop-down list. (See Figure 7.9) 3. Click Submit to save the change. Figure 7.9: Review Tab Funds Transfer Review List Revised: 05/18 70 First National Bank Alaska
72 Bill Payment Services Any user given the privilege to initiate bill payments through the Bill Payment Service can do so easily. With the Bill Payment screens, the user can use the Help link to obtain specific information on how to create or delete payees, create payment schedules, etc. Enrolling In Bill Pay Enrolling in the Bill Payment Service requires that the business complete and sign the Business Online Banking Agreement - Bill Payment Services Addendum and the Business Online Banking Agreement - Bill Payment Services Authorization. The authorization agreement designates what accounts may be used for bill payments and which employee users will have access to the service. These agreements are available at any First National Bank Alaska branch or on the bank s website. Any account designated for bill payment use will be accessible to any employee user granted access to the Bill Payment service. After the bank receives these documents and confirms the authorization information, the bank will set up the user for access. The user will know when the Bill Payment access is available when he/she receives an from the bank confirming access has been approved. No action by the System Administrator to update the user s profile is typically required it s all done by the bank. Accessing Bill Pay 1. From the menu bar, mouse-point on the Management Tools tab. Under the Funds Management option and click Bill Payments. (See Figure 8.1) Figure 8.1: Management Tools Funds Management Bill Payments 2. The bill payment service opens to the Payment Center screen. (See figure 8.2) Figure 8.2: Bill Payment Center Revised: 12/17 71 First National Bank Alaska
73 From here, select the bill payment function needed. Refer to the online Help link found on the bill payment screen for specific instructions for setting up payees, payments, etc. You can also view the bank s online video demonstration for the business Bill Payment Service. Note You may receive a Welcome screen if you are the first user for your business to access the Bill Payment service. (See Figure 8.3) Simply click the Get Started button to continue. Figure 8.3: Bill Payment Center Welcome screen Revised: 12/17 72 First National Bank Alaska
74 Positive Pay The Positive Pay feature is only available once a business submits an electronic file of issued checks (items) to the bank and the bank establishes a customized template for positive pay use. Once the bank has prepared the template, the business can then import their issued item files directly into Business Online Banking. In addition to the file import function, items can be directly entered to positive pay fields within Business Online Banking. Access to the various features of Positive Payment is based on each users individual permission granted by the System Administrator. Each day checks presented for payment at the bank are electronically compared to the issued lists that have been imported into Business Online Banking. Items that do not match what is on the imported lists are identified as exceptions and made available the following morning for review and approval. In addition to items that do not match the issued list, items that exceed the threshold amount set by your organization will be displayed as an exception item for review. An will automatically be sent advising that exception items exist and require review. Up to two persons in your organization may receive the Positive Pay notification. Regardless of whether an is received or not, it is recommended that a review be initiated to make sure no exception items exist. Review of exception items must be completed by 11:00 a.m. Alaska Standard Time (AST). If an item is disapproved, the bank will return the item unpaid. Items approved or not reviewed by 11:00 am AST will remain paid. The bank doesn t want you to run out of time so another reminder will be generated around 10:00 a.m. AST when one or more items have not been approved or disapproved. Positive Payment Overview (Frequently Used Functions) The Positive Payment Overview option provides access to a number of Positive Payment features from one screen, based on activity typically performed by the user, without having to return to the Management Tools tab. The Overview option is available from the menu bar, using the Management Tools tab. Under the Positive Pay option, click Overview. The screen, like all Positive Payment screens, provides easy access to each available feature of Positive Payment, without having to return to the Management Tools tab. (See Figure 9.0) Figure 9.0 Positive Pay Overview Tab Reviewing Exception Items If exception items exist, an stating TAS items ready for review is generated providing notification that action is needed. The will display the account number, check number Revised: 12/17 73 First National Bank Alaska
75 and amount requiring review. A secondary will be sent around 10:00 a.m. AST if the review process has not been completed. It is important to remember that any exception item that is not reviewed by 11:00 a.m. AST will remain paid by the bank. 1. From the menu bar, mouse point on the Management Tools tab. Under the Positive Pay option, click Review. (See Figure 9.1) The Item Review screen appears (See Figure 9.2) The Item Review screen can also be accessed from the Positive Pay, Overview option. Figure 9.1 Positive Pay Tab Figure 9.2: Positive Pay tab - Item Review screen 2. Select which account you wish to review from the drop-down list and click Submit to review a list of exception items.. The Item Review screen will appear. (See Figure 9.3) Figure 9.3: Positive Pay tab Item Review listing 3. Review each exception item listed and approve or return the items. a. Click the item number link (transaction number) to display an image of the item. b. Click the Action field drop-down list to approve or return an individual item. If return is selected, complete the Return Reason field by select the appropriate reason from the drop-down list. (See Figure 9.3a) c. Click Process Items when the review is complete. The screen will refresh with the Revised: 12/17 74 First National Bank Alaska
76 Action field no longer available no further changes can be made to exception items. d. If a Next button is displayed, click it and complete steps 3a thru3c as needed. Action must be taken on each page displayed. Issued Items Inquiry on Issued Item Status A listing of all issued items can be easily displayed and used for reconciliation purposes. A list of issued items can be displayed in a variety of formats. Items that have been paid are reflected as Reconciled and include a hyperlink to view an image of the paid item. Items not yet presented are reflected as Not Reconciled. Information on issued items is available for 180 days from the date the item was originally imported/entered to Business Online Banking. (Items presented for payment after 180 days are displayed as exception items.) 1. From the menu bar, mouse point on the Management Tools tab. Under the Positive Pay option, click Items. The Positive Payment Items search screen will appear. (See Figure 9.4) The Positive Payment Items screen can also be accessed from the Positive Pay, Overview option. Figure 9.4: Positive Payment Items search screen 2. Complete the screen fields based on what items need to be reviewed. Click the Search Items button. The screen will refresh displaying a Items List (See Figure 9.5) The status of the issued item is reflected under the Type column. Figure 9.5: Positive Payment Items - Items List display Note With the list displayed, use the Print icon to print the listing. Revised: 12/17 75 First National Bank Alaska
77 Importing Issued Item Files Files containing one or more items are imported to Business Online Banking. Once a file is imported, changes to items within the imported file are completed using the Items option. Making changes to a file already imported and then importing it again will cause import exceptions. 1. From the menu bar, mouse point on the Management Tools tab. Under the Positive Pay option, click Import a File. The Import a File screen appears. (See Figure 9.6) The Import a File screen can also be accessed from the Positive Payment, Overview option. Figure 9.6: File Import Option screen 2. Click Browse and locate the file to be imported. Click Open from the Choose file window to bring the file path into the File Name field. 3. Select the appropriate template based on whether the file data is comma delimited, fixed width or tab delimited. 4. Click Next. The system will begin the file import. When successfully completed, the screen will be returned a confirmation number. (See Figure 9.7) Figure 9.7: Import - Confirmation screen Note Use the Import Exceptions option to review and correct any import exception items. Also, if the incorrect template was selected (for example, fixed width instead of comma delimited), an Error will be displayed indicating (S33) Transaction Authorization encountered a transaction error. Try the import process again, selecting a different template format. Revised: 12/17 76 First National Bank Alaska
78 Adding An Issued Item Individual items can be added to Business Online Banking without going through file import. 1. From the menu bar, mouse point on the Management Tools tab. Under the Positive Pay option, click Items. The Items Search window appears. The Items option can also be accessed from the Positive Pay, Overview option. 2. Click the Add Item hyperlink to open the Add Positive Payment Items screen. (See Figure 9.10) Figure 9.10: Add Item screen 3. Complete the Items List screen as follows: (See Figure 9.10a) a. Account from the drop-down list, select the account on which the item is issued. b Check # enter the item number (check number). c. Issue Date enter the date the item was issued (date reflected on item). d. Amount enter the amount of the item (include decimal between dollar and cents). e. Payee enter the name of the payee on the item (optional). f. Reference Number any other reference of your choosing (optional). g. Type from the drop-down list, select whether the item status is issued, voided or stopped. h. Click Add button. The screen will return with the item listed above the entry fields. i. Confirm the information was correctly entered and click Save. If any information is incorrect, click the X icon under the Add/Delete column and re-enter the information. Figure 9.10: Add Item screen Revised: 12/17 77 First National Bank Alaska
79 Changing (Edit) an Imported Item Once an item has been imported or added to Business Online Banking, there may be a need to change the item information. To avoid item import errors, changes should be made directly through Business Online Banking as opposed to re-importing a changed file. 1. From the menu bar, mouse point on the Management Tools tab. Under the Positive Pay option, click Items. The Item Search window appears. (See Figure 9.11) Figure 9.11: Item Search screen 2. In the Check Number field, enter the item number. 3. Click Search Items. The Items List screen appears displaying the item(s). (See Figure 9.12) 5. Click the Edit icon to display the Edit Positive Payment Items window. Change the appropriate detail field as needed. (See Figure 9.12a) Figure 9.12: Change Item screen Figure 9.12a: Edit Item screen Note Changing the Issue Type to Stop Payment does not place a stop payment on the actual item. The Stop Payment value for the Issue Type field only causes the item to be displayed as an exception if it is presented for payment it does not stop payment on the item. Refer to the Stop Payments information for detailed instructions for placing a stop payment. 5. Click Save Item to save the changes. Revised: 12/17 78 First National Bank Alaska
80 Deleting An Imported Item Once an item has been imported or added to Business Online Banking, there may be a need to remove it from the system. 1. From the menu bar, mouse point on the Management Tools tab. Under the Positive Pay option, click Items. The Item Search window appears. (See Figure 9.13) Figure 9.13: Item Search screen 2. In the Check Number field, enter the item number. 3. Click Search Items. The Items List screen appears displaying the item(s). (See Figure 9.14) 4. Click X icon under the Delete column. Click OK when asked to confirm the item it to be deleted. Figure 9.14: Delete Item screen Revised: 12/17 79 First National Bank Alaska
81 Expense and Income Report You can easily view where money is being spent by using the budgeting tool available as part of the online banking service. The Spending Report and Income Report provide a colorful pie chart of expenses or income along with a breakdown of the dollars associated with the expenditures/income. Creating a spending and income report is simple. Begin by assigning a category to each posted transaction on the All Transactions activity page. The categories are predefined and cannot be changed. Once transactions are assigned a category, use the Report button under the Transaction Activity panel to view the reports. Assigning Categories 1. From the Transactions menu, click the All Transactions option. When the pop-up window appears, select the range of transactions you want included by using the Date and/or Date Range field and clicking the Activity Details button. When the pop-up window of transactions appears, scroll to the Activity Details section. (Figure 10.1) Figure 10.1: All Transactions Activity De- 2. For each transaction where the Category column reflects None, click the Change icon to the left of the transaction to open the Category drop-down selection box. (Figure 10.2) Figure 10.2: All Transactions Activity Details Revised: 01/16 80 First National Bank Alaska
82 3. From the drop-down selection box, click on the category you want assigned to the transaction, whether it is an expense (debit) or income (credit). Click the Save icon that appears to the right of the selected category. (Figure 10.3) Complete this step for each transaction. Figure 10.3: All Transactions Activity Details Note It is important that you click the Save icon to the right of the selected category to save your selection. If you have not clicked the Save icon for each of your selected transaction categories, they will not be saved when you close the pop-up window. 4. Once transactions are coded, complete the following: Scroll up to the Transaction Activity area. Click the Report button. (Figure 10.4) The Expense Report and Income Report appear. (See Figure 10.5 and10.6) To return to the Activity Details section to add or change a transaction category, click the Activity Details button under the Transaction Activity panel. Figure 10.4: All Transactions Transaction Activity Revised: 01/16 81 First National Bank Alaska
83 Expense Report Figure 10.5: Expense Report Pie Chart Income Report Figure 10.6: Income Report Pie Chart Revised: 01/16 82 First National Bank Alaska
84 Deposit Advantage (Merchant Deposit Capture) The Deposit Advantage service requires separate enrollment and acceptance of terms and conditions governing electronic capture of check images and transmission of deposits. Once a contract is executed, a bank representative will work with your business to set up the service. Installation will require both the user that will process (scan) the deposits and your local network administrator (someone with full credentials to access your business computer system) to download the software drivers needed for the scanning device that will be used. Installation of the Deposit Advantage software must be done at each workstation where deposits will be scanned. Refer to the installation instructions for further details. Unlike other user changes managed by the company's System Administrator, the bank must add, change or remove a user s Deposit Advantage access. After a System Administrator has created the user profile in Business Essential, and once the bank receives the appropriate Deposit Advantage authorization documents, the bank will enable the user s Deposit Advantage permissions. Image Quality Standards Each check scanned has to meet image quality standards. Not all checks look the same. Some checks do not have signatures; others have more than one. Amounts can be found in the center, the corners, and even across the face of the check. Items that do not meet these standards may require manual data entry or accepting it as is. For checks to be considered a good item and pass through Merchant Deposit Capture without manual intervention by the user, the check must meet the below criteria. Quality Test The system tests each scanned image to make sure a readable IRD (image replacement document) can be generated. Skew this is when the check is tilted up or down, left or right at an angle. These require the user to rescan the check. Contrast this is how light or dark a scanned image appears. If all information on the item can be easily read, the image may be acceptable. However, if it is difficult to read the check information, the users must delete the image and the item must be taken to a branch for deposit. Streaks and bands large dark streaks and bands can cause an unclear image. This can sometimes be corrected by cleaning the scanner. Images with dark streaks and bands must be deleted and rescanned. If a check still contains the streaks and bands, the user must delete the image and the item must be taken to a branch for deposit. Revised: 05/18 83 First National Bank Alaska
85 MICR (Magnetic Ink Character Recognition) Test This software will check for specific things within the MIRC line of the item. Routing Transit Number (Transit) this is a 9-digit number that must be present on the item. This number is usually located in the bottom left area of a regular sized check, or the bottom middle area of a business sized check. An unreadable Transit requires corrections. Missing or invalid numbers must be deleted and taken to a branch for deposit. Note Items drawn against non-u.s. banks cannot be processed through Merchant Deposit Capture. These types of items must be brought to a branch for deposit. Check Fields - reflect who the item is payable to and the amount of the check. The Courtesy Amount on an item must be filled in and legible. Any missing or illegible information may require manual intervention by the user. (See Figure 11.1) Deposit Advantage software uses CAR (courtesy amount recognition) and may not always read the amount written on the check due to the placement and/or how the amount was written (legible). Courtesy Amount Box Figure 11.1: Courtesy Check Revised: 05/18 84 First National Bank Alaska
86 Accessing Deposit Advantage Access to the Deposit Advantage service is done through the user's Business Essential log on. 1. Log in to Business Essential. From the Home page, select Account Services then Deposit Advantage. (See Figure 11.2) Figure 11.2: Home Note Deposit Advantage will not appear in the option list under Account Services unless the user s permission for Deposit Advantage has been enabled by the bank. 2. At the Merchant Capture Solution screen, confirm your user name is reflected. (See Figure11.3) A Silver Bullet flash screen briefly appears as the connection to the scanner device is recognized. (See Figure 11.4) Figure 11.3: Merchant Capture Solution Figure 11.4: Silver Bullet window Revised: 05/18 85 First National Bank Alaska
87 Logging out Of Deposit Advantage 1. From the Merchant Capture Solution screen, click Logout. (See Figure 11.5) Figure 11.5: Merchant Capture session ended 2. When the session ended screen appears, click Close to return to the Business Essential home page. (See Figure 11.6) Figure 11.6: Merchant Capture session ended Note Logging out of Deposit Advantage does not log the user out of Business Essential. The Business Essential log out feature is to be used to properly close out of the online banking session. Revised: 05/18 86 First National Bank Alaska
88 Prepare and Scan Checks 1. Determine the total amount of the deposit, making note of this amount. Deposits should consist of no more than 300 items. It is not necessary to prepare a deposit ticket; the Deposit Advantage software will create a virtual deposit ticket (credit) when deposits are submitted. 2. Examine the checks for staples, paper-clips and calculator tape, etc., removing these items. These things will cause the scanner to jam. 3. Make sure all documents are facing in the same direction and not upside down. 4. Jog the documents straight so all documents are stacked together, with the right lower facing edge of all checks even. (See Figure 11.7) This will reduce piggy-backing, jams and double documents. Figure 11.7 Note It is recommended that a document jogger machine be used to help reduce jams and piggy-backs. 5. Place the documents (straight and even) into the hopper. (See Figure 11.8) Figure 11.8 Revised: 05/18 87 First National Bank Alaska
89 6. From the Business Essential home page, select Account Services and click Deposit Advantage. The Merchant Capture Solution screen appears and the flash window appears confirming connection to the scanner device. (See Figure 11.9) Figure Click Create Deposit, complete the Create Deposit window. (See Figure 11.10) Figure Deposit Name: Enter a name for the deposit to help you identify the type of deposit being made. The field can accept alpha-numeric data. Deposit Amount: Enter the amount of the total deposit. Zeroes automatically populate as cents (for example, if 5000 is entered, the result is 50.00). Select Account: Select the account to receive this deposit using the drop-down list box. Store Number: Enter a store number, location or auxiliary number (optional). Revised: 05/18 88 First National Bank Alaska
90 8. Click Continue. The deposit information appears in the left screen panel, with the deposit amount indicated in the screen footer. (Figure 11.11) Figure Revised: 05/18 89 First National Bank Alaska
91 9. Pull the first item out slightly so the scanner rollers will have something to grab. 10. At the bottom of the screen, make sure Detect Double-Feed is selected. Click Scan to begin scanning the deposit. (See Figure 11.12) Figure While the deposit is scanning, you will see the following message: Scanning in progress, please wait. (See Figure 11.13) Figure When all items in the hopper have been scanned, the Scanning In Progress window will disappear and a list of the scanned items appear. (See Figure 11.14) If there are additional checks to scan, place them into the hopper and click Scan again. Figure Item # - indicates the document number endorsed on the back of the item. Check # - reflects the check number read from the MICR line of the item (if any). Error indicates if there is a problem with the scanned image. Amount indicates the amount that the software read from the item (if readable). Revised: 05/18 90 First National Bank Alaska
92 12. Click Fix Errors to begin reviewing and fixing errors within the deposit, if any. (See Figure 11.15). If there are no errors, a Submit Deposit button is reflected opposed to a Fix Errors button. Continue to the Fix Errors (Corrections) & Submit Deposit steps. Figure Note The Error count number is equal to the number of errors encountered, not the number of items that contain errors. For example, one check could contain two errors: amount not read and poor image quality. Revised: 05/18 91 First National Bank Alaska
93 Fix Errors (Corrections) & Submit Deposit Once you have finished scanning the deposit, you are ready to determine if there are checks that require attention. If there are no errors, you can submit (send) the scanned file to the bank. Fix Errors The Fix Errors button appears if there are checks that require attention. Errors could be caused by poor visual quality of the check or issues with the MICR encoding on the check or if the check was already included in another scanned deposit. Note Checks should have the correct symbols separating the routing number, account number, and serial number for the MICR information to be properly read by the software. 1. Click Fix Errors. Each item requiring attention is displayed, one at a time. 2. Determine what has caused the error. The Error Correction area will reflect the reason for the error. (See Figure 11.16) 3. Take the appropriate action to correct the error as indicated below. Figure Poor Quality Image Quality click Accept if the image quality appears acceptable. The item can appear again later if there are other errors requiring attention. (See Figure 11.17) Review the image to determine if it needs to be rescanned. If rescanning will be done, find the original check, place it back in the hopper and click Rescan. Click Yes at the prompt. When presented with a Rescan window, confirm the item rescanned is the same item and click Yes. If the item cannot be read, click Delete and remove the physical check from the deposit. The original check will need to be presented to the bank for deposit. If the image of the check appears clear, click Accept. Revised: 05/18 92 First National Bank Alaska
94 Figure Transit or Amount enter the missing or misread transit or check amount; press Enter. (See Figure 11.18) The Transit is the bank s nine-digit routing number that appears in the MICR line of the item. If there is no routing number on the check, click Delete and remove the physical check from the deposit the original check will need to be presented to the bank for deposit. Figure Revised: 05/18 93 First National Bank Alaska
95 Duplicate Items an item identical in account, check number, amount and routing number was processed in an earlier deposit. The currently scanned item and the image scanned earlier will be displayed. (See Figure 11.19) Review the Previous Item Details information section to identify the status of the earlier scanned item. If the item is not the same, click Accept; otherwise click Delete. If deleted, it is recommended that the physical check be placed with the original deposit that was processed. Figure Correcting Check Amount The amount of the check can also be corrected if the software misread the amount. 1. From the Home Page, click the View Items icon for the deposit. 2. Locate the check from the list and click the + symbol to view the item. 3. Enter the correct amount in the Amount field. (See Figure 11.20) Press ENTER to save the change. Figure Revised: 05/18 94 First National Bank Alaska
96 Submit Deposit When all errors have been corrected, submit the deposit as follows: 1. Click Submit Deposit. (See Figure 11.21) Figure If unsure whether additional items will be added to the deposit, click Save Deposit instead. 2. If the deposit is in balance, click Submit Deposit from the Submit Deposit window that appears. The deposit will be transmitted and the home page will re-appear reflecting the deposit status as SUBMITTED. (See Figure 11.22) Figure Revised: 05/18 95 First National Bank Alaska
97 3. If the Verify Balance window appears, determine whether the Deposit Total amount or the Check Total amount is correct. The Check Total amount is the sum of the scanned amounts read. The Deposit Total is the amount you first entered when you began the deposit scan. If the Check Total amount is correct, enter this amount in the Deposit Total field and click Update. Click Submit Deposit when the Submit Deposit window appears. (See Figure 11.23) Figure If the Deposit Total amount is correct, click the X in the Verify Balance window and make the necessary corrections (fix errors) to the scanned checks. Revised: 05/18 96 First National Bank Alaska
98 Save or Retrieve Scanned Deposits Deposits can be saved without submitting to the financial institution if there are errors that require correction, or if just needing to wait to submit the deposit. Save Without Submitting (Sending) Once items are scanned, click the Save Deposit button. If the deposit was saved without fixing errors reflected, the Status will be Suspended. (See Figure 11.24) Figure If there are no errors in the deposit, the deposit status will be reflected as Ready for Approval. (See Figure 11.25) Figure Note The system will automatically change a Ready For Approval deposit status to Suspended if the deposit is not submitted the same day it is created. Revised: 05/18 97 First National Bank Alaska
99 Retrieve Saved Deposit (Suspended or Ready For Approval Status) Deposits that have been saved, but not submitted can be retrieved at anytime by the user that created (scanned) the deposit. 1. From the Home Page, click the Pending Deposits radial button to view a list of all saved deposits. (See Figure 11.26) Remember users may only view deposits they created (scanned). Figure Under the Actions column, click the View Deposit icon for the deposit needed. (See Figure 11.27) Figure Revised: 05/18 98 First National Bank Alaska
100 3. Once the deposit is reflected in the active window, finish processing the deposit. Items can be added to the deposit by placing checks in the hopper and clicking Scan. The Fix Errors button is used to take corrective action on items. The Submit Deposit button is used to electronically transmit the deposit to the bank. The Delete Deposit button is used if the entire deposit is to be deleted. (See Figure 11.28) Figure Note Caution: Saved deposits can only be retrieved by the user that created (scanned) the deposit. If the user is not available and another user must re-scan the deposit as a different processing batch, it is important that the saved deposit is deleted once the user becomes available. Revised: 05/18 99 First National Bank Alaska
101 View Deposit or Items From the Home page, you can view a list of deposits as well as the items within the deposits. (See Figure 11.29) The current day s deposits will always be listed. If you cannot see a specific deposit, use the Search function and expand the From Date and To Date to list more deposits. (See Figure 11.30) Figure Figure Revised: 05/ First National Bank Alaska
102 To view items within a deposit, click the View Item icon found under the Actions column. A list of items in the deposit is displayed. (See Figure 11.31) Click the + symbol to the left of the item to view the item image. (See Figure 11.32) Figure Figure Deposit Status The status of a scanned deposit is identified under the Status column on the Home page. Submitted: All exceptions were resolved or accepted and the deposit transmitted to the financial institution. The user can view the deposit, but the deposit cannot be modified by the user. Ready For Approval: No exceptions exist and the deposit it reading to be submitted to the financial institution. The user can view, modify or delete the deposit. Suspended: There are exceptions that require resolution or acceptance. The user can view, modify or delete the deposit. Delivered: The deposit file has been received by the financial institution. The user can view the deposit, but the deposit cannot be modified by the user. Revised: 05/ First National Bank Alaska
103 Clear Jammed Document If a document jams during scanning, usually the scanner will stop and a message box will display a message. (See Figure 11.33) Figure Clear the check(s) from the machine. Make sure not to damage the documents or the scanner. Select OK for the scanner to try to clear the jam. 2. Retain the checks in the proper order as a rescan may be required. 3. Review the screen listing; it shows all items that were successfully scanned. 4. Determine what was the last check scanned by removing the last checks from the scanner pocket. Turn the checks upside down in front of you and work backwards until you find the last check scanned, comparing the physical check to the screen images. To view the check, click the + icon to the left of the listed item to see the scanned image. (See Figure and 11.35) Figure Figure Revised: 05/ First National Bank Alaska
104 Note Just because the scanner sprays the back of a document does not mean a scanned image was captured. The jam could have occurred before the document went through the camera mechanism. Only the checks images that can be viewed on the monitor were scanned. The sprayed information on the back of an item is NOT confirmation that an image was captured. 5. Reinsert the next check(s) that did not scan into the hopper with the remaining documents. 6. Click Scan to continue processing the batch. Delete Item from Deposit As long as a deposit has not been submitted (transmitted), checks from within the deposit can be deleted from the batch. 1. With the deposit listing displayed, locate the check to be deleted (use the check # and/ or Amount fields to identify the item. (See Figure 11.36) Expand the item to see the image to be sure the correct check is identified (click the + icon to the left of the check). Figure With the check image displayed, click the X icon under the Actions column to delete the check. (See Figure 11.37) Figure When presented with the prompt to confirm you want the check deleted, click Yes to delete the check from the batch or No to keep the check in the batch. (See Figure 11.38) Revised: 05/ First National Bank Alaska
105 Figure Note Checks scanned upside down or backwards must be deleted and rescanned. Delete (Remove) Deposit Any deposit in a Ready For Approval or Suspended status can be deleted. Deposits can also be deleted directly following the deposit being scanned; before it has been submitted or saved. Remove While In Active Deposit Window: 1. Click Delete Deposit. (See Figure 11.39) 2. When the confirmation window appears, select Yes to proceed with the removal of the deposit or No to return to the active window. Remove from the Home Window (deposit list): 1. Place a check next to the appropriate deposit. (See Figure 11.40) 2. Click Remove. Figure Revised: 05/ First National Bank Alaska
106 Figure Enlarge the Image To view an enlarged image of a check: 1. Click the + icon to the left of the check to be viewed to open the image. 2. Click directly on the check image to enlarge. Move the mouse over the image to view different parts of the enlarged image. Press ESC key to return to the default image size. (See Figure 11.41) Click the + icon Click on the image to enlarge. Press ESC key to return to default size. Figure Revised: 05/ First National Bank Alaska
107 Search Option User can search for deposits processed or suspended for up to 90 days from the date submitted or suspended. The deposit date is the most common search criteria. 1. From the Home page, click the Search carrot to expand the Search option. (See Figure 11.42a) Figure Based on the search criteria used, complete the appropriate search fields and click Search. Use the Advanced Search link for additional search field options. A date is always required regardless of what other search field is used. Note Unless a search is done by Status, any Suspended deposit that meets the date range will be displayed without regard to the amount of the deposit. Revised: 05/ First National Bank Alaska
108 Reports There are a number of reports that can be exported from Deposit Advantage depending on your needs. The Export As feature allows for different file formats:.pdf XML Extract.pdf with images (item report only) csv (spreadsheet).pdf Deposit Detail Report (standard) Extract image (.tif) Note If your company needs to retrieve images of items older than 90 days, the Extract image feature should be used to save a copy of the checks to your own local system. Images housed as part of the Deposit Advantage software are only available for 90 days. Deposit Report This report lists all deposits based on the date criteria selected (up to 60 days). 1. From the Report tab, confirm Deposit Query Report is selected. 2. Use the Search feature to identify the From Date and To Date to be included on the report. 3. Click the Export As button and select the format to use. (See Figure 11.43) 4. Print or save the result report/file as needed. (See Figure 11.44) Figure Figure PDF format Revised: 05/ First National Bank Alaska
109 Item Query Report This report lists all items in deposits based on the date criteria selected. 1. From the Report tab, select Item Query Report. 2. Use the Search feature to identify the From Date and To Date to be included on the report. The screen will list all items in all deposits that meet the date criteria. 3. Click the Export As button and select the format to use. 4. Print or save the resulting report/file as needed. (See Figure 11.45) Deposit Detail Report Figure PDF This report provides details relating to deposits made based on the date criteria selected. 1. From the Report tab, use the Search feature to identify the From Date and To Date to be included on the report. 2. Click the Export As button and select Deposit Detail Report. 3. Print or save the resulting report/file as needed. (See Figure 11.46) Figure PDF format Revised: 05/ First National Bank Alaska
110 Deposit Detail Report Specific Deposit You can print a Deposit Detail Report for a specific deposits by completing the following: 1. From the Home page, locate the deposit needed using the Search feature, if needed. 2. With the deposit reflected, click the View Items icon. (See Figure 11.47) 3. With the deposit items listed, click the Export As button and select the format needed. 4. Print or save the resulting report/file as needed. Scanned Check Storage Figure PDF format Once checks have been scanned and deposits submitted, the original checks should be stored in a locked environment to ensure your customer s personal information is safe. It is recommended the employee that scans/processes the deposits not have access to the area where the checks are stored. This segregates duties and limits opportunities for duplicate processing. The original checks should be retained for 60 days from the date the deposit is provisionally accepted by the bank in case of discrepancies. At the end of 60 days the original checks should be shredded. This is to keep your customer s personal information from being compromised. It also helps ensure the checks cannot be scanned a second time. This is very important because the system does not detect duplicates after 90 days. Revised: 05/ First National Bank Alaska
111 Software & Scanner Installation Installation of the Deposit Advantage software must be done at each workstation where deposits will be scanned. The bank will coordinate with your company the installation of the software and hardware needed. Installation will require the availability of the user that will process (scan) the deposits and your local network administrator (someone with full credentials to access your business computer system) to download the software drivers needed for the scanning device. Although the bank will coordinate the initial setup with you, please feel free to call the bank between 7:00 a.m. and 6:00 p.m., Monday through Friday, at (907) for technical support. If calling from outside the Anchorage and Eagle River areas, please feel free to call and select Option 5, then Option 3 and finally Option 2 to reach our knowledgeable Electronic Banking Technical Support staff. Internet Explorer Synchronization Before beginning installation of drivers and downloads, make sure Active X is activated and that no scanner device is plugged into the computer. 1. Log in as a local network Administrator. 2. Access 3. Add fnalaska.com as a trusted site to prevent problems using certain functions within the merchant capture application. a. Click Tools from the menu bar and select Internet Options. (See Figure 11.48) Figure 11.48: Tools Revised: 05/ First National Bank Alaska
112 b. Click the Security tab and then click the Trusted sites icon. Click the Sites button. (See Figure 11.49) Figure 62k: Trusted Site Figure 11.49: Security c. Under Websites, confirm *.fnbalaska.com is reflected or is reflected if the box for Require server verification ( for all sites in this zone is marked. If not reflected, in the Add this website to the zone field, add the information and then click the Add button. (See Figure 11.50) Figure 11.50: Setting Trusted Sites d. Click the Close button. Revised: 05/ First National Bank Alaska
113 4. Under the Security level for this zone, section, click Custom Level. Scroll to the Automatic Prompting for ActiveX Controls. Click the Enable radial button. Scroll to the Download Signed ActiveX Controls. Check the Prompt radial button. Click OK. (See Figure 11.51) a. Close Internet Explorer. Figure Enable ActiveX Revised: 05/ First National Bank Alaska
114 Installing Drivers and SCO Software For SmartSource Pro Scanner Make sure the scanner device is not plugged in to the computer. 1. Open Internet Explorer and access Business Banking Cash Management. (See Figure 11.52) Figure FNBAlaska.com/software_links.html 2. Click the Ranger scanners hyperlink beneath the Deposit Advantage section to download scanner software. (See Figure 11.53) Figure Scanner down- Revised: 05/ First National Bank Alaska
115 3. Run the RangerForSmartSource PVA executable to run the installer, clicking Next to continue through the setup screen. (See Figure 11.54) Figure Ranger For SmartSource PVA Setup a. Agree to the License Agreement screen that appears by clicking the appropriate button. (See Figure 11.55) Figure Licensing Agreement Revised: 05/ First National Bank Alaska
116 b. Use the default location C:\Program Files\Silver Bullet Technology for the Choose Install Location screen. (See Figure 11.56) Note Various DOS windows will pop-up and disappear. This is a normal part of the installation process. Figure Install location c. Click Finish when the setup wizard screen reappears. (See Figure 11.57) Figure Installation complete Revised: 05/ First National Bank Alaska
117 4. Run SCO1251S.exe and click Next. (See Figure 11.58) Figure SCO software 5. At the Installation Options window, Target Server field, enter as the server address. In the Installation Type field, select Merchant Capture from the drop down field and then click Next. (See Figure 11.59) Figure Installation Options Revised: 05/ First National Bank Alaska
118 6. At the Setup Type screen, choose Complete and click Next. (See Figure 11.60) Figure Setup Type 7. At the Ready to Install The Program screen, click Install. (See Figure 11.61) Figure Install Revised: 05/ First National Bank Alaska
119 8. When the InstallShield Wizard Completed screen appears, click Finish. (See Figure 11.62) Figure Installation complete 9. Log off Internet Explorer. 10. Plug the scanner into the computer. Verify you see a message indicating the hardware was installed and ready; Windows will recognize the scanner automatically. (See Figure 11.63) Figure Hardware identified 11. Log on to business online banking (this needs to be the user). From the Home Page, select Account Services and then select Deposit Advantage. (See Figure 11.64) Figure Business Essential Home Page 12. The system will indicate that this is a restricted site and will ask to download a file before continuing this may appear as a yellow bar at the top or bottom of your screen depending on your browser s security settings. Choose the option to Download File. (See Figure 11.65) Figure Restricted site message Revised: 05/ First National Bank Alaska
120 13. When a download security screen appears, click Run. (See Figure 11.66) Download file windows may vary slightly in look and verbiage. Figure download security 14. Accept all of the ActiveX script prompts and allow all pop-ups to complete the installation. This step will require multiple attempts for all ActiveX scripts to initialize. (See Figure 11.67) Figure Active X prompts a. If you have a pop up blocker, select Always Allow Pop-ups from This Site. (See Figure 11.68) Figure Allow pop-ups 15. If the system presents you with a 2 nd login screen during the process, close the window, select Account Services and select Deposit Advantage again to re-open the service. Revised: 05/ First National Bank Alaska
121 Installing Drivers and SCO Software For SmartSource MicroEx Scanner Make sure the scanner device is not plugged into the computer and the CD that came with the scanner device is available. 1. Log on to Internet Explorer as the local network Administrator. 2. Open Internet Explorer and access Business Banking Cash Management. (See Figure 11.69) Figure FNBAlaska.com/software_links.html 3. Click the All scanners hyperlink beneath the Deposit Advantage section and download the files. (See Figure 11.70) Figure Scanner download Revised: 05/ First National Bank Alaska
122 4. At the SCO Workstation Components screen, click Next. (See Figure 11.71) Figure SCO Install 5. At the Installation Options window, Target Server field, enter as the server address. In the Installation Type field, select Merchant Capture from the drop down field and then click Next. (See Figure 11.72) Figure Installation Options Revised: 05/ First National Bank Alaska
123 6. At the Setup Type screen, choose Complete and click Next. (See Figure 11.73) Figure Setup Type 7. At the Ready to Install The Program screen, click Install. (See Figure 11.74) Figure Install Revised: 05/ First National Bank Alaska
124 8. When the InstallShield Wizard Completed screen appears, click Finish. (See Figure 11.75) Figure Installation complete 9. Insert the SmartSource MircoEX CD disk. 10. Click Install Scanner Driver. (See Figure 11.76) Figure Install Driver a. Accept the terms in the license agreement when displayed. b. Click on Complete. Click Install, Next and then Finish. 11. Click on Install MicroScan. (See Figure 11.77) Figure Install Scanner Revised: 05/ First National Bank Alaska
125 a. Click Next on the setup wizard screen. b. Accept the terms in the license agreement when displayed. c. Click Next. Then Install and then Finish. 12. Log off Internet Explorer. 13. Plug in the scanner device. Calibrate the scanner using the black and white calibration sheets provided. 14. Log onto online banking (this needs to be the user). From the Home Page, select Account Services and then select Deposit Advantage. (See Figure 11.78) Figure Business Essential Home Page FNBizAPP Service (Business Mobile) First National Bank Alaska s FNBizApp is a mobile application that gives you the freedom to conveniently access certain Business Online Banking features from your mobile device(s). Note To use FNBizApp you must currently be a Business Essential Online user for your company. You will have the same access and permissions to accounts/services as authorized for online banking. Not all services provided by use of Business Essential Online are available through Business Mobile Banking. Getting Started Installation 1. From your mobile device, access the App Store (iphone ) or Google Play (Android ). Search for FNBizapp. Once found, tap Get if iphone or Install if Android. 2. When FNBizApp appears on the device homepage, tap FNBizApp. (See Figure 12.1) Figure 12.1 FNBizApp Added Revised: 05/ First National Bank Alaska
126 3. At the Login screen, enter your online banking User ID and Password. Tokens will generate a temporary password and a 4 digit site authentication code when used to log into FNBizAPP. Tap Log in. (See Figure 12.2) Figure 12.2 Log in Screen 4. Following login, the Identity Question screen is presented. Enter the answer to the question and tap Continue. 5. The business mobile banking home screen appears. (See Figure 12.3) Figure 12.3 Home Screen Revised: 05/ First National Bank Alaska
127 Viewing Account Information 1. From the Home Screen, tap Accounts. The Accounts screen appears. (See figure 12.4) Figure 12.4 AccountsScreen 2. For specific account transaction history, tap an account. The Account Transaction screen appears. Use the Navigation Tabs to return to the accounts screen or the home screen. (See figure 12.5) Figure 12.5 Account Transaction Screen Revised: 05/ First National Bank Alaska
128 Transfers 1. From the Home Screen, tap Transfer. The Transfer screen appears. (See Figure 12.6) Figure 12.6 Transfer Screen 2. Complete the Transfer screen as follows: a. From Choose the account you want to send money from. b. To Choose the account you want to transfer to. c. Amount Enter the amount of the transfer. d. Note Enter any notes regarding the transfer. 3. Review the information on the Transfer screen, tap Transfer. The Confirm Transfer screen appears, click Confirm. (See Figure 12.7) Revised: 05/ First National Bank Alaska
129 Figure 12.7 Confirm TransferScreen 4. The Successful Transfer screen appears. Tap My Banking to return to the home screen or Another Transfer to return to the transfer screen. (See Figure 12.8) Figure 12.8 Successful Transfer Screen Revised: 05/ First National Bank Alaska
130 Payments 1. From the Home Screen, tap Payments. The Payments screen appears. (See Figure 12.9). Figure 12.9 Payments Screen 2. Tap Make a Payment to view a list of billers and unpaid billers. Tap Payment History to view a list of previous payments. Approvals Approvals can be for Bill Payments or Positive Pay Exceptions. 1. From the Home Screen, tap Approvals. The Approvals screen appears. (See Figure 12.10) Revised: 05/ First National Bank Alaska
131 Figure Approvals Screen 2. A list of actions requiring approval will appear. Revised: 05/ First National Bank Alaska
Commercial Online Banking. Quick Reference
 Commercial Online Banking Quick Reference . All rights reserved. This work is confidential and its use is strictly limited. Use is permitted only in accordance with the terms of the agreement under which
Commercial Online Banking Quick Reference . All rights reserved. This work is confidential and its use is strictly limited. Use is permitted only in accordance with the terms of the agreement under which
Online Banking Procedures
 Table of Contents Online Banking Procedures... 2 1.1 Sign into Online Banking- No Token...2 1.2 Sign into Online Banking- Token...3 1.3 Change Account Nickname...5 Stop Payments... 7 1.4 New Stop Payments...7
Table of Contents Online Banking Procedures... 2 1.1 Sign into Online Banking- No Token...2 1.2 Sign into Online Banking- Token...3 1.3 Change Account Nickname...5 Stop Payments... 7 1.4 New Stop Payments...7
Business Online User Guide July 2017
 Business Online User Guide July 2017 Business Online Account Holder 1 Introduction.. 1 Types of Activity 1 Log In 2 Multifactor Authentication. 2 MFA Device Print Security 2 MFA Enrollment 3 Registered
Business Online User Guide July 2017 Business Online Account Holder 1 Introduction.. 1 Types of Activity 1 Log In 2 Multifactor Authentication. 2 MFA Device Print Security 2 MFA Enrollment 3 Registered
Simply e C A S H M A N A G E M E N T U S E R G U I D E
 Simply e C A S H M A N A G E M E N T U S E R G U I D E Simply e Cash Management Rev. 06/01/15 Simply e Cash Management Rev. 06/01/15 Table of Contents 1. WELCOME TO 7 1A. TYPES OF ACTIVITY 7 1B. GETTING
Simply e C A S H M A N A G E M E N T U S E R G U I D E Simply e Cash Management Rev. 06/01/15 Simply e Cash Management Rev. 06/01/15 Table of Contents 1. WELCOME TO 7 1A. TYPES OF ACTIVITY 7 1B. GETTING
Business ebanking User Guide
 Business ebanking User Guide If you have any questions, please contact Business ebanking Support at 1-800-593-4345 Contents About Business Online Banking... 3 System Requirements/Considerations... 4 Password
Business ebanking User Guide If you have any questions, please contact Business ebanking Support at 1-800-593-4345 Contents About Business Online Banking... 3 System Requirements/Considerations... 4 Password
Welcome to Opus Bank Business Online Banking User Guide
 Welcome to Opus Bank Business Online Banking User Guide 1.855.860.5952 TMClientSupport@opusbank.com www.opusbank.com Rev. 082012 Table of Contents First Time Log-in Without Security Token... 2 Set Security
Welcome to Opus Bank Business Online Banking User Guide 1.855.860.5952 TMClientSupport@opusbank.com www.opusbank.com Rev. 082012 Table of Contents First Time Log-in Without Security Token... 2 Set Security
Business Bill Pay User Guide
 Business Bill Pay User Guide The screens you will see in this guide were made for demo purposes only, and may contain unrealistic payment and payee information. If you have questions that are not addressed
Business Bill Pay User Guide The screens you will see in this guide were made for demo purposes only, and may contain unrealistic payment and payee information. If you have questions that are not addressed
Business Online. Senior Administrator Version First-time Login Instructions and New User Setup Steps. Quick Start Guide
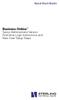 Business Online Senior Version First-time Login Instructions and New User Setup Steps Quick Start Guide for the First Time 1. In the Access ID field, enter your Access ID, and click. 2. In the Password
Business Online Senior Version First-time Login Instructions and New User Setup Steps Quick Start Guide for the First Time 1. In the Access ID field, enter your Access ID, and click. 2. In the Password
Security We keep your security a priority
 Welcome Welcome to Berkshire Bank s Business Solutions. With Business Solutions, you may access your accounts 24 hours a day, seven days a week anywhere an internet connection is available. This guide
Welcome Welcome to Berkshire Bank s Business Solutions. With Business Solutions, you may access your accounts 24 hours a day, seven days a week anywhere an internet connection is available. This guide
Bank Better with Market USA s New Online Banking & Mobile App!
 Bank Better with Market USA s New Online Banking & Mobile App! What s New Real-time posting of approved* Mobile Deposits. View all joint accounts with a single login. Enhanced user-friendly experience
Bank Better with Market USA s New Online Banking & Mobile App! What s New Real-time posting of approved* Mobile Deposits. View all joint accounts with a single login. Enhanced user-friendly experience
Web Report Library User Guide
 Web Report Library User Guide Prepared for: Finance & Administration Budget Administrators Updated On: 3/19/2015 7:55:00 AM 1 Table of Contents 1. Request Access to the Web Report Library (WRL)...... 3
Web Report Library User Guide Prepared for: Finance & Administration Budget Administrators Updated On: 3/19/2015 7:55:00 AM 1 Table of Contents 1. Request Access to the Web Report Library (WRL)...... 3
core user guide business gateway TABLE OF CONTENTS BANKING > WEALTH > INSURANCE
 business gateway core user guide TABLE OF CONTENTS Getting Started... 2 Administration Approval... 8 Logging In... 2 Administration Report... 8 Electronic Report Delivery (ERD)... 17 Security Key... 2
business gateway core user guide TABLE OF CONTENTS Getting Started... 2 Administration Approval... 8 Logging In... 2 Administration Report... 8 Electronic Report Delivery (ERD)... 17 Security Key... 2
Online Banking Quick Reference Guide
 Online Banking Quick Reference Guide Sign-On to Online Banking On the initial Sign-On page, sign on to online banking as follows: 1. Type your ID in the SIGN ON ID field. Note: If you cannot remember your
Online Banking Quick Reference Guide Sign-On to Online Banking On the initial Sign-On page, sign on to online banking as follows: 1. Type your ID in the SIGN ON ID field. Note: If you cannot remember your
Business Online Banking User Guide
 Business Online Banking User Guide Table of Contents 1. WELCOME!... 3 1A. TYPES OF ACTIVITIES 3 1B. GETTING STARTED 3 1C. IF YOU NEED HELP 3 2. TRANSACTION ACTIVITY... 4 2A. ACCESSING YOUR BUSINESS ACCOUNTS
Business Online Banking User Guide Table of Contents 1. WELCOME!... 3 1A. TYPES OF ACTIVITIES 3 1B. GETTING STARTED 3 1C. IF YOU NEED HELP 3 2. TRANSACTION ACTIVITY... 4 2A. ACCESSING YOUR BUSINESS ACCOUNTS
CONTENTS. SETUP SECURITY ENHANCEMENTS Existing User New User (Enrolled by Employer or Self)... 18
 FSA EMPLOYEE WEBSITE GUIDE CONTENTS BROWSER COMPATIBILITY... 2 ONLINE ENROLLMENT... 3 Online Enrollment Process... 3 Online Enrollment Option for Existing Employees... 11 REGISTERING YOUR ACCOUNT FOR ONLINE
FSA EMPLOYEE WEBSITE GUIDE CONTENTS BROWSER COMPATIBILITY... 2 ONLINE ENROLLMENT... 3 Online Enrollment Process... 3 Online Enrollment Option for Existing Employees... 11 REGISTERING YOUR ACCOUNT FOR ONLINE
Personal Online Banking User s Guide (including first time log in)
 Personal Online Banking User s Guide (including first time log in) Published By FIRST NATIONAL BANK ALASKA This User s Guide is designed solely to assist First National Bank Alaska customers in understanding
Personal Online Banking User s Guide (including first time log in) Published By FIRST NATIONAL BANK ALASKA This User s Guide is designed solely to assist First National Bank Alaska customers in understanding
User Guide for Consumer & Business Clients
 Online Banking from Capital City Bank User Guide for Consumer & Business Clients Revised September 2015 www.ccbg.com/upgrade Contents Overview... 4 Exploring the Home Page... 5 Menu... 6 Accounts... 7
Online Banking from Capital City Bank User Guide for Consumer & Business Clients Revised September 2015 www.ccbg.com/upgrade Contents Overview... 4 Exploring the Home Page... 5 Menu... 6 Accounts... 7
Hickory Point Bank & Trust. ACH MANAGER User Guide
 Hickory Point Bank & Trust ACH MANAGER User Guide Introduction Benefits Home Page Funds Management Inquire ACH Transfer Change ACH Transfer New ACH Transfer New ACH Transfer using Existing Transfer Delete
Hickory Point Bank & Trust ACH MANAGER User Guide Introduction Benefits Home Page Funds Management Inquire ACH Transfer Change ACH Transfer New ACH Transfer New ACH Transfer using Existing Transfer Delete
InBusiness Banking System Companion Guide to Business Banking Video Tutorials
 Banking System Companion Guide to Business Banking Video Tutorials Great Things Happen! Updated 05.5.6 Welcome to the InBusiness System The InBusiness System will help you efficiently and securely manage
Banking System Companion Guide to Business Banking Video Tutorials Great Things Happen! Updated 05.5.6 Welcome to the InBusiness System The InBusiness System will help you efficiently and securely manage
INBUSINESS BANKING SYSTEM
 Introducing your new INBUSINESS BANKING SYSTEM Companion Guide to Business Banking Video Tutorials Updated 0.09.8 WELCOME TO THE INBUSINESS SYSTEM The InBusiness System will help you efficiently and securely
Introducing your new INBUSINESS BANKING SYSTEM Companion Guide to Business Banking Video Tutorials Updated 0.09.8 WELCOME TO THE INBUSINESS SYSTEM The InBusiness System will help you efficiently and securely
ROAMpay TM. X4 User's Guide
 ROAMpay TM X4 User's Guide Last Modified: 06/14/2013 Contents 1 Activating ROAMpay X4 2 Using the System 2 Login 2 First-time Login 2 Default Settings 3 Retrieving Your Password 3 Online Sales 4 Saved
ROAMpay TM X4 User's Guide Last Modified: 06/14/2013 Contents 1 Activating ROAMpay X4 2 Using the System 2 Login 2 First-time Login 2 Default Settings 3 Retrieving Your Password 3 Online Sales 4 Saved
Mobile Banking Online Banking Features Dashboard Pending Transactions Account Export Bill Pay Online Bill Pay
 3 5 6 6 7 8 Desktop need to use the last 4 digits of their social security number or Telephone banking/dial PIN as their password. If help is needed logging on, please call Member Services and a representative
3 5 6 6 7 8 Desktop need to use the last 4 digits of their social security number or Telephone banking/dial PIN as their password. If help is needed logging on, please call Member Services and a representative
Easthampton Savings Bank Online Business Banking User Guide
 Easthampton Savings Bank Online Business Banking User Guide Page 1 of 100 Table of Contents SECURITY...6 PASSWORD TAB FUNCTIONALITY...6 SECURE DELIVERY TAB FUNCTIONALITY...9 CHALLENGE CODE TAB FUNCTIONALITY...10
Easthampton Savings Bank Online Business Banking User Guide Page 1 of 100 Table of Contents SECURITY...6 PASSWORD TAB FUNCTIONALITY...6 SECURE DELIVERY TAB FUNCTIONALITY...9 CHALLENGE CODE TAB FUNCTIONALITY...10
Welcome to Employee Self- Service! From the District home page, click the Employees link. Next, click Employee Self- Service.
 Welcome to Employee Self- Service! From the District home page, click the Employees link. Next, click Employee Self- Service. Log in to Employee Self Service. You must type district\user name in order
Welcome to Employee Self- Service! From the District home page, click the Employees link. Next, click Employee Self- Service. Log in to Employee Self Service. You must type district\user name in order
BUSINESS ADVANTAGE USER GUIDE
 Table of Contents Getting Started... Account Summary...5 Navigation Tools...6 Account History...8 Quick Reference Guide...9 Frequently Asked Questions... Need Help?... Getting Started. Visit.. In the Online
Table of Contents Getting Started... Account Summary...5 Navigation Tools...6 Account History...8 Quick Reference Guide...9 Frequently Asked Questions... Need Help?... Getting Started. Visit.. In the Online
GETTING STARTED ONLINE
 GETTING STARTED ONLINE Logging into Direct Business Internet Banking is easy. Just open your web browser and type calbanktrust.com in the address line. * You ll be able to view your account information,
GETTING STARTED ONLINE Logging into Direct Business Internet Banking is easy. Just open your web browser and type calbanktrust.com in the address line. * You ll be able to view your account information,
OVERVIEW TIMING AND DEADLINES PERMISSIONS, LIMITS, AND APPROVALS PROCEDURES REPORTS STOP PAYMENTS PROCEDURES...
 TABLE OF CONTENTS TABLE OF CONTENTS... 1 ACCESSING THE SYSTEM... 4 LOGGING IN... 4 FIRST TIME LOG-IN ONLY... 4 UPDATING USER PROFILE, USER PASSWORD, AND SECURITY QUESTIONS... 6 ESTABLISHING USER PREFERENCES...
TABLE OF CONTENTS TABLE OF CONTENTS... 1 ACCESSING THE SYSTEM... 4 LOGGING IN... 4 FIRST TIME LOG-IN ONLY... 4 UPDATING USER PROFILE, USER PASSWORD, AND SECURITY QUESTIONS... 6 ESTABLISHING USER PREFERENCES...
Business Online Banking
 » Flagstar business Banking Business Online Banking Reference Guide Flagstar Bank Corporate Headquarters 5151 Corporate Drive Troy, MI 48098 (888) 324-4100 flagstar.com/business Member FDIC 1 Table of
» Flagstar business Banking Business Online Banking Reference Guide Flagstar Bank Corporate Headquarters 5151 Corporate Drive Troy, MI 48098 (888) 324-4100 flagstar.com/business Member FDIC 1 Table of
Business ebanking Guide Administration
 Business ebanking Guide Administration Revised 2/2016 Table of Contents ABOUT BUSINESS EBANKING... 4 MINIMUM SYSTEM REQUIREMENTS... 5 APPROVED OS AND BROWSERS FOR COMPANY USERS... 6 SYSTEM CONSIDERATIONS...
Business ebanking Guide Administration Revised 2/2016 Table of Contents ABOUT BUSINESS EBANKING... 4 MINIMUM SYSTEM REQUIREMENTS... 5 APPROVED OS AND BROWSERS FOR COMPANY USERS... 6 SYSTEM CONSIDERATIONS...
Online Banking User Guide
 Online Banking User Guide If you need assistance, please call 315.477.2200 or 800.462.5000 M-F 7:30am - 6:00pm Sat 9:00am - 1:00pm empowerfcu.com 315.477.2200 800.462.5000 Table of Contents Online Banking
Online Banking User Guide If you need assistance, please call 315.477.2200 or 800.462.5000 M-F 7:30am - 6:00pm Sat 9:00am - 1:00pm empowerfcu.com 315.477.2200 800.462.5000 Table of Contents Online Banking
WELCOME TO WEBLINK Accessing WebLink...6. Registration Process...6. Log In Process After Registration On-Line Help...
 WebLink User Guide Table of Contents WELCOME TO WEBLINK... 1 Internet Explorer Browser Settings...3 WebLink Features... 5 Accessing WebLink...6 Registration Process...6 Log In Process After Registration...
WebLink User Guide Table of Contents WELCOME TO WEBLINK... 1 Internet Explorer Browser Settings...3 WebLink Features... 5 Accessing WebLink...6 Registration Process...6 Log In Process After Registration...
Reference Guide (IRIS)
 Reference Guide For Santander Bank s Interactive Reporting & Initiation Services (IRIS) Equal Housing Lender. Santander Bank, N.A. is a Member FDIC and a wholly owned subsidiary of Banco Santander, S.A.
Reference Guide For Santander Bank s Interactive Reporting & Initiation Services (IRIS) Equal Housing Lender. Santander Bank, N.A. is a Member FDIC and a wholly owned subsidiary of Banco Santander, S.A.
Customer User Guide Commercial Online Access
 Customer User Guide Commercial Online Access Getting Started To access the customer portal, enter the following URL: nationwide.com/agclient Once you access this site, save it as a Favorite on your computer
Customer User Guide Commercial Online Access Getting Started To access the customer portal, enter the following URL: nationwide.com/agclient Once you access this site, save it as a Favorite on your computer
CashLink Quick Reference Guide
 CashLink Quick Reference Guide Navigating your Account Summary Page After you log in, you will see the Account Summary Page screen. This screen gives you access to all other functions and displays important
CashLink Quick Reference Guide Navigating your Account Summary Page After you log in, you will see the Account Summary Page screen. This screen gives you access to all other functions and displays important
Get the most from your Health Savings Account. Your guide to your HSA and online account access
 Get the most from your Health Savings Account Your guide to your HSA and online account access 1 Health Savings Account Investments Contents Getting started... 2 Accessing the BBPadmin Online Portal...
Get the most from your Health Savings Account Your guide to your HSA and online account access 1 Health Savings Account Investments Contents Getting started... 2 Accessing the BBPadmin Online Portal...
Gate City Bank Online Business Banking
 Gate City Bank Online Business Banking i Table Of Contents Table of Contents Online Business Banking... 5 Online Business Banking Overview... 5 Features and Services... 5 FREE* Online Business Banking...
Gate City Bank Online Business Banking i Table Of Contents Table of Contents Online Business Banking... 5 Online Business Banking Overview... 5 Features and Services... 5 FREE* Online Business Banking...
Basics of the Admin Widget
 Basics of the Admin Widget As an Admin user, you ve been assigned the ability to administer and maintain the users on your company s online banking profile. You ll see the above widget on your dashboard
Basics of the Admin Widget As an Admin user, you ve been assigned the ability to administer and maintain the users on your company s online banking profile. You ll see the above widget on your dashboard
JHA Payment Solutions ipay Solutions. Business Bill Pay. Funds Verification CSL Client Reference Guide. September 2018
 JHA Payment Solutions ... 1 Enrollment Process... 2 Home Page... 3 Message Center... 4 Attention Required... 4 Shortcut Method... 4 Scheduled... 4 History... 4 Since You Last Logged In... 4 Payees Tab...
JHA Payment Solutions ... 1 Enrollment Process... 2 Home Page... 3 Message Center... 4 Attention Required... 4 Shortcut Method... 4 Scheduled... 4 History... 4 Since You Last Logged In... 4 Payees Tab...
Merchant Deposit. User Guide
 Merchant Deposit User Guide Table of Contents Launching Merchant Deposit... 3 Preparing a Deposit... 4 How to Create a Deposit... 5 How to Scan Checks... 6 Submitting a Deposit without Errors... 6 Submitting
Merchant Deposit User Guide Table of Contents Launching Merchant Deposit... 3 Preparing a Deposit... 4 How to Create a Deposit... 5 How to Scan Checks... 6 Submitting a Deposit without Errors... 6 Submitting
Supervisor s Guide. supervisor s guide (continued) Welcome to NBT Online Banker for Business! Supervisor Functions NBT ONLINE BANKER FOR BUSINESS
 supervisor s guide () NBT ONLINE BANKER FOR BUSINESS Supervisor s Guide Welcome to NBT Online Banker for Business! This Supervisor s Guide was created to provide your organization s designated Online Supervisor
supervisor s guide () NBT ONLINE BANKER FOR BUSINESS Supervisor s Guide Welcome to NBT Online Banker for Business! This Supervisor s Guide was created to provide your organization s designated Online Supervisor
CLIENT MANAGER PORTAL. A supplier s guide to the Supplier Finance website
 CLIENT MANAGER PORTAL A supplier s guide to the Supplier Finance website Contents Welcome to Supplier Finance 1 Your payments 2 Logging on 3 Moving around 4 Your summary 5 Requesting early payments 7 Approving
CLIENT MANAGER PORTAL A supplier s guide to the Supplier Finance website Contents Welcome to Supplier Finance 1 Your payments 2 Logging on 3 Moving around 4 Your summary 5 Requesting early payments 7 Approving
BUSINESS BANKING ONLINE. Deskside User Guide
 BUSINESS BANKING ONLINE Deskside User Guide INTRODUCTION TO BUSINESS BANKING ONLINE Business Banking Online (BBOL) offers our business customers both large and small the tools and features needed to manage
BUSINESS BANKING ONLINE Deskside User Guide INTRODUCTION TO BUSINESS BANKING ONLINE Business Banking Online (BBOL) offers our business customers both large and small the tools and features needed to manage
GUIDE TO ONLINE BANKING
 GUIDE TO ONLINE BANKING We Florida Financial members will soon experience a new online banking site - We Branch. You can access We Branch beginning mid-morning on Tuesday, October 24, 2017. This guide
GUIDE TO ONLINE BANKING We Florida Financial members will soon experience a new online banking site - We Branch. You can access We Branch beginning mid-morning on Tuesday, October 24, 2017. This guide
Online Banking Commercial User s Guide UUX/Treasury Release 4.11
 Online Banking Commercial User s Guide UUX/Treasury Release 4.11 www.enterprisebank.com OVERVIEW In this user guide, we will cover the commercial online banking features. We will show how to manage users
Online Banking Commercial User s Guide UUX/Treasury Release 4.11 www.enterprisebank.com OVERVIEW In this user guide, we will cover the commercial online banking features. We will show how to manage users
USER S GUIDE Last Modified: 04/08/2013 1
 USER S GUIDE Last Modified: 04/08/2013 1 Contents 1 Welcome 1 Activating ROAMpay X4 2 Using the System 2 Login 2 First-time Login 2 Default Settings 3 Retrieving Your Password 3 Online Sales 4 Saved Item
USER S GUIDE Last Modified: 04/08/2013 1 Contents 1 Welcome 1 Activating ROAMpay X4 2 Using the System 2 Login 2 First-time Login 2 Default Settings 3 Retrieving Your Password 3 Online Sales 4 Saved Item
REACH Remote Deposit Capture
 REACH Remote Deposit Capture Company Administration CONTENTS Introduction to REACH... 1 Overview of Roles... 1 Session Timeouts and Maintenance... 1 User Login... 2 Login via Online Cash Management...
REACH Remote Deposit Capture Company Administration CONTENTS Introduction to REACH... 1 Overview of Roles... 1 Session Timeouts and Maintenance... 1 User Login... 2 Login via Online Cash Management...
Online Banking User Guide
 Online Banking User Guide Contents Login... 1 Passcode... 1 Online Agreement... 2 Online Banking ID Change... 2 Watermark Selection... 3 Multi-Factor Authentication Security Question Collection... 3 Update
Online Banking User Guide Contents Login... 1 Passcode... 1 Online Agreement... 2 Online Banking ID Change... 2 Watermark Selection... 3 Multi-Factor Authentication Security Question Collection... 3 Update
User Guide Table of Contents
 User Guide Table of Contents Page Initial Login - Completing Multi-Factor Authentication...2 Deposits.10 Creating a Deposit.10 Administration....16 Create a New User.18 Editing User Access 19 User Roles...19
User Guide Table of Contents Page Initial Login - Completing Multi-Factor Authentication...2 Deposits.10 Creating a Deposit.10 Administration....16 Create a New User.18 Editing User Access 19 User Roles...19
business banking: online banking user guide
 business banking: online banking user guide. Member FDIC. 3 BUSINESS ONLINE BANKING/ CASH MANAGEMENT LIVE 3/12/2018 March 9, 2018 At approximately 3:00 pm on 3/9/18 your business online banking/cash management
business banking: online banking user guide. Member FDIC. 3 BUSINESS ONLINE BANKING/ CASH MANAGEMENT LIVE 3/12/2018 March 9, 2018 At approximately 3:00 pm on 3/9/18 your business online banking/cash management
June 25, iremit Online Remittance Instruction Manual
 June 25, 2010 iremit Online Remittance Instruction Manual Table of Contents Logging In.... 3 Enter Your EIN.. 4 Changing Your Password 5 Terms of Use 6 Setting Up Bank Account Information.. 7 Creating
June 25, 2010 iremit Online Remittance Instruction Manual Table of Contents Logging In.... 3 Enter Your EIN.. 4 Changing Your Password 5 Terms of Use 6 Setting Up Bank Account Information.. 7 Creating
2. Do all itreasury users have access to the 15-day preview period or just the administrators? And, what should I be done during this time?
 FAQs Data Migration 1. Is there anything that I should do in advance of migrating to the new itreasury platform? Yes, at least one week before you have access to the preview system, please log in to the
FAQs Data Migration 1. Is there anything that I should do in advance of migrating to the new itreasury platform? Yes, at least one week before you have access to the preview system, please log in to the
ONLINE BANKING Frequently Asked Questions
 ONLINE BANKING Frequently Asked Questions 1. Q: When I sign in I am prompted to obtain a secure access code. A: Obtaining a temporary secure access code satisfies the security requirements of a user both
ONLINE BANKING Frequently Asked Questions 1. Q: When I sign in I am prompted to obtain a secure access code. A: Obtaining a temporary secure access code satisfies the security requirements of a user both
U s e r s g U i d e 1
 User s guide 1 Contents 2 Welcome 3 User Service Activation 4 Introduction 4 Purpose 5 Key Features 6 Activation 8 Using the System 8 Login 9 Credit Sale 10 For Swipe Capable Devices 10 For Manual Entry
User s guide 1 Contents 2 Welcome 3 User Service Activation 4 Introduction 4 Purpose 5 Key Features 6 Activation 8 Using the System 8 Login 9 Credit Sale 10 For Swipe Capable Devices 10 For Manual Entry
Using your Employer Account
 Effective November 1, 2013, EIT Benefit Funds ( Fund Office ) the monthly Employer Work Reports are no longer sent via mail to you and are only available to be printed directly from the EIT Benefit Funds'
Effective November 1, 2013, EIT Benefit Funds ( Fund Office ) the monthly Employer Work Reports are no longer sent via mail to you and are only available to be printed directly from the EIT Benefit Funds'
Administrator Guide. Regions itreasury. Administrator Guide
 Administrator Guide Regions itreasury Administrator Guide Revised 082011 itreasury Administrator Guide Welcome to Regions itreasury. This Guide contains information about all administrative duties associated
Administrator Guide Regions itreasury Administrator Guide Revised 082011 itreasury Administrator Guide Welcome to Regions itreasury. This Guide contains information about all administrative duties associated
Online Banking Wire Transfer Enrollment
 Online Banking Wire Transfer Enrollment Revised 9/2016 Page 1 Overview Wire Transfers (also referred to as Wire Transfer Payments) are a trusted instrument for transferring funds quickly and conveniently
Online Banking Wire Transfer Enrollment Revised 9/2016 Page 1 Overview Wire Transfers (also referred to as Wire Transfer Payments) are a trusted instrument for transferring funds quickly and conveniently
EWU CTA Card Tutorial Revision date: 03/03/2016
 EWU CTA Card Tutorial Revision date: 03/03/2016 Revised: 3/03/16 Page 1 of 34 CTA Card Contacts EWU Travel Accounting James Waterman, CTA Card Administrator Phone: 509-359-2249 Email: jwaterman@ewu.edu
EWU CTA Card Tutorial Revision date: 03/03/2016 Revised: 3/03/16 Page 1 of 34 CTA Card Contacts EWU Travel Accounting James Waterman, CTA Card Administrator Phone: 509-359-2249 Email: jwaterman@ewu.edu
SmartPay Express User Guide
 SmartPay Express User Guide Table of Contents INTRODUCTION... 4 SmartPay Express Overview... 4 System Requirements... 5 Trusted Sites... 5 Available Resources... 7 Additional Resources... 7 LOGGING IN...
SmartPay Express User Guide Table of Contents INTRODUCTION... 4 SmartPay Express Overview... 4 System Requirements... 5 Trusted Sites... 5 Available Resources... 7 Additional Resources... 7 LOGGING IN...
OPENING A NEW JACS ACCOUNT... 15
 JACS Online Help TABLE OF CONTENTS ACCESSING YOUR JACS ACCOUNTS ONLINE... 4 REGISTERING FOR A USER NAME AND PASSWORD... 4 Registration Instructions... 4 Step 1 - Terms and Conditions... 5 Step 2 Do You
JACS Online Help TABLE OF CONTENTS ACCESSING YOUR JACS ACCOUNTS ONLINE... 4 REGISTERING FOR A USER NAME AND PASSWORD... 4 Registration Instructions... 4 Step 1 - Terms and Conditions... 5 Step 2 Do You
Guide to Getting Started. Personal Online Banking & Bill Pay
 Guide to Getting Started Personal Online Banking & Bill Pay What s Inside Welcome to National Bank of Arizona s Online Banking. Whether you re at home, at work, or on the road, our online services are
Guide to Getting Started Personal Online Banking & Bill Pay What s Inside Welcome to National Bank of Arizona s Online Banking. Whether you re at home, at work, or on the road, our online services are
CoreFirst Bank & Trust
 CoreFirst Bank & Trust New Commercial Internet Banking Frequently Asked Questions ACCOUNT OVERVIEW 1. Q: Why are some of my account numbers highlighted and marked with an asterisk A: Highlighted account
CoreFirst Bank & Trust New Commercial Internet Banking Frequently Asked Questions ACCOUNT OVERVIEW 1. Q: Why are some of my account numbers highlighted and marked with an asterisk A: Highlighted account
Business Online Banking & Bill Pay Guide to Getting Started
 Business Online Banking & Bill Pay Guide to Getting Started What s Inside Contents Security at Vectra Bank... 4 Getting Started Online... 5 Welcome to Vectra Bank Business Online Banking. Whether you re
Business Online Banking & Bill Pay Guide to Getting Started What s Inside Contents Security at Vectra Bank... 4 Getting Started Online... 5 Welcome to Vectra Bank Business Online Banking. Whether you re
Consumer User Guide July 2017
 Consumer User Guide July 2017 Account Details. 1 Log In 1 Accounts Overview Page.. 1 Home Page Recent Transactions... 2 Edit Accounts 3 Transactions.. 4 Account Transaction Details. 4 Filter.. 5 Print...5
Consumer User Guide July 2017 Account Details. 1 Log In 1 Accounts Overview Page.. 1 Home Page Recent Transactions... 2 Edit Accounts 3 Transactions.. 4 Account Transaction Details. 4 Filter.. 5 Print...5
Internet Banking. Getting Started Guide New Zealand
 Internet Banking Getting Started Guide New Zealand 2 Rabobank Internet Banking Welcome to Rabobank Internet Banking Access with peace of mind With Rabobank Internet Banking, you can control your money
Internet Banking Getting Started Guide New Zealand 2 Rabobank Internet Banking Welcome to Rabobank Internet Banking Access with peace of mind With Rabobank Internet Banking, you can control your money
Nexsure Training Manual - Accounting. Chapter 7
 Nexsure Training Manual - Accounting Vendor Entries In This Chapter Vendor Entries at the Organization and Territory Level Vendor Entity Definition Disbursements to Vendors Line Item Distribution Receiving
Nexsure Training Manual - Accounting Vendor Entries In This Chapter Vendor Entries at the Organization and Territory Level Vendor Entity Definition Disbursements to Vendors Line Item Distribution Receiving
Business Bill Pay User Guide
 Business Bill Pay User Guide Convenience doesn t just happen 9 to 5, it works overtime. Business Bill Pay is designed to help small businesses manage their bills and account information. This user guide
Business Bill Pay User Guide Convenience doesn t just happen 9 to 5, it works overtime. Business Bill Pay is designed to help small businesses manage their bills and account information. This user guide
Regions OnePass USER GUIDE. It s time to expect more. Regions Bank Member FDIC Revised
 Regions OnePass USER GUIDE It s time to expect more. Regions Bank Member FDIC Revised 051616 User Guide Table of Contents Section I. Regions OnePass Basics 3 What Is Regions OnePass? 3 Minimum Browser
Regions OnePass USER GUIDE It s time to expect more. Regions Bank Member FDIC Revised 051616 User Guide Table of Contents Section I. Regions OnePass Basics 3 What Is Regions OnePass? 3 Minimum Browser
PeopleSoft Employee Self Service User Guide
 PeopleSoft Employee Self Service User Guide Welcome to the NJTA Employee Self Service (ESS) User Guide. This guide is designed to provide you with the information you need to successfully use the NJTA
PeopleSoft Employee Self Service User Guide Welcome to the NJTA Employee Self Service (ESS) User Guide. This guide is designed to provide you with the information you need to successfully use the NJTA
FF Flex Mobile App. Easily manage your healthcare benefit account from your mobile phone!
 FF Flex Mobile App Your Guide to Getting Started Easily manage your healthcare benefit account from your mobile phone! Managing your benefit accounts on-the-go is made easy with the FF Flex Mobile App
FF Flex Mobile App Your Guide to Getting Started Easily manage your healthcare benefit account from your mobile phone! Managing your benefit accounts on-the-go is made easy with the FF Flex Mobile App
2 Operational Functions Instructions for uploading check images and making a deposit.
 About this Guide This guide provides instructions for using the athome Deposit application developed by Ensenta. athome Deposit enables you to upload check images and create an electronic deposit, which
About this Guide This guide provides instructions for using the athome Deposit application developed by Ensenta. athome Deposit enables you to upload check images and create an electronic deposit, which
Carpenters Pension Fund of Illinois
 Carpenters Pension Fund of Illinois Online Remittance Processing Page 1 Instructions Carpenters Pension Fund of Illinois Online Remittance Processing Contents Logging In... 3 Agree to Terms of Use... 4
Carpenters Pension Fund of Illinois Online Remittance Processing Page 1 Instructions Carpenters Pension Fund of Illinois Online Remittance Processing Contents Logging In... 3 Agree to Terms of Use... 4
Works Approver Sign Off Presentation (revised March 2013)
 Works Approver Sign Off Presentation 2013 (revised March 2013) Department Review of P-Card Expense P-card expense requires 3 levels of review at department level. Level 1: Cardholder Review The cardholder
Works Approver Sign Off Presentation 2013 (revised March 2013) Department Review of P-Card Expense P-card expense requires 3 levels of review at department level. Level 1: Cardholder Review The cardholder
Business Online and Mobile Banking User Guide
 Business Online and Mobile Banking User Guide 1. Online Enrollment 2. Login Process & Device Registration 3. Accounts & Accounts Details and Transaction History 4. Activity Center 5. Secure Messages 6.
Business Online and Mobile Banking User Guide 1. Online Enrollment 2. Login Process & Device Registration 3. Accounts & Accounts Details and Transaction History 4. Activity Center 5. Secure Messages 6.
Business Online Banking
 First State Community Bank Business Online Banking End User Guide Table of Contents Logging In... 3 Navigation... 5 Account Activity Options... 7 Transactions... 8 Transfers... 9 Stop Payments...10 Statements...12
First State Community Bank Business Online Banking End User Guide Table of Contents Logging In... 3 Navigation... 5 Account Activity Options... 7 Transactions... 8 Transfers... 9 Stop Payments...10 Statements...12
Online Banking Guide Commercial Banking Business Banking Government Banking
 Online Banking Guide Commercial Banking Business Banking Government Banking Effective April 16, 2013 1 Login Users may login directly from www.unibank.com Select Online Banking. Enter your existing login
Online Banking Guide Commercial Banking Business Banking Government Banking Effective April 16, 2013 1 Login Users may login directly from www.unibank.com Select Online Banking. Enter your existing login
BBVA Compass Spend Net Payables
 User Guide BBVA Compass Spend Net Payables User Guide Vault Services Table of Contents Introduction 2 Technical Requirements 2 Getting started 3 Sign In 3 General Navigation 4 Upload/Create Payment 5
User Guide BBVA Compass Spend Net Payables User Guide Vault Services Table of Contents Introduction 2 Technical Requirements 2 Getting started 3 Sign In 3 General Navigation 4 Upload/Create Payment 5
Regions OnePassSM USER GUIDE. It s time to expect more. Regions Bank Member FDIC Revised
 Regions OnePassSM USER GUIDE Regions Bank Member FDIC Revised 110614 It s time to expect more. Regions OnePass User Guide Table of Contents Section I. OnePass Basics 3 What Is OnePass? 3 Minimum Browser
Regions OnePassSM USER GUIDE Regions Bank Member FDIC Revised 110614 It s time to expect more. Regions OnePass User Guide Table of Contents Section I. OnePass Basics 3 What Is OnePass? 3 Minimum Browser
isupplier Portal User Guide
 isupplier Portal User Guide Revised: December 13, 2013 isupplier Portal User Guide Table of Contents Overview...3 Registering for isupplier Portal......3 Logging into isupplier Portal for the first time.......4-5
isupplier Portal User Guide Revised: December 13, 2013 isupplier Portal User Guide Table of Contents Overview...3 Registering for isupplier Portal......3 Logging into isupplier Portal for the first time.......4-5
Online Services USER GUIDE. First Time Log In
 Online Services USER GUIDE Welcome to online banking! Whether you re online or using a mobile device, access your accounts whenever and wherever it s convenient for you. First Time Log In Log In: BankMidwest.com
Online Services USER GUIDE Welcome to online banking! Whether you re online or using a mobile device, access your accounts whenever and wherever it s convenient for you. First Time Log In Log In: BankMidwest.com
Business ebanking User Guide May 2015
 Business ebanking User Guide May 2015 Contents INTRODUCTION... 5 Signing In... 6 Signing Off... 9 First Time Access... 10 Dashboard Setup Tool... 10 WELCOME... 11 Welcome Page... 12 Managing panels...
Business ebanking User Guide May 2015 Contents INTRODUCTION... 5 Signing In... 6 Signing Off... 9 First Time Access... 10 Dashboard Setup Tool... 10 WELCOME... 11 Welcome Page... 12 Managing panels...
Business Mobile Banking.
 Business Mobile Resource Guide Business Mobile Banking Business Mobile Banking gives business customers the ability to access their business accounts and perform a variety of banking functions from the
Business Mobile Resource Guide Business Mobile Banking Business Mobile Banking gives business customers the ability to access their business accounts and perform a variety of banking functions from the
ACH Monitor Fraud Review and Approval USER GUIDE
 ACH Monitor Fraud Review and Approval USER GUIDE For informational purposes only, not considered an advertisement. ACH MONITOR - FRAUD REVIEW AND APPROVAL Welcome to M&T Bank s ACH Monitor Fraud Review
ACH Monitor Fraud Review and Approval USER GUIDE For informational purposes only, not considered an advertisement. ACH MONITOR - FRAUD REVIEW AND APPROVAL Welcome to M&T Bank s ACH Monitor Fraud Review
CASH MANAGEMENT User Guide
 CASH MANAGEMENT User Guide Login Process... 4 Logging On for the First Time... 4 Company Administrator Activities... 8 Creating New Cash Users... 8 Resetting Cash User Password... 12 Modifying Cash User
CASH MANAGEMENT User Guide Login Process... 4 Logging On for the First Time... 4 Company Administrator Activities... 8 Creating New Cash Users... 8 Resetting Cash User Password... 12 Modifying Cash User
Business Bill Pay User s Guide
 Business Bill Pay User s Guide CONTENTS Home Page... 1 Messages... 2 Attention Required... 2 Shortcut... 2 Transaction Scheduled to Process... 2 Since You Last Logged In... 2 Support Phone Number... 2
Business Bill Pay User s Guide CONTENTS Home Page... 1 Messages... 2 Attention Required... 2 Shortcut... 2 Transaction Scheduled to Process... 2 Since You Last Logged In... 2 Support Phone Number... 2
Associated Bank. Remote Deposit User Guide. Page 1 of 33
 Associated Bank Remote Deposit User Guide Page 1 of 33 Table of Contents CHAPTER 1: GETTING STARTED... 3 Minimum system requirements... 3 Currently supported scanners include the following operating systems:...
Associated Bank Remote Deposit User Guide Page 1 of 33 Table of Contents CHAPTER 1: GETTING STARTED... 3 Minimum system requirements... 3 Currently supported scanners include the following operating systems:...
/ 1. Online Banking User Guide SouthStateBank.com / (800)
 / 1 Online Banking User Guide SouthStateBank.com / (800) 277-2175 06132017 Welcome Thank you for using South State s Online Banking. Whether you are a first time user or an existing user, this guide will
/ 1 Online Banking User Guide SouthStateBank.com / (800) 277-2175 06132017 Welcome Thank you for using South State s Online Banking. Whether you are a first time user or an existing user, this guide will
Sage Mobile Payments User's Guide
 Sage Mobile Payments User's Guide Last Modified: 8/4/2014 Contents 1 Activating Sage Mobile Payments 2 Using the System 2 Login 2 Multi user Login 2 First-time Login 3 Default Settings 3 Retrieving Your
Sage Mobile Payments User's Guide Last Modified: 8/4/2014 Contents 1 Activating Sage Mobile Payments 2 Using the System 2 Login 2 Multi user Login 2 First-time Login 3 Default Settings 3 Retrieving Your
Chapter 1 - Overview of Works Features Account Spending Account Funding Spend Reconciliation Card Control...
 Works User s Guide Works Table of Contents Chapter 1 - Overview of Works Features... 12 Account Spending...12 Account Funding...12 Spend Reconciliation...13 Card Control...13 Real-Time Reporting...13 About
Works User s Guide Works Table of Contents Chapter 1 - Overview of Works Features... 12 Account Spending...12 Account Funding...12 Spend Reconciliation...13 Card Control...13 Real-Time Reporting...13 About
Local. Responsive. Reliable.
 Local. Responsive. Reliable. FAQs WHAT IS myvrb? myvrb is the new name of your online and mobile banking experience at Valley Republic Bank. While you will continue to access online and mobile banking
Local. Responsive. Reliable. FAQs WHAT IS myvrb? myvrb is the new name of your online and mobile banking experience at Valley Republic Bank. While you will continue to access online and mobile banking
Welcome to WebLink Internet Access
 WebLink User Guide Welcome to WebLink Internet Access WebLink provides access to your investment portfolio 24/7. The minimum browser versions currently certified are: MS Edge IE 11.0 Chrome 62 FireFox
WebLink User Guide Welcome to WebLink Internet Access WebLink provides access to your investment portfolio 24/7. The minimum browser versions currently certified are: MS Edge IE 11.0 Chrome 62 FireFox
Company System Administrator (CSA) User Guide
 BMO HARRIS ONLINE BANKING SM FOR SMALL BUSINESS Company System Administrator (CSA) User Guide Copyright 2011 BMO Harris Bank N.A. TABLE OF CONTENTS WELCOME... 1 Who should use this guide... 1 What it covers...
BMO HARRIS ONLINE BANKING SM FOR SMALL BUSINESS Company System Administrator (CSA) User Guide Copyright 2011 BMO Harris Bank N.A. TABLE OF CONTENTS WELCOME... 1 Who should use this guide... 1 What it covers...
Welcome to MyTASC, Release 1.0!
 1 FX-3981-032907 Welcome to MyTASC, Release 1.0! MyTASC 1.0 is your new portal to the tools you need to manage your FlexSystem Cafeteria Plan. The features in MyTASC 1.0 greatly improve usability, functionality,
1 FX-3981-032907 Welcome to MyTASC, Release 1.0! MyTASC 1.0 is your new portal to the tools you need to manage your FlexSystem Cafeteria Plan. The features in MyTASC 1.0 greatly improve usability, functionality,
Electronic Signature & Storage. Rollout Guide
 Electronic Signature & Storage Rollout Guide Tax Season 2013 2012-2013 Jackson Hewitt Tax Service Inc. All rights reserved. Page 1 of 45 Table of Contents Electronic Signature & Storage Overview... 3 Client
Electronic Signature & Storage Rollout Guide Tax Season 2013 2012-2013 Jackson Hewitt Tax Service Inc. All rights reserved. Page 1 of 45 Table of Contents Electronic Signature & Storage Overview... 3 Client
The Guide below is to help assist Users in navigating our Cash Management Online Banking
 The Guide below is to help assist Users in navigating our Cash Management Online Banking If you have questions please call or email our Cash Management Support Team at 1-844-213-5198 or CEN-CMOperations@my100bank.com
The Guide below is to help assist Users in navigating our Cash Management Online Banking If you have questions please call or email our Cash Management Support Team at 1-844-213-5198 or CEN-CMOperations@my100bank.com
Business Manager ACH and Tax Payment Services Guide Peoples Bank Customer Support
 Peoples Bank Business Manager ACH and Tax Payment Services Guide Peoples Bank Customer Support 800.584.8859 Revised 10/2011 Table of Contents Secure Token Registration... 3 Company Administrator s Process...
Peoples Bank Business Manager ACH and Tax Payment Services Guide Peoples Bank Customer Support 800.584.8859 Revised 10/2011 Table of Contents Secure Token Registration... 3 Company Administrator s Process...
SANTANDER TREASURY LINK TRANSITION FREQUENTLY ASKED QUESTIONS (FAQ)
 TRANSITION FREQUENTLY ASKED QUESTIONS (FAQ) INTRODUCING FOR ONLINE BANKING A NEW EXPERIENCE AHEAD We are pleased to introduce you to Santander Treasury Link and look forward to providing you with an Online
TRANSITION FREQUENTLY ASKED QUESTIONS (FAQ) INTRODUCING FOR ONLINE BANKING A NEW EXPERIENCE AHEAD We are pleased to introduce you to Santander Treasury Link and look forward to providing you with an Online
Business Online Banking. Remote Business Deposit Quick Start Guide
 Business Online Banking Remote Business Deposit Quick Start Guide Table of Contents Creating a New Deposit.. 2 Capturing Deposits.. 4 Correcting Deposits... 7 Balancing Deposits 9 Multiple Deposit Accounts..
Business Online Banking Remote Business Deposit Quick Start Guide Table of Contents Creating a New Deposit.. 2 Capturing Deposits.. 4 Correcting Deposits... 7 Balancing Deposits 9 Multiple Deposit Accounts..
WELCOME TO WEBLINK..1. Internet Explorer Browser Settings...3. WebLink Features...5. Accessing WebLink Registration Process...
 WebLink User Guide Table of Contents WELCOME TO WEBLINK..1 Internet Explorer Browser Settings......3 WebLink Features.....5 Accessing WebLink..... 6 Registration Process..... 6 Log In Process After Registration.......15
WebLink User Guide Table of Contents WELCOME TO WEBLINK..1 Internet Explorer Browser Settings......3 WebLink Features.....5 Accessing WebLink..... 6 Registration Process..... 6 Log In Process After Registration.......15
edeposit edeposit User Guide
 edeposit User Guide December 27, 2017 Table of Contents edeposit Overview... 2 Enhanced Security... 2 Login... 3 ANB Bank Website... 3 Errors... 11 Magnetic Ink Character Recognition MICR... 11 Correcting
edeposit User Guide December 27, 2017 Table of Contents edeposit Overview... 2 Enhanced Security... 2 Login... 3 ANB Bank Website... 3 Errors... 11 Magnetic Ink Character Recognition MICR... 11 Correcting
SchARP Instruction Manual
 SchARP Instruction Manual Secure Payroll Upload & Loan Dashboard ALLIANCE BENEFIT GROUP OF ILLINOIS ADMINISTRATORS, CONSULTANTS, ACTUARIES 456 FULTON STREET, STE 345, PEORIA, IL 61602 www.abgil.com Welcome
SchARP Instruction Manual Secure Payroll Upload & Loan Dashboard ALLIANCE BENEFIT GROUP OF ILLINOIS ADMINISTRATORS, CONSULTANTS, ACTUARIES 456 FULTON STREET, STE 345, PEORIA, IL 61602 www.abgil.com Welcome
