SCANLINE SOFTWARE USER GUIDE
|
|
|
- Madison Tucker
- 5 years ago
- Views:
Transcription
1 SCANLINE SOFTWARE USER GUIDE (VERSION 2.0)
2 CONTENTS Contents...2 Important Safety Instructions...3 Technical Support...3 Installing Scanline...4 Uninstalling Scanline...4 Understanding scanline...5 The User Interface...5 How Scanline Works...6 Operating Mode... 6 Hardware Devices... 6 Data Sources... 6 Display Plotters... 6 Widgets... 7 Using Scanline For The First Time...7 Configuration Wizard...7 Start Page & Quick Links...7 Hardware Management...8 Adding a new Hardware Device...8 Removing a Hardware Device...9 Changing Hardware Settings...9 Hardware Devices & Settings Altimeter (NMEA-0183)...10 GPS (NMEA-0183)...10 Heading (NMEA-0183)...11 Starfish Starfish GPS...11 Velocity (NMEA-0183)...11 Data Source Selection...12 Data Compilation...13 Data Logging and Playback...13 Viewing Live Data Recording a LogFile Playing a LogFile Displays & Data Plotters...16 Choosing The Display Sidescan Plotter Channels...16 Gain, Contrast and Range Controls...17 Plotter Display Controls...17 Status Bar Information...18 Depth Plotter Widget Bars...19 Configuring Widgets Data Console Widget...19 Data Manager Widget...19 GPS Satellites Widget...20 Hardware Manager Widget...20 Log Details Widget...20 Log Player Widget...20 Vessel Details Widget...21 Environment & Display Options...21 Units
3 Velocity Of Sound...22 Exporting Data...22 Snapshotting Displays Numerical Data IMPORTANT SAFETY INSTRUCTIONS Before using your StarFish 'Seabed Imaging System', please read and follow the safety instructions highlighted at the start of the StarFish System User Guide. Throughout this document the following symbols are used to indicate special precautions or procedures you should take note of WARNING! This symbol indicates a warning you should take special note of to avoid bodily injury and damage to your equipment. CAUTION This symbol denotes precautions and procedures you should take note of to avoid damage to your equipment. NOTE This symbol denotes special instructions or tips that should help you get the best performance from your StarFish system. TECHNICAL SUPPORT For technical support enquiries, please support@starfishsonar.com, and for other support contact details (including website, telephone etc.), please refer to the Product Support section of the accompanying Starfish System User Guide. If you think you have found a bug or have any other operational issue, please report it to us at the technical support address above, and we will endeavour to fix it as quickly as possible in the next software release. Where possible and appropriate, please include as much detail as you can about the issue, including The current software version you re using (displayed on the software splash screen during loading), The hardware details of the system you are running Scanline on The circumstances under which the error occurs, And the text of any messages displayed on screen. 3
4 INSTALLING SCANLINE Note: Do not connect the sonar USB electronics to the PC until the Scanline software and drivers have been installed this will simplify the install procedure. (If you connect the hardware first, the drivers may not be present when required, and you will have to manually install them.) To install Scanline onto your compute, please follow these steps 1. Insert the Scanline software CD into your computer. 2. The installation menu automatically de displayed (if auto-play is enabled on the operating system), but if not, run the ScanlineMenu.exe program located in the root directory of the software CD. 3. From the menu, as well as installing the Scanline application, you may also choose to view product documentation or install individual components for additional hardware devices. Select Install Scanline to start the main installation wizard. 4. If required, the wizard will install any required components such as the Microsoft.NET framework and Data Access Components before it continues. This process may take several minutes. 5. Follow the remaining instructions in the wizard to install the Scanline software. You will be prompted to choose the type of StarFish system you are using, this allows the correct documentation and start-menu links to be setup. 6. Once the installation wizard completes, the Adobe Reader installer may run if you have selected this option from the customised setup. The Adobe Reader is required to view the product manuals and other PDF documentation provided on the Scanline CD. 7. Finally, once you have successfully installed the software, you should connect and configure the hardware as described in the accompanying StarFish System User Guide booklet or Quick Start sheet. 8. Access to the product documentation (if installed), links to the Starfish website, and the software uninstaller are also available from the Start menu program folder you specified as Scanline installed. Check the StarFish product support website (at support.htm ) regularly to download the latest software versions and enhancements, as they become available. UNINSTALLING SCANLINE Should you wish to uninstall the software you may use one of the following methods Select the Uninstall Starfish Scanline icon from the program folder in the Start Menu. Alternatively, double click the Add/Remove Programs icon (Windows 2000, Windows XP) or Programs and Features icon (Windows Vista) the Windows control panel, and select Starfish Scanline from the list of installed programs. Click Remove and follow the on-screen instructions. 4
5 UNDERSTANDING SCANLINE THE USER INTERFACE When you run the Scanline application, you will be presented with a user interface that will look similar to the figure below Ribbon Bar Display Area Status Bar Widget Bar The actual contents and layout of the application may differ slightly between your current set-up and the figure above, but in general the user interface contains the following parts The Ribbon Bar and System Button, located along the top of the display, provide quick access to functionally-related groups of commands and controls. Clicking the round red system button will display a menu containing commands relating to files (creating, opening, exporting etc.), while clicking on the tab headings will change the groups of command buttons below then. For simplicity in the rest of this guide, function buttons on ribbon tabs will be documented in the format <TabName> : <ButtonName>. The Display Area occupies the central section of the Scanline window, and is used to display the data plotters for connected hardware devices, as well as web-browser windows and the application s Start Page. Widget Bars are located on either side of the display area and contain a collection of Widgets that provide additional information and functions to help you interpret the logged data collected with your StarFish. Options on the Setup Ribbon Bar tab allow you to choose which widgets you want in each bar, and these areas can be hidden or resized by the dragging or clicking in the vertical splitter zones at their edge. The Status Bar is located along the bottom of the display, and shows information and data relating to the control or plotter currently located beneath the mouse pointer. To the right of the status bar are a set quick controls that can be used to help record and playback LogFiles. 5
6 HOW SCANLINE WORKS OPERATING MODE The main aim of Scanline is to provide you with a simple means to survey underwater environments where you collect, review and analyse the data from your StarFish and other supporting hardware devices (such as GPS receivers). To achieve this, Scanline always operates in one of three modes Live Data Mode, where data from the sonar and other hardware is presented in real-time on the various display plotters, but is not stored. Record Mode, where the live data is shown (as in Live Data Mode), but also stored into a LogFile on your computers hard disk. Playback Mode, where data recorded from a previous session in a LogFile may be reviewed, analysed and exported into formats that can be used in other 3 rd party applications. By default Scanline operates in Live Data Mode, unless you instruct it to record or playback a LogFile. Closing a LogFile that is open, will return Scanline to live mode. The current operational mode of Scanline is shown in the title bar of the application, along with the filename of any open LogFile. HARDWARE DEVICES Before data can be viewed or recorded into a LogFile, Scanline must first be configured to communicate with the attached external hardware devices (such as the Sonar, GPS etc.). Scanline provides several methods to help you manage your hardware, and these are discussed further in the Hardware Management section of this guide. Note: The configuration of Scanline devices is separate from and in addition to the driver installation procedure required by the operating system for each device, which should be performed first. DATA SOURCES As hardware is added or removed, Scanline maintains a list (or index) of Data Sources, that describe which type of data can be produced by each connected device. While all sensor data is recorded in a LogFile, when it is shown on screen each plotter display needs to know which source of data it should use, especially as two devices might be connected that produce the same kind of data (i.e. the Sonar and Altimeter devices may both produce depth data, or a GPS device may produce heading information, but it may be desirable to use a more accurate source such as the vessels electronic compass.) Each plotter display responds to a different type of data (sidescan, heading, position, velocity, depth etc.), and normally Scanline will try to automatically select the best data source available. However, occasionally you may want to override this and so Scanline provides several methods to help you choose the preferred hardware device that will be used. These are discussed further in the Data Source Selection section of this guide. DISPLAY PLOTTERS When viewing live or replayed data, the main display area of the application switches into Plotter Mode to show the information graphically. The Display tab in the Ribbon Bar provides a selection of controls that can be used to control the overall function of the display area, and choose which plotters are available. Different plotters will show data from one or more sources (such as depth and sonar information on the Sidescan plotter), so understanding the above concept of Data 6
7 Sources and configuring these correctly is important. Plotters in the main display area can have a static Snapshot of their contents taken and saved into an image file on the hard-disk. For further details of this, please refer to the Snapshotting Displays section of this guide. WIDGETS Widgets provide additional controls or information displays relating to the currently open LogFile in Scanline. A variety of Widgets is available and can be displayed in either of the widget-bars that sit on both sides of the main display area. To save screen space, Widgets can also be rolled up by clicking on their title bar, and some widgets can be resized vertically to enlarge their display area (these Widgets have thicker bars along their bottom edge). For further details on configuring the display Widgets, see the Widget section of this guide. USING SCANLINE FOR THE FIRST TIME CONFIGURATION WIZARD When you run Scanline for the first time following its installation, the Configuration Wizard will automatically start. It is recommended, on first use that, you complete this wizard to fully configure Scanline, although you can re-run the wizard at any time, by clicking Setup : Config Wizard. The wizard will take you through a series of steps that allow you to easily change the operating parameters and setup of Scanline to your needs, and get you up-andscanning as quickly as possible. It is split into the following sections, each with its own on-screen instructions Units and Format on these pages you can choose the units to use for measurement & velocity, and the format to use for bearings and positional values. Velocity of Sound where you can enter the properties of the water you re surveying in (temperature, salinity, depth) and calculate the sound velocity to ensure sonar measurements are displayed accurately. Hardware & Data Sources check boxes allow you to quickly add commonly used hardware, or go into additional hardware configuration pages, and then choose the required data sources if your setup is more complex. Display Setup a series of checkboxes and controls let you configure the display plotters, and choose which widgets you want to use and where they will appear. Logging Setup you can choose the behaviour of the log recorder and player when opening and creating new LogFiles. START PAGE & QUICK LINKS Having completed the Configuration Wizard, the Start Page provides the ideal starting point if you re unfamiliar with Scanline. At its top, a series of quick link buttons will allow you to configure Scanline and get up and surveying as quickly as possible. Additional links also will take you into the online help system for more detailed information on using Scanline, as well as our web-pages for further technical and product support. The start page can be viewed at any time choosing Display : Start Page. 7
8 HARDWARE MANAGEMENT Before data can be viewed or recorded into a LogFile, Scanline must first be configured to communicate with the attached external hardware devices (such as the Sonar, GPS, Compass etc.). The first time you run Scanline, the Configuration Wizard will take you through setting up your basic hardware requirements. However, Scanline provides several methods to help you further configure and manage your hardware Use the Hardware Manager controls, that can be displayed by clicking Setup : Options and then clicking on the Hardware tab. Use the Hardware Manager Widget, for further details see Hardware Manager Widget. Run the Hardware Wizard by clicking Setup : Hardware Wizard and then follow the on-screen instructions to complete the task you require. When a new LogFile is created, the current hardware configuration is stored and cannot be further modified (devices added or removed). Therefore, all hardware configuration should be performed before a new LogFile is recorded. ADDING A NEW HARDWARE DEVICE Note: The configuration of Scanline devices is separate from and in addition to the driver installation procedure required by the operating system for each device, which should be performed first according to the manufacturers instructions. To add hardware devices, click Setup : Hardware Wizard to start the Hardware Wizard. Click Next, and on the Choose a task page, select Add a hardware device. You will be presented with a list of recognised hardware devices that may be added. Choose a device from the list, and click the Next button to continue. The wizard will prompt you to configure the newly added device. Click Yes if you wish to immediately modify the device settings (i.e. COM port), upgrade firmware etc., or otherwise click No to continue and use the default settings. This completes the Add Hardware wizard. Click Finish to close the window. Your new device should appear in the Hardware Manager device lists. If connected it should start producing data immediately, however if an error has occurred, you may need to change its settings see the Changing Hardware Settings section. 8
9 REMOVING A HARDWARE DEVICE To remove a hardware device, click Setup : Hardware Wizard to start the Hardware Wizard. Click Next, and on the Choose a task page, select Remove an installed device. The wizard will show you a list of installed hardware devices. Select the device to remove by clicking it, then click Next to proceed. When asked to confirm the removal of the device, click Yes to continue. Once a device has been removed, the Add Hardware wizard must be run to reinstall it, and any settings must be reconfigured. Click Finish to complete the wizard. The originally selected device will now have been removed from the Device Manager. CHANGING HARDWARE SETTINGS Note: Each hardware device has settings that can be modified to control its behaviour and performance. However, care should be taken before modifying some of these settings as they may produce unexpected and undesirable results. To configure a hardware device, click Setup : Hardware Wizard to start the Hardware Wizard. Click Next, and on the Choose a task page, select Configure and manage installed devices. The wizard will show you a list of the installed devices and their current status. Select the device you wish to configure from the list and click Next to continue. The wizard will show you several management options for the device o o o o Change Settings chose this to view and modify the individual device settings Default Settings choose this to restore the device back to the state it was originally installed with. Disable & Start choose these to prevent the device from producing data, or re-enable the device if you had previously disabled it. Update Firmware choose this to start the firmware upgrade wizard. This option is only visible on devices that Scanline supports the firmware for. Click on Change Settings to continue. 9
10 The device will temporarily be put into a disabled state, and the settings window for the selected device will be shown. The settings window consists of a properties list (with expandable sub-sections), showing the settings that may be modified, and to the right of each heading is the associated value. The settings for different device types are discussed in further detail in the Hardware Devices section. For enabled (non-greyed out) values, the settings may be modified in the same way as a standard text box or drop-down list. Help for each of the settings is available at the bottom of the window when each setting is selected. Click on the Apply button to accept any changes you have made (and restart the device), or the Close button to close without saving any changes. HARDWARE DEVICES & SETTINGS This section summarises the available devices that Scanline can communicate with, their supported input data, output data source types they support (for use in the Data Source Manager controls) and any additional settings required to control them ALTIMETER (NMEA-0183) This device allows an external NMEA compatible serial altimeter/echosounder to be connected and provide accurate depth data into the system. Input Data NMEA DPT strings via serial COM port. Output Data Sources Depth & Raw data. Settings Com Port NMEA Decoding Standard settings required for serial communication devices (Port name, baud rate, parity etc.) Flag to allow DBT strings to be decoded (depending on device capabilities). GPS (NMEA-0183) The GPS device provides a generic interface for NMEA compatible GPS navigation systems. The output data types produced will vary depending on the NMEA sentence decoded, but generally RMC is most commonly used. Input Data NMEA GGA, GLL, GSA, GSV, RMC & VTG strings via serial COM port. Output Data Sources Position, Velocity, Heading, Satellite & Raw data. Settings Com Port NMEA Decoding Standard settings required for serial communication devices (Port name, baud rate, parity etc.) Flags to allow GGA, GLL, GSA/GSV, RMC or VTG strings to be decoded (depending on device capabilities). 10
11 HEADING (NMEA-0183) The heading/compass device decodes fields from the NMEA messages to allow logging heading information from external vessel instrumentation. Input Data NMEA HDG, HDM, HDT, RMC & VHW string via serial COM port. Output Data Sources Heading & Raw data. Settings Com Port NMEA Decoding Manual Magnetic Offsets Standard settings required for serial communication devices (Port name, baud rate, parity etc.) Flags to allow HDG, HDM, HDT, RMC or VHW strings to be decoded (depending on device capabilities). Values to provide magnetic deviation and variation required when decoding HDM data. STARFISH 450 This device provides control over the StarFish 450 series electronics Top Box module. Input Data Proprietary binary data stream via USB port. Output Data Sources Depth, Sidescan & Waveform data Settings Depth Detector Sonar Operation Manual Magnetic Offsets The Starfish450 computes depth data dynamically when LogFile data is displayed on the screen (averaged from the results of both channels). These settings control the signal-level threshold and minimum target length (that the signal must exceed the threshold for) for a depth-detect to occur. A damping factor parameter allows glitches to be reduced, where larger parameter values will produce smoother depth transitions. Flags to allow HDG, HDM, HDT, RMC or VHW strings to be decoded (depending on device capabilities). Values to provide magnetic deviation and variation required when decoding HDM data. STARFISH GPS The Starfish GPS device provides a simple interface to the Starfish GPS accessory (using the SiRF Star-III chipset). Input Data NMEA GGA, GLL, GSA, GSV, RMC & VTG strings via serial COM port. Output Data Sources Position, Velocity, Heading, Satellite & Raw data. Settings Com Port Standard settings required for serial communication devices (Port name, baud rate, parity etc.) VELOCITY (NMEA-0183) The velocity/speed device decodes fields from the NMEA messages to allow logging velocity information from external vessel instrumentation. Input Data NMEA OSD, RMC, VHW and VTG strings via serial COM port. 11
12 Output Data Sources Velocity & Raw data. Settings Com Port NMEA Decoding Standard settings required for serial communication devices (Port name, baud rate, parity etc.) Flags to allow OSD, RMC, VHW, or VTG strings to be decoded (depending on device capabilities). DATA SOURCE SELECTION Once you have added and configured your hardware devices, Scanline will record all device data into its LogFiles. However, for display/playback you may need to select which sources of data should be shown in each plotter display. Normally Scanline will automatically select the first source of each data type provided, but in situations where several hardware devices have been added that each output the same type of data, you may have to specify which one you wish to use. For example, if a GPS device has been added it will produce Position, Heading and Velocity information. However, if a Compass device has also been added, it too will provide Heading information, and so Scanline will need its Heading source setting to the Compass device, so the more accurate information is used. These settings are stored along with the hardware settings in each LogFile. Scanline supports the following sources of data Depth - this source is produced by altimeters/echosounders and from sonar devices (extracted from the acoustic echoes) giving the distance from the device transducer to the first echo of the seabed. Heading - this source contains the heading of the vessel/sonar relative to true north Position - this source contains the position (in UTM coordinates) of the vessel/sonar. Raw - this source normally contains the raw data from serial devices (such as NMEA instruments) and is mainly used for debugging and diagnostic purposes in the Data Console Widget. Satellite - this source contains the GPS satellite constellation and signal strength information, plus fix details for GPS derived positions. Sidescan - this source contains the acoustic Scanline information from Sidescan sonar devices. Velocity - this source contains the velocity/speed information of the vessel/sonar. Waveform - this source is used for debugging and analysing the waveform data captured by sonar devices. Scanline provides several methods to help you choose the sources of data that will be further configure and manage your hardware Use the Data Manager controls, that can be displayed by clicking Setup : Options and then clicking on the Data tab. Use the Data Manager Widget, for further details see Data Manager Widget. 12
13 The figure opposite shows the typical layout of the data manager controls. Clicking on each heading will display a list of available installed hardware devices that produce the associated type of data. The indicator graphics to the left of each heading will rotate as data of that type is received or retrieved from a LogFile and passed into the display plotters. Clicking None in a data source selection menu will prevent any data being passed into display plotters. This can be used to turn off features such as the depth overlay on the Sidescan plotter. DATA COMPILATION When data messages are received, either from the hardware or during log playback, they need to be collated together such that Sidescan sonar information can be related to the relevant position, heading and velocity of the vessel and sonar. To achieve this, Scanline uses a Data Compiler that collects and temporarily stores the last received Position, Heading, Velocity and Depth sensor-messages. Only when a Sidescan message is received are the other collected messages then passed as a single message to the relevant display plotters. However, for this reason, if a Sidescan sonar isn t connected (or no source is specified for the Sidescan type), you may observe data being received (in the Data Manager displays), but not see any data appear on the display plotters (i.e. Depth display). DATA LOGGING AND PLAYBACK As previously discussed, Scanline always operates in one of three modes Live Data Mode, where data from the sonar and other hardware is presented in real-time on the various display plotters, but is not stored. Record Mode, where the live data is shown (as in Live Data Mode), but also stored into a LogFile on your computers hard disk. Playback Mode, where data recorded from a previous session in a LogFile may be reviewed, analysed and exported into formats that can be used in other 3 rd party applications. VIEWING LIVE DATA By default Scanline operates in Live Data Mode, unless you instruct it to record or playback a LogFile. Closing a LogFile that is open, will return Scanline to live mode. The current operational mode of Scanline is shown in the title bar of the application, along with the filename of any open LogFile. The icon at the bottom right of the statusbar will turn yellow and rotate to indicate the reception of data 13
14 If data is not being displayed as expected, check the device is connected correctly in the Hardware Manager, and not showing any error. Should the data still not display, use the Data Manager controls to check the appropriate sources of data are selected for each plotter. RECORDING A LOGFILE To record a new log-file, click the system button on the Ribbon Bar and select New LogFile. This will close any currently open log and prompt you for the file name and storage location of the new one. By default a file name will be chosen containing the current date and time. If you wish you may modify the name, before clicking the Save button to start the log-file immediately recording. The status bar will show recording activity in the bottom left red data indicator When a new LogFile is created, the current hardware, data-source and environmental (measurement units, velocity-of-sound etc.) settings will be stored into the new file. Before recording a log-file Check the hardware devices are correctly connected and configured you should be able to see them display their data in Live mode. Once the file has been created, additional hardware devices cannot be added. Check that the Data Sources are correctly selected. Check that you have sufficient storage space for the file. For normal side-scan sonar data and GPS data, you will require approximately 1Mb of space per minute recorded. Familiarise yourself with the area you are working in, and identify any potential hazards to you, or that you may pose to others around you. To record a log-file you can use the following toolbar buttons on the Ribbon Bar Log tab (or shortcut buttons on the status bar, of Log Player widget) Record Starts recording in the current new log-file (and prompts to create one if one is not open). Stop Stops the current log-file from either recording or playing back, until the record or play button is clicked again. Does not close a log-file. Close When you have finished recording to your file, close it by click clicking on Close LogFile. Note: Once you have closed a log-file that you have been recording to, you will not be able to record any more data into it. 14
15 PLAYING A LOGFILE To play back a previously recorded log-file,, click the system button on the Ribbon Bar and select Open LogFile. If any other log-file is currently open or recording, you will be prompted to close this first. Depending on the LogFile settings in the Setup : Options window under the Application tab, your LogFile may start playing immediately or wait for you to click the Log : Play button. A LogFile is best imagined as a digital version of a tape recording, where data is timestamped as it is recorded. When playing back, a virtual pointer is used to determine the current play time/position, and this position is displayed in the status bar, so in addition to the playback activity green indicator, the status bar will also display several extra sliders that allow the playback position and speed to be observed and altered You may open and use sensor display plotters, as in Live mode, and switch between hardware devices using the Data Sources as all sensor data is recorded into the log. However, some real-time hardware settings may be disabled when compared to Live mode, as the hardware devices are not required for playing back a log-file. As an alternative to the LogFile playback controls provided in the ribbon and staus bar, you may prefer to use the Log Player Widget, for further details see the section titled Log Player Widget. Reset - Resets the play position in a log-file back to the start. If the log-file is currently playing, it will be stopped first. Rewind 10s - Jumps the playback position back by 10 seconds in the log-file. Rewind 1% - Moves the playback position back by 1% in the log-file. Play - If no log-file is open when this button is clicked, the user will be prompted to open a new file to play the data from. Clicking play again will stop the playback. Forward 1% - Moves the playback position forward by 1% in the log-file. Forward 10s - Moves the playback position forward by 10 seconds in the log-file. 15
16 DISPLAYS & DATA PLOTTERS CHOOSING THE DISPLAY Use the buttons on the Display ribbon tab to select the content and function of the main display area Start Page The Start Page provides a good starting point if you re unfamiliar with Scanline. At its top, a series of quick link buttons will allow you to configure Scanline and get up and surveying as quickly as possible. Additional links also will take you into the online help system for more detailed information on using Scanline, as well as our web-pages for further technical and product support. The RSS news-feed links at the bottom of the page will keep you up to date with the latest news from the StarFish product family, including new products, trade shows & conferences, distributors, software and firmware updates. Web Browser The Web Browser display is used to help you navigate to the online resources provided from the StarFish website, such as additional technical and product support, software updates, and the online image gallery. Plotters The Plotters page is the main view used when performing a Survey with Scanline. You can use the option buttons in the Plotters group on the Display ribbon tab to determine which plotters are visible and in use. SIDESCAN PLOTTER The Sidescan display plotter is used to graphically view the data collected by the StarFish Sidescan sonar, and optionally overlay any collected depth data onto this (depending on the attached hardware). For more information on understanding Sidescan sonar images, please refer to the StarFish System User Guide section on Understanding Sidescan Imagery. All the Sidescan Plotter controls can be accessed from the Sidescan tab on the Ribbon Bar. CHANNELS Dual, Port, Starboard These controls determine which sonar channel or channels are active, transmitting and are displayed in the plotter. Sometimes, if operating in closed proximity to a dock wall or shore, it is useful to disable a channel and remove reflections from the opposite channel. The available channel control buttons (for Gain, Contrast and Range) will be changed depending on the channel mode selected. Always Dual Selecting this option will force the Sidescan to stay in dual channel mode, even though the Gain, Contrast and Range controls will then change depending on weather Dual, Port or Starboard mode is selected. 16
17 GAIN, CONTRAST AND RANGE CONTROLS Gain determines how the incoming signal is mapped to the display palette, where more intense received echoes will display as a brighter colour. Therefore, increasing (or adding) gain to the sonar will make the image appear brighter, but may also make the background noise (or hiss ) appear on the display especially at larger ranges. Typically, for getting started, a Gain of around 30% (or -28dB) should be used. Contrast represents the span of the incoming signal when shown on the display palette. Larger values mean it requires a larger signal for the brightest colour to be displayed, while smaller values mean the brightest colour is shown for smaller signals Hence, decrease the contrast to make potential targets appear brighter than the background, and increase the contrast if the background levels on the sonar image are too bright. Typically, for getting started, a Contrast of around 30% (or 38dB) should be used. Range controls how much data is collected and displayed for each ping of the sonar. As sound travels through water at approximately 1500 metres-per-second, increasing the range will slow the data collection down, as the sonar will need to wait longer for echoes from distant targets. The units in which Gain, Contrast and Range are expressed can be chosen from the Environment options window tab. However, the toolbar text boxes will accept values in any units if the unit suffix is also entered. PLOTTER DISPLAY CONTROLS Show Recorded Settings & Range These controls toggle how the gain/contrast and range settings are applied to the display. When checked, the display is drawn using the values of the controls that were specified when the data was recorded, otherwise the current control values are used. These controls are only available when a log-file is being played back. Scan Direction These controls determine the orientation of the display drawing, and which side of the display new data is added. These are useful for aiding in the interpretation of the display relating to the boat. Display Stretch The stretch controls allow the displayed data to be magnified or stretched by a factor or 1, 2 or 3. These functions are useful for changing the aspect ratio of targets on the display and aid in their identification. Palettes The palette drop-down list allows you to choose which set of colours you would like to use on the Sidescan display. Some users find that the high contrast (non-linear) palettes are better at highlighting targets against the seabed textures. The inverted palettes are useful in direct sunlight, as light background colour improves viewing contrast. Standard Grey Blue Green Brown High Contrast Bronze Ocean Inverted Negative Solar 17
18 STATUS BAR INFORMATION In addition to the commands available on the Ribbon Bar, the Status Bar (at the bottom of the Scanline application window) will display vessel and target information for the sonar data beneath the mouse pointer. Depending on the date available to the plotter, the type of information it will display may vary, but the icons below indicate what mode and calculations are being used Vessel Only Measurement If position, but no heading information is available, the sonar data cannot be related to the vessel, so only the details available for the vessel (at the origin of the display) are shown. Acoustic Measurement - If there is position and heading data available (i.e. from a GPS), but no depth data, then the acoustic range is display, and an estimated target position based on this. However, as the range is NOT a direct measurement along the seabed, the position reading is an approximation only. Target Measurement If position, heading and depth information are all available to the Sidescan plotter, it will perform a slant range correction calculation to display the range along the seabed to the target, and its real-world position. DEPTH PLOTTER The Depth display plotter is used to graphically view the data collected by attached altimeter/echo-sounder devices, or computed in-real time by sonar s (see the individual sonar settings for details on how to adjust detection thresholds, smoothing etc.) As data is collected or played, the new depths are added to the right of the plotter, whose Y-Axis will auto-scale to ensure all data is visible. Dragging the dividing line between the depth and Sidescan plotter will allow its size to be adjusted. While the depth plotter shows all the data currently in the display buffer used by the Sidescan plotter, the highlighted area shows which section is currently being viewed. Additional controls are available in the Depth tab on the Ribbon Bar Warning Depth Alarm This control (and edit-box) allows a warning proximity depth alarm to be enabled and adjusted. When the current depth goes shallower than this value, the depth plotter will flash yellow, and the user should be aware that water is getting shallow. The warning depth level is shown on the plotter by a dotted yellow line. Critical Depth Alarm The critical proximity depth alarm works in a similar fashion to the above warning alarm, except the plotter will flash red and the user should either remove the sonar from the water, or take correcting action with the course of the vessel. The critical depth level is shown on the plotter by a dotted red line. 18
19 WIDGET BARS CONFIGURING Widgets are small display panels that are used to provide extra functionality or datadisplays in additional to the main display area in the Scanline application. Scanline supports two widget-bars down either side of the main display area, where each bar can hold a variety of widgets that are chosen by the user depending on their preference and requirements of the current survey job. The widget bars can be shown or hidden by clicking on the appropriate button in the Display tab on the Ribbon Bar ( Display : Left Widgets and Display : Right Widgets ) Clicking the bottom part of either button will display a menu of widgets that can be quickly added. Widgets that are already visible on another bar will be greyed out, as a widget cannot appear in both bars at the same time. The order of the widgets in each bar can be modified using the Configure Bar option at the bottom of the appropriate pop-up menu. Widgets are displayed vertically in the widget bars. Clicking the title of a widget will either collapse or expand its panel below. This is useful to save display space when certain widgets are not required. If the height of the visible widgets exceeds the display height, a scroll bar appears allowing the appropriate widgets to be scrolled into view. For convenience, you may use the Configuration Wizard ( Setup : Config Wizard ) to restore the widget bars back to either an empty or default state. It is recommended that one widget bar (i.e. the left) be used for management or configuration functions (such as the Hardware Manager, Data Manager, Data Console etc.) while the other bar be used for information display (such as the Log Player, GPS Satellites, Vessel Details etc.). This way, when configuration is completed, the entire widget bar can be quickly hidden, maximising the available display space. WIDGETS DATA CONSOLE WIDGET The Data Console widget helps diagnosing problems with connected hardware. The console display shows a text representation of all recorded sensor-messages as they are received into or played back from a log file. The NMEA Data button displays only NMEA raw data messages, to aid in determining the correct operation of an attached GPS or other NMEA device. DATA MANAGER WIDGET The Data Manager widget allows the user to choose the source of sensor-messages to be used in the display plotters. Click each heading to display a menu of available data sources for that category. When data from the specified source is received, the icon to the left of the heading will animate to show the frequency of received data. For further details on data sources, see the Data Source Selection section. 19
20 GPS SATELLITES WIDGET The GPS Satellites widget is only used when a GPS device is attached that produces satellite constellation sensor-messages. The identification, position, availability and signal strengths of the satellites is shown in the widget, and further details of the fix type and time are displayed at the bottom. A red colour indicates the signal strength is too low for that satellite to be used. A dark blue colour indicated the data is present, but not being used in the computed GPS solution. A light blue colour indicates the satellite is being used in the GPS solution. HARDWARE MANAGER WIDGET The Hardware Manager widget provides a quick and easy method to view the state of the attached hardware devices, and add additional devices or removed existing ones (by means of the tool button at its top-right). To permanently disable a device from producing data, select the device in the list and click the Stop button. To adjust the hardware settings of a device (such as serial-port settings, sonar performance etc.), select the device and click the Settings button the device will be disabled while the settings are adjusted. LOG DETAILS WIDGET The Log Details widget allows extra information about the LogFile to be collected and stored for future reference. LOG PLAYER WIDGET The Log Player widget provides the same functionality as that given by the Log tab on the Ribbon Bar, and the quick Status Bar controls. When playing back a recorded LogFile, the speed of playback and position in the file can be adjusted by means of the slider controls. For further details on reviewing LogFiles, see the Playing a LogFile section. 20
21 VESSEL DETAILS WIDGET The Vessel Details widget is used to display the position, heading and velocity of the vessel, using data recorded from a connected GPS device (other devices such as Compasses or Velocimeters will only also display their results under the relevant heading). The format and units of measurement used for the readings can be adjusted using the controls under the Setup Ribbon Bar tab. ENVIRONMENT & DISPLAY OPTIONS Most environmental and display options can be quickly viewed and changed by selecting the Setup tab on the Ribbon Bar, or more comprehensive options are available by clicking Setup : Options. UNITS The Units group on the Setup Ribbon Bar tab allows you to quickly select between metric or imperial measurement units and numerical formatting styles for data to be displayed in. The available categories of measurement units/format are Depth & Range These settings control how depth and sonar range data is displayed (select from metres, feet or yards). The measurement units used for Velocity-of-Sound reads are determined from this selection. Distance These settings control how navigational distances are displayed (select from metres, kilometres, feet, yards or miles). Heading These settings determine how heading bearings are displayed (select from decimal degrees only, degrees & minutes or degrees, minutes and seconds). Position These settings determine how the sonar/vessel position is displayed. o o Universal Transverse Mercator (UTM) Position is given as a Northing & Easting in a grid zone, using the Distance measurement units specified. Latitude/Longitude Shows positions as latitudes and longitudes based around the WGS-84 spheroid. Select from signed (±N and ±E) or unsigned (N, S, E & W) decimal degrees, degrees & minutes, or degrees, minutes and seconds. Signal Level These settings determine if the sonar control values (for Gain and Contrast) should be sonar as a Percentage of the control limits, or in the absolute Decibel levels of the control. Temperature These settings determine how values such as water temperatures are displayed (select from Celsius or Fahrenheit). Velocity These settings determine how the speed of the vessel/sonar is displayed (select from metres-per-second, kilometres-per-hour, feet-per-second, miles-perhour or knots). NB: This does not affect the Velocity-of-Sound readings see Depth & Range above. 21
22 VELOCITY OF SOUND The velocity of sound setting is important for ensuring the accuracy of displayed ranges on the sonar plotters. By default, a general value of 1475 metres-persecond can be used, but environmental factors, such as temperature, salinity of the water and operating depth will alter this value. To help compute this value, Scanline provides a Velocity of sound Wizard which can be run by clicking Setup : VOS Wizard button on the Ribbon Bar. Note: When you finish the wizard, this new value will be stored by Scanline and used in either the current LogFile (if in Playback mode), or new LogFiles (if in Live mode). EXPORTING DATA SNAPSHOTTING DISPLAYS When recording or playing back a log file, it may be desirable to capture an image of the current display (or displays), so by default the F12 shortcut key has been assigned to perform a screen capture, or snapshot. Before you use this feature for the first time you may wish to configure its behaviour, by clicking Log : Snapshot Setup on the Ribbon Bar, under the system button Export menu. From the Image Format drop-down list you can select image file type that will be created BMP a standard windows uncompressed bitmap image. Excellent quality but large file size. PNG a portable network graphics file that has the same quality as a BMP file, but inbuilt compression giving smaller file sizes. This is the recommended format for quality versus file size. TIFF a tagged image file format image that contains compression while maintaining good quality. JPEG a joint photographic export group image, giving the smallest file size. However, the compression will reduce the quality and clarity of fine details on the image. Click the Choose Folder button to select the destination directory where you want all the images to be saved to. In the Folder chooser window, click the Make Folder button if you want to create a new folder at the current location. Use the Name Format drop down list to choose which naming convention you wish the files to use None All snapshot files are written to the filename specified in the Base Filename text box. If the file already exists, it will be overwritten. Next Sequential Number A number will be appended to the base filename, and will be automatically incremented on each snapshot started from that specified in 22
23 the Number From box. Date and Number The current system date (in the format YYYYMMDD) will be appended to the base filename, followed by an automatically incrementing number. The format of the date is chosen such that when sorted alpha-numerically (in a program such as Windows Explorer), the date codes will sort in the correct ascending order. Date and Time The current system date and time (in the format YYYYMMDD_HHMMSS) will be appended to the base filename. Should two snapshots be taken in the same second, an increasing number will be appended to the end of the name to ensure no files are overwritten. Note: The snapshot settings will be stored by Scanline, and used when the application is next run (with numbering continuing sequentially). NUMERICAL DATA When you have recorded a log-file, you can use one of the Scanline export converters to output the data in different formats, suitable for use in third party analysis software. Start the Data Export Wizard by clicking Log : Export Numerical Data or using the System button Export menu. When the Wizard starts, click Next to proceed to the format selection page. Choose the type of file you want to export to from o o CSV Comma Separated Values. An ASCII text file that can be easily imported into spreadsheets, or custom software data processing. See the online help files for further details on the CSV format. XTF Extended Triton Format. A binary file commonly used for topographic analysis. Click Next to proceed after making your selection. Choose the source log-file (if one isn t already open), and the file to export the data into, by clicking on the appropriate Change buttons. Click Next to proceed and if required, adjust the sources of data that will be exported. Click Next again to review your choices. If you need to make any changes before starting the export, use the Back button to go back through the Wizard otherwise click Next to start the export. The progress bar will show the state of the export. Depending on the size of the source log file and the format you are exporting to, this process may take several minutes. If you wish to abort click the Cancel button, otherwise wait for the wizards Complete page to be displayed. Click the Finish button to close the wizard. 23
24 Copyright Notice Copyright 2009 Tritech International Limited & Blueprint Design Engineering Limited, all rights reserved. No part of this publication may be reproduced, stored in a retrieval system, or transmitted in any form or by means (electronic, mechanical, photocopying, recording or otherwise), without the prior written permission of Blueprint Design Engineering Ltd. The information contained herein should be applied to this product only, and no responsibility is taken for the use of this information when applied to other products. Neither Tritech International Ltd. or Blueprint Design Engineering Ltd., or their affiliates shall be liable to the purchaser of this product, or third parties, for losses, costs, damages or expenses incurred by the purchaser or third parties as a result of accident, misuse, abuse, modification of this product or a failure to strictly comply with the operating and maintenance instructions. Trademarks Microsoft and Windows are registered trademarks of the Microsoft Corporation. Other product and brand names used within this document are for identification purposes only. Tritech International Limited & Blueprint Design Engineering Limited disclaims any and all rights in those marks. Specifications and information contained in this document is subject to change without notice, and does not represent a commitment on the part of Tritech International Limited or Blueprint Design Engineering Limited. P/N: BP UM-103-P For Scanline Version February 2009
Operator Manual. MS1000 Software. Trencher Monitoring System
 Operator Manual MS1000 Software Trencher Monitoring System MS1000 Software Trencher Monitoring System Operator Manual Release 1.2 This manual provides you with the basic information required to operate
Operator Manual MS1000 Software Trencher Monitoring System MS1000 Software Trencher Monitoring System Operator Manual Release 1.2 This manual provides you with the basic information required to operate
Navigator Software User s Manual. User Manual. Navigator Software. Monarch Instrument Rev 0.98 May Page 1 of 17
 User Manual Navigator Software Monarch Instrument Rev 0.98 May 2006 Page 1 of 17 Contents 1. NAVIGATOR SOFTWARE 2. INSTALLATION 3. USING NAVIGATOR SOFTWARE 3.1 STARTING THE PROGRAM 3.2 SYSTEM SET UP 3.3
User Manual Navigator Software Monarch Instrument Rev 0.98 May 2006 Page 1 of 17 Contents 1. NAVIGATOR SOFTWARE 2. INSTALLATION 3. USING NAVIGATOR SOFTWARE 3.1 STARTING THE PROGRAM 3.2 SYSTEM SET UP 3.3
Podium Plus Data Analysis Software. User Manual. SWIS10 Version
 SWIS10 Version Issue 1.10 February 2005 Contents 1 Introduction 6 1.1 What is Podium Plus? 6 1.2 About This Manual 6 1.3 Typographical Conventions 7 1.4 Getting Technical Support 7 2 Getting Started 8
SWIS10 Version Issue 1.10 February 2005 Contents 1 Introduction 6 1.1 What is Podium Plus? 6 1.2 About This Manual 6 1.3 Typographical Conventions 7 1.4 Getting Technical Support 7 2 Getting Started 8
N2KExtractor. NMEA 2000 Data Extractor Software. User s Manual
 N2KExtractor NMEA 2000 Data Extractor Software User s Manual Revision 1.0.0 Copyright 2012 Maretron, LLP All Rights Reserved Maretron, LLP 9014 N. 23 rd Ave #10 Phoenix, AZ 85021-7850 http://www.maretron.com
N2KExtractor NMEA 2000 Data Extractor Software User s Manual Revision 1.0.0 Copyright 2012 Maretron, LLP All Rights Reserved Maretron, LLP 9014 N. 23 rd Ave #10 Phoenix, AZ 85021-7850 http://www.maretron.com
N2KExtractor. Maretron Data Extraction Software User s Manual
 N2KExtractor Maretron Data Extraction Software User s Manual Revision 3.1.6 Copyright 2017 Maretron, LLP All Rights Reserved Maretron, LLP 9014 N. 23rd Ave #10 Phoenix, AZ 85021-7850 http://www.maretron.com
N2KExtractor Maretron Data Extraction Software User s Manual Revision 3.1.6 Copyright 2017 Maretron, LLP All Rights Reserved Maretron, LLP 9014 N. 23rd Ave #10 Phoenix, AZ 85021-7850 http://www.maretron.com
WinRiver Quick Start Guide
 WinRiver Quick Start Guide P/N 957-6203-00 (October 2003) RD Instruments Acoustic Doppler Solutions Table of Contents... 1 Introduction...1 Overview...1 Hardware Overview...2 ADCP Requirements...2 ADCP
WinRiver Quick Start Guide P/N 957-6203-00 (October 2003) RD Instruments Acoustic Doppler Solutions Table of Contents... 1 Introduction...1 Overview...1 Hardware Overview...2 ADCP Requirements...2 ADCP
Magnetek Material Handling IMPULSE LINK 4.1 Basic Instruction Manual
 Magnetek Material Handling IMPULSE LINK 4.1 Basic Instruction Manual March 2013 Part Number: 140-10350 R6 Copyright 2013 Magnetek Material Handling 2013 MAGNETEK MATERIAL HANDLING All rights reserved.
Magnetek Material Handling IMPULSE LINK 4.1 Basic Instruction Manual March 2013 Part Number: 140-10350 R6 Copyright 2013 Magnetek Material Handling 2013 MAGNETEK MATERIAL HANDLING All rights reserved.
Avigilon Control Center Player User Guide. Version 5.10
 Avigilon Control Center Player User Guide Version 5.10 2006-2016, Avigilon Corporation. All rights reserved. AVIGILON, the AVIGILON logo, AVIGILON CONTROL CENTER, ACC and HDSM, are trademarks of Avigilon
Avigilon Control Center Player User Guide Version 5.10 2006-2016, Avigilon Corporation. All rights reserved. AVIGILON, the AVIGILON logo, AVIGILON CONTROL CENTER, ACC and HDSM, are trademarks of Avigilon
DriveWizard Plus Instruction Manual
 DriveWizard Plus Instruction Manual To properly use the product, read this manual thoroughly. MANUAL NO. TOEP C730600 20C Table of Contents Safety Symbols and Markings...4 Manual Overview...5 Related Manuals...5
DriveWizard Plus Instruction Manual To properly use the product, read this manual thoroughly. MANUAL NO. TOEP C730600 20C Table of Contents Safety Symbols and Markings...4 Manual Overview...5 Related Manuals...5
GpsSimul User Guide 1. GpsSimul User Guide. User guide. (c) 2012 Sailsoft
 GpsSimul User Guide 1 GpsSimul User Guide User guide GpsSimul User Guide 2 Table of Contents GpsSimul User Guide... 3 Welcome to GpsSimul... 4 Licensing GpsSimul... 5 GpsSimul License... 5 Introduction...
GpsSimul User Guide 1 GpsSimul User Guide User guide GpsSimul User Guide 2 Table of Contents GpsSimul User Guide... 3 Welcome to GpsSimul... 4 Licensing GpsSimul... 5 GpsSimul License... 5 Introduction...
Avigilon Control Center Standard Web Client User Guide. Version 5.6
 Avigilon Control Center Standard Web Client User Guide Version 5.6 2006-2015, Avigilon Corporation. All rights reserved. Unless expressly granted in writing, no license is granted with respect to any copyright,
Avigilon Control Center Standard Web Client User Guide Version 5.6 2006-2015, Avigilon Corporation. All rights reserved. Unless expressly granted in writing, no license is granted with respect to any copyright,
ezimagex2 User s Guide Version 1.0
 ezimagex2 User s Guide Version 1.0 Copyright and Trademark Information The products described in this document are copyrighted works of AVEN, Inc. 2015 AVEN, Inc. 4595 Platt Rd Ann Arbor, MI 48108 All
ezimagex2 User s Guide Version 1.0 Copyright and Trademark Information The products described in this document are copyrighted works of AVEN, Inc. 2015 AVEN, Inc. 4595 Platt Rd Ann Arbor, MI 48108 All
Legal Notes. Regarding Trademarks KYOCERA Document Solutions Inc.
 Legal Notes Unauthorized reproduction of all or part of this guide is prohibited. The information in this guide is subject to change without notice. We cannot be held liable for any problems arising from
Legal Notes Unauthorized reproduction of all or part of this guide is prohibited. The information in this guide is subject to change without notice. We cannot be held liable for any problems arising from
with 975L IRROmesh Software Package Instructions
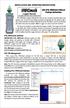 INSTALLATION AND OPERATING INSTRUCTIONS Logger Manual for Logger with Solar Panel & Battery Pack with 975L IRROmesh Software Package Instructions The IRROmesh Logger is intended for users who do not wish
INSTALLATION AND OPERATING INSTRUCTIONS Logger Manual for Logger with Solar Panel & Battery Pack with 975L IRROmesh Software Package Instructions The IRROmesh Logger is intended for users who do not wish
PicoLog for Windows user guide
 Contents PicoLog for Windows user guide Chapter 1: General Information Chapter 5: Dialogs (General) Chapter 2: Views Chapter 6: Dialogs (Product Specific) Chapter 3: How To... Chapter 7: Equipment Chapter
Contents PicoLog for Windows user guide Chapter 1: General Information Chapter 5: Dialogs (General) Chapter 2: Views Chapter 6: Dialogs (Product Specific) Chapter 3: How To... Chapter 7: Equipment Chapter
Software User's Guide
 Software User's Guide The contents of this guide and the specifications of this product are subject to change without notice. Brother reserves the right to make changes without notice in the specifications
Software User's Guide The contents of this guide and the specifications of this product are subject to change without notice. Brother reserves the right to make changes without notice in the specifications
SGW1-MB-NM User s Manual
 products are in permanent evolution to satisfy the needs customers needs. For this reason, specifications and capabilities are subject to change without notice. Please find updated information at www.exemys.com
products are in permanent evolution to satisfy the needs customers needs. For this reason, specifications and capabilities are subject to change without notice. Please find updated information at www.exemys.com
Sedao Ltd. QuickChange PROject. User Manual for QuickChange PROject version 2.1.5
 Sedao Ltd QuickChange PROject User Manual for QuickChange PROject version 2.1.5 Contents What is QuickChange PROject?... 2 Simple Artwork Creation... 5 Creating a project... 7 QuickChange PROject Template
Sedao Ltd QuickChange PROject User Manual for QuickChange PROject version 2.1.5 Contents What is QuickChange PROject?... 2 Simple Artwork Creation... 5 Creating a project... 7 QuickChange PROject Template
Avigilon Control Center Web Client User Guide
 Avigilon Control Center Web Client User Guide Version: 4.12 Standard PDF-WEBCLIENT-S-E-Rev2 Copyright 2013 Avigilon. All rights reserved. The information presented is subject to change without notice.
Avigilon Control Center Web Client User Guide Version: 4.12 Standard PDF-WEBCLIENT-S-E-Rev2 Copyright 2013 Avigilon. All rights reserved. The information presented is subject to change without notice.
5. Side Scan. I. Side Scan Hardware. A. Specifying Devices in Side Scan Hardware
 5. Side Scan I. Side Scan Hardware The SIDE SCAN HARDWARE program is used to install those devices that are specific to side scan surveys. HYPACK MAX collects analog and digital side scan data through
5. Side Scan I. Side Scan Hardware The SIDE SCAN HARDWARE program is used to install those devices that are specific to side scan surveys. HYPACK MAX collects analog and digital side scan data through
User Guide 701P Wide Format Solution Wide Format Scan Service
 User Guide 701P44865 6204 Wide Format Solution Wide Format Scan Service Xerox Corporation Global Knowledge & Language Services 800 Phillips Road Bldg. 845-17S Webster, NY 14580 Copyright 2006 Xerox Corporation.
User Guide 701P44865 6204 Wide Format Solution Wide Format Scan Service Xerox Corporation Global Knowledge & Language Services 800 Phillips Road Bldg. 845-17S Webster, NY 14580 Copyright 2006 Xerox Corporation.
NMEA Reader (v3.031) & EBL Reader (v1.090) Full User Manual
 NMEA Reader (v3.031) & EBL Reader (v1.090) Full User Manual Issue 1.00 Receives and interprets NMEA 2000 messages via an NGT-1 Receives and interprets NMEA 0183 sentences on any PC com port or a USB port
NMEA Reader (v3.031) & EBL Reader (v1.090) Full User Manual Issue 1.00 Receives and interprets NMEA 2000 messages via an NGT-1 Receives and interprets NMEA 0183 sentences on any PC com port or a USB port
Legal Notes. Regarding Trademarks. Models supported by the GX printer driver KYOCERA Document Solutions Inc.
 Legal Notes Unauthorized reproduction of all or part of this guide is prohibited. The information in this guide is subject to change without notice. We cannot be held liable for any problems arising from
Legal Notes Unauthorized reproduction of all or part of this guide is prohibited. The information in this guide is subject to change without notice. We cannot be held liable for any problems arising from
IBM TRIRIGA Application Platform Version 3.2. Graphics User Guide. Copyright IBM Corp i
 IBM TRIRIGA Application Platform Version 3.2 Graphics User Guide Copyright IBM Corp. 2011 i Note Before using this information and the product it supports, read the information in Notices on page 31. This
IBM TRIRIGA Application Platform Version 3.2 Graphics User Guide Copyright IBM Corp. 2011 i Note Before using this information and the product it supports, read the information in Notices on page 31. This
Operating Instructions
 Providing presentation solutions V iewer Software Program Operating Instructions NIPPON AVIONICS CO., LTD. 1 This manual describes the functions and operations for conducting presentations using ip Viewer.
Providing presentation solutions V iewer Software Program Operating Instructions NIPPON AVIONICS CO., LTD. 1 This manual describes the functions and operations for conducting presentations using ip Viewer.
QUICK START GUIDE. SOLO Forest
 QUICK START GUIDE SOLO Forest Software Installation 1. For PC installation, run the.msi file. 2. For Mobile device installation, copy the.cab file onto the device 3. Run the.cab file Starting the Program
QUICK START GUIDE SOLO Forest Software Installation 1. For PC installation, run the.msi file. 2. For Mobile device installation, copy the.cab file onto the device 3. Run the.cab file Starting the Program
Avigilon Control Center Enterprise Web Client User Guide. Version 5.8.4
 Avigilon Control Center Enterprise Web Client User Guide Version 5.8.4 2006-2016, Avigilon Corporation. All rights reserved. AVIGILON, the AVIGILON logo, AVIGILON CONTROL CENTER and ACC are trademarks
Avigilon Control Center Enterprise Web Client User Guide Version 5.8.4 2006-2016, Avigilon Corporation. All rights reserved. AVIGILON, the AVIGILON logo, AVIGILON CONTROL CENTER and ACC are trademarks
With ClaroIdeas you can quickly and easily create idea maps using a combination of words, symbols and pictures.
 Welcome to ClaroIdeas ClaroIdeas is a fresh tool to support the creation and editing of concept maps or idea maps using visual and audio components. It has been specifically developed to support people
Welcome to ClaroIdeas ClaroIdeas is a fresh tool to support the creation and editing of concept maps or idea maps using visual and audio components. It has been specifically developed to support people
User Guide. BrightAuthor Release 2.0. BrightSign HD110, HD210, HD210w, HD410, HD810, HD1010, and HD1010w. COMPATIBLE WITH
 User Guide BrightAuthor Release 2.0 COMPATIBLE WITH BrightSign HD110, HD210, HD210w, HD410, HD810, HD1010, and HD1010w www.brightsign.biz Copyright Copyright 2010 by BrightSign, LLC. All rights reserved.
User Guide BrightAuthor Release 2.0 COMPATIBLE WITH BrightSign HD110, HD210, HD210w, HD410, HD810, HD1010, and HD1010w www.brightsign.biz Copyright Copyright 2010 by BrightSign, LLC. All rights reserved.
SeeSnake HQ User Guide
 SeeSnake HQ User Guide SeeSnake HQ Version 1.53.85.1426 23 May 2010 About SeeSnake HQ 3 Digital Technology 3 Installation and Updates 5 Windows XP 5 Windows Vista 5 Windows 7 5 The Home Window 6 Home Toolbar
SeeSnake HQ User Guide SeeSnake HQ Version 1.53.85.1426 23 May 2010 About SeeSnake HQ 3 Digital Technology 3 Installation and Updates 5 Windows XP 5 Windows Vista 5 Windows 7 5 The Home Window 6 Home Toolbar
User Manual Australia
 User Manual Australia April 2009 EAZ0057B06A Rev. A Trademarks Acknowledgements Snap-on, ShopStream Connect, ETHOS, MODIS, SOLUS, SOLUS PRO, and Vantage PRO are trademarks of Snap-on Incorporated. All
User Manual Australia April 2009 EAZ0057B06A Rev. A Trademarks Acknowledgements Snap-on, ShopStream Connect, ETHOS, MODIS, SOLUS, SOLUS PRO, and Vantage PRO are trademarks of Snap-on Incorporated. All
Network Guide NPD EN
 NPD5659-00 EN Copyright and Trademarks No part of this publication may be reproduced, stored in a retrieval system, or transmitted in any form or by any means, mechanical, photocopying, recording, or otherwise,
NPD5659-00 EN Copyright and Trademarks No part of this publication may be reproduced, stored in a retrieval system, or transmitted in any form or by any means, mechanical, photocopying, recording, or otherwise,
Mac Printer Driver User's Manual
 Mac Printer Driver User's Manual Overview Descriptions of the TM-T0 Software Installer features. Installation Descriptions of install and uninstall. Using the Printer Driver Descriptions of simple printing
Mac Printer Driver User's Manual Overview Descriptions of the TM-T0 Software Installer features. Installation Descriptions of install and uninstall. Using the Printer Driver Descriptions of simple printing
User Guide. Rev Dot Origin Ltd.
 User Guide Introduction to the EasyTac File Explorer...1 Using EasyTac to read drivers' cards with a card reader...2 Using EasyTac to read VU files from a download device...3 Using EasyTac to download
User Guide Introduction to the EasyTac File Explorer...1 Using EasyTac to read drivers' cards with a card reader...2 Using EasyTac to read VU files from a download device...3 Using EasyTac to download
Software User's Guide
 Software User's Guide The contents of this guide and the specifications of this product are subject to change without notice. Brother reserves the right to make changes without notice in the specifications
Software User's Guide The contents of this guide and the specifications of this product are subject to change without notice. Brother reserves the right to make changes without notice in the specifications
Darca Plus Eltek Download ing And Remote Con trol Applica tion
 Eltek Downloading And Remote Control Application Copyright Microsoft, Windows 98-SE/ME, Windows NT, Windows 2000/XP, Vista, Windows 7 and Excel are registered trademarks of Microsoft Corporation. This
Eltek Downloading And Remote Control Application Copyright Microsoft, Windows 98-SE/ME, Windows NT, Windows 2000/XP, Vista, Windows 7 and Excel are registered trademarks of Microsoft Corporation. This
IMAGE STUDIO LITE. Tutorial Guide Featuring Image Studio Analysis Software Version 3.1
 IMAGE STUDIO LITE Tutorial Guide Featuring Image Studio Analysis Software Version 3.1 Notice The information contained in this document is subject to change without notice. LI-COR MAKES NO WARRANTY OF
IMAGE STUDIO LITE Tutorial Guide Featuring Image Studio Analysis Software Version 3.1 Notice The information contained in this document is subject to change without notice. LI-COR MAKES NO WARRANTY OF
VANGUARD LOAD TAP CHANGER ANALYZER (LTCA) VERSION 2.xx SOFTWARE MANUAL. LTCA-10, LTCA-40, WRM-10P, WRM-40, TRM-20, TRM-40, TRM-203, and TRM-403
 VANGUARD LOAD TAP CHANGER ANALYZER (LTCA) VERSION 2.xx SOFTWARE MANUAL For Use with Vanguard s LTCA-10, LTCA-40, WRM-10P, WRM-40, TRM-20, TRM-40, TRM-203, and TRM-403 Load Tap Changer Analyzers and Winding
VANGUARD LOAD TAP CHANGER ANALYZER (LTCA) VERSION 2.xx SOFTWARE MANUAL For Use with Vanguard s LTCA-10, LTCA-40, WRM-10P, WRM-40, TRM-20, TRM-40, TRM-203, and TRM-403 Load Tap Changer Analyzers and Winding
Avigilon Control Center Standard Web Client User Guide. Version 5.4
 Avigilon Control Center Standard Web Client User Guide Version 5.4 2006-2014 Avigilon Corporation. All rights reserved. Unless expressly granted in writing, no license is granted with respect to any copyright,
Avigilon Control Center Standard Web Client User Guide Version 5.4 2006-2014 Avigilon Corporation. All rights reserved. Unless expressly granted in writing, no license is granted with respect to any copyright,
IBM TRIRIGA Application Platform Version 3.3. Graphics User Guide. Copyright IBM Corp i
 IBM TRIRIGA Application Platform Version 3.3 Graphics User Guide Copyright IBM Corp. 2011 i Note Before using this information and the product it supports, read the information in Notices on page 33. This
IBM TRIRIGA Application Platform Version 3.3 Graphics User Guide Copyright IBM Corp. 2011 i Note Before using this information and the product it supports, read the information in Notices on page 33. This
Mosaicing Side Scan data using MB/SS-Logger (Isis) and Triton Map
 Mosaicing Side Scan data using MB/SS-Logger (Isis) and Triton Map Introduction The guide describes the process of taking raw.xtf files logged in Isis, adjusting the imagery using slant range correction
Mosaicing Side Scan data using MB/SS-Logger (Isis) and Triton Map Introduction The guide describes the process of taking raw.xtf files logged in Isis, adjusting the imagery using slant range correction
TABLE OF CONTENTS 1. SYSTEM REQUIREMENTS INSTALLATION ACCOUNT MANAGEMENT RAZER CORTEX GENERAL SETTINGS...
 Welcome to Razer Cortex, the nerve center of your entire gaming experience. From effortlessly finding the best deals on your games to launching and boosting them for peak pc performance while backing up
Welcome to Razer Cortex, the nerve center of your entire gaming experience. From effortlessly finding the best deals on your games to launching and boosting them for peak pc performance while backing up
Printer Driver Operation Guide CMP EN
 Printer Driver Operation Guide CMP0019-00 EN Copyrights and Trademarks Copyrights and Trademarks Copyrights and Trademarks No part of this publication may be reproduced, stored in a retrieval system, or
Printer Driver Operation Guide CMP0019-00 EN Copyrights and Trademarks Copyrights and Trademarks Copyrights and Trademarks No part of this publication may be reproduced, stored in a retrieval system, or
TotalLab TL100 Quick Start
 TotalLab TL100 Quick Start Contents of thetl100 Quick Start Introduction to TL100 and Installation Instructions The Control Centre Getting Started The TL100 Interface 1D Gel Analysis Array Analysis Colony
TotalLab TL100 Quick Start Contents of thetl100 Quick Start Introduction to TL100 and Installation Instructions The Control Centre Getting Started The TL100 Interface 1D Gel Analysis Array Analysis Colony
Magnetek Material Handling IMPULSE LINK 4.1 Basic Instruction Manual
 Magnetek Material Handling IMPULSE LINK 4.1 Basic Instruction Manual February 2006 Part Number: 140-10350 Copyright 2006 Magnetek Material Handling 2005 MAGNETEK MATERIAL HANDLING All rights reserved.
Magnetek Material Handling IMPULSE LINK 4.1 Basic Instruction Manual February 2006 Part Number: 140-10350 Copyright 2006 Magnetek Material Handling 2005 MAGNETEK MATERIAL HANDLING All rights reserved.
Secure Guard Central Management System
 Speco Technologies, Inc. Secure Guard Central Management System Usage Information Contents 1 Overview... 7 2 Installation... 7 2.1 System Requirements... 7 2.2 System Installation... 7 2.3 Command Line
Speco Technologies, Inc. Secure Guard Central Management System Usage Information Contents 1 Overview... 7 2 Installation... 7 2.1 System Requirements... 7 2.2 System Installation... 7 2.3 Command Line
Ctrack Online User Guide
 Fleetstar Online A Guide to Winter Maintenance Reporting v1.1 Ctrack Online User Guide Title: Ctrack Online Quickstart Guide Date: 18/07/2013 Version: 1.0 Table of Contents 1. Ctrack Online Introduction...
Fleetstar Online A Guide to Winter Maintenance Reporting v1.1 Ctrack Online User Guide Title: Ctrack Online Quickstart Guide Date: 18/07/2013 Version: 1.0 Table of Contents 1. Ctrack Online Introduction...
User Manual Version 1.0
 User Manual Version 1.0 INTRODUCTION... 2 SYSTEM REQUIREMENTS... 2 MINIMUM SPECIFICATIONS:... 2 RECOMMENDED SPECIFICATIONS:... 2 WINDOWS INSTALLATION... 2 FROM THE WEB... 2 FROM A CD... 2 EXECUTABLE...
User Manual Version 1.0 INTRODUCTION... 2 SYSTEM REQUIREMENTS... 2 MINIMUM SPECIFICATIONS:... 2 RECOMMENDED SPECIFICATIONS:... 2 WINDOWS INSTALLATION... 2 FROM THE WEB... 2 FROM A CD... 2 EXECUTABLE...
IntraMaps End User Manual
 IntraMaps End User Manual For IntraMaps Version 8 Date: 6 th July 2014 Contents Introduction... 4 What is IntraMaps?... 4 Application... 5 Main Toolbar... 6 View... 7 Original View:... 7 Pan:... 7 Zoom
IntraMaps End User Manual For IntraMaps Version 8 Date: 6 th July 2014 Contents Introduction... 4 What is IntraMaps?... 4 Application... 5 Main Toolbar... 6 View... 7 Original View:... 7 Pan:... 7 Zoom
GL500A Application Manual
 GL500A Application Manual Main Functions A Variety of Waveform Displays Y-T, X-Y, and FFT waveforms can be displayed on large, easy-to-read screens. Dual-screen Event and Current Data Replay Current data
GL500A Application Manual Main Functions A Variety of Waveform Displays Y-T, X-Y, and FFT waveforms can be displayed on large, easy-to-read screens. Dual-screen Event and Current Data Replay Current data
Avigilon Control Center Player User Guide. Version 6.12
 Avigilon Control Center Player User Guide Version 6.12 2006-2018, Avigilon Corporation. All rights reserved. AVIGILON, the AVIGILON logo, AVIGILON CONTROL CENTER, ACC, ACCESS CONTROL MANAGER, ACM, AVIGILON
Avigilon Control Center Player User Guide Version 6.12 2006-2018, Avigilon Corporation. All rights reserved. AVIGILON, the AVIGILON logo, AVIGILON CONTROL CENTER, ACC, ACCESS CONTROL MANAGER, ACM, AVIGILON
Engineering Tool for PC SDWP001 Operating Manual
 Inverter HF-520/HF-X20 Series SF-520 Series Engineering Tool for PC SDWP001 Operating Manual 1 Manual No. DM2308E-1 Table of Contents Safety Symbols and Markings...4 Safety Notes and Instructions...4 Manual
Inverter HF-520/HF-X20 Series SF-520 Series Engineering Tool for PC SDWP001 Operating Manual 1 Manual No. DM2308E-1 Table of Contents Safety Symbols and Markings...4 Safety Notes and Instructions...4 Manual
#61-844SW ThermalVision Software Instruction Manual
 ThermalVision Software Instruction Manual ND-7035-1 Page 1 of 23 Contents 1. Installing the ThermalVision software onto a PC... 3 2. Transferring saved images from the camera to the PC.... 3 2.1. Direct
ThermalVision Software Instruction Manual ND-7035-1 Page 1 of 23 Contents 1. Installing the ThermalVision software onto a PC... 3 2. Transferring saved images from the camera to the PC.... 3 2.1. Direct
Avigilon Gateway Web Client User Guide. Version 6.10
 Avigilon Gateway Web Client User Guide Version 6.10 2006-2018, Avigilon Corporation. All rights reserved. AVIGILON, the AVIGILON logo, AVIGILON CONTROL CENTER, ACC, and TRUSTED SECURITY SOLUTIONS. are
Avigilon Gateway Web Client User Guide Version 6.10 2006-2018, Avigilon Corporation. All rights reserved. AVIGILON, the AVIGILON logo, AVIGILON CONTROL CENTER, ACC, and TRUSTED SECURITY SOLUTIONS. are
User manual Horus Movie Player 1
 User manual Horus Movie Player 1 REVISION HISTORY DATE VERSION AUTHOR October 2013 1.0 Bijwoordbeeld tekst en techniek User manual Horus Movie Player 2 1 WORKING WITH THE INSPECTION AND SURVEY SUITE 5
User manual Horus Movie Player 1 REVISION HISTORY DATE VERSION AUTHOR October 2013 1.0 Bijwoordbeeld tekst en techniek User manual Horus Movie Player 2 1 WORKING WITH THE INSPECTION AND SURVEY SUITE 5
TABLE OF CONTENTS 1. SYSTEM REQUIREMENTS INSTALLATION ACCOUNT MANAGEMENT RAZER CORTEX GENERAL SETTINGS...
 Welcome to Razer Cortex, the nerve center of your entire gaming experience. From effortlessly finding the best deals on your games to launching and boosting them for peak pc performance while backing up
Welcome to Razer Cortex, the nerve center of your entire gaming experience. From effortlessly finding the best deals on your games to launching and boosting them for peak pc performance while backing up
IDPort User Guide.
 IDPort User Guide www.monitorbm.com ID Port User Guide 2012 Monitor Business Machines Ltd. The software contains proprietary information of Monitor Business Machines Ltd. It is provided under a license
IDPort User Guide www.monitorbm.com ID Port User Guide 2012 Monitor Business Machines Ltd. The software contains proprietary information of Monitor Business Machines Ltd. It is provided under a license
Unit III: Working with Windows and Applications. Chapters 5, 7, & 8
 Unit III: Working with Windows and Applications Chapters 5, 7, & 8 Learning Objectives In this unit, you will: Launch programs and navigate the Windows task bar. Perform common windows functions. Customize
Unit III: Working with Windows and Applications Chapters 5, 7, & 8 Learning Objectives In this unit, you will: Launch programs and navigate the Windows task bar. Perform common windows functions. Customize
WinView. Getting Started Guide
 WinView Getting Started Guide Version 4.3.12 June 2006 Copyright 2006 Mincom Limited All rights reserved. No part of this document may be reproduced, transferred, sold or otherwise disposed of without
WinView Getting Started Guide Version 4.3.12 June 2006 Copyright 2006 Mincom Limited All rights reserved. No part of this document may be reproduced, transferred, sold or otherwise disposed of without
Server Edition USER MANUAL. For Microsoft Windows
 Server Edition USER MANUAL For Microsoft Windows Copyright Notice & Proprietary Information Redstor Limited, 2016. All rights reserved. Trademarks - Microsoft, Windows, Microsoft Windows, Microsoft Windows
Server Edition USER MANUAL For Microsoft Windows Copyright Notice & Proprietary Information Redstor Limited, 2016. All rights reserved. Trademarks - Microsoft, Windows, Microsoft Windows, Microsoft Windows
GeoTide Predictor User Guide
 GeoTide Predictor GeoTide Predictor User Guide The software described in this document is provided under licence and may only be used in accordance with the terms of the agreement. Whilst every attempt
GeoTide Predictor GeoTide Predictor User Guide The software described in this document is provided under licence and may only be used in accordance with the terms of the agreement. Whilst every attempt
QK-A032 NMEA 2000/0183 Bi-directional Converter
 QK-A032 NMEA 2000/0183 Bi-directional Converter Features Converts the most common NMEA 0183 sentences into NMEA 2000 PGNs Converts the most common NMEA 2000 PGNs into NMEA 0183 sentences Galvanic Opto-isolation
QK-A032 NMEA 2000/0183 Bi-directional Converter Features Converts the most common NMEA 0183 sentences into NMEA 2000 PGNs Converts the most common NMEA 2000 PGNs into NMEA 0183 sentences Galvanic Opto-isolation
Manual Version: V1.01. Video Management Server Client Software User Manual
 Manual Version: V1.01 Video Management Server Client Software User Manual Thank you for purchasing our product. If there are any questions, or requests, please do not hesitate to contact the dealer. Notice
Manual Version: V1.01 Video Management Server Client Software User Manual Thank you for purchasing our product. If there are any questions, or requests, please do not hesitate to contact the dealer. Notice
CPM-200 User Guide For Lighthouse for MAX
 CPM-200 User Guide For Lighthouse for MAX Contents Page Number Opening the software 2 Altering the page size & Orientation 3-4 Inserting Text 5 Editing Text 6 Inserting Graphics 7-8 Changing the Colour
CPM-200 User Guide For Lighthouse for MAX Contents Page Number Opening the software 2 Altering the page size & Orientation 3-4 Inserting Text 5 Editing Text 6 Inserting Graphics 7-8 Changing the Colour
2010 by Microtek International, Inc. All rights reserved.
 2010 by Microtek International, Inc. All rights reserved. Microtek and DocWizard are trademarks of Microtek International, Inc. Windows is a registered trademark of Microsoft Corporation. All other products
2010 by Microtek International, Inc. All rights reserved. Microtek and DocWizard are trademarks of Microtek International, Inc. Windows is a registered trademark of Microsoft Corporation. All other products
User Guide NHER Plan Assessor 6
 User Guide NHER Plan Assessor 6 This User guide gives step by step instructions on how to use the new features in Plan Assessor 6 Welcome to Plan Assessor 6... 2 Database List... 2 Filtering... 2 Project
User Guide NHER Plan Assessor 6 This User guide gives step by step instructions on how to use the new features in Plan Assessor 6 Welcome to Plan Assessor 6... 2 Database List... 2 Filtering... 2 Project
Enterprise Call Recorder ECR Station Viewer
 Enterprise Call Recorder ECR Station Viewer User Guide Algo ECR Version 2.3 Document #:ECR-SV-02 sales@algosolutions.com support@algosolutions.com www.algosolutions.com About this Manual This User Guide
Enterprise Call Recorder ECR Station Viewer User Guide Algo ECR Version 2.3 Document #:ECR-SV-02 sales@algosolutions.com support@algosolutions.com www.algosolutions.com About this Manual This User Guide
Server Edition. V8 Peregrine User Manual. for Microsoft Windows
 Server Edition V8 Peregrine User Manual for Microsoft Windows Copyright Notice and Proprietary Information All rights reserved. Attix5, 2015 Trademarks - Microsoft, Windows, Microsoft Windows, Microsoft
Server Edition V8 Peregrine User Manual for Microsoft Windows Copyright Notice and Proprietary Information All rights reserved. Attix5, 2015 Trademarks - Microsoft, Windows, Microsoft Windows, Microsoft
Software Instruction Manual
 2 About This Manual This manual will provide a comprehensive look at the JAVS software application. The first part of the manual will provide a general overview followed by a more detailed approach in
2 About This Manual This manual will provide a comprehensive look at the JAVS software application. The first part of the manual will provide a general overview followed by a more detailed approach in
Digital Display Wall Application Management Software
 VWAS6.0 日常使用手册 Digital Display Wall Application Management Software VWAS6.0/VCMS/VEMS User Manual Copyright Statement This manual is the copyright property of VTRON. Without prior written approval from
VWAS6.0 日常使用手册 Digital Display Wall Application Management Software VWAS6.0/VCMS/VEMS User Manual Copyright Statement This manual is the copyright property of VTRON. Without prior written approval from
Breeze User Guide. Breeze Multiple Stream Video Processors. Light and Standard Editions Version 5.3.2
 Breeze User Guide Breeze Multiple Stream Video Processors Light and Standard Editions Version 5.3.2 Copyright 1989-2007 Discovery Scientific, LLC All rights reserved www.discoverybiz.net January 01, 2007
Breeze User Guide Breeze Multiple Stream Video Processors Light and Standard Editions Version 5.3.2 Copyright 1989-2007 Discovery Scientific, LLC All rights reserved www.discoverybiz.net January 01, 2007
User guide F A CARTO. Explore 3.0
 User guide F-9930-1008-07-A CARTO Explore 3.0 Legal information Safety Before using the laser system, please consult the laser safety information booklet. Disclaimer Renishaw has made considerable efforts
User guide F-9930-1008-07-A CARTO Explore 3.0 Legal information Safety Before using the laser system, please consult the laser safety information booklet. Disclaimer Renishaw has made considerable efforts
NS3Kview Quick-Start Guide
 NS3Kview Quick-Start Guide Issue: P00 Bulletin NS51-QSG Revision P00 Date 1 June 2011 TABLE OF CONTENTS 1. DISCLAIMER... 3 2. DISTRIBUTION... 3 3. INSTALLING NS3KVIEW... 3 4. INTRODUCTION... 4 5. GETTING
NS3Kview Quick-Start Guide Issue: P00 Bulletin NS51-QSG Revision P00 Date 1 June 2011 TABLE OF CONTENTS 1. DISCLAIMER... 3 2. DISTRIBUTION... 3 3. INSTALLING NS3KVIEW... 3 4. INTRODUCTION... 4 5. GETTING
TABLE OF CONTENTS 1. SYSTEM REQUIREMENTS INSTALLATION ACCOUNT MANAGEMENT RAZER CORTEX GENERAL SETTINGS...
 Welcome to Razer Cortex, the nerve center of your entire gaming experience. From effortlessly finding the best deals on your games to launching and boosting them for peak pc performance while backing up
Welcome to Razer Cortex, the nerve center of your entire gaming experience. From effortlessly finding the best deals on your games to launching and boosting them for peak pc performance while backing up
Ambush Client Software User Guide For use with the full Range of Ambush DVRs Version 1.2
 Ambush Client Software User Guide For use with the full Range of Ambush DVRs Version 1.2 Overview This user guide will take you through the process of obtaining and archiving footage from the Ambush Technologies
Ambush Client Software User Guide For use with the full Range of Ambush DVRs Version 1.2 Overview This user guide will take you through the process of obtaining and archiving footage from the Ambush Technologies
Getting Started Guide. Trimble Accubid Classic Software
 Getting Started Guide Trimble Accubid Classic Software Revision A (ENG) February 2014 F Toronto Office Trimble Canada Ltd. 7725 Jane Street Concord, Ontario L4K 1X4 Copyright and Trademarks 2005-2014 Trimble
Getting Started Guide Trimble Accubid Classic Software Revision A (ENG) February 2014 F Toronto Office Trimble Canada Ltd. 7725 Jane Street Concord, Ontario L4K 1X4 Copyright and Trademarks 2005-2014 Trimble
CONTASign Pro User Manual
 CONTASign Pro User Manual CONTASign PRO MANUAL v3.5 rev01 Page 1 of 51 CONTA-CLIP Contents Page No. 1. Main Window Layout 4 - Window Layout Customisation 5 - Window Configuration 6 2. Start Menu & Quick
CONTASign Pro User Manual CONTASign PRO MANUAL v3.5 rev01 Page 1 of 51 CONTA-CLIP Contents Page No. 1. Main Window Layout 4 - Window Layout Customisation 5 - Window Configuration 6 2. Start Menu & Quick
Central Management Software. Cam Viewer 3 Lite. User Manual
 Central Management Software Cam Viewer 3 Lite User Manual Version 1.0.0 Table of Contents 1. System Requirement...4 2. Software Installation...5 3. Configuration Wizard...9 3.1 Channel...10 3.1.1 Adding
Central Management Software Cam Viewer 3 Lite User Manual Version 1.0.0 Table of Contents 1. System Requirement...4 2. Software Installation...5 3. Configuration Wizard...9 3.1 Channel...10 3.1.1 Adding
How to create interactive documents
 Adobe InDesign Guide How to create interactive documents You can use Adobe InDesign to create dynamic web content or interactive documents. InDesign supports export to web-ready HTML or interactive PDF.
Adobe InDesign Guide How to create interactive documents You can use Adobe InDesign to create dynamic web content or interactive documents. InDesign supports export to web-ready HTML or interactive PDF.
FaxFinder Fax Servers
 FaxFinder Fax Servers Models: FF130 FF230 FF430 FF830 Client User Guide FaxFinder Client User Guide Fax Client Software for FaxFinder Series PN S000460B, Version B Copyright This publication may not be
FaxFinder Fax Servers Models: FF130 FF230 FF430 FF830 Client User Guide FaxFinder Client User Guide Fax Client Software for FaxFinder Series PN S000460B, Version B Copyright This publication may not be
User Manual. pdoc Forms Designer. Version 3.7 Last Update: May 25, Copyright 2018 Topaz Systems Inc. All rights reserved.
 User Manual pdoc Forms Designer Version 3.7 Last Update: May 25, 2018 Copyright 2018 Topaz Systems Inc. All rights reserved. For Topaz Systems, Inc. trademarks and patents, visit www.topazsystems.com/legal.
User Manual pdoc Forms Designer Version 3.7 Last Update: May 25, 2018 Copyright 2018 Topaz Systems Inc. All rights reserved. For Topaz Systems, Inc. trademarks and patents, visit www.topazsystems.com/legal.
Introducing Office
 Contents Contents 1 2 Introducing Office 2007 9 Microsoft Office 2007 10 Ribbon Technology 11 What s Needed 12 Installing Office 2007 13 Start an Application 14 The Application Window 15 Live Preview 16
Contents Contents 1 2 Introducing Office 2007 9 Microsoft Office 2007 10 Ribbon Technology 11 What s Needed 12 Installing Office 2007 13 Start an Application 14 The Application Window 15 Live Preview 16
Simply Good Pictures Engelmann Media GmbH
 Contents 3 Table of Contents Part I 6 1 Features... 7 2 Product... contents 7 3 System... requirements 7 4 Support... 7 Part II First steps 10 1 Installation... 10 2 Program... start 10 3 Demo... version
Contents 3 Table of Contents Part I 6 1 Features... 7 2 Product... contents 7 3 System... requirements 7 4 Support... 7 Part II First steps 10 1 Installation... 10 2 Program... start 10 3 Demo... version
KIMOTO K I M O S E T T E R R I P. Kimosetter RIP User Guide 1. Revised: February 2015 U SER GUID E (FOR W INDOWS 7 )
 KIMOTO K I M O S E T T E R R I P U SER GUID E (FOR W INDOWS 7 ) Revised: February 2015 Kimosetter RIP User Guide 1 COPYRIGHT AND TRADEMARKS Kimosetter RIP User Guide Copyright Notices for the Software
KIMOTO K I M O S E T T E R R I P U SER GUID E (FOR W INDOWS 7 ) Revised: February 2015 Kimosetter RIP User Guide 1 COPYRIGHT AND TRADEMARKS Kimosetter RIP User Guide Copyright Notices for the Software
Podium Data Analysis Software. User Manual. SWIS10 Version
 SWIS10 Version Issue 1.00 March 2003 Contents 1 Introduction 5 1.1 What is Podium? 5 1.2 About This Manual 5 1.3 Typographical Conventions 6 1.4 Getting Technical Support 6 2 Getting Started 7 2.1 System
SWIS10 Version Issue 1.00 March 2003 Contents 1 Introduction 5 1.1 What is Podium? 5 1.2 About This Manual 5 1.3 Typographical Conventions 6 1.4 Getting Technical Support 6 2 Getting Started 7 2.1 System
AODstats. Guide to using the Victorian data maps. Powered by StatPlanet
 AODstats Guide to using the Victorian data maps Powered by StatPlanet Contents Quick start guide Interface: Start page Main page Indicator selector panel Indicator details Indicator search box Graph panel
AODstats Guide to using the Victorian data maps Powered by StatPlanet Contents Quick start guide Interface: Start page Main page Indicator selector panel Indicator details Indicator search box Graph panel
QK-A031 NMEA 0183 Multiplexer with SeaTalk Converter Features
 QK-A031 NMEA 0183 Multiplexer with SeaTalk Converter Features Multiplex up to three NMEA 0183 input devices Galvanically isolated NMEA and SeaTalk input ports Configurable baud rates: (4.8, 9.6, 38.4k
QK-A031 NMEA 0183 Multiplexer with SeaTalk Converter Features Multiplex up to three NMEA 0183 input devices Galvanically isolated NMEA and SeaTalk input ports Configurable baud rates: (4.8, 9.6, 38.4k
USB Instruments EasyLogger for PS40M10 "Swordfish" Help
 USB Instruments EasyLogger for PS40M10 "Swordfish" Help I EasyLogger for PS40M10 Help Table of Contents Part I Introduction 3 1 Welcome to... EasyLogger for PS40M10 3 2 EasyLogger... Features 4 Part II
USB Instruments EasyLogger for PS40M10 "Swordfish" Help I EasyLogger for PS40M10 Help Table of Contents Part I Introduction 3 1 Welcome to... EasyLogger for PS40M10 3 2 EasyLogger... Features 4 Part II
NETWORK PRINT MONITOR User Guide
 NETWORK PRINT MONITOR User Guide Legal Notes Unauthorized reproduction of all or part of this guide is prohibited. The information in this guide is subject to change for improvement without notice. We
NETWORK PRINT MONITOR User Guide Legal Notes Unauthorized reproduction of all or part of this guide is prohibited. The information in this guide is subject to change for improvement without notice. We
POWERPOINT BASICS: MICROSOFT OFFICE 2010
 POWERPOINT BASICS: MICROSOFT OFFICE 2010 GETTING STARTED PAGE 02 Prerequisites What You Will Learn USING MICROSOFT POWERPOINT PAGE 03 Microsoft PowerPoint Components SIMPLE TASKS IN MICROSOFT POWERPOINT
POWERPOINT BASICS: MICROSOFT OFFICE 2010 GETTING STARTED PAGE 02 Prerequisites What You Will Learn USING MICROSOFT POWERPOINT PAGE 03 Microsoft PowerPoint Components SIMPLE TASKS IN MICROSOFT POWERPOINT
Software User's Guide
 Software User's Guide Brother QL-series The contents of this guide and the specifications of this product are subject to change without notice. Brother reserves the right to make changes without notice
Software User's Guide Brother QL-series The contents of this guide and the specifications of this product are subject to change without notice. Brother reserves the right to make changes without notice
Seanet Pro Release Notes: Seanet Pro V2.1 ( )
 The following features have been added since V2. Hammerhead Sonar features added; including Sonar image Snapshot, Snapshot area marked on MicronNav chart, North Aligned image correction, Geo-referencing
The following features have been added since V2. Hammerhead Sonar features added; including Sonar image Snapshot, Snapshot area marked on MicronNav chart, North Aligned image correction, Geo-referencing
Avigilon Control Center Player User Guide. Version 6.2
 Avigilon Control Center Player User Guide Version 6.2 2006-2017, Avigilon Corporation. All rights reserved. AVIGILON, the AVIGILON logo, AVIGILON CONTROL CENTER, ACC, AVIGILON APPEARANCE SEARCH, TRUSTED
Avigilon Control Center Player User Guide Version 6.2 2006-2017, Avigilon Corporation. All rights reserved. AVIGILON, the AVIGILON logo, AVIGILON CONTROL CENTER, ACC, AVIGILON APPEARANCE SEARCH, TRUSTED
Authorized Send User s Guide Version 3.5
 Canon Authorized Send User s Guide Version 3.5 08011-35-UD1-004 This page is intentionally left blank. 2 Authorized Send User s Guide Contents Preface...5 How to Use This Manual... 5 Symbols Used in This
Canon Authorized Send User s Guide Version 3.5 08011-35-UD1-004 This page is intentionally left blank. 2 Authorized Send User s Guide Contents Preface...5 How to Use This Manual... 5 Symbols Used in This
5.2. Click these tabs to jump to the Table of Contents, Index or start of each chapter.
 5.2 Click these tabs to jump to the, or start of each chapter. Click this button to advance to the next page. Click this button to return to the previous page. (Since this is the starting page, the [Back]
5.2 Click these tabs to jump to the, or start of each chapter. Click this button to advance to the next page. Click this button to return to the previous page. (Since this is the starting page, the [Back]
Danfoss Remote Management Tool RMT Version 4.x
 User Guide Danfoss Remote Management Tool RMT Version 4.x ADAP-KOOL Refrigeration Control System Document history Document USCO.PI.R1.D1.02 Notes First document release (based on version 3.0 RMT) USCO.PI.R1.D3.02
User Guide Danfoss Remote Management Tool RMT Version 4.x ADAP-KOOL Refrigeration Control System Document history Document USCO.PI.R1.D1.02 Notes First document release (based on version 3.0 RMT) USCO.PI.R1.D3.02
DASHBOARD OPERATION MANUAL. Machine Control, Inc.
 DASHBOARD OPERATION MANUAL Machine Control, Inc. INTEGRATE YOUR DATA With highly accurate topographic data describing your job site, its easy to envision and design a multiphase system to address your
DASHBOARD OPERATION MANUAL Machine Control, Inc. INTEGRATE YOUR DATA With highly accurate topographic data describing your job site, its easy to envision and design a multiphase system to address your
User Manual pdoc Signer
 User Manual pdoc Signer August 11, 2014 Copyright 1995-2014 Topaz Systems Inc. All rights reserved. For Topaz Systems, Inc. trademarks, visit www.topazsystems.com/information/legal.htm#trademarks. www.topazsystems.com
User Manual pdoc Signer August 11, 2014 Copyright 1995-2014 Topaz Systems Inc. All rights reserved. For Topaz Systems, Inc. trademarks, visit www.topazsystems.com/information/legal.htm#trademarks. www.topazsystems.com
EMP Monitor Operation Guide V4.30
 EMP Monitor Operation Guide V4.30 Meanings of symbols used The following table shows the symbols used in this manual, along with descriptions of what they mean. Attention s Indicates procedures which may
EMP Monitor Operation Guide V4.30 Meanings of symbols used The following table shows the symbols used in this manual, along with descriptions of what they mean. Attention s Indicates procedures which may
Working with Mailbox Manager
 Working with Mailbox Manager A user guide for Mailbox Manager supporting the Message Storage Server component of the Avaya S3400 Message Server Mailbox Manager Version 5.0 February 2003 Copyright 2003
Working with Mailbox Manager A user guide for Mailbox Manager supporting the Message Storage Server component of the Avaya S3400 Message Server Mailbox Manager Version 5.0 February 2003 Copyright 2003
