GigE Vision. Runtime Version 5.4. Getting Started
|
|
|
- Agnes Booth
- 6 years ago
- Views:
Transcription
1 GigE Vision Runtime Version 5.4 Getting Started
2 Imprint Silicon Software GmbH Steubenstraße Mannheim, Germany Tel.: +49 (0) Fax: +49 (0) Silicon Software GmbH. All rights reserved. Document Version: 4.0 Document Language: en (US) Last Change: December microenable IV GigE Vision
3 Contents 1 Installation and Setup Getting the Frame Grabber Ready System Requirements Installing the Hardware Installing the Runtime Software under Windows Hardware Diagnostics (microdiagnostics) Getting the Camera Ready Connecting the Camera Physically Autodiscovery (GenICam Explorer) Adapting the Link Topology (GenICam Explorer) Configuring the Camera (GenICam Explorer) Image Acquisition with the Tool microdisplay Appendix A1: Checking for Installed Firmware and Device Driver Versions A2: Installing Firmware (microdiagnostics) A3: Updating the Driver under Windows A4: Installing the Power Supply Module A5: SDK A6: Silent Installation Under Windows A7: Minimized Download Size of Runtime Installer A8: Updating Acquisition Applets A9: Sending Action Commands via Firmware Requirements Workflow microenable IV GigE Vision
4 Configuring Firmware and Camera Defining the Function of the Action Command on the Camera Configuring the Applet A10: Where to Find Further Documentation A11: Support microenable IV GigE Vision
5 1 Installation and Setup 1.1 Getting the Frame Grabber Ready System Requirements Operating System: You can use your microenable IV frame grabber with one of the following operating systems: Windows Vista 32bit/64bit Windows 7 32bit/64bit Windows 8 32bit/64bit Linux 32bit/64bit (distribution independent; tested with Ubuntu LTS) PCIe Interface: You need one of the following PCIe interfaces on your motherboard: microenable IV-AQ4-GE / -GpoE, microenable IV-VQ4-GE / -GpoE: PCIe (PCI Express) x4 or PCIe x8 or PCIe x16 5 microenable IV GigE Vision
6 1.1.2 Installing the Hardware Power Off Before installing hardware, ensure that the system power is OFF and unplugged from the power outlet, proper electrical grounding procedures have been followed. To install the frame grabber hardware: 1. Shut down your computer. 2. Unplug your computer from the power outlet. 3. Plug the frame grabber into a free, appropriate PCIe slot (see above) of your PC. Prevent Overheating Make sure you use an adequate ventilation system within your computer. This is of special importance if there is little space between boards in a multi board installation, an installation is close to a graphics card. We also recommend leaving enough free space between boards. Figure 1: Plugged frame grabber board within a PC 6 microenable IV GigE Vision
7 Using the GigE Vision Power Over Feature If you are using the Power Over Feature of GigE Vision (GpoE, supported by frame grabbers microenable IV AQ4-GpoE and microenable IV VQ4-GpoE), refer to section A4: Installing the Power Supply Module for information on how to install the power supply module. 4. Boot the system. Windows: After booting, the frame grabber is recognized in the Windows Device Manager under Multifunction adapters. Linux: If you use Linux, skip the following steps and the next section (Installing the Runtime Software under Windows) and refer to the Linux Installation Guide instead. 5. There are two ways the frame grabber may be displayed under Multifunction adapters. If the frame grabber is displayed as Unknown device: Proceed with the following section (1.1.3 Installing the Runtime Software under Windows). The relevant driver will be installed together with the runtime. with the full name of the frame grabber (microenable IV ): Make sure the frame grabber s driver is the same as the one available in the installation folder of the runtime (see section A1: Checking for Installed Firmware and Device Driver Versions). If this is not the case, update the frame grabber s driver with the driver you find in the installation folder of the Silicon Software runtime (see section A3: Updating the Driver). 7 microenable IV GigE Vision
8 1.1.3 Installing the Runtime Software under Windows Installation under Linux If you use a Linux system, please refer to the Linux Installation Guide for installation under Linux. You can download the runtime installer file from the download area on the Silicon Software website. The installer contains the runtime software, related tools, and all supported Acquisition Applets. You can chose between two installers, depending on the operating system you are using (Windows 32 bit or Windows 64 bit): RuntimeSetup_v5.4.0_Win32_with_AppletSetups.exe RuntimeSetup_v5.4.0_Win64_with_AppletSetups.exe Minimized Download Size If you prefer small download files, refer to section A7: Minimized Download Size and follow the download and installation steps described there. Silent Installation If you prefer silent installation, refer to section A6: Silent Installation Under Windows. To install the Silicon Software runtime software: 1. Uninstall all Silicon Software runtimes prior to the version you are going to install. 2. Make sure you also delete all related subfolders in the Silicon Software installation folder. 3. Select/download the *.exe file that matches your operating system (Windows 64bit or Windows 32bit). 8 microenable IV GigE Vision
9 Full Access Rights to Installation Directory During the installation process, you will have to specify the target directory for your installation. Make sure you define an installation directory where you have full access rights to (i.e., your personal user directory). This is of special importance if you work with the VisualApplets programming environment, or if you use *.hap files (applets programmed with VisualApplets). 4. Start the installer RuntimeSetup_v5.4.0_Winxx_with_AppletSetups.exe. 5. Install the runtime software by following the instructions of the installation wizard. Take special care of two aspects: a. Minimize Disk Space Consumption To use minimum disk space for your installation, select only the applets you really need and that comply with the frame grabber model you are using. (For example, if you use a microenable IV GigE frame grabber, uncheck all applets for Camera Link frame grabbers.) Figure 2: Selecting applets for a specific frame grabber model 9 microenable IV GigE Vision
10 Full Installation If you alternatively select Full Installation (see figure below), the runtime software, drivers, all tools, and all Acquisition Applets available for runtime software 5.4 get installed on your system. Figure 3: Installation Wizard with Default Option Full installation b. Specify Shortcuts in Start Menu Make sure you control and (if necessary) manually adapt the menu entry for the shortcuts in the Start Menu of your system (see figure below). Figure 4: Adapting the menu entry in the Start Menu of your system 10 microenable IV GigE Vision
11 Updating Applets You can install new or enhanced sets of Acquisition Applets and use them within your already existing runtime installation. New applets or applet updates are provided in form of individual applet installers (*.exe files). How to update your applets, see section A8: Updating Acquisition Applets Hardware Diagnostics (microdiagnostics) To perform a full hardware test on your frame grabber, you have the microdiagnostics tool available that comes as part of the delivery package. Firmware and Driver Versions Before you run tests in microdiagnostics, use microdisplay, any other tool, or set up an SDK project: Make sure that for the specific runtime version you are using, the required firmware is loaded onto the frame grabber, and the required device driver is installed on your system. See section A1: Checking for Installed Firmware and Device Driver Versions. To perform a full hardware test: 1. Open microdiagnostics. 2. Select the frame grabber you want to test first. Frame Grabber not listed? If the frame grabber you want to test is not listed, install the latest driver version (see section A3: Updating the Driver under Windows). 11 microenable IV GigE Vision
12 3. Use the options at the bottom of the program start window to perform your tests: Figure 5: Test Options in microdiagnostics While a test is running, the buttons are not available. A test is finished as soon as all buttons are available again. Figure 6: Running Board Test Tip You can check the log file containing the data of all your tests by clicking on the Show Log button at the bottom of the program start window. 12 microenable IV GigE Vision
13 1.2 Getting the Camera Ready Connecting the Camera Physically To connect the camera to your frame grabber: 1. Plug the cable(s) of your camera(s) to the connector(s) of the frame grabber (ports A, B, C, and D). 2. If the camera doesn t use the GigE Vision Power Over feature (GPoE), plug the camera to a power supply Autodiscovery (GenICam Explorer) The GenICam Explorer The tool GenICam Explorer comes as part of the runtime installation. The GenICam Explorer discovers connected cameras automatically and provides direct access to the GenICam interface of the camera. Using the GenICam Explorer, you can configure and control the camera connection. configure the camera. To connect the camera to the frame grabber: 1. Open the GenICam Explorer (Start -> All Programs -> Silicon Software -> Runtime x.x.x -> GenICam Explorer). On program start: The start window of the GenICam Explorer opens. The GenICam Explorer starts the automatic camera discovery. 13 microenable IV GigE Vision
14 As soon as a camera on a GigE port is discovered, camera details are displayed in the GenICam Explorer: Camera details Figure 7: Display of camera details If more than one camera is discovered, you can change between the different cameras in the left bottom corner. 2. Click on the Quick Connect Button to connect to the discovered camera (if it is not connected automatically). 14 microenable IV GigE Vision
15 After successful camera connection, under the GenICam tab you find information on the current camera configuration: Figure 8: After connecting to the camera, the GenICam camera configuration is displayed Adapting the Link Topology (GenICam Explorer) To adapt the link topology to your needs: 1. Open the GenICam Explorer. 2. On the Tools menu, select Hardware Setup. 3. In the window that opens, select the frame grabber you are working with. 15 microenable IV GigE Vision
16 4. Go to the tab Link Configuration. The current link topology is displayed: If the link topology displayed meets your requirements, proceed with section Configuring the Camera (GenICam Explorer). If the link topology displayed does not meet your requirements, proceed the following steps to adapt it: 5. Click on the Edit button. 16 microenable IV GigE Vision
17 Now, the parameters are editable: 6. Adapt the Parameter settings to your needs. If you are using link aggregation (LAG) applets, set the number of link groups to two and use the RoundRobin (GVCO Primary Only) algorithm, and assign the physical ports to their link groups (see also the Getting Started with LAG documentation). 7. Confirm by clicking the Apply button. Important Each configuration can be saved to a file. You can also load configurations available as file by clicking on the Load Configuration button. 17 microenable IV GigE Vision
18 8. Save your configuration by clicking the Save Configuration button. 9. Close the Hardware Dialog window Configuring the Camera (GenICam Explorer) 1. Start the GenICam Explorer. 2. Connect the camera by clicking the Quick Connect button (if it isn t connected automatically). The parameters of the GenICam interface with current settings are displayed in the GenICam Explorer directly after connecting to the camera. You are ready to start the actual camera configuration. 3. Go to the GenICam tab. 4. Adapt the settings of the GenICam parameters to your needs. In the column Value, type in or select the new value. 5. Scroll down to access all parameters. 18 microenable IV GigE Vision
19 Figure 9: Changing parameter values under Value To see your changes after modifying parameter values: 6. Click on the Force Update button. The display will be updated immediately. 19 microenable IV GigE Vision
20 Writing Data Directly into the Camera During image acquisition, the camera will use the settings you define here, since you are writing the data directly into the camera. There is no need to load the XML file onto the camera. 2 Image Acquisition with the Tool microdisplay Depending on the link topology and the camera type you use, as well as on the image data preprocessing you need, you have to load a specific applet onto the frame grabber. To load an applet: 1. Start the tool microdisplay ( START -> All programs -> SiliconSoftware -> RT 5.x -> microdisplay) 2. In the dialog I want to, select Load Applet. 3. In the Load Hardware Applet dialog, select the frame grabber you want to use (left upper corner). 4. The available applets are displayed. Information on Applet Features The speaking file names provide information on the most relevant applet features. To get further information, use the applet documentation you find under 20 microenable IV GigE Vision
21 5. Select the applet you want to use. Figure 10: Selecting an applet in microdisplay 6. Click on the Load button to load the selected applet onto the frame grabber. As soon as the applet is loaded (and the camera plugged to the frame grabber), the camera is detected by the system and the connection is displayed in microdisplay: Figure 11: Port D with connected camera, Port A,B,C without connected camera as displayed in microdisplay 21 microenable IV GigE Vision
22 You can configure now the frame grabber using the parameter panel of the microdisplay program window. 7. When working with more than one camera: Select the port you are going to configure. Configuration Parameters Figure 12: Configuration Parameters for Frame Grabber Parameterization 8. Set the parameters to your needs, e.g., image height and image width. a. Right-click directly on the value and select Edit. b. Enter the value. Figure 13: Entering Parameters 9. Optional: Configure specific operation modes you want to use (e.g., trigger settings). 10. Start image acquisition on the frame grabber by clicking on the button Grab and display an infinite number of frames. 22 microenable IV GigE Vision
23 The grabbed images are now displayed in microdisplay: Figure 14: Display of grabbed images in the tool microdisplay 11. To stop the acquisition, click on the stop button in microdisplay: Figure 15: Stopping acquisition on the frame grabber via microdisplay 23 microenable IV GigE Vision
24 Appendix A1: Checking for Installed Firmware and Device Driver Versions To compare installed and required firmware and device driver versions: 1. Open microdiagnostics ( START -> All programs -> SiliconSoftware -> RT 5.x -> microdiagnostics) In the first window that opens, all frame grabbers installed on your PC are listed. Here, you find information on the currently installed firmware and device driver versions: 2. Compare the displayed versions with the required versions as stated in the Release Notes. If the installed firmware and driver versions match the versions specified in the release notes of your runtime version, proceed as described in section Hardware Diagnostics (microdiagnostics). If you need another firmware version on your frame grabber, proceed as described in section A2: Installing Firmware (microdiagnostics). If you need another driver version for your frame grabber, proceed as described in section A3: Updating the Driver. 24 microenable IV GigE Vision
25 A2: Installing Firmware (microdiagnostics) To install another firmware on the frame grabber: 1. Start the tool microdiagnostics ( START -> All programs -> SiliconSoftware -> RT 5.x -> microdiagnostics). 2. Select the frame grabber you want to use. Figure 16: Start window of microdiagnostics 3. Click the button Flash Selected Board(s). A new window opens. 4. Open the folder which has the name of your frame grabber. Here, you find the firmware files available for this frame grabber. Figure 17: List of firmware files available for flashing the selected frame grabber board 25 microenable IV GigE Vision
26 5. Select the firmware you need. 6. Click on Open and confirm by clicking on Yes. Figure 18: Flashing in progress as displayed in microdiagnostics 7. Wait until the new firmware is completely installed. You get an according message in microdiagnostics. Figure 19: Message after successful flashing 8. Power cycle your computer: a. Shut down your computer. b. After the computer is completely off, wait for some seconds. c. Start the computer again. Complete Shut Down Essential For power cycling, it is not enough use the Restart option of Windows. Complete shut down and following new start are essential when you need to power cycle your computer. 9. Proceed as follows: If you also need another driver version, proceed with section A3: Updating the Driver, or refer to the Linux Installation Guide for updating the driver under Linux. If the according driver version is already installed on your system, proceed with section Hardware Diagnostics (microdiagnostics). 26 microenable IV GigE Vision
27 A3: Updating the Driver under Windows To update the driver: 1. Open the "Device Manager". 2. Under Multifunction adapters, search for the subentry listing the frame grabber you want to work with. 3. Right-click onto it and select "Update Driver Software". 4. Follow the driver update dialogs and install the driver you find in the installation folder of the runtime. 5. After driver update, reboot your system. 6. Proceed with section Hardware Diagnostics (microdiagnostics). 27 microenable IV GigE Vision
28 A4: Installing the Power Supply Module Power Off Before installing hardware, ensure that the system power is OFF and unplugged from the power outlet, proper electrical grounding procedures have been followed. Prevent Overheating Make sure you use an adequate ventilation system within your computer. This is of special importance if there is little space between boards in a multi board installation, an installation is close to a graphics card. We also recommend leaving enough free space between boards. Your GigE Vision frame grabber with Power over function is delivered with the following hardware parts: Power supply module slot bracket (for regular slot at the back of the PC chassis) 3.5 adaptor bracket (for use in 3.5 HDD slots) Screws for attaching the power supply module to the 3,5 adaptor bracket Power cable adaptor (Sata 15Pin male > Molex 4Pin female) 28 microenable IV GigE Vision
29 To install the power supply module: 1. Attach the power supply module to either the slot bracket, or the 3,5 adaptor bracket (in this case, use the screws that come with the adaptor bracket). Figure 20: Power supply module, attached to slot bracket Figure 21: Power supply module, attached to the 3.5 adaptor bracket 2. Put the power supply module into a slot opening, either at the back of the chassis (when using the slot bracket), or into a free 3.5 HDD slot (when using the 3,5 adaptor bracket) 3. Connect the power supply cable of the power supply module to the corresponding connector at the frame grabber (microenable IV AQ4-GpoE / microenable IV VQ4-GpoE). 29 microenable IV GigE Vision
30 4. To connect to the PC power supply, either Connect a 4pin Molex power cable of the PC with the 4pin Molex connector of the power supply module, or Connect the power cable adaptor (Sata 15Pin male > Molex 4Pin female) to the 4pin Molex connector of the power supply module and a Sata connector of the PC. 5. After installing the power supply module, continue with step Boot the system in section Installing the Hardware. Figure 22: Power supply module, connected to frame grabber and power cable adaptor A5: SDK For detailed information on the Silicon Software SDK, please refer to the SDK Documentation that comes with the runtime documentation. Here, you will find all you need, including a general function reference and a GigE Vision specific function reference. Silicon Software also provides a set of SDK examples which comes together with the SDK documentation. 30 microenable IV GigE Vision
31 A6: Silent Installation Under Windows The Runtime installer supports silent installation. The setup program accepts optional command line parameters. These can be useful for system administrators and other programs calling the setup program. Setup Command Line Parameters /SILENT, /VERYSILENT Instructs the setup to be silent or very silent. Silent setup: The wizard and the background window are not displayed, but the installation progress window is visible on screen. Very silent setup: Wizard and background window are not displayed; even the installation progress window is not displayed. Everything else is normal, e.g., error messages during installation are displayed, as well as the startup prompt (if you haven't disabled it with DisableStartupPrompt or the '/SP-' command line option). If a restart is necessary and the '/NORESTART' command isn't used (see below): Silent setup: A Reboot now? message box is displayed. Very silent setup: The system reboots without asking. /SUPPRESSMSGBOXES Instructs the setup to suppress message boxes. This command line parameter has only an effect when combined with with '/SILENT' or '/VERYSILENT'. The used defaults are the following: 'Keep newer file?' Yes 'File exists, confirm overwrite.' No Abort/Retry: Abort Retry/Cancel: Cancel DiskSpaceWarning/ DirExists/ DirDoesntExist/ /NoUninstallWarning/ ExitSetupMessage/ ConfirmUninstall: Yes (=continue) FinishedRestartMessage/ /UninstalledAndNeedsRestart: Yes (=restart) 31 microenable IV GigE Vision
32 5 message boxes are not suppressible: The About Setup message box, The Exit Setup? message box, and The FileNotInDir2 message box which is displayed when setup requires a new disk to be inserted and the disk was not found. Any (error) message box displayed before Setup (or Uninstall) could read the command line parameters. Any message box displayed by [Code] support function MsgBox. /LOG="filename" Same as /LOG, except that this parameter allows you to specify a fixed path/filename to use for the log file. If a file with the specified name already exists, it will be overwritten. If the file cannot be created, setup will abort with an error message. /NORESTART Instructs setup not to reboot even if ia reboot is necessary. /DIR="x:\dirname" Overrides the default directory name displayed on the Select Destination Location wizard page. A fully qualified pathname must be specified. /GROUP="folder name" Overrides the default folder name displayed on the Select Start Menu Folder wizard page. If the [Setup] section directive DisableProgramGroupPage was set to yes, this command line parameter is ignored. /NOICONS Instructs setup to initially check the Don't create a Start Menu Folder check box on the Select Start Menu Folder wizard page. /COMPONENTS="comma separated list of component names" Overrides the default component settings. Using this command line parameter causes the setup to automatically select a custom type. If no custom type is defined, this parameter is ignored. Only the specified components will be selected; the rest will be deselected. If a component name is prefixed with a "*" character, any child components will be selected as well (except for those 32 microenable IV GigE Vision
33 that include the dontinheritcheck flag). If a component name is prefixed with a "!" character, the component will be deselected. This parameter does not change the state of components that include the fixed flag. Usage: <SISO_INSTALLER_EXE.exe> /Components = "<component1>,<component2>" Available components: Component core tools_cli tools_gui doc gige dev\core dev\examples dev\examples_source dev\examples_bin dev\cmake acq_applets acq_applets\me4as1cl acq_applets\me4ad1cl acq_applets\me4ad4cl acq_applets\me4aq4ge acq_applets\me4vd1cl acq_applets\me4vd4cl acq_applets\me4vq4ge acq_applets\me5aq8cxp acq_applets\me5vq8cxp acq_applets\me5aq8cxp6d acq_applets\me5vq8cxp6d acq_applets\me5ad8cl Description Installation of core components (required) Installation of command line tools Installation of GUI tools Installation of documentation Support for GigE Vision frame grabber Installation of libs and header files Installation of SDK examples Installation of the source code of the examples Installation of example binaries Installation of cmake files Installation of AcquisitionApplets Installation of frame grabber specific AcquisitionApplets Installation of frame grabber specific AcquisitionApplets Installation of frame grabber specific AcquisitionApplets Installation of frame grabber specific AcquisitionApplets Installation of frame grabber specific AcquisitionApplets Installation of frame grabber specific AcquisitionApplets Installation of frame grabber specific AcquisitionApplets Installation of frame grabber specific AcquisitionApplets Installation of frame grabber specific AcquisitionApplets Installation of frame grabber specific AcquisitionApplets Installation of frame grabber specific AcquisitionApplets Installation of frame grabber specific AcquisitionApplets 33 microenable IV GigE Vision
34 Component acq_applets\me5vd8cl advanced_acq_applets advanced_acq_applets\acq me4aq4ge advanced_acq_applets\acq me4vq4ge advanced_acq_applets\acq me4ad4cl advanced_acq_applets\acq me4vd4cl UpdateEnvironment Description Installation of frame grabber specific AcquisitionApplets Installation of Advanced AcquisitionApplets Installation of frame grabber specific AcquisitionApplets Installation of frame grabber specific AcquisitionApplets Installation of frame grabber specific Advanced AcquisitionApplets Installation of frame grabber specific Advanced AcquisitionApplets Update of the environment variables CompCLStandardVersion_2 Installation of CLser as defined in Camera Link 2.0 Com_0_Com bin_libs redist_package Installation of virtual null modem Installation of libs into the system directory Installation of redistributable packages Notes: Multiple components are applied by a commata separated list. The list may not contain any blanks. /TASKS="comma separated list of task names" Specifies a list of tasks that should be initially selected. Only the specified tasks will be selected; the rest will be deselected. Use the /MERGETASKS parameter instead if you want to keep the default set of tasks and only select/deselect some of them. If a task name is prefixed with a "*" character, any child tasks will be selected as well (except for those that include the dontinheritcheck flag). If a task name is prefixed with a "!" character, the task will be deselected. Usage: <SISO_INSTALLER_EXE.exe> /Tasks = "<task1>,<task2>" 34 microenable IV GigE Vision
35 Available tasks: Task taskdesktopicon taskdrvinstall64 Description installs a desktop icon update of the device drivers Example for a silent installation: RuntimeSetup_v5.2.2_Win64.exe /components=core,tools_cli,acq_applets\me4ad1cl,acq_applets\me4vd1 cl /silent A7: Minimized Download Size of Runtime Installer You have different possibilities for installing the runtime software and the applets you need. Which way you choose depends the download possibilities you have. If you need to minimize the size of your download packages: 1. Uninstall all Silicon Software runtimes prior to the version you are going to install. 2. Make sure you also delete all related subfolders in the Silicon Software installation folder. 3. Download the runtime software installer that installes the runtime software, drivers, and tools, but no applets: RuntimeSetup_v5.4.0_Win64.exe, or RuntimeSetup_v5.4.0_Win32.exe (Select/download the *.exe file that matches your operating system Windows 64bit or Windows 32bit). 4. Start the installer RuntimeSetup_v5.4.0_Winxx.exe. 5. Follow the instructions of the installation wizard. After you have successfully installed the runtime software: 6. Download the applet installer that contains the applets for your specific frame grabber model. You can download the individual applet installers *.exe from the download area on the Silicon Software website. 7. Start the installer *.exe. 8. Follow the instructions of the installation wizard. 35 microenable IV GigE Vision
36 9. Under Select Components, select Full installation or select the individual applets you are going to use: 10. Follow the instructions of the installation wizard until the installation is completed. Runtime Installation Required Make sure you have a Silicon Software runtime 5.4 or higher installed on your system. Only if a runtime is already installed, the Acquisition Applets can be installed or updated. If the runtime is not installed yet, install runtime 5.4 or higher first. The runtime installer is available on the Download area of the Silicon Software website. Updating Applets You can install new or enhanced sets of Acquisition Applets and use them within your already existing runtime installation. New applets or applet updates are provided in form of individual applet installers (*.exe files). How to update your applets, see section section A8: Updating Acquisition Applets. 36 microenable IV GigE Vision
37 A8: Updating Acquisition Applets You can use the applet installers available on the Silicon Software website to update the applets already installed on your system (if a newer version of an applet or a completely new applet has been released). You do not need to change your runtime installation when updating your applets. Preconditions for Updating Acquisition Applets Runtime version 5.4 or higher has to be installed on your system. To update your Acquisition Applets: 1. Check which frame grabber model and operating system you are using. 2. Select the according applet installer. 3. Make sure you have already installed runtime 5.4 or higher before you start your applet update. If the runtime is not installed yet, install runtime 5.4 or higher first. 4. Start the selected applet installer. All applets contained, together with a detailed documentation on each applet, are copied into your runtime folder. Overwriting All components of the Acquisition Applets installation you are updating are overwritten with the components of the new installer version. Overwritten are: The applets All according applet documentation 37 microenable IV GigE Vision
38 A9: Sending Action Commands via Firmware You can send action commands not only via software, but also via the firmware of your Silicon Software frame grabber(s) to the connected GigE Vision cameras. For each camera channel, one dedicated action command is available in the firmware. The content (function) of each action command is defined by software. The sending of an action command to the camera is triggered by the applet: In specific situations defined by the applet design, the applet sends an action command trigger signal to the firmware. On detecting a rising edge of this trigger signal, the firmware sends the preconfigured action command to the GigE Vision camera. The firmware sends the action command to the camera with a fix latency of 2000 ns +/- 16 ns. This means, the time gap between the detection of the rising edge of the action command trigger signal by the firmware and the actual sending of the action command by the firmware is always 2000 ns +/- 16 ns. The index number of the action command is the same as the index number of the connected camera port. There is a 1:1 connection between the action command trigger in VisualApplets and the corresponding GigE Vision camera. 38 microenable IV GigE Vision
39 Requirements To use this feature, you need to install the following firmware and software versions: Silicon Software Runtime Software version or higher GigE Vision Applets Set 2.4 or higher Firmware for microenable IV AQ4-GE / -GPoE: version 1.36 (hex) or higher Firmware for microenable IV VQ4-GE / -GPoE: version 1.8a (hex) or higher Workflow To use action commands with acquisition applets delivered by Silicon Software, you need to proceed the following steps: 1. Configure the firmware for using action commands (in the GenICam Explorer). 2. Configure the camera for using action commands (in the GenICam Explorer). 3. Configure the applet to the required values (in microdisplay). The following sections describe how to proceed these steps using the graphical user interfaces of microdisplay and GenICam Explorer. Both tools come as part of the runtime software installation. If you want to configure firmware and camera via SDK, see SDK Documentation. Configuring Firmware and Camera To configure firmware and camera for using action commands: 1. Open the GenICam Explorer, for example via Windows Start/All Programs. 39 microenable IV GigE Vision
40 2. Click on the Quick Connect Button to connect to the discovered camera (if it is not connected automatically). 3. After successful connection, go to tab Action Commands. 4. Select the camera you want to configure. Tab Action Commands Select camera 40 microenable IV GigE Vision
41 5. Under Firmware - Configuration, disable option Enable Action Commands: Enter camera settings here Disabled Enter firmware settings here The upper part of the program pane allows you to enter the settings for the camera. The lower part of the program pane allows you to enter the according settings for the firmware. For each camera, exactly 1 dedicated action command is implemented in the firmware. The camera may offer more than one action command (in our example, the camera offers two action commands, Action Signal #0 and Action Signal #1). 41 microenable IV GigE Vision
42 6. Enter the device key for the camera: Enter device key for camera 7. Click the Apply button if it is active. 8. Enter group key and group mask for the camera. Enter group key and group mask 42 microenable IV GigE Vision
43 9. Enter device key, group key and group mask for the firmware. Make sure you use exactly the same values you use for the camera. Otherwise, action commands will not be acknowledged by the camera. 10. Click the Apply button if it is active. Actual Values of no Relevance as long as Configuration of Firmware and Camera match for each Channel Since we use a 1:1 connection between firmware and camera, the actual values are of no importance. Therefore, all cameras can use the same device key as they are not connected via a network. 11. Optional: Optionally, you can define a time out threshold (tolerated time gap between the moment the firmware is sending an action command and the moment it is receiving an acknowledge from the camera). The default timeout is ticks [1 tick = 16 ns]. This is 4 seconds. 12. Click the Apply button if it is active. 43 microenable IV GigE Vision
44 13. Under Firmware - Configuration, activate option Enable Action Commands: Enabled 14. Repeat steps 4 to 13 for each connected camera. Defining the Function of the Action Command on the Camera To define what the camera actually has to do at receiving an action command 1, you need to configure the camera accordingly. 1. In the GenICam Explorer, select the camera you want to configure the action command for. 2. Go to the GenICam tab. Which parameters are available here depends entirely on the camera model. 1 Since the firmware supports only one action command per camera, you do not need to specify which action command you are going to configure. 44 microenable IV GigE Vision
45 Example: 3. Make sure you specify the action command you configured under tab Action Commands as trigger source (which parameters on the camera allow you to do this depends on the camera model; refer to the camera documentation for details). In our example (see figure above), a parameter Trigger Source is available. 45 microenable IV GigE Vision
46 4. Select which action the camera has to carry out when receiving the specified action command. In our example, a parameter Trigger Selector is available that offers a drop-down list with value FrameStart. In our example, only option FrameStart is available on the camera. Action Command always starts new Frame The firmware supports 1 action command per camera. In our example camera, parameter Trigger Selector offers only option FrameStart. In other words: In our example, each time a camera receives an action command, it starts the acquisition of a new frame. 5. Make sure the camera is configured to generally receiving and operating on action commands. (For example, if the camera is set to Free Run, all action command configurations have no effect.) 46 microenable IV GigE Vision
47 In our example, this is parameter: Trigger Mode = On 6. Repeat steps 1 to 5 for each connected camera. Configuring the Applet To configure an applet for using action commands sent by firmware: 1. Open microdisplay. 47 microenable IV GigE Vision
48 2. In the right upper panel of the program window, select the camera channel (CAM Port A, B, C, or D) you want to configure: 3. In the Applet parameters panel, go to parameter Area Trigger Mode and select Generator. 48 microenable IV GigE Vision
49 Activating Action Command Generation in an Applet (1) In all area applets for microenable IV GigE frame grabbers, the setting Area Trigger Mode = Generator is reserved for generating action commands, rather than for actually triggering a frame. 2 When configured to Area Trigger Mode = Generator, the applet generates action commands. 4. Set parameter Trigger State to Active. Activating Action Command Generation in an Applet (2) Only with setting Trigger State = Active the applet will generate action commands. 5. In Parameter Frames/Sec, define the frequency of the action command generation. 2 (However, action commands ARE used for triggering frames in most cases.) 49 microenable IV GigE Vision
50 Activating Action Command Generation in an Applet (3) The frequency of the generated action commands you define in parameter Frames/Sec. (The parameter is actually used for defining the number of generated action commands per second.) 6. Repeat steps 2 to 5 for each connected camera. 50 microenable IV GigE Vision
51 A10: Where to Find Further Documentation Silicon Software provides deep and comprehensive documentation for its frame grabber series. The documentation is part of the installation package. After installation of the runtime software package, you find the documentation in the Windows start menu: START -> All Programs -> SiliconSoftware -> Runtime 5.x -> Documentation Live Documentation You always find the last update of our documentation on our website: The most relevant information for running your frame grabber for the first time is: Figure 23: Documentation set for the microenable Frame Grabbers & Runtime 51 microenable IV GigE Vision
52 You get the following information: 1) Introduction and Installation Quick start Guides for microenable IV and microenable 5 frame grabbers, containing all information you need to get your system running: Installation of hardware and runtime software All steps required to start image acquisition Applets guide that makes it easy to find the optimal applet for your specific image acquisition system 2) Image Acquisition Information on How frame grabber applets work Which applets (supporting specific image acquisition and processing functions) are available for individual frame grabber models How to set up an image acquisition Trigger boards and how to use them 3) Frame Grabber Hardware Information on Individual frame grabber boards and accessories 4) Software Development Kit (API) Introduction to this powerful image acquisition library SDK Manual SDK Reference SDK examples as a quick and simple starting point for your own C/C++ projects 5) Tools Information on Camera configuration with GenICam Explorer Image acquisition with microdisplay Functionality of microdiagnostics 52 microenable IV GigE Vision
53 A11: Support Feel free to contact our support team for any technical support you may need: Phone: microenable IV GigE Vision
54 Contact Details GmbH Steubenstrasse 46 D Mannheim, Germany Phone: +49(0) Fax: +49(0) vertrieb@silicon-software.de Web: Inc. 1 Tara Boulevard, Suite 200 Nashua, NH 03062, USA Phone: Fax: info@silicon-software.com Web: Disclaimer While every precaution has been taken in the preparation of this manual, Silicon Software GmbH assumes no responsibility for errors or omissions. Silicon Software GmbH reserves the right to change the specification of the product described within this manual and the manual itself at any time without notice and without obligation of Silicon Software GmbH to notify any person of such revisions or changes. Trademarks All trademarks and registered trademarks are the property of their respective owners. Copyright Note Copyright 2016 Silicon Software GmbH. All rights reserved. This document may not in whole or in part, be reproduced, transmitted, transcribed, stored in any electronic medium or machine readable form, or translated into any language or computer language without the prior written consent of Silicon Software GmbH. 54 microenable IV GigE Vision
microenable 5 VF8-PoCL
 microenable 5 VF8-PoCL Getting Started Imprint Silicon Software GmbH Steubenstraße 46 68163 Mannheim, Germany Tel.: +49 (0) 621 789507 0 Fax: +49 (0) 621 789507 10 Copyright 2013 Silicon Software GmbH.
microenable 5 VF8-PoCL Getting Started Imprint Silicon Software GmbH Steubenstraße 46 68163 Mannheim, Germany Tel.: +49 (0) 621 789507 0 Fax: +49 (0) 621 789507 10 Copyright 2013 Silicon Software GmbH.
Silicon Software Interface Library for NI LabVIEW. Installation and User Guide Version 2.0
 Silicon Software Interface Library for NI LabVIEW Installation and User Guide Version 2.0 Imprint Silicon Software GmbH Steubenstraße 46 68163 Mannheim, Germany Tel.: +49 (0) 621 789507 0 Fax: +49 (0)
Silicon Software Interface Library for NI LabVIEW Installation and User Guide Version 2.0 Imprint Silicon Software GmbH Steubenstraße 46 68163 Mannheim, Germany Tel.: +49 (0) 621 789507 0 Fax: +49 (0)
Runtime Software Version 5.5.1
 Runtime Software Version 5.5.1 Release Notes This document provides the release notes for the Silicon Software runtime software version 5.5.1 for Windows and Linux. In the following sections, new features,
Runtime Software Version 5.5.1 Release Notes This document provides the release notes for the Silicon Software runtime software version 5.5.1 for Windows and Linux. In the following sections, new features,
Installation under Linux
 Installation under Linux Version 5.5.1 Installation Guide Imprint Silicon Software GmbH Steubenstraße 46 68163 Mannheim, Germany Tel.: +49 (0) 621 789507 0 Fax: +49 (0) 621 789507 10 2018 Silicon Software
Installation under Linux Version 5.5.1 Installation Guide Imprint Silicon Software GmbH Steubenstraße 46 68163 Mannheim, Germany Tel.: +49 (0) 621 789507 0 Fax: +49 (0) 621 789507 10 2018 Silicon Software
CoaXPress & Camera Link
 CoaXPress & Camera Link Camera Support and Applets Selection User Guide Imprint Silicon Software GmbH Steubenstraße 46 68163 Mannheim, Germany Tel.: +49 (0) 621 789507 0 Fax: +49 (0) 621 789507 10 2015
CoaXPress & Camera Link Camera Support and Applets Selection User Guide Imprint Silicon Software GmbH Steubenstraße 46 68163 Mannheim, Germany Tel.: +49 (0) 621 789507 0 Fax: +49 (0) 621 789507 10 2015
Silicon Software Runtime Software For Camera Link and GigE Vision Frame Grabbers microenable IV Series. Release Notes
 Silicon Software Runtime Software 5.2.3.1 For Camera Link and GigE Vision Frame Grabbers microenable IV Series Release Notes Imprint Silicon Software GmbH Steubenstraße 46 68163 Mannheim, Germany Tel.:
Silicon Software Runtime Software 5.2.3.1 For Camera Link and GigE Vision Frame Grabbers microenable IV Series Release Notes Imprint Silicon Software GmbH Steubenstraße 46 68163 Mannheim, Germany Tel.:
WebPACK/Design Suite. For Use with VisualApplets. Download and Installation Guide
 WebPACK/Design Suite For Use with VisualApplets Download and Installation Guide Procedure For using the Xilinx Vivado Design Suite 1 Full License, you have to take the following steps (which are described
WebPACK/Design Suite For Use with VisualApplets Download and Installation Guide Procedure For using the Xilinx Vivado Design Suite 1 Full License, you have to take the following steps (which are described
Test Applet. User Documentation. FrameGrabberTest for microenable 5 AQ8-CXP6B
 Test Applet User Documentation FrameGrabberTest for microenable 5 AQ8-CXP6B Test Applet User Documentation FrameGrabberTest for microenable 5 AQ8-CXP6B Applet Characteristics Applet FrameGrabberTest Applet
Test Applet User Documentation FrameGrabberTest for microenable 5 AQ8-CXP6B Test Applet User Documentation FrameGrabberTest for microenable 5 AQ8-CXP6B Applet Characteristics Applet FrameGrabberTest Applet
Test Applet. User Documentation. FrameGrabberTest for microenable 5 marathon AF2
 Test Applet User Documentation FrameGrabberTest for microenable 5 marathon AF2 Test Applet User Documentation FrameGrabberTest for microenable 5 marathon AF2 Applet Characteristics Applet FrameGrabberTest
Test Applet User Documentation FrameGrabberTest for microenable 5 marathon AF2 Test Applet User Documentation FrameGrabberTest for microenable 5 marathon AF2 Applet Characteristics Applet FrameGrabberTest
Runtime Software Version 5.6. Release Notes
 Runtime Software Version 5.6 Release Notes Contents 1 Release Notes Runtime 5.6 3 1.1 New Features 3 1.2 Changes and Bug Fixes 14 1.3 Available Patches 20 1.4 Compatibility with Firmware and Driver Versions
Runtime Software Version 5.6 Release Notes Contents 1 Release Notes Runtime 5.6 3 1.1 New Features 3 1.2 Changes and Bug Fixes 14 1.3 Available Patches 20 1.4 Compatibility with Firmware and Driver Versions
dreamtouch Driver Software Windows Installation and Usage Guide READ CAREFULLY BEFORE FIRST INSTALLATION!
 Driver Software dreamtouch Windows Installation and Usage Guide READ CAREFULLY BEFORE FIRST INSTALLATION! 1 Revision Rev. 01 02 03 04 05 06 07 08 09 10 11 12 13 14 Description of Changes initial version
Driver Software dreamtouch Windows Installation and Usage Guide READ CAREFULLY BEFORE FIRST INSTALLATION! 1 Revision Rev. 01 02 03 04 05 06 07 08 09 10 11 12 13 14 Description of Changes initial version
FPGA Programming Made Easy
 VisualApplets 2.0 FPGA Programming Made Easy SILICONSOFTWARE VisualApplets 2.0 VisualApplets 2 Graphical FPGA Programming for Real Time Applications VisualApplets is a most intuitive, graphical tool for
VisualApplets 2.0 FPGA Programming Made Easy SILICONSOFTWARE VisualApplets 2.0 VisualApplets 2 Graphical FPGA Programming for Real Time Applications VisualApplets is a most intuitive, graphical tool for
AcquisitionApplets. User Documentation. Acq_SingleCLHSx2AreaRAW for microenable 5 marathon AF2
 AcquisitionApplets User Documentation Acq_SingleCLHSx2AreaRAW for microenable 5 marathon AF2 AcquisitionApplets User Documentation Acq_SingleCLHSx2AreaRAW for microenable 5 marathon AF2 Applet Characteristics
AcquisitionApplets User Documentation Acq_SingleCLHSx2AreaRAW for microenable 5 marathon AF2 AcquisitionApplets User Documentation Acq_SingleCLHSx2AreaRAW for microenable 5 marathon AF2 Applet Characteristics
esata II PCIe i/e Quick Installation Guide
 Introduction esata II PCIe i/e Quick Installation Guide The esata II PCIe i/e is an ultra high-speed dual channel Serial ATA Generation 2 controller for use in PCI Express enabled systems. Features and
Introduction esata II PCIe i/e Quick Installation Guide The esata II PCIe i/e is an ultra high-speed dual channel Serial ATA Generation 2 controller for use in PCI Express enabled systems. Features and
Dual 1200 MB/s F2 fiber optic 300 meter distance interface (SFP connectors)
 i Product Profile of Scalable, intelligent high performance frame grabber for highest requirements on image acquisition and preprocessing over long distances by optical connectio First Camera Link HS F2
i Product Profile of Scalable, intelligent high performance frame grabber for highest requirements on image acquisition and preprocessing over long distances by optical connectio First Camera Link HS F2
esata II PCIe i/e Quick Installation Guide
 esata II PCIe i/e Quick Installation Guide Introducing the esata II PCIe i/e The esata II PCIe i/e is an ultra high-speed dual channel Serial ATA Generation 2 controller for use in PCI Express enabled
esata II PCIe i/e Quick Installation Guide Introducing the esata II PCIe i/e The esata II PCIe i/e is an ultra high-speed dual channel Serial ATA Generation 2 controller for use in PCI Express enabled
DP SATA 6Gb/s PCIe i/e Quick Installation Guide
 DP SATA 6Gb/s PCIe i/e Quick Installation Guide Introducing the SATA 6Gb/s PCIe i/e The DP SATA 6Gb/s PCIe i/e adds 2 SATA 6Gb/s & a PATA connectors to PCIe-equipped computers. Features and Benefits Dual
DP SATA 6Gb/s PCIe i/e Quick Installation Guide Introducing the SATA 6Gb/s PCIe i/e The DP SATA 6Gb/s PCIe i/e adds 2 SATA 6Gb/s & a PATA connectors to PCIe-equipped computers. Features and Benefits Dual
microenable 5 marathon ACL Product Profile of microenable 5 marathon ACL Datasheet microenable 5 marathon ACL
 i Product Profile of Scalable, intelligent high performance frame grabber for highest requirements on image acquisition and preprocessing by robust industrial MV standards All formats of Camera Link standard
i Product Profile of Scalable, intelligent high performance frame grabber for highest requirements on image acquisition and preprocessing by robust industrial MV standards All formats of Camera Link standard
Sound Card Installation for Windows 95/98
 Sound Card Installation for Windows 95/98 Hardware Installation 1. Shut down Windows and power down system. Unplug power cable from the system. 2. Remove screws and open system enclosure. 3. Remove static
Sound Card Installation for Windows 95/98 Hardware Installation 1. Shut down Windows and power down system. Unplug power cable from the system. 2. Remove screws and open system enclosure. 3. Remove static
DP SATA 6Gb/s 2S1P PCIe Installation Guide
 Introduction DP SATA 6Gb/s 2S1P PCIe Installation Guide The DP SATA 6Gb/s 2S1P PCIe will add 2 SATA 6Gb/s & a PATA connectors to PCIe-equipped computers. Features and Benefits Adds two SATA 6Gb/s and one
Introduction DP SATA 6Gb/s 2S1P PCIe Installation Guide The DP SATA 6Gb/s 2S1P PCIe will add 2 SATA 6Gb/s & a PATA connectors to PCIe-equipped computers. Features and Benefits Adds two SATA 6Gb/s and one
C# SDK Wrapper Silicon Software Runtime
 C# SDK Wrapper Silicon Software Runtime V 5.5.0 Documentation Imprint Silicon Software GmbH Steubenstraße 46 68163 Mannheim, Germany Tel.: +49 (0) 621 789507 0 Fax: +49 (0) 621 789507 10 2017 Silicon Software
C# SDK Wrapper Silicon Software Runtime V 5.5.0 Documentation Imprint Silicon Software GmbH Steubenstraße 46 68163 Mannheim, Germany Tel.: +49 (0) 621 789507 0 Fax: +49 (0) 621 789507 10 2017 Silicon Software
microenable IV VD1-CL Product Profile of microenable IV VD1-CL Datasheet microenable IV VD1-CL
 i Product Profile of Scalable, intelligent image processing board for applications with high data input All formats of Camera Link standard Suitable for high data input despite of PCIe x1 Intelligent programming
i Product Profile of Scalable, intelligent image processing board for applications with high data input All formats of Camera Link standard Suitable for high data input despite of PCIe x1 Intelligent programming
DP SATA 6Gb/s 2-Port PCIe
 Introduction The DP SATA 6Gb/s 2-Port PCIe adds 2 SATA 6Gb/s channels to PCIe-equipped computers. Features and Benefits Adds 2 internal SATA 6Gb/s channels to your PCIe system Compliant with Serial ATA
Introduction The DP SATA 6Gb/s 2-Port PCIe adds 2 SATA 6Gb/s channels to PCIe-equipped computers. Features and Benefits Adds 2 internal SATA 6Gb/s channels to your PCIe system Compliant with Serial ATA
Scalable, intelligent image processing board for highest requirements on image acquisition and processing by new generation standard
 i Product Profile of Scalable, intelligent image processing board for highest requirements on image acquisition and processing by new generation standard Support of fastest CoaXPress camera input Easy-to-use
i Product Profile of Scalable, intelligent image processing board for highest requirements on image acquisition and processing by new generation standard Support of fastest CoaXPress camera input Easy-to-use
AcquisitionApplets. User Documentation. Acq_SingleFullAreaBayer for microenable 5 marathon/lightbridge VCL
 AcquisitionApplets User Documentation Acq_SingleFullAreaBayer for microenable 5 marathon/lightbridge VCL AcquisitionApplets User Documentation Acq_SingleFullAreaBayer for microenable 5 marathon/lightbridge
AcquisitionApplets User Documentation Acq_SingleFullAreaBayer for microenable 5 marathon/lightbridge VCL AcquisitionApplets User Documentation Acq_SingleFullAreaBayer for microenable 5 marathon/lightbridge
AcquisitionApplets. User Documentation. Acq_DualBaseAreaRGB for microenable 5 marathon/lightbridge VCL
 AcquisitionApplets User Documentation Acq_DualBaseAreaRGB for microenable 5 marathon/lightbridge VCL AcquisitionApplets User Documentation Acq_DualBaseAreaRGB for microenable 5 marathon/lightbridge VCL
AcquisitionApplets User Documentation Acq_DualBaseAreaRGB for microenable 5 marathon/lightbridge VCL AcquisitionApplets User Documentation Acq_DualBaseAreaRGB for microenable 5 marathon/lightbridge VCL
Serial ATA PCI RAID Quick Installation Guide
 Serial ATA PCI RAID Quick Installation Guide Introducing the Serial ATA PCI RAID The Serial ATA PCI RAID is an ultra high-speed two channel Serial ATA controller board for use in Pentium-class computers.
Serial ATA PCI RAID Quick Installation Guide Introducing the Serial ATA PCI RAID The Serial ATA PCI RAID is an ultra high-speed two channel Serial ATA controller board for use in Pentium-class computers.
T E C H N O L O G I E S. User Guide. 1:5 Duplicator (HDU5SAS)
 T E C H N O L O G I E S ENT ESC User Guide 1:5 Duplicator (HDU5SAS) www.addonics.com v3.1.11 Technical Support If you need any assistance to get your unit functioning properly, please have your product
T E C H N O L O G I E S ENT ESC User Guide 1:5 Duplicator (HDU5SAS) www.addonics.com v3.1.11 Technical Support If you need any assistance to get your unit functioning properly, please have your product
pco.silicon Software grabber & driver installation
 user manual pco.silicon Software grabber & driver installation pco. PCO asks you to read this manual carefully before using the Silicon Software runtime installation and follow the instructions. In case
user manual pco.silicon Software grabber & driver installation pco. PCO asks you to read this manual carefully before using the Silicon Software runtime installation and follow the instructions. In case
Serial ATA PCI RAID Quick Installation Guide
 Serial ATA PCI RAID Quick Installation Guide Introducing the Serial ATA PCI RAID The Serial ATA PCI RAID is an ultra high-speed two channel Serial ATA controller board for use in Pentium-class computers.
Serial ATA PCI RAID Quick Installation Guide Introducing the Serial ATA PCI RAID The Serial ATA PCI RAID is an ultra high-speed two channel Serial ATA controller board for use in Pentium-class computers.
Osprey PCI Series Multimedia Capture Driver Release Notes Driver Version
 June 2015 Osprey PCI Series Multimedia Capture Driver Release Notes Driver Version 5.0.1.93 VIDEO CAPTURE CARD Osprey 100, 210, 230, 440, & 530 This driver has been tested on the following operating systems:
June 2015 Osprey PCI Series Multimedia Capture Driver Release Notes Driver Version 5.0.1.93 VIDEO CAPTURE CARD Osprey 100, 210, 230, 440, & 530 This driver has been tested on the following operating systems:
READ ME FIRST Windows 98/ME/2000
 READ ME FIRST Windows 98/ME/2000 *DSL Equipment Installation Guide: Alcatel Speed Touch PC *Digital Subscriber Line Part Number: AlcatelPC9x02A Version 1.2-A Table of Contents Follow Steps 1 through 7
READ ME FIRST Windows 98/ME/2000 *DSL Equipment Installation Guide: Alcatel Speed Touch PC *Digital Subscriber Line Part Number: AlcatelPC9x02A Version 1.2-A Table of Contents Follow Steps 1 through 7
T E C H N O L O G I E S. User Guide. 1:9 HS HDD Duplicator Pro (HD9SITDRHS)
 T E C H N O L O G I E S User Guide 1:9 HS HDD Duplicator Pro (HD9SITDRHS) v3.1.11 Technical Support If you need any assistance to get your unit functioning properly, please have your product information
T E C H N O L O G I E S User Guide 1:9 HS HDD Duplicator Pro (HD9SITDRHS) v3.1.11 Technical Support If you need any assistance to get your unit functioning properly, please have your product information
CyberSerial Dual PCI Quick Installation Guide
 CyberSerial Dual PCI Quick Installation Guide Introducing the CyberSerial Dual PCI The CyberSerial Dual PCI high-speed serial I/O card provides two additional 9-pin serial ports. Depending on the model
CyberSerial Dual PCI Quick Installation Guide Introducing the CyberSerial Dual PCI The CyberSerial Dual PCI high-speed serial I/O card provides two additional 9-pin serial ports. Depending on the model
2-Port RS232 Serial PCIe with UART Quick Installation Guide
 2-Port RS232 Serial PCIe with 16950 UART Quick Installation Guide Introduction The 2-Port RS232 Serial PCIe with 16950 UART is a high-speed serial card that provides two additional serial ports to your
2-Port RS232 Serial PCIe with 16950 UART Quick Installation Guide Introduction The 2-Port RS232 Serial PCIe with 16950 UART is a high-speed serial card that provides two additional serial ports to your
User Guide. PCmover Professional for Windows XP. Laplink Software, Inc. User Guide MN-PCMPRO-XP-EN-08 (REV. 2014/07/08)
 1 PCmover Professional The Only Software that Moves Programs, Files, and Settings to a New PC! Laplink Software, Inc. Customer Service/Technical Support: Web: http://www.laplink.com/contact E-mail: CustomerService@laplink.com
1 PCmover Professional The Only Software that Moves Programs, Files, and Settings to a New PC! Laplink Software, Inc. Customer Service/Technical Support: Web: http://www.laplink.com/contact E-mail: CustomerService@laplink.com
READ ME FIRST Windows 95/98/Me/2000
 READ ME FIRST Windows 95/98/Me/2000 *DSL Equipment Installation Guide: Efficient Networks 5260 *Digital Subscriber Line Part Number: 52609x02 Version 1.2-A Table of Contents Follow Steps 1 through 8 to
READ ME FIRST Windows 95/98/Me/2000 *DSL Equipment Installation Guide: Efficient Networks 5260 *Digital Subscriber Line Part Number: 52609x02 Version 1.2-A Table of Contents Follow Steps 1 through 8 to
Osprey Digital PCIe Series Multimedia Capture Driver Release Notes Driver Version
 June 2016 Osprey Digital PCIe Series Multimedia Capture Driver Release Notes Driver Version 5.1.8.174 VIDEO CAPTURE CARD Osprey 811e, 815e, 816e, 820e, 821e, 825e, 827e, 840e, 845e This driver has been
June 2016 Osprey Digital PCIe Series Multimedia Capture Driver Release Notes Driver Version 5.1.8.174 VIDEO CAPTURE CARD Osprey 811e, 815e, 816e, 820e, 821e, 825e, 827e, 840e, 845e This driver has been
PCIe SATA II Channel RAID Card. User Manual
 PCIe SATA II 300 2-Channel RAID Card User Manual Ve r. 2.00 All brand names and trademarks are properties of their Respective owners. Apr/07 1 MN Features and Benefits Compliant with PCI Express Base Specification
PCIe SATA II 300 2-Channel RAID Card User Manual Ve r. 2.00 All brand names and trademarks are properties of their Respective owners. Apr/07 1 MN Features and Benefits Compliant with PCI Express Base Specification
Cyber 1S1P PCI Quick Installation Guide
 Introducing the Cyber 1S1P PCI The Cyber 1S1P PCI high-speed serial I/O card provides one 9-pin serial port and one parallel port. Features and Benefits Conforms to PCI v2.2 Plug and Play Full support
Introducing the Cyber 1S1P PCI The Cyber 1S1P PCI high-speed serial I/O card provides one 9-pin serial port and one parallel port. Features and Benefits Conforms to PCI v2.2 Plug and Play Full support
High Density RocketRAID EJ6172 Device Board Data RAID Installation Guide
 High Density RocketRAID 2711 + EJ6172 Device Board Data RAID Installation Guide Introduction The HighPoint High Density Storage Solutions hammer down high density storage cost over a single mini- SAS port.
High Density RocketRAID 2711 + EJ6172 Device Board Data RAID Installation Guide Introduction The HighPoint High Density Storage Solutions hammer down high density storage cost over a single mini- SAS port.
Halcyon Spooled File Manager GUI. v8.0 User Guide
 Halcyon Spooled File Manager GUI v8.0 User Guide Copyright Copyright HelpSystems, LLC. All rights reserved. www.helpsystems.com US: +1 952-933-0609 Outside the U.S.: +44 (0) 870 120 3148 IBM, AS/400, OS/400,
Halcyon Spooled File Manager GUI v8.0 User Guide Copyright Copyright HelpSystems, LLC. All rights reserved. www.helpsystems.com US: +1 952-933-0609 Outside the U.S.: +44 (0) 870 120 3148 IBM, AS/400, OS/400,
8-Port RS-232 PCIe Card
 8-Port RS-232 PCIe Card User Manual Ver. 1.00 All brand names and trademarks are properties of their respective owners. Contents: Chapter 1: Introduction... 3 1.1 Product Introduction... 3 1.2 Features...
8-Port RS-232 PCIe Card User Manual Ver. 1.00 All brand names and trademarks are properties of their respective owners. Contents: Chapter 1: Introduction... 3 1.1 Product Introduction... 3 1.2 Features...
RocketU 1144CM Host Controller
 RocketU 1144CM Host Controller 4-Port USB 3.0 PCI-Express 2.0 x4 RAID HBA for Mac User s Guide Revision: 1.0 Dec. 13, 2012 HighPoint Technologies, Inc. 1 Copyright Copyright 2013 HighPoint Technologies,
RocketU 1144CM Host Controller 4-Port USB 3.0 PCI-Express 2.0 x4 RAID HBA for Mac User s Guide Revision: 1.0 Dec. 13, 2012 HighPoint Technologies, Inc. 1 Copyright Copyright 2013 HighPoint Technologies,
SATA 150 RAID. user. Model MAN UM
 SATA 150 RAID Controller PCI Card user manual Model 176767 MAN-176767-UM-1007-01 introduction Thank you for purchasing this MANHATTAN SATA 150 RAID Controller PCI Card, Model 176767. The easy-to-follow
SATA 150 RAID Controller PCI Card user manual Model 176767 MAN-176767-UM-1007-01 introduction Thank you for purchasing this MANHATTAN SATA 150 RAID Controller PCI Card, Model 176767. The easy-to-follow
Using USB3 Vision Cameras with National Instruments' Vision Acquisition Software
 Using USB3 Vision Cameras with National Instruments' Vision Acquisition Revised Applicable Products 2 Application Note Description 2 Preparing for Use 2 Understanding USB3 Vision 3 Installation and Configuration
Using USB3 Vision Cameras with National Instruments' Vision Acquisition Revised Applicable Products 2 Application Note Description 2 Preparing for Use 2 Understanding USB3 Vision 3 Installation and Configuration
Document authored by: Native Instruments GmbH Software version: (02/2013)
 Setup Guide Disclaimer The information in this document is subject to change without notice and does not represent a commitment on the part of Native Instruments GmbH. The software described by this document
Setup Guide Disclaimer The information in this document is subject to change without notice and does not represent a commitment on the part of Native Instruments GmbH. The software described by this document
KX-TDA TSP. Installation Manual. Revision: August 2010
 R KX-TDA TSP Installation Manual Revision: 3.4.8.0 August 2010 Introduction About TSP Panasonic TAPI Service Provider for TDA/TDE/NCP Series (Panasonic KX-TDA TSP) is a driver that provides you with a
R KX-TDA TSP Installation Manual Revision: 3.4.8.0 August 2010 Introduction About TSP Panasonic TAPI Service Provider for TDA/TDE/NCP Series (Panasonic KX-TDA TSP) is a driver that provides you with a
SIIG 2-Port Serial 950-Value Quick Installation Guide
 SIIG 2-Port Serial 950-Value Quick Installation Guide Introducing the SIIG 2-Port Serial 950-Value The SIIG 2-Port Serial 950-Value high-speed serial I/O card provides two additional 9-pin serial ports.
SIIG 2-Port Serial 950-Value Quick Installation Guide Introducing the SIIG 2-Port Serial 950-Value The SIIG 2-Port Serial 950-Value high-speed serial I/O card provides two additional 9-pin serial ports.
BeTwin ES User Manual
 THINSOFT PTE LTD 23, Tai Seng Drive, #06-00, Singapore 535224 - Fax (65) 6289-7308 www.thinsoftinc.com BeTwin ES User Manual Document Version 2.0 1 BeTwin ES User Manual Copyright 2007-2013 ThinSoft Pte
THINSOFT PTE LTD 23, Tai Seng Drive, #06-00, Singapore 535224 - Fax (65) 6289-7308 www.thinsoftinc.com BeTwin ES User Manual Document Version 2.0 1 BeTwin ES User Manual Copyright 2007-2013 ThinSoft Pte
SATA 150 Controller PCI Card user
 SATA 150 Controller PCI Card user manual Model 158046 MAN-158046-UM-0508-01 Thank you for purchasing this MANHATTAN SATA 150 Controller PCI Card, Model 158046. Compatible with esata and SATA 150/300 drives
SATA 150 Controller PCI Card user manual Model 158046 MAN-158046-UM-0508-01 Thank you for purchasing this MANHATTAN SATA 150 Controller PCI Card, Model 158046. Compatible with esata and SATA 150/300 drives
GXLink MultiChannel Wave Inserter Model SP-631
 800173-0A Digital High Speed GXLink MultiChannel Wave Inserter Model SP-631 User Manual Copyright 2009 It is prohibited to copy, reproduce or distribute this information in whole or in part without the
800173-0A Digital High Speed GXLink MultiChannel Wave Inserter Model SP-631 User Manual Copyright 2009 It is prohibited to copy, reproduce or distribute this information in whole or in part without the
RocketU 1022C Host Controller
 RocketU 1022C Host Controller Quick Installation Guide V1.0 Jan. 21, 2013 1 Table of Contents HighPoint RocketU 1022C... 3 Kit Contents... 3 Board Layout... 4 Installing the RocketU Series Host Adapter...
RocketU 1022C Host Controller Quick Installation Guide V1.0 Jan. 21, 2013 1 Table of Contents HighPoint RocketU 1022C... 3 Kit Contents... 3 Board Layout... 4 Installing the RocketU Series Host Adapter...
MARS Installation Guide Version 2.40
 MARS Installation Guide Version 2.40 MARS Installation Guide Document Version Edition Software Version Published First 2.40 August 2017 MARS Installation Guide All rights reserved. No parts of this work
MARS Installation Guide Version 2.40 MARS Installation Guide Document Version Edition Software Version Published First 2.40 August 2017 MARS Installation Guide All rights reserved. No parts of this work
Cyber 2S1P 950 PCI Quick Installation Guide
 Cyber 2S1P 950 PCI Quick Installation Guide Introducing the Cyber 2S1P 950 PCI The Cyber 2S1P 950 PCI high-speed serial I/O card provides two 9-pin serial ports and one parallel port. Key Features and
Cyber 2S1P 950 PCI Quick Installation Guide Introducing the Cyber 2S1P 950 PCI The Cyber 2S1P 950 PCI high-speed serial I/O card provides two 9-pin serial ports and one parallel port. Key Features and
T E C H N O L O G I E S. User Guide. 1:5 HDD/SSD Duplicator Deluxe C (HD5SNDXHS, HDUS5SNDX)
 T E C H N O L O G I E S User Guide 1:5 HDD/SSD Duplicator Deluxe C (HD5SNDXHS, HDUS5SNDX) www.addonics.com v3.1.11 Technical Support If you need any assistance to get your unit functioning properly, please
T E C H N O L O G I E S User Guide 1:5 HDD/SSD Duplicator Deluxe C (HD5SNDXHS, HDUS5SNDX) www.addonics.com v3.1.11 Technical Support If you need any assistance to get your unit functioning properly, please
Drobo 5D3 User Guide
 Drobo 5D3 User Guide 1 Drobo 5D3 User Guide... 6 2 Before You Begin... 7 2.1 Product Features at a Glance... 7 2.2 Checking Box Contents... 8 2.3 Checking System Requirements... 9 2.3.1 Operating Systems
Drobo 5D3 User Guide 1 Drobo 5D3 User Guide... 6 2 Before You Begin... 7 2.1 Product Features at a Glance... 7 2.2 Checking Box Contents... 8 2.3 Checking System Requirements... 9 2.3.1 Operating Systems
Contents. 1 Drobo 5C Online User Guide Before You Begin Product Features at a Glance Checking Box Contents...
 Drobo 5C User Guide Contents 1 Drobo 5C Online User Guide... 6 1.1 Before You Begin... 7 1.1.1 Product Features at a Glance... 8 1.1.2 Checking Box Contents... 10 1.1.3 Checking System Requirements...
Drobo 5C User Guide Contents 1 Drobo 5C Online User Guide... 6 1.1 Before You Begin... 7 1.1.1 Product Features at a Glance... 8 1.1.2 Checking Box Contents... 10 1.1.3 Checking System Requirements...
Quick Installation Guide
 Quick Installation Guide As of: July 2011 Disclaimer of Liability The information contained in this document can be changed without advanced notice, and represents no obligation on the part of NCP Engineering
Quick Installation Guide As of: July 2011 Disclaimer of Liability The information contained in this document can be changed without advanced notice, and represents no obligation on the part of NCP Engineering
Installation Manual for Sonnet RAID Controller
 Installation Manual for Sonnet RAID Controller System Requirements - Mac Users The Sonnet RAID controller requires the following in order to operate in your system: One available PCI Express (PCIe) 1.1
Installation Manual for Sonnet RAID Controller System Requirements - Mac Users The Sonnet RAID controller requires the following in order to operate in your system: One available PCI Express (PCIe) 1.1
Connected to the FP World
 Connected to the FP World User Manual 2 mailcredit User Manual About this manual Target group Topics mailcredit.exe [Next] The User Manual of mailcredit is primarily aimed at users of FP franking machines
Connected to the FP World User Manual 2 mailcredit User Manual About this manual Target group Topics mailcredit.exe [Next] The User Manual of mailcredit is primarily aimed at users of FP franking machines
Installing VisionPro. VisionPro PC Requirements. Minimum PC Requirements. Microsoft Visual Studio. Operating Systems
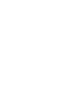 VisionPro PC Requirements Your PC hardware and software must meet the requirements listed in this section. Minimum PC Requirements IBM or compatible Pentium PC with MMX/SSE2 instruction set (Optional)
VisionPro PC Requirements Your PC hardware and software must meet the requirements listed in this section. Minimum PC Requirements IBM or compatible Pentium PC with MMX/SSE2 instruction set (Optional)
Longshine Technologie Europe GmbH LCS-MFP101-2 Multifunction Printserver
 Longshine Technologie Europe GmbH LCS-MFP101-2 Multifunction Printserver www.longshine.de TABLE OF CONTENTS COPYRIGHT...2 1. INTRODUCTION...3 PRODUCT OVERVIEW...3 COMPONENTS AND FEATURES...3 HARDWARE INSTALLATION...3
Longshine Technologie Europe GmbH LCS-MFP101-2 Multifunction Printserver www.longshine.de TABLE OF CONTENTS COPYRIGHT...2 1. INTRODUCTION...3 PRODUCT OVERVIEW...3 COMPONENTS AND FEATURES...3 HARDWARE INSTALLATION...3
RTX SDK INSTALL GUIDE
 RTX64 3.4 SDK INSTALL GUIDE Copyright 1996-2018 by IntervalZero, Inc. All rights reserved. No part of this document may be reproduced or transmitted in any form or by any means, graphic, electronic, or
RTX64 3.4 SDK INSTALL GUIDE Copyright 1996-2018 by IntervalZero, Inc. All rights reserved. No part of this document may be reproduced or transmitted in any form or by any means, graphic, electronic, or
APPLICATION NOTE. Getting Started with pylon and OpenCV
 APPLICATION NOTE Getting Started with pylon and OpenCV Applicable to all Basler USB3 Vision, GigE Vision, and IEEE 1394 cameras Document Number: AW001361 Version: 01 Language: 000 (English) Release Date:
APPLICATION NOTE Getting Started with pylon and OpenCV Applicable to all Basler USB3 Vision, GigE Vision, and IEEE 1394 cameras Document Number: AW001361 Version: 01 Language: 000 (English) Release Date:
Camera control software GigaCam
 Camera control software GigaCam Operation Manual Version 1.06 CONTENTS 1. Starting the software... 3 2. Discovery the Camera... 4 3. Open the Camera... 5 4. Image setting... 6 5. Acquisition start / stop...
Camera control software GigaCam Operation Manual Version 1.06 CONTENTS 1. Starting the software... 3 2. Discovery the Camera... 4 3. Open the Camera... 5 4. Image setting... 6 5. Acquisition start / stop...
DP Industrial PCI Express Serial Adapter Card Quick Installation Guide
 DP Industrial PCI Express Serial Adapter Card Quick Installation Guide Introduction The DP Industrial PCI Express Serial Adapter Card is a high-speed serial card that provides additional serial ports to
DP Industrial PCI Express Serial Adapter Card Quick Installation Guide Introduction The DP Industrial PCI Express Serial Adapter Card is a high-speed serial card that provides additional serial ports to
DBT-120 Bluetooth USB Adapter
 DBT-120 Bluetooth USB Adapter Rev.2.1 (09/25/2002) 2 Contents Introduction... 5 Package Contents... 6 Installing Bluetooth Software... 6 Hardware Installation... 8 Introduction to Bluetooth Software...
DBT-120 Bluetooth USB Adapter Rev.2.1 (09/25/2002) 2 Contents Introduction... 5 Package Contents... 6 Installing Bluetooth Software... 6 Hardware Installation... 8 Introduction to Bluetooth Software...
Full User Manual and Quick Start Guide
 Full User Manual and Quick Start Guide 2 W hile every precaution has been taken in the preparation of this manual, we assume no responsibility for errors or omissions. Neither, is any liability assumed
Full User Manual and Quick Start Guide 2 W hile every precaution has been taken in the preparation of this manual, we assume no responsibility for errors or omissions. Neither, is any liability assumed
10GbE Converged Network Adapter NDIS Miniport Driver for Windows. Table of Contents
 10GbE Converged Network Adapter NDIS Miniport Driver for Windows QLogic Corporation. All rights reserved. Table of Contents 1. Package Contents 2. OS Support 3. Supported Features 4. Using the Driver 4.1
10GbE Converged Network Adapter NDIS Miniport Driver for Windows QLogic Corporation. All rights reserved. Table of Contents 1. Package Contents 2. OS Support 3. Supported Features 4. Using the Driver 4.1
Parallels Transporter
 Parallels Transporter User's Guide Copyright 1999-2011 Parallels Holdings, Ltd. and its affiliates. All rights reserved. Parallels Holdings, Ltd. c/o Parallels International GMbH. Parallels International
Parallels Transporter User's Guide Copyright 1999-2011 Parallels Holdings, Ltd. and its affiliates. All rights reserved. Parallels Holdings, Ltd. c/o Parallels International GMbH. Parallels International
PCAN-PCI Express PCI Express to CAN Interface. User Manual V3.2.0
 PCAN-PCI Express PCI Express to CAN Interface User Manual V3.2.0 Products taken into account Product Name Model Part Number Ser. No. PCAN-PCI Express Single One CAN channel IPEH-003026 Channel galv. isolated
PCAN-PCI Express PCI Express to CAN Interface User Manual V3.2.0 Products taken into account Product Name Model Part Number Ser. No. PCAN-PCI Express Single One CAN channel IPEH-003026 Channel galv. isolated
READ ME FIRST. Windows NT. *DSL Equipment Installation Guide: Efficient Networks 5260
 READ ME FIRST Windows NT *DSL Equipment Installation Guide: Efficient Networks 5260 *Digital Subscriber Line Part Number: 5260NT02A Version 1.2-A. Table of Contents Follow Steps 1 through 8 to complete
READ ME FIRST Windows NT *DSL Equipment Installation Guide: Efficient Networks 5260 *Digital Subscriber Line Part Number: 5260NT02A Version 1.2-A. Table of Contents Follow Steps 1 through 8 to complete
12.0 Setting up the PC ready for BESA 11
 12.0 Setting up the PC ready for BESA 11 12.1 - Installing Driver. Important Note: Before you start to install the driver, please do not plug BESA 11 into the computer s USB port or else the installation
12.0 Setting up the PC ready for BESA 11 12.1 - Installing Driver. Important Note: Before you start to install the driver, please do not plug BESA 11 into the computer s USB port or else the installation
ProSafe Plus Switch Utility
 ProSafe Plus Switch Utility User Guide 350 East Plumeria Drive San Jose, CA 95134 USA May 2012 202-10524-04 2012 NETGEAR, Inc. All rights reserved No part of this publication maybe reproduced, transmitted,
ProSafe Plus Switch Utility User Guide 350 East Plumeria Drive San Jose, CA 95134 USA May 2012 202-10524-04 2012 NETGEAR, Inc. All rights reserved No part of this publication maybe reproduced, transmitted,
High Density RocketRAID Rocket EJ240 Device Board Data RAID Installation Guide
 High Density RocketRAID 2711 + Rocket EJ240 Device Board Data RAID Installation Guide Introduction The HighPoint High Density Storage Solutions hammer down high density storage cost over a single mini-
High Density RocketRAID 2711 + Rocket EJ240 Device Board Data RAID Installation Guide Introduction The HighPoint High Density Storage Solutions hammer down high density storage cost over a single mini-
A803 INSTRUCTION MANUAL
 A803 INSTRUCTION MANUAL A803 Manual Rev C, 2/2014 Page 1 10 Technology Drive Peabody, MA 01960 Ph: 978-818-6180 Fax: 978-818-6181 Web: www.intl-lighttech.com 2011 International Light Technologies For most
A803 INSTRUCTION MANUAL A803 Manual Rev C, 2/2014 Page 1 10 Technology Drive Peabody, MA 01960 Ph: 978-818-6180 Fax: 978-818-6181 Web: www.intl-lighttech.com 2011 International Light Technologies For most
Addonics. 4X SATA Multilane PCI/PCI-X RAID5 Controller Card (ADS3GX4R5-ML) User s Guide Revision 1.1 T E C H N O L O G I E S
 Addonics T E C H N O L O G I E S 4X SATA Multilane PCI/PCI-X RAID5 Controller Card (ADS3GX4R5-ML) User s Guide Revision 1.1 FCC Warning Statement This equipment has been tested and found to comply with
Addonics T E C H N O L O G I E S 4X SATA Multilane PCI/PCI-X RAID5 Controller Card (ADS3GX4R5-ML) User s Guide Revision 1.1 FCC Warning Statement This equipment has been tested and found to comply with
Dialogic Voice Board & Driver Installation
 1 Dialogic Voice Board & Driver Installation The following steps are for installing the following Dialogic Voice Board-Models: D/4PCI, D/41JCT-LS, D/120JCT-LS, D/240PCI-T1, and other PCI boards. These
1 Dialogic Voice Board & Driver Installation The following steps are for installing the following Dialogic Voice Board-Models: D/4PCI, D/41JCT-LS, D/120JCT-LS, D/240PCI-T1, and other PCI boards. These
Windows Me Plug-and-Play
 LAB PROCEDURE 18 Windows Me Plug-and-Play OBJECTIVES 1. Remove Network Adapter from the system. 2. Install Network Adapter with Plug-and-Play (PnP). 3. Remove modem. 4. Install modem with Plug-and-Play
LAB PROCEDURE 18 Windows Me Plug-and-Play OBJECTIVES 1. Remove Network Adapter from the system. 2. Install Network Adapter with Plug-and-Play (PnP). 3. Remove modem. 4. Install modem with Plug-and-Play
NVM-Professional NVM-Server NVM-Server Desktop NVM-Server XL. Windows 2000 Platform Description and Installation Instructions
 NVM-Professional NVM-Server NVM-Server Desktop NVM-Server XL Windows 2000 Platform Description and Installation Instructions This manual has been developed by NEC America, Inc. It is intended for the use
NVM-Professional NVM-Server NVM-Server Desktop NVM-Server XL Windows 2000 Platform Description and Installation Instructions This manual has been developed by NEC America, Inc. It is intended for the use
PCIe SATA 6G + PATA Card
 PCIe SATA 6G + PATA Card User Manual Ver. 1.00 All brand names and trademarks are properties of their respective owners. Features and Benefits Compliant with PCI-Experss Specification v2.0 and backward
PCIe SATA 6G + PATA Card User Manual Ver. 1.00 All brand names and trademarks are properties of their respective owners. Features and Benefits Compliant with PCI-Experss Specification v2.0 and backward
Revision 1.0v01 and above March 2012
 QueueIt! Chapter 1 Introduction QueueIt! Installation and User Guide Revision 1.0v01 and above March 2012 2012 Best Wave, LLC Scottsdale, AZ All Rights Reserved Worldwide Not to be reproduced in whole
QueueIt! Chapter 1 Introduction QueueIt! Installation and User Guide Revision 1.0v01 and above March 2012 2012 Best Wave, LLC Scottsdale, AZ All Rights Reserved Worldwide Not to be reproduced in whole
SFC Visualization (V8.0 SP1) SIMATIC. Process Control System PCS 7 SFC Visualization (V8.0 SP1) What's new in SFV? 1. SFC Visualization (SFV)
 What's new in SFV? 1 SFC Visualization (SFV) 2 SIMATIC Process Control System PCS 7 Programming and Operating Manual Basic SFC settings 3 Configuration 4 Operating and monitoring SFCs 5 Appendix 6 12/2012
What's new in SFV? 1 SFC Visualization (SFV) 2 SIMATIC Process Control System PCS 7 Programming and Operating Manual Basic SFC settings 3 Configuration 4 Operating and monitoring SFCs 5 Appendix 6 12/2012
Rocket 133/133S/133SB User s Manual. Revision: 1.1 Date: Dec HighPoint Technologies, Inc.
 Rocket 133/133S/133SB User s Manual Revision: 1.1 Date: Dec. 2001 HighPoint Technologies, Inc. Copyright Copyright 2001 HighPoint Technologies, Inc.. This document contains materials protected by International
Rocket 133/133S/133SB User s Manual Revision: 1.1 Date: Dec. 2001 HighPoint Technologies, Inc. Copyright Copyright 2001 HighPoint Technologies, Inc.. This document contains materials protected by International
BCOM-USB Device. User Manual.
 BCOM-USB Device User Manual www.kalkitech.com Version 2.1.2, December 2017 Copyright Notice 2017 Applied Systems Engineering, Inc. All Rights reserved. This user manual is a publication of Applied Systems
BCOM-USB Device User Manual www.kalkitech.com Version 2.1.2, December 2017 Copyright Notice 2017 Applied Systems Engineering, Inc. All Rights reserved. This user manual is a publication of Applied Systems
T E C H N O L O G I E S. User Guide. 1:1 Duplicator (HDUSAS)
 T E C H N O L O G I E S ENT ESC User Guide 1:1 Duplicator (HDUSAS) www.addonics.com v3.1.11 Technical Support If you need any assistance to get your unit functioning properly, please have your product
T E C H N O L O G I E S ENT ESC User Guide 1:1 Duplicator (HDUSAS) www.addonics.com v3.1.11 Technical Support If you need any assistance to get your unit functioning properly, please have your product
PCAN-PCI Express. PCI Express to CAN Interface. User Manual
 PCAN-PCI Express PCI Express to CAN Interface User Manual Products taken into account Product Name Model Item Number Ser. no. PCAN-PCI Express Single One CAN channel IPEH-003024 Channel PCAN-PCI Express
PCAN-PCI Express PCI Express to CAN Interface User Manual Products taken into account Product Name Model Item Number Ser. no. PCAN-PCI Express Single One CAN channel IPEH-003024 Channel PCAN-PCI Express
QLogic iscsi Adapter SCSI Stor Miniport Driver for Windows Server 2003/XP. Table of Contents
 QLogic iscsi Adapter SCSI Stor Miniport Driver for Windows Server 2003/XP This software license applies only to QLogic customers. QLogic Corporation. All rights reserved. Table of Contents 1. OS Support
QLogic iscsi Adapter SCSI Stor Miniport Driver for Windows Server 2003/XP This software license applies only to QLogic customers. QLogic Corporation. All rights reserved. Table of Contents 1. OS Support
HDC-3x Series Quick Installation Guide
 Video/audio capture card with HDMI input channel, 1920x1080@60p,and Hardware H.264 codec HDC-3x Series Quick Installation Guide Version 2.0 26 September, 2012 1. Package List HDC-304E package includes
Video/audio capture card with HDMI input channel, 1920x1080@60p,and Hardware H.264 codec HDC-3x Series Quick Installation Guide Version 2.0 26 September, 2012 1. Package List HDC-304E package includes
Direct Connect and Dial-Up on Windows 98
 N30 Supervisory Controller System Communications Manual 689.3 Application Notes Section Issue Date 0101 APPLICATION NOTE Direct Connect and Dial-Up on Windows 98 Direct Connect and Dial-Up on Windows 98...3
N30 Supervisory Controller System Communications Manual 689.3 Application Notes Section Issue Date 0101 APPLICATION NOTE Direct Connect and Dial-Up on Windows 98 Direct Connect and Dial-Up on Windows 98...3
SATA 300 PCI USER MANUAL
 SATA 300 PCI Express Card USER MANUAL MODEL 150040 MAN-150040-UM-1106-03 Thank you for purchasing the MANHATTAN SATA 300 PCI Express Card, Model 150040. With the following features, this card allows you
SATA 300 PCI Express Card USER MANUAL MODEL 150040 MAN-150040-UM-1106-03 Thank you for purchasing the MANHATTAN SATA 300 PCI Express Card, Model 150040. With the following features, this card allows you
SATA 150 PCI Card 2-Channel
 SATA 150 PCI Card 2-Channel User Manual Ver. 1.00 All brand names and trademarks are properties of their Respective owners. 1 Features Silicon Image SiI3512 SATA controller chip Compliant with PCI Specification,
SATA 150 PCI Card 2-Channel User Manual Ver. 1.00 All brand names and trademarks are properties of their Respective owners. 1 Features Silicon Image SiI3512 SATA controller chip Compliant with PCI Specification,
CyberSerial 4S PCI Quick Installation Guide
 Introduction CyberSerial 4S PCI Quick Installation Guide The CyberSerial 4S PCI high-speed serial card provides 4 RS-232 9-pin serial ports. Key Features and Benefits Universal PCI card design that works
Introduction CyberSerial 4S PCI Quick Installation Guide The CyberSerial 4S PCI high-speed serial card provides 4 RS-232 9-pin serial ports. Key Features and Benefits Universal PCI card design that works
DP Industrial PCI Serial Adapter Card Quick Installation Guide
 DP Industrial PCI Serial Adapter Card Quick Installation Guide Introduction The DP Industrial PCI Serial Adapter Card is a high-speed serial card that provides additional serial ports to your system. Key
DP Industrial PCI Serial Adapter Card Quick Installation Guide Introduction The DP Industrial PCI Serial Adapter Card is a high-speed serial card that provides additional serial ports to your system. Key
Windows 7 Professional 64 bit Installation and Configuration for MassLynx or Empower Controlled Ethernet Instrument Communication
 Windows 7 Professional 64 bit Installation and Configuration for MassLynx or Empower Controlled Ethernet Instrument Communication May 2014 Version 4 PLEASE READ BEFORE CONTINUING: This document applies
Windows 7 Professional 64 bit Installation and Configuration for MassLynx or Empower Controlled Ethernet Instrument Communication May 2014 Version 4 PLEASE READ BEFORE CONTINUING: This document applies
Addonics. 4-Port SATA II PCI RAID5/JBOD Controller Card (ADSA4R5) User s Guide Revision 1.0 T E C H N O L O G I E S
 Addonics T E C H N O L O G I E S 4-Port SATA II PCI RAID5/JBOD Controller Card (ADSA4R5) User s Guide Revision 1.0 FCC Warning Statement This equipment has been tested and found to comply with the limits
Addonics T E C H N O L O G I E S 4-Port SATA II PCI RAID5/JBOD Controller Card (ADSA4R5) User s Guide Revision 1.0 FCC Warning Statement This equipment has been tested and found to comply with the limits
CyberSerial 2S PCI Quick Installation Guide
 Introducition CyberSerial 2S PCI Quick Installation Guide The CyberSerial 2S PCI high-speed serial I/O card provides two additional 9-pin RS-232 serial ports. Key Features and Benefits Universal PCI card
Introducition CyberSerial 2S PCI Quick Installation Guide The CyberSerial 2S PCI high-speed serial I/O card provides two additional 9-pin RS-232 serial ports. Key Features and Benefits Universal PCI card
XL-RAID-213SA User Manual
 XL-RAID-213SA User Manual Introduction English Thank you for purchasing our products. This manual will introduce the XL-RAID-213SA Series. Before using your XL-RAID-213SA, please read this manual thoroughly.
XL-RAID-213SA User Manual Introduction English Thank you for purchasing our products. This manual will introduce the XL-RAID-213SA Series. Before using your XL-RAID-213SA, please read this manual thoroughly.
PCAN-PCI/104-Express PCI/104-Express to CAN Interface. User Manual V2.1.0
 PCAN-PCI/104-Express PCI/104-Express to CAN Interface User Manual V2.1.0 Products taken into account Product Name Model Part Number PCAN-PCI/104-Express One CAN channel IPEH-003054 Single Channel PCAN-PCI/104-Express
PCAN-PCI/104-Express PCI/104-Express to CAN Interface User Manual V2.1.0 Products taken into account Product Name Model Part Number PCAN-PCI/104-Express One CAN channel IPEH-003054 Single Channel PCAN-PCI/104-Express
