Owner s Manual & Safety Instructions
|
|
|
- Alison Coleen Parrish
- 6 years ago
- Views:
Transcription
1 Owner s Manual & Safety Instructions Save This Manual Keep this manual for the safety warnings and precautions, assembly, operating, inspection, maintenance and cleaning procedures. Write the product s serial number in the back of the manual near the assembly diagram (or month and year of purchase if product has no number). Keep this manual and the receipt in a safe and dry place for future reference. 8-Channel Surveillance DVR Visit our website at: our technical support at: tech@harborfreight.com ITEM When unpacking, make sure that the product is intact and undamaged. If any parts are missing or broken, please call as soon as possible. Copyright 2013 by Harbor Freight Tools. All rights reserved. No portion of this manual or any artwork contained herein may be reproduced in any shape or form without the express written consent of Harbor Freight Tools. Diagrams within this manual may not be drawn proportionally. Due to continuing improvements, actual product may differ slightly from the product described herein. Tools required for assembly and service may not be included. Read this material before using this product. Failure to do so can result in serious injury. Save this manual.
2 Table of Contents Safety... 3 Specifications... 5 Set up - Before Use... 6 Quick Start Guide Flow Charts... 8 DVR Equipment Connections DVR Settings Pop-Up Menu Main Menu Main Menu Map Main Settings Recording Schedule Motion Detection Users System Information Display Settings Display Output Privacy Zones Recording Parameters Video Stream Maintain Hard Drive Alerts DVR Operating Instructions... 2 Search Recordings Backup Recordings Format Drives PTZ Camera Local Area Network Setup Set up Remote Video Stream Set up Capability Set up Smartphone Capability Wide Area Network Setup Software DVR Client Video Player MAC Record Player AVI Generator Smartphone Maintenance Instructions Troubleshooting Parts List Warranty WARNING SYMBOLS AND DEFINITIONS This is the safety alert symbol. It is used to alert you to potential personal injury hazards. Obey all safety messages that follow this symbol to avoid possible injury or death. Indicates a hazardous situation which, if not avoided, will result in death or serious injury. Indicates a hazardous situation which, if not avoided, could result in death or serious injury. Indicates a hazardous situation which, if not avoided, could result in minor or moderate injury. Addresses practices not related to personal injury. Important Safety Information Read all safety warnings and instructions. Failure to follow the warnings and instructions may result in electric shock, fire and/or serious injury. Save all warnings and instructions for future reference. Page 2 For technical questions, please call Item 61229
3 Installation Precautions 1. Check federal, state and local surveillance laws before installing video and/or audio surveillance equipment. 2. Install only according to these instructions. Improper installation can create hazards. 3. Do not overreach when installing this product. Keep proper footing and balance at all times. This enables better control in unexpected situations. 4. Wear ANSI-approved safety goggles during installation. 5. Keep installation area clean and well lit. 6. Keep children and bystanders out of the area during installation. 7. Do not install when tired or when under the influence of alcohol, drugs or medication. Safety Use Precautions 1. This product is not a toy. Do not allow children to play with or near this item. 2. Use as intended only. 3. Do not modify. Electrical Safety 1. Power Adapter plugs must match the outlet. Never modify the plug in any way. Unmodified plugs and matching outlets will reduce risk of electric shock. 2. Do not expose DVR unit to rain or wet conditions. Water entering the DVR will increase the risk of electric shock. Service 4. Maintain product labels and nameplates. These carry important safety information. If unreadable or missing, contact Harbor Freight Tools for a replacement. 3. Do not abuse the cord. Never use the cord for carrying, pulling or unplugging the power tool. Keep cord away from heat, oil, sharp edges or moving parts. Damaged or entangled cords increase the risk of electric shock. Have your DVR equipment serviced by a qualified repair person using only identical replacement parts. This will ensure that the safety of the equipment is maintained. Camera Safety Warnings 1. To prevent electric shock, do not attempt to disassemble Camera. There are no serviceable parts inside. 2. Use supplied Power Adapter only. 3. Do not expose the Power Adapter to rain or wet conditions. Water entering the Power Adapter will increase the risk of electric shock. 4. Do not abuse the Power Adapter cord. Never use the cord for unplugging the plug from the outlet. Keep cord away from heat, oil, sharp edges or moving parts. Damaged or entangled cords increase the risk of electric shock. 5. Handle Camera with care. Camera could be damaged by improper handling or storage. Network Operation Settings Item For technical questions, please call Page 3
4 DVR Safety Warnings Safety Settings Operation Network 1. Maintain adequate airflow around DVR. 2. Use supplied Power Adapter only. 3. Do not expose the Power Adapter or DVR console to rain or wet conditions. Water entering the Power Adapter or DVR console will increase the risk of electric shock. 4. Do not abuse the Power Adapter cord. Never use the cord for unplugging the plug from the outlet. Keep cord away from heat, oil, sharp edges or moving parts. Damaged or entangled cords increase the risk of electric shock. Grounding 5. Maintain labels and nameplates on the unit. These carry important safety information. If unreadable or missing, contact Harbor Freight Tools for a replacement. 6. WARNING: Handling the cord on this product will expose you to lead, a chemical known to the State of California to cause cancer, and birth defects or other reproductive harm. Wash hands after handling. (California Health & Safety Code , et seq.) 7. The warnings, precautions, and instructions discussed in this instruction manual cannot cover all possible conditions and situations that may occur. It must be understood by the operator that common sense and caution are factors which cannot be built into this product, but must be supplied by the operator. Save these instructions. To prevent electric shock and death from incorrect grounding wire connection: Check with a qualified electrician if you are in doubt as to whether the outlet is properly grounded. Do not modify the power cord plug provided with the tool. Never remove the grounding prong from the plug. Do not use the tool if the power cord or plug is damaged. If damaged, have it repaired by a service facility before use. If the plug will not fit the outlet, have a proper outlet installed by a qualified electrician. 1. The included Power Adapters do not require grounding. 2. The Power Adapters may be used in either of the 120 volt outlets shown in the preceding illustration. (See Figure A.) Figure A: Outlets for 2-Prong Plug Extension Cords Note: Do not use an extension cord with the Power Adapters. Symbology Double Insulated Canadian Standards Association Underwriters Laboratories, Inc. V Volts Alternating Current ~ A Amperes Page 4 For technical questions, please call Item 61229
5 Specifications DVR Hard Drive 500 GB Video Standard Video Codec H.264 NTSC / PAL Video I/O Input: 8 BNC Output: 2 BNC / 1 VGA Audio Codec G.711 Audio I/O Input: 1 RCA Output: 1 RCA CIF: 352 x 240; Recording Resolution HD1: 704 x 240; D1: 704 x 480 Frame Rate Up to 30 fps each channel Recording Mode Manual / Schedule / Motion Detection / Remote Motion Detection PTZ Interface Network Interface USB Interface USB 2.0 DVR Input Rating Selectable Area and Sensitivity Detection RS485 - Supports Pelco-D/P camera (sold separately) RJ-45 10m/100m Ethernet Interface 12VDC / 2A Operating Temperature 32º - 131ºF Cameras Lens Types Horizontal Resolution Effective Pixels Night Vision Type Image Type Infrared Wavelength Infrared Distance Ingress Protection Rating Video Connector Camera Input Rating Cable Length Operating Temperature F 2 Cameras with fixed 6 mm lenses 2 Cameras with fixed 3.6 mm lenses 400 TVL 648H x 488V Infrared LEDs with Low Light Sensor Daylight: Color Infrared: Black & White 850nm 30 ft. (indoors) IP65 - Protected from low pressure water jets BNC 12VDC / 500 ma 60 ft. Safety Network Operation SETtings Item For technical questions, please call Page 5
6 Set up - Before Use: Read the entire Important Safety Information section at the beginning of this manual including all text under subheadings therein before set up or use of this product. Safety SETtings Operation Network Components and Controls DVR Front Panel 1 Green Power Indicator 2 Remote Control IR Receiver 3 Red Hard Disk Drive Activity Indicator 4 Search Recordings 5 Mute 6 Previous Channel 7 Next Channel 8 Toggle 4 and 9 Screen Displays 9 Menu Up / PTZ Up 10 PTZ Control Mode Note: Controls for PTZ mode are italicized. DVR Back Panel 1 BNC Video Input 8 2 RCA Audio Input 1 3 RJ45 LAN Ethernet Port VDC Power Input 1 5 BNC Video Output Figure B 5 Figure C 11 Rewind / Activate Controls 12 Pause 13 Play 14 Fast Forward 15 Stop 16 Start Manual Recording 17 Open Menu / Escape / PTZ Left 18 Menu Down / PTZ Down 19 Confirm Selection / Edit Selected Setting / PTZ Right RCA Audio Output 1 7 VGA Port 1 8 USB 2.0 Port 2 9 RS485 PTZ Connector 1 Page 6 For technical questions, please call Item 61229
7 DVR Accessories Power Adapter BNC to RCA Cable Power (to DVR) BNC (to DVR) RCA (to Monitor) Safety Remote Control Functions 1-8 Select Channel ALL Toggle 4 and 9 Screen Displays MENU Open Menu MUTE Mute SUBMENU Open Pop-Up Menu Menu Up Menu Down Menu Left Menu Right SEL Confirm Selected Operation Rewind Play / Search Records Fast Forward Record ll Pause Stop Camera and Accessories Power Adapter Video (from Camera) Power (to Splitter) Cable - 60 ft. Power (to Camera) Video (to DVR) Note: 2 AAA batteries included. Figure D Power Splitter Power (from Splitter) Figure E Power (from Adapter) Remote Power (to Cables) Power (from Cable) Video (to Cable) Screws Anchors Hood Mouse Mounting Hardware Camera Lens Network Operation SETtings Item For technical questions, please call Page 7
8 Quick Start Guide Flow Charts Read the entire Important Safety Information section at the beginning of this manual including all text under subheadings therein before set up or use of this product. Safety SETtings Operation Network Use the following flow charts to help make the cable connections, navigate the system and set up or change the unit settings. Refer to the individual setup sections in this manual for detailed instructions on specific tasks. INITIAL SETUP 1 Physical Connections See Page 12 A Connect Monitor B1 B2 B1 B2 B1 B2 B1 B2 B C D Connect Cameras D1 B B3 Connect Mouse Video Input B4 Note: Monitor and Surge Protector sold separately. A BNC/RCA Connect Power Video Output VGA C B5 USB Port D E Mount Cameras Power Input D2 D3 D4 D5 Page 8 For technical questions, please call Item 61229
9 Set Date and Time See Main Settings on Page 17 2 In DVR Main Menu Select System Select General Set Date and Time Click Apply then OK Safety Set Recording Mode Set Date and Time above See Recording Schedule on Page 18 3 Which Recording mode? Scheduled Manual Motion Detection Settings Set Date and Time above In DVR Main Menu select Record Select boxes for Normal and Motion Set Recording Mode above In DVR Main Menu Select Alarm Select Area Set Buzzer for audible alarm Press REC on front of DVR - red light will flash Select Schedule Repeat for all Days and all Channels Select Motion Set Sensitivity Level Select Channel and Day of Week Click Apply then OK See Motion Detection on Page 19 Click Apply then OK Select Channel Select which Channels will record 4 Network Operation SETtings Item For technical questions, please call Page 9
10 Safety SETtings Operation Network Local Area Network (LAN) In DVR Main Menu Select System Do you have a Windows PC with Internet Explorer and a Router? NO STOP Ensure you have a Windows PC with Internet Explorer and a Router before proceeding. From DVR Main Menu select Network > Network Type = Static NO Create New IP Address: Are last 3 digits of Default Gateway between 0-99? YES Click Apply then OK to save changes. Click Exit, DVR will prompt restart. Click OK. YES Select Users Change last 3 digits to a number between 200 and 255 Change last 3 digits to a number between 100 and 255 After restart, on DVR go to Network > Network to view settings. Allow ActiveX Control to install. You may need to adjust the settings in Internet Explorer by adding the http address to Trusted Sites and modifying ActiveX controls to allow installation. Connect DVR to Router via Ethernet Cable (Sold Separately) On PC, go to Start Menu, click Run. In DOS window type cmd, click OK. type ipconfig press ENTER Set User Name and Password See Page 28 Find the Router s LAN Write down: 1. Subnet Mask 2. Default Gateway (Router s IP Address) In DVR Network > Network change settings: 1. Client Port: HTTP Port: New IP Address 4. Subnet Mask you wrote down 5. Default Gateway you wrote down 6. DNS1 same as Gateway Open Internet Explorer. In address bar, type in DVR s IP Address and HTTP Port: (where x = IP Address and 3001 = HTTP Port) Press Enter. After ActiveX Control installs, Log in to DVR with User Name and Password. Click Apply then OK Ethernet Connection Page 10 For technical questions, please call Item 61229
11 Wide Area Network (WAN) Setup FOR ADVANCED USERS Internet Setup for Remote Use See Page 30 Safety Set up LAN according to instructions above. PORT REMOTE COMPUTER ACCESS SMARTPHONE ACCESS Open Internet Explorer. In address bar, type in Default Gateway (from LAN Setup above). Example: xxx.xxx.xxx.xxx Press Enter. Set start port to 3000 and end port to Set up both UDP and TCP protocols if the option is given. On remote computer, Open Internet Explorer. In address bar, type in Router s IP Address and HTTP Port (from LAN Setup above): (where x = IP Address and 3001 = HTTP Port) Press Enter. In DVR Main Menu Select Network then Mobile Log in to the Router and go to Port Forwarding or Applications and Gaming. Find the Router s IP Address by going to whatsmyip.com. Write it down. After ActiveX Control installs, Log in to DVR with User Name and Password (from LAN Setup above). Set User Name and Password Allow ActiveX Control to install. You may need to adjust the settings in Internet Explorer by adding the http address to Trusted Sites and modifying ActiveX controls to allow installation. Set Mobile Port to 3002 Insert supplied CD into computer and look in Mobile Software folder for instructions. Click Apply then OK Network Operation SETtings Item For technical questions, please call Page 11
12 DVR Equipment Connections Read the entire Important Safety Information section at the beginning of this manual including all text under subheadings therein before set up or use of this product. Safety SETtings Operation Network Check federal, state and local surveillance laws before installing video and/or audio surveillance equipment. Connect and test all equipment and camera locations before installing cameras. Use a surge protector (sold separately) to protect equipment. INITIAL SETUP 1 Physical Connections A Connect Monitor B1 B2 B1 B2 B1 B2 B1 B2 B C D Connect Cameras D1 B B3 Connect Mouse Video Input B4 Note: Monitor and Surge Protector sold separately. A BNC/RCA Connect Power Video Output VGA C B5 USB Port D E Mount Cameras Power Input D2 D3 D4 D5 Page 12 For technical questions, please call Item 61229
13 Designate Location for DVR and Monitor When planning location for DVR and Monitor: 1. Choose a clean, dry location indoors with a 120V outlet nearby. 2. For network viewing, make sure the DVR is located close to a router. A. Connect Monitor Connect TV or PC monitor (sold separately) to DVR using BNC to RCA cable (included) or VGA cable (sold separately). 3. Take into consideration the length of the Camera Cables. CAUTION! Route the Cables so as to avoid a tripping hazard. 4. Make sure location will remain within Operating Temperature. Safety B. Connect Cameras 1. Connect Video (Yellow) from Cameras to Cables. 4. Connect Power from Cables to Splitter. 2. Connect Power (Red) from Cameras to Cables. 3. Connect Video (Yellow) from Cables to DVR. C. Connect Mouse Plug the Mouse in one of the USB ports. D. Connect Power Note: Only use supplied Power Adapters and a surge protector (sold separately). 1. Plug Monitor into surge protector. 2. Plug DVR Adapter into Power Input on DVR. 3. Plug DVR Adapter plug into surge protector. Initializing 1. After boot up, system will initialize. 2. After initialization is complete, system will beep, then display Main Interface with live images from cameras. 5. Connect Splitter to Camera Adapter. 4. Plug Camera Splitter plug into surge protector. 5. Plug surge protector into 120V outlet. CAUTION! The Power Adapters MUST be plugged in indoors in a clean, dry location. 6. System will boot up. 3. Press and hold the REW button until it beeps to activate the controls. 4. Make sure that all cameras are operating. Network Operation SETtings Item For technical questions, please call Page 13
14 Cameras - Before Mounting Safety SETtings Operation Network 1. Place Cameras in intended locations. When planning mounting locations and angles: a. Take into consideration the length of the Cables. CAUTION! Route the Cables so as to avoid a tripping hazard. b. Choose locations high enough so that they are out of reach of children, but still cover the desired viewing areas. E. Mount Cameras Using the Base as a template, mark locations of mounting holes on mounting surface. Note: Route Cable through slot on Base to keep Base flush with mounting surface while marking holes. Solid Surface 1. Using a drill bit slightly smaller than the Screws, drill pilot holes into the marked locations. 2. Position Camera so that mounting holes align with pilot holes. Hollow Surface 1. Using a drill bit slightly smaller than the Anchors, drill holes in the marked locations. 2. Tap Anchors into the holes until they are almost flush with mounting surface. 3. Position Camera so that mounting holes align with anchors. Camera Adjustment 1. Loosen Adjustment Wheel, rotate Camera as needed, then tighten Adjustment Wheel. 2. Loosen Adjustment Screw, tilt Camera as needed, then tighten Adjustment Screw. Note: Only loosen Adjustment Screw slightly, do not remove it. c. Verify that installation surfaces have no hidden utility lines before drilling or driving screws. d. To avoid mounting the Cameras upside down, make sure the Hood is above the Lens. e. Make sure no strong light will shine directly into Camera Lenses. Cable Slot Mounting Holes Figure F Base Note: Route Cable through slot on Base to keep Base flush with mounting surface. 3. Drive Screws through mounting holes in Base and into pilot holes until the Camera is securely attached to the mounting surface. Note: Route Cable through slot on Base to keep Base flush with mounting surface. 4. Drive Screws through mounting holes in Base and into anchors until the Camera is securely attached to the mounting surface. Adjustment Wheel Adjustment Screw Figure G Page 14 For technical questions, please call Item 61229
15 DVR Settings Read the entire Important Safety Information section at the beginning of this manual including all text under subheadings therein before set up or use of this product. Note: In all of the following instructions, the Mouse will be used for navigating all system menus. Pop-Up Menu To access Pop-Up Menu, right-click anywhere on screen or hover over bottom of screen. Safety 4-way Split Screen PTZ Zoom Record/ Stop Record PIP x1 Volume Main Menu 4-way Split Screen 9-way Split Screen PTZ Start Cruise Zoom Record Search Main Menu Main Menu 9-way Split Screen Shortcut To Main Menu Display Up To 4 Live Images Display Up To 8 Live Images Go To PTZ Controls Start programmed PTZ Cruise Zoom PTZ Camera Go To Record Search Start PTZ Cruise Figure H Record Search Start SEQ Record/Stop Record Start SEQ/Stop SEQ PIPx1 PIPx2 Volume To access Main Menu, bring up Pop-up menu then click on Main Menu icon. Figure I PIP x2 Start Recording/ Stop Recording Rotate Through Live Images/Stop Rotation Picture In Picture Two Pictures In Picture Sound Level Network Operation SETtings Item For technical questions, please call Page 15
16 Main Menu Map Live p. 21 Display Output p. 22 Safety SETtings Operation Network Main Menu Privacy Zone p. 22 Rec Para p. 23 Record Schedule p. 18 MainStream p. 23 Record Search p. 26 Event Search p. 26 Search Backup p. 26 Log p. 26 Network p. 28 SubStream p. 29 Network DDNS p. 30 p. 29 Mobile p. 29 Alarm Motion p. 19 HDD p. 27 Device PTZ p. 27 General p. 17 System Users p. 20 Version p. 21 Maintain p. 24 Advanced Events p. 24 Figure J Page 16 For technical questions, please call Item 61229
17 Set Date and Time 2 Main Settings System > General Set Date and Time, Daylight Saving Time, Network Time Protocol, Language, and Video Format Safety 7. NTP (Network Time Protocol) Setup: Click to open set up window. 1. Date: Set current date. Figure K 2. System Time: Set current time. 3. Date Format: Select date format. 4. Time Format: Select time format. 5. DST Setup: Click to open setup window. Figure L 6. Daylight Saving Time: Select Enable or Disable. a. Time Offset: Select 1Hour or 2Hour. b. Daylight Saving Time Mode: Week: Set month, week, day of week and time for change to occur. Date: Set date and time for change to occur. Note: This feature sets the internal clock from an Internet server. The DVR must be connected to the Internet for this feature to work. (See Local Area Network (LAN) Setup on page 28.) Figure M a. Server Address: Select server. b. Time Zone: Select time zone. c. Click Update Now. 8. Language: Select preferred language. 9. Video Format: Default is NTSC, which is the standard in the United States. Leave it set to NTSC. 10. Menu Time Out: Select how long menu will display. Network Operation SETtings Item For technical questions, please call Page 17
18 Set Recording Mode 3 Safety SETtings Operation Network Recording Schedule Record > Schedule Figure N 1. Channel: Select Channel. 2. Week: Select day of week. 3. Schedule Table: a represent 24 hours of the day. b. Two rows of boxes below represent corresponding hours. Top row: When selected, boxes will turn green to indicate Normal continuous recording. This is the Default setting. Bottom row: When selected, boxes will turn yellow to indicate recording will be triggered by Motion Detection. c. Copy (Date): Copy parameters from one Day to other Days. d. Select Day to copy from. e. Select Day to copy to or select ALL. f. Click Copy, then click OK. 4. Copy (Channel): Copy parameters from one Channel to other Channels. a. Select Channel to copy from. b. Select Channel to copy to or select ALL. c. Click Copy, then click OK. Page 18 For technical questions, please call Item 61229
19 Motion Detection Settings 4 Motion Detection Alarm > Motion Safety Set up parameters for triggering recordings by Motion Detection. 7. Send Check box to have sent when Motion Detection is triggered. Note: The DVR must be connected to the Internet for this function to work. (See Wide Area Network (WAN) Setup on page 30). Figure O 1. Channel: Select Channel. 2. Enable: Select Enable or Disable. 3. Area: Click to set area where motion is detected. 4. Sensitivity: Set sensitivity level. 5. Show Message: Check box to show message on screen when Motion Detection is triggered. 6. Buzzer: Check box to hear audible alarm when Motion Detection is triggered. 8. Full Screen: Check box so that when Motion Detection is triggered, the Camera s view will display in full screen mode. 9. Record Channel: Check box to Enable/Disable motion recording. Highlight Channels to link recording to this Channel's motion alarm. 10. Post Recording: Select how long recording will continue after motion is no longer detected. 11. Copy: Copy parameters from one Channel to other Channels. a. Select Channel to copy from. b. Select Channel to copy to or select ALL. c. Click Copy, then click OK. Network Operation SETtings Item For technical questions, please call Page 19
20 Users System > Users Safety SETtings Operation Network The system supports one administrator and six users. The administrator has permission to perform all activities and is authorized to set up permissions for all other users. Set up Administrator Figure P 1. Select admin and click Edit. 2. User Name: Set User Name (up to 8 characters). 3. Password Enable: Select Enable or Disable. Note: When Password is Enabled, a key icon will appear on Pop-Up Menu. Click on key to enable Menu Lock. a. Password: Enter Password (must be 6 numbers). b. Confirm: Enter Password again to confirm. Set up additional Users 4. Select user1 then click Edit. 5. User Enable: Select Enable. 6. User Name: Enter User Name (up to 8 characters). 7. Password Enable: Select Enable or Disable. a. Password: Enter Password (must be 6 numbers). b. Confirm: Enter Password again to confirm. 8. Select User that was just named and click Permission. a. Click in boxes to select specific permissions. b. Click All to select all permissions. c. Click Clear to remove all permissions. Log Search Parameter Maintain Disk Manage Remote Login Rotate Control Manual Record Backup Live Playback PTZ Control Figure Q Check entire system log Set all parameters Update version, recover factory presets, reboot and shut down Manage Hard Drives, including deleting data Log in remotely Manage Sequence Manually start and stop recording Backup recordings of selected channels View live images of selected channels Playback recordings of select channels Perform PTZ operation (PTZ camera sold separately) Figure R 9. Repeat steps above for other Users. Page 20 For technical questions, please call Item 61229
21 System Information System > Version View and Set Device Information. 1. Device Name: Set Device Name (up to 21 characters). 2. Device ID: Set Device ID number (up to 6 numbers 3. Device Type: Cannot modify. 4. Hardware Ver: Cannot modify. Safety Figure S 5. Software Ver: Cannot modify. 6. IE Client Ver: Cannot modify. 7. MAC Add: Media Access Control address. MAC Address needs to be changed when multiple DVRs are on the same network. Display Settings Display > Live Set how Camera information will display. Figure T 1. Channel: Select Channel. 2. Name: Set Channel name (up to 8 characters). 3. Position: Select position where Channel Name will appear on the screen. a. U-L: Upper Left b. D-L: Lower Left. c. U-R: Upper Right. d. D-R: Lower Right. e. Close: No name will appear. 4. Color: Click Setup to adjust Hue, Brightness, Contrast, and Saturation. 5. Covert: Enable to conceal live image. 6. Show Time: Toggles date and time display. 7. Record Time: Enable to record date and time. 8. Copy: Copy parameters from one Channel to other Channels. a. Select Channel to copy from. b. Select Channel to copy to or select ALL. c. Click Copy, then click OK. Network Operation SETtings Item For technical questions, please call Page 21
22 Display Output Display > Output 4. Transparency: Select Transparency of the Menus. Safety SETtings Operation Network Figure U Volume 1. Rotate Time: Amount of time, in seconds, that each Channel will display in Live View when Start SEQ is activated from the Pop-Up Menu. 2. VGA Resolution: Select resolution. 3. Init. DEV: Select Video Output port. Privacy Zones Display > Privacy Zone Allows selection of up to four areas to be blocked from being viewed or recorded. Figure W 1. Channel: Select Channel. 2. Privacy Zone: Toggles Privacy Zones. 3. Area Setup: Select up to 4 areas to block. 5. Volume: Press Volume button to open Volume Control. Figure V a. Set Volume (if audio hooked up). b. Check Mute box to turn off sound. c. Click save icon on right to save settings, then click OK. d. Right click to return to Output. 4. Mask Area: Select Setup, then click and drag green square(s) to move and resize areas to be blocked. 5. Right click anywhere to return to Privacy Zone. Click Apply then OK to save changes! 6. Repeat steps above for other Channels. 7. Copy: Copy parameters from one Channel to other Channels. a. Select Channel to copy from. b. Select Channel to copy to or select ALL. c. Click Copy, then click OK. Page 22 For technical questions, please call Item 61229
23 Recording Parameters Record > Rec Para 4. PreRecord: Enable to start Motion Detection recordings immediately before motion is detected. Keep this enabled in most circumstances. 5. Copy: Copy parameters from one Channel to other Channels. a. Select Channel to copy from. b. Select Channel to copy to or select ALL. c. Click Copy, then click OK. Safety Figure X 1. Channel: Select Channel. 2. Record: Select Enable or Disable. 3. Pack Duration: Select continuous recording time for each pack (recording segment). Video Stream Record > MainStream Set Resolution, Frames Per Second, Bitrate, Audio. Resolution Figure Y Quality Fps Range Bitrate Range CIF - 352X240 Low HDI - 704x240 Better D1-704x480 Best Figure Z 1. Resolution: Select CIF, D1 or HD1. 2. Fps (Frames per second): Set as desired. 3. Bitrate (Kbps): Set as desired. 4. Audio - Check box to record audio if microphone (sold separately) has been connected. This is only available on Channel Copy: Copy parameters from one Channel to other Channels. a. Select Channel to copy from. b. Select Channel to copy to or select ALL. c. Click Copy, then click OK. Network Operation SETtings Item For technical questions, please call Page 23
24 Maintain Hard Drive Advanced> Maintain Safety SETtings Operation Network Set up Reboot Cycle, Update Software, Manually Restore Default Settings, Reboot And Shut Down. Auto Maintain Auto Reboot Figure AA 1. Auto Maintain: Enables Auto Reboot. 2. Auto Reboot: Select when to Reboot system. a. Everyday: Enter time for Reboot. Alerts Advanced > Events Set up alerts for when the hard drive has no disk space, when there is a disk error or a camera loses video. Figure AB 1. Event Type: Select Event type. 2. Enable: Check box to Enable or uncheck to Disable. b. Every Week: Enter day of week and time for reboot. c. Every Month: Enter day of month and time for reboot. 3. Update: Used for updating firmware using a USB drive. Do not update firmware unless device is not working properly and Customer Service instructs you to do so. 4. Load Default: Click to restore all system default settings. 5. Reboot: Click to manually reboot system. 6. Shut Down: Click to manually shut down system. 3. Show Message: Check box to show a message or uncheck to not show a message. 4. Buzzer: Click drop-down box to choose Buzzer duration or turn Buzzer off. 5. Send Check box to send an or uncheck to not send an . Note: The DVR must be connected to the Internet for function to work. (See Network > Network on page 22.) Page 24 For technical questions, please call Item 61229
25 DVR Operating Instructions Search Recordings Search > Record Search Note: The Playback Control Bar will automatically disappear when the mouse stops moving. To recall Playback Control Bar, move the mouse. Safety Figure AE Figure AC CH Select channel Search Date Select date Search Click to populate Record State table Replay Time Select time of day Play Click to play selected recording (Month) shows all days in selected month where there are recordings Record State Green = Normal recording table Red = Motion Detection recording (Date) Shows all hours in selected day where there are recordings Go to Event Search (See Event Search Backup Recordings section) Figure AD Search by Date 1. Search Date: Enter desired search date and click Search to populate table. a. Click on box for date to search. b. Click on box for hour to search. This will bring up the channel list. 2. Select Channel(s): Click on box(es) for channel(s) to view, then click Play. 3. The Playback Control Bar will popup on bottom of screen. MUTE Volume Control X Rewind 2X, 4X, 8X, 16X Play 1/2, 1/4, 1/8 speed Play normal speed Pause Fast Forward 2X, 4X, 8X, 16X Turn off sound (if audio hooked up) Control volume (if audio hooked up) Exit recording Figure AF To exit recording, click X on Playback Control Bar, then click Exit to return to Record Search. Search by Time To find a specific event when the date and time of event are known: 1. Search Date: Enter the date of the recording. 2. Replay Time: Enter the time of the recording. 3. Click Play to bring up the channel list. 4. Select Channel(s): Click on channel boxes, then click Play. 5. The Playback Control Bar will pop-up on bottom of screen. (See Figure AE and Figure AF above.) Note: To recall Playback Control Bar, move the mouse. To exit recording, click X on Playback Control Bar, then click Exit to return to Record Search. Network Operation Settings Item For technical questions, please call Page 25
26 Backup Recordings Search > Event Search Playback and Back up recordings. 1. Search Date: Set date to search. Safety Settings Operation Network Search Date CH Search Time TYPE BAK All Inverse Search Backup Exit Search > Backup Back up recordings. Figure AG Enter date Select Channel Set start and stop times Select type of event Check box for each recording to back up Go to first set of recordings Go to previous set of recordings Go to next set of recordings Go to last set of recordings Select all recordings in current set Deselect selected recordings and select opposite recordings Search for selected recordings Perform Back up Go back to Record Search Figure AH Figure AI 1. Search Date: Set date to search. 2. CH: Select Channel. 2. CH: Select Channel. 3. Search Time: Enter beginning search time in first box and ending search time in second box. 4. TYPE: Select All, Normal, or Alarm recordings. a. Normal recordings are scheduled or manual recordings. b. Alarm recordings are recordings started automatically by motion detection. 5. Click Search to populate table. 6. Select recordings to backup: a. To mark all recordings for backup, click ALL. b. To mark recordings for backup, click on BAK box for each selection. c. Click Backup and click OK to backup selected recordings. 3. Search Time: Enter beginning search time in first box and ending search time in second box. 4. TYPE: Select All, Normal, or Alarm recordings. a. Normal recordings are scheduled or manual recordings. b. Alarm recordings are recordings started automatically by motion detection. 5. Click Search to populate table. 6. Select recordings to backup: a. To mark all recordings for backup, click ALL. b. To mark recordings for backup, click on BAK box for each selection. c. Click Backup and click OK to backup selected recordings. Page 26 For technical questions, please call Item 61229
27 Search > Log 1. Log Type: Select Log type. 2. Start Time (Date): Enter start date. 3. End Time (Date): Enter end date. 4. Click Search to populate table. 5. Click Backup to backup log file, then click OK when backup finished. Safety Format Drives Device > HDD Figure AJ No. State Free/total Free Time Figure AK ID number of drives OK - Hard drive installed No disk - No hard drive installed Free Space/Total Space Recording time available Figure AL 1. Overwrite: Select how long to save recordings on Hard Disk Drive before overwriting. PTZ Camera Note: The drive will save recordings as long as possible before overwriting while in Auto mode. If Close is selected, the drive will not be overwritten. 2. Format Hard Drive: a. Click Select box for drive to format. b. Click Format HDD. c. Click OK. d. When formatting is finished, click OK. 3. Format USB Drive: a. Install drive into USB port. b. Click Format USB. c. Click OK. d. When formatting is finished, click OK. Device > PTZSetings for PTZ (Pan, Tilt, Zoom) camera (sold separately). Input information according to PTZ camera manufacturer instructions. Network Operation Settings Figure AM Item For technical questions, please call Page 27
28 Local Area Network (LAN) Setup Read the entire Important Safety Information section at the beginning of this manual including all text under subheadings therein before set up or use of this product. Safety Settings Operation Network Note: This setup allows you to connect to the DVR through the Internet within your home network. This setup requires the use of a Windows PC (sold separately) with Internet Explorer, an Ethernet Cable (sold separately) and a Router (sold separately). Network > Network Use the chart below to record the information you will need to set up your LAN. Subnet Mask Default Gateway (Router s IP Address) New DVR IP Address DVR s LAN Address Figure AO 1. Connect DVR to Router via Ethernet Cable. 2. On PC, go to Start menu, then click Run. a. Type cmd then click OK. A DOS window will open. b. Type ipconfig then press Enter. c. You will see the Local Area Connection of the Router. d. In the chart above, write down the numbers corresponding to: Subnet Mask Default Gateway (Router s IP Address). 3. Create a New DVR IP Address: a. If last 3 digits of Default Gateway are 0-99, change last 3 digits to a number between 100 and 255. b. If last 3 digits of Default Gateway are 100 or more, change last 3 digits to a number between 200 and 255. c. New DVR IP Address will be xxx.xxx.xxx.yyy where x = first 3 sets of current Default Gateway (Router s IP Address) and y = new set created in 3.a. or b. Figure AN d. Write the New DVR IP Address in the chart above. 4. On DVR, go to Network > Network: a. Change Type to Static. b. Change Client Port to c. Change HTTP Port to d. Change IP Address to the New DVR IP Address from the chart. e. Change Subnet Mask and (Default) Gateway to the ones from the chart. f. Change DNS1 to be the same as Gateway. g. Click Apply, then Exit. DVR will prompt restart. Click OK. 5. After restart, go back to Network > Network to view the settings. 6. Open Internet Explorer and type in the IP Address and HTTP Port in the address bar: a. where x = IP Address and 3001 = HTTP Port. Write this address on chart under DVR s LAN Address. b. Press Enter. c. Allow ActiveX control to install. Note: You my need to adjust the settings in Internet Explorer by adding the http address to Trusted Sites and modifying ActiveX controls. 7. After ActiveX Control installs, Log in to DVR using User DVR s User Name and Password. 8. The DVR can now be controlled by a computer in your home network. Page 28 For technical questions, please call Item 61229
29 Set up Remote Video Stream Network > SubStream Select channels to export through network connection. NETWORK Operation settings Safety Figure AP Set up Capability Network > Enables to be sent when Motion Detection is triggered. Note: Follow instructions from provider to set up this feature. Figure AQ Set up Smartphone Capability Network > Mobile Figure AR 1. Sender The address that the notification will be sent from. 2. Sender Pwd: The password for the account that the notification will be sent from. 3. Receiver The address that the notification will be sent to. 1. User Name: Set User Name. 2. Password: Set Password. 3. Mobile Port: Set Port to Item For technical questions, please call Page 29
30 Wide Area Network (WAN) Setup Read the entire Important Safety Information section at the beginning of this manual including all text under subheadings therein before set up or use of this product. Safety Settings Operation Network This setup allows you to connect to the DVR from a remote computer or smartphone. This is an advanced setup. You may need to consult your Router s Manual and/or call the manufacturer or Internet Service Provider for instructions on Port Forwarding. 1. Set up Local Area Network first. 2. Open Internet Explorer and type the Default Gateway (Router s IP Address) in the address bar and press Enter. This will bring up your Router s Log in. 3. Login to your Router and check your connection type. a. If Static, the IP Address will not change and your connection will remain stable. Proceed to Port Forwarding. b. If DHCP, the IP Address will change at some point in time. When it changes you will then need to use the new IP Address to connect to the DVR. Other options are: Contact your ISP and request a Static IP Address, for which there may be a charge. Set up a Dynamic Domain Naming System. This is outside the scope of this manual. Settings can be accessed on the Network > DDNS tab. 4. Go to Port Forwarding or Applications and Gaming. 5. Set start port to 3000 and end port to Set up both UDP and TCP protocols if the option is given. 6. Open Internet Explorer and type in the Router s IP Address and HTTP Port: a. where x = IP Address and y = HTTP Port. This is the DVR s Public IP Address, write it below: b. Press Enter. c. Allow ActiveX control to install. Note: You my need to adjust the settings in Internet Explorer by adding the http address to Trusted Sites and modifying ActiveX controls. 7. After ActiveX Control installs, Log in to DVR using User Name and Password. 8. The DVR can now be controlled by a remote computer or smartphone. Page 30 For technical questions, please call Item 61229
31 Software Read the entire Important Safety Information section at the beginning of this manual including all text under subheadings therein before set up or use of this product. The supplied CD contains the software needed to connect to the DVR and play back recordings on a computer or smartphone. DVR Client Safety For use with a local or remote PC to set up connection to the DVR. For local computer, the LAN needs to be set up first. For remote computer, both the LAN and WAN need to be set up first. Installation CPU RAM Operating System Disk Space 1. Insert supplied CD into computer, open Video_Client and follow instructions to install the program. 2. Create Administrator User Name and Password. 3. Video surveillance client will open. Add DVR 1. Click Config to open Local parameter configuration window. 2. Click on Device manage. System Requirements Intel Pentium 4 or higher, 3GHz Min. 2GB Windows XP Professional, Windows Vista, Windows 7, Windows 8 Min. 10GB 3. Right click on Device List, then click Add Device. This will open Manually add the device window. Client Port Area Name Figure AT a. Device: Assign name to DVR. b. Device IP: LAN computer - use DVR s LAN Address from chart on page 28. Remote computer - use DVR s Public IP Address from page 28. Figure AS c. Client Port. Enter Client Port from Network > Network settings on DVR. d. Channels: Enter how many Cameras to view. e. User Name: Enter User Name for DVR. f. Password Enter Password for DVR. g. Auto Login: Enable automatic log in to the DVR when DVR Client is launched. h. Click OK, the device will appear on the Device info list. 4. Exit out of Local parameter configuration window. 5. On Device List, right click on the DVR icon (the name you assigned to DVR) and click Login, then right click again and click Open All channels. 6. The DVR can now be controlled through the software. Note: For more instructions, refer to DvrClient User Manual included on the supplied CD. NETWORK Operation settings Item For technical questions, please call Page 31
32 Video Player For playing back recordings on a Windows PC in H.264 format. Insert supplied CD into computer, open Video_Client and follow instructions. Safety Settings Operation Network MAC Record Player For playing back recordings on a MAC in H.264 format. Insert supplied CD into computer, open MAC_Record Player and follow instructions. AVI Generator For converting recordings from H.264 to AVI format. Insert supplied CD into computer, open AVIGenerator and follow instructions. Smartphone For connecting to the DVR from a smartphone. To use this feature, the WAN needs to be set up first. 1. Insert supplied CD into computer and open Mobile Software folder for instructions according to phone type. Note: The phone's Unknown Sources setting MUST be enabled to allow installation. Depending on Android version, installed software and settings, additional software may be required to allow installation of viewing software. 2. Go to Network > Mobile to view the Mobile Port settings you will need. Page 32 For technical questions, please call Item 61229
33 Maintenance Instructions Procedures not specifically explained in this manual must be performed only by a qualified technician. Camera Maintenance To prevent serious injury from Electric Shock: Unplug the Power Adapter from its electrical outlet before inspection, maintenance, or cleaning. 1. Periodically, inspect the general condition of the Camera. Check for: loose hardware, damaged cord/electrical wiring, cracked or broken parts, and any other condition that may affect its safe operation. 2. Periodically, wipe external surfaces of Camera with clean cloth. 3. Maintain area surrounding Camera, making sure obstacles don t interfere with visibility, such as overgrown bushes. Item For technical questions, please call Page 33
34 Troubleshooting Problem Possible Causes Likely Solutions Lost connection Press REW button on front of DVR until beep sounds. with DVR. 1. Loose or incorrect 1. Check that all connections are secure connections. and in the correct location. Controls stop working on DVR Monitor does not display image 2. Monitor needs 2. Adjust the image settings on the monitor. adjustment. Setting(s) are incorrect. Adjust settings for Video Stream on page 23. Poor quality images Error codes when trying to install DvrClient software Password not working Incompatibility with Operating System. Check System Requirements on page Video Client (DvrClient) on page 32 to make sure your Operating System is supported. Incorrect password. Contact Customer service ( ) for instructions on resetting password. Page 34 For technical questions, please call Item 61229
35 Parts List Part Description Qty. 1 DVR Console 1 2 Power Adapter 2 Input: V~, 1.5A Max., 50/60 Hz Output: 12VDC, 2A 3 BNC to RCA Cable 1 4 Remote Control 1 Part Description Qty. 5 Mouse 1 6 Power Splitter 1 7 Camera Mounting Hardware mm Lens Camera mm Lens Camera 2 10 Cable - 60 ft. 4 Record Serial Number Here: Note: If product has no serial number, record month and year of purchase instead. Note: Some parts are listed and shown for illustration purposes only, and are not available individually as replacement parts. Item For technical questions, please call Page 35
36 Limited 90 Day Warranty Harbor Freight Tools Co. makes every effort to assure that its products meet high quality and durability standards, and warrants to the original purchaser that this product is free from defects in materials and workmanship for the period of 90 days from the date of purchase. This warranty does not apply to damage due directly or indirectly, to misuse, abuse, negligence or accidents, repairs or alterations outside our facilities, criminal activity, improper installation, normal wear and tear, or to lack of maintenance. We shall in no event be liable for death, injuries to persons or property, or for incidental, contingent, special or consequential damages arising from the use of our product. To the extent that this product is used with software other than what is provided, we shall in no event be liable for any damage to your computer or loss of data. Some states do not allow the exclusion or limitation of incidental or consequential damages, so the above limitation of exclusion may not apply to you. This warranty is expressly in lieu of all other warranties, express or implied, including the warranties of merchantability and fitness. To take advantage of this warranty, the product or part must be returned to us with transportation charges prepaid. Proof of purchase date and an explanation of the complaint must accompany the merchandise. If our inspection verifies the defect, we will either repair or replace the product at our election or we may elect to refund the purchase price if we cannot readily and quickly provide you with a replacement. We will return repaired products at our expense, but if we determine there is no defect, or that the defect resulted from causes not within the scope of our warranty, then you must bear the cost of returning the product. This warranty gives you specific legal rights and you may also have other rights which vary from state to state. FCC STATEMENT This device complies with part 15 of the FCC Rules. Operation is subject to the following two conditions: (1) This device may not cause harmful interference, and (2) this device must accept any interference received, including interference that may cause undesired operation Mission Oaks Blvd. PO Box 6009 Camarillo, CA (800)
Owner s Manual & Safety Instructions
 Owner s Manual & Safety Instructions Save This Manual Keep this manual for the safety warnings and precautions, assembly, operating, inspection, maintenance and cleaning procedures. Write the product s
Owner s Manual & Safety Instructions Save This Manual Keep this manual for the safety warnings and precautions, assembly, operating, inspection, maintenance and cleaning procedures. Write the product s
With Mobile Monitoring Capabilities
 Owner s Manual & Safety Instructions Save This Manual Keep this manual for the safety warnings and precautions, assembly, operating, inspection, maintenance and cleaning procedures. Write the product s
Owner s Manual & Safety Instructions Save This Manual Keep this manual for the safety warnings and precautions, assembly, operating, inspection, maintenance and cleaning procedures. Write the product s
Digital Contact Tachometer
 Digital Contact Tachometer Item 66400 Read this material before using this product. Failure to do so can result in serious injury. SAVE THIS MANUAL. When unpacking, make sure that the product is intact
Digital Contact Tachometer Item 66400 Read this material before using this product. Failure to do so can result in serious injury. SAVE THIS MANUAL. When unpacking, make sure that the product is intact
Owner s Manual & Safety Instructions
 Owner s Manual & Safety Instructions Save This Manual Keep this manual for the safety warnings and precautions, assembly, operating, inspection, maintenance and cleaning procedures. Write the product s
Owner s Manual & Safety Instructions Save This Manual Keep this manual for the safety warnings and precautions, assembly, operating, inspection, maintenance and cleaning procedures. Write the product s
RAINPROOF* COLOR CAMERA SECURITY SYSTEM
 RAINPROOF* COLOR CAMERA SECURITY SYSTEM Model 91202 ASSEMBLY AND OPERATING INSTRUCTIONS 3491 Mission Oaks Blvd., Camarillo, CA 93011 Visit our Web site at: http://www.harborfreight.com Copyright 2004 by
RAINPROOF* COLOR CAMERA SECURITY SYSTEM Model 91202 ASSEMBLY AND OPERATING INSTRUCTIONS 3491 Mission Oaks Blvd., Camarillo, CA 93011 Visit our Web site at: http://www.harborfreight.com Copyright 2004 by
Smart Phone Compatible H.264 DVR Security System
 Smart Phone Compatible H.264 DVR Security System 68332 DVR Security System When unpacking, make sure that the product is intact and undamaged. If any parts are missing or broken, please call 1-800-444-3353
Smart Phone Compatible H.264 DVR Security System 68332 DVR Security System When unpacking, make sure that the product is intact and undamaged. If any parts are missing or broken, please call 1-800-444-3353
Table of Contents CHAPTER 1: FCC WARNINGS... 7 CHAPTER 2: SAFETY INSTRUCTIONS... 9
 Table of Contents CHAPTER 1: FCC WARNINGS.................................... 7 CHAPTER 2: SAFETY INSTRUCTIONS.............................. 9 CHAPTER 3: SPECIFICATIONS..................................
Table of Contents CHAPTER 1: FCC WARNINGS.................................... 7 CHAPTER 2: SAFETY INSTRUCTIONS.............................. 9 CHAPTER 3: SPECIFICATIONS..................................
NVR&IPCAM USER MANUAL V1.0 (USER MANUAL) V1.0. Thanks for choosing our products, please read this manual carefully before use!
 NVR&IPCAM (USER MANUAL) V1.0 Thanks for choosing our products, please read this manual carefully before use! NOTICE Installation condition 1) In order to ensure your rights, please read this manual carefully
NVR&IPCAM (USER MANUAL) V1.0 Thanks for choosing our products, please read this manual carefully before use! NOTICE Installation condition 1) In order to ensure your rights, please read this manual carefully
 Table of Contents Chapter 1 FCC Radiation Norm... 5 Chapter 2 Package Contents... 6 Chapter 3 System Requirements... 7 Chapter 4 Safety Instructions... 8 Chapter 5 Troubleshooting... 10 Chapter 6 Layout
Table of Contents Chapter 1 FCC Radiation Norm... 5 Chapter 2 Package Contents... 6 Chapter 3 System Requirements... 7 Chapter 4 Safety Instructions... 8 Chapter 5 Troubleshooting... 10 Chapter 6 Layout
4CH/ 8CH/ 16CH Digital Video Recorder
 4CH/ 8CH/ 16CH Digital Video Recorder DVR204B/ 208B/ 216B INSTRUCTION MANUAL DIRECTORY CHAPTER 1 Hard Disk Installing (Standard shipping products include neither HDD or R/W)...2 CHAPTER 2 Panel Appearance...4
4CH/ 8CH/ 16CH Digital Video Recorder DVR204B/ 208B/ 216B INSTRUCTION MANUAL DIRECTORY CHAPTER 1 Hard Disk Installing (Standard shipping products include neither HDD or R/W)...2 CHAPTER 2 Panel Appearance...4
R4, R8, R16 Digital Video Recorders Quick Setup Guide
 R4, R8, R16 Digital Video Recorders Quick Setup Guide This guide provides instructions to initially setup the R16 (16 channel) digital video recorders (DVR). The DVR supports these advanced features: 2
R4, R8, R16 Digital Video Recorders Quick Setup Guide This guide provides instructions to initially setup the R16 (16 channel) digital video recorders (DVR). The DVR supports these advanced features: 2
USER GUIDE STAND-ALONE. 4 channel MPEG-4 Triplex DVR V Stand-Alone DVR User Guide
 USER GUIDE STAND-ALONE 4 channel MPEG-4 Triplex DVR V. 1.4 This document contains preliminary information and subject to change without notice. SAFETY PRECAUTIONS EXPLANATION OF SYMBOLS This symbol is
USER GUIDE STAND-ALONE 4 channel MPEG-4 Triplex DVR V. 1.4 This document contains preliminary information and subject to change without notice. SAFETY PRECAUTIONS EXPLANATION OF SYMBOLS This symbol is
Video Compression H.264
 Video input format Video Compression H.264 MENU OSD NTSC or PAL (Auto-detect) English Record Resolution 720x480 (NTSC) Recording Frame Rate 2, 4, 6/8, 13/15, 25/30 fps Video Recording Mode Schedule Continuous,
Video input format Video Compression H.264 MENU OSD NTSC or PAL (Auto-detect) English Record Resolution 720x480 (NTSC) Recording Frame Rate 2, 4, 6/8, 13/15, 25/30 fps Video Recording Mode Schedule Continuous,
E92. Hardware User s Manual. 3MP Indoor Mini Dome with Basic WDR, Fixed lens. (PoE) Ver. 2013/02/04
 E92 3MP Indoor Mini Dome with Basic WDR, Fixed lens Hardware User s Manual (PoE) Ver. 2013/02/04 Table of Contents 0. Precautions 3 1. Introduction 4 Package Contents... 4 Features and Benefits... 5 Safety
E92 3MP Indoor Mini Dome with Basic WDR, Fixed lens Hardware User s Manual (PoE) Ver. 2013/02/04 Table of Contents 0. Precautions 3 1. Introduction 4 Package Contents... 4 Features and Benefits... 5 Safety
User s Guide. Combo DVR. Thank you for purchasing our product. Please read this User s Manual before using the product. Change without Notice
 Thank you for purchasing our product. Please read this User s Manual before using the product. Change without Notice Combo DVR User s Guide User please operate according to the DVR model that you purchased
Thank you for purchasing our product. Please read this User s Manual before using the product. Change without Notice Combo DVR User s Guide User please operate according to the DVR model that you purchased
DVR RANGE ENGINEER MANUAL
 INSPIRE DVR RANGE ENGINEER MANUAL Contents Hardware Inspire DVR range Connections Connecting a mouse Connecting keyboard Connecting PTZ cameras Connecting Keyboard/PTZ Alarm connections Using front panel
INSPIRE DVR RANGE ENGINEER MANUAL Contents Hardware Inspire DVR range Connections Connecting a mouse Connecting keyboard Connecting PTZ cameras Connecting Keyboard/PTZ Alarm connections Using front panel
ALI-HVR3000H Series 4/8/16-Channel 960H HD-TVI Hybrid+ DVR Quick Setup Guide
 ALI-HVR3000H Series 4/8/16-Channel 960H HD-TVI Hybrid+ DVR Quick Setup Guide This quick setup guide provides instructions to initially setup and use the ALI-HVR3000H series digital video recorder (DVR).
ALI-HVR3000H Series 4/8/16-Channel 960H HD-TVI Hybrid+ DVR Quick Setup Guide This quick setup guide provides instructions to initially setup and use the ALI-HVR3000H series digital video recorder (DVR).
USER MANUAL AHD10 SERIES 4 CHANNEL.
 USER MANUAL AHD10 SERIES 4 CHANNEL www.nightowlsp.com Thank you for choosing Night Owl Security Products! By purchasing Night Owl from Costco, you receive a 2-year warranty with an exclusive concierge
USER MANUAL AHD10 SERIES 4 CHANNEL www.nightowlsp.com Thank you for choosing Night Owl Security Products! By purchasing Night Owl from Costco, you receive a 2-year warranty with an exclusive concierge
USER MANUAL AHD10 SERIES 8 CHANNEL.
 USER MANUAL AHD10 SERIES 8 CHANNEL www.nightowlsp.com Thank you for choosing Night Owl Security Products! By purchasing Night Owl from Costco, you receive a 2-year warranty with an exclusive concierge
USER MANUAL AHD10 SERIES 8 CHANNEL www.nightowlsp.com Thank you for choosing Night Owl Security Products! By purchasing Night Owl from Costco, you receive a 2-year warranty with an exclusive concierge
Pro71600N3 NVR User Manual
 Pro71600N3 NVR User Manual User Information Admin User Name: Admin Password: IP Address: System Name: Table Of Contents 1. Menu Operation...4 1.1 Main Menu...4 2. Start & Shutdown System...5 2.1 Start
Pro71600N3 NVR User Manual User Information Admin User Name: Admin Password: IP Address: System Name: Table Of Contents 1. Menu Operation...4 1.1 Main Menu...4 2. Start & Shutdown System...5 2.1 Start
LED FOLDING WORKLIGHT TM
 LED FOLDING WORKLIGHT TM LED LIGHT POWERSTRIP USB CHARGING ITM. / ART. 689211 Model: LM55812 CARE & USE INSTRUCTIONS IMPORTANT, RETAIN FOR FUTURE REFERENCE: READ CAREFULLY For assistance with assembly
LED FOLDING WORKLIGHT TM LED LIGHT POWERSTRIP USB CHARGING ITM. / ART. 689211 Model: LM55812 CARE & USE INSTRUCTIONS IMPORTANT, RETAIN FOR FUTURE REFERENCE: READ CAREFULLY For assistance with assembly
Pro7400H1 Hybrid DVR User Manual
 Pro7400H1 Hybrid DVR User Manual User Information Admin User Name: Admin Password: IP Address: System Name: Table Of Contents 1. Menu Operation... 4 1.1 Main Menu... 4 2. Start Up/Shutdown System... 5
Pro7400H1 Hybrid DVR User Manual User Information Admin User Name: Admin Password: IP Address: System Name: Table Of Contents 1. Menu Operation... 4 1.1 Main Menu... 4 2. Start Up/Shutdown System... 5
NVR Equipment WEB Operation Guide ISSUE V1.1 DATE
 NVR Equipment WEB Operation Guide ISSUE V1.1 DATE 2018-05-15 About This Document About This Document Purpose This document describes how to use the web management system for NVR and the cameras managed
NVR Equipment WEB Operation Guide ISSUE V1.1 DATE 2018-05-15 About This Document About This Document Purpose This document describes how to use the web management system for NVR and the cameras managed
Quick Start Guide 4/8/16-CH DVR.
 Quick Start Guide 4/8/16-CH DVR 1. Install Hard Drive &DVD Writer 1.1 Install Hard Drive Notice: 1. Support two SATA hard drives. Please use the hard drive the manufacturers recommend specially for security
Quick Start Guide 4/8/16-CH DVR 1. Install Hard Drive &DVD Writer 1.1 Install Hard Drive Notice: 1. Support two SATA hard drives. Please use the hard drive the manufacturers recommend specially for security
HD HOME SECURITY AND DVR SYSTEM. Quick Start Guide. What s inside. For the complete user guide...
 HD HOME SECURITY AND DVR SYSTEM Quick Start Guide What s inside Getting started... 2 Step 1: Unpack... 2 Step 2: Mount the cameras... 3 Step 3: Connect cameras to the DVR... 4 Step 4: Connect the DVR to
HD HOME SECURITY AND DVR SYSTEM Quick Start Guide What s inside Getting started... 2 Step 1: Unpack... 2 Step 2: Mount the cameras... 3 Step 3: Connect cameras to the DVR... 4 Step 4: Connect the DVR to
Pro7804N1 NVR User Manual
 Pro7804N1 NVR User Manual Pro7804N1 User Manual BW R6.indd 1 User Information Admin User Name: Admin Password: IP Address: System Name: Table Of Contents 1. Menu Operation...4 1.1 Main Menu...4 2. Start
Pro7804N1 NVR User Manual Pro7804N1 User Manual BW R6.indd 1 User Information Admin User Name: Admin Password: IP Address: System Name: Table Of Contents 1. Menu Operation...4 1.1 Main Menu...4 2. Start
DIGITAL VIDEO SECURITY SYSTEM. Model Number: DVR6093 INSTRUCTION MANUAL
 DIGITAL VIDEO SECURITY SYSTEM Model Number: DVR6093 INSTRUCTION MANUAL Safety Instructions 1. Read instructions Carefully read all safety instructions and the user manual before operation. 2. Power source
DIGITAL VIDEO SECURITY SYSTEM Model Number: DVR6093 INSTRUCTION MANUAL Safety Instructions 1. Read instructions Carefully read all safety instructions and the user manual before operation. 2. Power source
CCTV42 System2 DVR Quick Start Guide 4/8/16-Ch DVR
 CCTV42 System2 DVR Quick Start Guide 4/8/16-Ch DVR If you have purchased a DVR / Hard drive package from us then we will have already installed the hard drive(s) and configured the basic settings on your
CCTV42 System2 DVR Quick Start Guide 4/8/16-Ch DVR If you have purchased a DVR / Hard drive package from us then we will have already installed the hard drive(s) and configured the basic settings on your
DIGITAL VIDEO SECURITY SYSTEM WITH 500GB HARD DRIVE
 DIGITAL VIDEO SECURITY SYSTEM WITH 500GB HARD DRIVE Model Number: IT114007 INSTRUCTION MANUAL Safety Instructions 1. Read instructions Carefully read all safety instructions and the user manual before
DIGITAL VIDEO SECURITY SYSTEM WITH 500GB HARD DRIVE Model Number: IT114007 INSTRUCTION MANUAL Safety Instructions 1. Read instructions Carefully read all safety instructions and the user manual before
Indoor Mini Dome. Hardware Manual D91, D92, E91, E92. Ver. 2013/06/14
 Indoor Mini Dome Hardware Manual D91, D92, E91, E92 Ver. 2013/06/14 Table of Contents Precautions 3 Safety Instructions... 5 Introduction 6 List of Models... 6 Package Contents... 7 Physical description...
Indoor Mini Dome Hardware Manual D91, D92, E91, E92 Ver. 2013/06/14 Table of Contents Precautions 3 Safety Instructions... 5 Introduction 6 List of Models... 6 Package Contents... 7 Physical description...
Professional Surveillance Pack
 www.watchguardalarms.com.au MODEL: DVR8ENTPACK Professional Surveillance Pack Digital Video Recorder with 8 Security Cameras QUICK INSTALLATION GUIDE N517 Digital Video Recorder (DVR) 4 x 15 Infrared Day/Night
www.watchguardalarms.com.au MODEL: DVR8ENTPACK Professional Surveillance Pack Digital Video Recorder with 8 Security Cameras QUICK INSTALLATION GUIDE N517 Digital Video Recorder (DVR) 4 x 15 Infrared Day/Night
DHE-04 DHE-08 DHE H H.264 DVR 4 / 8 / 16 CH. Quick Setup Guide PACKAGE CONTENTS A. B. C. D. E. F. G. H. Inside the DVR I.
 960H H.264 DVR 4 / 8 / 16 CH. Quick Setup Guide DHE-04 DHE-08 DHE-16 PACKAGE CONTENTS A. One (1) DHE-04 / DHE-08 / DHE-16 DVR B. One (1) Remote Controller C. Two (2) AAA Battery for Remote Controller D.
960H H.264 DVR 4 / 8 / 16 CH. Quick Setup Guide DHE-04 DHE-08 DHE-16 PACKAGE CONTENTS A. One (1) DHE-04 / DHE-08 / DHE-16 DVR B. One (1) Remote Controller C. Two (2) AAA Battery for Remote Controller D.
PAL 4-camera AHD DVR PAL 8-camera AHD DVR PAL 16-camera AHD DVR
 391 115 391 116 391 117 PAL 4-camera AHD DVR PAL 8-camera AHD DVR PAL 16-camera AHD DVR User manual LE08198AA-01FV-15W04 en Contents 1 Product description... 5 1.1 Front view... 5 1.2 Rear view... 6 1.3
391 115 391 116 391 117 PAL 4-camera AHD DVR PAL 8-camera AHD DVR PAL 16-camera AHD DVR User manual LE08198AA-01FV-15W04 en Contents 1 Product description... 5 1.1 Front view... 5 1.2 Rear view... 6 1.3
USER MANUAL X SERIES DVR SYSTEM 4/8 CHANNELS. X9 Series X100 Series B-X Series. For more information on this product visit
 USER MANUAL X SERIES DVR SYSTEM 4/8 CHANNELS X9 Series X100 Series B-X Series For more information on this product visit www.nightowlsp.com Contents Chapter 1: FCC Radiation Norm... 6 Chapter 2: Package
USER MANUAL X SERIES DVR SYSTEM 4/8 CHANNELS X9 Series X100 Series B-X Series For more information on this product visit www.nightowlsp.com Contents Chapter 1: FCC Radiation Norm... 6 Chapter 2: Package
With Mobile Monitoring Capabilities
 Owner s Manual & Safety Instructions Save This Manual Keep this manual for the safety warnings and precautions, assembly, operating, inspection, maintenance and cleaning procedures. Write the product s
Owner s Manual & Safety Instructions Save This Manual Keep this manual for the safety warnings and precautions, assembly, operating, inspection, maintenance and cleaning procedures. Write the product s
HLong Asia Industrial
 SDI DVR Stand alone digital video recorder HLong Asia Industrial Thank you for using the company's products! This manual describes only the host functions basic operation. Product design and specification
SDI DVR Stand alone digital video recorder HLong Asia Industrial Thank you for using the company's products! This manual describes only the host functions basic operation. Product design and specification
truvision DVR 31 Quick Start Guide
 truvision DVR 31 Quick Start Guide Content Contact information 1 Package contents 1 Installation environment 1 Setting up the DVR 31 1 Connecting the devices 2 Turning on the DVR 31 2 Operating the DVR
truvision DVR 31 Quick Start Guide Content Contact information 1 Package contents 1 Installation environment 1 Setting up the DVR 31 1 Connecting the devices 2 Turning on the DVR 31 2 Operating the DVR
NVR User Manual. NVR User Manual For further help, please visit
 NVR User Manual NVR User Manual For further help, please visit www.zmodo.com Introduction This product series is a 4 channel embedded NVR with pentaplex functionality: the product will perform video audio
NVR User Manual NVR User Manual For further help, please visit www.zmodo.com Introduction This product series is a 4 channel embedded NVR with pentaplex functionality: the product will perform video audio
BlackHawk for MAC Software User Guide
 BlackHawk for MAC Software User Guide Products: BLK-DH2 Series and BLK-HD Series DVRs Please read this manual before using your software, and always follow the instructions for safety and proper use. Save
BlackHawk for MAC Software User Guide Products: BLK-DH2 Series and BLK-HD Series DVRs Please read this manual before using your software, and always follow the instructions for safety and proper use. Save
USERS MANUAL HDA SERIES 8 CHANNEL.
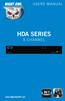 USERS MANUAL HDA SERIES 8 CHANNEL www.nightowlsp.com Thank you for choosing Night Owl Security Products! By purchasing a Night Owl product, you receive a one (1) year warranty covering manufacturing defects
USERS MANUAL HDA SERIES 8 CHANNEL www.nightowlsp.com Thank you for choosing Night Owl Security Products! By purchasing a Night Owl product, you receive a one (1) year warranty covering manufacturing defects
960P and 1080P HD Video Security DVR System User Manual
 960P and 1080P HD Video Security DVR System User Manual www.tigersecu.com Copyright 2017 TIGERSECU, Inc Contents Contents... 1 Important Information...3 Installation Guide....4 Chapter 1. Start-up Wizard...6
960P and 1080P HD Video Security DVR System User Manual www.tigersecu.com Copyright 2017 TIGERSECU, Inc Contents Contents... 1 Important Information...3 Installation Guide....4 Chapter 1. Start-up Wizard...6
Quick Start Guide 4/8/16/24-Ch DVR
 Quick Start Guide 4/8/16/24-Ch DVR 1.1 Install Hard Drive 4/8/16/24-CH DVR Quick Start Guide Notice: 1.4/3/16-ch DVR supports one SATA hard drive. 24-ch DVR supports three SATA hard drives. Please use
Quick Start Guide 4/8/16/24-Ch DVR 1.1 Install Hard Drive 4/8/16/24-CH DVR Quick Start Guide Notice: 1.4/3/16-ch DVR supports one SATA hard drive. 24-ch DVR supports three SATA hard drives. Please use
Quick Start Guide 4/8-CH DVR
 Quick Start Guide 4/8-CH DVR 1 1. Install Hard Drive &DVD Writer 1.1 Install Hard Drive Notice: 1. this series support one SATA hard drives. Please use the hard drive the manufacturers recommend specially
Quick Start Guide 4/8-CH DVR 1 1. Install Hard Drive &DVD Writer 1.1 Install Hard Drive Notice: 1. this series support one SATA hard drives. Please use the hard drive the manufacturers recommend specially
Quick Start Guide 4/8/16-Ch DVR
 Quick Start Guide 4/8/16-Ch DVR 1 1. Install Hard Drive &DVD Writer 1.1Install Hard Drive Notice: 1.This series support one SATA hard drive. Please use the hard drive the manufacturers recommend specially
Quick Start Guide 4/8/16-Ch DVR 1 1. Install Hard Drive &DVD Writer 1.1Install Hard Drive Notice: 1.This series support one SATA hard drive. Please use the hard drive the manufacturers recommend specially
Headstrap magnifier with multiple lenses
 Headstrap magnifier with multiple lenses Model 95890 Assembly And Operation Instructions Due to continuing improvements, actual product may differ slightly from the product described herein. 3491 Mission
Headstrap magnifier with multiple lenses Model 95890 Assembly And Operation Instructions Due to continuing improvements, actual product may differ slightly from the product described herein. 3491 Mission
DDR-08 DDR-16 Full D1 Realtime H.264 DVR 8 / 16 CH. Quick Setup Guide
 DDR-08 DDR-16 Full D1 Realtime H.264 DVR 8 / 16 CH. Quick Setup Guide PACKAGE CONTENTS A. One (1) DDR-08 / DDR-16 DVR B. One (1) Remote Controller C. Two (2) AAA Battery for Remote Controller D. One (1)
DDR-08 DDR-16 Full D1 Realtime H.264 DVR 8 / 16 CH. Quick Setup Guide PACKAGE CONTENTS A. One (1) DDR-08 / DDR-16 DVR B. One (1) Remote Controller C. Two (2) AAA Battery for Remote Controller D. One (1)
Chapter 1 Features FEATURES
 Chapter 1 Features Operation Playback, recording and network transmission simultaneously Real time full screen or quad screen display 2X digital zoom and Picture-in-picture display Easy operations by shuttle
Chapter 1 Features Operation Playback, recording and network transmission simultaneously Real time full screen or quad screen display 2X digital zoom and Picture-in-picture display Easy operations by shuttle
TCD channel H.264 Video Encoder Hardware User s Manual (DC 12V) Ver. 2010/10/29
 TCD-2100 1-channel H.264 Video Encoder Hardware User s Manual (DC 12V) Ver. 2010/10/29 Table of Contents 0. Precautions 3 1. Introduction 4 Package Contents... 4 Features and Benefits... 5 Safety Instructions...
TCD-2100 1-channel H.264 Video Encoder Hardware User s Manual (DC 12V) Ver. 2010/10/29 Table of Contents 0. Precautions 3 1. Introduction 4 Package Contents... 4 Features and Benefits... 5 Safety Instructions...
IP / CCTV OUTDOOR SPEED DOME CAMERA
 242Z IP / CCTV OUTDOOR SPEED DOME CAMERA Quick Installation Guide All lead-free products offered by the company comply with the requirements of the European law on the Restriction of Hazardous Substances
242Z IP / CCTV OUTDOOR SPEED DOME CAMERA Quick Installation Guide All lead-free products offered by the company comply with the requirements of the European law on the Restriction of Hazardous Substances
QSD2308L/QSD2316L DVR User s Manual
 QSD2308L/QSD2316L DVR User s Manual NOTE: We use two different front panel designs on these models. They have the same function buttons but they are arranged differently. Please match the front panel on
QSD2308L/QSD2316L DVR User s Manual NOTE: We use two different front panel designs on these models. They have the same function buttons but they are arranged differently. Please match the front panel on
Analog High Definition DVR. Stand alone digital video recorder. User Manual H.264 AHD DVR
 Analog High Definition DVR Stand alone digital video recorder User Manual H.264 AHD DVR WARNING To reduce the risk of fire or electric shock, do not expose this appliance to rain or moisture. All the safety
Analog High Definition DVR Stand alone digital video recorder User Manual H.264 AHD DVR WARNING To reduce the risk of fire or electric shock, do not expose this appliance to rain or moisture. All the safety
Amcrest 960H DVR Quick Start Guide
 Amcrest 960H DVR Quick Start Guide Version 2.0.2 Revised July 22, 2015 Welcome Thank you for purchasing our Amcrest 960H DVR! This quick start guide will help you become familiar with our DVR in a very
Amcrest 960H DVR Quick Start Guide Version 2.0.2 Revised July 22, 2015 Welcome Thank you for purchasing our Amcrest 960H DVR! This quick start guide will help you become familiar with our DVR in a very
Digital Video Recorder User Manual. DVR User Manual. For H channel/ 8-channel/16-channel Digital Video Recorder All rights reserved
 DVR User Manual For H.264-4-channel/ 8-channel/16-channel Digital Video Recorder All rights reserved i CAUTION ii Please read this user manual carefully to ensure that you can use the device correctly
DVR User Manual For H.264-4-channel/ 8-channel/16-channel Digital Video Recorder All rights reserved i CAUTION ii Please read this user manual carefully to ensure that you can use the device correctly
Installing and Configuring Rialto Analytic Appliances
 Installing and Configuring Rialto Analytic Appliances Important Safety Information This manual provides installation and operation information and precautions for the use of this camera. Incorrect installation
Installing and Configuring Rialto Analytic Appliances Important Safety Information This manual provides installation and operation information and precautions for the use of this camera. Incorrect installation
QSTD2404/QSTD2408/QSTD2416 Digital Video Recorders User s Manual
 QSTD2400 Series DVR User s Manual QSTD2404/QSTD2408/QSTD2416 Digital Video Recorders User s Manual For H.264-4-channel/ 8-channel/16-channel Digital Video Recorders All rights reserved Rev 091708 i QSTD2400
QSTD2400 Series DVR User s Manual QSTD2404/QSTD2408/QSTD2416 Digital Video Recorders User s Manual For H.264-4-channel/ 8-channel/16-channel Digital Video Recorders All rights reserved Rev 091708 i QSTD2400
B-33. Hardware and Install Manual. (DC 12V / PoE)
 B-33 Hardware and Install Manual (DC 12V / PoE) Table of Contents Precautions 3 Safety Instructions... 4 Introduction 6 Package Contents... 6 Physical Description... 7 Installation Procedures 9 Step 1:
B-33 Hardware and Install Manual (DC 12V / PoE) Table of Contents Precautions 3 Safety Instructions... 4 Introduction 6 Package Contents... 6 Physical Description... 7 Installation Procedures 9 Step 1:
H.264 Network DVR. Quick Start
 341Z H.264 Network DVR Quick Start GUI Display with USB Mouse Control Please read instructions thoroughly before operation and retain it for future reference. For the actual display & operation, please
341Z H.264 Network DVR Quick Start GUI Display with USB Mouse Control Please read instructions thoroughly before operation and retain it for future reference. For the actual display & operation, please
Digital Video Recorder User Manual. DVR User Manual. For H channe/ 8-channel/16-channel Digital Video Recorder All rights reserved
 DVR User Manual For H.264-4-channe/ 8-channel/16-channel Digital Video Recorder All rights reserved i CAUTION Please read this user manual carefully to ensure that you can use the device correctly and
DVR User Manual For H.264-4-channe/ 8-channel/16-channel Digital Video Recorder All rights reserved i CAUTION Please read this user manual carefully to ensure that you can use the device correctly and
H.264 4/8/10/16-Channel High-Definition DVR Quick Start Guide
 H.264 4/8/10/16-Channel High-Definition DVR Quick Start Guide Products: BLK-HD4D, BLK-HD4E, BLK-HD8D, BLK-HD10D, BLK-HD16D BLK-HD4E (upper) BLK-HD4D and BLK-HD8D (middle) BLK-HD10D and BLK-HD16D (lower)
H.264 4/8/10/16-Channel High-Definition DVR Quick Start Guide Products: BLK-HD4D, BLK-HD4E, BLK-HD8D, BLK-HD10D, BLK-HD16D BLK-HD4E (upper) BLK-HD4D and BLK-HD8D (middle) BLK-HD10D and BLK-HD16D (lower)
H.264 Network DVR. Quick Start. GUI Display with USB Mouse Control 336Z
 336Z H.264 Network DVR Quick Start GUI Display with USB Mouse Control Please read instructions thoroughly before operation and retain it for future reference. For the actual display & operation, please
336Z H.264 Network DVR Quick Start GUI Display with USB Mouse Control Please read instructions thoroughly before operation and retain it for future reference. For the actual display & operation, please
TruVision DVR 30 Quick Start Guide
 TruVision DVR 30 Quick Start Guide Content Contact information 1 Package contents 1 Installation environment 1 Setting up the TVR 30 1 Connecting the devices 2 Turning on the TVR 30 2 Operating the TVR
TruVision DVR 30 Quick Start Guide Content Contact information 1 Package contents 1 Installation environment 1 Setting up the TVR 30 1 Connecting the devices 2 Turning on the TVR 30 2 Operating the TVR
ALL-IN-ONE SECURITY SYSTEM
 DO NOT OPEN CAUTION : TO REDUCE THE RISK OF ELECTRICAL SHOCK DO NOT OPEN COVERS. NO USER SERVICEABLE PARTS INSIDE. REFER SERVICING TO QUALIFIED SERVICE PERSONNEL. WARNING : TO PREVENT FIRE OR SHOCK HAZARD.
DO NOT OPEN CAUTION : TO REDUCE THE RISK OF ELECTRICAL SHOCK DO NOT OPEN COVERS. NO USER SERVICEABLE PARTS INSIDE. REFER SERVICING TO QUALIFIED SERVICE PERSONNEL. WARNING : TO PREVENT FIRE OR SHOCK HAZARD.
300 Series Cube Wireless HD Surveillance Camera with Microphone. Installation Manual. Important! Ensure your NVR has the latest firmware!
 300 Series Cube Wireless HD Surveillance Camera with Microphone Installation Manual Important! Ensure your NVR has the latest firmware! Read this page before you go to the job site! 2 For maximum control
300 Series Cube Wireless HD Surveillance Camera with Microphone Installation Manual Important! Ensure your NVR has the latest firmware! Read this page before you go to the job site! 2 For maximum control
Quick Start Guide 4/8/16-Ch DVR
 Quick Start Guide 4/8/16-Ch DVR 1 1. Install Hard Drive &DVD Writer 1.1Install Hard Drive Notice: 1. Support two SATA hard drives. Please use the hard drive the manufacturers recommend specially for security
Quick Start Guide 4/8/16-Ch DVR 1 1. Install Hard Drive &DVD Writer 1.1Install Hard Drive Notice: 1. Support two SATA hard drives. Please use the hard drive the manufacturers recommend specially for security
Quick Start Guide. Plug n Play NVR DS-7604NI-SE/P DS-7608NI-SE/8P.
 Quick Start Guide Plug n Play NVR DS-7604NI-SE/P DS-7608NI-SE/8P Note: For more information refer to the complete User Manual located on the CD-ROM OVERVIEW 1. Overview 2. Main Menu Layout 3. Formatting
Quick Start Guide Plug n Play NVR DS-7604NI-SE/P DS-7608NI-SE/8P Note: For more information refer to the complete User Manual located on the CD-ROM OVERVIEW 1. Overview 2. Main Menu Layout 3. Formatting
NVMS1000. User Manual
 NVMS1000 User Manual Contents 1 Software Introduction... 1 1.1 Summary... 1 1.2 Operation Environment... 1 1.3 Install and Uninstall... 2 1.3.1 Install the Software... 2 1.3.2 Uninstall the Software...
NVMS1000 User Manual Contents 1 Software Introduction... 1 1.1 Summary... 1 1.2 Operation Environment... 1 1.3 Install and Uninstall... 2 1.3.1 Install the Software... 2 1.3.2 Uninstall the Software...
261Z. DR040_Quick_V1.0 PLAY RE C
 261Z MPEG4 4CH DVR Quick Guide REC PLAY PA USE ST OP REW FF HDD HD D Fu ll ALAR M TIMER PLAY RE C MENU ENTER LIST SLOW ZOOM SEQ Please read instructions thoroughly before operation and retain it for future
261Z MPEG4 4CH DVR Quick Guide REC PLAY PA USE ST OP REW FF HDD HD D Fu ll ALAR M TIMER PLAY RE C MENU ENTER LIST SLOW ZOOM SEQ Please read instructions thoroughly before operation and retain it for future
QRT-501 IE Operation Manual
 QRT-501 IE Operation Manual Contents Log In...5 Main Screen...6 Task Bar...7 Right Panel Control...8 Configure the Camera Settings...9 Device Basic Information... 10 View the Device Information...10 Change
QRT-501 IE Operation Manual Contents Log In...5 Main Screen...6 Task Bar...7 Right Panel Control...8 Configure the Camera Settings...9 Device Basic Information... 10 View the Device Information...10 Change
CAMERAS IP START SERIES
 CAMERAS IP START SERIES Contents 1. Login Interface... 3 2. Preview... 4 2.1 Open/Close Preview... 5 2.2 Full-screen Preview... 5 2.3 Electronic Zoom-in... 5 2.3 PTZ Control... 6 3. File Management...
CAMERAS IP START SERIES Contents 1. Login Interface... 3 2. Preview... 4 2.1 Open/Close Preview... 5 2.2 Full-screen Preview... 5 2.3 Electronic Zoom-in... 5 2.3 PTZ Control... 6 3. File Management...
Quick Guide. ENC-H Video Encoder XX
 Quick Guide ENC-H264-16 Video Encoder XX298-20-00 Vicon Industries Inc. does not warrant that the functions contained in this equipment will meet your requirements or that the operation will be entirely
Quick Guide ENC-H264-16 Video Encoder XX298-20-00 Vicon Industries Inc. does not warrant that the functions contained in this equipment will meet your requirements or that the operation will be entirely
Lorex Client 7.0 & Lorex Message Master
 Lorex Client 7.0 & Lorex Message Master Software Manual English Version 1.0 MODELS: L19WD Series www.lorexcctv.com Includes L19WD800 & L19WD1600 Copyright 2008 Lorex Technology Inc. Table of Contents Table
Lorex Client 7.0 & Lorex Message Master Software Manual English Version 1.0 MODELS: L19WD Series www.lorexcctv.com Includes L19WD800 & L19WD1600 Copyright 2008 Lorex Technology Inc. Table of Contents Table
DVR User Manual. For H.264-4/8/16-channel digital video recorder All rights reserved
 DVR User Manual For H.264-4/8/16-channel digital video recorder All rights reserved CAUTION Please read this user manual carefully to ensure that you can use the device correctly and safely We do not warrant
DVR User Manual For H.264-4/8/16-channel digital video recorder All rights reserved CAUTION Please read this user manual carefully to ensure that you can use the device correctly and safely We do not warrant
Cube Camera with Fixed Lens Hardware Manual D11, D12. Ver. 2013/05/17
 Cube Camera with Fixed Lens D11, D12 Ver. 2013/05/17 Table of Contents Precautions 3 Safety Instructions... 5 Introduction 6 List of Models... 6 Features and Benefits... 7 Package Contents... 8 Physical
Cube Camera with Fixed Lens D11, D12 Ver. 2013/05/17 Table of Contents Precautions 3 Safety Instructions... 5 Introduction 6 List of Models... 6 Features and Benefits... 7 Package Contents... 8 Physical
Pulse LED Instruction Guide
 PARTS LIST Light Fixture Aquarium Frame Mounts Instruction Guide WARNING: To guard against injury, basic precautions should be observed, including the following: A) READ AND FOLLOW ALL SAFETY INSTRUCTIONS.
PARTS LIST Light Fixture Aquarium Frame Mounts Instruction Guide WARNING: To guard against injury, basic precautions should be observed, including the following: A) READ AND FOLLOW ALL SAFETY INSTRUCTIONS.
Downloaded from manuals search engine
 INDEX 1. DVR Features...1 2. Layout 2.1 Front Panel...1 2.2 Rear Panel...2 2.3 Remote Control...2 3. Installation 3.1 Installing the Hard Drive...3 3.2 Connecting Camera and Monitor...3 3.3 Connecting
INDEX 1. DVR Features...1 2. Layout 2.1 Front Panel...1 2.2 Rear Panel...2 2.3 Remote Control...2 3. Installation 3.1 Installing the Hard Drive...3 3.2 Connecting Camera and Monitor...3 3.3 Connecting
Camera A14 and A34 Dome Camera
 Camera A14 and A34 Dome Camera Quick Start Guide Thank you for purchasing our product. If there are any questions, or requests, please do not hesitate to contact the dealer. About This Manual: This manual
Camera A14 and A34 Dome Camera Quick Start Guide Thank you for purchasing our product. If there are any questions, or requests, please do not hesitate to contact the dealer. About This Manual: This manual
SAMSUNG ALL-IN-ONE SECURITY SYSTEM
 Quick Start Guide KIT MODEL SDH-B74041/SDH-B74081 DVR MODEL SDR-B74301 SAMSUNG ALL-IN-ONE SECURITY SYSTEM Thank you for purchasing the Samsung DVR Security System. Follow the simple steps in this guide
Quick Start Guide KIT MODEL SDH-B74041/SDH-B74081 DVR MODEL SDR-B74301 SAMSUNG ALL-IN-ONE SECURITY SYSTEM Thank you for purchasing the Samsung DVR Security System. Follow the simple steps in this guide
zclock-200w User Manual
 zclock-200w User Manual Table of contents Product Diagram......Page 1 Alarm clock operation......page 5 Setting up Hidden Cam.....Page 7 Advanced set up......page 14 Windows......Page 15 Apple OSX...Page
zclock-200w User Manual Table of contents Product Diagram......Page 1 Alarm clock operation......page 5 Setting up Hidden Cam.....Page 7 Advanced set up......page 14 Windows......Page 15 Apple OSX...Page
Amcrest 650 TVL DVR Quick Start Guide
 Amcrest 650 TVL DVR Quick Start Guide Version 1.0.2 Revised May 9 th, 2016 Welcome Thank you for purchasing our Amcrest 650 TVL DVR! This quick start guide will help you become familiar with our DVR in
Amcrest 650 TVL DVR Quick Start Guide Version 1.0.2 Revised May 9 th, 2016 Welcome Thank you for purchasing our Amcrest 650 TVL DVR! This quick start guide will help you become familiar with our DVR in
HDA30 SERIES
 USER S MANUAL HDA30 SERIES www.nightowlsp.com Thank you for choosing Night Owl Security Products! By purchasing a Night Owl product, you receive a one (1) year warranty covering manufacturing defects in
USER S MANUAL HDA30 SERIES www.nightowlsp.com Thank you for choosing Night Owl Security Products! By purchasing a Night Owl product, you receive a one (1) year warranty covering manufacturing defects in
H.264 Network DVR. Quick Start
 H.264 Network DVR Quick Start GUI Display with USB Mouse Control Please read instructions thoroughly before operation and retain it for future reference. For the actual display & operation, please refer
H.264 Network DVR Quick Start GUI Display with USB Mouse Control Please read instructions thoroughly before operation and retain it for future reference. For the actual display & operation, please refer
Quick Installation Guide. 16 Channel H.264 Compression DVR with (CIF) Real-Time Recording and 16 Color CCD Camera Kits
 Quick Installation Guide 16 Channel H.264 Compression DVR with (CIF) Real-Time Recording and 16 Color CCD Camera Kits MODEL QSDR1616GRCB PART 1 - PACKAGE CONTENTS: QSDR16RTC/B DVR 16 Cameras with Stands
Quick Installation Guide 16 Channel H.264 Compression DVR with (CIF) Real-Time Recording and 16 Color CCD Camera Kits MODEL QSDR1616GRCB PART 1 - PACKAGE CONTENTS: QSDR16RTC/B DVR 16 Cameras with Stands
W I T H I NTE G R A L 1 T B H A R D D R I VE
 8 C H A N N E L N E T W O R K A B L E C C T V S Y S TE M W I T H I NTE G R A L 1 T B H A R D D R I VE U S E R M A N U A L SAFETY NOTICE IMPORTANT PRECAUTIONS! HIGH VOLTAGE HAZARD! HIGH VOLTAGE INSIDE!
8 C H A N N E L N E T W O R K A B L E C C T V S Y S TE M W I T H I NTE G R A L 1 T B H A R D D R I VE U S E R M A N U A L SAFETY NOTICE IMPORTANT PRECAUTIONS! HIGH VOLTAGE HAZARD! HIGH VOLTAGE INSIDE!
Quick Installation Guide. 8 Channel H.264 Compression DVR with (CIF) Real-Time Recording and 8 Color CMOS Camera Kits
 Quick Installation Guide 8 Channel H.264 Compression DVR with (CIF) Real-Time Recording and 8 Color CMOS Camera Kits MODEL QR208-811 PART 1 - PACKAGE CONTENTS: QSDR008RTC DVR 8 Cameras (4) QSM1424C (6mm
Quick Installation Guide 8 Channel H.264 Compression DVR with (CIF) Real-Time Recording and 8 Color CMOS Camera Kits MODEL QR208-811 PART 1 - PACKAGE CONTENTS: QSDR008RTC DVR 8 Cameras (4) QSM1424C (6mm
D12. 1MP Cube with Fixed lens Hardware User s Manual. (PoE) Ver. 2013/05/07
 D12 1MP Cube with Fixed lens Hardware User s Manual (PoE) Ver. 2013/05/07 Table of Contents Precautions 3 Safety Instructions... 4 Introduction 6 Features and Benefits... 6 Package Contents... 7 Physical
D12 1MP Cube with Fixed lens Hardware User s Manual (PoE) Ver. 2013/05/07 Table of Contents Precautions 3 Safety Instructions... 4 Introduction 6 Features and Benefits... 6 Package Contents... 7 Physical
Index Step 1 Setting up your surveillance system Step 2 Recording and accessing video on your DVR Step 3 Accessing your DVR from a Local Computer PC
 Talos DVR Quick Reference Guide 12-2011 Step 1 Setting up your surveillance system Designing your surveillance system 3 Installing the hard drive 4 Connecting a monitor 5 Initializing (turning on) your
Talos DVR Quick Reference Guide 12-2011 Step 1 Setting up your surveillance system Designing your surveillance system 3 Installing the hard drive 4 Connecting a monitor 5 Initializing (turning on) your
NVMS User Manual
 NVMS-1000 User Manual Contents 1 Software Introduction...1 1.1 Summary... 1 1.2 Operation Environment... 1 1.3 Install and Uninstall... 2 1.3.1 Install the Software... 2 1.3.2 Uninstall the Software...
NVMS-1000 User Manual Contents 1 Software Introduction...1 1.1 Summary... 1 1.2 Operation Environment... 1 1.3 Install and Uninstall... 2 1.3.1 Install the Software... 2 1.3.2 Uninstall the Software...
AVerMedia. AverDiGi EH5116 PRO. Quick Installation Guide
 AVerMedia AverDiGi EH5116 PRO Quick Installation Guide i SPECIFICATIONS ARE SUBJECT TO CHANGE WITHOUT PRIOR NOTICE THE INFORMATION CONTAINED HEREIN IS TO BE CONSIDERED FOR REFERENCE ONLY WARNING TO REDUCE
AVerMedia AverDiGi EH5116 PRO Quick Installation Guide i SPECIFICATIONS ARE SUBJECT TO CHANGE WITHOUT PRIOR NOTICE THE INFORMATION CONTAINED HEREIN IS TO BE CONSIDERED FOR REFERENCE ONLY WARNING TO REDUCE
SLS-ENVR4 Network Video Recorder V2.1 Quick Setup Guide
 SLS-ENVR4 Network Video Recorder V2.1 Quick Setup Guide The SLS-ENVR4 series NVR is an intelligent and compact appliance that provides a network interface to monitor, record and playback video from up
SLS-ENVR4 Network Video Recorder V2.1 Quick Setup Guide The SLS-ENVR4 series NVR is an intelligent and compact appliance that provides a network interface to monitor, record and playback video from up
Owner s Manual. High-Definition Automotive Video Recorder. CDHD-X1000_IB_TP_ENG_V1_ indd 1. Warranty information inside.
 Owner s Manual High-Definition Automotive Video Recorder Warranty information inside. CDHD-X1000_IB_TP_ENG_V1_170117.indd 1 CDHD-X1000_IB_TP_ENG_V1_170117.indd 2 IMPORTANT SAFETY INFORMATION Do not expose
Owner s Manual High-Definition Automotive Video Recorder Warranty information inside. CDHD-X1000_IB_TP_ENG_V1_170117.indd 1 CDHD-X1000_IB_TP_ENG_V1_170117.indd 2 IMPORTANT SAFETY INFORMATION Do not expose
ROHS AND WEEE COMPLIANCE
 210Z ROHS AND WEEE COMPLIANCE All lead-free products offered by the company comply with the requirements of the European law on the Restriction of Hazardous Substances (RoHS) directive, which means our
210Z ROHS AND WEEE COMPLIANCE All lead-free products offered by the company comply with the requirements of the European law on the Restriction of Hazardous Substances (RoHS) directive, which means our
AVI321 / 311 Network Camera Series Quick Guide
 242Z AVI321 / 311 Network Camera Series Quick Guide All lead-free products offered by the company comply with the requirements of the European law on the Restriction of Hazardous Substances (RoHS) directive,
242Z AVI321 / 311 Network Camera Series Quick Guide All lead-free products offered by the company comply with the requirements of the European law on the Restriction of Hazardous Substances (RoHS) directive,
GV-IP Decoder Box Plus User s Manual
 GV-IP Decoder Box Plus User s Manual Before attempting to connect or operate this product, please read these instructions carefully and save this manual for future use. DBPV10-UM-A 2015 GeoVision, Inc.
GV-IP Decoder Box Plus User s Manual Before attempting to connect or operate this product, please read these instructions carefully and save this manual for future use. DBPV10-UM-A 2015 GeoVision, Inc.
Logitech Alert 700i/750i System Requirements & Support Guide
 Logitech Alert 700i/750i System Requirements & Support Guide Contents System Requirements............................ 3 Product Information............................ 4 Contact Us..................................
Logitech Alert 700i/750i System Requirements & Support Guide Contents System Requirements............................ 3 Product Information............................ 4 Contact Us..................................
w/ Integrated Color Camera
 SVAT ELECTRONICS now you can see SVAT ELECTRONICS now you can see COVERT DVR Covert DVR w/ Integrated Color Camera w/ Integrated Color Camera COMPLETE SYSTEM INSTRUCTION MANUAL Instruction Manual MODEL##
SVAT ELECTRONICS now you can see SVAT ELECTRONICS now you can see COVERT DVR Covert DVR w/ Integrated Color Camera w/ Integrated Color Camera COMPLETE SYSTEM INSTRUCTION MANUAL Instruction Manual MODEL##
EH6000H series EH6108H + /EH6216H + Quick User Guide
 EH6000H series EH6108H + /EH6216H + Quick User Guide COPYRIGHT COPYRIGHT 2011 AVer Information Inc. All rights reserved. No part of this document may be reproduced or transmitted in any form, or by any
EH6000H series EH6108H + /EH6216H + Quick User Guide COPYRIGHT COPYRIGHT 2011 AVer Information Inc. All rights reserved. No part of this document may be reproduced or transmitted in any form, or by any
TCM H.264 Megapixel IP PoE Cube Camera Hardware User s Manual. (PoE) Ver. 2011/11/30
 TCM-4511 H.264 Megapixel IP PoE Cube Camera Hardware User s Manual (PoE) Ver. 2011/11/30 Table of Contents 0. Precautions 3 1. Introduction 4 Package Contents... 4 Features and Benefits... 5 Safety Instructions...
TCM-4511 H.264 Megapixel IP PoE Cube Camera Hardware User s Manual (PoE) Ver. 2011/11/30 Table of Contents 0. Precautions 3 1. Introduction 4 Package Contents... 4 Features and Benefits... 5 Safety Instructions...
SPECIFICATIONS ARE SUBJECT TO CHANGE WITHOUT PRIOR NOTICE. THE INFORMATION CONTAINED HEREIN IS TO BE CONSIDERED FOR REFERENCE ONLY.
 COPYRIGHT 2010 by AVerMedia Information, Inc. All right reserved. Reproduction without permission is prohibited. No part of this document may be reproduced or transmitted in any form, or by any means without
COPYRIGHT 2010 by AVerMedia Information, Inc. All right reserved. Reproduction without permission is prohibited. No part of this document may be reproduced or transmitted in any form, or by any means without
Amcrest Eco HDCVI DVR Quick Start Guide
 Amcrest Eco HDCVI DVR Quick Start Guide Version 1.0.1 Revised August 13th, 2015 Welcome Thank you for purchasing our Amcrest Eco HDCVI DVR! This quick start guide will help you become familiar with our
Amcrest Eco HDCVI DVR Quick Start Guide Version 1.0.1 Revised August 13th, 2015 Welcome Thank you for purchasing our Amcrest Eco HDCVI DVR! This quick start guide will help you become familiar with our
User's Guide Video Borescope Model BR200
 User's Guide Video Borescope Model BR200 Introduction Congratulations on your purchase of this Extech BR200 Video Borescope. This instrument was designed for use as a remote inspection device. It can be
User's Guide Video Borescope Model BR200 Introduction Congratulations on your purchase of this Extech BR200 Video Borescope. This instrument was designed for use as a remote inspection device. It can be
