USER S MANUAL. CD/DVD Duplication System. Automated Optical Disc Duplication & Printing System (01) 2005 All rights reserved AUTOPRINTER
|
|
|
- Imogen Davidson
- 6 years ago
- Views:
Transcription
1 Cover.qxd 6/21/ :31 AM Page (01) TM AUTOPRINTER CD/DVD Duplication System Automated Optical Disc Duplication & Printing System USER S MANUAL 2005 All rights reserved
2 TABLE OF CONTENT TITLE PAGE Welcome!... 1 Before you start... 1 LCD Front Panel. 4 Words and Terms 4 Tutorial Guide I. Make Disc-To-Disc Copies... 5 II. Make copies from the Hard Drive(For Duplicator w/ HDD installed).. 12 III. Select the Duplication Speed.. 24 IV. Select the Master Reading Source. 27 V. Load Master Disc onto the Hard Drive VI. Specify the Active Slot/Partition of the Hard Drive VII. Rename Existing Hard Drive Image Name. 38 VIII. Delete Existing Image Permanently 40 IX. Change the SETUP settings X. Audio CD Editing XI. Introduction to Account Management Feature 54 XII. Introduction to Duplication Mode.. 59 Start Up Guide Setup IEEE 1394 Firewire / USB 2.0 device(s) Menu Overview 1. COPY TEST COMPARE TEST + COPY COPY + COMPARE VERIFY SELECT BURN SPEED SELECT SOURCE QUICK ERASE HDD IMAGE SETUP... 66
3 TITLE PAGE Menu Overview 11. EDIT AUDIO TRACK SETUP Language Auto Start Read Error Skip CD Write Mode Max Audio & VCD Speed Buzzer Startup Menu Screen Saver Duplication Mode Counter Auto Tray Close Utility Prescan System Info Device Info Load Default Update Firmware Account Management Shutdown Trouble Shooting... 72
4 Welcome! Our duplicator is a reliable, high performance, high speed, standalone CD and/or DVD duplicator. With its professional industrial design and simple beginner user interface, it will make your duplicating experience easier than ever. ****************************************************** Before you start: Before you start using this duplicator, please read the following to ensure proper operation: 1. Important Notice: If you have purchased a CD duplicator, your duplicator will duplicate CDs ONLY. However, if you have purchased a DVD duplicator, you duplicator will duplicate both DVDs and CDs. 2. DVD Duplication Limitations: For a DVD Duplicator, it will not copy any DVD that has Copy Protection encoded inside. Typically, most DVDs you purchase or rent from a store, does contain Copy Protection. In addition to the copy protection limitation, the duplicator will only copy a DVD-5 format (4.7GB) disc to DVD-5 format (4.7GB) recordable DVD media. If your duplicator has double layer capability, you can copy a DVD-9 format (8.5GB) disc to DVD-9 format (8.5GB) recordable DVD media. You cannot duplicate a DVD5 format disc to a DVD9 format recordable media or vice versa. 3. Temperature Warning: If the duplicator was stored in a location where the temperature dropped below 32 F (0 C) within the past 24 hours, please leave the duplicator in a warm room with temperatures at least 65 F (19 C) for 4 hours prior to powering it on for the first time. Failure to do so may cause irreparable harm and prevent the duplicator from functioning
5 4. External Connection Warning: If you have an external connection installed in your duplicator, you will see the USB/Firewire switch(s) on the back of your duplicator, and/or USB/Firewire sticker(s) on your writer front drive panel(s). In order to operate the duplicator solely as a standalone unit (no connection to the computer), you have to make sure all of the USB/Firewire connection light(s) on the back of your duplicator are off. If by any chance, the USB/Firewire connection light(s) are on, you need to follow the following steps: 1. Turn off your duplicator. 2. Turn off the USB/Firewire switch(s), 3. Turn on your duplicator. 4. Make sure all the USB/Firewire lights are off. 5. Maintenance: It is very important to operate and keep the duplicator in a dust free, clean environment since dust is the number 1 killer for CD/DVD recording devices. Failure to do so may severely damage your duplicator. We strongly suggest you place an Air Cleaner next to the duplicator and constantly use the Air Duster (Can Air) to clear off any dust on the surface of the duplicator. Do not try to use the Air Duster to clean the duplicator while the reader/writer trays are open. In doing so, you may inadvertently blow dust into the recording device and damage the recording device. 6. Proper Shutdown: To avoid possible system failures, you need to shutdown the duplicator properly. To shutdown the duplicator, you need to press >> button to 15. Shutdown and follow instructions on the screen to shutdown the duplicator properly. Turning off your duplicator without performing this function will increase the risk of damaging your duplicator
6 7. Double Layer Partition Issue Attention: If you have a 16x speed or higher duplicator with double layer/dual layer DVD9 capability, the hard drive partitions are set at the default size of 9GB each to accommodate for the expanded size of the DVD9 format. If you require more partitions and do not plan on utilizing double layer/dual layer DVD9 media, Please refer to Tutorial VIII: Changing Hard Drive Partition Size. Please keep in mind that if you alter the partition size, all previous data/video stored on the hard drive will be lost and you will only be able to load media with less than 5GB capacity such as DVD5 (4.7GB), CD (700MB), etc. NOTES - 3 -
7 LCD Front Panel : Up : Down : Forward; Enter; OK; Execute the function : Backward; Escape; go back to the previous function : Shortcut to make a copy : Shortcut to make simulation of copying process : Shortcut to change the duplication speed : Shortcut to Load and Copy. Press the >> to start the load and copy process
8 I. Make Disc-to-Disc Copies Tutorial Guide: This process will copy your master disc into several blank discs simultaneously. However, due to its simultaneous nature, a good conditioned master disc and lower recording speed is necessary for high success rate and good quality duplications. When you turn on your duplicator, after it has booted up, you should see the following signifying your duplicator is ready. DUPLICATOR COPY 1. Make sure the Master Reading Source is set to the READER. It is very important to make sure that your current Master Reading Source is the top tray in order to avoid unnecessary error messages. To check the Master Reading Source, please do the following: a. Use UP or DOWN arrow buttons to navigate to the following screen. DUPLICATOR Select Source b. Press >> to enter Select Source Menu and you shall see the following: Reader Port 1.0 Pioneer DVD-ROM *** The Reader Port could be indexed as 2.0. Either 1.0 or 2.0 is fine
9 Make sure it is located at the Reader Port. If not, then you need to press UP or DOWN navigation button to search for it. If your duplicator does not equip any Reader port, then please choose the device with the Writer Port number as your Master Reading Source. c. Press >> to submit your selection. 2. Go back to COPY Menu. a. Use UP or DOWN arrow button to navigate to the following screen: DUPLICATOR COPY 3. Start the Copy Process. a. Now, please insert your master disc and your blank discs into the corresponding tray(s) and press >> button to enter COPY menu. You will see the duplicator mode menu like below: Duplication Mode: Load and Copy Now, you have been given two choices: Load and Copy On the Fly For detail information, please review Tutorial Guide XII: Introduction to Duplication Mode. Once you have decided which mode you would like to run, press UP or DOWN arrow button until your desired mode is displayed and press >> button to confirm
10 b. Then. you will see the Counter Selection Menu like the following: Counter: No Counter c. The Counter Selection Menu will let you choose how many copies you want to make for your project. This Counter Selection feature will allow the duplicator to count the number of copies you ve made and prompt you when the desired number of copies has been made. You can select No Counter if you prefer to copy continuously with no interruption. (It will still count the number of copies, but it will not notify you when to stop.) To select the No Counter, simply press >> button when you see the screen above. Then skip below and continue on to step d. Or, you can select Specify Counter between 1 to 9999 by pressing the UP or DOWN navigation button to the below screen: Counter: Specify Counter Then please press >> button to submit. You shall see the screen below: Specify Counter: [0 ] OK? To specify the number of copies for your project, you need to enter/input a 4-digit number. If you are planning to specify a number that is less than 4 digits, please fill the leading spaces with 0 s (any leading 0 will be skipped). An example of that 4-digit number could be 0234 (Two hundred and thirty four), or 0010 (ten). Remember, the beginning 0 s are skipped, therefore 0010 means 10, which is the number
11 To enter the number, you need to use UP or DOWN button to select the number for each digit and use >> or << button to move the cursor position right or left, once you ve finished, move the cursor to OK and press >>. For example, if I want to specify a counter value of 21 (twenty one). The 4-digit value would be To input the desired quantity, please do the following: Make sure the cursor is located at the first position: Specify Counter: [X ] OK? i. Press DOWN button consecutively until 0 is displayed. ii. Press >> button once to move the cursor to the next position. iii. Press DOWN button consecutively until 0 is displayed. iv. Press >> button once to move the cursor to the next position. v. Press DOWN button consecutively until 2 is displayed. vi. Press >> button once to move the cursor to the next position. vii. Press DOWN button consecutively until 1 is displayed. viii. Now, 0021 is displayed, press >> once and the cursor moved to OK. ix. Then, press >> once to submit your counter value
12 Now you shall see the following screen: Preparing... Waiting for Master OR Preparing... Waiting for Blanks If either one of the ABOVE 2 screens are displayed for more than 2 minutes, please check your Master Disc or Blank Discs for quality. d. Please allow 5-10 seconds for the duplicator to detect your Master Disc and Blank Discs as well. After your Master Disc and Blank Discs have been recognized, then you shall see the following screen: Preparing... 7 Disc Detected, Go? *The 7 indicates there are 7 discs recognized by the writer tray. Actual quantity may be different depending on your machine. By default, the Auto Start setting is set to Auto. For example, if your duplicator has detected 3 blank discs and didn t detect any additional blank discs within 30 seconds, then the duplication will start automatically
13 Once the number of blank discs you inserted matches the number of discs detected on the screen. Then press >> (if you are not using Auto Start or wish to speed up the process) to confirm and the following Processing screen will appear. Processing... Please Wait If the number of blank discs you inserted doesn t match the number of discs detected on the screen, please give seconds for the duplicator to recognize all of your blank discs. e. After 2 or 3 seconds of processing time, the following Copy Progress Screen will appear. Counter Specified Copying MB 0/21 12% No Counter Copying MB OR 0 12% MB indicates the capacity of the master disc. - 12% indicates the current progress of the duplication. - 0/21 indicates you have a project size of 21 copies and you have made 0 copies so far MB indicates the capacity of the master disc. - 12% indicates the current progress of the duplication. - 0 indicates that you have made 0 copies so far. It is normal to see the progress indicator stays at 0-10% and 100% for approximately 30 seconds for CD duplication and up to 1 minute for DVD duplication. That is caused by the initializing and finalizing stage
14 Once the duplication run is completed, the successful copies will be ejected and you shall see the following screen: PASS 7 FAIL 0( 7) O Waiting for Blanks - PASS 7 indicates that you ve just made 7 successful copies. - FAIL 0 indicates that you have no failure in this run. - 7 indicates that you ve successfully copied 7 copies so far. Next, refill more blank media to continue making more copies, or you can press << to terminate your project and go back to the main menu. If you ve specified a counter value for your project and your project is completed, you shall see the following screen: 21 Disc Copied Press OK to Finish If you see above message, you can press >> to go back to main menu. If you enabled the counter and the number of discs you have inserted is more than what you requested, you will receive a message regarding you have inserted more discs than what you need. You can continue to copy or you can eject the extras. If you happen to have any failed discs (bad copy), the failed disc(s) will not be ejected automatically. You need to manually eject them and throw them away if they are write once recordable disc(s)
15 Tutorial Guide: II. Make Hard Drive(HDD)-to-Disc Copies (For Duplicator w/ HDD installed) Copying from the Hard Drive is the best way to make copies. Overall, there are 4 benefits to copying from the Hard Drive: i. Performance Duplicating from the Hard Drive will be able to boost the DVD duplication speed to 8x or above. ii. iii. Stability Duplicating from Hard Drive will stabilize the duplication process compared to the Disc to Disc duplicating. Durability Hard Drive is a much better storage device than DVD recordable discs. First of all, DVD recordable discs are composed of chemical materials tend to degrade over a period of time while Hard Drives are made of magnetic disks which will last over 100 years. Secondly, DVD recordable discs are often exposed and can very easily be scratched on its surface, while Hard Drives are covered with metal and mounted inside the duplicator. iv. Convenience With your master discs stored inside the Hard Drive, you can have access to each one easily. There is no need to carry your master discs; they are all stored inside the duplicator. If your duplicator has a Hard Drive installed, your built-in Hard Drive will be divided into a number of partitions, or slots. Each partition/slot will hold ONE and ONLY ONE master disc regardless of the capacity of your master disc. The number of partitions is determined by dividing your Hard Drive s total capacity by 1GB for CD format, 5GB for DVD-5 format or 9GB for DVD-9 format (Double Layer) and subtracting one partition for system use
16 For example, if you have a 40GB Hard Drive, then you can calculate the number of DVD-5 format partitions by: 40 / 5 = 8. Since there is 1 partition reserved for the system use, you will have 7 partitions to use. Or you can calculate the number of DVD-9 format partitions by: 40 / 9 = Since you cannot use an incomplete partition, there will be a total of 4 partitions available for a 40GB Hard Drive. Since 1 partition is reserved for system use; there will be 3 partitions available for use. The following steps will show you how to load your master disc into the installed Hard Drive as a disc image and copy the stored disc image into several blank discs. This process is recommended for mass volume productions. How to make copies from the Hard Drive? When you turn on your duplicator, after it has booted up, you should see the following signifying your duplicator is ready. DUPLICATOR COPY 1. Make sure the Master Reading Source is set to the Hard Drive. It is very important to make sure the Master Reading Source is set to the Hard Drive in order to avoid unnecessary error messages. To check the Master Reading Source, please do the following:
17 a. Use UP or DOWN arrow button to navigate to the following screen. DUPLICATOR Select Source b. Press >> to enter Select Source Menu and you shall see the following: Hard Drive Port 0 WDC WD400EB-75CPF0 Make sure it is located at Hard Drive. If not, then you need to press UP or DOWN navigation button to search for it. c. Press >> to submit your selection. After your selection has been submitted, you will see the following: DUPLICATOR Select Source 2. Load your master disc onto the Hard Drive. If you have already loaded your master disc onto the Hard Drive, then you can skip step 2 and go to step 3. a. Use UP or DOWN arrow button to navigate to the following screen. DUPLICATOR Hard Drive Setup
18 b. Press >> to enter Hard Drive Setup Menu and you shall see the following: Hard Drive Setup 1.Select Partition c. Now, load your master disc on to the Hard Drive. To do so, use UP or DOWN arrow button to navigate to the following screen. Hard Drive Setup 2.Load Partition d. Press >> to enter Load Partition Menu and you shall see the following: Load Partition [ 1/ 8] Load->New Partition *The 1 indicates the number of partitions you ve already loaded into the Hard Drive. (Includes the Reserve Partition) *The 8 indicates the total number of partitions you can load to the Hard Drive. e. Now, you have a choice to load your master disc into a new (empty) partition or overwrite one of the existing partitions if any exists. You can simple press UP or DOWN arrow button to select your partition and press >> to submit. You will see the following: Edit Partition Name [ ] OK?
19 f. Now, you can name the partition you are about to load into the Hard Drive. To enter the name, you need to use the UP or DOWN buttons to select the character and use >> or << button to move the cursor position and once you ve finished, move the cursor to OK and press >>. For example, if you want to name the partition for your master disc as FUN. Then do the following: Make sure the cursor is located at the first position: Edit Partition Name [x ] OK? i. Press DOWN button consecutively until F is displayed. ii. iii. iv. Press >> button once to move the cursor to the next position. Press DOWN button consecutively until U is displayed. Press >> button once to move the cursor to the next position. v. Press DOWN button consecutively until N is displayed. vi. vii. viii. Press >> button once to move the cursor to the next position. Now, we have the name FUN displayed and then, press >> consecutively until the cursor is moved to OK. Then, press >> once to submit your name selection
20 g. Now you shall see the following confirmation screen: Load Partition? [FUN ], OK? h. Press >> button to confirm. Once your master disc has been recognized. The loading progress indicator will be displayed and you shall see the following Loading... FUN 1% 123MB loaded *The 123MB indicates the amount of data has been loaded to the Hard Drive. i. Once your master disc has been loaded completely, you shall see the following: Load Partition OK! Press OK to Continue Then, you can press >> button to go back to the Hard Drive Setup Menu. 3. Go back to COPY Menu. a. Press << button to go back to the main menu. You shall see the following: DUPLICATOR Hard Drive Setup
21 b. Use UP or DOWN arrow button to navigate to the following screen. DUPLICATOR COPY 4. Start the Copy Process. a. Now, please insert your blank discs into the writer trays (make sure the Reader Tray is empty) and press >> button to enter COPY menu. You will be asked to choose which hard drive partition to copy from: Choose Partition 2->[FUN ]DVD b. Choose the desired partition to copy from and press >> button to submit your selection. Then you shall see the following Counter Selection Menu: Counter: No Counter c. The Counter Selection Menu will let you to choose how many copies you want to make for your project. This Counter Selection feature will allow the duplicator to count the number of copies you ve made and prompt you when the desired number of copies has been made. You can select No Counter if you prefer to copy continuously with no interruption. (It will still count the number of copies, but it will not notify you when to stop.) To select the No Counter, simply press >> button when you see the screen above. Then skip below and continue on to step d
22 Or, you can select Specify Counter between 1 to 9999 by pressing the UP or DOWN navigation button to the below screen: Counter: Specify Counter Then please press >> button to submit. You shall see the screen below: Specify Counter: [0 ] OK? To specify the number of copies for your project, you need to enter/input a 4-digit number. If you are planning to specify a number that is less than 4 digits, please fill the leading spaces with 0 s (any leading 0 will be skipped). An example of that 4-digit number could be 0234 (Two hundred and thirty four), or 0010 (ten). Remember, the beginning 0 s are skipped, therefore 0010 means 10, which is the number 10. To enter the number, you need to use UP or DOWN button to select the number for each digit and use >> or << button to move the cursor position right or left, once you ve finished, move the cursor to OK and press >>. For example, if I want to specify a counter value of 21 (twenty one). The 4-digit value would be To input the desired quantity, please do the following: Make sure the cursor is located at the first position: Specify Counter: [X ] OK? i. Press DOWN button consecutively until 0 is displayed. ii. Press >> button once to move the cursor to the next position
23 iii. Press DOWN button consecutively until 0 is displayed. iv. Press >> button once to move the cursor to the next position. v. Press DOWN button consecutively until 2 is displayed. vi. Press >> button once to move the cursor to the next position. vii. Press DOWN button consecutively until 1 is displayed. viii. Now, we have 0021 displayed and then, press >> once and the cursor is now moved to OK. ix. Then, press >> once to submit your counter value. Now you shall see following screen: Preparing... Waiting for Blanks If the ABOVE screen is displayed for more than 2 minutes, please check your Blank Discs for quality
24 d. Please allow 5-10 seconds for the duplicator to detect your Hard Drive partition and Blank Discs as well. After your Hard Drive partition and Blank Discs have been recognized, then you shall see the following screen: Preparing... 7 Disc Detected, Go? *The 7 indicates there are 7 discs that were recognized by the recording tray. Actual quantity may be different depend on your machine. By default, the Auto Start setting is set to Auto. For example, if your duplicator has detected 3 blank discs and didn t detect any additional blank discs for 30 seconds, then the duplication will be started automatically. Once the number of blank discs you inserted matches the number of discs detected on the screen. Then press >> (if you are not using Auto Start or wish to speed up the process) to confirm and the following Processing screen will appear. Processing... Please Wait If the number of blank discs you inserted doesn t match the number of discs detected on the screen, please give seconds for the duplicator to recognize all of your blank discs
25 e. After 2 or 3 seconds of processing time, the following Copy Progress Screen will appear. Counter Specified Copying... H4012MB 0/21 12% No Counter Copying... H4012MB OR 0 12% MB indicates the capacity of the master disc. - 12% indicates the current progress of the duplication. - 0/21 indicates you have a project size of 21 copies and you have made 0 copies so far. - H indicates you are copying from a Hard Drive Image MB indicates the capacity of the master disc. - 12% indicates the current progress of the duplication. - 0 indicates that you have made 0 copies so far. - H indicates you are copying from a Hard Drive Image. It is normal to see the progress indicator stays at 0-10% and 100% for approximately 30 seconds for CD duplication and up to 1 minute for DVD duplication. That is caused by the initializing and finalizing stages. Once the duplication run is completed, the good copies will be ejected and you shall see the following screen: PASS 7 FAIL 0( 7) O Waiting for Blanks - PASS 7 indicates that you ve just made 7 successful copies. - FAIL 0 indicates that you have no failure in this run. - 7 indicates that you ve successfully copied 7 copies so far
26 Next, refill more blank media to continue making more copies, or you can press << to terminate your project and go back to the main menu. If you ve specified a counter value for your project and your project is completed, you shall see the following screen: 21 Disc Copied Press OK to Finish If you see above message, you can press >> to go back to main menu. If you enabled the counter and the number of discs you have inserted is more than what you requested, you will receive a message regarding you have inserted more discs than what you need. You can continue to copy or you can eject the extras. If you happen to have any failed discs (bad copy), the failed disc(s) will not be ejected automatically. You need to manually eject them and throw them away if they are write once recordable disc(s). NOTES
27 Tutorial Guide: III. Select the Duplication Speed This process will allow you to adjust the duplication speed subject to your various needs. By default, the duplication speed will be set to the optimal speed. However, under some circumstances, you might want to lower down the duplication speed. Those circumstances are as follows: Poor Blank Media Quality When your media quality is not good, lowering down the duplication speed is necessary to make good copies. Poor Master Disc Quality If your master disc condition is not good, lowering down the duplication speed will reduce the failure rates greatly. Duplication Quality Overall, the lower the speed, the higher the quality of your duplicates. If you have time, it is a good choice to lower down the speed to produce the best quality duplicates. When you turn on your duplicator, after it has booted up, you should see the following signifying your duplicator is ready. DUPLICATOR COPY 1. Navigate to Speed Selection Menu. Press UP or DOWN arrow button to navigate to the following screen. DUPLICATOR Select Burn Speed
28 2. Enter Speed Selection Menu. Then, you can press >> button to enter into Speed Selection Menu. You shall see the following: Select Burn Speed: DVD to DVD 3. Select Duplication Speed Type. There are four types of recording speed: CD to CD: Copy CD Disc to CD-R Discs directly. (On- The-Fly) DVD to DVD: Copy DVD Disc to DVD±R Discs directly. (On-The-Fly)*** HDD to CD: Copy Hard Drive CD Image to CD-R Discs. HDD to DVD: Copy Hard Drive DVD Image to DVD±R Discs. Depending on what type of duplication and your duplicator restrictions, you need to select the correct type in order to take effect. To select the recording speed types, you need to press UP or DOWN button to adjust and press >> button to submit your selection. *** To ensure the duplication quality, for certain models, you are not allowed to adjust the duplication speed for DVD to DVD to greater than 6x duplication speed. To achieve maximum duplication speed, you need to perform duplications from the Hard Drive. For detailed instructions, please refer to Tutorial Section II Make Hard Drive-to-Disc Copies
29 4. Select Desired Duplication Speed. Once you have submitted the duplication speed type, you shall see the following: DVD to DVD Speed: 6x You can press UP or DOWN button to select the desired speed and then press >> to submit your speed selection. 5. Once your selection has been changed successfully, you shall see the following screen for 2 seconds. DVD to DVD Speed: Adjusted to: 4x Then you will be directed back to the main menu: DUPLICATOR Select Burn Speed NOTES
30 Tutorial Guide: IV. Select the Master Reading Source When you try to make a copy, you need to specify where the master disc is. Is it in the Reader tray? Or is it an Image inside the Hard Drive? This tutorial will show you how to change the Master Reading Source to satisfy your needs. Basically, there are 3 scenarios that require you to select the Master Reading Source. Disc-to-Disc copy (read for READER tray) This is the case when you would normally make copies on the fly. You need to set the Reader as your Master Reading Source. Hard Drive-to-Disc copy (if Hard Drive installed) If you want to make copies from your Hard Drive Image, you need to select the source as Hard Drive. There are four benefits to copy from Hard Drive: i. Performance Duplicating form the Hard Drive will be able to boost the DVD duplication speed to 8x or above. ii. Stability Duplicating from Hard Drive will stabilize the duplication process compared to the Disc to Disc duplicating. iii. Durability Hard Drive is a much better storage device than DVD recordable discs. First of all, DVD recordable discs are composed of chemical materials tend to degrade over a period of time while Hard Drives are made of magnetic disks which will last over 100 years. Secondly, DVD recordable discs are often exposed and can very easily be scratched on its surface, while Hard Drives are covered with metal and mounted inside the duplicator
31 iv. Convenience With your master discs stored inside the Hard Drive, you can have access to each one easily. There is no need to carry your master discs; they are all stored inside the duplicator. Disc-to-Disc copy (read for WRITER tray) This is the case when your master disc is full of scratches. You would need to use the Writer Tray as your Master Reading Source to make a copy and use the new copy as your new master to make more copies. When you turn on your duplicator, after it has booted up, you should see the following signifying your duplicator is ready. DUPLICATOR COPY 1. Navigate to Source Selection Menu. Press UP or DOWN arrow button to navigate to the following screen. DUPLICATOR Select Source 2. Enter Source Selection Menu. Then, you can press >> button to enter into Source Selection Menu. You shall see the following: Reader Port 2.0 Pioneer DVD-ROM
32 3. Select Desired Master Reading Device. You can press UP or DOWN button to select the desired Master Reading Source. Then, you can press >> to submit your Source Selection. 4. Once your selection has been changed successfully, you shall see the following screen for 2 seconds: Reader Port 2.0 Selected! Then you will be directed back to the main menu: DUPLICATOR Select Source After loading your master disc to the Hard Drive, please make sure to remove your master disc from the Master Reading Tray. Failure to do so might cause improper duplication. NOTES
33 Tutorial Guide: V. Load Master Disc onto the Hard Drive In order to copy from the Hard Drive, you are required to load your master disc onto a hard drive partition. The number of partitions is determined by dividing your Hard Drive s total capacity by 1GB for CD format, 5GB for DVD-5 format or 9 GB for DVD-9 format (Double Layer) and subtracting one partition for system use. For example, if you have a 40GB Hard Drive, you can calculate the number of DVD-5 format partitions by: 40 / 5 = 8. Since there is 1 partition reserved for the system use, you will have 7 partitions to use. Or you can calculate the number of DVD-9 format partitions by: 40 / 9 = Since you cannot use an incomplete partition, there will be a total of 4 partitions available for a 40GB Hard Drive. Since 1 partition is reserved for system use; there will be 3 partitions available for use. To load your master disc onto a hard drive partition, please do the following: 1. Make sure the Master Reading Source is set to the Hard Drive. It is very important to make sure the Master Reading Source is set for the Hard Drive in order to avoid unnecessary error messages. To check the Master Reading Source, please do the following: a. Use UP or DOWN arrow button to navigate to the following screen. DUPLICATOR Select Source
34 b. Press >> to enter Select Source Menu and you shall see the following: Hard Drive Port 0 WDC WD400EB-75CPF0 Make sure it is located at Hard Drive. If not, then you need to press UP or DOWN navigation button to search for it. c. Press >> to submit your selection. After your selection has been submitted, you will see the following: DUPLICATOR Select Source 2. Load your master disc onto the Hard Drive. a. Use UP or DOWN arrow button to navigate to the following screen. DUPLICATOR Hard Drive Setup b. Press >> to enter Hard Drive Setup Menu and you shall see the following: Hard Drive Setup 1.Select Partition c. Now, load your master disc on to the Hard Drive. To do so, use UP or DOWN arrow button to navigate to the following screen
35 Hard Drive Setup 2.Load Partition d. Press >> to. enter Load Partition Menu and you shall see the following: Load Partition [ 1/ 8] Load->New Partition *The 1 indicates the number of partitions you ve already loaded into the Hard Drive. (Includes the Reserved Partition) *The 8 indicates the total number of partitions you can load to the Hard Drive. e. Now, you have a choice to load your master disc into a new (empty) partition or overwrite one of the existing partitions if any exists. You can simple press UP or DOWN arrow button to select your partition and press >> to submit. You will see the following: Edit Partition Name [ ] OK?
36 f. Now, you can name the partition you are about to load into the Hard Drive. To enter the name, you need to use UP or DOWN button to select the character and use >> or << button to move the cursor position and once you ve finished, move the cursor to OK and press >>. For example, if I want to name the partition of your master disc as FUN. Then do the following: Edit Partition Name [x ] OK? Make sure the cursor is located at the first position: ix. Press DOWN button consecutively until F is displayed. x. Press >> button once to move the cursor to the next position. xi. xii. xiii. xiv. xv. xvi. Press DOWN button consecutively until U is displayed. Press >> button once to move the cursor to the next position. Press DOWN button consecutively until N is displayed. Press >> button once to move the cursor to the next position. Now, we have the name FUN displayed and then, press >> consecutively until the cursor is moved to OK. Then, press >> once to submit your name selection
37 g. Now you shall see the following confirmation screen: Load Partition? [FUN ], OK? h. Press >> button to confirm. Once your master disc has been recognized. The loading progress indicator will be displayed and you shall see the following Loading... FUN 1% 123MB loaded *The 123MB indicates the amount of data has been loaded to the Hard Drive. i. Once your master disc has been loaded completely, you shall see the following: Load Partition OK! Press OK to Continue Then, you can press >> button to go back to the Hard drive Setup Menu. NOTES
38 Tutorial Guide: VI. Rename Existing Hard Drive Partition Name When you load your master disc to a hard drive partition, you are asked to give it a name. However, if you don t like the name you entered before, you can rename it at anytime afterwards. To rename your existing hard drive partition name, please do the following: 1. Use UP or DOWN arrow button to navigate to the following screen. DUPLICATOR Hard Drive Setup 2. Press >> to enter HDD Image Setup Menu and you shall see the following: Hard Drive Setup 1.Select Partition 3. Use UP or DOWN arrow button to navigate to the following screen. Hard Drive Setup 3.Rename Partition 4. Press >> to enter Rename Partition Menu and you shall see the following: Choose Partition 1->[FUN ] DVD
39 5. Use UP or DOWN arrow button to find the desired partition and then press >> to submit your selection and you shall see the following confirmation screen: Rename Partition [FUN ] DVD, OK? 6. Press >> once again to confirm it and you shall see the following: Rename Partition [FUN ] OK 7. Now, you can rename the partition you ve just selected. To enter the name, you need to use UP or DOWN button to select the character and use >> or << button to move the cursor position and once you finished, move the cursor to OK and press >>. For example, if I want to rename the image FUN to FUN2. Then do the following: Move the cursor to the forth position by pressing >> until you reached desired location: Enter HDD Image Name [FUNx ] OK i. Press DOWN button consecutively until 2 is displayed. ii. Now, we have renamed the image name FUN to FUN2. So we can press >> consecutively until the cursor is moved to OK. iii. Then, press >> once to submit your name selection
40 Once you ve done above, you shall see the following: Partition FUN2 Renamed! Then, you will be directed back to HDD Image Setup Menu. Hard Drive Setup 3.Rename Partition NOTES
41 Tutorial Guide: VII. Delete Existing Hard Drive Partition Permanently If for some reason you would like to delete your existing hard drive partition permanently, you can do the following: 1. Use UP or DOWN arrow button to navigate to the following screen. DUPLICATOR Hard Drive Setup 2. Press >> to enter Hard Drive Setup Menu and you shall see the following: Hard Drive Setup 1.Select Partition 3. Use UP or DOWN arrow button to navigate to the following screen. Hard Drive Setup 4.Delete Partition 4. Press >> to enter Delete Partition Menu and you shall see the following: Choose Partition 1->[FUN ] DVD
42 5. Use UP or DOWN arrow button to find the desired partition and then press >> to submit your selection and you shall see the following: Delete Partition [FUN ] DVD, OK? 6. Press >> to confirm and you shall see the following for 2 seconds. Partition [FUN ] Deleted! 7. Then, you will be directed back to Hard Drive Setup Menu. Hard Drive Setup 4.Delete Partition NOTES
43 Tutorial Guide: VIII. Changing the Hard Drive Partition Size If you have a 16x speed or higher duplicator with double layer/dual layer DVD9 capability, the hard drive partitions are set at the default size of 9GB each to accommodate for the expanded size of the DVD9 format. If you require more partitions and do not plan on utilizing double layer/dual layer DVD9 media, you will need to change the Hard Drive partition size to 5GB. Please keep in mind that if you alter the partition size, all previous data/video stored on the hard drive will be lost and you will only be able to load media with less than specified partition size capacity. To change the hard drive partition size, please do following: 1. Use UP or DOWN arrow button to navigate to the following screen: DUPLICATOR Hard Drive Setup 2. Press >> to enter Hard Drive Setup Menu and you shall see the following: Hard Drive Setup 1.Select Partition 3. Use UP or DOWN arrow button to navigate to the following screen: Hard Drive Setup 6.Partition Size
44 4. Press >> to enter Partition Size Menu and you shall see the following: Partition Size Auto 5. Use UP or DOWN arrow button to find the desired partition size and then press >> to submit your selection. Then you will be directed back to Hard Drive Setup Menu. Hard Drive Setup 6.Partition Size Please keep in mind that if you alter the partition size, all previous data/video stored on the hard drive will be lost and you will only be able to load media with less than specified partition size capacity. NOTES
45 Tutorial Guide IX. Change the SETUP settings Most of the internal settings and information is stored inside the SETUP menu. To explore and modify them is simple. Below is an example to modify the Auto Start setting. Please note that the default setup is set for optimal performance of the duplicator, it is unnecessary to change if you are satisfied with the outcome. 1. Use UP or DOWN arrow button to navigate to the following screen. DUPLICATOR Setup 2. Press >> to enter Setup Menu and you shall see the following: Setup 1.Language 3. Use UP or DOWN arrow button to navigate to the following screen. Setup 2.Auto Start 4. Press >> to enter Auto Start Setting Menu and you shall see the following: Auto Start Auto
46 5. Use UP or DOWN arrow button to modify the setting to Full and then press >> to submit your selection and you shall see the following: Setup 2.Auto Start 6. If you would like to modify more settings, then please go back to step 3. Otherwise, press << button to bring you back to main menu. DUPLICATOR Setup NOTES
47 Tutorial Guide: X. Audio CD Editing This process will guide you to perform the Audio Track Selection feature. This process will help you combine audio tracks from various CDs into a single customized audio CD. In order for the duplicator to do all those things, you need a temporary storage location to hold your songs before the duplicator can make it an audio CD. The following are the choices you will have: Hard Drive (if a Hard Drive is Installed): By choosing Hard Drive as the temporary storage location, you will be instructed to load all of your favorite songs into the Hard Drive and after you have selected all of your favorite songs, you will be instructed to copy them onto a blank 80 min CD-R media. Blank CD-R media: By choosing Blank CD-R as the temporary storage location, you will be instructed to copy all of your favorite songs into the blank CD-R you ve inserted and after you have finished, you will be instructed to finalize the CD-R disc. When you turn on your duplicator, after it has booted up, you should see the following signifying your duplicator is ready. DUPLICATOR COPY
48 1. Going to the Edit Audio Track menu Press UP or DOWN arrow button to navigate to the following screen. DUPLICATOR Edit Audio Tracks 2. If your duplicator does not have a Hard Drive installed, please skip to Step 5. However, if your duplicator does have a Hard Drive installed, you will see the following: Edit Track To: Blank CD At this point, you can press UP or DOWN arrow button to select how you want to mix your audio tracks Below are your options: Hard Drive(if a Hard Drive is Installed): By choosing Hard Drive as the temporary storage location, you will be instructed to load all of your favorite songs into the Hard Drive and after you have selected all of your favorite songs, you will be instructed to copy them onto a blank 80 min CD-R media. Blank CD-R media: By choosing Blank CD-R as the temporary storage location, you will be instructed to copy all of your favorite songs into the blank CD-R you ve inserted and after you have finished, you will be instructed to finalize the CD-R disc
49 3. Once you made your selection, you shall see the following: Preparing... Waiting for Master OR Preparing... Waiting for a Blank When you see above, please insert an audio CD that contains your favorite track(s) in the Master Reading Tray and a blank CD-R media into one of Writer Trays. If either one of the ABOVE 2 screens is shown for more than 2 minutes, please check your Master Disc or Blank Discs for quality. Please allow 5-10 seconds for the duplicator to detect your Master Disc and Blank Discs as well. After your Master Disc and Blank Discs have been recognized, then you shall see the following screen: Total: 0 Trk 0m: 0s Track 1: 4m:31s When you see above, you can press UP or DOWN arrow button to display the information on each track of this audio CD and press >> to select the track to be copied. Once a track is selected, you shall see * on the left of the track number on the 2 nd line. You will also be able to see the total tracks and total playtime you have selected. Once you have finished selecting the tracks you want to copy, you can press UP or DOWN arrow button until you see ARE YOU DONE? on the 2 nd line like screen following:
50 Total 6 Trk 26m:17s Are you done? You can press >> button to submit your selection. You will see the following: Audio Editing 1 4m:37s 40MB 1 indicates that it is working on track #1. 4m:37s indicates that the track s playback time. 40MB indicates the capacity of the track in MB. If the capacity of total audio tracks you have selected is more than your blank CD-R disc s capacity, you shall see the following two screens flashing: OVER BLANK DISC CAPA Press OK to Continue BLANK DISC CAPACITY Press OK to Continue If you see messages above, please press >> button to continue. Once the Copying process is complete, you shall see the following screen: Total 6 Trk 26m:17s Finish Editing? > At this point, you have a choice to finalize it (mark the completion) or insert another audio CD for more songs
51 If you choose to insert another audio CD for more songs, you need to press DOWN arrow button until you see the following screen: Total 6 Trk 26m:17s Insert Next Master?> Then, press >> button to continue. After that, your old master disc will be ejected and you can insert another audio CD into the Reading Tray. Please go back and follow the instruction on Step 3. If you choose to finalize it, you need to press the DOWN arrow button until you see the following screen: Total 6 Trk 26m:17s Finish Editing? > Then, press >> button to continue. You will see following confirmation screen: Total 6 Trk 26m:17s Confirm to Finalize? Press >> button again to confirm the finalization; it will copy all tracks to the blank CD-R media you have inserted and finalize it at the end. During the process, you shall see following progress indicator: Processing to Disc.. 10% OR Finalizing... Please Wait
52 When the whole process completes, your mixed copy will be ejected and you shall see the following: Job Completed! Press OK to Finish Then, you will be directed back to the main menu: DUPLICATOR Edit Audio Tracks NOTES
53 Example of Editing Audio Tracks to Hard Drive (For Duplicators with Hard Drive Installed): We need to create a new Audio CD from 2 different Discs. CD1: song 2, and song 4 CD2: song 3, song 4 and song 5 1. Go to function 11. Edit Audio Track DUPLICATOR Edit Audio Tracks 2. Press >> button. 3. Use UP or DOWN arrow button to select Hard Drive. Then press >> button. 4. Insert CD1 into the Master Reading Tray and a blank to Writer Tray Wait until the following screen appears. Total: 0 Trk 0m:00s Track 1: 4m:03s 6. Use the UP or DOWN arrow button until you see Track 2 on the 2 nd line, and then press >> to confirm. A * symbol will appear on the left of Track 2 like following: Total: 1 Trk 4m:49s *Track 2: 4m:49s 7. Use the UP or DOWN arrow button until you see Track 4 on the 2 nd line, and then press >> to confirm. A * symbol will appear on the left of Track 4 like following:
54 Total: 2 Trk 9m:47s *Track 4: 4m:58s 8. Use the UP or DOWN arrow button until you see following: Total: 2 Trk 9m:47s Are you done? 9. Press >> Once you submit your selection, you shall see the following: Audio Editing m:58s 43MB 10. Once the loading process is complete, you shall see the following screen: Total: 2 Trk 9m:47s Finish Editing? > 11. Since you have not done with your selections yet, you need to press DOWN button once and you shall see following: Total: 2 Trk 9m:47s Insert Next Master? 12. Press >> button to continue and insert CD2 into the reader tray. When CD2 is inserted, wait until the following screen appears. Total: 2 Trk 9m:47s Track 1: 4m:03s 13. Use the UP or DOWN arrow button until you see Track 3 on the 2 nd line, and then press >> to confirm. A * symbol will
55 appear on the left of Track 3 like following: Total: 3 Trk 14m:35s *Track 3: 4m:47s 14. Use the UP or DOWN arrow button until you see Track 4 on the 2 nd line, and then press >> to confirm. A * symbol will appear on the left of Track 4 like following: Total: 4 Trk 20m:01s *Track 4: 5m:26s 15. Use the UP or DOWN arrow button until you see Track 5 on the 2 nd line, and then press >> to confirm. A * symbol will appear on the left of Track 5 like following: Total: 5 Trk 24m:29s *Track 5: 4m:27s 16. Use the UP or DOWN arrow button until you see following: Total: 5 Trk 24m:29s Are you done? 17. Press >> Once you submit your selection, you shall see the following: Audio Editing m:47s 40MB 18. Once the loading process to the hard drive is complete, you shall see following screen: Total: 2 Trk 9m:47s Finish Editing? >
56 19. Since we have finished selecting all of our tracks. Press >> button to continue to finalize. You shall see the following screen: Total: 2 Trk 9m:47s Confirm to Finalize? 20. Press >> button again to confirm the finalization and you shall see the following screen: Processing to Disc.. 10% 21. When the whole process completes, your mixed copy will be ejected and you shall see the following: Job Completed! Press OK to Finish Then, you will be directed back to the main menu: DUPLICATOR Edit Audio Tracks
57 Tutorial Guide XI. Introduction to Account Management Feature This feature allows you, the administrator, to have the power to: 1. Create user accounts and passwords to prevent unauthorized use of this duplicator. 2. Edit existing user account information, including name and password. 3. Delete existing user account(s). 4. Enable/Disable this feature. This feature is disabled by default. Prior to activating the account management feature, the duplicator recognizes all users as the only activated user defined as the administrator. The pre-defined password for this function is By adding additional users, each individual user will have his/her own settings and have access to hard drive partitions he/she loaded to the hard drive. No one else will have the permission other than the Administrator. For example, if USER1 logged-in and loaded a master disc to the hard drive partition (Partition A); if USER2 logs-in, USER2 will not have access to any partition loaded by USER1, which includes partition A. To take advantage of this feature, follow the below instructions: 1. Change the Administrator password. Please refer to Feature Overview 3. Edit User Info below for more information. 2. Create a User Name and Password for every authorized person on this duplicator. Please refer to Feature Overview 2. Create User below for more information
t Reflex10 Manual Table of Contents
 Table of Contents Welcome Page 2 Before you start Page 2 Tutorial Guide I. Make Disc to Disc Copies Page 4 II. Make Hard Drive (HDD) to Disc Copies Page 12 III. Select the Duplication Speed Page 24 IV.
Table of Contents Welcome Page 2 Before you start Page 2 Tutorial Guide I. Make Disc to Disc Copies Page 4 II. Make Hard Drive (HDD) to Disc Copies Page 12 III. Select the Duplication Speed Page 24 IV.
t Reflex Duplicator Manual
 Table of Contents 9. Autocopy Troubleshooting Page 57 Load Default Settings Page 60 Welcome Page 2 Before you start Page 2 Tutorial Guide I. Make Disc-to-Disc Copies Page 4 II. Make Hard Drive (HDD) to
Table of Contents 9. Autocopy Troubleshooting Page 57 Load Default Settings Page 60 Welcome Page 2 Before you start Page 2 Tutorial Guide I. Make Disc-to-Disc Copies Page 4 II. Make Hard Drive (HDD) to
User Manual For Reflex LightScribe Duplicator V 3.5.4
 User Manual For Reflex LightScribe Duplicator V 3.5.4 2008 All Rights Reserved WARNING! THIS CD/DVD/BLU-RAY/LIGHTSCRIBE DUPLICATOR IS MEANT FOR BACK UP AND DISTRIBUTION OF ORIGINAL DATA AUTHORED OR OWNED
User Manual For Reflex LightScribe Duplicator V 3.5.4 2008 All Rights Reserved WARNING! THIS CD/DVD/BLU-RAY/LIGHTSCRIBE DUPLICATOR IS MEANT FOR BACK UP AND DISTRIBUTION OF ORIGINAL DATA AUTHORED OR OWNED
User Manual For LightScribe Duplicator V 3.6.0
 User Manual For LightScribe Duplicator V 3.6.0 Copyright 2013 All Rights Reserved WARNING! VINPOWER DIGITAL S CD/DVD/BLU-RAY/LIGHTSCRIBE DUPLICATOR IS MEANT FOR BACK UP AND DISTRIBUTION OF ORIGINAL DATA
User Manual For LightScribe Duplicator V 3.6.0 Copyright 2013 All Rights Reserved WARNING! VINPOWER DIGITAL S CD/DVD/BLU-RAY/LIGHTSCRIBE DUPLICATOR IS MEANT FOR BACK UP AND DISTRIBUTION OF ORIGINAL DATA
USER GUIDE. Aleratec 1:4 Blu-ray/DVD/CD Tower Duplicator SA. Part No
 USER GUIDE Aleratec 1:4 Blu-ray/DVD/CD Tower Duplicator SA Part No. 260204 Copyright/Model Identification The content of this manual is for informational purposes only and is subject to change without
USER GUIDE Aleratec 1:4 Blu-ray/DVD/CD Tower Duplicator SA Part No. 260204 Copyright/Model Identification The content of this manual is for informational purposes only and is subject to change without
Dolphin 5900 CD/DVD Tower User Manual
 Dolphin 5900 CD/DVD Tower User Manual Before you start: Before you start using this duplicator, please read the following to ensure proper operation: 1. DVD Duplication Limitations: For a DVD Duplicator,
Dolphin 5900 CD/DVD Tower User Manual Before you start: Before you start using this duplicator, please read the following to ensure proper operation: 1. DVD Duplication Limitations: For a DVD Duplicator,
USER GUIDE. Aleratec. Part No :7 DVD/CD Tower Publisher SLS
 USER GUIDE Aleratec 1:7 DVD/CD Tower Publisher SLS Part No. 260173 Copyright/Model Identification The content of this manual is for informational purposes only and is subject to change without notice.
USER GUIDE Aleratec 1:7 DVD/CD Tower Publisher SLS Part No. 260173 Copyright/Model Identification The content of this manual is for informational purposes only and is subject to change without notice.
DVD Duplication Towers
 DVD Duplication Towers User s Manual CONTENTS 1. Introduction..2 2. Features..2 3. Specifications..3 4. LCD Front Control Panel..3 5. Menu Overview..4 1. Copy..6 2. Test..6 3. Copy & Verify..7 4. Copy
DVD Duplication Towers User s Manual CONTENTS 1. Introduction..2 2. Features..2 3. Specifications..3 4. LCD Front Control Panel..3 5. Menu Overview..4 1. Copy..6 2. Test..6 3. Copy & Verify..7 4. Copy
5907-VL CD / DVD Tower Operator s Guide
 5907-VL CD / DVD Tower Operator s Guide CONTENTS 1. INTRODUCTION..2 2. Features..2 3. Specifications..3 4. LCD Front Control Panel..3 5. Menu Overview..4 1. Copy..6 2. Test..6 3. Copy & Verify..7 4. Copy
5907-VL CD / DVD Tower Operator s Guide CONTENTS 1. INTRODUCTION..2 2. Features..2 3. Specifications..3 4. LCD Front Control Panel..3 5. Menu Overview..4 1. Copy..6 2. Test..6 3. Copy & Verify..7 4. Copy
25 Disc Capacity User s Manual V 3.0.6
 25 Disc Capacity User s Manual V 3.0.6 WARNING! VINPOWER DIGITAL S CD/DVD/BLU-RAY/LIGHTSCRIBE DUPLICATOR IS MEANT FOR BACK UP AND DISTRIBUTION OF ORIGINAL DATA AUTHORED OR OWNED BY THE USER. ANY DUPLICATED
25 Disc Capacity User s Manual V 3.0.6 WARNING! VINPOWER DIGITAL S CD/DVD/BLU-RAY/LIGHTSCRIBE DUPLICATOR IS MEANT FOR BACK UP AND DISTRIBUTION OF ORIGINAL DATA AUTHORED OR OWNED BY THE USER. ANY DUPLICATED
Owner s Manual Version 1.0e
 Owner s Manual Version 1.0e Gold Premier Series & Pro Premier Series CONTENTS 1. INTRODUCTION..2 2. Features..2 3. Specifications..3 4. LCD Front Control Panel..3 5. Menu Overview..4 1. Copy..6 2. Test..6
Owner s Manual Version 1.0e Gold Premier Series & Pro Premier Series CONTENTS 1. INTRODUCTION..2 2. Features..2 3. Specifications..3 4. LCD Front Control Panel..3 5. Menu Overview..4 1. Copy..6 2. Test..6
Aero Robotic Autoloader User s Manual
 Aero Robotic Autoloader User s Manual v3.6.0 WARNING! VINPOWER DIGITAL S CD/DVD/BLU-RAY/LIGHTSCRIBE DUPLICATOR IS MEANT FOR BACK UP AND DISTRIBUTION OF ORIGINAL DATA AUTHORED OR OWNED BY THE USER. ANY
Aero Robotic Autoloader User s Manual v3.6.0 WARNING! VINPOWER DIGITAL S CD/DVD/BLU-RAY/LIGHTSCRIBE DUPLICATOR IS MEANT FOR BACK UP AND DISTRIBUTION OF ORIGINAL DATA AUTHORED OR OWNED BY THE USER. ANY
Standalone, fully automated CD/DVD Duplication System User Manual
 Standalone, fully automated CD/DVD Duplication System User Manual 5542 Brisa Street, Suite F Livermore, CA 94550 Tel: 925-447-8484 Fax: 925-447-8811 www.all-pro-sol.com Table Of Contents Introduction...
Standalone, fully automated CD/DVD Duplication System User Manual 5542 Brisa Street, Suite F Livermore, CA 94550 Tel: 925-447-8484 Fax: 925-447-8811 www.all-pro-sol.com Table Of Contents Introduction...
GOLD SERIES DVD/CD Duplicator Manual
 GOLD SERIES DVD/CD Duplicator Manual User s Manual Version 3.0 0 TABLE OF CONTENTS Introduction 2 Setup 11 LCD Front Panel Overview 2 o Auto Start Time 11 Menu Overview 3-5 o Display Mode 12 Functions
GOLD SERIES DVD/CD Duplicator Manual User s Manual Version 3.0 0 TABLE OF CONTENTS Introduction 2 Setup 11 LCD Front Panel Overview 2 o Auto Start Time 11 Menu Overview 3-5 o Display Mode 12 Functions
QUICK START GUIDE. Aleratec 1:15 DVD/CD Tower Publisher SLS. Part No
 QUICK START GUIDE Aleratec 1:15 DVD/CD Tower Publisher SLS Part No. 260178 Welcome! Congratulations on your purchase of an Aleratec 1:15 DVD/CD Tower Publisher SLS, considered by industry experts to be
QUICK START GUIDE Aleratec 1:15 DVD/CD Tower Publisher SLS Part No. 260178 Welcome! Congratulations on your purchase of an Aleratec 1:15 DVD/CD Tower Publisher SLS, considered by industry experts to be
Blu-ray/DVD/CD Duplicator Control Manual. User s Manual
 Blu-ray/DVD/CD Duplicator Control Manual User s Manual 0 TABLE OF CONTENTS Introduction 2 Setup 12 LCD Front Panel Overview 2 o Auto Start Time 12 HDD Manager o Select Image o Disc => Controller Connection
Blu-ray/DVD/CD Duplicator Control Manual User s Manual 0 TABLE OF CONTENTS Introduction 2 Setup 12 LCD Front Panel Overview 2 o Auto Start Time 12 HDD Manager o Select Image o Disc => Controller Connection
User s Manual. v3.6.0
 User s Manual v3.6.0 WARNING! VINPOWER DIGITAL S CD/DVD/BLU-RAY DUPLICATOR IS MEANT FOR BACK UP AND DISTRIBUTION OF ORIGINAL DATA AUTHORED OR OWNED BY THE USER. ANY DUPLICATED DISCS MADE FROM A THIS CD/DVD/BLU-RAY
User s Manual v3.6.0 WARNING! VINPOWER DIGITAL S CD/DVD/BLU-RAY DUPLICATOR IS MEANT FOR BACK UP AND DISTRIBUTION OF ORIGINAL DATA AUTHORED OR OWNED BY THE USER. ANY DUPLICATED DISCS MADE FROM A THIS CD/DVD/BLU-RAY
Aero Robotic Autoloader User s Manual
 Aero Robotic Autoloader User s Manual v3.6.0 WARNING! VINPOWER DIGITAL S CD/DVD/BLU-RAY DUPLICATOR IS MEANT FOR BACK UP AND DISTRIBUTION OF ORIGINAL DATA AUTHORED OR OWNED BY THE USER. ANY DUPLICATED DISCS
Aero Robotic Autoloader User s Manual v3.6.0 WARNING! VINPOWER DIGITAL S CD/DVD/BLU-RAY DUPLICATOR IS MEANT FOR BACK UP AND DISTRIBUTION OF ORIGINAL DATA AUTHORED OR OWNED BY THE USER. ANY DUPLICATED DISCS
SATA DVD/CD Duplicator Controller User s Manual
 SATA DVD/CD Duplicator Controller User s Manual Version 2.0 TABLE OF CONTS Chapter 1 Introduction 1 10. Setup 11 11. HDD Manager 13 LCD Front Panel Overview 1 o Start-up Menu 11 o Select Image 13 Hardware
SATA DVD/CD Duplicator Controller User s Manual Version 2.0 TABLE OF CONTS Chapter 1 Introduction 1 10. Setup 11 11. HDD Manager 13 LCD Front Panel Overview 1 o Start-up Menu 11 o Select Image 13 Hardware
WARNING! Copyrights and Trademarks
 User s Manual v3.5 WARNING! THIS CD/DVD/BLU-RAY DUPLICATOR IS MEANT FOR BACK UP AND DISTRIBUTION OF ORIGINAL DATA AUTHORED OR OWNED BY THE USER. ANY DUPLICATED DISCS MADE FROM A THIS CD/DVD/BLU-RAY DUPLICATOR
User s Manual v3.5 WARNING! THIS CD/DVD/BLU-RAY DUPLICATOR IS MEANT FOR BACK UP AND DISTRIBUTION OF ORIGINAL DATA AUTHORED OR OWNED BY THE USER. ANY DUPLICATED DISCS MADE FROM A THIS CD/DVD/BLU-RAY DUPLICATOR
User s Manual. v3.6.0
 User s Manual v3.6.0 WARNING! VINPOWER DIGITAL S CD/DVD/BLU-RAY DUPLICATOR IS MEANT FOR BACK UP AND DISTRIBUTION OF ORIGINAL DATA AUTHORED OR OWNED BY THE USER. ANY DUPLICATED DISCS MADE FROM A THIS CD/DVD/BLU-RAY
User s Manual v3.6.0 WARNING! VINPOWER DIGITAL S CD/DVD/BLU-RAY DUPLICATOR IS MEANT FOR BACK UP AND DISTRIBUTION OF ORIGINAL DATA AUTHORED OR OWNED BY THE USER. ANY DUPLICATED DISCS MADE FROM A THIS CD/DVD/BLU-RAY
100/200 Disc Capacity User s Manual V3.0
 100/200 Disc Capacity User s Manual V3.0 Copyright and Trademark Information The product and material in this manual is subject to change without prior notice and does not represent a commitment on the
100/200 Disc Capacity User s Manual V3.0 Copyright and Trademark Information The product and material in this manual is subject to change without prior notice and does not represent a commitment on the
Media Maven Media Maven Plus DVD/CD Duplicator
 Media Maven Media Maven Plus DVD/CD Duplicator User s Manual Copyright 2015. All rights reserved 1 TABLE OF CONT I. Introduction...... 5 1. Features...... 5 2. LCD Front Panel Overview... 5 3. 3. Spe pecific
Media Maven Media Maven Plus DVD/CD Duplicator User s Manual Copyright 2015. All rights reserved 1 TABLE OF CONT I. Introduction...... 5 1. Features...... 5 2. LCD Front Panel Overview... 5 3. 3. Spe pecific
MD Series Duplicator. User Guide V the Expert of Duplicators
 MD Series Duplicator User Guide V3.10 the Expert of Duplicators www.ureach-inc.com Content Index I. Introduction 1. Features 3 2. System Overview 3 2-1. Package Content 3 2-2. MD Series Duplicator 3 2-3.
MD Series Duplicator User Guide V3.10 the Expert of Duplicators www.ureach-inc.com Content Index I. Introduction 1. Features 3 2. System Overview 3 2-1. Package Content 3 2-2. MD Series Duplicator 3 2-3.
Blu-ray/DVD/CD Duplicator. User Guide V5.40
 Blu-ray/DVD/CD Duplicator User Guide V5.40 Content Index Chapter 1. Basic Introduction 1. Features 3 2. System Overview 3 2-1. Package Content 3 2-2. Other components necessary for assembling the Duplicators
Blu-ray/DVD/CD Duplicator User Guide V5.40 Content Index Chapter 1. Basic Introduction 1. Features 3 2. System Overview 3 2-1. Package Content 3 2-2. Other components necessary for assembling the Duplicators
T E C H N O L O G I E S. User Guide. 1:7 Blu-Ray / DVD Duplicator (DDU7SAS)
 T E C H N O L O G I E S ENT ESC User Guide 1:7 Blu-Ray / DVD Duplicator (DDU7SAS) www.addonics.com v7.1.11 Technical Support If you need any assistance to get your unit functioning properly, please have
T E C H N O L O G I E S ENT ESC User Guide 1:7 Blu-Ray / DVD Duplicator (DDU7SAS) www.addonics.com v7.1.11 Technical Support If you need any assistance to get your unit functioning properly, please have
Media-Mirror Media-Mirror-Plus Backup System. User s Manual
 Media-Mirror Media-Mirror-Plus Backup System User s Manual Firmware 1.05.12 All rights reserved 2015 0 TABLE OF CONT I. INTRODUCTION... 3 1. Features... 3 2. LCD Front Panel Overview... 3 3. Specifications...
Media-Mirror Media-Mirror-Plus Backup System User s Manual Firmware 1.05.12 All rights reserved 2015 0 TABLE OF CONT I. INTRODUCTION... 3 1. Features... 3 2. LCD Front Panel Overview... 3 3. Specifications...
2015. All right reserved
 Copyright 2015. All right reserved I. INTRODUCTION... 2 1. Features... 2 2. LCD and Front Panel Overview... 2 3. Specifications... 4 II. WARNING... 5 III. MENU... 5 1. Disc to Disc... 5 1.1 Copy... 5 1.2
Copyright 2015. All right reserved I. INTRODUCTION... 2 1. Features... 2 2. LCD and Front Panel Overview... 2 3. Specifications... 4 II. WARNING... 5 III. MENU... 5 1. Disc to Disc... 5 1.1 Copy... 5 1.2
Standalone, fully automated CD/DVD/BD Duplication System with LightScribe printing capabilities User Manual
 Standalone, fully automated CD/DVD/BD Duplication System with LightScribe printing capabilities User Manual 1351 East Black Street Rock Hill, SC 29730 Tel: 803-980-4141 Fax: 803-980-4145 www.allprosolutions.com
Standalone, fully automated CD/DVD/BD Duplication System with LightScribe printing capabilities User Manual 1351 East Black Street Rock Hill, SC 29730 Tel: 803-980-4141 Fax: 803-980-4145 www.allprosolutions.com
Standalone, fully automated CD/DVD Duplication System User Manual
 Standalone, fully automated CD/DVD Duplication System User Manual 5542 Brisa Street, Suite F Livermore, CA 94550 Tel: 925-447-8484 Fax: 925-447-8811 www.all-pro-sol.com Table Of Contents Introduction...
Standalone, fully automated CD/DVD Duplication System User Manual 5542 Brisa Street, Suite F Livermore, CA 94550 Tel: 925-447-8484 Fax: 925-447-8811 www.all-pro-sol.com Table Of Contents Introduction...
Accutower Series Stand-alone Tower Duplicators
 Accutower Series Stand-alone Tower Duplicators User Manual ACCUTOWER SERIES STAND ALONE TOWER DUPLICATORS User Manual 2008 US Digital Media Inc. 1929 West Lone Cactus Drive Phoenix, AZ 85027 Phone 623.587.4900
Accutower Series Stand-alone Tower Duplicators User Manual ACCUTOWER SERIES STAND ALONE TOWER DUPLICATORS User Manual 2008 US Digital Media Inc. 1929 West Lone Cactus Drive Phoenix, AZ 85027 Phone 623.587.4900
Xerox LightScribe Disc Duplicator User Guide
 Disc Duplicator User Guide Version x.10 Xerox LightScribe Disc Duplicator User Guide Warning This Xerox CD/DVD/LightScribe duplicator is meant for back up and distribution of original data authored or
Disc Duplicator User Guide Version x.10 Xerox LightScribe Disc Duplicator User Guide Warning This Xerox CD/DVD/LightScribe duplicator is meant for back up and distribution of original data authored or
User s Manual Version 3.5
 QD-DVD Series User s Manual www.microboards.com Version 3.5 Microboards Technology, LLC 2 QD-DVD Series Table of Contents Introduction... 5 Unpacking your system... 5 Installation... 5 Basic Instructions...
QD-DVD Series User s Manual www.microboards.com Version 3.5 Microboards Technology, LLC 2 QD-DVD Series Table of Contents Introduction... 5 Unpacking your system... 5 Installation... 5 Basic Instructions...
T E C H N O L O G I E S. User Guide. 1:4 Blu-Ray & 1:11 DVD DigiCopier (DGBR4DR11)
 T E C H N O L O G I E S User Guide 1:4 Blu-Ray & 1:11 DVD DigiCopier (DGBR4DR11) Technical Support If you need any assistance to get your unit functioning properly, please have your product information
T E C H N O L O G I E S User Guide 1:4 Blu-Ray & 1:11 DVD DigiCopier (DGBR4DR11) Technical Support If you need any assistance to get your unit functioning properly, please have your product information
User s Manual Version 2.9
 DVD Premium & Premium Pro Series User s Manual www.microboards.com Version 2.9 Microboards Technology, LLC 2 Table of Contents DVD Premium & Premium Pro Series Introduction... 5 Unpacking your system...
DVD Premium & Premium Pro Series User s Manual www.microboards.com Version 2.9 Microboards Technology, LLC 2 Table of Contents DVD Premium & Premium Pro Series Introduction... 5 Unpacking your system...
MagicDVD Series. CD/DVD Duplication Controller Card DVD-898, DVD-899
 MagicDVD Series CD/DVD Duplication Controller Card DVD-898, DVD-899 Operation Manual July, 2008 http://www.wytron.com.tw, e-mail: wytron@wytron.com.tw Wytron Technology Co., Ltd. CONTENT 1. Introduction...4
MagicDVD Series CD/DVD Duplication Controller Card DVD-898, DVD-899 Operation Manual July, 2008 http://www.wytron.com.tw, e-mail: wytron@wytron.com.tw Wytron Technology Co., Ltd. CONTENT 1. Introduction...4
ARS-2030T/2033/2033P/ 2033S/2039 PCI-Based Copy Controller
 ARS-2030T/2033/2033P/ 2033S/2039 PCI-Based Copy Controller User s Manual Ver: 1.0 Attention: Wait over 5 seconds to power on after shutdown to prevent the abnormal operation of the system. Copyright 2005
ARS-2030T/2033/2033P/ 2033S/2039 PCI-Based Copy Controller User s Manual Ver: 1.0 Attention: Wait over 5 seconds to power on after shutdown to prevent the abnormal operation of the system. Copyright 2005
ReflexMax1 User Guide. Version 2.1
 T ReflexMax1 User Guide Version 2.1 1-888-800-4041 www.discmakers.com T COPYRIGHT Copyright 2005 by Disc Makers. All rights reserved. This item and the information contained herein are the property of
T ReflexMax1 User Guide Version 2.1 1-888-800-4041 www.discmakers.com T COPYRIGHT Copyright 2005 by Disc Makers. All rights reserved. This item and the information contained herein are the property of
3 USING NERO BURNING ROM
 3 USING NERO BURNING ROM Nero Burning ROM gives you the maximum amount of flexibility and options for burning data to create different types of CDs and DVDs, such as bootable CDs or Super Video CDs. Until
3 USING NERO BURNING ROM Nero Burning ROM gives you the maximum amount of flexibility and options for burning data to create different types of CDs and DVDs, such as bootable CDs or Super Video CDs. Until
LightScribe DVD Premium Pro NET Series User s Manual
 LightScribe DVD Premium Pro NET Series User s Manual www.microboards.com Version 3.0 Microboards Technology, LLC 2 LightScribe DVD Premium Pro NET Series Table of Contents Introduction... 5 Unpacking your
LightScribe DVD Premium Pro NET Series User s Manual www.microboards.com Version 3.0 Microboards Technology, LLC 2 LightScribe DVD Premium Pro NET Series Table of Contents Introduction... 5 Unpacking your
USER GUIDE. Aleratec 1:3 DVD/CD Copy Tower 1:5 DVD/CD Copy Tower 1:7 DVD/CD Copy Tower
 USER GUIDE Aleratec 1:3 DVD/CD Copy Tower 1:5 DVD/CD Copy Tower 1:7 DVD/CD Copy Tower Part No. 260180... 1:3 DVD/CD Copy Tower Part No. 260181... 1:5 DVD/CD Copy Tower Part No. 260182... 1:7 DVD/CD Copy
USER GUIDE Aleratec 1:3 DVD/CD Copy Tower 1:5 DVD/CD Copy Tower 1:7 DVD/CD Copy Tower Part No. 260180... 1:3 DVD/CD Copy Tower Part No. 260181... 1:5 DVD/CD Copy Tower Part No. 260182... 1:7 DVD/CD Copy
How to install the software of ZNS8022
 How to install the software of ZNS8022 1. Please connect ZNS8022 to your PC after finished assembly. 2. Insert Installation CD to your CD-ROM drive and initiate the auto-run program. The wizard will run
How to install the software of ZNS8022 1. Please connect ZNS8022 to your PC after finished assembly. 2. Insert Installation CD to your CD-ROM drive and initiate the auto-run program. The wizard will run
TechDisc ProTM. User s Guide Commercial Grade DVD/CD Duplicator ENGLISH
 TechDisc ProTM User s Guide Commercial Grade DVD/CD Duplicator ENGLISH Copyright Copyright No part of this user s guide may be reproduced in any form without the express written permission of Recordex
TechDisc ProTM User s Guide Commercial Grade DVD/CD Duplicator ENGLISH Copyright Copyright No part of this user s guide may be reproduced in any form without the express written permission of Recordex
RAIDTech USER S MANUAL. Revised October 3, Features
 RAIDTech USER S MANUAL Revised October 3, 2006 Features Simple, hardware-based RAID (levels 0 or 1) On-the-fly data protection: RAID 1 makes backing up as painless as possible. The data is mirrored in
RAIDTech USER S MANUAL Revised October 3, 2006 Features Simple, hardware-based RAID (levels 0 or 1) On-the-fly data protection: RAID 1 makes backing up as painless as possible. The data is mirrored in
Standalone (built-in PC), fully automated asynchronous CD/DVD Duplication System User Manual
 Standalone (built-in PC), fully automated asynchronous CD/DVD Duplication System User Manual 1351 East Black Street Rock Hill, SC 29730 Tel: 803-980-4141 Fax: 803-980-4145 www.allprosolutions.com Olympus
Standalone (built-in PC), fully automated asynchronous CD/DVD Duplication System User Manual 1351 East Black Street Rock Hill, SC 29730 Tel: 803-980-4141 Fax: 803-980-4145 www.allprosolutions.com Olympus
Kanguru USB Duplicator Quick Start Guide
 Kanguru USB Duplicator Quick Start Guide Models: U2D This is a Quick Start Guide only. For detailed information about your Kanguru USB Duplicator, please refer to the User Guide. A digital copy of the
Kanguru USB Duplicator Quick Start Guide Models: U2D This is a Quick Start Guide only. For detailed information about your Kanguru USB Duplicator, please refer to the User Guide. A digital copy of the
T E C H N O L O G I E S. User Guide. 1:1 Duplicator (HDUSAS)
 T E C H N O L O G I E S ENT ESC User Guide 1:1 Duplicator (HDUSAS) www.addonics.com v3.1.11 Technical Support If you need any assistance to get your unit functioning properly, please have your product
T E C H N O L O G I E S ENT ESC User Guide 1:1 Duplicator (HDUSAS) www.addonics.com v3.1.11 Technical Support If you need any assistance to get your unit functioning properly, please have your product
MODEL DVD 7 / DVD 10 USER MANUAL
 MODEL DVD 7 / DVD 10 USER MANUAL AKL Technology Engineering & Services 23 Woodlands Industrial Park E1, #04 05 Singapore 757741 Tel:(65) 68916266; Fax:(65) 68916366 Email: sales@akl it.com; Website: www.akl
MODEL DVD 7 / DVD 10 USER MANUAL AKL Technology Engineering & Services 23 Woodlands Industrial Park E1, #04 05 Singapore 757741 Tel:(65) 68916266; Fax:(65) 68916366 Email: sales@akl it.com; Website: www.akl
Jasper II Duplicator
 Jasper II Duplicator Applies to all Jasper II duplicator models 2/14/17 Addonics Technologies, Inc. www.addonics.com Copyright 2017. All rights reserved Contents 1. Control Panel Overview... 3 I. WARNING...
Jasper II Duplicator Applies to all Jasper II duplicator models 2/14/17 Addonics Technologies, Inc. www.addonics.com Copyright 2017. All rights reserved Contents 1. Control Panel Overview... 3 I. WARNING...
IRONKEY D300S SECURE USB 3.0 FLASH DRIVE
 IRONKEY D300S SECURE USB 3.0 FLASH DRIVE User Guide Document No. 48000130-001.A01 D300S Page 1 of 27 Table of Contents About This Manual... 3 System Requirements...3 Recommendations...3 Setup (Windows
IRONKEY D300S SECURE USB 3.0 FLASH DRIVE User Guide Document No. 48000130-001.A01 D300S Page 1 of 27 Table of Contents About This Manual... 3 System Requirements...3 Recommendations...3 Setup (Windows
ACT-HDC11FH/ ACT-HDC13FH 1 to 1(3) HDD Duplicator. User s Manual. Ver: 1.1 ACT
 ACT-HDC11FH/ ACT-HDC13FH 1 to 1(3) HDD Duplicator User s Manual Ver: 1.1 Attention: It takes over 5 seconds to power on after shutdown otherwise the system may operate abnorrmally. ACT ACT-POWER COMPUTER
ACT-HDC11FH/ ACT-HDC13FH 1 to 1(3) HDD Duplicator User s Manual Ver: 1.1 Attention: It takes over 5 seconds to power on after shutdown otherwise the system may operate abnorrmally. ACT ACT-POWER COMPUTER
First Edition. seyaro The Learning Centre for Development. SCoPA SCoPA SCoPA. SCoPA. Robert YAWE S.
 SCoPA SCoPA SCoPA seyaro The Learning Centre for Development First Edition SCoPA Robert YAWE S. Simplified computer programming And Application seyaro.com Experience with Hands-on Chapter Three First Edition
SCoPA SCoPA SCoPA seyaro The Learning Centre for Development First Edition SCoPA Robert YAWE S. Simplified computer programming And Application seyaro.com Experience with Hands-on Chapter Three First Edition
ACT-HDC15SPD 1 to 5 HDD Duplicator. User s Manual. Ver: 1.00 ACT
 1 to 5 HDD Duplicator User s Manual Ver: 1.00 Attention: It takes over 5 seconds to power on after shutdown otherwise the system may operate abnorrmally. ACT ACT-POWER COMPUTER TECHNOLOGY CORP. http://www.honetek.com
1 to 5 HDD Duplicator User s Manual Ver: 1.00 Attention: It takes over 5 seconds to power on after shutdown otherwise the system may operate abnorrmally. ACT ACT-POWER COMPUTER TECHNOLOGY CORP. http://www.honetek.com
User Manual For Flash Memory Duplicator V 2.2
 User Manual For Flash Memory Duplicator V 2.2 WARNING! THIS FLASH MEMORY DUPLICATOR IS MEANT FOR BACK UP AND DISTRIBUTION OF ORIGINAL DATA AUTHORED OR OWNED BY THE USER. ANY COPIES MADE FROM THIS FLASH
User Manual For Flash Memory Duplicator V 2.2 WARNING! THIS FLASH MEMORY DUPLICATOR IS MEANT FOR BACK UP AND DISTRIBUTION OF ORIGINAL DATA AUTHORED OR OWNED BY THE USER. ANY COPIES MADE FROM THIS FLASH
User Manual. For Hard Drive Duplicator V 1.0
 User Manual For Hard Drive Duplicator V 1.0 WARNING! THIS FLASH MEMORY DUPLICATOR IS MEANT FOR BACK UP AND DISTRIBUTION OF ORIGINAL DATA AUTHORED OR OWNED BY THE USER. ANY COPIES MADE FROM THIS FLASH MEMORY
User Manual For Hard Drive Duplicator V 1.0 WARNING! THIS FLASH MEMORY DUPLICATOR IS MEANT FOR BACK UP AND DISTRIBUTION OF ORIGINAL DATA AUTHORED OR OWNED BY THE USER. ANY COPIES MADE FROM THIS FLASH MEMORY
MagicCD / MagicCD Series. CD/DVD Duplication Controller Card CD-129, CD-398 DVD-299, DVD-388, DVD Operation Manual. Wytron Technology Co., Ltd.
 MagicCD / MagicCD Series CD/DVD Duplication Controller Card CD-129, CD-398 DVD-299, DVD-388, DVD-3000 Operation Manual Wytron Technology Co., Ltd. Oct., 2003 http://www.wytron.com.tw e-mail: wytron@wytron.com.tw
MagicCD / MagicCD Series CD/DVD Duplication Controller Card CD-129, CD-398 DVD-299, DVD-388, DVD-3000 Operation Manual Wytron Technology Co., Ltd. Oct., 2003 http://www.wytron.com.tw e-mail: wytron@wytron.com.tw
Owner s Manual. for Mac OS/X. Version 1.0. November Copyright 2004, Minnetonka Audio Software. All rights reserved.
 Owner s Manual for Mac OS/X Version 1.0 November 2004 Copyright 2004, Minnetonka Audio Software. All rights reserved. 1 Introduction to discwelder BRONZE...1 2 The discwelder BRONZE Main Screen...3 3 Creating
Owner s Manual for Mac OS/X Version 1.0 November 2004 Copyright 2004, Minnetonka Audio Software. All rights reserved. 1 Introduction to discwelder BRONZE...1 2 The discwelder BRONZE Main Screen...3 3 Creating
Full User Manual and Quick Start Guide
 Full User Manual and Quick Start Guide 2 W hile every precaution has been taken in the preparation of this manual, we assume no responsibility for errors or omissions. Neither, is any liability assumed
Full User Manual and Quick Start Guide 2 W hile every precaution has been taken in the preparation of this manual, we assume no responsibility for errors or omissions. Neither, is any liability assumed
Managing Files. In this chapter
 In this chapter Displaying Your Computer s Contents Navigating Folders Creating a New Folder Displaying and Selecting Files Deleting and Undeleting Files and Folders Renaming a File or Folder Moving Folders
In this chapter Displaying Your Computer s Contents Navigating Folders Creating a New Folder Displaying and Selecting Files Deleting and Undeleting Files and Folders Renaming a File or Folder Moving Folders
User. Applications. Operating System. Hardware
 2 User Applications Operating System Hardware 3 What is the Booting 1.When the user powers up the computer the CPU (Central Processing Unit) activates the BIOS (Basic Input Output System). 2. The first
2 User Applications Operating System Hardware 3 What is the Booting 1.When the user powers up the computer the CPU (Central Processing Unit) activates the BIOS (Basic Input Output System). 2. The first
High-Speed Duplicator Controller user manual
 I. INTRODUCTION... 3 1. Features... 3 2. Control Panel Overview... 4 3. Specifications... 5 II. WARNING... 5 III. OPERATION OVERVIEW... 6 1. Copy... 7 2. Compare... 7 3. Copy + Compare... 7 4. Capacity
I. INTRODUCTION... 3 1. Features... 3 2. Control Panel Overview... 4 3. Specifications... 5 II. WARNING... 5 III. OPERATION OVERVIEW... 6 1. Copy... 7 2. Compare... 7 3. Copy + Compare... 7 4. Capacity
UPLOADING YOUR MASTER
 UPLOADING YOUR MASTER USING OUR MASTER UPLOADER APP SOFTWARE Please be sure you have downloaded and installed our Master Uploader App software, and have the app open, prior to following the instructions
UPLOADING YOUR MASTER USING OUR MASTER UPLOADER APP SOFTWARE Please be sure you have downloaded and installed our Master Uploader App software, and have the app open, prior to following the instructions
XL-RAID-213SA User Manual
 XL-RAID-213SA User Manual Introduction English Thank you for purchasing our products. This manual will introduce the XL-RAID-213SA Series. Before using your XL-RAID-213SA, please read this manual thoroughly.
XL-RAID-213SA User Manual Introduction English Thank you for purchasing our products. This manual will introduce the XL-RAID-213SA Series. Before using your XL-RAID-213SA, please read this manual thoroughly.
Table of Contents. A. Introduction...2. B. General Description...2. C. Features...3. D. Before Using the Security Application Program LOCK...
 v1.00 Table of Contents A. Introduction...2 B. General Description...2 C. Features...3 D. Before Using the Security Application Program LOCK...4 E. Introduction to the Security Application Program LOCK...5
v1.00 Table of Contents A. Introduction...2 B. General Description...2 C. Features...3 D. Before Using the Security Application Program LOCK...4 E. Introduction to the Security Application Program LOCK...5
Boot Camp Installation & Setup Guide
 Boot Camp Installation & Setup Guide 1 Contents 3 Boot Camp 3 Introduction 4 What You Need 5 If You ve Already Used a Beta Version of Boot Camp 5 Upgrading Windows XP to Windows Vista 6 Installation Overview
Boot Camp Installation & Setup Guide 1 Contents 3 Boot Camp 3 Introduction 4 What You Need 5 If You ve Already Used a Beta Version of Boot Camp 5 Upgrading Windows XP to Windows Vista 6 Installation Overview
CyberLink. Power2Go. User s Guide
 CyberLink Power2Go User s Guide Copyright and Disclaimer All rights reserved. No part of this publication may be reproduced, stored in a retrieval system, or transmitted in any form or by any means electronic,
CyberLink Power2Go User s Guide Copyright and Disclaimer All rights reserved. No part of this publication may be reproduced, stored in a retrieval system, or transmitted in any form or by any means electronic,
MOBILE DVD RW RECORDER LS PRO
 USER MANUAL MOBILE DVD RW RECORDER LS PRO EXTERNAL DOUBLE LAYER DVD+/-RW / USB 2.0 / FIREWIRE / LIGHTSCRIBE WIN & MAC Rev. 835 Freecom Mobile DVD RW Recorder Dear user, welcome to the installation of your
USER MANUAL MOBILE DVD RW RECORDER LS PRO EXTERNAL DOUBLE LAYER DVD+/-RW / USB 2.0 / FIREWIRE / LIGHTSCRIBE WIN & MAC Rev. 835 Freecom Mobile DVD RW Recorder Dear user, welcome to the installation of your
HDD Recovery Information for Your Toshiba Computer
 HDD Recovery Information for Your Toshiba Computer The following information supersedes the information documented in the relevant sections of the electronic User s Guide that shipped with your Hard Drive
HDD Recovery Information for Your Toshiba Computer The following information supersedes the information documented in the relevant sections of the electronic User s Guide that shipped with your Hard Drive
T E C H N O L O G I E S ENT ESC. User Guide. 1:4 CF or CFAST Duplicator PRO (CFASTD4-2S / CFD4-2S)
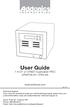 T E C H N O L O G I E S ENT ESC CFAST CF User Guide 1:4 CF or CFAST Duplicator PRO (CFASTD4-2S / CFD4-2S) www.addonics.com v3.1.11 Technical Support If you need any assistance to get your unit functioning
T E C H N O L O G I E S ENT ESC CFAST CF User Guide 1:4 CF or CFAST Duplicator PRO (CFASTD4-2S / CFD4-2S) www.addonics.com v3.1.11 Technical Support If you need any assistance to get your unit functioning
HD MAX Hard Disk Drive Duplicator. User s Manual
 HD MAX Hard Disk Drive Duplicator User s Manual Version 7.0 All rights reserved 2015 Table of Contents I. Introduction 4 1 Features 4 2 Control Panel Overview 4 3 Specifications 5 II. Warning 5 III. Synchronous/Asynchronous
HD MAX Hard Disk Drive Duplicator User s Manual Version 7.0 All rights reserved 2015 Table of Contents I. Introduction 4 1 Features 4 2 Control Panel Overview 4 3 Specifications 5 II. Warning 5 III. Synchronous/Asynchronous
ARS-2030/2032 Copy Smart Plus
 ARS-2030/2032 Copy Smart Plus CD Duplicator Controller System User s Manual ARS-2030 ARS-2032 1-to-3 1-to-7 Ver:1.0 Copyright 2001 ACARD Technology Corp. Ver:1.0.20010723.2030 Copyright and Trademarks
ARS-2030/2032 Copy Smart Plus CD Duplicator Controller System User s Manual ARS-2030 ARS-2032 1-to-3 1-to-7 Ver:1.0 Copyright 2001 ACARD Technology Corp. Ver:1.0.20010723.2030 Copyright and Trademarks
Boot Camp Installation & Setup Guide
 Boot Camp Installation & Setup Guide Contents 3 Introduction 3 What You Need 4 Installation Overview 4 Step 1: Check for updates 4 Step 2: Prepare your Mac for Windows 4 Step 3: Install Windows 4 Step
Boot Camp Installation & Setup Guide Contents 3 Introduction 3 What You Need 4 Installation Overview 4 Step 1: Check for updates 4 Step 2: Prepare your Mac for Windows 4 Step 3: Install Windows 4 Step
CDs & DVDs: Easily Share Documents and Photos
 CDs & DVDs: Easily Share Documents and Photos C 204 / 1 Copy Files to CDs & DVDs to Share with Friends and Family Let s say you ve been researching your family history, and over the months you ve collected
CDs & DVDs: Easily Share Documents and Photos C 204 / 1 Copy Files to CDs & DVDs to Share with Friends and Family Let s say you ve been researching your family history, and over the months you ve collected
Boot Camp Installation & Setup Guide
 Boot Camp Installation & Setup Guide 1 Contents 3 Boot Camp 3 Introduction 4 What You Need 4 If You ve Already Used a Beta Version of Boot Camp 5 Upgrading Windows XP to Windows Vista 5 Installation Overview
Boot Camp Installation & Setup Guide 1 Contents 3 Boot Camp 3 Introduction 4 What You Need 4 If You ve Already Used a Beta Version of Boot Camp 5 Upgrading Windows XP to Windows Vista 5 Installation Overview
Burning CDs in Windows XP
 B 770 / 1 Make CD Burning a Breeze with Windows XP's Built-in Tools If your PC is equipped with a rewritable CD drive you ve almost certainly got some specialised software for copying files to CDs. If
B 770 / 1 Make CD Burning a Breeze with Windows XP's Built-in Tools If your PC is equipped with a rewritable CD drive you ve almost certainly got some specialised software for copying files to CDs. If
BLU-RAY REWRITER PRO
 USER MANUAL BLU-RAY COMBO PRO EXTERNAL BD-ROM / DVD RW DRIVE / USB 2.0 / FIREWIRE 400 BLU-RAY REWRITER PRO EXTERNAL BD-RW / DVD RW DRIVE / USB 2.0 / FIREWIRE 400 Rev. 006 Freecom Blu-ray Rewriter Pro /
USER MANUAL BLU-RAY COMBO PRO EXTERNAL BD-ROM / DVD RW DRIVE / USB 2.0 / FIREWIRE 400 BLU-RAY REWRITER PRO EXTERNAL BD-RW / DVD RW DRIVE / USB 2.0 / FIREWIRE 400 Rev. 006 Freecom Blu-ray Rewriter Pro /
2. install windows vista
 2. install windows vista Windows Vista comes preloaded on many brand-new PCs. If you already have a computer with Windows Vista installed, you can go directly to Chapter 3, Move from another PC. If you
2. install windows vista Windows Vista comes preloaded on many brand-new PCs. If you already have a computer with Windows Vista installed, you can go directly to Chapter 3, Move from another PC. If you
Creating DVDs and CDs. With Your DVD Writer/CD Writer Drive
 Creating DVDs and CDs With Your DVD Writer/CD Writer Drive The information in this document is subject to change without notice. Hewlett-Packard Company makes no warranty of any kind with regard to this
Creating DVDs and CDs With Your DVD Writer/CD Writer Drive The information in this document is subject to change without notice. Hewlett-Packard Company makes no warranty of any kind with regard to this
SOHORAID Series. SR2611 Series. Manual. Two Bays RAID 1 Internal Module
 SOHORAID Series SR611 Series Manual Two Bays RAID 1 Internal Module Your Data Security Guardian SOHORAID Series w w w. s t a r d o m. c o m. t w SR611-S-S1 Quick Installation Guide SOHORAID Series Version:1.0
SOHORAID Series SR611 Series Manual Two Bays RAID 1 Internal Module Your Data Security Guardian SOHORAID Series w w w. s t a r d o m. c o m. t w SR611-S-S1 Quick Installation Guide SOHORAID Series Version:1.0
IT Essentials v6.0 Windows 10 Software Labs
 IT Essentials v6.0 Windows 10 Software Labs 5.2.1.7 Install Windows 10... 1 5.2.1.10 Check for Updates in Windows 10... 10 5.2.4.7 Create a Partition in Windows 10... 16 6.1.1.5 Task Manager in Windows
IT Essentials v6.0 Windows 10 Software Labs 5.2.1.7 Install Windows 10... 1 5.2.1.10 Check for Updates in Windows 10... 10 5.2.4.7 Create a Partition in Windows 10... 16 6.1.1.5 Task Manager in Windows
Setting Up a Linux Operating System
 Name: Setting Up a Linux Operating System We will be using the Linux operating system for most of our practical work in this class. Knoppix is a live CD distribution of Linux, based on the Debian distribution.
Name: Setting Up a Linux Operating System We will be using the Linux operating system for most of our practical work in this class. Knoppix is a live CD distribution of Linux, based on the Debian distribution.
T E C H N O L O G I E S. User Guide. 1:5 Duplicator (HDU5SAS)
 T E C H N O L O G I E S ENT ESC User Guide 1:5 Duplicator (HDU5SAS) www.addonics.com v3.1.11 Technical Support If you need any assistance to get your unit functioning properly, please have your product
T E C H N O L O G I E S ENT ESC User Guide 1:5 Duplicator (HDU5SAS) www.addonics.com v3.1.11 Technical Support If you need any assistance to get your unit functioning properly, please have your product
Working with Image Files (IMG and ISO) Version 3.2
 Working with Image Files (IMG and ISO) 2015-03-03 Version 3.2 TABLE OF CONTENTS ISO and IMG Files... 2 What is an IMG or ISO File?... 2 32-Bit vs 64-Bit... 2 Bootable Installation Packages... 3 Package?
Working with Image Files (IMG and ISO) 2015-03-03 Version 3.2 TABLE OF CONTENTS ISO and IMG Files... 2 What is an IMG or ISO File?... 2 32-Bit vs 64-Bit... 2 Bootable Installation Packages... 3 Package?
Image rescue Quick Start Guide
 Image rescue Quick Start Guide Image Recovery - Recovers lost or deleted image files (JPEG, TIFF and RAW), from your memory card, even if you have erased them, reformatted the card, or your card has become
Image rescue Quick Start Guide Image Recovery - Recovers lost or deleted image files (JPEG, TIFF and RAW), from your memory card, even if you have erased them, reformatted the card, or your card has become
Computers for Beginners
 Computers for Beginners Class Objective: This class will familiarize you with using computers. By the end of the session you will be familiar with: Starting programs Quitting programs Saving files Opening
Computers for Beginners Class Objective: This class will familiarize you with using computers. By the end of the session you will be familiar with: Starting programs Quitting programs Saving files Opening
FBackup. FBackup User Manual. Take full control of your backup. Copyright 2017 Softland
 FBackup Take full control of your backup FBackup User Manual FBackup User Manual for FBackup version 7 by Softland This documentation contains proprietary information of Softland. All rights reserved.
FBackup Take full control of your backup FBackup User Manual FBackup User Manual for FBackup version 7 by Softland This documentation contains proprietary information of Softland. All rights reserved.
Use_cases_English.qxd :51 Pagina 1. Use cases
 Use_cases_English.qxd 20-10-2005 16:51 Pagina 1 Media Center MCP9350i Use cases Use_cases_English.qxd 20-10-2005 16:51 Pagina 2 Online help: www.p4c.philips.com For interactive help, downloads and frequently
Use_cases_English.qxd 20-10-2005 16:51 Pagina 1 Media Center MCP9350i Use cases Use_cases_English.qxd 20-10-2005 16:51 Pagina 2 Online help: www.p4c.philips.com For interactive help, downloads and frequently
Install and setup TrueCrypt
 Install and setup TrueCrypt Install and setup TrueCrypt This guide is for organisations and individuals who wish to use TrueCrypt to secure their computer(s) and/or portable USB drives. It explains how
Install and setup TrueCrypt Install and setup TrueCrypt This guide is for organisations and individuals who wish to use TrueCrypt to secure their computer(s) and/or portable USB drives. It explains how
NEWTECH INFOSYSTEMS, INC. Dragon Burn. Dragon Burn User s Guide
 NEWTECH INFOSYSTEMS, INC. Dragon Burn Dragon Burn User s Guide Dragon Burn User's Guide NewTech Infosystems, Inc. 5 Mason Avenue, Suite 150 Irvine, CA 92618 Telephone 949.421.0720 Fax 949.421.0750 Copyright
NEWTECH INFOSYSTEMS, INC. Dragon Burn Dragon Burn User s Guide Dragon Burn User's Guide NewTech Infosystems, Inc. 5 Mason Avenue, Suite 150 Irvine, CA 92618 Telephone 949.421.0720 Fax 949.421.0750 Copyright
How To Install Windows Updates 8 From Usb
 How To Install Windows Updates 8 From Usb Hard Drive Iso You can also use Rufus to create a bootable USB drive with the ISO. writer, you can right-click on the ISO file in Windows 7 or 8 and burn it to
How To Install Windows Updates 8 From Usb Hard Drive Iso You can also use Rufus to create a bootable USB drive with the ISO. writer, you can right-click on the ISO file in Windows 7 or 8 and burn it to
Installation Guide. Wyse R Class Conversion to WES7. Wyse USB Firmware Tool TM Release Issue: PN: L Rev. B
 Installation Guide Wyse R Class Conversion to WES7 Wyse USB Firmware Tool TM Release 1.10 Issue: 102910 PN: 883887-18L Rev. B Copyright Notices 2010, Wyse Technology Inc. All rights reserved. This manual
Installation Guide Wyse R Class Conversion to WES7 Wyse USB Firmware Tool TM Release 1.10 Issue: 102910 PN: 883887-18L Rev. B Copyright Notices 2010, Wyse Technology Inc. All rights reserved. This manual
Install New External Hard Drive Windows 7 Upgrade After Installing >>>CLICK HERE<<<
 Install New External Hard Drive Windows 7 Upgrade After Installing You can re-use a drive when performing a major upgrade or move it to a new computer. Find your Windows install disc or, if you don't have
Install New External Hard Drive Windows 7 Upgrade After Installing You can re-use a drive when performing a major upgrade or move it to a new computer. Find your Windows install disc or, if you don't have
Cougar 6600 Asynchronous Duplicator Operator s Guide
 Cougar 6600 Asynchronous Duplicator Operator s Guide (With CougarNET Command Module Client Application) Formats Unlimited, Inc. 155 Sherwood Avenue Farmingdale, NY 11735 Tel: 001 631 249 9393 Email: support@mfdigital.com
Cougar 6600 Asynchronous Duplicator Operator s Guide (With CougarNET Command Module Client Application) Formats Unlimited, Inc. 155 Sherwood Avenue Farmingdale, NY 11735 Tel: 001 631 249 9393 Email: support@mfdigital.com
CBS For Windows CDROM Backup System Quick Start Guide Installation Preparation:
 CBS For Windows CDROM Backup System Quick Start Guide Installation If you have your CBS CD Writer Backup system on CD, simply insert the CD. It will automatically start and install the software. If you
CBS For Windows CDROM Backup System Quick Start Guide Installation If you have your CBS CD Writer Backup system on CD, simply insert the CD. It will automatically start and install the software. If you
CONTENTS. SysReturn_Manaual Updata 06/4/24. Chapter1 Introducing SysReturn Introduction to SysReturn Features and Functions...
 CONTENTS Chapter1 Introducing SysReturn... 3 Introduction to SysReturn... 3 Features and Functions... 3 Chapter2 Glossary... 5 Chapter3 System Requirement... 6 Hardware Requirement... 6 Software Requirement...
CONTENTS Chapter1 Introducing SysReturn... 3 Introduction to SysReturn... 3 Features and Functions... 3 Chapter2 Glossary... 5 Chapter3 System Requirement... 6 Hardware Requirement... 6 Software Requirement...
Instructions for using the memory card
 User Manual ITEM CODE: DVH5299JC Function Thank you for choosing this camera. Please carefully read the manual before using, and keep it at a safe place for future reference. The compilation of the user
User Manual ITEM CODE: DVH5299JC Function Thank you for choosing this camera. Please carefully read the manual before using, and keep it at a safe place for future reference. The compilation of the user
SP LOCKER USER MANUAL. v1.0
 SP LOCKER USER MANUAL v1.0 Table of Contents 1 Introduction to the SP Locker Security Software... 2 2 Before You Get Started... 2 3 Features... 2 4 Public and Secured Partition... 3 5 How to use SP Locker...
SP LOCKER USER MANUAL v1.0 Table of Contents 1 Introduction to the SP Locker Security Software... 2 2 Before You Get Started... 2 3 Features... 2 4 Public and Secured Partition... 3 5 How to use SP Locker...
USB SD 5000 Platform Series Operating Manual
 USB SD 5000 Platform Series Operating Manual MF Digital A Division of Formats Unlimited, Inc 155 Sherwood Avenue Farmingdale, NY 11735 T: +1 631 249 9393 F: +1 631 249 9273 Authors: Robert Warnock & Patrick
USB SD 5000 Platform Series Operating Manual MF Digital A Division of Formats Unlimited, Inc 155 Sherwood Avenue Farmingdale, NY 11735 T: +1 631 249 9393 F: +1 631 249 9273 Authors: Robert Warnock & Patrick
PRO118 (1-1) HDD Duplicator
 V 3.1 PRO118 (1-1) HDD Duplicator User Guide EN EN Index Product Disclaimer... 3 Warranty... 3 Piracy Statement... 3 Preparation Tips before You Start... 4 Notice Symbols... 4 Product Features... 5 Product
V 3.1 PRO118 (1-1) HDD Duplicator User Guide EN EN Index Product Disclaimer... 3 Warranty... 3 Piracy Statement... 3 Preparation Tips before You Start... 4 Notice Symbols... 4 Product Features... 5 Product
Windows XP. A Quick Tour of Windows XP Features
 Windows XP A Quick Tour of Windows XP Features Windows XP Windows XP is an operating system, which comes in several versions: Home, Media, Professional. The Windows XP computer uses a graphics-based operating
Windows XP A Quick Tour of Windows XP Features Windows XP Windows XP is an operating system, which comes in several versions: Home, Media, Professional. The Windows XP computer uses a graphics-based operating
