TechDisc ProTM. User s Guide Commercial Grade DVD/CD Duplicator ENGLISH
|
|
|
- Winfred McDowell
- 6 years ago
- Views:
Transcription
1 TechDisc ProTM User s Guide Commercial Grade DVD/CD Duplicator ENGLISH
2 Copyright Copyright No part of this user s guide may be reproduced in any form without the express written permission of Recordex USA, Inc. Note: User s are permitted to print copies of this guide for personal use. Trademarks Recordex and all Recordex product name are the registered trademarks of Recordex USA, Inc. All other trademarks acknowledged. Apple is a registered trademark of Apple Computer, Inc. Disclaimer The information in this document is subject to change without notice. RECORDEX USA, INC. MAKES NO WARRANTY OF ANY KIND WITH REGARD TO THIS MATERIAL., EITHER EXPRESS OR LIMITED, EXCEPT AS PROVIDED HEREIN, INCLUDING WITHOUT LIMITATION, THEREOF, WARRANTIES AS TO MARKET- ABILITY, MERCHANTABILITY, FITNESS FOR A PARTICULAR PURPOSE OF USE OR AGAINST INFRINGEM OF ANY PAT-. RECORDEX USA, INC. SHALL NOT BE LIABLE FOR ANY DIRECT, INCIDAL, OR CONSEQUIAL DAMAGES OF ANY NATURE, OR LOSSES EXPENSES RESULTING FROM THE USE OF THIS MATERIAL. Legal Limitation on the Usage of Your Product This optical duplication device is to be used exclusively for the purpose of copying non-copyright material only. This device is sold and intended strictly for the purposes of making legal copies of data onto CD and DVD discs any other use may be a violation of International Copyright Laws and may result in criminal and/or civil liability. If you are uncertain about the legality of using this device to produce copies of any particular data you should consult with your legal advisor for guidance. Information & Support Before calling for support please read the user s guide and refer to Chapter 7: Troubleshooting for advice on resolving common problems. Should service be necessary please contact the Recordex Reseller where you purchased your duplicator, or contact us using the contact information below. Recordex USA, Inc. PO Box North Anderson Drive Swainsboro, GA Supplies Your duplicator will perform at peak operation when you use high-quality media. Please contact the authorized Recordex retailer/dealer where you purchased your duplicator and ask them to recommend their highest quality media. Using high quality media will ensure quick and error-free duplication. 2
3 Warranty Limited 2-year Warranty on TechDisc Pro Commercial CD/DVD Duplicator What is my warranty? Recordex warrants to the original purchaser only that the CD/DVD duplicator will be free from defects in material and workmanship under normal use for a period of two (2) years from the date of original purchase. The following components are covered for two full years: controller, case, and power supply. The following components are covered for only one year: CD-ROM, DVD-ROM, CD-RW, DVD-RW and Hard Drive. All other components not specifically listed are considered covered for the two year warranty term. Recordex does not warrant against copy failures related to poor quality media. Recordex's warranty shall not apply: (i) to any duplicator subjected to accident, misuse, neglect, alteration, acts of God, improper handling, improper transport, improper storage, improper use or application, improper installation, improper testing or unauthorized repair; or (ii) to cosmetic problems or defects that result from normal wear and tear under ordinary use, and do not affect the performance or use of the product. If the duplicator develops a covered defect within the first year, Recordex will, at its option, either repair or replace the duplicator at no charge, provided that the duplicator is returned during the warranty period. If the duplicator develops a covered defect in year two, Recordex will, at its option, repair or replace any defective component at no charge for the parts used. Labor charges will apply in year two and will be estimated before warranty work is performed, and Recordex will not perform warranty work without getting approval from the customer for the labor charges estimated. How long does this warranty last? Two (2) years from the date of the original purchase. How long does this warranty last? Two (2) years from the date of the original purchase. What must I do to obtain warranty service? To obtain warranty service please contact Recordex's Customer Service Center at or contact your authorized Recordex Dealer for assistance in filing a warranty claim. You will receive instructions on how to properly return your product for authorized warranty repair. In order to receive warranty service you must be able to provide an original receipt for the purchase of your duplicator. THE ABOVE STATED WARRANTY IS EXCLUSIVE AND REPLACES ALL OTHER WARRANTIES EXPRESSED OR IMPLIED INCLUD- ING THOSE OF MERCHANTABILITY AND FITNESS FOR A PARTICULAR PURPOSE. RECORDEX WILL NOT BE HELD LIABLE FOR ANY OTHER DAMAGES OR LOSS INCLUDING INCIDAL OR CONSEQUIAL DAMAGES AND LOSS OF PROFITS OR REVENUES FROM WHATEVER CAUSE, INCLUDING BREACH OF WARRANTY OR NEGLIGENCE. 3
4 The following type conventions, terms, symbols, and abbreviations are used to make it easier for you to navigate the information contained in this Users s Guide. Symbols! i 2 CAUTION: Indicates a caution warning regarding operation of the system that may lead to personal injury or damage to the duplicator. Be sure to take careful note of any instruction flagged with a caution symbol. IMPORTANT: Indicates a note regarding the proper use of the duplicator. For best results you should pay careful attention to instructions flagged with the important information symbol. NOTE: Indicates a note that may provide useful information regarding operation of your duplicator. Reading these notes will help you to better understand how your duplicator operates. UP ARROW: This represents the up arrow control button on the duplicator s control panel. This symbol is used to indicate when the up arrow button should be pressed while operating the duplicator. DOWN ARROW: This represents the down arrow control button on the duplicator s control panel. This symbol is used to indicate when the down arrow button should be pressed while operating the duplicator. ESC ER: This represents the enter control button on the duplicator s control panel. This symbol is used to indicate when the enter button should be pressed while operating the duplicator. ESCAPE: This represents the escape control button on the duplicator s control panel. This symbol is used to indicate when the escape button should be pressed while operating the duplicator. Terms SYSTEM, MACHINE, or UNIT: These terms all refer to your duplicator. CONTROL PANEL, CONTROLLER: These terms refer to the user interface of your duplicator (see Chapter 1, Control Panel). LCD DISPLAY, MENU: These terms refer to the blue user display located on the control panel. MASTER DRIVE or SOURCE DRIVE: These terms refer to where the source data is stored. TARGET DRIVE or COPY DRIVE: These terms refer to where the source data will be copied. MASTER DISC or SOURCE DISC: These terms refer to the CD or DVD Disc that contains the data to be copied. TARGET DISC or COPY DISC: These terms refer to the blank CD or DVD Discs. COPY, BURN, WRITE: These terms refer to the process of permanently writing data to a copy disc. IMAGE: This term refers to a disc s contents when it is stored on a hard drive instead of a CD or DVD disc. Type Conventions These distinctive typefaces are used in the user guide to depict a control panel buttons and information that is displayed on the control panel menu: Menu buttons that you press will appear in upper case bold typeface, I.e. UP, DOWN,, ESC. Information that is displayed on the LCD will appear in this typeface: 1. Copy. 4
5 General Information...2 Type Conventions, Terms, and Symbols...4 Chapter 1: Introduction...6 Chapter 2: Setting Up Your Duplicator...10 Chapter 3: Source & Target Discs...11 Chapter 4: Quick Reference...12 Chapter 5: Advanced Features...14 Chapter 6: Advanced Setup...28 Chapter 7: Trouble Shooting...31 Appendix A: Alerts & Error Messages...34 Appendix B: Technical Support
6 Customer Support Your duplicator was subjected to rigorous quality control testing and inspection, however, if your system is not working properly please contact our support department so we can ensure that your duplicator is running properly. We strive to build the best product possible and we desire that every customer feel confident recommending Recordex products to their friends. If you are not fully satisfied please call our Customer Service Center today and we will do our best to make things right. Customer Service Center Recordex USA, Inc. PO BOX North Anderson Drive Swainsboro, GA P F Safety Precautions!!!!!!! Please read through these important safety precautions and recommendations before setting up your duplicator to ensure safe and trouble free operation. Duplicators are high-precision electronic devices. Do not use them in any manner other than as specified in this user s guide. To prevent fire, shock, or other health risks do not expose the unit to moisture or rain. To prevent electronic shock do not attempt to disassemble or modify the duplicator or any of its internal components. Refer all servicing to authorized service centers. The internal drives utilize a laser beam that can be harmful to eyes. Do not disassemble the unit. Do not attempt to look through the front panel of the drives while the unit is powered on. Do not attempt to look into the unit while the unit is powered on as eye-damage could occur if dust or other particles are forced out of the fan vents and into your eyes. The duplicator warranty will become void if the unit is modified or serviced by unauthorized personnel. Operating Environment Before unpacking your duplicator select an appropriate operating environment for your system. You should look for an area that meets these criteria: A level and stable work surface, In an area with good ventilation, low dust and no smoke, With moderate temperature and humidity, And access to an outlet with stable power i 2 Consider using an uninterruptible power supply with surge protection (UPS) to protect your duplicator. You re duplicator is able to operate in both 115 and 230V environments. The factory default is 115V but if you live an a region of the world that operates at 230V you can simply switch the voltage setting to 230V using a small screwdriver (see figure 1.1). 6
7 Figure 1.1: Voltage Switch i Use small flat head screwdriver to change voltage switch from 115V to 230V.! WARNING: Operating the duplicator at the wrong voltage setting will damage the duplicator. Make sure that voltage setting matches the power requirements for the region of the world where the duplicator is operated. Your Duplicator Study the image below to familiarize yourself with your duplicator. Controller Figure 1.2 Master Drive* Target Drives { Side Air Vent Stabilizing Feet Figure 1.3 Power Plug Power Switche Cooling Fans Side Air Vent 7
8 Control Panel Figure 1.4 Up Arrow Button Enter Button 1. Copy ESC Escape Button LCD Display Down Arrow Button The control panel provide you with an easy interface to utilize the many simple and advance features built-in to your duplciator. Once you understand how the control panel buttons work you will find it easy to find the controller features you are looking for. Use the arrow buttons to move up or down the menu and use the and ESC buttons to enter and leave sections of the controller menu. For example if you arrow down through the controller menu you will notice that the display changes to reveal the following menu options: 1.Copy P: A 2.Test P: A 3.Test&Copy P: A 4.Verify P: A 5.Compare P: A 6.Prescan P: A 7.Disc Info P: A 8.Select Source 9.Image 10.Edit Track 11.Setup Each of these menu options is called a function. Some of the functions have sub-menus which hold a number of additional sub-functions. For example function #9, Image, has eight sub-functions. To access these sub-functions you simply press when the LCD Panel is at function 9. To return to the main menu just press ESC. For example: 9.Image 9-01.Image P:A Load 9-05.Image Select Image P:A 9-02.Image Delete Image P:A 9-06.Image P:A Image Src Drive 9-03.Image Image Info P:A 9-07.Image P:A ImageFormat Info 9-04.Image Compare Image P:A 9-08.Image Edit P:A ESC 2 NOTE: Do not worry at this point about understanding what all of the functions mean. They are explained in detail in Chapter 4: Loading An Image. 8
9 DVD/CD Drive Drive Tray Eject Button 9
10 Taking a minute to make sure that your TechDisc Pro2100 duplicator is setup properly will make operation smoother and more enjoyable. Contents First, un pack all three boxes and verify the contents of your system against the list below. ü Power cable ü Manual ü Quick Start Guide Location Next, pick a well suited location to setup your duplicator. You should choose a level and stable work surface in an area with good ventilation, moderate temperature and humidity, and access to a grounded power outlet. i Duplicator ü Consider using an uninterruptible power supply with surge protection (UPS) to protect your duplicator. Making Connections 1. Connect the power cable to the back of the unit and to the power source (I.e. Surge protector, UPS, or grounded wall outlet). 2. Turn the unit on using the power switch located on the back of the unit. Powering On The control panels should look like this after you ve powered on the unit: 1. Copy P:A 2 NOTE: When you power on the duplicator it will run a short self-diagnostic test during which time the LCD panel look very different from the image above. This is normal and after about 20 seconds the test will be complete and the LCD panel will look like the reference image above. 10
11 Your TechDisc Pro is designed to make thousands of copies at high speed. For the best results we recommend that you use the highest grade media available. Higher grade media may cost a little more but the you will have fewer failures when copying at high-speed. Recordex recommends that you contact the dealer or retailer where you bought your duplicator and ask them to recommend a high-quality disc for duplication. There are a few steps you can take to make sure that your source discs, also called master discs, are optimized for highspeed duplication. Disc Capacity Make sure the disc is not too full. Due to differences in discs and disc drives it is important to not fill the disc too full or you may experience something called a target over flow error. This happens when the system determines that the source disc contains more data than will fit on the target discs. A good rule of thumb is to keep discs below these size guidelines: DVDs should be 4.38GB or smaller CDs should be 685MB or smaller Disc Surface Both the master and target discs need to be clean and free of any blemishes. Even fingerprints can cause issues when copying at high speeds. For best results use new media that has not been previously handled and always pick up discs by their edges and avoid touching the data surface of the disc. Disc Quality As mentioned above disc quality is important when copying at high speeds. Using the cheapest media may result in a higher rate of copy failures. A failed disc is often called a coaster because it is good for little else than keeping your coffee table free from drink rings! 11
12 This section will provide you with the basics of what you need to know in order to get started making copies. First, you ll learn how to load a master image to the duplicator s hard drive, and then you ll learn how to make high-speed copies of your master image. Loading Images - ONLY For units with an internal hard drive First, what is an image? An image is a copy of a CD or DVD that is stored on the duplicator s internal hard drive. Images can be stored for ever or deleted after you are finished with them. It is up to you. Images are stored on the hard drive in folders called partitions. Each partition is labeled with a letter, I.e. A, B, C,..., AA, AB, AC, and so on depending on the size of the hard drive. To load your first image to partition A follow these steps: 1. Insert the disc into the top drive of the Host tower and close the drive tray. 2. Scroll down the controller menu using the down arrow button until you see option 9. Image and press the button. This will open the Image option menu where you will be able to easily load the data from your master CD or DVD to the hard drive in your duplicator. The controller display should now match Figure Press to load the data on your CD or DVD to the hard drive. The controller will quickly check the source disc and then start copying the data to the hard drive. (See figure 4.2 and 4.3). 4. After the image is loaded the screen will update to Image Load OK. At this time you should press the Escape button ESC twice to return to the main menu. The controller will then read 9. Image. See Figure 4.4. You are now ready to start making copies. Figure Image Load Figure 4.2 Source Disc Analyzing Figure 4.3 P:A Load- A-18X 0% 1/1 Trk 7:10 Figure 4.4 Image Load OK ESC 9-01.Image Load P:A ESC 9. Image 12
13 Making Copies - With Hard Drive Set as Source Now that you have loaded an image on to the hard drive you are ready to start making copies. The first thing you ll want to do is make sure the duplicator is set to copy mode. To do this simply scroll through the controller menu until you find the copy function. The LCD panel should look like this: Copy Function Figure Copy P:A 4380MB The source is set to Partition A. The image on partition A is 4380MB. After you have set the controller to copy mode you are ready to load blank media into the target drives. Start loading your blank discs. Press to start the copy process. The LCD panel will display the status of the copy process and indicate the estimated time left for the copy process. Figure 4.6 Preparing... Source Check Target Please Wait Copy -A-18X 5% 1/1 Trk 6:50 % Complete Estimated time remaining Successful Copies 1. Copy OK: 07 After the copy process is complete the successfully copied discs will be ejected. This makes it easier to identify which discs passed and which discs failed the copy process. This is a user selectable feature and can be changed through the Setup menu by changing the setting under the Eject Disc sub-menu. Making Copies - Without An Internal Hard Drive To make a copy without using the hard drive simply place a master disc in the top drive and then place blank discs into the remaining drives (note that you do not have to use all the drives) and press. This will start the copy process and the controller will look like figure 4.6 except that the Copy display will look like figure 4.7: Figure 4.7 Check Target Please Wait Copying-18X 5% 1/1 Trk 6:50 % Complete Estimated time remaining Successful Copies 1. Copy OK: 07 13
14 In chapter 4 we discussed the Copy function (1.Copy) and the Image function (9.Image). In this chapter you will be introduced to the rest of the functions built into your duplicator s control panel. Test The test function, 2. Test, provides you with a way to simulate a disc copy. This is sometimes useful if you are not sure if your master disc may be too big for the target disc (I.e. Target over flow). In any case the test function works just like the copy function except no data is actually written to the target drives. 2 Note, although data isn t written to the target drives it is still necessary to use good quality blank discs for the test. First, set the duplicator to test mode. To do this simply scroll through the controller menu until you find the test function. The LCD panel should look like this: Test Function Figure Test P:A 4380MB The source is set to Partition A. The image on partition A is 4380MB. After you have set the controller to test mode you are ready to load blank media into the target drives. Once you have loaded all of the blank media press to start the test process. The LCD panel will display the status of the test and indicate the estimated time left for the test. The controller will display the following: Figure 5.2 Preparing... Source Successful Test Copies Check Target Please Wait Test-A-18X 5% 1/1 Trk 6: Test OK: 07 % Complete Estimated time remaining After the test process is complete the successfully tested discs will be ejected. This makes it easier to identify which discs passed and which discs failed the test. This is a user selectable feature and can be changed through the Setup menu by changing the setting under the Eject Disc sub-menu. 14
15 Test & Copy The Test & Copy function, 3. Test & Copy, provides you with a way to simulate a disc copy before creating an actual copy. Essentially, this function first runs a test cycle and if the test cycle is good then a copy is made, if the test cycle fails the duplicator does not attempt to make a copy of the source image. First, set the duplicator to Test & Copy mode. To do this simply scroll through the controller menu until you find the Test & Copy function. The LCD panel should look like this: Test & Copy Function Figure Test&Copy P:A 4380MB The source is set to Partition A. After you have set the controller to Test & Copy mode you are ready to load blank media into the target drives. Once you have loaded all of the blank media press to start the test process. The LCD panel will display the status of the test and indicate the estimated time left for the test. The controller will display the following: Figure 5.4 Preparing... The image on partition A is 4380MB. Source Successful Test Copies Check Target Please Wait Test-A-18X 5% 1/1 Trk 6:50 Copy-A-18X 5% 1/1 Trk 6:50 3. Test & Copy OK: 07 % Complete Estimated time remaining After the test process is complete the successfully tested discs will be ejected. This makes it easier to identify which discs passed and which discs failed. This is a user selectable feature and can be changed through the Setup menu by changing the setting under the Eject Disc sub-menu. 15
16 Verify The Verify function, 4. Verify, provides a way to verify that a copied disc will read properly in a standard CD or DVD player. To verify a disc or set of discs set the duplicator to Verify mode. To do this simply scroll through the controller menu until you find the Verify function. The LCD panel should look like this: Figure 5.5 Verify Function 4. Verify P:A 4380MB The source is set to Partition A. The image on partition A is 4380MB. After you have set the controller to Verify mode you should load copied discs into the target drives. Once you have loaded all of the copied discs press to start the Verify process. The LCD panel will display the status of the verify test and indicate the estimated time left for the test. The controller will display the following: Figure 5.6 Preparing... Verify- 18X 5% 1/1 Trk 6:50 % Complete Estimated time remaining Successfully Verified Discs 4. Verify OK: 07 After the test process is complete the successfully verified discs will be ejected. This makes it easier to identify which discs passed and which discs failed. This is a user selectable feature and can be changed through the Setup menu by changing the setting under the Eject Disc sub-menu. i Note: The system can only verify multiple discs at one time if all of the discs were copied from the same image. 16
17 Compare The Compare function, 5. Compare, provides a way to compare a copy disc to the source image. The duplicator will make the comparison and then report whether the discs are identical or not. To compare a disc or set of discs set the duplicator to Compare mode. To do this simply scroll through the controller menu until you find the Compare function. The LCD panel should look like this: Figure 5.7 Verify Function 5. Compare P:A 4380MB The source is set to Partition A. The image on partition A is 4380MB. After you have set the controller to Compare mode you should load copied discs into the target drives. Once you have loaded all of the copied discs press to start the Compare process. The LCD panel will display the status of the Compare test and indicate the estimated time left for the test. The controller will display the following: Source Partition (what the copies are being compared with) Discs that failed Figure 5.8 Preparing... Comp-A- 18X 5% 1/1 Trk 6:50 Compare OK: 5 FAIL: 1 DIFF: 1 % Complete Estimated time remaining Successfully Verified Discs Discs with differences Press to display detailed results for each disc. Src:05 HDD P: B Total: 4380MB Info about source image/disc Tgt:00 SUPER MUL Identical Info about target disc (passed) Tgt:01 SUPER MUL TOC not match Info about target disc (failed) After the test process is complete the successfully compared will be ejected. This makes it easier to identify which discs passed and which discs failed. This is a user selectable feature and can be changed through the Setup menu by changing the setting under the Eject Disc sub-menu. 17
18 Prescan The Prescan function, 6. Prescan, provides a way to test the readability of a source disc. The duplicator will read the source disc and report the status of the read process. To prescan a source disc set the host duplicator to Prescan mode. To do this simply scroll through the controller menu until you find the Prescan function. The LCD panel should look like this: Prescan Function Figure Prescan 4380MB Blank indicates the source is set to a disc drive, if a hard drive is selected then a partition will be reported, I.e. P:A * See Select Source for more info. The Prescan function checks the source disc so you will want to first make sure that you have selected the source you wish to pre-scan. For information on selecting a source see section Select Source later in this chapter. Once you have loaded and selected a source disc press to start the Prescan process. The LCD panel will display the status of the Prescan test and indicate the estimated time left for the test. The controller will display the following: Figure 5.10 Preparing... The source image is 4380MB. Scanning-18X 5% 1/1 Trk 6:50 % Complete Estimated time remaining Prescan OK! 18
19 Disc Info The Disc Info function,7. Disc Info, provides a way to easily view basic information about source or target discs. The duplicator will read the disc info track and report the basic information such as disc manufacturer, disc size, number of tracks, disc format, etc. To retrieve the disc info for a source or target disc set the duplicator to Disc Info mode. To do this simply scroll through the controller menu until you find the Disc Info function. The LCD panel should look like this: Disc Info Function Figure Disc Info P:A The source image is 4380MB. Blank indicates the source is set to a disc drive, if a hard drive is selected then a partition will be reported, I.e. P:A * See Select Source for more info. Pressing will start the Disc Info function and you will be prompted to select either the source or the target drives for viewing disc information. See Figure Figure Disc Info Source Disc Info Target Source Disc Analyzing Preparing... Disc Type:DVD-ROM Capacity:4384MB 01 Prodisc DVD-R 16 0 Depending on the type of disc and the disc contents there may be more or less information displayed. Continue to press to cycle through all of the disc information. Press the DOWN arrow button to cycle through the other target discs. 19
20 Select Source The Select Source function, 8. Select Source, allow you to select which device will be used as the source drive. It is recommended to always make copies from the hard drive (if one is installed), especially when working with large DVD master images. The duplicator supports copying from the hard drive (if one is installed) or from one of the DVD/CD drives. The duplicator ships from the factor with the hard drives set as the source drive (on models including a hard drive). To change the source simply select the Select Source function from the controller. Figure Select Source Pressing will start enter the Select Source sub-menu. Scroll through the submenu using the arrow buttons to select the device you wish to use as the source drive.see Figure Figure 5.14 Src: HDD 05 IDE5 Master Src: SUPER MULTI 00 IDE0 Slave Src: SUPER MULTI 01 IDE1 Master The currently selected source device will appear first in the list of available sources. Scroll down to view available sources Scroll down to view available sources ETC. 20
21 Image The Image function, 9. Image, allows for loading, editing, renaming, moving and deleting images stored to the internal hard drive. This section will review the options available in the Image sub-menu. Figure Image Disc Info Image Function P:A Load Image P:A Delete Image Indicates Selected Partition 9-01 Image - LOAD Insert the master disc in the top drive of the duplicator and press to load the data to the partition selected. If the selected partition is empty the load process will start. If the partition is not empty you will be asked if you wish to overwrite the existing data Image - DELETE IMAGE Press to delete the currently selected image. The system will ask you to confirm that you wish to delete the image. Pressing a second time will clear the partition Image P:A Image Info Image P:A Compare Image * Not available for Audio Disc Image P:A Select Image Image P:A Image Src Drive 9-03 Image - IMAGE INFO Press to display information about the selected image. Use the Up and Down arrow buttons to scroll through the information available Image - COMPARE IMAGE Press to compare the contents of the source disc in the top drive to the contents of the selected image partition. After the compare process is finished you may scroll through the reported results using the UP and DOWN arrow buttons Image - SELECT IMAGE The hard drive is divided into many partitions. Press and then use the arrow buttons to scroll through the partitions. Press a second time to select the partition you wish to set as the active partition Image - IMAGE SRC DRIVE This function allows you to set which disc drive will act as the source drive for loading images to the hard drive. The factory default is to set the top drive Image P:A ImageFormat Info 9-07 Image - IMAGE FORMAT INFO Your hard drive was formatted at the factory for CD or DVD based on the type of unit you purchased. Press to view the Image format (CD or DVD) used Image P:A Edit NOTE: Press ESC to move back through the menu. This is an easy way to get back to the main menu. Keep i pressing ESC until you are back to 9. Image Image - EDIT This function allows you to name the selected partition. Press to activate the title screen and then use the arrow buttons to scroll through letters. Press to select a letter and then again when you are finished to move to the next menu title. You can assign a title and two sub-titles. 21
22 Edit Track The Edit Track function, 10. Edit Track, provides for a way to select tracks from one or more CDs and write them to a new disc or to partition on the hard drive. This is an alternative to using a computer to create a compilation disc. Figure Edit Track Indicates Selected Partition Edit Disc Info Function Track CD to CD Edit CD to CD EDIT Select and burn tracks from one or more CDs to a blank CD Edit Track CD to HDD Edit CD to HDD EDIT Select and burn tracks from one or more CDs to a temporary hard drive partition and then burn the compilation to a blank disc or move it to a hard drive partition Edit Track Play Audio Track PLAY AUDIO TRACK This feature is not available on most units as it requires the source drive to be configured with a head phone jack Edit Track Close Session CLOSE SESSION The duplicator will typically close disc sessions automatically, however, this function will close the disc session and make it playable on standard CD players. i NOTE: Press ESC to move back through the menu. This is an easy way to get back to the main menu. Keep pressing ESC until you are back to 10. Edit Track. 22
23 This function allows you to create a compilation CD by selecting tracks from one or more CDs and then burning the compilation to a blank disc. Figure indicates that the track has Select Track: Edit Disc Info Function Track been selected + 1/16 02:22 CD to CD Edit Edit Track CD to CD Edit Track 1 of 16 Track Length Select Track: 1/16 02:22 Select Track: + 2/16 02:22 Select Track: + 16/16 02:22 Scroll down the track list using the down arrow button and press to select a track you wish to include in the compilation. Selected tracks will be tagged with a plus sign (+). To deselect a track simply scroll to the track and press a second time. This will toggle the flag (+) on or off. Once you have selected the track you wish to include from the first disc scroll down to then end of the track list until you see End and then press. Select Track: End 0Trk00:00 End edit disc and burn? Yes If you wish to continue editing this disc scroll down to No and press to go back to the track selection screen. Otherwise select YES and press to begin burning the selected tracks to a blank disc. Copying-40X Edit 1/16 --> 1/2 The LCD will report the burn progress by showing which tracks are being copied. Burn Complete! OK: 07 The LCD will report the number of successful discs copied. Continue edit next Disc? No Close all disc s Session? Yes Press to stop and close the burn sessions and finalize the discs. Use the arrow button to scroll down to Yes and press to select tracks from another disc. Close the disc s sessions. Closing Session Please Wait... Close Complete OK: 07 FAIL: 00 Check the close statistics to verify if all of the disc sessions closed properly. i NOTE: Press ESC to move back through the menu. This is an easy way to get back to the main menu. Keep pressing ESC until you are back to 10. Edit Track. 23
24 This function allows you to create a compilation CD by selecting tracks from one or more CDs and storing the compilation on a temporary partition of the hard drive. At the end of the process you can burn the compilation to a disc or move it to a permanent hard drive partition. Figure Edit Disc Info Function Track CD to HDD Edit + indicates that the track has been selected Select Track: + 1/16 02: Edit Track CD to HDD Edit Track 1 of 16 Track Length Select Track: 1/16 02:22 Select Track: + 2/16 02:22 Select Track: + 16/16 02:22 Scroll down the track list using the down arrow button and press to select a track you wish to include in the compilation. Selected tracks will be tagged with a plus sign (+). To deselect a track simply scroll to the track and press a second time. This will toggle the flag (+) on or off. Once you have selected the track you wish to include from the first disc scroll down to then end of the track list until you see End and then press. Select Track: End 0Trk00:00 End edit disc and burn? Yes If you wish to continue editing this disc scroll down to No and press to go back to the track selection screen. Otherwise select YES and press to begin burning the selected tracks to temporary partition. Load-P0-40X Edit 1/16 --> 1/2 The LCD will report the burn progress by showing which tracks are being copied. Image Load OK The LCD will report if the image loaded successfully Continue edit next Disc? No Press to stop and close the burn sessions and finalize the discs. Use the arrow button to scroll down to Yes and press to select tracks from another disc. Burn or move to partition? Move Burn the tracks to a blank CD or scroll down and press to move the compilation to a permanent partition on the hard drive. If burning to discs insert blank discs in the copy trays and follow on screen prompts. If burning the compilation to the hard drive then select a blank partition and press. If you select a non-blank partition you will be asked if you wish to overwrite the existing data. 24
25 Setup The Setup menu, 11. Setup, contains several system setup functions. For the most part it is not necessary to change any of the setup options as they are set to the factory preferred configuration prior to shipping. Figure Setup Setup Disc Info Function Language LANGUAGE Choose from several language options Setup CD Burn Speed CD BURN SPEED Select burn speed from 1x to 48x or select Auto. Auto is the recommended setting Setup DVD Burn Speed DVD BURN SPEED The factory default is Maximum. If you experience problems with failed copies you may want to select a slower burn speed Setup Read Speed Setup Auto Start Setup Startup Menu Setup Auto Verify READ SPEED The factory default is Maximum. If you experience problems with failed copies you may want to select a slower burn speed AUTO START This feature is turned off by default, but if enabled the system will automatically start the copy or test process after blank media is inserted. The options, 1 through 7, refer to how many blank discs must be inserted before the system will auto start STARTUP MENU This function allows you to pick a function and make it the first function listed on the menu. Scroll through the menu options and select one by pressing. The next time you turn on your duplicator the function you selected will be listed in the #1 position on the menu AUTO VERIFY When turned on the auto verify function will check target discs after they have been burned to verify that they are able to be read in a standard player. The default setting is off Setup Auto Compare Continue on next page AUTO COMPARE When turned on the auto compare function will check target discs after they have been burned and compare them to the source disc. Any differences, if found, will be reported. The default setting is off. 25
26 Figure Setup Setup Disc Info Function Auto Prescan AUTO PRESCAN When turned on the auto prescan function will check source discs before starring a the copy process to verify that the disc is able to be read. The default setting is off Setup Eject Disc Setup Burn On The Fly Setup Burn Mode Setup Display Time EJECT DISC This setting determines whether a disc is ejected at the end of a copy or test cycle. The default setting is to eject only the discs that have successfully copied (Eject Good Only). The available options are: Good Only, All Disc, Do Not Eject BURN ON THE FLY This setting when enabled allows direct copying from a CD or DVD. If turned off the duplicator will first copy the data from the source disc to the hard drive and then copy from the hard drive to the target discs. Copying from the hard drive is more reliable but not always as convenient BURN MODE This setting switches the burn mode between TAO (Track-at- Once) and DAO (Disc-at-Once). In most cases the duplicator will automatically switch modes if the selected mode is not compatible with the disc DISPLAY TIME Enabling this setting will cause the elapsed time to be displayed after a copy or test process is complete Setup Button Sound STARTUP MENU If desired the button sound can be turned off by changing this setting Setup Device Info Setup System Info Setup Quick Erase Continue Continue next on page. next page DEVICE INFO The controller is able to report on the model number and firmware version of each device inside the duplicator. To access this information select Device Info and scroll through the devices. Pressing will display details for each device SYSTEM INFO To view the duplicator model number and firmware revision select System Info and scroll through the available data QUICK ERASE The duplicator is capable of performing a quick erase function on any re-writable disc. Simply place re-writable media that you wish to erase in the target drives and select the Quick Erase function. The media will appear blank. NOTE: The data is not truly erased but the discs can now be used as blank media. To fully erase a disc use the Full Erase function. 26
27 Figure Setup Setup Disc Info Function Full Erase Setup Auto Close Tray FULL ERASE The duplicator is able to clear all of the data from a rewritable disc. This function takes much longer than the Quick Erase function AUTO CLOSE TRAY This setting is only relevant if you have enabled the Auto Start feature (11-05). When Auto Start is enabled and Auto Close Tray is turned on the duplicator will automatically close drive trays after they have ejected once the copy process is finished. You can set the delay from 5 seconds to 50 seconds. i NOTE: Press ESC to move back through the menu. This is an easy way to get back to the main menu. Keep pressing ESC until you are back to 11.Setup. 27
28 The Advanced Setup menu, 12. Adv Setup, contains several system setup functions that could cause your duplicator to stop operating properly if changed.! It is recommended that you do not modify advanced settings unless you are an experienced user or you have been instructed by Recordex technical support to make a change to the Advanced Setup options. The Advanced Setup menu is a hidden menu and can only be accessed by holding the ESC button down for 3 seconds. 2 NOTE: If your duplicator is configured with a USB port then the the USB option may be listed as menu option 12 Figure Adv Setup Adv Disc Info Function Setup UnderRun Protect UNDERRUN PROTECT By default under run protection is turned on and it is recommended that you do not change this setting. Turning under run protection off may result in an increase in failed copies Adv Setup Overburn OVERBURN By default the duplicator will not attempt to over-fill the blank disc. It is possible in some cases to over-burn a disc but this leads to less reliable playback Adv Setup Read Error Skip Adv Setup Format HDD Adv Setup Verify HDD READ ERROR SKIP By default the copy process will hault when errors are detected. This feature can be turned off to force copying of defective discs, however, this is not recommend as the copied discs will not provide reliable playback FORMAT HDD This function will format the hard drive and erase all data. Do not use this function unless you have been instructed to do so by our technical support team VERIFY HDD This function will verify that the hard disk is working properly. The function will check the entire disk or a single partition. Note, it can take a very long time to verify the entire disk. The hard drive is tested at the factory Adv Setup Burn-in Adv Setup Update Firmware BURN IN This function is for testing your duplicator at our factory. This allows us to run your duplicator continuously in order to stress test the components UPDATE FIRMWARE Do not use this function unless directed to do so by! our technical support staff. Improper use of this function will cause irreparable harm to your duplicator. Continue on next page. 28
29 Figure Adv Setup Adv Disc Info Function Setup Compare Firmware COMPARE FIRMWARE Do not use this function unless directed to do so by! our technical support staff Adv Setup H/W Diagnostic H/W DIAGNOSTIC This function performs a cycle of diagnostic tests. Factory use only Adv Setup Load Default Adv Setup CD+G Adv Setup ISRC&MCN LOAD DEFAULT This function will reset the controller to a set of default settings. This function should only be used at the direction of our support staff CD+G CD+G is a special CD format that allows for video data to be stored with the audio data. The format is most often used for creating karaoke discs. To copy a karaoke disc you will need to first enable CD+G Mode using function ISRC & MCN Some discs are created using ISRC codes which essentially place a digital fingerprint on the disc. ISRC data can be copied along with the disc s data by setting ISRC & MCN to on Adv Setup USB option USB OPTION If you purchased the option USB port please refer to the documentation that shipped with the ImageLink disc Adv Setup CD-Text CD-TEXT Certain audio discs include text files which provide a means for certain players to display disc and track title information. Enable CD-Text copying through menu Adv Setup Password Adv Setup Disc Counter PASSWORD Use this function to create a password. Note, to! change the password you must first enter the default password which is Make sure you write down your password and store it in a safe place DISC COUNTER The disc counter keeps track of how many copies have been made by the duplicator and by each target drive. Scroll through the menu to view the counter for each device. Continue on next page. 29
30 Figure Adv Setup Adv Disc Info Function Setup Auto Save Image Adv Setup Update Drive F/W H/W DIAGNOSTIC This function performs a cycle of diagnostic tests. Factory use only Update Drive F/W This function works only for certain older models of CD or DVD drives. Your duplicator is equipped with the latest drives and unfortunately we are unable to provide a drive firmware feature at this time. i NOTE: Press ESC to move back through the menu. This is an easy way to get back to the main menu. Keep pressing ESC until you are back to 12.Adv Setup. 30
31 This chapter covers the most common problems that we have encountered. If you are experiencing a problem there is a good chance that the solution to your problem is in this chapter. We ask that you please read through the frequently asked questions and the common problems sections before calling for technical support. Frequently Asked Questions Q: Do I need a computer to operate my duplicator? A: Definitely not. Your TechDisc Pro is a standalone duplicator which means that it can operate on its own and does not require a computer to be attached. Q: Can I make only one copy? A: Absolutely. Whether you have a three target or 21 target duplicator you can always make just one or two copies. The number of copies you make depends on how many drives you load with blank media. Q: Can my duplicator copy both CD and DVD discs? A: That depends on what model you purchased. All of our DVD models are capable of making copies of CDs and DVDs, however, the CD models are limited to copying only CDs. Q: Can I copy a DVD to a CD or go the other way and copy a CD to a DVD? A: No. You must always use matching media. CDs copy to CDs and DVDs copy to DVDs. Besides being able to store more data a DVD is created differently than a CD. Q: Does it matter if I use an Apple computer (I.e. MAC) or a PC to make the master disc? A: No. If you are creating your master by using software on your computer you can use an Apple or a PC. The important thing to remember is to make sure that the master disc was finalized by the software before you attempt to make copies. Q: Why is a duplicator better than an computer for making copies? A: If you need to make multiple copies of a disc a duplicator is much faster, but even when you are making just one copy the duplicator is an easier way to go. When making a copy on your computer you need to learn how to use burning software and the setup time is much longer. Q: Can I duplicate DVDs that are larger than 4.7GB? A: All of our DVD duplicators support dual layer discs. Dual layer discs will hold up to 8.5GB. To copy more than 4.7GB you need to use dual layer discs and a dual layer master. Q: Does the duplicator only support certain brands of media? A: No. Recordex TechDisc Pro duplicators are compatible with just about every brand of media. There are some brands that tend to provide a higher quality disc and you may find that buying higher quality media results in faster copy times, and better playback compatibility with household CD and DVD players. Q: Can I duplicate mini-cds and the oblong business card sized discs? A: Yes. The duplicator s drives are equipped with a standard disc tray that will accept standard discs and small sized discs. Q: Can I copy karaoke discs with my TechDisc Pro? A: Yes. For directions on how to copy in CD+G mode (this is the technical term for a karaoke disc) refer to chapter 6 and the section labeled, Advanced Setup/CD+G Mode. Q: How do I copy CD-Text and ISRC&MCN formatted discs? A: Refer to the Advanced Setup/ ISRC&MCN and /CD-Text sections of this user guide to turn on these copy modes. 31
32 Q: Does duplication speed affect disc quality? A: It may or it may not. The general rule of thumb is that slower read and burn speeds result in fewer failures and higher quality copies. However, most of the time a disc will copy just fine at maximum speed settings. We find that most of our customers are more concerned with speed so by default we set the duplicators to read and copy at max speed. If you are having trouble producing good copies you may want to try slowing down the read speed and the burn speed. To do this refer to chapter 5: Setup/Burn Speed or Setup/Read Speed. Q: Does it take longer to make multiple copies of a disc? A: No. The copy time will be about the same whether you are making one copy or 21 copies. Q: Can I force my duplicator to copy or read at a specific speed? A: Yes. And sometimes it is necessary to slow down duplication speed, especially if you are using slower media such as 4x DVD-R or 32x CD-R. Q: If I buy 20X DVD duplicator can I still use 4x, 8x or 16x media? A: Absolutely. A duplicator can always copy at lower speeds but a slower duplicator, I.e. 16x or 18x, is not capable at copying at a higher speed. Q: Is there a way to verify that my copies are good playable discs? A: Yes. You can use the verify function (see chapter 5: Verify) to check your discs after copying. Q: Are duplicated discs different than the original disc? A: As long as the blank disc itself is fine (I.e. Has no defects) then the copies will be perfect duplicates of the master disc. This is why it is so important to use high-quality master discs as any flaws in the master will be passed along to the target discs. Q: Can I make copies of copy protected master discs? A: It is important to follow copyright laws and never make a copy of any protected data unless you have received legal permission to do so. Most commercially produced DVDs and video games are copy protected and the duplicator will not copy a copy protected disc. Q: Does the master disc have to be the same type of disc as the copy discs? A: The master and the copy disc must both be the same type of disc, I.e. DVD or CD. It is also recommended that you master and copy discs be formatted the same, I.e. DVD+R to DVD+R, DVD-R to DVD-R, etc. Q: Is a VCD (Video CD) a CD or a DVD? A: VCDs are specially created CDs and can only be copied to CDs. Digital Video Disc (DVD) is something entirely different from Video CD. Q: Do copied discs have the same tracks (CDs) or titles/chapters (DVDs) as the master disc? A: Yes. The duplicator makes a digital copy of the disc so it is an exact replica. Q: Will my duplicator copy both PAL and NTSC formatted movies? A: Yes. The format of the video is not considered when making a copy. Q: Is it better to copy from the hard drive or from the top DVD or CD drive? A: As a rule it is always better to copy from a hard drive. The duplicator will often copy faster from the hard drive and it is much less likely that there will be a copy failure when burning from the hard drive. However, due to the fact that it takes time to load the master image to the hard drive many customers choose to copy directly from the top disc drive and not worry about the speed differences. Q: Are bigger hard drives better than smaller hard drives? A: The size of the hard drives limits how many images you can store. So bigger is better if you don t want to run out of space. 32
33 Q: Can I delete images after I ve loaded them to the hard drive? A: Yes. Hard drive images are stored permanently until you delete them. Deleting images is pretty simple and explained in detail in Chapter 5: Image/Delete image. Q: Can I add a hard drive later if I choose not to buy one up front? A: No. The hard drive requires special installation and must be done prior to shipping from the factory. Common Problems 1: The LCD Panel is blank and the cooling fans are not spinning. Make sure that the duplicator is powered on. Also, check the power source to make sure that power is getting to the duplicator. For example, plug a lamp into the outlet or surge protector to make sure the outlet is working properly. Also, double check the power cord and make sure it is plugged firmly into the outlet and into the back of the duplicator. 2: Instead of making a copy the duplicator is reporting a Target Overflow Error. This usually happens when the master disc is larger than the copy discs. Some DVD and CD recorders will overburn a disc, that is fill it up past the recommended capacity, and master that have been overburned will not copy properly. As a general rule of thumb we recommend keeping Master CDs to 685MB or less and Master DVDs to 4.38 GB or less. This will ensure that your master disc is never larger than your copy discs. 3: All of a sudden one or more drives will stop working and then start working again. This usually is caused by poor quality media or caused by mixing good and bad media. Generally a drive will either work or not work, it is very seldom that it will switch back and forth from working and not working. The most common mistakes are: a. Mixing CDs and DVDs. b. Mixing already copied discs in with blank discs. c. Loading discs into the drives upside down. d. Using very inexpensive discs that are more prone to failures. The best way to test for these problems is to start over with new media that you are certain has never been used. 4: The duplicator reports an error reading the master disc. If the master disc was not finalized the duplicator will have a hard time reading it. Make sure to finalize all discs before using them as a master image. If you run into problems reading a disc, stop and try a disc that has worked in the past. This will let you know if the problem is with the duplicator or the master disc. If the old master that used to work no longer works then you know you have a problem with the duplicator. However, if the old master works but the new one doesn t then you probably have a problem with the new master. Try recreating it and make sure it is finalized before trying to make a copy. If you are still having problems you should try slowing down the read and burn speeds. See chapter 5:Setup/Read Speed & Setup/Burn Speed. 5: The duplicator reports Source Drive Not Ready and one of the disc drives is ejected. This happens when the duplicator does not detect a master disc. Place the master disc in the drive that was ejected and try again. 6: The duplicator reports Target Drive Not Ready and the disc drives are ejected. This happens when the duplicator does not detect blank media in the target disc drives. Load the drives with blank media and try again. 33
34 Due to the limited space available on the LCD panel it is difficult to always communicate clearly when posting an alert or error message. For that reason we ve included this list of definitions and comments. 1. Operating without Hard Drive All data will be lost, erase? All of the data on the re-writable disc will be lost. Proceed with erasing the disc? Analyzing The duplicator is checking the source disc. Audio Disc!!! Can t compare! The compare function will not work on Audio Discs. Cannot read TOC For some reason the duplicator is unable to read the contents of disc. Check Target Please Wait The system is checking the target devices for blank readable media. Detect Drives The duplicator is checking for installed drives. This includes hard drives and disc drives. DVD-RW does not Support the Func Some functions can not be utilized with using DVD-RW media Erase Finished The re-writable discs have been erased. Erasing disc The system is erasing the data on the re-writable disc. Fail to get Drive Info! The duplicator was unable to read the device information from the installed drive (I.e model#, firmware version, etc.) Fail to get Src Disc Info! The duplicator was unable to read the source disc information (I.e. # tracks, size of disc, etc.) Hold ESC to exit Press ESC for a 2 to 3 seconds to terminate the current function. Identical The compare test found the images to match. Initialize SDRAM The duplicator is initializing its internal memory. Load Default Config? Do you want to load the default settings? No Erasable Disc in DVD-RW!! The disc on the DVD-RW device is not rewritable. Preparing The system is preparing to record. Press a Key to Eject Fail Disc Press any key to eject the failed disc after copying. 34
35 Press a Key to Eject Good Disc. Press any key to eject the good disc after copying. Read disc error During comparison the disc could not read. Save new config Fail! The settings could not be saved. Source Disc Empty!!! The source disc does not contain any data. Source Disc Not Ready The source disc is not ready to be read. Source Drive Not Ready The source drive is not ready to read the disc. Src&Tgt can t in the same channel During comparison the source and target discs cannot be in the same channel. Target Disc Not Empty!!! The duplicator detected non-blank media in the target drive. Target Disc Not Ready The target disc is not ready to be written to. Target Drive Not Ready The target drive is not ready to write. Target overflow The target disc s blank capacity is smaller than the source image. TOC not match The TOC did not match when the images were compared. User Abort! The operation was canceled by the user. 2. Operating with a Hard Drive All data will be lost, format? All data on the hard disk will be lost. Confirm the formatting of hard disk. Delete Image in Partition xx? Confirm the deletion of the data image in partition xx. Format HDD? Confirmation that you want to format the hard disk. Format HDD OK! The hard disk has been formatted. HDD not Format! The hard disk has not been formatted. HDD too small The capacity of hard disk is too small for the image being loaded. HDD too small to handle image! The hard disc partition is too small store the data image 35
36 Image Exists Overwrite? There is a data image in the current partition. Confirm that you wish to overwrite the existing data. Image load Fail. The image was not successfully loaded from the source disc to the hard disk. Image load OK. The image was successfully loaded from source disc to the hard disk. No Image in Partition xx. There is no data image stored in partition xx. No Valid HDD! The system could not find a hard disk. Partition Damage The partition is damaged. Select HD First! Before using this feature you must select a formatted hard disk. Verify Disk or Partition? Do you want to verify the entire hard disk or just a single partition? Verify Hard Disk Fail! The hard disk was not successfully verified. I.e. The image could not be read without errors. Verify Hard Disk OK! The hard disk was verified successfully, I.e. It is able to be read. Verify Partition Header! Verify the partition header. I.e. Check that it is able to be read. 3. Audio Editing: Burn or Move to partition? Do you want to move the track compilation to a hard disk partition or burn it to a disc. Can t edit HDD Tracks can only be extracted and edited from Audio Discs. You can not use the hard disk as the source. Close all disc s session? Do you want to close the disc session for each target disc? Continue edit next Disc? Do you want to continue the to extract tracks or do you wish to begin the copy process. End edit disc and burn? Finish the music disc editing and start to copy the compilation to a blank disc. Erase selected Tracks? Abort the selected tracks and delete them. Ins empty disc Continue? Do you want to insert a blank disc and begin copying? Insert next disc Insert the next audio disc (and select tracks to extract) NO AUDIO track in this disc. The source disc has no audio tracks. Only audio tracks can be extracted. 36
37 Sessions were closed already! The sessions for the targets discs have already been closed. Target Overflow Re-Select The disc capacity of the selected disc is not enough to store the selected tracks. Tgt overflow, del last trk? The disc capacity is not enough to store the selected tracks. Do you want to delete the last track? 4. Firmware Update: Check Sum Error! The udpated firmware contains errors. Flash ROM fail! Data cannot be written into Flash ROM. Invalid firmware The disc does not contain valid firmware. Last update F/W Fail! The firmware did not update successfully. Last update F/W OK! The firmware was updated successfully. Searching F/W The system is searching for valid firmware. Update F/W xxx to yyy? Do you want to update the firmware version from xxx to yyy? Updating F/W The system is updating the firmware. DO NOT POWER OFF THE MACHINE. 37
38 Every TechDisc Pro is rigorously tested before it is shipped to ensure trouble free operation. However, if your duplicator stops working properly don t hesitate to give us a call. Before calling make sure to have your dupcliator model number and serial number ready. This will help our technical support staff to quickly identify which model you purchased. The serial number and model number are located on the bottom of your duplicator. Contact Technical Support Recordex Technical Support PO BOX 848 Swainsboro, GA service@recordexusa.com CHECKLIST 1. Check the Frequently Asked Questions List. 2. Read the Common Problems list. 3. Write down the model number & serial number of your duplicator. Model#: Serial#: 4. Call ask for technical support. 38
39 Recordex StudioJet 50 Professional Color Disc Printer Automated Full Color Printing The Recordex StudioJet 50 disc printer is an automated print solution that allows you to print up to 50 CDs or DVDs unattended. While your doing other things your StudioJet 50 will get the job done! Amazingly Easy to Use Simply attach it to your computer running Windows XP or Vista via the included USB 2.0 cable and use the included Discus Label Editing program or any graphics program of your choice to print simply amazing discs. Unmatched Commercial Grade Quality Our units are tough as nails but weigh just 19 pounds. As soon as you take the StudioJet 50 out of the box you will know why Recordex has been the choice of professional duplicators for since Never Wrestle With Labels Again Adhesive labels are expensive, time consuming to print and affix, and reduce the quality and professionalism of the finished product. Once you start printing on discs you ll never go back to labels. Our StudioJet 50 supports all brands of inkjet printable media and utilizes the highest resolution inkjet system available for disc printing. Where is the Robot? Good question. Most autoprinters use robotic picking arms. We ve designed a better autoprinter by eliminating the robotic loading arm. No more alignment problems caused by shipping, no more waiting for the robot to pick up and move the disc, no more worries. Our simple feed system delivers a single disc perfectly every time and does it faster than just about any autoprinter on the market. StudioJet 50 AutoPrinter Automated 50 Disc Printer, Model#: SJ50 Uses Standard HP Inks (HP56/57) Print for half the Cost of other Printers! Say goodbye to expensive ink. We chose to design an open print solution that allows the use of standard off-theshelf ink cartridges. Other disc printers use proprietary ink cartridges that cost nearly twice what you ll pay for HP ink! Print and save with the Recordex StudioJet 50. Print for less than a dime a disc! Incredible Warranty Protection Nobody understands service like Recordex, and we ll prove it with our Standard 12-Month No Hassle Warranty. Fastest Disc Cycle Time. Period. The StudioJet 50 is just plain fast. With fastest in the industry print cycle times you ll be amazed at just how many discs you can print. Other more expensive printers boast higher capacity, but you ll find the StudioJet 50 gets the job done quicker due to our innovative loading mechanism that virtually eliminates disc load time. Get beautiful, rich color and 4800 dpi print output on inkjet printable media. We recommend Kodak waterproof media which provides unprecedented color reproduction, archival ratings that professionals demand, and the Kodak waterproof finish. Available from Recordex Dealers in both CD-R and DVD-R formats and conveniently bulk-packaged in 45 piece cakeboxes so you can quickly and easily load your Studio Jet 50.
GOLD SERIES DVD/CD Duplicator Manual
 GOLD SERIES DVD/CD Duplicator Manual User s Manual Version 3.0 0 TABLE OF CONTENTS Introduction 2 Setup 11 LCD Front Panel Overview 2 o Auto Start Time 11 Menu Overview 3-5 o Display Mode 12 Functions
GOLD SERIES DVD/CD Duplicator Manual User s Manual Version 3.0 0 TABLE OF CONTENTS Introduction 2 Setup 11 LCD Front Panel Overview 2 o Auto Start Time 11 Menu Overview 3-5 o Display Mode 12 Functions
T E C H N O L O G I E S. User Guide. 1:4 Blu-Ray & 1:11 DVD DigiCopier (DGBR4DR11)
 T E C H N O L O G I E S User Guide 1:4 Blu-Ray & 1:11 DVD DigiCopier (DGBR4DR11) Technical Support If you need any assistance to get your unit functioning properly, please have your product information
T E C H N O L O G I E S User Guide 1:4 Blu-Ray & 1:11 DVD DigiCopier (DGBR4DR11) Technical Support If you need any assistance to get your unit functioning properly, please have your product information
SATA DVD/CD Duplicator Controller User s Manual
 SATA DVD/CD Duplicator Controller User s Manual Version 2.0 TABLE OF CONTS Chapter 1 Introduction 1 10. Setup 11 11. HDD Manager 13 LCD Front Panel Overview 1 o Start-up Menu 11 o Select Image 13 Hardware
SATA DVD/CD Duplicator Controller User s Manual Version 2.0 TABLE OF CONTS Chapter 1 Introduction 1 10. Setup 11 11. HDD Manager 13 LCD Front Panel Overview 1 o Start-up Menu 11 o Select Image 13 Hardware
ReflexMax1 User Guide. Version 2.1
 T ReflexMax1 User Guide Version 2.1 1-888-800-4041 www.discmakers.com T COPYRIGHT Copyright 2005 by Disc Makers. All rights reserved. This item and the information contained herein are the property of
T ReflexMax1 User Guide Version 2.1 1-888-800-4041 www.discmakers.com T COPYRIGHT Copyright 2005 by Disc Makers. All rights reserved. This item and the information contained herein are the property of
Blu-ray/DVD/CD Duplicator Control Manual. User s Manual
 Blu-ray/DVD/CD Duplicator Control Manual User s Manual 0 TABLE OF CONTENTS Introduction 2 Setup 12 LCD Front Panel Overview 2 o Auto Start Time 12 HDD Manager o Select Image o Disc => Controller Connection
Blu-ray/DVD/CD Duplicator Control Manual User s Manual 0 TABLE OF CONTENTS Introduction 2 Setup 12 LCD Front Panel Overview 2 o Auto Start Time 12 HDD Manager o Select Image o Disc => Controller Connection
USER S MANUAL. CD/DVD Duplication System. Automated Optical Disc Duplication & Printing System (01) 2005 All rights reserved AUTOPRINTER
 Cover.qxd 6/21/2005 10:31 AM Page 1 061605-510800-(01) TM AUTOPRINTER CD/DVD Duplication System Automated Optical Disc Duplication & Printing System USER S MANUAL 2005 All rights reserved TABLE OF CONTENT
Cover.qxd 6/21/2005 10:31 AM Page 1 061605-510800-(01) TM AUTOPRINTER CD/DVD Duplication System Automated Optical Disc Duplication & Printing System USER S MANUAL 2005 All rights reserved TABLE OF CONTENT
Media Maven Media Maven Plus DVD/CD Duplicator
 Media Maven Media Maven Plus DVD/CD Duplicator User s Manual Copyright 2015. All rights reserved 1 TABLE OF CONT I. Introduction...... 5 1. Features...... 5 2. LCD Front Panel Overview... 5 3. 3. Spe pecific
Media Maven Media Maven Plus DVD/CD Duplicator User s Manual Copyright 2015. All rights reserved 1 TABLE OF CONT I. Introduction...... 5 1. Features...... 5 2. LCD Front Panel Overview... 5 3. 3. Spe pecific
ARS-2030T/2033/2033P/ 2033S/2039 PCI-Based Copy Controller
 ARS-2030T/2033/2033P/ 2033S/2039 PCI-Based Copy Controller User s Manual Ver: 1.0 Attention: Wait over 5 seconds to power on after shutdown to prevent the abnormal operation of the system. Copyright 2005
ARS-2030T/2033/2033P/ 2033S/2039 PCI-Based Copy Controller User s Manual Ver: 1.0 Attention: Wait over 5 seconds to power on after shutdown to prevent the abnormal operation of the system. Copyright 2005
DVD Duplication Towers
 DVD Duplication Towers User s Manual CONTENTS 1. Introduction..2 2. Features..2 3. Specifications..3 4. LCD Front Control Panel..3 5. Menu Overview..4 1. Copy..6 2. Test..6 3. Copy & Verify..7 4. Copy
DVD Duplication Towers User s Manual CONTENTS 1. Introduction..2 2. Features..2 3. Specifications..3 4. LCD Front Control Panel..3 5. Menu Overview..4 1. Copy..6 2. Test..6 3. Copy & Verify..7 4. Copy
Blu-ray/DVD/CD Duplicator. User Guide V5.40
 Blu-ray/DVD/CD Duplicator User Guide V5.40 Content Index Chapter 1. Basic Introduction 1. Features 3 2. System Overview 3 2-1. Package Content 3 2-2. Other components necessary for assembling the Duplicators
Blu-ray/DVD/CD Duplicator User Guide V5.40 Content Index Chapter 1. Basic Introduction 1. Features 3 2. System Overview 3 2-1. Package Content 3 2-2. Other components necessary for assembling the Duplicators
5907-VL CD / DVD Tower Operator s Guide
 5907-VL CD / DVD Tower Operator s Guide CONTENTS 1. INTRODUCTION..2 2. Features..2 3. Specifications..3 4. LCD Front Control Panel..3 5. Menu Overview..4 1. Copy..6 2. Test..6 3. Copy & Verify..7 4. Copy
5907-VL CD / DVD Tower Operator s Guide CONTENTS 1. INTRODUCTION..2 2. Features..2 3. Specifications..3 4. LCD Front Control Panel..3 5. Menu Overview..4 1. Copy..6 2. Test..6 3. Copy & Verify..7 4. Copy
Owner s Manual Version 1.0e
 Owner s Manual Version 1.0e Gold Premier Series & Pro Premier Series CONTENTS 1. INTRODUCTION..2 2. Features..2 3. Specifications..3 4. LCD Front Control Panel..3 5. Menu Overview..4 1. Copy..6 2. Test..6
Owner s Manual Version 1.0e Gold Premier Series & Pro Premier Series CONTENTS 1. INTRODUCTION..2 2. Features..2 3. Specifications..3 4. LCD Front Control Panel..3 5. Menu Overview..4 1. Copy..6 2. Test..6
MD Series Duplicator. User Guide V the Expert of Duplicators
 MD Series Duplicator User Guide V3.10 the Expert of Duplicators www.ureach-inc.com Content Index I. Introduction 1. Features 3 2. System Overview 3 2-1. Package Content 3 2-2. MD Series Duplicator 3 2-3.
MD Series Duplicator User Guide V3.10 the Expert of Duplicators www.ureach-inc.com Content Index I. Introduction 1. Features 3 2. System Overview 3 2-1. Package Content 3 2-2. MD Series Duplicator 3 2-3.
USER GUIDE. Aleratec 1:3 DVD/CD Copy Tower 1:5 DVD/CD Copy Tower 1:7 DVD/CD Copy Tower
 USER GUIDE Aleratec 1:3 DVD/CD Copy Tower 1:5 DVD/CD Copy Tower 1:7 DVD/CD Copy Tower Part No. 260180... 1:3 DVD/CD Copy Tower Part No. 260181... 1:5 DVD/CD Copy Tower Part No. 260182... 1:7 DVD/CD Copy
USER GUIDE Aleratec 1:3 DVD/CD Copy Tower 1:5 DVD/CD Copy Tower 1:7 DVD/CD Copy Tower Part No. 260180... 1:3 DVD/CD Copy Tower Part No. 260181... 1:5 DVD/CD Copy Tower Part No. 260182... 1:7 DVD/CD Copy
t Reflex10 Manual Table of Contents
 Table of Contents Welcome Page 2 Before you start Page 2 Tutorial Guide I. Make Disc to Disc Copies Page 4 II. Make Hard Drive (HDD) to Disc Copies Page 12 III. Select the Duplication Speed Page 24 IV.
Table of Contents Welcome Page 2 Before you start Page 2 Tutorial Guide I. Make Disc to Disc Copies Page 4 II. Make Hard Drive (HDD) to Disc Copies Page 12 III. Select the Duplication Speed Page 24 IV.
User s Manual Version 3.5
 QD-DVD Series User s Manual www.microboards.com Version 3.5 Microboards Technology, LLC 2 QD-DVD Series Table of Contents Introduction... 5 Unpacking your system... 5 Installation... 5 Basic Instructions...
QD-DVD Series User s Manual www.microboards.com Version 3.5 Microboards Technology, LLC 2 QD-DVD Series Table of Contents Introduction... 5 Unpacking your system... 5 Installation... 5 Basic Instructions...
Dolphin 5900 CD/DVD Tower User Manual
 Dolphin 5900 CD/DVD Tower User Manual Before you start: Before you start using this duplicator, please read the following to ensure proper operation: 1. DVD Duplication Limitations: For a DVD Duplicator,
Dolphin 5900 CD/DVD Tower User Manual Before you start: Before you start using this duplicator, please read the following to ensure proper operation: 1. DVD Duplication Limitations: For a DVD Duplicator,
Accutower Series Stand-alone Tower Duplicators
 Accutower Series Stand-alone Tower Duplicators User Manual ACCUTOWER SERIES STAND ALONE TOWER DUPLICATORS User Manual 2008 US Digital Media Inc. 1929 West Lone Cactus Drive Phoenix, AZ 85027 Phone 623.587.4900
Accutower Series Stand-alone Tower Duplicators User Manual ACCUTOWER SERIES STAND ALONE TOWER DUPLICATORS User Manual 2008 US Digital Media Inc. 1929 West Lone Cactus Drive Phoenix, AZ 85027 Phone 623.587.4900
Media-Mirror Media-Mirror-Plus Backup System. User s Manual
 Media-Mirror Media-Mirror-Plus Backup System User s Manual Firmware 1.05.12 All rights reserved 2015 0 TABLE OF CONT I. INTRODUCTION... 3 1. Features... 3 2. LCD Front Panel Overview... 3 3. Specifications...
Media-Mirror Media-Mirror-Plus Backup System User s Manual Firmware 1.05.12 All rights reserved 2015 0 TABLE OF CONT I. INTRODUCTION... 3 1. Features... 3 2. LCD Front Panel Overview... 3 3. Specifications...
QUICK START GUIDE. Aleratec 1:15 DVD/CD Tower Publisher SLS. Part No
 QUICK START GUIDE Aleratec 1:15 DVD/CD Tower Publisher SLS Part No. 260178 Welcome! Congratulations on your purchase of an Aleratec 1:15 DVD/CD Tower Publisher SLS, considered by industry experts to be
QUICK START GUIDE Aleratec 1:15 DVD/CD Tower Publisher SLS Part No. 260178 Welcome! Congratulations on your purchase of an Aleratec 1:15 DVD/CD Tower Publisher SLS, considered by industry experts to be
T E C H N O L O G I E S. User Guide. 1:7 Blu-Ray / DVD Duplicator (DDU7SAS)
 T E C H N O L O G I E S ENT ESC User Guide 1:7 Blu-Ray / DVD Duplicator (DDU7SAS) www.addonics.com v7.1.11 Technical Support If you need any assistance to get your unit functioning properly, please have
T E C H N O L O G I E S ENT ESC User Guide 1:7 Blu-Ray / DVD Duplicator (DDU7SAS) www.addonics.com v7.1.11 Technical Support If you need any assistance to get your unit functioning properly, please have
2015. All right reserved
 Copyright 2015. All right reserved I. INTRODUCTION... 2 1. Features... 2 2. LCD and Front Panel Overview... 2 3. Specifications... 4 II. WARNING... 5 III. MENU... 5 1. Disc to Disc... 5 1.1 Copy... 5 1.2
Copyright 2015. All right reserved I. INTRODUCTION... 2 1. Features... 2 2. LCD and Front Panel Overview... 2 3. Specifications... 4 II. WARNING... 5 III. MENU... 5 1. Disc to Disc... 5 1.1 Copy... 5 1.2
Standalone, fully automated CD/DVD Duplication System User Manual
 Standalone, fully automated CD/DVD Duplication System User Manual 5542 Brisa Street, Suite F Livermore, CA 94550 Tel: 925-447-8484 Fax: 925-447-8811 www.all-pro-sol.com Table Of Contents Introduction...
Standalone, fully automated CD/DVD Duplication System User Manual 5542 Brisa Street, Suite F Livermore, CA 94550 Tel: 925-447-8484 Fax: 925-447-8811 www.all-pro-sol.com Table Of Contents Introduction...
User s Manual Version 2.9
 DVD Premium & Premium Pro Series User s Manual www.microboards.com Version 2.9 Microboards Technology, LLC 2 Table of Contents DVD Premium & Premium Pro Series Introduction... 5 Unpacking your system...
DVD Premium & Premium Pro Series User s Manual www.microboards.com Version 2.9 Microboards Technology, LLC 2 Table of Contents DVD Premium & Premium Pro Series Introduction... 5 Unpacking your system...
FireWire 800 ExpressCard Adapter DX-ECFW USER GUIDE
 FireWire 800 ExpressCard Adapter DX-ECFW USER GUIDE 2 Contents FireWire 800 ExpressCard Adapter Contents Introduction...2 Product features...3 Important safety instructions...4 System requirements...4
FireWire 800 ExpressCard Adapter DX-ECFW USER GUIDE 2 Contents FireWire 800 ExpressCard Adapter Contents Introduction...2 Product features...3 Important safety instructions...4 System requirements...4
User Guide. Digital Picture Key Chain NS-DKEYBK10/ NS-DKEYRD10
 User Guide Digital Picture Key Chain NS-DKEYBK10/ NS-DKEYRD10 Digital Picture Key Chain Contents Introduction............................... 3 Safety information......................... 3 Features..................................
User Guide Digital Picture Key Chain NS-DKEYBK10/ NS-DKEYRD10 Digital Picture Key Chain Contents Introduction............................... 3 Safety information......................... 3 Features..................................
EW7033 R2 USB 3.1 / 3.0 Enclosure for 2,5 SATA hard disks
 EW7033 R2 USB 3.1 / 3.0 Enclosure for 2,5 SATA hard disks 2 ENGLISH EW7033 R2 - USB 3.1 / 3.0 Enclosure for 2.5" SATA hard disks Table of contents 1.0 Introduction... 2 1.1 Functions and features... 2
EW7033 R2 USB 3.1 / 3.0 Enclosure for 2,5 SATA hard disks 2 ENGLISH EW7033 R2 - USB 3.1 / 3.0 Enclosure for 2.5" SATA hard disks Table of contents 1.0 Introduction... 2 1.1 Functions and features... 2
ARS-2030/2032 Copy Smart Plus
 ARS-2030/2032 Copy Smart Plus CD Duplicator Controller System User s Manual ARS-2030 ARS-2032 1-to-3 1-to-7 Ver:1.0 Copyright 2001 ACARD Technology Corp. Ver:1.0.20010723.2030 Copyright and Trademarks
ARS-2030/2032 Copy Smart Plus CD Duplicator Controller System User s Manual ARS-2030 ARS-2032 1-to-3 1-to-7 Ver:1.0 Copyright 2001 ACARD Technology Corp. Ver:1.0.20010723.2030 Copyright and Trademarks
I N S T A L L A T I O N & O P E R A T I O N G U I D E HAND-HELD LEARNING REMOTE CONTROL R-6L R-8L
 I N S T A L L A T I O N & O P E R A T I O N G U I D E HAND-HELD LEARNING REMOTE CONTROL R-6L R-8L CONGRATULATIONS! Thank you for purchasing the Niles R-6L or R-8L Hand-Held Learning Remote Control. With
I N S T A L L A T I O N & O P E R A T I O N G U I D E HAND-HELD LEARNING REMOTE CONTROL R-6L R-8L CONGRATULATIONS! Thank you for purchasing the Niles R-6L or R-8L Hand-Held Learning Remote Control. With
DX-PWLMSE USER GUIDE
 Dynex Wireless Laptop Mouse DX-PWLMSE USER GUIDE 2 Dynex DX-PWLMSE Wireless Laptop Mouse Contents Important safety instructions...2 System Requirements...3 Features...4 Setting up your mouse...5 Using
Dynex Wireless Laptop Mouse DX-PWLMSE USER GUIDE 2 Dynex DX-PWLMSE Wireless Laptop Mouse Contents Important safety instructions...2 System Requirements...3 Features...4 Setting up your mouse...5 Using
T N. How To Use This Manual. Icons Used In This Manual. How To Use This Manual. LaCie Dupli Disc DVD125 User s Manual.
 How To Use This Manual How To Use This Manual In the toolbar: Previous Page / Next Page Go to Contents Page / Go to Precautions Page Printing: While optimized for onscreen viewing, the pages of this manual
How To Use This Manual How To Use This Manual In the toolbar: Previous Page / Next Page Go to Contents Page / Go to Precautions Page Printing: While optimized for onscreen viewing, the pages of this manual
LightScribe DVD Premium Pro NET Series User s Manual
 LightScribe DVD Premium Pro NET Series User s Manual www.microboards.com Version 3.0 Microboards Technology, LLC 2 LightScribe DVD Premium Pro NET Series Table of Contents Introduction... 5 Unpacking your
LightScribe DVD Premium Pro NET Series User s Manual www.microboards.com Version 3.0 Microboards Technology, LLC 2 LightScribe DVD Premium Pro NET Series Table of Contents Introduction... 5 Unpacking your
INDEX. 1.Overview... P.02 2.Getting Started... P.03 3.The Basics... P.06
 INDEX 1.Overview... P.02 2.Getting Started... P.03 3.The Basics... P.06 3.1 Function Tree... P.06 3.2 Start the System... P.07 3.3 Disc Duplication... P.07 3.4 Edit and Duplicate Audio CDs... P.10 3.5
INDEX 1.Overview... P.02 2.Getting Started... P.03 3.The Basics... P.06 3.1 Function Tree... P.06 3.2 Start the System... P.07 3.3 Disc Duplication... P.07 3.4 Edit and Duplicate Audio CDs... P.10 3.5
USB 2.0 DVD/CD-RW Slim External Drive USER GUIDE
 USB 2.0 DVD/CD-RW Slim External Drive USER GUIDE Visit our Website at www.targus.com Features and specifications subject to change without notice. 2007 Targus Group International, Inc. and Targus, Inc.
USB 2.0 DVD/CD-RW Slim External Drive USER GUIDE Visit our Website at www.targus.com Features and specifications subject to change without notice. 2007 Targus Group International, Inc. and Targus, Inc.
3-4 SAS/SATA II HDD Canister Entry version USER S MANUAL XC-34D1-SA10-0-R. Document number: MAN A
 3-4 SAS/SATA II HDD Canister Entry version XC-34D1-SA10-0-R USER S MANUAL Document number: MAN-00077-A ii Preface Important Information Warranty Our product is warranted against defects in materials and
3-4 SAS/SATA II HDD Canister Entry version XC-34D1-SA10-0-R USER S MANUAL Document number: MAN-00077-A ii Preface Important Information Warranty Our product is warranted against defects in materials and
G-RAID 2 Installation Guide
 G-RAID 2 Installation Guide TABLE OF CONTENTS 1. INTRODUCTION 2. SAFETY PRECAUTIONS 3. SYSTEM REQUIREMENTS 4. WHAT S IN THE BOX 5. G-RAID2 OVERVIEW 6. INSTALLING G-RAID2 7. INITIALIZING G-RAID2 7.1 Mac
G-RAID 2 Installation Guide TABLE OF CONTENTS 1. INTRODUCTION 2. SAFETY PRECAUTIONS 3. SYSTEM REQUIREMENTS 4. WHAT S IN THE BOX 5. G-RAID2 OVERVIEW 6. INSTALLING G-RAID2 7. INITIALIZING G-RAID2 7.1 Mac
ACT-HDC11FH/ ACT-HDC13FH 1 to 1(3) HDD Duplicator. User s Manual. Ver: 1.1 ACT
 ACT-HDC11FH/ ACT-HDC13FH 1 to 1(3) HDD Duplicator User s Manual Ver: 1.1 Attention: It takes over 5 seconds to power on after shutdown otherwise the system may operate abnorrmally. ACT ACT-POWER COMPUTER
ACT-HDC11FH/ ACT-HDC13FH 1 to 1(3) HDD Duplicator User s Manual Ver: 1.1 Attention: It takes over 5 seconds to power on after shutdown otherwise the system may operate abnorrmally. ACT ACT-POWER COMPUTER
t Reflex Duplicator Manual
 Table of Contents 9. Autocopy Troubleshooting Page 57 Load Default Settings Page 60 Welcome Page 2 Before you start Page 2 Tutorial Guide I. Make Disc-to-Disc Copies Page 4 II. Make Hard Drive (HDD) to
Table of Contents 9. Autocopy Troubleshooting Page 57 Load Default Settings Page 60 Welcome Page 2 Before you start Page 2 Tutorial Guide I. Make Disc-to-Disc Copies Page 4 II. Make Hard Drive (HDD) to
SATA II HDD Canister KISS DA 435 Quick Reference Guide
 SATA II HDD Canister KISS DA 435 Quick Reference Guide If it s embedded, it s Kontron 1. Table of Contents SATA II HDD Canister KISS DA 435 1. Table of Contents 1. Table of Contents... 1 2. Important Information...
SATA II HDD Canister KISS DA 435 Quick Reference Guide If it s embedded, it s Kontron 1. Table of Contents SATA II HDD Canister KISS DA 435 1. Table of Contents 1. Table of Contents... 1 2. Important Information...
PRO118 (1-1) HDD Duplicator
 V 3.1 PRO118 (1-1) HDD Duplicator User Guide EN EN Index Product Disclaimer... 3 Warranty... 3 Piracy Statement... 3 Preparation Tips before You Start... 4 Notice Symbols... 4 Product Features... 5 Product
V 3.1 PRO118 (1-1) HDD Duplicator User Guide EN EN Index Product Disclaimer... 3 Warranty... 3 Piracy Statement... 3 Preparation Tips before You Start... 4 Notice Symbols... 4 Product Features... 5 Product
CopyBox. USB Duplicator Tower. User Manual. v. 8.0
 CopyBox USB Duplicator Tower User Manual v. 8.0 I. INTRODUCTION... 3 1. Features... 3 2. Control Panel Overview... 4 3. Specifications... 5 II. WARNING... 5 III. SYNCHRONOUS /ASYNCHRONOUS MODE... 6 1.
CopyBox USB Duplicator Tower User Manual v. 8.0 I. INTRODUCTION... 3 1. Features... 3 2. Control Panel Overview... 4 3. Specifications... 5 II. WARNING... 5 III. SYNCHRONOUS /ASYNCHRONOUS MODE... 6 1.
Logitech Alert 700i/750i System Requirements & Support Guide
 Logitech Alert 700i/750i System Requirements & Support Guide Contents System Requirements............................ 3 Product Information............................ 4 Contact Us..................................
Logitech Alert 700i/750i System Requirements & Support Guide Contents System Requirements............................ 3 Product Information............................ 4 Contact Us..................................
Digital Camera USER GUIDE
 Digital Camera USER GUIDE Jazwares, Inc. 2009 1 CONTENTS Please read the instructions along with the camera carefully before you use it, so that you can operate it conveniently. WELCOME, Safety Tips &
Digital Camera USER GUIDE Jazwares, Inc. 2009 1 CONTENTS Please read the instructions along with the camera carefully before you use it, so that you can operate it conveniently. WELCOME, Safety Tips &
25 Disc Capacity User s Manual V 3.0.6
 25 Disc Capacity User s Manual V 3.0.6 WARNING! VINPOWER DIGITAL S CD/DVD/BLU-RAY/LIGHTSCRIBE DUPLICATOR IS MEANT FOR BACK UP AND DISTRIBUTION OF ORIGINAL DATA AUTHORED OR OWNED BY THE USER. ANY DUPLICATED
25 Disc Capacity User s Manual V 3.0.6 WARNING! VINPOWER DIGITAL S CD/DVD/BLU-RAY/LIGHTSCRIBE DUPLICATOR IS MEANT FOR BACK UP AND DISTRIBUTION OF ORIGINAL DATA AUTHORED OR OWNED BY THE USER. ANY DUPLICATED
MagicDVD Series. CD/DVD Duplication Controller Card DVD-898, DVD-899
 MagicDVD Series CD/DVD Duplication Controller Card DVD-898, DVD-899 Operation Manual July, 2008 http://www.wytron.com.tw, e-mail: wytron@wytron.com.tw Wytron Technology Co., Ltd. CONTENT 1. Introduction...4
MagicDVD Series CD/DVD Duplication Controller Card DVD-898, DVD-899 Operation Manual July, 2008 http://www.wytron.com.tw, e-mail: wytron@wytron.com.tw Wytron Technology Co., Ltd. CONTENT 1. Introduction...4
USER GUIDE. Aleratec 1:11 HDD Copy Cruiser. Part No / EU. Hard Drive Duplicator and Sanitizer
 USER GUIDE Aleratec 1:11 HDD Copy Cruiser Hard Drive Duplicator and Sanitizer Part No. 350109 / 350109EU Copyright/Model Identification The content of this manual is for informational purposes only and
USER GUIDE Aleratec 1:11 HDD Copy Cruiser Hard Drive Duplicator and Sanitizer Part No. 350109 / 350109EU Copyright/Model Identification The content of this manual is for informational purposes only and
USER GUIDE. Aleratec. Part No :7 DVD/CD Tower Publisher SLS
 USER GUIDE Aleratec 1:7 DVD/CD Tower Publisher SLS Part No. 260173 Copyright/Model Identification The content of this manual is for informational purposes only and is subject to change without notice.
USER GUIDE Aleratec 1:7 DVD/CD Tower Publisher SLS Part No. 260173 Copyright/Model Identification The content of this manual is for informational purposes only and is subject to change without notice.
NOTICES NOTICE OF INTENDED USE
 USER MANUAL Thank you for buying this XTRONS product. Please read through these instructions so you will know how to operate this product properly. After you have finished reading the instructions, keep
USER MANUAL Thank you for buying this XTRONS product. Please read through these instructions so you will know how to operate this product properly. After you have finished reading the instructions, keep
User Manual For Reflex LightScribe Duplicator V 3.5.4
 User Manual For Reflex LightScribe Duplicator V 3.5.4 2008 All Rights Reserved WARNING! THIS CD/DVD/BLU-RAY/LIGHTSCRIBE DUPLICATOR IS MEANT FOR BACK UP AND DISTRIBUTION OF ORIGINAL DATA AUTHORED OR OWNED
User Manual For Reflex LightScribe Duplicator V 3.5.4 2008 All Rights Reserved WARNING! THIS CD/DVD/BLU-RAY/LIGHTSCRIBE DUPLICATOR IS MEANT FOR BACK UP AND DISTRIBUTION OF ORIGINAL DATA AUTHORED OR OWNED
1 to 1 Standalone Hard Drive Duplicator and Eraser
 1 to 1 Standalone Hard Drive Duplicator and Eraser SATDUP11 *actual product may vary from photos DE: Bedienungsanleitung - de.startech.com FR: Guide de l'utilisateur - fr.startech.com ES: Guía del usuario
1 to 1 Standalone Hard Drive Duplicator and Eraser SATDUP11 *actual product may vary from photos DE: Bedienungsanleitung - de.startech.com FR: Guide de l'utilisateur - fr.startech.com ES: Guía del usuario
1X2 HDMI Splitter with 3D Support
 AV Connectivity, Distribution And Beyond... VIDEO WALLS VIDEO PROCESSORS VIDEO MATRIX SWITCHES EXTENDERS SPLITTERS WIRELESS CABLES & ACCESSORIES 1X2 HDMI Splitter with 3D Support Model #: SPLIT-HDM3D-2
AV Connectivity, Distribution And Beyond... VIDEO WALLS VIDEO PROCESSORS VIDEO MATRIX SWITCHES EXTENDERS SPLITTERS WIRELESS CABLES & ACCESSORIES 1X2 HDMI Splitter with 3D Support Model #: SPLIT-HDM3D-2
User Manual AIMB-C200. Economical Embedded Chassis for Mini-ITX Motherboard
 User Manual AIMB-C200 Economical Embedded Chassis for Mini-ITX Motherboard Copyright The documentation and the software included with this product are copyrighted 2010 by Advantech Co., Ltd. All rights
User Manual AIMB-C200 Economical Embedded Chassis for Mini-ITX Motherboard Copyright The documentation and the software included with this product are copyrighted 2010 by Advantech Co., Ltd. All rights
MOBILE DVD RW RECORDER LS PRO
 USER MANUAL MOBILE DVD RW RECORDER LS PRO EXTERNAL DOUBLE LAYER DVD+/-RW / USB 2.0 / FIREWIRE / LIGHTSCRIBE WIN & MAC Rev. 835 Freecom Mobile DVD RW Recorder Dear user, welcome to the installation of your
USER MANUAL MOBILE DVD RW RECORDER LS PRO EXTERNAL DOUBLE LAYER DVD+/-RW / USB 2.0 / FIREWIRE / LIGHTSCRIBE WIN & MAC Rev. 835 Freecom Mobile DVD RW Recorder Dear user, welcome to the installation of your
T E C H N O L O G I E S. User Guide. 1:1 HDD Duplicator PRO (HDUSI325)
 T E C H N O L O G I E S Duplicator Panel Power Switch Source Drive Bay Target Drive Bay User Guide 1:1 HDD Duplicator PRO (HDUSI325) www.addonics.com v3.1.11 Technical Support If you need any assistance
T E C H N O L O G I E S Duplicator Panel Power Switch Source Drive Bay Target Drive Bay User Guide 1:1 HDD Duplicator PRO (HDUSI325) www.addonics.com v3.1.11 Technical Support If you need any assistance
User Manual TL-FO-HD. 4K Optical Fiber Extender. All Rights Reserved. Version: TL-FO-HD_160628
 User Manual TL-FO-HD 4K Optical Fiber Extender All Rights Reserved Version: TL-FO-HD_160628 Preface Read this user manual carefully before using this product. Pictures shown in this manual is for reference
User Manual TL-FO-HD 4K Optical Fiber Extender All Rights Reserved Version: TL-FO-HD_160628 Preface Read this user manual carefully before using this product. Pictures shown in this manual is for reference
ITC-BT Cellular BluetoothGateway
 ITC-BT Cellular BluetoothGateway Owner s Manual Table of Contents Introduction...3 Package Contents...3 XLink Connections Diagram...4 Setup...5 Pairing your Bluetooth Cell Phone to the XLink...6 Automatic
ITC-BT Cellular BluetoothGateway Owner s Manual Table of Contents Introduction...3 Package Contents...3 XLink Connections Diagram...4 Setup...5 Pairing your Bluetooth Cell Phone to the XLink...6 Automatic
Aero Robotic Autoloader User s Manual
 Aero Robotic Autoloader User s Manual v3.6.0 WARNING! VINPOWER DIGITAL S CD/DVD/BLU-RAY/LIGHTSCRIBE DUPLICATOR IS MEANT FOR BACK UP AND DISTRIBUTION OF ORIGINAL DATA AUTHORED OR OWNED BY THE USER. ANY
Aero Robotic Autoloader User s Manual v3.6.0 WARNING! VINPOWER DIGITAL S CD/DVD/BLU-RAY/LIGHTSCRIBE DUPLICATOR IS MEANT FOR BACK UP AND DISTRIBUTION OF ORIGINAL DATA AUTHORED OR OWNED BY THE USER. ANY
HD829THD USER MANUAL
 HD829THD USER MANUAL Thank you for buying this XTRONS product. Please read through these instructions so you will know how to operate this product properly. After you have finished reading the instructions,
HD829THD USER MANUAL Thank you for buying this XTRONS product. Please read through these instructions so you will know how to operate this product properly. After you have finished reading the instructions,
ACT-HDC15SPD 1 to 5 HDD Duplicator. User s Manual. Ver: 1.00 ACT
 1 to 5 HDD Duplicator User s Manual Ver: 1.00 Attention: It takes over 5 seconds to power on after shutdown otherwise the system may operate abnorrmally. ACT ACT-POWER COMPUTER TECHNOLOGY CORP. http://www.honetek.com
1 to 5 HDD Duplicator User s Manual Ver: 1.00 Attention: It takes over 5 seconds to power on after shutdown otherwise the system may operate abnorrmally. ACT ACT-POWER COMPUTER TECHNOLOGY CORP. http://www.honetek.com
P O W E R S U P P L Y M A N U A L
 POWER SUPPLY MANUAL Congratulations on the purchase of your new Corsair power supply. This User Agreement (the Agreement ) is a legal agreement between you ( You ), and Corsair Memory, Inc. ( Corsair ).
POWER SUPPLY MANUAL Congratulations on the purchase of your new Corsair power supply. This User Agreement (the Agreement ) is a legal agreement between you ( You ), and Corsair Memory, Inc. ( Corsair ).
ipod /iphone Audio/Video Dock with Remote Control DX-IPDR3 USER GUIDE
 ipod /iphone Audio/Video Dock with Remote Control DX-IPDR3 USER GUIDE 2 ipod /iphone Audio/Video Dock with Remote Control Dynex DX-IPDR3 ipod /iphone Audio/Video Dock with Remote Control Contents Important
ipod /iphone Audio/Video Dock with Remote Control DX-IPDR3 USER GUIDE 2 ipod /iphone Audio/Video Dock with Remote Control Dynex DX-IPDR3 ipod /iphone Audio/Video Dock with Remote Control Contents Important
QUICK START GUIDE. Aleratec 1:1 HDD Cruiser. Part No
 QUICK START GUIDE Aleratec 1:1 HDD Cruiser Part No. 350103 Welcome! Congratulations on your purchase of an Aleratec 1:1 HDD Cruiser, considered by industry experts to be one of the finest Hard Disk Drive
QUICK START GUIDE Aleratec 1:1 HDD Cruiser Part No. 350103 Welcome! Congratulations on your purchase of an Aleratec 1:1 HDD Cruiser, considered by industry experts to be one of the finest Hard Disk Drive
MP3/4 USER GUIDE Jazwares, Inc. 2009
 MP3/4 USER GUIDE Jazwares, Inc. 2009 1 CONTENTS Please read the instructions along with the player carefully before you use it, so that you can operate it conveniently. WELCOME & Safety Tips 3 Key Control
MP3/4 USER GUIDE Jazwares, Inc. 2009 1 CONTENTS Please read the instructions along with the player carefully before you use it, so that you can operate it conveniently. WELCOME & Safety Tips 3 Key Control
3 USING NERO BURNING ROM
 3 USING NERO BURNING ROM Nero Burning ROM gives you the maximum amount of flexibility and options for burning data to create different types of CDs and DVDs, such as bootable CDs or Super Video CDs. Until
3 USING NERO BURNING ROM Nero Burning ROM gives you the maximum amount of flexibility and options for burning data to create different types of CDs and DVDs, such as bootable CDs or Super Video CDs. Until
USER GUIDE. USB 2.0 CD-ROM Slim External Drive
 USB 2.0 CD-ROM Slim External Drive USER GUIDE Visit our Website at www.targus.com Features and specifications subject to change without notice. 2007 Targus Group International, Inc. and Targus, Inc. LISTED
USB 2.0 CD-ROM Slim External Drive USER GUIDE Visit our Website at www.targus.com Features and specifications subject to change without notice. 2007 Targus Group International, Inc. and Targus, Inc. LISTED
Standalone, fully automated CD/DVD Duplication System User Manual
 Standalone, fully automated CD/DVD Duplication System User Manual 5542 Brisa Street, Suite F Livermore, CA 94550 Tel: 925-447-8484 Fax: 925-447-8811 www.all-pro-sol.com Table Of Contents Introduction...
Standalone, fully automated CD/DVD Duplication System User Manual 5542 Brisa Street, Suite F Livermore, CA 94550 Tel: 925-447-8484 Fax: 925-447-8811 www.all-pro-sol.com Table Of Contents Introduction...
LM-XX37-26 Touch Monitor User Manual One World Touch, LLC
 LM-XX37-26 Touch Monitor User Manual One World Touch, LLC Please retain this manual for future reference 1 Table of Contents Chapter 1 Introduction...3 Chapter 2 Product Views...4 2.1 Front View...4 2.2
LM-XX37-26 Touch Monitor User Manual One World Touch, LLC Please retain this manual for future reference 1 Table of Contents Chapter 1 Introduction...3 Chapter 2 Product Views...4 2.1 Front View...4 2.2
Owner s Instruction Manual
 Owner s Instruction Manual Advanced Healthcare Telephone Model 5150 Contents IMPORTANT SAFETY INSTRUCTIONS...3 BOX CONTENTS...4 FEATURES...4 ON/OFF SWITCH...4 DIAL BUTTONS...4 RECEIVER VOLUME CONTROL...4
Owner s Instruction Manual Advanced Healthcare Telephone Model 5150 Contents IMPORTANT SAFETY INSTRUCTIONS...3 BOX CONTENTS...4 FEATURES...4 ON/OFF SWITCH...4 DIAL BUTTONS...4 RECEIVER VOLUME CONTROL...4
AC4G-D User s Manual
 AC4G-D User s Manual Entire contents of this manual 2004 Active Cool Ltd. Ashkelon, Israel. Reproduction in whole or in part without permission is prohibited. Active Cool and AC4G-D are registered of Active
AC4G-D User s Manual Entire contents of this manual 2004 Active Cool Ltd. Ashkelon, Israel. Reproduction in whole or in part without permission is prohibited. Active Cool and AC4G-D are registered of Active
USER GUIDE. Aleratec 1:5 HDD Copy Dock Advanced. Part No
 USER GUIDE Aleratec 1:5 HDD Copy Dock Advanced Part No. 350129 Copyright/Model Identification Radio/TV Interference Statement The content of this manual is for informational purposes only and is subject
USER GUIDE Aleratec 1:5 HDD Copy Dock Advanced Part No. 350129 Copyright/Model Identification Radio/TV Interference Statement The content of this manual is for informational purposes only and is subject
BoxWriter Automated Disc Duplicator Model #: BW7220 (Standalone) Serial Number: (The serial number is labeled on the rear panel of the device.
 Operation Manual BoxWriter Automated Disc Duplicator Model #: BW7220 (Standalone) Serial Number: (The serial number is labeled on the rear panel of the device.) Operation Manual, BoxWriter BW7220 V106
Operation Manual BoxWriter Automated Disc Duplicator Model #: BW7220 (Standalone) Serial Number: (The serial number is labeled on the rear panel of the device.) Operation Manual, BoxWriter BW7220 V106
It s Under Control. Installation and Operation Guide CPB-1. Control Port Connecting Block V 1.1
 Installation and Operation Guide 70-210043-17 V 1.1 Copyright 2008 Remote Technologies Incorporated All rights reserved. 2 DECLARATIONS 117 612 914 DECLARATION OF CONFORMITY (DOC) The Declaration of Conformity
Installation and Operation Guide 70-210043-17 V 1.1 Copyright 2008 Remote Technologies Incorporated All rights reserved. 2 DECLARATIONS 117 612 914 DECLARATION OF CONFORMITY (DOC) The Declaration of Conformity
Professional High-Performance Dual-Drive Storage System with Thunderbolt Interface
 PRODUCT MANUAL with Thunderbolt Professional High-Performance Dual-Drive Storage System with Thunderbolt Interface g-technology.com Table of Contents Table of Contents Safety & General Use Safety Precautions...
PRODUCT MANUAL with Thunderbolt Professional High-Performance Dual-Drive Storage System with Thunderbolt Interface g-technology.com Table of Contents Table of Contents Safety & General Use Safety Precautions...
User Manual PUH4-H2. 4K HDMI Splitter 1x4. All Rights Reserved. Version: PUH4-H2_2016V1.2
 User Manual PUH4-H2 All Rights Reserved Version: PUH4-H2_2016V1.2 Preface Read this user manual carefully before using this product. Pictures shown in this manual is for reference only, different model
User Manual PUH4-H2 All Rights Reserved Version: PUH4-H2_2016V1.2 Preface Read this user manual carefully before using this product. Pictures shown in this manual is for reference only, different model
User Guide. Control Box. RoscoLED TM.
 RoscoLED TM Control Box User Guide This guide applies to the following RoscoLED Control Box models: RoscoLED Control Box 300W/Static White (293 22250 0000) RoscoLED Control Box 400W/VariWhite (293 22260
RoscoLED TM Control Box User Guide This guide applies to the following RoscoLED Control Box models: RoscoLED Control Box 300W/Static White (293 22250 0000) RoscoLED Control Box 400W/VariWhite (293 22260
HD MAX Hard Disk Drive Duplicator. User s Manual
 HD MAX Hard Disk Drive Duplicator User s Manual Version 7.0 All rights reserved 2015 Table of Contents I. Introduction 4 1 Features 4 2 Control Panel Overview 4 3 Specifications 5 II. Warning 5 III. Synchronous/Asynchronous
HD MAX Hard Disk Drive Duplicator User s Manual Version 7.0 All rights reserved 2015 Table of Contents I. Introduction 4 1 Features 4 2 Control Panel Overview 4 3 Specifications 5 II. Warning 5 III. Synchronous/Asynchronous
G DRIVE with Thunderbolt
 USER MANUAL G DRIVE Portable Thunderbolt and USB 3.0 Drive g-technology.com Table of Contents Table of Contents Safety & General Use Safety Precautions... 4 Backup Your Data... 5 About Your G-DRIVE mobile
USER MANUAL G DRIVE Portable Thunderbolt and USB 3.0 Drive g-technology.com Table of Contents Table of Contents Safety & General Use Safety Precautions... 4 Backup Your Data... 5 About Your G-DRIVE mobile
USERS GUIDE MCX-STH. 3G SDI to HDMI Converter. Manual Number:
 USERS GUIDE MCX-STH 3G SDI to HDMI Converter i Manual Number: 151226 SAFETY INSTRUCTIONS Please review the following safety precautions. If this is the first time using this model, then read this manual
USERS GUIDE MCX-STH 3G SDI to HDMI Converter i Manual Number: 151226 SAFETY INSTRUCTIONS Please review the following safety precautions. If this is the first time using this model, then read this manual
Quick Setup & Getting Started
 Quick Setup & Getting Started HP Compaq Business PC Copyright 2007 Hewlett-Packard Development Company, L.P. The information contained herein is subject to change without notice. Microsoft, Windows, and
Quick Setup & Getting Started HP Compaq Business PC Copyright 2007 Hewlett-Packard Development Company, L.P. The information contained herein is subject to change without notice. Microsoft, Windows, and
GREETINGS Thank you for purchasing Indi DVD. Enjoy your new drive.
 GREETINGS Thank you for purchasing Indi DVD. Enjoy your new drive. Before installing your drive, write down its serial number. Go the following URL and register the drive: www.tdk.com/registration. WARNING:
GREETINGS Thank you for purchasing Indi DVD. Enjoy your new drive. Before installing your drive, write down its serial number. Go the following URL and register the drive: www.tdk.com/registration. WARNING:
CyberLink. Power2Go. User s Guide
 CyberLink Power2Go User s Guide Copyright and Disclaimer All rights reserved. No part of this publication may be reproduced, stored in a retrieval system, or transmitted in any form or by any means electronic,
CyberLink Power2Go User s Guide Copyright and Disclaimer All rights reserved. No part of this publication may be reproduced, stored in a retrieval system, or transmitted in any form or by any means electronic,
Professional High-Performance Dual-Drive Storage System with Thunderbolt Interface
 PRODUCT MANUAL With Thunderbolt Professional High-Performance Dual-Drive Storage System with Thunderbolt Interface g-technology.com Table of Contents Table of Contents Safety & General Use Safety Precautions...
PRODUCT MANUAL With Thunderbolt Professional High-Performance Dual-Drive Storage System with Thunderbolt Interface g-technology.com Table of Contents Table of Contents Safety & General Use Safety Precautions...
Bottlehead DAC 1.0. A User's Manual. Copyright 2015, Bottlehead Corporation
 Bottlehead DAC 1.0 A User's Manual Copyright 2015, Bottlehead Corporation Table of Contents Basic Instructions and Legal Information Quick Hookup Instructions MacOS X Instructions Windows General (XMOS
Bottlehead DAC 1.0 A User's Manual Copyright 2015, Bottlehead Corporation Table of Contents Basic Instructions and Legal Information Quick Hookup Instructions MacOS X Instructions Windows General (XMOS
OLi POWA-5 Active Monitors
 Active Monitors User Manual : English Contents Important Information... 3 Front & Rear Panels... 4 Remote Control... 5 Connecting Your Speakers... 6 Bluetooth Function... 7 Use with ipod / MP3... 8 Use
Active Monitors User Manual : English Contents Important Information... 3 Front & Rear Panels... 4 Remote Control... 5 Connecting Your Speakers... 6 Bluetooth Function... 7 Use with ipod / MP3... 8 Use
USB 3.0 external hard drives for use inside Evolution Series compatible docks and cases or as stand alone storage devices.
 USB 3.0 external hard drives for use inside Evolution Series compatible docks and cases or as stand alone storage devices. Product Manual Table of Contents Welcome to the Evolution Series: G-DRIVE ev RaW
USB 3.0 external hard drives for use inside Evolution Series compatible docks and cases or as stand alone storage devices. Product Manual Table of Contents Welcome to the Evolution Series: G-DRIVE ev RaW
Kanguru USB Duplicator Quick Start Guide
 Kanguru USB Duplicator Quick Start Guide Models: U2D This is a Quick Start Guide only. For detailed information about your Kanguru USB Duplicator, please refer to the User Guide. A digital copy of the
Kanguru USB Duplicator Quick Start Guide Models: U2D This is a Quick Start Guide only. For detailed information about your Kanguru USB Duplicator, please refer to the User Guide. A digital copy of the
CrystalView DVI Multi INSTALLATION AND OPERATIONS MANUAL Stancliff Road Phone: (281)
 CrystalView DVI Multi INSTALLATION AND OPERATIONS MANUAL 10707 Stancliff Road Phone: (281) 933-7673 Houston, Texas 77099 WWW.ROSE.COM LIMITED WARRANTY Rose Electronics warrants the CrystalView Multi to
CrystalView DVI Multi INSTALLATION AND OPERATIONS MANUAL 10707 Stancliff Road Phone: (281) 933-7673 Houston, Texas 77099 WWW.ROSE.COM LIMITED WARRANTY Rose Electronics warrants the CrystalView Multi to
Burning CDs in Windows XP
 B 770 / 1 Make CD Burning a Breeze with Windows XP's Built-in Tools If your PC is equipped with a rewritable CD drive you ve almost certainly got some specialised software for copying files to CDs. If
B 770 / 1 Make CD Burning a Breeze with Windows XP's Built-in Tools If your PC is equipped with a rewritable CD drive you ve almost certainly got some specialised software for copying files to CDs. If
Kanguru USB2.0 DVDRW Drive User Manual
 Copyright 2018, All Rights Reserved. Kanguru USB2.0 DVDRW Drive User Manual Notices and Information NOTICES AND INFORMATION Please be aware of the following points before using your Kanguru DVDRW Drive
Copyright 2018, All Rights Reserved. Kanguru USB2.0 DVDRW Drive User Manual Notices and Information NOTICES AND INFORMATION Please be aware of the following points before using your Kanguru DVDRW Drive
User Manual For LightScribe Duplicator V 3.6.0
 User Manual For LightScribe Duplicator V 3.6.0 Copyright 2013 All Rights Reserved WARNING! VINPOWER DIGITAL S CD/DVD/BLU-RAY/LIGHTSCRIBE DUPLICATOR IS MEANT FOR BACK UP AND DISTRIBUTION OF ORIGINAL DATA
User Manual For LightScribe Duplicator V 3.6.0 Copyright 2013 All Rights Reserved WARNING! VINPOWER DIGITAL S CD/DVD/BLU-RAY/LIGHTSCRIBE DUPLICATOR IS MEANT FOR BACK UP AND DISTRIBUTION OF ORIGINAL DATA
USER GUIDE. Aleratec 1:4 Blu-ray/DVD/CD Tower Duplicator SA. Part No
 USER GUIDE Aleratec 1:4 Blu-ray/DVD/CD Tower Duplicator SA Part No. 260204 Copyright/Model Identification The content of this manual is for informational purposes only and is subject to change without
USER GUIDE Aleratec 1:4 Blu-ray/DVD/CD Tower Duplicator SA Part No. 260204 Copyright/Model Identification The content of this manual is for informational purposes only and is subject to change without
SD DISK DRIVE. User Instructions. Elation Professional 4295 Charter Street Los Angeles Ca
 6/03 SD DISK DRIVE User Instructions Elation Professional 4295 Charter Street Los Angeles Ca. 90058 www.elationlighting.com Introduction Introduction: Thank you for purchasing the from Elation Professional,
6/03 SD DISK DRIVE User Instructions Elation Professional 4295 Charter Street Los Angeles Ca. 90058 www.elationlighting.com Introduction Introduction: Thank you for purchasing the from Elation Professional,
T E C H N O L O G I E S ENT ESC. User Guide. 1:5 HDD Duplicator Deluxe (HDUS5325DX)
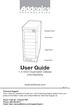 T E C H N O L O G I E S ENT ESC Duplicator Panel Source Drive Target Drives Power Switch User Guide 1:5 HDD Duplicator Deluxe (HDUS5325DX) www.addonics.com v3.1.11 Technical Support If you need any assistance
T E C H N O L O G I E S ENT ESC Duplicator Panel Source Drive Target Drives Power Switch User Guide 1:5 HDD Duplicator Deluxe (HDUS5325DX) www.addonics.com v3.1.11 Technical Support If you need any assistance
TOUPCAM QUICK GUIDE INSTALLATION MANUAL
 TOUPCAM QUICK GUIDE INSTALLATION MANUAL January 2013 1 WARNING! TO AVOID THE RISK OF FIREOR ELECTRICAL SHOCK. NEVER EXPOSE THIS PRODUCTTOWATEROR OPERATEIN AHIGH HUMIDITYENVIRONMENT. Keep camera away from
TOUPCAM QUICK GUIDE INSTALLATION MANUAL January 2013 1 WARNING! TO AVOID THE RISK OF FIREOR ELECTRICAL SHOCK. NEVER EXPOSE THIS PRODUCTTOWATEROR OPERATEIN AHIGH HUMIDITYENVIRONMENT. Keep camera away from
Owner s manual for Windows and Mac OS X
 Owner s manual for Windows and Mac OS X 1 Important Safety Instructions WARNING: Listening to audio at high volumes over headphones can cause hearing damage. Please be careful to limit the volume level
Owner s manual for Windows and Mac OS X 1 Important Safety Instructions WARNING: Listening to audio at high volumes over headphones can cause hearing damage. Please be careful to limit the volume level
HDEXT50M USER MANUAL Extend HD Signals over CAT 5/5e/6 up to 164ft.(50m) All Rights Reserved Version: HDEXT50M_2017V1.2
 USER MANUAL Extend HD Signals over CAT 5/5e/6 up to 164ft.(50m) All Rights Reserved Version: _2017V1.2 Preface Read this user manual carefully before using this product. Pictures displayed in this manual
USER MANUAL Extend HD Signals over CAT 5/5e/6 up to 164ft.(50m) All Rights Reserved Version: _2017V1.2 Preface Read this user manual carefully before using this product. Pictures displayed in this manual
USB 3.0 Duplicator. User Guide V 2.0. The Data Equipment Expert Duplication/Inspection/Sanitization
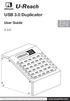 USB 3.0 Duplicator User Guide V 2.0 EN The Data Equipment Expert Duplication/Inspection/Sanitization Index Content 3 Disclaimer of Warranties 4 Before You Start 4 1 Introduction 1. Features 6 2. Package
USB 3.0 Duplicator User Guide V 2.0 EN The Data Equipment Expert Duplication/Inspection/Sanitization Index Content 3 Disclaimer of Warranties 4 Before You Start 4 1 Introduction 1. Features 6 2. Package
Robot Light V2. User Manual
 Robot Light V2 User Manual 2 Please read over this manual before operating the light. Introduction Unpacking: Thank you for purchasing the Robot Light V2. Every Robot Light V2 has been thoroughly tested
Robot Light V2 User Manual 2 Please read over this manual before operating the light. Introduction Unpacking: Thank you for purchasing the Robot Light V2. Every Robot Light V2 has been thoroughly tested
USER GUIDE. Aleratec 1:11 USB Copy Cruiser SA. Part No
 USER GUIDE Aleratec 1:11 USB Copy Cruiser SA Part No. 330107 Copyright/Model Identification The content of this manual is for informational purposes only and is subject to change without notice. This manual
USER GUIDE Aleratec 1:11 USB Copy Cruiser SA Part No. 330107 Copyright/Model Identification The content of this manual is for informational purposes only and is subject to change without notice. This manual
BT-HP1 OWNERS MANUAL
 BT-HP1 OWNERS MANUAL Bluetooth is a trade mark of Bluetooth Special Interest Group (SIG) Inc. WARNING! Never disassemble or adjust the unit. WARNING! To prevent injury from shock or fire, never expose
BT-HP1 OWNERS MANUAL Bluetooth is a trade mark of Bluetooth Special Interest Group (SIG) Inc. WARNING! Never disassemble or adjust the unit. WARNING! To prevent injury from shock or fire, never expose
