CyberLink. Power2Go. User s Guide
|
|
|
- Derick Shaw
- 6 years ago
- Views:
Transcription
1 CyberLink Power2Go User s Guide
2 Copyright and Disclaimer All rights reserved. No part of this publication may be reproduced, stored in a retrieval system, or transmitted in any form or by any means electronic, mechanical, photocopying, recording, or otherwise without the prior written permission of CyberLink Corporation. To the extent allowed by law, Power2Go IS PROVIDED "AS IS", WITHOUT WARRANTY OF ANY KIND, EITHER EXPRESS OR IMPLIED, INCLUDING WITHOUT LIMITATION ANY WARRANTY FOR INFORMATION, SERVICES, OR PRODUCTS PROVIDED THROUGH OR IN CONNECTION WITH POWER2GO AND ANY IMPLIED WARRANTIES OF MERCHANTABILITY, FITNESS FOR A PARTICULAR PURPOSE, EXPECTATION OF PRIVACY, OR NON-INFRINGEMENT. BY USING THIS SOFTWARE, YOU AGREE THAT CYBERLINK WILL NOT BE LIABLE FOR ANY DIRECT, INDIRECT, OR CONSEQUENTIAL LOSS ARISING FROM THE USE OF THIS SOFTWARE OR MATERIALS CONTAINED EITHER IN THIS PACKAGE. The terms and conditions here under shall be governed and construed in accordance with the laws of Taiwan. Power2Go is a registered trademark along with other company and product names mentioned in this publication, used for identification purposes and remain the exclusive property of their respective owners. International Headquarters Mailing Address Web Site CyberLink Corporation 15F, #100, Min Chuan Road, Hsin Tian City Taipei County, Taiwan, R.O.C. Telephone Fax
3 Contents Introduction... 1 Welcome...2 The Power2Go Program...3 Power2Go Express Mode...3 Power2Go Mode...5 System Requirements...8 Burning... 9 Before Burning a Disc...10 Information Tab...10 Data Tab...11 Common Tab...12 Burner Tab...13 Burning Discs...14 Multisession Discs...14 Burn a Data Disc...15 Burn a Music Disc...18 Burn a Movie Disc...21 Copying Discs...23 Disc Utilities Using Disc Utilities...26 Burning a Disc Image...27 Saving a Disc Image...28 Erasing a Disc...29 Ripping Audio...30 i
4 CyberLink Power2Go Appendix Technical Support...32 Web Support...32 Fax Support...32 Telephone Support...33 CD vs. DVD...34 CD Types...35 DVD Types...36 Index ii
5 Chapter 1: Introduction This chapter introduces the CyberLink Power2Go program, starting with a description of the program s functions, followed by an explanation of Power2Go s two burning modes, Power2Go mode and Power2Go Express mode. The chapter ends with a list of recommended system minimum requirements. This chapter contains the following sections: Welcome on p.2 The Power2Go Program on p.3 System Requirements on p.8 1
6 CyberLink Power2Go Welcome Welcome to the CyberLink family of digital video tools! CyberLink Power2Go is a disc-burning program, which is a handy utility for burning discs containing movies made using CyberLink s moviemaking software, or when you want to make music discs, data discs, and even bootable discs. Power2Go s main features include the following: burns data, music, and movie discs supports CD-R/RW, DVD-R/RW, DVD+R/RW, and DVD- RAM disc types supports Audio CD,.MP3,.WMA,.WAV music formats erases discs that contain unwanted content copies entire discs Power2Go Express mode supports drag-and-drop to desktop icons for burning in the fewest number of steps supports CD text for additional textual information (such as a description of the artist or song) with audio tracks 2
7 The Power2Go Program Chapter 1: Introduction The CyberLink Power2Go program can run in either of two modes: Power2Go Express mode or Power2Go mode. Power2Go Express mode is the simpler of the two modes, allowing you to burn discs in two steps. Power2Go mode, on the other hand, offers you access to more options and disc utilities. Power2Go Express Mode Power2Go Express mode uses the following icons, placed on your desktop: Drag data files to this icon to burn a data disc. (See Burn a Data Disc in Power2Go Express Mode on p.15.) Drag music files to this icon to burn a music disc. (See Burn a Music Disc in Power2Go Express Mode on p.18.) Drag video files to this icon to burn a movie disc. (See Burn a Movie Disc in Power2Go Express Mode on p.21.) Double-click this icon to copy a disc. (See Copying Discs on p.23.) Note: You can click and drag the entire column of icons to a different location on your desktop, or right-click on a single icon to move it individually. Dragging files in appropriate formats to these icons prepares Power2Go to burn a disc. (You can double-click the icon to open a window for further modification of your burning configuration. See Burn a Data Disc in Power2Go Express Mode on p.15, Burn a Music Disc in Power2Go Express Mode on p.18, Burn a Movie Disc in Power2Go Express Mode on p.21, or Copying Discs on p.23.) 3
8 CyberLink Power2Go If you do not need to add any more files or modify your burning configuration, click the Rec button after dragging files onto the icon. Burning begins immediately, and the process is displayed on the icon. (Click Stop to cancel the burning process.) Right-clicking an icon on the desktop opens a command menu to control burning tasks. Click a menu item to perform the corresponding task. Right-clicking the icon on the system tray opens a command menu to control Power2Go Express mode icons, to erase a disc, and to control the Power2Go program. Use one of the Hide options to remove an icon from display on the desktop. (The option then becomes Show, allowing you to display the icon again.) You can also choose to display large and small icons on the desktop. Check the Start program when system starts option to run Power2Go whenever you power on your computer. Click Erase Disc to erase a rewritable disc. Click About to display Power2Go version information, click Help to open the help file, and click Exit to close the Power2Go program. 4
9 Power2Go Mode Chapter 1: Introduction Power2Go mode opens in a program interface. By default, the Select a Burning Task window opens each time you run the program in Power2Go mode. Power2Go mode also displays a program window with a row of buttons that allow you to perform each of Power2Go s different tasks. To begin a burning task in the Select a Burning Task window, click an icon, then click OK to begin your task. You can disable the Select a Burning Task window by unchecking the Display this window whenever Power2Go opens option. 5
10 CyberLink Power2Go The icons available in the Select a Burning Task window are described below: Burns data files to disc. Burns audio files to disc. Opens the CyberLink PowerProducer (or EZProducer) program to create a movie disc. Copies disc content onto a blank disc. > > > > Burns a disc image to disc. Saves a disc image to your hard drive. Erases a rewritable disc. Copies audio tracks from an Audio CD to your hard drive. 6
11 Chapter 1: Introduction When you close (or disable) the Select a Burning Task window, the Power2Go program displays a row of buttons at the top, which allow you to access certain important functions. The available buttons are described below: Starts a new burning task. Opens an existing project. Saves an existing project. Click the down-arrow to save a project under a different name. Refreshes the displayed disc/drive information. Displays disc and drive configuration information. Erases a disc. Copies a disc. Burns a disc. Opens the help file. Displays Power2Go version information. 7
12 CyberLink Power2Go System Requirements The system requirements listed below are recommended as minimums for burning. You may find that your system, while meeting these recommended minimums, requires expanded capacity during specific burning tasks. Minimum System Requirements OS Screen Resolution Memory CPU HDD Space Video Capture to Disc Windows XP/2000/ME/98SE (Windows XP/2000 recommended) 800x600 pixels 128MB SDRAM for music and data burning 256MB (512MB recommended) for video burning VCD (MPEG-1) and DVD (MPEG-2) production: Intel Pentium III 800 MHz, or AMD Athlon 700 MHz DV Tape to MPEG-1 real-time capture: Intel Pentium III 800 MHz or AMD Athlon 800 MHz DV Tape to MPEG-2 real-time capture: Intel Pentium GHz or AMD Athlon XP DV Tape to MPEG-1/MPEG-2 non real-time capture: Intel Pentium III 800 MHz or AMD Athlon 700 MHz 1GB for making VCDs 5GB for making DVDs Analog video capture: USB or PCI capture devices compliant to WDM standards DV Camcorder video capture: IEEE 1394 I/O devices compliant with OHCI standards DSC photo import: USB interface 8
13 Chapter 2: Burning CyberLink Power2Go offers a number of burning functions, including burning data discs, music discs, movie discs, and bootable discs, as well as copying the entire contents of a disc. You can burn to CD or DVD in a variety of formats. Before burning a disc, you can set your burning configuration to ensure proper burning. This chapter contains the following sections: Before Burning a Disc on p.10 Burning Discs on p.14 Copying Discs on p.23 9
14 CyberLink Power2Go Before Burning a Disc Before you begin burning discs, you may want to set your burning configuration to match your burning drive and the discs you want to burn. The Configuration/Information button opens a window that displays disc and drive configuration information. To open the Configuration/Information window, click in the main program window. The Configuration/Information window opens, displaying four tabs that contain different configuration information. (Only the Information tab appears if you have closed the Select a Burning Task window without starting a burning task.) Each of these tabs is described below. Information Tab The Information tab displays information about the selected disc drive, the disc in the drive, as well as the current project. Click the + box next to an item to view more detailed information. If you change discs or select a different drive, click Refresh to ensure that the most updated information is displayed. 10
15 Data Tab Chapter 2: Burning The Data tab displays options for making a data disc. Make this disc bootable: You can create a bootable CD/ DVD, which you can use to boot your computer from your CD/DVD drive if your operating system ever fails. Burning a bootable CD/DVD requires a bootable file (either on your hard drive or on a bootable floppy disc). Check Use a bootable image file, then click Browse to locate the file you want to use, or check Use a bootable floppy disc. Make auto-run disc: When this option is enabled, a computer runs the selected auto-run file when the disc is inserted. Click Browse, then locate the auto-run file you want to use. When this option is disabled, the computer takes no action when the disc is inserted. Change disc icon: You can change the icon that appears when this disc is viewed in Windows Explorer. Click Browse, then locate the icon (.ICO) file you want to use. 11
16 CyberLink Power2Go Common Tab The Common tab displays options available when burning any kind of disc (i.e.: data, music, or movie). Disc name: Enter a name for the disc. The disc name appears on a disc player when the disc is played. Use original date and time: This option uses the original date and time of the files that will be burned to the disc. Use current date and time: This option uses the current date and time on your computer. Use this date and time: This option uses a date and time of your choosing. 12
17 Burner Tab Chapter 2: Burning The Burner tab displays information about your disc burner and options for controlling its functioning. Burner: Displays the disc burner installed on your system. Write speed: Select a write speed from the drop-down list. Number of copies: Enter the number of copies of the disc you want to burn. Enable buffer underrun protection: Enabling this option ensures that data is written to disc without interruption. (An interruption in data can result in an unusable disc.) Write simulation: Perform a write simulation to verify that your burner can burn to the disc at the selected speed without error. Note: If you have enabled buffer underrun protection or have previously burned discs using the current configuration, you do not need to run a simulation. Close disc: Checking this option write-protects the disc. No further data can be appended to the disc after the current burning session. Verify recorded data: Check this option to compare recorded data to the source data to ensure accurate burning. 13
18 CyberLink Power2Go Burning Discs The fastest way to burn any kind of disc is to drag and drop files from Windows Explorer onto the appropriate icon on the desktop. This method of burning is called Power2Go Express mode. This method is presented first in each of the following sections, as you may be able to accomplish your burning task without even opening the Power2Go program. If you need to select more detailed options, or if you are already working in the Power2Go program, you can perform the same burning tasks within the program itself. This method of burning is called Power2Go mode, and is described after the Power2Go Express procedure, being the slightly longer and more complex process. Multisession Discs Multisession discs allow you to append additional data after the original burning session. Power2Go always creates a multisession disc whenever you burn a CD-R, CD-RW, DVD-R, or DVD+R disc. Therefore, you can continue to add content to a multisession disc until the disc is full or closed, at which point you can no longer append any further data. 14
19 Chapter 2: Burning Burn a Data Disc The Data Disc option allows you to burn data files to a CD-R/RW, DVD-R/RW, DVD+R/RW, or DVD-RAM disc. Data files can include images and any other document files. You can also create a bootable CD/DVD, which you can use to boot your computer from your CD/ DVD drive if your operating system ever fails. Burn a Data Disc in Power2Go Express Mode To burn a data disc in Power2Go Express mode, do this: 1. Open Windows Explorer, then locate the files you want to burn. 2. Drag the files to the Data icon. To modify your burning configuration, double-click the Data icon. The Data Disc window opens, in which you can add or remove data files if you wish. 3. Click Rec on the Data icon. (In the Data Disc window, click.) Power2Go burns the disc. When the task is completed, a screen message appears, informing you of the status. 15
20 CyberLink Power2Go Burn a Data Disc in Power2Go Mode To burn a data disc in Power2Go mode, do this: 1. Open Power2Go. In the Select Burning Task window, click the Data Disc icon, then select the type of disc (CD or DVD) you want to create. The Data Disc window opens. 2. Highlight the files or folders you want to burn, then drag to the destination disc or click Add. To remove a file, highlight it, then click. To remove all files, click. To create a new folder in the directory, click. A folder is created under the current directory. 3. When you have added all of the content that you want to burn, click. The Configuration/Information window opens to the Burner tab, to allow you to set your burning configuration. (For more information, see Burner Tab on p.13.) 4. Make any necessary modifications to your burning configuration, then click Burn. Power2Go burns the disc. When the task is completed, a screen message appears, informing you of the status. 16
21 Chapter 2: Burning Burn a Bootable Data Disc from an Image File To burn a bootable data disc from an image file, do this: 1. Open Power2Go. In the Select Burning Task window, click the Data Disc icon, then select CD or DVD. 2. Click. The Configuration/Information window opens to the Data tab. 3. Check the Make this disc bootable option. 4. Check the Use a bootable image file option. Click Browse, then locate the bootable disc partition. Click OK. 5. Click Burn. Power2Go burns the disc. When the task is completed, a screen message appears, informing you of the status. Burn a Bootable Data Disc from a Floppy Disc To burn a bootable data disc from a bootable floppy disc, do this: 1. Open Power2Go. In the Select Burning Task window, click the Data Disc icon, then select CD or DVD. 2. Click. The Configuration/Information window opens to the Data tab. 3. Check the Make this disc bootable option. 4. Check the Use a bootable floppy disc option. 5. Click Burn. A prompt appears, asking you to insert your bootable floppy disc. 6. Insert the floppy disc, then click OK. Power2Go copies the disc. When the copy task is complete, the disc drive opens and a prompt appears, asking you to insert your target disc. 7. Insert your target disc into your burning drive, then click OK. 8. Power2Go burns the disc. When the task is completed, a screen message appears, informing you of the status. 17
22 CyberLink Power2Go Burn a Music Disc The Music Disc option allows you to burn audio files to a CD or DVD. Depending on the audio file format you burn to, you may require a special player or player software to be able to listen to your disc. Burn a Music Disc in Power2Go Express Mode To burn a music disc in Power2Go Express mode, do this: 1. Open Windows Explorer, then locate the files you want to burn. 2. Drag the files to the Music icon. Note: Music discs burned in Power2Go Express mode are burned in Audio CD format. To modify your burning configuration, double-click the Music icon. The Audio CD window opens, in which you can add or remove music files if you wish. 3. Click Rec on the Music icon. (In the Audio CD window, click.) Power2Go burns the disc. When the task is completed, a screen message appears, informing you of the status. 18
23 Chapter 2: Burning Burn an Audio CD Music Disc in Power2Go Mode To burn an Audio CD music disc in Power2Go mode, do this: 1. Open Power2Go. In the Select Burning Task window, click the Music Disc icon. Select CD, then check the Audio CD format. The Audio Disc window opens. 2. Locate your music files in the directory on the left. Highlight the files you want to burn on the right, then drag to the track listing at the bottom of the window or click. To remove a file, highlight it, then click. To remove all files, click. To move a track up or down in the track listing, highlight it, then click or. To listen to a track before burning, highlight it, then click. Click to stop. Drag the slider to set the audio volume level. 3. When you have added all of the content that you want to burn, click. The Configuration/Information window opens to the Burner tab. (See Burner Tab on p.13.) 4. Modify your burning configuration (if necessary), then click Burn. Power2Go burns the disc. When the task is completed, a screen message appears, informing you of the status. 19
24 CyberLink Power2Go Burn an MP3/WMA Music Disc in Power2Go Mode To burn an MP3/WMA music disc in Power2Go mode, do this: 1. Open Power2Go. In the Select Burning Task window, click the Music Disc icon. Select CD or DVD, then check the MP3 or WMA format. The MP3/WMA Disc window opens. 2. Locate your music files in the directory on the left. Highlight the files and folders you want to burn on the right, then drag to the directory tree at the bottom of the window or click. To remove a file, highlight it, then click. To remove all files, click. To create a new folder in the directory, click. A folder is created under the current directory. To listen to a track before burning, highlight it, then click. Click to stop. Drag the slider to set the audio volume level. 3. When you have added all of the content that you want to burn, click. The Configuration/Information window opens to the Burner tab. (See Burner Tab on p.13.) 4. Modify your burning configuration (if necessary), then click Burn. Power2Go burns the disc. When the task is completed, a screen message appears, informing you of the status. 20
25 Burn a Movie Disc Chapter 2: Burning The Movie Disc option allows you to burn movie files to CD/DVD. Burning a movie disc in Power2Go opens the CyberLink PowerProducer program, which gives you more expanded moviemaking options. Note: Depending on the version of Power2Go that you purchase, you may have either the PowerProducer or EZProducer program. For help using either program, please see the help file included in that program. Burn a Movie Disc in Power2Go Express Mode To burn a movie disc in Power2Go Express mode, do this: 1. Open Windows Explorer, then locate the files you want to burn. 2. Drag the files to the Movie icon. To modify your burning configuration, double-click the Movie icon. The Video/Photo Disc window opens, in which you can add or remove video or photo files if you wish. 3. Click Rec on the Movie icon. (In the Video/Photo Disc window, click.) The CyberLink PowerProducer (or EZProducer) program opens. 21
26 CyberLink Power2Go Burn a Movie Disc in Power2Go Mode Selecting the Movie Disc option opens the CyberLink PowerProducer (or EZProducer) program, which offers you a wide range of capturing, editing, and burning functions. Note: Depending on the version of Power2Go that you purchase, you may have either the PowerProducer or EZProducer program. For help using either program, please see the help file included in that program. 22
27 Copying Discs Chapter 2: Burning The Copy Disc option allows you to make an exact copy of a disc of any format. However, you must copy the disc contents onto a blank disc of the same format. (You cannot, for example, copy content from a CD onto a DVD.) Note: Some discs may not be copied if they are copy-protected or contain errors. The procedures for copying a disc from inside the Power2Go program or in Power2Go Express mode are very similar. Only the first step for opening the Copy Disc window is slightly different. To copy a disc, do this: 1. Open Power2Go. In the Select Burning Task window, click the Copy Disc icon, then click OK. (In Power2Go Express mode, simply double-click the Copy Disc icon.) The Copy Disc window opens. 2. Select your source and target drives. Note: If you are copying on the fly (i.e.: using a different source and burning drive), insert your source disc into your source drive and your target disc into your burning drive. Click OK to copy your disc in one step, skipping the second prompt. 23
28 CyberLink Power2Go 3. Select a recording speed and enter the number of disc copies you want to burn. If you want to perform a write simulation before you burn the disc, check Perform write simulation. 4. Click Copy. The disc drive opens and a prompt appears, asking you to insert your source disc. 5. Insert your source disc into your drive, then click OK. Power2Go copies the disc. When the copy task is complete, the disc drive opens and a prompt appears, asking you to insert your target disc. 6. Insert your target disc into your burning drive, then click OK. Power2Go burns the copied data onto the disc. When the task is completed, a screen message appears, informing you of the status. 24
29 Chapter 3: Disc Utilities In addition to simple disc burning functions, CyberLink Power2Go offers a number of other utilities for managing your discs and your disc image files, as well as for ripping audio tracks from CD onto your hard disk. These utilities are available in the Select a Burning Task window in Power2Go mode. This chapter contains the following sections: Using Disc Utilities on p.26 Burning a Disc Image on p.27 Saving a Disc Image on p.28 Erasing a Disc on p.29 Ripping Audio on p.30 25
30 CyberLink Power2Go Using Disc Utilities Power2Go contains a number of utilities for managing disc content. To display Power2Go s disc utility icons, open Power2Go, then click Disc Utilities. Icons for the available disc utilities appear in the central panel of the window. The disc utilities are as follows: Burns a disc from a disc image. (See Burning a Disc Image on p.27.) Saves a disc image for future burning. (See Saving a Disc Image on p.28.) Erases content from a rewritable disc. (See Erasing a Disc on p.29.) Copies audio tracks from an Audio CD to your hard disk. (See Ripping Audio on p.30.) 26
31 Burning a Disc Image Chapter 3: Disc Utilities A disc image is a duplicate of the content and file structure that is destined to be burned to disc. Using Power2Go, you can burn a disc image to CD or DVD. Burning a disc image to disc allows you to restore a saved disc image to disc as well as burn disc images created by the CyberLink Image drive. To burn a disc image, do this: 1. Start CyberLink Power2Go. 2. In the Select a Burning Task window, click Disc Utilities, then select Burn Disc Image. 3. Click Browse... and locate the folder that contains the disc image. 4. Insert your disc and select your drive in the drop-down list. You can select a different write speed or enter the number of copies you want to burn, if desired. If you want to perform a write simulation before you burn the disc, check Perform write simulation. 5. Click Burn to start. Power2Go displays the real-time progress of the task. When the task is completed, a screen message appears, informing you of the status. 27
32 CyberLink Power2Go Saving a Disc Image Save a disc image onto your hard drive. This function is useful for backing up your disc onto your hard drive for future burning tasks. To save a disc image, do this: 1. Start CyberLink Power2Go. 2. In the Select a Burning Task window, click Disc Utilities, then select Save Disc Image. 3. Insert your disc. If necessary, select your source drive in the From drop-down box. 4. Enter the destination folder and disc image file name in the To entry box, or click Browse..., select a folder, and enter the disc image file name. 5. Click Save to save the disc image. Power2Go displays the realtime progress of the task. When the task is completed, a screen message appears, informing you of the status. 28
33 Erasing a Disc Chapter 3: Disc Utilities If you are using a rewritable disc, you can erase content that has been previously recorded onto it. This allows you to reuse the same discs over and over without the need to continually buy new discs. Most manufacturers suggest that current rewritable discs can be written to about 1,000 times. To erase a disc, do this: 1. Start CyberLink Power2Go. 2. In the Select a Burning Task window, click Disc Utilities, then select Erase Disc. 3. Insert your disc and select your burner. 4. Select an erasing method. The Quick erase option erases the disc index contained on the disc. The Full erase option erases all of the content the disc contains. 5. Click Erase to start. Power2Go displays the real-time progress of the task. When the task is completed, a screen message appears, informing you of the status. 29
34 CyberLink Power2Go Ripping Audio The Rip Audio function copies audio tracks from an Audio CD to your hard drive in.mp3,.wav, or.wma format. Keeping copies of your CDs on your hard drive allows you to play songs from numerous CDs without changing discs in your computer's disc drive and also saves wear and tear on your physical CD collection. To rip audio files to your hard drive, do this: 1. Start CyberLink Power2Go. 2. In the Select a Burning Task window, click Disc Utilities, then select Rip Audio. 3. Insert your disc and select your drive. If you change discs or select a different drive, click Refresh to ensure that the most updated information is displayed. 4. Select the track(s) you want to rip to your hard drive. 5. Locate the folder you want to rip the audio tracks to. You can select a different audio format or quality, if desired. 6. Click Go to start. Power2Go displays the real-time progress of the task. When the task is completed, a screen message appears, informing you of the status. 30
35 Appendix This chapter contains technical support information as well as a reference section to help answer questions you may have about the different disc technologies available in CyberLink Power2Go. This chapter contains the following sections: Technical Support on p.32 CD vs. DVD on p.34 31
36 CyberLink Power2Go Technical Support Before asking CyberLink for technical support, please refer to this user's guide or online help for information. It contains all the information you generally need to use the program. You may also find answers quickly by contacting your local distributor/dealer. If your problem is not resolved using the above methods, please feel free to contact CyberLink for technical support. Web Support Solutions to your problems are available 24 hours a day and at no cost on our Web sites: support.gocyberlink.com In addition to frequently asked questions, we also provide troubleshooting techniques, the latest in product news, and other relevant information. Fax Support Use our fax support number to get technical support quickly without spending time on the phone: (886) Note: Technical support is only offered to registered users, so please make sure to include your CD-key (located on your CD case) when faxing. 32
37 Appendix Telephone Support You are welcome to call the CyberLink's Technical Support Hotline at the phone number listed below during hours of availability: CyberLink Technical Support Information Support Phone Number (886) Support Hours 9:00 a.m. -5:00 p.m. Taiwan time (GMT +8:00) Monday to Friday, excluding holidays Note: Technical support is only offered to registered users. Please be sure to have your CD-key (located on your CD case) on hand when calling. When calling for support, please have your computer ready and provide us with the following information: your registered CD-key the product version the version of Windows installed on your system the hardware devices on your system and their specifications the wording of any warning messages that were displayed (You may want to write this down or make a screen capture.) a detailed description of the problem and under what circumstances it occurred 33
38 CyberLink Power2Go CD vs. DVD CDs and DVDs look the same and do pretty much the same thing: store data. Both can be used to record data, music, or video files. However, CDs and DVDs are incompatible, bringing different advantages and disadvantages. Therefore, the decision of which to use is left up to you. You can avoid any confusion over which disc type to use by asking yourself two simple questions: What disc type is supported by my disc burner? What disc type is supported by my disc player? Knowing the answers to these questions goes a long way towards deciding on a disc type: after all, you want to be able to play your disc after burning it, and of course, your burner must support the disc type you want to create. In broad terms, discs are divided into CD (which, being the earlier technology, is more widely supported) and DVD (which holds seven times the amount of content, but requires a special drive). Following is a brief description of the different disc types supported by CyberLink Power2Go. 34
39 CD Types Appendix CDs contain up to 74/80 minutes of high quality video or 650/700 MB of data. CD-R CD-RW CD-R is a once-writable format. CD-RW burners and most new DVD burners can write in CD-R, and most DVD players can also read this format. The CD-R format is commonly used for distribution of computer data and digital audio. CD-RW is a rewritable CD format. CD-RW burners and most new DVD burners can write in CD-RW, and most DVD players can also read this format. The CD-RW format is best suited for storage of computer data and digital audio. 35
40 CyberLink Power2Go DVD Types DVD is a high capacity disc that holds anywhere from 8-18 GB of data, or from roughly 2-8 hours of video (depending on the type of DVD). Using the High Quality setting, you can expect to be able to record 1-2 hours of video.) DVDs can be played on DVD players and computers equipped with DVD drives. For more detailed information on DVD-R/RW formats, see or other web sources. For more detailed information on DVD+R/RW formats, see or other web sources. DVD-R DVD-RW DVD+R DVD+RW DVD-RAM DVD-R is a once-writable DVD format. It is a competitor product to DVD+R, and is therefore not compatible with that format. Some new DVD burners can write in both DVD-R and DVD+R, and most DVD players can read both formats. DVD-RW is a DVD format that can be written to about 1,000 times. It is a competitor product to DVD+RW, and is therefore not compatible with that format. Some new DVD burners can write in both DVD-RW and DVD+RW, and most DVD players can read both formats. DVD+R is a once-writable DVD format. It is a competitor product to DVD-R, and is therefore not compatible with that format. Some new DVD burners can write in both DVD-R and DVD+R, and most DVD players can read both formats. DVD+RW is a rewritable DVD format that can be written to about 1,000 times. It is a competitor product to DVD-RW, and is therefore not compatible with that format. Some new DVD burners can write in both DVD-RW and DVD+RW, and most DVD players can read both formats. DVD-RAM is a DVD format that can be written/ rewritten to about 100,000 times. While DVD-RAM s boasts technological advances, it is incompatible with many DVD burners and players. 36
41 Index A Audio CD, burning 19 audio tracks, ripping to hard disk 30 auto-run option 11 B before burning configuring burning options 10 writing a simulation 13 bootable CD, burning 17 CD, options 11 floppy disc 11, 17 image file 17 buffer underrun protection 13 Burn Disc button 7 Burn Disc Image icon 6 burning Audio CD 19 bootable data disc 17 configuration 10 data discs 15 disc images 27 movie disc 21 MP3 disc 20 multisession discs 15 music disc 18 simulation 13 WMA disc 20 C CD bootable 11 closing 13 key, location of 33 multisession 15 ripping music from 30 types 35 verifying after burning 13 vs. DVD 34 write-protecting 13 change disc icon 11 close disc 13 Configuration/Information button 7 options 10 Copy Disc button 7 Power2Go Express icon 3 Power2Go mode icon 6 procedure 23 D Data Disc burning in Power2Go Express mode 15 burning in Power2Go mode 16 configuration options 11 Power2Go Express icon 3 Power2Go mode icon 6 date and time options 12 disc copying 23 name 12 disc image burning 27 saving 28 disc utilities Burn Disc Image 27 Erase Disc 29 Rip Audio 30 Save Disc Image 28 37
42 CyberLink Power2Go using 26 DVD types 36 vs. CD 34 E enable buffer underrun protection 13 Erase Disc button 7 icon 6 procedure 29 EZProducer program 21, 22 F fax support 32 features in Power2Go 2 floppy disc, bootable 11, 17 full erase 29 burning 21 Power2Go Express mode 3 Power2Go mode icon 6 MP3 CD, burning 20 multisession discs 15 music ripping to hard drive 30 supported formats 2 Music Disc Audio CD, burning in Power2Go mode 19 burning in Power2Go Express mode 18 MP3, burning in Power2Go mode 20 Power2Go Express icon 3 Power2Go mode icon 6 WMA, burning in Power2Go mode 20 N New Project button 7 number of copies 13 H Help button 7 L listen to a track before burning 20 M Make a disc bootable 11 minimum system requirements 8 modes Power2Go 5 Power2Go Express 3 Movie Disc O Open Existing Project button 7 P phone number, tech support 33 Power2Go Express 3 burning data discs 15 burning movie discs 21 burning music discs 18 Copy Disc icon 3 copying discs 23 Data Disc icon 3 Movie Disc icon 3 Music Disc icon 3 Power2Go mode 5 burning Audio CD discs 19 38
43 burning bootable data discs 17 burning data discs 16 burning movie discs 21, 22 burning MP3 discs 20 burning music discs 20 burning WMA discs 20 copying discs 23 Power2Go Version button 7 PowerProducer program 21, 22 Q quick erase 29 V verify recorded data option 13 W Web sites for technical support 32 WMA CD, burning 20 write simulation 13 speed 13 write-protect a CD 13 Index R Refresh button 7 Rip Audio icon 6 procedure 30 S Save button 7 Save Disc Image icon 6 simulation, writing 13 system requirements 8 T technical support 32 tracks, listening to before burning 20 U utilities, using 26 39
44 CyberLink Power2Go 40
Creating DVDs and CDs. With Your DVD Writer/CD Writer Drive
 Creating DVDs and CDs With Your DVD Writer/CD Writer Drive The information in this document is subject to change without notice. Hewlett-Packard Company makes no warranty of any kind with regard to this
Creating DVDs and CDs With Your DVD Writer/CD Writer Drive The information in this document is subject to change without notice. Hewlett-Packard Company makes no warranty of any kind with regard to this
CyberLink. MagicSports 3.0. (Baseball Edition) User s Guide
 CyberLink MagicSports 3.0 (Baseball Edition) User s Guide Copyright and Disclaimer All rights reserved. No part of this publication may be reproduced, stored in a retrieval system, or transmitted in any
CyberLink MagicSports 3.0 (Baseball Edition) User s Guide Copyright and Disclaimer All rights reserved. No part of this publication may be reproduced, stored in a retrieval system, or transmitted in any
3 USING NERO BURNING ROM
 3 USING NERO BURNING ROM Nero Burning ROM gives you the maximum amount of flexibility and options for burning data to create different types of CDs and DVDs, such as bootable CDs or Super Video CDs. Until
3 USING NERO BURNING ROM Nero Burning ROM gives you the maximum amount of flexibility and options for burning data to create different types of CDs and DVDs, such as bootable CDs or Super Video CDs. Until
Product Highlights Introduction... 3 Key Features Key Features & Benefits... 4
 Content Product Highlights... 3 Introduction... 3 Key Features... 3 Key Features & Benefits... 4 Complete Burning Tool... 4 Burn All Media to Any Disc... 4 Desktop Burning Gadget... 4 Virtual Drives...
Content Product Highlights... 3 Introduction... 3 Key Features... 3 Key Features & Benefits... 4 Complete Burning Tool... 4 Burn All Media to Any Disc... 4 Desktop Burning Gadget... 4 Virtual Drives...
First Edition. seyaro The Learning Centre for Development. SCoPA SCoPA SCoPA. SCoPA. Robert YAWE S.
 SCoPA SCoPA SCoPA seyaro The Learning Centre for Development First Edition SCoPA Robert YAWE S. Simplified computer programming And Application seyaro.com Experience with Hands-on Chapter Three First Edition
SCoPA SCoPA SCoPA seyaro The Learning Centre for Development First Edition SCoPA Robert YAWE S. Simplified computer programming And Application seyaro.com Experience with Hands-on Chapter Three First Edition
CyberLink DVD Suite. User s Guide
 CyberLink DVD Suite User s Guide Copyright and Disclaimer All rights reserved. No part of this publication may be reproduced, stored in a retrieval system, or transmitted in any form or by any means electronic,
CyberLink DVD Suite User s Guide Copyright and Disclaimer All rights reserved. No part of this publication may be reproduced, stored in a retrieval system, or transmitted in any form or by any means electronic,
CyberLink. U Webinar. User's Guide
 CyberLink U Webinar User's Guide Copyright and Disclaimer All rights reserved. To the extent allowed by law, U Webinar IS PROVIDED AS IS, WITHOUT WARRANTY OF ANY KIND, EITHER EXPRESS OR IMPLIED, INCLUDING
CyberLink U Webinar User's Guide Copyright and Disclaimer All rights reserved. To the extent allowed by law, U Webinar IS PROVIDED AS IS, WITHOUT WARRANTY OF ANY KIND, EITHER EXPRESS OR IMPLIED, INCLUDING
CyberLink. Screen Recorder 4. User's Guide
 CyberLink Screen Recorder 4 User's Guide Copyright and Disclaimer All rights reserved. To the extent allowed by law, Screen Recorder IS PROVIDED AS IS, WITHOUT WARRANTY OF ANY KIND, EITHER EXPRESS OR IMPLIED,
CyberLink Screen Recorder 4 User's Guide Copyright and Disclaimer All rights reserved. To the extent allowed by law, Screen Recorder IS PROVIDED AS IS, WITHOUT WARRANTY OF ANY KIND, EITHER EXPRESS OR IMPLIED,
Image Backup and Recovery Procedures For Windows 7
 Image Backup and Recovery Procedures For Windows 7 Thank you for purchasing a Fujitsu computer. Fujitsu is committed to bringing you the best computing experience with your new system. It is very important
Image Backup and Recovery Procedures For Windows 7 Thank you for purchasing a Fujitsu computer. Fujitsu is committed to bringing you the best computing experience with your new system. It is very important
Kanguru USB2.0 DVDRW Drive User Manual
 Copyright 2018, All Rights Reserved. Kanguru USB2.0 DVDRW Drive User Manual Notices and Information NOTICES AND INFORMATION Please be aware of the following points before using your Kanguru DVDRW Drive
Copyright 2018, All Rights Reserved. Kanguru USB2.0 DVDRW Drive User Manual Notices and Information NOTICES AND INFORMATION Please be aware of the following points before using your Kanguru DVDRW Drive
TotalShredder USB. User s Guide
 TotalShredder USB User s Guide Copyright Notice No part of this publication may be copied, transmitted, stored in a retrieval system or translated into any language in any form or by any means without
TotalShredder USB User s Guide Copyright Notice No part of this publication may be copied, transmitted, stored in a retrieval system or translated into any language in any form or by any means without
How to install the software of ZNS8022
 How to install the software of ZNS8022 1. Please connect ZNS8022 to your PC after finished assembly. 2. Insert Installation CD to your CD-ROM drive and initiate the auto-run program. The wizard will run
How to install the software of ZNS8022 1. Please connect ZNS8022 to your PC after finished assembly. 2. Insert Installation CD to your CD-ROM drive and initiate the auto-run program. The wizard will run
NEWTECH INFOSYSTEMS, INC. Dragon Burn. Dragon Burn User s Guide
 NEWTECH INFOSYSTEMS, INC. Dragon Burn Dragon Burn User s Guide Dragon Burn User's Guide NewTech Infosystems, Inc. 5 Mason Avenue, Suite 150 Irvine, CA 92618 Telephone 949.421.0720 Fax 949.421.0750 Copyright
NEWTECH INFOSYSTEMS, INC. Dragon Burn Dragon Burn User s Guide Dragon Burn User's Guide NewTech Infosystems, Inc. 5 Mason Avenue, Suite 150 Irvine, CA 92618 Telephone 949.421.0720 Fax 949.421.0750 Copyright
CyberLink. StreamAuthor 3. User s Guide
 CyberLink StreamAuthor 3 User s Guide Copyright and Disclaimer All rights reserved. No part of this publication may be reproduced, stored in a retrieval system, or transmitted in any form or by any means
CyberLink StreamAuthor 3 User s Guide Copyright and Disclaimer All rights reserved. No part of this publication may be reproduced, stored in a retrieval system, or transmitted in any form or by any means
Paragon Exact Image. User Manual CONTENTS. Introduction. Key Features. Installation. Package Contents. Minimum System Requirements.
 Paragon Exact Image User Manual CONTENTS Introduction Key Features Installation Package Contents Minimum System Requirements Basic Concepts Backup Operations Scheduling Interface Overview General Layout
Paragon Exact Image User Manual CONTENTS Introduction Key Features Installation Package Contents Minimum System Requirements Basic Concepts Backup Operations Scheduling Interface Overview General Layout
we do Windows For more information about Windows, see Windows Basics under Help and Support in the Start menu.
 STARTERGUIDE Thank you! Thank you for your purchase! We want to make your experience a satisfying one, so we ve put together tips to help you get started with your Gateway computer. Contents Getting started
STARTERGUIDE Thank you! Thank you for your purchase! We want to make your experience a satisfying one, so we ve put together tips to help you get started with your Gateway computer. Contents Getting started
USB Personal Video Recorder. USB Hybrid TV Tuner. (USB2.0 / 1.1 PNP TV Capture Box) UAD-880 User s Guide
 USB Personal Video Recorder USB Hybrid TV Tuner (USB2.0 / 1.1 PNP TV Capture Box) UAD-880 User s Guide User s Notice No part of this manual, including the products and software described in it, may be
USB Personal Video Recorder USB Hybrid TV Tuner (USB2.0 / 1.1 PNP TV Capture Box) UAD-880 User s Guide User s Notice No part of this manual, including the products and software described in it, may be
User Manual. Ahead Software AG
 User Manual Ahead Software AG Information on copyright and trade marks The InCD user manual and all its contents are protected by copyright and are the property of Ahead Software. All rights reserved.
User Manual Ahead Software AG Information on copyright and trade marks The InCD user manual and all its contents are protected by copyright and are the property of Ahead Software. All rights reserved.
Home Movie Duplication Video8 Tape to DVD (using the computer)
 Home Movie Duplication Video8 Tape to DVD (using the computer) The Sony CCD TR70 Camcorder is connected to the Sanyo DVD Recorder, and can be used to copy home movies from Video8 tape to DVD. The Sony
Home Movie Duplication Video8 Tape to DVD (using the computer) The Sony CCD TR70 Camcorder is connected to the Sanyo DVD Recorder, and can be used to copy home movies from Video8 tape to DVD. The Sony
Instruction Guide. Low-Profile 2-port IEEE 1394 FireWire PCI Card with Video Editing Software PCI1394_2LP
 FIREWIRE CARD Low-Profile 2-port IEEE 1394 FireWire PCI Card with Video Editing Software PCI1394_2LP Instruction Guide * Actual product may vary from photo The Professionals Source For Hard-to-Find Computer
FIREWIRE CARD Low-Profile 2-port IEEE 1394 FireWire PCI Card with Video Editing Software PCI1394_2LP Instruction Guide * Actual product may vary from photo The Professionals Source For Hard-to-Find Computer
Full User Manual and Quick Start Guide
 Full User Manual and Quick Start Guide 2 W hile every precaution has been taken in the preparation of this manual, we assume no responsibility for errors or omissions. Neither, is any liability assumed
Full User Manual and Quick Start Guide 2 W hile every precaution has been taken in the preparation of this manual, we assume no responsibility for errors or omissions. Neither, is any liability assumed
(1) DirectCD. Software Operating Instructions MVC-CD200/CD Sony Corporation
 3-067-952-12(1) DirectCD Software Operating Instructions MVC-CD200/CD300 2001 Sony Corporation Notice for users Program Copyright 1999 Adaptec, Inc. All rights reserved./ Documentation 2001 Sony Corporation
3-067-952-12(1) DirectCD Software Operating Instructions MVC-CD200/CD300 2001 Sony Corporation Notice for users Program Copyright 1999 Adaptec, Inc. All rights reserved./ Documentation 2001 Sony Corporation
MapMarker Plus Desktop Installation Guide
 MapMarker Plus 11.0 Desktop Installation Guide Information in this document is subject to change without notice and does not represent a commitment on the part of the vendor or its representatives. No
MapMarker Plus 11.0 Desktop Installation Guide Information in this document is subject to change without notice and does not represent a commitment on the part of the vendor or its representatives. No
Owner s Manual. for Mac OS/X. Version March 2009 Copyright 2009, Minnetonka Audio Software. All rights reserved.
 Owner s Manual for Mac OS/X Version 1.0.2 March 2009 Copyright 2009, Minnetonka Audio Software. All rights reserved. discwelder BRONZE 1000 is a trademark of Minnetonka Audio Software, Inc. 1 Introduction
Owner s Manual for Mac OS/X Version 1.0.2 March 2009 Copyright 2009, Minnetonka Audio Software. All rights reserved. discwelder BRONZE 1000 is a trademark of Minnetonka Audio Software, Inc. 1 Introduction
CyberLink. Media Deluxe. User s Guide
 CyberLink Media Deluxe User s Guide Copyright and Disclaimer All rights reserved. No part of this publication may be reproduced, stored in a retrieval system, or transmitted in any form or by any means
CyberLink Media Deluxe User s Guide Copyright and Disclaimer All rights reserved. No part of this publication may be reproduced, stored in a retrieval system, or transmitted in any form or by any means
Frequently Asked Questions
 Frequently Asked Questions I cannot find the recording software. Did it install correctly? p. 4 I have installed the driver, and software. How come I cannot see my video? (EZ Video/VHS) p. 5 My device
Frequently Asked Questions I cannot find the recording software. Did it install correctly? p. 4 I have installed the driver, and software. How come I cannot see my video? (EZ Video/VHS) p. 5 My device
Cassette2CD Wizard 2.05 User's Manual
 Cassette2CD Wizard 2.05 User's Manual Table of Contents 1. Installation Instructions a. Connecting tape-deck to the computer b. Installing the Software 2. Using Cassette2CD Wizard a. Setting up and Testing
Cassette2CD Wizard 2.05 User's Manual Table of Contents 1. Installation Instructions a. Connecting tape-deck to the computer b. Installing the Software 2. Using Cassette2CD Wizard a. Setting up and Testing
WAV Manager (V2.1) operation manual (for Macintosh)
 WAV Manager (V2.1) operation manual (for Macintosh) Allowance of use Please read before using The specifications of this software and the contents of this document are subject to change without prior notice.
WAV Manager (V2.1) operation manual (for Macintosh) Allowance of use Please read before using The specifications of this software and the contents of this document are subject to change without prior notice.
ClimaxDigital USB 2.0 Video Capture
 ClimaxDigital USB 2.0 Video Capture Model: VCAP301/VCAP302/VCAP303 Thank you for purchasing ClimaxDigital USB 2.0 Video Capture. Should you need any assistance in using this product, please do contact
ClimaxDigital USB 2.0 Video Capture Model: VCAP301/VCAP302/VCAP303 Thank you for purchasing ClimaxDigital USB 2.0 Video Capture. Should you need any assistance in using this product, please do contact
Document No.: CD Duplicate Master. CD Duplicate Master. Jam Video Software Solution Inc. Page 1
 Document No.: CD Duplicate Master CD Duplicate Master Jam Video Software Solution Inc. http://www.jamvideosoftware.com Page 1 Pages Order Introduction...Pages 3 How to buy...pages 4 How to use...pages
Document No.: CD Duplicate Master CD Duplicate Master Jam Video Software Solution Inc. http://www.jamvideosoftware.com Page 1 Pages Order Introduction...Pages 3 How to buy...pages 4 How to use...pages
User Manual. Nero Recode 2.
 User Manual Nero Recode 2 www.nero.com Copyright and Trademark Information The Nero Recode 2 User Manual and the Nero Recode 2 Software are copyrighted and the property of Nero AG, Im Stoeckmaedle 18,
User Manual Nero Recode 2 www.nero.com Copyright and Trademark Information The Nero Recode 2 User Manual and the Nero Recode 2 Software are copyrighted and the property of Nero AG, Im Stoeckmaedle 18,
Windows XP Installation Guide
 E3484 Windows XP Installation Guide November 2007 15G06Q009000 Copyright Information No part of this manual, including the products and software described in it, may be reproduced, transmitted, transcribed,
E3484 Windows XP Installation Guide November 2007 15G06Q009000 Copyright Information No part of this manual, including the products and software described in it, may be reproduced, transmitted, transcribed,
Owner s Manual. for Mac OS/X. Version 1.0. November Copyright 2004, Minnetonka Audio Software. All rights reserved.
 Owner s Manual for Mac OS/X Version 1.0 November 2004 Copyright 2004, Minnetonka Audio Software. All rights reserved. 1 Introduction to discwelder BRONZE...1 2 The discwelder BRONZE Main Screen...3 3 Creating
Owner s Manual for Mac OS/X Version 1.0 November 2004 Copyright 2004, Minnetonka Audio Software. All rights reserved. 1 Introduction to discwelder BRONZE...1 2 The discwelder BRONZE Main Screen...3 3 Creating
USB 3.0 Dual Head Display Adapter
 USB 3.0 Dual Head Display Adapter User's Manual Table of contents Safety instructions...3 Copyright...4 Trademarks...4 Introduction...4 Features...5 Application...5 Package contents...6 System requirement...7
USB 3.0 Dual Head Display Adapter User's Manual Table of contents Safety instructions...3 Copyright...4 Trademarks...4 Introduction...4 Features...5 Application...5 Package contents...6 System requirement...7
Installing AudioLinux (Alternative way with GUI)
 Installing AudioLinux (Alternative way with GUI) By Maarten van Druten Version 1.0 6 September 2017 Disclaimer: THIS SOFTWARE INSTALLATION MANUAL IS PROVIDED ``AS IS'' AND ANY EXPRESSED OR IMPLIED WARRANTIES,
Installing AudioLinux (Alternative way with GUI) By Maarten van Druten Version 1.0 6 September 2017 Disclaimer: THIS SOFTWARE INSTALLATION MANUAL IS PROVIDED ``AS IS'' AND ANY EXPRESSED OR IMPLIED WARRANTIES,
GOLD SERIES DVD/CD Duplicator Manual
 GOLD SERIES DVD/CD Duplicator Manual User s Manual Version 3.0 0 TABLE OF CONTENTS Introduction 2 Setup 11 LCD Front Panel Overview 2 o Auto Start Time 11 Menu Overview 3-5 o Display Mode 12 Functions
GOLD SERIES DVD/CD Duplicator Manual User s Manual Version 3.0 0 TABLE OF CONTENTS Introduction 2 Setup 11 LCD Front Panel Overview 2 o Auto Start Time 11 Menu Overview 3-5 o Display Mode 12 Functions
Veritas Desktop and Laptop Option Mac Getting Started Guide
 Veritas Desktop and Laptop Option 9.3.1 Mac Getting Started Guide 20-Nov-18 The software described in this document is furnished under a license agreement and may be used only in accordance with the terms
Veritas Desktop and Laptop Option 9.3.1 Mac Getting Started Guide 20-Nov-18 The software described in this document is furnished under a license agreement and may be used only in accordance with the terms
RAID Configuration Guide. Motherboard
 RAID Configuration Guide Motherboard E14794 Revised Edition V4 August 2018 Copyright 2018 ASUSTeK COMPUTER INC. All Rights Reserved. No part of this manual, including the products and software described
RAID Configuration Guide Motherboard E14794 Revised Edition V4 August 2018 Copyright 2018 ASUSTeK COMPUTER INC. All Rights Reserved. No part of this manual, including the products and software described
3. After the above settings, click OK to bring up the following window. It shows the information about the backup files.
 Figure 5-2 Backup Log [Media]: Select the media where you want to back up the files. [Backup Time Period]: Specify a time period for backup. The minimum time for backup is 1 minute. [Select Backup Camera(s)]:
Figure 5-2 Backup Log [Media]: Select the media where you want to back up the files. [Backup Time Period]: Specify a time period for backup. The minimum time for backup is 1 minute. [Select Backup Camera(s)]:
Mac OS 8 Installation Instructions for Sonnet Presto and Presto Plus Processor Upgrade Cards
 Mac OS 8 Installation Instructions for Sonnet Presto and Presto Plus Processor Upgrade Cards What You Need: Sonnet Presto or Presto Plus processor upgrade card. Sonnet Presto 8 Enabler Boot diskette. Macintosh
Mac OS 8 Installation Instructions for Sonnet Presto and Presto Plus Processor Upgrade Cards What You Need: Sonnet Presto or Presto Plus processor upgrade card. Sonnet Presto 8 Enabler Boot diskette. Macintosh
VirtualDrive 16 Network. User s Guide
 VirtualDrive 16 Network User s Guide Copyright Notice No part of this publication may be copied, transmitted, stored in a retrieval system or translated into any language in any form or by any means without
VirtualDrive 16 Network User s Guide Copyright Notice No part of this publication may be copied, transmitted, stored in a retrieval system or translated into any language in any form or by any means without
GO! Finder V1.4. User Manual
 GO! Finder V1.4 User Manual 1 Tables of Contents GO! Finder Introduction-------------------------------------------------------------------------------------1 System Requirements ---------------------------------------------------------------------------------------2
GO! Finder V1.4 User Manual 1 Tables of Contents GO! Finder Introduction-------------------------------------------------------------------------------------1 System Requirements ---------------------------------------------------------------------------------------2
T E C H N O L O G I E S. User Guide. 1:4 Blu-Ray & 1:11 DVD DigiCopier (DGBR4DR11)
 T E C H N O L O G I E S User Guide 1:4 Blu-Ray & 1:11 DVD DigiCopier (DGBR4DR11) Technical Support If you need any assistance to get your unit functioning properly, please have your product information
T E C H N O L O G I E S User Guide 1:4 Blu-Ray & 1:11 DVD DigiCopier (DGBR4DR11) Technical Support If you need any assistance to get your unit functioning properly, please have your product information
we do Windows For more information about Windows, see Windows Basics under Help and Support in the Start menu.
 STARTERGUIDE Thank you! Thank you for your purchase! We want to make your experience a satisfying one, so we ve put together tips to help you get started with your Gateway computer. Contents Getting started
STARTERGUIDE Thank you! Thank you for your purchase! We want to make your experience a satisfying one, so we ve put together tips to help you get started with your Gateway computer. Contents Getting started
Nero AG Nero DiscCopy
 Nero DiscCopy Manual Nero AG Nero DiscCopy Copyright and Trademark Information The Nero DiscCopy manual and all its contents are protected by copyright and are the property of Nero AG. All rights reserved.
Nero DiscCopy Manual Nero AG Nero DiscCopy Copyright and Trademark Information The Nero DiscCopy manual and all its contents are protected by copyright and are the property of Nero AG. All rights reserved.
PL-25A1 Hi-Speed USB Easy Transfer Cable Windows Easy Transfer (WET) Program Windows 7 Migration User s Manual
 PL-25A1 Hi-Speed USB Easy Transfer Cable Windows Easy Transfer (WET) Program Windows 7 Migration User s Manual (For Cable Manufacturer Reference Only Not for End-User Distribution) NOTE: Prolific only
PL-25A1 Hi-Speed USB Easy Transfer Cable Windows Easy Transfer (WET) Program Windows 7 Migration User s Manual (For Cable Manufacturer Reference Only Not for End-User Distribution) NOTE: Prolific only
IBM Record Now Making a Data Disc
 Start/Programs/IBM Record Now/IBM Record Now When you open IBM Record Now you will be brought to the Welcome Screen To save one file or multiple files to your CD-RW click on either the Data Disc Icon or
Start/Programs/IBM Record Now/IBM Record Now When you open IBM Record Now you will be brought to the Welcome Screen To save one file or multiple files to your CD-RW click on either the Data Disc Icon or
Veritas Desktop Agent for Mac Getting Started Guide
 Veritas Desktop Agent for Mac Getting Started Guide The software described in this document is furnished under a license agreement and may be used only in accordance with the terms of the agreement. Documentation
Veritas Desktop Agent for Mac Getting Started Guide The software described in this document is furnished under a license agreement and may be used only in accordance with the terms of the agreement. Documentation
MapMarker Plus Developer Installation Guide
 MapMarker Plus 11.1 Developer Installation Guide Information in this document is subject to change without notice and does not represent a commitment on the part of the vendor or its representatives. No
MapMarker Plus 11.1 Developer Installation Guide Information in this document is subject to change without notice and does not represent a commitment on the part of the vendor or its representatives. No
Managing Files. In this chapter
 In this chapter Displaying Your Computer s Contents Navigating Folders Creating a New Folder Displaying and Selecting Files Deleting and Undeleting Files and Folders Renaming a File or Folder Moving Folders
In this chapter Displaying Your Computer s Contents Navigating Folders Creating a New Folder Displaying and Selecting Files Deleting and Undeleting Files and Folders Renaming a File or Folder Moving Folders
Configuring Yamaha MIDI Instruments and Windows 2000
 Configuring Yamaha MIDI Instruments and Windows 2000 Table of Contents: I. MIDI Files vs. Audio Files II. Creating a CD from a Standard MIDI File III. Using Instrument 'MIDI IN and OUT' Connections for
Configuring Yamaha MIDI Instruments and Windows 2000 Table of Contents: I. MIDI Files vs. Audio Files II. Creating a CD from a Standard MIDI File III. Using Instrument 'MIDI IN and OUT' Connections for
SonicStage Ver. 2.1 for Sony Network Walkman
 2-581-016-12(1) SonicStage Ver. 2.1 for Sony Network Walkman Operating Instructions 2004 Sony Corporation Copyright laws prohibit reproducing the software or the manual accompanying it in whole or in part,
2-581-016-12(1) SonicStage Ver. 2.1 for Sony Network Walkman Operating Instructions 2004 Sony Corporation Copyright laws prohibit reproducing the software or the manual accompanying it in whole or in part,
HP Video Over Ethernet. User Guide
 HP Video Over Ethernet User Guide 2016 HP Development Company, L.P. The information contained herein is subject to change without notice. The only warranties for HP products and services are set forth
HP Video Over Ethernet User Guide 2016 HP Development Company, L.P. The information contained herein is subject to change without notice. The only warranties for HP products and services are set forth
M-crew for HAR-D1000
 4-237-495-11(2) M-crew for HAR-D1000 Operating Instructions 2001 Sony Corporation Duplication of any or all of the contents of this software and instruction manual or lending of this software to third
4-237-495-11(2) M-crew for HAR-D1000 Operating Instructions 2001 Sony Corporation Duplication of any or all of the contents of this software and instruction manual or lending of this software to third
Ambush Client Software User Guide For use with the full Range of Ambush DVRs Version 1.2
 Ambush Client Software User Guide For use with the full Range of Ambush DVRs Version 1.2 Overview This user guide will take you through the process of obtaining and archiving footage from the Ambush Technologies
Ambush Client Software User Guide For use with the full Range of Ambush DVRs Version 1.2 Overview This user guide will take you through the process of obtaining and archiving footage from the Ambush Technologies
SoftPro Installation Guide
 SoftPro Installation Guide UPGRADING TO STANDARD EDITION VERSION 12.0 MICROSOFT JET DATABASE ENGINE 4800 FALLS OF NEUSE ROAD, SUITE 400 / RALEIGH, NC 27609 phone: 800 848 0143 / fax: 919 755 8350 / e mail:
SoftPro Installation Guide UPGRADING TO STANDARD EDITION VERSION 12.0 MICROSOFT JET DATABASE ENGINE 4800 FALLS OF NEUSE ROAD, SUITE 400 / RALEIGH, NC 27609 phone: 800 848 0143 / fax: 919 755 8350 / e mail:
Working with Image Files (IMG and ISO) Version 3.2
 Working with Image Files (IMG and ISO) 2015-03-03 Version 3.2 TABLE OF CONTENTS ISO and IMG Files... 2 What is an IMG or ISO File?... 2 32-Bit vs 64-Bit... 2 Bootable Installation Packages... 3 Package?
Working with Image Files (IMG and ISO) 2015-03-03 Version 3.2 TABLE OF CONTENTS ISO and IMG Files... 2 What is an IMG or ISO File?... 2 32-Bit vs 64-Bit... 2 Bootable Installation Packages... 3 Package?
Use_cases_English.qxd :51 Pagina 1. Use cases
 Use_cases_English.qxd 20-10-2005 16:51 Pagina 1 Media Center MCP9350i Use cases Use_cases_English.qxd 20-10-2005 16:51 Pagina 2 Online help: www.p4c.philips.com For interactive help, downloads and frequently
Use_cases_English.qxd 20-10-2005 16:51 Pagina 1 Media Center MCP9350i Use cases Use_cases_English.qxd 20-10-2005 16:51 Pagina 2 Online help: www.p4c.philips.com For interactive help, downloads and frequently
Media Maven Media Maven Plus DVD/CD Duplicator
 Media Maven Media Maven Plus DVD/CD Duplicator User s Manual Copyright 2015. All rights reserved 1 TABLE OF CONT I. Introduction...... 5 1. Features...... 5 2. LCD Front Panel Overview... 5 3. 3. Spe pecific
Media Maven Media Maven Plus DVD/CD Duplicator User s Manual Copyright 2015. All rights reserved 1 TABLE OF CONT I. Introduction...... 5 1. Features...... 5 2. LCD Front Panel Overview... 5 3. 3. Spe pecific
T E C H N O L O G I E S. User Guide. 1:7 Blu-Ray / DVD Duplicator (DDU7SAS)
 T E C H N O L O G I E S ENT ESC User Guide 1:7 Blu-Ray / DVD Duplicator (DDU7SAS) www.addonics.com v7.1.11 Technical Support If you need any assistance to get your unit functioning properly, please have
T E C H N O L O G I E S ENT ESC User Guide 1:7 Blu-Ray / DVD Duplicator (DDU7SAS) www.addonics.com v7.1.11 Technical Support If you need any assistance to get your unit functioning properly, please have
Blu-ray/DVD/CD Duplicator Control Manual. User s Manual
 Blu-ray/DVD/CD Duplicator Control Manual User s Manual 0 TABLE OF CONTENTS Introduction 2 Setup 12 LCD Front Panel Overview 2 o Auto Start Time 12 HDD Manager o Select Image o Disc => Controller Connection
Blu-ray/DVD/CD Duplicator Control Manual User s Manual 0 TABLE OF CONTENTS Introduction 2 Setup 12 LCD Front Panel Overview 2 o Auto Start Time 12 HDD Manager o Select Image o Disc => Controller Connection
QUICK START GUIDE. Aleratec 1:15 DVD/CD Tower Publisher SLS. Part No
 QUICK START GUIDE Aleratec 1:15 DVD/CD Tower Publisher SLS Part No. 260178 Welcome! Congratulations on your purchase of an Aleratec 1:15 DVD/CD Tower Publisher SLS, considered by industry experts to be
QUICK START GUIDE Aleratec 1:15 DVD/CD Tower Publisher SLS Part No. 260178 Welcome! Congratulations on your purchase of an Aleratec 1:15 DVD/CD Tower Publisher SLS, considered by industry experts to be
QuickPlay User Guide
 368339-001.book Page i Friday, June 25, 2004 1:34 PM QuickPlay User Guide Document Part Number: 368339-001 August 2004 368339-001.book Page ii Friday, June 25, 2004 1:34 PM Copyright 2004 Hewlett-Packard
368339-001.book Page i Friday, June 25, 2004 1:34 PM QuickPlay User Guide Document Part Number: 368339-001 August 2004 368339-001.book Page ii Friday, June 25, 2004 1:34 PM Copyright 2004 Hewlett-Packard
Digital MP3 & Video Player
 Models 215/415/418/818 Digital MP3 & Video Player Table of Contents: Product Overview... 2 Features & Notes... 2 Charging...2 Button Overview.. 3 Button Descriptions....3 Mini SD Card...3 Loading music,
Models 215/415/418/818 Digital MP3 & Video Player Table of Contents: Product Overview... 2 Features & Notes... 2 Charging...2 Button Overview.. 3 Button Descriptions....3 Mini SD Card...3 Loading music,
NET SatisFAXtion TM Configuration Guide For use with AT&T s IP Flexible Reach Service And IP Toll Free Service
 NET SatisFAXtion TM Configuration Guide For use with AT&T s IP Flexible Reach Service And IP Toll Free Service Version 0.9b 2008-02-01 Page 1 of 20 TABLE OF CONTENTS 1 Introduction... 3 2 Special Notes...
NET SatisFAXtion TM Configuration Guide For use with AT&T s IP Flexible Reach Service And IP Toll Free Service Version 0.9b 2008-02-01 Page 1 of 20 TABLE OF CONTENTS 1 Introduction... 3 2 Special Notes...
VC500. Quick Installation Guidance
 VC500 Quick Installation Guidance System requirement Inter Pentium4 1.4G CPU, recommended Pentium4 2.0G or higher Windows 7, 8, 8.1 and 10 Memory 128M min, recommend 256M or higher A high speed USB2.0
VC500 Quick Installation Guidance System requirement Inter Pentium4 1.4G CPU, recommended Pentium4 2.0G or higher Windows 7, 8, 8.1 and 10 Memory 128M min, recommend 256M or higher A high speed USB2.0
CompleteView Video Player User Manual. CompleteView Version 4.6.1
 CompleteView Video Player User Manual CompleteView Version 4.6.1 Table of Contents Introduction... 3 End User License Agreement... 4 System Requirements... 5 Exporting the Video Player from Video Client...
CompleteView Video Player User Manual CompleteView Version 4.6.1 Table of Contents Introduction... 3 End User License Agreement... 4 System Requirements... 5 Exporting the Video Player from Video Client...
Magic Burning Studio
 Magic Burning Studio Help Document Magic Burning Studio Magic Video Software http://www.magic-video-software.com/ Page 1 Pages Order Understanding Magic Burning Studio...Pages 3-5 Purchase...Pages 6 Getting
Magic Burning Studio Help Document Magic Burning Studio Magic Video Software http://www.magic-video-software.com/ Page 1 Pages Order Understanding Magic Burning Studio...Pages 3-5 Purchase...Pages 6 Getting
Panaboard Overlayer User's Guide. Image Capture Software for Electronic Whiteboard (Panaboard)
 Panaboard Overlayer User's Guide Image Capture Software for Electronic Whiteboard (Panaboard) Contents Introduction... 3 Functional Overview... 3 Operation Flow... 3 Abbreviations... 4 Trademarks... 4
Panaboard Overlayer User's Guide Image Capture Software for Electronic Whiteboard (Panaboard) Contents Introduction... 3 Functional Overview... 3 Operation Flow... 3 Abbreviations... 4 Trademarks... 4
Getting Started. HP Business PCs
 Getting Started HP Business PCs Copyright 2010 Hewlett-Packard Development Company, L.P. The information contained herein is subject to change without notice. Microsoft, Windows, Windows Vista, and Windows
Getting Started HP Business PCs Copyright 2010 Hewlett-Packard Development Company, L.P. The information contained herein is subject to change without notice. Microsoft, Windows, Windows Vista, and Windows
Hi-Speed USB 2.0 DVD Creator Capture video from your camcorder, PC camera, and VCRs
 Belkin Corporation 501 West Walnut Street Compton CA 90220 USA Tel: 310.898.1100 Fax: 310.898.1111 Hi-Speed USB 2.0 DVD Creator Capture video from your camcorder, PC camera, and VCRs Belkin Components,
Belkin Corporation 501 West Walnut Street Compton CA 90220 USA Tel: 310.898.1100 Fax: 310.898.1111 Hi-Speed USB 2.0 DVD Creator Capture video from your camcorder, PC camera, and VCRs Belkin Components,
SOFTWARE USER GUIDE. Aleratec. Part No :16 USB 3.0 Copy Tower
 SOFTWARE USER GUIDE Aleratec 1:16 USB 3.0 Copy Tower Part No. 330110 Copyright/Model Identification The content of this manual is for informational purposes only and is subject to change without notice.
SOFTWARE USER GUIDE Aleratec 1:16 USB 3.0 Copy Tower Part No. 330110 Copyright/Model Identification The content of this manual is for informational purposes only and is subject to change without notice.
Quick Start Guide. Takes only a few minutes to read S. De Anza Blvd., Suite #106 San Jose, CA Phone: (408) Fax: (408)
 Quick Start Guide Takes only a few minutes to read 1340 S. De Anza Blvd., Suite #106 San Jose, CA 95129 Phone: (408) 872-3103 Fax: (408) 861-9601 Welcome to AddressGrabber Suite! Thank you for choosing
Quick Start Guide Takes only a few minutes to read 1340 S. De Anza Blvd., Suite #106 San Jose, CA 95129 Phone: (408) 872-3103 Fax: (408) 861-9601 Welcome to AddressGrabber Suite! Thank you for choosing
Česky. Introduction... E-1 Minimum system requirements for PC... E-1 Using the AVerVision Application for PC.. E-3
 Table of Contents Introduction... E-1 Minimum system requirements for PC... E-1 Using the AVerVision Application for PC.. E-3 Video Screen... E-3 Control Panel... E-3 Document Camera Control Panel... E-4
Table of Contents Introduction... E-1 Minimum system requirements for PC... E-1 Using the AVerVision Application for PC.. E-3 Video Screen... E-3 Control Panel... E-3 Document Camera Control Panel... E-4
User's Guide. User Notice. Copyright
 User Notice Except in case of improper use, we provide a 1-year guarantee of free service. If this product is defective, please return it to the dealer from whom the product was originally purchased, together
User Notice Except in case of improper use, we provide a 1-year guarantee of free service. If this product is defective, please return it to the dealer from whom the product was originally purchased, together
Read Naturally SE Software Guide. Version 2.0
 Read Naturally SE Software Guide Version 2.0 Under the terms of the Read Naturally Software Edition License Agreement, you have permission to use only the levels you purchased with the number of users
Read Naturally SE Software Guide Version 2.0 Under the terms of the Read Naturally Software Edition License Agreement, you have permission to use only the levels you purchased with the number of users
Local Playback Software. User Manual UD04164B
 Local Playback Software User Manual UD04164B User Manual COPYRIGHT 2017 Hangzhou Hikvision Digital Technology Co., Ltd. ALL RIGHTS RESERVED. Any and all information, including, among others, wordings,
Local Playback Software User Manual UD04164B User Manual COPYRIGHT 2017 Hangzhou Hikvision Digital Technology Co., Ltd. ALL RIGHTS RESERVED. Any and all information, including, among others, wordings,
Report Viewer Version 8.1 Getting Started Guide
 Report Viewer Version 8.1 Getting Started Guide Entire Contents Copyright 1988-2017, CyberMetrics Corporation All Rights Reserved Worldwide. GTLRV8.1-11292017 U.S. GOVERNMENT RESTRICTED RIGHTS This software
Report Viewer Version 8.1 Getting Started Guide Entire Contents Copyright 1988-2017, CyberMetrics Corporation All Rights Reserved Worldwide. GTLRV8.1-11292017 U.S. GOVERNMENT RESTRICTED RIGHTS This software
VideOh! PCI AVC Getting Started
 R VideOh! PCI AVC-2010 Getting Started DISCLAIMER: This product may be designed to assist you in reproducing materials. In doing so, you must have permission from the copyright owner of the materials to
R VideOh! PCI AVC-2010 Getting Started DISCLAIMER: This product may be designed to assist you in reproducing materials. In doing so, you must have permission from the copyright owner of the materials to
Acronis Disk Director 11 Home. Quick Start Guide
 Acronis Disk Director 11 Home Quick Start Guide Copyright Acronis, Inc., 2000-2010. All rights reserved. "Acronis", "Acronis Compute with Confidence", "Acronis Recovery Manager", "Acronis Secure Zone",
Acronis Disk Director 11 Home Quick Start Guide Copyright Acronis, Inc., 2000-2010. All rights reserved. "Acronis", "Acronis Compute with Confidence", "Acronis Recovery Manager", "Acronis Secure Zone",
BIOS Update and Management. Motherboard
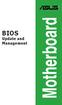 BIOS Update and Management Motherboard E13571 Revised Edition V4 October 2017 Copyright 2017 ASUSTeK COMPUTER INC. All Rights Reserved. No part of this manual, including the products and software described
BIOS Update and Management Motherboard E13571 Revised Edition V4 October 2017 Copyright 2017 ASUSTeK COMPUTER INC. All Rights Reserved. No part of this manual, including the products and software described
Hi-Res Audio Recorder
 Stereo Turntable System Application Hi-Res Audio Recorder About Hi-Res Audio Recorder What Is Hi-Res Audio Recorder? [1] Supported Stereo Turntable System [2] Audio File Formats Supported for Recording
Stereo Turntable System Application Hi-Res Audio Recorder About Hi-Res Audio Recorder What Is Hi-Res Audio Recorder? [1] Supported Stereo Turntable System [2] Audio File Formats Supported for Recording
SATA DVD/CD Duplicator Controller User s Manual
 SATA DVD/CD Duplicator Controller User s Manual Version 2.0 TABLE OF CONTS Chapter 1 Introduction 1 10. Setup 11 11. HDD Manager 13 LCD Front Panel Overview 1 o Start-up Menu 11 o Select Image 13 Hardware
SATA DVD/CD Duplicator Controller User s Manual Version 2.0 TABLE OF CONTS Chapter 1 Introduction 1 10. Setup 11 11. HDD Manager 13 LCD Front Panel Overview 1 o Start-up Menu 11 o Select Image 13 Hardware
DVD Duplication Towers
 DVD Duplication Towers User s Manual CONTENTS 1. Introduction..2 2. Features..2 3. Specifications..3 4. LCD Front Control Panel..3 5. Menu Overview..4 1. Copy..6 2. Test..6 3. Copy & Verify..7 4. Copy
DVD Duplication Towers User s Manual CONTENTS 1. Introduction..2 2. Features..2 3. Specifications..3 4. LCD Front Control Panel..3 5. Menu Overview..4 1. Copy..6 2. Test..6 3. Copy & Verify..7 4. Copy
Magnavox MRD410B/F7 Blu-Ray Home Theater [E1S10UD]
![Magnavox MRD410B/F7 Blu-Ray Home Theater [E1S10UD] Magnavox MRD410B/F7 Blu-Ray Home Theater [E1S10UD]](/thumbs/95/123270614.jpg) Magnavox MRD410B/F7 Blu-Ray Home Theater [E1S10UD] Firmware Download Instructions (Version 1.002) PLEASE NOTE: Firmware updates are completed at the Owner s risk. Any damage done by not following these
Magnavox MRD410B/F7 Blu-Ray Home Theater [E1S10UD] Firmware Download Instructions (Version 1.002) PLEASE NOTE: Firmware updates are completed at the Owner s risk. Any damage done by not following these
Owner s Manual Version 1.0e
 Owner s Manual Version 1.0e Gold Premier Series & Pro Premier Series CONTENTS 1. INTRODUCTION..2 2. Features..2 3. Specifications..3 4. LCD Front Control Panel..3 5. Menu Overview..4 1. Copy..6 2. Test..6
Owner s Manual Version 1.0e Gold Premier Series & Pro Premier Series CONTENTS 1. INTRODUCTION..2 2. Features..2 3. Specifications..3 4. LCD Front Control Panel..3 5. Menu Overview..4 1. Copy..6 2. Test..6
CDs & DVDs: Easily Share Documents and Photos
 CDs & DVDs: Easily Share Documents and Photos C 204 / 1 Copy Files to CDs & DVDs to Share with Friends and Family Let s say you ve been researching your family history, and over the months you ve collected
CDs & DVDs: Easily Share Documents and Photos C 204 / 1 Copy Files to CDs & DVDs to Share with Friends and Family Let s say you ve been researching your family history, and over the months you ve collected
BeatJam_E TINSE0553AWZZ 1. Get started with BeatJam. BeatJam_E
 TINSE0AWZZ BeatJam Get started with BeatJam TINSE0AWZZ _Front_Memo_Back 0.7., 8:7 AM About copyrights Music is protected by copyright law throughout the world. Audio CDs and broadcasted music can be copied
TINSE0AWZZ BeatJam Get started with BeatJam TINSE0AWZZ _Front_Memo_Back 0.7., 8:7 AM About copyrights Music is protected by copyright law throughout the world. Audio CDs and broadcasted music can be copied
Laplink DiskImage : Server Edition
 1 Laplink DiskImage : Server Edition Laplink Software, Inc. Customer Service/Technical Support: Web: http://www.laplink.com/help E-mail: CustomerService@laplink.com Laplink Software, Inc. Bellevue Corporate
1 Laplink DiskImage : Server Edition Laplink Software, Inc. Customer Service/Technical Support: Web: http://www.laplink.com/help E-mail: CustomerService@laplink.com Laplink Software, Inc. Bellevue Corporate
CompleteView Video Player User Manual. CompleteView Version 4.5.1
 CompleteView Video Player User Manual CompleteView Version 4.5.1 Table of Contents Introduction... 3 End User License Agreement... 4 System Requirements... 5 Exporting the Video Player from Video Client...
CompleteView Video Player User Manual CompleteView Version 4.5.1 Table of Contents Introduction... 3 End User License Agreement... 4 System Requirements... 5 Exporting the Video Player from Video Client...
Nero Recode Manual. Nero AG
 Nero Recode Manual Nero AG Copyright and Trademark Information The Nero Recode manual and all its contents are protected by copyright and are the property of Nero AG. All rights reserved. This manual contains
Nero Recode Manual Nero AG Copyright and Trademark Information The Nero Recode manual and all its contents are protected by copyright and are the property of Nero AG. All rights reserved. This manual contains
DVDneXtCOPY iturns Pro User s Guide
 DVDneXtCOPY iturns Pro User s Guide http://www.dvdnextcopyiturns.com 1.0 System Requirements DVDneXtCOPY iturns Minimum System Requirements Win 2000, or XP PentiumIII 500 MHz 10 GB of free hard drive space
DVDneXtCOPY iturns Pro User s Guide http://www.dvdnextcopyiturns.com 1.0 System Requirements DVDneXtCOPY iturns Minimum System Requirements Win 2000, or XP PentiumIII 500 MHz 10 GB of free hard drive space
ARS-2030T/2033/2033P/ 2033S/2039 PCI-Based Copy Controller
 ARS-2030T/2033/2033P/ 2033S/2039 PCI-Based Copy Controller User s Manual Ver: 1.0 Attention: Wait over 5 seconds to power on after shutdown to prevent the abnormal operation of the system. Copyright 2005
ARS-2030T/2033/2033P/ 2033S/2039 PCI-Based Copy Controller User s Manual Ver: 1.0 Attention: Wait over 5 seconds to power on after shutdown to prevent the abnormal operation of the system. Copyright 2005
Help. About Hi-Res Audio Recorder. Getting Ready to Use Your Computer. Operation Flow from Recording to Editing to Saving
 This Help describes the features of and provides the instructions on using it. In this Help, screens that appear on a Windows computer connected with the turntable are used as examples. About What Is?
This Help describes the features of and provides the instructions on using it. In this Help, screens that appear on a Windows computer connected with the turntable are used as examples. About What Is?
Media Archive Server for Small Teams
 Media Archive Server for Small Teams Installation Guide Daminion Server 0.9.X beta This 5-minute guide will help you set up and configure your Daminion Server Software correctly. Please take the time to
Media Archive Server for Small Teams Installation Guide Daminion Server 0.9.X beta This 5-minute guide will help you set up and configure your Daminion Server Software correctly. Please take the time to
NEC PowerMate VT 300 Series Release Notes
 NEC PowerMate VT 300 Series Release Notes The PowerMate VT 300 Series Release Notes provide up-to-date information on installing the applications that come with your computer. These notes also provide
NEC PowerMate VT 300 Series Release Notes The PowerMate VT 300 Series Release Notes provide up-to-date information on installing the applications that come with your computer. These notes also provide
Quickest way to transfer names & addresses into your Address Book
 Quickest way to transfer names & addresses into your Address Book Quick Start Guide Takes only a few minutes to read 1340 S. De Anza Blvd., Suite #106 San Jose, CA 95129 Phone: (408) 872-3103 Fax: (408)
Quickest way to transfer names & addresses into your Address Book Quick Start Guide Takes only a few minutes to read 1340 S. De Anza Blvd., Suite #106 San Jose, CA 95129 Phone: (408) 872-3103 Fax: (408)
Windows Download & Installation
 BrokerMetrics / AgentMetrics Instructions for a New Installation Windows Download & Installation... 1 Macintosh Download & Installation... 6 Troubleshooting... 10 How to verify your installation... 11
BrokerMetrics / AgentMetrics Instructions for a New Installation Windows Download & Installation... 1 Macintosh Download & Installation... 6 Troubleshooting... 10 How to verify your installation... 11
DeviceNet Network Analysis Using the NetDecoder Software Quick Start Guide
 DeviceNet Network Analysis Using the NetDecoder Software Quick Start Guide Copyright 2000 2010 Frontline Test Equipment, Inc. All rights reserved. You may not reproduce, transmit, or store on magnetic
DeviceNet Network Analysis Using the NetDecoder Software Quick Start Guide Copyright 2000 2010 Frontline Test Equipment, Inc. All rights reserved. You may not reproduce, transmit, or store on magnetic
DataPort 350 & 525 USB 2.0 and FireWire Enclosure User s Guide (800)
 DataPort 350 & 525 USB 2.0 and FireWire Enclosure User s Guide WWW.CRUINC.COM (800) 260-9800 TABLE OF CONTENTS PAGE Package Contents 1 Features and Requirements 2 Installation 6 Trouble Shooting 16 Technical
DataPort 350 & 525 USB 2.0 and FireWire Enclosure User s Guide WWW.CRUINC.COM (800) 260-9800 TABLE OF CONTENTS PAGE Package Contents 1 Features and Requirements 2 Installation 6 Trouble Shooting 16 Technical
