SPSS for Windows SAMPLE SESSION. Time series
|
|
|
- Austen Simmons
- 6 years ago
- Views:
Transcription
1 SPSS for Windows SAMPLE SESSION Time series Short Course Training Materials Designing Policy Relevant Research and Data Processing and Analysis with SPSS for Windows Prepared by Jean-Charles Le Vallée, Visiting Research Specialist Department of Agricultural Economics, Michigan State University East Lansing, Michigan February 1999
2 Module 0 - Paper describing the notion of levels, time series appendum and paper on file structure for SPSS for Windows (Data and Syntax Editors and Output Navigator). Must be read before starting the sample session. Module 1 - Basic functions: SPSS files, Descriptives and Data Transformation Module 2 - Restructuring Data Files: Table Lookup & Aggregation Module 3 - Entering data from other sources into SPSS, examples for dbase and spreadsheet, opening and saving data. Module 4 - Data Cleaning and Verification Module 5 - Basic Analysis Module 6 - Seasonal Analysis Module 7 - Trends Module 8 - Real Prices, Price Graphing and Tables Module 9 - Margin Analysis Module 10 - Graphs, Tables, Publications and Presentations: How to Bring Them Into a Word Processor. Annexes - Presentation of filters versus temporary selections, graphing and data in chart options, and manipulating the output in SPSS for Windows 7.5. Acknowledgments Funding for this research was provided by the Food Security II Cooperative Agreement between the Department of Agriculture Economics at Michigan State University and the United States Agency for International Development (USAID). The author would like to thank the Agricultural Economics Computer Service for the first two modules of the cross-sectional sample session which have been adapted here for this time series sample session for SPSS for Windows. The author also thanks Jim Tefft for his contribution in developing, and help in revising the time series sample session. The author also thanks Dr. Weber for the concept.
3 SPSS for Windows SAMPLE SESSION Module 0 - Levels, time series and file structure for SPSS for Windows 7.5 (Data, Syntax and Output windows) Short Course Training Materials Designing Policy Relevant Research and Data Processing and Analysis with SPSS for Windows rd Edition Department of Agricultural Economics, Michigan State University East Lansing, Michigan February 1999 The following module introduces the basic concepts of levels, the notion of time series and consequently, the methods of data organization. This module will also give a brief description of the file structure of SPSS for Windows version 7.5. It is essential that you read through this module before starting the time series sample session. SPSS for Windows 7.5 Sample Session 0-1
4 Alternative Methods of Data Organization When Not to Follow the Rules It should be clear from the preceding discussion in the paper on levels that for any given survey there is a wide range of possible data organizations, ranging between two extremes. In the one extreme, each individual data value could be stored as a separate case. This would result in a huge number of cases, and would require a large number of key variables in order to identify each case. There would be only a single non-key variable on each case, and it would contain the data value. In the other extreme, all of the data could be entered as a single, extremely long case. It would not require any key variables, but there would be a huge number of data variables. Obviously neither of these alternatives is practical. The choice of an appropriate data organization involves finding a compromise somewhere between these two extremes which works well for your data and the type of analysis that will be performed on the data. The rules for determining data organization that have been given in this paper are based on the principles of relational databases. If you follow them, you will always get a good, flexible, and understandable data set that can be used for multiple purposes. However, there may be situations where you want to deviate somewhat from this data organization strategy. If you understand the rationale behind the relational database principles presented, you will be well prepared to make changes in the data organization for a particular project, in cases where it may aid the data management and analysis process. An Example Time Series Data One situation where it might be advantageous to depart from the rules given above is when dealing with data that has a time component. Let s take as an example a weekly survey of market prices over the course of several years. The survey might cover three types of prices (producer, wholesale, and retail) for twenty products in forty markets. If you look at this data primarily from the perspective of time-series analysis, it would be tempting to organize the data so that each case is an observation in time, i.e. one week s data. To do this, however, would require 2,400 variables per case (3 prices by 20 products by 40 markets). If you had a software program that allowed these many variables, this organization would probably work for certain types of analysis, but for others it would be terribly cumbersome and error-prone. In contrast, the strictly relational organization of this data would call for four key variables, identifying the week, market, product, and type of price. Each case would then have a single non-key variable, which would be the price itself. (Depending on the specific survey, there might be one or two additional variables, such as a variable to indicate the unit of measure corresponding to that price.) However, there may be drawbacks to this type of organization also, especially when the time aspect of the data is more important than the cross-sectional aspect of the data. As a compromise, our researchers who have worked with this type of data suggest using key variables to identify the product and market, along with multiple variables (producer price, wholesale or assembly price, and retail or consumer price) to identify the prices. This will usually work well as a baseline data file that can be re-organized fairly easily to different levels if necessary for specific types of analysis. SPSS for Windows 7.5 Sample Session 0-2
5 Files Used In SPSS for Windows 7.5 While using SPSS for Windows 7.5 in the manner taught in this tutorial, you are dealing with three different windows within the program the Syntax Editor, the Data Editor window and the Output Navigator (including charts), the contents of each can be saved into the appropriate SPSS for Windows 7.5 file type. It is important to recognize the significance of the different types of files and to understand the various commands you use to create and access the files. Data Editor Window Data Files SAVE GET SPSS Processor Output files Output Navigator (Analysis Window) and Chart Editor SEND (Run) SAVE Windows Menu Interface PASTE Syntax files TYPE Syntax Editor SPSS commands USER The Syntax Editor The Syntax Editor is where commands are written before they are submitted to the SPSS processor. To put commands in the Syntax Editor you can type the commands directly into the Syntax Editor or you can use the pull down menus and select Paste when you are finished customizing the command. There are four main uses of the Syntax Editor: To type or paste commands for later processing by SPSS for Windows 7.5, To send these commands to SPSS for Windows 7.5 for processing, To write, or save, these commands to a file for future use, and To retrieve files of commands that you have saved previously. It is important to understand that the commands you put in the Syntax Editor will not be executed (no output will be produced) until you send the commands to the processor. The Syntax Editor is simply an area that helps you prepare the commands. To send the commands to the processor, you use the Run button on the SPSS for Windows 7.5 Toolbar. Once you press the Run button, the computer sends the command(s) to the processor, which reads the commands written in the Syntax Editor and executes them. When all the commands have been processed, SPSS leaves you in the SPSS for Windows 7.5 Sample Session 0-3
6 Output Navigator to examine the results of your command. You can then switch back to the Syntax Editor and add new commands or edit old ones and execute these changes to observe different results. When you have successfully completed each step in your analysis (or when you are ready to end an SPSS for Windows 7.5 session, even if it was not completely successful) you should save the commands to a file for future use. To save the commands, make the Syntax Editor active and select Save from the File menu. A file created from the Syntax Editor is called the syntax file (or command file). It is a file containing only commands; it never contains any of the data you may be analyzing with the commands. You must save your data separately, as described in the following section. We suggest that you use the default extension of.sps when naming syntax files. REP7.SPS, DEM-ALL.SPS, and SECTION1.SPS are some examples. By writing your commands to a syntax file, you can retrieve, look at, or modify sets of commands and rerun them. You can retrieve a syntax file by pulling down the File menu from any of the SPSS windows and selecting Open. In the Files of type scroll-down menu box, select Syntax(*.sps) and retrieve the filename under which you had last saved the file. Once you have opened a specific file, you can use the commands from the file, without having to type them again. If you make changes to the Syntax file that you wish to keep, make sure you save them to disk again. The Data Editor Window SPSS for Windows 7.5 stores your data in a data file. In addition to the values themselves, a data file contains such things as variable labels and value labels, formatting information, missing-value specifications, etc. To do any data analysis in SPSS for Windows 7.5, you must first tell SPSS to open a Data file. You do this by pulling down the File menu, selecting Open, and then either pasting the command to the Syntax Editor and running the command, or running the command directly from the dialog box by clicking on the Open button. After running this command, the data in the file is available to SPSS for Windows 7.5 in the Data Editor window. You will often get a data file, then compute new variables and do other transformations, and finally want to save the modified set of data for later use. For example, you might retrieve a data file with land area per crop, add to it, production per crop from another file, and then calculate yield. If you want to use these new production and yield variables at a later time, you must make sure that the data file is saved with the new variables in it. You do this by having the Data Editor window active and selecting Save As... from the File menu and giving the file a new name. Or you may choose to write over the old file by saving the file keeping the same file name. The Output Navigator SPSS for Windows 7.5 automatically writes all messages and output that result from the execution of your commands to the Output Navigator. For example, if you run a frequency command, then the frequency table you specify will be written to the Output Navigator. Similarly, if you generate a table or a graph, the table or graph will appear in the Output Navigator. To save the contents of the Output Navigator to a file, make the Output Navigator active, pull down the File menu and select Save As... When you give the file a name, SPSS will automatically attach the extension.spo. It is very important to save the output file. The Output file gives you access to your results after your SPSS for Windows 7.5 session has ended. For example, you can print the output of your session in order SPSS for Windows 7.5 Sample Session 0-4
7 to examine the results and verify for errors. In the sample session, you will see how to save the contents of the Output Navigator and give the file from each session a different name. One final note, you can manipulate the output produced just as if you were using a file manager (called explorer in Windows 95). In the Output Navigator, there are two boxes: the one on the right produces the results, the one on the left lets you manage the results, deleting data, renaming titles, moving results around, and so on. Summary of the File Types Syntax files (or command files) contain commands saved in the Syntax Editor. They do not contain output or data only commands. Like in SPSS version , the extensions are *.SPS (was *.LOG in SPSS/PC+). Output files contain statistical output, data information and presentation (tables, graphs, charts), generated by the SPSS for Windows 7.5 processor, given selected commands. They do not contain data. The new extensions are *.SPO (was *.LIS in SPSS/PC+ and *.LST in SPSS 6.1.3). Data files contain data, including original survey variables plus new created variables through various SPSS for Windows 7.5 commands such as the COMPUTE or AGGREGATE commands. Data files are made accessible to SPSS for Windows with a Open... command. For SPSS and 7.5., the extensions are *.SAV (was *.SYS for SPSS/PC+). *Nota bene - Versions of SPSS software. Although originally written for SPSS 6.1.x, the versions available for download were re-written for SPSS 7.5.x. If you are using a newer version of SPSS 8.x or 9.x, please note the following: For SPSS 8.x users, you may continue to follow the short courses, versions of SPSS 7.5.x and 8.x are compatible. The only changes in syntax across these versions involves the addition of new commands (most prominently, IGRAPH in SPSS 8.x), which are not included in the sample sessions. There may be some changes to sub-commands scattered across the many existing procedures but they are very few. The same is true for the menu options between 7.5.x and 8.x; most changes are to accommodate new procedures. For SPSS 9.x users, SPSS did change the Statistics menu extensively, calling it "Analyze," and reordering some of the choices. The documentation for the short courses were developed with pre-spss 9.x menus, and might be confusing for SPSS 9.x users. The sample sessions may still be used but extra effort is required by the user to translate the pre-spss 9.x Statistics commands to work with the new "Analyze" menu commands, in most cases, simply by replacing the word Statistics for Analyze. SPSS for Windows 7.5 Sample Session 0-5
8 SPSS for Windows SAMPLE SESSION Module 1 - Basic functions: SPSS files, Descriptives and Data Transformation Short Course Training Materials Designing Policy Relevant Research and Data Processing and Analysis with SPSS for Windows rd Edition Department of Agricultural Economics, Michigan State University East Lansing, Michigan February 1999 This is a self-paced training aid designed to introduce the commands needed for some typical survey analysis processes in SPSS for Windows 7.5. To use it most effectively, you will need a knowledgeable SPSS for Windows user to help you get started and to answer questions while you work independently through the session. It is nonetheless partly intended to be a completely standalone training tool, although it may also be used as a guide for classroom training. A copy of the questionnaire on which the data is based can be found in the Mozambique project 1992 NDAE Working Paper 3: A Socio-economic survey of the smallholder survey in the province of Nampula: Research Methods, copies of the three tables which were made available and can be found at the end of the manual in the annex section (for further information please contact Dr. Weber at webermi@pilot.msu.edu). Four portions of the questionnaire are referenced, each of which has a corresponding SPSS for Windows data file. Two other SPSS for Windows data files are required for conversion of units of measure. Questionnaire Section Main Household Section Table IA: Household Member Characteristics Table IV: Characteristics of Production Table V: Sales of Farm Products Conversion factors for computing kilograms Conversion factors for computing calories SPSS for Windows Data File C-HH.SAV C-Q1A.SAV C-Q4.SAV C-Q5.SAV CONVER.SAV CALORIES.SAV We recommend that you complete each section in a single sitting. These sessions make the following assumptions: You know how to use Windows with a mouse The six data files above are stored in the directory C:\SAMPLE on your hard disk. If you have not done so already, you need to copy the files from sample.zip to this directory. Preferences in SPSS are set to list variables in the same order they are listed in the file Preferences in SPSS are set to list commands in the Output Navigator You can modify any of the Preferences using Edit/Options... from the menu system. Syntax Editor does not come up at start SPSS for Windows 7.5 Sample Session 1-1
9 Note: Always remember to save, at the end of each module, the syntax and output you have created and used with corresponding filenames such as Module1.sps and Output1.spo in a separate directory. The person who is assisting you will show you how to start SPSS for Windows 7.5. Open your SPSS software. If you have not read or completed Module 0, please do so now to clarify the concept of the Syntax Editor, where you paste or type commands, the Output Navigator where SPSS for Windows displays the results of your commands and the Data Editor window where the working data file is displayed. Data Files and the Working File Data from questionnaires that has been entered into SPSS for Windows 7.5 is stored in what are called data files. If we want to work with a set of data, we must open the corresponding data file, so that it is available to the program. When a data file is opened, it is loaded from the disk into memory, making it the working file. This means that the data from this file is now available for you to use. Let's start with the questionnaire for Table IA: Household Member Characteristics. The data file that corresponds to it is C-Q1A.SAV. To open this file, perform the following steps: 1. From the File menu, select Open... This will open the Open Data File dialog box. 2. Change to the directory your sample session data is in and select the file c-q1a.sav. 3. Click on the Paste button to place the command in the Syntax window. The Syntax window will now become the active window and you will see the text GET FILE='C:\SAMPLE\C-Q1A.SAV'. EXECUTE. in the Syntax window. 4. Place the cursor anywhere on the line containing the "GET" command and click on the Run button on the Toolbar. The household-member data file is now in memory. One key thing we often want to know about a data file is what variables it contains. We can find this out, along with other information, by using the Variables... command on the Utilities menu, in both the Syntax Editor and the Data Editor. It lets you browse through the variable definitions and variable labels. To do this, perform the following steps: 1. From the Utilities menu select Variables Select a variable name, and the information about that variable will appear to the right. This display shows additional information, including the value labels for variables like district, vil, ca1, ca2, ca4, ca5, ca6, and univ, the type of variable, the display width of the variable in characters, the number of decimal places (if type is Numeric), and any missing values. Click on the Close button when you are finished. SPSS for Windows 7.5 Sample Session 1-2
10 To have all of this information written to your Output Navigator for later examination, do the following: Pull down the Utilities menu and select File Info. This command will execute immediately. The Output Navigator will become active and will contain a listing of all the variables with their definitions. This information is included in your Output Navigator. You can see the name of each of the variables, their labels, and the various formats, e.g. F8.2 means width 8 with two decimal places. Displaying and saving this information about your files provides you with one way to document your data files. Descriptive Statistics - involving one variable The first thing to do when starting analysis is to get descriptive statistics (e.g. averages, maximum, minimum, and standard deviations) for all variables. This type of analysis helps you to find data entry errors, to give you a "feel" for what your data is like, to see that missing values have been defined correctly, etc. It may be tempting to skip this step for some data sets or for some variables, but this is an important step that will almost always save time later and improve analysis. For example, finding out the average age of all respondents may not be something you are interested in knowing, but if the average age turns out to be 91.3 yrs, this would alert you that something is probably wrong. Basic descriptive statistics can be obtained from two common SPSS for Windows commands Descriptives and Frequencies. Descriptives is used for continuous variables, while Frequencies is used for categorical variables. A continuous variable is a variable that does not have a fixed number of values. A categorical variable is a variable that has a limited number of values that form categories. For example, look at the Table IA: Household Member questionnaire. Variable ca3, age, is a continuous variable because age can take on many different values. Variable ca2, relation to head, is a categorical variable because its values are limited to the categories 1-6. Start by examining the data in the file. Use the Data Editor window to scroll through your data file. To do this, perform the following steps: 1. Click on the Go To Data Editor button on the Toolbar. 2. Scroll through the data. A period in a field indicates a missing value. This will give you a "feel" for what your data is like. It might also help point out obvious errors, e.g. a variable whose values are missing for all listed cases. Decide which of the variables are continuous and which are categorical (normally you would refer to the questionnaire to make this decision). You need to know this in order to select the right procedure to use for each variable. If you mistakenly perform a Frequencies on a continuous variable, you will probably get more output than you really want, with possibly hundreds of different "categories", one for each different value found. If you perform a Descriptives on a categorical variable, you will usually get meaningless results, since the average value of a variable that consists of categories has no real significance. SPSS for Windows 7.5 Sample Session 1-3
11 By examining the data, you should have found that variable ca3 is continuous and the remaining variables are categorical. To run descriptives on ca3, do the following: 1. From the Statistics menu select Summarize/Descriptives... This will give you the Descriptives dialog box. 2. Select ca3 from the list on the left and click on the button. ca3 will move to the Variable(s): box on the right 3. Click on the Paste button to put the command into the Syntax window and make the Syntax Editor active by clicking on the syntax button on the windows taskbar. 4. Execute the command by clicking on the Run button located on the Toolbar. (Note that this time we did not have to move the cursor since it was already positioned in one of the lines of the Descriptives command.) The Output Navigator will become active and the results of the command will be there. You will see that the mean for ca3 is Another useful way to examine a continuous variable is to run a Frequency command to view a histogram and the distribution of a variable. From the Statistics menu select Summarize/Frequencies Select ca3 from the list on the left and click on the button. 7. Click on Charts button and select Histograms, click on the Continue button. 8. Click on Paste to put the command into the Syntax Editor and make it active. 9. Execute the command by clicking on the Run button located on the Toolbar. View the distribution. Since the variables ca1, ca2, ca4, ca5 and ca6 are categorical, we will run a Frequencies on them. To run frequencies, do the following: 1. From the Statistics menu select Summarize/Frequencies... This will give you the Frequencies dialog box. 2. Select ca1 from the list on the left and click on the button. ca1 will move to the Variable(s): box on the right 3. Repeat step 2 until ca2, ca4, ca5 and ca6 have all been moved to the Variable(s): box; you may select all the variables at once by holding the control key and clicking each of the variables - then moving them together through the button. 4. Click on Paste to put the command into the Syntax Editor and make it active. 5. Execute the command by clicking on the Run button located on the Toolbar. The Output Navigator will become active and the results of the command will be there. You will see, for example, that ca1 shows that 70.7% of the household members work and that ca6 shows 38.0% of those surveyed have monogamous marriages. For a complete description of the output you receive from Descriptives and Frequencies refer to the SPSS for Windows Base System User's Guide Release 7.5 pages SPSS for Windows 7.5 Sample Session 1-4
12 Another command used to produce many types of descriptive statistics is the Explore command. One of the most useful statistics it produces is finding outliers. The Explore command can produce large amounts of output if used with its defaults. We will limit the output to statistics. Run the Explore command on the age variable ca3 using the following steps: 1. From the Statistics menu select Summarize/Explore Select ca3 from the list on the left and click on the next to Dependent List. 3. In the lower left corner of the dialog box is a box called Display. Click on the radio button (circle) next to Statistics. This will give us statistics only and no plots. 4. Next click on the Statistics... button. This will bring up the Explore:Statistics dialog box. 5. Click once on the square next to Outliers to put an X in the box. You will notice there is already an X in the box next to Descriptives. 6. Click on the Continue button. This will bring you back to the Explore dialog box. 7. Click on Paste to put the command in the Syntax Editor. 8. Click on Run. This will show you the five highest and five lowest values occurring for ca3, so you can tell if you have any extreme outliers. They will be identified by their case numbers. Refer to pages of the SPSS for Windows Base System User's Guide Release 7.5 for an explanation of the Explore command. Apply what you've just learned about descriptive statistics by doing the following exercise. Exercise 1.1: Run descriptive statistics on another sample file. Use the production questionnaire - Table IV, whose data is in file C-Q4.SAV. Hints: a. make C-Q4.SAV your working data file. b. Use the Descriptives command for continuous variables, and Frequencies for categorical variables. c. Prod is a categorical variable. d. Quantities (p1b, p2b,...) are continuous variables. e. Units (p1a, p2a,...) are categorical variables. f. p4 & p6 are categorical variables. A small sampling of what you should find out from running these frequencies and descriptive statistics follows: SPSS for Windows 7.5 Sample Session 1-5
13 Valid Total cotton peanuts rough rice bananas sweet potato cashew liquor sugar cane liquor dried cashew sugar cane cashew nut coconut beans manteiga beans sunflower oranges cashew fruit manioc sorghum maize "ossura" tobacco tomato Total PRODUCT Valid Cumulative Frequency Percent Percent Percent 83 4,9 4,9 4, ,5 8,5 13, ,2 9,2 22,6 50 3,0 3,0 25,5 12,7,7 26,2 24 1,4 1,4 27,6 11,6,6 28,3 2,1,1 28,4 13,8,8 29, ,7 7,7 36,9 45 2,7 2,7 39, ,5 16,5 56,0 7,4,4 56,4 5,3,3 56,7 13,8,8 57,5 44 2,6 2,6 60, ,0 20,0 80, ,3 7,3 87, ,3 11,3 98,7 5,3,3 99,0 4,2,2 99,2 13,8,8 100, ,0 100, ,0 Descriptive Statistics PROD THIS YR - # OF UNITS PROD NORMAL YR - # OF UNITS STOCK ENTERING HARVEST - # OF UNITS STORED FOR CONS THIS YR - # OF UNITS STOCK FOR SEED - # OF UNITS Valid N (listwise) N Minimum Maximum Mean 1670,0 5000,0 26, , ,5 5000,0 22, , ,0 30,0 2,523 4, ,0 1460,0 15,612 86, ,0 100,0 4,938 6, Std. Deviation SPSS for Windows 7.5 Sample Session 1-6
14 Descriptive Statistics - involving two or more variables The Crosstabs command produces tables showing the distribution of cases according to their values for two or more categorical variables. Look at the household member questionnaire from the annex, TABLE IA. One thing you might be interested in knowing is how the sex of the respondents varied by their relationship to the head of household. This would tell you, for example, how many females are heads of households. This kind of summary can be produced using the Crosstabs command. Make the household member file, C- Q1A.SAV, the working data file. 1. Click on the open folder button in the top left of the Data Editor Taskbar 2. Change to the directory your sample session data is in and select the file c-q1a.sav. 3. Click on Paste to place the command in the Syntax Editor and make it active. 4. Place the cursor anywhere on the line containing the "GET" command and click on the Run button on the Toolbar. To use the Crosstabs command do the following: 1. Select Summarize from the Statistics menu 2. Select Crosstabs This will bring up the Crosstabs dialog box. Select ca4 from the list on the left and click on the next to Row(s): 4. Select ca2 from the list on the left and click on the next to Column(s): 5. Click on the Cells... button This will bring up the Crosstabs:Cell Display dialog box 6. In the Counts section click on the box next to Observed to place an X in it, if there is not already one there. 7. In the Percentages section click on the boxes next to Row and Column to put X s in them. 8. Click on Continue 9. Click on Paste 10. Run the command in the Syntax Editor. The Crosstabs:Cell Display dialog box specifies which statistics you want displayed in each cell of the table in this case we wanted counts, row percentages, and column percentages. (Row percentages sum to 100 across all the cells in a row, while column percentages sum to 100 across all the cells in a column. By default the Crosstabs command just gives counts.) The table produced by this command tells you that there are 21 female heads of households, and that 6.1% of the total number of heads of households are female. The Compare Means command is somewhat similar to Crosstabs, but it gives statistics about continuous variables. It shows how the mean and other statistics for a continuous variable differ by the values of one or more categorical variables. Another way to look at the relationship between Crosstabs and Compare Means is that, Crosstabs is a way of getting Frequencies-type output broken down by categories of one or more other variables, while Compare Means is a way of SPSS for Windows 7.5 Sample Session 1-7
15 Getting Descriptives-type output broken down by categories of one or more other variables. Suppose we want to know how the age of the respondents varied by their relationship to the head of household. If we did this with Crosstabs we would get a table with dozens of cells for the different ages represented, which would be an unusable format. Instead we will use Compare Means. 1. Select Compare Means from the Statistics menu 2. Select Means Select ca3 and click on the next to Dependent List: 4. Select ca2 and click on the next to Independent List: 5. Click on Paste 6. Run the command from the Syntax Editor. This command will calculate means of the dependent variable, which should normally be a continuous variable. The means will be calculated separately for each different value of the independent variable, which should be a categorical variable. From this output you find that the average age of heads of households is 41.5 while the average age of their spouses is Data Transformations After examining the results of the descriptive statistics you will often want to do data transformations. A data transformation is an operation that takes existing variables and either changes their values in a systematic way or uses their values to calculate new variables. The following example shows a common data transformation; the conversion of a continuous variable to a categorical variable. The information we received from the Means command is interesting, but it might also be useful to see the actual distribution of the ages into groups or categories, so we can tell, for example, how many heads of household are older than 60. Since the age variable, ca3, is continuous, we cannot do this directly first we have to transform it. Let's suppose we're interested in four categories: 0-10 years old, years, years, and over 60 years of age. To categorize a variable, you use the Recode command. Categorizing a continuous variable makes detailed information more general. If you want to keep the detailed information as well as the new general information, you must recode the variable into a different variable. If you recode into the same variable the original values will be lost. In this particular file, if you use the Recode Into Same Variable command to transform ca3, ca3 will take on the new categorical values assigned in the Recode statement, and the original ages will be lost. Since we want to preserve the original ages and store the categorized values in a separate variable, we will Recode Into A Different Variable. Let's Recode into a new variable called age. 1. Select Recode from the Transform menu 2. Select Into Different Variables Select ca3 from the list on the left SPSS for Windows 7.5 Sample Session 1-8
16 4. Click on the next to Input Variable -> Output Variable: box ca3 should move to the Input Variable->Output Variable: box and the name of the box will change to Numeric Variable -> Output Variable. 5. Click once in the empty box next to Name: in the Output Variable section to put the cursor there. 6. Type age in the box. 7. Click once in the empty box next to Label: in the Output Variable section. 8. Type Age Group in the box. 9. Click on Change to have the variable name and label changes take effect. 10. Click on Old and New Values... The Recode into Different Variables: Old and New Values dialog box will appear. 11. In the Old Value section click on the circle next to Range: through (Your cursor should be in the first box). 12. Type 0 in the first box 13. Press <Tab> and type 10 in the second box. 14. Press <Tab> twice. Your cursor will now be in the box next to Value: in the New Value section. OR you may press the Alt key leaving your finger on the key while you press the l key to bring you to the New Value box. 15. Type 1 for the first age group. 16. Click once on Add 17. Repeat steps 11 through 16 to recode ages 11 thru 19 to 2 and ages 20 thru 60 to To recode ages 61 and up to 4, click on the circle next to Range: through highest 19. Enter 61 in the box and repeat steps 14 through 16 using 4 for the value. 20. Click on Continue 21. Click on Paste 22. Select the following text in the Syntax Editor RECODE ca3 (0 thru 10=1) (11 thru 19=2) (20 thru 60=3) (61 thru Highest=4) INTO age. VARIABLE LABELS age 'age group'. EXECUTE. 23. Run the command Recode changes the values for age to the codes we want to use 1,2,3, and 4. We will switch to the Data Editor to view that the changes were made. To switch to the Data Editor: This time we will use a different method than we used earlier. 1. Select c:\sample\q1a.sav from the Window menu. 2. Scroll through the window with the scroll bars. SPSS's standard format for displaying a numeric variable includes two decimal places, which is inappropriate for a variable we know will always have an integer value. To change the display format of age to the same format as our other variables use Data/Define Variable Switch to the Data Editor window if you are not already there. 2. Click once on the gray bar where the variable name age appears. SPSS for Windows 7.5 Sample Session 1-9
17 3. Click on the Data menu. 4. Select Define Variable Click on Type... The Define Variable Type : age dialog box will appear. 6. In the box next to Width: type In the box next to Decimal Places: type 0 8. If the circle next to Numeric is not selected, select it. 9. Click on Continue We will complete this procedure in the next set of steps. This tells SPSS for Windows to display age with a width of 1 digit and no decimal places. When you Recode a new variable, it does not have Value Labels. The statistical output from SPSS always includes the names of the variables being analyzed, but sometimes the name of a variable does not tell us as much as we would like to know. Since names are limited to eight characters, they may not be descriptive enough for us to remember the complete question from the questionnaire (e.g. the variable ca4). The name also does not tell us what the individual values of a categorical variable refer to. To make the output more understandable, we add Variable Labels and Value Labels. To avoid confusion and mistakes, you should always add labels for any computed variable that you are going to save for later use. The best time to add labels is immediately after you create the new variable, because if you postpone it you may forget. The recode command facilitates this by allowing you to add the Variable Label when you do the recode. To add the Value Labels use the following steps: You should still be in the Define Variable dialog box from the last set of steps. 1. Click on Labels.. The Define Labels: age dialog box will appear. 2. If there is no text in the Variable Label: box, enter the text Age Group there. There should be text there since we created the label when we did the recode. 3. Go to Value: in the Value Labels section and type a 1 4. Press <Tab> once and type 0 to Click on Add You will have noticed there are two other options available as well, Remove to delete a value and value label set, and Change to modify the value label for a specific value. 6. Repeat steps 3 through 5 using the following information: Value: Value Label: 2 11 to to and older 7. Click on Continue 8. Click on OK In the Data window you will see that age is now displayed as a single digit. 9. Select Variables... from the Utilities menu. 10. Click on age to verify the changes you just made. 11. Click on Close when you are finished. SPSS for Windows 7.5 Sample Session 1-10
18 This new variable is not yet part of the data file stored on disk. We must save the file in order for this variable to be included permanently in a new data file. It is a good practice to save a file under a different name in case we want to go back to a previous version of a file. For this reason we will use the Save As command with the new file name Q1A-AGE.SAV. 1. Make sure the Data Editor window is the one in front (the active window). 2. From the File menu select Save As... The cursor should be in the box under File name: above the Save as type: SPSS (*.SAV) drop-down box. Typing while that area is highlighted will wipe out the current text. 3. Type q1a-age The.sav extension will be added automatically. 4. Paste and run the command. Now each time the data file Q1A-AGE.SAV is opened, the age variable will be included. You might want to analyze this new categorical variable using the Crosstabs command to determine how many people in each age group are heads of households, spouses, or children. 1. Use Statistics/Summarize/Crosstabs... from the menus. 2. Use age for Rows and ca2 for Columns. 3. Check the proper selections in the Cell section. 4. Paste the command and run it. From this, you can see that 12% of heads of households are 61 years of age or older. Also, that of the people 61 years or older, 83.7% are heads of households. Compare the information you get from this Crosstabs analysis with the information from the Compare Means command performed on ca3 earlier. To do this, we will explore SPSS's ability to switch between the Syntax, Output and Data windows. To switch to the Output Navigator: 1. From the Window menu select Output1 - SPSS Output Navigator. 2. Scroll back through the window with the scroll bars. 3. Find the Crosstabs table and compare with the Compare Means table. To switch to the Syntax Editor: 1. From the Window menu select Syntax1 - SPSS Syntax Editor. 2. Scroll through the window with the scroll bars. To switch to the Data Editor: 1. From the Window menu select C-q1a - SPSS Data Editor. 2. Scroll through the window with the scroll bars. Please note it is also possible to switch from one window to another by clicking on the SPSS icons in the Windows 95 taskbar, found by default at the bottom of the screen (the taskbar may be moved to any sides of the screen). SPSS for Windows 7.5 Sample Session 1-11
19 Apply what you have learned about data transformations and descriptive statistics by doing the following exercise. Exercise 1.2: Using the Household Questionnaire, find out the number of households in each district that have 1-4, 5-7, and more than 7 persons per household. One way to find out this information is to create the following table. Hints: a. Use the file C-HH.SAV. b. Recode h1 into hhsize using the following groups: (1 thru 4) (5 thru 7) (8 thru Highest). c. Add a variable label and value labels. d. Run Crosstabs on this variable by district. Household size * DISTRICT Crosstabulation Household size Total 1 to 4 members 5 to 7 members 8 or more members Count % within Household size % within DISTRICT % of Total Count % within Household size % within DISTRICT % of Total Count % within Household size % within DISTRICT % of Total Count % within Household size % within DISTRICT % of Total DISTRICT MONAPO RIBAUE ANGOCHE Total ,8% 25,7% 39,6% 100,0% 60,7% 40,3% 64,3% 54,8% 19,1% 14,1% 21,7% 54,8% ,8% 42,7% 27,5% 100,0% 36,4% 47,1% 31,3% 38,4% 11,4% 16,4% 10,6% 38,4% ,0% 65,2% 21,7% 100,0% 2,8% 12,6% 4,3% 6,7%,9% 4,4% 1,5% 6,7% ,4% 34,9% 33,7% 100,0% 100,0% 100,0% 100,0% 100,0% 31,4% 34,9% 33,7% 100,0% SPSS for Windows 7.5 Sample Session 1-12
20 Looking at the results, you can see for Monapo for example, 34,8% of all 1 to 4 member households (group 1) are found within Monapo and that 60,7% of all households in Monapo have 1 to 4 members in a household. Before exiting SPSS for Windows 7.5, we should save the contents of the Output Navigator. The output window contains all of the commands and the results of these commands. It is useful to keep this output in a file so you can review it later, print it or include it in a report. 1. Make the Output Navigator active using its icon in the Windows 95 taskbar. 2 From the File menu select Save As... 3 Enter the filename session1 The.spo extension will be added to the name automatically. 4. Click on Save To exit SPSS for Windows: 1. From the File menu select Exit SPSS A dialog box will prompt you to save the contents of C:\sample\c-hh.sav 2. Click on No, a dialog box will prompt you to save the contents of Syntax Editor 3. Click on and give it a filename such as Module1.sps, then SPSS for Save Windows 7.5 will exit. SPSS for Windows 7.5 Sample Session 1-13
21 SPSS for Windows SAMPLE SESSION Module 2 - Restructuring Data Files - Table Lookup & Aggregation Short Course Training Materials Designing Policy Relevant Research and Data Processing and Analysis with SPSS for Windows rd Edition Department of Agricultural Economics, Michigan State University East Lansing, Michigan February 1999 Some types of data analysis will require restructuring of the data files. The data from the four questionnaires household, member, production and sales are arranged in four separate data files because the data are at different levels. The household data is at the most general, or highest, level. The other three files contain more detailed data, which is usually thought of as being at a lower level. If you are not familiar with the concept of levels of data, read "Computer Analysis of Survey Data -- File Organization for Multi-Level Data" by Chris Wolf, before continuing. The analysis we did in Section 1 was done at each level separately, using just the variables in a single file at a time. However, other types of analysis require combining data from more than one file. Let's look at an example. Suppose we want to create a table of calories per adult equivalent produced per day from the principal food crops. Furthermore, we want to see how this varies by district and calorie-production quartile. TABLE:1 Food Production in calories per adult equivalent per day Calorie Production Quartile Districts Monapo Ribaue Angoche Given the data in the current form, many transformations will be needed to produce this table. This is a typical example of the complications you will encounter in real-world data analysis. This entire section will be devoted toward the goal of creating this table. To begin, let's first take a look back at some of the files that we have and at the variables we need in each of these: C-Q1A.SAV: This file contains data on household member characteristics. It is at the householdmember level. The variables ca3(age) and ca4(sex), are of use to us in this exercise for computing the number of adult equivalents per household. SPSS for Windows 7.5 Sample Session 2-1
22 C-Q4.SAV: This file has household-product level variables, some of which we will need for this exercise. The variables we need are the following: a. prod, containing codes for the agricultural crop produced. b. p1a, containing codes for the unit in which the production was measured (100 kg sack, 50 kg sack, etc). c. p1b, the number of units produced this year. Note that the units of production are not standard units. For example, a "100 kg sack", as the term is used in Mozambique, weighs 100 kg only when filled with corn. When filled with manioc root for example, it weighs much less than 100 kg. Thus, we need conversion factors to be able to convert each of the units in which production was actually measured to our standard unit, which is the kilogram. CONVER.SAV: This is a table-lookup file of conversion factors specifically created to deal with the problem of non-standard units. It contains conversion factors equal to the weight in kilograms of each product in each unit in which it was observed. In other words, there is a different conversion factor for each product-unit combination. For example, the conversion factor for a 50 kg sack of rice is different from that for a 50 kg sack of cotton, which is different from that for a 50 kg sack of manioc root. The variables in this file are: a. prod: This variable refers to the product. b. unit: This variable refers to the unit. c. conver: This is the conversion factor, and is equal to the number of kilograms corresponding to each combination of prod and unit. Below, a sample of data from CONVER.SAV shows that, a 20 liter can (unit=8) of rice (prod=7) weighs 19 kg; a 50 kg bag (unit=24) of rice weighs 53 kg; a 20 liter can of beans (prod=30) weighs 17 kg; and a 50 kg bag of beans weighs 47 kg. prod unit conver (Product) (unit) (conversion factor) CALORIES.SAV: This also is a table-lookup file, created for converting kilograms of food into calories of food. It contains two variables: a. prod, the product variable b. calories, equal to the number of calories per kilogram of each of the foods recorded in the survey. SPSS for Windows 7.5 Sample Session 2-2
23 With this information in hand, we can now think about the specific steps we must take to create the table we want. Logically, there are three steps: 1. We need to know how many calories each household produced for the year. We can generate a file with this information using data we have stored in three places the production file, C-Q4.SAV, and two table-lookup files, CONVER.SAV and CALORIES.SAV. 2. We need to know how many adult equivalents each household contained. We can generate a file with this information using data from the member file, C-Q1A.SAV. 3. We need to get the results from steps 1 and 2 together in a single file in order to compute calories produced per adult equivalent per day. Step 1: Generate a household level file containing the number of calories produced per household. In executing this step, we must keep three things firmly in mind. First, all production is currently measured in non-standard units whose weight is different for each product. Thus, we must first convert all production into kilograms. Second, we want to know calories produced by each household, not kilograms. Thus, after converting all production to kilograms, we must convert it again to calories. Third, an examination of Table IV shows that we have data for each product produced by the household. But we want to know the total calories produced by the household, not the total calories from each separate product. Thus, after converting all production to calories, we must, for each household, sum the calories from each product to arrive at the household total. With these points firmly in mind, let's begin by opening C-Q4.SAV. 1. Select File/Open Select the file name c-q4.sav 3. Paste and run the command. We are only interested in the seven staple food crops (corn, nhemba bean, manteiga bean, manioc, rice, sorghum, and peanuts). Looking at prod in the questionnaire, we find that these products have codes of 47, 30, 31, 41, 6, 44 and 5. To make only these cases active we use Select Cases. Select Cases selects a subset of the cases based on particular criteria. Select Cases can either filter out the unselected cases or delete the unselected cases. If you delete the unselected cases you can return to the original file as long as you do not save the current working file under the same name as the original file. If you filter out the unselected cases (which we will be doing since it is a safer method) you can always unfilter the data which will activate all of the cases in the file. 1. From the Data menu select Select Cases... You should see the Select Cases dialog box. 2. Select the radio button next to If condition is satisfied 3. Click on If... under If condition is satisfied SPSS for Windows 7.5 Sample Session 2-3
Cross-Sectional Analysis
 STATA 13 - SAMPLE SESSION Cross-Sectional Analysis Short Course Training Materials Designing Policy Relevant Research and Data Processing and Analysis with STATA 13 for Windows* 1st Edition Margaret Beaver
STATA 13 - SAMPLE SESSION Cross-Sectional Analysis Short Course Training Materials Designing Policy Relevant Research and Data Processing and Analysis with STATA 13 for Windows* 1st Edition Margaret Beaver
1. Basic Steps for Data Analysis Data Editor. 2.4.To create a new SPSS file
 1 SPSS Guide 2009 Content 1. Basic Steps for Data Analysis. 3 2. Data Editor. 2.4.To create a new SPSS file 3 4 3. Data Analysis/ Frequencies. 5 4. Recoding the variable into classes.. 5 5. Data Analysis/
1 SPSS Guide 2009 Content 1. Basic Steps for Data Analysis. 3 2. Data Editor. 2.4.To create a new SPSS file 3 4 3. Data Analysis/ Frequencies. 5 4. Recoding the variable into classes.. 5 5. Data Analysis/
WORKSHOP: Using the Health Survey for England, 2014
 WORKSHOP: Using the Health Survey for England, 2014 There are three sections to this workshop, each with a separate worksheet. The worksheets are designed to be accessible to those who have no prior experience
WORKSHOP: Using the Health Survey for England, 2014 There are three sections to this workshop, each with a separate worksheet. The worksheets are designed to be accessible to those who have no prior experience
Mr. Kongmany Chaleunvong. GFMER - WHO - UNFPA - LAO PDR Training Course in Reproductive Health Research Vientiane, 22 October 2009
 Mr. Kongmany Chaleunvong GFMER - WHO - UNFPA - LAO PDR Training Course in Reproductive Health Research Vientiane, 22 October 2009 1 Object of the Course Introduction to SPSS The basics of managing data
Mr. Kongmany Chaleunvong GFMER - WHO - UNFPA - LAO PDR Training Course in Reproductive Health Research Vientiane, 22 October 2009 1 Object of the Course Introduction to SPSS The basics of managing data
Opening a Data File in SPSS. Defining Variables in SPSS
 Opening a Data File in SPSS To open an existing SPSS file: 1. Click File Open Data. Go to the appropriate directory and find the name of the appropriate file. SPSS defaults to opening SPSS data files with
Opening a Data File in SPSS To open an existing SPSS file: 1. Click File Open Data. Go to the appropriate directory and find the name of the appropriate file. SPSS defaults to opening SPSS data files with
Measuring and Presenting Jigawa CDF KPIs
 Measuring and Presenting Jigawa CDF KPIs February 2011 The opinions expressed in this report are those of the authors and do not necessarily represent the views of the Department for International Development
Measuring and Presenting Jigawa CDF KPIs February 2011 The opinions expressed in this report are those of the authors and do not necessarily represent the views of the Department for International Development
DEPARTMENT OF HEALTH AND HUMAN SCIENCES HS900 RESEARCH METHODS
 DEPARTMENT OF HEALTH AND HUMAN SCIENCES HS900 RESEARCH METHODS Using SPSS Topics addressed today: 1. Accessing data from CMR 2. Starting SPSS 3. Getting familiar with SPSS 4. Entering data 5. Saving data
DEPARTMENT OF HEALTH AND HUMAN SCIENCES HS900 RESEARCH METHODS Using SPSS Topics addressed today: 1. Accessing data from CMR 2. Starting SPSS 3. Getting familiar with SPSS 4. Entering data 5. Saving data
2016 SPSS Workshop UBC Research Commons
 " 2016 SPSS Workshop #2 @ UBC Research Commons Part 1: Data Management The Select Cases Command Menu: Data Select Cases 1. Option 1- randomly selecting cases Select Random sample of cases, click on Sample,
" 2016 SPSS Workshop #2 @ UBC Research Commons Part 1: Data Management The Select Cases Command Menu: Data Select Cases 1. Option 1- randomly selecting cases Select Random sample of cases, click on Sample,
Function. Description
 Function Check In Get / Checkout Description Checking in a file uploads the file from the user s hard drive into the vault and creates a new file version with any changes to the file that have been saved.
Function Check In Get / Checkout Description Checking in a file uploads the file from the user s hard drive into the vault and creates a new file version with any changes to the file that have been saved.
Practical 2: Using Minitab (not assessed, for practice only!)
 Practical 2: Using Minitab (not assessed, for practice only!) Instructions 1. Read through the instructions below for Accessing Minitab. 2. Work through all of the exercises on this handout. If you need
Practical 2: Using Minitab (not assessed, for practice only!) Instructions 1. Read through the instructions below for Accessing Minitab. 2. Work through all of the exercises on this handout. If you need
Introduction to SPSS
 Introduction to SPSS Purpose The purpose of this assignment is to introduce you to SPSS, the most commonly used statistical package in the social sciences. You will create a new data file and calculate
Introduction to SPSS Purpose The purpose of this assignment is to introduce you to SPSS, the most commonly used statistical package in the social sciences. You will create a new data file and calculate
Chapter One: Getting Started With IBM SPSS for Windows
 Chapter One: Getting Started With IBM SPSS for Windows Using Windows The Windows start-up screen should look something like Figure 1-1. Several standard desktop icons will always appear on start up. Note
Chapter One: Getting Started With IBM SPSS for Windows Using Windows The Windows start-up screen should look something like Figure 1-1. Several standard desktop icons will always appear on start up. Note
Computers and statistical software such as the Statistical Package for the Social Sciences (SPSS) make complex statistical
 Appendix C How to Use a Statistical Package With The Assistance of Lisa M. Gilman and with Contributions By Joan Saxton Weber Computers and statistical software such as the Statistical Package for the
Appendix C How to Use a Statistical Package With The Assistance of Lisa M. Gilman and with Contributions By Joan Saxton Weber Computers and statistical software such as the Statistical Package for the
Brief Guide on Using SPSS 10.0
 Brief Guide on Using SPSS 10.0 (Use student data, 22 cases, studentp.dat in Dr. Chang s Data Directory Page) (Page address: http://www.cis.ysu.edu/~chang/stat/) I. Processing File and Data To open a new
Brief Guide on Using SPSS 10.0 (Use student data, 22 cases, studentp.dat in Dr. Chang s Data Directory Page) (Page address: http://www.cis.ysu.edu/~chang/stat/) I. Processing File and Data To open a new
Basic concepts and terms
 CHAPTER ONE Basic concepts and terms I. Key concepts Test usefulness Reliability Construct validity Authenticity Interactiveness Impact Practicality Assessment Measurement Test Evaluation Grading/marking
CHAPTER ONE Basic concepts and terms I. Key concepts Test usefulness Reliability Construct validity Authenticity Interactiveness Impact Practicality Assessment Measurement Test Evaluation Grading/marking
Spreadsheet definition: Starting a New Excel Worksheet: Navigating Through an Excel Worksheet
 Copyright 1 99 Spreadsheet definition: A spreadsheet stores and manipulates data that lends itself to being stored in a table type format (e.g. Accounts, Science Experiments, Mathematical Trends, Statistics,
Copyright 1 99 Spreadsheet definition: A spreadsheet stores and manipulates data that lends itself to being stored in a table type format (e.g. Accounts, Science Experiments, Mathematical Trends, Statistics,
WHO STEPS Surveillance Support Materials. STEPS Epi Info Training Guide
 STEPS Epi Info Training Guide Department of Chronic Diseases and Health Promotion World Health Organization 20 Avenue Appia, 1211 Geneva 27, Switzerland For further information: www.who.int/chp/steps WHO
STEPS Epi Info Training Guide Department of Chronic Diseases and Health Promotion World Health Organization 20 Avenue Appia, 1211 Geneva 27, Switzerland For further information: www.who.int/chp/steps WHO
How to Use a Statistical Package
 APPENDIX D How to Use a Statistical Package Candace M. Evans, Lisa M. Gilman, Jeffrey Xavier, Joan Saxton Weber Computers and statistical software such as the Statistical Package for the Social Sciences
APPENDIX D How to Use a Statistical Package Candace M. Evans, Lisa M. Gilman, Jeffrey Xavier, Joan Saxton Weber Computers and statistical software such as the Statistical Package for the Social Sciences
One does not necessarily have special statistical software to perform statistical analyses.
 Appendix F How to Use a Data Spreadsheet Excel One does not necessarily have special statistical software to perform statistical analyses. Microsoft Office Excel can be used to run statistical procedures.
Appendix F How to Use a Data Spreadsheet Excel One does not necessarily have special statistical software to perform statistical analyses. Microsoft Office Excel can be used to run statistical procedures.
Chapter 3: The IF Function and Table Lookup
 Chapter 3: The IF Function and Table Lookup Objectives This chapter focuses on the use of IF and LOOKUP functions, while continuing to introduce other functions as well. Here is a partial list of what
Chapter 3: The IF Function and Table Lookup Objectives This chapter focuses on the use of IF and LOOKUP functions, while continuing to introduce other functions as well. Here is a partial list of what
How to Use a Statistical Package
 E App-Bachman-45191.qxd 1/31/2007 3:32 PM Page E-1 A P P E N D I X E How to Use a Statistical Package WITH THE ASSISTANCE OF LISA M. GILMAN AND WITH CONTRIBUTIONS BY JOAN SAXTON WEBER Computers and statistical
E App-Bachman-45191.qxd 1/31/2007 3:32 PM Page E-1 A P P E N D I X E How to Use a Statistical Package WITH THE ASSISTANCE OF LISA M. GILMAN AND WITH CONTRIBUTIONS BY JOAN SAXTON WEBER Computers and statistical
for Windows Copyrighted by Educational Programs and Software, Inc.
 EPES Software Survey Master for Windows Copyrighted by Educational Programs and Software, Inc. 1999 This documentation may not be copied without written consent from EPES Software, Inc. 1 Table of Contents
EPES Software Survey Master for Windows Copyrighted by Educational Programs and Software, Inc. 1999 This documentation may not be copied without written consent from EPES Software, Inc. 1 Table of Contents
User Services Spring 2008 OBJECTIVES Introduction Getting Help Instructors
 User Services Spring 2008 OBJECTIVES Use the Data Editor of SPSS 15.0 to to import data. Recode existing variables and compute new variables Use SPSS utilities and options Conduct basic statistical tests.
User Services Spring 2008 OBJECTIVES Use the Data Editor of SPSS 15.0 to to import data. Recode existing variables and compute new variables Use SPSS utilities and options Conduct basic statistical tests.
Beyond 20/20. QuickStart Guide. Version 7.0, SP3
 Beyond 20/20 QuickStart Guide Version 7.0, SP3 Notice of Copyright Beyond 20/20 Desktop Browser Version 7.0, SP3 Copyright 1992-2006 Beyond 20/20 Inc. All rights reserved. This document forms part of the
Beyond 20/20 QuickStart Guide Version 7.0, SP3 Notice of Copyright Beyond 20/20 Desktop Browser Version 7.0, SP3 Copyright 1992-2006 Beyond 20/20 Inc. All rights reserved. This document forms part of the
Survey of Math: Excel Spreadsheet Guide (for Excel 2016) Page 1 of 9
 Survey of Math: Excel Spreadsheet Guide (for Excel 2016) Page 1 of 9 Contents 1 Introduction to Using Excel Spreadsheets 2 1.1 A Serious Note About Data Security.................................... 2 1.2
Survey of Math: Excel Spreadsheet Guide (for Excel 2016) Page 1 of 9 Contents 1 Introduction to Using Excel Spreadsheets 2 1.1 A Serious Note About Data Security.................................... 2 1.2
How to Use a Statistical Package
 APPENDIX F How to Use a Statistical Package With the assistance of Lisa M. Gilman and Jeffrey Xavier and with contributions by Joan Saxton Weber Computers and statistical software such as the Statistical
APPENDIX F How to Use a Statistical Package With the assistance of Lisa M. Gilman and Jeffrey Xavier and with contributions by Joan Saxton Weber Computers and statistical software such as the Statistical
For many people, learning any new computer software can be an anxietyproducing
 1 Getting to Know Stata 12 For many people, learning any new computer software can be an anxietyproducing task. When that computer program involves statistics, the stress level generally increases exponentially.
1 Getting to Know Stata 12 For many people, learning any new computer software can be an anxietyproducing task. When that computer program involves statistics, the stress level generally increases exponentially.
Chapter 11 Dealing With Data SPSS Tutorial
 Chapter 11 Dealing With Data SPSS Tutorial 1. Visit the student website at for this textbook at www.clowjames.net/students. 2. Download the following files: Chapter 11 Dealing with Data (SPSS data file)
Chapter 11 Dealing With Data SPSS Tutorial 1. Visit the student website at for this textbook at www.clowjames.net/students. 2. Download the following files: Chapter 11 Dealing with Data (SPSS data file)
Creating a data file and entering data
 4 Creating a data file and entering data There are a number of stages in the process of setting up a data file and analysing the data. The flow chart shown on the next page outlines the main steps that
4 Creating a data file and entering data There are a number of stages in the process of setting up a data file and analysing the data. The flow chart shown on the next page outlines the main steps that
Chapter 2. Basic Operations. you through the routine procedures that you will use nearly every time you work with SPSS.
 1 Chapter 2 Basic Operations Chapter 1 presented a very conceptual overview of SPSS. The present chapter will walk you through the routine procedures that you will use nearly every time you work with SPSS.
1 Chapter 2 Basic Operations Chapter 1 presented a very conceptual overview of SPSS. The present chapter will walk you through the routine procedures that you will use nearly every time you work with SPSS.
Introduction to Windows
 Introduction to Windows Naturally, if you have downloaded this document, you will already be to some extent anyway familiar with Windows. If so you can skip the first couple of pages and move on to the
Introduction to Windows Naturally, if you have downloaded this document, you will already be to some extent anyway familiar with Windows. If so you can skip the first couple of pages and move on to the
TABLE OF CONTENTS. TECHNICAL SUPPORT APPENDIX Appendix A Formulas And Cell Links Appendix B Version 1.1 Formula Revisions...
 SPARC S INSTRUCTIONS For Version 1.1 UNITED STATES DEPARTMENT OF AGRICULTURE Forest Service By Todd Rivas December 29, 1999 TABLE OF CONTENTS WHAT IS SPARC S?... 1 Definition And History... 1 Features...
SPARC S INSTRUCTIONS For Version 1.1 UNITED STATES DEPARTMENT OF AGRICULTURE Forest Service By Todd Rivas December 29, 1999 TABLE OF CONTENTS WHAT IS SPARC S?... 1 Definition And History... 1 Features...
Barchard Introduction to SPSS Marks
 Barchard Introduction to SPSS 22.0 3 Marks Purpose The purpose of this assignment is to introduce you to SPSS, the most commonly used statistical package in the social sciences. You will create a new data
Barchard Introduction to SPSS 22.0 3 Marks Purpose The purpose of this assignment is to introduce you to SPSS, the most commonly used statistical package in the social sciences. You will create a new data
Working with Attribute Data and Clipping Spatial Data. Determining Land Use and Ownership Patterns associated with Streams.
 GIS LAB 3 Working with Attribute Data and Clipping Spatial Data. Determining Land Use and Ownership Patterns associated with Streams. One of the primary goals of this course is to give you some hands-on
GIS LAB 3 Working with Attribute Data and Clipping Spatial Data. Determining Land Use and Ownership Patterns associated with Streams. One of the primary goals of this course is to give you some hands-on
Geography 281 Mapmaking with GIS Project One: Exploring the ArcMap Environment
 Geography 281 Mapmaking with GIS Project One: Exploring the ArcMap Environment This activity is designed to introduce you to the Geography Lab and to the ArcMap software within the lab environment. Please
Geography 281 Mapmaking with GIS Project One: Exploring the ArcMap Environment This activity is designed to introduce you to the Geography Lab and to the ArcMap software within the lab environment. Please
DOING MORE WITH EXCEL: MICROSOFT OFFICE 2013
 DOING MORE WITH EXCEL: MICROSOFT OFFICE 2013 GETTING STARTED PAGE 02 Prerequisites What You Will Learn MORE TASKS IN MICROSOFT EXCEL PAGE 03 Cutting, Copying, and Pasting Data Basic Formulas Filling Data
DOING MORE WITH EXCEL: MICROSOFT OFFICE 2013 GETTING STARTED PAGE 02 Prerequisites What You Will Learn MORE TASKS IN MICROSOFT EXCEL PAGE 03 Cutting, Copying, and Pasting Data Basic Formulas Filling Data
FSA Algebra 1 EOC Practice Test Guide
 FSA Algebra 1 EOC Practice Test Guide This guide serves as a walkthrough of the Florida Standards Assessments (FSA) Algebra 1 End-of- Course (EOC) practice test. By reviewing the steps listed below, you
FSA Algebra 1 EOC Practice Test Guide This guide serves as a walkthrough of the Florida Standards Assessments (FSA) Algebra 1 End-of- Course (EOC) practice test. By reviewing the steps listed below, you
1 Introduction to Using Excel Spreadsheets
 Survey of Math: Excel Spreadsheet Guide (for Excel 2007) Page 1 of 6 1 Introduction to Using Excel Spreadsheets This section of the guide is based on the file (a faux grade sheet created for messing with)
Survey of Math: Excel Spreadsheet Guide (for Excel 2007) Page 1 of 6 1 Introduction to Using Excel Spreadsheets This section of the guide is based on the file (a faux grade sheet created for messing with)
FSA Algebra 1 EOC Practice Test Guide
 FSA Algebra 1 EOC Practice Test Guide This guide serves as a walkthrough of the Algebra 1 EOC practice test. By reviewing the steps listed below, you will have a better understanding of the test functionalities,
FSA Algebra 1 EOC Practice Test Guide This guide serves as a walkthrough of the Algebra 1 EOC practice test. By reviewing the steps listed below, you will have a better understanding of the test functionalities,
SyncFirst Standard. Quick Start Guide User Guide Step-By-Step Guide
 SyncFirst Standard Quick Start Guide Step-By-Step Guide How to Use This Manual This manual contains the complete documentation set for the SyncFirst system. The SyncFirst documentation set consists of
SyncFirst Standard Quick Start Guide Step-By-Step Guide How to Use This Manual This manual contains the complete documentation set for the SyncFirst system. The SyncFirst documentation set consists of
Introduction to Excel
 Introduction to Excel Written by Jon Agnone Center for Social Science Computation & Research 145 Savery Hall University of Washington Seattle WA 98195 U.S.A. (206)543-8110 November 2004 http://julius.csscr.washington.edu/pdf/excel.pdf
Introduction to Excel Written by Jon Agnone Center for Social Science Computation & Research 145 Savery Hall University of Washington Seattle WA 98195 U.S.A. (206)543-8110 November 2004 http://julius.csscr.washington.edu/pdf/excel.pdf
Grade 8 FSA Mathematics Practice Test Guide
 Grade 8 FSA Mathematics Practice Test Guide This guide serves as a walkthrough of the Grade 8 Florida Standards Assessments (FSA) Mathematics practice test. By reviewing the steps listed below, you will
Grade 8 FSA Mathematics Practice Test Guide This guide serves as a walkthrough of the Grade 8 Florida Standards Assessments (FSA) Mathematics practice test. By reviewing the steps listed below, you will
Intermediate Microsoft Excel (Demonstrated using Windows XP) Using Spreadsheets in the Classroom
 (Demonstrated using Windows XP) Using Spreadsheets in the Classroom Adapted from Taskstream Word Tutorial (2003) < http://www.taskstream.com > Updated 4/05 by Dr. Bruce Ostertag What Can Microsoft Excel
(Demonstrated using Windows XP) Using Spreadsheets in the Classroom Adapted from Taskstream Word Tutorial (2003) < http://www.taskstream.com > Updated 4/05 by Dr. Bruce Ostertag What Can Microsoft Excel
4. Descriptive Statistics: Measures of Variability and Central Tendency
 4. Descriptive Statistics: Measures of Variability and Central Tendency Objectives Calculate descriptive for continuous and categorical data Edit output tables Although measures of central tendency and
4. Descriptive Statistics: Measures of Variability and Central Tendency Objectives Calculate descriptive for continuous and categorical data Edit output tables Although measures of central tendency and
IENG484 Quality Engineering Lab 1 RESEARCH ASSISTANT SHADI BOLOUKIFAR
 IENG484 Quality Engineering Lab 1 RESEARCH ASSISTANT SHADI BOLOUKIFAR SPSS (Statistical package for social science) Originally is acronym of Statistical Package for the Social Science but, now it stands
IENG484 Quality Engineering Lab 1 RESEARCH ASSISTANT SHADI BOLOUKIFAR SPSS (Statistical package for social science) Originally is acronym of Statistical Package for the Social Science but, now it stands
MICROSOFT PROJECT 2010 EXERCISE
 MICROSOFT PROJECT 2010 EXERCISE Copyright 2011 University of Warwick MICROSOFT PROJECT 2010 EXERCISE Introduction In MS Project there are typically several possible ways to do each desired action. This
MICROSOFT PROJECT 2010 EXERCISE Copyright 2011 University of Warwick MICROSOFT PROJECT 2010 EXERCISE Introduction In MS Project there are typically several possible ways to do each desired action. This
Introduction. About this Document. What is SPSS. ohow to get SPSS. oopening Data
 Introduction About this Document This manual was written by members of the Statistical Consulting Program as an introduction to SPSS 12.0. It is designed to assist new users in familiarizing themselves
Introduction About this Document This manual was written by members of the Statistical Consulting Program as an introduction to SPSS 12.0. It is designed to assist new users in familiarizing themselves
Skills Exam Objective Objective Number
 Overview 1 LESSON SKILL MATRIX Skills Exam Objective Objective Number Starting Excel Create a workbook. 1.1.1 Working in the Excel Window Customize the Quick Access Toolbar. 1.4.3 Changing Workbook and
Overview 1 LESSON SKILL MATRIX Skills Exam Objective Objective Number Starting Excel Create a workbook. 1.1.1 Working in the Excel Window Customize the Quick Access Toolbar. 1.4.3 Changing Workbook and
Survey Solutions: Lookup tables
 Survey Solutions: Lookup tables Sergiy Radyakin February 12, 2016 Contents 1 Lookup tables structure and syntax 3 1.1 Lookup tables structure....................... 3 1.2 Lookup tables preparation......................
Survey Solutions: Lookup tables Sergiy Radyakin February 12, 2016 Contents 1 Lookup tables structure and syntax 3 1.1 Lookup tables structure....................... 3 1.2 Lookup tables preparation......................
A Guided Tour Through the SAS Windowing Environment Casey Cantrell, Clarion Consulting, Los Angeles, CA
 A Guided Tour Through the SAS Windowing Environment Casey Cantrell, Clarion Consulting, Los Angeles, CA ABSTRACT The SAS system running in the Microsoft Windows environment contains a multitude of tools
A Guided Tour Through the SAS Windowing Environment Casey Cantrell, Clarion Consulting, Los Angeles, CA ABSTRACT The SAS system running in the Microsoft Windows environment contains a multitude of tools
Microsoft Excel 2007
 Learning computers is Show ezy Microsoft Excel 2007 301 Excel screen, toolbars, views, sheets, and uses for Excel 2005-8 Steve Slisar 2005-8 COPYRIGHT: The copyright for this publication is owned by Steve
Learning computers is Show ezy Microsoft Excel 2007 301 Excel screen, toolbars, views, sheets, and uses for Excel 2005-8 Steve Slisar 2005-8 COPYRIGHT: The copyright for this publication is owned by Steve
Instructor: Clara Knox. Reference:
 Instructor: Clara Knox Reference: http://www.smith.edu/tara/cognos/documents/query_studio_users_guide.pdf Reporting tool for creating simple queries and reports in COGNOS 10.1, the web-base reporting solution.
Instructor: Clara Knox Reference: http://www.smith.edu/tara/cognos/documents/query_studio_users_guide.pdf Reporting tool for creating simple queries and reports in COGNOS 10.1, the web-base reporting solution.
Introduction to Minitab 1
 Introduction to Minitab 1 We begin by first starting Minitab. You may choose to either 1. click on the Minitab icon in the corner of your screen 2. go to the lower left and hit Start, then from All Programs,
Introduction to Minitab 1 We begin by first starting Minitab. You may choose to either 1. click on the Minitab icon in the corner of your screen 2. go to the lower left and hit Start, then from All Programs,
Windows XP. A Quick Tour of Windows XP Features
 Windows XP A Quick Tour of Windows XP Features Windows XP Windows XP is an operating system, which comes in several versions: Home, Media, Professional. The Windows XP computer uses a graphics-based operating
Windows XP A Quick Tour of Windows XP Features Windows XP Windows XP is an operating system, which comes in several versions: Home, Media, Professional. The Windows XP computer uses a graphics-based operating
Geography 281 Mapmaking with GIS Project One: Exploring the ArcMap Environment
 Geography 281 Mapmaking with GIS Project One: Exploring the ArcMap Environment This activity is designed to introduce you to the Geography Lab and to the ArcMap software within the lab environment. Before
Geography 281 Mapmaking with GIS Project One: Exploring the ArcMap Environment This activity is designed to introduce you to the Geography Lab and to the ArcMap software within the lab environment. Before
SPSS - Beginnings Data, Descriptive Statistics, Select cases, recode Structure SPSS has 3 different fields (windows) 1. Data window (double window). O
 SPSS - Beginnings Data, Descriptive Statistics, Select cases, recode Structure SPSS has 3 different fields (windows) 1. Data window (double window). One can see a) data; b) Variable information. 2. Output
SPSS - Beginnings Data, Descriptive Statistics, Select cases, recode Structure SPSS has 3 different fields (windows) 1. Data window (double window). One can see a) data; b) Variable information. 2. Output
OneView. User s Guide
 OneView User s Guide Welcome to OneView. This user guide will show you everything you need to know to access and utilize the wealth of information available from OneView. The OneView program is an Internet-based
OneView User s Guide Welcome to OneView. This user guide will show you everything you need to know to access and utilize the wealth of information available from OneView. The OneView program is an Internet-based
Working with Mailbox Manager
 Working with Mailbox Manager A user guide for Mailbox Manager supporting the Message Storage Server component of the Avaya S3400 Message Server Mailbox Manager Version 5.0 February 2003 Copyright 2003
Working with Mailbox Manager A user guide for Mailbox Manager supporting the Message Storage Server component of the Avaya S3400 Message Server Mailbox Manager Version 5.0 February 2003 Copyright 2003
17 - VARIABLES... 1 DOCUMENT AND CODE VARIABLES IN MAXQDA Document Variables Code Variables... 1
 17 - Variables Contents 17 - VARIABLES... 1 DOCUMENT AND CODE VARIABLES IN MAXQDA... 1 Document Variables... 1 Code Variables... 1 The List of document variables and the List of code variables... 1 Managing
17 - Variables Contents 17 - VARIABLES... 1 DOCUMENT AND CODE VARIABLES IN MAXQDA... 1 Document Variables... 1 Code Variables... 1 The List of document variables and the List of code variables... 1 Managing
SSA Data Management, Analysis & Report Training. Data Base Management
 SSA Data Management, Analysis & Report Training Data Base Management Objectives 1. Be able to minimize errors during data processing 2. Be able to clean errors and/or outliers during processing. 3. Store
SSA Data Management, Analysis & Report Training Data Base Management Objectives 1. Be able to minimize errors during data processing 2. Be able to clean errors and/or outliers during processing. 3. Store
Handling Your Data in SPSS. Columns, and Labels, and Values... Oh My! The Structure of SPSS. You should think about SPSS as having three major parts.
 Handling Your Data in SPSS Columns, and Labels, and Values... Oh My! You might think that simple intuition will guide you to a useful organization of your data. If you follow that path, you might find
Handling Your Data in SPSS Columns, and Labels, and Values... Oh My! You might think that simple intuition will guide you to a useful organization of your data. If you follow that path, you might find
Application of Skills: Microsoft Excel 2013 Tutorial
 Application of Skills: Microsoft Excel 2013 Tutorial Throughout this module, you will progress through a series of steps to create a spreadsheet for sales of a club or organization. You will continue to
Application of Skills: Microsoft Excel 2013 Tutorial Throughout this module, you will progress through a series of steps to create a spreadsheet for sales of a club or organization. You will continue to
BIOL 417: Biostatistics Laboratory #3 Tuesday, February 8, 2011 (snow day February 1) INTRODUCTION TO MYSTAT
 BIOL 417: Biostatistics Laboratory #3 Tuesday, February 8, 2011 (snow day February 1) INTRODUCTION TO MYSTAT Go to the course Blackboard site and download Laboratory 3 MYSTAT Intro.xls open this file in
BIOL 417: Biostatistics Laboratory #3 Tuesday, February 8, 2011 (snow day February 1) INTRODUCTION TO MYSTAT Go to the course Blackboard site and download Laboratory 3 MYSTAT Intro.xls open this file in
Create a Color-Shaded Map
 GIS Techniques for Monitoring and Evaluation of HIV/AIDS and Related Programs Exercise 3.2 Create a Color-Shaded Map *This training was developed as part of a joint effort between MEASURE Evaluation and
GIS Techniques for Monitoring and Evaluation of HIV/AIDS and Related Programs Exercise 3.2 Create a Color-Shaded Map *This training was developed as part of a joint effort between MEASURE Evaluation and
EXCEL BASICS: MICROSOFT OFFICE 2010
 EXCEL BASICS: MICROSOFT OFFICE 2010 GETTING STARTED PAGE 02 Prerequisites What You Will Learn USING MICROSOFT EXCEL PAGE 03 Opening Microsoft Excel Microsoft Excel Features Keyboard Review Pointer Shapes
EXCEL BASICS: MICROSOFT OFFICE 2010 GETTING STARTED PAGE 02 Prerequisites What You Will Learn USING MICROSOFT EXCEL PAGE 03 Opening Microsoft Excel Microsoft Excel Features Keyboard Review Pointer Shapes
Stata: A Brief Introduction Biostatistics
 Stata: A Brief Introduction Biostatistics 140.621 2005-2006 1. Statistical Packages There are many statistical packages (Stata, SPSS, SAS, Splus, etc.) Statistical packages can be used for Analysis Data
Stata: A Brief Introduction Biostatistics 140.621 2005-2006 1. Statistical Packages There are many statistical packages (Stata, SPSS, SAS, Splus, etc.) Statistical packages can be used for Analysis Data
Access Review. 4. Save the table by clicking the Save icon in the Quick Access Toolbar or by pulling
 Access Review Relational Databases Different tables can have the same field in common. This feature is used to explicitly specify a relationship between two tables. Values appearing in field A in one table
Access Review Relational Databases Different tables can have the same field in common. This feature is used to explicitly specify a relationship between two tables. Values appearing in field A in one table
Formulas, LookUp Tables and PivotTables Prepared for Aero Controlex
 Basic Topics: Formulas, LookUp Tables and PivotTables Prepared for Aero Controlex Review ribbon terminology such as tabs, groups and commands Navigate a worksheet, workbook, and multiple workbooks Prepare
Basic Topics: Formulas, LookUp Tables and PivotTables Prepared for Aero Controlex Review ribbon terminology such as tabs, groups and commands Navigate a worksheet, workbook, and multiple workbooks Prepare
Running Minitab for the first time on your PC
 Running Minitab for the first time on your PC Screen Appearance When you select the MINITAB option from the MINITAB 14 program group, or click on MINITAB 14 under RAS you will see the following screen.
Running Minitab for the first time on your PC Screen Appearance When you select the MINITAB option from the MINITAB 14 program group, or click on MINITAB 14 under RAS you will see the following screen.
Chapter 12 Dealing With Data Tutorial
 Chapter 12 Dealing With Data Tutorial 1. Visit the student website at for this textbook at www.clowjames.net/students. 2. Download the following files: Chapter 12 Dealing with Data (SPSS data file) Chapter
Chapter 12 Dealing With Data Tutorial 1. Visit the student website at for this textbook at www.clowjames.net/students. 2. Download the following files: Chapter 12 Dealing with Data (SPSS data file) Chapter
SPSS. (Statistical Packages for the Social Sciences)
 Inger Persson SPSS (Statistical Packages for the Social Sciences) SHORT INSTRUCTIONS This presentation contains only relatively short instructions on how to perform basic statistical calculations in SPSS.
Inger Persson SPSS (Statistical Packages for the Social Sciences) SHORT INSTRUCTIONS This presentation contains only relatively short instructions on how to perform basic statistical calculations in SPSS.
EXCEL BASICS: MICROSOFT OFFICE 2007
 EXCEL BASICS: MICROSOFT OFFICE 2007 GETTING STARTED PAGE 02 Prerequisites What You Will Learn USING MICROSOFT EXCEL PAGE 03 Opening Microsoft Excel Microsoft Excel Features Keyboard Review Pointer Shapes
EXCEL BASICS: MICROSOFT OFFICE 2007 GETTING STARTED PAGE 02 Prerequisites What You Will Learn USING MICROSOFT EXCEL PAGE 03 Opening Microsoft Excel Microsoft Excel Features Keyboard Review Pointer Shapes
Session 3: CAPI Features
 Session 3: CAPI Features At the end of this lesson participants will be able to: Add question text and help text Add fills in question text Use conditions to modify question text Use multiple languages
Session 3: CAPI Features At the end of this lesson participants will be able to: Add question text and help text Add fills in question text Use conditions to modify question text Use multiple languages
COPYRIGHTED MATERIAL. Making Excel More Efficient
 Making Excel More Efficient If you find yourself spending a major part of your day working with Excel, you can make those chores go faster and so make your overall work life more productive by making Excel
Making Excel More Efficient If you find yourself spending a major part of your day working with Excel, you can make those chores go faster and so make your overall work life more productive by making Excel
Microsoft Access XP (2002) - Advanced Queries
 Microsoft Access XP (2002) - Advanced Queries Group/Summary Operations Change Join Properties Not Equal Query Parameter Queries Working with Text IIF Queries Expression Builder Backing up Tables Action
Microsoft Access XP (2002) - Advanced Queries Group/Summary Operations Change Join Properties Not Equal Query Parameter Queries Working with Text IIF Queries Expression Builder Backing up Tables Action
Basic Intro to ETO Results
 Basic Intro to ETO Results Who is the intended audience? Registrants of the 8 hour ETO Results Orientation (this training is a prerequisite) Anyone who wants to learn more but is not ready to attend the
Basic Intro to ETO Results Who is the intended audience? Registrants of the 8 hour ETO Results Orientation (this training is a prerequisite) Anyone who wants to learn more but is not ready to attend the
Barchard Introduction to SPSS Marks
 Barchard Introduction to SPSS 21.0 3 Marks Purpose The purpose of this assignment is to introduce you to SPSS, the most commonly used statistical package in the social sciences. You will create a new data
Barchard Introduction to SPSS 21.0 3 Marks Purpose The purpose of this assignment is to introduce you to SPSS, the most commonly used statistical package in the social sciences. You will create a new data
Business Process Procedures
 Business Process Procedures 14.40 MICROSOFT EXCEL TIPS Overview These procedures document some helpful hints and tricks while using Microsoft Excel. Key Points This document will explore the following:
Business Process Procedures 14.40 MICROSOFT EXCEL TIPS Overview These procedures document some helpful hints and tricks while using Microsoft Excel. Key Points This document will explore the following:
Laboratory 1: Eclipse and Karel the Robot
 Math 121: Introduction to Computing Handout #2 Laboratory 1: Eclipse and Karel the Robot Your first laboratory task is to use the Eclipse IDE framework ( integrated development environment, and the d also
Math 121: Introduction to Computing Handout #2 Laboratory 1: Eclipse and Karel the Robot Your first laboratory task is to use the Eclipse IDE framework ( integrated development environment, and the d also
Intro To Excel Spreadsheet for use in Introductory Sciences
 INTRO TO EXCEL SPREADSHEET (World Population) Objectives: Become familiar with the Excel spreadsheet environment. (Parts 1-5) Learn to create and save a worksheet. (Part 1) Perform simple calculations,
INTRO TO EXCEL SPREADSHEET (World Population) Objectives: Become familiar with the Excel spreadsheet environment. (Parts 1-5) Learn to create and save a worksheet. (Part 1) Perform simple calculations,
GIS LAB 1. Basic GIS Operations with ArcGIS. Calculating Stream Lengths and Watershed Areas.
 GIS LAB 1 Basic GIS Operations with ArcGIS. Calculating Stream Lengths and Watershed Areas. ArcGIS offers some advantages for novice users. The graphical user interface is similar to many Windows packages
GIS LAB 1 Basic GIS Operations with ArcGIS. Calculating Stream Lengths and Watershed Areas. ArcGIS offers some advantages for novice users. The graphical user interface is similar to many Windows packages
FSA Geometry EOC Practice Test Guide
 FSA Geometry EOC Practice Test Guide This guide serves as a walkthrough of the Florida Standards Assessments (FSA) Geometry End-of- Course (EOC) practice test. By reviewing the steps listed below, you
FSA Geometry EOC Practice Test Guide This guide serves as a walkthrough of the Florida Standards Assessments (FSA) Geometry End-of- Course (EOC) practice test. By reviewing the steps listed below, you
ADePT: Labor. Technical User s Guide. Version 1.0. Automated analysis of the labor market conditions in low- and middle-income countries
 Development Research Group, Development Economics, World Bank ADePT: Labor Version 1.0 Automated analysis of the labor market conditions in low- and middle-income countries Technical User s Guide The ADePT
Development Research Group, Development Economics, World Bank ADePT: Labor Version 1.0 Automated analysis of the labor market conditions in low- and middle-income countries Technical User s Guide The ADePT
IBMSPSSSTATL1P: IBM SPSS Statistics Level 1
 SPSS IBMSPSSSTATL1P IBMSPSSSTATL1P: IBM SPSS Statistics Level 1 Version: 4.4 QUESTION NO: 1 Which statement concerning IBM SPSS Statistics application windows is correct? A. At least one Data Editor window
SPSS IBMSPSSSTATL1P IBMSPSSSTATL1P: IBM SPSS Statistics Level 1 Version: 4.4 QUESTION NO: 1 Which statement concerning IBM SPSS Statistics application windows is correct? A. At least one Data Editor window
Microsoft Excel XP. Intermediate
 Microsoft Excel XP Intermediate Jonathan Thomas March 2006 Contents Lesson 1: Headers and Footers...1 Lesson 2: Inserting, Viewing and Deleting Cell Comments...2 Options...2 Lesson 3: Printing Comments...3
Microsoft Excel XP Intermediate Jonathan Thomas March 2006 Contents Lesson 1: Headers and Footers...1 Lesson 2: Inserting, Viewing and Deleting Cell Comments...2 Options...2 Lesson 3: Printing Comments...3
1 Welcome to Microsoft Excel 2007
 1 Welcome to Microsoft Excel 2007 The Excel Window With Office 2007, Microsoft has abandoned the interface consisting of a menu and a collection of toolbars so common in all Windows applications until
1 Welcome to Microsoft Excel 2007 The Excel Window With Office 2007, Microsoft has abandoned the interface consisting of a menu and a collection of toolbars so common in all Windows applications until
DOING MORE WITH EXCEL: MICROSOFT OFFICE 2010
 DOING MORE WITH EXCEL: MICROSOFT OFFICE 2010 GETTING STARTED PAGE 02 Prerequisites What You Will Learn MORE TASKS IN MICROSOFT EXCEL PAGE 03 Cutting, Copying, and Pasting Data Filling Data Across Columns
DOING MORE WITH EXCEL: MICROSOFT OFFICE 2010 GETTING STARTED PAGE 02 Prerequisites What You Will Learn MORE TASKS IN MICROSOFT EXCEL PAGE 03 Cutting, Copying, and Pasting Data Filling Data Across Columns
All textures produced with Texture Maker. Not Applicable. Beginner.
 Tutorial for Texture Maker 2.8 or above. Note:- Texture Maker is a texture creation tool by Tobias Reichert. For further product information please visit the official site at http://www.texturemaker.com
Tutorial for Texture Maker 2.8 or above. Note:- Texture Maker is a texture creation tool by Tobias Reichert. For further product information please visit the official site at http://www.texturemaker.com
Homework 1 Excel Basics
 Homework 1 Excel Basics Excel is a software program that is used to organize information, perform calculations, and create visual displays of the information. When you start up Excel, you will see the
Homework 1 Excel Basics Excel is a software program that is used to organize information, perform calculations, and create visual displays of the information. When you start up Excel, you will see the
PowerSchool Handbook Federal Survey Form Report
 Handbook Federal Survey Form Report Version 2.1 August 22, 2018 Copyright 2018, San Diego Unified School District. All rights reserved. This document may be reproduced internally by San Diego Unified School
Handbook Federal Survey Form Report Version 2.1 August 22, 2018 Copyright 2018, San Diego Unified School District. All rights reserved. This document may be reproduced internally by San Diego Unified School
Intermediate Excel 2003
 Intermediate Excel 2003 Introduction The aim of this document is to introduce some techniques for manipulating data within Excel, including sorting, filtering and how to customise the charts you create.
Intermediate Excel 2003 Introduction The aim of this document is to introduce some techniques for manipulating data within Excel, including sorting, filtering and how to customise the charts you create.
Using Excel for Graphical Analysis of Data
 EXERCISE Using Excel for Graphical Analysis of Data Introduction In several upcoming experiments, a primary goal will be to determine the mathematical relationship between two variable physical parameters.
EXERCISE Using Excel for Graphical Analysis of Data Introduction In several upcoming experiments, a primary goal will be to determine the mathematical relationship between two variable physical parameters.
VISI ON CALC QuickStart Course
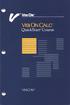 VISI ON CALC QuickStart Course VISICORP Copyright 1983 VisiCorp All Rights Reserved. Printed in U.S.A. Visi On Calc Program Copyright 1983 VisiCorp All Rights Reserved. Visi OnTM, Visi On CalcTM, Visi
VISI ON CALC QuickStart Course VISICORP Copyright 1983 VisiCorp All Rights Reserved. Printed in U.S.A. Visi On Calc Program Copyright 1983 VisiCorp All Rights Reserved. Visi OnTM, Visi On CalcTM, Visi
Access Intermediate
 Access 2013 - Intermediate 103-134 Advanced Queries Quick Links Overview Pages AC124 AC125 Selecting Fields Pages AC125 AC128 AC129 AC131 AC238 Sorting Results Pages AC131 AC136 Specifying Criteria Pages
Access 2013 - Intermediate 103-134 Advanced Queries Quick Links Overview Pages AC124 AC125 Selecting Fields Pages AC125 AC128 AC129 AC131 AC238 Sorting Results Pages AC131 AC136 Specifying Criteria Pages
CREATING A NEW SURVEY IN
 CREATING A NEW SURVEY IN 1. Click to start a new survey 2. Type a name for the survey in the Survey field dialog box e.g., Quick 3. Enter a descriptive title for the survey in the Title field. - Quick
CREATING A NEW SURVEY IN 1. Click to start a new survey 2. Type a name for the survey in the Survey field dialog box e.g., Quick 3. Enter a descriptive title for the survey in the Title field. - Quick
Workbook Also called a spreadsheet, the Workbook is a unique file created by Excel. Title bar
 Microsoft Excel 2007 is a spreadsheet application in the Microsoft Office Suite. A spreadsheet is an accounting program for the computer. Spreadsheets are primarily used to work with numbers and text.
Microsoft Excel 2007 is a spreadsheet application in the Microsoft Office Suite. A spreadsheet is an accounting program for the computer. Spreadsheets are primarily used to work with numbers and text.
Excel 2010: Getting Started with Excel
 Excel 2010: Getting Started with Excel Excel 2010 Getting Started with Excel Introduction Page 1 Excel is a spreadsheet program that allows you to store, organize, and analyze information. In this lesson,
Excel 2010: Getting Started with Excel Excel 2010 Getting Started with Excel Introduction Page 1 Excel is a spreadsheet program that allows you to store, organize, and analyze information. In this lesson,
Excel (Giant) Handout (3/16/15)
 Excel (Giant) Handout (3/16/15) Excel is a spreadsheet processor that is an outgrowth of Lotus 1-2-3 and Symphony. It is a Microsoft Product that is part of Microsoft Office (all versions) along with Microsoft
Excel (Giant) Handout (3/16/15) Excel is a spreadsheet processor that is an outgrowth of Lotus 1-2-3 and Symphony. It is a Microsoft Product that is part of Microsoft Office (all versions) along with Microsoft
Creating a Pivot Table
 Contents Introduction... 1 Creating a Pivot Table... 1 A One-Dimensional Table... 2 A Two-Dimensional Table... 4 A Three-Dimensional Table... 5 Hiding and Showing Summary Values... 5 Adding New Data and
Contents Introduction... 1 Creating a Pivot Table... 1 A One-Dimensional Table... 2 A Two-Dimensional Table... 4 A Three-Dimensional Table... 5 Hiding and Showing Summary Values... 5 Adding New Data and
USING SETUPS ANES DATA WITH SPSS FOR WINDOWS
 POLI 300 Handout #1D N. R. Miller USING SETUPS 1972-2008 ANES DATA WITH SPSS FOR WINDOWS Note 1. This handout makes frequent illustrative references to the accompanying Handouts #1A (SETUPS: ANES 1972-2008
POLI 300 Handout #1D N. R. Miller USING SETUPS 1972-2008 ANES DATA WITH SPSS FOR WINDOWS Note 1. This handout makes frequent illustrative references to the accompanying Handouts #1A (SETUPS: ANES 1972-2008
