Configuration Manager Installation and User Guide
|
|
|
- Silvia Martin
- 6 years ago
- Views:
Transcription
1 Configuration Manager Installation and User Guide
2 Copyright This manual is the intellectual property of Bosch Security Systems and is protected by copyright. All rights reserved. No part of this document may be reproduced or transmitted for any purpose, by whatever method and by whatever means, electronically or mechanically, without the express written permission of Bosch Security Systems. Release: April 2006 (Software version 2.0) Copyright 2005, 2006 Bosch Security Systems Note This manual has been compiled with great care and the information it contains has been thoroughly verified. The text was complete and correct at the time of printing. Due to further product development, the contents of the manual may change without prior notice. Bosch Security Systems accepts no liability for losses that arise directly or indirectly as a result of errors, incompleteness or discrepancies between the manual and the product described. Trade marks All hardware and software product names used in this document are likely to be registered trade marks and must be treated accordingly.
3 Installation and User Guide Configuration Manager EN 1 Contents Chapter 1 Introduction 3 About this manual Configuration Manager Chapter 2 Installation and Starting 7 Installation Starting the program Chapter 3 Operation 9 The user interface The Network and Devices main tabs The System main tab Chapter 4 Using the Configuration Manager 21 Basic functions Configuration Manager VIDOS Lite Viewer VIDOS Archive Player & Exporter VIDOS VIDOS Server VIDOS Monitor Wall Chapter 5 Contacts and service (address) 39 Contact address Service and support Index 41
4 EN 2 Installation and User Guide Configuration Manager
5 Installation and User Guide Configuration Manager EN 3 Introduction 1 About this manual This manual is intended for persons responsible for configuring and managing a CCTV system. This manual describes how to use the Configuration Manager program. The Configuration Manager is part of the VIDOS Pro Suite software package. This document assumes that the reader is familiar with both the CCTV system and the other programs of the VIDOS Pro Suite, where these are integrated into his system. Conventions in this manual In this manual, the following symbols and notations are used to draw attention to special situations: Caution! Security instructions where non-compliance can result in loss of data are marked with this symbol Note This symbol indicates special features and provides tips and information for easier, more convenient use of the software. Terms that you can find in the program, e.g. menu options or commands, are written in bold. References to other documents or other points in this document are written in SMALL CAPS. If you have any questions about the programs from the VIDOS Pro Suite, you can find further information on the Internet at: There, you will also find information about new releases or manual versions. You can also submit your suggestions and comments relating to this document so that these can be taken into account for future editions. Introduction
6 EN 4 Installation and User Guide Configuration Manager Configuration Manager The Configuration Manager is part of every VIDOS Pro Suite installation. However, it can also be used without the components of this software package. The Configuration Manager provides the following functions. Whether these can be used or not depends on the environment in which it is used: Network scan This function automatically detects all compatible devices present in a network, for example video senders (e.g. VideoJet 8008), video receivers (e.g. VIP XD) or VIDOS-NVRs. Device information and configuration Comparable with the Web browser view, the Configuration Manager shows the current configuration for each device and allows you to change the settings. Multiple configuration You can use the Configuration Manager to make individual settings for multiple devices simultaneously (e.g. time settings), allowing you to configure large systems more quickly. Device system integration You can use the Device allocator in the Configuration Manager to make devices accessible for use with the VIDOS Lite Viewer or the VIDOS Archive Player & Exporter. Basic configuration for individual components of the VIDOS Pro Suite For certain VIDOS Pro Suite components, fundamental system settings are made using the Configuration Manager. Software modules requiring a license, such as IVMD (Intelligent Video Motion Detection) are set up using the Configuration Manager. Operation of the Configuration Manager varies according to the context in which it is being used. Chapter 4 (USING THE CONFIGURATION MANAGER) deals with this in greater detail. The Configuration Manager is part of every VIDOS Pro Suite installation. Depending on the VIDOS Pro Suite program with which you are using the Configuration Manager, different options and tabs will be displayed. This is indicated in the documentation where applicable. Introduction
7 Installation and User Guide Configuration Manager EN 5 New to Version 2.0 Work offline The Configuration Manager now allows you to make settings for selected devices offline. When in operation, the configuration data of the devices is transferred to your computer where it can be edited offline. This functionality can also be used to back up the configuraton data of the devices locally, so this can be transferred to the new device if, for example, a device needs replacing by one of the same type. This functionality is extended with the Replacement command. Replaced devices are detected and automatic configuration is possible thanks to the saved data. Simpler access to devices The Snapshot scan gives an overview of all the cameras that provide video data. The snapshots can be used to identify the camera and device, and give you direct access to said camera or device. Extension of the list of supported devices and software modules The list of supported devices and software modules has been extended, for example with the addition of Bosch Dinion IP camera and IVMD (Intelligent Video Motion Detection). Introduction
8 EN 6 Installation and User Guide Configuration Manager Additional documentation Once the Configuration Manager has been installed, this document is also available as online help within the program. Depending on the configuration of your system, the following items of documentation may also be useful: VIDOS VIDOS Server VIDOS Lite Viewer VIDOS Archive Player & Exporter VIDOS Monitor Wall Camera documentation VideoJet, VIP, etc. NVR You will need to purchases licenses for these components of the VIDOS Pro Suite according to your requirements. Each program is explained in a separate document. You obtain separate documentation for each camera from the manufacturer. You obtain documentation for each device from Bosch. This explains the typical device settings. To use the Configuration Manager, you do not require a license. However, the Configuration Manager provides you with access to the License Viewer. Introduction
9 Installation and User Guide Configuration Manager EN 7 Installation and Starting 2 Installation By default, the Configuration Manager is installed with every program in the VIDOS Pro Suite. The program CD comes complete with installation instructions (QUICK INSTALLATION GUIDE). Each device that can be set up using the Configuration Manager is supplied with a product CD on which you will find the installation file for the Configuration Manager. Starting the program After successful installation, you will find the following icon on your desktop: Double click this icon to start the program. The Configuration Manager can also be called up from the Start menu. When using the following VIDOS Pro Suite components, you can also start the Configuration Manager directly from within the relevant program: Program VIDOS VIDOS Lite Viewer and VIDOS Archive Player & Exporter Click: Call up the Configuration Manager System > Device settings or Click: When you are using VIDOS, the Configuration Manager is merely a tool that enables you to configure devices more conveniently and more comprehensively. Installation and Starting
10 EN 8 Installation and User Guide Configuration Manager When using the VIDOS Lite Viewer and the VIDOS Archive Player & Exporter, the Configuration Manager is indispensable, as it is the only way to access the cameras for the programs. In addition, it is used to make some other fundamental system settings. Some software tools can only be set up with the Configuration Manager. A VIDOS Server and a VIDOS Monitor Wall can also only be set up by using the Configuration Manager. Installation and Starting
11 Installation and User Guide Configuration Manager EN 9 Operation 3 The user interface Main menu Info bar Main tabs: Network Devices System Preview screens Device information Status bar Set Additional functions Display area: view changes according to selection in main tab Below, you will find more detailed information about the program's general user interface. The main tabs are explained in detail in separate sections. The Network and Devices main tabs are described from page 13 onward. These main tabs and the associated views in the display area are similar. The System main tab is described from page 19 onward. Operation
12 EN 10 Installation and User Guide Configuration Manager Main menu Menu option File Connect to server Disconnect from server Work offline Work online Close Task Connects the Configuration Manager to a VIDOS server. This allows you to set up a server and configure a client/server system. For more details, refer to the VIDOS SERVER documentation. The connection between the Configuration Manager and a VIDOS server is broken. The settings for selected devices can be made offline while the device remains in operation. For this purpose the configuration files of the devices are backed up locally on your computer. You can edit the data and send it back to the devices at a later stage. (Details from page 25) The Configuration Manager program is closed. This also breaks the connection between the Configuration Manager and the server. Tools Logging Opens the Connection log. Device allocator Opens the Device allocator dialog box. (Details from page 30) Snapshot scan Opens a window in which a snapshot from each of the connected cameras is displayed. The popup menu of the snapshots gives you access to the settings relevant for the device. The device can be added to the system. Archive Player Monitor Wall VIDOS Lite Viewer VIDOS Other VIDOS Pro Suite components can be directly started. The prerequisite for this is that the relevant program is installed on the same PC. Operation
13 Installation and User Guide Configuration Manager EN 11 Menu option Help Index Opens the online help. About Task Opens the About Configuration Manager dialog box, which contains information about: The VIDOS Pro Suite components installed on this PC The software version numbers of the installed components The language in which the programs are currently displayed, and information about the storage location for the system files The licenses currently available on this PC Info bar When one of the Network or Devices main tabs is opened, an info bar appears above the display area. This info bar provides you with brief information about each device you select in the main tab. In addition, you can use the two icons on the right-hand edge of the bar to open further windows containing additional information: The Name, the Unit type and the IP address of the selected device are shown. Note If several devices are selected, all fields contain the entry <multiple> and you cannot open any additional windows with the icons. Operation
14 EN 12 Installation and User Guide Configuration Manager Click Device info: This opens up a window that contains detailed information about the selected device: Click Snapshot: You will see a dialog box showing preview screens for all cameras installed on the selected device. You can select a period for the refresh interval. If the period is set to 0 (zero), the preview screens are not refreshed. Status bar The status bar at the bottom edge of the window shows the following: In the left-hand section: whether or not a network scan is currently in progress. In the central section: the number of detected, visible and selected devices. In the right-hand section: whether you are currently working online or offline, and whether or not the Configuration Manager is currently connected to a server. If it is connected to a server, the server IP address is displayed. Otherwise the DB local entry appears in that place. Operation
15 Installation and User Guide Configuration Manager EN 13 The Network and Devices main tabs Both main tabs are used to configure devices and therefore have a very similar structure. Both show a device list that can be generated in various ways: The Network main tab shows all devices supported by the Configuration Manager that are detected in the network scan (details from page 21). The Devices main tab shows all devices that have previously been manually allocated to the system (details from page 30). Note If the Configuration Manager is installed with VIDOS, the allocation is performed through VIDOS; manual allocation is not possible in this case. Graphics are displayed in front of the listed devices to indicate the device status: Device is available Network tab: there is communication with the device. Devices tab: device is allocated to the system. Devices that are not completely configured are indicated by a red exclamation mark. Communication with the device is possible, but the Configuration Manager was unable to read all expected values from the device. This icon is also displayed if you have changed any settings but you have not yet confirmed them by clicking on Set. Unconfirmed settings do not take effect. In the Devices main tab, a server is always indicated by a red exclamation mark, as it is not integrated into the system like other devices. Devices that are currently having their status determined are indicated by an egg timer. Devices that are protected by a password are indicated by a padlock until you have authenticated yourself for the device. A white cross in a red circle is used to indicate devices with which communication is not possible. For example, these could be devices for which the power supply has been interrupted. Additional information about the devices can be seen if you scroll to the right. Operation
16 EN 14 Installation and User Guide Configuration Manager Popup menu Right-click a device to open the popup menu. If you have selected multiple devices, not all options in the popup menu are active: The following table provides an overview of the commands: Command Add to system (Network main tab) New device (Devices main tab) Delete (Devices main tab) Set session authentication Action The selected device is allocated to the system. This is only possible if you have not installed VIDOS. Before making an allocation, you can select a group or create a new one. This command corresponds to the Device allocator, as described from page 30, DEVICE ALLOCA- TOR. You can allocate a non-listed device to the system. (Details on page 31). The selected device is deleted from the system. If a selected device is protected by a password, you must authenticate yourself for that device. To do this, in the Session authentication dialog box, enter your password for one of the user levels (user, live, service). Any fields you are not authorized to change remain marked by a padlock and are blocked for editing. Operation
17 Installation and User Guide Configuration Manager EN 15 Command Firmware upload Settings Action You can select the desired upload file and start the upload. Refer to the information about firmware uploads in the documentation for the relevant device. This command can also be used to perform a firmware upload for several devices simultaneously make sure that all of the selected devices are of the same device type. Download Configuration data of the selected devices is saved on your computer for offline editing. Upload The configuration data that was edited offline is sent to the selected device. Once the upload has been successfully completed, the device operates according to the new configuration data. (Details from page 25) Unit network settings Show snapshot Show in Web browser Displaying settings in Web browser Device info Replace (only in Devices main tab) Configuration data of replaced devices is automatically replaced with locally stored data of a device of the same type. (Details from page 27) You will see the Network settings dialog box. Use this dialog box to change the IP address, subnet mask and gateway of the selected device. Preview screens for the cameras installed for the device are shown. (Details on page 12) The livepage of the Web browser view for the device is opened in the default browser. This option is not available for VIDOS servers. The configuration page of the Web browser view for the device is opened in the default browser. This option is not available for VIDOS servers. The dialog box containing device information is displayed. (Details on page 12) Operation
18 EN 16 Installation and User Guide Configuration Manager Command Blink power LED Reset Action The power LED flashes on the device. This allows you to check whether there is any communication between the Configuration Manager and the device. This command also helps you to identify a device if several devices of the same type are installed at the same location. Initiates a reboot of the device. This process is only possible with devices that are not password-protected. After you change the IP address of a device, it may need to be rebooted. Device configuration using the view window The view window in the Network and Devices main tabs show a series of tabs, the quantity and content of which depend on the devices selected in the list. The tabs can be used to make all configuration settings that the device provides in the Web browser view, some of them with a slightly different composition: Note Detailed information about the configuration options for a device can be found in the relevant device documentation and the online help in the relevant Web browser view. Due to the large number of possible settings, not all of the details are dealt with here. Below are just a few examples of the configuration options: Display stamping (camera name, time stamp) on or off Image transmission via FTP Creation of encoder profiles Configuration of output to an analog monitor (decoder) Alarm configuration Planning local recordings etc. Operation
19 Installation and User Guide Configuration Manager EN 17 Basic information for operation 1. Select the device in the main tab. 2. Click the tab for the area you want to edit. 3. Make the desired changes. 4. Click Set to save the new settings. The changed settings for that tab are now saved. You can click another tab to change more settings for this device or edit a different device. Note You can select several devices and then simultaneously make settings for all selected devices. In this case, only the tabs that are supported by all selected device types are displayed (details on page 24). Blocked input fields Individual fields can be blocked for editing for various reasons. The causes for the block are indicated by different entries in the fields: If several devices are selected, some settings cannot be made. The input fields are marked with a padlock. If a device is currently recording, some settings cannot be modified. The input fields are marked with a padlock. If necessary, stop the recording. If there is a configuration error, individual fields are marked accordingly. Input fields you are not authorized to change are marked by a padlock and are blocked for editing. Some input fields cannot be edited when you are working offline (date and time settings). Operation
20 EN 18 Installation and User Guide Configuration Manager Device access If a device is not communicating with the system, e.g. because it is only temporarily contactable (connection via ISDN) or because a firewall is blocking communication, you will see the corresponding information in the display window. Depending on the selected device, this tab contains different setting options to restart communication. Change the individual settings as necessary: IP address ISDN Unit identification Password Device access Enter a new IP address for the device here. The IP address of the device is changed. The device must be rebooted to allow communication using the new IP address. Enter the telephone number for the device's ISDN connection here. Change the unit name here (only relevant for work with VIDOS Lite Viewer and VIDOS Archive Player & Exporter). Enter the device passwords here (only relevant for work with VIDOS Lite Viewer and VIDOS Archive Player & Exporter). If a firewall is blocking communication between the device and the VIDOS system, you can specify TCP as the transmission protocol. Change the port if you are using a proxy server. Consult the administrator of your local network for details. Enable Watermarking, if the video stream transmitted by the device is to contain a signature to indicate forgeries. If enabled, the corresponding symbol (W or ) is shown in the video stream. Operation
21 Installation and User Guide Configuration Manager EN 19 The System main tab This main tab allows you to access cross-system settings that can only be made using the Configuration Manager for some VIDOS Pro Suite components. The tab has a tree structure. If necessary, click + in front of an item to expand the subordinate items. Once again, the display window shows various additional tabs when you select an entry from the list. The content of the individual tabs is dealt with in the next section in the context of the component for which the settings are applicable. Operation
22 EN 20 Installation and User Guide Configuration Manager Operation
23 Installation and User Guide Configuration Manager EN 21 Using the Configuration Manager 4 The Configuration Manager is automatically part of the installation of every VIDOS Pro Suite component. However, it has different functions depending on which component it is being used with. These functions are outlined in this section. The Configuration Manager is also used as a configuration tool for installations that do not use VIDOS Pro Suite programs. Basic functions These Configuration Manager functions are used in conjunction with every VIDOS Pro Suite component. Note You can also use these basic Configuration Manager functions independently of other software components, e.g. to simplify the configuration in a medium-sized CCTV system with many similar video senders. Configuration Manager Make the default settings for the Configuration Manager program by clicking Configuration Manager under Applications in the System main tab. There are now several tabs available in the display area. Network scan The network scan is performed via the Network main tab. It is started automatically every time the Configuration Manager is called up and, with the default settings, is repeated at regular intervals. The network scan is not only designed to list all compatible devices in the network. The status of a device is also queried in each scan and then indicated by the graphics in front of the devices (details on page 13). In the System main tab, you can change the default settings for the network scan under Applications > Configuration Manager. You can enter the time interval in seconds for automatic scanning under Scan interval. The value can be between 10 and 3600 seconds (1 hour). Using the Configuration Manager
24 EN 22 Installation and User Guide Configuration Manager Disable the Run continuous network scan option if you do not want to use this function; note that the status of the devices will not then be checked regularly either. If you are using devices in various subnets, activate the Use Multicast option. This allows all devices that belong to a different subnet than the PC on which the Configuration Manager is installed to also be included in the network scan. Otherwise you will have to manually add these devices to the system. Regardless of the default setting, you can trigger a network scan manually at any time in the Network main tab. To do this, click the Refresh button below the main tab. Video Select how often the snapshots are to be refreshed that are shown on various tabs (e.g. VCA) as additional information: Constant Image is refreshed as often as possible 0 seconds Image is displayed once but not refreshed 1 10 seconds Image is refreshed accordingly Repository Select the path to the device database for offline configuration. Using the Configuration Manager
25 Installation and User Guide Configuration Manager EN 23 Device information The Configuration Manager gives you easy access to all devices in the network and you can quickly obtain all the information you need for each individual device in a clear format. There are various options for doing this: The Network and Devices main tabs show additional information (e.g. IP addresses) for all devices in the list. Scroll to the right or widen the main tab window so that you can see all the details. The info bar above the display window shows the name, unit type and IP address (details on page 11). The Device info window shows hardware, configuration and connection information for the selected device. You open this window from the popup menu (details on page 15) or using the icon in the info bar (details on page 12). The tabs in the display window show all configuration settings (comparable with the Web browser view for the relevant device). Device configuration and multiple configuration The tabs in the display window enable you to configure every device; this is comparable with configuration using the Web browser view. The major advantage of the Configuration Manager is the fact that you can simultaneously make identical settings for multiple devices. In this way, even larger CCTV systems can be set up quickly and efficiently. Details of device configuration can be found on page 16. Note Detailed information about the configuration options for a device can be found in the relevant device documentation and the online help in the relevant Web browser view. Using the Configuration Manager
26 EN 24 Installation and User Guide Configuration Manager Basic information for multiple configuration Note Some settings (e.g. time) can only be changed if the device is not currently recording. If necessary, stop any recordings before carrying out the following steps. 1. Select one of the devices you want to configure in the Network or Devices main tab. 2. Press the Ctrl key and then select the other devices you want to configure by clicking or press the key and then click another device to simultaneously select all entries that lie between the two selected devices. The entries for selected devices have a colored background. 3. In the display window, select the tab in which you want to make changes. The following special features are available for multiple selections: On the right-hand side, only those tabs that are available for all selected devices are shown. Input fields that can only be changed for individual devices (e.g. IP address) are blocked. Input fields where the settings for the selected devices differ because of their type (e.g. recording planning for different video senders) are blocked. Input fields that already have identical settings for all selected devices show these settings. Input fields containing different entries for the selected devices show <multiple> or M (Privileges tab only). Options that are only enabled (checked) for some of the selected devices are grayed out. 4. Change the settings as desired. 5. Click Set to confirm the changes. After the changes, changed input fields that previously contained <multiple> or M now display the uniform value. 6. Repeat steps 3 to 5 for all tabs in which you want to make changes. Using the Configuration Manager
27 Installation and User Guide Configuration Manager EN 25 Work offline The Work offline function is used for the following: To transmit configuration data of all devices allocated to the system to one PC, to allow this to be edited locally. To back up the configuration data of all devices allocated to the system locally on one PC. If a device is replaced by one of the same type, the configuration data can be transmitted straight to the new device. The Work offline function can only be used on devices allocated to the system such devices are given in the Devices main tab. For detailed information on how to allocate devices to the system, please see page 30, DEVICE ALLOCATOR. Note The location in which the configuration data is to be backed up can be changed in the System main tab under Applications > Configuration Manager. Click Repository. Downloading data for offline configuration 1. Select File > Work offline. If any of the devices in the system do not support offline configuration, you will receive a message to that effect. Click OK to continue. 2. In the next dialog box, you can choose whether current configuration data of all devices in the system is to be saved to the local repository. Click Yes to update your locally saved device database. 3. The Download settings dialog box lists all devices for which configuration data is currently being transferred: 4. Click Start. If it is not possible to transfer all the data for individual devices, the number of data packets that are not transferred is listed in the Failed column. Using the Configuration Manager
28 EN 26 Installation and User Guide Configuration Manager If the Cancel button is replaced by the Close button, the procedure is complete. 5. Click Close. If the configuration data is inconsistent for individual devices, you will receive a warning message. You can cancel the procedure at this stage and then continue to work online. If you ignore the warning, you will work offline. Offline now appears in the status bar: 6. Now use the Configuration Manager to configure the devices offline. Any changes that you now make will only be saved locally on your computer. Note You can also perform the transfer for an individual device, e.g. to back up the configuration locally before a device is replaced. To do this, right-click the device and select Settings > Download in the Network or Devices main tab. Uploading offline configuration data 1. Select File > Work online. 2. To send the amended configuration data to selected devices, select these devices in the Devices main tab. 3. In the popup menu, select Settings > Upload. The selected devices are displayed in the Upload settings dialog box. 4. Click Start to start the procedure. If the Cancel button is replaced by the Close button, the procedure is complete. 5. Click Close. If the configuration data is inconsistent for individual devices, you will receive a warning message. You can cancel the procedure at this stage and then continue to work offline. If you ignore this warning, you will work online. Using the Configuration Manager
29 Installation and User Guide Configuration Manager EN 27 The devices now have the offline configuration settings and Online appears in the status bar again: Note The Configuration Manager always starts up in online mode. If the Configuration Manager was closed while offline, when you next start it up you will receive a message if the configuration files in the repository differ from the current device settings. You can then choose whether to upload. Replace If devices have to be replaced, most of the configuration for the new devices can be done automatically. The Replace function can only be used on devices that are allocated to the system such devices are given in the Devices main tab. For detailed information on how to allocate devices to the system, please see page 30, DEVICE ALLOCATOR. 1. Right-click the device and select Settings > Download. The device configuration settings are saved locally on your PC. Note The location in which the configuration data is to be backed up can be changed in the System main tab under Applications > Configuration Manager. Click Repository. 2. The device is replaced. 3. In the Configuration Manager, select the Devices main tab. The replaced device is shown as not being configured: Using the Configuration Manager
30 EN 28 Installation and User Guide Configuration Manager 4. Right-click the device and select Settings > Replace. The Device Replacement Wizard dialog box lists all devices that are the same type as the replaced device for which configuration data is saved. 5. Select the replacement device that was installed instead of the selected device. 6. Click Next >. Automatic configuration is started. 7. You will be informed if the firmware version of the device and the configuration file differ. You are able to download a new firmware version onto the device. 8. Click Next > again. The Device replacement dialog box is displayed, which lists the selected device and additional information: 9. Click Start. The configuration files are transferred. If it is not possible to transfer all the data, the number of data packets that are not transferred is listed in the Failed column. Using the Configuration Manager
31 Installation and User Guide Configuration Manager EN 29 Once the transfer is complete the device is rebooted so that the new settings take effect. If the Cancel button is replaced by the Close button, the procedure is complete. 10. Click Close. The Device Replacement Wizard dialog box appears. 11. Click Finish to complete the procedure. IVMD IVMD (Intelligent Video Motion Detection) is a software module requiring a license that is used completely independently of VIDOS Pro Suite. It is enabled in the Licenses tab of the relevant device; the license applies to that device only. IVMD can only be set up with the Configuration Manager. For more information on IVMD and on configuring this software module with the Configuration Manager, please see the separate IVMD documentation that is supplied when you apply for the license. Using the Configuration Manager
32 EN 30 Installation and User Guide Configuration Manager VIDOS Lite Viewer The Configuration Manager is indispensable for using the VIDOS Lite Viewer. Using the Configuration Manager is the only way to allocate devices to the system in such a way that the VIDOS Lite Viewer can actually access them. This is done in the Devices main tab. Only devices listed here are displayed in the VIDOS Lite Viewer. To give a better overview, individual devices can be combined into groups (e.g. by locations). In addition, you can use the System main tab to make basic settings for using the VIDOS Lite Viewer. Device allocator 1. Click the Edit button below the Devices main tab. The Device allocator dialog box is opened: All devices detected in the network are displayed on the left-hand side of the window, while those allocated to the system appear on the right. 2. Use the mouse (drag&drop) to move unallocated devices from the left to the right-hand side of the window. 3. Click OK. The devices are integrated into the system. The Device allocator dialog box is closed. If it is not possible to integrate a device, a warning message appears. Note In the Device allocator dialog box, you can sort the list of entries by clicking on the appropriate table header. Using the Configuration Manager
33 Installation and User Guide Configuration Manager EN 31 Allocating an unlisted device The Device allocator window enables you to allocate devices to the system that were not detected in the network scan, e.g. if they belong to a different subnet or have not yet been switched on. 1. Select the New device command from the popup menu. The Device editor dialog box appears: 2. Give the device a name under which you want it to be listed. 3. Select the device type from the list of supported devices. If you select an ISDN-compatible device, the field for the telephone number is also activated. 4. Enter the IP address for the device. This must previously have been set on the device itself. 5. Enter the telephone number for the ISDN connection if you want a device to be connected using an ISDN line. 6. Click OK. The device is listed on the right-hand side of the window. Note Only supported devices can be allocated. The allocation is not made until you also click OK in the Device allocator window. In the main tab, these devices are marked with a red circle with a cross until they can be contacted in the network. Using the Configuration Manager
34 EN 32 Installation and User Guide Configuration Manager Creating groups The Device allocator popup menu enables you to clearly combine the devices in the list into groups, e.g. sorted by locations. 1. Right-click in the Dedicated devices area of the window. The popup menu appears. 2. Select the New group command from the popup menu. 3. Enter a name for the new group. 4. Click OK. The group is displayed in the list. Note The name of the group can be changed later. The Rename command in the popup menu is available to do this. 5. Use the mouse (drag&drop) to move a device from the list to the group name. The device is added to the group and listed under the corresponding name. 6. You can easily remove incorrectly allocated devices from the group using drag&drop. 7. Click OK. The grouping is represented by a tree structure in the main tab. Note You can also create sub-groups by dragging a group to the name of another group in the Device allocator window. Using the Configuration Manager
35 Installation and User Guide Configuration Manager EN 33 Clearing device allocations If you no longer want devices to be displayed in VIDOS Lite Viewer, you must remove them from the Devices main tab. To do this, clear the allocation: 1. Click the Edit button below the Devices main tab. The Device allocator dialog box is opened. 2. With the mouse button held down, drag a device from the right to the left-hand side of the window or select Delete in the popup menu. 3. Click OK. The device no longer appears in the main tab's list and is no longer displayed in the VIDOS Lite Viewer. Note Groups can also be deleted in the same way. If you delete a group, you also clear the allocation of all devices that you have allocated to that group. Additional options for device allocation You can also select the New device command from the popup menu of the Devices main tab and then proceed as described on page 31, ALLOCATING AN UNLISTED DEVICE. The popup menu of the Network main tab contains the Add to system command for a selected device. In addition to the snapshots, the popup menu in the Snapshot scan window (see page 10) also contains the Add to system command. If VIDOS is installed, devices can be allocated exclusively with VIDOS. Using the Configuration Manager
36 EN 34 Installation and User Guide Configuration Manager Default settings for VIDOS Lite Viewer In the System main tab, you can change the default settings for the component under Applications > VIDOS Lite Viewer. For details, refer to the separate VIDOS LITE VIEWER documentation. Under Maximum concurrent decoder instances you can set how many video streams can be shown simultaneously in real time in the VIDOS Lite Viewer. You can also open further monitor windows and add connections; however, these are only displayed as preview screens. In this way, you can limit the network load. You can use the Instant replay time range parameter to enter the period for which you want instant replay to be displayed. Paths for storing snapshots and recordings: You can also use this main tab to specify where snapshots and recordings created from the VIDOS Lite Viewer are to be saved. In the relevant input field, enter the path for the storage location or click to select a folder. You can select any directory that is available in the network as the target location. Logging Caution! Check the selected directories regularly for available memory space. Delete recordings you no longer require to free up memory space. Here, you can enable or disable logging of error messages, e.g. failed connections to cameras. The saved messages can be viewed under Tools > Logging. You can also specify the minimum period for which you want the log files to be saved. Using the Configuration Manager
37 Installation and User Guide Configuration Manager EN 35 VIDOS Archive Player & Exporter The Configuration Manager is also indispensable when using the VIDOS Archive Player & Exporter. As with the VIDOS Lite Viewer, only those devices you want the program to be able to access are allocated here (details from page 30). The settings for storing snapshots and recordings created in the VIDOS Archive Player & Exporter and for logging system data are made in exactly the same way as described for the VIDOS Lite Viewer. In addition, you can make further default settings for the program in the System main tab under Applications > Archive Player. You can specify the Default export path. Here, you select the path to the folder to which you want the VIDOS Archive Player & Exporter to export its recordings. The path can subsequently be changed in the VIDOS Archive Player & Exporter for individual exports. The VIDOS Archive Player & Exporter provides recordings from all available devices in the network locally on a PC and allows the corresponding files to be exported. Under certain circumstances, exporting recordings can result in a heavy network load. For this reason, you can limit the Maximum concurrent downloads. This setting depends on the local network and the PC. Errors can occur when exporting the files, leading to the file not being exported at the first attempt (details can be found in the separate VIDOS ARCHIVE PLAYER & EXPORTER documentation). If a recording cannot be exported at the first attempt, the VIDOS Archive Player & Exporter repeats the attempt several times. These attempts block other outstanding exports. You should therefore enter a number for the Maximum download attempts. Using the Configuration Manager
38 EN 36 Installation and User Guide Configuration Manager VIDOS For VIDOS, the Configuration Manager is primarily a tool for performing the device configuration efficiently, i.e. it is primarily the program's basic functions that are used. In your work, you should bear in mind that VIDOS runs its own system database and devices must therefore be allocated to the system in VIDOS itself. Although the Devices main tab of the Configuration Manager reflects the devices allocated to the system in VIDOS, it does not have full access to the VIDOS system database. This is particularly noticeable when making retrospective changes to IP addresses. If you change a device's IP address using one program, you will need to manually repeat the change in the other program as otherwise that program will no longer be able to access the device. It is only when VIDOS is integrated into a client/server system that the Configuration Manager becomes more important again, as it then represents the central instance for access control and user administration (details can be found in the separate VIDOS SERVER documentation). Using the Configuration Manager
39 Installation and User Guide Configuration Manager EN 37 VIDOS Server Every client/server system is set up using the Configuration Manager. It is used for central user and server administration, to allocate access privileges and to specify the logging settings. You can connect to a VIDOS server from any Configuration Manager, providing that there is an IP network connection to the server PC. To connect to the server, use File > Connect to server (details on page 10). When the connection is established, the IP address of the connected server is shown in the bottom right of the status bar. Only if connected to a server the System main tab allows you to access the tabs for the default server settings (Applications > VIDOS Server). In addition, the additional Privileges tab for each device also appears in the other main tabs. All details of the input options can be found in the separate VIDOS SERVER documentation. VIDOS Monitor Wall The Configuration Manager treats the VIDOS Monitor Wall as a hardware decoder. As soon as a VIDOS Monitor Wall is running on a PC with an IP network connection, it is added to the list after the network scan. You can use the Configuration Manager to make various settings, which are explained in more detail in the separate VIDOS MONITOR WALL documentation. Using the Configuration Manager
40 EN 38 Installation and User Guide Configuration Manager Using the Configuration Manager
41 Installation and User Guide Configuration Manager EN 39 Contacts and service (address) 5 Contact address Bosch Sicherheitssysteme GmbH Robert-Koch-Straße Ottobrunn Germany Internet: de.securitysystems@bosch.com
42 EN 40 Installation and User Guide Configuration Manager Service and support If you have any questions about the programs from the VIDOS Pro Suite, you can find further information on the Internet at: Technical support is available from: Americas Bosch Security Systems 130 Perinton Parkway Fairport, New York, 14450, USA Phone: Fax: Internet: Europe, Middle East, Africa Bosch Security SystemsB.V. P.O. Box JB Eindhoven, The Netherlands Phone: +31 (0) Fax. +31 (0) Internet: Asia-Pacific Bosch Security Systems Pte Ltd 38C Jalan Pemimpin Singapore Phone: Fax: Internet:
43 Installation and User Guide Configuration Manager EN 41 Index A Authentication B Blink power LED C Connection local or server Contact address D Device allocating allocating group clearing allocation IP address ISDN name not configured protected reboot replacing synchronizing settings unattainable Device access Device allocator Device grouping Device information Device network settings Device status Documentation additional... 6 Download E Egg timer Error messages Exclamation mark Export path (Archive Player) F File (menu) Firewall Firmware upload H Help (menu) I Info bar Instant replay time gap ISDN IVMD L License...6, 11 Limit decoder instances file export live Logging M Main menu multiple...11, 24
44 EN 42 Installation and User Guide Configuration Manager N Network scan O Offline Online P Padlock... 13, 14, 17 Password Preview screens R Recording (Viewer) specifying directory Refresh Replace S Scan interval Server configuration connecting to disconnecting from Service service Session authentication Set session authentication Setting unconfirmed Signature Snapshot Snapshot (Viewer) specifying directory Snapshot scan Status bar Storage location recordings snapshots system files Symbols... 3 System refreshing view T Tools (menu) U Upload user V Version numbers components View window devices network W Watermarking Web browser view... 15
45 Bosch Sicherheitssysteme GmbH Bosch Security Systems B.V. Robert-Koch-Straße 100 P.O. Box Ottobrunn 5600 JB Eindhoven Germany The Netherlands , 2006 BOSCH Sicherheitssysteme GmbH Subject to change. Printed in Germany. 3504B-CM/0406/en/2d
VIDOS Monitor Wall. Installation and Operating Manual
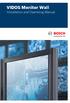 VIDOS Monitor Wall Installation and Operating Manual Copyright This document is the intellectual property of Bosch Security Systems and is protected by copyright. All rights reserved. No part of this
VIDOS Monitor Wall Installation and Operating Manual Copyright This document is the intellectual property of Bosch Security Systems and is protected by copyright. All rights reserved. No part of this
VIDOS IntuiKey Installation and Operating Manual
 VIDOS IntuiKey Installation and Operating Manual Copyright This document is the intellectual property of Bosch Security Systems and is protected by copyright. All rights reserved. No part of this document
VIDOS IntuiKey Installation and Operating Manual Copyright This document is the intellectual property of Bosch Security Systems and is protected by copyright. All rights reserved. No part of this document
VIDOS Pro Suite. Quick Installation Guide
 VIDOS Pro Suite en Quick Installation Guide VIDOS Pro Suite Table of Contents en 3 Table of Contents 1 Introduction 5 1.1 VIDOS Pro Suite 5 1.2 Additional documentation 8 2 VIDOS Pro Suite 9 2.1 System
VIDOS Pro Suite en Quick Installation Guide VIDOS Pro Suite Table of Contents en 3 Table of Contents 1 Introduction 5 1.1 VIDOS Pro Suite 5 1.2 Additional documentation 8 2 VIDOS Pro Suite 9 2.1 System
Viewer 3.0. Operation Guide
 Viewer 3.0 en Operation Guide Viewer 3.0 Table of Contents en 3 Table of Contents 1 Introduction 5 1.1 About this Manual 5 1.2 Conventions in this Manual 5 1.3 Viewer 5 1.4 System Requirements 6 1.5 Additional
Viewer 3.0 en Operation Guide Viewer 3.0 Table of Contents en 3 Table of Contents 1 Introduction 5 1.1 About this Manual 5 1.2 Conventions in this Manual 5 1.3 Viewer 5 1.4 System Requirements 6 1.5 Additional
VIDOS-NVR. User Guide
 VIDOS-NVR User Guide Copyright This user guide is the intellectual property of VCS and is protected by copyright. All rights reserved. No part of this document may be reproduced or transmitted for any
VIDOS-NVR User Guide Copyright This user guide is the intellectual property of VCS and is protected by copyright. All rights reserved. No part of this document may be reproduced or transmitted for any
VIP X1/VIP X2 Network video server
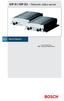 VIP X1/VIP X2 Network video server EN 2 VIP X1/VIP X2 Quick Installation Guide Attention You should always make yourself familiar with the required safety measures in the corresponding chapter of the user's
VIP X1/VIP X2 Network video server EN 2 VIP X1/VIP X2 Quick Installation Guide Attention You should always make yourself familiar with the required safety measures in the corresponding chapter of the user's
VIDOS Video Management System
 CCTV VIDOS Video Management System VIDOS Video Management System All-in-one video management centre solution Site-map based user interface Analog monitor support Database-driven system management Extensive
CCTV VIDOS Video Management System VIDOS Video Management System All-in-one video management centre solution Site-map based user interface Analog monitor support Database-driven system management Extensive
Bosch Video Management System. Configuration Manual
 Bosch Video Management System en Configuration Manual Bosch Video Management System Table of contents en 3 Table of contents 1 Using the Help 8 1.1 Finding information 8 1.2 Printing the Help 9 2 Introduction
Bosch Video Management System en Configuration Manual Bosch Video Management System Table of contents en 3 Table of contents 1 Using the Help 8 1.1 Finding information 8 1.2 Printing the Help 9 2 Introduction
Bosch Video Management System
 Bosch Video Management System MBV-BPRO-40 en Configuration Manual Bosch Video Management System Table of Contents en 3 Table of contents 1 Using the Help 11 1.1 Finding information 11 1.2 Printing the
Bosch Video Management System MBV-BPRO-40 en Configuration Manual Bosch Video Management System Table of Contents en 3 Table of contents 1 Using the Help 11 1.1 Finding information 11 1.2 Printing the
Varifocal Lenses. CCTV Varifocal Lenses. Installation/Configuration Notes. Functions.
 CCTV Varifocal Lenses Varifocal Lenses High-quality optics 1/3-inch and 1/2-inch formats Reliable, robust construction Focal length options Compact design Manual and DC-iris versions Manual focus and zoom
CCTV Varifocal Lenses Varifocal Lenses High-quality optics 1/3-inch and 1/2-inch formats Reliable, robust construction Focal length options Compact design Manual and DC-iris versions Manual focus and zoom
VIP 10 Single-channel MPEG-4 Video Encoder or Decoder
 CCTV VIP 10 Single-channel MPEG-4 Video Encoder and Decoder VIP 10 Single-channel MPEG-4 Video Encoder or Decoder Single Channel Encoder or Decoder MPEG-4 Compression Dual Streaming, View at One Quality,
CCTV VIP 10 Single-channel MPEG-4 Video Encoder and Decoder VIP 10 Single-channel MPEG-4 Video Encoder or Decoder Single Channel Encoder or Decoder MPEG-4 Compression Dual Streaming, View at One Quality,
Bosch Video Management System. User Manual
 Bosch Video Management System en User Manual Bosch Video Management System Table of contents en 3 Table of contents 1 Using the Help 5 1.1 Finding information 5 1.2 Printing the Help 6 2 Introduction
Bosch Video Management System en User Manual Bosch Video Management System Table of contents en 3 Table of contents 1 Using the Help 5 1.1 Finding information 5 1.2 Printing the Help 6 2 Introduction
Manual Version: V1.15. Video Management Software Guard Station User Manual
 Manual Version: V1.15 Video Management Software Guard Station User Manual Thank you for purchasing our product. If there are any questions, or requests, please do not hesitate to contact the dealer. Disclaimer
Manual Version: V1.15 Video Management Software Guard Station User Manual Thank you for purchasing our product. If there are any questions, or requests, please do not hesitate to contact the dealer. Disclaimer
Bosch Video Management System. Configuration Manual
 Bosch Video Management System en Configuration Manual Bosch Video Management System Table of contents en 3 Table of contents 1 Using the Help 8 1.1 Finding information 8 1.2 Printing the Help 9 2 Introduction
Bosch Video Management System en Configuration Manual Bosch Video Management System Table of contents en 3 Table of contents 1 Using the Help 8 1.1 Finding information 8 1.2 Printing the Help 9 2 Introduction
IP Matrix VJD Software manual
 IP Matrix VJD 8000 en Software manual IP Matrix Table of contents en 3 Table of contents 1 Introduction 4 1.1 About this manual 4 1.2 Conventions in this document 4 1.3 Additional documentation 4 2 System
IP Matrix VJD 8000 en Software manual IP Matrix Table of contents en 3 Table of contents 1 Introduction 4 1.1 About this manual 4 1.2 Conventions in this document 4 1.3 Additional documentation 4 2 System
Varifocal Lenses. CCTV Varifocal Lenses. Certifications and Approvals. Functions. Installation/Configuration Notes.
 CCTV Varifocal Lenses Varifocal Lenses High-quality optics 1/3-inch and 1/2-inch formats Reliable, robust construction Focal length options Compact design Manual and DC-iris versions Manual focus and zoom
CCTV Varifocal Lenses Varifocal Lenses High-quality optics 1/3-inch and 1/2-inch formats Reliable, robust construction Focal length options Compact design Manual and DC-iris versions Manual focus and zoom
Varifocal Lenses. CCTV Varifocal Lenses. Installation/Configuration Notes. Functions.
 CCTV Varifocal enses Varifocal enses High-quality optics 1/3-inch and 1/2-inch formats Reliable, robust construction Focal length options Compact design Manual and C-iris versions Manual focus and zoom
CCTV Varifocal enses Varifocal enses High-quality optics 1/3-inch and 1/2-inch formats Reliable, robust construction Focal length options Compact design Manual and C-iris versions Manual focus and zoom
VideoJet X SN. Network Video Server. Quick Installation Guide
 VideoJet X SN Network Video Server en Quick Installation Guide 2 en VideoJet X SN These instructions "Quick Installation Guide" refer to the units VideoJet X10 SN, VideoJet X20 SN and VideoJet X40 SN.
VideoJet X SN Network Video Server en Quick Installation Guide 2 en VideoJet X SN These instructions "Quick Installation Guide" refer to the units VideoJet X10 SN, VideoJet X20 SN and VideoJet X40 SN.
Central Management Software. Cam Viewer 3 Lite. User Manual
 Central Management Software Cam Viewer 3 Lite User Manual Version 1.0.0 Table of Contents 1. System Requirement...4 2. Software Installation...5 3. Configuration Wizard...9 3.1 Channel...10 3.1.1 Adding
Central Management Software Cam Viewer 3 Lite User Manual Version 1.0.0 Table of Contents 1. System Requirement...4 2. Software Installation...5 3. Configuration Wizard...9 3.1 Channel...10 3.1.1 Adding
Virtual CD TS 1 Introduction... 3
 Table of Contents Table of Contents Virtual CD TS 1 Introduction... 3 Document Conventions...... 4 What Virtual CD TS Can Do for You...... 5 New Features in Version 10...... 6 Virtual CD TS Licensing......
Table of Contents Table of Contents Virtual CD TS 1 Introduction... 3 Document Conventions...... 4 What Virtual CD TS Can Do for You...... 5 New Features in Version 10...... 6 Virtual CD TS Licensing......
Video Client. Version 1.6. en Software manual
 Video Client Version 1.6 en Software manual Video Client Table of Contents en 3 Table of contents 1 Introduction 5 1.1 System requirements 5 1.2 Software installation 5 1.3 Conventions used in the application
Video Client Version 1.6 en Software manual Video Client Table of Contents en 3 Table of contents 1 Introduction 5 1.1 System requirements 5 1.2 Software installation 5 1.3 Conventions used in the application
Bosch Video Management System. User Manual
 Bosch Video Management System en User Manual Bosch Video Management System Table of contents en 3 Table of contents 1 Using the Help 6 1.1 Finding information 6 1.2 Printing the Help 7 2 Introduction
Bosch Video Management System en User Manual Bosch Video Management System Table of contents en 3 Table of contents 1 Using the Help 6 1.1 Finding information 6 1.2 Printing the Help 7 2 Introduction
KBP and KBC Series Prepackaged Cameras
 CCTV and KBC Series Prepackaged Cameras and KBC Series Prepackaged Cameras General purpose, high performance, and Day/Night cameras Network and analog cameras Various lens options available Bilinx bi-directional
CCTV and KBC Series Prepackaged Cameras and KBC Series Prepackaged Cameras General purpose, high performance, and Day/Night cameras Network and analog cameras Various lens options available Bilinx bi-directional
ELO. ELO Dropzone. Document Management and Archiving Software. September ELO Digital Office GmbH.
 ELO Document Management and Archiving Software ELO Dropzone September 2017 ELO Digital Office GmbH http://www.elo.com Copyright 2017 ELO Digital Office GmbH All rights reserved [06.10.2017-10:21 - en -
ELO Document Management and Archiving Software ELO Dropzone September 2017 ELO Digital Office GmbH http://www.elo.com Copyright 2017 ELO Digital Office GmbH All rights reserved [06.10.2017-10:21 - en -
Divar - Control Center. Operation Manual
 Divar - Control Center EN Operation Manual Divar Control Center Operation Manual EN 1 English Divar Digital Versatile Recorder Divar Control Center Operation manual Contents Getting started................................................
Divar - Control Center EN Operation Manual Divar Control Center Operation Manual EN 1 English Divar Digital Versatile Recorder Divar Control Center Operation manual Contents Getting started................................................
KMnet Viewer. User Guide
 KMnet Viewer User Guide Legal Notes Unauthorized reproduction of all or part of this guide is prohibited. The information in this guide is subject to change for improvement without notice. We cannot be
KMnet Viewer User Guide Legal Notes Unauthorized reproduction of all or part of this guide is prohibited. The information in this guide is subject to change for improvement without notice. We cannot be
NWD 455 FlexiDome IP Cameras
 CCTV NWD 455 FlexiDome IP Cameras NWD 455 FlexiDome IP Cameras High-impact, vandal-resistant enclosure Advanced color CCD network dome camera NightSense for low light situations High-quality MPEG-4, 4CIF
CCTV NWD 455 FlexiDome IP Cameras NWD 455 FlexiDome IP Cameras High-impact, vandal-resistant enclosure Advanced color CCD network dome camera NightSense for low light situations High-quality MPEG-4, 4CIF
Bosch Video Management System
 Bosch Video Management System en User Manual Bosch Video Management System Table of contents en 3 Table of contents 1 Using the Help 6 1.1 Finding information 6 1.2 Printing the Help 7 2 Introduction
Bosch Video Management System en User Manual Bosch Video Management System Table of contents en 3 Table of contents 1 Using the Help 6 1.1 Finding information 6 1.2 Printing the Help 7 2 Introduction
IPAdminTool User s Manual
 IPAdminTool User s Manual http://www.rimaelektronik.com 06A.00 www.rivatech.de 1 Table of Contents 1. Introduction...3 1.1. Requirements... 3 1.2. Starting IPAdminTool... 3 1.3. Menu and button configuration...
IPAdminTool User s Manual http://www.rimaelektronik.com 06A.00 www.rivatech.de 1 Table of Contents 1. Introduction...3 1.1. Requirements... 3 1.2. Starting IPAdminTool... 3 1.3. Menu and button configuration...
VIDEOJET connect 7000
 VIDEOJET connect 7000 VJC-7000-90 en Operation Manual VIDEOJET connect 7000 Table of Contents en 3 Table of contents 1 Browser connection 7 1.1 System requirements 7 1.2 Establishing the connection 7
VIDEOJET connect 7000 VJC-7000-90 en Operation Manual VIDEOJET connect 7000 Table of Contents en 3 Table of contents 1 Browser connection 7 1.1 System requirements 7 1.2 Establishing the connection 7
Flow Computer. Manual Configuration of Device Software. FC1-CDS-EN b i From ensuite version 3.4
 Flow Computer encore FC1 Manual Configuration of Device Software FC1-CDS-EN b 2015-11-18 i 2015-11-18 From ensuite version 3.4 Elster GmbH Schloßstraße 95a D - 44357 Dortmund/Germany Tel.: +49 231 937110-0
Flow Computer encore FC1 Manual Configuration of Device Software FC1-CDS-EN b 2015-11-18 i 2015-11-18 From ensuite version 3.4 Elster GmbH Schloßstraße 95a D - 44357 Dortmund/Germany Tel.: +49 231 937110-0
VIP X1600 XFM4 VIP-X1600-XFM4A/VIP-X1600-XFM4B. Quick Installation Guide
 VIP X1600 XFM4 VIP-X1600-XFM4A/VIP-X1600-XFM4B en Quick Installation Guide VIP X1600 XFM4 General Information en 2 1 General Information These instructions "Quick Installation Guide" refer to encoder modules
VIP X1600 XFM4 VIP-X1600-XFM4A/VIP-X1600-XFM4B en Quick Installation Guide VIP X1600 XFM4 General Information en 2 1 General Information These instructions "Quick Installation Guide" refer to encoder modules
Setup and Configuration
 Setup and Configuration OmniStream TM Solution Guide OmniStream Atlona Setup Guide Version Information Version Release Date Notes 1 02/19 Initial release 2 03/19 Audio added 3 03/19 USB added OmniStream
Setup and Configuration OmniStream TM Solution Guide OmniStream Atlona Setup Guide Version Information Version Release Date Notes 1 02/19 Initial release 2 03/19 Audio added 3 03/19 USB added OmniStream
Manual Version: V1.01. ISS Manager Video Management Software User Manual
 Manual Version: V1.01 ISS Manager Video Management Software User Manual Notice The information in this manual is subject to change without notice. Every effort has been made in the preparation of this
Manual Version: V1.01 ISS Manager Video Management Software User Manual Notice The information in this manual is subject to change without notice. Every effort has been made in the preparation of this
SmileTiger emeeting Server 2008 Client Guide
 SmileTiger emeeting Server 2008 Client Guide SmileTiger Software Corporation 11615 Sir Francis Drake Drive Charlotte, NC 28277 USA Phone: + 1 704 321 9068 Email: info@smiletiger.com http://www.smiletiger.com
SmileTiger emeeting Server 2008 Client Guide SmileTiger Software Corporation 11615 Sir Francis Drake Drive Charlotte, NC 28277 USA Phone: + 1 704 321 9068 Email: info@smiletiger.com http://www.smiletiger.com
DBT-120 Bluetooth USB Adapter
 DBT-120 Bluetooth USB Adapter Rev.2.1 (09/25/2002) 2 Contents Introduction... 5 Package Contents... 6 Installing Bluetooth Software... 6 Hardware Installation... 8 Introduction to Bluetooth Software...
DBT-120 Bluetooth USB Adapter Rev.2.1 (09/25/2002) 2 Contents Introduction... 5 Package Contents... 6 Installing Bluetooth Software... 6 Hardware Installation... 8 Introduction to Bluetooth Software...
Equitrac Integrated for Konica Minolta
 Equitrac Integrated for Konica Minolta 1.2 Setup Guide 2014 Equitrac Integrated for Konica Minolta Setup Guide Document Revision History Revision Date Revision List August 9, 2013 Updated for Equitrac
Equitrac Integrated for Konica Minolta 1.2 Setup Guide 2014 Equitrac Integrated for Konica Minolta Setup Guide Document Revision History Revision Date Revision List August 9, 2013 Updated for Equitrac
GMG WebClient Quick Start Guide (EN)
 GMG WebClient Quick Start Guide (EN) Imprint 2011-2014 GMG Color GmbH & Co. KG GMG GmbH & Co. KG Moempelgarder Weg 10 72072 Tuebingen Germany This documentation and described products are subject to change
GMG WebClient Quick Start Guide (EN) Imprint 2011-2014 GMG Color GmbH & Co. KG GMG GmbH & Co. KG Moempelgarder Weg 10 72072 Tuebingen Germany This documentation and described products are subject to change
VideoJet 8008 / VideoJet 8004
 VideoJet 8008 / VideoJet 8004 Copyright This manual is copyright protected by Bosch Security Systems. All rights reserved. No part of this document may be reproduced or transmitted for any purpose, by
VideoJet 8008 / VideoJet 8004 Copyright This manual is copyright protected by Bosch Security Systems. All rights reserved. No part of this document may be reproduced or transmitted for any purpose, by
NETWORK PRINT MONITOR User Guide
 NETWORK PRINT MONITOR User Guide Legal Notes Unauthorized reproduction of all or part of this guide is prohibited. The information in this guide is subject to change for improvement without notice. We
NETWORK PRINT MONITOR User Guide Legal Notes Unauthorized reproduction of all or part of this guide is prohibited. The information in this guide is subject to change for improvement without notice. We
Remote Programming Software LITE (RPS LITE)
 Remote Programming Software LITE (RPS LITE) D5500CU LITE, v6.06.016 en Release Notes Remote Programming Software LITE (RPS-LITE) Introduction en 3 1 Introduction RPS-LITE version 6.06.016 Release Notes.
Remote Programming Software LITE (RPS LITE) D5500CU LITE, v6.06.016 en Release Notes Remote Programming Software LITE (RPS-LITE) Introduction en 3 1 Introduction RPS-LITE version 6.06.016 Release Notes.
IMS Client Operation Guide Version V1.1 Date
 Version V1.1 Date 2015-10-20 About This Document About This Document About This User Manual Please note the following points before using this user manual: This user manual is intended for persons who
Version V1.1 Date 2015-10-20 About This Document About This Document About This User Manual Please note the following points before using this user manual: This user manual is intended for persons who
Equitrac Integrated for Konica Minolta. Setup Guide Equitrac Corporation
 Equitrac Integrated for Konica Minolta 1.2 Setup Guide 2012 Equitrac Corporation Equitrac Integrated for Konica Minolta Setup Guide Document Revision History Revision Date Revision List November 1, 2012
Equitrac Integrated for Konica Minolta 1.2 Setup Guide 2012 Equitrac Corporation Equitrac Integrated for Konica Minolta Setup Guide Document Revision History Revision Date Revision List November 1, 2012
IR-Corrected Zoom and Varifocal Lenses
 CCTV IR-Corrected Zoom and Varifocal Lenses IR-Corrected Zoom and Varifocal Lenses IR corrected for operation with high performance day/ night and monochrome cameras 1/3-inch and 1/2-inch formats High-quality
CCTV IR-Corrected Zoom and Varifocal Lenses IR-Corrected Zoom and Varifocal Lenses IR corrected for operation with high performance day/ night and monochrome cameras 1/3-inch and 1/2-inch formats High-quality
DCMS. User Manual. Version V1.0
 DCMS User Manual Version V1.0 About This Document About This Document About This User Manual Please note the following points before using this user manual: This user manual is intended for persons who
DCMS User Manual Version V1.0 About This Document About This Document About This User Manual Please note the following points before using this user manual: This user manual is intended for persons who
PROCESS AUTOMATION. MANUAL VisuNet Control Center Version 4.1
 PROCESS AUTOMATION MANUAL VisuNet Control Center Version 4.1 With regard to the supply of products, the current issue of the following document is applicable: The General Terms of Delivery for Products
PROCESS AUTOMATION MANUAL VisuNet Control Center Version 4.1 With regard to the supply of products, the current issue of the following document is applicable: The General Terms of Delivery for Products
Equitrac Embedded for Kyocera Mita. Setup Guide Equitrac Corporation Equitrac Corporation
 Equitrac Embedded for Kyocera Mita 1.3 Setup Guide 2012 Equitrac Corporation 2012 Equitrac Corporation Equitrac Embedded for Kyocera Mita Setup Guide Document Revision History Revision Date Revision List
Equitrac Embedded for Kyocera Mita 1.3 Setup Guide 2012 Equitrac Corporation 2012 Equitrac Corporation Equitrac Embedded for Kyocera Mita Setup Guide Document Revision History Revision Date Revision List
B3223P23 Release Notes. Zhejiang Uniview Technologies Co., Ltd.
 Zhejiang Uniview Technologies Co., Ltd. Keywords: Version information, usage notes, precautions. Abstract: This document provides information about the B3223P23 board software, including version Acronym
Zhejiang Uniview Technologies Co., Ltd. Keywords: Version information, usage notes, precautions. Abstract: This document provides information about the B3223P23 board software, including version Acronym
VideoJet X10/X20/X40 Rugged Video Encoder
 CCTV VideoJet X10/X20/X40 Rugged Video Encoder VideoJet X10/X20/X40 Rugged Video Encoder Ruggedized for extended environmental conditions High-quality MPEG 4 video over IP Units with one, two, or four
CCTV VideoJet X10/X20/X40 Rugged Video Encoder VideoJet X10/X20/X40 Rugged Video Encoder Ruggedized for extended environmental conditions High-quality MPEG 4 video over IP Units with one, two, or four
Axon HD Content Management Application (CMA)
 [ ] Axon HD Content Management Application (CMA) A Content Management Application (CMA) running on an Axon HD media server or a computer connected through an Ethernet network gives you remote control of
[ ] Axon HD Content Management Application (CMA) A Content Management Application (CMA) running on an Axon HD media server or a computer connected through an Ethernet network gives you remote control of
SFT-INTSRV - Allegiant Satellite SDK. User Guide Allegiant Satellite SDK Version 1.00
 SFT-INTSRV - Allegiant Satellite SDK EN User Guide Allegiant Satellite SDK Version 1.00 Allegiant Satellite SDK User Guide Contents EN 2 Table of Contents 1.0 UNPACKING..................................................................3
SFT-INTSRV - Allegiant Satellite SDK EN User Guide Allegiant Satellite SDK Version 1.00 Allegiant Satellite SDK User Guide Contents EN 2 Table of Contents 1.0 UNPACKING..................................................................3
Manual Version: V1.01. Video Management Server Client Software User Manual
 Manual Version: V1.01 Video Management Server Client Software User Manual Thank you for purchasing our product. If there are any questions, or requests, please do not hesitate to contact the dealer. Notice
Manual Version: V1.01 Video Management Server Client Software User Manual Thank you for purchasing our product. If there are any questions, or requests, please do not hesitate to contact the dealer. Notice
Bosch Video Management System
 Bosch Video Management System MBV-BPRO-45 en Configuration Manual Bosch Video Management System Table of Contents en 3 Table of contents 1 Using the Help 12 1.1 Finding information 12 1.2 Printing the
Bosch Video Management System MBV-BPRO-45 en Configuration Manual Bosch Video Management System Table of Contents en 3 Table of contents 1 Using the Help 12 1.1 Finding information 12 1.2 Printing the
nfax 5.0 OceanFax User s Guide
 nfax 5.0 OceanFax User s Guide 1 Table of Contents 1. FAXVIEW GUIDE... 1 1.1 FaxView Login and Exit... 1 1.1.1 FaxView Client Login... 1 1.1.2 WebFax Client... 2 1.1.3 FaxView Exit... 3 2.2 FaxView Over
nfax 5.0 OceanFax User s Guide 1 Table of Contents 1. FAXVIEW GUIDE... 1 1.1 FaxView Login and Exit... 1 1.1.1 FaxView Client Login... 1 1.1.2 WebFax Client... 2 1.1.3 FaxView Exit... 3 2.2 FaxView Over
Technical Notes for Ocularis 5.1
 The purpose of this document is to provide technical details for various new features in the Ocularis 5.1 release. Topics in this Document Update Service... 1 Server-side Motion Detection... 8 Ocularis
The purpose of this document is to provide technical details for various new features in the Ocularis 5.1 release. Topics in this Document Update Service... 1 Server-side Motion Detection... 8 Ocularis
Colligo Engage Outlook App 7.1. Offline Mode - User Guide
 Colligo Engage Outlook App 7.1 Offline Mode - User Guide Contents Colligo Engage Outlook App 1 Benefits 1 Key Features 1 Platforms Supported 1 Installing and Activating Colligo Engage Outlook App 3 Checking
Colligo Engage Outlook App 7.1 Offline Mode - User Guide Contents Colligo Engage Outlook App 1 Benefits 1 Key Features 1 Platforms Supported 1 Installing and Activating Colligo Engage Outlook App 3 Checking
Content Management Application (CMA)
 Chapter 13: CHAPTER 13 A running on an Axon HD media server or a computer connected through an Ethernet network gives you remote control of content, software and configuration management functions. The
Chapter 13: CHAPTER 13 A running on an Axon HD media server or a computer connected through an Ethernet network gives you remote control of content, software and configuration management functions. The
KBP Series Prepackaged Cameras
 CCTV KBP Series Prepackaged Cameras KBP Series Prepackaged Cameras General purpose, high performance, and Day/Night network and analog cameras Various lens options available Outdoor IP66 enclosure rating
CCTV KBP Series Prepackaged Cameras KBP Series Prepackaged Cameras General purpose, high performance, and Day/Night network and analog cameras Various lens options available Outdoor IP66 enclosure rating
VideoJet X10/X20/X40 SN Video Encoder
 CCTV VideoJet X10/X20/X40 SN Video Encoder VideoJet X10/X20/X40 SN Video Encoder High-quality MPEG 4 video over IP H.264 Baseline Profile encoding Units with one, two, or four video inputs Built-in Intelligence-at-the-Edge
CCTV VideoJet X10/X20/X40 SN Video Encoder VideoJet X10/X20/X40 SN Video Encoder High-quality MPEG 4 video over IP H.264 Baseline Profile encoding Units with one, two, or four video inputs Built-in Intelligence-at-the-Edge
Schneider Electric Floating License Manager
 Schneider Electric Floating License Manager EIO0000001078 11/2012 Schneider Electric Floating License Manager User Manual 12/2012 EIO0000001078.01 www.schneider-electric.com The information provided in
Schneider Electric Floating License Manager EIO0000001078 11/2012 Schneider Electric Floating License Manager User Manual 12/2012 EIO0000001078.01 www.schneider-electric.com The information provided in
Application Note #5494 Upgrading Plus Ethernet Radio Firmware September 9, 2013
 Application Note #5494 Upgrading Plus Ethernet Radio Firmware September 9, 2013 The Plus Ethernet transceivers share a common firmware upgrade platform and process using the FreeWave TFTP Server and a
Application Note #5494 Upgrading Plus Ethernet Radio Firmware September 9, 2013 The Plus Ethernet transceivers share a common firmware upgrade platform and process using the FreeWave TFTP Server and a
Network Video Recorder Software 2.2 User Manual. Table of Contents
 Network Video Recorder Software 2.2 User Manual Table of Contents Chapter 1. Using NVR Software 2.2... 6 Chapter 1-1. System Settings... 6 Chapter 1-2. HDD Settings... 7 Chapter 1-3. Device Settings...
Network Video Recorder Software 2.2 User Manual Table of Contents Chapter 1. Using NVR Software 2.2... 6 Chapter 1-1. System Settings... 6 Chapter 1-2. HDD Settings... 7 Chapter 1-3. Device Settings...
User Guide. Illustra Connect Version C0
 User Guide Illustra Connect Version.0 8200-114-01 C0 Notice The information in this manual was current when published. The manufacturer reserves the right to revise and improve its products. All specifications
User Guide Illustra Connect Version.0 8200-114-01 C0 Notice The information in this manual was current when published. The manufacturer reserves the right to revise and improve its products. All specifications
KASPERSKY LAB. Kaspersky Administration Kit version 6.0. Reference Book
 KASPERSKY LAB Kaspersky Administration Kit version 6.0 Reference Book KASPERSKY ADMINISTRATION KIT VERSION 6.0 Reference Book Kaspersky Lab Ltd. Visit our website: http://www.kaspersky.com/ Revision date:
KASPERSKY LAB Kaspersky Administration Kit version 6.0 Reference Book KASPERSKY ADMINISTRATION KIT VERSION 6.0 Reference Book Kaspersky Lab Ltd. Visit our website: http://www.kaspersky.com/ Revision date:
Schneider Electric License Manager
 Schneider Electric License Manager EIO0000001070 11/2012 Schneider Electric License Manager User Manual 12/2012 EIO0000001070.01 www.schneider-electric.com The information provided in this documentation
Schneider Electric License Manager EIO0000001070 11/2012 Schneider Electric License Manager User Manual 12/2012 EIO0000001070.01 www.schneider-electric.com The information provided in this documentation
PediGait IP. Users Manual
 PediGait IP Users Manual April 2012 Table of Contents Clients Tab... 2 Open a Client file... 2 Delete Client file(s)... 2 Edit a Client... 3 Add a new client... 3 Add Comments to client files... 4 Profiles
PediGait IP Users Manual April 2012 Table of Contents Clients Tab... 2 Open a Client file... 2 Delete Client file(s)... 2 Edit a Client... 3 Add a new client... 3 Add Comments to client files... 4 Profiles
Video Management Software User Manual
 Video Management Software User Manual Manual Version: V1.02 i Thank you for choosing our product. If there are any questions, or requests, please do not hesitate to contact the dealer. Disclaimer CAUTION!
Video Management Software User Manual Manual Version: V1.02 i Thank you for choosing our product. If there are any questions, or requests, please do not hesitate to contact the dealer. Disclaimer CAUTION!
License Manager Client
 License Manager Client Operations Guide NEC NEC Corporation of America November 2010 NDA-30899, Revision 6 Liability Disclaimer NEC Corporation of America reserves the right to change the specifications,
License Manager Client Operations Guide NEC NEC Corporation of America November 2010 NDA-30899, Revision 6 Liability Disclaimer NEC Corporation of America reserves the right to change the specifications,
Sales Order Processing
 Windows Print Management System Sales Order Processing Sales Order Processing Contents Sales Order Processing Contents Sales Order Processing Contents... 1.1 Introduction to SOP... 2.1 Stock Type... 3.1
Windows Print Management System Sales Order Processing Sales Order Processing Contents Sales Order Processing Contents Sales Order Processing Contents... 1.1 Introduction to SOP... 2.1 Stock Type... 3.1
KYOCERA Net Admin User Guide
 KYOCERA Net Admin User Guide Legal Notes Unauthorized reproduction of all or part of this guide is prohibited. The information in this guide is subject to change without notice. We cannot be held liable
KYOCERA Net Admin User Guide Legal Notes Unauthorized reproduction of all or part of this guide is prohibited. The information in this guide is subject to change without notice. We cannot be held liable
JobSite OnLine User s Guide Table of Contents
 JobSite OnLine User s Guide Table of Contents For the Beginner: 2 Preparing and Logging In to Run JobSite OnLine...2 How Drawings and Specs are Organized - Ease of Use...3 Searching for Files or Containers...4
JobSite OnLine User s Guide Table of Contents For the Beginner: 2 Preparing and Logging In to Run JobSite OnLine...2 How Drawings and Specs are Organized - Ease of Use...3 Searching for Files or Containers...4
LTC 8600 Series Allegiant Matrix/Control Systems - Modular
 CCTV LTC 86 Series Allegiant Matrix/Control Systems - Modular LTC 86 Series Allegiant Matrix/Control Systems - Modular 128 Camera by 16 monitor switching Modular construction Powerful alarm handling capabilities
CCTV LTC 86 Series Allegiant Matrix/Control Systems - Modular LTC 86 Series Allegiant Matrix/Control Systems - Modular 128 Camera by 16 monitor switching Modular construction Powerful alarm handling capabilities
User s Manual of DVR ULTIMAX. Remote Client Software V wersja 2.40
 User s Manual of DVR ULTIMAX Remote Client Software V 4.0.1 ULTIMAX-304 ULTIMAX-308 ULTIMAX-316 ULTIMAX-504 ULTIMAX-508 ULTIMAX-516 ULTIMAX-704 ULTIMAX-708 ULTIMAX-716 wersja 2.40 Index 1 Software Install,
User s Manual of DVR ULTIMAX Remote Client Software V 4.0.1 ULTIMAX-304 ULTIMAX-308 ULTIMAX-316 ULTIMAX-504 ULTIMAX-508 ULTIMAX-516 ULTIMAX-704 ULTIMAX-708 ULTIMAX-716 wersja 2.40 Index 1 Software Install,
Copyright. Issue: December 2006 (Version 2.5) Copyright 2006 Bosch Security Systems. Note
 VIP X2 Copyright This manual is copyrighted material of Bosch Security Systems. All rights reserved. Without express written permission from Bosch Security Systems no portion of this document may be reproduced
VIP X2 Copyright This manual is copyrighted material of Bosch Security Systems. All rights reserved. Without express written permission from Bosch Security Systems no portion of this document may be reproduced
SS200T3R Series NVR. Copyright Infinova. All rights reserved. Appearance and specifications are subject to change without prior notice.
 SS200T3R Series NVR Enterprise Class Network Video Recorder Preloaded Windows Based Video Management Software Data Security through Raid Array of Disc Technology Manages external devices along with video
SS200T3R Series NVR Enterprise Class Network Video Recorder Preloaded Windows Based Video Management Software Data Security through Raid Array of Disc Technology Manages external devices along with video
Colligo Engage Outlook App 7.1. Connected Mode - User Guide
 7.1 Connected Mode - User Guide Contents Colligo Engage Outlook App 1 Benefits 1 Key Features 1 Platforms Supported 1 Installing and Activating Colligo Engage Outlook App 2 Checking for Updates 3 Updating
7.1 Connected Mode - User Guide Contents Colligo Engage Outlook App 1 Benefits 1 Key Features 1 Platforms Supported 1 Installing and Activating Colligo Engage Outlook App 2 Checking for Updates 3 Updating
Multi-NVR Manager. Quick Start Configuration Usage
 Multi-NVR Manager Quick Start Configuration Usage 2014. All rights are reserved. No portion of this document may be reproduced without permission. All trademarks and brand names mentioned in this publication
Multi-NVR Manager Quick Start Configuration Usage 2014. All rights are reserved. No portion of this document may be reproduced without permission. All trademarks and brand names mentioned in this publication
Digital Video Recorders
 CCTV Digital Video Recorders XL Digital Video Recorders Windows XP Professional Passive Looping Video Average File Size 3 6 KB 120, 240 FPS Frame Rate Remote Multiserver Access Limited Remote Administration
CCTV Digital Video Recorders XL Digital Video Recorders Windows XP Professional Passive Looping Video Average File Size 3 6 KB 120, 240 FPS Frame Rate Remote Multiserver Access Limited Remote Administration
VIP X1 XF VIP-X1XF. Quick Installation Guide
 VIP X1 XF VIP-X1XF en Quick Installation Guide VIP X1 XF Table of Contents en i Table of Contents 1 About this Quick Installation Guide 1 2 Parts included 2 3 Unpacking 3 4 Installation 4 4.1 Preparing
VIP X1 XF VIP-X1XF en Quick Installation Guide VIP X1 XF Table of Contents en i Table of Contents 1 About this Quick Installation Guide 1 2 Parts included 2 3 Unpacking 3 4 Installation 4 4.1 Preparing
Desktop Charge Capture
 Version 4.2 Quick Start Guide for Healthcare Providers Desktop Charge Capture Physician Information System Contents Logging Into Desktop Charge Capture... 1 Introduction to Desktop Charge Capture... 3
Version 4.2 Quick Start Guide for Healthcare Providers Desktop Charge Capture Physician Information System Contents Logging Into Desktop Charge Capture... 1 Introduction to Desktop Charge Capture... 3
Live Connect. Live Connect
 2 Chapter 9 - Introduction Fig. 9.1 Brief Overview Pop-up Window provides single machine interface to give you full control over your endpoints with minimal end user interruption. It is built to help you
2 Chapter 9 - Introduction Fig. 9.1 Brief Overview Pop-up Window provides single machine interface to give you full control over your endpoints with minimal end user interruption. It is built to help you
SLS-ENVR2016 Network Video Recorder V2.2.2 Quick Setup Guide
 SLS-ENVR2016 Network Video Recorder V2.2.2 Quick Setup Guide The SLS-ENVR2016 series NVR is an intelligent and compact appliance that provides a network interface to monitor, record and playback video
SLS-ENVR2016 Network Video Recorder V2.2.2 Quick Setup Guide The SLS-ENVR2016 series NVR is an intelligent and compact appliance that provides a network interface to monitor, record and playback video
Virtual Allegiant Satellite Application
 Virtual Allegiant Satellite Application SFT-VASA en User Manual Virtual Allegiant Satellite Application Table of Contents en iii Table of Contents 1 Unpacking 3 1.1 Parts List 3 2 Product Description
Virtual Allegiant Satellite Application SFT-VASA en User Manual Virtual Allegiant Satellite Application Table of Contents en iii Table of Contents 1 Unpacking 3 1.1 Parts List 3 2 Product Description
1 Installing the VG4-A-ARMPLATE
 VG4 24 VAC Mounting Plate Installing the VG4-A-ARMPLATE en 1 1 Installing the VG4-A-ARMPLATE This addendum provides supplemental information for the AutoDome Modular Camera System Installation Manual.
VG4 24 VAC Mounting Plate Installing the VG4-A-ARMPLATE en 1 1 Installing the VG4-A-ARMPLATE This addendum provides supplemental information for the AutoDome Modular Camera System Installation Manual.
Equitrac Integrated for Océ
 Equitrac Integrated for Océ 1.2 Setup Guide 2014 Equitrac Integrated for Océ Setup Guide Document History Revision Date Revision List November 2, 2012 Updated for Equitrac Office/Express version 4.2.5
Equitrac Integrated for Océ 1.2 Setup Guide 2014 Equitrac Integrated for Océ Setup Guide Document History Revision Date Revision List November 2, 2012 Updated for Equitrac Office/Express version 4.2.5
FieldView. Management Suite
 FieldView The FieldView Management Suite (FMS) system allows administrators to view the status of remote FieldView System endpoints, create and apply system configurations, and manage and apply remote
FieldView The FieldView Management Suite (FMS) system allows administrators to view the status of remote FieldView System endpoints, create and apply system configurations, and manage and apply remote
VMS-A1 Client Software. User Manual
 VMS-A1 Client Software User Manual Contents Contents... 2 Chapter1. Overview... 4 1.1 Description... 4 1.2 Features & Functions... 4 Chapter2. Update Info... 6 Chapter3. Starting VMS-A1... 7 3.1 Installing
VMS-A1 Client Software User Manual Contents Contents... 2 Chapter1. Overview... 4 1.1 Description... 4 1.2 Features & Functions... 4 Chapter2. Update Info... 6 Chapter3. Starting VMS-A1... 7 3.1 Installing
Introduction to the Autologic Vehicle Diagnostic Tool
 Introduction to the Autologic Vehicle Diagnostic Tool User Instructions Version 4.0 Issued April 2012 For the latest version of this document see www.autologic.com Ltd has made every effort to make sure
Introduction to the Autologic Vehicle Diagnostic Tool User Instructions Version 4.0 Issued April 2012 For the latest version of this document see www.autologic.com Ltd has made every effort to make sure
Bosch Video Stitcher. Software manual
 Bosch Video Stitcher en Software manual Bosch Video Stitcher Table of contents en 3 Table of contents 1 Introduction 4 2 System overview 5 2.1 Hardware requirements 5 2.2 License requirements 5 3 Installing
Bosch Video Stitcher en Software manual Bosch Video Stitcher Table of contents en 3 Table of contents 1 Introduction 4 2 System overview 5 2.1 Hardware requirements 5 2.2 License requirements 5 3 Installing
Index. Guide. Camera Detect Event Guide. AcuraVision
 Index Guide of Camera Detect Events in AcuraVision How to use Motion Detection... 2 How to use Missing & Left Object Detection... 4 How to use Secure Zone Detection... 6 How to use Flow Counting feature...
Index Guide of Camera Detect Events in AcuraVision How to use Motion Detection... 2 How to use Missing & Left Object Detection... 4 How to use Secure Zone Detection... 6 How to use Flow Counting feature...
FACTORY AUTOMATION MANUAL VISION CONFIGURATOR
 FACTORY AUTOMATION MANUAL VISION CONFIGURATOR Software With regard to the supply of products, the current issue of the following document is applicable: The General Terms of Delivery for Products and Services
FACTORY AUTOMATION MANUAL VISION CONFIGURATOR Software With regard to the supply of products, the current issue of the following document is applicable: The General Terms of Delivery for Products and Services
Integrated for Océ Setup Guide
 Integrated for Océ Setup Guide Version 1.2 2016 OCE-20160914 Equitrac Integrated for Océ Setup Guide Document History Revision Date September 14, 2016 Revision List New supported devices/card reader web
Integrated for Océ Setup Guide Version 1.2 2016 OCE-20160914 Equitrac Integrated for Océ Setup Guide Document History Revision Date September 14, 2016 Revision List New supported devices/card reader web
VIP-102B IP Solutions Setup Tool Reference Manual
 VIP-102B IP Solutions Setup Tool Reference Manual Version 6.3.0.0 For latest updates to this manual please check our website at: http://www.valcom.com/vipsetuptool/default.htm then click on Reference Manual
VIP-102B IP Solutions Setup Tool Reference Manual Version 6.3.0.0 For latest updates to this manual please check our website at: http://www.valcom.com/vipsetuptool/default.htm then click on Reference Manual
SecureAPlus User Guide. Version 3.4
 SecureAPlus User Guide Version 3.4 September 2015 Copyright Information Information in this document is subject to change without notice. Companies, names and data used in examples herein are fictitious
SecureAPlus User Guide Version 3.4 September 2015 Copyright Information Information in this document is subject to change without notice. Companies, names and data used in examples herein are fictitious
TruVision DVR 60 Quick Start Guide
 Content Package contents 1 Installation environment 1 Setting up the TVR 60 1 Connecting the devices 2 Turning on and off the TVR 60 2 Operating the TVR 60 3 DDNS settings 5 Live mode 5 Quick Archive 5
Content Package contents 1 Installation environment 1 Setting up the TVR 60 1 Connecting the devices 2 Turning on and off the TVR 60 2 Operating the TVR 60 3 DDNS settings 5 Live mode 5 Quick Archive 5
Legal Notes. Regarding Trademarks KYOCERA MITA Corporation
 Legal Notes Unauthorized reproduction of all or part of this guide is prohibited. The information in this guide is subject to change without notice. We cannot be held liable for any problems arising from
Legal Notes Unauthorized reproduction of all or part of this guide is prohibited. The information in this guide is subject to change without notice. We cannot be held liable for any problems arising from
Preface 1. Main Management System 2. Contact Information 3 SIPLUS CMS. SIPLUS CMS4000 X-Tools - User Manual Main Management System.
 4000 X-Tools - User Manual - 03 - Main Management System Preface 1 Main Management System 2 Contact Information 3 4000 X-Tools User Manual - 03 - Main Management System Release 2011-09 Release 2011-09
4000 X-Tools - User Manual - 03 - Main Management System Preface 1 Main Management System 2 Contact Information 3 4000 X-Tools User Manual - 03 - Main Management System Release 2011-09 Release 2011-09
ProMedia TM Xpress. High-Performance Transcoder. Installation Guide RELEASE Rev A Manual Part No. MAN-PMX-IG
 ProMedia TM Xpress High-Performance Transcoder Installation Guide RELEASE 1.0.0.0 Rev A Manual Part No. MAN-PMX-IG-1.0.0.0 Disclaimer Harmonic reserves the right to alter the equipment specifications and
ProMedia TM Xpress High-Performance Transcoder Installation Guide RELEASE 1.0.0.0 Rev A Manual Part No. MAN-PMX-IG-1.0.0.0 Disclaimer Harmonic reserves the right to alter the equipment specifications and
VideoJet 10. User Guide
 VideoJet 10 User Guide Copyright This user guide is the intellectual property of VCS and is protected by copyright. All rights reserved. No part of this document may be reproduced or transmitted for any
VideoJet 10 User Guide Copyright This user guide is the intellectual property of VCS and is protected by copyright. All rights reserved. No part of this document may be reproduced or transmitted for any
FIREFOX MENU REFERENCE This menu reference is available in a prettier format at
 FIREFOX MENU REFERENCE This menu reference is available in a prettier format at http://support.mozilla.com/en-us/kb/menu+reference FILE New Window New Tab Open Location Open File Close (Window) Close Tab
FIREFOX MENU REFERENCE This menu reference is available in a prettier format at http://support.mozilla.com/en-us/kb/menu+reference FILE New Window New Tab Open Location Open File Close (Window) Close Tab
