Application Note #5494 Upgrading Plus Ethernet Radio Firmware September 9, 2013
|
|
|
- Jessica Bond
- 5 years ago
- Views:
Transcription
1 Application Note #5494 Upgrading Plus Ethernet Radio Firmware September 9, 2013 The Plus Ethernet transceivers share a common firmware upgrade platform and process using the FreeWave TFTP Server and a FreeWave-supplied firmware upgrade file. This application note details the step-by-step process to upgrade firmware either locally (directly connected to the transceiver using an Ethernet cable) or over the air (OTA). Page 1 of 7 Important: Upgrading firmware locally is much faster than if done OTA. Only attempt an OTA firmware upgrade if the link is stable and of good quality. If the link is unstable or poor, the firmware upgrade is likely to fail. Upgrading firmware does not change any transceiver settings. The same is not true for downgrading firmware. If you are considering downgrading the firmware version, contact FreeWave Technical Support for additional information. Note: The instructions provided in this application note are also available in the user manuals for the Ethernet transceivers. Before You Begin Before you can upgrade an Ethernet transceiver's firmware, complete the following: Create a folder on your computer desktop called Root. Download the firmware upgrade file from and save it in the Root folder on your desktop. If you are unsure which file you need or require assistance, contact FreeWave Technical Support. Download and install the TFTP Server software, also available on Ensure that you know the IP address of the transceiver you are updating, and ensure your computer s IP address is in the same network as the transceiver you are updating. To program a transceiver, the computer used must have an IP address that shares the first three numbers in its IP address as that of the transceivers in the network. For example: Computer Gateway Transceiver Endpoint or Repeater Transceiver For instructions about how to change the IP address on your computer, see Changing Your computer s IP Address at the end of this document. Step 1 Configuring the FTP Server The FreeWave TFTP Server enables the transfer of the firmware file from your computer to the transceiver. After you download the FreeWave TFTP Server program, run the installer to gain access to the executable program, fwtftp.exe. After the installation, you are ready to configure the TFTP Server. Page 1 of 7
2 Page 2 of 7 1. From the Windows Start menu, select All Programs > FreeWave Technologies >fwtftp > fwtftp.exe. If you installed the TFTP server in another location, follow that directory path and open the fwtftp.exe file. 2. After the application displays, click Configure to display the Server Configuration dialog box. 3. In the Root Folder field, click the icon next to the field and locate the folder in which you saved the firmware upgrade file. 4. Click OK and verify that the folder is listed in the Root Folder field. 5. Click OK to return to the main TFTP Server window. 6. Click Start Server in the upper left of the TFTP Server window. If the button and text are gray, the server is started. 7. Minimize (do not close) the FreeWave TFTP Server window and continue with the next step. Step 2 Launch the Web Interface and Start the Upgrade After you have configured the TFTP Server, you are ready to complete the firmware upgrade using the transceiver s configuration web pages. 1. Open your preferred web browser, such as Internet Explorer or Firefox, and enter the IP address of the transceiver you are upgrading in the Address field. If are upgrading a local transceiver using an Ethernet cable connection, connect an Ethernet cable from your computer to the Ethernet port on the transceiver and ensure the transceiver is powered on. 2. Enter the user name and password to access the transceiver and click OK. Page 2 of 7
3 Page 3 of 7 The default user name and password is admin. If the user name and password have changed, enter the appropriate credentials to log in. Note: If you have forgotten the user name and password to access the transceivers, contact FreeWave Technical Support. 3. In the Pages menu on the left side, click Tools to display the Tools page. 4. In the Address of TFTP Server field in the TFTP Firmware Upgrade section of the page, enter the IP address of the computer on which the TFTP Server is installed (not the transceiver's IP address). 5. In the File Name field, enter the exact name of the firmware upgrade file you saved in the Root folder on your desktop. If the file name includes an extension, such as.bin, include that in the name. For example, http2_22.bin. To view file extensions in Windows 7, from within Windows Explorer, click Organize in the tool bar at the top of the window and select Folder and search options from the drop-down list. Click the View tab and ensure that the Hide extensions for known file types option is not selected. Click OK. To view file extensions in Windows XP, from within Windows Explorer, click Tools and select Folder Options. Scroll down and then click Folder and search options. Click the View tab and ensure that the Hide extensions for known file types option is not selected. Click OK. 6. Click Upgrade Firmware. The transceiver attempts to retrieve the firmware file from your computer. To verify that this is working properly, or to see the status of the firmware retrieval, open the FreeWave TFTP Server application that you minimized. If the firmware file is being uploaded to the transceiver, there is a new entry in the FreeWave TFTP Server window, with a progress bar. Page 3 of 7
4 Connected locally with an Ethernet cable, the upgrade can take less than 30 seconds. If you are upgrading a transceiver over the air, the process can take significantly longer, depending on the link quality. On the Tools page in the configuration web interface, the status of the firmware upgrade process updates as the status changes. After the firmware upgrade is complete, the transceiver reboots and returns to its programmed state. Page 4 of 7 Step 3 Verifying the Upgrade After the upgrade has been installed, the radio reboots to its previously programmed state. After the reboot is complete, verify that the firmware upgrade was successful. 1. Refresh the transceiver's web pages by refreshing your browser window or opening a new session. It may be necessary to clear your browser s cache and cookies. This process varies depending on the browser you are using. If you need assistance, contact FreeWave Technical Support. 2. From the Pages menu on the left side, click Status to display the Status page. This page loads by default when you log in. The Firmware Version field in the Hardware Information section of the page displays the current firmware version installed. Ensure this version matches the firmware version to which you were upgrading. You have completed the firmware upgrade process for your Ethernet transceiver! Important: If you are connected to a local transceiver via Ethernet cable, do not disconnect the Ethernet cable until the reboot has completed and the COM port LEDs are no longer blinking. Page 4 of 7
5 Page 5 of 7 Common Problems and Solutions File Not Found in either the web interface or the FreeWave TFTP Server Check the filename of the firmware upgrade file. This must be typed exactly as the file is named. If you have checked the name and are still unsuccessful, check the extension of the file. f your computer does not display file name extensions, see the tip on page 3 to display file extensions. Firmware upgrade times out Ensure you are connecting to the proper IP address and that the radio is powered on. If you are able to access the web interface, but the firmware upgrade times out, check to make sure the FreeWave TFTP Server is configured properly and is started. Firmware upgrading taking a long period of time If the firmware upgrade is being done over the air, it can take a significant amount of time to complete the file transfer. The time can increase if the quality of the link is poor. FreeWave recommends only attempting an firmware upgrade over the air with links that are stable and of high quality. Changing Your Computer s IP Address To configure an Ethernet transceiver, a static IP address on the same subnet may need to be assigned to the router/switch and/or the computer used to access the transceiver's configuration parameters. The following sections detail how to change the IP address of your computer in Windows XP, Windows 7, and Windows 8 (using the classic menu interface). Note the following if you need to change the IP address of your computer: The computer and the transceiver you are connecting to cannot have the same IP address. If you are in an environment with a wireless network to which your computer links, you may need to disable wireless access to successfully connect to the transceiver. To change the IP address in Windows 7 and Windows 8 (using the classic menu interface): 1. From the Windows Start menu, select Control Panel. 2. If you are viewing the Control Panel by Categories, select Network and Internet. If you are viewing the Control Panel by icons, select Network and Sharing Center and continue with step In the Network Sharing Center group, click View network status and tasks. The middle of the displayed screen shows your active networks. 4. Within your active networks, click Local Area Connection to display the Local Area Connection Status window. Page 5 of 7
6 Page 6 of 7 5. Click Properties to display the Local Area Connection Properties window. 6. Select Internet Protocol Version 4 (TCP/IPv4) in the list and click Properties. At the time of this publication, FreeWave Ethernet transceivers support only IPv4 addresses. 7. Select the Use the following IP address radio button, and enter an appropriate IP address in the IP Address field. 8. Press Tab and Windows enters a Subnet Mask of automatically. 9. Click OK to accept your changes and OK again to close the Local Area Connection Properties window. To change the computer IP address on Windows XP: 1. From the Windows Start menu, select Control Panel or Settings > Control Panel. 2. Double-click the Network Connections icon. 3. Right-click Local Area Connection and select Properties to display the Local Area Connection Properties window. Page 6 of 7
7 Page 7 of 7 Note: Depending on the Network setup, different icons may display here. Contact your IT Department if you cannot find the proper icon. 4. Click Internet Protocol (TCP/IP) to highlight it, then click Properties to display the Internet Protocol (TCP/IP) Properties window. 5. Select the Use the following IP address radio button, and enter an appropriate IP address in the IP Address field. 6. Press Tab and Windows enters a Subnet Mask of automatically. 7. Click OK to accept your changes and OK again to close the Local Area Connection Properties window. Page 7 of 7
Upgrading Software and Firmware
 APPENDIXB This appendix describes how to upgrade or reinstall the Cisco PAM server software, desktop client software, and Gateway module firmware. Contents Upgrade Notes for Release 1.1.0, page B-2 Upgrading
APPENDIXB This appendix describes how to upgrade or reinstall the Cisco PAM server software, desktop client software, and Gateway module firmware. Contents Upgrade Notes for Release 1.1.0, page B-2 Upgrading
Configuring the network clients
 3 Configuring the network clients Accessing the wireless router Setting an IP address for wired or wireless clients To access the ASUS Wireless Router, you must have the correct TCP/IP settings on your
3 Configuring the network clients Accessing the wireless router Setting an IP address for wired or wireless clients To access the ASUS Wireless Router, you must have the correct TCP/IP settings on your
Configuring the WT-4 for ftp (Ad-hoc Mode)
 En Configuring the WT-4 for ftp (Ad-hoc Mode) Windows XP Introduction This document provides basic instructions on configuring the WT-4 wireless transmitter and a Windows XP Professional SP2 ftp server
En Configuring the WT-4 for ftp (Ad-hoc Mode) Windows XP Introduction This document provides basic instructions on configuring the WT-4 wireless transmitter and a Windows XP Professional SP2 ftp server
How to upgrade the firmware
 How to upgrade the firmware This document will detail how to update the firmware on DAP-1150. Ensuring the firmware remains up to date can assist with functionality / improved performances as well as adding
How to upgrade the firmware This document will detail how to update the firmware on DAP-1150. Ensuring the firmware remains up to date can assist with functionality / improved performances as well as adding
User can upgrade the firmware directly using the Web or Console.
 17. Firmware Upgrade User can upgrade the firmware directly using the Web or Console. Firmware name (current) and applied model: V3K31257_en.all:Vigor 3300B+ 2.5.7 English version. V3K31257_cn.all:Vigor
17. Firmware Upgrade User can upgrade the firmware directly using the Web or Console. Firmware name (current) and applied model: V3K31257_en.all:Vigor 3300B+ 2.5.7 English version. V3K31257_cn.all:Vigor
Smart Control Center. User Guide. 350 East Plumeria Drive San Jose, CA USA. November v1.0
 Smart Control Center User Guide 350 East Plumeria Drive San Jose, CA 95134 USA November 2010 202-10685-01 v1.0 Table of Contents Chapter 1 Getting Started Smart Control Center Installation.................................6
Smart Control Center User Guide 350 East Plumeria Drive San Jose, CA 95134 USA November 2010 202-10685-01 v1.0 Table of Contents Chapter 1 Getting Started Smart Control Center Installation.................................6
!!!!!!!!!!Please Read before upgrading!!!!!!!!
 Firmware Upgrade Procedure and Cloning a Viper SC Only!!!!!!!!!!Please Read before upgrading!!!!!!!! This procedure details how to upgrade only the Viper SC modem and radio firmware. This procedure cannot
Firmware Upgrade Procedure and Cloning a Viper SC Only!!!!!!!!!!Please Read before upgrading!!!!!!!! This procedure details how to upgrade only the Viper SC modem and radio firmware. This procedure cannot
FileZilla FTP Instructions. FileZilla FTP Instructions
 FileZilla FTP Instructions 1 EMS FileZilla FTP Instructions 1, FileZilla Installation 2, Opening FileZilla 3, FileZilla Settings 4, Downloading Your Website 5, Uploading Your Website 6, More Help EMS Internet
FileZilla FTP Instructions 1 EMS FileZilla FTP Instructions 1, FileZilla Installation 2, Opening FileZilla 3, FileZilla Settings 4, Downloading Your Website 5, Uploading Your Website 6, More Help EMS Internet
4 Enter an IP address and sub-net mask for the ftp server and. 5 Go to the [System and Maintenance] > [Administrative Tools]
![4 Enter an IP address and sub-net mask for the ftp server and. 5 Go to the [System and Maintenance] > [Administrative Tools] 4 Enter an IP address and sub-net mask for the ftp server and. 5 Go to the [System and Maintenance] > [Administrative Tools]](/thumbs/87/97409897.jpg) $00_WT-4_En.book Page 115 Friday, August 10, 2007 2:02 PM 4 Enter an IP address and sub-net mask for the ftp server and click [OK]. 5 Go to the [System and Maintenance] > [Administrative Tools] control
$00_WT-4_En.book Page 115 Friday, August 10, 2007 2:02 PM 4 Enter an IP address and sub-net mask for the ftp server and click [OK]. 5 Go to the [System and Maintenance] > [Administrative Tools] control
Application Notes for Infoblox DNSone in an Avaya Communication Manager Wireless IP Telephony Infrastructure Issue 1.0
 Avaya Solution & Interoperability Test Lab Application Notes for Infoblox DNSone in an Avaya Communication Manager Wireless IP Telephony Infrastructure Issue 1.0 Abstract These Application Notes describe
Avaya Solution & Interoperability Test Lab Application Notes for Infoblox DNSone in an Avaya Communication Manager Wireless IP Telephony Infrastructure Issue 1.0 Abstract These Application Notes describe
Conceptronic C54BRS4A Firmware Recovery Instructions
 Conceptronic C54BRS4A Firmware Recovery Instructions When you have a Conceptronic C54BRS4A router and the firmware upgrade has gone wrong or you cannot access the router anymore, even after resetting it,
Conceptronic C54BRS4A Firmware Recovery Instructions When you have a Conceptronic C54BRS4A router and the firmware upgrade has gone wrong or you cannot access the router anymore, even after resetting it,
Checking the Firmware Version
 Introduction This guide provides detailed information about how to upgrade T41S/T42S DD Phone. If the target major version is the same as the current one, you can upgrade the firmware in the DD phone mode
Introduction This guide provides detailed information about how to upgrade T41S/T42S DD Phone. If the target major version is the same as the current one, you can upgrade the firmware in the DD phone mode
How to Upgrade or Recover the Firmware of the UC-7400 Series Embedded Computers
 How to Upgrade or Recover the Firmware of the UC-7400 Series Embedded Computers Bruce Chen, Project Supervisor, Moxa Technical Support Dept. Moxa offers the boot loader utility for firmware upgrade or
How to Upgrade or Recover the Firmware of the UC-7400 Series Embedded Computers Bruce Chen, Project Supervisor, Moxa Technical Support Dept. Moxa offers the boot loader utility for firmware upgrade or
IndustrialPro Routers (SN/RAM Series) Wireless Modems
 Wireless Modems Including SN/RAM-67xx LTE and RAM-9000 families Migration and Advanced Firmware Update Procedures Version 3.20/4.20 February 2015 CHANGE HISTORY Version Date Description 3.20 February 17,
Wireless Modems Including SN/RAM-67xx LTE and RAM-9000 families Migration and Advanced Firmware Update Procedures Version 3.20/4.20 February 2015 CHANGE HISTORY Version Date Description 3.20 February 17,
Base Stations/Handset Firmware Update Via TFTP Contents Contents...1 Document History... 1 Introduction: Firmware Upgrades/Downgrades...
 Base Stations/Handset Firmware Update Via TFTP Contents Contents...1 Document History... 1 Introduction: Firmware Upgrades/Downgrades....1 Terms & Abbreviations... 2 References...2 Network Dimensioning...
Base Stations/Handset Firmware Update Via TFTP Contents Contents...1 Document History... 1 Introduction: Firmware Upgrades/Downgrades....1 Terms & Abbreviations... 2 References...2 Network Dimensioning...
Network Camera Firmware Upgrade Quick Guide
 Network Camera Firmware Upgrade Quick Guide 09-2018 / v1.0 1 CONTENTS I Introduction... 3 II How to Upgrade Firmware for Network Camera... 4 III Download App... 11 2 I Introduction To strengthen the security
Network Camera Firmware Upgrade Quick Guide 09-2018 / v1.0 1 CONTENTS I Introduction... 3 II How to Upgrade Firmware for Network Camera... 4 III Download App... 11 2 I Introduction To strengthen the security
How to Update Firmware & HTML ipower Generation 2
 How to Update Firmware & HTML ipower Generation 2 You will need the following 3 files in order to update the firmware and HTML 1. PDU_Bootloader.exe (Windows executable program used to load firmware into
How to Update Firmware & HTML ipower Generation 2 You will need the following 3 files in order to update the firmware and HTML 1. PDU_Bootloader.exe (Windows executable program used to load firmware into
How to upgrade firmware in DSL-xxx series router
 How to upgrade firmware in DSL-xxx series router WARNING: DO NOT upgrade the firmware through a wireless connection. You may damage the router. Note that you will have to reconfigure the router after upgrading.
How to upgrade firmware in DSL-xxx series router WARNING: DO NOT upgrade the firmware through a wireless connection. You may damage the router. Note that you will have to reconfigure the router after upgrading.
Silex SD-320AN-03 Serial Server
 GE Healthcare Silex SD-320AN-03 Serial Server Firmware Upgrade Instructions 2106794-001 Revision B Silex SD-320AN-03 Serial Server English 2018 General Electric Company. All Rights Reserved. Publication
GE Healthcare Silex SD-320AN-03 Serial Server Firmware Upgrade Instructions 2106794-001 Revision B Silex SD-320AN-03 Serial Server English 2018 General Electric Company. All Rights Reserved. Publication
Lab IP Addresses and Network Communication
 Lab 3.5.2 IP Addresses and Network Communication Objectives Build a simple peer-to-peer network and verify physical connectivity. Assign various IP addresses to hosts and observe the effects on network
Lab 3.5.2 IP Addresses and Network Communication Objectives Build a simple peer-to-peer network and verify physical connectivity. Assign various IP addresses to hosts and observe the effects on network
10/100Mbps 2Port USB2.0 MFP Server
 10/100Mbps 2Port USB2.0 MFP Server Mini-MFP Quick Installation Guide English Ver.1.0 Quick Installation Guide CONTENTS STEP 1 / Mbps Port USB MFP Server Introduction Package Contents OS Requirements Physical
10/100Mbps 2Port USB2.0 MFP Server Mini-MFP Quick Installation Guide English Ver.1.0 Quick Installation Guide CONTENTS STEP 1 / Mbps Port USB MFP Server Introduction Package Contents OS Requirements Physical
Wireless-G Router User s Guide
 Wireless-G Router User s Guide 1 Table of Contents Chapter 1: Introduction Installing Your Router System Requirements Installation Instructions Chapter 2: Preparing Your Network Preparing Your Network
Wireless-G Router User s Guide 1 Table of Contents Chapter 1: Introduction Installing Your Router System Requirements Installation Instructions Chapter 2: Preparing Your Network Preparing Your Network
Lab - Connect to a Router for the First Time
 Introduction In this lab, you will configure basic settings on a wireless router. Recommended Equipment A computer with Windows installed An Ethernet NIC installed Wireless router Ethernet patch cable
Introduction In this lab, you will configure basic settings on a wireless router. Recommended Equipment A computer with Windows installed An Ethernet NIC installed Wireless router Ethernet patch cable
3. IMPORTANT: When prompted, accept the default Installation directory.
 Installing ProView 4.0.1 on your PC 1. Insert the ProView 4.0.1 CD-ROM into your CD-ROM Drive. The Install Shield Wizard should run automatically. If it does not, click Start then Run. Enter D:\setup.exe
Installing ProView 4.0.1 on your PC 1. Insert the ProView 4.0.1 CD-ROM into your CD-ROM Drive. The Install Shield Wizard should run automatically. If it does not, click Start then Run. Enter D:\setup.exe
Symptom Condition / Workaround Issue Full domain name is not resolved by the RDP- ActiveX Client.
 Secure Remote Access Contents Platform Compatibility...1 Known Issues...1 Resolved Issues...3 Upgrading SonicOS SSL VPN Firmware Procedures...4 Related Technical Documentation...6 Platform Compatibility
Secure Remote Access Contents Platform Compatibility...1 Known Issues...1 Resolved Issues...3 Upgrading SonicOS SSL VPN Firmware Procedures...4 Related Technical Documentation...6 Platform Compatibility
NetExtender for SSL-VPN
 NetExtender for SSL-VPN Document Scope This document describes how to plan, design, implement, and manage the NetExtender feature in a SonicWALL SSL-VPN Environment. This document contains the following
NetExtender for SSL-VPN Document Scope This document describes how to plan, design, implement, and manage the NetExtender feature in a SonicWALL SSL-VPN Environment. This document contains the following
WiFi-Repeater User Manual. Quick Installation Guide(Q.I.G.) REV.1.2
 WiFi-Repeater User Manual Quick Installation Guide(Q.I.G.) REV.1.2 Introduction: The WiFi Repeater is a combined wired/wireless network connection device designed specifically for small business, office,
WiFi-Repeater User Manual Quick Installation Guide(Q.I.G.) REV.1.2 Introduction: The WiFi Repeater is a combined wired/wireless network connection device designed specifically for small business, office,
IBM Networking OS. BBI Quick Guide. for the EN2092 1Gb Ethernet Scalable Switch, Second edition (replaces 88Y7949)
 IBM Networking OS BBI Quick Guide for the EN2092 1Gb Ethernet Scalable Switch, Second edition (replaces 88Y7949) IBM Networking OS BBI Quick Guide for the EN2092 1Gb Ethernet Scalable Switch, Second edition
IBM Networking OS BBI Quick Guide for the EN2092 1Gb Ethernet Scalable Switch, Second edition (replaces 88Y7949) IBM Networking OS BBI Quick Guide for the EN2092 1Gb Ethernet Scalable Switch, Second edition
Windows 2000/XP Network
 This section provides installation and troubleshooting steps for Windows 2000/XP: Preliminary steps see page 23. Quick CD-ROM install steps see page 23. Other methods of installation see page 24. Quick
This section provides installation and troubleshooting steps for Windows 2000/XP: Preliminary steps see page 23. Quick CD-ROM install steps see page 23. Other methods of installation see page 24. Quick
Deployment Guide: Routing Mode with No DMZ
 Deployment Guide: Routing Mode with No DMZ March 15, 2007 Deployment and Task Overview Description Follow the tasks in this guide to deploy the appliance as a router-firewall device on your network with
Deployment Guide: Routing Mode with No DMZ March 15, 2007 Deployment and Task Overview Description Follow the tasks in this guide to deploy the appliance as a router-firewall device on your network with
ICC INDUSTRIAL CONTROL COMMUNICATIONS, INC.
 Recovering A Wired Ethernet Device s Firmware Via TFTP This document details the method for recovering a wired Ethernet device s application firmware image via TFTP. This document applies to those ICC
Recovering A Wired Ethernet Device s Firmware Via TFTP This document details the method for recovering a wired Ethernet device s application firmware image via TFTP. This document applies to those ICC
WSDA User Guide
 User Guide Version 8500-0029 rev. 006 WSDA -1000 User Guide www.microstrain.com Little Sensors, Big Ideas. 2012 by 459 Hurricane Lane, Suite 102 Williston, VT 05495 Phone 802-862-6629 Fax 802-863-4093
User Guide Version 8500-0029 rev. 006 WSDA -1000 User Guide www.microstrain.com Little Sensors, Big Ideas. 2012 by 459 Hurricane Lane, Suite 102 Williston, VT 05495 Phone 802-862-6629 Fax 802-863-4093
WE-20 Remote Control Installation Instructions
 Watthour Engineering Co, Inc 333 Corsspark Dr Pearl, MS 39042 (601) 933-0900 Watthour Engineering Co, Inc WE-20 Remote Control Installation Instructions Software Installation on the WE-20 page 2 Software
Watthour Engineering Co, Inc 333 Corsspark Dr Pearl, MS 39042 (601) 933-0900 Watthour Engineering Co, Inc WE-20 Remote Control Installation Instructions Software Installation on the WE-20 page 2 Software
Evolution 2.0 & Affiniti AOS 1.5 Network Share Direct Connect
 Evolution.0 & Affiniti AOS. Network Share Direct Connect QuickGuide Create a folder anywhere on the computer, including the desktop. Creating a Shared Folder on a PC Only the shared folder will be accessible
Evolution.0 & Affiniti AOS. Network Share Direct Connect QuickGuide Create a folder anywhere on the computer, including the desktop. Creating a Shared Folder on a PC Only the shared folder will be accessible
How to manually set up EW-7228APn to extender wireless range
 How to manually set up EW-7228APn to extender wireless range 1. Find out the IP address of your computer. Have your computer get on Internet as normally, without EW-7228APn turning on. If you use a Windows
How to manually set up EW-7228APn to extender wireless range 1. Find out the IP address of your computer. Have your computer get on Internet as normally, without EW-7228APn turning on. If you use a Windows
How to setup EW-7428HCn as a range extender for an existing Wi-Fi network
 How to setup EW-7428HCn as a range extender for an existing Wi-Fi network Thank you for purchasing Edimax EW-7428HCn High Power Ceiling Mount Wireless PoE Range Extender / Access Point. This guide will
How to setup EW-7428HCn as a range extender for an existing Wi-Fi network Thank you for purchasing Edimax EW-7428HCn High Power Ceiling Mount Wireless PoE Range Extender / Access Point. This guide will
Before installing this product, ensure that the following prerequisites are completed.
 2 Preparation 2.1 Items to Check...2-2 2.2 Connecting PC with display unit...2-6 2.3 Setting PC Network...2-7 2.4 Set the network of display unit...2-19 2-1 Items to Check 2.1 Items to Check Before installing
2 Preparation 2.1 Items to Check...2-2 2.2 Connecting PC with display unit...2-6 2.3 Setting PC Network...2-7 2.4 Set the network of display unit...2-19 2-1 Items to Check 2.1 Items to Check Before installing
TH800DS CONTROLLER MANUAL
 TH800DS CONTROLLER MANUAL 1 Introduction 3 1.1 Overview 3 1.2 Features 4 1.3 Specifications 4 1.4 Panel 5 1.4.1 Front Panel 5 1.4.2 Rear Panel 6 2 Hardware Installation 7 3 Accessing the Device 8 3.1 Before
TH800DS CONTROLLER MANUAL 1 Introduction 3 1.1 Overview 3 1.2 Features 4 1.3 Specifications 4 1.4 Panel 5 1.4.1 Front Panel 5 1.4.2 Rear Panel 6 2 Hardware Installation 7 3 Accessing the Device 8 3.1 Before
LAN IP Setup Quick Start Guide
 Introduction Follow this document to configure WattBox IP device web interface access using the WattBox-IP Utility. This may be completed in addition to OvrC setup for access to all of the settings in
Introduction Follow this document to configure WattBox IP device web interface access using the WattBox-IP Utility. This may be completed in addition to OvrC setup for access to all of the settings in
Before installing this product, ensure that the following prerequisites are completed.
 2 Preparation 2.1 Items to Check...2-2 2.2 Connecting PC with display unit...2-5 2.3 Setting PC Network...2-6 2.4 Set the network of display unit...2-19 2-1 Items to Check 2.1 Items to Check Before installing
2 Preparation 2.1 Items to Check...2-2 2.2 Connecting PC with display unit...2-5 2.3 Setting PC Network...2-6 2.4 Set the network of display unit...2-19 2-1 Items to Check 2.1 Items to Check Before installing
ANC-100e Ethernet to Data Highway Plus Adapter
 User Manual Ethernet to Data Highway Plus Adapter User Manual About The allows you to connect a computer or other Ethernet Processors or HMI to a DH+ network and communicate with various DH+ enabled devices
User Manual Ethernet to Data Highway Plus Adapter User Manual About The allows you to connect a computer or other Ethernet Processors or HMI to a DH+ network and communicate with various DH+ enabled devices
DSL-G624T. Wireless ADSL Router. If any of the above items is missing, please contact your reseller. This product can be set up using any
 This product can be set up using any current web browser, i.e., Internet Explorer 6x or Netscape Navigator 7x. DSL-G624T Wireless ADSL Router Before You Begin 1. If you purchased this Router to share your
This product can be set up using any current web browser, i.e., Internet Explorer 6x or Netscape Navigator 7x. DSL-G624T Wireless ADSL Router Before You Begin 1. If you purchased this Router to share your
8.9.2 Lab: Configure an Ethernet NIC to use DHCP in Windows Vista
 8.9.2 Lab: Configure an Ethernet NIC to use DHCP in Windows Vista Introduction If Vista is not available in your classroom, you may complete this lab by viewing the figures in this document. Print and
8.9.2 Lab: Configure an Ethernet NIC to use DHCP in Windows Vista Introduction If Vista is not available in your classroom, you may complete this lab by viewing the figures in this document. Print and
Sound Manager 2 User Guide
 Sound Manager 2 User Guide Version 1.8.4 September 27 th, 2016 OVERVIEW 2 USER OPERATION 3-6 LOGIN SCREEN 7 OPTIONAL STEP 8-10 MAIN MENU 11 DEVICES TAB 11 ZONE TAB 12 EQ TAB 13 SOURCES TAB 14 SYSTEM TAB
Sound Manager 2 User Guide Version 1.8.4 September 27 th, 2016 OVERVIEW 2 USER OPERATION 3-6 LOGIN SCREEN 7 OPTIONAL STEP 8-10 MAIN MENU 11 DEVICES TAB 11 ZONE TAB 12 EQ TAB 13 SOURCES TAB 14 SYSTEM TAB
BiAdmin can be installed by running the setup.exe program in the directory ioprint\utils\biadmin\disk1 on the Chase Research CD-ROM.
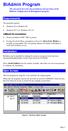 BiAdmin Program This document describes the installation and operation of the BiAdmin Configuration & Management program. Requirements This program requires: Windows 95 or Windows 98 Windows NT 3.51, Windows
BiAdmin Program This document describes the installation and operation of the BiAdmin Configuration & Management program. Requirements This program requires: Windows 95 or Windows 98 Windows NT 3.51, Windows
ANC-120e Compact USB to Data Highway Plus Adapter
 User Manual ANC-120e Compact USB to Data Highway Plus Adapter User Manual About ANC-120e The ANC-120e allows you to connect a computer using a free USB port to a DH+ network and communicate with various
User Manual ANC-120e Compact USB to Data Highway Plus Adapter User Manual About ANC-120e The ANC-120e allows you to connect a computer using a free USB port to a DH+ network and communicate with various
Additional Network Workstation Windows XP Installation Guide
 Additional Network Workstation Windows XP Installation Guide 1 Table of Contents I. Verify Hardware and Optimize Work Station 3 II. Download Software 10 III. Install Software 13 2 I. Verify Hardware and
Additional Network Workstation Windows XP Installation Guide 1 Table of Contents I. Verify Hardware and Optimize Work Station 3 II. Download Software 10 III. Install Software 13 2 I. Verify Hardware and
Configuring the WT-4 for Upload to a Computer (Ad-hoc Mode)
 En Configuring the WT-4 for Upload to a Computer (Ad-hoc Mode) Mac OS X Introduction This document provides basic instructions on configuring the WT-4 wireless transmitter and a Mac OS X (10.5.2) computer
En Configuring the WT-4 for Upload to a Computer (Ad-hoc Mode) Mac OS X Introduction This document provides basic instructions on configuring the WT-4 wireless transmitter and a Mac OS X (10.5.2) computer
Installing + Configuring
 Installing + Configuring Install and Recover with TFTP Introduction This document is designed to help you install the Commotion software if the Install on a Ubiquiti Device instructions did not work, or
Installing + Configuring Install and Recover with TFTP Introduction This document is designed to help you install the Commotion software if the Install on a Ubiquiti Device instructions did not work, or
DIRECT INTERNET 3. User Manual for the Mac OS Operating System
 DIRECT INTERNET 3 User Manual for the Mac OS Operating System Iridium Communications Inc. July 2011 Table of Contents 1 OVERVIEW... 1 2 HOW IT WORKS... 1 3 THE DIAL-UP CONNECTION... 2 3.1 Connect... 2
DIRECT INTERNET 3 User Manual for the Mac OS Operating System Iridium Communications Inc. July 2011 Table of Contents 1 OVERVIEW... 1 2 HOW IT WORKS... 1 3 THE DIAL-UP CONNECTION... 2 3.1 Connect... 2
Installing the Operating System or Hypervisor
 If you purchased E-Series Server or NCE Option 1 (E-Series Server or NCE without a preinstalled operating system or hypervisor), you must install an operating system or hypervisor. This chapter includes
If you purchased E-Series Server or NCE Option 1 (E-Series Server or NCE without a preinstalled operating system or hypervisor), you must install an operating system or hypervisor. This chapter includes
Radiolabs Bridge in a Box Setup
 Radiolabs Bridge in a Box Setup This manual will guide you through creating a point-to-point bridge using your Radiolabs equipment. Step 1: Preparing for setup. To set the bridge up, start by unboxing
Radiolabs Bridge in a Box Setup This manual will guide you through creating a point-to-point bridge using your Radiolabs equipment. Step 1: Preparing for setup. To set the bridge up, start by unboxing
Troubleshooting 1240AG Series Autonomous Access Points
 CHAPTER 3 Troubleshooting 1240AG Series Autonomous Access Points This chapter provides troubleshooting procedures for basic problems with the 1240AG series autonomous access point (AIR-AP1242AG or AIR-AP1242G).
CHAPTER 3 Troubleshooting 1240AG Series Autonomous Access Points This chapter provides troubleshooting procedures for basic problems with the 1240AG series autonomous access point (AIR-AP1242AG or AIR-AP1242G).
Updating Firmware on the Trimble R2
 May 2017 1 Updating Firmware on the Trimble R2 May 2017 2 Table of Contents Section 1: Downloading the Latest R2 Firmware Page 3 Section 2: Connecting the R2 to a Wifi Enabled Personal Computer (PC) Page
May 2017 1 Updating Firmware on the Trimble R2 May 2017 2 Table of Contents Section 1: Downloading the Latest R2 Firmware Page 3 Section 2: Connecting the R2 to a Wifi Enabled Personal Computer (PC) Page
Upgrading the Cisco D9887B HDTV Modular Receiver Technical Reference
 Upgrading the Cisco D9887B HDTV Modular Receiver Technical Reference Overview Introduction This document describes the procedure required to upgrade the Cisco D9887B HDTV Modular Receiver. Audience This
Upgrading the Cisco D9887B HDTV Modular Receiver Technical Reference Overview Introduction This document describes the procedure required to upgrade the Cisco D9887B HDTV Modular Receiver. Audience This
User Guide for RTP 3280 Ethernet Interface
 Description: User Guide for RTP 3280 Ethernet Interface RTP 3280 Thermal Receipt Printer comes with three different I/O interfaces in I/O board replaceable version. And one of the three I/O interface board
Description: User Guide for RTP 3280 Ethernet Interface RTP 3280 Thermal Receipt Printer comes with three different I/O interfaces in I/O board replaceable version. And one of the three I/O interface board
Enter your Appserv username and password to sign in to the Website
 Appserv Desktop Access Logging on from a Windows 10 Device Step 1. To sign in to the Appserv Desktop Access website, either enter the following address into the Microsoft Edge browser address bar, or click
Appserv Desktop Access Logging on from a Windows 10 Device Step 1. To sign in to the Appserv Desktop Access website, either enter the following address into the Microsoft Edge browser address bar, or click
Fiery Installation Instructions for the WorkCentre 7300 Series
 Fiery Installation Instructions for the WorkCentre 7300 Series This document describes how to install and set up the Fiery Network Controller for WorkCentre 7300 Series. IMPORTANT: The complete installation
Fiery Installation Instructions for the WorkCentre 7300 Series This document describes how to install and set up the Fiery Network Controller for WorkCentre 7300 Series. IMPORTANT: The complete installation
BiPAC 8200M. BiPAC 8200N
 BiPAC 8200M VDSL2 Modem BiPAC 8200N Wireless-N VDSL2 Firewall Router Quick Start Guide Billion BiPAC 8200M VDSL2 Modem/ BiPAC 8200N Wireless-N VDSL2 Firewall Router PLEASE READ THE QUICK START GUIDE
BiPAC 8200M VDSL2 Modem BiPAC 8200N Wireless-N VDSL2 Firewall Router Quick Start Guide Billion BiPAC 8200M VDSL2 Modem/ BiPAC 8200N Wireless-N VDSL2 Firewall Router PLEASE READ THE QUICK START GUIDE
( ) old style CPU board ( ) new style CPU board. Circled items show differences for each board
 IJ3000 Controller IJ3000 Firmware Upgrade Process 5760-136 Revision D Page 1 of 12 These instructions assume you already know how to change the IP address of your computer, create directories and copy
IJ3000 Controller IJ3000 Firmware Upgrade Process 5760-136 Revision D Page 1 of 12 These instructions assume you already know how to change the IP address of your computer, create directories and copy
Release Notes. Dell SonicWALL SRA Release Notes
 Secure Remote Access Contents Release Purpose... 1 Platform Compatibility... 1 Licensing on the Dell SonicWALL SRA Appliances and Virtual Appliance... 1 Important Differences Between the SRA Appliances...
Secure Remote Access Contents Release Purpose... 1 Platform Compatibility... 1 Licensing on the Dell SonicWALL SRA Appliances and Virtual Appliance... 1 Important Differences Between the SRA Appliances...
Firmware zippack name : R exe Firmware File Name : Dell1815dn_V _AutoUpgrade.exe
 Updating Firmware on the Dell Laser Printer MFP 1815dn NOTICE: Do not turn off your printer or computer, or disconnect any cables during this operation. Doing this will corrupt the memory and the printer
Updating Firmware on the Dell Laser Printer MFP 1815dn NOTICE: Do not turn off your printer or computer, or disconnect any cables during this operation. Doing this will corrupt the memory and the printer
Installation & Setup Guide
 Installation & Setup Guide Contents Terminal Installation 3 Standby Status 3 Entry to Menus 4 Enrolment 5 Enrolment of Administrators 5 USB Data Download 5 Clearing Clocking Data 6 Setting the Terminal
Installation & Setup Guide Contents Terminal Installation 3 Standby Status 3 Entry to Menus 4 Enrolment 5 Enrolment of Administrators 5 USB Data Download 5 Clearing Clocking Data 6 Setting the Terminal
Computer/Laptop Registration
 Computer/Laptop Registration Before you begin: You will need a valid KSU username and password. A computer or laptop with operating system of Windows (XP or higher) or Mac OSX. Confirm that your PC/laptop
Computer/Laptop Registration Before you begin: You will need a valid KSU username and password. A computer or laptop with operating system of Windows (XP or higher) or Mac OSX. Confirm that your PC/laptop
Troubleshooting Autonomous Access Points
 CHAPTER 3 This chapter provides troubleshooting procedures for basic problems with the autonomous access point (model: AIR-AP1131AG or AIR-AP1131G). For the most up-to-date, detailed troubleshooting information,
CHAPTER 3 This chapter provides troubleshooting procedures for basic problems with the autonomous access point (model: AIR-AP1131AG or AIR-AP1131G). For the most up-to-date, detailed troubleshooting information,
DBT-120 Bluetooth USB Adapter
 DBT-120 Bluetooth USB Adapter Rev.2.1 (09/25/2002) 2 Contents Introduction... 5 Package Contents... 6 Installing Bluetooth Software... 6 Hardware Installation... 8 Introduction to Bluetooth Software...
DBT-120 Bluetooth USB Adapter Rev.2.1 (09/25/2002) 2 Contents Introduction... 5 Package Contents... 6 Installing Bluetooth Software... 6 Hardware Installation... 8 Introduction to Bluetooth Software...
Configuring the WT-4 for ftp (Infrastructure Mode)
 En Configuring the WT-4 for ftp (Infrastructure Mode) Mac OS X Introduction This document provides basic instructions on configuring the WT-4 wireless transmitter and a Mac OS X (10.5.2) ftp server for
En Configuring the WT-4 for ftp (Infrastructure Mode) Mac OS X Introduction This document provides basic instructions on configuring the WT-4 wireless transmitter and a Mac OS X (10.5.2) ftp server for
WR300N Portable Wireless-N Repeater
 WR300N Portable Wireless-N Repeater Quick Start Guide Minimum System Requirements To configure your WR300N repeater your computer must meet the following minimum requirements. Any operating system can
WR300N Portable Wireless-N Repeater Quick Start Guide Minimum System Requirements To configure your WR300N repeater your computer must meet the following minimum requirements. Any operating system can
Application Notes for Infoblox DNSone in an Avaya IP Office IP Telephony Infrastructure Issue 1.0
 Avaya Solution & Interoperability Test Lab Application Notes for Infoblox DNSone in an Avaya IP Office IP Telephony Infrastructure Issue 1.0 Abstract These Application Notes describe the procedure for
Avaya Solution & Interoperability Test Lab Application Notes for Infoblox DNSone in an Avaya IP Office IP Telephony Infrastructure Issue 1.0 Abstract These Application Notes describe the procedure for
Windows 95/98 Infoway Connection Instructions 1/4/2002; rev. 1/9/2002
 Windows 95/98 Infoway Connection Instructions 1/4/2002; rev. 1/9/2002 The following are the basic steps for setting up your computer for a PPP connection to the library s Infoway Internet service. A PPP
Windows 95/98 Infoway Connection Instructions 1/4/2002; rev. 1/9/2002 The following are the basic steps for setting up your computer for a PPP connection to the library s Infoway Internet service. A PPP
TROUBLESHOOTING : 1. Set up your wireless router via wired connection. 2. Please make sure your adapter is set to obtain IP automatically
 1. Set up your wireless router via wired connection 2. Please make sure your adapter is set to obtain IP automatically 3. Please confirm web browser did not set up Proxy 3-1. In Internet Explorer, on the
1. Set up your wireless router via wired connection 2. Please make sure your adapter is set to obtain IP automatically 3. Please confirm web browser did not set up Proxy 3-1. In Internet Explorer, on the
ONESolution 16.1 Desktop Client Installation
 You must have FULL Administrator privileges to your PC, in order to install this software AND have completed the ONESolution training class with your attendance confirmed. If you do not have FULL Administrator
You must have FULL Administrator privileges to your PC, in order to install this software AND have completed the ONESolution training class with your attendance confirmed. If you do not have FULL Administrator
CTX 1000 VoIP Accelerator User Guide
 CTX 1000 Version 2.0 March 2007 Part #: 721-000410-00 Rev. A CTX 1000 VoIP Accelerator User Guide CTX 1000 VoIP Accelerator User Guide Version 2.0 Copyright 2007 by Converged Access Inc. Littleton, MA
CTX 1000 Version 2.0 March 2007 Part #: 721-000410-00 Rev. A CTX 1000 VoIP Accelerator User Guide CTX 1000 VoIP Accelerator User Guide Version 2.0 Copyright 2007 by Converged Access Inc. Littleton, MA
SonicWALL SSL VPN 2.5 Early Field Trial
 Secure Remote Access Contents Platform Compatibility New Features Known Issues Resolved Issues Upgrading SonicWALL SSL VPN Software Procedures Related Technical Documentation Platform Compatibility The
Secure Remote Access Contents Platform Compatibility New Features Known Issues Resolved Issues Upgrading SonicWALL SSL VPN Software Procedures Related Technical Documentation Platform Compatibility The
How to configure a Point-to-Point link
 How to configure a Point-to-Point link SilverNet equipment comes Pre-configured on IP addresses 192.168.0.229 or 192.168.0.228. There may be some instances where you need to reset the unit or the unit
How to configure a Point-to-Point link SilverNet equipment comes Pre-configured on IP addresses 192.168.0.229 or 192.168.0.228. There may be some instances where you need to reset the unit or the unit
First: Obtain a Linksys "WUSB300N for V11A" adapter kit: it contains the USB wireless
 First: Obtain a Linksys "WUSB300N for V11A" adapter kit: it contains the USB wireless network adapter (with USB extension cable and Windows XP installation CD.) Before plugging in the adapter, verify that
First: Obtain a Linksys "WUSB300N for V11A" adapter kit: it contains the USB wireless network adapter (with USB extension cable and Windows XP installation CD.) Before plugging in the adapter, verify that
C5100 Computer Connections & Software Install Guide
 C5100 Computer Connections & Software Install Guide Installation Checklist Network Install: Hardware...4 Connect to the Network Port...4 Network Install: Software...5 TCP/IP...5 Local Install: USB, Hardware...7
C5100 Computer Connections & Software Install Guide Installation Checklist Network Install: Hardware...4 Connect to the Network Port...4 Network Install: Software...5 TCP/IP...5 Local Install: USB, Hardware...7
Firmware install with Windows XP
 Firmware install with Windows XP Step 1. Go to our website www.midnitesolar.com and Left Click on Firmware. Step 2. Left Click on Download Firmware. Step 3. Read the Notes in red first and then Left Click
Firmware install with Windows XP Step 1. Go to our website www.midnitesolar.com and Left Click on Firmware. Step 2. Left Click on Download Firmware. Step 3. Read the Notes in red first and then Left Click
TCP/IP CONFIGURATION 3-6
 TCP/IP CONFIGURATION 3. Type IPCONFIG /RENEW and press the Enter key. Verify that your IP Address is now 192.168.2.xxx, your Subnet Mask is 255.255.255.0 and your Default Gateway is 192.168.2.1. These
TCP/IP CONFIGURATION 3. Type IPCONFIG /RENEW and press the Enter key. Verify that your IP Address is now 192.168.2.xxx, your Subnet Mask is 255.255.255.0 and your Default Gateway is 192.168.2.1. These
Wireless and Beyond Bridging Instructions O2Breeze and/or O2Wind
 Wireless and Beyond www.radiolabs.com Bridging Instructions O2Breeze and/or O2Wind 1 PLEASE READ THESE INSTRUCTIONS BEFORE CONFIGURING OR DEPLOYING YOUR O2BREEZE OR O2WIND ROUTERS Thank you for purchasing
Wireless and Beyond www.radiolabs.com Bridging Instructions O2Breeze and/or O2Wind 1 PLEASE READ THESE INSTRUCTIONS BEFORE CONFIGURING OR DEPLOYING YOUR O2BREEZE OR O2WIND ROUTERS Thank you for purchasing
Network Connection Manager Edition
 Secure Lockdown Network Connection Manager Edition for Windows User Guide Contents Welcome... 3 System Requirements... 3 Installation... 3 Product Activation... 4 Product Deactivation... 4 Managing Licenses...
Secure Lockdown Network Connection Manager Edition for Windows User Guide Contents Welcome... 3 System Requirements... 3 Installation... 3 Product Activation... 4 Product Deactivation... 4 Managing Licenses...
The Administration Tab - Diagnostics
 The Administration Tab - Diagnostics The diagnostic tests (Ping and Traceroute) allow you to check the connections of your network components. Ping Test. The Ping test will check the status of a connection.
The Administration Tab - Diagnostics The diagnostic tests (Ping and Traceroute) allow you to check the connections of your network components. Ping Test. The Ping test will check the status of a connection.
D-Link Wireless Aware Smart Switching System Configuration Guide. Wireless Aware Smart Switching System
 Wireless Aware Smart Switching System 1 Table of Contents Table of Contents... 2 Introduction... 3 System Requirement... 3 Scenario 1 - Basic Setup... 3 1.1 Enable the Wireless Awareness Function... 4
Wireless Aware Smart Switching System 1 Table of Contents Table of Contents... 2 Introduction... 3 System Requirement... 3 Scenario 1 - Basic Setup... 3 1.1 Enable the Wireless Awareness Function... 4
Chapter 1 Getting Started with Switch Management
 Chapter 1 Getting Started with Switch Management This section provides an overview of switch management, including the methods you can choose to start managing your NETGEAR GS700TS Gigabit Stackable Smart
Chapter 1 Getting Started with Switch Management This section provides an overview of switch management, including the methods you can choose to start managing your NETGEAR GS700TS Gigabit Stackable Smart
Upgrade 6081RC Firmware
 6081RC Upgrade procedure for firmware and CoMon bootloader Date Action Sign-off 1/22/2009 Write initial upgrade procedure for firmware & CoMon bootloader Nathan Meyer 1/27/2009 Edit to simplify procedure
6081RC Upgrade procedure for firmware and CoMon bootloader Date Action Sign-off 1/22/2009 Write initial upgrade procedure for firmware & CoMon bootloader Nathan Meyer 1/27/2009 Edit to simplify procedure
MP01 Quick Start Guide
 MP01 Quick Start Guide Version: V2.0 2011-10-12 Table of Contents MP01 QUICK START GUIDE... 2 1. USE MP01 TO SET UP A WIFI TELEPHONY NETWORK AND MAKE INTERNAL PHONE CALLS... 2 1.1 STEP 1-LOGIN TO THE MP01
MP01 Quick Start Guide Version: V2.0 2011-10-12 Table of Contents MP01 QUICK START GUIDE... 2 1. USE MP01 TO SET UP A WIFI TELEPHONY NETWORK AND MAKE INTERNAL PHONE CALLS... 2 1.1 STEP 1-LOGIN TO THE MP01
I m InTouch Installation Guide for the DSL/Cable environment with a Linksys router Models: BEFSRU31, BEFSR41 V.2, BEFSR11
 I m InTouch router configuration p. 1 I m InTouch Installation Guide for the DSL/Cable environment with a Linksys router Models: BEFSRU31, BEFSR41 V.2, BEFSR11 Note: Different models may vary slightly
I m InTouch router configuration p. 1 I m InTouch Installation Guide for the DSL/Cable environment with a Linksys router Models: BEFSRU31, BEFSR41 V.2, BEFSR11 Note: Different models may vary slightly
How to configure a Point-to-Multipoint link
 How to configure a Point-to-Multipoint link SilverNet equipment comes Pre-configured on IP addresses 192.168.0.229 or 192.168.0.228. There may be some instances where you need to reset the unit or the
How to configure a Point-to-Multipoint link SilverNet equipment comes Pre-configured on IP addresses 192.168.0.229 or 192.168.0.228. There may be some instances where you need to reset the unit or the
Visual Environments Projector Software Upgrade. Instruction Sheet INTRODUCTION
 Visual Environments Projector Software Upgrade Instruction Sheet INTRODUCTION The upgrade package for a VEPSW projector is a single file, which comprises all the firmware and software needed to operate
Visual Environments Projector Software Upgrade Instruction Sheet INTRODUCTION The upgrade package for a VEPSW projector is a single file, which comprises all the firmware and software needed to operate
Table of Contents. CRA-200 Analog Telephone Adapter 2 x Ethernet Port + 2 x VoIP Line. Quick Installation Guide. CRA-200 Quick Installation Guide
 CRA-200 Analog Telephone Adapter 2 x Ethernet Port + 2 x VoIP Line Quick Installation Guide Table of Contents VoIP ATA Package Contents... 2 Checklist... 2 IMPORTANT SAFETY INSTRUCTIONS... 3 Connecting
CRA-200 Analog Telephone Adapter 2 x Ethernet Port + 2 x VoIP Line Quick Installation Guide Table of Contents VoIP ATA Package Contents... 2 Checklist... 2 IMPORTANT SAFETY INSTRUCTIONS... 3 Connecting
Firmware Management. Overview of Firmware. This chapter includes the following sections:
 This chapter includes the following sections: Overview of Firmware, page 1 Options for Upgrading Firmware, page 2 Obtaining Software from Cisco Systems, page 2 Installing CIMC Firmware from a Remote Server,
This chapter includes the following sections: Overview of Firmware, page 1 Options for Upgrading Firmware, page 2 Obtaining Software from Cisco Systems, page 2 Installing CIMC Firmware from a Remote Server,
4.9: Configure QBox display output
 Configure QBox display output Loss of network connections 4.9: Configure QBox display output In addition to the resolution and output mode, you can also configure the margins of the QBox display output.
Configure QBox display output Loss of network connections 4.9: Configure QBox display output In addition to the resolution and output mode, you can also configure the margins of the QBox display output.
Lab - Configure a NIC to Use DHCP in Windows
 Introduction In this lab, you will configure an Ethernet NIC to use DHCP to obtain an IP address and test connectivity between two computers. Recommended Equipment Wireless router Two computers running
Introduction In this lab, you will configure an Ethernet NIC to use DHCP to obtain an IP address and test connectivity between two computers. Recommended Equipment Wireless router Two computers running
Plus-X I/O Units. Manual Supplement Configuring Units with and without DHCP
 Plus-X I/O Units Manual Supplement Configuring Units with and without DHCP Table of Contents Introduction... 1 Initial Connection Using DHCP... 1 Initial Connection Without DHCP... 2 Set a Static IP Address...
Plus-X I/O Units Manual Supplement Configuring Units with and without DHCP Table of Contents Introduction... 1 Initial Connection Using DHCP... 1 Initial Connection Without DHCP... 2 Set a Static IP Address...
Configuring the SMA 500v Virtual Appliance
 Using the SMA 500v Virtual Appliance Configuring the SMA 500v Virtual Appliance Registering Your Appliance Using the 30-day Trial Version Upgrading Your Appliance Configuring the SMA 500v Virtual Appliance
Using the SMA 500v Virtual Appliance Configuring the SMA 500v Virtual Appliance Registering Your Appliance Using the 30-day Trial Version Upgrading Your Appliance Configuring the SMA 500v Virtual Appliance
RoadRunner 24AP(i+) Recovering Tool Instructions
 RoadRunner 24AP(i+) Recovering Tool Instructions Ver. 1.0 Follow these instructions if your modem do not boot. If you have questions or problems using this modem build in recovering tool, please contact
RoadRunner 24AP(i+) Recovering Tool Instructions Ver. 1.0 Follow these instructions if your modem do not boot. If you have questions or problems using this modem build in recovering tool, please contact
Step 7 How to convert a YouTube Video to Music As I mentioned in the YouTube Introduction, you can convert a Video to a MP3 file using Free Video To
 Step 7 How to convert a YouTube Video to Music As I mentioned in the YouTube Introduction, you can convert a Video to a MP3 file using Free Video To MP3 Converter program. Next I will show you how to download
Step 7 How to convert a YouTube Video to Music As I mentioned in the YouTube Introduction, you can convert a Video to a MP3 file using Free Video To MP3 Converter program. Next I will show you how to download
How to upgrade your NetComm NB5 ADSL2+ Modem From version x or to (current)
 How to upgrade your NetComm NB5 ADSL2+ Modem From version 38.51.x or 62.51.1 to 62.51.2-002 (current) IMPORTANT: 1. This upgrade utility works on Windows XP or Windows 2000 machines only. Contact NetComm
How to upgrade your NetComm NB5 ADSL2+ Modem From version 38.51.x or 62.51.1 to 62.51.2-002 (current) IMPORTANT: 1. This upgrade utility works on Windows XP or Windows 2000 machines only. Contact NetComm
Trouble shooting. In case of any further queries / issues, please call our support team on the numbers provided below.
 Trouble shooting In case of any further queries / issues, please call our support team on the numbers provided below. 040-66663050, 040-66668030 +91-9177305050, +91-9177205050, +91-9703158080 www.icharts.in
Trouble shooting In case of any further queries / issues, please call our support team on the numbers provided below. 040-66663050, 040-66668030 +91-9177305050, +91-9177205050, +91-9703158080 www.icharts.in
Connection to the OS32C
 Connection to the This section describes how to connect a PC with the configuration software and the. The configuration software is connected to the via Ethernet. An Ethernet cable with an M12, 4-pin connector
Connection to the This section describes how to connect a PC with the configuration software and the. The configuration software is connected to the via Ethernet. An Ethernet cable with an M12, 4-pin connector
