HydroSense II (HS2) Support Software User Guide Revision: 10/12
|
|
|
- Edgar Simpson
- 6 years ago
- Views:
Transcription
1 HydroSense II (HS2) Support Software User Guide Revision: 10/12 Copyright Campbell Scientific, Inc.
2
3 License for Use This software is protected by United States copyright law and international copyright treaty provisions. The installation and use of this software constitutes an agreement to abide by the provisions of this license agreement. Campbell Scientific grants you a non-exclusive license to use this software in accordance with the following: (1) The purchase of this software allows you to install and use the software on one computer only. (2) This software cannot be loaded on a network server for the purposes of distribution or for access to the software by multiple operators. If the software can be used from any computer other than the computer on which it is installed, you must license a copy of the software for each additional computer from which the software may be accessed. (3) If this copy of the software is an upgrade from a previous version, you must possess a valid license for the earlier version of software. You may continue to use the earlier copy of software only if the upgrade copy and earlier version are installed and used on the same computer. The earlier version of software may not be installed and used on a separate computer or transferred to another party. (4) This software package is licensed as a single product. Its component parts may not be separated for use on more than one computer. (5) You may make one (1) backup copy of this software onto media similar to the original distribution, to protect your investment in the software in case of damage or loss. This backup copy can be used only to replace an unusable copy of the original installation media. This software may not be sold, included or redistributed in any other software, or altered in any way without prior written permission from Campbell Scientific. All copyright notices and labeling must be left intact.
4 Limited Warranty The following warranties are in effect for ninety (90) days from the date of shipment of the original purchase. These warranties are not extended by the installation of upgrades or patches offered free of charge. Campbell Scientific warrants that the installation media on which the software is recorded and the documentation provided with it are free from physical defects in materials and workmanship under normal use. The warranty does not cover any installation media that has been damaged, lost, or abused. You are urged to make a backup copy (as set forth above) to protect your investment. Damaged or lost media is the sole responsibility of the licensee and will not be replaced by Campbell Scientific. Campbell Scientific warrants that the software itself will perform substantially in accordance with the specifications set forth in the instruction manual when properly installed and used in a manner consistent with the published recommendations, including recommended system requirements. Campbell Scientific does not warrant that the software will meet licensee s requirements for use, or that the software or documentation are error free, or that the operation of the software will be uninterrupted. Campbell Scientific will either replace or correct any software that does not perform substantially according to the specifications set forth in the instruction manual with a corrected copy of the software or corrective code. In the case of significant error in the installation media or documentation, Campbell Scientific will correct errors without charge by providing new media, addenda, or substitute pages. If Campbell Scientific is unable to replace defective media or documentation, or if it is unable to provide corrected software or corrected documentation within a reasonable time, it will either replace the software with a functionally similar program or refund the purchase price paid for the software. All warranties of merchantability and fitness for a particular purpose are disclaimed and excluded. Campbell Scientific shall not in any case be liable for special, incidental, consequential, indirect, or other similar damages even if Campbell Scientific has been advised of the possibility of such damages. Campbell Scientific is not responsible for any costs incurred as a result of lost profits or revenue, loss of use of the software, loss of data, cost of re-creating lost data, the cost of any substitute program, telecommunication access costs, claims by any party other than licensee, or for other similar costs. This warranty does not cover any software that has been altered or changed in any way by anyone other than Campbell Scientific. Campbell Scientific is not responsible for problems caused by computer hardware, computer operating systems, or the use of Campbell Scientific s software with non-campbell Scientific software. Licensee s sole and exclusive remedy is set forth in this limited warranty. Campbell Scientific s aggregate liability arising from or relating to this agreement or the software or documentation (regardless of the form of action; e.g., contract, tort, computer malpractice, fraud and/or otherwise) is limited to the purchase price paid by the licensee.
5 Table of Contents PDF viewers: These page numbers refer to the printed version of this document. Use the PDF reader bookmarks tab for links to specific sections. 1. Installation System Requirements Installation CD Web Setup File Install Wizard Quickstart The Main Window Discover Devices Connect to a Device Download Data View Data Data Viewing Tab Chart Viewing Tab Map Viewing Tab Downloading Data Discovering a Device The Device List Connecting to a Device Connecting Pairing with a Device Disconnecting Connect Errors Setting Time The Set Device Time Window Set to System Time Set to Custom Time Synchronizing with a Device Synchronizing Viewing Data Using the Timeline Showing / Hiding Zones Data Tab Records Display Point Options Find In Map View Select All Rows Removing Records Export Menu Chart Tab Chart Tab Sections Export Menu i
6 Table of Contents 4.5 Map Tab Map View Sections Creating a New Zone Zones List Export Menu Show in Google Earth Zones Measurements Edit Zone Window Zone Editing Tools Settings and Configuration Bluetooth Settings Device Settings Saving Settings Loading Settings Measurement Colors Data Tab Chart Tab Map Tab Changing Measurement Colors Terms Bluetooth Adapter Bluetooth Stack VWC Error Codes Reporting an Error Software Log Files (0x01) UserAbort (0x10) BTUnkownError (0x11) BTStackError (0x12) BTSocketError (0x21) HydrocolNoResponse (0x22) RemoteFileNotFound (0x25) InvalidPacket (0x26) UnexpectedResponse Operating System Updater List of Tables 8.1 Bluetooth Provider Discovering the Device Sending an Operating System NET Framework 3.5 Minimum Requirements HydroSense II Software Recommended Requirements Status Area States Data List Default Measurement Colors Bluetooth Transmission Distance ii
7 Section 1. Installation 1.1 System Requirements HydroSense II Support Software is built on the.net Framework 3.5, which has the minimum system requirements listed in TABLE 1-1. NET Framework 3.5 Minimum Requirements (p. 1-1). TABLE 1-1. NET Framework 3.5 Minimum Requirements Operating System Processor RAM Hard Disk Display Windows XP SP2, Windows Vista, Windows 7, Windows Server 2003 Windows Server MHz Pentium processor or equivalent 96 MB Up to 500 MB of available space may be required 800 x 600, 256 colors The software also makes use of resource intensive drawing libraries to display charts and 2D plots. The recommended requirements to use these features are listed in TABLE 1-2. HydroSense II Software Recommended Requirements (p. 1-1). TABLE 1-2. HydroSense II Software Recommended Requirements Operating System Processor RAM Hard Disk Display Windows XP SP3, Windows Vista SP2, Windows 7 SP1 Windows Server 2003 SP2, Windows Server 2008 SP2 1.6 GHz Pentium 4 processor or equivalent 512 MB 500 MB for the.net framework an additional 10 MB for the HydroSense II software 800 x 600, 32 bit color HydroSense II Support Software uses Bluetooth to communicate with the HydroSense II display. A Bluetooth stack is required on the local PC to handle traffic between software and Bluetooth hardware. Bluetooth hardware will be either a USB dongle or a built-in chip. 1-1
8 Section 1. Installation 1.2 Installation CD Supported Bluetooth Stacks Microsoft (included with Windows XP SP2, Windows Vista, and Windows 7) BlueSoleil (bundled in the form of BlueSoleil software with Bluetooth USB dongles) Toshiba (used by third parties, such as Dell and Sony, in laptops and USB dongles) Broadcom / Widcomm (one of the older stacks, also licensed to third parties) An installation CD is supplied with the HydroSense II unit. The CD contains the HydroSense II Support Software and the.net Framework 3.5 for systems that do not have this already installed. To install the software, insert the CD into the PC CD-ROM drive. The setup wizard should start automatically. If it does not, browse to the CD-ROM drive in Windows Explorer and run setup.exe. 1-2
9 Section 1. Installation If the.net Framework 3.5 SP1 is not already installed, the wizard will prompt to install it from the CD. Click Accept to continue. 1.3 Web Setup File The installation of.net Framework 3.5 will take a couple of minutes. Once the installation is complete, the install wizard will continue (SECTION 1.4 Install Wizard (p. 1-4)). Alternatively, HydroSense II Support Software can be downloaded from the Downloads menu at The download does not include the.net Framework. To start the installation of the HydroSense II Support Software, double-click on HydroSoft.exe. If the.net Framework 3.5 is not installed, the wizard will prompt to download the framework from Microsoft s website. 1-3
10 Section 1. Installation 1.4 Install Wizard Click Yes to open a browser to download and install the.net Framework, then run HydroSoft.exe again. The installation wizard begins with a welcome page: Click Next to continue. The next page shows the default installation directory for the software. 1-4
11 Section 1. Installation In most cases, the default directory should be used. This page also asks whether to install the software for the current user or for all users on this PC. This decides whether the desktop shortcut and Start menu shortcut will be visible to just the current user or to all users. Click Next to continue. Click Next on the next page to begin installing the software. When installation is complete, close the wizard: 1-5
12 Section 1. Installation A shortcut to the software is placed on the desktop and in the Start menu under Programs > Campbell Scientific > HydroSense II. This Start menu group contains two shortcuts. HydroSense II Support Software This shortcut will run the support software used to download and display data from the HydroSense II. See SECTION 2. Quickstart (p. 2-1) for more information. Operating System Updater This shortcut will run the HydroSense II firmware update facility. This is used to send an updated operating system to the HydroSense II display unit. An OS update is required only if a new operating system has been released to add features or fix existing issues. See SECTION 8. Operating System Updater (p. 8-1) for more information. 1-6
13 Section 2. Quickstart 2.1 The Main Window The main window has three areas. 1. Toolbar used to connect to devices and download data. 2. Central area contains the Data, Chart, and Map tabs. These tabs will become visible when data are downloaded from the HydroSense II. More information can be found in SECTION 4. Viewing Data (p. 4-1). 3. Status bar displays errors that may occur while connecting to a device. On start up, the status bar in the lower portion of the window should not show any errors. It should show the information icon,. If the software does not detect any Bluetooth hardware on the local PC, an error will be shown. See SECTION 7.5 (0x11) BTStackError (p. 7-4) for more information. 2-1
14 Section 2. Quickstart 2.2 Discover Devices Press the Discover button in the toolbar to start searching for devices. Depending on your Bluetooth hardware, this search could take up to 30 seconds to complete and cannot be cancelled. When discovery is complete, the first discovered device is displayed in the Device List to the right of the Discover button. To view all discovered devices, press the down arrow to the right of the device name. 2.3 Connect to a Device Select the device that corresponds to the HydroSense II. Device name will be HYDxxxxx, where xxxxx is the serial number of the display. This will enable the Connect button. Press Connect to connect to the HydroSense II. The first time the software connects to a specific HydroSense II, the user is required to enter a pairing code for the device. All HydroSense II displays have the pairing code When connection is successful, remote battery voltage and clock are displayed in the toolbar. If the HydroSense II display clock needs updating, either wait for the first GPS time sync or see SECTION 3.3 Setting Time (p. 3-5) for instructions. The HydroSense II should have its battery replaced at 4.00 V; it will not power up when the battery voltage reaches 3.60 V. More information on connecting to a device and possible connection errors can be found in SECTION 3.2 Connecting to a Device (p. 3-2). 2-2
15 Section 2. Quickstart 2.4 Download Data If the HydroSense II has new measurement or zone data, notification will be posted in the status area to the right of the Synchronise button. To download new data, press the Synchronise button. After the download is complete, the status area indicates that the measurements and zones are now synchronized. For more information on downloading data see SECTION 3.4 Synchronizing with a Device (p. 3-6). 2.5 View Data Downloading data from the HydroSense II will enable three tabs in the main window that enable viewing HydroSense II data Data Viewing Tab The Data tab displays a list of all measurements sorted by time of measurement. Each row represents a single measurement and lists the zone a measurement is located within latitude and longitude of the measurement details of the parameters measured 2-3
16 Section 2. Quickstart Chart Viewing Tab The timeline in the lower portion of the tab is used to filter the data by measurement time. The sliders on either side of the table are used to scroll through the measurements. For more information on how to use the data tab viewing options, see SECTION 4.3 Data Tab (p. 4-5). The Chart tab plots measurements for a given zone (or group of zones) over time. As the pointer is moved over the chart, time and soil moisture at the pointer position are shown in the upper-right. If the pointer is moved close to a measurement, an infotip will display the measurement details. 2-4
17 Section 2. Quickstart Map Viewing Tab By default, the chart displays all measurements. To view a chart for a specific date range, clear the Select All Dates checkbox and use the timeline (timeline is below the chart) to highlight a range of dates to display. For more information on using the Chart tab and the timeline, see SECTION 4.4 Chart Tab (p. 4-10). The Map tab displays measurements and zones on a two-dimensional plot. Average moisture is calculated for each zone from the measurements within the zone; the zone is colored accordingly. Moving the pointer over any point or zone displays an infotip with more detailed information. By default, all measured points are displayed in the map. The timeline (timeline is below the map) is used to filter the displayed points by a given date range. The toolbox at the right of the window can be used to move and resize zones. Double-click on a zone to set the zone radius or change the zone name. For more information on using the Map tab, see SECTION 4.5 Map Tab (p. 4-13). For more information on moving and resizing zones, see SECTION Zone Editing Tools (p. 4-22). 2-5
18 Section 2. Quickstart 2-6
19 Section 3. Downloading Data 3.1 Discovering a Device The main toolbar contains the Discover button and the list of known devices. Press the Discover button in the toolbar to start searching for devices. The HydroSense II should be in range of the PC and turned on. Depending on the Bluetooth hardware, this search takes up to 20 seconds and cannot be cancelled. During discovery, the status bar flashes a discovery symbol to indicate that discovery is in progress The Device List When discovery is complete, the first discovered device is displayed in the device list to the right of the Discover button. The device list contains all devices discovered in the current and previous sessions. Each HydroSense II is listed with its device name (HYD followed by the serial number) in bold, and its Bluetooth address is printed in smaller font beneath. Devices discovered in the current session are shown with a Bluetooth icon,. The software saves a list of devices previously discovered. They can be selected directly from the list without a discovery step. These devices are shown next to a folder icon,. If data have been previously downloaded from a particular HydroSense II, selecting that device in the list will update the software data display area to show data for that unit. The device list controls which device has its data displayed in the software. 3-1
20 Section 3. Downloading Data 3.2 Connecting to a Device Connecting The Connect button controls connection to HydroSense II probes. If a device is selected in the device list, the Connect button will be enabled. Press the Connect button to connect to the device. The connection process should take only a few seconds. The status bar will flash a Connect icon to indicate that the connection is in progress. The first time the software connects to a particular HydroSense II, a pairing step is required. The pairing code is See SECTION Pairing with a Device (p. 3-3). If the connection succeeds, an area next to the Connect button expands to show HydroSense II clock and battery voltage. The clock icon may be pressed to set HydroSense II time. This will open a new window. For more information, see SECTION 3.3 Setting Time (p. 3-5). If battery voltage is below 4.0 V, the batteries need replacing. The HydroSense II will turn off if voltage drops to 3.6 V. During the connection process, the software asks the HydroSense II if it has any new data or zones. If the connection process is successful, this information is used to update the status area to the right of the Synchronise button. Synchronizing data with the device is discussed in SECTION 3.4 Synchronizing with a Device (p. 3-6). 3-2
21 Section 3. Downloading Data Pairing with a Device The first time the software connects to a specific HydroSense II, the user is required to enter a pairing code for the device. For all HydroSense II displays, the pairing code is After pressing the Connect button, the Bluetooth stack on the local PC will ask for the pairing code. The method used to ask for this code varies between Bluetooth stacks. This page shows the procedure for the Microsoft stack running on Windows 7. A notification will appear in the notification area of the Windows Desktop (lower-right). Click the notification to open the "Add a device" window. Enter the pairing code 1234, and then press Next. 3-3
22 Section 3. Downloading Data Close the "Add a device" window by pressing the Close button. Windows will install the necessary drivers to communicate with the HydroSense II; the progress will be shown above the Windows task bar Disconnecting Connect Errors Once the installation is complete, the HydroSense software will connect to the HydroSense II. The software does not need to be connected to a device to view downloaded data. The software does need to be connected to the HydroSense II display to perform the following. Download new measurements Download new zones Upload new or modified zones Change settings Set the HydroSense II display clock Maintaining a Bluetooth connection consumes battery power. Disconnect and power down the HydroSense II after a data download to conserve battery life. All other software functions are available while disconnected. The following errors may occur when connecting to a device. Detailed information on each error can be found in SECTION 7. Error Codes (p. 7-1). BTUnkownError - an error has occurred during the connection and the local Bluetooth stack did not specify the reason. BTSocketError - there was an error creating a Bluetooth connection to the device. HydrocolNoResponse - a Bluetooth connection to the HydroSense II display was created, but the device is not responding to commands from the software. 3-4
23 Section 3. Downloading Data 3.3 Setting Time Manually adjusting time and date is not normally necessary. GPS derived time will override time and date set with this menu. The time setting facility is generally used to set the clock when GPS synchronization is disabled or GPS power is turned off The Set Device Time Window When connected (SECTION Connecting (p. 3-2)), HydroSense II time appears next to the Connect button in the main toolbar Set to System Time Press the clock icon to open the Set Device Time window. By default, the window is configured to set the device time to the same time and time zone as the local PC (Set to System Time option is selected). With this option selected, the time and time zone edit boxes are disabled, but will update once per second to the current system time. Press the Set button to update the device with the current system time. 3-5
24 Section 3. Downloading Data Set to Custom Time To set HydroSense II time to a custom time or time zone, select the Set To: option. This enables the time and time zone edit boxes. Enter the custom date and time into the edit boxes. To set the date using a calendar, press the drop down arrow on the date edit box. In the Item list, select the desired time zone. 3.4 Synchronizing with a Device Press the Set button to update the device with the custom time or time zone. The Synchronise and Settings buttons of the main toolbar are disabled until a Bluetooth connection is made. After connection, synchronization status information is placed to the right of the Syncronise button. Status information shows whether data or zones need to be downloaded from the HydroSense II, or if zones need to be uploaded. 3-6
25 Section 3. Downloading Data The following table shows the possible states that may be shown in the status area, and the action each performs. TABLE 3-1. Status Area States State Action Performed The latest record stored on the device is newer than the latest record stored on the PC. The PC will download the new records from the device. The latest record stored on the device is the same as the latest record stored on the PC. No action is needed. The zones stored on the device have changed since the last synchronization. If the zones stored on the PC have also changed since the last synchronization, device zone changes take precedence and will overwrite the zones stored on the PC. The PC will overwrite its zones with those from the device. Since the last synchronization, the zones stored on the PC have changed, but the zones on the HydroSense II have not. The device will overwrite its zones with those from the PC. The zones on the device match those stored on the PC. No action is needed Synchronizing Press the Synchronise button to perform the download and upload actions indicated in the status fields. The status display will change to show the download and upload progress for each file on the device. 3-7
26 Section 3. Downloading Data After synchronization is complete, the status display will show that data and zones are synchronized. The connection with the HydroSense II can be disconnected after synchronization. Newly downloaded data can be viewed without an active connection. 3-8
27 Section 4. Viewing Data 4.1 Using the Timeline The timeline shows an overview of water content over time. The Data, Chart, and Map tabs use a common timeline to filter measurements based on the time they were taken. The timeline is shown in the lower portion of each tab. By default, the timeline has the Select All Dates checkbox selected. This means that all measurements will be displayed in the active tab. To start filtering measurements by timestamp, clear the Select All Dates checkbox. This will enable timeline control. The following figure shows water content for the month before 4 July, The length of time shown in the timeline is displayed in the upper-left (1 Month), and the ending date shown in the timeline is displayed in the upperright (04 July, 2011). Part of the timeline around 13 June 2011 is highlighted to indicate points currently shown in the main view. This highlighted area can be moved to the left and right by clicking and dragging the scrollbar beneath the timeline. Dragging the scrollbar all the way to one edge of the timeline will scroll the timeline background to bring earlier (or later) points into view. Notice that the timeline is adjusted such that data for only one month are shown. Dragging the scrollbar to the far left of the screen adjusts the timeline such that water content data for a month ending on 13 June are displayed. 4-1
28 Section 4. Viewing Data The length of the highlighted area are changed by clicking and dragging the sliders on either side of the selection. Extending the highlighted area to cover more than 80% of the timeline will cause the timeline to zoom out and a longer date range of data to be displayed. Notice that the timeline now shows 3 months of data. Likewise, reducing the length of the highlighted area to cover less than 20% of the width of the timeline causes the timeline to zoom in and data from a smaller date range to be shown. Notice that the timeline is now showing 1 month of data. To stop filtering by date and display all points, select the Select All Dates checkbox to disable timeline control. 4-2
29 Section 4. Viewing Data When large numbers of measurements are updated, the process may take a few seconds. A loading icon will be displayed while the view is refreshed. 4-3
30 Section 4. Viewing Data 4.2 Showing / Hiding Zones Zones menus in the Data and Chart tabs facilitate showing or hiding measurements by zone. By default, all zones are shown and listed in alphabetical order; clear the Select All checkbox to enable individual zone checkboxes. Clearing individual zone checkboxes will remove measurements from those zones. If the Select All checkbox is cleared and no individual zones are selected, no data are displayed. The [Unspecified Zone] is a special zone that contains all the points that are not located in any of the other zones. The [No GPS Lock] zone is a special zone that contains all the points that were collected without positional information. 4-4
31 Section 4. Viewing Data 4.3 Data Tab Records Display The Data tab displays all records downloaded for the current device in detail. The tab has three sections. 1. Menu Bar The menu bar has a Zones menu and an Export menu. The Zones menu allows the user to display or hide measurements by zone. See SECTION 4.2 Showing / Hiding Zones (p. 4-4) for more information. The Export menu allows the user to output a.csv file containing the measurements currently in view. See SECTION Export Menu (p. 4-9) for more information. 2. Data List The data list contains measurements downloaded from the HydroSense II. Measurements shown in the list can be filtered using the Zones menu or the timeline. Row color indicates a range of volumetric water contents. Colors default to red for low soil water, yellow for midrange soil water, and green for high soil water. For information on customizing colors, see SECTION 5.3 Measurement Colors (p. 5-7). 4-5
32 Section 4. Viewing Data The following columns are in the data list: Element TimeStamp Record Number Zone Latitude Longitude Description TABLE 4-1. Data List HydroSense time when the measurement was made Record numbers range from 1 to Zone where this measurement is located Latitude ( N of the equator) where this measurement was made Longitude ( E of the prime meridian) where this measurement was made Moisture ( % ) Volumetric water content (VWC) reported in percent (%). Only water content is plotted on the Chart tab. Additional raw measurements with units are shown in the Data tab Point Options 3. Timeline Find In Map View The timeline allows the user to filter the points in the data list based on when the measurements were taken. By default, the Select All Dates checkbox is selected and all measurements are displayed. For information using the timeline, see SECTION 4.1 Using the Timeline (p. 4-1). To locate a given point in the Map View, right click on the desired row (multiple rows can also be selected) in the Data View and choose Find In Map View. Alternatively, double clicking on the row will perform the same function. 4-6
33 Section 4. Viewing Data The Map View will appear and the selected points will be highlighted with cross hairs for 3 seconds Select All Rows The map will automatically pan to ensure all of the selected points are visible. All rows in the Data View can be selected by right clicking anywhere in the data list and choosing Select All. This will select all rows in the current view (it will not select rows which are currently hidden by the choice of visible zones or the date range). 4-7
34 Section 4. Viewing Data Removing Records Unwanted measurements are removed by right-clicking on the measurement row and selecting the "Remove selected points" command. The software will prompt for confirmation of the removal. Once a measurement is removed from the list, it cannot be recovered. Multiple measurements can be removed by holding the CTRL key and selecting the desired rows, and then right-clicking and choosing the Remove selected points command. 4-8
35 Section 4. Viewing Data Export Menu The Export menu can be found at upper-left of the Data tab The menu contains a command to export the measurements listed in the Data tab to a.csv file. A.csv file can be opened in Excel or similar spreadsheet applications. First, select the appropriate range of dates from the timeline in the Data tab. Click the To CSV (Excel) command from the Export menu. A Save As dialog box will prompt where to save the.csv file. Choose a location and press Save. All columns shown in the Data tab will be exported to the.csv file. 4-9
36 Section 4. Viewing Data 4.4 Chart Tab Chart Tab Sections The Chart tab plots volumetric water content (VWC) from each measurement against time. The tab has three sections. 1. Menu Bar The menu bar has a Zones menu and an Export menu. The Zones menu allows the user to display or hide measurements by zone. See SECTION 4.2 Showing / Hiding Zones (p. 4-4) for more information. The Export menu allows the user to output a.csv file containing the measurements currently in view. See SECTION Export Menu (p. 4-9) for more information. 2. Chart The chart plots volumetric water content as a function of time. The plot can be scrolled using the timeline, and the measurements included in the plot can be filtered using the Zone menu. The chart plots volumetric water content as a function of time. The plot can be scrolled using the timeline, and the measurements included in the plot can be filtered using the Zone menu. Moving the pointer over the chart displays a vertical line that will follow the pointer to indicate the volumetric water content at the pointer position. The text at the upper-right of the plot shows time of the point over which the pointer is currently paused, with the associated interpolated water content. Interpolated water content is the water content expected given the measurements directly before and after the pointer position. The text at upperleft of the plot shows the range of dates currently shown in the plot. If the pointer moves close to a measurement, the pointer changes to dark blue and an 4-10
37 Section 4. Viewing Data Export Menu infotip is displayed listing time the measurement was made, VWC in percent (%), and the zones to which the measurement belongs. The background of the chart is a gradient of color defaults used in the HydroSense II software. This is the coloring scheme used as the background for rows in the Data tab and used to color measurements and zones in the Map tab. To change these colors, see SECTION 5.3 Measurement Colors (p. 5-7). 3. Timeline The timeline is used to scroll the chart as well as zoom in and zoom out. For more information on how to use the timeline, see SECTION 4.1 Using the Timeline (p. 4-1). The Export menu can be found at the upper-left of the Chart tab. The Export menu facilitates exporting the current chart to a color or black and white image file. Clicking on either of the commands opens a Save As dialog box to choose the location to which to export the file. The file can be saved as.png,.jpg, or.bmp. Following are samples of the two image outputs. 4-11
38 Section 4. Viewing Data Sample Chart Export (Color) Sample Chart Export (Black and White) 4-12
39 Section 4. Viewing Data 4.5 Map Tab Map View Sections The Map tab plots measurements and zones on a 2D map and colors them according to aggregate measurement values. The Map tab does not provide the option to import a background image on which to plot, but it can export the current map view to Google Earth for viewing against satellite imagery. The Map tab has three areas. 1. Menu Bar The Zones menu lists all zones plotted in the main map and allows the user to zoom to a particular zone by double-clicking on its entry in the list. See SECTION Zones List (4-17) for more information. The Export menu allows the user to export the current view to either KML format to import into Google Earth, or GPX format, which supports many mapping applications. See SECTION Export Menu (p. 4-18) for more information. 2. Map The date range of the points displayed is shown at the upper-left of the main map. This is the date range which has been chosen with the timeline. The size of the current viewing area, in meters, is displayed at the bottom lefthand side of the map. The size of the map can be changed by zooming in and out or by resizing the main window. The area is expressed as width by height. 4-13
40 Section 4. Viewing Data A toolbar is located on the right of the map. It contains tools to change zone sizes and positions. See SECTION Zone Editing Tools (p. 4-22) for instructions on how to use this toolbar. A zoom slider is located on the left-hand side of the main map. This can be used to change the current zoom level in increments by clicking the + and - buttons or continuously zooming in by using the slider. If Google Earth is installed on the local computer, clicking the button at the lower-right of the map will show the contents of the view in Google Earth. More information on this can be found in SECTION Show in Google Earth (p. 4-19). Zones Zones are shown to scale on the map. The relative sizes of the zones match the diameters chosen on the HydroSense II. Each zone is colored according to the average VWC of all points contained in the zone. Colors used to represent different levels of VWC can be changed as described in SECTION Changing Measurement Colors (p. 5-8). Pausing the pointer over a zone will produce an infotip that lists the average VWC of this zone and the zone diameter and number of contained points. The diameter of the zone is shown in brackets next to the zone name. Right-clicking on the zone shows the Zone Context menu, which has the following commands: Edit opens the Edit Zone window where the zone name and diameter can be changed. For more information, see SECTION Edit Zone Window (p. 4-21). Zoom To zoom in to the current map view to show only the selected zone. Remove removes the zone from the software and from the HydroSense II device on the next synchronization. A dialog box will ask the user to confirm this action. 4-14
41 Section 4. Viewing Data Points Measurements are shown on the map as small cross marks. These cross marks are not drawn to scale and do not change size during zooming. Each cross is colored according to the VWC for the measurement. The colors used to represent different levels of VWC can be changed as described in SECTION Changing Measurement Colors (p. 5-8). Pausing the pointer over a cross mark will produce an infotip listing the timestamp, VWC and zones containing the measurement. Right clicking on the zone shows the zone context menu, with the following options: The Find in Data View menu option will display the Data View and select the appropriate row for this measurement. This is the default action for a point and double clicking on the point will perform the same function. The Create New Zone menu option will create a new zone centered on the selected point (see SECTION Creating a New Zone (p. 4-15)). 3. Timeline Creating a New Zone The timeline allows the user to filter the measurements shown in the map based on when measurements were taken. By default, the Select All Dates checkbox is selected, and all measurements are displayed. For more information on how to use the timeline, see SECTION 4.1 Using the Timeline (p. 4-1). New zones can be created from the Map View by right clicking on an empty area on the map or on an existing point, then choosing Create New Zone. 4-15
42 Section 4. Viewing Data This will create a new zone centered on the cursor position or on the selected point. The name of the zone will be automatically generated and the radius will be set to a quarter of the Map View height (with a minimum of 3 meters). Double click the new zone to change the name and size or use the Zone Editing Tools to resize or move the zone. The new zone will not yet exist on the HydroSense II hand held unit; it will be uploaded to the unit on the next Synchronization. 4-16
43 Section 4. Viewing Data Zones List The Zones list menu can be found at the upper-left of the Map tab. This menu lists the zones stored on the HydroSense II with the number of points in each zone. The zones will be listed in alphabetical order. Doubleclick on a zone to zoom to that zone in the Map tab. Zone editing commands are available by right-clicking on the zone in the Map tab. See SECTION 4.5 Map Tab (p. 4-13) for more information. 4-17
44 Section 4. Viewing Data Export Menu The Export menu can be found at the upper-left of the Map tab. The menu facilitates exporting map data to one of two formats. Clicking on either of the commands will open a Save As dialog box to choose the location of the exported file. Only the points currently visible on the map will be exported. To export all points, select the Select All Dates checkbox in the timeline. KML KML is the Google Earth file format. The.kml file contains both zone and measurement information. Zones are displayed as colored circles; measurements will be displayed as colored drawing pins. The color of the circles and drawing pins will be the same as the colors shown in HydroSense II Support Software. GPX This is a standard GIS format used by many mapping packages. Google Earth supports GPX files, but the GPX format does not allow for drawing shapes, so only measurement information is stored in the exported GPX file. Each measurement is stored as a GPX waypoint with a timestamp. The VWC measurement is stored in the waypoint description. 4-18
45 Section 4. Viewing Data Show in Google Earth The Show in Google Earth button is located at the lower-right of the Map tab. This button is visible but disabled if Google Earth is not installed. Clicking this button will open Google Earth and display the currently visible zones and measurements against Google Earth satellite imagery. 4-19
46 Section 4. Viewing Data Zones Zones are displayed to scale as colored circles. Circle color is determined by the average VWC of all points in a zone. Click the zone to view an infotip with more information about the zone Measurements Measurements are displayed as pin markers in Google Earth. Each marker will be colored according to the VWC measured at that point. Click on one of the markers to view an infotip with more information about the measurement. 4-20
47 Section 4. Viewing Data Edit Zone Window The Edit Zone window can be displayed by double-clicking a zone in the HydroSense Support Software map or right-clicking the zone and choosing the Edit command. Note that the Set button will be disabled until a zone setting has been changed. The following zone settings can be changed and saved by pressing the Set button. The Set button will be disabled until a change is made to the zone settings. Any changes made to zones on the local PC will be uploaded to the HydroSense II on the next synchronization. Name This field is used to name the zone in the software and on the HydroSense II handheld display. The maximum length of the name is 15 characters. 4-21
48 Section 4. Viewing Data Radius Zone Editing Tools This field specifies the radius of the zone in meters. This field only accepts numeric characters (numbers and the period character. ). The minimum allowable zone radius is 3 m. Centre Latitude and Centre Longitude cannot be edited from the Edit Zone Settings window. To change the location of a zone, use the Move Zone tool in the map as described in SECTION Zone Editing Tools (p. 4-22). The toolbar at upper-right of the map contains tools to control map position and edit zones. 1. Drag Mode By default, the hand icon is selected, so the map is in drag mode by default. Clicking and dragging anywhere on the map pans the view. Moving the mouse wheel while pausing over the map zooms the view in and out. 2. Move Mode Clicking the move tool puts the map in Move Mode. Clicking and dragging on any zone makes the zone move with the pointer. This tool is used to reposition zones on the map. 4-22
49 Section 4. Viewing Data While dragging, the position of the pointer on the map is displayed in the upper-right of the map. An infotip is displayed to show the number of contained points and average moisture for the current zone position. Right-clicking anywhere on the map, or selecting the hand tool from the toolbox, puts the map back into Drag Mode. 3. Resize Mode Clicking the resize tool puts the map in Resize mode. Clicking and dragging on any zone will increase or decrease its radius with the position of the pointer. This tool can be used to resize zones on the map. While dragging, an infotip will show the current radius of the zone in meters with the number of contained zones and the average moisture at this zone size. Right-clicking anywhere on the map or selecting the hand tool from the toolbox puts the map back into Drag Mode. 4. Zoom-to-Extents Clicking the zoom-to-extents button will re-center the view so that all points for the selected date range are visible. 4-23
50 Section 4. Viewing Data 4-24
51 Section 5. Settings and Configuration 5.1 Bluetooth Settings The Bluetooth Adapters window can be accessed from the Options menu in the main window. The window shows a list of all available Bluetooth adapters on the local PC. The Bluetooth adapter currently being used by the HydroSense II software is shown in bold. If there is more than one Bluetooth adapter on the local computer, the extra adapters are shown in normal font in the list. Each adapter is listed in the following format: Adapter Name (Adapter Bluetooth Address) Bluetooth Stack Used To use a different adapter, select the adapter in the list and press the Activate button. The new adapter is shown in bold. This setting is saved to disk so that this adapter will be used the next time the software is run. 5-1
52 Section 5. Settings and Configuration If the local PC does not have Bluetooth adapters connected, the following window will be displayed. 5.2 Device Settings See SECTION 7.5 (0x11) BTStackError (p. 7-4) for more information. Settings for the HydroSense II can only be accessed when a Bluetooth connection has been established. Click the Settings button in the main toolbar. The software will first download the settings from the device. 5-2
53 Section 5. Settings and Configuration Then the Device Settings Window will be displayed. The device settings shown in the window will depend on the current version of the operating system. The settings in the preceding figure are for the first released version of the HydroSense II display operating system. 5-3
54 Section 5. Settings and Configuration Move the pointer over the labels at the left of the screen to see more information about each setting. Change settings using the list boxes and sliders. The Apply button will be disabled until a setting is changed. Press Apply to save the settings to the HydroSense II. After pressing Apply, the main window will show the settings file being uploaded to the HydroSense II Saving Settings During a firmware upgrade, the device settings of the HydroSense II will be lost. The Device Settings window can be used to save the settings before the upgrade. 5-4
55 Section 5. Settings and Configuration Open the Device Settings window, then click the Save button. Choose a location on the local PC to save the settings in an.xml file, then click Save. 5-5
56 Section 5. Settings and Configuration Loading Settings Open the Device Settings window, then click the Load button. Browse to the location of the settings.xml file on the local computer and click Open. 5-6
57 Section 5. Settings and Configuration 5.3 Measurement Colors The window will be updated with the saved settings. Press the Apply button to update the HydroSense II display with these settings. HydroSense II Support Software provides three ways to visualize data: Data tab, Chart tab and Map tab. In each tab, colors are used to represent the value of volumetric water content (VWC) from a measurement Data Tab The background of each data record is colored based on the VWC measured at that point Chart Tab The background of the chart is colored with bands to show colors used for each level of VWC Map Tab Zones in the map are colored based on the average VWC of all the measurements located within that zone. Measurements are colored based on the VWC measured at that point. 5-7
58 Section 5. Settings and Configuration Changing Measurement Colors The default rules for deciding on the measurement color are shown in TABLE 5-1. Default Measurement Colors. TABLE 5-1. Default Measurement Colors Moisture Range Color 0% < Moisture < 10% Red 10% < Moisture < 20% Light Red 20% < Moisture < 30% Orange 30% < Moisture < 40% Light Green 40% < Moisture < 50% Green These color levels can be customized. Click the Options menu in the main window, and choose Reading Colors. 5-8
59 Section 5. Settings and Configuration The window contains six edit boxes and five color buttons. Each color button is positioned between two edit boxes. The values in the edit boxes represent the upper and lower VWC limits for the reading color shown on the color button between them. In the default configuration, the color RED is positioned between the values 0 and 10. This means that measurements between 0% and 10% VWC are assigned the color RED. To change the levels at which colors begin and end, edit the values in the edit boxes. The preview at the right of the window will update automatically. The edit boxes will accept only numeric digits and will show a red outline when an invalid entry has been made. The 0% and 50% edit boxes are disabled; these represent the minimum and maximum output from the sensor and cannot be edited. 5-9
60 Section 5. Settings and Configuration To change the colors displayed, click the desired color button to open a selection dialog box. Click one of the colors in the selection dialog box. The dialog box will close, and the selected color button will update its background to the selected color. To close the dialog box without making a selection, click anywhere else in the Reading Colors window. 5-10
61 Section 5. Settings and Configuration At the right of the Reading Colors window is a sample chart background. This sample background updates automatically when changes are made to the values and colors on the left. It shows the background to be used for the Chart tab given the current selections. Press the Reset to Defaults button to revert the reading colors to the factory default selections (shown in the preceding figures). Press the Close button to save changes and return to the main window. 5-11
62 Section 5. Settings and Configuration 5-12
63 Section 6. Terms 6.1 Bluetooth Adapter 6.2 Bluetooth Stack The Bluetooth adapter is a hardware device connected to the local PC that transmits and receives radio signals required for Bluetooth communications. On desktop computers, the adapter is usually a USB device that connects to a USB port on the computer. If the HydroSense II Support Software is reporting a BTStackError, check that the USB device is firmly inserted into a USB port on the PC. The Bluetooth stack on the computer should recognize that the device is attached. On laptop computers, the adapter is often built into the laptop hardware so that an extra USB adapter is not required. These laptop computers will have an option to enable/disable the internal adapter. Usually, this function is performed by a special key on the laptop keyboard or an extra sliding switch on the side of the laptop. If the software is reporting a BTStackError, check that the internal Bluetooth adapter is enabled using the hotkey or switch. The term Bluetooth stack refers to the collection of code on a PC which handles Bluetooth traffic. HydroSense II Support Software supports the four major Bluetooth stacks currently on the market: Microsoft, BlueSoleil, Toshiba and Broadcom. 6.3 VWC VWC is an acronym for volumetric water content. This is a measure of the volume of water present in soil expressed as a percentage of the total volume. A VWC of 20% indicates that the water fraction is 20% the soil by volume. 6-1
64 Section 6. Terms 6-2
65 Section 7. Error Codes 7.1 Reporting an Error The following information is required when reporting an error code to Campbell Scientific. 1) Error Code For example: BTStackError (0x11) To find out more information on a particular error code, prompt an infotip by pausing the pointer over the error, or click More Info. 2) Steps to Reproduce the Error For example: 1. Pressed the Discover button to discover the HydroSense II. 2. Selected the HydroSense II device from the list. 3. Pressed Connect. 4. Connection failed with the error BTUnkownError. Please indicate whether these steps, prior to the error, had worked as expected. 3) Bluetooth Adapter Make and Model Please supply the make and model number of the Bluetooth adapter if using a desktop computer. Supply the laptop make and model number if using a laptop computer. 4) Log Files 7.2 Software Log Files See SECTION 7.2 Software Log Files (p. 7-1) for information on locating the Bluetooth and application log files. If you receive an error code, please follow the instructions in SECTION 7.1 Reporting an Error (p. 7-1) to notify the local HydroSense II distributor of the issue. To make identifying the cause of the error easier, please attach the communication and application logs to your correspondence. 7-1
66 Section 7. Error Codes These logs are located in the working directory of the software which can be opened from the options menu in the main window. The working directory contains three folders; data, logs and xml. The data folder contains records and zones downloaded from each HydroSense II stored in a raw binary format. These files can only be opened by the HydroSense II software. Use the Export to CSV option in the Data View to view records in Excel. The xml folder contains configuration information for the HydroSense II software. The logs folder contains two log files; bluetooth.log and application.log. The Bluetooth log file records the details of the last communication attempt with a HydroSense II device. The application log file contains start-up information and any program errors since the last time the software was started. When reporting an error, please blueooth.log and application.log to your HydroSense II distributor. 7-2
67 Section 7. Error Codes 7.3 (0x01) UserAbort User aborted the operation. This error is shown when a connection or synchronization attempt is cancelled by clicking the Cancel button. 7.4 (0x10) BTUnkownError This error does not normally indicate a problem with communications; however, if it is displayed without the Cancel button being pressed, and it prevents normal operation of the software, please contact Campbell Scientific. An unknown error has occurred during Bluetooth communications. This error is shown when communication with the HydroSense II has failed and the Bluetooth driver on the local computer did not specify the cause of the failure. If this error has occurred, attempt to reproduce the error a second time by following the same steps that resulted in the first error. If the error is confirmed, please report the error to Campbell Scientific with the steps required to reproduce the error. 7-3
68 Section 7. Error Codes 7.5 (0x11) BTStackError No supported Bluetooth stack found on this computer. The software did not find a compatible Bluetooth stack on the local PC. This will usually occur on a desktop machine where the Bluetooth adapter has not been connected or on a laptop where Bluetooth has been disabled. First, check that the Bluetooth adapter is connected via a USB port, or that Bluetooth has been enabled if using a laptop. Most new laptops have an external button or a keyboard key to toggle Bluetooth. If the Bluetooth adapter is connected, and Bluetooth is turned on, check whether Windows has recognized the Bluetooth adapter. If Windows has recognized the Bluetooth adapter, a Bluetooth icon should be displayed in the Windows notification area. 7.6 (0x12) BTSocketError The Bluetooth icon should be shaded blue. If it is shaded grey or is missing, Windows has not recognized the Bluetooth hardware. Please contact the supplier of your Bluetooth hardware for assistance. If the Bluetooth icon is present, then Windows has recognized the Bluetooth hardware, but HydroSense II Support Software has not. Please report the issue to Campbell Scientific. Could not establish a connection to the HydroSense II. This error occurs when the Bluetooth adapter on the local PC is not able to create a connection to the HydroSense II. This can be caused by the device being out of range, or not responding to Bluetooth requests. 7-4
69 Section 7. Error Codes Try the following steps to rectify the issue: NOTE Make sure the HydroSense II is powered on. Check that the display is on and responsive. Make sure that the HydroSense II is within range of the PC. The maximum distance that the display can be situated away from the PC depends on the class of the Bluetooth adapter used by the PC, as shown in TABLE 7-1. Bluetooth Transmission Distance (p. 7-5). TABLE 7-1. Bluetooth Transmission Distance Bluetooth Class Class 1 Class 2 Class 3 Maximum Distance 5 m 10 m 100 m Press the Discover button in the software again and check that a Bluetooth symbol is shown next to the device serial number. If a folder icon is shown instead, the software did not detect the device during the discovery process. Restart the PC software and the HydroSense II and then attempt another discovery. If the device is still not discovered by the software, or if the device is being discovered but cannot establish a connection, please report the issue to Campbell Scientific. 7-5
70 Section 7. Error Codes 7.7 (0x21) HydrocolNoResponse Did not receive a response from the HydroSense II. The software did not receive a response to a request sent via Bluetooth. This means that the Bluetooth connection was successfully connected, but communications after the initial connection failed. Failure may be caused by: 7.8 (0x22) RemoteFileNotFound Another device in the area is accepting Bluetooth connections with a name beginning with the letters "HYD". Check that the serial number of the currently selected device in the software (the 5 digits after HYD) matches the serial number printed on the HydroSense II. If multiple HydroSense II units are within Bluetooth range, turn off all but one. The HydroSense II has been taken out of Bluetooth range after the initial connection. Ensure that the HydroSense II is well within the Bluetooth range specified by the Bluetooth adapter on the local PC. There is a fault with the HydroSense II or the PC software. If the No Response error can be reproduced a second time, and the preceding steps do not fix the issue, please report this to Campbell Scientific. Remote file not found. Data and zone information are stored in files on the HydroSense II. During synchronization, the software downloads these files from the device. If this error occurs, it means that the remote device does not recognize the file the software is asking for. This can be caused by an older version of the software communicating with a device with new firmware. Please visit to check whether an updated software version is available. If the latest version of the software is being used, please report the issue to Campbell Scientific. 7-6
71 Section 7. Error Codes 7.9 (0x25) InvalidPacket Invalid packet received. The software has received a response from the remote that is either the wrong length or has an incorrect format. This can be caused by an older version of the software communicating with a device with new firmware. Please visit to check whether an updated software version is available. The error can also be caused by a weak Bluetooth connection with the remote device. Ensure that the device is well within the maximum distance quoted by the Bluetooth adapter on the local machine. The maximum communication distances for Bluetooth adapters are listed in TABLE 7-1. Bluetooth Transmission Distance. If the error persists, please contact Campbell Scientific (0x26) UnexpectedResponse Unexpected response received from the device. The software has received a properly formatted response from the HydroSense II, but it is not the response that the software was expecting. This can be caused by an older version of the software communicating with a device with new firmware. Please visit to check whether an updated software version is available. If the latest version of the software is being used, please report the issue to Campbell Scientific. 7-7
72 Section 7. Error Codes 7-8
73 Section 8. Operating System Updater WARNING Sending an operating system to the HydroSense II will permanently delete all measurements and zones saved on the device. Please ensure that the HydroSense II is synchronized with the PC software before sending a new operating system. This will save all of the HydroSense II s data points and zones on to the PC. The software includes a facility to update the operating system on the HydroSense II. This can be run from the Operating System Updater shortcut under the Campbell Scientific > HydroSense II group in the Windows Start menu. 8-1
74 Section 8. Operating System Updater 8.1 Bluetooth Provider The facility uses Bluetooth to transfer a new operating system to a HydroSense II display. The Bluetooth provider used is shown in the upper portion of screen. A Bluetooth provider refers to either a USB dongle or a built-in USB chip in a laptop. If no Bluetooth provider is found, the following screen will be displayed. Make sure that Bluetooth is enabled on the local PC. Bluetooth can be toggled using an external switch on a laptop or a special function key on the keyboard. Bluetooth can also be toggled using the Bluetooth icon in the Windows notification area. If Bluetooth is enabled and working with other devices and the error in the preceding figure is still displayed, please contact Campbell Scientific. If multiple Bluetooth providers are available, click the browse button next to the current provider to select a different provider: The currently selected provider will appear in bold in the list. To activate a different provider, double-click on its name, or select the provider and press the Activate button. Then close the window using the Close button. 8-2
75 Section 8. Operating System Updater 8.2 Discovering the Device To send an operating system to the device, it must be powered on in boot loader mode. The procedure to do so is as follows: Make sure the HydroSense II is turned off Press and hold the up arrow button With the up arrow still depressed, press and hold the power button for two seconds The HydroSense II will power on in boot loader mode and flash the LCD display. The device will remain in this mode for two minutes. Return to the software and press the Discover button. The device should be displayed with its serial number. 8-3
76 Section 8. Operating System Updater 8.3 Sending an Operating System Select the device, and then press the Send Firmware button. Before choosing a firmware to send to the device, a warning dialog is shown as below: Ensure that all data points and zones on the device have been synchronized with the PC software before continuing. Press Cancel to return to the Operating System Updater and cancel the send operation. Press OK to agree to remove all saved data points and zones from the device during the operating system update. Note that any previous zones stored by the 8-4
77 Section 8. Operating System Updater PC software can be re-uploaded to the device by performing synchronization with the device immediately after the update is completed. A file browser will open allowing you to select the new operating system. When a new operating system becomes available, it will be listed at It is this file that should be selected in the file browser. Click the Open button to begin the transfer. The HydroSense II will flash the LCD display rapidly to indicate a transfer is in progress. 8-5
78 Section 8. Operating System Updater The device will first erase the old operating system. This process takes about 30 seconds to complete. When the old operating system is erased, the facility will transfer the new operating system to the device. This process takes about 90 seconds to complete. A progress bar reports the transfer progress. 8-6
HydroSense II (HS2) Support Software User Guide 11/11
 HydroSense II (HS2) Support Software User Guide 11/11 Copyright 2011 Campbell Scientific, Inc. License for Use This software is protected by United States copyright law and international copyright treaty
HydroSense II (HS2) Support Software User Guide 11/11 Copyright 2011 Campbell Scientific, Inc. License for Use This software is protected by United States copyright law and international copyright treaty
Hydrosense II (HS2) Support Software
 Hydrosense II (HS2) Support Software User Guide Issued: 28.1.13 Copyright 2011-2012 Campbell Scientific Inc. Printed under Licence by Campbell Scientific Ltd. CSL 932 Licence for Use The software is protected
Hydrosense II (HS2) Support Software User Guide Issued: 28.1.13 Copyright 2011-2012 Campbell Scientific Inc. Printed under Licence by Campbell Scientific Ltd. CSL 932 Licence for Use The software is protected
RTDM RUN-TIME VERSION REAL TIME DATA MONITOR INSTRUCTION MANUAL
 RTDM RUN-TIME VERSION REAL TIME DATA MONITOR INSTRUCTION MANUAL REVISION: 1/04 COPYRIGHT (c) 1999-2004 CAMPBELL SCIENTIFIC, LTD. Copied under license by Campbell Scientific, Inc. This is a blank page.
RTDM RUN-TIME VERSION REAL TIME DATA MONITOR INSTRUCTION MANUAL REVISION: 1/04 COPYRIGHT (c) 1999-2004 CAMPBELL SCIENTIFIC, LTD. Copied under license by Campbell Scientific, Inc. This is a blank page.
SensView User Guide. Version 1.0 February 8, Copyright 2010 SENSR LLC. All Rights Reserved. R V1.0
 SensView User Guide Version 1.0 February 8, 2010 Copyright 2010 SENSR LLC. All Rights Reserved. R001-419-V1.0 TABLE OF CONTENTS 1 PREAMBLE 3 1.1 Software License Agreement 3 2 INSTALLING SENSVIEW 5 2.1
SensView User Guide Version 1.0 February 8, 2010 Copyright 2010 SENSR LLC. All Rights Reserved. R001-419-V1.0 TABLE OF CONTENTS 1 PREAMBLE 3 1.1 Software License Agreement 3 2 INSTALLING SENSVIEW 5 2.1
PCONNECT FOR THE PALM HANDHELD SOFTWARE SUPPORT FOR CAMPBELL SCIENTIFIC DATALOGGERS VERSION 2.1 INSTRUCTION MANUAL
 PCONNECT FOR THE PALM HANDHELD SOFTWARE SUPPORT FOR CAMPBELL SCIENTIFIC DATALOGGERS VERSION 2.1 INSTRUCTION MANUAL REVISION: 2/03 COPYRIGHT 2001-2003 CAMPBELL SCIENTIFIC, INC. Software Copyright MeasureTek,
PCONNECT FOR THE PALM HANDHELD SOFTWARE SUPPORT FOR CAMPBELL SCIENTIFIC DATALOGGERS VERSION 2.1 INSTRUCTION MANUAL REVISION: 2/03 COPYRIGHT 2001-2003 CAMPBELL SCIENTIFIC, INC. Software Copyright MeasureTek,
CX Recorder. User Guide. Version 1.0 February 8, Copyright 2010 SENSR LLC. All Rights Reserved. R V1.0
 CX Recorder User Guide Version 1.0 February 8, 2010 Copyright 2010 SENSR LLC. All Rights Reserved. R001-418-V1.0 TABLE OF CONTENTS 1 PREAMBLE 3 1.1 Software License Agreement 3 2 INSTALLING CXRECORDER
CX Recorder User Guide Version 1.0 February 8, 2010 Copyright 2010 SENSR LLC. All Rights Reserved. R001-418-V1.0 TABLE OF CONTENTS 1 PREAMBLE 3 1.1 Software License Agreement 3 2 INSTALLING CXRECORDER
PCONNECTCE FOR POCKET PC HANDHELD SOFTWARE SUPPORT FOR CAMPBELL SCIENTIFIC DATALOGGERS VERSION 1.1 INSTRUCTION MANUAL
 PCONNECTCE FOR POCKET PC HANDHELD SOFTWARE SUPPORT FOR CAMPBELL SCIENTIFIC DATALOGGERS VERSION 1.1 INSTRUCTION MANUAL REVISION: 8/03 COPYRIGHT 2001-2003 CAMPBELL SCIENTIFIC, INC. Software Copyright MeasureTek,
PCONNECTCE FOR POCKET PC HANDHELD SOFTWARE SUPPORT FOR CAMPBELL SCIENTIFIC DATALOGGERS VERSION 1.1 INSTRUCTION MANUAL REVISION: 8/03 COPYRIGHT 2001-2003 CAMPBELL SCIENTIFIC, INC. Software Copyright MeasureTek,
N2KExtractor. Maretron Data Extraction Software User s Manual
 N2KExtractor Maretron Data Extraction Software User s Manual Revision 3.1.6 Copyright 2017 Maretron, LLP All Rights Reserved Maretron, LLP 9014 N. 23rd Ave #10 Phoenix, AZ 85021-7850 http://www.maretron.com
N2KExtractor Maretron Data Extraction Software User s Manual Revision 3.1.6 Copyright 2017 Maretron, LLP All Rights Reserved Maretron, LLP 9014 N. 23rd Ave #10 Phoenix, AZ 85021-7850 http://www.maretron.com
TI-SmartView CE Emulator Software
 TI-SmartView CE Emulator Software for the TI-84 Plus Family This guidebook applies to software version 5.3. To obtain the latest version of the documentation, go to education.ti.com/go/download. Legal
TI-SmartView CE Emulator Software for the TI-84 Plus Family This guidebook applies to software version 5.3. To obtain the latest version of the documentation, go to education.ti.com/go/download. Legal
T-Invoicer User Guide
 - 1 - T-Invoicer User Guide Introduction T-Invoicer is an entry level invoicing system designed for small & startup business's who need to invoice customers quickly & easily. T-Invoicer has all the basic
- 1 - T-Invoicer User Guide Introduction T-Invoicer is an entry level invoicing system designed for small & startup business's who need to invoice customers quickly & easily. T-Invoicer has all the basic
TI-SmartView Emulator Software for the TI-84 Plus Family (Windows and Macintosh )
 TI-SmartView Emulator Software for the TI-84 Plus Family (Windows and Macintosh ) Important Information Texas Instruments makes no warranty, either express or implied, including but not limited to any
TI-SmartView Emulator Software for the TI-84 Plus Family (Windows and Macintosh ) Important Information Texas Instruments makes no warranty, either express or implied, including but not limited to any
INSTRUCTION MANUAL. Hydro-Link Installation Guide 4/18. Copyright 2018 Campbell Scientific, Inc.
 INSTRUCTION MANUAL Hydro-Link Installation Guide 4/18 Copyright 2018 Campbell Scientific, Inc. Campbell Scientific, Inc. Software End User License Agreement (EULA) NOTICE OF AGREEMENT: Please carefully
INSTRUCTION MANUAL Hydro-Link Installation Guide 4/18 Copyright 2018 Campbell Scientific, Inc. Campbell Scientific, Inc. Software End User License Agreement (EULA) NOTICE OF AGREEMENT: Please carefully
Ludlum Lumic Data Logger Software Manual Version 1.1.xx
 Ludlum Lumic Data Logger Software Manual Version 1.1.xx Ludlum Lumic Data Logger Software Manual Version 1.1.xx Contents Introduction... 1 Software License Agreement... 2 Getting Started... 5 Minimum
Ludlum Lumic Data Logger Software Manual Version 1.1.xx Ludlum Lumic Data Logger Software Manual Version 1.1.xx Contents Introduction... 1 Software License Agreement... 2 Getting Started... 5 Minimum
Table Contents. Introduction Key Features...2. Getting Started Package Contents...3. Minimum System Requirements...3
 1 Table Contents Introduction... 2 Key Features...2 Getting Started... 3 Package Contents...3 Minimum System Requirements...3 Driver Installation...3 Applications Installed...7 BlueSoleil... 8 Main Windows...8
1 Table Contents Introduction... 2 Key Features...2 Getting Started... 3 Package Contents...3 Minimum System Requirements...3 Driver Installation...3 Applications Installed...7 BlueSoleil... 8 Main Windows...8
TI-SmartView CE Emulator Software
 TI-SmartView CE Emulator Software for the TI-84 Plus Family This guidebook applies to software version 5.2. To obtain the latest version of the documentation, go to education.ti.com/go/download. Legal
TI-SmartView CE Emulator Software for the TI-84 Plus Family This guidebook applies to software version 5.2. To obtain the latest version of the documentation, go to education.ti.com/go/download. Legal
Bluetooth 4.0 USB Adapter
 Bluetooth 4.0 USB Adapter Model 604002 Supports Windows XP, Vista, 7, 8.1, 10 Windows 8.1 and 10 auto-installs Bluetooth drivers Drivers on DVD for Windows XP, Vista, 7 (download from Cable Matters) Pair
Bluetooth 4.0 USB Adapter Model 604002 Supports Windows XP, Vista, 7, 8.1, 10 Windows 8.1 and 10 auto-installs Bluetooth drivers Drivers on DVD for Windows XP, Vista, 7 (download from Cable Matters) Pair
FlukeView. Users Manual. Software for ScopeMeter Test Tools
 FlukeView Software for ScopeMeter Test Tools Users Manual January 2016 2016 Fluke Corporation. All rights reserved. All product names are trademarks of their respective companies. License Agreement 2006-2016
FlukeView Software for ScopeMeter Test Tools Users Manual January 2016 2016 Fluke Corporation. All rights reserved. All product names are trademarks of their respective companies. License Agreement 2006-2016
USER S MANUAL MODEL VP6630
 USER S MANUAL MODEL VP6630 Regulatory Compliance This device complies with Part 15 of the FCC Rules. Operation is subject to the following two conditions: (1) This device may not cause harmful interference,
USER S MANUAL MODEL VP6630 Regulatory Compliance This device complies with Part 15 of the FCC Rules. Operation is subject to the following two conditions: (1) This device may not cause harmful interference,
TROVIS-VIEW 4 Software TROVIS Operating Instructions EB 6661 EN. Electronics from SAMSON
 TROVIS-VIEW 4 Software TROVIS 6661 Operating Instructions Electronics from SAMSON EB 6661 EN Edition January 2015 Definition of signal words DANGER! Hazardous situations which, if not avoided, will result
TROVIS-VIEW 4 Software TROVIS 6661 Operating Instructions Electronics from SAMSON EB 6661 EN Edition January 2015 Definition of signal words DANGER! Hazardous situations which, if not avoided, will result
Pocket ESA. Version 1. User s Guide. Copyright (c) GAEA Technologies Ltd. All rights reserved.
 Pocket ESA Version 1 User s Guide Copyright (c) 2004. GAEA Technologies Ltd. All rights reserved. Not to be reprinted without the written consent of GAEA Technologies Ltd. Printed in Canada Pocket ESA
Pocket ESA Version 1 User s Guide Copyright (c) 2004. GAEA Technologies Ltd. All rights reserved. Not to be reprinted without the written consent of GAEA Technologies Ltd. Printed in Canada Pocket ESA
SonicWALL CDP 2.1 Agent Tool User's Guide
 COMPREHENSIVE INTERNET SECURITY b SonicWALL CDP Series Appliances SonicWALL CDP 2.1 Agent Tool User's Guide SonicWALL CDP Agent Tool User s Guide Version 2.0 SonicWALL, Inc. 1143 Borregas Avenue Sunnyvale,
COMPREHENSIVE INTERNET SECURITY b SonicWALL CDP Series Appliances SonicWALL CDP 2.1 Agent Tool User's Guide SonicWALL CDP Agent Tool User s Guide Version 2.0 SonicWALL, Inc. 1143 Borregas Avenue Sunnyvale,
INSTRUCTION MANUAL. RTMC Pro Revision: 6/17. Copyright Campbell Scientific, Inc.
 INSTRUCTION MANUAL RTMC Pro Revision: 6/17 Copyright 2006-2017 Campbell Scientific, Inc. Campbell Scientific, Inc. Software End User License Agreement (EULA) COPYRIGHT: This software is protected by United
INSTRUCTION MANUAL RTMC Pro Revision: 6/17 Copyright 2006-2017 Campbell Scientific, Inc. Campbell Scientific, Inc. Software End User License Agreement (EULA) COPYRIGHT: This software is protected by United
N2KExtractor. NMEA 2000 Data Extractor Software. User s Manual
 N2KExtractor NMEA 2000 Data Extractor Software User s Manual Revision 1.0.0 Copyright 2012 Maretron, LLP All Rights Reserved Maretron, LLP 9014 N. 23 rd Ave #10 Phoenix, AZ 85021-7850 http://www.maretron.com
N2KExtractor NMEA 2000 Data Extractor Software User s Manual Revision 1.0.0 Copyright 2012 Maretron, LLP All Rights Reserved Maretron, LLP 9014 N. 23 rd Ave #10 Phoenix, AZ 85021-7850 http://www.maretron.com
Opazity User Guide Setup, First Use & Advanced Technique
 Opazity User Guide Contents Introduction, T&C 1 Part 1. Installation and Setup 2 Part 2. Instructions for First Use 3 Part 3. Advanced technique: Highlighting areas of a slide at random 6 Appendix: End
Opazity User Guide Contents Introduction, T&C 1 Part 1. Installation and Setup 2 Part 2. Instructions for First Use 3 Part 3. Advanced technique: Highlighting areas of a slide at random 6 Appendix: End
IPNexus Server Secure Instant Messaging & Integrated Collaboration
 IPNexus Server Secure Instant Messaging & Integrated Collaboration Version 1.5 Installation & Setup Guide DOC00023 Rev. 1.0 01.03 VCON IPNexus Server Installation & Setup Guide 1 2003 VCON Ltd. All Rights
IPNexus Server Secure Instant Messaging & Integrated Collaboration Version 1.5 Installation & Setup Guide DOC00023 Rev. 1.0 01.03 VCON IPNexus Server Installation & Setup Guide 1 2003 VCON Ltd. All Rights
User Guide 701P Wide Format Solution Wide Format Scan Service
 User Guide 701P44865 6204 Wide Format Solution Wide Format Scan Service Xerox Corporation Global Knowledge & Language Services 800 Phillips Road Bldg. 845-17S Webster, NY 14580 Copyright 2006 Xerox Corporation.
User Guide 701P44865 6204 Wide Format Solution Wide Format Scan Service Xerox Corporation Global Knowledge & Language Services 800 Phillips Road Bldg. 845-17S Webster, NY 14580 Copyright 2006 Xerox Corporation.
KYOCERA Net Viewer 5.3 User Guide
 KYOCERA Net Viewer. User Guide Legal Notes Unauthorized reproduction of all or part of this guide is prohibited. The information in this guide is subject to change without notice. We cannot be held liable
KYOCERA Net Viewer. User Guide Legal Notes Unauthorized reproduction of all or part of this guide is prohibited. The information in this guide is subject to change without notice. We cannot be held liable
Electronic Control Software User Instructions
 Electronic Control Software User Instructions www.alliancelaundry.com Part No. 12-08-278R11 December 2017 License Agreement By installing this software you agree to the following provisions. If you do
Electronic Control Software User Instructions www.alliancelaundry.com Part No. 12-08-278R11 December 2017 License Agreement By installing this software you agree to the following provisions. If you do
ZP Recorder INSTRUCTION MANUAL. Force Data Analyzer. For Force Gauge Models: ZP, ZPH and ZPS
 ZP Recorder Force Data Analyzer For Force Gauge Models: ZP, ZPH and ZPS INSTRUCTION MANUAL 2 YEAR WARRANTY (RESTRICTIONS APPLY) Imada, Inc. warrants its products to the original purchaser to be free from
ZP Recorder Force Data Analyzer For Force Gauge Models: ZP, ZPH and ZPS INSTRUCTION MANUAL 2 YEAR WARRANTY (RESTRICTIONS APPLY) Imada, Inc. warrants its products to the original purchaser to be free from
Trimble R/5000 Series GPS Receivers Release Notes
 Trimble R/5000 Series GPS Receivers Release Notes Introduction New Features and Changes Upgrade Procedure Version 2.21 Revision A October 2004 Corporate Office Trimble Navigation Limited 5475 Kellenburger
Trimble R/5000 Series GPS Receivers Release Notes Introduction New Features and Changes Upgrade Procedure Version 2.21 Revision A October 2004 Corporate Office Trimble Navigation Limited 5475 Kellenburger
Quick Start Guide. Model 0260 Secondary Electronics
 Quick Start Guide Brooks Model 0260 Secondary Electronics 5 Quick Start Guide Dear Customer, The Brooks Smart Interface is a Microsoft Windows based software application that provides expanded control
Quick Start Guide Brooks Model 0260 Secondary Electronics 5 Quick Start Guide Dear Customer, The Brooks Smart Interface is a Microsoft Windows based software application that provides expanded control
SyncFirst Standard. Quick Start Guide User Guide Step-By-Step Guide
 SyncFirst Standard Quick Start Guide Step-By-Step Guide How to Use This Manual This manual contains the complete documentation set for the SyncFirst system. The SyncFirst documentation set consists of
SyncFirst Standard Quick Start Guide Step-By-Step Guide How to Use This Manual This manual contains the complete documentation set for the SyncFirst system. The SyncFirst documentation set consists of
with 975L IRROmesh Software Package Instructions
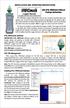 INSTALLATION AND OPERATING INSTRUCTIONS Logger Manual for Logger with Solar Panel & Battery Pack with 975L IRROmesh Software Package Instructions The IRROmesh Logger is intended for users who do not wish
INSTALLATION AND OPERATING INSTRUCTIONS Logger Manual for Logger with Solar Panel & Battery Pack with 975L IRROmesh Software Package Instructions The IRROmesh Logger is intended for users who do not wish
ME scopeves 5.0. Reference Manual. Volume IIA Basic Operations. (August 2008)
 ME scopeves 5.0 Reference Manual Volume IIA Basic Operations (August 2008) i ME'scope Reference Volume IIA - Basic Operations ii Table Of Contents Notice Information in this document is subject to change
ME scopeves 5.0 Reference Manual Volume IIA Basic Operations (August 2008) i ME'scope Reference Volume IIA - Basic Operations ii Table Of Contents Notice Information in this document is subject to change
Instruction Manual. HH610-SW Application Software for Portable & Bench Meters
 Instruction Manual HH610-SW Application Software for Portable & Bench Meters Dear Customer, Thank you for choosing an Omega product. Please read this instruction manual carefully before using the software.
Instruction Manual HH610-SW Application Software for Portable & Bench Meters Dear Customer, Thank you for choosing an Omega product. Please read this instruction manual carefully before using the software.
GX-2009 Data Logger Management Program Operator s Manual
 GX-2009 Data Logger Management Program Operator s Manual Part Number: 71-0163RK Revision: P1 Released: 4/30/09 www.rkiinstruments.com Warranty RKI Instruments, Inc., warrants gas alarm equipment sold by
GX-2009 Data Logger Management Program Operator s Manual Part Number: 71-0163RK Revision: P1 Released: 4/30/09 www.rkiinstruments.com Warranty RKI Instruments, Inc., warrants gas alarm equipment sold by
USB Server User Manual
 1 Copyright Notice Copyright Incorporated 2009. All rights reserved. Disclaimer Incorporated shall not be liable for technical or editorial errors or omissions contained herein; nor for incidental or consequential
1 Copyright Notice Copyright Incorporated 2009. All rights reserved. Disclaimer Incorporated shall not be liable for technical or editorial errors or omissions contained herein; nor for incidental or consequential
Spectrometer Visible Light Spectrometer V4.4
 Visible Light Spectrometer V4.4 Table of Contents Package Contents...3 Trademarks...4 Manual Driver and Application installation...5 Manual Application Installation...6 First Start of the Application...8
Visible Light Spectrometer V4.4 Table of Contents Package Contents...3 Trademarks...4 Manual Driver and Application installation...5 Manual Application Installation...6 First Start of the Application...8
Bluetooth USB User Guide. Revision A July 12, 2006 Part Number GC
 Bluetooth USB User Guide Revision A July 12, 2006 Part Number GC-800-316 Copyright and Trademark Copyright 2005, Grid Connect, Inc. All rights reserved. No part of this manual may be reproduced or transmitted
Bluetooth USB User Guide Revision A July 12, 2006 Part Number GC-800-316 Copyright and Trademark Copyright 2005, Grid Connect, Inc. All rights reserved. No part of this manual may be reproduced or transmitted
Report Viewer Version 8.1 Getting Started Guide
 Report Viewer Version 8.1 Getting Started Guide Entire Contents Copyright 1988-2017, CyberMetrics Corporation All Rights Reserved Worldwide. GTLRV8.1-11292017 U.S. GOVERNMENT RESTRICTED RIGHTS This software
Report Viewer Version 8.1 Getting Started Guide Entire Contents Copyright 1988-2017, CyberMetrics Corporation All Rights Reserved Worldwide. GTLRV8.1-11292017 U.S. GOVERNMENT RESTRICTED RIGHTS This software
MicroStrategy Desktop Quick Start Guide
 MicroStrategy Desktop Quick Start Guide Version: 10.4 10.4, June 2017 Copyright 2017 by MicroStrategy Incorporated. All rights reserved. If you have not executed a written or electronic agreement with
MicroStrategy Desktop Quick Start Guide Version: 10.4 10.4, June 2017 Copyright 2017 by MicroStrategy Incorporated. All rights reserved. If you have not executed a written or electronic agreement with
Panaboard Overlayer User's Guide. Image Capture Software for Electronic Whiteboard (Panaboard)
 Panaboard Overlayer User's Guide Image Capture Software for Electronic Whiteboard (Panaboard) Contents Introduction... 3 Functional Overview... 3 Operation Flow... 3 Abbreviations... 4 Trademarks... 4
Panaboard Overlayer User's Guide Image Capture Software for Electronic Whiteboard (Panaboard) Contents Introduction... 3 Functional Overview... 3 Operation Flow... 3 Abbreviations... 4 Trademarks... 4
DriveWizard Plus Instruction Manual
 DriveWizard Plus Instruction Manual To properly use the product, read this manual thoroughly. MANUAL NO. TOEP C730600 20C Table of Contents Safety Symbols and Markings...4 Manual Overview...5 Related Manuals...5
DriveWizard Plus Instruction Manual To properly use the product, read this manual thoroughly. MANUAL NO. TOEP C730600 20C Table of Contents Safety Symbols and Markings...4 Manual Overview...5 Related Manuals...5
NETWORK PRINT MONITOR User Guide
 NETWORK PRINT MONITOR User Guide Legal Notes Unauthorized reproduction of all or part of this guide is prohibited. The information in this guide is subject to change for improvement without notice. We
NETWORK PRINT MONITOR User Guide Legal Notes Unauthorized reproduction of all or part of this guide is prohibited. The information in this guide is subject to change for improvement without notice. We
DSS User Guide. End User Guide. - i -
 DSS User Guide End User Guide - i - DSS User Guide Table of Contents End User Guide... 1 Table of Contents... 2 Part 1: Getting Started... 1 How to Log in to the Web Portal... 1 How to Manage Account Settings...
DSS User Guide End User Guide - i - DSS User Guide Table of Contents End User Guide... 1 Table of Contents... 2 Part 1: Getting Started... 1 How to Log in to the Web Portal... 1 How to Manage Account Settings...
KMnet Viewer. User Guide
 KMnet Viewer User Guide Legal Notes Unauthorized reproduction of all or part of this guide is prohibited. The information in this guide is subject to change for improvement without notice. We cannot be
KMnet Viewer User Guide Legal Notes Unauthorized reproduction of all or part of this guide is prohibited. The information in this guide is subject to change for improvement without notice. We cannot be
DISCLAIMER Whilst every effort has been made
 PUBLISHED BY Gallagher Group Limited Kahikatea Drive, Private Bag 3026 Hamilton, New Zealand www.gallagherams.com Copyright Gallagher Group Limited 2011. All rights reserved. Patents Pending. MyScale Pro
PUBLISHED BY Gallagher Group Limited Kahikatea Drive, Private Bag 3026 Hamilton, New Zealand www.gallagherams.com Copyright Gallagher Group Limited 2011. All rights reserved. Patents Pending. MyScale Pro
User s Manual. CW500Viewer IM CW500-61EN. 2nd Edition
 User s Manual CW500Viewer 2nd Edition Thank you for purchasing the CW500 Power Quality Analyzer. This manual explains the operating procedures of CW500Viewer, a software application included with the CW500.
User s Manual CW500Viewer 2nd Edition Thank you for purchasing the CW500 Power Quality Analyzer. This manual explains the operating procedures of CW500Viewer, a software application included with the CW500.
Baler Revision: 12/09
 Revision: 12/09 Copyright 2003-2009 Campbell Scientific, Inc. License for Use This software is protected by United States copyright law and international copyright treaty provisions. The installation
Revision: 12/09 Copyright 2003-2009 Campbell Scientific, Inc. License for Use This software is protected by United States copyright law and international copyright treaty provisions. The installation
Podium Plus Data Analysis Software. User Manual. SWIS10 Version
 SWIS10 Version Issue 1.10 February 2005 Contents 1 Introduction 6 1.1 What is Podium Plus? 6 1.2 About This Manual 6 1.3 Typographical Conventions 7 1.4 Getting Technical Support 7 2 Getting Started 8
SWIS10 Version Issue 1.10 February 2005 Contents 1 Introduction 6 1.1 What is Podium Plus? 6 1.2 About This Manual 6 1.3 Typographical Conventions 7 1.4 Getting Technical Support 7 2 Getting Started 8
NuFlo TM. SCM Viewer TM. User Manual. Manual No , Rev. A
 NuFlo TM SCM Viewer TM User Manual Manual No. 30165020, Rev. A Revision History The following table shows the revision history for this document: Date Description Approved by 2-6-2006 Initial release of
NuFlo TM SCM Viewer TM User Manual Manual No. 30165020, Rev. A Revision History The following table shows the revision history for this document: Date Description Approved by 2-6-2006 Initial release of
Bluetooth 4.0 USB Adapter Model
 Bluetooth 4.0 USB Adapter Model 604002 Windows OS 8.1/10: Drivers auto-install 7/Vista/XP: Drivers are required Quick Start Guide Download drivers at cablematters.com/downloads Email: support@cablematters.com
Bluetooth 4.0 USB Adapter Model 604002 Windows OS 8.1/10: Drivers auto-install 7/Vista/XP: Drivers are required Quick Start Guide Download drivers at cablematters.com/downloads Email: support@cablematters.com
Trimble S6 and SPS700 Total Station Firmware
 Trimble S6 and SPS700 Total Station Firmware Release Notes Introduction Upgrading from a previous version Using Trimble S6/SPS700 firmware with other Trimble products New features/enha ncements Changes
Trimble S6 and SPS700 Total Station Firmware Release Notes Introduction Upgrading from a previous version Using Trimble S6/SPS700 firmware with other Trimble products New features/enha ncements Changes
Legal Notes. Regarding Trademarks KYOCERA MITA Corporation
 Legal Notes Unauthorized reproduction of all or part of this guide is prohibited. The information in this guide is subject to change without notice. We cannot be held liable for any problems arising from
Legal Notes Unauthorized reproduction of all or part of this guide is prohibited. The information in this guide is subject to change without notice. We cannot be held liable for any problems arising from
User Manual Portable Laptop Console Crash Cart Adapter
 User Manual Portable Laptop Console Crash Cart Adapter GUC211V PART NO. M1458 www.iogear.com 2017 IOGEAR. All Rights Reserved. Part No. M1458. IOGEAR, the IOGEAR logo is trademarks of IOGEAR. Microsoft
User Manual Portable Laptop Console Crash Cart Adapter GUC211V PART NO. M1458 www.iogear.com 2017 IOGEAR. All Rights Reserved. Part No. M1458. IOGEAR, the IOGEAR logo is trademarks of IOGEAR. Microsoft
KYOCERA Net Viewer User Guide
 KYOCERA Net Viewer User Guide Legal Notes Unauthorized reproduction of all or part of this guide is prohibited. The information in this guide is subject to change without notice. We cannot be held liable
KYOCERA Net Viewer User Guide Legal Notes Unauthorized reproduction of all or part of this guide is prohibited. The information in this guide is subject to change without notice. We cannot be held liable
OPERATION MANUAL. MV-410HS Layout Editor. Version higher. Command
 OPERATION MANUAL MV-410HS Layout Editor Version 3.0 - higher Command Command Table of Contents 1. Setup... 1 1-1. Overview... 1 1-2. System Requirements... 1 1-3. Operation Flow... 1 1-4. Installing MV-410HS
OPERATION MANUAL MV-410HS Layout Editor Version 3.0 - higher Command Command Table of Contents 1. Setup... 1 1-1. Overview... 1 1-2. System Requirements... 1 1-3. Operation Flow... 1 1-4. Installing MV-410HS
Nokia Client Release Notes. Version 2.0
 Nokia Email Client Release Notes Version 2.0 Published June 9, 2008 COPYRIGHT Copyright 1997-2008 Nokia Corporation. All rights reserved. Nokia, Nokia Connecting People, Intellisync, and Intellisync logo
Nokia Email Client Release Notes Version 2.0 Published June 9, 2008 COPYRIGHT Copyright 1997-2008 Nokia Corporation. All rights reserved. Nokia, Nokia Connecting People, Intellisync, and Intellisync logo
Česky. Introduction... E-1 Minimum system requirements for PC... E-1 Using the AVerVision Application for PC.. E-3
 Table of Contents Introduction... E-1 Minimum system requirements for PC... E-1 Using the AVerVision Application for PC.. E-3 Video Screen... E-3 Control Panel... E-3 Document Camera Control Panel... E-4
Table of Contents Introduction... E-1 Minimum system requirements for PC... E-1 Using the AVerVision Application for PC.. E-3 Video Screen... E-3 Control Panel... E-3 Document Camera Control Panel... E-4
OBDII Programmer Quick Start Guide
 COPYRIGHT The C.A.T.S. OBDII Programmer is copyright 2005 with all rights reserved. The distribution and sale of this software are for the exclusive use of the original purchaser for use exclusively on
COPYRIGHT The C.A.T.S. OBDII Programmer is copyright 2005 with all rights reserved. The distribution and sale of this software are for the exclusive use of the original purchaser for use exclusively on
SOFTWARE GUIDE. ATP-based cleaning verification and tracking system for the health care industry
 ATP-based cleaning verification and tracking system for the health care industry Table of Contents Section 1: Getting Started 1. System Requirements 2. Installation Section 2: Using AccuPoint Advanced
ATP-based cleaning verification and tracking system for the health care industry Table of Contents Section 1: Getting Started 1. System Requirements 2. Installation Section 2: Using AccuPoint Advanced
Daniel MeterLink Software v1.40
 Quick Start Manual P/N 3-9000-763, Rev K June 2017 Daniel MeterLink Software v1.40 for Daniel Gas and Liquid Ultrasonic Flow Meters Software License Agreement PLEASE READ THIS SOFTWARE LICENSE AGREEMENT
Quick Start Manual P/N 3-9000-763, Rev K June 2017 Daniel MeterLink Software v1.40 for Daniel Gas and Liquid Ultrasonic Flow Meters Software License Agreement PLEASE READ THIS SOFTWARE LICENSE AGREEMENT
KODAK Software User s Guide
 KODAK Create@Home Software User s Guide Table of Contents 1 Welcome to KODAK Create@Home Software Features... 1-1 Supported File Formats... 1-1 System Requirements... 1-1 Software Updates...1-2 Automatic
KODAK Create@Home Software User s Guide Table of Contents 1 Welcome to KODAK Create@Home Software Features... 1-1 Supported File Formats... 1-1 System Requirements... 1-1 Software Updates...1-2 Automatic
GrandReporter. User Guide
 GrandReporter User Guide Licensing and Copyright Agreement This software is Copyright 2009 TED and TRI-EDRE. Except as permitted under copyright law, no part of the program or this manual may be reproduced
GrandReporter User Guide Licensing and Copyright Agreement This software is Copyright 2009 TED and TRI-EDRE. Except as permitted under copyright law, no part of the program or this manual may be reproduced
Full Search Map Tab Overview
 FlexMLS Map Server Full Search Map Tab Overview The Full Search Map tab is a need to know module. It is accessible when you use Full Search under Search in the Main Menu tree of FlexMLS. This map can
FlexMLS Map Server Full Search Map Tab Overview The Full Search Map tab is a need to know module. It is accessible when you use Full Search under Search in the Main Menu tree of FlexMLS. This map can
Creating Interactive PDF Forms
 Creating Interactive PDF Forms Using Adobe Acrobat X Pro for the Mac University Information Technology Services Training, Outreach, Learning Technologies and Video Production Copyright 2012 KSU Department
Creating Interactive PDF Forms Using Adobe Acrobat X Pro for the Mac University Information Technology Services Training, Outreach, Learning Technologies and Video Production Copyright 2012 KSU Department
User Guide. Portable Calibration Module
 Portable Calibration Module User Guide CyberMetrics Corporation 1523 W. Whispering Wind Drive Suite 100 Phoenix, Arizona 85085 USA Toll-free: 1-800-777-7020 (USA) Phone: (480) 922-7300 Fax: (480) 922-7400
Portable Calibration Module User Guide CyberMetrics Corporation 1523 W. Whispering Wind Drive Suite 100 Phoenix, Arizona 85085 USA Toll-free: 1-800-777-7020 (USA) Phone: (480) 922-7300 Fax: (480) 922-7400
OnCOR Silverlight Viewer Guide
 Getting Around There are many ways to move around the map! The simplest option is to use your mouse in the map area. If you hold the left button down, then click and drag, you can pan the map to a new
Getting Around There are many ways to move around the map! The simplest option is to use your mouse in the map area. If you hold the left button down, then click and drag, you can pan the map to a new
English. TI.GRAPH LINK é 2 FOR THE MACINTOSH CONDENSED GUIDEBOOK
 English TI.GRAPH LINK é 2 FOR THE MACINTOSH CONDENSED GUIDEBOOK Note: This guidebook applies to the TI graphing calculators and accessories described on page 3. Graphic screens in this guidebook were captured
English TI.GRAPH LINK é 2 FOR THE MACINTOSH CONDENSED GUIDEBOOK Note: This guidebook applies to the TI graphing calculators and accessories described on page 3. Graphic screens in this guidebook were captured
Board Viewer INSTRUCTION MANUAL
 Board Viewer INSTRUCTION MANUAL CheckSum, Inc. P.O. Box 3279 Arlington, WA 98223 (360) 435-5510 Fax (360) 435-5535 Web Site: www.checksum.com P/N 4400-048 Revision 3/2003 Copyright 1990-2003, CheckSum,
Board Viewer INSTRUCTION MANUAL CheckSum, Inc. P.O. Box 3279 Arlington, WA 98223 (360) 435-5510 Fax (360) 435-5535 Web Site: www.checksum.com P/N 4400-048 Revision 3/2003 Copyright 1990-2003, CheckSum,
Sync User Guide. Powered by Axient Anchor
 Sync Powered by Axient Anchor TABLE OF CONTENTS End... Error! Bookmark not defined. Last Revised: Wednesday, October 10, 2018... Error! Bookmark not defined. Table of Contents... 2 Getting Started... 7
Sync Powered by Axient Anchor TABLE OF CONTENTS End... Error! Bookmark not defined. Last Revised: Wednesday, October 10, 2018... Error! Bookmark not defined. Table of Contents... 2 Getting Started... 7
User s Guide. Valvova Oy
 User s Guide Valvova Oy June 21, 2017 CONTENTS Contents 1 Timeline 2 1.1 Program startup......................................... 3 1.2 Calendar............................................. 3 1.3 Go to
User s Guide Valvova Oy June 21, 2017 CONTENTS Contents 1 Timeline 2 1.1 Program startup......................................... 3 1.2 Calendar............................................. 3 1.3 Go to
NIOX MINO Data Manager User Manual
 US ENGLISH NIOX MINO Data Manager User Manual for version 1.0.0.11 and higher Contact: Aerocrine, Inc. 562 Central Avenue New Providence, NJ 07974 USA Phone: (866) 275-6469 Fax: (877) 329-6469 E-mail:
US ENGLISH NIOX MINO Data Manager User Manual for version 1.0.0.11 and higher Contact: Aerocrine, Inc. 562 Central Avenue New Providence, NJ 07974 USA Phone: (866) 275-6469 Fax: (877) 329-6469 E-mail:
Working with Charts Stratum.Viewer 6
 Working with Charts Stratum.Viewer 6 Getting Started Tasks Additional Information Access to Charts Introduction to Charts Overview of Chart Types Quick Start - Adding a Chart to a View Create a Chart with
Working with Charts Stratum.Viewer 6 Getting Started Tasks Additional Information Access to Charts Introduction to Charts Overview of Chart Types Quick Start - Adding a Chart to a View Create a Chart with
Roland CutChoice. Ver. 1 USER S MANUAL
 Roland CutChoice Ver. 1 USER S MANUAL Thank you very much for purchasing the Roland cutter. To ensure correct and safe usage with a full understanding of this product s performance, please be sure to read
Roland CutChoice Ver. 1 USER S MANUAL Thank you very much for purchasing the Roland cutter. To ensure correct and safe usage with a full understanding of this product s performance, please be sure to read
INSTRUCTION MANUAL. LNDB Revision: 12/17. Copyright Campbell Scientific, Inc.
 INSTRUCTION MANUAL LNDB Revision: 12/17 Copyright 2010-2017 Campbell Scientific, Inc. Campbell Scientific, Inc. Software End User License Agreement (EULA) NOTICE OF AGREEMENT: This software is copyrighted
INSTRUCTION MANUAL LNDB Revision: 12/17 Copyright 2010-2017 Campbell Scientific, Inc. Campbell Scientific, Inc. Software End User License Agreement (EULA) NOTICE OF AGREEMENT: This software is copyrighted
VisualPST 2.4. Visual object report editor for PowerSchool. Copyright Park Bench Software, LLC All Rights Reserved
 VisualPST 2.4 Visual object report editor for PowerSchool Copyright 2004-2015 Park Bench Software, LLC All Rights Reserved www.parkbenchsoftware.com This software is not free - if you use it, you must
VisualPST 2.4 Visual object report editor for PowerSchool Copyright 2004-2015 Park Bench Software, LLC All Rights Reserved www.parkbenchsoftware.com This software is not free - if you use it, you must
User Guide. Version 2.20
 User Guide Version 2.20 All rights reserved. No part of this publication and the hardware or software described in it may be reproduced in whole or in part. This User Guide may contain samples of names
User Guide Version 2.20 All rights reserved. No part of this publication and the hardware or software described in it may be reproduced in whole or in part. This User Guide may contain samples of names
Adobe Acrobat Pro DC for Windows
 Adobe Acrobat Pro DC for Windows Creating Interactive PDF Forms University Information Technology Services Learning Technologies, Training & Audiovisual Outreach Copyright 2017 KSU Division of University
Adobe Acrobat Pro DC for Windows Creating Interactive PDF Forms University Information Technology Services Learning Technologies, Training & Audiovisual Outreach Copyright 2017 KSU Division of University
ACTIVE Net Insights user guide. (v5.4)
 ACTIVE Net Insights user guide (v5.4) Version Date 5.4 January 23, 2018 5.3 November 28, 2017 5.2 October 24, 2017 5.1 September 26, 2017 ACTIVE Network, LLC 2017 Active Network, LLC, and/or its affiliates
ACTIVE Net Insights user guide (v5.4) Version Date 5.4 January 23, 2018 5.3 November 28, 2017 5.2 October 24, 2017 5.1 September 26, 2017 ACTIVE Network, LLC 2017 Active Network, LLC, and/or its affiliates
Software Operations Manual
 Software Operations Manual Version 5.0 System Requirements PC with 1GHz or higher, Intel Pentium Processor or compatible Microsoft Windows XP Professional or Vista Business Edition Microsoft.NET framework
Software Operations Manual Version 5.0 System Requirements PC with 1GHz or higher, Intel Pentium Processor or compatible Microsoft Windows XP Professional or Vista Business Edition Microsoft.NET framework
OnBase - EDM Services (Electronic Document Management Services)
 OnBase - EDM Services (Electronic Document Management Services) Overview EDM Services contains the following features: EDM Briefcase Prerequisites The EDM Briefcase allows you to: Document Templates Image
OnBase - EDM Services (Electronic Document Management Services) Overview EDM Services contains the following features: EDM Briefcase Prerequisites The EDM Briefcase allows you to: Document Templates Image
MapSend Lite. Quick Reference* * For Magellan exploristtm 210, explorist 400, explorist 500, explorist 600 and explorist XL GPS Receivers
 MapSend Lite Quick Reference* * For Magellan exploristtm 210, explorist 400, explorist 500, explorist 600 and explorist XL GPS Receivers 2006 Thales Navigation, Inc. All rights reserved. The Magellan logo,
MapSend Lite Quick Reference* * For Magellan exploristtm 210, explorist 400, explorist 500, explorist 600 and explorist XL GPS Receivers 2006 Thales Navigation, Inc. All rights reserved. The Magellan logo,
Graphical User Interface V1.0.3
 Graphical User Interface V1.0.3 Application User Guide 2015 MCI Solutions. All rights reserved. 240815-01 www.mcisolutions.ca Page ii Getting Started Table Of Contents Introduction.................................................
Graphical User Interface V1.0.3 Application User Guide 2015 MCI Solutions. All rights reserved. 240815-01 www.mcisolutions.ca Page ii Getting Started Table Of Contents Introduction.................................................
CompleteView Admin Console User Manual. CompleteView Version 4.6
 CompleteView Admin Console User Manual CompleteView Version 4.6 Table of Contents Introduction... 1 End User License Agreement...1 Overview...2 Configuration... 3 Starting the Admin Console...3 Adding
CompleteView Admin Console User Manual CompleteView Version 4.6 Table of Contents Introduction... 1 End User License Agreement...1 Overview...2 Configuration... 3 Starting the Admin Console...3 Adding
TI-SmartView Guidebook for Macintosh
 TI-SmartView Guidebook for Macintosh Important Information Texas Instruments makes no warranty, either express or implied, including but not limited to any implied warranties of merchantability and fitness
TI-SmartView Guidebook for Macintosh Important Information Texas Instruments makes no warranty, either express or implied, including but not limited to any implied warranties of merchantability and fitness
Enerdeq Browser Transition from PI/Dwights PLUS Data on CD
 IHS > Critical Information Product Enerdeq Browser Transition from PI/Dwights PLUS Data on CD October, 2013 2013 IHS, All Rights Reserved. All trademarks belong to IHS or its affiliated and subsidiary
IHS > Critical Information Product Enerdeq Browser Transition from PI/Dwights PLUS Data on CD October, 2013 2013 IHS, All Rights Reserved. All trademarks belong to IHS or its affiliated and subsidiary
CompleteView Video Player User Manual. CompleteView Version 4.6.1
 CompleteView Video Player User Manual CompleteView Version 4.6.1 Table of Contents Introduction... 3 End User License Agreement... 4 System Requirements... 5 Exporting the Video Player from Video Client...
CompleteView Video Player User Manual CompleteView Version 4.6.1 Table of Contents Introduction... 3 End User License Agreement... 4 System Requirements... 5 Exporting the Video Player from Video Client...
Destinator SP for Symbian User Guide. Destinator Technologies. Destinator SP for Symbian User Guide 1
 Destinator SP for Symbian User Guide Destinator Technologies Destinator SP for Symbian User Guide 1 Notices, Disclaimers, and Terms of Use 1. Limited Product Warranty Destinator Technologies Inc., warrants
Destinator SP for Symbian User Guide Destinator Technologies Destinator SP for Symbian User Guide 1 Notices, Disclaimers, and Terms of Use 1. Limited Product Warranty Destinator Technologies Inc., warrants
Anchor User Guide. Presented by: Last Revised: August 07, 2017
 Anchor User Guide Presented by: Last Revised: August 07, 2017 TABLE OF CONTENTS GETTING STARTED... 1 How to Log In to the Web Portal... 1 How to Manage Account Settings... 2 How to Configure Two-Step Authentication...
Anchor User Guide Presented by: Last Revised: August 07, 2017 TABLE OF CONTENTS GETTING STARTED... 1 How to Log In to the Web Portal... 1 How to Manage Account Settings... 2 How to Configure Two-Step Authentication...
SOFTWARE LICENSE LIMITED WARRANTY
 CYBEROAM INSTALLATION GUIDE VERSION: 5..0..6 IMPORTANT NOTICE Elitecore has supplied this Information believing it to be accurate and reliable at the time of printing, but is presented without warranty
CYBEROAM INSTALLATION GUIDE VERSION: 5..0..6 IMPORTANT NOTICE Elitecore has supplied this Information believing it to be accurate and reliable at the time of printing, but is presented without warranty
USB Instruments EasyLogger for PS40M10 "Swordfish" Help
 USB Instruments EasyLogger for PS40M10 "Swordfish" Help I EasyLogger for PS40M10 Help Table of Contents Part I Introduction 3 1 Welcome to... EasyLogger for PS40M10 3 2 EasyLogger... Features 4 Part II
USB Instruments EasyLogger for PS40M10 "Swordfish" Help I EasyLogger for PS40M10 Help Table of Contents Part I Introduction 3 1 Welcome to... EasyLogger for PS40M10 3 2 EasyLogger... Features 4 Part II
COGCC GIS Online Map Tools-Intranet Site July 12, 2011
 COGCC GIS Online Map Tools-Intranet Site July 12, 2011 Table of Contents Page Section Page Section 1 Introduction 7 Clear Selection 2 Double Click 7 Buffer 2 Arrow Tip Information 8 Select within 3 Busy
COGCC GIS Online Map Tools-Intranet Site July 12, 2011 Table of Contents Page Section Page Section 1 Introduction 7 Clear Selection 2 Double Click 7 Buffer 2 Arrow Tip Information 8 Select within 3 Busy
SAP BusinessObjects Live Office User Guide SAP BusinessObjects Business Intelligence platform 4.1 Support Package 2
 SAP BusinessObjects Live Office User Guide SAP BusinessObjects Business Intelligence platform 4.1 Support Package 2 Copyright 2013 SAP AG or an SAP affiliate company. All rights reserved. No part of this
SAP BusinessObjects Live Office User Guide SAP BusinessObjects Business Intelligence platform 4.1 Support Package 2 Copyright 2013 SAP AG or an SAP affiliate company. All rights reserved. No part of this
Thank you for purchasing Qwizdom Remotes.
 Thank you for purchasing Qwizdom Remotes. Now that you ve received your set, you re probably thinking, What do I do now? We have prepared this quick-start guide to help you get up and running with your
Thank you for purchasing Qwizdom Remotes. Now that you ve received your set, you re probably thinking, What do I do now? We have prepared this quick-start guide to help you get up and running with your
GRS Enterprise Synchronization Tool
 GRS Enterprise Synchronization Tool Last Revised: Thursday, April 05, 2018 Page i TABLE OF CONTENTS Anchor End User Guide... Error! Bookmark not defined. Last Revised: Monday, March 12, 2018... 1 Table
GRS Enterprise Synchronization Tool Last Revised: Thursday, April 05, 2018 Page i TABLE OF CONTENTS Anchor End User Guide... Error! Bookmark not defined. Last Revised: Monday, March 12, 2018... 1 Table
ANALYSIS SOFTWARE. CAmReport
 ANALYSIS SOFTWARE CAmReport ENGLISH User Manual CONTENTS 1. INSTALLATION... 3 2. GETTING STARTED... 4 2.1 Starting and Exiting CAmReport... 4 2.2 Setup... 4 2.2.1 Language... 4 2.2.2 Units... 4 2.2.3 CAmReport
ANALYSIS SOFTWARE CAmReport ENGLISH User Manual CONTENTS 1. INSTALLATION... 3 2. GETTING STARTED... 4 2.1 Starting and Exiting CAmReport... 4 2.2 Setup... 4 2.2.1 Language... 4 2.2.2 Units... 4 2.2.3 CAmReport
Legal Notes. Regarding Trademarks KYOCERA MITA Corporation
 Legal Notes Unauthorized reproduction of all or part of this guide is prohibited. The information in this guide is subject to change without notice. We cannot be held liable for any problems arising from
Legal Notes Unauthorized reproduction of all or part of this guide is prohibited. The information in this guide is subject to change without notice. We cannot be held liable for any problems arising from
Trademark. Cadex C5100 BatteryStore User Guide
 Trademark C5100 BatteryStore is a trademark of Cadex Electronics Inc. All other trademarks or registered trademarks mentioned herein are the property of their respective owners. Copyright Notice Copyright
Trademark C5100 BatteryStore is a trademark of Cadex Electronics Inc. All other trademarks or registered trademarks mentioned herein are the property of their respective owners. Copyright Notice Copyright
DayStar Media User Manual
 DayStar Media User Manual This manual describes the operating functions and features of the DayStar Media software version 3.6 for your LED display. The version of software installed can be found in the
DayStar Media User Manual This manual describes the operating functions and features of the DayStar Media software version 3.6 for your LED display. The version of software installed can be found in the
