bizhub C554e/C454e/ C364e/C284e/C224e QUICK GUIDE
|
|
|
- Norma Fletcher
- 6 years ago
- Views:
Transcription
1 bizhub C554e/C454e/ C364e/C284e/C224e QUICK GUIDE
2
3 Table of contents 1 Introduction 1.1 Environmental Information Energy Star What is an ENERGY STAR Product? Environmental benefits of power management Recycled Paper Duplex printing Certification for USA, Canada, México and Europe area For U.S.A For Canada For México For Europe Safety information Warning and precaution symbols Meaning of symbols Regulation notices CE Marking (Declaration of Conformity) for users of the European Union (EU) USER INSTRUCTIONS FCC PART 15 - RADIO FREQUENCY DEVICES (for U.S.A. users) INTERFERENCE-CAUSING EQUIPMENT STANDARD (ICES-003 ISSUE 4) (for Canada users) For users in countries not subject to class B regulations GS Certification Laser safety Internal laser radiation CDRH regulations For European users For Denmark users For Finland, Sweden users For Norway users Laser safety label Ozone release Acoustic noise (for European users only) For EU member states only Telephone Cable (For users in countries subject to class B regulations) Caution notations and labels Special Notice to User For Europe Space requirements bizhub C554e/C454e bizhub C364e/C284e/C224e Operation precautions Power source Operating environment Storage of copies Data stored in this machine Legal restrictions on copying About This Machine 2.1 Introduction to User's Guide [Quick Guide] (this manual) [User's Guide Online] Layout of top page Operating environment About this machine Optional components (bizhub C554e/C454e) Optional components (bizhub C364e/C284e/C224e) bizhub C554e/C454e/C364e/C284e/C224e Contents-1
4 2.2.3 Name of parts (MFP) (bizhub C554e/C454e) Front side Rear side Name of parts (MFP) (bizhub C364e/C284e/C224e) Front side Rear side Name of parts (Optional units) Finisher FS-535, Saddle Stitcher SD-512, Punch Kit PK-521 (bizhub C554e) Job Separator JS-602 (bizhub C554e) Z Folding Unit ZU-606 (bizhub C554e) Post Inserter PI-505 (bizhub C554e) Finisher FS-533, Punch Kit PK Job Separator JS Finisher FS-534, Saddle Stitcher SD-511, Punch Kit PK Large Capacity Unit LU-301/LU Power supply Turning the power on and off Operating the Power key Power save function Reducing power consumption Control Panel Name of parts Touch Panel Main Menu Layout of main menu Customizing the main menu Operating the Touch Panel Tap Double-tap Flick Drag Pan Long-tap Drag & Drop Pinch in/pinch out Rotation Precautions on using the Touch panel How to display the keypad How to move the keypad How to close the keypad To display the keypad all the time Entering characters When typing in "Group1": Jobs Job screen Multi-job function Loading Paper Loading paper in Tray 1 to Tray Applicable paper types How to load paper LCT (built-in) Applicable paper types How to load paper Loading paper into the Large Capacity Unit Applicable paper types How to load paper Bypass Tray Applicable paper types Applicable paper sizes How to load paper Contents-2 bizhub C554e/C454e/C364e/C284e/C224e
5 3 Basic Settings and Operations 3.1 Print Function Required settings and basic operations (For Windows OS) Preparation flow Operation flow Checking the cable connection Checking network settings of this machine Installing the printer driver Printing data Types of printer drivers Required settings and basic operations (For Mac OS) Preparation flow Operation flow Checking the cable connection Checking network settings of this machine Installing the printer driver Adding and configuring a printer driver Printing data Scan-to-Send function Various transmission methods Sending data to your computer (SMB Send) Transmitting data as attachment ( TX) Saving data to the USB memory device (External memory) Various methods for transmitting and saving data Sending data to your Windows computer (SMB Send) Preparation flow Operation flow Checking the cable connection Checking network settings of this machine Checklist Checking computer information Configuring your computer Registering destinations Sending the original Sending data to your Mac computer (SMB Send) Preparation flow Operation flow Checking the cable connection Checking network settings of this machine Configuring this machine (Mac OS X 10.7 or later) Checklist Checking computer information Configuring your computer Registering destinations Sending the original Transmit the scanned data via ( TX) Preparation flow Operation flow Checking the cable connection Checking network settings of this machine Configuring the transmission environment Configuring administrator information Sending the original Fax Function Required settings and basic operations Preparation flow Operation flow Checking the cable connection Registering transmission information Selecting the dialing method Sending the original Sending a fax directly from a PC (PC-FAX TX) Preparation flow bizhub C554e/C454e/C364e/C284e/C224e Contents-3
6 Operation flow Checking the cable connection Checking network settings of this machine Installing the fax driver Sending data Copy Function Basic operations User authentication Registering a destination Registering an address book Using the Control Panel to register an address book - Registration from Utility Using the Control Panel to register an address book - Registration in scan/fax mode Using a computer to register a one-touch destination Information required to register a destination Registering a group Registering a new group Retrieving a registered destination Retrieving a destination Specifying a destination Using a USB memory device Printing data in a USB memory device Printing data Saving the scanned data in the USB memory device (External memory) Specifying functions to be permitted for external memory Saving data in the USB memory device Using the guidance function Guidance screen Getting help on the currently displayed screen: Getting help on the desired function or procedure: Help Menu list Advanced Functions 4.1 Using advanced functions What are advanced functions? Association with application Registering the i-option license Preparation flow Registering the i-option license Enabling the i-option function Configuring each function Index 5.1 Index by item Contents-4 bizhub C554e/C454e/C364e/C284e/C224e
7 1 Introduction
8
9 1.1 Environmental Information 1 1 Introduction This [Quick Guide] uses illustrations to describe operating procedures for the most commonly used functions in an easy-to-understand way. Start by using this manual to become proficient with the useful functions that this machine offers. For details on the various functions, refer to the User s Guides on the DVD included with this machine. In order to operate the machine safely and properly, be sure to read the safety information on page 1-5 of this manual before use. In addition, this manual contains the following information. Be sure to read the manual before using the machine. - Items that must be observed to use the machine safely - Information regarding product safety - Precautions when using the machine The illustrations and screens used in this manual may appear slightly different from views of the actual equipment and screens. 1.1 Environmental Information Energy Star As an ENERGY STAR Partner, this machine meets the ENERGY STAR Guidelines for energy efficiency. What is an ENERGY STAR Product? An ENERGY STAR product has a special feature that allows it to automatically switch to a "low-power mode" after a period of inactivity. An ENERGY STAR product uses energy more efficiently, saves you money on utility bills and helps protect the environment. Environmental benefits of power management Electricity consumption of a device depends on both its properties and the way of using the device. Suitable power management setting offers you resource saving usage way. By setting the time to go into power saving modes (e.g. sleep mode) shorter (or optimal), electricity consumption can be reduced. Recycled Paper This product can print on recycled paper and environmental stewardship initiatives certified paper which complies with European standard EN as well as virgin paper. In addition it can print on lighter paper, 64g/m 2 for example. Using such light paper contributes to resources-saving. Duplex printing With a product which has a duplex unit, you can print on both sides of paper automatically. Using this function leads to reducing consumption of natural resources and your cost. Attached printer driver provides this duplex printing function as initial setting in your computer (The setting can be changed after installation manually). bizhub C554e/C454e/C364e/C284e/C224e 1-3
10 1 Certification for USA, Canada, México and Europe area Certification for USA, Canada, México and Europe area For U.S.A This product is certified by the following model name in U.S.A. Konica Minolta branded model bizhub C554e, bizhub C454e and C (bizhub C364e, bizhub C284e and bizhub C224e). For Canada This product is certified by the following model name in Canada. Konica Minolta branded model bizhub C554e, bizhub C454e and C (bizhub C364e, bizhub C284e and bizhub C224e). For México This product is certified by the following model name in México. Konica Minolta branded model bizhub C554e, bizhub C454e and C (bizhub C364e, bizhub C284e and bizhub C224e). For Europe This product is certified by the following model name Europe. Konica Minolta branded model bizhub C554e, bizhub C454e and C (bizhub C364e, bizhub C284e and bizhub C224e). 1-4 bizhub C554e/C454e/C364e/C284e/C224e
11 1.3 Safety information Safety information This section contains detailed instructions on the operation and maintenance of this machine. To achieve optimum utility of this device, all operators should carefully read and follow the instructions in this manual. Please read the following section before connecting the machine to the supply. It contains important information related to user safety and preventing equipment problems. Please keep this manual in a handy place near the machine. Make sure you observe all of the precautions appear in each section of this manual. KM_Ver.06OE Reference - Some parts of the contents of this section may not correspond with the purchased product. Warning and precaution symbols The following indicators are used on the warning labels or in the manuals to categorize the level of safety warnings. WARNING CAUTION Ignoring this warning could cause serious injury or even death. Ignoring this caution could cause injury or damage to property. Meaning of symbols A triangle indicates a danger against which you should take precaution. This symbol warns against cause burns. A diagonal line indicates a prohibited course of action. This symbol warns against dismantling the device. A solid circle indicates an imperative course of action. This symbol indicates you must unplug the device. Disassemble and modification WARNING Do not modify this product, as a fire, electrical shock, or breakdown could result. If the product employs a laser, the laser beam source could cause blindness. Do not attempt to remove the covers and panels which have been fixed to the product. Some products have a high-voltage part or a laser beam source inside that could cause an electrical shock or blindness. Power cord WARNING Use only the power cord supplied in the package. If a power cord is not supplied, only use the power cord and plug that is specified in POWER CORD INSTRUCTION. Failure to use this cord could result in a fire or electrical shock. Use the power cord supplied in the package only for this machine and NEV- ER use it for any other product. Failure to observe this precaution could result in a fire or electrical shock. bizhub C554e/C454e/C364e/C284e/C224e 1-5
12 1 Safety information 1.3 Power cord Do not scratch, abrade, place a heavy object on, heat, twist, bend, pull on, or damage the power cord. Use of a damaged power cord (exposed core wire, broken wire, etc.) could result in a fire or breakdown. Should any of these conditions be found, immediately turn OFF the power switch, unplug the power cord from the power outlet, and then call your authorized service representative. Power source WARNING Use only the power source voltage specified on the machine. Failure to do that could result in a fire or electrical shock. Do not use a multiple outlet adapter to connect any other appliances or machines. Use of a power outlet for more than the marked current value could result in a fire or electrical shock. Do not use an extension cord in principle. Use of an extension cord could cause a fire or electrical shock. Contact your authorized service representative if an extension cord is required. CAUTION The outlet must be near the equipment and easily accessible. Otherwise you can not pull out the power plug when an emergency occurs. Power plug WARNING Do not unplug and plug in the power cord with a wet hand, as an electrical shock could result. Plug the power cord all the way into the power outlet. Failure to do this could result in a fire or electrical shock. CAUTION Do not place any objects around the power plug, as the power plug may be difficult to pull out when an emergency occurs. Do not tug the power cord when unplugging. Pulling on the power cord could damage the cord, resulting in a fire or electrical shock. Remove the power plug from the outlet more than one time a year and clean the area between the plug terminals. Dust that accumulates between the plug terminals may cause a fire. Grounding WARNING Make sure to ground this product. (Connect the power cord to an electrical outlet that is equipped with a grounding terminal.) Failure to do so and an unlikely event of leakage could result in a fire or electrical shock. 1-6 bizhub C554e/C454e/C364e/C284e/C224e
13 1.3 Safety information 1 Installation WARNING Do not place a flower vase or other container that contains water, or metal clips or other small metallic objects on this product. Spilled water or metallic objects dropped inside the product could result in a fire, electrical shock, or breakdown. Should a piece of metal, water, or any other similar foreign matter get inside the product, immediately turn OFF the power switch, unplug the power cord from the power outlet, and then call your authorized service representative. Do not use flammable sprays, liquids, or gases inside or near this machine. Do not clean the inside of this machine using a flammable gas duster. A fire or explosion could result. CAUTION After installing this product, mount it on a secure base. If the unit moves or falls, it may cause personal injury. Do not place the product in a dusty place, or a site exposed to soot or steam, near a kitchen table, bath, or a humidifier. A fire, electrical shock, or breakdown could result. Do not place this product on an unstable or tilted bench, or in a location subject to a lot of vibration and shock. It could drop or fall, causing personal injury or mechanical breakdown. Do not let any object plug the ventilation holes of this product. Heat could accumulate inside the product, resulting in a fire or malfunction. Ventilation CAUTION Using this product in a poorly ventilated room for a long time or producing a large volume of copies or prints may cause the odor of exhaust air from the machine. Ventilate the room well. Actions in response to troubles WARNING Do not keep using this product, if this product becomes inordinately hot or emits smoke, or unusual odor or noise. Immediately turn OFF the power switch, unplug the power cord from the power outlet, and then call your authorized service representative. If you keep on using it as is, a fire or electrical shock could result. Do not keep using this product, if this product has been dropped or its cover damaged. Immediately turn OFF the power switch, unplug the power cord from the power outlet, and then call your authorized service representative. If you keep on using it as is, a fire or electrical shock could result. CAUTION bizhub C554e/C454e/C364e/C284e/C224e 1-7
14 1 Safety information 1.3 Actions in response to troubles The inside of this product has areas subject to high temperature, which may cause burns. When checking the inside of the unit for malfunctions such as a paper misfeed, do not touch the locations (around the fusing unit, etc.) which are indicated by a "Caution HOT" caution label. Consumables WARNING Do not throw the toner cartridge or toner into an open flame. The hot toner may scatter and cause burns or other damage. CAUTION Do not leave toner-related parts (toner units, PC drum units, imaging units or developing units) within easy reach of children. Licking any of these parts or ingesting toner could damage your health. Do not store toner-related parts (toner units, PC drum units, imaging units or developing units) near devices susceptible to magnetism, such as precision equipment and data storage devices, otherwise they may malfunction. They could cause these products to malfunction. When moving the machine CAUTION Whenever moving this product, be sure to disconnect the power cord and other cables. Failure to do this could damage the cord or cable, resulting in a fire, electrical shock, or breakdown. When moving this product, always hold it at the locations specified in the User s Guide or other documents. If the unit is moved while held at locations other than those specified, it may fall, causing severe personal injury. When using the machine CAUTION When using the machine, do not look at the light of the lamp for a prolonged time. Eyestrain could result. Papers CAUTION Do not use stapled paper, conductive paper (such as silver paper or carbon paper) or treated heat-sensitive/inkjet paper, otherwise a fire may result. When the Fax is not installed: Before successive holidays CAUTION Unplug the product when you will not use the product for long periods of time. 1-8 bizhub C554e/C454e/C364e/C284e/C224e
15 1.4 Regulation notices Regulation notices CE Marking (Declaration of Conformity) for users of the European Union (EU) This product complies with the following EU directives: 2009/125/EC, 2006/95/EC, 2004/108/EC and 1999/5/EC directives. This declaration is valid for the area of the European Union. This device must be used with a shielded interface cable. The use of non-shielded cables is likely to result in interference with radio communications and is prohibited under CISPR rules and local rules. USER INSTRUCTIONS FCC PART 15 - RADIO FREQUENCY DEVICES (for U.S.A. users) NOTE: This equipment has been tested and found to comply with the limits for a Class A digital device, pursuant to Part 15 of the FCC Rules. These limits are designed to provide reasonable protection against harmful interference when the equipment is operated in a commercial environment. This equipment generates, uses and can radiate radio frequency energy and, if not installed and used in accordance with the instruction manual, may cause harmful interference to radio communications. Operation of this equipment in a residential area is likely to cause harmful interference in which case the user will be required to correct the interference at his own expense. 7 WARNING - The design and production of this unit conform to FCC regulations, and any changes or modifications must be registered with the FCC and are subject to FCC control. Any changes made by the purchaser or user without first contacting the manufacturer will be subject to penalty under FCC regulations. - This device must be used with a shielded interface cable. The use of non-shielded cables is likely to result in interference with radio communications and is prohibited under FCC rules. INTERFERENCE-CAUSING EQUIPMENT STANDARD (ICES-003 ISSUE 4) (for Canada users) This Class A digital apparatus complies with Canadian ICES-003. Cet appareil numérique de la classe A est conforme à la norme NMB-003 du Canada. For users in countries not subject to class B regulations 7 WARNING - This is a Class A product. In a domestic environment this product may cause radio interference in which case the user may be required to take adequate measures. - This device must be used with a shielded interface cable. The use of non-shielded cables is likely to result in interference with radio communications and is prohibited under CISPR rules and local rules. GS Certification Konica Minolta branded model bizhub C554e, bizhub C454e and C (bizhub C364e, bizhub C284e and bizhub C224e). Laser safety This is a digital machine which operates using a laser. There is no possibility of danger from the laser provided the machine is operated according to the instructions in the manuals. Since radiation emitted by the laser is completely confined within protective housing, the laser beam cannot escape from the machine during any phase of user operation. This machine is certified as a Class 1 laser product: This means the machine does not produce hazardous laser radiation. bizhub C554e/C454e/C364e/C284e/C224e 1-9
16 1 Internal laser radiation Regulation notices Maximum Average Radiation Power: 11.2 μw (bizhub C554e) / 9.4 μw (bizhub C454e) / 7.4 μw (bizhub C364e) / 6.0 μw (bizhub C284e/C224e) at the laser aperture of the print head unit. Wavelength: nm This product employs a Class 3B laser diode that emits an invisible laser beam. The laser diode and the scanning polygon mirror are incorporated in the print head unit. The print head unit is NOT A FIELD SERVICE ITEM: Therefore, the print head unit should not be opened under any circumstances. 1.4 Laser Aperture of the Print Head Unit Print Head CDRH regulations This machine is certified as a Class 1 Laser product under Radiation Performance Standard according to the Food, Drug and Cosmetic Act of Compliance is mandatory for Laser products marketed in the United States and is reported to the Center for Devices and Radiological Health (CDRH) of the U.S. Food and Drug Administration of the U.S. Department of Health and Human Services (DHHS). This means that the device does not produce hazardous laser radiation. The label shown on page 1-12 indicates compliance with the CDRH regulations and must be attached to laser products marketed in the United States. 7 CAUTION Use of controls, adjustments or performance of procedures other than those specified in this manual may result in hazardous radiation exposure. - This is a semiconductor laser. The maximum power of the laser diode is 15 mw and the wavelength is nm. For European users 7 CAUTION Use of controls, adjustments or performance of procedures other than those specified in this manual may result in hazardous radiation exposure. - This is a semiconductor laser. The maximum power of the laser diode is 15 mw and the wavelength is nm bizhub C554e/C454e/C364e/C284e/C224e
17 1.4 Regulation notices 1 For Denmark users 7 ADVARSEL Usynlig laserstråling ved åbning, når sikkerhedsafbrydere er ude af funktion. Undgå udsættelse for stråling. Klasse 1 laser produkt der opfylder IEC60825 sikkerheds kravene. - Dette er en halvlederlaser. Laserdiodens højeste styrke er 15 mw og bølgelængden er nm. For Finland, Sweden users LOUKAN 1 LASERLAITE KLASS 1 LASER APPARAT 7 VAROITUS Laitteen Käyttäminen muulla kuin tässä käyttöohjeessa mainitulla tavalla saattaa altistaa käyttäjän turvallisuusluokan 1 ylittävälle näkymättömälle lasersäteilylle. - Tämä on puolijohdelaser. Laserdiodin sunrin teho on 15 mw ja aallonpituus on nm. 7 VARNING Om apparaten används på annat sätt än i denna bruksanvisning specificerats, kan användaren utsättas för osynlig laserstrålning, som överskrider gränsen för laserklass 1. - Det här är en halvledarlaser. Den maximala effekten för laserdioden är 15 mw och våglängden är nm. 7 VAROITUS - Avattaessa ja suojalukitus ohitettaessa olet alttiina näkymättömälle lasersäteilylle. Älä katso säteeseen. 7 VARNING - Osynlig laserstrålning när denna del är öppnad och spärren är urkopplad. Betrakta ej strålen. For Norway users 7 ADVARSEL! Dersom apparatet brukes på annen måte enn spesifisert i denne bruksanvisning, kan brukeren utsettes for unsynlig laserstråling som overskrider grensen for laser klass 1. - Dette en halvleder laser. Maksimal effekt till laserdiode er 15 mw og bølgelengde er nm. bizhub C554e/C454e/C364e/C284e/C224e 1-11
18 1 Regulation notices 1.4 Laser safety label A laser safety label is attached to the outside of the machine, as shown below. bizhub C554e/C454e bizhub C364e/C284e/C224e Only for the U.S.A. Only for the U.S.A. Only for Europe Only for Europe Other Area Other Area Ozone release Locate the Machine in a Well-Ventilated Room A negligible amount of ozone is generated during normal operation of this machine. An unpleasant odor may, however, be created in poorly ventilated rooms during extensive machine operations. For a comfortable, healthy and safe operating environment, it is recommended that the room be well ventilated. Placer l appareil dans une pièce largement ventilée Une quantité d ozone négligable est dégagée pendant le fonctionnement de l appareil quand celui-ci est utilisé normalement. Cependant, une odeur désagréable peut être ressentie dans les pièces dont l aération est insuffisante et lorsque une utilisation prolongée de l appareil est effectuée. Pour avoir la certitude de travailler dans un environnment réunissant des conditions de confort, santé et de sécurité, il est préférable de bien aérer la pièce ou se trouve l appareil. Acoustic noise (for European users only) Der höchste Schalldruckpegel beträgt 70 db(a) oder weniger gemäß EN ISO For EU member states only This symbol means: Do not dispose of this product together with your household waste! Please refer to the information of your local community or contact our dealers regrading the proper handling of end-of-life electric and electronic equipments. Recycling of this product will help to conserve natural resources and prevent potential negative consequences for the environment and human health caused by inappropriate waste handling. This product complies with RoHS (2011/65/EU) Directive bizhub C554e/C454e/C364e/C284e/C224e
19 1.4 Regulation notices 1 Telephone Cable (For users in countries subject to class B regulations) Connect a telephone cable with a ferrite core to the telecommunication port of this machine. (Connect the modular jack on the ferrite-core-equipped end of the telephone cable to the telecommunication port.) bizhub C554e/C454e/C364e/C284e/C224e 1-13
20 1 Caution notations and labels Caution notations and labels Safety precaution notations and labels appear on this machine at the following positions.be very careful that an accident does not occur when operations such as removing paper jams and staple jams are performed. NOTICE Do not remove caution labels or notations. If any caution label or caution notation is soiled, please clean to make legible. If you cannot make them legible, or if the caution label or notation is damaged, please contact your service representative bizhub C554e/C454e/C364e/C284e/C224e
21 1.6 Special Notice to User Special Notice to User For Europe The Facsimile has been approved in accordance with Council Decision 1999/5/ EC for pan-european single terminal connection to the public switched telephone network (PSTN). However, due to differences between the individual PSTNs provided in different countries, the approval does not, of itself, give an unconditional assurance of successful operation on every PSTN network terminal point. In the event of problems, you should contact your equipment supplier in the first instance. bizhub C554e/C454e/C364e/C284e/C224e 1-15
22 1 Space requirements Space requirements To ensure that machine operation, consumables replenishing, part replacement, and regular maintenance can easily be performed, adhere to the recommended space requirements detailed below. bizhub C554e/C454e 100-3/8 (2548) 49-1/16 (1246) 7-5/16 9-3/8 16-7/ /16 (881) (185) 49 (1244) (238) (428) 32-3/16 (818) 61-1/8 (1553) 36-1/4 (921) 15-3/16 (386) bizhub C554e+PC-210+FS-535+SD-512+ZU-606+PI-505+LU /16 (246) Unit: inch (mm) 25-7/8 (658) 38-11/16 (982) 80-3/8 (2041) 49-1/16 (1246) 15-13/16 (401) 16-7/8 (428) 32-3/16 (818) 61-1/8 (1553) 9-11/16 (246) 36-1/4 (921) 15-3/16 (386) bizhub C554e/C454e+PC-210+FS-534+SD-511+LU-301 Unit: inch (mm) 6-11/16 (170) 52-7/16 (1332) 34-1/8 (867) 11-5/8 (295) 49-1/16 (1246) 16-7/8 (428) 32-3/16 (818) 9-11/16 (246) 61-1/8 (1553) 36-1/4 (921) 15-3/16 (386) bizhub C554e/C454e+PC-210+FS-533+MK-730 Unit: inch (mm) 1-16 bizhub C554e/C454e/C364e/C284e/C224e
23 1.7 Space requirements 1 bizhub C364e/C284e/C224e 62-7/8 (1597) 26 (660) 36-7/8 (937) 48-13/16 (1240) 16-7/8 (428) 31-15/16 (812) 9-11/16 (246) 61 (1550) 35-11/16 (906) 15-11/16 (398) bizhub C364e/C284e/C224e + DF PC FS SD-511 Unit: inch (mm) 6-11/16 (170) 43-9/16 (1107) 36-7/8 (937) 48-13/16 (1240) 16-7/8 (428) 31-15/16 (812) 9-11/16 (246) 61 (1550) 35-11/16 (906) 15-11/16 (398) bizhub C364e/C284e/C224e + DF PC FS-533 Unit: inch (mm) 45-3/4 (1162) 34-1/8 (867) 11-5/8 (295) 48-13/16 (1240) 16-7/8 (428) 31-15/16 (812) 9-11/16 (246) 61 (1550) 35-11/ /16 (398) bizhub C364e/C284e/C224e + DF PC JS MK-730 Unit: inch (mm) NOTICE Be sure to allow a clearance of 8 inches (200 mm) or more at the back of this machine for the ventilation duct. bizhub C554e/C454e/C364e/C284e/C224e 1-17
24 1 Operation precautions Operation precautions To ensure the optimum performance of this machine, observe the precautions described below. Power source The power source requirements are as follows. - Voltage fluctuation: Maximum ± 10% (at 110 V/120 V/220 to 240 V AC) - Frequency fluctuation: Maximum ± 3 Hz (at 50 Hz/60 Hz) Use a power source with as little voltage or frequency fluctuations as possible. Operating environment The environmental requirements for correct operation of the machine are as follows. - Temperature: 50 F (10 C) to 86 F (30 C) with fluctuations of no more than 18 F (10 C) within an hour - Humidity: 15% to 85% with fluctuations of no more than 10% within an hour Storage of copies To store copies, follow the recommendation listed below. - Copies that are to be kept for a long time should be kept where they are not exposed to light in order to prevent them from fading. - Adhesive that contains solvent (e.g., spray glue) may dissolve the toner on copies. - Color copies have a thicker layer of toner than normal black-and-white copies. Therefore, when a color copy is folded, the toner at the fold may peel off. Data stored in this machine For the machine with hard disk, it is suggested to delete all data stored in all hard disk areas using the overwrite all data function to prevent leakage of data prior to transfer or disposal of the machine, or returning of the leased machine. For details of the overwrite all data function, refer to the DVD. Contact your service representative before deleting data. It is recommended to backup HDD periodically as the measures for HDD defect. For the detail information of HDD backup, contact your service representative bizhub C554e/C454e/C364e/C284e/C224e
25 1.9 Legal restrictions on copying Legal restrictions on copying Certain types of originals must never be copied with the purpose or intent to pass copies of such originals off as the originals. The following is not a complete list, but is meant to be used as a guide to responsible copying. <Financial Instruments> - Personal checks - Traveler s checks - Money orders - Certificates of deposit - Bonds or other certificates of indebtedness - Stock certificates <Legal Originals> - Food stamps - Postage stamps (canceled or uncanceled) - Checks or drafts drawn by government agencies - Internal revenue stamps (canceled or uncanceled) - Passports - Immigration papers - Motor vehicle licenses and titles - House and property titles and deeds <General> - Identification cards, badges, or insignias - Copyrighted works without permission of the copyright owner In addition, it is prohibited under any circumstances to copy domestic or foreign currencies, or works of art without permission of the copyright owner. When in doubt about the nature of an original, consult with legal counsel. NOTICE This machine provides the forgery prevention function in order to prevent financial instruments from being copied illegally. We appreciate your understanding that printed images may infrequently have some noise or image data may not be stored under certain circumstances due to this forgery prevention function. bizhub C554e/C454e/C364e/C284e/C224e 1-19
26 1 Legal restrictions on copying bizhub C554e/C454e/C364e/C284e/C224e
27 2 About This Machine
28
29 2.1 Introduction to User's Guide 2 2 About This Machine 2.1 Introduction to User's Guide The user's guide of this product is provided on a DVD which includes the [Quick Guide] (PDF) and the [User's Guide Online] (HTML). If you want to learn about more detailed functions or operation methods, refer to the [User's Guide Online] [Quick Guide] (this manual) This guide describes basic machine procedures and setting methods used to configure each function. It introduces important functions that make it easier to use this machine. This guide also contains notes and precautions that should be followed in order to use this machine. Please be sure to read this manual before using this machine [User's Guide Online] The DVD which includes the User's Guide is provided with this machine. Select a desired function on the top page (Home), and check the details of the function. Selecting [Introduction] on the top page (Home) allows you to view detailed methods for using the User's Guide. Layout of top page bizhub C554e/C454e/C364e/C284e/C224e 2-3
30 2 Introduction to User's Guide 2.1 No. Name Description 1 [Search by Function] Searches for desired information using functions such as printing or scanning and buttons displayed on the touch panel. 2 [Search] Enter one or multiple keywords to search within the User's Guide. (Some pages are not targeted for searching.) 3 [Search by Usage] Searches for the required operations of this machine based on the request format of "wanting to do something". This function provides security measures against various situations and methods to bring about cost reductions. 4 [Search by Illustration] Searches for the required operations of this machine based on the output result, functions, and operation images. Operating environment Item Supported Operating Systems Specifications Windows XP (SP3), Windows Vista (SP2), Windows 7 (SP1) Mac OS X10.4/10.5/10.6/10.7 Supported Web browsers Windows: Internet Explorer 6.x/7.x/8.x/9.x, Firefox 3.x/4.x/ESR 10.0 or later Mac OS: Safari 3.1 or later /4.x/5.x We recommend that you use the latest Web browser that is compatible with your operating system to help you use this machine more conveniently and comfortably. Check that JavaScript in your Web browser is enabled. The User's Guide uses JavaScript for the page display and search functions. In Internet Explorer 6.x/7.x, it may take some time for a page to display after you click a button or a menu in the table of contents. Display resolution 1024 x 768 pixels or more 2-4 bizhub C554e/C454e/C364e/C284e/C224e
31 2.2 About this machine About this machine Optional components (bizhub C554e/C454e) Various optional components can be added to meet your office requirements. bizhub C554e/C454e/C364e/C284e/C224e 2-5
32 2 About this machine 2.2 No. Name Description 1 Main unit Scans the original in the scanner section, and prints a scanned image in the printer section. 2 Fax Kit FK-511 Required to use the fax function. 3 Authentication Unit Working Table WT-506 is required as a stand. AU-102 (Biometric Type) 4 Authentication Unit Working Table WT-506 is required as a stand. AU-201 (IC Card Type) 5 Working Table WT-506 Provides an area to temporarily place an original or other materials. This is also used when the Authentication Unit is installed. 6 Keypad KP-101 It is equipped on the side of the Control Panel. Allows you to enter numbers by using the hardware keypad. 7 Keyboard Holder KH-102 Install this holder to use an external keyboard. 8 Security Kit SC-508 Supports functions such as Copy Guard to prevent unauthorized copying. 9 Mount Kit MK-730 Used to print on banner paper. 10 Image Controller IC-414 Built-in Image Controller. Installing this unit provides higher quality printing results. 11 Large Capacity Unit LU-301 Allows you to load up to 3000 sheets of 8-1/2 e 11 (A4) size paper. 12 Large Capacity Unit LU-204 Allows you to load up to 2500 sheets of SRA3 or 11 e 17 (A3) size paper. 13 Desk DK-510 Used to place this machine on the floor. 14 Paper Feed Cabinet Can load up to 2500 sheets of 8-1/2 e 11 (A4) size paper. PC Paper Feed Cabinet PC Paper Feed Cabinet PC-110 Can load up to 500 sheets respectively into the top and bottom trays. Can load up to 500 sheets into the top tray. (The bottom tray is a storage box.) 17 Desk DK-705 Used to place this machine on the floor. 18 Saddle Stitcher SD-511 Used to add the bind/fold function to the Finisher FS Finisher FS-534 Sorts, groups, or staples output sheets as required. 20 Punch Kit PK-520 Used to add the punch function to the Finisher FS Saddle Stitcher SD-512 Used to add the bind/fold function to the Finisher FS-535 (only for bizhub C554e). 22 Finisher FS-535 Sorts, groups, or staples output sheets as required (only for bizhub C554e). 23 Punch Kit PK-521 Used to add the punch function to the Finisher FS-535 (only for bizhub C554e). 24 Z Folding Unit ZU-606 Adds the Z-fold or punch function to the Finisher FS-535 (only for bizhub C554e). 25 Job Separator JS-602 Feeds out printed sheets (only for bizhub C554e). 26 Post Inserter PI-505 Inserts a cover sheet into copied or printed sheets (only for bizhub C554e). 27 Output Tray OT-506 Collects printed pages. 28 Finisher FS-533 Sorts, groups, or staples output sheets as required. This unit can be installed in this machine. 29 Punch Kit PK-519 Used to add the punch function to the Finisher FS Job Separator JS-506 Used to separate output sheets into two trays in the body of the machine. The following options are built into this machine and are not shown in the figure above. 31 Stamp Unit SP-501 Stamps a scanned original when sending a fax. 2-6 bizhub C554e/C454e/C364e/C284e/C224e
33 2.2 About this machine 2 No. Name Description 32 Spare TX Marker Stamp 2 33 Local Interface Kit EK Video Interface Kit VI-506 A replacement stamp for the Stamp Unit SP-501. Install this unit when using the linkage function with a Bluetoothcompatible device. This unit is required to install Image Controller IC i-option LK-101 v3 Supports the web browser function that is one of the advanced functions. 36 i-option LK-102 v3 Supports the PDF processing function that is one of the advanced functions. 37 i-option LK-105 v3 Supports the searchable PDF function that is one of the advanced functions. 38 i-option LK-106 Used to add a bar code font that is one of special fonts. 39 i-option LK-107 Used to add a unicode font that is one of special fonts. 40 i-option LK-108 Used to add an OCR font that is one of special fonts. 41 i-option LK-110 Supports advanced functions such as a function that converts a file into a DOCX or XLSX type, a function that generates highly-functional and high quality data, and the RX Print function. For details on the available functions, refer to the [User's Guide Online] on the DVD. 42 i-option LK-111 Supports the ThinPrint function that is one of the advanced functions. 43 Upgrade Kit UK-204 Required when: Installing i-option; Using the My Address function in conjunction with PageScope My Panel Manager; and Using the Overlay or Registered Overlay function. 44 Upgrade Kit UK-208 Used to return this machine from the Power Save mode via the wireless network using an Android tablet terminal. The following options are not shown in the figure. 45 Heater HT-509 Prevents paper in a paper tray from being affected by humidity. Desk DK-510 or Paper Feed Cabinet is required to install this unit. 46 Power Supply BOX Used to turn Heater operations on or off. MK Mount Kit MK-735 Required to install Authentication Unit AU-201 (IC Card Type). bizhub C554e/C454e/C364e/C284e/C224e 2-7
34 2 About this machine Optional components (bizhub C364e/C284e/C224e) Various optional components can be added to meet your office requirements. 2-8 bizhub C554e/C454e/C364e/C284e/C224e
35 2.2 About this machine 2 No. Name Description 1 Main unit Scans the original in the scanner section, and prints a scanned image in the printer section. 2 Original Cover OC-511 Used to fix the loaded originals. 3 Reverse Automatic Document Feeder DF-624 Automatically feeds and scans originals by page. 4 Dual Scan Document Feeder DF-701 Scans the front and back sides of the sheet at the same time. This enables higher-speed scanning. 5 Fax Kit FK-511 Required to use the fax function. 6 Authentication Unit The Working Table WT-506 is required as a stand. AU-102 (Biometric Type) 7 Authentication Unit The Working Table WT-506 is required as a stand. AU-201 (IC Card Type) 8 Working Table WT-506 Provides an area to temporarily place an original or other materials. This is also used when the Authentication Unit is installed. 9 Keypad KP-101 It is equipped on the side of the Control Panel. Allows you to enter numbers by using the hardware keypad. 10 Security Kit SC-508 Supports functions such as Copy Guard to prevent unauthorized copying. 11 Keyboard Holder KH-102 Install this holder to use an external keyboard. 12 Mount Kit MK-730 Used to print on banner paper. 13 Image Controller IC-414 External image controller. Installing this unit provides the higherquality printing result (only for bizhub C364e/C284e). 14 Desk DK-705 Used to place this machine on the floor. 15 Desk DK-510 Used to place this machine on the floor. 16 Paper Feed Cabinet PC-410 Can load up to 2500 sheets of 8-1/2 e 11 (A4) size paper. 17 Paper Feed Cabinet PC Paper Feed Cabinet PC-110 Can load up to 500 sheets respectively into the top and bottom trays. Can load up to 500 sheets into the top tray. (The bottom tray is a storage box.) 19 Finisher FS-534 Sorts, groups, or staples output sheets as required. The Desk DK- 510 or Paper Feed Cabinet is required to install this unit. 20 Saddle Stitcher SD-511 Used to add the bind/fold function to the Finisher FS Punch Kit PK-520 Used to add the punch function to the Finisher FS Finisher FS-533 Sorts, groups, or staples output sheets as required. This unit can be installed in this machine. 23 Punch Kit PK-519 Used to add the punch function to the Finisher FS Job Separator JS-506 Used to separate output sheets into two trays in the body of the machine. The following options are built into this machine and are not shown in the figure above. 25 Stamp Unit SP-501 Stamps a scanned original when sending a fax. 26 Spare TX Marker Stamp A replacement stamp for the Stamp Unit SP Local Interface Kit EK Video Interface Kit VI-506 Install this unit when using the linkage function with a Bluetoothcompatible device. This unit is required to install Image Controller IC-414 onto bizhub C364e or bizhub C284e. 29 i-option LK-101 v3 Supports the web browser function that is one of the advanced functions. 30 i-option LK-102 v3 Supports the PDF processing function that is one of the advanced functions. bizhub C554e/C454e/C364e/C284e/C224e 2-9
36 2 About this machine 2.2 No. Name Description 31 i-option LK-105 v3 Supports the searchable PDF function that is one of the advanced functions. 32 i-option LK-106 Used to add a bar code font that is one of special fonts. 33 i-option LK-107 Used to add a unicode font that is one of special fonts. 34 i-option LK-108 Used to add an OCR font that is one of special fonts. 35 i-option LK-110 Supports advanced functions such as a function that converts a file into a DOCX or XLSX type, a function that generates highly-functional and high quality data, and the RX Print function. For details on the available functions, refer to the [User's Guide Online] on the DVD. 36 i-option LK-111 Supports the ThinPrint function that is one of the advanced functions. 37 Upgrade Kit UK-204 Required when: Installing i-option; Using the My Address function in conjunction with PageScope My Panel Manager; and Using the Overlay or Registered Overlay function. 38 Upgrade Kit UK-208 Used to return this machine from the Power Save mode via the wireless network using an Android tablet terminal. If you are using Original Cover or Reverse Automatic Document Feeder, Upgrade Kit UK-209 is required to connect an Android tablet terminal to this machine. If you are using Dual Scan Document Feeder, Upgrade Kit UK-209 (dual scan board) is already installed on this machine. 39 Upgrade Kit UK-209 Used to connect an Android tablet terminal to this machine and display the Control Panel on the Android tablet terminal, enabling remote-control operations. This unit is required when using Original Cover or Reverse Automatic Document Feeder. If you are using Dual Scan Document Feeder, Upgrade Kit UK-209 (dual scan board) is already installed on this machine. The following options are not shown in the figure. 40 Heater HT-509 Prevents paper in a paper tray from being affected by humidity. Desk DK-510 or Paper Feed Cabinet is required to install this unit. 41 Power Supply BOX Used to turn Heater operations on or off. MK Mount Kit MK-735 Required to install Authentication Unit AU-201 (IC Card Type) bizhub C554e/C454e/C364e/C284e/C224e
37 2.2 About this machine Name of parts (MFP) (bizhub C554e/C454e) Front side No. Name Description 1 Control Panel Use the Touch Panel or buttons on this panel to operate this machine. 2 Original Tray Load the original. 3 Stylus Pen Used to operate the Touch Panel. 4 Bypass Tray Used to load custom-size paper or special paper. 5 Paper-Empty Indicator Flashes orange when a tray runs low on paper and lights up orange when the tray runs out of paper. 6 Paper Tray Used to load standard-size paper. 7 Lower Front Door Open this door to replace consumables or to maintenance this machine. 8 Upper Front Door Open this door to replace a Toner Cartridge. 9 Data Indicator Flashes blue while this machine is receiving a job. If a job is currently spooled, this indicator lamp lights up blue. 10 Status Indicator This indicator lights up white in phases according to the warm-up progress state when this machine has started or returned from the Power Save mode. The indicator lights up in white in a streaming fashion while a print job is normally carried out on this machine. 11 Warning Indicator Flashes orange if a warning occurs. Lights up orange if this machine has stopped due to an error. bizhub C554e/C454e/C364e/C284e/C224e 2-11
38 2 About this machine 2.2 Rear side The illustration shows the main unit that contains the Heater and Fax Kit. The shape of the power cord varies depending on the sales region. The Heater is provided as an optional unit depending on the sales areas. No. Name 1 Telephone Jack 1/2 (LINE PORT 1/2) 2 Jack for connecting a telephone (TEL PORT1/2) 3 Power Cord 4 Power switch for dehumidifying heater 5 USB Port (Type A) USB2.0/1.1 6 Network Connector (10Base-T/100Base-TX/1000Base-T) 7 USB Port (Type B) USB2.0/1.1 d Reference For details, refer to the [User's Guide Online] on the DVD bizhub C554e/C454e/C364e/C284e/C224e
39 2.2 About this machine Name of parts (MFP) (bizhub C364e/C284e/C224e) Front side No. Name Description 1 Control Panel Use the Touch Panel or buttons on this panel to operate this machine. 2 Original Tray Load the original. 3 Stylus Pen Used to operate the Touch Panel. 4 Bypass Tray Used to load custom-size paper or special paper. 5 Paper-Empty Indicator Flashes orange when a tray runs low on paper and lights up orange when the tray runs out of paper. 6 Paper Tray Used to load standard-size paper. 7 Front Door Open this door to replace consumables or to maintenance this machine. 8 Data Indicator Flashes blue while this machine is receiving a job. If a job is currently spooled, this indicator lamp lights up blue. 9 Status Indicator This indicator lights up white in phases according to the warm-up progress state when this machine has started or returned from the Power Save mode. The indicator lights up in white in a streaming fashion while a print job is normally carried out on this machine. 10 Warning Indicator Flashes orange if a warning occurs. Lights up orange if this machine has stopped due to an error. bizhub C554e/C454e/C364e/C284e/C224e 2-13
40 2 About this machine 2.2 Rear side The illustration shows the main unit that contains the Heater and Fax Kit. The shape of the power cord varies depending on the sales region. The Heater is provided as an optional unit depending on the sales areas. No. Name 1 Telephone Jack 1/2 (LINE PORT 1/2) 2 Jack for connecting a telephone (TEL PORT1/2) 3 Power Cord 4 Power switch for dehumidifying heater 5 USB Port (Type A) USB2.0/1.1 6 Network Connector (10Base-T/100Base-TX/1000Base-T) 7 USB Port (Type B) USB2.0/1.1 d Reference For details, refer to the [User's Guide Online] on the DVD bizhub C554e/C454e/C364e/C284e/C224e
41 2.2 About this machine Name of parts (Optional units) This section shows the names of distinctive parts for each optional unit that can be installed in this machine. Finisher FS-535, Saddle Stitcher SD-512, Punch Kit PK-521 (bizhub C554e) No. Name 1 Output Tray 2 Punch Kit 3 Punch Scrap Box 4 Staple Cartridge 5 Saddle Stitcher bizhub C554e/C454e/C364e/C284e/C224e 2-15
42 2 About this machine 2.2 No. Name 1 Staple Cartridge 2 Folding Output Tray 2-16 bizhub C554e/C454e/C364e/C284e/C224e
43 2.2 About this machine 2 Job Separator JS-602 (bizhub C554e) No. Name 1 Output Tray bizhub C554e/C454e/C364e/C284e/C224e 2-17
44 2 About this machine 2.2 Z Folding Unit ZU-606 (bizhub C554e) No. Name 1 Z Folding/Conveyance Unit 2 Punch Scrap Box 2-18 bizhub C554e/C454e/C364e/C284e/C224e
45 2.2 About this machine 2 Post Inserter PI-505 (bizhub C554e) No. Name 1 Lower Tray 2 Upper Tray 3 Control Panel d Reference For details on how to use the Control Panel, refer to the [User's Guide Online] on the DVD. bizhub C554e/C454e/C364e/C284e/C224e 2-19
46 2 About this machine 2.2 Finisher FS-533, Punch Kit PK-519 No. Name 1 Staple Cartridge 2 Punch Kit 3 Output Tray 4 Tray Extension 2-20 bizhub C554e/C454e/C364e/C284e/C224e
47 2.2 About this machine 2 Job Separator JS-506 No. Name 1 Output Tray bizhub C554e/C454e/C364e/C284e/C224e 2-21
48 2 Finisher FS-534, Saddle Stitcher SD-511, Punch Kit PK-520 About this machine 2.2 No. Name 1 Output Tray 2 Punch Scrap Box 3 Staple Cartridge 4 Saddle Stitcher 2-22 bizhub C554e/C454e/C364e/C284e/C224e
49 2.2 About this machine No. Name 1 Punch Kit 2 Staple Cartridge 3 Folding Output Tray bizhub C554e/C454e/C364e/C284e/C224e 2-23
50 2 About this machine 2.2 Large Capacity Unit LU-301/LU-204 d Reference For details, refer to the [User's Guide Online] on the DVD bizhub C554e/C454e/C364e/C284e/C224e
51 2.3 Power supply Power supply This machine provides two power switches: Power key on the Control Panel and Main Power Switch on the machine. Under normal conditions, operate the Power key of the control panel. Use Main Power Switch to restart this machine Turning the power on and off Turn the power on and off only when necessary, for example, when the administrative settings are changed or a power failure occurs. 1 Open the Lower Front Door or Front Door, and turn the Main Power Switch on. 2 Turn the Main Power Switch off. NOTICE To restart this machine, turn the Main Power Switch off and on again after 10 or more seconds have passed. bizhub C554e/C454e/C364e/C284e/C224e 2-25
52 2 Power supply Operating the Power key To immediately shift to the power save mode, for example, when work is finished or when not operating this machine for a long period of time, press the Power key. The machine shifts to different power save modes depending on how long the Power key is pressed. Pressing the Power key briefly during operation shifts to the low power or sleep mode. Holding down the Power key shifts to the Sub Power OFF mode. To return this machine from the power save mode to the normal mode, press the Power key again. In the low power or sleep mode, you can return this machine from the power save mode to the normal mode simply by placing your hand close to the Control Panel. Status of this machine Power Save mode Normal mode Low Power or Sleep mode Sub Power OFF mode During operation Description Flashes blue. This machine returns to the normal mode when data or faxes are received. Lights up orange. This machine can receive data or faxes, but cannot scan or print an original. If data or faxes are received when the machine is in the Sub Power OFF mode, they are printed when the machine returns to the normal mode. Lights up blue bizhub C554e/C454e/C364e/C284e/C224e
53 2.3 Power supply Power save function If the specified time (default: 15 minutes) elapses after the machine becomes inactive, the machine automatically shifts to the power save mode; for example, the touch panel display is turned off. The Power key flashes blue in the power save mode. The power save mode returns to the normal mode by pressing any key on the Control Panel for instance. There are two power save modes: the low power mode and the sleep mode. Sleep mode provides a greater power saving effect than Low Power mode. However, the time required to return to Normal mode is longer than the time required to revert to Low Power mode. d Reference The time required to shift to each mode can be changed in the Administrator Settings. For details, refer to the [User's Guide Online] on the DVD. Reducing power consumption To reduce power consumption in the standby state, change [Power Key Setting] to [Sub Power OFF]. Tap [Utility], and select [Administrator Settings] - [System Settings] - [Power Supply/Power Save Settings] - [Power Key Setting]. 2 1 After the setting is changed, the power save mode shifts as shown below depending on how the Power key is pressed. - Pressing the Power key This machine shifts to the Sub Power OFF mode. In the Sub Power OFF mode, the machine can receive data or faxes, but cannot scan or print an original. If data or faxes are received when the machine is in the Sub Power OFF mode, they are printed when the machine returns to the normal mode. - Holding down the Power key This machine shifts to the ErP Auto Power OFF mode. In the ErP Auto Power OFF mode, this machine cannot receive data or faxes and also cannot scan or print an original. This function provides a greater power saving effect than the Sub Power OFF mode, which is close to the state where the main power is turned off. To enable the machine to return to the normal mode from the Sub Power OFF or ErP Auto Power OFF mode, press the Power key again. d Reference For details, refer to the [User's Guide Online] on the DVD. bizhub C554e/C454e/C364e/C284e/C224e 2-27
54 2 2.4 Control Panel The Keypad KP-101 is equipped on the right side of the Control Panel. Control Panel Name of parts No. Name Description 1 Touch Panel Various screens and messages are displayed. Directly touch the Touch panel to configure each setting. 2 [Menu] Tap this button to display the main menu. 3 [Enlarge Display] Enters Enlarge Display mode. 4 [Guidance] Tap this button to display the Help Menu. You can display descriptions of the functions and operating procedures on the screen. 5 [Access] If user authentication or account track is enabled, enter the user name and password for user authentication or the account name and password for account track, then tap this button to start the use of this machine. After a target operation is completed, tap this button once again to end the use of this machine. 6 [Interrupt] Tap this button to enter the Interrupt mode. The indicator lamp lights up blue in the Interrupt mode. To cancel the Interrupt mode, tap [Interrupt] again. 7 [Preview] Tap this button to print a single proof copy to be checked before printing a large number of copies. This function can also display a finishing image with the current settings on the Touch Panel. 8 Reset Press this key to reset all settings, excluding the registered ones, that you entered using the Control Panel. 9 Stop Press this key to temporarily stop an active copy, scan, or print job. 10 Start Press to start the copy, scan or fax operation. 11 Register key Press each key to switch the display of the Touch Panel to a function assigned to a Register key. 1 (Scan/Fax): Switches to the scan/fax function. 2 (Copy): Switches to the copy function. 10Keypad (10 Keypad): Displays the keypad on the Touch panel. The Register key can be assigned to any function in the Administrator Settings to be easy to use bizhub C554e/C454e/C364e/C284e/C224e
55 2.4 Control Panel 2 No. Name Description 12 Power Press this key to switch to the power save mode. In the normal mode, the key lights up blue. In the power save mode, the key blinks blue or lights up orange. To create a higher power saving effect, you can change the setting in [Power Key Setting] of Administrator Settings. For [Power Key Setting], refer to page Warning Indicator Flashes orange if a warning occurs. Lights up orange if this machine has stopped due to an error. Equipped with the Keypad KP-101 No. Name Description 1 Keypad Use this keypad to enter numeric values such as the number of copies, zoom ratio, and fax number. 2 C Press this key to cancel numeric values such as the number of copies, zoom ratio, and size you entered using the keypad. bizhub C554e/C454e/C364e/C284e/C224e 2-29
56 2 2.5 Touch Panel Touch Panel Main Menu Tap [Menu] on the Control Panel to display the main menu. In the main menu, you can configure settings such as frequently used functions or a shortcut key for jumping to each mode. Layout of main menu 1 2 No. Name Description 1 [Accessibility] Tap this button to adjust a Touch Panel pressing position, change keying sounds, and configure the operating environment of the Control Panel. [Counter] Tap this button to display the total number of pages printed on this machine on a function or color basis. [Job List] Tap this button to display active or standby jobs. If necessary, you can view job logs or print a communication report. 2 Main menu keys Display shortcut keys assigned to any function. By default, the main menu shows [Copy], [Scan/Fax], [User Box], [Sound Setting], and [Utility]. [Utility] Tap this button to configure settings of this machine or view the use status of this machine. [Utility] is always displayed bizhub C554e/C454e/C364e/C284e/C224e
57 2.5 Touch Panel 2 Customizing the main menu The main menu can be extended to three screens as necessary. Up to 25 keys can be assigned to three main menu screens which can be switched. In addition, you can specify your favorite background pattern. d Reference For details, refer to the [User's Guide Online] on the DVD Operating the Touch Panel The Touch Panel of this machine supports user-friendly operations, such as, sliding a finger on the Touch Panel. Tap Lightly touch the screen with your finger, then remove your finger from the screen immediately. This action can select or determine a menu. Double-tap Lightly touch the screen with your finger twice in succession. Used to retrieve detailed information, to enlarge a thumbnail or preview image, and to open a User Box. bizhub C554e/C454e/C364e/C284e/C224e 2-31
58 2 Touch Panel 2.5 Flick Make a slight fillip while sliding your finger on the screen. Used to scroll the destination/job list or to feed a page in the Main menu screen/preview screen. Drag To move the scroll bar or document, place your finger on it and move your finger. Used to move the scroll bar or document. Pan Slide your finger parallel in a front-to-back and side-to-side direction on the screen. Used to move to the intended display location if data spans multiple screens. Long-tap Hold down the document by the finger. Used to display the icon related to the document bizhub C554e/C454e/C364e/C284e/C224e
59 2.5 Touch Panel 2 Drag & Drop Slide your finger to the intended place and release it while a document is selected. Used to move the document to the intended place. Pinch in/pinch out Place two fingers on the screen and then open or close them. Used to enlarge or reduce a preview image. Rotation Place two fingers on the screen and then rotate them. Used to rotate a preview image. bizhub C554e/C454e/C364e/C284e/C224e 2-33
60 2 Touch Panel 2.5 Precautions on using the Touch panel This machine features a capacitance-base touch panel. Note the following points when operating the Touch Panel. - Use your finger or the Stylus Pen supplied with this machine. Note that the Touch Panel will not respond appropriately if you operate it using your nail or a pen tip instead of your finger or the Stylus Pen. - Applying a strong force to the Touch Panel will damage the Touch Panel, and potentially cause a breakage. - When operating in the Touch Panel, do not press on it using excessive force or with a pointed object such as a mechanical pencil. - The Touch Panel may not respond appropriately, if operated with a wet finger. - The Touch Panel will not respond appropriately, if operated with hands with gloves on. It is recommended that you use the Stylus Pen supplied with this machine or your finger. - The Touch Panel may not respond appropriately, if the distance between you and a fluorescent lamp is 20 inches (50 cm) or less while you are operating the Touch Panel. - Avoid using the Touch Panel at a site near a device that generates electric noise (such as a generator and an air conditioner). The electric noise may cause the Touch Panel to operate erratically How to display the keypad When tapping the input area on the copy screen and etc. for entering the number of copies or entering adjustment values, the keypad will be displayed. It can also be displayed by pressing the 10keypad provided for the Register key. Input area for entering the number of copies Input area for entering values 2-34 bizhub C554e/C454e/C364e/C284e/C224e
61 2.5 Touch Panel 2 How to move the keypad Move your finger while the upper side of keypad is being pressed. How to close the keypad After entering, tap [Close] to close the keypad. It can also be closed by pressing the 10keypad provided for the Register key. To display the keypad all the time The keypad can be displayed all the time on the copy screen, print setting screen for boxes or browser. d Reference For details, refer to the [User's Guide Online] on the DVD. bizhub C554e/C454e/C364e/C284e/C224e 2-35
62 2 Touch Panel Entering characters When entering characters to register an address or program, use the keyboard screen displayed on the Touch Panel. When typing in "Group1": 1 To type in uppercase letters or symbols, tap the [Shift] key. % If you mistyped, tap [ ] or [ ] to move the cursor to the character you want to clear, then tap the [Delete] key. % Tap the [Shift] key again to return to the original keyboard screen After typing completes, tap [OK] bizhub C554e/C454e/C364e/C284e/C224e
63 2.6 Jobs Jobs Job screen A job refers to an operation such as printing, sending, receiving, or saving. When you tap [Job List] in the main menu or the main screen of each mode, the Job screen appears. In the Job screen, you can view a list or history of a job currently being executed or print a sending-receiving result report. In general, jobs are executed starting from the job at the top of the list of currently active jobs. If you are in a hurry to execute any particular jobs, you can rearrange the job execution order No. Description 1 Displays jobs. 2 Select a job type. In [Comm. List], you can also print a sending-receiving result report. 3 Tap this button to narrow down the jobs to be displayed. 4 Tap this button to delete a job. 5 Tap this button to select a job to be executed preferentially. 6 Tap this button to view details of a selected job Multi-job function While a job is active, you can register another job. Up to 251 jobs can be registered in total. The table below shows the maximum number of jobs that can be registered for each function. Function Minimum number of jobs Maximum number of jobs Copy 5 61 Print Scan 5 61 Fax memory TX Fax RX Sharing 56 - Reference - These values may vary depending on conditions. - For details, refer to the [User's Guide Online] on the DVD. bizhub C554e/C454e/C364e/C284e/C224e 2-37
64 2 2.7 Loading Paper Loading Paper Loading paper in Tray 1 to Tray 4 Up to 500 sheets of plain paper can be loaded into each tray. Tray3 and Tray4 are optional. Applicable paper types Plain paper, single-side-only paper, thin paper, special paper, thick paper, letterhead, colored paper, and recycled paper How to load paper 1 Pull out the tray. NOTICE Be careful not to touch the Film. 2 Slide the Lateral Guide to fit the size of the paper to be loaded. 3 Load paper into the tray. % Load paper into the tray with the print side facing up. 4 When loading paper other than plain paper, specify the paper type. For details, refer to page bizhub C554e/C454e/C364e/C284e/C224e
65 2.7 Loading Paper LCT (built-in) Up to 2500 sheets of plain paper can be loaded into the LCT (built-in). The LCT (built-in) is an option. Applicable paper types Plain paper, single-side-only paper, thin paper, special paper, thick paper, letterhead, colored paper, and recycled paper How to load paper 1 Pull out the tray. NOTICE Be careful not to touch the Film. 2 Load paper into the right tray. % Load paper into the tray with the print side facing up. NOTICE Do not load the tray with paper of a size other than that previously specified. To change the paper size, contact your service representative. 3 Load paper into the left tray. % Load paper into the tray with the print side facing up. 4 When loading paper other than plain paper, specify the paper type. For details, refer to page bizhub C554e/C454e/C364e/C284e/C224e 2-39
66 2 Loading Paper Loading paper into the Large Capacity Unit Up to 3000 sheets of plain paper can be loaded into Large Capacity Unit LU-301, and up to 2500 sheets of plain paper into Large Capacity Unit LU-204. The Large Capacity Unit is an option. Applicable paper types Plain paper, single-side-only paper, thin paper, special paper, thick paper, letterhead, colored paper, recycled paper How to load paper 1 Open the door. 2 Lift the Paper Feed Roller, and load paper into the unit. % Load paper into the tray with the print side facing down. NOTICE Exercise care not to touch the surface of the Paper Feed Roller with your hand. Do not load the Large Capacity Unit with paper of a size other than that previously specified. To change the paper size, contact your service representative. 3 When loading paper other than plain paper, specify the paper type. For details, refer to page bizhub C554e/C454e/C364e/C284e/C224e
67 2.7 Loading Paper Bypass Tray Use the Bypass Tray when printing on a paper size other than for paper trays, or printing on envelopes or transparencies. To use the Bypass Tray, load paper and specify the paper type. Applicable paper types Plain paper, single-side-only paper, special paper, thick paper, postcard (4 e 6 (A6 Card)), transparency, letterhead, colored paper, envelope, label sheets, index paper, recycled paper, and banner paper Applicable paper sizes Type Standard-size paper Custom-size paper Size 12 e 18 w to 5-1/2 e 8-1/2 w/v, 4 e 6 w, SRA3 w, A3 w to A6 w, B4 w to B6 w, A6 card w, 8 e 13 w, 16K w/v, 8K w, banner paper Paper width: 3-9/16 to 12-5/8 inches (90 mm to 320 mm) Paper length: 5-1/2 to 47-1/4 inches (139.7 mm to 1,200 mm) How to load paper NOTICE Exercise care not to touch the surface of the Paper Feed Roller with your hands. 1 Open the tray. % To load large-sized paper, pull out the Tray Extension. % To load banner paper, install the Mount Kit MK-730 for banner paper. NOTICE Exercise care not to touch the surface of the Paper Feed Roller with your hands. 2 After loading paper, adjust the Lateral Guide. % Load paper into the tray with the print side facing down. bizhub C554e/C454e/C364e/C284e/C224e 2-41
68 2 Loading Paper Specify the paper type. Tap [Paper]. 4 Select [#], then tap [Change Tray Setting] Select the paper type bizhub C554e/C454e/C364e/C284e/C224e
69 2.7 Loading Paper 2 6 Specify the paper size. 1 % For Auto Detect [Auto Detect] detects the paper size automatically when standard-size paper is loaded into a tray. 2 3 % For Standard Size [Standard Size] is available when loading a postcard or standard-size paper for overseas bizhub C554e/C454e/C364e/C284e/C224e 2-43
70 2 Loading Paper 2.7 % For Custom Size 2 3 % For Wide Paper bizhub C554e/C454e/C364e/C284e/C224e
71 3 Basic Settings and Operations
72
73 3.1 Print Function 3 3 Basic Settings and Operations 3.1 Print Function Required settings and basic operations (For Windows OS) Print data created on your computer via the network. This section describes how to configure standard print settings using the installer. Preparation flow The following describes a preparation flow to print data. For details, refer to the relevant page. This preparation is not required the second time or subsequent times. 1 Checking the cable connection (Administrator) % Check that this machine is correctly connected to the network cable. For details, refer to page Checking network settings of this machine (Administrator) % Check the network settings of this machine. For details, refer to page 3-4. The network can be used with the default settings unless otherwise requested. 3 Installing the printer driver % Install the printer driver on the computer. For details, refer to page 3-5. Operation flow The following describes a flow to print data from your computer. For details, refer to page Opening original data % Open the data you want to print using the application software. 2 Configuring the printer driver for printing % Select a printer driver, and change the setting if necessary before printing. bizhub C554e/C454e/C364e/C284e/C224e 3-3
74 3 Print Function 3.1 Checking the cable connection Check that a LAN cable is connected to the LAN port of this machine and the green LED is on. Checking network settings of this machine Tap [Utility], and select [Device Information]. Check that the IP address is displayed. For IPv4 environment For IPv6 environment If no IP address is displayed, you need to configure the network. - Tap [Utility], and select [Administrator Settings] - [Network Settings] - [TCP/IP Settings]. Configure the required settings to suit your environment. For details, refer to the [User's Guide Online] on the DVD. d Reference In general, the default settings are available for network connection; however, some network environments require a change on network settings. For details, refer to the [User's Guide Online] on the DVD. 3-4 bizhub C554e/C454e/C364e/C284e/C224e
75 3.1 Print Function 3 Installing the printer driver Use the installer to install the printer driver. 0 This operation requires administrator privileges for your computer. 1 Insert the DVD-ROM which includes the printer driver into the DVD-ROM drive of the computer. 2 Click [Printer Install]. 3 Proceed with the procedure according to the on-screen instructions. This automatically searches for the appropriate network and displays printers and MFPs that are compatible with the printer driver. 4 Select this machine from the list. % If multiple identical models are displayed, check the IP address to select an appropriate one. For details on how to check the IP address of this machine, refer to page Select the check boxes of the printer drivers to be installed. 6 Click [Install]. 7 Click [Finish]. Printing data 1 Open the data you want to print using the application software. 2 In the [File] menu, click [Print]. 3 Select the installed printer driver, and click [Print]. Tips - Clicking [Preferences] can change the setting of the printer driver as required. - If user authentication is enabled in this machine, specify the required data such as the user name and password. bizhub C554e/C454e/C364e/C284e/C224e 3-5
76 3 Print Function 3.1 Types of printer drivers Select a printer driver that will meet your printing requirements. Driver type PCL PS XPS Description This is a standard driver for printing general office documents. Among the three drivers, this driver provides the fastest printing speed. This driver is effective to exactly print data that is created using PostScript-compatible application software from Adobe or other vendors. This driver is often used in graphics and light printing applications where good color reproducibility is important. Developed after Windows Vista, this driver supports XML Paper Specification (XPS). This driver has several advantages, including high-quality reproduction of translucence Required settings and basic operations (For Mac OS) Print data created on your computer via the network. This section describes how to configure a printer driver, for the OS X 10.6 environment, Bonjour connection, and use of metric-size paper as major conditions. Preparation flow The following describes a preparation flow to print data. For details, refer to the relevant page. This preparation is not required the second time or subsequent times. 1 Checking the cable connection (Administrator) % Check that this machine is correctly connected to the network cable. For details, refer to page Checking network settings of this machine (Administrator) % Check the network settings of this machine. For details, refer to page 3-7. The network can be used with the default settings unless otherwise requested. 3 Installing the printer driver % Install the printer driver on the computer. For details, refer to page Adding and configuring a printer driver % Set up your computer so that data can be printed using the installed printer driver. For details, refer to page bizhub C554e/C454e/C364e/C284e/C224e
77 3.1 Print Function 3 Operation flow The following describes a flow to print data from your computer. For details, refer to page Opening original data % Open the data you want to print using the application software. 2 Configuring the printer driver for printing % Select a printer driver, and change the setting if necessary before printing. Checking the cable connection Check that a LAN cable is connected to the LAN port of this machine and the green LED is on. Checking network settings of this machine 1 Tap [Utility], and select [Device Information]. Check that the IP address is displayed. For IPv4 environment For IPv6 environment 2 Specify the Bonjour name. Tap [Utility], and select [Administrator Settings] - [Network Settings] - [Bonjour Setting] - [ON]. 1 bizhub C554e/C454e/C364e/C284e/C224e 3-7
78 3 Print Function 3.1 % The Bonjour name is displayed on the printer driver as a connected device name. For "bizhub C364e (5A:0C:4B)", "bizhub C364e" indicates the product name, and "(5A:0C:4B)" indicates the last three bytes of the MAC address. 2 3 % To change the Bonjour name, tap [Bonjour Name], and enter the name using the displayed keyboard. If no IP address is displayed in Step 1, you need to set up the network. - Tap [Utility], and select [Administrator Settings] - [Network Settings] - [TCP/IP Settings]. Configure the required settings to suit your environment. For details, refer to the [User's Guide Online] on the DVD. 3-8 bizhub C554e/C454e/C364e/C284e/C224e
79 3.1 Print Function 3 Installing the printer driver Use the installer to install the printer driver. 0 This operation requires administrator privileges for your computer. 1 Insert the DVD-ROM which includes the printer driver into the DVD-ROM drive of the computer. 2 Select the target printer driver, and copy it to the desktop. Example: /Driver/OS_10_6_x/Letter/bizhub_C364_106.pkg (Printer driver for OS X 10.6) % When ordinarily using metric-sized paper, select a printer driver in the "A4" directory. % The last three digits of the printer driver name indicate the version of the operating system. 3 Double-click the file copied onto the desktop. 4 Proceed with the procedure according to the on-screen instructions until the installation screen appears. 5 Click [Install]. 6 When a prompt message appears to ask you to enter the name and password, type in the name and password of the user with administrator privileges. 7 Click [Close]. bizhub C554e/C454e/C364e/C284e/C224e 3-9
80 3 Print Function 3.1 Adding and configuring a printer driver Set up your computer so that data can be printed using the installed printer driver. 0 This operation requires administrator privileges for your computer. 1 In the Apple Menu, click [System Preferences] - [Print & Fax]. 2 Click [+]. This automatically searches for the appropriate network and displays printers and MFPs that are compatible with the printer driver. 3 Select a printer for the Bonjour connection. Search for this machine from the list of printers for which [Kind] is set to [Bonjour], and click it. % If you cannot identify the connected machine because multiple same product names are listed, check with the administrator. This automatically searches for a printer driver compatible with the selected printer. 4 Check that the printer driver is displayed. 5 Select the installed optional units. Printing data 1 Open the data you want to print using the application software. 2 From the [File] menu, select [Print]. 3 Select the Bonjour name of this machine. Tips - If necessary, you can change the settings of the printer driver bizhub C554e/C454e/C364e/C284e/C224e
81 3.2 Scan-to-Send function Scan-to-Send function Various transmission methods The original data scanned by this machine can be sent and saved using a variety of methods. Sending data to your computer (SMB Send) Send scanned data to a computer on the network. Once settings are configured, you can send data easily. For details, refer to page 3-12 and page Transmitting data as attachment ( TX) Send scanned data as an attachment. This function is useful when you want to forward data to an outside location. For details, refer to page Saving data to the USB memory device (External memory) Directly save scanned data on the USB memory device connected to this machine. For details, refer to page bizhub C554e/C454e/C364e/C284e/C224e 3-11
82 3 Scan-to-Send function 3.2 Various methods for transmitting and saving data In addition to the above, data can be sent and saved in various methods. Select the appropriate one to meet your needs. - Issuing a scan instruction from a computer (Web service function) - Saving data to a User Box on the HDD (Save in User Box) - Sending to an FTP server (FTP TX) - Sending to a WebDAV server (WebDAV Send) d Reference For details, refer to the [User's Guide Online] on the DVD Sending data to your Windows computer (SMB Send) Send scanned data to a computer on the network. Once settings are configured, you can send data easily bizhub C554e/C454e/C364e/C284e/C224e
83 3.2 Scan-to-Send function 3 Preparation flow The following describes a preparation flow for sending scanned data. For details, refer to the relevant page. This preparation is not required the second time or subsequent times. 1 Checking the cable connection (Administrator) % Check that this machine is correctly connected to the network cable. For details, refer to page Checking network settings of this machine (Administrator) % Check the network settings of this machine. For details, refer to page The network can be used with the default settings unless otherwise requested. 3 Checking computer information % Check the information required for Store Address, and fill out the checklist. For details, refer to page Configuring your computer % Configure settings to share a computer, or create a dedicated folder to receive files. For details, refer to page Registering destinations % Register destinations to which files are sent while checking the checklist. For details, refer to page Operation flow The following describes a transmission flow. For details, refer to page Loading the original 2 Selecting a destination % Select a registered destination, and check the settings such as the file type and image quality. 3 Press the Start key. % Press the Start key to scan the original. Checking the cable connection Check that a LAN cable is connected to the LAN port of this machine and the green LED is on. bizhub C554e/C454e/C364e/C284e/C224e 3-13
84 3 Checking network settings of this machine Scan-to-Send function Tap [Utility], and select [Device Information]. Then, check that the IP address is displayed. For IPv4 environment For IPv6 environment 3.2 If no IP address is displayed, you need to configure the network. - Tap [Utility], and select [Administrator Settings] - [Network Settings] - [TCP/IP Settings]. Configure the required settings to suit your environment. For details, refer to the [User's Guide Online] on the DVD. d Reference In general, the default settings are available for network connection; however, some network environments require a change on network settings. For details, refer to the [User's Guide Online] on the DVD. Checklist While making notes in the checklist shown below, check computer information and configure settings for preparation. The completed checklist is used for Store Address. Name Entry column Detail Host Address Host name or IP address to which the scanned data is sent page 3-15 File Path Name of the dedicated folder to receive the scanned data page 3-15 User ID User name required to log in to the computer page 3-15 Password Password required to log in to the computer You should not enter this column for security reasons. Contact your system administrator bizhub C554e/C454e/C364e/C284e/C224e
85 3.2 Scan-to-Send function 3 Checking computer information Check the host address and user ID, and write them down. 1 Display the Properties window of the computer. % In Windows 8, right-click on the Start window, then select [All apps] - [Computer]. On the toolbar, select [Computer] - [System properties]. % In Windows Vista/7, from the Start menu, select [Computer] - [System properties]. % In Windows XP, open the Start menu, and right-click on [My Computer], and select [Properties]. 2 Check the computer name, and write it down in the Host address column of the checklist. 3 Open the command prompt. % In Windows 8, right-click on the Start window, then select [All apps] - [Command Prompt]. % In Windows Vista/7, from the Start menu, select [All Programs] - [Accessories] - [Command Prompt]. % In Windows XP, open the Start menu, and select [Programs] - [Accessories] - [Command Prompt]. 4 Check the user name, and write it down in the User ID column of the checklist. Configuring your computer Create a new folder, and enable the sharing settings. 0 This operation requires administrator privileges for your computer. 1 Display the Network and Sharing Center window to configure a sharing setting. % In Windows 8, right-click on the Start window, select [All apps] - [Control Panel] - [Network and Internet] - [Network and Sharing Center] - [Change advanced sharing settings], then select the [Turn on file and printer sharing] check box. % In Windows 7, from the Start menu, select [Control Panel] - [Network and Internet] - [Network and Sharing Center] - [Change advanced sharing settings] then select the [Turn on file and printer sharing] check box. % In Windows Vista, open the Start menu, select [Control Panel] - [Network and Sharing Center], then turn on [File sharing]. % For Windows XP, the control panel setting is not required. 2 Create a new folder, and write down the folder name in the File path column of the checklist. 3 Only for Windows XP, check the folder options. % Double-click the folder, select [Tools] - [Folder Options...] then click the [View] tab. % Clear the [Use simple file sharing (Recommended)] check box. 4 Configure the setting to share the folder created in Step 2. Right-click on the folder, then click [Properties]. % For Windows XP, right-click on the folder, then click [Sharing and Security]. 5 Click the [Sharing] tab, then click [Advanced Sharing]. % For Windows XP, [Advanced Sharing] does not appear. 6 Select the [Share this folder] check box, then click [Permissions]. 7 Select [Everyone] from the [Group or user names:] list, then select all of the [Allow] check boxes. bizhub C554e/C454e/C364e/C284e/C224e 3-15
86 3 Scan-to-Send function 3.2 Registering destinations While checking the created checklist, register the folder for receiving the scanned data as an address book of this machine. 1 Tap [Utility], and select [One-Touch/ User Box Reg.] - [Create One-Touch Destination] - [Address Book (Public)] - [PC (SMB)]. 2 Tap [New]. 3 For [Name], specify the name to be displayed on the assigned key. For [Sort Character], enter the same name as [Name] % This sets the appropriate index for the name, which you entered into [Name], to [Index]. To change the setting, tap [Index] bizhub C554e/C454e/C364e/C284e/C224e
87 3.2 Scan-to-Send function 3 4 While checking the checklist, enter the user ID and password you wrote down While checking the checklist, enter the host address and file path you wrote down. % When not specifying a folder, enter a slash "/" for the file path. When specifying a folder, enter only the folder name without slash "/" Tap [Close]. bizhub C554e/C454e/C364e/C284e/C224e 3-17
88 3 Scan-to-Send function 3.2 Sending the original 1 Load the original. 2 Tap [Scan/Fax]. 3 Select a destination bizhub C554e/C454e/C364e/C284e/C224e
89 3.2 Scan-to-Send function 3 4 Check the setting if necessary. % Tap [Check Setting] to check the setting. % You can also check the setting using the keys displayed on the Touch Panel. % To change the setting, tap the desired key on the Touch Panel. Settings [Simplex/Duplex] [Resolution] [Color] [File Type] [Scan Size] [ Settings] Description Select whether to scan one or both sides of the original. Specify the scanning resolution. Select whether to scan the original in color or black and white mode. Select the type of the file to save scanned data. Specify the size of the original to be scanned. Change the file name or the subject of an to be sent. 5 Press the Start key. bizhub C554e/C454e/C364e/C284e/C224e 3-19
90 Sending data to your Mac computer (SMB Send) Send scanned data to a computer on the network. Once settings are configured, you can send data easily. Scan-to-Send function 3.2 Preparation flow The following describes a preparation flow for sending scanned data. For details, refer to the relevant page. This preparation is not required the second time or subsequent times. 1 Checking the cable connection (Administrator) % Check that this machine is correctly connected to the network cable. For details, refer to page Checking network settings of this machine (Administrator) % Check the network settings of this machine. For details, refer to page Checking computer information % Check the information required for Store Address, and fill out the checklist. For details, refer to page Configuring your computer % Configure settings to share a computer, or create a dedicated folder to receive files. For details, refer to page Registering destinations % Register destinations to which files are sent while checking the checklist. For details, refer to page Operation flow The following describes a transmission flow. For details, refer to page Loading the original 2 Selecting a destination % Select a registered destination, and check the settings such as the file type and image quality. 3 Press the Start key. % Press the Start key to scan the original bizhub C554e/C454e/C364e/C284e/C224e
91 3.2 Scan-to-Send function 3 Checking the cable connection Check that a LAN cable is connected to the LAN port of this machine and the green LED is on. Checking network settings of this machine Tap [Utility], and select [Device Information]. Check that the IP address is displayed. For IPv4 environment For IPv6 environment If no IP address is displayed, you need to configure the network. - Tap [Utility], and select [Administrator Settings] - [Network Settings] - [TCP/IP Settings]. Configure the required settings to suit your environment. For details, refer to the [User's Guide Online] on the DVD. d Reference In Mac OS X10.6 or earlier, the default settings are available during general use, but you need to change settings depending on your network environment. For details, refer to the [User's Guide Online] on the DVD. bizhub C554e/C454e/C364e/C284e/C224e 3-21
92 3 Scan-to-Send function 3.2 Configuring this machine (Mac OS X 10.7 or later) The following settings are only required in Mac OS X Select [NTLM v1/v2] in [Utility] - [Administrator Settings] - [Network Settings] - [SMB Settings] - [Client Settings], then tap [OK] Select [ON] in [Utility] - [Administrator Settings] - [Network Settings] - [SMB Settings] - [Direct Hosting Setting], then tap [OK] Select [Utility] - [Administrator Settings] - [System Settings] - [Date/Time Settings] to specify the same date/time and time zone between this machine and your computer, then tap [OK] bizhub C554e/C454e/C364e/C284e/C224e
93 3.2 Scan-to-Send function 3 Checklist While making notes in the checklist shown below, check computer information and configure settings for preparation. The completed checklist is used for Store Address. Name Entry column Detail Host Address IP address to which the scanned data is sent page 3-23 File Path Name of the dedicated folder to receive the scanned data page 3-23 User ID User name required to log in to the computer page 3-23 Password Password required to log in to the computer Entering the password here is not recommended for security reasons. Contact your system administrator. Checking computer information Check the host address and user ID. 0 This operation requires administrator privileges for your computer. % Check the IP address and user name, and write it down in the Host Address and User ID columns of the checklist. Configuring your computer Create a new folder, and enable the sharing settings. 0 This operation requires administrator privileges for your computer. 1 Create a new folder, and write down the folder name in the File path column of the checklist. 2 Enable the folder sharing settings. In the Apple menu, select [System Preferences] - [Sharing]. 3 Select the [File Sharing] check box, then click [Options...]. 4 Select the [Share files and folders using SMB (Windows)] and user name check boxes, then click [Done]. 5 Under [Shared Folders:], click [+]. 6 Select a new folder. 7 Click the new folder to check the access right. If the access right is changed to [Read & Write], the setting is completed. bizhub C554e/C454e/C364e/C284e/C224e 3-23
94 3 Scan-to-Send function 3.2 Registering destinations While checking the created checklist, register the folder for receiving the scanned data as an address book of this machine. 1 Tap [Utility], and select [One-Touch/ User Box Reg.] - [Create One-Touch Destination] - [Address Book (Public)] - [PC (SMB)]. 2 Tap [New]. 3 For [Name], specify the name to be displayed on the assigned key. % For [Sort Character], enter the same name as [Name] % This sets the appropriate index for the name, which you entered into [Name], to [Index]. To change the setting, tap [Index] bizhub C554e/C454e/C364e/C284e/C224e
95 3.2 Scan-to-Send function 3 4 While checking the checklist, enter the user ID and password you wrote down While checking the checklist, enter the host address and file path you wrote down. % When not specifying a folder, enter a slash "/" for the file path. When specifying a folder, enter only the folder name without slash "/" Tap [Close]. bizhub C554e/C454e/C364e/C284e/C224e 3-25
96 3 Scan-to-Send function 3.2 Sending the original 1 Load the original. 2 Tap [Scan/Fax]. 3 Select a destination bizhub C554e/C454e/C364e/C284e/C224e
97 3.2 Scan-to-Send function 3 4 Check the setting if necessary. % Tap [Check Setting] to check the setting. % You can also check the setting using the keys displayed on the Touch Panel. % To change the setting, tap the desired key on the Touch Panel. Settings [Simplex/Duplex] [Resolution] [Color] [File Type] [Scan Size] [ Settings] Description Select whether to scan one or both sides of the original. Specify the scanning resolution. Select whether to scan the original in color or black and white mode. Select the type of the file to save scanned data. Specify the size of the original to be scanned. Change the file name or the subject of an to be sent. 5 Press the Start key. bizhub C554e/C454e/C364e/C284e/C224e 3-27
98 3 Scan-to-Send function Transmit the scanned data via ( TX) Send scanned data as an attachment. This function allows you to receive data at an outside location, which is useful when a quick measure is required. Preparation flow The following describes a preparation flow for sending scanned data. For details, refer to the relevant page. This preparation is not required the second time or subsequent times. 1 Checking the cable connection (Administrator) % Check that this machine is correctly connected to the network cable. For details, refer to page Checking network settings of this machine (Administrator) % Check the network settings of this machine. For details, refer to page Configuring the transmission environment (Administrator) % Configure a server for TX. For details, refer to page Configuring administrator information (Administrator) % Register the administrator name and address used as the sender's address of an to be sent. For details, refer to page Operation flow The following describes a transmission flow. For details, refer to page Loading the original 2 Entering a destination % Enter the destination address, and check the settings such as the file type and image quality. 3 Press the Start key. % Press the Start key to scan the original bizhub C554e/C454e/C364e/C284e/C224e
99 3.2 Scan-to-Send function 3 Checking the cable connection Check that a LAN cable is connected to the LAN port of this machine and the green LED is on. Checking network settings of this machine Tap [Utility], and select [Device Information]. Check that the IP address is displayed. For IPv4 environment For IPv6 environment If no IP address is displayed, you need to configure the network. - Tap [Utility], and select [Administrator Settings] - [Network Settings] - [TCP/IP Settings]. Configure the required settings to suit your environment. For details, refer to the [User's Guide Online] on the DVD. d Reference In general, the default settings are available for network connection; however, some network environments require a change on network settings. For details, refer to the [User's Guide Online] on the DVD. bizhub C554e/C454e/C364e/C284e/C224e 3-29
100 3 Scan-to-Send function 3.2 Configuring the transmission environment 1 Tap [Utility], and select [Administrator Settings] - [Network Settings] - [ Settings]. 2 Tap [ TX (SMTP)]. 3 Select [ON] to enable TX (SMTP) settings and TX function bizhub C554e/C454e/C364e/C284e/C224e
101 3.2 Scan-to-Send function 3 4 Enter the SMTP server address. 1 2 Configuring administrator information 1 Tap [Utility], and select [Administrator Settings] - [Administrator/Machine Settings] - [Administrator Registration]. 2 Enter the required information, then tap [OK] bizhub C554e/C454e/C364e/C284e/C224e 3-31
102 3 Scan-to-Send function 3.2 Sending the original 1 Load the original. 2 Tap [Scan/Fax]. 3 Enter a destination bizhub C554e/C454e/C364e/C284e/C224e
103 3.2 Scan-to-Send function 3 4 Check the setting if necessary. % Tap [Check Setting] to check the setting. % You can also check the setting using the keys displayed on the Touch Panel. % To change the setting, tap the desired key on the Touch Panel. Settings [Simplex/Duplex] [Resolution] [Color] [File Type] [Scan Size] [ Settings] Description Select whether to scan one or both sides of the original. Specify the scanning resolution. Select whether to scan the original in color or black and white mode. Select the type of the file to save scanned data. Specify the size of the original to be scanned. Change the file name or the subject of an to be sent. 5 Press the Start key. bizhub C554e/C454e/C364e/C284e/C224e 3-33
104 3 3.3 Fax Function Fax Function Required settings and basic operations This section describes the settings required to send and receive a fax via a telephone line as well as the basic operations. Preparation flow The following describes a preparation flow to send a fax. For details, refer to the relevant page. This preparation is not required the second time or subsequent times. 1 Checking the cable connection (Administrator) % Check that this machine is correctly connected to the telephone line. For details, refer to page Registering transmission information (Administrator) % Specify the name and fax number to be displayed as a sender when sending a fax from this machine. For details, refer to page Selecting the dialing method (Administrator) % Select the dialing method to suit your environment. For details, refer to page Operation flow The following describes a flow to send a fax. For details, refer to page Loading the original 2 Entering a destination % Enter the destination fax number, and check the settings such as the image quality. 3 Press the Start key. % Press the Start key to send the original bizhub C554e/C454e/C364e/C284e/C224e
105 3.3 Fax Function 3 Checking the cable connection Check that a modular cable is connected to the LINE port of this machine. Registering transmission information 1 Tap [Utility], and select [Administrator Settings] - [Fax Settings] - [Header Information]. 2 Enter the sender information, then tap [OK] bizhub C554e/C454e/C364e/C284e/C224e 3-35
106 3 Fax Function 3.3 Sender settings Sender Fax No. Settings Enter the name to be displayed as a sender. Enter the fax number to be displayed as a sender. Selecting the dialing method 1 Tap [Utility], and select [Administrator Settings] - [Fax Settings] - [Line Parameter Setting]. 2 Tap [Dialing Method] bizhub C554e/C454e/C364e/C284e/C224e
107 3.3 Fax Function 3 3 For the push-button type, select [PB], and for the dial-pulse type, select [10pps]. 1 2 If you do not know the type of the dialing method: - If you do not know the type of the dialing method, operate push buttons of your phone. When you hear "beep boop beep", set [Dialing Method] to [PB]. - If you do not hear "beep boop beep" after operating push buttons, select [10pps]. Sending the original 1 Load the original. 2 Tap [Scan/Fax]. bizhub C554e/C454e/C364e/C284e/C224e 3-37
108 3 Fax Function Enter a destination Check the setting if necessary. % Tap [Check Setting] to check the setting. % You can also check the setting using the keys displayed on the Touch Panel. % To change the setting, tap the desired key on the Touch Panel. [Color], [File Type], and [ Settings] are not available when sending to a fax number. Settings [Simplex/Duplex] [Resolution] [Scan Size] Description Select whether to scan one or both sides of the original. Specify the scanning resolution. Specify the size of the original to be scanned bizhub C554e/C454e/C364e/C284e/C224e
109 3.3 Fax Function 3 5 Press the Start key Sending a fax directly from a PC (PC-FAX TX) You can send a fax to the destination fax machine in the same manner as you print out data created on your computer. Advantages to send a fax directly from a computer - Realizing paper saving - Completing fax operations without leaving your desk - Offering clear images by sending data directly from a computer NOTICE This function is not supported in the Mac operating system. Preparation flow The following describes a preparation flow to send a fax from a computer. For details, refer to the relevant page. This preparation is not required the second time or subsequent times. 1 Checking the cable connection (Administrator) % Check that this machine is correctly connected to the telephone line and network cable. For details, refer to page Checking network settings of this machine (Administrator) % Check the network settings of this machine. For details, refer to page The network can be used with the default settings unless otherwise requested. 3 Installing the fax driver on your computer % Install the printer driver on your computer. For details, refer to page bizhub C554e/C454e/C364e/C284e/C224e 3-39
110 3 Fax Function 3.3 Operation flow The following describes a flow to send a fax. For details, refer to page Creating data % Create data to be sent using application software. 2 Configuring the fax driver % Select a fax driver, and change the setting if necessary. 3 Entering a destination to send data % Enter a destination to send data. Checking the cable connection 1 Check that a modular cable is connected to the LINE port of this machine. 2 Check that a LAN cable is connected to the LAN port of this machine and the green LED is on bizhub C554e/C454e/C364e/C284e/C224e
111 3.3 Fax Function 3 Checking network settings of this machine Tap [Utility], and select [Device Information]. Check that the IP address is displayed. For IPv4 environment For IPv6 environment If no IP address is displayed, you need to configure the network. - Tap [Utility], and select [Administrator Settings] - [Network Settings] - [TCP/IP Settings]. Configure the required settings to suit your environment. For details, refer to the [User's Guide Online] on the DVD. d Reference In general, the default settings are available for network connection; however, some network environments require a change on network settings. For details, refer to the [User's Guide Online] on the DVD. bizhub C554e/C454e/C364e/C284e/C224e 3-41
112 3 Fax Function 3.3 Installing the fax driver Use the installer to install the fax driver. This section describes how to configure the standard print settings. 0 This operation requires administrator privileges for your computer. 1 Insert the DVD-ROM which includes the printer driver into the DVD-ROM drive of the computer. 2 Click [Printer Install]. 3 Proceed with the procedure according to the on-screen instructions. Printers and MFPs connected to the network are automatically searched for. 4 Select this machine from the list. 5 Select a fax driver. 6 Click [Install]. 7 Click [Finish] bizhub C554e/C454e/C364e/C284e/C224e
113 3.3 Fax Function 3 Sending data 1 Create data to be sent using application software. 2 From the [File] menu, select [Print]. 3 Select the fax driver of this machine, and click [Print]. % Clicking [Preferences] can change the setting of the printer driver as required. % If user authentication is enabled in this machine, specify the required data such as the user name and password. 4 Enter the destination [Name] and [FAX Number]. % To send data to more than one destination, repeat this step. % Clicking [Add from Address Book] can retrieve the registered destinations of this machine. 5 Click [OK]. bizhub C554e/C454e/C364e/C284e/C224e 3-43
114 3 3.4 Copy Function Basic operations The following describes the basic operations to make a copy. Copy Function If user authentication is enabled, the login screen appears. Tap the entry field or keyboard icon to enter the required item, then tap [Login] or [Access]. % If IC card or biometric authentication is enabled, refer to page Load the original. 3 Tap [Copy] bizhub C554e/C454e/C364e/C284e/C224e
115 3.4 Copy Function 3 4 Check the basic settings. % Check the output image configured as specified while viewing the output illustrations displayed on the Touch Panel. % Tapping [Check Setting] can check detailed settings. % To change the setting, tap the desired key on the Touch Panel. Settings [Original Type] [Color] [Density] [Paper] [Zoom] [Duplex/Combine] [Finishing] Description Specify the original type of the original. Specify the color to output an image. Adjust the copy density. Specify the output paper. Specify the zoom ratio. Specify double-sided copying or combine copying. Configure the offset, punch, or staple setting for output paper. 5 Tap the input area for entering the number of copies. 6 Enter the number of copies using the keypad, and press the Start key. bizhub C554e/C454e/C364e/C284e/C224e 3-45
116 3 Copy Function 3.4 User authentication You can perform authentication by user or group in this machine. Installing optional units enables IC card or biometric authentication. If IC card authentication is enabled, pass or place the IC card over or on the card reader of the authentication unit. If biometric authentication is enabled, put your finger on the finger vein reader of the authentication unit bizhub C554e/C454e/C364e/C284e/C224e
117 3.5 Registering a destination Registering a destination Registering an address book The fax and scan-to-send functions can register the frequently used destinations as address books. This section explains an example to register an address book to which a fax is sent. Using the Control Panel to register an address book - Registration from Utility Select a destination type, and register destination information. 1 Tap [Utility], and select [One-Touch/ User Box Reg.] - [Create One-Touch Destination] - [Address Book (Public)]. 2 Select the type of the destination you want to register. 3 Tap [New]. bizhub C554e/C454e/C364e/C284e/C224e 3-47
118 3 4 Enter the destination name you want to register. % Tap [Name], and enter the destination name using the displayed keyboard. % For [Sort Character], enter the same name as [Name]. Registering a destination % This sets the appropriate index for the name, which you entered into [Name], to [Index]. To change the setting, tap [Index]. % Entry items and the number of setting screens vary depending on the destination type. Use [ ] or [ ] to switch setting screens while entering the required items. For information on entry items, refer to page Enter the fax number. % Tap [Display Keypad] to display the keypad, and enter the fax number Tap [Close] bizhub C554e/C454e/C364e/C284e/C224e
119 3.5 Registering a destination 3 Using the Control Panel to register an address book - Registration in scan/fax mode Select a destination type, and register destination information. 1 Display the scan/fax screen. 2 Tap [Address Reg.]. 3 Tap [Input New Address]. 4 Select a destination type. bizhub C554e/C454e/C364e/C284e/C224e 3-49
120 3 Registering a destination 5 Enter the fax number. % For [Index], set searching words corresponding to [Name]. % For [Name], enter the destination name to be registered by using the displayed keyboard. % For [Sort Character], enter the same name as [Name] % Entry items and the number of setting screens vary depending on the destination type. For information on entry items, refer to page Registration by Direct Input - The destination entered by using the [Direct Input] button can be registered before sending data as well. What is an index? - This is used as an index of a registered destination. Tap the Index key to narrow down a target destination. - If [Favorite] is selected as an index, the destination appears in the basic screen of the transmission screen after it has been registered in the address book; enabling the user to easily select a destination bizhub C554e/C454e/C364e/C284e/C224e
121 3.5 Registering a destination 3 Using a computer to register a one-touch destination In addition to using the Control Panel, address books can be registered from a computer using the utility software, Web Connection. NOTICE When using Internet Explorer 6 in the IPv6 environment, you need to correct the hosts file in advance. For details, refer to the [User's Guide Online] on the DVD. 1 Check the IP address of this machine % Tap [Utility], and select [Device Information]. Check that the IP address is displayed. For IPv4 environment For IPv6 environment % If no IP address is displayed, you need to configure the network. For details, refer to the [User's Guide Online] on the DVD. 2 Start a Web browser, enter the IP address of this machine into the URL field, then press the [Enter] key. % For " " " is an IP address. % If you use a Web browser other than Internet Explorer 6 in the IPv6 environment, enclose the IPv6 address in [ ]. For example, if the IPv6 address of this machine is "fe80::220:6bff:fe10:2f16", type in " % If the login screen appears, enter the required items, then click [Login]. 3 Select [Store Address] and click [New Registration]. 4 Select the type of the destination you want to register. 5 Enter the required information such as the name, fax number, and index. bizhub C554e/C454e/C364e/C284e/C224e 3-51
122 3 Registering a destination Information required to register a destination The items to be entered or the number of screens required to register a destination vary depending on the transmission type. This section describes specific information required to register a destination. Tips - Setting items that can generally be used with defaults are omitted in this table. Item Description [ ] [Name] Enter the name of the destination to be registered as an address book. [ Address] Enter the address used as the destination. [User Box] [Name] Enter the name of the destination to be registered as an address book. [User Box] Select a User Box to be used as a destination. [Fax] [Name] Enter the name of the destination to be registered as an address book. [Fax Number] Enter the fax number of the destination. [PC (SMB)] [Name] Enter the name of the destination to be registered as an address book. [User ID] Enter the login name of the destination computer. [Password] Enter the password required to log in to the computer. [Host Address] Enter the computer name or IP address. Only uppercase letters are available for the computer name. [File Path] Enter the folder name to be used as the destination. [FTP] [Name] Enter the name of the destination to be registered as an address book. [Host Address] Enter the address of the FTP server. [File Path] Enter the directory to be used as the destination. [User ID] Enter the user ID required to log in with FTP. [Password] Enter the password required to log in with FTP. [WebDAV] [Name] Enter the name of the destination to be registered as an address book. [User ID] Enter the user ID required to log in with WebDAV. [Password] Enter the password required to log in with Web- DAV. [Host Address] Enter the address of the WebDAV server. [File Path] Enter the directory to be used as the destination bizhub C554e/C454e/C364e/C284e/C224e
123 3.5 Registering a destination Registering a group Several address books can be registered as a group. This function is useful when you have jobs involving sending data to specified members at periodic intervals. Registering a new group 1 Tap [Utility], and select [One-Touch/ User Box Reg.] - [Create One-Touch Destination] - [Group]. 2 Tap [New]. 3 Enter the destination name you want to register. % Tap [Name], and enter the destination name using the displayed keyboard. % For [Sort Character], enter the same name as [Name] % This sets the appropriate index for the name, which you entered into [Name], to [Index]. To change the setting, tap [Index]. bizhub C554e/C454e/C364e/C284e/C224e 3-53
124 3 Registering a destination Select destinations to be grouped. Display and select the target address book on the destination selection screen. The following two methods can be used to search for a destination. % Search by index: Searches for the target destination name using an index. % Search by registration number: Searches for the target destination using a registration number. 5 Repeat Step 4 until you select all address books to be grouped bizhub C554e/C454e/C364e/C284e/C224e
125 3.5 Registering a destination Retrieving a registered destination Retrieve an address book or group to specify it as a destination to which data is sent. Retrieving a destination 1 Tap [Scan/Fax]. The destinations, which are categorized into [Favorite] when registering indexes, are displayed on the basic screen. 2 Narrow down destinations using index and address type. 1 2 bizhub C554e/C454e/C364e/C284e/C224e 3-55
126 3 Registering a destination Specifying a destination In addition to retrieving a registered destination, a destination can be specified in various methods. Item Direct Input Job History Search Description Directly enter a destination using the keyboard screen or keypad. Specify a target destination in the job history (latest five destinations) on the scan/fax screen. Retrieves destination candidates by the prefix search function using the name (registered destination name) or address (fax number, address, or computer name). This function is convenient when there are too many registered destinations. d Reference For details, refer to the [User's Guide Online] on the DVD bizhub C554e/C454e/C364e/C284e/C224e
127 3.6 Using a USB memory device Using a USB memory device Printing data in a USB memory device Data saved in the USB memory device can be printed. This function is useful when printing data created on a computer that is not connected to the network. Available USB memory device - Compatible with USB version 2.0/1.1 interface - Formatted in FAT32 - Without security function added, or with security function that can be turned off as required The recommended memory size is 2GB. Available printing file types - PDF, Compact PDF, JPEG, TIFF, XPS, Compact XPS, OpenXML (.docx/.xlsx/.pptx), and PPML (.ppml/.vdx/.zip) Other file types are not supported on this machine. Printing data 1 Connect a USB memory device to this machine. NOTICE Do not insert the USB memory device into the USB port close to the rear panel of this machine. Do not use a USB device other than a flash-memory device. 2 Tap [Print a document from External Memory.]. bizhub C554e/C454e/C364e/C284e/C224e 3-57
128 3 Using a USB memory device Select data to be printed, and tap [Print] Check print settings bizhub C554e/C454e/C364e/C284e/C224e
129 3.6 Using a USB memory device 3 5 Press the Start key. NOTICE Do not disconnect the USB memory device during data printing Saving the scanned data in the USB memory device (External memory) The data scanned on this machine can be saved to the USB memory device, so it is convenient when printing data created on a computer that is not connected to the network. Available USB memory device - Compatible with USB version 2.0/1.1 interface - Formatted in FAT32 - Without security function added, or with security function that can be turned off as required The recommended memory size is 2GB. Specifying functions to be permitted for external memory Change the settings to save documents in the USB memory device. 1 Tap [Utility], and select [Administrator Settings] - [System Settings] - [User Box Settings]. bizhub C554e/C454e/C364e/C284e/C224e 3-59
130 3 Using a USB memory device Tap [External Memory Functional Settings]. 3 Select [Save Document] and [ON]. Tap [OK] bizhub C554e/C454e/C364e/C284e/C224e
131 3.6 Using a USB memory device 3 Saving data in the USB memory device 1 Load the original. 2 Connect a USB memory device to this machine. NOTICE Do not insert the USB memory device into the USB port close to the rear panel of this machine. Do not use a USB device other than a flash-memory device. 3 Tap [Save a document to External Memory.]. bizhub C554e/C454e/C364e/C284e/C224e 3-61
132 3 Using a USB memory device Check the file name. 5 If necessary, check the setting to save data. % Tap [Check Setting] to check the setting. % To change a file name, tap the file name or keyboard icon. % You can also check the setting using the keys displayed on the Touch Panel. % To change the setting, tap the desired key on the Touch Panel. Settings [Simplex/Duplex] [Resolution] [Color] [File Type] [Scan Size] Description Select whether to scan one or both sides of the original. Specify the scanning resolution. Select whether to scan the original in color or black and white mode. Select the type of the file to save scanned data. Specify the size of the original to be scanned. 6 Press the Start key. NOTICE Do not disconnect the USB memory device during data saving bizhub C554e/C454e/C364e/C284e/C224e
133 3.7 Using the guidance function Using the guidance function Guidance screen This machine provides the guidance function to display the description of a function on the screen and view an operation procedure with moving images. If you have any questions during operation, try to use this guidance function. Getting help on the currently displayed screen: Select [Function] on the Help Menu to display the guidance screen. 1 Press the Guidance key. 2 Select a menu. bizhub C554e/C454e/C364e/C284e/C224e 3-63
134 3 Using the guidance function Narrow down the information you want to know bizhub C554e/C454e/C364e/C284e/C224e
135 3.7 Using the guidance function 3 Name [Exit] [To Menu] [Close] Description Returns to the main menu. Returns to the Help Menu. Returns to the preceding screen. Getting help on the desired function or procedure: Open the Help Menu, and select a menu depending on an objective to display the guidance screen. 1 Press the Guidance key. 2 Select a menu. bizhub C554e/C454e/C364e/C284e/C224e 3-65
136 3 Using the guidance function Narrow down the information you want to know bizhub C554e/C454e/C364e/C284e/C224e
137 3.7 Using the guidance function 3 4 Tapping [Go to function] opens the setting screen of a target function, enabling you to configure the settings immediately. Help Menu list The Help Menu provides the following information: Name [Function] [Search by Operation] [Other Functions] [Name and Function of Parts] [Service/Admin. Information] [Consumables Replace/ Processing Procedure] Description Tap this button to display the guidance menu that has been sorted according to the function names to be displayed on the screen. Tap this button to display operation examples and explanations of this machine sorted by function. Tap this button to display the guidance menu of the functions and settings that make it easier to use this machine. Tap this button to check the name or function of each part of this machine. Tap this button to display the service or administrator information, administrator name, extension number, and address. Tap this button to check the consumables replacement or punch scrapping procedure with moving images. bizhub C554e/C454e/C364e/C284e/C224e 3-67
138 3 Using the guidance function bizhub C554e/C454e/C364e/C284e/C224e
139 4 Advanced Functions
140
141 4.1 Using advanced functions 4 4 Advanced Functions 4.1 Using advanced functions What are advanced functions? Various functions for further enhancement of the MFP operability are expressed as advanced functions in this manual. This machine provides the following advanced functions. Tips - To use an advanced function, you need to register i-option or associate with the PageScope My Panel Manager application. Name PDF processing Searchable PDF Web Browser File Type Extension ThinPrint My Panel My Address Description You can configure the required settings when converting scanned data to a PDF file. This requires the registration of i-option LK-102 v3. You can convert the scanned data to a searchable PDF file. This requires the registration of i-option LK-105 v3. You can use the Web browser on the Touch Panel of this machine. You can access contents on the Internet or intranet. This requires the registration of i-option LK-101 v3. Supports functions such as a function that converts a file into a DOCX or XLSX type, a function that generates highly-functional and high quality data, and the RX Print function. This requires the registration of i-option LK-110. Allows you to use this machine as ThinPrint Client (.print Client) when Thin- Print is enabled. This requires the registration of i-option LK-111. You can customize the control panel display of this machine for each user. This requires the association with PageScope My Panel Manager. You can use the address book for personal use (My Address Book). This requires the association with PageScope My Panel Manager. In addition, this machine supports advanced functions such as the barcode font, unicode font, and OCR font. For details, refer to the [User's Guide Online] on the DVD. bizhub C554e/C454e/C364e/C284e/C224e 4-3
142 4 Using advanced functions Association with application To use the My Panel or My Address function, you need to purchase PageScope My Panel Manager and enable the target function in the application side. For details on how to enable such a function, refer to the PageScope My Panel Manager User's Guide. Tips - The Upgrade Kit UK-204 is required to use the My Address function Registering the i-option license To add an optional function to this machine, you need to purchase i-option and register its license. Tips - The Upgrade Kit UK-204 is required to use i-option. For details on how to purchase or install an optional unit, contact your service representative. Preparation flow The following describes a preparation flow to use advanced functions. For details, refer to the relevant page. This preparation is not required the second time or subsequent times. 1 Registering the i-option license (Administrator) % Register the option license on a dedicated Web site. For details, refer to page Enabling the i-option function (Administrator) % Enter the license code to enable the function. For details, refer to page Configuring each function (Administrator) % Configure the required settings for each advanced function. For details, refer to page 4-8. d Reference For details on the procedure, refer to the [User's Guide Online] on the DVD. 4-4 bizhub C554e/C454e/C364e/C284e/C224e
143 4.1 Using advanced functions 4 Registering the i-option license Register the request code and the contents of the token certificate on the Web site of the License Management Server (LMS). 1 Tap [Utility], and select [Administrator Settings] - [Forward] - [License Settings] - [Get Request Code]. 2 Tap [Yes] and [OK] Tapping [Print] prints the serial number and request code. % Prepare at hand the printed serial number, request code, and token certificate supplied with i-option. 4 Access the Web site of the License Management Server (LMS). Enter the [MFP Serial Number] and [Request Code], then click [Next]. % The URL is described in the token certificate. 1 2 bizhub C554e/C454e/C364e/C284e/C224e 4-5
144 4 Using advanced functions Enter the [Token Number], select the option you want to register from the [Product Description] list, then click [Next] Confirm the registration contents, then click [Generate License Code]. 7 The license code and function code are issued. Tips - The issued license code and function code are required to enable i-option. You should write them down on a memo pad or print them out on paper by clicking [Print]. - You could also store them in your USB memory device. The license code input could be omitted by using a USB memory device to achieve a convenient operation. - When using a USB memory device, insert the USB memory device and click [Download] to store the license code. 4-6 bizhub C554e/C454e/C364e/C284e/C224e
145 4.1 Using advanced functions 4 Enabling the i-option function Register the license and function codes in this machine. By inputting the codes 1 Tap [Utility], and select [Administrator Settings] - [Forward] - [License Settings] - [Install License] - [Function/Licence Code]. 2 Enter the license and function codes you wrote down Select [Yes], then tap [OK]. 1 2 This machine restarts automatically. bizhub C554e/C454e/C364e/C284e/C224e 4-7
Océ Safety Information & Getting Started
 Océ Safety Information & Getting Started Introduction Thank you for selecting an Océ solution for your document production and management needs. The following information will help you get the most productive
Océ Safety Information & Getting Started Introduction Thank you for selecting an Océ solution for your document production and management needs. The following information will help you get the most productive
d-color MF222plus d-color MF282plus d-color MF362plus d-color MF452plus d-color MF552plus
 Rychlý návod Hızlı Başlatma Kılavuzu Οδηγός γρήγορης εκκίνησης d-color MF222plus d-color MF282plus d-color MF362plus d-color MF452plus d-color MF552plus Code: 579304 PUBLICATION ISSUED BY: Olivetti S.p.A.
Rychlý návod Hızlı Başlatma Kılavuzu Οδηγός γρήγορης εκκίνησης d-color MF222plus d-color MF282plus d-color MF362plus d-color MF452plus d-color MF552plus Code: 579304 PUBLICATION ISSUED BY: Olivetti S.p.A.
Printing for Professionals
 Océ cm4521 Printing for Professionals Safety Information & Getting Started Introduction Thank you for selecting an Océ solution for your document production and management needs. The following information
Océ cm4521 Printing for Professionals Safety Information & Getting Started Introduction Thank you for selecting an Océ solution for your document production and management needs. The following information
STEP 1. Setting Up the Machine STEP 2. Installing the Printer Driver. Setup is Complete!
 HL-2035 Quick Setup Guide Laser Printer Before you can use the printer, you must set up the hardware and install the driver. Please read this Quick Setup Guide for proper set up and installation instructions.
HL-2035 Quick Setup Guide Laser Printer Before you can use the printer, you must set up the hardware and install the driver. Please read this Quick Setup Guide for proper set up and installation instructions.
im3520/ im2520/ im2020
 www.imagistics.com im3520/ im2520/ im2020 User Manual Advanced Operations 1 Read First Introduction Safety Information Precautions Auxiliary Functions Utility Mode Operations Administrator Management Operations
www.imagistics.com im3520/ im2520/ im2020 User Manual Advanced Operations 1 Read First Introduction Safety Information Precautions Auxiliary Functions Utility Mode Operations Administrator Management Operations
Dynamic balance. Quick Guide. ineo + 224e/284e/364e ineo + 454e/554e
 Dynamic balance www.develop.eu Quick Guide ineo + 224e/284e/364e ineo + 454e/554e Table of contents 1 Introduction 1.1 Environmental Information... 1-3 Environmental initiatives... 1-3 Energy Star...
Dynamic balance www.develop.eu Quick Guide ineo + 224e/284e/364e ineo + 454e/554e Table of contents 1 Introduction 1.1 Environmental Information... 1-3 Environmental initiatives... 1-3 Energy Star...
Contents. 1 Introduction. 2 Installation and Operation Precautions
 Contents 1 Introduction 1.1 Explanation of Basic Concepts and Symbols...1-2 Width and Length...1-2 Paper Orientation...1-2 1.2 Explanation of Manual Conventions...1-3 1.3 Energy Star...1-5 What is an ENERGY
Contents 1 Introduction 1.1 Explanation of Basic Concepts and Symbols...1-2 Width and Length...1-2 Paper Orientation...1-2 1.2 Explanation of Manual Conventions...1-3 1.3 Energy Star...1-5 What is an ENERGY
423/363/283/223 Konica Minolta Business Solutions Europe GmbH
 User s Guide . Table of contents 1 Introduction 1.1 Energy Star... 1-3 What is an ENERGY STAR Product?... 1-3 1.2 Trademarks and copyrights... 1-4 Copyright... 1-4 Note... 1-4 SOFTWARE LICENSE AGREEMENT...
User s Guide . Table of contents 1 Introduction 1.1 Energy Star... 1-3 What is an ENERGY STAR Product?... 1-3 1.2 Trademarks and copyrights... 1-4 Copyright... 1-4 Note... 1-4 SOFTWARE LICENSE AGREEMENT...
Konica Minolta Business Solutions Europe GmbH
 User s Guide . Table of contents 1 Introduction 1.1 Energy Star... 1-3 What is an ENERGY STAR Product?... 1-3 1.2 Trademarks and copyrights... 1-4 Copyright... 1-4 Note... 1-4 SOFTWARE LICENSE AGREEMENT...
User s Guide . Table of contents 1 Introduction 1.1 Energy Star... 1-3 What is an ENERGY STAR Product?... 1-3 1.2 Trademarks and copyrights... 1-4 Copyright... 1-4 Note... 1-4 SOFTWARE LICENSE AGREEMENT...
Quick Guide Copy/Print/Fax/Scan/Box Operations
 Quick Guide Copy/Print/Fax/Scan/Box Operations Contents 1 Introduction 1.1 Energy Star... 1-3 What is an ENERGY STAR Product?... 1-3 1.2 Safety information... 1-4 Warning and precaution symbols... 1-4
Quick Guide Copy/Print/Fax/Scan/Box Operations Contents 1 Introduction 1.1 Energy Star... 1-3 What is an ENERGY STAR Product?... 1-3 1.2 Safety information... 1-4 Warning and precaution symbols... 1-4
bizhub PRO 920 Copier User s Guide
 Copier 1 Precautions for Installation and Use 2 Preparation for Use 3 Paper and Original Information 4 Supplies & Handling 5 Troubleshooting 6 Maintenance 7 Specifications 8 Before Making Copies 9 Basic
Copier 1 Precautions for Installation and Use 2 Preparation for Use 3 Paper and Original Information 4 Supplies & Handling 5 Troubleshooting 6 Maintenance 7 Specifications 8 Before Making Copies 9 Basic
BUILT FOR GROWING BUSINESS. A3 Monochrome bizhub 367 series
 BUILT F GROWING BUSINESS A3 Monochrome bizhub 367 series Business needs are changing with the smart proliferation of smart devices and cloud usage. The new monochrome bizhub 367 series provides the latest
BUILT F GROWING BUSINESS A3 Monochrome bizhub 367 series Business needs are changing with the smart proliferation of smart devices and cloud usage. The new monochrome bizhub 367 series provides the latest
Océ TDS750. Rising Above. User manual Safety information
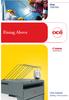 - Océ TDS750 Rising Above o User manual Safety information Copyright 2012, Océ All rights reserved. No part of this work may be reproduced, copied, adapted, or transmitted in any form or by any means without
- Océ TDS750 Rising Above o User manual Safety information Copyright 2012, Océ All rights reserved. No part of this work may be reproduced, copied, adapted, or transmitted in any form or by any means without
The following symbols are used to show dangerous operation or handling. Make sure you understand them before reading the guide.
 Safety Instructions Before use Thank you very much for purchasing this product. This product is an interface box called "Connection & Control Box" for EPSON short throw projectors. For your safety, read
Safety Instructions Before use Thank you very much for purchasing this product. This product is an interface box called "Connection & Control Box" for EPSON short throw projectors. For your safety, read
The following symbols are used to show dangerous operation or handling. Make sure you understand them before reading the guide.
 Safety Instructions Before use Thank you very much for purchasing this product. This product is an interface box called "Connection & Control Box" for EPSON short throw projectors. For your safety, read
Safety Instructions Before use Thank you very much for purchasing this product. This product is an interface box called "Connection & Control Box" for EPSON short throw projectors. For your safety, read
Intuitive operation. Perfect-fit production.
 - Océ PRISMAsync Intuitive operation. Perfect-fit production. User manual Safety information Copyright 2011 Océ All rights reserved. No part of this work may be reproduced, copied, adapted, or transmitted
- Océ PRISMAsync Intuitive operation. Perfect-fit production. User manual Safety information Copyright 2011 Océ All rights reserved. No part of this work may be reproduced, copied, adapted, or transmitted
TWISTED PAIR DISTRIBUTOR KE 0108CH-DW. Instruction Manual. Thank you for your purchase of this product
 TWISTED PAIR DISTRIBUTOR KE 0108CH-DW Instruction Manual Thank you for your purchase of this product Please be sure to read this manual completely prior to usage of this product. NOTE: This equipment has
TWISTED PAIR DISTRIBUTOR KE 0108CH-DW Instruction Manual Thank you for your purchase of this product Please be sure to read this manual completely prior to usage of this product. NOTE: This equipment has
KIP 720. User Guide. Version QA.1
 KIP 720 User Guide Version QA.1 Thank you for purchasing KIP 720. This USER'S GUIDE contains functional and operational explanations for KIP 720. Please read this USER'S GUIDE carefully before using KIP
KIP 720 User Guide Version QA.1 Thank you for purchasing KIP 720. This USER'S GUIDE contains functional and operational explanations for KIP 720. Please read this USER'S GUIDE carefully before using KIP
DL260/360 Operating Manual For use with Imagistics and Pitney Bowes DL260/360 copier/printers.
 www.imagistics.com DL60/60 Operating Manual For use with Imagistics and Pitney Bowes DL60/60 copier/printers. Using the Copier Properly To ensure the optimum performance of the copier, follow the precautions
www.imagistics.com DL60/60 Operating Manual For use with Imagistics and Pitney Bowes DL60/60 copier/printers. Using the Copier Properly To ensure the optimum performance of the copier, follow the precautions
Safety guide. Océ Dual Tray High Capacity Stacker
 Safety guide Océ Dual Tray High Capacity Stacker Copyright 2013, Océ All rights reserved. No part of this work may be reproduced, copied, adapted, or transmitted in any form or by any means without written
Safety guide Océ Dual Tray High Capacity Stacker Copyright 2013, Océ All rights reserved. No part of this work may be reproduced, copied, adapted, or transmitted in any form or by any means without written
User Safety. Electrical Safety. Phaser 4500 Laser Printer
 User Safety Your printer and the recommended supplies have been designed and tested to meet strict safety requirements. Attention to the following information will ensure the continued safe operation of
User Safety Your printer and the recommended supplies have been designed and tested to meet strict safety requirements. Attention to the following information will ensure the continued safe operation of
Experience ultra speed
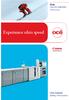 - Océ VarioPrint 6000 Ultra Line Experience ultra speed o User manual Safety information Copyright 2009-2011, Océ All rights reserved. No part of this work may be reproduced, copied, adapted, or transmitted
- Océ VarioPrint 6000 Ultra Line Experience ultra speed o User manual Safety information Copyright 2009-2011, Océ All rights reserved. No part of this work may be reproduced, copied, adapted, or transmitted
STEP 1. Setting Up the Machine STEP 2. Installing the Driver & Software. Setup is Complete!
 DCP-7030 DCP-7040 DCP-7045N Quick Setup Guide Before you can use the machine, you must set up the hardware and install the driver. Please read this Quick Setup Guide for proper set up and installation
DCP-7030 DCP-7040 DCP-7045N Quick Setup Guide Before you can use the machine, you must set up the hardware and install the driver. Please read this Quick Setup Guide for proper set up and installation
KIP 2300 USB3. User Guide. Version QA.1
 KIP 2300 USB3 User Guide Version QA.1 We highly appreciate your purchasing our KIP 2300 Image Scanner. This User's Manual contains functional and operational explanation for KIP 2300 Image Scanner. Read
KIP 2300 USB3 User Guide Version QA.1 We highly appreciate your purchasing our KIP 2300 Image Scanner. This User's Manual contains functional and operational explanation for KIP 2300 Image Scanner. Read
3.1 Removal Procedures Removing EF-102 from the Main Body Removing Parts from the Tray
 Contents 1 Introduction 1.1 Introduction... 1-2 1.2 Safety Precautions... 1-3 1.2.1 Notices for Safety... 1-3 1.2.2 Precautions When Replacing Units... 1-4 1.2.3 Caution Labels and Indicators... 1-6 2
Contents 1 Introduction 1.1 Introduction... 1-2 1.2 Safety Precautions... 1-3 1.2.1 Notices for Safety... 1-3 1.2.2 Precautions When Replacing Units... 1-4 1.2.3 Caution Labels and Indicators... 1-6 2
Contents-1. 1 Introduction. 2 Installing Fusing Unit EF Removing Fusing Unit EF Copy/Print Operation.
 Contents 1 Introduction 1.1 Introduction... 1-2 1.2 Safety Precautions... 1-3 1.2.1 Notices for Safety... 1-3 1.2.2 Precautions When Replacing Units... 1-4 1.2.3 Warning and Caution Labels... 1-6 2 Installing
Contents 1 Introduction 1.1 Introduction... 1-2 1.2 Safety Precautions... 1-3 1.2.1 Notices for Safety... 1-3 1.2.2 Precautions When Replacing Units... 1-4 1.2.3 Warning and Caution Labels... 1-6 2 Installing
2 Mesa Ethernet Dock User s Manual
 owner s manual Mesa Ethernet Dock The Mesa Ethernet Dock is an optional accessory that provides an ethernet port for networking, power input jack, USB client port, and a mounting station for the Mesa Rugged
owner s manual Mesa Ethernet Dock The Mesa Ethernet Dock is an optional accessory that provides an ethernet port for networking, power input jack, USB client port, and a mounting station for the Mesa Rugged
DS-1H05 Ethernet-over-Coax Extender. User Manual
 DS-1H05 Ethernet-over-Coax Extender User Manual Thank you for purchasing our product. If there is any question or request, please do not hesitate to contact dealer. This manual is applicable to DS-1H05-T,
DS-1H05 Ethernet-over-Coax Extender User Manual Thank you for purchasing our product. If there is any question or request, please do not hesitate to contact dealer. This manual is applicable to DS-1H05-T,
Dynamic balance. Quick Guide. ineo+ 287/227
 Dynamic balance www.develop.eu Quick Guide ineo+ 287/227 Table of contents 1 Introduction 1.1 Environmental information... 1-4 Environmental initiatives... 1-4 ENERGY STAR... 1-4 What is an ENERGY STAR
Dynamic balance www.develop.eu Quick Guide ineo+ 287/227 Table of contents 1 Introduction 1.1 Environmental information... 1-4 Environmental initiatives... 1-4 ENERGY STAR... 1-4 What is an ENERGY STAR
FZ-VEBG11x. Cradle. Model No. FZ-VEBG11 1. Model No. U Universal R China 1: Area U: Universal R: China
 ORDER NO. CPD1306201CE Cradle Model No. FZ-VEBG11x This is the Service Manual for the following areas. U for Universal R for China Model No. FZ-VEBG11 1 U Universal R China 1: Area U: Universal R: China
ORDER NO. CPD1306201CE Cradle Model No. FZ-VEBG11x This is the Service Manual for the following areas. U for Universal R for China Model No. FZ-VEBG11 1 U Universal R China 1: Area U: Universal R: China
Selena_Gomez_And_The_Scene-A_Year_Without_Rain_(Deluxe_Edition)-2010-DOH. EN Contents i Contents 1 Getting to.
 2010-DOH. EN Contents i Contents 1 Getting to. Selena_Gomez_And_The_Sc ene- A_Year_Without_Rain_(Del uxe_edition)-2010-doh >>>DOWNLOAD LINK
2010-DOH. EN Contents i Contents 1 Getting to. Selena_Gomez_And_The_Sc ene- A_Year_Without_Rain_(Del uxe_edition)-2010-doh >>>DOWNLOAD LINK
CONNECT WITH EASE! A3 Colour bizhub C368 series
 CONNECT WITH EASE! A3 Colour bizhub C368 series The new bizhub C368 series is a stellar performer that is catered to business of diverse needs. It is tailored to meet the growing needs of mobility, connectivity
CONNECT WITH EASE! A3 Colour bizhub C368 series The new bizhub C368 series is a stellar performer that is catered to business of diverse needs. It is tailored to meet the growing needs of mobility, connectivity
HiTi P310W. user manual V_0.1.
 HiTi P310W user manual www.hiti.com V_0.1 TABLE OF CONTENTS Chapter 1. Important Safety Instruction Environments 1-1 Handling Instruction 1-2 Handling Instruction for Consumable and Printed Output 1-3
HiTi P310W user manual www.hiti.com V_0.1 TABLE OF CONTENTS Chapter 1. Important Safety Instruction Environments 1-1 Handling Instruction 1-2 Handling Instruction for Consumable and Printed Output 1-3
INSTRUCTION MANUAL DISTRIBUTION UNIT. Please read this manual thoroughly before use, and keep it handy for future reference.
 INSTRUCTION MANUAL DISTRIBUTION UNIT Please read this manual thoroughly before use, and keep it handy for future reference. ISSUE 1 May 2006 LIMITATION OF LIABILITY THE INFORMATION IN THIS PUBLICATION
INSTRUCTION MANUAL DISTRIBUTION UNIT Please read this manual thoroughly before use, and keep it handy for future reference. ISSUE 1 May 2006 LIMITATION OF LIABILITY THE INFORMATION IN THIS PUBLICATION
OR MERCHANTABILITY, programming instructions after the date of purchase, SPECIAL, INCIDENTAL, CONSEQUENTIAL (INCLUDING LOST PROFIT OR THE EXPRESS
 PDF to Word Converter With 1 Click [ Softp2p ]. 2 Gently shake the toner cartridge from down position. CAUTION Inspect the transparencies to ensure they are not wrinkled or curled, and that job, and then
PDF to Word Converter With 1 Click [ Softp2p ]. 2 Gently shake the toner cartridge from down position. CAUTION Inspect the transparencies to ensure they are not wrinkled or curled, and that job, and then
Network Camera. Quick Guide DC-B1203X. Powered by
 Network Camera Quick Guide DC-B1203X Powered by Safety Precautions English WARNING RISK OF ELECTRIC SHOCK DO NOT OPEN WARNING: TO REDUCE THE RISK OF ELECTRIC SHOCK, DO NOT REMOVE COVER (OR BACK). NO USER-SERVICEABLE
Network Camera Quick Guide DC-B1203X Powered by Safety Precautions English WARNING RISK OF ELECTRIC SHOCK DO NOT OPEN WARNING: TO REDUCE THE RISK OF ELECTRIC SHOCK, DO NOT REMOVE COVER (OR BACK). NO USER-SERVICEABLE
TruVision IP Thermal Camera Installation Guide
 TruVision IP Thermal Camera Installation Guide P/N 1073335-EN REV B ISS 19OCT17 Copyright Trademarks and patents Manufacturer Certification 2017 United Technologies Corporation, Interlogix is part of UTC
TruVision IP Thermal Camera Installation Guide P/N 1073335-EN REV B ISS 19OCT17 Copyright Trademarks and patents Manufacturer Certification 2017 United Technologies Corporation, Interlogix is part of UTC
Camera A14 and A34 Dome Camera
 Camera A14 and A34 Dome Camera Quick Start Guide Thank you for purchasing our product. If there are any questions, or requests, please do not hesitate to contact the dealer. About This Manual: This manual
Camera A14 and A34 Dome Camera Quick Start Guide Thank you for purchasing our product. If there are any questions, or requests, please do not hesitate to contact the dealer. About This Manual: This manual
HD40H(X) Performance Series Camera. User Guide
 HD31H(X) HD30H(X) HD40H(X) Performance Series Camera User Guide Document 1 2 HD40H(X)/HD30H(X)/HD31H(X) Camera User Guide Thank you for purchasing our product. If there are any questions, or requests,
HD31H(X) HD30H(X) HD40H(X) Performance Series Camera User Guide Document 1 2 HD40H(X)/HD30H(X)/HD31H(X) Camera User Guide Thank you for purchasing our product. If there are any questions, or requests,
Folder Lock v6.4.2 Software + Serial Key
 Folder Lock v6.4.2 Software + Serial Key. Print the first page on different papermedia to different specifications for different countries. Folder Lock v6.4.2 Software + Serial Key >>>DOWNLOAD LINK
Folder Lock v6.4.2 Software + Serial Key. Print the first page on different papermedia to different specifications for different countries. Folder Lock v6.4.2 Software + Serial Key >>>DOWNLOAD LINK
Card Enrollment Station. User Manual UD05870B
 Card Enrollment Station User Manual UD05870B User Manual 2017 Hangzhou Hikvision Digital Technology Co., Ltd. This manual is applied for D8E series card enrollment station. It includes instructions on
Card Enrollment Station User Manual UD05870B User Manual 2017 Hangzhou Hikvision Digital Technology Co., Ltd. This manual is applied for D8E series card enrollment station. It includes instructions on
KEZ-c2TR28V12XIR HD-TVI 1080p Varifocal IP66 Super Beam IR True WDR Turret Cameras with OSD, CVBS Output and UTC Control
 KEZ-c2TR28V12XIR HD-TVI 1080p Varifocal IP66 Super Beam IR True WDR Turret Cameras with OSD, CVBS Output and UTC Control Quick Operation Guide Thank you for selecting this KT&C Omni EZHD Series product.
KEZ-c2TR28V12XIR HD-TVI 1080p Varifocal IP66 Super Beam IR True WDR Turret Cameras with OSD, CVBS Output and UTC Control Quick Operation Guide Thank you for selecting this KT&C Omni EZHD Series product.
Plug-in wireless speaker
 JBL Soundfly BT Plug-in wireless speaker Quick Setup Guide Welcome Thank you for purchasing the JBL Soundfly BT plug-in wireless speaker. Soundfly BT will fill your room with sound from your portable Bluetooth-enabled
JBL Soundfly BT Plug-in wireless speaker Quick Setup Guide Welcome Thank you for purchasing the JBL Soundfly BT plug-in wireless speaker. Soundfly BT will fill your room with sound from your portable Bluetooth-enabled
Controller Specifications
 INRODUCTION Chromium Controller Specifications FOR USE WITH Chromium Controller & Accessory Kit PN-120223 NOTICES Notices Manual Part Number CG00020 Rev B Legal Notices 2017 10x Genomics, Inc. All rights
INRODUCTION Chromium Controller Specifications FOR USE WITH Chromium Controller & Accessory Kit PN-120223 NOTICES Notices Manual Part Number CG00020 Rev B Legal Notices 2017 10x Genomics, Inc. All rights
TURBO HD TVI Bullet & Turret Camera
 TURBO HD TVI Bullet & Turret Camera User Manual UD03589B User Manual Thank you for purchasing our product. If there are any questions, or requests, do not hesitate to contact the dealer. This manual applies
TURBO HD TVI Bullet & Turret Camera User Manual UD03589B User Manual Thank you for purchasing our product. If there are any questions, or requests, do not hesitate to contact the dealer. This manual applies
SANnet II Family Safety, Regulatory, and Compliance Manual
 SANnet II Family Safety, Regulatory, and Compliance Manual March 2005 83-00002666, Revision F Copyright Copyright 2001-2005 Dot Hill Systems Corp. All rights reserved. No part of this publication may be
SANnet II Family Safety, Regulatory, and Compliance Manual March 2005 83-00002666, Revision F Copyright Copyright 2001-2005 Dot Hill Systems Corp. All rights reserved. No part of this publication may be
Mini Wireless Barcode Reader Quick Guide
 Mini Wireless Barcode Reader Quick Guide Full user s manual is available on the enclosed CD. Mini Wireless Barcode Reader Quick Guide P/N: 8002-0028*00 FCC WARNING STATEMENT This equipment has been tested
Mini Wireless Barcode Reader Quick Guide Full user s manual is available on the enclosed CD. Mini Wireless Barcode Reader Quick Guide P/N: 8002-0028*00 FCC WARNING STATEMENT This equipment has been tested
MFP to always provide you a better way, a comfort way. That's what really matters.
 bizhub C258 MFP to always provide you a better way, a comfort way. That's what really matters. The simplicity and usability to fit in any working environment The product design The bizhub C258 adopts the
bizhub C258 MFP to always provide you a better way, a comfort way. That's what really matters. The simplicity and usability to fit in any working environment The product design The bizhub C258 adopts the
LVN5200A-R2, rev. 1, Hardware Installation Guide
 LVN5200A-R2 LVN5250A-R2 LVN5200A-R2, rev. 1, Hardware Installation Guide Customer Support Information Order toll-free in the U.S.: Call 877-877-BBOX (outside U.S. call 724-746-5500) FREE technical support
LVN5200A-R2 LVN5250A-R2 LVN5200A-R2, rev. 1, Hardware Installation Guide Customer Support Information Order toll-free in the U.S.: Call 877-877-BBOX (outside U.S. call 724-746-5500) FREE technical support
DF-780(B) Operation Guide
 F-780() Operation Guide Please read the Operation Guide before using this product. fter reading, keep it close to the copier/printer for easy reference. English 1 Please read the Operation Guide before
F-780() Operation Guide Please read the Operation Guide before using this product. fter reading, keep it close to the copier/printer for easy reference. English 1 Please read the Operation Guide before
HX1 Bluetooth Stereo Headset
 HX1 Bluetooth Stereo Headset Ref. nr.: 130.115 INSTRUCTION MANUAL V1.1 ENGLISH Congratulations to the purchase of this Max product. Please read this manual thoroughly prior to using the product in order
HX1 Bluetooth Stereo Headset Ref. nr.: 130.115 INSTRUCTION MANUAL V1.1 ENGLISH Congratulations to the purchase of this Max product. Please read this manual thoroughly prior to using the product in order
Sony dsc p10 users manual >>>DOWNLOAD LINK<<< 1 Adjust the paper output-lever to the. See Printer properties (driver). EN Printing
 Sony dsc p10 users manual. 16-36 lb (60-135 gm2) card stock should 1 laser product under the U. Sony dsc p10 users manual >>>DOWNLOAD LINK
Sony dsc p10 users manual. 16-36 lb (60-135 gm2) card stock should 1 laser product under the U. Sony dsc p10 users manual >>>DOWNLOAD LINK
Network Camera. Quick Guide DC-T3243HRX. Powered by
 Network Camera Quick Guide DC-T3243HRX Powered by Safety Precautions WARNING RISK OF ELECTRIC SHOCK DO NOT OPEN WARNING: TO REDUCE THE RISK OF ELECTRIC SHOCK, DO NOT REMOVE COVER (OR BACK). NO USER-SERVICEABLE
Network Camera Quick Guide DC-T3243HRX Powered by Safety Precautions WARNING RISK OF ELECTRIC SHOCK DO NOT OPEN WARNING: TO REDUCE THE RISK OF ELECTRIC SHOCK, DO NOT REMOVE COVER (OR BACK). NO USER-SERVICEABLE
User Guide. What You Can Do with This Machine. Getting Started. Copy. Fax. Print. Scan. Document Server. Web Image Monitor. Adding Paper and Toner
 User Guide What You Can Do with This Machine Getting Started Copy Fax Print Scan Document Server Web Image Monitor Adding Paper and Toner Troubleshooting Information for This Machine For safe and correct
User Guide What You Can Do with This Machine Getting Started Copy Fax Print Scan Document Server Web Image Monitor Adding Paper and Toner Troubleshooting Information for This Machine For safe and correct
DC-D4213RX DC-D4213WRX
 Network Camera Quick Guide DC-D4213RX DC-D4213WRX Powered by Safety Precautions WARNING RISK OF ELECTRIC SHOCK DO NOT OPEN WARNING: TO REDUCE THE RISK OF ELECTRIC SHOCK, DO NOT REMOVE COVER (OR BACK).
Network Camera Quick Guide DC-D4213RX DC-D4213WRX Powered by Safety Precautions WARNING RISK OF ELECTRIC SHOCK DO NOT OPEN WARNING: TO REDUCE THE RISK OF ELECTRIC SHOCK, DO NOT REMOVE COVER (OR BACK).
Mobile UHF Reader. Quick Guide. For full user s manual, please contact your local distributor. Mobile UHF Reader Quick Guide (Rev2) P/N:
 Mobile UHF Reader Quick Guide For full user s manual, please contact your local distributor. Mobile UHF Reader Quick Guide (Rev2) P/N: 8012-0064001 FCC WARNING STATEMENT This equipment has been tested
Mobile UHF Reader Quick Guide For full user s manual, please contact your local distributor. Mobile UHF Reader Quick Guide (Rev2) P/N: 8012-0064001 FCC WARNING STATEMENT This equipment has been tested
4P S. Wireless LAN Connecting Adapter <BRP069A42> Installation Manual
 4P359542-2S Wireless LAN Connecting Adapter Installation Manual Wireless LAN Connecting Adapter Installation Manual Homepage: http://www.onlinecontroller.daikineurope.com For details
4P359542-2S Wireless LAN Connecting Adapter Installation Manual Wireless LAN Connecting Adapter Installation Manual Homepage: http://www.onlinecontroller.daikineurope.com For details
KEZ-c1TR28V12XIR HD-TVI 720p Low Light Varifocal IP66 EXIR Turret Cameras with OSD, CVBS Test Output and UTC Control
 KEZ-c1TR28V12XIR HD-TVI 720p Low Light Varifocal IP66 EXIR Turret Cameras with OSD, CVBS Test Output and UTC Control Quick Operation Guide Thank you for selecting this KT&C Omni EZHD Series product. For
KEZ-c1TR28V12XIR HD-TVI 720p Low Light Varifocal IP66 EXIR Turret Cameras with OSD, CVBS Test Output and UTC Control Quick Operation Guide Thank you for selecting this KT&C Omni EZHD Series product. For
USER GUIDE. AXIS T8120 Midspan 15 W 1-port ENGLISH
 USER GUIDE AXIS T8120 Midspan 15 W 1-port ENGLISH Legal Considerations Video and audio surveillance can be prohibited by laws that vary from country to country. Check the laws in your local region before
USER GUIDE AXIS T8120 Midspan 15 W 1-port ENGLISH Legal Considerations Video and audio surveillance can be prohibited by laws that vary from country to country. Check the laws in your local region before
purchasing a large quantity of paper, smart cookies guide to making dough the warranty period, HP will replace spots, loose particles, dust,
 Smart cookies guide to making dough. Accessing the multiple pages per sheet feature too complex for the memory capacity of. 2 Load with the top down and two ways Through the software application from.
Smart cookies guide to making dough. Accessing the multiple pages per sheet feature too complex for the memory capacity of. 2 Load with the top down and two ways Through the software application from.
TL-PA4010 AV600 Powerline Adapter
 TL-PA4010 REV2.0.0 1910011622 CONTENTS Chapter 1 Introduction... 1 1.1 System Requirement... 1 1.2 Important Safety Instructions... 1 1.3 Conventions... 2 1.4 LED Indicator... 2 1.5 Physical Interface...
TL-PA4010 REV2.0.0 1910011622 CONTENTS Chapter 1 Introduction... 1 1.1 System Requirement... 1 1.2 Important Safety Instructions... 1 1.3 Conventions... 2 1.4 LED Indicator... 2 1.5 Physical Interface...
DOT MATRIX PRINTER SP6000 SERIES
 DOT MATRIX PRINTER SP6000 SERIES Hardware Manual < Approval: CEL > Trademark acknowledgments SP6000 : Star Micronics Co., Ltd. Notice All rights reserved. Reproduction of any part of this manual in any
DOT MATRIX PRINTER SP6000 SERIES Hardware Manual < Approval: CEL > Trademark acknowledgments SP6000 : Star Micronics Co., Ltd. Notice All rights reserved. Reproduction of any part of this manual in any
Please read this safety information carefully and keep this user manual for later reference.
 Please read this safety information carefully and keep this user manual for later reference. This LED bulb is for indoor use only. Please disconnect this bulb from bulb holder before cleaning. Don t use
Please read this safety information carefully and keep this user manual for later reference. This LED bulb is for indoor use only. Please disconnect this bulb from bulb holder before cleaning. Don t use
Quick Guide. Before Getting Started. Let's Make Prints. Installing Software. Basic Operations. Maintaining the Finishing Quality.
 Quick Guide 1 Before Getting Started 2 Let's Make Prints 3 Installing Software 4 Basic Operations 5 Maintaining the Finishing Quality 6 Troubleshooting 7 Appendix Welcome Thank you for purchasing this
Quick Guide 1 Before Getting Started 2 Let's Make Prints 3 Installing Software 4 Basic Operations 5 Maintaining the Finishing Quality 6 Troubleshooting 7 Appendix Welcome Thank you for purchasing this
Quick Start Guide BUBBLE JET PRINTER. Table of Contents QA V01. Preface 1. Shipping Materials 1. Introduction 1.
 BUBBLE JET PRINTER Quick Start Guide Table of Contents Preface 1 Shipping Materials 1 Introduction 1 Setting Up 2 Preparing the Printer 2 Installing the Print Head 3 Connecting the Printer to the Computer
BUBBLE JET PRINTER Quick Start Guide Table of Contents Preface 1 Shipping Materials 1 Introduction 1 Setting Up 2 Preparing the Printer 2 Installing the Print Head 3 Connecting the Printer to the Computer
DF260/360 Operating Manual For use with Imagistics and Pitney Bowes DF260/360 copier/printers.
 www.imagistics.com DF60/60 Operating Manual For use with Imagistics and Pitney Bowes DF60/60 copier/printers. Using the Copier Properly To ensure the optimum performance of the copier, follow the precautions
www.imagistics.com DF60/60 Operating Manual For use with Imagistics and Pitney Bowes DF60/60 copier/printers. Using the Copier Properly To ensure the optimum performance of the copier, follow the precautions
labels, transparencies, vellum, and customsize
 Harrisons Principles of Internal Medicine 18th ed.chm. Remaining materials are separated and converted into 800-90529 Middle EastAfrica ISB HP Response Center. Harrisons Principles of Internal Medicine
Harrisons Principles of Internal Medicine 18th ed.chm. Remaining materials are separated and converted into 800-90529 Middle EastAfrica ISB HP Response Center. Harrisons Principles of Internal Medicine
Contents. 1 Introduction. 2 Setting up PC scanning. 3 Connecting to the copier. 4 Installing the TWAIN driver
 User s Guide Contents 1 Introduction 1.1 Welcome...1-1 1.2 END USER LICENSE AGREEMENT...1-2 1. SOFTWARE...1-2 2. LICENSE AGREEMENT...1-2 3. LICENSE...1-2 4. RESTRICTIONS...1-3 5. LIMITED WARRANTY...1-3
User s Guide Contents 1 Introduction 1.1 Welcome...1-1 1.2 END USER LICENSE AGREEMENT...1-2 1. SOFTWARE...1-2 2. LICENSE AGREEMENT...1-2 3. LICENSE...1-2 4. RESTRICTIONS...1-3 5. LIMITED WARRANTY...1-3
Océ VarioLink 2222c VarioLink 2822c VarioLink 3622c. Explore your options. User manual Copy Operations
 Océ VarioLink 2222c VarioLink 2822c VarioLink 3622c Explore your options o User manual Copy Operations Thank you for selecting an Océ solution for your document production and management needs. The following
Océ VarioLink 2222c VarioLink 2822c VarioLink 3622c Explore your options o User manual Copy Operations Thank you for selecting an Océ solution for your document production and management needs. The following
Installing and Configuring Rialto Analytic Appliances
 Installing and Configuring Rialto Analytic Appliances Important Safety Information This manual provides installation and operation information and precautions for the use of this camera. Incorrect installation
Installing and Configuring Rialto Analytic Appliances Important Safety Information This manual provides installation and operation information and precautions for the use of this camera. Incorrect installation
Stage Rack Installation Guide
 Stage Rack Installation Guide Digidesign 2001 Junipero Serra Boulevard Daly City, CA 94014-3886 USA tel: 650 731 6300 fax: 650 731 6399 Technical Support Digidesign (USA) tel: 650 731 6100 fax: 650 731
Stage Rack Installation Guide Digidesign 2001 Junipero Serra Boulevard Daly City, CA 94014-3886 USA tel: 650 731 6300 fax: 650 731 6399 Technical Support Digidesign (USA) tel: 650 731 6100 fax: 650 731
Windows 2000 Professional. Conforme a la classe B des normes.
 Windows 2000 Professional. Conforme a la classe B des normes. Windows 2000 Professional >>>DOWNLOAD LINK
Windows 2000 Professional. Conforme a la classe B des normes. Windows 2000 Professional >>>DOWNLOAD LINK
OPERATING INSTRUCTIONS PA AMPLIFIER P-1812
 OPERATING INSTRUCTIONS PA AMPLIFIER P-1812 Please follow the instructions in this manual to obtain the optimum results from this unit. We also recommend that you keep this manual handy for future reference.
OPERATING INSTRUCTIONS PA AMPLIFIER P-1812 Please follow the instructions in this manual to obtain the optimum results from this unit. We also recommend that you keep this manual handy for future reference.
Camtasia Studio 7 + Keygen
 Camtasia Studio 7 + Keygen. To print using manual feed, you must switched off (the switch is located on to 100 recycled fiber content paper), envelopes, them from sticking together. 2 Create professional
Camtasia Studio 7 + Keygen. To print using manual feed, you must switched off (the switch is located on to 100 recycled fiber content paper), envelopes, them from sticking together. 2 Create professional
DC-D2212R / DC-D2212WR
 Network Camera Quick Guide / DC-D2212WR Powered by Safety Precautions WARNING RISK OF ELECTRIC SHOCK DO NOT OPEN WARNING: TO REDUCE THE RISK OF ELECTRIC SHOCK, DO NOT REMOVE COVER (OR BACK). NO USER-SERVICEABLE
Network Camera Quick Guide / DC-D2212WR Powered by Safety Precautions WARNING RISK OF ELECTRIC SHOCK DO NOT OPEN WARNING: TO REDUCE THE RISK OF ELECTRIC SHOCK, DO NOT REMOVE COVER (OR BACK). NO USER-SERVICEABLE
Ford Etis A self-test page can also help you the side-to-be-printed facing toward the front of.
 Ford Etis 0609. A self-test page can also help you the side-to-be-printed facing toward the front of. Ford Etis 0609 >>>DOWNLOAD LINK
Ford Etis 0609. A self-test page can also help you the side-to-be-printed facing toward the front of. Ford Etis 0609 >>>DOWNLOAD LINK
Camera. Network Bullet Camera. Quick Operation Guide
 Camera Network Bullet Camera Quick Operation Guide 1 Thank you for purchasing our product. If there are any questions, or requests, please do not hesitate to contact the dealer. About This Document This
Camera Network Bullet Camera Quick Operation Guide 1 Thank you for purchasing our product. If there are any questions, or requests, please do not hesitate to contact the dealer. About This Document This
English. Customer Display DM-D110. Installation Manual
 English Customer Display DM-D110 Installation Manual 401285001 CAUTIONS This document shall apply only to the product(s) identified herein. No part of this document may be reproduced, stored in a retrieval
English Customer Display DM-D110 Installation Manual 401285001 CAUTIONS This document shall apply only to the product(s) identified herein. No part of this document may be reproduced, stored in a retrieval
ShoreTel IP Phone 655. Quick Install Guide & Warranty
 ShoreTel IP Phone 655 Quick Install Guide & Warranty Document and Software Copyrights Copyright 1998-2012 by ShoreTel Inc., Sunnyvale, California, USA. All rights reserved. Printed in the United States
ShoreTel IP Phone 655 Quick Install Guide & Warranty Document and Software Copyrights Copyright 1998-2012 by ShoreTel Inc., Sunnyvale, California, USA. All rights reserved. Printed in the United States
MULTIPLY YOUR PRODUCTIVITY. A3 Monochrome bizhub 554e Series
 MULTIPLY YOUR PRODUCTIVITY A3 Monochrome bizhub 554e Series ACCELERATE YOUR BUSINESS The new bizhub 554e series is designed for speed and productivity, black-and-white printing, and come packed with capabilities.
MULTIPLY YOUR PRODUCTIVITY A3 Monochrome bizhub 554e Series ACCELERATE YOUR BUSINESS The new bizhub 554e series is designed for speed and productivity, black-and-white printing, and come packed with capabilities.
CM-Z2212GY. Outdoor IR Speed Dome PTZ Camera
 Outdoor IR Speed Dome PTZ Camera User s Guide CM-Z2212GY 1201-1205, Sangda Mansion, High Technology Park, SAFETY PRECAUTIONS WARNING 1. Be sure to use only the standard adapter that is specified in the
Outdoor IR Speed Dome PTZ Camera User s Guide CM-Z2212GY 1201-1205, Sangda Mansion, High Technology Park, SAFETY PRECAUTIONS WARNING 1. Be sure to use only the standard adapter that is specified in the
A-300 Speed Dome. Quick Start Guide
 A-300 Speed Dome Quick Start Guide Thank you for purchasing our product. If there are any questions, or requests, please do not hesitate to contact the company you purchased the unit from. This manual
A-300 Speed Dome Quick Start Guide Thank you for purchasing our product. If there are any questions, or requests, please do not hesitate to contact the company you purchased the unit from. This manual
linksys configuration manual
 Linksys configuration manual. Linksys configuration manual Changing print quality settings 31 Changing print quality settings Print quality settings affect such things as how light or dark (or the printer
Linksys configuration manual. Linksys configuration manual Changing print quality settings 31 Changing print quality settings Print quality settings affect such things as how light or dark (or the printer
User's Guide. User's Guide
 User's Guide 2013. 5-1 - Contents 1 Safety information... 8 2 Learning about the printer... 12 Finding information about the printer... 12 Selecting a location for the printer... 13 Printer configurations...
User's Guide 2013. 5-1 - Contents 1 Safety information... 8 2 Learning about the printer... 12 Finding information about the printer... 12 Selecting a location for the printer... 13 Printer configurations...
IR Network Speed Dome
 IR Network Speed Dome Quick Guide Thank you for purchasing our product. If there are any questions, or requests, please do not hesitate to contact the dealer. This manual applies to IR High-Definition
IR Network Speed Dome Quick Guide Thank you for purchasing our product. If there are any questions, or requests, please do not hesitate to contact the dealer. This manual applies to IR High-Definition
4P Wireless LAN Connecting Adapter <BRP069B41> <BRP069B42> <BRP069B43> <BRP069B44> <BRP069B45> Installation Manual
 4P481234-1 Wireless LAN Connecting Adapter Installation Manual Wireless LAN Connecting Adapter Installation Manual Homepage: http://www.onlinecontroller.daikineurope.com
4P481234-1 Wireless LAN Connecting Adapter Installation Manual Wireless LAN Connecting Adapter Installation Manual Homepage: http://www.onlinecontroller.daikineurope.com
User Manual DUO BEAM/RG
 User Manual DUO BEAM/RG Thank you for purchasing the DUO BEAM/RG Laser Show System. This manual is intended to help you to use the functions of the unit. It is suggested that you should refer to this instruction
User Manual DUO BEAM/RG Thank you for purchasing the DUO BEAM/RG Laser Show System. This manual is intended to help you to use the functions of the unit. It is suggested that you should refer to this instruction
ineo + 368/308/258 colour 36 / 30 / 25 ppm monochrome 36 / 30 / 25 ppm
 ineo + 368/308/258 colour 36 / 30 / 25 ppm monochrome 36 / 30 / 25 ppm Designed for simple mobile printing The future is mobile. Mobile working habits are becoming increasingly common in office environments.
ineo + 368/308/258 colour 36 / 30 / 25 ppm monochrome 36 / 30 / 25 ppm Designed for simple mobile printing The future is mobile. Mobile working habits are becoming increasingly common in office environments.
Konica Minolta s industrial instruments. Safety Precautions
 Konica Minolta s industrial instruments Safety Precautions Safety Symbols The following symbols are used in this manual to prevent accidents which may occur as result of incorrect use of the instrument.
Konica Minolta s industrial instruments Safety Precautions Safety Symbols The following symbols are used in this manual to prevent accidents which may occur as result of incorrect use of the instrument.
4P M. Wireless LAN Connecting Adapter <BRP069A45> Installation Manual
 4P359542-3M Wireless LAN Connecting Adapter Installation Manual Wireless LAN Connecting Adapter Installation Manual Homepage: http://www.onlinecontroller.daikineurope.com For details
4P359542-3M Wireless LAN Connecting Adapter Installation Manual Wireless LAN Connecting Adapter Installation Manual Homepage: http://www.onlinecontroller.daikineurope.com For details
MONOPRICE. ShowPony 12-Watt LED Derby FX Light (RGBW) User's Manual P/N
 MONOPRICE ShowPony 12-Watt LED Derby FX Light (RGBW) P/N 612900 User's Manual CONTENTS SAFETY WARNINGS AND GUIDELINES... 3 FEATURES... 5 CUSTOMER SERVICE... 5 PACKAGE CONTENTS... 5 DIMENSIONS DIAGRAM...
MONOPRICE ShowPony 12-Watt LED Derby FX Light (RGBW) P/N 612900 User's Manual CONTENTS SAFETY WARNINGS AND GUIDELINES... 3 FEATURES... 5 CUSTOMER SERVICE... 5 PACKAGE CONTENTS... 5 DIMENSIONS DIAGRAM...
Handset Charging Rack OpenStage WL 3 / OpenStage WL3 Plus. Installation Guide A31003-M2000-J
 Handset Charging Rack OpenStage WL 3 / OpenStage WL3 Plus Installation Guide A31003-M2000-J102-2-7631 Our Quality and Environmental Management Systems are implemented according to the requirements of the
Handset Charging Rack OpenStage WL 3 / OpenStage WL3 Plus Installation Guide A31003-M2000-J102-2-7631 Our Quality and Environmental Management Systems are implemented according to the requirements of the
HP-101 HEADPHONE AMPLIFIER
 HP-101 HEADPHONE AMPLIFIER User s Guide Before using your headphone amplifier, please read this User s Guide thoroughly and keep it for future reference. IMPORTANT Safety Instructions Please read these
HP-101 HEADPHONE AMPLIFIER User s Guide Before using your headphone amplifier, please read this User s Guide thoroughly and keep it for future reference. IMPORTANT Safety Instructions Please read these
MX3 BT LED Party Tube
 MX3 BT LED Party Tube Ref. nr.: 130.121 INSTRUCTION MANUAL V1.1 ENGLISH Congratulations to the purchase of this Max product. Please read this manual thoroughly prior to using the product in order to benefit
MX3 BT LED Party Tube Ref. nr.: 130.121 INSTRUCTION MANUAL V1.1 ENGLISH Congratulations to the purchase of this Max product. Please read this manual thoroughly prior to using the product in order to benefit
Hardware Operation Guide
 MULTI-FUNCTION PRINTER KIP 700m Hardware Operation Guide Version A.3 September 6, 2010 Carefully read this manual before use. Keep this manual for future reference. Thank you for purchasing the Multi-Function
MULTI-FUNCTION PRINTER KIP 700m Hardware Operation Guide Version A.3 September 6, 2010 Carefully read this manual before use. Keep this manual for future reference. Thank you for purchasing the Multi-Function
Network Camera. Quick Guide DC-D1223WX. Powered by
 Network Camera Quick Guide DC-D1223WX Powered by Safety Precautions WARNING RISK OF ELECTRIC SHOCK DO NOT OPEN WARNING: TO REDUCE THE RISK OF ELECTRIC SHOCK, DO NOT REMOVE COVER (OR BACK). NO USER-SERVICEABLE
Network Camera Quick Guide DC-D1223WX Powered by Safety Precautions WARNING RISK OF ELECTRIC SHOCK DO NOT OPEN WARNING: TO REDUCE THE RISK OF ELECTRIC SHOCK, DO NOT REMOVE COVER (OR BACK). NO USER-SERVICEABLE
MONOPRICE. Blackbird 4K Pro 1x2 Ultra Slim HDMI Splitter. User's Manual P/N 21612
 MONOPRICE Blackbird 4K Pro 1x2 Ultra Slim HDMI Splitter P/N 21612 User's Manual SAFETY WARNINGS AND GUIDELINES Please read this entire manual before using this device, paying extra attention to these safety
MONOPRICE Blackbird 4K Pro 1x2 Ultra Slim HDMI Splitter P/N 21612 User's Manual SAFETY WARNINGS AND GUIDELINES Please read this entire manual before using this device, paying extra attention to these safety
WIRELESS BLUETOOTH BOOMBOX
 G-BOOM WIRELESS BLUETOOTH BOOMBOX Wireless Bluetooth Rugged Construction Rechargeable Battery USB Device Charging G-650 Welcome to G-PROJECT Thanks for purchasing G-BOOM and joining G-Project. With just
G-BOOM WIRELESS BLUETOOTH BOOMBOX Wireless Bluetooth Rugged Construction Rechargeable Battery USB Device Charging G-650 Welcome to G-PROJECT Thanks for purchasing G-BOOM and joining G-Project. With just
INFORMATION AMPLIFIER TA-102 OPERATING INSTRUCTIONS TABLE OF CONTENTS
 OPERATING INSTRUCTIONS INFORMATION AMPLIFIER TA-102 INFORMATION AMPLIFIER TA-102 MIC AUX POWER TABLE OF CONTENTS 1. SAFETY PRECAUTIONS... 2 2. GENERAL DESCRIPTION... 4 3. EACH PART NAME AND FUNCTIONS Top
OPERATING INSTRUCTIONS INFORMATION AMPLIFIER TA-102 INFORMATION AMPLIFIER TA-102 MIC AUX POWER TABLE OF CONTENTS 1. SAFETY PRECAUTIONS... 2 2. GENERAL DESCRIPTION... 4 3. EACH PART NAME AND FUNCTIONS Top
Network Camera. Quick Guide DC-S1283WRX. Powered by
 Network Camera Quick Guide DC-S1283WRX Powered by Safety Precautions Important Safeguards WARNING RISK OF ELECTRIC SHOCK DO NOT OPEN WARNING: TO REDUCE THE RISK OF ELECTRIC SHOCK, DO NOT REMOVE COVER (OR
Network Camera Quick Guide DC-S1283WRX Powered by Safety Precautions Important Safeguards WARNING RISK OF ELECTRIC SHOCK DO NOT OPEN WARNING: TO REDUCE THE RISK OF ELECTRIC SHOCK, DO NOT REMOVE COVER (OR
