iresetme Version 2.27 As of January 2017 Kisco Information Systems 89 Church Street Saranac Lake, New York 12983
|
|
|
- Mavis Stanley
- 6 years ago
- Views:
Transcription
1 iresetme Version 2.27 As of January 2017 Kisco Information Systems 89 Church Street Saranac Lake, New York Phone: (518) FAX: (518) WWW: Customer Support: Kisco Information Systems
2 Table Of Contents Introduction... 1 Overview... 1 Installation and Security... 3 Kisco Software Support... 3 World Wide Web Support... 4 Using iresetme... 5 User Activation... 5 Password Reset Process... 8 Forgotten Password Reset Automatic Notification Feature Configuration Requirements Notification Monitor Manual User Reset Expired Password Notification iresetme Administration Work With User Enrollments Work With iresetme Questions Display Activity Log Controlling HTTP Server iresetme Security Option Installation and Configuration Base Software Installation from Media Base Software Installation from Website Download Creation of the IRESETME HTTP Server Instance Activation of the HTTP server instance Release Upgrade Installation The Install Menu Display installation status Change installation status Permanent installation Print additional documentation Display Software Version Information Install HTTP Server Instance Objects Install Kisco PTF Package Batch User Enrollment Set iresetme Default Values Clear Old Objects from Library Work With Password Rules Display Update HTML For Log-On Panel... 40
3 1 Introduction iresetme is a browser-based IBM i solution for resetting end user passwords when they have expired, been forgotten or become disabled. For most installations, this process is handled by a help desk, but implementing iresetme lets you move this password reset function back to your end users. Once a user has been enrolled and activated, if they need to reset a failed password, it is just a matter of going to the iresetme start page and then completing the reset process by answering a series of personal questions that have already been provided and stored on your system. For the purposes of this documentation, your system will be referred to as an IBM i system. This term is used generically and applies to all systems in the IBM i family, including your Power system, i5 system, AS/400 system or your iseries. Overview iresetme will let you move the task of password resetting over to your end users and away from your Help Desk staff. After the installation process is completed, you will have to enroll each user profile that you want to be able to perform their own password resets. This can be done interactively on a profile by profile basis (recommended when you are evaluating iresetme) or it can be done in batch to enroll multiple profiles all at once. Once a profile has been enrolled, it must then be activated. The activation is done from a browser session and must be completed by the end user. To be able to activate their enrollment, the user must have a valid current password and their profile may not be disabled. The activation process will pose a series of personal questions which the user must answer. Their answers will be stored on your system. After a user has been enrolled and then activated, they are able to perform their own password resets. If their user profile becomes disabled or the user has forgotten their password, all the user needs to do is start a browser session in iresetme. The session will request their user profile and then lead them to enter the responses to the personal questions already provided. If all of the questions are answered exactly the same as when they were originally recorded, then they will be given the chance to enter a new password and their profile will be reactivated. All new passwords must meet current system password requirements as controlled by system values. If an end user password reset session fails, then the profile will be locked out from iresetme and a manual reset process will be required. The number of attempts to failure can be set by you. The default setting shipped with the software is three. Failed password resets can be monitored by up to five different user profiles. All events processed by iresetme are logged to an activity log. This log can be displayed and/or listed for tracking of events. An optional feature added with iresetme Release 2 allows your system to monitor for user profiles being disabled and automatically send an prompting a password reset to the owner of the user profile. Using this feature is optional and must first be activated. Once it is active, then new users being registered to iresetme will be asked to provide their address. Following this, a confirmation with an imbedded link will be sent to the address provided. The user
4 2 must then respond to this within a short period of time, completing the validation. Also new with iresetme Release 2, you can now configure the software for multiple language support. Currently, it supports English and Spanish with additional languages to be added in the future. A default language setting is set globally, but individual users can be configured to use a different language. The language setting controls the language presented to the end user in their browser session and in the notifications that they receive.
5 3 Installation and Security Specific installation instructions are covered in the section of this manual titled "Installation". To install your product on trial, follow those instructions. iresetme can be installed from distribution media supplied by Kisco Information Systems or from a download file from the Internet. The initial installation will allow iresetme to run on your system for a period of at least thirty days. At the end of the trial period, the software will no longer function. When you decide to keep iresetme, you must send your payment to Kisco Information Systems. At that time, Kisco must know the serial number for your system, the partition number where you have iresetme installed and the number of user profiles to be controlled on your system. If you are not sure of your serial number, you can display it by using the following command: DSPSYSVAL QSRLNBR When Kisco receives your payment and serial/partition/active user numbers, they will issue a password to you. This password, when applied, will certify your copy of iresetme and will permanently activate the software on your system. The password and certification instructions will be provided in writing by . Kisco Software Support Kisco Information Systems software support is available from 7am to 6pm eastern time. You can reach software support with the following methods: Phone: support@kisco.com Fax: Mail: Kisco Information Systems 89 Church Street Saranac Lake, NY Off-hours support can be provided for all registered customers with advance notification. Contact our support staff at least 24 hours in advance when you think you will need off-hours support and we will provide instructions for contacting us during that time. If you have unscheduled off-hours support needs, you should place a phone call and send an request. Support is generally available during off-hours. Kisco Information Systems provides unlimited software support during your first year of ownership. This includes the time during your free trial. Following the first year of ownership, there is a modest fee structure to maintain support for your software. The Kisco support policy program works as follows: 1. First year support will continue to be FREE! This will include unlimited telephone support, unlimited support, free release updates and free license transfers. 2. After the first year, an annual charge will apply for support and software maintenance. 3. The annual fee will be charged at the rate of 15% of the current selling price.
6 4 4. Support covered by this annual fee includes: a. Unlimited telephone support ( ) b. Unlimited support c. Defect analysis and correction d. Free updates to correct known defects (Kisco PTFs) e. Free license transfers (when you move to a different system) 5. Customers who are not on maintenance will be charged $100 for each license transfer. Customer who choose this option will not have any other support services available to them. At the end of your first year of ownership, you will receive an invoice from us for your next year's maintenance charge. Non-payment of this invoice will be taken to mean that you decline maintenance. World Wide Web Support You can also use the World Wide Web to reach us and to obtain software support information. Just set your web browser to our web address at: Support information specifically for iresetme can be found at this address: At our Website, you will find:! Product information about all Kisco software products for the IBM i.! Customer support information including: Latest release level information for all products Technical bulletins Frequently asked questions and answers Problem reports including iresetme PTF availability Descriptions for recent enhancements to products contact information for getting in touch with us! Information about consulting services available from Kisco Information Systems.! Registration for automatic notification about iresetme enhancements and changes.!... and more The first time you visit the Customer support section of our website for iresetme, be sure to register for automatic notification. Once you are registered, we will automatically send notices to you about upgrades, enhancements and fixes for iresetme as soon as they become available. We invite you to visit our Website, use the contact features to let us know what you think. We're always looking for ways to better serve you, our customer.
7 5 Using iresetme - User Activation To use iresetme, a user profile must first be enrolled. This is completed interactively using option #1 on the MASTER menu (see below). Once a user has been enrolled, then the end-user needs to complete an activation process. This is done by going to the iresetme browser session using the following web address: Replace the yoursystemi.com with the address of your IBM i server. This will display the following page: The user must enter their IBM i user profile in the box provided, then click on the Logon button. The user s current password will then be request as follows:
8 6 Once the signon has been completed, then the activation panel is presented as follows: This panel will display from 1 to 5 personal challenge questions. As shipped, the default is for three questions as shown here. The user must select three different questions and the provide unique personal responses for each. When you click on the down arrow, you will see the entire list of questions that are available, like this: All questions must be selected and responded to before the Post button is selected. Users must also keep track of the exact responses. They are case sensitive. If a response is entered in all lower case, then the validation process during a password reset will look for the response being in all lower case too. The user may not provide the same answer for each question posed. When all questions have been selected and the associated responses entered, use the Post button to complete the activation process. A confirmation process will advise you that the activate has been completed successfully. At this point, the user has been activated and can use the iresetme password reset process when their password becomes disabled.
9 If your system is configured for automatic notification, then the activation display will look a little different. In additional to the question responses, one additional field will be included for the end user s address. 7 If the end user does not want to use the notification feature, the additional field for address can be left as *NONE. To use the notification feature, however, the user must replace the *NONE value with a current valid address. After posting the question responses with the address, iresetme will send an to the recorded address asking for address confirmation. To complete activation of the notification feature for this user, that must be opened and the link in the address must be followed using the same client computer where the browser registration has been completed. This must be completed within an hour of the initial registration. The to the end user should look like this: Following the link will confirm the address registration.
10 8 Password Reset Process When a user s user profile has become disabled due to incorrect logon attempts, then the user can reset their own password using the iresetme Password Reset process from a browser session. Only users who have been enrolled and subsequently activated can use the reset process. To start the process, the user must go to their web browser and type in the following address: This will display the following page: The user must enter their IBM i user profile in the box provided, then click on the Logon button. Since their profile is now disabled, iresetme will take them to the following challenge/response question page:
11 The challenge questions that were answered during the activation process for the user will be shown along with entry boxes where the correct answers must now be entered. Remember that the responses are case sensitive and must be typed exactly the way they were answered during activation. When typing the responses, the actual characters being entered will not be shown on the display for security reasons. Make sure that all of the questions are answered before pressing the Reset button. If any of the answers are wrong, an exception panel will be displayed like the following: 9 Note that the display will show the number of remaining tries that are available. If the questions are not answered correctly in the given number of tries, then iresetme will issue a lockout on the user profile and a security officer or help desk technician will have to perform a manual reset for the profile. If your user profile is just disabled and you don t need a new password, you may see the following next:
12 In this case, if you just want to enable your profile without a new password, select the Reset Only box. Otherwise, select the New Pwd box and the following reset display will appear: 10 At this point, the new password that the user wants to use must be entered. As the password is typed, the characters will be hidden on the display. Remember that all system password rules that are in effect for your IBM i shop must be adhered to including things like not repeating previous passwords. Check with your IBM i security officer for a list of password rules that are in effect. They can be very different for each installation. Your installation may optionally show the current password rules in effect on this panel. If you system is configured for password verification (see option #9 on the INSTALL menu), then two password fields will be shown. The new password must be properly keyed into both fields. Before the password reset can be completed, these two fields must be identical. If a password reset fails, this same display will be repeated but with an exception message shown that describes why the password failed. A new password can then be entered again until the system reacts with a system level lockout of the user profile. Once the new password has been accepted, a reset confirmation will be displayed and the user profile will be available for use on the system again. If the user profile is configured with an address, an message will be sent to the user advising that a password change has been processed. The browser session can then be ended.
13 11 Forgotten Password Reset If a user forgets their password, but their profile is still active (enabled), they can still use iresetme to specify a new password for their profile. This process start with the same page as the previously described password reset process. After keying in their user profile, the following exception information will be displayed: The user will be advised that their profile is still active. If they want to continue to attempt to use the currently active password, they can exit here by selecting the Start Over button. If the user wants to continue with a password reset process, they just need to select the Reset Now button. When the Reset Now button is used, iresetme will bring up the challenge questions for the user and the reset will proceed as documented.
14 12 Automatic Notification Feature With Release 2 of iresetme, an automatic notification feature has been added to the software. This feature will set up a monitor function on your system to check for user profiles that become disabled. When a user profile that is registered to iresetme is disabled, provided that a valid address for the user has been registered and confirmed, then an automatic message will be sent to the user advising them that their profile has become disabled and giving them a link to follow to start the reactivation process. Configuration Requirements Before the notification feature can be used, there are several configuration requirements that must be met as follows: 1. The IRMSET must be run (option #9 on the INSTALL menu) to record a valid support address and the iresetme browser address. You must set this before the next step. 2. A test must be sent to confirm that your system is capable of sending using the feature in iresetme. This can be done using option #12 on the INSTALL menu. If the fails to send, contact Kisco Information Systems for help with configuration of on your system. Do not proceed with implementation of the option until this is resolved. 3. For the notification monitor to work, your system must be configured for security event notification through a special message queue named QSYSMSG in the system library named QSYS. Check the QSYS library for this object. It will have an object type of *MSGQ. If the object does not exist, it must be created. You can use the following command: CRTMSGQ MSGQ(QSYS/QSYSMSG) TEXT('System Security Messages') The QSYSMSG message queue will then be recognized by the IBM i OS. Important messages about security issues will then be posted to this message queue. iresetme will then include a monitor function to watch this message queue for information about user profiles that become disabled. Notification Monitor After the configuration has been set up and verified, all new users registered to iresetme will be asked for an address. The address must be verified before it will be available for use. iresetme will then watch for disabled user profiles on the QSYSMSG message queue. There is a task that you must start for this to work. When you start the IRESETME server instance using menu option #7 on the MASTER menu, you will be given two parameter options to also start the monitors as follows: Start Profile Monitor?..... Start Network Monitor?..... *NO *NO The default value is not to start either function, so you will have to change that value. The first option control notification when a user profile has been disabled. The second option is for network access that has been disabled.
15 If you start the IRESETME server instance using a method other than from the MASTER menu, you will have to start and stop the monitor function separately. iresetme includes two commands that you can use for this purpose. EALERTMON can be used to start the monitor EALERTEND can be used to end the monitor 13 Manual User Reset If a user attempts to do a reset, but fails to properly answer the challenge questions, then iresetme will disable their access to the software after a variable number of retries. The number of retries is set in the IRMSET command (option #9 on the INSTALL menu) in the RSTFAIL parameter ( # Reset Failures to lockout ). A manual reset will need to be completed before that user can continue to use iresetme for password resets from their browser. To do a manual reset, go to the MASTER menu and run option #1. Locate the user profile in the list. The user status on the initial display panel will appear in red showing the status of Failed. Place a 2 next to the user profile and press ENTER. When the detail screen is displayed, press the F9 function key to reset the user profile. At this point, the user status will revert to being inactive. You will have to manually reset their user profile in the IBM i/os to enable it and provide a current valid password. At that point, the user can use iresetme to enroll again and provide new challenge responses. Expired Password Notification iresetme includes an optional process that can be used to identify user profiles where the password has recently expired. If the user profile is enrolled in iresetme and has a confirmed address on file, an message will be sent to the end user automatically advising them that their password is expired and offering them a link to iresetme to update their password. To support this option, a command is included in iresetme. The command is CHKEXPPRF (Check For Expired Profiles) and is in the application library named IRMLIB. The command has a single parameter, DAYS. When run, registered user profiles will be checked to see if their password has expired in the past days using DAYS parameter. If a profile qualifies, an notification will be sent to them advising them that a password update is needed. The will include a link to iresetme on your system to start the process. If you plan on using this function, we recommend that you add this command to run on a regularly scheduled basis. If you need help setting this up in the system job scheduler, contact Kisco Information Systems support staff for assistance.
16 14 iresetme Administration Administration for iresetme currently takes place using an IBM i terminal session. The options for administration functions are available from a menu named MASTER in the application library named IRMLIB. To access this menu, type the following on the command line: GO IRMLIB/MASTER The main iresetme administrative menu appears as follows: This menu includes the following options: 1. Work With User Enrollments Displays a list of the currently enrolled user profiles and lets you work with them. 3. Work With iresetme Questions Displays the current list of personal questions being used by iresetme and lets you perform maintenance on them including adding new questions. 5. Display Activity Log Displays the contents of the iresetme Activity Log
17 15 7. Start iresetme HTTP Server Lets you start the HTTP server instance used by iresetme 8. End iresetme HTTP Server Lets you end the HTTP server instance used by iresetme 9. Display iresetme HTTP Server Displays the current status of the HTTP server instance 10. To INSTALL Menu Transfers the display to the INSTALL menu for additional administrative tasks. Each of these menu options is covered in the following pages in more detail.
18 16 Work With User Enrollments To use this interactive function from your terminal session, select menu option #1 or run the WRKIRMUSRS command from the IRMLIB application library. The following display will appear: All currently enrolled user profile will be displayed. If no users have been enrolled yet, the list will be empty. The following options are available for you to use against any user profiles that are displayed: 2 Change - You can work with the description of a user profile. You can also use this when performing a manual reset for a user profile that has failed during a password reset process. 4 Delete - the enrollment for the user profile will be deleted, including any question responses that are already stored for the user. 5 Display - shows you the current information about the user profile s enrollment.
19 17 The following functions keys are also available from this display: F6 F9 Create - starts the process to enroll a specific user profile for iresetme Listing - creates a listing of the current user enrollments When you select the F6 function key to enroll a new user, the following screen is displayed: When enrolling a new user profile, just type the user profile in the field provided and press the ENTER key. The other fields on the screen will be filled out for you. If you want to change the user description, you can do so once the default value has been set. When enrolled, the end user language code will be set to *DFT. This will cause the browser sessions and content to the end user to be expressed in the globally set default language (see option #9 on the INSTALL menu). You can choose to have the end user use a different language by selecting one of the displayed alternate values. When you enroll a user for the first time, their status will be set to I for Inactive status. This will only change to A for Active when the user does their activation process. You will note that the user s address and confirmation status shows on this display. It is recommended that you allow the end user to set their own address and confirmation through the normal enrollment process. You may, however, want to do direct maintenance on these
20 fields. This can be done by using the F10 function key which will allow you to update these two values. 18
21 19 Work With iresetme Questions To work with the list of personal questions used by iresetme, you can select option #3 from the MASTER menu or use the WRKIRMQST command from the application library named IRMLIB. When you start this function, the following display will appear: The above shows that 10 questions that a shipped with iresetme. Using this display, you can change questions, add new questions and even delete questions. WARNING! - we specifically do not recommend changing questions or deleting questions after users have been enrolled and activated. If a user has used one of the questions already, deleting the question or changing it would invalidate their answer and prevent them from use iresetme correctly to do a password reset. When adding new questions, we recommend that you keep the question numbers sequential. So, the first additional question you add should be question #11 and so on. To add a new question, use the F6 function key.
22 20 Display Activity Log To display the iresetme Activity Log, use option #5 from the MASTER menu or you can use the DSPIRMLOG command from the application library named IRMLIB. When you start this function, the following will be displayed: The display will default to showing information for the current date. You can use the roll keys to scroll back or you can use the fields at the top of the screen to enter a specific date. Keep in mind that the date is always displayed in YY/MM/DD format complete with the / slash characters. From this display, you can place a 5" next to any log entry to view additional details. Included in the detailed information is the IP address of the browser session for all updated done using a browser. The following options are also available: F9 F11 Purge - you can purge the log file of activity prior to a given date. Listing - you can generate a listing of the current contents of the log which will include the IP address where available.
23 21 Controlling HTTP Server Options 7, 8 and 9 on the MASTER menu let you control the iresetme HTTP Apache server instance running on your system. Option #7 will start the server instance. When starting the server instance, you can also start the optional monitor function(s) for disabled user passwords. Please see the section of the manual on automatic notification for more details. Option #8 will end the server instance. If you activated the option monitor function(s) for disabled user password when starting the server instance, you must also specify when ending the server instance to end the monitor. Option #9 will display the status of the server instance. iresetme Security Option iresetme includes an optional new security feature for administration of the enrolled user profiles. As shipped from Kisco, any user profile with security officer level clearance could be used to maintain the enrolled user profiles in iresetme. You can, however, optionally activate an additional control to limit the user profiles that can enroll users or remove users from iresetme. To activate this option, you must first decide which user profiles are going to be used to maintain the enrolled user profiles. Once you have these users determined, you must then add them to the Authorization List named IRESETME. To work with the Authorization List, run the following command while signed on as a security officer: EDTAUTL AUTL(IRESETME) When you start your maintenance process, you will notice that *PUBLIC is set to *EXCLUDE, user profiles QSECOFR and IRESETME have *ALL access and QTMHHTP1 and QTMHHTTP have *USE access rights. ALL OF THESE MUST BE LEFT IN PLACE AS SHOWN HERE. Failure to keep these set this way may affect how iresetme operates on your system. Object User Authority *PUBLIC *EXCLUDE QSECOFR *ALL IRESETME *ALL QTMHHTP1 *USE QTMHHTTP *USE To authorize a specific user profile for administrative tasks in iresetme, use the F6 function key and enter the user profiles in the "User" column on the left. Each user profile entered must be set for "Object Authority" of *ALL. When your entries are complete, use the F3 key to exit from the edit process. After you have updated the Authorization List, you can then activate the feature in iresetme. The feature can only be activated from a user profile that is enrolled in the Authorization List. Go to the
24 INSTALL menu in library IRMLIB and run option #9 (IRMSET). The optional security control feature will be activated when you set the "Limit Admin Access?" (LMTADMIN) setting to *YES. With this feature active, you must be signed on with a registered user profile to run option #1 on the MASTER menu and to run option #8 on the INSTALL menu. You must also be registered to turn the feature on or off in the IRMSET command. 22
25 23 Installation and Configuration Before any iresetme functions will work, the initial install procedure must be run. iresetme can be installed from media received with a shipment from Kisco Information Systems or from a download file obtained from the Internet. If you received a direct shipment from Kisco, use the Installation from Media instructions. If you downloaded a file from the Internet, use the Installation from Internet instructions. The installation process for iresetme requires several distinct steps as follows: 1. Installation of the base software 2. Creation of the IRESETME HTTP Server Instance 3. Activation of the HTTP server instance During base software installation, a new user profile named IRESETME will be created on your system with Security Officer (*SECOFR) status. This profile will be created with no password and in a disabled state to avoid security exposure issues. This profile will own the software objects used by iresetme. In addition, an Authorization List named IRESETME will also be created and configured. Base Software Installation from Media You can install iresetme by following these easy instructions: 1. Sign on using the QSECOFR user profile. 2. Check the following system values. They should be set as indicated here. If they are not, note the current settings then change them to these settings: QALWOBJRST - *ALL QVFYOBJRST - value 3 or lower QFRCCVNRST - value 0 Note: If you have to change any of these system values, make note of the original setting and make sure that you set them back to the original setting immediately following this installation process. 3. Place the installation CD in your system s CD reader and key the following command: LODRUN DEV(xxxx) where xxxx is the name of your CD drive (normally OPT01"). 4. During installation, iresetme does the following:! Checks to see if this is a new install or an update install.! For update installs, the old iresetme program library is saved in library IRMLIBOLD and history information is transferred to the newly installed library.! For new installs, the software is initialized for the free 30 days trial period.! A new user profile named IRESETME is created with security officer class (see note above)! A new Authorization List named IRESETME is created! Additional documentation is printed which covers topics that have been added or
26 24 changed since this user documentation manual was last printed. 5. When the command finishes, the iresetme Master Menu will be displayed. 6. If you changed any system values at step #2, reset them back to their original values now. The additional documentation printed during the installation covers features and functions that have been added or changed since your copy of the manual was printed. Before using iresetme, please review this manual and the additional documentation in detail. Base Software Installation from Website Download We recommend that you use the install instructions from the iresetme Download web page. After you download the install file from the website, please print the Download page and use it for reference while completing the installation. Creation of the IRESETME HTTP Server Instance The next step in the installation process is for you to configure the Apache HTTP server instance that will be used by iresetme on your IBM i system. For the browser interface for iresetme to work, you will have to configure and activate a server instance for the Apache HTTP server on your IBM i. The following checklist will have to be done to complete the configuration. The details will follow for each step. Step 1: Start the Apache Administrative server tool on your IBM i. Step 2: Create a new HTTP server instance named IRESETME Step 3: Install the HTTP Server objects for iresetme Step 4: Use the Digital Certificate Manager (DCM) function in the IBM i OS to create a digital certificate for iresetme and associate it with the application Step 5: Start the new IRESETME server instance Step 1: Start the Apache Administrative server tool on your IBM i. To configure an Apache server instance, you must first start the Administration server instance for Apache. You can do this from a command line on your IBM i with the following command: STRTCPSVR SERVER(*HTTP) HTTPSVR(*ADMIN) The server may take a while to initialize, so wait a few minutes before starting up the configuration wizard in your browser. When you are ready, point your browser to the following web address: The system will prompt you for a user profile and password. Once that has been supplied, a page of iseries Tasks will be displayed. Newer versions of the IBM i OS will display a Welcome to the IBM Navigator for i panel. Look for the link to the IBM i Tasks Page and follow it. Select the IBM Web Administration for iseries option. This will take you to the Web Administration wizard that comes with your OS.
27 25 Step 2: Create a new HTTP server instance named IRESETME After you sign on and get to the Web Administration page, navigate to the Manage tab and then the HTTP Servers tab below that. Under the Common Tasks and Wizards, select Create HTTP Server. For server name, you MUST specify the value IRESETME. The server description of Kisco iresetme Server can also be used. Click on Next for all of the following displays taking all of the default options presented until you reach the Create HTTP Server panel with a Finish button at the bottom. Press the Finish button to complete creating the new server instance. Step 3: Install the HTTP Server objects for iresetme On a terminal session where you are signed on as a security officer, go to the INSTALL menu in library IRMLIB by entering the following command: GO IRMLIB/INSTALL Run option #6 (Install HTTP Server Instance Objects) from this menu. This will install the HTTP server objects needed by iresetme. Step 4: Use the Digital Certificate Manager (DCM) function in the IBM i OS to create a digital certificate for iresetme and associate it with the application Before you can use the iresetme server instance, a digital certificate needs to be created and assigned to the application on your system. This will require that you use the Digital Certificate Manager function on your system with the following process: 4.1. Connect to the Digital Certificate Manager application on your browser. 4.2 Create a new application in the *SYSTEM certificate store 4.3. Create a new digital certificate in the *SYSTEM certificate store Validate the newly created certificate. Following are detailed instructions on how to perform each of these sub-steps: Step Connect to the Digital Certificate Manager application on your browser. In your browser, re-enter the base address for the i5/os Tasks: Substitute the address of your IBM i for the yoursystemi.com above. You can use either a registered name or a numeric IP address format. On newer versions of IBM s i OS, you may have to use the following URL to get started: If you use this option, after signing on, you will have to select the link for the IBM i Tasks
28 Page which is part of the Welcome section of the page displayed. Another signon will be requested at this point. This will bring you to the main menu. Select the link for the Digital Certificate Manager. Note: The following process will self-issue a digital certificate for use with the secure HTTPS server instance for iresetme. When used from your browser, this will give you a warning because your server is not a registered certificate issuer. Please reference the following page at our support website for information on how to avoid the security warning. It will be kept current with the latest information about this issue: 26 Step Create a new application in the *SYSTEM certificate store Select the button in the top left corner of your browser that reads Select a Certificate Store. On the next panel, select the *SYSTEM store and press the Continue button. (If the *SYSTEM store does not exist, you will need to first create it using the Create New Certificate Store link.) Your system will prompt you for the password for the *SYSTEM certificate store. If you don t know the password, you can use the reset function to assign a new password. When you are finished, the *SYSTEM certificate store will be open and available. In the left panel, open the list of options for "Manage Applications". Take the option to "Add application". Select the Server option and then specify the Application ID of IRESETME (all caps). You should be able to take all of the default settings that come up except the Application description where you can enter "iresetme". Press the Add button at the bottom of the page and the application will be created. Step Create a new digital certificate in the *SYSTEM certificate store. Before you start this section, go to a terminal session on your IBM i and go to the IBM menu named CFGTCP (GO CFGTCP). Run option #12 and make a note of the Host Name and Domain Name that are shown. Put these two together to form your common name. For example, if your Host Name is MYHOST and your Domain Name is MYDOMAIN.COM, then your common name will be MYHOST.MYDOMAIN.COM. Then, make sure that you can PING this name from the command line in your terminal session. It should return the IP address of your IBM i system. If not, then you will have to use menu option #10 on the CFGTCP menu to create a valid entry for your common name that points to the IP address of your IBM i system. You can now continue with your digital certificate process. While you are still using the *SYSTEM store, select the Create Certificate link from the left-hand panel. On the next panel, select the option for Server or client certificate and press the Continue button. Next, select the option for Local Certificate Authority and press Continue again. Now the certificate form is displayed. Fill out the required fields as follows: Certificate label Enter the value IRESETME.
29 27 Common name Organization name State or province Country or region Use the common name that you noted at the start of this section. Enter the name of your company or organization. Enter the name of the state or province where you are located. Enter an abbreviation for your country. Select the Continue button at the bottom of the page and your certificate will be created. The system will show a list of applications on your system after creating the certificate. Put a check mark in the box next to the IRESETME application and then press the Continue button. Step Validate the newly created certificate. In the left hand panel, select the Manage certificates link. Next, select the Validate certificate link. Choose the Server or client option and press the Continue button. Select the IRESETME that you just created, then press the Validate button at the bottom of the page. If everything with the certificate is OK, a message will be displayed confirming that the certificate is valid. Step 5: Start the new IRESETME server instance Start the newly created server instance. You can do this from the Web Administration page or from your command line. If you do this from the command line, issue the following: STRTCPSVR SERVER(*HTTP) HTTPSVR(IRESETME) The server instance will now be active. Activation of the HTTP server instance You can go to your web browser and enter the following in the web address box: If everything is configured correctly, the iresetme start page will be displayed in your browser session. As stated earlier, a warning message about the certificate in use may be issued by your browser. Please note the comments associated with Step 4.1 above about this issue. At this point, web-enabled iresetme is available for use on your system. When the software install has completed, your copy of iresetme will be successfully installed for your thirty day trial period. At the end of the trial period, iresetme browser resets will cease functioning until either an extension password or a permanent password is entered. If you upgraded from an earlier release of iresetme, you may delete the library named IRMLIBOLD created during the installation after you are certain that the new release is working to your satisfaction. Kisco recommends keeping the IRMLIBOLD library on your system for a period of at least two weeks.
30 Before you start using iresetme for the first time, we recommend a full review of the documentation plus a review of the default values setup. This is done using the IRMSET command from the INSTALL menu. These values should be set the way you want before you start using the product. 28 Release Upgrade Installation When Kisco Information Systems completes work on a new Release of iresetme, you will be notified of the availability for the new release. New releases are normally shipped on install media rather than via the Internet. To install an upgrade from media received from Kisco Information Systems, follow the instructions provided along with the upgrade install media.
31 29 The Install Menu When you select item 10 from the main menu, the installation menu is displayed as follows: Menu items perform the following functions. Each function is discussed in greater detail later in this document: 1. Run initial install procedure - Do not use this option unless directed to do so by Kisco Support staff. This option is automatically run during normal install processing. 2. Display installation status - Displays a screen showing the current installation status for the software. 3. Change installation status - Displays the current software installation status and allows for changes to be made. 4. Print documentation - Prints this documentation manual to the default print device. 5. Check Version Information - Displays information about the specific version of iresetme that is installed on your system. 6. Install HTTP Server Instance- Installs the HTTP server instance objects needed for the Objects iresetme browser interface. 7. Process Kisco PTF Package - Lets you install program changes distributed from Kisco Information Systems as attachments.
32 30 8. Batch User Enrollment - Used to enroll multiple users, groups of users or all users in the iresetme user base. 9. Set iresetme Default Values Lets you set up default settings for iresetme. 10. Clear Old Objects from Library Clears old browser session data areas from the iresetme application library 11. Work With Password Rules Gives you control over what shows on the password Display rules option display. 12. Send Test Alert Message Sends a test message to the address of your choice to test whether transmissions are working on your system. 13. Update HTML For Log-On Let s you edit the starting page HTML for the iresetme Panel logon process. 20. To Main Menu - Will display the iresetme MASTER menu.
33 31 Display installation status At any time, you can check the current installation status of your copy of iresetme by selecting this menu option. You must be signed on with security authority of QSECOFR or equivalent. The following screen will be displayed: The message at the center of the screen indicates your current installation status. You should also check the Sec. expire date for an expired trial period. iresetme may still show as installed on a trial basis but, if the trial is expired, it will no longer function. The following are the possible status messages that can appear on this display: Message Explanation Z-001 NOT INSTALLED Trial installation not started Z-002 TRIAL EXPIRED Trial period has ended Z-003 PERMANENTLY INSTALLED Software is permanently installed Z-004 INSTALLED ON TRIAL Software is installed on trial Z-005 PASSWORD NOT ACCEPTED Password keyed is not valid Z-006 WRONG LIBRARY Programs must run from our library Z-007 PLEASE RUN TRIAL INSTALL Must have trial install before perm. Z-008 INVALID INSTALL REQUEST Must be P or T Z-009 INVALID SECURITY (REC#6) Call Kisco Z-010 INVALID SECURITY (NO ZZ) Call Kisco Z-011 INVALID SECURITY (HASH.) Call Kisco Change installation status To make changes to your installation status, use this menu option. The changes processed can
34 32 include both a trial period extension and permanent installation. You must be signed on with QSECOFR security authority or equivalent. When you select this option, the following screen is displayed: Trial extension To extend a trial period, contact Kisco Information Systems and request an extension. We will provide you with an extension password and new expiration date. On the above screen, enter the following: Type of install Enter 'T' for trial Install password Enter all six digits of the extension password provided, including any leading zeros New expire date Enter the new expiration date in the format YYMMDD (ie: Jan 12, 2014 would be ) User count Enter the user count provided by Kisco for your iresetme license When the parameter fields have been completed, press enter to reactivate your software. Permanent installation To permanently install your software package, use the permanent password provided by Kisco Information Systems following receipt of payment. On the above screen, enter the following: Type of install Enter 'P' for permanent
35 Install password Enter all six digits of the extension password provided, including any leading zeros New expire date Enter all 9's (ie: ) User count Enter the user count provided by Kisco for your iresetme license When the parameter fields have been completed, press enter. Your software is now permanently installed. 33 Print additional documentation At any time, you can reproduce the additional documentation by using this menu option. A full copy of the additional documentation topics will be printed. Display Software Version Information This menu option will display the current release level and PTF information for your version of iresetme. The developer may need to verify this when working with you on a support issue. Install HTTP Server Instance Objects This function installs server objects. You should only use this option as directed by Kisco Information Systems or during normal installation and/or upgrade processing. Install Kisco PTF Package iresetme supports distribution of program updates remotely via the Internet. When programs in iresetme are updated or program fixes are required, Kisco Information Systems can send the updates directly to you via the Internet. If needed, we will send to you with an attached PC file. This file, when loaded into a folder on your system, can be used to post program updates and changes to your copy of iresetme. When you receive a PTF update package from Kisco, you will be given an eight character PTF Package Name. To load and apply the PTF to your system, follow these steps: Step# Instructions 1. Create a folder on your system named KISCO. You can do this with the following command: CRTFLR FLR(KISCO) Note: This folder only has to be created the first time you install a PTF. 2. From a PC that is attached to your system, move the PTF Package file that you received from Kisco into this folder. If you are not familiar with this process, please check the following URL at the Kisco website for specific instructions:
36 34 3. Sign on to any terminal or terminal session as QSECOFR. 4. Make sure that no iresetme functions are in use and that no users are logged into any iresetme menu. We also recommend that you end the iresetme HTTP server instance if it is active. 5. Type the following command: IRMLIB/KISPTF and press the F4 prompt key. You can also choose option #7 from the INSTALL menu. 6. The command will prompt for two values. The first is the name of the iresetme application library and should not be changed. The second command must contain the eight character name of the PTF Package File. When both parameters are set, press ENTER and the PTFs will be loaded and applied to your copy of iresetme. 7. All Kisco PTFs are loaded so that the prior version of any program objects is saved. This will allow for the effects of a PTF to be reversed at a later time should a defect be identified in the PTF. This can only be done via direct instruction from a Kisco support representative. During the PTF installation process, one or two printouts can be created. The first of these will be the PTF Cover Letter Documentation. The second is optional and, if printed, will be a fresh update of the additional documentation topics for all iresetme changes. Kisco recommends that you read both documents before starting to use iresetme again.
37 35 Batch User Enrollment When enrolling users to use iresetme, this option will let you enroll an individual profile, a generic group of user profile or all profiles on your system. When you select this option, the following prompt will be displayed: You can enter the following in the User Profile Selection field: Profile Generic* *ALL Enter an individual user profile to be enrolled. Enter the first few letters of a set of profiles followed by a single asterisk ( * ) character. For example, entering the value A* will enroll all user profiles that begin with the letter A. Use the *ALL value to enroll all qualified user profiles. Any profiles that are already enrolled will not be re-enrolled. No profiles that begin with the letter Q will be enrolled and only profiles that are enabled will be considered for enrollment. When the parameter has been set, press ENTER and the profile enrollments will be completed.
38 36 Set iresetme Default Values Choose menu option #9 from the INSTALL menu to set the global settings. The following prompt will be displayed: Set these parameters as follows: Number of Challenge Questions iresetme can be configured to ask for up to 5 challenge questions during the password reset value. Enter a value between 1 and 5. Kisco ships the software with a default value of 3. # Reset Failures to lockout During password reset processing, iresetme keeps track of the number of successive reset failures. If this number is exceeded during the rest process, then the user profile being processed will be locked out of iresetme processing. Kisco ships the software with a default value of 3. Minimum Response Length Controls the minimum length in characters (including imbedded blanks) for responses to questions. This ships from Kisco with the value preset at 6 but you can set it to any value from 1 to 25. We recommend that you not use a very short setting.
39 37 Show Password Rules on Reset? Controls whether or not the current system and user password rules are shown when a new password is requested. *NO The password rules will not be shown *YES The password rules will be shown Encrypt Stored Responses? Controls whether or not the challenge response values will be encrypted on your system. *NO The responses will not be encrypted *YES The responses will be encrypted Default language Choose the default language that you want to appear to end users in their browser sessions. The current valid codes are: EN - English SP - Spanish This will be the default language used, but individual users will be able to be configured for a different language. Password verify option This option controls how the password is entered and verified during a browser based password reset. The options are: *NO - The new password is not double verified *YES - When the password is prompted, two fields are provided and the password must be entered correctly in both fields before it is accepted for update. Password reset option? Let s you control whether an end user whose profile has just been disabled can just do a reset without having to assign a new password: *YES - This is the default value. The reset option is presented to the end user. *NO - The reset option is not offered to the end user. They can only enter a new password. This may work best when users are unfamiliar with the reset process. Limit Admin Access? With iresetme, you can optionally limit the specific users who are allowed to administer the registered user profiles. When this option is set to *NO, any user profile with security officer access rights can administer the enrolled user profiles. When you activate this option, then only user profiles that are
40 38 enrolled in the IRESETME authorization list can administer enrolled users or make changes to the setting in the IRMSET command. Page Heading Text Notify Users Support address This value will be displayed on the browser page heading for all panels except the startup logon panel. Most customers will want to enter their company name here. Kisco ships the software with a default value of Kisco Information Systems. When a profile reset session fails and the user profile is locked out, iresetme will send messages to up to 5 different user profile advising them of the failure. Enter the user profiles (or message queue names) in this list. If you are not using the automatic notification feature, leave this set to *NONE. If you choose to use the automatic notification feature, this value must be changed to a valid address for an active account for administration of iresetme. The following two additional fields are on a second panel that you can access by using the roll-up function key. iresetme Browser Address Optional contact text line 1/2 If you are not using the automatic notification feature, leave this set to *NONE. If you choose to use the automatic notification feature, this value must be changed to a valid https URL pointing to your IRESETME server instance. See the HELP text for the field for more details. iresetme includes two optional user controlled text lines (there is one more when you roll up to the next screeen). When implemented, these can be used to show contact information in end-user browser sessions when an error condition is displayed. Typically, this would include a support telephone number and/or an address where the user can get assistance. If you leave these fields set to *NONE, no additional information will be displayed when an error is issued. Note: When this menu option is run (or the IRMSET command is run), the system password rules will be updated with the current values. Clear Old Objects from Library Every browser session started using iresetme will create a small data area in the IRMLIB library. If the session ends normally, the data area will be removed. If a user leaves a session without completing it normally, that data area will get left behind in the library. You can periodically clear these unused data areas from the library by running this option.
41 39 Work With Password Rules Display If the SHOWRULES parameters on the iresetme values (option #9 on the INSTALL menu) is set to *YES, this menu option will give you control over how they appear. When you select this option, a list of the current system values with text and controls will be displayed. When you select this menu option, the following might be a typical display that is shown: Any entry with a Setting field value of all asterisks (**********) will not be shown on the display panel in iresetme. Do not remove records from this file unless they are USERnn records. If you have password rules that are unique to your installation, you can update the USERnn records to have your unique rules display. To do this, use option 2 and remove the asterisks from the record and add your description in the available Rule for display field. Some of your end users may find some of the system level password rules confusing. You can optionally suppress any of the Q rules by updating the Suppress code to the value X. You can make this change by placing a 2 next to the rule and updating the Suppress code on the following detail display screen.
42 40 Update HTML For Log-On Panel If you would like to customize the text that shows on the logon page when you start iresetme in your browser, the HTML used for that page can be edited using option #13 on the INSTALL menu. When you start this option, the following is shown: This option starts the IBM OS Edit File (EDTF) command for the HTML file that is used. Look for the comment lines that start with <! and familiarize yourself with the code. There are two lines that can easily be changed; the <title> line and the <h2> line. If you want to make any other changes, we recommend that you check with the support staff at Kisco Information Systems before making them. Changing these values can help you to differentiate the logon to your end users, especially if you are using iresetme on multiple systems or on different partitions in the same system.
iresetme Version 2.01 As of August 2014 Kisco Information Systems 89 Church Street Saranac Lake, New York 12983
 iresetme Version 2.01 As of August 2014 Kisco Information Systems 89 Church Street Saranac Lake, New York 12983 Phone: (518) 897-5002 FAX: (518) 897-5003 E-mail: Sales@Kisco.com WWW: http://www.kisco.com
iresetme Version 2.01 As of August 2014 Kisco Information Systems 89 Church Street Saranac Lake, New York 12983 Phone: (518) 897-5002 FAX: (518) 897-5003 E-mail: Sales@Kisco.com WWW: http://www.kisco.com
QRYTool/400 Query/400 File Analysis Tool
 QRYTool/400 Query/400 File Analysis Tool Version 1 As of March 2003 Kisco Information Systems 7 Church Street Saranac Lake, New York 12983 Phone: (518) 897-5002 FAX: (518) 897-5003 E-mail: Sales@Kisco.com
QRYTool/400 Query/400 File Analysis Tool Version 1 As of March 2003 Kisco Information Systems 7 Church Street Saranac Lake, New York 12983 Phone: (518) 897-5002 FAX: (518) 897-5003 E-mail: Sales@Kisco.com
WebReport/i. Report Intranet Feature. Version 12. As of May Kisco Information Systems 89 Church Street Saranac Lake, New York 12983
 WebReport/i Report Intranet Feature Version 12 As of May 2012 Kisco Information Systems 89 Church Street Saranac Lake, New York 12983 Phone: (518) 897-5002 FAX: (518) 897-5003 E-mail: Sales@Kisco.com WWW:
WebReport/i Report Intranet Feature Version 12 As of May 2012 Kisco Information Systems 89 Church Street Saranac Lake, New York 12983 Phone: (518) 897-5002 FAX: (518) 897-5003 E-mail: Sales@Kisco.com WWW:
ieventmonitor Version 3.06 As of May 2018 Kisco Information Systems 89 Church Street Saranac Lake, New York 12983
 ieventmonitor Version 3.06 As of May 2018 Kisco Information Systems 89 Church Street Saranac Lake, New York 12983 Phone: (518) 897-5002 FAX: (518) 897-5003 E-mail: Sales@Kisco.com WWW: http://www.kisco.com
ieventmonitor Version 3.06 As of May 2018 Kisco Information Systems 89 Church Street Saranac Lake, New York 12983 Phone: (518) 897-5002 FAX: (518) 897-5003 E-mail: Sales@Kisco.com WWW: http://www.kisco.com
ieventmonitor Version 2.11 As of November 2017 Kisco Information Systems 89 Church Street Saranac Lake, New York 12983
 ieventmonitor Version 2.11 As of November 2017 Kisco Information Systems 89 Church Street Saranac Lake, New York 12983 Phone: (518) 897-5002 FAX: (518) 897-5003 E-mail: Sales@Kisco.com WWW: http://www.kisco.com
ieventmonitor Version 2.11 As of November 2017 Kisco Information Systems 89 Church Street Saranac Lake, New York 12983 Phone: (518) 897-5002 FAX: (518) 897-5003 E-mail: Sales@Kisco.com WWW: http://www.kisco.com
INSTALLATION AND UPGRADE GUIDE
 SAFENET/i FOR IBM i INSTALLATION AND UPGRADE GUIDE Version 9 2012 MP Associates of Westchester, Inc. How to contact us Direct all inquiries to: Kisco Information Systems 89 Church Street Saranac Lake,
SAFENET/i FOR IBM i INSTALLATION AND UPGRADE GUIDE Version 9 2012 MP Associates of Westchester, Inc. How to contact us Direct all inquiries to: Kisco Information Systems 89 Church Street Saranac Lake,
SNDTWEET. Version As of October Kisco Information Systems 89 Church Street Saranac Lake, New York 12983
 SNDTWEET Version 4.14 As of October 2017 Kisco Information Systems 89 Church Street Saranac Lake, New York 12983 Phone: (518) 897-5002 FAX: (518) 897-5003 E-mail: Sales@Kisco.com WWW: http://www.kisco.com
SNDTWEET Version 4.14 As of October 2017 Kisco Information Systems 89 Church Street Saranac Lake, New York 12983 Phone: (518) 897-5002 FAX: (518) 897-5003 E-mail: Sales@Kisco.com WWW: http://www.kisco.com
SNDTWEET. Version As of July Kisco Information Systems 89 Church Street Saranac Lake, New York 12983
 SNDTWEET Version 3.04 As of July 2011 Kisco Information Systems 89 Church Street Saranac Lake, New York 12983 Phone: (518) 897-5002 FAX: (518) 897-5003 E-mail: Sales@Kisco.com WWW: http://www.kisco.com
SNDTWEET Version 3.04 As of July 2011 Kisco Information Systems 89 Church Street Saranac Lake, New York 12983 Phone: (518) 897-5002 FAX: (518) 897-5003 E-mail: Sales@Kisco.com WWW: http://www.kisco.com
SAFENET/i FOR IBM i IMPLEMENTATION GUIDE Version MP Associates of Westchester, Inc.
 SAFENET/i FOR IBM i IMPLEMENTATION GUIDE Version 9 2012 MP Associates of Westchester, Inc. How to contact us Direct all inquiries to: Kisco Information Systems 89 Church Street Saranac Lake, New York 12983
SAFENET/i FOR IBM i IMPLEMENTATION GUIDE Version 9 2012 MP Associates of Westchester, Inc. How to contact us Direct all inquiries to: Kisco Information Systems 89 Church Street Saranac Lake, New York 12983
SAFENET/400 FOR THE IBM SYSTEM i5 IMPLEMENTATION GUIDE Version MP Associates of Westchester, Inc.
 SAFENET/400 FOR THE IBM SYSTEM i5 IMPLEMENTATION GUIDE Version 8.0 2007 MP Associates of Westchester, Inc. How to contact us Direct all inquiries to: Kisco Information Systems 89 Church Street Saranac
SAFENET/400 FOR THE IBM SYSTEM i5 IMPLEMENTATION GUIDE Version 8.0 2007 MP Associates of Westchester, Inc. How to contact us Direct all inquiries to: Kisco Information Systems 89 Church Street Saranac
KHEDS Account Creation and Maintenance URL:
 KHEDS Account Creation and Maintenance URL: www.kansasregents.org The KBOR website has both a public and private section. Aggregate reports appropriate for public viewing can be found on the website without
KHEDS Account Creation and Maintenance URL: www.kansasregents.org The KBOR website has both a public and private section. Aggregate reports appropriate for public viewing can be found on the website without
Halcyon MQ Manager. v14.0 Installation Guide
 v14.0 Installation Guide Copyright Copyright HelpSystems, LLC. All rights reserved. www.helpsystems.com US: +1 952-933-0609 Outside the U.S.: +44 (0) 870 120 3148 IBM, AS/400, OS/400, System i, System
v14.0 Installation Guide Copyright Copyright HelpSystems, LLC. All rights reserved. www.helpsystems.com US: +1 952-933-0609 Outside the U.S.: +44 (0) 870 120 3148 IBM, AS/400, OS/400, System i, System
SAFENET/400 REFERENCE GUIDE Version MP Associates of Westchester, Inc.
 SAFENET/400 REFERENCE GUIDE Version 8.0 2007 MP Associates of Westchester, Inc. How to contact us Direct all inquiries to: Kisco Information Systems 89 Church Street Saranac Lake, New York 12983 Phone:
SAFENET/400 REFERENCE GUIDE Version 8.0 2007 MP Associates of Westchester, Inc. How to contact us Direct all inquiries to: Kisco Information Systems 89 Church Street Saranac Lake, New York 12983 Phone:
WebReport/i. Dropbox Feature. Version 13. As of April Kisco Information Systems 89 Church Street Saranac Lake, New York 12983
 WebReport/i Dropbox Feature Version 13 As of April 2016 Kisco Information Systems 89 Church Street Saranac Lake, New York 12983 Phone: (518) 897-5002 FAX: (518) 897-5003 E-mail: Sales@Kisco.com WWW: http://www.kisco.com
WebReport/i Dropbox Feature Version 13 As of April 2016 Kisco Information Systems 89 Church Street Saranac Lake, New York 12983 Phone: (518) 897-5002 FAX: (518) 897-5003 E-mail: Sales@Kisco.com WWW: http://www.kisco.com
Access ACS. Administrator s User Guide
 Access ACS Administrator s User Guide Copyright Copyright 2009 ACS Technologies Group, Inc. All rights reserved. Reproduction of any part of this publication by mechanical or electronic means, including
Access ACS Administrator s User Guide Copyright Copyright 2009 ACS Technologies Group, Inc. All rights reserved. Reproduction of any part of this publication by mechanical or electronic means, including
Sage Installation and Administration Guide. May 2018
 Sage 300 2019 Installation and Administration Guide May 2018 This is a publication of Sage Software, Inc. 2018 The Sage Group plc or its licensors. All rights reserved. Sage, Sage logos, and Sage product
Sage 300 2019 Installation and Administration Guide May 2018 This is a publication of Sage Software, Inc. 2018 The Sage Group plc or its licensors. All rights reserved. Sage, Sage logos, and Sage product
Copyright 2004 By ThyssenKrupp Elevator National Technical Services 621 S. Royal Lane, Suite 500 Coppell, TX 75019
 Copyright 2004 By National Technical Services 621 S. Royal Lane, Suite 500 Coppell, TX 75019 All right reserved. The text of this manual, or any part thereof, may not be reproduced or transmitted in any
Copyright 2004 By National Technical Services 621 S. Royal Lane, Suite 500 Coppell, TX 75019 All right reserved. The text of this manual, or any part thereof, may not be reproduced or transmitted in any
Equitrac Embedded for Sharp OSA. Setup Guide Equitrac Corporation
 Equitrac Embedded for Sharp OSA 1.4 Setup Guide 2012 Equitrac Corporation Equitrac Embedded for Sharp OSA Setup Guide Revision Date Revision List November 1, 2012 Updated for Equitrac Office/Express 4.2.5
Equitrac Embedded for Sharp OSA 1.4 Setup Guide 2012 Equitrac Corporation Equitrac Embedded for Sharp OSA Setup Guide Revision Date Revision List November 1, 2012 Updated for Equitrac Office/Express 4.2.5
IBM i License Transfer Configuration and FAQ
 IBM i License Transfer Configuration and FAQ Version 2.0 December 18, 2015 About this document This document was written to help IBM and business partner sellers with configuring and ordering IBM i operating
IBM i License Transfer Configuration and FAQ Version 2.0 December 18, 2015 About this document This document was written to help IBM and business partner sellers with configuring and ordering IBM i operating
Flex Supplier Portal How to use Flex Supplier Portal
 Flex Supplier Portal How to use Flex Supplier Portal TABLE OF CONTENT TABLE OF CONTENT... 2 Introduction... 4 How to access Flex Portal... 5 OKTA account registration... 5 How to login OKTA (After registration)...
Flex Supplier Portal How to use Flex Supplier Portal TABLE OF CONTENT TABLE OF CONTENT... 2 Introduction... 4 How to access Flex Portal... 5 OKTA account registration... 5 How to login OKTA (After registration)...
Handbook: Carbonite Safe
 1 Important Things to Know... 4 Carbonite Features... 5 Setting Up and Installing... 6 Starting a Trial... 7 Installing Carbonite for the First Time... 7 Buying a Subscription... 8 Subscription Pricing...
1 Important Things to Know... 4 Carbonite Features... 5 Setting Up and Installing... 6 Starting a Trial... 7 Installing Carbonite for the First Time... 7 Buying a Subscription... 8 Subscription Pricing...
Frequently Asked Questions for V5R2M0 Electronic Service Agent for iseries
 Frequently Asked Questions for V5R2M0 Electronic Service Agent for iseries Q1: Where can I get media for the Electronic Service Agent product (5798-RZG)? A1: New systems leaving IBM from manufacturing
Frequently Asked Questions for V5R2M0 Electronic Service Agent for iseries Q1: Where can I get media for the Electronic Service Agent product (5798-RZG)? A1: New systems leaving IBM from manufacturing
Passport Acceptance Agent Training System Student Guide
 Passport Acceptance Agent Training System Student Guide Welcome to the Passport Acceptance Agent Training System (PAATS). This document is intended to guide you through the technical requirements and functionality
Passport Acceptance Agent Training System Student Guide Welcome to the Passport Acceptance Agent Training System (PAATS). This document is intended to guide you through the technical requirements and functionality
Vendor Registration and Training
 Vendor Registration and Training Bid Express Registration Guide Bid Express Vendor Guide February 2015 Prepared By Address: 5700 SW 34th Street, Suite 1235, Gainesville, Florida 32608-5371 Web: www.infotechfl.com
Vendor Registration and Training Bid Express Registration Guide Bid Express Vendor Guide February 2015 Prepared By Address: 5700 SW 34th Street, Suite 1235, Gainesville, Florida 32608-5371 Web: www.infotechfl.com
Smart Connection User Guide
 User Guide Issue 1.4 May 2010 0/59 CONTENTS 1. Introduction and Overview...3 1.1 Profiles and Privileges in... 3 1.2 Interactions with Oberthur s Personalisation Systems... 3 Transmission / Input File
User Guide Issue 1.4 May 2010 0/59 CONTENTS 1. Introduction and Overview...3 1.1 Profiles and Privileges in... 3 1.2 Interactions with Oberthur s Personalisation Systems... 3 Transmission / Input File
SafeNet Authentication Manager
 SafeNet Authentication Manager Version 8.0 Rev A User s Guide Copyright 2010 SafeNet, Inc. All rights reserved. All attempts have been made to make the information in this document complete and accurate.
SafeNet Authentication Manager Version 8.0 Rev A User s Guide Copyright 2010 SafeNet, Inc. All rights reserved. All attempts have been made to make the information in this document complete and accurate.
Universal's Instant Ticket Wizard User s Guide
 User s Guide Table of Contents... 1 Welcome message from Universal Orlando... 1 Terms... 1 How to Login and Select a Store and Location... 2 Things you should know about logging in... 2 Tickets... 8 How
User s Guide Table of Contents... 1 Welcome message from Universal Orlando... 1 Terms... 1 How to Login and Select a Store and Location... 2 Things you should know about logging in... 2 Tickets... 8 How
Embedded for Sharp OSA Setup Guide
 Embedded for Sharp OSA Setup Guide Version 1.4 2016 SHP-20160315 Equitrac Embedded for Sharp OSA Setup Guide Revision Date Revision List March 15, 2016 Updated for Equitrac Office/Express 5.6 September,
Embedded for Sharp OSA Setup Guide Version 1.4 2016 SHP-20160315 Equitrac Embedded for Sharp OSA Setup Guide Revision Date Revision List March 15, 2016 Updated for Equitrac Office/Express 5.6 September,
Odyssey File & Serve. Firm Administrator User Guide Release 3.14
 Odyssey File & Serve Firm Administrator User Guide Release 3.14 OFS-FS-220-3680 v.1 April 2016 COPYRIGHT AND CONFIDENTIALITY Copyright 2016 Tyler Technologies, Inc. All rights reserved. Use of these materials
Odyssey File & Serve Firm Administrator User Guide Release 3.14 OFS-FS-220-3680 v.1 April 2016 COPYRIGHT AND CONFIDENTIALITY Copyright 2016 Tyler Technologies, Inc. All rights reserved. Use of these materials
SafeNet/i REFERENCE GUIDE Version MP Associates of Westchester, Inc.
 SafeNet/i REFERENCE GUIDE Version 10 2016 MP Associates of Westchester, Inc. How to contact us Direct all inquiries to: Kisco Information Systems 89 Church Street Saranac Lake, New York 12983 Phone: (518)
SafeNet/i REFERENCE GUIDE Version 10 2016 MP Associates of Westchester, Inc. How to contact us Direct all inquiries to: Kisco Information Systems 89 Church Street Saranac Lake, New York 12983 Phone: (518)
SafeNet/i FOR IBM i IMPLEMENTATION GUIDE Version MP Associates of Westchester, Inc.
 SafeNet/i FOR IBM i IMPLEMENTATION GUIDE Version 10 2016 MP Associates of Westchester, Inc. How to contact us Direct all inquiries to: Kisco Information Systems 89 Church Street Saranac Lake, New York
SafeNet/i FOR IBM i IMPLEMENTATION GUIDE Version 10 2016 MP Associates of Westchester, Inc. How to contact us Direct all inquiries to: Kisco Information Systems 89 Church Street Saranac Lake, New York
SIMATIC Automation License Manager Manual 02/2008 A5E
 s Contents SIMATIC Automation License Manager Product Overview 1 Installation 2 Working with the Automation License Manager 3 Glossar Index Manual 02/2008 A5E02128430-01 Safety Guidelines This manual contains
s Contents SIMATIC Automation License Manager Product Overview 1 Installation 2 Working with the Automation License Manager 3 Glossar Index Manual 02/2008 A5E02128430-01 Safety Guidelines This manual contains
Vbill User Manual. For Service of Process (05/24/2012)
 Vbill User Manual For Service of Process (05/24/2012) Introduction Vbill is a World Wide Web (Web) based billing system, developed by the Committee for Public Counsel Services, for Massachusetts State/CPCS
Vbill User Manual For Service of Process (05/24/2012) Introduction Vbill is a World Wide Web (Web) based billing system, developed by the Committee for Public Counsel Services, for Massachusetts State/CPCS
Visa Payments Control
 Visa Payments Control Getting Started Guide Effective: June 2017 2017 Visa. All Rights Reserved. Notices and Disclaimers This document is protected by copyright restricting its use, copying, distribution,
Visa Payments Control Getting Started Guide Effective: June 2017 2017 Visa. All Rights Reserved. Notices and Disclaimers This document is protected by copyright restricting its use, copying, distribution,
SECTION 5 USING STUDENT
 SECTION 5 USING STUDENT EMAIL 5. USING STUDENT EMAIL On enrolling at the University all students automatically have an email account created. Account creation depends on a student successfully enrolling
SECTION 5 USING STUDENT EMAIL 5. USING STUDENT EMAIL On enrolling at the University all students automatically have an email account created. Account creation depends on a student successfully enrolling
AgentWorks Administrator and Manager User Guide - Release 12.5
 AgentWorks Administrator and Manager User Guide - Release 12.5 March 21, 2013 2012 MoneyGram InternationalAll rights reserved. Table of Contents Registration Overview... 2 1. Initial Log In AgentWorks
AgentWorks Administrator and Manager User Guide - Release 12.5 March 21, 2013 2012 MoneyGram InternationalAll rights reserved. Table of Contents Registration Overview... 2 1. Initial Log In AgentWorks
First Data Global Gateway SM Virtual Terminal User Manual
 First Data Global Gateway SM Virtual Terminal User Manual Version 1.0 2015 First Data Corporation. All Rights Reserved. All trademarks, service marks, and trade names referenced in this material are the
First Data Global Gateway SM Virtual Terminal User Manual Version 1.0 2015 First Data Corporation. All Rights Reserved. All trademarks, service marks, and trade names referenced in this material are the
eformat Parent Portal User Guide Electronic Free or Reduced Meal Application Tracking
 eformat Parent Portal User Guide Electronic Free or Reduced Meal Application Tracking NOTE: You must enter your student s Student ID, first name, and last name exactly as it is recorded in the Student
eformat Parent Portal User Guide Electronic Free or Reduced Meal Application Tracking NOTE: You must enter your student s Student ID, first name, and last name exactly as it is recorded in the Student
Integrate with HeroPM
 Integrate with HeroPM What is Hero PM and PROMAS Central? HeroPM is the new name for what used to be called PROMAS Central. It consists of the Internet Publishing screen within the PROMAS application and
Integrate with HeroPM What is Hero PM and PROMAS Central? HeroPM is the new name for what used to be called PROMAS Central. It consists of the Internet Publishing screen within the PROMAS application and
Export and Import Authority Records
 OCLC Connexion Browser Guides Export and Import Authority Records Last updated: May 2016 OCLC Online Computer Library Center, Inc. 6565 Kilgour Place Dublin, OH 43017-3395 Revision History Date Section
OCLC Connexion Browser Guides Export and Import Authority Records Last updated: May 2016 OCLC Online Computer Library Center, Inc. 6565 Kilgour Place Dublin, OH 43017-3395 Revision History Date Section
smartdata.gen2 Corporate Cardholder Guide February 2014
 smartdata.gen2 Corporate Cardholder Guide February 2014 Table of Contents Chapter 1 Getting Started... 1-i Introduction... 1-1 Browser Requirements... 1-1 Security... 1-2 Selecting a Language Preference...
smartdata.gen2 Corporate Cardholder Guide February 2014 Table of Contents Chapter 1 Getting Started... 1-i Introduction... 1-1 Browser Requirements... 1-1 Security... 1-2 Selecting a Language Preference...
1 Virtual Terminal Quick Reference Guide. Virtual Terminal Quick Reference Guide. Getting Started
 1 Virtual Terminal Quick Reference Guide Virtual Terminal Quick Reference Guide Getting Started 2 Virtual Terminal Quick Reference Guide What you need Internet enabled laptop or computer Virtual Terminal
1 Virtual Terminal Quick Reference Guide Virtual Terminal Quick Reference Guide Getting Started 2 Virtual Terminal Quick Reference Guide What you need Internet enabled laptop or computer Virtual Terminal
A. Getting Started About e-access Enrolling in e-access: Authenticating your account Login... 5
 Contents A. Getting Started... 3 1. About e-access... 3 2. Enrolling in e-access:... 3 3. Authenticating your account... 5 4. Login... 5 B. Fix a Problem... 6 1. Provided the wrong email address during
Contents A. Getting Started... 3 1. About e-access... 3 2. Enrolling in e-access:... 3 3. Authenticating your account... 5 4. Login... 5 B. Fix a Problem... 6 1. Provided the wrong email address during
Probate Court E File System User Guide
 Probate Court E File System User Guide Honorable Anthony J. Russo Presiding Judge Honorable Laura J. Gallagher Judge Introduction This document will assist users in the electronic registration and submission
Probate Court E File System User Guide Honorable Anthony J. Russo Presiding Judge Honorable Laura J. Gallagher Judge Introduction This document will assist users in the electronic registration and submission
e-lms Electronic Lodgement of Mailing Statements User Guide Version 4.5
 e-lms Electronic Lodgement of Mailing Statements User Guide Version 4.5 Copyright Statement Copyright the Australian Postal Corporation 2016. All rights reserved. No part of this document may be reproduced,
e-lms Electronic Lodgement of Mailing Statements User Guide Version 4.5 Copyright Statement Copyright the Australian Postal Corporation 2016. All rights reserved. No part of this document may be reproduced,
Lehigh County, PA Frequently Asked Questions
 Lehigh County, PA Frequently Asked Questions General How do I access the Odyssey File & Serve system? To access the Odyssey File & Serve website, go to the Lehigh website. How do I contact the Lehigh County
Lehigh County, PA Frequently Asked Questions General How do I access the Odyssey File & Serve system? To access the Odyssey File & Serve website, go to the Lehigh website. How do I contact the Lehigh County
Guidance on eforms system update 2018 provider/corporate accounts
 Guidance on eforms system update Provider/corporate accounts Publication date: January 2018 Publication code ICT-0118-013 Page 1 of 17 About this guidance This guidance shows you what has changed on the
Guidance on eforms system update Provider/corporate accounts Publication date: January 2018 Publication code ICT-0118-013 Page 1 of 17 About this guidance This guidance shows you what has changed on the
Odyssey File & Serve Firm Administrator User Guide Release 3.16
 Odyssey File & Serve Firm Administrator User Guide Release 3.16 OFS-FS-220-3911 v.1 May 2017 COPYRIGHT AND CONFIDENTIALITY Copyright 2017 Tyler Technologies, Inc. All rights reserved Use of these materials
Odyssey File & Serve Firm Administrator User Guide Release 3.16 OFS-FS-220-3911 v.1 May 2017 COPYRIGHT AND CONFIDENTIALITY Copyright 2017 Tyler Technologies, Inc. All rights reserved Use of these materials
SAFENET/i REFERENCE GUIDE Version MP Associates of Westchester, Inc.
 SAFENET/i REFERENCE GUIDE Version 10 2013 MP Associates of Westchester, Inc. How to contact us Direct all inquiries to: Kisco Information Systems 89 Church Street Saranac Lake, New York 12983 Phone: (518)
SAFENET/i REFERENCE GUIDE Version 10 2013 MP Associates of Westchester, Inc. How to contact us Direct all inquiries to: Kisco Information Systems 89 Church Street Saranac Lake, New York 12983 Phone: (518)
Document Imaging User Guide
 Release 4.9 IMAGING TECHNOLOGY GROUP Document Imaging Systems Document Imaging User Guide IMAGING TECHNOLOGY GROUP IMIGIT tm Document Imaging User Guide Release 4.91 March 2007 Imaging Technology Group
Release 4.9 IMAGING TECHNOLOGY GROUP Document Imaging Systems Document Imaging User Guide IMAGING TECHNOLOGY GROUP IMIGIT tm Document Imaging User Guide Release 4.91 March 2007 Imaging Technology Group
ACT Test Accessibility and Accommodations System (TAA) User Guide
 ACT Test Accessibility and Accommodations System (TAA) User Guide www.act.org ACT Test Accessibility and Accommodations System (TAA) User Guide Table of Contents Overview... 2 Introduction to the Test
ACT Test Accessibility and Accommodations System (TAA) User Guide www.act.org ACT Test Accessibility and Accommodations System (TAA) User Guide Table of Contents Overview... 2 Introduction to the Test
UNFPA esupplier Connection
 UNFPA esupplier Connection Supplier User Guide October, 2015 UNFPA esupplier Connection User Guide 20.docx 1 Contents UNFPA esupplier Connection... 3 Vendor Self Service... 3 Register as a Vendor User...
UNFPA esupplier Connection Supplier User Guide October, 2015 UNFPA esupplier Connection User Guide 20.docx 1 Contents UNFPA esupplier Connection... 3 Vendor Self Service... 3 Register as a Vendor User...
IRONKEY D300S SECURE USB 3.0 FLASH DRIVE
 IRONKEY D300S SECURE USB 3.0 FLASH DRIVE User Guide Document No. 48000130-001.A01 D300S Page 1 of 27 Table of Contents About This Manual... 3 System Requirements...3 Recommendations...3 Setup (Windows
IRONKEY D300S SECURE USB 3.0 FLASH DRIVE User Guide Document No. 48000130-001.A01 D300S Page 1 of 27 Table of Contents About This Manual... 3 System Requirements...3 Recommendations...3 Setup (Windows
Equitrac Integrated for Konica Minolta. Setup Guide Equitrac Corporation
 Equitrac Integrated for Konica Minolta 1.2 Setup Guide 2012 Equitrac Corporation Equitrac Integrated for Konica Minolta Setup Guide Document Revision History Revision Date Revision List November 1, 2012
Equitrac Integrated for Konica Minolta 1.2 Setup Guide 2012 Equitrac Corporation Equitrac Integrated for Konica Minolta Setup Guide Document Revision History Revision Date Revision List November 1, 2012
WebClass USER GUIDE. July 2017 v3.1
 WebClass USER GUIDE July 2017 v3.1 Webclass User Guide Contents Webclass User Guide Contents... 1 1. Overview of Webclass... 2 2. User Name and Password Emailed to You... 2 3. Webclass Address... 2 4.
WebClass USER GUIDE July 2017 v3.1 Webclass User Guide Contents Webclass User Guide Contents... 1 1. Overview of Webclass... 2 2. User Name and Password Emailed to You... 2 3. Webclass Address... 2 4.
Document Version Number: 1.0 Publication Date: August 2010 Review Date: August 2010 Type: Instructional Security Classification Classified
 Document Version Number: 1.0 Publication Date: August 2010 Review Date: August 2010 Type: Instructional Security Classification Classified maxview Lite From Copyright 2000-2010 Maximum Availability Ltd.
Document Version Number: 1.0 Publication Date: August 2010 Review Date: August 2010 Type: Instructional Security Classification Classified maxview Lite From Copyright 2000-2010 Maximum Availability Ltd.
APPLICANT S GUIDE TO THE SUPPLIER AND EQUIPMENT REGISTRATION DATABASE
 L APPLICANT S GUIDE TO THE SUPPLIER AND EQUIPMENT REGISTRATION DATABASE Table of Contents 1. Introduction 3 1.1 General Information 4 2. Responsible Supplier 7 2.1 First Time Registration 7 2.1.2 Resending
L APPLICANT S GUIDE TO THE SUPPLIER AND EQUIPMENT REGISTRATION DATABASE Table of Contents 1. Introduction 3 1.1 General Information 4 2. Responsible Supplier 7 2.1 First Time Registration 7 2.1.2 Resending
Verity Central Quick Reference Manual. Document ID A04
 Verity Central Quick Reference Manual Document ID 6620-003-A04 Welcome to Verity Central. This Quick Reference Manual is intended to be used in tandem with the Verity Central Technical Reference Manual,
Verity Central Quick Reference Manual Document ID 6620-003-A04 Welcome to Verity Central. This Quick Reference Manual is intended to be used in tandem with the Verity Central Technical Reference Manual,
TransUnion Direct Administrator Guide
 TransUnion Direct Administrator Guide Administrator Guide Topics Welcome to TransUnion Direct... 2 Your Role and Responsibilities... 5 Getting Started... 6 Managing Users... 8 Managing a Company... 15
TransUnion Direct Administrator Guide Administrator Guide Topics Welcome to TransUnion Direct... 2 Your Role and Responsibilities... 5 Getting Started... 6 Managing Users... 8 Managing a Company... 15
Odyssey File & Serve. Firm Administrator User Guide Release 3.10
 Odyssey File & Serve Firm Administrator User Guide Release 3.10 OFS-FS-220-3324 v.1 April 2015 Copyright and Confidentiality Copyright 2015 Tyler Technologies, Inc. All rights reserved. All documentation,
Odyssey File & Serve Firm Administrator User Guide Release 3.10 OFS-FS-220-3324 v.1 April 2015 Copyright and Confidentiality Copyright 2015 Tyler Technologies, Inc. All rights reserved. All documentation,
Oracle Beehive. Before Using Oracle Beehive Client and Communicator. Using BlackBerry with Oracle Beehive Release 2 ( )
 Oracle Beehive Using BlackBerry with Oracle Beehive Release 2 (2.0.1.6) November 2011 Document updated November 4, 2011 This document describes how to access Oracle Beehive from your RIM BlackBerry device
Oracle Beehive Using BlackBerry with Oracle Beehive Release 2 (2.0.1.6) November 2011 Document updated November 4, 2011 This document describes how to access Oracle Beehive from your RIM BlackBerry device
Administrator Guide. Find out how to set up and use MyKerio to centralize and unify your Kerio software administration.
 Administrator Guide Find out how to set up and use MyKerio to centralize and unify your Kerio software administration. The information and content in this document is provided for informational purposes
Administrator Guide Find out how to set up and use MyKerio to centralize and unify your Kerio software administration. The information and content in this document is provided for informational purposes
Section 1: Navigation Procedures
 Section 1: Navigation Procedures This section will assist in navigating and becoming familiar with the menus, views, icons, and the functionality of Yardi Voyager. In This Section Logging in to Yardi Voyager
Section 1: Navigation Procedures This section will assist in navigating and becoming familiar with the menus, views, icons, and the functionality of Yardi Voyager. In This Section Logging in to Yardi Voyager
2013 MEDICARE SALES TRAINING AND CERTIFICATION PROGRAM Retail Core Medicare Sales Sentinel User Guide
 2013 MEDICARE SALES TRAINING AND CERTIFICATION PROGRAM 2013 Retail Core Medicare Sales Sentinel User Guide LOGIN / REGISTER FOR NEW PROGRAM Medicare Sales Sentinel Click on the link received to bring you
2013 MEDICARE SALES TRAINING AND CERTIFICATION PROGRAM 2013 Retail Core Medicare Sales Sentinel User Guide LOGIN / REGISTER FOR NEW PROGRAM Medicare Sales Sentinel Click on the link received to bring you
Getting Started - How to Create a New User Account
 Getting Started - How to Create a New User Account *Prior to getting started, we encourage you to download and install the latest versions of Chrome (google.com/chrome), Firefox (https://www.mozilla.org)
Getting Started - How to Create a New User Account *Prior to getting started, we encourage you to download and install the latest versions of Chrome (google.com/chrome), Firefox (https://www.mozilla.org)
Quick File Utility for AS/400 QFU/400
 Quick File Utility for AS/400 QFU/400 Version 1.0 Last Updated August 2002 1997 Kisco Information Systems Kisco Information Systems 7 Church Street Saranac Lake, New York 12983 Phone: (518) 897-5002 FAX:
Quick File Utility for AS/400 QFU/400 Version 1.0 Last Updated August 2002 1997 Kisco Information Systems Kisco Information Systems 7 Church Street Saranac Lake, New York 12983 Phone: (518) 897-5002 FAX:
Getting started. A guide to using the key features of HICAPS Accounts Online
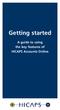 Getting started A guide to using the key features of HICAPS Accounts Online Welcome HICAPS Accounts Online assists in the fast reconciliation of health fund payments and has the flexibility to suit practices,
Getting started A guide to using the key features of HICAPS Accounts Online Welcome HICAPS Accounts Online assists in the fast reconciliation of health fund payments and has the flexibility to suit practices,
Support Portal Guide VERSION 1.0
 Support Portal Guide VERSION 1.0 Release Date December 2017 Table of Contents Introduction... 3 Support Incidents... 4 LANSA Support Portal Login... 4 Log an Incident... 7 Search for Incidents... 12 Incident
Support Portal Guide VERSION 1.0 Release Date December 2017 Table of Contents Introduction... 3 Support Incidents... 4 LANSA Support Portal Login... 4 Log an Incident... 7 Search for Incidents... 12 Incident
AgencyExpress 3 User Guide
 AgencyExpress 3 User Guide Updated for Winter Release 2010 2 Table of Contents AgencyExpress User Guide Welcome to AgencyExpress 3!... 4 Browser Requirements... 5 Logon to AgencyExpress... 6 Forgot Your
AgencyExpress 3 User Guide Updated for Winter Release 2010 2 Table of Contents AgencyExpress User Guide Welcome to AgencyExpress 3!... 4 Browser Requirements... 5 Logon to AgencyExpress... 6 Forgot Your
Volume Licensing Service Center User Guide MICROSOFT VOLUME LICENSING
 Volume Licensing Service Center User Guide MICROSOFT VOLUME LICENSING Contents Overview of the Volume Licensing Service Center... 3 Registering to the Volume Licensing Service Center... 3 Signing New Open
Volume Licensing Service Center User Guide MICROSOFT VOLUME LICENSING Contents Overview of the Volume Licensing Service Center... 3 Registering to the Volume Licensing Service Center... 3 Signing New Open
North Dakota Court System Frequently Asked Questions
 North Dakota Court System Frequently Asked Questions Topics Covered in this Chapter General E-filing Fees E-serving Format Errors General How do I access the Odyssey File & Serve system? To access the
North Dakota Court System Frequently Asked Questions Topics Covered in this Chapter General E-filing Fees E-serving Format Errors General How do I access the Odyssey File & Serve system? To access the
ParentConnection User Guide
 ParentConnection User Guide Table of Contents How to Access ParentConnection for the Anchorage School District... Welcome Parents!... Computer Requirements... Finding ParentConnection & Logging In... Your
ParentConnection User Guide Table of Contents How to Access ParentConnection for the Anchorage School District... Welcome Parents!... Computer Requirements... Finding ParentConnection & Logging In... Your
PowerSchool Student and Parent Portal User Guide. https://powerschool.gpcsd.ca/public
 PowerSchool Student and Parent Portal User Guide https://powerschool.gpcsd.ca/public Released June 2017 Document Owner: Documentation Services This edition applies to Release 11.x of the PowerSchool software
PowerSchool Student and Parent Portal User Guide https://powerschool.gpcsd.ca/public Released June 2017 Document Owner: Documentation Services This edition applies to Release 11.x of the PowerSchool software
How to Create a New User Account for MyGovernmentOnline
 How to Create a New User Account for MyGovernmentOnline *Prior to getting started, we encourage you to download and install the web browser Mozilla Firefox. While the MyGovernmentOnline software is designed
How to Create a New User Account for MyGovernmentOnline *Prior to getting started, we encourage you to download and install the web browser Mozilla Firefox. While the MyGovernmentOnline software is designed
Logging In & Logging Out
 Logging In & Logging Out Logging In Logging into Genesis is very simple: 1. Go to the Web Access URL supplied with your district welcome packet. 2. Enter your Email Address in the Username field 3. Enter
Logging In & Logging Out Logging In Logging into Genesis is very simple: 1. Go to the Web Access URL supplied with your district welcome packet. 2. Enter your Email Address in the Username field 3. Enter
TouchNet Bill+Payment Suite 3.0
 TouchNet Bill+Payment Suite 3.0 CONFIGURATION GUIDE FOR USERS OF SUNGARD HIGHER EDUCATION BANNER TouchNet Bill+Payment Suite - August 2007 TouchNet Information Systems, Inc. www.touchnet.com Copyright
TouchNet Bill+Payment Suite 3.0 CONFIGURATION GUIDE FOR USERS OF SUNGARD HIGHER EDUCATION BANNER TouchNet Bill+Payment Suite - August 2007 TouchNet Information Systems, Inc. www.touchnet.com Copyright
MIMIX. Version 7.0 Using License Manager. Installation and Security Information for MIMIX Products
 MIMIX Version 7.0 Using License Manager Installation and Security Information for MIMIX Products Published: September 2010 level 7.0.01.00 Copyrights, Trademarks, and Notices Contents Who this book is
MIMIX Version 7.0 Using License Manager Installation and Security Information for MIMIX Products Published: September 2010 level 7.0.01.00 Copyrights, Trademarks, and Notices Contents Who this book is
for Credit is from January 22 through February 20 at midnight.
 Spring 2018 Human Subjects SONA opens January 22, 2018 Last day to do studies is May 1, 2018 at midnight Last day to make changes/corrections is May 6, 2018 at midnight Longer BRIEF SUMMARY Prescreen INSTRUCTIONS.
Spring 2018 Human Subjects SONA opens January 22, 2018 Last day to do studies is May 1, 2018 at midnight Last day to make changes/corrections is May 6, 2018 at midnight Longer BRIEF SUMMARY Prescreen INSTRUCTIONS.
OSD Learning Management System (LMS) User Guide. Learn.Develop.Renew
 OSD Learning Management System (LMS) User Guide Learn.Develop.Renew User Guide This User Guide will help you login to and use the OSD s Learning Management System (LMS). You can keep this file open as
OSD Learning Management System (LMS) User Guide Learn.Develop.Renew User Guide This User Guide will help you login to and use the OSD s Learning Management System (LMS). You can keep this file open as
Aerial iexchange Users Guide
 Aerial iexchange Users Guide 2014.1 How to Run the Util\\\ \user Disclaimer How to reach us Copyright Information contained in this document is subject to change without notice and does not present a commitment
Aerial iexchange Users Guide 2014.1 How to Run the Util\\\ \user Disclaimer How to reach us Copyright Information contained in this document is subject to change without notice and does not present a commitment
AT&T Business Messaging Account Management
 Account Management Administrator User Guide July 2016 1 Copyright 2016 AT&T Intellectual Property. All rights reserved. AT&T, the AT&T logo and all other AT&T marks contained herein are trademarks of AT&T
Account Management Administrator User Guide July 2016 1 Copyright 2016 AT&T Intellectual Property. All rights reserved. AT&T, the AT&T logo and all other AT&T marks contained herein are trademarks of AT&T
Odyssey File & Serve. Review Queue User Guide Release 3.11
 Odyssey File & Serve Review Queue User Guide Release 3.11 OFS-FS 200 3375 v.1 June 2015 COPYRIGHT AND CONFIDENTIALITY Copyright 2015 Tyler Technologies, Inc. All rights reserved. All documentation, source
Odyssey File & Serve Review Queue User Guide Release 3.11 OFS-FS 200 3375 v.1 June 2015 COPYRIGHT AND CONFIDENTIALITY Copyright 2015 Tyler Technologies, Inc. All rights reserved. All documentation, source
To begin using the CEO portal, you will need to complete the new user setup.
 Wells Fargo Commercial Electronic Officer (CEO) New User Setup Upon receipt of the request from accounting and form 2211 to add you as a new signatory on a bank account, you will be granted access to CEO.
Wells Fargo Commercial Electronic Officer (CEO) New User Setup Upon receipt of the request from accounting and form 2211 to add you as a new signatory on a bank account, you will be granted access to CEO.
Perceptive Matching Engine
 Perceptive Matching Engine Advanced Design and Setup Guide Version: 1.0.x Written by: Product Development, R&D Date: January 2018 2018 Hyland Software, Inc. and its affiliates. Table of Contents Overview...
Perceptive Matching Engine Advanced Design and Setup Guide Version: 1.0.x Written by: Product Development, R&D Date: January 2018 2018 Hyland Software, Inc. and its affiliates. Table of Contents Overview...
IBM Clinical Development
 IBM Clinical Development New User Help Effective: 26 January 2018 Copyright IBM corporation. 2017. IBM Clinical Development 2 TOPICS > > > Click the green icon to jump to the section or use the PDF page
IBM Clinical Development New User Help Effective: 26 January 2018 Copyright IBM corporation. 2017. IBM Clinical Development 2 TOPICS > > > Click the green icon to jump to the section or use the PDF page
Electronic Submission System User procedures document MAY 2018
 Electronic Submission System User procedures document MAY 2018 Electronic Submission System User Guide 1 What s new? This user guide was updated in May 2018 to include recent changes to the Electronic
Electronic Submission System User procedures document MAY 2018 Electronic Submission System User Guide 1 What s new? This user guide was updated in May 2018 to include recent changes to the Electronic
WebReport/i. Version As of April Kisco Information Systems 89 Church Street Saranac Lake, New York 12983
 WebReport/i Version 13.12 As of April 2016 Kisco Information Systems 89 Church Street Saranac Lake, New York 12983 Phone: (518) 897-5002 FAX: (518) 897-5003 E-mail: Sales@Kisco.com WWW: http://www.kisco.com
WebReport/i Version 13.12 As of April 2016 Kisco Information Systems 89 Church Street Saranac Lake, New York 12983 Phone: (518) 897-5002 FAX: (518) 897-5003 E-mail: Sales@Kisco.com WWW: http://www.kisco.com
Supplier Reference Guide (QRG) Table of Contents
 Supplier Onboarding Supplier Reference Guide (QRG) Table of Contents Supplier Checklist... 2 New Supplier Onboarding Steps... 3 Introduction... 4 Registration... 6 Certification... 16 Acceptance... 35
Supplier Onboarding Supplier Reference Guide (QRG) Table of Contents Supplier Checklist... 2 New Supplier Onboarding Steps... 3 Introduction... 4 Registration... 6 Certification... 16 Acceptance... 35
Asset Investment Recovery Ministry of Citizens Services and Open Government BC Auction System Bidder Guide
 Asset Investment Recovery Ministry of Citizens Services and Open Government BC Auction System This guide has been prepared as support for Bidder s use in BC Auction BC AUCTION BIDDER OVERVIEW 1.0 ACCESSING
Asset Investment Recovery Ministry of Citizens Services and Open Government BC Auction System This guide has been prepared as support for Bidder s use in BC Auction BC AUCTION BIDDER OVERVIEW 1.0 ACCESSING
Provider Portal User Guide. For the Provider Portal External Use
 Provider Portal User Guide For the Provider Portal External Use IT Department Issued January 2017 mynexus 2017. All rights reserved. Version 1.4 Revised 07122017 Contents Getting Started with the Portal...
Provider Portal User Guide For the Provider Portal External Use IT Department Issued January 2017 mynexus 2017. All rights reserved. Version 1.4 Revised 07122017 Contents Getting Started with the Portal...
Last Updated: 1/ International Center for Leadership Development. All rights reserved. User Manual subject to change without notice.
 Last Updated: 1/17 2017 International Center for Leadership Development. All rights reserved. User Manual subject to change without notice. Table of Contents SECTION I: INTRODUCTION... 1 A. WHAT IS THE
Last Updated: 1/17 2017 International Center for Leadership Development. All rights reserved. User Manual subject to change without notice. Table of Contents SECTION I: INTRODUCTION... 1 A. WHAT IS THE
Managed Access Gateway One-Time Password Hardware Tokens. User Guide
 Managed Access Gateway One-Time Password Hardware Tokens User Guide Version 4.0 Exostar, LLC January 2017 Table of Contents OTP HW Token User Guide Table of Contents... ii Purpose... 1 Order OTP Hardware
Managed Access Gateway One-Time Password Hardware Tokens User Guide Version 4.0 Exostar, LLC January 2017 Table of Contents OTP HW Token User Guide Table of Contents... ii Purpose... 1 Order OTP Hardware
Registration for Online Services at Drayton Medical Practice
 Registration for Online Services at Drayton Medical Practice This user guide explains the Registration process undertaken by the patient to create an Online User Account, how to maintain it and how to
Registration for Online Services at Drayton Medical Practice This user guide explains the Registration process undertaken by the patient to create an Online User Account, how to maintain it and how to
MyRRMed User Manual. User Manual. Rev. October Rev. October
 Rev. October 2017 Rev. October 2017 1 Contents Table of Figures... 3 Revision History... 4 Glossary and Acronyms... 5 1.0 General Information... 6 1.1 What is MyRRMed?... 6 1.2 Contacting Technical Support...
Rev. October 2017 Rev. October 2017 1 Contents Table of Figures... 3 Revision History... 4 Glossary and Acronyms... 5 1.0 General Information... 6 1.1 What is MyRRMed?... 6 1.2 Contacting Technical Support...
Personal Online Banking & Bill Pay. Guide to Getting Started
 Personal Online Banking & Bill Pay Guide to Getting Started What s Inside Contents Security at Vectra Bank... 4 Getting Started Online... 5 Welcome to Vectra Bank Online Banking. Whether you re at home,
Personal Online Banking & Bill Pay Guide to Getting Started What s Inside Contents Security at Vectra Bank... 4 Getting Started Online... 5 Welcome to Vectra Bank Online Banking. Whether you re at home,
User Reference Guide
 LEARNING CENTRE http://lms.toyota.com.au User Reference Guide Page 1 Learning Centre User Overview Reference Guide Last Modified 23/07/10 2010 Toyota Institute Australia. All rights reserved. All brand
LEARNING CENTRE http://lms.toyota.com.au User Reference Guide Page 1 Learning Centre User Overview Reference Guide Last Modified 23/07/10 2010 Toyota Institute Australia. All rights reserved. All brand
Relativity Designer Installation Guide
 Liant Software Corporation Relativity Designer Installation Guide Version 5 Copyright 1994-2003 by Liant Software Corporation. All rights reserved. Printed in U.S.A. No part of this publication may be
Liant Software Corporation Relativity Designer Installation Guide Version 5 Copyright 1994-2003 by Liant Software Corporation. All rights reserved. Printed in U.S.A. No part of this publication may be
ADMINISTRATORS GUIDE
 ADMINISTRATORS GUIDE Corporate Online Give your business the edge Contents Introduction 1 Overview 1 Preparatory steps to login 2 Logging in 4 Signing 5 Logging out 5 Navigating around the system 5 Section
ADMINISTRATORS GUIDE Corporate Online Give your business the edge Contents Introduction 1 Overview 1 Preparatory steps to login 2 Logging in 4 Signing 5 Logging out 5 Navigating around the system 5 Section
Contents. Last updated: 18 th August 2017
 DRM Lite in Firefox DRM Lite is the new way for British Library to deliver electronic documents securely. When a document is requested via this service the document is locked so that only one user can
DRM Lite in Firefox DRM Lite is the new way for British Library to deliver electronic documents securely. When a document is requested via this service the document is locked so that only one user can
SimStore User Guide. Content Management Overview Purchased Content Details Overview... 45
 Contents Contents Logging into SimStore... 1 Selecting Your SimStore Institution... 4 Adding a New SimStore User... 6 Managing Your SimStore Users... 8 Overview of SimStore Home Page... 10 Searching for
Contents Contents Logging into SimStore... 1 Selecting Your SimStore Institution... 4 Adding a New SimStore User... 6 Managing Your SimStore Users... 8 Overview of SimStore Home Page... 10 Searching for
