WebReport/i. Report Intranet Feature. Version 12. As of May Kisco Information Systems 89 Church Street Saranac Lake, New York 12983
|
|
|
- Alison Small
- 6 years ago
- Views:
Transcription
1 WebReport/i Report Intranet Feature Version 12 As of May 2012 Kisco Information Systems 89 Church Street Saranac Lake, New York Phone: (518) FAX: (518) WWW: Customer Support: Kisco Information Systems
2 Table Of Contents Introduction... 1 Overview... 1 Adding Reports To The Intranet... 2 Configuring Users For Intranet Access... 3 Using The Report Intranet... 5 Apache HTTP Server Configuration... 7 Security Considerations Configuring Apache for HTTPS Secure Use... 11
3 1 Introduction This documentation covers the WebReport/i Report Intranet Feature. This documentation is intended to provide you with information on how to configure the Apache HTTP server on your System i server to run the Report Intranet Feature in WebReport/i and instructions on using this browser based feature. Overview The Report Intranet Feature in WebReport/i is a feature that allows you to deploy reports from your IBM i System through an Intranet website. This requires that your IBM i use the Apache HTTP web server active and configured. The browser based Intranet allows you to deploy report distribution through a browser. You control which reports are deployed this way through options selected during conversion in WebReport/i. All of the reports deployed through this new feature must be processed through the WREPORT command or processed through Automatic Routing through what is known in WebReport/i as an HTML routing. These reports are converted into any one of the many formats available in WebReport/i and are stored in the IFS on your System i. Several new options have been added to the WREPORT/HTML Routing process that identify the report as going to the Intranet, control where the reports are stored and classify the report so that you can control which users can view the report. When a report is added to the Intranet, it must be coded as to the class of report so that the distribution controls can be enforced. Each user who is going to view reports must log in to the Intranet using a valid IBM i user profile and password. They must also be registered to WebReport/i along with classification codes that describe which reports they are allowed to work with. This can be done either at the user profile level or at the group level. A classification of *ALL at the user or group level will give the user access to all reports in the Intranet.
4 2 Adding Reports To The Intranet Reports are added to the WebReport/i Report Intranet using the WREPORT command, option #2 on the MASTER menu. They can also be added from the Work with WebReport/i Spool Files function, option #4 on the MASTER menu, or by Automatic HTML routing. When processing any of these options, you will now find a new option for the type of document. By coding the type with the special value of *INTR, the report being processed will be stored in the Report Intranet on your system. Note that this can only be done AFTER the Report Intranet option has been installed and configured. When storing a report in the Report Intranet, three new fields must be entered as follows: Intranet folder name Intranet file name Intranet class This is a working folder that must be entered. You can choose any value you want, but a value must be entered. If the folder does not exist already, one will be automatically created. Do not precede the value entered with a slash character ( / ) Enter the name of the file to be stored in the Report Intranet. Make sure that the suffix characters assigned to the file name conform with the format of the document. For example, if this is a *PDF conversion, then the Intranet file name should end with the characters.pdf. Each report stored in the Report Intranet must be coded with a class code. This code is assign by you and can be up to 5 characters long, all upper case. The coding structure is wide open, so some consideration should be given to this. The class code will be used to control which users are allowed to view the reports that are stored in the Report Intranet. For example, if a report is a system status report, you might code it with a class code of SYSTS. If it is an Inventory report, then you might use a class code of INV. Then, when you configure user access to the Report Intranet, you can indicate which class of reports each user will be allowed to view. When reports are added to the Report Intranet, they are actually stored in the Integrated File System on your System i. You will find them in the following IFS path: /www/webreport/htdocs/folder/* The folder should be replaced with the Intranet folder name used above. When a report is added to the Report Intranet, it is also posted to the index listing for the contents of the Report Intranet. If a match is found in this index listing, the previous entry will be automatically replaced. This index is manually maintained at this point by using option #3 on the MASTER menu which is Review HTML Index (WRKWEBIDX). To remove a report from the Report Intranet, just locate it using this option and delete it with option 4.
5 3 Configuring Users For Intranet Access For a user to access reports using the browser based Report Intranet Feature in WebReport/i, they must have a valid IBM i user profile and password. If a user is already set up with a profile and password, no additional profile needs to be created. If a user is not currently a user on your system, a new profile will need to be issued. For those users that you do not want to have actual logon access for terminal sessions, make sure that the new profile is set up with the INLMNU(*SIGNOFF) setting so that terminal signon is disabled. Also, make sure that these users have very limited security with no special authorities. This will limit your security exposure. Once a user profile has been created, you then need to use a new feature in WebReport/i to define which reports the user is allowed to view from the Report Intranet. To access this new feature, run option #3 on the MASTER menu, Review HTML Index (WRKWEBIDX). This option was previously used to track reports that were converted into PC formats and stored in various locations on the system. A new feature now lets you specify that the report being converted should be sent to the Report Intranet. After starting option #3 on the MASTER menu you will now see a new F9 function key available that will take you to the Maintain HTTP Access Rights Table feature. When you select this option, the following screen will be displayed: Initially, this will be displayed with no records listed. Users can be registered to use the Report Intranet either by their individual user profile or by the
6 group profile that is associated with their user profile. Using the group profile will simplify setup. If your installation uses groups, then I would suggest you explore this capability. To add a profile to this list, use the F6 key: Enter the user profile, either for the individual user or the group that you are registering, then enter 4 up to five class codes for the user to be authorized to see when logged into the Report Intranet. If you want to authorize the profile for all reports, then enter the special value of *ALL in the first class code and leave the rest of them blank. When you enter the record, the date added and added by fields will be completed automatically. If you have occasion to change the registration the date updated and updated by fields will also be updated automatically.
7 5 Using The Report Intranet To use the Report Intranet in WebReport/i, you must first configure the Apache HTTP server on your system and start the server instance for WebReport/i. Please refer to the separate configuration section of this documentation for instructions on how to set this up. You must also have placed reports into the Report Intranet and configured user access as shown in the previous sections of this documentation. To get started, just type in the following URL on your browser: If you have secure HTTPS configuration completed, replace the http with https. Replace the yoursystemi.com with a reference to your System i TCP/IP address. You can use either a named address or a numerical address, such as ". Important note: The initial recommendation from Kisco Information Systems is to implement the Intranet using the HTTP connection. This connection is not secure and it is recommended that you take precautions as your user profile and password will be passed as open text through your network. See the documentation for setup considerations for an HTTPS secure connection. When you enter the above URL, the following will be displayed by your browser: Log on to your system using a user profile that is authorized to use the WebReport/i Report Intranet. When the logon is completed, the following starting point display will come up in your browser:
8 WebReport/i will validate the user profile and password used. If the user is not authorized to use the Report Intranet or the password is not valid, the logon request will be rejected. If the logon is successful, then the following will be displayed on your browser: 6 To view any report listed, just click on the small blue button to the left. The large blue buttons on the left panel can be used for navigation purposes. Note that the user profile logged on is shown along with the system level description of that profile. If there is a group profile associated with the user, it will also be displayed along with the class code (or codes) that the user is authorized to view. In this case, the profile has no group associated with it and is authorized to look at all reports in the Report Intranet. It will be helpful for you and your users to get into the practice of using the Log Off option when done using the Report Intranet as that takes the software through a cleanup process that will remove some temporary objects from your system.
9 7 Apache HTTP Server Configuration For the Report Intranet in WebReport/i to work, you will have to configure and activate a server instance for the Apache HTTP server on your System i. The following checklist will have to be done to complete the configuration. The details will follow for each step. Step 1: Start the Apache Administrative server tool on your IBM i. Step 2: Create a new HTTP server instance named WEBREPORT Step 3: Edit the configuration file for the new server instance Step 4: Locate and open the WEBREPORT.txt file supplied by Kisco Step 5: Cut/Paste the WEBREPORT.txt file contents into the configuration file and apply it Step 6: Install the server instance files supplied by Kisco Step 7: Start the new WEBREPORT server instance Step 8: Finalize object installation setup Step 9: Customize settings for your requirements Step 1: Start the Apache Administrative server tool on your System i. To configure an Apache server instance, you must first start the Administration server instance for Apache. You can do this from a command line on your System i with the following command: STRTCPSVR SERVER(*HTTP) HTTPSVR(*ADMIN) The server may take a while to initialize, so wait a few minutes before starting up the configuration wizard in your browser. When you are ready, point your browser to the following web address: The system will prompt you for a user profile and password. Once that has been supplied, a page of iseries Tasks will be displayed. Select the IBM Web Administration for iseries option. This will take you to the Web Administration wizard that comes with your OS. Step 2: Create a new HTTP server instance named WEBREPORT After you sign on and get to the Web Administration page, navigate to the Manage tab and then the HTTP Servers tab below that. Under the Common Tasks and Wizards, select Create HTTP Server. For server name, you MUST specify the value WEBREPORT. The server description of Kisco WebReport/i Server can also be used. Click on Next for all of the following displays taking all of the default options presented until you reach the Create HTTP Server panel with a Finish button at the bottom. Press the Finish button to complete creating the new server instance.
10 8 Step 3: Edit the configuration file for the new server instance The above process will leave you with the new WEBREPORT server instance already selected. Scroll down on the left hand list of tasks to the Tools section and select the item marked Edit Configuration File. This will open an edit window with what appears to be a text file displayed by the Web Administration wizard. Leave this open in your browser and move on to the next step. Step 4: Locate and open the WEBREPORT.txt file supplied by Kisco In the program materials sent to you from Kisco, you will find a text file named WEBREPORT.txt. Locate this file and open it with NotePad or WordPad on your desktop PC. At this point, you will have the Configuration File for the new server instance open in your browser and the WEBREPORT.txt file open on your desktop. Step 5: Cut/Paste the WEBREPORT.txt file contents into the configuration file and apply it Using standard cut and paste methods, copy ALL of the text in the WEBREPORT.txt file over so that it replaces ALL of the text in the Configuration File for the new server instance. When you are done, double check to make sure that all of the Configuration File characters have now been replaced. Step 6: Install the server instance files supplied by Kisco Once you have verified that the cut and paste was successful, press the Apply button below the Configuration File in your browser. (You can also close the WEBREPORT.txt file, you will not need it again. Make sure you do not make any changes to this file. If your NotePad or WordPad program asks if you want to save the file, reply No.) Step 7: Start the new WEBREPORT server instance Start the newly created server instance. You can do this from the Web Administration page or from your command line. If you do this from the command line, issue the following: STRTCPSVR SERVER(*HTTP) HTTPSVR(WEBREPORT) The server instance will now be active. Go to your browser and enter the following URL: IBM s standard test page should now be shown. This will indicate that the server is active, but you are not yet ready to use the Report Intranet Feature features of WebReport/i yet.
11 9 Step 8: Finalize object installation setup At this point, additional objects need to be installed in the IFS plus the required service programs used by your installed version of the OS needs to be set up for use by WebReport/i. You can do all this from your command line by running the following command from the command line: CALL PGM(WEBREPORT/WWWINSTAL) This process will restore objects to the IFS for use by the newly configured server instance. It will then set those objects with the correct access authority and finally, it will set up the server service programs needed by the HTTP server on your system. Step 9: Customize settings for your requirements There are two customized settings that you should set at this point using the WEBSET command in WebReport/i. This can be done from the command or by using option #9 on the INSTALL menu. The two settings that control the Report Intranet Feature are: Intranet Lines Roll Factor Intranet Title This controls the number of detail lines that are shown on each web page. The setting defaults to 20 lines, but you can set it to as high or low a number as you like. This text will appear as a heading line on your Report Intranet display in your web browser. Note that if you want to use a quote character, it must be entered as two single quotes. The default value as shipped is Kisco s Report Intranet. At this point, the Report Intranet Feature in WebReport/i is available for use on your system. If you want to configure your own server instance or use a different instance that is already active on your system, you can do so provided that the following are taken into account:! Add WEBREPORT as a directory entry! ADD a URL mapping entry to map /cgibin/ to WEBREPORT! Authorize user access to WEBREPORT! Permit CGI programs to be run from WEBREPORT If you have other HTTP server instances already running, you may want to configure the WebReport/i instance so that it works from a different port number. If that is the case, then the access URL that you use to start the Report Intranet Feature in WebReport/i will appear as follows: In this example, the HTTP server instance is running on port number Only the starting URL needs to be changed, the other URLs within the product will pick up the correct port number from this initial use.
12 10 Security Considerations For instructions on how to configure the Apache server for a secure HTTPS connection, please review the following section of this documentation. If you decide to implement the Apache server without HTTPS security, then the logon process used will pass a valid user profile and password through your network in open clear text. As a result, Kisco specifically recommends that you only use this feature in a secure network environment where all activity takes place behind a firewall or a strong network router using internal IP addresses only. As a second level of security, we also recommend that you set up a special user profile for use with Report Intranet access. You should use this profile only for the purpose of logging in to Intranet through your browser. When you set the profile up, limit its function in the event that the profile and password are compromised. We recommend that you include the following additional specification when the profile is created: INLMNU(*SIGNOFF) This will force a logoff if someone tries to log on through a normal terminal session using this profile. Also, if you have exit point control software in place, you should set this profile up to deny all network access to your system. This will prevent the profile from being used by FTP, ODBC, inavigator, etc. If you do not have exit point control software in place, we suggest you take a look at our SafeNet/i software for your system to guard against this threat.
13 11 Configuring Apache for HTTPS Secure Use WebReport/i supports use of this Report Intranet tool over a secure HTTPS browser connection. We recommend that when you first set up and configure the Report Intranet on your system, that you use the previous non-secure configuration to get started. This will simplify the setup routine. The following documentation assumes that you already have a working configuration using plain HTTP browser connections to your IBM i server. HTTPS Configuration Overview The following sequence of events must be completed to convert your working HTTP server instance (named WEBREPORT) from a plain HTTP server configuration to a secure HTTPS server configuration. 1. Start the *ADMIN server instance on your IBM i and log in. 2. Update your current HTTP server instance configuration to support HTTPS. 3. Enable SSL for the server instance and register the WEBREPORT application. 4. Connect to the Digital Certificate Manager application on your browser. 5. Create a new digital certificate in the *SYSTEM certificate store. 6. Validate the newly created certificate. 7. Assign the new certificate to the WEBREPORT application. 8. Start the updated WEBREPORT server instance. 9. Verify that the configuration is working correctly. Step 1 - Start the *ADMIN server instance on your System i and log in. From the command line on your system, enter the following command: STRTCPSVR SERVER(*HTTP) HTTPSVR(*ADMIN) This will start the web server administration tool on your system. This startup process can take a minute or two to complete. After waiting, go to your web browser and enter the following address in the address box of your browser: You will be prompted for a logon process. You must sign on as a security officer with full authority to your system, such as QSECOFR. When the logon is complete, the IBM i5/os Tasks menu should be displayed. On some releases of the IBM i/os, you may have to select a link to the i5/os Tasks page following a successful logon process.
14 12 Step 2 - Update your current HTTP server instance configuration to support HTTPS. From the i5/os Tasks menu, select the IBM Web Administration for i5/os link. This will start the Apache web administration tool. Select the Manage tab and then, when it is displayed, select the HTTP Servers tab. In the Server: selection box, locate and select the WEBREPORT server. If it is not there, then you need to configure it and test it in a non-secure environment before continuing with this procedure. This is covered earlier in this documentation. When you have selected the WEBREPORT server, verify that it is showing with a status of Stopped. If active, then you will need to stop it now before continuing. Before continuing, you will need the text file named WEBREPORT_HTTPS.txt that was shipped with your software. If you received your software on CD, you will find this file on the CD. If you got your software by download, this file is available on the download page for WebReport/i at When you have located this file, open it in a text editor such as NotePad or WordPad. In your current browser session, scroll down the lefthand panel until you find the link that shows as Edit Configuration File under the Tools section at the bottom of the panel. Select this link and your current configuration file will be displayed. If you have customized this at all from the configuration file shipped from Kisco Information Systems, we recommend that you cut and paste the current configuration statements into a separate text file and save it for possible future use. Once this has been done, you should remove all of the current statements in the configuration file. Then, cut and paste the statements from the WEBREPORT_HTTPS.txt file into the configuration file. When this is done, press the Apply button at the bottom of the panel. Step 3 - Enable SSL for the server instance and register the WEBREPORT application Select the Security link from the lefthand panel. In the tab labeled SSL with Certificate Authentication, select the SSL box and choose the Enabled setting. Then, in the box immediately next to the SSL certificate application name:, key in the value WEBREPORT. We recommend that you do this in all capital letters. Press the Apply button to record these changes. Your server instance is now converted to work with HTTPS. Continue with the next steps. Step 4 - Connect to the Digital Certificate Manager application on your browser. In your browser, re-enter the base address for the i5/os Tasks: This will bring you back to the main menu. Select the link for the Digital Certificate Manager. Note: The following process will self-issue a digital certificate for use with your HTTPS server instance. When used from your browser, this will give you a warning because your server is not a registered certificate issuer, but the process will work correctly as long as you bypass the warning. On some browsers, such as Firefox, you will be allowed to accept the certificate the first time you use it and it will not be questioned again. Other browsers, like some versions of Internet Explorer, will question your use every time. Regardless, you will know where the certificate came from and you will be able to trust it by virtue of that knowledge.
15 13 Step 5 - Create a new digital certificate in the *SYSTEM certificate store. Select the button in the top left corner of your browser that reads Select a Certificate Store. On the next panel, select the *SYSTEM store and press the Continue button. (If the *SYSTEM store does not exist, you will need to first create it using the Create New Certificate Store link.) Your system will prompt you for the password for the *SYSTEM certificate store. If you don t know the password, you can use the reset function to assign a new password. When you are finished, the *SYSTEM certificate store will be open and available. Now, select the Create Certificate link from the left-hand panel. On the next panel, select the option for Server or client certificate and press the Continue button. Next, select the option for Local Certificate Authority and press Continue again. Now the certificate form is displayed. Fill out the required fields as follows: Certificate label Common name Organization name State or province Country or region Enter the value WEBREPORT. Enter a unique name. Kisco recommends that you use the system name for your system (or partition) as shown from the DSPNETA command display. Enter the name of your company or organization. Enter the name of the state or province where you are located. Enter an abbreviation for your country. Select the Continue button at the bottom of the page and your certificate will be created. Step 6 - Validate the newly created certificate. In the left hand panel, select the Manage certificates link. Next, select the Validate certificate link. Choose the Server or client option and press the Continue button. Select the WEBREPORT that you just created, then press the Validate button at the bottom of the page. If everything with the certificate is OK, a message will be displayed confirming that the certificate is valid. Step 7 - Assign the new certificate to the WEBREPORT application. In the left hand panel, select the Assign certificate link. Select the WEBREPORT certificate, then press the Assign to Applications button. Locate the WEBREPORT application in the list displayed and place a check mark next to it. Press the Continue button. A message will be displayed confirming that the certificate is now assigned to the application. Step 8 - Start the updated WEBREPORT server instance. On a terminal session command line, enter the following command: STRTCPSVR SERVER(*HTTP) HTTPSVR(WEBREPORT) This will start the server instance that has been converted for use with HTTPS security. If the
16 server instance fails to start, make sure there is not another server instance active using the secure port number 443. Only one application at a time can be active using this port. If you need more than one active, you will have to change the server instance to use a different port number. 14 Step 9 - Verify that the configuration is working correctly. Once the server instance has been started, enter the following web address into your browser s address box: A test page from the WEBREPORT server instance should be displayed. As stated earlier, a warning message about the certificate in use may be issued by your browser. Please note the comments associated with Step 4 above about this issue.
iresetme Version 2.01 As of August 2014 Kisco Information Systems 89 Church Street Saranac Lake, New York 12983
 iresetme Version 2.01 As of August 2014 Kisco Information Systems 89 Church Street Saranac Lake, New York 12983 Phone: (518) 897-5002 FAX: (518) 897-5003 E-mail: Sales@Kisco.com WWW: http://www.kisco.com
iresetme Version 2.01 As of August 2014 Kisco Information Systems 89 Church Street Saranac Lake, New York 12983 Phone: (518) 897-5002 FAX: (518) 897-5003 E-mail: Sales@Kisco.com WWW: http://www.kisco.com
iresetme Version 2.27 As of January 2017 Kisco Information Systems 89 Church Street Saranac Lake, New York 12983
 iresetme Version 2.27 As of January 2017 Kisco Information Systems 89 Church Street Saranac Lake, New York 12983 Phone: (518) 897-5002 FAX: (518) 897-5003 E-mail: Sales@Kisco.com WWW: http://www.kisco.com
iresetme Version 2.27 As of January 2017 Kisco Information Systems 89 Church Street Saranac Lake, New York 12983 Phone: (518) 897-5002 FAX: (518) 897-5003 E-mail: Sales@Kisco.com WWW: http://www.kisco.com
WebReport/i. Dropbox Feature. Version 13. As of April Kisco Information Systems 89 Church Street Saranac Lake, New York 12983
 WebReport/i Dropbox Feature Version 13 As of April 2016 Kisco Information Systems 89 Church Street Saranac Lake, New York 12983 Phone: (518) 897-5002 FAX: (518) 897-5003 E-mail: Sales@Kisco.com WWW: http://www.kisco.com
WebReport/i Dropbox Feature Version 13 As of April 2016 Kisco Information Systems 89 Church Street Saranac Lake, New York 12983 Phone: (518) 897-5002 FAX: (518) 897-5003 E-mail: Sales@Kisco.com WWW: http://www.kisco.com
Start the HTTP Administration Server. Sign On to the Administration Server
 How to create an SSL Application The following instructions can be used to create an SSL Application Identifier for klink. If you would like klink to use SSL (Secure Sockets Layer) to use an HTTPS secure
How to create an SSL Application The following instructions can be used to create an SSL Application Identifier for klink. If you would like klink to use SSL (Secure Sockets Layer) to use an HTTPS secure
QRYTool/400 Query/400 File Analysis Tool
 QRYTool/400 Query/400 File Analysis Tool Version 1 As of March 2003 Kisco Information Systems 7 Church Street Saranac Lake, New York 12983 Phone: (518) 897-5002 FAX: (518) 897-5003 E-mail: Sales@Kisco.com
QRYTool/400 Query/400 File Analysis Tool Version 1 As of March 2003 Kisco Information Systems 7 Church Street Saranac Lake, New York 12983 Phone: (518) 897-5002 FAX: (518) 897-5003 E-mail: Sales@Kisco.com
SAFENET/400 REFERENCE GUIDE Version MP Associates of Westchester, Inc.
 SAFENET/400 REFERENCE GUIDE Version 8.0 2007 MP Associates of Westchester, Inc. How to contact us Direct all inquiries to: Kisco Information Systems 89 Church Street Saranac Lake, New York 12983 Phone:
SAFENET/400 REFERENCE GUIDE Version 8.0 2007 MP Associates of Westchester, Inc. How to contact us Direct all inquiries to: Kisco Information Systems 89 Church Street Saranac Lake, New York 12983 Phone:
SAFENET/i REFERENCE GUIDE Version MP Associates of Westchester, Inc.
 SAFENET/i REFERENCE GUIDE Version 10 2013 MP Associates of Westchester, Inc. How to contact us Direct all inquiries to: Kisco Information Systems 89 Church Street Saranac Lake, New York 12983 Phone: (518)
SAFENET/i REFERENCE GUIDE Version 10 2013 MP Associates of Westchester, Inc. How to contact us Direct all inquiries to: Kisco Information Systems 89 Church Street Saranac Lake, New York 12983 Phone: (518)
SafeNet/i REFERENCE GUIDE Version MP Associates of Westchester, Inc.
 SafeNet/i REFERENCE GUIDE Version 10 2016 MP Associates of Westchester, Inc. How to contact us Direct all inquiries to: Kisco Information Systems 89 Church Street Saranac Lake, New York 12983 Phone: (518)
SafeNet/i REFERENCE GUIDE Version 10 2016 MP Associates of Westchester, Inc. How to contact us Direct all inquiries to: Kisco Information Systems 89 Church Street Saranac Lake, New York 12983 Phone: (518)
TWO-FACTOR AUTHENTICATION
 SafeNet/i FOR IBM i TWO-FACTOR AUTHENTICATION Version 11 2018 MP Associates of Westchester, Inc. How to contact us Direct all inquiries to: Kisco Information Systems 89 Church Street Saranac Lake, New
SafeNet/i FOR IBM i TWO-FACTOR AUTHENTICATION Version 11 2018 MP Associates of Westchester, Inc. How to contact us Direct all inquiries to: Kisco Information Systems 89 Church Street Saranac Lake, New
ieventmonitor Version 3.06 As of May 2018 Kisco Information Systems 89 Church Street Saranac Lake, New York 12983
 ieventmonitor Version 3.06 As of May 2018 Kisco Information Systems 89 Church Street Saranac Lake, New York 12983 Phone: (518) 897-5002 FAX: (518) 897-5003 E-mail: Sales@Kisco.com WWW: http://www.kisco.com
ieventmonitor Version 3.06 As of May 2018 Kisco Information Systems 89 Church Street Saranac Lake, New York 12983 Phone: (518) 897-5002 FAX: (518) 897-5003 E-mail: Sales@Kisco.com WWW: http://www.kisco.com
Cool things in Navigator for IBM i to be a Rock Star Administrator
 Cool things in Navigator for IBM i to be a Rock Star Administrator itech Solutions because IBM i (AS/400s) don t come with System Administrators Pete Massiello itech Solutions pmassiello@itechsol.com 203-744-7854
Cool things in Navigator for IBM i to be a Rock Star Administrator itech Solutions because IBM i (AS/400s) don t come with System Administrators Pete Massiello itech Solutions pmassiello@itechsol.com 203-744-7854
Lotus esuite Workplace for IBM Network Station Manager for AS/400 Date: December 8, 1998
 Lotus esuite Workplace for IBM Network Station Manager for AS/400 Date: December 8, 1998 TABLE OF CONTENTS ----------------- ----------------- -Prerequisites -Installation -Migration -Auto-configuration
Lotus esuite Workplace for IBM Network Station Manager for AS/400 Date: December 8, 1998 TABLE OF CONTENTS ----------------- ----------------- -Prerequisites -Installation -Migration -Auto-configuration
Integrating IBM Security Privileged Identity Manager with ObserveIT Enterprise Session Recording
 Integrating IBM Security Privileged Identity Manager with ObserveIT Enterprise Session Recording Contents 1 About This Document... 2 2 Overview... 2 3 Before You Begin... 2 4 Deploying ObserveIT with IBM
Integrating IBM Security Privileged Identity Manager with ObserveIT Enterprise Session Recording Contents 1 About This Document... 2 2 Overview... 2 3 Before You Begin... 2 4 Deploying ObserveIT with IBM
Internet Script Editor
 ISE Application, page 1 ISE Functionality, page 1 ISE Requirements, page 2 TLS Requirements for ISE, page 2 ISE Installation and Upgrades, page 5 Troubleshooting Tools for, page 7 ISE Application You can
ISE Application, page 1 ISE Functionality, page 1 ISE Requirements, page 2 TLS Requirements for ISE, page 2 ISE Installation and Upgrades, page 5 Troubleshooting Tools for, page 7 ISE Application You can
Using SourceTree on the Development Server
 Using SourceTree on the Development Server This content has been modified to exclude client information. Such omissions include the client name and details of the client s infrastructure, such as domain
Using SourceTree on the Development Server This content has been modified to exclude client information. Such omissions include the client name and details of the client s infrastructure, such as domain
Web-enable a 5250 application with the IBM WebFacing Tool
 Web-enable a 5250 application with the IBM WebFacing Tool ii Web-enable a 5250 application with the IBM WebFacing Tool Contents Web-enable a 5250 application using the IBM WebFacing Tool......... 1 Introduction..............1
Web-enable a 5250 application with the IBM WebFacing Tool ii Web-enable a 5250 application with the IBM WebFacing Tool Contents Web-enable a 5250 application using the IBM WebFacing Tool......... 1 Introduction..............1
Browser Set-Up Instructions
 Browser Set-Up Instructions Before visiting the Assessment LinkBC site for the first time, you must configure your Internet Explorer browser: o to recognize the Assessment LinkBC site as a trusted site,
Browser Set-Up Instructions Before visiting the Assessment LinkBC site for the first time, you must configure your Internet Explorer browser: o to recognize the Assessment LinkBC site as a trusted site,
CompTIA Network+ Lab Series Network Concepts. Lab 2: Types of Networks
 CompTIA Network+ Lab Series Network Concepts Objective 1.5: Identify common TCP and UDP default ports Objective 1.6: Explain the function of common networking protocols Document Version: 2015-09-18 otherwise
CompTIA Network+ Lab Series Network Concepts Objective 1.5: Identify common TCP and UDP default ports Objective 1.6: Explain the function of common networking protocols Document Version: 2015-09-18 otherwise
Installing and Configuring vcloud Connector
 Installing and Configuring vcloud Connector vcloud Connector 2.6.0 This document supports the version of each product listed and supports all subsequent versions until the document is replaced by a new
Installing and Configuring vcloud Connector vcloud Connector 2.6.0 This document supports the version of each product listed and supports all subsequent versions until the document is replaced by a new
Quick Start Guide 0514US
 Quick Start Guide Copyright Wasp Barcode Technologies 2014 No part of this publication may be reproduced or transmitted in any form or by any means without the written permission of Wasp Barcode Technologies.
Quick Start Guide Copyright Wasp Barcode Technologies 2014 No part of this publication may be reproduced or transmitted in any form or by any means without the written permission of Wasp Barcode Technologies.
IT Essentials v6.0 Windows 10 Software Labs
 IT Essentials v6.0 Windows 10 Software Labs 5.2.1.7 Install Windows 10... 1 5.2.1.10 Check for Updates in Windows 10... 10 5.2.4.7 Create a Partition in Windows 10... 16 6.1.1.5 Task Manager in Windows
IT Essentials v6.0 Windows 10 Software Labs 5.2.1.7 Install Windows 10... 1 5.2.1.10 Check for Updates in Windows 10... 10 5.2.4.7 Create a Partition in Windows 10... 16 6.1.1.5 Task Manager in Windows
SafeNet/i REFERENCE GUIDE Version MP Associates of Westchester, Inc.
 SafeNet/i REFERENCE GUIDE Version 11 2018 MP Associates of Westchester, Inc. How to contact us Direct all inquiries to: Kisco Information Systems 89 Church Street Saranac Lake, New York 12983 Phone: (518)
SafeNet/i REFERENCE GUIDE Version 11 2018 MP Associates of Westchester, Inc. How to contact us Direct all inquiries to: Kisco Information Systems 89 Church Street Saranac Lake, New York 12983 Phone: (518)
INSTALLATION AND UPGRADE GUIDE
 SAFENET/i FOR IBM i INSTALLATION AND UPGRADE GUIDE Version 9 2012 MP Associates of Westchester, Inc. How to contact us Direct all inquiries to: Kisco Information Systems 89 Church Street Saranac Lake,
SAFENET/i FOR IBM i INSTALLATION AND UPGRADE GUIDE Version 9 2012 MP Associates of Westchester, Inc. How to contact us Direct all inquiries to: Kisco Information Systems 89 Church Street Saranac Lake,
Chapter. Accessing Files and Folders MICROSOFT EXAM OBJECTIVES COVERED IN THIS CHAPTER
 Chapter 10 Accessing Files and Folders MICROSOFT EXAM OBJECTIVES COVERED IN THIS CHAPTER Monitor, manage, and troubleshoot access to files and folders. Configure, manage, and troubleshoot file compression
Chapter 10 Accessing Files and Folders MICROSOFT EXAM OBJECTIVES COVERED IN THIS CHAPTER Monitor, manage, and troubleshoot access to files and folders. Configure, manage, and troubleshoot file compression
Fiery PRO 80 /S450 65C-KM Color Server. Printing from Windows
 Fiery PRO 80 /S450 65C-KM Color Server Printing from Windows 2007 Electronics for Imaging, Inc. The information in this publication is covered under Legal Notices for this product. 45067315 01 November
Fiery PRO 80 /S450 65C-KM Color Server Printing from Windows 2007 Electronics for Imaging, Inc. The information in this publication is covered under Legal Notices for this product. 45067315 01 November
Configuring the CSS for Device Management
 CHAPTER 2 Configuring the CSS for Device Management Before you can use the WebNS Device Management user interface software, you need to perform the tasks described in the following sections: WebNS Device
CHAPTER 2 Configuring the CSS for Device Management Before you can use the WebNS Device Management user interface software, you need to perform the tasks described in the following sections: WebNS Device
SAFENET/400 FOR THE IBM SYSTEM i5 IMPLEMENTATION GUIDE Version MP Associates of Westchester, Inc.
 SAFENET/400 FOR THE IBM SYSTEM i5 IMPLEMENTATION GUIDE Version 8.0 2007 MP Associates of Westchester, Inc. How to contact us Direct all inquiries to: Kisco Information Systems 89 Church Street Saranac
SAFENET/400 FOR THE IBM SYSTEM i5 IMPLEMENTATION GUIDE Version 8.0 2007 MP Associates of Westchester, Inc. How to contact us Direct all inquiries to: Kisco Information Systems 89 Church Street Saranac
Top Producer for Palm Handhelds
 Top Producer for Palm Handhelds Quick Setup Top Producer Systems Phone number: 1-800-830-8300 Email: support@topproducer.com www.topproducer.com Fax: 604.270.6365 Top Producer for Palm handhelds Quick
Top Producer for Palm Handhelds Quick Setup Top Producer Systems Phone number: 1-800-830-8300 Email: support@topproducer.com www.topproducer.com Fax: 604.270.6365 Top Producer for Palm handhelds Quick
Equitrac Integrated for Konica Minolta. Setup Guide Equitrac Corporation
 Equitrac Integrated for Konica Minolta 1.2 Setup Guide 2012 Equitrac Corporation Equitrac Integrated for Konica Minolta Setup Guide Document Revision History Revision Date Revision List November 1, 2012
Equitrac Integrated for Konica Minolta 1.2 Setup Guide 2012 Equitrac Corporation Equitrac Integrated for Konica Minolta Setup Guide Document Revision History Revision Date Revision List November 1, 2012
Business Insights Dashboard
 Business Insights Dashboard Sage 500 ERP 2000-2013 Sage Software, Inc. All rights reserved. Sage, the Sage logos, and the Sage product and service names mentioned herein are registered trademarks or trademarks
Business Insights Dashboard Sage 500 ERP 2000-2013 Sage Software, Inc. All rights reserved. Sage, the Sage logos, and the Sage product and service names mentioned herein are registered trademarks or trademarks
Document Version Number: 1.0 Publication Date: August 2010 Review Date: August 2010 Type: Instructional Security Classification Classified
 Document Version Number: 1.0 Publication Date: August 2010 Review Date: August 2010 Type: Instructional Security Classification Classified maxview Lite From Copyright 2000-2010 Maximum Availability Ltd.
Document Version Number: 1.0 Publication Date: August 2010 Review Date: August 2010 Type: Instructional Security Classification Classified maxview Lite From Copyright 2000-2010 Maximum Availability Ltd.
Configuring Remote Access using the RDS Gateway
 Configuring Remote Access using the RDS Gateway Author: AC, SNE Contents Introduction... 3 Pre-requisites... 3 Supported Operating Systems... 3 Installing the I.T. Services Certificate Authority Root Certificate...
Configuring Remote Access using the RDS Gateway Author: AC, SNE Contents Introduction... 3 Pre-requisites... 3 Supported Operating Systems... 3 Installing the I.T. Services Certificate Authority Root Certificate...
Sage Installation and Administration Guide. May 2018
 Sage 300 2019 Installation and Administration Guide May 2018 This is a publication of Sage Software, Inc. 2018 The Sage Group plc or its licensors. All rights reserved. Sage, Sage logos, and Sage product
Sage 300 2019 Installation and Administration Guide May 2018 This is a publication of Sage Software, Inc. 2018 The Sage Group plc or its licensors. All rights reserved. Sage, Sage logos, and Sage product
SAFENET/i FOR IBM i IMPLEMENTATION GUIDE Version MP Associates of Westchester, Inc.
 SAFENET/i FOR IBM i IMPLEMENTATION GUIDE Version 9 2012 MP Associates of Westchester, Inc. How to contact us Direct all inquiries to: Kisco Information Systems 89 Church Street Saranac Lake, New York 12983
SAFENET/i FOR IBM i IMPLEMENTATION GUIDE Version 9 2012 MP Associates of Westchester, Inc. How to contact us Direct all inquiries to: Kisco Information Systems 89 Church Street Saranac Lake, New York 12983
DISCLAIMER COPYRIGHT List of Trademarks
 DISCLAIMER This documentation is provided for reference purposes only. While efforts were made to verify the completeness and accuracy of the information contained in this documentation, this documentation
DISCLAIMER This documentation is provided for reference purposes only. While efforts were made to verify the completeness and accuracy of the information contained in this documentation, this documentation
Introduction to IBM Rational HATS For IBM System i (5250)
 Introduction to IBM Rational HATS For IBM System i (5250) Introduction to IBM Rational HATS 1 Lab instructions This lab teaches you how to use IBM Rational HATS to create a Web application capable of transforming
Introduction to IBM Rational HATS For IBM System i (5250) Introduction to IBM Rational HATS 1 Lab instructions This lab teaches you how to use IBM Rational HATS to create a Web application capable of transforming
Installation Guide. Last Revision: Oct 03, Page 1-
 Installation Guide Last Revision: Oct 03, 2005 -Page 1- Contents Before You Begin... 2 Installation Overview... 2 Installation for Microsoft Windows 2000, Windows 2003, and Windows XP Professional... 3
Installation Guide Last Revision: Oct 03, 2005 -Page 1- Contents Before You Begin... 2 Installation Overview... 2 Installation for Microsoft Windows 2000, Windows 2003, and Windows XP Professional... 3
Sophos Mobile SaaS startup guide. Product version: 7.1
 Sophos Mobile SaaS startup guide Product version: 7.1 Contents 1 About this guide...4 2 What are the key steps?...5 3 Change your password...6 4 Change your login name...7 5 Activate SMC Advanced licenses...8
Sophos Mobile SaaS startup guide Product version: 7.1 Contents 1 About this guide...4 2 What are the key steps?...5 3 Change your password...6 4 Change your login name...7 5 Activate SMC Advanced licenses...8
Cisco Unified Serviceability
 Cisco Unified Serviceability Introduction, page 1 Installation, page 5 Introduction This document uses the following abbreviations to identify administration differences for these Cisco products: Unified
Cisco Unified Serviceability Introduction, page 1 Installation, page 5 Introduction This document uses the following abbreviations to identify administration differences for these Cisco products: Unified
Installing and Configuring vcloud Connector
 Installing and Configuring vcloud Connector vcloud Connector 2.5.0 This document supports the version of each product listed and supports all subsequent versions until the document is replaced by a new
Installing and Configuring vcloud Connector vcloud Connector 2.5.0 This document supports the version of each product listed and supports all subsequent versions until the document is replaced by a new
Installation Guide for Pulse on Windows Server 2012
 USER GUIDE MADCAP PULSE 4 Installation Guide for Pulse on Windows Server 2012 Copyright 2018 MadCap Software. All rights reserved. Information in this document is subject to change without notice. The
USER GUIDE MADCAP PULSE 4 Installation Guide for Pulse on Windows Server 2012 Copyright 2018 MadCap Software. All rights reserved. Information in this document is subject to change without notice. The
OUTLOOK WEB APP (OWA): MAIL
 Office 365 Navigation Pane: Navigating in Office 365 Click the App Launcher and then choose the application (i.e. Outlook, Calendar, People, etc.). To modify your personal account settings, click the Logon
Office 365 Navigation Pane: Navigating in Office 365 Click the App Launcher and then choose the application (i.e. Outlook, Calendar, People, etc.). To modify your personal account settings, click the Logon
SSL Communication Setup iseries Source
 SSL Communication Setup iseries Source Contents INTRODUCTION... 2 WHAT ADDRESS IS ISERIES COMMUNICATING WITH?... 2 CONFIRM ADDRESS ISERIES USES TO COMMUNICATE WITH OUTSIDE INTERNET... 2 EXPLANATION:...
SSL Communication Setup iseries Source Contents INTRODUCTION... 2 WHAT ADDRESS IS ISERIES COMMUNICATING WITH?... 2 CONFIRM ADDRESS ISERIES USES TO COMMUNICATE WITH OUTSIDE INTERNET... 2 EXPLANATION:...
F5 WANJet 200. Quick Start Guide. Quick Start Overview
 F5 WANJet 200 Quick Start Guide Quick Start Overview Following is a high level overview of the steps required to successfully install and configure your F5 WANJet 200 appliance. For detailed instructions
F5 WANJet 200 Quick Start Guide Quick Start Overview Following is a high level overview of the steps required to successfully install and configure your F5 WANJet 200 appliance. For detailed instructions
Policy Settings for Windows Server 2003 (including SP1) and Windows XP (including SP2)
 Web 2 Policy Settings for (including SP1) and XP (including SP2) This document was written by Conan Kezema. and XP together introduce more than 270 new administrative template policy settings for you to
Web 2 Policy Settings for (including SP1) and XP (including SP2) This document was written by Conan Kezema. and XP together introduce more than 270 new administrative template policy settings for you to
Installation on Windows Server 2008
 USER GUIDE MADCAP PULSE 4 Installation on Windows Server 2008 Copyright 2018 MadCap Software. All rights reserved. Information in this document is subject to change without notice. The software described
USER GUIDE MADCAP PULSE 4 Installation on Windows Server 2008 Copyright 2018 MadCap Software. All rights reserved. Information in this document is subject to change without notice. The software described
Installation and Configuration Guide
 Installation and Configuration Guide 2013 DataNet Quality Systems. All rights reserved. Printed in U.S.A. WinSPC and QualTrend are registered trademarks of DataNet Quality Systems. All other trademarks
Installation and Configuration Guide 2013 DataNet Quality Systems. All rights reserved. Printed in U.S.A. WinSPC and QualTrend are registered trademarks of DataNet Quality Systems. All other trademarks
Perceptive TransForm E-Forms Manager
 Perceptive TransForm E-Forms Manager Installation and Setup Guide Version: 8.x Date: February 2017 2016-2017 Lexmark. All rights reserved. Lexmark is a trademark of Lexmark International Inc., registered
Perceptive TransForm E-Forms Manager Installation and Setup Guide Version: 8.x Date: February 2017 2016-2017 Lexmark. All rights reserved. Lexmark is a trademark of Lexmark International Inc., registered
Software Installation Manual
 Software Installation Manual Page 1 of 5 Hardware Requirements The ProxnetPro application is installed on a single, dedicated* Host PC, that will then provide Web Server access to any number of connected
Software Installation Manual Page 1 of 5 Hardware Requirements The ProxnetPro application is installed on a single, dedicated* Host PC, that will then provide Web Server access to any number of connected
Top Producer for BlackBerry Quick Setup
 Top Producer for BlackBerry Quick Setup Top Producer Systems Phone Number: 1-800-830-8300 Email: support@topproducer.com Website: www.topproducer.com Trademarks Information in this document is subject
Top Producer for BlackBerry Quick Setup Top Producer Systems Phone Number: 1-800-830-8300 Email: support@topproducer.com Website: www.topproducer.com Trademarks Information in this document is subject
Cisco CTL Client Setup
 This chapter provides information about Cisco CTL client setup. About, page 2 Addition of Second SAST Role in the CTL File for Recovery, page 2 Cluster Encryption Configuration Through CLI, page 3 Remove
This chapter provides information about Cisco CTL client setup. About, page 2 Addition of Second SAST Role in the CTL File for Recovery, page 2 Cluster Encryption Configuration Through CLI, page 3 Remove
BROWSER-BASED SUPPORT CONSOLE USER S GUIDE. 31 January 2017
 BROWSER-BASED SUPPORT CONSOLE USER S GUIDE 31 January 2017 Contents 1 Introduction... 2 2 Netop Host Configuration... 2 2.1 Connecting through HTTPS using Certificates... 3 2.1.1 Self-signed certificate...
BROWSER-BASED SUPPORT CONSOLE USER S GUIDE 31 January 2017 Contents 1 Introduction... 2 2 Netop Host Configuration... 2 2.1 Connecting through HTTPS using Certificates... 3 2.1.1 Self-signed certificate...
METROLOGY XPLORER. Operation and Setup Manual. Revision 1.2
 METROLOGY XPLORER Operation and Setup Manual Revision 1.2 Blank Page Table of Contents List of Diagrams and Screens...3 Section 1 - Introduction...5 METROLOGY XPLORER Overview...6 New Features for Metrology
METROLOGY XPLORER Operation and Setup Manual Revision 1.2 Blank Page Table of Contents List of Diagrams and Screens...3 Section 1 - Introduction...5 METROLOGY XPLORER Overview...6 New Features for Metrology
Sophos Mobile as a Service
 startup guide Product Version: 8 Contents About this guide... 1 What are the key steps?... 2 Change your password... 3 Change your login name... 4 Activate Mobile Advanced licenses...5 Check your licenses...6
startup guide Product Version: 8 Contents About this guide... 1 What are the key steps?... 2 Change your password... 3 Change your login name... 4 Activate Mobile Advanced licenses...5 Check your licenses...6
User Addendum User Box Scan support on the Fiery E C-KM Color Server, version 1.1
 User Addendum User Box Scan support on the Fiery E 10 50-45C-KM Color Server, version 1.1 This document describes installing software for User Box scan support on the Fiery E 10 50-45C-KM Color Server,
User Addendum User Box Scan support on the Fiery E 10 50-45C-KM Color Server, version 1.1 This document describes installing software for User Box scan support on the Fiery E 10 50-45C-KM Color Server,
Power Development Platform Connecting to your PDP system user guide
 Power Development Platform Connecting to your PDP system user guide Document Version 4 May 9, 2017 FOREWORD This document is intended for the users trying to access PDP for the first time. This document
Power Development Platform Connecting to your PDP system user guide Document Version 4 May 9, 2017 FOREWORD This document is intended for the users trying to access PDP for the first time. This document
Configuring Network Composer and workstations for Full SSL Filtering and Inspection
 January 20, 2011 Author: Audience: SWAT Team Evaluator Product: Cymphonix Network Composer EX Series, XLi OS version 9 Configuring Network Composer and workstations for Full SSL Filtering and Inspection
January 20, 2011 Author: Audience: SWAT Team Evaluator Product: Cymphonix Network Composer EX Series, XLi OS version 9 Configuring Network Composer and workstations for Full SSL Filtering and Inspection
Password Reset Utility. Configuration
 Password Reset Utility Configuration 1 Table of Contents 1. Uninstalling Legacy Password Reset... 2 2. Password Reset Utility: How to deploy and configure via Group Policy... 2 3. Configuring Group Policy
Password Reset Utility Configuration 1 Table of Contents 1. Uninstalling Legacy Password Reset... 2 2. Password Reset Utility: How to deploy and configure via Group Policy... 2 3. Configuring Group Policy
Multi-Sponsor Environment. SAS Clinical Trial Data Transparency User Guide
 Multi-Sponsor Environment SAS Clinical Trial Data Transparency User Guide Version 6.0 01 December 2017 Contents Contents 1 Overview...1 2 Setting up Your Account...3 2.1 Completing the Initial Email and
Multi-Sponsor Environment SAS Clinical Trial Data Transparency User Guide Version 6.0 01 December 2017 Contents Contents 1 Overview...1 2 Setting up Your Account...3 2.1 Completing the Initial Email and
Microsoft Windows Server 2003 or Microsoft Windows Server 2008 Windows SharePoint Services 3.0 or Microsoft Office SharePoint Server 2007
 README SAS Web Parts 1.1 for Microsoft SharePoint Description The SAS Web Parts for Microsoft SharePoint allow you to bring the power of SAS dashboards and SAS analytics to your SharePoint pages. This
README SAS Web Parts 1.1 for Microsoft SharePoint Description The SAS Web Parts for Microsoft SharePoint allow you to bring the power of SAS dashboards and SAS analytics to your SharePoint pages. This
Proficy Plant Applications 7.0 Quick Install Guide (And Best Practices)
 Proficy Plant Applications 7.0 Quick Install Guide (And Best Practices) Installation Instructions Based on: Windows Server 2016 x64 Operating System SQL Server 2016 Standard (where applicable) Microsoft
Proficy Plant Applications 7.0 Quick Install Guide (And Best Practices) Installation Instructions Based on: Windows Server 2016 x64 Operating System SQL Server 2016 Standard (where applicable) Microsoft
IQSweb Installation Instructions Version 5.0
 IQSweb Installation Instructions Version 5.0 Contents Additional References... 3 IQSweb ROSS Connection... 3 IQSweb V5.0 Install/Upgrade Scenarios... 4 IQSweb Configuration Options... 5 A. Single Computer/Server
IQSweb Installation Instructions Version 5.0 Contents Additional References... 3 IQSweb ROSS Connection... 3 IQSweb V5.0 Install/Upgrade Scenarios... 4 IQSweb Configuration Options... 5 A. Single Computer/Server
Hosted Microsoft Exchange Client Setup & Guide Book
 Hosted Microsoft Exchange Client Setup & Guide Book Section 1 Microsoft Outlook Web Access (OWA) access directions Section 2 Windows 10 Mail App setup & configuration Section 3 Windows Mobile Phone ActiveSync
Hosted Microsoft Exchange Client Setup & Guide Book Section 1 Microsoft Outlook Web Access (OWA) access directions Section 2 Windows 10 Mail App setup & configuration Section 3 Windows Mobile Phone ActiveSync
Export and Import Authority Records
 OCLC Connexion Browser Guides Export and Import Authority Records Last updated: May 2016 OCLC Online Computer Library Center, Inc. 6565 Kilgour Place Dublin, OH 43017-3395 Revision History Date Section
OCLC Connexion Browser Guides Export and Import Authority Records Last updated: May 2016 OCLC Online Computer Library Center, Inc. 6565 Kilgour Place Dublin, OH 43017-3395 Revision History Date Section
Installation Instructions for SAS Activity-Based Management 6.2
 Installation Instructions for SAS Activity-Based Management 6.2 Copyright Notice The correct bibliographic citation for this manual is as follows: SAS Institute Inc., Installation Instructions for SAS
Installation Instructions for SAS Activity-Based Management 6.2 Copyright Notice The correct bibliographic citation for this manual is as follows: SAS Institute Inc., Installation Instructions for SAS
Five9 Plus Adapter for Agent Desktop Toolkit
 Cloud Contact Center Software Five9 Plus Adapter for Agent Desktop Toolkit Administrator s Guide September 2017 The Five9 Plus Adapter for Agent Desktop Toolkit integrates the Five9 Cloud Contact Center
Cloud Contact Center Software Five9 Plus Adapter for Agent Desktop Toolkit Administrator s Guide September 2017 The Five9 Plus Adapter for Agent Desktop Toolkit integrates the Five9 Cloud Contact Center
Load testing with WAPT: Quick Start Guide
 Load testing with WAPT: Quick Start Guide This document describes step by step how to create a simple typical test for a web application, execute it and interpret the results. A brief insight is provided
Load testing with WAPT: Quick Start Guide This document describes step by step how to create a simple typical test for a web application, execute it and interpret the results. A brief insight is provided
Installing and Configuring Worldox/Web Mobile
 Installing and Configuring Worldox/Web Mobile SETUP GUIDE v 1.1 Revised 6/16/2009 REVISION HISTORY Version Date Author Description 1.0 10/20/2008 Michael Devito Revised and expanded original draft document.
Installing and Configuring Worldox/Web Mobile SETUP GUIDE v 1.1 Revised 6/16/2009 REVISION HISTORY Version Date Author Description 1.0 10/20/2008 Michael Devito Revised and expanded original draft document.
Deltek Ajera 8. Installation Guide
 Deltek Ajera 8 Installation Guide February 13, 2017 While Deltek has attempted to verify that the information in this document is accurate and complete, some typographical or technical errors may exist.
Deltek Ajera 8 Installation Guide February 13, 2017 While Deltek has attempted to verify that the information in this document is accurate and complete, some typographical or technical errors may exist.
System Setup. Accessing the Administration Interface CHAPTER
 CHAPTER 3 The system can be configured through the web interface to provide the networking configuration for the appliance and other system settings that are important such as time and SSL certificate.
CHAPTER 3 The system can be configured through the web interface to provide the networking configuration for the appliance and other system settings that are important such as time and SSL certificate.
IBM i Version 7.2. Connecting to your system Connecting to Your system with IBM Navigator for i IBM
 IBM i Version 7.2 Connecting to your system Connecting to Your system with IBM Navigator for i IBM IBM i Version 7.2 Connecting to your system Connecting to Your system with IBM Navigator for i IBM Note
IBM i Version 7.2 Connecting to your system Connecting to Your system with IBM Navigator for i IBM IBM i Version 7.2 Connecting to your system Connecting to Your system with IBM Navigator for i IBM Note
Grapevine web hosting user manual. 12 August 2005
 Grapevine web hosting user manual 12 August 2005 Grapevine web hosting user manual 2 Contents Contents... 2 Introduction... 4 System features... 4 How it looks... 5 Main navigation... 5 Reports... 6 Web
Grapevine web hosting user manual 12 August 2005 Grapevine web hosting user manual 2 Contents Contents... 2 Introduction... 4 System features... 4 How it looks... 5 Main navigation... 5 Reports... 6 Web
ANIXIS Password Reset
 ANIXIS Password Reset Evaluator s Guide V3.22 Copyright 2003-2018 ANIXIS. All rights reserved. ANIXIS, ANIXIS Password Reset, Password Policy Enforcer, PPE/Web, Password Policy Client, Password Policy
ANIXIS Password Reset Evaluator s Guide V3.22 Copyright 2003-2018 ANIXIS. All rights reserved. ANIXIS, ANIXIS Password Reset, Password Policy Enforcer, PPE/Web, Password Policy Client, Password Policy
Sophos Mobile Control SaaS startup guide. Product version: 7
 Sophos Mobile Control SaaS startup guide Product version: 7 Contents 1 About this guide...4 2 About Sophos Mobile Control...5 3 What are the key steps?...7 4 Change your password...8 5 Change your login
Sophos Mobile Control SaaS startup guide Product version: 7 Contents 1 About this guide...4 2 About Sophos Mobile Control...5 3 What are the key steps?...7 4 Change your password...8 5 Change your login
Part 1: Connecting to HawkNET on your Windows XP PC
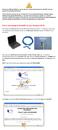 Students are NOT permitted to use any device or product that extends the HawkNET network beyond the intended personal use. These restrictions include, but are not limited to, the use of personal routers,
Students are NOT permitted to use any device or product that extends the HawkNET network beyond the intended personal use. These restrictions include, but are not limited to, the use of personal routers,
Cisco CTL Client setup
 Cisco CTL Client setup This chapter provides information about Cisco CTL client setup. About Cisco CTL Client setup, page 2 Remove etoken Run Time Environment 3.00 for CTL Client 5.0 plug-in, page 2 Cisco
Cisco CTL Client setup This chapter provides information about Cisco CTL client setup. About Cisco CTL Client setup, page 2 Remove etoken Run Time Environment 3.00 for CTL Client 5.0 plug-in, page 2 Cisco
User Manual for Orbweb Virtual Desktop (OVD)
 User Manual for Orbweb Virtual Desktop (OVD) Information in this document is subject to change without notice. Companies, names, and data used in examples herein are fictitious unless otherwise noted.
User Manual for Orbweb Virtual Desktop (OVD) Information in this document is subject to change without notice. Companies, names, and data used in examples herein are fictitious unless otherwise noted.
Appendix A: Metasys Web Access (MWA) Server Installation Guidelines
 Technical Bulletin Issue Date February 26, 2003 Appendix A: Metasys Web Access (MWA) Server Installation Guidelines Appendix A: Metasys Web Access Server Installation Guidelines...2 Introduction... 2 Detailed
Technical Bulletin Issue Date February 26, 2003 Appendix A: Metasys Web Access (MWA) Server Installation Guidelines Appendix A: Metasys Web Access Server Installation Guidelines...2 Introduction... 2 Detailed
Connectra Virtual Appliance Evaluation Guide
 Connectra Virtual Appliance Evaluation Guide This document is intended for users who are new to Check Point products and would like to evaluate and review Connectra Virtual Appliance. We recommend reading
Connectra Virtual Appliance Evaluation Guide This document is intended for users who are new to Check Point products and would like to evaluate and review Connectra Virtual Appliance. We recommend reading
Load Balancing VMware Workspace Portal/Identity Manager
 Load Balancing VMware Workspace Portal/Identity Manager Overview VMware Workspace Portal/Identity Manager combines applications and desktops in a single, aggregated workspace. Employees can then access
Load Balancing VMware Workspace Portal/Identity Manager Overview VMware Workspace Portal/Identity Manager combines applications and desktops in a single, aggregated workspace. Employees can then access
RoscoVIEW Rotator LCU/RCU Configuration. RoscoVIEW Rotator LCU/RCU Configuration Manual v1.02
 RoscoVIEW Rotator LCU/RCU Configuration Manual v1.02 Configuring the LCU/RCU boxes Note The default password for the WebRelay software is: webrelay case sensitive Configuring the LCU/RCU control boxes
RoscoVIEW Rotator LCU/RCU Configuration Manual v1.02 Configuring the LCU/RCU boxes Note The default password for the WebRelay software is: webrelay case sensitive Configuring the LCU/RCU control boxes
DCP585CW Windows Network Connection Repair Instructions
 Difficulty printing from your PC can occur for various reasons. The most common reason a networked Brother machine may stop printing, is because the connection between the computer and the Brother machine
Difficulty printing from your PC can occur for various reasons. The most common reason a networked Brother machine may stop printing, is because the connection between the computer and the Brother machine
Workstation Configuration Guide
 Workstation Configuration Guide August 13, 2018 Version 9.6.134.78 For the most recent version of this document, visit our documentation website. Table of Contents 1 Workstation configuration 4 1.1 Considerations
Workstation Configuration Guide August 13, 2018 Version 9.6.134.78 For the most recent version of this document, visit our documentation website. Table of Contents 1 Workstation configuration 4 1.1 Considerations
MIMIX. Version 7.0 Using License Manager. Installation and Security Information for MIMIX Products
 MIMIX Version 7.0 Using License Manager Installation and Security Information for MIMIX Products Published: September 2010 level 7.0.01.00 Copyrights, Trademarks, and Notices Contents Who this book is
MIMIX Version 7.0 Using License Manager Installation and Security Information for MIMIX Products Published: September 2010 level 7.0.01.00 Copyrights, Trademarks, and Notices Contents Who this book is
Perceptive Matching Engine
 Perceptive Matching Engine Advanced Design and Setup Guide Version: 1.0.x Written by: Product Development, R&D Date: January 2018 2018 Hyland Software, Inc. and its affiliates. Table of Contents Overview...
Perceptive Matching Engine Advanced Design and Setup Guide Version: 1.0.x Written by: Product Development, R&D Date: January 2018 2018 Hyland Software, Inc. and its affiliates. Table of Contents Overview...
Stratco Business Management Software Installation Instructions
 Stratco Business Management Software Installation Instructions Last revised 16 th August 2013 Contents Read First... 2 Section 1 First Time Installation... 3 Section 2 Install Stratco Business Management
Stratco Business Management Software Installation Instructions Last revised 16 th August 2013 Contents Read First... 2 Section 1 First Time Installation... 3 Section 2 Install Stratco Business Management
Sage Upgrade Guide. July 2018
 Sage 300 2019 Upgrade Guide July 2018 This is a publication of Sage Software, Inc. 2018 The Sage Group plc or its licensors. All rights reserved. Sage, Sage logos, and Sage product and service names mentioned
Sage 300 2019 Upgrade Guide July 2018 This is a publication of Sage Software, Inc. 2018 The Sage Group plc or its licensors. All rights reserved. Sage, Sage logos, and Sage product and service names mentioned
WebDocsTM - iseries Edition
 User Guide WebDocsTM - iseries Edition Document Version 1.64.1 RJS Software Systems 14041 Burnhaven Drive, Suite 120 Burnsville, MN 55337 Phn: 952.898.3038 Fax: 952.898.1781 Sales email: sales@rjssoftware.com
User Guide WebDocsTM - iseries Edition Document Version 1.64.1 RJS Software Systems 14041 Burnhaven Drive, Suite 120 Burnsville, MN 55337 Phn: 952.898.3038 Fax: 952.898.1781 Sales email: sales@rjssoftware.com
Azure 209x Practical Exercises Overview
 Azure 209x Practical Exercises Overview This course includes optional exercises where you can try out the techniques demonstrated in the course for yourself. This guide lists the steps for the individual
Azure 209x Practical Exercises Overview This course includes optional exercises where you can try out the techniques demonstrated in the course for yourself. This guide lists the steps for the individual
Create a pfsense router for your private lab network template
 Create a pfsense router for your private lab network template Some labs will require a private network where you can deploy services like DHCP. Here are instructions for setting up an uplink router for
Create a pfsense router for your private lab network template Some labs will require a private network where you can deploy services like DHCP. Here are instructions for setting up an uplink router for
Kaseya 2. Installation guide. Version R8. English
 Kaseya 2 Kaseya Server Setup Installation guide Version R8 English October 24, 2014 Agreement The purchase and use of all Software and Services is subject to the Agreement as defined in Kaseya s Click-Accept
Kaseya 2 Kaseya Server Setup Installation guide Version R8 English October 24, 2014 Agreement The purchase and use of all Software and Services is subject to the Agreement as defined in Kaseya s Click-Accept
Equitrac Integrated for Konica Minolta
 Equitrac Integrated for Konica Minolta 1.2 Setup Guide 2014 Equitrac Integrated for Konica Minolta Setup Guide Document Revision History Revision Date Revision List August 9, 2013 Updated for Equitrac
Equitrac Integrated for Konica Minolta 1.2 Setup Guide 2014 Equitrac Integrated for Konica Minolta Setup Guide Document Revision History Revision Date Revision List August 9, 2013 Updated for Equitrac
Sage 500 ERP 2016 Business Insights Dashboard Guide
 Sage 500 ERP 2016 Business Insights Dashboard Guide This is a publication of Sage Software, Inc. Copyright 2015 Sage Software, Inc. All rights reserved. Sage, the Sage logos, and the Sage product and service
Sage 500 ERP 2016 Business Insights Dashboard Guide This is a publication of Sage Software, Inc. Copyright 2015 Sage Software, Inc. All rights reserved. Sage, the Sage logos, and the Sage product and service
Installation Manual. Fleet Maintenance Software. Version 6.4
 Fleet Maintenance Software Installation Manual Version 6.4 6 Terri Lane, Suite 700 Burlington, NJ 08016 (609) 747-8800 Fax (609) 747-8801 Dossier@dossiersystemsinc.com www.dossiersystemsinc.com Copyright
Fleet Maintenance Software Installation Manual Version 6.4 6 Terri Lane, Suite 700 Burlington, NJ 08016 (609) 747-8800 Fax (609) 747-8801 Dossier@dossiersystemsinc.com www.dossiersystemsinc.com Copyright
Business Internet Video Camera with Audio
 Business Internet Video Camera with Audio Quick Install Guide Package Contents WVC210 Camera Stand Power Supply (5V 2A) 6 Ethernet Cable Setup CD Antenna Quick Install Guide BUSINESS SERIES Model: WVC210
Business Internet Video Camera with Audio Quick Install Guide Package Contents WVC210 Camera Stand Power Supply (5V 2A) 6 Ethernet Cable Setup CD Antenna Quick Install Guide BUSINESS SERIES Model: WVC210
Sun Mgt Bonus Lab 11: Auto-Tagging in PAN-OS 8.X
 1 Overview Introduced first in PAN-OS 8.0, the Dynamic IP Address and Tag Registration feature makes a significant step forward in the automation of operational, administrative, and, most importantly,
1 Overview Introduced first in PAN-OS 8.0, the Dynamic IP Address and Tag Registration feature makes a significant step forward in the automation of operational, administrative, and, most importantly,
WCM 6.0 Pro MS/SP Software Recovery Installation Guide
 Release Date: 2013/09/23 WCM 6.0 Pro MS/SP Software Recovery Installation Guide Once the OS is restored or re-imaged successfully on the system, please follow below installation guide to complete all the
Release Date: 2013/09/23 WCM 6.0 Pro MS/SP Software Recovery Installation Guide Once the OS is restored or re-imaged successfully on the system, please follow below installation guide to complete all the
TM1 9.5 Quick Installation and Upgrade Guide. Nature of Document: Tip or Technique Product(s): TM1 9.5 Area of Interest: Upgrade/Migration
 TM1 9.5 Quick Installation and Upgrade Guide Nature of Document: Tip or Technique Product(s): TM1 9.5 Area of Interest: Upgrade/Migration 2 Copyright and Trademarks Licensed Materials - Property of IBM.
TM1 9.5 Quick Installation and Upgrade Guide Nature of Document: Tip or Technique Product(s): TM1 9.5 Area of Interest: Upgrade/Migration 2 Copyright and Trademarks Licensed Materials - Property of IBM.
Installation and Configuration Guide
 Installation and Configuration Guide h-series 800-782-3762 www.edgewave.com 2001 2011 EdgeWave Inc. (formerly St. Bernard Software). All rights reserved. The EdgeWave logo, iprism and iguard are trademarks
Installation and Configuration Guide h-series 800-782-3762 www.edgewave.com 2001 2011 EdgeWave Inc. (formerly St. Bernard Software). All rights reserved. The EdgeWave logo, iprism and iguard are trademarks
ACORN Archive Court Report Notes Version 3.1
 ACORN Archive Court Report Notes Version 3.1 User Manual Imaging Technology Group 26461 Crown Valley Parkway suite 130 Mission Viejo, CA 92691 949-727-2001 www.imagingtech.com ACORN 3.1 User Manual Overview
ACORN Archive Court Report Notes Version 3.1 User Manual Imaging Technology Group 26461 Crown Valley Parkway suite 130 Mission Viejo, CA 92691 949-727-2001 www.imagingtech.com ACORN 3.1 User Manual Overview
