Water Proof Network Dome Camera User Manual
|
|
|
- Linette McCormick
- 6 years ago
- Views:
Transcription
1 Water Proof Network Dome Camera User Manual Please read this instruction carefully for correct use of the product
2 PROVISION-ISR DAI-380IP04 User Manual 720P IR Anti-Vandal Fixed Lens IP Dome Camera For H.264 IP Camera All rights reserved
3 Before use this product Before operation, we strongly advise users to read this manual and keep it properly for using later. This is product instructions not quality warranty. We may reserve the rights of amending the typographical errors, inconsistencies with the latest version, software upgrades and product improvements, interpretation and modification. These changes will be published in the latest version without special notification. When this product is in use, the relevant contents of Microsoft, Apple and Google will be involved in. The pictures and screenshots in this manual are only used to explain the usage of our product. The ownerships of trademarks, logos and other intellectual properties related to Microsoft, Apple and Google belong to the above-mentioned companies.
4 Table of Contents 1 Introduction Summarization Check Package Content Connection Installation Installation Install IP-CAM to Ethernet Network Install CMS IE Remote Access LAN Access through IP-Tool Directly Access through IE WAN Remote Preview The Remote Preview Interface Record Playback Right-click Function Snap Pictures Remote Live Surveillance System Configuration Basic Information Date & Time Configuration Video Configuration Camera Configuration Video Stream Time Stamp Video Mask Alarm Configuration Motion Detection Area Motion Detection Trigger Motion Detection Schedule Network Configuration Port Wired NET Traversal Configuration Server Configuration IP Notify DDNS Configuration RTSP UPNP Mail Setting FTP... 26
5 4.5 Advanced Configuration User Configuration Onvif Configuration Security Configuration Configure Backup & Restore Reboot Device Upgrade Mobile Surveillance Network Configuration By Phones with iphone OS By Phones with Android IP-Tool Q & A Specification... 46
6 Page 1 1 Introduction 1.1 Summarization This IP-CAMERA (short for IP-CAM) is designed for high performance CCTV solutions. It adopts state of the art video processing chips. It utilizes most advanced technologies, such as video encoding and decoding technology, complies with the TCP/IP protocol, SoC, etc to ensure this system more stable and reliable. This unit consists of two parts: the IP-CAM device and central management software (short for CMS). The CMS centralizes all devices together via internet or LAN and establishes a sound surveillance system to realize unified management and remote operation to all devices in one network. This product is widely used in banks, telecommunication systems, electricity power departments, law systems, factories, storehouses, uptowns, etc. In addition, it is also an ideal choice for surveillance sites with middle or high risks. 1.2 Check Package Content Accessories IP-CAMERA Quick Start Guide CD Screwdriver/Spile/Plott ing Sheet Description The device The Brief instructions of the product CD-ROM with software and manual For installing dome 1.3 Connection Some models support 10m~20m IR distance; some hasn t infrared lights that cannot support IR night vision. Please take the real object as standard. The below figures will introduce the appearance and function of interfaces. 1. MIC: connect to MIC 2. DC12V: connect to power supply 3. LAN: network port; support PoE power supply
7 Page 2 2 Installation 2.1 Installation The installation steps of Dome Camera are as follows: Step 1:Loosen the screws with a hexagonal screwdriver and take down the back box as shown in the following left picutre. Step 2:Paste the plotting sheet on the ceiling. Drill four holes and instert spiles in the ceiling as per the sheet. Use the screws to fix the bottomboard on the ceiling. Step 3:Tighten the screws and install the back box. 2.2 Install IP-CAM to Ethernet Network The connection of digital video server is show below. User can connect the PC and IP-CAMERA in accordance with above picture. Before connecting, please connect external devices, and then connect the power. The connection steps are as shown below: Step 1: Connect IP-CAM firstly.
8 Page 3 Step 2: Internet line connect to Internet transfer equipment or devices Step 3: Connect power cable to a power outlet. 2.3 Install CMS After the IP-CAM connected to the Ethernet, user can remote monitoring and managing the device by using client software or IE browser. This chapter is the client software, which is the quick install guide of the CMS, the operation and monitor setting details please refers to CMS user manual in CD. Note: Before to install control center software in user s computer, please make sure all anti-virus software in the computer closed so that CMS can install correctly. System requirement Supported Operating System: Operating system Windows XP Windows Vista Window 7 Windows 2003 Windows 2000 Comments Windows XP SP2 or most updated patch; Direct 9.0c or above Windows Vista; Direct 10. c Window 7 Ultimate Windows 2003 serve or Directx 9.0c or above Windows 2000 SP4 or Directx 9.0c or above Computer hardware requirement Please make sure the software running well and the computer is compatible : Recommended PC Specification 4 channels Item Specification CPU Intel Pentium 3.0 GHz or AMD Memory 1GB HDD 160GB Recommended PC Specification -9 channels: Item Specification CPU Intel Core 2 Duo 1.8 GHz or AMD Dual core Memory 1GB HDD 250GB Recommended PC Specification -16 channels:
9 Page 4 Item Specification CPU Intel Core 2 Duo 2.2 GHz or AMD Dual core Memory 2GB HDD 250GB Notice: The mentioned specifications are provided considering CIF real-time resolution. The AMD chip hyper and X64 series are not tested. For real-time view at CIF, max 25 channels can be played concurrently. For real-time view at D1, max 6 channels can be played concurrently. Installation Process Find CMS software from CD and then double click Setup.exe file to pop up installation wizard. Install the software according to the prompts in the wizard. After you complete the installation, you will see the CMS and IP-Tool icon on the desktop. Please see the user manual of this software for more details. If you need to install IP-Tool separately, please double click IP-Tool installation package and install it according its wizard prompts. After you finish installing, double click IP-Tool icon to start IP-Tool.
10 Page 5 3) IE Remote Access User can connect IP-Cam through LAN or WAN. Here only take IE browser (6.0) for example. The details are as follows: 2.4 LAN In LAN, there are two ways to access IP-Cam: 1. access through IP-Tool; 2. directly access through IE browser Access through IP-Tool Step 1: Make sure the PC and IP-Cam are connected to the LAN and the IP-Tool is installed in the PC from the CD. Step 2: Use IP-Tool to modify the network of IP-Cam. Then, double click the icon on the desktop to run this software as shown below: After starting IP-Tool and clicking the IP-Cam in the list, user can check the information of IP-Cam. If user cannot confirm which one is himself, please shut off the electricity of the IP-Cam and then power on it. When shutting off the power, the device information will disappear. When powering on, the device information will emerge. Well, this device is the used device. Right click the device information and select network setup. Then the network setup window will pop up.
11 Page 6 For example, the network segment of this computer is x under the local config table. So, please modify the IP address and Gateway of IP-Cam which must be in the same network segment with the computer s. After modifying, please input the user name and password and then click OK button to save the setting. Note: The default user name is: admin. The default password is: Step 3: Use the IP-Tool to login the IP-Cam. Right-click the IP address and select browse with IE. Then the system will pop up the IE browser to connect IP-Cam as shown below. IE browser will auto download the Active X control. If the IE browser cannot download the Active X control, please refer to Q4 of Chapter 8. Finishing the installation of the Active X control, a login window will pop up. Input User name and password and then click OK button to login. Note: User can also use the modified IP address of the IP-Cam. Input the IP address in the IE browser bar and then click Enter to access IP-Cam. The default user name is admin. The default password is
12 Page Directly Access through IE The network service is default as shown below: IP address: Subnet Mask: Gateway: HTTP: 80 Data port: 9008 The first time you used the IP-CAM, you should connect the device with the above default settings. Step 1: Manual setup the IP address of the PC, the network segment should be as same as the default settings of IP-CAM. Right click My Network Places icon on the desktop select properties as shown in the left figure. Right click Local Area Connection at the pops up window, and then select property as shown in the right figure. Select Internet Protocol (TCP/IP) in the General tabs click properties manual input network address information of the PC in the pop up window. Step 2: Open the IE Browser, input the default address of IP-CAM and confirm. Then the IE browser will download Active X control automatically. If IE browser can t download Active X control, please refer to Q4 of chapter 8. Step 3: After downloading Active X control, the login dialog box will pop up as below:
13 Page 8 Step 4: input user name and password in the login dialog box and click OK button to enter into the live interface. User can manage and setup the IP-CAM, such as change IP address etc. 2.5 WAN a. Access through router or virtual server Step1: Connecting according to above steps in LAN; enter into System Configuration Network configuration Basic configuration to setup the port number as shown in Fig 3-1: Step 2: Enter into System Configuration Network configuration IP configuration to change IP address as shown in Fig 3-2: Notice: The steps above should be saved after the change of the port and IP address. Log back in the device with the saved setting. Fig 3-1 Port Setup Fig 3-2 IP Setup Step 3: Enter into the router s management interface through IE browser; remap the IP address and port of IP-CAM in the virtual server. The name depends on the router. Please refer to Fig 3-3: Fig 3-3 Router Setup Step 4: Open the IE browser and input its WAN IP and http port to access. The following steps are as same as Step 2, 3 and 4 of Chapter in LAN.
14 Page 9 3 Remote Preview 3.1 The Remote Preview Interface Fig 4-1 Remote Preview 1 People icon 2 Fix size 3 Zoom in 4 Zoom in 5 Zoom out 6 Full screen 7 Start record 8 Playback 9 Snap 10 Enable audio When motion detection alarm is triggered, the people icon turn red. Click icon, user can zoom in the preview image to suitable size, drag the cursor on the enlarged image to view suitable preview area; click icon, user can zoom out the enlarged image; click icon, user can full-screen the live image. Clicking icon will appear a save path window and the record file can save on user s PC. Note: On Window 7 and Window Vista, user can not record or snap pictures until UAC function is disabled. Please refer to following steps: Start Control panel User accounts Change user account control settings in which user needs to drag the scale to Always notify end and then click OK button to save. 3.2 Record Playback Click icon and refer to Fig 4-2:
15 Page 10 Fig 4-2 record playback interface After selecting the record date, the record files will be displayed in the record file list box. User can double click a certain record file to playback or check a certain file. Then click Play button to do playback. User can do relating operation according to some buttons in the playback interface. 3.3 Right-click Function Clicking right mouse will appear a pull-down list as below: Stream: 720P, VGA, QVGA. Turn off the live: Click this item will close present live preview. Enable audio: Enable remote audio transmission. Users can hear the audio from the IP-CAM. Full screen: The live preview picture will full-screen display. Double click or click right mouse to return to the previous interface. Fig 4-3 Right key sub-menu Online user: Display user s list connect to the device. System information: Display the device information: device name, firmware version, software build date, kernel version and hardware version. 3.4 Snap Pictures 1. Select the picture number, and then click Snap icon as shown in the Fig 4-4: 2. User can snap multiple pictures. Select the picture number from Frame pull down list box, such as 3, and check Title and Time to show capture title and time on the snap pictures simultaneously. Refer to Fig 4-5: 3. Click Browse to set saving path; Click Save to save pictures to HDD on the
16 Page 11 computer; Click Printer setup to set the printer and print the snap pictures; drag the scroll bar to view all snapped pictures. Fig 4-4 Single Snap Fig 4-5 Multi-picture Snap
17 Page 12 4 Remote Live Surveillance User can remote setup the parameters of the device. Functions of remote configurations include: System Configuration, Video Configuration, Alarm Configuration, Network Configuration and Advanced Configuration. User should firstly select the menu on the left, and then setup the relative parameters. When a user setup parameters of a certain device, other users can not setup this device. 4.1 System Configuration The System configuration includes two submenus: Basic Information and Date & Time Basic Information In the Basic Information interface, user can setup the device name and also can check the relative information of the server Setting steps: 1. Clicking the "Config" icon will appear the menu list. 2. Clicking the Basic Information "will pop up a window as shown in Fig 5-1: 3. Input the name of the device in the "Device name" text box. 4. Press the "Save" button to save the settings. Fig 5-1 Basic Information Config Please refer to the following table for parameters and instructions of server basic configuration. Parameter Software version Software build date Kernel version Hardware version Mac Address Maximum number of user Device name Meaning The software of the device The software build date of the device The kernel version of the device The hardware version of the device MAC address of device Support max 4 users to access Name of the device.
18 Page Date & Time Configuration Setting steps: 1. Enter into "System Configuration" Date & Time. Refer to Fig 5-2: 2. Select Modify Time ", user can self-define time. Choose the right "Time Zone" according to user s location. 3. User can also enable DST and set DST mode and time. 4. Setup time by selecting the Synchronize with NTP Server. 5. Press the "Save" button to save the settings. Fig 5-2 Date &Time Config 4.2 Video Configuration Camera Configuration includes four submenus: Camera Configuration, Video Stream, Time Stamp and Video Mask Camera Configuration Setting steps: 1. Enter into "Video Configuration " "Camera" interface as shown in Fig 5-3: Fig 5-3 Basic Configuration
19 Page User can adjust Brightness, Contrast, Hue and saturation of the picture. 3. Select white balance mode. 4. Sharpen, denoise, white balance, frequency, CVBS format and Day-Night mode are adjustable. 5. User also can enable the image mirror and image overturn function. 6. Press the "Save" button to save the settings Video Stream 1.Enter into "Video configuration" "Video Stream" to see a interface shown as Fig 5-4: Fig 5-4 Video Stream 2. Select the resolution of the single frame image at the "Resolution" pull down list. 3. Select the quantity of video per second at the "Frame rate" pull down list. 4. Select the data stream type at the "Bit rate type" pull down list. 5. Set the video quality at the "Video quality" pull down list. 6. Choose the alarm picture size. 7. Press the "Save" button to save the settings Time Stamp Enter into "Video configuration" "Time Stamp" to display the interface as shown in Fig 5-5: Fig 5-5 Time Stamp 1. Select Date Format to show in the live image. Time stamp: time displayed in the live preview pictures. Four items can choose from: top left, top right, bottom left and bottom right. 2. Press the "Save" button to save the settings.
20 Page Video Mask You can set 4 mask area at most. Fig 5-6 Video Mask Enable the mask, select color and transparent of the mask area and then drag the mouse to set the mask area. This will take you see a gridding area. After that, click Save button to save the settings. Then you will see a mask area on the live image. 4.3 Alarm Configuration Alarm configuration includes three submenus: Motion Detection Area, Motion Detection Trigger and Motion Detection Schedule Motion Detection Area 1. Enter into Alarm configuration" "Motion Detection Area" to see a interface shown as Fig 5-7: 2. Move the "Sensitivity" scroll bar to setup the motion trace sensitivity. 3. Check the "Add, press the "Ctrl" button and move mouse to select the motion detection area; Select Erase and move the mouse to clear all motion detection area. 4. Press the "Save" button to save the settings.
21 Page 16 Fig 5-7 Motion Detection Area Motion Detection Trigger 1. Enter into Alarm Configuration" "Motion Detection Trigger" to display a interface as shown in Fig 5-8: 2. Check "Enable alarm" check box. Then all functions under this interface will be activated. 4. Trigger Check Attach picture and select addresses in the Receival address text box( address shall be set first in the Mail config interface).then the triggered snap pictures will be sent into those address. User also can define the subject and content of the Trigger FTP: Check Uploading picture. Then the triggered snap pictures will be sent into FTP server address. Note: Please refer to FTP configuration chapter for more details. 6. Press the "Save" button to save the settings. Fig 5-8 Motion Alarm Trigger
22 Page Motion Detection Schedule Enter into Alarm configuration" "Motion Detection schedule" interface as shown in Fig 5-9: Week schedule User could set the alarm time from Monday to Sunday for alarm everyday in one week. Note: The lengthwise means one day of a week; the rank means 24 hours of a day. Mouse clicks on the pane to set the alarm hours. Green means selected area. Blank means unselected area. 2."Add": add the schedule for a special day. 3."Erase": delete holiday schedule Note: The triggered snap picture is saved in SD card; please insert the SD card into the card slot. Day schedule User could set alarm time for alarm in some time of special day, such as holiday. 1. Select a date at the "Date" pull down list, press "Add" button to add that date to the list box on the right side and then move the scroll bar to set the schedule of that day. 2. Select a date in the list box on the right side, and press "Erase" to remove the schedule on that day. Press the "Save" button to save the settings. Note: Holiday schedule is prior to Week schedule. 4.4 Network Configuration Fig 5-9 Motion Detection Schedule Network configuration includes ten submenus: Port, Wired, NET traversal Config, Server Configuration, IP Notify, DDNS Config, RTSP, UPNP, Mail Setting and FTP.
23 Page Port 1. Enter into "Network config" "Port" to see the interface as shown in Fig 5-10: Fig 5-10 Port Config 2. Input port number for IE access in the "HTTP Port" textbox. 1. Input the port number for audio & video transmission in the "Data Port" textbox Wired 1. Enter into "Network Configuration" "Wired" to see a tab shown as Figure 5-11: Fig 5-11 Wired Config 2. There are two Options for setup IP: obtain an IP address auto by DHCP protocol and use the following IP address, user can choose one of options for requirements. 3. Use the following IP address: display the IP address, subnet mask, gateway and DNS of the device. 4. PPPOE: User needs to manual input the user name and password for dial-up internet. Firstly, user needs to login IE clients, then enter into user name and password of PPPoE, save the setting and exit. Secondly, setup IP address change notice. Thirdly, connect with Modem, then the device will dial-up internet automatically. 6. Press the "Save" button to save the settings.
24 Page NET Traversal Configuration In this interface, user can access to network without dynamic domain name and port forwarding by enabling NET transit. 1.Enter into Network Configuration NET traversal Config. Refer to Fig 5-12: Fig 5-12 Transit 2. Check transit enable. Then save the setting. 3. Input in IE address; download and install Active X. Then a window shows up as Fig 5-13: Fig 5-13 Login 4. Input the only device ID of the IP-CAM or user-defined name. And then input user name and password. Note: The default user name and password are admin and respectively Server Configuration Enter into Network Configuration Server Config. Please refer to Fig 5-14: 1. Check Do you want IP Camera to connect Server. 2. Check the IP address and port of the transfer media server in the ECMS/NVMS. Then enable the auto report in the ECMS/NVMS when adding a new device. Then input the remaining information of the device in the ECMS/NVMS. After that, the system will auto allot a device ID. Please check it in the ECMS/NVMS.
25 Page 20 Fig 5-14 Server Configuration 3. Input the above-mentioned server IP, server port and device ID in the responding boxes. Click save button to save the settings IP Notify 1. Enter into Network Configuration IP Notify to see a tab as shown in Fig If the Enable notifying change of IP is selected, when the IP address of the device is changed, a new IP address will be sent to the appointed mailbox automatically; If FTP is selected, when the IP address of the device was changed, a new IP address will be sent to FTP server. Fig 5-15 IP Notify Config DDNS Configuration 1. Domain name Registration ( Note: DDNS is used to register for a hostname with DDNS username and password. Provision ISR now allows you to use our mint DDNS server in order to create a virtual address for your DVR/NVR/IP-Camera on the internet. Each account is limited to 35 different addresses using your preferred domain name address instead of using IP addresses. Follow the steps below to register your DVR's name and to configure your DVR to use Provision ISR's Mint DDNS server. (a) To register a domain with Provision-ISR DDNS server follow these steps: 1) Visit our website:
26 Page 21 and register for a domain name by clicking "Registration" 2) Fill in the registration form, then click "Submit" 3) Fill in the host name you want to apply for and press "Request Domain" (for example "home") 4) If there is no problem with the domain registration you will see the following message: Your domain was successfully created. If you do not see this message, the domain name you requested is already in use and you will be requested to provide an alternate domain name (please note: domain name is sometimes called host name). You can create up to 35 domain records under a single account 5) The domain name is added at the beginning of your DVR's address, for example the domain "home" will appear as home.provision-isr-dns.com. 1. Enter into "Network Configuration" "DDNS Configuration" tab as shown in Fig 5-16:
27 Page 22 Fig 5-16 DDNS Config Note: The steps to band a domain name for video surveillance server are as follows. Firstly, register a user name and a password to log on the website of service supplier, and then apply for a domain name online for the server. After that, users can visit the server through inputting the domain name at IE terminal. 2. Press the "Save" button to save the settings. Please refer to the following table for parameters and instructions of DDNS configuration. Parameter DDNS server User name Password Meaning Address of the website which provided by domain name supplier. The optional: and mintdns type. Log in the website of domain name supplier Log in the website of domain name supplier 1. Apply the Domain Name (Take dns2p for example) (1) Register in the Web Register dialog box Step 1: Fill in the blank of IE address with Step 2: Click to enter the website. Step 3: Click "New User" in the right of homepage to register. For example: User ID is
28 Page 23 abc, and password is The register dialog display as below: (2) Login Step 1: Return to homepage after registering successfully. Step 2: Click "Account Manager" on the right of homepage to login. Step 3: Input the username and password with the information that you have registered. Step 4: Click "Enter" key after filling in the textbox. Log in (3) Domain Setup Step 1: Click "Domain Management" on the left to set the domain. Domain setup Step 2: Input the domain in the textbox. For example, you set IP-CAMERA as the domain. Step 3: Click "Submit" button, the system will pop up a dialog box to show that the domain is added successfully. Note: Time of probationary period is one month. If user wants to use it continuatively after one month, please Step 4: click "Buy Now" in the right of homepage to pay for it. 2. Setup in the IP-CAMERA ⑴ DOMAIN Domain is set in 1. Apply the Domain Name. According to the example above, the domain is WWW. IP-CAMERA.dns2p.com. ⑵ USER ID Username of registered which is set in (1) Register in the Web. According to the example above, user ID is abc. ⑶ PASSWORD Password is set in (1) Register in the Web. According to the example above, password is Note: If the connection fails, press the "INFO" button. Now the system will display: DDNS NONE. Then you need to check network and information above and try again.
29 Page Application Connect IP-CAMERA to the Network Client. Step 1: After popping up the login interface, fill in "Server" textbox with *.dns2p.com to visit the Network Client of the IP-CAMERA. The domain set in (3) Domain Setup. According to the example above, fill in "Server" textbox with IP-CAMERA.dns2p.com. Step 2: Click "save" button to save the above setting RTSP Enter into Network Configuration RTSP interface as shown in Fig 5-17: Fig 5-17 RTSP 1. Select Enable RTSP server. 2. RTSP Port: Access Port of the streaming media. The default number is RTSP Address: The RTSP address you need to input in the media player. 4. You can also choose to enable anonymous viewer login UPNP Enter into Network Configuration UPNP interface as shown in Fig Select Enable UPNP and then input friendly name. Fig 5-18 UPNP Enable UPNP Double-click the My Network Places icon on the desktop in PC and select Show icons for networked UPnP devices in the Network Tasks list box. Then a information window will pop up. Click YES button to see a Windows Components Wizard dialog box pop up as shown below. Then press Next to continue. After finished the installation of configuring components, the UPnP icons will display. Users
30 Page 25 can double-click certain icon to connect the remote surveillance login interface through IE. If Show icons for networked UPnP devices can t display in the Network Tasks list box, please follow the below operation: Click Tools -- Folder options Check the Show common tasks in folders in the Tasks check box, UPnP icon will display Mail Setting Enter into Network Configuration Mail Setting interface. Please refer to Fig Fig 5-19 Mail Setting 1. From sender s address 2. User name and password: sender s user name and password 3. Server address: SMTP name of sender 4.Select the secure connection type at the Secure Connection pull down list according to user actual needs 5. Receival address list: add address into the list 6. Receival address: receiver s address
31 Page After all parameters setup, user can click Test your account settings. If sent successful, a Test Successful window will pop up, if not, users can try other addresses or check the setting. Notice: If user change the static IP into PPPoE and select mailbox, there will be an sent to users mail box for notify a new IP address FTP Enter into Network Configuration FTP interface; please refer to Fig 5-20: Fig 5-20 FTP Setting 1. Add: Click Add button to input FTP server s server name, address, port number, user name, password, and upload path, click OK to confirm the setting. Refer to Fig 5-21: 2. Modify:User can click this button to change some information of the FTP server 3. Delete:Select certain FTP account; Click this button to delete this account 4. Test :Select certain FTP account; Click this button to test its valid or not. Please refer to the following table for parameters and instructions of FTP configuration. Parameter Server name Server address Port User name Password Path Meaning The name of the FTP server The address of the FTP server The port number of the FTP server The user name of the FTP server The password of the FTP server The save path for FTP files Fig 5-21 Add 4.5 Advanced Configuration Advanced configuration includes five submenus: User Configuration, Onvif Configuration, Security Configuration, Configure Backup & Restore, Reboot and Upgrade User Configuration Enter into "User Configuration" interface. Refer to Fig 5-22:
32 Page 27 Add user: 1. Clicking "Add" button pops up "Add user" dialog box. Please refer to Fig 5-23: Fig 5-22 User Configuration Fig 5-23 Add User Note: After bind physical address to the IP-CAM, user can access the device on this PC in network only. If the MAC address was 00:00:00:00:00:00 which means it can be connected to any computers. 2. Input user name in "User Name" textbox (only letters). 3. Input characters in "Password" and "Confirm Password" textbox (letters or numbers). 4. Input the MAC address of the PC in "Binding MAC address" textbox. 5. Click OK button and then the new added user will display in the user list. Modify user: 1. Select the user which needs to modify password and physical address in the user configuration list box. 2. Clicking Modify button will pop up Modify user dialog box as shown below. Fig 5-24 Modify User 3. Input original password of this user in the password text box. 4. Input new password in the New password and Confirmation text box. 5. Input computer s physical address which is used to access the server in the User PC MAC text box. 6. Click OK button to modify user s password and binding MAC address successfully. Delete user: 1. Select the user which needs to delete in the user configuration list box.
33 Page Clicking Delete button will pop up a confirm dialog box. Then click OK to delete the user. Note: The default super administrator cannot be deleted. Parameter User Name User Type Binding MAC address Password Confirm Password Meaning User name to operate the logon client end Type of users, normal user, advanced user and super administrator The MAC addresses of user access the server which should setup according to actual MAC address of server. Password to log in the client terminal Password to log in the client terminal Onvif Configuration This function is mainly used for connecting our device through other companies monitoring platform software, such as, Hikvision, Axxon, Milestone., etc. Fig 5-25 Onvif Config Security Configuration Enter into Advanced Configuration Security Configuration to see a tab shown in Fig 5-26: Check Enable IP address check box, select Deny the following IP address, input IP address in the IP address list box and click Add button. Then this IP address will display in the list box; the operation step of Allow the following IP address is the same with Deny the following IP address Select the IP address which needs to be deleted from the IP address list box and click delete button to delete that IP address. Check Enable MAC address check box, select Deny the following IP address, input MAC address in the MAC address list box and click Add button. Then this MAC address will display in the list box; the operation step of Allow the following MAC address is the same with Deny the following IP address. 4. Select the MAC address which needs to be deleted from the MAC address list box and click delete button to delete that MAC address. 5. Click "save" button to save the above setting.
34 Page 29 Fig 5-26 Security Configuration Configure Backup & Restore Enter into Advanced configuration Configure Backup & Restore Interface. to Fig Import & Export Configuration: User can import or export the setting information from PC or to device. 1. Click Browse to select save path for import or export information on PC. 2. User can import or export all setting information to PC, but those two settings user configuration and network configuration are exceptional. Fig 5-27 Backup and Restore Configuration Default Configuration Click Load default button to restore all system settings to default status Reboot Device Enter into Advanced configuration Reboot device to see a interface as shown in Fig 5-28: Click Reboot device button to reboot the device.
35 Page 30 Fig 5-28 Reboot device interface Upgrade Enter into Advanced Configuration Upgrade interface shown as Fig 5-29: 1. Click Browse button to select the save path of the upgrade file 2. Click Upgrade server firmware button to start upgrading the application program 3. The device will restart automatically 4. After you successfully update the software, click OK button to close IE and then re-open IE to connect IP-Cam. Fig 5-29 Upgrade Notice: User can t disconnect to PC or close the IP-CAM during upgrade.
36 Page 31 5 Mobile Surveillance This IP-CAM supports mobile surveillance by phones with Windows mobile, iphone, Android and Blackberry OS. Please check the operation system version of mobile before use; and connect the IP-CAM to Internet. 5.1 Network Configuration Access device via LAN Step 1: Connect device via wireless router. Then checkmark DHCP both in router and device to automatically acquire IP address or enter the IP address manually. Step 2: Use WIFI function in your mobile phone to connect the wireless router. Note: Make sure your phone network and device network are in the same network segment on LAN. Step 3: Add the IP address and port in the mobile phone surveillance client. Access device via 3G network Step 1: Set the device network. Please enter Main Menu Setup Network tab. If you use PPPoE to connect device, please enable PPPoE and input username and password received from you ISP in network tab. Then click Apply. You can enter Main Menu Information Network tab to see the IP address. If you want to utilize dynamic domain name, please apply for a domain name in a DNS server supported by the device. If you have a static WAN IP address, please enter Main Menu Setup Network tab to input your IP address, gateway and port. If you use LAN IP address, please enter Main Menu Setup Network tab to input your IP address, gateway and port and then forward IP address and port number in virtual server setup of the router or virtual server(if you has enabled the UPnP function in both the device and router, you can skip this step). Port forwarding setting may be different in different routers and servers. Please refer to the router s manual for details. After you forward your LAN IP address and port, please check the WAN IP address in the router or server. Step 2: Add the WAN IP address or domain name in mobile phone surveillance client.
37 Page By Phones with iphone OS Install through Iphone. Step 1: Open App Store software as shown in the figure on the left. Step2: Search Provision Cam and click Free button as shown in the figure on the right. Step 3: Click Install App button as shown in the figure on the left. Step 4: Input itunes Store password and then click OK. The software will be installed automatically. Install Software through PC Step 1: Install itunes store in PC and then login. Step 2: Connect iphone and PC. Step 3: Search and select Provision Cam. Step 4: Click Download button. Step 5: Input username and password. Step 6: Synchronously apply "Provision Cam" software to iphone/ipad.
38 Page 33 "Provision Cam" Instruction 1. Login Step 1: Choose network type. There are two network connection ways: 3G/3G +WIFI, enhanced video quality. This network supports main stream and sub stream. The real-time image will be displayed by using sub stream. 3G, normal video quality compared to the former network type. Step 2: Input server, account and password. Server: WAN IP address (or domain name) plus HTTP port of the device. For example: :89 or 123.dvrdydns.com:89. Note: The default http port of the device is 80. If modified, use the modified port. Account and Password: The login account and password of the device. The default account is admin and the default password is Step 3: Click Login button to access the device. 2. Main Interface There are many buttons in the main interface, such as, screen mode, favorite channel, snap, record, open/close audio, talk, PTZ., etc. :Image view button. The pictures snapped in the live will be checked by clicking this button. :Playback button. Click this button to enter into playback interface. :Settings button. Click this button to set local configuration (Some can also support remote configuration). :Information button. Click this button to check lots of information including local information, device information, network information, etc. :Server list button. Click this button to add server list. :Help button. Help you know about the use of this software quickly. :CMS button. Make you preview the live image of multi-devices. :Log off button. Click this button to return to the login interface.
39 Page or 16 screen display mode. :Screen mode button. You can choose 1,4,6,8,9, :Favorite channel display button. If you save your favorite channel in the favorite server list, clicking this button will directly play all favorite channels you have saved. :Snap button. Choose the channel and click this button to capture the channel image. :Local record button. Choose the channel and click this button to start recording. : Open/Close audio. Choose the channel and click this button to open/close the audio of this channel. :Open/Close talk. Click this button to pop up the servers which support talk function. Select the device to start talking. :Set video parameter button. Select the channel and click this button to set the video parameters including brightness, hue, saturation and contrast. :PTZ button. Click this button to pop up PTZ control panel. your network condition. :Choose bitrate priority or quality priority according to Channel indicator instruction: :Video loss : Schedule recording :Others :Sensor alarm :Motion alarm :Motion /sensor alarm based recording or manual recording 3. Server list Click button to pop up the following picture. Add device: Click Add button in the top right corner to pop up a dialog box as shown in the following left picture. Input the relative information of the device and click Save button. Delete device: Click button behind the device name
40 Page 35 to delete this device. Edit device: Click button behind the device name to edit the information of this device. Backup & restore: It is recommended to click Backup button to reserve the information of all devices. Then you can click Restore button to restore all device information after you re-install the client or delete the device uncarefully. indicates the device has been connected; indicates the device is connecting; indicates the device is not connected. 4. Live Preview Once you access the device, the system will automatically display the screen mode in accordance with the channel number of the device Note: The maximum number of channels which can be connected are nine after login. 1. Click Screen mode button to select channel as shown in Fig When there is video playing in a screen, you can switch the channel by long pressing the screen as shown in Fig When no video is playing in a screen, click this screen to choose channel as shown in Fig When the single channel is playing, you can zoom in/out the image by swiping you finger up and down as shown in Fig When the single channel is playing, the channel can be switched by swiping your finger left or right as shown in Fig When multi channels are playing, drag one channel screen to the other channel screen. This will make these two channels change the position of each other. Fig 1
41 Page 36 Fig 2 Fig 3 5. CMS Function Fig 4 Fig 5 This function makes multi-device managements and preview come true. Step 1: Click to enable CMS function. When this icon turns green, it means this function is enabled. Step 2: Click to choose channel as shown in the right picture. After you choose the channel, click ok, the system will display the related image automatically. If channels have been added into the group, you can see the images by clicking the group name. On viewing the group channel images, click button and select channels to check other channel images. Click Exit CMS to exit CMS mode and return to the main interface of the device. 6. Favorite Channel/Group There are two kinds of favorite channels: favorite channels of the device and favorite group of CMS.
42 Page 37 Favorite channels of the device Step 1: Click to enter into device management list. Click the device name to extend channel. Enlighten the channels to save favorite channels as shown in the following picture on the left. Step 2: Return to the main interface and click button to play the favorite channels. Favorite groups of CMS Enable CMS function and enlighten the group to save the favorite groups as shown in the following picture on the right. Then click button to play. Only one favorite group can be collected. :Color means the channel or group has been collected. Grey means the channel or group isn t collected. 7. Playback Interface Click Playback button to enter the playback interface. Then click Search button to search the file. To play the record by click this file name. 8. Image View Click button to view the captured pictures. 9. Settings Interface In this interface, you can configure the local settings. 10. Information Interface In this interface, you can view system information.
43 Page By Phones with Android Software Installation Step 1: Run Play Store (or Google market) program. Step 2: Search Provision Cam. Step 3: Press Install button. Step 4: Install the software subject to the notes. Once the downloading is done, the software will install automatically Login Menu Step 1: Configure the network of your device and mobile phone. Step 2: Input the WAN IP address/domain name and port of your device in the sever column. The port should be HTTP port of your device. The default http port of the device is 80. If you have changed your http port, please enter the new port here. For example: :89 or 123.dvrdydns.com:89. Step 3: Input the account and password of your device. The default account name is admin and the default password is Step 4: Check Remember Server to save the setting. When you login next time, you can click button to select this server for quick access. PTZ Snap Record Talk Enable/disable audio Hide Playing favorite channel
44 Page 39 Main Menu Live View The first picture The previous picture Next picture The last picture Zoom in Zoom out Delete Record Playback: Click Playback in the main menu interface to enter playback interface. Then choose the channel you want to playback. This will take you to see the record file. Click this file to play. Pause/Play Stop Forward Backward Server List: In the main menu interface, click Server list to see the above picture on the left hand. Add Server: Click button to pop up a window as shown in the above picture on the right hand. Enter the name, server, user and password of the device you want to add. Then click Save button to save the server. When you log in next time, you can choose and quickly access this server by clicking the little triangle button in the server column. Modify Server: Click button to modify the server information. Delete Server: Click button to delete the server information.
45 Page 40 Settings: In the main menu interface, click Settings to enter the settings interface where you can configure local settings. Click Local to enter local settings interface. In this interface, you can set favorite channel and storage. Favorite Channel: Check the favorite channels and click Save button to save these channels. Then go into live interface and click button to play these favorite channels. Storage: Setup the relevant parameters of mobile video. Information View: view the DVR/NVR basic information as shown in the picture on the right.
46 Page 41 6 IP-Tool Updating through IP-Tool Note: Do not cut off power supply and internet when updating. If the device is unable to start because of the failure of upgrade, it needs to retrofit. Acquire the IP-Tool from the supplier and then double click the IP-Tool icon to run this software. Then the device can be searched; if the device can t be searched, please check whether the PC and the device connect to the network or not. Click the device to check its detail information as shown below: When upgrading the software and kernel, the IP address of PC and device should be at the same network segment. If the network segment is different, user should change the IP address by right clicking the device and then select network setup. Modify IP address dialog box will appear as follows:
47 Page 42 Modify IP address and click OK button to exit the dialog box. After that, IP-Tool will display the new IP address. Upgrade Software Select the device; right click Update software. Click Update to start upgrading,the progress bar will display as below. When upgrading, please do not disconnect PC and the device and make sure the power is on. After finishing upgrading, a massage box will pop up as below: Click OK button to exit the update dialog box, and then the device will restart automatically. Select the device and right click it to select Update kernel. This will bring up a dialog box as below:
48 Page 43 Input the relevant information and click Browse button to choose your update file. After that, click Update Kernel button to start updating. When upgrading, do not disconnect PC to device and make sure the power is on. The update progress bar will display as below: After finishing upgrading, a message box will pop up. After a while, the device will restart automatically.
49 Page 44 7 Q & A Q: How to find my password if I forget it? A:Joint the default line and GND line to reset. Default IP: User name: admin Password: Q:Fail to connect devices through IE browser, why? A: Network doesn t connect well. Please check the connection and make sure it connected well. B: IP is not available. Reset the valid IP. C: Web port number has been revised: contact administrator to get the correct port number. D: Exclude the above reasons. Recover default setting by jointing the default line and GND line. Note: default IP: ,mask number: Q:IP tool cannot search devices, why? A:It may be caused by the anti-virus software in your computer. Please exit it and try to search device again. Q:IE cannot download ActiveX control. How can I do? a. IE browser blocks ActiveX. Please do setup following below. 1 Open IE browser. Click Tools-----Internet Options. 2 select Security------Custom Level.Refer to Fig Enable all the sub options under ActiveX controls and plug-ins. Refer to Fig 4-2
50 Page 45 Fig 4-1 Fig then click ok to finish setup. b. Other plug-ins or anti-virus blocks ActiveX. Please uninstall or close them. Q:No sound can be heard, why? A:Without connect audio input device. Please connect and try again. B: Without enable audio function at the corresponding channel. Please check AUDIO item to enable this function. Q:Why doesn t the device connect to wireless? A: Check the statues of wireless router. Please make sure the router is open B: Check the router and the device port. Please make the router setup is matched with device port. Q: How to do when the device is unable to start normally on upgrading? If the device is unable to start normally when upgrading, please rename the files suffixed with.tar as updatepack.tar and copy it to the root directory of SD card. Restart the device and then the device will upgrade automatically from the SD card. After finishing upgrading, the user can search the IP address of IP Cam in the IP Tool.
51 Page 46 8 Specification Model DAI-380IP04 Image Sensor Sony Exmor IMX138 1/3" CMOS Effective Pixels Electronic Shutter 1/25s ~ 1/100000s Day & Night ICR Min. Illumination 0lux (IR ON) Audio compression G711A Audio Communication One Way Audio AWB, AES, AGC Adjustable Exposure Mode (Auto / Manual) Image Settings BLC, HLC Adjustable Sharpness, Saturation, Brightness & Contrast Adjustable WDR Range Digital WDR Noise Reduction 3D-DNR Image Orientation Mirror/Flip Privacy Zone Yes Motion Detection Yes Video Compression H.264 Resolution 960P ( ), 720P ( ), VGA ( ), QVGA ( ) Multi-stream (1~30fps) / 1280x720 (1~30fps) / 1280x720 (1~30fps) / (1~30fps) / 320x240 (1~30fps) Bit rate 64Kbps ~ 4Mbps Encode Mode VBR/CBR Image Quality Five levels under VBR; Free adjustment under CBR IR Distance 15mm Lens 4mm Iris Fixed Iris Lens Mount Φ14 mount Water-proof IP66 Bracket 3-Axis Gimbal Dimensions Φ116mm 91mm Weight(gross) 605g Network RJ45 (+PoE) Power DC Socket Analog Video Output CVBS (BNCx1) Mic Connectivity 1Ch Input SD Card No RS485 No Alarm No Remote Monitoring IE Browsing, CMS 2.0 Control Software, Provision CAM Mobile App for ios &Android User Access Supports simultaneous monitoring for up to 4 users with multi-stream real time transmission Network Protocol TCP/IP, UDP, DHCP, NTP, RTSP, PPPoE, DDNS, SMTP, FTP ONVIF Yes Ethernet 100Mbps PoE Yes Power Supply DC12V/PoE Work Environment -10 ~50, 10%~90% Humidity
3. IE Network Connection. 1. Package. 2. Connection 3.1 LAN Access through IP-Tool
 3. IE Network Connection User can connect IP-CAM through LAN or WAN. Here only take IE browser(6.0) for example. The details are as follows: 3.1 LAN In LAN, there are two ways to access IP-CAM: 1. access
3. IE Network Connection User can connect IP-CAM through LAN or WAN. Here only take IE browser(6.0) for example. The details are as follows: 3.1 LAN In LAN, there are two ways to access IP-CAM: 1. access
MOB130PE.
 MOB130PE Us ermanual Before use this product Before operation, we strongly advise users to read this manual and keep it properly for using later. This is product instructions not quality warranty. We may
MOB130PE Us ermanual Before use this product Before operation, we strongly advise users to read this manual and keep it properly for using later. This is product instructions not quality warranty. We may
PROVISION-ISR. User Manual DAI-310IP04 I3-310IP04 DI-310IPVF DAI-390IP04 I3-390IP04 DI-390IPVF DAI-390IP04 I3-390IP04 DI-390IPVF.
 PROVISION-ISR DAI-310IP04 I3-310IP04 DI-310IPVF DAI-390IP04 I3-390IP04 DI-390IPVF DAI-390IP04 I3-390IP04 DI-390IPVF User Manual IP Camera For H.264 IP Camera All rights reserved Notes Before operation,
PROVISION-ISR DAI-310IP04 I3-310IP04 DI-310IPVF DAI-390IP04 I3-390IP04 DI-390IPVF DAI-390IP04 I3-390IP04 DI-390IPVF User Manual IP Camera For H.264 IP Camera All rights reserved Notes Before operation,
PROVISION-ISR. User Manual DAI-310IPVF I4-310IPVF DAI-390IPVF I4-390IPVF BX-390IP DAI-380IPVF I4-380IPVF BX-380IP. IP Camera
 PROVISION-ISR DAI-310IPVF I4-310IPVF DAI-390IPVF I4-390IPVF BX-390IP DAI-380IPVF I4-380IPVF BX-380IP User Manual IP Camera For H.264 IP Camera All rights reserved Notes Before operation, we strongly advise
PROVISION-ISR DAI-310IPVF I4-310IPVF DAI-390IPVF I4-390IPVF BX-390IP DAI-380IPVF I4-380IPVF BX-380IP User Manual IP Camera For H.264 IP Camera All rights reserved Notes Before operation, we strongly advise
Water-proof IR Network Camera User Manual
 Water-proof IR Network Camera User Manual PROVISION-ISR DI-390IPVF User Manual 1080P IR Fixed Lens IP Dome Camera For H.264 IP Camera All rights reserved Cautions Before operation, we strongly advise users
Water-proof IR Network Camera User Manual PROVISION-ISR DI-390IPVF User Manual 1080P IR Fixed Lens IP Dome Camera For H.264 IP Camera All rights reserved Cautions Before operation, we strongly advise users
Water-Proof Network Camera
 Water-Proof Network Camera User Manual Please read this instruction carefully for correct use of the product Notes Before operation, we strongly advise users to read this manual and keep it properly for
Water-Proof Network Camera User Manual Please read this instruction carefully for correct use of the product Notes Before operation, we strongly advise users to read this manual and keep it properly for
User Manual. Please read this instruction carefully for correct use of the product and preserve it for reference purposes
 Water-proof Network Dome Camera User Manual Please read this instruction carefully for correct use of the product and preserve it for reference purposes PROVISION-ISR DAI-380IPVF User Manual 720P IR Anti-Vandal
Water-proof Network Dome Camera User Manual Please read this instruction carefully for correct use of the product and preserve it for reference purposes PROVISION-ISR DAI-380IPVF User Manual 720P IR Anti-Vandal
User Manual. Please read this instruction carefully for correct use of the product
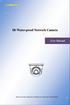 IR Water-proof Network Camera User Manual Please read this instruction carefully for correct use of the product Before use this product Before operation, we strongly advise users to read this manual and
IR Water-proof Network Camera User Manual Please read this instruction carefully for correct use of the product Before use this product Before operation, we strongly advise users to read this manual and
Table of Contents Introduction... 1 IE Remote Access... 2 Remote Preview... 8 Remote Live Surveillance... 11
 Notes on Safety Please use the specified power supply to connect. Do not attempt to disassemble the camera; in order to prevent electric shock, do not remove screws or covers. There are no user-serviceable
Notes on Safety Please use the specified power supply to connect. Do not attempt to disassemble the camera; in order to prevent electric shock, do not remove screws or covers. There are no user-serviceable
User Manual. Please read this instruction carefully for correct use of the product and preserve it for reference purposes
 Water-proof Network Dome Camera User Manual Please read this instruction carefully for correct use of the product and preserve it for reference purposes Cautions Before operation, we strongly advise users
Water-proof Network Dome Camera User Manual Please read this instruction carefully for correct use of the product and preserve it for reference purposes Cautions Before operation, we strongly advise users
1 Introduction IE Remote Access LAN Access through IP-Tool Directly Access through IE WAN...
 Notes on Safety Please use the specified power supply to connect. Do not attempt to disassemble the camera; in order to prevent electric shock, do not remove screws or covers. There are no user-serviceable
Notes on Safety Please use the specified power supply to connect. Do not attempt to disassemble the camera; in order to prevent electric shock, do not remove screws or covers. There are no user-serviceable
IR Water-Proof Network Camera
 IR Water-Proof Network Camera User Manual Please read this instruction carefully for correct use of the product Notes Before operation, we strongly advise users to read this manual and keep it properly
IR Water-Proof Network Camera User Manual Please read this instruction carefully for correct use of the product Notes Before operation, we strongly advise users to read this manual and keep it properly
Table of Contents Introduction... 1 IE Remote Access... 2 Remote Preview... 8 Remote Live Surveillance... 11
 Notes on Safety Please use the specified power supply to connect. Do not attempt to disassemble the camera; in order to prevent electric shock, do not remove screws or covers. There are no user-serviceable
Notes on Safety Please use the specified power supply to connect. Do not attempt to disassemble the camera; in order to prevent electric shock, do not remove screws or covers. There are no user-serviceable
Iphone OS and Android
 AHD Hybrid Digital Video Recorder Mobile phone application user manual Iphone OS and Android Model : 720P AHD DVR MT884 MT888 MT8816 1080P AHD DVR MT894 MT898 MT8916 www.magtec.com.my Contents 1 Network
AHD Hybrid Digital Video Recorder Mobile phone application user manual Iphone OS and Android Model : 720P AHD DVR MT884 MT888 MT8816 1080P AHD DVR MT894 MT898 MT8916 www.magtec.com.my Contents 1 Network
4 Megapixel Network Camera. User Manual
 4 Megapixel Network Camera User Manual For Fixed Lens Eyeball Dome Camera Please read this manual carefully before use of the products and preserve for reference purposes. Specifications are subject to
4 Megapixel Network Camera User Manual For Fixed Lens Eyeball Dome Camera Please read this manual carefully before use of the products and preserve for reference purposes. Specifications are subject to
IPOD-SB2IRE p 3yr View From Anywhere Resolution Warranty
 IPOD-SB2IRE28 Notes on Safety Please use the specified power supply to connect. Do not attempt to disassemble the camera; in order to prevent electric shock, do not remove screws or covers. There are no
IPOD-SB2IRE28 Notes on Safety Please use the specified power supply to connect. Do not attempt to disassemble the camera; in order to prevent electric shock, do not remove screws or covers. There are no
1 Introduction IE Remote Access LAN Access through IP-Tool Directly Access through IE WAN...
 Notes on Safety Please use the specified power supply to connect. Do not attempt to disassemble the camera; in order to prevent electric shock, do not remove screws or covers. There are no user-serviceable
Notes on Safety Please use the specified power supply to connect. Do not attempt to disassemble the camera; in order to prevent electric shock, do not remove screws or covers. There are no user-serviceable
PROVISION-ISR. User Manual. All S Series IP Cameras I1-390IPS36 DI-390IPS36 I1-330IPS36 DI-330IPS36. All rights reserved Provision-ISR
 (v4.0.2) PROVISION-ISR All S Series IP Cameras I1-390IPS36 DI-390IPS36 I1-330IPS36 DI-330IPS36 User Manual All rights reserved Provision-ISR Notes on Safety Please refer to the technical specs to choose
(v4.0.2) PROVISION-ISR All S Series IP Cameras I1-390IPS36 DI-390IPS36 I1-330IPS36 DI-330IPS36 User Manual All rights reserved Provision-ISR Notes on Safety Please refer to the technical specs to choose
4 Megapixel Network Camera. User Manual
 4 Megapixel Network Camera User Manual For Varifocal Lens Bullet & Dome Camera Please read this manual carefully before use of the products and preserve for reference purposes. Specifications are subject
4 Megapixel Network Camera User Manual For Varifocal Lens Bullet & Dome Camera Please read this manual carefully before use of the products and preserve for reference purposes. Specifications are subject
DVS-IP5-4 User Manual
 DVS-IP5-4 User Manual All rights reserved Notes Before operating the device, we strongly advise users to read this manual and keep it for later use. It is highly advisable to update the device software
DVS-IP5-4 User Manual All rights reserved Notes Before operating the device, we strongly advise users to read this manual and keep it for later use. It is highly advisable to update the device software
IPC Online Operation Manual
 IPC Online Operation Manual 1 Overview An IP camera (hereinafter referred to as IPC) is a new product integrating network video technologies into a traditional camera. The IPC can realize simpler monitoring
IPC Online Operation Manual 1 Overview An IP camera (hereinafter referred to as IPC) is a new product integrating network video technologies into a traditional camera. The IPC can realize simpler monitoring
CMS USER S MANUAL VER:
 CMS USER S MANUAL VER: 1.0 2009-1-6 1 INDEX INDEX... 2 Preface... 3 1. Introduction... 4 2. Install and uninstall CMS... 4 2.1 System requirement... 4 2.2 Computer Hardware Requirements... 5 2.3 Process
CMS USER S MANUAL VER: 1.0 2009-1-6 1 INDEX INDEX... 2 Preface... 3 1. Introduction... 4 2. Install and uninstall CMS... 4 2.1 System requirement... 4 2.2 Computer Hardware Requirements... 5 2.3 Process
User Manual v5.0. IP Cameras TBK-VISION PLUS TBK-BUL7444EIR/TBK-BUL7445EIR TBK-MD7544EIR/TBK-MD7545EIR
 IP Cameras 4Megapixel User Manual v5.0 IP Cameras TBK-VISION PLUS TBK-BUL7444EIR/TBK-BUL7445EIR TBK-MD7544EIR/TBK-MD7545EIR Please read this instruction carefully for correct use of the product and preserve
IP Cameras 4Megapixel User Manual v5.0 IP Cameras TBK-VISION PLUS TBK-BUL7444EIR/TBK-BUL7445EIR TBK-MD7544EIR/TBK-MD7545EIR Please read this instruction carefully for correct use of the product and preserve
Full HD Multiple Streams Box IP Camera. User s Manual
 Full HD Multiple Streams Box IP Camera User s Manual Ver. 1.7 001B06WXZ1A7 Table of Contents 1. Overview... 2 1.1 Features... 2 1.2 Package Contents... 3 1.3 Dimensions... 3 1.4 Connectors... 4 2. Camera
Full HD Multiple Streams Box IP Camera User s Manual Ver. 1.7 001B06WXZ1A7 Table of Contents 1. Overview... 2 1.1 Features... 2 1.2 Package Contents... 3 1.3 Dimensions... 3 1.4 Connectors... 4 2. Camera
User Manual. 5 Megapixel Network Camera. Notes on Safety
 5 Megapixel Network Camera User Manual Please read this manual carefully before use of the products and preserve for reference purposes. Specifications are subject to change without notice* Notes on Safety
5 Megapixel Network Camera User Manual Please read this manual carefully before use of the products and preserve for reference purposes. Specifications are subject to change without notice* Notes on Safety
NVMS User Manual
 NVMS-1000 User Manual Contents 1 Software Introduction...1 1.1 Summary... 1 1.2 Operation Environment... 1 1.3 Install and Uninstall... 2 1.3.1 Install the Software... 2 1.3.2 Uninstall the Software...
NVMS-1000 User Manual Contents 1 Software Introduction...1 1.1 Summary... 1 1.2 Operation Environment... 1 1.3 Install and Uninstall... 2 1.3.1 Install the Software... 2 1.3.2 Uninstall the Software...
NVMS1000. User Manual
 NVMS1000 User Manual Contents 1 Software Introduction... 1 1.1 Summary... 1 1.2 Operation Environment... 1 1.3 Install and Uninstall... 2 1.3.1 Install the Software... 2 1.3.2 Uninstall the Software...
NVMS1000 User Manual Contents 1 Software Introduction... 1 1.1 Summary... 1 1.2 Operation Environment... 1 1.3 Install and Uninstall... 2 1.3.1 Install the Software... 2 1.3.2 Uninstall the Software...
User Manual v5.0. IP Cameras TBK-VISION PLUS TBK-BUL7436EIR/TBK-MD7536EIR
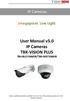 IP Cameras 3Megapixel. Low Light. User Manual v5.0 IP Cameras TBK-VISION PLUS TBK-BUL7436EIR/TBK-MD7536EIR Please read this instruction carefully for correct use of the product and preserve it for reference
IP Cameras 3Megapixel. Low Light. User Manual v5.0 IP Cameras TBK-VISION PLUS TBK-BUL7436EIR/TBK-MD7536EIR Please read this instruction carefully for correct use of the product and preserve it for reference
1.3 CU-720PIR. 720P PIR Passive PoE Night Vision IPCAM. All-in-One Security Solution IP Camera
 CU-720PIR 720P PIR Passive PoE Night Vision IPCAM 30fps at 1.3 MegaPixel Mode 30fps at 720P High Definition Mode 24V Passive PoE Port Built-in PIR Sensor 10 Meter IR Night Vision LED with ICR Low Lux Sensor
CU-720PIR 720P PIR Passive PoE Night Vision IPCAM 30fps at 1.3 MegaPixel Mode 30fps at 720P High Definition Mode 24V Passive PoE Port Built-in PIR Sensor 10 Meter IR Night Vision LED with ICR Low Lux Sensor
Full HD Multiple Streams Box IP Camera User s Manual
 Full HD Multiple Streams Box IP Camera User s Manual Ver1.4 00P3NX063ZXSEA4 Table of Contents 1. Overview... 2 1.1 Features...2 1.2 Package Contents... 3 1.3 Dimensions... 3 1.4 Connectors... 4 2. Camera
Full HD Multiple Streams Box IP Camera User s Manual Ver1.4 00P3NX063ZXSEA4 Table of Contents 1. Overview... 2 1.1 Features...2 1.2 Package Contents... 3 1.3 Dimensions... 3 1.4 Connectors... 4 2. Camera
1.3 CU-720PIR PIR. 720P PIR Passive PoE Night Vision IPCAM. All-in-One Security Solution IP Camera
 CU-720PIR 720P PIR Passive PoE Night Vision IPCAM 30fps at 1.3 MegaPixel Mode 30fps at 720P High Definition Mode 24V Passive PoE Port Built-in PIR Sensor 10 Meter IR Night Vision LED with ICR Low Lux Sensor
CU-720PIR 720P PIR Passive PoE Night Vision IPCAM 30fps at 1.3 MegaPixel Mode 30fps at 720P High Definition Mode 24V Passive PoE Port Built-in PIR Sensor 10 Meter IR Night Vision LED with ICR Low Lux Sensor
Contents. Introduction Overview Range of Application Product Description Operation Environment...
 Contents Introduction... 3 1. Overview... 4 1.1 Range of Application... 4 1.2 Product Description... 4 1.3 Operation Environment... 5 2. Device Connection... 5 3. Device Operation Instructions... 6 3.1
Contents Introduction... 3 1. Overview... 4 1.1 Range of Application... 4 1.2 Product Description... 4 1.3 Operation Environment... 5 2. Device Connection... 5 3. Device Operation Instructions... 6 3.1
IP Camera. Mar 2012 V
 H Series Mega pixels Waterproof IP Camera Mar 2012 V1.2.0.1.5 User Manual Index 1 INTRODUCTION... 4 1.1 THE PACKAGE INCLUDES... 4 1.2 FUNCTION AND FEATURES... 4 1.3 TECHNICAL PARAMETERS... 5 2 APPEARANCE
H Series Mega pixels Waterproof IP Camera Mar 2012 V1.2.0.1.5 User Manual Index 1 INTRODUCTION... 4 1.1 THE PACKAGE INCLUDES... 4 1.2 FUNCTION AND FEATURES... 4 1.3 TECHNICAL PARAMETERS... 5 2 APPEARANCE
USER MANUAL. Mac Version
 USER MANUAL Mac Version Contents 1 Software Introduction... 1 1.1 Summary... 1 1.2 Install and Uninstall... 1 1.2.1 Install the Software... 1 2 Login Software... 3 2.1 Login... 3 2.2 Control Panel Instruction...
USER MANUAL Mac Version Contents 1 Software Introduction... 1 1.1 Summary... 1 1.2 Install and Uninstall... 1 1.2.1 Install the Software... 1 2 Login Software... 3 2.1 Login... 3 2.2 Control Panel Instruction...
Full HD Multiple Streams Compact Fixed Dome IP Camera. User s Manual
 Full HD Multiple Streams Compact Fixed Dome IP Camera User s Manual Ver 1.6 00P3NX103ZXSEA6 Table of Contents 1. Overview... 2 1.1 Features... 2 1.2 Package Contents... 3 1.3 Dimensions... 4 1.4 Installation
Full HD Multiple Streams Compact Fixed Dome IP Camera User s Manual Ver 1.6 00P3NX103ZXSEA6 Table of Contents 1. Overview... 2 1.1 Features... 2 1.2 Package Contents... 3 1.3 Dimensions... 4 1.4 Installation
CMS USER S MANUAL VER:
 CMS USER S MANUAL VER: 1.0 2009-1-6 1 INDEX INDEX... 2 Preface... 3 1. Introduction... 4 2. Install and uninstall CMS... 4 2.1 System requirement... 4 2.2 Computer Hardware Requirements... 5 2.3 Process
CMS USER S MANUAL VER: 1.0 2009-1-6 1 INDEX INDEX... 2 Preface... 3 1. Introduction... 4 2. Install and uninstall CMS... 4 2.1 System requirement... 4 2.2 Computer Hardware Requirements... 5 2.3 Process
Full HD Multi-Streams Mini Dome IP Camera
 Full HD Multi-Streams Mini Dome IP Camera User s Manual Ver. 1.5 001B0NWXZ1A2 Table of Contents 1. Overview.... 2 1.1 Features... 2 1.2 Package Contents... 3 1.3 Dimensions... 5 1.4 Connectors (Indoor
Full HD Multi-Streams Mini Dome IP Camera User s Manual Ver. 1.5 001B0NWXZ1A2 Table of Contents 1. Overview.... 2 1.1 Features... 2 1.2 Package Contents... 3 1.3 Dimensions... 5 1.4 Connectors (Indoor
Quick Start Guide 4/8/16-CH DVR.
 Quick Start Guide 4/8/16-CH DVR 1. Install Hard Drive &DVD Writer 1.1 Install Hard Drive Notice: 1. Support two SATA hard drives. Please use the hard drive the manufacturers recommend specially for security
Quick Start Guide 4/8/16-CH DVR 1. Install Hard Drive &DVD Writer 1.1 Install Hard Drive Notice: 1. Support two SATA hard drives. Please use the hard drive the manufacturers recommend specially for security
User Manual. Please read this instruction carefully for correct use of the product and preserve it for reference purposes
 IP Speed Dome Camera User Manual Please read this instruction carefully for correct use of the product and preserve it for reference purposes Disclaimer This manual is provided for user reference only,
IP Speed Dome Camera User Manual Please read this instruction carefully for correct use of the product and preserve it for reference purposes Disclaimer This manual is provided for user reference only,
IP CAMERA User Manual 695h, 755h, 795h
 IP CAMERA User Manual 695h, 755h, 795h 1 Contents Chapter 1 - Login... 4 Chapter 2 - Main Interface... 6 2.1 Main Interface Display Status... 6 2.2 Operation of Live View Interface... 6 Chapter 3 - Setting
IP CAMERA User Manual 695h, 755h, 795h 1 Contents Chapter 1 - Login... 4 Chapter 2 - Main Interface... 6 2.1 Main Interface Display Status... 6 2.2 Operation of Live View Interface... 6 Chapter 3 - Setting
NVMS User Manual. Version 2.1.0
 NVMS-1000 User Manual Version 2.1.0 Contents 1 Software Introduction... 1 1.1 Summary... 1 1.2 Operation Environment... 1 1.3 Install and Uninstall... 2 1.3.1 Install the Software... 2 1.3.2 Uninstall
NVMS-1000 User Manual Version 2.1.0 Contents 1 Software Introduction... 1 1.1 Summary... 1 1.2 Operation Environment... 1 1.3 Install and Uninstall... 2 1.3.1 Install the Software... 2 1.3.2 Uninstall
NVMS User Manual
 NVMS-1000 User Manual Contents 1 Software Introduction...1 1.1 Summary... 1 1.2 Operation Environment... 1 1.3 Install and Uninstall... 2 1.3.1 Install the Software... 2 1.3.2 Uninstall the Software...
NVMS-1000 User Manual Contents 1 Software Introduction...1 1.1 Summary... 1 1.2 Operation Environment... 1 1.3 Install and Uninstall... 2 1.3.1 Install the Software... 2 1.3.2 Uninstall the Software...
errors, or places that do not match the product. If you have any unsolved please contact our technical support department.
 - 0 - Statement: This manual may contain several technical inaccuracies or typographical errors, or places that do not match the product. If you have any unsolved problems in the process of using product
- 0 - Statement: This manual may contain several technical inaccuracies or typographical errors, or places that do not match the product. If you have any unsolved problems in the process of using product
SAMSUNG ALL-IN-ONE SECURITY SYSTEM
 Quick Start Guide KIT MODEL SDH-B74041/SDH-B74081 DVR MODEL SDR-B74301 SAMSUNG ALL-IN-ONE SECURITY SYSTEM Thank you for purchasing the Samsung DVR Security System. Follow the simple steps in this guide
Quick Start Guide KIT MODEL SDH-B74041/SDH-B74081 DVR MODEL SDR-B74301 SAMSUNG ALL-IN-ONE SECURITY SYSTEM Thank you for purchasing the Samsung DVR Security System. Follow the simple steps in this guide
NVMS1000. User Manual
 NVMS1000 User Manual Contents 1 Software Introduction... 1 1.1 Summary... 1 1.2 Operation Environment... 1 1.3 Install and Uninstall... 2 1.3.1 Install the Software... 2 1.3.2 Uninstall the Software...
NVMS1000 User Manual Contents 1 Software Introduction... 1 1.1 Summary... 1 1.2 Operation Environment... 1 1.3 Install and Uninstall... 2 1.3.1 Install the Software... 2 1.3.2 Uninstall the Software...
User s Manual for ZKIP3 Series. Standard Box IP Camera. Document Version: 1.7. Date: Introduction
 User s Manual for ZKIP3 Series Standard Box IP Camera Document Version: 1.7 Date: 2012.12 Introduction This document mainly introduces the functional features, installation process and access methods of
User s Manual for ZKIP3 Series Standard Box IP Camera Document Version: 1.7 Date: 2012.12 Introduction This document mainly introduces the functional features, installation process and access methods of
IS-DM260. User s Manual
 IS-DM260 User s Manual Ver1.5 00P3NX103ZXSEA5 Table of Contents 1. Ov erview... 2 1.1 Features... 2 1.2 Package Contents... 3 1.3 Dimensions... 4 1.4 Installation (For Rugged Camera)... 5 1.5 Connectors...
IS-DM260 User s Manual Ver1.5 00P3NX103ZXSEA5 Table of Contents 1. Ov erview... 2 1.1 Features... 2 1.2 Package Contents... 3 1.3 Dimensions... 4 1.4 Installation (For Rugged Camera)... 5 1.5 Connectors...
HDVS IP CAMERA MD20 & MD50
 HDVS IP CAMERA MD20 & MD50 User Manual Table of Contents 1. Overview...3 1.1 Features...3 1.2 Package Contents... 4 1.3 Dimensions...5 1.4 Installation (For Rugged Camera)... 6 1.5 Connectors...7 2. Camera
HDVS IP CAMERA MD20 & MD50 User Manual Table of Contents 1. Overview...3 1.1 Features...3 1.2 Package Contents... 4 1.3 Dimensions...5 1.4 Installation (For Rugged Camera)... 6 1.5 Connectors...7 2. Camera
User Manual MP800 / MP400. Please read this manual carefully for correct use of the product and preserve it for reference purposes
 User Manual MP800 / MP400 Please read this manual carefully for correct use of the product and preserve it for reference purposes Notes on Safety Please use the specified power supply to connect. Do not
User Manual MP800 / MP400 Please read this manual carefully for correct use of the product and preserve it for reference purposes Notes on Safety Please use the specified power supply to connect. Do not
Pro71600N3 NVR User Manual
 Pro71600N3 NVR User Manual User Information Admin User Name: Admin Password: IP Address: System Name: Table Of Contents 1. Menu Operation...4 1.1 Main Menu...4 2. Start & Shutdown System...5 2.1 Start
Pro71600N3 NVR User Manual User Information Admin User Name: Admin Password: IP Address: System Name: Table Of Contents 1. Menu Operation...4 1.1 Main Menu...4 2. Start & Shutdown System...5 2.1 Start
HD IPCameras User's Mannual
 Thank you for purchasing our products, if you have any questions or need, please feel free to contact us. This manual applies to IPC-XXX series of network cameras. This manual may contain technical inaccuracies
Thank you for purchasing our products, if you have any questions or need, please feel free to contact us. This manual applies to IPC-XXX series of network cameras. This manual may contain technical inaccuracies
GRAND IP VIDEO SERVER PRO. User s Manual INDEX
 INDEX GRAND IP VIDEO SERVER PRO Video & Audio Transmission/ iphone Web Browser Support User s Manual ISSUE:Mar 16, 2010 1. Package Contents.... 1 2. Introduction.... 1 3. System Requirements...... 1 4.
INDEX GRAND IP VIDEO SERVER PRO Video & Audio Transmission/ iphone Web Browser Support User s Manual ISSUE:Mar 16, 2010 1. Package Contents.... 1 2. Introduction.... 1 3. System Requirements...... 1 4.
IS-BL800 User's Manual
 IS-BL800 User's Manual Ver 1.0 Sentry360 2015 Table of Contents 1. Overview... 3 1.1 Features... 3 1.2 Package Contents... 4 1.3 Dimensions... 5 1.4 Connectors... 6 1.5 microsd Card Slot / Default Button...
IS-BL800 User's Manual Ver 1.0 Sentry360 2015 Table of Contents 1. Overview... 3 1.1 Features... 3 1.2 Package Contents... 4 1.3 Dimensions... 5 1.4 Connectors... 6 1.5 microsd Card Slot / Default Button...
Full HD Extreme WDR Box Network Camera NBF232P User Manual
 Full HD Extreme WDR Box Network Camera NBF232P User Manual Version 1.3 Table of Contents 1. Overview... 2 1.1 Features... 2 1.2 Package Contents... 3 1.3 Dimensions... 3 1.4 Connectors... 4 2. Camera Cabling...
Full HD Extreme WDR Box Network Camera NBF232P User Manual Version 1.3 Table of Contents 1. Overview... 2 1.1 Features... 2 1.2 Package Contents... 3 1.3 Dimensions... 3 1.4 Connectors... 4 2. Camera Cabling...
IP Camera. Apr 2012 V
 H Series with Pan/Tilt Mega pixel IP Camera Apr 2012 V1.4.0.1.4 User Manual Index 1 INTRODUCTION... 4 1.1 THE PACKAGE INCLUDES... 4 1.2 FUNCTION AND FEATURES... 4 1.3 TECHNICAL PARAMETERS... 5 2 APPEARANCE
H Series with Pan/Tilt Mega pixel IP Camera Apr 2012 V1.4.0.1.4 User Manual Index 1 INTRODUCTION... 4 1.1 THE PACKAGE INCLUDES... 4 1.2 FUNCTION AND FEATURES... 4 1.3 TECHNICAL PARAMETERS... 5 2 APPEARANCE
2.01 N : D1 resolution 37x Zoom Outdoor Network Vandal-proof PTZ Security Camera
 PART 1 - NOT USED PART 2 - PRODUCTS 2.01 N5013-37: D1 resolution 37x Zoom Outdoor Network Vandal-proof PTZ Security Camera A. Functional Description The specified product shall be an all-in-one style outdoor
PART 1 - NOT USED PART 2 - PRODUCTS 2.01 N5013-37: D1 resolution 37x Zoom Outdoor Network Vandal-proof PTZ Security Camera A. Functional Description The specified product shall be an all-in-one style outdoor
Day & Night 1080P HD Auto Focus Dome IP Camera
 Day & Night 1080P HD Auto Focus Dome IP Camera Features Full HD 2 megapixel CMOS image sensor True H.264 AVC/MPEG-4 part 10 real-time video compression H.264 and Motion JPEG multi-profile video streaming
Day & Night 1080P HD Auto Focus Dome IP Camera Features Full HD 2 megapixel CMOS image sensor True H.264 AVC/MPEG-4 part 10 real-time video compression H.264 and Motion JPEG multi-profile video streaming
Day & Night 6MP 360 Panorama Dome IR IP Camera
 Day & Night 6MP 360 Panorama Dome IR IP Camera Features Full HD 6.0 megapixel CMOS image sensor True H.264 AVC High Profile video compression H.264 and Motion JPEG multi-profile video streaming 3D noise
Day & Night 6MP 360 Panorama Dome IR IP Camera Features Full HD 6.0 megapixel CMOS image sensor True H.264 AVC High Profile video compression H.264 and Motion JPEG multi-profile video streaming 3D noise
Installation Instructions Fig. 3 Side View. No. Label Operation
 One-Camera IP Video Server In G Out G D+ D- Installation Instructions 1507280 Part Number: CM2002 - One-Camera IP Video Server CM2002 IP Video Server Features In G Out G D+ D- DO G DI G Out In Video In
One-Camera IP Video Server In G Out G D+ D- Installation Instructions 1507280 Part Number: CM2002 - One-Camera IP Video Server CM2002 IP Video Server Features In G Out G D+ D- DO G DI G Out In Video In
IS-BX-12 User Manual
 IS-BX-12 User Manual Ver 1.0 Sentry360 2014 Table of Contents 1. Overview...3 1.1 Features... 3 1.2 Package Contents... 4 1.3 Dimensions... 4 1.4 Connectors... 5 1.5 Light Sensor... 6 2. Camera Cabling...6
IS-BX-12 User Manual Ver 1.0 Sentry360 2014 Table of Contents 1. Overview...3 1.1 Features... 3 1.2 Package Contents... 4 1.3 Dimensions... 4 1.4 Connectors... 5 1.5 Light Sensor... 6 2. Camera Cabling...6
Pro7804N1 NVR User Manual
 Pro7804N1 NVR User Manual Pro7804N1 User Manual BW R6.indd 1 User Information Admin User Name: Admin Password: IP Address: System Name: Table Of Contents 1. Menu Operation...4 1.1 Main Menu...4 2. Start
Pro7804N1 NVR User Manual Pro7804N1 User Manual BW R6.indd 1 User Information Admin User Name: Admin Password: IP Address: System Name: Table Of Contents 1. Menu Operation...4 1.1 Main Menu...4 2. Start
Model: M501W. Indoor Pan/Tilt IP Camera. -Contents- Shenzhen Dericam Technology Co., Limited
 User Manual Model: M501W Indoor Pan/Tilt IP Camera -Contents- Chapter 1. Introduction of Camera 2 Chapter 2. Package Contents 2 Chapter 3. Physical Descriptions.3 Chapter 4. Surveillance Software GUI.4
User Manual Model: M501W Indoor Pan/Tilt IP Camera -Contents- Chapter 1. Introduction of Camera 2 Chapter 2. Package Contents 2 Chapter 3. Physical Descriptions.3 Chapter 4. Surveillance Software GUI.4
2.01 N3011: 5.0 Megapixel Vandal-proof 3 10 mm Varifocal 50 ft IR Outdoor Network IP Dome Security Camera
 N3011 PART 1 - NOT USED PART 2 - PRODUCTS 2.01 N3011: 5.0 Megapixel Vandal-proof 3 10 mm Varifocal 50 ft IR Outdoor Network IP Dome Security Camera A. Functional Description 1. The specified product shall
N3011 PART 1 - NOT USED PART 2 - PRODUCTS 2.01 N3011: 5.0 Megapixel Vandal-proof 3 10 mm Varifocal 50 ft IR Outdoor Network IP Dome Security Camera A. Functional Description 1. The specified product shall
1. PRODUCT FEATURES INSTALLATION...
 0 Contents 1. PRODUCT FEATURES... 2 2. INSTALLATION... 3 2.1 INSTALL CAMERA... 3 2.2 ASSIGN IP ADDRESS... 4 2.3 ACCESS FROM A BROWSER... 4 2.4 ACCESSING THE CAMERA FROM THE INTERNET... 5 2.5 ADJUSTING
0 Contents 1. PRODUCT FEATURES... 2 2. INSTALLATION... 3 2.1 INSTALL CAMERA... 3 2.2 ASSIGN IP ADDRESS... 4 2.3 ACCESS FROM A BROWSER... 4 2.4 ACCESSING THE CAMERA FROM THE INTERNET... 5 2.5 ADJUSTING
IP PTZ Speed Camera User Manual
 IP PTZ Speed Camera User Manual Please read this manual carefully before use of the products and preserve for reference purposes. Specifications are subject to change without notice* 1 Disclaimer This
IP PTZ Speed Camera User Manual Please read this manual carefully before use of the products and preserve for reference purposes. Specifications are subject to change without notice* 1 Disclaimer This
Full HD WDR Mini Dome IP Camera
 Full HD WDR Mini Dome IP Camera User s Manual DN-16086 Ver. 1.0 Table of Contents 1. Overview... 2 1.1 Features... 2 1.2 Package Contents... 3 1.3 Dimensions... 4 1.4 Installation... 5 1.5 Connectors...
Full HD WDR Mini Dome IP Camera User s Manual DN-16086 Ver. 1.0 Table of Contents 1. Overview... 2 1.1 Features... 2 1.2 Package Contents... 3 1.3 Dimensions... 4 1.4 Installation... 5 1.5 Connectors...
SuperLive Plus. User Manual
 SuperLive Plus User Manual Mobile Surveillance SuperLive Plus is a new generation of independent research and development surveillance. The app has an enhanced interface design, function integration and
SuperLive Plus User Manual Mobile Surveillance SuperLive Plus is a new generation of independent research and development surveillance. The app has an enhanced interface design, function integration and
Net: EUR Gross: EUR
 Code: GEMINI-612-43W IP CAMERA GEMINI-612-43W - 720p 2.8... 12 mm Net: 93.53 EUR Gross: 115.04 EUR IP camera with efficient H.264 image compression algorithm for clear and smooth video streaming at maximal
Code: GEMINI-612-43W IP CAMERA GEMINI-612-43W - 720p 2.8... 12 mm Net: 93.53 EUR Gross: 115.04 EUR IP camera with efficient H.264 image compression algorithm for clear and smooth video streaming at maximal
IP / CCTV OUTDOOR SPEED DOME CAMERA
 242Z IP / CCTV OUTDOOR SPEED DOME CAMERA Quick Installation Guide All lead-free products offered by the company comply with the requirements of the European law on the Restriction of Hazardous Substances
242Z IP / CCTV OUTDOOR SPEED DOME CAMERA Quick Installation Guide All lead-free products offered by the company comply with the requirements of the European law on the Restriction of Hazardous Substances
30X Day & Night 60fps Full HD PTZ Dome IP Camera
 30X Day & Night 60fps Full HD PTZ Dome IP Camera Features Outdoor PTZ camera 30X optical zoom IP66 rain and dust resistant IR cut filter for day/night operations 1080p resolution Wide Dynamic Range up
30X Day & Night 60fps Full HD PTZ Dome IP Camera Features Outdoor PTZ camera 30X optical zoom IP66 rain and dust resistant IR cut filter for day/night operations 1080p resolution Wide Dynamic Range up
Day&Night 1080P 60fps Full HD PTZ Dome IP Camera
 Day&Night 1080P 60fps Full HD PTZ Dome IP Camera Features Outdoor PTZ camera 20X optical zoom IP66 rain and dust resistant IR cut filter for day/night operations 1080p resolution Wide Dynamic Range up
Day&Night 1080P 60fps Full HD PTZ Dome IP Camera Features Outdoor PTZ camera 20X optical zoom IP66 rain and dust resistant IR cut filter for day/night operations 1080p resolution Wide Dynamic Range up
ALI-IPU3130R, ALI-IPU3230R IP Bullet Camera Quick Installation Guide
 ALI-IPU3130R, ALI-IPU3230R IP Bullet Quick Installation Guide What s in the box Your camera includes the items shown below. Security L-wrench CD-ROM with manuals and software This document guides you through
ALI-IPU3130R, ALI-IPU3230R IP Bullet Quick Installation Guide What s in the box Your camera includes the items shown below. Security L-wrench CD-ROM with manuals and software This document guides you through
ALL-IN-ONE SECURITY SYSTEM
 DO NOT OPEN CAUTION : TO REDUCE THE RISK OF ELECTRICAL SHOCK DO NOT OPEN COVERS. NO USER SERVICEABLE PARTS INSIDE. REFER SERVICING TO QUALIFIED SERVICE PERSONNEL. WARNING : TO PREVENT FIRE OR SHOCK HAZARD.
DO NOT OPEN CAUTION : TO REDUCE THE RISK OF ELECTRICAL SHOCK DO NOT OPEN COVERS. NO USER SERVICEABLE PARTS INSIDE. REFER SERVICING TO QUALIFIED SERVICE PERSONNEL. WARNING : TO PREVENT FIRE OR SHOCK HAZARD.
Quick Start Guide. Plug n Play NVR DS-7604NI-SE/P DS-7608NI-SE/8P.
 Quick Start Guide Plug n Play NVR DS-7604NI-SE/P DS-7608NI-SE/8P Note: For more information refer to the complete User Manual located on the CD-ROM OVERVIEW 1. Overview 2. Main Menu Layout 3. Formatting
Quick Start Guide Plug n Play NVR DS-7604NI-SE/P DS-7608NI-SE/8P Note: For more information refer to the complete User Manual located on the CD-ROM OVERVIEW 1. Overview 2. Main Menu Layout 3. Formatting
Mobile Surveillance. User Manual
 Mobile Surveillance User Manual Contents 1 Network Configuration... 1 1.1 Access Device via WLAN...1 1.2 Access Device via 2G/3G/4G Network...1 2 By Phones with Android OS... 2 2.1 Installation Instruction...2
Mobile Surveillance User Manual Contents 1 Network Configuration... 1 1.1 Access Device via WLAN...1 1.2 Access Device via 2G/3G/4G Network...1 2 By Phones with Android OS... 2 2.1 Installation Instruction...2
CAMERAS IP START SERIES
 CAMERAS IP START SERIES Contents 1. Login Interface... 3 2. Preview... 4 2.1 Open/Close Preview... 5 2.2 Full-screen Preview... 5 2.3 Electronic Zoom-in... 5 2.3 PTZ Control... 6 3. File Management...
CAMERAS IP START SERIES Contents 1. Login Interface... 3 2. Preview... 4 2.1 Open/Close Preview... 5 2.2 Full-screen Preview... 5 2.3 Electronic Zoom-in... 5 2.3 PTZ Control... 6 3. File Management...
Video surveillance kit PNI House WiFi 400
 Video surveillance kit PNI House WiFi 400 NVR and 4 wireless cameras USER MANUAL NVR menu (Android / ios) app Software HCMS (Windows) IP CAMERA: NVR: 1 2 3 4 5 1 2 3 4 5 6 1 - Antenna 1 - Antenna connector
Video surveillance kit PNI House WiFi 400 NVR and 4 wireless cameras USER MANUAL NVR menu (Android / ios) app Software HCMS (Windows) IP CAMERA: NVR: 1 2 3 4 5 1 2 3 4 5 6 1 - Antenna 1 - Antenna connector
Analog High Definition DVR. Stand alone digital video recorder. User Manual H.264 AHD DVR
 Analog High Definition DVR Stand alone digital video recorder User Manual H.264 AHD DVR WARNING To reduce the risk of fire or electric shock, do not expose this appliance to rain or moisture. All the safety
Analog High Definition DVR Stand alone digital video recorder User Manual H.264 AHD DVR WARNING To reduce the risk of fire or electric shock, do not expose this appliance to rain or moisture. All the safety
1. Introduction Overview Product Information... 3
 1. Introduction... 3 1.1 Overview... 3 1.2 Product Information... 3 2. Device Connection... 3 2.1 Connection Diagram... 3 2.2 Wi-Fi Setting... 4 2.2.1 Set up WiFi by Mobile Phone... 4 2.2.2 WPS/QSS One
1. Introduction... 3 1.1 Overview... 3 1.2 Product Information... 3 2. Device Connection... 3 2.1 Connection Diagram... 3 2.2 Wi-Fi Setting... 4 2.2.1 Set up WiFi by Mobile Phone... 4 2.2.2 WPS/QSS One
Wireless IP Bird Box Camera
 Wireless IP Bird Box Camera Model: 4901-18 Operation and Installation Manual 1 WELCOME... 3 PRODUCT OVERVIEW... 4 HARDWARE INSTALLATION... 4 Attach the External Power Adapter... 4 SMARTPHONE OR TABLET
Wireless IP Bird Box Camera Model: 4901-18 Operation and Installation Manual 1 WELCOME... 3 PRODUCT OVERVIEW... 4 HARDWARE INSTALLATION... 4 Attach the External Power Adapter... 4 SMARTPHONE OR TABLET
Mobile Surveillance. User Manual
 Mobile Surveillance User Manual Contents 1 Network Configuration... 1 Access Device via WLAN... 1 Access Device via 2G/3G/4G Network... 2 2 By Phones with Android OS... 2 Installation Instruction... 2
Mobile Surveillance User Manual Contents 1 Network Configuration... 1 Access Device via WLAN... 1 Access Device via 2G/3G/4G Network... 2 2 By Phones with Android OS... 2 Installation Instruction... 2
TENVIS Technology Co., Ltd. User Manual. For H.264 Cameras. Version 1.0.0
 TENVIS Technology Co., Ltd User Manual For H.264 Cameras Version 1.0.0 Catalogue Basic Operation... 3 Hardware Installation... 3 Search Camera... 3 For Internet Explorer... 6 Playback Record Files... 9
TENVIS Technology Co., Ltd User Manual For H.264 Cameras Version 1.0.0 Catalogue Basic Operation... 3 Hardware Installation... 3 Search Camera... 3 For Internet Explorer... 6 Playback Record Files... 9
Video Surveillance Management Software NVClient V5 User Manual
 Video Surveillance Management Software NVClient V5 User Manual Version: V5.0 Update Date: 2013-12-12 Welcome Thanks for using the Company's digital video surveillance management software. Please read this
Video Surveillance Management Software NVClient V5 User Manual Version: V5.0 Update Date: 2013-12-12 Welcome Thanks for using the Company's digital video surveillance management software. Please read this
C1002 IP Camera. Quick Installation Guide. Solwise Ltd., 1
 C1002 IP Camera Quick Installation Guide Solwise Ltd., www.solwise.co.uk, sales@solwise.co.uk 1 Trademarks and/or registered trademarks are the property of their respective owners The information presented
C1002 IP Camera Quick Installation Guide Solwise Ltd., www.solwise.co.uk, sales@solwise.co.uk 1 Trademarks and/or registered trademarks are the property of their respective owners The information presented
Wireless Pan & Tilt Camera
 User Manual Wireless Pan & Tilt Camera CIPCAMPTIWL v1.0 Index 1 INTRODUCTION... 4 1.1 THE PACKAGE INCLUDES... 4 1.2 FUNCTION AND FEATURES... 4 1.3 TECHNICAL SPECIFICATIONS... 4 2 APPEARANCE AND INTERFACE...
User Manual Wireless Pan & Tilt Camera CIPCAMPTIWL v1.0 Index 1 INTRODUCTION... 4 1.1 THE PACKAGE INCLUDES... 4 1.2 FUNCTION AND FEATURES... 4 1.3 TECHNICAL SPECIFICATIONS... 4 2 APPEARANCE AND INTERFACE...
HLong Asia Industrial
 SDI DVR Stand alone digital video recorder HLong Asia Industrial Thank you for using the company's products! This manual describes only the host functions basic operation. Product design and specification
SDI DVR Stand alone digital video recorder HLong Asia Industrial Thank you for using the company's products! This manual describes only the host functions basic operation. Product design and specification
F Series Robot Model IP Camera V2.3 User Manual
 F Series Robot Model IP Camera 2010-5 V2.3 User Manual Index 1 INTRODUCTION... 4 2 FUNCTION AND FEATURES... 4 3 APPEARANCE AND INTERFACE... 5 3.1 APPEARANCE... 5 3.2 INTERFACE OF EQUIPMENT... 6 4 NETWORK
F Series Robot Model IP Camera 2010-5 V2.3 User Manual Index 1 INTRODUCTION... 4 2 FUNCTION AND FEATURES... 4 3 APPEARANCE AND INTERFACE... 5 3.1 APPEARANCE... 5 3.2 INTERFACE OF EQUIPMENT... 6 4 NETWORK
User s Manual of DVR ULTIMAX. Remote Client Software V wersja 2.40
 User s Manual of DVR ULTIMAX Remote Client Software V 4.0.1 ULTIMAX-304 ULTIMAX-308 ULTIMAX-316 ULTIMAX-504 ULTIMAX-508 ULTIMAX-516 ULTIMAX-704 ULTIMAX-708 ULTIMAX-716 wersja 2.40 Index 1 Software Install,
User s Manual of DVR ULTIMAX Remote Client Software V 4.0.1 ULTIMAX-304 ULTIMAX-308 ULTIMAX-316 ULTIMAX-504 ULTIMAX-508 ULTIMAX-516 ULTIMAX-704 ULTIMAX-708 ULTIMAX-716 wersja 2.40 Index 1 Software Install,
BU x 486 Pixels x 1536 Pixels. 3-MegaPixel Outdoor 25 meter IR IPCAM. 3.0 MegaPixel Video Quality, 9X Bigger than VGA Resolution
 BU-3025 3-MegaPixel Outdoor 25 meter IR IPCAM 3 MegaPixel CMOS H.264 IP Camera Compatible with ONVIF Standard 20FPS at 3 MegaPixel and 30FPS at 1080p 802.3af Power over Ethernet Port Mechanical IR-Cut
BU-3025 3-MegaPixel Outdoor 25 meter IR IPCAM 3 MegaPixel CMOS H.264 IP Camera Compatible with ONVIF Standard 20FPS at 3 MegaPixel and 30FPS at 1080p 802.3af Power over Ethernet Port Mechanical IR-Cut
Day & Night Full HD Dome IR IP Camera
 Day & Night 1080P@60fps Full HD Dome IR IP Camera Features Full HD 2.0 Megapixel CMOS image sensor 1080P@60fps 3D noise reduction (MCTF) 2D WDR function HDR function up to 120dB Defog function Digital
Day & Night 1080P@60fps Full HD Dome IR IP Camera Features Full HD 2.0 Megapixel CMOS image sensor 1080P@60fps 3D noise reduction (MCTF) 2D WDR function HDR function up to 120dB Defog function Digital
IP WEB User Manual V2.0
 IP WEB User Manual V2.0 Please read carefully before installing or contacting your supplier. The information contained at the time of printing is correct, but is subject to change without notice. This
IP WEB User Manual V2.0 Please read carefully before installing or contacting your supplier. The information contained at the time of printing is correct, but is subject to change without notice. This
Quick Start Guide 4/8/16/24-Ch DVR
 Quick Start Guide 4/8/16/24-Ch DVR 1.1 Install Hard Drive 4/8/16/24-CH DVR Quick Start Guide Notice: 1.4/3/16-ch DVR supports one SATA hard drive. 24-ch DVR supports three SATA hard drives. Please use
Quick Start Guide 4/8/16/24-Ch DVR 1.1 Install Hard Drive 4/8/16/24-CH DVR Quick Start Guide Notice: 1.4/3/16-ch DVR supports one SATA hard drive. 24-ch DVR supports three SATA hard drives. Please use
VMS-A1 Client Software. User Manual
 VMS-A1 Client Software User Manual Contents Contents... 2 Chapter1. Overview... 4 1.1 Description... 4 1.2 Features & Functions... 4 Chapter2. Update Info... 6 Chapter3. Starting VMS-A1... 7 3.1 Installing
VMS-A1 Client Software User Manual Contents Contents... 2 Chapter1. Overview... 4 1.1 Description... 4 1.2 Features & Functions... 4 Chapter2. Update Info... 6 Chapter3. Starting VMS-A1... 7 3.1 Installing
AVM457A 2 Megapixel. IR Network Camera FEATURES SPECIFICATIONS. 1/2 to 1/10,000 sec. Easy network setup with your iphone / ipad
 AVM457A 2 Megapixel IR Network Camera FEATURES Easy network setup with your iphone / ipad POE (Power-over-Ethernet) support to eliminate the use of power cables and reduce installation costs ONVIF standard
AVM457A 2 Megapixel IR Network Camera FEATURES Easy network setup with your iphone / ipad POE (Power-over-Ethernet) support to eliminate the use of power cables and reduce installation costs ONVIF standard
Table of Contents Overview... 2 Camera Cabling... 8 System Requirements Access Camera Setup Video Resolution... 18
 Table of Contents 1. Overview... 2 1.1 Features... 2 1.2 Package Contents... 3 1.3 Dimensions... 5 1.4 Connectors (Indoor Only)... 6 1.5 Function Cables (Outdoor Only)... 7 2. Camera Cabling... 8 2.1 Power
Table of Contents 1. Overview... 2 1.1 Features... 2 1.2 Package Contents... 3 1.3 Dimensions... 5 1.4 Connectors (Indoor Only)... 6 1.5 Function Cables (Outdoor Only)... 7 2. Camera Cabling... 8 2.1 Power
Eye-Sight: 390IP5 2MP Series 340IP5+ 4MP Series 250IP5 5MP Series 280IP5 8MP Series. Dark-sight 251IP5+ 5MP Series
 This user manual covers the following cameras: Eye-Sight: 390IP5 2MP Series 340IP5+ 4MP Series 250IP5 5MP Series 280IP5 8MP Series Dark-sight 251IP5+ 5MP Series VF/MVF Lens Models (Excluding DI-VF Models)
This user manual covers the following cameras: Eye-Sight: 390IP5 2MP Series 340IP5+ 4MP Series 250IP5 5MP Series 280IP5 8MP Series Dark-sight 251IP5+ 5MP Series VF/MVF Lens Models (Excluding DI-VF Models)
Net: EUR Gross: EUR
 Code: GT-CI22V3-28VFW IP VANDALPROOF CAMERA GT-CI22V3-28VFW - 1080p 2.8... 12 mm GEMINI TECHNOLOGY Net: 72.97 EUR Gross: 89.75 EUR IP camera with efficient H.264 image compression algorithm for clear and
Code: GT-CI22V3-28VFW IP VANDALPROOF CAMERA GT-CI22V3-28VFW - 1080p 2.8... 12 mm GEMINI TECHNOLOGY Net: 72.97 EUR Gross: 89.75 EUR IP camera with efficient H.264 image compression algorithm for clear and
Stainless IR IP Dome Camera
 Stainless IR IP Dome Camera Features Full HD 2 megapixel CMOS image sensor True H.264 AVC/MPEG-4 part 10 real-time video compression H.264 and Motion JPEG multi-profile video streaming 3D noise reduction
Stainless IR IP Dome Camera Features Full HD 2 megapixel CMOS image sensor True H.264 AVC/MPEG-4 part 10 real-time video compression H.264 and Motion JPEG multi-profile video streaming 3D noise reduction
4K Ultra HD Auto Focus IR IP Bullet Camera
 4K Ultra HD Auto Focus IR IP Bullet Camera Features 4K Ultra High Definition resolution Micro SD/SDHC/SDXC card recording supported Digital PTZ supported IP66 rain and dust resistant 35-meter infrared
4K Ultra HD Auto Focus IR IP Bullet Camera Features 4K Ultra High Definition resolution Micro SD/SDHC/SDXC card recording supported Digital PTZ supported IP66 rain and dust resistant 35-meter infrared
DS-2CD4B36FWD-IZ(S) 3 MP Low Light Smart Bullet Camera
 DS-2CD4B36FWD-IZ(S) 3 MP Low Light Smart Bullet Camera The low light smart cameras are able to capture high quality colored images in dim light environment. DS-2CD4B36FWD-IZ(S) offers high resolution,
DS-2CD4B36FWD-IZ(S) 3 MP Low Light Smart Bullet Camera The low light smart cameras are able to capture high quality colored images in dim light environment. DS-2CD4B36FWD-IZ(S) offers high resolution,
