User Manual MP800 / MP400. Please read this manual carefully for correct use of the product and preserve it for reference purposes
|
|
|
- Ruby Pierce
- 5 years ago
- Views:
Transcription
1 User Manual MP800 / MP400 Please read this manual carefully for correct use of the product and preserve it for reference purposes
2 Notes on Safety Please use the specified power supply to connect. Do not attempt to disassemble the camera; in order to prevent electric shock, do not remove screws or covers. There are no user-serviceable parts inside. Please contact the nearest service center as soon as possible if there is any failure. Avoid from incorrect operation, shock vibration, heavy pressing which can cause damage to product. Do not use corrosive detergent to clean main body of the camera. If necessary, please use soft dry cloth to wipe dirt; for hard contamination, use neutral detergent. Any cleanser for high grade furniture is applicable. Avoid aiming the camera directly towards extremely bright objects, such as, sun, as this may damage the image sensor. Please follow the instructions to install the camera. Do not reverse the camera, or the reversing image will be received. Do not operate it incase temperature, humidity and power supply are beyond the limited stipulations. Keep away from heat sources such as radiators, heat registers, stove, etc. Do not expose the product to the direct airflow from an air conditioner. This is product instructions not quality warranty. We may reserve the rights of amending the typographical errors, inconsistencies with the latest version, software upgrades and product improvements, interpretation and modification. These changes will be published in the latest version without special notification. When this product is in use, the relevant contents of Microsoft, Apple and Google will be involved in. The pictures and screenshots in this manual are only used to explain the usage of our product. The ownerships of trademarks, logos and other intellectual properties related to Microsoft, Apple and Google belong to the above-mentioned companies. This manual is available for many models. Some functions introduced in the manual may be not available for some models. All pictures and examples used in the manual are for reference only. Please take the real models as the standard.
3 Table of Contents 1 Introduction IE Remote Access LAN WAN Remote Preview Remote Live Surveillance System Configuration Basic Information Date and Time Local Config Storage Image Configuration Display Configuration Video / Audio Configuration OSD Configuration Video Mask ROI Configuration Lens Control PTZ Configuration Alarm Configuration Motion Detection Alarm In Alarm Out Alarm Server Event Configuration Object Removal Exception Line Crossing Intrusion Network Configuration TCP/IP Port Server Configuration DDNS SNMP RTSP UPNP FTP Security Configuration... 35
4 4.7.1 User Configuration Online User Block and Allow Lists Maintenance Configuration Backup and Restore Reboot Upgrade Operation Log Search Photo Search Video Search Local Video Search SD Card Video Search Appendix...43 Appendix 1 Q & A Appendix 2 Installation of Water-proof Rubber Plug... 44
5 1 Introduction This IP-CAMERA (short for IP-CAM) is designed for high performance CCTV solutions. It adopts state of the art video processing chips. It utilizes most advanced technologies, such as video encoding and decoding technology, complies with the TCP/IP protocol, SoC, etc to ensure this system more stable and reliable. This product is widely used in banks, telecommunication systems, electricity power departments, law systems, factories, storehouses, uptowns, etc. In addition, it is also an ideal choice for surveillance sites with middle or high risks. Main Features ICR auto switch, true day/night 3D DNR, digital WDR ROI coding Support BLC, Defog, Anti-flicker Support smart phone, ipad, remote monitoring Surveillance Application 1
6 2 IE Remote Access You may connect IP-Cam via LAN or WAN. Here only take IE browser for example. The details are as follows: 2.1 LAN Access through IP-Tool Network connection: Make sure the PC and IP-Cam are connected to the LAN. Download the MP IP Search Tool from and then install it in the computer. After that, run the IP-Tool as shown below. Modify the IP address. The default IP address setting is DHCP. It will obtain IP address automatically from your DHCP server. Click the information of the camera listed in the above table to show the network information on the right hand. Modify the IP address and gateway of the camera and make sure its network address is in the same local network segment as that of the computer. Please modify the IP address of your device according to the practical situation. 2
7 For example, the IP address of your computer is So the IP address of the camera shall be changed to X. After modification, please input the password of the administrator and click Modify button to modify the setting. The default password of the administrator is Double click the IP address and then the system will pop up the IE browser to connect IP-CAM. IE browser will auto download the Active X control. After downloading, a login window will pop up as shown below. Input the username and password to log in. The default username is admin ; the default password is
8 2.2 WAN Access through the router or virtual server 1 Make sure the camera is well connected via LAN and then log in the camera via LAN and go to Config Network Port menu to set the port number. Port Setup 2 Go to Config Network TCP/IP menu to modify the IP address. IP Setup 3 Go to the router s management interface through IE browser to forward the IP address and port of the camera in the Virtual Server. 4
9 Router Setup 4 Open the IE browser and input its WAN IP and http port to access. Access through PPPoE dial-up Network connection You may access the camera through PPPoE auto dial-up. The setting steps are as follow: 1 Go to Config Network Port menu to set the port number. 2 Go to Config Network TCP/IP PPPoE Config menu. Enable PPPoE and then input the user name and password which you can get from your internet service provider. 1 Go to Config Network DDNS menu. Before you configure the DDNS, please apply for a domain name first. Please refer to DDNS configuration for detail information. 2 Open the IE browser and input the domain name and http port to access. 5
10 Access through static IP Network connection The setting steps are as follow: 1 Go to Config Network Port menu to set the port number. 2 Go to Config Network TCP/IP menu to set the IP address. Check Use the following IP address and then input the static IP address and other parameters. 3 Open the IE browser and input its WAN IP and http port to access. 6
11 3 Remote Preview After you log in, you will see the following window. The following table is the instructions of the icons on the remote preview interface. Icon Description Icon Description Original size Appropriate size Auto Full screen Start/stop live view Start/stop two-way audio Enable/disable audio Snap Start/stop recording Scene change indicator icon Abnormal clarity indicator icon Color abnormal indicator icon Sensor alarm indicator icon Motion alarm indicator icon Zoom in Zoom out AZ control (only available for the model with auto varifocal lens ) PTZ control 7
12 When motion detection alarm is triggered, the people icon will turn red. In full screen mode, double click to exit. icons may not be displayed for some versions without intelligent analysis function. Please take the real interface display as standard. Click AZ control button to unfold AZ control panel (this function is only available for the model with auto varifocal lens). The descriptions of the control panel are as follows. Icon Description Icon Description Zoom - Zoom + Focus - Focus + One key focus Click PTZ extended button to unfold PTZ control panel (this function is only available for the model with PTZ function). In remote preview interface, you can view the image from every direction by controlling PTZ panel. The descriptions of the control panel are as follows: Icon Description Icon Description Click it to rotate the dome diagonally up-left Click it to rotate the dome upwards. Click it to rotate the dome towards left Click it to rotate the dome diagonally down-left Click it to rotate the dome downwards. Click it to zoom out the live image. Click it to rotate the dome diagonally up-right. Click it to stop rotating the dome. Click it to rotate the dome towards right. Click it to rotate the dome diagonally down-right. Drag the scroll bar to adjust rotating speed of the dome. Click it to zoom in the live image. Focus - Focus + Iris - Iris + Auto scan Light Group scan Wiper Radom scan Preset Select preset and click to call the preset. Select and set the preset and then click to save the position of the preset. Select the set preset and click to delete it. 8
13 4 Remote Live Surveillance 4.1 System Configuration The System configuration includes four submenus: Basic Information, Date and Time, Local Config and Storage Basic Information In the Basic Information interface, you can check the relative information of the device Date and Time Go to Config System Date and Time. Please refer to the following interface. You can select the time zone and DST as required. Click Date and Time tab to set the time mode. 9
14 4.1.3 Local Config Go to Config System Local Config. You can set the storage path of the captured pictures and video records. You can also enable or disable the video audio Storage This function is only available for the model with SD card. Go to Config System Storage to go to the interface as shown below. The first time you use the SD card, you should click Format button to format the SD card. Click Pop Up button to stop writing data to SD card. Then the SD card can be ejected safely. Note: Using of SD card function should be coordinated with motion or sensor alarm. When alarm is triggered, the system will automatically snap picture and save the picture or record into SD card. 10
15 Go to Config System Storage Record to go to the interface as shown below. You can set the SD card record stream. Set the pre record time if you enable pre record. Click Save button to save the settings. Pre Record Time: Set the time to record before the actual recording begins. 4.2 Image Configuration Image Configuration includes Display, Video/Audio, OSD, Video Mask and ROI Config (the lens control function is available for the models with auto varifocal lens) Display Configuration Go to Image Display interface as shown below. You may set and adjust the picture s brightness, contrast, hue and saturation, etc. Brightness: Set the brightness level of the camera s image. Contrast: Set the color difference between the brightest and darkest parts. Hue: Set the total color degree of the image. 11
16 Saturation: Set the degree of color purity. The purer the color is, the brighter the image is. Sharpness: Set the resolution level of the image plane and the sharpness level of the image edge. Noise Reduction: Decrease the noise and make the image more thorough. Increasing the value will make the noise reduction effect better but it will reduce the image resolution. Backlight Compensation: Off: close the backlight compensation function. It is the default mode. WDR As to the WDR scene, WDR will help the camera provide clear images when there are both very bright and very dark areas simultaneously in the field of the view by lowering the brightness of the highlight area and increasing the brightness of the lowlight area. High, middle and low can be selected. There will be some record lost in a few seconds during mode changing from non-wdr to WDR mode. HLC: lower the brightness of the whole image by suppressing the brightness of the image s highlight area and reducing the size of the halo area. BLC: the exposure will begin automatically according to the scene for the goal of seeing the darkest area of the image. Antiflicker: Off: Close the anti-flicker function. 50Hz: Make sure the horizontal stripes will not appear in the image while the device is adjusting the exposure automatically according to the brightness of the scene when the electric supply is 50Hz. 60Hz: Make sure the horizontal stripes will not appear in the image while the device is adjusting the exposure automatically according to the brightness of the scene when the electric supply is 60Hz. White Balance: Adjust the color temperature according to the environment automatically. Frequency: 50Hz and 60Hz can be optional. Day/night Mode: Please choose the mode as needed. Sensitivity: High, middle and low can be selected. Infrared Mode: You may choose ON, OFF and Auto as required. Exposure Mode: You may choose Auto or Manual as required. Corridor Pattern: You can change the direction of the video image by using this function. 0, 90, 180 and 270 are available. The default value is 0. The video resolution should be 1080P or under 1080P if you use this function. Image Mirror: Reverse the current video image right and left. Image Flip: Turn the current video image upside down Video / Audio Configuration Go to Image Video / Audio interface as shown below. In this interface, you can set the resolution, frame rate, bitrate type, video quality and so on subject to the actual network condition. 12
17 Click Audio tab to go to the interface as shown below. Three video streams can be adjustable. Resolution: The higher the resolution is, the clearer the image is. Frame rate: The higher the frame rate is, the more fluency the video is. However, more storage room will be taken up. Bitrate type: Including CBR and VBR. CBR means that no matter how changeable the video resources are, the compression bitrate keeps constant. This will not only facilitate the image quality better in a constant bitrate but also help to calculate the capacity of the recording. VBR means that the compression bitrate can be adjustable according to the change of the video resources. This will help to optimize the network bandwidth. Bitrate: Please choose it according to the actual network situation. Video Quality: When VBR is selected, you need to choose image quality. The higher the image quality you choose, the more bitrate will be required. I Frame interval: It is recommended to use the default value. If the value is over high, the read speed of the group of pictures will be slow resulting in the quality loss of the video. Video Compression: H264 and H265 are optional. Higher quality of image can be transferred under limited network bandwidth by using H265 video encoding, however, higher quality of the hardware is required. Profile: Baseline, main/high profiles are optional. Baseline profile is mainly used in interactive application with low complexity and delay. Main/high profile is mainly used for higher coding requirement. Send Snapshot: Please select it according to the actual situation. Video encode slice split: If enabled, you may get more fluency image even though using the low-performance PC. Watermark: If enabled, input the watermark content. You may check the watermark when playing back the local record in the search interface, lest the record files is tampered. Audio Encoding: G711A and G711U are selectable. 13
18 Audio Type: MIC and LIN are selectable OSD Configuration Go to Image OSD interface as shown below. You may set time stamp, device name and OSD content here. After enabling the corresponding display and entering the content, drag them to change their position. Then click Save button to save the settings Video Mask Go to Image Video Mask interface as shown below. You can set 4 mask areas at most. To set up video mask: 1. Enable video mask. 2. Click Draw Area button and then drag the mouse to draw the video mask area. 3. Click Save button to save the settings. 14
19 4. Return to the live to see the following picture. Clear the video mask: Go to video mask interface and then click Clear button to delete the current video mask area ROI Configuration Go to Image ROI Config interface as shown below. 1. Check Enable and then click Draw Area button. 2. Drag the mouse to set the ROI area. 3. Set the level. 4. Click Save button to save the settings. Now, you will see the selected ROI area is clearer than other areas especially in low bitrate condition. 15
20 4.2.6 Lens Control This function is only available for the model with auto varifocal lens. You may adjust zoom and focus manually and choose the focus mode or one key focus. 4.3 PTZ Configuration This function is only available for some models. Go to PTZ Protocol interface as shown below. Set the protocol, address and baud rate according to the PTZ. 16
21 4.4 Alarm Configuration Alarm configuration includes four submenus: Motion Detection, Alarm In, Alarm Out and Alarm Server Motion Detection Go to Alarm Motion Detection to set motion detection alarm. 1. Check Enable Alarm check box to activate motion based alarm, choose alarm holding time and set alarm trigger options. Alarm Out: If selected, this would trigger the external relay output on detecting a motion based alarm. Trigger Snap: If selected, the system will snap images on an alarm and save the images in SD card (this function is only available for the model with SD card). Trigger SD Recording: If selected, the record will be triggered and saved in SD card on an alarm (this function is only available for the model with SD card). Trigger If Trigger and Attach Picture checkbox is checked ( address shall be set first in the configuration interface), the captured pictures and triggered event will be sent into those addresses. Trigger FTP: If Trigger FTP and Attach Picture checkbox is checked, the captured pictures will be sent into FTP server address. Please refer to FTP configuration chapter for more details. 2. Set motion detection area and sensitivity. Click Area and Sensitivity tab to go to the interface as shown below. 17
22 Move the Sensitivity scroll bar to set the sensitivity. Select Add and click Draw button and drag mouse to select the motion detection area; Select Erase and drag the mouse to clear motion detection area. After that, click Save to save the settings. 3. Set the schedule of the motion detection. Click Schedule tab to go to the interface as shown below. Week schedule 18
23 Set the alarm time from Monday to Sunday for alarm everyday in one week. The lengthwise means one day of a week; the rank means 24 hours of a day. Green means selected area. Blank means unselected area. Add : Add the schedule for a special day. Erase : Delete holiday schedule. Day schedule Set alarm time for alarm in some time of a special day, such as holiday. Set a date at the Date box, click Add button to add that date to the list box on the right side and then drag the scroll bar to set the schedule of that day. Select a date in the list box on the right side, and click Delete to remove the schedule on that day. Click Save button to save the settings. Note: Holiday schedule is prior to Week schedule Alarm In This function is only available for some models. To set sensor alarm (alarm in): Go to Config Alarm Alarm In interface as shown below. 1. Enable alarm and set the alarm type, alarm holding time and sensor name. 2. Set alarm trigger options. The setting steps are the same with that of motion detection. Please refer to motion detection chapter for details. 3. Click Save button to save the settings. 4. Set the schedule of the sensor alarm. The setting steps of the schedule are the same with that of motion detection. Please refer to motion detection chapter for details. 19
24 4.4.3 Alarm Out This function is only available for some models. Go to Config Alarm Alarm Out interface as shown below: Select alarm holding time at the Alarm Holding Time pull down list box. Click On to trigger alarm out. Click off to stop alarm out. Click Save button to save the settings Alarm Server Go to Alarm Alarm Server interface as shown below. You may input the alarm server address and port. When the alarm happens, the camera will automatically transfer the alarm event to the alarm server. If the alarm server is not used, there is no need for you to configure here. 4.5 Event Configuration Event configuration includes four submenus: Object Removal, Exception, Line Crossing and Intrusion. Note: Some software versions of this series of cameras may not support the following functions. Please take actual displayed interface as final Object Removal To set object removal: Go to Config Event Object Removal interface as shown below. 20
25 1. Enable object removal detection and then select the detection type. Enable Left Detection: The relevant alarms will be triggered if there are items left in the pre-defined alarm area. Enable Item Missing Detection: The relevant alarms will be triggered if there are items missing in the pre-defined alarm area. 2. Set the alarm holding time and alarm trigger options. The setting steps are the same as that of motion detection. Please refer to motion detection chapter for details. 3. Click Save button to save the settings. 4. Set the alarm area of the object removal detection. Click Area tab to go to the interface as shown below. Set the alarm area number and then input the alarm area name. You can add 4 alarm areas at most. Click Draw Area button and then click around the area where you want to set as the alarm area in the image (the alarm area should be a closed area). Click Stop Draw button to stop 21
26 drawing. Click Clear button to delete the alarm area. Click Save button to save the settings. 5. Set the schedule of the object removal detection. The setting steps of the schedule are the same with that of motion detection. Please refer to motion detection chapter for details. Application Scenario Illustration 1. Object removal detection cannot determine the objects ownership. For instance, there is an unattended package in the station. Object removal detection can detect the package itself but it cannot determine whether it is an ownership package. 2. Try not to enable object removal detection when light changes greatly in the scene. 3. Try not to enable object removal detection if there are complex and dynamic environments in the scene. 4. Adequate light and clear scenery are very important to object removal detection. 5. Please contact us for more detailed application scenarios. Here we take some improper application scenarios for instance. There are so many trees near the road and cars running on the road, which make the scene too complex to detect the removal objects Exception To set exception detection: Go to Config Event Exception interface as shown below. 22
27 1. Enable the relevant detection as required. Scene Change Detection: The relevant alarms will be triggered if the scene of the monitor video has changed. Video Blur Detection: The relevant alarms will be triggered if the monitor video is blurry. Video Cast Detection: The relevant alarms will be triggered if color cast happens to the monitor video. 2. Set the alarm holding time and alarm trigger options. The setting steps are the same with that of motion detection. Please refer to motion detection chapter for details. 3. Click Save button to save the settings. 4. Set the sensitivity of the exception detection. Click Sensitivity tab to go to the interface as shown below. Drag the slider to set the sensitivity value or directly input the sensitivity value in the textbox. Click Save button to save the settings. The sensitivity value of Scene Change Detection: The higher the value is, the more sensitive the system responds to the amplitude of the scene change. The sensitivity value of Video Blur Detection: The higher the value is, the more sensitive the system responds to the defocus of the device image. You should just the value according to the real situation. The sensitivity value of Video Cast Detection: The higher the value is, the more sensitive the system responds to the color cast of the device image. You should also consider other factors. 23
28 Application Scenario Illustration 1. Auto-focusing function should not been enabled for exception detection. 2. Try not to enable object removal detection when light changes greatly in the scene. 3. Please contact us for more detailed application scenarios Line Crossing Line Crossing: The relevant alarms will be triggered if someone or something crosses the pre-defined alarm lines. Go to Config Event Line Crossing interface as shown below. 1. Enable line crossing alarm and set the alarm holding time. 2. Set alarm trigger options. The setting steps are the same with that of motion detection. Please refer to motion detection chapter for details. 3. Click Save button to save the settings. 4. Set area and sensitivity of the line crossing alarm. Click Area and Sensitivity tab to go to the interface as shown below. 24
29 Set the cordon number and direction. You can add 4 cordons at most. Direction:A<->B, A->B and A<-B optional. It is the crossing direction of the intruder who crosses over the alarm line. A<->B: The alarm will be triggered when the intruder crosses over the alarm line from B to A or from A to B. A->B: The alarm will be triggered when the intruder crosses over the alarm line from A to B. A<-B: The alarm will be triggered when the intruder crosses over the alarm line from B to A. Click Draw button and then drag the mouse to draw a cordon in the image on the left side. Click Stop button to stop drawing. Click Clear button to delete the cordons. Click Save button to save the settings. 5. Set the schedule of the line crossing alarm. The setting steps of the schedule are the same with that of motion detection. Please refer to motion detection chapter for details. Application Scenario Illustration 1. Auto-focusing function should not been enabled for line crossing detection. If enabled, the video image will change so greatly that the algorithm will stop working temporarily. 2. Try not to enable line crossing detection when light changes greatly in the scene. 3. Try to install the camera at a certain angle of depression. 4. Adequate light and clear scenery are very important to line crossing detection. 5. Adjust the camera to make the detection area in the center of the video image. Make sure no obstructions are in the main crossing area. It is strongly recommended to make the obstructions (like trees, bushes, flags, etc.) outside the detection area. 6. Please contact us for more detailed application scenarios. Here we take some improper application scenarios for instance. There are so many trees near the road and cars running on the road, which make the scene too complex to detect the crossing objects. 25
30 The ground is covered with vegetation; at the right of the fence is a gym where people pass by frequently. The above mentioned environment is too complex to detect the crossing objects Intrusion Intrusion: The relevant alarms will be triggered if someone or something intrudes into the alarm areas or moves in the pre-defined alarm areas. Go to Config Event Intrusion interface as shown below. 1. Enable region intrusion detection alarm and set the alarm holding time. 2. Set alarm trigger options. The setting steps are the same with that of motion detection. Please refer to motion detection chapter for details. 3. Click Save button to save the settings. 4. Set the alarm area of the intrusion detection. Click Area tab to go to the interface as shown below. 26
31 Set the alarm area number on the right side. You can add 4 alarm areas at most. Click Draw Area button and then click around the area where you want to set as the alarm area in the image on the left side (the alarm area should be a closed area). Click Stop Draw button to stop drawing. Click Clear button to delete the alarm area. Click Save button to save the settings. 5. Set the schedule of the intrusion detection. The setting steps of the schedule are the same with that of motion detection. Please refer to motion detection chapter for details. Application Scenario Illustration 1. Auto-focusing function should not been enabled for intrusion detection. If enabled, the video image will change so greatly that the algorithm will stop working temporarily. 2. Try not to enable intrusion detection when light changes greatly in the scene. 3. Try to install the camera at a certain angle of depression. 4. Adequate light and clear scenery are very important to intrusion detection. 5. Adjust the camera to make the detection area in the center of the video image. The detected object should be in the detection area for about two seconds at least. Make sure no obstructions are in the main crossing area. It is strongly recommended to make the obstructions (like trees, bushes, flags, etc.) outside the detection area. 6. Please contact us for more detailed application scenarios. Here we take some improper application scenarios for instance. The camera s angle of depression is not wide enough; there are so many trees in the scene. The above mentioned environment is too complex to detect the intrusion. 27
32 The camera s angle of depression is not wide enough; the street lamps at night lead to light interference; the swaying trees in a windy day lead to random interference. All the above mentioned factors make the scene improper for intrusion detection. 4.6 Network Configuration TCP/IP Go to Config Network TCP/IP interface as shown below. There are two ways for network connection. Use IP address (take IPv4 for example)-there are two options for IP setup: obtain an IP address automatically by DHCP protocol and use the following IP address. Please choose one of the options for your requirements. 28
33 Use PPPoE-Click PPPoE Config tab to go to the interface as shown below. Enable PPPoE and then enter the user name and password from your ISP. You can choose either way of the network connection. If you use PPPoE to connect internet, you will get a dynamic WAN IP address. This IP address will change frequently. You may use the function of IP change notification. Click IP Change Notification Config to go to the interface as shown below. Trigger when the IP address of the device is changed, a new IP address will be sent to the appointed mailbox automatically Trigger FTP: when the IP address of the device is changed, a new IP address will be sent to FTP server Port Go to Config Network Port interface as shown below. HTTP port, Data port and RTSP port can be set. HTTP Port: The default HTTP port is 80. It can be changed to any port which is not occupied. Data Port: The default data port is Please change it as required. RTSP Port: The default port is 554. Please change it as required. 29
34 4.6.3 Server Configuration This function is mainly used for connecting network video management system. 1. Check Enable. 2. Check the IP address and port of the transfer media server in the ECMS/NVMS. Then enable the auto report in the ECMS/NVMS when adding a new device. Next, input the remaining information of the device in the ECMS/NVMS. After that, the system will auto allot a device ID. Please check it in the ECMS/NVMS. 3. Input the above-mentioned server address, server port and device ID in the responding boxes. Click Save button to save the settings DDNS If your camera is set to use PPPoE as its default network connection, DDNS should be set for network access. Before you set the DDNS, please make sure you have registered a domain name on the DDNS server. 1. Go to Config Network DDNS. 2. Apply for a domain name. Take for example. Input in the IE address bar to visit its website. Then click Registration button. 30
35 Creat e domain name. After you successfully request your domain name, you will see your dom ain in the list. 3. Input the username, password, domain you app ly for in the DDNS configuration interface. 4. Click Save button to save the settings SNMP To get camera status, parameters and alarm information and remotely manage the camera, you can set the SNMP function. Before using the SNMP, please download the SNMP software and set the parameters of the SNMP, such as SNMP port, trap address. 1. Go to Config Network SNMP. 2. Check the corresponding version checkbox (Enable SNMPv1, Enable SNMPv2, Enable SNMPv3) according to the version of the SNMP software you download. 3. Set the Read SNMP Community, Write SNMP Community, Trap Address, Trap 31
36 Port and so on. Please make sure the settings are the same as that of your SNMP software. Note: Please use the different version in accordance with the security level you required. The higher the version is, the higher the level of the security is RTSP Go to Config Network RTSP. 32
37 1. Select Enable. 2. RTSP Port: Access port of the streaming media. The default number is RTSP Address: The RTSP address you need to input in the media player. 4. Check Allow anonymous login UPNP If you enable this function, you can quickly access the camera via LAN and you don t need to configure the port mapping when the camera is connected to the WAN via the router. Go to Config Network UPnP. Enable UPNP and then input UPnP name. After you enable it and set the UPnP name, you will see the UPnP name by clicking Network on the desktop of your computer which is in the same local area network. Then double click this name to access the camera quickly If you need to trigger when an alarm happens or IP address is changed, please set the here first. Go to Config Network . 33
38 Sender Address: sender s address. User name and password: sender s user name and password. Server Address: The SMTP IP address or host name. Select the secure connection type at the Secure Connection pull-down list according to actual needs. SMTP Port: The SMTP port. Send Interval(S): Set it as needed. Click Test button to test the effectiveness of the account. Recipient Address: receiver s address FTP After you set the FTP server, the captured pictures on an alarm will be uploaded to the FTP server. Go to Config Network FTP. 34
39 To Add FTP: Server Name: The name of the FTP. Server Address: The IP address or domain name of the FTP. Upload Path: The path of uploading the files. Port: The port of the FTP. Use Name and Password: The username and password are used to login the FTP. 4.7 Security Configuration User Configuration Go to Config Security User interface as shown below. Add user: 1. Click Add button to pop up the following textbox. 35
40 2. Input user name in User Name textbox. 3. Input letters or numbers in Password and Confirm Password textbox. 4. Choose the use type. 5. Input the MAC address of the PC in Bind MAC textbox. After binding physical address to the IP-CAM, you can access the device on this PC only. If the MAC address was 00:00:00:00:00:00 which means it can be connected to any computers. 6. Click OK button and then the new added user will display in the user list. Modify user: 1. Select the user you need to modify password and physical address in the user configuration list box. 2. The Edit user dialog box pops up by clicking Modify button. 3. Input old password of this user in the Old Password text box. 4. Input new password in the New password and Confirm Password text box. 5. Input computer s MAC address as required. 6. Click OK button to save the settings. Delete user: 1. Select the user you want to delete in the user configuration list box. 36
41 2. Click Delete button to delete the user. Note: The default super administrator cannot be deleted Online User Go to Config Security Online User. You can view the user who is viewing the live video Block and Allow Lists Go to Config Security Block and Allow Lists interface as shown below. Setting steps are as follows: Check Enable IP address filtering check box. Select Block the following IP address, input IP address in the IP address list box and click Add button. The operation step of Allow the following IP address and MAC address filter settings are the same with Block the following IP address. After you set the IP address or MAC address, the system will block or allow the user using the added IP address or MAC address to access the camera. 4.8 Maintenance Configuration Backup and Restore Go to Config Maintenance Backup & Restore. 37
42 Import & Export Settings You can import or export the setting information from PC or to device. 1. Click Browse to select save path for import or export information on PC. 2. Click Import Setting or Export Setting button. Default Settings Click Load Default button to restore all system settings to default status Reboot Go to Config Maintenance Reboot. Click Reboot button to reboot the device. Timed Reboot Setting: Enable Time Settings, set the date and time and then click Save button to save the settings Upgrade Go to Config Maintenance Upgrade. In this interface, you can upgrade the system. 1. Click Browse button to select the save path of the upgrade file 2. Click Upgrade button to start upgrading the application program. 3. The device will restart automatically 4. After you successfully update the software, click OK button to close IE and then re-open IE to connect IP-Cam. Caution! You can t disconnect to PC or close the IP-CAM during upgrade. 38
43 4.8.4 Operation Log To query and export log: 1. Go to Config Maintenance Operation Log. 2. Select the main type, sub type, start and end time. 3. Click Search to view the operation log. 4. Click Export to export the operation log. 39
44 5 Search 5.1 Photo Search This function is only available for the model with SD card. Click Search Photo to go to the interface as shown below. You can search the images saved in the SD card. 1. Set time: Select date and choose the start and end time in the top left corner. 2. Check events. 3. Click Search button to search the photos. 4. Click a file name in the list to view captured photos as shown above. The descriptions of the buttons are shown as follows. Icon Description Icon Description Close: Select a picture and click this button to close this picture. Save: Click this button to select the save path of the picture on the PC for saving the current picture. Fit size: The picture will fit on screen by clicking this button. 40 Close all: Click this button to close all pictures viewing. Save all: Click this button to select the save path of the pictures on PC for saving all pictures. Actual size: Click this button to display the actual size of the picture.
45 Icon Description Icon Description Zoom in: Click this button to amplify the picture. Slide show play: Click this button to play the picture in slide show mode. Zoom out: Click this button to zoom out the picture. Stop: Click this button to stop slide show. Play speed: Play speed of the slide show. 5.2 Video Search Local Video Search Click Search Video Local Video to go to the interface as shown below. You can play the local video record. Before playing, please set the storage path of the video record in the local configuration interface and make sure there are record files. Choose the date and the start time and end time and then click Search button to search the record files. Double click the record file to play the record. The descriptions of the buttons on the playback interface are as follows. Icon Description Icon Description Play button. After pausing the video, click this button to continue playing. Pause button. 41
46 Icon Description Icon Description Stop button. Speed up. Click it to play the next record. Click it to enable / disable audio; drag the slider to adjust the volume after enabling audio. Speed down. Click it to play the previous record. Open/close watermark. Full screen. Click it to display full screen. Double click to exit full screen SD Card Video Search This function is only available for the model with SD card. Click Search Video SD Card Recording to go to the interface as shown below. You can search the record saved in the SD card. Before you search the SD record, you should trigger the SD recording in motion detection alarm or alarm input alarm (see Motion Detection Trigger or Alarm Input Trigger for detail information). Set the date and the start and end time, select the record type and then click Search button to search the record. Double click the searched file name to play the record. Please refer to Local Video Search for the descriptions of the buttons on the playback interface. Click button to download the record saved in the SD card. 42
47 Appendix Appendix 1 Q & A Q: How to find my password if I forget it? A:Reset the device to the default factory settings. Default IP setting: DHCP; User name: admin; Password: Q:Fail to connect devices through IE browser, why? A: Network is not well connected. Check the connection and make sure it is connected well. B: IP is not available. Reset the valid IP. C: Web port number has been revised: contact administrator to get the correct port number. D: Exclude the above reasons. Recover default setting by IP-Tool. Q:IP tool cannot search devices, why? A:It may be caused by the anti-virus software in your computer. Please exit it and try to search device again. Q:IE cannot download ActiveX control. How can I do? a. IE browser blocks ActiveX. Please do setup as below. 1 Open IE browser and then click Tools-----Internet Options. 2 Select Security------Custom Level. 3 Enable all the sub options under ActiveX controls and plug-ins. 4 Then click OK to finish setup. b. Other plug-ins or anti-virus blocks ActiveX. Please uninstall or close them. 43
48 Q:No sound can be heard, why? A:Audio input device is not connected. Please connect and try again. B: Audio function is not enabled at the corresponding channel. Please enable this function. Appendix 2 Installation of Water-proof Rubber Plug In order to improve the water-proof effect, the rubber plugs are attached to some network bullet cameras. You may mount the rubber plugs to the mounting base of the camera as requried when installing. The installation instructions are as follows. Please mount the rubber plug to the gap of the mounting base. Please let the camber surface of the rubber plug mount outside. 44
Table of Contents Introduction... 1 IE Remote Access... 2 Remote Preview... 8 Remote Live Surveillance... 11
 Notes on Safety Please use the specified power supply to connect. Do not attempt to disassemble the camera; in order to prevent electric shock, do not remove screws or covers. There are no user-serviceable
Notes on Safety Please use the specified power supply to connect. Do not attempt to disassemble the camera; in order to prevent electric shock, do not remove screws or covers. There are no user-serviceable
PROVISION-ISR. User Manual. All S Series IP Cameras I1-390IPS36 DI-390IPS36 I1-330IPS36 DI-330IPS36. All rights reserved Provision-ISR
 (v4.0.2) PROVISION-ISR All S Series IP Cameras I1-390IPS36 DI-390IPS36 I1-330IPS36 DI-330IPS36 User Manual All rights reserved Provision-ISR Notes on Safety Please refer to the technical specs to choose
(v4.0.2) PROVISION-ISR All S Series IP Cameras I1-390IPS36 DI-390IPS36 I1-330IPS36 DI-330IPS36 User Manual All rights reserved Provision-ISR Notes on Safety Please refer to the technical specs to choose
Water-Proof Network Camera
 Water-Proof Network Camera User Manual Please read this instruction carefully for correct use of the product Notes Before operation, we strongly advise users to read this manual and keep it properly for
Water-Proof Network Camera User Manual Please read this instruction carefully for correct use of the product Notes Before operation, we strongly advise users to read this manual and keep it properly for
IPOD-SB2IRE p 3yr View From Anywhere Resolution Warranty
 IPOD-SB2IRE28 Notes on Safety Please use the specified power supply to connect. Do not attempt to disassemble the camera; in order to prevent electric shock, do not remove screws or covers. There are no
IPOD-SB2IRE28 Notes on Safety Please use the specified power supply to connect. Do not attempt to disassemble the camera; in order to prevent electric shock, do not remove screws or covers. There are no
NCT-4M-OV2 Vandal Dome Camera USER MANUAL
 NCT-4M-OV2 Vandal Dome Camera USER MANUAL Please read this instruction carefully for correct use of the product and preserve it for reference purposes. Notes on Safety Please use the specified power supply
NCT-4M-OV2 Vandal Dome Camera USER MANUAL Please read this instruction carefully for correct use of the product and preserve it for reference purposes. Notes on Safety Please use the specified power supply
1 Introduction IE Remote Access LAN Access through IP-Tool Directly Access through IE WAN...
 Notes on Safety Please use the specified power supply to connect. Do not attempt to disassemble the camera; in order to prevent electric shock, do not remove screws or covers. There are no user-serviceable
Notes on Safety Please use the specified power supply to connect. Do not attempt to disassemble the camera; in order to prevent electric shock, do not remove screws or covers. There are no user-serviceable
1 Introduction IE Remote Access LAN Access through IP-Tool Directly Access through IE WAN...
 Notes on Safety Please use the specified power supply to connect. Do not attempt to disassemble the camera; in order to prevent electric shock, do not remove screws or covers. There are no user-serviceable
Notes on Safety Please use the specified power supply to connect. Do not attempt to disassemble the camera; in order to prevent electric shock, do not remove screws or covers. There are no user-serviceable
Table of Contents Introduction... 1 IE Remote Access... 2 Remote Preview... 8 Remote Live Surveillance... 11
 Notes on Safety Please use the specified power supply to connect. Do not attempt to disassemble the camera; in order to prevent electric shock, do not remove screws or covers. There are no user-serviceable
Notes on Safety Please use the specified power supply to connect. Do not attempt to disassemble the camera; in order to prevent electric shock, do not remove screws or covers. There are no user-serviceable
4 Megapixel Network Camera. User Manual
 4 Megapixel Network Camera User Manual For Varifocal Lens Bullet & Dome Camera Please read this manual carefully before use of the products and preserve for reference purposes. Specifications are subject
4 Megapixel Network Camera User Manual For Varifocal Lens Bullet & Dome Camera Please read this manual carefully before use of the products and preserve for reference purposes. Specifications are subject
VITEK VT-IPS-HDA2. Transcendent Series 4 MegaPixel H.265 HD Video Server with Intelligent Analytics
 Transcendent Series 4 MegaPixel H.265 HD Video Server with Intelligent Analytics VITEK FEATURES 4MP (2560 x 1440) Real Time Encoding 1 BNC Video Input Supporting AHD / TVI / CVI / CVBS Cameras Max. resolution:
Transcendent Series 4 MegaPixel H.265 HD Video Server with Intelligent Analytics VITEK FEATURES 4MP (2560 x 1440) Real Time Encoding 1 BNC Video Input Supporting AHD / TVI / CVI / CVBS Cameras Max. resolution:
IPOD-SB5IRZA SIBELL SERIES
 IPOD-SB5IRZA SIBELL SERIES Notes on Safety Please use the specified power supply to connect. Do not attempt to disassemble the camera; in order to prevent electric shock, do not remove screws or covers.
IPOD-SB5IRZA SIBELL SERIES Notes on Safety Please use the specified power supply to connect. Do not attempt to disassemble the camera; in order to prevent electric shock, do not remove screws or covers.
8 Megapixel. Network Camera. User Manual. Please read this instruction carefully for correct use of the product and preserve it for reference purposes
 8 Megapixel Network Camera User Manual Please read this instruction carefully for correct use of the product and preserve it for reference purposes Notes on Safety Please use the specified power supply
8 Megapixel Network Camera User Manual Please read this instruction carefully for correct use of the product and preserve it for reference purposes Notes on Safety Please use the specified power supply
User Manual. Please read this instruction carefully for correct use of the product
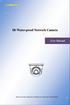 IR Water-proof Network Camera User Manual Please read this instruction carefully for correct use of the product Before use this product Before operation, we strongly advise users to read this manual and
IR Water-proof Network Camera User Manual Please read this instruction carefully for correct use of the product Before use this product Before operation, we strongly advise users to read this manual and
IPOB-SBE4IRZ 1080p 3yr View From Anywhere Resolution Warranty
 IPOB-SBE4IRZ Notes on Safety This product is intended to be supplied by a Listed Power Unit, marked with 'Limited Power Source', 'LPS' on unit, output rated minimum 12V/2 A or POE 48V/ 350mA(depending
IPOB-SBE4IRZ Notes on Safety This product is intended to be supplied by a Listed Power Unit, marked with 'Limited Power Source', 'LPS' on unit, output rated minimum 12V/2 A or POE 48V/ 350mA(depending
IR Water-Proof Network Camera
 IR Water-Proof Network Camera User Manual Please read this instruction carefully for correct use of the product Notes Before operation, we strongly advise users to read this manual and keep it properly
IR Water-Proof Network Camera User Manual Please read this instruction carefully for correct use of the product Notes Before operation, we strongly advise users to read this manual and keep it properly
4 Megapixel Network Camera. User Manual
 4 Megapixel Network Camera User Manual For Fixed Lens Eyeball Dome Camera Please read this manual carefully before use of the products and preserve for reference purposes. Specifications are subject to
4 Megapixel Network Camera User Manual For Fixed Lens Eyeball Dome Camera Please read this manual carefully before use of the products and preserve for reference purposes. Specifications are subject to
IP PTZ Speed Camera User Manual
 IP PTZ Speed Camera User Manual Please read this manual carefully before use of the products and preserve for reference purposes. Specifications are subject to change without notice* 1 Disclaimer This
IP PTZ Speed Camera User Manual Please read this manual carefully before use of the products and preserve for reference purposes. Specifications are subject to change without notice* 1 Disclaimer This
User Manual v5.0. IP Cameras TBK-VISION PLUS TBK-BUL7436EIR/TBK-MD7536EIR
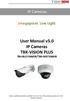 IP Cameras 3Megapixel. Low Light. User Manual v5.0 IP Cameras TBK-VISION PLUS TBK-BUL7436EIR/TBK-MD7536EIR Please read this instruction carefully for correct use of the product and preserve it for reference
IP Cameras 3Megapixel. Low Light. User Manual v5.0 IP Cameras TBK-VISION PLUS TBK-BUL7436EIR/TBK-MD7536EIR Please read this instruction carefully for correct use of the product and preserve it for reference
DVS-IP5-4 User Manual
 DVS-IP5-4 User Manual All rights reserved Notes Before operating the device, we strongly advise users to read this manual and keep it for later use. It is highly advisable to update the device software
DVS-IP5-4 User Manual All rights reserved Notes Before operating the device, we strongly advise users to read this manual and keep it for later use. It is highly advisable to update the device software
User Manual v5.0. IP Cameras TBK-VISION PLUS TBK-BUL7444EIR/TBK-BUL7445EIR TBK-MD7544EIR/TBK-MD7545EIR
 IP Cameras 4Megapixel User Manual v5.0 IP Cameras TBK-VISION PLUS TBK-BUL7444EIR/TBK-BUL7445EIR TBK-MD7544EIR/TBK-MD7545EIR Please read this instruction carefully for correct use of the product and preserve
IP Cameras 4Megapixel User Manual v5.0 IP Cameras TBK-VISION PLUS TBK-BUL7444EIR/TBK-BUL7445EIR TBK-MD7544EIR/TBK-MD7545EIR Please read this instruction carefully for correct use of the product and preserve
User Manual 4MP / 8MP(4K) IP Camera O4VLB5/O4VLD5/O4B6M/O4D6M/O8B6M/O8D6M
 User Manual 4MP / 8MP(4K) IP Camera O4VLB5/O4VLD5/O4B6M/O4D6M/O8B6M/O8D6M Please read this manual carefully before operating the unit and keep it for further reference Important Safeguards and Warnings
User Manual 4MP / 8MP(4K) IP Camera O4VLB5/O4VLD5/O4B6M/O4D6M/O8B6M/O8D6M Please read this manual carefully before operating the unit and keep it for further reference Important Safeguards and Warnings
PROVISION-ISR. User Manual DAI-310IPVF I4-310IPVF DAI-390IPVF I4-390IPVF BX-390IP DAI-380IPVF I4-380IPVF BX-380IP. IP Camera
 PROVISION-ISR DAI-310IPVF I4-310IPVF DAI-390IPVF I4-390IPVF BX-390IP DAI-380IPVF I4-380IPVF BX-380IP User Manual IP Camera For H.264 IP Camera All rights reserved Notes Before operation, we strongly advise
PROVISION-ISR DAI-310IPVF I4-310IPVF DAI-390IPVF I4-390IPVF BX-390IP DAI-380IPVF I4-380IPVF BX-380IP User Manual IP Camera For H.264 IP Camera All rights reserved Notes Before operation, we strongly advise
User Manual. 5 Megapixel Network Camera. Notes on Safety
 5 Megapixel Network Camera User Manual Please read this manual carefully before use of the products and preserve for reference purposes. Specifications are subject to change without notice* Notes on Safety
5 Megapixel Network Camera User Manual Please read this manual carefully before use of the products and preserve for reference purposes. Specifications are subject to change without notice* Notes on Safety
Eye-Sight: 390IP5 2MP Series 340IP5+ 4MP Series 250IP5 5MP Series 280IP5 8MP Series. Dark-sight 251IP5+ 5MP Series
 This user manual covers the following cameras: Eye-Sight: 390IP5 2MP Series 340IP5+ 4MP Series 250IP5 5MP Series 280IP5 8MP Series Dark-sight 251IP5+ 5MP Series VF/MVF Lens Models (Excluding DI-VF Models)
This user manual covers the following cameras: Eye-Sight: 390IP5 2MP Series 340IP5+ 4MP Series 250IP5 5MP Series 280IP5 8MP Series Dark-sight 251IP5+ 5MP Series VF/MVF Lens Models (Excluding DI-VF Models)
PROVISION-ISR. User Manual DAI-310IP04 I3-310IP04 DI-310IPVF DAI-390IP04 I3-390IP04 DI-390IPVF DAI-390IP04 I3-390IP04 DI-390IPVF.
 PROVISION-ISR DAI-310IP04 I3-310IP04 DI-310IPVF DAI-390IP04 I3-390IP04 DI-390IPVF DAI-390IP04 I3-390IP04 DI-390IPVF User Manual IP Camera For H.264 IP Camera All rights reserved Notes Before operation,
PROVISION-ISR DAI-310IP04 I3-310IP04 DI-310IPVF DAI-390IP04 I3-390IP04 DI-390IPVF DAI-390IP04 I3-390IP04 DI-390IPVF User Manual IP Camera For H.264 IP Camera All rights reserved Notes Before operation,
HD-TVI/CVI/AHD/ANALOG
 HD-TVI/CVI/AHD/ANALOG User Manual For Quadbrid Cameras Please read this manual carefully before use of the products and preserve for reference purposes. Specifications are subject to change without notice*
HD-TVI/CVI/AHD/ANALOG User Manual For Quadbrid Cameras Please read this manual carefully before use of the products and preserve for reference purposes. Specifications are subject to change without notice*
NVMS1000. User Manual
 NVMS1000 User Manual Contents 1 Software Introduction... 1 1.1 Summary... 1 1.2 Operation Environment... 1 1.3 Install and Uninstall... 2 1.3.1 Install the Software... 2 1.3.2 Uninstall the Software...
NVMS1000 User Manual Contents 1 Software Introduction... 1 1.1 Summary... 1 1.2 Operation Environment... 1 1.3 Install and Uninstall... 2 1.3.1 Install the Software... 2 1.3.2 Uninstall the Software...
NVMS1000. User Manual
 NVMS1000 User Manual Contents 1 Software Introduction... 1 1.1 Summary... 1 1.2 Operation Environment... 1 1.3 Install and Uninstall... 2 1.3.1 Install the Software... 2 1.3.2 Uninstall the Software...
NVMS1000 User Manual Contents 1 Software Introduction... 1 1.1 Summary... 1 1.2 Operation Environment... 1 1.3 Install and Uninstall... 2 1.3.1 Install the Software... 2 1.3.2 Uninstall the Software...
HD IPCameras User's Mannual
 Thank you for purchasing our products, if you have any questions or need, please feel free to contact us. This manual applies to IPC-XXX series of network cameras. This manual may contain technical inaccuracies
Thank you for purchasing our products, if you have any questions or need, please feel free to contact us. This manual applies to IPC-XXX series of network cameras. This manual may contain technical inaccuracies
User Manual. Please read this instruction carefully for correct use of the product and preserve it for reference purposes
 IP Speed Dome Camera User Manual Please read this instruction carefully for correct use of the product and preserve it for reference purposes Disclaimer This manual is provided for user reference only,
IP Speed Dome Camera User Manual Please read this instruction carefully for correct use of the product and preserve it for reference purposes Disclaimer This manual is provided for user reference only,
NVR Equipment WEB Operation Guide ISSUE V1.1 DATE
 NVR Equipment WEB Operation Guide ISSUE V1.1 DATE 2018-05-15 About This Document About This Document Purpose This document describes how to use the web management system for NVR and the cameras managed
NVR Equipment WEB Operation Guide ISSUE V1.1 DATE 2018-05-15 About This Document About This Document Purpose This document describes how to use the web management system for NVR and the cameras managed
CAMERAS IP START SERIES
 CAMERAS IP START SERIES Contents 1. Login Interface... 3 2. Preview... 4 2.1 Open/Close Preview... 5 2.2 Full-screen Preview... 5 2.3 Electronic Zoom-in... 5 2.3 PTZ Control... 6 3. File Management...
CAMERAS IP START SERIES Contents 1. Login Interface... 3 2. Preview... 4 2.1 Open/Close Preview... 5 2.2 Full-screen Preview... 5 2.3 Electronic Zoom-in... 5 2.3 PTZ Control... 6 3. File Management...
Contents. Introduction Overview Range of Application Product Description Operation Environment...
 Contents Introduction... 3 1. Overview... 4 1.1 Range of Application... 4 1.2 Product Description... 4 1.3 Operation Environment... 5 2. Device Connection... 5 3. Device Operation Instructions... 6 3.1
Contents Introduction... 3 1. Overview... 4 1.1 Range of Application... 4 1.2 Product Description... 4 1.3 Operation Environment... 5 2. Device Connection... 5 3. Device Operation Instructions... 6 3.1
USER MANUAL. Mac Version
 USER MANUAL Mac Version Contents 1 Software Introduction... 1 1.1 Summary... 1 1.2 Install and Uninstall... 1 1.2.1 Install the Software... 1 2 Login Software... 3 2.1 Login... 3 2.2 Control Panel Instruction...
USER MANUAL Mac Version Contents 1 Software Introduction... 1 1.1 Summary... 1 1.2 Install and Uninstall... 1 1.2.1 Install the Software... 1 2 Login Software... 3 2.1 Login... 3 2.2 Control Panel Instruction...
User Manual. Please read this instruction carefully for correct use of the product and preserve it for reference purposes
 Water-proof Network Dome Camera User Manual Please read this instruction carefully for correct use of the product and preserve it for reference purposes Cautions Before operation, we strongly advise users
Water-proof Network Dome Camera User Manual Please read this instruction carefully for correct use of the product and preserve it for reference purposes Cautions Before operation, we strongly advise users
IP Camera User Manual
 Statement IP Camera User Manual If the user manual cannot help you to solve the problem, please call our technology center about the solutions. We will update the content for the new functions without
Statement IP Camera User Manual If the user manual cannot help you to solve the problem, please call our technology center about the solutions. We will update the content for the new functions without
Instruction Manual FLIR Network Camera Series
 Instruction Manual FLIR Network Camera Series Instruction Manual FLIR Network Camera Series #LX400073; r.46243/46243; en-us iii Table of contents 1 Overview...1 2 Web Configuration Setup...2 2.1 Internet
Instruction Manual FLIR Network Camera Series Instruction Manual FLIR Network Camera Series #LX400073; r.46243/46243; en-us iii Table of contents 1 Overview...1 2 Web Configuration Setup...2 2.1 Internet
User Manual. Please read this instruction carefully for correct use of the product and preserve it for reference purposes
 Water-proof Network Dome Camera User Manual Please read this instruction carefully for correct use of the product and preserve it for reference purposes PROVISION-ISR DAI-380IPVF User Manual 720P IR Anti-Vandal
Water-proof Network Dome Camera User Manual Please read this instruction carefully for correct use of the product and preserve it for reference purposes PROVISION-ISR DAI-380IPVF User Manual 720P IR Anti-Vandal
Network Cameras NVC-BM1 NVC-DF1 NVC-DT1 NVC-DM1. User Manual
 Network Cameras NVC-BM1 NVC-DF1 NVC-DT1 NVC-DM1 User Manual V1.0 0 For further information, including full user and installation manual, and technical support please visit: www.hills.com.au/videosecurity
Network Cameras NVC-BM1 NVC-DF1 NVC-DT1 NVC-DM1 User Manual V1.0 0 For further information, including full user and installation manual, and technical support please visit: www.hills.com.au/videosecurity
IPC Online Operation Manual
 IPC Online Operation Manual 1 Overview An IP camera (hereinafter referred to as IPC) is a new product integrating network video technologies into a traditional camera. The IPC can realize simpler monitoring
IPC Online Operation Manual 1 Overview An IP camera (hereinafter referred to as IPC) is a new product integrating network video technologies into a traditional camera. The IPC can realize simpler monitoring
MOB130PE.
 MOB130PE Us ermanual Before use this product Before operation, we strongly advise users to read this manual and keep it properly for using later. This is product instructions not quality warranty. We may
MOB130PE Us ermanual Before use this product Before operation, we strongly advise users to read this manual and keep it properly for using later. This is product instructions not quality warranty. We may
Instruction Manual FLIR IP Series. Firmware v2.210
 Instruction Manual FLIR IP Series Firmware v2.210 Table of contents 1 Overview...1 2 Web Configuration Setup...2 2.1 Supported Browsers...2 2.2 Internet Explorer Setup...2 2.3 Safari Setup...2 2.4 Firefox
Instruction Manual FLIR IP Series Firmware v2.210 Table of contents 1 Overview...1 2 Web Configuration Setup...2 2.1 Supported Browsers...2 2.2 Internet Explorer Setup...2 2.3 Safari Setup...2 2.4 Firefox
IP CAMERA User Manual 695h, 755h, 795h
 IP CAMERA User Manual 695h, 755h, 795h 1 Contents Chapter 1 - Login... 4 Chapter 2 - Main Interface... 6 2.1 Main Interface Display Status... 6 2.2 Operation of Live View Interface... 6 Chapter 3 - Setting
IP CAMERA User Manual 695h, 755h, 795h 1 Contents Chapter 1 - Login... 4 Chapter 2 - Main Interface... 6 2.1 Main Interface Display Status... 6 2.2 Operation of Live View Interface... 6 Chapter 3 - Setting
NVMS User Manual
 NVMS-1000 User Manual Contents 1 Software Introduction...1 1.1 Summary... 1 1.2 Operation Environment... 1 1.3 Install and Uninstall... 2 1.3.1 Install the Software... 2 1.3.2 Uninstall the Software...
NVMS-1000 User Manual Contents 1 Software Introduction...1 1.1 Summary... 1 1.2 Operation Environment... 1 1.3 Install and Uninstall... 2 1.3.1 Install the Software... 2 1.3.2 Uninstall the Software...
Dahua Panoramic + PTZ Network Camera Web3.0 Operation Manual
 Dahua Panoramic + PTZ Network Camera Web3.0 Operation Manual Version 1.0.0 ZHEJIANG DAHUA VISION TECHNOLOGY CO., LTD. Table of Contents 1 Product Introduction... 1 1.1 Product Overview... 1 1.2 Function
Dahua Panoramic + PTZ Network Camera Web3.0 Operation Manual Version 1.0.0 ZHEJIANG DAHUA VISION TECHNOLOGY CO., LTD. Table of Contents 1 Product Introduction... 1 1.1 Product Overview... 1 1.2 Function
errors, or places that do not match the product. If you have any unsolved please contact our technical support department.
 - 0 - Statement: This manual may contain several technical inaccuracies or typographical errors, or places that do not match the product. If you have any unsolved problems in the process of using product
- 0 - Statement: This manual may contain several technical inaccuracies or typographical errors, or places that do not match the product. If you have any unsolved problems in the process of using product
IP WEB User Manual V2.0
 IP WEB User Manual V2.0 Please read carefully before installing or contacting your supplier. The information contained at the time of printing is correct, but is subject to change without notice. This
IP WEB User Manual V2.0 Please read carefully before installing or contacting your supplier. The information contained at the time of printing is correct, but is subject to change without notice. This
Main Features Auto Gain Control(AGC) Auto Electronic shutter Gama Characteristic Scanning Mode Switch the output signal by OSD button
 Notes on Safety Please use the specified power supply to connect. Do not attempt to disassemble the camera; in order to prevent electric shock, do not remove screws or covers. There are no user-serviceable
Notes on Safety Please use the specified power supply to connect. Do not attempt to disassemble the camera; in order to prevent electric shock, do not remove screws or covers. There are no user-serviceable
NVMS User Manual. Version 2.1.0
 NVMS-1000 User Manual Version 2.1.0 Contents 1 Software Introduction... 1 1.1 Summary... 1 1.2 Operation Environment... 1 1.3 Install and Uninstall... 2 1.3.1 Install the Software... 2 1.3.2 Uninstall
NVMS-1000 User Manual Version 2.1.0 Contents 1 Software Introduction... 1 1.1 Summary... 1 1.2 Operation Environment... 1 1.3 Install and Uninstall... 2 1.3.1 Install the Software... 2 1.3.2 Uninstall
Pro71600N3 NVR User Manual
 Pro71600N3 NVR User Manual User Information Admin User Name: Admin Password: IP Address: System Name: Table Of Contents 1. Menu Operation...4 1.1 Main Menu...4 2. Start & Shutdown System...5 2.1 Start
Pro71600N3 NVR User Manual User Information Admin User Name: Admin Password: IP Address: System Name: Table Of Contents 1. Menu Operation...4 1.1 Main Menu...4 2. Start & Shutdown System...5 2.1 Start
User Manual Signature Series Network Cameras
 User Manual Signature Series Network Cameras Manual Version: V2.03 Thank you for purchasing our product. If there are any questions, or requests, please do not hesitate to contact the dealer. Trademark
User Manual Signature Series Network Cameras Manual Version: V2.03 Thank you for purchasing our product. If there are any questions, or requests, please do not hesitate to contact the dealer. Trademark
Pro7400H1 Hybrid DVR User Manual
 Pro7400H1 Hybrid DVR User Manual User Information Admin User Name: Admin Password: IP Address: System Name: Table Of Contents 1. Menu Operation... 4 1.1 Main Menu... 4 2. Start Up/Shutdown System... 5
Pro7400H1 Hybrid DVR User Manual User Information Admin User Name: Admin Password: IP Address: System Name: Table Of Contents 1. Menu Operation... 4 1.1 Main Menu... 4 2. Start Up/Shutdown System... 5
VMS-A1 Client Software. User Manual
 VMS-A1 Client Software User Manual Contents Contents... 2 Chapter1. Overview... 4 1.1 Description... 4 1.2 Features & Functions... 4 Chapter2. Update Info... 6 Chapter3. Starting VMS-A1... 7 3.1 Installing
VMS-A1 Client Software User Manual Contents Contents... 2 Chapter1. Overview... 4 1.1 Description... 4 1.2 Features & Functions... 4 Chapter2. Update Info... 6 Chapter3. Starting VMS-A1... 7 3.1 Installing
Outdoor IPC Web Operation Manual Version1.0
 Outdoor IPC Web Operation Manual Version1.0 1 Table of Contents 1 Network Connection...4 2 Main Interface Introduction...5 2.1 Log in...5 2.2 Monitor Channel Menu Tree...8 2.3 System Menu...10 2.4 Monitor
Outdoor IPC Web Operation Manual Version1.0 1 Table of Contents 1 Network Connection...4 2 Main Interface Introduction...5 2.1 Log in...5 2.2 Monitor Channel Menu Tree...8 2.3 System Menu...10 2.4 Monitor
NVMS User Manual
 NVMS-1000 User Manual Contents 1 Software Introduction...1 1.1 Summary... 1 1.2 Operation Environment... 1 1.3 Install and Uninstall... 2 1.3.1 Install the Software... 2 1.3.2 Uninstall the Software...
NVMS-1000 User Manual Contents 1 Software Introduction...1 1.1 Summary... 1 1.2 Operation Environment... 1 1.3 Install and Uninstall... 2 1.3.1 Install the Software... 2 1.3.2 Uninstall the Software...
CAMERAS WI-FI IP 100 SERIES. Please read this manual thoroughly before use and keep it for future reference
 CAMERAS WI-FI IP 100 SERIES Please read this manual thoroughly before use and keep it for future reference Contents 1. Login Interface... 1 2. Live view... 2 2.1 Full-screen Preview... 2 2.2 Electronic
CAMERAS WI-FI IP 100 SERIES Please read this manual thoroughly before use and keep it for future reference Contents 1. Login Interface... 1 2. Live view... 2 2.1 Full-screen Preview... 2 2.2 Electronic
DS-2CD4B36FWD-IZ(S) 3 MP Low Light Smart Bullet Camera
 DS-2CD4B36FWD-IZ(S) 3 MP Low Light Smart Bullet Camera The low light smart cameras are able to capture high quality colored images in dim light environment. DS-2CD4B36FWD-IZ(S) offers high resolution,
DS-2CD4B36FWD-IZ(S) 3 MP Low Light Smart Bullet Camera The low light smart cameras are able to capture high quality colored images in dim light environment. DS-2CD4B36FWD-IZ(S) offers high resolution,
Pro7804N1 NVR User Manual
 Pro7804N1 NVR User Manual Pro7804N1 User Manual BW R6.indd 1 User Information Admin User Name: Admin Password: IP Address: System Name: Table Of Contents 1. Menu Operation...4 1.1 Main Menu...4 2. Start
Pro7804N1 NVR User Manual Pro7804N1 User Manual BW R6.indd 1 User Information Admin User Name: Admin Password: IP Address: System Name: Table Of Contents 1. Menu Operation...4 1.1 Main Menu...4 2. Start
Software Operations Admiral Line Cameras
 Software Operations Admiral Line Cameras Thank you for purchasing our product. If there are any questions, or requests, please do not hesitate to contact the dealer. Trademark Acknowledgement The trademarks,
Software Operations Admiral Line Cameras Thank you for purchasing our product. If there are any questions, or requests, please do not hesitate to contact the dealer. Trademark Acknowledgement The trademarks,
CAMERAS IP 100 SERIES. Please read this manual thoroughly before use and keep it for future reference
 CAMERAS IP 100 SERIES Please read this manual thoroughly before use and keep it for future reference Contents A. Art. IPCAM1838A, IPCAM1848A, IPCAM184KA installation... 1 B. Art. IPCAM133A installation...
CAMERAS IP 100 SERIES Please read this manual thoroughly before use and keep it for future reference Contents A. Art. IPCAM1838A, IPCAM1848A, IPCAM184KA installation... 1 B. Art. IPCAM133A installation...
Water-proof IR Network Camera User Manual
 Water-proof IR Network Camera User Manual PROVISION-ISR DI-390IPVF User Manual 1080P IR Fixed Lens IP Dome Camera For H.264 IP Camera All rights reserved Cautions Before operation, we strongly advise users
Water-proof IR Network Camera User Manual PROVISION-ISR DI-390IPVF User Manual 1080P IR Fixed Lens IP Dome Camera For H.264 IP Camera All rights reserved Cautions Before operation, we strongly advise users
K6 Series IP Camera Web Operation Manual
 K6 Series IP Camera Web Operation Manual Version1.3 1 Table of Contents 1 Network Connection...4 2 Main Interface Introduction...5 2.1 Log in...5 2.2 Monitor Channel Menu Tree...7 2.3 System Menu...10
K6 Series IP Camera Web Operation Manual Version1.3 1 Table of Contents 1 Network Connection...4 2 Main Interface Introduction...5 2.1 Log in...5 2.2 Monitor Channel Menu Tree...7 2.3 System Menu...10
3. IE Network Connection. 1. Package. 2. Connection 3.1 LAN Access through IP-Tool
 3. IE Network Connection User can connect IP-CAM through LAN or WAN. Here only take IE browser(6.0) for example. The details are as follows: 3.1 LAN In LAN, there are two ways to access IP-CAM: 1. access
3. IE Network Connection User can connect IP-CAM through LAN or WAN. Here only take IE browser(6.0) for example. The details are as follows: 3.1 LAN In LAN, there are two ways to access IP-CAM: 1. access
SunEyes V Series IP Camera P2P CMS user manual
 SunEyes V Series IP Camera P2P CMS user manual Version: 2.0 Date: July. 2015 This document is applicable to all series devices in our company. Page 1 ON page 40 foreword The HiP2P client of IP Camera is
SunEyes V Series IP Camera P2P CMS user manual Version: 2.0 Date: July. 2015 This document is applicable to all series devices in our company. Page 1 ON page 40 foreword The HiP2P client of IP Camera is
DS-2CD4A26FWD-IZ(H)(S) 2MP Low Light Smart Camera
 DS-2CD4A26FWD-IZ(H)(S) 2MP Low Light Smart Camera DS-2CD4A26FWD-IZ(H)(S) is Hikvision Smart IPC and features complete Smart functions including: Smart Detection Intrusion Detection, Line Crossing Detection,
DS-2CD4A26FWD-IZ(H)(S) 2MP Low Light Smart Camera DS-2CD4A26FWD-IZ(H)(S) is Hikvision Smart IPC and features complete Smart functions including: Smart Detection Intrusion Detection, Line Crossing Detection,
DS-2CD4D36FWD-IZ(S) 3 MP Ultra-Low Light Smart Dome Camera
 DS-2CD4D36FWD-IZ(S) 3 MP Ultra-Low Light Smart Dome Camera The ultra-low light smart cameras are able to capture high quality colored images in dim light environment. DS-2CD4D36FWD-IZ(S) offers high resolution,
DS-2CD4D36FWD-IZ(S) 3 MP Ultra-Low Light Smart Dome Camera The ultra-low light smart cameras are able to capture high quality colored images in dim light environment. DS-2CD4D36FWD-IZ(S) offers high resolution,
DS-2CD6626B-IZH(R)S( mm )/(8 32 mm) 2 MP Anti-Corrosion Bullet Camera
 DS-2CD6626B-IZH(R)S(2.8 12 mm )/(8 32 mm) 2 MP Anti-Corrosion Bullet Camera 1/1.8 Progressive Scan CMOS 1920 1080 @ 60fps Motorized zooming and auto focus H.265, H.265+, H.264, H.264+ Ultra-low light 120dB
DS-2CD6626B-IZH(R)S(2.8 12 mm )/(8 32 mm) 2 MP Anti-Corrosion Bullet Camera 1/1.8 Progressive Scan CMOS 1920 1080 @ 60fps Motorized zooming and auto focus H.265, H.265+, H.264, H.264+ Ultra-low light 120dB
DS-2CD4826FWD-IZ(H)(S) 2MP Low Light Smart Camera
 DS-2CD4826FWD-IZ(H)(S) 2MP Low Light Smart Camera DS-2CD4826FWD-IZ(H)(S) is Hikvision Smart IPC and features complete Smart functions including: Smart Detection Intrusion Detection, Line Crossing Detection,
DS-2CD4826FWD-IZ(H)(S) 2MP Low Light Smart Camera DS-2CD4826FWD-IZ(H)(S) is Hikvision Smart IPC and features complete Smart functions including: Smart Detection Intrusion Detection, Line Crossing Detection,
Quick Start Guide 4/8/16-CH DVR.
 Quick Start Guide 4/8/16-CH DVR 1. Install Hard Drive &DVD Writer 1.1 Install Hard Drive Notice: 1. Support two SATA hard drives. Please use the hard drive the manufacturers recommend specially for security
Quick Start Guide 4/8/16-CH DVR 1. Install Hard Drive &DVD Writer 1.1 Install Hard Drive Notice: 1. Support two SATA hard drives. Please use the hard drive the manufacturers recommend specially for security
ALI-IPU3130R, ALI-IPU3230R IP Bullet Camera Quick Installation Guide
 ALI-IPU3130R, ALI-IPU3230R IP Bullet Quick Installation Guide What s in the box Your camera includes the items shown below. Security L-wrench CD-ROM with manuals and software This document guides you through
ALI-IPU3130R, ALI-IPU3230R IP Bullet Quick Installation Guide What s in the box Your camera includes the items shown below. Security L-wrench CD-ROM with manuals and software This document guides you through
Water Proof Network Dome Camera User Manual
 Water Proof Network Dome Camera User Manual Please read this instruction carefully for correct use of the product PROVISION-ISR DAI-380IP04 User Manual 720P IR Anti-Vandal Fixed Lens IP Dome Camera For
Water Proof Network Dome Camera User Manual Please read this instruction carefully for correct use of the product PROVISION-ISR DAI-380IP04 User Manual 720P IR Anti-Vandal Fixed Lens IP Dome Camera For
Quick Start Guide 4/8/16/24-Ch DVR
 Quick Start Guide 4/8/16/24-Ch DVR 1.1 Install Hard Drive 4/8/16/24-CH DVR Quick Start Guide Notice: 1.4/3/16-ch DVR supports one SATA hard drive. 24-ch DVR supports three SATA hard drives. Please use
Quick Start Guide 4/8/16/24-Ch DVR 1.1 Install Hard Drive 4/8/16/24-CH DVR Quick Start Guide Notice: 1.4/3/16-ch DVR supports one SATA hard drive. 24-ch DVR supports three SATA hard drives. Please use
TruVision Series 5 IP Camera Configuration Manual
 TruVision Series 5 IP Camera Configuration Manual P/N 1073340-EN REV A ISS 27JUN17 Copyright Trademarks and patents Manufacturer Certification 2017 United Technologies Corporation. Interlogix is part of
TruVision Series 5 IP Camera Configuration Manual P/N 1073340-EN REV A ISS 27JUN17 Copyright Trademarks and patents Manufacturer Certification 2017 United Technologies Corporation. Interlogix is part of
Network Camera Web3.0 Operation Manual. Version 3.5.2
 Network Camera Web3.0 Operation Manual Version 3.5.2 Table of Contents 1 Network Connection...1 2 Main Interface Introduction...2 2.1 Log in...2 2.2 Live Interface...4 2.3 Encode Setup...4 2.4 System Menu...5
Network Camera Web3.0 Operation Manual Version 3.5.2 Table of Contents 1 Network Connection...1 2 Main Interface Introduction...2 2.1 Log in...2 2.2 Live Interface...4 2.3 Encode Setup...4 2.4 System Menu...5
IP Camera user manual
 IP Camera user manual Product name:high definition IP Camera Document version:4.2 Editions suit for 1080P IP Camera Precautions Search and Login...1 Device searching...2 Install plugin...3 A. Real-time
IP Camera user manual Product name:high definition IP Camera Document version:4.2 Editions suit for 1080P IP Camera Precautions Search and Login...1 Device searching...2 Install plugin...3 A. Real-time
UltraConnect Wi-Fi IP Camera Configuration Manual
 UltraConnect Wi-Fi IP Camera Configuration Manual P/N 1073065-EN REV A ISS 16SEP15 Copyright Trademarks and patents Manufacturer Contact information 2015 United Technologies Corporation. Interlogix is
UltraConnect Wi-Fi IP Camera Configuration Manual P/N 1073065-EN REV A ISS 16SEP15 Copyright Trademarks and patents Manufacturer Contact information 2015 United Technologies Corporation. Interlogix is
CMS USER S MANUAL VER:
 CMS USER S MANUAL VER: 1.0 2009-1-6 1 INDEX INDEX... 2 Preface... 3 1. Introduction... 4 2. Install and uninstall CMS... 4 2.1 System requirement... 4 2.2 Computer Hardware Requirements... 5 2.3 Process
CMS USER S MANUAL VER: 1.0 2009-1-6 1 INDEX INDEX... 2 Preface... 3 1. Introduction... 4 2. Install and uninstall CMS... 4 2.1 System requirement... 4 2.2 Computer Hardware Requirements... 5 2.3 Process
Network Video Recorder Quick Start Guide
 Network Video Recorder Quick Start Guide Contents Important Safeguards and Warnings... 2 1. Hardware Installation and Connection...2 1.1. Before You Start... 3 1.2. HDD Installation... 3 2. Interface Instruction...4
Network Video Recorder Quick Start Guide Contents Important Safeguards and Warnings... 2 1. Hardware Installation and Connection...2 1.1. Before You Start... 3 1.2. HDD Installation... 3 2. Interface Instruction...4
Wireless IP Bird Box Camera
 Wireless IP Bird Box Camera Model: 4901-18 Operation and Installation Manual 1 WELCOME... 3 PRODUCT OVERVIEW... 4 HARDWARE INSTALLATION... 4 Attach the External Power Adapter... 4 SMARTPHONE OR TABLET
Wireless IP Bird Box Camera Model: 4901-18 Operation and Installation Manual 1 WELCOME... 3 PRODUCT OVERVIEW... 4 HARDWARE INSTALLATION... 4 Attach the External Power Adapter... 4 SMARTPHONE OR TABLET
Manual Version:V2.01. Network Cameras User Manual
 Manual Version:V2.01 Network Cameras User Manual Thank you for purchasing our product. If there are any questions, or requests, please do not hesitate to contact the dealer. Trademark Acknowledgement The
Manual Version:V2.01 Network Cameras User Manual Thank you for purchasing our product. If there are any questions, or requests, please do not hesitate to contact the dealer. Trademark Acknowledgement The
2.01 N : D1 resolution 37x Zoom Outdoor Network Vandal-proof PTZ Security Camera
 PART 1 - NOT USED PART 2 - PRODUCTS 2.01 N5013-37: D1 resolution 37x Zoom Outdoor Network Vandal-proof PTZ Security Camera A. Functional Description The specified product shall be an all-in-one style outdoor
PART 1 - NOT USED PART 2 - PRODUCTS 2.01 N5013-37: D1 resolution 37x Zoom Outdoor Network Vandal-proof PTZ Security Camera A. Functional Description The specified product shall be an all-in-one style outdoor
User manual for IPC. IP Camera. User Manual For more information, please visit our website
 IP Camera User Manual 1-26 Content Important Safety Instructions... 4 Notice and Warning... 4 1. Requirements...4 1.1 Power Requirements... 4 1.2 Usage Environment Requirements...4 1.3 Operation and Maintaining
IP Camera User Manual 1-26 Content Important Safety Instructions... 4 Notice and Warning... 4 1. Requirements...4 1.1 Power Requirements... 4 1.2 Usage Environment Requirements...4 1.3 Operation and Maintaining
1. Introduction Overview Product Information... 3
 1. Introduction... 3 1.1 Overview... 3 1.2 Product Information... 3 2. Device Connection... 3 2.1 Connection Diagram... 3 2.2 Wi-Fi Setting... 4 2.2.1 Set up WiFi by Mobile Phone... 4 2.2.2 WPS/QSS One
1. Introduction... 3 1.1 Overview... 3 1.2 Product Information... 3 2. Device Connection... 3 2.1 Connection Diagram... 3 2.2 Wi-Fi Setting... 4 2.2.1 Set up WiFi by Mobile Phone... 4 2.2.2 WPS/QSS One
Iphone OS and Android
 AHD Hybrid Digital Video Recorder Mobile phone application user manual Iphone OS and Android Model : 720P AHD DVR MT884 MT888 MT8816 1080P AHD DVR MT894 MT898 MT8916 www.magtec.com.my Contents 1 Network
AHD Hybrid Digital Video Recorder Mobile phone application user manual Iphone OS and Android Model : 720P AHD DVR MT884 MT888 MT8816 1080P AHD DVR MT894 MT898 MT8916 www.magtec.com.my Contents 1 Network
TENVIS Technology Co., Ltd. User Manual. For H.264 Cameras. Version 1.0.0
 TENVIS Technology Co., Ltd User Manual For H.264 Cameras Version 1.0.0 Catalogue Basic Operation... 3 Hardware Installation... 3 Search Camera... 3 For Internet Explorer... 6 Playback Record Files... 9
TENVIS Technology Co., Ltd User Manual For H.264 Cameras Version 1.0.0 Catalogue Basic Operation... 3 Hardware Installation... 3 Search Camera... 3 For Internet Explorer... 6 Playback Record Files... 9
Network Camera OWNER S MANUAL *5PKA00129Q* Please read this manual carefully before operating your set and retain it for future reference.
 OWNER S MANUAL Network Camera Please read this manual carefully before operating your set and retain it for future reference. MODELS RNDF-BP0A RNDF-BP01A RNUF-BP01A *5PKA0019Q* 17077 (V1.0) Getting Started
OWNER S MANUAL Network Camera Please read this manual carefully before operating your set and retain it for future reference. MODELS RNDF-BP0A RNDF-BP01A RNUF-BP01A *5PKA0019Q* 17077 (V1.0) Getting Started
Network Camera User Manual
 Network Camera User Manual The manual is applied to the following model: Model no. Resolution Lens NBF331 3MP@20fps CS mount Note: The manual is subject to change without notice. Contents Preface Package
Network Camera User Manual The manual is applied to the following model: Model no. Resolution Lens NBF331 3MP@20fps CS mount Note: The manual is subject to change without notice. Contents Preface Package
MobileView 9000 & 9100 Series Analog/IP Camera User Manual
 MobileView 9000 & 9100 Series Analog/IP Camera User Manual P/N 1072868 REV A ISS 05NOV14 Copyright Trademarks and patents Manufacturer Intended use Certification FCC compliance ACMA compliance European
MobileView 9000 & 9100 Series Analog/IP Camera User Manual P/N 1072868 REV A ISS 05NOV14 Copyright Trademarks and patents Manufacturer Intended use Certification FCC compliance ACMA compliance European
Video surveillance kit PNI House WiFi 400
 Video surveillance kit PNI House WiFi 400 NVR and 4 wireless cameras USER MANUAL NVR menu (Android / ios) app Software HCMS (Windows) IP CAMERA: NVR: 1 2 3 4 5 1 2 3 4 5 6 1 - Antenna 1 - Antenna connector
Video surveillance kit PNI House WiFi 400 NVR and 4 wireless cameras USER MANUAL NVR menu (Android / ios) app Software HCMS (Windows) IP CAMERA: NVR: 1 2 3 4 5 1 2 3 4 5 6 1 - Antenna 1 - Antenna connector
Mobile Surveillance. User Manual
 Mobile Surveillance User Manual Contents 1 Network Configuration... 1 Access Device via WLAN... 1 Access Device via 2G/3G/4G Network... 2 2 By Phones with Android OS... 2 Installation Instruction... 2
Mobile Surveillance User Manual Contents 1 Network Configuration... 1 Access Device via WLAN... 1 Access Device via 2G/3G/4G Network... 2 2 By Phones with Android OS... 2 Installation Instruction... 2
Quick Start Guide 4/8-CH DVR
 Quick Start Guide 4/8-CH DVR 1 1. Install Hard Drive &DVD Writer 1.1 Install Hard Drive Notice: 1. this series support one SATA hard drives. Please use the hard drive the manufacturers recommend specially
Quick Start Guide 4/8-CH DVR 1 1. Install Hard Drive &DVD Writer 1.1 Install Hard Drive Notice: 1. this series support one SATA hard drives. Please use the hard drive the manufacturers recommend specially
WELCOME... 2 USING THE SYSTEM... 3 MOUSE CONTROL... 3 UNLOCK NAVIGATING MENUS... 3 CHANGE THE PASSWORD OF NVR... 4 NVR/DVR NETWORK SETTING...
 WELCOME... 2 USING THE SYSTEM... 3 MOUSE CONTROL... 3 UNLOCK NAVIGATING MENUS... 3 CHANGE THE PASSWORD OF NVR... 4 NVR/DVR NETWORK SETTING... 5 SETTING THE TIME... 6 CONNECT THE IP CAMERAS TO RECORDER...
WELCOME... 2 USING THE SYSTEM... 3 MOUSE CONTROL... 3 UNLOCK NAVIGATING MENUS... 3 CHANGE THE PASSWORD OF NVR... 4 NVR/DVR NETWORK SETTING... 5 SETTING THE TIME... 6 CONNECT THE IP CAMERAS TO RECORDER...
Table of Contents: Recorder Web View User Manual. Introduction. 1. Accessing Via Web Browser 2. Installing the plug Live View 1.
 Recorder Web View User Manual Table of Contents: Introduction 1. Accessing Via Web Browser 2. Installing the plug Live View 1. View Page Introduction 2. PTZ Playback 1. Playback Picture 1. Picture Parameters
Recorder Web View User Manual Table of Contents: Introduction 1. Accessing Via Web Browser 2. Installing the plug Live View 1. View Page Introduction 2. PTZ Playback 1. Playback Picture 1. Picture Parameters
E-37-FSW Dome Camera Operation Manual
 E-37-FSW Dome Camera Operation Manual i Table of Contents 1 Network Config... 1 1.1 Network Connection... 1 1.2 Log in... 1 2 Live... 6 2.1 Encode Setup... 6 2.2 System Menu... 7 2.3 Video Window Function
E-37-FSW Dome Camera Operation Manual i Table of Contents 1 Network Config... 1 1.1 Network Connection... 1 1.2 Log in... 1 2 Live... 6 2.1 Encode Setup... 6 2.2 System Menu... 7 2.3 Video Window Function
Dear users, the configuration for this camera is professional, so please read the user manual carefully before using the camera V5.
 Dear users, the configuration for this camera is professional, so please read the user manual carefully before using the camera. IP Camera (629W) User manual 2014-03 V5.1 Statement If the user manual can
Dear users, the configuration for this camera is professional, so please read the user manual carefully before using the camera. IP Camera (629W) User manual 2014-03 V5.1 Statement If the user manual can
H Series MiNi High Speed Dome. IP Camera. May 2011 V User Manual
 H Series MiNi High Speed Dome IP Camera May 2011 V1.1.0.1.2 User Manual Index 1 INTRODUCTION... 3 2 FUNCTION AND FEATURES... 3 3 APPEARANCE AND INTERFACE... 4 4 NETWORK CONNECTING... 7 2 1 Introduction
H Series MiNi High Speed Dome IP Camera May 2011 V1.1.0.1.2 User Manual Index 1 INTRODUCTION... 3 2 FUNCTION AND FEATURES... 3 3 APPEARANCE AND INTERFACE... 4 4 NETWORK CONNECTING... 7 2 1 Introduction
Wireless PIR Smoke Detector IP Camera
 Wireless PIR Smoke Detector IP Camera Model: 2643-62/2650-62/2651-62 en Operation and Installation Manual 1 WELCOME... 4 PRODUCT OVERVIEW... 5 HARDWARE INSTALLATION... 5 Attach the External Power Adapter...
Wireless PIR Smoke Detector IP Camera Model: 2643-62/2650-62/2651-62 en Operation and Installation Manual 1 WELCOME... 4 PRODUCT OVERVIEW... 5 HARDWARE INSTALLATION... 5 Attach the External Power Adapter...
LS VISION TECHNOLOGY CO.,LTD. Network Surveillance System Client Operating Instructions
 Network Surveillance System Client Operating Instructions 1 Directory 1. Overview... 4 2. Runtime Environment... 4 2.1 Machine Configuration Requirements...4 2.2 Operating System Requirements... 4 3. Software
Network Surveillance System Client Operating Instructions 1 Directory 1. Overview... 4 2. Runtime Environment... 4 2.1 Machine Configuration Requirements...4 2.2 Operating System Requirements... 4 3. Software
IP Mini PTZ CAMERA USER GUIDE
 IP Mini PTZ CAMERA USER GUIDE TYPE A: To switch the mount style, remove the two screws on the pan bottom and rotate 180 degree to remount. This Mini PTZ cylinder camera can support both wall mount and
IP Mini PTZ CAMERA USER GUIDE TYPE A: To switch the mount style, remove the two screws on the pan bottom and rotate 180 degree to remount. This Mini PTZ cylinder camera can support both wall mount and
Network Speed Dome & PTZ Camera Web3.0 Operation Manual
 Network Speed Dome & PTZ Camera Web3.0 Operation Manual Version 1.0.0 i Table of Contents 1 Network Config... 1 1.1 Network Connection... 1 1.1 Log in WEB Interface... 2 1.1.1 Device Initialization...
Network Speed Dome & PTZ Camera Web3.0 Operation Manual Version 1.0.0 i Table of Contents 1 Network Config... 1 1.1 Network Connection... 1 1.1 Log in WEB Interface... 2 1.1.1 Device Initialization...
