Quick start guide DOC-OEMCS-PP-US-01/01/12
|
|
|
- Augusta Briggs
- 6 years ago
- Views:
Transcription
1
2 Quick start guide DOC-OEMCS-PP-US-01/01/12
3 The information in this manual is not binding and may be modified without prior notice. Supply of the software described in this manual is subject to a user license. The software may not be used, copied or reproduced on any medium whatsoever, except in accordance with this license. No portion of this manual may be copied, reproduced or transmitted by any means whatsoever, for purposes other than the personal use of the buyer, unless written permission is obtained from Teklynx Newco SAS Teklynx Newco SAS, All rights reserved.
4 Table of Contents Chapter 1: Getting Started Introduction Usage Requirements Installing and Activating Pocket Printing Removing Pocket Printing from a Windows CE/Pocket PC Device Pocket Printing Main Menu Options Chapter 2: Designing Labels for Pocket Printing Setting Up a Label in your labeling software Selecting a Printer Designing a Label Chapter 3: Downloading Labels to Pocket Printing Standard Download Network Download Removing Labels from the Windows CE/Pocket PC Device Chapter 4: Updating Fields and Printing Labels Updating Serial File Fields Logging Label Data at Print Time Specifying a Serial Port for Printing Printing Labels Printing Via a Network or Wireless Connection Queuing Print Jobs Chapter 5: Using Command Files to Print Labels Automatically What is a Command File? Setting Up a Command File Writing Command Files Command File Formatting Sequence of Commands Command File Commands Monitoring Command Files Appendix A: Pocket Printing Feature Comparison A-1 Appendix B: Using Pocket Printing with a Built-In Bar Code ScannerB-1
5 Getting Started 1 Introduction Usage Requirements e Pocket Printing is an application that allows you to take labels created in your label design software, download them to your Windows CE/Pocket PC device, and print them using a direct or network/wireless connection. Pocket Printing supports standard types of label content, including text, bar codes, graphics and more. It also allows you to access data from variable data sources including database, serialization and prompted fields. This guide is designed to provide you with the basic information you need to install and activate Pocket Printing, download labels to your Windows CE/Pocket PC device, use Pocket Printing to enter or edit variable data, and print labels using a direct or network/wireless connection. The following software and hardware components are required in order to use Pocket Printing. CODESOFT 10 installed on the host computer Supported Windows CE/Pocket PC device Microsoft ActiveSync synchronization software v3.5 or higher (included with all Microsoft Windows powered Pocket PCs), installed on the host computer Installing and Activating Pocket Printing 1 Connect your Pocket PC device to your host computer.
6 Chapter 1-2 Quick Start Guide 2 Ensure that a partnership is established between your Pocket PC device and your host computer in ActiveSync or Windows Mobile Device Center. 3 On the host computer, start the label design software. 4 From the File menu, select Export, then Pocket Printing Manager. Figure 1-1 Pocket Printing Manager 5 Select your Windows CE/Pocket PC device from the Model drop-down list. If your device is not listed, ensure it is connected to the host computer using ActiveSync or Windows Mobile Device Center. 6 Click the Setup button to access the Pocket Printing Activation Manager. 7 Information about the device and the current status is displayed. 8 Click Install. The Activation Manager will install Pocket Printing on the device. The Install button will be disabled, which indicates Pocket Printing was installed.
7 Getting Started Chapter Start the Pocket Printing application on the device. (You must run Pocket Printing on the device at least once before you can activate the program.) 10 On the host computer, you can now activate Pocket Printing on the connected Pocket PC device. Click Activate. The Activate button will be disabled, showing the device was activated. 11 Restart Pocket Printing on the device. Pocket Printing will now run in full-function mode. Removing Pocket Printing from a Windows CE/ Pocket PC Device 1 Connect your Pocket PC device to your host computer. 2 Ensure that an partnership is established between your Pocket PC device and your host computer in ActiveSync or Windows Mobile Device Center. 3 On the host computer, start the label design software. 4 On the File menu, click Export, and then click the Pocket Printing entry. 5 Click the Setup button to access the Pocket Printing Activation Manager. 6 Click Deactivate. The Activation Manager will remove the Pocket Printing application from the device and deactivate it. Note In order to remove a Pocket Printing license from your Pocket PC device, you must first connect the device to the host computer. If you are unable to connect the device for some reason (for example, it has been damaged, lost, or stolen), you will need to contact Technical Support.
8 Chapter 1-4 Quick Start Guide Pocket Printing Main Menu Options When you start the Pocket Printing application on your Windows CE/Pocket PC device, the Main Menu will appear. The Pocket Printing Main Menu allows you to access all program functions and configuration settings. Figure 1-2 Pocket Printing Main Menu Overview of Main Menu Options: Print Labels: Select a label for printing, enter any variable data required, print labels or send labels to a queue for printing at a later time. Monitor Command File: Monitor command files for changes. When changes appear, the system executes the command files and prints the labels automatically. Update Serial #: Edit the value of a serial file (.srl file) used with your label design files. Configuration: Set up TCP/IP ports, label download connection, or command file configuration. Download Labels: Use a wireless connection to transfer selected label files to the Windows CE/Pocket PC device. This allows you to receive labels from the host PC without needing to have the device docked in its cradle.
9 Getting Started Chapter 1-5 Note You can double-click the Pocket Printing text at the top of the Main Menu to display Pocket Printing system status information.
10 Designing Labels for Pocket Printing 2 Setting Up a Label in your labeling software Selecting a Printer The label design software contains hundreds of printer drivers for thermal/thermal transfer printers from many thermal printer manufacturers. These printer drivers are loaded on your computer when the program is installed. To install a printer in your label design software: 1 On the File menu, click Select Printer, and then click Add. 2 Using the Available Printer Drivers lists, select your printer s manufacturer and model. 3 With the desired printer selected, click OK. Note The printer driver appears in the Installed Printers list on the Install Printer Drivers dialog box.
11 Chapter 2-2 Quick Start Guide Figure 2-1 Install Printer Driver 4 Click Port to select the port to use for printing and adjust the settings, if necessary, according to your printer documentation. If the printer is connected to a serial port, click the Setting button to configure the driver to match the printer device settings (baud rate, data bits, stop bits, parity, flow control). The printer and the computer MUST be set to exactly the same values. Check your printer documentation for the correct settings. 5 Click OK, Close, and OK to return to the design window. To select a previously installed printer: 1 On the File menu, click Select Printer. 2 Click the Printer drop-down arrow to display a list of installed printers. 3 Select the appropriate printer and click OK.
12 Designing Labels for Pocket Printing Chapter 2-3 Designing a Label Using the label design software, you can design labels to meet most any industry specification or compliance labeling requirements. See the Quick Start Guide or Help for information on designing a label. Pocket Printing supports all standard types of label content, including text, bar codes, graphics and variable data including database (dbase), serialization and prompted fields. The following table summarizes the variable data features supported by Pocket Printing. Feature Description Benefit When Printed Fields Date and Time Fields Formula Fields Database Fields Serialized Fields Prompt the user for the field value at print time. Date and Time fields are retrieved from the Windows CE terminal's system clock when the label is printed. Use mathematical calculations to manipulate and concatenate fields. Access data from dbase databases. A serial file is used to track the number of labels printed so that for the next print job, counting can continue with the next value in the series. Serial file values can be updated/reset using Pocket Printing. Useful for entering data that changes from label to label, such as the customer and purchase order data on a shipping label. Allows easy time and date stamping. For example, you can print Best Used By labels or print a date/ time stamp on labels to help track employee shift changes. Useful for common label elements such as expiration dates and box counts (Box 1 of 10, Box 2 of 10, etc.). Offers a greater level of accuracy and efficiency for populating fields with data. Locally stores database files for mobile convenience. Print sequential numbers such as serial numbers, shelf numbers, coupon/ ticket numbers, etc.
13 Chapter 2-4 Quick Start Guide Note Variable 2D bar codes are not supported in Pocket Printing. For more information on the label design and printing features that are available with Pocket Printing, see Appendix A Pocket Printing Feature Comparison in this guide.
14 Downloading Labels to Pocket Printing 3 Standard Download Pocket Printing offers two options for downloading labels to the Windows CE/Pocket PC device: Standard download (with device in its cradle) Network download (for network/wireless connections) For both types of downloads, all files associated with the label design (e.g., serial files, database files, etc.) are automatically downloaded along with the label files in the download process. Note The standard download procedure is used for most typical direct label printing applications. With this method you simply download the labels via your labeling software with your Windows CE/Pocket PC device in its cradle, and then your labeling software uses ActiveSync to transfer the files to your Windows CE/Pocket PC device. 1 In your labeling software, on the File menu, click Export and select Pocket Printing Manager. The Pocket Printing Manager dialog box appears.
15 Chapter 3-2 Quick Start Guide Figure 3-1 Download Labels to Pocket Printing 2 Select the mobile device to download labels to. 3 Select the printer model you want to use for printing from the mobile device. 4 Click the Add button and and select the labels you want to download. 5 Once all desired labels appear in the Labels Management box, click the download arrow and select Standard download. 6 Unchecked labels you do not want to download. 7 Click Standard Download. All files associated with the label design (for example, serial files, database files, etc.) are automatically downloaded along with the label files in the download process.
16 Downloading Labels to Pocket Printing Chapter 3-3 Network Download Pocket Printing allows you to download label design files over a wireless network using the Windows Networking Protocol. This is especially useful in situations where multiple devices are being used for the same application and printing the same label. Note The following steps assume you have already successfully set up your Pocket PC device to connect to your network. 1 Using Windows Networking, create a shared folder/drive on the server, all labels will be stored in this shared directory. (For information on setting up a shared folder or drive, refer to Windows Help.). 2 In the label design software, on the File menu, click Export and then click the Pocket Printing Manager entry. 3 Select the mobile device to download labels to 4 Select the printer model you want to use for printing from the mobile device. 5 Click the Add button and select the labels you want to download. 6 Once all desired labels appear in the Labels Management box, click the arrow of the Download button and select the Network download entry. 7 Select the shared folder you created previously and click OK. 8 The selected labels and all associated files will be optimized for transfer and placed in the specified directory. 9 On the portable device, click Download Labels on the Pocket Printing Main Menu to display the network download settings. The network download settings appear.
17 Chapter 3-4 Quick Start Guide Figure 3-2 Network Download Settings 10 In the Server box, enter the full UNC path of the shared folder using the following syntax: \\PCName\SharedFolderName 11 Enter the user ID and password required to connect to the host PC. 12 Click Login. After connecting, all label files in the shared folder will appear. 13 Select the file or files you want to download and click Download Now. The selected files will be transferred to Pocket Printing's Data folder on the Windows CE/Pocket PC. All files associated with the label design (for example, serial files, database files, etc.) are automatically downloaded along with the label files in the download process.
18 Downloading Labels to Pocket Printing Chapter 3-5 Removing Labels from the Windows CE/Pocket PC Device To remove previously downloaded labels from your Windows CE/Pocket PC device, you will need to manually delete them from the Pocket Printing Data subfolder using Windows Explorer.
19 Updating Fields and Printing Labels 4 Updating Serial File Fields If your label uses serial files, you can update the value of the serial (.srl) file after you have downloaded the labels to the Windows CE/Pocket PC device using Pocket Printing. To update serial files: 1 On the Pocket Printing Main Menu, click Update Serial #. The serial file editing screen appears. Note Figure 4-1 Edit Serial File
20 Chapter 4-2 Quick Start Guide 2 Highlight the serial file name and click Load (or doubleclick the file name). The current serial value will appear in the edit box. 3 To update the serial value, type the new value in the edit box and click the Save button on this screen. Logging Label Data at Print Time When you enable the Log printed data option, Pocket Printing will generate log files when labels are sent to print. The log files record all variable data printed on each label; fixed data cannot be logged. The log file is cumulative, meaning that each time labels are printed, the current data is appended to the log file. To enable the log feature: 1 On the Pocket Printing Main Menu, click Configuration, and then click the General tab. Figure 4-2 Log Settings 2 Click the Log printed data check box. 3 For the Log File Folder setting, click the browse button to select the path to the folder that will contain the log files.
21 Updating Fields and Printing Labels Chapter If desired, you can click the Daily based log file name check box to append a date to the log file name so that each day that labels are printed, a new log file is created. The format is labelname_yyyymmdd.log. For example, the log for Shipping.lab would be something like Shipping_ log. 5 Click OK to return to the Main Menu. Specifying a Serial Port for Printing 1 On the Pocket Printing Main Menu, click Configuration, and then click the Ports tab. 2 In the Serial Port for Printing drop-down box, select the desired serial port. 3 Click OK to return to the Main Menu. Printing Labels Note If you plan to print labels using a wireless TCP/IP connection, see the Printing Via a Network or Wireless Connection section later in this chapter for information on adding a TCP/IP port in Pocket printing. 1 On the Pocket Printing Main Menu, click Print Labels. The Pocket Printing print settings appear.
22 Chapter 4-4 Quick Start Guide Figure 4-3 Pocket Printing Print Settings 2 At the top of the print settings screen, click the drop-down arrow to display a list of all downloaded labels. 3 Select the label to print. If the label contains variable data fields, the associated prompts and field values will appear. 4 For labels containing When Printed fields, double-tap the prompt for a When Printed field. A text box will appear in the row, allowing you to input your When Printed field value. For paragraph fields with a When Printed data source, do one of the following: In the Field Value column for the paragraph field, type the file name of the.txt file containing the desired paragraph data. - or - Double-tap the prompt for the paragraph field. A list of available.txt files appears. Select the file containing the desired paragraph data and then click OK. The selected file name will display in the Field Value column.
23 Updating Fields and Printing Labels Chapter For fields with a Database data source, do one of the following: In the field Value column for the field, type the name of the key field (the first prompted field) to use for the database. - or - Double-tap the prompt for the field that is tied to a database. The database appears in a grid view, allowing you to select the key field (the first prompted field) to use for the database. The selected key field name will display in the field Value column. 6 In the Quantity box, specify the label quantity to print. 7 From the Port drop-down list, select the port to use for printing. 8 Click Print. Pocket Printing processes all label data and sends the print job to the specified port to print the labels. 9 If desired, you can click Reprint to print the labels again based on the previously generated print job. (Note that Reprint does not process any label data, it merely sends the already generated print job to the port again using the same data and same quantity of labels to print.)
24 Chapter 4-6 Quick Start Guide Printing Via a Network or Wireless Connection Pocket Printing allows you to print labels to a printer on your network or take advantage of wireless printing to printers across the globe using a TCP/IP connection. If you are running Pocket Printing on a wireless enabled Windows CE/Pocket PC, all you need is a wireless access point and you can connect the Windows CE/Pocket PC to the wired network. Once that connection is made, you will be able to print to any TCP/IP addressable printer on the network. In order to set up a network printer to print your labels, you must first add the TCP/IP ports in Pocket Printing. Note The following steps assume you have already successfully set up your Pocket PC device to connect to your network and that the TCP/IP port is working. To add a TCP/IP Port: 1 On the Pocket Printing Main Menu, click Configuration, and then click the Ports tab. The TCP/IP configuration settings appear. Figure 4-4 Add TCP/IP Port
25 Updating Fields and Printing Labels Chapter Click Add to display the TCP/IP port settings. Figure 4-5 TCP/IP Port Settings 3 In the Name box, type a name for the printer (e.g., Shipping Printer or Production Printer). The name is used as an alias. If left blank, Pocket Printing will assign a name based on the IP address such as IP_ In the IP Address box, type the IP address of the printer or print queue. 5 In the Port Number box, type the number of the port used by the TCP/IP socket communication. In most cases the port number is 9100 or (Do not confuse this with the LPT1 port or COM1 port.) 6 Click OK. The port will be listed on the Ports screen and will now be available for selection when printing.
26 Chapter 4-8 Quick Start Guide Queuing Print Jobs Pocket Printing can also be used in a batch mode, allowing you to queue your print jobs for printing at a later time. To send print jobs to a queue: 1 On the Print Settings screen, click the Port drop-arrow and select the appropriate output port. 2 Click the Queue print jobs check box. Figure 4-6 Queue Print Jobs 3 Click Print to save your print jobs to Pocket Printing s Data folder. To print all queued print jobs: 1 Clear the Queue print jobs check box and click Print. 2 Pocket Printing will display the message, Do you want to send all print jobs now?. Click Yes. All queued print jobs will be sent to the selected port (Com1 or any selected TCP/IP port).
27 Using Command Files to Print Labels Automatically 5 What is a Command File? A command file is a simple instruction file that can be used to print labels automatically. You specify the name of a folder to be monitored, and the system checks for the existence of a command file (.cmd file) based on the time interval specified. When a command file is detected in the folder, the system processes the command file and prints the labels. All command files in the monitored folder are deleted after printing. Note A command file contains commands that identify the name of the label, the printer to use, and the label quantity. Variable data can be provided in the command file, or it may be provided in a separate data file. A command file is an ASCII text file that can be created with any text editor. Command files have a.cmd file extension. A sample Pocket Printing command file might look like this: LABELNAME=Shipping.lab PRINTER=" ,9100" TEXT1="xxxxxxxxxx" TEXT2="yyyyyyyyyy" BARCODE1=" " Command files can also be used to pass information generated by other systems and possibly other computers, including mainframes or mini-computers. For example, an invoicing program could pass information into a command file, which would in turn print a label.
28 Chapter 5-2 Quick Start Guide Setting Up a Command File 1 On the Pocket Printing Main Menu, click Configuration, and then click the Command File tab. The command file setup screen appears. Figure 5-1 Configure Command File 2 For the Folder to Monitor setting, click the browse button to select the path to the folder that will contain the command files. The Folder to Monitor setting can contain either a local folder on the Windows CE/Pocket PC device or a shared folder on the network. To set the Folder to Monitor setting as a path to a shared-out folder on the network (for example, \\myhostpc\mydata), manually enter the network path (the browse button cannot be used to browse a network path). Note: To use a shared-out folder on the network, you must have write permissions for that folder. 3 Set the following options as appropriate for your labeling application: Default Port: Default port used for printing if the PRINTER command is not given in your command file.
29 Using Command Files to Print Labels Automatically Chapter 5-3 Timed Interval (in seconds): How often the directory is monitored for changes. Process File By: Determines the order in which files are processed. Date Time: Processing is based on when the file was created (oldest first). File Name: Files are processed in alphabetical order. Backup before deleting (BAK): Saves a backup copy of each command file after printing takes place. Stop processing on error: If an error occurs while printing a label, it will stop the print job and prevent printing the remaining labels in the file. For example, a misspelled field name will end the print job. Log error to file: Logs any errors encountered during the execution of the command file. The file (named CMDFILE.ERR) can be found in the same directory as the command file. 4 Click OK to return to the Main Menu. Writing Command Files Command File Formatting Sequence of Commands There are many commands that can be issued in command files. Follow these guidelines when writing the command file: Be careful to include the spaces. Using quotation marks (" ") around field names is optional, unless you are adding spaces in the fields. A semicolon ( ; ) indicates remarks or comment statements; characters that appear after a semi-colon will be ignored. Command files are NOT case sensitive. In a command file, each batch normally begins with the LABELNAME command and finishes with LABELQUANTITY. All other commands for that label should be between these two commands. After the LABELQUANTITY command, you can add the LABELNAME command for the next label to be printed.
30 Chapter 5-4 Quick Start Guide Command File Commands LABELNAME The LABELNAME command identifies the name of the label to print, and must be the first line in any command file. It can, however, appear multiple times in a command file, specifying different labels to print each time. If the same label is being printed more than once in the same command file, it is not necessary to repeat this command. The program will reprint the last label with the new data and quantity. It is good practice to include the full path to the file; for example: LABELNAME=C:\Program Files\InstallationFolderName\Labels\LabelName.LBL LABELNAME=C:\Users\Public\Public Documents\TKI\InstallationFolderName\Labels\LabelNam e.lbl DATATYPE The DATATYPE command identifies the type of data file that this system can access: DELIMITED: Each field in the command file is separated from the next field by a delimiting character. When writing the command file, you must first give the DATATYPE command, followed by the DELIMITER command that specifies the delimiting character. For example: DATATYPE=DELIMITED DELIMITER=, FIXED: Each field occupies a specific number of spaces in the data file. Every record must be set up the same for this to work. Fields that are shorter than the specified length must fill up the rest of the space with blanks. The size of each field must be specified in the FIELD command. ASSIGNED: The size of each field is defined in the command file structure. Each named field from the label that requires data is assigned a value using the FIELD_NAME format. Only one piece of data appears per line.
31 Using Command Files to Print Labels Automatically Chapter 5-5 FIELD The FIELD command is used for each data field on the label. The form depends on the data type being used: DELIMITED: Since delimited data is already separated by definition, there is no need to include the starting and stopping position within the data file. Only the field name needs to be included. For example: FIELD=PART FIELD=QTY FIELD=SUPPLIER FIXED: For fixed data, the start and stop positions must be specified. The field name should be followed by the start and stop position of the data within the data file. For example: ASSIGNED: For assigned data, the FIELD command is not used; instead, the FIELD_NAME format is used to specify the data for the variable field. FIELD_NAME For each variable data field (When Printed or database) on the label; there should be a statement in the command file that assigns it a value. The value for FIELD_NAME in the command file must match exactly the name of the field in the label; the variable data should appear after the equal sign within quotation marks. For database key data fields, the name of the key data field on the label should be the same as its name in the database. If more than one label is being processed in the same command file, leaving a field name blank results in the last assigned value for that name being reused. To leave a field blank, insert a null character (two quotes with nothing in between, "" ) into the string. For example: PART_NUM = "836773" COMPANY="COMPANY="" LABELDATA The LABELDATA command identifies the location and name of the file that contains the data to be used. If the data is in the same command file, set LABELDATA=THISFILE.
32 Chapter 5-6 Quick Start Guide IMPORTANT: When creating command files with multiple raw data that use.def files, you must create folders for each.def file and its associated.txt file. If the.txt file and its associated.def file are not isolated in separate folders, all.txt files within the same folder as the.def file will be executed when the command file is run. PRINTER The PRINTER command is an optional command that identifies which printer to use. If omitted, then the currently selected printer is used. The printer name must be typed exactly as it appears on the Select Printer window, including upper- and lower-case letters, and must be contained within quotation marks in order to be recognized For example: PRINTER="Datamax DMX 430-(V) on COM2:" You can also use this command to send the output of the command file to a picture file: PRINTER = "PICTURE:name,dpi,color" Where: name = Name of the file. The extension you choose determines the format of the graphic (e.g.,.bmp,.pcx). Include the full path to the file (e.g., c:\labels\pic.bmp). dpi = The resolution of the image in dots per inch. The default is 300. color = 0 (zero) is for black and white; 1 is for color images. PRINTERTASK The PRINTERTASK command can be used if you have enabled Run Separators. Using PRINTERTASK, you can specify the order of printing using the standard printer tasks available. Include the appropriate letters in the sequence you want them
33 Using Command Files to Print Labels Automatically Chapter 5-7 to occur. For example, PHP would print your print batch twice with the Run Separator between them. For example: PRINTERTASK=PHP Note The PRINTERTASK command must appear before the LABELQUANTITY command. LABELQUANTITY The LABELQUANTITY command specifies the number of labels to print, and should be the last line for each label to be printed from the command file, since it is the active command. The label prints when this command is encountered. If omitted, then only one label will print (default is LABELQUANTITY=1). If desired, you can vary the label quantity for specific labels by adding the LABELQUANTITY command on its own line anywhere after the LABELDATA command. This will specify the label quantity to print for any labels following the LABELQUANTITY command. For example: The LABELQUANTITY defaults to 1. If you want only one label of a group to print with a quantity of 2, you must change the quantity to 2 on the line before that label s data, and change it back to 1 on the line following that label s data. LABELDATA=THISFILE Label #1, Field 1-2, Field 1-3, Label #2, Field 2-2, Field 2-3, LABELQUANTITY=2 Label #3, Field 3-2, Field 3-3, (**This label prints with a quantity of 2**) LABELQUANTITY=1 Label #4, Field 4-2, Field 4-3, Note Do not include the LABELQUANTITY command if you are using data files; one label or group of labels will be printed for each line of data.
34 Chapter 5-8 Quick Start Guide QUITAPP The QUITAPP command terminates the execution of the command file immediately, and so should be the very last command in the file. The program will remain open after running a command file unless this line is included. QUITAPP should not be used in definition files; if included in a definition file, the program ignores it.
35 Using Command Files to Print Labels Automatically Chapter 5-9 Monitoring Command Files Once the command file settings have been configured, you can begin to monitor the command file folder for changes. To monitor command files: On the Pocket Printing Main Menu, click Monitor Command File. The program will begin to monitor the specified folder for changes. When a change occurs, all command files in the folder will be executed in order. Figure 5-2 Monitor Command Files Pocket Printing s Monitor Command File screen will update to display a log of all processed command files, giving the time of processing, file name, and status (OK, Waiting, etc.) To cancel the monitoring process: Click the Stop button on the Monitor Command File screen to cancel the monitoring process.
36 Chapter 5-10 Quick Start Guide
37 Pocket Printing Feature Comparison A Most, but not all, labeling software functions are supported when printing from Pocket Printing. TEKLYNX is continually updating and adding new features to make Pocket Printing's printing capabilities equal to the printing capabilities of the labeling software. This table lists all the labeling software features; a check mark indicates the program supports the feature. Feature Printing with CODESOFT Printing with Pocket Printing (Pocket PC) Text Printer resident fonts fixed data TrueType fonts fixed data Printer resident fonts variable data Note TrueType fonts variable data Left justification Center justification Right justification
38 A - 2 Quick Start Guide (Table continued from previous page) Bar Codes Feature Printing with CODESOFT Printing with Pocket Printing (Pocket PC) All one dimensional bar codes 2D bar codes - Fixed data Variable PDF-417 (for printers that support the symbology) Paragraphs Fixed paragraphs (using printer or TrueType fonts) Variable paragraphs (database) Stretch to Fit (using printer or True- Type fonts) Graphics, Lines, Boxes Fixed graphics (PCX, BMP, TIF, JPG) Variable graphics (from database) Boxes Lines Data Sources Fixed When Printed Linked Database Date/Time stamp
39 Appendix A: Pocket Printing Feature Comparison A - 3 (Table continued from previous page) Feature Data Sources (continued) Printing with CODESOFT Printing with Pocket Printing (Pocket PC) Serial files Accumulator files Pick List CommWatch Incrementing Printer Software Hexadecimal Other Features Password security Logging files Label Select Command files DataWatch
40 Using Pocket Printing with a Built-In Bar Code Scanner B If you are using Pocket Printing with a Pocket PC device that features a built-in bar code scanner, you can scan a bar code and automatically input that data into a variable field on your label. You can also configure Pocket Printing to trigger a print job automatically whenever input data is scanned. To input data using a built-in bar code scanner: 1 On the Pocket Printing Main Menu, click Print Labels. 2 At the top of the printing dialog, click the drop-down arrow to display a list of all downloaded labels. 3 Select the label to print. Note The associated variable data prompts and field values will appear. 4 In the label's Field Value column, highlight the row into which you want to place the scanned data. 5 Press the scan bar code button on the Pocket PC device. (This step will vary depending on the device.) If the scanner is able to read the bar code data successfully, the scanned data will be placed in the highlighted variable field.
41 Appendix B - 2 Quick Start Guide To set up Pocket Printing to trigger printing when data is scanned: 1 On the Pocket Printing Main Menu, click Configuration, and then click the Scanner Setting tab. (Note: The Scanner Setting tab is available only with supported devices that feature a built-in bar code scanner.) 2 Select one of the following Action after Scanning options: Move Focus to Next Prompt: (default) After scanning and placing the input data in the highlighted row, Pocket Printing will automatically highlight the next field (the next row down) until the last field is reached. If Trigger Print at the last prompt is checked, after the last field is filled with scanned data, printing will automatically be triggered as if the Print button were clicked. No Movement: After scanning and placing the input data in the highlighted row, that row will remain highlighted and no further action will be taken. If Trigger Print is checked, printing will automatically be triggered immediately after scanning data, regardless of the row that is currently highlighted. 3 Click OK to return to the Main Menu.
TEKLYNX LABEL ARCHIVE
 TEKLYNX LABEL ARCHIVE U S E R G U I D E LABEL ARCHIVE User Guide DOC-LAS2012-QSM-US-2007013 The information in this manual is not binding and may be modified without prior notice. Supply of the software
TEKLYNX LABEL ARCHIVE U S E R G U I D E LABEL ARCHIVE User Guide DOC-LAS2012-QSM-US-2007013 The information in this manual is not binding and may be modified without prior notice. Supply of the software
TEKLYNX LABELVIEW VERSION 8
 TEKLYNX LABELVIEW VERSION 8 I N S T A L L A T I O N G U I D E Note Installation Guide The information in this manual is not binding and may be modified without prior notice. Supply of the software described
TEKLYNX LABELVIEW VERSION 8 I N S T A L L A T I O N G U I D E Note Installation Guide The information in this manual is not binding and may be modified without prior notice. Supply of the software described
LABEL MATRIX TEKLYNX V E R S I O N 8 Q U I C K S T A R T G U I D E
 TEKLYNX LABEL MATRIX V E R S I O N 8 Q U I C K S T A R T G U I D E Note Quick Start Guide The information in this manual is not binding and may be modified without prior notice. Supply of the software
TEKLYNX LABEL MATRIX V E R S I O N 8 Q U I C K S T A R T G U I D E Note Quick Start Guide The information in this manual is not binding and may be modified without prior notice. Supply of the software
LABEL MATRIX TEKLYNX VERSION 8 I N S T A L L A T I O N
 TEKLYNX LABEL MATRIX VERSION 8 I N S T A L L A T I O N Note Installation Guide The information in this manual is not binding and may be modified without prior notice. Supply of the software described in
TEKLYNX LABEL MATRIX VERSION 8 I N S T A L L A T I O N Note Installation Guide The information in this manual is not binding and may be modified without prior notice. Supply of the software described in
T E KLYNX BACKTRACK V E R S I O N 6 I N S T A L L A T I O N G U I D E
 BACKTRACK 6 T E K LY NX VERSION I N S T A L L A T I O N G U I D E Note Installation Guide The information in this manual is not binding and may be modified without prior notice. Supply of the software
BACKTRACK 6 T E K LY NX VERSION I N S T A L L A T I O N G U I D E Note Installation Guide The information in this manual is not binding and may be modified without prior notice. Supply of the software
Administrator s Guide DOC-OEMCS10-AG-US-05/03/12
 A D M I N I S T R A T O R S G U I D E Administrator s Guide DOC-OEMCS10-AG-US-05/03/12 The information in this manual is not binding and may be modified without prior notice. Supply of the software described
A D M I N I S T R A T O R S G U I D E Administrator s Guide DOC-OEMCS10-AG-US-05/03/12 The information in this manual is not binding and may be modified without prior notice. Supply of the software described
Eclipse Forms. Release 8.7.2
 Eclipse Forms Release 8.7.2 Legal Notices 2011 Epicor Software Corporation. All rights reserved. Unauthorized reproduction is a violation of applicable laws. Epicor and the Epicor logo are registered trademarks
Eclipse Forms Release 8.7.2 Legal Notices 2011 Epicor Software Corporation. All rights reserved. Unauthorized reproduction is a violation of applicable laws. Epicor and the Epicor logo are registered trademarks
TEKLYNX BACKTRACK I N S T A L L A T I O N G U I D E
 TEKLYNX BACKTRACK I N S T A L L A T I O N G U I D E Note Installation Guide The information in this manual is not binding and may be modified without prior notice. Supply of the software described in this
TEKLYNX BACKTRACK I N S T A L L A T I O N G U I D E Note Installation Guide The information in this manual is not binding and may be modified without prior notice. Supply of the software described in this
Windows CE 5.0 Pocket Inventory Install and Setup in Windows XP
 One Blue Hill Plaza, 16 th Floor, PO Box 1546 Pearl River, NY 10965 1-800-PC-AMERICA, 1-800-722-6374 (Voice) 845-920-0800 (Fax) 845-920-0880 Windows CE 5.0 Pocket Inventory Install and Setup in Windows
One Blue Hill Plaza, 16 th Floor, PO Box 1546 Pearl River, NY 10965 1-800-PC-AMERICA, 1-800-722-6374 (Voice) 845-920-0800 (Fax) 845-920-0880 Windows CE 5.0 Pocket Inventory Install and Setup in Windows
T E K L Y N X LABEL ARCHIVE
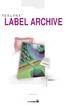 T E K L Y N X LABEL ARCHIVE WEB GUIDE LABEL ARCHIVE Web Guide The information in this manual is not binding and may be modified without prior notice. Supply of the software described in this manual is
T E K L Y N X LABEL ARCHIVE WEB GUIDE LABEL ARCHIVE Web Guide The information in this manual is not binding and may be modified without prior notice. Supply of the software described in this manual is
Series 6 Technical Admin Guide Page 1
 Series 6 Technical Admin Guide Page 1 TABLE OF CONTENTS PRODUCT REGISTRATION... 6 Free Trial Registration and the Wizard...7 How the Trial Works...8 Register Invu Document Management...8 Privileges for
Series 6 Technical Admin Guide Page 1 TABLE OF CONTENTS PRODUCT REGISTRATION... 6 Free Trial Registration and the Wizard...7 How the Trial Works...8 Register Invu Document Management...8 Privileges for
TEKLYNX LABELVIEW VERSION 8
 TEKLYNX LABELVIEW VERSION 8 I N S T A L L A T I O N G U I D E The information in this manual is not binding and may be modified without prior notice. Supply of the software described in this manual is
TEKLYNX LABELVIEW VERSION 8 I N S T A L L A T I O N G U I D E The information in this manual is not binding and may be modified without prior notice. Supply of the software described in this manual is
TEKLYNX LABEL MATRIX
 TEKLYNX LABEL MATRIX I N S T A L L A T I O N G U I D E Note Installation Guide The information in this manual is not binding and may be modified without prior notice. Supply of the software described in
TEKLYNX LABEL MATRIX I N S T A L L A T I O N G U I D E Note Installation Guide The information in this manual is not binding and may be modified without prior notice. Supply of the software described in
Impossible Solutions, Inc. JDF Ticket Creator & DP2 to Indigo scripts Reference Manual Rev
 Impossible Solutions, Inc. JDF Ticket Creator & DP2 to Indigo scripts Reference Manual Rev. 06.29.09 Overview: This reference manual will cover two separate applications that work together to produce a
Impossible Solutions, Inc. JDF Ticket Creator & DP2 to Indigo scripts Reference Manual Rev. 06.29.09 Overview: This reference manual will cover two separate applications that work together to produce a
T E K L Y N X BACKTRACK
 T E K L Y N X BACKTRACK I N S T A L L A T I O N G U I D E Installation Guide The information in this manual is not binding and may be modified without prior notice. Supply of the software described in
T E K L Y N X BACKTRACK I N S T A L L A T I O N G U I D E Installation Guide The information in this manual is not binding and may be modified without prior notice. Supply of the software described in
T E KLYNX CENTRAL I N S T A L L A T I O N G U I D E
 TEKLYNX CENTRAL I N S T A L L A T I O N G U I D E Note TEKLYNX CENTRAL Installation Guide The information in this manual is not binding and may be modified without prior notice. Supply of the software
TEKLYNX CENTRAL I N S T A L L A T I O N G U I D E Note TEKLYNX CENTRAL Installation Guide The information in this manual is not binding and may be modified without prior notice. Supply of the software
Note. Installation Guide
 BACKTRACK 6 T E K LY NX VERSION I N S T A L L A T I O N G U I D E Note Installation Guide The information in this manual is not binding and may be modified without prior notice. Supply of the software
BACKTRACK 6 T E K LY NX VERSION I N S T A L L A T I O N G U I D E Note Installation Guide The information in this manual is not binding and may be modified without prior notice. Supply of the software
Windows Mobile 2003 Second Edition Pocket Inventory Install and Setup in Windows Vista / 7
 One Blue Hill Plaza, 16 th Floor, PO Box 1546 Pearl River, NY 10965 1-800-PC-AMERICA, 1-800-722-6374 (Voice) 845-920-0800 (Fax) 845-920-0880 Windows Mobile 2003 Second Edition Pocket Inventory Install
One Blue Hill Plaza, 16 th Floor, PO Box 1546 Pearl River, NY 10965 1-800-PC-AMERICA, 1-800-722-6374 (Voice) 845-920-0800 (Fax) 845-920-0880 Windows Mobile 2003 Second Edition Pocket Inventory Install
BarTender Editions Summary
 BarTender Editions Summary Enterprise Print Server EP RFID Enterprise RE Enterprise E Professional P Basic B EDITIONS: EP RE E P B GENERAL Licensed based on the number of printers used Licensed based on
BarTender Editions Summary Enterprise Print Server EP RFID Enterprise RE Enterprise E Professional P Basic B EDITIONS: EP RE E P B GENERAL Licensed based on the number of printers used Licensed based on
Working with Mailbox Manager
 Working with Mailbox Manager A user guide for Mailbox Manager supporting the Message Storage Server component of the Avaya S3400 Message Server Mailbox Manager Version 5.0 February 2003 Copyright 2003
Working with Mailbox Manager A user guide for Mailbox Manager supporting the Message Storage Server component of the Avaya S3400 Message Server Mailbox Manager Version 5.0 February 2003 Copyright 2003
Ascent 6.1 Release Script for FileNet Content Manager 3.0. Release Notes
 Ascent 6.1 Release Script for FileNet Content Manager 3.0 Release Notes 10001303-000 Revision A November 16, 2004 Copyright Copyright 2004 Kofax Image Products, Inc. All Rights Reserved. Printed in USA.
Ascent 6.1 Release Script for FileNet Content Manager 3.0 Release Notes 10001303-000 Revision A November 16, 2004 Copyright Copyright 2004 Kofax Image Products, Inc. All Rights Reserved. Printed in USA.
VERSION ASSET TRACKING SYSTEM USER MANUAL STARTER EDITION
 VERSION 4.20.3 ASSET TRACKING SYSTEM USER MANUAL STARTER EDITION ATS USER MANUAL- STARTER EDITION TABLE OF CONTENTS ATS User Manual- Starter Edition... 2 Table of Contents... 2 Quick Start Overview...
VERSION 4.20.3 ASSET TRACKING SYSTEM USER MANUAL STARTER EDITION ATS USER MANUAL- STARTER EDITION TABLE OF CONTENTS ATS User Manual- Starter Edition... 2 Table of Contents... 2 Quick Start Overview...
Fort Dox User Guide. Phone: Suite 160 Fax: Delray Beach, FL Copyright Fort Dox TM Inc. All Rights Reserved.
 Fort Dox is the easiest to use, most affordable document imaging solution on the market today. The following User Guide is designed to help you get the most out of your Fort Dox account. For the latest
Fort Dox is the easiest to use, most affordable document imaging solution on the market today. The following User Guide is designed to help you get the most out of your Fort Dox account. For the latest
TEKLYNX LABEL MATRIX
 TEKLYNX LABEL MATRIX V E R S I O N 8 I N S T A L L A T I O N G U I D E Note Installation Guide The information in this manual is not binding and may be modified without prior notice. Supply of the software
TEKLYNX LABEL MATRIX V E R S I O N 8 I N S T A L L A T I O N G U I D E Note Installation Guide The information in this manual is not binding and may be modified without prior notice. Supply of the software
Windows Mobile 6.5 Classic Pocket Inventory Install and Setup in Windows 8
 One Blue Hill Plaza, 16 th Floor, PO Box 1546 Pearl River, NY 10965 1-800-PC-AMERICA, 1-800-722-6374 (Voice) 845-920-0800 (Fax) 845-920-0880 Windows Mobile 6.5 Classic Pocket Inventory Install and Setup
One Blue Hill Plaza, 16 th Floor, PO Box 1546 Pearl River, NY 10965 1-800-PC-AMERICA, 1-800-722-6374 (Voice) 845-920-0800 (Fax) 845-920-0880 Windows Mobile 6.5 Classic Pocket Inventory Install and Setup
Administrator s Guide LV2015-AG-EN
 Administrator s Guide LV2015-AG-EN-090915 The information in this manual is not binding and may be modified without prior notice. Supply of the software described in this manual is subject to a user license.
Administrator s Guide LV2015-AG-EN-090915 The information in this manual is not binding and may be modified without prior notice. Supply of the software described in this manual is subject to a user license.
Authorized Send User s Guide for imagerunner Machines Version 4.1
 Canon Authorized Send User s Guide for imagerunner Machines Version 4.1 08011-41-UD1-003 This page is intentionally left blank. 2 Authorized Send User s Guide for imagerunner Machines Contents Preface...5
Canon Authorized Send User s Guide for imagerunner Machines Version 4.1 08011-41-UD1-003 This page is intentionally left blank. 2 Authorized Send User s Guide for imagerunner Machines Contents Preface...5
Back-up Server. SENT2015_backupserver_guide_en_050815
 Back-up Server SENT2015_backupserver_guide_en_050815 The information contained in this guide is not of a contractual nature and may be subject to change without prior notice. The software described in
Back-up Server SENT2015_backupserver_guide_en_050815 The information contained in this guide is not of a contractual nature and may be subject to change without prior notice. The software described in
LABEL ARCHIVE Administrator s Guide
 LABEL ARCHIVE Administrator s Guide DOC-LAS2015_25/05/2015 The information in this manual is not binding and may be modified without prior notice. Supply of the software described in this manual is subject
LABEL ARCHIVE Administrator s Guide DOC-LAS2015_25/05/2015 The information in this manual is not binding and may be modified without prior notice. Supply of the software described in this manual is subject
Océ Account Center. User manual
 Océ Account Center User manual Océ-Technologies B.V. Copyright 2004, Océ-Technologies B.V. Venlo, The Netherlands All rights reserved. No part of this work may be reproduced, copied, adapted, or transmitted
Océ Account Center User manual Océ-Technologies B.V. Copyright 2004, Océ-Technologies B.V. Venlo, The Netherlands All rights reserved. No part of this work may be reproduced, copied, adapted, or transmitted
TOOL TRACKING SYSTEM USER MANUAL
 VERSION 1.35.0 TOOL TRACKING SYSTEM USER MANUAL TTS USER MANUAL TABLE OF CONTENTS TTS User Manual... 2 Table of Contents... 2 Quick Start Overview... 8 Tool Classifications, Types, User Defined Fields,
VERSION 1.35.0 TOOL TRACKING SYSTEM USER MANUAL TTS USER MANUAL TABLE OF CONTENTS TTS User Manual... 2 Table of Contents... 2 Quick Start Overview... 8 Tool Classifications, Types, User Defined Fields,
How To Title: Scan and File into ICS Purpose: To scan and file information into the patient s medical record Audience: All Staff Date: June 21, 2013
 There are two ways to import medical records into ICS: A. Scan paper document(s) utilizing a scanner B. Import documents from a file, folder or Right Fax Acquiring images through a scanner: 1. Check that
There are two ways to import medical records into ICS: A. Scan paper document(s) utilizing a scanner B. Import documents from a file, folder or Right Fax Acquiring images through a scanner: 1. Check that
Authorized Send User s Guide Version 3.5
 Canon Authorized Send User s Guide Version 3.5 08011-35-UD1-004 This page is intentionally left blank. 2 Authorized Send User s Guide Contents Preface...5 How to Use This Manual... 5 Symbols Used in This
Canon Authorized Send User s Guide Version 3.5 08011-35-UD1-004 This page is intentionally left blank. 2 Authorized Send User s Guide Contents Preface...5 How to Use This Manual... 5 Symbols Used in This
ForeScout Extended Module for Tenable Vulnerability Management
 ForeScout Extended Module for Tenable Vulnerability Management Version 2.7.1 Table of Contents About Tenable Vulnerability Management Module... 4 Compatible Tenable Vulnerability Products... 4 About Support
ForeScout Extended Module for Tenable Vulnerability Management Version 2.7.1 Table of Contents About Tenable Vulnerability Management Module... 4 Compatible Tenable Vulnerability Products... 4 About Support
worksmart!-mobile User Guide Version 3.5 worksmart!-mobile User Guide 1 Copyright 2005 Mobile Workforce, Inc.
 worksmart!-mobile User Guide 1 Copyright 2005 Mobile Workforce, Inc. Copyright Notice Mobile Workforce, Inc. has copyright ownership of the Mobile Workforce-workSmart! applications and other software related
worksmart!-mobile User Guide 1 Copyright 2005 Mobile Workforce, Inc. Copyright Notice Mobile Workforce, Inc. has copyright ownership of the Mobile Workforce-workSmart! applications and other software related
DOCUMENT IMAGING REFERENCE GUIDE
 January 25, 2017 DOCUMENT IMAGING REFERENCE GUIDE AppXtender Web Access version 7 Kent State University Division of Information Services AppXtender Web Access Help: For questions regarding AppXtender Web
January 25, 2017 DOCUMENT IMAGING REFERENCE GUIDE AppXtender Web Access version 7 Kent State University Division of Information Services AppXtender Web Access Help: For questions regarding AppXtender Web
RedBeam Inventory Tracking User Manual
 RedBeam Inventory Tracking User Manual Contact us at www.redbeam.com. Page 1 Table of Contents Table of Contents... 2 Overview... 4 RedBeam Inventory Tracking... 4 PC Prerequisites... 4 Mobile Computer
RedBeam Inventory Tracking User Manual Contact us at www.redbeam.com. Page 1 Table of Contents Table of Contents... 2 Overview... 4 RedBeam Inventory Tracking... 4 PC Prerequisites... 4 Mobile Computer
Form / Bank Request List 1 August 2016
 Training Notes Form / Bank Request List 1 August 2016 The Request List determines the Bank Account and PrintBoss Form used when printing. This is only necessary for accounting software that does not use
Training Notes Form / Bank Request List 1 August 2016 The Request List determines the Bank Account and PrintBoss Form used when printing. This is only necessary for accounting software that does not use
Authorized Send User s Guide Version 4.0
 Canon Authorized Send User s Guide Version 4.0 08011-40-UD1-003 This page is intentionally left blank. 2 Authorized Send User s Guide Contents Preface...5 How to Use This Manual... 5 Symbols Used in This
Canon Authorized Send User s Guide Version 4.0 08011-40-UD1-003 This page is intentionally left blank. 2 Authorized Send User s Guide Contents Preface...5 How to Use This Manual... 5 Symbols Used in This
READ ME FIRST. Installation Instructions for TROY Font Card Kit. (For use with Hewlett-Packard LaserJet 4014, 4015, and 4515 Series Printers)
 READ ME FIRST Installation Instructions for TROY Font Card Kit (For use with Hewlett-Packard LaserJet 4014, 4015, and 4515 Series Printers) Introduction Use the Hewlett-Packard CD to install the printer
READ ME FIRST Installation Instructions for TROY Font Card Kit (For use with Hewlett-Packard LaserJet 4014, 4015, and 4515 Series Printers) Introduction Use the Hewlett-Packard CD to install the printer
2008 TIPS and TRICKS LAW CONFERENCE
 2008 TIPS and TRICKS LAW CONFERENCE This document provides information about the Tips and Tricks presented at the 2008 LAW conference. More detailed information on the topics presented may be found in
2008 TIPS and TRICKS LAW CONFERENCE This document provides information about the Tips and Tricks presented at the 2008 LAW conference. More detailed information on the topics presented may be found in
TEKLYNX LABELVIEW A D M I N I S T R A T O R S G U I D E
 TEKLYNX LABELVIEW A D M I N I S T R A T O R S G U I D E The information in this manual is not binding and may be modified without prior notice. Supply of the software described in this manual is subject
TEKLYNX LABELVIEW A D M I N I S T R A T O R S G U I D E The information in this manual is not binding and may be modified without prior notice. Supply of the software described in this manual is subject
Mail Setup Tool (Version 1.2US) User's Guide
 Mail Setup Tool (Version 1.2US) User's Guide Trademarks Microsoft, Windows, and Windows NT are either registered trademarks or trademarks of Microsoft Corporation in the United States and/or other countries.
Mail Setup Tool (Version 1.2US) User's Guide Trademarks Microsoft, Windows, and Windows NT are either registered trademarks or trademarks of Microsoft Corporation in the United States and/or other countries.
Admin Guide. LabelShop 8
 Admin Guide LabelShop 8 Administrator s guide DOC-OEMCS80-AG-US-02/03/06 The information in this manual is not binding and may be modified without prior notice. Supply of the software described in this
Admin Guide LabelShop 8 Administrator s guide DOC-OEMCS80-AG-US-02/03/06 The information in this manual is not binding and may be modified without prior notice. Supply of the software described in this
Contents. A April 2017 i
 Contents 1 Introduction................................................................1 Scanner support... 1 Supporting documentation... 2 Virus scanning applications... 3 Installing the software... 4
Contents 1 Introduction................................................................1 Scanner support... 1 Supporting documentation... 2 Virus scanning applications... 3 Installing the software... 4
Choosing the Right BarTender Edition
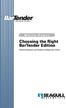 LABEL PRINTING SOFTWARE White Paper Choosing the Right BarTender Edition Edition Summary and Feature Comparison Chart Choosing the Right BarTender Edition Edition Summary and Feature Comparison Chart BarTender
LABEL PRINTING SOFTWARE White Paper Choosing the Right BarTender Edition Edition Summary and Feature Comparison Chart Choosing the Right BarTender Edition Edition Summary and Feature Comparison Chart BarTender
File Management Utility User Guide
 File Management Utility User Guide Legal Notes Unauthorized reproduction of all or part of this guide is prohibited. The information in this guide is subject to change without notice. We cannot be held
File Management Utility User Guide Legal Notes Unauthorized reproduction of all or part of this guide is prohibited. The information in this guide is subject to change without notice. We cannot be held
Portable Data Terminal
 Arch User Guide ver. 25 Classification: Document History Date Version Changed By Details 2016-03-06 1.0 Michelle Lategan Created Document Document Version 1.0 Last Update: Table of Contents Page 1 of 16
Arch User Guide ver. 25 Classification: Document History Date Version Changed By Details 2016-03-06 1.0 Michelle Lategan Created Document Document Version 1.0 Last Update: Table of Contents Page 1 of 16
READ ME FIRST. Installation Instructions for TROY Font DIMM Printer and Font DIMM Kit. (For use with Hewlett-Packard LaserJet 2015 Series Printers)
 Installation Instructions for TROY Font DIMM Printer and Font DIMM Kit (For use with Hewlett-Packard LaserJet 2015 Series Printers) Introduction Use the Hewlett-Packard CD to install the printer drivers,
Installation Instructions for TROY Font DIMM Printer and Font DIMM Kit (For use with Hewlett-Packard LaserJet 2015 Series Printers) Introduction Use the Hewlett-Packard CD to install the printer drivers,
SPList Export for SharePoint 2007 User Manual
 SPList Export for SharePoint 2007 User Manual Last Updated: January 2009 Copyright 2008-2009 Vyapin Software Systems Private Ltd. All rights reserved. This document is being furnished by Vyapin Software
SPList Export for SharePoint 2007 User Manual Last Updated: January 2009 Copyright 2008-2009 Vyapin Software Systems Private Ltd. All rights reserved. This document is being furnished by Vyapin Software
NiceLabel Designer Standard User Guide
 NiceLabel Designer Standard User Guide English Edition Rev-1112 2012 Euro Plus d.o.o. All rights reserved. Euro Plus d.o.o. Poslovna cona A 2 SI-4208 Šenčur, Slovenia tel.: +386 4 280 50 00 fax: +386 4
NiceLabel Designer Standard User Guide English Edition Rev-1112 2012 Euro Plus d.o.o. All rights reserved. Euro Plus d.o.o. Poslovna cona A 2 SI-4208 Šenčur, Slovenia tel.: +386 4 280 50 00 fax: +386 4
Creating Interactive PDF Forms
 Creating Interactive PDF Forms Using Adobe Acrobat X Pro for the Mac University Information Technology Services Training, Outreach, Learning Technologies and Video Production Copyright 2012 KSU Department
Creating Interactive PDF Forms Using Adobe Acrobat X Pro for the Mac University Information Technology Services Training, Outreach, Learning Technologies and Video Production Copyright 2012 KSU Department
Attaching Codesoft 6 to an ODBC Database
 Attaching Codesoft 6 to an ODBC Database 1. From your Main Menu Options, go into Merge then Create ODBC query. The following Dialog Box will appear. 2. Select the button with 3 dots ( ) on it. 3. The Data
Attaching Codesoft 6 to an ODBC Database 1. From your Main Menu Options, go into Merge then Create ODBC query. The following Dialog Box will appear. 2. Select the button with 3 dots ( ) on it. 3. The Data
Océ Engineering Exec. Advanced Import and Index
 Océ Engineering Exec Advanced Import and Index Océ-Technologies B.V. Copyright 2004, Océ-Technologies B.V. Venlo, The Netherlands All rights reserved. No part of this work may be reproduced, copied, adapted,
Océ Engineering Exec Advanced Import and Index Océ-Technologies B.V. Copyright 2004, Océ-Technologies B.V. Venlo, The Netherlands All rights reserved. No part of this work may be reproduced, copied, adapted,
DATA ARCHIVING SOFTWARE V.
 Interscan Corporation. ARC-MAX III - DATA ARCHIVING SOFTWARE V. 2.1.0.9 OPERATION MANUAL 1 Contents 1 Opening the program.... 3 2 Login Window... 3 2 Menu & Toolbar... 4 2.1 Current Data Display... 5 2.2
Interscan Corporation. ARC-MAX III - DATA ARCHIVING SOFTWARE V. 2.1.0.9 OPERATION MANUAL 1 Contents 1 Opening the program.... 3 2 Login Window... 3 2 Menu & Toolbar... 4 2.1 Current Data Display... 5 2.2
Océ Engineering Exec. Electronic Job Ticket
 Océ Engineering Exec Electronic Job Ticket Océ-Technologies B.V. Copyright 2004, Océ-Technologies B.V. Venlo, The Netherlands All rights reserved. No part of this work may be reproduced, copied, adapted,
Océ Engineering Exec Electronic Job Ticket Océ-Technologies B.V. Copyright 2004, Océ-Technologies B.V. Venlo, The Netherlands All rights reserved. No part of this work may be reproduced, copied, adapted,
.txt - Exporting and Importing. Table of Contents
 .txt - Exporting and Importing Table of Contents Export... 2 Using Add Skip... 3 Delimiter... 3 Other Options... 4 Saving Templates of Options Chosen... 4 Editing Information in the lower Grid... 5 Import...
.txt - Exporting and Importing Table of Contents Export... 2 Using Add Skip... 3 Delimiter... 3 Other Options... 4 Saving Templates of Options Chosen... 4 Editing Information in the lower Grid... 5 Import...
HP SmartTracker. User Guide
 HP SmartTracker User Guide 2018 HP Development Company, L.P. Edition 3 Legal notices The information contained herein is subject to change without notice. The only warranties for HP Products and services
HP SmartTracker User Guide 2018 HP Development Company, L.P. Edition 3 Legal notices The information contained herein is subject to change without notice. The only warranties for HP Products and services
Setting Up and Using Delivery Manifests
 Updated June 2017 Contents About...3 Before You Begin...3 Importing Sales Orders and Customers...3 Setting Delivery Manifest Parameters...3 Setting General Parameters...4 Setting Route Parameters...5 Setting
Updated June 2017 Contents About...3 Before You Begin...3 Importing Sales Orders and Customers...3 Setting Delivery Manifest Parameters...3 Setting General Parameters...4 Setting Route Parameters...5 Setting
READ ME FIRST. Product Installation Instructions. (For use with TROY MICR / IRD 4000 series and 600 series Security Printing Solutions)
 READ ME FIRST Product Installation Instructions (For use with TROY MICR / IRD 4000 series and 600 series Security Printing Solutions) Introduction Your TROY Security Printing Solution offers value-added
READ ME FIRST Product Installation Instructions (For use with TROY MICR / IRD 4000 series and 600 series Security Printing Solutions) Introduction Your TROY Security Printing Solution offers value-added
Choosing the Right BarTender Edition
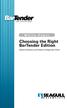 LABEL & RFID SOFTWARE White Paper Choosing the Right BarTender Edition Edition Summary and Feature Comparison Chart Choosing the Right BarTender Edition Edition Summary and Feature Comparison Chart BarTender
LABEL & RFID SOFTWARE White Paper Choosing the Right BarTender Edition Edition Summary and Feature Comparison Chart Choosing the Right BarTender Edition Edition Summary and Feature Comparison Chart BarTender
KOFAX TO LASERFICHE RELEASE SCRIPTS
 KOFAX TO LASERFICHE RELEASE SCRIPTS TECHNICAL & USER DOCUMENTATION Updated: August 2006 Copyright 2004 2006 BLUELAKE SOFTWARE All Rights Reserved Overview: Bluelake Software sells and supports two flavors
KOFAX TO LASERFICHE RELEASE SCRIPTS TECHNICAL & USER DOCUMENTATION Updated: August 2006 Copyright 2004 2006 BLUELAKE SOFTWARE All Rights Reserved Overview: Bluelake Software sells and supports two flavors
Viewpoint Delivery Manual
 Conduent Legal and Compliance Solutions Viewpoint ediscovery Platform Viewpoint Delivery Manual Application Version: 6.1 September 11, 2017 2017 Conduent Business Services, LLC. All rights reserved. Conduent
Conduent Legal and Compliance Solutions Viewpoint ediscovery Platform Viewpoint Delivery Manual Application Version: 6.1 September 11, 2017 2017 Conduent Business Services, LLC. All rights reserved. Conduent
Electronic Record Keeping System (ERKS)
 Electronic Record Keeping System (ERKS) User Manual Table of Contents INTRODUCTION 1 ERKS CAPABILITIES 1 ERKS COMPONENTS 2 THE AIRCRAFT DIGITAL LOGBOOK (ADL) THE VIEWERS (ARM & ARR) THE DIGITAL RECORD
Electronic Record Keeping System (ERKS) User Manual Table of Contents INTRODUCTION 1 ERKS CAPABILITIES 1 ERKS COMPONENTS 2 THE AIRCRAFT DIGITAL LOGBOOK (ADL) THE VIEWERS (ARM & ARR) THE DIGITAL RECORD
Solution Composer. User's Guide
 Solution Composer User's Guide January 2014 www.lexmark.com Contents 2 Contents Overview...4 Understanding the basics...4 System recommendations...5 Building custom solutions...6 Getting started...6 Step
Solution Composer User's Guide January 2014 www.lexmark.com Contents 2 Contents Overview...4 Understanding the basics...4 System recommendations...5 Building custom solutions...6 Getting started...6 Step
READ ME FIRST. Product Installation Instructions (For use with TROY MICR / IRD 2300, 4200, and 4300 Security Printing Solutions)
 Product Installation Instructions (For use with TROY MICR / IRD 2300, 4200, and 4300 Security Printing Solutions) Introduction Your TROY Security Printing Solution offers value-added functionality and
Product Installation Instructions (For use with TROY MICR / IRD 2300, 4200, and 4300 Security Printing Solutions) Introduction Your TROY Security Printing Solution offers value-added functionality and
User Manual Version
 User Manual Version 8.14.0 This publication contains proprietary information of the Card Scanning Solution Company, provided for customer use only. No other use is authorized without the express written
User Manual Version 8.14.0 This publication contains proprietary information of the Card Scanning Solution Company, provided for customer use only. No other use is authorized without the express written
Calendar & Buttons Dashboard Menu Features My Profile My Favorites Watch List Adding a New Request...
 remitview User Guide 1 TABLE OF CONTENTS INTRODUCTION... 3 Calendar & Buttons... 3 GETTING STARTED.... 5 Dashboard.... 7 Menu Features... 8 PROFILE.... 10 My Profile... 10 My Favorites... 12 Watch List...
remitview User Guide 1 TABLE OF CONTENTS INTRODUCTION... 3 Calendar & Buttons... 3 GETTING STARTED.... 5 Dashboard.... 7 Menu Features... 8 PROFILE.... 10 My Profile... 10 My Favorites... 12 Watch List...
USER MANUAL. > analyze. reduce. recover
 USER MANUAL > analyze > reduce > recover Table of Contents COPY AUDIT... 1 OVERVIEW... 1 IMPORTANT NOTES FOR PRINT AUDIT 4 CUSTOMERS... 1 COMMUNICATOR TECHNICAL NOTES... 2 COPY AUDIT SOFTWARE... 2 INSTALLING
USER MANUAL > analyze > reduce > recover Table of Contents COPY AUDIT... 1 OVERVIEW... 1 IMPORTANT NOTES FOR PRINT AUDIT 4 CUSTOMERS... 1 COMMUNICATOR TECHNICAL NOTES... 2 COPY AUDIT SOFTWARE... 2 INSTALLING
Using Smart Touch A-61829
 Using Smart Touch A-61829 Using Smart Touch Functionality Contents Overview... 2 Starting Smart Touch... 2 Using Smart Touch with default function numbers and predefined tasks... 3 Configuration window...
Using Smart Touch A-61829 Using Smart Touch Functionality Contents Overview... 2 Starting Smart Touch... 2 Using Smart Touch with default function numbers and predefined tasks... 3 Configuration window...
READ ME FIRST. Product Installation Instructions. (For use with TROY MICR / IRD 2420, 2430, 4250, 4350, and 9050 Security Printing Solutions)
 READ ME FIRST Product Installation Instructions (For use with TROY MICR / IRD 2420, 2430, 4250, 4350, and 9050 Security Printing Solutions) Introduction Your TROY Security Printing Solution offers value-added
READ ME FIRST Product Installation Instructions (For use with TROY MICR / IRD 2420, 2430, 4250, 4350, and 9050 Security Printing Solutions) Introduction Your TROY Security Printing Solution offers value-added
Administrating TextMap
 Administrating TextMap User Guide TextMap, Version 9.1 Managing Case Staff Optimizing Case Files Replicating and Syncrhonizing Managing the Case Index Managing OCR Processing Managing Links to Cases Managing
Administrating TextMap User Guide TextMap, Version 9.1 Managing Case Staff Optimizing Case Files Replicating and Syncrhonizing Managing the Case Index Managing OCR Processing Managing Links to Cases Managing
Form Viewer User Guide DOC-FV-UG-US-01/11/13
 Form Viewer User Guide DOC-FV-UG-US-01/11/13 The information in this manual is not binding and may be modified without prior notice. Supply of the software described in this manual is subject to a user
Form Viewer User Guide DOC-FV-UG-US-01/11/13 The information in this manual is not binding and may be modified without prior notice. Supply of the software described in this manual is subject to a user
Getting Started with BarTender
 Getting Started with BarTender MANUAL Contents Getting Started with BarTender 3 Installation 4 Choosing What to Install 4 Automation Editions (Automation and Enterprise Automation) 4 Installing BarTender
Getting Started with BarTender MANUAL Contents Getting Started with BarTender 3 Installation 4 Choosing What to Install 4 Automation Editions (Automation and Enterprise Automation) 4 Installing BarTender
Solution Composer. User's Guide
 Solution Composer User's Guide September 2011 www.lexmark.com Lexmark and Lexmark with diamond design are trademarks of Lexmark International, Inc., registered in the United States and/or other countries.
Solution Composer User's Guide September 2011 www.lexmark.com Lexmark and Lexmark with diamond design are trademarks of Lexmark International, Inc., registered in the United States and/or other countries.
Overview Locating a Lockbox Using the Global Search Feature... 6
 Lockbox Setup Overview... 1 Introduction... 1 Understanding the Layout of the Lockbox List... 1 Adding a Lockbox... 3 Copying Lockbox Setup Information... 4 Displaying Lockboxes by Lockbox Type... 5 Locating
Lockbox Setup Overview... 1 Introduction... 1 Understanding the Layout of the Lockbox List... 1 Adding a Lockbox... 3 Copying Lockbox Setup Information... 4 Displaying Lockboxes by Lockbox Type... 5 Locating
LE840/LE850. Printer Setting Tool Manual Technical Reference
 LE840/LE850 Printer Setting Tool Manual Technical Reference Table of Contents 1. INTRODUCTION 1 SUPPORTED PRINTERS... 1 FEATURES... 1 OUTLINE OF THE FUNCTIONS... 2 NOTATION... 2 SCREENS USED IN THIS DOCUMENT...
LE840/LE850 Printer Setting Tool Manual Technical Reference Table of Contents 1. INTRODUCTION 1 SUPPORTED PRINTERS... 1 FEATURES... 1 OUTLINE OF THE FUNCTIONS... 2 NOTATION... 2 SCREENS USED IN THIS DOCUMENT...
MobileFlex Version 1.0 Portable Technology Solutions, LLC
 MobileFlex Version 1.0 Portable Technology Solutions, LLC Telephone: 1-877-640-4152 Fax: 1-501-421-5085 http://www.ptshome.com support@ptshome.com This document and the software described by this document
MobileFlex Version 1.0 Portable Technology Solutions, LLC Telephone: 1-877-640-4152 Fax: 1-501-421-5085 http://www.ptshome.com support@ptshome.com This document and the software described by this document
ABBYY FineReader 14. User s Guide ABBYY Production LLC. All rights reserved.
 ABBYY FineReader 14 User s Guide 2017 ABBYY Production LLC All rights reserved Information in this document is subject to change without notice and does not bear any commitment on the part of ABBYY The
ABBYY FineReader 14 User s Guide 2017 ABBYY Production LLC All rights reserved Information in this document is subject to change without notice and does not bear any commitment on the part of ABBYY The
Mercury Delivery. Address Verification
 14 The program allows you to create and maintain delivery zones, automatically create delivery routes using Microsoft MapPoint, mark orders as on the truck/delivered/not Delivered, re-route orders that
14 The program allows you to create and maintain delivery zones, automatically create delivery routes using Microsoft MapPoint, mark orders as on the truck/delivered/not Delivered, re-route orders that
Info Input Express Limited Edition
 Info Input Express Limited Edition User s Guide A-61891 Table of Contents Using Info Input Express to Create and Retrieve Documents... 7 Compatibility... 7 Contents of this Guide... 7 Terminology... 9
Info Input Express Limited Edition User s Guide A-61891 Table of Contents Using Info Input Express to Create and Retrieve Documents... 7 Compatibility... 7 Contents of this Guide... 7 Terminology... 9
Raptor University. Volunteer Admin Training. Instructor: RAPTOR TECHNOLOGIES, LLC
 Raptor University Volunteer Admin Training Instructor: RAPTOR TECHNOLOGIES, LLC This presentation includes the detailed instruction of the following tasks to get you started using Raptor: Navigating Volunteer
Raptor University Volunteer Admin Training Instructor: RAPTOR TECHNOLOGIES, LLC This presentation includes the detailed instruction of the following tasks to get you started using Raptor: Navigating Volunteer
Going Paperless: Operational & Billing Efficiencies
 Going Paperless: Operational & Billing Efficiencies Updated July 2016 Contents Introduction to Going Paperless...3 Faxing Using Your DDMS System...3 Using Order Entry History...3 Using Accounts Receivable
Going Paperless: Operational & Billing Efficiencies Updated July 2016 Contents Introduction to Going Paperless...3 Faxing Using Your DDMS System...3 Using Order Entry History...3 Using Accounts Receivable
Codesoft 6 Premier Overview Manual. Thermocode Series 2 (all Printers)
 Thermocode Series 2 Codesoft Overview Manual. (Issue 4.1) 28 July 2003 Page No. - 1 - Open Date Equipment Ltd. Unit s 8 & 9 Puma Trade Park, 145 Morden Road, Mitcham, Surrey. CR4 4DG United Kingdom. Tel:-
Thermocode Series 2 Codesoft Overview Manual. (Issue 4.1) 28 July 2003 Page No. - 1 - Open Date Equipment Ltd. Unit s 8 & 9 Puma Trade Park, 145 Morden Road, Mitcham, Surrey. CR4 4DG United Kingdom. Tel:-
PowerTrack Asset / Tool Management. User s Guide for Desktop Application
 PowerTrack Asset / Tool Management User s Guide for Desktop Application PowerTrack, a Business Unit of POSDATA Group Inc. Copyright 2018 Contents System Description... 3 Overview... 3 Tracking Type Classification...
PowerTrack Asset / Tool Management User s Guide for Desktop Application PowerTrack, a Business Unit of POSDATA Group Inc. Copyright 2018 Contents System Description... 3 Overview... 3 Tracking Type Classification...
GeniusPlus Help On Line
 GeniusPlus Help On Line Starting the application File Menu Device Menu Edit Menu View Menu Tools Menu Window Menu Help Menu Parameters Explorer Version 1.12 and later - September 30, 2013 1 Guide to Rapid
GeniusPlus Help On Line Starting the application File Menu Device Menu Edit Menu View Menu Tools Menu Window Menu Help Menu Parameters Explorer Version 1.12 and later - September 30, 2013 1 Guide to Rapid
9936A LogWare III. User s Guide. Revision
 9936A LogWare III User s Guide Revision 680301 Table of Contents 1 Introduction... 1 1.1 Symbols Used...1 1.2 Conventions...1 1.3 What is LogWare?...1 1.4 License Agreement...2 1.5 Requirements...2 1.6
9936A LogWare III User s Guide Revision 680301 Table of Contents 1 Introduction... 1 1.1 Symbols Used...1 1.2 Conventions...1 1.3 What is LogWare?...1 1.4 License Agreement...2 1.5 Requirements...2 1.6
Startup Guide. Version 1.7
 Startup Guide 1 INTRODUCTION 3 COMPANIES & USERS 4 Companies & Users Licensee Offices 4 Companies & Users Insurers 6 Companies & Users Distributors 7 Companies & Users Users 8 Reset Password 10 Companies
Startup Guide 1 INTRODUCTION 3 COMPANIES & USERS 4 Companies & Users Licensee Offices 4 Companies & Users Insurers 6 Companies & Users Distributors 7 Companies & Users Users 8 Reset Password 10 Companies
QuickBooks 2006 Network Installation Guide
 QuickBooks 2006 Network Installation Guide Intuit 2/28/06 QuickBooks 2006 has a new way of managing company data that may require some changes in the way you install and configure the software for network
QuickBooks 2006 Network Installation Guide Intuit 2/28/06 QuickBooks 2006 has a new way of managing company data that may require some changes in the way you install and configure the software for network
InventoryControl Quick Start Guide
 InventoryControl Quick Start Guide Copyright 2013 Wasp Barcode Technologies 1400 10 th St. Plano, TX 75074 All Rights Reserved STATEMENTS IN THIS DOCUMENT REGARDING THIRD PARTY PRODUCTS OR SERVICES ARE
InventoryControl Quick Start Guide Copyright 2013 Wasp Barcode Technologies 1400 10 th St. Plano, TX 75074 All Rights Reserved STATEMENTS IN THIS DOCUMENT REGARDING THIRD PARTY PRODUCTS OR SERVICES ARE
RioScan ScanSeek. V2.0 User s Manual
 RioScan ScanSeek V2.0 User s Manual 2 Copyright 1999-2001 RioScan, Inc. All Rights Reserved The RioScan logo and ScanSeek are trademarks of RioScan, Inc. Microsoft, Windows, Windows 95, Windows 98, Windows
RioScan ScanSeek V2.0 User s Manual 2 Copyright 1999-2001 RioScan, Inc. All Rights Reserved The RioScan logo and ScanSeek are trademarks of RioScan, Inc. Microsoft, Windows, Windows 95, Windows 98, Windows
MICROSOFT WORD 2010 BASICS
 MICROSOFT WORD 2010 BASICS Word 2010 is a word processing program that allows you to create various types of documents such as letters, papers, flyers, and faxes. The Ribbon contains all of the commands
MICROSOFT WORD 2010 BASICS Word 2010 is a word processing program that allows you to create various types of documents such as letters, papers, flyers, and faxes. The Ribbon contains all of the commands
vbound User Guide vbound User Guide Version Revised: 10/10/2017
 vbound User Guide Version 4.1.1 Revised: 10/10/2017 Copyright 2014-2017 FFL Solutions Inc. Page 1 of 87 Table of Contents Using vbound...5 Starting vbound... 5 Bound Book List... 6 vbound Ribbon Menu...
vbound User Guide Version 4.1.1 Revised: 10/10/2017 Copyright 2014-2017 FFL Solutions Inc. Page 1 of 87 Table of Contents Using vbound...5 Starting vbound... 5 Bound Book List... 6 vbound Ribbon Menu...
DocAve for Salesforce 2.1
 DocAve for Salesforce 2.1 This document is intended for anyone wishing to familiarize themselves with the user interface and basic functionality of AvePoint s DocAve for Salesforce tool. System Requirements
DocAve for Salesforce 2.1 This document is intended for anyone wishing to familiarize themselves with the user interface and basic functionality of AvePoint s DocAve for Salesforce tool. System Requirements
Getting Started in CAMS Enterprise
 CAMS Enterprise Getting Started in CAMS Enterprise Unit4 Education Solutions, Inc. Published: 18 May 2016 Abstract This document is designed with the new user in mind. It details basic features and functions
CAMS Enterprise Getting Started in CAMS Enterprise Unit4 Education Solutions, Inc. Published: 18 May 2016 Abstract This document is designed with the new user in mind. It details basic features and functions
Visual Barcode Control
 Visual Barcode Control For the Pocket PC Dynamic Control Software Visual Barcode for Windows Mobile Dynamic Control Software Dynamic Control Software Table of Contents Welcome Screen... 3 Software Load
Visual Barcode Control For the Pocket PC Dynamic Control Software Visual Barcode for Windows Mobile Dynamic Control Software Dynamic Control Software Table of Contents Welcome Screen... 3 Software Load
ELANY Electronic Filing System User s Quick Guide Electronic Document Submission
 This tutorial instructs you in using the ELANY Electronic Filing System (EFS) to attach and submit documents to ELANY. These procedures assume that you have completed an affidavit batch through the Affidavit
This tutorial instructs you in using the ELANY Electronic Filing System (EFS) to attach and submit documents to ELANY. These procedures assume that you have completed an affidavit batch through the Affidavit
The Connector. Version 1.2 Microsoft Project to Atlassian JIRA Connectivity. User Manual
 The Connector Version 1.2 Microsoft Project to Atlassian JIRA Connectivity User Manual Ecliptic Technologies, Inc. Copyright 2008 www.the-connector.com Page 1 of 86 Copyright and Disclaimer All rights
The Connector Version 1.2 Microsoft Project to Atlassian JIRA Connectivity User Manual Ecliptic Technologies, Inc. Copyright 2008 www.the-connector.com Page 1 of 86 Copyright and Disclaimer All rights
E2 Shop System Beta Release Notes
 The purpose of this document is to provide licensed users of the E2 Shop System with the most up to date information regarding changes made in this release. If you have any questions about this update,
The purpose of this document is to provide licensed users of the E2 Shop System with the most up to date information regarding changes made in this release. If you have any questions about this update,
Mobile Picture & Video Player (Version 1.0 US) User's Guide
 Mobile Picture & Video Player (Version 1.0 US) User's Guide Important The contents of this User's Guide are subject to change without notice. This software is intended for viewing still images and movie
Mobile Picture & Video Player (Version 1.0 US) User's Guide Important The contents of this User's Guide are subject to change without notice. This software is intended for viewing still images and movie
