MPS420b. User s Guide my.okidata.com
|
|
|
- Lorraine Boone
- 6 years ago
- Views:
Transcription
1 MPS420b User s Guide my.okidata.com
2 Copyright Information Copyright 2009 by Oki Data. All Rights Reserved Document Information MPS420b User s Guide P/N , Revision 1.0 August, 2009 Disclaimer Every effort has been made to ensure that the information in this document is complete, accurate, and up-todate. The manufacturer assumes no responsibility for the results of errors beyond its control. The manufacturer also cannot guarantee that changes in software and equipment made by other manufacturers and referred to in this guide will not affect the applicability of the information in it. Mention of software products manufactured by other companies does not necessarily constitute endorsement by the manufacturer. While all reasonable efforts have been made to make this document as accurate and helpful as possible, we make no warranty of any kind, expressed or implied, as to the accuracy or completeness of the information contained herein. The most up-to-date drivers and manuals are available from the web site: Trademark Information Oki, OkiLAN are registered trademarks of Oki Electric Industry Company Ltd. Apple, Macintosh, Mac and Mac OS are registered trademarks of Apple Computers Inc. Microsoft, MS-DOS, Windows, Windows Vista, Internet Explorer are either registered trademarks or trademarks of Microsoft Corporation in the United States and/or other countries. Adobe, Acrobat, Acrobat Reader, PostScript Adobe Systems, Inc. which may be registered in certain jurisdictions. Ethernet Digital Equipment Corporation. Mozilla and Firefox / Mozilla Foundation. Other product names and brand names are registered trademarks or trademarks of their proprietors. > 2
3 Contents Notes, Cautions and Warnings Introduction Printer features Printer Components Front View Back View The Printer Operator Panel Panel elements Changing the Operator Panel language Menu functions Information menu Shutdown menu Print menum Media Menu System configuration menu PCL emulation PPR Emulation FX Emulation Parallel menu USB menu Network menu Print Statistics menu Maintenance menu Usage menu Printing menu settings (The Menu Map) Paper Recommendations Paper and envelope types Transparencies and adhesive labels Postcards Loading Tray 1 and Optional Tray Loadimg the Multi Purpose Tray Paper feed, size and media setting Paper feed selection Paper size Media type and weight Selecting a Paper Exit Path Face up printing (Top Exit Path) face down printing (Straight Thrpugh, Rear Exit Path) Automatic feed sequence Interfaces Printer Drivers Windows operating systems Installed options Macintosh operating systems Installed options Choosing a Mac driver Operation Printer settings in Windows Printing preferences in Windows applications Setting using the Windows control panel Printer settings in Macintosh Power Save Mode > 3
4 changing the length of time before entering power save mode disabling power save mode Sided (Duplex) Printing Auto duplex printing Manual duplex printing using the paper tray (Windows only) Manual duplex printing using the Multi-Purpose Tray Long Edge Short Edge Overlays and Macros (Windows Only) What are overlays and macros? Creating PCL Overlays Creating the overlay image Create and download macros Test printing the macro Defining overlays Printing with PCL overlays Consumables and Maintenance Toner cartridge life When to replace the toner cartridge Replacing the toner cartridge Image drum life When to replace the image drum Replacing the image drum Generating a cleaning page Cleaning the LED array Troubleshooting Status and error messages Paper Jams Input jam Feed jam or exit jam Print quality problems Paper feed problems Software problems Hardware problems Options options order numbers Installation procedure Specifications Paper and tray information Service and Support > 4
5 Notes, Cautions and Warnings Note A note provides additional information to supplement the main text. CAUTION! A caution provides additional information which, if ignored, may result in equipment malfunction or damage. WARNING! A warning provides additional information which, if ignored, may result in a risk of personal injury. For the protection of your product, and in order to ensure that you benefit from its full functionality, this model has been designed to operate only with genuine original toner cartridges. Any other toner cartridge may not operate at all, even if it is described as compatible, and if it does work, your product's performance and print quality may be degraded. Specifications subject to change without notice. All trademarks acknowledged. Notes, Cautions and Warnings > 5
6 Introduction PRINTER FEATURES Memory: 64 MB High speed printing: 30 ppm letter, 28 ppm A4 Resolution: 2400 x 600 dpi Paper handling: 530 sheets 20 lb. US Bond (75 g/m²) Emulation: standard Printer Control Language PCL6, Epson FX, and IBM ProPrinter Barcodes: embedded for SIDM emulations. Flash DIMM: 5 MB, to allow the storage of additional fonts or bar codes. USB 2.0 High speed and Parallel interfaces. 10/100 BASE-TX Network: lets you share this valuable resource among users on your office network. Multi Purpose tray to extend the range of media your printer can accommodate (capacity 50 sheets 20 lb US Bond [75 g/m²] or 10 envelopes), and can also be used for manual duplexing. Power save mode for energy efficiency. Additionally, the following optional features are also available: Additional RAM DIMM: to extend the main memory of your printer and speed up the processing of large files. Second paper tray: to increase your printer s paper handling capacity by 530 sheets of 20 lb. (75 g/m²) paper. Introduction > 6
7 Printer Components FRONT VIEW 1 Operator panel 2 Output Stacker (150 sheets, face down) 3 Output Stacker extension 4 Top cover release button 5 Multi Purpose tray (show in open position): takes 50 sheets of 20-lb US Bond (75 g/m2) paper 6 Multi Purpose Tray extension 7 Paper Tray: takes 530 sheets 8 Paper Tray level indicator 9 ON/OFF switch 10 Rear Output cover Printer Components > 7
8 BACK VIEW 11 Power cable connection 12 Duplex unit 13 Parallel interface connection 14 USB interface connection 15 LAN interface connection (only for Xxxxxdn) 16 Test button (only for Xxxxxdn) 17 Memory panel (to upgrade your printer s memory RAM DIMM) Printer Components > 8
9 The Printer Operator Panel The operator panel consists of an LCD display, a menu-driven control panel and two LED indicators. PANEL ELEMENTS 1 Liquid crystal display (LCD) panel Two rows of up to 16 alphanumeric digits. Displays print status, menu items in menu mode and error messages. 2 Menu Scroll Buttons. Press and release to enter the Menu mode. Press and release again to select the next menu. Press and hold for more than 2 seconds to scroll through the different menus. 3 Back button Press and release to return to the previous higher level menu item or to exit the menu. 4 Enter button With the printer offline or online, press and release to place the printer n the Menu mode, indicated on the display. Note When DATA appears on the display, press and hold the Enter button for five seconds to force the printer to print out the remaining data in the printer. 5 Online button In print mode, press to switch between ONLINE and OFFLINE status. In Menu mode, press to exit the menu and display ONLINE. Note When pressed in Menu mode, the Online button returns the printer to ONLINE status. Also when there is an error indicating wrong paper size, pressing the Online button forces the printer to print. 6 Cancel button When printing press to cancel a print job. In the Menu mode, press to exit the MENU mode and go ONLINE. The Printer Operator Panel > 9
10 7 Ready indicator (green). ON indicates ready to receive data. FLASHING indicates processing data. OFF indicates Offline. 8 Attention indicator (red). ON indicates a warning (e.g. low toner). FLASHING indicates an error, (e.g. toner empty). OFF indicates normal condition. CHANGING THE OPERATOR PANEL LANGUAGE The default language used by your printer for display messages and for report printing is English. If required, this can be changed to: Canadian French Latin American Spanish Brazilian Portuguese Notes The Operator Panel Language Setup Wizard will run automatically when you install the printer driver. Follow the instructions provided by this utility to set your chosen language. The Printer Operator Panel > 10
11 Menu functions The Printer Menu allows you to view and change the printer s internal settings. The settings are grouped into categories or menus such as Information Menu or Print Menu. Some of these settings are similar to those found in your printer driver or application software. The settings that you can change using this software act as the printer s defaults. These can be overridden by the settings in your printer driver or application. For example, if you have set the number of copies in the Printer Menu settings to one, this will be overridden if you select three copies of your document in the printer driver. Factory default settings are shown in the following tables. INFORMATION MENU ITEM ACTION REMARKS PRINT MENU MAP NETWORK PRINT FILE LIST PRINT PCL FONT PRINT PSE FONT PRINT PPR FONT PRINT FX FONT DEMO 1 PRINT ERROR LOG EXECUTE EXECUTE EXECUTE EXECUTE EXECUTE EXECUTE EXECUTE EXECUTE EXECUTE USAGE REPORT EXECUTE Displayed only when USAGE REPORT is enabled in the Print Statistics Menu SHUTDOWN MENU This menu shuts down the printer. ITEM ACTION REMARKS SHUTDOWN START EXECUTE Menu functions > 11
12 PRINT MENUM ITEM DEFAULT REMARKS COPIES 1 DUPLEX PAPER FEED AUTO TRAY SWITCH TRAY SEQUENCE MP TRAY USAGE MEDIA CHECK RESOLUTION TONER SAVE MODE ORIENTATION LINES PER PAGE EDIT SIZE OFF TRAY1 ON DOWN DO NOT USE ENABLE 1200DPI DISABLE PORTRAIT 64 LINES CASSETTE SIZE MEDIA MENU ITEM DEFAULT REMARKS TRAY 1 PAPERSIZE TRAY 1 MEDIATYPE TRAY 1 MEDIAWEIGHT A4 PLAIN MEDIUM TRAY2 PAPERSIZE A4 When tray 2 is installed TRAY2 MEDIATYPE PLAIN When tray 2 is installed TRAY2 MEDIAWEIGHT MPT PAPERSIZE MPT MEDIATYPE MPT MEDIAWEIGHT UNIT OF MEASURE X DIMENSION Y DIMENSION MEDIUM A4 PLAIN MEDIUM MILLIMETER 210 MILLIMETER 297 MILLIMETER When tray 2 is installed Menu functions > 12
13 SYSTEM CONFIGURATION MENU ITEM DEFAULT REMARKS POW SAVE TIME PERSONALITY PARA PS-PROTOCOL USB PS-PROTOCOL CLRABLE WARNING AUTO CONTINUE MANUAL TIMEOUT TIMEOUT INJOB TIMEOUT LOCAL TIMEOUT NET LOW TONER JAM RECOVERY ERROR REPORT START UP 1 MIN AUTO EMULATION ASCII RAW ONLINE OFF 60 SEC 40 SEC 40 SEC 90 SEC CONTINUE ON OFF OFF PCL EMULATION ITEM DEFAULT REMARKS FONT SOURCE FONT NO. FONT PITCH SYMBOL SET A4 PRINT WIDTH WHITE PAGE SKIP CR FUNCTION LF FUNCTION PRINT MARGIN PEN WIDTH ADJUST RESIDENT I CPI PC-8 78 COLUMN OFF CR LF NORMAL ON TRAY ID# PCL T0ID 4 PCL T1ID 1 PCL T2ID 5 When Tray2 is installed Menu functions > 13
14 PPR EMULATION ITEM DEFAULT REMARKS CHARACTER PITCH FONT CONDENSE CHARACTER SET SYMBOL SET LETTER O STYLE ZERO CHARACTER LINE PITCH WHITE PAGE SKIP CR FUNCTION LF FUNCTION LINE LENGTH FORM LENGTH TOF POSITION LEFT MARGIN FIT TO LETTER TEXT HEIGHT 10 CPI 12 CPI to 20 CPI SET-2 IBM-437 DISABLE NORMAL 6 LPI OFF CR LF 80 COLUMN 11.7 INCH 0.0 INCH 0.0 INCH DISABLE SAME FX EMULATION ITEM DEFAULT REMARKS CHARACTER PITCH CHARACTER SET SYMBOL SET LETTER O STYLE ZERO CHARACTER LINE PITCH WHITE PAGE SKIP CR FUNCTION LINE LENGTH FORM LENGTH TOF POSITION LEFT MARGIN FIT TO LETTER TEXT HEIGHT 10 CPI SET-2 IBM-437 DISABLE NORMAL 6 LPI OFF CR 80 COLUMN 11.7 INCH 0.0 INCH 0.0 INCH DISABLE SAME Menu functions > 14
15 PARALLEL MENU ITEM DEFAULT REMARKS PARALLEL BI-DIRECTION ECP ACK WIDTH ACK/BUSY TIMING I-PRIME OFFLINE RECEIVE ENABLE ENABLE ENABLE NARROW ACK IN BUSY DISABLE DISABLE USB MENU ITEM DEFAULT REMARKS USB SOFT RESET SPEED OFFLINE RECEIVE SERIAL NUMBER ENABLE DISABLE 480Mbps DISABLE ENABLE Menu functions > 15
16 NETWORK MENU ITEM DEFAULT REMARKS TCP/IP IP VERSION NETBEUI NETWARE ETHERTALK FRAMETYPE IP ADDRESS SET IP ADDRESS SUBNET MASK GATEWAY ADDRESS WEB TELNET FTP SNMP NETWORK SCALE HUB LINK SETTING FACTORY DEFAULTS ENABLE IPv4 ENABLE ENABLE ENABLE AUTO AUTO xxx.xxx.xxx.xxx xxx.xxx.xxx.xxx xxx.xxx.xxx.xxx ENABLE DISABLE DISABLE ENABLE NORMAL AUTO NEGOTIATE EXECUTE PRINT STATISTICS MENU This menu provides information on the number of letter/a4 pages printed and allows you to reset the counter. ITEM DEFAULT REMARKS USAGE REPORT RESET COUNTER GROUP COUNTER ENABLE EXECUTE DISABLE CHANGE PASSWORD Enter the new password. Menu functions > 16
17 MAINTENANCE MENU This menu provides access to various printer maintenance functions. ITEM DEFAULT REMARKS MENU RESET SAVE MENU POWER SAVE EXECUTE EXECUTE ENABLE PAPER BLACK SET 0 DARKNESS 0 CLEANING EXECUTE RESTORE MENU EXECUTE Displayed in Menu when Menu settings have been stored. USAGE MENU This menu is for information only, and provides an indication of total usage of the printer and the expected life left in its consumable items. This is particularly useful if you do not have a full set of replacement consumables to hand and you need to know how soon you will need them. ITEM DEFAULT REMARKS DRUM LIFE REMAINING% An indication of the remaining drum life. TONER REMAINING% An indication of how much toner is left in the cartridge. Menu functions > 17
18 Printing menu settings (The Menu Map) Current menu settings can be confirmed by printing a Menu Map, using the control panel. 1 Press the up or down arrow button until INFORMATION MENU appears on the display, then press the Enter button. 2 Press the up or down arrow button until the display prompts you to print the menu map. 3 Press the Enter button to print the menu map. 4 Press the Cancel, Online or Back button repeatedly to exit the MENU mode. Printing menu settings (The Menu Map) > 18
19 Paper Recommendations For guidance on the media you can use with your printer, which input tray and which exit path to use, see the section entitled Paper and tray information in the Specifications chapter. PAPER AND ENVELOPE TYPES Recommended guidelines when selecting paper and envelopes for use in your printer: Paper and envelopes should be stored flat and away from moisture, direct sunlight and heat sources. Use a smooth finished paper such as copier or laser type paper with a Sheffield (smoothness) rating of 250 or less. If in doubt, please ask your paper supplier. Use paper and envelopes that are designed for use in laser type printers. The use of heavily laid or textured paper will seriously impact on the life of the image drum. Do not use very smooth, shiny/glossy paper. Do not use heavily embossed headed paper. Do not use specially treated papers such as carbon paper, non-carbon paper, thermal paper and impact paper. Avoid using paper with perforations, cut-outs and ragged edges. Do not use envelopes with windows or metal clasps. Do not use envelopes with self sealing flaps. Avoid using damaged or curled envelopes. TRANSPARENCIES AND ADHESIVE LABELS Recommended guidelines when selecting transparencies and adhesive labels for use in your printer: Always manually feed single sheets using the Multi Purpose Tray. Always use rear output. Media must be designed for use in laser printers or photocopiers and must be able to withstand 392 F (200 C) for 0.1 sec. Do not use media designed for use in color laser printers and photocopiers. Labels should cover entire carrier sheet. Carrier sheet or adhesive must not be exposed to any part of the printer. Paper Recommendations > 19
20 POSTCARDS Recommended guidelines when selecting postcards for use in your printer: Always manually feed single postcards using the Multi Puprose Tray. Use unfolded double postcards. Use postcards designed for use in laser type printers Do not use postcards used for ink jet printers. Do not use stamped or picture postcards. Paper Recommendations > 20
21 Loading Tray 1 and Optional Tray 2 Note If you are topping off the paper in a paper tray, it is recommended that you remove the remaining paper from the tray first, then add the new paper stock and place the paper you removed on top. This ensures that the oldest paper is used first to help prevent paper jams. 1. Remove the paper tray from the bottom of the printer and place plain paper (1) in the tray, keeping the level of the paper in the tray below the paper full guide arrowheads shown on the paper guides (2). For loading A4 or Legal size paper, push the lever (4) in the arrow direction and extend the paper tray using the rear paper support (5) Note Load letterhead paper face down and top edge towards the front of the paper tray (3). Loading Tray 1 and Optional Tray 2 > 21
22 2. Adjust the rear paper support (5) to the size of paper you are using by gripping the lugs, tilting and sliding the support forward or backward as necessary Adjust the side paper guides (6). It is important to adjust the paper guides (5) correctly to ensure that the paper is not skewed in the print process. Paper jams may occur if this operation is not carried out correctly. 4. Replace the tray in the printer (7). The external paper level indicator (8) provides a visual indication of how much paper is left in the tray. Note If you have the optional second paper tray (Tray 2) and you are printing from the first (upper) tray (Tray 1), you can pull out the second (lower) tray to reload it. However, if printing from the second (lower) tray, do not pull out the first (upper) tray as this will result in a paper jam. Configure the media size and media weight for the respective trays in the operator panel. Loading Tray 1 and Optional Tray 2 > 22
23 Loadimg the Multi Purpose Tray Note Always use the rear exit path (straight through feed) with the Multi Purpose Tray. 1. Open the Multi Puropse Tray: (a) Pull down the tray (1). (b) Flip out the inner support section (2). (c) swing out the paper support (3). (d) Adjust the paper guides (4) to the width of the print media. 2. Load the paper into the Multi Purpose Tray and push the set button. Loadimg the Multi Purpose Tray > 23
24 3. Ensure that the paper is loaded below the arrow level to avoid paper jam. Note Do not exceed the paper capacity of approximately 50 sheets or 10 envelopes depending on the media weight. Media Loading Tips For single-sided printing on headed paper load the paper with the pre-printed side up and top edge into the printer. For two-sided (duplex) printing on letterhead paper, load the paper with the preprinted side down and top edge away from the printer. Envelopes should be loaded flap down, face up with the top edge to the left and short edge into the printer. Note Do not select Duplex printing on envelopes. Load Transparencies face up and top edge into the printer. 4. If required, set the media size and orientation in the media menu using the control panel, then issue the print command. CAUTION! Damage to the printer may occur if the incorrect paper setting is used when printing on a different media. Notes You can also set the media type in your printer driver. However, the printer driver settings will override the settings on the control panel. Remember to reset the printer for normal paper after printing on a different media. Loadimg the Multi Purpose Tray > 24
25 Paper feed, size and media setting The process used to fuse (fix) the printed image to the paper involves a mixture of pressure and heat. Too much heat will cause lightweight paper to crease or curl and corrugations in transparencies. Too little heat will cause the image not to fuse fully into heavyweight paper. Note Although media properties can be set in the printer driver for particular jobs, when filling a tray with media it is recommended that you manually set the printer to match the media as described here. Using the control panel on your printer, you can choose which paper to use the paper size the paper weight (thickness) the type of paper Note If the settings in the printer differ from those selected on your computer, the printer will not print and the LCD will display an error message. The following printer settings are given as a guide only. Some software applications require the paper feed, size and media settings to be selected from within the application (page setup). Although media properties can be set in the printer driver for particular jobs, it is recommended that when filling a tray with media you manually set the printer menu to match the media as described here. PAPER FEED SELECTION The paper feed, paper size, paper weight and media type can be set manually on the printer using the control panel as follows. 1. Press the up or down arrow button repeatedly until PRINT MENU displays, then press the Enter button. 2. Press the up or down arrow button repeatedy until the required paper feed displays. 3. Press the Enter button. An asterisk (*) appears next to the selected paper feed. Paper feed, size and media setting > 25
26 4. Press the Cancel, Online or Back button repeatedly to exit the MENU mode. Note When the AUTO TRAY SWITCH is set to ON and more than one paper tray is fitted, paper feed automatically switches to the next available paper tray, providing non-stop printing. PAPER SIZE Set the paper size as follows. Note When using paper trays, standard paper sizes are recognized automatically with CASSETTE SIZE (default setting) selected. Paper size need only be set for custom paper sizes. When using the Multi Purpose Tray, the paper size has to be selected. 1. Press the up or down arrow button until PRINT MENU displays, then press the Enter buttos 2. Press either the up or down button repeatedly until EDIT SIZE displays, then press the Enter button. 3. Press either the up or down button until the required paper size displays, then press the Enter button. An asterisk (*) appears next to the selected paper size. 4. Press the Cancel, Online or the Back button repeatedly to exit the MENU mode. 5. Select the correct paper settings in the printer driver before printing the file. Paper feed, size and media setting > 26
27 MEDIA TYPE AND WEIGHT Set media type and weight as follows: CAUTION! If media type or media weight are not correctly set, print quality deteriorates and the fuser roller may be damaged. 1. Press the up or down arrow button until MEDIA MENU displays, then press the Enter button. 2. Press the up or down arrow button until MEDIA TYPE or MEDIA WEIGHT for the required tray is displayed, then press the Enter button. 3. Press the up or down arrow button until the required paper type or weight is displayed, then press the Enter button. An asterisk (*) appears next to the selected paper type or weight. 4. Press the Cancel, Online or the Back button repeatedly to exit the MENU mode. 5. Select the correct paper settings in the printer driver before printing the file. Paper feed, size and media setting > 27
28 Selecting a Paper Exit Path FACE DOWN PRINTING (TOP EXIT PATH) For face down printing, make sure the Rear cover is closed (the paper exits from the top of the printer). The Output Stacker on the top of the printer stacks printed pages face down. Capacity 150 sheets of 20-lb US Bond (75 /m²). Pages are printed in reading order (page 1 first) will be sorted in reading order (last page on top, facing down). FACE UP PRINTING (STRAIGHT THRPUGH, REAR EXIT PATH) For a straiht-throuh paper path rerquired for heavy paper, envelopes, transparencies, etc., make sure the rear exit is open. With the rear exit open, paper will exit via this path, regardless of driver settings. Always use this tray in conjunction with the Multi Purpose Tray or for heavyweight stocks to reduce the possibility of paper jams. The rear exit stacker stacks printed pages face up. Capacity 150 sheets of 20-lb US Bond (75 /m²). Pages are printed in reverse reading order (lasd page first) will be sorted in reverse reading order (first page on top, facing down). See Paper and tray information on page 71. Selecting a Paper Exit Path > 28
29 Automatic feed sequence With no optional feed trays installed, the Autotray function in the Print Menu is set by default to ON and the Tray sequence function is set to DOWN. In this way, if a tray runs out of paper, automatic feed will take place in the order Tray 1, Tray 2 (if fitted), Multi Purpose Tray, provided that these trays are set up for identical media. Also, co Automatic feed sequence > 29
30 Interfaces Your printer is equipped with a selection of data interfaces: 1. Parallel For direct connection to a PC. This port requires a bi-directional (IEEE 1284 compliant) parallel cable. 2. USB For connection to a PC running Windows 2000 or later or Mac OS X or later. This port requires a cable conforming to USB version 2.0 or above. The operation of a printer is not assured if a USB compatible device is connected concurrently with other USB-compatible machines. When connecting multiple printers of the same type, they appear as *****, ***** (2), ***** (3), etc. These numbers depend on the order of connecting or turning on each printer. 3. LAN For network cable connection. Note It is not recommended that you connect serial/usb and parallel cables to the printer simultaneously. Interface cables are not supplied with your printer. If you are connecting your printer directly to a stand alone computer proceed to the chapter entitled Printer Drivers. If your printer is to be installed as a network printer, please refer to the relevant section in the User s Guide for the network interface card for further details on how to configure the network connection before installing the printer drivers. Note Administrator s authority is required when installing a network connection. Interfaces > 30
31 Printer Drivers This chapter describes how to install a printer driver on two types of operating system Windows and Macintosh. The printer drivers are all contained on the printer driver CD-ROM (CD1). Please refer to the readme file on this CD for the latest information on printer driver installation. WINDOWS OPERATING SYSTEMS 1. With Windows running, insert the printer driver CD-ROM (CD1) in your CD-ROM drive. 2. If the CD does not run automatically, use Start > Run... and enter E:\setup (where E is your CD-ROM drive) in the Open field. 3. Click OK. 4. Select your printer model. 5. Click on Driver Installation > Install Printer Driver and follow the on-screen prompts to complete your printer driver installation. Note Take time to note the facilities available on the CD. For example, the Help facility briefly describes each of the Software Utilities. 6. Once the driver has been installed, the operator panel language switching utility will run automatically. Choose your preferred operating language. See Changing the Operator Panel language on page 10. INSTALLED OPTIONS Certain options may have been installed in your printer. For those that are installed, check that they appear enabled on the Menu Map. Ensure that your options are set up in the printer driver(s) by making the appropriate settings on the Device Options tab (PCL emulation) described in the chapter entitled Operation. MACINTOSH OPERATING SYSTEMS Please refer to the readme file on the CD for details on installing the appropriate Macintosh drivers. INSTALLED OPTIONS Ensure that any installed options are enabled in the printer driver. CHOOSING A MAC DRIVER You can use only the PCL Mac driver. Printer Drivers > 31
32 Operation This chapter provides a broad outline of how to operate your printer in the PCL emulation from either a Windows or a Macintosh environment. PRINTER SETTINGS IN WINDOWS Note The illustrations in this guide relate to Windows XP PCL emulation other operating system windows may appear slightly different but the principles are the same. The operator panel controlled menus provide access to many options. The Windows printer driver also contains settings for many of these items. Where items in the printer driver are the same as those in the operator panel, and you print documents from Windows, the settings in the Windows printer driver will override those settings in the operator panel. PRINTING PREFERENCES IN WINDOWS APPLICATIONS When you choose to print your document from a Windows application program a Print dialog box appears. This dialog usually specifies the name of the printer on which you will print your document. Next to the printer name is a Properties button. When you click Properties a new window opens which contains a short list of the printer settings available in the driver, which you can choose for this document. The settings available from within your application are only those which you may want to change for specific applications or documents. Settings you change here will usually only last for as long as the particular application program is running. The tabs available are the Setup Tab, the Job Options Tab and the Image Tab. SETUP TAB 1. Paper size should be the same as the page size of your document (unless you wish to scale the printout to fit another size), and should also be the same as the size of paper you will feed into the printer. Operation > 32
33 2. You can choose the source of the paper to feed, which may be Tray 1 (the standard paper tray), Tray 2 (if you have the optional second paper tray installed) or the Multi Purpose Tray. You can also click on the appropriate part of the screen graphic to select your preferred tray. 3. A variety of document finishing options can be selected, such as normal one page per sheet, or N-up (where N can be 2 or 4) for printing scaled down pages at more than one page per sheet. 4. Under 2-sided Printing, you can choose from auto or manual. Under manual 2-sided Printing you can choose to print on one side of a sheet only or to use 2-sided printing (duplex printing). Your printer allows you to carry out manual duplex printing, meaning you must pass the paper through the printer twice. For more information, see 2-Sided (Duplex) Printing on page 39. The Duplex Help button also offers guidelines on how to carry out manual duplex printing. 5. If you have changed some printing preferences before and saved them as a set, you can recall them to avoid having to set them individually each time you need them. 6. A single on-screen button restores the default settings. JOB OPTIONS TAB My Printer Printing Preferences The output resolution of the printed page can be set as follows. The High Quality setting prints at 1200 x 1200 dpi and is the best option for printing vector objects such as graphics and text. The Normal setting prints at 600 x 600 dpi and is suitable for most printing jobs. The Draft setting prints at 300 x 300 dpi and is suitable for printing draft documents that contain mainly text. You can select Toner Saving to save toner for some print jobs. 2. Page orientation can be set to either portrait (tall) or landscape (wide). 3. You can print watermark text behind the main page image. This is useful for marking documents as draft, confidential, etc. 4. In Raster (bitmap) mode, processing of the page image is done in the computer leaving little processing for the printer to do, although the file size may be large. Operation > 33
34 In Vector mode, file sizes may be smaller and so transmission over a network, for example, may be faster. These effects are more pronounced for graphics printing than for text printing. 5. You can select up to 999 copies to print consecutively, although you will need to top up the paper tray during such a long print run. 6. Your printed pages can be scaled to fit larger or smaller stationery, within a range of 25% to 400% of the original size. 7. A single on-screen button restores the default settings. IMAGE TAB Dithering produces an intermediate greyscale. Selecting a setting determines the degree of detail with which a graphics image will be printed. Select Mesh to use a screen of dots for dithering. Select Line Art to use an array of lines for dithering. 2. Select dithering texture by setting the size of dots used in the halftone screen. 3. Enables/disables printing greyscale effects in black without dithering. 4. You can manually adjust lightness (the higher the setting the lighter the print) and contrast (the higher the setting the greater the contrast). 5. A single on-screen button restores the default settings. SETTING USING THE WINDOWS CONTROL PANEL When you open the driver properties window directly from Windows, rather than from within an application program, a somewhat more extensive range of settings is provided. Changes made here will generally affect all documents you print from Windows applications, and will be remembered from one Windows session to the next. The main tabs are the General Tab, Advanced Tab and Device Options Tab. Operation > 34
35 GENERAL TAB My Printer Properties This area lists some of the main features of your printer, including optional items. 2. This button opens the same windows as described earlier for items which can be set from within application programs. Changes you make here, however, will become the new default settings for all Windows applications. 3. This button prints a test page to ensure that your printer is working. Note The above features are provided by the Windows XP operating system and will vary with other operating systems. ADVANCED TAB My Printer Properties You can specify which times of day your printer will be available. 2. Indicates current priority, from 1 (lowest) to 99 (highest). Highest priority documents will print first. Operation > 35
36 3. Specifies that documents should be spooled (stored in a special print file) before being printed. The document is then printed in the background, allowing your application program to become available more quickly. Options follow: This specifies that printing should not start until the last page has been spooled. If your application program needs a lot of time for further computation in the middle of printing, causing the print job to pause for more than a short period, the printer could prematurely assume that the document has finished. Selecting this option would prevent that situation, but printing will be completed a little later, as the start is delayed. This is the opposite choice to the one above. Printing starts as soon as possible after the document begins spooling. 4. This specifies that the document should not be spooled, but printed directly. Your application will not normally be ready for further use until the print job is complete. This requires less disk space on your computer, since there is no spool file. 5. Directs the spooler to check the document setup and match it to the printer setup before sending the document to print. If a mismatch is detected, the document is held in the print queue and does not print until the printer setup is changed and the document restarted from the print queue. Mismatched documents in the queue will not prevent correctly matched documents from printing. 6. Specifies that the spooler should favour documents which have completed spooling when deciding which document to print next, even if completed documents are lower priority than documents which are still spooling. If no documents have completed spooling, the spooler will favour larger spooling documents over shorter ones. Use this option if you want to maximize printer efficiency. When this option is disabled the spooler chooses documents based only on their priority settings. 7. Specifies that the spooler should not delete documents after they are completed. This allows documents to be re submitted to the printer from the spooler instead of printing again from the application program. If you use this option frequently it will require large amounts of disk space on your computer. 8. Specifies whether advanced features, such as pages per sheet, are available, depending on your printer. For normal printing keep this option enabled. If compatibility problems occur you can disable the feature. However, these advanced options may then not be available, even though the hardware might support them. 9. This button provides access to the same setup windows as when printing from applications. Changes made via the Windows Control Panel become the Windows default settings. 10. You can design and specify a separator page that prints between documents. This is particularly useful on a shared printer to help each user find their own documents in the output stack. Note The above features are provided by the Windows XP operating system and will vary with other operating systems. Operation > 36
37 DEVICE OPTIONS TAB In this window you can select which optional upgrades are installed on your printer. See the chapter entitled Installing options. PRINTER SETTINGS IN MACINTOSH Refer to the readme file on the driver CD and the online help provided in the driver software. Operation > 37
38 POWER SAVE MODE Power Saving sets how long the printer waits before going into standby mode. In standby mode your printer s energy consumption is reduced. You can specify the length of time before a printer enters power saving mode by setting a larger value. Note The printer s Power Save mode default setting is Enabled, 1 minute. CHANGING THE LENGTH OF TIME BEFORE ENTERING POWER SAVE MODE 1. Press the up or down arrow button until System Configuration Menu appears. Press the Enter button. 2. Press the up or down arrow button until Power Save Time appears. Press the Enter button. 3. Press the up or down arrow button until the desired setting appears. Press the Enter button. An asterisk (*) will appear to confirm the selection. 4. Press Online. DISABLING POWER SAVE MODE 1. Press the up or down arrow button until Maintenance Menu appears. Press the Enter button. 2. Press the up or down arrow button until Power Save appears. Press the Enter button. 3. Press the up or down arrow button until Disable appears. Press the Enter button. An asterisk (*) will appear to confirm the selection. 4. Press Online. Operation > 38
39 2-Sided (Duplex) Printing The duplex unit adds the function of two-sided printing, using less paper and making large documents easier to handle. It also enables booklet printing, which uses even less paper. This printer has the option of Auto Duplex and Manual Duplex printing. Note The steps in the process relate to Windows XP PCL. Other operating system windows may appear slightly different, but the principles are the same. AUTO DUPLEX PRINTING This option provides automatic two-sided printing only for Letter, A4, Legal 13 and 14 and Custom paper sizes, using paper stocks from lb. US Bond ( g/m 2 ). Note For Letter, Legal 13 and 14, Statement, Executive, A4, A5, A6, B5, and Custom paper sizes, see Manual Duplex Printing on page 42. To carry out Auto Duplex Printing: 1. Select File -> Print and click the Properties button. 2. Select the input tray: Tray1 (or optional Tray2) or Multi Purpose Tray from the Source drop down. 3. In the 2-Sided Printing drop down menu, select either Long Edge (Auto) or Short Edge (Auto) according to your printing preferences. 4. Click OK. Note For further information, click the Duplex Help button. 2-Sided (Duplex) Printing > 39
40 MANUAL DUPLEX PRINTING USING THE PAPER TRAY (WINDOWS ONLY) Note Manual Duplex printing is available only for the Windows PCL Driver. You cannot use A6 paper size for printing from Tray 1 or optional Tray 2. To carry out 2-sided, or Manual Duplex Printing you must pass paper through the printer twice. 1. Ensure that there is enough paper in the Paper Tray to carry out the print job. 2. Select File > Print and click the Properties button. 3. Select Tray1 from the Source drop down. 4. In the 2-Sided Printing drop down menu, select either Long Edge (Manual) or Short Edge (Manual) according to your printing preferences. Click OK. For further information, click the Duplex Help button. 5. Then, click OK. 6. Every second page (1) of your document is printed first. 7. When this is complete, a message appears on the display panel prompting you to take the paper, flip it and replace it in the Paper Tray. 8. Open the Paper Tray (2). Take the printed paper from the Output Stacker (3) and place it in the Paper Tray, ensuring that the printed side is facing up and the bottom of the page facing into the printer (4). 2-Sided (Duplex) Printing > 40
41 9. Close the Paper Tray and press the Online button. The message window should disappear from your screen and the printer finishes printing the remaining pages of your document. Note You must press the Online button to start the printing for the other side. The default time is set to one minute, failing which, the data is deleted and not printed. 2-Sided (Duplex) Printing > 41
42 MANUAL DUPLEX PRINTING USING THE MULTI-PURPOSE TRAY Note You can print. Letter, Legal 13 and 14, Statement, Executive, A4, A5, A6, B5, and Custom paper sizes, using paper stocks from 16 to 32 lb. US Bond ( g/m 2 ). 1. Position the paper guides on the Multi-Purpose Tray according to the paper size. 2. Place up to 50 sheets of paper in the Multi-Purpose Tray. 3. Select File -> Print to display the Print dialogg box. 4. Click the Properties button. 5. Select Multi-Purpose Tray from the Source drop down. 6. On the 2-sided printing drop down menu, select either Long Edge (Manual) or Short Edge (Manual) according to your printing preferences. Click OK. When every second page has printed, take the paper from the output stacker. 7. Set the stack of paper in the Multi-Purpose Feeder 8. with the printed side facing down and the top of the page facing into the printer. Ensure that the paper is gripped in place. LONG EDGE. 2-Sided (Duplex) Printing > 42
43 SHORT EDGE. 9. Press the Online button. The remaining page(s) of your document print on the blank side of the stack of pages from the Multi-Purpose Feeder. 2-Sided (Duplex) Printing > 43
44 Overlays and Macros (Windows Only) WHAT ARE OVERLAYS AND MACROS? If you would like to print on special stationery, such as forms and letterhead, but do not want to use pre-printed stationery, you can create your own using these advanced features. You can create several overlays or macros, and combine them in any way you like to produce a variety of forms and other special stationery. Each image can be printed on just the first page of a document, on all pages, on alternate pages, or just the pages that you specify. CREATING PCL OVERLAYS Three steps are required to create an overlay: 1. Create the form data using your own application software and print it to a printer (.PRN) file. 2. Use the Storage Device Manager utility software supplied on the CD included with your printer to create a project file, import the.prn file, and download the generated filter (.BIN) files to the printer. 3. Use downloaded files to define your overlay ready for use with any future document. When printing files to disk, do not select any special features, such as two-sided printing or multiple copies. These are not appropriate to macros, they apply only to your final documents. CREATING THE OVERLAY IMAGE 1. Use your preferred application, perhaps a graphics program, to create the required image and save it. 2. Open your application s Print dialog. 3. Make sure that the selected printer name (1) is that of your PCL printer driver Select the Print To File (2) option. 5. When prompted for a print file name, enter a meaningful name with the extension.prn. 6. Close your application. CREATE AND DOWNLOAD MACROS 1. From the Windows Start menu, open Storage Device Manager (SDM) and allow SDM to discover the printer. 2. Choose Projects > New Project. 3. Choose Projects > Filter Macro File. The Filter Printer Patterns dialog box appears. Make any adjustments in the settings that you need and then click OK. Example: If you create a black oval in MS Paint and leave all the color command filters checked, the black oval will print as a black rectangle when the overlay is used. To maintain the oval shape, turn off (deselect) the Configure Image Data, Palette ID and Palette Control filters. Overlays and Macros (Windows Only) > 44
45 4. Set the Files of Type drop-down list to PRN Files(*.prn). 5. Navigate to the folder where the overlay.prn files are stored and select one or more of these to include in your overlay set. You can have more than one macro file in a project. For example, one for top pages and another for continuation pages. Use standard Windows techniques (Shift or Ctrl keys) to select multiple files simultaneously if you need to. 6. Click Open to add these files to the current project. (You can also drag and drop files from Windows Explorer directly into the project window if you prefer.) When a message box appears confirming that a filter file has been created, click OK to clear the message. 7. The project window will display one.bin file for each printer file added. Make a careful note of the name and ID number for each of the files. You will need them later. If you wish to edit the names or ID numbers, double-click the file entry and edit the details. Note that the names are case sensitive. 8. Choose Projects > Save Project and enter a meaningful name (e.g. Letter Stationery ) so that you can recognize it. 9. Choose Projects > Send Project Files to Printer to download the project to the printer. 10. When the message Command Issued appears confirming that the download is complete, click OK to clear the message. TEST PRINTING THE MACRO 1. Choose Printers > Test Macro. 2. In the Test Macro window, enter its ID number and click OK. After a short pause the printer will print the macro. 3. When each macro has been tested, click Exit. 4. Click the standard Windows Close (X) button, or choose Projects > Exit to close Storage Device Manager. DEFINING OVERLAYS This is the final step before the new overlays are ready for use. 1. Open the Printers (called Printers and Faxes in Windows XP) window via the Start menu or the Windows Control Panel. 2. Right-click on the Relevant PostScript printer icon and choose Printing Preferences from the pop-up menu. 3. On the Job Options tab, click the Overlay button. 4. In the Overlay window, Click the Define Overlays button (1). 1 Overlays and Macros (Windows Only) > 45
46 5. In the Define Overlays window, enter the name (a) and ID (b) of the required overlay, and define which page(s) (c) of your documents will use this overlay. Then click the Add button (3) to add this overlay to the list of defined overlays. Repeat for any other related overlays. When done, click the Close button (4) to close the window. The example illustrated shows two overlays defined, one for a cover page and one for continuation pages. 3 a b c 4 Remember that names and IDs of overlay files must be entered exactly as they appeared in the Storage Device Manager project window. Remember also that names are case sensitive. If you forgot to note the overlay name or ID when you created them, you can find them using Storage Device Manager to view the project file, or the printer s Information Menu to print a file list and identify them from there. The new overlays will now appear in the Defined Overlays list in the printer properties window. 6. When done, click OK to close the printing preferences window. Your new overlays are now ready and available to be used for any future documents you wish. PRINTING WITH PCL OVERLAYS Once you have defined your overlays you are ready to use them for any documents you wish. The example illustrated here uses two overlays for business letters. The first prints on just the top page, and the second prints on any or all subsequent pages. 1. Prepare your document in the normal way using your own application software. Remember, if necessary, to format the document so that it will fit nicely within the plain areas on your letterhead overlay. 2. Open your application s Print dialog and choose any options you will require, ensuring that the target printer is your PCL printer driver in which the overlays have been defined. 3. Click the Properties button to open the Printing Preferences window. 4. On the Overlay tab, check the Use active overlays checkbox (1). 5. In the Defined Overlays list, click on the first overlay (2) you wish to use, and click the Add button (3) to add it to the Active Overlays list. (If you want a reminder of how this overlay looks, click the Test Print button.) If you want to use another overlay with this document, in this example it is the Continuation Page overlay, click this overlay (4) in the list of defined overlays, and then click the Add button (3) again to add the second overlay to the list of active overlays. 7. When the list of active overlays contains all the items you want to use, click OK. 8. Finally, click the Print button in your application s Print dialog to begin printing your document. Overlays and Macros (Windows Only) > 46
B401/B411/B431/431dn+ User s Guide 1 > B401/B411/B my.okidata.com
 B401/B411/B431/431dn+ User s Guide 1 > B401/B411/B431 59104601 my.okidata.com Copyright Information Copyright 2012 by Oki Data. All Rights Reserved B401, B411, B431, B431dn+ User s Guide P/N 45661301EE,
B401/B411/B431/431dn+ User s Guide 1 > B401/B411/B431 59104601 my.okidata.com Copyright Information Copyright 2012 by Oki Data. All Rights Reserved B401, B411, B431, B431dn+ User s Guide P/N 45661301EE,
B400 Series. User s Guide. B410d B410dn B430d B430dn B440dn
 B400 Series User s Guide B410d B410dn B430d B430dn B440dn PREFACE Every effort has been made to ensure that the information in this document is complete, accurate, and up-to-date. The manufacturer assumes
B400 Series User s Guide B410d B410dn B430d B430dn B440dn PREFACE Every effort has been made to ensure that the information in this document is complete, accurate, and up-to-date. The manufacturer assumes
B411d (N22200B) B411dn (N22201B) B431d (N22202B) B431dn (N22203B)
 B411d (N22200B) B411dn (N22201B) B431d (N22202B) B431dn (N22203B) PREFACE Every effort has been made to ensure that the information in this document is complete, accurate, and up-to-date. The manufacturer
B411d (N22200B) B411dn (N22201B) B431d (N22202B) B431dn (N22203B) PREFACE Every effort has been made to ensure that the information in this document is complete, accurate, and up-to-date. The manufacturer
Storage Device Manager User s Guide
 59384701_cvr.jpg Copyright Information Copyright 2006 by Oki Data. All Rights Reserved Document Information P/N 59384701, Revision 1.1 February, 2006 Disclaimer Every effort has been made to ensure that
59384701_cvr.jpg Copyright Information Copyright 2006 by Oki Data. All Rights Reserved Document Information P/N 59384701, Revision 1.1 February, 2006 Disclaimer Every effort has been made to ensure that
NOTE A note provides additional information to supplement the main text. CAUTION!
 NOTES, CAUTIONS AND WARNINGS NOTE A note provides additional information to supplement the main text. CAUTION! A caution provides additional information which, if ignored, may result in equipment malfunction
NOTES, CAUTIONS AND WARNINGS NOTE A note provides additional information to supplement the main text. CAUTION! A caution provides additional information which, if ignored, may result in equipment malfunction
Learning about the printer...5. Loading paper and specialty media...9
 Quick Reference Contents Learning about the printer...5 Using the printer control panel...5 Understanding the printer control panel light sequences...6 Loading paper and specialty media...9 Setting the
Quick Reference Contents Learning about the printer...5 Using the printer control panel...5 Understanding the printer control panel light sequences...6 Loading paper and specialty media...9 Setting the
Contents Ordering Replacement Supplies...2 Media Settings...3 Changing Default Media Settings Loading Media Selecting/Using
 Contents Ordering Replacement Supplies...2 Media Settings...3 Default Media Settings...3 Ranges for Printer Media Weight Settings... 4 Changing Default Media Settings Trays 1, 2, 3... 5 Multi-Purpose (MP)
Contents Ordering Replacement Supplies...2 Media Settings...3 Default Media Settings...3 Ranges for Printer Media Weight Settings... 4 Changing Default Media Settings Trays 1, 2, 3... 5 Multi-Purpose (MP)
3 Sleep button Enable Sleep mode or Hibernate mode. Notes:
 Quick Reference Use the To 3 Sleep button Enable Sleep mode or Hibernate mode. Indicator light color and its corresponding printer status Indicator light Printer status Off The printer is off or in Hibernate
Quick Reference Use the To 3 Sleep button Enable Sleep mode or Hibernate mode. Indicator light color and its corresponding printer status Indicator light Printer status Off The printer is off or in Hibernate
COPYRIGHT INFORMATION
 COPYRIGHT INFORMATION Copyright 2007 by Oki Data. All Rights Reserved DOCUMENT INFORMATION P/N 59298901 Revision 1.1 October, 2007 DISCLAIMER Every effort has been made to ensure that the information in
COPYRIGHT INFORMATION Copyright 2007 by Oki Data. All Rights Reserved DOCUMENT INFORMATION P/N 59298901 Revision 1.1 October, 2007 DISCLAIMER Every effort has been made to ensure that the information in
Handy Reference Guide. Record your printer s Serial Number:
 Handy Reference Guide 59344003 Record your printer s Serial Number: For the latest info, go to http://my.okidata.com. For more detailed information, see your on-line User s Guide (on the Publications CD
Handy Reference Guide 59344003 Record your printer s Serial Number: For the latest info, go to http://my.okidata.com. For more detailed information, see your on-line User s Guide (on the Publications CD
Contents Ordering Replacement Supplies Media Settings
 Contents Ordering Replacement Supplies..................... 2 Media Settings.................................. 3 Defaults...................................... 3 Media Weight Settings............................
Contents Ordering Replacement Supplies..................... 2 Media Settings.................................. 3 Defaults...................................... 3 Media Weight Settings............................
Quick Reference. ineo 3300P
 ineo 3300P Contents 1 Learning about the printer... 3 Using the printer control panel... 3 Understanding the printer control panel light sequences... 4 2 Loading paper and specialty media... 9 Setting
ineo 3300P Contents 1 Learning about the printer... 3 Using the printer control panel... 3 Understanding the printer control panel light sequences... 4 2 Loading paper and specialty media... 9 Setting
C5000 Series C5750 C5950 C5000
 C5000 Series C5750 C5950 TM C5000 Oki Europe http://www.okiprintingsolutions.com.2007 Oki Electric Industry Company Ltd. Microline Oki Energy Star LaserJet Hewlett-Packard HP Hewlett-Packard Microsoft
C5000 Series C5750 C5950 TM C5000 Oki Europe http://www.okiprintingsolutions.com.2007 Oki Electric Industry Company Ltd. Microline Oki Energy Star LaserJet Hewlett-Packard HP Hewlett-Packard Microsoft
A warning provides additional information which, if ignored, may result in a risk of personal injury.
 About This Manual Terms in this document The following terms are used in this manual. Indicates important information on operations. Make sure to read sections with this mark. Indicates additional information
About This Manual Terms in this document The following terms are used in this manual. Indicates important information on operations. Make sure to read sections with this mark. Indicates additional information
Scroll through menus or move between screens and menu options. Increase the numeric value of an option or setting being displayed. Save settings.
 Quick Reference Learning about the printer Use the 5 Right arrow button To Scroll through menus or move between screens and menu options. Increase the numeric value of an option or setting being displayed.
Quick Reference Learning about the printer Use the 5 Right arrow button To Scroll through menus or move between screens and menu options. Increase the numeric value of an option or setting being displayed.
Quick Reference Guide. ineo 3301P
 ineo 3301P Contents 1 Learning about the printer... 3 Using the printer control panel... 3 Understanding the colors of the Sleep button and indicator lights... 4 Setting the paper size and type... 5 Configuring
ineo 3301P Contents 1 Learning about the printer... 3 Using the printer control panel... 3 Understanding the colors of the Sleep button and indicator lights... 4 Setting the paper size and type... 5 Configuring
A warning provides additional information which, if ignored, may result in a risk of personal injury.
 About This Manual Terms in this document The following terms are used in this manual. Indicates important information on operations. Make sure to read sections with this mark. Indicates additional information
About This Manual Terms in this document The following terms are used in this manual. Indicates important information on operations. Make sure to read sections with this mark. Indicates additional information
C813n C823n/C823dn C833n/C833dn C843n/C843dn ES8433 ES8443
 C813n C823n/C823dn C833n/C833dn C843n/C843dn ES8433 ES8443 About This Manual Terms in this document The following terms are used in this manual. Indicates important information on operations. Make sure
C813n C823n/C823dn C833n/C833dn C843n/C843dn ES8433 ES8443 About This Manual Terms in this document The following terms are used in this manual. Indicates important information on operations. Make sure
Printing System Driver User Guide
 Printing System Driver User Guide Legal Notes Unauthorized reproduction of all or part of this guide is prohibited. The information in this guide is subject to change for improvement without notice. We
Printing System Driver User Guide Legal Notes Unauthorized reproduction of all or part of this guide is prohibited. The information in this guide is subject to change for improvement without notice. We
9 Start button Start a job, depending on which mode is selected. 10 Fax button Send faxes. 11 Back button Return to the previous screen.
 Quick Reference Use the To 9 Start button Start a job, depending on which mode is selected. > Settings > > Paper Menu > > Paper Size/Type > Learning about the printer Using the printer control panel 10
Quick Reference Use the To 9 Start button Start a job, depending on which mode is selected. > Settings > > Paper Menu > > Paper Size/Type > Learning about the printer Using the printer control panel 10
Quick Reference. Understanding the Operator Panel. Understanding the operator panel lights. Quick Reference
 Quick Reference Understanding the Operator Panel The printer operator panel has two buttons and two lights. Lights indicate the status of the printer. Buttons are used to continue or cancel the current
Quick Reference Understanding the Operator Panel The printer operator panel has two buttons and two lights. Lights indicate the status of the printer. Buttons are used to continue or cancel the current
Contents Replacement Supplies Loading Print Media Menu Exit Paths
 Contents Replacement Supplies......... 2 Purchasing Information.......... 2 Oki Services................... 4 Menu....................... 5 Changing Settings.............. 5 Structure.....................
Contents Replacement Supplies......... 2 Purchasing Information.......... 2 Oki Services................... 4 Menu....................... 5 Changing Settings.............. 5 Structure.....................
Loading paper and specialty media Learning about the printer. Stop all printer activity. 7 Back button Return to the previous screen.
 Quick Reference Use the 6 Stop or Cancel button To Stop all printer activity. Loading paper and specialty media Learning about the printer Using the printer control panel 0 Use the 9 To Display View the
Quick Reference Use the 6 Stop or Cancel button To Stop all printer activity. Loading paper and specialty media Learning about the printer Using the printer control panel 0 Use the 9 To Display View the
Quick Reference Manual
 Quick Reference Manual 100-100578 Trademarks XANTÉ is a registered trademark of XANTÉ CORPORATION. Adobe ; Adobe PageMaker ; Adobe PostScript, the PostScript, and Adobe logos are registered trademarks
Quick Reference Manual 100-100578 Trademarks XANTÉ is a registered trademark of XANTÉ CORPORATION. Adobe ; Adobe PageMaker ; Adobe PostScript, the PostScript, and Adobe logos are registered trademarks
Lexmark E320/E322. User s Reference. April
 Lexmark E320/E322 User s Reference April 2001 www.lexmark.com Table of contents Chapter 1: Printer overview... 5 About your printer... 5 Chapter 2: Using the operator panel... 7 Chapter 3: Canceling a
Lexmark E320/E322 User s Reference April 2001 www.lexmark.com Table of contents Chapter 1: Printer overview... 5 About your printer... 5 Chapter 2: Using the operator panel... 7 Chapter 3: Canceling a
Kyocera Extended Driver. User Guide
 Kyocera Extended Driver User Guide Legal Notes Unauthorized reproduction of all or part of this guide is prohibited. The information in this guide is subject to change for improvement without notice. We
Kyocera Extended Driver User Guide Legal Notes Unauthorized reproduction of all or part of this guide is prohibited. The information in this guide is subject to change for improvement without notice. We
8 USB port Connect a flash drive to the printer. Notes:
 Quick Reference Using the 2.4-inch display printer model Learning about the printer Using the printer control panel 3 2 3 4 5 6 7 Use the 2 To 0 Display View the printer status and messages. 2 Left arrow
Quick Reference Using the 2.4-inch display printer model Learning about the printer Using the printer control panel 3 2 3 4 5 6 7 Use the 2 To 0 Display View the printer status and messages. 2 Left arrow
WorkForce Pro WP-4090 User's Guide
 WorkForce Pro WP-4090 User's Guide Contents WorkForce Pro WP-4090 User's Guide... 9 Product Basics... 10 Printer Parts Locations... 10 Printer Parts - Top... 11 Printer Parts - Back... 12 Printer Parts
WorkForce Pro WP-4090 User's Guide Contents WorkForce Pro WP-4090 User's Guide... 9 Product Basics... 10 Printer Parts Locations... 10 Printer Parts - Top... 11 Printer Parts - Back... 12 Printer Parts
Important safety warnings follow. Be sure to read and observe all safety warnings in this Handy Reference.
 Important safety warnings follow. Be sure to read and observe all safety warnings in this Handy Reference. 59375801 Contents Walk-Up Operation........... 3 The Scanner Control Panel...... 4 Using the Scanner/Copier.......
Important safety warnings follow. Be sure to read and observe all safety warnings in this Handy Reference. 59375801 Contents Walk-Up Operation........... 3 The Scanner Control Panel...... 4 Using the Scanner/Copier.......
Legal Notes. Regarding Trademarks. Models supported by the GX printer driver KYOCERA Document Solutions Inc.
 Legal Notes Unauthorized reproduction of all or part of this guide is prohibited. The information in this guide is subject to change without notice. We cannot be held liable for any problems arising from
Legal Notes Unauthorized reproduction of all or part of this guide is prohibited. The information in this guide is subject to change without notice. We cannot be held liable for any problems arising from
C5800 Ldn User s Guide
 59382001_cvr.jpg Copyright Information Copyright 2006 by Oki Data. All Rights Reserved Document Information P/N 59382001, Revision 1.2 January, 2006 Disclaimer Every effort has been made to ensure that
59382001_cvr.jpg Copyright Information Copyright 2006 by Oki Data. All Rights Reserved Document Information P/N 59382001, Revision 1.2 January, 2006 Disclaimer Every effort has been made to ensure that
Check the status of the printer. 7 USB port Connect a USB a flash drive to the printer. Note: Only the front USB port supports flash drives.
 Quick Reference Use the 6 Indicator light Check the status of the printer. Learning about the printer Using the printer control panel 7 USB port Connect a USB a flash drive to the printer. Note: Only the
Quick Reference Use the 6 Indicator light Check the status of the printer. Learning about the printer Using the printer control panel 7 USB port Connect a USB a flash drive to the printer. Note: Only the
Copyright Information
 Copyright Information Copyright 2009 by Oki Data. All Rights Reserved Document Information C810/C830 User s Guide P/N 59311001, Revision 1.1 May, 2009 Disclaimer Every effort has been made to ensure that
Copyright Information Copyright 2009 by Oki Data. All Rights Reserved Document Information C810/C830 User s Guide P/N 59311001, Revision 1.1 May, 2009 Disclaimer Every effort has been made to ensure that
CD INSTRUCTION HANDBOOK. advanced. digital multifunctional system
 CD 1218 1222 INSTRUCTION HANDBOOK digital multifunctional system advanced This Advanced Operation Guide is for CD 1218 and CD 1222. This Operation Guide mentions that CD 1218 is a 18 ppm (prints per minute)
CD 1218 1222 INSTRUCTION HANDBOOK digital multifunctional system advanced This Advanced Operation Guide is for CD 1218 and CD 1222. This Operation Guide mentions that CD 1218 is a 18 ppm (prints per minute)
KMnet Viewer. User Guide
 KMnet Viewer User Guide Legal Notes Unauthorized reproduction of all or part of this guide is prohibited. The information in this guide is subject to change for improvement without notice. We cannot be
KMnet Viewer User Guide Legal Notes Unauthorized reproduction of all or part of this guide is prohibited. The information in this guide is subject to change for improvement without notice. We cannot be
PostScript User Guide
 PostScript User Guide ME3614E4-1 2006 by Fuji Xerox Co., Ltd. All rights reserved. Copyright protection claimed includes all forms and matters of copyrighted material and information now allowed by statutory
PostScript User Guide ME3614E4-1 2006 by Fuji Xerox Co., Ltd. All rights reserved. Copyright protection claimed includes all forms and matters of copyrighted material and information now allowed by statutory
Use the To. 4 Keypad Enter numbers, letters, or symbols on the printer. Stop all printer activity. 6 Indicator light Check the status of the printer.
 Quick Reference Learning about the printer Using the control panel Use the To 4 Keypad Enter numbers, letters, or symbols on the printer. 5 Stop or Cancel button Stop all printer activity. 6 Indicator
Quick Reference Learning about the printer Using the control panel Use the To 4 Keypad Enter numbers, letters, or symbols on the printer. 5 Stop or Cancel button Stop all printer activity. 6 Indicator
SOFTWARE USER S GUIDE
 SOFTWARE USER S GUIDE DCP-7010 DCP-7025 MFC-7220 MFC-7225N MFC-7420 MFC-7820N Version A Table of Contents 1 Using the machine as a printer Using the Brother printer driver...1-1 How to print your document...1-1
SOFTWARE USER S GUIDE DCP-7010 DCP-7025 MFC-7220 MFC-7225N MFC-7420 MFC-7820N Version A Table of Contents 1 Using the machine as a printer Using the Brother printer driver...1-1 How to print your document...1-1
NETWORK PRINT MONITOR User Guide
 NETWORK PRINT MONITOR User Guide Legal Notes Unauthorized reproduction of all or part of this guide is prohibited. The information in this guide is subject to change for improvement without notice. We
NETWORK PRINT MONITOR User Guide Legal Notes Unauthorized reproduction of all or part of this guide is prohibited. The information in this guide is subject to change for improvement without notice. We
Fiery Driver for Windows
 2017 Electronics For Imaging, Inc. The information in this publication is covered under Legal Notices for this product. 27 April 2017 Contents 3 Contents...5 Fiery Driver Updater...5 Create custom Fiery
2017 Electronics For Imaging, Inc. The information in this publication is covered under Legal Notices for this product. 27 April 2017 Contents 3 Contents...5 Fiery Driver Updater...5 Create custom Fiery
Product Parts Front view... 2 Rear view... 2 Inside the product... 3 Scanner parts... 3 Control panel... 4
 Table of Contents Product Parts Front view................................................................. 2 Rear view.................................................................. 2 Inside the product...........................................................
Table of Contents Product Parts Front view................................................................. 2 Rear view.................................................................. 2 Inside the product...........................................................
Computer Connections & Software Install Guide
 C5400 & C5400n Computer Connections & Software Install Guide Installation Overview: Windows Network Installation: Model C5400n Only Ethernet Connection... 2 Software: TCP/IP... 3 Software: Novell... 8
C5400 & C5400n Computer Connections & Software Install Guide Installation Overview: Windows Network Installation: Model C5400n Only Ethernet Connection... 2 Software: TCP/IP... 3 Software: Novell... 8
Laser Beam Printer. User's Guide
 Laser Beam Printer User's Guide Contents Turning the Printer ON/OFF (For 5910/5910F).......................... 3 Turning the Printer ON.................................................. 3 Turning the Printer
Laser Beam Printer User's Guide Contents Turning the Printer ON/OFF (For 5910/5910F).......................... 3 Turning the Printer ON.................................................. 3 Turning the Printer
A warning provides additional information which, if ignored, may result in a risk of personal injury.
 Pro8432WT About This Manual Terms in this document The following terms are used in this manual. Indicates important information on operations. Make sure to read sections with this mark. Indicates additional
Pro8432WT About This Manual Terms in this document The following terms are used in this manual. Indicates important information on operations. Make sure to read sections with this mark. Indicates additional
HP LaserJet 1160, 1320, 1320n, 1320tn, 1320nw. Use
 HP LaserJet 1160, 1320, 1320n, 1320tn, 1320nw Use Printer configurations Below are the standard configurations for the HP LaserJet 1160 and HP LaserJet 1320 series printers. hp LaserJet 1160 printer 20
HP LaserJet 1160, 1320, 1320n, 1320tn, 1320nw Use Printer configurations Below are the standard configurations for the HP LaserJet 1160 and HP LaserJet 1320 series printers. hp LaserJet 1160 printer 20
Quick Reference Manual
 Quick Reference Manual 100-100555 Trademarks XANTÉ is a registered trademark of XANTÉ CORPORATION. Adobe ; Adobe PageMaker ; Adobe PostScript, the PostScript, and Adobe logos are registered trademarks
Quick Reference Manual 100-100555 Trademarks XANTÉ is a registered trademark of XANTÉ CORPORATION. Adobe ; Adobe PageMaker ; Adobe PostScript, the PostScript, and Adobe logos are registered trademarks
Quick Setup Guide Imagistics ix 2701
 Quick Setup Guide Imagistics ix 2701 Before you can use the machine, you must set up the hardware and install the driver. Please read this Quick Setup Guide for proper set up and installation instructions.
Quick Setup Guide Imagistics ix 2701 Before you can use the machine, you must set up the hardware and install the driver. Please read this Quick Setup Guide for proper set up and installation instructions.
DuraLabel.com
 800.788.5572 DuraLabel.com 1. Preface Every effort has been made to ensure that the information in this document is complete, accurate, and up-to-date. The manufacturer assumes no responsibility for the
800.788.5572 DuraLabel.com 1. Preface Every effort has been made to ensure that the information in this document is complete, accurate, and up-to-date. The manufacturer assumes no responsibility for the
How do I troubleshoot printing issues with Best Practice Software?
 How do I troubleshoot printing issues with Best Practice Software? This FAQ is intended to answer common questions about troubleshooting printing issues with Best Practice Software. Printing Problems If
How do I troubleshoot printing issues with Best Practice Software? This FAQ is intended to answer common questions about troubleshooting printing issues with Best Practice Software. Printing Problems If
OKI C9000 Series Setup Guide
 OKI C9000 Series Setup Guide Installation Checklist: Please cut this page out and use it as a guide when installing your printer. 1 Install the Printer h Select a Location (see p. 3) h Unpack (see p. 4)
OKI C9000 Series Setup Guide Installation Checklist: Please cut this page out and use it as a guide when installing your printer. 1 Install the Printer h Select a Location (see p. 3) h Unpack (see p. 4)
Artisan 1430 User's Guide
 Artisan 1430 User's Guide Artisan 1430 User's Guide Welcome to the Artisan 1430 User's Guide. Product Basics See these sections to learn about the basic features of your product. Printer Parts Locations
Artisan 1430 User's Guide Artisan 1430 User's Guide Welcome to the Artisan 1430 User's Guide. Product Basics See these sections to learn about the basic features of your product. Printer Parts Locations
Copyright Information
 59389401_cvr.jpg Copyright Information Copyright 2007 by Oki Data. All Rights Reserved Document Information P/N 59389401, Revision 1.1 April, 2007 Disclaimer Every effort has been made to ensure that the
59389401_cvr.jpg Copyright Information Copyright 2007 by Oki Data. All Rights Reserved Document Information P/N 59389401, Revision 1.1 April, 2007 Disclaimer Every effort has been made to ensure that the
Trademarks All other trademarks are property of their respective owners.
 Version 0 USA Trademarks Océ and the Océ logo are trademarks of Océ N.V., Registered in the U.S. Patent and Trademark Office and/or other jurisdictions. Windows Vista is either a registered trademark or
Version 0 USA Trademarks Océ and the Océ logo are trademarks of Océ N.V., Registered in the U.S. Patent and Trademark Office and/or other jurisdictions. Windows Vista is either a registered trademark or
SOFTWARE USER S GUIDE
 SOFTWARE USER S GUIDE MFC-8460N MFC-8660DN MFC-8860DN MFC-8870DW DCP-8060 DCP-8065DN Version C Table of Contents Section I Windows 1 Printing Using the Brother printer driver...2 Printing a document...3
SOFTWARE USER S GUIDE MFC-8460N MFC-8660DN MFC-8860DN MFC-8870DW DCP-8060 DCP-8065DN Version C Table of Contents Section I Windows 1 Printing Using the Brother printer driver...2 Printing a document...3
Legal Notes. Regarding Trademarks. Models supported by the KX printer driver. Copyright 2009 KYOCERA MITA Corporation All rights reserved.
 Legal Notes Unauthorized reproduction of all or part of this guide is prohibited. The information in this guide is subject to change for improvement without notice. We cannot be held liable for any problems
Legal Notes Unauthorized reproduction of all or part of this guide is prohibited. The information in this guide is subject to change for improvement without notice. We cannot be held liable for any problems
Xanté and Ilumina are registered trademarks of Xanté Corporation. 3M is a trademark of 3M Company.
 1 Trademarks Xanté and Ilumina are registered trademarks of Xanté Corporation. 3M is a trademark of 3M Company. Adobe and Adobe PostScript are registered trademarks of Adobe Systems Incorporated. Avery
1 Trademarks Xanté and Ilumina are registered trademarks of Xanté Corporation. 3M is a trademark of 3M Company. Adobe and Adobe PostScript are registered trademarks of Adobe Systems Incorporated. Avery
Executive Series 1220n Computer Connections & Software Install Guide
 Executive Series 1220n Computer Connections & Software Install Guide Installation Checklist Network Install: Hardware...2 Network Install: Software...3 TCP/IP...3 Novell...6 Local Install: Windows USB
Executive Series 1220n Computer Connections & Software Install Guide Installation Checklist Network Install: Hardware...2 Network Install: Software...3 TCP/IP...3 Novell...6 Local Install: Windows USB
C9600 Software Installation Guide
 C9600 Software Installation Guide Table of Contents Network Installation...2 Windows...2 Novell...6 Windows Installation...7 USB Connection...7 Parallel Connection...10 Macintosh Installation...12 OS 9.1
C9600 Software Installation Guide Table of Contents Network Installation...2 Windows...2 Novell...6 Windows Installation...7 USB Connection...7 Parallel Connection...10 Macintosh Installation...12 OS 9.1
Stop all printer activity. Note: A list of options is displayed once Stopped appears on the display. Return to the previous screen.
 Quick Reference Using the non-touch-screen printer model Learning about the printer Using the four-arrow-button printer control panel 0 Use the 3 4 5 To 9 8 7 4 7 ABC 3 DEF GHI 5 JKL 6 MNO PQR 8 STU 9
Quick Reference Using the non-touch-screen printer model Learning about the printer Using the four-arrow-button printer control panel 0 Use the 3 4 5 To 9 8 7 4 7 ABC 3 DEF GHI 5 JKL 6 MNO PQR 8 STU 9
 59381601.jpg Copyright Information Copyright 2007 by Oki Data. All Rights Reserved Document Information P/N 59381601, Revision 1.2 February, 2007 Disclaimer Every effort has been made to ensure that the
59381601.jpg Copyright Information Copyright 2007 by Oki Data. All Rights Reserved Document Information P/N 59381601, Revision 1.2 February, 2007 Disclaimer Every effort has been made to ensure that the
Océ User manual. Océ VarioPrint 3070/3090/3110. User manual
 Océ User manual Océ VarioPrint 3070/3090/3110 User manual Océ-Technologies B.V. Copyright 2006, Océ-Technologies B.V. Venlo, The Netherlands. All rights reserved. No part of this work may be reproduced,
Océ User manual Océ VarioPrint 3070/3090/3110 User manual Océ-Technologies B.V. Copyright 2006, Océ-Technologies B.V. Venlo, The Netherlands. All rights reserved. No part of this work may be reproduced,
Ready Reference Guide
 Ready Reference Guide English HP LaserJet 8100, 8100 N, and 8100 DN Printers Ready Reference Guide HP LaserJet 8100, 8100 N, and 8100 DN Printers Copyright Hewlett-Packard Company 1998 All Rights Reserved.
Ready Reference Guide English HP LaserJet 8100, 8100 N, and 8100 DN Printers Ready Reference Guide HP LaserJet 8100, 8100 N, and 8100 DN Printers Copyright Hewlett-Packard Company 1998 All Rights Reserved.
HP LaserJet M1120 MFP Series. User Guide
 HP LaserJet M1120 MFP Series User Guide HP LaserJet M1120 MFP Series User Guide Copyright and License 2008 Copyright Hewlett-Packard Development Company, L.P. Reproduction, adaptation, or translation
HP LaserJet M1120 MFP Series User Guide HP LaserJet M1120 MFP Series User Guide Copyright and License 2008 Copyright Hewlett-Packard Development Company, L.P. Reproduction, adaptation, or translation
Legal Notes. Regarding Trademarks KYOCERA Document Solutions Inc.
 Legal Notes Unauthorized reproduction of all or part of this guide is prohibited. The information in this guide is subject to change without notice. We cannot be held liable for any problems arising from
Legal Notes Unauthorized reproduction of all or part of this guide is prohibited. The information in this guide is subject to change without notice. We cannot be held liable for any problems arising from
HP LaserJet P2015 Series User Guide
 HP LaserJet P2015 Series User Guide HP LaserJet P2015 Series User Guide Copyright information 2006 Copyright Hewlett-Packard Development Company, L.P. Reproduction, adaptation or translation without prior
HP LaserJet P2015 Series User Guide HP LaserJet P2015 Series User Guide Copyright information 2006 Copyright Hewlett-Packard Development Company, L.P. Reproduction, adaptation or translation without prior
B710/B720/B730. User s Guide my.okidata.com
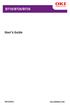 B710/B720/B730 User s Guide 59322001 my.okidata.com Contents Basic Operations.................................. 9 Front View..................................... 9 Rear View...................................
B710/B720/B730 User s Guide 59322001 my.okidata.com Contents Basic Operations.................................. 9 Front View..................................... 9 Rear View...................................
HP LaserJet P2030 Series Printer. User Guide
 HP LaserJet P2030 Series Printer User Guide HP LaserJet P2030 Series Printer User Guide Copyright and License 2008 Copyright Hewlett-Packard Development Company, L.P. Reproduction, adaptation, or translation
HP LaserJet P2030 Series Printer User Guide HP LaserJet P2030 Series Printer User Guide Copyright and License 2008 Copyright Hewlett-Packard Development Company, L.P. Reproduction, adaptation, or translation
SOFTWARE USER S GUIDE
 SOFTWARE USER S GUIDE FAX-1820C 1Table of Contents 1 Using the machine as a printer...1-1 Using the Brother printer driver... 1-1 Features... 1-1 Choosing the right type of paper... 1-2 How to print your
SOFTWARE USER S GUIDE FAX-1820C 1Table of Contents 1 Using the machine as a printer...1-1 Using the Brother printer driver... 1-1 Features... 1-1 Choosing the right type of paper... 1-2 How to print your
Trademark and Copyrights
 Trademark and Copyrights Océ Imagistics is a registered trademark of Océ Imagistics Inc. The Océ Imagistics logo is a registered trademark of Océ Imagistics Inc. Microsoft, Windows, Windows 3.1, Windows
Trademark and Copyrights Océ Imagistics is a registered trademark of Océ Imagistics Inc. The Océ Imagistics logo is a registered trademark of Océ Imagistics Inc. Microsoft, Windows, Windows 3.1, Windows
Chapter 1 - Introduction and Installation ScreenWriter 4 Printer
 Chapter 1 - Introduction and Installation ScreenWriter 4 Printer Fig. 1.1 ScreenWriter 4 Printer The ScreenWriter 4 is designed for high-end silk-screen and graphics applications. Standard density and
Chapter 1 - Introduction and Installation ScreenWriter 4 Printer Fig. 1.1 ScreenWriter 4 Printer The ScreenWriter 4 is designed for high-end silk-screen and graphics applications. Standard density and
Software User s Guide
 Software User s Guide For DCP users: This documentation is for both MFC and DCP models. Where it says MFC in this user s guide, please read MFC-xxxx as DCP-xxxx. Version 0 TWN-ENG Applicable models This
Software User s Guide For DCP users: This documentation is for both MFC and DCP models. Where it says MFC in this user s guide, please read MFC-xxxx as DCP-xxxx. Version 0 TWN-ENG Applicable models This
You can read this manual with Screen Reader text-to-speech software.
 User s Guide Brother Laser Printer HL-5440D HL-5450DN For visually-impaired users You can read this manual with Screen Reader text-to-speech software. You must set up the hardware and install the driver
User s Guide Brother Laser Printer HL-5440D HL-5450DN For visually-impaired users You can read this manual with Screen Reader text-to-speech software. You must set up the hardware and install the driver
DP-180/190/1520P/1820P/1820E/2330/3030/3530/4530/6030
 Model No. Software Operating Instructions (For Panasonic Printing System PostScript3) DP-180/190/1520P/1820P/1820E/2330/3030/3530/4530/6030 Before Starting Before operating this software, please read these
Model No. Software Operating Instructions (For Panasonic Printing System PostScript3) DP-180/190/1520P/1820P/1820E/2330/3030/3530/4530/6030 Before Starting Before operating this software, please read these
Information Guide. Setup sheet. Software and Documentation CD. Help menu. Additional language support. Information guide Page 1 of 42
 Information guide Page 1 of 42 Information guide Help menu The Help menu consists of a series of Help pages that are stored in the printer as PDFs. They contain information about using the printer and
Information guide Page 1 of 42 Information guide Help menu The Help menu consists of a series of Help pages that are stored in the printer as PDFs. They contain information about using the printer and
C5150n, C5200ne & C5200n Computer Connections & Software Install Guide
 C5150n, C5200ne & C5200n Computer Connections & Software Install Guide Installation Overview: Windows Windows TCP/IP Network Installation: C5150n & C5200ne Ethernet Connection... 2 Software... 3 Windows
C5150n, C5200ne & C5200n Computer Connections & Software Install Guide Installation Overview: Windows Windows TCP/IP Network Installation: C5150n & C5200ne Ethernet Connection... 2 Software... 3 Windows
DIGITAL COLOR PRESS DIGITAL ENVELOPE PRESS DIGITAL PRODUCTION PRESS. Utilities Guide
 DIGITAL COLOR PRESS DIGITAL ENVELOPE PRESS DIGITAL PRODUCTION PRESS Utilities Guide Xanté Corporation 2800 Dauphin St., Suite 100 Mobile, AL 36606-2400 P.O. Box 16526, Mobile, AL 36616-0526 Phone: 251-473-6502
DIGITAL COLOR PRESS DIGITAL ENVELOPE PRESS DIGITAL PRODUCTION PRESS Utilities Guide Xanté Corporation 2800 Dauphin St., Suite 100 Mobile, AL 36606-2400 P.O. Box 16526, Mobile, AL 36616-0526 Phone: 251-473-6502
Lexmark X642 Troubleshooting Guide
 Lexmark X642 Troubleshooting Guide Online technical support Technical support is available on our Lexmark Web site at www.lexmark.com. Checking an unresponsive printer If the printer is not responding,
Lexmark X642 Troubleshooting Guide Online technical support Technical support is available on our Lexmark Web site at www.lexmark.com. Checking an unresponsive printer If the printer is not responding,
Security Guide. security
 Security Guide security PREFACE Every effort has been made to ensure that the information in this document is complete, accurate, and up-to-date. The manufacturer assumes no responsibility for the results
Security Guide security PREFACE Every effort has been made to ensure that the information in this document is complete, accurate, and up-to-date. The manufacturer assumes no responsibility for the results
ES1624 MFP Setup and Installation Guide
 ES1624 MFP Setup and Installation Guide Installation Overview Notes, Cautions, and Warnings...4 Select Location...4 Checking Package Contents...4 Scanning Unit... 4 Printing Unit... 4 Setting Up the Printing
ES1624 MFP Setup and Installation Guide Installation Overview Notes, Cautions, and Warnings...4 Select Location...4 Checking Package Contents...4 Scanning Unit... 4 Printing Unit... 4 Setting Up the Printing
table of contents notices special features getting started printing hp deskjet 6120 series printer
 hp deskjet 6120 series printer table of contents notices notices and acknowledgements terms and conventions accessibility using the onscreen user's guide special features getting started printer features
hp deskjet 6120 series printer table of contents notices notices and acknowledgements terms and conventions accessibility using the onscreen user's guide special features getting started printer features
Océ CPS700. Job manual
 Océ CPS700 Job manual Océ-Technologies B.V. Trademarks Products in this manual are referred to by their trade names. In most, if not all cases, these designations are claimed as trade marks or registered
Océ CPS700 Job manual Océ-Technologies B.V. Trademarks Products in this manual are referred to by their trade names. In most, if not all cases, these designations are claimed as trade marks or registered
Introduction...3. Before you begin...4. Operating system support...4 Device Compatibility...4 Connectivity...6 Supported paper sizes and types...
 Contents Introduction...3 What are the Lexmark Universal Print Drivers?...3 Benefits...3 Before you begin...4 Operating system support...4 Device Compatibility...4 Connectivity...6 Supported paper sizes
Contents Introduction...3 What are the Lexmark Universal Print Drivers?...3 Benefits...3 Before you begin...4 Operating system support...4 Device Compatibility...4 Connectivity...6 Supported paper sizes
Document Centre 286/236 Series PostScript User Guide
 Document Centre 286/236 Series PostScript User Guide The AppleTalk protocols and computer programs are licenced from Apple Computer, Inc. AppleTalk, EtherTalk, Apple and Macintosh are trademarks of Apple
Document Centre 286/236 Series PostScript User Guide The AppleTalk protocols and computer programs are licenced from Apple Computer, Inc. AppleTalk, EtherTalk, Apple and Macintosh are trademarks of Apple
MODEL: MX-C300P MX-C300PL DIGITAL FULL COLOR PRINTER OPERATION GUIDE
 MODEL: MX-C300P MX-C300PL DIGITAL FULL COLOR PRINTER OPERATION GUIDE INTRODUCTION This manual describes MX-C300P/MX-C300PL Digital full color printer system. Where "MX-XXXX" appears in this manual, please
MODEL: MX-C300P MX-C300PL DIGITAL FULL COLOR PRINTER OPERATION GUIDE INTRODUCTION This manual describes MX-C300P/MX-C300PL Digital full color printer system. Where "MX-XXXX" appears in this manual, please
Hard Disk Drive (HDD) Data Protection Kit Installation Instructions
 Hard Disk Drive (HDD) Data Protection Kit Installation Instructions 59399801 2009 by Oki Data Americas, Inc. All rights reserved. Disclaimer Every effort has been made to ensure that the information in
Hard Disk Drive (HDD) Data Protection Kit Installation Instructions 59399801 2009 by Oki Data Americas, Inc. All rights reserved. Disclaimer Every effort has been made to ensure that the information in
4 Keypad Lets you enter numbers, letter, or symbols. 5 Submit Lets you submit changes made in the printer settings
 Quick Reference Learning about the printer Understanding the printer control panel 1 2 3 4 7 1 @!. 2 A B C 3 D E F 4 G H I 5 J K L 6 M N O 7 P Q R S 8 T U V 9 W X Y Z * 0 # 6 5 Item Description 3 Sleep
Quick Reference Learning about the printer Understanding the printer control panel 1 2 3 4 7 1 @!. 2 A B C 3 D E F 4 G H I 5 J K L 6 M N O 7 P Q R S 8 T U V 9 W X Y Z * 0 # 6 5 Item Description 3 Sleep
MB 780 / MB790. Service Guide OkiData Americas, Inc.
 MB 780 / MB790 Service Guide 2010 OkiData Americas, Inc. Disclaimer Every effort has been made to ensure that the information in this document is complete, accurate, and up to date. The manufacturer assumes
MB 780 / MB790 Service Guide 2010 OkiData Americas, Inc. Disclaimer Every effort has been made to ensure that the information in this document is complete, accurate, and up to date. The manufacturer assumes
Using Your Documentation
 Printer Guide IMPORTANT: Read this manual carefully. Use this manual when you need quick reference help for the printer feature of your machine. Using Your Documentation Your machine includes the following
Printer Guide IMPORTANT: Read this manual carefully. Use this manual when you need quick reference help for the printer feature of your machine. Using Your Documentation Your machine includes the following
C332dn/C332dnw. User s Guide
 C332dn/C332dnw User s Guide PREFACE Every effort has been made to ensure that the information in this document is complete, accurate, and up-to-date. The manufacturer assumes no responsibility for the
C332dn/C332dnw User s Guide PREFACE Every effort has been made to ensure that the information in this document is complete, accurate, and up-to-date. The manufacturer assumes no responsibility for the
Printer Reference. Operating Instructions
 Operating Instructions Printer Reference 1 2 3 4 5 Preparing the Machine Setting Up the Printer Driver Other Print Operations The Functions and Settings of the Machine Appendix Read this manual carefully
Operating Instructions Printer Reference 1 2 3 4 5 Preparing the Machine Setting Up the Printer Driver Other Print Operations The Functions and Settings of the Machine Appendix Read this manual carefully
B2200/B2400. User s Guide. B2200/B2200n/B2400/B2400n
 B2200/B2400 User s Guide B2200/B2200n/B2400/B2400n PREFACE Every effort has been made to ensure that the information in this document is complete, accurate, and up-to-date. Oki assumes no responsibility
B2200/B2400 User s Guide B2200/B2200n/B2400/B2400n PREFACE Every effort has been made to ensure that the information in this document is complete, accurate, and up-to-date. Oki assumes no responsibility
SP 1200SF/SP 1200S Software User s Guide
 SP 1200SF/SP 1200S Software User s Guide Read this manual carefully before you use this machine and keep it handy for future reference. For safe and correct use, be sure to read the Important Information
SP 1200SF/SP 1200S Software User s Guide Read this manual carefully before you use this machine and keep it handy for future reference. For safe and correct use, be sure to read the Important Information
You can read this manual with Screen Reader text-to-speech software.
 User s Guide Brother Inkjet Printer HL-S7000DN For visually-impaired users You can read this manual with Screen Reader text-to-speech software. You must set up the hardware and install the driver before
User s Guide Brother Inkjet Printer HL-S7000DN For visually-impaired users You can read this manual with Screen Reader text-to-speech software. You must set up the hardware and install the driver before
B4400/4500/4600 User s Guide
 Copyright Information Copyright 2006 by Oki Data. All Rights Reserved Document Information P/N 59388901, Revision 1.1 January, 2007 Disclaimer Every effort has been made to ensure that the information
Copyright Information Copyright 2006 by Oki Data. All Rights Reserved Document Information P/N 59388901, Revision 1.1 January, 2007 Disclaimer Every effort has been made to ensure that the information
Macintosh Supplement
 Macintosh Supplement Read this manual carefully before you use this machine and keep it handy for future reference. For safe and correct use, be sure to read the Important Information in User s Guide before
Macintosh Supplement Read this manual carefully before you use this machine and keep it handy for future reference. For safe and correct use, be sure to read the Important Information in User s Guide before
AR-M256 AR-M316 DIGITAL MULTIFUNCTIONAL SYSTEM KEY OPERATOR'S GUIDE
 MODEL AR-M256 AR-M316 DIGITAL MULTIFUNCTIONAL SYSTEM KEY OPERATOR'S GUIDE PURPOSE OF THE KEY OPERATOR PROGRAMS PROGRAMMING A KEY OPERATOR CODE USING THE KEY OPERATOR PROGRAMS KEY OPERATOR PROGRAM LIST
MODEL AR-M256 AR-M316 DIGITAL MULTIFUNCTIONAL SYSTEM KEY OPERATOR'S GUIDE PURPOSE OF THE KEY OPERATOR PROGRAMS PROGRAMMING A KEY OPERATOR CODE USING THE KEY OPERATOR PROGRAMS KEY OPERATOR PROGRAM LIST
virtual families repair wall virtual families repair wall
 Virtual families repair wall. Note Virtual families repair wall change the print quality settings Load with the top down and the find the solution to common printer problems. Printer does not pull paper
Virtual families repair wall. Note Virtual families repair wall change the print quality settings Load with the top down and the find the solution to common printer problems. Printer does not pull paper
ES 2024/2024e and ES 3037/3037e Software Installation Guide
 ES 2024/2024e and ES 3037/3037e Software Installation Guide Installation Checklist Which Printer Driver?... 2 USB Versus Parallel Interface: Windows... 2 Installation... 3 Network Installation... 3 Connect
ES 2024/2024e and ES 3037/3037e Software Installation Guide Installation Checklist Which Printer Driver?... 2 USB Versus Parallel Interface: Windows... 2 Installation... 3 Network Installation... 3 Connect
HP Color LaserJet CP2020 Series Printer Print tasks
 Cancel a print job Cancel a print job from the product control panel Press the Cancel Job (X) button on the control panel. NOTE: If the print job has proceeded too far, you might not have the option to
Cancel a print job Cancel a print job from the product control panel Press the Cancel Job (X) button on the control panel. NOTE: If the print job has proceeded too far, you might not have the option to
COPYRIGHT INFORMATION
 COPYRIGHT INFORMATION Copyright 2010 by Oki Data. All Rights Reserved DOCUMENT INFORMATION CX2033 MFP Plus User s Guide P/N 59101201 Revision 1.0 April, 2010 DISCLAIMER Every effort has been made to ensure
COPYRIGHT INFORMATION Copyright 2010 by Oki Data. All Rights Reserved DOCUMENT INFORMATION CX2033 MFP Plus User s Guide P/N 59101201 Revision 1.0 April, 2010 DISCLAIMER Every effort has been made to ensure
