COPYRIGHT INFORMATION
|
|
|
- Domenic Floyd
- 5 years ago
- Views:
Transcription
1
2 COPYRIGHT INFORMATION Copyright 2007 by Oki Data. All Rights Reserved DOCUMENT INFORMATION P/N Revision 1.1 October, 2007 DISCLAIMER Every effort has been made to ensure that the information in this document is complete, accurate, and up-to-date. Oki assumes no responsibility for the results of errors beyond its control. Oki also cannot guarantee that changes in software and equipment made by other manufacturers and referred to in this guide will not affect the applicability of the information in it. Mention of software products manufactured by other companies does not necessarily constitute endorsement by Oki. While all reasonable efforts have been made to make this document as accurate and helpful as possible, we make no warranty of any kind, expressed or implied, as to the accuracy or completeness of the information contained herein. The most up-to-date drivers and manuals are available from the Oki web site: TRADEMARK INFORMATION Oki and Microline are registered trademarks of Oki Electric Industry Company, Ltd. Microsoft, MS-DOS and Windows are registered trademarks of Microsoft Corporation. Other product names and brand names are registered trademarks or trademarks of their proprietors. Copyright Information > 2
3 CONTENTS Copyright Information Document Information Disclaimer Trademark Information Need Help? Visit our Website Notes, cautions and warnings Introduction Features Parts identification Print media Paper Transparencies and labels Envelopes Print quality adjustments Clearing paper jams Setting printing preferences Setup tab Job Options tab Image tab Printer menus Resetting the drum counter LED indicators Status monitor indication Error indications Specifications Consumables Index Contents > 3
4 NEED HELP? VISIT OUR WEBSITE For personalized, web-based support on the products you own, including the latest, up-to-the-minute information, visit your personal solutions center Need Help? Visit our Website > 4
5 NOTES, CAUTIONS AND WARNINGS NOTE A note provides additional information to supplement the main text. CAUTION! A caution provides additional information which, if ignored, may result in equipment malfunction or damage. WARNING! A warning provides additional information which, if ignored, may result in a risk of personal injury. For the protection of your product, and in order to ensure that you benefit from its full functionality, this model has been designed to operate only with genuine Oki Printing Solutions toner cartridges. These can be identified by the Oki Printing Solutions trademark. Any other toner cartridge may not operate at all, even if it is described as "compatible", and if it does work, your product's performance and print quality may be degraded. Specifications subject to change without notice. All trademarks acknowledged. Notes, cautions and warnings > 5
6 INTRODUCTION B2200/B2400 desktop printers offer a crisp, high quality, fast printing solution in a lightweight and compact unit that can be conveniently located right at the point of need. This User s Guide gives day-to-day operating guidance and simple maintenance procedures, and is applicable to all models: FEATURES B2200 A compact GDI (Graphics Device Interface) printer for Windows and Macintosh, allowing the host computer to perform most of the page image processing using its native operating system software. B2200n A enhanced version of the B2200 that features builtin network capability, making it easy to share between multiple users on a local area network (LAN). B2400 A compact PCL (Printer Control Language) printer for Windows and Macintosh. The printer performs all page image processing internally, freeing computer resources for other tasks. B2400n A enhanced version of B2400 that features built-in network capability, making it easy to share between multiple users on a local area network (LAN). > Compact size offers high quality printing conveniently situated at the point of need. > Up to 20 pages per minute printing speed for high productivity. > 150 sheet input tray provides ample capacity ensuring the printer is always ready. > Manual paper feed for occasional printing on non-standard paper, envelopes or transparencies. > 30 sheet output tray capacity for multipage documents. > High resolution 1200x600 dots per inch (dpi) for crisp text and graphics. > USB and Centronics (B2400 models only) connections for quick and simple connection to the host computer. > LAN connection (B2200n and B2400n) for direct connection to a network cable for convenient workgroup sharing. Introduction > 6
7 PARTS IDENTIFICATION Paper support. 2 Paper tray (below cover) and output tray (above cover). 3 Top cover. 4 Power on/off button. 5 Manual feed guides. 6 Top cover release button On-Line button switches printer on line or off line. To clear a current print job from printer memory, press and hold this button for about 5 seconds. Introduction > 7
8 8 Status lights: On Line Power On lights when power is switched on. Ready/Printing lights when printer is standing by to receive data, flashes slowly (approx. 2-sec.) when data is being received and processed, flashes faster (approx. 1-sec.) when printer is printing. Load Paper Flashes when printer requires paper in manual feeder. Error lights when error, such as paper jam or cover open, occurs. For additional information on the Status lights, see LED indicators on page 31. Introduction > 8
9 PRINT MEDIA Print media that can be used with your printer includes standard copier bond paper, certain types of envelope and certain types of transparency. PAPER The best type of paper to choose is standard 18 to 20 lb. (80-90g/ m²) bond paper designed for use in plain paper copiers and laser type printers. Pre-printed stationery, such as letterhead paper can also be used as long as the pre-printed parts can withstand a combination of heat and pressure. Experience will determine the suitability or otherwise of particular pre-printed stationery. Avoid using paper that is damaged in any way, such as folded, perforated, torn or stapled sheets, and avoid feeding the same sheet twice to print on both sides. Also avoid using very glossy or heavily embossed paper. Store paper flat and sealed in its original wrapping until required for use. Paper left out tends to absorb moisture from the air. This makes it prone to curling and also less able to retain a permanent image. The paper tray can hold up to about 150 sheets of standard bond paper. The manual feeder takes just one sheet at a time. Take just enough paper from its wrapping, fan the stack to ensure all sheets are separated from each other, then tap the stack flush again before loading. Load pre-printed stationery top edge first and face down into the paper tray or face up into the manual feeder. If plain paper seems to curl excessively during the print process, try turning the stack over in the input tray. You may have been printing on the wrong side. Print media > 9
10 LOADING PAPER IN THE TRAY 1. Remove up to 150 sheets from their wrapping and carefully reseal the wrapping to preserve the rest of your paper in good condition. 2. Fan the paper stack to ensure all sheets are properly separated, then tap the stack flush again before loading. 3. Raise the paper tray cover. 4. Adjust guides to width of paper stack. They should just touch the sides of the stack but not grip it tightly. 5. Slide the paper stack fully into the tray as far as it will go, print side downwards, top edge into the printer, and ensure the guides just touch each side of the stack. 6. Close the tray cover. Print media > 10
11 LOADING PAPER IN THE MANUAL FEEDER 1. In your computer s Print dialogue, click the printer [Properties] button to display the Printing Preferences dialogue. 2. On the Setup tab, choose the correct size for your paper, set the source to [Manual] (you can click on the manual feeder in the printer graphic if you prefer). 3. On the Job Options tab, set the correct Orientation for your document. [Landscape] rotates the page image 90 left. 4. Click [OK] to close the Printing Preferences dialogue and click [OK] to close the Print dialogue and print the document. The paper feed light will flash, prompting you to load the paper. Adjust the paper guides to the width of the paper. They should lightly touch each side edge of the paper but not grip it tightly. 5. Load the sheet to be printed, top edge first, print side up, into the feeder and push it gently until you feel slight resistance. The printer will advance the paper a short distance and retain it and the Load Paper light will stop flashing. Print media > 11
12 When the page image has been processed the paper will be drawn into the printer and your printed page will be ejected into the output tray. NOTE Pages are ejected face up. For multipage documents you may want to choose reverse print order in your print dialogue if your application offers it. TRANSPARENCIES AND LABELS Choose transparencies designed for use in plain paper monochrome copiers, as they are required to withstand high temperature and pressure. These usually have a print side which feels slightly rougher (matt finish) than the back, which is a little more glossy. CAUTION! Do not use transparencies designed only for hand marking on an overhead projector. These will melt inside the printer and cause serious damage. Transparencies tend to feed more reliably in the manual feeder than when stacked in the input tray. Choose sheets of labels designed for use in laser type printers or copiers. The labels should cover the entire sheet, leaving no part of the backing sheet exposed, otherwise they will tend to peel off inside the printer. LOADING TRANSPARENCIES AND LABELS It is recommended to use the manual feeder for this type of media, as described earlier for paper. Print media > 12
13 ENVELOPES Envelopes can be directly printed in this printer as long as you choose suitable types. Avoid self sealing envelopes and those with windows or metal clasps. Preferably choose envelopes with rectangular flaps rather than triangular flaps. LOADING ENVELOPES IN THE MANUAL FEEDER 1. When creating your address document, format it to the size of the envelope, remembering to set it to landscape (wide) format for most envelopes. (Com-10 size envelopes are 9 1/2" wide by 4 1/8" tall.) 2. In your computer s Print dialogue, click the printer [Properties] button to display the Printing Preferences dialogue. 3. On the Setup tab, choose the correct size for your envelope, Source to [Manual] (you can click on the manual feeder in the printer graphic if you prefer), and set the Weight to [Heavy]. 4. On the Job Options tab, set the Orientation to [Landscape] (if your envelopes are to print this way). 5. Click [OK] to close the Printing Preferences dialogue and click [OK] to close the Print dialogue and print the envelope. The paper fed light will flash, prompting you to load the envelope. Print media > 13
14 6. Load the envelope, short edge first, print side up, flap folded under and to the left, into the feeder and push it gently until you feel slight resistance. The printer will advance the envelope a short distance and retain it. The sheet will be drawn into the printer and the printed page will eject normally into the output tray. PRINT QUALITY ADJUSTMENTS For most printing on standard bond paper the default (medium) setting for paper thickness is appropriate. However, for printing on other media it may be necessary to make temporary adjustments. The settings for various types of print media are given in the following table: WINDOWS MACINTOSH MEDIA WEIGHT Heavy Heavy Approx. 23 t 26 lb. ( g/m²) Medium heavy Medium heavy Approx lb. (90 104g/m²) Medium Medium Approx lb. (75 89g/m²) Medium light Medium light Approx lb. (68 74g/m²) Light Light Approx lb. (60 67g/m²) ADJUSTING YOUR PRINTER PREFERENCES Changes you make in the Printing Preferences dialogue at print time are temporary. When you quit from your application the settings will return to their default values. Permanent changes (new default values) are made by adjusting values in the built-in printer menu located in the on-line printer status monitor for Windows. See Printer menus on page 22. Alternatively, you can set new default values for printing preferences for your PC only using the Printer s Properties dialogue from the Printers and Faxes window. Print media > 14
15 CLEARING PAPER JAMS Occasionally it may be necessary to clear a sheet of paper that has become jammed inside the printer. When this happens the printer will stop immediately and the Error light will flash. After the jam has been cleared and the top cover closed, the printer will automatically reprint the lost page WARNING! If the printer has been printing for a while the fuser unit will be hot. This unit is clearly marked with a yellow warning label. Do not touch it! 1. Open the top cover and carefully remove the print cartridge (image drum and toner cartridge together) as illustrated. Clearing paper jams > 15
16 2. If the paper was fed from the tray, pull the sheet as illustrated below: NOTE: To avoid damaging the printer, always remove jams in the direction of the feed path. Leading edge of paper has passed through the fuser. Leading edge of paper has NOT passed through the fuser. Clearing paper jams > 16
17 3. If the paper was fed from the manual feeder, pull the sheet as follows. 4. Carefully reinstall the print cartridge, pressing down firmly at both ends to ensure it is properly seated, and close the top cover. If the top cover will not close, the print cartridge is not properly installed. Remove it and refit correctly. Clearing paper jams > 17
18 SETTING PRINTING PREFERENCES The Status Monitor for Windows provides access to many options and enables the printer default settings to be changed to meet your every day needs. The Windows printer driver also contains settings for many of these items. Where items in the printer driver are the same as those in the Status Monitor menus, and you print documents from Windows, the settings in the Windows printer driver will override the printer s default settings. When you choose to print your document from a Windows application program a Print dialogue box appears. This dialogue usually specifies the name of the printer on which you will print your document. Next to the printer name is a Properties button. When you click Properties a new window opens the Printing Preferences dialogue. These settings are those which you may want to change for specific applications or documents. Settings you change here will usually only last for as long as the particular application program is running. The Printing Preferences dialogue contains three tabs, which are explained in the following sections. Setting printing preferences > 18
19 SETUP TAB Paper size should be the same as the page size of your document (unless you wish to scale the printout to fit another size), and should also be the same as the size of paper you will feed into the printer. 2. You can choose the source of the paper to feed, which may be the standard paper tray or manual feeder. You can also click on the appropriate part of the screen graphic to select your preferred tray. 3. Leave the weight as Printer Setting if using your normal paper, or choose a specific setting for special media types. 4. A variety of document finishing options can be selected, such as normal one page per sheet, or N-up (where N can be 2 or 4) for printing scaled down pages at more than one page per sheet. 5. If you have changed some printing preferences before and saved them as a set, you can recall them to avoid having to set them individually each time you need them. 6. A single on-screen button restores the default settings. Setting printing preferences > 19
20 JOB OPTIONS TAB Set the output resolution of the printed page to meet your needs. If selected, toner saving uses less toner at the expense of print quality. 2. Page orientation can be set to either portrait (tall) or landscape (wide). In landscape the page image is rotated 90 degrees to the left (e.g. for printing envelopes). 3. If Vector print mode is selected the internal printer fonts may be used. Raster print mode downloads the page as a bitmap image, which may be preferred if you use fonts not resident in the printer. 4. You can select up to 999 copies to print consecutively, although you will need to top up the paper tray during such a long print run. 5. Your printed pages can be scaled to fit larger or smaller stationery or the scaling function can be disabled by checking the Disable checkbox. 6. A single on-screen button restores the default settings. Setting printing preferences > 20
21 IMAGE TAB Dithering produces an intermediate greyscale by adjusting the combination of dots used in printing. Selecting a setting determines the degree of detail with which a graphics image will be printed. Mesh determines that a screen of dots is used for dithering while Line Art determines that an array of lines is used for dithering. 2. Select dithering texture by setting the size of dots used in the halftone screen. 3. Set this control to print greyscale effects in black without dithering. 4. You can manually adjust lightness (the higher the setting the lighter the print) and contrast (the higher the setting the greater the contrast). Setting printing preferences > 21
22 PRINTER MENUS All the standard settings for the printer are stored within the printer s internal memory. They are accessed via a menu system via the Configration button in the Status Monitor application. To open the Status Monitor, click Start>Programs>Oki B2000 Series Status Monitor. CATEGORY ITEM FUNCTIONS INFO. MENU MENU MAP Prints menu list. PCL FONT Prints font list for PCL emulation (B2400 models only). PRINT IBM PPR FONT PRINT EPSON FX FONT Prints font list for IBM PPR emulation (B2400 models only). Prints font list for Epson FX emulation (B2400 models only). PRINT MENU COPIES No. of copies to print. MANUAL SIZE CHK DPI MODE TONER SAVE ORIENTATION LINES PER PAGE EDIT SIZE Specifies manual feed irrespective of PAPER IN setting. Specifies whether to display a warning when Edit Size and Paper Size do not match, i.e. whether or not paper size is checked by the printer. Printer resolution. Whether or not toner saving feature is used. Page orientation (portrait or landscape) in PCL, PPR and FX emulation modes. (B2400 models only). PCL Emulation setting for B2400 models only. In PCL emulation, the print area when the host PC does not specify. Printer menus > 22
23 CATEGORY ITEM FUNCTIONS USER MENU TRAY SIZE Paper size for main tray. SYSTEM CONFIG. MENU TRAY MEDIATYPE TRAY MEDIA- WEIGHT MANUAL PAPERSIZE MANUAL MEDIATYPE MANUAL MEDIA- WEIGHT MEASURE X-DIMENSION Y-DIMENSION EMULATE CLEARABLE WARNING AUTO CONTINUE MANUAL TIMEOUT WAIT TIMEOUT LOW TONER JAM RECOVERY ERROR REPORT Paper type for main tray. Paper weight for main tray. Paper size for manual feeder. Paper type for manual feeder. Paper weight for manual feeder. Unit of measure when custom paper size is defined. Width of custom paper. Length of custom paper. Determines emulation mode (Auto/PCL/ PPR/FX). B2400 models only. Sets the timing delay for clearable warnings. Determines whether the printer should automatically recover when a memory overflow or manual feed request occurs. B2400 models only. Time to wait for manual paper feed before job is cancelled. Time to wait for data input to resume before a forced page eject occurs. Determines whether printing stops when toner is low, or continues until printing is complete. When enabled the printer will remember a lost page when a jam is cleared and reprint it. When enabled the printer will print and error report when an internal error occurs. Valid only for PCL XL emulation. B2400 models only. Printer menus > 23
24 CATEGORY ITEM FUNCTIONS SYSTEM CONFIG. MENU (Contd.) PCL MENU (B2400 models only) LANGUAGE FONT SOURCE FONT NO. FRONT CPI FONT HEIGHT SYMBOL A4 WIDTH WHITE PAGE SKIP CR FUNCTION LF FUNCTION PRINT MARGIN PEN ADJUST Specifies language used for report printing. B2400 models only. Specifies location of PCL default font. Specifies the PCL font number. Width of PCL default font in characters per inc when this is a fixed spaced font. Height of the PCL default font when this is a proportional spaced font. Selects a PCL symbol character) set. No. of characters per line for A4 paper in PCL mode. Determines whether to omit printing of blank pages in PCL mode. Determines whether to print carriage return or carriage return plus line feed when a carriage return character is received in PCL mode. Similar to CR FUNCTION but on receipt of line feed character. Specifies non-printable area of paper. When enabled and minimum weight of line is specified in PCL mode, the line will be emphasized to ensure that it prints clearly. Printer menus > 24
25 CATEGORY ITEM FUNCTIONS PPR MENU (B2400 models only) PITCH CONDENSE CHARACTER SET SYMBOL LETTER 0 ZERO CHARACTER LINE PITCH WHITE PAGE SKIP Specifies character pitch. Specifies 12CPI pitch for condense mode. Determines character set for printing. Determines symbol set for printing. Specifies the style that replaces character (9B) or (9D) with (f) and (0). Specifies use of slashed or non-slashed zero (0) character. Specifies either 6 or 8 lines per inch. Determines whether to omit printing of blank pages. CR FUNCTION See similar for PCL menu on page 24. LF FUNCTION See similar for PCL menu on page 24. LINE LENGTH FORM LENGTH TOF POSITION LEFT MARGIN FIT TO LETTER TEXT HEIGHT No. of characters per line. Length of paper. Sets position relative to leading edge of paper. Sets position relative to left edge of paper. Selects a print mode that can fit 66 lines of print data into the letter size printable area. Either all characters are the same height or their height depends on the selected character pitch. Printer menus > 25
26 CATEGORY ITEM FUNCTIONS FX MENU (B2400 models only) PITCH CHARACTER SET SYMBOL LETTER 0 ZERO CHARACTER LINE PITCH WHITE PAGE SKIP Specifies character pitch. Specifies required character set. Specifies required symbol set. See similar for LETTER 0 in PPR menu on page 25. See similar for ZERO CHARACTER in PPR menu on page 25. See similar for LINE PITCH in PPR menu on page 25. See similar for WHITE PAGE SKIP in PPR menu on page 25. CR FUNCTION See similar for PCL menu on page 24. LINE LENGTH FORM LENGTH TOF POSITION LEFT MARGIN FIT TO LETTER Sets number of characters per line to 80 or 136. Sets form length to Letter, A4 or 12 inch. Sets first print position relative to top edge of paper. Sets first print position relative to left edge of paper. See similar for PPR menu on page 25. TEXT HEIGHT See similar for PPR menu on page 25. PARALLEL MENU (B2400 models only) These hardware interfacing engineering functions set the electrical performance of the parallel interface. USB MENU USB Enables or disables this communication port. SOFT RESET SERIAL NUMBER Enables or disables this function. Sets USB serial number if required. Printer menus > 26
27 CATEGORY ITEM FUNCTIONS NETWORK MENU (B2400n only) MEMORY MENU (B2400 models only) ADJUST MENU (B2400 models only) IP ADDRESS SET IP ADDRESS SUBNET MASK GATEWAY ADDRESS WEB SNMP HUB LINK SETTING RECEIVE BUFF SIZE X ADJUST Y ADJUST PCL TRAY 0 ID PCL TRAY 1 ID PLACE PAGE Sets fixed IP address or uses DHCP. Sets fixed IP address. Sets subnet mask. Sets default router address. Leave at if no router. Enables or disables internal web pages for remote configuration. Enables or disables this protocol. Sets full or half duplex or enables automatic negotiation. Sets receive buffer size. Fine adjustment of print image in vertical (direction of paper feed) direction. Fine adjustment of print position in horizontal direction. Sets the number to specify Tray 0 (Manual Feeder) in PCL emulation. Sets the number to specify Tray 1 (main paper tray) in PCL emulation. Sets the mechanical position to left-based or centre-based. Used when printing on paper narrower than the EDIT SIZE (see page 22). Printer menus > 27
28 CATEGORY ITEM FUNCTIONS MAINT. MENU EEPROM Resets all programmable settings to factory defaults. USAGE MENU DRUM COUNT RESET SETTING DARKNESS CLEANING TOTAL PAGE COUNT DRUM LIFE TONER Resets drum count when new image drum installed. (See Resetting the drum counter on page 30.) Very fine adjustment of print density to correct streaks, light specks (reduce setting) or faded print (increase setting). Sets print darkness. Prints a cleaning page. Shows total number of pages that have passed through the fuser unit. Shows percentage of drum life that has passed. Shows toner cartridge capacity (ISO) and percentage remaining. Printer menus > 28
29 CATEGORY ITEM FUNCTIONS ADMIN MENU (System administrator s only have access to this menu) ALL CATEGORY INFO. PRINT MEDIA SYSTEM CONFIG. PCL PPR FX PARALLEL USB NETWORK MEMORY ADJUST MAINT. USAGE SIDM MN ID Enables or disables items in this menu. Enables or disables these menus. Sets the Pn to specify manual feed for the Cut Sheet Feeder control command (ESC EM Pn) in FX and PPR emulations. SIDM M2 ID Similar to above but for manual feed 2. SIDM T1 ID Similar to above but for main tray. Printer menus > 29
30 RESETTING THE DRUM COUNTER After replacing the image drum, reset the drum counter to keep a correct count of the number of pages printed on the image drum. 1. Start the Status Monitor for the printer. 2. Select the Printer Setup tab, click on the Configuration button and then open the Maintenance Menu. 3. Select Reset Drum Count and click on the Execute button to reset the drum counter. Printer menus > 30
31 LED INDICATORS On the front panel of your printer are four LED indicators. The upper-most LED is the Power ON/OFF indicator, and is illuminated constantly whenever power is applied and switched on. The other three lights have five conditions of illumination depending on the printer s current status: 1. OFF Not illuminated. 2. ON Constantly illuminated. 3. SLOW BLINK Flashing slowly, approximately once every four seconds. 4. MEDIUM BLINK Flashing approximately once per second. 5. FAST BLINK Flashing very fast, approximately four times per second (flickering). STATUS MONITOR INDICATION In most cases the Windows status monitor, installed along with the printer driver software if you used the installer program on the supplied CD, will tell you what the current printer status is. You should first consult this. If the message does not help, then the status LEDs on the front of your printer will provide a secondary indication. ERROR INDICATIONS The error LED is the bottom-most LED on the front of your printer. If your printer detects an error condition the error LED will illuminate, either continuously or flashing. In this situation the printer may refuse to print or stop printing in the middle of a job, depending on the cause of the problem. PAPER JAM If the paper jams during printing the printer will stop immediately and the error LED will flash at approximately 1-second intervals. In this case the cause will be fairly obvious, since the jammed sheet will be partially visible out of either the front or the top of the printer. (See Clearing paper jams on page 15.) LED indicators > 31
32 PRINT CARTRIDGE MIS-INSTALLED If the print cartridge (combination of image drum and toner cartridge) is not located properly this will also cause the error light to illuminate, and it will usually be impossible to latch the top cover fully down. To install the print cartridge, tilt the front down slightly to slide it under the guides. Then press the cartridge down firmly until it snaps into place. Push the blue lock lever all the way forward. TONER OR IMAGE DRUM CARTRIDGE INAPPROPRIATE If you install either a toner cartridge or image drum unit that is incompatible with your printer, the error LED will flash at approximately 1-second intervals and the printer will not start. LOW TONER CONDITION If the toner cartridge is out of toner the error LED will flash. In this case you may be able to resume printing for a small number of pages by opening and then closing the top cover. Note also that this condition may be occur even after you have installed a new toner cartridge if you forget to correctly position the colored toner lever when installing the toner cartridge. (See picture above.) OTHER POSSIBLE ERROR CONDITIONS If your printer, or the printing preferences on your computer specify a different paper size or media type than the one you are using, this may cause an error condition to occur. (See Setting printing preferences on page 18.) LED indicators > 32
33 If an error only occurs when trying to print one particular job, it may be that the page contains corrupted data, or data that is too complex for the amount of available printer memory. In this case try to simplify the page content. HARDWARE FAULT INDICATION If your printer develops a hardware fault all three status LEDs will flash fast (flicker approximately four times a second). In this case you should contact your service representative or your Oki dealer for advice and support. LED indicators > 33
34 SPECIFICATIONS The following is a summary specification for all models covered in this guide. Specifications are subject to change without notice. ITEM B2200 B2200n B2400 B2400n Model number N22108A N22109A Power requirement Power consumption (approx.) 120VAC ±10% 50/60Hz ± 2Hz Power save mode: Idle: Typical operation: Peak: 10W 60W 360W 660W Environment Operating: (10~32 C) (20~80% RH Non-operating: (0~43 C), 10~90% RH Packaged shipment: (-29~+70 C), 10~90% RH (without drum and toner) (-29~+50 C), 10~90% RH (with drum and toner) Temperature and humidity non-condensing. Physical (without tray) Width: Depth: Height: Weight: 12.6" (321mm) 8" (204mm) 7" (181mm) 10.6 lb. (4.8kg) Paper size Tray: Legal (13 / 14in), A4, US Letter. Manual feeder: Legal (13 / 14in), US Letter, A4, A5, B5, A6, C5, DL, Com-9, Com-10, Monarch, Statement. Min. 89 x 147mm. Paper weight Tray: lb. (60~105g/m²) Manual feeder: lb. (60~120g/m²) Print speed Engine speed: 21 pages per minute First print time: 5sec. (approx.) Warm-up time: 25sec. (approx.) Print resolution Max. input: 1200 x 600dpi Draft output: 300 x 300 dpi Normal output: 600 x 600dpi Fine output: 1200 x 600dpi Specifications > 34
35 ITEM B2200 B2200n B2400 B2400n Internal RAM 8MB 16MB 8MB 16MB Toner capacity Image drum life (approx., without power save) 2,000 pages (approx.) depending on usage Continuous: 15,000 pages 3 pages/job: 10,000 pages 1 page/job: 6,500 pages Acoustic noise Operating: 52dB Idle: Background level Data interface USB 2.0 USB 2.0 Ethernet 10Base-T/ 100Base-Tx auto-sensing USB 2.0 Parallel IEEE 1284 Nibble, ECP USB 2.0 Parallel IEEE 1284 Nibble, ECP Ethernet 10Base-T/ 100Base-Tx auto-sensing Emulations GDI GDI PCL5e PCLXL Epson FX IBM PPR CONSUMABLES PART NUMBERS Toner Cartridge Drum Cartridge Specifications > 35
36 INDEX C Cancelling a print job7 Consumables35 E Error fault indication33 indications31 H http // I Image drum capacity35 Resetting counter30 Image drum part number35 L LED error indications31 fault indication33 M Menus Adjust27 Administration29 FX26 Information22 Maintenance28 Memory27 Network27 Parallel26 PCL24 PPR25 Print22 System Configuration23, 24 Usage28 USB26 User23 P Paper curling9 jam indication31 loading manual feeder11 loading paper tray10 output tray capacity6 storage9 tray capacity6, 9 types to avoid9 types to use9 weights and measures34 Paper feed guides main tray10 manual11 manual feeder7 Print resolution34 speed34 S Status lights8 T Toner capacity35 Toner cartridge part number35 Transparencies recommended type12 Index > 36
B2200/B2400. User s Guide. B2200/B2200n/B2400/B2400n
 B2200/B2400 User s Guide B2200/B2200n/B2400/B2400n PREFACE Every effort has been made to ensure that the information in this document is complete, accurate, and up-to-date. Oki assumes no responsibility
B2200/B2400 User s Guide B2200/B2200n/B2400/B2400n PREFACE Every effort has been made to ensure that the information in this document is complete, accurate, and up-to-date. Oki assumes no responsibility
Quick Reference. Understanding the Operator Panel. Understanding the operator panel lights. Quick Reference
 Quick Reference Understanding the Operator Panel The printer operator panel has two buttons and two lights. Lights indicate the status of the printer. Buttons are used to continue or cancel the current
Quick Reference Understanding the Operator Panel The printer operator panel has two buttons and two lights. Lights indicate the status of the printer. Buttons are used to continue or cancel the current
Contents Ordering Replacement Supplies Media Settings
 Contents Ordering Replacement Supplies..................... 2 Media Settings.................................. 3 Defaults...................................... 3 Media Weight Settings............................
Contents Ordering Replacement Supplies..................... 2 Media Settings.................................. 3 Defaults...................................... 3 Media Weight Settings............................
Handy Reference Guide. Record your printer s Serial Number:
 Handy Reference Guide 59344003 Record your printer s Serial Number: For the latest info, go to http://my.okidata.com. For more detailed information, see your on-line User s Guide (on the Publications CD
Handy Reference Guide 59344003 Record your printer s Serial Number: For the latest info, go to http://my.okidata.com. For more detailed information, see your on-line User s Guide (on the Publications CD
B401/B411/B431/431dn+ User s Guide 1 > B401/B411/B my.okidata.com
 B401/B411/B431/431dn+ User s Guide 1 > B401/B411/B431 59104601 my.okidata.com Copyright Information Copyright 2012 by Oki Data. All Rights Reserved B401, B411, B431, B431dn+ User s Guide P/N 45661301EE,
B401/B411/B431/431dn+ User s Guide 1 > B401/B411/B431 59104601 my.okidata.com Copyright Information Copyright 2012 by Oki Data. All Rights Reserved B401, B411, B431, B431dn+ User s Guide P/N 45661301EE,
Laser Beam Printer. User's Guide
 Laser Beam Printer User's Guide Contents Turning the Printer ON/OFF (For 5910/5910F).......................... 3 Turning the Printer ON.................................................. 3 Turning the Printer
Laser Beam Printer User's Guide Contents Turning the Printer ON/OFF (For 5910/5910F).......................... 3 Turning the Printer ON.................................................. 3 Turning the Printer
Contents Ordering Replacement Supplies...2 Media Settings...3 Changing Default Media Settings Loading Media Selecting/Using
 Contents Ordering Replacement Supplies...2 Media Settings...3 Default Media Settings...3 Ranges for Printer Media Weight Settings... 4 Changing Default Media Settings Trays 1, 2, 3... 5 Multi-Purpose (MP)
Contents Ordering Replacement Supplies...2 Media Settings...3 Default Media Settings...3 Ranges for Printer Media Weight Settings... 4 Changing Default Media Settings Trays 1, 2, 3... 5 Multi-Purpose (MP)
Learning about the printer...5. Loading paper and specialty media...9
 Quick Reference Contents Learning about the printer...5 Using the printer control panel...5 Understanding the printer control panel light sequences...6 Loading paper and specialty media...9 Setting the
Quick Reference Contents Learning about the printer...5 Using the printer control panel...5 Understanding the printer control panel light sequences...6 Loading paper and specialty media...9 Setting the
3 Sleep button Enable Sleep mode or Hibernate mode. Notes:
 Quick Reference Use the To 3 Sleep button Enable Sleep mode or Hibernate mode. Indicator light color and its corresponding printer status Indicator light Printer status Off The printer is off or in Hibernate
Quick Reference Use the To 3 Sleep button Enable Sleep mode or Hibernate mode. Indicator light color and its corresponding printer status Indicator light Printer status Off The printer is off or in Hibernate
Lexmark E320/E322. User s Reference. April
 Lexmark E320/E322 User s Reference April 2001 www.lexmark.com Table of contents Chapter 1: Printer overview... 5 About your printer... 5 Chapter 2: Using the operator panel... 7 Chapter 3: Canceling a
Lexmark E320/E322 User s Reference April 2001 www.lexmark.com Table of contents Chapter 1: Printer overview... 5 About your printer... 5 Chapter 2: Using the operator panel... 7 Chapter 3: Canceling a
Loading paper and specialty media Learning about the printer. Stop all printer activity. 7 Back button Return to the previous screen.
 Quick Reference Use the 6 Stop or Cancel button To Stop all printer activity. Loading paper and specialty media Learning about the printer Using the printer control panel 0 Use the 9 To Display View the
Quick Reference Use the 6 Stop or Cancel button To Stop all printer activity. Loading paper and specialty media Learning about the printer Using the printer control panel 0 Use the 9 To Display View the
Scroll through menus or move between screens and menu options. Increase the numeric value of an option or setting being displayed. Save settings.
 Quick Reference Learning about the printer Use the 5 Right arrow button To Scroll through menus or move between screens and menu options. Increase the numeric value of an option or setting being displayed.
Quick Reference Learning about the printer Use the 5 Right arrow button To Scroll through menus or move between screens and menu options. Increase the numeric value of an option or setting being displayed.
Product Parts Front view... 2 Rear view... 2 Inside the product... 3 Scanner parts... 3 Control panel... 4
 Table of Contents Product Parts Front view................................................................. 2 Rear view.................................................................. 2 Inside the product...........................................................
Table of Contents Product Parts Front view................................................................. 2 Rear view.................................................................. 2 Inside the product...........................................................
Quick Reference. ineo 3300P
 ineo 3300P Contents 1 Learning about the printer... 3 Using the printer control panel... 3 Understanding the printer control panel light sequences... 4 2 Loading paper and specialty media... 9 Setting
ineo 3300P Contents 1 Learning about the printer... 3 Using the printer control panel... 3 Understanding the printer control panel light sequences... 4 2 Loading paper and specialty media... 9 Setting
Use the To. 4 Keypad Enter numbers, letters, or symbols on the printer. Stop all printer activity. 6 Indicator light Check the status of the printer.
 Quick Reference Learning about the printer Using the control panel Use the To 4 Keypad Enter numbers, letters, or symbols on the printer. 5 Stop or Cancel button Stop all printer activity. 6 Indicator
Quick Reference Learning about the printer Using the control panel Use the To 4 Keypad Enter numbers, letters, or symbols on the printer. 5 Stop or Cancel button Stop all printer activity. 6 Indicator
Quick Reference Guide. ineo 3301P
 ineo 3301P Contents 1 Learning about the printer... 3 Using the printer control panel... 3 Understanding the colors of the Sleep button and indicator lights... 4 Setting the paper size and type... 5 Configuring
ineo 3301P Contents 1 Learning about the printer... 3 Using the printer control panel... 3 Understanding the colors of the Sleep button and indicator lights... 4 Setting the paper size and type... 5 Configuring
Check the status of the printer. 7 USB port Connect a USB a flash drive to the printer. Note: Only the front USB port supports flash drives.
 Quick Reference Use the 6 Indicator light Check the status of the printer. Learning about the printer Using the printer control panel 7 USB port Connect a USB a flash drive to the printer. Note: Only the
Quick Reference Use the 6 Indicator light Check the status of the printer. Learning about the printer Using the printer control panel 7 USB port Connect a USB a flash drive to the printer. Note: Only the
C5800 Ldn User s Guide
 59382001_cvr.jpg Copyright Information Copyright 2006 by Oki Data. All Rights Reserved Document Information P/N 59382001, Revision 1.2 January, 2006 Disclaimer Every effort has been made to ensure that
59382001_cvr.jpg Copyright Information Copyright 2006 by Oki Data. All Rights Reserved Document Information P/N 59382001, Revision 1.2 January, 2006 Disclaimer Every effort has been made to ensure that
9 Start button Start a job, depending on which mode is selected. 10 Fax button Send faxes. 11 Back button Return to the previous screen.
 Quick Reference Use the To 9 Start button Start a job, depending on which mode is selected. > Settings > > Paper Menu > > Paper Size/Type > Learning about the printer Using the printer control panel 10
Quick Reference Use the To 9 Start button Start a job, depending on which mode is selected. > Settings > > Paper Menu > > Paper Size/Type > Learning about the printer Using the printer control panel 10
Contents Replacement Supplies Loading Print Media Menu Exit Paths
 Contents Replacement Supplies......... 2 Purchasing Information.......... 2 Oki Services................... 4 Menu....................... 5 Changing Settings.............. 5 Structure.....................
Contents Replacement Supplies......... 2 Purchasing Information.......... 2 Oki Services................... 4 Menu....................... 5 Changing Settings.............. 5 Structure.....................
A warning provides additional information which, if ignored, may result in a risk of personal injury.
 About This Manual Terms in this document The following terms are used in this manual. Indicates important information on operations. Make sure to read sections with this mark. Indicates additional information
About This Manual Terms in this document The following terms are used in this manual. Indicates important information on operations. Make sure to read sections with this mark. Indicates additional information
MPS420b. User s Guide my.okidata.com
 MPS420b User s Guide 59319301 my.okidata.com Copyright Information Copyright 2009 by Oki Data. All Rights Reserved Document Information MPS420b User s Guide P/N 59319301, Revision 1.0 August, 2009 Disclaimer
MPS420b User s Guide 59319301 my.okidata.com Copyright Information Copyright 2009 by Oki Data. All Rights Reserved Document Information MPS420b User s Guide P/N 59319301, Revision 1.0 August, 2009 Disclaimer
The printer performs a power-on sequence, and then the Configuration menu appears.
 Page 1 of 13 Print quality guide Many print quality problems can be solved by replacing a supply or maintenance item approaching the end of its intended life. Check the printer control panel for a message
Page 1 of 13 Print quality guide Many print quality problems can be solved by replacing a supply or maintenance item approaching the end of its intended life. Check the printer control panel for a message
C5000 Series C5750 C5950 C5000
 C5000 Series C5750 C5950 TM C5000 Oki Europe http://www.okiprintingsolutions.com.2007 Oki Electric Industry Company Ltd. Microline Oki Energy Star LaserJet Hewlett-Packard HP Hewlett-Packard Microsoft
C5000 Series C5750 C5950 TM C5000 Oki Europe http://www.okiprintingsolutions.com.2007 Oki Electric Industry Company Ltd. Microline Oki Energy Star LaserJet Hewlett-Packard HP Hewlett-Packard Microsoft
Important safety warnings follow. Be sure to read and observe all safety warnings in this Handy Reference.
 Important safety warnings follow. Be sure to read and observe all safety warnings in this Handy Reference. 59375801 Contents Walk-Up Operation........... 3 The Scanner Control Panel...... 4 Using the Scanner/Copier.......
Important safety warnings follow. Be sure to read and observe all safety warnings in this Handy Reference. 59375801 Contents Walk-Up Operation........... 3 The Scanner Control Panel...... 4 Using the Scanner/Copier.......
CD INSTRUCTION HANDBOOK. advanced. digital multifunctional system
 CD 1218 1222 INSTRUCTION HANDBOOK digital multifunctional system advanced This Advanced Operation Guide is for CD 1218 and CD 1222. This Operation Guide mentions that CD 1218 is a 18 ppm (prints per minute)
CD 1218 1222 INSTRUCTION HANDBOOK digital multifunctional system advanced This Advanced Operation Guide is for CD 1218 and CD 1222. This Operation Guide mentions that CD 1218 is a 18 ppm (prints per minute)
B400 Series. User s Guide. B410d B410dn B430d B430dn B440dn
 B400 Series User s Guide B410d B410dn B430d B430dn B440dn PREFACE Every effort has been made to ensure that the information in this document is complete, accurate, and up-to-date. The manufacturer assumes
B400 Series User s Guide B410d B410dn B430d B430dn B440dn PREFACE Every effort has been made to ensure that the information in this document is complete, accurate, and up-to-date. The manufacturer assumes
8 USB port Connect a flash drive to the printer. Notes:
 Quick Reference Using the 2.4-inch display printer model Learning about the printer Using the printer control panel 3 2 3 4 5 6 7 Use the 2 To 0 Display View the printer status and messages. 2 Left arrow
Quick Reference Using the 2.4-inch display printer model Learning about the printer Using the printer control panel 3 2 3 4 5 6 7 Use the 2 To 0 Display View the printer status and messages. 2 Left arrow
Ready Reference Guide
 Ready Reference Guide English HP LaserJet 8100, 8100 N, and 8100 DN Printers Ready Reference Guide HP LaserJet 8100, 8100 N, and 8100 DN Printers Copyright Hewlett-Packard Company 1998 All Rights Reserved.
Ready Reference Guide English HP LaserJet 8100, 8100 N, and 8100 DN Printers Ready Reference Guide HP LaserJet 8100, 8100 N, and 8100 DN Printers Copyright Hewlett-Packard Company 1998 All Rights Reserved.
Copyright Information
 59389401_cvr.jpg Copyright Information Copyright 2007 by Oki Data. All Rights Reserved Document Information P/N 59389401, Revision 1.1 April, 2007 Disclaimer Every effort has been made to ensure that the
59389401_cvr.jpg Copyright Information Copyright 2007 by Oki Data. All Rights Reserved Document Information P/N 59389401, Revision 1.1 April, 2007 Disclaimer Every effort has been made to ensure that the
Chapter 1 - Introduction and Installation ScreenWriter 4 Printer
 Chapter 1 - Introduction and Installation ScreenWriter 4 Printer Fig. 1.1 ScreenWriter 4 Printer The ScreenWriter 4 is designed for high-end silk-screen and graphics applications. Standard density and
Chapter 1 - Introduction and Installation ScreenWriter 4 Printer Fig. 1.1 ScreenWriter 4 Printer The ScreenWriter 4 is designed for high-end silk-screen and graphics applications. Standard density and
Stop all printer activity. Note: A list of options is displayed once Stopped appears on the display. Return to the previous screen.
 Quick Reference Using the non-touch-screen printer model Learning about the printer Using the four-arrow-button printer control panel 0 Use the 3 4 5 To 9 8 7 4 7 ABC 3 DEF GHI 5 JKL 6 MNO PQR 8 STU 9
Quick Reference Using the non-touch-screen printer model Learning about the printer Using the four-arrow-button printer control panel 0 Use the 3 4 5 To 9 8 7 4 7 ABC 3 DEF GHI 5 JKL 6 MNO PQR 8 STU 9
ES1624 MFP Setup and Installation Guide
 ES1624 MFP Setup and Installation Guide Installation Overview Notes, Cautions, and Warnings...4 Select Location...4 Checking Package Contents...4 Scanning Unit... 4 Printing Unit... 4 Setting Up the Printing
ES1624 MFP Setup and Installation Guide Installation Overview Notes, Cautions, and Warnings...4 Select Location...4 Checking Package Contents...4 Scanning Unit... 4 Printing Unit... 4 Setting Up the Printing
EPSON ActionLaser Read This First. eepa POLLUTION PREVENTER
 EPSON ActionLaser 1400 Read This First eepa POLLUTION PREVENTER This booklet is to help you set up your printer and begin printing quickly. It also gives you instructions for routine maintenance. If you
EPSON ActionLaser 1400 Read This First eepa POLLUTION PREVENTER This booklet is to help you set up your printer and begin printing quickly. It also gives you instructions for routine maintenance. If you
Artisan 1430 User's Guide
 Artisan 1430 User's Guide Artisan 1430 User's Guide Welcome to the Artisan 1430 User's Guide. Product Basics See these sections to learn about the basic features of your product. Printer Parts Locations
Artisan 1430 User's Guide Artisan 1430 User's Guide Welcome to the Artisan 1430 User's Guide. Product Basics See these sections to learn about the basic features of your product. Printer Parts Locations
WorkForce Pro WP-4090 User's Guide
 WorkForce Pro WP-4090 User's Guide Contents WorkForce Pro WP-4090 User's Guide... 9 Product Basics... 10 Printer Parts Locations... 10 Printer Parts - Top... 11 Printer Parts - Back... 12 Printer Parts
WorkForce Pro WP-4090 User's Guide Contents WorkForce Pro WP-4090 User's Guide... 9 Product Basics... 10 Printer Parts Locations... 10 Printer Parts - Top... 11 Printer Parts - Back... 12 Printer Parts
Contents. Cancel a Print Job... 25
 Contents Ordering Replacement Supplies....................................... 1 Network Configuration.............................................. 2 Operation Panel....................................................
Contents Ordering Replacement Supplies....................................... 1 Network Configuration.............................................. 2 Operation Panel....................................................
A warning provides additional information which, if ignored, may result in a risk of personal injury.
 About This Manual Terms in this document The following terms are used in this manual. Indicates important information on operations. Make sure to read sections with this mark. Indicates additional information
About This Manual Terms in this document The following terms are used in this manual. Indicates important information on operations. Make sure to read sections with this mark. Indicates additional information
Home... 3 Identify Product Parts... 5 Control Panel Buttons and Lights... 7 Load Paper... 9 Load Paper for Documents... 9 Load Envelopes...
 Home.................................................................. 3 Identify Product Parts..................................................... 5 Control Panel Buttons and Lights............................................
Home.................................................................. 3 Identify Product Parts..................................................... 5 Control Panel Buttons and Lights............................................
Lexmark X642 Troubleshooting Guide
 Lexmark X642 Troubleshooting Guide Online technical support Technical support is available on our Lexmark Web site at www.lexmark.com. Checking an unresponsive printer If the printer is not responding,
Lexmark X642 Troubleshooting Guide Online technical support Technical support is available on our Lexmark Web site at www.lexmark.com. Checking an unresponsive printer If the printer is not responding,
Lexmark W812. User s Reference. July
 Lexmark W812 User s Reference July 2002 www.lexmark.com Table of contents Chapter 1: Printer overview... 7 Chapter 2: Sending a job to print... 10 Chapter 3: Canceling a print job... 11 Canceling a job
Lexmark W812 User s Reference July 2002 www.lexmark.com Table of contents Chapter 1: Printer overview... 7 Chapter 2: Sending a job to print... 10 Chapter 3: Canceling a print job... 11 Canceling a job
C910 User s Guide
 C910 User s Guide 59102301 my.okidata.com Copyright Information Copyright 2010 by Oki Data. All Rights Reserved C910 User s Guide P/N 59102301 Revision 1.1 September, 2010 Disclaimer Every effort has been
C910 User s Guide 59102301 my.okidata.com Copyright Information Copyright 2010 by Oki Data. All Rights Reserved C910 User s Guide P/N 59102301 Revision 1.1 September, 2010 Disclaimer Every effort has been
EPSON. ActionLaser Read This First
 EPSON ActionLaser 1600 Read This First This booklet is to help you set up your printer and begin printing quickly. It also gives you instructions for routine maintenance. If you need detailed information
EPSON ActionLaser 1600 Read This First This booklet is to help you set up your printer and begin printing quickly. It also gives you instructions for routine maintenance. If you need detailed information
B411d (N22200B) B411dn (N22201B) B431d (N22202B) B431dn (N22203B)
 B411d (N22200B) B411dn (N22201B) B431d (N22202B) B431dn (N22203B) PREFACE Every effort has been made to ensure that the information in this document is complete, accurate, and up-to-date. The manufacturer
B411d (N22200B) B411dn (N22201B) B431d (N22202B) B431dn (N22203B) PREFACE Every effort has been made to ensure that the information in this document is complete, accurate, and up-to-date. The manufacturer
Laser Printer WL-660 Series for Windows Quick Setup Guide
 Laser Printer WL-660 Series for Windows Quick Setup Guide First read this Quick Setup Guide to set up your printer and prepare your computer for the printer. CAUTION This printer has been designed specially
Laser Printer WL-660 Series for Windows Quick Setup Guide First read this Quick Setup Guide to set up your printer and prepare your computer for the printer. CAUTION This printer has been designed specially
Instrument User Manual Update RAM209AEN
 Instrument User Manual Update ABX Pentra 60C+, Pentra 80, Pentra XL 80, Pentra 400, abc VET OKI B4600 Printer use Please, take note of the modifications on next pages. Please, cross out the appropriate
Instrument User Manual Update ABX Pentra 60C+, Pentra 80, Pentra XL 80, Pentra 400, abc VET OKI B4600 Printer use Please, take note of the modifications on next pages. Please, cross out the appropriate
MODEL: MX-C300P MX-C300PL DIGITAL FULL COLOR PRINTER OPERATION GUIDE
 MODEL: MX-C300P MX-C300PL DIGITAL FULL COLOR PRINTER OPERATION GUIDE INTRODUCTION This manual describes MX-C300P/MX-C300PL Digital full color printer system. Where "MX-XXXX" appears in this manual, please
MODEL: MX-C300P MX-C300PL DIGITAL FULL COLOR PRINTER OPERATION GUIDE INTRODUCTION This manual describes MX-C300P/MX-C300PL Digital full color printer system. Where "MX-XXXX" appears in this manual, please
C813n C823n/C823dn C833n/C833dn C843n/C843dn ES8433 ES8443
 C813n C823n/C823dn C833n/C833dn C843n/C843dn ES8433 ES8443 About This Manual Terms in this document The following terms are used in this manual. Indicates important information on operations. Make sure
C813n C823n/C823dn C833n/C833dn C843n/C843dn ES8433 ES8443 About This Manual Terms in this document The following terms are used in this manual. Indicates important information on operations. Make sure
ip3600 series Getting Started =Read Me First= Photo Printer
 Photo Printer ip3600 series Getting Started =Read Me First= Make sure to read this manual before using the printer. Please keep it in hand for future reference. Symbols The following symbols are used to
Photo Printer ip3600 series Getting Started =Read Me First= Make sure to read this manual before using the printer. Please keep it in hand for future reference. Symbols The following symbols are used to
DOT MATRIX PRINTER SP6000 SERIES
 DOT MATRIX PRINTER SP6000 SERIES Hardware Manual < Approval: CEL > Trademark acknowledgments SP6000 : Star Micronics Co., Ltd. Notice All rights reserved. Reproduction of any part of this manual in any
DOT MATRIX PRINTER SP6000 SERIES Hardware Manual < Approval: CEL > Trademark acknowledgments SP6000 : Star Micronics Co., Ltd. Notice All rights reserved. Reproduction of any part of this manual in any
Forms Printer Series. User's Guide
 Forms Printer 2500+ Series User's Guide November 2017 www.lexmark.com Contents 2 Contents Safety information... 6 Conventions... 6 Learning about the printer...7 Printer overview...7 Applying control panel
Forms Printer 2500+ Series User's Guide November 2017 www.lexmark.com Contents 2 Contents Safety information... 6 Conventions... 6 Learning about the printer...7 Printer overview...7 Applying control panel
3 Manage the printer. This chapter provides information on the following topics: HP ToolboxFX. Embedded Web server ENWW 27
 3 Manage the printer This chapter provides information on the following topics: HP ToolboxFX Embedded Web server ENWW 27 HP ToolboxFX HP ToolboxFX is software that you can use to complete the following
3 Manage the printer This chapter provides information on the following topics: HP ToolboxFX Embedded Web server ENWW 27 HP ToolboxFX HP ToolboxFX is software that you can use to complete the following
Pagepro 1590MF. A Multifunction Printer with All-In-One Convenience
 Pagepro 1590MF A Multifunction Printer with All-In-One Convenience Fast 24ppm monochrome laser printing High-resolution color scanning Built-in 14.4 Kbps fax modem Ethernet and Hi-Speed USB 2.0 connectivity
Pagepro 1590MF A Multifunction Printer with All-In-One Convenience Fast 24ppm monochrome laser printing High-resolution color scanning Built-in 14.4 Kbps fax modem Ethernet and Hi-Speed USB 2.0 connectivity
C3600. User s Guide. C3600n
 C3600 User s Guide C3600n PREFACE Every effort has been made to ensure that the information in this document is complete, accurate, and up-to-date. The manufacturer assumes no responsibility for the results
C3600 User s Guide C3600n PREFACE Every effort has been made to ensure that the information in this document is complete, accurate, and up-to-date. The manufacturer assumes no responsibility for the results
Copyright Information
 Copyright Information Copyright 2009 by Oki Data. All Rights Reserved Document Information C810/C830 User s Guide P/N 59311001, Revision 1.1 May, 2009 Disclaimer Every effort has been made to ensure that
Copyright Information Copyright 2009 by Oki Data. All Rights Reserved Document Information C810/C830 User s Guide P/N 59311001, Revision 1.1 May, 2009 Disclaimer Every effort has been made to ensure that
How do I troubleshoot printing issues with Best Practice Software?
 How do I troubleshoot printing issues with Best Practice Software? This FAQ is intended to answer common questions about troubleshooting printing issues with Best Practice Software. Printing Problems If
How do I troubleshoot printing issues with Best Practice Software? This FAQ is intended to answer common questions about troubleshooting printing issues with Best Practice Software. Printing Problems If
You can read this manual with Screen Reader text-to-speech software.
 User s Guide Brother Laser Printer HL-5440D HL-5450DN For visually-impaired users You can read this manual with Screen Reader text-to-speech software. You must set up the hardware and install the driver
User s Guide Brother Laser Printer HL-5440D HL-5450DN For visually-impaired users You can read this manual with Screen Reader text-to-speech software. You must set up the hardware and install the driver
Getting Started. Read Me First. series. Photo Printer
 Photo Printer series Getting Started Read Me First Make sure to read this manual before using the printer. Please keep it in hand for future reference. Symbols Used in This Document Instructions including
Photo Printer series Getting Started Read Me First Make sure to read this manual before using the printer. Please keep it in hand for future reference. Symbols Used in This Document Instructions including
USER S GUIDE HL-2130 HL-2240 HL-2240D HL-2250DN. Brother Laser Printer. For visually-impaired users
 Brother Laser Printer USER S GUIDE HL-2130 HL-2240 HL-2240D HL-2250DN For visually-impaired users You can read this manual with Screen Reader text-to-speech software. You must set up the hardware and install
Brother Laser Printer USER S GUIDE HL-2130 HL-2240 HL-2240D HL-2250DN For visually-impaired users You can read this manual with Screen Reader text-to-speech software. You must set up the hardware and install
Copier Operations Guide
 Copier Operations Guide TeamWorks Copier Service Rockville, Maryland TeamWorks@mcpsmd.org 2 1. Exposure glass Place single-page originals here face down for copying. 2. Auto Document Feeder (ADF) The ADF
Copier Operations Guide TeamWorks Copier Service Rockville, Maryland TeamWorks@mcpsmd.org 2 1. Exposure glass Place single-page originals here face down for copying. 2. Auto Document Feeder (ADF) The ADF
Forms Printer 2500 Series
 Forms Printer 2500 Series User's Guide July 2007 www.lexmark.com Lexmark and Lexmark with diamond design are trademarks of Lexmark International, Inc., registered in the United States and/or other countries.
Forms Printer 2500 Series User's Guide July 2007 www.lexmark.com Lexmark and Lexmark with diamond design are trademarks of Lexmark International, Inc., registered in the United States and/or other countries.
A warning provides additional information which, if ignored, may result in a risk of personal injury.
 Pro8432WT About This Manual Terms in this document The following terms are used in this manual. Indicates important information on operations. Make sure to read sections with this mark. Indicates additional
Pro8432WT About This Manual Terms in this document The following terms are used in this manual. Indicates important information on operations. Make sure to read sections with this mark. Indicates additional
MICROLINE 320/390FB User Manual (English)
 MICROLINE 320/390FB User Manual (English) MICROLINE 320/390FB User Manual (English) English Table of Contents Note to Customers... E-2 Important Safety Instructions... E-3 Important Wiring Instructions...
MICROLINE 320/390FB User Manual (English) MICROLINE 320/390FB User Manual (English) English Table of Contents Note to Customers... E-2 Important Safety Instructions... E-3 Important Wiring Instructions...
Trademark and Copyrights
 Trademark and Copyrights Océ Imagistics is a registered trademark of Océ Imagistics Inc. The Océ Imagistics logo is a registered trademark of Océ Imagistics International Inc. Microsoft, Windows, Windows
Trademark and Copyrights Océ Imagistics is a registered trademark of Océ Imagistics Inc. The Océ Imagistics logo is a registered trademark of Océ Imagistics International Inc. Microsoft, Windows, Windows
Information Guide. Setup sheet. Software and Documentation CD. Help menu. Additional language support. Information guide Page 1 of 42
 Information guide Page 1 of 42 Information guide Help menu The Help menu consists of a series of Help pages that are stored in the printer as PDFs. They contain information about using the printer and
Information guide Page 1 of 42 Information guide Help menu The Help menu consists of a series of Help pages that are stored in the printer as PDFs. They contain information about using the printer and
Individual experimentation and testing of your chosen media as outlined here should be performed prior to purchasing large quantities of media.
 The following Envelope Printing Guide is presented as a general reference guide only to assist you in obtaining the best performance possible for your printing needs. Envelopes are produced differently
The following Envelope Printing Guide is presented as a general reference guide only to assist you in obtaining the best performance possible for your printing needs. Envelopes are produced differently
Quick Reference Manual
 Quick Reference Manual 100-100578 Trademarks XANTÉ is a registered trademark of XANTÉ CORPORATION. Adobe ; Adobe PageMaker ; Adobe PostScript, the PostScript, and Adobe logos are registered trademarks
Quick Reference Manual 100-100578 Trademarks XANTÉ is a registered trademark of XANTÉ CORPORATION. Adobe ; Adobe PageMaker ; Adobe PostScript, the PostScript, and Adobe logos are registered trademarks
EPSON LQ Options. User Replaceable Parts. Paper Handling Options
 paper guide cover printer cover front paper guide (closed) control panel edge guides paper guide paper separator knob paper release lever User Replaceable Part Parts Price List Name Part Number Paper guide
paper guide cover printer cover front paper guide (closed) control panel edge guides paper guide paper separator knob paper release lever User Replaceable Part Parts Price List Name Part Number Paper guide
Control-panel messages
 Control-panel messages Control panel message Description Recommended action 10.32.YY UNAUTHORIZED SUPPLY Unauthorized supply in use A new, non-hp supply has been installed. This message appears until you
Control-panel messages Control panel message Description Recommended action 10.32.YY UNAUTHORIZED SUPPLY Unauthorized supply in use A new, non-hp supply has been installed. This message appears until you
EPSON LQ User Replaceable Parts. Options. Paper Handling Options
 paper guide cover printer cover front paper guide (closed) control panel edge guides bottom cover paper guide paper separator knob paper release lever User Replaceable Parts User Replaceable Part Parts
paper guide cover printer cover front paper guide (closed) control panel edge guides bottom cover paper guide paper separator knob paper release lever User Replaceable Parts User Replaceable Part Parts
MONARCH 9416 XL QUICK REFERENCE
 MONARCH 9416 XL QUICK REFERENCE This Quick Reference contains ribbon loading, supply loading, and general care, maintenance, and troubleshooting procedures for the 9416 XL Thermal Direct and 9416 XL Thermal
MONARCH 9416 XL QUICK REFERENCE This Quick Reference contains ribbon loading, supply loading, and general care, maintenance, and troubleshooting procedures for the 9416 XL Thermal Direct and 9416 XL Thermal
K Service Source. Color StyleWriter 2200
 K Service Source Color StyleWriter 2200 K Service Source Basics Color StyleWriter 2200 Basics Overview - 1 Overview The Color StyleWriter 2200 is a desktop color bubblejet printer for personal use. It
K Service Source Color StyleWriter 2200 K Service Source Basics Color StyleWriter 2200 Basics Overview - 1 Overview The Color StyleWriter 2200 is a desktop color bubblejet printer for personal use. It
Kyocera Extended Driver. User Guide
 Kyocera Extended Driver User Guide Legal Notes Unauthorized reproduction of all or part of this guide is prohibited. The information in this guide is subject to change for improvement without notice. We
Kyocera Extended Driver User Guide Legal Notes Unauthorized reproduction of all or part of this guide is prohibited. The information in this guide is subject to change for improvement without notice. We
InfoPrint 1811 & InfoPrint 1812 MT(4549 & 4564) G
 InfoPrint 1811 & InfoPrint 1812 MT(4549 & 4564) User s Guide G510-7352-00 InfoPrint 1811 & InfoPrint 1812 MT(4549 & 4564) User s Guide G510-7352-00 Contents Safety information...9 Learning about the printer...11
InfoPrint 1811 & InfoPrint 1812 MT(4549 & 4564) User s Guide G510-7352-00 InfoPrint 1811 & InfoPrint 1812 MT(4549 & 4564) User s Guide G510-7352-00 Contents Safety information...9 Learning about the printer...11
Quick Start Plus. OKIFAX 5300 Plus
 PRS MN WXY Consumables and Optional Accessories Toner Cartridge: Part # 00 Image Drum: Part # 0 MB Non-battery backup memory expansion card: Part # 000 MB Non-battery backup memory expansion card: Part
PRS MN WXY Consumables and Optional Accessories Toner Cartridge: Part # 00 Image Drum: Part # 0 MB Non-battery backup memory expansion card: Part # 000 MB Non-battery backup memory expansion card: Part
B710/B720/B730. User s Guide my.okidata.com
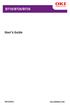 B710/B720/B730 User s Guide 59322001 my.okidata.com Contents Basic Operations.................................. 9 Front View..................................... 9 Rear View...................................
B710/B720/B730 User s Guide 59322001 my.okidata.com Contents Basic Operations.................................. 9 Front View..................................... 9 Rear View...................................
Reference Guide. Laser Printer
 Laser Printer All rights reserved. No part of this publication may be reproduced, stored in a retrieval system, or transmitted in any form or by any means, mechanical, photocopying, recording, or otherwise,
Laser Printer All rights reserved. No part of this publication may be reproduced, stored in a retrieval system, or transmitted in any form or by any means, mechanical, photocopying, recording, or otherwise,
4 Keypad Lets you enter numbers, letter, or symbols. 5 Submit Lets you submit changes made in the printer settings
 Quick Reference Learning about the printer Understanding the printer control panel 1 2 3 4 7 1 @!. 2 A B C 3 D E F 4 G H I 5 J K L 6 M N O 7 P Q R S 8 T U V 9 W X Y Z * 0 # 6 5 Item Description 3 Sleep
Quick Reference Learning about the printer Understanding the printer control panel 1 2 3 4 7 1 @!. 2 A B C 3 D E F 4 G H I 5 J K L 6 M N O 7 P Q R S 8 T U V 9 W X Y Z * 0 # 6 5 Item Description 3 Sleep
B4400/4500/4600 User s Guide
 Copyright Information Copyright 2006 by Oki Data. All Rights Reserved Document Information P/N 59388901, Revision 1.1 January, 2007 Disclaimer Every effort has been made to ensure that the information
Copyright Information Copyright 2006 by Oki Data. All Rights Reserved Document Information P/N 59388901, Revision 1.1 January, 2007 Disclaimer Every effort has been made to ensure that the information
C332dn/C332dnw. User s Guide
 C332dn/C332dnw User s Guide PREFACE Every effort has been made to ensure that the information in this document is complete, accurate, and up-to-date. The manufacturer assumes no responsibility for the
C332dn/C332dnw User s Guide PREFACE Every effort has been made to ensure that the information in this document is complete, accurate, and up-to-date. The manufacturer assumes no responsibility for the
Hard Disk Drive (HDD) Data Protection Kit Installation Instructions
 Hard Disk Drive (HDD) Data Protection Kit Installation Instructions 59399801 2009 by Oki Data Americas, Inc. All rights reserved. Disclaimer Every effort has been made to ensure that the information in
Hard Disk Drive (HDD) Data Protection Kit Installation Instructions 59399801 2009 by Oki Data Americas, Inc. All rights reserved. Disclaimer Every effort has been made to ensure that the information in
Contents L355 User's Guide Product Basics Loading Paper Placing Originals on the Product Copying... 35
 L355 User's Guide Contents L355 User's Guide... 11 Product Basics... 12 Setting Up the Control Panel... 12 Control Panel Buttons and Lights... 12 Adjusting Control Panel Position... 13 Changing the Default
L355 User's Guide Contents L355 User's Guide... 11 Product Basics... 12 Setting Up the Control Panel... 12 Control Panel Buttons and Lights... 12 Adjusting Control Panel Position... 13 Changing the Default
General Settings Guide
 Operating Instructions General Settings Guide 1 2 3 4 5 6 Connecting the Machine System Settings Copier Features Printer Features Interface Settings Other User Tools Read this manual carefully before you
Operating Instructions General Settings Guide 1 2 3 4 5 6 Connecting the Machine System Settings Copier Features Printer Features Interface Settings Other User Tools Read this manual carefully before you
Epson Stylus TX430W User's Guide
 Epson Stylus TX430W User's Guide Contents Epson Stylus TX430W User's Guide... 11 Product Basics... 12 Setting Up the Control Panel... 12 Control Panel Buttons and Lights... 12 Adjusting Control Panel
Epson Stylus TX430W User's Guide Contents Epson Stylus TX430W User's Guide... 11 Product Basics... 12 Setting Up the Control Panel... 12 Control Panel Buttons and Lights... 12 Adjusting Control Panel
Printing for Professionals
 Océ cm5/ cm5 Printing for Professionals User s Guide Enlarge Display Operations Introduction Thank you for choosing this machine. The Océ cm5/cm5 User s Guide [Enlarge Display Operations] contains details
Océ cm5/ cm5 Printing for Professionals User s Guide Enlarge Display Operations Introduction Thank you for choosing this machine. The Océ cm5/cm5 User s Guide [Enlarge Display Operations] contains details
00-SFXM750.book Page 1 Friday, August 18, :30 PM. Quick Reference Guide 701P DocuPrint M750/M760
 00-SFXM750.book Page 1 Friday, August 18, 2000 1:30 PM Quick Reference Guide 701P31954 DocuPrint M750/M760 00-SFXM750.book Page 2 Friday, August 18, 2000 1:30 PM 00-SFXM750.book Page iii Friday, August
00-SFXM750.book Page 1 Friday, August 18, 2000 1:30 PM Quick Reference Guide 701P31954 DocuPrint M750/M760 00-SFXM750.book Page 2 Friday, August 18, 2000 1:30 PM 00-SFXM750.book Page iii Friday, August
NOTE A note provides additional information to supplement the main text. CAUTION!
 NOTES, CAUTIONS AND WARNINGS NOTE A note provides additional information to supplement the main text. CAUTION! A caution provides additional information which, if ignored, may result in equipment malfunction
NOTES, CAUTIONS AND WARNINGS NOTE A note provides additional information to supplement the main text. CAUTION! A caution provides additional information which, if ignored, may result in equipment malfunction
MB 780 / MB790. Service Guide OkiData Americas, Inc.
 MB 780 / MB790 Service Guide 2010 OkiData Americas, Inc. Disclaimer Every effort has been made to ensure that the information in this document is complete, accurate, and up to date. The manufacturer assumes
MB 780 / MB790 Service Guide 2010 OkiData Americas, Inc. Disclaimer Every effort has been made to ensure that the information in this document is complete, accurate, and up to date. The manufacturer assumes
Copyright 2009 by Oki Data. All Rights Reserved
 Every effort has been made to ensure that the information in this document is complete, accurate, and up-to-date. The manufacturer assumes no responsibility for the results of errors beyond its control.
Every effort has been made to ensure that the information in this document is complete, accurate, and up-to-date. The manufacturer assumes no responsibility for the results of errors beyond its control.
User Guide. Set Up & Start Up Basic Copier Operations Key Operator Functions
 User Guide Set Up & Start Up Basic Copier Operations Key Operator Functions Toshiba America Business Solutions, Inc. 2006 Training and Dealer Development SET UP & START UP Turning the System On Turning
User Guide Set Up & Start Up Basic Copier Operations Key Operator Functions Toshiba America Business Solutions, Inc. 2006 Training and Dealer Development SET UP & START UP Turning the System On Turning
Product Support Bulletin
 EPSON AMERICA INC. EPSON Product Support Bulletin Subject: FX-870 and FX-1170 Commonly Asked Questions and Answers Date: 10/9/92 PSB No: P-0090A \ Page(s): 1 of 6 Originator: SLS This bulletin answers
EPSON AMERICA INC. EPSON Product Support Bulletin Subject: FX-870 and FX-1170 Commonly Asked Questions and Answers Date: 10/9/92 PSB No: P-0090A \ Page(s): 1 of 6 Originator: SLS This bulletin answers
Solving paper feed problems
 Solving paper feed problems Use the following table to solve problems related to moving paper or documents through the product. Table 13. Solving paper feed problems Problem Cause Solution Pages are coming
Solving paper feed problems Use the following table to solve problems related to moving paper or documents through the product. Table 13. Solving paper feed problems Problem Cause Solution Pages are coming
MULTIFUNCTIONAL DIGITAL SYSTEMS. Copying Guide
 MULTIFUNCTIONAL DIGITAL SYSTEMS Copying Guide 009 TOSHIBA TEC CORPORATION All rights reserved Under the copyright laws, this manual cannot be reproduced in any form without prior written permission of
MULTIFUNCTIONAL DIGITAL SYSTEMS Copying Guide 009 TOSHIBA TEC CORPORATION All rights reserved Under the copyright laws, this manual cannot be reproduced in any form without prior written permission of
ScanPartner 600C Image Scanner. User s Manual
 ScanPartner 600C Image Scanner User s Manual Version 1.0 (Doc. No. 250-0062-0) Table of Contents 1. INTRODUCTION 3-4 2. INSTALLATION AND CONNECTIONS. 5-13 2.1 Shipping Bracket 5 2.1.1 Removing the Shipping
ScanPartner 600C Image Scanner User s Manual Version 1.0 (Doc. No. 250-0062-0) Table of Contents 1. INTRODUCTION 3-4 2. INSTALLATION AND CONNECTIONS. 5-13 2.1 Shipping Bracket 5 2.1.1 Removing the Shipping
WorkForce WF-7510/WF-7520 User's Guide
 WorkForce WF-7510/WF-7520 User's Guide Contents WorkForce WF-7510/WF-7520 User's Guide... 13 Product Basics... 14 Setting Up the Control Panel... 14 Control Panel Buttons and Lights... 14 Adjusting Control
WorkForce WF-7510/WF-7520 User's Guide Contents WorkForce WF-7510/WF-7520 User's Guide... 13 Product Basics... 14 Setting Up the Control Panel... 14 Control Panel Buttons and Lights... 14 Adjusting Control
MC-2548-V1.00. Troubleshooting. Advanced Guide. Basic Guide. Describes the summary of this product. Describes the detailed function of this product.
 ip1900 series On-screen Manual Стр. 1 из 334 стр. How to Use This Manual Printing This Manual MC-2548-V1.00 Basic Guide Describes the summary of this product. Advanced Guide Describes the detailed function
ip1900 series On-screen Manual Стр. 1 из 334 стр. How to Use This Manual Printing This Manual MC-2548-V1.00 Basic Guide Describes the summary of this product. Advanced Guide Describes the detailed function
 59381601.jpg Copyright Information Copyright 2007 by Oki Data. All Rights Reserved Document Information P/N 59381601, Revision 1.2 February, 2007 Disclaimer Every effort has been made to ensure that the
59381601.jpg Copyright Information Copyright 2007 by Oki Data. All Rights Reserved Document Information P/N 59381601, Revision 1.2 February, 2007 Disclaimer Every effort has been made to ensure that the
FS-C5150DN FS-C5250DN
 FS-C5150DN FS-C5250DN SERVICE MANUAL Published in September 2010 842KV110 2KVSM060 First Edition 2KT/2KV CONTENTS 1-1 Specifications 1-1-1 Specifications...1-1-1 1-1-2 Parts names...1-1-3 (1) Machine (front
FS-C5150DN FS-C5250DN SERVICE MANUAL Published in September 2010 842KV110 2KVSM060 First Edition 2KT/2KV CONTENTS 1-1 Specifications 1-1-1 Specifications...1-1-1 1-1-2 Parts names...1-1-3 (1) Machine (front
Addmaster Corporation
 IJ-1000 Ink-Jet Validation Printer Specification Addmaster Corporation Address: 225 East Huntington Drive Monrovia, CA 91016 Web: www.addmaster.com Phone: (626) 358-2395 FAX: (626) 358-2784 Document: ij1w.doc
IJ-1000 Ink-Jet Validation Printer Specification Addmaster Corporation Address: 225 East Huntington Drive Monrovia, CA 91016 Web: www.addmaster.com Phone: (626) 358-2395 FAX: (626) 358-2784 Document: ij1w.doc
Contents Replacement Supplies... 3 Using the Address Book Using Profiles Loading Media Control Panel Keys... 6
 Contents Replacement Supplies... 3 Where to Purchase... 3 Part Numbers...3 Measuring Usage...5 Take Advantage of OKI s Supply Manager!...5 Check Out OKI Managed Services...5 Control Panel Keys... 6 Status
Contents Replacement Supplies... 3 Where to Purchase... 3 Part Numbers...3 Measuring Usage...5 Take Advantage of OKI s Supply Manager!...5 Check Out OKI Managed Services...5 Control Panel Keys... 6 Status
