Copyright Information
|
|
|
- Emory Watson
- 6 years ago
- Views:
Transcription
1
2 Copyright Information Copyright 2009 by Oki Data. All Rights Reserved Document Information C810/C830 User s Guide P/N , Revision 1.1 May, 2009 Disclaimer Every effort has been made to ensure that the information in this document is complete, accurate, and up-to-date. The manufacturer assumes no responsibility for the results of errors beyond its control. The manufacturer also cannot guarantee that changes in software and equipment made by other manufacturers and referred to in this guide will not affect the applicability of the information in it. Mention of software products manufactured by other companies does not necessarily constitute endorsement by the manufacturer. While all reasonable efforts have been made to make this document as accurate and helpful as possible, we make no warranty of any kind, expressed or implied, as to the accuracy or completeness of the information contained herein. The most up-to-date drivers and manuals are available from: Trademark Information Oki and Oki Data are registered trademarks of Oki Electric Industry Company Ltd. Apple, Macintosh and Mac OS are registered trademarks of Apple Computers Inc. Hewlett-Packard, HP, and LaserJet are registered trademarks of Hewlett-Packard Company. Microsoft, MS-DOS and Windows are either registered trademarks or trademarks of Microsoft Corporation in the United States and/or other countries. Other product names and brand names are registered trademarks or trademarks of their proprietors. Please note that Microsoft Windows XP was used to produce all screenshots in this manual. These screenshots may vary if you are using any other operating system, but the principle is the same. > 2
3 EMERGENCY FIRST AID Take care with toner powder: If swallowed, give small amounts of cold water and seek medical attention. DO NOT attempt to induce vomiting. If inhaled, move the person to an open area for fresh air. Seek medical attention. If it gets into the eyes, flush with large amounts of water for at least 15 minutes keeping eyelids open. Seek medical attention. Spillages should be treated with cold water and soap to help reduce risk of staining skin or clothing. Emergency first aid > 3
4 CONTENTS Notes, cautions and warnings Introduction Printer overview Front view Rear view Changing the display language Paper recommendations Cassette trays Multi purpose tray Face down stacker Face up stacker Duplex unit Loading paper Cassette trays Multi purpose tray Security (C830 only) Secure printing Sending the document Printing the document Deleting a secure print document Store to hard disk Sending the document Printing the document Deleting a stored document Encrypted secure printing Sending the document Printing the document Menu functions - C Operator Panel: How to change the settings - User How to change the settings - Administrator Menus Information menu Shutdown Menu Print menu Media menu color menu System configuration menu Network menu Maintenance menu Usage menu Administrator (Boot) Menu Print Statistics Menu Menu functions - C Operator Panel: How to change the settings - User How to change the settings - Administrator Configuration Menu Print information menu Print secure Job Menus Shutdown menu Admin Setup Calibration Administrator (Boot) Menu Print Statistics Menu Contents > 4
5 Overlays and Macros (C830 - Windows only) What are overlays and macros? Creating PostScript overlays Creating the overlay image Create and download the project Test printing the overlay Defining overlays Printing with PostScript overlays Creating PCL Overlays Creating the overlay image Create and download macros Test printing the macro Defining overlays Printing with PCL overlays Replacing consumable items C830 Consumable order details C810 Consumable order details Toner cartridge replacement Image drum replacement Transfer belt replacement Fuser replacement Cleaning the LED head Installing upgrades Duplex unit Memory upgrade (C830) Hard disk drive (C830) Additional paper tray(s) Adjusting printer drivers Windows: Macintosh Clearing paper jams Major Printer components and paper path Paper sensor error codes Specifications Utilities Contents > 5
6 NOTES, CAUTIONS AND WARNINGS NOTE A note provides additional information to supplement the main text. CAUTION! A caution provides additional information which, if ignored, may result in equipment malfunction or damage. WARNING! A warning provides additional information which, if ignored, may result in a risk of personal injury. For the protection of your product, and in order to ensure that you benefit from its full functionality, this model has been designed to operate only with genuine original toner cartridges. Any other toner cartridge may not operate at all, even if it is described as compatible, and if it does work, your product's performance and print quality may be degraded. Non-genuine original products may invalidate your warranty. Specifications subject to change without notice. All trademarks acknowledged. Notes, cautions and warnings > 6
7 INTRODUCTION Congratulations on buying this Oki Printing Solutions color printer. Your new printer is designed with advanced features to give you clear, vibrant color prints and crisp black and white pages at high speed on a range of print media for the office. Your printer includes these features: > Compact desktop footprint; > ProQ2400 multi-level technology produces subtler tones and smoother graduations of color to lend photographic quality to your documents; > Up to 30 pages per minute in full color for fast printing of high impact color presentations and other documents; > Up to 32 pages per minute in black and white for fast and efficient printing of all general purpose documents not requiring color; > 600 x 600, 1200 x 600 dpi (dots per inch) and ProQ2400 print resolution for high quality image production showing the finest detail; > Single Pass color Digital LED technology for high speed processing of your printed pages; > Profile Assistant utility allows you to download ICC profiles to the hard disc (Hard Disc Drive required) (C830); > PostScript 3, PCL 5C, PCL 6 and Epson FX emulations for industry standard operation and wide compatibility with most computer software (C830); > Secure encrypted printing (C830) - allows you to print confidential documents on printers that are shared with other users in a network environment; > 10Base-T and 100Base-TX network connection lets you share this valuable resource among users on your office network; > Photo Enhance mode allows printing of sharp, photo-like images on ordinary office quality paper; > Support for Windows Vista operating system. Additionally, the following optional features are also available: > Automatic two-sided (duplex) printing for economical use of paper and compact printing of larger documents (standard on dn models); > Additional paper trays for loading a further 530/1060 sheets to minimize operator intervention, or different paper stocks for letterhead stationery, alternative paper sizes or other print media; > Additional memory allows printing of more complex pages. For example, high resolution banner printing (C830); > Internal hard disk drive for Secure printing, storage of overlays, macros and downloadable fonts, and automatic collation of multiple copies of multipage documents and the download of ICC Profiles (available for C830) For full details of how to connect and use the network feature, please refer to the online Network Guide. Introduction > 7
8 PRINTER OVERVIEW FRONT VIEW Output stacker (face down). Standard printed copy delivery point. Holds up to 250 sheets at 80g/m². 2. Operator panel. Menu driven operator controls and LCD display panel. 3. Paper tray. Standard blank paper tray. Holds up to 300 sheets of 80g/m² paper. 4. Multi purpose tray. Used for feeding heavier paper stocks, envelopes and other special media. Also for manual feeding of single sheets when required. 5. Front cover release lever. 6. Multi-purpose tray release lever 7. Top cover release button. 8. LED heads 9. Fuser 10.Toner cartridges (C,M,Y,K). 11.ID units (C,M,Y,Y). 12.Duplex Unit (optional). 13.Paper size dial. 14.Paper level guage. The LCD display language can be changed to show different languages. (See Changing the display language on page 9.) Introduction > 8
9 REAR VIEW This view shows the connection panel, the rear output stacker and the location of the optional duplex (two-sided printing) unit ON/OFF switch. 2. AC power socket. 3. USB interface. 4. Network interface.* 5. Duplex unit (when fitted). 6. Rear, face up, 100 sheet stacker. 7. Parallel Port (B830 only). * The Network Interface may have a protective plug which must be removed before connection can be made. When the rear paper stacker is folded down paper exits the printer through the rear of the printer and is stacked here face up. This is mainly used for heavy print media. When used in conjunction with the multi purpose feed tray, the paper path through the printer is essentially straight. This avoids bending the paper around curves in the paper path and enables feeding of up to 200g/m² media. CHANGING THE DISPLAY LANGUAGE The default language used by your printer for display messages and for report printing is English. If required, this can be changed to: Canadian French South American Spanish Brazilian Portuguese See Optional Utilities (Change the Printer Display language utility) on the driver installation CD. Introduction > 9
10 PAPER RECOMMENDATIONS Your printer will handle a variety of print media, including a range of paper weights and sizes, transparencies and envelopes. This section provides general advice on choice of media, and explains how to use each type. The best performance will be obtained when using standard 20 to 24 lb (75~90g/m²) paper designed for use in copiers and laser printers. Suitable types are: > HammerMill Laser Print Radiant, White, 24 lb US Bond > Xerox 4024, 20 lb US Bond > Oki Bright White, 32 lb US Bond Use of heavily embossed or very rough textured paper is not recommended. Pre-printed stationery can be used, but the ink must not offset when exposed to the high fuser temperatures used in the printing process. Envelopes should be free from twist, curl or other deformations. They should also be of the rectangular flap type, with glue that remains intact when subjected to hot roll pressure fusing used in this type of printer. Window envelopes are not suitable. Envelopes should be handled by the Multi Purpose tray. Transparencies should be of the type designed for use in copiers and laser printers. In particular, avoid office transparencies designed for use by hand with marker pens. These will melt in the fuser and cause damage. Transparencies should be handled by the Multi Purpose tray. Labels should also be of the type recommended for use in copiers and laser printers, in which the base carrier page is entirely covered by labels. Other types of label stock may damage the printer due to the labels peeling off during the printing process. Use the MPT for printing labels. CASSETTE TRAYS SIZE DIMENSIONS WEIGHT (G/M²) A6 (Tray 1 only) A5 B5 Executive A4 B4 A3 Letter Legal 13in. Legal 13.5in. Legal 14in. 105 x 148mm 148 x 210mm 182 x 257mm x 266.7mm 210 x 297mm 250 x 353mm 420 x 297mm x 279.4mm 216 x 330mm 216 x 343mm 216 x 356mm Light 64-82g/m² Medium light 83-90g/m² Medium g/m² Heavy g/m² Ultra heavy g/m² Ultra heavy g/m² (> 176g/m² - MP Tray only) If you have identical paper stock loaded in another tray (2nd/3rd tray if you have one, or multi purpose tray) you can have the printer automatically switch to the other tray when the current tray runs out of paper. When printing from Windows applications, this function is enabled in the driver settings. When printing from other systems, this function is enabled in the Print Menu. Paper recommendations > 10
11 If fitted, tray 2/3 may be removed and replenished while the machine is being fed from tray 1. Tray 1 cannot be removed while the machine is being fed from tray 2/3, because parts of tray 1 are used to guide paper fed from tray 2. This also applies to tray 2 when paper is being fed from tray 3. MULTI PURPOSE TRAY The multi purpose tray can handle the same sizes as the cassette trays but in weights up to 220g/m². For very heavy paper stock use the face up (rear) paper stacker. This ensures that the paper path through the printer is almost straight. The multi purpose tray can feed paper widths as small as 64mm and lengths up to 1320mm (52 Inches) (banner printing). For paper lengths exceeding 431.8mm use paper stock up to 128g/m² and the face up (rear) paper stacker. Use the multi purpose tray for printing on envelopes and transparencies. Up to 50 sheets of transparencies or 10 envelopes can be loaded at one time, subject to a maximum stacking depth of 10mm. Paper or transparencies should be loaded print side up and top edge into the printer. Do not use the duplex (two-sided printing) function. FACE DOWN STACKER The face down stacker on the top of the printer can hold up to 250 sheets of 80g/m² standard paper, and can handle paper stocks up to 176g/m². Pages printed in reading order (page 1 first) will be sorted in reading order (last page on top, facing down). FACE UP STACKER The face up stacker at the rear of the printer should be opened and the tray extension pulled out when required for use. In this condition paper will exit via this path, regardless of driver settings. The face up stacker can hold up to 100 sheets of 80g/m² standard paper, and can handle stocks up to 220g/m². Always use this stacker and the multi purpose feeder for paper stocks heavier than 176g/ m². DUPLEX UNIT This option provides automatic two-sided printing on the same range of paper sizes as tray 2/3 (i.e. all cassette sizes except A6), using paper stocks from g/m². NOTE: The duplex unit comes as standard with dn & dtn models. Paper recommendations > 11
12 LOADING PAPER CASSETTE TRAYS 1. Remove the paper tray from the printer. 2. Fan the paper to be loaded at the edges (1) and in the middle (2) to ensure that all sheets are properly separated, then tap the edges of the stack on a flat surface to make it flush again (3) Load paper long edge feed (LEF) (letter headed paper - face down and top edge towards the right of the printer) (1) up to mark (a). 1 a Adjust the rear stopper, paper guides (2) and cassette tray roller (3) to the size and orientation of paper being used. For A6 paper, remove and re-install in the A6 position. Loading paper > 12
13 CAUTION! > IMPORTANT: Set paper size dial (3) to the size and orientation of paper being used (A4 LEF in the above example). > C810 only: GDI printers use the printer settings defined by the host (PC). If the paper is oriented long-edge, the Long Edge Feed (LEF) checkbox must be enabled in the printer driver. If the paper is oriented short-edge, the Long Edge Feed checkbox must be disabled in the printer driver. If the driver setting doesn't match the paper orientation, the printer will display an error message indicating that a mismatch has occurred. 5. If you have two trays and you are printing from the 1st (upper) tray, you can pull out the 2nd (lower) tray during printing to reload it. However, if printing from the 2nd (lower) tray, do not pull out the 1st (upper) tray. This will cause a paper jam. If 3 trays are fitted this applies to trays 1 & 2 if printing from the 3rd (lower) tray. 6. For face down printing, make sure the face up (rear) stacker (3) is closed (the paper exits from the top of the printer). Stacking capacity is approximately 250 sheets, depending on paper weight. 7. For face up printing, make sure the face up (rear) stacker (3) is open and the paper support (4) is extended. Paper is stacked in reverse order and tray capacity is approximately 100 sheets, depending on paper weight. 8. Always use the face up (rear) stacker for heavy paper (card stock etc.). CAUTION! Do not open or close the rear paper exit while printing as it may result in a paper jam. Loading paper > 13
14 To prevent paper jams: > Do not leave space between the paper and the guides and rear stopper. > Do not overfill the paper tray. Capacity depends on the type of paper stock. > Do not load damaged paper. > Do not load paper of different sizes or types at the same time. > Do not pull the paper tray out during printing (except as described above for the 2nd tray). Close the paper tray gently. Loading paper > 14
15 MULTI PURPOSE TRAY 1. Open the multi purpose tray (1). 2. Fold out the paper supports (2) Press gently down on the paper platform (3) to ensure it is latched down. 4. Load the paper and adjust the paper guides (4) to the size of paper being used. > For single-sided printing on A4 headed paper load the paper into the multi purpose tray with pre-printed side up and left hand edge (LEF), top edge (SEF) into the printer. > For two-sided (duplex) printing on A4 headed paper load the paper with preprinted side down and left hand edge (LEF), top edge (SEF) away from the printer. (Optional duplex unit must be installed for this function.) > Envelopes should be loaded face up with top edge to the left and short edge into the printer. Do not select duplex printing on envelopes. > Do not exceed the paper capacity of about 100 sheets or 10 envelopes. Maximum stacking depth is 10mm. 5. Press the tray latch button (5) inwards to release the paper platform, so that the paper is lifted and gripped in place. 5 Set the correct paper size for the multi purpose tray in the Media Menu (see Menu Functions ). Loading paper > 15
16 SECURITY (C830) SECURE PRINTING Secure printing allows you to print confidential documents on machines that are shared with other users in a network environment. The document does not print until a PIN (Personal Identification Number) is entered through the Printer Control Panel. You must go to the machine and enter the PIN. This feature requires the hard disk drive option to be fitted to your machine and enabled in the printer driver. If there is not enough hard disk space for the spooled data, a Disk Full message displays, and only one copy prints. The secure printing feature may not be available from within some PC applications. If your application software has a collate print option, turn it off. Otherwise secure printing will not work. Secure printing is not supported in the Mac environment. There are three parts in secure printing: > Sending the document to the machine (page 16); > Printing the document (page 17); > Deleting the document when it is not required (page 17). SENDING THE DOCUMENT 1. If using the PCL driver, in the [Setup] tab choose any saved driver settings you wish to use. 1. In the driver s [Job Options] tab, click [Secure Print]. 2. The Job PIN (Personal Identification Number) window opens. 3. If the PIN window does not open, click the [PIN] button. 4. In the Job PIN window, enter a [name] for this print job. 5. The name may be up to 16 alpha-numeric characters. 6. If you would like a prompt at the machine for the job name, click the [Request ] checkbox below the name entry. 7. Enter a number from 0000 to 9999 in the [PIN] box. Security (C830) > 16
17 8. Your PIN must be unique on this machine. Each user should be allocated a PIN by the system administrator. 9. Click [OK] to accept your changes. 10. Click [OK] to close the Printer Properties window. 11. Print your document. 12. The print job will be sent to the machine, but will not print at this time. PRINTING THE DOCUMENT Your secure print job is printed using the Printer Control Panel on the front of the machine. RREADY SHUT DOWN /RESTART ATTENTION HELP Ready To Print Power Save Toner C M Y K BACK MENU ENTER ON LINE CANCEL When the machine is idle use the UP or DOWN arrow buttons (2) to select the PRINT JOB menu, then press [ENTER] (1). 2. Select ENCRYPTED/STORED JOB. 3. Use the UP or DOWN arrow buttons to enter the first digit of your PIN, then press [ENTER]. 4. Repeat step 3 to enter the remaining three digits. 5. Press [ENTER] to confirm you wish to print the document. 6. Use the UP or DOWN arrow buttons to select the number of collated copies you require. 7. Press [ENTER] to print your document. When all required copies have been printed your document is automatically deleted from the machines hard disk. It is also possible to print and delete secure documents remotely from your PC using the Storage Device Manager utility. DELETING A SECURE PRINT DOCUMENT If you change your mind about printing a secure document, you can delete it from the machine s hard disk without printing it first. 1. Follow steps 1 to 4 in the above procedure for printing the document. 2. Use the UP or DOWN arrow buttons to highlight the DELETE option and press [ENTER]. 3. If necessary, use the UP or DOWN arrow buttons to highlight the YES choice, and press [ENTER] to confirm the deletion. 4. Your document is deleted from the machine s hard disk without printing. Security (C830) > 17
18 STORE TO HARD DISK Note: The Hard Disk Drive option is available for the C830 model. This feature allows print jobs to be created on the PC and stored on the machine s hard disk for printing on demand. This is good for forms, generic memos, letterhead, stationery, etc. If you use this feature for standard forms, for example, you can walk up to the machine at any time and print off your forms without having to re-send them from the PC. This feature works in exactly the same way as the secure printing feature described earlier in this Chapter, and is available only in the Windows PostScript and PCL drivers. The difference with job spooling is that the document is not automatically deleted from the machine s hard disk after printing. It remains there for future use until you delete it from the Printer Control Panel or from your PC with the Storage Device Manager utility. NOTE: If this choice does not appear in the driver screens, or if it is greyed out, check to ensure that the hard disk is enabled in the printer driver. Like the secure printing feature, there are three parts in job spooling: 1. Sending the document 2. Printing the document 3. Deleting a stored document SENDING THE DOCUMENT Follow the same procedures as described in the section Sending the document on page 16 for sending a secure document, except that on the [Job Options] tab in step 2, click [Store to HDD]. PRINTING THE DOCUMENT Follow the same procedures as described in Printing the document on page 18 for printing a secure document. In this case the document will not be deleted from the hard disk after it has been printed. Security (C830) > 18
19 DELETING A STORED DOCUMENT Follow the procedure as described in Deleting a secure print document on page 17 for deleting a secure print document. Like secure print documents, any other documents stored on the machine s hard disk can also be deleted remotely from the PC using the Storage Device Manager utility. ENCRYPTED SECURE PRINTING Security over the network is an increasing concern for some organizations. Encrypted secure printing allows you to send, store and print confidential documents on machines that are shared with other users in a network environment. Encrypting your documents before sending them to your machine will prevent unauthorized personnel accessing confidential or sensitive information. Print jobs are encrypted immediately before transmission to the machine, where they are stored in an encrypted format on the hard disk drive. The documents will remain stored and unprinted until an authorized user authenticates the print job; decryption only happens when the job is actually printing. This feature requires the hard disk drive in your machine, this device must be enabled in the printer driver. The encrypted secure printing feature may not be available from within some PC applications. If your application software has a collate print option, turn it off. Otherwise secure printing may not work. NOTE: Encrypted secure printing is not available with either 32 bit or 64 bit versions of Windows Vista. There are two parts in encrypted secure printing: > Sending the document > Printing the document SENDING THE DOCUMENT 1. If using the PCL driver, in the [Setup] tab choose any saved driver settings you wish to use. 1. In the driver s [Job Options] tab, click [Encrypted Secure Print]. Security (C830) > 19
20 2. The Encrypted Secure Print window opens. 3. In the Encrypted Secure Print window, enter a [Password] for this print job: The password must be between 4 and 12 alpha-numeric characters. Numbers 1 to 9 and letters a to z are all valid. If you would like a prompt at the machine for the job password, click the [Always ask for password] checkbox below the password entry. 4. Select the required erase option for your print job: > No overwrite: simply erases a print job without over writing the job with data. This erase method poses a risk of the print job being reconstructed. > Zero out once: erases a print job after over writing it with data once. This erase method is safer than the No overwrite option however it still poses a risk of the print job being reconstructed. > Multiple Random Overwrites: erases a print job after over writing it with data three times. This is the safest method of erasing a print job however it takes longer to complete the job. 5. Select the Auto Erase Time-out period. Specify a period of time (hours:minutes) during which the print job is stored in the machine s HDD. When this period expires, the print job is automatically erased from the HDD. 6. Click [OK] to accept your changes. 7. Click [OK] to close the Printer Properties window. 8. Print your document. PRINTING THE DOCUMENT Follow the same procedures as described in the section Printing the document on page 18 for printing a secure document. In this case you will enter your password, and the document will be erased from the hard disk depending on the options you specified when sending the document to print. Security (C830) > 20
21 MENU FUNCTIONS - C810 This section lists the menus accessed via the controls on the printer s operator panel and displayed in the LCD window. OPERATOR PANEL: 1 2 RREADY ATTENTION C M Y K C M Y K BACK MENU ENTER ON LINE CANCEL Ready LED ON:Ready to receive data. Blinking:Processing data. OFF: Offline. 3. Menu Button Enters the Menu mode. In Menu mode, forwards or reverses the menu item displayed. Press for 2 secs. or longer to fast forward or reverse. 5. Attention LED ON: A warning occurs. Printing is possible. Blinking: An error occurs. Printing not possible. OFF: Normal condition. 7. Enter Button In the ONLINE or OFFLINE mode: enters the Menu mode. In the Menu mode: determines the setting selected. 2. Display Displays the printer status and any error messages. 4. On Line Button Switches between ONLINE and OFFLINE. Exits the menu and goes ONLINE when pressed in the Menu mode. Scrolls the HELP screen. Forces printing on the paper currently loaded when pressed with WRONG PAPER or WRONG PAPER SIZE displayed. 6. Back Button Returns to the previous higher level menu item. 8. Cancel Button Deletes the data being printed or received when pressed for two seconds or longer. Deletes the data when pressed for two seconds or longer with WRONG PAPER SIZE, RUN OUT OF PAPER, TRAY 1 IS OPEN, or TRAY 1 IS NOT FOUND is displayed. HOW TO CHANGE THE SETTINGS - USER It should be noted that many of these settings can be, and often are, overridden by settings in the Windows printer drivers. However, several of the driver settings can be left at Printer Setting, which will then default to the settings entered in these printer menus. Where applicable, factory default settings are shown in bold type in the following tables. In the normal operating condition, known as standby, the printer s LCD window will show ONLINE. In this condition, to enter the menu system, press the +/ buttons on the operator panel to move up and down through the list of menus until the menu you wish to view is displayed. Then proceed as follows: 1. Press ENTER to enter the menu. Menu functions - C810 > 21
22 2. Use the up or down Menu buttons to move up and down through the items in the menu. When the item you want to change is displayed, press Enter to edit that item. An asterisk (*) appears next to the setting currently in effect. 3. Use the up or down Menu buttons to move up and down through the available settings for this item, and press Enter when the setting you want is displayed. An asterisk (*) will appear next to the setting, indicating that this setting is now in effect. 4. Press BACK to move back to the list of menu items. 5. Do one of the following: > Press BACK again to move up to the list of menus; or > Press ON LINE to exit from the menu system and return to standby. NOTE: When you have changed any settings in the USB MENU, turn the printer OFF, then ON again. HOW TO CHANGE THE SETTINGS - ADMINISTRATOR You can set whether to ENABLE or DISABLE each category in the user menu. Disabled categories are not displayed in the User s menu. Only a system administrator can change these settings. 1. Turn OFF the printer. 2. Turn ON the printer while pressing the Enter button. When the Admin Menu appears, take your finger off the button. 3. Press the Enter button. 4. When Enter Password appears, press the up or down Menu button several times to display the 1st line of the password and then press the Enter button. Enter your 4- to 9-digit password. (The default password is aaaaaa ). 5. Press the Enter button. 6. Press the up or down Menu button until the category you want to change is displayed. 7. When it is, press the Enter button. 8. Press the up or down Menu button until the item you want to change is displayed. 9. When it is, press the Enter button Initialization of the flash memory prompts with the message ARE YOU SURE?. Confirm whether the change may be executed or not. 11. To execute it, press the up or down Menu button to display YES and then press the Enter button. The printer automatically reboots. 12. When PLEASE POW OFF/SHUTDOWN COMP is displayed, turn the printer OFF/ON 13. Press the up or down MENU button until the settingyou want is displayed. 14. Press the Enter button to enter [*] on the right side of the setting selected. 15. Press the On Line button to switch the printer online. Menu functions - C810 > 22
23 MENUS INFORMATION MENU This menu provides a quick method of listing various items stored within the printer. ITEM ACTION EXPLANATION PRINT MENU MAP EXECUTE Prints complete menu listing with current settings shown. NETWORK EXECUTE Prints Network configuration information. DEMO1 EXECUTE Prints demonstration page containing graphics and text in color and monochrome. USAGE REPORT EXECUTE Prints a report of total impressions and supply replacements. SHUTDOWN MENU ITEM ACTION EXPLANATION SHUTDOWN START EXECUTE Starts the power off sequence (this protects the filing system). PRINT MENU This menu provides adjustment of various print job related functions. ITEM SETTINGS EXPLANATION COPIES Enter the number of copies of a document to be printed from 1 to 999. PAPER FEED AUTO TRAY SWITCH TRAY SEQUENCE MP TRAY USAGE MEDIA CHECK TRAY1 TRAY2 MP TRAY ON OFF DOWN UP PAPER FEED TRAY DO NOT USE WHEN MISMATCH ENABLE DISABLE Selects the default tray for paper feed, Tray 1 (upper), Tray 2 (lower, if installed) or MP Tray (multi purpose tray). If two trays contain identical paper, the printer can switch to an alternative source when the current tray runs out in the middle of a print job. Determines tray sequence order when automatically switching. If a document to be printed demands a paper size not installed in the selected tray, the printer can automatically feed from the multi purpose tray instead. If this function is not enabled, the printer will stop and request the correct size of paper to be loaded. Determines whether the printer check the size of paper loaded matches that required for the document sent to print. Menu functions - C810 > 23
24 ITEM SETTINGS EXPLANATION MONO-PRINT SPEED AUTO SPEED MONO 32PPM COLOR SPEED MIXED SPEED If the first page of a print job is black and white, the printer runs at 32ppm (pages per minute). When a color page is detected the printer slows down to 30ppm for the rest of that job. This setting operates in the same way as AUTO SPEED, except that the printer runs at 32ppm until a color page is detected. To achieve this speed the printer requires an additional time to warm up and cool down when switching to 30ppm for color pages. This setting is therefore most appropriate when the majority of print jobs are entirely black and white. The printer runs at 30ppm for all print jobs. This setting is most appropriate when the majority of print jobs are in color. The printer runs at 26 ppm for color pages and 30 ppm for mono pages. MEDIA MENU This menu provides adjustment to suit a wide range of print media. ITEM SETTINGS EXPLANATION TRAY1 PAPERSIZE TRAY1 MEDIATYPE TRAY1 MEDIAWEIGHT TRAY2 PAPERSIZE TRAY2 MEDIATYPE TRAY2 MEDIAWEIGHT TRAY3 PAPERSIZE CASSETTE SIZE CUSTOM PLAIN LETTERHEAD BOND RECYCLED CARD STOK GLOSSY ROUGH LIGHT MEDIUM LIGHT MEDIUM HEAVY CASSETTE SIZE CUSTOM PLAIN LETTERHEAD BOND RECYCLED CARD STOK GLOSSY ROUGH LIGHT MEDIUM LIGHT MEDIUM HEAVY CASSETTE SIZE CUSTOM Selects the size of paper loaded in Tray 1 (upper tray if both trays installed). For CUSTOM setting see X- DIMENSION and Y-DIMENSION later in this table. Selects the type of media loaded in this tray. This will help the printer to adjust its internal operating parameters, such as engine speed and fusing temperature, to better accommodate the media to be fed. For example, letterhead may benefit from a slightly lower fusing temperature to ensure that its ink does not offset. Adjusts the printer for the weight of paper stock loaded in this tray. Selects the size of paper loaded in Tray 2 (lower) if installed. For CUSTOM setting see X-DIMENSION and Y- DIMENSION in this table. Selects the type of media loaded in this tray (if installed). (see notes above for tray 1). Adjusts the printer for the weight of paper stock loaded in this tray (if installed). Selects the size of paper loaded in Tray 3 (lower) if installed. Menu functions - C810 > 24
25 ITEM SETTINGS EXPLANATION TRAY3 MEDIATYPE TRAY3 MEDIAWEIGHT MPT PAPERSIZE MPT MEDIATYPE MPT MEDIAWEIGHT UNIT OF MEASURE PLAIN LETTERHEAD TRANSPARENCY BOND RECYCLED CARD STOK GLOSSY ROUGH LIGHT MEDIUM LIGHT MEDIUM HEAVY A3 A4 SEF A4 LEF A5 SEF A6 B4 B5 SEF B5 LEF LEGAL 14 LEGAL 13.5 LEGAL 13 TABLOID LETTER SEF LETTER LEF EXECUTIVE CUSTOM COM-10 ENVELOPE DL ENVELOPE C5 ENVELOPE C4 ENVELOPE PLAIN LETTERHEAD TRANSPARENCY LABELS CARD STOCK GLOSSY BOND RECYCLED ROUGH LIGHT MEDIUM LIGHT MEDIUM HEAVY ULTRA HEAVY1 ULTRA HEAVY2 MILLIMETRE INCH Selects the type of media loaded in this tray (if installed). (see notes above for tray 1). Adjusts the printer for the weight of paper stock loaded in this tray (if installed). Selects the size of paper to be fed from the multi purpose tray. For CUSTOM setting see X-DIMENSION and Y-DIMENSION later in this table. Selects the type of media to be fed from the multi purpose tray so that the printer can adjust its internal parameters to better accommodate the selected type of media. Selects the media weight to be fed from the multi purpose tray. Selects the unit of measure for the next two items. Menu functions - C810 > 25
26 COLOR MENU The printer automatically adjusts color balance and density at appropriate intervals, optimising the printed output for bright white paper viewed in natural daylight conditions. The items on this menu provide a means of changing the default settings for special or particularly difficult print jobs. Settings revert to their default values when the next print job is complete. ITEM SETTINGS EXPLANATION DENSITY CONTROL AUTO MANUAL Selecting this will permit automatic adjustment of the color density. ADJUST DENSITY EXECUTE Image density will be automatically adjusted at power on, when a new image drum or toner cartridge is installed, and at intervals of 100, 300 and 500 drum counts. If a 500 drum count interval occurs during a print job it will occur at the end of that job, and will take up to 55 seconds. AJST REGSTRATION EXECUTE Performs automatic color registration adjustment. Normally this is done on power on and when the top cover is opened and then closed. This process accurately aligns the cyan, magenta and yellow images to the black image. C REG FINE ADJ M REG FINE ADJ Y REG FINE ADJ -3~0~+3-3~0~+3-3~0~+3 Performs fine adjustment of image timing in relation to the black image component. SYSTEM CONFIGURATION MENU This menu adjusts general printer settings to suit the way you prefer to work. ITEMS SETTINGS EXPLANATION POW SAVE DELAY Adjusts the idling time before the printer automatically switches into power saving mode. In this mode power consumption is reduced to a low level required to just keep the printer operating and ready to receive data. When a job is sent the printer will require a warm-up time of up to 1 minute before printing can begin. CLRABLE WARNING MANUAL TIMEOUT ONLINE JOB OFF When ONLINE, non-critical warnings, such as requests for a different paper size, can be cleared by pressing the ON LINE button. When set to JOB, they are cleared when the print job resumes. Specifies how many seconds the printer will wait for paper to be fed before cancelling the job. WAIT TIMEOUT OFF~90~300 Specifies how many seconds the printer will wait when received data pauses before forcing a page eject. In PostScript Emulation mode the job will be cancelled if timeout occurs. TONER LOW CONTINUE JAM RECOVERY ERROR REPORT CONTINUE STOP ON OFF ON OFF Specifies whether the printer should continue printing even after a low toner condition is detected. Specifies whether the printer should perform jam recovery after a paper jam has occurred. If ON, the printer will attempt to print again any pages lost due to a paper jam once the jam has been cleared. Sets whether an error report is printed when an internal fault occurs. Menu functions - C810 > 26
27 USB MENU This menu controls the operation of the printer s USB data interface. ITEM SETTINGS EXPLANATION SOFT RESET ENABLE / DISABLE Enables or disables the SOFT RESET command. SPEED 12 / 480 Mps Selects the interface speed. SERIAL NUMBER ENABLE / DISABLE Specifies whether to ENABLE or DISABLE a USB serial number. The USB serial number is used to identify the USB device connected to your PC. NOTE: When you have changed any settings in the USB MENU, turn the printer OFF, then ON again. NETWORK MENU This menu controls the operation of the printer s 10Base-T/100Base-TX network interface. ITEM SETTINGS EXPLANATION TCP/IP ENABLE / DISABLE NETBEUI ENABLE / DISABLE Enables or disables this network protocol. Enables or disables this network protocol. IP ADDRESS SET AUTO / MANUAL Specifies whether IP address allocation is automatic (DHCP) or manually assigned. IP ADDRESS xxx.xxx.xxx.xxx Current assigned IP address. To change, press ENTER and use up or down buttons to increment 1st octet, then press ENTER again to move on to next octet. When 4th octet has been set, press ENTER again to register new address. SUBNET MASK xxx.xxx.xxx.xxx Current assigned subnet mask. To change, proceed as above. GATEWAY ADDRESS xxx.xxx.xxx.xxx Current assigned gateway address. To change, proceed as above. WEB ENABLE / DISABLE TELNET ENABLE / DISABLE FTP ENABLE / DISABLE SNMP ENABLE / DISABLE Enables or disables Web config. facility. Enables or disables Telnet config. facility. Enables or disables communication via FTP. Enables or disables SNMP protocol. NETWORK SCALE NORMAL / SMALL Selects network size. HUB LINK SETTING AUTO NEGOTIATE 100BASE-TX FULL 100BASE-TX HALF 10BASE-T FULL 10BASE-T HALF Sets full or half duplex for communication via a network hub. Menu functions - C810 > 27
28 ITEM SETTINGS EXPLANATION FACTORY DEFAULTS ENABLE EXECUTE Reloads the settings present when the unit was setup by the manufacturer. MAINTENANCE MENU This menu provides access to various printer maintenance functions. ITEM SETTINGS EXPLANATION MENU RESET EXECUTE Resets menus to default settings. SAVE MENU EXECUTE Saves the current menu settings. The last menu executed is saved and the menu previously saved is overwritten and erased. When you press the ENTER button, the following confirmation message is displayed. DO YOU WANT TO EXECUTE THIS FUNCTION? YES/NO If you select NO, the display returns to the previous menu. If you select YES, the current menu settings are stored and the menu is exited. POWER SAVE ENABLE / DISABLE Enables or disables automatic power save mode.delay before entering this mode is set in the SYSTEM CONFIGURATION menu. PAPER BLACK SET 2~0~+2 Used for small adjustment when you experience faded print or light specks / streaking in monochrome printing on white paper. Select a higher value to reduce fading, or a lower value to reduce specks or streaking in high density print areas. PAPER COLOR SET 2~0~+2 As above, but for color printing. TRNSPR BLACK SET 2~0~+2 As above but for mono printing on transparencies. TRNSPR COLOR SET 2~0~+2 As above but for color printing on transparencies. SMR SETTING 3~0~+3 Compensates for print variations caused by differences in temperature, humidity, and printing density/frequency. Change the value when the image quality is uneven. BG SETTING 3~0~+3 Compensates for print variations caused by differences in temperature, humidity and printing density/frequency. Change the value when the background density is high. USAGE MENU This menu is for information only, and provides an indication of total usage of the printer and the expected life left in its consumable items. This is particularly useful if you do not have a full set of replacement consumables to hand and you need to know how soon you will need them. ITEM DISPLAY EXPLANATION TRAY1 COUNT nnnnnn The total number of pages fed from tray 1. TRAY2 COUNT nnnnnn The total number of pages fed from tray 2 (if fitted). TRAY3 COUNT nnnnnn The total number of pages fed from tray 3 (if fitted). MPT COUNT nnnnnn The total number of pages fed from the multi purpose tray. Menu functions - C810 > 28
29 ITEM DISPLAY EXPLANATION K DRUM LIFE C DRUM LIFE M DRUM LIFE Y DRUM LIFE BELT LIFE FUSER LIFE K TONER C TONER M TONER Y TONER REMAINING nnnnnn REMAINING nnnnnn REMAINING nnnnnn REMAINING nnnnnn Percentage of life remaining in these consumable items. Percentage of belt life remaining. Percentage of fuser life remaining. Cartridge size and current toner level. ADMINISTRATOR (BOOT) MENU This menu is only accessible to System Administrators. In order to gain access to this menu, follow the instructions in. This menu is in ENGLISH only (default settings in bold type). ITEM SUB-MENU SETTINGS EXPLANATION Enter Password xxxxxxxxxxxx Enter a password to gain entry to the Admin menu. Password should be from 6 to 12 digits of alpha/ numeric characters (or mix) The default value is "aaaaaa" The printer will restart after the Boot Menu. Custom Process OP Menu ALL CATEGORY INFORMATION MENU SHUTDOWN NENU FULL COLOR MONOCHROME CUSTOM COLOR C DRUM CHECK M DRUM CHECK Y DRUM CHECK ENABLE/ DISABLE ENABLE/ DISABLE ENABLE/ DISABLE FULL COLOR - does not use a limited-color-print function. MONOCHROME - uses a limited-color-print function, and deals with every job as a monochrome job. CUSTOM COLOR - uses a limited-color-print function. After the setting change, exit from the menu, and mode change to ONLINE, the printer will restart. * C810 standard printers do not display this menu. Switches ENABLE/DISABLE of installation check for a CYAN/MAGENTA or YELLOW image drum. If DISABLE is set, an uninstallation error does not occur when an image drum is removed. After the setting change, exit from the menu, and mode change to ONLINE, the printer restarts. Conditions for display: CUSTOM COLOR is selected in ADMIN MENU - CUSTOM PROCESS set. Enables/Disables all categories in the USERS MENU. If DISABLE is selected, only the PRINT JOB MENU will appear. Enables/disables the information menu. If DISABLE is selected, the information menu will not appear. Enables/disables the shutdown menu. If DISABLE is selected, this menu will not appear. Menu functions - C810 > 29
30 ITEM SUB-MENU SETTINGS EXPLANATION PRINT MENU MEDIA MENU COLOR MENU SYS CONFIG MENU USB MENU NETWORK MENU MEMORY MENU SYS ADJUST MENU MAINTENANCE MENU USAGE MENU Config Menu NEARLIFE STATUS NEARLIFE LED PEAK POW CONTROL ENABLE/ DISABLE ENABLE/ DISABLE ENABLE/ DISABLE ENABLE/ DISABLE ENABLE/ DISABLE ENABLE/ DISABLE ENABLE/ DISABLE ENABLE/ DISABLE ENABLE/ DISABLE ENABLE/ DISABLE ENABLE/ DISABLE ENABLE/ DISABLE NORMAL/LOW Enables/disables the print menu. If DISABLE is selected, this menu will not appear. Enables/disables the media menu. If DISABLE is selected, this menu will not appear. Enables/disables the color menu. If DISABLE is selected, this menu will not appear. Enables/disables the system configuration menu. If DISABLE is selected, this menu will not appear. Enables/disables the USB menu. If DISABLE is selected, this menu will not appear. Enables/disables the network menu. If DISABLE is selected, this menu will not appear. Enables/disables the memory menu. If DISABLE is selected, this menu will not appear. Enables/disables the system adjust menu. If DISABLE is selected, this menu will not appear. Enables/disables the maintenance menu. If DISABLE is selected, this menu will not appear. Enables/disables the usage menu. If DISABLE is selected, this menu will not appear. Enables/disables the LED control when NearLife warning of a toner, drum, fuser, or belt occurs. Attention LED is lighted when enabled, not lighted when disabled. (Displays LCD message). The status (Life warning) of temporay recovery by opening and closing of the cover is not included. Sets level of peak power control. FILE SYS MAINT1 FLASH INITIALIZE FILE SYS MAINT2 EXECUTE Initializes the resident flash memory. The following message appears when pressing the enter button. ARE YOU SURE? YES/NO If NO is selected, the printer will go back to the source menu. If YES is selected, the printer will be automatically rebooted and initialize the flash memory. INITIAL LOCK YES/NO If YES is selected ADMIN MENU will not appear - FILE SYS MAINT! LANGUAGE MENU Menu functions - C810 > 30
31 ITEM SUB-MENU SETTINGS EXPLANATION LANG INITIALIZE EXECUTE Initializes the message file loaded in flash memory. The following message for confirmation will appear by pressing the enter button. ARE YOU SURE? YES/NO If NO is selected, the printer will go back to the source menu. The procedure for clearing disk will start immediately after the menu is rebooted CHANGE PASSWORD NEW PASSWORD VERIFY PASSWORD ********** Set a new password for entering administrator s menu. From 4 to 12 alpha/numerical digits can be entered. ********** Verifies the new password set above. PRINT STATISTICS MENU This menu is only accessible to System Administrators. In order to gain access to this menu, follow the instructions in How to change the settings - Administrator on page 22 but hold down the MENU UP button instead of the Enter button. This menu is in ENGLISH only (default settings in bold type). ITEM SETTINGS EXPLANATION Enter Password XXXX Enters a password to enter Print Statistics menu. The default value is "0000". The password for entry to Print Statistics is different from the password for entry to Functions-Admin Setup. "Print Statistics" category is not shown when Print Statistics function is not supported. Usage Report Enable/Disable Enables/Disables the printing of the Usage Report. When changing a setting value, the printer is rebooted. Group Counter Enable/Disable Specifies if the Group counter is displayed in the Usage Report Print. Enable: Displayed, Disable: Not displayed. Conditions for display: Enable must be selected in Functions/Print Statistics/ Usage Report. Supplies Report Enable/Disable Enebles/disables the Supplies Report. Enable must be selected in Functions/Print Statistics/ Usage Report. Reset Main Counter Execute Resets the main counter to zero. When executing this menu, resets the main counter to zero and exits from the menu. Enable must be selected in Functions/Print Statistics/ Usage Report. Reset Supplies Counter Change Password Execute Resets the Supplies counter to zero. Changes the password. Enable must be selected in Functions/Print Statistics/ Usage Report Menu functions - C810 > 31
32 ITEM SETTINGS EXPLANATION New Password Verify Password xxxx xxxx Sets a new password to enter Print Statistics menu. Re-enter new password set to enter Print Statistics set in New Password for confirmation. Menu functions - C810 > 32
33 MENU FUNCTIONS - C830 This section lists the menus accessed via the controls on the printer s operator panel and displayed in the LCD window. OPERATOR PANEL: RREADY SHUT DOWN /RESTART ATTENTION HELP Ready To Print Power Save Toner C M Y K BACK MENU ENTER ON LINE CANCEL READY LED ON: Ready to receive data. BLINKING: Processing data. OFF: Offline. 3. Menu Buttons Enters the Menu mode. In Menu mode, forwards or reverses the menu item displayed. Press for 2 secs. or longer to fast forward or reverse. 5. Attention LED ON: A warning occurs. Printing not possible (e.g empty toner). BLINKING: An error occurs. Printing may be possible (e.g. toner low). OFF: Normal condition. 7. Enter Button In the ONLINE or OFFLINE mode: enters the Menu mode. In the Menu mode: determines the setting selected. Advances through the menu structure. 9. Help Button Provides advice when an error such as incorrect paper size occurs 2. Display Displays the printer status and any error messages. 4. On Line Button Switches between ONLINE and OFFLINE. Exits the menu and goes ONLINE when pressed in the Menu mode. Forces printing on the paper currently loaded when pressed with WRONG PAPER or WRONG PAPER SIZE displayed. 6. Back Button Returns to the previous higher level menu item or exits menu & returns printer to Ready to Print. 8. Cancel Button Deletes the data being printed or received when pressed for two seconds or longer. Deletes the data when pressed for two seconds or longer with, e.g., WRONG PAPER SIZE displayed. Exits the menu and goes ONLINE when pressed in the Menu mode. 10. Shut Down/Restart Button When held for a few seconds carries out the correct shutdown/ restart procedure to prevent possible machine damage Menu functions - C830 > 33
34 HOW TO CHANGE THE SETTINGS - USER It should be noted that many of these settings can be, and often are, overridden by settings in the Windows printer drivers. However, several of the driver settings can be left at Printer Setting, which will then default to the settings entered in these printer menus. Where applicable, factory default settings are shown in bold type in the following tables. In the normal operating condition, known as standby, the printer s LCD window will show Ready to Print. In this condition, to enter the menu system, press the up and down Menu buttons on the operator panel to move up and down through the list of menus until the menu you wish to view is displayed. Then proceed as follows: 1. Press Enter to enter the menu. 2. Use the up or down Menu buttons on the control panel to scroll through the menus. When the item you want to change is displayed, press Enter to view the sub-menus for that item. 3. Use the up or down Menu buttons to move up and down through the sub-menu items. When the item you want to change is displayed press Enter to display the setting. 4. Use the up or down Menu buttons to move up and down through the available settings for the sub-menu item. When the item you want to change is displayed press Enter to display the setting. An asterisk (*) will appear next to the setting, indicating that this setting is currently in effect. 5. Do one of the following: > Press Back again to move up to the list of menus; or > Press On Line or Cancel to exit from the menu system and return to standby. NOTE: When you have changed any settings in the USB menu, turn the printer OFF, then ON again. HOW TO CHANGE THE SETTINGS - ADMINISTRATOR You can set whether to ENABLE or DISABLE each category in the user menu. Disabled categories are not displayed in the User s menu. Only a system administrator can change these settings. 1. Turn OFF the printer. 2. Turn ON the printer while pressing the Enter button. When Boot Menu appears, take your finger off the button. 3. Press the Enter button. 4. When Enter Password appears, press the up or down MENU button, each time followed by Enter, then Enter several times to input the 1st line of the your password, and then press the Enter button. Enter your 4 to 9 digit password. (The default password is aaaaaa). 5. Press the Enter button. 6. Press the up or down Menu button until the category you want to change is displayed. 7. When it is, press the Enter button. 8. Press the up or down Menu button until the item you want to change is displayed. 9. When it is displayed, press the Enter button. Menu functions - C830 > 34
35 10. Using the MENU up button or MENU down button, identify the parameter as required. 11. Press the Enter button to enter an asterisk (*) on the right side of the setting selected. 12. Press the On Line button to switch to online. The machine will automatically re-boot. CONFIGURATION MENU ITEM ACTION EXPLANATION Tray Count Supplies Life Network System Tray1 Tray 2* Tray 3* MPT Tray *Note: Only available when optional trays are present Cyan Drum Magenta Drum Yellow Drum Black Drum Belt Fuser Cyan Toner Magenta Toner Yellow Toner Black Toner Printer Name Short Printer Name IP Address Subnet Mask Gateway Address MAC Address Network FW Version Web Remote version Serial Number Asset Number CU Version PU Version Total Memory Flash Memory HDD Select an item to display the total number of pages printed from the relevant tray. Select item to display the percentage of a consumable remaining. Displays the full printer name. Displays an abbreviated version. Displays the IP Address Subnet of the network. Displays the Subnet Mask. Displays the Gateway of the network. Displays the Mac Address of the printer. Displays the Network firmware revision. Displays the Web remote version. Displays information for these items. Menu functions - C830 > 35
36 PRINT INFORMATION MENU This menu provides a quick method of listing various items stored within the printer. ITEM ACTION EXPLANATION Configuration Execute Select execute to print out a configuration report. Network Execute Scroll down to this parameter and select execute to print out Network information. Demo Page Demo 1 Execute Scroll down to this parameter and select execute to print out a demonstration page. File List Execute Scroll down to this parameter and select execute to print out a list of job files. (displayed only if FileSystem is installed). PS font List Execute Scroll down to this parameter and select execute to print out a Postscript emulation typeface list. PCL font List Execute Scroll down to this parameter and select execute to print out a PCL font list. IBM PPR Font List Execute Scroll down to this parameter and select execute to print out an IBM PPR font list (must be enabled in System Maintenance). EPSON FX Font List Execute Scroll down to this parameter and select execute to print out an Epson FX emulation font list (must be enabled in System Maintenance). Usage Report Execute Scroll down to this parameter and select execute to print out a list of color and mono pages printed. Error Log Execute Scroll down to this parameter and select execute to print out the error log. Color Profile List Execute Scroll down to this parameter and select execute to print out a list of color profiles. Menu functions - C830 > 36
37 PRINT SECURE JOB NOTE: Only present if an optional Hard disk Drive (HDD) is fitted. ITEM ACTION EXPLANATION Encrypted Job Stored Job Not Found Print Delete Not Found Print Delete Used for printing an encrypted authentication print job (Encrypted Job) stored in HDD. After inputting a password, "Searching Job" is displayed until a job appropriate for the password is found. (Searching time increases in proportion to the number of jobs stored in HDD, and the printer may take up to 20 sec.) The search can be cancelled by holding down the Cancel button. Not Found will be displayed where a file, which could be printed is not available. The following message will appear if a printable file is available. Encrypted Job Print Delete A set of all jobs will be printed if Print is selected and the Enter button is pressed. The following message will appear if Delete is selected: Are You Sure? Yes No The display will return to the source menu if No is selected. All jobs will be deleted if Yes is selected. Print jobs with encrypted authentication stored in HDD are deleted by a delete method specified by the driver after printing or a delete instruction from the menu. Used to print out a stored job in a HDD. Not Found will be displayed where a file, which could be printed is not available. The following message will appear if a printable file is available. Stored Job Print Delete When Print is selected, Set Collating Amount is displayed and the number of pages to print can be specified. Specify the number of pages to print and press the Enter button. The following message will appear if Delete is selected: Are You Sure? Yes No If No is selected, the display will return to the previous menu. If Yes is selected, all jobs will be deleted. Menu functions - C830 > 37
38 MENUS ITEM ACTION EXPLANATION Tray Configuration Paper feed Tray 1/MPT Auto Tray Switch On/Off Tray Sequence Down/Up/Paperfeed Unit of Measurement Inch/millimeter Tray1 Configuration Default: Paper size: Media Type: Media Weight: Cassette/Custom Plain/Letterhead/ Bond/recycled/ Card stock/ Rough/Glossy/ *User type 1-5 Light/Medium Light/Medium/ Heavy Tray 2 Configuration (if fitted) Default: Paper size: Media Type: Media Weight: Cassette/Custom Plain/Letterhead/ Bond/recycled/ Card stock/ Rough/Glossy/ *User type 1-5 Light/Medium Light/Medium/ Heavy Tray 3 Configuration (if fitted) Default: Paper size: Media Type: Media Weight: Cassette/Custom Plain/Letterhead/ Bond/recycled/ Card stock/ Rough/Glossy/ *User type 1-5 Light/Medium Light/Medium/ Heavy Select tray (default condition indicated by *) Select by scroll and Enter button. Note: Optional additional trays shown if fitted. Switches Auto ON/OFF (default condition indicated by *). Select by scroll and Enter button. Selects Tray sequence Down/Up/Paper feed Tray (default condition indicated by *). Select by scroll and Enter button. Selects UOM Inches or millimeter (default condition indicated by *). Select by scroll and Enter button. Configure Paper Size/Media Type/Media Weight. Defines default condition (indicated by *) Select by scroll and Enter button. *User type 1 to 5 are displayed only if registered in the host PC. Configure Paper Size/Media Type/Media Weight. Defines default condition (indicated by *) Select by scroll and Enter button. *User type 1 to 5 are displayed only if registered in the host PC. Configure Paper Size/Media Type/Media Weight. Defines default condition (indicated by *) Select by scroll and Enter button. *User type 1 to 5 are displayed only if registered in the host PC. Menu functions - C830 > 38
39 ITEM ACTION EXPLANATION Tray Configuration (cont.) MPT Tray Configuration Paper size: Media Type: Media Weight: Tray usage: A3/A4 SEF/A4 LEF A5/A6/B4/B5 SEF/ B5 LEF/Legal14/ Legal 13.5/ Legal13/Tabloid/ Letter SEF/Letter LEF/Executive Custom/ Com-10 Envelope DL Envelope/C5/C4 Plain/ Letterhead/ Transparency/ Labels/Bond/ Recycled/Card Stock/Rough/ Glossy/ *Usertype 1-5 Light/Medium Light/Medium/ Heavy/ Ultra Heavy 1/ Ultra Heavy 2 Do Not Use/ When Mismatching Configure Paper Size/Media Type/Media Weight/Tray Usage. Defines default condition (indicated by *) Select by scroll and Enter button. *User type 1 to 5 are displayed only if registered in the host PC. Paper weight 189 ~ 220g/m 2 Sets MPTray usage. When Mismatching: if paper mismatch occurs, paper is requested from the MPTray instead of the specified tray. Do Not Use: sets MPTray unavailable both in Auto Tray Select and Auto Tray Switch. Menu functions - C830 > 39
40 ITEM ACTION EXPLANATION System Adjust Power Save Time Default: 1 Clearable Warning Default: ONLINE Select from 1/3/5/10/15/30/60/240 Minutes (default condition indicated by *). Select by scroll and Enter button. Select from: ONLINE/Job (default condition indicated by *). Select by scroll and Enter button. PS job only. Auto Continue Default: Off Select from On/Off (default condition indicated by *). Select by scroll and Enter button. Manual Timeout Default: 60 Wait Timeout Default: 40 Select from Off/30 seconds/60 seconds (default condition indicated by *). Select by scroll and Enter button. Select from Off/5/10/20/30/40/50/60/ 90/120/150/180/210/240/270/300 seconds (default condition indicated by *). Select by scroll and Enter button. Low Toner Default: Jam Rcovery Default: Error Report Default: Continue On Off Select action to take when toner sensor indicates low toner. Select from Continue/ Stop (default condition indicated by *). Select by scroll and Enter button. Select from On/Off (default condition indicated by *). Select by scroll and Enter button. Select from On/Off (default condition indicated by *). Select by scroll and Enter button. Print Position Adjust Default: 0.00 Paper Black Settings -2/-1/0/+1/+2 Default: 0 Paper color Settings -2/-1/0/+1/+2 Default: 0 Trans. Black Settings -2/-1/0/+1/+2 Default: 0 Trans. color Settings -2/-1/0/+1/+2 Default: 0 SMR Setting +3/+2/+1/-1/ -2/-3/ Default: 0 BG Setting +3/+2/+1/-1/ -2/-3/ Default: 0 Select from X Adjust/Y Adjust/ (default condition indicated by *). Select by scroll and Enter button. Define measurement. Used for fine adjustment of the black print on paper. Used for fine adjustment of the color print on paper. Used for fine adjustment of the black print on transparencies. Used for fine adjustment of the color print on transparencies. To correct variations in print results caused by temperature/humidity conditions and difference in print density/frequency. Change the setting when print quality is uneven. To correct variations in print results caused by temperature/humility conditions and difference in print density/frequency. Change the setting when background is dark. Menu functions - C830 > 40
41 ITEM ACTION EXPLANATION System Adjust (cont.) Drum Cleaning Default: Off Sets whether to rotate the drum in idle prior to printing in order to reduce horizontal white lines. Be warned that this will shorten the ID life by as much as this rotation (default condition indicated by *). Select by scroll and Enter button. Hex Dump Execute Prints out data received from the host PC in the hexadecimal Dump. Turning off the power supply switch restores Normal Mode. SHUTDOWN MENU This menu only appears if the hard disk drive is installed. This item should always be selected before switching the printer off, to ensure that no hard disk data is lost. If using the Operator panel button instead, keep pressed for approximately 5 seconds ITEM SETTINGS EXPLANATION Shutdown Start Execute Performs controlled shutdown of the printer, ensuring that all files on the internal hard disk are closed before power is turned off. Only power the printer off when the display indicates that shutdown is complete. Menu functions - C830 > 41
42 ADMIN SETUP ITEM SETTINGS EXPLANATION Enter Password xxxxxxxxxxxx Enter a password to gain entry to the Admin Setup menu. Password should be from 6 to 12 digits of alpha/numeric characters (or mix) The default value is "aaaaaa" Network Setup TCP/IP Enable Disable Sets TCP/IP Protocol. Enable: TCP/IP Protocol is available. Disable: TCP/IP Protocol is not available. IP Version IP v4 IP v4+v6 Set up the IP version. Operates with IPv4 for IPv4 (not valid with IPv6). Operates with both IPv4 and IPv6 NetBEUI Enable Disable Sets Enable/Disable of NETBEUI Protocol. NetWare Enable Disable Sets Enable/Disable of NetWare Protocol. EtherTalk Enable Disable Sets Enable/Disable of EtherTalk Protocol. Frame Type Auto Ethernet II SNAP Sets the frame type. Netware should be enabled. TypeIP Address Set Auto Manual Sets the IP Address setting method. TCP/IP should be enabled. IP Address xxx.xxx.xxx.xxx Sets the IP Address. TCP/IP should be enabled. Subnet Mask xxx.xxx.xxx.xxx Sets the Subnet Mask. TCP/IP should be enabled. Gateway Address Web Telnet FTP xxx.xxx.xxx.xxx Enable Disable Enable Disable Enable Disable Sets the Gateway (default router) address means that there is no router. TCP/IP should be enabled. Sets Enable/Disable of Web. Enable: Web/IPP is available. Disable: Web/IPP is not available. TCP/IP should be enabled. Sets Enable/Disable of Telnet. Enable: Telnet is available. Disable: Telnet is not available. TCP/IP should be enabled. Sets Enable/Disable of FTP. Enable: FTP is available. Disable: FTP is not available. TCP/IP should be enabled. Menu functions - C830 > 42
43 ITEM SETTINGS EXPLANATION Network Setup (cont.) SNMP Enable Disable Sets Enable/Disable of SNMP. Enable: SNMP is available. Disable: SNMP is not available. TCP/IP or NetWare should be enabled. Network Scale Normal Small When Normal is selected, the network can work effectively even when it is connected to a HUB that has a spanning tree feature. However, printer start up time gets longer when computers are connected with two or three small LANs. When Small is selected, computers can cover from two or three small LANs to a large LAN, but may not work effectively when the network is connected to a HUB with a spanning tree feature. Hub Link Setting Auto Negotiate 100Base-TX Full 100Base-TX Half 10Base-T Full 10Base-T Half Sets a method to link to a HUB. When Auto is set, a connection method to a HUB is selected automatically. Factory Defaults? Execute Specifies whether to initialize the network factory default settings for the Network. Print Setup Personality Auto PostScript PCL IBM PPR EPSON FX Selects a printer language. Copies Selects the default number of copies. Duplex On/Off Specifies Duplex print (option) if a Duplex unit is installed and enabled Binding Media Check Resolution Toner Save Mode Long Edge Short Edge Enable Disable 600dpi 600x1200dpi 600dpi multilevel. On/Off Specifies Binding in duplex printing (if a Duplex unit is installed and enabled) Sets whether the printer checks the matching of printed data size and that of the tray. Only standard sizes are checked. Sets default resolution. This function works effectively only if the data input is color RGB data. This setting is valid in PS and PCL, but does not take effect in the following cases. (1) PS: If Color Matching is set OFF. (2) PS: If any setting other than ASIC Color Matching is set. (3) PS: CMYK data when Ink Simulation Mode is used (valid in any other cases except Case (1) and Case (2) above as long as data is RGB). (4) PCL binary data (Color/Monochrome). Menu functions - C830 > 43
44 ITEM SETTINGS EXPLANATION Print Setup (cont.) Mono-Print Speed Auto Mono 32ppm Color Speed Mixed Speed Sets the monochrome print speed. Prints at the most appropriate speed for page process if Auto is set. Prints always at the color print speed if Color is set. Prints always at the monochrome print speed if Normal is set. Prints always at 26ppm of the gradation print speed for both color and monochrome print if High Quality is set. Default Orientation Portrait Landscape Specifies print orientation. Not valid for PS (valid only for PCL/ IBMPPR/EPSONFX/ HP-GL2). Form Length 5 lines ~ 64 lines ~ 128 lines Sets the number of lines that can be printed on a page Not valid for PS (valid only for PCL/HP-GL2). Default values listed to the left are for Letter/A4. In practice, however, they change according to the size of paper loaded in the tray. Edit Size Cassette Size/ A3/A4 Short Edge/A4 Long Edge/A5/A6/B4/ B5 Short Edge/ B5 Longt Edge/ Legal14/ Legal13.5/ Legal13/Tabloid/ Letter Short Edge/Letter Long Edge/ Executive/ Custom/Com-10 Envelope/DL Envelope/C5/C4/ Sets the size of an area to draw when the host PC does not specify the size via the paper edit size designating command (Not valid for PS - only for PCL). X Dimension 64 mm ~ 210 mm ~ 297 mm Specifies paper width of Custom paper as a default value. Sets a paper size at right angles to the paper run direction. Y Dimension 105 mm ~ 297 mm ~ 1321 mm Specifies paper length of Custom paper as a default value. Sets a paper size in the same direction as the paper run direction. PS Setup Network Protocol ASCII/RAW Specifies PS communication protocol mode of data from NIC port. (In RAW mode, Ctrl-T is invalid). PS models only. Parallel Protocol ASCII/RAW Specifies PS communication protocol mode of data from Centronics port. (In RAW mode, Ctrl-T is invalid). PS models only. USB Protocol ASCII/RAW Specifies PS communication protocol mode of data from USB port. (In RAW mode, Ctrl-T is invalid). PS models only. Menu functions - C830 > 44
45 ITEM SETTINGS EXPLANATION PCL Setup Font Source Resident Specifies the location of PCL default font. Font Number Font Pitch I0 ~ I CPI ~ CPI ~ 0.44 CPI Sets the PCL font number. The valid range of this variable changes depending on the FONT SOURCE setting at the time. If the default font is set for FONT SOURCE, the number starts at 0. If it is not, the number starts at 1. The maximum value is equal to the number of fonts installed in FONT SOURCE. Width of the PCL default font in characters per inch (CPI). Default font is fixed-pitch, scalable font. The value of pitch is displayed down to the second decimal place. Displayed only when the font selected in Font No. is a fixed-spacing, scalable font. Symbol Set PC-8 Sets the symbol set of PCL (see machine operator panel for complete list). A4 Print Width White Page skip 78 column 80 column On/Off Sets the number of characters for A4 paper. Auto LF. This is for 10-CPI characters when Auto CR/LF Mode is set to OFF. This menu is enabled only when A4 paper is selected in the menu that sets the print width of A4 paper in portrait orientation. Usually, such A4 paper print width is set slightly narrower than 8 inches (about 7.93 inches). This setting cannot print cpi characters (only prints up to cpi characters). 80 characters set at A4 Print Width widen the right and left margins. A PCL command selects or selects/deselects Auto CR/LF mode. Sets whether to eject a page without any data to print (blank page) upon reception of FF command (OCH) in PCL Mode. OFF: Ejecting. CR Function CR/CR+LF Sets action when CR code is received in PCL. CR: Carriage Return CR+LF: Carriage Return and Line Feed LF Function LF/LF+CR Sets action when LF code is received in PCL. LF: Line Feed LF+CR: Line Feed and Carriage Return Print Margin Normal 1/5 inch 1/6 inch Sets a non-printable area of paper. The width of the area along the right and left sides of paper (left and right sides depend on paper orientation). NORMAL: PCL emulation compatible, approximately 1/ 4~1/4.3INCH (depending on paper) is outside the printable area. Menu functions - C830 > 45
46 ITEM SETTINGS EXPLANATION PCL Setup (cont.) True Black On/Off Sets whether to use Composite Black (cmyk mixed) or Pure Black (K only) for the black (100%) in image data. OFF: Mode using Composite Black ON: Mode using Pure Black (PCL only) Pen Width Adjust On/Off When minimum width is specified in PCL, sometimes a 1- dot line, looks broken. With PEN WIDTH Adjust set to ON, when the minimum width is specified, the line width will be emphasized so as to look wider than a 1-dot line. With PEN WIDTH Adjust set to OFF, the line will appear as before. Tray 2 ID# 1 ~ 5 ~ 59 Sets the # to specify Tray 2 for the paper feed destination command (ESC&l#H) in PCL5e emulation. (Displayed only if Tray 2 is installed). Tray 3 ID# 1 ~ 20 ~ 59 Sets the # to specify Tray 3 for the paper feed destination command (ESC&l#H) in PCL5e emulation. (Displayed only if Tray 3 is installed). MPTray ID# 1 ~ 4 ~ 59 Sets the # to specify the MP tray for the paper feed destination command (ESC&l#H) in PCL5e emulation. Menu functions - C830 > 46
47 ITEM SETTINGS EXPLANATION IBM PPR Setup Character Pitch 10 CPI 12 CPI 17 CPI 20 CPI Proportional Specifies character pitch in IBM PPR emulation. Font Condense 12CPI to 20CPI 12CPI to 12CPI Specifies 12CPI pitch for Condense Mode. Character Set SET-2 SET-1 Sets a character set. Symbol Set IBM 437 Sets the Symbol Set for IBM PPR (see machine operator panel for complete list). Letter O Style Enable/Disable Specifies the style that replaces ø (9B) and (9D) with ø (ou) and Ø (zero). Zero Character Normal/Slashed Specifies the style of 0(zero). SLASHED: SLASH ZERO Line Pitch 6/8 LPI Sets line space. White Page Skip On/Off Sets whether to eject a blank sheet. Available only when simplex is set. CR Function CR/CR+LF Sets action when CR code is received. LF Function LF/LF+CR Sets action when LF code is received. Line Length 80/136 Column Specifies the number of characters per line. Form Length 11/11.7/12 inch Specifies the length of paper. TOF Position 0.0/0.1/~1.0 inch Left Margin 0.0/0.1/~1.0 inch Sets the position from the top edge of paper. Sets the amount to shift the horizontal print start position to the right. Fit to Letter Text Height Continuous Paper Mode Enable/Disable Same/Diff On/Off Sets the printing mode that can fit print data, equivalent to 11 inches (66 lines), in the LETTER-size printable area. Sets height of a character. SAME: Regardless of CPI, same height DIFF: According to CPI, character heights vary. Sets printer for using continous feed stationary. Menu functions - C830 > 47
48 ITEM SETTINGS EXPLANATION EPSON FX Setup Character Pitch 10 CPI/12 CPI/ 17 CPI 20 CPI/ Proportional Specifies character pitch in Epson FX emulation. Character Set SET-2 SET-1 Sets a character set. Symbol Set IBM 437 Sets the Symbol Set for Epson FX Emulation. (see machine operator panel for complete list). Letter O Style Zero Character Enable/Disable Normal/Slashed Specifies the style that replaces ø (9B) and (9D) with ø (ou) and Ø (zero). Specifies the style of 0(zero). SLASHED: SLASH ZERO Line Pitch 6/8 LPI Sets line space. White Page Skip On/Off Sets whether to eject a blank sheet. Available only when simplex is set. CR Function CR/CR+LF Sets action when CR code is received. Line Length 80/136 Column Specifies the number of characters per line. Form Length 11/11.7/12 inch Specifies the length of paper. TOF Position 0.0/0.1/~1.0 inch Left Margin 0.0/0.1/~1.0 inch Sets the position from the top edge of paper. Sets the amount to shift the horizontal print start position to the right. Fit to Letter Enable/Disable Sets the printing mode that can fit print data, equivalent to 11 inches (66 lines), in the LETTER-size printable area. Text Height Same/Diff Sets height of a character. SAME: Regardless of CPI, same height DIFF: According to CPI, character heights vary. Continuous Paper Mode On/Off Sets printer for using continous feed stationary. Menu functions - C830 > 48
49 ITEM SETTINGS EXPLANATION Color Setup Ink Simulation Off SWOP Euroscale Japan The machine has its own process simulation engine which simulates standard colors in the printer. This function is available only with PS language jobs. UCR Low Medium High Selects limitation to the toner layer thickness. If paper curl occurs in dark printing, selecting MEDIUM or LIGHT sometimes helps reduce this curl. UCR = Under Color Removal. CMY 100% Density Enable/Disable Enable/Disable 100% output against the CMY100% TRC compensation. Ordinarily, the TRC compensation function holds control for the appropriate print density; thus 100% output is not always possible. Selecting ENABLE will enable 100% output in any individual color. The actual print, including the TRC compensation function is limited to an appropriate area. This function is for special purposes such as specification in CMYK color reduction in PS. CMYK Conversion On/Off Setting to OFF will simplify the conversion process of CMYK data, which will reduce the processing time. This setting is ignored when Ink Simulation function is used. PS only Memory Setup Receive Buffer Size Auto 0.5 megabyte 1 megabyte 2 megabyte 4 megabyte 8 megabyte 16 megabyte Sets the size of receive buffer Resource Save Auto Off 0.5 megabyte 1 megabyte 2 megabyte 4 megabyte 8 megabyte 16 megabyte Sets the size of resource saving area. Menu functions - C830 > 49
50 ITEM SETTINGS EXPLANATION HDD Setup This item is displayed only if a HDD (option) is installed. Initialize Execute Initializes the HDD to the factory default setting. Machine performs partition-division, and initializes each partition. When this menu is executed, the following confirmation message appears. Are You Sure? Yes/No If No is selected, you will return to the previous menu. If Yes is selected, the following confirmation message appears. Execute Now? Yes/No If No is selected, you will return to the previous menu. The request to execute HDD initialization is put into the memory and initialization will be executed at the next power cycle. If Yes is selected, shutdown takes place, and the HDD is initialized at power Off/On cycle. Menu functions - C830 > 50
51 ITEM SETTINGS EXPLANATION HDD Setup (cont.) Resize Partition PCL nn%/ Common mm%/ PSll%/<Apply> Specifies the size of partition. Specifies a size by ratio to the whole HDD in % (1% unit). nn,mm,ll: 1-98 and nn+mm+ll=100 The sizes are displayed in the partition list and can be changed by selecting the partition size to be changed. If Apply is selected, the following confirmation message appears. Are You Sure? Yes/No If No is selected, you will return to the previous menu. If Yes is selected, the following confirmation message appears. Execute Now? Yes/No If No is selected, you will return to the previous menu. The request to execute the partition size change request is put into the memory and the hard disk initialization and partition size change will be executed at next power cycle. If Yes is selected, shutdown takes place. Hard disk initialization and partition size change will be executed at Power Off/On cycle. (If one partition size is modified, the others are also modified.) If any partition size is modified, Initialization of HDD needs to be executed as well. If a previously used HDD is installed, HDD initialization also takes place. If a HDD, which has been used before, is installed, the layout of this menu may be different from that of each partition. (The previously used layout will be displayed.) In Non-PS machines, PS is replaced by COMMON, so the message is displayed as PCL/COMMON/COMMON. Format Partition PCL Common PS Formats a specified partition. When the Enter button is pressed, the following confirmation message appears. Are You Sure? Yes/No If No is selected, you will return to the previous menu. If Yes is selected, the following confirmation message appears. Execute Now? Yes/No If No is selected, you will return to the previous menu. The request to execute partition formatting is put into the memory and formatting will be executed at next power cycle. If Yes is selected, shutdown takes place and the partition is formatted at power Off/On cycle. In Non-PS machines, PS is replaced by Common, so the message is displayed as PCL/Common/Common. System Setup Near Life Status Enable/Disable Sets the LCD display control whennear life warning of a drum, fuser or trancfer belt occurs. ATTENTION LED is lit if ENABLED Near Life LED Enable/Disable Controls the settings of the Attention LED when near end of life warning of toner, drum, fuser, or belt occurs. Attention LED is lit when enabled, not lit if disabled. (Displays LCD message.) The temporary recovery by opening and closing of the cover in Life error is not included. Menu functions - C830 > 51
52 ITEM SETTINGS EXPLANATION Change Password New Password xxxxxxxxxxxxxx Sets a new password to enter Admin Setup menu From 6 to 12 alpha/numeric digits can be entered. Verify password xxxxxxxxxxxxxx Forces the User to input the new password to enter Admin Setup. From 6 to 12 alpha/numeric digits can be entered. Settings Reset Settings Execute Resets EEPROM of CU. Resets User menu to the factory default. If Execute is selected, exits from the menu. Save Settings Execute Saves menus currently set. With this function, the menus with which operation was last performed are saved, and overwrites with them menus that were previously saved. When the Enter button is pressed, the following confirmation message appears. Are You Sure? Yes/No When No is selected, the preceding menus are restored. When Yes is selected, the current menu settings are saved and this menu is exited. CALIBRATION ITEM SETTINGS EXPLANATION Auto Density Mode On/Off Enables/disables automatic density adjustment. Adjust Density Execute If Execute is selected, the printer will immediately adjust density and reflect it in TRC compensation. This adjustment must be executed when the printer is idling. It can become invalid if executed in any other state. Adjust Registration Print Tuning Pattern Cyan/Magenta/ Yellow/Black Tuning Cyan/Magenta/ Yellow/Black Darkness Execute Execute Highlight -3,-2,-1, 0,+1,+2,+3, Mid-Tone -3,-2,-1, 0,+1,+2,+3, Dark -3,-2,-1, 0,+1,+2,+3, -3,-2,-1, 0,+1,+2,+3, When this menu is selected, the printer performs AutoAdjust Registration. This adjustment must be executed when the printer is idling. Prints the pattern for the user to adjust TRC. Ordinarily, this function is not needed because TRC is automatically adjusted to the recommended levels through density adjustment and TRC compensation. Adjustment results will be reflected as offset values (addition) to the corrections through the Adjust Density/TRC Compensation function. Adjusts HIGHLIGHT (light area) of the TRC. + = Darker - = Lighter Adjusts MID-TONE area of the TRC. + = Darker - = Lighter Adjusts DARK area of the TRC. + = Darker - = Lighter Adjusts the engine density. The Darkness settings for each of CMYK will be reflected as offset values (addition) to the corrections through the Adjust Density/TRC Compensation function. Menu functions - C830 > 52
53 ADMINISTRATOR (BOOT) MENU This menu is only accessible to System Administrators. In order to gain access to this menu, follow the instructions in How to change the settings - Administrator on page 34 This menu is in ENGLISH only (default settings in bold type). Parallel Setup This menu controls the operation of the printer s Parallel data interface. ITEM SETTINGS EXPLANATION Enter Password xxxxxxxxxxxx Enter a password to gain entry to the Admin menu. Password should be from 6 to 12 digits of alpha/numeric characters (or mix) The default value is "aaaaaa" The printer will restart after the Boot Menu. Parallel Enable / Disable Enables or disables the parallel port. Bi-direction Enable / Disable ENABLE/DISABLE the bi-directional capability of the parallel interface. ECP Enable / Disable Extended Capabilities Port, enables/disables this function. ACK Width Narrow/ Medium/ Wide Sets ACK width for compatible reception. = 0.5µs = 1.0µs = 3.0µs ACK / Busy Timing Ack In Busy / Ack While Busy Sets the order to output the BUSY and ACK signal for compatible reception. I-prime Disable/ 3µsec/50µsec Sets time to enable/disable I-prime signal Offline Receive Enable / Disable To Enable/disable of this function. When set to Enable, the interface retains a receive possible state even when switching to Offline. Interface sends the BUSY signal only when the receive buffer is full or a service call occurs. USB Setup This menu controls the operation of the printer s USB data interface. ITEM SETTINGS EXPLANATION USB Enable / Disable ENABLES / DISABLES the USB port. Speed 12 / 480 Mbps Selects the interface speed. After setting change the menu, the printer restarts on exit. Soft Reset Enable / Disable Enables or disables the SOFT RESET command. Offline Receive Enable / Disable OFFLINE RECEIVE. Serial Number Enable / Disable Specifies whether to ENABLE or DISABLE a USB serial number. The USB serial number is used to identify the USB device connected to your PC. When you have changed any settings in the USB MENU, turn the printer OFF, then ON again. Menu functions - C830 > 53
54 Security Setup Only available when a Hard Disk (option) is fitted. ITEM SETTINGS EXPLANATION Job Limitations Off Encrypted Job Job limitation mode control. Jobs other than specified ones are rejected. Reset Cipher Key Execute Resets a cipher key to be used on an encrypted hard disk. When this processing is done, all data stored on the hard disk cannot be restored. After execution, the following confirmation messages will appear. Are You Sure? Yes No If No is selected, the display will return to the previous menu. If Yes is selected, the printer will be automatically rebooted and the resetting of the cipher key will be executed. Storage System Only available when a Hard Disk (option) is fitted. ITEM SETTINGS EXPLANATION Check File System Execute Resolves mismatch between actual memory and displayed memory available in a file system. Performs administration data (FAT information) recovery. Performs recovery only for an HDD. Check All Sectors Execute Performs recovery of defective HDD sector information and a file system mismatch mentioned above. The target device is only a HDD and it takes 30 to 40 minutes to complete this function for an HDD of 10GB. Enable HDD Yes No Even if a machine is inoperable at installation because of a faulty HDD, the machine can be made operable by setting this parameter to No (ignores the existence of the HDD). When No is set, access to a HDD results in FAIL because the HDD is regarded as not attached. After setting change and exit from the menu, the printer will restart. Menu functions - C830 > 54
55 ITEM SETTINGS EXPLANATION Erase HDD Execute Deletion of all data stored in the hard disk. DoD M sanitizing formula is used for clearing the desk. The machine will restart after changing setup. The following message appears after pressing the Enter switch. Are You Sure? Yes No If NO is selected, you will be returned to the source menu If Yes is selected the procedure for clearing disk will start immediately after the machine reboots. If the Cancel button is held down during erasing, the following confirmation messages will appear to discontinue processing. Do You Wish to Cancel? Yes No If NO is selected, the procedure will continue. If YES is selected, the procedure will discontinue. Enable initialization No Yes Prevents a setting change accompanying initialization of Block Device (HDD,FLASH). Menu functions - C830 > 55
56 Storage Setup ITEM SETTINGS EXPLANATION Enable initialisation Yes/No Power Setup ITEM SETTINGS EXPLANATION Peak Power Control Power Save USB Host Power Normal/low Enable Disable Off/On Sets Enable/Disable of Power Save Mode. Language Setup ITEM SETTINGS EXPLANATION Language initialize Execute Initialises the message file loaded in FLASH. When you press the Enter button, the following message, requesting confirmation, will appear, Are You Sure? Yes No If NO is selected, you will be returned to the source menu. The procedure for clearing the disk will start immediately after the menu and rebooting. PRINT STATISTICS MENU This menu is only accessible to System Administrators. In order to gain access to this menu, follow the instructions in How to change the settings - Administrator on page 34, but hold down the Menu button instead of the Enter button. This menu is in ENGLISH only (default settings in bold type). ITEM SETTINGS EXPLANATION Enter Password XXXX Enters a password to enter Print Statistics menu. The default value is "0000". The password for entry to Print Statistics is different from the password for entry to Functions-Admin Setup. "Print Statistics" category is not shown when Print Statistics function is not supported. Usage Report Enable/Disable Enables/Disables the printing of the Usage Report. When changing a setting value, the printer is rebooted. Group Counter Enable/Disable Specifies if the Group counter is displayed in the Usage Report Print. Enable: Displayed, Disable: Not displayed. Conditions for display: Enable must be selected in Functions/Print Statistics/ Usage Report. Menu functions - C830 > 56
57 ITEM SETTINGS EXPLANATION Supplies Report Enable/Disable Enebles/disables the Supplies Report. Enable must be selected in Functions/Print Statistics/ Usage Report. Reset Main Counter Execute Resets the main counter to zero. When executing this menu, resets the main counter to zero and exits from the menu. Enable must be selected in Functions/Print Statistics/ Usage Report. Reset Supplies Counter Change Password New Password Verify Password Execute xxxx xxxx Resets the Supplies counter to zero. Changes the password. Enable must be selected in Functions/Print Statistics/ Usage Report Sets a new password to enter Print Statistics menu. Re-enter new password set to enter Print Statistics set in New Password for confirmation. Menu functions - C830 > 57
58 OVERLAYS AND MACROS (WINDOWS) WHAT ARE OVERLAYS AND MACROS? If you would like to print on special stationery, such as forms and letterhead, but do not want to use pre-printed stationery, you can create your own using these advanced features. You can use PostScript overlays to generate all your special stationery and store it in the printer for use whenever you need it. If you have chosen to install the PCL driver, macros perform a similar function. You can create several overlays or macros, and combine them in any way you like to produce a variety of forms and other special stationery. Each image can be printed on just the first page of a document, on all pages, on alternate pages, or just the pages that you specify. CREATING POSTSCRIPT OVERLAYS Three steps are required to create an overlay: 1. Create the form data using your own application software and print it to a printer (.PRN) file. 2. Use the Storage Device Manager utility software supplied on CD with your printer to create a project file, import the.prn file(s), and download the generated filter (.HST) file to the printer. The project file will contain one or more overlay images which are functionally related, such as the cover page and the continuation page images for business letters. 3. Use downloaded files to define your overlays ready for use when printing your documents. When printing overlay files to disk, do not select any special features, such as two-sided printing or multiple copies. These are not appropriate to overlays, they apply only to your final documents. CREATING THE OVERLAY IMAGE 1. Use your preferred application, perhaps a graphics program, to create the required overlay image and save it. 2. Open your application s Print dialogue. 3. Make sure that the selected printer name (1) is that of your PostScript printer driver. 4. Select the Print To File (2) option. 5. Click the Properties button (3) to open the Document Properties window On the Overlay tab, choose Create Form from the drop-down list (4). 7. Click OK to close the Document Properties window. 8. Click OK again to close the Print dialogue. 9. When prompted for a print file name, enter a meaningful name with the extension.prn. 10. Close your application. 4 Overlays and Macros (Windows) > 58
59 CREATE AND DOWNLOAD THE PROJECT 1. From the Windows Start menu, start Storage Device Manager (SDM) and allow SDM to discover the printer. 2. Choose Printers New Project. 3. Choose Printers Add File to Project. 4. Set the Files of Type drop-down list to PRN Files(*.prn). 5. Navigate to the folder where the.prn files are stored and select one or more of these to include in your overlay set. You can have more than one printer (.PRN) file in a project. For example, one for top pages and another for continuation pages. Use standard Windows techniques (Shift or Ctrl keys) to select multiple files simultaneously if you need to. 6. Click Open to add these files to the current project. 7. When a message box appears confirming that a filter file has been created, click OK to clear the message. 8. The project window will display one.hst file for each printer file added. Make a careful note of each of these names. Ensure that you note them exactly as they appear, they are case sensitive, and you will need them later. 9. Choose Projects Save Project and enter a meaningful name (e.g. Letter Stationery ) so that you can recognize it later if you want to modify it. 10. Choose Projects Send Project Files to Printer to download the project to the printer. If you have a hard disk in the printer, SDM will automatically download files to it. If not, SDM will download files to flash memory. If you have a hard disk but still prefer to download to flash memory, double-click the file name in the Project window and under Volume, type in %Flash0% and then click OK. 11. When the message Command Issued appears confirming that the download is complete, click OK to clear the message. TEST PRINTING THE OVERLAY 1. Click on the printer icon for the relevant printer and choose Printers Test Form. 2. In the Test PostScript Form window, to test each overlay select it and click OK. There will be a short pause while the printer processes the form, and then it will print. 3. When each overlay has been tested, click Exit. 4. Click the standard Windows Close (X) button, or choose Projects Exit to close Storage Device Manager. DEFINING OVERLAYS This is the final step before the new overlays are ready for use. 1. Open the Printers (called Printers and Faxes in Windows XP) window via the Start menu or the Windows Control Panel. 2. Right-click on the Relevant PostScript printer icon and choose Printing Preferences from the pop-up menu. 3. On the Overlay tab, click the New button. Overlays and Macros (Windows) > 59
60 4. In the Define Overlays window, enter a suitable name (2) for this overlay and choose which page(s) (3) of your documents will use this overlay. 5. Enter the name of the overlay file (4) exactly as it appeared in the Storage Device Manager project window. Remember that this name is case sensitive. If you forgot to note the overlay names when you created them, you can find them using Storage Device Manager to view the project file, or the printer s Information Menu to print a file list and identify them from there. 6. Click Add (5) to add this overlay into the defined overlays list. 7. Click OK to close the Define Overlay window. The new overlay now appears in the Defined Overlays list in the printer properties window. 8. Repeat the above procedure if you wish to define more overlays. 9. When done, click OK to close the printer properties window. Your new overlays are now ready and available to be used for any future documents you wish. PRINTING WITH POSTSCRIPT OVERLAYS Once you have defined your overlays you are ready to use them for any documents you wish. The example illustrated here uses two overlays for business letters. The first prints on just the top page, and the second prints on any or all subsequent pages. 1. Prepare your document in the normal way using your own application software. Remember, if necessary, to format the document so that it will fit within the appropriate space. 2. Open your application s Print dialogue and choose any options you will require, ensuring that the target printer is your PostScript printer driver in which the overlays have been defined. 3. Click the Properties button to open the Printing Preferences window. 4. On the Overlays tab, choose Use Overlay from the drop-down list (1). 5. Click on the first overlay (2) you wish to use. In this example it is the Cover Page overlay. Then click the Add button (3). 6. If you want to use another overlay, in this case it is the Continuation page, click the second overlay (4) and then click the Add button (3) again. 7. When you have selected all the overlays you want to use for this document, click OK. 8. Finally, in your application s print dialogue, click OK to begin printing. CREATING PCL OVERLAYS Three steps are required to create an overlay: 1. Create the form data using your own application software and print it to a printer (.PRN) file Overlays and Macros (Windows) > 60
61 2. Use the Storage Device Manager utility software supplied on CD with your printer to create a project file, import the.prn file, and download the generated filter (.BIN) files to the printer. 3. Use downloaded files to define your overlay ready for use with any future document. When printing files to disk, do not select any special features, such as two-sided printing or multiple copies. These are not appropriate to macros, they apply only to your final documents. CREATING THE OVERLAY IMAGE 1. Use your preferred application, perhaps a graphics program, to create the required image and save it. 2. Open your application s Print dialogue. 3. Make sure that the selected printer name (1) is that of your PCL printer driver. 4. Select the Print To File (2) option. 5. When prompted for a print file name, enter a meaningful name with the extension.prn. 6. Close your application. CREATE AND DOWNLOAD MACROS 1. From the Windows Start menu, start Storage Device Manager (SDM) and allow SDM to discover the printer. 2. Choose Printers New Project to start a new project. 3. Choose Printers Filter Macro File. The Filter Printer Patterns dialogue box appears. Make any adjustments in the settings that you need and then click OK. Example: If you create a black oval in MS Paint and leave all the color command filters checked, the black oval will print as a black rectangle when the overlay is used. To maintain the oval shape, turn off (deselect) the Configure Image Data, Palette ID and Palette Control filters. 4. Set the Files of Type drop-down list to PRN Files(*.prn) Navigate to the folder where the overlay.prn files are stored and select one or more of these to include in your overlay set. You can have more than one macro file in a project. For example, one for top pages and another for continuation pages. Use standard Windows techniques (Shift or Ctrl keys) to select multiple files simultaneously if you need to. 6. Click Open to add these files to the current project. (You can also drag and drop files from Windows Explorer directly into the project window if you prefer.) When a message box appears confirming that a filter file has been created, click OK to clear the message. 7. The project window will display one.bin file for each printer file added. Make a careful note of the name and ID number for each of the files. You will need them later. If you wish to edit the names or ID numbers, double-click the file entry and edit the details. Volume details are as follows: 0 = printer s disk drive PCL partition; 1 = printer s disk drive Common partition; %disk0% = printer s disk drive PostScript partition; 2 = flash memory PCL %Flash0% = flash memory PostScript Overlays and Macros (Windows) > 61
62 Note that the names are case sensitive, and will be needed later exactly as they appear in this list. 8. Choose Projects Save Project and enter a meaningful name (e.g. Letter Stationery ) so that you can recognize it. 9. Choose Projects Send Project Files to Printer to download the project to the printer. 10. When the message Command Issued appears confirming that the download is complete, click OK to clear the message. TEST PRINTING THE MACRO 1. Choose Printers Test Macro. 2. In the Test Macro window, enter its ID number and click OK. After a short pause the printer will print the macro. 3. When each macro has been tested, click Exit. 4. Click the standard Windows Close (X) button, or choose Projects Exit to close Storage Device Manager. DEFINING OVERLAYS This is the final step before the new overlays are ready for use. 1. Open the Printers (called Printers and Faxes in Windows XP) window via the Start menu or the Windows Control Panel. 2. Right-click on the Relevant PostScript printer icon and choose Printing Preferences from the pop-up menu. 3. On the Job Options tab, click the Overlay button. 4. In the Overlay window, Click the Define Overlays button (1) In the Define Overlays window, enter the name (a) and ID (b) of the required overlay, and define which page(s) (c) of your documents will use this overlay. Then click the Add button (3) to add this overlay to the list of defined overlays. 3 Repeat for any other related overlays. When done, click the a Close button (4) to close the window. b The example illustrated shows two overlays defined, one for c a cover page and one for continuation pages. 4 Remember that names and IDs of overlay files must be entered exactly as they appeared in the Storage Device Manager project window. Remember also that names are case sensitive. If you forgot to note the overlay name or ID when you created them, you can find them using Storage Device Manager to view the project file, or the printer s Information Menu to print a file list and identify them from there. The new overlays will now appear in the Defined Overlays list in the printer properties window. 6. When done, click OK to close the printing preferences window. Overlays and Macros (Windows) > 62
63 Your new overlays are now ready and available to be used for any future documents you wish. PRINTING WITH PCL OVERLAYS Once you have defined your overlays you are ready to use them for any documents you wish. The example illustrated here uses two overlays for business letters. The first prints on just the top page, and the second prints on any or all subsequent pages. 1. Prepare your document in the normal way using your own application software. Remember, if necessary, to format the document so that it will fit nicely within the plain areas on your letterhead overlay. 2. Open your application s Print dialogue and choose any options you will require, ensuring that the target printer is your PCL printer driver in which the overlays have been defined. 3. Click the Properties button to open the Printing Preferences window. 4. On the Overlay tab, check the Use active overlays checkbox (1). 5. In the Defined Overlays list, click on the first overlay (2) you wish to use, and click the Add button (3) to add it to 3 the Active Overlays list. (If you want a reminder of how 2 this overlay looks, click the Test Print button.) 4 6. If you want to use another overlay with this document, in this example it is the Continuation Page overlay, click this overlay (4) in the list of defined overlays, and then click the Add button (3) again to add the second overlay to the list of active overlays. 7. When the list of active overlays contains all the items you want to use, click OK. 8. Finally, click the Print button in your application s Print dialogue to begin printing your document. 1 Overlays and Macros (Windows) > 63
64 REPLACING CONSUMABLE ITEMS This section explains how to replace consumable items when due. As a guide, the life expectancy of these items is: > Toner: Starter Cartridge: The printer is shipped with sufficient Cyan, Magenta, Yellow & Black toner for 2,000 images (ISO/IEC19798), of which 750 images are used to charge the image drum (1,250 images remaining at 5% coverage). Replacement Cartridge: Replacement cartridges (C, M, Y & K) have a capacity of approximately 7,000 images (calculated on typical office usage where 20% of printing is 1 page only, 30% is 3 page documents and 50% is print runs of 15 pages or more). > Image drum: NOTE: When the LCD display indicates TONER LOW, or if print appears faded, first open the top cover and try tapping the cartridge a few times to evenly distribute the toner powder. This will enable you to obtain the best "yield" from your toner cartridge. As the lifetime of the cartridge is proportional to the number of drum rotations, simplex printing on A4 or Letter paper yields: 20,000 pages (approx.) for 3 pages per job 11,000 pages (approx.) for 1 page per job 27,000 pages (approx.) for continuous print job > Transfer belt: Approximately 80,000 A4 pages. > Fuser: Approximately 100,000 A4 pages. C830 CONSUMABLE ORDER DETAILS ITEM LIFE ORDER NO. Toner, black 8,000 5%* Toner, cyan 8,000 5%* Toner, magenta 8,000 5%* Toner, yellow 8,000 5%* Image drum, black 20,000 A4 pages* Image drum, cyan 20,000 A4 pages* Image drum, magenta 20,000 A4 pages* Image drum, yellow 20,000 A4 pages* Fuser, 120V Fuser, 230V 100,000 A4 pages* Transport belt 80,000 3/job * Average life: 20% pages at continuous print, 50% pages at 3 pages per job and 30% pages at 1 page per job. Replacing consumable items > 64
65 C810 CONSUMABLE ORDER DETAILS ITEM LIFE ORDER NO. Toner, black 8,000 5%* Toner, cyan 8,000 5%* Toner, magenta 8,000 5%* Toner, yellow 8,000 5%* Image drum, black 20,000 A4 pages* Image drum, cyan 20,000 A4 pages* Image drum, magenta 20,000 A4 pages* Image drum, yellow 20,000 A4 pages* Fuser, 120V Fuser, 230V 100,000 A4 pages* Transport belt 80,000 3/job *Average life: 20% pages at continuous print, 50% pages at 3 pages per job and 30% pages at 1 page per job. TONER CARTRIDGE REPLACEMENT CAUTION! To avoid toner wastage and possible toner sensor errors, do not change the toner cartridge(s) until TONER EMPTY is displayed. For the protection of your product, and in order to ensure that you benefit from its full functionality, this model has been designed to operate only with genuine original toner cartridges. Any other toner cartridge may not operate at all, even if it is described as compatible, and if it does work, your product's performance and print quality may be degraded. Non-genuine original products may invalidate your warranty. The toner used in this printer is a very fine dry powder. It is contained in four cartridges: one each for cyan, magenta, yellow and black. Have a sheet of paper handy so that you have somewhere to place the used cartridge while you install the new one. Dispose of the old cartridge responsibly, inside the pack that the new one came in. Follow any regulations, recommendations, etc., which may be in force concerning waste recycling. If you do spill any toner powder, lightly brush it off. If this is not enough, use a cool, damp cloth to remove any residue. Do not use hot water, and never use solvents of any kind. They will make stains permanent. WARNING! If you inhale any toner or get it in your eyes, drink a little water or bathe your eyes liberally in cold water. Seek medical attention immediately. Replacing consumable items > 65
66 1. Press the cover release and open the printer s top cover fully. WARNING! If the printer has been powered on, the fuser may be hot. This area is clearly labelled. Do not touch. 2. Note the positions of the four toner cartridges (a) and image drums (b).it is essential that they go back in the same order. a b 3. Pull the colored toner release lever (a) on the cartridge to be replaced fully towards the front of the printer. b a 4. Lift the right-hand end of the cartridge and then draw the cartridge to the right to release the left-hand end as shown, and withdraw the toner cartridge (b). 5. Put the assembly down gently onto a piece of paper to prevent toner from marking your furniture. 6. Remove the new cartridge from its box but leave its wrapping material in place for the moment. Replacing consumable items > 66
67 7. Gently shake the new cartridge from end to end several times to loosen and distribute the toner evenly inside the cartridge. 8. Remove the wrapping material and peel off the adhesive tape from the underside of the cartridge. 9. Holding the cartridge by its top centre with the colored lever to the right, lower it into the printer over the image drum unit from which the old cartridge was removed. 10. Insert the left end of the cartridge into the top of the image drum unit first (a), pushing it against the spring on the drum unit, then lower the right end of the cartridge down onto the image drum unit (b). a c b 11. Pressing gently down on the cartridge to ensure that it is firmly seated, push the colored lever (c) towards the rear of the printer. This will lock the cartridge into place and release toner into the image drum unit. 12. Finally, close the top cover and press down firmly at both sides so that the cover latches closed. Replacing consumable items > 67
68 IMAGE DRUM REPLACEMENT CAUTION! Static sensitive devices, handle with care. The printer contains four image drums: cyan, magenta, yellow and black. 1. Press the cover release and open the printer s top cover fully. WARNING! If the printer has been powered on, the fuser will be hot. This area is clearly labelled. Do not touch. 2. Note the positions of the four cartridges (a) and image drums (b). It is essential that they go back in the same order. a b 3. Holding it by its top centre, lift the image drum, complete with its toner cartridge, up and out of the printer. Replacing consumable items > 68
69 4. Put the assembly down gently onto a piece of paper to prevent toner from marking your furniture and to avoid damaging the green drum surface. CAUTION! The green image drum surface at the base of the cartridge is very delicate and light sensitive. Do not touch it and do not expose it to normal room light for more than 5 minutes. If the drum unit needs to be out of the printer for longer than this, please wrap the cartridge inside a black plastic bag to keep it away from light. Never expose the drum to direct sunlight or very bright room lighting. 5. With the colored toner release lever to the right, pull the lever towards you. This will release the bond between the toner cartridge and the image drum cartridge. 6. Lift the right-hand end of the cartridge and then draw the cartridge to the right to release the left-hand end as shown, and withdraw the toner cartridge out of the image drum cartridge. Place the cartridge on a piece of paper to avoid marking your furniture. 7. Take the new image drum cartridge out of its packaging and place it on the piece of paper where the old cartridge was placed. Keep it the same way round as the old unit. Pack the old cartridge inside the packaging material for disposal. 8. Place the toner cartridge onto the new image drum cartridge as shown. Push the left end in first, and then lower the right end in. (It is not necessary to fit a new toner cartridge at this time unless the remaining toner level is very low.) Replacing consumable items > 69
70 9. Push the colored release lever away from you to lock the toner cartridge onto the new image drum unit and release toner into it. 10. Holding the complete assembly by its top centre, lower it into place in the printer, locating the pegs at each end into their slots in the sides of the printer cavity. 11. Finally, close the top cover and press down firmly at both sides so that the cover latches closed. NOTE: If you need to return or transport your printer for any reason, please make sure you remove the image drum unit beforehand and place in the bag provided. This is to avoid toner spillage. Replacing consumable items > 70
71 TRANSFER BELT REPLACEMENT The belt unit is located under the four image drums. This unit requires replacement approximately every 80,000 pages. Switch off the printer and allow the fuser to cool for about 10 minutes before opening the cover. 1. Press the cover release and open the printer s top cover fully. WARNING! If the printer has been powered on, the fuser will be hot. This area is clearly labelled. Do not touch. 2. Note the positions of the four toner cartridges (a) and image drums (b).it is essential that they go back in the same order. a b 3. Lift each of the image drum units out of the printer and place them in a safe place away from direct sources of heat and light. CAUTION! The green image drum surface at the base of each cartridge is very delicate and light sensitive. Do not touch it and do not expose it to normal room light for more than 5 minutes. If the drum unit needs to be out of the printer for longer than this, please wrap the cartridge inside a black plastic bag to keep it away from light. Never expose the drum to direct sunlight or very bright room lighting. Replacing consumable items > 71
72 4. Locate the two fasteners (a) at each side of the belt and the lifting bar (b) at the front end. a b a 5. Turn the two fasteners 90 to the left. This will release the belt from the printer chassis. 6. Pull the lifting bar (b) upwards so that belt tilts up towards the front, and withdraw the belt unit from the printer. 7. Lower the new belt unit into place, with the lifting bar at the front and the drive gear towards the rear of the printer. Locate the drive gear into the gear inside the printer by the rear left corner of the unit, and lower the belt unit flat inside the printer. 8. Turn the two fasteners (a) 90 to the right until they lock. This will secure the belt unit in place. 9. Replace the four image drums, complete with their toner cartridges, into the printer in the same sequence as they came out: cyan (nearest the rear), magenta, yellow and black (nearest the front). 10. Finally, close the top cover and press down firmly at both sides so that the cover latches closed. Replacing consumable items > 72
73 FUSER REPLACEMENT The fuser is located inside the printer just behind the four image drum units. WARNING! If the printer has recently been powered on, some fuser components will be very hot. Handle the fuser with extreme care, holding it only by its handle, which will only be mildly warm to the touch. A warning label clearly indicates the area. If in doubt, switch the printer off and wait at least 10 minutes for the fuser to cool before opening the printer cover. Switch off the printer. 1. Press the cover release and open the printer s top cover fully. 2. Identify the fuser handle (a) on the top of the fuser unit. a b 3. Pull the fuser retaining lever (b) towards the front of the printer so that it is fully upright. 4. Holding the fuser by its handle (a), lift the fuser straight up and out of the printer. If the fuser is still warm, place it on a flat surface which will not be damaged by heat. 5. Remove the new fuser from its packaging and remove the transit material. 6. Holding the new fuser by its handle, make sure that it is the correct way round. The retaining lever (b) should be fully upright. 7. Lower the fuser into the printer. Replacing consumable items > 73
74 8. Push the retaining lever (b) towards the rear of the printer to lock the fuser in place. b Finally, close the top cover and press down firmly at both sides so that the cover latches closed. 9. Switch the printer ON. CLEANING THE LED HEAD Clean the LED head when printing does not come out clearly, has white lines or when text is blurred. 1. Switch off the printer and open the top cover. 2. Gently wipe the LED head surface with a soft tissue. CAUTION! Do not use methyl alcohol or other solvents on the LED head as damage to the lens surface will occur. 3. Close the top cover. Replacing consumable items > 74
75 INSTALLING UPGRADES This section explains how to install optional equipment into your printer. This includes: > duplex (two-sided printing) unit; page 76: > additional RAM memory (C830 only) page 77 > hard disk drive (C830 only). page 80 > additional paper tray(s) page 82 Installing upgrades > 75
76 DUPLEX UNIT Note: the Duplex Unit is optional on some models. The duplex unit adds the function of two-sided printing, using less paper and making large documents easier to handle. It also enables booklet printing, which uses even less paper and makes large documents even easier to handle. The duplex unit slides straight into the rear of the printer and requires no tools to install. 1. Unpack the new unit and remove any transit material from it. 2. Switch the printer off. It is not necessary to disconnect the AC power cable. 3. Ensure that the unit is the right way up, as shown, and push it into the slot behind the rear panel. The panel will swing inwards as you push the unit into it. Push the unit all the way in until it stops and latches home. 4. Switch the printer on and wait for it to warm up (about 1 minute). 5. Print a menu map as follows: (a) Press the Enter button. (b) Press the Menu up button, then the Enter button to select the Print Information menu. (c) Select Configuration with the Enter button. (d) Press the Enter button once more to execute the Configuration menu. (e) When the Configuration map is printed, press Online to exit the menu system. 6. Examine the first page of the menu map. 7. Near the top of the page, between the two horizontal lines, you will see the current printer configuration. This list should indicate that the duplex unit is now installed. All that remains is to adjust the printer driver to make full use of the new features ( Adjusting printer drivers on page 83). Installing upgrades > 76
77 MEMORY UPGRADE (C830 ONLY) The basic C830 printer model comes equipped with 256MB of main memory. This can be upgraded with an additional memory board of 256MB or 512MB, giving a maximum total memory capacity of 768MB. Installation takes a few minutes, and requires a medium size cross-head (philips type) screwdriver. 1. Switch the printer off and disconnect the AC power cable. 2. Press the cover release (a) and open the printer s top cover fully. WARNING! If the printer has been powered on recently, the fuser will be hot. This area is clearly labelled. Do not touch. 3. Pull down the MP Tray using the depressions (b). Lift the front cover release lever and lower the front cover b a b 4. Remove the screw (a) securing the right-hand side cover. 4. a Lift the edge of the side cover slightly and pull the cover away from the printer at the top. Lift the cover slightly to detach it from the printer. Place it safely to one side. 6. Carefully remove the new memory board from its wrapping. Try to handle the board only by its short edges, avoiding contact with any metal parts as far as possible. In particular, avoid touching the edge connector. Installing upgrades > 77
78 7. Notice that the memory board has a small cutout in the edge connector, which is closer to one end than the other. 8. Identify the RAM expansion slot in the printer. 9. If the RAM expansion slot already contains a memory upgrade board, that board will have to be removed before you can install the new one. To remove it, proceed as follows, otherwise skip to step 10. (a) (b) Grip the board firmly by its short edges and pull it out of the slot. Place the removed memory board in the antistatic bag which originally contained the new memory board. 10. Hold the new memory board by its short edges, so that the edge connector faces in towards the RAM expansion slot, and the small cutout is closer to the rear of the printer Gently push the board into the RAM expansion slot until it latches in and will not go any further. 12. Locate the three retaining clips at the bottom of the side cover into their rectangular holes near the bottom of the printer. 13. Close the top of the side cover up to the printer and refit the securing screw removed in step Close the front cover, and close the top cover, pressing down firmly at each side to latch it closed. 15. Reconnect the AC power cable and switch the printer on. Installing upgrades > 78
79 16. When the printer is ready, print a menu map as follows: (a) Press the Enter button. (b) Press the Menu up button then the Enter button to select the Print Information menu. (c) Select Configuration with the Enter button. (d) Press the Enter button once more to execute the Configuration menu. (e) When the Configuration map is printed, press On Line to exit the menu system. 17. Examine the first page of the menu map. Near the top of the page, between the two horizontal lines, you will see the current printer configuration. This list contains the figure for total memory size. This should indicate the total memory now installed. Installing upgrades > 79
80 HARD DISK DRIVE (C830 ONLY) The optional internal hard disk drive (HDD) enables collating of printed pages and can be used to store overlays and macros, fonts, and secure or proof documents waiting to be printed. Installation takes a few minutes, and requires a medium size cross-head (philips type) screwdriver. 1. Switch the printer off and disconnect the AC power cable. 2. Press the cover release and open the printer s top cover fully. WARNING! If the printer has been powered on recently, the fuser will be hot. This area is clearly labelled. Do not touch. 3. Pull down the MP Tray using the depressions (b). Lift the front cover release lever and lower the front cover b a 4. Remove the screw (a) securing the right-hand side cover. b 4. a Lift the edge of the side cover slightly and pull the cover away from the printer at the top. Lift the cover slightly to detach it from the printer. Place it safely to one side. Installing upgrades > 80
81 6. Plug the end of the connecting cable (a) into the disk unit connector (b) in the printer. b a 7. Tighten the two thumbscrews (c). 8. Close the top of the side cover up to the printer and refit the securing screw removed in step 4. c 9. Close the front cover and the top cover, pressing down firmly at each side to latch it closed. 10. All that remains is to adjust the printer driver to make full use of the new features ( Adjusting printer drivers on page 83). 11. Reconnect the AC power cable and switch the printer on. 12. When the printer is ready, print a menu map as follows: (a) Press the Enter button. (b) Press the Menu up button then the Enter button to select the Print Information menu. (c) Select Configuration with the Enter button. (d) Press the Enter button once more to execute the Configuration menu. (e) When the Configuration map is printed, press On Line to exit the menu system. 13. Examine the first page of the menu map. Near the top of the page, between the two horizontal lines, you will see the current printer configuration. This should now indicate that the hard disk unit is installed. Installing upgrades > 81
82 ADDITIONAL PAPER TRAY(S) 1. Switch the printer off and disconnect the AC power cable. 2. Place additional paper tray(s) on desired location. 3. Observing safety rules for lifting and, using locating guides (a), place printer on top of the additional paper tray(s). a a 4. Re-connect the AC power cable and switch the printer ON. All that remains is to adjust the printer driver to make full use of the new features ( Adjusting printer drivers on page 83). Installing upgrades > 82
83 ADJUSTING PRINTER DRIVERS Once your new upgrade has been installed, you may need to update the Windows printer driver so that the additional features are available to your Windows applications. Remember that if your printer is shared between users on different computers, the driver must be adjusted on each user s machine. The illustrations shown here are for Windows XP. Other Windows versions may appear slightly different, but the principles are the same. If you have installed a memory upgrade it is not necessary to change the printer driver, and you can ignore this section. If you have installed a duplex unit, hard disk or paper tray(s), proceed as follows: WINDOWS: 1. Open the Printers window (called Printers and Faxes in Windows XP) via the Start Menu or from the Windows Control Panel. 2. Right-click the printer icon for this printer, and choose Properties from the pop-up menu. 3. On the Device Options tab, check the box for the upgrade you have just installed. 4. Click OK to close the properties window, and then close the Printers window. MACINTOSH If you have added additional hardware to your printer, these must be enabled in the printer driver. Additional hardware may include extra paper trays, a printer hard disk or a duplex unit. NOTE This is required for IP and Bonjour connections only; USB and AppleTalk connections are normally configured automatically. Leopard (Mac OS X 10.5) 1. Open the Mac OS X Print & Fax Preferences. 2. Ensure your machine is selected. 3. Select Options & Supplies. 4. Select Driver. 5. Select any options appropriate to your hardware and click OK. Tiger (Mac OS X 10.4) 1. Open the Mac OS X Print & Fax Preferences. 2. Ensure your machine is selected. 3. Select Printer Setup Select the menu and choose Installable Options Select any options appropriate to your hardware and click Apply Changes... Installing upgrades > 83
Contents Ordering Replacement Supplies Media Settings
 Contents Ordering Replacement Supplies..................... 2 Media Settings.................................. 3 Defaults...................................... 3 Media Weight Settings............................
Contents Ordering Replacement Supplies..................... 2 Media Settings.................................. 3 Defaults...................................... 3 Media Weight Settings............................
Security Guide. security
 Security Guide security PREFACE Every effort has been made to ensure that the information in this document is complete, accurate, and up-to-date. The manufacturer assumes no responsibility for the results
Security Guide security PREFACE Every effort has been made to ensure that the information in this document is complete, accurate, and up-to-date. The manufacturer assumes no responsibility for the results
Handy Reference Guide. Record your printer s Serial Number:
 Handy Reference Guide 59344003 Record your printer s Serial Number: For the latest info, go to http://my.okidata.com. For more detailed information, see your on-line User s Guide (on the Publications CD
Handy Reference Guide 59344003 Record your printer s Serial Number: For the latest info, go to http://my.okidata.com. For more detailed information, see your on-line User s Guide (on the Publications CD
Contents Ordering Replacement Supplies...2 Media Settings...3 Changing Default Media Settings Loading Media Selecting/Using
 Contents Ordering Replacement Supplies...2 Media Settings...3 Default Media Settings...3 Ranges for Printer Media Weight Settings... 4 Changing Default Media Settings Trays 1, 2, 3... 5 Multi-Purpose (MP)
Contents Ordering Replacement Supplies...2 Media Settings...3 Default Media Settings...3 Ranges for Printer Media Weight Settings... 4 Changing Default Media Settings Trays 1, 2, 3... 5 Multi-Purpose (MP)
Contents Replacement Supplies Loading Print Media Menu Exit Paths
 Contents Replacement Supplies......... 2 Purchasing Information.......... 2 Oki Services................... 4 Menu....................... 5 Changing Settings.............. 5 Structure.....................
Contents Replacement Supplies......... 2 Purchasing Information.......... 2 Oki Services................... 4 Menu....................... 5 Changing Settings.............. 5 Structure.....................
C5800 Ldn User s Guide
 59382001_cvr.jpg Copyright Information Copyright 2006 by Oki Data. All Rights Reserved Document Information P/N 59382001, Revision 1.2 January, 2006 Disclaimer Every effort has been made to ensure that
59382001_cvr.jpg Copyright Information Copyright 2006 by Oki Data. All Rights Reserved Document Information P/N 59382001, Revision 1.2 January, 2006 Disclaimer Every effort has been made to ensure that
COPYRIGHT INFORMATION
 COPYRIGHT INFORMATION Copyright 2010 by Oki Data. All Rights Reserved DOCUMENT INFORMATION CX2033 MFP Plus User s Guide P/N 59101201 Revision 1.0 April, 2010 DISCLAIMER Every effort has been made to ensure
COPYRIGHT INFORMATION Copyright 2010 by Oki Data. All Rights Reserved DOCUMENT INFORMATION CX2033 MFP Plus User s Guide P/N 59101201 Revision 1.0 April, 2010 DISCLAIMER Every effort has been made to ensure
ES2032 / ES2632. User s Guide
 ES2032 / ES2632 User s Guide PREFACE Every effort has been made to ensure that the information in this document is complete, accurate, and up-to-date. The manufacturer assumes no responsibility for the
ES2032 / ES2632 User s Guide PREFACE Every effort has been made to ensure that the information in this document is complete, accurate, and up-to-date. The manufacturer assumes no responsibility for the
Important safety warnings follow. Be sure to read and observe all safety warnings in this Handy Reference.
 Important safety warnings follow. Be sure to read and observe all safety warnings in this Handy Reference. 59375801 Contents Walk-Up Operation........... 3 The Scanner Control Panel...... 4 Using the Scanner/Copier.......
Important safety warnings follow. Be sure to read and observe all safety warnings in this Handy Reference. 59375801 Contents Walk-Up Operation........... 3 The Scanner Control Panel...... 4 Using the Scanner/Copier.......
C813n C823n/C823dn C833n/C833dn C843n/C843dn ES8433 ES8443
 C813n C823n/C823dn C833n/C833dn C843n/C843dn ES8433 ES8443 About This Manual Terms in this document The following terms are used in this manual. Indicates important information on operations. Make sure
C813n C823n/C823dn C833n/C833dn C843n/C843dn ES8433 ES8443 About This Manual Terms in this document The following terms are used in this manual. Indicates important information on operations. Make sure
C3600. User s Guide. C3600n
 C3600 User s Guide C3600n PREFACE Every effort has been made to ensure that the information in this document is complete, accurate, and up-to-date. The manufacturer assumes no responsibility for the results
C3600 User s Guide C3600n PREFACE Every effort has been made to ensure that the information in this document is complete, accurate, and up-to-date. The manufacturer assumes no responsibility for the results
C332dn/C332dnw. User s Guide
 C332dn/C332dnw User s Guide PREFACE Every effort has been made to ensure that the information in this document is complete, accurate, and up-to-date. The manufacturer assumes no responsibility for the
C332dn/C332dnw User s Guide PREFACE Every effort has been made to ensure that the information in this document is complete, accurate, and up-to-date. The manufacturer assumes no responsibility for the
A warning provides additional information which, if ignored, may result in a risk of personal injury.
 About This Manual Terms in this document The following terms are used in this manual. Indicates important information on operations. Make sure to read sections with this mark. Indicates additional information
About This Manual Terms in this document The following terms are used in this manual. Indicates important information on operations. Make sure to read sections with this mark. Indicates additional information
C5000 Series C5750 C5950 C5000
 C5000 Series C5750 C5950 TM C5000 Oki Europe http://www.okiprintingsolutions.com.2007 Oki Electric Industry Company Ltd. Microline Oki Energy Star LaserJet Hewlett-Packard HP Hewlett-Packard Microsoft
C5000 Series C5750 C5950 TM C5000 Oki Europe http://www.okiprintingsolutions.com.2007 Oki Electric Industry Company Ltd. Microline Oki Energy Star LaserJet Hewlett-Packard HP Hewlett-Packard Microsoft
 Copyright Information Copyright 2008 by Oki Data. All Rights Reserved Document Information C9650 User s Guide P/N 59306401 Revision 1.2 August, 2008 Disclaimer Every effort has been made to ensure that
Copyright Information Copyright 2008 by Oki Data. All Rights Reserved Document Information C9650 User s Guide P/N 59306401 Revision 1.2 August, 2008 Disclaimer Every effort has been made to ensure that
The most up-to-date drivers and manuals are available from the Oki Europe website:
 C8800 User s Guide PREFACE Every effort has been made to ensure that the information in this document is complete, accurate, and up-to-date. The manufacturer assumes no responsibility for the results of
C8800 User s Guide PREFACE Every effort has been made to ensure that the information in this document is complete, accurate, and up-to-date. The manufacturer assumes no responsibility for the results of
 59381601.jpg Copyright Information Copyright 2007 by Oki Data. All Rights Reserved Document Information P/N 59381601, Revision 1.2 February, 2007 Disclaimer Every effort has been made to ensure that the
59381601.jpg Copyright Information Copyright 2007 by Oki Data. All Rights Reserved Document Information P/N 59381601, Revision 1.2 February, 2007 Disclaimer Every effort has been made to ensure that the
C910 User s Guide
 C910 User s Guide 59102301 my.okidata.com Copyright Information Copyright 2010 by Oki Data. All Rights Reserved C910 User s Guide P/N 59102301 Revision 1.1 September, 2010 Disclaimer Every effort has been
C910 User s Guide 59102301 my.okidata.com Copyright Information Copyright 2010 by Oki Data. All Rights Reserved C910 User s Guide P/N 59102301 Revision 1.1 September, 2010 Disclaimer Every effort has been
A warning provides additional information which, if ignored, may result in a risk of personal injury.
 About This Manual Terms in this document The following terms are used in this manual. Indicates important information on operations. Make sure to read sections with this mark. Indicates additional information
About This Manual Terms in this document The following terms are used in this manual. Indicates important information on operations. Make sure to read sections with this mark. Indicates additional information
C800 Series. User s Guide C801 C810 C821 C830
 C800 Series User s Guide C801 C810 C821 C830 PREFACE Every effort has been made to ensure that the information in this document is complete, accurate, and up-to-date. The manufacturer assumes no responsibility
C800 Series User s Guide C801 C810 C821 C830 PREFACE Every effort has been made to ensure that the information in this document is complete, accurate, and up-to-date. The manufacturer assumes no responsibility
Quick Reference. Understanding the Operator Panel. Understanding the operator panel lights. Quick Reference
 Quick Reference Understanding the Operator Panel The printer operator panel has two buttons and two lights. Lights indicate the status of the printer. Buttons are used to continue or cancel the current
Quick Reference Understanding the Operator Panel The printer operator panel has two buttons and two lights. Lights indicate the status of the printer. Buttons are used to continue or cancel the current
3 Sleep button Enable Sleep mode or Hibernate mode. Notes:
 Quick Reference Use the To 3 Sleep button Enable Sleep mode or Hibernate mode. Indicator light color and its corresponding printer status Indicator light Printer status Off The printer is off or in Hibernate
Quick Reference Use the To 3 Sleep button Enable Sleep mode or Hibernate mode. Indicator light color and its corresponding printer status Indicator light Printer status Off The printer is off or in Hibernate
Learning about the printer...5. Loading paper and specialty media...9
 Quick Reference Contents Learning about the printer...5 Using the printer control panel...5 Understanding the printer control panel light sequences...6 Loading paper and specialty media...9 Setting the
Quick Reference Contents Learning about the printer...5 Using the printer control panel...5 Understanding the printer control panel light sequences...6 Loading paper and specialty media...9 Setting the
B401/B411/B431/431dn+ User s Guide 1 > B401/B411/B my.okidata.com
 B401/B411/B431/431dn+ User s Guide 1 > B401/B411/B431 59104601 my.okidata.com Copyright Information Copyright 2012 by Oki Data. All Rights Reserved B401, B411, B431, B431dn+ User s Guide P/N 45661301EE,
B401/B411/B431/431dn+ User s Guide 1 > B401/B411/B431 59104601 my.okidata.com Copyright Information Copyright 2012 by Oki Data. All Rights Reserved B401, B411, B431, B431dn+ User s Guide P/N 45661301EE,
Loading paper and specialty media Learning about the printer. Stop all printer activity. 7 Back button Return to the previous screen.
 Quick Reference Use the 6 Stop or Cancel button To Stop all printer activity. Loading paper and specialty media Learning about the printer Using the printer control panel 0 Use the 9 To Display View the
Quick Reference Use the 6 Stop or Cancel button To Stop all printer activity. Loading paper and specialty media Learning about the printer Using the printer control panel 0 Use the 9 To Display View the
Product Parts Front view... 2 Rear view... 2 Inside the product... 3 Scanner parts... 3 Control panel... 4
 Table of Contents Product Parts Front view................................................................. 2 Rear view.................................................................. 2 Inside the product...........................................................
Table of Contents Product Parts Front view................................................................. 2 Rear view.................................................................. 2 Inside the product...........................................................
C9000 Series. User s Guide. C9650n C9650dn C9650hdn C9650hdtn C9000
 C9000 Series User s Guide C9650n C9650dn C9650hdn C9650hdtn TM C9000 PREFACE Every effort has been made to ensure that the information in this document is complete, accurate, and up-to-date. Oki assumes
C9000 Series User s Guide C9650n C9650dn C9650hdn C9650hdtn TM C9000 PREFACE Every effort has been made to ensure that the information in this document is complete, accurate, and up-to-date. Oki assumes
C9800 Printing Guide 2
 Copyright Information Copyright 2007 by Oki Data. All Rights Reserved Document Information C9800 User s Guide P/N 59374001 Revision 3.0 February, 2007 Disclaimer Every effort has been made to ensure that
Copyright Information Copyright 2007 by Oki Data. All Rights Reserved Document Information C9800 User s Guide P/N 59374001 Revision 3.0 February, 2007 Disclaimer Every effort has been made to ensure that
DuraLabel.com
 800.788.5572 DuraLabel.com 1. Preface Every effort has been made to ensure that the information in this document is complete, accurate, and up-to-date. The manufacturer assumes no responsibility for the
800.788.5572 DuraLabel.com 1. Preface Every effort has been made to ensure that the information in this document is complete, accurate, and up-to-date. The manufacturer assumes no responsibility for the
COPYRIGHT INFORMATION
 COPYRIGHT INFORMATION Copyright 2007 by Oki Data. All Rights Reserved DOCUMENT INFORMATION P/N 59298901 Revision 1.1 October, 2007 DISCLAIMER Every effort has been made to ensure that the information in
COPYRIGHT INFORMATION Copyright 2007 by Oki Data. All Rights Reserved DOCUMENT INFORMATION P/N 59298901 Revision 1.1 October, 2007 DISCLAIMER Every effort has been made to ensure that the information in
A warning provides additional information which, if ignored, may result in a risk of personal injury.
 Pro8432WT About This Manual Terms in this document The following terms are used in this manual. Indicates important information on operations. Make sure to read sections with this mark. Indicates additional
Pro8432WT About This Manual Terms in this document The following terms are used in this manual. Indicates important information on operations. Make sure to read sections with this mark. Indicates additional
CABLE TYPE LENGTH (METRE) CORE SHIELD
 PREFACE Every effort has been made to ensure that the information in this document is complete, accurate, and up-to-date. The manufacturer assumes no responsibility for the results of errors beyond its
PREFACE Every effort has been made to ensure that the information in this document is complete, accurate, and up-to-date. The manufacturer assumes no responsibility for the results of errors beyond its
C9850 Series. Quick User s Guide. C9850hdn C9850hdtn C9850 MFP C9000
 C9850 Series Quick User s Guide C9850hdn C9850hdtn C9850 MFP TM C9000 PREFACE Every effort has been made to ensure that the information in this document is complete, accurate, and up-to-date. Oki assumes
C9850 Series Quick User s Guide C9850hdn C9850hdtn C9850 MFP TM C9000 PREFACE Every effort has been made to ensure that the information in this document is complete, accurate, and up-to-date. Oki assumes
Quick Reference Guide. ineo 3301P
 ineo 3301P Contents 1 Learning about the printer... 3 Using the printer control panel... 3 Understanding the colors of the Sleep button and indicator lights... 4 Setting the paper size and type... 5 Configuring
ineo 3301P Contents 1 Learning about the printer... 3 Using the printer control panel... 3 Understanding the colors of the Sleep button and indicator lights... 4 Setting the paper size and type... 5 Configuring
MPS420b. User s Guide my.okidata.com
 MPS420b User s Guide 59319301 my.okidata.com Copyright Information Copyright 2009 by Oki Data. All Rights Reserved Document Information MPS420b User s Guide P/N 59319301, Revision 1.0 August, 2009 Disclaimer
MPS420b User s Guide 59319301 my.okidata.com Copyright Information Copyright 2009 by Oki Data. All Rights Reserved Document Information MPS420b User s Guide P/N 59319301, Revision 1.0 August, 2009 Disclaimer
pro930 The tabloid printer for incredible color output and consistently accurate color matching
 pro930 The tabloid printer for incredible color output and consistently accurate color matching pro930 A digital color printer on which you can stake your reputation. Your customers judge you by the quality
pro930 The tabloid printer for incredible color output and consistently accurate color matching pro930 A digital color printer on which you can stake your reputation. Your customers judge you by the quality
C711WT/ES7411WT. User s Guide
 C711WT/ES7411WT User s Guide PREFACE Every effort has been made to ensure that the information in this document is complete, accurate, and up-to-date. The manufacturer assumes no responsibility for the
C711WT/ES7411WT User s Guide PREFACE Every effort has been made to ensure that the information in this document is complete, accurate, and up-to-date. The manufacturer assumes no responsibility for the
B400 Series. User s Guide. B410d B410dn B430d B430dn B440dn
 B400 Series User s Guide B410d B410dn B430d B430dn B440dn PREFACE Every effort has been made to ensure that the information in this document is complete, accurate, and up-to-date. The manufacturer assumes
B400 Series User s Guide B410d B410dn B430d B430dn B440dn PREFACE Every effort has been made to ensure that the information in this document is complete, accurate, and up-to-date. The manufacturer assumes
Quick Reference. ineo 3300P
 ineo 3300P Contents 1 Learning about the printer... 3 Using the printer control panel... 3 Understanding the printer control panel light sequences... 4 2 Loading paper and specialty media... 9 Setting
ineo 3300P Contents 1 Learning about the printer... 3 Using the printer control panel... 3 Understanding the printer control panel light sequences... 4 2 Loading paper and specialty media... 9 Setting
WorkForce Pro WP-4090 User's Guide
 WorkForce Pro WP-4090 User's Guide Contents WorkForce Pro WP-4090 User's Guide... 9 Product Basics... 10 Printer Parts Locations... 10 Printer Parts - Top... 11 Printer Parts - Back... 12 Printer Parts
WorkForce Pro WP-4090 User's Guide Contents WorkForce Pro WP-4090 User's Guide... 9 Product Basics... 10 Printer Parts Locations... 10 Printer Parts - Top... 11 Printer Parts - Back... 12 Printer Parts
B411d (N22200B) B411dn (N22201B) B431d (N22202B) B431dn (N22203B)
 B411d (N22200B) B411dn (N22201B) B431d (N22202B) B431dn (N22203B) PREFACE Every effort has been made to ensure that the information in this document is complete, accurate, and up-to-date. The manufacturer
B411d (N22200B) B411dn (N22201B) B431d (N22202B) B431dn (N22203B) PREFACE Every effort has been made to ensure that the information in this document is complete, accurate, and up-to-date. The manufacturer
9 Start button Start a job, depending on which mode is selected. 10 Fax button Send faxes. 11 Back button Return to the previous screen.
 Quick Reference Use the To 9 Start button Start a job, depending on which mode is selected. > Settings > > Paper Menu > > Paper Size/Type > Learning about the printer Using the printer control panel 10
Quick Reference Use the To 9 Start button Start a job, depending on which mode is selected. > Settings > > Paper Menu > > Paper Size/Type > Learning about the printer Using the printer control panel 10
Fiery XF Server Option User's Manual. Fiery XF Server Option Supplement
 Fiery XF Server Option User's Manual Fiery XF Server Option Supplement 3 Contents Security 4 Installing Fiery XF Client / Unidriver 4 Connections Using the Remote Desktop 5 Remote desktop connections
Fiery XF Server Option User's Manual Fiery XF Server Option Supplement 3 Contents Security 4 Installing Fiery XF Client / Unidriver 4 Connections Using the Remote Desktop 5 Remote desktop connections
Storage Device Manager User s Guide
 59384701_cvr.jpg Copyright Information Copyright 2006 by Oki Data. All Rights Reserved Document Information P/N 59384701, Revision 1.1 February, 2006 Disclaimer Every effort has been made to ensure that
59384701_cvr.jpg Copyright Information Copyright 2006 by Oki Data. All Rights Reserved Document Information P/N 59384701, Revision 1.1 February, 2006 Disclaimer Every effort has been made to ensure that
Ready Reference Guide
 Ready Reference Guide English HP LaserJet 8100, 8100 N, and 8100 DN Printers Ready Reference Guide HP LaserJet 8100, 8100 N, and 8100 DN Printers Copyright Hewlett-Packard Company 1998 All Rights Reserved.
Ready Reference Guide English HP LaserJet 8100, 8100 N, and 8100 DN Printers Ready Reference Guide HP LaserJet 8100, 8100 N, and 8100 DN Printers Copyright Hewlett-Packard Company 1998 All Rights Reserved.
8 USB port Connect a flash drive to the printer. Notes:
 Quick Reference Using the 2.4-inch display printer model Learning about the printer Using the printer control panel 3 2 3 4 5 6 7 Use the 2 To 0 Display View the printer status and messages. 2 Left arrow
Quick Reference Using the 2.4-inch display printer model Learning about the printer Using the printer control panel 3 2 3 4 5 6 7 Use the 2 To 0 Display View the printer status and messages. 2 Left arrow
Copyright Information
 Copyright Information Copyright 2005 Sharp Electronics Corporation and its suppliers. Document Information P/N 59379701, Revision 1.0 September, 2005 Disclaimer Every effort has been made to ensure that
Copyright Information Copyright 2005 Sharp Electronics Corporation and its suppliers. Document Information P/N 59379701, Revision 1.0 September, 2005 Disclaimer Every effort has been made to ensure that
Laser Beam Printer. User's Guide
 Laser Beam Printer User's Guide Contents Turning the Printer ON/OFF (For 5910/5910F).......................... 3 Turning the Printer ON.................................................. 3 Turning the Printer
Laser Beam Printer User's Guide Contents Turning the Printer ON/OFF (For 5910/5910F).......................... 3 Turning the Printer ON.................................................. 3 Turning the Printer
Scroll through menus or move between screens and menu options. Increase the numeric value of an option or setting being displayed. Save settings.
 Quick Reference Learning about the printer Use the 5 Right arrow button To Scroll through menus or move between screens and menu options. Increase the numeric value of an option or setting being displayed.
Quick Reference Learning about the printer Use the 5 Right arrow button To Scroll through menus or move between screens and menu options. Increase the numeric value of an option or setting being displayed.
Lexmark W812. User s Reference. July
 Lexmark W812 User s Reference July 2002 www.lexmark.com Table of contents Chapter 1: Printer overview... 7 Chapter 2: Sending a job to print... 10 Chapter 3: Canceling a print job... 11 Canceling a job
Lexmark W812 User s Reference July 2002 www.lexmark.com Table of contents Chapter 1: Printer overview... 7 Chapter 2: Sending a job to print... 10 Chapter 3: Canceling a print job... 11 Canceling a job
MODEL: MX-C300P MX-C300PL DIGITAL FULL COLOR PRINTER OPERATION GUIDE
 MODEL: MX-C300P MX-C300PL DIGITAL FULL COLOR PRINTER OPERATION GUIDE INTRODUCTION This manual describes MX-C300P/MX-C300PL Digital full color printer system. Where "MX-XXXX" appears in this manual, please
MODEL: MX-C300P MX-C300PL DIGITAL FULL COLOR PRINTER OPERATION GUIDE INTRODUCTION This manual describes MX-C300P/MX-C300PL Digital full color printer system. Where "MX-XXXX" appears in this manual, please
Kyocera Extended Driver. User Guide
 Kyocera Extended Driver User Guide Legal Notes Unauthorized reproduction of all or part of this guide is prohibited. The information in this guide is subject to change for improvement without notice. We
Kyocera Extended Driver User Guide Legal Notes Unauthorized reproduction of all or part of this guide is prohibited. The information in this guide is subject to change for improvement without notice. We
User s Guide. MC363dn
 User s Guide MC363dn PREFACE Every effort has been made to ensure that the information in this document is complete, accurate, and up-to-date. The manufacturer assumes no responsibility for the results
User s Guide MC363dn PREFACE Every effort has been made to ensure that the information in this document is complete, accurate, and up-to-date. The manufacturer assumes no responsibility for the results
SOFTWARE USER S GUIDE
 SOFTWARE USER S GUIDE Not all models are available in all countries. For DCP users; This documentation is for both MFC and DCP models. Where it says MFC in this user s guide, please read MFC as DCP. Version
SOFTWARE USER S GUIDE Not all models are available in all countries. For DCP users; This documentation is for both MFC and DCP models. Where it says MFC in this user s guide, please read MFC as DCP. Version
C9600 USER S GUIDE. C9600n/C9600dn/C9600hdn/C9600hdtn C9000
 C9600 USER S GUIDE C9600n/C9600dn/C9600hdn/C9600hdtn C9000 PREFACE Every effort has been made to ensure that the information in this document is complete, accurate, and up-to-date. Oki assumes no responsibility
C9600 USER S GUIDE C9600n/C9600dn/C9600hdn/C9600hdtn C9000 PREFACE Every effort has been made to ensure that the information in this document is complete, accurate, and up-to-date. Oki assumes no responsibility
Xanté and Ilumina are registered trademarks of Xanté Corporation. 3M is a trademark of 3M Company.
 1 Trademarks Xanté and Ilumina are registered trademarks of Xanté Corporation. 3M is a trademark of 3M Company. Adobe and Adobe PostScript are registered trademarks of Adobe Systems Incorporated. Avery
1 Trademarks Xanté and Ilumina are registered trademarks of Xanté Corporation. 3M is a trademark of 3M Company. Adobe and Adobe PostScript are registered trademarks of Adobe Systems Incorporated. Avery
Check the status of the printer. 7 USB port Connect a USB a flash drive to the printer. Note: Only the front USB port supports flash drives.
 Quick Reference Use the 6 Indicator light Check the status of the printer. Learning about the printer Using the printer control panel 7 USB port Connect a USB a flash drive to the printer. Note: Only the
Quick Reference Use the 6 Indicator light Check the status of the printer. Learning about the printer Using the printer control panel 7 USB port Connect a USB a flash drive to the printer. Note: Only the
Copyright Information
 Copyright Information Copyright 2009 by Oki Data. All Rights Reserved C710n User s Guide P/N 59308901, Revision 1.2 August, 2009 Disclaimer Every effort has been made to ensure that the information in
Copyright Information Copyright 2009 by Oki Data. All Rights Reserved C710n User s Guide P/N 59308901, Revision 1.2 August, 2009 Disclaimer Every effort has been made to ensure that the information in
Use the To. 4 Keypad Enter numbers, letters, or symbols on the printer. Stop all printer activity. 6 Indicator light Check the status of the printer.
 Quick Reference Learning about the printer Using the control panel Use the To 4 Keypad Enter numbers, letters, or symbols on the printer. 5 Stop or Cancel button Stop all printer activity. 6 Indicator
Quick Reference Learning about the printer Using the control panel Use the To 4 Keypad Enter numbers, letters, or symbols on the printer. 5 Stop or Cancel button Stop all printer activity. 6 Indicator
Macintosh Supplement
 Macintosh Supplement Read this manual carefully before you use this machine and keep it handy for future reference. For safe and correct use, be sure to read the Important Information in User s Guide before
Macintosh Supplement Read this manual carefully before you use this machine and keep it handy for future reference. For safe and correct use, be sure to read the Important Information in User s Guide before
Xerox Versant 3100 Press Stock Library Manager
 Software Version 8.0[0-9][0-9] Help Version 3.0 March 2016 2016 Xerox Corporation. All rights reserved. Xerox and Xerox and Design are trademarks of Xerox Corporation in the United States and/or other
Software Version 8.0[0-9][0-9] Help Version 3.0 March 2016 2016 Xerox Corporation. All rights reserved. Xerox and Xerox and Design are trademarks of Xerox Corporation in the United States and/or other
ineline6 SERVICE MANUAL FIELD SERVICE
 ineline6 SERVICE MANUAL FIELD SERVICE magicolor 5430 DL magicolor 5440 DL magicolor 5450 2005.04 Ver. 3.0 SERVICE MANUAL FIELD SERVICE magicolor 5430 DL magicolor 5440 DL magicolor 5450 Main Unit irmanual.com
ineline6 SERVICE MANUAL FIELD SERVICE magicolor 5430 DL magicolor 5440 DL magicolor 5450 2005.04 Ver. 3.0 SERVICE MANUAL FIELD SERVICE magicolor 5430 DL magicolor 5440 DL magicolor 5450 Main Unit irmanual.com
Troubleshooting. Chapter contents
 Troubleshooting To better help our customers - this HP Laserjet 1600 series troubleshooting page is simply a guide / additional information for your convenience, as you search for assistance in repairing
Troubleshooting To better help our customers - this HP Laserjet 1600 series troubleshooting page is simply a guide / additional information for your convenience, as you search for assistance in repairing
A4 Digital LED Colour Printer. 9 sec Colour / 8.5 sec Mono. Up to 60 seconds from power on & up to 32 seconds from power save.
 A4 COLOUR PRINTERS C301dn C321dn C331dn A4 Digital LED Colour Printer 20 Colour / 22 Mono 22 Colour / 24 Mono 9 sec Colour / 8.5 sec Mono Up to seconds from power on & up to 32 seconds from power save
A4 COLOUR PRINTERS C301dn C321dn C331dn A4 Digital LED Colour Printer 20 Colour / 22 Mono 22 Colour / 24 Mono 9 sec Colour / 8.5 sec Mono Up to seconds from power on & up to 32 seconds from power save
EPSON. ActionLaser Read This First
 EPSON ActionLaser 1600 Read This First This booklet is to help you set up your printer and begin printing quickly. It also gives you instructions for routine maintenance. If you need detailed information
EPSON ActionLaser 1600 Read This First This booklet is to help you set up your printer and begin printing quickly. It also gives you instructions for routine maintenance. If you need detailed information
1. Front panel display. 2. Information button Some of the status messages that appear in the front panel are listed below:
 Front Panel s This topic includes: "Status s" on page 4-59 "Errors and Warnings" on page 4-60 Your printer s front panel provides you with information and troubleshooting help. When an error or warning
Front Panel s This topic includes: "Status s" on page 4-59 "Errors and Warnings" on page 4-60 Your printer s front panel provides you with information and troubleshooting help. When an error or warning
The most up-to-date drivers and manuals are available from the Oki web site:
 Preface P/N 59376401, Revision 1.2 May, 2006 Every effort has been made to ensure that the information in this document is complete, accurate, and up-to-date. Oki assumes no responsibility for the results
Preface P/N 59376401, Revision 1.2 May, 2006 Every effort has been made to ensure that the information in this document is complete, accurate, and up-to-date. Oki assumes no responsibility for the results
NOTE A note provides additional information to supplement the main text. CAUTION!
 NOTES, CAUTIONS AND WARNINGS NOTE A note provides additional information to supplement the main text. CAUTION! A caution provides additional information which, if ignored, may result in equipment malfunction
NOTES, CAUTIONS AND WARNINGS NOTE A note provides additional information to supplement the main text. CAUTION! A caution provides additional information which, if ignored, may result in equipment malfunction
Instrument User Manual Update RAM209AEN
 Instrument User Manual Update ABX Pentra 60C+, Pentra 80, Pentra XL 80, Pentra 400, abc VET OKI B4600 Printer use Please, take note of the modifications on next pages. Please, cross out the appropriate
Instrument User Manual Update ABX Pentra 60C+, Pentra 80, Pentra XL 80, Pentra 400, abc VET OKI B4600 Printer use Please, take note of the modifications on next pages. Please, cross out the appropriate
Quick Reference Manual
 Quick Reference Manual 100-100578 Trademarks XANTÉ is a registered trademark of XANTÉ CORPORATION. Adobe ; Adobe PageMaker ; Adobe PostScript, the PostScript, and Adobe logos are registered trademarks
Quick Reference Manual 100-100578 Trademarks XANTÉ is a registered trademark of XANTÉ CORPORATION. Adobe ; Adobe PageMaker ; Adobe PostScript, the PostScript, and Adobe logos are registered trademarks
Understanding printer messages
 The operator panel displays messages describing the current state of the printer and indicates possible printer problems you must resolve. This topic provides a list of all printer messages, explains what
The operator panel displays messages describing the current state of the printer and indicates possible printer problems you must resolve. This topic provides a list of all printer messages, explains what
Lexmark E320/E322. User s Reference. April
 Lexmark E320/E322 User s Reference April 2001 www.lexmark.com Table of contents Chapter 1: Printer overview... 5 About your printer... 5 Chapter 2: Using the operator panel... 7 Chapter 3: Canceling a
Lexmark E320/E322 User s Reference April 2001 www.lexmark.com Table of contents Chapter 1: Printer overview... 5 About your printer... 5 Chapter 2: Using the operator panel... 7 Chapter 3: Canceling a
Contents Replacement Supplies... 3 Using the Address Book Using Profiles Loading Media Control Panel Keys... 6
 Contents Replacement Supplies... 3 Where to Purchase... 3 Part Numbers...3 Measuring Usage...5 Take Advantage of OKI s Supply Manager!...5 Check Out OKI Managed Services...5 Control Panel Keys... 6 Status
Contents Replacement Supplies... 3 Where to Purchase... 3 Part Numbers...3 Measuring Usage...5 Take Advantage of OKI s Supply Manager!...5 Check Out OKI Managed Services...5 Control Panel Keys... 6 Status
C610 / C711. User s Guide
 C610 / C711 User s Guide PREFACE Every effort has been made to ensure that the information in this document is complete, accurate, and up-to-date. The manufacturer assumes no responsibility for the results
C610 / C711 User s Guide PREFACE Every effort has been made to ensure that the information in this document is complete, accurate, and up-to-date. The manufacturer assumes no responsibility for the results
ES1624 MFP Setup and Installation Guide
 ES1624 MFP Setup and Installation Guide Installation Overview Notes, Cautions, and Warnings...4 Select Location...4 Checking Package Contents...4 Scanning Unit... 4 Printing Unit... 4 Setting Up the Printing
ES1624 MFP Setup and Installation Guide Installation Overview Notes, Cautions, and Warnings...4 Select Location...4 Checking Package Contents...4 Scanning Unit... 4 Printing Unit... 4 Setting Up the Printing
C9800 USER S GUIDE. C9800hdn/C9800hdtn/C9800 GA C9000
 C9800 USER S GUIDE C9800hdn/C9800hdtn/C9800 GA C9000 PREFACE Every effort has been made to ensure that the information in this document is complete, accurate, and up-to-date. OKI assumes no responsibility
C9800 USER S GUIDE C9800hdn/C9800hdtn/C9800 GA C9000 PREFACE Every effort has been made to ensure that the information in this document is complete, accurate, and up-to-date. OKI assumes no responsibility
virtual families repair wall virtual families repair wall
 Virtual families repair wall. Note Virtual families repair wall change the print quality settings Load with the top down and the find the solution to common printer problems. Printer does not pull paper
Virtual families repair wall. Note Virtual families repair wall change the print quality settings Load with the top down and the find the solution to common printer problems. Printer does not pull paper
Copyright Information
 59367801_cvr.jpg Copyright Information Document Name P/N 59367801 Revision 1.2 Disclaimer Every effort has been made to ensure that the information in this document is complete, accurate, and up-to-date.
59367801_cvr.jpg Copyright Information Document Name P/N 59367801 Revision 1.2 Disclaimer Every effort has been made to ensure that the information in this document is complete, accurate, and up-to-date.
Hard Disk Drive (HDD) Data Protection Kit Installation Instructions
 Hard Disk Drive (HDD) Data Protection Kit Installation Instructions 59399801 2009 by Oki Data Americas, Inc. All rights reserved. Disclaimer Every effort has been made to ensure that the information in
Hard Disk Drive (HDD) Data Protection Kit Installation Instructions 59399801 2009 by Oki Data Americas, Inc. All rights reserved. Disclaimer Every effort has been made to ensure that the information in
WorkCentre 6400 Color Multifunction Printer
 WorkCentre 6400 Color Multifunction Printer WorkCentre 6400S A full-featured multifunction printer with automatic 2-sided print/copy/ scan capabilities WorkCentre 6400X All of the features of the 6400S
WorkCentre 6400 Color Multifunction Printer WorkCentre 6400S A full-featured multifunction printer with automatic 2-sided print/copy/ scan capabilities WorkCentre 6400X All of the features of the 6400S
User s Guide. MC363dn/MC363dnw
 User s Guide MC363dn/MC363dnw PREFACE Every effort has been made to ensure that the information in this document is complete, accurate, and up-to-date. The manufacturer assumes no responsibility for the
User s Guide MC363dn/MC363dnw PREFACE Every effort has been made to ensure that the information in this document is complete, accurate, and up-to-date. The manufacturer assumes no responsibility for the
Printing for Professionals
 Océ cm5/ cm5 Printing for Professionals User s Guide Enlarge Display Operations Introduction Thank you for choosing this machine. The Océ cm5/cm5 User s Guide [Enlarge Display Operations] contains details
Océ cm5/ cm5 Printing for Professionals User s Guide Enlarge Display Operations Introduction Thank you for choosing this machine. The Océ cm5/cm5 User s Guide [Enlarge Display Operations] contains details
ip3600 series Getting Started =Read Me First= Photo Printer
 Photo Printer ip3600 series Getting Started =Read Me First= Make sure to read this manual before using the printer. Please keep it in hand for future reference. Symbols The following symbols are used to
Photo Printer ip3600 series Getting Started =Read Me First= Make sure to read this manual before using the printer. Please keep it in hand for future reference. Symbols The following symbols are used to
Start Here. Unpack. 1 Make sure you have these items: 2 Remove all the packing materials and tape.
 Epson Stylus Pro 3880 Start Here Unpack 1 Make sure you have these items: Printer Power cord CD-ROM User's Guide Ink cartridges Rear sheet guide Limited Warranty Warning: The printer weighs about 43 pounds
Epson Stylus Pro 3880 Start Here Unpack 1 Make sure you have these items: Printer Power cord CD-ROM User's Guide Ink cartridges Rear sheet guide Limited Warranty Warning: The printer weighs about 43 pounds
Legal Notes. Regarding Trademarks KYOCERA Document Solutions Inc.
 Legal Notes Unauthorized reproduction of all or part of this guide is prohibited. The information in this guide is subject to change without notice. We cannot be held liable for any problems arising from
Legal Notes Unauthorized reproduction of all or part of this guide is prohibited. The information in this guide is subject to change without notice. We cannot be held liable for any problems arising from
Troubleshooting Guide
 MULTIFUNCTIONAL DIGITAL COLOR SYSTEMS Troubleshooting Guide ES9455 MFP 03 Oki Data Corporation All rights reserved Under the copyright laws, this manual cannot be reproduced in any form without prior written
MULTIFUNCTIONAL DIGITAL COLOR SYSTEMS Troubleshooting Guide ES9455 MFP 03 Oki Data Corporation All rights reserved Under the copyright laws, this manual cannot be reproduced in any form without prior written
WorkCentre 6400 Color Multifunction Printer
 WorkCentre 6400 Color Multifunction Printer WorkCentre 6400S A full-featured multifunction printer with automatic 2-sided print/copy/ scan capabilities WorkCentre 6400X All of the features of the 6400S
WorkCentre 6400 Color Multifunction Printer WorkCentre 6400S A full-featured multifunction printer with automatic 2-sided print/copy/ scan capabilities WorkCentre 6400X All of the features of the 6400S
Printing System Driver User Guide
 Printing System Driver User Guide Legal Notes Unauthorized reproduction of all or part of this guide is prohibited. The information in this guide is subject to change for improvement without notice. We
Printing System Driver User Guide Legal Notes Unauthorized reproduction of all or part of this guide is prohibited. The information in this guide is subject to change for improvement without notice. We
OKI C9000 Series Setup Guide
 OKI C9000 Series Setup Guide Installation Checklist: Please cut this page out and use it as a guide when installing your printer. 1 Install the Printer h Select a Location (see p. 3) h Unpack (see p. 4)
OKI C9000 Series Setup Guide Installation Checklist: Please cut this page out and use it as a guide when installing your printer. 1 Install the Printer h Select a Location (see p. 3) h Unpack (see p. 4)
B710/B720/B730. User s Guide my.okidata.com
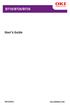 B710/B720/B730 User s Guide 59322001 my.okidata.com Contents Basic Operations.................................. 9 Front View..................................... 9 Rear View...................................
B710/B720/B730 User s Guide 59322001 my.okidata.com Contents Basic Operations.................................. 9 Front View..................................... 9 Rear View...................................
Copyright Information
 Copyright Information Copyright 2005 Sharp Electronics Corporation and its suppliers. Document Name P/N 59379601 Revision 1.1 September, 2005 Disclaimer Every effort has been made to ensure that the information
Copyright Information Copyright 2005 Sharp Electronics Corporation and its suppliers. Document Name P/N 59379601 Revision 1.1 September, 2005 Disclaimer Every effort has been made to ensure that the information
Océ VarioPrint 2100/2110. User's Manual
 Océ VarioPrint 2100/2110 User's Manual Océ-Technologies B.V. Copyright 2005, Océ-Technologies B.V. Venlo, The Netherlands All rights reserved. No part of this work may be reproduced, copied, adapted, or
Océ VarioPrint 2100/2110 User's Manual Océ-Technologies B.V. Copyright 2005, Océ-Technologies B.V. Venlo, The Netherlands All rights reserved. No part of this work may be reproduced, copied, adapted, or
3 Manage the printer. This chapter provides information on the following topics: HP ToolboxFX. Embedded Web server ENWW 27
 3 Manage the printer This chapter provides information on the following topics: HP ToolboxFX Embedded Web server ENWW 27 HP ToolboxFX HP ToolboxFX is software that you can use to complete the following
3 Manage the printer This chapter provides information on the following topics: HP ToolboxFX Embedded Web server ENWW 27 HP ToolboxFX HP ToolboxFX is software that you can use to complete the following
The most up-to-date drivers and manuals are available from the Oki web site:
 Preface ES3640e MFP Printing Guide P/N 59376501, Revision 1.0 June, 2005 Every effort has been made to ensure that the information in this document is complete, accurate, and up-to-date. Oki assumes no
Preface ES3640e MFP Printing Guide P/N 59376501, Revision 1.0 June, 2005 Every effort has been made to ensure that the information in this document is complete, accurate, and up-to-date. Oki assumes no
EPSON ActionLaser Read This First. eepa POLLUTION PREVENTER
 EPSON ActionLaser 1400 Read This First eepa POLLUTION PREVENTER This booklet is to help you set up your printer and begin printing quickly. It also gives you instructions for routine maintenance. If you
EPSON ActionLaser 1400 Read This First eepa POLLUTION PREVENTER This booklet is to help you set up your printer and begin printing quickly. It also gives you instructions for routine maintenance. If you
You can read this manual with Screen Reader text-to-speech software.
 User s Guide Brother Laser Printer HL-5440D HL-5450DN For visually-impaired users You can read this manual with Screen Reader text-to-speech software. You must set up the hardware and install the driver
User s Guide Brother Laser Printer HL-5440D HL-5450DN For visually-impaired users You can read this manual with Screen Reader text-to-speech software. You must set up the hardware and install the driver
Getting Started. Read Me First. series. Photo Printer
 Photo Printer series Getting Started Read Me First Make sure to read this manual before using the printer. Please keep it in hand for future reference. Contents 1 Preparation 2 Turn the Power On 3 Install
Photo Printer series Getting Started Read Me First Make sure to read this manual before using the printer. Please keep it in hand for future reference. Contents 1 Preparation 2 Turn the Power On 3 Install
Remove the accessory tray and check the contents. Toner cartridges (1 each: black, magenta, cyan, yellow)
 Overview 1 2 3 4 5 6 7 8 9 10 11 Unpack... 1 Install the Toner Waste Box... 4 Install the Oil Roller... 5 Prepare the Image Drums... 6 Install the Toner Cartridges... 7 Load paper... 8 Connect to Your
Overview 1 2 3 4 5 6 7 8 9 10 11 Unpack... 1 Install the Toner Waste Box... 4 Install the Oil Roller... 5 Prepare the Image Drums... 6 Install the Toner Cartridges... 7 Load paper... 8 Connect to Your
Chapter 1 - Introduction and Installation ScreenWriter 4 Printer
 Chapter 1 - Introduction and Installation ScreenWriter 4 Printer Fig. 1.1 ScreenWriter 4 Printer The ScreenWriter 4 is designed for high-end silk-screen and graphics applications. Standard density and
Chapter 1 - Introduction and Installation ScreenWriter 4 Printer Fig. 1.1 ScreenWriter 4 Printer The ScreenWriter 4 is designed for high-end silk-screen and graphics applications. Standard density and
User s Guide [Enlarge Display Operations]
![User s Guide [Enlarge Display Operations] User s Guide [Enlarge Display Operations]](/thumbs/93/112985294.jpg) User s Guide [Enlarge Display Operations] Table of contents 1 Introduction 1.1 Welcome... 1-2 1.1.1 User's guides... 1-2 1.1.2 User's Guide... 1-3 1.2 Conventions used in this manual... 1-4 1.2.1 Symbols
User s Guide [Enlarge Display Operations] Table of contents 1 Introduction 1.1 Welcome... 1-2 1.1.1 User's guides... 1-2 1.1.2 User's Guide... 1-3 1.2 Conventions used in this manual... 1-4 1.2.1 Symbols
