AzeoTech DAQFactory. DAQFactory - LabJack Application Guide. U3 / U6 / UE9x
|
|
|
- Christopher Lambert
- 6 years ago
- Views:
Transcription
1 AzeoTech DAQFactory DAQFactory - LabJack Application Guide U3 / U6 / UE9x 9/18/2011
2 DAQFactory - LabJack Application Guide DAQFactory for Windows, Version 5.86, Sunday, September 18, 2011: Copyright AzeoTech, Inc. All rights reserved worldwide. Information in this document is subject to change without notice. AzeoTech is a registered trademark of AzeoTech, Inc. DAQFactory is a registered trademark of AzeoTech, Inc. Other brand and product names are trademarks of their respective holders. This manual: Copyright 2011 AzeoTech, Inc. All rights reserved worldwide. No portion of this manual may be copied, modified, translated, or reduced into machine-readable form without the prior written consent of AzeoTech, Inc.
3 Contents 3 Table of Contents 1 Introduction Welcome How to use this... guide DAQFactory Versions Installing and Starting Installation 2.2 Setup device Starting DAQFactory Ethernet setup Basic I/O, read/write analog/digital Reading inputs Differential analog... inputs Channel Pinouts Setting outputs Display the data Manipulating screen... components Variable value... components for numeric display Conversions vs... direct expressions Descriptive text... components for textual display Graphing Outputting with... variable value component Toggling a digital... output using a button Viewing Data on... the Web 27 5 Logging Logging to ASCII... files Batch logging Doing daily logs Conditional logging... and the export set Loading logged... data into Excel 37 6 Intro to scripting Creating sequences
4 4 DAQFactory - LabJack Application Guide 6.2 Scripting basics Assignment Variables Calling functions Conditional statements Loops and Delay Some Common Tasks Doing things based... on an input Sending ... out of DAQFactory Uploading data... using FTP Performing a ramped... output 47 8 Calling the LabJackUD Using() and include()... for LabJack Doing configuration... steps Error handling... with OnAlert Handling Disconnect... / Reconnect Error handling... in script 54 9 Analog and Digital I/O Low speed acquisition... < 100hz Introduction The easy way - with... channels Basic scripting using... eget More advanced using... Add / Go / Get Controlling outputs High speed acquisition... - streaming Introduction Basic streaming Streaming other... inputs Triggered Error handling for... streaming Thermocouples Unamplified Thermocouple... Readings Amplified Thermocouple... Readings Counters and Timers Configuring Reading values... for counters and input timers Basic Counter... and Timer setup Resetting Counters Setting up specific... timer modes PWM out Period in Duty cycle in
5 Contents Firmware counter... in Firmware counter... in w/ Debounce Frequency out Quadrature Timer stop System timer in Advanced Opening a LabJack... manually Raw In/Out and... other functions that require array pointers SPI communications Utilizing multicore... processors Unsupported... functions 81 5
6 1 Introduction I
7 1 Introduction 7 1 Introduction 1.1 Welcome Congratulations on the purchase of your new LabJack. Included on your installation CD is a trial of DAQFactory-Pro that will convert to a fully licensed copy of DAQFactory-Express after 25-days which will help you make the most of your new device. With DAQFactory-Express you can take data and control outputs, log data to files easily read by other programs like Excel, create your own screens for displaying your data using any combination of 10 screen components including buttons, graphs, images and more. For more advanced applications, consider one of the other versions of DAQFactory which, depending on the version, include 42 screen components, networking, PID, alarming, a 3800 image library, unlimited channels, unlimited pages, unlimited scripting and much more. All your DAQFactory-Express applications will work in the other versions of DAQFactory. This document will start you on your way using your new device with DAQFactory-Express and will also work in all the other versions of DAQFactory. Feel free to use DAQFactory-Express to its full capabilities. If you need a more powerful version such as demonstrated by the trial version, please visit or your LabJack reseller to purchase a license. This document is not for the LabJack U12, which uses a different driver. Please see the DAQFactory User's Guide for information on using the U12 with DAQFactory. 1.2 How to use this guide This document explains how to do the most common things with DAQFactory and your LabJack device. Because it is likely that you will actually want to do the things described in the first eight chapters, we strongly recommend you actually go through the first eight chapters. After that, you will probably want to jump to the appropriate section in the later part of the manual that describes how to perform more specific tasks with your LabJack device. Most of the sections include a sample document that you can load directly into DAQFactory. These applications are included in the LJGuideSamples directory of your DAQFactory installation. The exact file name is specified on each page. 1.3 DAQFactory Versions PRO STANDARD BASE LITE STARTER EXPRESS Acquisition and logging Yes Yes Yes Yes Yes Yes Custom Screens Yes Yes Yes Yes 3 max 2 max Graphing / Trending Yes Yes Yes Yes Yes Yes Data Analysis Yes Yes Yes Yes Yes Yes 40 Screen Components Yes Yes Yes Yes Yes Only 11 Sequences and Automation Yes Yes Yes Yes Yes Yes Out / FTP Upload Yes Yes Yes Yes Yes PID Loops Yes Yes Yes ODBC Database Logging Yes Yes 3,800 Image Library Yes Yes Networking and Web Server Yes Yes
8 8 DAQFactory - LabJack Application Guide Advanced Data Analysis Yes Yes PRO STANDARD BASE LITE STARTER EXPRESS Alarming Auto-Dialer Yes Yes Maximum Channels / Tags Unlimited Unlimited
9 2 Installing and Starting II
10 10 DAQFactory - LabJack Application Guide 2 Installing and Starting 2.1 Installation The first step to using your LabJack device is to insert the CD that came with your LabJack and install the included software. The LabJack software must be installed on any machine that uses the LabJack device, and should be installed before you plug the device into the USB port. DAQFactory is a separate installers that should be automatically run once the LabJack drivers are installed. DAQFactory installers do not include the low level LabJack drivers, so you must install the drivers that come from LabJack to use their devices. This is required even if you are going to connect over Ethernet to an Ethernet compatible LabJack device, such as the UE9, unless you plan on using Modbus. If you are going to use Modbus, please refer to the Modbus Guided Tour and the DAQFactory User's Guide. If you have lost you CD, you can always download DAQFactory from the AzeoTech website at Just download the trial. Likewise, the LabJack drivers should be available from the LabJack website at Note: If you get a alert message in DAQFactory saying that it is unable to load the LabJackN.dll file then you probably forgot to install the LabJack drivers from LabJack. Reinstall from your CD, or go to for the latest drivers. If you upgrade DAQFactory (by going to or DAQFactory Express (by going to you will most likely also need to ensure that you are using the latest LabJack drivers. You should therefore go to and download and install those drivers as well. 2.2 Setup device Once installed, and if necessary, rebooted, you ll want to quickly make sure your new device can be found, and set its ID. If you are going to connect over Ethernet, we strongly suggest you perform this step over USB first: 1) Plug in your new device into a USB port. For maximum capabilities, we recommend plugging into a USB port directly on the computer or to a powered USB hub. If you plug into an unpowered USB hub, you may run into sourcing limitations. This can also occur if you have multiple devices plugged into the hub, even if it is powered. 2) Go to Start Programs LabJack LJControlPanel. The complete documentation for this program is installed with the LabJack driver, but there a few more steps to perform before starting DAQFactory.
11 2 Installing and Starting 11 3) Click on Find Devices. This will search and hopefully find your new device. If your device is not found, you should refer to the LabJack User s Guide for more assistance. 4) Once found, click on the device. This will display current information about the device and an option to run a test panel. You may want to click on the test panel just to see that you are receiving signals 5) Set the ID: you should set the ID of your device to a non-zero value. If you are using multiple LabJacks, the ID will need to be unique. Zero is used by DAQFactory to indicate First Found and so cannot be used as LabJack ID. If you are using Ethernet, the ID is not required, but we still recommend using unique non-zero ID s just in case you plug it in to the USB port. 6) Save your settings and close the application. 2.3 Starting DAQFactory Now you can start DAQFactory and start taking some data: From your Start menu, select Programs => DAQFactory => DAQFactory. A splash window will appear, followed by the application: The DAQFactory application is setup like most windows applications with a title bar at the top, a menu underneath, a toolbar underneath that and a status bar at the bottom. In addition there are a number of docking windows. A docking window means a window that can be docked or attached to the one side of the main application window. At this point, there are three important docking windows. Along the right is the Workspace. The Workspace is a listing of various elements of DAQFactory you will work with, such as channels, scripts, logging sets and pages. Also along the right, but initially tabbed, is the help window. Click on the Help tab to display the help window. Along the bottom is the Command / Alert window. Normally it is rolled up, but if you click on the Command / Alert tab, it will appear. To have it stay visible, click on the thumb tack at the top right corner of the window. The Command / Alert window allows you to manually type in commands. More importantly for the new user, this area displays any error messages that DAQFactory or your LabJack device might generate. Unlike most applications,
12 12 DAQFactory - LabJack Application Guide DAQFactory does not popup error message windows. This is because there are many situations where you may get a large number of continuous errors. For example, if you accidentally unplug your device while taking data. Instead of generating a huge number of windows with repetitive messages that you have to dismiss, DAQFactory puts all the messages into the Command / Alert window. This works well, but can sometimes be confusing, as the error message will remain in the Command / Alert window until it gets scrolled off the screen. To ensure that you don t confuse an old error message for a new one, you can right click on the command / alert window and clear the display. If for some reason you can t see any of these windows, go to the View menu and select the desired window. Note: we strongly recommend keeping the Command / Alert window visible when you are starting, even though it takes up screen space. If you hide it, you may miss important alerts. The window will flash when an alert occurs, but this is not as apparent as a real message. 2.4 Ethernet setup The LabJack UE9 offers both USB and Ethernet connectivity. So far, we have discussed communicating with LabJacks over USB. To connect to an Ethernet LabJack requires an extra few simple steps as the D# column of a DAQFactory channel only accepts numbers and not IP addresses: 1) Click on Quick - Device Configuration from the DAQFactory main menu. A new window will popup. 2) Select LabJack from the list of available devices. A new window will appear. 3) Click on the Add button to add a new LabJack device. 4) In the new window, select a unique device number to assign to this device.
13 2 Installing and Starting 13 This number should be unique among any other LabJack devices, even USB ones, as this is the number DAQFactory uses to identify the device. 5) Select UE9 and Ethernet interface, and put the IP address of your device in the Address space. 6) Click OK. The new device will be listed in the window. Depending on your DAQFactory installation, you may see a "Configuration" button. We do not recommend using this button to configure your LabJack, and it is considered depreciated. Instead, use the techniques described later in this guide. 7) Click OK to close this window. At this point, the LabJack with the given IP address has now been assigned a device number that you can use everywhere you'd use the LabJack ID in DAQFactory. We have mapped the IP address to a device number. Do not use the LabJack's ID, but the device number instead.
14 3 Basic I/O, read/write analog/digital III
15 3 Basic I/O, read/write analog/digital 15 3 Basic I/O, read/write analog/digital 3.1 Reading inputs Performing basic analog and digital input and output with DAQFactory and a LabJack is quite simple. This is done by creating a channel for each desired I/O point. Analog Input: To create an analog input channel: 1) Click on the word CHANNELS: in the Workspace under Local. This will bring up the channel table. Unless otherwise specified, when we say click on CHANNELS: we mean the one under Local and not under V:. 2) Click on Add to add a new row to the table 3) In the Channel Name column, put a name, say Pressure. The channel name can be anything you d like as long as it starts with a letter and contains only letters, numbers and the underscore. 4) In the Device Type column, select LabJack. All your LabJack channels will use this Device. Make sure not to select LabJack_U12 as this is for the U12 only. 5) In the D# column, enter the ID of your LabJack. If you don't know the ID of your LabJack, please read the section on setting up your device in the last chapter. If you only have one LabJack and never expect to use any more, you can use 0 (zero) to have DAQFactory use the first found LabJack on USB. Please see the Ethernet setup section if you are using an Ethernet connection to your LabJack (UE9 only). 6) In the I/O Type column, select A to D. 7) In the Channel column, enter 0 to read the first analog input channel on your device. 8) The next column, Timing, determines how often the LabJack is queried for a new value in seconds. The default is once a second, and we can leave it at this setting. 9) Leave all the other settings as is and click Apply. As soon as you click Apply, acquisition will start. 10) To quickly see your data coming in, click on the + next to CHANNELS: in the workspace to expand the tree, then click on your Pressure channel to display the channel view for this channel. 11) The channel view has multiple tabs. The first two repeat the settings in the channel table. Click on the last tab, Table to see your values coming in from the device. This is not the primary way to view your data, but provides a quick indication that you are getting data. If you have nothing wired into your LabJack, you are most likely going to see a non-zero floating voltage reading. On some LabJack devices, the pins can be either analog or digital input or output. DAQFactory automatically configures it to the appropriate setting, in this case an analog input. To create a digital input, simply repeat the same procedure, using a different Channel Name, and selecting Dig In
16 16 DAQFactory - LabJack Application Guide for the I/O Type. If you are using the U3, which uses the same pins for analog and digital signals, select a different Channel Number than the one we used for analog (zero) to use a different pin. If using the U3-HV, you will have to choose a Channel number that is greater than 3 as the first 4 pins (0-3) are analog input only. Sample file: LJGuideSamples\InputsSimple.ctl 3.2 Differential analog inputs On the U3, you can perform differential inputs assigning any other input channel as the negative input. To do so, put the channel number for the negative side of the input in the Quick Note / Special / OPC column. For the special volt range, put channel number 32 in the Quick Note / Special / OPC column. Sample file: LJGuideSamples\InputsSimpleU3Diff.ctl 3.3 Channel Pinouts DAQFactory uses sequential channel numbers. The various LabJack devices group their I/O pins. Here is how they correspond: U3: The U3 uses flex pins, meaning a pin can be either an analog input, digital input or digital output. They can also be counters or timers depending on configuration. For analog input, and digital I/O the pin mapping is: I/O Pin: Ch: I/O Pin: Ch: I/O Pin: Ch: FIO0 (AIN0) 0 EIO0 (AIN8) 8 CIO0 16 FIO1 (AIN1) 1 EIO1 (AIN9) 9 CIO1 17 FIO2 (AIN2) 2 EIO2 (AIN10) 10 CIO2 18 FIO3 (AIN3) 3 EIO3 (AIN11) 11 CIO3 19 FIO4 (AIN4) 4 EIO4 (AIN12) 12 FIO5 (AIN5) 5 EIO5 (AIN13) 13 FIO6 (AIN6) 6 EIO6 (AIN14) 14 FIO7 (AIN7) 7 EIO7 (AIN15) 15 Note that the CIO pins are digital only. You should only use a pin for one of the three uses, so be careful not to use the same channel number for separate analog input, digital input or digital output channels. If you enable timers or counters, they will use up the appropriate number of pins starting with FIO0. This does not change the rest of the channel numbers. So, if you have two timers enabled, they will be on FIO0 and FIO1. FIO2 remains channel 2 to DAQFactory. Of course if you use the pin offset option for timers and counters, the timers
17 3 Basic I/O, read/write analog/digital 17 might be on different pins, but even the mapping of DAQFactory channel numbers to pins remains the same. UE9: The UE9 has separate pins for analog and digital I/O. The analog input pins correspond directly to channel numbers, so AIN0 is channel 0, AIN1 is channel1, etc. For digital I/O, the mapping is: Channel: I/O pin: 0-7 FIO0-FIO EIO0-EIO CIO0-CIO MIO0-MIO2 If you enable timers or counters, they will use up the appropriate number of pins starting with FIO0. This does not change the rest of the channel numbers. So, if you have two timers enabled, they will be on FIO0 and FIO1. FIO2 remains channel 2 to DAQFactory. Of course if you use the pin offset option for timers and counters, the timers might be on different pins, but even the mapping of DAQFactory channel numbers to pins remains the same. 3.4 Setting outputs Creating output channels is identical to creating input channels with one important difference. Since they are output, there is no Timing parameter. In fact, if you select Analog Output or Digital Output as an I/O type, you will not be able to edit the channel's timing parameter. So, to create an output channel, we follow the same steps as an input: 1) Click on the CHANNELS: in the Workspace under Local. This will bring up the channel table. 2) Click on Add to add a new row to the table. 3) In the Channel Name column, put a name, say Output. The channel name can be anything you d like as long as it starts with a letter and contains only letters, numbers and the underscore. 4) In the Device Type column, select LabJack. All your LabJack channels will use this Device. Make sure not to select LabJack_U12 as this is for the U12 only. 5) In the D# column, enter the ID of your LabJack. If you don't know the ID of your LabJack, please read the section on setting up your device in the last chapter. If you only have one LabJack and never expect to use any more, you can use 0 (zero) to have DAQFactory use the first found LabJack on USB. Please see the Ethernet setup section if you are using an Ethernet connection to your LabJack (UE9 only). 6) In the I/O Type column, select D to A. 7) In the Channel column, select 0 to set the first analog output channel on your device. 8) As mentioned, the next column, Timing, is not used for outputs. 9) Leave all the other settings as is and click Apply. Unlike inputs where acquisition starts immediately on Apply, creating an output channel does not actually set it to a value.
18 18 DAQFactory - LabJack Application Guide 10) To quickly set the output to a value we can use the Command / Alert window. This is not the primary method of setting an output, but a quick way to test your settings. We'll show a better way in the next chapter. The Command / Alert window may be rolled up at the bottom of the screen. Click on the Command / Alert tab to display it: If you can't see the Command / Alert tab, try going to View - Command / Alert The Command / Alert window is made up of two parts, the status / alert display, which takes up most of the window, and the command line, which is at the bottom and takes up one line. You can type in one line commands here and see the results in the status display. You can also do commands that have no display, but change things, such as outputs. So, to set our new channel to a value of 3 volts, we type: Output = 3 and hit Enter. There will be no confirmation other than the command itself being displayed in the status / alert area, and no error displayed. Your output will also be at 3 volts. Like the input channels, DAQFactory will automatically set your device into the proper settings for pins with multiple duties. So, for digital pins, for example, DAQFactory will automatically set them into output mode. Sample file: LJGuideSamples\InputsSimpleWithDA.ctl
19 4 Display the data IV
20 20 DAQFactory - LabJack Application Guide 4 Display the data 4.1 Manipulating screen components Before we explain how to display your data, we should quickly explain how to manipulate screen components in DAQFactory. Because DAQFactory is a dynamic application, meaning you can make edits while your application is actually running, DAQFactory does not use the typical Windows click-and-drag style screen component manipulation. Instead, you must hold down the Ctrl key. While the Ctrl key is pressed, you can click on components to select them, click-and-drag to move them around, and click-and-drag their corners to resize (for resizable components). If you don't like this, you can put the system into edit mode by selecting Edit - Edit Mode from the DAQFactory main menu. This will reverse the functionality of the control key when working with components (except keyboard nudging). You can simply click and drag components, but if you want to click on a button to do an action you will have to hold the Ctrl key down. We strongly recommend against using Edit Mode except for when you have a lot of repetitive edits to make on a large number of components. For those that skim and didn't read the previous paragraphs: In order to manipulate screen components, you must hold down the Ctrl key. 4.2 Variable value components for numeric display The Channel View certainly provides a quick look at your data, but is not the most convenient or flexible way to display your data, especially once you have more than one channel. In this section we'll add a component to a page that will display data from the Pressure channel. This assumes, of course, that you created an analog Pressure channel in the basic I/O chapter. If you didn't, load the document LJGuideSamples\InputsSimpleWithDA.ctl and start from there. 1) Click on Page_0 in the Workspace under PAGES:. This will display a blank white page unless you are working off InputsSimpleWithDA. When DAQFactory Express starts, 2 blank pages are generated automatically with default names. With Express you are limited to 2 pages, but with all the other versions of DAQFactory you can create as many pages as you need. 2) Right-click somewhere in the middle of the blank area and select Displays - Variable Value. This will place a new page component on the screen. There are many different components available that allow you to create custom screens. This particular component simply displays a changing value in text form. 3) Right click on the new component and select Properties... All of the screen components have different properties windows for configuring the look of the component and telling the component what data to display. 4) Next to Caption: enter Pressure. The caption is what is displayed in front of your value. A colon is automatically added when displayed. 5) Next to Expression: enter Pressure[0]. Expressions are actually formulas that you can enter to display calculated data. In this case, the formula simply requests the most recent data point of the channel pressure. The [0] indicates the most recent data point. If, for example, we wanted to convert the pressure voltage into actually pressure units, we could put something like Pressure[0] / 5 * 500.
21 4 Display the data 21 6) Click OK. Now the screen should display Pressure: 0.42 V with a changing number. This is the current value in the pressure channel we created earlier. Feel free to open the properties window again and play with the units, font and other settings. When you are done, load the sample file listed below as we'll build on it in the next section. Sample file: LJGuideSamples\VariableValue.ctl 4.3 Conversions vs direct expressions In the previous section we displayed the voltage reading from our analog input channel. However, in most cases you really want to view your data in more appropriate units than volts. With pressure, for example, you might want PSI or millibar. There are two ways you can convert your data into different units. The first way is to simply put the desired formula in the Expression area of the component properties. So, if you had a 0-5V pressure sensor with a range of psi, you would put: Pressure[0] * 100 to convert your voltage signal to PSI. You would also, of course, probably want to change the unit display. You can put much more complicated calculations as well, even ones based on multiple channels. DAQFactory supports a wide variety of operators and mathematical functions to make this easy. They are all listed in the Expressions chapter of the DAQFactory help. Entering formulas directly into the Expression area of a component is handy because you can create another component to display the same input reading in different units. If, however, you always want your reading in particular units, you can instead use Conversions. This has the added benefit of allowing you to log your data in these units. Using our pressure example and a 0-5V : 0-500psi sensor, here is how you would create a conversion to put the readings into PSI: 1) Click on CONVERSIONS: in the Workspace. This will display the conversion table. 2) Click Add to add a new row. 3) Give the conversion a name, say VoltsToPSI 4) In the Expression column put: Value * 100
22 22 DAQFactory - LabJack Application Guide You'll notice that we used the word Value instead of the channel name in the conversion's expression. This allows a single conversion to be used on multiple channels. The actual channel reading is substituted wherever Value appears in the formula. 5) Click Apply to save the new conversion. 6) Click on CHANNELS: in the Workspace to bring up your list of channels. 7) In the row with you Pressure channel, go over to the column labeled Conversion and select VoltsToPSI. 8) Click Apply to save your changes. If you then go back to Page_0 you will see that your values are now 100 times their previous size. Note: just to reinforce this: Value is a keyword and not the name of a channel or variable. When you apply the conversion to the channel, that channel's current reading is substituted where Value is found in the conversion. Sample file: LJGuideSamples\Conversions.ctl 4.4 Descriptive text components for textual display The variable value component is great for analog data, but less so for digital data where the only values are 0 and 1. For this, the Descriptive Text Component is useful to allow you to display a word or message for 0 and 1 instead. To show this, let's use the "Output" D to A channel we created in the last chapter and pretend it is a digital input channel. 1) On a page, right click and select Displays - Descriptive Text. 2) Once the new component is on the screen, right click on it and select Properties... 3) For the Expression type: Output[0] 4) By default, the component already will display the word "Text". Double-click on the word yellow highlighted word Text in the table at the bottom left of the properties to select it and replace it with the word Off. This will cause the component to display the word Off when Output is 0. 5) Next, click on the Add button to create a new row in the table, and put 1 for the Threshold and On for the Text. This will cause the component to display the word On when Output is 1. It doesn't matter what the order of the rows are in the table. DAQFactory will sort them once you close the window.
23 4 Display the data 23 6) Click OK. Then go to the command / alert window and type Output = 0 and hit Enter and watch the new component display Off. Type Output = 1 and hit Enter and the component will change to On. DAQFactory actually provides a quicker way to set this up. 7) Right click on our text component and select Properties... 8) Click on the button towards the bottom right labeled Digital In. This will popup a window requesting a channel. Type Output and click OK. Then click OK to close the properties. This button essentially did steps 3 through 5 in one step. It also setup the colors so that Off displays in red, and On displays in green. Go ahead and type Output = 0 and Output = 1 in the Command / Alert window to watch it change. As you may have noticed, there is also a button labeled Digital Out, which does almost the exact same thing as the Digital In button, except that it makes the descriptive text component into a clickable component that will toggle the output between 0 and 1. It does this by changing the component's Action. You can see this by clicking on the Action tab of the components properties. Feel free to create a new Descriptive Text component then go into the component's properties, click Digital Out, enter Output, then on closing simply click on the component to toggle Output instead of going to the command alert window. Sample file: LJGuideSamples\DescriptiveText.ctl 4.5 Graphing Displaying scalar values in text form is certainly useful, but nothing is better than a graph to give you a handle on what is happening with your system. DAQFactory offers many advanced graphing capabilities to help you better understand your system. In this section we will make a simple Y vs time or trend graph. 1) If you are still displaying the page with the value on it, hit the 1 key to switch to Page_1. If you are in a different view, click on Page_1 in the workspace. The workspace is only one way to switch among pages. Another is using speed keys which can be assigned to a page by right clicking on the page name in the workspace and selecting Page Properties... 2) Right click somewhere on the blank page and select Graphs - 2D Graph. Move and resize the graph so it takes up most of the screen by holding down the Ctrl key and dragging the component. Drag the small black square boxes at the corners of the selected graph to resize. Next, open the properties window for the graph by right clicking on the graph and selecting Properties... 3) Next to Y Expression: type Pressure. The Y expression is an expression just like the others we have seen so far. The difference is that a graph expects a list (or array) of values to plot, where in the previous components we have only wanted the most recent value. By simply naming the channel in the Y expression and not putting a [0] after it, we are telling the
24 24 DAQFactory - LabJack Application Guide graph we want the entire history of values stored in memory for the channel. The history length, which determines how many values are kept in memory and therefore how far back in time we can plot is one of the parameters of each channel that we left in its default setting of ) Leave all the rest in their default settings and click OK. You should now see the graph moving. The data will move from right to left as more data is acquired for the pressure channel. However, we currently are multiplying our Pressure channel reading by 100 using the Conversion we created a few sections ago, so the trace is completely off scale and not visible. To display the data, we need to change the Y axis scaling. 5) Double click on the left axis of the graph. Unlike other components, you can double click on different areas of the graph to open the properties window for the graph to different pages. Double clicking on the left axis brings up the axis page with the left axis selected. You can also just open the properties window for the graph and select the Axes tab, then Left Axis 1. 6) Next to Scale From enter 0, next to Scale To enter 100, then click OK. This will scale the graph from 0 to 100. Depending on what you have plugged into your LabJack input, or what voltage the LabJack is floating at, this may or may not be a big enough scale. You can always click on Page_0 in the workspace to see what the current Pressure reading is and change the scaling of the graph appropriately. Now we'll try another method to scale the graph. 7) Open the graph properties box again and go to the Traces page. Change the Y Expression to Pressure / 100 and hit OK. Like the other screen components, the expressions in graphs can be calculations as well as simple channels. In this case, we are dividing each of the values of Pressure's history by 100 and plotting them. This is essentially
25 4 Display the data 25 removing the conversion we applied to Pressure in the previous section since it multiplied our reading by ) Deselect the graph by clicking on the page outside of the graph. The shaded rectangle around the graph should disappear. Next, right click on the graph and select AutoScale - Y Axis. The graph component has two different right click popup menus. When selected, the graph displays the same popup menu as the rest of the components. When it is unselected, it displays a completely different popup for manipulating the special features of the graph. After autoscaling, you should see the graph properly scaled to display your signal zoomed in. Notice the rectangle around the graph. The left and right sides are green, while the top and bottom are purple. The purple lines indicate that the Y axis of the graph is "frozen". A frozen axis ignores the scaling parameters set in the properties window (like we did in step 6 above) and uses the scaling from an autoscale, pan, or zoom. 9) To "thaw" the frozen axis, right click on the graph and select Freeze/Thaw - Thaw Y Axis Once thawed, the graph will revert to the 0 to 100 scaling indicated in the properties box and the box surrounding the graph will be drawn entirely in green. At this point you may wish to change the scaling to 0 to 5 using steps 5 and 6 above since we have divided Pressure by ) Double click on the bottom axis to open the properties to the axis page with the bottom axis selected. Next to Time Width:, enter 120 and click OK If the double click method does not work, you can always open the properties window for the graph using normal methods, select the Axes page and click on Bottom Axis. In a vs. time graph, the bottom axis does not have a fixed scale. It changes as new data comes in so that the new data always appears at the very right of the graph. The time width parameter determines how far back in time from the most recent data point is displayed. By changing it from the default 60 to 120 we have told the graph to plot the last 2 minutes of data. Once again, if you zoom, autoscale, or pan the graph along the x axis, it will freeze the x axis and the graph will no longer update with newly acquired values. You must then thaw the axis to have the graph display the trace as normal. Sample file: LJGuideSamples\Graphing.ctl 4.6 Outputting with variable value component In addition to taking data, most systems also control outputs. Here we will create an output channel and control it manually from a page component. We'll assume you still have that Output channel we created earlier. 1) Click on Page_0 in the Workspace to go to our first page. 2) Right-click in a blank area of the page and select Displays-Variable Value to create another variable value component. 3) Right click on the new component and select Properties... to open the properties window. 4) For the expression, enter Output[0] Like before, this will simply display the most recent value of the out channel. Feel free to set the caption as well. 5) Click on Action tab. This tab exists on several different components including the static ones and works the same way with all of them. 6) From the Action drop down, select Set To There are many different options for the Action described in the DAQFactory help. The Set To action will prompt the user for a new value when the component is clicked and apply the entered value to the channel or variable. 7) Next go to Action Channel: type Output
26 26 DAQFactory - LabJack Application Guide 8) Leave the Range blank and click OK. The range allows you to constrain the inputs to particular values. By leaving these properties blank, we are indicating that we do not want a range limitation. The page will now display your caption and either the most recent setting for Output, or a 0 with a big red X through it if you started from the last sample document. The red X indicates that Output does not have a valid value yet. This is because we haven't set it to anything. 9) Click on the component. A new window will appear requesting a new value. Enter a voltage value within the DAC range, such as 2, and click OK. Output will now be set to the value you entered. The component will now display your new value without the big red X. If you tie a wire between DAC0 and FIO0 (U3) or AIN0 (UE9) you will see the Pressure reading track with the DAC output, though multiplied by 100. Note, if you d like to be able to enter an output value in units other then volts, you need to create a Conversion and apply it to your output channel. We talked about conversions a little earlier. Conversions on output channels work in reverse. With regular input conversions, the formula is used to convert the devices units, usually volts, to your units. With output conversions, the formula is used to convert your units into the device units. So, if you had a variable pressure controller that controlled from 0 to 500 psi and took a 0 to 5V output, the conversion would be: Value / 100 Sample file: LJGuideSamples\AnalogOut.ctl 4.7 Toggling a digital output using a button We talked a little about using a descriptive text component to toggle a digital output between its two states at the end of section 4.4. You can also create a button to toggle the output: 1) On a page, right click and select Buttons & Switches - Button. 2) Once the new component is on the screen, right click on it and select Properties... 3) For the Caption give whatever label you want 4) Click on the Action tab. 5) For Action, select Toggle Between from the drop down combobox. 6) For Action Channel type in the name of your digital output channel. 7) For Toggle Between, put 0 and 1. For digital outputs, only 0 and 1 apply, but you could also use this for toggling an analog output between two voltages by specifying other values here. 8) Click OK Now you can click on the button and your digital output channel will toggle between 0 and 1. Sample file: LJGuideSamples\DescriptiveText.ctl
27 4 Display the data Viewing Data on the Web Once you have DAQFactory taking some data, you can also view it on the web in a browser using the DAQConnect service. To do this, we'll create a free DAQConnect account, setup our Pressure channel to send its measurements to DAQConnect, and create some screens in a browser. DAQConnect allows you to view data live from a web browser and optionally do remote control without having to worry about firewall or router settings, static IPs or any other IT issues. You also do not need to have your own website, just a DAQConnect account. You can create screens in DAQConnect directly in your browser using drag and drop controls, and can view these screens from anywhere, even your iphone, ipad or other mobile device. 1. Click on Real-time Web -> Connect... from the main menu. This will popup a window that allows you to create a DAQConnect account and create or select a DAQConnect data source to send your data to. A data source is a collection of channels, typically from one location within your DAQConnect account. You can have multiple data sources within your account if you have multiple locations or you otherwise want to separate your data into groups. 2. Click on Create Account when the DAQConnect window opens, or if you already have a DAQConnect account, click Login, login and proceed to step 4. This will create a DAQConnect account, allowing you to send data to the web. There's a free plan so you can try it without providing a credit card or much of anything else. You will not need to login every time you start DAQFactory, just when you want to link a DAQFactory application to a DAQConnect data source. 3. Fill in the form with the appropriate details and click Create Account. When the Select Plan page appears, you can leave it on the free plan, or select a higher plan for more capabilities and click Continue. If you select a paid plan, you will be taken to the credit card page, otherwise you will go directly to the screen to create a new data source. 4. Enter Tank for your new data source name and click Create.
28 28 DAQFactory - LabJack Application Guide This will create a new data source named "Tank" and link it to your DAQFactory document. You can create other data sources in your account and switch among them by clicking on Real-time Web -> Connect again. 5. The window will close. Select Real-time Web -> Settings. Then check Display Detailed Status in Command / Alert and click OK. This will cause DAQConnect status messages to appear in the command / alert window. This setting is designed for debugging only, and is not saved with the document. If all is well, you should see DAQConnect status messages, probably saying "Sending: 0 tags to server" in the Command / Alert window located at the bottom of the DAQFactory window. Now that your DAQFactory document is connected to DAQConnect, we can have our Pressure channel send its data to DAQConnect. 6. Click on CHANNELS: in the workspace, find the Pressure channel, and check the box under the column labeled DAQConn?. Click Apply. The pressure channel will immediately start sending its data to your DAQConnect data source. Now we can go to DAQConnect in a browser and view the data: 7. Open up your favorite browser and browse to then click on customer login or my account if you are already logged in. Feel free to do this on a different computer. Login using the account you created in step 2 above.
29 4 Display the data 29 Although you can use pretty much any browser, we recommend Chrome because it has the fastest JavaScript implementation, then Firefox, and finally, IE, which unfortunately still falls way behind in its JavaScript performance. 8. Once logged in, you will be presented with the main DAQConnect editor and a blank page. Click on the Basics menu at the top. You then see your Tank data source listed with the Pressure channel (or tag as its called in DAQConnect) listed underneath. To the right of Pressure are three icons. Drag the first one onto the big white area (the page) outside the menu to view the current Pressure reading as a number. 9. Try dragging the other two icons to the page to view a gauge and a trend graph of your data. There are a number of other controls available in the Visuals menu. See the DAQConnect help for more information. 10. Click on Save at the top right corner to save your new DAQConnect page. Now you can login from anywhere to view real time values! There are ways to create restricted, read-only members with separate login for the same account, as well as the ability to embed your dynamic DAQConnect pages inside other web pages. Please refer to the DAQConnect help for more information. That is the very basics of DAQConnect. Feel free to explore more with your free account, and refer to the DAQConnect help for more details. There is also more detail on using DAQFactory with DAQConnect and control capability in the DAQFactory help.
30 5 Logging V
31 5 Logging 31 5 Logging DAQFactory offers a number of different logging options. There are logging sets, export sets, and for those that need total flexibility, the File. series of functions for direct file access. Logging sets are used to do continuous logging. They can be started and stopped, but are not designed for conditional logging because of the way they collect their data. Typically you will run a logging set in one of two modes: All Data Points (aligned): this will log all data from any channel you assign to the logging set. If your data is coming in with different time stamps, it will try and align the data points to put them on the same line in the log based on the align parameter. The default align parameter of 0 means that if two data points have a different time, they will end up on a separate line in the log. You can increase this and data will be combined on the same line if their times are closer than the align threshold (in seconds). The only problem is that if your data is coming in faster than the align threshold on a single channel, some of that channel's data will not get logged. Fixed Interval: this will cause the logging set to go out every Interval (in seconds) and either average all the data accumulated on each channel and log the average, or take a snapshot of whatever the most recent reading was. This is useful if, for example, you want to simply log your data every minute, even though some data points are coming in once a second, others every 5 seconds, etc. You'd select Fixed Interval, then Snapshot and an Interval of 60. The File. functions are more advanced and covered in the DAQFactory user's guide. 5.1 Logging to ASCII files Next we will learn how to store this data to disk so that it can be opened with another program for analysis. In this example we will create a simple comma delimited file with our pressure data. 1. Click on LOGGING: in the workspace. This will display the logging set summary view. Here you can see all your logging sets displayed and their running status. A logging set is a group of data values being logged in a particular way to a particular file. You can have as many logging sets as you need, and they can run concurrently. 2. Click on the Add button in the logging set and when prompted for the new name, type in MyLog and click OK. Like channels and all other DAQFactory names, the logging set name must start with a letter and only contain letters, numbers or the underscore. Once you click OK, the logging set view will be displayed for the new logging set. You can also get to this view by clicking on the logging set name listed under LOGGING: in the workspace. You may have to click on the + sign next to LOGGING to see your logging sets listed in the workspace. 3. Next to Logging Method, select ASCII Delimited, which is actually the default. ASCII Delimited is probably the most common method for data logging as it can be read by most other programs such as Excel. Unfortunately, it is not as space efficient or fast as the binary methods. But unless you have strict space constraints or you are logging more than about 50,000 points per second (depending also on your computer / hard drive speed), we suggest ASCII. 4. Next to File Name enter c:\daqfactory\mylogfile.csv It is usually best to fully specify the path to your file, otherwise the data will be stored in your DAQFactory directory. The.csv is a windows standard designation for comma delimited values, which, unless you change the delimiter on the details page, is the type of file that will be created. 5. In the Channels Available table, click on the row with Pressure, then click on the >> button to move it to the Channels to Log table. Each logging set can log any combination of channels. In this case, we will just log the input channel.
32 32 DAQFactory - LabJack Application Guide 6. Click on Apply to save the changes. 7. To start logging, click on the + next to LOGGING to display the new logging set, then right click on the logging set MyLog and select Begin Logging Set. Once started, the icon next to MyLog will change and the red stop sign will be removed to indicate that this logging set is running. 8. Wait at least 10 or 15 seconds to log some data and then right click on the logging set again and select End Logging Set to stop logging. There are other ways to start and stop logging sets, including the Action page of some components such as the variable value component that we used earlier. 9. Now start Excel or Notepad and open the file c:\daqfactory\mylogfile.csv. You will see two columns, time and data. By default the time is given in Excel / Access format which is decimal days since You can also have DAQFactory log in its standard format of seconds since If you are using Excel and logging the time in Excel format, you can format the first column as date / time and the numbers displayed will be properly displayed as date and time. Hint: if you cannot find the mylogfile.csv file, check to make sure that you selected Pressure to log and not Output. Since Output is an output channel, it only gets new values to log when you actually set it to something. Sample file: LJGuideSamples\LogASCII.ctl 5.2 Batch logging The method we just used can also be used for batch logging. Batch logging is used when you are doing multiple groups of measurements and you wish to log each group into a separate file. We already know how to create a logging set, so to do batch logging requires two more things: a) a way to start and stop the batch b) a way to change the file name, or, automatically assign the filename Starting and stopping the batch log: Really this is just starting and stopping a logging set. The easiest way is to simply use a button: 1) On a page, right click and select Buttons-Button. 2) Right click on your new button component and select Properties... Change the caption to Start / Stop. 3) Click on the Action tab and select Start / Stop Logging Set, then in the combo, select our MyLog logging set, then
33 5 Logging 33 click OK. At this point we have a button that will start and stop the logging set. But, it doesn't tell us if the logging set is actually running. For this, we'll use a descriptive text component. We can treat the status of the logging set, which is either running or not running, as a digital input: 4) Right click on the page again and select Displays - Descriptive Text. 5) Right click on this new component and select Properties... 6) For the Expression type: logging.mylog.running 7) Change the word Text in the Text table to Not Logging, and then click Add to add a new row, putting 1 in the new row under Threshold, and Logging for the Text. Click OK to close the window. The logging.mylog.running is a variable of the our "mylog" logging set which will equal 0 if the logging set is not logging, and 1 if it is. To differentiate between the "running" variable of the "mylog" logging set and the running variable of other logging sets, sequences, etc. we have to specify exactly what we want. "logging." means we want a logging set. "mylog." means we want the logging set called "mylog", and "running" is a variable of the logging set mylog. Now, if you click on the button you will see the descriptive text component change from Not Logging to Logging and back. The logging set is also starting and stopping.
34 34 DAQFactory - LabJack Application Guide Changing the logging file name: Now that we can start and stop the logging set, we need to create a way to change the file name of our logging set. The file name is just another variable of the logging set: "strfilename", so we'll access it using logging.mylog. strfilename: 1) Right click somewhere on the page and select Displays - Variable Value 2) Right click on the new component and select Properties... 3) Change the Caption to Logging Path, set the Expression to: logging.mylog.strfilename, and clear out the Units. This sets up the display. 4) Click on the Action tab, and then select Set To from the available actions. 5) For Set To Channel, put logging.mylog.strfilename. Click OK. At this point, you can click on the display of the logging path and it will prompt you for the file path. But, it'd be nicer if it displayed a standard windows File Save Window instead so the user could browse for the file: 6) Right click on our variable value component again and select Properties... 7) Go back to the Action tab and select Quick Sequence 8) In the white space that appears, enter the following script: private string path = File.FileSaveDialog(logging.mylog.strFileName) if (!IsEmpty(path)) logging.mylog.strfilename = path endif 9) Click OK to close, then click on the path again to see it work. To explain the script: In the first line, we declare a string variable called path. It gets the result of the FileSaveDialog() function which is part of a group of functions which are always prefixed with File.. The FileSaveDialog() displays the standard Windows File Save window. In the second line, we look to see if the path variable is empty. This would occur if the user hit Cancel from the Save window. If the user didn't hit Cancel, then we get to the third line, which assigns the path they selected to the logging set. Automatically setting the file name: Finally, lets quickly demonstrate how to automatically set the file name based on the time and date. What we need to do is change the start / stop logging button to change the file name to include the current time whenever the logging set is started: 1) Right click on the Start / Stop Logging button we created at the beginning of this section, and select Properties... 2) Go to the Action tab and change the Action to Quick Sequence. Enter the following script: if (logging.mylog.running) endlogging(mylog) else logging.mylog.strfilename = "c:\daqfactory\mydata_" + formatdatetime("%y%m%d_%h%m%s",systime()) + ".csv" beginlogging(mylog) endif 3) Click OK and give the button a try. You should see the variable value component update with a new filename every time the logging set starts up. Note that clicking on the variable value component to change the filename has been rendered moot as the start / stop button will reset the filename. To explain the script above: In the first line we see if the logging set is running.
35 5 Logging 35 If it is running, then in the second line we stop the logging set. Otherwise, in the fourth line, we set the filename. The filename is made up of three strings combined together. The first and last parts are static, "c:\mydata_" and ".csv". The middle part contains the date. The FormatDateTime() function takes what is called a specifier that determines how you would like the date and time displayed. In this case it will be Year Month Day_Hour Minute Second with no spaces. Please see the DAQFactory help for more details on possible specifiers. The second part of the FormatDateTime() function takes the time you want to format. In this case, we use SysTime() which is the current system time. Sample file: LJGuideSamples\LogBatch.ctl 5.3 Doing daily logs Another form of batch logging is daily logging. This is when you create a new logging file every day (or week, hour, or whatever interval). This can easily be done with a simple sequence script. Assuming we still have the MyLog logging set: 1) Right click on SEQUENCES: in the Workspace and select Add Sequence. Call it DailyLog. 2) Once the sequence editor appears, check the box labeled AutoStart. 3) Enter the following script: while(1) logging.log.strfilename = "c:\daqfactory\mydata_" + formatdatetime("%y%m%d",systime()) + ".csv" delay(1) endwhile 4) Click Apply, then go to Debug - Run this Sequence from the DAQFactory main menu to start the sequence. All the sequence does is every second reset the file name. The new file name has the date in it times out of it basically does nothing, but at midnight, it will actually change the file to a new name. The logging set will see this and automatically close yesterday's file and start a new one with the new name. Since the sequence is marked AutoStart, when your document is loaded into DAQFactory, the sequence will start automatically. Sample file: LJGuideSamples\LogDaily.ctl 5.4 Conditional logging and the export set Logging sets work well with normal logging and batch logging since they typically run for longer periods of time. If, however, you need to log only when certain criteria are met, then you will need to use an Export Set instead. Continuing our examples, let us have the system log our channels whenever the Pressure goes above 90. 1) Right click on EXPORT: in the Workspace and select Add Export Set. Call it OneLine. 2) When the export set area appears, enter a File Name, such as C:\daqfactory\mydata.csv 3) Click on the Fill w/ Chans button. This button automatically fills the export set columns with each of your channels, setup to log the most recent reading only (notice the [0] after each expression in the table). This is the typical setup for conditional logging. Unlike logging sets, export sets can also log calculations and anything else you can describe in a DAQFactory Expression.
36 36 DAQFactory - LabJack Application Guide 4) Click on the Details tab. 5) Select Fixed Interval, and then to the right under the Fixed Interval block, select Snapshot. Fixed interval mode with Snapshot causes the export set to take a single snapshot of the current data irrespective of the time the data is acquired. This means that output channels, which are only updated in their history when they change values, will still appear on every logged data line. Since you only have one line, the Interval parameter does not apply. 6) Click Apply. 7) If not already expanded, click on the + next to CHANNELS: in the Workspace. Select the Pressure channel. 8) Click on the Event tab of the channel view. An event is script that is run whenever a new value arrives at the channel. Enter the following script: if (Pressure[0] > 90) beginexport(oneline) endif 9) Click Apply. That is all that is needed. The event code looks at the most recent reading of Pressure and if its over 90, it will start the export set. The export set will then log a single line of data. Sample file: LJGuideSamples\LogCondition.ctl
37 5 Logging Loading logged data into Excel Assuming you didn't change the default delimiter, the logging files that we've created so far will all be in CSV or comma separated value format. This means that for a particular time, each channel value in the logging set will be listed, separated by commas, on a single line of text. The nice part about this is that Excel will directly load in a CSV file if you put a.csv extension on your file name. If you didn't, Excel will most likely display an import wizard. This is no worry, just make sure and select Comma as the delimiter instead of the default of Tab. Once the file is loaded into Excel you will see all your data starting in the B column. The A column will always have the time. Assuming you didn't uncheck the Use Excel Time? option on the details page of the logging set, the A column will be numbers in the upper 30,000 range, or low 40,000 range if it is after July This is decimal days since 1900 and not terribly useful to us humans. To display the date and time in something we can read, right click on the A column header to select the entire column and select Format Cells. Then select any of the date / time formats available. Once this is done, you will probably have to resize the A column to see the complete date and time. If you are doing reasonably fast data, the default date/time formats won't show values smaller than a second. To see millisecond values you will need to select the Custom format section, then select one of the date / time formats and add ".000" at the end:
38 6 Intro to scripting VI
39 6 Intro to scripting 39 6 Intro to scripting 6.1 Creating sequences Much of what you can do in DAQFactory, such as acquiring data, logging it, and displaying it on the screen can be done without writing any script. However, to enjoy the full flexibility of DAQFactory, you will need to do at least a little basic scripting. You may think scripting is bad, but trust us: its the best way to get a computer to do exactly what you want. We could have made DAQFactory not have any scripting, but then every properties window for every feature would have thousands of choices, which would be much more cumbersome to use, and you still wouldn't have the flexibility of scripting. Fortunately, you can step into it slowly, using many of the built in features we've shown so far, but mixing in an occasional short script to do something unique. We've seen some scripting already when we talked about conditional logging. This section will go over a few more of the basics of DAQFactory scripting so you'll understand the examples in the rest of this guide. It is not designed to be a complete overview of Sequences. For that you should read the DAQFactory User's Guide chapter on Sequences. Script is used in a number of different places. In the conditional logging section we used script in Channel Events. In the batch logging section we had script in the Action for a screen component. The primary place for script, however, is in a sequence. A sequence is script that either executes standalone in the background, or as a function to another piece of script. Because sequences can run in the background while the rest of DAQFactory does its thing, you can create a separate sequence for each different function of your application and have them all run at the same time. For example, if you want a loop that switches a valve every 30 seconds, and another loop that sends an every day, you would create two separate sequences and run them both at the same time. Creating a new sequence is as simple as creating a new logging set. Right click on SEQUENCES: in the Workspace and select Add Sequence. Enter a name for your sequence. Like every other name in DAQFactory, your sequence name must start with a letter and contain only letters, numbers and the underscore. Click OK and the new sequence is created and the sequence editor window displayed. The sequence editor window is a simple text editor with some special features, like auto-indenting, that make it easier to write script. Before we jump into some of the script basics, a few important pointers. Our apologizes if we sound like we are preaching, but these are important points and will save you headaches down the road no matter whether you are scripting in DAQFactory, making webpages in PhP, or coding in Visual Basic. You'd be amazed at how many support calls we get because people didn't properly indent, can't figure out code they wrote a year ago, or don't see their decimal points: Indenting: Proper indenting of your script is very important. You should indent in 3 spaces on the line after any block level command (such as "if", "while", "for", "try", or "switch"), and indent out 3 spaces before the end of block commands (such as "endif", "endwhile", "endfor", or "endcatch"). Some lines do both, such as "else" and "catch". Here's a simple example of proper indenting. Don't worry about the script itself, just look at the indenting: while(1) try if (x > 3) y = 1 else y = 2 endif catch() y = 4 endcatch delay(1) endwhile Even if you don't understand any of the script above, you have to admit that this is easier to read than:
40 40 DAQFactory - LabJack Application Guide while(1) try if (x > 3) y = 1 else y = 2 endif catch() y = 4 endcatch delay(1) endwhile OK, perhaps both are just unintelligible geek talk to you, but soon you will understand, and you should get into the habit of indenting properly from the start. There really are no excuses not to indent, unless, of course, your keyboard lacks a space bar. Commenting: We strongly recommend you put comments in your code. A comment is simply two slashes followed by whatever you'd like to say: // this is a comment global x // x is an important variable because... You may think that you'll remember how your script works a year from now, but without good comments, it is very unlikely. The DAQFactory source is probably one half code and one half comments. Decimals: Whenever you need to type a value that is less than 1 and greater than -1, you should always put a zero in front of the decimal point. In other words: Correct.325 Incorrect Correct Incorrect The reason for this is that when you have a page full of script the decimal place can easily be lost if there isn't that 0 in front. It may seem minor, but when its 2am and you can't figure out why your calculations are off because you confused 325 with.325 you'll wish you had gotten into this habit. Just look at this last sentence. If it was written properly as "confused with 325 with you'll wish", it would be very obvious that the two numbers are not the same. 6.2 Scripting basics Assignment The most basic useful sequence is probably one that sets a few output channels to different values. Assignment is done by simply specifying the object to assign a value to, an equal sign, and the value to assign. For example: MyOutputChannel = 3 AnotherOutput = 4 * 3 / 2 YetAnotherOutput = 5 / InputChannel[0] The part to the left of the equal sign must be something that can take a value and cannot be an expression. This can typically be a channel or a variable. The part to the right of the equal sign can be any valid expression. If a sequence was created with just these three lines and run, the sequence would set MyOutputChannel to 3, AnotherOutput to 6 and YetAnotherOutput to 5 divided by the most recent value of InputChannel. The sequence would then stop.
41 6 Intro to scripting Variables Channels provide a place to store input and output readings and their associated histories. Often you'll need other places to store other values, such as calibration constants, counters, and flags. For this DAQFactory has variables. There are five types of variables in DAQFactory: global, local, private, registry, and static. Each variable type can be either a string or a number. DAQFactory also supports arrays of values. To use a variable you must create it first by declaring it. Declaring a variable is done in script by specifying the type of variable and the variable name. Like all other names in DAQFactory, a variable name must start with a letter and contain only letters, numbers and the underscore. For example, to declare a global variable called "Slope": global slope Or a private variable called "count": private count For string variables, we add the word string: global string UserName You can also do assignment while declaring the variable: global slope = 3.92 In the examples that follow, will use a global variable called ID to store the LabJack ID, and then use this in place of a constant in all our script. Then, if we change the ID of the LabJack, we'll only have to change the script in one place. So what do the data types mean? global: these variables are accessible everywhere in DAQFactory, much like Channels. private: these variables are only visible in the script that declared them. Use privates whenever possible, especially for counters used in for loops, etc. local: these variables are used in custom devices, protocols, and user components. They are a bit more advanced and covered in the regular DAQFactory User's Guide static: these variables are like privates, but unlike privates maintain their values when the sequence that declared them restarts. This is a rather advanced variable type. registry: these variables are globals, but are actually stored in the Window's registry and so maintain their values when DAQFactory restarts. There are limitations. Numeric registry variables are signed 32 bit values so must be between and Registry variables also don't support arrays. Finally, registry variables are declared and accessed differently. Please see the DAQFactory User's Guide for more information Calling functions There are a wide variety of functions available in DAQFactory scripting to allow you to do many advanced things like send , FTP documents, popup windows, and of course perform basic math functions like Sin, Cos and Tan. Calling a function in DAQFactory is pretty much like every other scripting language, math tool, or even Excel. For example to get the Sin of 0.92 we would do: sin(0.92) This is a function that returns a value, in this case There are also functions that perform an action, but don't return a value: .send() Functions can take a varying number of parameters. The Sin() example has one parameter, 0.92, while the . send() example has none. To specify more than one parameter in a function, you should separate each parameter by a comma: smooth(mydata,10) DAQFactory also allows you to create your own functions using Sequences. In fact, a sequence that you create in the Workspace can either be started on its own to run concurrently with other script, or called as a function from
42 42 DAQFactory - LabJack Application Guide other script. If it is started on its own, it cannot have any parameters and it will not return a value. When called as a function you can pass in up to 20 parameters and return a value. So, for example, if you decided you don't like the fact that sin() takes angles in radians and want to create a function called MySin() that takes degrees instead: 1) Right click on SEQUENCES: in the Workspace and select Add Sequence 2) Enter the name MySin and click OK. 3) In the script editor that appears, enter the following code: function MySin(degs) private result = sin(degs * pi() / 180) return(result) 4) Click Apply and Compile, then click in the command part of the Command / Alert window (the bottom part) and put:? MySin(90) and hit Enter. You'll see it will display 1, the sin of 90 degrees. A few points: a) you don't have to do the function declaration as shown in the first line of the MySin script, but doing so allows you to name your parameters and thus makes your code cleaner. b) we could easily have combined the 2nd and 3rd lines of the script and skipped creating a private variable, but we wanted to show variable declaration in action Conditional statements Probably the most commonly used scripting statement is the if statement. The if statement allows you to check for a particular condition and perform a different action depending on whether that condition is true or not. For example, to set the Out channel to 3 if Pressure > 5 we would do: if (Pressure[0] > 5) Out = 3 endif We use [0] after Pressure because Pressure is a channel with history and we only want to look at the most recent reading of Pressur We can also add an else statement to perform a different action if the condition is not true. So, if we want to set Out to 4 if Pressure isn't > 5, we would do: if (Pressure[0] > 5) Out = 3 else Out = 4 endif We can perform more than one statement inside an if too: if (Pressure[0] > 5) Out = 3 Valve = 1 endif We can also nest if statements: if (Pressure[0] > 5) Out = 3 if (Temperature[0] < 80) Valve = 1 else Valve = 0 endif else Out = 4 endif
43 6 Intro to scripting 43 This last example will set Out to 3 if Pressure > 5, and to 4 if Pressure <= 5. If, and only if, Pressure > 5, it will also set Valve to 1 if Temperature < 80, and to 0 if Temperature >= 80. If Pressure <= 5, Valve will not be changed. You have to admit its easier to understand in script than in the last 3 sentences! (but only because the script is properly indented...) Loops and Delay Another common scripting element is the loop. There are several ways to do a loop in DAQFactory, but the most common is probably the while statement, especially while(1). The while / endwhile block will execute a group of statements as long as the while statement is true. So: while (Pressure[0] > 5)? "Pressure High!!!!" delay(1) endwhile This loop will, as long as Pressure > 5, print out a statement every second. Once Pressure goes <= 5, the code after the endwhile (if any) will execute. The most common while loop is while(1). Since 1 is the same as true, this loop will execute forever, or at least until the sequence that contains it is stopped from outside. Because it executes forever, you should really only use while (1) inside of a sequence and not inside of a component action or an event. That said, its great for doing things like calibration loops: while (1) CalValve = 0 delay(600) CalValve = 1 delay(60) endwhile The above loop will set the CalValve off for 10 minutes, then on for 1 minute and repeat this as long as the sequence runs. Its important to notice that we pretty much always put a delay() inside of our loops. Delay() will pause the execution of the script for the specified number of seconds. Without the delay() the loop would run as fast as your computer will allow and probably starve out Windows, making it look like DAQFactory has hung.
44 7 Some Common Tasks VII
45 7 Some Common Tasks 45 7 Some Common Tasks 7.1 Doing things based on an input Often one will want to monitor an input and then perform an action depending on what that input reading is. For example, we could be monitoring the temperature of a greenhouse and want to turn a heater on when it gets cold, and off when it gets hot. This is a basic thermostat. Assuming we had two channels, "Temperature", an analog input which has been converted to degrees C, and "HeaterPower" which is a digital output, to create a simple thermostat that turns on the heater at 15C and off at 22C we'd do this: 1) Click on the + next to CHANNELS: in the Workspace to expand this item and show all the channels. 2) Click on the Temperature channel. 3) Select the Event tab. Here we can enter script that executes every time a new reading occurs on the Temperature channel. Since this script can delay the readings, we need to make sure its short and fast. 4) Enter the following script: if ((Temperature[0] < 15) && (Temperature[1] >= 15)) HeaterPower = 1 endif if ((Temperature[0] > 22) && (Temperature[1] <= 22)) HeaterPower = 0 endif 5) Click Apply. The thermostat will start working immediately, though it won't actually change the state of the heater until the temperature passes through one of the thresholds. This example shows a couple things that are a least important to thermostat applications: Hysteresis: we could just have the heater go on if the temperature is below 15 and off it is above, but this usually does not work well. Your analog inputs will likely have at least a little noise, and so when the temperature is right around 15, the readings will tend to jump above and below the 15 threshold causing the heater to rapidly turn on and off. To avoid this, we use something called hysteresis. The heater comes on at 15 degrees, but doesn't shut off until 22. Unless your noise is 7 degrees, the heater will respond much better. Thresholding: another way to write this script would be: if (Temperature[0] < 15) HeaterPower = 1 endif if (Temperature[0] > 22) HeaterPower = 0 endif The difference is that in this second, shorter script, the heater power digital output is set every time Temperature is read and is above or below the given threshold. This may create quite a bit of overhead on the device. Even the UE9 takes a few milliseconds to perform each action and if you are doing a lot of different things with the device, this can add up. So, in the original script, we look at the most recent point, [0], and the next most recent point, [1], and only adjust the HeaterPower output if they are on opposite sides of the threshold, meaning the temperature has just dropped below, or risen above the threshold. Once this occurs, the HeaterPower output won't be reset until the other threshold is crossed. Sample file: LJGuideSamples\Thermostat.ctl 7.2 Sending out of DAQFactory requires DAQFactory Starter or higher and will not work in DAQFactory Express. Sending out of DAQFactory is quite simple. You have to set a couple system variables and then call .
46 46 DAQFactory - LabJack Application Guide Send(). First, however, you need to know your SMTP server's address, username and password. This can usually be pulled out of your normal program. Before we get into it, though, please note that DAQFactory does not support SSL, so won't work with gmail accounts since they require an SSL connection. Since most of the settings are the same for every , we recommend putting that code in a sequence marked Auto-Start instead of calling it every time. It doesn't really matter, but it makes things more efficient. So: 1) Right click on SEQUENCES: in the Workspace and select Add Sequence. Give it the name StartUp and click OK. 2) In the sequence editor, check the box labeled Auto-Start, then put the following in the script, adjusting for your server settings: .strhost = "mail.myisp.com" .strusername = "bob@myisp.com" .strpassword = "password" .strreplyaddress = "bob@myisp.com" .strauthenticate = "AuthLogin" You may need to tweak this last item. Depending on your server, it could be "NoLogin", "AuthLogin" or "LoginPlain". Also, most servers require a ReplyAddress, so make sure and set this one as well. 3) Click Apply, then go to Debug - Run this Sequence from the DAQFactory menu to actually set these settings. Now that the basics are set, you can create code to actually send the . Unless you are only going to send a message from one place, you may want to create a little Sequence function you can call to send an with a given message. For example, if you are sending messages for alarms: 4) Right click on SEQUENCES: in the Workspace and select Add Sequence. Give it the name Send and click OK. Note we can't use " " as a name because it is used by DAQFactory. 5) In the sequence editor, put the following script, adjusting as needed: function Send (string Message) .strto = "my@myhome.com" .strcc = "theboss@hishome.com" .strsubject = "ALARM!!!!!" .strbody = message .send() Now that you have that function you can call it from elsewhere in DAQFactory. For example, lets say we want to send an whenever our Pressure channel goes above 80 (from our earlier examples): 6) Click on Pressure in the workspace under CHANNELS: (this assumes you still have the Pressure channel from a few chapters ago). 7) Select the Event tab and enter this script: if ((Pressure[0] > 80) && (Pressure[1] <= 80)) Send ("Pressure is greater than 80. Its going to blow!!!!") endif 8) Click Apply. Now if the pressure goes above 80, an will be sent. Now you may be wondering about the if() statement we used. If we had done: "if (Pressure[0] > 80)" instead, then DAQFactory would fire off an for every reading of pressure that is over 80. Instead, we are only sending an as the pressure goes over 80. Pressure[0] is the most recent reading, and Pressure[1] is the next most recent reading. && means "AND", so only if the most recent reading is > 80, AND the next most recent reading is <= 80 will an be generated. Note: takes a finite amount of time and is done asynchronously, meaning when you do .send() to send the , the is sent in the background and the function returns immediately. Because of this, you should be careful not to consecutively call .send() too quickly. Although it depends on your server, at least 5 seconds between sends is recommended. Attaching files:
47 7 Some Common Tasks 47 DAQFactory also supports attaching of files. This is great if you want to be able to send the daily logs every night. We talked about how to create daily files in the Logging chapter. To attach the daily log to an requires us to expand the script we made to change the logging file. Here's the modified script, with the assumption that you've set the To, Subject and Body elsewhere: logging.mylog.strfilename = "c:\mydata_" + formatdatetime("%y%m%d",systime()) + ".csv" private string lastdate = formatdatetime("%d",systime()) while(1) if (formatdatetime("%d",systime()!= lastdate)) // save the attachment file BEFORE we change the logging set name .strfile = logging.mylog.strfilename logging.mylog.strfilename = "c:\mydata_" + formatdatetime("%y%m%d",systime()) + ".csv" // give the logging set time to close yesterday's file before we send the delay(10) .send() endif delay(1) endwhile 7.3 Uploading data using FTP FTP requires DAQFactory Starter or higher and will not work in DAQFactory Express. Uploading data using DAQFactory FTP is very similar to . The variables are slightly different and all start with FTP, but the general concept is the same. You'll obviously need to know your FTP server address, user name and password. If your goal is to view your data from a web browser, you might consider the DAQConnect service described in section 7.5. To demonstrate FTP, we'll use the attachment example we did at the end of the last section and change it to do FTP instead, including all the initialization code too: ftp.strserver = "ftp.myserver.com" ftp.strusername = "ftpuser" ftp.strpassword = "password" logging.mylog.strfilename = "c:\mydata_" + formatdatetime("%y%m%d",systime()) + ".csv" private string lastdate = formatdatetime("%d",systime()) while(1) if (formatdatetime("%d",systime()!= lastdate)) // save the attachment file BEFORE we change the logging set name ftp.strlocalfile = logging.mylog.strfilename ftp.strremotefile = logging.mylog.strfilename // you may need to change this if your server doesn't like logging.mylog.strfilename = "c:\mydata_" + formatdatetime("%y%m%d",systime()) + ".csv" // give the logging set time to close yesterday's file before we send the delay(10) ftp.upload() endif delay(1) endwhile 7.4 Performing a ramped output We've talked a little about setting an output from a screen control in section 4.6, but this requires user input. We also talked about setting an output based on an input in section 7.1. In this section we learned that you can easily set an output channel by simply assigning a value to it. So, to set a DAC channel named ValvePosition to 3 volts (assuming no Conversion exists on the channel), we would simply do: ValvePosition = 3 You can also apply conversions to outputs like we did with inputs in section 4.3, however, the conversions work in reverse. For inputs, the conversion takes the raw voltage (counts or other units) from the LabJack and converts it into engineering units like temperature or pressure. For outputs, the conversion takes the engineering units and converts into voltage. So, for if we had a proportional valve that takes a 0 to 5V signal and we want to be able to
48 48 DAQFactory - LabJack Application Guide specify the percentage open, where 0% = 0V and 100% = 5V, the conversion would be: Value / 20 Then, to open the valve to 60% we could just do: ValvePosition = 60 and 3 volts would be outputted from the DAC of the LabJack.
49 8 Calling the LabJackUD VIII
50 50 DAQFactory - LabJack Application Guide 8 Calling the LabJackUD 8.1 Using() and include() for LabJack There are two important commands to make communicating with a LabJack using script easier. With these commands, script in DAQFactory for communicating with a LabJack will look almost identical to the psuedo-code that is in the LabJack User's Guide, and any C examples provided by LabJack. We recommend putting these two functions at the top of a sequence setup as AutoStart, so that it runs when your document is loaded. All subsequent samples assume this has been done. To do this: 1) Right click on SEQUENCES: in the workspace and select Add Sequence 2) Type in a name, say StartUp for the new sequence and click OK 3) The sequence editor will appear. Click in it and type the following two lines: using("device.labjack.") include("c:\program files\labjack\drivers\labjackud.h") You may need to change the path in the second line to match the location of your labjackud.h file if you did not install the LabJack drivers in their default location. 4) Check the box just above the editor that says Auto-Start, then click Apply to save your changes. 5) If you are going to continue to work on the document without reloading it, you'll need to manually run this sequence, so right click on the sequence name, StartUp, in the Workspace and select Begin Sequence. The sequence will run instantly, so you won't really be able to tell that it ran. Next time you load this document, the sequence will run and you are ready to go. Now an explanation: using("device.labjack.") DAQFactory supports a wide variety of devices. Each device has different functions available to it. In LabJack's case, some of the functions are AddRequest, GoOne, etc. Because it is possible for two different devices to use the same function names, you normally have to prefix all your LabJack function calls with device.labjack. For example: device.labjack.goone(1) If you are only using a LabJack, this extra typing can be a pain, and makes code harder to read, so we allow you to specify different objects that don't require the object designation. Technically speaking this is bringing the function into the global namespace, but you don't have to worry about that. Just know that once you do the command in a document: using("device.labjack.") You don't have to put device.labjack. in front of the LabJack functions. This resets when you load a new document, so you'll need to put this function call in an AutoStart sequence for each of your documents. include("c:\program files\labjack\drivers\labjackud.h") The LabJack Universal Driver uses a large number of constants to allow you access to the rather large number of features in these devices. To get access to these constants, we could hard code them into DAQFactory, but the folks at LabJack are constantly improving their devices and adding more features. With more features comes more constants and we simply can't keep up. So, with this include() call you are loading all the constants from the LabJack supplied file. That way, you always get the latest LabJack capabilities, without having to upgrade DAQFactory. This function works just like a C include, except that it only pulls out numeric constants. Once the command has run, you can go to the Command / Alert window and in the bottom command area type:? LJ_ioADD_STREAM_CHANNEL
51 8 Calling the LabJackUD 51 hit Enter, and it will display 200, the value of this constant. It should be noted that while C is a case sensitive language, DAQFactory is not, so? lj_ioadd_stream_channel will work just as well. That said, it will probably make your code more readable if you keep the case used in the constants. 8.2 Doing configuration steps As we showed in the chapter Basic I/O, there is a lot you can do with DAQFactory and your LabJack without having to do any scripting. More than likely you will move into a little scripting when you want to tweak the configuration of your LabJack. This is often done in a sequence marked Auto-Start so the configuration is done automatically when your DAQFactory document loads. The format of these configuration commands are almost identical to the code shown in the LabJack User's Manual, as long as you use the using() and include() functions we described in the last section. So if we wanted to configure the UE9 analog inputs for 14 bit and channels 2 and 3 to bipolar 5V range: 1) Right click on SEQUENCES: in the Workspace and select Add Sequence. Give it the name StartUp 2) The sequence editor window will appear. Check the AutoStart at the top, and then in the window type in the following script: using("device.labjack.") include("c:\program files\labjack\drivers\labjackud.h") AddRequest(0, LJ_ioPIN_CONFIGURATION_RESET, 0, 0, 0) AddRequest(0, LJ_ioPUT_CONFIG, LJ_chAIN_RESOLUTION, 14, 0, 0) AddRequest(0, LJ_ioPUT_AIN_RANGE, 2, LJ_rgBIP5V, 0, 0) AddRequest(0, LJ_ioPUT_AIN_RANGE, 3, LJ_rgBIP5V, 0, 0) GoOne(0) 3) Click on Apply and Compile to save your changes. When you specify AutoStart, the sequence is run when the document is loaded. It is not rerun every time you save changes, so you'll need to run the sequence at this point. 4) Right click on the sequence name StartUp in the workspace and select Begin Sequence. This will run the sequence and configure the LabJack. If you change this sequence, for example, to set the resolution to 16 bit, you will need to rerun the sequence to actually send the commands to the LabJack. A few comments: This code uses ID 0, which means First Found in DAQFactory. If you have multiple LabJacks, you'll need to replace the 0 in the AddRequest() and GoOne() functions with your ID. Unlike the code in the LabJack User's Manual, you do not need to perform an Open() on the LabJack as DAQFactory will automatically open and find the desired LabJack as long as its connected via USB. If connected over Ethernet, please see the section on Ethernet setup. You may need to change the path in the second line to match the location of your labjackud.h file if you did not install the LabJack drivers in their default location. The LJ_ioPIN_CONFIGURATION_RESET ensures that the LabJack is in its original state before we configure it. This is a good precaution and should be included after your include() line even if you aren't going to do any other configuration in your AutoStart sequence. You can use eput instead in this case since you are only doing one command: eput(0, LJ_ioPIN_CONFIGURATION_RESET, 0, 0, 0) You could also use the eput() function, but its generally better to use AddRequest() and GoOne() when you need to perform more than one command at a time. Please review the LabJack User's Manual and the LabJackUD.h file for information on all the constants and configuration commands possible. There are also examples in the appropriate sections later in this document.
52 52 DAQFactory - LabJack Application Guide 8.3 Error handling with OnAlert There are several ways to handle LabJack errors from within DAQFactory. The correct way depends a bit on what you are doing and whether you actually want to do something if an error occurs. If you are just performing basic I/O using Channels without any scripting, then any LabJack errors will appear in the Command / Alert window. Streaming errors also appear this way. If you cannot see the Command / Alert window, go to View - Command / Alert from the DAQFactory main menu. This allows you to see the errors, but you can't perform any automated action if an error occurs. If you need to monitor errors automatically and perform an action when one occurs, then you should use the OnAlert DAQFactory event. As an example, here is how you would make the background of Page_0 turn red if a LabJack error occurs, resetting to white with a button press acknowledgement: 1) Right click on SEQUENCES: in the Workspace and select Add Sequence. Call the new sequence OnAlert 2) In the sequence editor that appears, enter the following script: if (find(stralert,"d0050:",0)!= -1) page.page_0.backcolor = rgb(255,0,0) endif 3) Click on Apply and Compile to save your changes Now, to acknowledge the error and make the screen white again, we need a button: 4) Click on Page_0 in the Workspace under PAGES: 5) Right click on the page somewhere and select Buttons & Switches and then Button 6) Right click on the new button and select Properties... Type Acknowledge for the Caption 7) Click on the Action tab, then select Quick Sequence for the action. 8) In the sequence editor under Quick Sequence enter: page.page_1.backcolor = rgb(255,255,255) 9) Click OK to save your changes. Now if you have a few channels reading from the LabJack and an error occurs, Page_0 will turn red until the error stops and you click on the Acknowledge button you created. The easiest way to see this is to simply unplug the LabJack, then plug it back in. Sample file: LJGuideSamples\OnAlert.ctl How it works: If you create a sequence called OnAlert, it will be called whenever a new alert is generated by DAQFactory and passes in stralert as a private variable, which is the actual error message. Alerts almost always start with a letter and 4 digit code. For device alerts, the letter is always "D" and the 4 digit code is unique to the particular device. In the case of the U3 / UE9 driver, it is always The rest of the message can vary, but for the LabJack, you will get an error code afterwards which can be used to further parse for a particular code. The format of LabJack errors is: D0050:yy:xxxx: Message where xxxx is a 4 digit error code, and y is the device ID / number that caused the error, or 99 if its a generic, nondevice specific error. The exception to this are errors that occur from Channel Timing. These errors have the timing information in front. So, in our OnAlert sequence, we look for the string "D0050:" and if it is found, then we know its a LabJack error. Find() returns -1 if not found and a positive number otherwise. Then we simply set the background color of Page_0 to red using the RGB() function. The RGB() function takes three parameters, the amount of red, the amount of green and amount of blue, each from 0-255, and returns the full color value. When using Channels to read values from your LabJack, DAQFactory will continually retry the read at the Timing interval you specified in the channel even if an error occurs. Because of this, you can end up with the same error
53 8 Calling the LabJackUD 53 over and over again. This is why DAQFactory displays errors in the alert window and doesn't popup a separate window as many applications would. When you are doing error handling with OnAlert, you have to keep this in mind. You would not, for example, want to fire off an with every error. If you were reading an input once a second and the LabJack was unplugged accidentally for 3 minutes, DAQFactory would send 180 s, one for each failed read. Since sending s on error is a common task, here is probably the best way to solve the repetitive dilemma: instead of firing off an with every alert, add each new alert to the body and have a second sequence send out the every so often if alerts have occurred. The details of sending from DAQFactory are described in the next chapter, but to build up the body you'd do this in the OnAlert: if (find(stralert,"d0050:",0)!= -1) str body += stralert + chr(13) + chr(10) endif The chr(13)+chr(10) add a carriage return / line feed to the end of each alert so that you don't get all your alerts strung out on a single line in your . Now you just need a sequence to fire off the every so often, say 30 minutes. To do so, create a new sequence, probably marked AutoStart, with the following script: global string str body = "" // initialize the variable for accumulating errors // put common configuration stuff here: .strhost = "mail.mymail.com" .struser = "me@mymail.com" .strpassword = "password" .strto = "me@myhome.com .strfrom = "me@mymail.com" // initial configuration done, so loop forever while(1) // check if an alert has occurred if (str body!= "") // if so, copy alerts into body .strbody = str body // reset variable for new alerts str body = "" // and send .send() endif // wait 30 minutes and try again delay(1800) endwhile Note that our OnAlert script will probably generate its own errors until you run our sending sequence. This is because the sending sequence declares the str body variable, which until then doesn't exist and so we get errors in OnAlert. 8.4 Handling Disconnect / Reconnect The most useful thing to catch in OnAlert is the pseudo-error codes LJE_DISCONNECT and LJE_RECONNECT. LJE_DISCONNECT is probably more useful as an alarm type alert to tell you that you accidentally unplugged the LabJack, and should maybe make the screen red or something similar. LJE_RECONNECT, however, provides a way for you to ensure that the LabJack is reset to a known state on power-up. Yes, the LabJack has the ability to set power-on defaults, but you may want different defaults depending on what document you are running. The best way to do this is to create a sequence will all the commands to set your default LabJack settings. You'll want to call this from a sequence marked AutoStart so the LabJack gets configured when you load the document. You'll then also want to add code like this to the OnAlert sequence / system event to call that configuration code when a reconnect occurs: if (left(stralert,13) == "D0050:00:2001") // 2001 is LJE_RECONNECT ConfigureLJ() endif This of course assumes that your configuration sequence is called ConfigureLJ. We can use Left() instead of Find() because Disconnect and Reconnect errors never come from Channel Timing loops.
54 54 DAQFactory - LabJack Application Guide Now, if you have multiple LabJacks, you'll also need to look at which LabJack got reconnected. In the example above, we assumed a D# / ID of 0, meaning first found. To further parse it: if (left(stralert,6) == "D0050:") // we have a labjack error private ID = strtodouble(mid(stralert,6,2)) // retrieve ID if (mid(stralert,9,4) == "2001") // reconnect ConfigureLJ(ID) endif endif This assumes that ConfigureLJ is setup to take the desired ID as the parameter. You might instead want to use a separate sequence for each ID. This code just uses basic string manipulation functions to pull out the appropriate information: left(s, n) returns the first n characters from the string s. mid(s, i, n) returns n characters from character number i in the string s. Like everything else in DAQFactory, i is zero indexed, so the first character of the string is i = 0. strtodouble(s) converts the given string s into a number. 8.5 Error handling in script OnAlert works great for errors triggered by Channel Timing, by streaming, and to handle disconnects. If, however, you are using the various LabJack functions like AddRequest(), GoOne(), eget(), and others in script, then an alert won't appears in the Command / Alert window, and OnAlert won't be called. When working in script, then, you have two other choices. The first is to simply look at the return value for each call to AddRequest(), GoOne(), GetResult (), etc. If an error occurred in calling the function, the error code is returned. Since 0 is LJE_NOERROR, which also means "false" in DAQFactory, we can simply look for a non-zero (or "true" in DAQFactory) value: private err err = AddRequest(...) if (err) // error occurred! endif This method is OK for single functions like eget and eput, but can get real cumbersome if you have a lot of function calls. Fortunately, you can use the GetNextError() function instead. This function allows you to cycle through any errors in a block of LabJack function calls. A block is a group of AddRequest() followed by a single GoOne() and optionally any GetResult() calls. With each successive call to GetNextError(), the next error from the list of errors that occurred in the block is returned along with some details. Once the function returns LJE_NOERROR (which is just 0), then we know that there are no more errors. Here's an example: AddRequest(0, LJ_ioPUT_CONFIG, LJ_chAIN_RESOLUTION, 14, 0, 0) AddRequest(0, LJ_ioPUT_AIN_RANGE, 2, LJ_rgBIP5V, 0, 0) AddRequest(0, LJ_ioPUT_AIN_RANGE, 3, LJ_rgBIP5V, 0, 0) GoOne(0) private err private ch private io while(getnexterror(0,@io,@ch,@err))? Format("Error occurred on channel type: %d, io type: %d, code: %d",ch,io,err) endwhile The first three lines are the calls to the LabJack driver to configure the first found LabJack. We then declare three private variables to hold our error information. The GetNextError() function shows our first example of passing variables by reference in DAQFactory, which is used in many of the LabJack functions. Putting in front of the parameter when calling GetNextError() indicates that the reference to that variable is being passed to the function, allowing the function to actually change the value of that variable. GetNextError() is a little unique in that it both returns the error code and sets a variable to the error code in a single call. This allows us to look for LJE_NOERROR in our loop, while still retrieving the error code. while(getnexterror(0,@ch,@io,@err)) This line loops for as long as GetNextError() returns a non-zero value, meaning there are errors. If no errors occurred, the code inside the loop will not execute. If an error did occur, the I/O type (for example,
55 8 Calling the LabJackUD 55 LJ_ioPUT_AIN_RANGE), the channel (for example 2), and the error code are put in our private variables. The next line:? Format("Error occurred on channel type: %d, io type: %d, code: %d",ch,io,err) Simply prints a formatted message with those values. Please see the DAQFactory User's Guide on using the Format () function. You may want to perform something more sophisticated when an error occurs. If you want to the same error handling for all your script, you can put the error handling code in a separate function. To do so, create a new sequence and put the error handling code there: private err private ch private io while(getnexterror(0,@io,@ch,@err))? Format("Error occurred on channel type: %d, io type: %d, code: %d",ch,io,err) endwhile Then, when you want to check for errors, simply call the sequence as a function. For example, if we called our new sequence "ErrorHandler", our original script would become: AddRequest(0, LJ_ioPUT_CONFIG, LJ_chAIN_RESOLUTION, 14, 0, 0) AddRequest(0, LJ_ioPUT_AIN_RANGE, 2, LJ_rgBIP5V, 0, 0) AddRequest(0, LJ_ioPUT_AIN_RANGE, 3, LJ_rgBIP5V, 0, 0) GoOne(0) ErrorHandler() Note: A single call to eget() or eput() or any of the other e functions is a block, so you should stick with looking at the return value of these functions to determine if an error occurred. This type of error handling is demonstrated in the example files for all the LabJack specific examples in the following sections.
56 9 Analog and Digital I/O IX
57 9 Analog and Digital I/O 57 9 Analog and Digital I/O 9.1 Low speed acquisition < 100hz Introduction Because Windows needs to occasionally use the CPU in your computer to redraw the screen, process the mouse, and perform other tasks, you generally cannot read inputs or control outputs faster than 100hz using the computer as the timer. Of course with the new multicore CPU's, you may be able to tweak extra speed out DAQFactory's polling loops, essentially putting the acquisition on one core, and letting Windows use the other core for display. Doing this sort of thing requires more advanced techniques described in the last chapter. This section describes how to do software (i.e. DAQFactory) polled reading and writing of analog and digital inputs and outputs. The techniques are essentially the same for both analog and digital inputs and outputs The easy way - with channels The easiest way to read analog and digital inputs at low speeds (i.e. < 100hz) or set analog and digital outputs is to use channels as we did in the Basic I/O chapter. No scripting is required, you can easily convert the readings using Conversions, and log it using Logging sets. For the U3, which allows the specification of the differential channel, you can simply put the channel number for the negative side in the Quick Note / Special / OPC column of the channel. If you need more advanced configuration, you can still use channels, combined with some basic scripting to send the configuration commands to the LabJack. For example, to set the UE9 resolution to 14 bit and the range on channels 2 and 3 to +/-5V: using("device.labjack.") include("c:\program files\labjack\drivers\labjackud.h") AddRequest(0, LJ_ioPUT_CONFIG, LJ_chAIN_RESOLUTION, 14, 0, 0) AddRequest(0, LJ_ioPUT_AIN_RANGE, 2, LJ_rgBIP5V, 0, 0) AddRequest(0, LJ_ioPUT_AIN_RANGE, 3, LJ_rgBIP5V, 0, 0) GoOne(0) This was explained earlier in the chapter on scripting Basic scripting using eget Channels, however, aren't always the best choice, and sometimes you need script. The next step up from channels is to use basic scripting and the eget() function to retrieve a single value, or eput() to set a single value. For example, to read channel 1 and then put the result into a channel called MyChannel we would do: private err private val private string message while(1) err = eget(0, LJ_ioGET_AIN, 0) if (err) message else MyChannel.AddValue(val) endif delay(1) endwhile Now truthfully, this next code snippet does the exact same thing, provided MyChannel is setup to read channel 1:
58 58 DAQFactory - LabJack Application Guide while(1) read(mychannel) delay(1) endwhile The read() function allows you to trigger the reading of a channel from script instead of using the Channel's Timing parameter. But, this code does not allow for any direct error handling, and of course doesn't demonstrate the eget function! eget is also more useful when you don't know your channel numbers at runtime. In the first example, we used scalar values in our eget() function call, but there is no reason why you couldn't use variables that could then be changed from elsewhere: err = eget(id, LJ_ioGET_AIN, 0) Another thing the first example shows is the AddValue() function of the channel MyChannel. This function essentially stuffs a value into a channel. This allows you to utilize the benefits of a channel (history, easy logging, etc), without actually using the channel Timing to trigger the reads. In this case, we are putting the result of the eget call into MyChannel. MyChannel does not have to have the same channel number, I/O type, or even be Device Type "LabJack". Note: if using the U3, you will need to configure the pins as analog inputs. With Channels, this is done automatically for you, but when scripting you have to do it yourself. It only takes one line to enable a channel: eput(id, LJ_ioPUT_ANALOG_ENABLE_BIT, 1, 1, 0) Sample file: LJGuideSamples\eGet.ctl More advanced using Add / Go / Get eget can be handy for very simple scripts, but when doing a number of different requests, it is much better to use the AddRequest() / GoOne() / GetResult() functions. So, if we wanted to read channels 1 through 3 we could do: eget(0, LJ_ioGET_AIN, 0) eget(0, LJ_ioGET_AIN, 0) eget(0, LJ_ioGET_AIN, 0) or we could do: AddRequest(0, LJ_ioGET_AIN, 1, 0, 0, 0) AddRequest(0, LJ_ioGET_AIN, 2, 0, 0, 0) AddRequest(0, LJ_ioGET_AIN, 3, 0, 0, 0) GoOne(0) GetResult(0, LJ_ioGET_AIN, GetResult(0, LJ_ioGET_AIN, GetResult(0, LJ_ioGET_AIN, OK, you may think that eget looks much easier since its only three lines of code vs. seven, and it is easier on a basic level, but with ease you lose flexibility and efficiency. Using the second method is more efficient internally. The second method also allows you to do error handling easier using the GetNextError() function. With error handling, the eget code ends up looking like this: err = eget(0, LJ_ioGET_AIN, 0) if (err)... error! endif err = eget(0, LJ_ioGET_AIN, 0) if (err)... error! endif err = eget(0, LJ_ioGET_AIN, 0) if (err)... error! endif But the Add / Go / Get looks like this: AddRequest(0, LJ_ioGET_AIN, 1, 0, 0, 0) AddRequest(0, LJ_ioGET_AIN, 2, 0, 0, 0)
59 9 Analog and Digital I/O 59 AddRequest(0, LJ_ioGET_AIN, 3, 0, 0, 0) GoOne(0) GetResult(0, LJ_ioGET_AIN, GetResult(0, LJ_ioGET_AIN, GetResult(0, LJ_ioGET_AIN, while error! endwhile As you can see the second method is much cleaner and easier to read. The eget() version would get worse and worse as you added more function calls. Using the second method also allows you to create a single error handler for the entire block, or as shown in the section on error handling, you can create a single function to do all your error handling for all your scripts. Note: variable declarations are not shown in the above examples, but would be required. Likewise,... error! would need to be replaced with script to actually do something in the case of an error Controlling outputs We've talked a little about setting an output from a screen control in section 4.6, but this requires user input. We also talked about setting an output based on an input in section 7.1. In this section we saw that you can easily set an output channel by simply assigning a value to it. So, to set a DAC channel named ValvePosition to 3 volts (assuming no Conversion exists on the channel), we would simply do: ValvePosition = 3 You can also apply conversions to outputs like we did with inputs in section 4.3, however, the conversions work in reverse. For inputs, the conversion takes the raw voltage (counts or other units) from the LabJack and converts it into engineering units like temperature or pressure. For outputs, the conversion takes the engineering units and converts into voltage. So, for if we had a proportional valve that takes a 0 to 5V signal and we want to be able to specify the percentage open, where 0% = 0V and 100% = 5V, the conversion would be: Value / 20 Then, to open the valve to 60% we could just do: ValvePosition = 60 and 3 volts would be outputted from the DAC of the LabJack. Now as a further example, lets say we'd like to ramp the valve position from 0 to 100% over 60 seconds in steps of 1%. The script is quite simple: // initialize valve position to 0 ValvePosition = 0 while (ValvePosition < 100) ValvePosition = ValvePosition + 1 delay(0.6) endwhile Doing a ramp and soak is not much harder, just split out the while loops. Lets say we want to ramp to 40% in 20 seconds, soak for 10 seconds, ramp to 80% in 40 seconds, soak for 5 seconds, then ramp back down to 0 in 60 seconds: // initialize valve position to 0 ValvePosition = 0 // ramp to 40 while (ValvePosition < 40) ValvePosition = ValvePosition + 1 delay(0.5) endwhile delay(10) // soak // ramp to 80 ValvePosition = 40 // this is to make the graph look good
60 60 DAQFactory - LabJack Application Guide while (ValvePosition < 80) ValvePosition++ // this is the same as VP = VP + 1 delay(1) endwhile delay(5) // soak again ValvePosition = 80 // ramp down to 0 while (ValvePosition > 0) ValvePosition-- delay(0.75) endwhile One important note: these sequences won't work if you try and ramp past the highest value of the output. If you try and set an output to an invalid value you will get an Alert and the channel WILL NOT update, so the while() will never exit because ValvePosition would never reach the desired point. Sample file: LJGuideSamples\RampSample.ctl 9.2 High speed acquisition - streaming Introduction When you want to do things faster than 100hz, its usually best to let the LabJack perform the timing. The LabJack can then send data back in blocks and relieve your CPU from constantly having to do things. The LabJacks support streaming of both digital and analog inputs as well as timers and counters. This section explains how to setup and performed streamed data acquisition Basic streaming When you want to read inputs at rates faster than 100hz, or at very precise intervals, it is usually best to use the LabJack's stream mode instead of having DAQFactory and the PC set the read rates. Anything above 100hz is difficult for a PC to perform since it has so many other tasks to do as well. To setup streaming in DAQFactory you will need to use a combination of Channels and sequence script. Streaming in DAQFactory is different from how the LabJack User Manual describes, as DAQFactory handles all the callback and data collection, putting the data into the appropriate channels. In this sample we'll stream 2 channels. 1) Start DAQFactory up with a new document. 2) Click on CHANNELS: in the Workspace to go to the channel table. 3) Add two new channels, ChannelA and ChannelB, both Device Type = LabJack, D# = 0, I/O Type = A to D, and Channel numbers 2 and 3. Set the Timing for both channels to 0, and the History: set to ) Click on Apply to save your changes. 4) Right click on SEQUENCES: in the Workspace and select Add Sequence. Call the new sequence StartStream 5) In the sequence editor window that appears, enter the following script: // standard initialization: using("device.labjack") include("c:\program files\labjack\drivers\labjackud.h") // setup stream: // set scan rate: AddRequest(0, LJ_ioPUT_CONFIG, LJ_chSTREAM_SCAN_FREQUENCY, 1000, 0, 0) // setup channels to stream: AddRequest(0, LJ_ioCLEAR_STREAM_CHANNELS, 0, 0, 0, 0) AddRequest(0, LJ_ioADD_STREAM_CHANNEL, 2, 0, 0, 0) AddRequest(0, LJ_ioADD_STREAM_CHANNEL, 3, 0, 0, 0) GoOne(0) // start the stream: global scanrate = 0 eget(0,lj_iostart_stream, 0) // scanrate now has the actual scanrate, which you can display on the screen if you want.
61 9 Analog and Digital I/O 61 6) Click on Apply and Compile to save your script. 7) Right click on SEQUENCES: in the Workspace and select Add Sequence. Call the new sequence StopStream and enter the following script: eput(0,lj_iostop_stream, 0, 0, 0) 8) Click on Apply and Compile to save your script. 9) Click on Page_0 under PAGES: in the workspace to display a blank page. 10) On that page, right click and select Graphs- 2D Graph. 11) While holding down the Ctrl key, click and drag the graph to move it to the top left corner of the page, then click and drag the bottom right corner of the graph to expand it to take up about 3/4 of the screen. 12) Right click on the graph and select Properties... For the Y Expression put ChannelA. Click on New Trace and for the Y Expression put ChannelB. Click OK to close the properties window. 13) Right click somewhere on the empty part of the page and select Buttons - Button. Right click on the new button and select Properties... 14) For Caption, put Start, then go to the Action tab and select Start/Stop Sequence, then select your StartStream sequence. 15) Repeat steps 13 and 14, but put Stop for the caption and StopStream for the sequence. That is it. You should be able to click on the Start button and have streaming on channels 2 and 3 start up and be graphed. It is possible that the values will be off the scale of the graph, so you may want to click on the graph, then right click on the graph and select AutoScale - AutoScale Y. One important point if you start tweaking this sample: the Channels that you created must have the same D# and channel number as the one you specified in the LJ_ioADD_STREAM_CHANNEL request. The I/O Type must be "A to D" as well, even if you are streaming digital inputs, timers or counters. If not then DAQFactory won't know where to put the data that is streaming in. Note: make sure you configure your inputs before starting the stream. For the U3, this means you have to set the pins to analog input as shown in the example file. Note: you should not change the LJ_chSTREAM_WAIT_MODE, as all waiting is handled internally. If you change this, you will most likely cause streaming to stop functioning. Sample file: LJGuideSamples\BasicStream.ctl Streaming other inputs You can stream other inputs besides the analog inputs of your LabJack. This is done by specifying special channel numbers when doing LJ_ioADD_STREAM_CHANNEL. The important part here is that even though the LabJack is actually streaming something other than an analog input, you MUST specify A to D for the I/O Type when creating your DAQFactory Channels to receive the data. The available channel numbers are slightly different for each LabJack and listed here for your reference: U3: 193 EIO_FIO 200 Timer0 201 Timer1 210 Counter0 211 Counter1 224 TC_Capture0 225 TC_Capture1 226 TC_Capture2 227 TC_Capture3
62 62 DAQFactory - LabJack Application Guide UE9: 193 EIO_FIO 194 MIO_CIO 200 Timer0 201 Timer1 202 Timer2 203 Timer3 204 Timer4 205 Timer5 210 Counter0 224 TC_Capture0 225 TC_Capture1 226 TC_Capture2 227 TC_Capture3 227 TC_Capture4 227 TC_Capture5 227 TC_Capture6 You may notice that in DAQFactory, we have multiple TC_Capture channel numbers, where the LabJack documentation only lists one. This is to allow you to stream the high order word of multiple timers and counters and keep the data separate in separate channels. Internally, they are exactly the same, so you have to specify the appropriate TC_Capture immediately following its Timer or Counter channel #. In other words, to read the entire 32 bits of Timers 0 and 1, you'd do: AddRequest(0, LJ_ioADD_STREAM_CHANNEL, 200, 0, 0, 0) AddRequest(0, LJ_ioADD_STREAM_CHANNEL, 224, 0, 0, 0) AddRequest(0, LJ_ioADD_STREAM_CHANNEL, 201, 0, 0, 0) AddRequest(0, LJ_ioADD_STREAM_CHANNEL, 225, 0, 0, 0) Triggered Triggered streaming is currently only supported by the UE9 and UE9-Pro. Triggered streaming is similar to regular streaming except instead of using the internal LabJack clock to determine when a scan of the stream channels occurs, an external pulse triggers the scan. The interval between external pulses must be less than the maximum stream rate for the current input resolution. The external pulses do not need to occur at a constant interval. To enable external triggering, just add the following line of script before adding your stream channels using LJ_ioADD_STREAM_CHANNEL: AddRequest(ID, LJ_ioPUT_CONFIG, LJ_chSTREAM_EXTERNAL_TRIGGER, 1, 0, 0) The trigger input will be the first available FIO pin based on which timers and counters you have enabled. The only problem with triggered streaming is that the time of each data point will be off. This is because the LabJack buffers the scans and DAQFactory doesn't actually get the data until a full packet occurs. DAQFactory doesn't realize this and assigns times based on an assumed interval. If you have the bandwidth, i.e. your pulses are slow enough that you aren't close to the stream interval limit, you can use the system timer mode of the timers to retrieve exact relative times of your scans. To do this, you need to setup a timer for system timer in, and then add the timer to the list of channels to stream. Depending on how long your experiment runs, you may be able to get away with only SYSTIMERLOW. For the UE9 at 750khz, the low timer will roll over every 5726 seconds. Here's how to do it: 1) Enable two Timers: AddRequest(ID, LJ_ioPUT_CONFIG, LJ_chNUMBER_TIMERS_ENABLED, 2, 0, 0) 2) Set the mode: AddRequest(ID, LJ_ioPUT_TIMER_MODE, 0, LJ_tmSYSTIMERLOW, 0, 0) AddRequest(ID, LJ_ioPUT_TIMER_MODE, 1, LJ_tmSYSTIMERHIGH, 0, 0) GoOne(ID)
63 9 Analog and Digital I/O 63 3) Set up the stream to stream analog input 2 and 3 in external trigger mode: AddRequest(ID, LJ_ioPUT_CONFIG, LJ_chSTREAM_EXTERNAL_TRIGGER, 1, 0, 0) // setup channels to stream: AddRequest(ID, LJ_ioCLEAR_STREAM_CHANNELS, 0, 0, 0, 0) AddRequest(ID, LJ_ioADD_STREAM_CHANNEL, 3, 0, 0, 0) AddRequest(ID, LJ_ioADD_STREAM_CHANNEL, 4, 0, 0, 0) 4) Now we need to add our timers to the list of channels to stream. Make sure you use the order indicated: AddRequest(ID, LJ_ioADD_STREAM_CHANNEL, 200, 0, 0, 0) AddRequest(ID, LJ_ioADD_STREAM_CHANNEL, 224, 0, 0, 0) AddRequest(ID, LJ_ioADD_STREAM_CHANNEL, 201, 0, 0, 0) AddRequest(ID, LJ_ioADD_STREAM_CHANNEL, 225, 0, 0, 0) 5) Now finish up the stream setup: GoOne(ID) // start the stream: global scanrate = 0 eget(id,lj_iostart_stream, 0) // scanrate now has the actual scanrate, which you can display on the screen if you want. 6) Create 4 channels to receive this timing data in addition to the 2 you created to receive the analog input. All 6 channels are I/O type: A to D, Timing = 0. Channel #'s will be 3, 4, 200, 201, 224, and 225. That completes it. When you run your script, the stream will start, streaming both analog inputs 2 and 3 as well as the system timer. A scan will occur every time a trigger is detected on FIO2. FIO0 and FIO1 are used by the 2 timers. With each scan, your six channels will update. The time associated with these channels will be incorrect, but channels 200, 224, 201, and 225 will contain the 4 words that make up the 64 bit system timer value. While this is not absolute time, it will give you relative time between each triggered scan. Just use the difference in counts divided by the system clock speed of 750khz for the UE9 to determine the actual number of seconds between scans. The best way to do this is to create a calculated V channel: 7) Right click on CHANNELS: under V: in the Workspace. Note this is note the same CHANNELS: that we've been clicking before. Select Add V Channel 8) Call the new channel TheTime 9) Click on the new channel in the workspace. In the Expression window, put: (TimerLowLow + TimerLowHigh*2^16 + TimerHighLow * 2^32 + TimerHighHigh * 2^48) This assumes you named channel 200 TimerLowLow, 224 TimerLowHigh, 201 TimerHighLow, and 225 TimerHighHigh. You also may want to put a divisor at the end to convert to seconds: UE9: (TimerLowLow + TimerLowHigh*2^16 + TimerHighLow * 2^32 + TimerHighHigh * 2^48) / ) Click Apply. At this point, you can reference this channel like you would any other, except putting V. in front of it. Instead of getting a channel reading, you'll get the result of the calculation. Since we didn't use any [0] notation, this is the entire array calculated from all the readings. If you want to graph your channels, you'd put: V.TheTime as the X Expression in place of Time. You'll need to change the bottom axis type to Lin, undo Use Time Width, and adjust the Scale From and Scale To:
64 64 DAQFactory - LabJack Application Guide All of this is shown, complete, in the sample file: Sample file: LJGuideSamples\TriggeredStream.ctl Error handling for streaming Streaming from a LabJack is what is called an asynchronous action. This means that the LabJack does its own thing and every so often it tells DAQFactory that there is new data or there is an error. For this reason, you cannot simply look at the error code returned by LJ_ioSTART_STREAM to catch all stream errors. This command may return a stream configuration type error, so you'll want to check for it using the same methods as the low speed acquisition, but will not handle errors in the actual stream. For this you have two choices: 1) You can create a simple sequence to retrieve the last stream error continuously and do something if it returns an error. The function GetLastStreamError() will return the code for the last stream error. This is reset when you start the stream. This, however, is not the best way to do this and will waste processor power. 2) You can use the DAQFactory OnAlert event, which only gets called when an actual error occurs. Using the event as an error handler is described in the previous section on error handling, and catching stream errors would be done the same way. One common error you might want to catch is if your LabJack accidentally gets unplugged while streaming. If you wanted to automatically restart streaming when it is reconnected you could do this in your OnAlert sequence: if ((left(stralert,10) == "D0050:00:2001") && (Streaming)) // 2001 is LJE_RECONNECT StartStream() endif Now, this assumes that you have a sequence called StartStream that will reconfigure the LabJack and actually restart the stream. It also assumes that you've created a global variable called "Streaming" that you set to 1 in StartStream, and to 0 in StopStream. This is so an accident unplug when you aren't streaming doesn't spontaneously start the streaming process. Finally this assumes you are using device number 0 / first found. Please see the section on OnAlert if you are using multiple LabJacks. 9.3 Thermocouples Thermocouples are a very common way to measure temperature. They come in a wide variety of forms and have a large range. Do to their small voltage output and something called a cold junction, they are, however, slightly more challenging to read. Most applications need a temperature range of about -50 to +150C, though, and for these applications you might want to consider using a silicon type sensor, as they are cheaper, more accurate and much easier to use. Examples of these are the EI-1022 and EI-1034 sold by LabJack. Thermocouples are simply two different metals that meet at a single point. Due to a general property of metals, a small voltage is generated that is proportional to the temperature of this junction. There are many different types of thermocouples, identified by a letter such as J type or K type which determine the metals used which then determines the temperature range and voltage output scaling. In all cases, this voltage is between about -5 and 5
DAQFactory U3 Tutorial Getting Started with DAQFactory-Express and your LabJack U3 11/3/06
 DAQFactory U3 Tutorial Getting Started with DAQFactory-Express and your LabJack U3 11/3/06 Congratulations on the purchase of your new LabJack U3. Included on your installation CD is a fully licensed copy
DAQFactory U3 Tutorial Getting Started with DAQFactory-Express and your LabJack U3 11/3/06 Congratulations on the purchase of your new LabJack U3. Included on your installation CD is a fully licensed copy
A EOTECH. DAQFactory. DAQLab is now part of DAQFactory! Software for data acquisition + process control + analysis
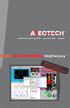 A EOTECH Z Software for data acquisition + process control + analysis TM DAQFactory TM DAQLab is now part of DAQFactory! DAQFactory Powerful, easy to use, and innovative, the DAQFactory suite of data acquisition
A EOTECH Z Software for data acquisition + process control + analysis TM DAQFactory TM DAQLab is now part of DAQFactory! DAQFactory Powerful, easy to use, and innovative, the DAQFactory suite of data acquisition
Clickteam Fusion 2.5 Creating a Debug System - Guide
 INTRODUCTION In this guide, we will look at how to create your own 'debug' system in Fusion 2.5. Sometimes when you're developing and testing a game, you want to see some of the real-time values of certain
INTRODUCTION In this guide, we will look at how to create your own 'debug' system in Fusion 2.5. Sometimes when you're developing and testing a game, you want to see some of the real-time values of certain
GoLive will first ask you if your new site will be for one individual or a work group; select for a Single User, and click Next.
 Getting Started From the Start menu, located the Adobe folder which should contain the Adobe GoLive 6.0 folder. Inside this folder, click Adobe GoLive 6.0. GoLive will open to its initial project selection
Getting Started From the Start menu, located the Adobe folder which should contain the Adobe GoLive 6.0 folder. Inside this folder, click Adobe GoLive 6.0. GoLive will open to its initial project selection
The Crypt Keeper Cemetery Software Online Version Tutorials To print this information, right-click on the contents and choose the 'Print' option.
 The Crypt Keeper Cemetery Software Online Version Tutorials To print this information, right-click on the contents and choose the 'Print' option. Home Greetings! This tutorial series is to get you familiar
The Crypt Keeper Cemetery Software Online Version Tutorials To print this information, right-click on the contents and choose the 'Print' option. Home Greetings! This tutorial series is to get you familiar
Adobe Illustrator. Quick Start Guide
 Adobe Illustrator Quick Start Guide 1 In this guide we will cover the basics of setting up an Illustrator file for use with the laser cutter in the InnovationStudio. We will also cover the creation of
Adobe Illustrator Quick Start Guide 1 In this guide we will cover the basics of setting up an Illustrator file for use with the laser cutter in the InnovationStudio. We will also cover the creation of
Arduino IDE Friday, 26 October 2018
 Arduino IDE Friday, 26 October 2018 12:38 PM Looking Under The Hood Of The Arduino IDE FIND THE ARDUINO IDE DOWNLOAD First, jump on the internet with your favorite browser, and navigate to www.arduino.cc.
Arduino IDE Friday, 26 October 2018 12:38 PM Looking Under The Hood Of The Arduino IDE FIND THE ARDUINO IDE DOWNLOAD First, jump on the internet with your favorite browser, and navigate to www.arduino.cc.
Excel Basics Rice Digital Media Commons Guide Written for Microsoft Excel 2010 Windows Edition by Eric Miller
 Excel Basics Rice Digital Media Commons Guide Written for Microsoft Excel 2010 Windows Edition by Eric Miller Table of Contents Introduction!... 1 Part 1: Entering Data!... 2 1.a: Typing!... 2 1.b: Editing
Excel Basics Rice Digital Media Commons Guide Written for Microsoft Excel 2010 Windows Edition by Eric Miller Table of Contents Introduction!... 1 Part 1: Entering Data!... 2 1.a: Typing!... 2 1.b: Editing
Navigator Software User s Manual. User Manual. Navigator Software. Monarch Instrument Rev 0.98 May Page 1 of 17
 User Manual Navigator Software Monarch Instrument Rev 0.98 May 2006 Page 1 of 17 Contents 1. NAVIGATOR SOFTWARE 2. INSTALLATION 3. USING NAVIGATOR SOFTWARE 3.1 STARTING THE PROGRAM 3.2 SYSTEM SET UP 3.3
User Manual Navigator Software Monarch Instrument Rev 0.98 May 2006 Page 1 of 17 Contents 1. NAVIGATOR SOFTWARE 2. INSTALLATION 3. USING NAVIGATOR SOFTWARE 3.1 STARTING THE PROGRAM 3.2 SYSTEM SET UP 3.3
My First iphone App (for Xcode version 6.4)
 My First iphone App (for Xcode version 6.4) 1. Tutorial Overview In this tutorial, you re going to create a very simple application on the iphone or ipod Touch. It has a text field, a label, and a button
My First iphone App (for Xcode version 6.4) 1. Tutorial Overview In this tutorial, you re going to create a very simple application on the iphone or ipod Touch. It has a text field, a label, and a button
Working with Charts Stratum.Viewer 6
 Working with Charts Stratum.Viewer 6 Getting Started Tasks Additional Information Access to Charts Introduction to Charts Overview of Chart Types Quick Start - Adding a Chart to a View Create a Chart with
Working with Charts Stratum.Viewer 6 Getting Started Tasks Additional Information Access to Charts Introduction to Charts Overview of Chart Types Quick Start - Adding a Chart to a View Create a Chart with
The Mathcad Workspace 7
 For information on system requirements and how to install Mathcad on your computer, refer to Chapter 1, Welcome to Mathcad. When you start Mathcad, you ll see a window like that shown in Figure 2-1. By
For information on system requirements and how to install Mathcad on your computer, refer to Chapter 1, Welcome to Mathcad. When you start Mathcad, you ll see a window like that shown in Figure 2-1. By
KaleidaGraph Quick Start Guide
 KaleidaGraph Quick Start Guide This document is a hands-on guide that walks you through the use of KaleidaGraph. You will probably want to print this guide and then start your exploration of the product.
KaleidaGraph Quick Start Guide This document is a hands-on guide that walks you through the use of KaleidaGraph. You will probably want to print this guide and then start your exploration of the product.
WideQuick Remote WideQuick Designer
 FLIR ThermoVision CM training This manual is starting off with a quick instruction on how to start the system and after that there are instructions on how to make your own software and modify the FLIR
FLIR ThermoVision CM training This manual is starting off with a quick instruction on how to start the system and after that there are instructions on how to make your own software and modify the FLIR
SystemVue 2011 Fundamentals (version ) LAB EXERCISE 1. SystemVue Basics
 SystemVue 2011 Fundamentals (version 1-2012) LAB EXERCISE 1 SystemVue Basics This lab exercise introduces the basic use model of SystemVue, including using the built-in templates, running analyses and
SystemVue 2011 Fundamentals (version 1-2012) LAB EXERCISE 1 SystemVue Basics This lab exercise introduces the basic use model of SystemVue, including using the built-in templates, running analyses and
Basic Concepts. Launching MultiAd Creator. To Create an Alias. file://c:\documents and Settings\Gary Horrie\Local Settings\Temp\~hh81F9.
 Page 1 of 71 This section describes several common tasks that you'll need to know in order to use Creator successfully. Examples include launching Creator and opening, saving and closing Creator documents.
Page 1 of 71 This section describes several common tasks that you'll need to know in order to use Creator successfully. Examples include launching Creator and opening, saving and closing Creator documents.
N2KExtractor. Maretron Data Extraction Software User s Manual
 N2KExtractor Maretron Data Extraction Software User s Manual Revision 3.1.6 Copyright 2017 Maretron, LLP All Rights Reserved Maretron, LLP 9014 N. 23rd Ave #10 Phoenix, AZ 85021-7850 http://www.maretron.com
N2KExtractor Maretron Data Extraction Software User s Manual Revision 3.1.6 Copyright 2017 Maretron, LLP All Rights Reserved Maretron, LLP 9014 N. 23rd Ave #10 Phoenix, AZ 85021-7850 http://www.maretron.com
Excel 2010: Getting Started with Excel
 Excel 2010: Getting Started with Excel Excel 2010 Getting Started with Excel Introduction Page 1 Excel is a spreadsheet program that allows you to store, organize, and analyze information. In this lesson,
Excel 2010: Getting Started with Excel Excel 2010 Getting Started with Excel Introduction Page 1 Excel is a spreadsheet program that allows you to store, organize, and analyze information. In this lesson,
DOING MORE WITH EXCEL: MICROSOFT OFFICE 2010
 DOING MORE WITH EXCEL: MICROSOFT OFFICE 2010 GETTING STARTED PAGE 02 Prerequisites What You Will Learn MORE TASKS IN MICROSOFT EXCEL PAGE 03 Cutting, Copying, and Pasting Data Filling Data Across Columns
DOING MORE WITH EXCEL: MICROSOFT OFFICE 2010 GETTING STARTED PAGE 02 Prerequisites What You Will Learn MORE TASKS IN MICROSOFT EXCEL PAGE 03 Cutting, Copying, and Pasting Data Filling Data Across Columns
Intro To Excel Spreadsheet for use in Introductory Sciences
 INTRO TO EXCEL SPREADSHEET (World Population) Objectives: Become familiar with the Excel spreadsheet environment. (Parts 1-5) Learn to create and save a worksheet. (Part 1) Perform simple calculations,
INTRO TO EXCEL SPREADSHEET (World Population) Objectives: Become familiar with the Excel spreadsheet environment. (Parts 1-5) Learn to create and save a worksheet. (Part 1) Perform simple calculations,
Bombardier Business Aircraft Customer Services. Technical Publications. SmartPubs Viewer 3.0 User Guide. Updated January 2013 [2013]
![Bombardier Business Aircraft Customer Services. Technical Publications. SmartPubs Viewer 3.0 User Guide. Updated January 2013 [2013] Bombardier Business Aircraft Customer Services. Technical Publications. SmartPubs Viewer 3.0 User Guide. Updated January 2013 [2013]](/thumbs/90/103657167.jpg) Bombardier Business Aircraft Customer Services Technical Publications SmartPubs Viewer 3.0 User Guide Updated January 2013 [2013] Table of Contents Application Views... 5 Collection View... 5 Manual View...
Bombardier Business Aircraft Customer Services Technical Publications SmartPubs Viewer 3.0 User Guide Updated January 2013 [2013] Table of Contents Application Views... 5 Collection View... 5 Manual View...
Learning to use the drawing tools
 Create a blank slide This module was developed for Office 2000 and 2001, but although there are cosmetic changes in the appearance of some of the tools, the basic functionality is the same in Powerpoint
Create a blank slide This module was developed for Office 2000 and 2001, but although there are cosmetic changes in the appearance of some of the tools, the basic functionality is the same in Powerpoint
Learning Worksheet Fundamentals
 1.1 LESSON 1 Learning Worksheet Fundamentals After completing this lesson, you will be able to: Create a workbook. Create a workbook from a template. Understand Microsoft Excel window elements. Select
1.1 LESSON 1 Learning Worksheet Fundamentals After completing this lesson, you will be able to: Create a workbook. Create a workbook from a template. Understand Microsoft Excel window elements. Select
USER MANUAL. > analyze. reduce. recover
 USER MANUAL > analyze > reduce > recover Table of Contents COPY AUDIT... 1 OVERVIEW... 1 IMPORTANT NOTES FOR PRINT AUDIT 4 CUSTOMERS... 1 COMMUNICATOR TECHNICAL NOTES... 2 COPY AUDIT SOFTWARE... 2 INSTALLING
USER MANUAL > analyze > reduce > recover Table of Contents COPY AUDIT... 1 OVERVIEW... 1 IMPORTANT NOTES FOR PRINT AUDIT 4 CUSTOMERS... 1 COMMUNICATOR TECHNICAL NOTES... 2 COPY AUDIT SOFTWARE... 2 INSTALLING
Microsoft Excel 2007
 Learning computers is Show ezy Microsoft Excel 2007 301 Excel screen, toolbars, views, sheets, and uses for Excel 2005-8 Steve Slisar 2005-8 COPYRIGHT: The copyright for this publication is owned by Steve
Learning computers is Show ezy Microsoft Excel 2007 301 Excel screen, toolbars, views, sheets, and uses for Excel 2005-8 Steve Slisar 2005-8 COPYRIGHT: The copyright for this publication is owned by Steve
Bucknell University Digital Collections. LUNA Insight User Guide February 2006
 Bucknell University Digital Collections LUNA Insight User Guide February 2006 User Guide - Table of Contents Topic Page Number Installing Insight. 2-4 Connecting to Insight 5 Opening Collections. 6 Main
Bucknell University Digital Collections LUNA Insight User Guide February 2006 User Guide - Table of Contents Topic Page Number Installing Insight. 2-4 Connecting to Insight 5 Opening Collections. 6 Main
ADOBE DREAMWEAVER CS4 BASICS
 ADOBE DREAMWEAVER CS4 BASICS Dreamweaver CS4 2 This tutorial focuses on the basic steps involved in creating an attractive, functional website. In using this tutorial you will learn to design a site layout,
ADOBE DREAMWEAVER CS4 BASICS Dreamweaver CS4 2 This tutorial focuses on the basic steps involved in creating an attractive, functional website. In using this tutorial you will learn to design a site layout,
U90 Ladder Software Manual. Version 3.50, 6/03
 U90 Ladder Software Manual Version 3.50, 6/03 Table Of Contents Welcome to U90 Ladder... 1 Program Editors... 1 Project Navigation Tree...1 Browse Sequences...1 Printing Documentation...2 Interface Language...
U90 Ladder Software Manual Version 3.50, 6/03 Table Of Contents Welcome to U90 Ladder... 1 Program Editors... 1 Project Navigation Tree...1 Browse Sequences...1 Printing Documentation...2 Interface Language...
Tajima DGML by Pulse Software Version 2009 Setting Up The Software
 Tajima DGML by Pulse Software Version 2009 Setting Up The Software Before we start to learn anything about the software, I will show you how to set up your screen to work with ease. Before we actually
Tajima DGML by Pulse Software Version 2009 Setting Up The Software Before we start to learn anything about the software, I will show you how to set up your screen to work with ease. Before we actually
DOING MORE WITH EXCEL: MICROSOFT OFFICE 2013
 DOING MORE WITH EXCEL: MICROSOFT OFFICE 2013 GETTING STARTED PAGE 02 Prerequisites What You Will Learn MORE TASKS IN MICROSOFT EXCEL PAGE 03 Cutting, Copying, and Pasting Data Basic Formulas Filling Data
DOING MORE WITH EXCEL: MICROSOFT OFFICE 2013 GETTING STARTED PAGE 02 Prerequisites What You Will Learn MORE TASKS IN MICROSOFT EXCEL PAGE 03 Cutting, Copying, and Pasting Data Basic Formulas Filling Data
Microsoft Excel 2010 Basic
 Microsoft Excel 2010 Basic Introduction to MS Excel 2010 Microsoft Excel 2010 is a spreadsheet software in the new Microsoft 2010 Office Suite. Excel allows you to store, manipulate and analyze data in
Microsoft Excel 2010 Basic Introduction to MS Excel 2010 Microsoft Excel 2010 is a spreadsheet software in the new Microsoft 2010 Office Suite. Excel allows you to store, manipulate and analyze data in
VisualPST 2.4. Visual object report editor for PowerSchool. Copyright Park Bench Software, LLC All Rights Reserved
 VisualPST 2.4 Visual object report editor for PowerSchool Copyright 2004-2015 Park Bench Software, LLC All Rights Reserved www.parkbenchsoftware.com This software is not free - if you use it, you must
VisualPST 2.4 Visual object report editor for PowerSchool Copyright 2004-2015 Park Bench Software, LLC All Rights Reserved www.parkbenchsoftware.com This software is not free - if you use it, you must
FactoryLink 7. Version 7.0. Client Builder Reference Manual
 FactoryLink 7 Version 7.0 Client Builder Reference Manual Copyright 2000 United States Data Corporation. All rights reserved. NOTICE: The information contained in this document (and other media provided
FactoryLink 7 Version 7.0 Client Builder Reference Manual Copyright 2000 United States Data Corporation. All rights reserved. NOTICE: The information contained in this document (and other media provided
Exhibitor Software User s Manual. Exhibitor Software V
 Exhibitor Software User s Manual Exhibitor Software V1.0.1 090908 1 Contents 1. Exhibitor Software 2. Installation 3. Using Exhibitor Program 3.1 Starting the Program 3.2 Logging in to the Program 3.3
Exhibitor Software User s Manual Exhibitor Software V1.0.1 090908 1 Contents 1. Exhibitor Software 2. Installation 3. Using Exhibitor Program 3.1 Starting the Program 3.2 Logging in to the Program 3.3
SeeG3 Users Manual V2.00 Micro-g Solutions Inc. Erie, Colorado, USA
 SeeG3 Users Manual V2.00 Micro-g Solutions Inc. Erie, Colorado, USA September, 2003 Table of Contents Table of Contents 0 Table of Contents 1 Introduction 2 System Requirements 2 Installing SeeG3 3 SeeG3
SeeG3 Users Manual V2.00 Micro-g Solutions Inc. Erie, Colorado, USA September, 2003 Table of Contents Table of Contents 0 Table of Contents 1 Introduction 2 System Requirements 2 Installing SeeG3 3 SeeG3
Working with Pages... 9 Edit a Page... 9 Add a Page... 9 Delete a Page Approve a Page... 10
 Land Information Access Association Community Center Software Community Center Editor Manual May 10, 2007 - DRAFT This document describes a series of procedures that you will typically use as an Editor
Land Information Access Association Community Center Software Community Center Editor Manual May 10, 2007 - DRAFT This document describes a series of procedures that you will typically use as an Editor
Welcome to Introduction to Microsoft Excel 2010
 Welcome to Introduction to Microsoft Excel 2010 2 Introduction to Excel 2010 What is Microsoft Office Excel 2010? Microsoft Office Excel is a powerful and easy-to-use spreadsheet application. If you are
Welcome to Introduction to Microsoft Excel 2010 2 Introduction to Excel 2010 What is Microsoft Office Excel 2010? Microsoft Office Excel is a powerful and easy-to-use spreadsheet application. If you are
NMS Spectrum Analyzer Application
 NMS Spectrum Analyzer Application Spectrum View Window... 3 Context Sensitive Menus for Spectrum View Window... 3 Add Horizontal Line... 4 Add Vertical Line... 4 Show Lines... 4 Hide Lines... 4 Delete
NMS Spectrum Analyzer Application Spectrum View Window... 3 Context Sensitive Menus for Spectrum View Window... 3 Add Horizontal Line... 4 Add Vertical Line... 4 Show Lines... 4 Hide Lines... 4 Delete
INTRODUCTION... 1 UNDERSTANDING CELLS... 2 CELL CONTENT... 4
 Introduction to Microsoft Excel 2016 INTRODUCTION... 1 The Excel 2016 Environment... 1 Worksheet Views... 2 UNDERSTANDING CELLS... 2 Select a Cell Range... 3 CELL CONTENT... 4 Enter and Edit Data... 4
Introduction to Microsoft Excel 2016 INTRODUCTION... 1 The Excel 2016 Environment... 1 Worksheet Views... 2 UNDERSTANDING CELLS... 2 Select a Cell Range... 3 CELL CONTENT... 4 Enter and Edit Data... 4
IGSS 13 Configuration Workshop - Exercises
 IGSS 13 Configuration Workshop - Exercises Contents IGSS 13 Configuration Workshop - Exercises... 1 Exercise 1: Working as an Operator in IGSS... 2 Exercise 2: Creating a new IGSS Project... 28 Exercise
IGSS 13 Configuration Workshop - Exercises Contents IGSS 13 Configuration Workshop - Exercises... 1 Exercise 1: Working as an Operator in IGSS... 2 Exercise 2: Creating a new IGSS Project... 28 Exercise
Chaos Culture. Multiclip Editor / Multiclip Note preview 1.5. Edited by Jason Cowling
 Chaos Culture Introduction... 2 Important stuff... 2 Setup... 3 Editing clips... 4 Using the editor... 5 Settings... 9 Workflow settings... 10 Performance... 13 Future updates... 13 Editor 1.6.61 / Note
Chaos Culture Introduction... 2 Important stuff... 2 Setup... 3 Editing clips... 4 Using the editor... 5 Settings... 9 Workflow settings... 10 Performance... 13 Future updates... 13 Editor 1.6.61 / Note
The Fundamentals. Document Basics
 3 The Fundamentals Opening a Program... 3 Similarities in All Programs... 3 It's On Now What?...4 Making things easier to see.. 4 Adjusting Text Size.....4 My Computer. 4 Control Panel... 5 Accessibility
3 The Fundamentals Opening a Program... 3 Similarities in All Programs... 3 It's On Now What?...4 Making things easier to see.. 4 Adjusting Text Size.....4 My Computer. 4 Control Panel... 5 Accessibility
The first thing we ll need is some numbers. I m going to use the set of times and drug concentration levels in a patient s bloodstream given below.
 Graphing in Excel featuring Excel 2007 1 A spreadsheet can be a powerful tool for analyzing and graphing data, but it works completely differently from the graphing calculator that you re used to. If you
Graphing in Excel featuring Excel 2007 1 A spreadsheet can be a powerful tool for analyzing and graphing data, but it works completely differently from the graphing calculator that you re used to. If you
Transitioning Teacher Websites
 Transitioning Teacher Websites Google sites is an online web building tool that can be accessed and updated from anywhere there is an internet connection. Here is a brief video introduction of Google sites.
Transitioning Teacher Websites Google sites is an online web building tool that can be accessed and updated from anywhere there is an internet connection. Here is a brief video introduction of Google sites.
SW860 FlukeView Software
 SW860 FlukeView Software Version 2 (Windows and DOS) Users Manual PN 944520 January 1995 Rev. 1 12/95 1995 Fluke Corporation, Inc. All rights reserved. Printed in U.S.A. All product names are trademarks
SW860 FlukeView Software Version 2 (Windows and DOS) Users Manual PN 944520 January 1995 Rev. 1 12/95 1995 Fluke Corporation, Inc. All rights reserved. Printed in U.S.A. All product names are trademarks
Handout Objectives: a. b. c. d. 3. a. b. c. d. e a. b. 6. a. b. c. d. Overview:
 Computer Basics I Handout Objectives: 1. Control program windows and menus. 2. Graphical user interface (GUI) a. Desktop b. Manage Windows c. Recycle Bin d. Creating a New Folder 3. Control Panel. a. Appearance
Computer Basics I Handout Objectives: 1. Control program windows and menus. 2. Graphical user interface (GUI) a. Desktop b. Manage Windows c. Recycle Bin d. Creating a New Folder 3. Control Panel. a. Appearance
Excel Primer CH141 Fall, 2017
 Excel Primer CH141 Fall, 2017 To Start Excel : Click on the Excel icon found in the lower menu dock. Once Excel Workbook Gallery opens double click on Excel Workbook. A blank workbook page should appear
Excel Primer CH141 Fall, 2017 To Start Excel : Click on the Excel icon found in the lower menu dock. Once Excel Workbook Gallery opens double click on Excel Workbook. A blank workbook page should appear
Interface. 2. Interface Adobe InDesign CS2 H O T
 2. Interface Adobe InDesign CS2 H O T 2 Interface The Welcome Screen Interface Overview The Toolbox Toolbox Fly-Out Menus InDesign Palettes Collapsing and Grouping Palettes Moving and Resizing Docked or
2. Interface Adobe InDesign CS2 H O T 2 Interface The Welcome Screen Interface Overview The Toolbox Toolbox Fly-Out Menus InDesign Palettes Collapsing and Grouping Palettes Moving and Resizing Docked or
Introduction to Microsoft Excel 2010
 Introduction to Microsoft Excel 2010 This class is designed to cover the following basics: What you can do with Excel Excel Ribbon Moving and selecting cells Formatting cells Adding Worksheets, Rows and
Introduction to Microsoft Excel 2010 This class is designed to cover the following basics: What you can do with Excel Excel Ribbon Moving and selecting cells Formatting cells Adding Worksheets, Rows and
ClickFORMS Quickstart Tutorial
 ClickFORMS Quickstart Tutorial A ClickFORMS Tutorial 2003 by Bradford Technologies. All Rights Reserved. No part of this document may be reproduced in any form or by any means without the written permission
ClickFORMS Quickstart Tutorial A ClickFORMS Tutorial 2003 by Bradford Technologies. All Rights Reserved. No part of this document may be reproduced in any form or by any means without the written permission
Writer Guide. Chapter 15 Using Forms in Writer
 Writer Guide Chapter 15 Using Forms in Writer Copyright This document is Copyright 2005 2010 by its contributors as listed below. You may distribute it and/or modify it under the terms of either the GNU
Writer Guide Chapter 15 Using Forms in Writer Copyright This document is Copyright 2005 2010 by its contributors as listed below. You may distribute it and/or modify it under the terms of either the GNU
EE261 Computer Project 1: Using Mentor Graphics for Digital Simulation
 EE261 Computer Project 1: Using Mentor Graphics for Digital Simulation Introduction In this project, you will begin to explore the digital simulation tools of the Mentor Graphics package available on the
EE261 Computer Project 1: Using Mentor Graphics for Digital Simulation Introduction In this project, you will begin to explore the digital simulation tools of the Mentor Graphics package available on the
DataPro Quick Start Guide
 DataPro Quick Start Guide Introduction The DataPro application provides the user with the ability to download and analyze data acquired using the ULTRA-LITE PRO range of Auto Meter products. Please see
DataPro Quick Start Guide Introduction The DataPro application provides the user with the ability to download and analyze data acquired using the ULTRA-LITE PRO range of Auto Meter products. Please see
USB Instruments EasyLogger for PS40M10 "Swordfish" Help
 USB Instruments EasyLogger for PS40M10 "Swordfish" Help I EasyLogger for PS40M10 Help Table of Contents Part I Introduction 3 1 Welcome to... EasyLogger for PS40M10 3 2 EasyLogger... Features 4 Part II
USB Instruments EasyLogger for PS40M10 "Swordfish" Help I EasyLogger for PS40M10 Help Table of Contents Part I Introduction 3 1 Welcome to... EasyLogger for PS40M10 3 2 EasyLogger... Features 4 Part II
Excel 2013 for Beginners
 Excel 2013 for Beginners Class Objective: This class will familiarize you with the basics of using Microsoft Excel. Class Outline: Introduction to Microsoft Excel 2013... 1 Microsoft Excel...2-3 Getting
Excel 2013 for Beginners Class Objective: This class will familiarize you with the basics of using Microsoft Excel. Class Outline: Introduction to Microsoft Excel 2013... 1 Microsoft Excel...2-3 Getting
Using Microsoft Word. Working With Objects
 Using Microsoft Word Many Word documents will require elements that were created in programs other than Word, such as the picture to the right. Nontext elements in a document are referred to as Objects
Using Microsoft Word Many Word documents will require elements that were created in programs other than Word, such as the picture to the right. Nontext elements in a document are referred to as Objects
TSM Report Designer. Even Microsoft Excel s Data Import add-in can be used to extract TSM information into an Excel spread sheet for reporting.
 TSM Report Designer The TSM Report Designer is used to create and modify your TSM reports. Each report in TSM prints data found in the databases assigned to that report. TSM opens these databases according
TSM Report Designer The TSM Report Designer is used to create and modify your TSM reports. Each report in TSM prints data found in the databases assigned to that report. TSM opens these databases according
MMF2 on a 800x600 display
 MMF2 on a 800x600 display Multimedia Fusion 2 was designed for a professional use, with a 1024x768 display in mind. While there is an upward trend to higher resolutions there are still a large number of
MMF2 on a 800x600 display Multimedia Fusion 2 was designed for a professional use, with a 1024x768 display in mind. While there is an upward trend to higher resolutions there are still a large number of
Welcome to Book Display Widgets
 Welcome to Book Display Widgets Book Display Widgets allow you to create virtual book displays on your website, where covers link to that item s record in your catalog. Bring your own lists of books, or
Welcome to Book Display Widgets Book Display Widgets allow you to create virtual book displays on your website, where covers link to that item s record in your catalog. Bring your own lists of books, or
BASview 2 USER MANUAL
 BASview 2 USER MANUAL BASview 2 Introduction The BASview2 is a small building controller that can provide alarming, trending, scheduling, graphics and programming for a small facility or portion of a larger
BASview 2 USER MANUAL BASview 2 Introduction The BASview2 is a small building controller that can provide alarming, trending, scheduling, graphics and programming for a small facility or portion of a larger
Small rectangles (and sometimes squares like this
 Lab exercise 1: Introduction to LabView LabView is software for the real time acquisition, processing and visualization of measured data. A LabView program is called a Virtual Instrument (VI) because it,
Lab exercise 1: Introduction to LabView LabView is software for the real time acquisition, processing and visualization of measured data. A LabView program is called a Virtual Instrument (VI) because it,
Welcome to Book Display Widgets
 Welcome to Book Display Widgets Book Display Widgets allow you to create virtual book displays on your website, where covers link to that item s record in your catalog. As a subscriber to Ebook Central
Welcome to Book Display Widgets Book Display Widgets allow you to create virtual book displays on your website, where covers link to that item s record in your catalog. As a subscriber to Ebook Central
CHAPTER 1 COPYRIGHTED MATERIAL. Getting to Know AutoCAD. Opening a new drawing. Getting familiar with the AutoCAD and AutoCAD LT Graphics windows
 CHAPTER 1 Getting to Know AutoCAD Opening a new drawing Getting familiar with the AutoCAD and AutoCAD LT Graphics windows Modifying the display Displaying and arranging toolbars COPYRIGHTED MATERIAL 2
CHAPTER 1 Getting to Know AutoCAD Opening a new drawing Getting familiar with the AutoCAD and AutoCAD LT Graphics windows Modifying the display Displaying and arranging toolbars COPYRIGHTED MATERIAL 2
Create and edit word processing. Pages.
 Create and edit word processing documents with Pages. In this chapter, we begin to get work done on the ipad by using Pages to create and format documents. Creating a New Document Styling and Formatting
Create and edit word processing documents with Pages. In this chapter, we begin to get work done on the ipad by using Pages to create and format documents. Creating a New Document Styling and Formatting
IT Essentials v6.0 Windows 10 Software Labs
 IT Essentials v6.0 Windows 10 Software Labs 5.2.1.7 Install Windows 10... 1 5.2.1.10 Check for Updates in Windows 10... 10 5.2.4.7 Create a Partition in Windows 10... 16 6.1.1.5 Task Manager in Windows
IT Essentials v6.0 Windows 10 Software Labs 5.2.1.7 Install Windows 10... 1 5.2.1.10 Check for Updates in Windows 10... 10 5.2.4.7 Create a Partition in Windows 10... 16 6.1.1.5 Task Manager in Windows
The tracing tool in SQL-Hero tries to deal with the following weaknesses found in the out-of-the-box SQL Profiler tool:
 Revision Description 7/21/2010 Original SQL-Hero Tracing Introduction Let s start by asking why you might want to do SQL tracing in the first place. As it turns out, this can be an extremely useful activity
Revision Description 7/21/2010 Original SQL-Hero Tracing Introduction Let s start by asking why you might want to do SQL tracing in the first place. As it turns out, this can be an extremely useful activity
Handbook: Carbonite Safe
 1 Important Things to Know... 4 Carbonite Features... 5 Setting Up and Installing... 6 Starting a Trial... 7 Installing Carbonite for the First Time... 7 Buying a Subscription... 8 Subscription Pricing...
1 Important Things to Know... 4 Carbonite Features... 5 Setting Up and Installing... 6 Starting a Trial... 7 Installing Carbonite for the First Time... 7 Buying a Subscription... 8 Subscription Pricing...
Hacking FlowJo VX. 42 Time-Saving FlowJo Shortcuts To Help You Get Your Data Published No Matter What Flow Cytometer It Came From
 Hacking FlowJo VX 42 Time-Saving FlowJo Shortcuts To Help You Get Your Data Published No Matter What Flow Cytometer It Came From Contents 1. Change the default name of your files. 2. Edit your workspace
Hacking FlowJo VX 42 Time-Saving FlowJo Shortcuts To Help You Get Your Data Published No Matter What Flow Cytometer It Came From Contents 1. Change the default name of your files. 2. Edit your workspace
StatTrak Address Manager Business Edition User Manual
 StatTrak Address Manager Business Edition User Manual Overview... 2 Frequently Asked Questions... 5 Toolbar... 7 Address Listings... 9 Update Main & Details... 11 Update Individual... 12 Back Up Database...
StatTrak Address Manager Business Edition User Manual Overview... 2 Frequently Asked Questions... 5 Toolbar... 7 Address Listings... 9 Update Main & Details... 11 Update Individual... 12 Back Up Database...
Creating Reports in Access 2007 Table of Contents GUIDE TO DESIGNING REPORTS... 3 DECIDE HOW TO LAY OUT YOUR REPORT... 3 MAKE A SKETCH OF YOUR
 Creating Reports in Access 2007 Table of Contents GUIDE TO DESIGNING REPORTS... 3 DECIDE HOW TO LAY OUT YOUR REPORT... 3 MAKE A SKETCH OF YOUR REPORT... 3 DECIDE WHICH DATA TO PUT IN EACH REPORT SECTION...
Creating Reports in Access 2007 Table of Contents GUIDE TO DESIGNING REPORTS... 3 DECIDE HOW TO LAY OUT YOUR REPORT... 3 MAKE A SKETCH OF YOUR REPORT... 3 DECIDE WHICH DATA TO PUT IN EACH REPORT SECTION...
1.0 Overview For content management, Joomla divides into some basic components: the Article
 Joomla! 3.4.x Training Manual Joomla is an online content management system that keeps track of all content on your website including text, images, links, and documents. This manual includes several tutorials
Joomla! 3.4.x Training Manual Joomla is an online content management system that keeps track of all content on your website including text, images, links, and documents. This manual includes several tutorials
Title and Modify Page Properties
 Dreamweaver After cropping out all of the pieces from Photoshop we are ready to begin putting the pieces back together in Dreamweaver. If we were to layout all of the pieces on a table we would have graphics
Dreamweaver After cropping out all of the pieces from Photoshop we are ready to begin putting the pieces back together in Dreamweaver. If we were to layout all of the pieces on a table we would have graphics
MindWare Electromyography (EMG) Analysis User Reference Guide Version Copyright 2011 by MindWare Technologies LTD. All Rights Reserved.
 MindWare Electromyography (EMG) Analysis User Reference Guide Version 3.0.12 Copyright 2011 by MindWare Technologies LTD. All Rights Reserved. MindWare EMG 3.0.12 User Guide Internet Support E-mail: sales@mindwaretech.com
MindWare Electromyography (EMG) Analysis User Reference Guide Version 3.0.12 Copyright 2011 by MindWare Technologies LTD. All Rights Reserved. MindWare EMG 3.0.12 User Guide Internet Support E-mail: sales@mindwaretech.com
Introduction to Microsoft Excel 2010
 Introduction to Microsoft Excel 2010 This class is designed to cover the following basics: What you can do with Excel Excel Ribbon Moving and selecting cells Formatting cells Adding Worksheets, Rows and
Introduction to Microsoft Excel 2010 This class is designed to cover the following basics: What you can do with Excel Excel Ribbon Moving and selecting cells Formatting cells Adding Worksheets, Rows and
Let s Make a Front Panel using FrontCAD
 Let s Make a Front Panel using FrontCAD By Jim Patchell FrontCad is meant to be a simple, easy to use CAD program for creating front panel designs and artwork. It is a free, open source program, with the
Let s Make a Front Panel using FrontCAD By Jim Patchell FrontCad is meant to be a simple, easy to use CAD program for creating front panel designs and artwork. It is a free, open source program, with the
Manual. User Reference Guide. Analysis Application (EMG) Electromyography Analysis
 Phone: (888) 765-9735 WWW.MINDWARETECH.COM User Reference Guide Manual Analysis Application Electromyography Analysis (EMG) Copyright 2014 by MindWare Technologies LTD. All Rights Reserved. 1 Phone: (614)
Phone: (888) 765-9735 WWW.MINDWARETECH.COM User Reference Guide Manual Analysis Application Electromyography Analysis (EMG) Copyright 2014 by MindWare Technologies LTD. All Rights Reserved. 1 Phone: (614)
CheckBook Pro 2 Help
 Get started with CheckBook Pro 9 Introduction 9 Create your Accounts document 10 Name your first Account 11 Your Starting Balance 12 Currency 13 We're not done yet! 14 AutoCompletion 15 Descriptions 16
Get started with CheckBook Pro 9 Introduction 9 Create your Accounts document 10 Name your first Account 11 Your Starting Balance 12 Currency 13 We're not done yet! 14 AutoCompletion 15 Descriptions 16
 » How do I Integrate Excel information and objects in Word documents? How Do I... Page 2 of 10 How do I Integrate Excel information and objects in Word documents? Date: July 16th, 2007 Blogger: Scott Lowe
» How do I Integrate Excel information and objects in Word documents? How Do I... Page 2 of 10 How do I Integrate Excel information and objects in Word documents? Date: July 16th, 2007 Blogger: Scott Lowe
Forms for Android Version Manual. Revision Date 12/7/2013. HanDBase is a Registered Trademark of DDH Software, Inc.
 Forms for Android Version 4.6.300 Manual Revision Date 12/7/2013 HanDBase is a Registered Trademark of DDH Software, Inc. All information contained in this manual and all software applications mentioned
Forms for Android Version 4.6.300 Manual Revision Date 12/7/2013 HanDBase is a Registered Trademark of DDH Software, Inc. All information contained in this manual and all software applications mentioned
Windows XP. A Quick Tour of Windows XP Features
 Windows XP A Quick Tour of Windows XP Features Windows XP Windows XP is an operating system, which comes in several versions: Home, Media, Professional. The Windows XP computer uses a graphics-based operating
Windows XP A Quick Tour of Windows XP Features Windows XP Windows XP is an operating system, which comes in several versions: Home, Media, Professional. The Windows XP computer uses a graphics-based operating
Part II: Creating Visio Drawings
 128 Part II: Creating Visio Drawings Figure 5-3: Use any of five alignment styles where appropriate. Figure 5-4: Vertical alignment places your text at the top, bottom, or middle of a text block. You could
128 Part II: Creating Visio Drawings Figure 5-3: Use any of five alignment styles where appropriate. Figure 5-4: Vertical alignment places your text at the top, bottom, or middle of a text block. You could
Joomla! 2.5.x Training Manual
 Joomla! 2.5.x Training Manual 1 Joomla is an online content management system that keeps track of all content on your website including text, images, links, and documents. This manual includes several
Joomla! 2.5.x Training Manual 1 Joomla is an online content management system that keeps track of all content on your website including text, images, links, and documents. This manual includes several
Creating Web Pages with SeaMonkey Composer
 1 of 26 6/13/2011 11:26 PM Creating Web Pages with SeaMonkey Composer SeaMonkey Composer lets you create your own web pages and publish them on the web. You don't have to know HTML to use Composer; it
1 of 26 6/13/2011 11:26 PM Creating Web Pages with SeaMonkey Composer SeaMonkey Composer lets you create your own web pages and publish them on the web. You don't have to know HTML to use Composer; it
User Manual Portable Laptop Console Crash Cart Adapter
 User Manual Portable Laptop Console Crash Cart Adapter GUC211V PART NO. M1458 www.iogear.com 2017 IOGEAR. All Rights Reserved. Part No. M1458. IOGEAR, the IOGEAR logo is trademarks of IOGEAR. Microsoft
User Manual Portable Laptop Console Crash Cart Adapter GUC211V PART NO. M1458 www.iogear.com 2017 IOGEAR. All Rights Reserved. Part No. M1458. IOGEAR, the IOGEAR logo is trademarks of IOGEAR. Microsoft
Project Editor 1.2 User s Guide
 TM Project Editor 1.2 User s Guide Getting Started Project Editor Software from BitWise Controls is used by professional Installers to create and manage project files for BitWise Controls hardware installations.
TM Project Editor 1.2 User s Guide Getting Started Project Editor Software from BitWise Controls is used by professional Installers to create and manage project files for BitWise Controls hardware installations.
Getting Started Guide
 SnagIt Getting Started Guide Welcome to SnagIt Thank you for your purchase of SnagIt. SnagIt is the premier application to use for all of your screen capturing needs. Whatever you can see on your screen,
SnagIt Getting Started Guide Welcome to SnagIt Thank you for your purchase of SnagIt. SnagIt is the premier application to use for all of your screen capturing needs. Whatever you can see on your screen,
Gloucester County Library System. Excel 2010
 Gloucester County Library System Excel 2010 Introduction What is Excel? Microsoft Excel is an electronic spreadsheet program. It is capable of performing many different types of calculations and can organize
Gloucester County Library System Excel 2010 Introduction What is Excel? Microsoft Excel is an electronic spreadsheet program. It is capable of performing many different types of calculations and can organize
Capstone Appendix. A guide to your lab computer software
 Capstone Appendix A guide to your lab computer software Important Notes Many of the Images will look slightly different from what you will see in lab. This is because each lab setup is different and so
Capstone Appendix A guide to your lab computer software Important Notes Many of the Images will look slightly different from what you will see in lab. This is because each lab setup is different and so
DDDA User Guide Version 1.5
 DDDA User Guide Version 1.5 email: DDDASupport@thinksrs.com Copyright 2002 Stanford Research Systems, Inc. All Rights Reserved. Table Of Contents CHAPTER 1 DDDA... 3 INTRODUCTION... 3 REGISTERING YOUR
DDDA User Guide Version 1.5 email: DDDASupport@thinksrs.com Copyright 2002 Stanford Research Systems, Inc. All Rights Reserved. Table Of Contents CHAPTER 1 DDDA... 3 INTRODUCTION... 3 REGISTERING YOUR
Gloucester County Library System EXCEL 2007
 Gloucester County Library System EXCEL 2007 Introduction What is Excel? Microsoft E x c e l is an electronic s preadsheet program. I t is capable o f performing many diff e r e n t t y p e s o f c a l
Gloucester County Library System EXCEL 2007 Introduction What is Excel? Microsoft E x c e l is an electronic s preadsheet program. I t is capable o f performing many diff e r e n t t y p e s o f c a l
Beyond 20/20. Browser - English. Version 7.0, SP3
 Beyond 20/20 Browser - English Version 7.0, SP3 Notice of Copyright Beyond 20/20 Desktop Browser Version 7.0, SP3 Copyright 1992-2006 Beyond 20/20 Inc. All rights reserved. This document forms part of
Beyond 20/20 Browser - English Version 7.0, SP3 Notice of Copyright Beyond 20/20 Desktop Browser Version 7.0, SP3 Copyright 1992-2006 Beyond 20/20 Inc. All rights reserved. This document forms part of
Notes on installing and using the OM-USB-5201 and OM-USB-5203 data logging devices
 Notes on installing and using the OM-USB-5201 and OM-USB-5203 data logging devices Thank you for purchasing the OM-USB-5201 or OM-USB-5203 device from Omega Engineering! Please read this sheet to help
Notes on installing and using the OM-USB-5201 and OM-USB-5203 data logging devices Thank you for purchasing the OM-USB-5201 or OM-USB-5203 device from Omega Engineering! Please read this sheet to help
Copyright 2018 MakeUseOf. All Rights Reserved.
 15 Power User Tips for Tabs in Firefox 57 Quantum Written by Lori Kaufman Published March 2018. Read the original article here: https://www.makeuseof.com/tag/firefox-tabs-tips/ This ebook is the intellectual
15 Power User Tips for Tabs in Firefox 57 Quantum Written by Lori Kaufman Published March 2018. Read the original article here: https://www.makeuseof.com/tag/firefox-tabs-tips/ This ebook is the intellectual
Touring the Mac. S e s s i o n 3 : U S E A N APPLICATION
 Touring the Mac S e s s i o n 3 : U S E A N APPLICATION Touring_the_Mac_Session-3_Jan-25-2011 1 This session covers opening an application and typing a document using the TextEdit application which is
Touring the Mac S e s s i o n 3 : U S E A N APPLICATION Touring_the_Mac_Session-3_Jan-25-2011 1 This session covers opening an application and typing a document using the TextEdit application which is
Maple Quick Start. Maplesoft, a division of Waterloo Maple Inc.
 Maple Quick Start Maplesoft, a division of Waterloo Maple Inc. This tutorial is designed to help you become familiar with the Maple environment and teach you the few fundamental concepts and tools you
Maple Quick Start Maplesoft, a division of Waterloo Maple Inc. This tutorial is designed to help you become familiar with the Maple environment and teach you the few fundamental concepts and tools you
How to create an eactivity on the Casio fx9860g
 How to create an eactivity on the Casio fx9860g What you'll need A Casio fx9860g A computer running Windows 2000 or later The USB cable that came with your fx9860g The FA-124 software that came on CD with
How to create an eactivity on the Casio fx9860g What you'll need A Casio fx9860g A computer running Windows 2000 or later The USB cable that came with your fx9860g The FA-124 software that came on CD with
AEMLog Users Guide. Version 1.01
 AEMLog Users Guide Version 1.01 INTRODUCTION...2 DOCUMENTATION...2 INSTALLING AEMLOG...4 AEMLOG QUICK REFERENCE...5 THE MAIN GRAPH SCREEN...5 MENU COMMANDS...6 File Menu...6 Graph Menu...7 Analysis Menu...8
AEMLog Users Guide Version 1.01 INTRODUCTION...2 DOCUMENTATION...2 INSTALLING AEMLOG...4 AEMLOG QUICK REFERENCE...5 THE MAIN GRAPH SCREEN...5 MENU COMMANDS...6 File Menu...6 Graph Menu...7 Analysis Menu...8
Chapter 10 Linking Calc Data
 Calc Guide Chapter 10 Linking Calc Data Sharing data in and out of Calc This PDF is designed to be read onscreen, two pages at a time. If you want to print a copy, your PDF viewer should have an option
Calc Guide Chapter 10 Linking Calc Data Sharing data in and out of Calc This PDF is designed to be read onscreen, two pages at a time. If you want to print a copy, your PDF viewer should have an option
SCHULICH MEDICINE & DENTISTRY Website Updates August 30, Administrative Web Editor Guide v6
 SCHULICH MEDICINE & DENTISTRY Website Updates August 30, 2012 Administrative Web Editor Guide v6 Table of Contents Chapter 1 Web Anatomy... 1 1.1 What You Need To Know First... 1 1.2 Anatomy of a Home
SCHULICH MEDICINE & DENTISTRY Website Updates August 30, 2012 Administrative Web Editor Guide v6 Table of Contents Chapter 1 Web Anatomy... 1 1.1 What You Need To Know First... 1 1.2 Anatomy of a Home
AEMLog users guide V User Guide - Advanced Engine Management 2205 West 126 th st Hawthorne CA,
 AEMLog users guide V 1.00 User Guide - Advanced Engine Management 2205 West 126 th st Hawthorne CA, 90250 310-484-2322 INTRODUCTION...2 DOCUMENTATION...2 INSTALLING AEMLOG...4 TRANSFERRING DATA TO AND
AEMLog users guide V 1.00 User Guide - Advanced Engine Management 2205 West 126 th st Hawthorne CA, 90250 310-484-2322 INTRODUCTION...2 DOCUMENTATION...2 INSTALLING AEMLOG...4 TRANSFERRING DATA TO AND
