DAQFactory U3 Tutorial Getting Started with DAQFactory-Express and your LabJack U3 11/3/06
|
|
|
- Albert Reeves
- 6 years ago
- Views:
Transcription
1 DAQFactory U3 Tutorial Getting Started with DAQFactory-Express and your LabJack U3 11/3/06 Congratulations on the purchase of your new LabJack U3. Included on your installation CD is a fully licensed copy of DAQFactory-Express and a 25-day trial of DAQFactory-Pro which will help you make the most of your U3 without the need for programming. With DAQFactory-Express you can take data and control outputs, log data to files easily read by other programs like Excel, create your own screens for displaying your data using any combination of 10 screen components including buttons, graphs, images and more. For more advanced applications, consider one of the other versions of DAQFactory which depending on the version include 42 screen components, , networking, PID, alarming, a 3800 image library, unlimited channels, unlimited pages, unlimited scripting and much more. All your DAQFactory-Express applications will work in the other versions of DAQFactory. This document will start you on your way using your new U3 with DAQFactory-Express and will also work in all the other versions of DAQFactory. Feel free to use DAQFactory-Express to its full capabilities. If you need a more powerful version such as demonstrated by the trial version, please visit or your LabJack reseller to purchase a license. From your Start menu, select Programs => DAQFactory Express => DAQFactory Express. This document will show you how to start from scratch and quickly start taking data and controlling outputs. This document is essentially the same as the guided tour in the DAQFactory help adapted for the U3. For updates to DAQFactory Express, sample documents and other DAQFactory Express specific information, please visit Creating Channels for input and output In this part, we will add a channel to the document and start acquiring data. 1. From the DAQFactory menu, select Quick Device Configuration, or click on the hammer icon in the toolbar: 2. Select LabJack from the list of devices in the Device Configuration window. 3. The LabJack Device Configuration window will appear. Click on the Add button to add a new LabJack device. A new window will appear allowing you to specify which LabJack you want to use. For this sample, we will assume you only have one U3, so select U3 as the device type and click the button next to first found: The device number is an arbitrary, non-zero number used to identify this LabJack within DAQFactory. This becomes important when you have multiple LabJacks. 4. Click OK to return back to the LabJack Device Configuration window and you will see your device listed:
2 Click on your device to highlight it, then click on the Configure button. This will open up the U3 configuration window. From here you can specify all the settings of the U3. In order to read analog inputs, change the Flexible I/O type of the first two pins to Analog Input as shown above. There are a number of other settings here you can play with as you get more familiar with the U3 and DAQFactory. When done, click OK and then Close to close down all the windows and return to the main DAQFactory window. 5. In the workspace (the tree area along the left of the screen), click on CHANNELS:. The workspace provides an organized presentation of the different configuration screens for setting up your DAQFactory document. Clicking on almost every item in the tree will bring up a new view related to the item selected. Clicking on CHANNELS: displays the channel table where you can manipulate all the channels in your document. 6. In the Channel Table View that appears, click on the Add button at the top. This creates a new row where we will enter the information for our first channel. 7. In the new row of the table, enter Pressure in the Channel Name column. All channels must have a name. You can assign any name you want to your channels as long as they are unique, start with a letter and only contain letters, numbers or the underscore "_". 8. In the second column, Device Type, select LabJack from the drop down list. The device type determines which type of device you wish to communicate with. In Express, only LabJack and LabJack_U12 are available. In the other versions of DAQFactory you can communicate with a wide variety of devices from other manufacturers. The LabJack U12 device type applies to the U12 only. The LabJack device applies to all other LabJack devices (including the U3 and UE9) 9. In the third column, D #, set the cell to 1. For the LabJack driver, the device # is that unique number you assigned the device in step 3 above. We left it at the default of 1.
3 10. In the fourth column, I/O Type, select A to D. The I/O type determines which type of data you desire. The U3 has A to D (analog input), D to A, Digital In and Out, Counter and Timer. These are all the fundamental data types of this device. I/O Types are not fixed types and different devices will have different choices available. 11. In the fifth column, Chn #, enter 0. The channel number determines which I/O point this channel refers to with your device. For the U3, this is the IO pin #. FIO pins are numbered 0 to 7 (AIN0-AIN7), EIO from 8 to 15 (AIN8-AIN15), and CIO from (digital only for CIO). For DAC, counter and timers, this can be 0 or 1. FIO0 (AIN0) 0 EIO0 (AIN8) 8 CIO0 16 FIO1 (AIN1) 1 EIO1 (AIN9) 9 CIO1 17 FIO2 (AIN2) 2 EIO2 (AIN10) 10 CIO2 18 FIO3 (AIN3) 3 EIO3 (AIN11) 11 CIO3 19 FIO4 (AIN4) 4 EIO4 (AIN12) 12 FIO5 (AIN5) 5 EIO5 (AIN13) 13 FIO6 (AIN6) 6 EIO6 (AIN14) 14 FIO7 (AIN7) 7 EIO7 (AIN15) Leave the rest of the columns in their default setting. One important item to mention is the sixth column, Timing. For input channels this determines how often the input is read from the device. The interval provided here is in seconds. For now, we are going to leave it set at 1, or one new reading per second. In general you will never want to make this number smaller than 0.01 as Windows needs a little time to redraw the screen and move the mouse. To acquire data at faster speeds requires hardware paced acquisition which is currently not supported by the U3. Also, with the U3, to read a differential channel, put the negative channel number in the Quick Note / Special / OPC column. For the special volt range, put channel number 32 in the Quick Note / Special / OPC column. 13. Click on the Apply button at the top of the screen. The changes you make are not implemented by DAQFactory until you click Apply. If you do not want to keep your changes, you can click Discard. Once you click Apply, DAQFactory will start taking data from the test device, D#0, I/O Type A to D, Channel #0, and place that data in the "Pressure" channel. 14. Click on the + sign next to CHANNELS in the workspace. The + sign appeared when you hit Apply. Clicking on it displays the channels you've created as separate items in the workspace. 15. Click on Pressure listed under CHANNELS in the workspace. This will display the channel view for the channel Pressure. The channel view displays the configuration information for a single channel. In general, it is quicker to create your channels in the channel table, but the channel view provides space for some extra details. 16. In the Channel View that appears, click on the Table tab. The channel view also provides a quick table to view your incoming data. This can be used to confirm that data is being acquired and that you are reading the correct data. You should see numbers appearing in the table that correspond to the voltage on FIO0/AIN0. You have just confirmed that you are acquiring data on your pressure channel. Displaying the Data The Channel View certainly provides a quick look at your data, but is not the most convenient or flexible way to display your data, especially once you have more than one channel. In this section we'll add a component to a page that will display data from the Pressure channel.
4 1. Click on Page_0 in the workspace under PAGES. This will display a blank white page. When DAQFactory Express starts, 2 blank pages are generated automatically with default names. With Express you are limited to 2 pages, but with all the other versions of DAQFactory you can create as many pages as you want. 2. Right-click somewhere in the middle of the blank area and select Displays-Variable Value. This will place a new page component on the screen. There are many different components available that allow you to create custom screens. This particular component simply displays a changing value in text form. 3. Right click on the new component and select Properties... All of the screen components have different properties windows for configuring the look of the component and telling the component what data to display. 4. Next to Caption:, enter Pressure. The caption is what is displayed in front of your value. A colon is automatically added when displayed. 5. Next to Expression:, enter Pressure[0]. Expressions are actually formulas that you can enter to display calculated data. In this case, the formula simply requests the most recent data point of the channel pressure. The [0] indicates the most recent data point. If, for example, we wanted to convert the pressure voltage into actually pressure units, we could put something like Pressure[0] / 5 * 500. You can also use Conversions, as discussed in the help file, to convert the input into pressure units right at the channel and avoid voltages all together. 6. Click on OK. Now the screen should display Pressure: V with a changing number. This is the current value in the pressure channel we created earlier. Feel free to open the properties window again and play with the units, font and other settings. Feel free to play with other similar components if you'd like. When done, you can delete them by selecting the component (Control - Click) and then right clicking and selecting Delete Component. To move a component, hold the Control key and click and drag the component. All component manipulation uses the Control key, as a regular click will activate an action, such as a button press. Graphing / Trending the data Displaying scalar values in text form is certainly useful, but nothing is better than a graph to give you a handle on what is happening with your system. DAQFactory offers many advanced graphing capabilities to help you better understand your system. In this section we will make a simple Y vs time or trend graph. 1. If you are still displaying the page with the value on it, hit the 1 key to switch to Page_1. If you are in a different view, click on Page_1 in the workspace. The workspace is only one way to switch among pages. Another is using speed keys which can be assigned to a page. 2. Right click somewhere on the blank page and select Graphs - 2D Graph. Move and resize the graph so it takes up most of the screen by holding down the control key and dragging the component. Drag the black square boxes around the selected graph to resize. Next, open the properties window for the graph.
5 3. Next to Y Expression: type Pressure. The Y expression is an expression just like the others we have seen so far. The difference is that a graph expects a list (or array) of values to plot, where in the previous components we have only wanted the most recent value. By simply naming the channel in the Y expression and not putting a [0] after it, we are telling the graph we want the entire history of values stored in memory for the channel. The history length, which determines how many values are kept in memory and therefore how far back in time we can plot is one of the parameters of each channel that we left in its default setting of Leave all the rest in their default settings and click OK. You should now see your data displayed in the graph. The data will move from right to left as more data is acquired for the pressure channel. To better display the data, we need to change the Y axis scaling. 5. Double click on the left axis of the graph. Unlike other components, you can double click on different areas of the graph to open the properties window for the graph to different pages. Double clicking on the left axis brings up the axis page with the left axis selected. 6. Next to Scale From enter 0, next to Scale To enter 2.5, then click OK. This will scale the graph from 0 to 2.5 which will should show the full range of the input. You may want to adjust these numbers to your particular signal.
6 Now we'll try another method to scale the graph. 7. Open the graph properties box again and go to the Traces page. Change the Y Expression to Pressure * 10 and hit OK. Like the other screen components, the expressions in graphs can be calculations as well as simple channels. In this case, we are multiplying each of the values of Pressure's history by 10 and plotting them. 8. Deselect the graph by clicking on the page outside of the graph. The shaded rectangle should disappear. Next, right click on the graph and select AutoScale - Y Axis The graph component has two different right click popup menus. When selected, it displays the same popup menu as the rest of the components. When it is unselected, it displays a completely different popup for manipulating the special features of the graph. After autoscaling, you should see the graph properly scaled to display your signal zoomed in. Notice the rectangle around the graph. The left and right sides are green, while the top and bottom are purple. The purple lines indicate that the Y axis of the graph is "frozen". A frozen axis ignores the scaling parameters set in the properties window (like we did in step 6 above) and uses the scaling from an autoscale, pan, or zoom. 9. To "thaw" the frozen axis, right click on the graph and select Freeze/Thaw - Thaw Y Axis Once thawed, the graph will revert to the 0 to 2.5 scaling indicated in the properties box and the box surrounding the graph will be drawn entirely in green. 10. Double click on the bottom axis to open the properties to the axis page with the bottom axis selected. Next to Time Width:, enter 120 and hit OK. If the double click method does not work, you can always open the properties window for the graph using normal methods, select the Axes page and click on Bottom Axis. In a vs. time graph, the bottom axis does not have a fixed scale. It changes as new data comes in so that the new data always appears at the very right of the graph. The time width parameter determines how far back in time from the most recent data point is displayed. By changing it from the default 60 to 120 we have told the graph to plot the last 2 minutes of data. Once again, if you zoom, autoscale, or pan the graph along the x axis, it will freeze the x axis and the graph will no longer update with newly acquired values. You must then thaw the axis to have the graph display a marching trace as normal. Controlling an output In addition to taking data, most systems also control outputs. Here we will create an output channel and control it manually from a page component. 1. Click on CHANNELS: in the workspace to go to the channel table. 2. Click on Add to create a new row in the table. 3. In the new row, name the channel Out, Device Type LabJack of course, D# of 1, I/O type of D to A, and a Channel # of 0. Leave the rest in their defaults. 4. Click on Apply to save your changes. The output channel has been created, but it hasn't been set to anything. 5. Click on Page_0 to go to our first page. 6. Right-click and select Displays-Variable Value to create another variable value component. 7. Right click on the new component and select Properties... to open the properties window.
7 8. For the expression, enter Out[0]. Feel free to set the caption as well. Like before, this will simply display the most recent value of the out channel. 9. Click on Action tab. This tab exists on several different components including the static ones and works the same way with all of them. 10. From the Action drop down, select Set To. There are many different options for the Action described in the DAQFactory help. The Set To action will prompt the user for a new value when the component is clicked. 11. Next go to Action Channel: type Out. 12. Leave the Range blank and click OK. The range allows you to constrain the inputs to particular values. By leaving these properties blank, we are indicating that we do not want a range limitation. The page will now display your caption and 0 with a big red X through it. This indicates that out does not have a valid value yet. This is because we haven't set it to anything. 13. Click on the component. A new window will appear requesting a new value. Enter a voltage value within the DAC range, such as 2, and hit OK. Out will now be set to the value you entered. The component will now display your new value without the big red X. If you tie a wire between DAC0 and FIO0 you will see the Pressure reading track with the DAC output. Note, if you d like to be able to enter an output value in units other then volts, you need to create a Conversion and apply it to your output channel. This is described in the online help. Logging Data Next we will learn how to store this data to disk so that it can be opened with another program for analysis. In this example we will create a simple comma delimited file with our pressure data. 1. Click on LOGGING: in the workspace. This will display the logging set summary view. Here you can see all your logging sets displayed and their running status. A logging set is a group of data values being logged in a particular way to a particular file. You can have as many logging sets as you need, and they can run concurrently. 2. Click on the Add button in the logging set and when prompted for the new name, type in Log and click OK. Like channels and all other DAQFactory names, the logging set name must start with a letter and only contain letters, numbers or the underscore. Once you click OK, the logging set view will be displayed for the new logging set. You can also get to this view by clicking on the logging set name listed under LOGGING: in the workspace. You may have to click on the + sign next to LOGGING to see your logging sets listed in the workspace.
8 3. Next to Logging Method, select ASCII Delimited ASCII Delimited is probably the most common method for data logging as it can be read by most other programs such as Excel. Unfortunately, it is not as space efficient or fast as the binary methods. But unless you have strict space constraints or you are logging more than about 50,000 points per second (depending also on your computer / harddrive speed), we suggest ASCII. 4. Next to File Name enter c:\mylogfile.csv It is usually best to fully specify the path to your file, otherwise the data will be stored in your DAQFactory directory. The.csv is a windows standard designation for comma delimited values. 5. In the Channels Available table, click on the row with Pressure, then click on the >> button to move it to the Channels to Log table. Each logging set can log any combination of channels. In this case, we will just log the input channel. 6. Click on Apply to save the changes. 7. To start logging, click on the + next to LOGGING to display the new logging set, then right click on the logging set Log and select Begin Logging Set. Once started, the icon next to Log will change and the red stop sign will be removed to indicate that this logging set is running. 8. Wait at least 10 or 15 seconds to log some data and then right click on the logging set again and select End Logging Set to stop logging. There are other ways to start and stop logging sets, including the action page of some components such as the variable value component that we used earlier. 9. Now start Excel or Notepad and open the file c:\mylogfile.csv. You will see two columns, time and data. By default the time is given in Excel / Access format which is decimal days since You can also have DAQFactory log in its standard format of seconds since If you are using Excel and logging the time in Excel format, you can format the first column as date / time and the numbers displayed will be properly displayed as date and time. Hint: if you cannot find the mylogfile.csv file, check to make sure that you selected Pressure to log and not Out. Since Out is an output channel, it only gets new values to log when you actually set it to something. You have now acquired, displayed and logged your data. For basic applications, it is simply a matter of repeating most of these steps for additional channels. But even for the most basic applications DAQFactory offers many adjustments for fine tuning your application to work the way you want. These, along with many more walk-throughs and examples are provided in the appropriate sections of the DAQFactory help. At this point we suggest playing with DAQFactory a bit, jumping to the appropriate sections of the manual for more detail on the areas of DAQFactory you may be interested in utilizing, and checking out the samples installed with DAQFactory.
AzeoTech DAQFactory. DAQFactory - LabJack Application Guide. U3 / U6 / UE9x
 AzeoTech DAQFactory DAQFactory - LabJack Application Guide U3 / U6 / UE9x 9/18/2011 DAQFactory - LabJack Application Guide DAQFactory for Windows, Version 5.86, Sunday, September 18, 2011: Copyright 2001-2011
AzeoTech DAQFactory DAQFactory - LabJack Application Guide U3 / U6 / UE9x 9/18/2011 DAQFactory - LabJack Application Guide DAQFactory for Windows, Version 5.86, Sunday, September 18, 2011: Copyright 2001-2011
Excel Primer CH141 Fall, 2017
 Excel Primer CH141 Fall, 2017 To Start Excel : Click on the Excel icon found in the lower menu dock. Once Excel Workbook Gallery opens double click on Excel Workbook. A blank workbook page should appear
Excel Primer CH141 Fall, 2017 To Start Excel : Click on the Excel icon found in the lower menu dock. Once Excel Workbook Gallery opens double click on Excel Workbook. A blank workbook page should appear
A EOTECH. DAQFactory. DAQLab is now part of DAQFactory! Software for data acquisition + process control + analysis
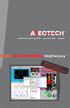 A EOTECH Z Software for data acquisition + process control + analysis TM DAQFactory TM DAQLab is now part of DAQFactory! DAQFactory Powerful, easy to use, and innovative, the DAQFactory suite of data acquisition
A EOTECH Z Software for data acquisition + process control + analysis TM DAQFactory TM DAQLab is now part of DAQFactory! DAQFactory Powerful, easy to use, and innovative, the DAQFactory suite of data acquisition
KaleidaGraph Quick Start Guide
 KaleidaGraph Quick Start Guide This document is a hands-on guide that walks you through the use of KaleidaGraph. You will probably want to print this guide and then start your exploration of the product.
KaleidaGraph Quick Start Guide This document is a hands-on guide that walks you through the use of KaleidaGraph. You will probably want to print this guide and then start your exploration of the product.
Beginner s Guide to Microsoft Excel 2002
 Beginner s Guide to Microsoft Excel 2002 Microsoft Excel lets you create spreadsheets, which allow you to make budgets, track inventories, calculate profits, and design charts and graphs. 1. Open Start
Beginner s Guide to Microsoft Excel 2002 Microsoft Excel lets you create spreadsheets, which allow you to make budgets, track inventories, calculate profits, and design charts and graphs. 1. Open Start
Introduction to the workbook and spreadsheet
 Excel Tutorial To make the most of this tutorial I suggest you follow through it while sitting in front of a computer with Microsoft Excel running. This will allow you to try things out as you follow along.
Excel Tutorial To make the most of this tutorial I suggest you follow through it while sitting in front of a computer with Microsoft Excel running. This will allow you to try things out as you follow along.
Spreadsheet definition: Starting a New Excel Worksheet: Navigating Through an Excel Worksheet
 Copyright 1 99 Spreadsheet definition: A spreadsheet stores and manipulates data that lends itself to being stored in a table type format (e.g. Accounts, Science Experiments, Mathematical Trends, Statistics,
Copyright 1 99 Spreadsheet definition: A spreadsheet stores and manipulates data that lends itself to being stored in a table type format (e.g. Accounts, Science Experiments, Mathematical Trends, Statistics,
SUM - This says to add together cells F28 through F35. Notice that it will show your result is
 COUNTA - The COUNTA function will examine a set of cells and tell you how many cells are not empty. In this example, Excel analyzed 19 cells and found that only 18 were not empty. COUNTBLANK - The COUNTBLANK
COUNTA - The COUNTA function will examine a set of cells and tell you how many cells are not empty. In this example, Excel analyzed 19 cells and found that only 18 were not empty. COUNTBLANK - The COUNTBLANK
SystemVue 2011 Fundamentals (version ) LAB EXERCISE 1. SystemVue Basics
 SystemVue 2011 Fundamentals (version 1-2012) LAB EXERCISE 1 SystemVue Basics This lab exercise introduces the basic use model of SystemVue, including using the built-in templates, running analyses and
SystemVue 2011 Fundamentals (version 1-2012) LAB EXERCISE 1 SystemVue Basics This lab exercise introduces the basic use model of SystemVue, including using the built-in templates, running analyses and
Learning Worksheet Fundamentals
 1.1 LESSON 1 Learning Worksheet Fundamentals After completing this lesson, you will be able to: Create a workbook. Create a workbook from a template. Understand Microsoft Excel window elements. Select
1.1 LESSON 1 Learning Worksheet Fundamentals After completing this lesson, you will be able to: Create a workbook. Create a workbook from a template. Understand Microsoft Excel window elements. Select
USER MANUAL. > analyze. reduce. recover
 USER MANUAL > analyze > reduce > recover Table of Contents COPY AUDIT... 1 OVERVIEW... 1 IMPORTANT NOTES FOR PRINT AUDIT 4 CUSTOMERS... 1 COMMUNICATOR TECHNICAL NOTES... 2 COPY AUDIT SOFTWARE... 2 INSTALLING
USER MANUAL > analyze > reduce > recover Table of Contents COPY AUDIT... 1 OVERVIEW... 1 IMPORTANT NOTES FOR PRINT AUDIT 4 CUSTOMERS... 1 COMMUNICATOR TECHNICAL NOTES... 2 COPY AUDIT SOFTWARE... 2 INSTALLING
In this section you will learn some simple data entry, editing, formatting techniques and some simple formulae. Contents
 In this section you will learn some simple data entry, editing, formatting techniques and some simple formulae. Contents Section Topic Sub-topic Pages Section 2 Spreadsheets Layout and Design S2: 2 3 Formulae
In this section you will learn some simple data entry, editing, formatting techniques and some simple formulae. Contents Section Topic Sub-topic Pages Section 2 Spreadsheets Layout and Design S2: 2 3 Formulae
Excel 2010: Getting Started with Excel
 Excel 2010: Getting Started with Excel Excel 2010 Getting Started with Excel Introduction Page 1 Excel is a spreadsheet program that allows you to store, organize, and analyze information. In this lesson,
Excel 2010: Getting Started with Excel Excel 2010 Getting Started with Excel Introduction Page 1 Excel is a spreadsheet program that allows you to store, organize, and analyze information. In this lesson,
Appendix C. Vernier Tutorial
 C-1. Vernier Tutorial Introduction: In this lab course, you will collect, analyze and interpret data. The purpose of this tutorial is to teach you how to use the Vernier System to collect and transfer
C-1. Vernier Tutorial Introduction: In this lab course, you will collect, analyze and interpret data. The purpose of this tutorial is to teach you how to use the Vernier System to collect and transfer
SciGraphica. Tutorial Manual - Tutorials 1and 2 Version 0.8.0
 SciGraphica Tutorial Manual - Tutorials 1and 2 Version 0.8.0 Copyright (c) 2001 the SciGraphica documentation group Permission is granted to copy, distribute and/or modify this document under the terms
SciGraphica Tutorial Manual - Tutorials 1and 2 Version 0.8.0 Copyright (c) 2001 the SciGraphica documentation group Permission is granted to copy, distribute and/or modify this document under the terms
RIVA / Athena Pro-Series ECU
 RIVA / Athena Pro-Series ECU USING SOFTWARE (MAYA) Running Maya for First Time Once installed, Maya is available in the Start menu under Programs -> Maya, or from a desktop short cut, if created. The first
RIVA / Athena Pro-Series ECU USING SOFTWARE (MAYA) Running Maya for First Time Once installed, Maya is available in the Start menu under Programs -> Maya, or from a desktop short cut, if created. The first
Wireless Circuits and Systems Laboratory
 Wireless Circuits and Systems Laboratory Procedure #9 8714 VNA Data Acquisition and Manipulation (using Microsoft Excel) Contained in this procedure: 1) Acquiring 1- and 2-port data from the HP8714 and
Wireless Circuits and Systems Laboratory Procedure #9 8714 VNA Data Acquisition and Manipulation (using Microsoft Excel) Contained in this procedure: 1) Acquiring 1- and 2-port data from the HP8714 and
ME 365 EXPERIMENT 3 INTRODUCTION TO LABVIEW
 ME 365 EXPERIMENT 3 INTRODUCTION TO LABVIEW Objectives: The goal of this exercise is to introduce the Laboratory Virtual Instrument Engineering Workbench, or LabVIEW software. LabVIEW is the primary software
ME 365 EXPERIMENT 3 INTRODUCTION TO LABVIEW Objectives: The goal of this exercise is to introduce the Laboratory Virtual Instrument Engineering Workbench, or LabVIEW software. LabVIEW is the primary software
D A X A D D - I N AMPLICON DATA ACQUISITION EXCEL ADD-IN
 D A X A D D - I N AMPLICON DATA ACQUISITION EXCEL ADD-IN This Instruction Manual is supplied with the Data Acquisition Add-in to provide the user with sufficient information to utilise the purchased product
D A X A D D - I N AMPLICON DATA ACQUISITION EXCEL ADD-IN This Instruction Manual is supplied with the Data Acquisition Add-in to provide the user with sufficient information to utilise the purchased product
EXCEL 2007 TIP SHEET. Dialog Box Launcher these allow you to access additional features associated with a specific Group of buttons within a Ribbon.
 EXCEL 2007 TIP SHEET GLOSSARY AutoSum a function in Excel that adds the contents of a specified range of Cells; the AutoSum button appears on the Home ribbon as a. Dialog Box Launcher these allow you to
EXCEL 2007 TIP SHEET GLOSSARY AutoSum a function in Excel that adds the contents of a specified range of Cells; the AutoSum button appears on the Home ribbon as a. Dialog Box Launcher these allow you to
ADVANCED INQUIRIES IN ALBEDO: PART 2 EXCEL DATA PROCESSING INSTRUCTIONS
 ADVANCED INQUIRIES IN ALBEDO: PART 2 EXCEL DATA PROCESSING INSTRUCTIONS Once you have downloaded a MODIS subset, there are a few steps you must take before you begin analyzing the data. Directions for
ADVANCED INQUIRIES IN ALBEDO: PART 2 EXCEL DATA PROCESSING INSTRUCTIONS Once you have downloaded a MODIS subset, there are a few steps you must take before you begin analyzing the data. Directions for
Technology Assignment: Scatter Plots
 The goal of this assignment is to create a scatter plot of a set of data. You could do this with any two columns of data, but for demonstration purposes we ll work with the data in the table below. You
The goal of this assignment is to create a scatter plot of a set of data. You could do this with any two columns of data, but for demonstration purposes we ll work with the data in the table below. You
ENTERING DATA & FORMULAS...
 Overview NOTESOVERVIEW... 2 VIEW THE PROJECT... 5 NAVIGATING... 6 TERMS... 6 USING KEYBOARD VS MOUSE... 7 The File Tab... 7 The Quick-Access Toolbar... 8 Ribbon and Commands... 9 Contextual Tabs... 10
Overview NOTESOVERVIEW... 2 VIEW THE PROJECT... 5 NAVIGATING... 6 TERMS... 6 USING KEYBOARD VS MOUSE... 7 The File Tab... 7 The Quick-Access Toolbar... 8 Ribbon and Commands... 9 Contextual Tabs... 10
A cell is highlighted when a thick black border appears around it. Use TAB to move to the next cell to the LEFT. Use SHIFT-TAB to move to the RIGHT.
 Instructional Center for Educational Technologies EXCEL 2010 BASICS Things to Know Before You Start The cursor in Excel looks like a plus sign. When you click in a cell, the column and row headings will
Instructional Center for Educational Technologies EXCEL 2010 BASICS Things to Know Before You Start The cursor in Excel looks like a plus sign. When you click in a cell, the column and row headings will
The first thing we ll need is some numbers. I m going to use the set of times and drug concentration levels in a patient s bloodstream given below.
 Graphing in Excel featuring Excel 2007 1 A spreadsheet can be a powerful tool for analyzing and graphing data, but it works completely differently from the graphing calculator that you re used to. If you
Graphing in Excel featuring Excel 2007 1 A spreadsheet can be a powerful tool for analyzing and graphing data, but it works completely differently from the graphing calculator that you re used to. If you
FSA Algebra 1 EOC Practice Test Guide
 FSA Algebra 1 EOC Practice Test Guide This guide serves as a walkthrough of the Algebra 1 EOC practice test. By reviewing the steps listed below, you will have a better understanding of the test functionalities,
FSA Algebra 1 EOC Practice Test Guide This guide serves as a walkthrough of the Algebra 1 EOC practice test. By reviewing the steps listed below, you will have a better understanding of the test functionalities,
The American University in Cairo. Academic Computing Services. Excel prepared by. Maha Amer
 The American University in Cairo Excel 2000 prepared by Maha Amer Spring 2001 Table of Contents: Opening the Excel Program Creating, Opening and Saving Excel Worksheets Sheet Structure Formatting Text
The American University in Cairo Excel 2000 prepared by Maha Amer Spring 2001 Table of Contents: Opening the Excel Program Creating, Opening and Saving Excel Worksheets Sheet Structure Formatting Text
Activity: page 1/10 Introduction to Excel. Getting Started
 Activity: page 1/10 Introduction to Excel Excel is a computer spreadsheet program. Spreadsheets are convenient to use for entering and analyzing data. Although Excel has many capabilities for analyzing
Activity: page 1/10 Introduction to Excel Excel is a computer spreadsheet program. Spreadsheets are convenient to use for entering and analyzing data. Although Excel has many capabilities for analyzing
The Fundamentals. Document Basics
 3 The Fundamentals Opening a Program... 3 Similarities in All Programs... 3 It's On Now What?...4 Making things easier to see.. 4 Adjusting Text Size.....4 My Computer. 4 Control Panel... 5 Accessibility
3 The Fundamentals Opening a Program... 3 Similarities in All Programs... 3 It's On Now What?...4 Making things easier to see.. 4 Adjusting Text Size.....4 My Computer. 4 Control Panel... 5 Accessibility
1) Merge the cells that contain the title and center the title
 Supplies: You will need a storage location to save your spreadsheet for use in Session 2. You will need the 2 handouts pertaining to Session 1 Instructions: Follow the directions below to create a budget
Supplies: You will need a storage location to save your spreadsheet for use in Session 2. You will need the 2 handouts pertaining to Session 1 Instructions: Follow the directions below to create a budget
MAKING TABLES WITH WORD BASIC INSTRUCTIONS. Setting the Page Orientation. Inserting the Basic Table. Daily Schedule
 MAKING TABLES WITH WORD BASIC INSTRUCTIONS Setting the Page Orientation Once in word, decide if you want your paper to print vertically (the normal way, called portrait) or horizontally (called landscape)
MAKING TABLES WITH WORD BASIC INSTRUCTIONS Setting the Page Orientation Once in word, decide if you want your paper to print vertically (the normal way, called portrait) or horizontally (called landscape)
FSA Algebra 1 EOC Practice Test Guide
 FSA Algebra 1 EOC Practice Test Guide This guide serves as a walkthrough of the Florida Standards Assessments (FSA) Algebra 1 End-of- Course (EOC) practice test. By reviewing the steps listed below, you
FSA Algebra 1 EOC Practice Test Guide This guide serves as a walkthrough of the Florida Standards Assessments (FSA) Algebra 1 End-of- Course (EOC) practice test. By reviewing the steps listed below, you
EE261 Computer Project 1: Using Mentor Graphics for Digital Simulation
 EE261 Computer Project 1: Using Mentor Graphics for Digital Simulation Introduction In this project, you will begin to explore the digital simulation tools of the Mentor Graphics package available on the
EE261 Computer Project 1: Using Mentor Graphics for Digital Simulation Introduction In this project, you will begin to explore the digital simulation tools of the Mentor Graphics package available on the
Gloucester County Library System. Excel 2010
 Gloucester County Library System Excel 2010 Introduction What is Excel? Microsoft Excel is an electronic spreadsheet program. It is capable of performing many different types of calculations and can organize
Gloucester County Library System Excel 2010 Introduction What is Excel? Microsoft Excel is an electronic spreadsheet program. It is capable of performing many different types of calculations and can organize
Using Microsoft Excel
 Using Microsoft Excel Excel contains numerous tools that are intended to meet a wide range of requirements. Some of the more specialised tools are useful to people in certain situations while others have
Using Microsoft Excel Excel contains numerous tools that are intended to meet a wide range of requirements. Some of the more specialised tools are useful to people in certain situations while others have
HOUR 12. Adding a Chart
 HOUR 12 Adding a Chart The highlights of this hour are as follows: Reasons for using a chart The chart elements The chart types How to create charts with the Chart Wizard How to work with charts How to
HOUR 12 Adding a Chart The highlights of this hour are as follows: Reasons for using a chart The chart elements The chart types How to create charts with the Chart Wizard How to work with charts How to
= 3 + (5*4) + (1/2)*(4/2)^2.
 Physics 100 Lab 1: Use of a Spreadsheet to Analyze Data by Kenneth Hahn and Michael Goggin In this lab you will learn how to enter data into a spreadsheet and to manipulate the data in meaningful ways.
Physics 100 Lab 1: Use of a Spreadsheet to Analyze Data by Kenneth Hahn and Michael Goggin In this lab you will learn how to enter data into a spreadsheet and to manipulate the data in meaningful ways.
Application of Skills: Microsoft Excel 2013 Tutorial
 Application of Skills: Microsoft Excel 2013 Tutorial Throughout this module, you will progress through a series of steps to create a spreadsheet for sales of a club or organization. You will continue to
Application of Skills: Microsoft Excel 2013 Tutorial Throughout this module, you will progress through a series of steps to create a spreadsheet for sales of a club or organization. You will continue to
Excel Basic: Create Formulas
 Better Technology, Onsite and Personal Connecting NIOGA s Communities www.btopexpress.org www.nioga.org [Type Excel Basic: Create Formulas Overview: Let Excel do your math for you! After an introduction
Better Technology, Onsite and Personal Connecting NIOGA s Communities www.btopexpress.org www.nioga.org [Type Excel Basic: Create Formulas Overview: Let Excel do your math for you! After an introduction
Spreadsheet Warm Up for SSAC Geology of National Parks Modules, 2: Elementary Spreadsheet Manipulations and Graphing Tasks
 University of South Florida Scholar Commons Tampa Library Faculty and Staff Publications Tampa Library 2009 Spreadsheet Warm Up for SSAC Geology of National Parks Modules, 2: Elementary Spreadsheet Manipulations
University of South Florida Scholar Commons Tampa Library Faculty and Staff Publications Tampa Library 2009 Spreadsheet Warm Up for SSAC Geology of National Parks Modules, 2: Elementary Spreadsheet Manipulations
Gloucester County Library System EXCEL 2007
 Gloucester County Library System EXCEL 2007 Introduction What is Excel? Microsoft E x c e l is an electronic s preadsheet program. I t is capable o f performing many diff e r e n t t y p e s o f c a l
Gloucester County Library System EXCEL 2007 Introduction What is Excel? Microsoft E x c e l is an electronic s preadsheet program. I t is capable o f performing many diff e r e n t t y p e s o f c a l
Grade 8 FSA Mathematics Practice Test Guide
 Grade 8 FSA Mathematics Practice Test Guide This guide serves as a walkthrough of the Grade 8 Florida Standards Assessments (FSA) Mathematics practice test. By reviewing the steps listed below, you will
Grade 8 FSA Mathematics Practice Test Guide This guide serves as a walkthrough of the Grade 8 Florida Standards Assessments (FSA) Mathematics practice test. By reviewing the steps listed below, you will
SW860 FlukeView Software
 SW860 FlukeView Software Version 2 (Windows and DOS) Users Manual PN 944520 January 1995 Rev. 1 12/95 1995 Fluke Corporation, Inc. All rights reserved. Printed in U.S.A. All product names are trademarks
SW860 FlukeView Software Version 2 (Windows and DOS) Users Manual PN 944520 January 1995 Rev. 1 12/95 1995 Fluke Corporation, Inc. All rights reserved. Printed in U.S.A. All product names are trademarks
WEEK NO. 12 MICROSOFT EXCEL 2007
 WEEK NO. 12 MICROSOFT EXCEL 2007 LESSONS OVERVIEW: GOODBYE CALCULATORS, HELLO SPREADSHEET! 1. The Excel Environment 2. Starting A Workbook 3. Modifying Columns, Rows, & Cells 4. Working with Worksheets
WEEK NO. 12 MICROSOFT EXCEL 2007 LESSONS OVERVIEW: GOODBYE CALCULATORS, HELLO SPREADSHEET! 1. The Excel Environment 2. Starting A Workbook 3. Modifying Columns, Rows, & Cells 4. Working with Worksheets
Intermediate Excel 2003
 Intermediate Excel 2003 Introduction The aim of this document is to introduce some techniques for manipulating data within Excel, including sorting, filtering and how to customise the charts you create.
Intermediate Excel 2003 Introduction The aim of this document is to introduce some techniques for manipulating data within Excel, including sorting, filtering and how to customise the charts you create.
Spreadsheet View and Basic Statistics Concepts
 Spreadsheet View and Basic Statistics Concepts GeoGebra 3.2 Workshop Handout 9 Judith and Markus Hohenwarter www.geogebra.org Table of Contents 1. Introduction to GeoGebra s Spreadsheet View 2 2. Record
Spreadsheet View and Basic Statistics Concepts GeoGebra 3.2 Workshop Handout 9 Judith and Markus Hohenwarter www.geogebra.org Table of Contents 1. Introduction to GeoGebra s Spreadsheet View 2 2. Record
Working with Charts Stratum.Viewer 6
 Working with Charts Stratum.Viewer 6 Getting Started Tasks Additional Information Access to Charts Introduction to Charts Overview of Chart Types Quick Start - Adding a Chart to a View Create a Chart with
Working with Charts Stratum.Viewer 6 Getting Started Tasks Additional Information Access to Charts Introduction to Charts Overview of Chart Types Quick Start - Adding a Chart to a View Create a Chart with
Introduction to Excel 2007
 Introduction to Excel 2007 These documents are based on and developed from information published in the LTS Online Help Collection (www.uwec.edu/help) developed by the University of Wisconsin Eau Claire
Introduction to Excel 2007 These documents are based on and developed from information published in the LTS Online Help Collection (www.uwec.edu/help) developed by the University of Wisconsin Eau Claire
Learning to use the drawing tools
 Create a blank slide This module was developed for Office 2000 and 2001, but although there are cosmetic changes in the appearance of some of the tools, the basic functionality is the same in Powerpoint
Create a blank slide This module was developed for Office 2000 and 2001, but although there are cosmetic changes in the appearance of some of the tools, the basic functionality is the same in Powerpoint
Within the spreadsheet, columns are labeled with letters and rows are labeled with numbers.
 Excel Exercise 1: Goals: 1. Become familiar with Guidelines for spans and proportions of common spanning members (Chapter 1). 2. Become familiar with basic commands in Excel for performing simple tasks
Excel Exercise 1: Goals: 1. Become familiar with Guidelines for spans and proportions of common spanning members (Chapter 1). 2. Become familiar with basic commands in Excel for performing simple tasks
Microsoft Excel XP. Intermediate
 Microsoft Excel XP Intermediate Jonathan Thomas March 2006 Contents Lesson 1: Headers and Footers...1 Lesson 2: Inserting, Viewing and Deleting Cell Comments...2 Options...2 Lesson 3: Printing Comments...3
Microsoft Excel XP Intermediate Jonathan Thomas March 2006 Contents Lesson 1: Headers and Footers...1 Lesson 2: Inserting, Viewing and Deleting Cell Comments...2 Options...2 Lesson 3: Printing Comments...3
3. Saving Your Work: You will want to save your work periodically, especially during long exercises.
 Graphing and Data Transformation in Excel ECON 285 Chris Georges This is a brief tutorial in Excel and a first data exercise for the course. The tutorial is written for a novice user of Excel and is not
Graphing and Data Transformation in Excel ECON 285 Chris Georges This is a brief tutorial in Excel and a first data exercise for the course. The tutorial is written for a novice user of Excel and is not
MATLAB Introduction to MATLAB Programming
 MATLAB Introduction to MATLAB Programming MATLAB Scripts So far we have typed all the commands in the Command Window which were executed when we hit Enter. Although every MATLAB command can be executed
MATLAB Introduction to MATLAB Programming MATLAB Scripts So far we have typed all the commands in the Command Window which were executed when we hit Enter. Although every MATLAB command can be executed
PowerPoint Basics (Office 2000 PC Version)
 PowerPoint Basics (Office 2000 PC Version) Microsoft PowerPoint is software that allows you to create custom presentations incorporating text, color, graphics, and animation. PowerPoint (PP) is available
PowerPoint Basics (Office 2000 PC Version) Microsoft PowerPoint is software that allows you to create custom presentations incorporating text, color, graphics, and animation. PowerPoint (PP) is available
Excel 2013 for Beginners
 Excel 2013 for Beginners Class Objective: This class will familiarize you with the basics of using Microsoft Excel. Class Outline: Introduction to Microsoft Excel 2013... 1 Microsoft Excel...2-3 Getting
Excel 2013 for Beginners Class Objective: This class will familiarize you with the basics of using Microsoft Excel. Class Outline: Introduction to Microsoft Excel 2013... 1 Microsoft Excel...2-3 Getting
Unit 2 Fine-tuning Spreadsheets, Functions (AutoSum)
 Unit 2 Fine-tuning Spreadsheets, Functions (AutoSum) Manually adjust column width Place the pointer on the line between letters in the Column Headers. The pointer will change to double headed arrow. Hold
Unit 2 Fine-tuning Spreadsheets, Functions (AutoSum) Manually adjust column width Place the pointer on the line between letters in the Column Headers. The pointer will change to double headed arrow. Hold
Tutorial - Introduction to LabScribe and the IX-ELVIS
 Tutorial - Introduction to LabScribe and the IX-ELVIS Background In addition to its prototyping capabilities, the iworx Bioinstrumentation Breadboard for the National Instruments Educational Laboratory
Tutorial - Introduction to LabScribe and the IX-ELVIS Background In addition to its prototyping capabilities, the iworx Bioinstrumentation Breadboard for the National Instruments Educational Laboratory
XLCubed Version 9 QuickStart
 XLCubed Version 9 QuickStart 1 P a g e Contents Welcome... 3 Connecting to your data... 3 XLCubed for Pivot Table users... 3 Adding a Grid, and the Report Designer... 5 Working with Grids... 7 Grid Components...
XLCubed Version 9 QuickStart 1 P a g e Contents Welcome... 3 Connecting to your data... 3 XLCubed for Pivot Table users... 3 Adding a Grid, and the Report Designer... 5 Working with Grids... 7 Grid Components...
Stamina Software Pty Ltd. TRAINING MANUAL Viságe BIT VIEWER
 Stamina Software Pty Ltd TRAINING MANUAL Viságe BIT VIEWER Version: 3 31 st October 2011 Viságe BIT Viewer TABLE OF CONTENTS VISÁGE BIT VIEWER... 2 ELEMENTS OF THE VISÁGE BIT VIEWER SCREEN... 3 TITLE...
Stamina Software Pty Ltd TRAINING MANUAL Viságe BIT VIEWER Version: 3 31 st October 2011 Viságe BIT Viewer TABLE OF CONTENTS VISÁGE BIT VIEWER... 2 ELEMENTS OF THE VISÁGE BIT VIEWER SCREEN... 3 TITLE...
SOLIDWORKS: Lesson 1 - Basics and Modeling. Introduction to Robotics
 SOLIDWORKS: Lesson 1 - Basics and Modeling Fundamentals Introduction to Robotics SolidWorks SolidWorks is a 3D solid modeling package which allows users to develop full solid models in a simulated environment
SOLIDWORKS: Lesson 1 - Basics and Modeling Fundamentals Introduction to Robotics SolidWorks SolidWorks is a 3D solid modeling package which allows users to develop full solid models in a simulated environment
Microsoft Word 2011 Tutorial
 Microsoft Word 2011 Tutorial GETTING STARTED Microsoft Word is one of the most popular word processing programs supported by both Mac and PC platforms. Microsoft Word can be used to create documents, brochures,
Microsoft Word 2011 Tutorial GETTING STARTED Microsoft Word is one of the most popular word processing programs supported by both Mac and PC platforms. Microsoft Word can be used to create documents, brochures,
Cell to Cell mouse arrow Type Tab Enter Scroll Bars Page Up Page Down Crtl + Home Crtl + End Value Label Formula Note:
 1 of 1 NOTE: IT IS RECOMMENDED THAT YOU READ THE ACCOMPANYING DOCUMENT CALLED INTRO TO EXCEL LAYOUT 2007 TO FULLY GRASP THE BASICS OF EXCEL Introduction A spreadsheet application allows you to enter data
1 of 1 NOTE: IT IS RECOMMENDED THAT YOU READ THE ACCOMPANYING DOCUMENT CALLED INTRO TO EXCEL LAYOUT 2007 TO FULLY GRASP THE BASICS OF EXCEL Introduction A spreadsheet application allows you to enter data
Chapter 3: Rate Laws Excel Tutorial on Fitting logarithmic data
 Chapter 3: Rate Laws Excel Tutorial on Fitting logarithmic data The following table shows the raw data which you need to fit to an appropriate equation k (s -1 ) T (K) 0.00043 312.5 0.00103 318.47 0.0018
Chapter 3: Rate Laws Excel Tutorial on Fitting logarithmic data The following table shows the raw data which you need to fit to an appropriate equation k (s -1 ) T (K) 0.00043 312.5 0.00103 318.47 0.0018
Maple Quick Start. Maplesoft, a division of Waterloo Maple Inc.
 Maple Quick Start Maplesoft, a division of Waterloo Maple Inc. This tutorial is designed to help you become familiar with the Maple environment and teach you the few fundamental concepts and tools you
Maple Quick Start Maplesoft, a division of Waterloo Maple Inc. This tutorial is designed to help you become familiar with the Maple environment and teach you the few fundamental concepts and tools you
PART 7. Formatting Pages
 PART 7 Formatting Pages In the preceding part, you learned how to format characters and paragraphs. In this part, you learn how to apply formatting that affects entire pages. You ll start with changing
PART 7 Formatting Pages In the preceding part, you learned how to format characters and paragraphs. In this part, you learn how to apply formatting that affects entire pages. You ll start with changing
DOING MORE WITH EXCEL: MICROSOFT OFFICE 2013
 DOING MORE WITH EXCEL: MICROSOFT OFFICE 2013 GETTING STARTED PAGE 02 Prerequisites What You Will Learn MORE TASKS IN MICROSOFT EXCEL PAGE 03 Cutting, Copying, and Pasting Data Basic Formulas Filling Data
DOING MORE WITH EXCEL: MICROSOFT OFFICE 2013 GETTING STARTED PAGE 02 Prerequisites What You Will Learn MORE TASKS IN MICROSOFT EXCEL PAGE 03 Cutting, Copying, and Pasting Data Basic Formulas Filling Data
The Mathcad Workspace 7
 For information on system requirements and how to install Mathcad on your computer, refer to Chapter 1, Welcome to Mathcad. When you start Mathcad, you ll see a window like that shown in Figure 2-1. By
For information on system requirements and how to install Mathcad on your computer, refer to Chapter 1, Welcome to Mathcad. When you start Mathcad, you ll see a window like that shown in Figure 2-1. By
Vensim PLE Quick Reference and Tutorial
 Vensim PLE Quick Reference and Tutorial Main Toolbar Sketch Tools Menu Title Bar Analysis Tools Build (Sketch)Window Status Bar General Points 1. File operations and cutting/pasting work in the standard
Vensim PLE Quick Reference and Tutorial Main Toolbar Sketch Tools Menu Title Bar Analysis Tools Build (Sketch)Window Status Bar General Points 1. File operations and cutting/pasting work in the standard
DOING MORE WITH EXCEL: MICROSOFT OFFICE 2010
 DOING MORE WITH EXCEL: MICROSOFT OFFICE 2010 GETTING STARTED PAGE 02 Prerequisites What You Will Learn MORE TASKS IN MICROSOFT EXCEL PAGE 03 Cutting, Copying, and Pasting Data Filling Data Across Columns
DOING MORE WITH EXCEL: MICROSOFT OFFICE 2010 GETTING STARTED PAGE 02 Prerequisites What You Will Learn MORE TASKS IN MICROSOFT EXCEL PAGE 03 Cutting, Copying, and Pasting Data Filling Data Across Columns
Introduction to Excel Workshop
 Introduction to Excel Workshop Empirical Reasoning Center June 6, 2016 1 Important Terminology 1. Rows are identified by numbers. 2. Columns are identified by letters. 3. Cells are identified by the row-column
Introduction to Excel Workshop Empirical Reasoning Center June 6, 2016 1 Important Terminology 1. Rows are identified by numbers. 2. Columns are identified by letters. 3. Cells are identified by the row-column
Budget Exercise for Intermediate Excel
 Budget Exercise for Intermediate Excel Follow the directions below to create a 12 month budget exercise. Read through each individual direction before performing it, like you are following recipe instructions.
Budget Exercise for Intermediate Excel Follow the directions below to create a 12 month budget exercise. Read through each individual direction before performing it, like you are following recipe instructions.
Data Should Not be a Four Letter Word Microsoft Excel QUICK TOUR
 Toolbar Tour AutoSum + more functions Chart Wizard Currency, Percent, Comma Style Increase-Decrease Decimal Name Box Chart Wizard QUICK TOUR Name Box AutoSum Numeric Style Chart Wizard Formula Bar Active
Toolbar Tour AutoSum + more functions Chart Wizard Currency, Percent, Comma Style Increase-Decrease Decimal Name Box Chart Wizard QUICK TOUR Name Box AutoSum Numeric Style Chart Wizard Formula Bar Active
SeeG3 Users Manual V2.00 Micro-g Solutions Inc. Erie, Colorado, USA
 SeeG3 Users Manual V2.00 Micro-g Solutions Inc. Erie, Colorado, USA September, 2003 Table of Contents Table of Contents 0 Table of Contents 1 Introduction 2 System Requirements 2 Installing SeeG3 3 SeeG3
SeeG3 Users Manual V2.00 Micro-g Solutions Inc. Erie, Colorado, USA September, 2003 Table of Contents Table of Contents 0 Table of Contents 1 Introduction 2 System Requirements 2 Installing SeeG3 3 SeeG3
DataPro Quick Start Guide
 DataPro Quick Start Guide Introduction The DataPro application provides the user with the ability to download and analyze data acquired using the ULTRA-LITE PRO range of Auto Meter products. Please see
DataPro Quick Start Guide Introduction The DataPro application provides the user with the ability to download and analyze data acquired using the ULTRA-LITE PRO range of Auto Meter products. Please see
Chapter 1: Introduction to the Microsoft Excel Spreadsheet
 Chapter 1: Introduction to the Microsoft Excel Spreadsheet Objectives This chapter introduces you to the Microsoft Excel spreadsheet. You should gain an understanding of the following topics: The range
Chapter 1: Introduction to the Microsoft Excel Spreadsheet Objectives This chapter introduces you to the Microsoft Excel spreadsheet. You should gain an understanding of the following topics: The range
Rio Hondo Prep Computer Applications Class
 Open up document 10-1 (this is the one you worked on in the previous assignment). It should look like this: We have one column that is blank; the Avg Speed (this leg), column C. The formula for C2 is pretty
Open up document 10-1 (this is the one you worked on in the previous assignment). It should look like this: We have one column that is blank; the Avg Speed (this leg), column C. The formula for C2 is pretty
Models for Nurses: Quadratic Model ( ) Linear Model Dx ( ) x Models for Doctors:
 The goal of this technology assignment is to graph several formulas in Excel. This assignment assumes that you using Excel 2007. The formula you will graph is a rational function formed from two polynomials,
The goal of this technology assignment is to graph several formulas in Excel. This assignment assumes that you using Excel 2007. The formula you will graph is a rational function formed from two polynomials,
v Observations SMS Tutorials Prerequisites Requirements Time Objectives
 v. 13.0 SMS 13.0 Tutorial Objectives This tutorial will give an overview of using the observation coverage in SMS. Observation points will be created to measure the numerical analysis with measured field
v. 13.0 SMS 13.0 Tutorial Objectives This tutorial will give an overview of using the observation coverage in SMS. Observation points will be created to measure the numerical analysis with measured field
Excel 2016: Part 1. Updated January 2017 Copy cost: $1.50
 Excel 2016: Part 1 Updated January 2017 Copy cost: $1.50 Getting Started Please note that you are required to have some basic computer skills for this class. Also, any experience with Microsoft Word is
Excel 2016: Part 1 Updated January 2017 Copy cost: $1.50 Getting Started Please note that you are required to have some basic computer skills for this class. Also, any experience with Microsoft Word is
0 Graphical Analysis Use of Excel
 Lab 0 Graphical Analysis Use of Excel What You Need To Know: This lab is to familiarize you with the graphing ability of excels. You will be plotting data set, curve fitting and using error bars on the
Lab 0 Graphical Analysis Use of Excel What You Need To Know: This lab is to familiarize you with the graphing ability of excels. You will be plotting data set, curve fitting and using error bars on the
Hands-on Lab 2: LabVIEW NI-DAQ Basics 2
 Hands-on Lab 2: LabVIEW NI-DAQ Basics 2 Recall that the final objective is position regulation using computer-controlled state feedback. Computer control requires both software, like LabVIEW and hardware,
Hands-on Lab 2: LabVIEW NI-DAQ Basics 2 Recall that the final objective is position regulation using computer-controlled state feedback. Computer control requires both software, like LabVIEW and hardware,
Unit 2 Fine-tuning Spreadsheets, Functions (AutoSum)
 Unit 2 Fine-tuning Spreadsheets, Functions (AutoSum) Select a Row or a Column Place your pointer over the Column Header (gray cell at the top of a column that contains a letter identifying the column)
Unit 2 Fine-tuning Spreadsheets, Functions (AutoSum) Select a Row or a Column Place your pointer over the Column Header (gray cell at the top of a column that contains a letter identifying the column)
Getting Started Guide
 SnagIt Getting Started Guide Welcome to SnagIt Thank you for your purchase of SnagIt. SnagIt is the premier application to use for all of your screen capturing needs. Whatever you can see on your screen,
SnagIt Getting Started Guide Welcome to SnagIt Thank you for your purchase of SnagIt. SnagIt is the premier application to use for all of your screen capturing needs. Whatever you can see on your screen,
DeskCNC setup and operation manual
 DeskCNC setup and operation manual This document explains how to install, setup and cut foam shapes using DeskCNC 4 axis foam cutting software. The document will go through a step by step process of how
DeskCNC setup and operation manual This document explains how to install, setup and cut foam shapes using DeskCNC 4 axis foam cutting software. The document will go through a step by step process of how
1 Introduction to Using Excel Spreadsheets
 Survey of Math: Excel Spreadsheet Guide (for Excel 2007) Page 1 of 6 1 Introduction to Using Excel Spreadsheets This section of the guide is based on the file (a faux grade sheet created for messing with)
Survey of Math: Excel Spreadsheet Guide (for Excel 2007) Page 1 of 6 1 Introduction to Using Excel Spreadsheets This section of the guide is based on the file (a faux grade sheet created for messing with)
MS Excel Henrico County Public Library. I. Tour of the Excel Window
 MS Excel 2013 I. Tour of the Excel Window Start Excel by double-clicking on the Excel icon on the desktop. Excel may also be opened by clicking on the Start button>all Programs>Microsoft Office>Excel.
MS Excel 2013 I. Tour of the Excel Window Start Excel by double-clicking on the Excel icon on the desktop. Excel may also be opened by clicking on the Start button>all Programs>Microsoft Office>Excel.
The Menu and Toolbar in Excel (see below) look much like the Word tools and most of the tools behave as you would expect.
 Launch the Microsoft Excel Program Click on the program icon in Launcher or the Microsoft Office Shortcut Bar. A worksheet is a grid, made up of columns, which are lettered and rows, and are numbered.
Launch the Microsoft Excel Program Click on the program icon in Launcher or the Microsoft Office Shortcut Bar. A worksheet is a grid, made up of columns, which are lettered and rows, and are numbered.
You are to turn in the following three graphs at the beginning of class on Wednesday, January 21.
 Computer Tools for Data Analysis & Presentation Graphs All public machines on campus are now equipped with Word 2010 and Excel 2010. Although fancier graphical and statistical analysis programs exist,
Computer Tools for Data Analysis & Presentation Graphs All public machines on campus are now equipped with Word 2010 and Excel 2010. Although fancier graphical and statistical analysis programs exist,
This lesson introduces Blender, covering the tools and concepts necessary to set up a minimal scene in virtual 3D space.
 3D Modeling with Blender: 01. Blender Basics Overview This lesson introduces Blender, covering the tools and concepts necessary to set up a minimal scene in virtual 3D space. Concepts Covered Blender s
3D Modeling with Blender: 01. Blender Basics Overview This lesson introduces Blender, covering the tools and concepts necessary to set up a minimal scene in virtual 3D space. Concepts Covered Blender s
ADOBE DREAMWEAVER CS4 BASICS
 ADOBE DREAMWEAVER CS4 BASICS Dreamweaver CS4 2 This tutorial focuses on the basic steps involved in creating an attractive, functional website. In using this tutorial you will learn to design a site layout,
ADOBE DREAMWEAVER CS4 BASICS Dreamweaver CS4 2 This tutorial focuses on the basic steps involved in creating an attractive, functional website. In using this tutorial you will learn to design a site layout,
Getting Started with DASYLab and MCC DAQ Hardware
 Getting Started with DASYLab and MCC DAQ Hardware This application note describes how to install and use DASYLab Version 10 with MCC data acquisition hardware. There are various exercises which detail
Getting Started with DASYLab and MCC DAQ Hardware This application note describes how to install and use DASYLab Version 10 with MCC data acquisition hardware. There are various exercises which detail
Navigator Software User s Manual. User Manual. Navigator Software. Monarch Instrument Rev 0.98 May Page 1 of 17
 User Manual Navigator Software Monarch Instrument Rev 0.98 May 2006 Page 1 of 17 Contents 1. NAVIGATOR SOFTWARE 2. INSTALLATION 3. USING NAVIGATOR SOFTWARE 3.1 STARTING THE PROGRAM 3.2 SYSTEM SET UP 3.3
User Manual Navigator Software Monarch Instrument Rev 0.98 May 2006 Page 1 of 17 Contents 1. NAVIGATOR SOFTWARE 2. INSTALLATION 3. USING NAVIGATOR SOFTWARE 3.1 STARTING THE PROGRAM 3.2 SYSTEM SET UP 3.3
Exploring extreme weather with Excel - The basics
 Exploring extreme weather with Excel - The basics These activities will help to develop your data skills using Excel and explore extreme weather in the UK. This activity introduces the basics of using
Exploring extreme weather with Excel - The basics These activities will help to develop your data skills using Excel and explore extreme weather in the UK. This activity introduces the basics of using
Using Microsoft Excel
 Using Microsoft Excel Introduction This handout briefly outlines most of the basic uses and functions of Excel that we will be using in this course. Although Excel may be used for performing statistical
Using Microsoft Excel Introduction This handout briefly outlines most of the basic uses and functions of Excel that we will be using in this course. Although Excel may be used for performing statistical
Excel Basics Rice Digital Media Commons Guide Written for Microsoft Excel 2010 Windows Edition by Eric Miller
 Excel Basics Rice Digital Media Commons Guide Written for Microsoft Excel 2010 Windows Edition by Eric Miller Table of Contents Introduction!... 1 Part 1: Entering Data!... 2 1.a: Typing!... 2 1.b: Editing
Excel Basics Rice Digital Media Commons Guide Written for Microsoft Excel 2010 Windows Edition by Eric Miller Table of Contents Introduction!... 1 Part 1: Entering Data!... 2 1.a: Typing!... 2 1.b: Editing
ENV Laboratory 2: Graphing
 Name: Date: Introduction It is often said that a picture is worth 1,000 words, or for scientists we might rephrase it to say that a graph is worth 1,000 words. Graphs are most often used to express data
Name: Date: Introduction It is often said that a picture is worth 1,000 words, or for scientists we might rephrase it to say that a graph is worth 1,000 words. Graphs are most often used to express data
Small rectangles (and sometimes squares like this
 Lab exercise 1: Introduction to LabView LabView is software for the real time acquisition, processing and visualization of measured data. A LabView program is called a Virtual Instrument (VI) because it,
Lab exercise 1: Introduction to LabView LabView is software for the real time acquisition, processing and visualization of measured data. A LabView program is called a Virtual Instrument (VI) because it,
The Newsletter will contain a Title for the newsletter, a regular border, columns, Page numbers, Header and Footer and two images.
 Creating the Newsletter Overview: You will be creating a cover page and a newsletter. The Cover page will include Your Name, Your Teacher's Name, the Title of the Newsletter, the Date, Period Number, an
Creating the Newsletter Overview: You will be creating a cover page and a newsletter. The Cover page will include Your Name, Your Teacher's Name, the Title of the Newsletter, the Date, Period Number, an
PARTS OF A WORKSHEET. Rows Run horizontally across a worksheet and are labeled with numbers.
 1 BEGINNING EXCEL While its primary function is to be a number cruncher, Excel is a versatile program that is used in a variety of ways. Because it easily organizes, manages, and displays information,
1 BEGINNING EXCEL While its primary function is to be a number cruncher, Excel is a versatile program that is used in a variety of ways. Because it easily organizes, manages, and displays information,
Chemistry Excel. Microsoft 2007
 Chemistry Excel Microsoft 2007 This workshop is designed to show you several functionalities of Microsoft Excel 2007 and particularly how it applies to your chemistry course. In this workshop, you will
Chemistry Excel Microsoft 2007 This workshop is designed to show you several functionalities of Microsoft Excel 2007 and particularly how it applies to your chemistry course. In this workshop, you will
