ASTRO-PHYSICS GTO WORKFLOW GUIDE
|
|
|
- Avice Turner
- 6 years ago
- Views:
Transcription
1 ASTRO-PHYSICS GTO WORKFLOW GUIDE Congratulations on your new Astro-Physics mount! We have compiled several examples of workflow strategies to help get you started with your observing program with our mounts. The workflows in this guide are geared toward people who are controlling their mounts with their PC or Mac computers or mobile devices. If you are new to AP mounts or mounts in general, we encourage you to begin with your most basic mount control programs and only add camera control, guiding, or observatory control programs one at a time as you become proficient with each one. Only then, will you understand how they all work together. At that point, you may develop a more individual workflow based on the software that you are using and their requirements. Please consult with the manual that came with your mount for instructions pertaining to the setup, balance and polar alignment of your mount. We encourage you to check the Technical Support section of our website for more recent versions of your mount manual. The GTOCP4 manual will also provide information regarding the control box. Please look over the topics below and select the sections of this guide that are useful to your particular system and needs. In addition to the session workflows themselves, we offer guidance for the initial set up of the ASCOM V2 driver, Sky X, SkySafari and Luminos. The software setup should be done in advance of your observing session in the comfort of your home. Table of Contents Quick Start Summary - New Installations and Portable Setups 2 What is Meant by Initialization? 3 Workflow When Using the AP V2 Driver with Third Party Software 4 Workflow When Using APCC & the AP V2 Driver with Third Party Software 5 Workflow When Using TheSkyX with the AP V2 Driver 7 Workflow When Using TheSkyX with Native Drivers 8 Workflow When Using Mobile Smart Devices 9 Workflow When Using Devices Other than PCs 10 Setting Up the Astro-Physics V2 ASCOM Driver 11 Setting Up Astro-Physics Command Center (APCC) 13 Using Your Keypad and PC in Shared Harmony 15 Some Important Notes 16 Assemble Mount & Have Some Fun 17 Balancing 18 Pole Align Mount 19 Pre-Defined Park Positions 20 1
2 QUICK START SUMMARY NEW INSTALLATIONS AND PORTABLE SETUPS This summary gives an outline of the workflow to have a successful first observing session. Enjoy! 1. Install and set up your control software and drivers. For all but the AP GTO Keypad, this can be done before you even take delivery of your mount. a) Set up ASCOM and the drivers first i) ASCOM Platform 6.3 (currently) - ascom-standards.org ii) AP V2 ASCOM driver - iii) FTDI driver - See location of driver: b) Install third party software (Starry Night, TheSkyX, MaxImDL, etc.) c) Adjust software settings - follow the appropriate Workflow documentation that follows in this guide d) If using the Keypad along with a computer, set the Keypad to AutoConnect=EXT and power cycle the mount in order to lock in the change. 2. Assemble the mount. 3. Balance the system. 4. Polar align the mount at least roughly. (If using the daytime routine, move this step to after the mount is initialized. If using the RAPAS, do it before initializing.) 5. Place the system into a pre-defined AP Park position for initialization. 6. Power up the mount and connect with your primary control software. Use the primary control software to initialize the mount. Start out from the park position chosen in #5 above. Your other initialization settings will have been set already in step #1. a) If using APCC, always start it and connect with it first. b) If the AP V2 Driver is your primary control software, it must be started with a client program. 7. Connect other software that you will use with the mount. 8. After finishing your night s observing (or day s solar observing) it is best to park the mount into your chosen Park position using either the AP V2 driver or APCC, rather than Third Party software if you are using a PC for mount control. 9. Power down the mount. 2
3 What is meant by Initialization? In simplest terms, initialization is the process of giving the mount s servo controller the information that it needs to know: Where is it? What is the time? How is it supposed to operate? It then unparks the mount and allows you to calibrate the pointing by using a defined AP park position (if needed). The above is the information you entered into your software when you first installed and set it up. For keypad users, it is the information you entered when you followed the First Session with your Keypad instructions (in the Keypad manual). These four points are detailed below. 1. Latitude and longitude coordinates tell the mount where it is. The GTOCP4 will remember where it was when last powered down, but can t know if you have moved to a new location unless it is told. 2. Time, date and time zone give the mount the necessary time information. Time information is required to calculate the mount s current pointing position if it hasn t been moved, and it is needed to calculate the meridian and the horizons. The mount s servo does not have an internal battery to maintain time between power-ups, so time is an essential part of every initialization. 3. Commands to establish the tracking, guiding, centering and slew rates along with other similar parameters like PEM tell the mount how it should operate. 4. The command to unpark the mount is sent. This command both ends the parked state and it also calculates the mount s current pointing position if the mount has not been moved manually by hand via loosening the clutches. The decision whether or not to calibrate on a defined AP park position will depend on the circumstances. For an established setup that has not been moved, do NOT calibrate on a park position. Resume from last parked or last position. The unpark command will have resulted in extremely accurate calculation of the current pointing position without further calibration being necessary. For new setups, or if you have moved the mount with the clutches, you will need to calibrate on (aka resume from ) an AP defined park position. 3
4 Workflow When Using the AP V2 Driver with Third Party Software (examples: Starry Night, MaxImDL, Sequence Generator Pro, etc.) 1. Be sure that you first install the current ASCOM Platform and AP V2 ASCOM driver. Having all software and drivers current is important in order to avoid connectivity issues. a) ASCOM Platform 6.3 or newer - install first Click on the download button and install the full download. Once the download is complete you are done. There are no settings to make. b) Astro-Physics V2 ASCOM driver - install second Detailed information regarding setting up the AP V2 ASCOM driver is located within these instructions. Please check frequently to ensure that you are using the current version of this driver. Important updates and bug-fixes are made periodically to ensure that your mount functions safely. Helpful Hint: Clicking on the? in the upper right corner of each window in all the screens found in both the AP V2 driver and APCC will immediately jump you to that specific section of the Help Menu! 2. Open the Setup Telescope in the AP V2 driver and enter the required settings. Reference the section that follows entitled Setting Up the Astro-Physics V2 ASCOM Driver. 3. Install your third party software. 4. Locate the Telescope Chooser or Settings in the third party control software - all ASCOM compliant software will have a chooser or settings drop down menu. 5. Select the AP V2 driver. The driver will be called Astro- Physics GTO V2 Mount. See photo at right Once you select it you may be asked to click Properties.... If you click Properties... you will be shown the AP V2 driver s Setup Telescope window that you filled out earlier. You can review it if you wish. Then click OK once or twice and you are done. The Astro-Physics V2 ASCOM driver is a hub through which all third party ASCOM compliant software can be connected. Planetarium, camera control and focusing software, etc. can be connected to it and operated simultaneously. 6. Place the mount / telescope system into a defined AP park position. See the section in the mount manual illustrating Park Positions. a) If you are setting up the mount afresh (as when you need to disassemble the mount each night), you will tell the mount to unpark from a specific numbered position (for example Park 4). b) If you simply park the mount each night (in an observatory or at a multi-night star party), then you will always unpark from Last Parked. This assumes that you have not moved the position of the telescope since your last session. 7. Power up the mount. 8. Start your control software and have it connect to the mount. It will start the AP V2 driver which will initialize the mount. 9. After finishing your night s observing (or day s solar observing) it is best to park the mount to your chosen Park position using the AP V2 driver, rather than third party software. 10. Disconnect and close the active software programs (the AP V2 driver will close automatically). 11. Power down the mount. 4
5 Workflow When Using APCC & the AP V2 Driver with Third Party Software (examples: Starry Night, MaxImDL, Sequence Generator Pro, etc.) 1. Be sure that you first install the current ASCOM Platform and AP V2 ASCOM driver. Having all software and drivers current is important in order to avoid connectivity issues. a) ASCOM Platform 6.3 or newer - install first Click on the download button and install the full download. Once the download is complete you are done. There are no settings to make. b) Astro-Physics V2 ASCOM driver - install second Detailed information regarding setting up the AP V2 ASCOM driver is located within these instructions. Please check frequently to ensure that you are using the current version of this driver. Important updates and bug-fixes are made periodically to ensure that your mount functions safely c) Astro-Physics Command Center (APCC) - install third Please refer to the APCC Installation and Getting Started Quick Guide (PDF) located in the same section of our website as the APCC download files. We suggest that you download this PDF and the full manual for future reference. Helpful Hint: Clicking on the? in the upper right corner of each window in all the screens found in both the AP V2 driver and APCC will immediately jump you to that specific section of the Help Menu! 2. Open the Setup Telescope in the AP V2 driver and enter the required settings. Reference the section that follows entitled Setting Up the Astro-Physics V2 ASCOM Driver. Important: When using the AP V2 driver with APCC you will need to change some settings in the V2 driver s Setup Telescope. The box APCC Virtual Port will need to be checked and a COM port with a high number (for example COM21 ) will need to be chosen so that it does not conflict with Real COM ports. This will be a Virtual COM port. You will need to create a Virtual port in APCC that corresponds with the chosen number. Detailed information is found in the APCC Help Menu. 3. Install your third party software. 4. Locate the Telescope Chooser or Settings in the third party control software - all ASCOM compliant software will have a chooser or settings drop down menu. 5. Select the AP V2 driver. The driver will be called Astro- Physics GTO V2 Mount. See photo at right Once you select it you may be asked to click Properties.... If you click Properties... you will be shown the AP V2 driver s Setup Telescope window that you filled out earlier. You can review it if you wish. Then click OK once or twice and you are done. The Astro-Physics V2 ASCOM driver is a hub through which all third party ASCOM compliant software can be connected. Planetarium, camera control and focusing software, etc. can be connected to it and operated simultaneously. 6. Place the mount / telescope system into a defined AP park position. See the section in the mount manual illustrating Park Positions. a) If you are setting up the mount afresh (as when you need to disassemble the mount each night), you will tell the mount to unpark from a specific numbered position (for example Park 4). b) If you simply park the mount each night (in an observatory or at a multi-night star party), then you will always unpark from Last Parked. This assumes that you have not moved the position of the telescope since your last session. 5
6 7. Power up the mount. 8. Start APCC first and have it connect to the mount. APCC will be the software that initializes the mount with the settings that you have set in APCC. It will also start the AP V2 driver if you have it set to auto-connect. 9. Start your third party software and connect it to the mount. You are ready to enjoy the evening. 10. After finishing your night s observing (or day s solar observing) it is best to park the mount to your chosen park position using APCC or the AP V2 driver, rather than third party software. 11. Once the mount is parked disconnect and close the active third party software. 12. Close APCC. The AP V2 driver will automatically close. 13. Power down the mount. Important note: If you are starting the mount and initializing from APCC, then it will override what has been set in the AP V2 ASCOM driver. 6
7 Workflow When Using TheSkyX with the AP V2 Driver 1. Be sure that you first install the current ASCOM Platform and AP V2 ASCOM driver. Having all software and drivers current is important in order to avoid connectivity issues. a) ASCOM Platform 6.3 or newer - install first Click on the download button and install the full download. Once the download is complete you are done. There are no settings to make. b) Astro-Physics V2 ASCOM driver - install second Detailed information regarding setting up the AP V2 ASCOM driver are found within these instructions. Please check frequently to ensure that you are using the current version of this driver. Important updates and bug-fixes are made periodically to ensure that your mount functions safely. Helpful Hint: Clicking on the? in the upper right corner of each window in all the screens found in both the AP V2 driver and APCC will immediately jump you to that specific section of the Help Menu! 2. Open the Setup Telescope in the AP V2 driver and enter the required settings. Reference the section that follows entitled Setting Up the Astro-Physics V2 ASCOM Driver. Select Choose 3. Install TheSkyX and any other third party software. 4. Go to Telescope in the menu bar and locate the Telescope Chooser in the drop-down menu. Then select ASCOM Mount. See photo at right Important Note: Do NOT select Astro-Physics from that list. The listed mounts are TheSkyX native drivers and NOT Astro-Physics drivers. They will NOT connect through ASCOM and the AP V2 driver, nor through APCC; consequently, you will not be able to take full advantage of the functionality, precision and safety that is available through our software. Select ASCOM Mount not Astro-Physics 5. Go back to the drop-down menu and select Settings. It will open the ASCOM Telescope Chooser and you will select AstroPhysics GTO V2 Mount. See photo below right 6. Once you select it you may be asked to click Properties.... If you click Properties... you will be shown the AP V2 driver s Setup Telescope window that you filled out earlier. You can review it if you wish. Then click OK once or twice and you are done. The Astro-Physics V2 ASCOM driver is a hub through which all third party ASCOM compliant software can be connected. Planetarium, camera control and focusing software, etc. can be connected to it and operated simultaneously. 7. Place the system into a defined AP park position. See the section in the Mount Manual illustrating Park Positions. a) If you are setting up the mount afresh (as when you need to disassemble the mount each night), you will tell the mount to unpark from a specific numbered position (for example Park 4). Select Settings b) If you simply park the mount each night (in an observatory or at a multinight star party), then you will always unpark from Last Parked. This assumes that you have not moved the position of the telescope since your last session. 8. Power up the mount and then start TheSkyX. When TheSkyX connects to the mount it will start the AP V2 driver which initializes the mount. 9. After finishing your night s observing (or day s solar observing) it is best to park the mount to your chosen Park position using the AP V2 driver, rather than using TheSkyX. 10. Disconnect and close the active software programs (the AP V2 driver will close automatically). Power down the mount. 7
8 Workflow When Using TheSkyX with Native Drivers Note: This should also apply when using TheSkyX with native drivers on a Mac. Note: We did not confirm this on a Mac. However, when using a PC we highly recommend using the ASCOM driver connection to obtain full functionality, precision and safety. 1. Install TheSkyX and any other third party control software. 2. Go to Telescope in the menu bar and locate the Telescope Chooser in the drop-down menu. Then select Astro-Physics and the appropriate mount type. See photo at right Select Choose 3. Connect the computer to the mount using any of the four connection options (USB, Serial, Ethernet or WiFi). If using USB or serial connection, open your computer s Device Manager and see which COM port is being used or available. 4. Go back to Telescope in the menu bar and locate the Telescope Settings in the drop-down menu. Be sure that the correct COM port has been chosen. 5. Power up the mount and start TheSkyX. Select Astro-Physics Mount 6. Open the Telescope tab and click on the Start Up drop-down menu. Select and click Connect Telescope. 7. Locate a bright star that you recognize about 40 to 60 degrees up from the east or west horizon. Manually center the star, either by loosening the mount s clutches and pushing the scope by hand, or using move buttons or with the Keypad direction buttons. 8. Find the star in TheSkyX s planetarium field and click on it or right-click the field and select Find. In the Start Up menu click Star Synchronization. Click the Sync button. You are now ready to enjoy your night. See photo below right 9. After finishing your night s observing (or day s solar observing) it is best to park the mount by selecting Park in the above mentioned Shut Down menu.. Note: Establish a park position by going to a position of convenience for parking and set it with Set Park Position in the Telescope Tab s Shut Down drop-down menu (this can be done prior to finishing your evening). 10. Disconnect and close the active software programs. 11. Power down the mount. Important Note: If you encounter a problem using TheSkyX native drivers, you will need to contact Software Bisque for support. This will be especially true when operating with a Mac. We may be able to help with some minor problems, but Software Bisque will be the best source for addressing issues with their software. 8
9 Workflow When Using Mobile Smart Devices SkySafari for ios and Android by Simulation Curriculum Corp This software is offered through the App Stores in three versions. They do not use the ASCOM interface. Mount initialization is performed when connection is made. Luminos for ios by Wobbleworks LLC This software is offered through their internet website. They do not use the ASCOM interface. Mount initialization is performed when connection is made and the mount is unparked. Mobile smart devices will all connect over WiFi. The GTOCP4 ships out from the factory in Access Point mode which means that it will act as a hotspot for your smart device. If you wish to have both the GTOCP4 and Smart device go through a local area network, please see the information in the GTOCP4 manual. For this quick guide, we present the simple direct connection where you select the GTOCP4 s network as the host for your device. The screen shot to the right shows an ios device running Sky Safari 5 Plus, but it generically illustrates what must be done for any device. 1. Open the device s Settings page and then open the WiFi settings. 2. Find and then select the GTOCP4 network. You will need the password: xxxadmin12345 where the xxx is the numeric portion of the GTOCP4 s serial number. 3. Position the scope. See the section in the mount manual illustrating park positions. a) SkySafari Put the mount in a Park 4 position when using SkySafari (the only position recognized by SkySafari at this time) b) Luminos Put the mount in any of the Astro-Physics park positions if using Luminos (or restart from Current Position if previously parked and unmoved). 4. Open SkySafari or Luminos and enter settings for the Astro-Physics mounts. a) Start SkySafari 5/6 (see photo at right) i) Click Settings at bottom of the screen ii) Scroll down to Telescope Setup and click iii) Scope Type: Astro-Physics iv) Mount Type: Equatorial GoTo (German) v) Enter IP Address: vi) Enter Port Number: 23 vii) Turn on Set Time & Location and then click Done. b) Start Luminos (see photo bottom right) i) Click Observe at bottom of screen ii) Click Remote and then Configure iii) Protocol - select Astro-Physics and then click mount to go back iv) Connection - select WiFi serial device and then click mount to go back v) IP Address - click Edit at top and enter as the IP address and 23 as the port; then click Done. 5. To Connect to the mount (initialization will take place) a) SkySafari 9
10 i) Side scroll at bottom to Scope and click ii) Click Connect (mount must be in Park 4). b) Luminos i) Click Observe at bottom of screen ii) Click Remote Control and then the Connection slider iii) Scroll down and click Un-Park iv) Choose and click the correct Park Position. Click Done. 6. After an evening enjoying the stellar marvels: a) SkySafari i) Click Disconnect ii) Choose either Park 4 Position to park mount, or Disconnect to leave unparked or Cancel. b) Luminos i) Click Observe at the bottom of the screen ii) Click Remote Control iii) Scroll down to see Park and click it iv) Choose Park Position 1-4 or Current v) Scroll up and click the Connection slider to disconnect. Click Done. 7. Power down the mount. Workflow When Using Devices Other than PCs Most Astronomy control software with which we are concerned is PC based and written to be ASCOM compliant. However, this is not universally true. There are some Mac based products that have developed their own drivers and there are also a few iphone and Android products. Reference the Software from Other Vendors section in the GTOCP4 Servo Manual. Although these products will allow mount control, they are limited in their scope. They are not able to take advantage of the many high precision, safety and expanded functionality features that are available in the AP V2 ASCOM driver and especially in APCC. We do not have enough expertise with these Mac based products to feel confident to advise you and, thus, will refer you to the specific vender of the product. If you experience problems, you will need to seek solutions through the appropriate vender. We can supply limited connection information for the Mobile Smart Devices previously described in order to get you started. 10
11 Setting Up the Astro-Physics V2 ASCOM Driver One of the first things that must be done is to set up the Astro-Physics V2 ASCOM driver. This is extremely important, as the settings that you enter will be used to initialize the mount once you power up and connect to the mount with your third party software. Please note that the ASCOM Platform rules require that the AP V2 driver only be active when it is connected to from a third party ASCOM compliant software. When disconnected, the AP V2 driver will automatically close. The photo at the right shows the Setup Telescope for the AP V2 driver. It is here that you enter your settings. Entering basic settings to get started 1. Mount Configuration (photo immediate right) a) Enter Mount type b) Enter GTOCPx Control Box model 2. COM Port Details (photo far right) a) Check box only if APCC is being used b) Select Port i) If APCC is not being used, then use the real COM port in the computer s Device Manager and enter it here. Do Not check APCC Virtual Port box. ii) If APCC is being used and you have checked the box above, then choose a random port number that is high enough not to have a chance conflict with an existing port. This chosen port will be a virtual port in APCC in the Virtual Ports tab. Using COM15 or COM21 is usually a safe way to go. c) Leave the other settings in this window at default settings and the ASCOM Serial Object box unchecked. 3. Default Park / Unpark Positions a) Unpark From - What you choose is dependant on whether you are permanent or portable. i) Portable and setting up each night - you will want to unpark from a reference position so that the mount is automatically oriented when initialized. This will allow you to slew to your first object with reasonable accuracy and only require a simple centering of the object and a ReCalibrate (Sync). ii) Permanent setups (observatory or week-long star parties) - You will want to unpark from Last Parked. At the end of the previous evening you will have parked to a reference position. That being the case, unparking from Last Parked will resume from a highly precise position and initialize with precise time agreement to your computer. **TREAT YOUR FIRST-TIME SETUP IN A PERMANENT OBSERVATORY AS A PORTABLE SETUP! Then change to the setting outlined in 3. a) ii) above. b) Park To - Will be chosen based upon convenience and personal preference. For example, covering your scope at a star party is usually best done at Park 3; however, removing your scope is probably easier from a Park 2 position. 4. Site Setup a) Click the New button and enter a site name b) Enter the Latitude and Longitude in degrees, minutes and seconds by clicking in the appropriate box each time (don t forget the N/S and E/W boxes). Then enter the Elevation. c) Click the Save button to retain the site. You can enter multiple locations for future use. 11
12 Click the Advanced / Shrink Button in the lower right corner of the AP V2 driver Setup Telescope Advanced / Shrink Button 5. Initialization Setup - Check all the boxes in the top right window a) Sync Mount to PC Time b) Set Latitude / Longitude - default is to leave it checked. c) Enable Mount Tracking on Unpark - under normal circumstances this is usually checked; however, if you like to power up the mount and go have dinner and watch a movie, then you may want to uncheck the box. d) Set Slew Rate - Assuming that you are not in a rush, this is usually set to 600x. e) Set PulseGuide / Guide Rate - This must always be set at 1.00x. f) Set PEM - Enable / Disable This will depend on whether your factory set PEM is less than a year old or if you have created a new curve (provided that it was made correctly). g) Set RA Backlash (not visible with CP4) - always set to Zero correction. h) Set Dec Backlash (not visible with CP4) - always set to Zero correction. i) Connect Time Out and Window Priority - use default settings. 6. Other Options a) Enable Debug Logs - checked b) Keep Mount Time Synced to PC Time - checked c) Convert Syncs to ReCals - checked d) Minimize Control Window on Connect - unchecked e) Show in Taskbar when minimized -checked f) Check for New Version when Starting - checked g) Auto-enable Tracking when ASCOM Clients Send certain Commands - checked h) Calibrate Move Directions on First Slew - checked if NOT using APCC. i) ASCOM RA MoveAxis = 0 Stops Tracking - unchecked 12
13 Setting Up Astro-Physics Command Center (APCC) The Astro-Physics Command Center (APCC) adds precision and functionality to the control system of the mount and it will act as a serial hub for the use of additional applications. It takes remote operation to the next level with safety and convenience that you won t want to be without. APCC takes its place as the final arbiter between all of your software and the mount. It is the program to which the mount directly connects, and everything else connects through APCC. It was designed from the beginning to integrate perfectly with the AP V2 ASCOM Driver. APCC connects directly via Ethernet or WiFi. APCC is the master when it comes to mount initialization and shut-down controls. It should be the first piece of mount related software that is opened, and the last one that is shut down. Features of APCC Standard include the following: Direct Ethernet and / or WiFi connection to the mount from your PC. No Ethernet to serial emulators required! Virtual Serial Ports to connect multiple applications. The first port is optimized for the AP V2 Driver. Some APCC Thoughts APCC launches first. It connects directly to the mount on its physical interface. RS232, USB, Ethernet or WiFi. It then creates one or more virtual COM ports for other programs (such as the AP V2 ASCOM driver) to connect to. Since it can create multiple virtual COM ports, multiple programs can connect to the mount at the same time. Even programs that don t normally want to share a connection to the same mount with other programs. (Note that the AP V2 ASCOM Driver is a hub and normally only needs one virtual port even with several client programs running.) APCC can be as simple or as complex as you wish to make it. This Quick Start guide will only touch upon the Setup of this software. The Help menu (and it Quick Start Guide) will provide more detailed information. Don t forget to click of the? in the corners for specific information in that window! APCC Setup 1. Program Operation window a) Ask if Ok to exit - Checked (uncheck for remote) b) This form is always on top - Unchecked c) Show Emergency Stop window - Checked 2. Advanced Settings (click Advanced Settings button) a) Auto Initialize (secs) - Check & set to 0 b) Auto Shutdown (secs) - Unchecked c) Enable Login (to disk) - Checked d) Show Status Window when starting - Unchecked e) Prevent errant RECALs - Checked f) Exhaustive COM Port Search (Uncheck only if start up is slow) - Checked g) Keep mount time synced to PC Time (enabling will override driver s setting) - Checked h) Enable Tracking Rate Tweak Window - Unchecked 3. Virtual Ports Tab (see top of following page) a) Virtual Ports - randomly choose high COM numbers for the first two Virtual Ports (COM21 and COM22) so that they do not conflict with real COM ports. Once you have chosen them, click the Create button to the left of each. 13
14 b) Once you have selected these Virtual COM ports, you will need to go to the AP V2 ASCOM driver and check the box APCC Virtual Port and change the selected Port to agree with your top Virtual port in APCC (we chose COM21 in the example). Remember: APCC will connect to the mount with the real port and the AP V2 driver will connect to the virtual port. Third Party software will connect to the AP V2 driver, which is a hub. In Third Party software the AP V2 driver is called AstroPhysics GTO V2 Mount. 4. Edit Initialize Mount Settings window (choose from Setting in the Menu Bar) a) Initialization Site and Unpark will fill in automatically from the other tabs b) Optional Initialization i) Set Tracking Rate - Sidereal ii) Set Guide Rate x (always) iii) Set Slew Rate - 600x iv) Set Dec. and R.A. Backlash - Check 0 (these only apply to CP3) v) Set PEM - Enable PEM (factory created PEM on new mounts) 5. Site Tab - Site Information (should agree with AP V2 driver) a) Click Manage Sites button b) Create a named site c) Enter Latitude and Longitude d) Click Time Offset button (at right) e) Enter Elevation, Temp (approximate) and default Pressure 6. Connection (reference the help file by clicking the? - the details of this topic are beyond the scope of the Quick Start Guide) The most complete information is found in the Getting Started section of the Pdf manual for APCC found at the following link: The most robust and recommended methods of connection are Ethernet and Serial. These will also allow greater computer to mount connectivity distance (up to 100 or more). The CP4 uses an industrialized and self-powered USB connector and its robustness will only be limited by the USB of your computer (the weak link). Avoid using USB hubs which can reduce reliability. If you must use a hub, then buy a high quality, powered hub. a) Create Virtual Ports first - Checked b) Click the Now button - connect the mount, but not the driver and click the now button to optimize the APCC / V2 driver configuration. Leave Auto-Config Unchecked. c) Auto-Connect - these are a personal choice (generally checked) 14
15 Using Your Keypad and PC in Shared Harmony There will come a time in a future iteration of the Keypad firmware when the Keypad and your PC will talk and share information. At this time they do not. Consequently, there are some rules that need to be observed. The Keypad and the PC do not talk to each other. When doing a GoTo the Keypad and the PC do not know to which object the other has slewed. Therefore, you must always sync (ReCal) using the device that did the slew. When either the Keypad or the PC issue a GoTo, the object s coordinates are sent to the CPx control box which knows the current coordinates where the mount is pointing. It then calculates how much each motor needs to turn to get to the new GoTo coordinates. These are strictly mathematical calculations. Both the Keypad and the PC can read the current coordinates from the CPx, but the opposing device can not know to which object the mount was sent (it would simply be syncing on the last GoTo coordinates that IT sent to the mount). You can only sync using the device that issued the latest GoTo. However, once you send the mount to an object you can then center the object with the opposing device by doing N-S- E-W button moves. The pointing coordinates in the GTOCPx will change by the amount of the button adjustments you make, but then syncing WITH THE DEVICE THAT ISSUED THE GOTO SLEW will restore the coordinates to those requested by the GoTo slew command. Set the Keypad to AutoConnect: EXT. If you are using a computer along with the Keypad, you ll want to set the Keypad to AutoConnect: EXT. When powering up the mount using this mode the Keypad will wait patiently for the computer to initialize the mount. Once the computer has initialized the time and location information the Keypad will advance to the main menu screen. This is the preferred procedure when using both control devices, as it assumes the computer s priority status. If a computer is not available, you can easily push the Menu button on the Keypad and then it will walk you through the Keypad initialization process. Park the mount using the device that provided the initialization. Another rule to follow is to park the mount using the device that did the initialization. The primary reason for this is that there may be a difference in time between the computer clock and the Keypad clock. This will affect GoTo and meridian flip accuracy. In a worse case, a scope/ counterweights orientation error can occur and send the scope slewing into the pier upon the first GoTo slew. Review the Keypad manual. The Keypad manual provides a wealth of detailed information. Even if you do not own a Keypad, you will find very useful information in the manual which is available in PDF format on the Technical Support page of our web site. 15
16 Some Important Notes When using Mounts with Auto-Adjust Motor Gearboxes: Use the clutches when repositioning the mount! This is a safer practice than using the gearbox disengagement lever in order to ensure that the gear teeth are not damaged by accident. Refer to your manual for clutch operation. Begin your balance procedure in Park 3 position (pointing to the pole). This will ensure that an out of balance scope does not have a sudden, wild swing that could damage the scope, the mount or you! Be sure that the Gearbox engage/disengage lever is fully disengaged and that the worm is fully separated from the worm wheel when balancing the mount (or moving the mount when repositioning)! It is important not to damage the tops of the gears by bumping the worm and worm wheel teeth! Be sure that all fasteners on the mount and scope are tight. You do not want to have to catch a falling scope or see it sitting unexpectedly on the concrete! Computer and Keypad use together. If you are using a computer for primary mount control, but wish to have the Keypad connected for convenience while at an eyepiece, then set the Keypad to AutoConnect: EXT so that the computer will initialize the mount, not the Keypad. Always Initialize and park the mount using the same device. If you initialize with the Keypad, then park with the Keypad...if you initialize with the computer, then park with the computer. When using computer software, park the mount with APCC or the AP V2 driver rather than parking from the program itself. It is always better to park the mount using APCC or the V2 driver to ensure safety and proper parking. Unpark from Last Parked. If the mount is being re-started from a previous night, as in a permanent observatory or at a week-long star party, then unpark from Last Parked (assuming that the scope has not been repositioned manually by hand via the clutches since it was last parked). Unpark from a defined park position. If your equipment is being set up afresh for a night s observing, then place the scope in a defined park position and have it unpark from that specific position. If it is to remain set up for the next night, then park it to your position of choice and resume from Last Parked the next night. GTOCP4 Control Box will auto-park mount when powered off. The GTOCP4 control box will auto-park the mount in place when the power is turned off or is interrupted. Nevertheless, we do recommend parking the mount to a convenient park position when finishing the evening s viewing (and leaving the mount set up for another night). Use the mount with its own power supply. For best performance the mount should have its own power supply. This is especially true when imaging. Reference the Astro-Physics Technical Support page of the website. There is a wealth of information on the Technical Support page that can often answer the questions that you have, as well as provide in-depth understanding and fixes. All the latest versions of the manuals can be found on the page. Remember that the answer to most questions can be found in the supplied manuals or on the website. Please reference these manuals or the website Technical Support before calling Astro-Physics. If you cannot find the answer, then the Technical Support team is ready to help. 16
17 Assemble Mount Handy Tools to Have on Hand In Your Accessory or Tool Box: Small torpedo level to level your scope when using the handy reference park positions, particularly during the daytime polar alignment routine outlined in your Keypad manual. Compass - Don t forget to know your magnetic offset when using a compass (there can be a large difference). Documentation Physical copies of your mount, control box and keypad (if you have one) manuals as well as any other documentation that you received with your mount (or control box) or that you find in the Technical Support section of our website that may be useful. On Your Smart Phone: For the upmost of convenience, the following items can be downloaded to your smart phone, which you are likely carry with you everywhere. App(s) that allow your phone to be used as a level, inclinometer and compass. Don t forget to know your magnetic offset when using a compass since there can be a large difference. Astro-Physics Polar Alignment App The longitude and latitude of your current site will display. Apps are available for ios, Android and Windows. Download PDFs of all relevant and recent documents from the Technical Support Section of our website or you can link to our website if you have service at your observing site. Let s Get Set to Have Some Fun 1. Place mount on pier or tripod This is fairly fundamental and will depend on the mount that you are using and your choice of pier or tripod. If you are using a pier of your own construction, please be sure that it is robust and does not downgrade the performance of your Astro-Physics mount. We recommend these minimums: 6 pier for the Mach1GTO 8 pier for the 1100GTO 10 pier for the 1600GTO Pier strength and non-flexure is based on pier diameter, not wall thickness. 2. Connect cabling and power Please reference the manual which came with your mount for specifics. Note that all our up-to-date manuals can be found in Pdf form on the Technical Support page of our website. 3. Load counterweights onto mount This may seem like a no-brainer, but it is all to easy when rushing to get set up for the evening to forget and put the scope on the mount before the counterweights.. it can have VERY bad consequences! 4. Attach scope to mount Ok...now we can put the scope on the mount, along with finder, diagonals, eyepieces and cameras. Having everything on the scope before doing the balancing is important. 17
18 Balancing Balancing your scope would seem like a simple operation; however, some care must be taken to prevent injury and damage. When beginning the balance process your scope may be considerably out-of-balance. In order to prevent a wild swing that could scrape and damage the worm wheel s gear teeth or a painful collision to one s person you should head the following steps. Start with the counterweights at the bottom of the counterweight shaft. Scope Balance First - Place the scope into a Park 3 position before beginning the balance process. Do this by loosening the clutches and moving the scope by hand. This will provide a feel for preliminary adjustment. Using only the loosened clutches, rotate the scope horizontally and do a rough balance by placing a hand on either side of the scope and with a back and forth motion with your hands feel for the proper balance. Place the scope back into Park 3 position and tighten the clutches. Now disengage the motor box using the Lever Assembly. With the motor box fully disengaged bring the scope into a horizontal position and adjust the balance. Return the scope to Park 3 and re-engage the Lever Assembly. Counterweight Balance Second - Similar to the procedure above, loosen the R.A. clutches and carefully rotate the axis to have a preliminary feel for balance adjustment. Using only the loosened clutches to gauge balance, slide the heaviest weight all the way to the top of the shaft and see if the balance is still counterweight heavy. If so, then slide the next heaviest weight all the way up. If not, then you should add a counterweight. You will want to have the heaviest weights at or near the top of the shaft. The adjustment should be done with the a smaller weight. The reason for this is to minimize Inertial Moment Arm. Once you have achieved a near balance, place the scope in the Park 3 position and tighten the clutches. Now fully disengage the motor box using the Lever Assembly and perform a precise balance. Again, return to the Park 3 position and re-engage the Lever Assembly. Optimizing Balance Both examples provide balance, but the example to the left will experience a huge inertial moment arm. The examples on the following page will show the calculations. No Yes Why More Weight Higher Up the Shaft is Better! BALANCE 1 foot In Balance at 1 ft. x 24 lb. = 24 ft-lb. 24 lb. No Difference 2.4 feet In Balance at 2.4 ft. x 10 lb. = 24 ft-lb. 10 lb. 24 lb. Add 24 lb. 24 lb. 24 lb. INERTIAL MOMENT ARM 1 foot 24 lb. 24 lb. 10 lb. 10 lb. fine balance adjust 24 lb. Inertial Moment (1 ft.)² x 24 lb. = 24 ft-lb. HUGE Difference Distance is squared! 2.4 feet 10 lb. 18 Inertial Moment (2.4 ft.) ² x 10 lb. = 57.6 ft-lb.
19 Polar Align Mount Polar alignment is a necessary first step for all German equatorial mounts. You will want to get the mount roughly polar aligned and level before following one of the methods below. This will get you up and running and enjoying your mount. If you enter the realm of astro-imaging, then you will want to refine your alignment. The mount manual will describe in more detail several procedures. You may also want to review the highly refined (and yet simple) Drift Alignment R.A. Correction Method described on the Technical Support page of our website under General Information that Applies to all German Equatorial Mounts. Tools Torpedo or Bubble Level Compass corrected for magnetic declination Smart phone Apps for the above Methods 1. Right-Angle Polar Alignment Scope (RAPAS) Using our highly accurate, neck-friendly Right-Angle Polar Alignment Scope will provide all the polar aligning accuracy needed for visual observing. As an imager, if you make the one-time R.A. rear plate adjustment as described in the RAPAS instructions, then you will be able to start imaging immediately after aligning with the RAPAS. Long focal length scopes may benefit from further refinement of polar alignment. This scope is designed for both Northern and Southern Hemispheres. See example photo at right with Mach1GTO. Complete instructions for the RAPAS are found on the technical support site of our website under Mount Accessories / Instructions. 2. Daytime Alignment Polar Axis Housing Rotate Focus Polar Scope Adapter Use the Park 1 or Park 4 position to polar align your telescope in the daytime or when Polaris is not visible. Note that Park 4 has been chosen for this procedure, as it is our recommended horizontal park position. Park 1 is only seconds away from tracking into a counterweight up status and, depending on your position, slews from Park 1 to western objects will cause the scope to point toward the ground when beginning the slew. Reference your mount manual for complete instructions. This is a great method in these situations: a) Solar observing. b) Observe planets and stars during the day...it ll amaze your friends! c) Get a head start at a star party or observing site without wasting any of the night. 3. Drift Alignment R.A. Correction Method Please see the Technical Support page of our website for the instructions to this alignment technique ( astro-physics.com/tech_support/mounts/drift_alignment_ra_correction_method.pdf ). This will provide the highest precision of polar alignment with the least amount of drift within 45 degrees of the zenith (where most imaging is done). It is easiest with the use of a CCD camera and camera control software that can create a guiding graph; however, it can also be done using a reticle eyepiece (using with a Barlow for more accuracy) provided that you orient the reticle to the R.A. and Dec. axes and know which is which. 19
20 Pre-defined Park Positions - NORTHERN & SOUTHERN HEMISPHERES When first setting up the mount in a new location it is recommended to loosen the clutches and position the mount into one of these four Reference Park Positions. You will then tighten the clutches and power up the mount. Set the AP V2 driver to resume from that specific position and connect your software to the mount. When the connection is made the mount will be properly initialized with time, location and orientation information. It will be ready to go to your first object. WARNING! If you want a park position that can be accurately leveled, we recommend Park 4. PARK 1 PARK 2 Northern Hemisphere The scope is level on top of the mount facing the eastern horizon. The counterweight shaft is pointing down. Both Hemispheres: RA axis is vertical, Dec = 0 The southern hemisphere is mirror reversed. The scope still points to the eastern horizon, but east is to the left when facing the southern pole. Southern Hemisphere The scope is level the mount, facing The counterweight and pointing due east. Northern Hemisphere on the west side of the northern horizon. shaft is also level Both Hemispheres: RA is horizontal, North: Dec = (90-Latitude) South: Dec = (-90-Latitude) The southern hemisphere is mirror reversed. The scope is still level on the west side of the mount, but is facing the southern horizon. The counterweight shaft is also still level and pointing due east. Southern Hemisphere PARK 3 Northern Hemisphere & Southern Hemisphere Northern Hemisphere PARK 4 The scope is level on the east side of the southern horizon. shaft is also level west. mount, facing the The counterweight and pointing due The scope is pointing to the pole. The counterweight shaft is pointing down. RA axis is vertical, Dec = Both Hemispheres: RA is horizontal, North: Dec = (-90+Latitude) South: Dec = (90+Latitude) The southern hemisphere is mirror reversed. The scope is still level on the east side of the mount, but is facing the northern horizon. The counterweight shaft is also still level and pointing due west. Southern Hemisphere
QUICK START GUIDE. You may find the following article Transitioning to an AP GTO Mount by Chris Erickson very useful:
 QUICK START GUIDE Congratulations on your new Astro-Physics mount! This quick guide is NOT intended as a substitute for reading the manuals. They are much more complete and detailed than this guide could
QUICK START GUIDE Congratulations on your new Astro-Physics mount! This quick guide is NOT intended as a substitute for reading the manuals. They are much more complete and detailed than this guide could
ASTRO-PHYSICS GTO CONTROL BOX FOR SERVO DRIVE Model GTOCP1
 ASTRO-PHYSICS GTO CONTROL BOX FOR SERVO DRIVE Model GTOCP1 GTO CONTROL BOX GTOCP1 The GTO control box contains all of the circuitry to drive the two servo motors and the logic required to navigate the
ASTRO-PHYSICS GTO CONTROL BOX FOR SERVO DRIVE Model GTOCP1 GTO CONTROL BOX GTOCP1 The GTO control box contains all of the circuitry to drive the two servo motors and the logic required to navigate the
Astro-Physics Command Center (APCC) Help File. APCC Getting Started Quick Guide
 Astro-Physics Command Center (APCC) Help File APCC Getting Started Quick Guide 1.0.0.7 10/23/14 2 1 Astro-Physics Command Center (APCC) Help File Getting Started The information in this section will guide
Astro-Physics Command Center (APCC) Help File APCC Getting Started Quick Guide 1.0.0.7 10/23/14 2 1 Astro-Physics Command Center (APCC) Help File Getting Started The information in this section will guide
Paramount Robotic Telescope Mount Specifications
 Paramount Robotic Telescope Mount Specifications The Paramount Robotic German equatorial telescope mount is available in three models to suit your needs. The portable Paramount MYT carries 10-in. (0.25
Paramount Robotic Telescope Mount Specifications The Paramount Robotic German equatorial telescope mount is available in three models to suit your needs. The portable Paramount MYT carries 10-in. (0.25
Gemini 2 Quick Start Guide
 Gemini 2 Quick Start Guide This guide will help you get started with your Gemini 2 controller. It covers installation, configuration, and basic usage. Installing Gemini 2 The Gemini 2 case is the same
Gemini 2 Quick Start Guide This guide will help you get started with your Gemini 2 controller. It covers installation, configuration, and basic usage. Installing Gemini 2 The Gemini 2 case is the same
IRF90 - Rotating Focuser
 IRF90 - Rotating Focuser Part # 600180 REV092111 Page 1 Contents Introduction and Overview... 3 Limitations... 3 Packing List... 4 Installation... 5 Remove Existing Focuser... 5 Installing the Rotating
IRF90 - Rotating Focuser Part # 600180 REV092111 Page 1 Contents Introduction and Overview... 3 Limitations... 3 Packing List... 4 Installation... 5 Remove Existing Focuser... 5 Installing the Rotating
Astro-Physics Command Center (APCC) Help File. APCC Getting Started Quick Guide
 Astro-Physics Command Center (APCC) Help File APCC Getting Started Quick Guide 1.6.0. 0 2017-07-12 2 1 Astro-Physics Command Center (APCC) Help File Getting Started Upgrading from 1.0.x It is important
Astro-Physics Command Center (APCC) Help File APCC Getting Started Quick Guide 1.6.0. 0 2017-07-12 2 1 Astro-Physics Command Center (APCC) Help File Getting Started Upgrading from 1.0.x It is important
Orion StarShoot P1 Polar Alignment Camera
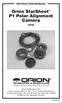 INSTRUCTION MANUAL Orion StarShoot P1 Polar Alignment Camera #6236 Providing Exceptional Consumer Optical Products Since 1975 OrionTelescopes.com Customer Support (800) 447-1001 E-mail: support@telescope.com
INSTRUCTION MANUAL Orion StarShoot P1 Polar Alignment Camera #6236 Providing Exceptional Consumer Optical Products Since 1975 OrionTelescopes.com Customer Support (800) 447-1001 E-mail: support@telescope.com
Software Setup Instructions for the Foster Control System used in the Explora Dome Observatories
 Software Setup Instructions for the Foster Control System used in the Explora Dome Observatories Contents Pages 3 & 4 The new tic counter system & home position sensor Page 5 Control Boxes Pages 6-8 Down
Software Setup Instructions for the Foster Control System used in the Explora Dome Observatories Contents Pages 3 & 4 The new tic counter system & home position sensor Page 5 Control Boxes Pages 6-8 Down
ASTRO-PHYSICS GTO GERMAN EQUATORIAL MOUNTS RS-232 COMMAND LANGUAGE. GTOCP1 and GTOCP2 Servo Control Boxes
 ASTRO-PHYSICS GTO GERMAN EQUATORIAL MOUNTS RS-232 COMMAND LANGUAGE GTOCP1 and GTOCP2 Servo Control Boxes Microcontroller Chip Versions: C, KC, D, KD, E, E1 and KE1 Commands effective: 05-07-01 Text modified:
ASTRO-PHYSICS GTO GERMAN EQUATORIAL MOUNTS RS-232 COMMAND LANGUAGE GTOCP1 and GTOCP2 Servo Control Boxes Microcontroller Chip Versions: C, KC, D, KD, E, E1 and KE1 Commands effective: 05-07-01 Text modified:
Quick Start Basic SiTech EQU Operations SIDEREAL TECHNOLOGY
 SIDEREAL TECHNOLOGY QUICK START Checklist for BASIC Operations of Equatorial Mounts Version 1.0, Rev J March 13, 2013 The Quick Start Checklist for Equatorial (EQU) Mounts addresses GEMs, Forks, and Other
SIDEREAL TECHNOLOGY QUICK START Checklist for BASIC Operations of Equatorial Mounts Version 1.0, Rev J March 13, 2013 The Quick Start Checklist for Equatorial (EQU) Mounts addresses GEMs, Forks, and Other
Paramount Electronics Replacement Instructions
 Paramount Electronics Replacement Instructions Revision 1.7, October 2017 2017 Software Bisque, Inc. All rights reserved. Contents Replacing Paramount Electronics... 3 Step 1: Save Existing Control System
Paramount Electronics Replacement Instructions Revision 1.7, October 2017 2017 Software Bisque, Inc. All rights reserved. Contents Replacing Paramount Electronics... 3 Step 1: Save Existing Control System
Instruction Manual. Omegon Push+ Mini mount Art. Nr
 Instruction Manual Omegon Push+ Mini mount Art. Nr. - 55041 Instruction Manual Congratulations on the purchase of the new Omegon Push+ Mini mount. This mount with a dual encoder-system is compatible with
Instruction Manual Omegon Push+ Mini mount Art. Nr. - 55041 Instruction Manual Congratulations on the purchase of the new Omegon Push+ Mini mount. This mount with a dual encoder-system is compatible with
The Paramount MYT Robotic Telescope Mount
 The Paramount MYT Robotic Telescope Mount The Paramount MYT (pronounced mighty ) Robotic Telescope Mount is a German equatorial mount designed from the base up to provide unsurpassed stability and performance
The Paramount MYT Robotic Telescope Mount The Paramount MYT (pronounced mighty ) Robotic Telescope Mount is a German equatorial mount designed from the base up to provide unsurpassed stability and performance
Quick Start Guide. SkyGuide Pro Camera Mount Model: #3550
 Quick Start Guide SkyGuide Pro Camera Mount Model: #3550 PACKAGE CONTENTS 1 SkyGuider TM Pro camera mount with built in Li ion rechargeable battery AccuAlign TM dark field illuminated polar scope (installed)
Quick Start Guide SkyGuide Pro Camera Mount Model: #3550 PACKAGE CONTENTS 1 SkyGuider TM Pro camera mount with built in Li ion rechargeable battery AccuAlign TM dark field illuminated polar scope (installed)
Mt. Stony Brook Meade 14-inch Set Up and Operations Manual
 Mt. Stony Brook Meade 14-inch Set Up and Operations Manual Matthew J. Wahl, Stanimir Metchev Original version: Mar 1, 2010 Updated: April 27, 2013 This document includes instructions on how to set up and
Mt. Stony Brook Meade 14-inch Set Up and Operations Manual Matthew J. Wahl, Stanimir Metchev Original version: Mar 1, 2010 Updated: April 27, 2013 This document includes instructions on how to set up and
Nexus DSC Quick Setup Guide 9 ESC OK
 Nexus DSC Quick Setup Guide 7 8 9 ESC OK 4 5 6 0 OFF ON Version. Firmware version.x.x Last revised on January 5 th, 07 Printed in Australia Nexus DSC - Quick Setup Guide Copyright Copyright 04-07 Astro
Nexus DSC Quick Setup Guide 7 8 9 ESC OK 4 5 6 0 OFF ON Version. Firmware version.x.x Last revised on January 5 th, 07 Printed in Australia Nexus DSC - Quick Setup Guide Copyright Copyright 04-07 Astro
The search for the perfect travel mount
 SKY-WATCHER EQM-35 PRO SYNSCAN MOUNT The Sky-Watcher EQM-35 PRO SynScan mount, handset and tripod. Image: Sky-Watcher. Sky-Watcher s new travelling companion Geoffrey Lenox-Smith tests a new modular mount
SKY-WATCHER EQM-35 PRO SYNSCAN MOUNT The Sky-Watcher EQM-35 PRO SynScan mount, handset and tripod. Image: Sky-Watcher. Sky-Watcher s new travelling companion Geoffrey Lenox-Smith tests a new modular mount
For more details on CCD imaging, visit and see the Guide to CCD Imaging.
 The HyperStar Lens Assembly allows CCD imaging at f/2.1 with compatible Celestron 8 Schmidt-Cassegrain telescopes and compatible CCD cameras. These instructions show the proper methods for installing the
The HyperStar Lens Assembly allows CCD imaging at f/2.1 with compatible Celestron 8 Schmidt-Cassegrain telescopes and compatible CCD cameras. These instructions show the proper methods for installing the
Alt-Az 'GoTo' Telescope drive and tracking system
 Alt-Az 'GoTo' Telescope drive and tracking system User Manual Important Information User Manual Version 1.2 Copyright 2105, ScopeDrives, All rights reserved No part of this manual may be reproduced or
Alt-Az 'GoTo' Telescope drive and tracking system User Manual Important Information User Manual Version 1.2 Copyright 2105, ScopeDrives, All rights reserved No part of this manual may be reproduced or
MESU 200 Mount. A Quick Guide to Installation V1.0
 MESU 200 Mount A Quick Guide to Installation V1.0 August, 2014 Steve Richards 0 CHAPTER INDEX Chapter Page 1 Foreword 2 2 Mounting 3 3 Software Installation 6 4 Connecting to your PC 8 5 Software Configuration
MESU 200 Mount A Quick Guide to Installation V1.0 August, 2014 Steve Richards 0 CHAPTER INDEX Chapter Page 1 Foreword 2 2 Mounting 3 3 Software Installation 6 4 Connecting to your PC 8 5 Software Configuration
Mt. Stony Brook Meade 14-inch Set Up and Operations Manual
 Mt. Stony Brook Meade 14-inch Set Up and Operations Manual Anja von der Linden Original version by Matthew J. Wahl and Stanimir Metchev: Mar 1, 2010 Updated: August 24, 2016 This document includes instructions
Mt. Stony Brook Meade 14-inch Set Up and Operations Manual Anja von der Linden Original version by Matthew J. Wahl and Stanimir Metchev: Mar 1, 2010 Updated: August 24, 2016 This document includes instructions
STARGO CONTROL SYSTEM
 STARGO CONTROL SYSTEM INSTRUCTION MANUAL Revised by Steven Gaber Rev. 2.2.0, February, 2016 All the pictures and contents here included are property of AVALON INSTRUMENTS. The content may not be reproduced,
STARGO CONTROL SYSTEM INSTRUCTION MANUAL Revised by Steven Gaber Rev. 2.2.0, February, 2016 All the pictures and contents here included are property of AVALON INSTRUMENTS. The content may not be reproduced,
ioptron ieq45 RS-232 COMMAND LANGUAGE
 ioptron ieq45 RS-232 COMMAND LANGUAGE November 22, 2010 Abbreviations used: DD or DDD degrees or day of the month depending on the context HH hours MM minutes or month depending on the context MM.M minutes
ioptron ieq45 RS-232 COMMAND LANGUAGE November 22, 2010 Abbreviations used: DD or DDD degrees or day of the month depending on the context HH hours MM minutes or month depending on the context MM.M minutes
INSTRUCTION MANUAL Rev December 2014
 STARGO CONTROL SYSTEM INSTRUCTION MANUAL Rev. 1.7.2 December 2014 All the pictures and contents here included are property of AVALON INSTRUMENTS. The content cannot be reproduced, published, copied or
STARGO CONTROL SYSTEM INSTRUCTION MANUAL Rev. 1.7.2 December 2014 All the pictures and contents here included are property of AVALON INSTRUMENTS. The content cannot be reproduced, published, copied or
For more details on CCD imaging, visit and see the Guide to CCD Imaging.
 The HyperStar Lens Assembly allows CCD imaging at f/1.8 with compatible Celestron 11 Schmidt-Cassegrain telescopes and compatible CCD cameras. These instructions show the proper methods for installing
The HyperStar Lens Assembly allows CCD imaging at f/1.8 with compatible Celestron 11 Schmidt-Cassegrain telescopes and compatible CCD cameras. These instructions show the proper methods for installing
Optec Pyxis Help 1 / 56
 Optec Pyxis Help 1 / 56 Table of contents Introduction... 3 License... 4 What's new... 6 Getting Started... 7 System requirements... 7 Installation... 9 Setup... 10 Adding new Instances... 14 Troubleshooting...
Optec Pyxis Help 1 / 56 Table of contents Introduction... 3 License... 4 What's new... 6 Getting Started... 7 System requirements... 7 Installation... 9 Setup... 10 Adding new Instances... 14 Troubleshooting...
Field Download of GTOCP4 Software
 October 17, 2017 Field Download of GTOCP4 Software One of the advantages of the GTOCP4 over the previous GTOCP1-3 is that updates to the software can be made electronically in the field by the customer.
October 17, 2017 Field Download of GTOCP4 Software One of the advantages of the GTOCP4 over the previous GTOCP1-3 is that updates to the software can be made electronically in the field by the customer.
For more details on CCD imaging, visit and see the Guide to CCD Imaging.
 The HyperStar Lens Assembly allows CCD imaging at f/1.9 with compatible Celestron 14 Schmidt-Cassegrain telescopes and compatible CCD and SLR cameras. These instructions show the proper methods for installing
The HyperStar Lens Assembly allows CCD imaging at f/1.9 with compatible Celestron 14 Schmidt-Cassegrain telescopes and compatible CCD and SLR cameras. These instructions show the proper methods for installing
C-pan arm USERS INSTRUCTIONS
 C-pan arm USERS INSTRUCTIONS Designed 1 of 12 and made in Denmark Thanks for purchasing a 9.Solutions product. With great passion, we design our products to be as versatile as possible. We hope that our
C-pan arm USERS INSTRUCTIONS Designed 1 of 12 and made in Denmark Thanks for purchasing a 9.Solutions product. With great passion, we design our products to be as versatile as possible. We hope that our
If you sync with your home machine, you may update there. The best solution is for you to update to ios5 with the computer you sync the device with.
 ios5.1.0 UPDATE INSTRUCTIONS BELTON ISD These instructions are made for Belton ISD teachers and staff to update ipads and computers to ios5. If you sync with your home machine, you may update there. The
ios5.1.0 UPDATE INSTRUCTIONS BELTON ISD These instructions are made for Belton ISD teachers and staff to update ipads and computers to ios5. If you sync with your home machine, you may update there. The
Duncan Kitchin OMSI Astrophotography Conference 2011 BUILDING A TARDIS MICRO OBSERVATORY
 Duncan Kitchin OMSI Astrophotography Conference 2011 BUILDING A TARDIS MICRO OBSERVATORY Overview Objectives The need to minimize setup time Analyzing where the time goes Solution outline Constructing
Duncan Kitchin OMSI Astrophotography Conference 2011 BUILDING A TARDIS MICRO OBSERVATORY Overview Objectives The need to minimize setup time Analyzing where the time goes Solution outline Constructing
Part 1: Understanding Windows XP Basics
 542362 Ch01.qxd 9/18/03 9:54 PM Page 1 Part 1: Understanding Windows XP Basics 1: Starting Up and Logging In 2: Logging Off and Shutting Down 3: Activating Windows 4: Enabling Fast Switching between Users
542362 Ch01.qxd 9/18/03 9:54 PM Page 1 Part 1: Understanding Windows XP Basics 1: Starting Up and Logging In 2: Logging Off and Shutting Down 3: Activating Windows 4: Enabling Fast Switching between Users
ACE Desktop: Dome, Telescope, Instruments
 Page 1 of 9 ACE Desktop: Dome, Telescope, Instruments (Region 1) On the left hand side of the ACE Desktop the real-time states of the dome, telescope and instruments is displayed. Listed below are the
Page 1 of 9 ACE Desktop: Dome, Telescope, Instruments (Region 1) On the left hand side of the ACE Desktop the real-time states of the dome, telescope and instruments is displayed. Listed below are the
GSN SunShot Procedures Using Internet Solar Position Calculator
 GSN SunShot Procedures Using Internet Solar Position Calculator Purpose: Determine astronomical (true) north for instrument orientation by observing the Sun s azimuth using a Theodolite and Sun Position
GSN SunShot Procedures Using Internet Solar Position Calculator Purpose: Determine astronomical (true) north for instrument orientation by observing the Sun s azimuth using a Theodolite and Sun Position
Do not place or mount Ocli 1 in an area where it will be exposed to water. Ocli 1 is designed for indoor use.
 1 Manual: Ocli 1 with Observeye Viewer App for Android Setting Up Ocli 1 Live Viewing with Ocli 1 Recording Video and Taking Snapshots Using Advanced Features Setting Up Ocli 1 Place or Mount the Camera
1 Manual: Ocli 1 with Observeye Viewer App for Android Setting Up Ocli 1 Live Viewing with Ocli 1 Recording Video and Taking Snapshots Using Advanced Features Setting Up Ocli 1 Place or Mount the Camera
Table of Contents Introduction... 4
 ModelCreator Manual Page 2 Table of Contents Introduction... 4 System Requirements... 5 General Requirements... 5 Windows Operating Systems... 5 ASCOM... 5 Overview... 6 Log Window... 7 Model area... 8
ModelCreator Manual Page 2 Table of Contents Introduction... 4 System Requirements... 5 General Requirements... 5 Windows Operating Systems... 5 ASCOM... 5 Overview... 6 Log Window... 7 Model area... 8
Quick Reference Guide
 PREMIUM THE HQ PRO-STITCHER WORKSPACE Quick Reference Guide This guide will help you through the learning curve of the user interface, finding commonly used features, and becoming familiar with new features
PREMIUM THE HQ PRO-STITCHER WORKSPACE Quick Reference Guide This guide will help you through the learning curve of the user interface, finding commonly used features, and becoming familiar with new features
Vixen Polarie Star Tracker review by Paul Russell
 Vixen Polarie Star Tracker review by Paul Russell One of the many problems of being a budding travelling Astro-photographer is finding that ultimate portable mount. But no matter how you try to do it there
Vixen Polarie Star Tracker review by Paul Russell One of the many problems of being a budding travelling Astro-photographer is finding that ultimate portable mount. But no matter how you try to do it there
For more details on CCD imaging, visit and see the Guide to CCD Imaging.
 The HyperStar Lens Assembly allows CCD imaging at f/1.9 with compatible Celestron 6 Schmidt-Cassegrain telescopes and compatible CCD cameras. These instructions show the proper methods for installing the
The HyperStar Lens Assembly allows CCD imaging at f/1.9 with compatible Celestron 6 Schmidt-Cassegrain telescopes and compatible CCD cameras. These instructions show the proper methods for installing the
Orion HDX110 EQ-G Equatorial GoTo Mount
 instruction Manual Orion HDX110 EQ-G Equatorial GoTo Mount #10011 HDX110 Mount with Tripod Pier #10044 HDX110 Mount only Figure 1. The HDX110 EQ-G mount with Tripod Pier Providing Exceptional Consumer
instruction Manual Orion HDX110 EQ-G Equatorial GoTo Mount #10011 HDX110 Mount with Tripod Pier #10044 HDX110 Mount only Figure 1. The HDX110 EQ-G mount with Tripod Pier Providing Exceptional Consumer
Parts List. The HyperStar Lens Assembly includes three pieces: HyperStar Lens Secondary Mirror Holder Counterweight
 The HyperStar Lens allows CCD imaging at f/2.3 with compatible Celestron 9.25 HD Schmidt-Cassegrain telescopes and compatible CCD cameras. These instructions show the proper methods for installing the
The HyperStar Lens allows CCD imaging at f/2.3 with compatible Celestron 9.25 HD Schmidt-Cassegrain telescopes and compatible CCD cameras. These instructions show the proper methods for installing the
Jr. Pan Tilt Head (PT-JR) Instruction Manual
 1 Jr. Pan Tilt Head (PT-JR) Instruction Manual 2 At Proaim, our goal is to ensure 100% Customer Satisfaction in all that we do. We back our sales with a 1 year warranty from the date of purchase and work
1 Jr. Pan Tilt Head (PT-JR) Instruction Manual 2 At Proaim, our goal is to ensure 100% Customer Satisfaction in all that we do. We back our sales with a 1 year warranty from the date of purchase and work
Nexus DSC USER MANUAL 9 ESC OK
 Nexus DSC USER MANUAL 7 8 9 ESC OK 4 5 6 0 1 2 3 OFF ON Version 2.5 Firmware version 1.x.x Last revised on March 10 th, 2018 Printed in Australia User Manual for Nexus DSC Copyright Copyright 2014-2018,
Nexus DSC USER MANUAL 7 8 9 ESC OK 4 5 6 0 1 2 3 OFF ON Version 2.5 Firmware version 1.x.x Last revised on March 10 th, 2018 Printed in Australia User Manual for Nexus DSC Copyright Copyright 2014-2018,
Instruction Manual For. StarSplitter. & StarSplitter Video Astronomy Solution. We Bring the Universe Down to Earth
 Instruction Manual For StarSplitter & StarSplitter Video Astronomy Solution Astronomy Labs LLC We Bring the Universe Down to Earth www.astronomylabs.com support@astronomylabs.com Copyright 2013 Astronomy
Instruction Manual For StarSplitter & StarSplitter Video Astronomy Solution Astronomy Labs LLC We Bring the Universe Down to Earth www.astronomylabs.com support@astronomylabs.com Copyright 2013 Astronomy
MANUAL. Set-up and Operations Guide Glidecam Industries, Inc. 23 Joseph Street, Kingston, MA Customer Service Line
 MANUAL Set-up and Operations Guide Glidecam Industries, Inc. 23 Joseph Street, Kingston, MA 02364 Customer Service Line 1-781-585-7900 Manufactured in the U.S.A. COPYRIGHT 2015 GLIDECAM INDUSTRIES,Inc.
MANUAL Set-up and Operations Guide Glidecam Industries, Inc. 23 Joseph Street, Kingston, MA 02364 Customer Service Line 1-781-585-7900 Manufactured in the U.S.A. COPYRIGHT 2015 GLIDECAM INDUSTRIES,Inc.
U-FLASH Setup Guide U-FLASH.
 U-FLASH Setup Guide Thank you for purchasing the U-FLASH. This guide will assist you in the setup of the system. You can call for FREE technical support to get help anytime at 757-258-0910. Please note,
U-FLASH Setup Guide Thank you for purchasing the U-FLASH. This guide will assist you in the setup of the system. You can call for FREE technical support to get help anytime at 757-258-0910. Please note,
Quilt Maker Pro 18 PRO STITCHER SOFTWARE QUICK REFERENCE GUIDE. Janome America
 Quilt Maker Pro 18 PRO STITCHER SOFTWARE QUICK REFERENCE GUIDE Janome America THE PRO-STITCHER WORKSPACE Quick Reference Guide This guide will help you through the learning curve of the user interface,
Quilt Maker Pro 18 PRO STITCHER SOFTWARE QUICK REFERENCE GUIDE Janome America THE PRO-STITCHER WORKSPACE Quick Reference Guide This guide will help you through the learning curve of the user interface,
Example Solar Eclipse Photography Equipment
 Example Solar Eclipse Photography Equipment Rick Wallace, 2017 General Equipment Eclipse glasses and binoculars with solar filter (slip on to remove easily for totality). I use Canon Image Stabilized (IS)
Example Solar Eclipse Photography Equipment Rick Wallace, 2017 General Equipment Eclipse glasses and binoculars with solar filter (slip on to remove easily for totality). I use Canon Image Stabilized (IS)
Installing the Focus Motor
 The MicroTouch Autofocuser is designed to work with Feathertouch Focusers from Starlight Instruments. It allows automatic focusing with CCD and DSLR cameras. Included is FocusMax software to automatically
The MicroTouch Autofocuser is designed to work with Feathertouch Focusers from Starlight Instruments. It allows automatic focusing with CCD and DSLR cameras. Included is FocusMax software to automatically
Meade LS6 & LS8 LightSwitch Primer
 Page1 Meade LS6 & LS8 LightSwitch Primer last updated: 9th November 2018 can be freely distributed while this document remains unaltered. Opticstar Ltd 2018 Introduction For setting up and using your telescope
Page1 Meade LS6 & LS8 LightSwitch Primer last updated: 9th November 2018 can be freely distributed while this document remains unaltered. Opticstar Ltd 2018 Introduction For setting up and using your telescope
WELCOME. For customer support or any inquiries, please visit our web site at or contact us at
 WELCOME Congratulations on purchasing the GBF Smart Four Wire Intercom System. Our factory engineers were the first to enable multiple security cameras being monitored through a smart mobile device and
WELCOME Congratulations on purchasing the GBF Smart Four Wire Intercom System. Our factory engineers were the first to enable multiple security cameras being monitored through a smart mobile device and
Getting started. Mounting your navigation device. 1. Push the EasyPort Mount on your TomTom START against the windshield in your car.
 TomTom START 1. Getting started Getting started Mounting your navigation device 1. Push the EasyPort Mount on your TomTom START against the windshield in your car. 1 2. Adjust the angle of your device.
TomTom START 1. Getting started Getting started Mounting your navigation device 1. Push the EasyPort Mount on your TomTom START against the windshield in your car. 1 2. Adjust the angle of your device.
3-Axis Wearable Gimbal for Action Camera. Instructions. Guilin Feiyu Technology Incorporated Company
 -Axis Wearable Gimbal for Action Camera Instructions Guilin Feiyu Technology Incorporated Company User Manual E N V. Catalogue. WGX Overview. Quick Start Guide. Function operation 4 Working Mode 4 Function
-Axis Wearable Gimbal for Action Camera Instructions Guilin Feiyu Technology Incorporated Company User Manual E N V. Catalogue. WGX Overview. Quick Start Guide. Function operation 4 Working Mode 4 Function
This document is designed to help configure Celestron s SkyPortal WiFi Module to use its Direct Connect WiFI network and connect to TheSkyX.
 This document is designed to help configure Celestron s SkyPortal WiFi Module to use its Direct Connect WiFI network and connect to TheSkyX. Needed Files Celestron SkyQLinkPC from http://www.celestron.com/support/manuals-software/files/skyqlink-pcinstaller
This document is designed to help configure Celestron s SkyPortal WiFi Module to use its Direct Connect WiFI network and connect to TheSkyX. Needed Files Celestron SkyQLinkPC from http://www.celestron.com/support/manuals-software/files/skyqlink-pcinstaller
Boxer HD-2X Motorized Pan Tilt Head (P-BXR-HD-2X)
 Boxer HD-2X Motorized Pan Tilt Head (P-BXR-HD-2X) I N STR UC TI ON MANUAL All rights reserved No part of this document may be reproduced, stored in a retrieval system, or transmitted by any form or by
Boxer HD-2X Motorized Pan Tilt Head (P-BXR-HD-2X) I N STR UC TI ON MANUAL All rights reserved No part of this document may be reproduced, stored in a retrieval system, or transmitted by any form or by
This document is designed to help configure Celestron s SkyPortal WiFi Module to connect to a local WiFI network and connect to TheSkyX.
 This document is designed to help configure Celestron s SkyPortal WiFi Module to connect to a local WiFI network and connect to TheSkyX. Needed Files Celestron SkyQLinkPC from http://www.celestron.com/support/manuals-software/files/skyqlink-pcinstaller
This document is designed to help configure Celestron s SkyPortal WiFi Module to connect to a local WiFI network and connect to TheSkyX. Needed Files Celestron SkyQLinkPC from http://www.celestron.com/support/manuals-software/files/skyqlink-pcinstaller
TOC F1 Operations Manual
 TOC F1 Operations Manual - 1 - General Description The TOC F1 is a single channel wireless lens control system. The system can be used on most broadcast or cinema lenses. The TOC F1 includes a hand held
TOC F1 Operations Manual - 1 - General Description The TOC F1 is a single channel wireless lens control system. The system can be used on most broadcast or cinema lenses. The TOC F1 includes a hand held
QUICK GUIDE. Instruction Manual. UFO Camera
 QUICK GUIDE Instruction Manual UFO Camera Contents 1. Things to Note before Getting Started 3 1.1 High-speed WiFi Internet Connection 3 1.2 SSID and Password 3 1.3 Operating System Requirements 3 2. Get
QUICK GUIDE Instruction Manual UFO Camera Contents 1. Things to Note before Getting Started 3 1.1 High-speed WiFi Internet Connection 3 1.2 SSID and Password 3 1.3 Operating System Requirements 3 2. Get
Touring the Universe through Binoculars Atlas Help File
 Using the Atlas Touring the Universe through Binoculars Atlas Help File The atlas charts are controlled with the floating toolbar pictured above along the left side of the screen. The function of each
Using the Atlas Touring the Universe through Binoculars Atlas Help File The atlas charts are controlled with the floating toolbar pictured above along the left side of the screen. The function of each
DRS INTEGRALE PROFESSIONAL FORCE FEEDBACK STEERING SYSTEM MANUAL
 DRS INTEGRALE PROFESSIONAL FORCE FEEDBACK STEERING SYSTEM MANUAL WARNING Please read carefully this manual and store it in a safe place before you use this product: failing to comply the instructions written
DRS INTEGRALE PROFESSIONAL FORCE FEEDBACK STEERING SYSTEM MANUAL WARNING Please read carefully this manual and store it in a safe place before you use this product: failing to comply the instructions written
HitecDC Focus User Manual
 HitecDC Focus User Manual http://www.hitecastro.co.uk support@hitecastro.co.uk Congratulations on your purchase of the Hitecastro DC Focus. We hope your device will provide for many years of happy focusing.
HitecDC Focus User Manual http://www.hitecastro.co.uk support@hitecastro.co.uk Congratulations on your purchase of the Hitecastro DC Focus. We hope your device will provide for many years of happy focusing.
300 Series Mini Bullet IP-Enabled HD Surveillance Camera. Installation Manual. Important! Ensure your NVR has the latest firmware!
 300 Series Mini Bullet IP-Enabled HD Surveillance Camera Installation Manual Important! Ensure your NVR has the latest firmware! Read this before you go on site! For maximum control and convenience, install
300 Series Mini Bullet IP-Enabled HD Surveillance Camera Installation Manual Important! Ensure your NVR has the latest firmware! Read this before you go on site! For maximum control and convenience, install
Tactical Weather Station Set-Up Guide 1
 Tactical Weather Station Set-Up Guide 1 This is a generic overview of a portable WEATHERPAK 3 meter tripod set-up. Your system may not include all of the components listed, or may have different components.
Tactical Weather Station Set-Up Guide 1 This is a generic overview of a portable WEATHERPAK 3 meter tripod set-up. Your system may not include all of the components listed, or may have different components.
STEDDIEPOD. Instruction Booklet
 STEDDIEPOD Instruction Booklet The STEDDIEPOD is easy to setup and use, this booklet is your guide to help you get started so you can get those fantastic shots right now! Ph. 818-982-7775 BarberTVP.com
STEDDIEPOD Instruction Booklet The STEDDIEPOD is easy to setup and use, this booklet is your guide to help you get started so you can get those fantastic shots right now! Ph. 818-982-7775 BarberTVP.com
Comfort Optimizer Installation Instructions
 Congratulations on choosing the best all around load calculation program available. Along with this instruction manual should be the installation CD. Before we can install the Comfort Optimizer, we have
Congratulations on choosing the best all around load calculation program available. Along with this instruction manual should be the installation CD. Before we can install the Comfort Optimizer, we have
EPS 06 in rear housing type A1
 Field Installation and / or Replacement of RACO Electronic Position Sensor Board EPS 02 & EPS 06 - Electronic Limit Switches - Analog Output Position Signal - Very Accurate - Easy To Use - Robust - Dependable
Field Installation and / or Replacement of RACO Electronic Position Sensor Board EPS 02 & EPS 06 - Electronic Limit Switches - Analog Output Position Signal - Very Accurate - Easy To Use - Robust - Dependable
Click Save to return to the main Setup screen.
 ON-SITE Setup Guide Thank you for purchasing the ON-SITE. This guide will assist you in the setup of the system. You can call for FREE technical support to get help anytime at 757-258-0910. Please note,
ON-SITE Setup Guide Thank you for purchasing the ON-SITE. This guide will assist you in the setup of the system. You can call for FREE technical support to get help anytime at 757-258-0910. Please note,
APES-14 HD-6500 & HD-7000 Version Operator s Training Manual
 APES-14 HD-6500 & HD-7000 Version Operator s Training Manual Issue A1 09/03 PDI Part # 900600 Performance Design Inc. 2350 East Braniff St. Boise Idaho 83716 This manual contains very important safety
APES-14 HD-6500 & HD-7000 Version Operator s Training Manual Issue A1 09/03 PDI Part # 900600 Performance Design Inc. 2350 East Braniff St. Boise Idaho 83716 This manual contains very important safety
Artemis Focuser User Guide. S Chambers
 Artemis Focuser User Guide S Chambers 1 Contents Artemis Focuser User Guide... 1 Introduction... 3 Visual Observing.... 3 CCD Imaging.... 3 Automated Focusing... 3 Connections... 4 Hand controller... 4
Artemis Focuser User Guide S Chambers 1 Contents Artemis Focuser User Guide... 1 Introduction... 3 Visual Observing.... 3 CCD Imaging.... 3 Automated Focusing... 3 Connections... 4 Hand controller... 4
SkyHub Instruction Draft 1.5 Hubble Optics
 SkyHub Instruction Draft 1.5 Hubble Optics 03-26-2013 1. Assembly and Installation...1 1.1 SkyHub Assembly...1 1.2 AZM Encoder Installation...5 1.3 ALT Encoder Installation...7 2.Configuration of SkyHub...13
SkyHub Instruction Draft 1.5 Hubble Optics 03-26-2013 1. Assembly and Installation...1 1.1 SkyHub Assembly...1 1.2 AZM Encoder Installation...5 1.3 ALT Encoder Installation...7 2.Configuration of SkyHub...13
VKB Gunfighter Mk.II Quick Guide
 Guide Content: Pg. 4-8: Hardware (clutch damper, gimbal, cams and springs) Pg. 9-13: Software (flash, reset, and calibration) For additional support, please visit the official VKB forum: http://forum.vkb-sim.pro/viewforum.php?f=24
Guide Content: Pg. 4-8: Hardware (clutch damper, gimbal, cams and springs) Pg. 9-13: Software (flash, reset, and calibration) For additional support, please visit the official VKB forum: http://forum.vkb-sim.pro/viewforum.php?f=24
RTC-Bridge User Manual
 RTC-Bridge User Manual Contents RTC-Bridge User Manual... 1 What is RTC-Bridge... 2 Getting started with RTC-Bridge... 2 Basic Configuration of the RTC-Bridge... 3 Setting House Number and Geographic Location...
RTC-Bridge User Manual Contents RTC-Bridge User Manual... 1 What is RTC-Bridge... 2 Getting started with RTC-Bridge... 2 Basic Configuration of the RTC-Bridge... 3 Setting House Number and Geographic Location...
Mount Hub Pro v1.31 User Manual
 Mount Hub Pro v1.31 User Manual http://www.hitecastro.co.uk support@hitecastro.co.uk Table of Contents Warranty 3 Connecting the device 3 Software Installation and Setup 4 Hardware Installation 8 Connecting
Mount Hub Pro v1.31 User Manual http://www.hitecastro.co.uk support@hitecastro.co.uk Table of Contents Warranty 3 Connecting the device 3 Software Installation and Setup 4 Hardware Installation 8 Connecting
September Student User Manual
 September 2016 Student User Manual Contents Why use GCSEPod? 1 Getting started 2 The Dashboard 4 Podcasts 5 My Courses 7 Playlists 9 Assignments 12 Sharing Content 14 Changing your username, password &
September 2016 Student User Manual Contents Why use GCSEPod? 1 Getting started 2 The Dashboard 4 Podcasts 5 My Courses 7 Playlists 9 Assignments 12 Sharing Content 14 Changing your username, password &
Press the PEN HOME key to move the pen(s) to the outside of the chart. The pen(s) is automatically raised off the chart.
 DICKSON GETTING STARTED 7-day chart rotation 0 to 100 o F KT8P0/2/3 & KT856 Remote Sensing Temperature Recorder QUICK START 1. Remove the protective pen cap(s). 2. Connect Probe(s): a. KT8P0/2/3: Make
DICKSON GETTING STARTED 7-day chart rotation 0 to 100 o F KT8P0/2/3 & KT856 Remote Sensing Temperature Recorder QUICK START 1. Remove the protective pen cap(s). 2. Connect Probe(s): a. KT8P0/2/3: Make
Installing the SDM Program
 Quick Start This guide is for people who just want the basics for getting started with StereoData Maker (SDM) to take digital stereo photos. There are other guides that will give you intermediate and advanced
Quick Start This guide is for people who just want the basics for getting started with StereoData Maker (SDM) to take digital stereo photos. There are other guides that will give you intermediate and advanced
Komando Dash Cam Pro with Night Vision
 Komando Dash Cam Pro with Night Vision 1 Index Page 1 What s included and Safety Notice Page 2 Operating Menu Diagram Page 3 Installation Page 4 Features Page 5 Exploring the Menu and Customization Settings
Komando Dash Cam Pro with Night Vision 1 Index Page 1 What s included and Safety Notice Page 2 Operating Menu Diagram Page 3 Installation Page 4 Features Page 5 Exploring the Menu and Customization Settings
DOWNLOADING THE APP FOR APPLE PHONES: DOWNLOADING THE APP FOR ANDROID PHONES: For Android Phones go to Google Play or the Android Store.
 DOWNLOADING THE APP FOR APPLE PHONES: DOWNLOADING THE APP FOR ANDROID PHONES: For Android Phones go to Google Play or the Android Store. For Apple Phones go to the app store and click GET. Make sure your
DOWNLOADING THE APP FOR APPLE PHONES: DOWNLOADING THE APP FOR ANDROID PHONES: For Android Phones go to Google Play or the Android Store. For Apple Phones go to the app store and click GET. Make sure your
TEC APO 200 OWNER S MANUAL
 TEC APO 200 OWNER S MANUAL 2005 IMPORTANT - PLEASE READ THIS MANUAL BEFORE USING YOUR TELESCOPE SAFETY WARNINGS Do not look at the sun through the telescope! Viewing the sun through the telescope without
TEC APO 200 OWNER S MANUAL 2005 IMPORTANT - PLEASE READ THIS MANUAL BEFORE USING YOUR TELESCOPE SAFETY WARNINGS Do not look at the sun through the telescope! Viewing the sun through the telescope without
FAQ for KULT Basic. Connections. Settings. Calls. Apps. Media
 FAQ for KULT Basic 1. What do the Icons mean that can be found in notifications bar at the top of my screen? 2. How can I move an item on the home screen? 3. How can I switch between home screens? 4. How
FAQ for KULT Basic 1. What do the Icons mean that can be found in notifications bar at the top of my screen? 2. How can I move an item on the home screen? 3. How can I switch between home screens? 4. How
INSPIRE 1 Release Notes
 2017.07.10 1. All-in-One firmware version updated to v01.11.01.50. 2. Remote Controller firmware version updated to v1.7.80. 3. DJI GO app ios version updated to v3.1.13. 4. DJI GO app Android version
2017.07.10 1. All-in-One firmware version updated to v01.11.01.50. 2. Remote Controller firmware version updated to v1.7.80. 3. DJI GO app ios version updated to v3.1.13. 4. DJI GO app Android version
PPS: PulseNet Production System
 Productivity PPS: PulseNet Production System Touchscreen Installation Guide Powerful Tools for Better Performance Date Revision No Revision notes 9/18/2014 1 Initial version Contents Introduction 5 PPS
Productivity PPS: PulseNet Production System Touchscreen Installation Guide Powerful Tools for Better Performance Date Revision No Revision notes 9/18/2014 1 Initial version Contents Introduction 5 PPS
CONTOURGPS QUICKSTART GUIDE. Getting to know your Camera. What s In The Box?
 CONTOURGPS + QUICKSTART GUIDE Getting to know your Camera What s In The Box? The ContourGPS camera comes with: Camera 2GB microsd Card 2 Rotating Surface Mount 1 Goggle Mount 1 Li-ion Battery 1 USB Cable
CONTOURGPS + QUICKSTART GUIDE Getting to know your Camera What s In The Box? The ContourGPS camera comes with: Camera 2GB microsd Card 2 Rotating Surface Mount 1 Goggle Mount 1 Li-ion Battery 1 USB Cable
OSMO MOBILE 2. User Manual. v
 OSMO MOBILE 2 User Manual v1.0 2018.02 Searching for Keywords Search for keywords such as battery and install to find a topic. If you are using Adobe Acrobat Reader to read this document, press Ctrl+F
OSMO MOBILE 2 User Manual v1.0 2018.02 Searching for Keywords Search for keywords such as battery and install to find a topic. If you are using Adobe Acrobat Reader to read this document, press Ctrl+F
Configuring System using Startup Wizard
 Configuring System using Startup Wizard Release 1.0 Password Configuration When using a CCTV Security Pros system for the first time, you are required to set a login password for the admin account (system
Configuring System using Startup Wizard Release 1.0 Password Configuration When using a CCTV Security Pros system for the first time, you are required to set a login password for the admin account (system
Orion Deluxe Off-Axis Guider
 instruction Manual Orion Deluxe Off-Axis Guider #5521 Providing Exceptional Consumer Optical Products Since 1975 Customer Support (800) 676-1343 E-mail: support@telescope.com OrionTelescopes.com Corporate
instruction Manual Orion Deluxe Off-Axis Guider #5521 Providing Exceptional Consumer Optical Products Since 1975 Customer Support (800) 676-1343 E-mail: support@telescope.com OrionTelescopes.com Corporate
1. Charging. 2. In-app Setup. 3. Physical Installation. 4. Features. 5. Troubleshooting
 Spotlight Cam Smart Security at Every Corner of Your Home Your new Spotlight Cam lets you extend the Ring of Security around your entire property. Now, you ll always be the first to know when someone s
Spotlight Cam Smart Security at Every Corner of Your Home Your new Spotlight Cam lets you extend the Ring of Security around your entire property. Now, you ll always be the first to know when someone s
Quick start Guide POCKET TV
 Quick start Guide POCKET TV SAFETY WARNING Exposure -Do not place the Pocket TV or remotes on an unstable surface. -Keep all electronics away from direct exposure to the sun and other sources of heat.
Quick start Guide POCKET TV SAFETY WARNING Exposure -Do not place the Pocket TV or remotes on an unstable surface. -Keep all electronics away from direct exposure to the sun and other sources of heat.
Smart Security at Every Corner of Your Home
 Spotlight Cam Smart Security at Every Corner of Your Home Your new Spotlight Cam lets you extend the Ring of Security around your entire property. Now, you ll always be the first to know when someone s
Spotlight Cam Smart Security at Every Corner of Your Home Your new Spotlight Cam lets you extend the Ring of Security around your entire property. Now, you ll always be the first to know when someone s
BRx6 Sensor Calibration Using SurvCE/SurvPC
 OVERVIEW BRx6 Sensor Calibration Using SurvCE/SurvPC The BRx6 internal sensors (tilt, accelerometer and compass) must be calibrated in order to use the electronic bubble and tilted pole corrections in
OVERVIEW BRx6 Sensor Calibration Using SurvCE/SurvPC The BRx6 internal sensors (tilt, accelerometer and compass) must be calibrated in order to use the electronic bubble and tilted pole corrections in
Itty Bitty City Code Companion IDE Arduino
 Itty Bitty City Code Companion IDE Arduino 1 WELCOME! What the Itty Bitty City Code Companion brings to you! The Itty Bitty City Code Companion gives even more opportunity to enjoy Itty Bitty City at a
Itty Bitty City Code Companion IDE Arduino 1 WELCOME! What the Itty Bitty City Code Companion brings to you! The Itty Bitty City Code Companion gives even more opportunity to enjoy Itty Bitty City at a
VKB Gunfighter Mk.II Quick Guide
 Guide Content: Pg. 2-7: Hardware (dry clutch, gimbal, cams and springs) Pg. 8-12: Software (flash, reset, and calibration) For additional support, please visit the official VKB forum: http://forum.vkb-sim.pro/viewforum.php?f=24
Guide Content: Pg. 2-7: Hardware (dry clutch, gimbal, cams and springs) Pg. 8-12: Software (flash, reset, and calibration) For additional support, please visit the official VKB forum: http://forum.vkb-sim.pro/viewforum.php?f=24
Battery Charging The tablet has a built-in rechargeable Li-polymer battery.
 Attention: This handbook contains important security measures and the correct use of the product information, in order to avoid accidents. Pls make sure to reading the manual carefully before use the device.
Attention: This handbook contains important security measures and the correct use of the product information, in order to avoid accidents. Pls make sure to reading the manual carefully before use the device.
Colour Set-up Version 7.1
 1 of 35 Colour Set-up Version 7.1 REVISION HISTORY Date Rev Description Author Approved 4/07/14 G Various updates including Win8. CW/FMC/DMG 26/05/15 G Updated to include ICC Profiles NM 2 of 35 Table
1 of 35 Colour Set-up Version 7.1 REVISION HISTORY Date Rev Description Author Approved 4/07/14 G Various updates including Win8. CW/FMC/DMG 26/05/15 G Updated to include ICC Profiles NM 2 of 35 Table
Contents. Getting Started...1. Managing Your Drives...9. Backing Up & Restoring Folders Synchronizing Folders...52
 Contents Getting Started.....................................................1 Installing the Software...........................................1 Using the Maxtor System Tray Icon................................6
Contents Getting Started.....................................................1 Installing the Software...........................................1 Using the Maxtor System Tray Icon................................6
DIGITAL GAME CAMERA. Model DC-6SS
 DIGITAL GAME CAMERA Model DC-6SS CONTENTS: WELCOME... 2 GETTING STARTED... 3 MOTION DETECTOR... 4-8 CAMERA MENUS... 9-10 CONNECTING TO A COMPUTER... 11 TROUBLESHOOTING... 12 WARRANTY... 13 Leaf River Outdoor
DIGITAL GAME CAMERA Model DC-6SS CONTENTS: WELCOME... 2 GETTING STARTED... 3 MOTION DETECTOR... 4-8 CAMERA MENUS... 9-10 CONNECTING TO A COMPUTER... 11 TROUBLESHOOTING... 12 WARRANTY... 13 Leaf River Outdoor
 Photography tripod Why do I Need a Tripod? http://www.bhphotovideo.com/explora/video/buying-guides/what-look-when-you-are-looking-videotripod Tripod Tricks? http://vimeo.com/videoschool/lesson/110/tripod-tricks
Photography tripod Why do I Need a Tripod? http://www.bhphotovideo.com/explora/video/buying-guides/what-look-when-you-are-looking-videotripod Tripod Tricks? http://vimeo.com/videoschool/lesson/110/tripod-tricks
CommCare for Android Smartphones
 CommCare for Android Smartphones The information on this page reflects the old design of CommCare This page is primarily useful for programs using older versions of CommCare. A page directed at the newer
CommCare for Android Smartphones The information on this page reflects the old design of CommCare This page is primarily useful for programs using older versions of CommCare. A page directed at the newer
PC Focus Control Operator's Guide
 PC Focus Control Operator's Guide Copyright 2008 JMI Telescopes Jim's Mobile, Incorporated 8550 West 14th Avenue Lakewood, CO 80215 U.S.A. Phone (303) 233-5353 Fax (303) 233-5359 Order Line (800) 247-0304
PC Focus Control Operator's Guide Copyright 2008 JMI Telescopes Jim's Mobile, Incorporated 8550 West 14th Avenue Lakewood, CO 80215 U.S.A. Phone (303) 233-5353 Fax (303) 233-5359 Order Line (800) 247-0304
